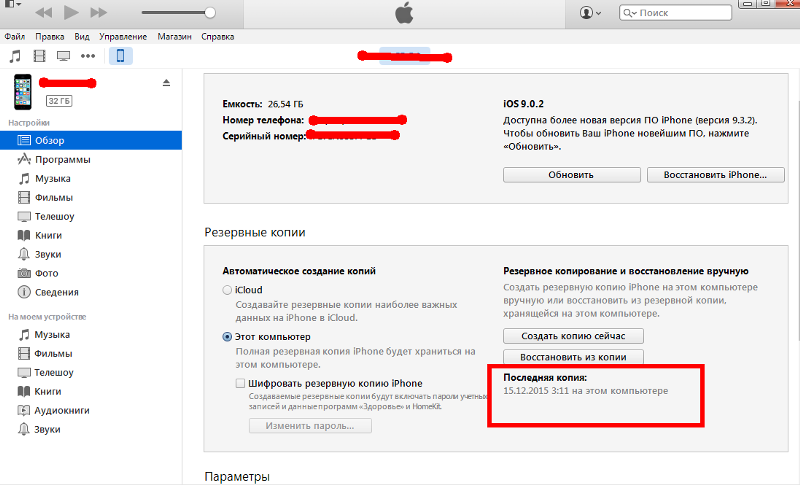Как скинуть музыку на iPhone с компьютера (2 способа)
Думаю все согласятся со мной, что загружать медиа-контент в iPhone и другие iOS-устройства жутко неудобно, а для некоторых пользователей даже трудно. Появляется нужда осваивать медиаплеер iTunes. Однако есть в этом и плюс, медиатека будет правильно и красиво оформлена.
Из этой инструкции вы узнаете, как скинуть музыку на iPhone несколькими способами, итак начнем:
Какие форматы понимает iPhone и iTunes?
Скинуть музыку на iPhone, iPod Touch или iPad можно непосредственно с компьютера с операционной системой Windows или же Mac OS X.
Нужно отметить, не со всеми популярными аудио форматами работает iTunes, а следовательно, загрузить их в медиатеку нельзя.
Итак, iTunes и iPhone, 100% поддерживают следующие форматы: MP3, AAC, AIFF, WAV, Apple Lossless, а вот одни из популярных форматов WMA и FLAC к сожалению, нет.
В случае если музыкальный файл в медиатеку iTunes не добавляется, следовательно, этот формат программа не поддерживает и его нужно конвертировать в любой из форматов перечисленных выше.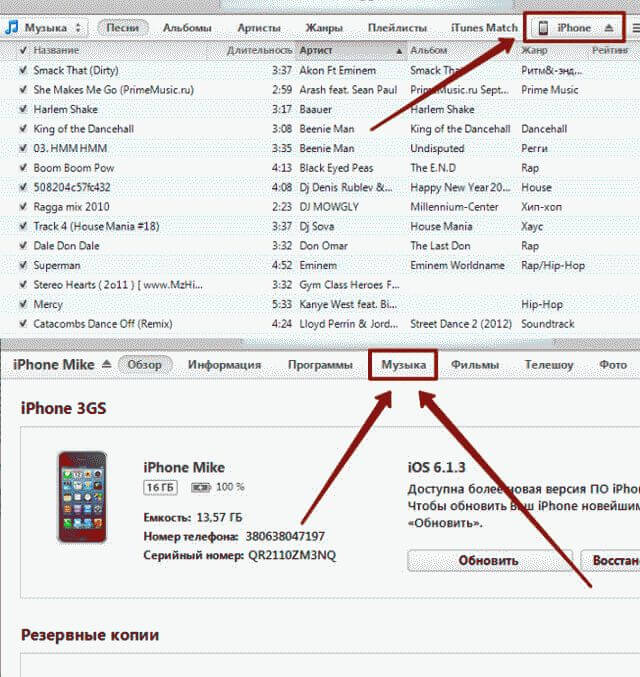
Как добавить музыку в iTunes
Думаю это самый трудный и времени затратный из рассмотренных в статье способов, однако есть в нем и плюсы:
- в iTunes для каждого музыкального файла можно прописать метаданные ID3 для удобства группировки и организации треков;
- на любой трек можно поставить собственную обложку, которая красиво смотреться в приложении «Музыка» на iPhone;
- любому треку можно установить собственные настройки эквалайзера и уровень громкости;
- в iTunes очень легко создавать плейлисты, которые при синхронизации загрузятся в айфон;
- iTunes может закачать в iPhone всю медиатеку или же избранные плейлисты, жанр, альбомы или артисты.
Как видите, даже не смотря на недостатки программы iTunes, у нее есть свои плюсы, а когда научитесь добавлять музыку на айфон через айтюнс, забудете и о недостатках.
Для того, что закачать музыку на iPhone, iPod или iPad нужно сначала загрузить аудиофайлы в медиатеку iTunes.
- Для начала запускаем программу iTunes. Последнюю версию можно скачать с сайта Apple.
- Добавляется музыка в iTunes очень просто, для этого надо просто перетянуть медиа файл или даже всю папку с фалами в окно программы. После чего айтюнс начнет добавлять их себе в медиатеку.
- Выберите папку с треками или один трек, нажмите правую кнопку мышки и выберите «Сведения», а теперь заполните метаданные ID3 и добавьте обложку.
После заполнения музыкальной коллекции, можно начать закачку музыку с компьютера на iPhone. Можно конечно не заполнять, но когда заполняешь все намного красивее смотрится.
Как скинуть музыку на iPhone через iTunes
Для того, чтобы скинуть музыка из медиатеки айтюнс на айфон, нужно просто их синхронизировать. Следуйте ниже шагам:
1. Подключите iPhone по USB к компьютеру, если у вас включена синхронизация по Wi-Fi, то используйте ее.
2. Программа iTunes если не была открыта, сама откроется. После того как iPhone появится в панели иконок — жмите на него,
После того как iPhone появится в панели иконок — жмите на него,
3. Перейдите во вкладку «Обзор«, прокрутите вниз до раздела «Параметры» и установите галочку «Обрабатывать музыку и видео вручную». Нажмите кнопку «Применить«
4. Теперь нужно выбрать вкладку «Музыка» и поставить флажок напротив параметра «Синхронизировать музыку«.
5. Чуть ниже, если нужно закачать всю музыку из айтюнса, выбирайте пункт «
После того как закончится синхронизация iTunes и iPhone, вся отмеченная музыка будет закачена в iPhone.
Как скинуть музыку на iPhone с компьютера через iTools
Есть отличная альтернатива iTunes, с помощью которой можно очень быстро скинуть музыку в iPhone с компьютера, это программа iTools.
iTools (айтулс) — в данный момент это лучший аналог программы iTunes. Может полностью заменить iTunes решить проблемы с долгой синхронизацией iPhone и iPad.
Он не имеет возможностью iTunes в организации музыкальной коллекции, однако большинству пользователей это и не надо, так как прописать метаданные можно непосредственно в среде ОС.
1. Запустите программу iTools.
2. Подключите iPhone или iPad к компьютеру.
3. Перейдите во вкладку Music (Музыка).
4. Нажмите на кнопку Import (Импорт).
5. Выберите нужные композиции в формате MP3, AAC, AIFF, WAV, Apple Lossless и нажмите Open (Открыть).
Совет 1: Если нужно выбрать несколько файлов зажмите кнопку Command на Mac или Ctrl на Windows и мышкой щёлкайте по нужным.
Совет 2: Если нужно выбрать все файлы в папке используйте горячие клавиши Command+A на Mac и Ctrl+A на Windows.
После чего начнется процесс импорта музыки, после его завершения вся выбранная музыка будет находиться на устройстве.
Заключение
Как видите закачать музыку с компьютера в iPhone совсем не трудно. Но, если у вас остались вопросы или есть предложения, обязательно напишите их в комментариях ниже.
Как добавить музыку на iPhone 11 / 11 Pro / X / XS (Max) / XR
Селена КомезОбновлено мая 09, 2020
Заключение
Вы хотите импортировать музыку с Mac на iPhone без использования iTunes? В этой статье мы рекомендуем вам перенести Mac с iPhone, чтобы эффективно переносить музыку на iPhone без iTunes. Скачайте бесплатную версию и попробуйте!
У меня есть новый iPhone 11 Pro, как меломан, я хочу перенести музыку с MacBook Pro на iPhone 11 Pro, Как импортировать музыку на iPhone без iTunes на Mac?
Ищете альтернативу iTunes для переноса музыки с Mac на iPhone легко, быстро и без потери качества? Передача с iPhone на Mac может помочь вам
 д.,.
д.,.Если вы обновились со старого iPhone 5 / 5s / 6 / 6s / 7/8 до iPhone 11, iPhone XS или iPhone XR, вы можете захотеть наслаждаться музыкой с новым iPhone, музыка может принести нам бесконечное счастье. Иногда вы можете загрузить много песен с веб-сайтов и сохранить их на своем компьютере или большую музыкальную коллекцию на старом телефоне iPhone / Android, если хотите
Часть 1. Зачем импортировать музыку на iPhone без использования iTunes?
- Чтобы перенести музыку с компьютера на iPhone через iTunes, вы должны поместить свои песни в медиатеку iTunes, а затем синхронизировать добавленные песни из медиатеки iTunes на iPhone.

- iTunes поддерживает только одностороннюю синхронизацию с iPhone, что означает, что существующие песни на вашем iPhone 11 / X / XS / XR будут удалены и заменены этой библиотекой iTunes. Чтобы избежать стирания существующих песен на вашем iPhone, мы рекомендуем использовать сторонний инструмент для переноса iPhone для синхронизации музыки с ПК или Mac на iPhone 11 / X / XS / XR / X / 8/7 / 6S / 6 / 5S / 5 ,так далее. без iTunes. Пожалуйста, продолжайте читать часть 2 руководства.
3. ITunes очень медленно синхронизирует песни, потому что для этого требуется автоматическое резервное копирование данных, это займет у вас много времени. - Если ты хочешь скачать бесплатно потоковую музыку на iPhone XSiTunes не поддерживает конвертирование Apple Music в MP3 и M4A без DRM, которые поддерживают iPhone 11 / Xs / Xs Max, XR / X / 8 / X / 7 / 6, и вам необходим Конвертер Apple Music удалить DRM из Apple Music и перенести на iPhone для прослушивания в автономном режиме.
- Если вы являетесь пользователем Spotify Free или Premium, iTunes не поддерживает загрузку музыки из Spotify, вам нужно Spotify Music Converter загрузить песни Spotify в формате MP3 на компьютер, а затем с помощью инструмента для передачи музыки iPhone передать музыку Spotify без DRM на iPhone X для прослушивания в автономном режиме без дополнительной платы.

Часть 2. Импорт музыки с Mac на iPhone с iPhone на Mac
Если вы ищете лучшую альтернативу iTunes для добавления музыки на iPhone / iPad / iPod, вы можете использовать сторонний iPhone для Mac Transfer. IOS Toolkit — iOS Transfer и MobileSync — идеальный выбор для вас, оба могут помочь вам быстро перенести музыку, видео, фотографии и т. Д. С ПК / Mac на iPhone.
Во всем мире оба пользователя Передача с Mac на iPhone Инструмент предназначен для передачи любых данных с Mac на iPhone.
. iOS Toolkit — iOS Transfer or MobileSync намного лучше, чем библиотека iTunes, так как ваши данные никогда не будут потеряны при передаче музыки с компьютера на iPhone XS (Max). Оба эти инструмента для iPhone не только помогают переносить песни с компьютера на iPhone напрямую, но и позволяют пользователям передавать музыку между iPhone / iPad / iPod и Android; синхронизировать музыку между iPhone и iTunes легко. Аудиоформат, такой как MP3, AAC, WAV, AIFF, M4A, также поддерживается для передачи с Mac на iPhone. Давайте пошаговое руководство о том, как использовать iOS Toolkit — iOS Transfer для переноса музыки с ПК на iPhone XS (Max) без iTunes.
Давайте пошаговое руководство о том, как использовать iOS Toolkit — iOS Transfer для переноса музыки с ПК на iPhone XS (Max) без iTunes.
Сначала загрузите пробную версию iOS Toolkit — iOS Transfer для Windows или Mac.
Руководство: Как импортировать музыку на iPhone на Mac?
Шаг 1. Скачайте и запустите iOS Toolkit — iOS Transfer на ПК или Mac
Прежде всего, пожалуйста, бесплатно загрузите iOS Toolkit на свой компьютер PC / Mac. Затем запустите программное обеспечение. После этого выберите модуль «Перенос» в главном окне программы.
Шаг 2. Подключите iPhone XS (Макс) к компьютеру
Теперь подключите ваш iPhone XS (Max) к компьютеру с помощью цифрового кабеля. Если вы впервые подключаете iPhone XS (Max) к компьютеру, на iPhone XS (Max) появятся всплывающие окна с надписью «Доверяйте этому компьютеру. Итак, нажмите «Доверие».
Шаг 3. Нажмите вкладку «Музыка»
Если вы хотите перенести музыку с компьютера на ваш iPhone XS (Max), пожалуйста, нажмите вкладку «Музыка», в это время программа загрузит все существующие песни вашего iPhone и отобразит их для вас.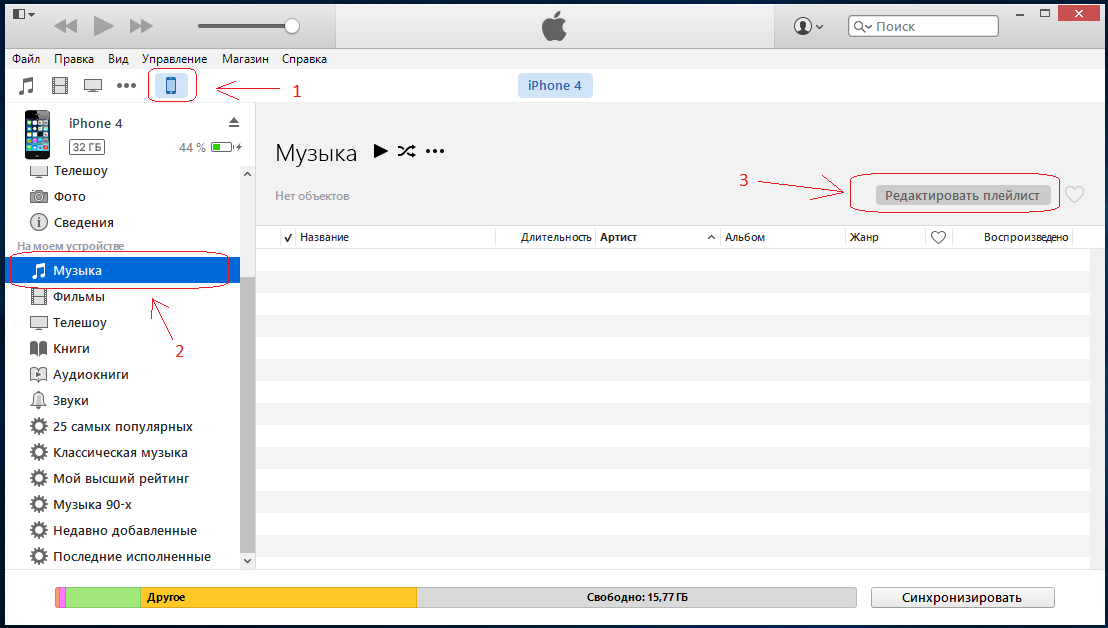 Здесь вы можете управлять своими песнями.
Здесь вы можете управлять своими песнями.
Шаг 4. Добавить музыку с компьютера в программу
Теперь нажмите на значок «Добавить», чтобы добавить музыкальную / музыкальную папку в интерфейс программного обеспечения.
Шаг 5. Начало передачи музыки с ПК на iPhone XS (Макс)
Откроется окно браузера. Выберите нужные музыкальные файлы на своем компьютере и, наконец, нажмите «ОК», чтобы начать перенос выбранных песен с компьютера на iPhone XS (Max).
В течение нескольких минут ваша музыка будет импортирована на ваш iPhone XS (Max) с компьютера. Теперь откройте «Музыкальное приложение» на своем iPhone XS (Max), и вы сможете наслаждаться этими импортированными песнями на новом iPhone XS (Max).
Советы: После конвертирование Apple Music в MP3 или конвертировать Spotify Music в MP3, вы можете использовать этот инструмент iPhone Transfer для передачи песен MP3 на iPhone для автономного прослушивания, это лучший способ сохранять песни Apple Music воспроизводимыми на iPhone после отмены подписки.
Импортировать музыку на iPhone
Комментарии
подскажите: тебе нужно авторизоваться прежде чем вы сможете комментировать.
Еще нет аккаунта. Пожалуйста, нажмите здесь, чтобы зарегистрироваться.
Как перенести музыку со старого iPod на компьютер или iPhone
У вас есть старый iPod или два из прошлого десятилетия, валяющиеся вокруг пылиться? У них все еще есть старая музыка, которой у вас больше нет в какой-либо другой форме? Ну, отряхни их, потому что ты можешь спасти музыку со своего старого iPod.
Итак, как вы переносите музыку с вашего iPod на компьютер? Сегодня я поделюсь с вами процедурой, которую я обнаружил, которая позволила мне извлекать музыку со старого 16-ГБ iPod моего брата на мой компьютер. После извлечения из iPod я мог добавить музыку в свою медиатеку iTunes и синхронизировать ее с моим iPhone.
Запретить автоматическую синхронизацию iTunes с вашим устройством
Я унаследовал iPod Nano
16 ГБ 4-го поколения (2008) и iPod Classic 20 ГБ 4-го поколения U2 Special Edition (2004) от моего брата.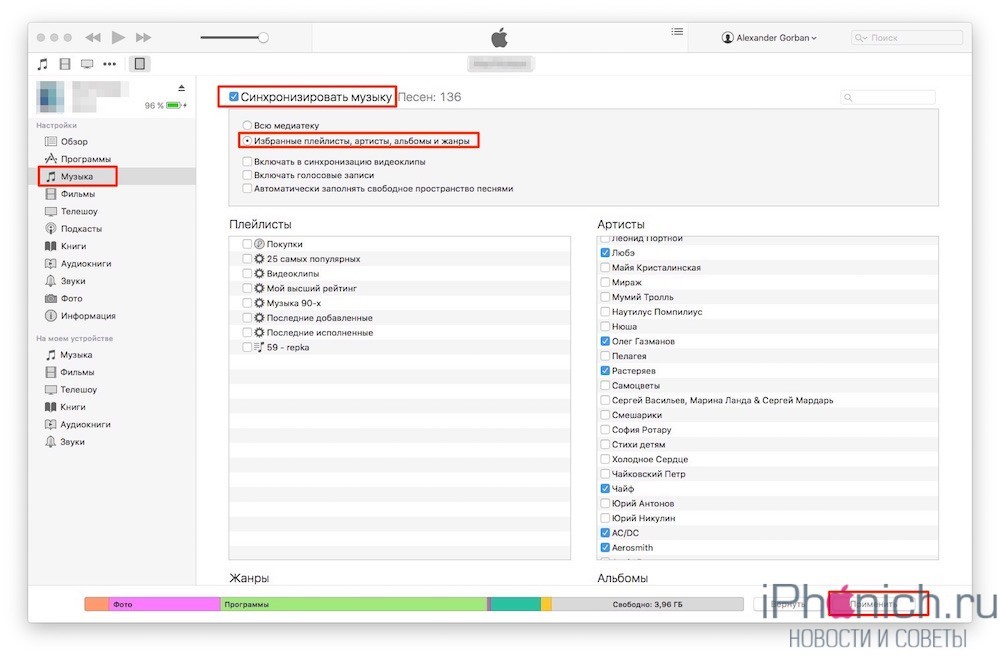 Я хотел получить музыку с каждого iPod и посмотреть, хочу ли я добавить какую-нибудь его музыку в мою коллекцию.
Я хотел получить музыку с каждого iPod и посмотреть, хочу ли я добавить какую-нибудь его музыку в мою коллекцию.
Когда вы подключаете устройство к iTunes, музыка из вашей медиатеки iTunes автоматически загружается на ваше устройство, заменяя музыку, которая в данный момент находится на устройстве. Вы не можете загружать музыку с iPod (или iPhone или iPad) в iTunes. Поэтому, если я подключу один из iPod моего брата к iTunes, вся музыка будет перезаписана моей медиатекой iTunes.
Способ предотвращения автоматической синхронизации iTunes с вашим устройством iOS в основном такой же для Windows и Mac:
- Убедитесь, что к вашему компьютеру не подключены устройства iOS. Затем откройте iTunes. В Windows перейдите на Изменить> Настройки. На Mac перейдите в iTunes> Настройки.
- Затем на Windows и Mac нажмите приборы вкладку и проверьте Предотвратите автоматическую синхронизацию iPod, iPhone и iPad коробка.
 Затем нажмите Хорошо и закройте iTunes.
Затем нажмите Хорошо и закройте iTunes.
Скопируйте музыку с вашего iPod на компьютер
Теперь вы можете подключить iPod к компьютеру. Он должен отображаться как диск в проводнике как в Windows, так и в Finder на Mac. Откройте привод iPod и перейдите к iPod_Control> Музыка папка. Вы увидите папки с пометкой «FИ номер.
Выберите все папки в iPod_Control> Музыка скопируйте и вставьте их в папку на жестком диске. Это перенесет вашу музыку с вашего iPod на ваш компьютер.
Все файлы имеют случайные четырехбуквенные имена файлов. Если вы скопировали музыкальные файлы на ПК с Windows, вы можете увидеть теги для каждого музыкального файла в проводнике. Но вы не увидите теги в Finder на Mac.
Далее в этой статье мы покажем вам, как легко изменять имена файлов с помощью тегов.
После того как вы скопировали файлы, вы можете извлечь iPod и отключить его. На ПК с Windows щелкните правой кнопкой мыши на диске iPod в File Explorer и выберите выталкивать.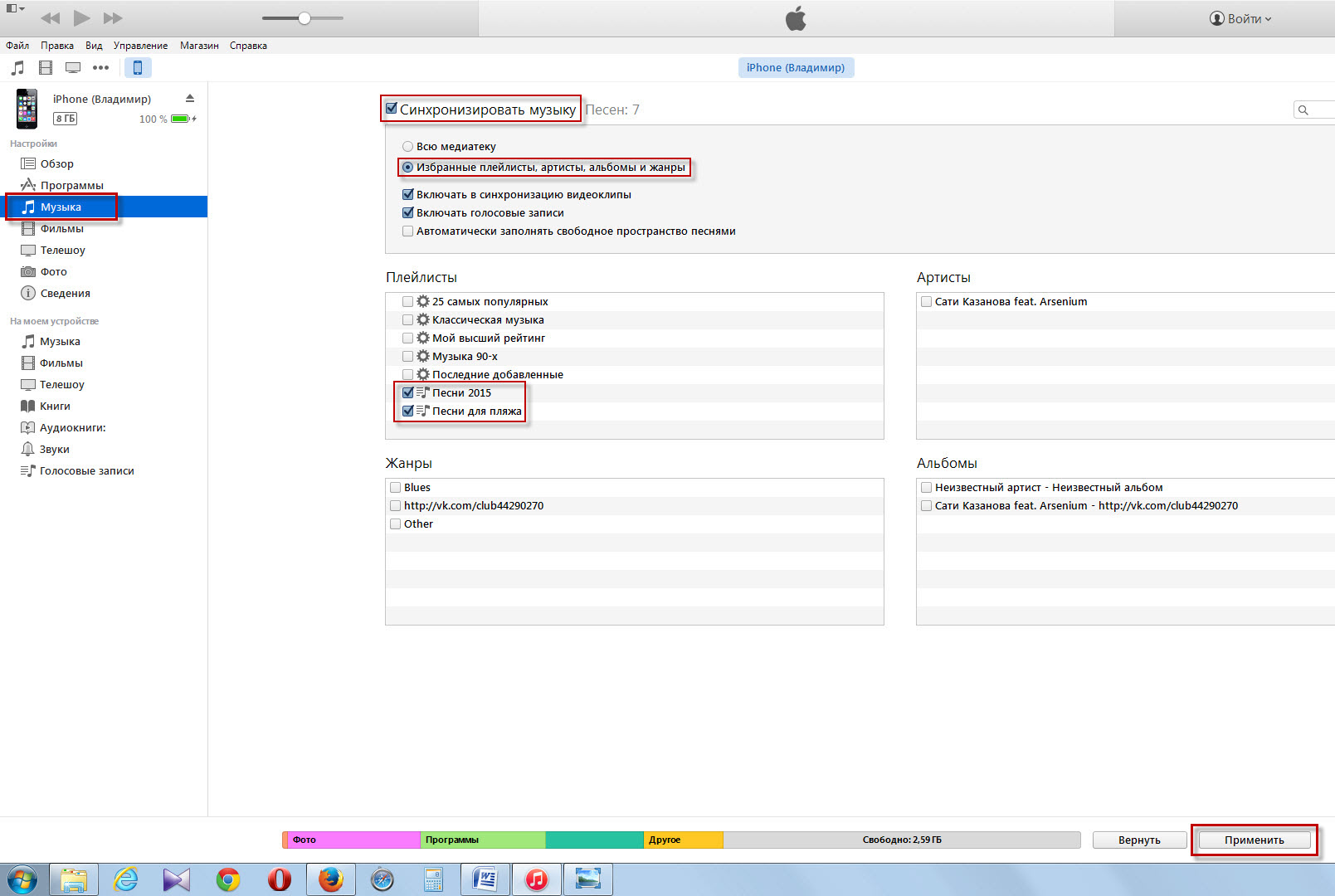
На Mac щелкните правой кнопкой мыши значок привода iPod на рабочем столе и выберите выталкивать, с названием iPod.
Добавьте музыку в свою медиатеку iTunes
После переноса музыки с iPod на компьютер вы можете загрузить эту музыку на свой телефон. Чтобы синхронизировать музыкальные файлы с вашим iPhone, добавьте музыку с вашего iPod в вашу медиатеку iTunes на вашем ПК с Windows или Mac.
По умолчанию на ПК с Windows добавление элементов в медиатеку iTunes создает ссылку на текущее местоположение файла. Исходный файл остается в текущем местоположении. Таким образом, если бы вы переместили исходные файлы, iTunes больше не видел бы их.
Вы можете сделать так, чтобы iTunes для Windows сделал копию каждого файла и поместил эту копию в папку медиафайлов iTunes. Перемещение исходных файлов не повлияет на музыку в вашей медиатеке iTunes.
Наконец дал ключи от iTunes: «Копировать файлы в iTunes Media Folder при добавлении в библиотеку»
— Роб Муррер (@robmurrer) 23 февраля 2013 г.
Откройте iTunes для Windows и перейдите к Изменить> Настройки. Нажмите на продвинутый вкладку и проверьте Копировать файлы в папку iTunes Media при добавлении в библиотеку коробка. Эта опция включена по умолчанию в iTunes для Mac.
Как только вы включите Копировать файлы в папку iTunes Media при добавлении в библиотеку с этого момента все медиафайлы, добавленные в медиатеку iTunes, будут скопированы в папку медиафайлов iTunes и не будут связаны с исходными файлами.
Чтобы упорядочить папку iTunes Media по папкам исполнителей и альбомов и назвать файлы мультимедиа на основе номера диска, номера дорожки и названия песни, проверьте Сохраняйте папку iTunes Media организованной коробка.
Обратите внимание, что мы сказали, что когда вы проверяете Копировать файлы в папку iTunes Media при добавлении в библиотеку После этого все мультимедийные файлы будут скопированы в папку iTunes Media и не будут связаны с исходными файлами. Медиа, добавленные в медиатеку iTunes перед включением этого флажка, по-прежнему связаны с исходными медиафайлами.
Медиа, добавленные в медиатеку iTunes перед включением этого флажка, по-прежнему связаны с исходными медиафайлами.
Если у вас есть свободное место на жестком диске, рекомендуется скопировать все медиафайлы в папку iTunes Media, чтобы все они были в одном месте и их было легко создать резервную копию. Чтобы скопировать оставшиеся мультимедийные файлы, связанные с вашей медиатекой iTunes, перейдите на Файл> Библиотека> Организовать библиотеку. На Организовать библиотеку диалоговое окно, проверьте Консолидация файлов коробка и нажмите Хорошо.
Чтобы добавить часть или всю музыку с iPod в медиатеку iTunes, перейдите на страницу Файл> Добавить файл в библиотеку или же Файл> Добавить папку в библиотеку в iTunes для Windows. Если вы используете Mac, перейдите к Файл> Добавить в библиотеку. Затем выберите файлы или папки, которые вы хотите добавить.
Вы также можете добавлять музыку в свою медиатеку iTunes, перетаскивая музыкальные файлы из проводника или Finder в окно iTunes.
Музыка с вашего старого iPod теперь находится в вашей медиатеке iTunes и готова к синхронизации с вашим iPhone.
Изменить или исправить теги
Если вам нужно изменить или исправить теги на музыке, которую вы добавили в медиатеку iTunes, вы можете сделать это прямо в iTunes. Чтобы отредактировать теги для песни, щелкните ее правой кнопкой мыши и выберите Информация о песне.
Если iTunes сказал вам, что вся ваша библиотека iTunes повреждена, есть способы исправить это
,
В открывшемся диалоговом окне вы увидите шесть вкладок, содержащих информацию о выбранной песне. Вы можете редактировать такие элементы, как название песни, исполнитель, альбом и жанр. Нажмите на кнопки вверху, чтобы просмотреть и изменить различную информацию.
Чтобы быстро перейти к следующей песне в списке, нажмите стрелку вправо в нижней части диалогового окна.
Когда вы закончите редактирование тегов, нажмите Хорошо.
Вы также можете редактировать общую информацию для нескольких песен одновременно. Использовать сдвиг или же Ctrl (команда на Mac), чтобы выбрать песни, которые вы хотите редактировать. Затем щелкните правой кнопкой мыши выбранные песни и выберите Получить данные.
Использовать сдвиг или же Ctrl (команда на Mac), чтобы выбрать песни, которые вы хотите редактировать. Затем щелкните правой кнопкой мыши выбранные песни и выберите Получить данные.
Откроется диалоговое окно подтверждения. Если вы не хотите видеть это диалоговое окно каждый раз, отметьте Не спрашивайте меня снова коробка.
Нажмите Изменить элементы продолжать.
В диалоговом окне информации отображаются только элементы, которые применяются ко всем выбранным элементам. Нажмите на кнопки вверху, чтобы получить доступ к различным типам информации. Изменить теги, как вы хотите, и нажмите Хорошо.
Создать плейлист
Если вам нравится использовать списки воспроизведения на вашем iPhone, вы можете легко создать их в iTunes, и они будут синхронизированы с вашим iPhone. Я добавил альбом в свою медиатеку iTunes и решил создать для него плейлист с помощью iTunes на моем Mac. Процедура такая же на Windows.
Процедура такая же на Windows.
Чтобы создать список воспроизведения, выберите песни, которые вы хотите в списке воспроизведения. Затем щелкните правой кнопкой мыши выбранные песни и выберите Новый плейлист.
Плейлист создается с использованием имени исполнителя и названия альбома. Чтобы изменить название списка воспроизведения, нажмите на заголовок и введите новый заголовок.
Вы также можете изменить порядок песен в списке воспроизведения, перетаскивая их в разные позиции.
Перенос музыки на свой iPhone
Чтобы перенести добавленную музыку на iPhone, убедитесь, что iTunes открыт, и подключите устройство к компьютеру. Затем щелкните значок устройства в верхней части окна iTunes.
Чтобы убедиться, что вновь добавленная музыка добавлена в вашу музыкальную библиотеку на вашем iPhone, вы должны указать iTunes синхронизировать всю вашу музыкальную библиотеку. Если вы синхронизируете только выбранные элементы, все остальное, кроме выбранных элементов и медиафайлов, приобретенных в iTunes, будет удалено с вашего iPhone.
Нажмите Музыка в боковой панели слева под настройки. Затем убедитесь, что Синхронизация музыки выбран справа и выберите Вся музыкальная библиотека.
Нажмите Резюме в боковой панели слева. Затем нажмите Синхронизация в правом нижнем углу окна iTunes. Ход передачи отображается в верхнем центре окна iTunes.
Переименовать музыкальные файлы
Рекомендуется сделать резервную копию оригинальных музыкальных файлов на случай, если Apple удалила вашу музыкальную библиотеку
или вы обнаружите, что ваши плейлисты пусты. Вы также можете слушать свои музыкальные файлы на вашем ПК или других устройствах, не поддерживающих iOS.
Известно также, что люди сталкивались с проблемами при использовании Apple Music со своей личной музыкальной коллекцией iTunes.
, Поэтому рекомендуется создавать резервные копии оригинальных музыкальных файлов.
Но случайные четырехбуквенные имена файлов, присвоенные файлам, скопированным с вашего iPod, не очень наглядны. И особенно на Mac, вы не узнаете, что это за песни, не добавив их в iTunes и не просмотрев теги для файлов в другом приложении.
И особенно на Mac, вы не узнаете, что это за песни, не добавив их в iTunes и не просмотрев теги для файлов в другом приложении.
Вы можете вручную переименовать файлы, но есть более простой способ, используя бесплатный инструмент, который называется Mp3tag. Это программа для Windows, но есть способ, которым вы можете использовать ее на Mac, о которой мы немного поговорим.
На ПК с Windows загрузите Mp3tag и установите его. Чтобы добавить Mp3tag в контекстное меню проводника, проверьте Контекстное меню Проводника коробка на Выберите компоненты экран во время установки.
Чтобы переименовать музыкальные файлы с вашего iPod, выберите файлы в проводнике. Затем щелкните правой кнопкой мыши по файлам и выберите Mp3tag.
Идти к Convert> Tag — Имя файла, или нажмите Alt + 1.
На Tag — имя файла диалоговое окно, введите Строка формата использование заполнителей для извлечения информации из тегов для каждого файла.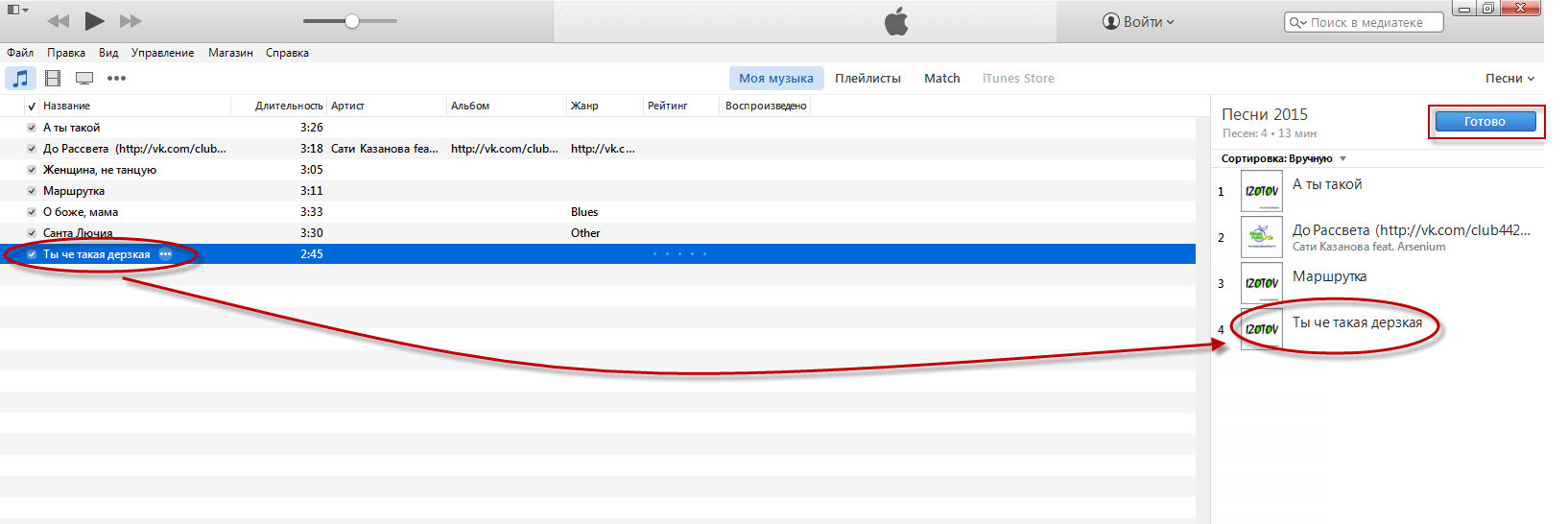
Строка формата на изображении ниже создается имя файла с двузначным номером дорожки, названием песни, именем исполнителя и названием альбома, разделенными тире.
Если вы хотите создать собственное имя файла, вы можете обратиться к заполнителям строк различного формата, доступным в справке. Идти к Помощь> Содержание.
Когда справочная система откроется в браузере по умолчанию, нажмите Переименование файлов на основе тегов под Работа с тегами и именами файлов.
Вы найдете список заполнителей, которые вы можете использовать в Строка формата создать свои собственные имена файлов для ваших музыкальных файлов.
Без особых усилий мы переименовали все 37 файлов в нашем альбоме.
Для Mac есть приложения для создания музыкальных тегов, например Kid3, но я не нашел такого простого в использовании, как Mp3tag. Вы можете запустить Mp3tag на своем Mac, используя некоторые методы, которые мы ранее рассмотрели
, Мы протестировали WineBottler, и он работал очень хорошо. Вы можете скачать WineBottler версию Mp3tag, которая представляет собой готовый файл APP, который вы можете добавить непосредственно в Приложения папку на вашем Mac и запустите.
Вы можете скачать WineBottler версию Mp3tag, которая представляет собой готовый файл APP, который вы можете добавить непосредственно в Приложения папку на вашем Mac и запустите.
Используйте те же шаги, которые перечислены выше, чтобы переименовать музыкальные файлы, используя Mp3tag на вашем Mac.
Спаси музыку и вдохни новую жизнь в старый iPod
Если ваш старый iPod все еще заряжается достаточно, чтобы использовать его в течение короткого времени, вы можете легко перенести музыку с этого iPod на ваш компьютер. Вы также можете вернуть свой старый iPod Classic к жизни
, Старые iPod все еще могут быть полезны. Например, вы можете использовать старый iPod, чтобы расширить свой выбор музыки, доступной в вашем автомобиле, или в качестве специального проигрывателя электронных книг.
Если вы решили продать свой старый iPod, вот несколько онлайн-инструментов для определения того, сколько стоит ваш старый iPod. Если вы решили, что вам не нравится использовать iTunes, есть другие способы синхронизации музыки с вашим iPhone
,
У вас есть старые iPod? Вы открыли для себя музыку, которую не знали? Удалось ли вам вернуть какой-либо из ваших старых iPod к жизни? Поделитесь своими идеями и опытом с нами в комментариях ниже!
Как перенести музыку с iPhone на компьютер
Несмотря на популярность потоковых сервисов, многие пользователи и сегодня предпочитают по старинке вручную собирать музыкальную коллекцию.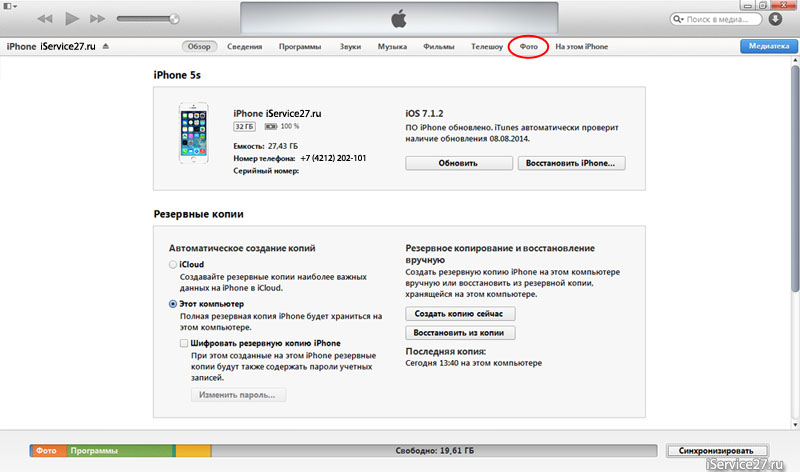 Чаще всего они хранят все записи на старом потертом iPhone или iPod touch, который используется в качестве плеера для пробежек или занятий спортом.
Я и сам иногда жалею, что отказался от своей музыкальной коллекции в пользу потоковой музыки. Все треки были отсортированы, обложки подобраны, созданы плейлисты под настроение. А главное – все необходимое всегда было под рукой. В Apple Music часто случаются сбои и глюки, иногда пропадает вся медиатека или её часть.
Зачем сегодня копировать музыку
Если ты не приемлешь стриминговые сервисы и пользуешься любимой подборкой музыки на iOS, рано или поздно возникает необходимость перенести треки с мобильного устройства на новый Mac. Делать это через iTunes не совсем удобно. Обязательно столкнешься с необходимостью создания общей медиатеки и процессом синхронизации. Вместо этого можно воспользоваться сторонним приложением, которое сделает все в пару нажатий. AnyTrans
Разработчик: iMobile
Серьезный медиа-комбайн умеет создавать резервные копии данных с мобильного устройства, переносит практически любые данные как с iPhone, так и на него.
Чаще всего они хранят все записи на старом потертом iPhone или iPod touch, который используется в качестве плеера для пробежек или занятий спортом.
Я и сам иногда жалею, что отказался от своей музыкальной коллекции в пользу потоковой музыки. Все треки были отсортированы, обложки подобраны, созданы плейлисты под настроение. А главное – все необходимое всегда было под рукой. В Apple Music часто случаются сбои и глюки, иногда пропадает вся медиатека или её часть.
Зачем сегодня копировать музыку
Если ты не приемлешь стриминговые сервисы и пользуешься любимой подборкой музыки на iOS, рано или поздно возникает необходимость перенести треки с мобильного устройства на новый Mac. Делать это через iTunes не совсем удобно. Обязательно столкнешься с необходимостью создания общей медиатеки и процессом синхронизации. Вместо этого можно воспользоваться сторонним приложением, которое сделает все в пару нажатий. AnyTrans
Разработчик: iMobile
Серьезный медиа-комбайн умеет создавать резервные копии данных с мобильного устройства, переносит практически любые данные как с iPhone, так и на него. AnyTrans даже может использовать смартфон в качестве флешки, отделяет часть памяти и записывает туда все, что угодно. Одной из возможностей программы является обмен фотографиями, видео и музыкой. В специальном разделе приложения можно увидеть все композиции, которые есть на мобильном устройстве, выделить нужные и экспортировать их в папку на компьютере. Все происходит быстро и без лишних вопросов. iMazing
Разработчик: DigiDNA
Еще одно решение, которое претендует на замену iTunes. Программа умеет находить все треки на iPhone и даже показывает композиции с защитой (песни, которые загружены через Apple Music). Скачать музыку также просто, выбираем нужную, указываем пункт назначения и уже через несколько минут вся коллекция сохранена на Mac. Среди дополнительных возможностей приложения отметим создание резервных копий и просмотр полной информации о подключенном гаджете, в том числе и доступ к служебным журналам событий. iExplorer
Разработчик: Macroplant LLC
Не самое выдающееся приложение с точки зрения работы с iPhone и iPad, но с копированием музыки справится.
AnyTrans даже может использовать смартфон в качестве флешки, отделяет часть памяти и записывает туда все, что угодно. Одной из возможностей программы является обмен фотографиями, видео и музыкой. В специальном разделе приложения можно увидеть все композиции, которые есть на мобильном устройстве, выделить нужные и экспортировать их в папку на компьютере. Все происходит быстро и без лишних вопросов. iMazing
Разработчик: DigiDNA
Еще одно решение, которое претендует на замену iTunes. Программа умеет находить все треки на iPhone и даже показывает композиции с защитой (песни, которые загружены через Apple Music). Скачать музыку также просто, выбираем нужную, указываем пункт назначения и уже через несколько минут вся коллекция сохранена на Mac. Среди дополнительных возможностей приложения отметим создание резервных копий и просмотр полной информации о подключенном гаджете, в том числе и доступ к служебным журналам событий. iExplorer
Разработчик: Macroplant LLC
Не самое выдающееся приложение с точки зрения работы с iPhone и iPad, но с копированием музыки справится.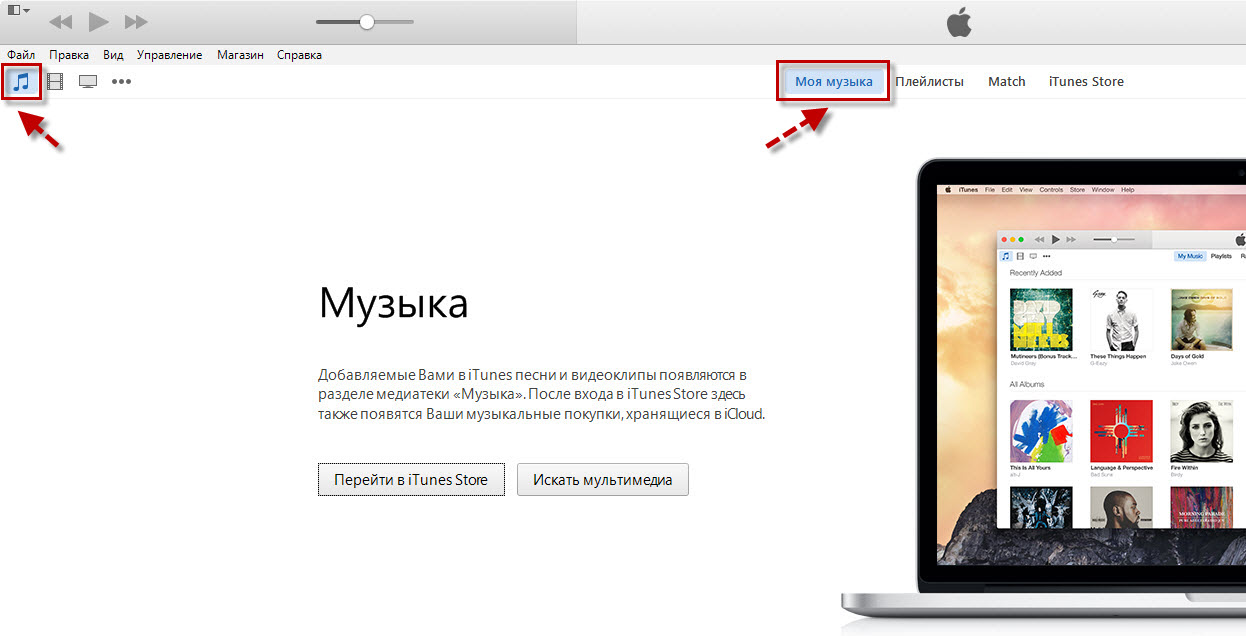 В специальном разделе находим всю музыку на устройстве и копируем её на компьютер. Обратите внимание, что приложение позволяют копировать музыку с цифровой защитой. Треки из Apple Music можно перенести на компьютер, но пользы от них не будет. Прослушать песни не получится. Спасибо re:Store за полезную подборку. Интересно, как много среди вас тех, кто еще не пользуется стриминговыми музыкальными сервисами. Взято с iphones.ru
В специальном разделе находим всю музыку на устройстве и копируем её на компьютер. Обратите внимание, что приложение позволяют копировать музыку с цифровой защитой. Треки из Apple Music можно перенести на компьютер, но пользы от них не будет. Прослушать песни не получится. Спасибо re:Store за полезную подборку. Интересно, как много среди вас тех, кто еще не пользуется стриминговыми музыкальными сервисами. Взято с iphones.ruР?сточник: http://portaltele.com.ua/news/software/kak-perenesti-muzyku-s-iphone-na-kompyuter.html
Данный материал является частной записью члена сообщества Club.CNews.
Редакция CNews не несет ответственности за его содержание.
Как перенести музыку с iPhone на компьютер
Ремонт цифровой техники — звоните — +7 (930) 333-10-59
Перенести любую песню с компьютера на iPhone очень просто. Также официально поддерживается копирование купленной музыки с iPhone на Mac или ПК с Windows. Но сделать резервную копию не купленной музыки немного сложно. Однако у нас есть решения для вас. В этом руководстве я покажу вам, как передавать музыку с iPhone на компьютер.
Но сделать резервную копию не купленной музыки немного сложно. Однако у нас есть решения для вас. В этом руководстве я покажу вам, как передавать музыку с iPhone на компьютер.
Как перенести музыку с iPhone на компьютер с помощью iTunes
Используя iTunes или приложение «Музыка» (в macOS Catalina и более поздних версиях), вы можете получить все песни, купленные в iTunes Store, без стороннего программного обеспечения.
- Откройте iTunes на вашем Windows или Mac под управлением macOS Mojave или более ранней версии.
- Щелкните Файл. Затем выберите «Устройства» и нажмите «Перенести покупки с имени iPhone».
- Вы видите всплывающее окно с надписью “Купленный объект не может быть перенесен в вашу медиатеку iTunes, потому что вы не авторизованы для этого на этом компьютере.«? Если да, вам необходимо авторизовать этот компьютер. Для этого нажмите Учетная запись → Авторизация → Авторизовать этот компьютер. Затем используйте Apple ID, который есть на вашем iPhone, и продолжайте.

Примечание. Для приложения «Музыка» в macOS Catalina и Big Sur нажмите «Учетная запись» в верхней строке меню. Затем нажмите «Приобретено».
Наконец, нажмите Загрузить все. Вы также можете выборочно загружать понравившиеся треки. Этот метод также работает с iTunes.
Как перенести музыку с iPhone на компьютер с помощью AnyTrans
Вы можете использовать AnyTrans для передачи музыки с iPhone на компьютер без iTunes. Одним из преимуществ использования такого стороннего приложения является то, что они позволяют копировать любую музыку (не только купленную) с iPhone на компьютер.
С помощью этих приложений вы можете перенести существующую музыку со своего iPhone на компьютер друга или сделать резервную копию всех песен iPhone перед синхронизацией с другим компьютером. Вот как.
- Скачать, установите и запустите AnyTrans на вашем Mac или ПК.
- Разблокируйте свой iPhone и подключите его к компьютеру. Пусть AnyTrans обнаружит ваше устройство.

- На левой боковой панели нажмите iTunes Library.
- Выберите треки. Затем нажмите «На Mac» или «На ПК». После этого выберите желаемое место и нажмите «Открыть». Все файлы будут скопированы. Бесплатная версия позволяет передавать 30 предметов. Для получения дополнительной информации купите полную лицензию.
Примечание. Вы также можете нажать «Диспетчер устройств» → «Музыка» → «Выбрать все» → «На Mac» или «На ПК».
Лучшее программное обеспечение для копирования музыки с iPhone на компьютер
Помимо AnyTrans, вы можете использовать одно из следующих программ для передачи музыки с вашего iPhone на Mac или ПК с Windows.
Могу ли я перенести загруженные песни Apple Music с iPhone на компьютер?
Нет, вы не можете передавать песни, загруженные с Apple Music. Вы не можете скопировать их с iPhone на компьютер или даже с компьютера на iPhone, iPad или iPod. Это потому, что песни из Apple Music имеют защиту DRM.
Однако вы можете войти в систему, используя свой Apple ID, и наслаждаться Apple Music на любом устройстве, включая телефоны Android.
Подождите…
Вот как вы можете передавать песни с iPhone на компьютер. Надеюсь, один из методов или одно из приложений у вас сработало. Что вы думаете об этом? Пожалуйста, поделитесь этим с нами в разделе комментариев ниже.
ЧИТАЙТЕ СЛЕДУЮЩИЙ:
Как перекинуть музыку с флешки на айфон
Пользователи, которые впервые купили себе iPhone, очень часто сталкиваются с проблемами при попытке скинуть что-либо с компьютера на свой смартфон. Особенно часто проблемы возникают при работе с музыкой. Если вы также попали в подобную ситуацию, то эта статья должна вам помочь. Здесь мы рассмотрим сразу два способа как скинуть музыку с компьютера на iPhone.
Первый способ – основной, он предполагает использование программы iTunes и именно его используют большинство владельцев iPhone. Второй способ – альтернативный. Для того чтобы воспользоваться данным способом вам понадобится программа iTools, созданная китайскими разработчиками.
Скидываем музыку с компьютера на iPhone через iTunes
Если вы хотите скинуть музыку с компьютера на свой айфон, то для этого проще всего воспользоваться программой iTunes. Скачайте iTunes на свой компьютер (это можно сделать здесь) и установите его. После этого запустите iTunes и перейдите в раздел «Моя музыка».
Скачайте iTunes на свой компьютер (это можно сделать здесь) и установите его. После этого запустите iTunes и перейдите в раздел «Моя музыка».
Скорее всего, в разделе «Моя музыка» у вас будет пусто. Это означает, что вы пока что не добавили сюда никаких музыкальных композиций. Для того чтобы это исправить откройте меню «Файл» и выберите пункт «Добавить файл в медиатеку» (в случае если вы хотите скинуть на Айфон только одну музыкальную композицию) или пункт «Добавить папку в медиатеку» (в случае если вы хотите скинуть сразу много песен).
Если вы выберите «Добавить папку в медиатеку» и откроете папку с большим количеством композиций, то появится окно «Добавление файлов», в котором будет отображаться процесс добавления музыкальных файлов в медиатеку iTunes. На этом этапе нужно просто дождаться пока в iTunes не добавятся все выбранные вами файлы.
Музыкальные композиции в медиатеке iTunes можно просматривать по времени добавления, артистам, альбомам, песням или жанрам.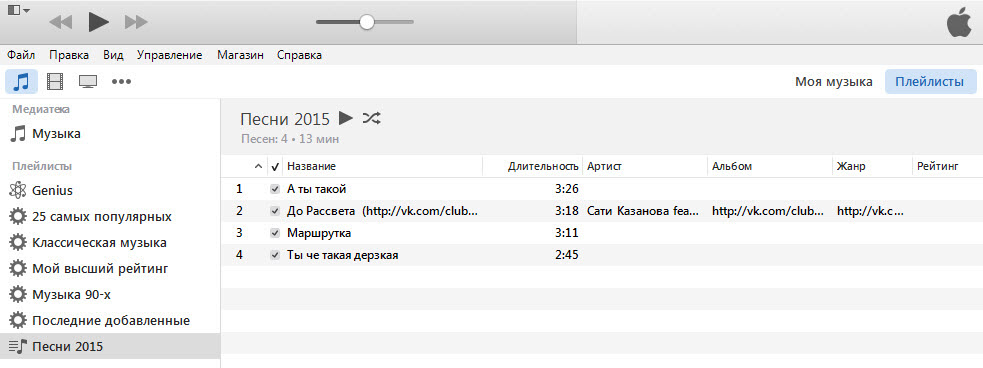 Наиболее удобный вариант — это просмотр отдельных песен. Поэтому переходим в раздел медиатеки, который называется «Песни». Просматривая медиатеку таким образом удобно создавать плейлисты и редактировать описание песен.
Наиболее удобный вариант — это просмотр отдельных песен. Поэтому переходим в раздел медиатеки, который называется «Песни». Просматривая медиатеку таким образом удобно создавать плейлисты и редактировать описание песен.
После того, как вы добавили музыку в медиатеку iTunes, ее можно скинуть с компьютера на Айфон. Для этого подключаем Айфон к компьютеру при помощи USB кабеля и нажимаем на иконку устройства в левом верхнем углу iTunes.
После этого в левой стороне окна вы увидите изображение вашего Айфона, а под ним меню «Настройки». В данном меню нужно выбрать раздел «Музыка», а потом включить функцию «Синхронизировать музыку» и нажать на кнопку «Готово», которая находится в низу окна.
Если не хотите скидывать на Айфон всю медиатеку iTunes, то здесь можно выбрать вариант «Избранные плейлисты, артисты, альбомы и жанры». После выбора данного варианта вы сможете выбрать что именно вы хотите скинуть на Айфон.
После нажатия на кнопку «Готово» нужно будет еще подтвердить синхронизацию нажатием на кнопку «Применить».
Теперь можно заходить в приложение «Музыка» на Айфоне. Там уже должны быть музыкальные композиции, которые вы скинули с компьютера.
Альтернативный способ скидывания музыки с компьютера на Айфон
Также существует другой способ скинуть музыку с компьютера на Айфон. Данный способ менее известный и не такой популярный, однако он во многом проще и быстрее. Он заключается в использовании программы iTools, разработанной китайскими программистами.
Программу iTools можно скачать с официального сайте pro.itools.cn. Если нужно больше информации о iTools, то ознакомьтесь с соответствующей темой на 4PDA.
Для того чтобы скинуть музыку с компьютера на Айфон при помощи iTools нужно запустить данную программу, перейти в раздел «Music» и нажать на кнопку «Import».
После этого нужно выбрать музыкальные композиции и нажать на кнопку «Открыть». И это все, после выбора нужных композиций, они сразу будут скинуты в память вашего Айфона.
И это все, после выбора нужных композиций, они сразу будут скинуты в память вашего Айфона.
Файловая система iPhone устроена таким образом, что не позволяет напрямую подключить устройство к ПК и выполнить передачу музыкальных композиций. Для успешного переноса данных потребуется использование дополнительного программного обеспечения или специального flash-накопителя. В данной статье подробно рассмотрим, как скачать музыку на Айфон несколькими способами.
Те, кто только недавно приобрел устройство от компании Apple, могут подумать, что для передачи музыки достаточно подключить смартфон или планшет к ПК в режиме внешнего диска. На самом деле осуществить задуманное не удастся, поскольку iOS является операционной системой закрытого типа, где у пользователя нет доступа к файловой системе.
С одной стороны, это позволяет защитить ОС от вирусов и взлома, но с другой – приносит много неудобств владельцам техники. Однако не стоит расстраиваться, существуют пути переноса композиций: как стандартные, так и альтернативные.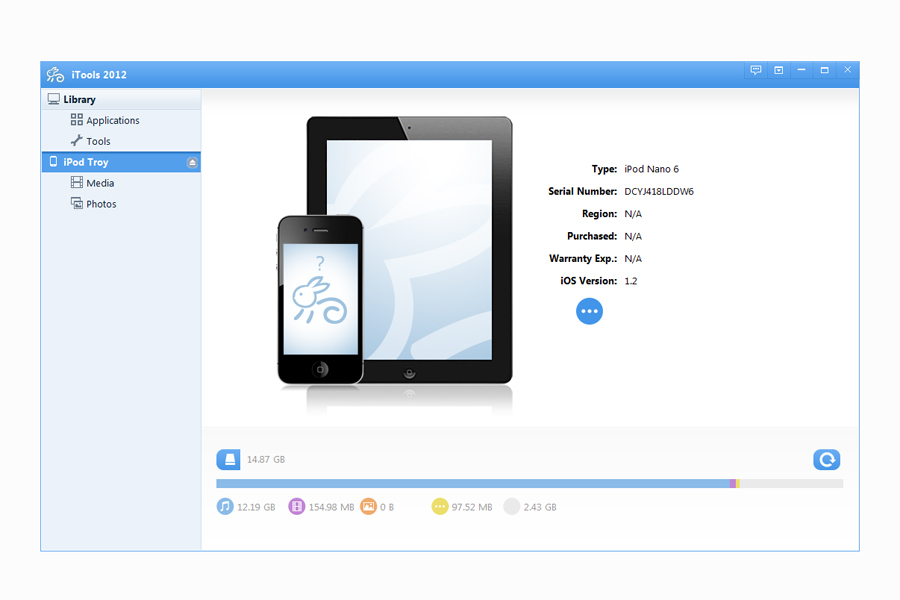
Как скачать музыку на Айфон через iTunes?
Использование стандартной программы является самым распространенным способом, который не требует приобретения стороннего софта. Несмотря на это, iTunes может не устраивать многих пользователей: при каждом подключении, прежде чем приступить к загрузке музыки, придется ждать завершения синхронизации и создания резервной копии. При достаточно большом количестве приложений и файлов процесс занимает много времени.
Инструкция по скачиванию композиций через iTunes:
- Подключить мобильное устройство к ПК.
- Запустить программу iTunes. Если она отсутствует – скачать и установить.
- Дождаться определения смартфона и завершения синхронизации.
- Кликнуть на иконку телефона, затем в списке слева выбрать пункт «Параметры».
- В открывшемся окне отметить галочкой строку «Обрабатывать музыку вручную».
В левой колонке кликнуть «Музыка», убрать опцию «Синхронизировать музыку».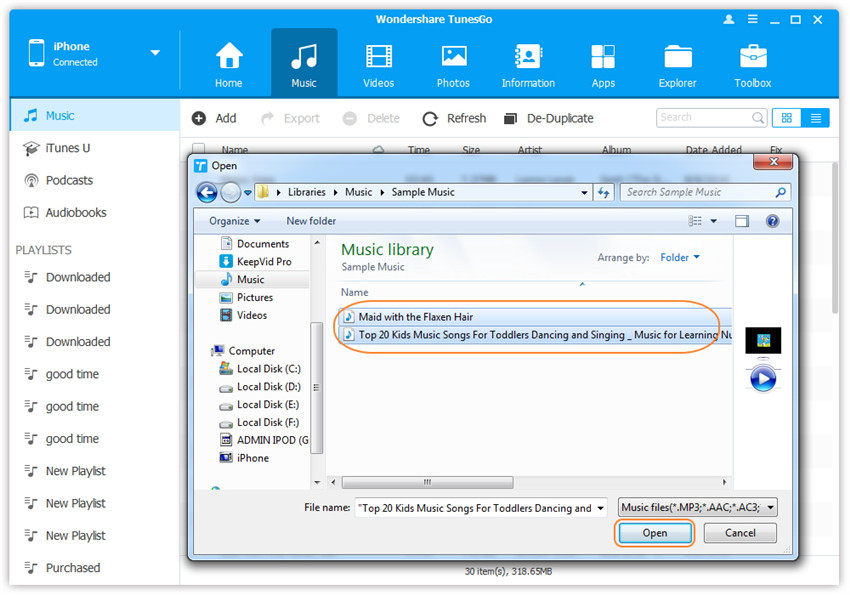 Пункты с 1 по 6 можно не выполнять, но в таком случае при удалении файла из медиатеки он будет автоматически удален из памяти устройства (при следующей синхронизации). Аналогично система срабатывает относительно добавленных записей.
Пункты с 1 по 6 можно не выполнять, но в таком случае при удалении файла из медиатеки он будет автоматически удален из памяти устройства (при следующей синхронизации). Аналогично система срабатывает относительно добавленных записей.
При помощи открывшего проводника выбирается музыка, которая будет скопирована с компьютера. Определенные элементы могут не отобразиться в медиатеке. Причина – неподдерживаемый формат.
Процесс добавления композиций через данную программу имеет гораздо больше настроек и возможностей, но для простого скачивания будет достаточно представленного руководства.
Как скачать музыку на Айфон через WALTR?
Программа максимально упрощает перенос контента и делает его похожим на аналогичный процесс на устройствах под управлением Андроид.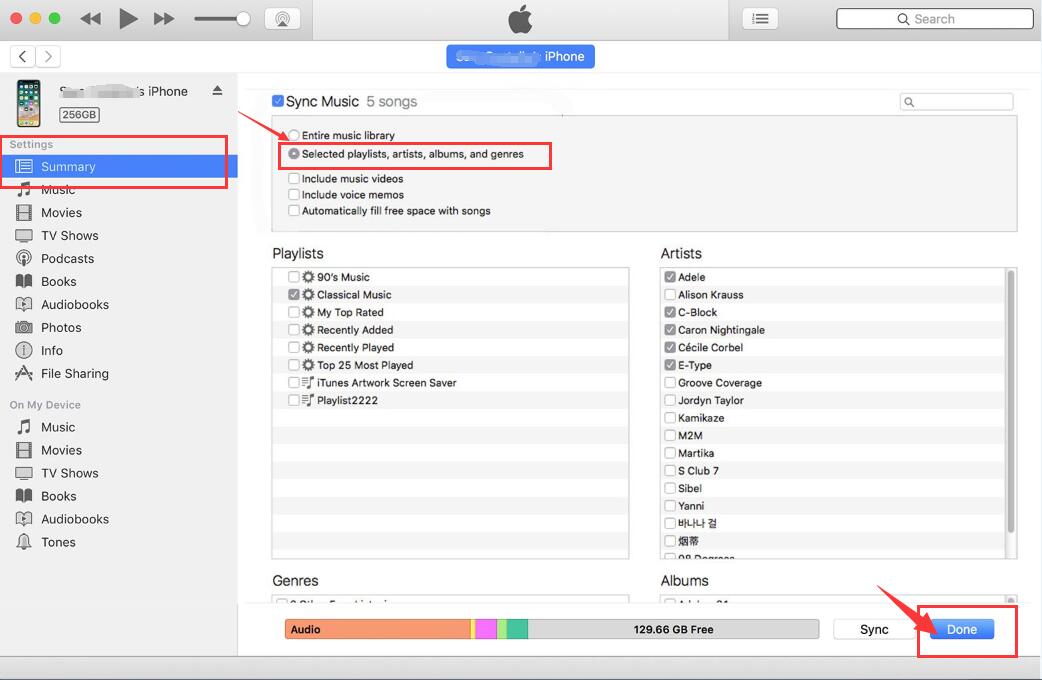 Сразу следует упомянуть, что WALTR распространяется на платной основе, стоимость колеблется в пределах 20–40 долларов. Для желающих поближе познакомиться с функционалом существует пробный период – 14 дней.
Сразу следует упомянуть, что WALTR распространяется на платной основе, стоимость колеблется в пределах 20–40 долларов. Для желающих поближе познакомиться с функционалом существует пробный период – 14 дней.
Новая версия программы способна распознавать перемещаемые файлы и конвертировать их в читаемый формат. Также WALTR 2 определяет названия фильмов и загружает описание эпизодов сериалов, отыскивает обложки альбомов и вписывает отсутствующие теги.
Поддерживаются все устройства Apple, начиная с самого первого.
В утилите присутствует возможность беспроводной передачи данных, если смартфон и ПК подключены к одной сети Wi-Fi. Скорость обмена информацией немного снижается, но это не портит общего впечатления от использования.
Меломаны, хранящие записи в качестве lossless, также останутся довольны. WALTR 2 конвертирует композиции с компьютера в форматы, которые поддерживаются встроенным приложением «Музыка».
Для скачивания музыки на смартфон или планшет необходимо:
- Запустить программу и соединить телефон с ПК.

- Выбрать нужные файлы можно двумя способами:
- Открыть проводник, выделить композиции и перетащить их на окно WALTR.
Существуют и другие программы подобного плана, но большинство из них обладают лишь частью функционала WALTR либо вовсе не работают должным образом.
Как скачать музыку на Айфон через флешку?
Для подключения к iPhone понадобится специальная флешка с разъемом lighting. Ее файловая система должна быть FAT32. Подобный съемный накопитель обладает следующим функционалом:
- Копирование и перемещение файлов между мобильным устройством и компьютером.
- Потоковое проигрывание мультимедийных файлов без загрузки в память телефона.

- Сохранение фотографий и видеозаписей напрямую со стандартных приложений.
- Создание резервных копий телефонных адресов и снимков.
- Защита информации с помощью секретного кода или Touch >
Учитывая нюансы файловой системы Айфона, полноценное использование накопителя возможно только через специальное приложение. У каждого производителя съемных носителей оно свое. Загрузка необходимого софта из App Store происходит в автоматическом режиме после первого подключения.
Далее рассмотрим процесс копирования музыки пошагово, на примере флешки Ugreen:
- Подключить съемный носитель к компьютеру, используя USB-разъем.
- Скопировать нужные файлы через проводник компьютера.
- Подключить флешку к мобильному устройству, используя разъем lighting.
Подождать некоторое время, пока установится приложение Greendisk. Если этого не произошло, следует самостоятельно посетить App Store и отыскать программу.
 По умолчанию открывается корень флешки. Для просмотра документов, расположенных на телефоне, необходимо нажать «Арр» в нижней части окна.
По умолчанию открывается корень флешки. Для просмотра документов, расположенных на телефоне, необходимо нажать «Арр» в нижней части окна.Во вкладке дополнительно можно выбрать отображение файлов в виде списка, отсортировать их по заданному значению, выполнить поиск и создать новую папку.
Как скачать музыку через приложение?
Если нет возможности загрузить музыку через компьютер, а пополнить коллекцию новыми песнями очень хочется, следует воспользоваться одним из специально созданных приложений. App Store активно фильтрует подобные программы, поэтому представленной здесь в виде примера может не оказаться. Отчаиваться не стоит, разработчики быстро добавляют новые утилиты с идентичным функционалом, но под другим именем.
Приложения, которые предлагают скачивание бесплатных песен со своих серверов, не работают. Это связано с запретом компании Apple на размещение такого софта в своем магазине из-за необходимости защиты авторских прав исполнителей. Скачивание по данной методике в любом случае предполагает поиск композиций на пиратских сайтах.
Итак, для загрузки музыки на телефон следует:
- Открыть App Store и вбить в поисковую строку текст – free download. В текущем примере будет использовано приложение «Files — File Browser & Manager».
Найти на сайте требуемую песню, нажать значок загрузки или кнопку с надписью «Скачать» (в зависимости от интернет-ресурса названия кнопок и иконки могут отличаться).
Подтвердить действие, нажав «Save audio» во всплывающем окне в нижней части экрана.
Файл загрузится в папку «Files».
В отличие от методов скачивания через iTunes, WALTR и флешку, прослушивание музыки будет доступно только в этом приложении.
В качестве альтернативы можно воспользоваться «Яндекс.Музыка». Система прослушивания и организации музыкальных файлов в этом приложении организована гораздо лучше.
Как скачать музыку на Айфон через DropBox?
Данный вариант предполагает использование файлового хранилища DropBox. Изначально пользователю доступно 2 Гб свободного пространства, но его легко расширить до 18 Гб, пригласив друзей. Приложение позволяет прослушивать музыкальные композиции, но без их организации в плейлисты, сортировки по жанрам и т.п. К преимуществам следует отнести возможность скачивания музыки в облако без участия ПК.
Процесс загрузки музыки состоит из следующих шагов:
- Регистрация в DropBox.

Теперь можно запускать приложение на телефоне и слушать музыку. Для доступа к композициям без Интернета следует выделить необходимые песни и выбрать пункт «Доступ в авт. режиме».
Загрузка в DropBox без компьютера
Чтобы скачать музыку без применения ПК, необходимо:
- Открыть сайт для загрузки музыки в стандартном браузере и запустить проигрывание трека.
- В нижней части экрана нажать «Поделиться». Из предложенного списка выбрать «DropBox».
- Выбрать папку в облачном хранилище. Запустится скачивание, по завершении которого композиция будет доступна к прослушиванию на устройстве.
Представленные методы помогут скачать любимую музыку на телефон без особых затруднений. Предпочтение следует отдавать тем способам, которые обеспечивают дальнейшее воспроизведение композиций в стандартном приложении.
Предпочтение следует отдавать тем способам, которые обеспечивают дальнейшее воспроизведение композиций в стандартном приложении.
Несколько различных способов.
iPhone и iPad — мультимедийные устройства, с помощью которых можно слушать музыку, смотреть фильмы, читать книги и выполнять еще целую уйму различных задач. Но у пользователя недавно купившего iPhone или iPad встает резонный вопрос — как же скинуть все эти файлы на устройство? В этой статье мы рассмотрим процесс загрузки на iPhone и iPad различных видов мультимедийных (и не только) файлов.
Скинуть на iPhone и iPad можно любой файл, без исключения, но открыть получится, к сожалению, не всякий. Начнем с самых простых манипуляций — научимся сбрасывать фильмы, музыку, книги и фото с помощью iTunes.
Как передать музыку с компьютера на iPhone и iPad при помощи iTunes
Шаг 1. Откройте iTunes. В случае если он не установлен, загрузите последнюю версию с официального сайта.
Шаг 2. Подключите iPhone или iPad к компьютеру с помощью USB-кабеля.
Подключите iPhone или iPad к компьютеру с помощью USB-кабеля.
Шаг 3. Добавьте в iTunes музыку, которую вы хотите закачать на смартфон. Для этого нажмите «Файл» → «Добавить файл в медиатеку» для открытия определенной песни или «Файл» → «Добавить папку в медиатеку» для добавления папки с музыкой. iTunes поддерживает Drag’n’Drop, что позволяет просто переносить отдельные песни и папки с музыкой в окно программы для добавления.
Шаг 4. Дождитесь пока музыка определится в iTunes и выберите на панели иконку с изображением своего устройства.
Шаг 5. Перейдите в меню «Музыка» и выберите песни, которые вы хотите скинуть на iPhone или iPad. Вы также можете установить флажок на параметре «Всю медиатеку» для того чтобы синхронизировать всю музыку на устройство.
Шаг 6. Нажмите «Применить» в правом нижнем углу iTunes и дождитесь окончания синхронизации.
Для передачи фильмов на свой iPhone или iPad вы должны проделать ровно ту же операцию, что описана выше, но выбрав в Шаге 5 не «Музыка», а «Фильмы». Кстати, именно после нескольких таких операций пользователи не любившие iTunes за кажущуюся сложность, полностью меняют свое мнение об этом уникальном мультимедийном комбайне.
Как передать фотографии с компьютера на iPhone или iPad при помощи iTunes
Шаг 1. Откройте iTunes. Если утилита не установлена, загрузите последнюю версию с официального сайта Apple.
Шаг 2. Подключите свой iPhone или iPad к компьютеру при помощи USB-кабеля.
Шаг 3. Выберите появившееся устройство на верхней панели.
Шаг 4. Выберите меню «Фото».
Шаг 5. Нажмите на галочку возле надписи «Синхронизировать фотографии из».
Шаг 6. Справа от этой надписи расположена кнопка с надписью «Изображения». Нажмите на нее и выберите пункт «Выбрать папку»
Шаг 7. Укажите папку с фотографиями, которые вы хотите видеть на своем iPhone или iPad.
Укажите папку с фотографиями, которые вы хотите видеть на своем iPhone или iPad.
Шаг 8. Нажмите «Применить» в правом нижнем углу и дождитесь окончания синхронизации.
Как передать книги с компьютера на iPhone или iPad при помощи iTunes
С книгами дело обстоит немного иначе. Мы уже подробно описывали три различных приложения для чтения книг на iPhone и iPad, это iBooks, Bookmate и Айчиталка. Перейдите по соответствующим ссылкам чтобы получить подробную информацию о данном процессе.
Как использовать iPhone или iPad в качестве флешки
Шаг 1. Загрузите и установите последнюю версию iFunBox.
Шаг 2. Откройте программу и подключите iPhone или iPad к компьютеру. Для того чтобы iFunBox мог видеть ваше устройство на компьютере должен быть установлен iTunes.
Шаг 3. Устройство определится в программе и вы сможете скидывать совершенно любые файлы на него, используя iPhone или iPad как флешку.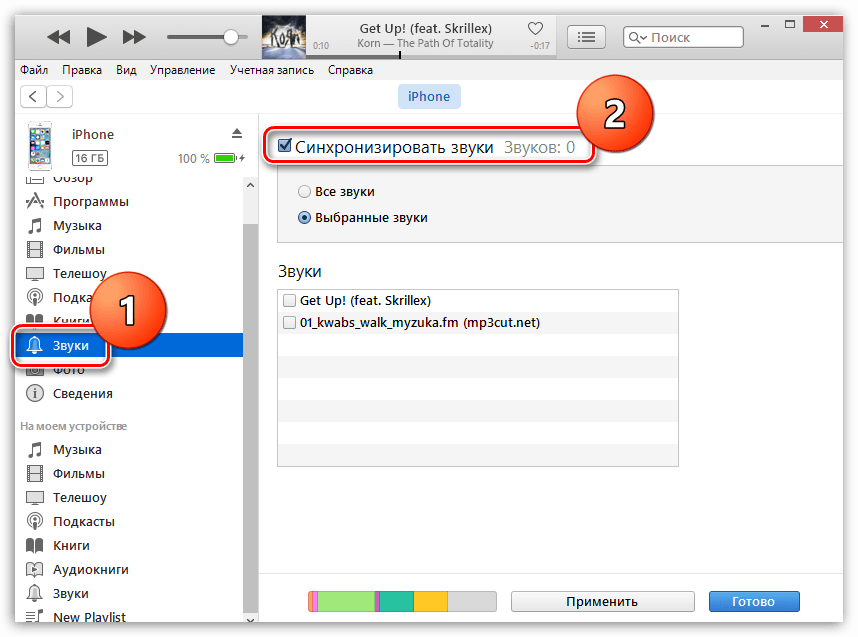
Шаг 4. Скидывайте файлы, которые нужно «перенести» в папку «Общее хранилище».
Очень удобное решение, которое может выручить в самый ответственный момент. Например, флешки под рукой нет, но нужно скинуть важный файл «весом» в несколько гигабайт. Не по почте же такой отправлять. iPhone или iPad вкупе с iFunBox отлично справляется с данной задачей — файлы не повреждаются и скидываются в целости и сохранности.
Пользователям, которые сделали джейлбрейк своих устройств, повезло больше. Благодаря огромному выбору твиков из Cydia для работы с файловой системой, они могут распаковывать файлы, используя специальные менеджеры, загружать файлы прямиком из Safari и многое другое. Ярким примером такого твика является файловый менеджер iFile. С другими полезными твиками для iPhone, iPad и iPod touch с установленным джейлбрейком вы можете ознакомиться перейдя по этой ссылке.
Поставьте 5 звезд внизу статьи, если нравится эта тема. Подписывайтесь на нас ВКонтакте , Instagram , Facebook , Twitter , Viber .
Как залить музыку (и не только) на iPhone с другого компьютера
В отличие от плеера iPod и iPad, на которые можно загружать музыку и прочий медиа контент из разных библиотек iTunes, iPhone такого не умеет. Чтобы синхронизировать его с медиатекой, необходимо стереть все файлы от предыдущей. Но это не только катастрофически неудобно, но и абсурдно. Мало ли, когда под рукой не окажется своего ПК? В этом материале мы раскажем вам, как безболезненно “подружить” iPhone с несколькими медиатеками (читай компьютерами).
Согласно политике Apple, iPhone можно синхронизировать только с одной медиатекой, и это ограничение без джейлбрейка никак не обойти. При подключении вашего телефона к другому компьютеру вы увидите вот такое уведомление от iTunes:
Дело в том, что на девайсе хранятся данные о медиатеке, к которой он привязан. Таким образом, iPhone ни при каких условиях не будет полноценно общаться с другой библиотекой. Ну что же. Придется его обмануть.
Перед процедурой выключите iTunes на обоих компьютерах.
1. На компьютере, к которому привязан iPhone, находим в Finder два файла iTunes Library и iTunes Music Library.xml по адресу Music/iTunes. Именно они и помогают вашему телефону распознать библиотеку.
2. Копируем (не переносим!) эти файлы на флешку/ отправляем по почте/ сохраняем в облаке, но пока не переносим их на другой компьютер.
3. На втором ПК, который с вашим iPhone и нужно подружить, находим аналогичные файлы и изымаем их из папки iTunes, сохранив при этом в надежном месте (например, Рабочий стол).
4. Файлы с первого компьютера переносим в папку Music/iTunes на втором.
5. Запускаем iTunes на второй машинке и видим всю вашу оригинальную медиатеку. Осторожнее – пути к файлам ведут в никуда, ведь им неоткуда взяться.
6. Добавляем в iTunes нужные файлы и заливаем их на iPhone.
Во избежание неразберихи по завершению операции лучше вернуть на место iTunes Library и iTunes Music Library. xml. Также рекомендую всегда хранить при себе или на расстоянии пары ссылок данные своей медиатеки, чтобы при необходимости иметь возможность закачать файлы на ваш iPhone.
xml. Также рекомендую всегда хранить при себе или на расстоянии пары ссылок данные своей медиатеки, чтобы при необходимости иметь возможность закачать файлы на ваш iPhone.
В прошлый раз мы дали вам 5 советов по Mail на iOS 7. Не упустите возможность пользоваться своей виртуальной почтой правильно.
Как перенести музыку с компьютера на iPhone
Что нужно знать
- Подключите iPhone к компьютеру с помощью кабеля USB. Затем откройте iTunes на компьютере.
- Перенос музыки автоматически: выберите значок iPhone в верхнем левом углу iTunes, выберите Music на левой панели, затем выберите Sync Music .
- Перенос музыки из iTunes вручную: выберите Сводка на левой панели, затем выберите Управлять музыкой и видео вручную .
В этой статье объясняется, как перенести музыку с компьютера на iPhone. Инструкции относятся к приложению iTunes для ПК и Mac.
Перенос музыки из iTunes на iPhone: предварительные действия
Перед переносом музыки на iPhone необходимо учесть несколько моментов. Перед продолжением следуйте этому контрольному списку:
- Установить iTunes : Загрузите последнюю версию с веб-сайта iTunes.
- Поддерживайте iTunes в актуальном состоянии. : Перед подключением iPhone убедитесь, что на вашем компьютере установлена последняя версия iTunes.Чтобы вручную проверить наличие обновлений на Mac, выберите меню Apple , затем выберите App Store . На ПК выберите Справка > Проверить наличие обновлений . Как только iTunes обновится, закройте программу.
- Вы не можете передавать музыку с iPhone на компьютер : iTunes выполняет только одностороннюю синхронизацию с iPhone. Это не работает в обоих направлениях.
Если iTunes установлен, но не запускается или возникают проблемы с обновлением, загрузите и переустановите последнюю версию с веб-сайта iTunes. После этого шага вам может потребоваться восстановить медиатеку iTunes из предыдущей резервной копии.
После этого шага вам может потребоваться восстановить медиатеку iTunes из предыдущей резервной копии.
Как подключить iPhone к iTunes
Выполните следующие действия, чтобы подключить iPhone к компьютеру и выбрать его в iTunes.
Подключите iPhone к компьютеру с помощью кабеля USB.
Запустите iTunes .
В верхнем левом углу окна iTunes выберите значок iPhone , расположенный справа от меню мультимедиа.
IPhone появится на левой панели iTunes в разделе Devices . Щелкните треугольник рядом с устройством, чтобы развернуть запись iPhone и выбрать любой из типов мультимедиа.
Как автоматически переносить музыку из iTunes
Самый простой способ перенести музыку на iPhone — использовать метод автоматической синхронизации:
iTunes показывает, сколько места для хранения осталось на iPhone. Проверьте измеритель емкости в нижней части экрана.
В окне iTunes, в котором теперь отображается устройство, выберите вкладку меню Music на левой панели.
Выберите Sync Music , чтобы включить его.
Чтобы разрешить передачу всей музыки, выберите Вся музыкальная библиотека .
Если вы предпочитаете выбирать только определенные песни из медиатеки iTunes, выберите Выбранные плейлисты, исполнителей, альбомы и жанры .Чтобы указать плейлисты, исполнителей, альбомы и жанры, прокрутите вниз и выберите медиафайлы, которые вы хотите синхронизировать.
Чтобы автоматически синхронизировать музыку с iPhone, выберите Применить , чтобы начать процесс передачи.
Если появляется сообщение о том, что iTunes может синхронизироваться только с одной библиотекой за раз, внимательно прочтите его, чтобы понять, что произойдет, затем выберите Sync and Replace .

Как перенести музыку вручную из iTunes
Если вы не хотите, чтобы iTunes автоматически передавала музыку на ваш iPhone, можно настроить программу для ручной синхронизации.Этот метод предлагает больший контроль над тем, какие из ваших медиафайлов iTunes вы хотите использовать на своем iPhone.
В верхней части главного экрана iTunes выберите Сводка на левой панели.
Выберите Управлять музыкой и видео вручную , чтобы включить этот режим.
Выберите Применить , чтобы сохранить настройки.
Щелкните стрелку назад в верхней части iTunes и найдите раздел Library на левой панели.Выберите композиций . Вы также можете выбрать альбомов , исполнителей или жанров .
Перетащите песни из главного окна iTunes на левую панель, где указан телефон.
 Если у вас есть несколько песен, которые вы хотите синхронизировать одновременно, нажмите и удерживайте Ctrl или Command , а затем выберите каждую песню.
Если у вас есть несколько песен, которые вы хотите синхронизировать одновременно, нажмите и удерживайте Ctrl или Command , а затем выберите каждую песню.В качестве альтернативы перетаскиванию песен на iPhone вручную используйте списки воспроизведения iTunes. Их легко настроить и сэкономить время при синхронизации.Если вы ранее создавали списки воспроизведения iTunes, которые хотите синхронизировать с iPhone, перетащите списки воспроизведения на значок iPhone на левой панели.
Спасибо, что сообщили нам!
Расскажите, почему!
Другой Недостаточно деталей Трудно понятьПеренос музыки с компьютера на iPhone, iPad или iPod touch
Как …
Вы, наверное, знаете, что можете синхронизировать музыку с iPhone, iPod или iPad с помощью iTunes; это способ по умолчанию для размещения музыки и другого контента на вашем устройстве iOS.Но вы можете не знать, что есть другие способы получить музыку на вашем устройстве: iMazing может сделать это за вас.
Возможно, вам не захочется возиться с iTunes и его непонятными настройками. Вы можете просто выбрать несколько файлов и перенести их на свое устройство iOS. С iMazing вы можете выбирать музыку на своем компьютере и копировать ее на свой iPhone, iPad или iPod touch. А с iMazing переносить песни еще проще, чем с iTunes. Вы можете перетаскивать файлы без синхронизации.
Если вы сделаете это, вы сможете получить доступ к своей музыке из приложения iOS Music, как если бы она была синхронизирована из iTunes.
Вот как перенести музыку с компьютера на iPhone, iPad или iPod touch:
- Запустите iMazing и подключите устройство к Mac или ПК.
- Выберите свое устройство на боковой панели, затем выберите «Музыка» .
- Щелкните «Импорт из папки» и выберите музыку, которую хотите импортировать.
- Передача вашей музыки.
Прежде чем начать
Загрузите и установите iMazing на свой Mac или ПК.
Углубленное руководство
1.Запустите iMazing на своем компьютере и подключите свое устройство.
Загрузите и установите iMazing. Запустите приложение и подключите устройство к Mac или ПК.
2. Выберите свое устройство на боковой панели iMazing, затем выберите «Музыка».
iMazing загружает музыку и плейлисты с вашего устройства.
3. Щелкните «Импорт из папки» на нижней панели инструментов, затем выберите элементы для импорта.
Перейдите в папку, содержащую музыку, которую вы хотите импортировать. Нажмите «Выбрать», чтобы iMazing импортировал содержимое этой папки.iMazing может импортировать музыкальные файлы во вложенные папки в выбранной папке.
4. Перенесите музыку.
iMazing теперь начинает импорт файлов. Если iMazing обнаружит, что у вас уже есть какая-либо из дорожек на вашем устройстве iOS, она спросит вас, хотите ли вы отменить импорт, сохранить обе копии или пропустить повторяющиеся дорожки.
iMazing импортирует файлы на ваше устройство iOS. В зависимости от того, сколько файлов вы копируете, это может занять некоторое время. Вы можете следить за процессом импорта в появившемся окне Operations .
Когда iMazing завершит импорт, отобразится отчет.
💡 Советы: Вы также можете перетащить файлы со своего компьютера в раздел «Музыка» в iMazing, чтобы импортировать их.
Дальше
Устройства iOSподдерживают следующие форматы аудиофайлов:
- MP3 (от 16 до 320 Кбит / с)
- AAC — M4A (от 16 до 320 кбит / с)
- Яблоко без потерь
- AIFF
- WAV
Как перенести музыку с компьютера на iPhone 6/7/8 / X / XR / XS / XS Max
Передача музыки с ПК на iPhone 6/7/8 / X / XR / XS / XS Max
- Синхронизация музыки iPhone с iTunes
- Передача музыки на iPhone с помощью удобного инструмента
- Передача музыки на iPhone с помощью профессионального инструмента
Синхронизация музыки на iPhone с помощью iTunes
iTunes считается наиболее привычным способом синхронизации мультимедийных файлов, таких как музыка, на устройства iOS, включая iPhone 6/7/8 / X и iPhone XR / XS / XS Max.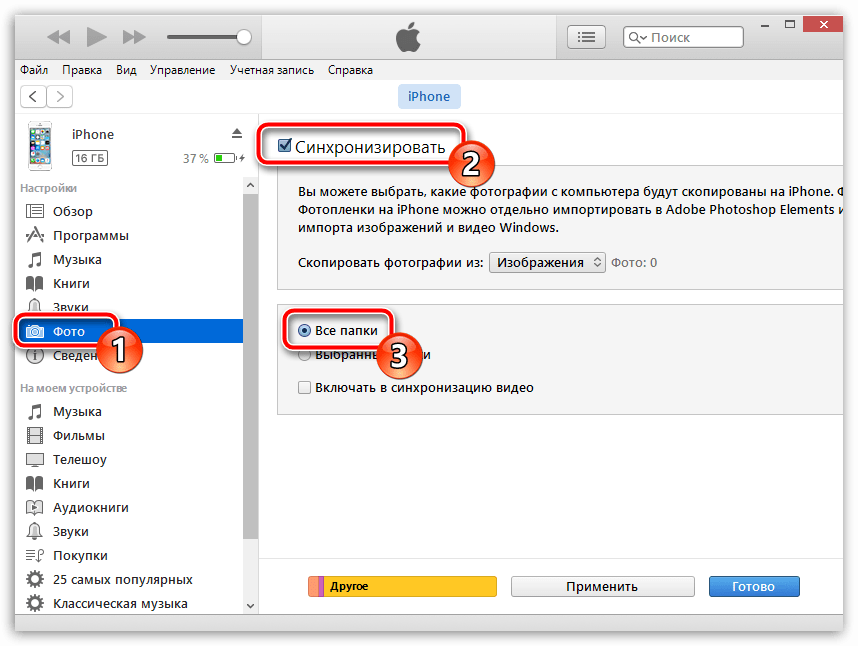 Тем не менее, это действительно сложное приложение для новичков, поскольку они могут столкнуться с трудностями при работе со сложными функциями. Вот почему вам необходимо внимательно прочитать приведенное ниже руководство, чтобы успешно перенести музыку с ПК на iPhone 6/7/8 / X и iPhone XR / XS / XS Max.
Тем не менее, это действительно сложное приложение для новичков, поскольку они могут столкнуться с трудностями при работе со сложными функциями. Вот почему вам необходимо внимательно прочитать приведенное ниже руководство, чтобы успешно перенести музыку с ПК на iPhone 6/7/8 / X и iPhone XR / XS / XS Max.
- Подключите iPhone к ПК через соответствующий USB-кабель.
- Откройте iTunes. При первом подключении выскочит окно. Нажмите «Продолжить», чтобы iTunes прочитала данные с вашего iPhone. В то же время на вашем iPhone появится другое диалоговое окно, в котором вы можете нажать «Доверять», чтобы продолжить.
- После этого щелкните значок телефона в левом углу интерфейса. Чтобы управлять медиафайлами вручную, вам лучше перейти в «Параметры» на вкладке «Сводка», отменить «Автоматически синхронизировать, когда этот iPhone подключен» и установить флажок «Управлять музыкой и видео вручную». По завершении не забудьте нажать «Готово».
- Импортируйте музыку в медиатеку iTunes с компьютера, нажав «Файл», а затем «Добавить файл в медиатеку».
 После успешной передачи вы можете выбрать значок музыки вверху, чтобы увидеть все песни.
После успешной передачи вы можете выбрать значок музыки вверху, чтобы увидеть все песни. - Теперь нажмите «Музыка» на вкладке «Настройки». Выберите «Синхронизировать музыку». Вы можете синхронизировать всю музыкальную библиотеку или выбранные плейлисты по своему усмотрению. Затем нажмите кнопку «Готово» внизу.
Советы: Если вы хотите синхронизировать купленную музыку с iTunes на iPhone, вам необходимо сначала завершить авторизацию. Просто нажмите вкладку «Магазин» и «Авторизовать этот компьютер». После этого введите Apple ID и пароль.
Вышеупомянутые шаги рассказали, как копировать песни с компьютера на iPhone 6/7/8 / X или iPhone XR / XS / XS Max с помощью iTunes.Хотя он широко используется многими пользователями Apple, у него есть некоторые неизбежные недостатки, о которых вам необходимо знать.
- Вместо слияния с исходным списком воспроизведения на вашем iPhone, iTunes заменит его списком в медиатеке iTunes, что означает, что вы можете потерять существующую музыку на вашем iPhone.

- iTunes позволяет вам выбирать плейлисты, исполнителей, альбомы и жанры для синхронизации, но не дает вам возможности точно выбирать определенные песни.
Перемещение музыки на iPhone 6/7/8 / X или iPhone XR / XS / XS Max через AirMore
Хотя iTunes — это программное обеспечение, которое Apple предоставляет исключительно для управления медиафайлами на iOS, его недостатки заставляют пользователей искать более удобные альтернативы получению музыки на iPhone без iTunes.Удобное мобильное приложение AirMore — одно из лучших среди них. Этот бесплатный инструмент для управления мобильными устройствами позволяет без труда загружать музыку на iPhone с компьютера. Читайте дальше, чтобы узнать, как поставить музыку на iPhone с помощью AirMore.
- Нажмите кнопку ниже, чтобы перейти в App Store. Установите этот инструмент передачи iPhone на свой iPhone.
- Перейдите на веб-адрес AirMore «web.airmore.com». QR-код появится в браузере.
- Откройте сканер в приложении AirMore, чтобы отсканировать QR-код, или щелкните устройство в радаре для успешного подключения.

- В Интернете выберите значок «Музыка» в левой части информации об iPhone.
- Нажмите кнопку «Импорт» и выберите, следует ли импортировать файлы или папку. Затем выберите песни для передачи с ПК на iPhone 6/7/8 / X или iPhone XR / XS / XS Max.
Если ваше интернет-соединение стабильно и быстро, песни будут перенесены в кратчайшие сроки. И это вообще безгранично. После передачи вы можете проверить их на вкладке «Музыка» в интерфейсе приложения.Помимо музыки, он позволяет таким же образом управлять видео, изображениями и документами в Интернете по беспроводной сети. Вы также можете создать новую папку на своем iPhone и импортировать файлы с ПК на iPhone.
Советы:
- Для успешного подключения необходимо подключить iPhone и компьютер к одной и той же сети Wi-Fi. И вам лучше использовать браузеры Chrome, Firefox или Safari, чтобы обеспечить удобство использования.
- В связи с ограничениями Apple в сети AirMore вы можете управлять только музыкальными файлами, переданными с помощью AirMore.
 Однако с помощью мобильного приложения AirMore вы можете просматривать и воспроизводить песни, хранящиеся в Apple Music.
Однако с помощью мобильного приложения AirMore вы можете просматривать и воспроизводить песни, хранящиеся в Apple Music.
Перенос музыки на iPhone 6/7/8 / X или iPhone XR / XS / XS Max с помощью ApowerManager
Если вы считаете, что использовать iTunes сложно и ищете простую в использовании альтернативу ему, вы можете попробовать этот профессиональный инструмент под названием ApowerManager. Этот инструмент работает почти так же, как iTunes, но с той разницей, что вы не столкнетесь с проблемами, которые возникают при использовании iTunes.Чтобы узнать, как использовать его для передачи музыки с ПК на iPhone без iTunes, вы можете выполнить следующие действия.
- Загрузите и установите ApowerManager на свой компьютер.
Скачать
- После этого запустите программу, а затем подключите iPhone к ПК с помощью кабеля Lightning.
- В пользовательском интерфейсе ПК щелкните вкладку «Управление», чтобы проверить все данные iPhone.
- На вкладке «Музыка» нажмите кнопку «Импорт» и выберите музыкальные файлы, которые вы хотите передать, затем нажмите «Открыть», чтобы успешно передать их.

Итог
Все эти способы весьма полезны. Вы можете выбрать наиболее подходящий для переноса музыки с компьютера на iPhone 6/7/8 / X или iPhone XR / XS / XS Max. Если вы хотите перенести купленную музыку из iTunes Store, используйте iTunes и Phone Manager. Если вы хотите скопировать песни, которые не куплены в iTunes Store, AirMore — хороший вариант. Если вы ищете альтернативу iTunes, попробуйте ApowerManager.
Рейтинг: 4.3 / 5 (на основе отзывов: 375) Спасибо за вашу оценку!
2 способа передачи музыки с компьютера на iPhone с / без iTunes [iPhone 12 в комплекте] — Dr.Fone
Часть 2. Как перенести музыку с компьютера на iPhone, включая iPhone 12, без iTunes
Если вы хотите перенести любимые музыкальные файлы на iPhone без iTunes, то Dr.Fone — Phone Manager (iOS) может стать для вас лучшим решением. Это даст вам действительно быструю и безотказную работу при передаче любого файла на свой iPhone. Выполнив очень простой процесс и всего за несколько щелчков мышью, вы легко научитесь передавать музыку с ПК на iPhone с помощью Dr. Fone — Диспетчер телефона (iOS). Этот инструмент позволит вам переносить ваши фотографии, контакты, сообщения, видео и различные типы файлов данных на ваш iPhone. Это также отличный менеджер для iPhone с возможностью очень простого решения всех видов проблем, связанных с iPhone. Он совместим с iOS 7, iOS 8, iOS 9, iOS 10, iOS 11, iOS 12, iOS 13 и iPod. Вы можете выполнить этот простой процесс, чтобы узнать, как передавать музыку с компьютера на iPhone без iTunes с помощью Dr.Fone.
Fone — Диспетчер телефона (iOS). Этот инструмент позволит вам переносить ваши фотографии, контакты, сообщения, видео и различные типы файлов данных на ваш iPhone. Это также отличный менеджер для iPhone с возможностью очень простого решения всех видов проблем, связанных с iPhone. Он совместим с iOS 7, iOS 8, iOS 9, iOS 10, iOS 11, iOS 12, iOS 13 и iPod. Вы можете выполнить этот простой процесс, чтобы узнать, как передавать музыку с компьютера на iPhone без iTunes с помощью Dr.Fone.
Dr.Fone — менеджер телефона (iOS)
Перенос музыки с компьютера на iPhone без iTunes
- Передача, управление, экспорт / импорт музыки, фотографий, видео, контактов, SMS, приложений и т. Д.
- Резервное копирование музыки, фотографий, видео, контактов, SMS, приложений и т. Д. На компьютер и их легкое восстановление.
- Переносите музыку, фотографии, видео, контакты, сообщения и т. Д. С одного смартфона на другой.
- Передача медиафайлов между устройствами iOS и iTunes.

- Полностью совместим с iOS 7, iOS 8, iOS 9, iOS 10, iOS 11, iOS 12, iOS 13 и iPod.
3981454 человек скачали
Шаг 1. Сначала необходимо установить и запустить Dr.Выполните Fone на своем ПК и перейдите к опции «Диспетчер телефона» в первом интерфейсе программы, чтобы перенести музыку на ваш iPhone.
Шаг 2. Теперь вам нужно подключить iPhone к компьютеру с помощью кабеля для передачи данных и позволить программному обеспечению обнаружить ваш iPhone. Если вы правильно подключили iPhone к компьютеру, Dr.Fone обнаружит ваш iPhone и покажет вам страницу, показанную на изображении ниже.
Шаг 3. Затем вам нужно перейти на вкладку «Музыка» из полос, расположенных в верхней части панели навигации.Эта вкладка покажет вам все музыкальные файлы, которые уже есть на вашем iPhone. Левая панель поможет вам легко проверить музыкальные файлы в разных категориях.
Шаг 4. Чтобы перенести музыкальные файлы на ваш iPhone, вам нужно щелкнуть значок импорта на панели инструментов. Вы можете выбрать выбранные файлы или импортировать целую папку с помощью параметров «Добавить файл» и «Добавить папку». Это очень полезный и продвинутый вариант для вас, если у вас есть огромная коллекция песен в одной папке.
Вы можете выбрать выбранные файлы или импортировать целую папку с помощью параметров «Добавить файл» и «Добавить папку». Это очень полезный и продвинутый вариант для вас, если у вас есть огромная коллекция песен в одной папке.
Шаг 5. После выбора любого из этих двух вариантов перед вами откроется всплывающее окно, которое позволит вам просматривать ваш компьютер и импортировать музыку на ваш iPhone прямо с вашего ПК. Просто выберите желаемую папку и нажмите «ОК».
Шаг 6. Когда все эти шаги выполнены, больше ничего делать не нужно. Просто подождите некоторое время, пока не завершится полный процесс передачи.
Как перенести музыку с ПК на iPhone | Обновление 2021 г.
Три простых способа переноса музыки с ПК на iPhone и два метода прямой загрузки музыки на iPhone с веб-сайтов.
Самый популярный способ добавить музыку на iPhone — передать музыку с компьютера на устройство. В нашем предыдущем руководстве мы подробно рассказали, как перенести музыку с Mac на iPhone.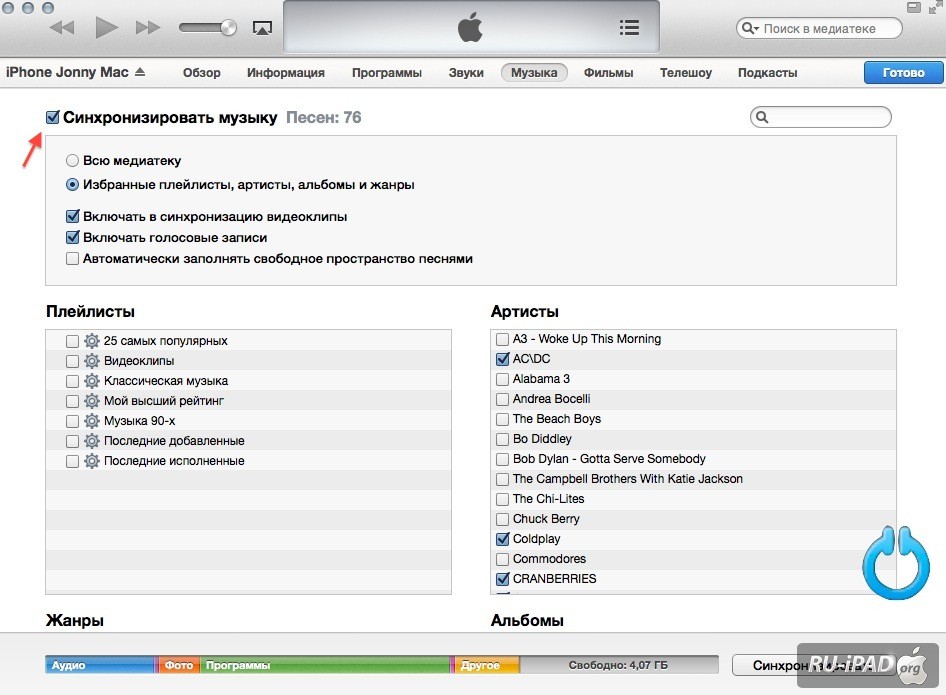 Таким образом, здесь я хотел бы показать вам, как передавать музыку с ПК на iPhone. Если вы пользователь Windows, прочтите, чтобы узнать, как перенести музыку с компьютера на iPhone.
Таким образом, здесь я хотел бы показать вам, как передавать музыку с ПК на iPhone. Если вы пользователь Windows, прочтите, чтобы узнать, как перенести музыку с компьютера на iPhone.
Независимо от того, какую версию Windows или iOS вы используете, вы успешно загрузите музыку на свой iPhone с компьютера.
Метод 1.Как перенести музыку с ПК на iPhone без iTunes
iTunes действительно поможет вам перенести музыку с Windows на iPhone. Однако это также приведет к потере данных на вашем устройстве при синхронизации. Это основная причина, по которой я рекомендую вам сначала попробовать скопировать музыку на iPhone без iTunes.
Для безопасной и быстрой передачи музыки с компьютера на iPhone бесплатное программное обеспечение для передачи данных с iPhone — EaseUS MobiMover — поможет удовлетворить ваши потребности. Кроме того, он также позволяет:
Для передачи песен с ПК на iPhone:
Шаг 1. Подключите iPhone к компьютеру и запустите EaseUS MobiMover.
Нажмите «Trust» на экране iPhone и нажмите «Разрешить» в EaseUS MobiMover, чтобы разрешить этой программе доступ к вашему iPhone.
Выберите «С ПК на телефон» и нажмите «Выбрать файлы», чтобы продолжить.
Шаг 2. Выберите папку «Музыка» или песни, которые сохранены на вашем ПК, и нажмите «Открыть» для подтверждения.
Шаг 3. Отметьте песни, которые вы выбрали в категории «Аудио», и нажмите «Перенести», чтобы завершить процесс.
Когда процесс завершится, откройте приложение «Музыка» на вашем iPhone, чтобы проверить переданные песни.
Метод 2. Как перенести музыку с компьютера на iPhone с помощью облачных служб
Еще один популярный способ переноса музыки с Windows на iPhone — использовать облачный сервис, такой как Dropbox. С помощью службы облачного хранилища вы можете хранить свои файлы, включая музыку, в облачном хранилище и получать доступ к элементам на всех своих устройствах, которые используют службу, с той же учетной записью.
Чтобы Dropbox плавно передавал музыку на iPhone с компьютера, необходимо убедиться:
- Вы используете одну и ту же учетную запись на ПК и iPhone.
- На ваших устройствах стабильные и надежные сетевые соединения.
- Музыкальные файлы не превышают лимит хранения вашей учетной записи.
Готовы? Давайте посмотрим, как перенести музыку с ПК на iPhone без iTunes.
Для передачи песен с ПК на iPhone через Dropbox:
Шаг 1. Загрузите и установите Dropbox на свой ПК с Windows и iPhone (по крайней мере, на устройство iOS).
Шаг 2. Войдите в Dropbox с той же учетной записью на своих устройствах.
Шаг 3. Так как вам нужно перенести музыку с компьютера на iPhone, перейдите к загрузке музыкальных файлов в облачное хранилище с вашего ПК:
- Если вы установили Dropbox, откройте программу и нажмите «Загрузить файлы», чтобы выбрать песни, которые вы хотите передать для загрузки.

- Если вы не устанавливаете Dropbox на свой компьютер, перейдите на Dropbox.com и загрузите элементы в Dropbox.
Шаг 4. Подождите, пока Dropbox синхронизирует музыку на ваших устройствах.
Шаг 5. Когда это будет сделано, перейдите в приложение Dropbox на вашем устройстве iOS, и вы увидите элементы, синхронизированные с вашего компьютера Windows.
Шаг 6. Выберите песни и загрузите их во внутреннюю память устройства.
Метод 3. Как перенести музыку с ПК на iPhone с помощью iTunes
Если песни, которые вы хотите поместить на свой iPhone, хранятся в медиатеке iTunes, вы можете напрямую перемещать песни из iTunes на iPhone.Даже если музыки еще нет в библиотеке iTunes, также можно перенести музыку с компьютера на iPhone с помощью iTunes.
Для передачи музыки с Windows на iPhone с помощью iTunes:
Шаг 1. Подключите мобильное устройство к компьютеру и дождитесь автоматического запуска iTunes.
Шаг 2. Если песни находятся в музыкальной библиотеке iTunes, переходите к следующему шагу. Если нет, нажмите «Файл»> «Добавить файл в медиатеку», чтобы добавить музыку в iTunes.
Шаг 3. Щелкните значок устройства и выберите опцию «Музыка».
Шаг 4. Выберите «Синхронизировать музыку» и выберите «Удалить и синхронизировать» во всплывающем окне, в котором сообщается, что существующие файлы на вашем iPhone будут заменены.
Шаг 5. Выберите песни, которые хотите передать, и нажмите «Применить»> «Синхронизировать».
Шаг 6. После синхронизации музыки с iPhone через iTunes, перейдите в «Музыка»> «Библиотека»> «Песни» на своем устройстве, чтобы проверить элементы.
Как скачать музыку с iPhone обратно на компьютер? При необходимости вы можете использовать один из первых двух способов переноса музыки с iPhone на компьютер для создания резервной копии или для обмена файлами.
Бонусный совет: как загрузить музыку на iPhone / iPad
Помимо копирования существующей музыки с вашего компьютера на iPhone / iPad, вы также можете загрузить музыку на свой iPhone / iPad напрямую, либо с музыкального сайта, либо из Apple Music / iTunes Store.
Совет 1.Скачать музыку на iPhone / iPad бесплатно с веб-сайтов
Есть много музыкальных сайтов, на которых есть огромное количество песен для вашего удовольствия. Иногда вам может потребоваться загрузить понравившуюся музыку на свой iPhone или iPad, чтобы вы могли наслаждаться песнями в любое время. Чтобы бесплатно загрузить музыку с веб-сайтов на iPhone / iPad, поможет программа EaseUS MobiMover, представленная в методе 1.
Помимо того, что EaseUS MobiMover является инструментом для передачи данных с iPhone, он также выполняет функцию бесплатного загрузчика видео и аудио, который позволяет загружать видео или аудио с веб-сайтов на ваш компьютер или мобильное устройство.Вы можете обратиться к руководству по загрузке музыки из SoundCloud для получения более подробной информации.
Совет 2. Загрузите музыку на iPhone из Apple Music / iTunes Store
Вместо того, чтобы переносить музыку на iPhone с компьютера, вы можете покупать и загружать песни напрямую из Apple Music или iTunes Store. Кроме того, если вы подпишетесь на Apple Music, она автоматически синхронизирует музыку на ваших устройствах. Это означает, что вам не нужно вручную импортировать музыку на другие устройства.
Кроме того, если вы подпишетесь на Apple Music, она автоматически синхронизирует музыку на ваших устройствах. Это означает, что вам не нужно вручную импортировать музыку на другие устройства.
Узнайте, как загрузить музыку на iPhone здесь.
Итог
В заключение, это руководство покажет вам, как пополнить музыкальную библиотеку iPhone в трех направлениях:
- Перенос музыки с ПК на iPhone
- Скачать музыку с сайта на iPhone
- Покупка и загрузка песен на iPhone напрямую
Воспользуйтесь наиболее подходящим для вас способом передачи музыки на iPhone за считанные минуты.
Перенос музыки с iPhone, iPad и iPod на Mac или ПК · iExplorer
Если у вас еще не установлен iExplorer, загрузите его, нажав кнопку ниже.Для получения более подробных инструкций по установке щелкните здесь.
Обзор Шаги
Выполните следующие действия для передачи музыки с iPhone или iPad на компьютер:
- Подключите iPhone, iPod или iPad и откройте iExplorer.

- Нажмите кнопку «Музыка» на экране «Обзор устройства» (или в библиотеке мультимедиа на левой панели).
- После загрузки медиафайлов выберите один из следующих вариантов:
- АВТОПЕРЕДАЧА — нажмите кнопку «Автоперенос»> «Автоматически восстановить все элементы в iTunes»> «Начать автоматическую передачу».
- ВЫБРАННЫЕ ДОРОЖКИ — Выберите любую в главном окне (удерживайте Control (ПК) или Command (Mac), чтобы выбрать более одной) и используйте меню «Передача с устройства».
- ВЫБРАННЫЕ ПЛЕЙЛИСТЫ — Выберите список воспроизведения на левой панели под Медиатекой и используйте меню «Передача с устройства».
- DRAG & DROP — Выберите любые треки в главном окне (удерживайте Control (ПК) или Command (Mac), чтобы выбрать более одной), а затем просто перетащите их на свой компьютер.
Углубленное руководство
Чтобы скопировать музыку с iPhone, iPod или iPad в каталог на вашем компьютере, сначала откройте iExplorer на вашем Mac или ПК. Затем подключите устройство с помощью USB-кабеля к компьютеру. После подключения устройства iTunes может предложить вам синхронизировать устройство — нажмите «Нет» или «Отмена». Пока вся ваша музыка не будет перенесена обратно в iTunes, мы рекомендуем вам избегать синхронизации устройства с iTunes, поскольку в некоторых случаях это может привести к безвозвратной потере данных с вашего устройства.
Затем подключите устройство с помощью USB-кабеля к компьютеру. После подключения устройства iTunes может предложить вам синхронизировать устройство — нажмите «Нет» или «Отмена». Пока вся ваша музыка не будет перенесена обратно в iTunes, мы рекомендуем вам избегать синхронизации устройства с iTunes, поскольку в некоторых случаях это может привести к безвозвратной потере данных с вашего устройства.
После подключения устройства iExplorer отобразит экран Обзор устройства .Вы можете вернуться к этому главному экрану в любое время, щелкнув имя своего устройства на панели навигации слева. Чтобы начать передачу музыки, щелкните Музыка на средней панели. Вы также можете получить доступ к своей музыке, щелкнув Медиатека на боковой панели слева.
Отсюда вы можете просмотреть всю свою медиатеку. Перемещайтесь по своей музыке, плейлистам и фильмам в левом меню. Затем выберите треки или список воспроизведения, которые хотите перенести на свой компьютер. Если вы хотите скопировать несколько треков, щелкните те, которые вы хотите, удерживая клавишу command control .
Если вы хотите скопировать несколько треков, щелкните те, которые вы хотите, удерживая клавишу command control .
В нижней части библиотеки мультимедиа нажмите кнопку Передача с устройства Передача , и откроется меню. Если вы хотите экспортировать список воспроизведения в папку, нажмите «Экспортировать выбранный список воспроизведения в папку». В противном случае, если вы хотите перенести только выбранные дорожки, нажмите «Экспортировать выбранные элементы в папку». Откроется диалоговое окно, в котором вас попросят выбрать папку.
Выберите папку, и перенос начнется!
Есть вопросы, которые здесь не рассмотрены? Посетите наш Центр поддержки, чтобы получить ответы на часто задаваемые вопросы об iExplorer.
Свяжитесь с нами, если проблема не исчезнет.
iPhone / iPad / iPod: передача музыки с компьютера
Из этого руководства вы узнаете, как получить музыку с компьютера на Apple iPhone, iPad или iPod с помощью iTunes.
Начало настройки с помощью iTunes
- Загрузите и установите последнюю версию iTunes .
- Если музыка, которую вы хотите скопировать на свое устройство, еще не указана в iTunes, вы можете перетащить файлы песен или папки с музыкальными файлами в окно iTunes . После этого музыкальные файлы будут добавлены в библиотеку iTunes.
- Подключите устройство Apple к порту USB на компьютере с помощью кабеля USB, входящего в комплект поставки устройства. Должна появиться область с надписью « Devices » вместе с именем вашего устройства.
Примечание. При первом подключении устройства Apple к компьютеру он может попросить вас настроить устройство с именем и некоторыми другими предпочтениями.
Перенос музыки — вариант 1
- В iTunes выберите значок устройства Apple, расположенный в верхней правой части экрана.
- Выберите « Music » на левой панели.
 Убедитесь, что установлен флажок « Sync Music », затем сделайте выбор в зависимости от того, что вы хотите передать на устройство Apple. Вы можете выбрать синхронизацию « Вся музыкальная библиотека » или просто « Выбранных плейлистов, исполнителей, альбомов и жанров ».
Убедитесь, что установлен флажок « Sync Music », затем сделайте выбор в зависимости от того, что вы хотите передать на устройство Apple. Вы можете выбрать синхронизацию « Вся музыкальная библиотека » или просто « Выбранных плейлистов, исполнителей, альбомов и жанров ».
Если вы выберете « Вся музыкальная библиотека », iTunes синхронизирует столько музыки, сколько поместится на устройстве. Если вы выберете « Избранные плейлисты, исполнители, альбомы и жанры », вы можете отметить элементы, которые хотите передать. - После того, как вы все настроите должным образом, нажмите кнопку « Sync » в нижней части экрана, и ваша музыка будет перенесена на ваше устройство Apple.
Перенос музыки — вариант 2
- В iTunes выберите значок устройства Apple, расположенный в правой верхней части экрана.
- Выберите « Music » на левой панели и убедитесь, что выбраны « Sync Music » и « Выбранные плейлисты, исполнители, альбомы и жанр ».


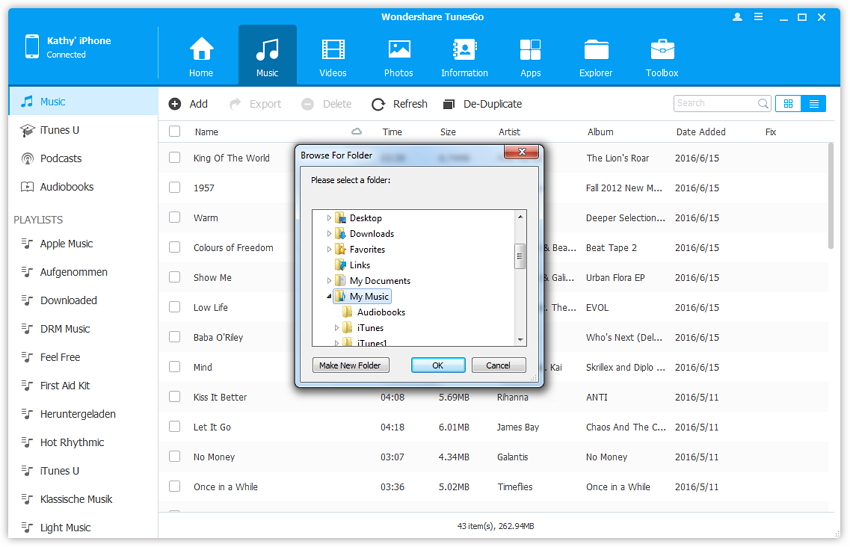

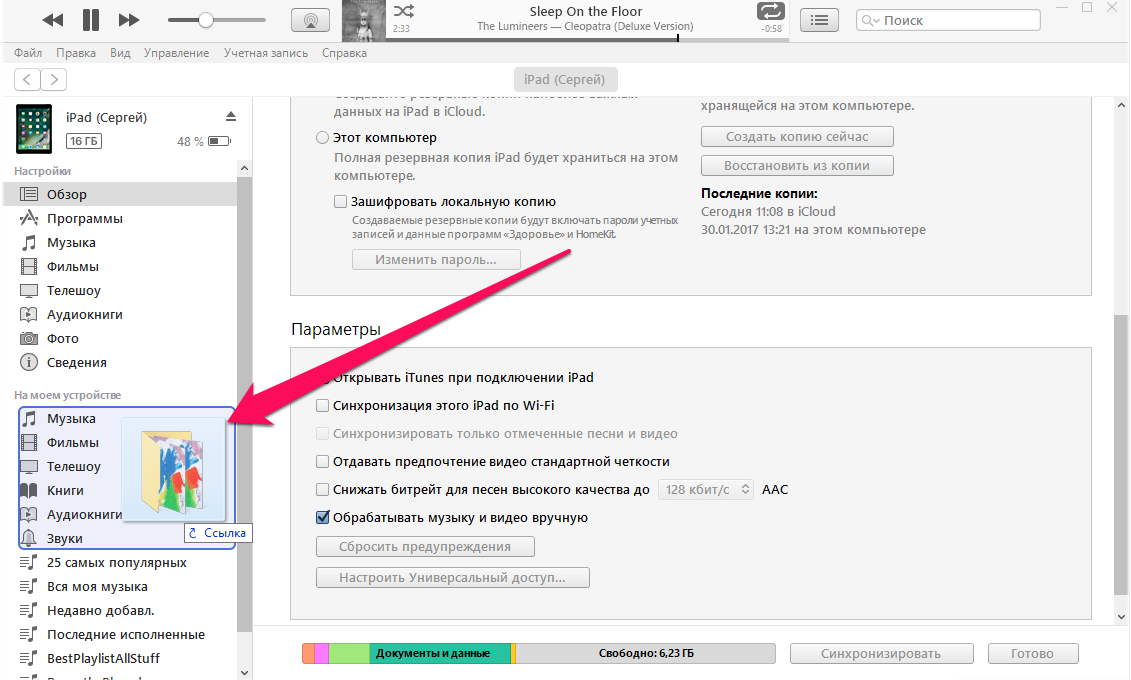
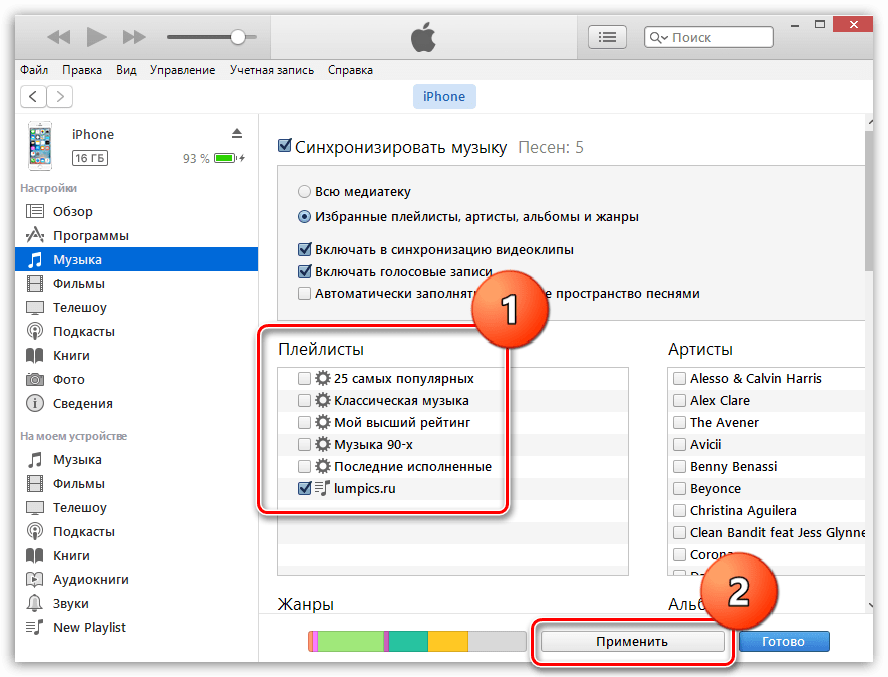 Затем нажмите Хорошо и закройте iTunes.
Затем нажмите Хорошо и закройте iTunes.




 Если у вас есть несколько песен, которые вы хотите синхронизировать одновременно, нажмите и удерживайте Ctrl или Command , а затем выберите каждую песню.
Если у вас есть несколько песен, которые вы хотите синхронизировать одновременно, нажмите и удерживайте Ctrl или Command , а затем выберите каждую песню. После успешной передачи вы можете выбрать значок музыки вверху, чтобы увидеть все песни.
После успешной передачи вы можете выбрать значок музыки вверху, чтобы увидеть все песни.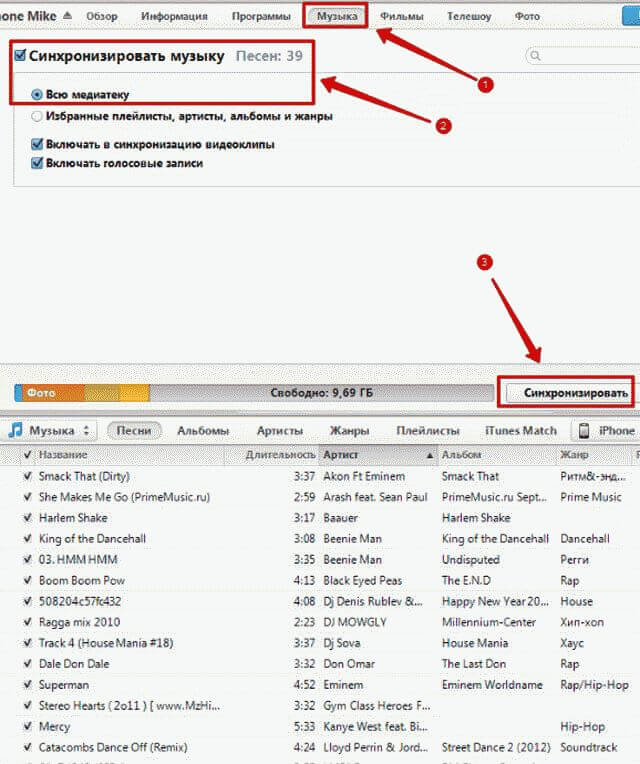

 Однако с помощью мобильного приложения AirMore вы можете просматривать и воспроизводить песни, хранящиеся в Apple Music.
Однако с помощью мобильного приложения AirMore вы можете просматривать и воспроизводить песни, хранящиеся в Apple Music.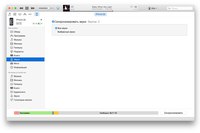



 Убедитесь, что установлен флажок « Sync Music », затем сделайте выбор в зависимости от того, что вы хотите передать на устройство Apple. Вы можете выбрать синхронизацию « Вся музыкальная библиотека » или просто « Выбранных плейлистов, исполнителей, альбомов и жанров ».
Убедитесь, что установлен флажок « Sync Music », затем сделайте выбор в зависимости от того, что вы хотите передать на устройство Apple. Вы можете выбрать синхронизацию « Вся музыкальная библиотека » или просто « Выбранных плейлистов, исполнителей, альбомов и жанров ».