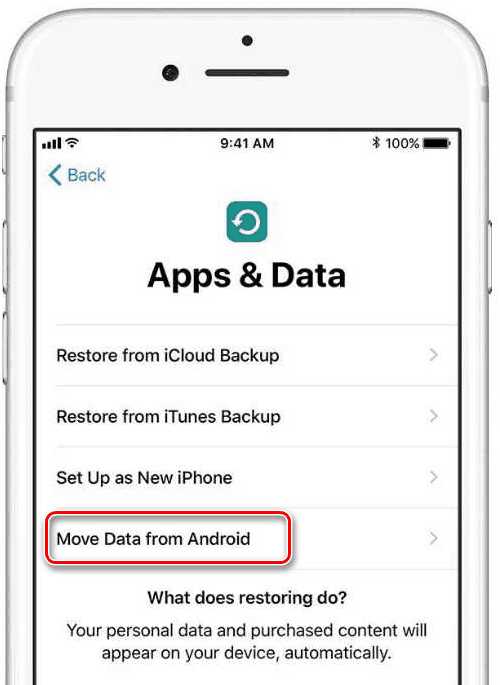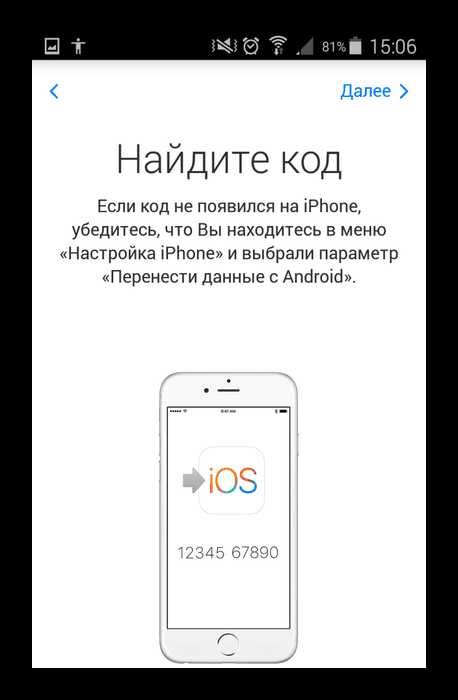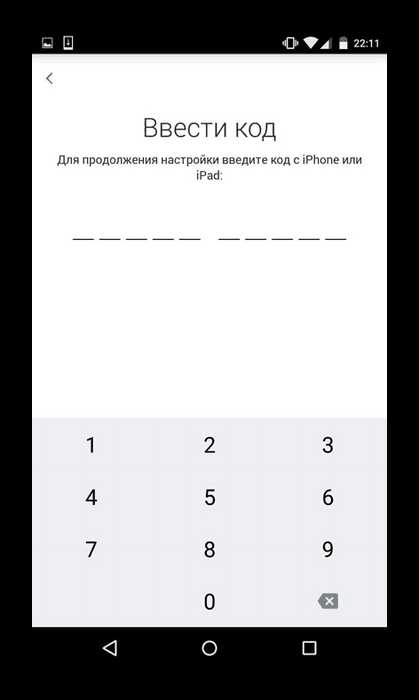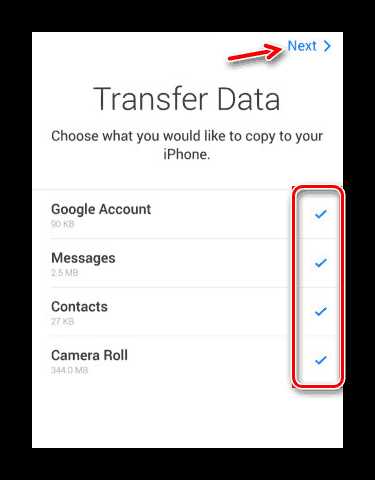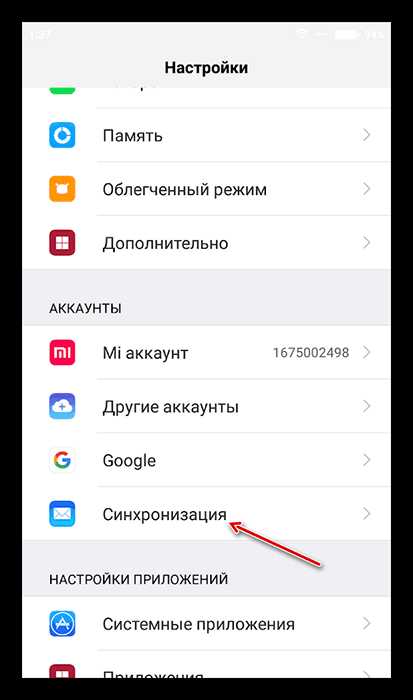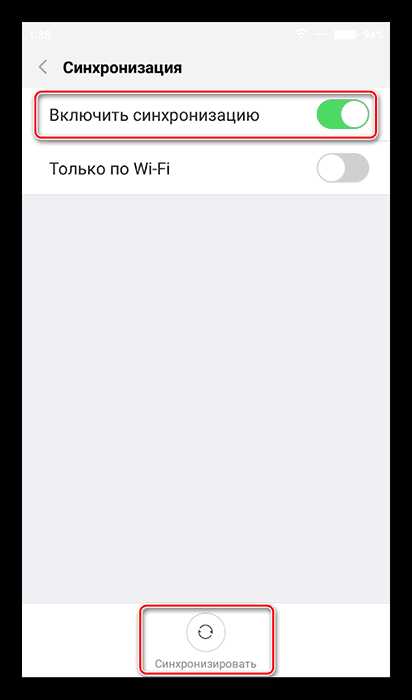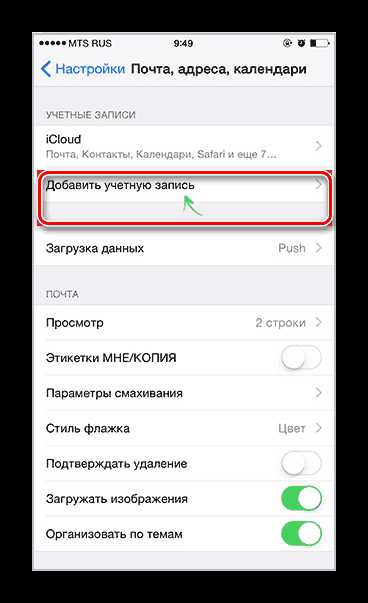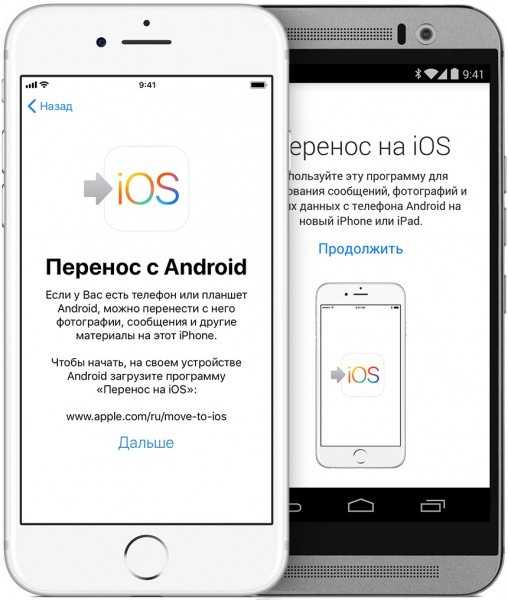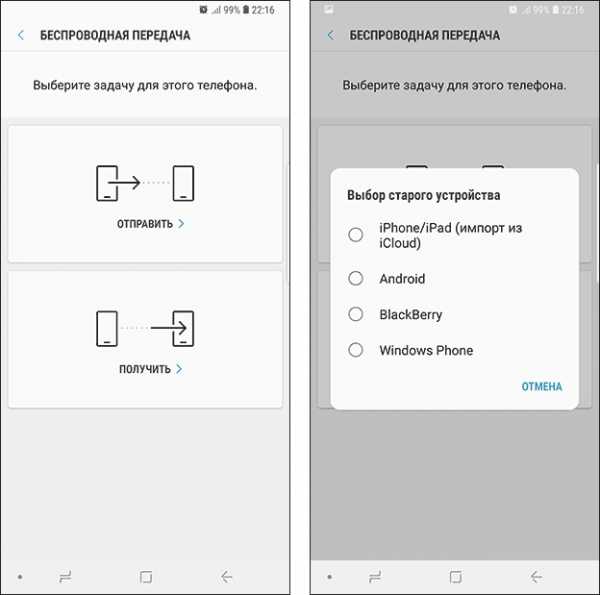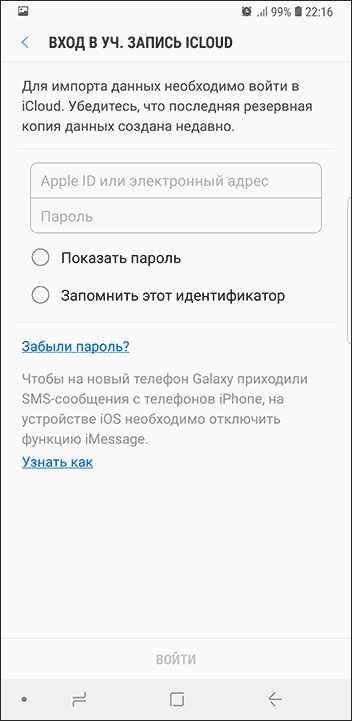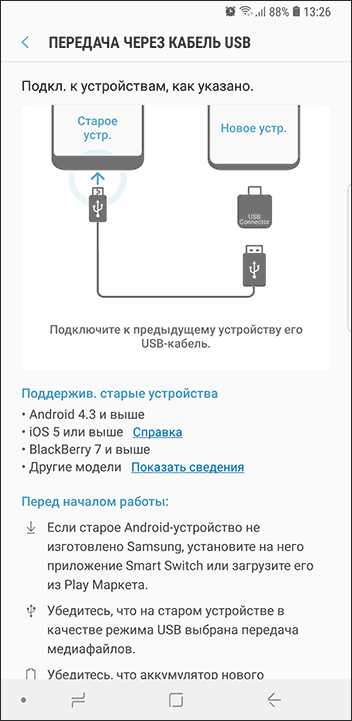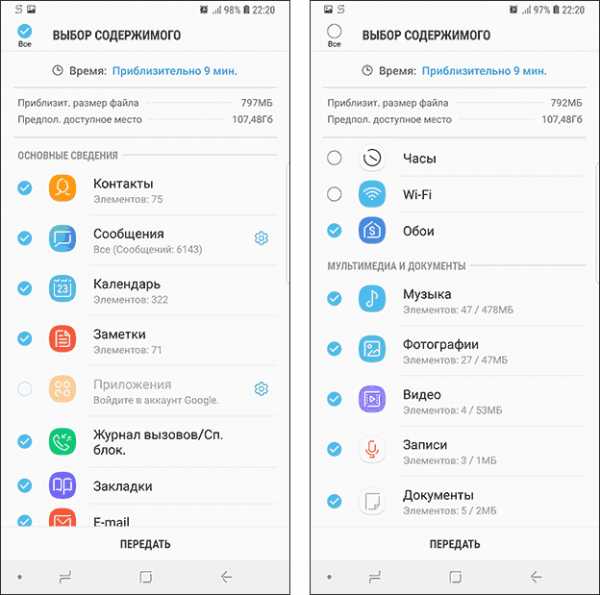5 способов переноса данных с андроида на айфон.

Автор: Александр Мойсеенко / Опубликовано:07.09.2018 / Последнее обновление: 1.03.2019
Собрались мигрировать с Android на iPhone, но не знаете, как перенести данные? Не стоит волноваться, в статье мы собрали наиболее простые способы быстрого переноса важно информации.
Способ 1: Через мобильную программу Move to iOS (Перейти к iOS)
Данный метод позволяет перенести: телефонные записи, сообщения, фото и видео, закладки из интернет-браузера, аккаунты и данные календаря. Так же некоторые бесплатные приложения при наличии программ в App Store.
- Скачайте бесплатно программу Move to iOS (Перейти к iOS) на Android устройство.
- Запустите приложение, следуйте указаниям программы. Нажмите на кнопку «Далее», а после выберите «Поиск кода» в верхнем углу справа. В это время на новом iPhone, необходимо выполнить первоначальную активацию. Если активация выполнена ранее, придется выполнить сброс данных или переносить данные другим способом.
- Подключите iPhone к сети Wi-Fi.
- На экране активации дойдите до раздела «Программы и данные», где выберите пункт «Перенести данные с Android».
- В новом окне нажмите продолжить, пока не появится цифровой код.
- Введите код на телефоне, откуда будут переноситься данные. Ожидайте до появления уведомления «Перенос данных».
- Отметьте на Android устройстве данные, что требуется перенести.
- После появления информации о переносе данных, следует отложить устройство в сторону. На длительность передачи данных влияет объем передаваемой информации. При необходимости подключите устройство к сетевому зарядному устройству.
- По окончанию, подтвердите перенос данных. Проверьте, все ли данные были перенесены на новое устройство.
Способ 2: Через настольную программу iTunes
Программа iTunes позволяет перенести фотографии, видеозаписи и музыку.
- Подключите Android устройство к ПК, найдите и скопируйте на компьютер необходимые данные: фотографии, видео, музыку.
- Отключите Android устройство и подключите iPhone.
- Откройте программу iTunes, щелкните на значок телефона.
- В боковой панели выберите категорию данных, что требуется синхронизировать.
- Отметьте флажок напротив пункта «Синхронизировать». Далее выберите папку, где хранятся необходимые данные, параметры синхронизации, а затем применить.
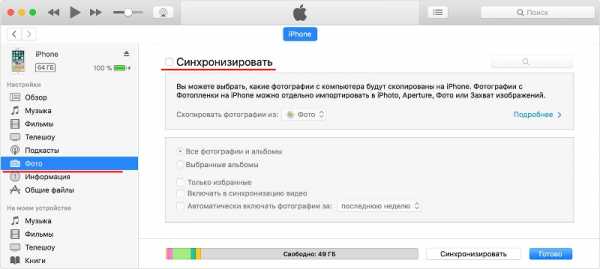
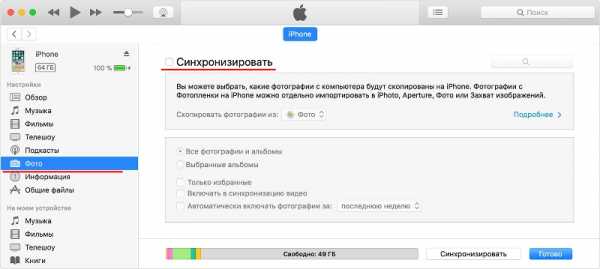
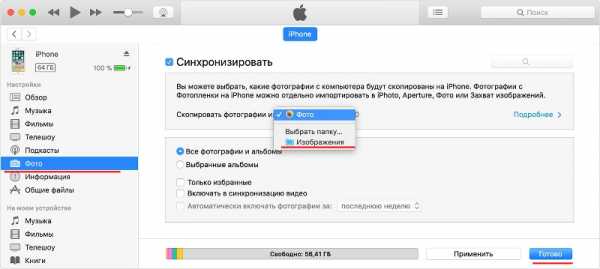
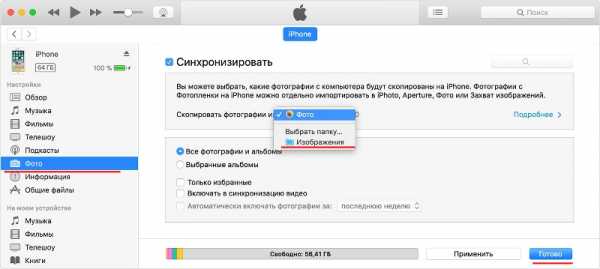
Способ 3: Через облачное хранилище – Dropbox, Google Диск, Яндекс Диск и т.д.
Позволяет переносить файлы из выше перечисленных способов, а так же документы, включая PDF и архивы.
- На Android устройстве откройте клиент облачного хранилища, где добавьте файлы, что требуется синхронизировать. Для этого нажмите на кнопку «добавить».
- Укажите папку, где хранятся файлы. А после, дождитесь окончания синхронизации.
Способ 4: Через настольную программу восстановления
Для переноса данных так же подойдут программы для восстановления данных. Такой метод удобен на случай, если мобильное устройство повреждено или частично не функционирует.
Для извлечения информации с Android устройства подойдет Wondershare Dr.Fone или EASEUS Mobisaver. Подобные утилиты работают по схожему принципу. Необходимо подключить устройство к ПК через кабель синхронизации, дождаться определения телефона. Далее выбрать тип файлов, что необходимо извлечь. Дождаться окончания извлечения, а после сохранить информацию на ПК. Полученные файлы останется перенести на iPhone с помощью описанных выше методов – iTunes или облачное хранилище.
Способ 5: С использованием программы MobileTrans
Простой способ для передачи контактов, сообщений, календаря, истории звонков, фотографий. Ещё музыки, видео, приложений и данные программ между платформами. Для переноса данных выполните следующие действия:
- Установите и запустите программу MobileTrans.
- Подключите iPhone и Android к ПК.
- Выберите вариант «Передача с телефона на телефон».
- В следующем окне выберите устройство для передачи данных – iPhone, и устройство для получения – Android.
- Отметьте тип интересующих вас файлов, а затем нажмите на кнопку «Начать передачу».
- Ожидайте окончание передачи данных.
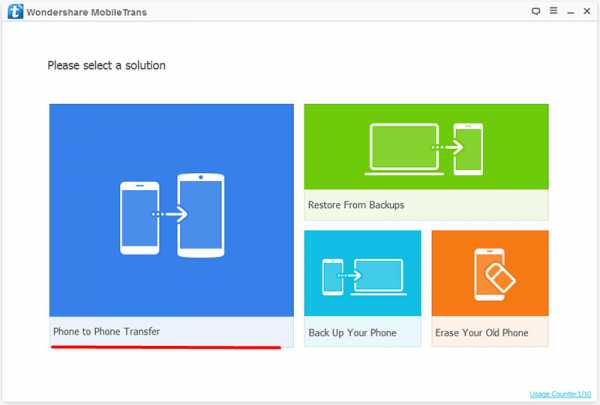
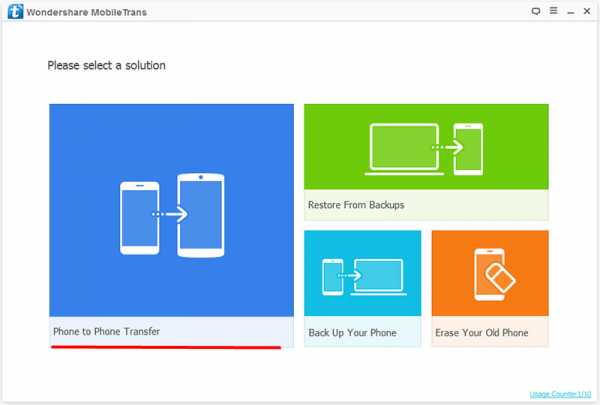
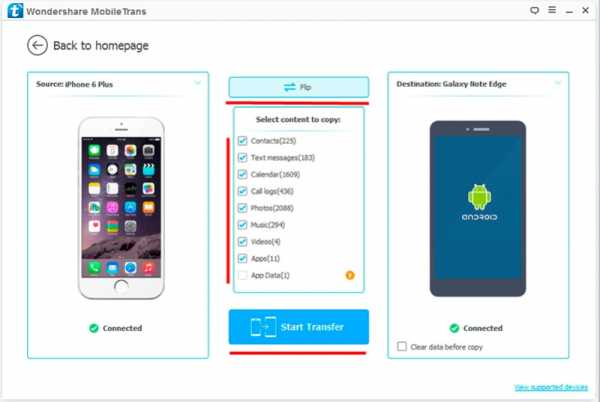
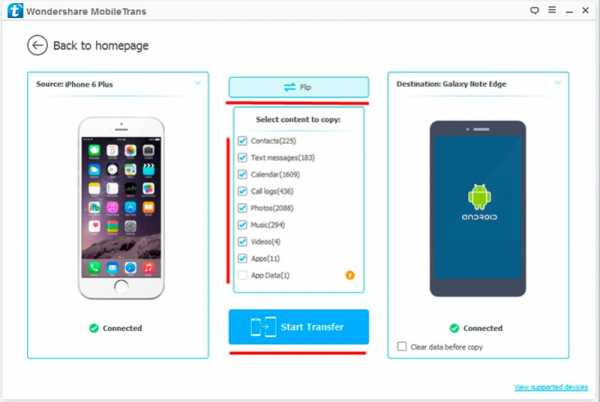
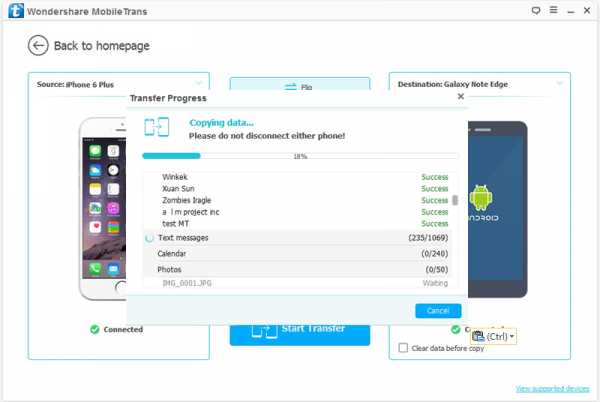
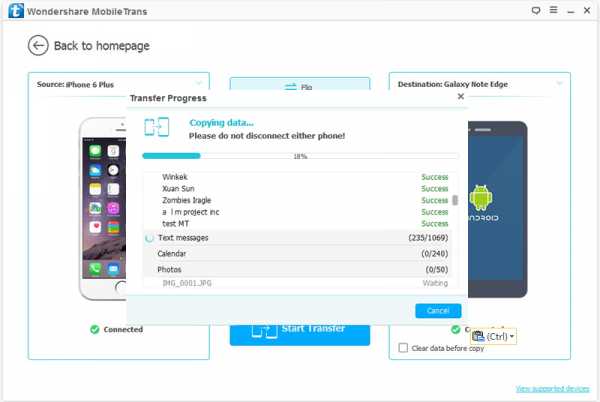
Способ 6: Через Андроид приложения для передачи данных
Передавать файлы так же умеют приложения SHAREit, Xender, Zapya, Send Anywhere и AirDroid. Главное условие – использование программы одного сервиса на передающем и принимающем устройстве.
Принцип работы:
Скачайте и установите на Android смартфон или планшет подходящую программу. Описание возможностей, а так же ссылку на скачивание смотрите в статье «Андроид приложения для передачи данных».
Установите программу на iPhone.
Скачать SHAREit в Apple Store Скачать Xender в Apple Store Скачать Zapya в Apple Store Скачать Send Anywhere в Apple Store Скачать AirDroid в Apple StoreЗапустите программу на Android-устройстве. Отметьте файлы, после чего нажмите на кнопку отправки.
Откройте приложение на iPhone и примите файлы.
Вывод
Вот такие существуют пять не сложных способа переноса данных с андроида на айфон. А какой способ предпочитаете использовать вы? Напишите об этом в комментариях ниже.
Загрузка…androfon.ru
Все способы перенести данные с андроид на iphone
При покупке нового смартфона каждый пользователь задаётся вопросом, как перенести собственные данные с одного устройства на другое. Сделать это не сложно, даже если устройства разных производителей, на разных операционных системах.
В этой статье рассмотрим, как перенести личные файлы с Android телефона на устройства Apple.
Приложение Move to iOS
Данное приложение разработано компанией Apple специально для того, чтобы пользователи Android-девайсов могли спокойно перейти на «яблочные» флагманы.
Перед передачей файлов приложение нужно скачать на оба устройства. Найти Move to iOS можно в магазинах приложений Google Play и AppStore. Программа бесплатная.
Для начала следует подготовить устройства к переносу данных:
- освободить память на iPhone для размещения новых файлов;
- полностью зарядить оба устройства, чтобы ничто не могло прервать передачу данных. По этой же причине нужно включить на смартфонах режим «В самолёте»;
- переключить гаджеты на Wi-Fi сеть.
По окончанию подготовки можно приниматься за сам процесс переноса данных:
- Заходим в «Настройки» iPhone, в меню «Программы и данные». Там должен быть пункт «Перенести данные c Android». Если этого пункта нет, следует выполнить полный сброс настроек телефона.

- Далее на экране устройства появится код, который позже нужно будет ввести на Android-устройстве. Запоминаем или записываем его.
- Теперь открываем программу на Android. Соглашаемся со всеми условиями, нажимаем «Далее».

- В следующем окне вводим вышеупомянутый код.
- Теперь на экране отображаются все файлы, доступные для переноса. Самое важное здесь – поставить галочку напротив «Учётная запись Google», всё остальное делается по желанию.

- Ждём окончания процесса переноса файлов, не выходя из программы, иначе информация не переместится.
iTunes
Следующий способ – перенос данных с Android на iPhone с помощью сервиса iTunes, устанавливаемого на компьютер. Особенно хорошо программа справляется с переносом медиа-файлов.
- Подключаем Android смартфон к ПК, осуществляем перенос всего необходимого в отдельную папку.
- Отключаем Андроид и подключаем Айфон.
- Открываем iTunes, нажимаем на значок только что подключённого устройства.
- Сбоку, на панели, выбираем пункт с категорией файлов, которые хотим перенести на Айфон.
- Ставим галочку рядом с «Синхронизировать», выбираем папку, где находятся перенесённые из Android файлы, нажимаем на «Применить».

Облачные хранилища: Google Disc, Яндекс Диск, Dropbox и Облако mail.ru
Синхронизация данных с помощью облачных хранилищ проходит по одной и той же схеме:
- На оба устройства скачивается клиент «облака».
- На Android осуществляем привязку смартфона к сервису.
- В настройках заходим в пункт «Синхронизация», выбираем требуемые пункты и нажимаем на кнопку «Синхронизировать». Теперь данные смартфона находятся на виртуальном диске.

- В настройках Айфона добавляем новую учётную запись, ту же, что и на Android. При правильной настройке телефон сам предложит перенести все файлы с «облака» на Айфон, но, если этого не произошло, заходим в сервис и получаем доступ к файлам.

Перенос данных можно осуществить и с помощью утилит для восстановления файлов. Особенно этот способ удобен для переноса данных с повреждённого устройства.
Скачать на официальном сайте
Работаю подобны утилиты по одному принципу:
- Android телефон подключается к компьютеру.
- Программа даёт пользователю выбрать файлы для извлечения, сохраняет их на компьютере.
Далее файлы можно перенести на iPhone вышеописанными методами: с помощью iTunes или облачного хранилища.
Программа MobileTrans
Данная программа, устанавливаемая на ПК, позволяет быстро осуществить обмен данными между устройствами на разных платформах. Пользоваться ею крайне просто:
- Запускаем программу на компьютере.
- Подключаем к ПК оба устройства.
- Выбираем в программе пункт «Передача с телефона на телефон».

- Далее выбираем устройство для передачи данных – Android, и устройство для получения – iPhone.

- Отмечаем файлы для передачи и запускаем процесс.
Полезные советы
Обращайте внимание на версию операционной системы устройств. Некоторые программы не работают с устаревшими версиями. Например, для корректной работы Move to iOS нужен Android не ниже 4.0 и iOS не ниже 9.
Особое внимание стоит уделить и заряду батареи – телефон должен быть полностью заряжен. Не смотря на кратковременный процесс переноса файлов, энергии может затрачиваться очень много. При внезапном отключении одного из устройств процесс обрывается, что грозит ошибками и частичной потерей файлов.
Если перенос файлов обрывается из-за непонятных ошибок, выполните следующие действия:
- перезапустите устройства и попробуйте начать процесс переноса файлов заново;
- отключите передачу данных через мобильную сеть;
- отключите все приложения, которые могут тормозить передачу данных или влияют на стабильность Wi-Fi соединения.
Перенос файлов не требует от пользователя больших затрат по времени – весь процесс занимает буквально 5-10 минут. Методов действительно много, но они мало чем отличаются друг от друга. Если вы всё равно боитесь что-то неправильно сделать и потерять файлы – обратитесь в сервисный центр, где вам помогут осуществить копирование данных с одного устройства на другое.
gsmwiki.ru
Как перенести данные с Android на iPhone
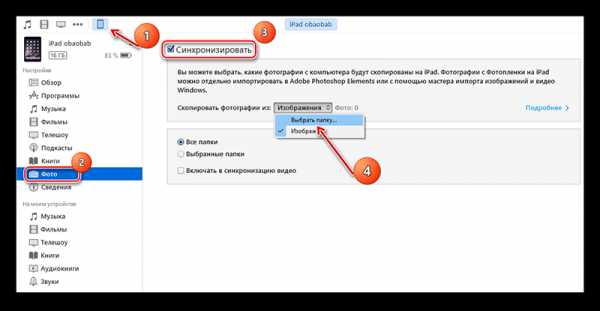
При смене одного смартфона на Android на другой, работающий на той же ОС, проблем с переносом информации возникнуть не должно. Но что делать, если данные переносятся между устройствами на разных операционных системах, например, с Android на iOS? Возможно ли их перемещение без возникновения серьёзных проблем?
Перенос данных с Android на iOS
К счастью, разработчики обеих ОС предусмотрели возможность переноса пользовательской информации между устройствами. Для этого были созданы специальные приложения, но вы можете использовать и некоторые сторонние способы.
Способ 1: Move to iOS
Move to iOS – это специальное приложение, разработанное в Apple, которое предназначено для переноса данных с Android на iOS. Скачать его можно в Google Play для Android и в AppStore для iOS. В обоих случаях скачивание и использование приложения бесплатно.
Скачать Move to iOS из Play Market
Чтобы у вас получилось перекинуть все важные пользовательские данные таким способом, нужно выполнить определённые требования:
- На обоих устройствах нужно, чтобы было установлено данное приложение;
- Версия Android должна быть не ниже 4.0;
- Версия iOS — не ниже 9;
- iPhone должен располагать достаточным количеством свободного пространства, чтобы принять все ваши пользовательские данные;
- Рекомендуется полностью зарядить аккумуляторы на обоих устройствах или держать их на зарядке. В противном случае есть риск того, что запаса энергии может не хватить. Прерывать процесс передачи данных категорически не рекомендуется;
- Чтобы избежать излишней нагрузки на интернет-трафик, рекомендуется использовать подключение по Wi-Fi. Для более корректной передачи также желательно отключить остальные программы, которые могут использовать Wi-Fi;
- Рекомендуется включить режим «В самолёте» на обоих устройствах, так как передачу данных может прервать даже звонок или пришедшее SMS.
Когда подготовительный этап завершён, можно приступать непосредственно к переносу контактов:
- Подключите оба устройства к Wi-Fi.
- На iPhone, если вы запускаете его в первый раз выберите параметр «Перенести данные с Android». Если у вас не появляется меню восстановления, то скорее всего устройство ранее уже использовалось и на нём нужно сделать сброс настроек. Только после этого появится нужное меню.
- Запустите Move to iOS на аппарате Android. Приложение запросит доступ к параметрам устройства и доступ к файловой системе. Предоставьте их.
- Теперь вам нужно подтвердить своё согласие с лицензионным соглашением приложения в отдельном окне.
- Откроется окно «Найдите код», где вам нужно нажать на «Далее». После этого устройство на Android начнёт поиск iPhone для сопряжения.
- Когда программа найдёт iPhone, на его экране высветится проверочный код. На смартфоне Android откроется специальное окно, куда нужно переписать данную комбинацию цифр.
- Теперь осталось отметить только типы данных, которые нужно перенести. Вы можете перенести почти всю пользовательскую информацию, за исключением приложений из Play Market и данных в них.

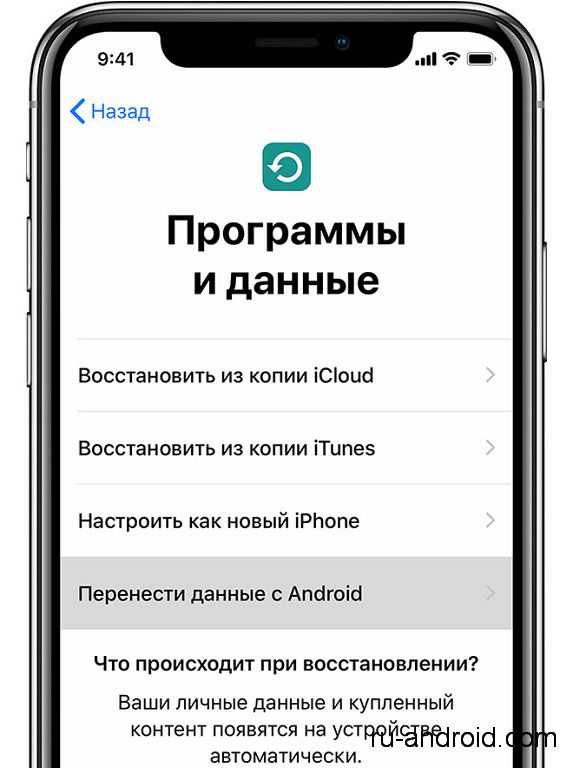
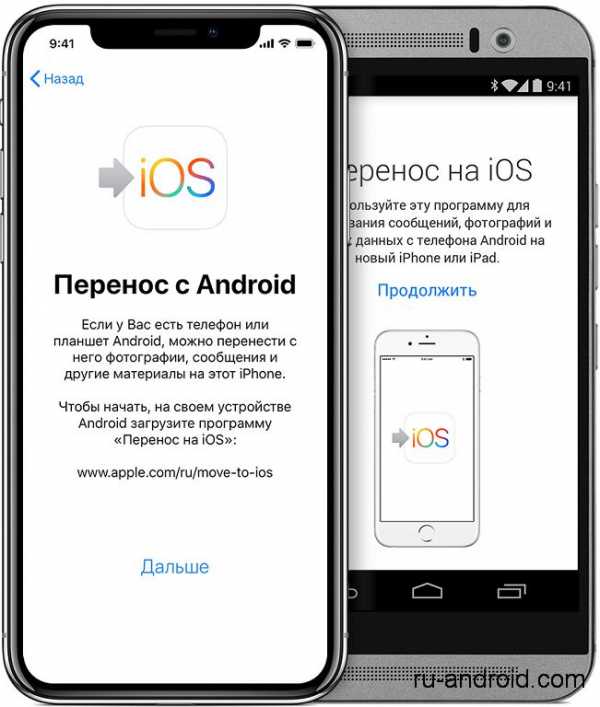
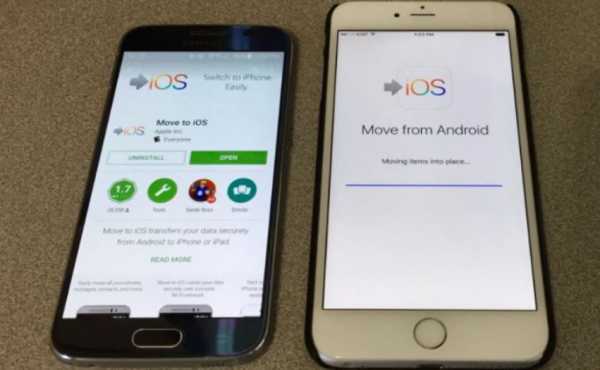
Такой способ переноса данных является наиболее приемлемым и корректным, однако он не всегда нормально работает. Некоторые данные на iPhone могут не отображаться.
Способ 2: Google Drive
Google Drive – это облачное хранилище от Google, куда успешно могут быть скопированы все данные с Android-устройства. В это хранилище можно зайти и с устройств от Apple. Суть способа будет заключаться в том, чтобы сделать на телефоне резервные копии и разместить их в облачном хранилище Google, а затем перекинуть на iPhone.
Например, в Android есть полезная функция, позволяющая делать резервные копии контактов на телефоне. Если по какой-то причине у вас не получается воспользоваться встроенными возможностями системы, вы можете использовать сторонние приложения или воспользоваться компьютером.
Подробнее: Как перенести контакты с Android на компьютер
К счастью, в новых версиях iOS перенос можно сделать при помощи привязки к телефону аккаунта Google. Но для начала нужно настроить синхронизацию на Android-устройстве:
- Перейдите в «Настройки».
- Затем зайдите в «Аккаунты». У вас вместо отдельного параметра может быть специальный блок с привязанными аккаунтами. Здесь нужно выбрать пункт «Google» либо «Синхронизация». Если последний есть, то выбирайте его.
- Поставьте переключатель на положение включён в пункте «Включить синхронизацию».
- Нажмите на кнопку «Синхронизировать» в нижней части экрана.
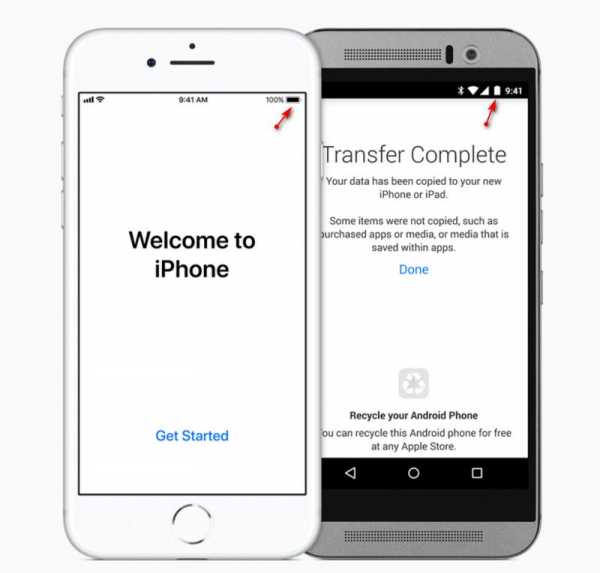
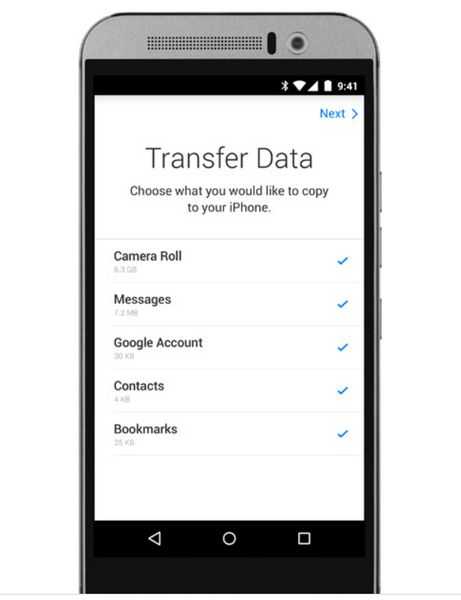
Теперь вам осталось привязать аккаунт Google к iPhone:
- В iOS перейдите в «Настройки».
- Найдите там пункт «Почта, адреса, календари». Перейдите в него.
- В разделе «Учётные записи» нажмите на «Добавить учётную запись».
- Теперь вам осталось только вписать данные вашего Google-аккаунта, что привязан к смартфону. После того как устройства будут синхронизированы, контакты, отметки в календаре, заметки и некоторые другие пользовательские данные можно будет просматривать в соответствующих приложениях под iOS.
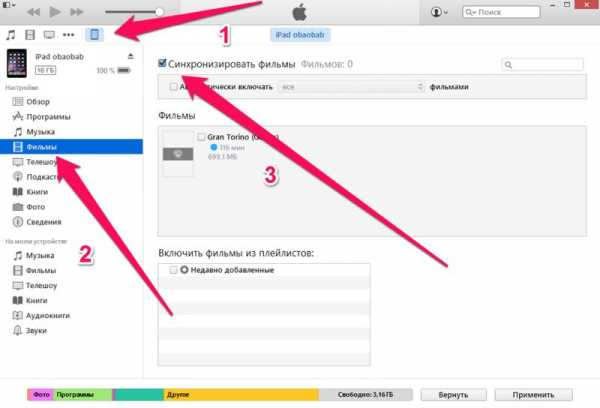
Музыку, фотографии, приложения, документы и т.д. придётся переносить вручную. Правда, для упрощения процедуры можно использовать специальные приложения. Например, Google Фото. Его потребуется скачать на оба устройства, а затем выполнить синхронизацию посредством входа в один и тот же аккаунт.
Способ 3: Перенос через компьютер
Данный способ подразумевает выгрузку пользовательской информации с Android на компьютер и последующую передачу на iPhone при помощи iTunes.
Если в переносе фотографий, музыки и документов с Android на компьютер проблем обычно не возникает, то они возникнуть с переносом контактов. К счастью, это тоже можно сделать несколькими способами и относительно быстро.
После того как все пользовательские данные будут благополучно перенесены на компьютер, можно приступать к их переносу на iPhone:
- Соединяем iPhone с компьютером. Смартфон на Android можно уже отключить от компьютера.
- На компьютере обязательно должен быть установлен iTunes. Если его нет, то скачайте и установите с официального сайта Apple. Если есть, то запустите его и подождите пока устройство инициализируется программой.
- В качестве примера рассмотрим, как можно перенести фотографии с компьютера на iPhone. Для начала перейдите в пункт «Фото», что расположен в верхнем меню.
- Отметьте нужные категории и выберите фотографии в «Проводнике».
- Для активации процедуры копирования нажмите на кнопку «Применить».
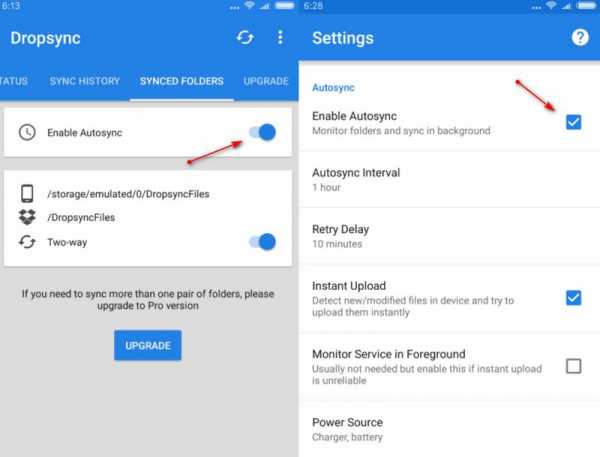
Ничего сложного в переносе пользовательских данных с Android на iPhone нет. При необходимости предложенные способы можно комбинировать.
Мы рады, что смогли помочь Вам в решении проблемы.Опишите, что у вас не получилось. Наши специалисты постараются ответить максимально быстро.
Помогла ли вам эта статья?
ДА НЕТlumpics.ru
лучшие способы с пошаговыми #видеоинструкциями 2019
Продукция Apple стала невероятно популярной. Многие, следуя веяниям моды, хотят сменить свой смартфон на «яблочную» продукцию. Однако при этом возникает необходимость перенести данные с Андроида на Айфон. Ведь вносить вручную контакты в телефон — удовольствие сомнительное.
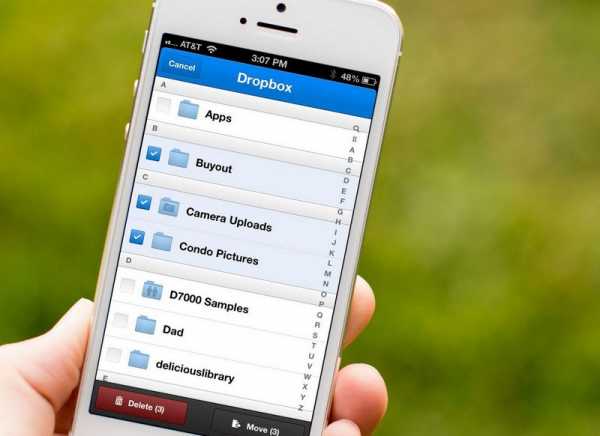
Перенос информации между девайсами
Если с гаджетами, работающими на одной операционной системе, перенос данных выглядит просто, то с разными могут возникнуть проблемы. Ведь форматы файловых систем будут отличаться.
Кроме того, устройства, функционирующие на iOS, не поддерживают SD-накопители. Вариант сохранить контакты на «флешку» и вставить её в другой аппарат не поможет. Именно поэтому приходится искать другие пути, чтобы передать данные с Андроида на Айфон или прочие устройства, работающие на iOS.
Возможности сервиса Google
Владельцам телефонов с операционной системой Андроид хорошо известно, что без подключённой учётной записи от Google, а, следовательно, и без их электронной почты, использование девайса сильно ограничено. Не получиться скачать приложение из магазина Google Play Market, посмотреть видео через YouTube, отослать письмо и т. д.
Но эта вынужденная привязка к услугам известной компании может стать помощником, когда нужен перенос данных с Андроида на Айфон. Достаточно аппарат на iOS подключить к аккаунту своей учётной записи Гугл. На устройстве Apple необходимо:
- В настройках найти раздел «Почта, адреса, календари».
- Кликнуть на надпись «Добавить учётную запись».
- Из представленного списка почтовых сервисов выбрать Google.
- В соответствующие поля ввести логин и пароль от своей учётной записи.
После импортирования данных вся телефонная книга окажется на новом девайсе.
Программа Move to iOS
Чтобы упростить перенос данных с Андроид на iOS, не так давно выпустили специальную утилиту. Правда, работать программа будет лишь на ОС Android 4.0 и выше, а также на девайсах Apple с «операционкой» iOS 9 или более новой. Причём аппараты должны быть не старше, чем iPod 6, iPad mini 2, iPad 4 или iPhone 5.
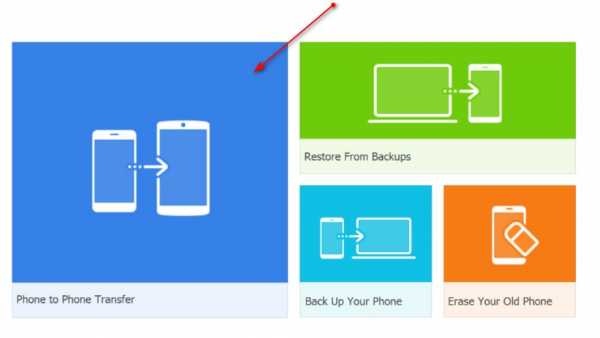
Сам процесс переноса выглядит так:
Шаг | Описание |
| 1 | В настройках iPhone при выборе пункта меню «Программы и данные» открывается страница, где нужно выбрать «Перенести данные c Android». |
| 2 | Появится код, который необходимо запомнить или записать, так как впоследствии его придётся вводить на Андроид-устройстве. |
| 3 | Теперь на смартфоне Android отрывается скачанная программа. В появившемся окне нужно нажать кнопку «Далее». Согласиться с лицензионным соглашением (кнопка «Принять») и нажать «Далее». |
| 4 | В новом окне ввести код, который до этого выдал iPhone, и нажать «Продолжить». |
| 5 | На открывшейся странице нужно выбрать данные, которые необходимо перенести на новое устройство. Главное здесь, чтобы галочка стояла напротив пункта «Учётная запись Google», а остальное выбирается по необходимости. |
| 6 | Дождаться, пока закончится перенос данных с Андроида на iPhone. |
В зависимости от устройства, возможно, придётся выполнить дополнительные действия, которые будут отображаться на экране Айфона.
Вариант без синхронизации
Чтобы не использовать синхронизацию, перенести данные с Андроида на iPhon можно и с помощью файла телефонной книги с расширением «.vcf». Процесс довольно прост:
- На устройстве Андроид открыть «Контакты», нажать на дополнительное меню (правый верхний угол, иконка в виде трёх квадратиков) и, в зависимости от аппарата и версии операционной системы, выбрать «Импорт/экспорт» либо «Экспортировать контакты».
- В следующем окне, опять же в зависимости от версии ОС и модели гаджета, необходимо нажать «Внутренний накопитель» или «Экспорт на накопитель».
- В появившемся окне будет отображён путь, где сохранится файл с контактами. Его следует запомнить или записать.
- Теперь сохранённый файл нужно отправить на адрес электронной почты, который предполагается использовать на новом устройстве Apple.
- Через Айфон открывается отправленное письмо с vcf файлом.
- При попытке открыть сам файл с контактами будет предложено два варианта: «Создать новые контакты» и «Объединить с контактами». Выбирают тот, который нужен в конкретном случае.
Спустя 2−5 секунд перенос на iOS контактов со смартфона Андроид будет завершён.
Может встречаться меню, где сохранять файл не придётся, так как здесь есть пункт «Отправить контакты». Это позволяет сразу отправить файл на электронную почту и не только, а на Айфоне просто принять его и открыть.
Wi-Fi или Bluetooth
Перенести данные с Андроида на iPhone можно и куда более простым способом. Контакты переносятся с помощью всё того же vcf файла, но не через электронную почти, а через Wi-Fi или Bluetooth, напрямую между устройствами. Аналогично можно перекинуть практически любые другие файлы, в том числе смс.
На Андроиде может быть пункт «Отправить контакты», где надо лишь выбрать предпочитаемый способ.
Через SIM-карту
Если на Андроид-смартфоне в разделе «Экспортировать контакты» выбрать не «Внутренний накопитель», а «SIM», то все они переместятся именно на «симку».
В девайсе Apple после вставки SIM-карты открывают «Почта, адреса, календари» и нажимают пункт «Импортировать контакты SIM».
Так как память SIM-карты ограничена, то при необходимости переноса с Андроида на Айфон всей телефонной книги лучше воспользоваться другими вариантами.
Помощь Яндекс. Переезд
Когда необходим перенос данных с Андроида на iOS, отличным решением может стать программа «Яндекс.Переезд». Такой способ похож на синхронизацию с Google, но с использованием сервиса Яндекс.
Для того чтобы перенести с Андроида на Айфон все контакты, необходимо:
- Скачать и установить программу «Яндекс.Переезд» на устройство с ОС Андроид.
- Ввести свои данные (логин и пароль) от используемого аккаунта Яндекс почты, после чего будет выдан пароль, который нужно запомнить для ввода на Айфоне.
- Теперь на устройстве под ОС iOS зайти всё в тот же раздел «Почта, адреса, календари».
- Здесь кликнуть по надписи «Новая учётная запись» и выбрать «Другое».
- Далее необходимо заполнить пустые поля: сервер «yandex.ru», логин и пароль от Яндекс-аккаунта.
- После нажатия на кнопку «Готово» начнётся процесс синхронизации.
Использование iTunes
Перенести необходимые данные с одного устройства на другое можно и с помощью программы iTunes, которая устанавливается на компьютер.
Здесь используется то же свойство Андроида — синхронизировать информацию с сервисами Google. Но в этом случае iPhone подключается к ПК, и после определения устройства переходят в раздел «Сведения», который расположен слева. Напротив пункта «Синхронизировать контакты с» устанавливается отметка. Появляется возможность выбрать источник, откуда будут импортированы данные. Когда сделать это нужно из Google, выбирают «Windows Contacts» и нажимают кнопку «Применить». Теперь все данные, синхронизированные в Гугл, будут перенесены на Apple-устройство.
Советы и рекомендации
Перенос данных с одного устройства на другое — дело нескольких минут. Причём возможности для осуществления задуманного крайне широки. Конечно, помимо этих приёмов возможно использование другого программного обеспечения, но принцип мало чем будет отличаться от приведённых способов.
Для передачи контактов можно использовать и другие известные почтовые сервисы, например, Outlook или Yahoo. Ведь благодаря почте пересылается файл, который создан самим аппаратом, то есть переместить его с одного гаджета на другой можно всевозможными способами, включая и электронную почту. Главное — правильно создать файл vcf формата.
Также важно внимание к зарядке смартфонов. Ведь при сильно «посаженной» батарее весь процесс может оборваться в самый неподходящий момент, что наверняка приведет к ошибкам или потере данных.
Загрузка …
Если вы нашли ошибку, пожалуйста, выделите фрагмент текста и нажмите Ctrl+Enter.
androidsfaq.com
Топ 11 способов перенести данные между Android и iPhone
Как перенести файлы со старого Android устройства на новое iOS 11? Или как перенести данные с айфона на андроид ? Благодаря приложению Перенос на iOS, Google, и программе iTunes для Android, можно бесплатно перенести контакты, фото , музыку и фото или другие файлы с андроида на айфон.
Как перенести данные со старого iPhone на новый iPhone
Перенос данных с айфона на айфон через Tenorshare iTransGo
Tenorshare iTransGo — это программное обеспечение на базе ПК / Mac, предназначенное для передачи данных с iPhone на iPhone / iPad / iPod touch. Это позволяет вам 1-Клик клонировать все: со старого телефона до нового или выборочно копировать с iPhone на iPad контакты, фотографии, заметки и т. д.
Шаг 1. Скачайте программу с официального сайта, установите ее на свой компьютер и запустите.
Шаг 2. Если вы хотите перенести все данные со старого iPhone на новый iPhone, установите флажок «Выбрать все» на исходном iPhone. Он отобразит общий размер данных, который вы выбрали, и сколько его потребуется для вашего iPhone. Нажмите «Начать перенос», чтобы начать перенос полного содержимого на новый iPhone.
iCloud – как перекинуть данные с iPhone на iPhone
Включите старое устройство, открой «Настройки», и выберите пункт «iCloud», в меню нажмите «Резервная копия», включите кнопку «Создать резервную копию».
На новом айфоне настроите язык, сеть, и в пункте «Настройки» выберите «Восстановить из копии iCloud», введите Apple ID и пароль, зайдите iCloud, далее вы можете свободно сохранить копию на новый гаджет.
iTunes — как переместить данные с iPhone на iPhone
Прежде всего, лучше установите последнюю версию iTunes, подключите старый iPhone, iPad и iPod к компьютеру через шнур USB.
1. Открой программу iTunes, зажав на кнопку iPhone в меню.
2. В появлявшем справке нажмите «Создать копию сейчас», и резервеое копирование сделано.
3. Запустите новый айфон 8, выберите руский язык, подключение к сети Wi-Fi.
4. Потом открой «Настройки», нажмите на пункт «Восстановить из копии iTunes», и резервный файл восстановлен на новый iPhone.
Как передать данные с Android на iPhone
Перенос на iOS
Для успешного переноса файлов с android на iOS 11 с помощью приложения Перенос на iOS необходимо, чтобы выполнялись следующие условия:
- На Айфоне должна стоять система iOS 11, а на Android – не ниже 4.0;
- Все программы, влияющие на функционирование Wi-Fi модуля, следует остановить или вовсе удалить;
- На Айфоне должно быть достаточно свободного пространства для новых данных;
- Аккумуляторы на устройствах нужно полностью зарядить;
- Прервать копирование может даже телефонный звонок, поэтому на смартфонах лучше временно отключить входящие вызовы с помощью активации авиарежима.
1. Загрузите и установите приложение, потом запустите его. нажмите «Продолжить», а затем ознакомьтесь и согласитесь с условиями.
2. В процессе настройки iOS 11 на iPhone или iPad как нового устройства, остановитесь на шаге «Программы и данные», и выберитепункт «Перенести данные из ОС Android» (Move Data from Android ).
3. В окне «Найдите код» кликните «Далее», тем самым активируя синхронизацию мобильных аппаратов. И вы можете перенести контакты, сообщения, фотографии, видео, закладки, Google аккаунты и записи календаря. Эти данные могут отличаться, в зависимости от Android устройства.
4. После того, как процесс переноса данных будет завершен, вы можете продолжить настройку iPhone или iPad.
Это приложение, которое выпустила компания Apple, самый простой способ пересона большенство файлов. Рекомендуется пользователям с телефонных данных.
Облачный хранилищ Google
Синхронизировать контакты, заметки, календари и другую важную информацию на iPhone 8 можно с помощью Гугл. Делается это следующим шагам.
Шаг 1. Открой настройки, выберите Учетные записи и Google. Дальше нажмите кнопку Синхронизировать Контакты. Тогда мы перенесем все данные с Android-телефона в облачный сервис Google.
Шаг 2. Потом будет извлечение из облачного хранилища Google на iPhone. Открой настройки на вашем айфоне, далее проследуйте в пункт меню Почта, адреса, календари. Здесь нажмите Добавить учетную запись, и Учетная запись CardDAV. Введите ваши Сервер, Пользователь и Пароль. И в конце концов нажмите Вперед, выполнится передача список данных. Теперь вся информация с Android-телефона есть и на iPhone 8.
Данный метод выполняется без компьютера, сделается это лишь на телефоне, и не требуется последующее сохранение на одном или нескольких устройствах, что существенно экономит время.
С помощью iTunes
Перенести файлы с андроида на айфон 7 кроме вышесказанного способа, можно через iTunes.
Сначала необходимо подключить андроид к компьютеру и копировать все нужные музыки, изображении, и видео. Далее нужно переключить айфон с компьютером, и запустить iTunes. Чтобы переместить музыки, следует зайти во вкладку «Музыка», отмечать соответствующие пункты и указывать путь к каталогу, где хранятся файлы. И нажмите «Применить», тем самым активируя процедуру копирования.
iTunes может быстро перекинуть заметку, контакты, музыку, видео, фото на новый айфон. Преимущество в том, что программа iTunes бесплатная. Но неполадок – надо на вашем компьютере установить iTunes.
Как импортировать данные с iPhone на Android
Иногда вам требуется переносить данные с айфона на Android, сейчас 5 способов помогут вам осуществить переход с iOS на Android.
Перенос контактов с iPhone на Android через iTunes
Вы можете бесплатно передавать файлы, например, контакты, фото, электронную почту, дополнительные номера или заметки с iPhone на Андроид при помощи iTunes.
1. Надо запустить программу iTunes, подключить смартфон apple к ПК при помощи кабеля.
2. Потом слудует нажать кнопку «Информация», и поставить галочку в пункте «синхронизация контактов», выбрать в раскрывающемся списке «Google Контакты».
3. Нужно заходить в Google и дождиться завершения синхронизации контактов с iPhone.
Перенос данных с айфона на андроид через iCareFone
Вы можете использовать инструменты Tenorshare iCareFone для передачи данных на компьютер.
Затем используйте USB-кабель для подключения телефона Andriod к компьютеру, а затем передайте данные с компьютера на телефон Andriod. Кроме этого, с этим удивительным инструментом, вы можете легко очистить от ненужных файлов и ускорить ваши устройства, управлять контактами, фотографиями, видео, музыку, приложениями ,создать резервные копирования и восстановить iOS устройство в случае потери данных и т.д.
Импорт данных WhatsApp с iPhone на Android через iCloud
После замены старого айфона, необходимо сделать резервное копирование. iCloud позволит импортировать чаты WhatsApp в android смартфон или планшет без потери данных.
- Заходите в iCloud.
- Переходите в раздел «Резервная копия»
- Дождитесь до завершения процесса сохранения.
И теперь должно запустить новое устройство, в нем будут сохранены все переписки и истории сообщений WhatsApp.
Экспорт данных с iPhone на Android через почту Gmail
Чтобы экспортировать данные с айфон 7 на смартфон android через сервис Google, вам понадобится зайти в учетную запись Gmail, и осуществляет синхронизация информации.
1. Перейти в настройки и в разделе «Почта, адреса, календари», выбрать «Добавить учетную запись».
2. Вводить данные google аккаунта и жмем далее. Укажить необходимые пункты, которые следует синхронизировать. Информация будет перенесена на ваш девайс.
Передача заметок с iPhone на Android с помощью yandex
К тому же, есть один вариант — сервис «Яндекс.Переезд», является дополнением к облачному хранилищу «Диск». Он может копировать данные с iPhone, iPad, iPod на облачный сервис, и скинуть с облачного на Android, два устройства обмениваются файлами через данный способ.
Шаг 1. Установите Яндекс.диск на айфоне. Настроите логин, пароль от учетки, кликните кнопку «Далее». Информация будет перемещена в облачный сервис.
Шаг 2. Введите те же требуемые данные в диск. И открой Яндекс.Переезд, перейдите в разделе «Настройки», нажмите «Переезд с телефона на телефон».
Шаг 3. Напишите сгенерированный ранее код, тапните «Начать перенос».
Перемещение с iPhone на Android при помощи Outlook
Если вам требуется копироваить журнал номеров на другой телефон, Outlook – тоже лучший выбор, позволит загрузить контакты в сервис Outlook. Сначала вы можете активитировать аккаунт и укажить «Outlook.com». Нажмите «Синхронизация» и данные перемещены с iPhone на Android.
В итоге, в этой статье расскажут подробнее о том, как перенести с iPhone на Android, и как перекинуть информацию с Android на iPhone, и как сихронизировать файлы с iPhone на iPhone. Надеюсь, что эти методы полезны для вас.
www.tenorshare.ru
Как перенести данные с iPhone на Android
  iOS и MacOS | мобильные устройства
Переход с iPhone на Android, на мой взгляд, слегка сложнее, чем в обратную сторону, особенно если вы долгое время пользовались различными приложениями от Apple (которые не представлены в Play Маркет, в то время как приложения Google есть и в App Store). Тем не менее, перенос большинства данных, в первую очередь контактов, календаря, фото, видео и музыки вполне возможен и осуществляется сравнительно легко.
В этой инструкции подробно о том, как перенести важные данные с iPhone на Android при переходе с одной платформы на другую. Первый способ — универсальный, для любого Android телефона, второй — специфичен для современных смартфонов Samsung Galaxy (зато позволяет переместить больше данных и удобнее). Также на сайте есть отдельное руководство о ручном переносе контактов: Как перенести контакты с iPhone на Android.
Перенос контактов, календаря и фотографий с iPhone на Android с использованием Google Drive
Приложение Google Drive (Google Диск) доступно как для Apple, так и для Android и, помимо прочего, оно позволяет легко загрузить контакты, календарь и фотографии в облако Google, а затем загрузить их на другое устройство.
Сделать это можно, используя следующие простые шаги:
- Установите Google Диск из App Store на свой iPhone и выполните вход в учетную запись Google (Ту же, что будет использоваться на Android. Если вы еще не создавали эту учетную запись, создайте ее на вашем Android телефоне).
- В приложении Google Диск нажмите по кнопке меню, а затем — по значку с изображением шестеренки.

- В настройках выберите «Резервное копирование».
- Включите те элементы, которые вы хотите скопировать в Google (а затем и на Android телефон).

- Внизу нажмите «Начать резервное копирование».
По сути, на этом весь процесс переноса завершен: если на вашем Android устройстве зайти под той же учетной записью, в которую выполнялось резервное копирование, все данные автоматически будут синхронизированы и доступны к использованию. Если вы также хотите перенести и купленную музыку, об этом — в последнем разделе инструкции.
Использование Samsung Smart Switch для переноса данных с iPhone
На Android смартфонах Samsung Galaxy есть дополнительная возможность перенести данные с вашего старого телефона, в том числе и с iPhone, позволяющая получить доступ к куда большему количеству важных данных, в том числе и к таким, которые перенести другими способами бывает сложно (например, заметки iPhone).
Шаги при переносе (тестировалось на Samsung Galaxy Note 9, должно работать похожим образом на всех современных смартфонах от Samsung) будут следующими:
- Зайдите в Настройки — Облако и учетные записи.
- Откройте пункт Smart Switch.
- Выберите, как вы будете переносить данные — по Wi-Fi (из аккаунта iCloud, где должна находиться резервная копия iPhone, см. Как создать резервную копию iPhone) или по USB-кабелю напрямую с iPhone (в этом случае скорость будет выше, а также будет доступен перенос большего количества данных).

- Нажмите «Получить», а затем выберите «iPhone/iPad».

- При переносе из iCloud по Wi-Fi нужно будет ввести данные для входа в вашу учетную запись iCloud (а также, возможно, код, который отобразится на iPhone для двухфакторной аутентификации).

- При переносе данных по USB кабелю, подключите его, как будет показано на картинке: в моем случае на Note 9 подключался входящий в комплект переходник USB-C — USB, в него — кабель Lightning от iPhone. На самом iPhone после подключения потребуется подтвердить доверие устройству.

- Выберите, какие данные нужно загрузить с iPhone на Samsung Galaxy. В случае использования кабеля доступны: контакты, сообщения, календарь, заметки, закладки и настройки/письма E-mail, сохраненные будильники, параметры Wi-Fi, обои, музыка, фото, видео и другие документы. А также, если на Android уже был выполнен вход в учетную запись Google — приложения, которые доступны как для iPhone, так и для Android. Нажмите кнопку «Передать».

- Дождитесь завершения передачи данных с iPhone на Android телефон.
Как видите, при использовании данного метода вы можете очень быстро перенести почти любые ваши данные и файлы с iPhone на Android устройство.
Дополнительная информация
Если на iPhone вы использовали подписку Apple Музыка, переносить её по кабелю или как-то ещё, возможно, не следует: Apple Music — единственное приложение от Apple, которое также доступно и для Android (можно скачать в Play Маркет), а ваша подписка в нем будет активна, как и доступ ко всем ранее приобретенным альбомам или композициям.
Также, если вы пользуетесь «универсальными» облачными хранилищами, доступными как для iPhone, так и для Android (OneDrive, DropBox, Яндекс Диск), то доступ к таким данным как фото, видео и некоторые другие с нового телефона не станет проблемой.
А вдруг и это будет интересно:
remontka.pro
Как перенести данные с айфона на андроид

Автор: Александр Мойсеенко / Опубликовано:09.07.2018 / Последнее обновление: 30.09.2018
Планируете сменить старый iPhone на новый Android? Или возникла необходимость перенести данные с одной платформы на другую? В статье вы узнаете, как скопировать информацию быстро, просто и удобно. Данные разного типа переносят разными способами. А также для каждого типа информации (календарь, контакты, почта, др.) мы предлагаем несколько способов переноса.
Импорт календаря
Способ 1. С использованием iCloud
- В настройках iCloud на телефоне, указываем синхронизацию календаря.
- Переходим в сервис iCloud, далее «Календарь». Жмем на кнопку «Поделится», напротив сохраненных календарей.
- В контекстном меню активируем опцию «Публиковать календарь».
- Копируем ссылку, а затем вставляем в поле адресной строки браузера.
- Изменяем «webcal» в начале ссылки на HTTP и жмем кнопку «Enter», после чего начнется скачивание файлов.
- Далее открываем Google календарь. Жмем на кнопку «+», в выпадающем контекстном меню выбираем «Импорт».
- В новом окне указываем путь к файлам из iCloud, после чего данные импортируются в календарь автоматически.
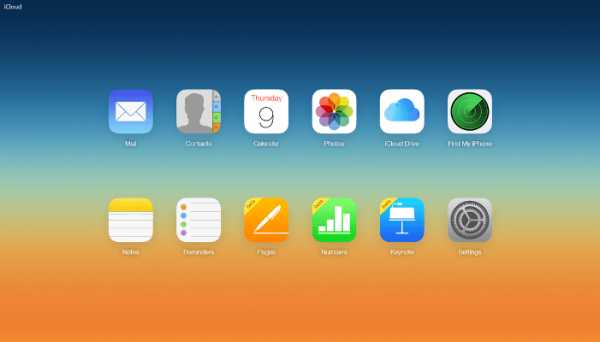
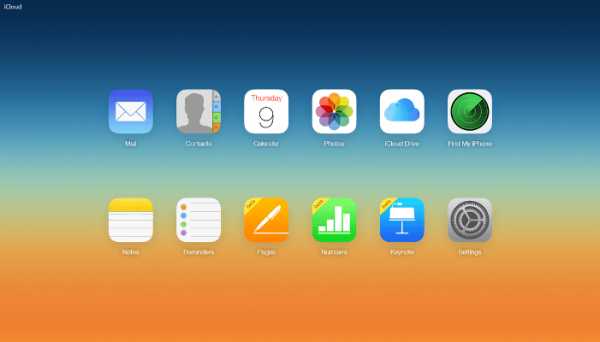
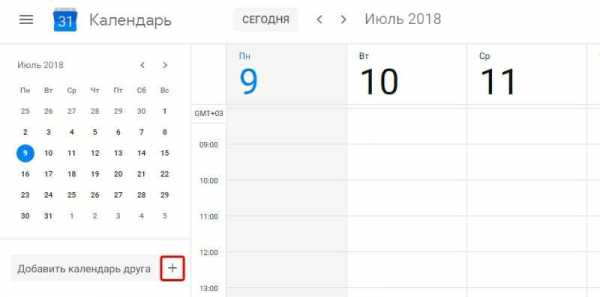
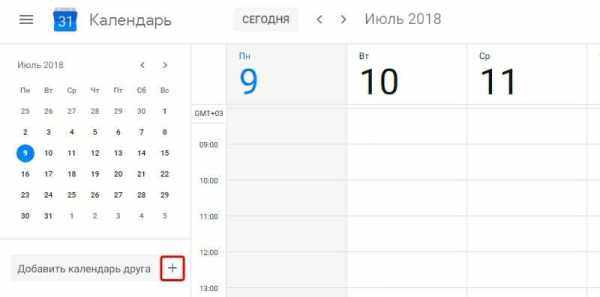
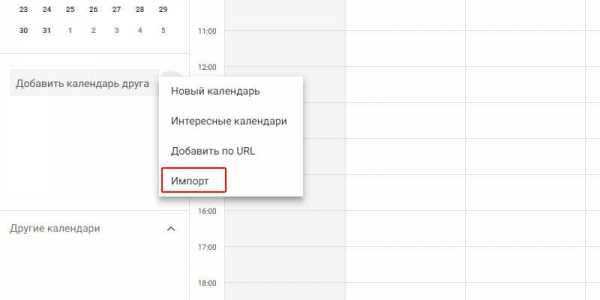
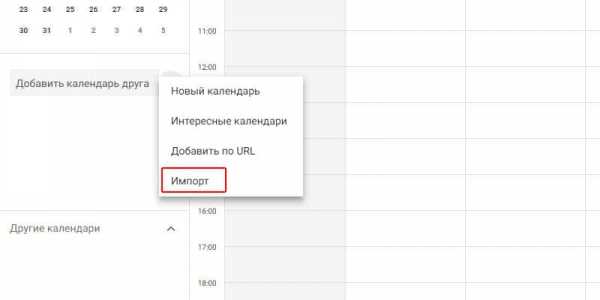
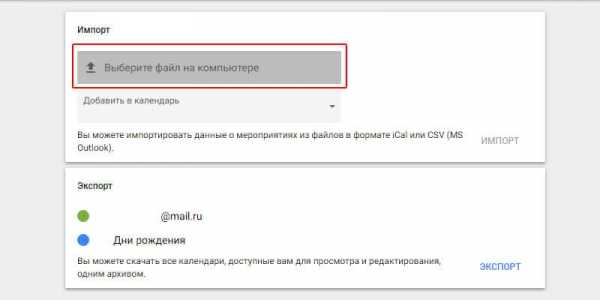
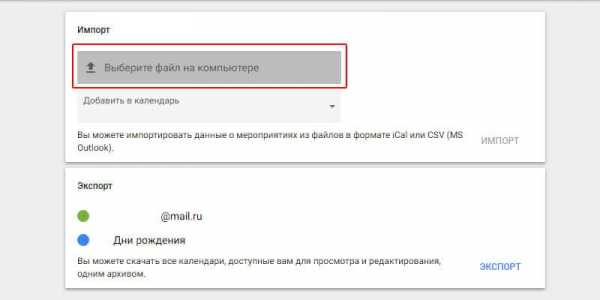
Способ 2. Синхронизация Gmail
- Откройте на телефоне «настройки», затем «Почта, адреса, календари».
- В пункте «Учетные записи», добавьте Google аккаунт, на который хотите перенести данные календаря.
- Переведите переключатель, напротив календаря в активное положение, для синхронизации данных. После окончания синхронизации, на Android устройстве появятся мероприятия, скопированные с iPhone.
Импорт почты
При использовании почты Gmail, производить дополнительные манипуляции не требуется. Поскольку информации автоматически синхронизируется с учетной записью Google. Если используется сторонний почтовый сервис, достаточно скачать соответствующий клиент на Android смартфон и авторизоваться. Информация автоматически подгрузится при первой синхронизации.
Импорт закладок браузера
При использовании Chrome или другого браузера, синхронизация производится автоматически. Поэтому достаточно скачать браузер и авторизоваться, что бы получить копию закладок. Если требуется перенести закладки из Safari, следует воспользоваться сервисом iCloud.
Способ 1. С использованием настольного приложения iCloud
- Активируйте синхронизацию закладок в настройках устройства.
- Скачайте на компьютер настольную версию iCloud. Позднее утилита пригодится для переноса и других данных.
- Авторизуйтесь в клиенте и отметьте тип переносимых данных – «Закладки». В параметрах укажите тип браузера, а затем «применить», а после «объединить».
- В появившемся окне появится предложение скачать расширение «Закладки iCloud». После установки, закладки перенесутся в браузер автоматически.
- Далее потребуется провести синхронизацию в браузере и на Android устройстве.
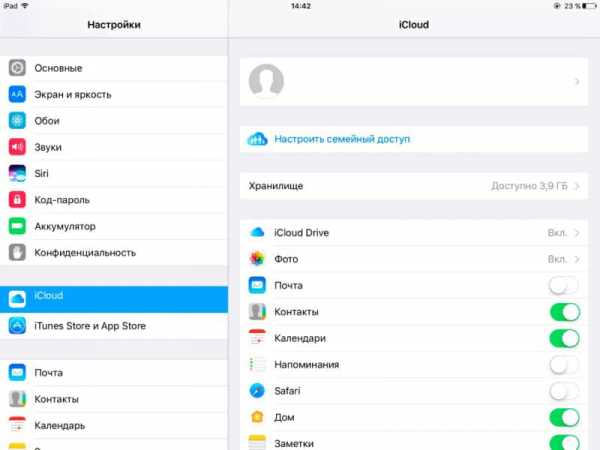
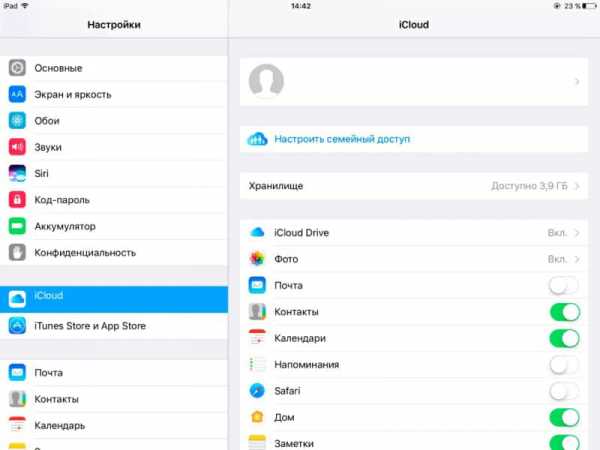
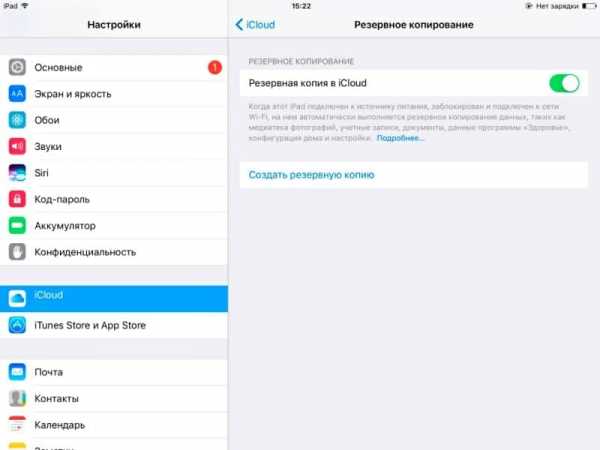
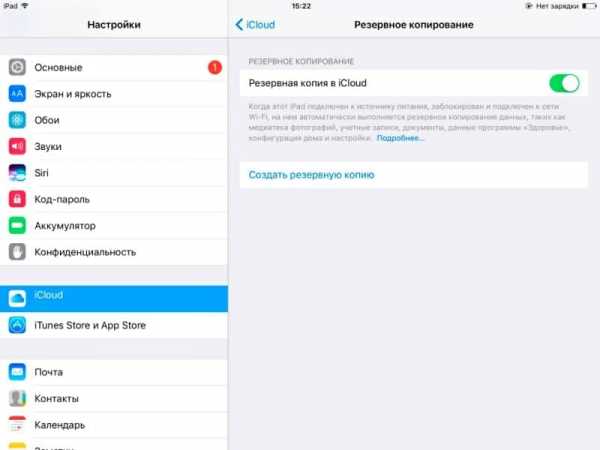
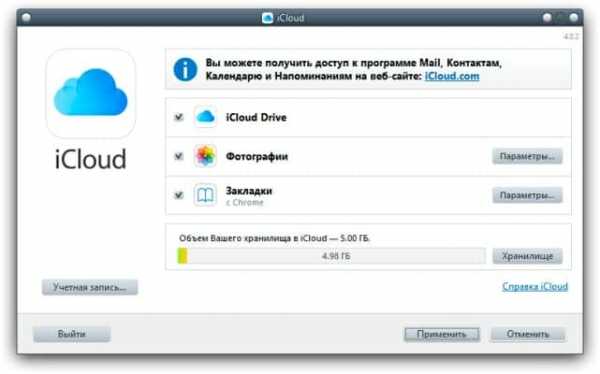
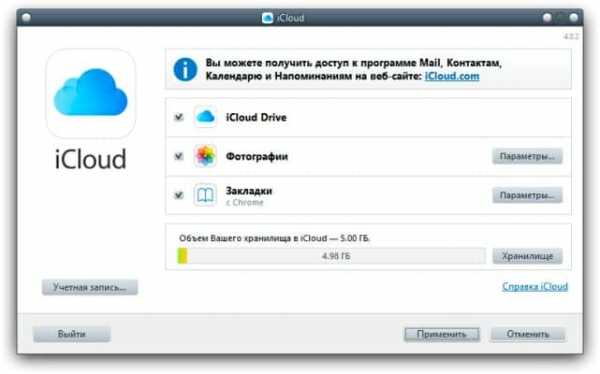
Способ 2. Объединение закладок с Chrome
- Активируйте синхронизацию закладок Safari в iCloud.
- После появления диалогового окна, нажмите «Объединить».
Как перенести фото с айфона на андроид
Способ 1. С использованием Google+
- Скачайте на iPhone сервис Google+, где подключите учетную запись Google, куда следует перенести фотографии.
- Активируйте автоматическую загрузку, а затем укажите файлы или выберете опцию «загрузки всего материала».
- После синхронизации, материал появится в приложении Google Фото.
Способ 2. Синхронизация с использованием ПК
- Подключите телефон к ПК или ноутбуку при помощи кабеля.
- Откройте файловый менеджер и нажмите правой кнопкой мыши на носителе информации. В контекстном меню выберете «Импорт изображений».
- После появления окна с импортом, укажите необходимые параметры переноса фото.
- По окончанию процедуры, отсоедините iPhone и подключите Android смартфон, а затем перенесите скопированные данные.
Способ 3. Через настольное приложение iCloud
- Синхронизируйте фотографии с iCloud.
- Запустите iCloud for Windows и укажите тип переносимых файлов – фотографии.
- Далее укажите папку для сохранения данных и нажмите «Применить».
Перенос музыки
Способ 1. С использованием Google Play Music
- Установите на компьютер «Google Music Manager».
- Авторизуйтесь и укажите, что музыка хранится в iTunes.
- Дождитесь окончания загрузки, после чего слушайте композиции на Android или ПК.
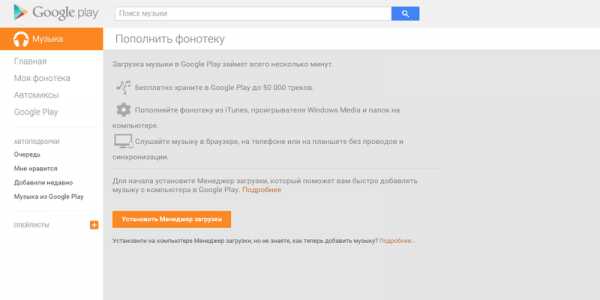

Способ 2. С использованием менеджера iTools
- Скачайте приложение iTools.
- Подключите iPhone и подождите, пока программа определит устройство.
- Откройте вкладку «Музыка», далее раздел с музыкой на устройстве.
- Отметьте композиции и нажмите на кнопку «Экспорт».
- В появившемся окне, укажите конечную папку для сохранения файлов.
Важно! Для определения устройств Apple, необходимо установить на компьютер iTunes.
Как перенести заметки
Для переноса заметок доступны несколько способов: через Outlook в iTunes, Gmail и iCloud.
Перенос заметок через Outlook в iTunes
- Подключите iPhone к компьютеру. Запустите iTunes и выполните синхронизацию с устройством.
- В левой панели выберите раздел «Информация», где пролистайте страницу до конца и выберите «Синхронизировать с». Среди предложенных вариантов выберите сервис Outlook.
- Нажмите на кнопку «Синхронизировать».
- Зайдите на Android устройстве в учетную запись Outlook, что бы просмотреть заметки. Если записи отсутствуют, скачайте заметки через компьютер и переместите на Android.
Синхронизация с Gmail
- Добавьте аккаунт Gmail в раздел учетных записей.
- Для этого откройте системные настройки, далее пункт «Почта, адреса, календари».
- Переведите переключатель в активное состояние. Ожидайте окончания синхронизации, а после проверьте записи в Android устройстве, в Gmail.
Перенос заметок через iCloud
- В настройках откройте раздел iCloud.
- Убедитесь, что функция активна и заметки синхронизированы с сервером.
- Войдите в iCloud, используя браузер на ПК.
- Введите логин и пароль, а после откройте заметки.
- Открывайте поочередно каждую заметку и жмите на кнопку «Отправить по e-mail». Это позволит сохранить заметки в почтовом ящике.
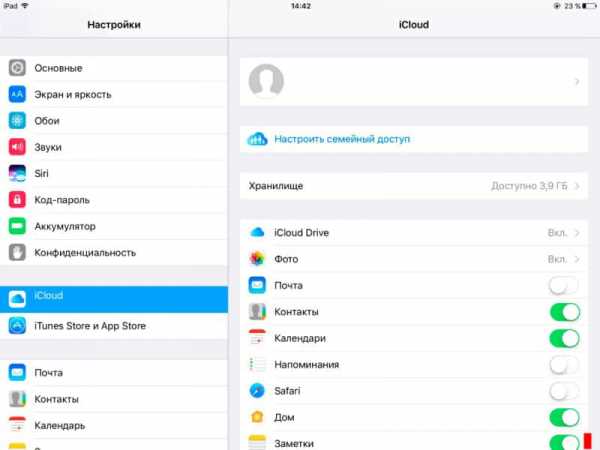
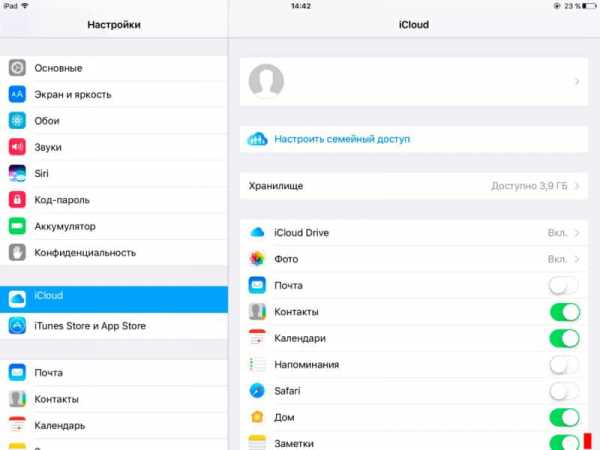
Перенос заметок с использованием программы Ultdata
Скачайте и установите программу.
- Подключите iPhone к компьютеру, дождитесь определения смартфона программой.
- Выберите сверху первую вкладку «Восстановить с iOS-устройства».
- Отметьте «заметки» из предложенных типов файлов, а после жмите на кнопку «Начать сканирование».
- Выберите, в каком формате следует сохранить данные.
- Сохраните файлы на компьютер, а после подключите Android смартфон и перенесите данные в телефон.
Вывод
Выполните перенос данных с iphone на android по шагам. Скопируйте календарь, почту, закладки браузера, заметки, ваши фото и музыку простым и удобным способом.
Если у вас остались вопросы, то в блоке ниже “Комментарии пользователей” вы можете задать вопрос автору, оставить замечание или поделиться своим опытом. Мы постараемся ответить.
Загрузка…Поделиться:[addtoany]
androfon.ru