[FAQ] Как перенести папку MobileSync с резервными копиями iTunes на другой диск
Если вы хотите увидеть на нашем сайте ответы на интересующие вас вопросы обо всём, что связано с техникой Apple, операционной системой Mac OS X (и её запуском на PC), пишите нам через форму обратной связи.
К нам поступил следующий вопрос:
Папка AppData\Roaming\Apple Computer\MobileSync жрет колоссально много места на жестком диске, как следствия, работать на
компьютере становиться невозможно можно как-то сделать.
Можно ли как-то сделать, чтоб файлы синхронизации и резервное копирования сохранялись на другом диске. Заранее, огромная благодарность за помощь.
Здравствуйте!
Разумнее создавать резервные копии в iCloud, потому что в этом случае будут бэкапиться лишь наиболее важные файлы каждой программы. Переключиться на создание бэкапов в iCloud можно с главной страницы свойств устройства в iTunes.
Если же вы хотите перенести папку MobileSync, в которой хранятся резервные копии, создаваемые iTunes, на другой диск,
- закройте iTunes
- скопируйте или переместите папку C:\Users\YOURNAME\AppData\Roaming\Apple Computer\MobileSync\Backup на другой диск (YOURNAME замените на имя пользователя)
- скачайте утилиту Junction, распакуйте её на рабочий стол
- запустите её и примите лицензионное соглашение
- запустите командную строку (например, достаточно кликнуть по левому нижнему углу экрана правой кнопкой мыши и выбрать соответствующий пункт)
- введите команду cd Desktop
- введите команду:
junction «C:\Users\YOURNAME\AppData\Roaming\Apple Computer\MobileSync\Backup» D:\Backup -s
- в команде выше тоже не забудьте заменить YOURNAME на имя вашего пользователя, а D:\Backup замените на путь к скопированной папке с бэкапами.
 Вместо того, чтобы печатать путь вручную, можете просто перетащить нужную папку в окно командной строки. Затем нажмите Enter
Вместо того, чтобы печатать путь вручную, можете просто перетащить нужную папку в окно командной строки. Затем нажмите Enter - всё, можно запускать iTunes
В Mac OS X всё чуть проще:
- полностью закройте iTunes
- в Finder нажмите Shift+Cmd+G
- введите в появившуюся строку ~/Library/Application Support/MobileSync/
- скопируйте или переместите папку Backup на другой диск
- запустите Терминал (папка Программы/Утилиты)
- введите команду:
ln -s /Volumes/DISK/Backup ~/Library/Application\ Support/MobileSync/
- в команде выше тоже не забудьте заменить DISK/Backup на путь к папке, куда вы хотите делать бэкапы. Вместо того, чтобы печатать путь вручную, можете просто перетащить нужную папку в окно Терминала. Затем нажмите Enter
- всё, можно запускать iTunes
Трюк с переносом папки будет работать вплоть до следующей переустановки системы.
Как сделать перенос резервной копию itunes на другой диск
Дата публикации: .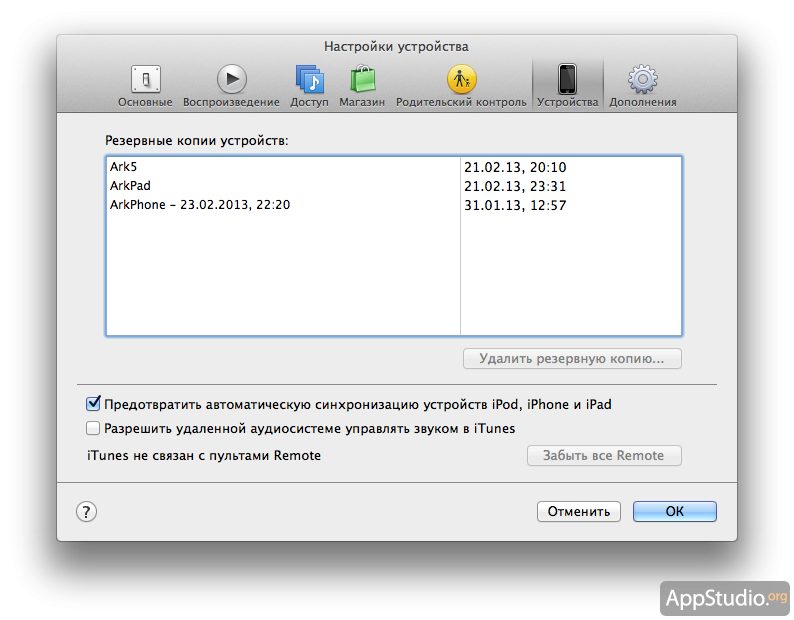
Itunes при подключении к нему устройств apple делает резервные копии Ваших данных. Куда он делает эти копии и почему их следует перенести на другой диск. Для чего делать резервные копии? Резервные копии создаются для того чтобы в случае потери телефона или другого цифрового гаджета, можно было восстановить контакты, фотографии, программы и другие данные. Если Вы потеряем или сломали iphone то можно с помощью ituns восстановить данные на новом устройстве.
Хитрый Itunes автоматически делает резервную копию устройства в случае его подключения и записывает в системную папку. Это, на мой взгляд, не совсем удобная опция, потому что не всегда нужно делать копии. А копии Эпл делает очень большие, это десятки гигабайт. И они лежат «мертвым грузом» забивая системный диск. А потом пользователь не знает чем забитый его системный диск «с». Место на диске не бесконечно, и для чего его мне лишним загружать. В случае недостаточного свободного места на системном диске, система вообще может не загрузиться.
Где посмотреть, какие копии сделал ituns?
Запускаем itunes, заходим в настройки меню-редактирования-параметры, нажимаем на устройства:
На скрине выше видно, что у нас есть три резервные копии 2 iphone и один ipod.
Где хранит резервные копии itunes?
На windows 7-10 itunes сохраняет резервные копии в системной папки:
c: \ Users \ admin \ AppData \ Roaming \ Apple Computer \ MobileSync \ Backup
где «admin» — ваш пользователь на компьютере.
В winwows xp это: C: \ Users \ admin \ AppData \ Roaming \ Apple Computer \ MobileSync \ Backup \
Если на Вашем компьютере нет таких папок?
Если у Вас на компьютере не отображаются данные системные папки, нужно в настройках поставить показывать скрытые системные папки и файлы.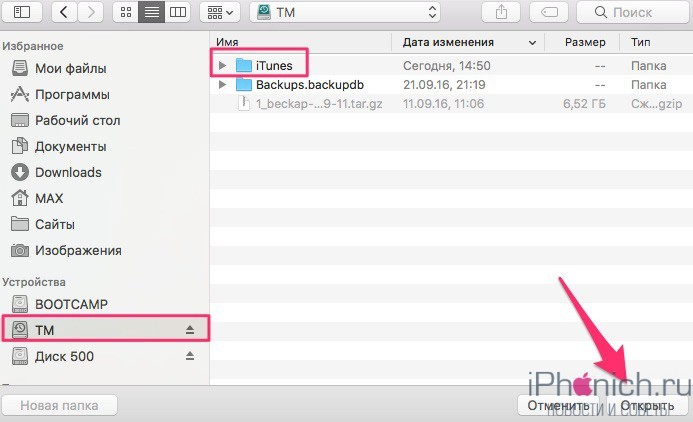 Заходим в панель «управления — параметры папок — вид» и включаем опцию «показывать скрытые фалы, папки».
Заходим в панель «управления — параметры папок — вид» и включаем опцию «показывать скрытые фалы, папки».
Как перенести резервные копии Itunes на другой диск?
1. Сначала заходим в данную папку с копиями и переносим все вручную на другой диск, например в f: \ Apple \ Backup
Далее, если мы хотим чтобы itunes бросал и читал копии в новую папку f: \ Apple \ Backup
Удаляем папку Backup на системном диске с.
2. Запускаем командную строку с правами администратора. Через пуск-поиск набираем cmd, появится «командная строка» правой кнопкой мыши на ней выбираем «запустить с правами администратора».
3. В командной строке внимательно набираем:
mklink / d «c: \ Users \ admin \ AppData \ Roaming \ Apple Computer \ MobileSync \ Backup \» F: \ Apple \ Backup
/ D — параметр команды mklink, не путать с диском.
В строке есть пробелы (\ Apple Computer \), поэтому используем кавычки «».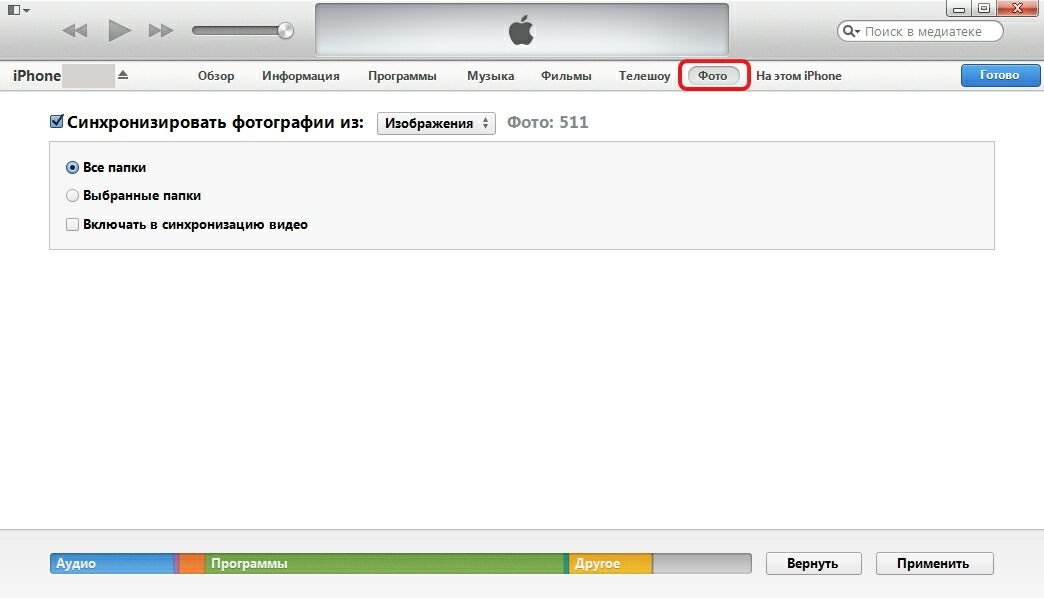
вместо «admin» — ваш пользователь на компьютере и жмем enter.
Как результат должно написать: «символическая ссылка создана». Если все ок, заходим в c: \ Users \ admin \ AppData \ Roaming \ Apple Computer \ MobileSync \
и видим, что папка Backup имеет изображение ярлыка. Если снова зайти в itunes устройства он должен видеть те предыдущие копии.
Добавить комментарийКак перенести медиатеку iTunes на другой диск
У активных пользователей техники Apple медиатека iTunes порой разрастается до невероятных размеров. Как итог, она начинает занимать много места на основном диске, что особенно неприятно, если речь идет об SSD-накопителе. Перенести медиатеку iTunes на другой диск, к счастью, не составляет труда.
Как перенести медиатеку iTunes на другой диск
Шаг 1. Запустите iTunes и перейдите в меню «Правка» → «Настройки».
Шаг 2. На вкладке «Дополнения» активируйте пункты «Сохранить информацию о песнях в папке iTunes Media» и «Копировать в папку iTunes Media при добавлении в медиатеку».
Шаг 3. Нажмите на кнопку «Изменить», расположенную справа от поля «Расположение папки iTunes Media».
Шаг 4. Выберите папку, в которой будет храниться ваша медиатека iTunes на другом диске и нажмите «Выбор папки».
Шаг 5. Нажмите «ОК» для сохранения настроек.
Шаг 6. Перейдите в меню «Файл» → «Медиатека» и выберите пункт «Организовать медиатеку».
Шаг 7. Пометьте галочкой пункт «Собрать файлы» и нажмите «ОК».
Готово! Ваша медиатека была успешно скопирована на другой диск. Да, именно скопирована, а не перемещена, поэтому если целью переноса медиатеки являлось освобождение места на диске, старые файлы медиатеки необходимо удалить.
Для того чтобы это сделать требуется удалить папку iTunes Media, которая располагается по пути:
- Mac: Finder → имя пользователя → «Музыка» → iTunes
- Windows Vista или более новые версии: \Пользователи\имя пользователя\Музыка\iTunes.

- Windows XP: \Documents and Settings\имя пользователя\Мои документы\Моя музыка\iTunes.
Важно! Удалять необходимо только папку iTunes Media. Корневую папку iTunes ни в коем случае нельзя удалять, иначе ранее выполненный перенос медиатеки будет сброшен.
Смотрите также:
Поделиться ссылкой
Поставьте 5 звезд внизу статьи, если нравится эта тема. Подписывайтесь на нас Telegram, ВКонтакте, Instagram, Facebook, Twitter, YouTube.
Загрузка…
Перенос резервной копии iPhone, iPad и iPod на другой диск – MediaPure.Ru
О резервном копировании на ПК уже упоминалось не раз, например, в прошлой статье. Причина переноса резервной копии iPad на другой диск, в том, что на основном жестком диске попросту не хватает места и возникает необходимость перенести данные на другой HDD. Резервное копирование iOS устройств съедает довольно много свободного места и естественно возникает желание перенести копии.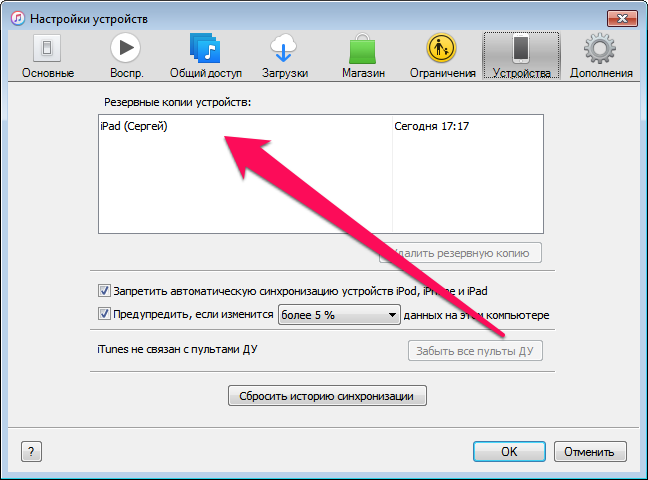 iCloud, предназначенная для этих целей, не у всех в почете. Итак, сегодня я расскажу о переносе резервной копии iPad на другой диск (в том числе и на внешний HDD) на примере операционных систем Windows 7/Vista, Windows XP и Mac Os. Данная инструкция подходит для
iCloud, предназначенная для этих целей, не у всех в почете. Итак, сегодня я расскажу о переносе резервной копии iPad на другой диск (в том числе и на внешний HDD) на примере операционных систем Windows 7/Vista, Windows XP и Mac Os. Данная инструкция подходит для
Инструкция переноса резервной копии для Mac OS
Допустим, у вас два жестких диска в ноутбуке — SSD и HDD. Располагать резервную копию на SSD диске лишено здравого смысла. В этом случае, ставим перед собой задачу — перенести резервную копию на другой диск.
1. Удалите ненужные резервные копии. iTunes — Настройки — Устройства
2. Убедитесь, что резервные копии удалены. Операционной система Mac OS имеет следующую директорию, содержащую резервные копии iOS устройств:
/Пользователи/[Имя_пользователя]/Библиотеки/Application Support/MobileSync/Backup/
Важное замечание: если вы не можете обнаружить эту директорию через встроенный инструмент Finder, то установите бесплатный файловый менеджер MuCommander (ну, или аналогичный софт).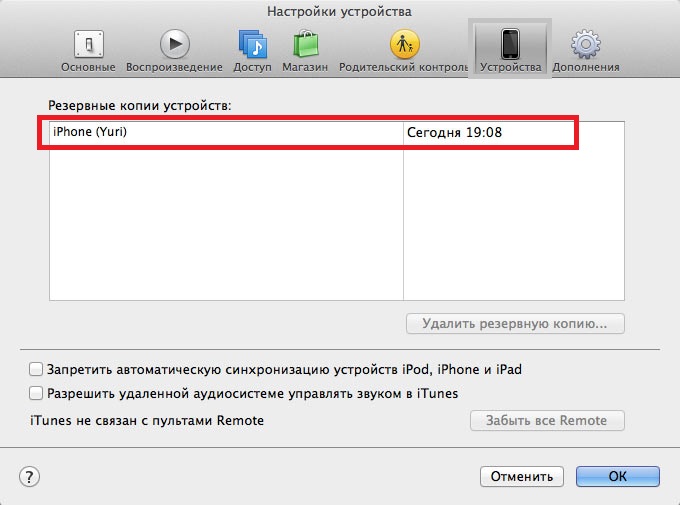
Вид содержимого папки до удаления:
Вид содержимого папки после удаления:
Как видно на примере, имеет место 1 лишняя папка — таким образом можно избавиться от старых резервных копий, которые можно смело удалить, руководствуясь правилом: 1 резервная копия = 1 папка.
3. Создаем на жестком диске (HDD) новую папку с названием «Backup«.
4. Перенесите папку (или несколько папок, соответствующих количеству резервных копий) с резервной копией в папку «Backup» на другом диске (HDD).
Удалите папку «Backup«, расположенную на SSD диске.
Директория имеет следующий вид:
/Volumes/SSD/Users/UserName/Library/Application\Support/MobileSync/Backup
5. Теперь создайте ссылку в Терминале (Программы — Утилиты — Терминал). Введите команду по следующему образцу и запустите.
ln -s /Volumes/Macintosh\ HD/Users/UserName/Backup /Volumes/ SSD/Users/UserName/Library/Application\Support/MobileSync
Что означает данная команда:
ln -s — команда создания символической ссылки
/Volumes/Macintosh\ HD/Users/vitaliy/Backup — директория для хранения резервных копий.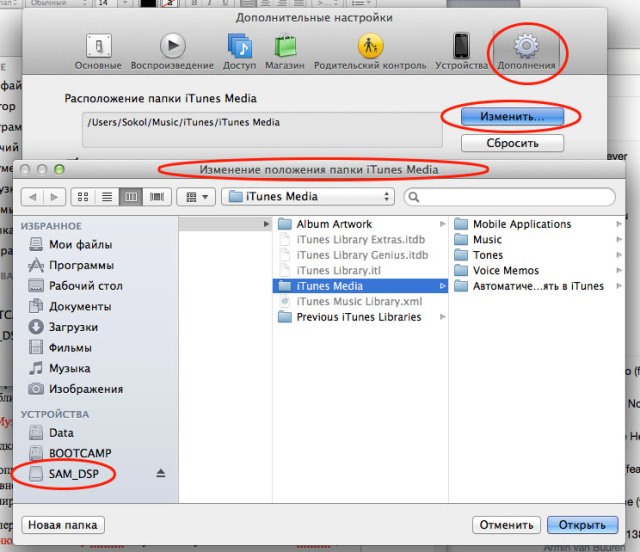
/Volumes/SSD/Users/vitaliy/Library/Application\ Support/MobileSync — директория расположения символической ссылки, указывающую на папку Backup на другом диске (HDD).
В результате выполнения команды в Терминале вы получите следующее: в папке Mobile Sync на SSD диске появится подобие ярлыка, ссылающегося на папку в HDD.
Теперь запустите iTunes, затем резервное копирование и в результате резервная копия iPad сохранится на другом диске.
Инструкция переноса резервной копии на ОС Windows Vista и Windows 7
Для операционных систем Windows Vista и Windows 7 создание символических ссылок производится средствами ОС. Первые два пункта аналогичны методу для Mac OS, описанному выше.
1. Снова определите лишние резервные копии и удалите их в настройках приложения iTunes и из Проводника на жестком диске. Директория хранения резервных копий в Windows 7:
\Users\[Имя_пользователя]\AppData\Roaming\AppleComputer\MobileSync\Backup\
Данная директория скрыта, так как относиться к системным папкам.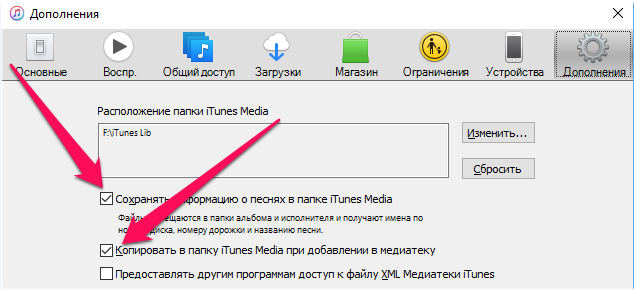 Вы можете воспользоваться файловым менеджером Total Commander, включив в настройках отображение скрытых и системных файлов или зайти в Панель управления — Параметры папок и снять галочку с пункта «Скрывать системные файлы и папки».
Вы можете воспользоваться файловым менеджером Total Commander, включив в настройках отображение скрытых и системных файлов или зайти в Панель управления — Параметры папок и снять галочку с пункта «Скрывать системные файлы и папки».
2. Предположим, вы желаете перенести резервную копию iPad на Локальный диск D. В таком случае создайте на этом жестком диске папку iTunes (имя и путь папки произвольный) и перенесите полностью папку Backup с резервными копиями с диска C в созданную папку iTunes на диске D.
3. Нажмите Пуск и в строке поиска введите cmd. В верхней строке появится приложения для запуска командной строки — cmd. Запустите ее, нажав ПКМ и выберите пункт Запуск от имени администратора.
4. Теперь корректно введите команду создания символической ссылки:
mklink /D ИмяСимволическойСсылки НовыйПуть
Что означает эта строка:
mklink — команда создания символической ссылки
/D — указываем директорию символической ссылке
ИмяСимволическойСсылки — прежняя директория расположения резервных копий.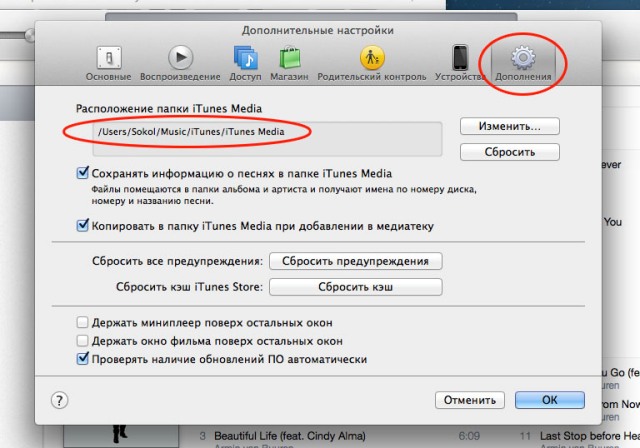 Директорию, содержащую пробелы, заключайте в двойные кавычки.
Директорию, содержащую пробелы, заключайте в двойные кавычки.
НовыйПуть — директория расположения резервных копий на диске D.
Пример выполнения команды:
Готово! Осталось убедиться сохраняется ли резервная копия iPad на диск D.
Инструкция переноса резервной копии iPad на ОС Windows XP
Данная инструкция применима как для Windows XP, так и для других систем семейства Windows. Windows XP удостоена дополнительным способом по причине отсутствия у этой ОС команды mklink, поэтому мы будем использовать утилиту junction. Скачать ее можно по этой ссылке.
Использование утилиты junction аналогично способу переноса резервной копии iOS устройств для Windows 7.
1. Скачайте программу и разархивируйте. Расположите ее в любой удобной папке на жестком диске ПК. Предположим, в корне системного диска: C:\Junction
2. Выполните пункты 1, 2, 3 вышеупомянутой инструкции для Windows 7 и Vista.
3.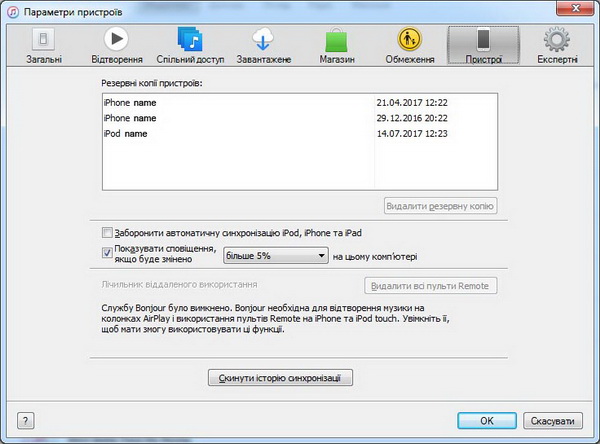 В командной строке cmd выполните следующую команду:
В командной строке cmd выполните следующую команду:
c:\Junction\junction.exe ИмяСимволическойСсылки НовыйПуть
Готово!
Указанными способами вы можете перенести созданные резервные копии iPhone, iPod и iPad на внешний жесткий диск при желании. Если вы случайно удалили или переименовали символическую ссылку, то iTunes при очередном процессе резервного копирования iOS устройств снова создаст папку для хранения бэкапов и продожи сохранять резервную копию на прежнее место. Резервные копии в ранее использованной директории не удалятся. Чтобы вернуть прежние настройки резервного копирования удалите символическую ссылку и верните папку Backup на прежнее место.
Как найти и изменить расположение резервной копии iTunes в Windows 10
Автор Белов Олег На чтение 5 мин. Просмотров 6.4k. Опубликовано
С тех пор, как он был создан Apple, iTunes изменил способ организации и воспроизведения музыки и видео. iTunes позволил миллионам пользователей загружать свои любимые треки, песни и видео через iTunes Store.
К счастью, iTunes имеет усовершенствованную систему резервного копирования, способную выполнять резервное копирование и восстановление важных файлов на компьютерах Iphone, Ipad, Ipod или Mac.
Использование iTunes также возможно на компьютерах или других устройствах под управлением Windows 10. Если вы являетесь пользователем iTunes, эта статья будет вам полезна. Это поможет вам найти резервную копию iTunes в Windows 10 и узнать, как ее изменить.
Что такое файлы резервных копий iTunes?Резервные файлы – это копии файлов, созданных с помощью iTunes и хранящихся локально на вашем компьютере.
Обычно вам не нужно знать точное местоположение файлов резервных копий iTunes, потому что сам iTunes будет показывать их автоматически при необходимости.
Тем не менее, если вы покупаете новый компьютер и хотите перенести файлы резервных копий iTunes со старого компьютера на новый, необходимо знать точное местоположение файла резервной копии, чтобы создать копию.
Иногда пользователю может потребоваться сэкономить место на компьютере. Поэтому лучшей идеей может быть удаление файлов резервных копий iTunes или перемещение важных резервных копий в другое место или на диск. В этом случае вы также должны знать, где хранятся файлы резервных копий iTunes на вашем компьютере.
У вас есть два решения, чтобы найти список резервных копий, если они используют Windows 10.
Где я могу найти файлы резервных копий iTunes на ПК?
Способ 1. Проверьте папку резервного копирования
Различные файлы резервных копий в Windows 10 находятся в C: Users \ USERAppData \ Roaming \ Apple Computer \ MobileSync \ Backup.
Способ 2: список всех файлов резервных копий
Второй способ найти список резервных копий требует простых шагов, как это следует.
ШАГ 1 . Найдите панель поиска. Нажмите Панель поиска рядом с кнопкой «Пуск».
ШАГ 2 . В строке поиска введите % appdata% или % USERPROFILE% (если вы загрузили iTunes из магазина Microsoft).
ШАГ 3 . Нажмите Вернуться.
ШАГ 4 . Дважды нажмите эти папки: «Apple» или «strong>« Apple Computer », и перейдите на MobileSync . и Резервное копирование.
Теперь у вас должен быть список всех ваших файлов iTunes.
– СВЯЗАННО: Как исправить сбои iTunes в Windows 10, 8
Что нужно сделать, чтобы не испортить файлы резервных копий iTunesЧтобы избежать повреждения файлов резервных копий, важно выделить две вещи:
- iTunes сохраняет резервные копии в папке внутри папки «Пользователи».
 Местоположение резервной копии в Windows 10 уже выделено в предыдущем абзаце. Несмотря на то, что вы можете скопировать папку Backup, вы никогда не должны перемещать ее на другой диск, внешний диск или сетевой диск.
Местоположение резервной копии в Windows 10 уже выделено в предыдущем абзаце. Несмотря на то, что вы можете скопировать папку Backup, вы никогда не должны перемещать ее на другой диск, внешний диск или сетевой диск. - Не изменяйте, не перемещайте, не переименовывайте и не извлекайте содержимое из файлов резервных копий, так как эти действия могут повредить файлы. Например, чтобы восстановить файл резервной копии, вам нужно вернуть его в исходное расположение. В противном случае файл не будет работать. Резервные копии – это безопасная копия всего вашего устройства. Следовательно, даже если вы можете просматривать содержимое файлов резервных копий или получать к ним доступ, они обычно не сохраняются в удобочитаемом формате.
Как изменить расположение резервной копии iTunes?
iTunes помещает все резервные копии в путь, показанный ранее (C: Users \ USERApp \ DataRoaming \ Apple Computer \ MobileSync \ Backup), и вы не можете выбрать сохранение этих файлов резервных копий непосредственно на другой диск.
Тем не менее, изменение места резервного копирования возможно, и это также довольно легко сделать за несколько шагов.
ШАГ 1 – Создайте новую папку резервного копирования iTunes на другом диске, например на диске D или E. Вы также можете создать папку на флэш-накопителе, внешнем жестком диске или флэш-накопителе. Вы можете назвать папку как «iTunes 2.0», «Новая резервная копия iTunes» или с другим именем, способным привлечь ваше внимание, позволяя понять, что находится в папке.
ШАГ 2 – Переименуйте старую папку резервных копий iTunes на системном диске , чтобы очистить старую папку, которую вы больше не хотите открывать для проверки файлов резервных копий.
ШАГ 3 – Изменить место резервного копирования iTunes на ПК с Windows . Это можно сделать, создав точку соединения, также называемую символической ссылкой. Последний является ссылкой на каталог, который действует как псевдоним этого каталога.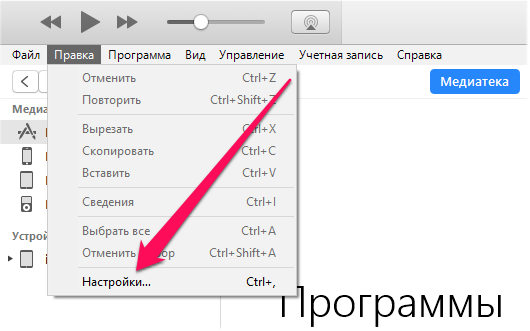
Несмотря на почти тавтологическое определение, эта точка соединения будет той, которая позволит вам изменить расположение резервной копии.
– СВЯЗАННО: почему мой компьютер не авторизован в iTunes?
ШАГ 4 – . После переименования или переименования первой папки резервных копий iTunes нажмите клавишу SHIFT и щелкните правой кнопкой мыши старое расположение файла резервной копии iTunes , Появится всплывающее меню.
ШАГ 5 – Выберите «Открыть окно команд здесь»
ШАГ 6 – . Теперь в открытом окне можно вручную ввести команду, в которой D: (или E: и т. д.) новое место на диске, а «Backup» – это имя папки для резервного копирования iOS, которую вы переместили: mklink/J «% APPDATA% \ Apple Computer \ MobileSync \ Backup» «D: Резервное копирование» ,
ШАГ 7 – .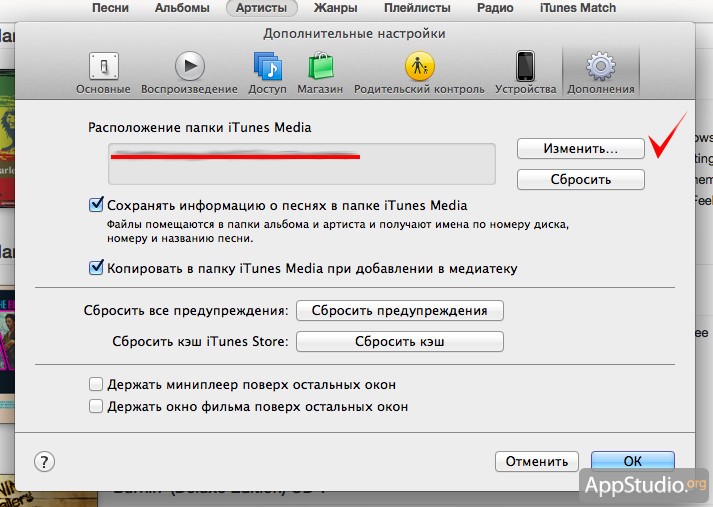 Если до сих пор все шло гладко, должно появиться окно командной строки с соответствующим резервным соединением. Новый ярлык папки «Резервное копирование» появится в исходном расположении.
Если до сих пор все шло гладко, должно появиться окно командной строки с соответствующим резервным соединением. Новый ярлык папки «Резервное копирование» появится в исходном расположении.
ШАГ 8 – . На последнем шаге необходимо удалить старые файлы резервных копий iTunes, существующие в папке MobileSync. Таким образом, вы можете подключить ваш iPhone к ПК и сделать резервную копию его с помощью iTunes. Вы найдете новые резервные копии в новой папке Backup.
ЗаключениеЗнание места расположения резервной копии и возможность ее использования представляют собой полезное ноу-хау для всех пользователей Windows 10. Дайте нам знать, если эта статья была полезна, опустив комментарий ниже.
Как изменить место хранения резервной копии?
iTunes хранит папку резервного копирования iOS непосредственно на системном диске, обычно на диске C :. Благодаря постоянно расширяющейся резервной копии iOS драгоценное и часто скудное пространство диска C: будет постоянно сокращаться.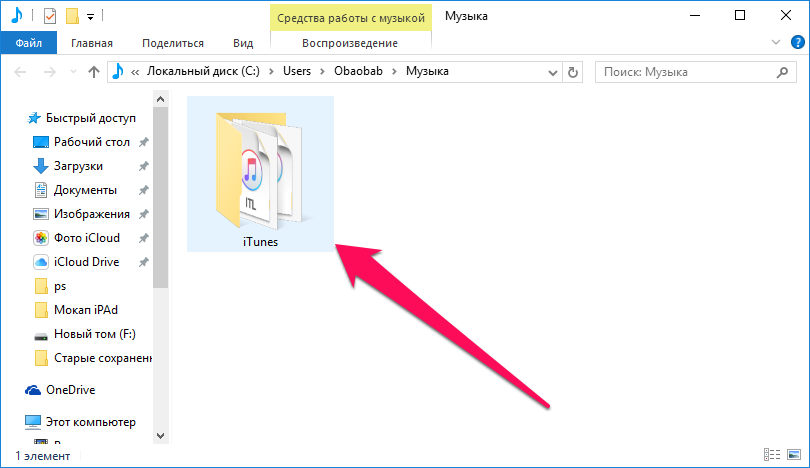 В скором времени у нас, скорее всего, закончиться свободное пространство в системном разделе Windows…
В скором времени у нас, скорее всего, закончиться свободное пространство в системном разделе Windows…
Чтобы этого избежать, у вас есть два варианта: один — резервное копирование iPhone / iPad на внешний жесткий диск, а другой — изменение местоположения резервного копирования iTunes. В этом сообщении мы остановимся на том, как изменить местоположение резервного копирования iTunes по умолчанию.
Немножко полезной информации
По умолчанию iTunes сохранит файлы резервной копии по следующему пути.
Место хранения iTunes в Windows XP: \ Documents and Settings \ (имя пользователя) \ Данные приложения \ Apple Computer \ MobileSync \ Backup \
Место хранения iTunes в Windows Vista / Windows 7/8/10: \ Users \ (имя пользователя) \ AppData \ Роуминг \ Apple Computer \ MobileSync \ Backup \
iTunes настроен на перенос всех резервных копий в путь, показанный выше, и мы не можем выбрать сохранение этих файлов резервных копий на другой диск напрямую.
Как изменить расположение резервной копии iTunes на ПК с ОС Windows
Шаг 1.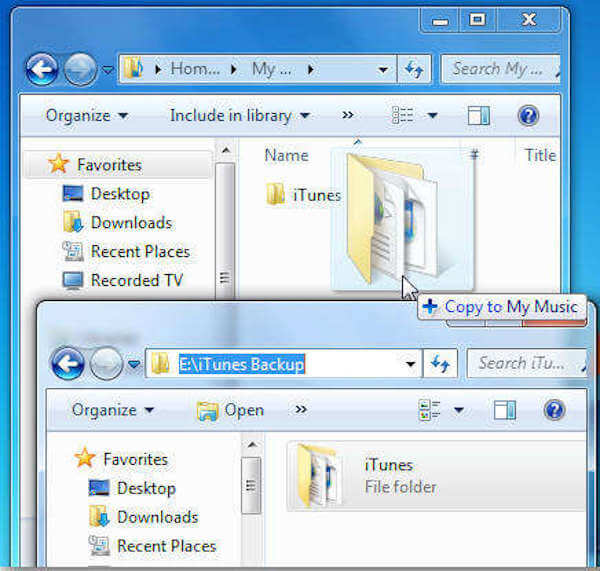 Создайте новую папку резервного копирования iTunes на другом диске
Создайте новую папку резервного копирования iTunes на другом диске
Во-первых, вы должны создать новую папку резервного копирования iTunes на диске D, E диске или любом диске, на котором больше свободного места. Кроме того, вы можете создать папку во флеш-драйве, флэш-накопителе, внешнем жестком диске и т.д. Вы можете назвать папку «Новая резервная копия iTunes» и любое достаточно наглядное описание.
Шаг 2. Переименуйте старую папку резервного копирования iTunes на системный диск.
Вы можете найти местоположение по умолчанию в iTunes с указанным выше способом и переименовать имя папки из «Резервное копирование» в «Старое iTunes Backup» или что-нибудь еще.
Шаг 3. Изменение местоположения резервной копии iTunes на ПК с ОС Windows
Возможно, вам нелегко понять, что такое символические ссылки. На самом деле, вам не нужно много об этом знать, пока вы можете создать символическую ссылку, следуя нашим шагам. Но если вы хотите знать, мы также предоставим вам базовые знания в конце страницы.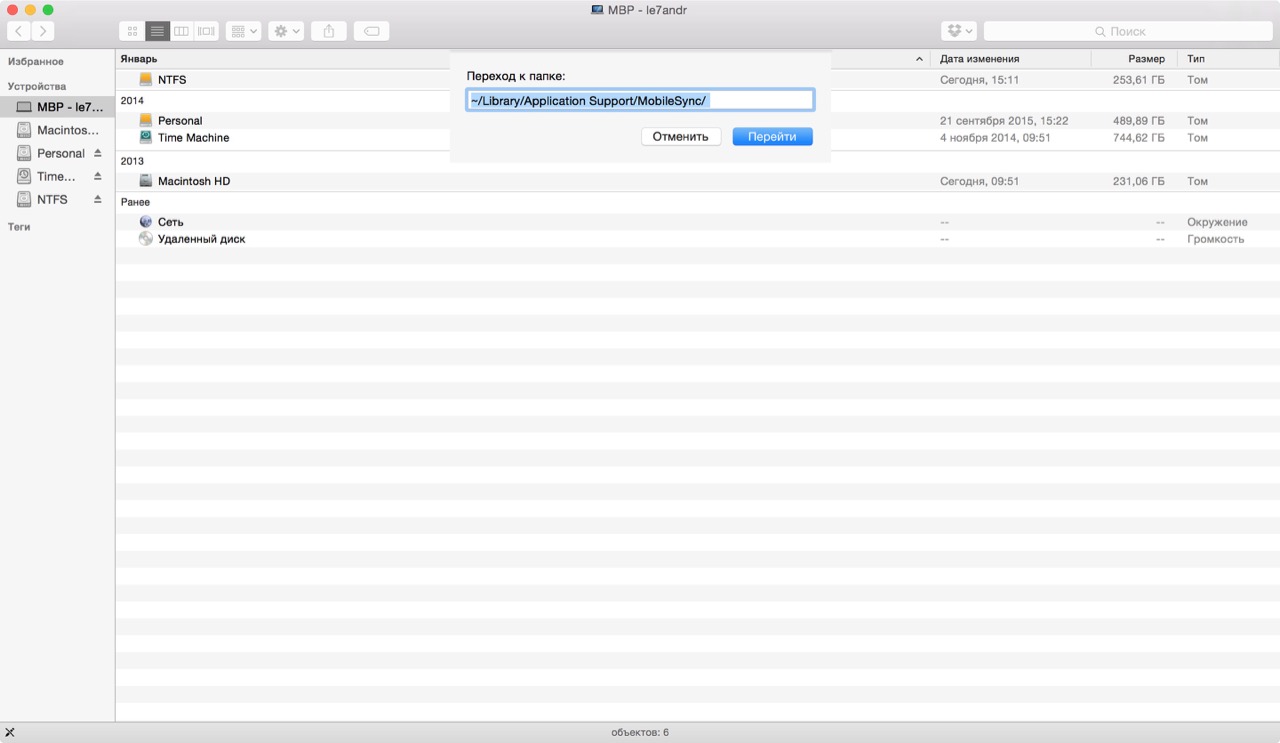
1. Как только вы переименуете исходную папку резервного копирования iTunes, нажмите клавишу SHIFT и щелкните правой кнопкой мыши по старому файлу архива iTunes, вы получите всплывающее меню.
2. Выберите «Открыть окно команды здесь», вы получите такой экран:
3. В окне запроса вручную введите следующую команду, где D: \ — новое местоположение диска (буква диска может отличаться), а «Резервное копирование» — это имя папки резервного копирования iOS, которую вы только что переместили:
mklink / J «% APPDATA% \ Apple Computer \ MobileSync \ Backup» «D: \ Backup»
4. Теперь вы увидите окно командной строки, которое получило успех при создании соединения. И новый исходный ярлык под названием «Резервное копирование» появится в исходном месте.
5. Теперь удалите старые файлы резервных копий iTunes, существующие в папке MobileSync. Затем подключите свой iPhone к ПК и создайте резервную копию iTunes. Вы обнаружите, что новые резервные копии создаются в E: \ Backup (или там, где вы создали новую папку резервного копирования).
Изменение местоположения резервной копии iTunes является хорошим началом для сохранения хранилища системного диска. Но шаги могут быть немного сложными и техническими. Если вы хотите избежать этих длительных шагов, я бы рекомендовал вам использовать FonePaw iOS Transfer . Это программное обеспечение позволяет вам резервировать данные iPhone, включая фотографии, музыку, видео, фильмы, контакты, текстовые сообщения, iBooks, рингтоны, плейлисты и т.д. На компьютер, и вы можете выбрать любую папку, которую хотите сохранить.
Жизненный опыт
Чтобы изменить местоположение iTunes, нам нужно создать символическую ссылку (или называемую точкой соединения) из исходного местоположения резервной копии iTunes. Согласно Википедии , «точка соединения NTFS является символической ссылкой на каталог, который действует как псевдоним этого каталога. Эта функция файловой системы NTFS дает преимущества по сравнению с файлом ярлыка оболочки Windows (.lnk), таким как разрешение доступа к файлы в каталоге через проводник Windows, командную строку и т.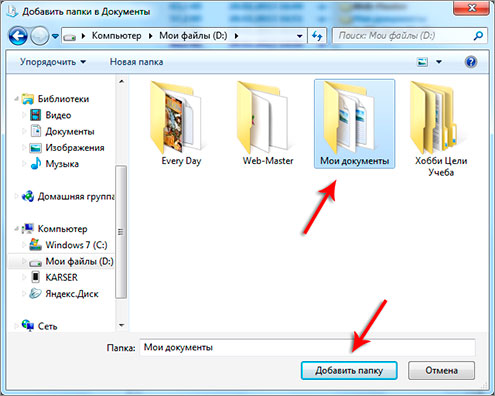 д.
д.
Предыдущие версии:
Это может быть вам интересно
Перенос itunes на другой диск. Проблемы при синхронизации iTunes с iPad или iPhone. Инструкция переноса резервной копии iPad на ОС Windows XP
О резервном копировании на ПК уже упоминалось не раз, например, в прошлой статье. Причина переноса резервной копии iPad на другой диск , в том, что на основном жестком диске попросту не хватает места и возникает необходимость перенести данные на другой HDD. Резервное копирование iOS устройств съедает довольно много свободного места и естественно возникает желание перенести копии. iCloud, предназначенная для этих целей, не у всех в почете. Итак, сегодня я расскажу о переносе резервной копии iPad на другой диск (в том числе и на внешний HDD) на примере операционных систем Windows 7/Vista, Windows XP и Mac Os. Данная инструкция подходит для переноса бэкапов iPhone и iPod .
Инструкция переноса резервной копии для Mac OS
Допустим, у вас два жестких диска в ноутбуке — SSD и HDD.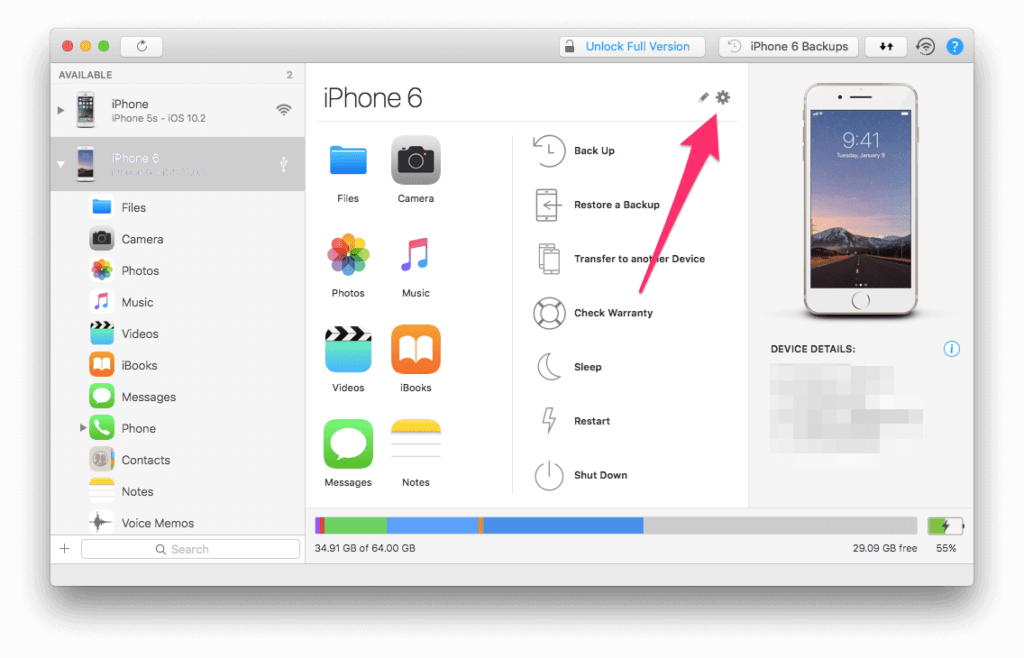 Располагать резервную копию на SSD диске лишено здравого смысла. В этом случае, ставим перед собой задачу — перенести резервную копию на другой диск.
Располагать резервную копию на SSD диске лишено здравого смысла. В этом случае, ставим перед собой задачу — перенести резервную копию на другой диск.
1. Удалите ненужные резервные копии. iTunes — Настройки — Устройства
2. Убедитесь, что резервные копии удалены. Операционной система Mac OS имеет следующую директорию, содержащую резервные копии iOS устройств:
/Пользователи/[Имя_пользователя]/Библиотеки/Application Support/MobileSync/Backup/
Важное замечание: если вы не можете обнаружить эту директорию через встроенный инструмент Finder, то установите бесплатный файловый менеджер MuCommander (ну, или аналогичный софт).
Вид содержимого папки до удаления:
Вид содержимого папки после удаления:
Как видно на примере, имеет место 1 лишняя папка — таким образом можно избавиться от старых резервных копий, которые можно смело удалить, руководствуясь правилом: 1 резервная копия = 1 папка.
3. Создаем на жестком диске (HDD) новую папку с названием ««.
4. Перенесите папку (или несколько папок, соответствующих количеству резервных копий) с резервной копией в папку на другом диске (HDD).
Удалите папку ««, расположенную на SSD диске.
Директория имеет следующий вид:
/Volumes/SSD/Users/UserName/Library/Application\Support/MobileSync/Backup
Ln -s /Volumes/Macintosh\ HD/Users/UserName/Backup /Volumes/ SSD/Users/UserName/Library/Application\Support/MobileSync
Что означает данная команда:
ln -s — команда создания символической ссылки
/Volumes/Macintosh\ HD/Users/vitaliy/Backup — директория для хранения резервных копий.
/Volumes/SSD/Users/vitaliy/Library/Application\ Support/MobileSync — директория расположения символической ссылки, указывающую на папку на другом диске (HDD).
В результате выполнения команды в Терминале вы получите следующее: в папке Mobile Sync на SSD диске появится подобие ярлыка, ссылающегося на папку в HDD.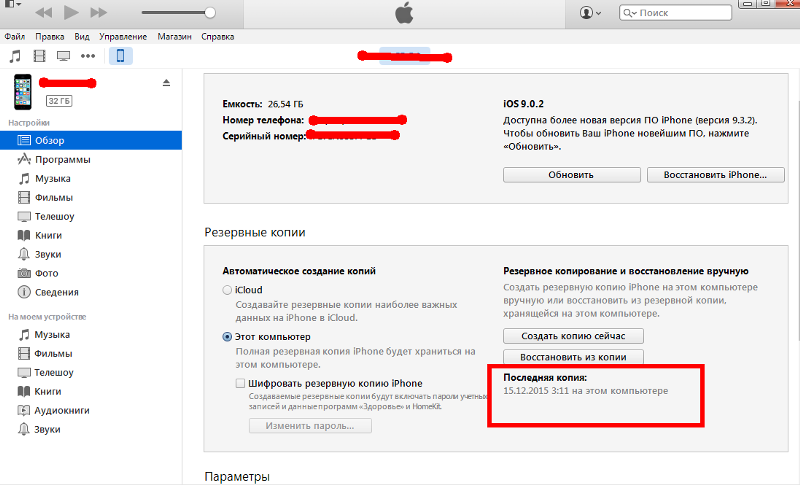
Теперь запустите iTunes , затем резервное копирование и в результате резервная копия iPad сохранится на другом диске.
Инструкция переноса резервной копии на ОС Windows Vista и Windows 7
Для операционных систем Windows Vista и Windows 7 создание символических ссылок производится средствами ОС. Первые два пункта аналогичны методу для Mac OS, описанному выше.
1. Снова определите лишние резервные копии и удалите их в настройках приложения iTunes и из Проводника на жестком диске. Директория хранения резервных копий в Windows 7:
\Users\[Имя_пользователя]\AppData\Roaming\AppleComputer\MobileSync\Backup\
Данная директория скрыта, так как относиться к системным папкам. Вы можете воспользоваться файловым менеджером Total Commander, включив в настройках отображение скрытых и системных файлов или зайти в Панель управления — Параметры папок и снять галочку с пункта «Скрывать системные файлы и папки».
2. Предположим, вы желаете перенести резервную копию iPad на Локальный диск D.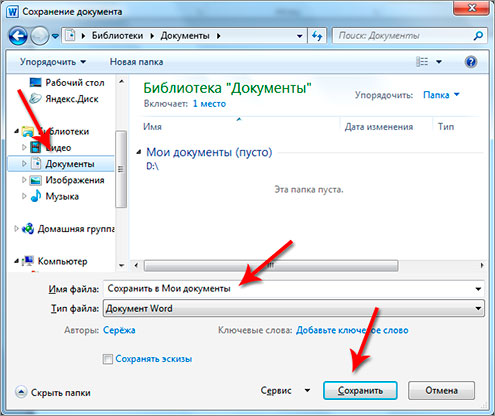 В таком случае создайте на этом жестком диске папку iTunes (имя и путь папки произвольный) и перенесите полностью папку с резервными копиями с диска C в созданную папку iTunes на диске D.
В таком случае создайте на этом жестком диске папку iTunes (имя и путь папки произвольный) и перенесите полностью папку с резервными копиями с диска C в созданную папку iTunes на диске D.
3. Нажмите Пуск и в строке поиска введите cmd. В верхней строке появится приложения для запуска командной строки — cmd . Запустите ее, нажав ПКМ и выберите пункт Запуск от имени администратора .
4. Теперь корректно введите команду создания символической ссылки:
Что означает эта строка:
mklink — команда создания символической ссылки
/D — указываем директорию символической ссылке
НовыйПуть — директория расположения резервных копий на диске D.
Пример выполнения команды:
Готово! Осталось убедиться сохраняется ли резервная копия iPad на диск D.
Инструкция переноса резервной копии iPad на ОС Windows XP
Данная инструкция применима как для Windows XP, так и для других систем семейства Windows.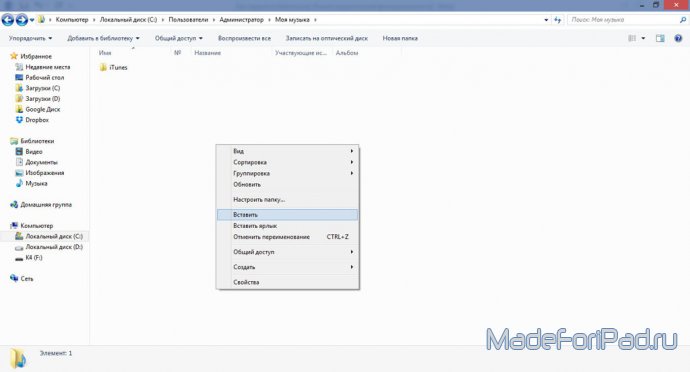 Windows XP удостоена дополнительным способом по причине отсутствия у этой ОС команды mklink , поэтому мы будем использовать утилиту junction . Скачать ее можно по этой ссылке .
Windows XP удостоена дополнительным способом по причине отсутствия у этой ОС команды mklink , поэтому мы будем использовать утилиту junction . Скачать ее можно по этой ссылке .
Использование утилиты junction аналогично способу переноса резервной копии iOS устройств для Windows 7.
1. Скачайте программу и разархивируйте. Расположите ее в любой удобной папке на жестком диске ПК. Предположим, в корне системного диска: C:\Junction
2. Выполните пункты 1, 2, 3 вышеупомянутой инструкции для Windows 7 и Vista.
3. В командной строке cmd выполните следующую команду:
C:\Junction\junction.exe ИмяСимволическойСсылки НовыйПуть
Указанными способами вы можете перенести созданные резервные копии iPhone, iPod и iPad на внешний жесткий диск при желании. Если вы случайно удалили или переименовали символическую ссылку, то iTunes при очередном процессе резервного копирования iOS устройств снова создаст папку для хранения бэкапов и продожи сохранять резервную копию на прежнее место. Резервные копии в ранее использованной директории не удалятся. Чтобы вернуть прежние настройки резервного копирования удалите символическую ссылку и верните папку на прежнее место.
Резервные копии в ранее использованной директории не удалятся. Чтобы вернуть прежние настройки резервного копирования удалите символическую ссылку и верните папку на прежнее место.
По умолчанию музыка, телепередачи, фильмы, подкасты и другие файлы, которые отображаются в , хранятся здесь:
папка пользователя /Музыка/iTunes
Вы можете изменить место хранения медиафайлов iTunes.
Как изменить место хранения импортируемых файлов
Выберите пункт меню «iTunes» >
Нажмите «Изменить» и выберите новое размещение для файлов.
С этого момента новые песни и другие объекты, которые Вы импортируете, будут храниться в этом новом месте. Песни, которые Вы импортировали ранее, останутся на своих прежних местах.
Чтобы вернуться к хранению импортируемых файлов в папке iTunes, выберите пункт меню «iTunes» > «Настройки», нажмите «Дополнения», затем нажмите «Сбросить».
Как собрать файлы в папке iTunes
В зависимости от того, как объекты были
в iTunes, некоторые объекты медиатеки могут храниться и в других местах (например, в другой папке или на другом жестком диске).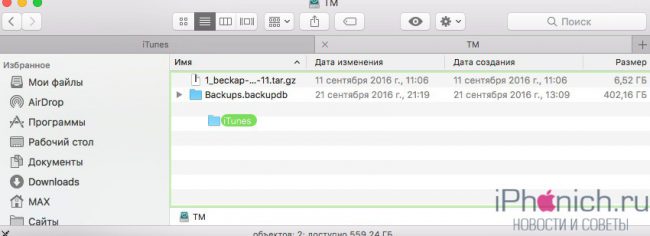
Вы можете собрать все файлы Вашей медиатеки в папке iTunes, например, чтобы упростить перенос медиатеки на новый компьютер.
Выберите «Файл» > «Медиатека» > «Организовать медиатеку».
Выберите «Собрать файлы».
Файлы остаются на своем исходном месте, а их копии помещаются в папку «iTunes».
Чтобы создать папки («Музыка», «Фильмы», «Телешоу», «Подкасты», «Аудиокниги» и т.д.) внутри папки iTunes и разложить импортированные медиафайлы по соответствующим папкам, нажмите «Реорганизовать файлы в папке iTunes Media».
Добавление файлов в медиатеку без добавления в папку iTunes
Когда Вы , iTunes помещает копию файла в папку iTunes. Исходный файл остается там, где он хранился.
Вы можете изменить эту настройку, чтобы файлы добавлялись в медиатеку iTunes без добавления в папку iTunes. Это может понадобиться, например, если Вы предпочитаете хранить видеофайлы на внешнем диске, но хотите просматривать их в iTunes.
Выберите пункт меню «iTunes» > «Настройки» и нажмите «Дополнения».
Снимите флажок «Копировать в папку iTunes Media при добавлении в медиатеку».
Когда в следующий раз Вы перетянете файл в медиатеку или выберете пункт меню «Файл» > «Добавить в медиатеку», объект появится в iTunes, но сам файл не будет скопирован или перемещен.
Совет: Вы можете временно изменить значение этого параметра на обратное, удерживая клавишу Option во время перетягивания файлов в окно iTunes.
Определение местоположения файлов iTunes
Выполните одно из следующих действий.
Поиск папки, в которой хранится файл Выберите объект в iTunes и выберите пункт меню «Файл» > «Свойства». Путь к файлу отображается в нижней части вкладки «Обзор» (рядом с элементом «Где»).
Отображение файла в Finder Выберите объект в iTunes и выберите пункт меню «Файл» > «Показать в Finder».
Если песня больше не отображается в iTunes
Если песня ранее отображалась в iTunes, но теперь не отображается, возможно, файл
перемещен из папки iTunes или песня была перемещена из папки iTunes.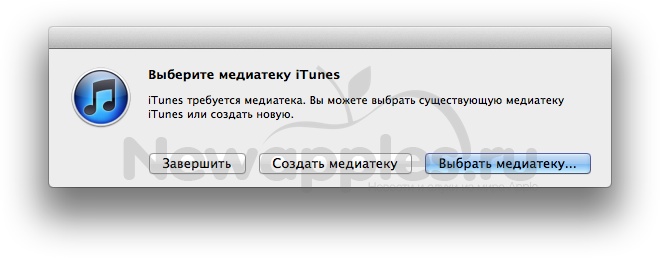 Как снова отображать песни в окне iTunes
Как снова отображать песни в окне iTunes
Найдите папку «iTunes» в Finder и перетащите эту папку в окно iTunes. Вы снова увидите песни в своей медиатеке. Если в нее входит файл iTunes Library, Вы также увидите плейлисты, рейтинги песен и другую созданную Вами информацию.
Если это не помогает, по-видимому, Ваши песни находятся где-то в другом месте на жестком диске. В Finder выберите пункт меню «Файл» > «Найти» и выполните поиск по названию песни или исполнителю. Или выполните поиск по ключевому слову «MP4», чтобы найти файлы, загруженные из iTunes Store, или по ключевому слову «MP3», чтобы найти файлы, закодированные в формате MP3. Перетяните песни (или папки с песнями) в окно iTunes, чтобы снова добавить песни в iTunes.
Важно: Для достижения наилучших результатов не перемещайте папку iTunes или папки внутри нее.
Не вводите людей в заблуждение. При большом желании и определенной доли умения, это можно сделать без всяких потерь данных.
Итак, для начала Вы должны понять, что восстановить (использовать) данные с Вашего iPhone, Вы можететолько из-под своей учетной записи AppStore, используя свои Apple ID и пароль. Если Вы к этому готовы (телефон будет Ваш или Вашего близкого человека), то нужно сделать следующее (привожу наиболее простой вариант решения Вашего вопроса).
Если Вы к этому готовы (телефон будет Ваш или Вашего близкого человека), то нужно сделать следующее (привожу наиболее простой вариант решения Вашего вопроса).
1. Подключаете iPhone к компьютеру. В открывшейся программе iTunes (надеюсь, она у Вас установлена), в правой ее части, щелкаете по своему iPad. В открывшемя окне, в разделе «Резервные копии» в подразделе «Автоматическое создание копий», ставите маркер (галочку) напротив пункта «iCloud». Затем, нажимаете на кнопку «Создать копию сейчас». Ждете, пока копия создаётся. После создания копии, закрываете iTunes, не отсоединяя iPhone от компьютера.
З.Ы. Если iCloud у Вас не настроено или Вы не знаете, что это такое, то Вам сюда: http://ipadstory.ru/icloud-na-ipad-nastrojka-icloud.html
2. Скачиваете архив с программой iTools (http://122.228.70.14/dl/iTools1107R.zip), распаковываете ее в любое удобное для Вас место, например, на рабочий стол компьютера. Запускаете программу iTools (в Win7 от имени Администратора). Когда программа открылась, щелкаете по пункту приложения, который расположен под названием Вашего iPhone и ждете, пока iTools просканирует все установленные на нем программы. Затем, ставите галочку в самом вверху столбика выделения программ, тем самым выделяя их все. Нажимаете на кнопку «Дискетка», на верхней панели кнопок. Откроется окно выбора папки сохранения резервной копии программ. Выбираете (создаете) «архивную» папку и нажимаете «ОК». На вопрос программы: «Сохранять настройки приложения/игр?», отвечаете «Да». После этого начнется процесс резервного копирования приложений. Процесс данный достаточно долгий и зависит от количества и объема программ и их данных. После архивации, копируете папку с приложениями на другой компьютер.
Затем, ставите галочку в самом вверху столбика выделения программ, тем самым выделяя их все. Нажимаете на кнопку «Дискетка», на верхней панели кнопок. Откроется окно выбора папки сохранения резервной копии программ. Выбираете (создаете) «архивную» папку и нажимаете «ОК». На вопрос программы: «Сохранять настройки приложения/игр?», отвечаете «Да». После этого начнется процесс резервного копирования приложений. Процесс данный достаточно долгий и зависит от количества и объема программ и их данных. После архивации, копируете папку с приложениями на другой компьютер.
3. Таким образом, на выходе Вы получите копию данных iPhone в «облаке» iCloud и копии установленных наiPhoneпрограмм. Во время активации нового iPhone, указываете данные своего аккакунта в AppStore и выбираете восстановление с iCloud.
4. Ставите на компьютере iTools (программа iTunes должна быть в обязательном порядке установлена до этого на компьютер и хоть один раз определитьiPhone). ПодсоединяетеiPhoneк компьютеру, запускаете iTools. После того, как программа определила планшет, нажимаете на пункт «Приложения», который находится под пунктом «библиотека». Нажимаете на первую кнопку на панели кнопок и, во всплывшей менюшке выбираете пункт «Папка…», указывая скопированную папку с приложениями. Выделяете их все и нажимаете на зеленую кнопку «Установить». Ждете, пока приложения зальются на Ваш iPhone.
После того, как программа определила планшет, нажимаете на пункт «Приложения», который находится под пунктом «библиотека». Нажимаете на первую кнопку на панели кнопок и, во всплывшей менюшке выбираете пункт «Папка…», указывая скопированную папку с приложениями. Выделяете их все и нажимаете на зеленую кнопку «Установить». Ждете, пока приложения зальются на Ваш iPhone.
На Выходе Вы получите iPhone с Вашими приложениями.
IPhone или iPad не нужно никаких особенных знаний. Инженеры Apple сделали этот процесс максимально простым и доступным для обычных пользователей. Но что если вам понадобилось перенести резервную копию с одного компьютера на другой? Или достать из бэкапа в iTunes какие-то определенные данные? Либо же скачать резервную копию iCloud на компьютер целиком? С любой из этих и многими другими нестандартными задачами, связанными с резервными копиями iPhone, поможет справиться данное руководство.
Где хранится резервная копия iPhone
Начнем двигаться от простых операций к сложным. Предположим, вам необходимо скопировать резервную копию iPhone или iPad, сделанную при помощи iTunes. Например, для того чтобы сохранить её на внешнем носителе или в облачном хранилище. Это может быть полезно в случае, если в резервной копии содержится по-настоящему важная информация и вы хотите дополнительно удостовериться, что она никуда не пропадет. Даже в случае поломки компьютера.
Предположим, вам необходимо скопировать резервную копию iPhone или iPad, сделанную при помощи iTunes. Например, для того чтобы сохранить её на внешнем носителе или в облачном хранилище. Это может быть полезно в случае, если в резервной копии содержится по-настоящему важная информация и вы хотите дополнительно удостовериться, что она никуда не пропадет. Даже в случае поломки компьютера.
Найти резервную копию очень просто, но на разных операционных системах она располагается в различных местах.
- В macOS: в папке ~//Библиотеки/Application Support/MobileSync/Backup/.
- В Windows XP: в папке \Documents and Settings\(имя_пользователя)\Application Data\Apple Computer\MobileSync\Backup\.
- В Windows 7/8/10: в папке \Пользователи\(имя_пользователя)\AppData\Roaming\Apple Computer\MobileSync\Backup\.
На компьютерах под управлением Windows 7/8/10 папка с резервными копиями из iTunes является скрытой. Первоначально вам потребуется сделать её видимой. Для этого перейдите в «Панель управления » → «Параметры папок » → «Вид » и поставьте флажок на пункте «Показывать скрытые файлы, папки и диски ».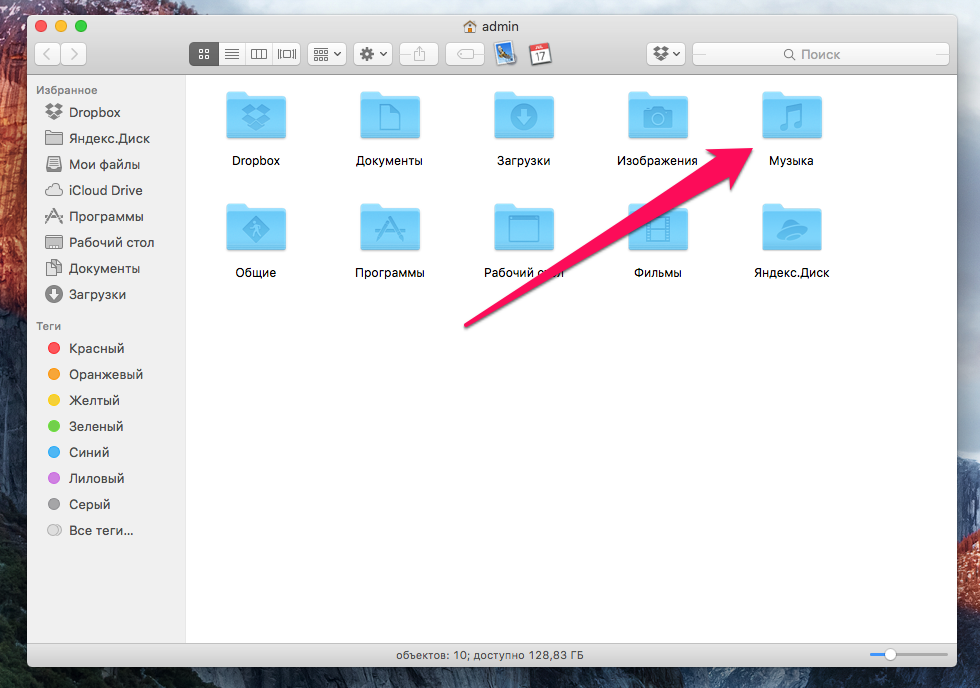
Отметим, что на новых версиях ОС Microsoft перейти к папке с резервными копиями можно еще проще. Достаточно нажать «Пуск » и ввести в поиске команду «%appdata%/Apple Computer/MobileSync/Backup » (без кавычек). Результатом выполнения запроса станет открытие папки с сохраненными на компьютере резервными копиями iTunes.
Как определить для какого устройства какая копия
Определить местонахождение резервных копий iPhone и iPad удалось, но как теперь разобраться, какую из папок следует скопировать? Папка с бэкапами встретит вас подобным окном, в том случае, если вы создавали резервные копии нескольких iOS-устройств в iTunes.
К счастью, найти нужную папку несложно. Для этого перейдите в одну из папок с резервными копиями и найдите в ней файл Info.plist . Откройте его при помощи текстового редактора, например, WordPad и выполните поиск по запросу Product Name . Под найденной строкой и будет написано к какому из ваших мобильных устройств относится эта копия.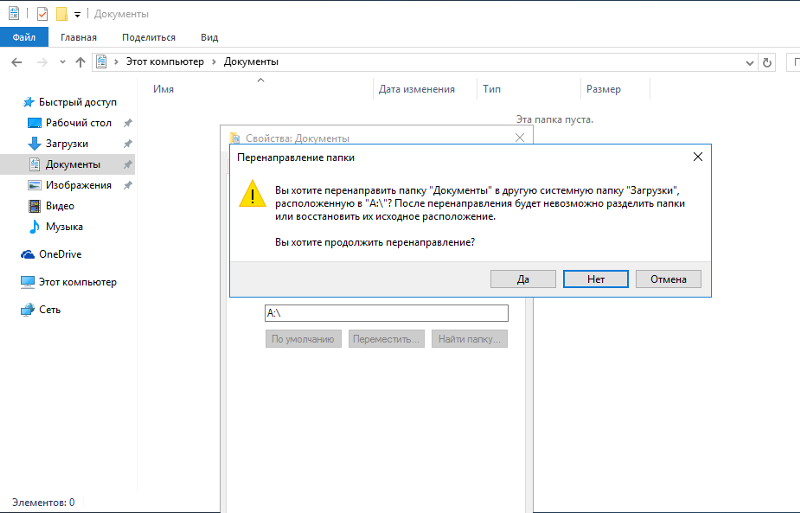
Как правильно перенести резервную копию на другой диск
Найти и скопировать папку с резервной копии с одного диска на другой недостаточно для её правильного переноса. Для того, чтобы бэкап определился в iTunes после переноса, нужно создать символические ссылки.
Для Windows
Шаг 1. Закройте iTunes.
Шаг 2. Скопируйте папку \Пользователи\(имя_пользователя)\AppData\Roaming\Apple Computer\MobileSync\Backup\ на другой диск, например, в папку \Резервная копия\Backup .
Шаг 3. Удалите папку с резервными копиями с диска, с которого выполнялось перемещение. Важно! Обязательно убедитесь в том, что папка была скопирована полностью, чтобы избежать случайной потери данных.
Шаг 4. Запустите командную строку от имени администратора. Для этого перейдите в меню «Пуск », введите в поиске запрос «Командная строка », щелкните по ярлыку утилиты правой кнопкой и нажмите «Запуск от имени администратора ».
Шаг 5. В командной строке введите следующую команду:
В командной строке введите следующую команду:
MKLINK /D “прежний путь до папки с резервными копиями” “новый путь”.
MKLINK /D “C:\Users\имя_ пользователя\AppData\Roaming\Apple Computer\MobileSync\Backup\” “D:\Резервная копия\Backup”,
- C:\ – буква диска, на которой ранее хранились резервные копии.
- D:\ – буква диска, на который вы хотите перенести резервные копии.
- Имя_пользователя — ваше имя пользователя.
- \Резервная копия\Backup — папка, в которую была скопирована резервная копия на шаге 2.
Приведем еще более наглядный пример. Если ваше имя пользователя в Windows «Василий Петров» и вы переносите резервные копии с диска C на диск E, то ввести необходимо следующую команду:
MKLINK /D “C:\Users\Василий Петров\AppData\Roaming\Apple Computer\MobileSync\Backup\” “E:\Резервная копия\Backup”.
Шаг 6. Если все сделано правильно, результатом выполнения операции станет сообщение об успешном создании символических ссылок.
Готово! Вы перенесли резервные копии с одного диска на другой. Убедиться в этом можно запустив iTunes и перейдя в меню «Правка » → «Настройки » → «Устройства ». В списке «Резервные копии устройств » будет доступен список всех ваших бэкапов.
Для Mac
Шаг 1. Завершите работу iTunes. Для этого нажмите правой кнопкой мыши на иконке iTunes на панели Dock и выберите пункт «Завершить ».
Шаг 2. Перейдите в папку /Library/Application Support/MobileSync/ .
Шаг 3. Скопируйте папку Backup на другой диск, после чего удалите оригинальную папку с резервными копиями. Вновь предупредим о том, что нужно дождаться завершения копирования, в ином случае вы можете потерять важные данные.
Шаг 4. Запустите «Терминал ». Проще всего это сделать при помощи поиска Spotlight .
Шаг 5. В окне «Терминала » введите команду:
ln -s /Volumes/новая_папка/Backup /Library/Application\ Support/MobileSync/,
где «новая_папка» — папка, в которую вы ранее переместили резервные копии.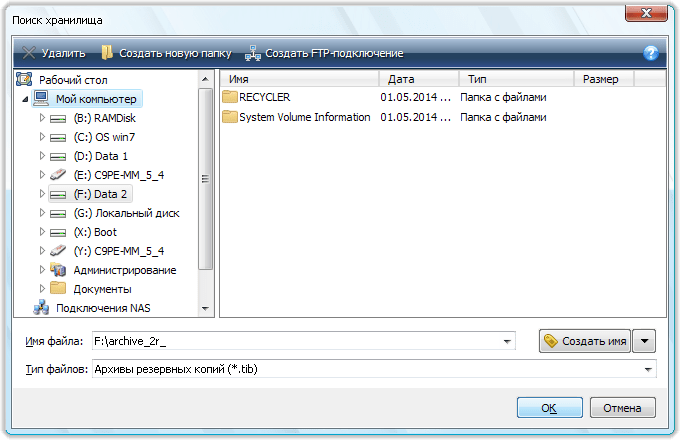
Готово! Проверить успешное проведение операции вы можете запустив iTunes и посмотрев наличие резервных копий на вкладке «Устройства».
Аналогичным образом осуществляется и активизация резервных копий iTunes на компьютере с переустановленной системой, либо на новом компьютере. Для того, чтобы iTunes увидел бэкапы ваших устройств, после его установки на новой системе понадобится ввести одну из указанных выше команд.
Как извлечь данные из бэкапов iPhone и iPad
Довольно часто у пользователей iPhone и iPad возникает необходимость извлечь из старой, а иногда и актуальной резервной копии iOS-устройства какую-то конкретную информацию или файлы. С решением этой задачи помогает хорошо знакомая многим владельцам техники Apple утилита iTools.
Шаг 1. Загрузите последнюю версию iTools с официального сайта программы. Отметим, что утилита является полностью бесплатной.
Шаг 2. Распакуйте архив с утилитой и запустите iTools.exe. Подключать iPhone или iPad к компьютеру необязательно.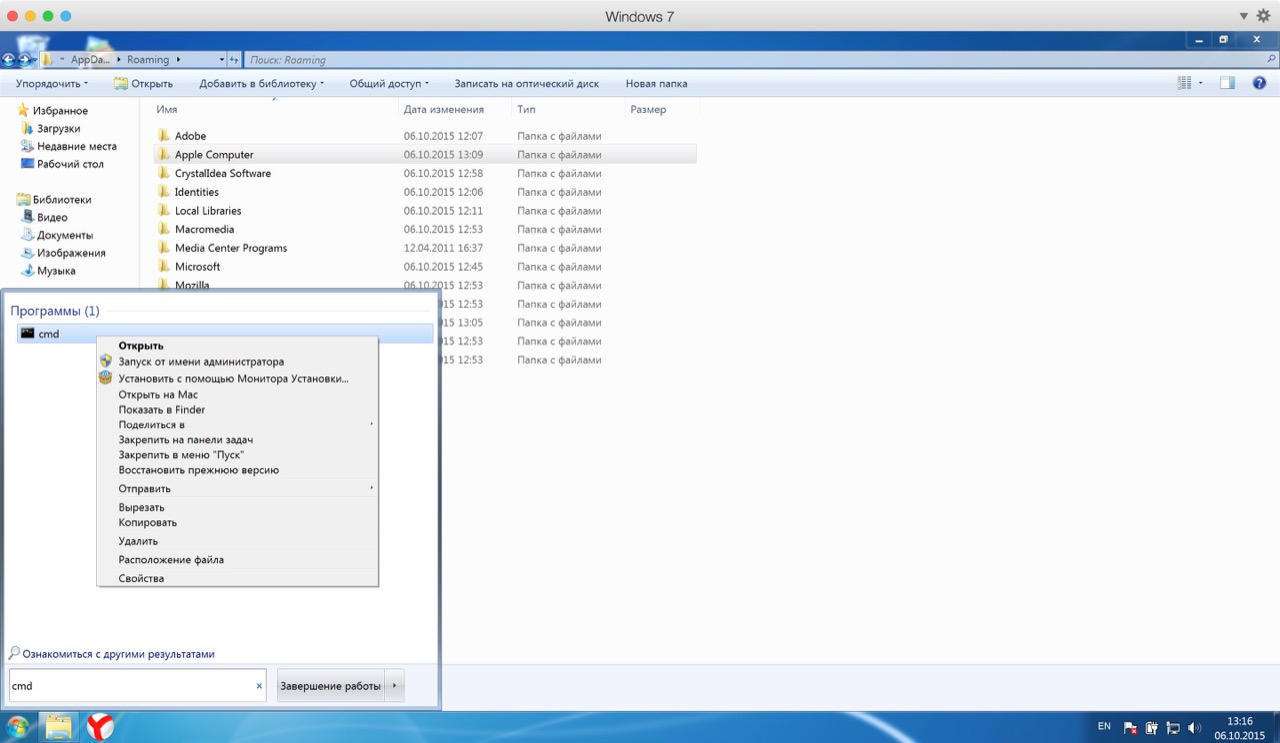
Шаг 3. Перейдите на вкладку «Инструменты ».
Шаг 4. Выберите инструмент iTunes Backup Manager .
Шаг 5. Щелкните два раза по резервной копии, из которой необходимо извлечь файлы.
Шаг 6. Выберите информацию, которую нужно выгрузить из резервной копии, нажмите «Экспорт » и укажите папку для сохранения файлов.
iTools позволяет вытянуть из резервных копий iPhone и iPad самую разную информацию начиная от контактов и текстовых сообщений, заканчивая документами из приложений и фотографиями. Большинство данных скачиваются традиционным способом, но есть пара исключений.
Во-первых, данные из приложений. Их при помощи iTools найти можно, но придется повозиться. Дело в том, что списка с четким перечислением названий приложений утилита не показывает. Из-за этого быстро найти нужно приложение не удастся, но главное, что это возможно. Для старта поиска понадобится перейти в папку var → mobile → Applications , в которой уже методично искать приложения, данные из которых вам нужны.
Рекомендуем ориентироваться на названия, которые хоть и не конкретные, но содержат информацию о приложении. Вложения мессенджера Viber, например, можно обнаружить в папке com.viber → Attachments .
А во-вторых, не так просто скачать контактную книгу и коллекцию текстовых сообщений. С их обнаружением проблем нет, они находятся в разделе «Общие каталоги » под своими именами, а вот с дальнейшим использованием есть. В резервной копии контакты и SMS хранятся в формате «.sqlitedb», который никакими стандартными утилитами не запускается. Поэтому вам нужно будет воспользоваться специальным конвертером.
Шаг 1. Загрузите бесплатную программу SQLite Browser .
Шаг 2. Установите и запустите программу.
Шаг 3. Нажмите Ctrl + O и выберите файл контактной книги в формате .sqlitedb .
Примечание: в качестве типа файла нужно выбрать пункт «All files».
Шаг 4. Перейдите на вкладку «Выполнение SQL » и вставьте в форму следующую команду:
select ABPerson.
prefix,ABPerson.suffix, ABPerson.first,ABPerson.middle,ABPerson.last, ABMultiValue.value, ABPerson.note, ABPerson.nickname, ABPerson.organization, ABPerson.department, ABPerson.jobtitle, ABPerson.birthday from ABPerson,ABMultiValue where ABMultiValue.record_id=ABPerson.ROWID
Шаг 5. Нажмите кнопку Start .
Шаг 6. Нажмите на кнопку сохранения и выберите пункт «Экспортировать в CSV ».
Сразу после этого в указанной папке появится ваша контактная книга (либо текстовые сообщения) в удобоваримом для последующего использования формате.
Как скачать резервную копию с iCloud
Шаг 1. Загрузите и установите утилиту Wondershare Dr.Fone for iOS с официального сайта программы. Приложение, увы, платное, как и любые другие средства со схожим набором функций.
Шаг 2. Запустите Wondershare Dr.Fone и перейдите в меню Recover from iCloud Backup File .
Шаг 3. Укажите логин и пароль своей учетной записи Apple ID.
Шаг 4. Дождитесь появления списка резервных копий.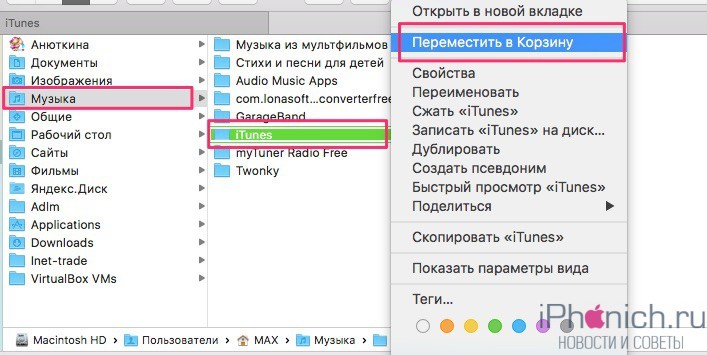
Шаг 5. Выберите необходимую резервную копию и нажмите Download .
Шаг 6. Пометьте флажками данные резервной копии, которые вам необходимо скачать.
Шаг 7. Дождитесь окончания процесса обработки и появления в окне программы списка загруженных из iCloud данных. Выберите необходимые файлы и нажмите Recover .
Шаг 8. В открывшемся окне выберите пункт Recover to Computer и укажите папку, в которую сохранятся файлы.
Если же у вас нет желания тратить деньги на специальные утилиты, то выход один, весьма очевидный. Сделайте резервную копию своего iPhone или iPad в iTunes, выполните мобильного устройства и во время первоначальной настройки выберите в качестве бэкапа для восстановления копию из iCloud. Благодаря такому решению на вашем iPhone или iPad окажется та самая резервная копия из iCloud, которая вам нужна. Далее копию гаджета следует сделать в iTunes и описанным нами ранее способом получить к ней доступ. Конечно, не самый удобный в использовании способ, но, тем не менее, он работает.
Не знаю как для вас, а для меня содержимое памяти моего iPhone 5s значительно дороже самого устройства. Если купил его однажды, можно купить во второй и третий раз, но годами накопленную информацию восстановить если и возможно, то сделать это не просто.
Как перенести резервные копии iTunes на другой диск в Windows 7, 8 и 10
- Закройте iTunes.
- Скопируйте или переместите папку «C:\Users\имя_пользователя\AppData\Roaming\Apple Computer\MobileSync\Backup\» на другой диск (имя_пользователя замените на свое). На всякий случай, папку скопируйте папку еще куда-нибудь.
В моей виртуальной машине Windows 10 в Parallels Desktop она находится по пути: C:\Пользователи\le7andr\AppData\Roaming\Apple Computer\MobileSync\Backup\
- Запустите командную строку (обработчик командной строки) «сmd.exe» с правами администратора («Пуск» -> «Найти программы и файлы» -> «cmd» ->
- Введите команду:
MKLINK /D «откуда» «куда»
Пример:
mklink /d «C:\Users\Александр Варакин\AppData\Roaming\Apple Computer\MobileSync\Backup\» D:\iTunes\BackupВместо «Александр Варакин» укажите ваше имя пользователя.
 Если в пути есть пробелы (здесь — Apple Computer), его нужно заключать в кавычки («»). Чтобы не печатать путь вручную перетащите нужную папку в окно командной строки. Нажмите «Enter» (Ввод).
Если в пути есть пробелы (здесь — Apple Computer), его нужно заключать в кавычки («»). Чтобы не печатать путь вручную перетащите нужную папку в окно командной строки. Нажмите «Enter» (Ввод). - Пример выполнения команды.
Как перенести резервные копии iTunes на другой диск в Windows XP
- Закройте iTunes.
- Скопируйте или переместите папку «C:\Users\имя_пользователя\AppData\Roaming\Apple Computer\MobileSync\Backup\» на другой диск (имя_пользователя замените на свое). На всякий случай, папку лучше скопировать еще куда-нибудь.
- Удалите папку «Backup» на системном диске (откуда были перемещены резервные копии).
- Загрузите Junction по ссылке , разархивируйте, например, в корень диска «С».
- Запустите командную строку «сmd.exe» с правами администратора («Пуск» -> «Найти программы и файлы» -> «cmd» -> Правой кнопкой мыши вызовите контекстное меню на файле «cmd.exe» и выберите «Запуск от имени администратора»).
 В названии окна командной строки обязательно должно быть указано «Администратор: С:/Windows/System32/cmd.exe».
В названии окна командной строки обязательно должно быть указано «Администратор: С:/Windows/System32/cmd.exe». - В командной строке введите команду:
С:\Путь_до_Junction\junction.exe «откуда» «куда» -s,
- «откуда» — прежнее расположение папки «Backup» на системном диске;
- «куда» — новый путь до папки с резервными копиями.
Пример: С:\Junction\junction.exe «C:\Users\Александр Варакин\AppData\Roaming\Apple Computer\MobileSync\Backup\» D:\iTunes\Backup -s
- Запустите iTunes и проверьте наличие резервных копий в настройках программы на вкладке «Устройства».
Как перенести резервные копии iTunes на другой диск в Mac OS X
Для компьютеров Mac с функцией резервного копирования с помощью встроенной в OS X программы Time Machine или сторонних iBackup и ChronoSync вопрос сохранности резервных копий стоит не так остро, но все же кому-то пригодится.
На компьютерах Mac в OS X процедура немногим проще:
Перенесенные на другой диск резервные копии будут доступны в iTunes до следующей переустановки операционной системы, после которой символические ссылки нужно будет создать заново.
Как видите, нет ничего сложного в том, чтобы найти резервную копию iTunes на компьютере Windows или Mac. Не сложно и переместить «тяжелые» бэкапы на другой диск (раздел или внешний диск) и ассоциировать их с iTunes с помощью символических ссылок.
Есть вопросы или дополнения, пишите в комментариях — обсудим.
Как переместить медиатеку iTunes в новое место
Легко переместить всю медиатеку iTunes в новую папку или место назначения. Копирование или экспорт библиотеки iTunes полезны, если вы хотите, чтобы все ваши песни, видео, подкасты или аудиокниги существовали на внешнем жестком диске или в облачной службе резервного копирования.
С помощью iTunes вы можете перемещать все свои файлы и даже рейтинги песен и списки воспроизведения, не выполняя никаких сложных или сложных инструкций.
с macOS Catalina (10.15) Apple заменила iTunes тремя отдельными приложениями: «Музыка», «Подкасты» и «ТВ». Эти приложения выполняют те же функции, что и iTunes, но разделены на разные программы для каждого типа мультимедиа.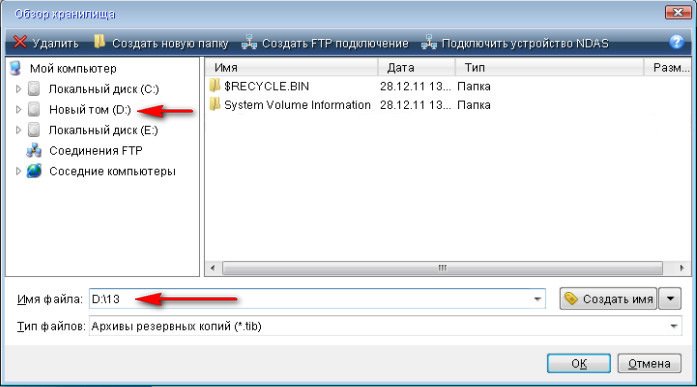
Эти инструкции применимы к системам под управлением macOS Catalina (10.15) и более поздних версий. Для более ранних версий iTunes инструкции аналогичны, но названия и расположение кнопок могут немного отличаться.
Для завершения этого процесса есть два набора инструкций. Первый — изменить расположение папки мультимедиа, а второй — скопировать существующие музыкальные файлы в новое место.
Выберите новую папку для файлов iTunes
Откройте Музыка и выберите Музыка > Настройки …
Более ранние версии iTunes потребуют от вас выбора iTunes > Настройки … или Изменить > Настройки …
Выберите вкладку Files .
В старых версиях iTunes вы можете выбрать вкладку Advanced .
Убедитесь, что опция Сохранять папку Music Media в порядке включена.
 Если он уже отмечен, переходите к следующему шагу.
Если он уже отмечен, переходите к следующему шагу.Выберите Изменить … , чтобы изменить расположение папки мультимедиа. В открывшейся папке в настоящее время хранятся ваши песни (или подкасты, видео и т. Д.). Вы можете изменить это место назначения на любое место, которое захотите.
Чтобы поместить медиафайлы в новую папку, которой еще не существует, выберите Новая папка.
Выберите папку, в которой вы хотите хранить медиафайлы, затем выберите OK , чтобы выйти из настроек.
Скопируйте существующую музыку в новое место
Теперь вы можете приступить к консолидации своей медиабиблиотеки в новом месте.
Выберите Файл> Библиотека> Организовать библиотеку …
В более старых версиях iTunes для параметра «Организовать библиотеку» может быть указано «Объединить библиотеку».»Если нет, попробуйте найти его на вкладке Advanced в окне настроек.

Установите флажок рядом с Объединить файлы , затем выберите ОК.
В более старых версиях iTunes вам может потребоваться выбрать Consolidate .
После того, как все подсказки и окна исчезнут, можно с уверенностью предположить, что файлы закончили копирование в новое место. Чтобы быть уверенным, откройте папку, которую вы выбрали на шаге 4, чтобы найти переданный носитель.Вы должны увидеть папку с надписью Music .
После того, как все ваши песни будут скопированы в новую папку, можно безопасно удалить исходные файлы.
Расположение по умолчанию для пользователей Windows: C: \ Users \ [имя пользователя] \ Music \ iTunes \ iTunes Media \.
Рекомендуется сохранить любые файлы XML или ITL на случай, если они понадобятся вам в будущем.
Спасибо, что сообщили нам!
Расскажите, почему!
Другой Недостаточно подробностей Сложно понятьКак переместить медиатеку iTunes в новое место — Serato Support
Приобретая новый компьютер или жесткий диск, вы можете переместить свою медиатеку iTunes, что позволит вам запустить iTunes на новом компьютере и сохранить ссылки на эти музыкальные файлы активными.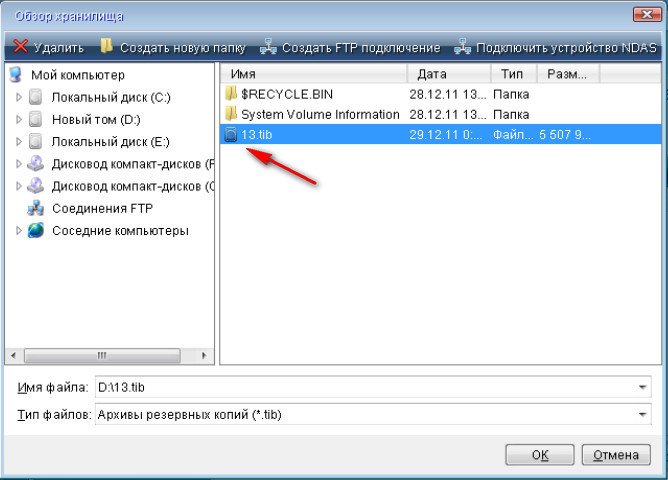
Создайте новую резервную копию медиатеки iTunes или обновите существующую резервную копию перед ее перемещением. Даже если у вас уже есть резервная копия вашей медиатеки iTunes, этот шаг гарантирует, что вы зафиксируете любые изменения, и упростит процесс.
Шаг 1. Установите iTunesЗагрузите и установите последнюю версию iTunes.
Шаг 2. Переместите любое новое содержимоеЕсли вы уже использовали iTunes на своем новом компьютере, закройте iTunes и переместите медиафайлы в новую папку.Это сохранит все, что вы добавили на свой новый компьютер, отдельно от старой библиотеки. Эти файлы можно снова добавить в вашу библиотеку на шаге 4.
Перед тем, как начать, отмените выбор параметра, чтобы сохранить папку мультимедиа iTunes упорядоченной:
- Выберите «iTunes»> «Настройки».
- Нажмите кнопку «Дополнительно».
- Снимите флажок «Сохранять папку iTunes Media в порядке».

- Нажмите ОК.
ПРИМЕЧАНИЕ: Если вы переносите носитель на внешний жесткий диск, вы должны подключить этот диск к компьютеру для доступа к файлам.Не забудьте сделать резервную копию медиафайлов в iTunes.
Мы рекомендуем отключить настройку «Сохранять папку iTunes Media в порядке», так как это может перемещать ваши файлы и сделать недействительными ссылки, которые Serato DJ создает на ваши треки.
Затем переместите папку iTunes и все связанные носители на новое место на диске.
Шаг 3. Скопируйте резервную копию iTunes со старого компьютераЧтобы скопировать все ваши медиафайлы, включая файл библиотеки, содержащий все ваши списки воспроизведения и другие настройки, на новый компьютер:
- Найдите следующую папку на своем старом компьютере.
- Mac: выберите «Перейти»> «Домой» в строке меню Finder. Дважды щелкните папку «Музыка».
- Windows XP: перейдите в папку \ Documents and Settings \ имя пользователя \ Мои документы \ Моя музыка \.

- Windows Vista: перейдите в папку \ Пользователи \ имя пользователя \ Музыка \ iTunes.
- Windows 7 и Windows 8: перейдите в папку \ Users \ имя пользователя \ Моя музыка \ iTunes.
- Перетащите папку iTunes из этого места на рабочий стол.
- Найдите внешний диск на старом компьютере:
- Mac: на рабочем столе.
- Windows: На моем компьютере или компьютере.
- Дважды щелкните значок внешнего диска, чтобы открыть его.
- Перетащите папку iTunes с рабочего стола на внешний диск и безопасно извлеките диск после завершения копирования.
- Подключите внешний диск к новому компьютеру и перетащите папку iTunes с внешнего диска в папку «Музыка» (Mac) или «Моя музыкальная папка» (Windows). Передача может занять некоторое время, если у вас много контента.
OS X: С внешнего диска в папку Музыка:
Windows: С внешнего диска в библиотеку музыки: - Удерживая нажатой клавишу « Alt » (Mac) или « Shift » (Win), откройте iTunes.
 Это позволит вам вручную выбрать файл библиотеки Serato для открытия. Перейдите в папку iTunes и откройте файл .itl в этом месте.
Это позволит вам вручную выбрать файл библиотеки Serato для открытия. Перейдите в папку iTunes и откройте файл .itl в этом месте. - Вернитесь на вкладку «Дополнительно» в настройках и настройте местоположение папки iTunes Media на папку, в которой сейчас находится ваша музыка. Если необходимо, щелкните значок «i» на всех не обнаруженных дорожках и позвольте iTunes найти это. Вам также будет предложено использовать это местоположение, чтобы найти любые другие отсутствующие треки.
Теперь вы переместили всю свою музыку, списки воспроизведения и другую информацию, включая количество воспроизведений и рейтинги, со старого компьютера на новый.
Шаг 4 (необязательно): добавить новое содержимоеСкопируйте любую музыку, перенесенную из вашего исходного местоположения, обратно в iTunes. iTunes теперь импортирует этот контент, и все будет в порядке.
Как перенести медиатеку iTunes на другой жесткий диск?
Если ваша медиатека iTunes слишком велика и угрожает захватить ваш компьютер, вы можете легко переместить медиатеку iTunes на внешний жесткий диск или любой диск на вашем ПК.
В этом руководстве показано, как перенести iTunes на другой диск; метод совместим со всеми последними версиями Windows, включая Windows 10.
Скачать CopyTrans TuneSwift: Скачать CopyTrans TuneSwift
Откройте CopyTrans TuneSwift.
Нажмите «Перевод» в главном окне:
Затем выберите «ПК (Windows)»:
Затем щелкните «Новая папка / диск на этом компьютере» или «Внешний жесткий диск» в зависимости от того, куда вы хотите перенести медиатеку iTunes:
ПРИМЕЧАНИЕ. Существует разница между переносом медиатеки iTunes на новый компьютер и простым переносом iTunes на новый жесткий диск / папку.Что касается переноса на новый компьютер, TuneSwift сделает копию вашей медиатеки iTunes и сохранит ее, чтобы вы могли восстановить библиотеку на новом ПК. Во втором случае ваша медиатека iTunes будет буквально перемещена из исходного местоположения в новое место на новом системном жестком диске или внешнем жестком диске.
 Это означает, что после переноса ваша медиатека iTunes больше не будет находиться в исходном месте.
Это означает, что после переноса ваша медиатека iTunes больше не будет находиться в исходном месте.На странице «Внешний жесткий диск» или «Новая папка / диск на этом компьютере» щелкните значок зеленого карандаша.Затем выберите диск / папку во всплывающем окне и нажмите OK.
Далее нажмите «Начать передачу»:
По завершении переноса ваша медиатека iTunes была успешно перенесена в новое место.
Освободите больше места на ПК, переместив папку резервных копий iTunes на другой диск
Каждый раз, когда iTunes синхронизируется с вашим iPhone или iPad, он создает резервную копию устройства в скрытой папке на вашем ПК. Со временем эта скрытая папка резервных копий iTunes съедает свободное место на вашем компьютере.
Местоположение скрытой резервной папки iTunes остается неизменным во время передачи с помощью CopyTrans TuneSwift, но вы также можете переместить папку и ее содержимое на другой диск с помощью CopyTrans Shelbee.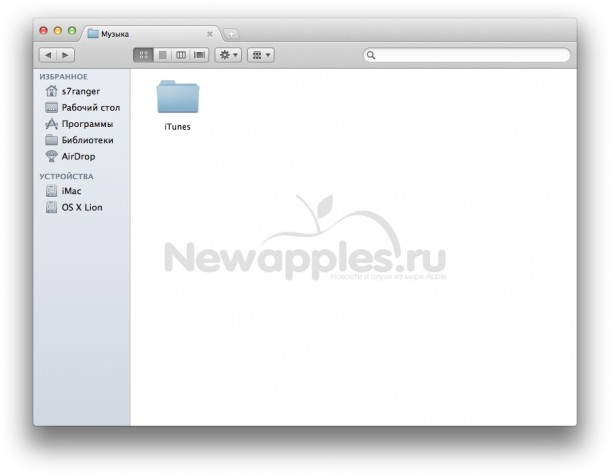 Давай начнем. Нажмите здесь, чтобы переместить файлы резервных копий iTunes на другой диск
Давай начнем. Нажмите здесь, чтобы переместить файлы резервных копий iTunes на другой диск
Перенос библиотеки iTunes на внешний жесткий диск — видеогид YouTube
Как переместить медиатеку iTunes в другое место
Как лучше всего переместить мою медиатеку iTunes в другое место? Он становится слишком большим, и на моем MacBook заканчивается место для хранения.
Ваша медиатека iTunes очень важна, она содержит музыку, телешоу и многое другое. Однако со всеми этими важными материалами, за которыми нужно ухаживать, он может раздуться до огромных размеров. Может наступить время, когда ваша библиотека iTunes перерастет ваш Mac и там не останется места — особенно если вы недавно перешли с рабочего стола с огромным жестким диском на MacBook Air, скажем, с относительно крошечным SSD.
Если это произойдет, у вас есть три варианта: безумно сократить вашу медиа-коллекцию; переместите медиатеку iTunes на другой Mac с большим объемом дискового пространства; или скопируйте библиотеку iTunes на внешний диск.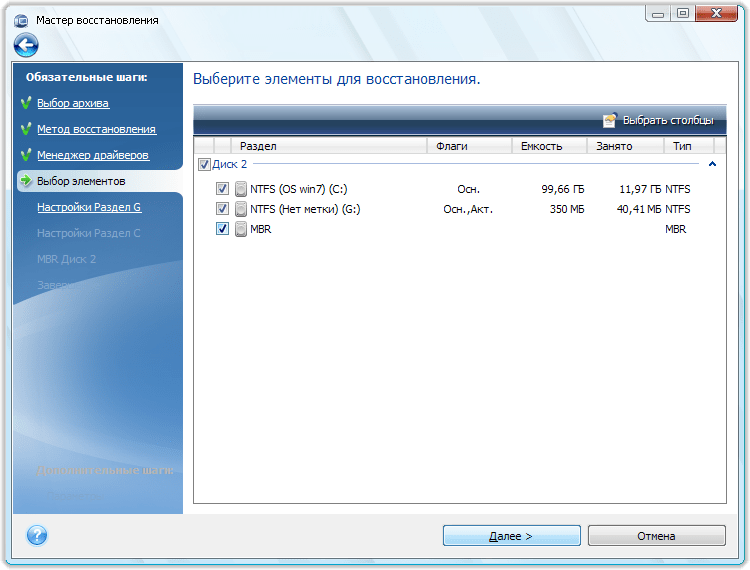 Мы полагаем, что вы можете сами позаботиться о первом варианте, поэтому мы сосредоточимся на двух других.
Мы полагаем, что вы можете сами позаботиться о первом варианте, поэтому мы сосредоточимся на двух других.
Прочитайте больше новостей, обзоров и возможностей iTunes.
Как переместить медиатеку iTunes в другое место: перенесите медиатеку iTunes на другой Mac
При переходе на новый Mac с объемом памяти, аналогичным старому, лучше всего подойдет Ассистент миграции OS X, который автоматически переносит контент за вас. Однако также можно вручную перенести вашу библиотеку на другой компьютер, в конечном итоге оставив тот, с которого вы ее копируете, с большим количеством свободного места на диске.
На Mac, с которого вы хотите скопировать (исходный Mac), перейдите в «Системные настройки» и откройте «Общий доступ». В списке служб включите общий доступ к файлам. На Mac, на который вы копируете (целевой Mac), ваш исходный Mac должен появиться в разделе Shared боковой панели Finder. Выберите его и нажмите «Подключить как». (Если он не отображается, используйте Перейти> Подключиться к серверу в меню Finder и введите адрес сервера, который отображается в вышеупомянутой панели общего доступа.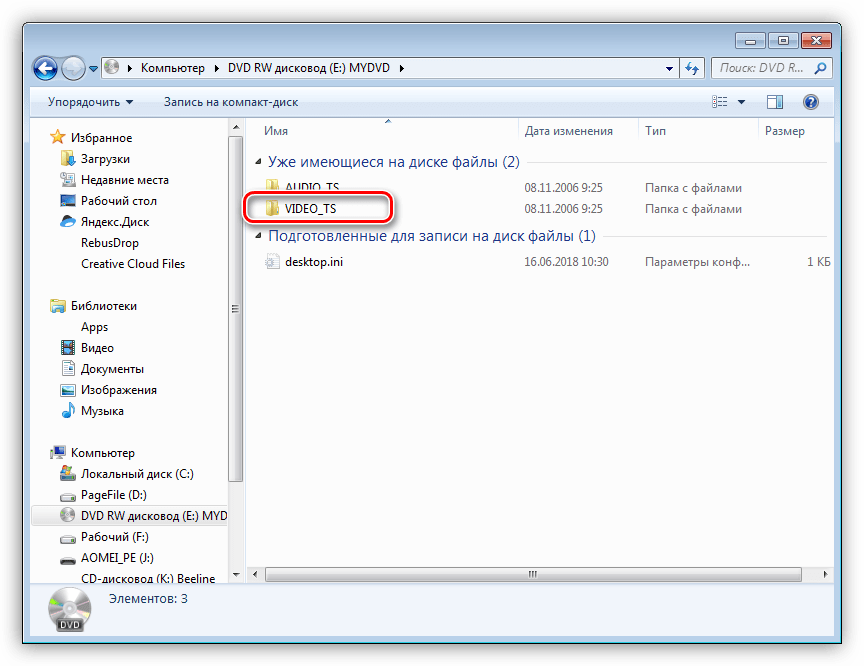 ) В диалоговом окне входа выберите «Зарегистрированный пользователь» и введите имя и пароль. для исходного Mac.
) В диалоговом окне входа выберите «Зарегистрированный пользователь» и введите имя и пароль. для исходного Mac.
Читать дальше: Как создавать списки воспроизведения на iPhone или iPad
Перейдите к ~ / Music в диалоговом окне, показывающем файловую систему исходного Mac, и перетащите всю папку iTunes в эквивалентное место на конечном Mac. В зависимости от размера библиотеки перенос может занять много времени.
(Обратите внимание, что если у вас есть резервный клон исходного Mac, подключение его к целевому Mac и копирование с него вместо этого может быть быстрее. Кроме того, имейте в виду, что такая копия является деструктивной, и она будет перезаписана весь контент iTunes на конечном Mac.Если в iTunes на этом Mac уже есть уникальный контент, при необходимости скопируйте его в другое место.)
После завершения копирования авторизуйте Mac-получатель для воспроизведения контента, купленного в iTunes Store, который имеет управление цифровыми правами.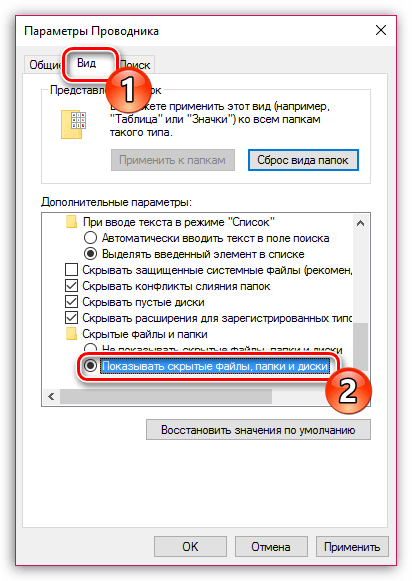 Протестируйте несколько медиафайлов, чтобы убедиться, что копия работает нормально. (Для дополнительной безопасности рекомендуется сделать временную вторую копию на отдельный диск, на всякий случай.) Если вы довольны, теперь вы можете удалить медиатеку iTunes с исходного Mac.Не забудьте деавторизовать все старые Mac, которые вы больше не планируете использовать.
Протестируйте несколько медиафайлов, чтобы убедиться, что копия работает нормально. (Для дополнительной безопасности рекомендуется сделать временную вторую копию на отдельный диск, на всякий случай.) Если вы довольны, теперь вы можете удалить медиатеку iTunes с исходного Mac.Не забудьте деавторизовать все старые Mac, которые вы больше не планируете использовать.
Читать дальше:
Как переместить медиатеку iTunes в другое место: перенесите медиатеку iTunes на внешний диск
Другой вариант, если ваша медиатека iTunes слишком велика, — скопировать все на внешний диск. Для этого сначала нужно включить «Внешние диски» и «Жесткие диски» в настройках вашего Mac, которые находятся в меню Finder.
После включения этой опции вы можете перетащить резервную копию iTunes со старого компьютера на внешний жесткий диск.Чтобы найти папку «Музыка» на Mac, выберите «Домой» в меню Finder, затем дважды щелкните папку «Музыка».
В папке «Музыка» находится папка iTunes, которую нужно перетащить на жесткий диск. Теперь ваши файлы iTunes переместятся на внешний жесткий диск. В зависимости от размера вашей музыкальной коллекции это может занять больше времени.
Теперь ваши файлы iTunes переместятся на внешний жесткий диск. В зависимости от размера вашей музыкальной коллекции это может занять больше времени.
После того, как вы закончите, вы захотите перезапустить iTunes, удерживая клавишу Option (Alt) и щелкнув приложение iTunes.Затем вам будет предложено выбрать новую библиотеку.
В диалоговом окне «Выбрать медиатеку iTunes» нажмите «Выбрать медиатеку» и выберите папку iTunes на внешнем диске. Этого может быть достаточно для iTunes, чтобы правильно связать себя с скопированной библиотекой, но также стоит зайти в расширенные настройки и проверить правильность расположения папки iTunes Media. Если нет, нажмите «Изменить» и подтвердите еще раз.
При использовании внешних накопителей следует помнить о некоторых вещах.Во-первых, если диск не смонтирован, у вас не будет доступа к файлам iTunes. Исходя из этого, крошечный USB-накопитель — хороший выбор (если вы можете получить достаточно большой), а не большой внешний жесткий диск.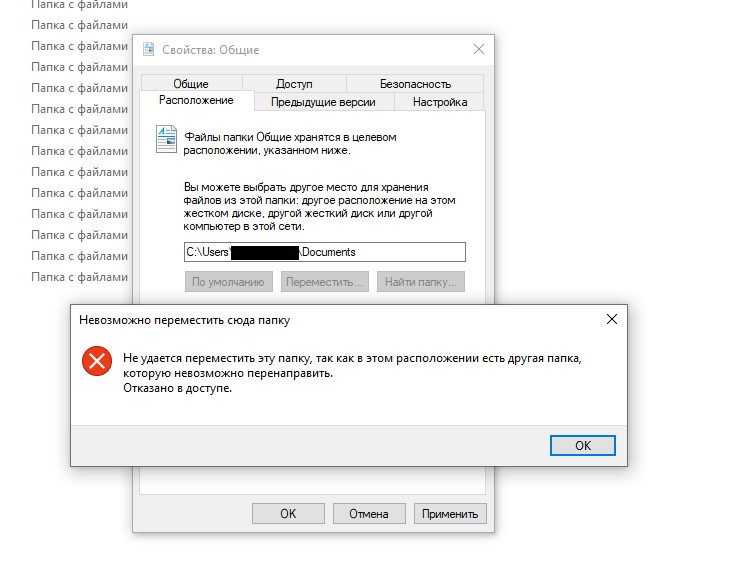 Кроме того, хотя вы можете использовать библиотеку iTunes сетевого диска, делайте это с осторожностью и не пытайтесь подключить к ней несколько итераций iTunes.
Кроме того, хотя вы можете использовать библиотеку iTunes сетевого диска, делайте это с осторожностью и не пытайтесь подключить к ней несколько итераций iTunes.
Наконец, если ваш медиа-контент важен для вас, убедитесь, что у вас есть несколько его копий. Это означает, что если вы создаете резервную копию своего Mac, вы также должны сделать резервную копию внешнего диска с вашей медиатекой iTunes, хранящейся на нем.Если вы этого не сделаете, может наступить день, когда вы захотите сыграть свои любимые песни, и все, что вы найдете, — это тишина от мертвого диска.
Прочитайте больше руководств по iTunes
Вы можете прочитать больше руководств по iTunes в нашей тематической зоне iTunes, в том числе:
Как освободить внутреннее хранилище вашего Mac, переместив медиатеку iTunes на внешний диск
Коллекция музыки и видео пользователя может быть одним из крупнейших потребителей места на жестком диске Mac, и обычно ей не уделяют должного внимания в пользу других элементов.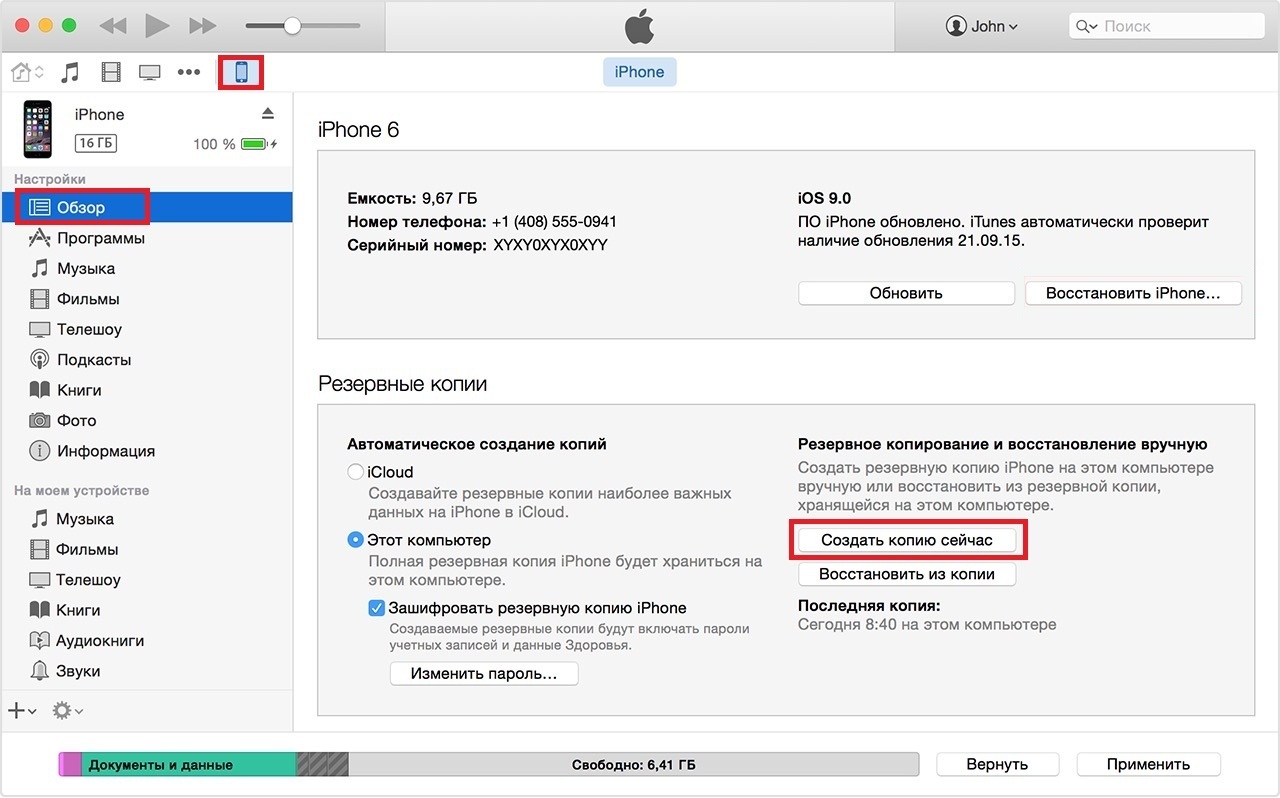 когда придет время освободить место на диске.В этом руководстве объясняется, как перенести место хранения всего содержимого iTunes на внешний диск.
когда придет время освободить место на диске.В этом руководстве объясняется, как перенести место хранения всего содержимого iTunes на внешний диск.
Пользователи, которые ищут способы уменьшить количество вещей, которые они хранят на своем Mac, обычно избегают делать что-либо с iTunes и своей драгоценной музыкальной коллекцией. Даже в то время, когда доступно множество популярных потоковых сервисов, удаление этих файлов не рассматривается как вариант, что делает сам iTunes препятствием для спасения диска Mac.
Перемещение iTunes на внешний диск — это один из компромиссов, при котором музыка по-прежнему остается доступной, но полностью не с основного накопителя.Хотя это пугает пользователей, возможно, из-за сентиментальности, связанной с музыкальной коллекцией, перемещение библиотеки iTunes является относительно простой процедурой, которая также довольно безопасна для выполнения.
До переезда
Передача гигабайт файлов между дисками может занять значительное время, причем эта длина зависит от ряда различных переменных.
Во-первых, убедитесь, что вы выбрали внешний диск с высокой скоростью передачи данных, обычно тот, который подключается через USB 3.0, USB-C или Thunderbolt. Использование более старой технологии, такой как USB 2.0, может значительно увеличить время, необходимое исключительно из-за более низкой скорости передачи данных.
Установив выбранный диск, убедитесь, что на нем достаточно места для хранения вашей библиотеки и для дальнейшего расширения. Щелкните правой кнопкой мыши значок внешнего диска на рабочем столе и выберите Получить информацию и убедитесь, что в списке Доступно достаточно, чтобы покрыть размер библиотеки.
Размер библиотеки iTunes также определяет продолжительность передачи, поэтому, возможно, стоит заранее сделать небольшую обрезку. Например, проверьте свои подкасты, чтобы узнать, есть ли старые и прослушанные выпуски, которые можно безопасно удалить.
Если вы используете iTunes 12. 7 или новее, может существовать архив приложений, которые больше нельзя использовать в iTunes, которые вы, возможно, захотите удалить. Если вы это сделаете, это руководство AppleInsider расскажет вам, как это сделать.
7 или новее, может существовать архив приложений, которые больше нельзя использовать в iTunes, которые вы, возможно, захотите удалить. Если вы это сделаете, это руководство AppleInsider расскажет вам, как это сделать.
Хотя может возникнуть соблазн повторно использовать внешний диск, уже использованный для резервного копирования Time Machine, рекомендуется полностью использовать другой диск.Резервные копии предназначены для хранения отдельно от данных, которые они дублируют, и хранение некоторых из этих данных на том же диске в качестве резервной копии фактически сводит на нет цель упражнения.
Сейчас также самое время сделать актуальную резервную копию вашего Mac перед передачей любых файлов.
Перемещение библиотеки
Прежде чем приступить к перемещению, нам сначала нужно собрать вместе весь контент, которым управляет iTunes, в одну папку. Откройте iTunes , щелкните Файл в строке меню, затем Библиотека , затем Организовать библиотеку .
Убедитесь, что установлен флажок Consolidate Files , затем выберите OK . Подождите, пока iTunes завершит консолидацию, прежде чем продолжить.
Проверьте путь к папке в iTunes, перейдя к Preferences в строке меню iTunes и выбрав Advanced в новом окне. Раздел расположения папки iTunes Media вверху подробно описывает, где находится коллекция файлов.
Закройте iTunes , затем откройте окно Finder и перейдите в папку iTunes .
Если внешний диск, на который вы хотите его переместить, уже пуст, щелкните и перетащите папку iTunes из окна Finder прямо на значок внешнего диска. В качестве альтернативы скопируйте в папку iTunes, перейдите к в то место на внешнем диске, которое вы хотите использовать для хранения iTunes в отдельном окне Finder, затем вставьте .
На этом этапе папка iTunes будет скопирована на внешнее хранилище.
В зависимости от пропускной способности соединения, размера папки iTunes и того, если к Mac или диску обращаются другие задачи, это может занять много времени. Для очень больших коллекций или если Mac необходимо использовать в течение дня, рекомендуется подождать некоторое время, когда Mac останется один, так как переезд в новый дом может занять несколько часов.
После завершения передачи iTunes необходимо указать, где найти файлы.
Удерживайте клавишу Option и откройте iTunes . Откроется окно «Выбрать медиатеку iTunes» с тремя вариантами. Выберите Выберите библиотеку в крайнем правом углу.
В следующем окне перейдите к на внешний диск и войдите в папку iTunes . Найдите и выберите файл библиотеки iTunes и щелкните Открыть .
На этом этапе iTunes откроется из нового места и будет получать доступ к файлам из внешнего хранилища, а не из хранилища Mac.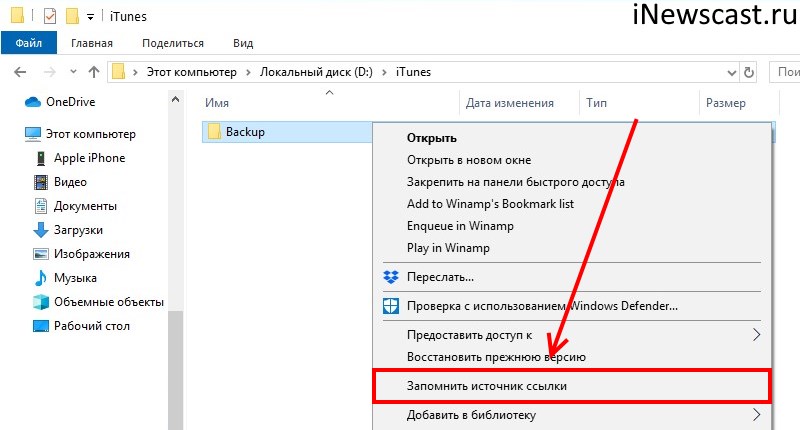 Если вы не уверены, вы можете снова проверить путь , перейдя в «Настройки» в строке меню iTunes, выбрав «Дополнительно» и прочитав местоположение папки iTunes Media.
Если вы не уверены, вы можете снова проверить путь , перейдя в «Настройки» в строке меню iTunes, выбрав «Дополнительно» и прочитав местоположение папки iTunes Media.
Если хотите, можете закрыть iTunes и отключить внешний диск. Чтобы повторно использовать эту библиотеку iTunes, вам нужно будет повторно подключить диск к Mac, прежде чем снова откроет iTunes , иначе будет выдана ошибка «Библиотека не найдена».
Экономия места
После подтверждения работы библиотеки iTunes на внешнем диске и, возможно, резервного копирования, у вас теперь есть возможность удалить исходную библиотеку iTunes с Mac для экономии места.Перейдите к исходной папке iTunes и либо перетащите ее в корзину, либо щелкните правой кнопкой мыши папку и выберите Переместить в корзину .
Чтобы полностью освободить хранилище после этого, либо войдите в корзину и выберите Очистить , либо щелкните правой кнопкой мыши корзину и выберите Очистить корзину . Если у вас есть корзина для автоматического удаления файлов через 30 дней, это позволит освободить хранилище, занимаемое папкой iTunes в корзине намного раньше.
Если у вас есть корзина для автоматического удаления файлов через 30 дней, это позволит освободить хранилище, занимаемое папкой iTunes в корзине намного раньше.
Переместите папку мультимедиа iTunes в другое место или на жесткий диск ПК — Software Review RT
Одна из наиболее распространенных проблем с iTunes — это огромное пространство для хранения, которое он займет, особенно файлы резервных копий iTunes и медиа-папки. Найдите файл резервной копии iTunes на компьютере, чтобы узнать, сколько места занимает. В связанных статьях мы обсуждали, как вы можете изменить папку резервного копирования iTunes на новое место или диск на ПК или сделать резервную копию iPhone iPad на внешний жесткий диск. Сегодня мы покажем вам, как вы можете переместить свою медиатеку iTunes на другой жесткий диск на ПК с Windows 10, чтобы сделать ваш системный диск менее загруженным и сэкономить больше драгоценного свободного дискового пространства для других программ и данных.
Перенести библиотеку iTunes на другой жесткий диск на ПК
Запустите iTunes для Windows на вашем компьютере.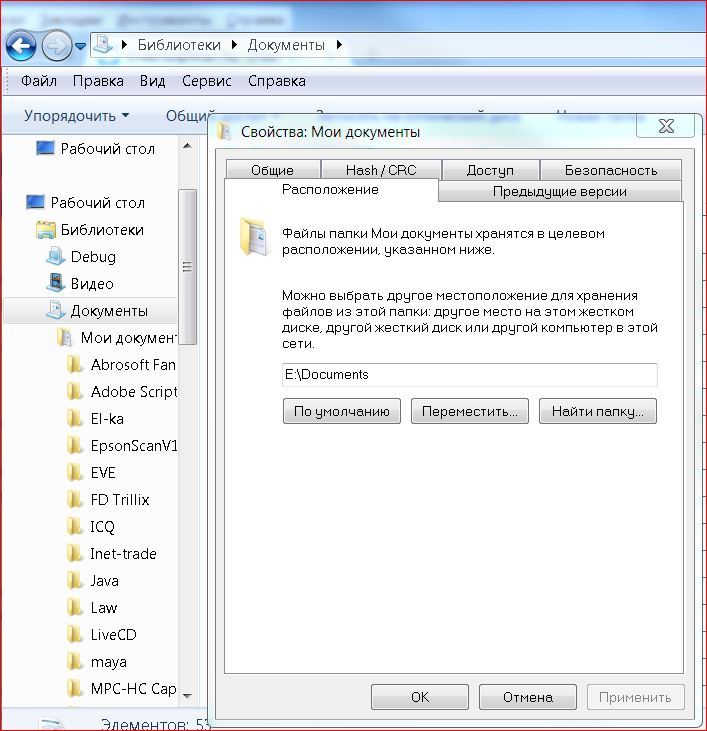 В строке меню в верхней части окна iTunes щелкните Правка >> Настройки… >> Дополнительно . В верхней части вкладки «Дополнительные настройки iTunes» вы можете увидеть расположение папки iTunes Media и несколько связанных параметров. Вы можете нажать кнопку Изменить… , чтобы найти и указать iTunes в другую папку в другом месте или на жестком диске вашего компьютера.В этом случае мы изменили его с диска C, который является системным диском Windows, на диск D. Также убедитесь, что опция « Сохранять папку медиафайлов iTunes в порядке » отмечена или включена. Нажмите кнопку OK внизу, чтобы сохранить изменения и выйти.
В строке меню в верхней части окна iTunes щелкните Правка >> Настройки… >> Дополнительно . В верхней части вкладки «Дополнительные настройки iTunes» вы можете увидеть расположение папки iTunes Media и несколько связанных параметров. Вы можете нажать кнопку Изменить… , чтобы найти и указать iTunes в другую папку в другом месте или на жестком диске вашего компьютера.В этом случае мы изменили его с диска C, который является системным диском Windows, на диск D. Также убедитесь, что опция « Сохранять папку медиафайлов iTunes в порядке » отмечена или включена. Нажмите кнопку OK внизу, чтобы сохранить изменения и выйти.
После изменения расположения папки iTunes Media в настройках iTunes существующие файлы не будут перемещены, если вы не организуете библиотеку iTunes и не объедините файлы. Перейдите в iTunes Файл меню >> Библиотека >> Организовать библиотеку … Вы увидите новый всплывающий диалог.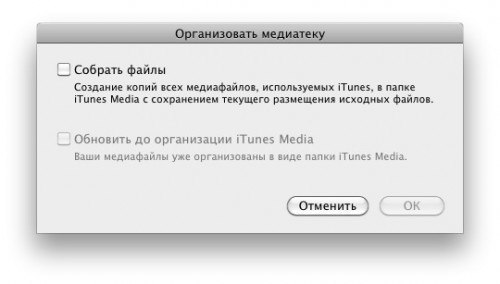 Щелкните, чтобы установить флажок Объединить файлы , чтобы поместить копии всех медиафайлов, используемых iTunes, в папку iTunes Media, а исходные файлы оставить в их текущих местах. Нажмите OK , чтобы сохранить изменения и начать копирование всех медиафайлов из старой в новую папку iTunes Media. Передача может занять некоторое время, если у вас много контента.
Щелкните, чтобы установить флажок Объединить файлы , чтобы поместить копии всех медиафайлов, используемых iTunes, в папку iTunes Media, а исходные файлы оставить в их текущих местах. Нажмите OK , чтобы сохранить изменения и начать копирование всех медиафайлов из старой в новую папку iTunes Media. Передача может занять некоторое время, если у вас много контента.
Проверить расположение файла в iTunes
Когда iTunes завершит копирование файлов мультимедиа в новую папку iTunes Media в другом месте или на жестком диске вашего компьютера, вы можете перейти к проверке местоположения файла.Перейдите в свою музыкальную библиотеку или библиотеку фильмов, щелкните правой кнопкой мыши песню или фильм, затем выберите «Показать в проводнике Windows», чтобы узнать, сохранен ли объект в новой папке iTunes Media. Вы также можете найти местоположение файла в разделе «Информация о песне» или «Информация о фильме >> Файл >> Местоположение. Кроме того, вы можете найти папку мультимедиа iTunes на новом месте или на жестком диске, открыть ее и посмотреть, сохранены ли там элементы iTunes.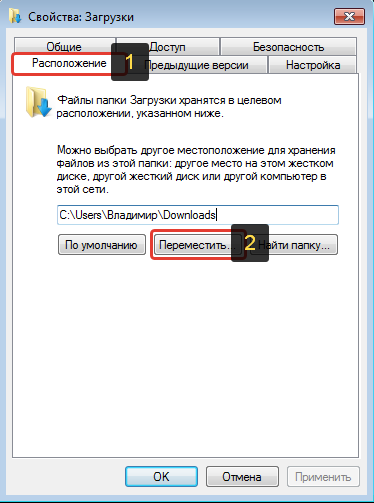
Вручную переместите содержимое iTunes в новое место или на жесткий диск
Вы также можете сравнить папки и файлы из старых и новых медиа-папок iTunes, чтобы увидеть, не пропущены ли какие-либо элементы, и при необходимости вручную скопировать содержимое iTunes в новое место или на жесткий диск.
СвязанныеПеренос медиатеки iTunes
Для большинства пользователей iTunes отлично справляется со всеми деталями управления медиабиблиотекой за вас, позволяя управлять своим контентом через сам iTunes и не слишком беспокоиться о базовых файлах и папки, составляющие вашу медиатеку iTunes.
К сожалению, у этого удобного для пользователя подхода есть одно серьезное ограничение: когда приходит время переместить медиатеку iTunes, часто бывает сложно определить, какие именно фрагменты вам нужно переместить и как это сделать. .Многие пользователи iTunes начинают с базовой библиотеки iTunes и используют настройки по умолчанию для хранения всего своего медиаконтента на основном внутреннем жестком диске.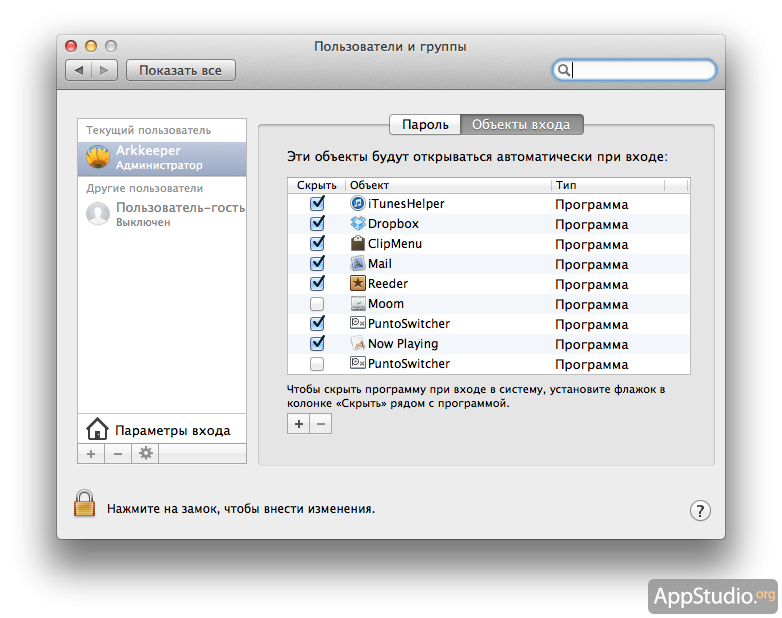 Однако по мере того, как вы со временем добавляете новый контент, особенно с дополнительным видеоконтентом, который теперь поддерживается iTunes, вы вскоре можете обнаружить, что ваша библиотека угрожает захватить ваш компьютер.
Однако по мере того, как вы со временем добавляете новый контент, особенно с дополнительным видеоконтентом, который теперь поддерживается iTunes, вы вскоре можете обнаружить, что ваша библиотека угрожает захватить ваш компьютер.
Другой распространенный сценарий, в котором оказываются многие пользователи, — что делать при переходе на новый компьютер. Ваша медиатека iTunes прекрасно работает на вашем старом компьютере, но вам остается вопрос, как перенести ее на новый компьютер, чтобы все работало так, как должно.
Ни одна из этих ситуаций не является редкостью, и, к счастью, на самом деле не так уж и сложно переместить вашу медиатеку iTunes на другой жесткий диск или переместить ее на совершенно новый компьютер, если вы поймете основы того, как iTunes управляет вашим медиаконтентом и доступные вам варианты.
Это руководство предназначено как для среднего, так и для немного продвинутого пользователя iTunes и предоставит необходимую информацию о переносе библиотеки iTunes на внешний жесткий диск, дополнительный внутренний жесткий диск или совершенно новый компьютер.
Как iTunes управляет медиаконтентом
Прежде чем мы углубимся в этапы фактического перемещения вашего медиаконтента на , важно подробно объяснить, как именно iTunes обрабатывает управление вашими медиафайлами под капотом, какие у вас есть варианты перемещение этих файлов, а также различные подводные камни, с которыми вы можете столкнуться в этом процессе.
Первый и самый важный момент заключается в том, что iTunes спроектирован так, чтобы обрабатывать все детали базовой файловой системы за вас.По задумке пользователь управляет своим контентом с по iTunes, и в идеале вам никогда не нужно даже смотреть на базовую файловую систему, не говоря уже о перемещении файлов. В этом случае iTunes может даже обработать перемещение вашего мультимедийного контента за вас, делая весь процесс довольно плавным.
Это может не соответствовать стилю управления мультимедиа каждого пользователя, но очень важно понимать, как это влияет на процесс перемещения ваших мультимедийных файлов в новое место.
Самым важным моментом, о котором следует помнить, является то, что после того, как файл мультимедиа указан в библиотеке iTunes, на него ссылается iTunes по конкретному местоположению (т.е.полному имени), где находится этот файл. Следовательно, если вы переместите файл, iTunes почти наверняка потеряет его отслеживание, и в результате в вашей медиатеке iTunes будет неработающая ссылка.
Это означает, что вы не можете просто переместить файлы вручную в новое место и ожидать, что iTunes найдет их после того, как вы переместите их, так как он все равно будет ожидать найти эти файлы в исходных местах.Одно только это обстоятельство вызвало у многих пользователей много горя, так как исправление этой ситуации часто может быть утомительным процессом: либо вручную настраивать пути к сотням файлов, либо вручную помещать эти файлы обратно в исходные места, чтобы iTunes мог их найти. опять таки.
К счастью, если вы понимаете это и используете iTunes и связанные с ним инструменты так, как они были задуманы, вы можете обеспечить плавный перенос своей библиотеки iTunes на внешний жесткий диск или даже на совершенно новый компьютер с минимальными проблемами.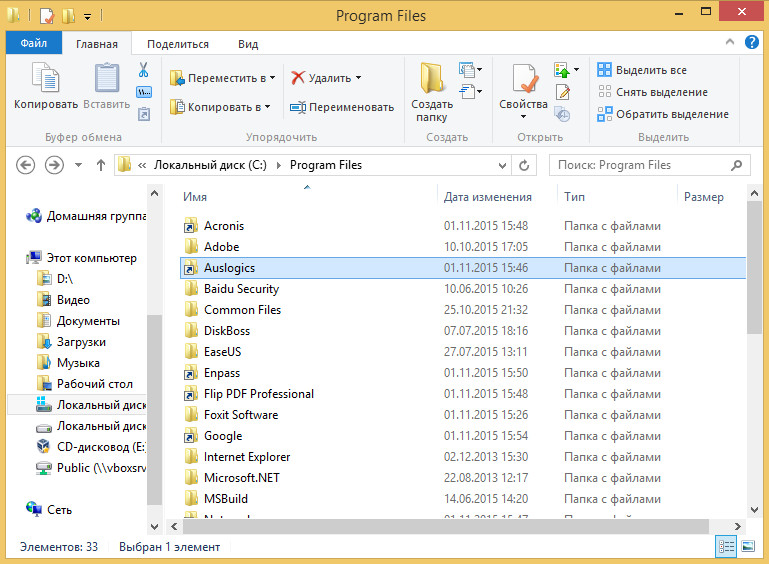
iTunes: база данных
в сравнении с содержимымЕще один важный момент, который нужно понять: на самом деле есть два компонента, которые нас беспокоят в этом процессе, и они несколько отличаются друг от друга с точки зрения того, где и как они хранятся.
База данных библиотеки iTunes содержит фактический индекс вашего медиаконтента. Сама эта база данных представляет собой файл с именем «iTunes Library.itl» с несколькими другими вспомогательными файлами, хранящимися рядом с ним.По умолчанию он хранится в подпапке с именем «iTunes» в вашей личной папке «Музыка» (она называется «Моя музыка» в Windows XP и просто «Музыка» в Windows Vista / 7 и Mac OS X). Этот путь нельзя изменить в настройках iTunes, да и вообще его нельзя было легко изменить до iTunes 7. Как изменить этот путь, обсуждается чуть позже в этой статье.
iTunes Media Folder содержит ваш фактический мультимедийный контент . По умолчанию это подпапка в папке базы данных библиотеки iTunes, но ее можно изменить в любое удобное для вас место с помощью дополнительных настроек iTunes. Обратите внимание, что до iTunes 9 эта папка называлась папкой «iTunes Music», хотя, несмотря на название, она по-прежнему практически любой другой тип медиаконтента, управляемый iTunes. В iTunes 9 это было переименовано в «iTunes Media», чтобы подтвердить, что здесь хранится больше, чем просто музыка, и структура подпапок также была соответствующим образом реорганизована: Музыка помещена во подпапку вместе с другими типами контента, такими как фильмы, телешоу и подкасты. Обратите внимание, что если вы обновили существующую библиотеку из версии iTunes до iTunes 9, эта папка по-прежнему будет называться «Музыка iTunes» и организована оригинальным образом, если только вы специально не попросили iTunes преобразовать ее в новую организацию iTunes Media. .
Обратите внимание, что до iTunes 9 эта папка называлась папкой «iTunes Music», хотя, несмотря на название, она по-прежнему практически любой другой тип медиаконтента, управляемый iTunes. В iTunes 9 это было переименовано в «iTunes Media», чтобы подтвердить, что здесь хранится больше, чем просто музыка, и структура подпапок также была соответствующим образом реорганизована: Музыка помещена во подпапку вместе с другими типами контента, такими как фильмы, телешоу и подкасты. Обратите внимание, что если вы обновили существующую библиотеку из версии iTunes до iTunes 9, эта папка по-прежнему будет называться «Музыка iTunes» и организована оригинальным образом, если только вы специально не попросили iTunes преобразовать ее в новую организацию iTunes Media. .
До iTunes 9 особенным случаем были игры для iPod с колесом управления и приложения для iOS. Они хранились в подпапках относительно местоположения базы данных iTunes , в частности в папках с названиями «Игры для iPod» и «Мобильные приложения» соответственно. При перемещении папки iTunes Music расположение этих элементов не изменилось. В iTunes 9 и более поздних версиях эти папки теперь хранятся в папке iTunes Media вместе с другим медиаконтентом.
При перемещении папки iTunes Music расположение этих элементов не изменилось. В iTunes 9 и более поздних версиях эти папки теперь хранятся в папке iTunes Media вместе с другим медиаконтентом.
Как правило, при попытке оптимизировать использование диска большинство пользователей захотят переместить папку iTunes Media, поскольку она содержит большую часть вашей библиотеки.Для сравнения, база данных библиотеки iTunes намного меньше, и ее обычно лучше оставить в месте по умолчанию.
Режим ожидания для подготовки к перемещению: проверка настроек
Теперь, когда вы вооружены базовым пониманием того, как iTunes хранит свой медиаконтент, и знаете, что вы не можете просто перемещать файлы и ожидать, что ваша библиотека iTunes сможет найти эти файлы, важно посмотреть, как ваша библиотека в настоящее время настроена, чтобы понять, какие у вас есть варианты.
Первым шагом к этому процессу является проверка настроек хранилища в настройках iTunes Advanced, которые можно найти, выбрав Preferences в меню Edit (Windows) или iTunes (Mac), а затем выбрав Advanced tab:
Первый вариант «Расположение папки iTunes Media» указывает, где по умолчанию хранится ваш мультимедийный контент iTunes.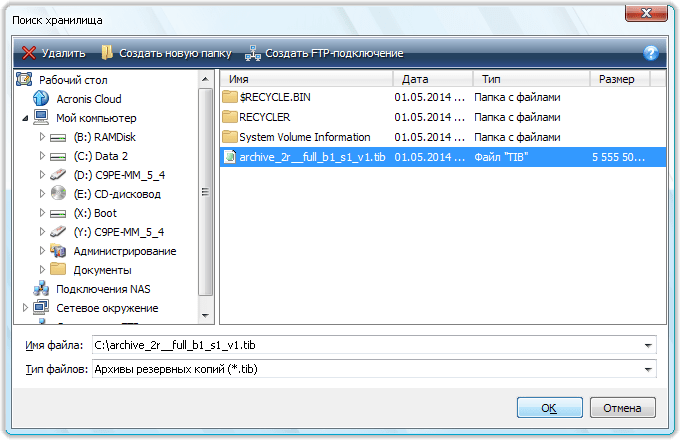 Помните, что сюда входит только контент носителя , но не сама база данных библиотеки.Будет ли весь ваш контент находиться в этой папке, будет зависеть от следующих двух настроек, найденных на этом экране:
Помните, что сюда входит только контент носителя , но не сама база данных библиотеки.Будет ли весь ваш контент находиться в этой папке, будет зависеть от следующих двух настроек, найденных на этом экране:
Сохранять организованность папки iTunes Media определяет, будут ли треки в вашей папке iTunes Media автоматически организованы на основе трека информация, найденная в каждом файле. Если этот параметр включен, iTunes будет перемещать и переименовывать файлы в папке iTunes Media по мере необходимости в подпапки по типу мультимедиа, с музыкой, организованной в структуре подпапок ARTIST \ ALBUM, и каждый файл, названный своим именем дорожки из библиотеки iTunes.Если этот параметр отключен, файлы в папке iTunes Media останутся с теми же именами и подпапками, в которые они были помещены при первом импортировании, независимо от изменений в информации тегов в самом iTunes.
Копировать файлы в папку iTunes Media при добавлении в библиотеку. определяет, будут ли файлы, которые вы добавляете в медиатеку, автоматически копироваться в папку с музыкой или оставлять их в исходном месте.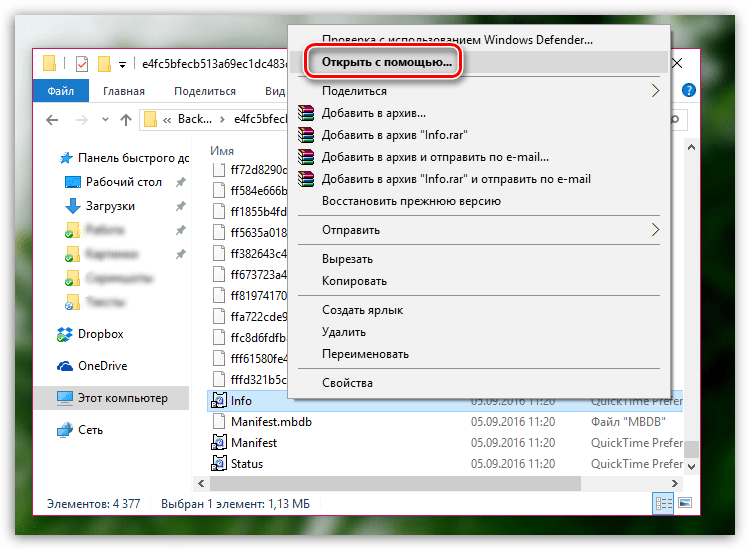 Когда вы импортируете новый контент с отключенной этой опцией, iTunes просто «ссылается» на файл из того места, где вы его импортируете, вместо того, чтобы делать его копию в папке iTunes Media.
Когда вы импортируете новый контент с отключенной этой опцией, iTunes просто «ссылается» на файл из того места, где вы его импортируете, вместо того, чтобы делать его копию в папке iTunes Media.
Дорожки, скопированные в папку iTunes Media, становятся «управляемыми» файлами; iTunes будет управлять расположением и именами этих файлов (в соответствии с настройкой «Сохранять организованность» выше). С другой стороны, файлы, которые не копируются в папку iTunes Media, являются «ссылочными» файлами; iTunes сохраняет полный путь к файлу, но не предпринимает никаких дальнейших действий с этими файлами в плане их организации, переименования или перемещения. Фактически, iTunes даже не предложит удалить базовый медиафайл, на который есть ссылка, когда вы удалите его из своей библиотеки iTunes.Обычно, если файла нет в папке iTunes Media, iTunes считает, что этот файл находится вне его контроля, и ничего не делает, кроме как указывает на него.
Обратите внимание, что контент, приобретенный в iTunes Store или скопированный с компакт-диска, всегда хранится в папке iTunes Media — в этом случае iTunes фактически создает новые файлы, поэтому по умолчанию должно быть где-то их разместить. Таким образом, этот параметр влияет только на существующих файлов с вашего компьютера, которые добавлены в медиатеку iTunes с помощью параметра «Файл », «Добавить в библиотеку » или путем перетаскивания их в iTunes из другой папки.
Таким образом, этот параметр влияет только на существующих файлов с вашего компьютера, которые добавлены в медиатеку iTunes с помощью параметра «Файл », «Добавить в библиотеку » или путем перетаскивания их в iTunes из другой папки.
Так почему все это так важно? От того, как вы настроили эти параметры, будет зависеть, насколько гибко вы будете перемещать медиаконтент iTunes в другое место. В конфигурации по умолчанию, когда все ваши медиафайлы находятся в папке iTunes Media («Управляемые» файлы) и были организованы iTunes, процесс перемещения вашей библиотеки может быть значительно более плавным, чем для пользователя, у которого есть несколько «Ссылочные» треки, живущие в разных местах и, возможно, даже на разных дисках.
Хотя iTunes может переместить ваши файлы в новое место в любом сценарии, единственный способ переместить библиотеку, состоящую из файлов, на которые есть ссылки, — это фактически преобразовать их в полностью управляемую библиотеку в процессе. Пользователи, которые создали свою собственную файловую систему для своего мультимедийного контента и хотят сохранить этот макет, обнаружат, что процесс перемещения своего контента будет намного сложнее без создания новой библиотеки iTunes и ее повторного импорта.
Пользователи, которые создали свою собственную файловую систему для своего мультимедийного контента и хотят сохранить этот макет, обнаружат, что процесс перемещения своего контента будет намного сложнее без создания новой библиотеки iTunes и ее повторного импорта.
Новая организация медиафайлов iTunes
В iTunes 9 Apple внесла некоторые изменения в то, как на самом деле организованы медиафайлы в iTunes.Когда несколько лет назад iTunes был впервые выпущен, музыкальный контент был практически всем, что он поддерживал, и iTunes был разработан с учетом этого, когда дело дошло до организации вашего контента. Набор папок верхнего уровня в папке iTunes Music представлял имена исполнителей из вашей музыкальной коллекции, с альбомами, перечисленными под каждым исполнителем, и несколькими другими специальными папками для таких вещей, как компиляции.
Это было хорошо, когда речь шла только о музыке, но со временем в iTunes постепенно появились новые типы мультимедиа, включая аудиокниги, подкасты, фильмы, телешоу, а теперь даже приложения для iOS. Несмотря на это, Itunes упорно держался старому стилю организации, сукно вещи, как фильмы и телепередачи в свои отдельные папки наряду с именами исполнителей для вашей музыки. Кроме того, такие элементы, как приложения для iOS и игры для iPod с колесом управления, были полностью исключены из этой папки и хранились вместо этого в основной папке iTunes, а не в папке iTunes Music.
Несмотря на это, Itunes упорно держался старому стилю организации, сукно вещи, как фильмы и телепередачи в свои отдельные папки наряду с именами исполнителей для вашей музыки. Кроме того, такие элементы, как приложения для iOS и игры для iPod с колесом управления, были полностью исключены из этой папки и хранились вместо этого в основной папке iTunes, а не в папке iTunes Music.
Начиная с iTunes 9, немузыкальный контент больше не считается второсортным в вашей библиотеке iTunes, а медиа-контент теперь организован более сбалансированным образом.Старая терминология «папка iTunes Music» была более уместно заменена на «iTunes Media folder», и когда вы запускаете новую библиотеку, iTunes 9 организует ваш мультимедийный контент в соответствующие папки верхнего уровня по типу мультимедиа. Кроме того, папка Mobile Applications для приложений iOS и папка iPod Games для Click Wheel iPod Games теперь также являются частью папки iTunes Media, а не хранятся отдельно в базе данных библиотеки iTunes.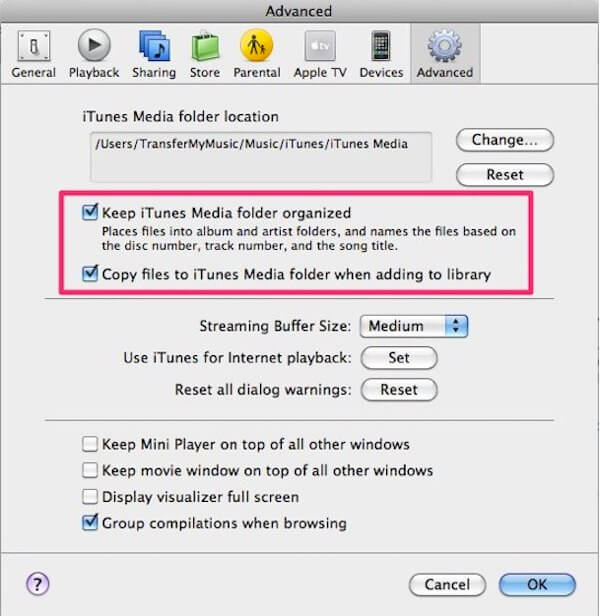
Если вы запускаете новую библиотеку с iTunes 9 или новее, это будет просто макет папки, который iTunes использует с самого начала. Однако, если вы используете предыдущую версию iTunes, старый стиль организации музыкальных папок останется прежним. Это сделано в первую очередь для сохранения обратной совместимости, поскольку у вас могут быть сторонние приложения, которые читают вашу папку iTunes Music и ожидают, что ваши треки будут организованы определенным образом.
К счастью, вы можете легко обновить макет папки медиафайлов iTunes 9 прямо из самого iTunes.Для этого просто выберите «Файл », «Библиотека», «Организовать библиотеку » в меню iTunes, и откроется диалоговое окно с возможностью либо объединить файлы, либо реорганизовать их.
Мы обсудим опцию «Консолидировать файлы» позже, но пока вы можете просто перейти на организацию папки мультимедиа, просто отметив второй вариант и нажав OK. iTunes быстро просмотрит вашу библиотеку и переместит все ваши существующие файлы в новый макет. Обратите внимание, что будут перемещены только управляемые файлы, которые изначально хранились в папке iTunes Music — все, на что есть ссылки извне папки iTunes Music, останется на месте. Если ваша папка «iTunes Music» находилась по умолчанию в основной папке iTunes, то в процессе она также будет переименована в «iTunes Media». С другой стороны, если вы ранее установили папку «iTunes Music» в другое место, имя останется таким же, как и было раньше.
Обратите внимание, что будут перемещены только управляемые файлы, которые изначально хранились в папке iTunes Music — все, на что есть ссылки извне папки iTunes Music, останется на месте. Если ваша папка «iTunes Music» находилась по умолчанию в основной папке iTunes, то в процессе она также будет переименована в «iTunes Media». С другой стороны, если вы ранее установили папку «iTunes Music» в другое место, имя останется таким же, как и было раньше.
Примечание: После обновления до новой организационной структуры вы можете обнаружить, что у вас все еще есть папки исполнителей, расположенные на верхнем уровне папок.Скорее всего, это файлы, которые находились в вашей музыкальной папке iTunes, но на самом деле не указаны в вашей базе данных iTunes, часто в результате удаления треков из iTunes, но не удаления самих файлов. iTunes может реорганизовать только те файлы, о которых он знает, поэтому любые случайные файлы, оставленные без дела, останутся там, где они были изначально.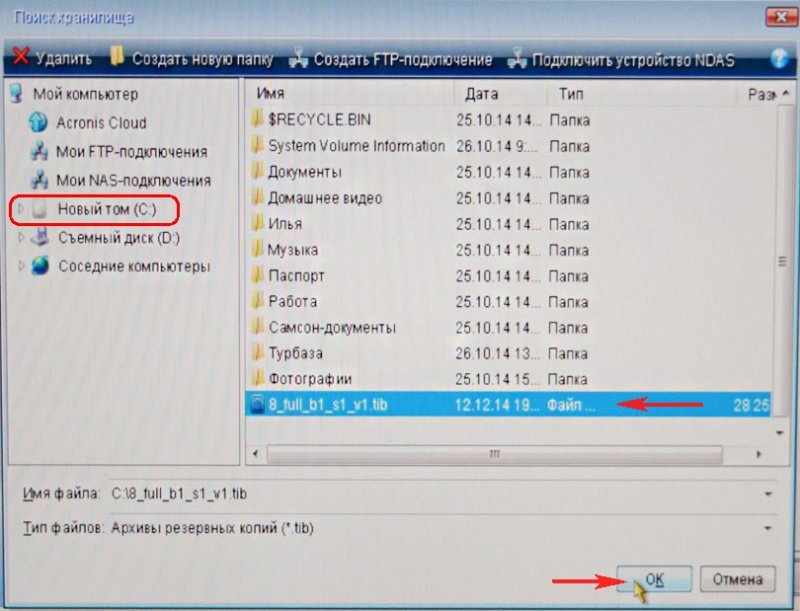 Совершенно очевидно, что перепроверить эти файлы в медиатеке iTunes — это хорошая идея, но как только вы подтвердите, что они на самом деле «сироты», удалить эти папки можно совершенно безопасно.
Совершенно очевидно, что перепроверить эти файлы в медиатеке iTunes — это хорошая идея, но как только вы подтвердите, что они на самом деле «сироты», удалить эти папки можно совершенно безопасно.
Мы определенно рекомендуем перейти на новую организацию папок iTunes Media, если у вас нет особых причин не делать этого. С новым макетом будет намного проще работать, и, что наиболее важно, ваши мобильные приложения и игры для iPod также будут храниться в папке «Мультимедиа», что упростит перемещение и резервное копирование этих элементов вместе с остальными медиафайлами iTunes.
Перенос содержимого на новый компьютер
Если вы просто хотите переместить свою медиатеку iTunes на совершенно новый компьютер, этот процесс на самом деле немного проще, чем перемещение содержимого, при соблюдении определенных условий:
- Вы перемещаете медиатеку iTunes между двумя компьютерами, использующими одну и ту же операционную систему и версию iTunes; и
- Вы планируете хранить базу данных библиотеки iTunes и контент в тех же относительных местах на новом компьютере
В этом случае перенести медиатеку iTunes на новый компьютер довольно просто: просто скопируйте целиком Папка iTunes и все подпапки из папки «Музыка» на старом компьютере в соответствующую папку на новом компьютере.
Если вы изменили местоположение папки медиафайлов iTunes по умолчанию, просто убедитесь, что вы скопировали и его в соответствующее место на новом компьютере. Другими словами, если ваша папка iTunes Media установлена на D: \ Music, вы должны скопировать ее в D: \ Music на новом компьютере — помните, что iTunes сохраняет полный путь к каждому музыкальному файлу в вашей медиатеке, поэтому Ваши музыкальные файлы должны находиться в том же месте на новом компьютере, чтобы iTunes мог их найти.
Обратите внимание, что если вы используете файлов, на которые есть ссылки, файлы, хранящиеся вне папки iTunes Media, вы также можете скопировать их на новый компьютер; просто убедитесь, что они скопированы в те же относительные места на новом компьютере, что и на старом, чтобы iTunes смогла их найти.
Вы, наверное, читали о проблемах с синхронизацией iPod или устройства iOS с новым компьютером. Однако это не проблема, когда вы перемещаете всю медиатеку, поскольку iTunes связывает ваше устройство с базой данных библиотеки , а не с физическим компьютером. Это означает, что как только вы скопируете базу данных медиатеки iTunes на новый компьютер, вы сможете продолжить синхронизацию с ним своего iPod или устройства iOS так же, как и раньше — iTunes даже не заметит разницы.
Это означает, что как только вы скопируете базу данных медиатеки iTunes на новый компьютер, вы сможете продолжить синхронизацию с ним своего iPod или устройства iOS так же, как и раньше — iTunes даже не заметит разницы.
Для фактического копирования файлов между компьютерами вы можете использовать любой метод передачи файлов, который вы обычно использовали бы для любого другого типа данных, включая внешний жесткий диск или USB-накопитель, домашнюю сеть между двумя компьютерами или путем записи данных iTunes. на CD или DVD.
Примечание: Если вы ранее вообще запускали iTunes на новом компьютере, даже если вы ничего с ним не делали, скорее всего, папка «iTunes» уже существует. Если вы еще не запустили , используя iTunes на новом компьютере и добавляя в него контент, вы можете безопасно перезаписать эту папку, поскольку она просто представляет собой пустую базу данных, которую изначально создает iTunes.
Как правило, незначительные различия в версиях операционной системы не будут препятствием для переноса вашей библиотеки iTunes непосредственно на новый компьютер, а также не будут переходить на более позднюю версию той же операционной системы (например, с Windows XP на Windows Vista или OS X Snow Leopard в OS X Lion). Точно так же вы можете без проблем перенести свою медиатеку на компьютер с более новой версией iTunes, чем на вашем исходном компьютере — iTunes просто обновит базу данных, когда вы запустите ее на новом компьютере.
Точно так же вы можете без проблем перенести свою медиатеку на компьютер с более новой версией iTunes, чем на вашем исходном компьютере — iTunes просто обновит базу данных, когда вы запустите ее на новом компьютере.
Обратите внимание, что ваши настройки iTunes зависят от компьютера, и вам нужно будет пройти и перенастроить их при первом запуске iTunes после копирования вашей библиотеки на новый компьютер. Вы можете найти сам файл настроек на исходном компьютере и скопировать его, однако это не рекомендуется, так как в этих файлах настроек часто есть настройки, зависящие от компьютера, которые могут не передаваться должным образом на новый компьютер.
Если у вас есть какой-либо контент, приобретенный в iTunes Store, вам потребуется повторно авторизовать новый компьютер для вашей учетной записи iTunes Store.Авторизация компьютера зависит от машины . Вам также следует убедиться, что вы авторизовали свой старый компьютер с помощью DE, если вы больше не планируете использовать его с iTunes.
Если вы планируете разместить папку iTunes Media в другом месте на новом компьютере, вам нужно будет прочитать процесс перемещения самой папки iTunes Media. Решите ли вы сделать это перед переносом библиотеки на новый компьютер или после этого, во многом зависит от вашей конкретной ситуации. Например, если ваша мультимедийная папка хранилась на диске на исходном компьютере, которого нет на новом компьютере, вам нужно будет объединить свою библиотеку перед перемещением ее на новый компьютер.Точно так же, если вы планируете хранить свою библиотеку iTunes на внешнем жестком диске, имеет смысл консолидировать папку мультимедиа на этом внешнем диске с исходного компьютера, а затем просто скопировать базу данных библиотеки iTunes на новый компьютер и позволить ему выбрать загрузите носитель с внешнего диска.
Также возможно переместить медиатеку iTunes в другую операционную систему, и мы обсудим это позже в этой статье.
Перенос вашего контента на новый жесткий диск: неправильный путь
Очень распространенная ошибка, которую допускают многие пользователи, — просто попытаться переместить всю свою папку iTunes Media в новое место и обновить путь к папке iTunes Media в настройках iTunes . В некоторых случаях это может сработать, но на самом деле вы рискуете, что iTunes потеряет отслеживание некоторых или всех ваших медиафайлов в процессе.
В некоторых случаях это может сработать, но на самом деле вы рискуете, что iTunes потеряет отслеживание некоторых или всех ваших медиафайлов в процессе.
Причина этого в том, что iTunes хранит полный путь к каждому музыкальному файлу в своей базе данных библиотеки. Если вы переместите этот файл в другое место, iTunes не сможет его найти, и результатом будет неработающая ссылка на этот файл, отображаемая как восклицательный знак в iTunes сразу слева от списка треков:
Если вы попытаетесь выбрать трек с неработающей ссылкой, iTunes сообщит вам, что не может найти файл, и предоставит возможность найти его самостоятельно:
Выбор «Найти» позволит вам найти файл, и iTunes свяжет текущую запись с этим конкретным файлом.Это может быть жизнеспособным решением для нескольких неработающих ссылок, но вы можете себе представить, что это могло бы стать очень утомительным, если бы у вас были сотни или даже тысячи файлов в этом состоянии.
Если вы окажетесь в такой ситуации, самым простым решением будет просто переместить папку iTunes Media обратно в исходное место.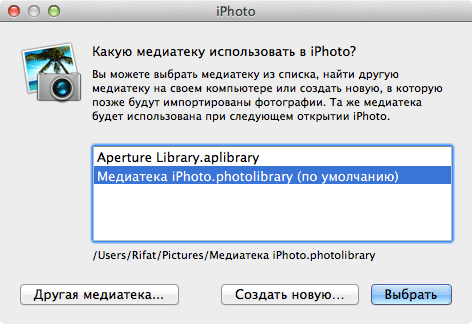 iTunes по-прежнему имеет полный путь к каждому файлу в своей базе данных, поэтому, если вы вернете фактические файлы, у него не должно возникнуть проблем с их повторным поиском.
iTunes по-прежнему имеет полный путь к каждому файлу в своей базе данных, поэтому, если вы вернете фактические файлы, у него не должно возникнуть проблем с их повторным поиском.
Пользователи, у которых есть полностью «управляемая» конфигурация библиотеки, могут уйти, просто переместив свою папку мультимедиа и обновив путь, однако это все еще не рекомендуемое решение, если вы не уверены, что ваша библиотека полностью управляема и организована. так, как ожидает iTunes.Причина, по которой этот метод будет работать в полностью управляемой библиотеке, заключается в том, что iTunes будет искать любые отсутствующие дорожки в их местоположении по умолчанию в пути к папке iTunes Media, прежде чем решить, что ссылки не работают. Итак, если ваши треки организованы так, как ожидает iTunes, то он сможет найти их в новом месте. Однако проблема заключается в том, что пользователи с большими библиотеками нередко имеют несколько файлов, на которые есть ссылки, или файлы с нестандартными именами из-за изменений в настройках iTunes или даже несогласованного поведения со старыми версиями iTunes.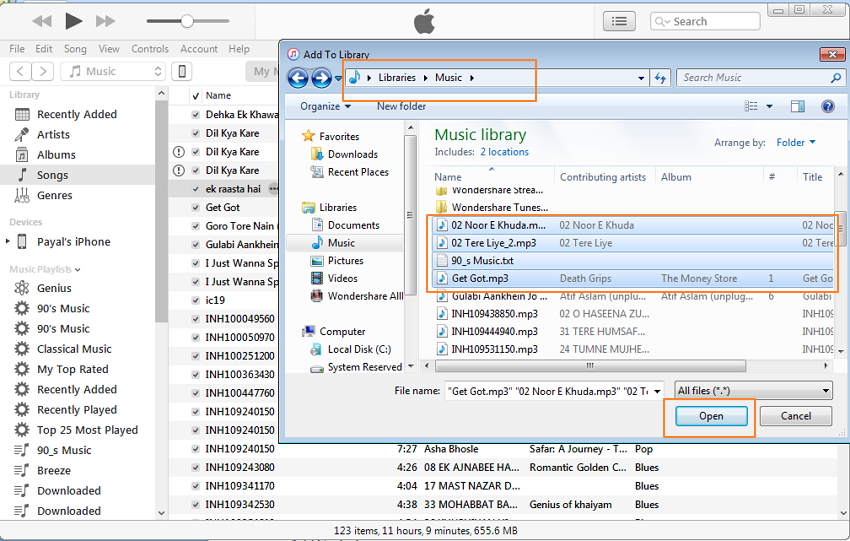
Функция «Консолидировать библиотеку», обсуждаемая в следующем разделе, гарантирует, что ваша библиотека будет полностью управляемой и организованной так, как ожидает iTunes, но если вы все равно собираетесь использовать эту опцию, вы также можете позволить iTunes скопировать файлы в новое место в процессе и сэкономьте себе шаг.
Примечание. Пользователи Mac OS X могут уйти, переместив свои медиафайлы вокруг на тот же диск , и iTunes все равно сможет их найти. Это не связано с iTunes, но фактически связано с тем, что сама операционная система Mac OS X отслеживает файлы, когда они перемещаются в новое место на том же диске, независимо от типа файла.Однако , а не , будет работать при перемещении файлов на другой диск, раздел или компьютер.
Консолидация: правильный путь
Итак, зная, что эти ловушки существуют, каков наилучший способ? Помните, что философия iTunes по управлению мультимедиа на самом деле состоит в том, чтобы избавить вас от необходимости беспокоиться о базовой файловой системе. На основе этого подхода имеет смысл предоставить необходимые инструменты для облегчения перемещения вашей библиотеки в новое место.
На основе этого подхода имеет смысл предоставить необходимые инструменты для облегчения перемещения вашей библиотеки в новое место.
Другими словами, вместо того, чтобы возиться с копированием / перемещением файлов через Finder или Windows Explorer, почему бы не позволить iTunes справиться с этим за вас? Это выполняется в iTunes с помощью параметра Объединить файлы , который находится в разделе «Файл , Библиотека, Организовать библиотеку » в iTunes.
Что делает параметр Consolidate files на самом деле, собирая все файлы, перечисленные в вашей медиатеке iTunes, в папку iTunes Media. Он делает это, копируя любые файлы, на которые есть ссылки, в папку iTunes Media, переименовывая их с правильным именем трека и организуя их в свою стандартную структуру файлов и папок.Эта опция, по крайней мере, частично предназначена для того, чтобы позволить вам переносить «ссылочные» файлы в папку iTunes Media из различных других мест в том случае, если вы могли добавить их в свою медиатеку с отключенной опцией «Копировать файлы».
Однако единственное реальное различие между файлом, который «управляется», и файлом, на который есть «ссылка», — это фактический путь к папке iTunes Media. Файлы в этой папке считаются «управляемыми» файлами, а все, что находится за ее пределами, — «ссылочным» файлом. Итак, если вы измените местоположение папки iTunes Media на новый путь, а затем воспользуетесь опцией Consolidate files , iTunes с радостью скопирует все эти файлы в ваше новое местоположение, обновив всю информацию о местоположении файлов в базе данных iTunes. в процессе.
Выполнение перемещения
Чтобы фактически выполнить перемещение, начните с входа в расширенные настройки iTunes и изменения пути к папке iTunes Media на любое новое место, в котором вы хотите, чтобы ваши медиафайлы iTunes были сохранены. Обычно это внешнее жесткий диск, но это может быть любой допустимый путь, включая дополнительный жесткий диск или даже общий сетевой ресурс:
После обновления местоположения папки iTunes Media просто выберите File, Library, Organize Library .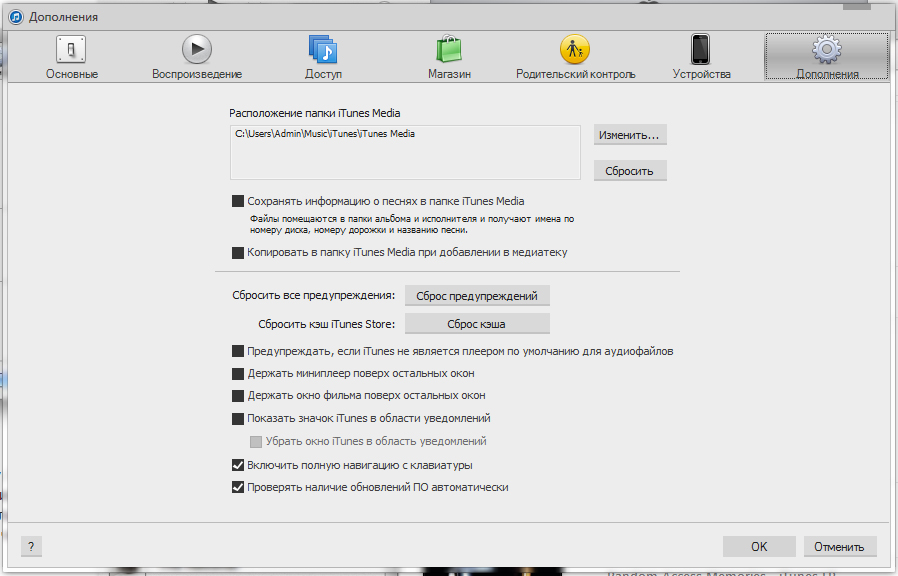 .. (в iTunes 8, эта опция была «Объединить медиатеку», а в iTunes 7 и ранее она располагалась в меню «Дополнительно»):
.. (в iTunes 8, эта опция была «Объединить медиатеку», а в iTunes 7 и ранее она располагалась в меню «Дополнительно»):
Вам будет представлено диалоговое окно с возможностью объединения файлов или их реорганизации.Выберите «Объединить файлы» и нажмите «ОК».
iTunes начнет процесс копирования файлов в их надлежащие места и обновит эти места в базе данных библиотеки iTunes. Обратите внимание, что этот процесс копирует дорожки в новое место, а не перемещает их. Хотя исходные дорожки все еще существуют, база данных библиотеки iTunes обновляется с учетом нового местоположения для каждой дорожки, что затрудняет отмену процесса, если вы не сохранили резервную копию базы данных библиотеки до консолидации.Создание такой резервной копии, безусловно, является вариантом, хотя обычно не требуется.
Другое важное замечание — это то, что реорганизует всю файловую систему вашей библиотеки в формат iTunes по умолчанию (например, ARTIST \ ALBUM \ TRACK. MP3 в случае музыкальных файлов). Это может быть нежелательным вариантом для тех, у кого файловая система мультимедиа заложена в их собственной организационной структуре или кто использует другие сторонние приложения, которые ожидают, что файлы мультимедиа будут организованы определенным образом.К сожалению, если вы находитесь в такой ситуации, действительно нет простого способа переместить медиаконтент iTunes в новое место без создания полностью новой библиотеки iTunes и повторного импорта всех ваших треков в новую медиатеку из их новых мест.
MP3 в случае музыкальных файлов). Это может быть нежелательным вариантом для тех, у кого файловая система мультимедиа заложена в их собственной организационной структуре или кто использует другие сторонние приложения, которые ожидают, что файлы мультимедиа будут организованы определенным образом.К сожалению, если вы находитесь в такой ситуации, действительно нет простого способа переместить медиаконтент iTunes в новое место без создания полностью новой библиотеки iTunes и повторного импорта всех ваших треков в новую медиатеку из их новых мест.
Примечание: Если вы выполнили обновление до новой организации iTunes Media, ваши папки «Мобильные приложения» и «Игры для iPod» также будут скопированы в папку iTunes Media как часть этого процесса.
Подтверждение и очистка
После завершения этого процесса вы сможете подтвердить, что файлы были скопированы в новое место и что iTunes ссылается на них правильно оттуда, просто выбрав трек и выбрав File, Get Информация . На вкладке «Сводка» свойств файла будет указано физическое расположение этой дорожки, которое должно отражать новый путь к папке iTunes Media.
На вкладке «Сводка» свойств файла будет указано физическое расположение этой дорожки, которое должно отражать новый путь к папке iTunes Media.
Поскольку iTunes копирует медиаконтент, а не перемещает его, вы, вероятно, также захотите удалить свои медиафайлы iTunes из их исходного местоположения, чтобы освободить место.
Примечание: Имейте в виду, что iTunes перемещает только тот контент, который на самом деле находится под номером , указанным в списке в базе данных библиотеки iTunes, что означает, что любые случайные файлы, находящиеся в папке iTunes Media, не будут скопированы в новое место.Это не должно вызывать беспокойства, если вы не храните медиаконтент, не относящийся к iTunes, в папке iTunes Media.
Помните, что этот процесс перемещает только содержимое iTunes . База данных библиотеки iTunes по-прежнему будет находиться в исходном месте, вероятно, на вашем основном жестком диске в папке «Музыка», как описано ранее. Таким образом, хотя вы можете очистить подпапку «iTunes Media» отсюда после объединения своей медиатеки в другое место, вам не следует прикасаться ни к каким другим файлам или папкам в основной папке iTunes.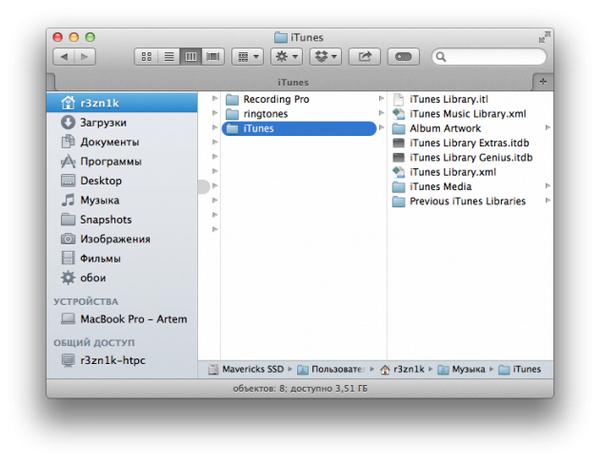
Перемещение библиотеки
База данныхЕсли вы просто заинтересованы в перемещении файлов на диск большего размера, редко возникает необходимость беспокоиться о перемещении базы данных библиотеки, поскольку она обычно не занимает много места на диске , и есть преимущества, если оставить этот файл на локальном жестком диске и просто сохранить содержимое на внешнем диске.
Как уже было сказано, если вы – хотите переместить базу данных библиотеки в другое место, это, безусловно, возможно, если вы используете iTunes 7 или более поздней версии.Это необходимо сделать отдельно от процесса перемещения содержимого, описанного выше, и лучше всего сначала переместить содержимое, а затем переместить базу данных библиотеки, как только вы убедитесь, что все по-прежнему работает правильно.
Для этого закройте iTunes и скопируйте папку «iTunes» (в папку «Музыка» или «Моя музыка») в новое место. Имейте в виду, что у вас все еще может быть мультимедийный контент, расположенный в подпапке «iTunes Media», и вы, вероятно, не захотите тратить время на копирование этого контента, если вы уже собрали его в другое место, поэтому вы можете захотеть исключить эту подпапку.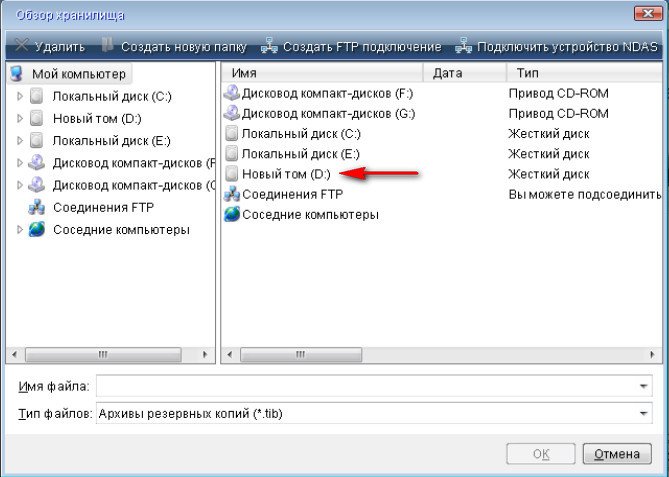
После того, как вы скопировали папку «iTunes», включая «iTunes Library.itl» и все связанные файлы и папки поддержки, просто перезапустите iTunes, удерживая нажатой клавишу SHIFT (Windows) или OPT (Mac), и вы будете предлагается создать новую библиотеку или выбрать место для существующей библиотеки:
Просто нажмите «Выбрать библиотеку» и найдите место, куда вы скопировали папку iTunes. iTunes запустится с использованием этой конкретной базы данных библиотеки, а не из исходного местоположения.После того, как вы установили это местоположение, iTunes продолжит его использовать, если вы не измените его снова тем же способом.
Перемещение базы данных библиотеки iTunes на внешний жесткий диск может быть полезно, если вы планируете перемещать внешний жесткий диск между несколькими компьютерами. Также может быть полезно хранить его в общей области на локальном компьютере для доступа нескольких профилей пользователей или даже в общей сетевой папке.
Однако одно предостережение: база данных iTunes , а не , предназначена для многопользовательского доступа.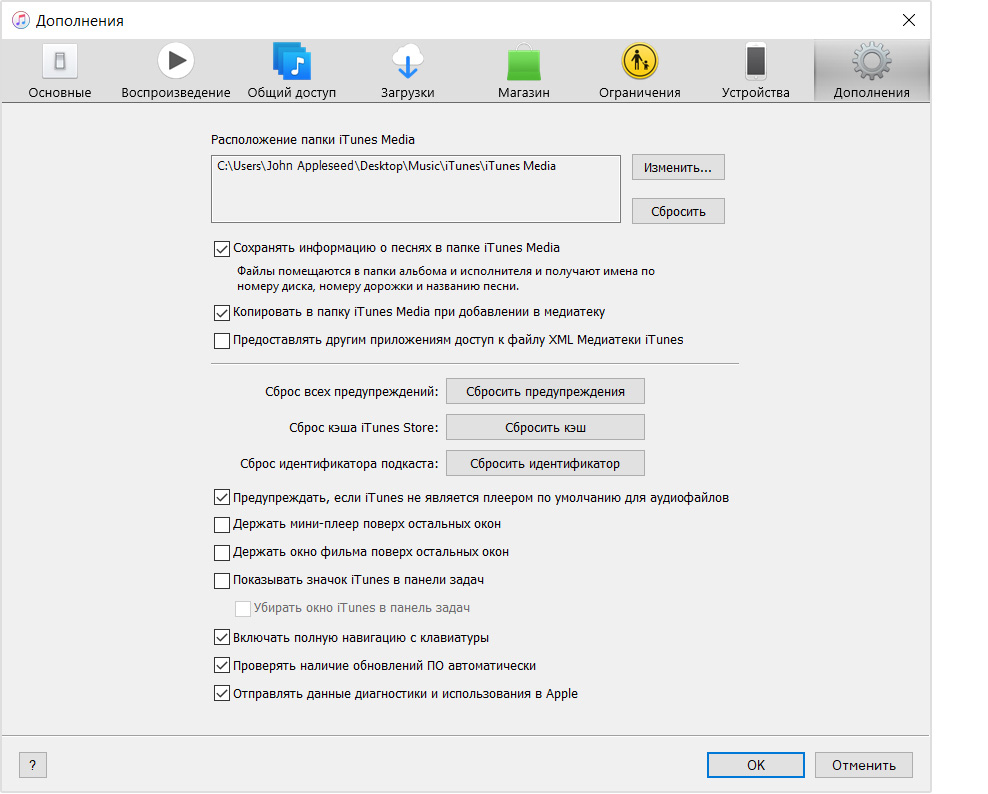 Если вы решите разместить его в общей сетевой папке или в общем каталоге на автономной рабочей станции, всегда убедитесь, что у вас не работает более одной копии iTunes одновременно, иначе вы рискуете повредить свою базу данных iTunes.
Если вы решите разместить его в общей сетевой папке или в общем каталоге на автономной рабочей станции, всегда убедитесь, что у вас не работает более одной копии iTunes одновременно, иначе вы рискуете повредить свою базу данных iTunes.
Переход между операционными системами
Хотя формат базы данных iTunes одинаков для версий iTunes для Windows и Mac OS X, перемещение библиотеки iTunes из Windows в Mac OS X или наоборот осложняется еще одной проблемой: файловые системы этих двух операционных систем совершенно разные; даже если iTunes сможет читать базу данных библиотеки из другой операционной системы, он не сможет понять хранящиеся там пути.Например, если Windows использует буквы дисков, Mac OS X использует имена дисков, поэтому Mac OS X не может определить, что делать с такими путями, как «D: \ Music».
Однако хорошая новость заключается в том, что, поскольку iTunes по умолчанию будет искать любые отсутствующие файлы в своей обычной папке iTunes Media, вы можете использовать это поведение при переносе своей библиотеки в другую операционную систему.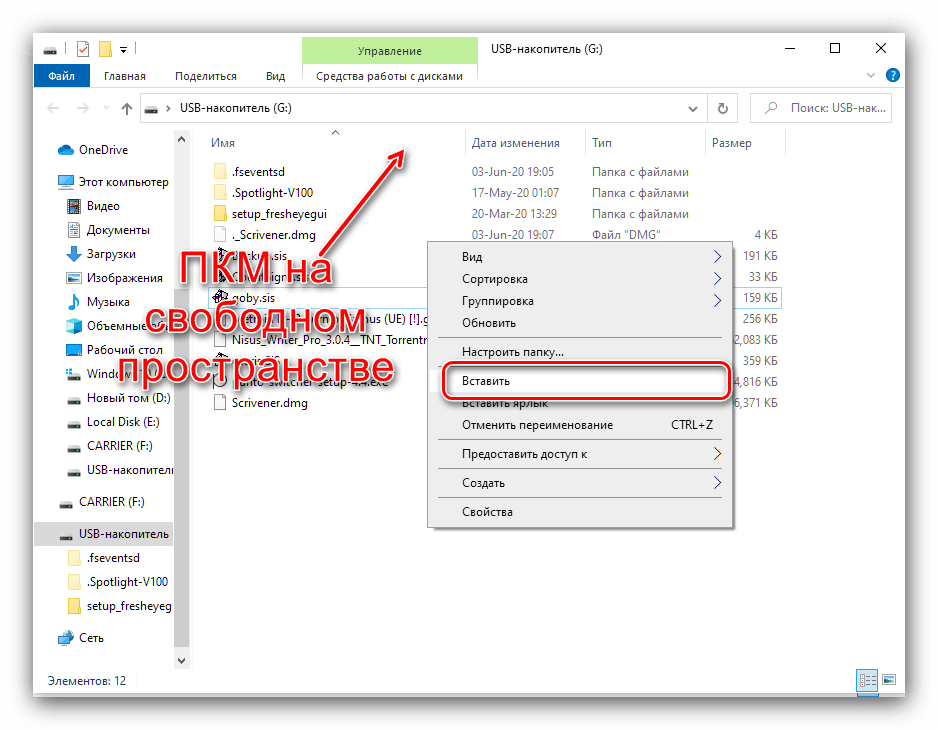
Чтобы это сработало, вы должны сначала убедиться, что iTunes упорядочил все файлы в соответствии со своим стандартом именования по умолчанию.Таким образом, когда вы переместите файлы в новую операционную систему, iTunes сможет найти их в местах по умолчанию.
Для этого сначала откройте настройки iTunes Advanced.
Если включен параметр Сохранять папку iTunes Media в порядке , снимите флажок и нажмите OK. Затем вернитесь в расширенные настройки, выберите этот вариант еще раз и снова нажмите «ОК».
Это скажет iTunes пройти через вашу папку iTunes Media и убедиться, что все музыкальные файлы названы в соответствии с его значениями по умолчанию.Пока это происходит, вам будет показан индикатор прогресса.
Когда это будет завершено, выполните операцию «Объединить файлы», как описано ранее, чтобы добавить любые треки, на которые есть ссылки, которые могут существовать за пределами вашей папки iTunes Media.
Следуя этим шагам, ваша папка iTunes Media должна быть правильно организована со всеми вашими файлами в местах по умолчанию, которые iTunes ожидает найти.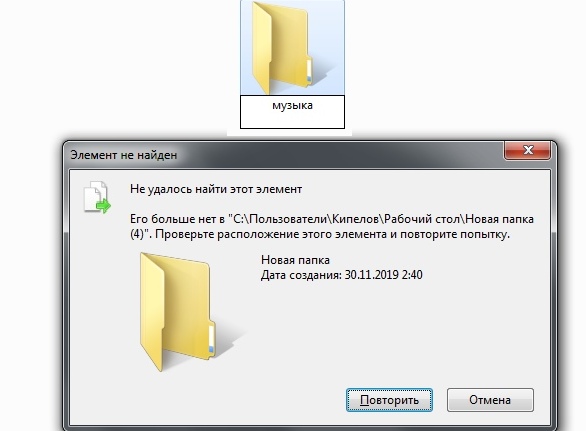 Затем вы можете просто скопировать всю свою папку iTunes и папку iTunes Media на новый компьютер и операционную систему таким же образом, как и любой другой набор файлов.Когда iTunes запускается, он не сможет найти музыкальные файлы по их конкретному местоположению, но он автоматически и прозрачно «вернется» к поиску в месте по умолчанию, где он ожидал бы эти файлы, — в папке iTunes Media. . iTunes делает это в фоновом режиме прозрачно, поэтому вы даже не заметите этого — все должно работать.
Затем вы можете просто скопировать всю свою папку iTunes и папку iTunes Media на новый компьютер и операционную систему таким же образом, как и любой другой набор файлов.Когда iTunes запускается, он не сможет найти музыкальные файлы по их конкретному местоположению, но он автоматически и прозрачно «вернется» к поиску в месте по умолчанию, где он ожидал бы эти файлы, — в папке iTunes Media. . iTunes делает это в фоновом режиме прозрачно, поэтому вы даже не заметите этого — все должно работать.
Примечание: Во многих случаях автоматически загруженные изображения могут отображаться некорректно при перемещении медиатеки iTunes из Windows в Mac OS X или наоборот.Эта проблема должна касаться только автоматически загружаемых иллюстраций, и ее можно легко решить, просто попросив iTunes снова получить иллюстрацию.
Работа со ссылочной библиотекой
Другой вариант, конечно же, — просто запустить новую медиатеку iTunes из существующего медиа-контента. В этом случае вы должны запустить iTunes с новой базой данных и повторно импортировать все. Конечно, при этом не будут сохраняться списки воспроизведения, рейтинги, счетчики воспроизведений или другие метаданные библиотеки — по сути, вы будете начинать с нуля.Вам также потребуется перезагрузить контент на любые устройства iPod, iPhone или Apple TV, которые вы можете синхронизировать, поскольку они также будут видеть новую библиотеку и потребуют от вас выполнения операции «Стереть и синхронизировать».
Конечно, при этом не будут сохраняться списки воспроизведения, рейтинги, счетчики воспроизведений или другие метаданные библиотеки — по сути, вы будете начинать с нуля.Вам также потребуется перезагрузить контент на любые устройства iPod, iPhone или Apple TV, которые вы можете синхронизировать, поскольку они также будут видеть новую библиотеку и потребуют от вас выполнения операции «Стереть и синхронизировать».
Создание совершенно новой библиотеки, вероятно, будет вашим лучшим вариантом, если у вас есть в основном коллекция мультимедиа , на которую имеется ссылка , разбросанная по папкам за пределами собственной музыкальной папки iTunes, и вы хотите сохранить эту организацию файловой системы. В этом случае вы можете просто переместить свой мультимедийный контент в новое место, а затем запустить новую библиотеку и импортировать ее с помощью параметра Копировать файлы в папку iTunes Media при добавлении в библиотеку опции , отключенной, во многом так же, как если бы вы при первом импортировании содержимого в исходную медиатеку iTunes.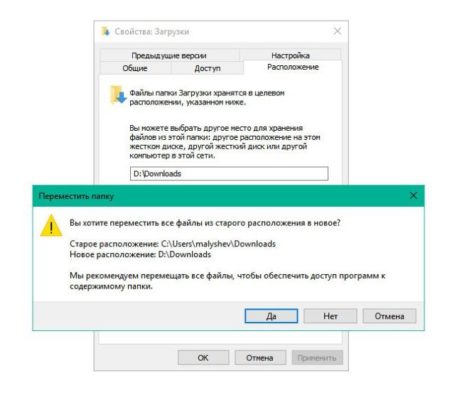
Более продвинутые пользователи могут также обойти это, используя символические ссылки (OS X) или NTFS Junctions (Windows) для эффективного перемещения частей файловой системы. Этот процесс в основном включает в себя копирование файлов мультимедиа на жесткий диск большего размера, а затем создание ссылок в файловой системе, указывающих на эти новые места. iTunes продолжает видеть файлы так, как если бы они находились в том же месте, что и всегда, в то время как операционная система фактически обращается к ним из нового места.Символические ссылки и переходы NTFS — это расширенные функции операционной системы, которые выходят за рамки данной статьи, и их настройка должна выполняться только теми пользователями, которые привыкли работать в файловой системе с помощью инструментов командной строки.
Использование внешнего жесткого диска и портативного компьютера
После объединения содержимого библиотеки на внешний жесткий диск iTunes продолжит использовать это расположение для любого недавно импортированного или загруженного содержимого в соответствии с настройками ваших предпочтений iTunes.
Однако это создает дополнительные соображения для пользователей портативных компьютеров, поскольку внешний жесткий диск не всегда может быть доступен. К счастью, iTunes на самом деле неплохо справляется с этой задачей, поэтому нет необходимости упаковывать внешний жесткий диск, когда вы выходите с ноутбуком.
Обычно, когда вы запускаете iTunes с отключенным внешним диском, путь к папке iTunes Media будет временно , вернется в свое местоположение по умолчанию на локальном жестком диске.Это позволяет iTunes работать должным образом, хотя, очевидно, у вас не будет доступа к любому контенту, которого еще нет в этом месте. Вы увидите неработающие ссылки на любые файлы, к которым вы пытаетесь получить доступ, поскольку внешний жесткий диск отсутствует. Не нужно беспокоиться, так как это исправится, когда диск снова станет доступен.
Тем не менее, это позволяет загружать новый контент (например, импортировать компакт-диски, добавлять файлы в свою библиотеку, загружать эпизоды подкастов, покупать контент в iTunes Store и т. Д.).Этот новый контент будет сохранен в вашей локальной папке iTunes Media, и его можно будет использовать оттуда.
Д.).Этот новый контент будет сохранен в вашей локальной папке iTunes Media, и его можно будет использовать оттуда.
В этом состоянии вы даже можете синхронизировать свой iPod или устройство iOS с медиатекой. Недоступные треки (отмеченные восклицательными знаками) останутся на устройстве, поскольку они по-прежнему находятся в списке и в библиотеке. Очевидно, что вы не сможете добавлять на свое устройство контент, которого еще нет, но вы, безусловно, можете синхронизировать любой контент new , добавленный при отключении, поскольку эти файлы существуют на вашем портативном компьютере.Кроме того, даже рейтинги и количество воспроизведений будут обновляться в библиотеке iTunes во время автоматической синхронизации.
Это может быть полезным способом импортировать несколько треков с нового компакт-диска, когда вы находитесь вдали от дома, и загрузить их на свой iPod, не дожидаясь возвращения домой или переключения iPod в ручной режим. .
Как только вы вернетесь домой и снова подключите внешний жесткий диск, вам просто нужно перезапустить iTunes, и он обнаружит, что вернулась его правильная папка iTunes Media, и вернется к ее использованию.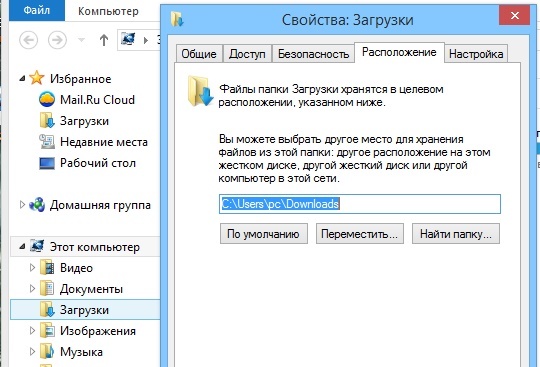

 Вместо того, чтобы печатать путь вручную, можете просто перетащить нужную папку в окно командной строки. Затем нажмите Enter
Вместо того, чтобы печатать путь вручную, можете просто перетащить нужную папку в окно командной строки. Затем нажмите Enter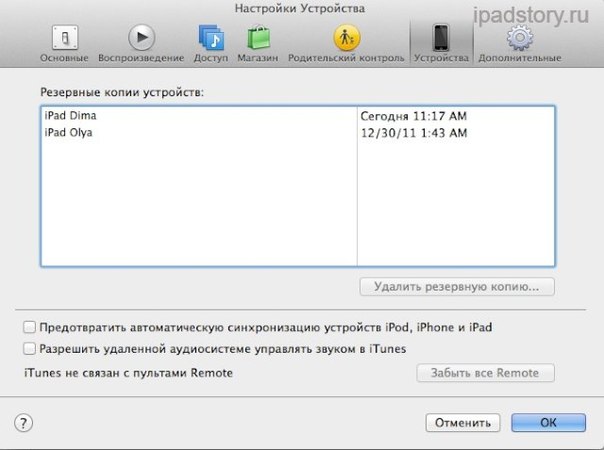
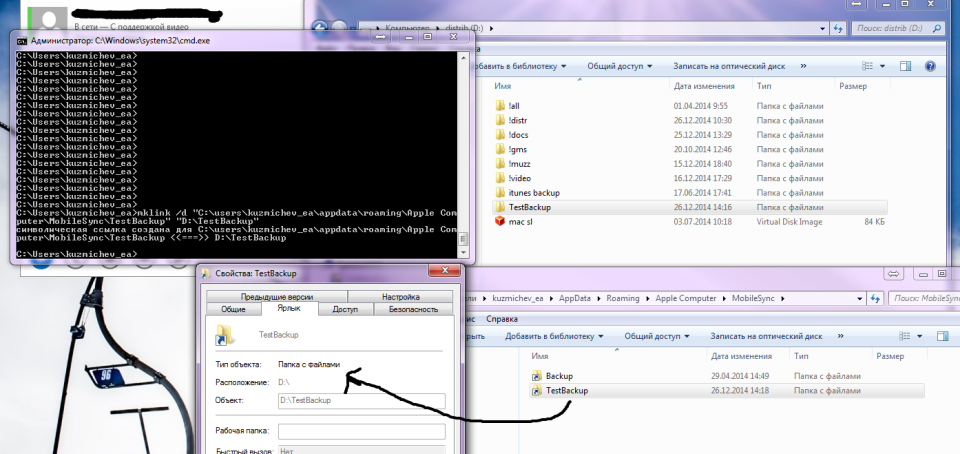 Местоположение резервной копии в Windows 10 уже выделено в предыдущем абзаце. Несмотря на то, что вы можете скопировать папку Backup, вы никогда не должны перемещать ее на другой диск, внешний диск или сетевой диск.
Местоположение резервной копии в Windows 10 уже выделено в предыдущем абзаце. Несмотря на то, что вы можете скопировать папку Backup, вы никогда не должны перемещать ее на другой диск, внешний диск или сетевой диск. prefix,ABPerson.suffix, ABPerson.first,ABPerson.middle,ABPerson.last, ABMultiValue.value, ABPerson.note, ABPerson.nickname, ABPerson.organization, ABPerson.department, ABPerson.jobtitle, ABPerson.birthday from ABPerson,ABMultiValue where ABMultiValue.record_id=ABPerson.ROWID
prefix,ABPerson.suffix, ABPerson.first,ABPerson.middle,ABPerson.last, ABMultiValue.value, ABPerson.note, ABPerson.nickname, ABPerson.organization, ABPerson.department, ABPerson.jobtitle, ABPerson.birthday from ABPerson,ABMultiValue where ABMultiValue.record_id=ABPerson.ROWID Если в пути есть пробелы (здесь — Apple Computer), его нужно заключать в кавычки («»). Чтобы не печатать путь вручную перетащите нужную папку в окно командной строки. Нажмите «Enter» (Ввод).
Если в пути есть пробелы (здесь — Apple Computer), его нужно заключать в кавычки («»). Чтобы не печатать путь вручную перетащите нужную папку в окно командной строки. Нажмите «Enter» (Ввод). В названии окна командной строки обязательно должно быть указано «Администратор: С:/Windows/System32/cmd.exe».
В названии окна командной строки обязательно должно быть указано «Администратор: С:/Windows/System32/cmd.exe».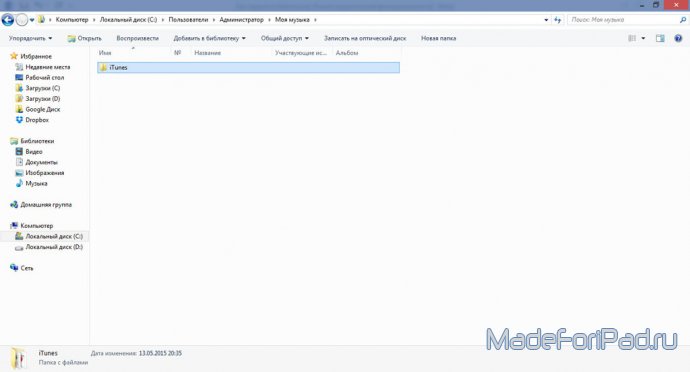 Если он уже отмечен, переходите к следующему шагу.
Если он уже отмечен, переходите к следующему шагу.

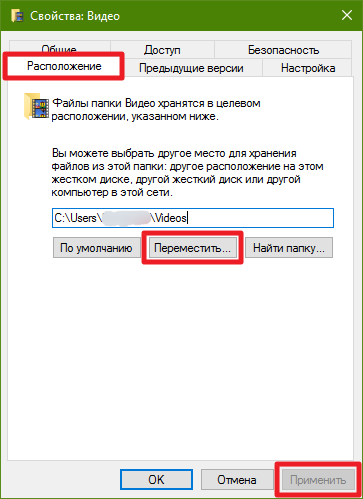
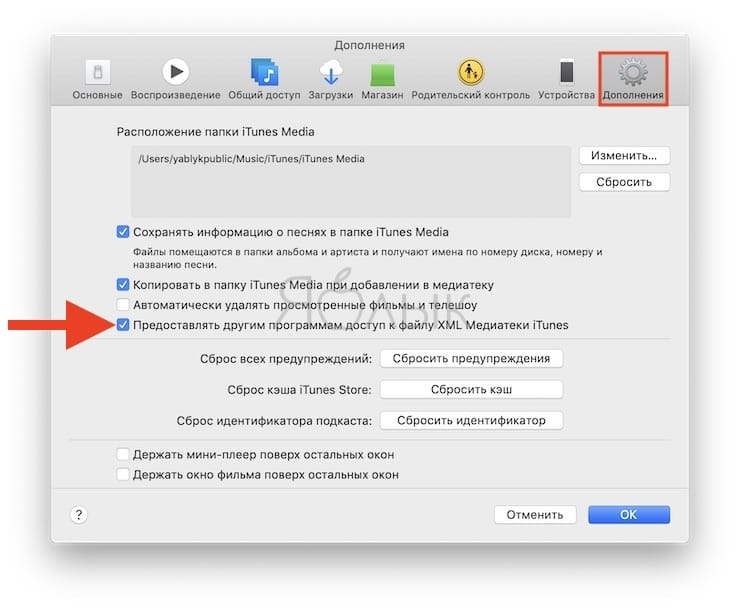 Это позволит вам вручную выбрать файл библиотеки Serato для открытия. Перейдите в папку iTunes и откройте файл .itl в этом месте.
Это позволит вам вручную выбрать файл библиотеки Serato для открытия. Перейдите в папку iTunes и откройте файл .itl в этом месте.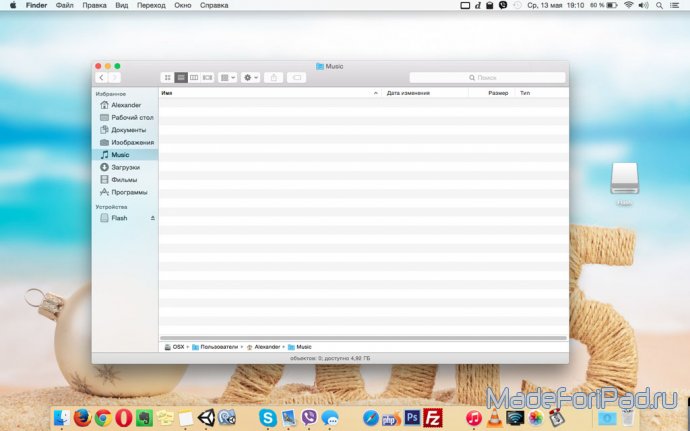 Это означает, что после переноса ваша медиатека iTunes больше не будет находиться в исходном месте.
Это означает, что после переноса ваша медиатека iTunes больше не будет находиться в исходном месте.