перенести контакты, фотографии, приложения и музыку
Если вы пользователь Android и думаете о переходе на iPhone (или уже сделали переход с Android на iOS), возможно, вас беспокоит перенос всех ваших данных — музыки, фотографий, видео, контактов, календаря и т. Д. — и убедиться, что в процессе ничего не потеряно. К счастью, вы пришли в нужное место.
Хорошей новостью является то, что перенос контактов, музыки, фотографий и приложений с телефона Android на iPhone действительно не может быть проще — оказывается, Google отлично справляется с этой задачей.
Более того, Apple выпустила приложение для Android, которое поможет вам в этом.
Если вы хотите совершить одно и то же путешествие в обратном направлении, см. Раздел «Как перейти с iPhone на Android». А для переводов внутри огороженного сада Apple, попробуйте Как перейти от старого iPhone к новому iPhone.
Как использовать приложение Apple Move to iOS для Android
Android-приложение Apple Move to iOS без проводов передает телефон «Android» на новый iPhone «контакты, историю сообщений, фотографии и видео с камер, веб-закладки, учетные записи почты, календари, обои и песни и книги без DRM».
Вам также дадут несколько советов по приложениям. Процесс переключения предложит любые бесплатные приложения, которые были на вашем Android-устройстве и которые также доступны в Apple App Store, помогая вам быстро встать на ноги. К сожалению, платные приложения, которыми вы владеете на Android, нужно будет снова купить для iOS, но они будут добавлены в ваш список пожеланий в App Store.
Как только процесс завершен, приложение для Android предупреждает пользователей о необходимости утилизации их телефона Android. Это, по-видимому, по экологическим причинам, хотя циники могут утверждать, что компания пытается усложнить возвращение бывших андройдеров.
У Apple есть более подробная информация о приложении Move to iOS здесь, и приложение доступно в магазине Google Play. (Вы можете быть удивлены респектабельным рейтингом приложения. При первом запуске обзоры были жестокими.)
Это приложение значительно упрощает процесс перехода с Android на iPhone. Но есть и другие способы сделать работу.
Как перенести контакты с Android на iPhone
Существует два способа переноса контактов с Android на iOS. Мы опишем их оба ниже, но если вы использовали свой телефон Android в течение какого-то времени, мы настоятельно рекомендуем вам попробовать их в указанном порядке.
Перенос контактов с помощью учетной записи Google (легко)
Если вы в течение какого-то времени использовали телефон Android и учетную запись Google (Gmail, Google Play и т. Д.), Существует вероятность, что все ваши контакты будут связаны с вашей учетной записью Google. По крайней мере, те, которые вы используете чаще всего, должны быть.
Убедитесь, что вы создали резервную копию своего телефона Android. Перейдите в «Настройки» на своем телефоне Android и выберите «Аккаунты и синхронизация» или аналогичные. (Различия между различными активными версиями Android и различными модифицированными версиями, поставляемыми различными производителями мобильных телефонов, затрудняют точность формулировки.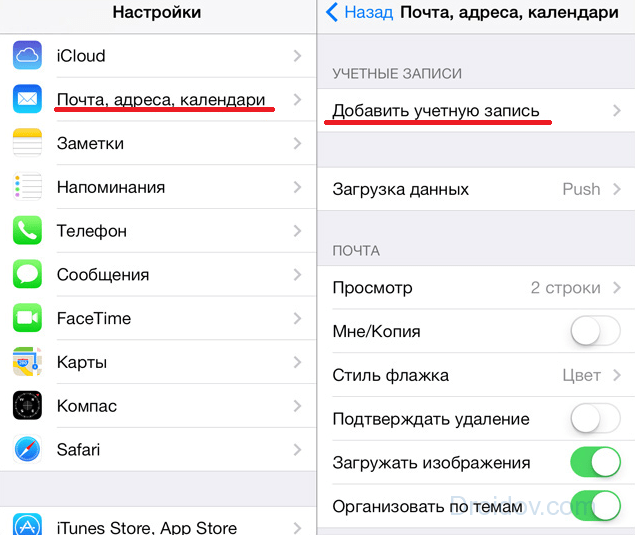 )
)
Введите данные своей учетной записи Gmail и включите синхронизацию. Ваши телефонные контакты и контакты Google теперь должны синхронизироваться.
Затем разблокируйте свой новый iPhone. Откройте приложение «Настройки», прокрутите вниз и нажмите «Аккаунты». Пароли (или Mail, Контакты, Календари в некоторых старых версиях iOS), затем добавьте свою учетную запись Gmail. Убедитесь, что контакты включены для учетной записи. Теперь вы должны обнаружить, что все ваши контакты Google находятся на вашем iPhone.
Перенос контактов с помощью учетной записи Google (дополнительно)
Что касается ремней и скобок, и чтобы этот процесс всегда работал в будущем, подумайте о том, чтобы сделать следующее: либо на вашем iPhone после того, как вы выполнили вышеуказанные шаги, либо на вашем Android, прежде чем сделать это:
- Откройте приложение «Настройки» на вашем iPhone.
- Выберите учетные записи Пароли (или Почта, Контакты, Календари на старых версиях iOS).
- Выберите Добавить учетную запись.

- Выберите Другое.
- Выберите Добавить учетную запись CardDAV.
- Заполните данные своей учетной записи в следующих полях:
Сервер: введите «google.com»
Имя пользователя: введите свой полный аккаунт Google или адрес электронной почты Служб Google.
Пароль: Ваш аккаунт Google или пароль Google Apps. (Если вы включили двухэтапную проверку, вам нужно будет сгенерировать и ввести пароль для конкретного приложения.)
Описание: введите описание учетной записи (например, личные контакты). - Нажмите Далее в верхней части экрана.
- Убедитесь, что для параметра Контакты установлено значение ON.
После завершения процесса установки откройте приложение «Контакты» на своем устройстве, и синхронизация начнется автоматически между вашим iPhone и Google. Каждый раз, когда вы настраиваете любой смартфон, Google должен держать ключ ко всем вашим контактам.
Как использовать Android SIM в iPhone
Это работает только в том случае, если ваш телефон Android использует тот же размер SIM-карты, что и ваш iPhone (см. Какой размер SIM-карты нужен моему iPhone?). Вы, конечно, можете урезать большую SIM-карту, чтобы соответствовать ей, но делайте это только в крайнем случае — если вы ошиблись, SIM-карта и ваши контакты исчезнут навсегда.
Какой размер SIM-карты нужен моему iPhone?). Вы, конечно, можете урезать большую SIM-карту, чтобы соответствовать ей, но делайте это только в крайнем случае — если вы ошиблись, SIM-карта и ваши контакты исчезнут навсегда.
Сначала сохраните все контакты телефона Android на его SIM-карте. Затем вставьте SIM-карту в свой iPhone, стараясь не повредить SIM-карту iPhone. Наконец, перейдите в «Настройки» и выберите «Контакты» (или «Почта», «Контакты», «Календари» в более старых версиях iOS) и нажмите «Импорт контактов с SIM-карты».
После завершения операции вы можете заменить SIM-карту iPhone на оригинальную карту.
Как передавать приложения между Android и iPhone
Там нет простого способа обойти это. Если вам пришлось платить за приложение в Google Play, вам, вероятно, придется снова платить за него в Apple App Store.
Это плохие новости. Хорошая новость заключается в том, что почти во всех случаях приложение, которое вы используете на Android, будет доступно на iOS, и если приложение основано на учетных записях пользователей и логинах, детали, которые вы используете для одного, вероятно, будут работать для другого.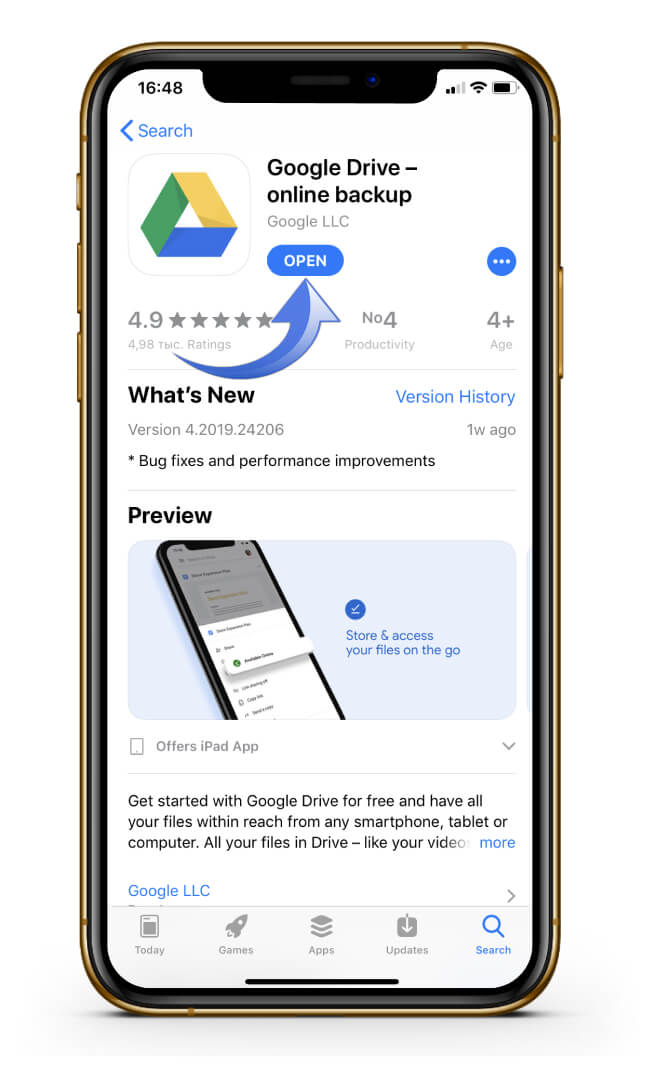 Надеемся, что любые покупки в приложении, дополнительный контент, который вы купили, или услуги, на которые вы подписались через приложение Android, будут доступны на вашем iPhone.
Надеемся, что любые покупки в приложении, дополнительный контент, который вы купили, или услуги, на которые вы подписались через приложение Android, будут доступны на вашем iPhone.
Откройте App Store на новом iPhone, при необходимости создайте учетную запись Apple ID и начните поиск тех приложений, которые вам нравятся. И помните, что могут быть бесплатные альтернативы.
Как перенести фотографии видео с Android на iPhone
Есть несколько простых способов сделать это. Первый включает в себя установку приложения для передачи данных.
Вы можете найти несколько таких приложений в Apple App Store, но помните, что вам нужно сначала найти их на вашем Android в магазине Google Play. Мы рекомендуем Копировать мои данные (iOS / Android) и PhotoSync (iOS / Android).
Тогда это легко. Просто установите выбранное приложение как на Android, так и на iPhone, и вы пройдете через процесс перемещения файлов из одного в другой.
Другой способ перенести фотографии с Android на iPhone — использовать компьютер с iTunes. Вам нужно только найти фотографии и видео на вашем телефоне Android, переместить их на компьютер, синхронизировать их с iTunes, а затем синхронизировать ваш новый iPhone с iTunes. Подобный процесс работает для музыки, как мы опишем ниже.
Вам нужно только найти фотографии и видео на вашем телефоне Android, переместить их на компьютер, синхронизировать их с iTunes, а затем синхронизировать ваш новый iPhone с iTunes. Подобный процесс работает для музыки, как мы опишем ниже.
Чтобы перенести фотографии с Android на iPhone, просто подключите телефон Android к ПК или Mac. Выберите фотографии и видео, которые вы хотите переместить, и перетащите их в папку на вашем компьютере. Для простоты мы создали бы новую папку на рабочем столе под названием «Фотографии для передачи».
Теперь подключите ваш iPhone к вашему ПК или Mac, откройте iTunes и нажмите ваш iPhone. Нажмите «Фотографии», установите флажок «Синхронизировать фотографии из» и выберите папку, в которую вы сохранили фотографии. Нажмите «Применить», и фотографии будут синхронизированы с вашим iPhone.
Как перенести музыку с Android на iPhone
Принцип здесь аналогичен передаче фотографий с Android на iPhone. Вам нужно загрузить музыкальные файлы с вашего Android и на ПК или Mac, затем загрузить эти файлы в iTunes и синхронизировать ваш iPhone.
Критическим этапом здесь является резервное копирование вашего Android на ПК или Mac. Поскольку большинство устройств Android можно монтировать и использовать в качестве внешнего хранилища, это может быть так просто, как перетаскивание всех ваших музыкальных файлов из структуры папок подключенного телефона Android и перемещение их в папку музыки на вашем ПК или Mac.
Теперь установите и откройте iTunes на своем компьютере. Перейдите в библиотеку и нажмите «Музыка». Откройте папку, в которую вы положили свои музыкальные файлы, и перетащите их в представление «Музыка» в iTunes.
Теперь подключите ваш iPhone, нажмите iPhone и нажмите Музыка. Вы можете синхронизировать всю свою библиотеку или выбрать только те песни или исполнителей, которые вы только что добавили. Затем нажмите «Синхронизировать», и песни будут добавлены на ваш iPhone.
(Или просто не беспокойтесь о владении музыкой и используйте Spotify или Apple Music.)
PhoneTrans — нужное приложение для переноса данных на новый iPhone
Если вы купили новый iPhone, то наверняка задумывались о том, как перенести всю информацию со своего старого телефона.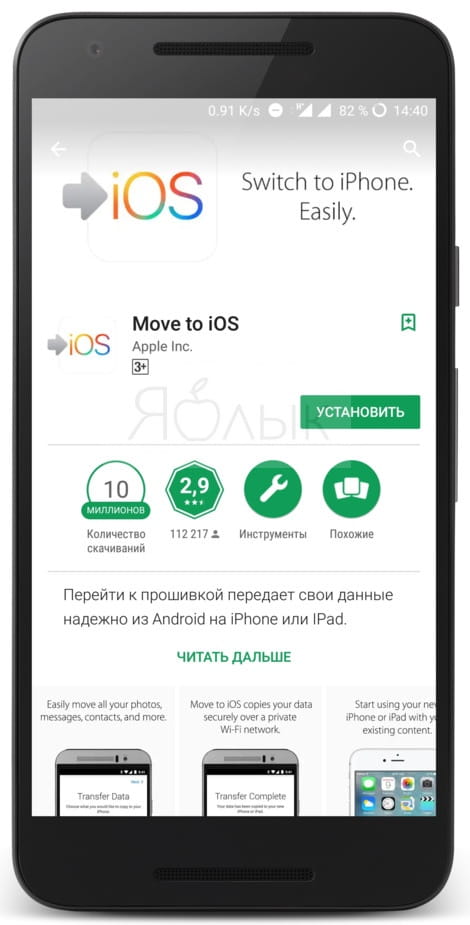 В случае с айфоном можно создать резервную копию в iCloud и восстановиться из нее, но многие не покупают столько места, и свободного пространства просто не хватает для создания бэкапа. А восстановление через iTunes настоящая лотерея. Не говоря уже про Android — например, до сих пор нет переноса сообщений WhatsApp при миграции с iPhone на Android и наоборот. Неудивительно, что сторонние разработчики быстро подсуетились и выпустили приложения для копирования данных с одного телефона на другой.
В случае с айфоном можно создать резервную копию в iCloud и восстановиться из нее, но многие не покупают столько места, и свободного пространства просто не хватает для создания бэкапа. А восстановление через iTunes настоящая лотерея. Не говоря уже про Android — например, до сих пор нет переноса сообщений WhatsApp при миграции с iPhone на Android и наоборот. Неудивительно, что сторонние разработчики быстро подсуетились и выпустили приложения для копирования данных с одного телефона на другой.
Это приложение может переносить данные как с iPhone, так и с Android
Одним из таких приложений является PhoneTrans, которое позволяет перенести информацию не только с iPhone на iPhone, но и также с iPhone на Android. Поддерживается более 20 000 различных моделей телефонов, от совсем бюджетных до новейших флагманов. Отличительной особенностью этой утилиты является то, что она автоматически конвертирует данные в поддерживаемый формат.
Можно просто перенести данные, клонировать айфон или объединить два устройства
Как перенести данные на новый айфон
Меню для переноса данных с одного телефона на другой называется Phone to Phone.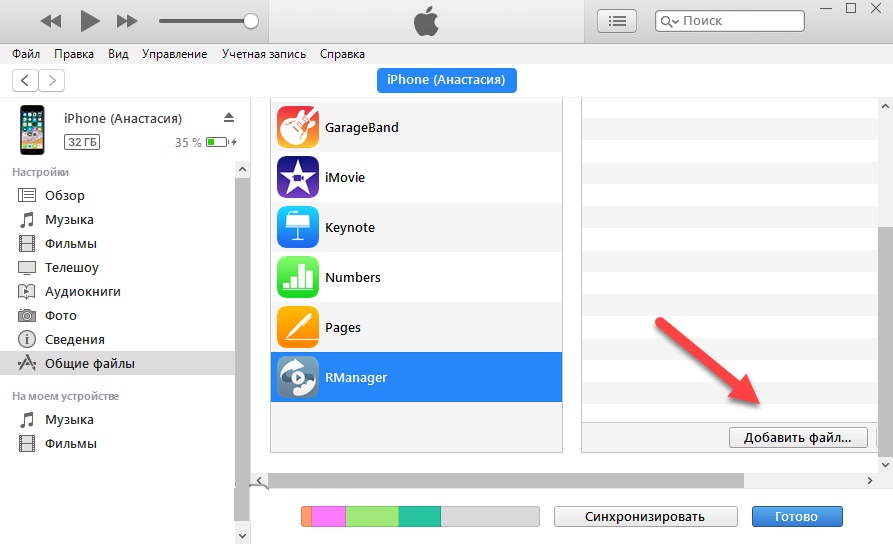 Подключаем к компьютеру iPhone и старый телефон (например, Android) и немного ждем, пока приложение проанализирует информацию на каждом из них.
Подключаем к компьютеру iPhone и старый телефон (например, Android) и немного ждем, пока приложение проанализирует информацию на каждом из них.
Подключите два смартфона и приложение автоматически определит их
После этого помечаем категории для переноса данных. Можно выбрать фотографии, видео, сообщения, историю звонков и другое. Всего более 32 типов данных iOS и 12 типов данных Android.
Выберите, какие данные нужно перенести
Начнется процесс переноса, который займет от пары минут до часа — в зависимости от того, сколько информации вы хотите перенести. В результате получим один смартфон, где собрана информация сразу с двух телефонов, при этом никакие данные не потеряются. Контакты с Android-смартфона автоматически появятся в контактах на iPhone, равно как сообщения, история звонков и так далее.
Если на телефоне, куда вы хотите перенести данные, уже есть информация, данные будут объединены
Как перенести чаты WhatsApp с одного телефона на другой
В разделе App Transfer можно восстановить чаты и перенести информацию WhatsApp, Viber и других мессенджеров. Для начала программа определит подключённый смартфон и синхронизируется с ним. Сразу после этого PhoneTrans предложит выбрать мессенджеры, которые вы хотите восстановить и перенести на другое устройство (даже Android-смартфон).
Для начала программа определит подключённый смартфон и синхронизируется с ним. Сразу после этого PhoneTrans предложит выбрать мессенджеры, которые вы хотите восстановить и перенести на другое устройство (даже Android-смартфон).
Подключите два телефона, чтобы перенести данные WhatsApp
Подключаем еще один телефон и нажимаем на кнопку «Transfer». Телефоны на Android должны быть переведены в режим USB-отладки — для этого приложение предоставляет удобные пошаговые инструкции для широкого спектра моделей, включая Samsung, Sony, HTC и Huawei, а также инструкции для различных версий Android. Смартфон, с которого будут передаваться данные, должен быть указан слева, а ваш новый телефон — тот, на который вы пересылаете сообщения — должен быть показан справа. Если это не так, нажмите кнопку «Switch», чтобы переключить их.
Можно выбрать, какие конкретно данные мессенджера нужно перенести
После завершения передачи данных вы должны обнаружить, что история ваших чатов была успешно передана вместе с вложенными файлами.
Помимо этого, программа PhoneTrans умеет делать резервные копии и восстанавливать iPhone. Единственная загвоздка в эксплуатации программы может возникнуть из-за отсутствия русского языка, но меню настолько понятное, что разобраться в нем можно без проблем.
Можно выполнить резервное копирование айфона
Или восстановить его
Приложение уже доступно для загрузки, так что если вы хотите попробовать утилиту в деле — вперед на сайт разработчика. У PhoneTrans есть пробная версия, чтобы вы могли попробовать приложение, а также платная — с подпиской на месяц, год или единовременной покупкой.
Это мощный инструмент, который выполняет свои заявленные функции. Он совместим с большинством Android-смартфонов и работает с разными типами файлов. Программа пригодится тем, кто хочет восстановить сообщения WhatsApp даже тогда, когда они кажутся потерянными навсегда, да и просто при желании перейти с iOS на Android или перейти с Android на iOS.
Скачать PhoneTrans
Как перенести данные с телефона Android на iPhone с помощью приложения Apple «Move to iOS»
Автор Владимир На чтение 4 мин.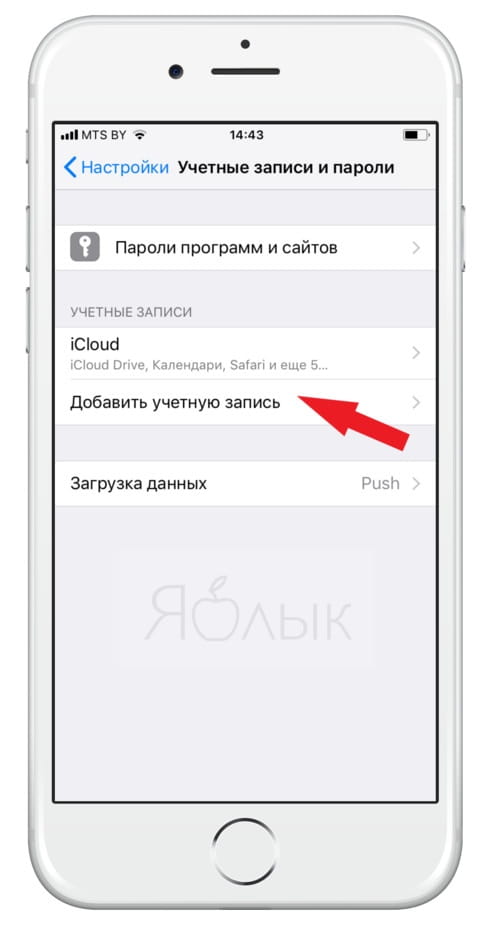 Просмотров 297 Обновлено
Просмотров 297 Обновлено
Владельцы смартфонов Android, которые только что приобрели iPhone XR, iPhone XS или iPhone XS Max
Владельцы смартфонов Android, которые только что приобрели iPhone XR, iPhone XS или iPhone XS Max, могут испугаться перспективы переноса своих данных на новое устройство. Apple предлагает помощь в виде Android-приложения «Move to iOS», которое может помочь в переносе важных данных.
Для многих пользователей, переходящих с Android на iPhone в первый раз, процесс первоначальной настройки прост, но обычно сопровождается разочарованием, так как до них доходит, что они должны перенести данные, которые им нужны, на их новое устройство , Такие данные, как списки контактов, сообщения и даже большие коллекции фотографий, необходимо перемещать, что для некоторых людей может быть довольно пугающим.
Чтобы решить эту проблему, Apple сделала приложение помощника, которое могло бы выполнить некоторую тяжелую работу, под названием «Move to iOS». Хотя приложение не будет переносить все, что есть у пользователя на Android-устройстве, на новый iPhone, оно позаботится об основных элементах, которые могут считаться некоторыми из самых сложных элементов для переноса.
Хотя приложение не будет переносить все, что есть у пользователя на Android-устройстве, на новый iPhone, оно позаботится об основных элементах, которые могут считаться некоторыми из самых сложных элементов для переноса.
Как использовать Move to iOS
Приложение «Move to iOS» требует, чтобы iPhone находился на определенном этапе первоначальной настройки, и его нельзя использовать после настройки iPhone. В зависимости от того, насколько далеко вы установили приложения и сервисы на iPhone, возможно, стоит стереть iPhone и начать с нуля.
Чтобы начать процесс, пользователям Android необходимо загрузить приложение «Move to iOS» из магазина Google Play . Это можно сделать непосредственно на устройстве Android или через веб-версию магазина. В любом случае приложение можно загрузить и использовать бесплатно.
После загрузки запустите приложение и перейдите на экран «Общие положения и условия», прежде чем перейти на страницу «Найти свой код», где пользователям будет предложено проверить код на своем устройстве iOS.
На этом этапе начните процесс начальной настройки на iPhone. Следуйте инструкциям до тех пор, пока не появится окно «Приложения и данные», в котором можно выбрать восстановление из резервных копий, с нуля или вариант «Переместить данные из Android». Выберите эту опцию, затем Продолжить.
IPhone отобразит код для ввода в устройство Android, с которого будут получены данные. Введите код . После подтверждения оба устройства подготовятся к началу передачи данных.
На экране «Передача данных» на смартфоне Android вы можете выбрать или отменить выбор объектов, которые вы хотите или не хотите передавать на iPhone. Параметр «Учетная запись Google» просто переносит зарегистрированную учетную запись Google пользователя, в то время как «Закладки» будут передавать любые закладки, хранящиеся в браузере Chrome, вместе с любыми другими, установленными на устройстве.
Существуют также варианты для перемещения сообщений и их автоматической вставки в приложение «Сообщения» iPhone, а также для импорта контактов, хранящихся на устройстве Android, непосредственно в хранилище iPhone. Наконец, опция «Фотопленка» позволяет копировать фотографии и видео, снятые на устройстве Android, что удобно, если они еще не импортированы в библиотеку iPhoto в другом месте.
Наконец, опция «Фотопленка» позволяет копировать фотографии и видео, снятые на устройстве Android, что удобно, если они еще не импортированы в библиотеку iPhoto в другом месте.
После выбора нужных переносимых элементов нажмите «Далее» на устройстве Android. Запустится процесс переноса, и после завершения будет отображаться Transfer Complete на обоих экранах.
Выберите «Готово» на устройстве Android, чтобы закрыть приложение. Выберите «Продолжить настройку iPhone на iPhone» и выполните оставшуюся часть процесса установки.
После завершения настройки iPhone также отобразится всплывающее окно с вопросом, хочет ли пользователь «Добавить приложения для Android-устройств из App Store?». Любые бесплатные приложения, которые пользователь имеет на своем смартфоне Android, которые также доступны для загрузки из App Store, могут загружаться автоматически с помощью этой опции.
Хотя это полезно, данные связанных приложений на устройстве Android вообще не копируются, и пользователям необходимо будет войти в каждое из новых приложений и настроить их индивидуально.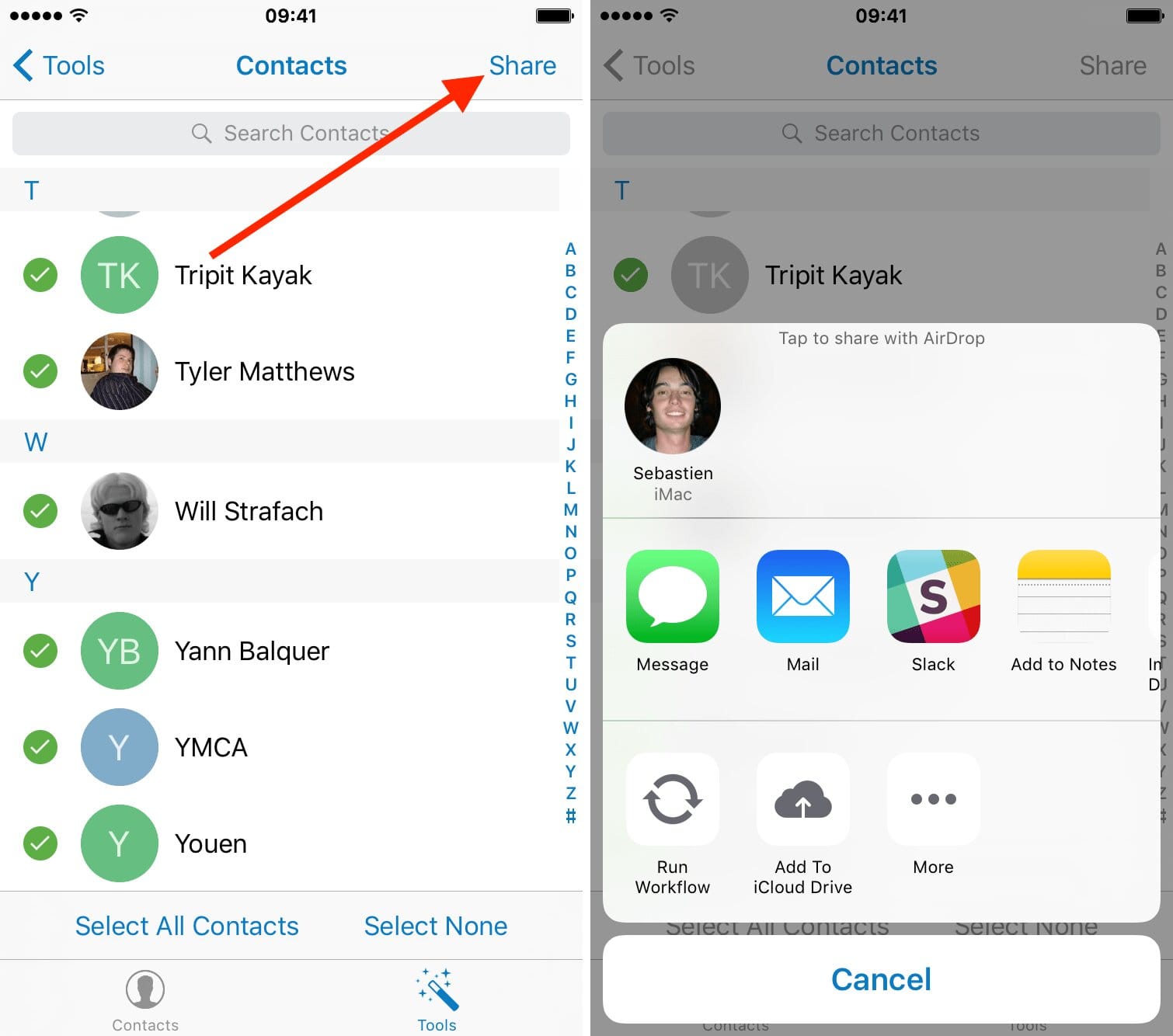
Дополнительные заметки
Убедитесь, что Wi-Fi включен на устройстве Android, иначе он не будет работать. Оба устройства также должны быть включены в течение всего процесса и должны быть оставлены в покое и не использоваться во время процесса. Не сверните приложение Android.
Поскольку видео и фотографии могут занимать много места, передача может занять несколько минут. Если ожидается длительная передача, убедитесь, что у каждого достаточно заряда, чтобы хватило на всю длину передачи, или, что еще лучше, подключите оба к источнику питания.
Подписывайтесь на телеграм канал Lavnik.net
Как перенести контакты из Android в iPhone
Очень легко перенести контакты из Android в iPhone с помошью CopyTrans Contacts. В данной демонстрации мы использовали Samsung Galaxy SIII и iPhone 5, но наш способ работает со всеми моделями Android и iPhone. В отличие от других способов, CopyTrans Contacts перенесет контакты вместе с их данными, включая фото контактов, адреса, адреса электронной почты, тип телефонных номеров и т.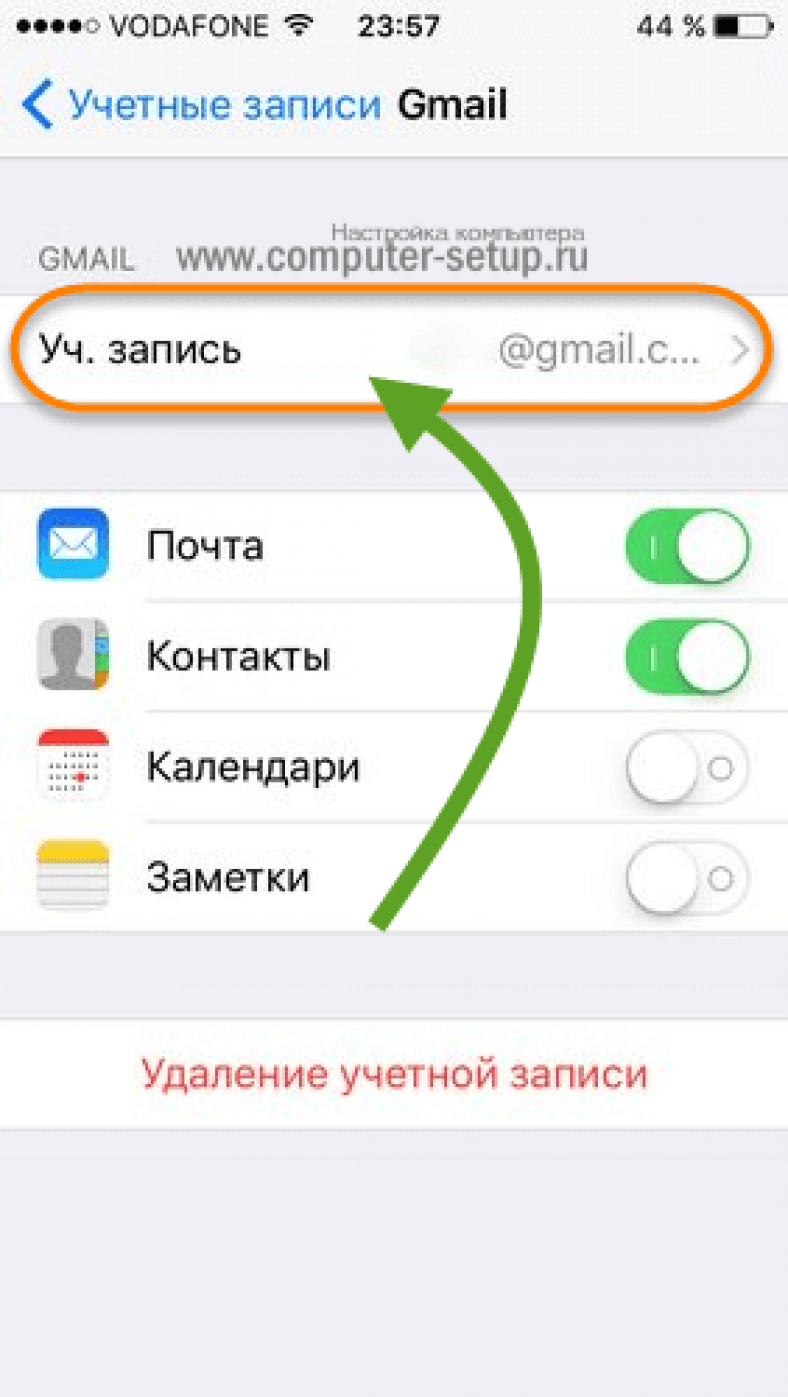
Обновление: СopyTrans Contacts также совместима с новым iOS 7 и iPhone 5s/5c
Приступим к созданию резервной копии контактов Android
В телефоне Androi откройте приложение «Контакты» или «Люди» (в зависимости от модели телефона)
Нажмите «Меню» и выберите «Импорт/Экспорт»
Далее, нажмите «Экспорт на накопитель»
Все контакты Android будут сохранены в формате vCard в память телефона. Нажмите «OK» и подождите, пока резервное копирование будет завершено
Теперь подключите телефон Android к компьютеру
Телефон отобразится, как новое портативное устройство, в окне «Мой компьютер» на вашем ПК, где перечислены все остальные его устройства. Нажмите «Открыть»
Среди всех папок и файлов телефона вы увидите файл vCard. Сохраните его на ПК и отсоедините телефон Android от компьютера
Теперь восстановим контакты Android в iPhone
Загрузите СopyTrans Contacts с этой страницы
Перенос контактов Android в iPhone Загрузите бесплатную пробную версию сейчасУстановите программу.

Запустите CopyTrans Contacts и подсоедините iPhone
Нажмите на кнопку «Импорт контактов»
Выберите «Из файла (все форматы контактов)»
Найдите папку с файлом vCard и откройте ее
Готово! Все контакты Android перенесены в iPhone
Вот как просто переносить контакты Android в iPhone!
Перенос контактов из Android в iPhone: видеоруководство YouTube (на английском языке)
Как я перешёл на iPhone. Как перенести данные. Что мне не нравится, а что очень нравится в Айфоне
Я теперь такой же, как и вы.
Всем привет, я расскажу вам, как переметнулся в лагерь айфоноводов. Но не всё так идеально с вашими iPhone. И вот почему.
Начну с того, что всю жизнь использовал Андроид в качестве основного устройства.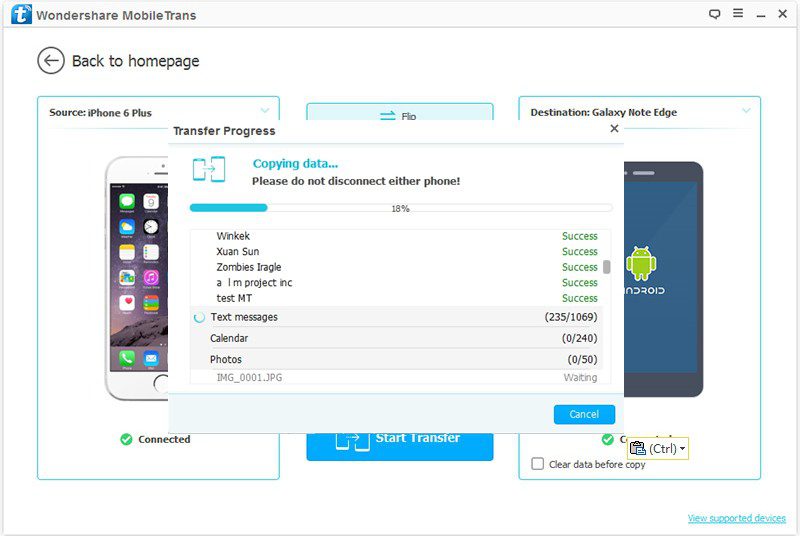 Шёл 2013-ый. Пришло время снова менять телефон и я приступил к выбору. Айфон мне нравился, но экран у актуального тогда 4S для меня были слишком мал. Поэтому пришлось брать Samsung Galaxy S3. В то время он порвал мировой рынок. И с тех пор у меня были в основном Самсунги.
Шёл 2013-ый. Пришло время снова менять телефон и я приступил к выбору. Айфон мне нравился, но экран у актуального тогда 4S для меня были слишком мал. Поэтому пришлось брать Samsung Galaxy S3. В то время он порвал мировой рынок. И с тех пор у меня были в основном Самсунги.
Кстати, у меня были и другие аппараты на Андроид: Asus, Xiaomi и даже Acer. Да, Acer когда-то тоже делали смартфоны. Но я бы их никому не посоветовал.
Вообще от Айфона я никогда не был далёк. Ремонтируя телефоны, пользовался и яблочными девайсами, но как звонилками. Особого опыта не было. Но в жизни всё меняется. Вдруг у меня оказалось сразу 2-а Айфона. 7 Plus и 8, да они уже совсем не топ в 2020-ом. Но есть, как есть. И я решил свой Samsung Galaxy S9 пока положить на полку. Ради эксперимента. Дальше расскажу, чем он закончился.
1. Перенос данных с Android на iPhone.
Честно говоря, меня пугал только перенос контактов. Помню, когда-то давно были только платные приложения для этого. Но сейчас ситуация иная. Я просто добавил свой Google-аккаунт в
Но сейчас ситуация иная. Я просто добавил свой Google-аккаунт в
При переносе аккаунта Whats’App увидел возможность создания резервной копии. Позже можно загрузись все диалоги и фото из облака. Я создал эту копию. Она теперь у меня пылится в Google Drive, ведь перенести её в iPhone нельзя. Она должна быть именно в iCloud, а не где-либо ещё.
Перенос аккаунта в Телеграме и Сигнале
Синхронизация почты и календарей. Всё очень просто: «Настройки» → «Контакты/Почта/Календарь/Заметки» → «Учётные записи». Далее создаём учётки и выбираем, что именно будем синхронизировать: контакты, календари, заметки или почту. Важно: у каждой почты свои возможности синхронизации, так что не везде можно перенести весь список данных.
Всё очень просто: «Настройки» → «Контакты/Почта/Календарь/Заметки» → «Учётные записи». Далее создаём учётки и выбираем, что именно будем синхронизировать: контакты, календари, заметки или почту. Важно: у каждой почты свои возможности синхронизации, так что не везде можно перенести весь список данных.
2. Что мне очень нравится в iPhone по сравнению с Android:
- Скорость загрузки приложений. Даже на мощном роботе есть задержка в загрузке или обновлении данных. Она не ощущается пока ты не пользуешься Айфоном постоянно.
- Полная синхронизация при переносе данных с Айфона на Айфон. Все пароли, приложения, фото и другое уже на месте, нужен только интернет. Это интересно. У Самсунг тоже есть облако, где всё работает так же, но оно не подключено по умолчанию. И в этом их ошибка.
- Процент заряда вообще не уменьшается при бездействии. Андроиды за ночь теряют проценты.
 Абсолютно все. У всех по-разному, но 2-5% – точно.
Абсолютно все. У всех по-разному, но 2-5% – точно. - Всегда новая прошивка. Если не слишком старое устройство, конечно. Но всё равно это гораздо дольше, чем на Андроид. На мой Samsung S9 (2018) тоже прилетают обновления, но остался всего год до конца такой щедрости Самсунг.
Что мне не нравится на iPhone после Андроид:
iPhone
- Будильник. Почему нельзя просто нажать на строчку с будильником, чтобы его исправить? Зачем эта архаичная кнопка «Править». Не понимаю. Ещё не понимаю, почему его громкость настраивается общей громкостью. Дома я включаю беззвучный режим, но на улице у меня всё по-максимуму. Будильник тоже максимально кричащий, если заранее не вспомнить об общем уровне громкости. Я привык, но мне до сих пор это не кажется нормальным.
- Создание нового пароля в приложениях или на сайте. Сначала ты вводишь пароль в первый раз, а потом хочешь его подтвердить во второй строчке.
 Но нет, Айфон удалит твой пароль, запишет свой более надёжный. Ты откажешься, но первая строчка-то уже пустая. Да, с этим сталкиваешься не каждый день. Но я переносил аккаунты всех приложений из Самсунга и это расстраивало меня.
Но нет, Айфон удалит твой пароль, запишет свой более надёжный. Ты откажешься, но первая строчка-то уже пустая. Да, с этим сталкиваешься не каждый день. Но я переносил аккаунты всех приложений из Самсунга и это расстраивало меня. - Общий список звонков из Телефона и всех мессенджеров. Это неудобно, когда ты хочешь позвонить именно по телефону, приходится в общем списке искать простой звонок или лезть в контакты. Но ведь я нажал на иконку с изображением телефона, а не всего подряд.
- Эмодзи в языках. Кто это вообще мог придумать? Бред какой-то. Смена языка – дело доли секунды (жеста или кнопки), а здесь три раза нужно ткнуть по глобусу. Меня бесит.
- Кабели для iPhone. Китайцы специально делают самые плохие шнурки именно для Айфонов. Любой кабель для Андроид будет работать вечно, но не Lighting. Маркетинг ясен, но и эмоций полно. Купить оригинальный мне жалко. Потому что кабелей мне нужно целых 4, а это 8000 руб получается.
 Спасибо, но нет.
Спасибо, но нет.
Вывод.
Samsung – очень удобный телефон. Всегда с хорошими камерами (для своего бюджета), всегда с хорошими аккумуляторами и вообще достойными характеристиками. Прошивка очень удобная и к ней привыкаешь не меньше, чем к iOS.
iPhone – очень удобный. Всё продумано и сделано во многом идеально. Работает очень шустро, всегда отличные камеры. Но быстро разряжается, если использовать. При этом вообще не трогает АКБ, если не трогать сам телефон.
Что я выберу в итоге? Наверное, iPhone. Потому что для меня это что-то новое и очень удобное. S9 продать не буду, он как второй телефон теперь. Но я так сильно прочувствовал эту иглу Apple. Что уже задумываюсь про Apple Watch и AirPods. Как у них это получается? Я и сам не знаю. Пойду акции посмотрю на эйрподсы. Всем лайк!
Поделиться ссылкой
Поставьте 5 звезд внизу статьи, если нравится эта тема. Подписывайтесь на нас Telegram, ВКонтакте, Instagram, Facebook, Twitter, YouTube.
Загрузка…
Как перенести сообщения из WhatsApp с Android-смартфона на iPhone
Недавно сменили смартфон c операционной системой Android на iPhone? Рассказываем, как перенести сообщения из WhatsApp на новое устройство.
Как перенести сообщения из WhatsApp с Android-смартфона на iPhone
Вероника ЕлкинаЧитать по теме: Siri будет отправлять голосовые сообщения, Apple Watch — следить за мытьем рук. Apple рассказала о новинках
Способ №1. Перенос с помощью специального приложения
Передавать сообщения из WhatsApp между любыми гаджетами позволяет приложение dr.fone. Вот как отправить данные с Android-смартфона на iPhone с его помощью.
- Установите и запустите dr.fone на компьютере, а затем подключите к компьютеру Android-смартфон и iPhone.
 На главном экране приложения выберите «Восстановить приложение для общения» → WhatsApp → «Перенести сообщения из WhatsApp».
На главном экране приложения выберите «Восстановить приложение для общения» → WhatsApp → «Перенести сообщения из WhatsApp».
- Как только dr.fone обнаружит Android-смартфон и iPhone, вы увидите следующий экран.
- Нажмите «Перенести», чтобы отправить сообщения из WhatsApp с Android-смартфона на iPhone.
- После завершения передачи вы сможете просмотреть все имеющиеся сообщения на iPhone.
Способ №2. Перенос с помощью электронной почты
Здесь получится отправлять лишь по одной переписке за раз, так что этот метод пригодится только в том случае, если нужно передать не все сообщения, а от некоторых контактов.
- Откройте WhatsApp на Android-устройстве, зайдите в «Настройки» и нажмите «Настройки чата». В раскрывающемся списке выберите «Отправить чат по электронной почте».
- Выберите беседу в WhatsApp, которую хотите перенести. Появится всплывающее окно с предупреждением: «Прикрепление мультимедиа увеличит размер электронного письма».
 Вы можете выбрать «Без мультимедиа» или «Прикрепить мультимедиа».
Вы можете выбрать «Без мультимедиа» или «Прикрепить мультимедиа». - Введите адрес электронной почты и нажмите «Отправить».
- Войдите в почтовый ящик на iPhone. Там вы сможете просмотреть сообщения, переданные из WhatsApp, но синхронизировать их с аккаунтом в самом мессенджере не получится.
Способ №3. Перенос с помощью резервной копии
Если первые два метода вам неудобны, попробуйте воспользоваться передачей сообщений из WhatsApp с помощью резервной копии.
- На Android-устройстве создайте резервную копию сообщений. После завершения процесса зайдите в «Настройки» и нажмите «Настройки чата». В появившемся выпадающем списке выберите «Отправить чат по электронной почте».
- Удалите WhatsApp с Android-устройства — это важно для успешного завершения переноса.
- Установите WhatsApp на iPhone. Используйте в нем свой актуальный номер телефона, чтобы активировать существующий аккаунт на новом гаджете.
 После этого вы увидите всплывающее окно с информацией о том, что резервная копия сообщений найдена.
После этого вы увидите всплывающее окно с информацией о том, что резервная копия сообщений найдена.
- Нажмите команду «Восстановить». Ваши сообщения из WhatsApp будут перенесены с Android-устройства на iPhone. Процесс передачи данных займет некоторое время в зависимости от размера резервной копии.
Способ №4. Перенос с помощью специальной программы
Одной из таких программ является Backuptrans Android iPhone WhatsApp Transfer. Она позволяет отправлять резервные копии сообщений с Android-устройства на компьютер и с компьютера — на iPhone. Также возможна прямая передача данных между смартфонами.
- Установите Backuptrans Android iPhone WhatsApp Transfer на компьютер и запустите ее.
- С помощью USB-кабелей подключите Android-устройство и iPhone к компьютеру. Во всплывающем окне, которое появится на экране телефона, нажмите «Резервное копирование моих данных», когда он всплывает, но не указывайте пароль.
- На компьютере откройте папку Android-устройства.
 Программа автоматически отобразит все ваши разговоры в WhatsApp. Щелкните правой кнопкой мыши на имя гаджета и выберите «Передать сообщения с Android на iPhone».
Программа автоматически отобразит все ваши разговоры в WhatsApp. Щелкните правой кнопкой мыши на имя гаджета и выберите «Передать сообщения с Android на iPhone».
Источник.
Фото: dr.fone
https://rb.ru/tag/WhatsApp/Как перенести контакты с Android на iPhone
Вы думаете о новом телефоне, но не знаете, стоит ли менять авто? Вы действительно хотите iPhone, но у вас есть все ваши контакты и данные на Samsung или другом телефоне Android?
Переключение с Android на iPhone должно быть простым. Вот что вам нужно знать о том, как перенести ваши контакты с Android на iPhone.
Переключиться на iOS? Не оставляйте свои данные позади!
Перенос данных с одного телефона на другой гораздо проще, чем раньше. Часто наибольший риск возникает из-за дублирования данных, а не потери данных. Это применяется при копировании данных между двумя телефонами на одной платформе, например с Android на Android, в дополнение к различным платформам.
Вы можете передавать все типы данных с Android на iPhone, включая контакты, фотографии и приложения. Вы также можете копировать различные другие типы данных, от видео и документов до учетных записей электронной почты. Однако перед передачей данных с Android на iPhone необходимо сделать очень важный шаг.
Потратьте время, чтобы убедиться, что данные, которые вы переносите, в том числе то, что находится на внешнем диске microSD, если это применимо, соответствуют вашему новому iPhone. Для iPhone нет места для хранения, поэтому вы ограничены встроенной памятью телефона. Доступное пространство для хранения зависит от устройства, поэтому перед продолжением проверьте максимальное пространство на вашем устройстве.
Когда вы будете готовы, читайте дальше, чтобы начать передачу данных с Android на ваш новый iPhone.
Как перенести контакты с Android на iPhone с помощью Move to iOS
Если вы смените телефон, вам нужно перенести свои контакты. В старые времена это означало только копирование контактов на SIM-карту, их обмен и перенос на новый телефон. Так какое решение сейчас? Как перенести адресную книгу и контакты с Android на iPhone?
Так какое решение сейчас? Как перенести адресную книгу и контакты с Android на iPhone?
По-видимому, вы можете управлять всей миграцией данных с Android на iPhone с помощью приложения « Переместить на iOS» . Однако это не подходит для телефонов старше Android 4.4, поэтому вы можете предпочесть ручные методы (см. Ниже).
Установив приложение, убедитесь, что ваше устройство Android и iPhone подключены для зарядки и что Wi-Fi включен. Затем выполните следующие действия:
- Запустите новый iPhone, чтобы начать процедуру настройки.
- Выберите Приложения и данные > Переместить данные из Android .
- Введите код, отображаемый в приложении Move в iOS на Android.
- Выберите, что вы хотите скопировать на свой iPhone.
- Нажмите Далее .
- После завершения процесса копирования на iOS коснитесь Готово на Android.
- На вашем iPhone нажмите « Продолжить» и завершите установку.

С помощью этого приложения можно копировать различные типы данных. Apple утверждает, что наряду с контактами приложение «Переместить на iOS» также позволяет передавать:
- История сообщений
- Веб-закладки
- Почтовый аккаунт
- календари
Приложение также будет передавать фотографии с камеры на Android на iPhone. Кроме того, бесплатные приложения, доступные на обеих платформах, будут перенесены во время процесса. Для приложений без точного соответствия «Переместить на iOS» можно выделить другие варианты в качестве подходящих заменителей.
Однако Move to iOS не может автоматически переместить все данные. Музыка, книги, PDF-файлы и другие типы файлов должны быть переданы вручную. Ниже приведены инструкции о том, как это сделать.
Переместите свои контакты с помощью SIM-карты
Хотя контакты можно хранить на SIM-карте, в наше время это нечасто. Большая коллекция может не соответствовать SIM-карте, и у вас могут возникнуть проблемы, если ваш новый телефон использует SIM-карту другого размера, чем предыдущая.
Однако, если вы хотите переместить только несколько ключевых контактов, этот метод может работать в соответствии с вашими потребностями. Если вы не возражаете против альтернативного решения «сделай сам», вы можете изменить размер SIM-карты, чтобы адаптировать ее к другим телефонам (на свой страх и риск).
В Android откройте приложение « Контакты» , затем выберите « Настройки» . Здесь выберите « Экспорт»> «Экспорт на SIM-карту» . Нажмите « OK» для продолжения и выберите контакты, которые вы хотите сохранить на SIM-карте.
Чтобы сэкономить время, вы можете развернуть верхнее правое меню и выбрать «Выбрать все» . Помните, однако, что ваша SIM-карта может не вместить все контакты.
Выбрав все необходимые контакты, нажмите « Экспорт» > « Добавить контакты» .
Следующим шагом является выключение телефона, извлечение SIM-карты и вставка ее в ваш iPhone. Выберите « Настройки»> «Контакты»> «Импортировать контакты с SIM-карты» . Выберите учетную запись, чтобы импортировать их в ( iCloud или Gmail ), затем дождитесь их импорта.
Выберите « Настройки»> «Контакты»> «Импортировать контакты с SIM-карты» . Выберите учетную запись, чтобы импортировать их в ( iCloud или Gmail ), затем дождитесь их импорта.
Перенесите контакты на iPhone, поделившись файлом VCF
Если описанные выше методы не работают, вы можете легко переместить контакты на свой iPhone, экспортировав файл VCF, содержащий их данные.
Опять же, на вашем телефоне Android, используйте функцию экспорта в приложении Контакты. На этот раз выбираем опцию на SD-карте или во внутренней памяти (файл .vcf) . Это формат vCard, который вы можете отправить на свое устройство iOS в виде вложения электронной почты, через облачное хранилище или аналогичным способом.
В качестве альтернативы, используйте опцию Поделиться всеми контактами . С файлом VCF, готовым для обмена, просто синхронизируйте свой iPhone и откройте его как вложение, чтобы сохранить контакты на новом устройстве.
Что делать, если ваши контакты сохраняются только в Gmail? Вот как можно импортировать контакты Google на iPhone .
Как перенести другие данные с Android на iPhone
Если вы переключаетесь с Android на iPhone и хотите перенести другие данные, есть несколько вариантов.
Ручной вариант — скопировать данные через USB-кабель на компьютер, а затем перенести эти данные на iPhone таким же образом.
Кроме того, вы можете синхронизировать данные в облаке. Хотя переход с Android на iPhone может привести к использованию iCloud по умолчанию, вы можете предпочесть использование Google Drive. Оба доступны на iPhone; Между тем, у вас есть много вариантов доступа к iCloud с устройства Android . Dropbox также является хорошим вариантом.
Цель состоит в том, чтобы синхронизировать данные с Android на облачное решение, а затем на ваше устройство iOS. Хотя синхронизация может занять некоторое время, она не требует кабелей, что делает решение более разумным. Проверьте конкретные шаги для вашего предпочтительного решения синхронизации в случае проблем.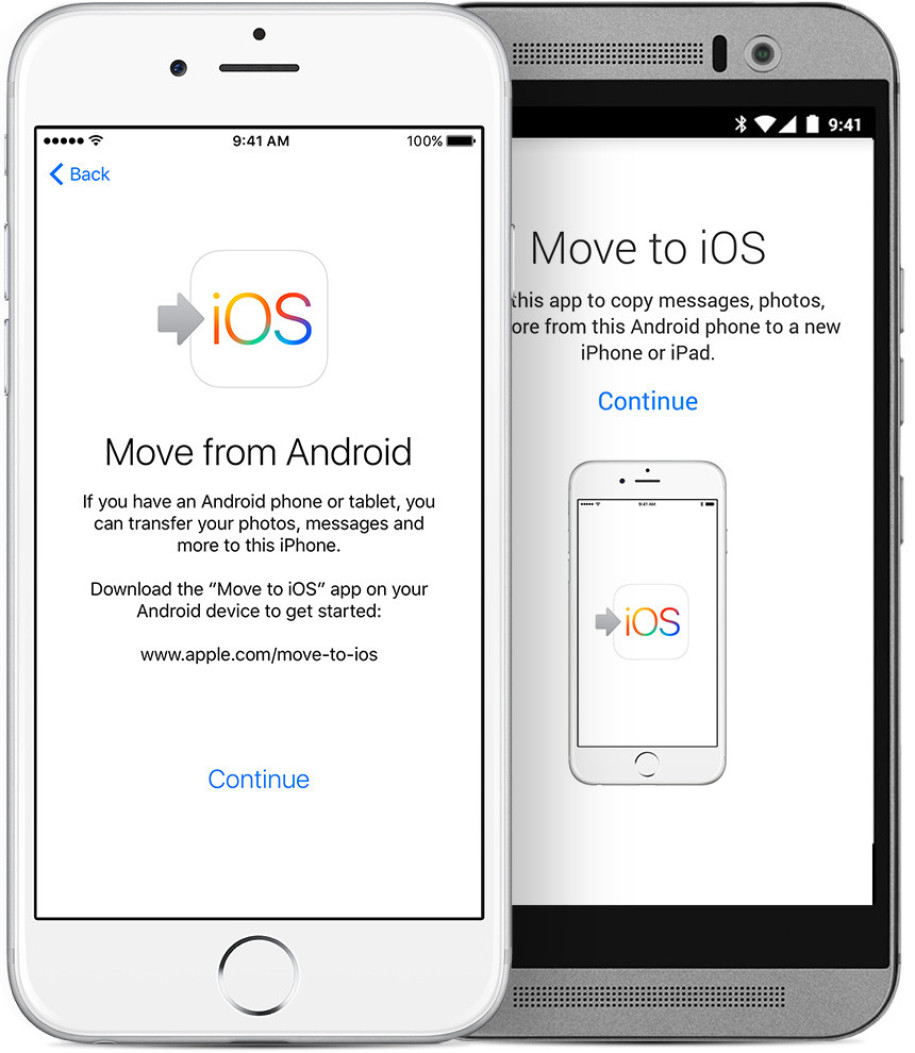
Переключаться между Android и iPhone легко
Поначалу это может показаться пугающим, но перемещение данных на iOS не так сложно, как вы думаете. Выполните предыдущие шаги, чтобы перенести контакты, фотографии, приложения и другие данные Android на любой новый iPhone.
Теперь, когда вы являетесь пользователем iPhone, убедитесь, что вы знаете лучшие функции iPhone и как правильно поддерживать ваш iPhone .
Читайте статью полностью: Как перенести контакты с Android на iPhone
СвязанныйКак перейти с Android на iPhone и iPad
Перенос фотографий, контактов, календарей и учетных записей со старого телефона или планшета Android на новый iPhone или iPad стал проще, чем когда-либо, с приложением Apple Move to iOS. Первое приложение Apple для Android, оно связывает ваш старый Android и новое устройство Apple вместе через прямое соединение Wi-Fi и передает все ваши данные. Хотя приложение Move to iOS передает большой объем ваших данных, оно не передает ваши приложения (поскольку они несовместимы), музыку или какие-либо ваши пароли. Кроме того, вы можете передавать данные только с телефона или планшета Android на iPhone или iPad под управлением iOS 9 или выше. Если у вас есть новый iPhone 11, iPhone 11 Pro или iPhone 11 Pro Max, у вас не будет проблем.
Кроме того, вы можете передавать данные только с телефона или планшета Android на iPhone или iPad под управлением iOS 9 или выше. Если у вас есть новый iPhone 11, iPhone 11 Pro или iPhone 11 Pro Max, у вас не будет проблем.
Продукты, использованные в этом руководстве
Как перенести данные с Android на iPhone или iPad с помощью Move to iOS
- Настройте iPhone или iPad, пока не дойдете до экрана с заголовком «Приложения и данные».
- Нажмите на опцию «Переместить данные с Android».
- На телефоне Android или планшете откройте Google Play Store и найдите Перейти на iOS .
- Откройте Перейти в приложение iOS со списком .
- Метчик Установить
Выберите Открыть после его установки.
Источник: iMore- Нажмите Продолжить на обоих устройствах.
Выберите Согласен , а затем Далее на телефоне или планшете Android.
Источник: iMore
На устройстве Android введите 12-значный код , отображаемый на iPhone или iPad .
Источник: iMore
После ввода кода устройство Android подключится к вашему iPhone или iPad через одноранговое соединение Wi-Fi и определит, какие данные будут переданы.
Он спросит, хотите ли вы перенести данные своей учетной записи Google (чтобы вы могли быстро войти в систему на своем новом устройстве Apple), закладки Chrome, текстовые сообщения, контакты, а также фотографии и видео из камеры. Выберите все, что вы хотите переместить.
Ваш телефон или планшет Android передаст выбранные данные на ваш iPhone или iPad и поместит соответствующий контент в нужные приложения. Два устройства отключатся, и Android предложит вам отнести старое устройство в Apple Store, где они бесплатно утилизируют его.
После завершения процесса передачи нажмите Продолжить настройку iPhone или Продолжить настройку iPad на вашем устройстве и продолжить настройку нового Apple ID или войти в существующий.
По завершении процесса установки вам будет предложено войти в учетные записи, которые вы перенесли со своего старого устройства Android. Сделайте это, и тогда все готово!
Продолжительность процесса передачи зависит от того, сколько данных вы передаете, особенно если вы храните много фотографий и видео. Мы передали около 400 МБ файлов, и от начала настройки iPhone до ввода паролей учетных записей потребовалось около 8 минут.
Наш лучший выбор оборудования
Если вы переносите свой Android на iPhone или iPad, вам понадобятся эти инструменты, чтобы добраться туда.
Мы можем получать комиссию за покупки, используя наши ссылки. Узнать больше.
Одобрено карман для джинсовСделайте свой iPhone 12 тонким и аккуратным с одним из этих тонких чехлов
Хватит пытаться засунуть в карман джинсов большой объемный чехол для iPhone! Тонкие футляры обеспечивают защиту и удобство благодаря удобному профилю и легкому дизайну. Ознакомьтесь с нашим выбором лучших тонких чехлов для iPhone 12.
Ознакомьтесь с нашим выбором лучших тонких чехлов для iPhone 12.
Прочтите это, прежде чем переходить с Android на iPhone
Если вы решили перейти с Android на iPhone, вы делаете отличный выбор.Но если вы используете Android достаточно долго, чтобы накопить приличное количество приложений и обширную музыкальную библиотеку — не говоря уже о фотографиях, видео, контактах и календарях — у вас могут возникнуть вопросы о том, что вы можете перенести на новый Телефон. К счастью, вы можете принести большую часть своего контента и данных, за некоторыми заметными исключениями. Прочтите, чтобы узнать, что вы сможете перенести на свой новый iPhone.
Программное обеспечение: вам, вероятно, понадобится iTunes или перейдите на iOS
Одна из самых важных вещей, которые вам понадобятся, — это программное обеспечение, которое поможет вам перенести контент с вашего Android на новый iPhone.Есть два основных способа сделать это.
Приложение Apple Move to iOS доступно в магазине Google Play.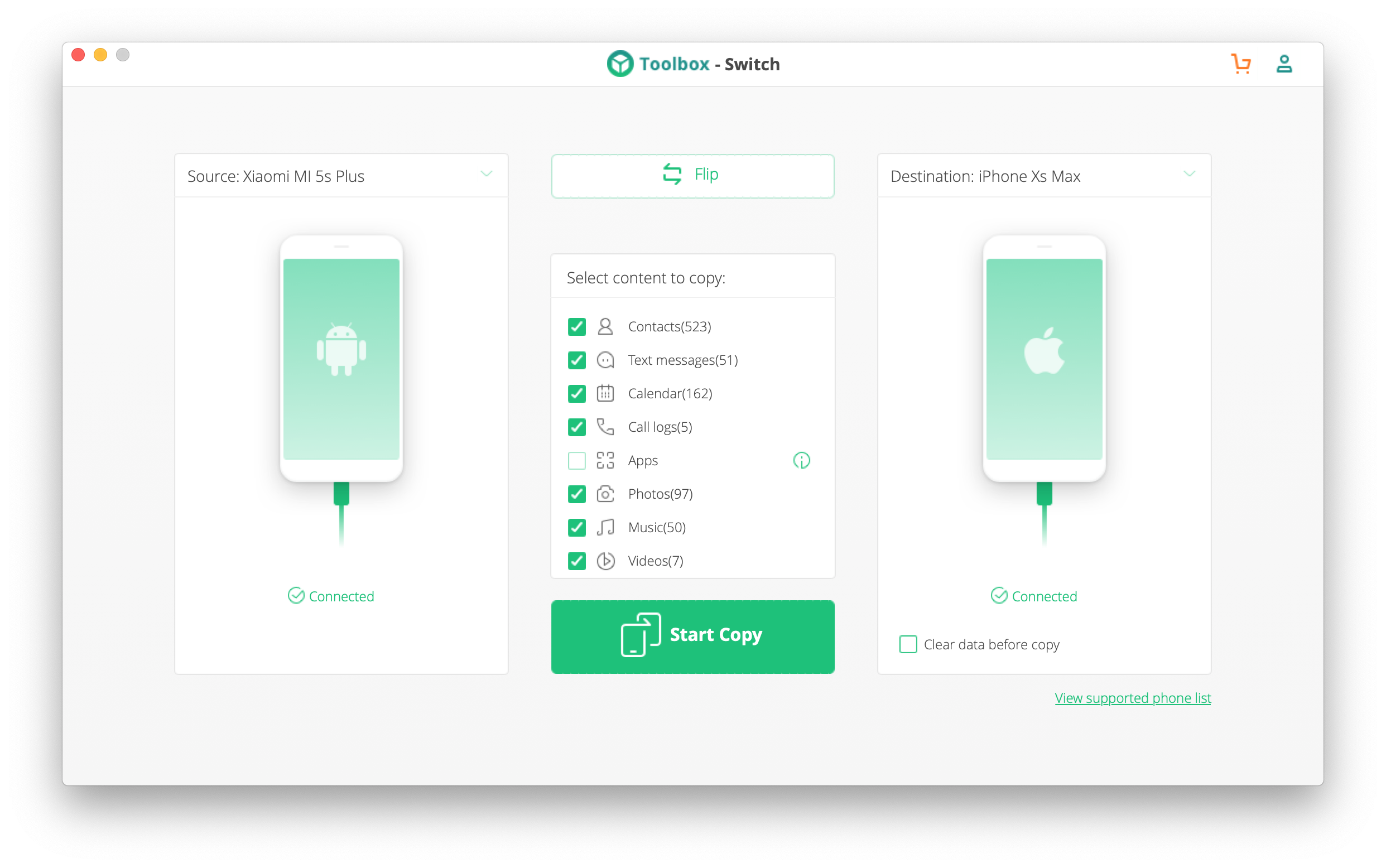 Это приложение для Android, которое помогает передавать ваши данные. Просто скачайте его и следуйте инструкциям на экране.
Это приложение для Android, которое помогает передавать ваши данные. Просто скачайте его и следуйте инструкциям на экране.
В зависимости от того, как вы планируете использовать свой iPhone, вы можете использовать iTunes для передачи данных между вашими телефонами. Раньше ITunes был единственным способом контролировать, какой контент — включая контакты, календари и приложения — был на вашем телефоне, но это уже не так.В наши дни вы также можете использовать iCloud или другие облачные сервисы.
Тем не менее, iTunes, пожалуй, самый простой способ передачи данных. Итак, даже если вы не планируете использовать iTunes вечно, это может быть хорошим местом для начала вашего перехода. Вы можете получить iTunes бесплатно от Apple, поэтому вам просто нужно загрузить и установить iTunes в Windows или установить iTunes на Mac (или в некоторых версиях Linux тоже).
Синхронизируйте содержимое с компьютером перед переключением
Перед переключением с Android на iPhone очень важно синхронизировать все, что есть на телефоне Android, с компьютером.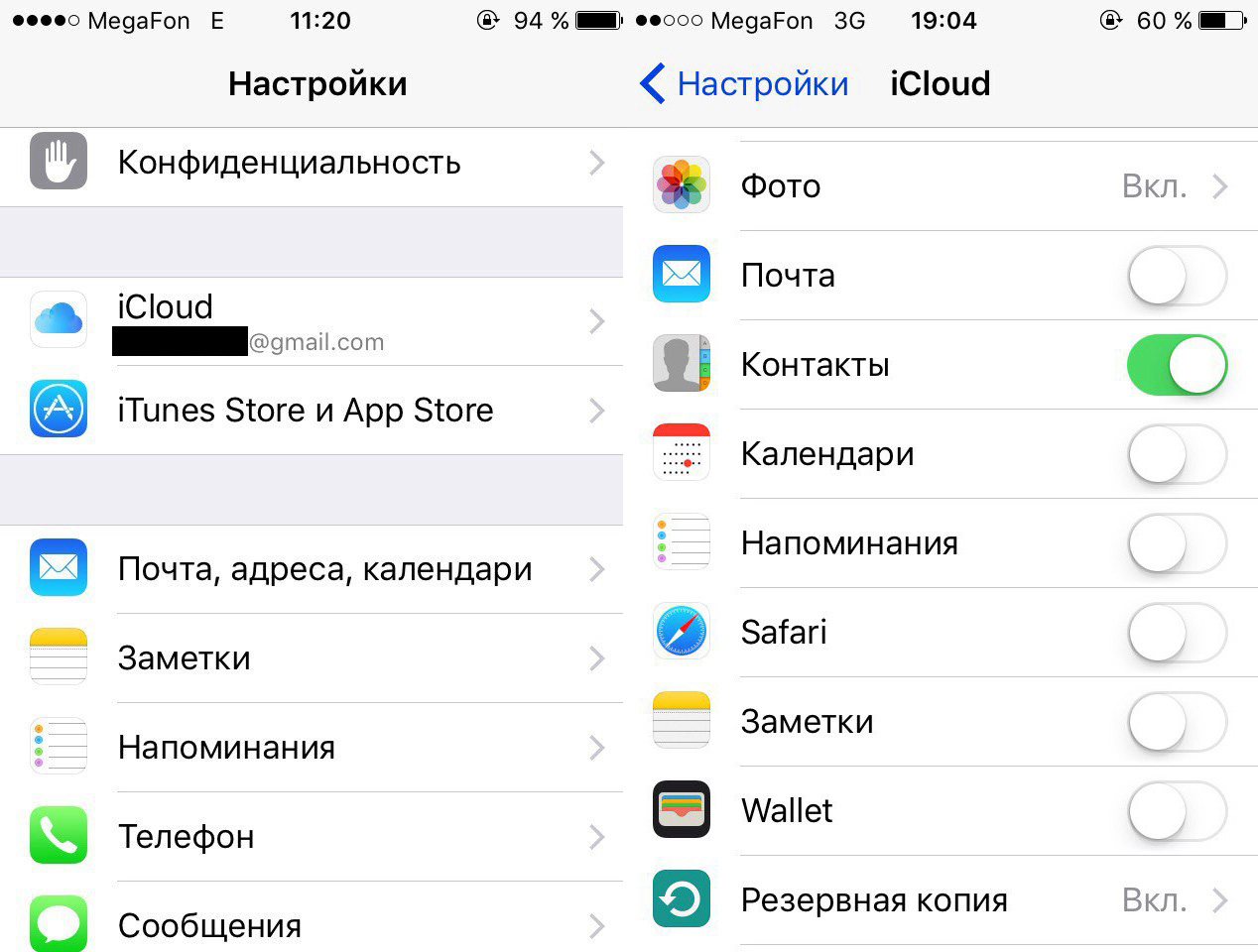 Это включает вашу музыку, календари, адресные книги, фотографии, видео и многое другое. Если вы используете веб-календарь или адресную книгу, в этом, вероятно, нет необходимости, но лучше перестраховаться. Перед переключением сделайте резервную копию как можно большего объема данных с телефона на компьютер.
Это включает вашу музыку, календари, адресные книги, фотографии, видео и многое другое. Если вы используете веб-календарь или адресную книгу, в этом, вероятно, нет необходимости, но лучше перестраховаться. Перед переключением сделайте резервную копию как можно большего объема данных с телефона на компьютер.
Какой контент можно перенести с Android на iPhone?
Вероятно, самая важная часть перехода с одной платформы смартфона на другую — убедиться, что все ваши данные поступают с вами, когда вы меняете.Вот информация о том, какие данные можно и нельзя передавать и как это делать.
Музыка: Есть
Одна из вещей, которая больше всего волнует людей при переключении, — это то, что с ними идет музыка. Хорошей новостью является то, что во многих случаях вы сможете перенести музыку.
Если музыка на вашем телефоне не защищена DRM, просто добавьте музыку в iTunes, и вы сможете синхронизировать ее со своим iPhone. Если у музыки есть DRM, вам может потребоваться установить приложение для ее авторизации. Некоторые DRM вообще не поддерживаются на iPhone, поэтому, если у вас много музыки с DRM, вы можете проверить перед переключением.
Некоторые DRM вообще не поддерживаются на iPhone, поэтому, если у вас много музыки с DRM, вы можете проверить перед переключением.
Файлы Windows Media нельзя воспроизводить на iPhone, поэтому лучше всего добавить их в iTunes, преобразовать в MP3 или AAC, а затем синхронизировать. Файлы Windows Media с DRM могут вообще не использоваться в iTunes, поэтому вы не сможете их преобразовать.
Если вы получаете музыку через потоковую службу, такую как Spotify, вам не придется беспокоиться о потере музыки (хотя любые песни, которые вы сохранили для прослушивания в автономном режиме, необходимо будет повторно загрузить на свой iPhone). Просто скачайте приложения для iPhone для этих служб и войдите в свою учетную запись.
Фото и видео: Да
Еще одна вещь, которая важнее всего для многих, — это их фото и видео. Вы определенно не хотите терять сотни или тысячи бесценных воспоминаний только из-за того, что вы поменяли телефон. И здесь синхронизация содержимого вашего телефона с компьютером является ключевым моментом.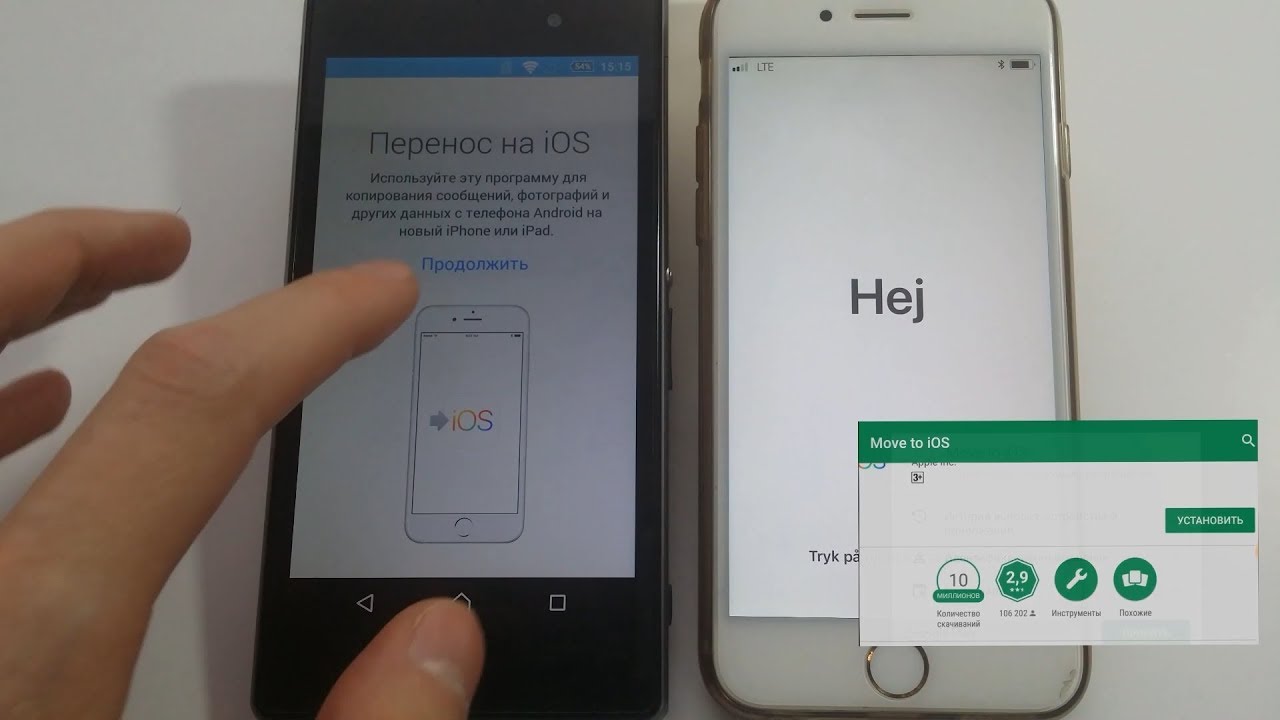 Если вы синхронизируете фотографии со своего телефона Android с программой управления фотографиями на своем компьютере, вы сможете переместить их на новый iPhone.
Если вы синхронизируете фотографии со своего телефона Android с программой управления фотографиями на своем компьютере, вы сможете переместить их на новый iPhone.
Если у вас Mac, просто синхронизируйте изображения с предустановленной программой «Фото» (или скопируйте их на свой компьютер, а затем импортируйте в «Фото»), и все будет в порядке.В Windows доступен ряд программ для управления фотографиями. Лучше искать тот, который рекламирует себя как способный синхронизироваться с iPhone или iTunes.
Если вы используете онлайн-хранилище фотографий и сайты обмена, такие как Flickr, Google Фото или Instagram, ваши фотографии все равно будут там в вашей учетной записи. Возможность синхронизировать фотографии из своей сетевой учетной записи на телефон зависит от функций онлайн-сервиса.
приложений: вроде
Вот большая разница между двумя типами телефонов: приложения Android не работают на iPhone (и наоборот).Таким образом, никакие приложения, которые у вас есть на Android, не могут быть с вами, когда вы перейдете на iPhone.
К счастью, у многих приложений Android есть версии или замены для iPhone, которые в основном делают то же самое. Найдите в App Store свои любимые приложения.
Если у вас есть платные приложения для Android, вам придется покупать их снова для iPhone.
Даже если есть версии приложений для iPhone, которые вам нужны, данные вашего приложения могут не поступать с ними. Если приложение требует, чтобы вы создали учетную запись или иным образом храните ваши данные в облаке, вы сможете загрузить данные на свой iPhone, но некоторые приложения хранят ваши данные на вашем телефоне.Вы можете потерять эти данные, поэтому обратитесь к разработчику приложения.
Контакты: Есть
Разве не было бы проблем, если бы вам пришлось повторно вводить все имена, номера телефонов и другую контактную информацию в адресной книге при переключении? К счастью, есть два способа перенести адресную книгу с Android на iPhone.
Во-первых, синхронизируйте свой телефон Android с компьютером и убедитесь, что ваши контакты полностью синхронизированы с Адресной книгой Windows или Outlook Express в Windows (есть много других программ адресной книги, но это те, с которыми может синхронизироваться iTunes) или Контакты на Mac .
Другой вариант — сохранить адресную книгу в облачном инструменте, таком как Yahoo Address Book или Google Contacts. Если вы уже пользуетесь одной из этих служб или решили использовать ее для переноса контактов, убедитесь, что все содержимое вашей адресной книги синхронизировано с ними, а затем прочтите, как синхронизировать их с вашим iPhone.
Календарь: Есть
Перенос всех важных событий, встреч, дней рождения и других записей календаря в значительной степени аналогичен процессу, используемому для контактов.Если вы используете онлайн-календарь через Google или Yahoo или настольную программу, такую как Outlook, просто убедитесь, что ваши данные актуальны. Затем, когда вы настроите свой новый iPhone, вы подключите эти учетные записи и синхронизируете эти данные.
Если вы используете стороннее приложение-календарь, все может быть иначе. Проверьте в App Store, есть ли версия для iPhone. Если есть, вы можете загрузить это приложение и войти в него, чтобы получить данные из своей учетной записи. Если версии для iPhone нет, вы, вероятно, захотите экспортировать свои данные из приложения, которое вы используете сейчас, и импортировать их во что-то вроде календаря Google или Yahoo, а затем добавить их в любое новое приложение, которое вы предпочитаете.
Если версии для iPhone нет, вы, вероятно, захотите экспортировать свои данные из приложения, которое вы используете сейчас, и импортировать их во что-то вроде календаря Google или Yahoo, а затем добавить их в любое новое приложение, которое вы предпочитаете.
Фильмов и телешоу: возможно,
Проблемы с передачей фильмов и телешоу аналогичны проблемам с передачей музыки. Если на ваших видео есть DRM, скорее всего, они не будут воспроизводиться на iPhone. Они также не будут воспроизводиться, если они в формате Windows Media. Если вы купили фильмы через приложение, проверьте в App Store, есть ли версия для iPhone. Если есть, вы сможете воспроизвести его на своем iPhone.
Тексты: Может быть
Текстовые сообщения, хранящиеся на вашем телефоне Android, могут не передаваться на ваш iPhone, если они не находятся в стороннем приложении, которое хранит их в облаке и имеет версию для iPhone.В этом случае, когда вы входите в приложение на своем iPhone, ваша история текстовых сообщений может появиться (но может и не отображаться; это зависит от того, как работает приложение).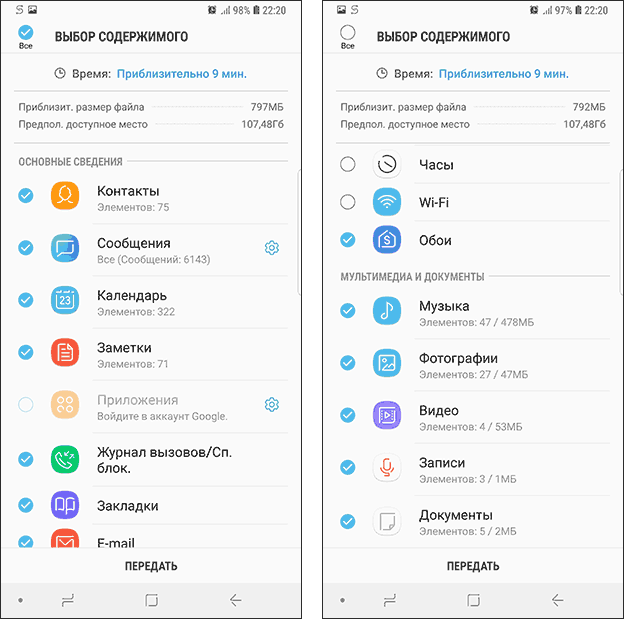
Некоторые текстовые сообщения можно передать с помощью приложения Apple Move to iOS для Android.
сохраненных сообщений голосовой почты: вероятно,
Сохраненные голосовые сообщения должны быть доступны на вашем iPhone. Как правило, голосовые сообщения сохраняются в вашей учетной записи в вашей телефонной компании, а не на вашем смартфоне (хотя они там тоже доступны).Таким образом, если у вас одна и та же учетная запись телефонной компании, они должны быть доступны. Однако, если часть вашего перехода с iPhone на iPhone также включает смену телефонной компании, вы, вероятно, потеряете эти сохраненные голосовые сообщения.
Спасибо, что сообщили нам!
Расскажите, почему!
Другой Недостаточно деталей Сложно понятьНесколько простых способов переноса контактов с Android на iPhone
Кредит: Роберт Триггс / Android Authority
Вам все еще нужна помощь в решении проблемы с Android? Общайтесь один на один со специалистом технической поддержки Android через JustAnswer, партнера Android Authority.
В то время как Android по-прежнему является королем, iOS является важной платформой, и в какой-то момент вы можете захотеть переключиться на iPhone. Не будем судить! Однако вы, вероятно, захотите перенести все свои данные на новый телефон. Этот переход часто бывает плавным, но это зависит от того, какие устройства задействованы. В данном случае мы говорим о двух совершенно разных платформах, поэтому может потребоваться небольшая дополнительная работа. Вот лучшие способы перенести контакты с Android на iOS!
См. Также : Какой iPhone лучше для вас?
1.Перейти в приложение iOS
Знаете ли вы, что у Apple есть приложение для Android в магазине Google Play? Да, Move to iOS — одно из немногих приложений Apple в магазине Google.
Move to iOS призван помочь пользователям Android; ну переходи на iOS. Несмотря на несколько плохие отзывы, приложение определенно выполняет то, что рекламируется. Apple любит упрощать и упрощать работу, и именно этого они добиваются с помощью этого приложения для передачи данных.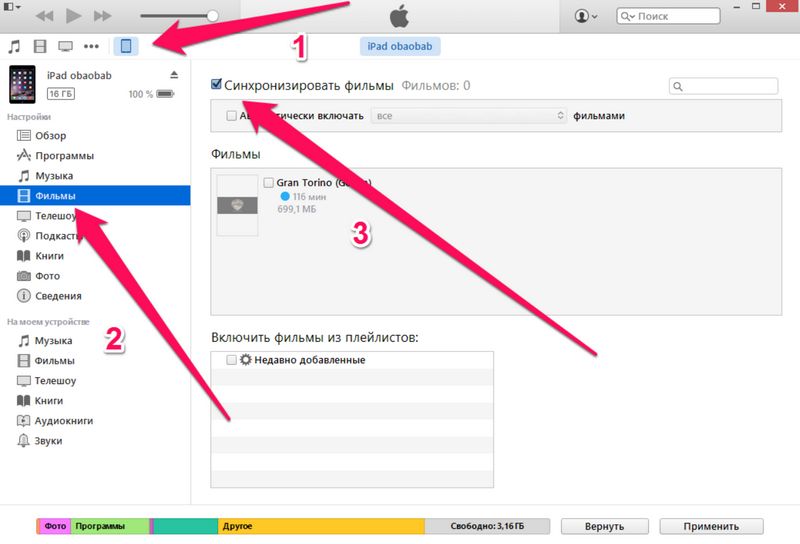
Ваш опыт и опыт могут отличаться, но вы можете легко перенести контакты, сообщения, фотографии, видео, закладки, учетные записи электронной почты и календари прямо на любое устройство iOS, когда оно работает.
- Установите приложение Move to iOS на свое устройство Android.
- Откройте приложение, следуйте инструкциям и выберите то, что вы хотите перенести.
- Выбрать Далее .
- Ваш новый iPhone создаст частную сеть Wi-Fi. Разрешите вашему iPhone подключиться к устройству Android.
- Введите код безопасности и позвольте процессу запуститься.
- Ваш контент будет перенесен, и ваш iPhone даже загрузит бесплатные приложения, которые у вас были на вашем устройстве Android, при условии, что они доступны.
2. Используйте Google Sync
Хотя Apple традиционно не любит поддерживать пользователей Android, Google — полная противоположность. Большинство сервисов и функций поискового гиганта очень хорошо работают на iPhone, и получение контактов с их серверов не является исключением.
Имейте в виду, что это работает, только если вы уже синхронизируете свои контакты со своей учетной записью Google. Некоторые устройства не делают этого по умолчанию. Если вы связали все свои контакты с серверами Google, перенос контактов будет простым делом.
- Включите iPhone и откройте приложение Settings .
- Перейти на Почта .
- Выберите Счета .
- Pick Добавить счет .
- Войдите в свою учетную запись Gmail и убедитесь, что программа проверки Контакты включена.
- Теперь ваши контакты должны быть на вашем телефоне!
См. Также: Лучшие беспроводные наушники для iPhone
3. Перенос контактов с Android на iPhone вручную с помощью файла VCF
Не любите иметь дело со всей этой чертовой облачкой? Мы можем понять.Также есть способы перенести контакты с устройств Android на устройства iOS вручную. Вы можете создать файл VCF, передать его на iPhone, а затем открыть, чтобы получить все свои контактные данные. Процесс проще, чем кажется; давайте проведем вас через это.
Вы можете создать файл VCF, передать его на iPhone, а затем открыть, чтобы получить все свои контактные данные. Процесс проще, чем кажется; давайте проведем вас через это.
- Разблокируйте свое устройство Android и перейдите в приложение «Контакты».
- Нажмите кнопку меню (три точки) и выберите Импорт / экспорт> Экспорт в хранилище . Этот шаг может отличаться в зависимости от вашего телефона.В моем случае (на устройстве OnePlus) мне нужно перейти в диспетчер контактов , а затем прокрутить вниз и найти Импорт / экспорт.
- Это создаст файл VCF и сохранит его на телефоне.
- Загрузите этот файл на свой iPhone. Мне нравится отправлять его себе по электронной почте, синхронизированной с устройством iOS (просто, быстро и без кабелей).
- Откройте файл, и устройство iOS предложит добавить все контакты.
- Следуйте инструкциям и продолжайте свой путь.Ваши контакты перенесены!
4.
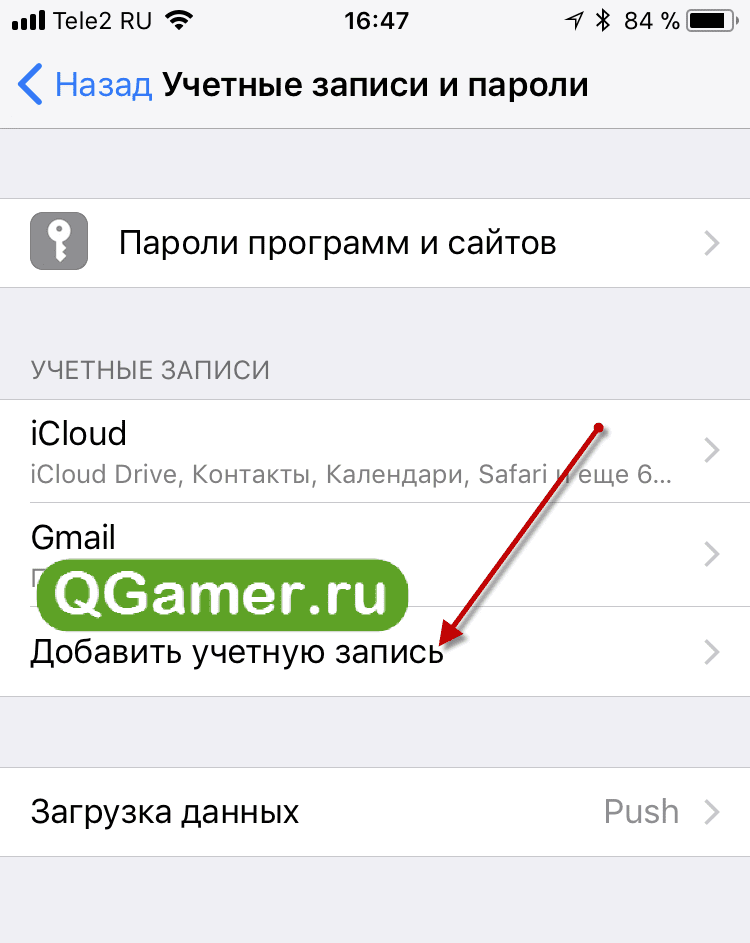 Используйте свою SIM-карту
Используйте свою SIM-картуЕще один способ переноса контактов с Android на iOS — использовать карту nano-SIM вашего смартфона. Это удобно, если у вас проблемы с аккаунтом Google, вы не в сети или не хотите, чтобы Google по какой-либо причине вмешивался.
Чтобы перенести контакты на SIM-карту с телефона Android, вам сначала нужно посетить приложение контактов телефона. Здесь процесс немного отличается в зависимости от производителя.Например, пользователи Oneplus должны перейти в «Контакты »> нажать на значок с тремя точками> «Диспетчер контактов»> «Контакты SIM-карты»> «Управление контактами SIM-карты». Нажмите на значок с тремя точками в правом верхнем углу и выберите Импортировать с телефона.
После того, как вы вставили SIM-карту своего телефона Android в iPhone и включили его, вам нужно будет нажать Настройки> Контакты> Импортировать контакты SIM , чтобы начать процесс передачи. После этого ваши контакты должны быть сохранены на iPhone в приложении «Контакты».
Далее: Это лучшие альтернативы iPhone 12, которые вы можете найти
5. Перенос контактов с Android на iPhone с помощью стороннего приложения
Кредит: Роберт Триггс / Android Authority
Если у вас возникли проблемы с все другие доступные решения, несколько сторонних приложений могут облегчить процесс перехода на iPhone. Один из моих любимых — «Копировать мои данные» (Android / iOS). Посмотри!
Как видите, существует множество способов решить эту проблему.Сохранение ваших контактов не должно быть сложной задачей, поэтому мы рады, что наличие нескольких платформ не слишком нам мешает. Процесс не совсем простой, но вы определенно можете выполнить любое из них без особых усилий или исследований.
iPhone на Android: полное руководство по переключению
Итак, вы готовы покинуть свой iPhone и отправиться на более зеленые пастбища — в частности, на ярко-зеленый оттенок экосистемы Android от Google.
Конечно, это серьезный шаг, но он не должен быть пугающим. Помимо поверхностных различий, у Android и iOS на самом деле много общего — и, сделав правильные шаги, вы можете переключиться с iPhone на устройство Android, не теряя ничего существенного (в том числе и вашего здравомыслия).
Помимо поверхностных различий, у Android и iOS на самом деле много общего — и, сделав правильные шаги, вы можете переключиться с iPhone на устройство Android, не теряя ничего существенного (в том числе и вашего здравомыслия).
Прочтите это простое руководство, и вы быстро поселитесь в своем новом высокотехнологичном доме.
Универсальные инструменты переключения с iOS на Android
Перво-наперво. Некоторые устройства Android, такие как телефоны Samsung Galaxy и продукты Google Pixel, поставляются с собственными универсальными системами переключения с iPhone на Android.Эти системы могут включать в себя специальное программное обеспечение и, возможно, даже физические кабели для переноса большого количества данных с вашего iPhone на новое устройство Android одним махом. Если ваш телефон Android предлагает такую услугу, это хорошее место для начала.
Конечно, эти универсальные методы доступны не для каждого телефона, и они не всегда работают безупречно или во всех областях, соответствующих вашим потребностям.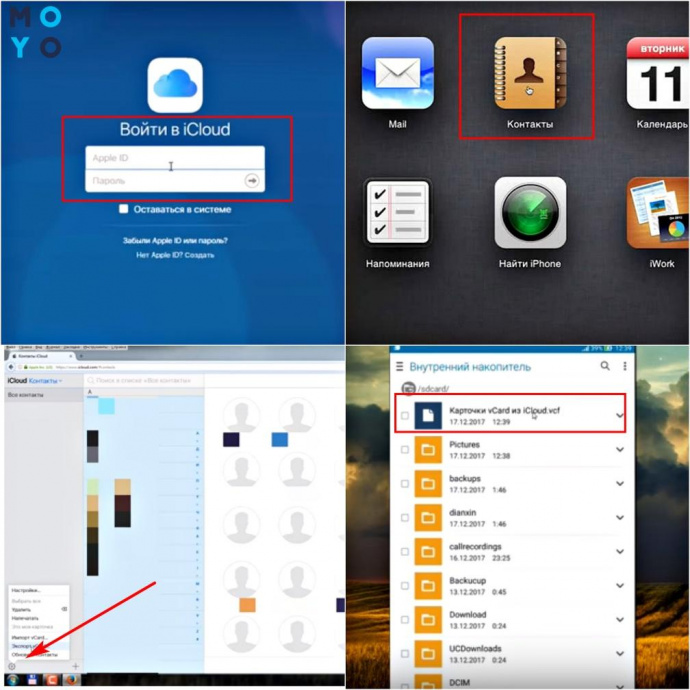 Далее мы подробно рассмотрим, как вы можете перенести каждую важную категорию данных самостоятельно, по крупицам, не вызывая у себя мигрени.
Далее мы подробно рассмотрим, как вы можете перенести каждую важную категорию данных самостоятельно, по крупицам, не вызывая у себя мигрени.
Календарь, контакты и фотографии
Начнем с простого специального предложения «три по цене одного». Хотите верьте, хотите нет, но основные категории календаря, контактов и фотографий — одни из самых простых для переноса с iOS на Android.
Все, что вам нужно сделать, это установить приложение Google Drive на свой iPhone, а затем войти в приложение, используя свою основную учетную запись Google. (Если у вас еще нет учетной записи Google, приложение даст вам возможность создать ее.)
На вашем iPhone откройте меню приложения «Диск», выберите «Настройки», а затем «Резервное копирование».«Если вы заинтересованы в перемещении некоторых, но не всех доступных областей, вы можете нажать любую область, с которой хотите работать индивидуально. Если вы хотите переместить их все сразу, просто нажмите синюю кнопку« Начать резервное копирование », чтобы приложение работает со всем вместе.
Google Диск для iOS предоставляет простой способ перенести данные календаря, контактов и фотографий на Android.
Этот процесс может занять некоторое время и сжечь изрядное количество данных, поэтому вы, вероятно, захотите сохранить его на время, когда ваш телефон может быть подключен к сети, подключен к надежной сети Wi-Fi и не понадобится немедленно для что-нибудь еще.При этом вы всегда можете нажать паузу и снова начать работу позже, поэтому не беспокойтесь о сроках.
Готово? Отлично: теперь просто войдите в свой новый телефон Android с той же учетной записью Google. Вы должны иметь возможность найти данные своего календаря в приложении «Google Календарь», данные ваших контактов в приложении «Google Контакты», а также все свои фотографии и видео в приложении Google Фото. (В зависимости от вашего устройства некоторые или все эти приложения могут быть предустановлены по умолчанию; если какое-либо из них не установлено, вы можете просто загрузить и установить его из магазина Google Play.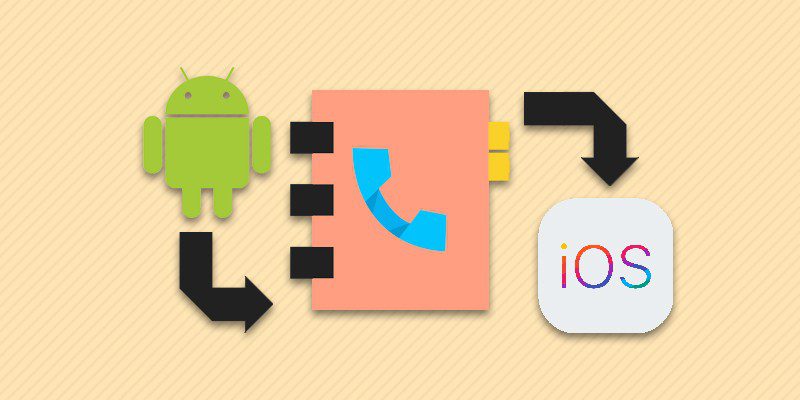 )
)
Одно исключение из правила: если ваши контакты или данные календаря подключены к учетной записи Microsoft Exchange, они не будут перемещены в рамках этого процесса. В этом случае вам нужно будет добавить свою учетную запись Exchange в приложение Gmail на вашем телефоне Android (см. Следующий раздел для более подробной информации), и ваши контакты и информация календаря должны автоматически отображаться в соответствующих приложениях.
Электронная почта
Хорошо — готовы перенести всю электронную почту на свой новый блестящий смартфон? Эта миграция будет варьироваться от «до смешного простой» до «относительно простой», в зависимости от специфики вашей установки.
Выберите свое собственное приключение:
Если вы сейчас пользуетесь Gmail: Нечего делать; просто убедитесь, что вы входите в свое устройство Android с той же учетной записью Google, которая связана с вашим адресом Gmail, и вся ваша почта автоматически появится в приложении Gmail для Android и будет ждать вас. Если у вас есть несколько адресов Gmail и вы хотите иметь доступ ко всем на телефоне, откройте настройки приложения Gmail и найдите параметр «Добавить учетную запись», а затем следуйте инструкциям по добавлению любых дополнительных учетных записей Google в смесь.
Если у вас есть несколько адресов Gmail и вы хотите иметь доступ ко всем на телефоне, откройте настройки приложения Gmail и найдите параметр «Добавить учетную запись», а затем следуйте инструкциям по добавлению любых дополнительных учетных записей Google в смесь.
Если в настоящее время вы используете поставщика веб-почты, например Outlook.com, Hotmail или Yahoo: Добавьте учетную запись в приложение Gmail на своем новом телефоне, выполнив те же действия, описанные выше, но выбрав соответствующий параметр учетной записи в поле » Добавить учетную запись ».
JR Raphael / IDGПриложение Gmail предоставляет возможности для подключения различных типов учетных записей электронной почты к вашему устройству Android.
Если вы в настоящее время используете Apple Mail: Еще раз просто добавьте учетную запись в приложение Gmail на своем телефоне Android.Однако на этот раз есть кое-что еще: после того, как вы выберете «Добавить учетную запись» в настройках приложения, коснитесь строки с надписью «Другое», введите свой адрес электронной почты и затем выберите «Личный (IMAP)». При появлении запроса введите различные настройки почтового сервера, представленные на сайте поддержки Apple.
При появлении запроса введите различные настройки почтового сервера, представленные на сайте поддержки Apple.
Если вы в настоящее время используете Exchange: Та же базовая сделка, но выберите вариант «Exchange и Office 365» в разделе «Добавить учетную запись» в настройках приложения Gmail. Приложение проведет вас через остальную часть процедуры настройки.Конечно, вы также можете использовать официальное приложение Microsoft Outlook для Android для Android, если вы привыкли к этой программе и хотите стабильно работать.
Еще один последний вариант, который следует рассмотреть: если вы используете любой из вышеупомянутых типов учетных записей, отличных от Gmail, и хотите отказаться от своего старого адреса и полностью перейти на Gmail, вы можете импортировать всю электронную почту своей старой учетной записи в Gmail, выполнив следующие действия. на этой странице поддержки Google. Вы также можете настроить свою старую почтовую службу на пересылку всех новых сообщений на ваш адрес Gmail, чтобы не пропустить важные сообщения от людей, которые еще не узнали о вашем переезде.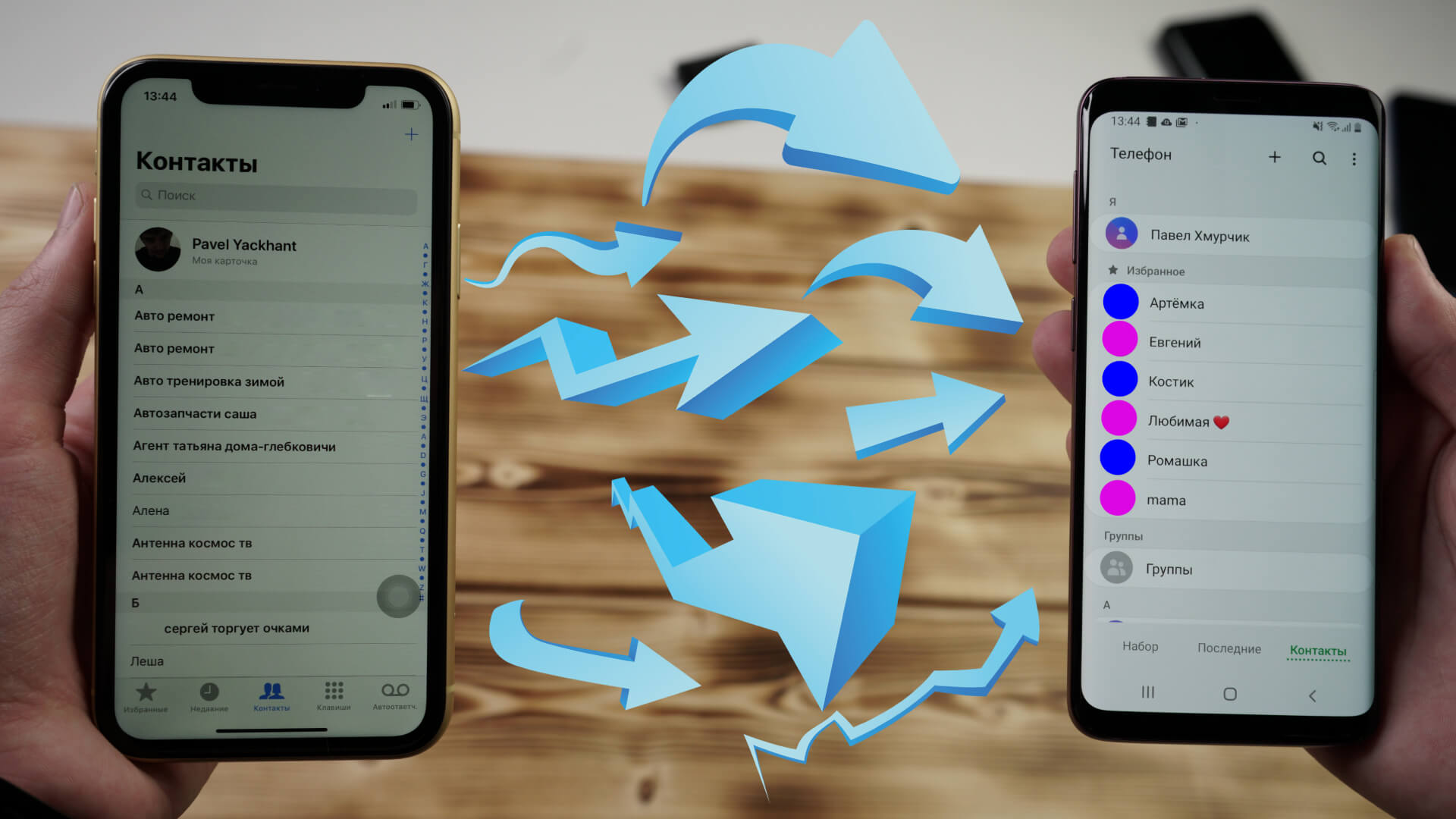
Обмен сообщениями
Неудивительно, что система iMessage от Apple не очень хорошо работает с платформами сторонних производителей. Но это не значит, что уйти невозможно; вам просто нужно предпринять правильный набор шагов, чтобы избежать страданий, связанных с отсутствием сообщения.
Сначала зайдите в «Настройки» на вашем iPhone, нажмите «Сообщения», а затем выключите «iMessage». Находясь в настройках, вы, вероятно, захотите найти параметр «FaceTime» и выключить его, поскольку вы, вероятно, больше не будете активны на этой платформе.
Во-вторых, откройте веб-страницу Apple «Отменить регистрацию iMessage» и прокрутите вниз до раздела с надписью «У вас больше нет iPhone?» Введите свой номер телефона, щелкните ссылку, чтобы отправить код подтверждения, а затем введите полученный код подтверждения на странице.
Оба эти шага очень важны; если вы их не заполните, Apple, скорее всего, перехватит хотя бы некоторые из ваших входящих текстовых сообщений, и вы даже не узнаете, что пропустили их.
Извлеките свой номер телефона из системы iMessage или навсегда задумайтесь, не перехватывает ли Apple ваши сообщения.
Если вы хотите сохранить все существующие текстовые сообщения и перенести их на свой новый телефон, приложение под названием iSMS2droid может выполнить эту работу. Этот процесс немного сложен и включает в себя ручное резервное копирование вашего iPhone на компьютер, затем поиск определенных файлов и их перенос на ваш телефон Android, но если вам действительно нужно сохранить все свои старые сообщения, это лучший вариант, который у вас есть.
Радость заключается в том, что после того, как вы используете Android, синхронизация сообщений и их доступность на любом устройстве не составит труда.Просто не забудьте выбрать приложение для обмена сообщениями, которое автоматически выполняет резервное копирование и восстановление данных с самого начала, и все будет в порядке.
Файлы
Итак, iCloud Drive — привет, Google Drive. Самый простой способ перенести все ваши данные из облачного хранилища Apple в Google — это установить настольные приложения для iCloud Drive и Google Drive на вашем Mac или ПК с Windows. Затем откройте окна Finder или File Explorer для обоих мест, выберите все из iCloud Drive и перетащите на Google Drive.
Самый простой способ перенести все ваши данные из облачного хранилища Apple в Google — это установить настольные приложения для iCloud Drive и Google Drive на вашем Mac или ПК с Windows. Затем откройте окна Finder или File Explorer для обоих мест, выберите все из iCloud Drive и перетащите на Google Drive.
Подождите, пока завершится передача, и готово: все ваши драгоценные файлы теперь доступны через Google Диск на Android (а также на iOS и в Интернете).
Приложения
Плохая новость: любые приложения, которые вы установили на свой iPhone, не будут автоматически перенесены на Android, и любые приложения, за которые вы заплатили на iOS, скорее всего, придется покупать снова.
Хорошие новости: в наши дни большинство основных приложений для повышения производительности доступны на обеих платформах. И как только вы все настроите на Android, все ваши приложения и данные приложений будут автоматически синхронизироваться с серверами Google и следовать за вами на любые будущие устройства Android.
Найдите несколько минут, чтобы открыть Google Play Store — на своем телефоне Android или через веб-браузер на любом компьютере — и найти нужные приложения. Если вы устанавливаете приложение на свой телефон, и он просит вас войти в систему при первом его открытии, убедитесь, что вы используете то же имя пользователя или адрес электронной почты, которые вы использовали на своем iPhone, чтобы все данные, привязанные к вашей учетной записи, были перенесены.
После того, как вы освоитесь, вы можете захотеть изучить немного больше приложений, которые вы уже знаете. В отличие от iOS, Android позволяет использовать всевозможные умные инструменты для настройки и управления основным пользовательским интерфейсом, и некоторые из них могут повысить вашу эффективность довольно интересными способами.
[Связано: Приложения для Android: Лучшие из лучших]
Музыка
Спасибо вашим счастливым звездам, потому что перенос музыки с iOS на Android больше не является абсолютным кошмаром, как раньше.
В этом нет ничего особенного, если вы используете потоковые сервисы, такие как Spotify, Pandora, Google Play Music или даже — что удивительно — Apple Music; просто скачайте эквивалентное приложение из Google Play Store, войдите в систему, и вся ваша коллекция будет у вас под рукой за считанные секунды.
Если у вас есть личная музыкальная коллекция, лучше всего загрузить приложение Music Manager для Mac или Windows для Google Play Music. Он может находить и импортировать любую музыку, хранящуюся на вашем компьютере, а также в iTunes, в форматах от MP3 до WMA, FLAC и OGG — и даже файлы AAC без защиты управления цифровыми правами (DRM). (Google заявил, что эта функция личного хранения музыки в конечном итоге будет перенесена в новый сервис YouTube Music, который, как ожидается, заменит Google Play Music в какой-то момент в обозримом будущем, но пока мы не видим никаких признаков того, что это произойдет.)
JR Raphael / IDG Приложение Music Manager для Google Play Music может импортировать песни из iTunes и других мест на вашем компьютере.
Единственным неизменным исключением является любая музыка, приобретенная в iTunes до 2009 года, поскольку такие песни были закодированы в проприетарную и защищенную DRM версию формата AAC. Эти файлы по замыслу не будут совместимы с другими музыкальными сервисами. Если вы хотите заплатить 25 долларов за годовое обслуживание Apple iTunes Match, вы можете «обменять» эти файлы на версии без защиты DRM, которые будут работать где угодно.
В противном случае, ваш единственный реальный вариант — использовать старый обходной путь: записать эти треки на компакт-диск (конечно, при условии, что на вашем компьютере все еще есть устройство для записи компакт-дисков), затем вставить компакт-диск обратно в компьютер и скопировать песни на стандартный разблокированный формат. Это приведет к более низкому качеству звука, чем вы получили бы при покупке мелодий напрямую практически в любом музыкальном сервисе в настоящее время, но это то, что есть.
Добро пожаловать в Android
Что ж, не могли бы вы взглянуть на это? Вы сделали это! Вся ваша важная информация теперь хранится на вашем iPhone и новом устройстве Android, и вы готовы начать заново как владелец телефона Android с карточкой.
Прежде чем мы попрощаемся с вами и отправим вас в новое приключение, давайте уделим время тому, чтобы остановиться на некоторых важных моментах, пока вы будете изучать этот новый дикий мир.
Во-первых, общие сведения: независимо от того, где вы находитесь в Android, вы всегда можете провести один раз вниз от верхнего края экрана, чтобы увидеть ожидающие уведомления, и провести пальцем вниз еще раз, чтобы увидеть полную панель быстрых настроек. Говоря об уведомлениях, Android делает их исключительно легкими в управлении — так что изучите все тонкости управления уведомлениями и не позволяйте предупреждениям вашего телефона контролировать вас.
JR Raphael / IDG Панель уведомленийAndroid (слева) и панель быстрых настроек (справа) — это просто смахивание. (Их точный внешний вид может отличаться от телефона к телефону.)
Если ваше устройство поставляется с Android 10, вы наверняка обнаружите, что это довольно знакомая система, управляемая жестами, для перемещения по телефону: из любого места в операционной системе вы можете провести пальцем вверх из нижней части экрана.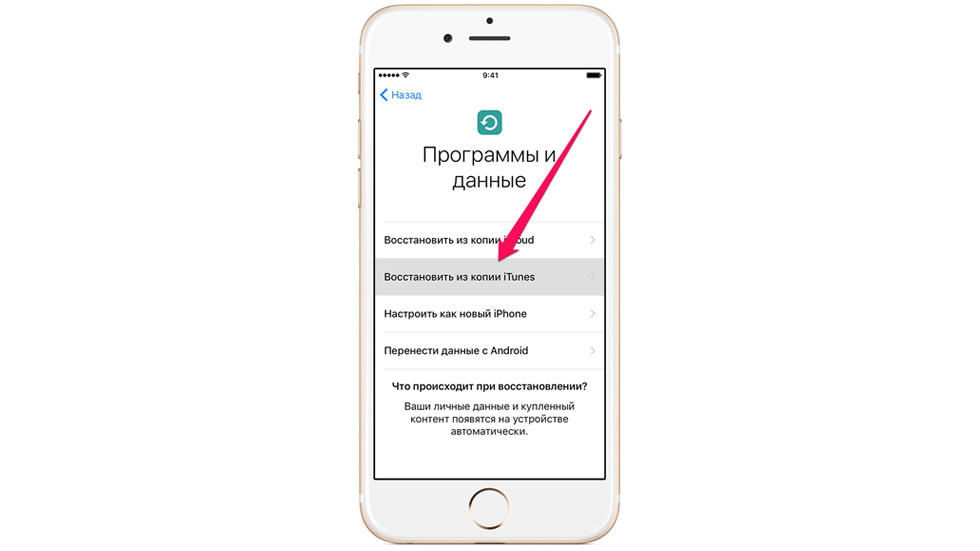 экрана, чтобы вернуться на главный экран, проведите вверх примерно на дюйм от нижней части экрана, а затем остановитесь, чтобы открыть интерфейс обзора системы и просмотреть недавно использованные приложения, а затем проведите вправо в нижней части экрана, чтобы перевернуть быстро через те же самые недавно использованные приложения.
экрана, чтобы вернуться на главный экран, проведите вверх примерно на дюйм от нижней части экрана, а затем остановитесь, чтобы открыть интерфейс обзора системы и просмотреть недавно использованные приложения, а затем проведите вправо в нижней части экрана, чтобы перевернуть быстро через те же самые недавно использованные приложения.
Вы также можете смахнуть вверх по диагонали от любого нижнего угла экрана, чтобы вызвать Google Assistant, и в любое время, когда вы захотите вернуться на один шаг назад в том, что вы делаете, вы можете смахнуть внутрь от левого или правого края дисплея телефона. .
На телефонах со старыми версиями Android — или тех, где жестовая навигация не включена — вы найдете три кнопки в нижней части экрана, которые обеспечивают удобные для касания способы доступа к тем же основным функциям. В этом случае к Ассистенту обычно можно получить доступ, нажав и удерживая клавишу «Домой».
Еще одна вещь: вы, несомненно, видели несколько пугающих историй о безопасности Android. Имейте в виду: большая часть этого материала чрезмерно сенсационна и вводит в заблуждение. Вредоносные программы на самом деле не являются реальной проблемой для Android, и у Google есть собственная многоуровневая система безопасности, которая защищает вас от всех видов угроз, в том числе от самой реальной: потерянного телефона.
Имейте в виду: большая часть этого материала чрезмерно сенсационна и вводит в заблуждение. Вредоносные программы на самом деле не являются реальной проблемой для Android, и у Google есть собственная многоуровневая система безопасности, которая защищает вас от всех видов угроз, в том числе от самой реальной: потерянного телефона.
Хотите еще больше практических советов и фундаментальных знаний? Ой, разве ты не цепкая обезьянка! Ознакомьтесь со следующими руководствами Computerworld, чтобы продолжить обучение по оптимизации Android:
Эта статья была первоначально опубликована в августе 2017 года, а последнее обновление — в феврале 2020 года.
Copyright © 2020 IDG Communications, Inc.
Как перейти с Android на iPhone: передача контактов, фотографий, приложений и музыки
Если вы пользователь Android и думаете о переходе на iPhone (или если вы уже перешли с Android на iOS), вас может беспокоить перенос всех ваших данных — музыки, фотографий, видео, контактов, календаря и т. Д. на — и убедитесь, что ничего не потеряно в процессе.К счастью, вы попали в нужное место.
Д. на — и убедитесь, что ничего не потеряно в процессе.К счастью, вы попали в нужное место.
Хорошая новость заключается в том, что перенос контактов, музыки, фотографий, видео и приложений с телефона Android на iPhone не может быть проще — оказывается, Google отлично справляется с этим. Более того, у Apple есть приложение для Android, которое поможет вам в этом процессе.
Если вы хотите проделать то же путешествие в обратном направлении, см. Как перейти с iPhone на Android.
Настройка нового iPhone с нуля с переходом на iOS
Apple Move to iOS Android-приложение передает по беспроводной сети «контакты, историю сообщений, фото и видео с камеры, веб-закладки, почтовые аккаунты и календари» с телефона Android на его новый iPhone.
Вам также дадут несколько советов по приложениям. В процессе переключения будут предложены любые бесплатные приложения, которые были на вашем устройстве Android и которые также доступны в Apple App Store, что поможет вам быстро встать на ноги, но платные приложения, которыми вы владеете на Android, необходимо будет снова купить за iOS, к сожалению.
Если вы начинаете заново с новым iPhone, во время начальной настройки вы увидите страницу с названием Apps & Data . Здесь есть возможность переноса данных из Android .Выберите это, затем перейдите на свой телефон Android и установите приложение «Переместить в iOS» из магазина Google Play.
Запустите его, коснитесь Продолжить , согласитесь с Положениями и условиями, разрешите приложению доступ к контактам, сообщениям и другим запросам, затем нажмите на страницу «Найти свой код», коснитесь Далее .
Вернитесь к своему iPhone, и вы должны увидеть экран с заголовком «Переместить с Android». Нажмите Продолжить , и вам будет представлен код.Введите его в приложение Android, выберите данные, которые вы хотите переместить, затем нажмите «Далее», и процесс должен начаться.
Когда это будет завершено, завершите настройку вашего iPhone, и теперь у вас должны быть все ваши вещи с телефона Android на борту.
Apple имеет более подробную информацию о приложении «Переместить на iOS» здесь, и приложение доступно в магазине Google Play. (Вы можете быть удивлены респектабельным рейтингом приложения. Когда оно впервые было запущено, отзывы были жесткими.)
Это приложение значительно упрощает процесс перехода с Android на iPhone.Но есть и другие способы выполнить работу.
Как перенести контакты с Android на iPhone
Есть два способа переноса контактов с Android на iOS. Мы опишем их оба ниже, но если вы уже давно используете свой телефон Android, мы настоятельно рекомендуем вам попробовать их в указанном порядке.
Перенос контактов с помощью аккаунта Google (легко)
Если вы использовали свой телефон Android и учетную запись Google (Gmail, Google Play и т. Д.) В течение длительного времени, велика вероятность, что все ваши контакты будут синхронизированы с вашей учетной записью Google.По крайней мере, должны быть те, которые вы используете чаще всего.
Убедитесь, что вы сделали резервную копию своего телефона Android, затем перейдите к Settings и выберите Accounts and Sync или аналогичный. Различия между различными активными версиями Android и различными модификациями, поставляемыми различными производителями мобильных телефонов, затрудняют точное определение формулировки. Например, на нашем стандартном Samsung Galaxy S9 это Настройки> Учетные записи и резервное копирование> Учетные записи .
Введите данные своей учетной записи Gmail и включите синхронизацию. Ваши телефонные контакты и контакты Google должны синхронизироваться.
Затем разблокируйте свой новый iPhone. Откройте приложение Settings , прокрутите вниз и коснитесь Accounts & Passwords (или Mail, Contacts, Calendars в некоторых старых версиях iOS), затем добавьте свою учетную запись Gmail. Убедитесь, что Контакты включены для учетной записи. Теперь вы должны обнаружить, что через несколько минут все ваши контакты Google будут на вашем iPhone.
Теперь вы должны обнаружить, что через несколько минут все ваши контакты Google будут на вашем iPhone.
Перенос контактов с аккаунтом Google (расширенный)
Для ремня и подтяжек, а также для обеспечения того, чтобы этот процесс всегда работал в будущем, подумайте о том, чтобы сделать следующее: либо на вашем iPhone после выполнения описанных выше шагов, либо на вашем Android, прежде чем сделать ход:
- Откройте приложение «Настройки» на iPhone.
- Выберите Пароли и учетные записи (или Почта, Контакты, Календари в старых версиях iOS).
- Выберите Добавить учетную запись.
- Выберите Другое.
- Выберите Добавить учетную запись CardDAV.
- Заполните данные своей учетной записи в следующих полях:
Сервер: введите «google.com»
Имя пользователя: введите полный адрес электронной почты своей учетной записи Google или Google Apps.
Пароль: пароль от вашего аккаунта Google или Google Apps. (Если вы включили двухэтапную проверку, вам нужно будет сгенерировать и ввести пароль приложения.)
(Если вы включили двухэтапную проверку, вам нужно будет сгенерировать и ввести пароль приложения.)
Описание: введите описание учетной записи (например, личные контакты). - Выберите «Далее» в верхней части экрана.
- Убедитесь, что для параметра Контакты установлено значение ВКЛ.
После завершения процесса установки откройте приложение «Контакты» на своем устройстве, и синхронизация между вашим iPhone и Google начнется автоматически. Каждый раз, когда вы настраиваете любой смартфон, Google должен держать ключ ко всем вашим контактам.
Как использовать Android SIM в iPhone
Это работает, только если ваш телефон Android использует SIM-карту того же размера, что и ваш iPhone (см. Какой размер SIM-карты нужен моему iPhone?).Вы, конечно, можете урезать SIM-карту большего размера, но делайте это только в крайнем случае — если вы ошиблись, SIM-карта и ваши контакты исчезнут навсегда.
Сначала сохраните все контакты телефона Android на его SIM-карте.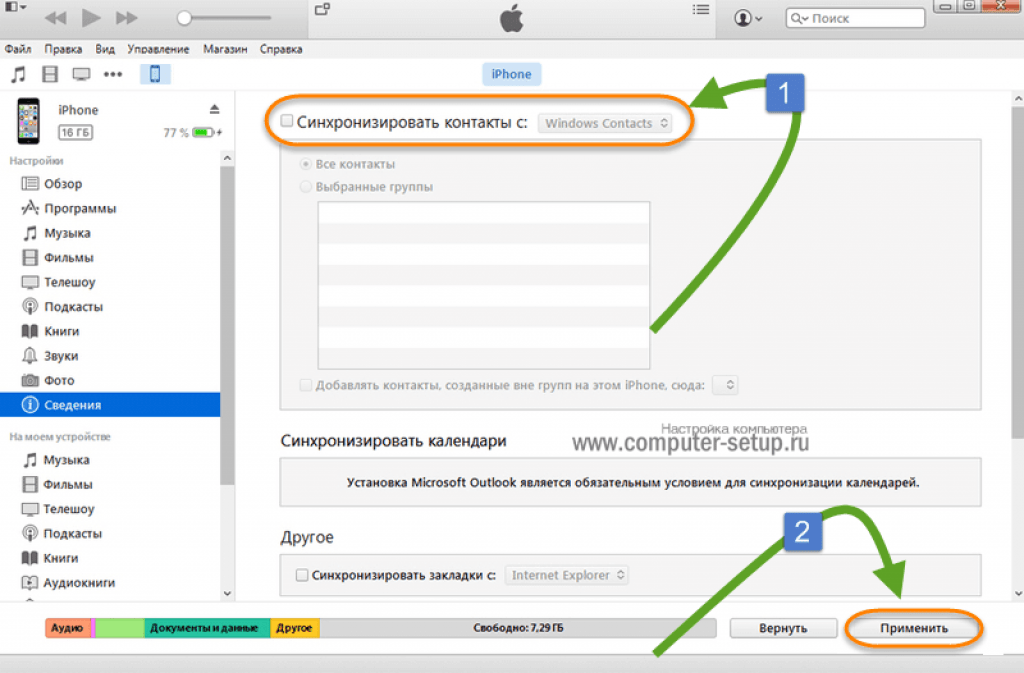 Затем вставьте SIM-карту в свой iPhone, стараясь не потерять SIM-карту iPhone. Наконец, перейдите в настройки и выберите Контакты (или Mail , Контакты , Календари в более старых версиях iOS) и нажмите Импортировать контакты с SIM-карты .
Затем вставьте SIM-карту в свой iPhone, стараясь не потерять SIM-карту iPhone. Наконец, перейдите в настройки и выберите Контакты (или Mail , Контакты , Календари в более старых версиях iOS) и нажмите Импортировать контакты с SIM-карты .
После завершения операции вы можете заменить SIM-карту iPhone на исходную карту.
Как передавать приложения между Android и iPhone
Нет простого способа обойти это. Если вам пришлось заплатить за приложение в Google Play, вам, вероятно, придется снова заплатить за него в Apple App Store.
Это плохие новости. Хорошая новость заключается в том, что почти в каждом случае приложение, которое вам нравится использовать на Android, будет доступно на iOS, и если приложение основано на учетных записях пользователей и логинах, данные, которые вы используете для одного, скорее всего, будут работать на другом.И, надеюсь, любые покупки в приложении, дополнительный контент, который вы купили, или услуги, на которые вы подписались через приложение Android, будут доступны на вашем iPhone.
Откройте App Store на своем новом iPhone, при необходимости создайте учетную запись Apple ID и начните поиск тех приложений, которые вам нравятся. И помните, что могут быть бесплатные альтернативы.
Как перенести фото и видео с Android на iPhone
Есть несколько простых способов сделать это. Первый предполагает установку приложения для передачи данных.
Использование приложений для передачи данных
Вы можете найти несколько таких приложений в Apple App Store, но помните, что вам также необходимо установить соответствующее приложение на свой телефон Android через магазин Google Play. Мы рекомендуем PhotoSync (iOS / Android), так как он регулярно обновляется, а это значит, что у вас не должно возникнуть проблем с более новыми версиями Android и iOS.
Просто установите выбранное приложение на свой Android и iPhone, и вы будете руководствоваться процессом перемещения файлов от одного к другому.
Использование iTunes
Другой способ переноса фотографий с Android на iPhone — использовать компьютер с iTunes.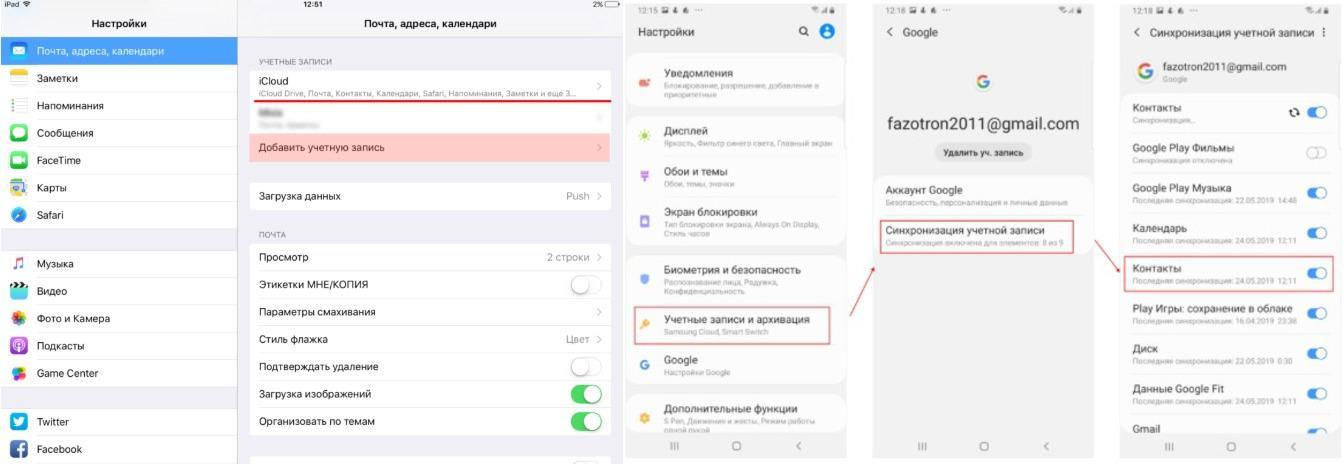 С момента запуска macOS Catalina Apple удалила это программное обеспечение, но если вы используете более раннюю версию или ПК с Windows, то у вас все равно будет доступ к iTunes. Вам нужно только найти фотографии и видео на своем телефоне Android, переместить их на свой компьютер, синхронизировать их с iTunes, а затем синхронизировать свой новый iPhone с iTunes. Аналогичный процесс работает и с музыкой, как мы опишем ниже.
С момента запуска macOS Catalina Apple удалила это программное обеспечение, но если вы используете более раннюю версию или ПК с Windows, то у вас все равно будет доступ к iTunes. Вам нужно только найти фотографии и видео на своем телефоне Android, переместить их на свой компьютер, синхронизировать их с iTunes, а затем синхронизировать свой новый iPhone с iTunes. Аналогичный процесс работает и с музыкой, как мы опишем ниже.
Для переноса фотографий с Android на iPhone просто подключите телефон Android к ПК или Mac. Выберите фотографии и видео, которые хотите переместить, и перетащите их в папку на своем компьютере. Для простоты мы создадим новую папку на рабочем столе под названием «Фотографии для передачи».
Теперь подключите iPhone к ПК или Mac, откройте iTunes и щелкните свой iPhone. Нажмите «Фотографии», установите флажок «Синхронизировать фотографии из» и выберите папку, в которой вы сохранили свои фотографии.Нажмите «Применить», и фотографии будут синхронизированы с вашим iPhone.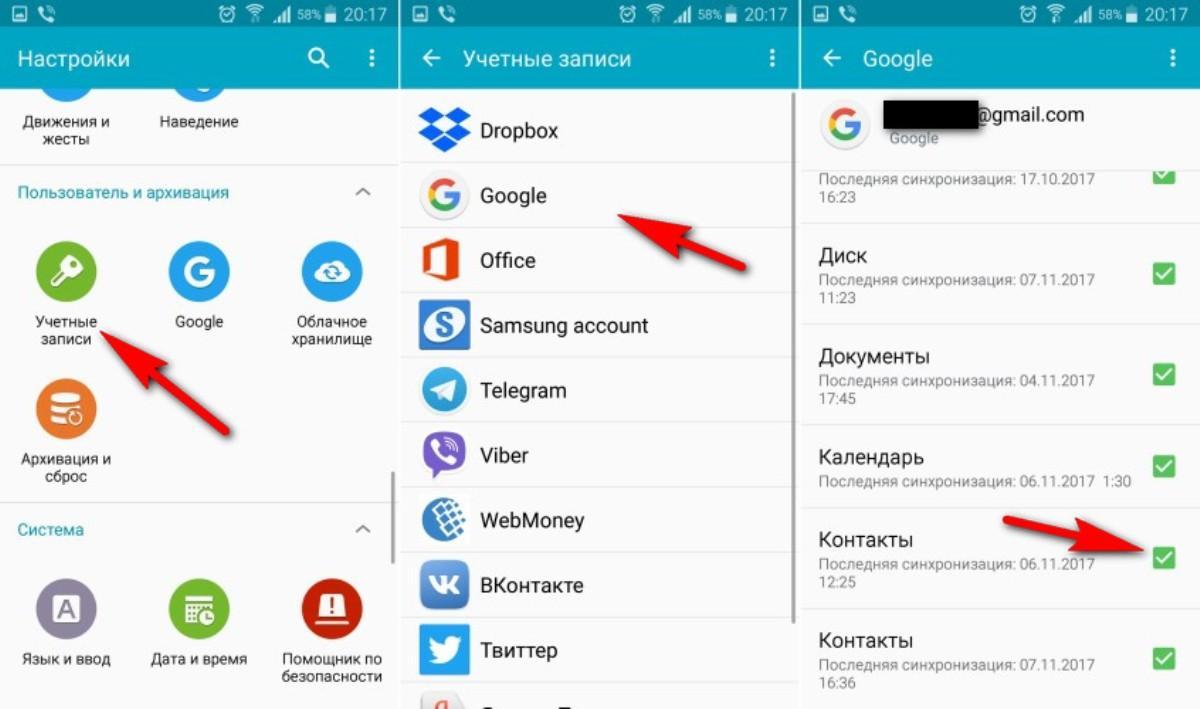
Использование Google Фото
Кроме того, вы можете использовать Google Фото для доступа к фотографиям и видео с Android на iOS без необходимости сохранять каждый файл на свой телефон. Для этого сначала загрузите приложение Google Фото на свое устройство Android и сделайте резервную копию своей галереи. Затем загрузите приложение на iOS и войдите в свою учетную запись Google.
Отсюда вы сможете получить доступ к любым своим фотографиям или видео при наличии активного подключения к Интернету.Кроме того, вы можете выбрать все свои файлы и нажать значок с тремя точками в правом верхнем углу, чтобы сохранить их все на своем устройстве.
Это немного более длительный процесс, так как вам нужно загрузить, а затем загрузить всю галерею из облака, но это проще, чем с помощью iTunes.
Как перенести музыку с Android на iPhone
Принцип аналогичен передаче фотографий с Android на iPhone. Вам нужно получить музыкальные файлы с вашего Android и на свой ПК или Mac, затем загрузить эти файлы в iTunes и синхронизировать свой iPhone.
Критическим этапом здесь является резервное копирование вашего Android на ПК или Mac. Поскольку большинство устройств Android можно подключить и использовать в качестве внешнего хранилища, это может быть так же просто, как перетащить все ваши музыкальные файлы из структуры папок смонтированного телефона Android и переместить их в папку с музыкой на вашем ПК или Mac.
Теперь установите и откройте iTunes на своем компьютере, если вы не используете macOS Catalina. Перейдите в библиотеку и щелкните Музыка . Откройте папку, в которую вы поместили свои музыкальные файлы, и перетащите их в представление «Музыка» в iTunes.
Теперь подключите свой iPhone, щелкните iPhone и щелкните Музыка . Вы можете синхронизировать всю свою медиатеку или выбрать только песни или исполнителей, которые вы только что добавили. Затем нажмите Sync , и песни будут добавлены на ваш iPhone.
(Или просто не беспокойтесь о владении музыкой и используйте Spotify или Apple Music для ее потоковой передачи. )
)
6 способов передачи музыки с Android на iPhone — ПК и Mac
Введение
Перенос музыки и других файлов со старого телефона на новый может оказаться сложной задачей, особенно если вы меняете платформу (с Android на iPhone или наоборот).Возможно, вы приобрели много ценных данных на своем Android-устройстве, которые не хотите терять при переходе на iPhone.
К счастью, на вашем телефоне и компьютере уже есть множество приложений, которые вы можете использовать для передачи, а также некоторые сторонние приложения, которые значительно упрощают эту задачу.
В этом руководстве мы рассмотрим 6 возможных способов передачи музыки с устройства Android на iPhone.
- Переключение телефонов с помощью приложения «Перейти на iOS»
- Передача музыки и многое другое с помощью Droid Transfer
- Проводник Windows
- Android File Transfer для Mac
- Перенос сервисов потоковой передачи музыки с Android на iPhone
- Могу ли я передавать музыку с Android на iPhone с помощью Bluetooth?
Переключение телефонов с помощью приложения «Перейти на iOS»
Если вы еще не настроили свой новый iPhone, этот способ может показаться вам лучшим.
Приложение Move to iOS — это бесплатное приложение для Android, разработанное Apple, которое позволяет легко переносить большую часть ваших данных с Android на iPhone через Wi-Fi. Вы можете перенести историю сообщений, учетные записи электронной почты, контакты, календари, фотографии с камеры, бесплатные приложения и закладки Chrome.
Обратите внимание, однако, что приложение «Переместить в iOS» не переносит вашу музыку, книги, PDF-файлы или файлы. Для этого вам нужно будет использовать один из методов, описанных в оставшейся части этой статьи.
Передача музыки с Android на iPhone с помощью Droid Transfer
В качестве универсального инструмента для резервного копирования и переноса музыки и других данных Android мы рекомендуем использовать Droid Transfer.
Используя это мощное программное обеспечение, вы можете легко воспроизводить, копировать, удалять и синхронизировать музыку между вашим устройством Android и вашим ПК или iTunes, что позволяет быстро передавать на ваш iPhone.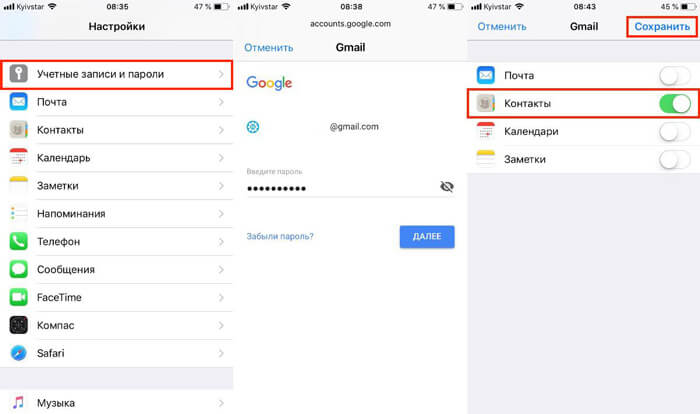
Метод «Синхронизировать iTunes», описанный ниже, бесценен, потому что Droid Transfer будет передавать только треки с вашего Android, которых еще нет в вашей медиатеке iTunes.Как только ваш iTunes будет содержать все песни с вашего телефона Android, вы можете синхронизировать свой iPhone с iTunes, что позволит вам эффективно переносить музыку с Android на iPhone без дублирование вашей музыки.
Вы также можете использовать этот метод для передачи музыки с одного Android на другой!
Перед тем, как начать перевод, убедитесь, что у вас есть:
Чтобы перенести музыку с Android на iPhone, выполните следующие действия:
- Запустите Droid Transfer и подключите устройство Android (руководство по настройке).
- Откройте раздел «Музыка».
- Щелкните «Синхронизировать iTunes».
- Хит «Копировать треки в iTunes».
- После передачи музыки безопасно отключите Android и подключите iPhone к компьютеру.

- Откройте iTunes, выберите свой iPhone и щелкните заголовок «Музыка».
- Здесь вы можете синхронизировать всю медиатеку iTunes или несколько выбранных треков с вашим iPhone.
Загрузив Droid Transfer бесплатно, вы можете бесплатно скопировать до 100 музыкальных треков! Что еще я могу сделать с бесплатной загрузкой?
Компаньон по передаче:
Передача дроидов:
Попробовать Droid Transfer бесплатно ▼
Получите электронное письмо со ссылкой, по которой вы сможете загрузить бесплатную пробную версию на свой компьютер:
Примечание. Мы уважаем вашу конфиденциальность.Мы не будем передавать ваш адрес электронной почты никому и не рассылать вам спам.
Перенос музыки с Android на iPhone с помощью проводника Windows
Хотя сторонние инструменты облегчают перенос файлов Android, они не требуются для выполнения этой задачи.
Обратите внимание, однако, чтобы избежать дублирования музыки на вашем компьютере или в iTunes, мы рекомендуем использовать инструмент синхронизации Droid Transfer, описанный в методе 2.
Для передачи музыки с Android на iPhone с помощью проводника:
- Подключите телефон Android к компьютеру с помощью кабеля USB.
- Если вам будет предложено выбрать тип подключения на вашем телефоне Android, выберите вариант «Передача файлов» или «MTP».
- Откройте проводник и выберите свой телефон Android.
- Перейдите в папку «Музыка» на телефоне. Он может находиться во внутренней памяти вашего устройства или на SD-карте, в зависимости от ваших предпочтений.
- Выберите музыку, которую хотите скопировать, и перетащите ее в папку на вашем компьютере.
- Теперь вы можете отключить телефон Android и подключить iPhone.
- Запустите iTunes, если он не открывается автоматически.
- Откройте папку, в которую вы скопировали музыку Android, и перетащите музыку в раздел «Песни» в iTunes.
- Выберите свой iPhone в iTunes и щелкните заголовок «Музыка». Здесь вы можете выбрать, синхронизировать ли всю медиатеку iTunes или выбрать для синхронизации только определенные песни.

- Когда вы будете удовлетворены настройками, нажмите «Синхронизировать»!
Убедитесь, что iPhone остается подключенным во время синхронизации.
После завершения синхронизации вы сможете найти свою музыку в музыкальном приложении по умолчанию на вашем iPhone!
Передача музыки с Android на iPhone с помощью Android File Transfer
На Mac вам необходимо установить Android File Transfer, чтобы просматривать и передавать файлы Android.
Это приложение совершенно бесплатно и необходимо, если вы хотите получить доступ и передавать файлы с устройства Android на свой Mac.
Для передачи музыки с Android на iPhone с помощью Mac:
- Подключите телефон Android к Mac с помощью кабеля USB.
- Запустите Android File Transfer и откройте папку «Музыка».
- Выберите музыку, которую хотите скопировать, затем перетащите ее в папку на вашем Mac.
- Отключите телефон Android и подключите iPhone.

- Если вы используете macOS Mojave 10.14 или более ранней версии, откройте iTunes и щелкните «Песни». Для macOS Catalina 10.15 откройте «Музыка».
- Перетащите скопированные песни из папки в раздел «Песни» в приложении «Музыка» или в медиатеке iTunes.
- Выберите свой iPhone в iTunes (или приложении «Музыка») и щелкните заголовок «Музыка». Здесь вы можете выбрать, синхронизировать ли всю медиатеку iTunes или выбрать для синхронизации только определенные песни. Изображение предоставлено: Apple
- Когда вы будете удовлетворены настройками, нажмите «Синхронизировать»!
Убедитесь, что iPhone остается подключенным во время синхронизации.
После завершения синхронизации вы сможете найти свою музыку в музыкальном приложении по умолчанию на вашем iPhone!
Перенос сервисов потоковой передачи музыки с Android на iPhone
Стриминговые сервисы становятся все более популярными для управления музыкой.Если вы используете службу потоковой передачи музыки, такую как Spotify, Google Play Music или Apple Music, легко получить доступ к своей музыке на другом устройстве.
Поскольку эти службы подписки хранят данные вашей учетной записи в облаке, вы можете войти в свою учетную запись с любого устройства, чтобы получить доступ к своей музыке.
Таким образом, чтобы получить доступ к службе потоковой передачи музыки на iPhone, просто перейдите в App Store на своем iPhone и загрузите соответствующее приложение. Войдите в свою учетную запись в приложении и продолжайте пользоваться услугой на своем iPhone!
Единственный недостаток здесь в том, что музыка, которую вы загрузили на свой Android из сервиса, не будет автоматически загружаться на ваш iPhone.
Вы можете просмотреть и вручную загрузить свою любимую музыку снова или убедиться, что ваша любимая музыка переносится на ваш iPhone, просто создайте списки воспроизведения. Сохранение списков воспроизведения на вашем Android гарантирует, что у вас также будет доступ к спискам воспроизведения на вашем iPhone.
Возьмите, к примеру, Spotify — вот как создавать плейлисты в Spotify:
- Запустите Droid Transfer и перейдите в «Ваша библиотека».

- Нажмите «Создать список воспроизведения».
- Назовите свой новый список воспроизведения.
- Нажмите «Создать»
- Нажмите «Добавить песни»
- Выберите песни для добавления в новый список воспроизведения.
Теперь, когда я вхожу в Spotify на своем iPhone, я вижу список воспроизведения «Мои любимые мелодии» и все его песни!
Могу ли я передавать музыку с Android на iPhone с помощью Bluetooth?
Проще говоря, нет. К сожалению, Apple не позволяет передавать файлы с устройства на устройство.
«Профиль» Bluetooth, необходимый для передачи файлов между устройствами, заметно отсутствует в списке поддерживаемых Apple профилей Bluetooth.
На вынос
Итак, теперь вы знаете несколько способов переноса музыки с Android на iPhone, и мы развенчали методы, которые не работают. У вас есть знания, необходимые для выбора наиболее подходящего вам метода, но давайте подведем итоги:
- Используйте Droid Transfer для универсального профессионального способа управления данными Android, включая синхронизацию музыки с iTunes — это бесценно.

- Воспользуйтесь проводником Windows, чтобы быстро перенести музыку на компьютер. Затем вам нужно будет импортировать музыку в iTunes и синхронизировать с вашим iPhone.
- Если вы используете Mac, вам необходимо установить «Android File Explorer», чтобы иметь возможность переносить музыку с Android на Mac.
- В то время как при потоковой передаче музыки с помощью приложения вы можете просто загрузить приложение на свой iPhone и войти в систему, указав данные своей учетной записи!
Не забывайте ставить лайки и делиться с друзьями!
Как перенести контакты и другие данные с Android на iPhone
Эта статья охватывает:
- Важность резервного копирования ваших контактов
- Совместимость контактов / данных Android и iPhone
- Как сделать резервную копию контактов Android
- Как выполнить перенос контакта с Android на iPhone с помощью Acronis Mobile
- Как перенести данные с Android на iPhone с помощью Acronis True Image
Перенос данных с Android на Android выполняется относительно легко, если использовать ту же учетную запись Google.Но переносятся ли смартфоны из Google в Apple? Они не такие уж простые. Итак, если вы хотите узнать, как перенести контакты с Android на iPhone, продолжайте читать.
Защита данных с опережением срока
Согласно углубленному исследованию, проведенному Ponemon Institute, средняя стоимость данных, хранящихся на смартфоне, составляет около 14 000 долларов (это на одно устройство). И хотя ваши данные Android могут не так дорого стоить, они достаточно ценны, чтобы вы захотели сохранить их при смене телефона.
Прежде чем вы сможете перенести контакты на другой телефон, вам необходимо создать резервную копию данных с вашего Android. Однако никогда не следует ждать, пока вам понадобится передать данные, прежде чем создавать резервную копию. Создание резервной копии ваших контактов и других данных Android необходимо не только перед переносом на iPhone, но и для восстановления списка контактов и других данных, если вы когда-нибудь потеряете доступ к своему телефону или его содержимому.
Исчезающие данные
Потерять данные Android намного проще, чем вы думаете.На самом деле, есть несколько способов мгновенного исчезновения данных вашего смартфона. Давайте рассмотрим два наиболее распространенных способа потери вашего списка контактов навсегда, если у вас нет надежной резервной копии ваших данных на Android.
Потерянный или украденный телефон
Если вы никогда не оставляли свой смартфон в кафе или в такси, считайте, что вам повезло. И, если у вас никогда не крали телефон, вы, вероятно, знаете кого-нибудь, кто это сделал. Короче говоря, потерять телефон гораздо проще, чем вы думаете.Если у вас нет резервной копии контактов Android, то потеря телефона, вероятно, обойдется гораздо дороже и расстроится, чем вы можете себе представить.
Вредоносные программы, программы-вымогатели и вирусы
Еще несколько лет назад разговоры о вредоносных программах, программах-вымогателях и вирусах были относительно редкими в обсуждениях смартфонов и планшетов. Однако в наши дни заражение Android на рекордно высоком уровне и с каждым днем становится только хуже. Многие вредоносные приложения и вирусы, которые могут проникнуть на ваш телефон Android, могут удалить важные данные, а программы-вымогатели могут даже полностью заблокировать доступ к телефону.Имея надлежащую резервную копию вашего телефона Android, вы можете восстановить файлы и контакты после удаления инфекции на вашем текущем телефоне или при переносе данных на новый.
Общие ограничения резервного копирования Android
Если вы отправитесь в поисках приложения для резервного копирования контактов и данных Android, вы обнаружите, что недостатка в них нет. И хотя некоторые из них определенно проще в использовании и более эффективны, чем другие, почти все они имеют один и тот же потенциальный недостаток — они позволяют создавать только ограниченную резервную копию контактов и другой информации на Gmail или Google Диске.
Ваш Android в чужих руках
Если ваш телефон Android попал в руки другого человека, он / она также может иметь доступ к вашей учетной записи Gmail или Google Диска. Использование надежного пароля, безусловно, может помочь защитить вашу учетную запись Google. Однако с телефоном в руке тот, у кого есть телефон, может не нуждаться в пароле для получения неограниченного доступа к вашей учетной записи Google, особенно если вы сохраните учетные данные для входа на свой телефон.
С этим типом доступа человек, владеющий телефоном, может редактировать или даже удалять ваши контакты и другие данные, прежде чем вы когда-либо сможете изменить свои учетные данные для входа в Google.Поэтому всегда рекомендуется хранить свою контактную информацию в других местах, чтобы ваши данные оставались в безопасности, даже если у вас больше нет доступа к своему телефону.
Совместимость данных — Android и iPhone (и наоборот)
Смартфоны Android и iPhone не имеют многих общих черт, и их операционные системы также различаются. Следовательно, не все данные на Android будут совместимы с iPhone, и наоборот. Тем не менее, когда дело доходит до контактов и другой важной информации, существует больше типов данных, совместимых с обоими типами устройств, чем вы думаете.
Совместимые типы данных
Ваш список контактов или телефонная книга, вероятно, являются наиболее важными для вас данными на вашем Android. В конце концов, основное предназначение смартфона по-прежнему — общение с людьми, которых вы знаете. Тем не менее, на вашем телефоне есть другие типы данных, которые вы не хотите терять: фотографии, музыкальные файлы, календари и даже видео. К счастью, файлы этих типов, которые работают на Android, также совместимы с iPhone.
Резервное копирование контактных данных Android с помощью Acronis Mobile
Перед тем, как перенести контактные данные на новый iPhone, сначала необходимо создать резервную копию телефонной книги Android.С помощью мобильного приложения Acronis True Image для Android вы можете быстро и легко создавать резервные копии ваших контактов Android (и других типов данных). Чтобы начать работу, выполните следующие простые шаги:
Шаг 1. Загрузите мобильное приложение Acronis True Image для Android из магазина Google Play и установите его на свой смартфон.
Шаг 2. Запустите приложение резервного копирования Acronis Mobile на телефоне Android. Затем нажмите «Резервное копирование в облако».
Шаг 3. Нажмите «Зарегистрироваться» и следуйте инструкциям на экране, чтобы зарегистрировать новую учетную запись Acronis Cloud.
Шаг 4. Используйте новое имя пользователя и пароль для входа в свою учетную запись Acronis Cloud. Выберите «Контакты» в списке типов данных, а затем нажмите «Создать резервную копию сейчас».
Шаг 5. Подождите несколько секунд, пока приложение Acronis Mobile создаст резервную копию ваших контактов и надежно сохранит их в Acronis Cloud. После завершения резервного копирования на экране мобильного приложения появится зеленая галочка.
Шаг 6. Повторите шаги 1–5 для других типов данных, которые вы хотите создать резервную копию и передать на iPhone.
Примечание: Вы также можете создать резервную копию вашего телефона Android на ПК. Этот вариант может быть лучше, если вы не хотите хранить данные в Интернете или у вас медленное или нестабильное интернет-соединение. Вам нужно пошаговое руководство по резервному копированию Android на ПК?
Перенос данных Android на iPhone с помощью Acronis
После резервного копирования Android в Acronis Cloud вы можете переместить или восстановить данные на новый iPhone. Чтобы восстановить данные из резервной копии на вашем iPhone, следуйте инструкциям ниже:
Шаг 1. Загрузите приложение Acronis Mobile из Apple App Store и установите его на свой iPhone.
Шаг 2. Запустите приложение Acronis Mobile на своем iPhone. Войдите в свою учетную запись Acronis Cloud с тем же именем пользователя и паролем, которые вы создали на телефоне Android.
Шаг 3. Коснитесь значка меню в приложении и выберите «Доступ и восстановление».
Шаг 4. Выберите имя резервной копии, созданной на Android. Выберите данные, которые вы хотите восстановить на iPhone, а затем нажмите «Восстановить». После успешного завершения восстановления приложение отобразит на экране зеленую галочку.
Примечание: Вы также можете перенести данные с Android на iPhone с помощью версии Acronis True Image для ПК или Mac. Полная версия Acronis True Image для настольных ПК позволяет очень легко перенести данные Android на новый iPhone (или наоборот, если вы хотите перенести резервную копию iPhone на Android).
Больше мощности и гибкости с Acronis True Image
Acronis Мобильные приложения для резервного копирования предоставляют простой способ резервного копирования и восстановления важных данных на вашем Android или iPhone.И оба приложения можно использовать для резервного копирования ограниченного объема данных. Если вы хотите защитить все свои данные на всех своих устройствах, вам действительно стоит подумать об обновлении до полной версии Acronis True Image.
Потребители и отраслевые эксперты сходятся во мнении, что Acronis True Image — лучшее программное обеспечение для восстановления данных для всех типов устройств. При обновлении до полной версии Acronis True Image вы не только получаете больше места для хранения мобильных файлов резервных копий, но и получаете:
- Самое быстрое резервное копирование в мире — хотя многие приложения резервного копирования требуют значительных усилий и времени для настройки и настройки. вверх, Acronis True Image позволяет создавать или восстанавливать резервные копии за считанные минуты всего несколькими щелчками мыши или касаниями.Фактически, после установки Acronis True Image и регистрации учетной записи вы можете начать резервное копирование важных данных с телефона или ПК за секунды.
- Лучшее в своем классе шифрование и безопасность. Когда вы используете Acronis True Image для резервного копирования в Acronis Cloud, ваши файлы защищены с помощью усиленного шифрования и протоколов безопасности, которые гарантируют, что только вы имеете доступ к вашим данным. Благодаря шифрованию Acronis Cloud вы можете быть уверены, что ваши важные данные никогда не попадут в чужие руки, даже если вы потеряете доступ к своим устройствам.
- Резервные копии на локальном компьютере. Хотя Acronis Cloud обеспечивает надежную и доступную возможность хранения резервных копий мобильных устройств, вам может потребоваться гибкость и удобство хранения резервных копий на локальном компьютере. С полной версией Acronis True Image сохранение мобильных резервных копий на настольный или портативный компьютер занимает всего пару минут. Вы даже можете настроить Acronis True Image для автоматического резервного копирования вашего смартфона на ПК. После быстрой настройки Acronis True Image может выполнять резервное копирование файлов с вашего телефона на компьютер в той же сети, как только телефон оказывается в зоне действия вашего домашнего маршрутизатора Wi-Fi.
- Резервное копирование для неограниченного количества устройств — у вас несколько смартфонов? Или, возможно, вы хотите создать резервную копию всех устройств, используемых всеми в вашем доме. С помощью Acronis True Image вы можете выполнять резервное копирование данных со всех ваших компьютеров, телефонов и планшетов на один и тот же компьютер в вашей сети Wi-Fi или в безопасное облако Acronis Cloud.
- Быстрые и простые варианты восстановления. Многие решения для резервного копирования Android и iPhone требуют одновременного резервного копирования или восстановления всех данных на устройстве. С Acronis True Image вы получаете гораздо большую гибкость и можете выбрать резервное копирование или восстановление всего на вашем телефоне или выбрать отдельные файлы.Кроме того, вы можете восстановить мобильную резервную копию на другой телефон или использовать опцию Universal Restore в Acronis True Image для переноса данных с телефона на ПК или ноутбук.
- Резервное копирование карты памяти. В большинстве приложений для резервного копирования смартфонов вы можете выполнять резервное копирование только контактов и других данных, хранящихся во внутренней памяти устройства. Это означает, что если ваш телефон поддерживает SD-карту или другое съемное запоминающее устройство, вы не можете создавать резервные копии файлов, хранящихся на носителе. Однако с помощью Acronis True Image вы можете создавать резервные копии всех данных, хранящихся на вашем телефоне, — даже файлов, сохраненных на карте памяти SD.


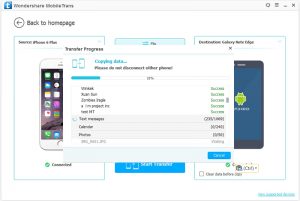 Абсолютно все. У всех по-разному, но 2-5% – точно.
Абсолютно все. У всех по-разному, но 2-5% – точно. Но нет, Айфон удалит твой пароль, запишет свой более надёжный. Ты откажешься, но первая строчка-то уже пустая. Да, с этим сталкиваешься не каждый день. Но я переносил аккаунты всех приложений из Самсунга и это расстраивало меня.
Но нет, Айфон удалит твой пароль, запишет свой более надёжный. Ты откажешься, но первая строчка-то уже пустая. Да, с этим сталкиваешься не каждый день. Но я переносил аккаунты всех приложений из Самсунга и это расстраивало меня. Спасибо, но нет.
Спасибо, но нет. На главном экране приложения выберите «Восстановить приложение для общения» → WhatsApp → «Перенести сообщения из WhatsApp».
На главном экране приложения выберите «Восстановить приложение для общения» → WhatsApp → «Перенести сообщения из WhatsApp». Вы можете выбрать «Без мультимедиа» или «Прикрепить мультимедиа».
Вы можете выбрать «Без мультимедиа» или «Прикрепить мультимедиа». После этого вы увидите всплывающее окно с информацией о том, что резервная копия сообщений найдена.
После этого вы увидите всплывающее окно с информацией о том, что резервная копия сообщений найдена. Программа автоматически отобразит все ваши разговоры в WhatsApp. Щелкните правой кнопкой мыши на имя гаджета и выберите «Передать сообщения с Android на iPhone».
Программа автоматически отобразит все ваши разговоры в WhatsApp. Щелкните правой кнопкой мыши на имя гаджета и выберите «Передать сообщения с Android на iPhone».

 (Если вы включили двухэтапную проверку, вам нужно будет сгенерировать и ввести пароль приложения.)
(Если вы включили двухэтапную проверку, вам нужно будет сгенерировать и ввести пароль приложения.) 



