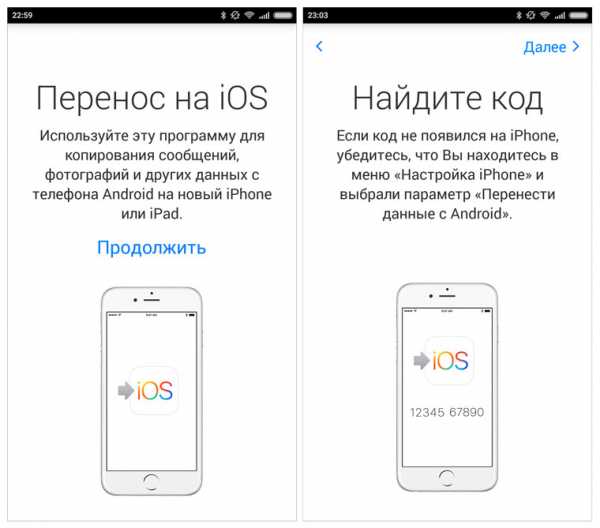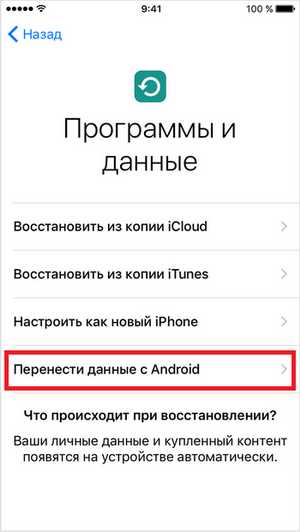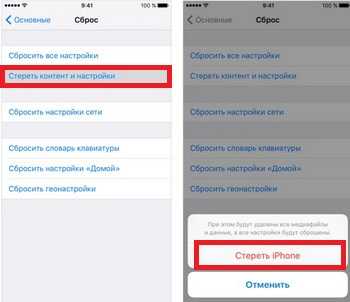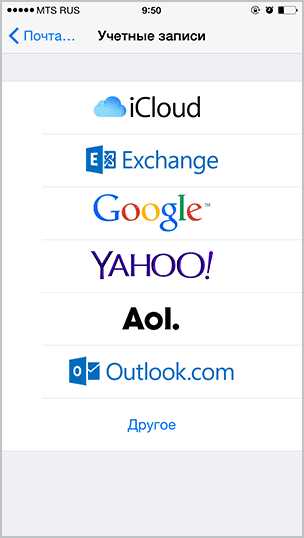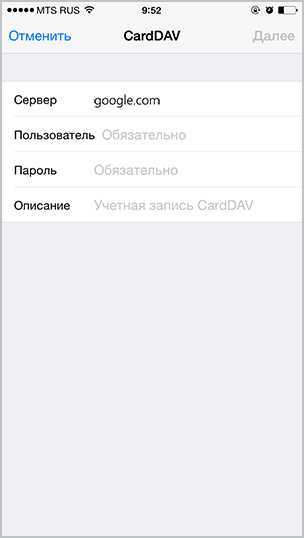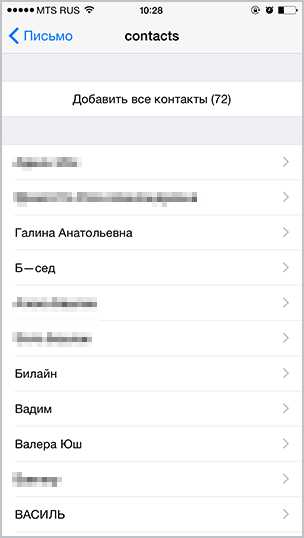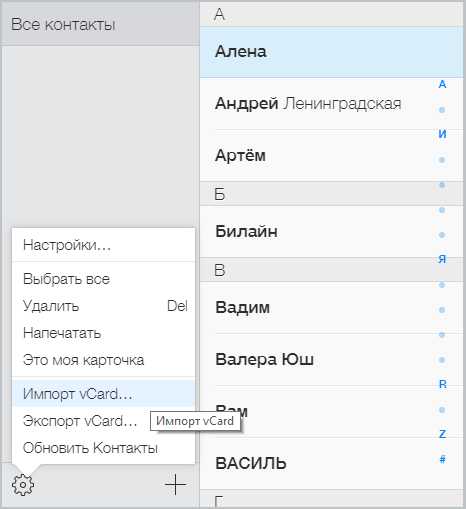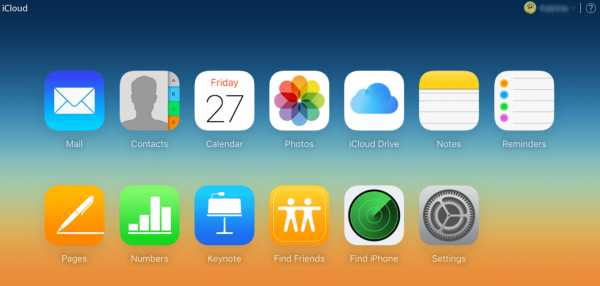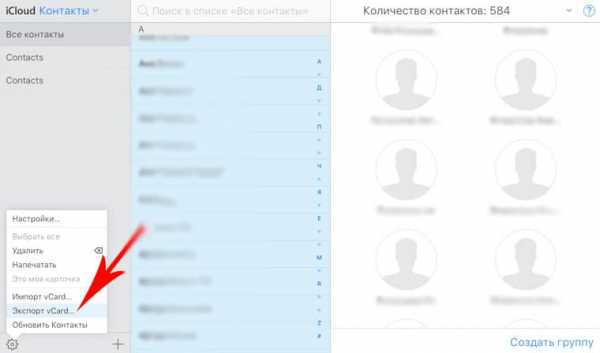Как перенести контакты с Android на iPhone
Вопрос сохранности данных возникает у пользователей практически при каждой смене телефона или планшета на новую или более подходящую модель. И если в случае с медиафайлами достаточно перекинуть их с помощью карты памяти, то с переносом контактов немного сложнее, особенно если речь идет о миграции с привычной платформы на другую.
Многие хотят знать, как скинуть контакты с Андроида на Айфон, не потеряв информацию. Есть несколько по-своему удобных способов, которые позволят собрать воедино все записи адресной книги и не волноваться об их сохранности при очередной смене гаджета.
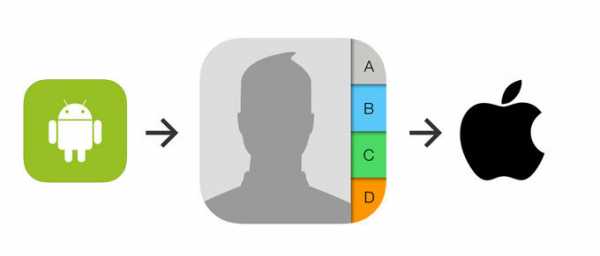
Синхронизация контактов через почту
Помимо прочих полезных сервисов от Google, на Андроид-устройствах предусмотрена синхронизация пользовательских данных с облачным сервисом для удобства доступа к ним. Чтобы перенести адресную книгу на телефон под управлением iOS, потребуются такие действия:
- На Андроиде зайти в общие настройки, затем в раздел «Учетные записи» => «Google».
- Найти и открыть аккаунт Google, нажать кнопку «Синхронизировать контакты», ждать окончания процесса. Если автоматическая синхронизация была включена ранее, на экране будет отображена дата последней процедуры, и, если она устраивает, можно переходить к следующему шагу.
- На Айфоне открыть общие настройки, зайти в раздел
- Выбрать добавление новой учетной записи, затем пункт «Другое» и «Учетная запись CardDAV для контактов».
- Поля «Сервер», «Пользователь» и «Пароль» заполнить следующими данными: google.com, ваш адрес электронной почты на Gmail и пароль от почтового ящика соответственно.
- После ввода и подтверждения этой информации кнопкой «Вперед» начнется процесс синхронизации. После его окончания можно открыть раздел «Контакты» и проверить корректность выполненной процедуры: весь список имен и телефонов будет на месте.
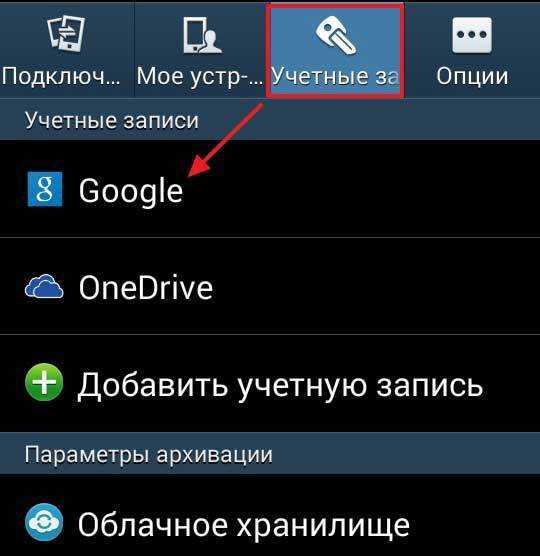
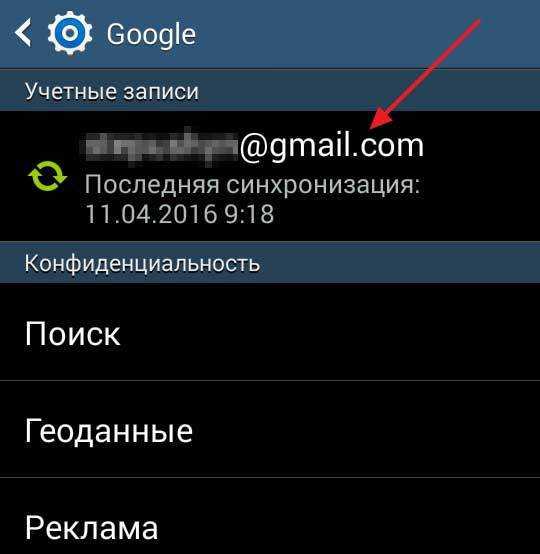
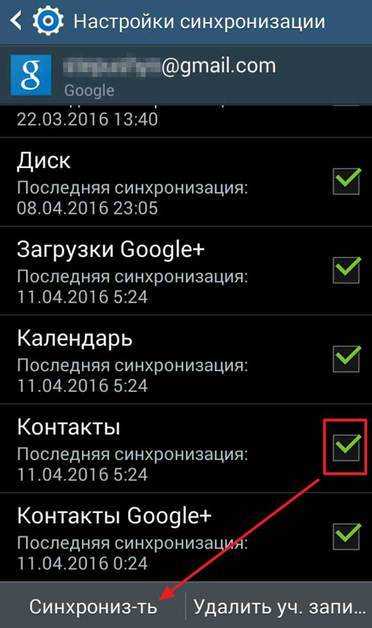
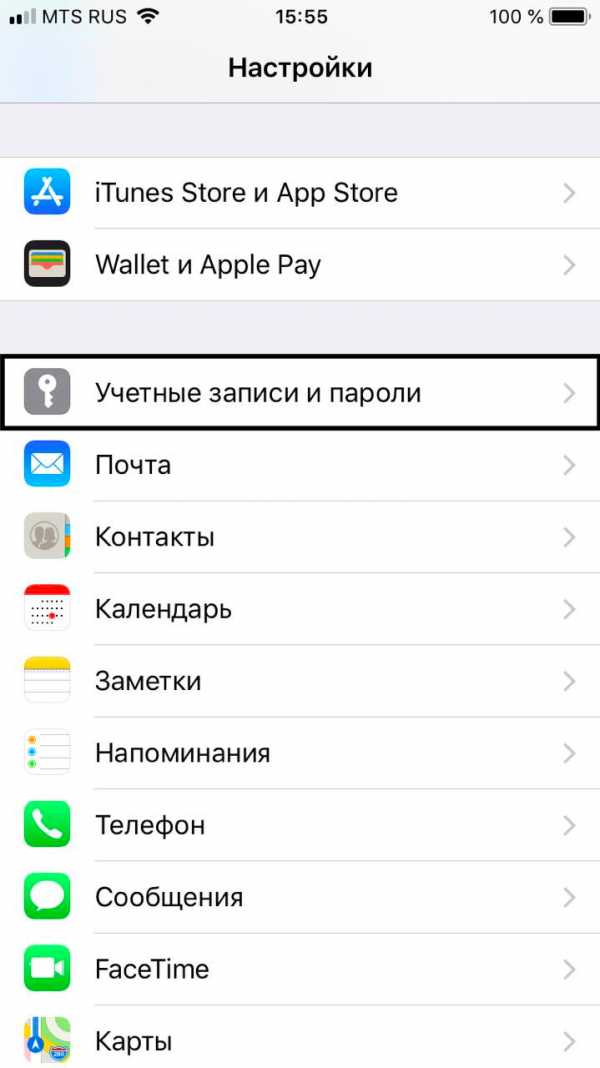
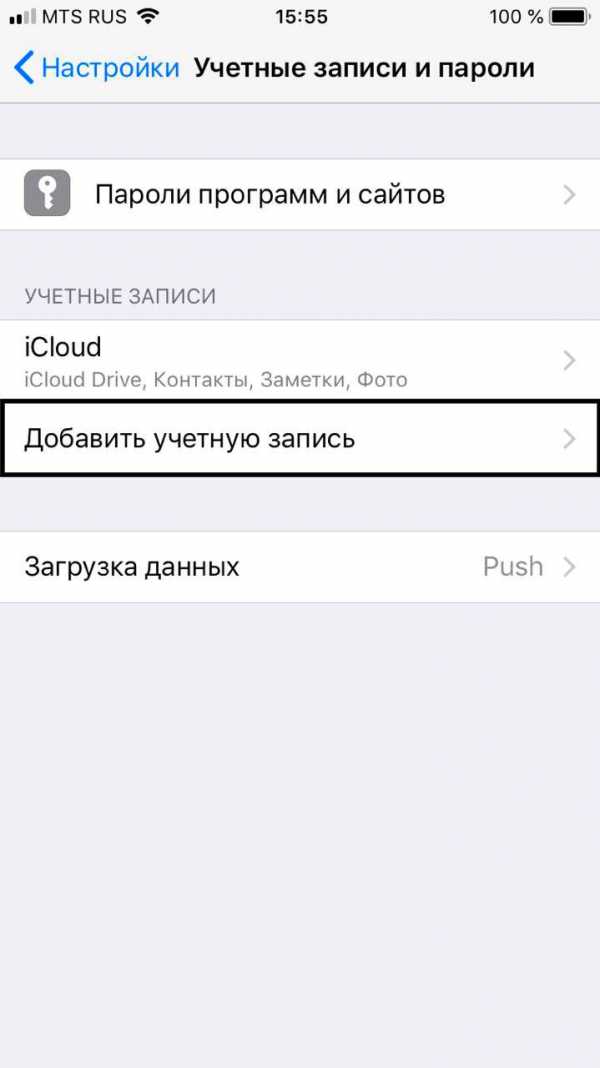
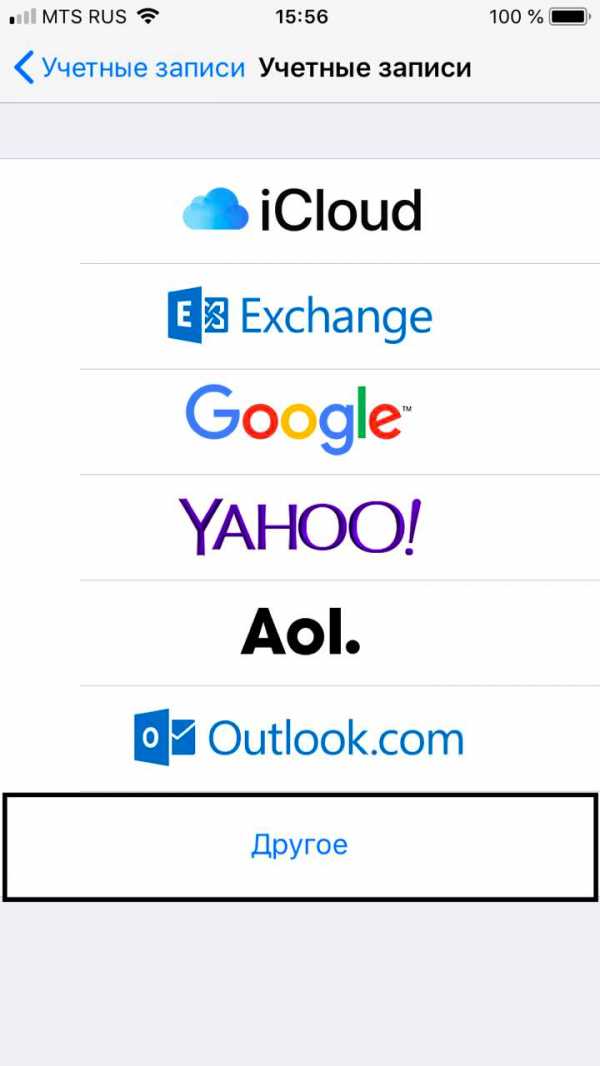
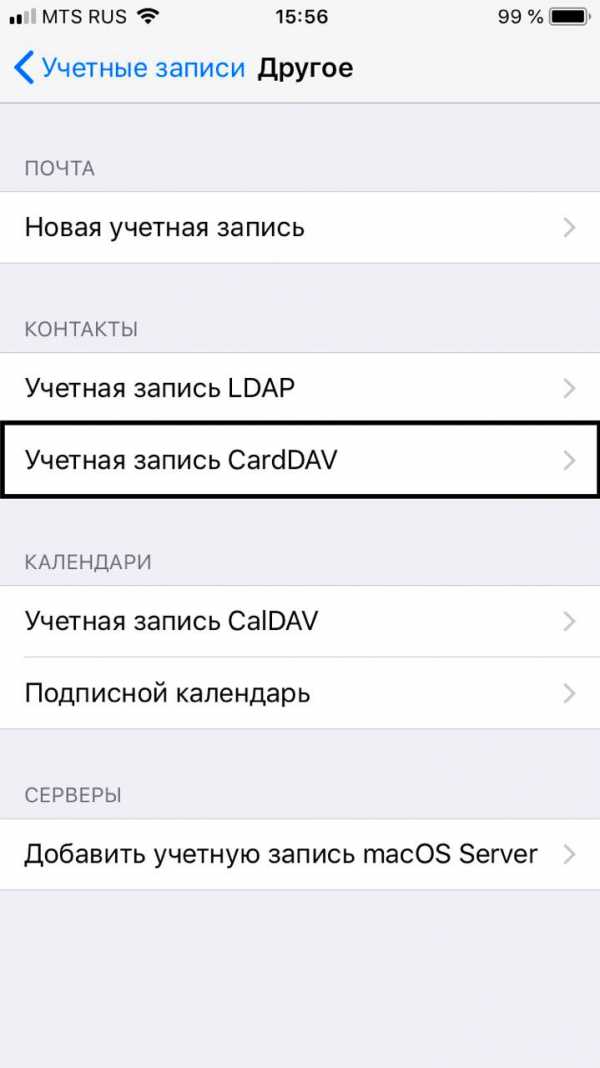
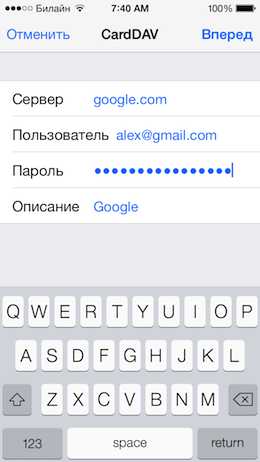
Если синхронизация не запускается или завершается с ошибкой, нужно проверить настройки протокола связи: в разделе «Учетные записи и пароли» вызвать меню настроек и убедиться, что выбран протокол SSL, а порт указан 443. Чаще всего эти значения уже выставлены, но бывают и сбои.
После удачного завершения процедуры оба гаджета остаются настроенными на регулярную синхронизацию с сервисами Google, и любые изменения в списке контактов на Андроиде будут автоматически применяться и на Айфоне, и наоборот. Вручную этот процесс повторять не придется.
Через программу Move to iOS
Дл того, чтобы перенести контакты с Андроида на Айфон, можно воспользоваться специальной программа «Move to iOS». Ее использование оправдано лишь в случае первичной настройки Айфона, т. е. если устройство еще не использовалось. Если телефон уже был в работе, его придется сбросить с потерей всех данных, что не всегда приемлемо.
Программа предназначена для инсталляции на Андроид-устройство и доступна для скачивания в GooglePlay. После ее установки дальнейшие шаги таковы:
- Подключить оба телефона к зарядным устройствам, чтобы избежать проблем с питанием в процессе переноса данных.
- Убедиться, что в памяти iPhone достаточно места для всей информации, переносимой с Андроида, включая и ту, что находится на карте памяти.
- Включить Wi-Fi на обоих устройствах.
- Обновить Google Chrome на Андроиде до последней версии, если перенос закладок браузера тоже планируется.
- В процессе первичной настройки iPhone открыть страницу «Программы и данные», нажать «Перенести данные с Android».

- Открыть на Андроиде приложение Move to iOS, нажать

- На экране Айфона появится код (6 или 10 знаков). Его нужно ввести в форму запроса на Андроид-смартфоне.
- Выбрать на Андроиде категории данных для переноса, нажать подтверждающую кнопку. По достижении индикатором окончания процесса нажать «Дальше» и «Продолжить» на обоих телефонах, затем на Айфоне можно завершить процесс первичной настройки.
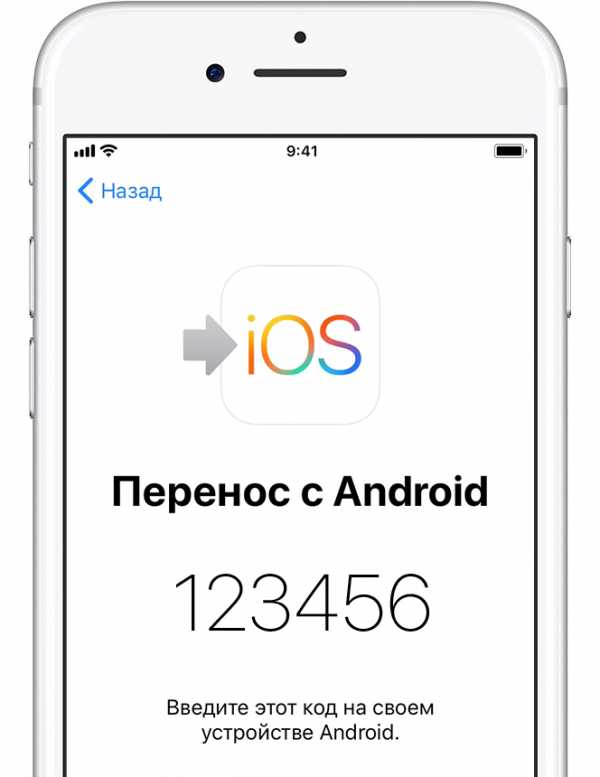
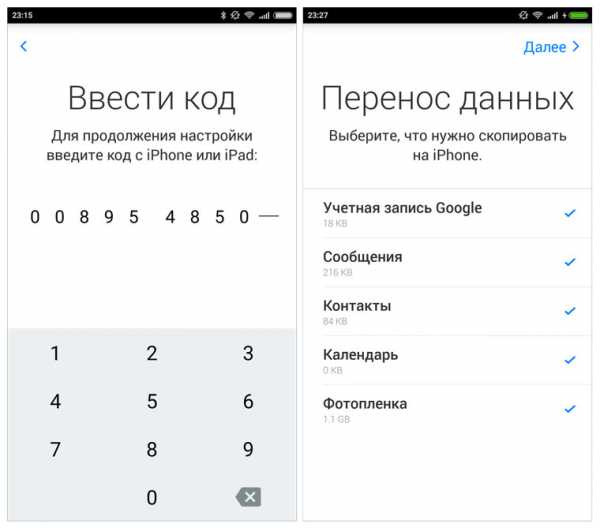
Во время переноса рекомендуется не нажимать на устройствах никаких кнопок, не пытаться параллельно выполнять на них еще какие-то действия, а лучше отключить все лишнее: передачу данных, мобильную сеть, другие программы, которые могут вмешаться в ход переноса. Любой параллельный процесс, даже прием звонка или СМС, а также кратковременный обрыв связи — все это с большой вероятностью приведет к необходимости повторить процедуру с самого начала.
Перенос контактов без синхронизации
При отсутствии доступа в интернет или других проблемах, не позволяющих выполнить синхронизацию контактов, можно воспользоваться и другим способом переноса этой информации, требующим только наличие компьютера (хотя при желании можно обойтись и без него).
Чтобы выполнить передачу контактов с Андроида на Айфон без синхронизации, т. е. перенести адресную книгу единым файлом непосредственно с одного телефона на другой, нужно зайти на Андроиде в приложение «Контакты» и вызвать контекстное меню. В нем найти пункт «Импорт/экспорт контактов», «Экспорт на накопитель». Контакты сохранятся в памяти телефона единым файлом с расширением *.vcf.
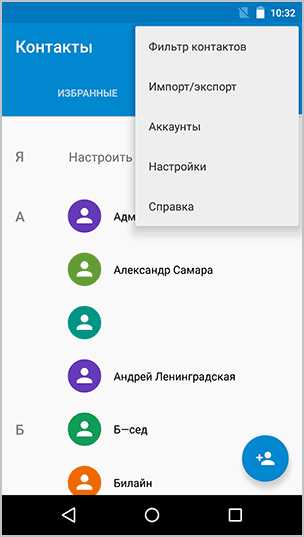
Теперь останется только перенести этот файл на айфон любым удобным способом: связав устройства между собой через Bluetooth или сначала переписав этот файл на компьютер, а с него — на айфон. Можно также отправить его по почте на свой же собственный адрес, зайти с айфона на почту и скачать файл в память.
При запуске скачанного файла система iOS сразу же распознает его и импортирует контакты в адресную книгу данного устройства. При включенной синхронизации с iCloud любые изменения адресов и номеров телефонов на всех Apple-устройствах будут доступны с каждого из них благодаря облачному сервису.
Как перенести контакты сим-карты
Если в старом телефоне все контакты или часть их хранились на сим-карте, перенести их в память iPhone можно буквально в один клик. В меню «Почта, адреса, календари» есть отдельная опция «Импортировать контакты SIM». При нажатии на данную кнопку номера с установленной в этот момент «симки» будут переписаны в адресную книгу телефона.
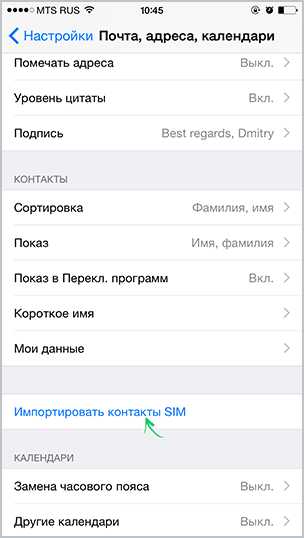
Другие программы
Существуют и другие приложения, специально разработанные для переноса контактов и иных пользовательских данных с одного телефона на другой, в т. ч. и со сменой операционной системы. Целесообразность их применения определяет для себя сам пользователь, ведь задачу как переместить контакты с Андроид на Айфон можно легко решить вручную, не привлекая стороннего программного обеспечения.
Тем не менее пользователи, решившие воспользоваться другими программами для переноса контактов, могут попробовать скачать и установить приложения «Copy Trans», «Wondershare Mobile Transfer» и их аналоги.
iphone-gps.ru
Как перенести контакты с Android на iPhone X/8/8 Plus
Стать обладателем нового iPhone захотели многие. Даже владельцы Android-устройств решили отказаться от своих гаджетов в пользу нового смартфона от Apple. И, конечно же, перед ними встал вопрос, как перенести все данные с Android на iPhone.
Безусловно, если заниматься этим вручную, переписывать контакты, пересылать фото и т.д. – на это уйдет много времени. Для многих пользователей самыми ценными данными являются номера телефонов. Именно поэтому мы подробно расскажем, как перенести контакты с Андроид на iPhone X/8/8 Plus.
Как перенести данные с Android на iPhone XS/XR/X/8/8 Plus
Есть несколько способов переноса и копирования данных с Андроид на айфон . Самое часто используемое решение – официальное приложение от компании Apple под названием «Move to iOS». Главные требования, которые необходимо учитывать:
- iPhone должен находиться в состоянии первоначальной активации. Если вы уже настроили телефон, выполните сброс.
- На другом устройстве версия Android должна быть не ниже 4.0.
1. Скачайте на Android-устройство приложение Move to iOS. Запустите его, дайте свое согласие на условия.
2. На новом iPhone X/8/8 Plus вам необходимо начать процесс настройки, и на экране «Программы и данные» выберите пункт «Перенести данные из Android». Дождитесь появления специального кода. Полученный код нужно будет ввести на вашем Android-устройстве. Тем самым вы активируете синхронизацию двух смартфонов и запустите перенос данных. Когда перенос данных будет завершен, вы можете продолжить настраивать iPhone.
Способ 1. Как скопировать контакты с Андроид на айфон
Еще один метод, с помощью которого можно скопировать контакты с Андроид на iPhone X/8/8 Plus – облачное хранилище Google. Не все пользователи знают об этом способе, поэтому расскажем чуть подробнее. Главное преимущество этого способа в том, что он не требует подключения устройства к ПК.
1. Вам необходимо перенести сначала все контакты с Android-устройства в облачное хранилище Google. Для этого откройте Настройки – Учетные записи (Аккаунты) – Google. Здесь нажимаем кнопку синхронизации контактов. Таким образом, все контакты будут скопированы с Android в облако Google.
2. Теперь берем новый айфон. Заходим в Настройки – Учетные записи и пароли.
3. С помощью кнопки «Добавить учетную запись» выбираем «Другое» — «Учетная запись CardDav».
4. Здесь вводим необходимые данные, после чего все контакты будут автоматически скопированы с Android-устройства на iPhone X/8/8 Plus.
Программа Tenorshre iСareFone позволяет взаимодействовать с отдельными типами данных. С помощью нее можно легко перенести контакты с Android на iPhone. Это займет минимальное количество времени.
1. Предварительно перенести все контакты с вашего Android-устройства на компьютер.
2. Скачайте программу Tenorshare iCareFone с официального сайта и установите ее на ваш компьютер. Подключите новый iPhone с помощью кабеля USB, запустите программу.
3. В меню выберите Управление – Контакты.
4. Используя кнопку «Импорт», добавьте предварительно сохраненные контакты с Андроида. После этого они автоматически появятся на вашем iPhone X/8/8 Plus.
Прочитайте руководство: iCareFone — Управление контактами
Главное преимущество использования программы iСareFone – возможность работать с отдельными типами файлов: скинуть видео , фото , музыку и т.д. между iPhone и ПК/Mac. Кроме этого этот инструмент пригодится вам и для решения других проблем: например, различные iOS-ошибки , системные глюки; очистка и повышение быстродействия устройства; возможность делать резервное копирование выборочных файлов с последующим сохранением на компьютере. Загрузить программу Tenorshare iCareFone можно на официальном сайте: есть пробная ознакомительная версия и лицензионная.
Присоединяйтесь к обсуждению и поделитесь своим голосом здесьwww.tenorshare.ru
Как перенести данные с Андроида на Айфон
Перенос данных между смартфонами под управлением ОС Андроид не является сложной процедурой. Всю необходимую информацию можно просто скопировать на карту памяти, а затем вставить ее в новое устройство, если таковая отсутствует, то следует использовать компьютер в качестве хранилища.
Но как же быть, если перед пользователем стоит задача переноса данных с Андроида на Айфон? Все осуществимо и у вас не должно возникать каких-либо сложностей, если будете придерживаться советов этой статьи.
Move to iOS — специальное приложение для переноса данных
Самым простым способом переноса является использование официальной утилиты от Apple, которая называется Move to iOS и доступна для загрузки в Google Play.
Главный минус состоит в том, что подходит программа не для всех устройств. Для корректной работы требуется версия Андроид не ниже 4.0, а также iOS 9.0. Можно переносить данные на разные аппараты Apple — не старше чем iPad 4, iPad mini 2, iPod 6.
Во время переноса нельзя выполнять никаких других действий на устройствах, в частности, помешать корректной работе способен даже телефонный вызов. Необходимо отключить любые программы, влияющие на работу WiFi, например Smart Network Switch. Также на «яблочных» устройствах должно быть достаточно памяти для размещения перенесенной информации.
Перед проведением процедуры следует подключить оба аппарата к одной точке WiFi.
Итак:
- Если вы стали обладателем нового устройства Apple, то в процессе его первоначальной настройки нужно открыть экран «Программы и данные», и выбрать пункт «Перенести данные с Андроида».

Если аппарат уже использовался, то есть настройки уже были выполнены, то придется сделать сброс настроек, и повторить процедуру настроек. Для этого в основном меню настроек нужно выбрать «Сброс» и «Стереть данные и контент», после подтверждения вся личная информация будет безвозвратно удалена. Если у вас нет желания сбрасывать настройки, то придется переносить информацию вручную без помощи программы Move to iOS.

- Запустите на Андроиде программу Move to iOS и выберите «Продолжить». После прочтения всех условий и положений необходимо нажать кнопку «Принимаю». Компания Apple заботится о безопасности как никто другой, вот и тут нужно получить специальный проверочный код, несмотря на то, что устройства и так подключены к одной сети WiFi. Для этого в окне программы нажимаем кнопку «Далее», и теперь ищем на экране пункт «Поиск кода». Если появятся сообщения о низкой скорости подключения, то не обращайте на них внимания.
- Снова берем в руки Айфон и на экране «Перенести данные из Android» нажимаем «Продолжить». Через некоторое время должен появиться специальный код, который может быть 10 или 6-значным.
- Полученный код необходимо ввести на устройстве Андроид и подождать до тех пор, пока не появится меню «Перенос данных».
- Теперь осталось только определиться с нужным содержимым, которое вы хотите перенести на свой Айфон. Длительность такого переноса непосредственно зависит от объема переносимого содержимого. Поэтому если нужно сделать все быстро, то не стоит портировать на iOS фильмы или другие вещи большого объема, лучше загрузить их отдельно.
Обратите внимание, что перенести приложения нельзя, их придется установить вручную из AppStore. Исключениями являются только те приложения, которые доступны и в Google Play, и в AppStore.
Попытка переноса на Айфон или другое устройство Apple может быть неудачной в случае, если прерывалось соединение между устройствами, например, из-за проблем с сетью, также рекомендуется подключить аппараты к питанию, чтобы исключить риск исчерпания заряда аккумулятора.
Если процесс переноса прервался или данные сохранились некорректно, то нужно стереть результат, перезагрузить оба устройства, и начать все заново.
Ручная синхронизация контактов
К сожалению, ограничения, наложенные Apple, достаточно жесткие, поскольку большинство немолодых моделей очень медленно работают под новой iOS 9 и ее установка не имеет никакого смысла. Часто исходный смартфон слишком старый и работает на Андроид меньше 4.0, в таком случае переносить персональные данные придется вручную.
Лучше всего выполнять это с помощью облачных сервисов хранения. Если номера размещены в Google Contacts, то их перенос не составит труда. Достаточно добавить учетную запись Google в меню «Mail, Контакты, Календари» на Айфоне и войти в свой аккаунт. iOS автоматически предложит синхронизировать список контактов. Аналогично можно поступить и с профилями в Twitter и Facebook, все контакты, хранящиеся там, тоже будут синхронизированы. Не забудьте добавить нужные почтовые ящики, если не собираетесь устанавливать специальное приложение.

Если телефонная книга хранится локально, то следует экспортировать ее в формат VCF, сделать это можно в настройках. Сначала:
- Выберите в меню «Контакты» пункт экспорта/импорта, и найдите функцию переноса на карту SD (Export vCard). Не следует использовать автоматическое имя файла, поскольку его будет сложно найти, поместите результат в корневой раздел накопителя. Учтите, что часть контактов может храниться на SIM-карте, часто ее приходится менять, поскольку разъем в Айфоне поддерживает только microSIM, поэтому нужно экспортировать такие контакты отдельно.
- Теперь нужно скопировать полученные файлы на компьютер и запустить iCloud, предварительно подключив устройство на iOS.
- Далее кликните по иконке настроек и найдите пункт «Импорт визитной карточки», укажите путь к файлам.
Способы переноса мультимедиа
Пользователям, которые приобретали музыку через Google Play, достаточно будет установить специальное приложение на iPhone, синхронизирующее все треки. Для переноса фотографий тоже лучше использовать облачные хранилища, такие как Dropbox. Таким образом, можно не только держать все снимки под рукой, но и не переживать за их сохранность в случае утери аппарата.
Можно перенести файлы (музыку, фото, видео) классическим способом. Для этого сначала необходимо сохранить все необходимые данные с Андроида на компьютере. Музыку можно найти в папке Music или Downloads. Фотографии на устройствах расположены в стандартной папке DCIM, конечно, если пользователем не вносились никакие изменения. Также этот адрес может меняться благодаря использованию сторонней камеры, иногда могут использоваться другие папки.
После сохранения нужного содержимого с Android на компьютере, подключите устройство на iOS к ПК и выберите его в iTunes. В меню «Файл» выберите пункт «Добавить библиотеку» и укажите на медиатеку с файлами. Теперь перейдите во вкладку «Фотографии» и укажите путь к снимкам, осталось лишь синхронизировать содержимое.
Есть и другой способ. Необязательно сохранять файлы на компьютере, например, можно поместить их на почту, а затем загрузить с другого устройства. Главный минус состоит в ограничении места, часто в переносе нуждаются десятки гигабайт данных, но даже при использовании облачных хранилищ ждать полной загрузки придется долго, поскольку скорость отдачи у многих провайдеров намного меньше скорости загрузки. Такой способ лучше всего подходит для переноса книг и документов, тем более что копия в виртуальном хранилище поможет не потерять их в случае непредвиденной ситуации.
Единственное что нельзя перенести – это приложения. Дело в том, что большинство из них имеют отдельные версии под обе операционные системы. Скачать необходимые можно в AppStore, но если они платные, то потребуется покупать их заново, поскольку предыдущие покупки активны только для Андроид. Если же такое приложение под iOS отсутствует, то нужно рассмотреть альтернативные варианты.
mobimanual.ru
Как перейти с iOS на Android
Когда спрашиваешь владельца iPhone о том, почему он до сих пор не купил себе Nexus, то, как правило, слышишь какие-то невнятные оправдания про музыку, фото, контакты, почту и приложения. Процесс переезда с iOS на Android кажется сложным и трудным. На самом деле, НЕТ.
Ниже вас ждёт единое исчерпывающее руководство по переходу с iOS на Android от Google.
Перенос фотографий
- Загружаем из App Store приложение Google+.
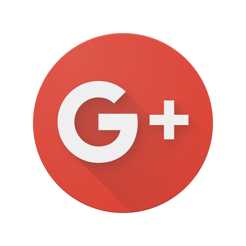
Цена: Бесплатно
- Открываем приложение Google+ и авторизуемся в нём своим аккаунтом Google (то есть просто вводим адрес своей Gmail-почты и пароль к ней).
- Тапаем на значок меню, после чего нажимаем на значок шестерёнки в правом верхнем углу и выбираем «Камера и фото».
- Выбираем «Автозагрузка» и устанавливаем переключатель в положение «ВКЛ».
Готово. Фотографии уже начали заливаться в облако Google. Спустя некоторое время вся ваша фотогалерея будет доступна в приложении «Фото» на вашем Android-смартфоне, в котором вы авторизовались своим аккаунтом Google.
Если в процессе включения автозагрузки iPhone начнёт ругаться по поводу приватности:
- Идём в настройки устройства, выбираем «Конфиденциальность», далее «Фотографии».
- Устанавливаем переключатель Google+ в положение «ВКЛ».
Перенос музыки из iTunes
Вы можете бесплатно перенести треки из iTunes в музыкальное облако «Google Музыка».
- Убеждаемся, что iPhone или iPad полностью синхронизирован с iTunes на компьютере. В этом случае вся музыка из iTunes также будет сохранена на компьютере.
- Скачиваем менеджер загрузки музыки Google.
- Авторизуемся в менеджере своим аккаунтом Google, после чего в один клик переносим всю свою музыкальную библиотеку из iTunes в Google. Процедура настолько проста, что умещается в 20-секундный видеоролик:
Стандартная версия «Google Музыки» бесплатна, но для завершения настройки вас попросят создать свой кошелёк Google. В дальнейшем он понадобится для совершения покупок в сервисах Google.
Перенос контактов Gmail
Дополнительных действий не требуется. Вся ваша почта и контакты Gmail автоматически загрузятся на Android-устройство, в котором вы авторизуетесь своим аккаунтом Google.
Перенос контактов iCloud
- Идём в настройки устройства, затем «Почта, контакты, календари», затем «Аккаунты». Здесь нужно найти iCloud.
- Открываем iCloud и включаем пункт «Контакты».
- В браузере идём по адресу apple.com/icloud, авторизуемся своим Apple ID и выбираем «Контакты». В левом нижнем углу нажимаем на колёсико, «Выбрать всё», ещё раз жмём на колёсико и выбираем «Экспортировать vCard».
- В браузере идём по адресу gmail.com, в левом верхнем углу нажимаем на пункт «Почта» и выбираем «Контакты».
- В верхней части интерфейса находим кнопку «Дополнительно» и выбираем «Импорт». Нажимаем на «Выберите файл» и указываем путь к сохранённому файлу vCard.
Готово. Теперь все ваши контакты iCloud перенесены в Gmail, а избавиться от контактов-дубликатов можно в том же меню «Дополнительно» с помощью опции «Найти и объединить совпадающие контакты».
Перенос прочих контактов
Если вы храните контакты локально на iPhone либо используете сервис, отличный от iCloud и Gmail, то перенести контакты на Android-устройство можно с помощью iTunes на компьютере.
- Подключаем iPhone к компьютеру.
- Открываем iTunes и выбираем подключенное устройство в правом верхнем углу.
- Открываем вкладку «Информация» и отмечаем пункт «Синхронизировать контакты с…».
- Выбираем «Контакты Google» и указываем свой аккаунт Google.
Готово. Также в качестве альтернативных способов переноса контактов можно использовать специализированные сторонние приложения, которым вы доверяете, либо SIM-карту.
Настройка почты Gmail
Дополнительных действий не требуется. Как только вы авторизуетесь в Android-устройстве своим аккаунтом Google, ваша почта Gmail сразу будет доступна в одноимённом приложении.
Актуальный совет: аккаунт Google является ключом ко всем сервисам Google. Обязательно усильте его защиту двухфакторной аутентификацией.
Настройка прочих почтовиков
В магазине приложений Google есть клиенты для всех актуальных почтовых сервисов, например:
Цена: Бесплатно
Цена: Бесплатно
Разработчик: YahooЦена: Бесплатно
Если есть желание продолжать пользоваться почтой iCloud, то вам подойдёт любое почтовое приложение с поддержкой IMAP, POP3 и Exchange.
ВАЖНО! Не забудьте выключить iMessage
Если iMessage не отключить, то сообщения будут по-прежнему приходить на старое iOS-устройство, а не на новый Android.
Отключить iMessage нужно до того, как вы извлечёте SIM-карту из iPhone или iPad. Идём в настройки, далее «Сообщения». Здесь отключаем iMessage.
Перенос приложений
В Google Play более 1,3 миллиона приложений. 99,9% разработчиков выпускают приложения и для iOS, и для Android. Это значит, что у вас будут все те же самые приложения, но только теперь они ещё более функциональны и удобны.
Это успех!
Поздравляем! Теперь вы счастливый пользователь Android. Наконец-то можно забыть iOS как страшный сон и начать получать удовольствие от работы с мобильными устройствами.
lifehacker.ru
Как перенести контакты с Android на iPhone
  iOS и MacOS | мобильные устройства
Был приобретен телефон Apple и требуется перенести контакты с андроида на айфон? — сделать это просто и для этого существует несколько способов, которые я и опишу в этой инструкции. И, кстати, для этого не стоит использовать какие-либо сторонние программы (хотя таких хватает), потому как все, что может потребоваться у вас уже есть. (Если вам требуется перенести контакты в обратном направлении: Перенос контактов с iPhone на Android)
Перенос контактов Android на iPhone возможен как онлайн, если контакты синхронизированы с Google, так и без использования Интернета, а почти напрямую: с телефона — на телефон (почти — потому что в промежутке нам потребуется задействовать компьютер). Также вы можете импортировать контакты с SIM карты на айфон, об этом тоже напишу.
Приложение Move to iOS для переноса данных с Android на iPhone
Во второй половине 2015 года, компания Apple выпустила приложение Move to iOS для Android смартфонов и планшетов, предназначенное для перехода на iPhone или iPad. С помощью данного приложения, после покупки устройства от Apple, вы можете относительно легко перенести все свои данные, включая контакты, на него.
Однако, с большой вероятностью вам придется переносить контакты на iPhone все-таки вручную, одним из способов, описанных ниже. Дело в том, что приложение позволяет скопировать данные только на новый iPhone или iPad, т.е. при его активации, а если ваш уже активирован, то для использования данного способа вы вынуждены будете сбросить его с потерей всех данных (именно поэтому, думаю, рейтинг приложения в Play Market чуть выше 2-х баллов).
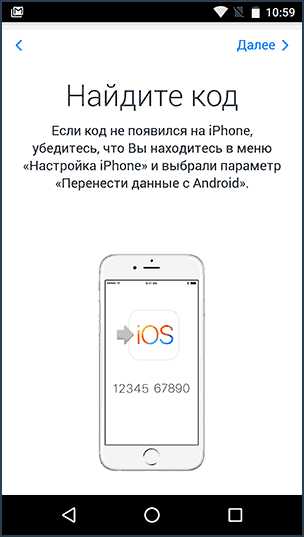
Подробно о том, как именно перенести контакты, календари, фото и другую информацию с Android на iPhone и iPad в данном приложении, вы можете прочесть в официальном руководстве Apple: https://support.apple.com/ru-ru/HT201196
Синхронизация контактов Google с iPhone
Первый способ для тех, у кого контакты Android синхронизированы с Google — в этом случае все, что нам требуется, чтобы перенести их — это помнить логин и пароль от своей учетной записи, которые потребуется ввести в настройках iPhone.
Для того, чтобы перенести контакты, зайдите в настройки iPhone, выберите пункт «Почта, адреса, календари», затем — «Добавить учетную запись».
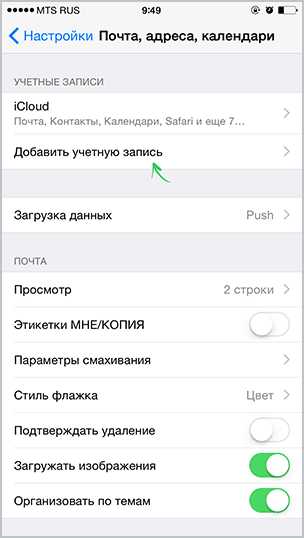
Дальнейшие действия могут отличаться (прочтите описание и выберите, что именно вам больше подходит):
- Вы можете просто добавить свой аккаунт Google, выбрав соответствующий пункт. После добавления вы можете выбрать, что именно синхронизировать: Почта, Контакты, Календари, Заметки. По умолчанию синхронизируется весь этот набор.

- Если вам требуется перенести только контакты, то нажмите «Другое», а затем выберите «Учетная запись CardDAV» и заполните ее следующими параметрами: сервер — google.com, логин и пароль, в поле «Описание» можно написать что-то на ваше усмотрение, например, «Контакты Android». Сохраните запись и ваши контакты будут синхронизироваться.

Внимание: если в аккаунте Google у вас включена двухфакторная аутентификация (приходит смс при входе с нового компьютера), то вам необходимо перед выполнением указанных пунктов (и в первом и во втором случае), создать пароль приложения и использовать именно этот пароль при вводе. (О том, что такое пароль приложения и как его создать: https://support.google.com/accounts/answer/185833?hl=ru)
Как скопировать контакты с телефона Android на iPhone без синхронизации
Если вы зайдете в приложение «Контакты» на андроид, нажмете кнопку меню, выберите пункт «Импорт/экспорт», а затем — «Экспорт на накопитель», то у вас на телефоне будет сохранен файл vCard с расширением .vcf, содержащий все ваши контакты Android и прекрасно воспринимаемый iPhone и программами Apple.
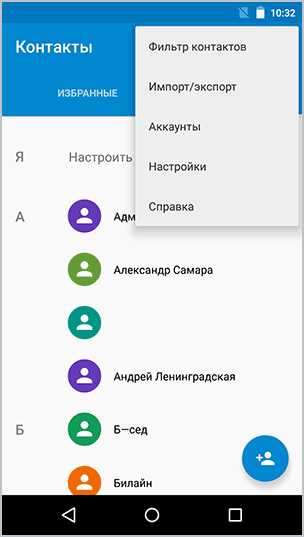
А дальше с этим файлом можно поступить одним из следующих способов:
- Отправить файл контактов по электронной почте во вложении с Android на ваш адрес iCloud, который вы регистрировали при активации iPhone. Получив письмо в приложение Mail на айфоне, вы можете сразу импортировать контакты, нажав по файлу вложения.

- Отправить прямо с телефона Android по Bluetooth на ваш iPhone.
- Скопировать файл на компьютер, а потом перетащить его на открытый iTunes (синхронизированный с вашим iPhone). См. также: Как перенести контакты Андроид на компьютер (там описаны дополнительные способы получить файл с контактами, в том числе онлайн).
- Если у вас компьютер c Mac OS X, вы можете также перетащить файл с контактами на приложение «Контакты» и, если у вас включена синхронизация iCloud, они появятся и на iPhone.
- Также, если у вас включена синхронизация с iCloud, вы можете на любом компьютере или прямо с Android зайти в браузере на сайт iCloud.com, выбрать там пункт «Контакты», после чего, нажав по кнопке настроек (слева внизу) выбрать пункт «Импорт vCard» и указать путь к файлу .vcf.

Думаю, перечисленные способы не являются всеми возможными, так как контакты в формате .vcf довольно-таки универсальны и могут открываться практически любыми программами для работы с таким типом данных.
Как перенести контакты сим-карты
Не знаю, стоит ли выделять перенос контактов с сим-карты в отдельный пункт, но вопросы по этому поводу возникают часто.
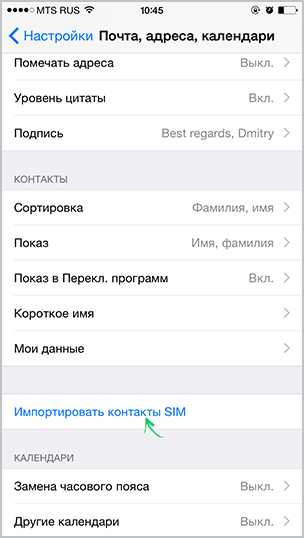
Итак, для переноса контактов с сим карты на iPhone вам нужно просто зайти в «Настройки» — «Почта, адреса, календари» и ниже подраздела «Контакты» нажать кнопку «Импортировать контакты SIM». В считанные секунды контакты сим-карты будут сохранены на вашем телефоне.
Дополнительная информация
Существует также множество программ для Windows и Mac, позволяющих переносить контакты и другую информацию между Android и iPhone, однако, на мой взгляд, как я уже писал в начале, они не нужны, ведь все то же самое легко можно сделать вручную. Тем не менее, приведу пару таких программ: вдруг, у вас другой взгляд на целесообразность их использования:
- Wondershare Mobile Transfer
- CopyTrans
На самом деле, указанное ПО предназначено не столько для копирования контактов между телефонами на разных платформах, сколько для синхронизации медиа-файлов, фото и других данных, но и для контактов вполне подходит.
А вдруг и это будет интересно:
remontka.pro
Большой «переезд»: как перенести свои данные с iOS на Android (и обратно)
Покупка телефона всегда влекла за собой не самую приятную процедуру «переезда» со старого аппарата на новый, однако в последнее время к традиционному переносу контактов добавилась необходимость синхронизации и прочей персональной информации. Хорошо, если ваш следующий смартфон будет на той же платформе, что и предыдущий, но если вы решили «переметнуться во вражеский лагерь», то задача значительно усложняется. В этом материале мы рассмотрим два варианта переноса данных – с iOS на Android и в обратном направлении.
IOS → ANDROID
iOS умеет синхронизировать контакты, календарь и почту с Google-аккаунтом, и если вы в свое время в качестве почтового ящика выбрали Gmail, беспокоиться не о чем – достаточно на Android-смартфоне войти в свою учетную запись, и вся ваша информация сразу же станет доступна на новом телефоне.
Если же вы не рассчитывали в будущем «переезжать» с iOS, то скорее всего, эти данные у вас привязаны к iCloud, в таком случае процедура будет несколько сложнее.
Контакты
Для переноса контактов в телефоне надо подключить аккаунт в iCloud и разрешить их синхронизацию (настройки – iCloud – (войти в учетную запись) – включить Contacts). Теперь их надо «вытащить» из облака – для этого на компьютере открываем страницу www.icloud.com, входим в свою учетную запись, далее – в пункт Contacts и выбираем нужные контакты.
После этого в меню, вызываемом нажатием кнопки с шестеренкой, выбираем пункт Export vCard, и на ваш компьютер загрузится VCF-файл со списком контактов. Теперь открываем страницу www.google.com/contacts, в левом меню выбираем пункт «Импорт контактов» и открываем загруженный VCF-файл (если у вас уже доступна предварительная версия обновленных «Контактов», в которой импорт пока не работает, нужно в похожем меню слева раскрыть список «Еще», в нем выбрать импорт, после чего вам будет предложено перейти к старой версии этого сервиса). После этого остается лишь включить синхронизацию контактов в настройках нового Android-смартфона.
Календарь
Перенос событий в пользовательском календаре выглядит очень похоже – в настройках iCloud разрешаем синхронизацию календаря, на сайте www.icloud.com заходим в соответствующий раздел и в списке доступных календарей кликаем на иконку Share справа от его названия. В появившемся меню включаем опцию Public Calendar и копируем появившуюся ссылку (webcal://….). Вставляем ее в адресную строку новой страницы, заменяем webcal на http, после чего нажимаем Enter – в результате на компьютер скачивается файл с названием из сотни символов и без расширения. Это обычный текстовый файл, которому спокойно можно присвоить более приличное название. Для подключения его к Google Calendar открываем страницу www.google.com/calendar, находим пункт Other Calendars, в выпадающем меню выбираем Import calendar и открываем с компьютера только что загруженный файл – после этого все события из него будут добавлены в ваш календарь на Google-аккаунте.
Почта
С «переездом» почтового ящика никаких проблем возникнуть не должно – если вы используете не Gmail, а iCloud (или любой другой сервис), просто найдите в Google Play любой клиент с его поддержкой – например, Mailbox или myMail.
Закладки
Здесь мы будем рассматривать самый распространенный вариант – использование на iOS стандартного браузера Safari и «переезд» на популярные на Android Chrome и Firefox.
Перенос закладок из Safari также осуществляется с помощью iCloud (в настройках устройства, разумеется, надо включить их синхронизацию), однако для этого используется не веб-сайт ресурса, а клиент iCloud for Windows.
В нем надо отметить «Закладки», в опциях указать браузер (Chrome или Firefox), нажать Apply и выбрать Merge. После этого утилита предложит загрузить расширение iCloud Bookmarks для одного из этих браузеров, и в итоге ваши закладки из мобильного Safari появятся в десктопном браузере. Если вы выбрали Chrome – дальше делать ничего не нужно (при условии, что вы зашли в нем в свой Google-аккаунт). С Firefox же задача будет несколько сложнее (особенно если раньше вы не использовали синхронизацию пользовательских данных в этом браузере) – в нем нужно настроить синхронизацию, для чего войти в свой Firefox-аккаунт (или создать его), сделать то же самое на Android-смартфоне и ввести полученный там код в десктопном браузере.
Если устанавливать iCloud for Windows не хочется, можно вместо него обойтись iTunes (для этого синхронизация закладок с iCloud должна быть выключена в настройках смартфона). Для этого нужно подключить iPhone к ПК, запустить iTunes, открыть в нем страницу устройства, перейти на закладку «Сведения», в ней найти пункт «Другое» и выбрать пункт «Синхронизировать закладки с:» (где могут быть варианты Internet Explorer и Safari), после чего нажать «Применить». Теперь закладки с iPhone объединены с закладками одного из этих десктопных браузеров – вам остается запустить его и сделать экспорт закладок в HTML-файл, после чего импортировать стандартным образом в десктопные версии Chrome или Firefox, откуда они описанным в предыдущем абзаце способом «отправляются» на Android-смартфон.
Фото/видео
Для переноса фото/видео можно воспользоваться сервисом Google+ Photos – для этого нужно установить на iPhone официальный клиент Google+, в нем подключиться в свой Google-аккаунт и включить автозагрузку для фото и видео, после чего выбрать пункт «Загрузить все фото и видео». После окончания загрузки вы сможете увидеть все ваши материалы в приложении Photos на новом Android-смартфоне. Если же вы не желаете пользоваться сервисом Google+, выполнить эту процедуру можно, вовсе не подключаясь к интернету. Для этого необходимо подключить iPhone к компьютеру по USB, открыть Проводник, кликнуть правой клавишей мыши по иконке смартфона в списке устройств и дисков и выбрать пункт «Импорт изображений и видео». После этого появится окно импорта, в котором можно настроить параметры этой процедуры (выбрать папку, удалить файлы после окончания копирования и т.д.). Теперь достаточно подключить к ПК Android-смартфон и с помощью Проводника скопировать получившуюся папку в его память (или на SD-карту).
Музыка
Пожалуй, одна из самых непростых задач при «переезде» — если, конечно, ваша фонотека хранится в iTunes, а не в виде упорядоченных по папкам MP3-треков (в таком случае вся задача сводится к простому копированию файлов с ПК на смартфон с помощью любого файлового менеджера).
Сам Google рекомендует воспользоваться своим плеером Google Play Music, который может загрузить вашу библиотеку iTunes в свое «облако», из которого потом ее можно будет слушать не только на Android-смартфоне, но и в браузере на ПК. Для этого придется установить на ПК утилиту Google Music Manager и в ней указать, что ваша фонотека находится в библиотеке iTunes, после чего дождаться окончания загрузки (всего на данный момент сервис позволяет загрузить до 50 тыс. треков, чего будет более чем достаточно для любого пользователя).
Если потоковое «вещание» собственной музыки через интернет вас не прельщает, а возиться со скачиванием каждого альбома в отдельности не хочется (или же вы используете другой аудиоплеер вместо Google Play Music), придется обратиться к одной из сторонних утилит. К сожалению, они, как правило, оказываются условно-бесплатными – как, например, iSyncr. Также эту процедуру можно выполнить с помощью аудиоплеера DoubleTwist, для которого существует десктопный клиент с похожим на iTunes интерфейсом.
ANDROID → IOS
Как уже отмечалось в начале статьи, iOS умеет синхронизировать контакты, календарь и почту с Google-аккаунтом, так что если вы использовали его на Android-смартфоне, задача «переезда» с Android на iOS окажется гораздо проще, чем в обратном направлении.
Контакты
Если ваши контакты в старом телефоне привязаны к учетной записи Google, их перенос будет элементарной задачей. Для начала нужно убедиться, что в Android-смартфоне включена синхронизация контактов (скорее всего, Settings – General – Accounts & Sync), а сам смартфон хотя бы раз подключался к интернету после того, как вы редактировали контакты в последний раз. Теперь достаточно в настройках iPhone (Настройки – Почта, адреса, календари) добавить новую учетную запись Gmail и в ней включить синхронизацию для всех доступных пунктов (Почта, Контакты, Календари, Заметки) – после чего все перечисленное появится в новом смартфоне.
Если же вы хранили контакты локально, в самом телефоне, то задача чуть усложняется – в штатной «звонилке» надо предварительно сделать экспорт всех таких контактов в отдельный VCF-файл (во внутреннюю память или на SD-карту), после чего импортировать их обратно, но уже не в память телефона, а в учетную запись Google. Дальнейшие действия, как нетрудно догадаться, повторяют описанную выше процедуру. Если же ваше приложение для контактов не поддерживает импорт/экспорт всех записей скопом, придется каждый контакт редактировать индивидуально, вручную перенося его в Google-аккаунт.
Если же вы хотите окончательно порвать с «гугловским прошлым», контакты стоит импортировать в iCloud. Для этого создаем их копию в VCF-файл (либо на телефоне, как описано выше, либо на сайте contacts.google.com, где нужно выбрать формат vCard), после чего импортируем на странице www.icloud.com/#contacts (вызов меню настроек с помощью кнопки-шестеренки и пункт Import vCard). Отметим, что в первом случае вы можете получить сообщение об ошибке «Unable to import vCard» без каких-либо пояснений – скорее всего, это означает, что ваш VCF-файл был создан в формате 2.х, в то время как iCloud требует версии не ниже 3.0.
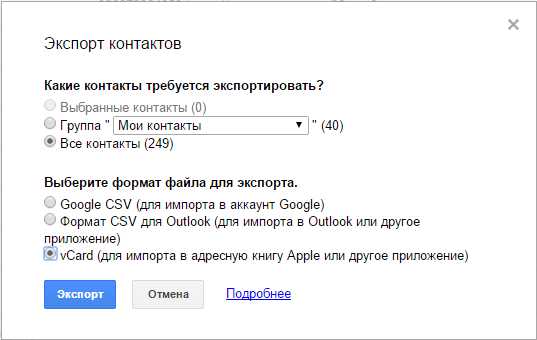
Календарь
Календарь Google автоматически подключается к вашему новому iPhone вместе с контактами, почтой и заметками (по описанной выше процедуре), поэтому никаких дополнительных шагов предпринимать не надо (разве что убедиться, что в настройках iOS в параметрах вашей учетной записи Google для календаря также включена синхронизация).
Если же вы планируете отказаться от Google-аккаунта, календарь следует импортировать в iCloud, а это уже не такая тривиальная задача. Конечно, если у вас есть Mac, все просто — на странице www.google.com/calendar надо выбрать нужный календарь, в его настройках нажать на кнопку ical в разделе «Закрытый адрес календаря», скопировать предложенный URL, вставить в новой вкладке и нажать Enter — после этого на ваш компьютер будет скопирован ICS-файл, который нужно «скормить» системному приложению Calendar.
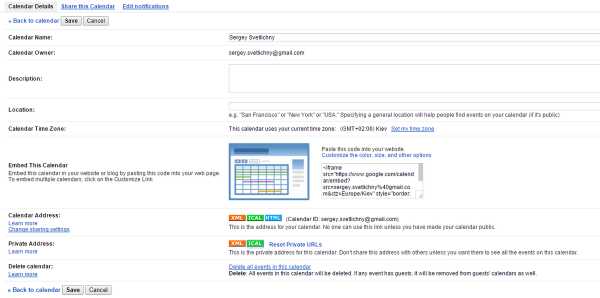
Для владельцев же ПК на базе Windows все сложнее – им для этой цели придется воспользоваться iTunes и Microsoft Outlook, поскольку iTunes умеет синхронизировать календари только с этой программой. Вам понадобится импортировать полученный файл в Outlook, затем подключить iPhone к ПК, открыть iTunes на вкладке вашего устройства, перейти в подпункт «Сведения» и в разделе «Синхронизировать календари» выбрать нужный календарь. Еще одним вариантом является сторонняя утилита – например, Copy My Data (Android, iOS), которая может перенести не только календарь, но и контакты, и фото/видео.
Почта
Конечно, проще всего продолжать использовать свой старый почтовый ящик в Gmail, однако можно и создать новую учетную запись @icloud.com. Для этого в настройках iOS выберите раздел iCloud и в нем включите приложение «Почта» — после этого вам предложат зарегистрировать новый почтовый ящик. А чтобы получать на него корреспонденцию, отправленную на старый адрес, для него нужно включить перенаправление – в Gmail вызываем настройки (шестеренка в правом верхнем углу), в которых во вкладке «Пересылка и POP/IMAP» добавляем новый iCloud-адрес с помощью кнопки «Добавить адрес пересылки». После этого на него придет письмо с подтверждением – нажимаем на ссылку, возвращаемся в настройки Gmail и убеждаемся, что в строке «Пересылать копии входящих сообщений на адреса:» указан правильный адрес, после чего нажимаем «Сохранить изменения».
Закладки
Скорее всего, на Android вы использовали Chrome, на iOS же перейдете на Safari (если и на iOS вы планируете продолжать пользоваться Chrome, дальше этот раздел можно не читать – браузер сам синхронизирует ваши закладки на новом устройстве).
Итак, в Chrome выбираем менеджер закладок (Ctrl-Shift-O), нажимаем на шестеренку в правом верхнем углу и выбираем «Export bookmarks». Полученный HTML-файл импортируем в Internet Explorer, после чего подключаем iPhone к ПК, запускаем iTunes и в свойствах устройства выбираем «Синхронизировать закладки с: Internet Explorer». Чуть ниже, в разделе «Дополнения» ставим галочку возле закладок и нажимаем «Применить» — после этого ваши закладки появятся в мобильном Safari.
Фото/видео
Здесь все просто. Подключаем Android-смартфон к ПК по USB, копируем фото- и видеофайлы в любую папку на жестком диске (обычно они находятся на устройстве в папке DCIM), после чего подключаем iPhone, запускаем iTunes, в меню устройства переходим на вкладку «Фото» и включаем синхронизацию, после чего выбираем папку, в которой находятся нужные файлы. Если в ней есть видео, дополнительно ставим галочку напротив «Включать в синхронизацию видео».
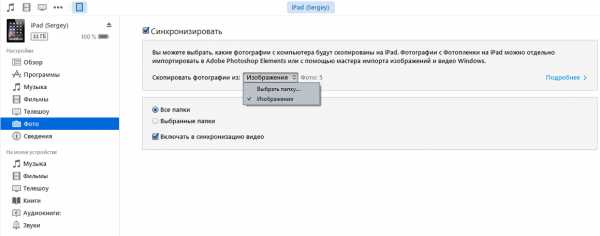
Если у вас нет iTunes (и нет желания его устанавливать), можно воспользоваться сторонними утилитами синхронизации – например, уже упомянутой Copy My Data, или же PhotoSync (Android, iOS).
Музыка
Перенос музыки, как и фото/видео, также осуществляется элементарно, и по той же схеме. Фонотека копируется с Android-смартфона на ПК, перетягивается в iTunes, после чего в настройках подключенного iPhone на вкладке «Музыка» выполняется синхронизация – либо всей медиатеки скопом, либо только избранных исполнителей.
Итоги
Как видим, процедура переноса личных данных хоть и довольно хлопотная, но в конце концов разрешимая – после нее останется лишь «перенести» любимые приложения, а точнее – установить их версии для новой платформы или же найти наиболее подходящие аналоги. Впрочем, это уже тема для отдельного материала.
itc.ua
5 способов перенести контакты с Iphone на Android

Автор: adminkost2 / Опубликовано:05.01.2017 / Последнее обновление: 27.11.2018
Рассмотрим 5 способов как просто и быстро перенести контакты с iphone на android. Решили сменить операционную систему? Купили новый смартфон или для работы необходимо устройство на Android? В обоих случаях требуется перенести контакты на новое устройство, что для некоторых пользователей не так просто. Предлагаем простые способы быстрого переноса данных из телефонной книги айфона на смартфон с операционной системой андроид (ниже смотрите фото и видео ролик).
Ручной перенос контактов с iphone на android
Самый простой способ перенести контакты c iphone на android, сделать это вручную. Для этого следует перейти в телефонную книгу, выбрать запись, пролистать до конца и нажать на пункт «Share Contact». Затем выбрать удобный способ отправки: через SMS сообщение или электронную почту. А на втором смартфоне сохранить запись в телефонный справочник.
Преимущество ручного переноса контактов в простоте. Пользователю не требуется использовать компьютер или дополнительные программы. Так же это удобный способ, если требуется переслать только определенные контакты.
Из недостатков – отправка одного номера за один раз. Как результат на время переноса контактов влияет количество записей в телефонной книге. Поэтому данный способ переноса контактов с айфона на андроид рекомендуется пользователям с небольшой базой телефонных номеров.
Синхронизация данных Gmail
Владельцам Android известно, что данные телефонной книги синхронизируются при помощи учетной записи Gmail. Этот простой способ доступен и пользователям ios.
Прежде чем синхронизировать данные при помощи Gmail, стоит проделать ряд не сложных действий:
- Переходим в настройки и в пункте «iCloud» отключаем синхронизацию контактов справочника.
- Открываем пункт «учетные записи», вводим данные google аккаунта и жмем далее.
- В появившемся окне подтверждаем синхронизацию контактов, отметив переключатель напротив соответствующего пункта.
Если аккаунт google добавлен, выполните только первое и третье действие. Затем синхронизируйте данные на Android устройстве в разделе настроек «Аккаунты и синхронизация».
Преимущество данного метода в простоте, отсутствии необходимости в ПК и дополнительных программах. Так же это простой способ переноса большой базы телефонных номеров. Кроме того не требуется последующее сохранение на одном или нескольких устройствах, что существенно экономит время.
Главный недостаток заключается в перемешивании списка номеров телефонной книги, если ранее проводилась синхронизация с другим устройством. Так же копирование номеров происходит полностью, а лишние или не желательные контакты придется удалять вручную.
Перенос контактов на android через itunes
Если при переносе телефонной книги требуется сохранить расширенные данные контактов: фото, электронную почту, дополнительные номера или заметки – сохранять контакты требуется при помощи itunes. Так же понадобится компьютер с установленной программой.

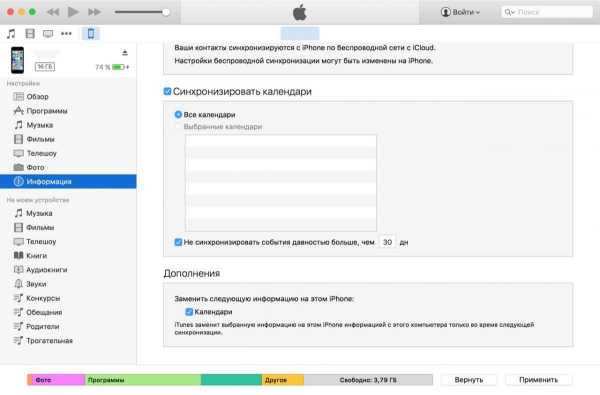
Порядок действий по переносу контактов очень прост:
- Открыть программу itunes на компьютере.
- Соединить смартфон apple с ПК при помощи кабеля синхронизации.
- Выбрать устройство в itunes для получения сведений.
- В отобразившемся списке выделить пункт «Информация».
- Отметить галочкой в появившемся справа пункте «синхронизация контактов». В выпадающем списке выбираем пункт «Google Contacts».
- Ввести данные учетной записи Google и подтвердить действие. Разрешаем синхронизацию телефонных контактов в Android.
Основное достоинство переноса контактов через itunes – сохранение записей с расширенной информацией, которую не потребуется заполнять вручную. Недостаток – требуется компьютер с установленной программой itunes.
Экспорт контактов iphone через iCloud
Если на андроид устройстве отсутствуют сервисы Google или по не ясным причинам не работают, два описанных выше метода не подойдут. Тогда рационально экспортировать контакты при помощи iCloud. Сервис позволит получить копию телефонной книги в файле, с помощью которого легко импортировать контакты в android смартфон или планшет.
Для этого требуется проделать следующий ряд операций:
- Убедится, что в устройстве активирована опция синхронизация контактов. Для этого требуется перейти в пункт iCloud, в разделе настроек. Переключатель напротив пункта «контакты» должен быть активным.

- Открыть на компьютере веб браузер и перейти по адресу www.icloud.com. Ввести данные Apple ID и войти в iCloud.
- Нажать на ярлык «Контакты». В появившемся списке выбираем «Все контакты».
- Выбираем список номеров. Если требуется скопировать контакты всей телефонной книги, жмем на любой номер из центральной колонки и зажимаем на клавиатуре клавиши CTRL+A, если используется ОС Windows или CMD+A, если это MAC.

- Далее жмем на ярлык в виде шестеренки и выбираем в списке пункт «Экспорт vCard», после чего начнется автоматическая загрузка файла на диск компьютера.
Скачанный файл требуется перенести на карту памяти андроид смартфона или планшета, а затем запустить из файлового менеджера. Импорт контактов в телефонную книгу произойдет автоматически. Если это не случилось, тогда требуется открыть приложение «Контакты», в выпадающем списке выбрать Импорт/экспорт. Далее выбрать источник импорта: с SD карты или внешнего носителя. После выбрать сохранить в телефон.
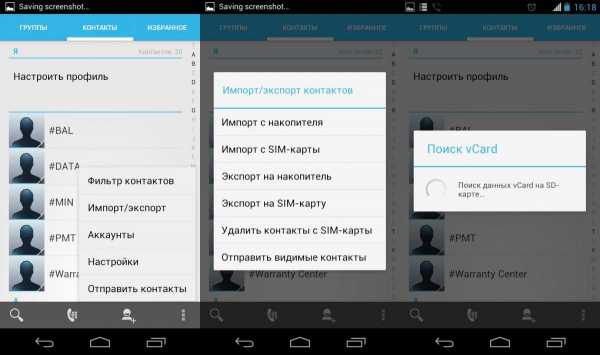
Преимущество данного способа – перенос контактов на устройство с отсутствующими сервисами Google. Из недостатков следует выделить наличие компьютера с подключенным интернетом.
Перенос контактов на андроид при помощи приложения My Contacts Backup
Данный способ переноса записей с айфона на андроид аналогичен предыдущему, а для выполнения экспорта достаточно смартфона iphone и установленной программы My Contacts Backup. Так же метод понравится пользователям ввиду простоты, а так же отсутствующей необходимости в компьютере.
Порядок экспорта контактов с iphone на android следующий:
- Установить приложение My Contacts Backup из магазина приложений App Store.
- Запустить приложение, разрешить доступ на чтение списка контактов с айфона.
- Нажать на кнопку Backup и дождаться завершения процесса резервного копирования. После выбрать тип экспорта: файл в формате vCard.
Полученный файл справочника нужно переслать на андроид устройство и запустить для импорта контактов. Если процесс автоматического восстановления не произойдет, в предыдущем разделе описано, как произвести импорт в ручном режиме.
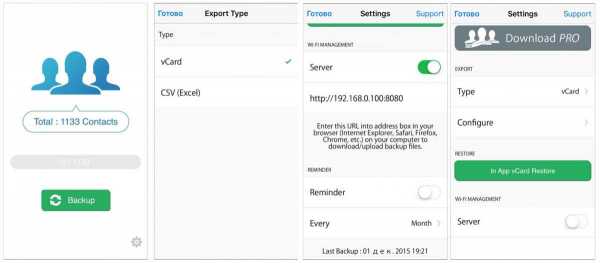
Преимущество метода в простоте использования. Кроме того не требуется наличие компьютера или сервисы Google. Недостаток – бесплатная версия приложения позволяет сохранить до 500 контактов. Для снятия ограничений требуется полная версия.
Экспорт контактов через iCloud + DropBox
- Откройте системные установки. Далее пункт iCloud.
- Активируйте переключатель напротив пункта «Контакты».
- Затем откройте пункт «Резервная копия», где потребуется создать бэкап. Процесс начнется после нажатия соответствующей строки – «Создать резервную копию».
- По окончанию процесса, перейдите в iCloud и запустите пункт «Контакты».
- В нижнем левом углу, нажмите на пункт «параметры» – кнопку в виде шестеренки. Отметьте «выбрать все», для выбора всех контактов. Затем ещё раз откройте параметры и выберите «Экспорт vCard», для сохранения контактов в файл.
- Далее откройте DropBox и сохраните файл на сервисе облачного хранения.
- Для импорта в Android смартфон, откройте клиент DropBox или вебверсию сервиса, для скачивания файла.
- Затем откройте файл при помощи файлового менеджера и выберете «Импорт контактов».
Синхронизация контактов с использованием CardDAV
- Откройте на iPhone системные установки, где следует выбрать – «Почта, Адреса, Календари».
- Добавьте «Новый аккаунт». В новом окне укажите «Другое», где следует выбрать «Учетная запись CardDAV».
- Затем заполните данные: Сервер – google.com, Пользователь – точное название аккаунта Google, Пароль – пароль к аккаунту, Описание – произвольное название.
- По окончанию синхронизации, любые манипуляции с контактами: добавление, изменение или удаление – автоматически отразятся на Android смартфоне, где подключен аккаунт и наоборот. При этом не забудьте установить использование учетной записи CardDAV по умолчанию: Системные настройки – Почта, Адреса, Календари – Контакты.
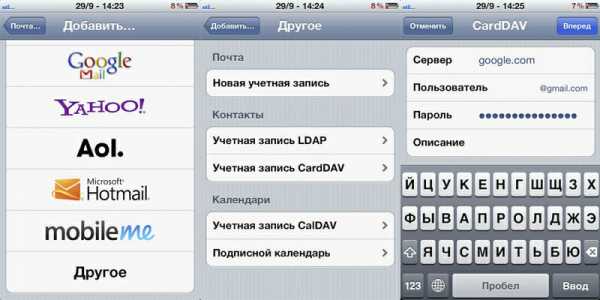
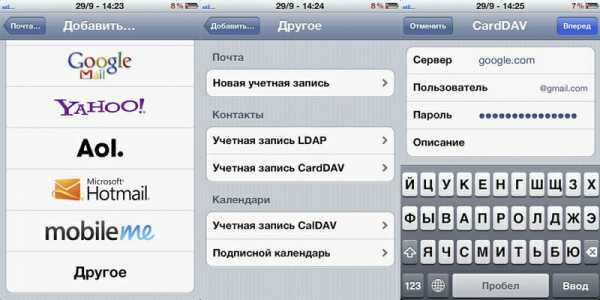
Перенос данных с iPhone на Android
Если требуется перенести другую информацию, включая файлы мультимедиа, подробности читайте в отдельном материале.
Видео инструкция как перенести контакты с айфона на андроид
Вывод
Описанные выше способы по шагам объясняют как перенести контакты с айфона на андроид. Каждый метод отличается простотой, а так же ориентирован на возможности и потребности пользователя. Ручной перенос, подойдет для выборочной отправки небольшого количества номеров. Актуально синхронизировать контакты через Gmail или при помощи itunes, если в справочнике много телефонных номеров. А экспорт через iCloud или через приложение My Contacts Backup рационален, если на смартфоне андроид отсутствуют или не работают сервисы Google.
Загрузка…Поделиться:[addtoany]
androfon.ru