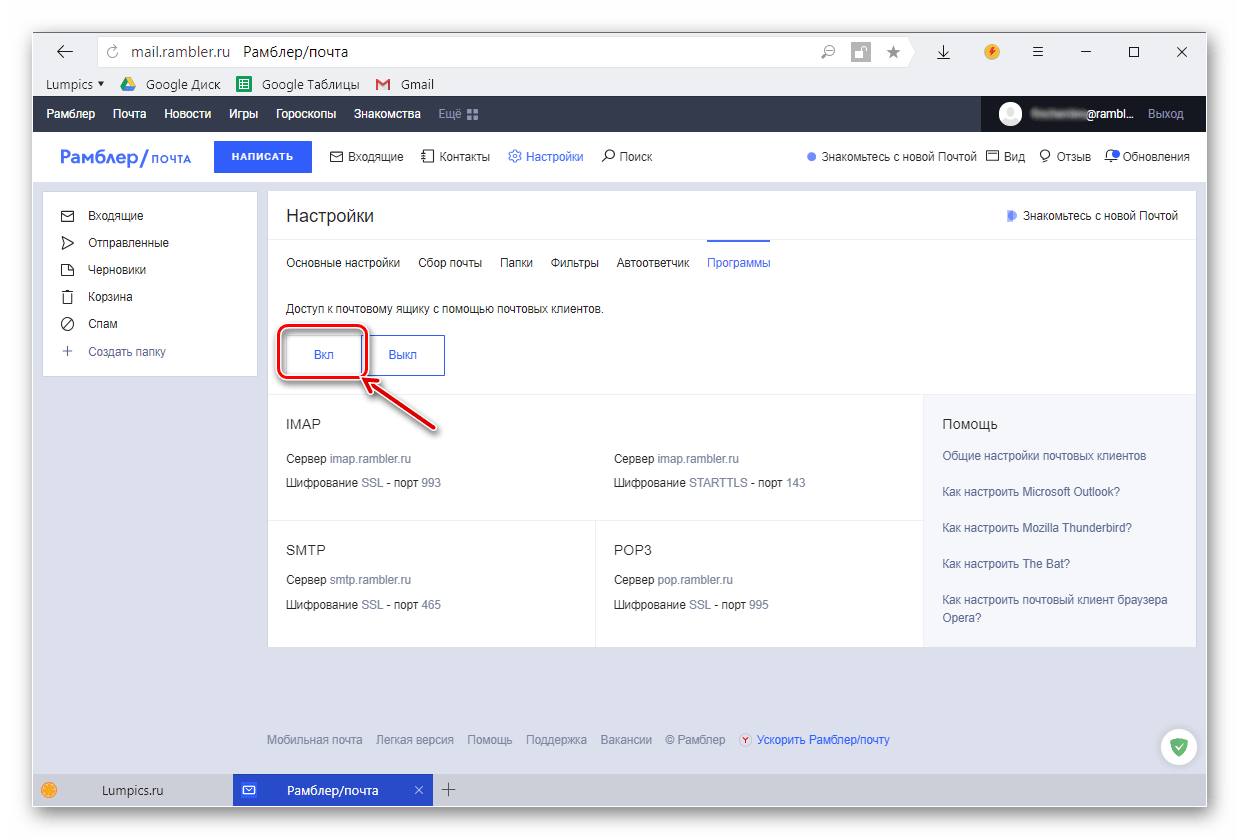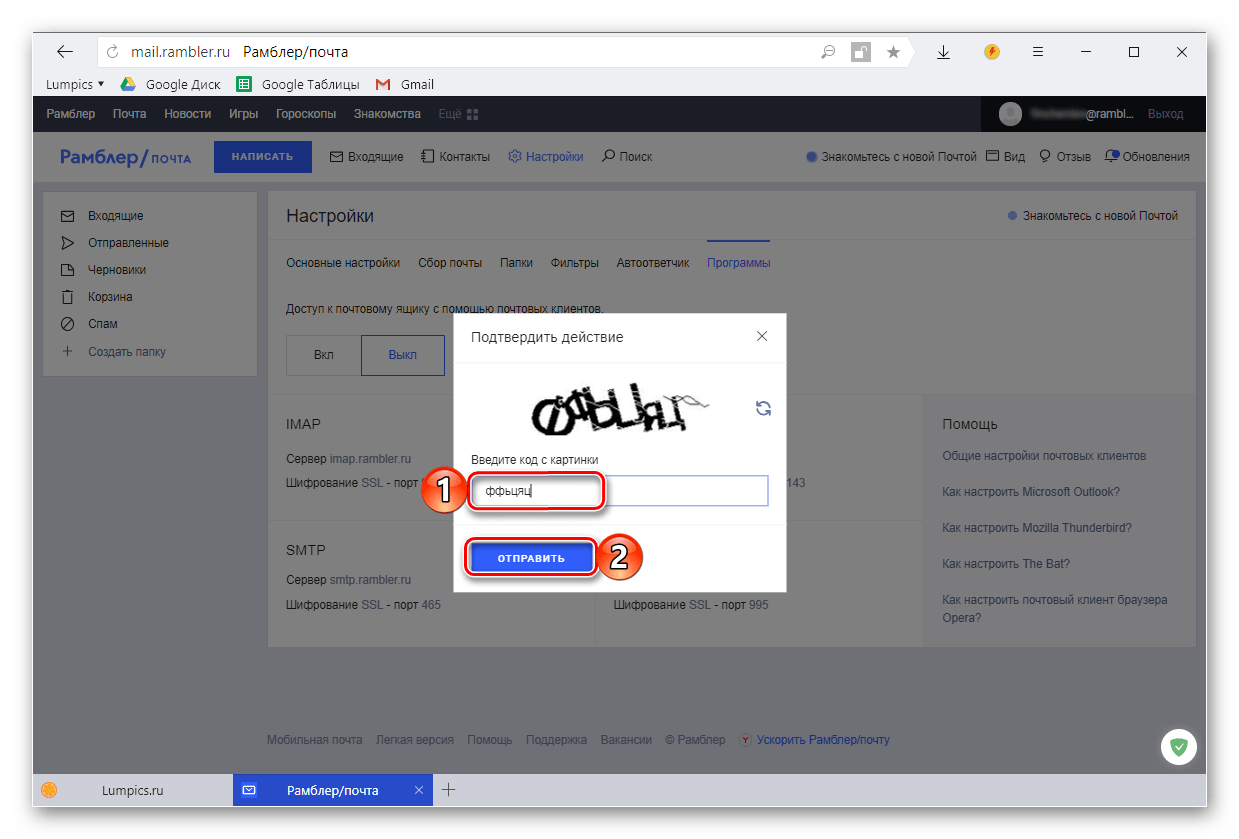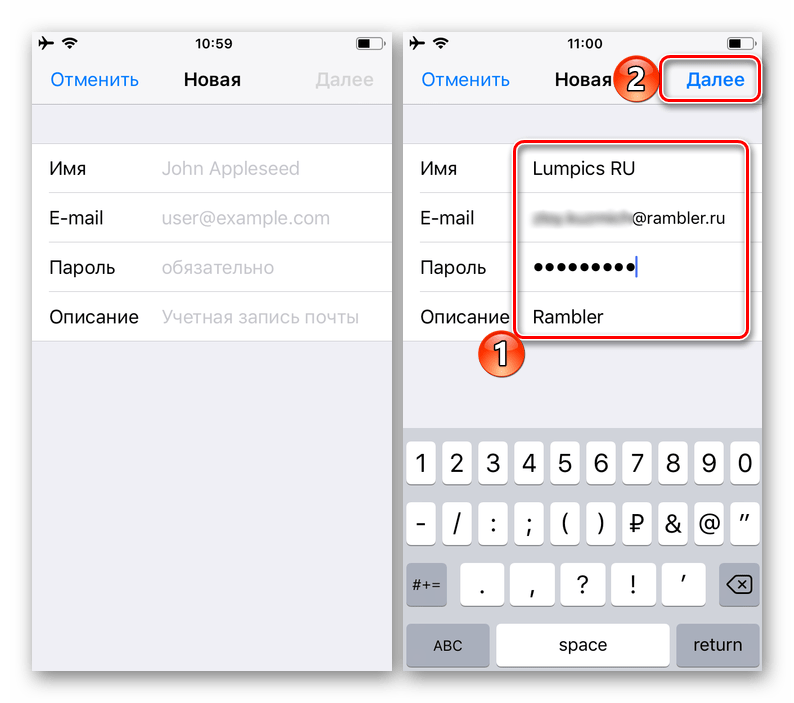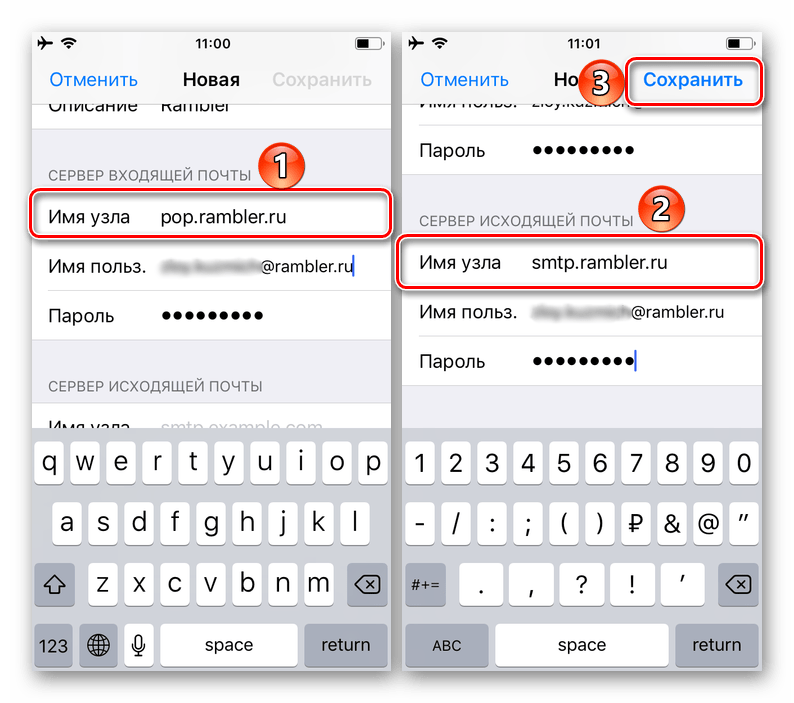Не работает почта на айфоне
Настройка почты на iPhone и iPad
Программа «Почта» (или «Mail») является штатным приложением системы iOS и не требует дополнительной установки из App Store. Однако для работы с почтовым клиентом необходимо предварительно провести процедуру настройки «Почта». В этой статье будут рассмотрены все возможные этапы настройки почтового клиента на примере нативного приложения «Почта».
Стандартная настройка «Почты» на iPhone/iPad
Для настройки почтового клиента идем в «Настройки» -> «Почта, адреса, календари». Здесь пользователю предоставляется выбор сервисов, таких, как Google, Yahoo, iCloud, Outlook и так далее. Для подключения учетной записи сервиса не входящего в общий список, необходимо тапнуть по кнопке «Другое», однако в этом случае процедура подключения учетной записи может отличаться от стандартной.
Выбрав сервис, в котором у вас уже существует учетная запись, необходимо тапнуть по его лого, после чего указать основные данные вашей учетной записи: имя, e-mail, пароль. После проверки информации, в случае отсутствия ошибок, приложение «Почта» будет готово к работе. Но не спешите покидать раздел «Почта, адреса, календари». Здесь также можно настроить некоторые стили оформления, уведомления, подпись и прочие мелочи.
К слову, в случае необходимости есть возможность добавить сразу несколько учетных записей различных почтовых сервисов.
Добавление учетной записи Tut.by, Rambler, Яндекс и т.д. к приложению «Почта» на iPhone / iPad
Добавить к штатному почтовому клиенту iOS «Почта» учетную запись Tut.by или Rambler можно лишь при помощи привязки адреса сервера. Для этого в окне выбора сервиса необходимо нажать пункт «Другие». В появившемся меню введите имя, почту и пароль.
Далее, в следующем меню, пользователю необходимо ввести данные почтового сервера. В сопутствующем разделе «Сервер входящей почты» вводим имя хоста:
- Mail.ru — pop.mail.ru
- Yandex — pop.yandex.ru
- Rambler — pop.rambler.ru
- Tut.by — pop.gmail.com
В следующей строке вводим ваш email и пароль от почтового ящика. В разделе «Сервер исходящей почты» необходимо ввести такие данные:
- Mail.ru — smtp.mail.ru:25
- Yandex —smtp.yandex.ru
- Rambler — smtp.rambler.ru
- Tut.by — smtp.gmail.com
После чего, несмотря на пометку «необязательно», следует ввести в этом же разделе, ниже указанного сервера, вашу почту и пароль от нее, а иначе сторонний сервис попросту не будет принимать и отправлять электронные письма. Жмем далее и, в появившемся диалоговом окне, выбираем «Сохранить».
Если вы столкнулись с ошибкой «Сервер отклонил получателя так как. он не разрешает ретрансляцию» или «Ошибка ретрансляции» в почтовом клиенте, проверьте правильно заполненной информации.
В качестве завершающего этапа, в последнем появившемся меню настройки указываем те разделы, которые хотим синхронизировать с почтовым сервисом (контакты, календари и т.д.), сохраняем все выполненные настройки и проверяем работу почты. В случае возникновения ошибки в работе почтового сервиса попробуйте повторить всю процедуру снова. Возможно вы просто что-то упустили на одном из этапов.
Также проверьте, чтобы в настройках вашей почтовой учетной записи, в разделе «исходящая почта», в пункте «первичный сервер» было активировано использование SSL. Если и это не помогает и почта продолжает не работать на вашем iPhone или iPad, то, в том же разделе, смените численное значение порта сервера на 465 или 25.
Двухэтапная аутентификация Google: настройка почты на iPhone или iPad
Зачастую пользователи Gmail для повышения безопасности своего Google-аккаунт активируют функцию двухэтапной аутентификации. С момента её включения, активная почтовая учетная запись на iPhone и iPad перестает работать, выдавая ошибку «Неверное имя пользователя или пароль». При этом повторный ввод пароля или проверка имени пользователя (на всякий случай) пользы никакой не приносят.
В таком случае необходимо проделать следующее:
Шаг 1. Заходим через браузер в свой Google-аккаунт и переходим в раздел «Безопасность».
Шаг 2. Ищем строку «Двухэтапная аутентификация» и заходим в «Настройки».
Шаг 3. Вам предложат ввести пароль от Google-аккаунта, после чего вы попадете в настройки данной функции. Нам нужна вторая вкладка «Пароли приложений». Жмем на кнопку «Управление паролями приложений» и еще раз вводим пароль.
Шаг 4. Нам открывается список всех приложений имеющих доступ к вашему Google-аккаунту и почте в том числе.Здесь можно дать доступ приложению «Почта» на вашем iPhone и iPad. Для этого, кликнув по меню «Приложения», выберите «Почта», а справа, кликнув по меню «Устройство», выберите iPhone или iPad и жмите кнопку «Создать».
Шаг 5. После всех манипуляций тут же откроется инструкция содержащая новый пароль для настройки учетной записи на вашем девайсе.
Следуя инструкции, зайдите в «Настройки» -> «Почта, адреса, календари». выберите в списке учетную запись Gmail и измените пароль на тот, что будет указан в инструкции. Готово!
Почтовые клиенты из App Store
Несмотря на наличие вполне качественного штатного почтового клиента на iOS, неплохими альтернативными вариантами могут стать: Mailbox, myMail, Boxer (доступна lite версия) и стандартные клиенты от Google, Yandex, Yahoo и так далее. Каждое из приложений обладает уникальным дизайном и может похвастаться интересными функциями, благодаря которым работа с электронными письмами станет намного легче и удобней. Выбор же остается за вами.
Если вы не нашли ответа на свой вопрос или у вас что-то не получилось, а в комментаряих ниже нет подходящего решения, задайте вопрос через нашу форму помощи. Это быстро, просто, удобно и не требует регистрации. Ответы на свой и другие вопросы вы найдете в данном разделе.
К слову, следите за новостями app-s.ru через нашу группу Вконтакте или в Telegram. У нас чертовски интересная лента новостей.
Полезно: не отправляется письмо с почты @mail.ru на iPhone
Одна из направлении нашего сайта, это инструкции для решении различных проблем на iPhone/iPad/MacBook. На этот раз Мы не стали отдалятся от этой идей.
Если у Вас на iPhone не оправляется письмо и выдается ошибку «не удалось отправить письмо» и «не правильный исходящий сервер SMTP» тогда эта инструкция должна помочь Вам и решить вашу проблему
1. Удаляем настройку почты: Настройки — >
2. Почта,адреса,календари — >
3. Выбираем: учетную запись почты
4. Нажимаем: Удалить учетную запись
Теперь настраиваем почту вручную
1. Включаем Авиарежим
2. Заходим на: Почта,адреса,календари
3. Нажимаем на: Добавить учетную запись
4. Выбираем: Другое
5. Далее: Новая учетная запись
6. Заполняем поля:
8. На новом окне выбираем POP (это самое главное) и заполняем
СЕРВЕР ВХОДЯЩЕЙ ПОЧТЫ
Имя узла: pop.mail.ru (если у вас @inbox.ru или @list.ru тогда вместо mail.ru пишем свой)
Имя польз.: alfakron (пишем только до @)
СЕРВЕР ИСХОДЯЩЕЙ ПОЧТЫ
Имя узла:
9. Нажимаем сохранить, выскочит окошка, нажимаем продолжит и еще раз нажимаем сохранить. еще раз сохранить
10. Выключаем авиарежим и проверяем почту
Как настроить почту на iPhone?
На Айфоне можно добавить почтовый ящик любого из клиентов – вопреки мнению многих пользователей. Просто на настройку русского сервиса уйдёт чуть больше времени. Статья подробно расскажет, как произвести процедуру настройки и какие дополнительные возможности встроенное приложение «Mail» даёт владельцу iPhone.
Добавить на «яблочный» гаджет почтовый ящик, зарегистрированный в Google (Gmail), AOL или Yahoo – дело несложное. Однако, когда возникает необходимость добавить учётную запись русскоязычного почтового сервиса – например,
Как настроить почту Gmail?
Если вы являетесь обладателем популярной нынче «гуглопочты », можете считать, что вам повезло – в Айфоне настройки этого почтового клиента «вбиты» по умолчанию, поэтому удастся обойтись без «танцев с бубном».
Добавление ящика от Google происходит так:
Шаг 1. Зайдите в программу «Mail » на гаджете.
Шаг 2. Среди вариантов выберите «Google ».
Шаг 3. Заполните поля «Имя », «E-mail », «Пароль ». В поле «Описание » появится пометка «Gmail ». Вы можете поменять текст в этом поле самостоятельно.
Шаг 4. После ввода всех данных нажмите «Далее » — так вы запустите процедуру проверки информации.
Шаг 5. На следующем этапе система предложит синхронизировать контакты, календари и заметки между мобильным устройством и почтовым клиентом. Переведите все ползунки в активное положение и нажмите «
После этого почтовый ящик Google на iPhone будет добавлен. Приложение «Mail » тут же оповестит вас о входящем письме, в котором указывается, что на «гуглопочту» зашли с iOS-устройства.
Как настроить Яндекс.Почту или другой русскоязычный почтовый сервис?
Добавить Яндекс.Почту проще, чем другой русскоязычный сервис. Выполняется настройка следующим образом:
Шаг 1. Зайдите в «Mail » и кликните на вариант «Другое ».
Шаг 2. Проследуйте в раздел «Новая учётная запись ».
Шаг 3. Заполните те же поля, что и при установке Gmail .
Шаг 4. Настройте синхронизацию почты и заметок – активируйте два тумблера. Затем нажмите «Сохранить ».
Больше ничего указывать не требуется – ящик Яндекса будет добавлен.
С клиентами Рамблер и Mail.ru всё сложнее: после заполнения обязательных полей приложение «Mail » просит указать данные серверов почты.
Где же можно получить такие сведения?
Как узнать настройки почты через сайт Apple?
Получить данные о серверах клиентам Mail.ru можно через сервис на официальном сайте Apple. Сервис называется «Поиск настроек Mail » и располагается по ссылке https://www.apple.com/ru/support/mail-settings-lookup/ .
Всё, что требуется от пользователя – «вбить» адрес электронной почты в поле (единственное) и нажать синюю кнопку со стрелкой.
Обратите внимание на примечание, напечатанное мелким шрифтом внизу. Согласно этому примечанию, фирма Apple может использовать данные, которые ей предоставляют пользователи, для повышения качества обслуживания. Фактически это значит, что адрес почты, который вы введёте, будет сохранён в базе данных компании.
После секундного ожидания сервис выдаст все данные о клиенте.
Какие из данных действительно пригодятся?
- В блоке «Сервер входящей почты » в поле «Имя узла » нужно перенести имя хоста сервера (imap.mail.ru ). В поле «Имя пользователя » следует указать адрес электронной почты – ещё раз. Пароль необходимо прописать заново – это важный момент.
- В блоке «Сервер исходящей почты » можно заполнить всего одно поле – «Имя узла ». Сюда следует скопировать имя хоста сервера (smtp.mail.ru ). Остальные поля заполнять не нужно.
Когда внесёте настройки серверов, нажмите «Далее ». На завершающем этапе вам нужно переключить тумблеры для синхронизации заметок и почты и кликнуть на «Сохранить ».
Описанный способ даст результат, если настраивается почтовый ящик Mail.ru – а вот с Рамблером сложнее. Сервис «Поиск настроек Mail » на сайте Apple не покажет информацию о серверах «Рамблер-почты».
При настройке почты Рамблер нужно действовать так:
- В блоке «Сервер входящей почты » в поле «Имя узла » следует внести pop.rambler.ru. в поля «Имя пользователя » и «Пароль » — соответственно адрес электронной почты и пароль от неё.
- В блоке «Сервер исходящей почты » в поле «Имя узла » нужно прописать smtp.rambler.ru. Прочие поля этого блока можно оставить незаполненными.
Как отрегулировать электронную почту на Айфоне?
«Яблочное» устройство оставляет возможность настроить электронную почту под нужды пользователя. Какие опции доступны обладателю Айфона, легко выяснить, пройдя по пути «Настройки » — «Почта, адреса, календари » и кликнув на название почтового ящика.
В самом низу раздела «Учётная запись » будет присутствовать подраздел «Дополнительно » — нужно проследовать именно туда.
В подразделе «Дополнительно » есть следующие блоки настроек почты:
Поведение ящиков. Через блок «Поведение ящиков » настраивается соответствие между почтовыми ящиками на iPhone и на сервере. Например, при такой конфигурации, которая показана на рисунке ниже, письма, отправленные в «Корзину » с iPhone, будут сохраняться в папке «Исходящие » на сервере.
Место перемещения ненужных сообщений. Если выставить в этом блоке «Архивныйящик », а не «Удалённые », стёртые через iPhone письма станут переноситься в архиве на сервере – на всякий случай .
Удалённые сообщения. В этом блоке можно установить, через какой промежуток времени письма из ящика удалятся безвозвратно. Есть вариант «Никогда » — для наиболее осторожных пользователей.
Настройка входящих. В этом блоке несколько параметров:
- Использовать SSL. Если ползунок активирован, письма отправляются по защищённому каналу – как следствие, за конфиденциальность переживать не приходится.
- Аутентификация. Можно настроить Айфон так, чтобы пользователь проходил авторизацию на почте не посредством ввода имени пользователя и пароля, а другими способами – скажем, через MD5 Challenge-отклик.В настройки аутентификации лучше не лезть: ввод пароля – самый простой из способов зайти на почту.
- S/Mime. Опция S/Mime позволяет отправлять зашифрованные сообщения. Сразу отметим: чтобы пользоваться S/Mime. нужно иметь цифровой сертификат.
В полях «Префикс пути IMAP» и «Порт сервера» не стоит что-то менять. Первое поле вообще не нужно заполнять, во втором значение проставляется автоматически, когда пользователь добавляет почтовый ящик.
Как выйти из почты на Айфоне?
Удалять аккаунт с Айфона нужно следующим образом:
Шаг 1. Зайдите в «Настройки » и отыщите раздел «Почта, адреса, календари ».
Шаг 2. В блоке «Учётные записи » найдите ящик, который хотите стереть, и кликните на него.
Шаг 3. На следующем экране нажмите кнопку «Удалить учётную запись ».
Шаг 4. Подтвердите своё намерение стереть аккаунт – кликните на «Удалить с iPhone ».
При удалении учётной записи с мобильного устройства пропадёт также вся информация, которая синхронизировалась с аккаунтом. Поэтому прежде чем стирать аккаунт, позаботьтесь о том, чтобы перенести ценные сведения на надёжный носитель.
Заключение
Приложение «Mail » на Айфоне позволяет добавить существующий почтовый ящик – а вот зарегистрировать новый с помощью встроенной программы не получится. Впрочем, это не значит, что создать аккаунт на мобильном устройстве Apple нереально. Любой из популярных почтовых клиентов имеет собственное приложение в AppStore. Скачав и установив стороннюю программу, можно управлять электронными ящиками без всякой мороки и заводить новые учётные записи прямо на iPhone. Проблемы возникают, как обычно, только с Рамблер / Почтой: приложение этого клиента предъявляет высокие требования к «операционке» мобильного устройства – на iPhone должна стоять iOS версией не ниже 9.0.
Читайте также
Источники: http://app-s.ru/publ/kak_nastroit_pochtu_na_iphone_i_ipad/1-1-0-210, http://imob.kz/полезно-не-отправляется-письмо-с-почт/, http://setphone.ru/rukovodstva/kak-nastroit-pochtu-na-iphone/
iphone4apple.ru
Что делать, если после обновления до iOS 13.2.3 не работает приложение «Почта»?
После обновления операционной системы iOS-устройств до версий iOS 13/13.1/13.1.3 многие пользователи столкнулись с рядом ошибок, возникающих в работе самого устройства, установленных приложений и т.д. Так, множество различных сбоев появилось в приложении «Почта»: пользователи не могут отправить письмо, невозможно отобразить отправителя или приложение вообще не запускается. Если Вы оказались в данной ситуации и хотите устранить неисправности в работе приложения «Почта» на Вашем iPhone, то в нашей статье Вы найдете отличные способы решения имеющейся проблемы. Мы рассмотрим, какие ошибки наиболее часто возникают последнее время в приложении «Почта» на iOS-устройствах и как максимально быстро и результативно можно от них избавиться.
Часть 1. В чем причина iPad Pro зависла после обновления до iOS 13.1.3 / 13.1.2 / 13.1 / 13?
На данный момент пользователи сообщили о многих ошибках, возникших в приложении «Почта», после обновления операционной системы на iOS-устройствах до iOS 13/13.1/13.1.3. Среди них наиболее распространенными являются следующие сбои:
- 1. Ошибка «Нет отправителя» в версии iOS 13
- 2. Приложение «Почта» на iPhone не обновляется
- 3. Приложение «Почта» не синхронизируется на iPad/iPhone после обновления до iOS 13
- 4. На iPhone не открывается приложение «Почта»
- 5. Приложение «Почта» на iPhone не отправляет письма
- 6. После обновления до iOS 13 при каждом запуске приложения «Почта» открывается сразу несколько черновиков писем.
- 7. На iPhone не отображаются уведомления приложения «Почта»
- 8. Невозможно добавить учетную запись электронной почты
- 9. Приложение «Почта» не загружает письма, в том числе письма Gmail и yahoo
- 10. Из-за обновлению iOS 13 iPhone будет автоматически получать почту, даже если приложение не открыто.
- 11. Для iPhone 11, кроме папки «Входящие», все сообщения (удаленные, отправленные и т. Д.) Исчезли и не могут быть добавлены вручную.
- 12. iPhone невозможно создать учетную запись электронной почты на iOS 13
- 13. После обновления до iOS 13 перестал работать IMAP Mail.
- 14. После обновления до iOS 13.2.2, gmail не может работать на iPhone.
Как исправить сбои в работе приложения «Почта» на iPhone после обновления до iOS 13?
Ниже мы представим несколько действенных способов устранения существующей проблемы на Вашем устройстве. Перед началом работы с любым из этих решений настоятельно рекомендуем Вам сохранить логин и пароль от Вашей учетной записи почты (или записей, если их у Вас несколько) в надежном месте: записать на бумаге, сохранить данные на ином устройстве и т.д.
Способ 1. Обновление ПО
Часто после обновления операционной системы устройства некоторые приложения работают некорректно. Проверьте, не доступна ли новая версия обновления, где будут устранены ошибки или несоответствия системы. Так, чтобы письма Gmail и yahoo стали доступны в почте, выполните следующие действия.
Шаг 1. Перейдите на Вашем устройстве в приложение «Настройки».
Шаг 2. Выберите опцию «Обновление ПО». Проверьте, есть ли в доступе обновления для Вашей операционной системы. При наличии такового загрузите и установите новейшую версию ОС. Возможно, данный способ сразу устранит Вашу проблему.
Способ 2. Включение опции допуска уведомлений
Если на iPhone не отображаются уведомления почты, то, возможно, все дело в том, что Вы ранее отключили уведомления для приложения «Почта» и теперь считаете, что письма не могут дойти до Вашего ящика. В этом случае Вам нужно лишь активировать данную функцию, и Вы сможете узнавать о новых письмах на Вашей почте. Прилагаем краткую инструкцию ниже.
Шаг 1. Перейдите в «Настройки» и выберите раздел «Почта».
Шаг 2. Далее перейдите в «Уведомления». Убедитесь, что опция «Допуск уведомлений» активирована. Если нет – передвиньте ползунок вправо для ее включения.
Способ 3. Снятие ограничений для приложения «Почта»
Уже после обновления до версии iOS 12 использование настроек ограничения приводит к тому, что на устройство становится невозможно добавить почтовый аккаунт. Каким бы почтовым сервисом Вы не пользовались, будь то iCloud, yahoo, Gmail, outlook и т.д., на iPhone не получится добавить более одной учетной записи почты. Чтобы снять данное ограничение и полноценно работать с приложением «Почта» в iOS 13, последовательно выполните следующие шаги.
Шаг 1. Перейдите в «Настройки». Выберите раздел «Экранное время».
Шаг 2. Далее перейдите в «Контент и конфиденциальность». Откройте вкладку «Разрешенные приложения» и передвиньте ползунок напротив «Почты» в активное положение. После этого Вы сможете добавлять несколько аккаунтов в Ваше почтовое приложение.
Способ 4. Предоставление сотовым данным доступа к «Почте».
Еще одной причиной могут быть установленные ограничения доступа к «Почте» для сотовых данных. Вследствие этого электронные письма не могут быть загружены на Ваше устройство. Чтобы исправить данную ситуацию, следуйте приведенной далее инструкции.
Шаг 1. Перейдите в «Настройки», а затем выберите «Сотовая связь».
Шаг 2. В меню «Сотовые данные» найдите пункт «Почта» и передвиньте ползунок напротив него в активное положение. После открытия сотовым данным доступа к «Почте» Вы сможете автоматически получать новые письма.
Способ 5. Сброс настроек сети.
Если Вы подозреваете, что причина нестабильной работы «Почты» на Вашем устройстве может заключаться в проблемах с подключением к Интернету, то следует перезагрузить сеть, к которой Вы подключены. Для этого выполните следующие действия.
Шаг 1. Откройте «Настройки» и перейдите в раздел «Основные».
Шаг 2. Далее выберите «Сброс», а потом «Сброс настроек сети». Введите пароль для подтверждения сброса настроек.
Способ 6. Установка расписания «Push», «Выборка» или «Вручную» для новых данных.
Еще одним возможным вариантом решения проблем с приложением «Почта» является проверка настроек расписания получения новых данных на устройство. Данные опции управляют активностью почтового аккаунта.
Шаг 1. Перейдите в «Настройки», а затем в «Пароли и учетные записи». В самом конце окна Вы можете обнаружить раздел «Загрузка данных».
Шаг 2. Активируйте функцию Push для того, чтобы новые данные могли быть автоматически доставлены с сервера на Ваше устройство. Вы можете установить нужную Вам опцию для всех имеющихся почтовых аккаунтов.
Способ 7. Перезапуск приложения «Почта».
Кроме вышеперечисленных способов Вы можете также попробовать принудительно перезапустить почтовое приложение. Для этого необходимо выполнить пару простых действий.
Шаг 1. Дважды нажмите на кнопку «Домой», чтобы увидеть перечень запущенных приложений.
Шаг 2. Закройте приложение «Почта», а затем вновь запустите его на устройстве.
Способ 8. Перезагрузка iPhone
Если приложение «Почта» на Вашем iPhone работает некорректно, попробуйте выключить и включить устройство стандартным способом либо выполнить принудительную перезагрузку. Сначала рассмотрим стандартный способ.
Для iPhone X и более поздних моделей:
- Зажмите кнопку блокировки устройства и кнопку увеличения/уменьшения громкости и удерживайте их в течение 10 секунд.
- После появления на экране слайдера передвиньте его вправо и дождитесь выключения телефона.
- Для включения устройства нажмите и удерживайте кнопку блокировки устройства до появления на экране логотипа Apple.
Для iPhone 8 и более ранних моделей:
- Нажмите на кнопку блокировки устройства и подождите, пока на экране не появится слайдер.
- Передвиньте слайдер вправо, чтобы выключить устройство.
- Для включения устройства нажмите на кнопку блокировки устройства и дождитесь появления на экране логотипа Apple.
Чтобы выполнить принудительную перезагрузку устройства в случае, если выключение стандартным способом по каким-либо причинам невозможно или проблема так и не была устранена, выполните следующие действия.
Чтобы выполнить жесткую перезагрузку iPhone 11, X, XS, XR, 8 и 8 Plus:
- Быстро нажмите и отпустите кнопку увеличения громкости.
- Быстро нажмите и отпустите кнопку уменьшения громкости.
- Зажмите боковую кнопку до появления на экране телефона логотипа Apple.
Чтобы выполнить жесткую перезагрузку iPhone 7 и 7 Plus:
- Одновременно нажмите боковую кнопку и кнопку уменьшения громкости.
- Удерживайте кнопки до появления на экране телефона логотипа Apple.
Чтобы выполнить жесткую перезагрузку iPhone 6s и 6:
- Одновременно нажмите боковую кнопку и кнопку «Домой».
- Удерживайте кнопки до появления на экране телефона логотипа Apple.
Чтобы выполнить жесткую перезагрузку iPhone SE, 5s и более ранних моделей
- Одновременно нажмите верхнюю кнопку и кнопку «Домой».
- Удерживайте кнопки до появления на экране телефона логотипа Apple.
Способ 9. Удалите учетную запись почты и заново добавьте ее
Если почтовое приложение на Вашем iPhone до сих пор не работает, Вы можете попробовать удалить Ваш почтовый аккаунт из приложения, а затем заново добавить его. Чтобы провести данные процедуры, выполните следующие шаги.
Шаг 1. Перейдите в «Настройки», а затем выберите «Пароли и учетные записи». На экране будут отображены имеющиеся в приложении почтовые аккаунты.
Шаг 2. Выберите учетную запись, в работе которой наблюдаются проблемы, и щелкните по ней. В нижней части меню будет доступна опция «Удалить учетную запись». Нажмите на данную опцию и закройте приложение.
Шаг 3. Далее снова перейдите в «Настройки» и заново откройте «Пароли и учетные записи». Далее выберите опцию «Новая учетная запись».
Шаг 4. Введите логин и пароль от Вашего аккаунта и завершите настройку. Проверьте, корректно ли теперь работает почта на Вашем iPhone.
Способ 10. Сделайте даунгрейд системы с версии iOS 13 до iOS 12
Если данная проблема с почтовым приложением является багом версий iOS 13/iOS 13.1.3, Вы можете «откатиться» обратно на версию системы iOS 12, а позже обновиться до версии, в которой данные ошибки будут устранены разработчиками. Если Вы решили воспользоваться данным способом, читайте подробную инструкцию, как выполнить даунгрейд iOS 13.
Лучший способ исправить операционную систему iPhone при неполадках в работе приложения «Почта» на iOS 13 без потери данных
Если почтовое приложение вообще не открывается на Вашем устройстве, и вышеперечисленные способы ничем не смогли Вам помочь, то причина, очевидно, кроется в проблеме с самим программным обеспечением. В этом случае лучше всего воспользоваться профессиональным инструментом восстановления операционной системы i-устройств Tenorshare Reiboot, которая позволяет устранить любой тип ошибок iOS без потери данных, хранящихся на Вашем телефоне. Чтобы быстро и эффективно исправить сбои в почтовом приложении на iPhone с помощью данной утилиты, следуйте нижеприведенной инструкции.
Шаг 1 Загрузите программу с официального сайта разработчика Tenorshare и установите ее на Вашем ПК. После завершения установки запустите утилиту на компьютере. Далее подключите Ваше устройство с помощью USB-кабеля к компьютеру. В открывшемся меню программы выберите опцию «Исправить операционную систему».
Шаг 2 Далее в новом окне программы нажмите на кнопку «Начать». По умолчанию в программе установлен режим быстрого сканирования. На данном этапе Вы можете изменить его на режим глубокого восстановления (нажав на соответствующую опцию в левом нижнем углу экрана). Обратите внимание, что при глубоком сканировании сохранность данных устройства не гарантируется! Рекомендуется перед началом работы создать резервную копию всех важных данных на Вашем устройстве.
Шаг 3 После этого программа предложит Вам загрузить на ПК прошивку новейшей версии операционной системы. Нажмите на кнопку «Скачать» в окне программы. Чтобы изменить путь сохранения файла на компьютере, выберите кнопку «Просмотр». Кроме того, если у Вас уже имеются файлы для установки последней версии iOS, загрузите их с ПК, нажав на кнопку «Выбрать» в нижней части экрана.
Шаг 4 После завершения загрузки необходимых файлов нажмите на кнопку «Исправить сейчас». Дождитесь завершения процесса. Обратите внимание, что в течение данного процесса не следует отключать устройство от ПК во избежание сбоя работы программы. После завершения процесса восстановления нажмите на кнопку «Готово». Ваш iPhone будет перезагружен в обычном режиме с рабочей версией iOS.
Данная утилита позволяет за минимально короткий срок устранить любой вид неисправностей iOS. Такой помощник окажется незаменимым для любого пользователя продукции Apple.
Заключение
Таким образом, мы рассмотрели целый ряд возможных действий, которые можно применить, если после обновления до iOS 13/13.1/13.1.3 в приложении «Почта» на Вашем iPhone появились сбои. Самым разумным и эффективным решением будет непосредственное обращение к специализированному ПО, такому как Tenorshare Reiboot, которое позволит сделать процесс исправления ошибок быстрым и результативным.
www.tenorshare.ru
Easy 5 Способы устранения проблем с электронной почтой iPhone
Есть много подобных вопросов, поднятых среди большинства форумов, таких как
«Моя электронная почта на моем iPhone перестала работать».
«Почему я не получаю свои электронные письма на моем iPhone?» и больше.
Люди испытывают разочарование, когда у них не работает проблема с почтовым приложением iPhone.
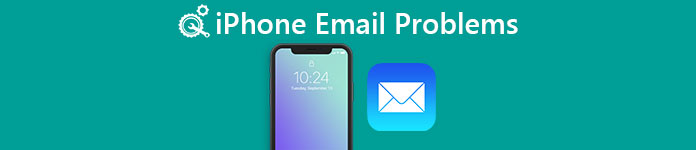
Поскольку отправка электронных писем была одним из распространенных способов общения и работы, ошибка «Не удается отправить почту» имеет большое значение. Таким образом, эта статья говорит о связанных проблемы с электронной почтой iPhone сегодня и решения их исправить.
Рекомендация: Устранение проблем с электронной почтой iPhone и других проблем с iOS с помощью восстановления системы iOS
Если проблемы с электронной почтой на вашем iPhone трудно решить, вы можете обратиться к Apeaksoft Восстановление системы iOS за помощью. Это универсальная программа восстановления системы iPhone, которая может исправить системные ошибки iOS без потери данных. Таким образом, все ваши данные iOS в безопасности, а вы можете быстро вернуть iPhone в нормальное состояние.
Восстановление системы iOS
- Исправьте iPhone из режима восстановления, режима DFU, зависания, синего экрана и более ненормальных ситуаций на Mac или ПК.
- Совместимость с iOS 12 / 11 и последними версиями iPhone XR / XS / XS Max / X / 8 Plus / 8 / 7 Plus / 7 / SE / 6s Plus / 6s / 6 Plus и т. Д.
- Простой в использовании и достаточно безопасный для ремонта системы iOS без потери данных.
Шаг 1, Запустите iOS Восстановление системы
Загрузите и установите программное обеспечение для восстановления системы iPhone, чтобы исправить проблемы с электронной почтой iPhone. Запустите его и выберите «Восстановление системы iOS».
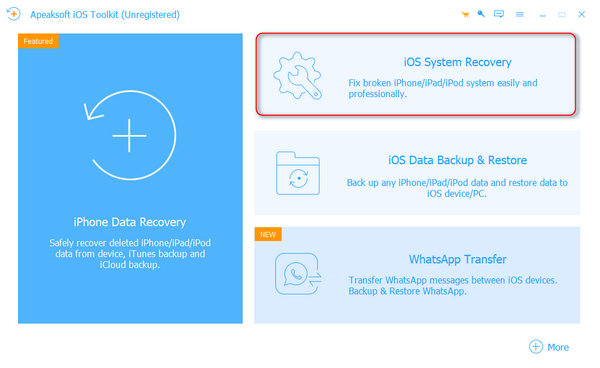
Шаг 2, Подключите iPhone к компьютеру
Подключите iPhone к компьютеру с Windows или Mac с помощью молниеносного USB-кабеля. Прочтите следующие пункты, прежде чем починить не работающее почтовое приложение iPhone и связанные с этим проблемы
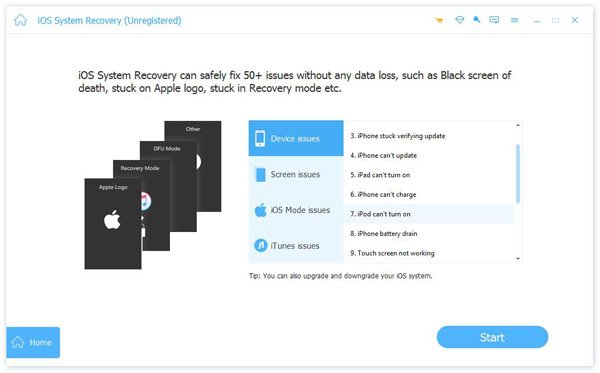
Шаг 3, Войдите в режим DFU
Нажмите кнопку «Пуск» и следуйте инструкциям на экране, чтобы вставить iPhone в Режим DFU, После этого ваше устройство iOS может быть обнаружено полностью.
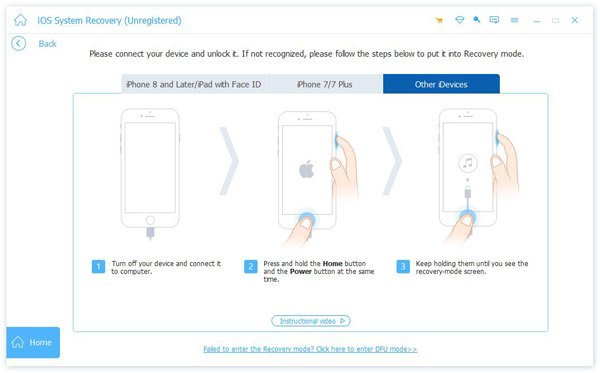
Шаг 4, Проверьте и исправьте обнаруженную информацию iPhone
Проверьте обнаруженную информацию iPhone в деталях. Если вы найдете информацию, которая не соответствует вашему собственному устройству Apple, вы можете исправить ее вручную.

Шаг 5, Исправить проблемы с электронной почтой iPhone
Нажмите кнопку «Восстановить», чтобы загрузить прошивку и исправить проблемы с электронной почтой iPhone после обновления и других причин.
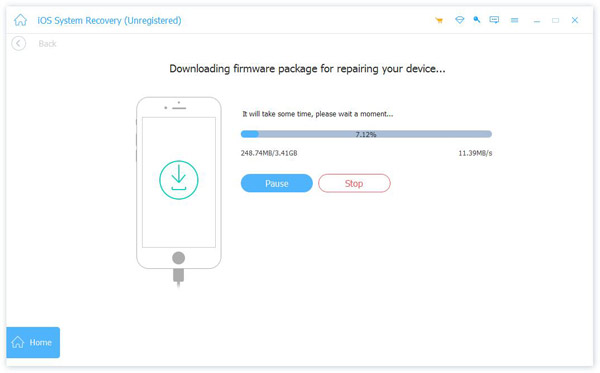
Проблемы с электронной почтой iPhone 1: Почтовое приложение не может отправлять или получать новые письма
— «Я не могу получить электронную почту на iPhone 6, и я также не могу никому отправлять электронную почту».
Хотя это сложная проблема, которая вызвана многими причинами. Вам необходимо проверить подключение к Интернету, а затем проверить папку «Исходящие». Иногда плохое соединение Wi-Fi может помешать вам получать и отправлять новые электронные письма.
Убедитесь, что вы отключили режим полета. И вы можете изменить сотовую сеть или другие сети Wi-Fi, когда iPhone не показывает электронную почту во входящих. Если это не работает, вы можете проверить исходящие сообщения, чтобы увидеть, есть ли неотправленные письма. Откройте приложение Почта на вашем iPhone, выберите «Почтовые ящики» в верхнем левом углу. Затем нажмите «Исходящие» и отправьте письма снова.
Более того, если ваши электронные письма заполнены, то вам следует удалить почту освободить место.
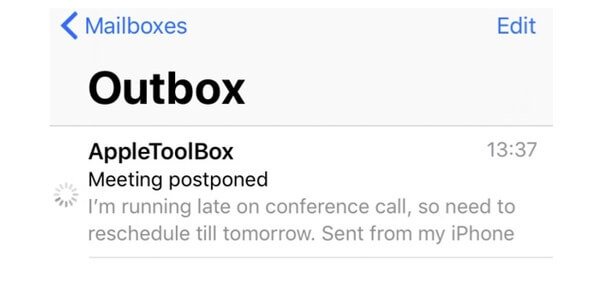
Проблемы с электронной почтой iPhone 2: Почтовое приложение продолжает сбой
— «Поскольку я обновляю до iOS 12 / 11, мое почтовое приложение продолжает падать».
Некоторые люди сообщают о проблеме не получать электронные письма на iPhone 6 после обновления iOS 12 / 11. Низкое быстродействие почтового приложения и других приложений iOS может быть вызвано новым обновлением iOS. В противном случае сбой внутренней системы также может привести к проблемам с электронной почтой iPhone. Таким образом, вы можете выйти и перезапустить почтовое приложение для второй попытки, или вы можете перезагрузите свой iPhone чтобы освежить это. В противном случае вам, возможно, придется понизить версию iOS 12 / 11 до более ранней версии, чтобы исправить проблемы с электронной почтой iPhone.
Самый быстрый способ решить проблемы с почтовым приложением iPhone — принудительно перезапустить почтовое приложение. Дважды нажмите кнопку «Домой» и выберите «Почта», когда появится представление многозадачности. Смахните с почтового приложения, чтобы принудительно закрыть его. Затем снова нажмите кнопку «Домой», чтобы перезапустить почтовое приложение. Если ваше почтовое приложение все еще застряло в неотвечающем экране, вам необходимо перезагрузите iPhone для устранения неполадок электронной почты iPhone перестать работать проблемы.
Перезагрузка iPhone также может помочь исправить iPhone не перемещает почтовые сообщения в корзину.

Проблемы с электронной почтой iPhone 3: «Неправильный ввод пароля» при входе в учетную запись электронной почты
— «Я все время получаю уведомление с« Неправильным вводом пароля », что мне делать?»
Чтобы исправить проблемы с учетными записями электронной почты iPhone, необходимо проверить, правильно ли вы ввели учетную запись электронной почты и пароль. Более того, некоторые пользователи iPhone жалуются, что они отклоняются сервером, не зная почему. Ну, это должно быть ошибка неправильного пароля электронной почты.
Когда вы получите уведомление «Неверный ввод пароля», вы можете снова удалить и настроить учетную запись электронной почты. Для начала вам лучше обратиться к поставщику электронной почты или системному администратору, чтобы получить верный адрес электронной почты и пароль. Затем найдите приложение «Настройки» и нажмите «Почта, Контакты, Календарь». Выберите учетную запись электронной почты с ошибками пароля электронной почты iPhone. Нажмите «Удалить учетную запись», а затем выберите «Удалить с моего iPhone», чтобы удалить эту учетную запись электронной почты, После этого вы можете выполнить описанные выше шаги, чтобы снова добавить учетную запись электронной почты.
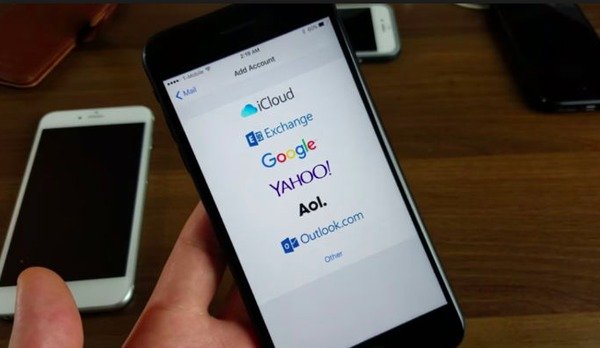
Проблемы с электронной почтой iPhone 4: Электронная почта не синхронизируется
— «Мои электронные письма перестали синхронизироваться с моей электронной почтой iPhone iOS, я не знаю, как исправить, что электронная почта iPhone не будет обновляться на iPhone 6».
Это одна из самых распространенных проблем электронной почты, когда почта iPhone не обновляется автоматически. Плохая сеть Wi-Fi или неправильные настройки электронной почты также должны учитывать проблемы с синхронизацией электронной почты iPhone.
Поэтому сначала проверьте свой адрес электронной почты и пароль. После ввода правильной учетной записи электронной почты, вы должны проверить свою сеть Wi-Fi, открыв новую страницу, чтобы узнать, сколько времени это стоит. При необходимости измените другую сильную беспроводную сеть сотовой сети. Позже вы можете исправить ошибку электронной почты, которая не будет успешно синхронизирована на iPhone.
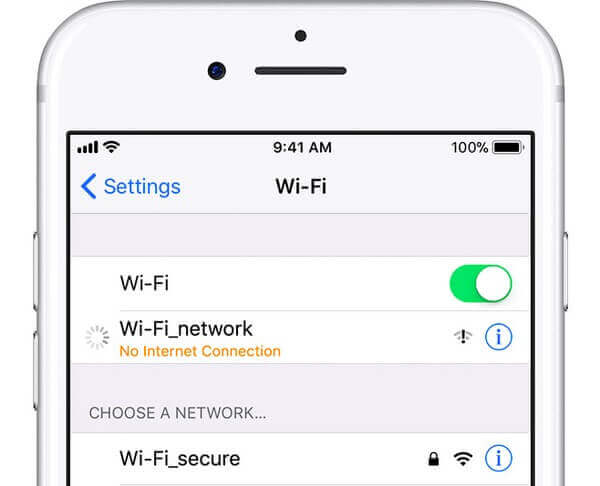
Это безопасные решения, которые вы можете выбрать, когда ваша электронная почта iPhone не работает или у вас есть другие проблемы с электронной почтой iPhone. После этого вы можете активировать свою учетную запись электронной почты, чтобы отправлять или получать электронные письма, как обычно.
www.apeaksoft.com
Проблемы с электронной почтой на iPad
Если вы не можете получать почту на iPad после обновления iOS 11 или по другим причинам, то у вас проблемы с электронной почтой на iPad. Если быть более точным, вы не можете отправлять электронные письма, получать электронные письма или получать сеть передачи данных. Очень неприятно, что не работает приложение электронной почты для iPad и связанные с ним проблемы с электронной почтой.
На самом деле проблемы с электронной почтой на iPad отличаются в определенных случаях. Например, некоторые люди жалуются, что не могут отправлять электронные письма с iPad, но могут их получать. Ну, у пользователей iPhone тоже проблемы с электронной почтой. Таким образом, эта статья предлагает соответствующие решения для Проблемы с электронной почтой на iPhone и iPad в деталях.
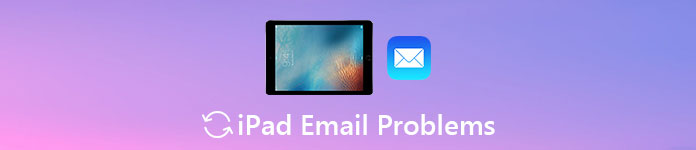
Часть 1: iPad не может отправлять электронные письма
— «Я не могу отправить электронную почту с iPad. И моя электронная почта на iPad перестала работать! Как я могу решить проблемы с электронной почтой на iPad за считанные минуты?»
Решение 1: включите все SMTP-серверы
Шаг 1, Откройте приложение «Настройки» на вашем iPad
Шаг 2, Нажмите «Почта, Календари, Контакты»
Шаг 3, Выберите свою учетную запись электронной почты в разделе «Учетные записи»
Шаг 4, Прокрутите вниз, чтобы коснуться «Исходящие серверы» и включить SMTP.
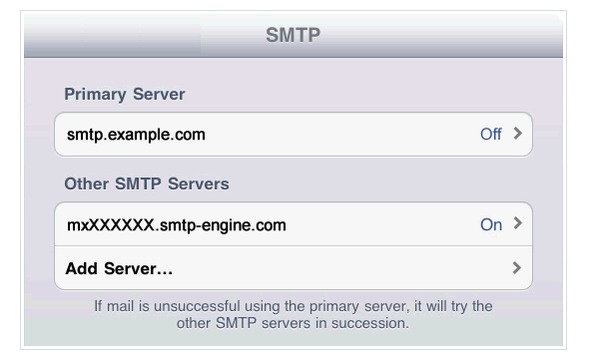
Решение 2: настройте учетную запись электронной почты на iPad
Шаг 1, Подключите iPad к iTunes через USB-кабель
Шаг 2, Не синхронизировать почту с iTunes
Выберите значок iPad и выберите «Информация». Снимите флажок «Синхронизировать учетные записи почты» и нажмите «Применить», чтобы сохранить изменения. После завершения процесса отключите iPad от компьютера.
Шаг 3, Настройте свою учетную запись электронной почты для отправки писем
Откройте «Настройки iPad» и выберите «Почта, Календари, Контакты». Нажмите кнопку «Добавить аккаунт», чтобы войти в свой адрес электронной почты и пароль. После этого вы можете отправить новое электронное письмо, чтобы проверить, решили ли вы проблемы с электронной почтой iPad, связанные с отправкой электронной почты.
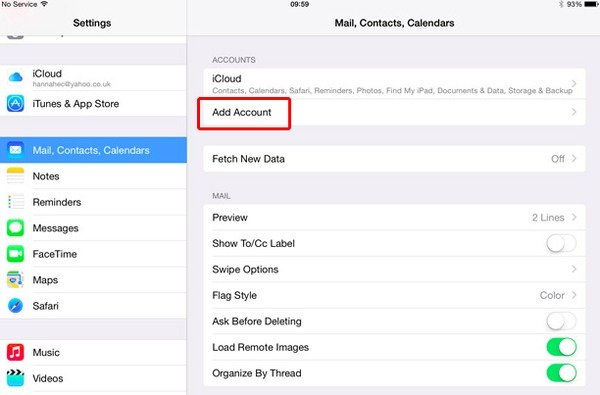
Решение 3: проверьте папку «Исходящие» на наличие неотправленных писем на iPad
Шаг 1, Открытые почтовые ящики на вашем iPad
Когда вы получаете сообщение о том, что вы не можете отправить электронное письмо с iPad, вы должны просмотреть свои исходящие сообщения. Откройте приложение Почта и нажмите «Почтовые ящики» в верхнем левом углу.
Шаг 2, Переслать свою электронную почту на iPad
Если вы не видите папку «Исходящие», электронная почта вашего iPad уже отправлена. В противном случае откройте iPad «Исходящие» и нажмите кнопку «Отправить». Убедитесь, что адрес электронной почты получателя правильный.
Убедитесь, что вложения не являются большими, потому что у писем есть свои ограничения на отправку вложений. (Узнайте здесь, чтобы отправить большие фотографии, PDF-файлы, видео, музыка и т. д. по электронной почте.)
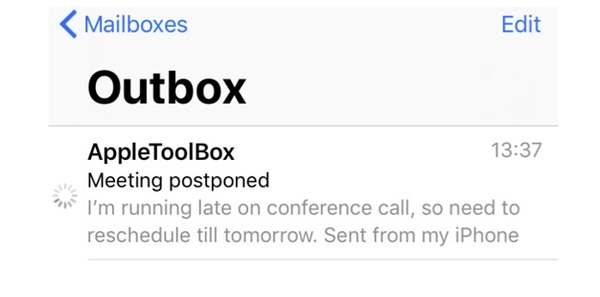
Часть 2: iPad не может получать электронные письма
— «Моё почтовое приложение не может получать новые письма после обновления iOS 11…»
После подтверждения достаточно места вашей учетной записи электронной почты (электронные письма заполнены? Просто удалить электронную почту сейчас.), вы также можете следовать приведенным ниже решениям, чтобы исправить это.
Решение 1: убедитесь, что ваш iPad может подключаться к Wi-Fi
Шаг 1, Откройте «Настройки» и выберите «Wi-Fi»
Шаг 2, Убедитесь, что Wi-Fi включен
Шаг 3, Включите «Попросить присоединиться к сетям» ниже
Шаг 4, Присоединитесь к беспроводной сети и введите ее пароль
Шаг 5, Откройте страницу или видео, чтобы проверить его скорость Wi-Fi
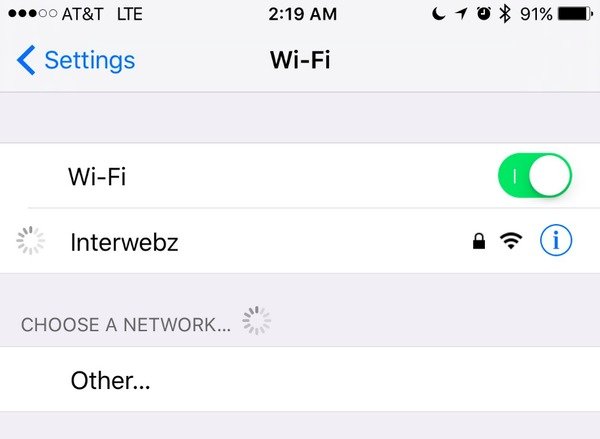
Решение 2: подтвердите свою учетную запись электронной почты и пароль
Шаг 1, Откройте настройки iPad и выберите «Почта, контакты и календари»
Шаг 2, Нажмите на определенную учетную запись электронной почты и проверьте ее поля электронной почты и пароль
Шаг 3, Повторно введите правильный адрес электронной почты и пароль, чтобы исправить проблемы с получением электронной почты с iPad.
Примечание. Обратитесь к поставщику электронной почты или системному администратору, если у вас все еще есть ошибки в имени пользователя или пароле электронной почты iPad.
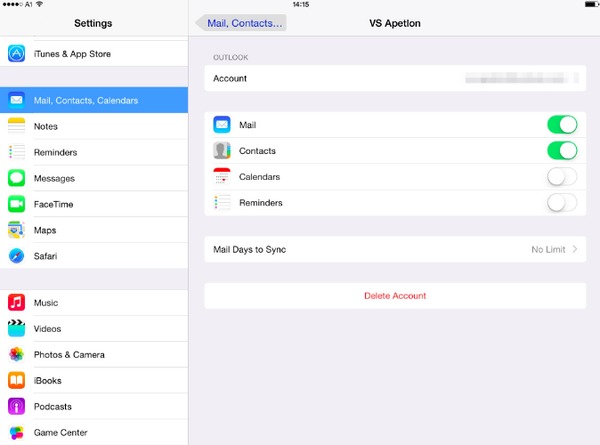
Решение 3: проверьте дополнительные параметры, когда iPad не может получать электронные письма
Шаг 1, Нажмите на свою учетную запись электронной почты в разделе «Почта, контакты, календари»
Шаг 2, Выберите «Учетная запись», а затем «Дополнительные» параметры
Шаг 3, Устранить проблемы с учетной записью электронной почты iPad
Когда вы увидите, что переключатель «Использовать SSL» выключен, включите его вручную. В противном случае вам необходимо отключить «Использовать SSL», если он включен. Нажмите «Аутентификация» и установите его в качестве пароля. Затем вам нужно проверить цифровой номер, кроме «Порт сервера». Хорошо, убедитесь, что переключатель «S / MIME» выключен. Затем нажмите «Готово» и вернитесь в свое почтовое приложение, чтобы получить новое письмо на iPad.
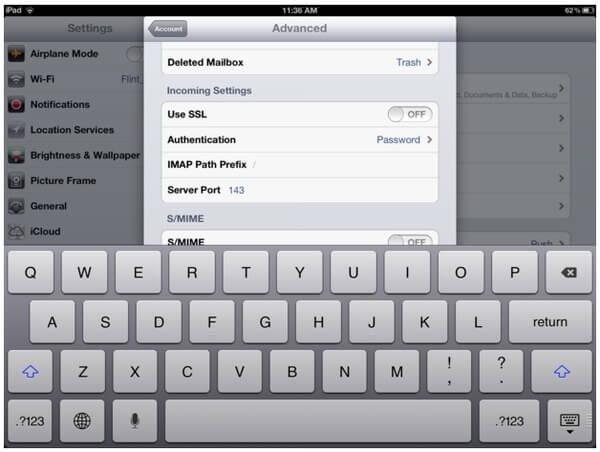
Часть 3: Почта не открывается на iPhone
— «У меня проблема с тем, что электронная почта iPhone не обновляется…»
— «В тот момент, когда я открываю приложение Почта, я вижу только пустой экран …»
— «Я не могу отправлять электронные письма с iPhone, но могу их получать».
Решение 1: выйдите и перезапустите приложение электронной почты на iPhone
Шаг 1, Дважды нажмите кнопку «Домой»
Шаг 2, Найдите окно почты, проводя
Шаг 3, Проведите вверх по окну Почты, чтобы закрыть приложение Почта
Шаг 4, Нажмите приложение Почта, чтобы снова открыть приложение iPhone Mail
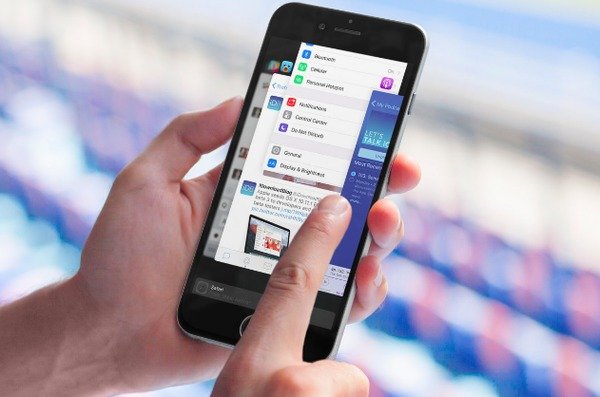
Решение 2: сброс настроек сети iPhone
Шаг 1, Выберите «Настройки», а затем «Общие» на iPhone
Шаг 2, Нажмите «Сброс» и нажмите «Сброс настроек сети»
Шаг 3, Введите свой пароль iPhone, если будет предложено
Шаг 4, Подтвердите сбросить настройки сети и присоединиться к сети Wi-Fi
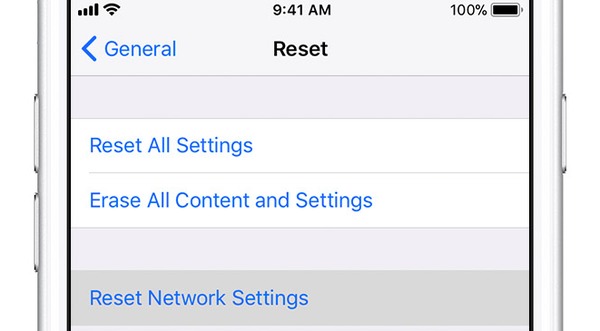
Решение 3: перезагрузите iPhone, когда почта не открывается
Шаг 1, Удерживайте кнопку питания, пока не появится «Slide to Power Off»
Шаг 2, Перетащите слайдер, чтобы выключить iPhone
Шаг 3, Нажмите кнопку питания еще раз, чтобы включить
Примечание. Пользователям iPhone X / 8 Plus / 8 необходимо быстро нажать кнопки увеличения и уменьшения громкости, а затем удерживать и нажать кнопку питания, чтобы перезагрузите iPhone и исправить проблемы с электронной почтой iPhone.
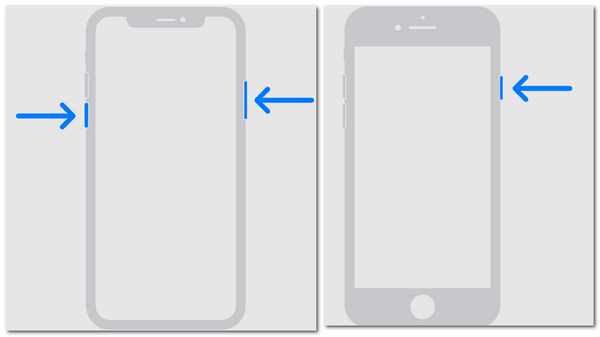
Рекомендация: Общее исправление проблем электронной почты iPad с восстановлением системы iOS
Если вышеуказанные решения бесполезны, вы можете попробовать Apeaksoft Восстановление системы iOS с легкостью устранять проблемы с электронной почтой на iPhone и iPad. Таким образом, вы можете восстановить и исправить отключенный /замороженный iPad вернуться в нормальное состояние без потери данных.
Восстановление системы iOS
- Верните iPhone / iPad / iPod из режима DFU, режима восстановления, логотипа Apple и т. Д. Обратно в нормальное состояние на Mac или ПК.
- Поддержка iOS 11 и всех моделей iPad, включая поколения iPad Pro / Air / Mini и iPad 1 / 2 / 3 / 4.
- Предложите пользователям простой и понятный интерфейс для безопасного и удобного решения проблем электронной почты iPhone и iPad.
Шаг 1, Запустите iOS Восстановление системы
Бесплатно скачайте эту программу и откройте ее. Затем выберите «Восстановление системы iOS» для доступа к его основному интерфейсу.
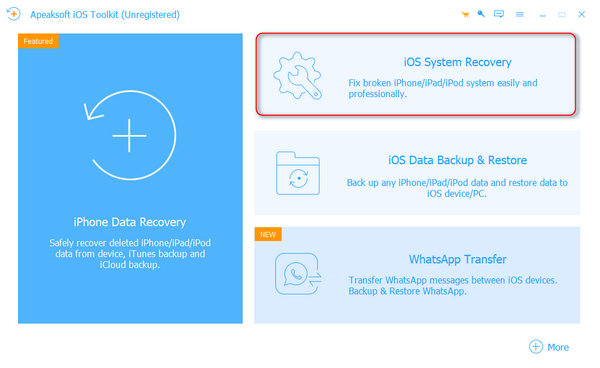
Шаг 2, Подключите iPad к iOS System Recovery
Подключите iPhone к компьютеру с помощью USB-кабеля с молнией.
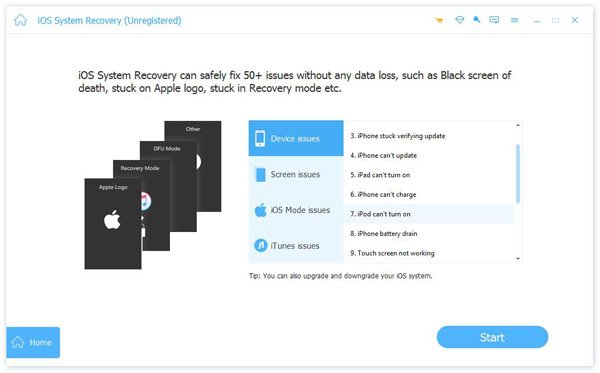
Шаг 3, Войдите в режим DFU
Нажмите «Старт» и переведите iPad в режим DFU, следуя инструкциям на экране.
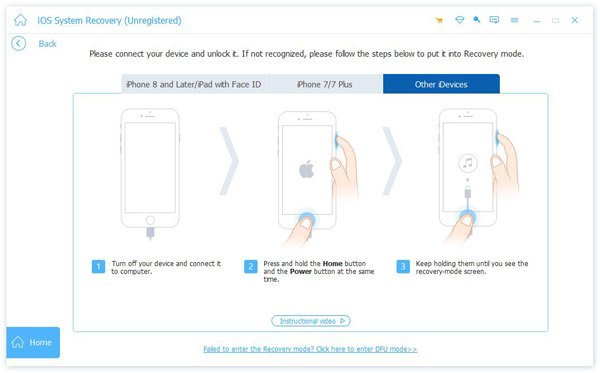
Шаг 4, Проверьте обнаруженную информацию iPad
Если нужно, исправьте неверную информацию об iPad вручную, чтобы получить точную загрузку прошивки от Apple.

Шаг 5, Скачать прошивку и исправить системные ошибки iPad
Нажмите кнопку «Восстановить» и подождите некоторое время, чтобы завершить iPad восстановление системы и исправить проблемы с электронной почтой iPad автоматически.
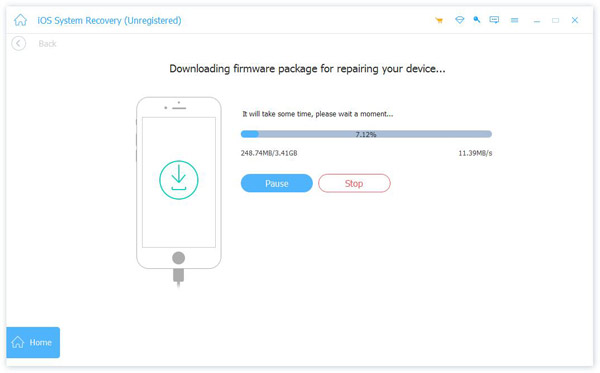
Надеюсь, что это руководство поможет вам решить проблемы с электронной почтой iPad, например, не работает почтовое приложение iPad и другие. Если у вас есть другие полезные советы, просто запишите их и поделитесь с нами.
www.apeaksoft.com
Проверка почты на iPhone: выборка, Push или вручную, что выбрать?
В этом материале мы расскажем обо всех режимах проверки почты в штатном клиенте Mail на iPhone и iPad, а также порекомендуем какой из них выбрать при ежедневном использовании.
Вконтакте
Google+

ПО ТЕМЕ: Как распознать Айфон-«утопленник», или где находится датчик влаги (воды) на iPhone X, 8, 7, 6s, и т.д.
Как настроить доставку почты (e-mail) на iPhone или iPad
В штатном почтовом клиенте Mail существует три режима проверки почты: «Выборка», «Push» и «Вручную».
Иногда случается так, что из-за собственной невнимательности, или из-за чьих-то шаловливых ручек, а иногда и вовсе сами-собой, у нас перестают работать те или иные функции. Если штатный почтовый iOS-клиент Mail перестал автоматически обновляться и вы не знаете что делать, необходимо выполнить следующие действия:
1. На iPhone или iPad откройте Настройки → Пароли и учетные записи.
2. Выберите меню «Загрузка данных».
3. Для необходимых почтовых ящиков укажите расписание «Push», «Выборка» или «Вручную». Описание каждого режима вы найдете ниже.

Push
Функция «Push» позволит автоматически проталкивать сообщения с почтового сервера на iPhone или iPad. Она доступна не для всех почтовых серверов (к примеру, с Gmail не работает, а вот с почтой iCloud дружит как надо). Не стоит и забывать об очевидном недостатке Push — функция несколько больше расходует батарею. Push идеально подходит для активных пользователей, которым нужно оперативно отвечать на письма.
ПО ТЕМЕ: Быстро разряжается батарея на Айфоне, почему и что делать? 30 способов решения.
Выборка
Указав в качестве расписания режим «Выборка», не забудьте выбрать подходящее значение:
- Автоматически: iPhone или iPad загрузит письма в фоном режиме при условии, если устройство подключено к зарядке и сети Wi-Fi.
- Вручную: Данные будут загружены на устройство лишь при запуске приложения.
- Ежечасно, 30 минут и 15 минут: Данные будут загружаться автоматически в соответствии с выбранным интервалом проверки.

Стоит учесть, что батарея будет расходоваться более экономно, если выполнять выборку реже.
Вручную
Проверка почты вручную целиком ляжет на пользователя. Открыли приложение, потянули рабочую область вниз и дождались загрузки новых писем. Если вы получаете письма редко или практически не пользуетесь почтой, то это ваш вариант.
Смотрите также:
yablyk.com
Как настроить почту на iPhone, iPad
Сервисы электронной почты плотно вошли в нашу жизнь. И мы активно используем их на своих iPhone или iPad. Ведь возможность проверить почту в любом месте, гарантирует, что вы не пропустите важных сообщений. Чтобы читать письма было удобнее, нужно правильно настроить приложение.
Настройка почтовых сервисов на iPhone или iPad
Вне зависимости от используемой почтовой службы, вы можете подключить её к официальному приложению «Почта» от Apple. Это приложение позволит вам получить доступ к сообщениям, приходящим на любую из ваших почтовых служб. Для настройки этой программы вы можете либо использовать опцию автоматической настройки, либо же настроить всё самостоятельно.
Автоматическое добавление почтовых сервисов
Приложение «Почта» установлено по умолчанию на любом устройстве на базе iOS. С его помощью, можно автоматически добавить учётные записи многих популярных почтовых сервисов. Для этого:
- В настройках вашего устройства, выберите раздел «Почта», затем откройте вкладку «Учётные записи» и нажмите «Добавить учётную запись».
- Выберите почтовый сервис, который должен быть добавлен. В случае если в предоставленном списке отсутствует необходимый сервис, вы можете выбрать вариант «другое» и произвести ручную настройку.

 Выберите желаемый почтовый сервис
Выберите желаемый почтовый сервис - После выбора, у вас запросят адрес электронной почты и пароль от неё. Введите их и нажмите кнопку «Далее».
- Задайте, какие из параметров почтовой службы должны быть синхронизированы с приложением. После чего, сохраните изменения.

 Выберите, что именно должно быть синхронизировано
Выберите, что именно должно быть синхронизировано
Если вам необходимо добавить несколько почтовых сервисов, вы вполне можете выполнить эту настройку несколько раз.
Неавтоматическое добавление
Если же необходимого вам почтового сервиса не оказалось в списке, делаем следующее:
- В списке предложенных сервисов выбираем пункт «Другое», а затем «Новая учётная запись».
- Вбиваем необходимые данные в соответствующие разделы и нажимаем кнопку «Далее».
- В случае если программа не сможет установить связь с почтовым сервисом, необходимо произвести настройку самостоятельно. Для этого необходимо знать дополнительные данные почтового сервиса, такие как сервера входящего и исходящего соединения и тип вашей учётной записи. Если вы не знаете этих данных, узнать вы их можете, обратившись к поставщику почтовых услуг.

 Укажите тип учётной записи и адресса почтовых серверов
Укажите тип учётной записи и адресса почтовых серверов - После того как все данные будут введены, нажмите «Сохранить» и почтовая служба будет подключена.
Другие приложения для работы с почтовыми службами
Если вы используете только один почтовый сервис, то гораздо удобнее вам будет использовать приложение, сделанное специально для него.
Свои почтовые приложения есть у множества почтовых сервисов. Обычно вы можете найти их по названию почтового сервиса. Такой, например, является программа Gmail для почтового сервиса от Goolge или «Почта mail.ru» у соответствующей почтовой службы.

 Удобное приложение если вы используете почтовый сервис от Google
Удобное приложение если вы используете почтовый сервис от GoogleА также есть альтернативы официальному приложению «Почта». Например, очень удобным и простым в обращении вариантом является программа myMail, которую вы также можете скачать в AppStore. Настройка этой программы ничем не отличается от настройки приложения «Почта».

 Настроить его будет также легко
Настроить его будет также легкоБыстрая очистка входящей почты
По какой-то причине, официальное почтовое приложение от Apple позволяет отмечать письма лишь по одному. Поэтому, если вам необходимо произвести удаление сразу множества писем, это может занять долго время. К счастью, есть простая уловка, которая позволит вам быстро удалить сразу все входящие сообщения. Делаем следующее:
- В почтовом ящике, который требуется очистить, выбираем пункт «Изменить».

 Выбираем пункт «Изменить»
Выбираем пункт «Изменить» - Выделаем первое сообщение из предложенных, а затем зажимаем кнопку «Переместить», не отпуская её.

 Зажимаем кнопку«Переместить», не отпуская её
Зажимаем кнопку«Переместить», не отпуская её - Всё ещё не отпуская кнопку, снимаем выделение с первого сообщения.
- Только теперь отпускаем кнопку «Переместить» и указываем «Корзину» вашего устройства в качестве места перемещения.

 Перемещаем сообщения в корзину
Перемещаем сообщения в корзину - Вот и всё, останется лишь очистить корзину и письма будут навсегда удалены с вашего устройства.

 Нажмите «Удалить всё» для очистки корзины
Нажмите «Удалить всё» для очистки корзины
Как отключить почту на айфоне или айпаде
Для того чтобы почта перестала приходить на ваше устройство, делаем следующее:
- В настройках выбираем пункт «Почта, адреса, календари».

 В настройках выбираем пункт «Почта, адреса, календари»
В настройках выбираем пункт «Почта, адреса, календари» - Вы сразу же увидите подключённые к вашему устройству учётные записи. Выберите ту, что хотите отключить.

 Выберите учётную запись, которую хотите отключить
Выберите учётную запись, которую хотите отключить - Далее, нажмите кнопку «Удалить учётную запись» и затем согласитесь с удалением нажав «Удалить с iPhone».

 Нажмите «Удалить учётную запись»
Нажмите «Удалить учётную запись» - Повторите для всех подключённых почтовых учётных записей.
Возможные проблемы
Если вы не можете получить или отправить сообщение через почтовый сервис, попробуйте сделать следующее:
- Убедитесь в стабильном подключении к интернету — сообщение может не доходить из-за плохой связи с сетью или слабого сигнала wi-fi.
- Проверьте папку исходящих сообщений — любые сообщения, которые вы пробуете отправить будут помещены туда в случае неудачной отправки для повторной попытки.
- Убедитесь, что вы правильно задали настройки почтового сервиса в разделе учётной записи.
Если вы не можете получить доступ к своей электронной почте.
- Убедитесь, что верно вводите пароль почты при входе в неё.
- Если у вас требуется дополнительное подтверждение после входа, это значит, что на почте включена двухэтапная аутентификация. Это означает, что требуется дополнительное подтверждение перед использованием почты.
- В случае если вы не можете получить требуемое сообщение для подтверждения или испытываете другие трудности по использованию почтового сервиса — обратитесь к поставщику почтового сервиса за дополнительной информацией.
Вы также можете удалить свою учётную запись и настроить её заново. Для этого воспользуйтесь инструкциями, приведёнными выше.
Как настроить почтовые сервисы на iPhone — видео
Мы разобрались как настроить приложение для работы с почтовыми сервисами. Теперь вы сможете работать с почтой на своём устройство iOS, где бы вы ни находились.
dadaviz.ru
Настройка Рамблер почты на iPhone

Активные пользователи Рамблер Почты вполне могут пользоваться всеми возможностями сервиса не только в браузере на компьютере, но и на своих мобильных устройствах. Для этих целей можно установить соответствующие приложение-клиент из фирменного магазина или подключить ящик в системных настройках, предварительно выполнив определенные манипуляции на официальном сайте почтового сервиса. Далее мы расскажем о том, как настроить Rambler Почту на iPhone.
Предварительная настройка почтового сервиса
Прежде чем переходить к непосредственной настройке и последующему использованию Рамблер Почты на айФоне, необходимо предоставить сторонним программам, коими в данном случае являются почтовые клиенты, доступ на работу с сервисом. Делается это следующим образом:
Перейти на сайт Rambler/почты
- После перехода по представленной выше ссылке откройте «Настройки» почтового сервиса, кликнув левой кнопкой мышки (ЛКМ) по соответствующей кнопке на панели инструментов.
- Далее перейдите во вкладку «Программы», нажав ЛКМ.
- Под полем «Доступ к почтовому ящику с помощью почтовых клиентов» нажмите на кнопку «Вкл.»,

введите код с картинки во всплывающем окне и нажмите «Отправить».

Готово, предварительная настройка Рамблер Почты выполнена. На данном этапе не спешите закрывать страницу почтового сервиса (непосредственно раздел «Настройки» — «Программы») или же просто запомните, а лучше запишите данные, представленные в следующих блоках:
SMTP:
- Сервер: smtp.rambler.ru;
- Шифрование: SSL — порт 465.
POP3:
- Сервер: pop.rambler.ru;
- Шифрование: SSL — порт: 995.
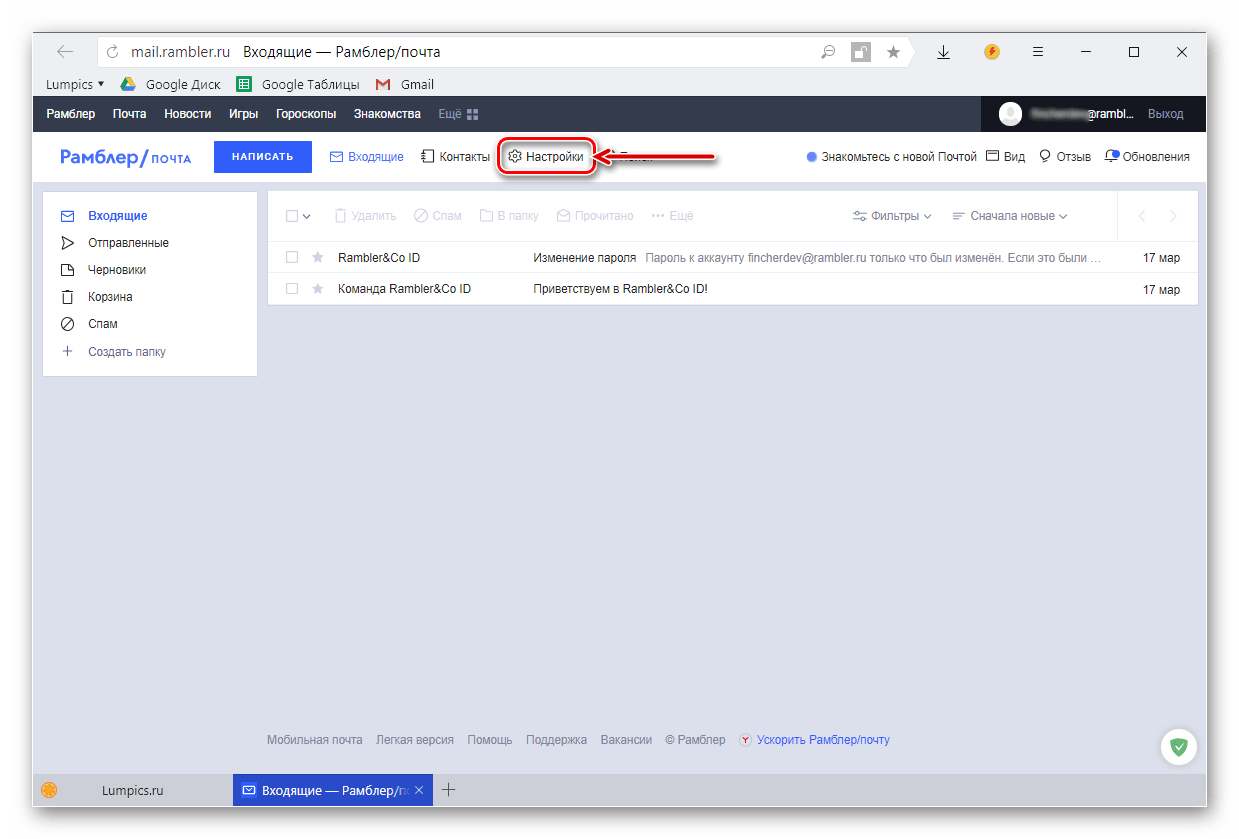
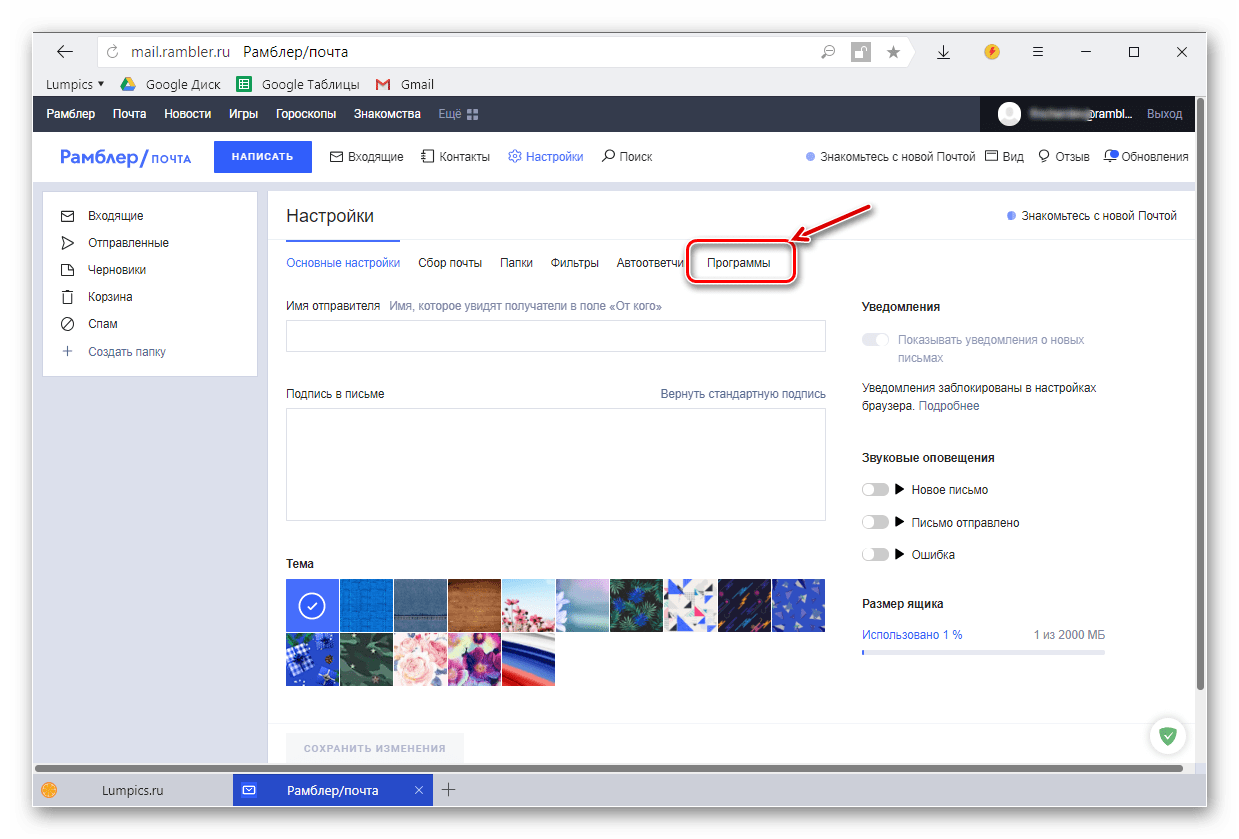

Теперь перейдем непосредственно к настройке Rambler Почты на iPhone
Читайте также: Настройка Рамблер/почты в популярных почтовых клиентах на ПК
Способ 1: Стандартное приложение «Почта»
Первым делом рассмотрим то, как обеспечить корректную работу Рамблер Почты в стандартном почтовом клиенте, доступном на каждом айФоне, независимо от версии айОС.
- Откройте «Настройки» своего мобильного девайса, тапнув по соответствующему значку на главном экране. Пролистайте перечень доступных параметров немного вниз и перейдите к разделу «Пароли и учетные записи», если у вас установлена iOS 11 и выше, или, если версия системы ниже указанной, выберите пункт «Почта».
- Нажмите «Добавить учетную запись» (на iOS 10 и ниже — «Учетные записи» и только потом «Добавить учетную запись»).
- В перечне доступных сервисов Rambler/почты нет, поэтому здесь нужно тапнуть по ссылке «Другое».
- Выберите пункт «Новая учетная запись» (или «Добавить учетную запись» в случае использования девайса с iOS ниже 11 версии).
- Заполните следующие поля, указав данные от своей электронной почты Рамблер:
- Имя пользователя;
- Адрес почтового ящика;
- Пароль от него;
- Описание – «имя», под которым данный ящик будет отображаться в приложении «Почта» на iPhone. Как вариант, здесь можно продублировать адрес ящика или только логин, либо же просто указать название почтового сервиса.

Указав необходимые сведения, переходите «Далее».
- Вместо установленного по умолчанию протокола IMAP, который по непонятным причинам более не поддерживается рассматриваемым почтовым сервисом, необходимо переключиться на POP, тапнув по одноименной вкладке на открывшейся странице.
- Далее следует указать данные, которые мы с вами «запоминали» на завершающем этапе настройки Rambler/Почты в браузере, а именно:
- Адрес сервера входящей почты:
pop.rambler.ru - Адрес сервера исходящей почты:
smtp.rambler.ru

Заполнив оба поля, нажмите кнопку «Сохранить», расположенную в правом верхнем углу, которая станет активной,
- Адрес сервера входящей почты:
- Дождитесь завершения проверки, после чего вы автоматически будет направлены к разделу «Пароли и учетные записи» в настройках айФон. Непосредственно в блоке «Учетные записи» можно будет увидеть настроенную Рамблер Почту.


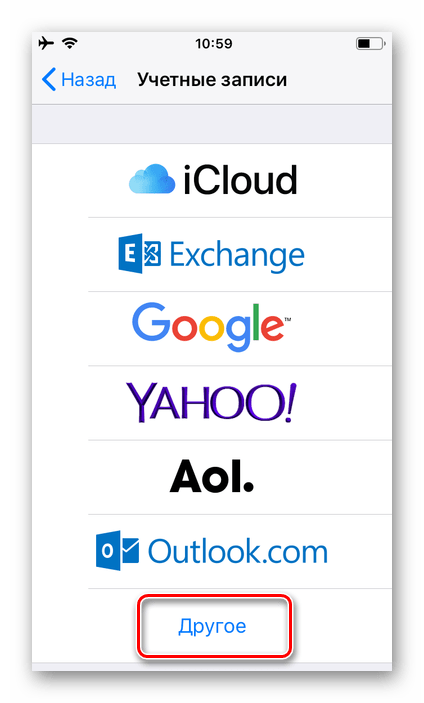
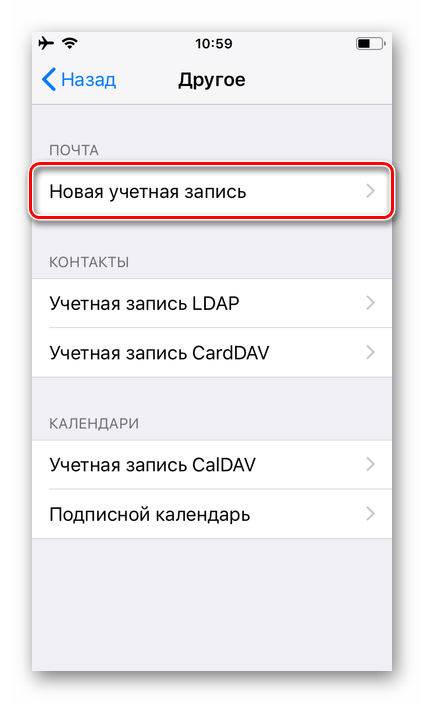
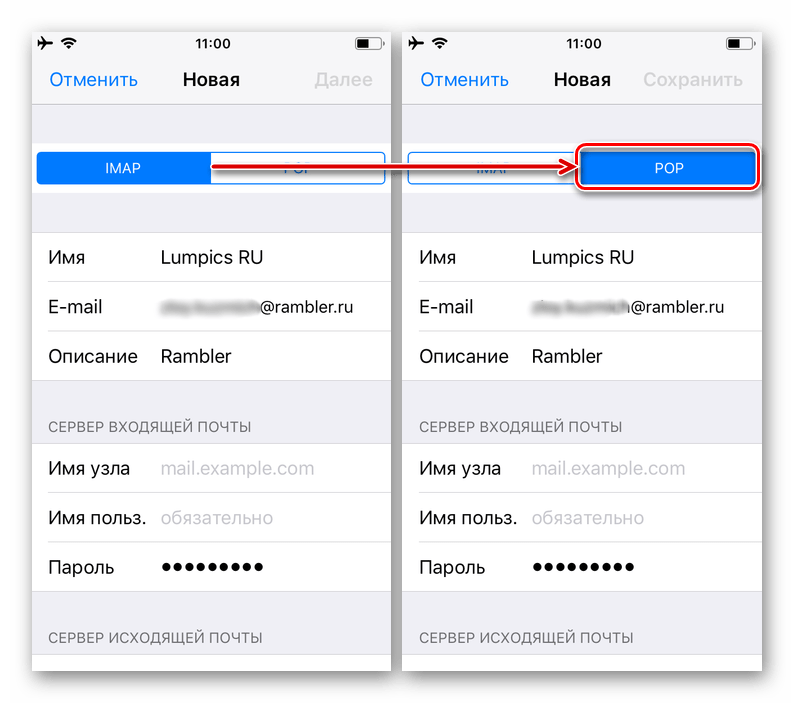

- Для того чтобы убедиться в успешном выполнении процедуры и перейти к использованию почтового сервиса, выполните следующее:
- Запустите стандартное приложение «Почта» на своем iPhone.
- Выберите необходимый почтовый ящик, ориентируясь на название, заданное ему в пункте №5 инструкции выше.
- Убедитесь в наличии писем, возможности их отправки и получения, а также в выполнении иных, характерных для почтового клиента функций.
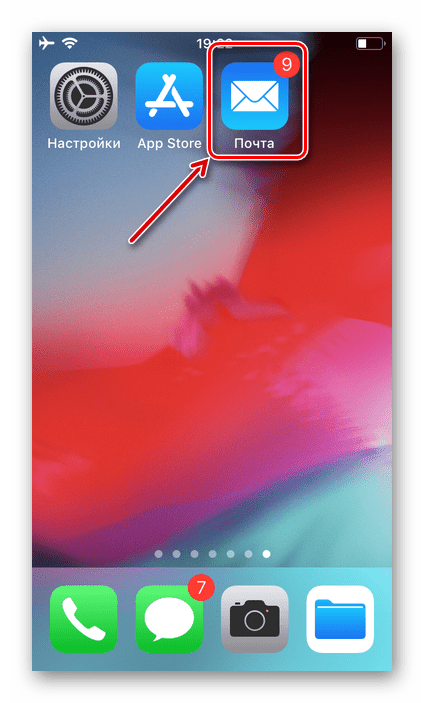

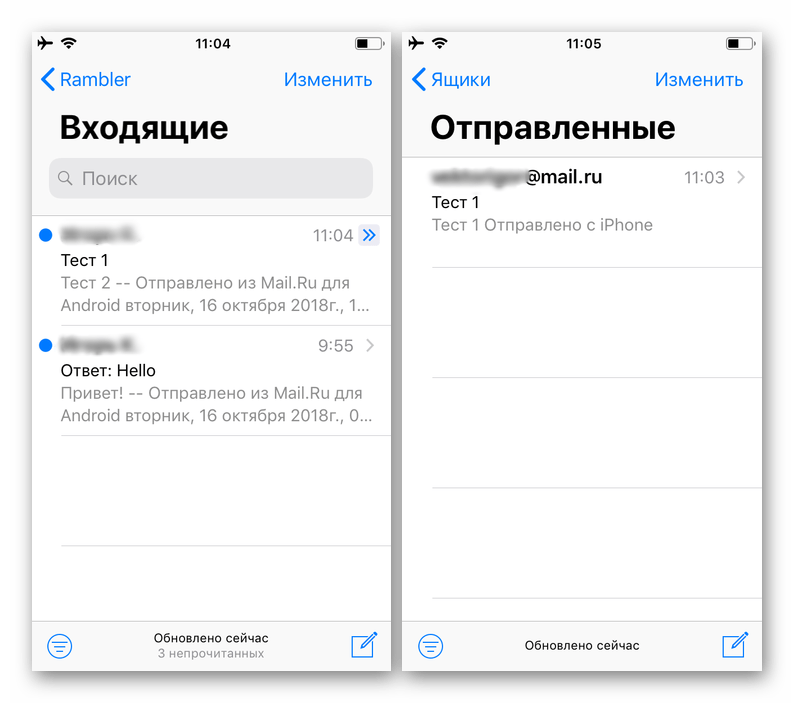
Настройка Rambler Почты на iPhone – задача не самая простая, но при правильном подходе, еще и вооружившись нашей инструкцией, ее можно решить буквально за несколько минут. И все же значительно проще и удобнее взаимодействовать с данным сервисом и всеми его функциями посредством фирменного приложения, об установке которого мы расскажем далее.
Способ 2: Приложение Rambler/почта в App Store
Если вы не хотите играться с настройками вашего айФон, чтобы нормально пользоваться на нем Рамблер почтой, можно установить фирменное приложение-клиент, созданное разработчиками рассматриваемого сервиса. Делается это следующим образом:
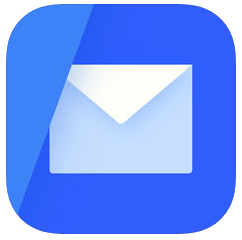
Примечание: Предварительную настройку почтового сервиса, описанную в первой части данной статьи, выполнить все же необходимо. Без соответствующих разрешений приложение работать не будет.
Скачать приложение Rambler/почта из App Store
- Перейдите по представленной выше ссылке и установите приложение на свой телефон. Для этого нажмите «Загрузить» и дождитесь завершения процедуры, прогресс которой можно отслеживать по заполняющемуся круговому индикатору.
- Запустите клиент Рамблер Почты прямо из Магазина, нажав «Открыть», или тапните по его ярлыку, который появится на одном из главных экранов.
- В приветственном окне приложения введите логин и пароль от своей учетной записи и нажмите «Войти». Далее укажите в соответствующее поле символы с картинки и снова нажмите «Войти».
- Разрешите доступ почтовому клиенту к уведомлениям, тапнув по кнопке «Включить», или «Пропустите» этот этап. При выборе первого варианта появится всплывающее окно с запросом, в котором потребуется нажать «Разрешить». Помимо прочего, для эффективной защиты и обеспечения конфиденциальности переписки можно установить PIN-код или Touch ID, чтобы никто кроме вас не получил доступ к почте. Как и предыдущий, при желании этот шаг тоже можно пропустить.
- Завершив с предварительной настройкой, вы получите доступ ко всем возможностям Rambler/почты, доступным из фирменного приложения.
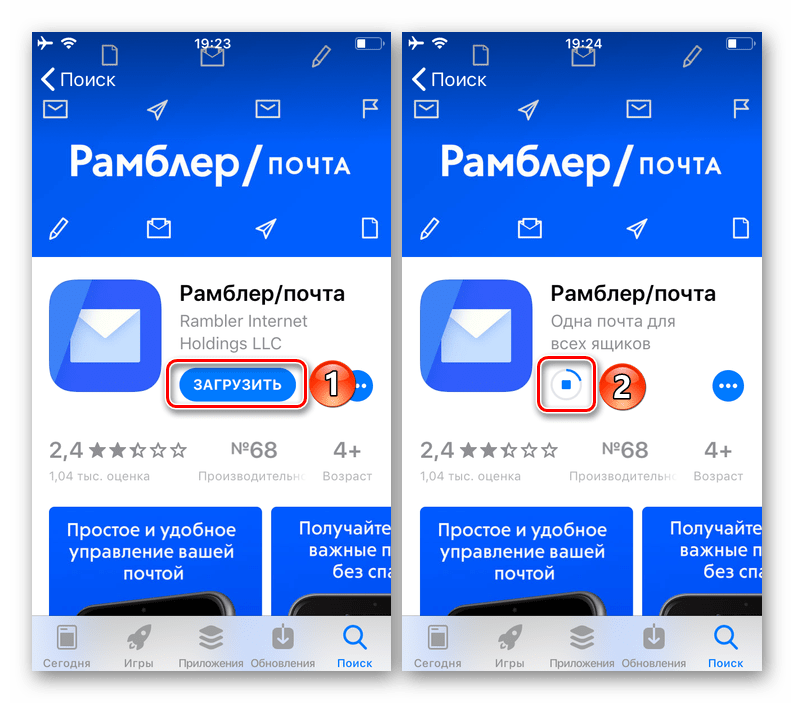
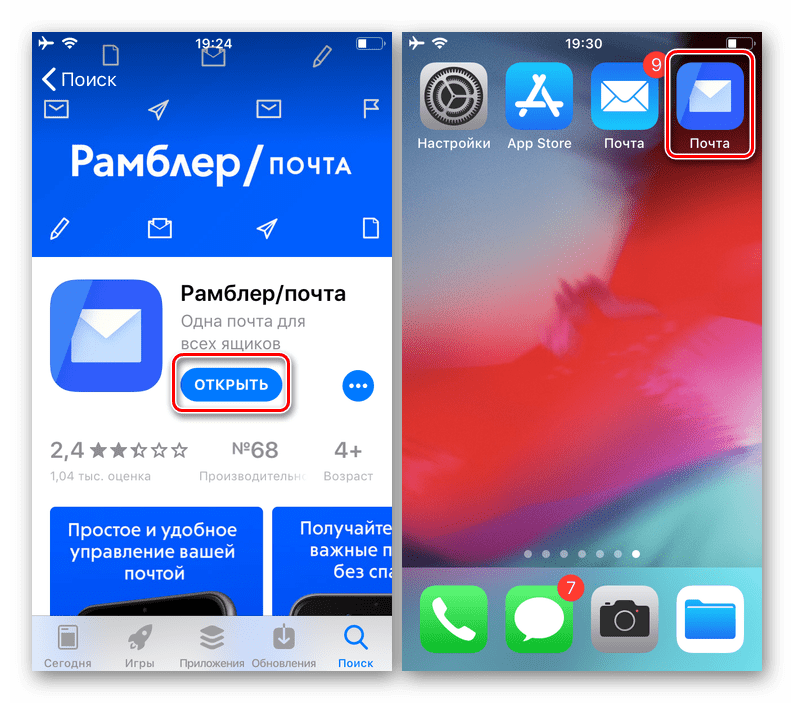

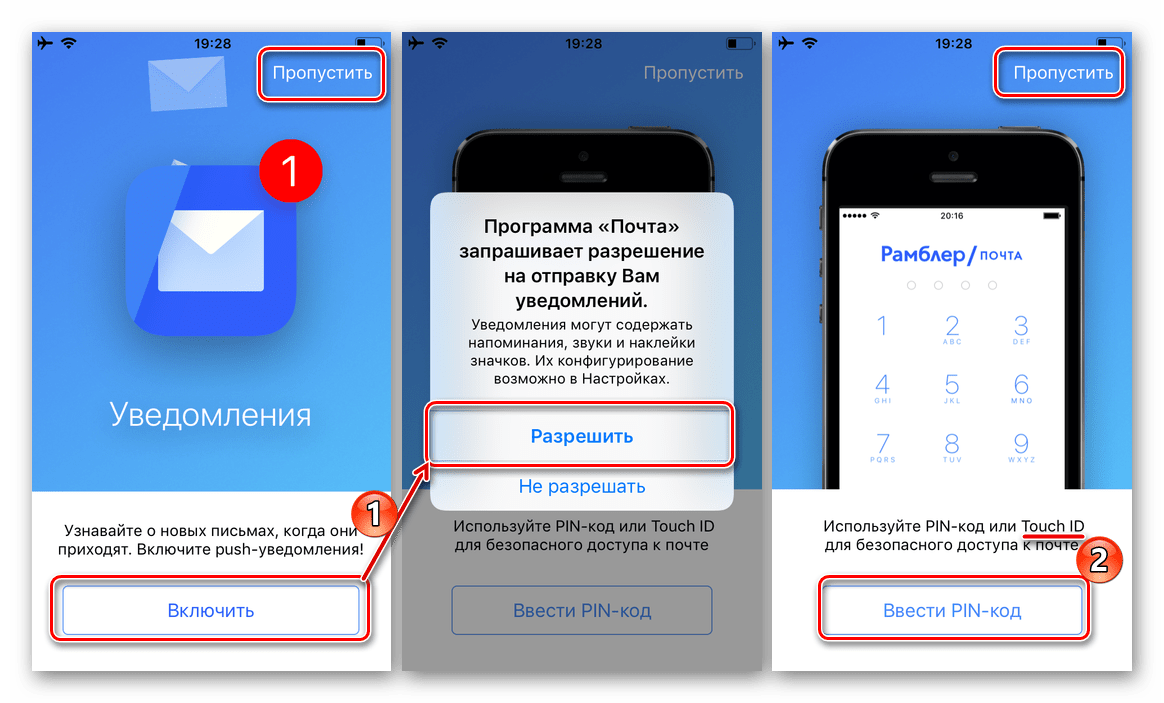
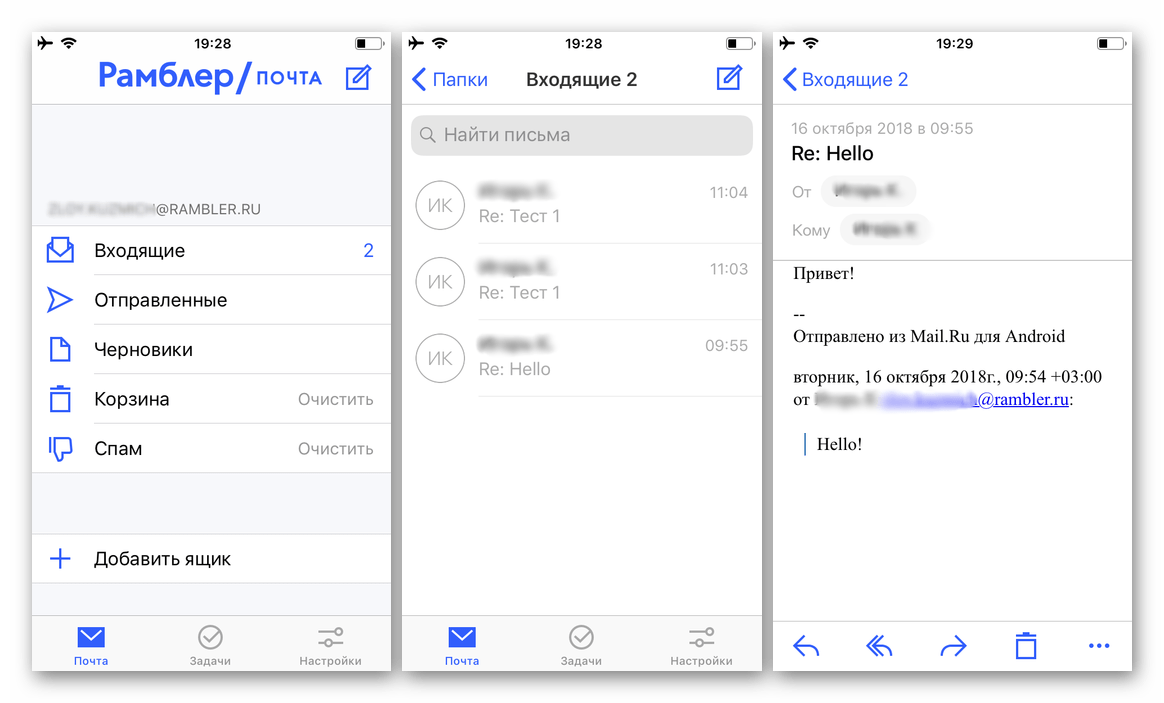
Как видите, использование клиентского приложения Рамблер Почты, вариант куда более простой и удобный в своей реализации, требующий значительно меньшего времени и усилий, по крайней мере, если сравнивать его с первым способом, предложенным нами выше.
Заключение
Из этой небольшой статьи вы узнали, как настроить Rambler/почту на iPhone, используя для этого стандартные возможности мобильного устройства или фирменное приложение-клиент, разработанное непосредственно почтовым сервисом. Какой из вариантов выбрать, решать только вам, мы же надеемся, что данный материал был полезен для вас.
Читайте также: Устранение проблем в работе Рамблер/почты
 Мы рады, что смогли помочь Вам в решении проблемы.
Мы рады, что смогли помочь Вам в решении проблемы. Опишите, что у вас не получилось.
Наши специалисты постараются ответить максимально быстро.
Опишите, что у вас не получилось.
Наши специалисты постараются ответить максимально быстро.Помогла ли вам эта статья?
ДА НЕТlumpics.ru