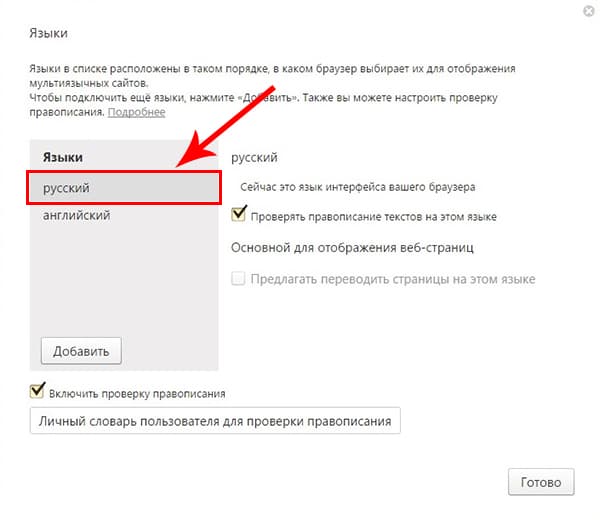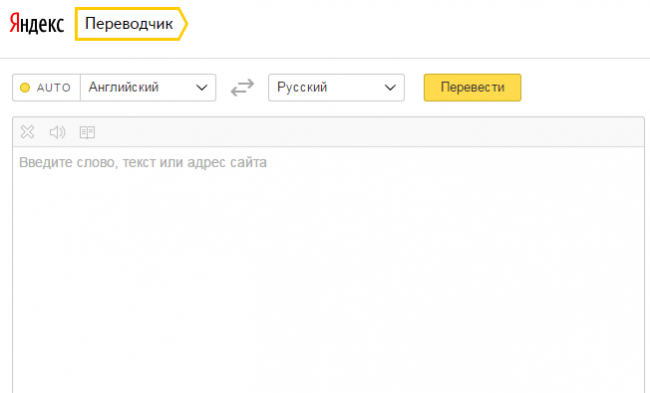Как перевести страницу в Яндекс.Браузере?
В Яндекс.Браузере есть встроенный сервис для перевода страниц целиком и отдельных слов и фраз. Словари предоставлены ABBYY Lingvo и доступны для всех пользователей здесь.
Перевод страниц
Яндекс автоматически предлагает перевести страницу с иностранного языка на русский. При посещении страниц не на русском языке появляется такое сообщение:
Перевод страницы осуществится после нажатия на кнопку Перевести на русский.
В настройках переводчика доступна функция автоматического перевода всех страниц с иностранного языка на русский. Для этого выберите первый пункт выпадающего меню.
Перевод слов и фраз
Для перевода отдельных слов на странице достаточно выделить необходимое слово / предложение, нажать клавишу Shift на клавиатуре и нажать на значок выпадающего списка. Последний также появится, если вы не будете нажимать на Shift, а немного подождете.
Достаточно много шагов для такой простой функции, но это гораздо удобнее использования классических онлайн-словарей.
Если переводов в появившемся окошке не достаточно, нажмите на кнопку Все варианты. В новом окне откроется полный перевод слова или фразы в сервисе Яндекс Словари.
Включение / отключение переводчика
Если необходимости в переводчике нет, а всплывающее окно раздражает, выключите Переводчик в настройках. В настройках также можно включить переводчик обратно или настроить ситуации для срабатывания переводчика.
- Зайдите в Меню > Настройки.
- Прокрутите появившуюся страницу вниз и нажмите на кнопку Показать дополнительные настройки.
- В пункте Языки выберите наиболее удобные для вас сценарии вызова функции “Переводчик”.
- Для того, чтобы отключить переводчик, нужно снять все галочки в этом пункте.
Остались вопросы, предложения или замечания? Свяжитесь с нами и задайте вопрос.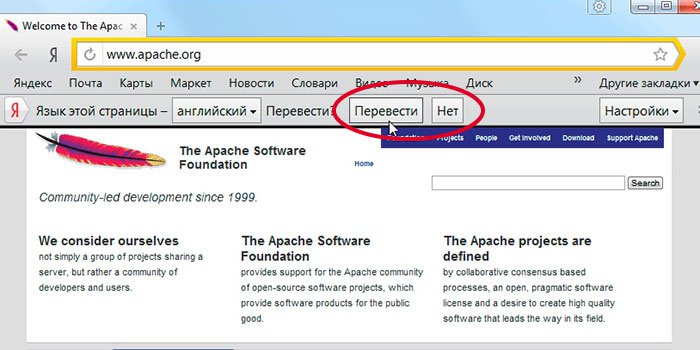
как настроить, включить, отключить — Space Police
Рассказываем про переводчик в Яндекс.Браузере. Как он работает, как переводить всю страницу и отдельные фразы. Настройки переводчика и дополнительные функции. А также поговорим об альтернативных переводчиках для браузера.
Принцип работы встроенной системы перевода прост. У Яндекса уже давно есть свой переводчик на одноименном сайте. Собственно, его база и используется внутри браузера как для ручного, так и для автоматического перевода.
Что касается конкретно автоматического перевода, то сначала браузер проверяет язык страницы (судя по всему, по HTML-коду), и если он не совпадает с языком системы, то пользователю приходит сообщение с предложением перевести текст страницы.
Перевод происходит не на компьютере, а на серверах Яндекса. Это значит, что каждый текст отправляется в Яндекс.Переводчик. Поэтому без интернета ничего не заработает.
Переводчик можно запустить сразу несколькими способами.
Чтобы перевести страницу самостоятельно, не дожидаясь реакции со стороны браузера:
- Открываем страницу на неродном для системы языке.
- Нажимаем на пиктограмму в виде логотипа Яндекс.Переводчика.
Нужная нам иконка находится в правой части поисковой строки. Обычно правее «Режима чтения».
Также переводчик можно активировать следующим образом:
- Выбираем любое свободное место на странице и кликаем по нему правой кнопкой мыши.
- Затем нажимаем на пункт «Перевести на русский».
Главное кликнуть по пустому пространству, чтобы появилось именно это контекстное меню
Результат получаем тот же. Страница переведена
После этого язык сайта изменится в реальном времени. Не нужно перезагружать страницу или переходить на отдельный сайт переводчика. Для пользователя этот процесс выглядит бесшовно.
Не нужно перезагружать страницу или переходить на отдельный сайт переводчика. Для пользователя этот процесс выглядит бесшовно.
Вот результат перевода. На самом деле, не очень качественный
К качеству перевода, конечно, есть вопросы. Но это уже проблема нейросетей и алгоритмов Яндекса. С ними ничего не поделаешь.
Естественно, переведенный текст можно вернуть к исходному состоянию. Для этого:
- Нажимаем на кнопку «Показать оригинал».
В правой части экрана всегда висит окно с кнопкой отмены перевода
Стоит отметить, что Яндекс.Браузер не переводит текст из PDF-документов, несмотря на то, что умеет их открывать как оффлайн, так и на сторонних серверах.
Проще всего переводить тексты, когда браузер сам определяет язык и предлагает изменить его. В этом случае в верхнем правом углу программы появляется сообщение с предложением перевести страницу. Чтобы это сделать:
- Дожидаемся оповещения браузера.

- Нажимаем на кнопку «Перевести».
Так выглядит всплывающее окно. Оно появляется на иностранных сайтах
Если вам достаточно оригинала, то пользоваться переводом необязательно. Просто нажимаем «Не сейчас» и все.
Яндекс.Браузер переводит все, что попадает в его поле зрения. Даже всплывающие окна в Википедии
Наряду с этим, в окне автоматического перевода есть несколько других опций.
- Над кнопками управления переводчиком появляется галочка, установив которую, можно заставить Яндекс.Браузер всегда переводить страницы с определенного языка автоматически. Либо снять эту галочку и переводить только по требованию.
Поставив эту галочку один раз, обрекаем себя на постоянный автоматический перевод без спроса. Иногда это неудобно
- Справа от кнопок управления переводчиком есть стрелка, которая раскрывает список дополнительных функций.
Та самая стрелочка
Здесь можно скорректировать поведение переводчика в автоматическом режиме
- Первая функция – это расширенный переводчик.

Тут также можно отменить автоматический перевод с определенного языка
- Вторая функция отвечает за автоматический перевод с конкретного языка, который он обнаружил на открытой странице.
- Третья функция запрещает автоматический перевод с конкретного языка. Стоит ее включить, если вы, например, хорошо знаете английский. Перевод-то все равно так себе.
- Четвертая функция блокирует перевод с конкретного сайта. Если вас устраивает английская Википедия или Яндекс.Браузер где-то некорректно определяет язык, то эта опция запретит ему переводить тексты на открытой странице.
Для удобства можно переводить не весь текст, а отдельные слова или фразы. К тому же перевод по одному слову можно использовать для поиска словарных единиц с дополнительной информацией.
Для перевода отдельного слова:
- Выделяем любое слово на веб-странице.
- Кликаем по стрелке, которая появляется справа или слева от выделенного текста.
После выделения текста стрелка переводчика появляется автоматически справа или слева от текста
В самом низу контекстного меню появится перевод слова из словаря с разными вариантами значения, а также с частью речи.
Так выглядит словарная единица в контекстном меню Яндекс.Браузера
Еще один вариант для перевода отдельного слова — навести курсор на это слово, а потом зажать клавишу Shift
Для перевода фразы или абзаца:
- Выделяем ту часть текста, которую хотим перевести.
Если стрелка для перевода не появилась, нужно заново выделить текст
- Нажимаем на иконку в виде стрелки справа от текста.
Так выглядит переведенный текст в контекстном меню Яндекс.Браузера
В нижней части контекстного меню появится перевод, выполненный с помощью алгоритмов Яндекс. Переводчика.
Переводчика.
В этом же меню есть несколько дополнительных опций. Во-первых, переведенный текст можно воспроизвести. При переводе на иностранные языки так удобно сразу услышать звучание слов. А еще это нужно слабовидящим людям.
Чтобы озвучить текст:
- Выделяем текст, который хотим послушать и нажимаем на стрелку рядом с ним.
Можно озвучить текст на любом языке
- Наводим курсор на пункт «Озвучить».
- Кликаем по пункту «Начать воспроизведение».
Процессом озвучки можно управлять, запуская и останавливая его из одного и того же меню
Браузер будет зачитывать текст, пока вы не остановите его вручную
Во-вторых, можно выбрать другой язык.
Можно менять язык перевода прямо в контекстном меню
- Открываем страницу, которую хотим перевести.
- Нажимаем на иконку в виде трех точек в правом нижнем углу.
- Во всплывшем меню пролистываем второй блок, пока не найдем пункт «Перевести страницу».

Этот элемент скрыт на стартовой странице
Чтобы откатить перевод:
- Снова нажимаем на пиктограмму в виде трех точек.
- Ищем тот же пункт. Теперь он будет переименован в «Показать оригинал». Нажимаем на него.
Вернуться к оригиналу можно с помощью той же кнопки
В отличие от компьютерной версии браузера, мобильный Яндекс не умеет переводить текст в «Режиме чтения» (когда со страницы удаляются все лишние элементы, включая рекламные баннеры, и остается только текст).
Подтверждение того, что текст не переводится в «Режиме чтения»
- Открываем страницу, которую хотим перевести.
- Нажимаем на иконку в виде трех точек в правом верхнем углу.
Интерфейс мобильной версии для планшетов похож на таковой в Windows и macOS
- В появившемся списке выбираем пункт «Перевести страницу».
Кнопка перевода выглядит так же, как и в iOS
После этого в верхней части сайта появится желтый баннер, указывающий на язык перевода. Чтобы отменить перевод:
Чтобы отменить перевод:
- Нажимаем на крестик в правой части баннера.
В отличие от iOS в Android есть более наглядный индикатор переведенного текста
Так выглядит страница, если закрыть баннер
В Android можно переводить отдельные слова и фразы. Для этого:
В открывшемся окне можно поменять языки местами, добавить слово в избранные или воспроизвести вслух выделенный текст.
Переводчик может работать и в других приложениях
Здесь можно более тонко настроить поведение переводчика (обо всех перечисленных здесь функциях я уже написал выше). Или выключить его, убрав все четыре галочки.
А затем заменить более удачным приложением.
Если по какой-то причине вас не устраивает, как работают алгоритмы перевода Яндекса, в браузер можно загрузить другой переводчик.
По сути, Яндекс.Браузер – это тот же Chrome или Opera. Просто с другой оболочкой. Поэтому он без проблем поддерживает расширения для этих браузеров.
Чтобы их загрузить:
Я бы рекомендовал загрузить Google Translate.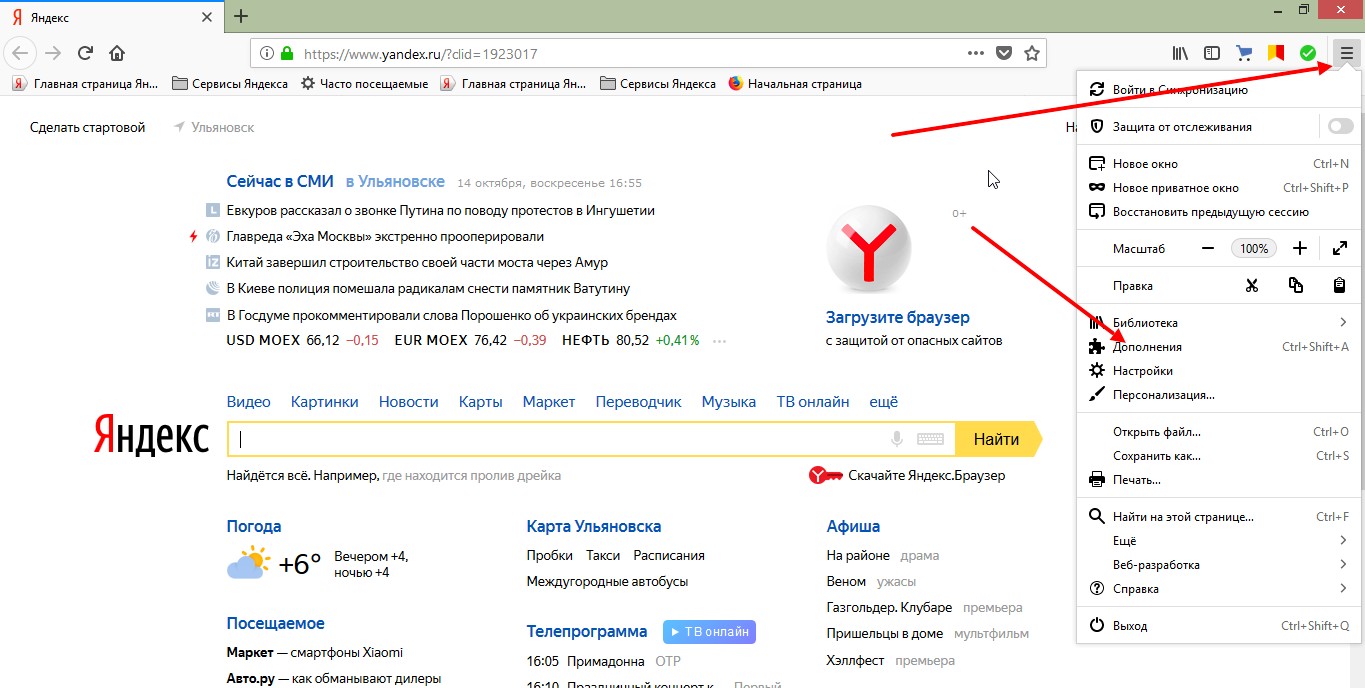 Разработчики Google пока лидируют в этой области. Перевод будет лучше. Он так же работает из контекстного меню и умеет переводить целые страницы, поэтому никаких ограничений вы не почувствуете. В идеале вообще установить Google Translator.
Разработчики Google пока лидируют в этой области. Перевод будет лучше. Он так же работает из контекстного меню и умеет переводить целые страницы, поэтому никаких ограничений вы не почувствуете. В идеале вообще установить Google Translator.
Это неофициальное дополнение, но оно использует сервис перевода компании Google. У него аккуратный и понятный интерфейс, а перевод осуществляется прямо в расширении (обычно такие расширения просто перебрасывают пользователя на сайт переводчика). Очень практичная штука. К тому же, ее можно установить и в другие браузеры, если пользуетесь несколькими.
Похожим образом работает Mate Translate. У него даже есть приложения для Windows и macOS. Правда, они не бесплатные. Так что если пользуетесь переводчиком очень часто и готовы за него даже платить, то рассмотрите в качестве альтернативы Mate.
Post Views: 379
Как включить, отключить и настроить переводчик в Яндекс браузере
Периодически каждый юзер сталкивается с необходимостью чтения материала на иностранном языке, которым не владеет или знает в недостаточной мере. Самый простой способ прочесть страницу — включить переводчик в Яндекс браузере, тут есть встроенное приложение для перевода веб-страниц и отдельных её элементов. При помощи преобразователя языков, встроенного в обозревателе, можем перевести текстовку с любого языка (французского, английского, испанского, украинского и т. п.) на русский.
Самый простой способ прочесть страницу — включить переводчик в Яндекс браузере, тут есть встроенное приложение для перевода веб-страниц и отдельных её элементов. При помощи преобразователя языков, встроенного в обозревателе, можем перевести текстовку с любого языка (французского, английского, испанского, украинского и т. п.) на русский.
Как работает переводчик в Яндекс браузере
Способ функционирования гениально простой – данные для перевода загружаются online из Яндекс.Переводчика. Перевод страницы в Яндекс браузере осуществляется по следующему алгоритму:
Обозреватель проверяет параметры: установленный язык по умолчанию, язык страницы и наличие пользовательских настроек. Если язык ресурса отличается от установленного в системе или выбранного в качестве основного языка интерфейса и функция перевода не отключена в Yandex browser, скрипт переходит к следующему этапу.
Встроенный переводчик в Yandex обозревателе показывает сообщение: «Перевести страницу на русский?». Выбирая «Перевести», произойдёт автоматическая отправка текста через интернет на сервера ресурса.
Выбирая «Перевести», произойдёт автоматическая отправка текста через интернет на сервера ресурса.
После непродолжительного ожидания, вся текстовка на странице автоматически переведётся на выбранный язык прямо в Яндекс браузере.
Преимуществом сервиса можем назвать работу в асинхронном режиме, то есть страницу обновлять не надо, весь исходный текстовку просто заменится переведёнными словами.
Внимание! Встроенный переводчик в браузере Яндекс работает online, без доступа к сети сервис не выдаст результатов. Оффлайн доступна лишь функция проверки правописания на родном или иностранном языке.
Как сделать перевод страницы на русский в Яндекс браузере
Самый простой способ, чтобы включить перевод страницы в Yandex.Браузере – воспользоваться предложением из всплывающего окна. Автоматически при обнаружении отличия между языками страницы и интерфейса веб-обозревателя отображается запрос на перевод. Единственное исключение – юзер самостоятельно выбрал «Никогда не переводить данный сайт».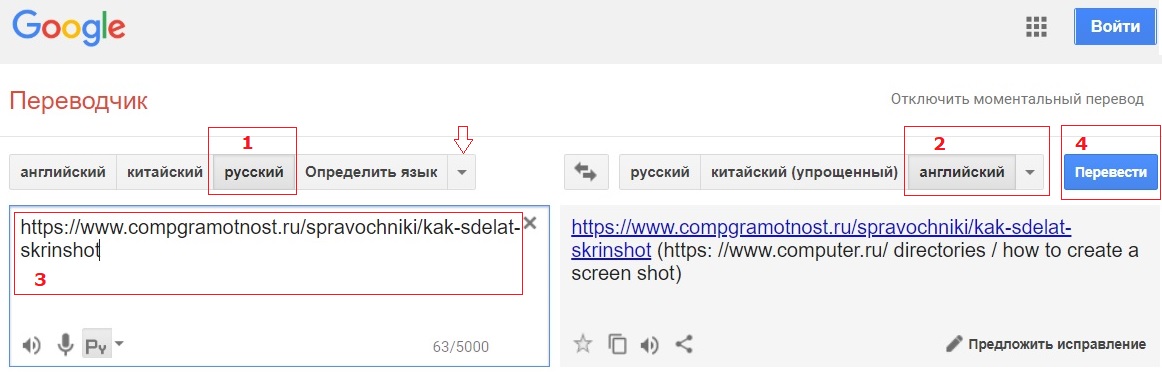
Как воспользоваться переводчиком страниц в браузере Яндекс:
- Переходим на иностранный сайт, не важен характер и его тип. Важно! Переводчик не работает в отношении PDF-страниц.
- Справа в верхнем углу покажется сообщение «Перевести страницу на…», в нём выбираем «Перевести» (скриншот выше).
При некорректности перевода или необходимости уточнить слово, можем возвратить страницу в изначальный вид. Функция полезна в случае, если после преобразования языка, страница стала неправильно отображаться.
Как возвратить страницу:
Нажимаем на значок переводчика в «Умной строке». Находится справа в строке, в иконке нарисована буква А и китайский иероглиф.
Кликаем на «Показать оригинал».
Ещё проще способ преобразовать страницу – через контекстное меню. Нужно сделать клик правой клавишей мышки на свободном участке страницы и выбрать в открывшемся окне «Перевести на русский».
Видео о том, как включить переводчик в Яндекс браузере
В Яндекс браузере, как и в Гугл Хром имеется свой переводчик страниц. По умолчанию он настроен только на перевод с английского языка на русский, но на самом деле при правильной настройке можно переводить с любого языка на любой. В этом небольшом видеоролике показано, как можно включить и настроить переводчик в браузере Yandex. Таким же образом его можно и отключить.
По умолчанию он настроен только на перевод с английского языка на русский, но на самом деле при правильной настройке можно переводить с любого языка на любой. В этом небольшом видеоролике показано, как можно включить и настроить переводчик в браузере Yandex. Таким же образом его можно и отключить.
Как включить автоматический перевод в Яндекс браузере
Если язык по умолчанию не устраивает, можем выбрать другой и настроить автоматизированный перевод.
Настраиваем автоматизированный перевод страниц в Яндекс браузере:
Нажимаем на иконку переводчика, в адресной строке справа.
Выбираем «Перевод на другой язык».
Самостоятельно выбираем «Язык страницы» из выпадающего списка.
В строке «Перевести на» указываем понятный для понимания язык.
Устанавливаем флажок «Всегда переводить с [язык оригинала] на [родной язык]».
Нажимаем «Перевести».
Рассмотрим дополнительный способ, позволяющий включить автоматический перевод в браузере от Яндекса.
Во всплывающем окне щёлкаем «Перевести» (подробнее процедура описана в прошлой главе).
Нажимаем на значок встроенного переводчика.
Возле кнопочки «Показать оригинал» отображается стрелка, на неё щёлкаем.
Кликаем на строку «Всегда переводить с […]».
Больше действий, чтобы включить перевод в Яндекс браузере не потребуется, все сайты на выбранном языке начнут автоматически преобразовываться в удобочитаемую форму. В данный момент Яндекс браузер переводит страницы на выбранном языке без запроса.
Внимание! Из-за установки самостоятельного перевода, загрузка иностранных сайтов немного замедлится. При наличии низкого пинга и высокой скорости интернет, это практически неощутимо.
При плохом интернете лучше включить функцию «Турбо».
Перевод страниц в Яндекс браузере на Android
С 2016 года замечательная функция Яндекс браузера – переводчик, появился и на Андроид. В мобильном обозревателе также можем выполнить перевод всей веб-страницы или её части.
Рассмотрим, как включить переводчик в мобильном Яндекс браузере.
Нажимаем на значок меню, он обозначается вертикальным троеточием.
Выбираем среди опций строку «Перевести страницу».
Процесс перевода отобразится в виде строки в верхней части экрана. Дополнительно появится кнопочка для прерывания процедуры.
Слева от панели перевода можем выбрать иной язык, если стандартные настройки не устраивают. При необходимости возвращения текста в исходное состояние, щёлкаем клавиши «Назад» или в меню браузера выбираем «Показать оригинал».
Процесс выполнения перевода отдельного слова или фразы на Андроид отличается от общего преобразования страницы.
Без приложения «Яндекс.Переводчик» функция недоступна, предварительно надо установить его по этой ссылке.
Выделяем нужный фрагмент текста и выбираем в меню «ЯНДЕКС.ПЕРЕВОДЧИК».
В новом окне щёлкаем на кнопку «Посмотреть в приложении».
Как перевести текст или слово в Яндекс браузере
Если переводчик страниц для Yandex browser неуместен, так как требуется перевести лишь конкретные слова, такая функция также присутствует. Это полезно, если встретилось неизвестное слово или на русскоязычном ресурсе есть английская фраза (цитата, крылатое выражение и т. д.).
Рассмотрим, как перевести часть страницы на русский в Yandex браузере.
Запустить функцию поможет выделение нужного фрагмента текста, задерживаем курсор и тянем от 1-го конца выражения к другому.
Появятся варианты действий с выражениями, нам надо нажать на стрелку вниз, справа от кнопочки «Копировать».
Переводчик online автоматически загрузится Яндекс обозревателем, и покажет варианты перевода контента.
Если неверно определён исходный язык оригинала, можем нажать на сокращение (к примеру, англ.) в окошке «Яндекс Переводчик». Тут можем наладить правильное определение исходящего языка.
Нажав на перевод фрагмента текста, нас автоматически перебросит на сайт переводчика, где покажутся альтернативные варианты перевода.
Есть и другой способ перевести часть текста в Яндекс браузере – при помощи горячей клавиши.
Врубаем переводчик слов в Яндекс веб-браузере:
- Наводим курсор на слово.
- Нажимаем клавишу Shift один раз.
Внимание! При наличии плохого интернета для трансляции слов потребуется немного времени, придётся запастись терпением.
Как настроить перевод в Яндекс браузере
Согласно стандартным настройкам обозреватель переводит иностранную текстовку в тот язык, который установлен основным, на нём отображается весь интерфейс программы. Веб-обозреватель поддерживает установку разных языков для отображения интерфейса и страниц сайтов.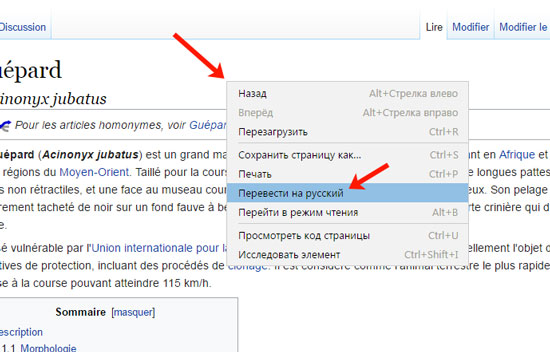 Установив правильный язык приложения, все сайты начнут переводиться на него, это ускорит процедуру преобразования текста.
Установив правильный язык приложения, все сайты начнут переводиться на него, это ускорит процедуру преобразования текста.
Давайте укажем, на какой язык переводить сайты в Yandex обозревателе.
Для последующего указания языка перевода щёлкаем на «Настройки Яндекс.браузера». Имеет вид трёх поперечных черт, находится справа вверху.
Выбираем опцию «Настройки».
Листаем параметры вниз до конца и щёлкаем на «Показать дополнительные настройки».
Ищем графу «Языки» и переходим по ссылке «Настройка языка».
В столбце слева выбираем подходящий язык. Если его нет, щёлкаем «Добавить» и выбираем среди выпадающего списка в появившемся окне.
Нажав на подходящий язык, справа появится две кнопочки «Перевести интерфейс…» и «Сделать основным…». Первая кнопочка отвечает за изменение всех элементов меню в браузере, а вторая – за отображение страниц в сети. Рекомендуем нажимать на обе кнопочки, в основном они одинаковы.
Снизу окна щёлкаем на «Готово».
Первые четыре шага можем упростить, просто вставив в «Умную строку» ссылку browser://settings/languages.
В данный момент переводчик веб-страниц для Яндекс браузера автоматически будет переводить контента сайта на нужный язык, не придётся вручную указывать данный параметр.
Есть ещё несколько возможностей настроить переводчик в Яндекс обозревателе, давайте и их рассмотрим.
Включить работу горячей клавиши Shift. Вначале она должна быть включена, но мы могли её отключить случайно. Чтобы настроить перевод части страницы в Яндекс браузере, переходим во вкладку «Настройки» (1-3 шаги предыдущей инструкции) и ищем раздел «Языки». Тут устанавливаем флажок возле «Переводить слова по наведению курсора…»;
Можем отключить предложение перевода страницы с определённого языка или отключить функцию на конкретном сайте. Чтобы в Яндекс браузере настроить перевод страницы отдельного сайта, щёлкаем на Яндекс.Переводчик в адресной строке, разворачиваем дополнительные опции кликом по стрелке справа и выбираем «Никогда не переводить данный сайт». Тут же находится опция «Никогда не переводить с […]»;
Тут же находится опция «Никогда не переводить с […]»;
Проверка правописания при составлении сообщения или сочинения использует встроенный словарь, подключение к сети не конечно. Если установить правописание, сможем писать на иностранном языке без орфографических ошибок. Как включить:
Переходим в раздел «Настройка языка».
Указываем иностранный язык, по необходимости его добавляем.
Устанавливаем выделение справа «Проверять правописание текстов на этом языке».
Почему Яндекс браузер не переводит страницы или слова
Преимущественно проблемка лежит в плоскости неправильной настройки веб-обозревателя. Сам сервис работает стабильно, сбои бывают крайне редко.
Рассмотрим основные причины, почему не работает переводчик в Яндекс браузере.
Переводчик выключен на этом сайте.
- Переходим на сайт, где не показывается перевод.
- Нажимаем на значок переводчика в «Умной строке» справа.

- Щёлкаем на стрелку вниз и снимаем выделение с «Никогда не переводить…».
В настройках заблокирован перевод языка.
Нужно убрать настройку:
- В меню переводчика открываем дополнительные настройки через клик по стрелке.
- Снимаем выделение с «Не предлагать перевод…».
Функция отключена в настройках.
Если Яндекс браузер не переводит страницы автоматически после выполнения соответствующих действий (о них шла речь ранее), скорее всего данный параметр выключен. Включаем перевод:
- Переходим в «Настройки» из меню обозревателя и разворачиваем весь их список.
- В разделе языки проверяем, чтобы все элементы были активны.
Установлена поисковая система по умолчанию, отличающаяся от Яндекса.
Если основной поисковик Google, Bing или ещё что-то, функция не будет работать. Как изменить:
- Открываем страницу «Настройки».

- Прокручиваем окно до пункта «Поиск».
- Нажимаем на первую кнопку и выбираем из выпадающего списка «Яндекс».
Если не удалось перевести страницу в Яндекс браузере юзерам из Украины, надо установить VPN. Сервис перестал работать около года назад, так как компания Яндекс и все продукты заблокированы на земли страны, из-за чего перевод с украинских IP заблокирован.
Как правильно настроить конфигурацию сети:
- Переходим в магазин расширений Opera.
- Вводим название любого VPN или proxy. Хорошие варианты – Frigate, Browsec, DotVPN.
- Устанавливаем плагины и активируем их. Значки размещены правее от «Умной строки». Выбираем страну, отличающуюся от Украины.
Как выключить автоматический перевод в Яндекс браузере
Автоперевод в Yandex browser порой мешает, создавая неудобства при сёрфинге. Лучший способ устранить лишние сложности в подобных ситуациях — убрать автоматизированный перевод в Яндекс браузере.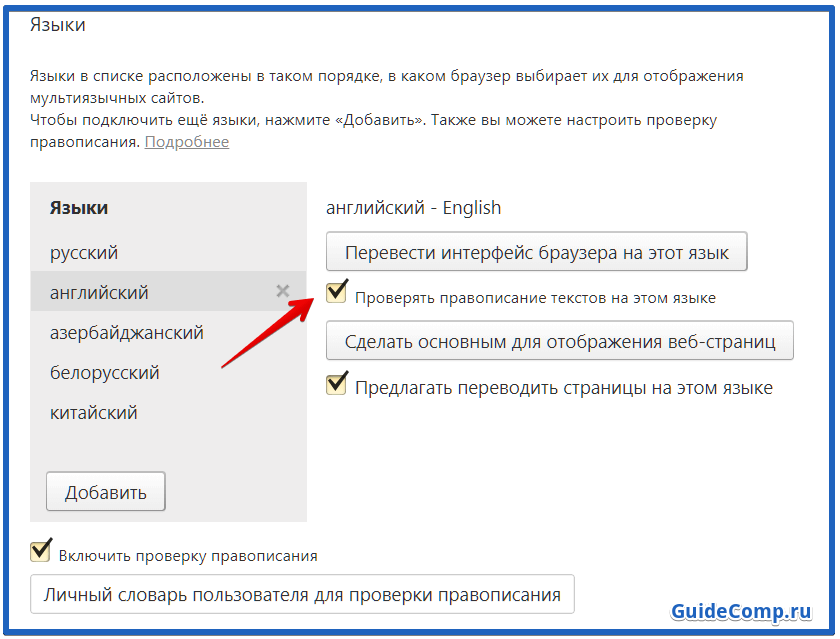
Есть два способа отключить автоматический перевод в Yandex обозревателе, ниже их рассмотрим.
Нажимаем на значок переводчика, далее на «Перевод на другой язык» и убираем автоперевод в Яндекс браузере, снимая выделение «Всегда переводить с…». Все методы самостоятельного перевода останутся доступными.
Через меню «Настройки» находим раздел «Языки» (придётся развернуть список дополнительных параметров). Удаляем выделения со всех пунктов, тогда транслятор слов перестанет работать.
Полностью отключать переводчик в Яндекс браузере нецелесообразно, так как он частенько оказывается полезным. Бывает действительно надо лишь деактивировать автоматизированный перевод в Яндекс браузере, из-за него стандартное форматирование некоторых страниц слетает, и они отображаются неверно.
Ещё один удобный способ, выключить автоматизированный перевод в Яндекс браузере:
- Переходим на страницу по ссылке.
- В строке «Languages always translated» убираем автоматические настройки перевода с иностранного языка на другой.

Расширения-переводчики для Яндекс браузера
Яндекс переводчик — приложение для браузера, которое занимает лидирующие позиции по качеству перевода и удобству. Если по каким-то обстоятельствам встроенное приложение не работает или качество перевода неудовлетворительное (бывает при переводе узкоспециализированных текстов), можем воспользоваться сторонними переводчиками. Их функционал подобен переводчику от Яндекс, но некоторые — обладают дополнительными способностями.
Давайте рассмотрим, какие дополнения-переводчики для Яндекс браузера существуют.
Google Переводчик
Google Переводчик – это самое популярное расширение для Яндекс браузера и не только. Устанавливаем модуль по данной ссылке. Алгоритм действий: переходим на сайт, копируем ссылку с него, щёлкаем на иконку переводчика, в строку вставляем ссылку и ожидаем окончания перевода. Если переводим выражение, выделяем его на сайте, щёлкаем PCМ и щёлкаем на «Google Переводчик».
ImTranslator
ImTranslator хороший плагин-переводчик для Яндекс браузера, работающий сразу с тремя словарями и сервисами: Яндекс, Гугл и Translator. Работает в трёх основных режимах: Pop-up (позначится небольшое новое окно с переводом), Inline (заменяет текстовку на странице) и ImTranslator (открывается полноценное окно программы). Это расширение для перевода страниц и выражений в Яндекс обозревателе, поддерживающее свыше 100 языков.
LinguaLeo English Translator
LinguaLeo English Translator – это плагин для перевода содержимого страниц Yandex browser, помогающее освоить новый язык. Недостаток аддона – работает лишь с английским языком, зато хорошо интегрировано с сервисом Lingualeo, предназначенном для изучения английского при помощи разных курсов, освоения правил, уроков и т.п.
Есть и прочие расширения-переводчики сайтов для Яндекс браузера, но они менее функциональны и обладают небольшой базой слов.
Итог
Переводчик от Яндекс может работать в автоматическом режиме, устраняя любые языковые барьеры, главные его преимущества – гибкая настройка и замечательная функция перевода по словам, которая помогает максимально упростить сёрфинг иностранных веб-ресурсов.
Разработчики позаботились об удобстве пользователей и нынче можно просто и с лёгкостью переводить целые интернет страницы с любого языка в браузере от Yandex.
Переводчик Яндекс — онлайн перевод текстов и страниц сайтов
Приветствую вас, уважаемые читатели блога Rabota-Vo.ru! Искренне хочу признаться, я белой завистью завидую людям, владеющим иностранным языком. А перед теми, кто владеет несколькими языками, я готов снять шляпу. Вот лично я совсем не дружу с иностранным языком, как и многие простые пользователи интернета. И вот как нам быть, если нам требуется найти интересующую информацию в интернете на иностранном языке. И неважно, для какой цели это нужно. Кому-то просто для развлечения или хобби, а кому-то нужно для работы.
В такой ситуации, конечно же, можно воспользоваться бесплатными онлайн переводчиками, которые смогут прийти нам на помощь. В интернете, перевод текстов с иностранных языков, пожалуй, – самая популярная и востребованная тема. Поэтому разработчики онлайн переводчиков и программ для перевода текстов всячески стараются угодить пользователям сети.
Конечно, ни одна программа и сервис, в котором можно сделать онлайн перевод текста, никогда не смогут заменить «живого» профессионального переводчика. Но профессиональный перевод текста стоит денег, и не маленьких, которые нужно заплатить переводчику за работу. Мне самому иногда приходится обращаться к профессиональным переводчикам на бирже контента Адвего, чтобы заказать перевод текста письма (иногда приходиться вести переписку с иностранцами).
Но, если качество перевода не является особо важной частью, использую какой-нибудь переводчик онлайн бесплатно. Таких бесплатных сервисов в интернете огромное количество, достаточно выбрать для себя наиболее удобный переводчик онлайн. Так называемый машинный перевод текста иностранного языка вполне может помочь понять смысл содержимого. И, если нужно сделать перевод какого-нибудь документа, можно использовать бесплатный онлайн переводчик.
Так называемый машинный перевод текста иностранного языка вполне может помочь понять смысл содержимого. И, если нужно сделать перевод какого-нибудь документа, можно использовать бесплатный онлайн переводчик.
В этой заметке я хочу представить сервис машинного перевода Yandex.
Яндекс – перевод текста
Простой, я бы сказал, «спартанский», без каких-либо особенностей совсем молодой онлайн Яндекс переводчик может сделать вполне качественный и понятный перевод с двенадцати языков. Достаточно вставить в окно для перевода скопированный текст, используя для удобства комбинации клавиш на клавиатуре, и в соседнем окне сразу появится вариант переведенного текста.
Автоматический переводчик Яндекс, используя алгоритм машинного перевода, дает возможность пользователю понять основной смысл переведенного текста. А чтобы переведенный текст привести в нормальное состояние, его можно просто скопировать в какой-нибудь бесплатный текстовой редактор и подкорректировать. Затем проверяется орфография онлайн, к примеру, в том же сервисе Яндекс, и текст станет вполне понятный и читаемый.
Затем проверяется орфография онлайн, к примеру, в том же сервисе Яндекс, и текст станет вполне понятный и читаемый.
Вообще, переводом текстов в Яндексе на русский язык многие пользователи довольны, так как он ориентирован именно на русскоязычную аудиторию и имеет в своем арсенале мощные русские словари. И если в других онлайн переводчиках в переводах текста можно встретить ненормативную лексику, неправильные окончания, нечитаемые предложения или полный бред, то в переведенных текстах от Яндекс это маловероятно.
Кроме этого, в переводчике онлайн можно прослушать произношение слов или коротких фраз. Для этого достаточно нажать на значок в виде динамика в правом окне переводчика.
Конечно, голосовой перевод в Яндексе, точнее, количество произносимых слов по сравнению, к примеру, с переводчиком Google, довольно скромный, произносится всего одно слово или очень короткая фраза. Но, в то же время, у каждого пользователя есть возможность выбрать переводчики текстов, которые ему подходят. К примеру, лично мне больше всего перевод голосом нравится в онлайн переводчике bing, где весь переведенный текст произносится приятным женским голосом. Но об этих онлайн переводчиках я хочу написать в следующих своих заметках. Так как в одной заметке рассказать о самых популярных (на мой взгляд) переводчиках текстов онлайн довольно сложно.
К примеру, лично мне больше всего перевод голосом нравится в онлайн переводчике bing, где весь переведенный текст произносится приятным женским голосом. Но об этих онлайн переводчиках я хочу написать в следующих своих заметках. Так как в одной заметке рассказать о самых популярных (на мой взгляд) переводчиках текстов онлайн довольно сложно.
Яндекс – переводчик сайтов онлайн
Довольно простым способом в Яндексе также можно перевести сайт, к примеру, сделать перевод с английского на русский и наоборот. Для этого нужно вставить в окно перевода URL (адрес) переводимой страницы сайта, выбрать нужный язык и нажать кнопку перевести.
Поисковая система Яндекс является самой популярной в рунете, и многие пользователи для поиска информации пользуются именно ей. Поэтому в результатах поиска система автоматически может предложить онлайн перевод сайтов, если они будут на иностранном языке.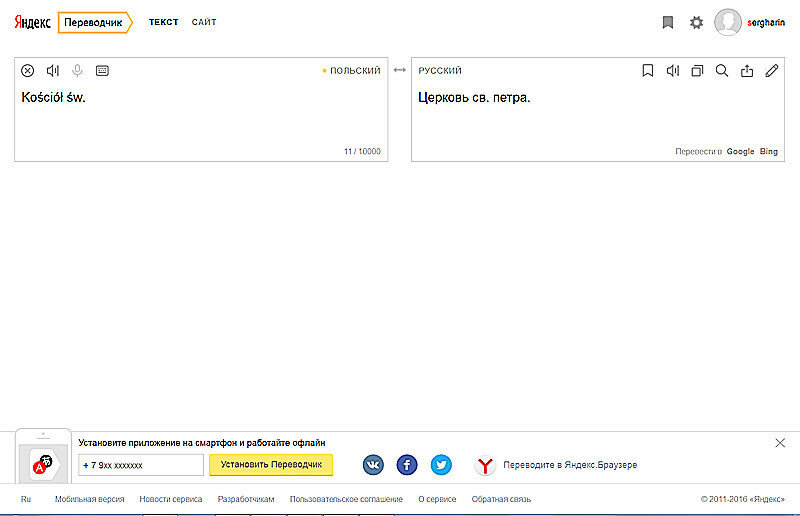
Или, к примеру, вам нужно найти информацию в «буржуйском» интернете через поиск Яндекс по фразе на иностранном языке.
После выполнения запроса в результате поиска с правой стороны найденных страниц сайтов появится надпись «перевод».
Теперь достаточно перейти по ссылке «перевод», и переводчик сайтов Яндекс автоматически сможет перевести страницу с иностранного языка. При этом в отрывшемся окне браузера можно будет разделить окно на две части, как по вертикали, так и по горизонтали, нажав на кнопку в правой верхней части. В итоге, можно видеть оригинал переводимой страницы сайта и сам перевод в одном окне.
Такое оригинальное решение очень удобно для тех, кто на практике желает быстрее освоить иностранный язык.
Мобильный перевод Яндекс онлайн
Для владельцев смартфонов у Яндекса есть так называемая облегченная мобильная версия переводчика. При заходе с мобильного устройства на онлайн переводчик, система Яндекс автоматически перебросит на мобильную версию перевода текстов.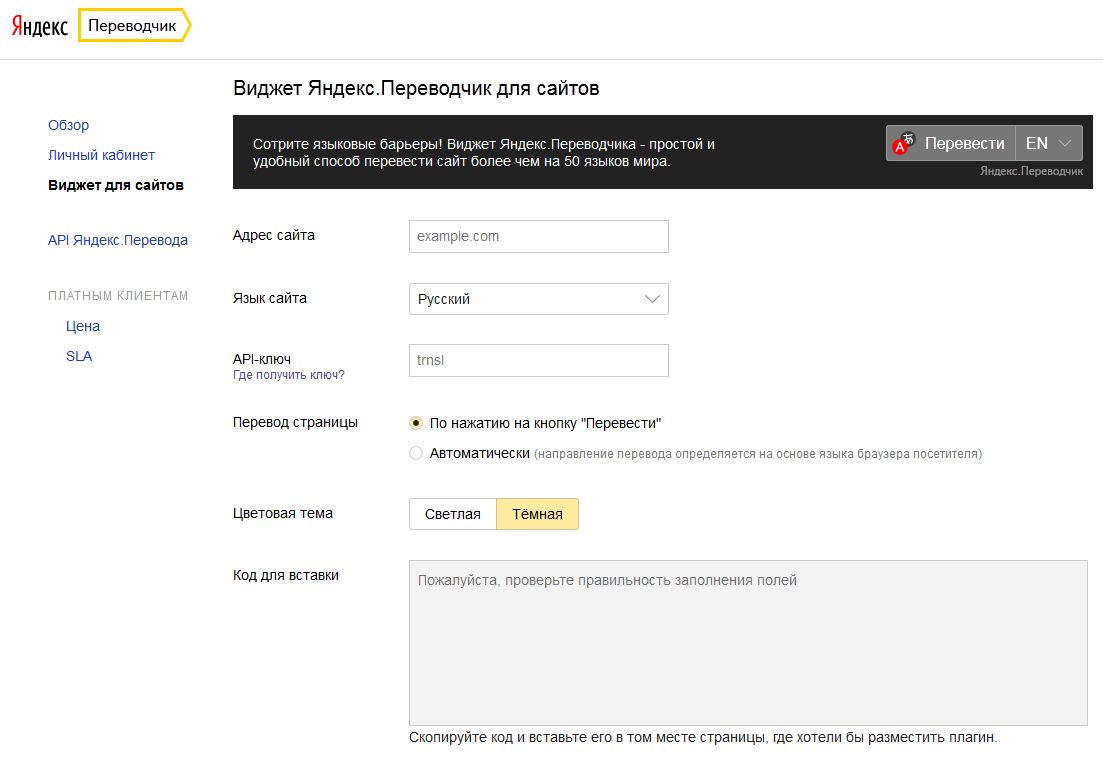 При этом в любой момент можно перейти на страницу полной версии переводчика.
При этом в любой момент можно перейти на страницу полной версии переводчика.
Также онлайн переводы иностранных слов и текстов могут делать обладатели iPhone. Достаточно просто установить приложение на свой телефон, перейдя по этой ссылке.
И в завершение этой заметки хочу посоветовать начинающим пользователям, которые часто пользуются поисковой системой Яндекс, установить виджет переводчика или просто добавить в закладки своего браузера онлайн перевод Яндекса.
Надеюсь, эта заметка о переводчике текстов от сервиса Яндекс будет кому-то полезной. Желаю всем удачи! До новых встреч на страницах блога Rabota-Vo.ru!
Вас это может заинтересовать:
плюсы и минусы, особенности работы и сравнение с ближайшим конкурентом
Пожалуй, самой значимой и интересной в сервисе Яндекс.Переводчик является возможность перевода веб-страниц непосредственно в Яндекс.Браузере. Сразу после его установки у пользователя отпадает необходимость обращения к сторонним ресурсам для онлайн-перевода.
Пользоваться этим функционалом предельно просто: достаточно навести курсор мыши на слово и, зажав на клавиатуре клавишу Shift, дождаться появления контекстного меню.
Чтобы перевести часть текста или словосочетание, нужно выделить его и нажать в появившемся окне на кнопку-стрелку.
Обратите внимание на то, что язык оригинального текста определяется в автоматическом режиме, дополнительно облегчая пользование сервисом и избавляя от необходимости его ручной настройки.
Сразу после установки браузера от компании Яндекс, по умолчанию определится русский язык интерфейса. При последующем переходе на различные веб-страницы сервис Яндекс.Переводчик будет предлагать перевод всей информации, представленной во вкладке, в том случае если она представлена на других языках. Возможна и настройка перевода без запроса, для этого достаточно поставить флажок «Всегда переводить на русский» в соответствующем диалоговом окне.
Для перевода сторонних текстов можно задать в поисковой строке Яндекса запрос «Яндекс. Переводчик», после чего на позиции первого результата поиска появится окно онлайн-переводчика, пользоваться которым можно, не переходя на другие веб-страницы.
Переводчик», после чего на позиции первого результата поиска появится окно онлайн-переводчика, пользоваться которым можно, не переходя на другие веб-страницы.
Для получения более точной или расширенной информации всё же стоит кликнуть по вкладке и перейти на официальный сайт сервиса Яндекс.Переводчик, на котором по умолчанию задан перевод с английского языка на русский. Если требуется перевести, например, на польский язык, необходимо кликнуть по тому варианту, что установлен на данный момент и из появившегося списка выбрать нужный. А вот с оригиналом этого делать не нужно: как только пользователь начинает вводить текст, происходит автоматическое определение языка источника. Для перевода не требуется нажатие каких-либо клавиш: он отображается в правом окне по мере появления в окне источника до 1000 слов.
При переводе отдельных слов Яндекс.Переводчик предлагает транскрипцию и возможность её звукового воспроизведения, которое инициируется нажатием на иконку с изображением динамика, расположенную вверху окна. Чуть ниже перевода располагаются синонимы переведенного слова и варианты частей речи, если таковые можно найти, для русских и английских подбираются антонимы. Синонимы в настоящее время доступны только для 11 языков мира:
Чуть ниже перевода располагаются синонимы переведенного слова и варианты частей речи, если таковые можно найти, для русских и английских подбираются антонимы. Синонимы в настоящее время доступны только для 11 языков мира:
- Русского;
- Английского;
- Украинского;
- Белорусского;
- Испанского;
- Итальянского;
- Немецкого;
- Французского;
- Венгерского;
- Финского;
- Литовского.
Качественно новым этапом в развитии сервиса Яндекс.Переводчик стало добавление функции перевода картинок. Это особенно удобно это в тех случаях, когда требуется перевести отсканированный текст, например, инструкцию. Для осуществления перевода необходимо кликнуть по вкладке «Картинка», расположенной вверху экрана и загрузить изображение, содержащее текст на иностранном языке. Сложный алгоритм автоматически распознает написанное и выделит его жёлтым маркером. Останется лишь нажать кнопку «Открыть в Переводчике», расположенную в верхнем правом углу и перейти на стандартную страницу Яндекс. Переводчика. В настоящее время возможности идентификации текста с картинки работают в режиме предварительного тестирования, поэтому могут возникать неточности в распознавании надписей.
Переводчика. В настоящее время возможности идентификации текста с картинки работают в режиме предварительного тестирования, поэтому могут возникать неточности в распознавании надписей.
Полезной для путешественников и тех, кто может похвастаться отличным произношением, станет функция распознавания надиктованного текста. Для её активации на мобильном устройстве потребуется лишь нажатие иконки диктофона, а вот для работы с ПК необходимо будет подключить микрофон. По мере произношения фраз они будут появляться в окне исходного текста и синхронно переводиться на выбранный язык с возможностью озвучивания.
Еще одной интересной особенностью Яндекс.Переводчика является возможность участия пользователей в улучшении качества предоставляемого сервисом перевода. Если полученный перевод не удовлетворяет запросу или является не достаточно точным, можно нажать на иконку с изображением карандаша и ввести более подходящий вариант. Разработчики проверят внесённые правки, если они корректны, внесут их в словарь, применяемый в работе сервиса.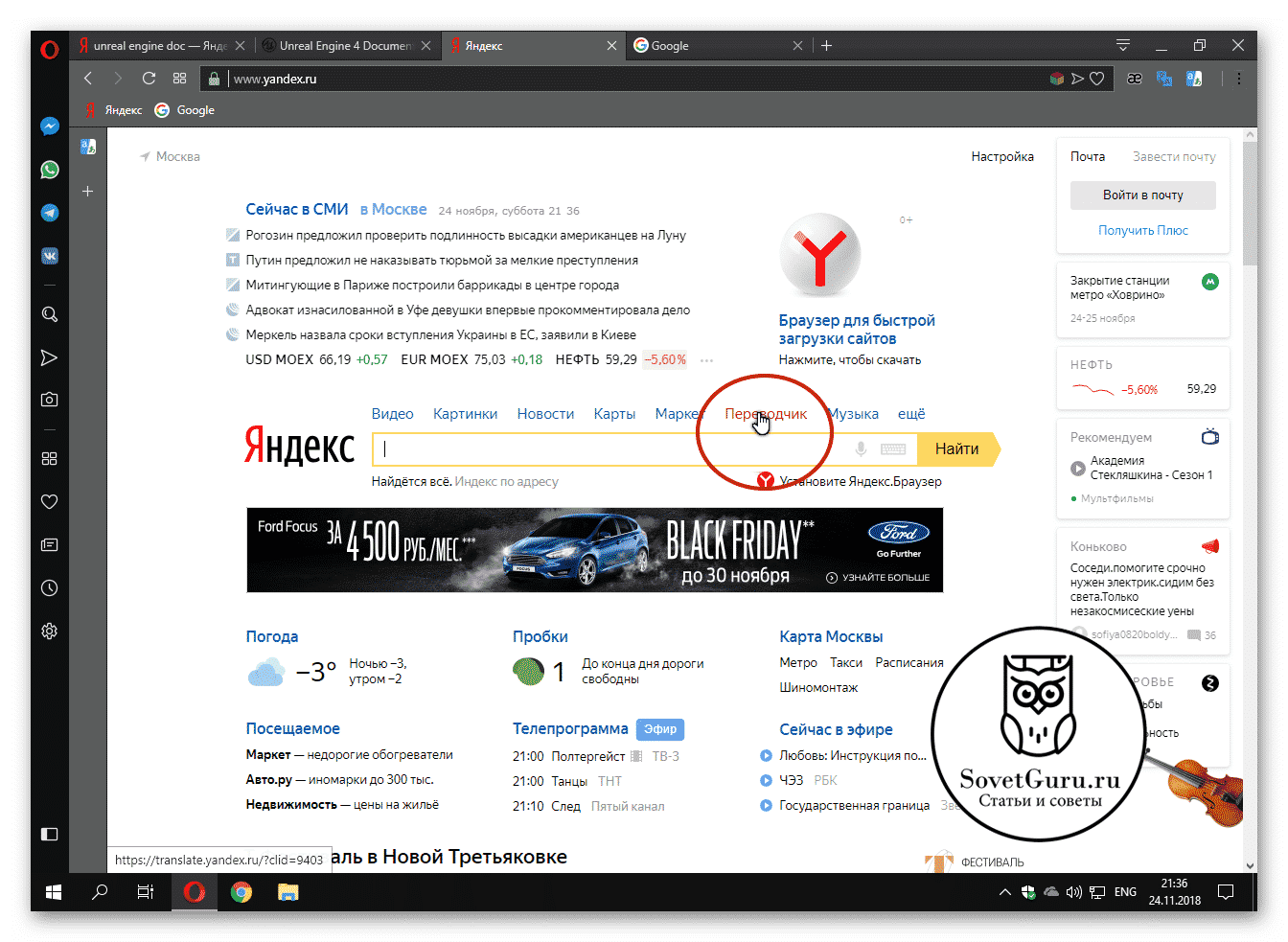
Возникают ситуации, когда перевод нужно осуществить с языка, раскладка которого не предусмотрена стандартной клавиатурой ПК. В этом случае на помощь придёт экранная клавиатура Яндекс.Переводчика с возможностью выбора из более чем 10 наиболее распространённых языков: достаточно лишь выбрать нужный и кликнуть по иконке «Экранная клавиатура».
Результатом перевода при необходимости можно поделиться в популярных социальных сетях, нажав на соответствующую кнопку. Система предложит на выбор четыре сервиса для размещения переведённого текста в ленте новостей, а также возможность копирования ссылки, ведущей на перевод.
Разработчики сервиса и приложения Яндекс.Переводчик не перестают совершенствовать своё детище, добавляя в него новые алгоритмы и функции. Динамичное развитие позволило Яндекс.Переводчику обойти по популярности ближайших и более «матёрых» конкурентов: Promt и онлайн-переводчик от Google. Сервис онлайн-перевода от компании Яндекс отлично подходит для повседневного рутинного перевода текстов, написанных на иностранных языках. А для того чтобы принять решение использовать его или предпочесть другой переводчик, стоит рассмотреть преимущества и недостатки данного сервиса.
А для того чтобы принять решение использовать его или предпочесть другой переводчик, стоит рассмотреть преимущества и недостатки данного сервиса.
| Плюсы | Минусы |
| Быстрый и точный перевод относительно конкурирующих программных продуктов и сервисов | Машинный тип перевода допускает мелкие неточности, которые необходимо исправлять вручную |
| Подбор синонимов к словам из наиболее распространённых языков | Использование оффлайн-режима на мобильном устройстве требует загрузки словарей |
| Бесплатное использование практически без ограничения количества переводимых символов | Неточное распознавание фраз при голосовом переводе |
| Отсутствие какой-либо регистрации и идентификации на сервисе | |
| Проверка правописания исходного текста | |
| Автоматическое определение языка вводимого текста | |
| Примеры использования иностранных слов |
Перечисленные выше недостатки встречаются у всех сервисов онлайн-перевода и с успехом нивелируются широким набором возможностей.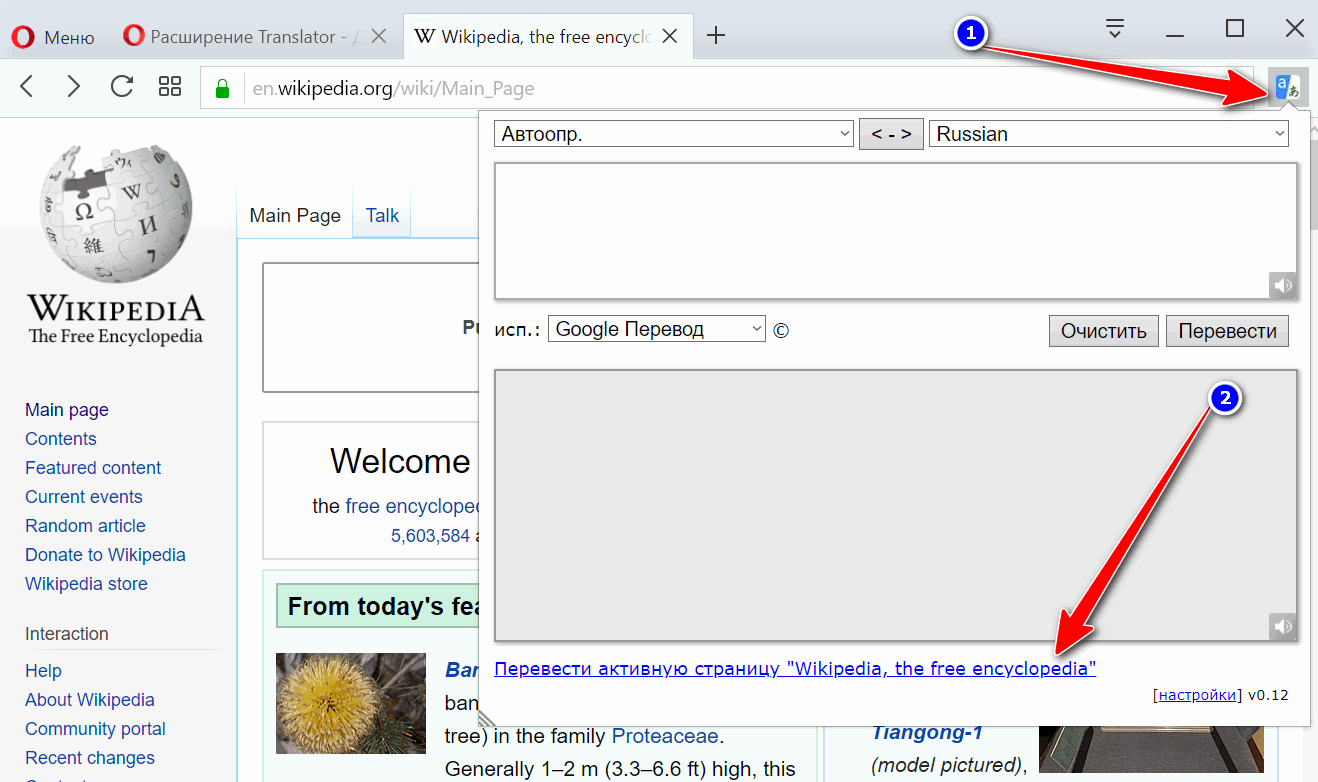
Поскольку в основу разработки Яндекс.Переводчика легли алгоритмы работы его старшего товарища – Google Translate, следует сравнить эти сервисы по основным параметрам:
| Параметр | Яндекс. Переводчик. | Google Translate |
| Интерфейс | Простой и понятный пользователю – два окна с вкладками выбора языка и иконками дополнительных возможностей | |
| Качество перевода | Близкое к идеальному, язык литературный, с правильной расстановкой знаков препинания. Редки случаи несогласованности словоформ в пределах выражения | Среднее, слова в некоторых фразах не связаны между собой по смыслу и грамматически |
| Возможности ввода текста | С помощью стандартной клавиатуры Голосовой ввод Распознавание с картинки | |
| С помощью экранной клавиатуры | Ручной ввод | |
| Поддерживаемые языки | Для онлайн работы: 95 языков Для оффлайн работы: 12 языков | Для онлайн работы: 103 языка Для оффлайн работы: 59 языков |
| Дополнительные возможности | Подбор синонимов для 11 языков и антонимов для русского и английского Предугадывание вводимых фраз Возможность поделиться переводом в социальных сетях Редактирование неточностей с добавлением правок в словарь Создание подборок переведённого материала Возможность автоматического перевода веб-страниц | Копирование в буфер обмена Возможность загрузки документа Word для последующего перевода Просмотр истории переводов |
Яндекс. Переводчик ориентирован на русскоязычного пользователя и решение его задач, связанных с переводом текстов на иностранные языки и наоборот. Разумеется, сервис не способен на точность, с которой работает специалист-переводчик, однако постоянно совершенствующиеся алгоритмы позволяют ему составлять достойную конкуренцию аналогичным программам и сервисам.
Переводчик ориентирован на русскоязычного пользователя и решение его задач, связанных с переводом текстов на иностранные языки и наоборот. Разумеется, сервис не способен на точность, с которой работает специалист-переводчик, однако постоянно совершенствующиеся алгоритмы позволяют ему составлять достойную конкуренцию аналогичным программам и сервисам.
Весомым преимуществом Яндекс.Переводчика пользователи называют возможность автоматического перевода веб-страниц, которая доступна в Яндекс.Браузере, при этом информация на нужном языке полностью сохраняет изначальный смысл и легко поддаётся чтению. Именно сервис онлайн-перевода от компании Яндекс встроен в русскоязычную Википедию и используется для перевода разнообразных элементов текста с английского языка.
Перевод веб-страницы в яндекс браузере. Как установить переводчик на яндекс браузер и облегчить себе перевод иностранных текстов
Браузер, и откройте страницу google.ru. На этой странице кликните по ссылке «Скачать Google Chrome».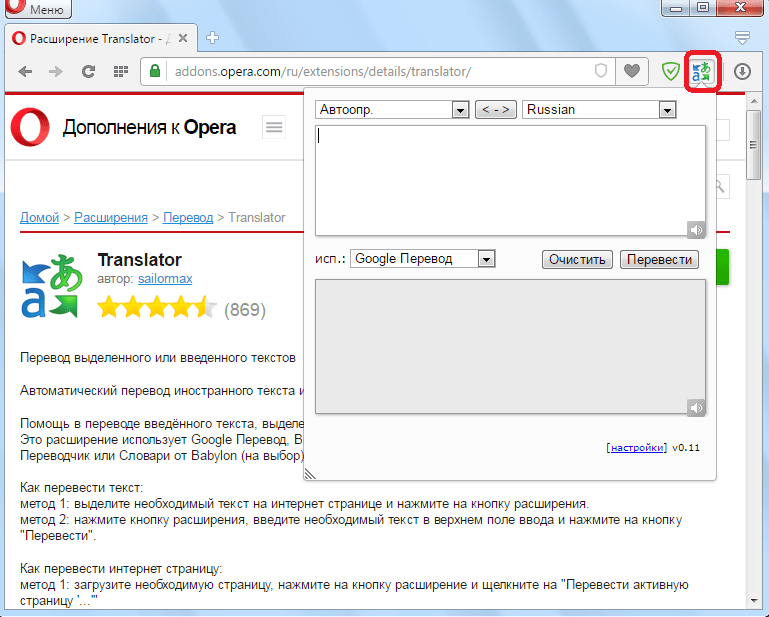 Нажмите на нее и скачайте дистрибутив. Затем распакуйте его и дождитесь установки нового браузера (установка будет происходить , поэтому не разрывайте соединение во время нее). После установки запустите браузер и откройте любой -сайт на любом иностранном языке. Сразу после ее открытия Google Chrome определит язык, и в верхней части страницы появится уведомление о языке данной страницы, а также кнопка «Перевести». Нажмите на нее, после чего страница будет в считанные секунды переведена на язык. При наведении курсора на любое переведенное слово или предложение, текст оригинала будет отображаться во всплывающей подсказке.
Нажмите на нее и скачайте дистрибутив. Затем распакуйте его и дождитесь установки нового браузера (установка будет происходить , поэтому не разрывайте соединение во время нее). После установки запустите браузер и откройте любой -сайт на любом иностранном языке. Сразу после ее открытия Google Chrome определит язык, и в верхней части страницы появится уведомление о языке данной страницы, а также кнопка «Перевести». Нажмите на нее, после чего страница будет в считанные секунды переведена на язык. При наведении курсора на любое переведенное слово или предложение, текст оригинала будет отображаться во всплывающей подсказке.
Если панель перевода не отображается по умолчанию, настройте ее показ вручную. Для этого зайдите в настройки браузера (кнопка с иконкой в виде гаечного ключа в правом верхнем углу страницы) и выберите пункт меню с названием «Расширенные». В открывшейся вкладке настроек выберите функцию «Предлагать страниц, если я не владею языком, на котором они написаны». В результате данных действий панель перевода будет отображаться всякий раз, когда вы будете открывать страницу, текстовый контент которой не на языке.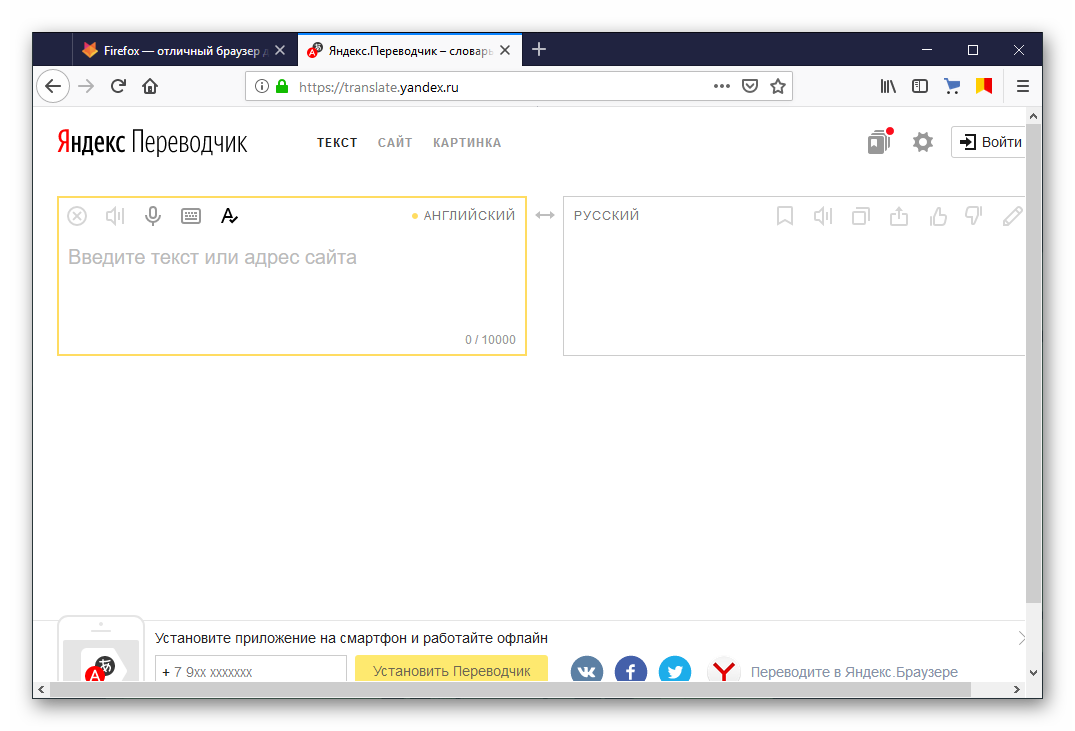
В случае, если вы пользуетесь другим браузером, либо не хотите использовать панель перевода, страницу можно следующим образом. Откройте страницу Google Переводчик http://translate.google.ru/ , в левое поле для ввода текста вставьте URL адрес страницы, которую необходимо . Выберите язык. После этого в правом поле для ввода текста появится ссылка, нажав на которую в специальной форме откроется переведенная на русский язык страница.
Источники:
- как перевести сайт гугл
Нередко можно столкнуться с тем, что нужная информация находится на иностранном сайте. При незнании языка, на котором написан веб-сайт, а также при отсутствии кнопки перевода, такая ситуация может показаться безысходной. Однако решение есть.
Инструкция
Воспользуйтесь переводчиком Google. Скопируйте текст, который необходимо перевести, после чего вставьте его в соответствующее поле на странице сервиса и нажмите кнопку «Перевести». Не забудьте указать язык.
В зависимости от вида перевода, который вам необходим, можно также работать с такими переводчиками, как Promt и ABBYY Lingvo.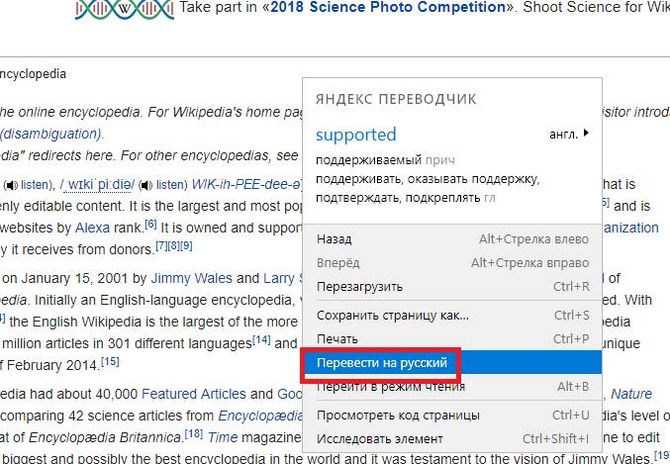 В случае если на сайте размещен большой объем текста, скопируйте его и сохраните в документ, после чего используйте пакетный перевод файлов Promt, предварительно указав язык и тематику. Если же вам необходим тщательный перевод каждого слова отдельно, к примеру, при заполнении онлайн-форм, то вам поможет ABBYY Lingvo. С его помощью вы сможете просмотреть несколько вариантов перевода и выбрать наиболее подходящий по ситуации.
В случае если на сайте размещен большой объем текста, скопируйте его и сохраните в документ, после чего используйте пакетный перевод файлов Promt, предварительно указав язык и тематику. Если же вам необходим тщательный перевод каждого слова отдельно, к примеру, при заполнении онлайн-форм, то вам поможет ABBYY Lingvo. С его помощью вы сможете просмотреть несколько вариантов перевода и выбрать наиболее подходящий по ситуации.
Интернет – глобальное средство коммуникации, которое содержит немыслимое количество информации со всего света. Тяжело сосчитать, сколько это терабайтов данных! Поэтому зачастую при использовании сети возникает необходимость добычи информации с иностранного сайта. К сожалению, далеко не каждый человек способен понять чужой язык, но отчаиваться не стоит. Современные технологии позволяют моментально перевести любой текст с помощью нескольких общедоступных методик.
Как перевести страницу сайта на русский язык в Яндексе
В интернете существует множество сторонних сайтов, предлагающих перевод текстов.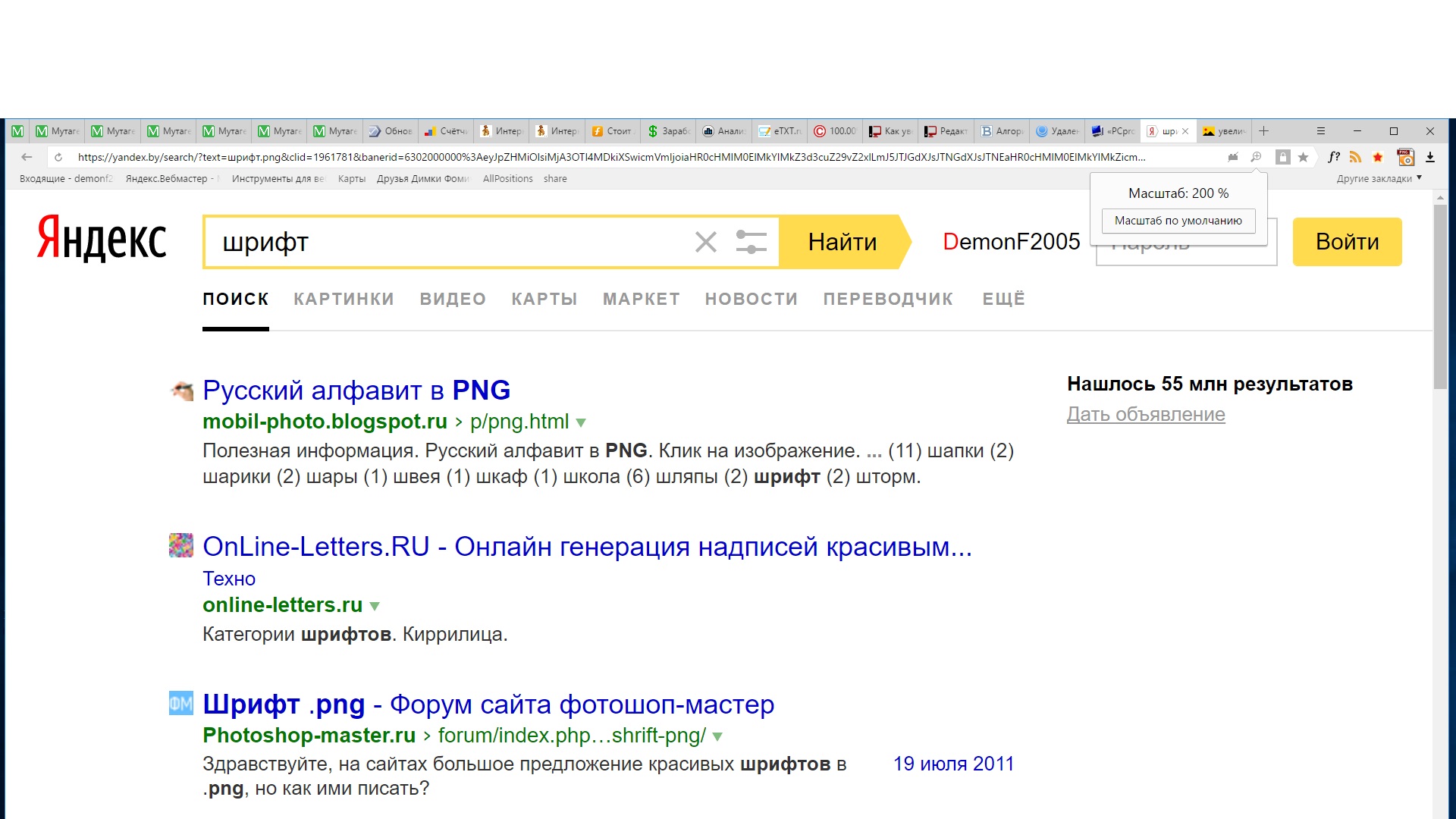 Но такой сервис не всегда удобен при переводе сайтов, ведь приходится открывать новую вкладку и копировать текст, поэтому большинство браузеров обладают функционалом для осуществления перевода «на месте». Яндекс набирает всю большую популярность и имеет неплохой функционал. Чтобы перевести страничку, откройте сайт, после чего произойдет определение языка, на котором написан текст. В тех случаях, когда язык не русский, появится специальная панель. После чего предпримите шаги:
Но такой сервис не всегда удобен при переводе сайтов, ведь приходится открывать новую вкладку и копировать текст, поэтому большинство браузеров обладают функционалом для осуществления перевода «на месте». Яндекс набирает всю большую популярность и имеет неплохой функционал. Чтобы перевести страничку, откройте сайт, после чего произойдет определение языка, на котором написан текст. В тех случаях, когда язык не русский, появится специальная панель. После чего предпримите шаги:
- Если язык оригинала определен верно – нажмите кнопку «Перевод на русский».
- В противном случае кликните на «Перевод с другого языка».
- Закройте панель нажатием на крестик.
Функционал браузера переводит страницы с самых разных языков, как с английского, так и с китайского. Бывают ситуации, когда при открытии иностранного сайта программа не выдает предложение об осуществлении перевода. Тогда изучите инструкцию браузера по настройке функции перевода:
- Зайдите в настройки и откройте меню «Дополнительные настройки».

- В меню «Язык» поставьте отметку у опции «Предлагать перевод страницы».
В случае если вы напротив отключили данную функцию, а вам вдруг понадобилось осуществить перевод, то просто сделайте правый щелчок мышью и выберите «Перевести на русский». Опции Яндекса с легкостью переводят конкретные слова и фразы. Для этого выделите необходимое слово и нажмите кнопку Shift. Для того чтобы перевести фрагмент текста, выделите нужный абзац или предложение, фразу, а затем щелкните по появившемуся ярлычку.
Перевод веб-страницы в браузере Firefox
В Мазиле нет встроенного переводчика, но есть несколько сторонних модификаций, добавляющих необходимую функцию:
- S3.GOOGLE – ссылка, подключаемая к браузеру для удобства изучения иностранных порталов. После инсталляции плагина, ярлык появится вверху на панели. Для перевода сайта сделайте правый щелчок мышью и нажмите кнопку «Перевести страницу» или воспользуйтесь «горячими клавишами» alt-shift-S. Перевод появится внизу странички.

- Еще один удобный плагин – IMTRANSLATOR. После установки выделите часть текста, нажав правую кнопку мыши, и выберите опцию «ImTranslator». Перевод размещается в отдельном окошке, которое удобно перемещать по рабочему столу. Для удобства пользователей функционал плагина оснащен горячими клавишами alt-P.
- GOOGLE TOOLBAR – расширение представляет собой тулбар от компании Google. Кроме опций перевода имеется и другой функционал от крупнейшего поисковика, включая расширенный поиск по интернету. Работает переводчик просто: при наведении курсора на зарубежный текст, вам тут же предлагается перевод.
Как перевести интернет-страницу в Опере
Опера, как и Мазила, не содержит встроенного переводчика. Проблема решается установлением сторонних плагинов. Для того чтобы установить дополнение, выполните следующие шаги (разберем на примере плагина Google Translate, предварительно загрузив):
- Открыть Оперу.
- Нажать на ярлык браузера.
- Зайти в меню «Выбрать плагин».

- В списке выбрать требуемое дополнение.
- Щелкнуть «Добавить в Оперу».
- Выйти из браузера, перезапустить снова.
Если дополнение инсталлировано правильно, то после строки адреса появится его иконка. Самыми популярными сторонними переводчиками для Opera являются Google Translate, Translator, PageTranslator. Работают указанные переводчики одинаково: выбрав нужный отрывок, нажимаем на кнопку перевода, а через пару секунд получаем готовый текст в окне под страничкой. Кроме того, существует еще один способ перевода текстов с помощью применения скриптов. Установку скрипта разберем на примере скрипта от Google:
- Скачиваем файл google-translate.js.
- Перемещаем его в папку для скриптов (путь к папке настраивается при помощи раздела параметров JavaScript).
- Закрываем браузер и запускаем его вновь. Будет создана специальная кнопка для перевода.
Автоматический перевод онлайн-страницы на русский в Google
Использование сторонних плагинов и сайтов-переводчиков крайне неудобный процесс, поскольку у пользователя возникает необходимость открытия новых окон. Поэтому разработчики Гугла внедрили «родной» переводчик, отказавшись от сторонних средств. Гугл Хром не переводит, пожалуй, только самые редкие языки, обеспечивая при этом молниеносный перевод большинства языков мира.
Поэтому разработчики Гугла внедрили «родной» переводчик, отказавшись от сторонних средств. Гугл Хром не переводит, пожалуй, только самые редкие языки, обеспечивая при этом молниеносный перевод большинства языков мира.
В тех случаях, когда нужные вам данные размещены на порталах с непонятным для вас языком, вы сможете быстро и легко осуществить его перевод. Для того чтобы сделать автоматический перевод, следуйте инструкции:
- найдя требуемый текст, щелкните на ярлык переводчика;
- в появившемся меню нажать «Перевести»;
- текст будет автоматически переведен, при этом будет сохранено первоначальное оформление.
Программа сама определяет язык оригинала для последующей работы. Для того чтобы осуществить обратную процедуру, то есть вернуть текст к первоначальному виду, вам поможет следующая инструкция.
- перейти на страницу с нужным текстом;
- щелкнув на ярлык переводчика у адресной строки, нажмите «показать оригинал».
Для осуществления настройки (например, включение, выключение) встроенного переводчика следует выполнить следующие шаги:
- Открыть меню Google Chrome нажатием на ярлык.

- Открыть «Настройки» и там открыть меню «Дополнительные настройки».
- В меню «Языки» поставить галочку (или убрать ее) у опции «Предлагать перевод» в тех случаях, когда язык страницы отличается от языка браузера.
Приветствую вас на страницах своего блога. Сегодня в Сети представлено множество самой разной информации, которая может быть полезна для создания сайта. При этом она может располагаться на зарубежных ресурсах. И что прикажете делать тем пользователям, которые не знают английского? Именно поэтому мы расскажем, как установить переводчик на Яндекс браузер и как им пользоваться.
Установка и настройка – и дело сделано
Раньше, чтобы получить доступ к информации, представленной на иностранном языке, приходилось пользоваться Гуглом или вовсе скачивать специальные программы. Однако с Яндекс-браузером больше не нужно совершать лишних телодвижений, ведь можно просто использовать специальное дополнение.
Обратим внимание на то, что переводчик является встроенным расширением, т.
е. вам даже загружать его не понадобится. Остается лишь настроить плагин под себя, чтобы максимально упростить его использование.
Сделать это можно через настройки браузера. В частности, прокрутите страницу вниз, найдите кнопочку «Показать дополнительные настройки» и поставьте галочки напротив всех параметров графы «Язык» . Вуаля – автопереводчик активирован!
Также нажав на кнопочку «Настройка языков…» можно настроить правописание, добавить различные языки, создать личный словарь пользователя и многое другое по вашим потребностям и вкусу.
Принцип работы или как управлять переводчиком
Обратим внимание на то, что Яндекс-браузер поддерживает перевод как целых страниц, так и отдельных предложений и даже слов (по наведению мыши). В первом случае веб-обозреватель предложит вам адаптировать текст сразу после загрузки зарубежного ресурса (нужно лишь подтвердить выполнение этой процедуры, нажав советующую кнопку на верхней панели). При этом язык определяется автоматически. Удобно, не правда ли?
При этом язык определяется автоматически. Удобно, не правда ли?
Конечно, может произойти небольшой сбой. Если браузер ошибся с выбором языка, нужно направить его на путь истинный, указав правильный вариант.
Если же вы хотите перевести на русский лишь фрагмент текста, нужно выделить его и дождаться, пока рядом не появится небольшой серый треугольник. В нем вы увидите несколько вариантов перевода и сможете выбрать подходящий. Если этого не произошло – повторите процедуру, зажав при этом клавишу Shift .
Только представьте, как быстро вы сможете получать необходимую информацию! Как просто будет работать с зарубежными источниками! Не удивительно, что вебмастера и обычные пользователи интернета активно пользуются интегрируемым переводчиком от Yandex, добавляя его в список лучших расширений.
Вот здесь есть подробная инструкция от самого создателя браузера, по работе и настройке. Если что-то не понятно или не получается обращайтесь в справочник Яндекса он обязательно поможет.
На сегодня это все. Но скоро мы опубликуем новый материал, который будет полезен. Так что продолжайте читать мой блог, а чтобы не пропустить и строчки столь ценной информации подписывайтесь на обновления. Продуктивной работы вам и до встречи!
Пока-пока.
С уважением, Роман Чуешов
Периодически каждый пользователь сталкивается с необходимостью чтения материала на иностранном языке, которым не владеет или знает в недостаточной мере. Самый простой способ прочесть страницу — включить переводчик в Яндекс браузере, здесь есть встроенное приложение для перевода веб-страниц и отдельных её элементов. С помощью преобразователя языков, встроенного в обозревателе, можем перевести текст с любого языка (французского, английского, испанского, украинского и т. п.) на русский.
Способ работы гениально простой – данные для перевода загружаются онлайн из Яндекс.Переводчика. Перевод страницы в Яндекс браузере происходит по следующему алгоритму:
Преимуществом сервиса можем назвать работу в асинхронном режиме, то есть страницу обновлять не нужно, весь исходный текст просто заменится переведёнными словами.
Важно! Встроенный переводчик в браузере Яндекс работает онлайн, без доступа к сети сервис не выдаст результатов. Оффлайн доступна лишь функция проверки правописания на родном или иностранном языке.
Как сделать перевод страницы на русский в Яндекс браузере?
Самый простой способ включить перевод страницы в Yandex.Браузере – воспользоваться предложением из всплывающего окна. Автоматически при обнаружении отличия между языками страницы и интерфейса веб-обозревателя отображается запрос на перевод. Единственное исключение – пользователь самостоятельно выбрал «Никогда не переводить этот сайт».
Как воспользоваться переводчиком страниц в браузере Яндекс:
- Переходим на иностранный сайт, не важен характер и его тип. Важно! Переводчик не работает в отношении PDF-страниц.
- Справа в верхнем углу покажется сообщение «Перевести страницу на…», в нём выбираем «Перевести» (скриншот выше).
При некорректности перевода или необходимости уточнить слово, можем вернуть страницу в изначальный вид. Функция полезна в случае, если после преобразования языка, страница стала неправильно отображаться.
Функция полезна в случае, если после преобразования языка, страница стала неправильно отображаться.
Как вернуть страницу:
Ещё проще способ преобразовать страницу – сделать клик правой кнопкой мыши на свободном участке страницы и выбрать в открывшемся окне «Перевести на русский».
Как включить автоматический перевод в Яндекс обозревателе?
Если язык по умолчанию не устраивает, можем выбрать другой и настроить автоматический перевод.
Настраиваем автоматический перевод страниц в Яндекс браузере:
Дополнительный способ, позволяющий включить автоперевод в обозревателе от Яндекса:
Больше действий, чтобы включить перевод в Яндекс браузере не потребуется, все сайты на выбранном языке начнут автоматически преобразовываться в удобочитаемую форму. Теперь Яндекс браузер переводит страницы на выбранном языке без запроса.
Важно! Из-за установки самостоятельного перевода, загрузка иностранных сайтов немного замедлится. При наличии низкого пинга и высокой скорости интернет, это практически неощутимо.
При плохом интернете лучше включить функцию «Турбо».
Выполняем перевод страницы в Яндекс браузере на Андроид?
С 2016 года уникальная функция Яндекс браузера – переводчик, появился и на Андроид. В мобильном обозревателе также можем выполнить перевод всей веб-страницы или её части.
Как включить переводчик в мобильном Яндекс браузере:
Слева от панели перевода можем выбрать иной язык, если стандартные настройки не устраивают. При необходимости возвращения текста в исходное состояние, нажимаем клавиши «Назад» или в меню браузера выбираем «Показать оригинал».
Процесс выполнения перевода отдельного слова или фразы на Android отличается от общего преобразования страницы:
Как перевести текст или слово в Яндекс браузере?
Если переводчик страниц для Yandex browser неуместен, так как требуется перевести лишь конкретные слова, такая функция также присутствует. Это полезно, если встретилось неизвестное слово или на русскоязычном ресурсе есть английская фраза (цитата, крылатое выражение и т. д.).
д.).
Как перевести часть страницы на русский в Яндекс браузере:
Если неверно определён исходный язык оригинала, можем нажать на сокращение (например, англ.) в окне «Яндекс Переводчик». Здесь можем наладить правильное определение исходящего языка.
Нажав на перевод фрагмента текста, нас автоматически перебросит на сайт переводчика, где покажутся альтернативные варианты перевода.
Есть и другой способ перевести часть страницы в Яндекс браузере – с помощью горячей клавиши.
Запускаем переводчик слов в Яндекс веб-обозревателе:
Важно! При наличии плохого интернета для трансляции слов потребуется немного времени, придётся запастись терпением.
Как настроить перевод в Яндекс браузере?
По умолчанию обозреватель переводит текст в тот язык, который установлен основным, на нём отображается весь интерфейс программы. Веб-обозреватель поддерживает установку разных языков для отображения интерфейса и страниц сайтов.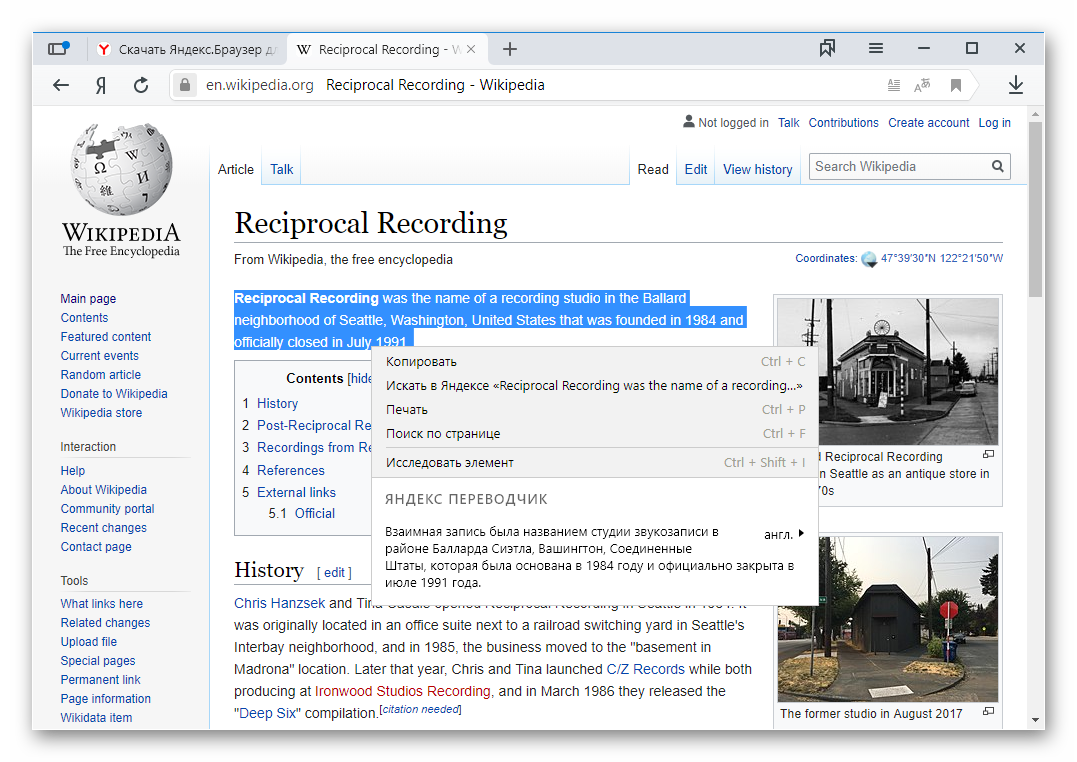 Установив правильный язык приложения, все сайты начнут переводиться на него, это ускорит процедуру преобразования текста.
Установив правильный язык приложения, все сайты начнут переводиться на него, это ускорит процедуру преобразования текста.
Указываем на какой язык переводить сайты в Яндекс браузере:
- Для последующего указания языка перевода нажимаем на «Настройки Яндекс.браузера». Имеет вид трёх поперечных черт, находится справа вверху.
- Выбираем опцию «Настройки».
- Листаем параметры донизу и кликаем на «Показать дополнительные настройки».
- Ищем графу «Языки» и переходим по ссылке «Настройка языка».
- В столбце слева выбираем подходящий язык. Если его нет, нажимаем «Добавить» и выбираем среди выпадающего списка в появившемся окне.
- Нажав на подходящий язык, справа появится две кнопки «Перевести интерфейс…» и «Сделать основным…». Первая кнопка отвечает за изменение всех элементов меню в браузере, а вторая – за отображение страниц в сети. Рекомендуем нажимать на обе кнопки, обычно они одинаковы.
- Снизу окна нажимаем на «Готово».
Первые четыре шага можем упростить, просто вставив в «Умную строку» ссылку browser://settings/languages .
Теперь переводчик веб-страниц для Яндекс браузера автоматически будет переводить контента сайта на нужный язык, не придётся вручную указывать этот параметр.
Есть ещё несколько возможностей настроить переводчик в Яндекс обозревателе:
Почему Яндекс браузер не переводит страницы или слова?
Преимущественно проблема лежит в плоскости неправильной настройки веб-обозревателя. Сам сервис работает стабильно, сбои бывают крайне редко.
Основные причины, почему не работает переводчик в Яндекс обозревателе:
- Переводчик выключен на этом сайте. Алгоритм действий:
- В настройках заблокирован перевод языка. Убираем настройку:
- Функция отключена в настройках. Если Яндекс браузер не переводит страницы автоматически после выполнения соответствующих действий (о них шла речь ранее), скорее всего этот параметр выключен. Включаем перевод:
- Установлена поисковая система по умолчанию, отличающаяся от Яндекса.
 Если основной поисковик Google, Bing или ещё что-то, функция не будет работать. Как изменить:
Если основной поисковик Google, Bing или ещё что-то, функция не будет работать. Как изменить:
Если не удалось перевести страницу в Яндекс браузере пользователям из Украины, нужно установить VPN. Сервис перестал работать около года назад, так как компания Яндекс и все продукты заблокированы на территории страны, из-за чего перевод с украинских IP заблокирован.
Как правильно настроить конфигурацию сети:
Как выключить автоматический перевод в Яндекс браузере?
Автоперевод в Yandex browser порой мешает, создавая неудобства при сёрфинге. Лучший способ устранить лишние сложности в подобных ситуациях — убрать автоматический перевод в Яндекс браузере.
Два способа отключить автоперевод в Яндекс обозреватель:
Полностью отключать переводчик в Яндекс браузере нецелесообразно, так как он часто оказывается полезным. Бывает действительно нужно лишь деактивировать автоматический перевод в Яндекс браузере, из-за него стандартное форматирование некоторых страниц слетает, и они отображаются неверно.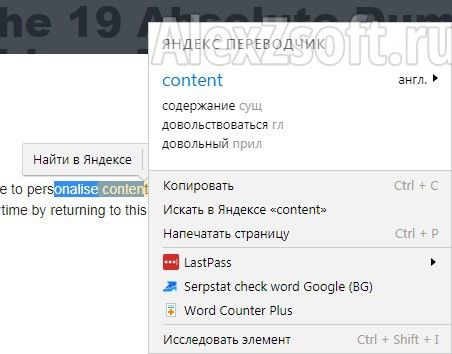
Ещё один удобный способ, выключить автоперевод в Яндекс браузере:
Расширения-переводчики для Яндекс браузера
Яндекс переводчик — приложение для браузера, которое занимает лидирующие позиции по качеству перевода и удобству. Если по каким-то причинам встроенное приложение не работает или качество перевода неудовлетворительное (бывает при переводе узкоспециализированных текстов), можем воспользоваться сторонними переводчиками. Их функционал подобен переводчику от Яндекс, но некоторые — обладают дополнительными способностями.
Какие дополнения-переводчики для Яндекс браузера существуют:
Есть и другие расширения-переводчики сайтов для Яндекс браузера, но они менее функциональны и обладают небольшой базой слов.
Переводчик от Яндекс способен работать в автоматическом режиме, устраняя любые языковые барьеры, главные его преимущества – гибкая настройка и уникальная функция перевода по словам, которая помогает максимально упростить сёрфинг иностранных веб-ресурсов.
Множество пользователей ПК задают о вопрос о том, что делать если Google Chrome перестал переводить? В данной статье я вам отвечу на этот вопрос. Существует несколько способов решения этой проблемы.
Настройки
1. Нажимаем на решетку в правом верхнем углу и в выпадающем меню выбираем «Настройки».
2. В окне настроек Гугл Хром нажимаем «Показать дополнительные настройки».
3. Ищем раздел «Язык» и ставим галочку напротив «Предлагать перевод страниц, если их язык отличается от используемого в браузере».
Решение проблемы «Почему Гугл Хром не переводит»
Очищаем кеш
1. Открываем меню Гугл Хром и выбираем «История».
2. Нажимаем «Очистить историю».
Заходим в «Историю»
3. В окне отмечаем пункт «Изображения и другие файлы, сохраненные в кеше» и нажимаем «Очистить историю».
Очищаем кеш
1. Обновите браузер.
2. Проверьте компьютер на вирусы.
3. Переустановите браузер.
Если после всего перечисленного Гугл Хром так и не стал переводить, то советую установить вам специальные расширения.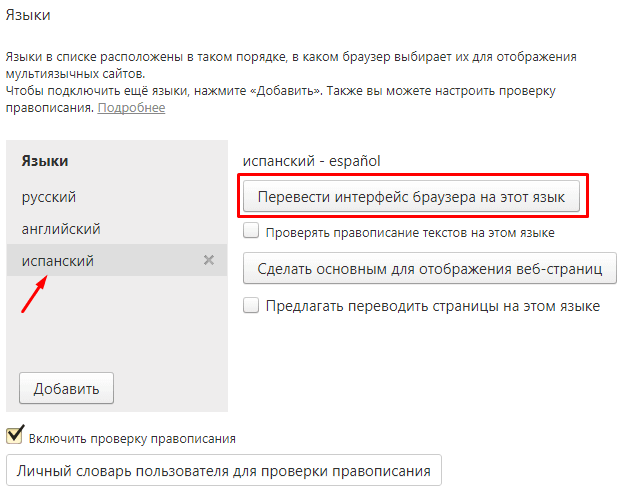
1. Переходим в «Настройки.
Открываем главное меню и выбираем «Настройки»2. Открываем раздел «Расширения», прокручиваем страницу вниз и нажимаем «Еще дополнения».
3. Открывается интернет-магазин Chrome и в поле поиска вводим «Переводчик».
4. Теперь выбираем любое приложение или расширение для перевода. Я хочу установить расширение от Google. Нажимаем «Бесплатно».
5. Нажимаем «Добавить».
Почему яндекс переводчик не переводит. Установка и настройка переводчика в яндекс браузере
Тем пользователям, которые работают с иноязычными сайтами, часто приходится перевести какое-либо слово и предложение. Если это случается редко – можно воспользоваться различными онлайн-сервисами. Но если вы работаете на таких вебсайтах часто – постоянные копирования будут сильно отвлекать. В данной статье рассматривается, как можно перевести интернет-страницу с помощью встроенных инструментов в Яндекс браузере.
Для того чтобы обозреватель мог переводить тексты на ваш родной язык, его необходимо настроить. Это делается очень просто – через основное меню программы:
Это делается очень просто – через основное меню программы:
Если хотите, вы можете включить либо отключить три предложенные функции. О них будет написано ниже.
Автоматический перевод
Если вы установили отметку напротив пункта «Предлагать перевод страниц» — то каждый раз, когда вы открываете иностранный сайт, в правой части адресной строки вам будет предложено перевести все его содержимое.
Нажмите на оранжевую кнопку «Перевести на русский». Весь текст на вебсайте будет переведен с сохранением форматирования и используемых шрифтов. Если вам захочется вернуться назад, вы можете нажать «Показать оригинал» — и будет показана оригинальная страница.
Выделение текста
Вы также можете установить галку напротив опции «Предлагать перевод фраз и слов при выделении». Если эта опция активна, вы можете выделить любой фрагмент текста (отдельное слово или фразу, предложение или текст целиком). В конце выделенной части появится значок в виде голубой стрелки.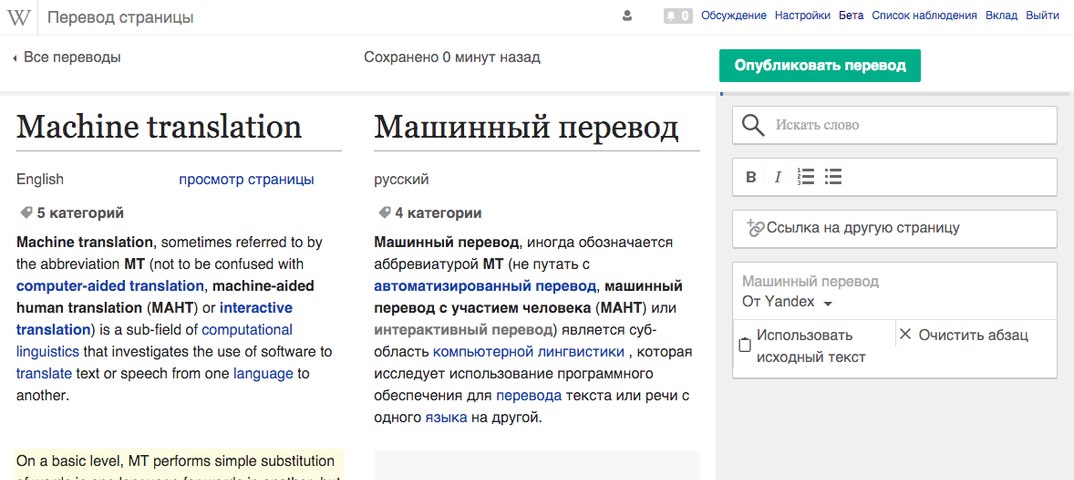 Кликните по нему – в контекстном меню увидите все варианты перевода от Яндекс. Напротив каждого вариант будет указана часть речи.
Кликните по нему – в контекстном меню увидите все варианты перевода от Яндекс. Напротив каждого вариант будет указана часть речи.
Клавиша Shift
Опция «Переводить слова по нажатию клавиши Shift и наведении курсора» позволяет вам просматривать перевод в режиме реального времени. Просто зажмите «Шифт» и наведите курсор мыши на неизвестное слово. В небольшом всплывающем окошке будет отображен его перевод.
Если система определила исходный язык неправильно, вы можете кликнуть по черной стрелочке «вправо» во всплывающем окне и выбрать корректный вариант.
Контекстное меню
Данная функция доступна всегда, никаких активных опций она не требует. Откройте страницу на непонятном вам языке и кликните ПКМ в любой части окна. В ниспадающем меню выберите функцию «Перевести на русский». Результатом будет полный перевод содержимого страницы, как при автоматическом переводе.
Современная сеть Интернет — это мировое средство коммуникации, в котором содержится необъятное количество информации из разных стран. Тяжело представить, сколько терабайтов займут эти данные. У многих людей возникает необходимость добывать информацию с иноязычных сайтов, но, к сожалению, не каждый пользователь Интернета владеет одновременно несколькими языками. На пути у человека встает Однако не спешите отчаиваться, с помощью современных технологий пользователи могут моментально перевести веб-страницу на русский язык, используя несколько доступных методик.
Тяжело представить, сколько терабайтов займут эти данные. У многих людей возникает необходимость добывать информацию с иноязычных сайтов, но, к сожалению, не каждый пользователь Интернета владеет одновременно несколькими языками. На пути у человека встает Однако не спешите отчаиваться, с помощью современных технологий пользователи могут моментально перевести веб-страницу на русский язык, используя несколько доступных методик.
Для пользователей браузера от «Яндекс»
Сегодня существует множество посторонних сайтов, где предлагается услуга по переводу текстов. Данный сервис бывает не всегда удобен, так как нужно создавать новую вкладку, затем копировать в нее текст. Таким образом, основная масса браузеров оснащена функцией перевода. Сейчас вы узнаете, как автоматически переводить страницу на русский язык в «Яндекс.Браузере».
С каждым днем «Яндекс» становится все популярнее, так как имеет хороший функционал. Если вы работаете с ним, то при открытии иноязычного сайта ваш браузер самостоятельно определит язык, на котором написана информация. Если он не является родным, то в окне открывается специальная панель. Далее вам следует сделать несколько шагов:
Если он не является родным, то в окне открывается специальная панель. Далее вам следует сделать несколько шагов:
- Если браузер верно определил язык оригинала, то вам остается нажать кнопку «Перевести на русский язык».
- В другом случае выбирайте кнопку «Перевод с другого языка».
- Закрываете панель нажатием на кнопку с крестиком.
Теперь вы знаете самый простой способ, как перевести страницу на русский язык.
А что делать, если браузер не предлагает перевод HTML-страницы?
Бывает так, что браузер не выдает функцию по переводу. А ведь интернет-серферы посещают как англоязычные, так и китайские сайты. В этом случае вам придется познакомиться с инструкцией браузера для настройки перевода. Это делается так:
- Войдите в настройки, а затем откройте панель «Дополнительных настроек».
- Увидев меню «Язык», вам следует поставить крестик рядом с функцией «Предлагать перевод страницы».
Если когда-то ранее вы отключили эту функцию, а вам срочно нужно перевести информацию, то необходимо совершить один клик правой кнопкой мышки, а затем выбрать функцию «Перевести на русский язык».
Инструменты «Яндекса» легко переведут и конкретное слово или фразу. Чтобы это сделать, необходимо выделить интересующие вас слова, а затем нажать клавишу Shift. Если же вам необходимо перевести целый абзац или предложение, то выделите интересующий вас объем слов, а затем кликните по появившемуся ярлыку.
Итак, теперь вы знаете, как перевести страницу на русский язык в браузере от «Яндекс». А мы двигаемся дальше и переходим к работе с браузером от Google.
Как перевести страницу на русский в Google Chrome
IT-технологии не стоят на месте, поэтому разработчики Google внедрили в него внутренний переводчик, чтобы пользователи их детища могли отказаться от посторонних сайтов. Google не переводит только редчайшие языки мира. Благодаря проведенной крупной работе лингвистов и программистов, многомиллионная пользовательская аудитория браузера Google Chrome теперь молниеносно переводит иноязычные тексты. Для того чтобы браузер работал в автоматическом режиме перевода, необходимость сделать следующее:
- Открыв нужную страницу, щелкнуть по ярлыку переводчика.

- В предложенном меню кликнуть кнопку «Перевести». Интересующий вас фрагмент текста теперь будет автоматически переводиться, сохранив при этом первоначальное оформление.
Стоит отметить, что браузер от Google, как и «Яндекс», самостоятельно определит оригинальный язык. Если вам нужно вернуть страницу в исходный вид, то необходимо в области адресной строки нажать кнопку «Показать оригинал».
Помните, что в настройках вы найдете возможность включения или выключения переводчика. Для этого в меню настроек следует открыть «Дополнительные настройки». В предложенном меню «Языки» необходимо убрать или поставить галочку нужной функции.
Таким образом, вы уже знаете, как перевести страницу на русский язык и в браузере Google Chrome.
Как переводить в «Опере»
К сожалению, браузер «Опера», как и не имеет родного встроенного переводчика. Но и эту проблему можно с легкостью решить. Мы вам расскажем, как перевести страницу на русский язык в браузере «Опера».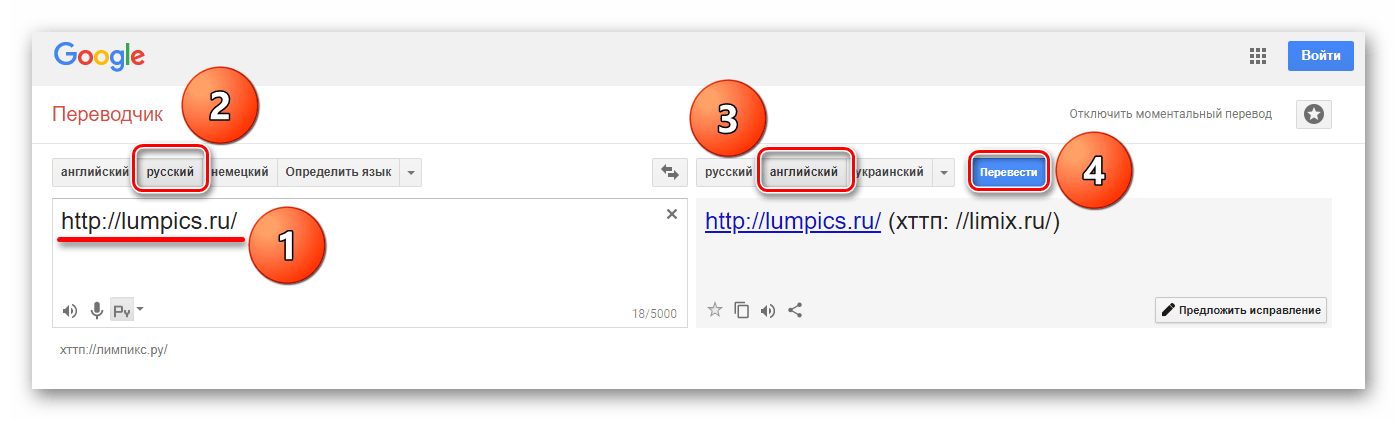 Для этого необходимо установить дополнительный плагин. Чтобы установить нужное приложение, вам необходимо выполнить следующие шаги:
Для этого необходимо установить дополнительный плагин. Чтобы установить нужное приложение, вам необходимо выполнить следующие шаги:
- Открыть браузер «Опера».
- Щелкнуть на ярлыке браузера.
- Войти в опцию «Выбрать плагин».
- В предложенном списке выбрать необходимое приложение.
- Кликнуть по кнопке «Добавить в «Оперу»».
- Перезапустить браузер.
Если плагин установлен правильно, то в конце адресной строки появится его значок. Самыми востребованными переводчиками на сегодняшний день являются:
- Google Translate.
- PageTranslator.
- Translator.
В заключение
Итак, если ваш браузер не знает, язык, то эту проблему можно с легкостью устранить, благодаря нашей статье. Кстати, есть еще один популярный браузер, который не имеет встроенного переводчика — FireFox. И действовать с ним нужно по той же схеме, что и с последним вышеописанным интернет-помощником.
Таким образом, проблема того, как перевести страницу на русский язык в самых популярных браузерах, будет теперь для вас решенной.
Браузер от Яндекс хорошо себя зарекомендовал как веб-обозреватель среди тех кто решился , в котором гармонично сочетается множество функций. Среди них особенно важной считается переводчик, ведь частенько нам приходится заходить на иноязычные сайты, и текст бывает попросту непонятным. Раньше в таком случае имело смысл использовать Chrome, однако, с появлением Yandex браузера необходимость в этом пропала. Если же вы только начали знакомиться с данным браузером, и еще не задумывались о том, как установить переводчик в браузер яндекс, данная статья придется как нельзя кстати!
Как установить и настроить
Для того чтобы использовать переводчик страниц для яндекс браузера, никаких лишних телодвижений делать не надо, достаточно просто скачать браузер. Переводчик считается расширением, которое уже присутствует в нем автоматически. Тем не менее, его необходимо активировать, установив такие настройки, которые будут оптимальными конкретно для вас.
Чтобы это сделать, в верхней части браузера, с правой стороны, кликните по кнопке с тремя параллельными линиями, оттуда перейдите в настройки. Прокрутите страницу до самого низа, и нажмите на кнопку «Показать дополнительные настройки», после чего перед вами откроется еще ряд параметров. Найдите графу «Язык», поставьте галочки напротив всех трех пунктов этого параметра. Вот и все, вы активировали переводчик для яндекс браузера.
Прокрутите страницу до самого низа, и нажмите на кнопку «Показать дополнительные настройки», после чего перед вами откроется еще ряд параметров. Найдите графу «Язык», поставьте галочки напротив всех трех пунктов этого параметра. Вот и все, вы активировали переводчик для яндекс браузера.
Принцип работы переводчика
Суть работы встроенного переводчика от Yandex заключается в следующем: как только вы заходите на иностранный ресурс, в верхней части браузера появляется предложение перевести на русский. При этом браузер автоматически определяет, на каком языке написан текст. Если вы хотите перевести его, соглашаетесь, кликнув на соответствующую виртуальную кнопку (или же вы можете отказаться).
Также я хотел бы отметить еще одну очень интересную функцию, которой располагает браузер Яндекс. Она состоит в том, что перевести можно не весь текст, а только его фрагмент. Делается это очень легко: выделяете нужно слово или словосочетание и тут же рядом с ним появляется небольшой треугольник. Нажимаете на него, и выбираете подходящий вариант перевода. Очень удобно, согласитесь.
Нажимаете на него, и выбираете подходящий вариант перевода. Очень удобно, согласитесь.
Что ж, в который раз браузер от Яндекс радует своей функциональностью, удобными и полезными возможностями. Кроме тех, что указаны здесь стоит отметить и дополнения при помощи, которые вы можете скачивать из соц. сетей видео, музыку, но об этом уже читайте . Хочется надеяться, что последующие обновления браузера будут делать его еще более совершенным!
Видео в помощь
Если на вашем устройстве установлен «Google Переводчик», то вы можете пользоваться перевода выделенного текста в любых приложениях, в том числе в браузерах.
Google Chrome
В браузере Chrome по умолчанию есть функция автоматического перевода сайтов на язык интерфейса с помощью сервиса Google. Если она отключена, зайдите в «Настройки» → «Дополнительно» → «Настройки сайта» → «Google Переводчик» и активируйте перевод. В нижней части страниц на иностранных языках будет показан запрос. Чтобы Chrome всегда переводил сайты на определённом языке, нужно включить параметр «Всегда переводить …». «Google Переводчик» поддерживает 103 языка.
«Google Переводчик» поддерживает 103 языка.
Яндекс.Браузер
На Android-устройствах этот мобильный браузер по команде пользователя переводит сайты на язык интерфейса. Для этого нужно зайти в меню и нажать «Перевести страницу». Можно выбрать и другой язык на левой панели во время перевода. В «Яндекс.Переводчике» доступны 94 языка.
Firefox
Если вы используете этот мобильный браузер, то для перевода страниц нужно будет установить расширение, например Tap Translate. Оно будет переводить выделенный текст на любой из доступных языков (русский поддерживается).
iOS
Safari
У этого браузера нет изначально встроенной функции перевода страниц, но можно установить специальные расширения.
Яндекс.Переводчик
Translate for Safari
Переводчик Microsoft
То же самое можно проделать с приложением от Microsoft. В настройках нужно будет выбрать, на какой язык переводить в Safari. Всего приложение поддерживает более 60 языков. Выделив текст на переведённой странице, вы увидите его оригинальный вариант.
Выделив текст на переведённой странице, вы увидите его оригинальный вариант.
Google Chrome
Возможность автоматического перевода сайтов предлагает браузер Chrome для iOS. Он использует «Google Переводчик» со 103 языками. По умолчанию браузер предлагает перевести страницы на язык интерфейса. Если этого не происходит, нужно включить функцию в меню «Настройки» → «Дополнительно» → «Настройки контента» → «Google Переводчик». Чтобы перевод с определённого языка выполнялся без запросов, нажмите «Всегда переводить …».
Orion
Этот браузер разработан специально для перевода сайтов и подойдёт, например, изучающим иностранный язык. В нём можно искать значения слов во встроенных словарях и воспроизводить текст, чтобы узнать произношение.
Периодически каждый пользователь сталкивается с необходимостью чтения материала на иностранном языке, которым не владеет или знает в недостаточной мере. Самый простой способ прочесть страницу — включить переводчик в Яндекс браузере, здесь есть встроенное приложение для перевода веб-страниц и отдельных её элементов. С помощью преобразователя языков, встроенного в обозревателе, можем перевести текст с любого языка (французского, английского, испанского, украинского и т. п.) на русский.
С помощью преобразователя языков, встроенного в обозревателе, можем перевести текст с любого языка (французского, английского, испанского, украинского и т. п.) на русский.
Способ работы гениально простой – данные для перевода загружаются онлайн из Яндекс.Переводчика. Перевод страницы в Яндекс браузере происходит по следующему алгоритму:
Преимуществом сервиса можем назвать работу в асинхронном режиме, то есть страницу обновлять не нужно, весь исходный текст просто заменится переведёнными словами.
Важно! Встроенный переводчик в браузере Яндекс работает онлайн, без доступа к сети сервис не выдаст результатов. Оффлайн доступна лишь функция проверки правописания на родном или иностранном языке.
Как сделать перевод страницы на русский в Яндекс браузере?
Самый простой способ включить перевод страницы в Yandex.Браузере – воспользоваться предложением из всплывающего окна. Автоматически при обнаружении отличия между языками страницы и интерфейса веб-обозревателя отображается запрос на перевод. Единственное исключение – пользователь самостоятельно выбрал «Никогда не переводить этот сайт».
Единственное исключение – пользователь самостоятельно выбрал «Никогда не переводить этот сайт».
Как воспользоваться переводчиком страниц в браузере Яндекс:
- Переходим на иностранный сайт, не важен характер и его тип. Важно! Переводчик не работает в отношении PDF-страниц.
- Справа в верхнем углу покажется сообщение «Перевести страницу на…», в нём выбираем «Перевести» (скриншот выше).
При некорректности перевода или необходимости уточнить слово, можем вернуть страницу в изначальный вид. Функция полезна в случае, если после преобразования языка, страница стала неправильно отображаться.
Как вернуть страницу:
Ещё проще способ преобразовать страницу – сделать клик правой кнопкой мыши на свободном участке страницы и выбрать в открывшемся окне «Перевести на русский».
Как включить автоматический перевод в Яндекс обозревателе?
Если язык по умолчанию не устраивает, можем выбрать другой и настроить автоматический перевод.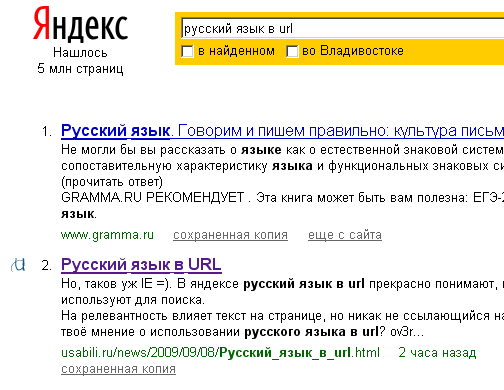
Настраиваем автоматический перевод страниц в Яндекс браузере:
Дополнительный способ, позволяющий включить автоперевод в обозревателе от Яндекса:
Больше действий, чтобы включить перевод в Яндекс браузере не потребуется, все сайты на выбранном языке начнут автоматически преобразовываться в удобочитаемую форму. Теперь Яндекс браузер переводит страницы на выбранном языке без запроса.
Важно! Из-за установки самостоятельного перевода, загрузка иностранных сайтов немного замедлится. При наличии низкого пинга и высокой скорости интернет, это практически неощутимо. При плохом интернете лучше включить функцию «Турбо».
Выполняем перевод страницы в Яндекс браузере на Андроид?
С 2016 года уникальная функция Яндекс браузера – переводчик, появился и на Андроид. В мобильном обозревателе также можем выполнить перевод всей веб-страницы или её части.
Как включить переводчик в мобильном Яндекс браузере:
Слева от панели перевода можем выбрать иной язык, если стандартные настройки не устраивают. При необходимости возвращения текста в исходное состояние, нажимаем клавиши «Назад» или в меню браузера выбираем «Показать оригинал».
При необходимости возвращения текста в исходное состояние, нажимаем клавиши «Назад» или в меню браузера выбираем «Показать оригинал».
Процесс выполнения перевода отдельного слова или фразы на Android отличается от общего преобразования страницы:
Как перевести текст или слово в Яндекс браузере?
Если переводчик страниц для Yandex browser неуместен, так как требуется перевести лишь конкретные слова, такая функция также присутствует. Это полезно, если встретилось неизвестное слово или на русскоязычном ресурсе есть английская фраза (цитата, крылатое выражение и т. д.).
Как перевести часть страницы на русский в Яндекс браузере:
Если неверно определён исходный язык оригинала, можем нажать на сокращение (например, англ.) в окне «Яндекс Переводчик». Здесь можем наладить правильное определение исходящего языка.
Нажав на перевод фрагмента текста, нас автоматически перебросит на сайт переводчика, где покажутся альтернативные варианты перевода.
Есть и другой способ перевести часть страницы в Яндекс браузере – с помощью горячей клавиши.
Запускаем переводчик слов в Яндекс веб-обозревателе:
Важно! При наличии плохого интернета для трансляции слов потребуется немного времени, придётся запастись терпением.
Как настроить перевод в Яндекс браузере?
По умолчанию обозреватель переводит текст в тот язык, который установлен основным, на нём отображается весь интерфейс программы. Веб-обозреватель поддерживает установку разных языков для отображения интерфейса и страниц сайтов. Установив правильный язык приложения, все сайты начнут переводиться на него, это ускорит процедуру преобразования текста.
Указываем на какой язык переводить сайты в Яндекс браузере:
- Для последующего указания языка перевода нажимаем на «Настройки Яндекс.браузера». Имеет вид трёх поперечных черт, находится справа вверху.
- Выбираем опцию «Настройки».
- Листаем параметры донизу и кликаем на «Показать дополнительные настройки».
- Ищем графу «Языки» и переходим по ссылке «Настройка языка».

- В столбце слева выбираем подходящий язык. Если его нет, нажимаем «Добавить» и выбираем среди выпадающего списка в появившемся окне.
- Нажав на подходящий язык, справа появится две кнопки «Перевести интерфейс…» и «Сделать основным…». Первая кнопка отвечает за изменение всех элементов меню в браузере, а вторая – за отображение страниц в сети. Рекомендуем нажимать на обе кнопки, обычно они одинаковы.
- Снизу окна нажимаем на «Готово».
Первые четыре шага можем упростить, просто вставив в «Умную строку» ссылку browser://settings/languages .
Теперь переводчик веб-страниц для Яндекс браузера автоматически будет переводить контента сайта на нужный язык, не придётся вручную указывать этот параметр.
Есть ещё несколько возможностей настроить переводчик в Яндекс обозревателе:
Почему Яндекс браузер не переводит страницы или слова?
Преимущественно проблема лежит в плоскости неправильной настройки веб-обозревателя. Сам сервис работает стабильно, сбои бывают крайне редко.
Сам сервис работает стабильно, сбои бывают крайне редко.
Основные причины, почему не работает переводчик в Яндекс обозревателе:
- Переводчик выключен на этом сайте. Алгоритм действий:
- В настройках заблокирован перевод языка. Убираем настройку:
- Функция отключена в настройках. Если Яндекс браузер не переводит страницы автоматически после выполнения соответствующих действий (о них шла речь ранее), скорее всего этот параметр выключен. Включаем перевод:
- Установлена поисковая система по умолчанию, отличающаяся от Яндекса. Если основной поисковик Google, Bing или ещё что-то, функция не будет работать. Как изменить:
Если не удалось перевести страницу в Яндекс браузере пользователям из Украины, нужно установить VPN. Сервис перестал работать около года назад, так как компания Яндекс и все продукты заблокированы на территории страны, из-за чего перевод с украинских IP заблокирован.
Как правильно настроить конфигурацию сети:
Как выключить автоматический перевод в Яндекс браузере?
Автоперевод в Yandex browser порой мешает, создавая неудобства при сёрфинге. Лучший способ устранить лишние сложности в подобных ситуациях — убрать автоматический перевод в Яндекс браузере.
Лучший способ устранить лишние сложности в подобных ситуациях — убрать автоматический перевод в Яндекс браузере.
Два способа отключить автоперевод в Яндекс обозреватель:
Полностью отключать переводчик в Яндекс браузере нецелесообразно, так как он часто оказывается полезным. Бывает действительно нужно лишь деактивировать автоматический перевод в Яндекс браузере, из-за него стандартное форматирование некоторых страниц слетает, и они отображаются неверно.
Ещё один удобный способ, выключить автоперевод в Яндекс браузере:
Расширения-переводчики для Яндекс браузера
Яндекс переводчик — приложение для браузера, которое занимает лидирующие позиции по качеству перевода и удобству. Если по каким-то причинам встроенное приложение не работает или качество перевода неудовлетворительное (бывает при переводе узкоспециализированных текстов), можем воспользоваться сторонними переводчиками. Их функционал подобен переводчику от Яндекс, но некоторые — обладают дополнительными способностями.
Какие дополнения-переводчики для Яндекс браузера существуют:
Есть и другие расширения-переводчики сайтов для Яндекс браузера, но они менее функциональны и обладают небольшой базой слов.
Переводчик от Яндекс способен работать в автоматическом режиме, устраняя любые языковые барьеры, главные его преимущества – гибкая настройка и уникальная функция перевода по словам, которая помогает максимально упростить сёрфинг иностранных веб-ресурсов.
ImTranslator для Яндекса | ImTranslator
ImTranslator выполняет мгновенный перевод текстов, слов, фраз и веб-страниц между более чем 90 языками, используя 3 провайдера перевода (Google, Microsoft Bing, Translator), и читает текст на многих языках. ImTranslator доступен в Яндекс.Браузере через расширения браузера Opera и полностью совместим с браузером Яндекса. ImTranslatorРасширение для Яндекса
ImTranslator для Яндекса включает следующие приложения для перевода:
- ImTranslator
- Пузырьковый переводчик всплывающих окон
- Встроенный переводчик
- Перевод веб-страниц
, а также удобные языковые инструменты, такие как преобразование текста в речь, перевод История и словарь ImTranslator.
Функциональные возможности
- Интернет-перевод на 91 язык
- 10 тысяч символов на перевод
- 3 провайдера перевода (Google, Microsoft Bing, Translator)
- 4 приложения для перевода
- перевод во всплывающем окне ( Всплывающий пузырьковый переводчик)
- автономное окно перевода с режимами переводчика и словаря (ImTranslator)
- перевод, встроенный в веб-страницу (встроенный переводчик)
- перевод всей веб-страницы с опцией перевода при наведении курсора мыши (перевод веб-страницы)
- Словарь
- преобразование текста в речь на 30 языках
- история переводов
- автоматическое определение языка
- обратный перевод
- настройка ярлыков
- полная настройка каждого средства перевода
- пользовательский интерфейс на английском, китайском, чешском, голландском, филиппинском, французском , Немецкий, греческий, итальянский, хинди, корейский ан, польский, португальский, румынский, русский, сербский, испанский, шведский, турецкий, вьетнамский, украинский языки.

ImTranslator — это автономное приложение, которое переводит слова, предложения и тексты на более чем 90 языков с помощью 3-х поставщиков услуг перевода: Google, Microsoft Bing, Translator.
Чтобы запустить приложение, выполните следующие действия:
- нажмите кнопку «ImTranslator: Переводчик, Словарь, TTS» на панели инструментов Яндекс.
- или выберите «ImTranslator» в контекстном меню Яндекса «ImTranslator: Переводчик, Словарь, TTS «
- или воспользуйтесь сочетанием клавиш Ctrl + Alt + V (по умолчанию).
Для перевода: введите, вставьте или перетащите текст в окно «Исходный текст». Выберите направление перевода и поставщика услуг перевода, затем нажмите «Перевести».
Если вы не знаете исходный язык текста, выберите «Определить язык», чтобы ImTranslator определил язык. Когда будет выполнено автоматическое определение языка, появится обнаруженный язык.
Вы можете переключаться между режимами переводчика и словаря, нажимая на соответствующие вкладки.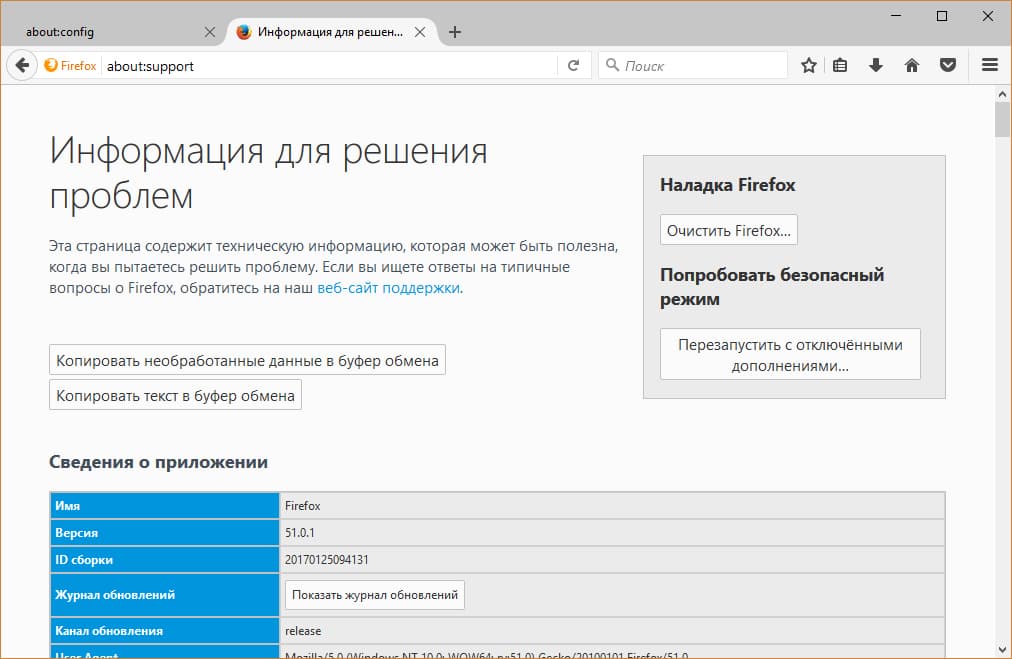 Или просто введите одно слово для перевода. Вы мгновенно будете перенаправлены в Словарь.
Или просто введите одно слово для перевода. Вы мгновенно будете перенаправлены в Словарь.
Это полезное расширение переводит слова, фразы и текст, идентифицирует исходный язык на лету, обеспечивает обратный перевод, который обращает перевод обратно на исходные языки, читает исходный текст и его перевод на 10 языках, переводит слова, используя Словарь Google, настраивает параметры переводчика.
Переводчик всплывающих пузырьков мгновенно переводит слова, предложения и текст на любом веб-сайте и отображает перевод во всплывающем пузыре, не покидая страницы.
Вы можете запустить переводчик всплывающих пузырьков несколькими способами.
Выберите текст на веб-странице с помощью мыши и:
- щелкните плавающую кнопку
- щелкните правой кнопкой мыши меню «ImTranslator: словарь переводчика, TTS», затем «Всплывающий пузырь»
- переводите только при выборе мыши ( удалите ярлык (щелкните X) в параметрах всплывающего пузыря)
или используйте сочетания клавиш Ctrl + Alt (по умолчанию) до или после выделения текста.
Вы увидите перевод во всплывающем окне. По умолчанию ImTranslator Bubble автоматически определяет язык выделенного текста, поэтому все, что вам нужно сделать, это выбрать целевой язык для перевода.
Встроенный переводчик
Встроенный переводчик переводит выбранный текст предложение за предложением и вставляет перевод на веб-страницу с сохранением исходного форматирования. Исходя из настроек, перевод можно разместить до или после выделенного текста или даже заменить оригинал.
Чтобы получить встроенный перевод, выполните следующие действия:
- выделите текст и используйте контекстное меню «ImTranslator: Переводчик, Словарь, TTS», затем выберите Встроенный перевод
- или используйте сочетания клавиш Ctrl + Alt + C (по умолчанию)
ImTranslator Dictionary
ImTranslator Dictionary переводит отдельные слова и отображает альтернативные переводы вместе с их частью речи.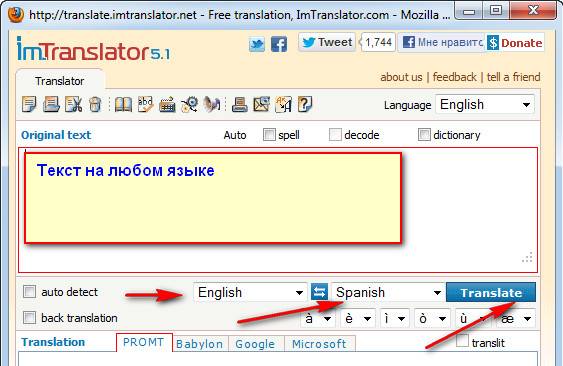 Помимо вариантов перевода, каждая словарная статья отображает набор обратных переводов на исходный язык, если они доступны.Все словарные статьи имеют голосовую функцию в зависимости от языка (10 голосов).
Помимо вариантов перевода, каждая словарная статья отображает набор обратных переводов на исходный язык, если они доступны.Все словарные статьи имеют голосовую функцию в зависимости от языка (10 голосов).
Переводы словаря можно просмотреть в приложении ImTranslator, всплывающем пузырьковом переводчике или встроенном переводчике.
Перевод слов обеспечивается словарем Google Translate.
Преобразование текста в голос
ImTranslator предлагает преобразование текста в голос для многих языков. Вы можете прослушать исходный текст или его перевод, щелкнув значок динамика рядом с соответствующим текстовым полем.
История переводов
История переводов отслеживает все ваши переводческие действия и сохраняет записи переводов в базе данных истории переводов.
Чтобы получить доступ к истории переводов, щелкните ссылку «История» на каждом инструменте перевода или используйте параметры ImTranslator, затем вкладку «История переводов».
Записи переводов из ImTranslator, Pop-up Bubble и Inline Translator сохраняются как исходный текст с его переводом, в то время как история переводов из веб-перевода сохраняется как ссылки на исходную страницу и переведенную страницу.
Что можно делать с историей переводов
- развернуть запись перевода, если она превышает 200 символов
- разделить запись по предложениям, чтобы отобразить перевод предложения по предложению
- см. Источник перевода
- поиск и сортировка записей переводов
- прослушивание исходного текста или его перевода (10 поддерживаемых языков)
- экспорт истории переводов в формате .csv для каждого приложения перевода
- удаление записей
- очистка всей истории
Перевод веб-страниц переводит всю веб-страницу с помощью службы Google Translate.Чтобы перевести веб-страницу, выберите «Перевести эту страницу на» выбранный язык в контекстном меню «ImTranslator: Переводчик, Словарь, TTS»
В контекстном меню можно выбрать режим перевода веб-страницы:
- перевод всей веб-страницы
- перевод текстового сегмента на странице при наведении курсора
При выборе режима перевода наведения курсора наведите указатель мыши на исходный текст, и перевод выделенного сегмента будет отображаться в всплывающий пузырь.
Контекстное меню позволяет вам изменить язык перевода с помощью меню «Изменить язык». Вы также можете изменить язык перевода на панели инструментов перевода в верхней части веб-страницы.
Языки
Африкаанс, албанский, арабский, армянский, азербайджанский, баскский, белорусский, бенгальский, боснийский, болгарский, каталонский, кебуанский, чичева, китайский (упрощенный), китайский (традиционный), хорватский, чешский, датский , Голландский, английский, эстонский, эсперанто, филиппинский, финский, французский, галисийский, грузинский, немецкий, греческий, гуджарати, гаитянский креольский, хауса, иврит, хинди, хмонг, венгерский, исландский, игбо, индонезийский, ирландский, итальянский, японский, Яванский, каннада, казахский, кхмерский, корейский, латынь, латышский, литовский, македонский, малагасийский, малайский, малаялам, мальтийский, маори, маратхи, монгольский, мьянманский (бирманский), непальский, норвежский, персидский, польский, португальский, пенджаби, румынский , Русский, сербский, сесото, сингальский, словацкий, словенский, сомалийский, испанский, суданский, суахили, шведский, таджикский, тамильский, телугу, тайский, турецкий, украинский, урду, узбекский, вьетнамский, валлийский, идиш, йоруба, зулу
Скачайте расширение ImTranslator с сайта Яндекс.
 Каталог расширений браузера ImTranslator
Каталог расширений браузера ImTranslator Расширение для Яндекса
После установки на панели инструментов Яндекса и в контекстном меню Яндекса появляется кнопка ImTranslator.
Языки
Африкаанс, албанский, арабский, армянский, азербайджанский, баскский, белорусский, бенгальский, боснийский, болгарский, каталонский, кебуанский, чичева, китайский (упрощенный), китайский (традиционный), хорватский, чешский, датский, голландский , Английский, эстонский, эсперанто, филиппинский, финский, французский, галисийский, грузинский, немецкий, греческий, гуджарати, гаитянский креольский, хауса, иврит, хинди, хмонг, венгерский, исландский, игбо, индонезийский, ирландский, итальянский, японский, яванский, Каннада, казахский, кхмерский, корейский, латынь, латышский, литовский, македонский, малагасийский, малайский, малаялам, мальтийский, маори, маратхи, монгольский, мьянма (бирманский), непальский, норвежский, персидский, польский, португальский, пенджаби, румынский, русский , Сербский, сесото, сингальский, словацкий, словенский, сомалийский, испанский, сунданский, суахили, шведский, таджикский, тамильский, телугу, тайский, турецкий, украинский, урду, узбекский, вьетнамский, валлийский, идиш, йоруба, зулу
Параметры ImTranslator предоставляют идеальный способ настроить приложение ImTranslator в соответствии с вашими потребностями.
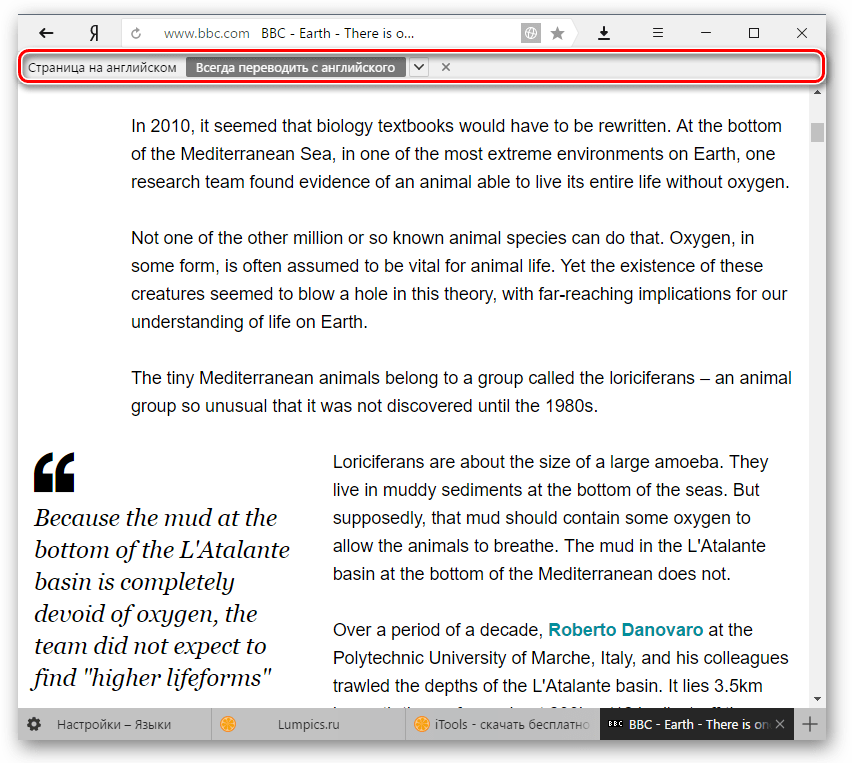
Установить языковые настройки для всех переводчиков — установите этот флажок, чтобы сделать выбранное направление перевода доступным во всех приложениях для перевода.
Выберите исходный и целевой язык — укажите языковое направление, которое вы будете использовать чаще. Этот выбор будет сохраняться и использоваться по умолчанию при каждом запуске ImTranslator.
Определить исходный язык автоматически — включить автоматическое определение языка, которое проанализирует исходный текст и установит правильный язык из списка.
Включить других переводчиков — предлагает возможность использовать несколько поставщиков переводов: Microsoft Bing и Translator. Вы можете отключить других переводчиков, если хотите использовать только Google Translator, сняв этот флажок.
Включить словарь — включить словарь для перевода отдельных слов.
Показать окно обратного перевода — установите флажок, чтобы включить функцию обратного перевода.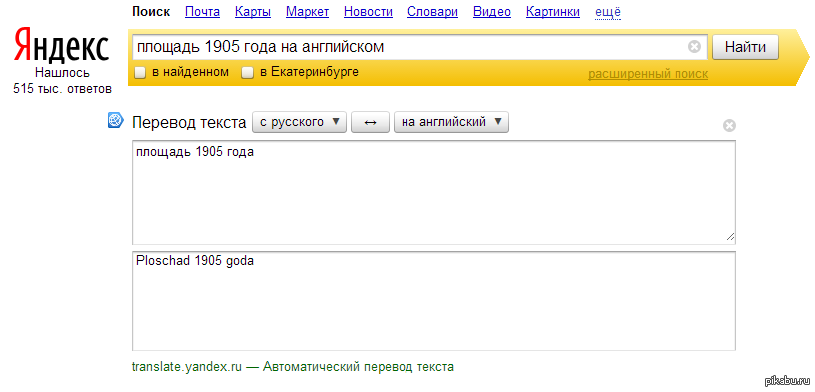
Выбрать размер шрифта — выбрать размер шрифта.
Перевести с помощью сочетания клавиш — установить сочетания клавиш для перевода выделенного текста.
Вызов переводчика — установка сочетаний клавиш для запуска приложения ImTranslator.
Включить историю переводов — включить историю переводов для хранения записей переводов.
Не забудьте Сохранить параметры , чтобы применить ваши изменения.
Параметры встроенного переводчика
Установить языковые настройки для всех переводчиков — установите этот флажок, чтобы сделать выбранное направление перевода доступным во всех приложениях для перевода.
Выберите исходный и целевой язык — укажите языковое направление, которое вы будете использовать чаще. Этот выбор будет сохраняться и использоваться по умолчанию при каждом запуске приложения.
Определить исходный язык автоматически — включить инструмент автоматического определения языка, который будет анализировать исходный текст и устанавливать обнаруженный язык на лету.
Включить словарь — включить словарь для перевода отдельных слов.
Перевести с помощью сочетания клавиш — установить сочетания клавиш для перевода выделенного текста.
Очистить перевод — установка сочетаний клавиш для очистки встроенного перевода на веб-странице.
Цвет — выберите цвет для отображения переведенного текста на веб-странице.
Заключить в квадратные скобки — отображать перевод в скобках или без них.
Разрыв строки — выровняйте перевод как новый абзац для лучшей видимости.
Выровнять по слову — управлять выделением текста, соблюдая границы слова.
Вставить перед оригиналом — поместить перевод перед текстом оригинала.
Скрыть оригинал — заменить исходный текст переводом, скрыв исходный текст.
Включить историю переводов — активировать модуль истории переводов для сохранения записей переводов.
Параметры всплывающего пузыря
Установить языковые настройки для всех переводчиков — установите этот флажок, чтобы сделать выбранное направление перевода доступным во всех приложениях для перевода.
Выберите исходный и целевой язык — укажите языковое направление, которое вы будете использовать чаще. Этот выбор будет сохраняться и использоваться по умолчанию при каждом запуске ImTranslator.
Определить исходный язык автоматически — установите этот флажок, чтобы переводчик определил язык выделенного текста.
Включить других переводчиков — предлагает возможность использовать несколько поставщиков переводов: Microsoft Bing и Translator в дополнение к Google Translator.Вы можете отключить других переводчиков, если хотите использовать Google Translator, только сняв этот флажок.
Включить ImTranslator Bubble — установите этот флажок, чтобы сделать ImTranslator Bubble доступным.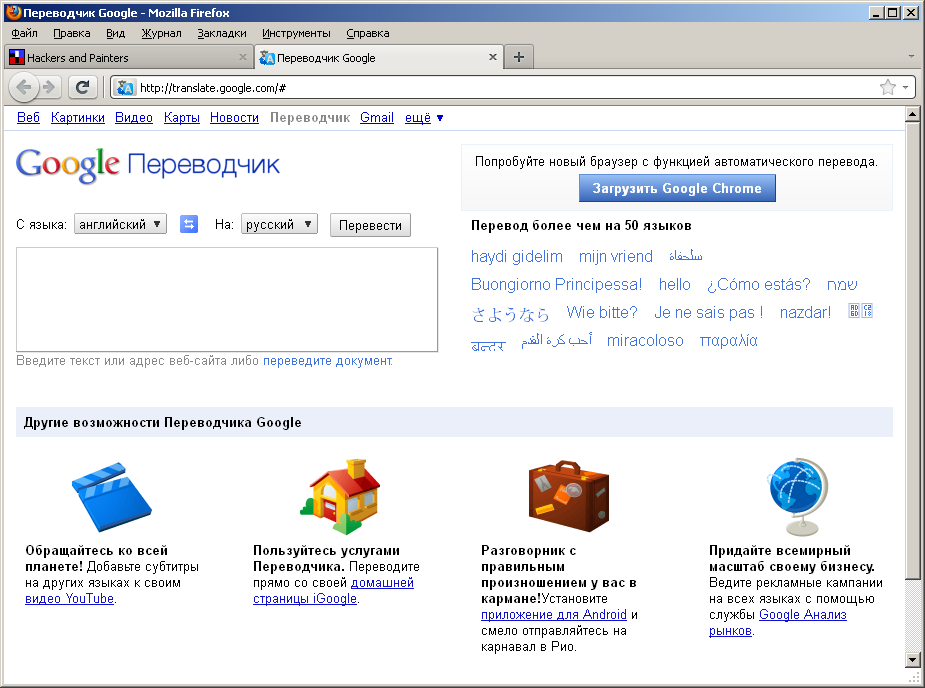 Когда отключено, ImTranslator Bubble не всплывает.
Когда отключено, ImTranslator Bubble не всплывает.
Включить словарь — установите этот флажок, чтобы включить словарь для перевода отдельных слов.
Показать кнопку переводчика — установите этот флажок, чтобы включить плавающую кнопку перевода над текстом, который вы выбираете для перевода.
Закрепить всплывающее окно — закрепите всплывающее окно всплывающего окна с правой стороны веб-страницы, чтобы оно было видно при прокрутке страницы.
Выбрать размер шрифта — изменить размер шрифта (маленький или большой).
Перевести с помощью сочетания клавиш — установить сочетания клавиш для перевода выделенного текста.
Переводить по двойному щелчку — установите этот флажок, чтобы переводить отдельные слова по двойному щелчку мыши.
Включить историю переводов — включить модуль истории переводов для хранения записей переводов.
Сохраните параметры , чтобы применить изменения.
Параметры перевода веб-страницы
Установить языковые настройки для всех переводчиков — установите этот флажок, чтобы сделать выбранное направление перевода доступным во всех приложениях для перевода
Выберите исходный и целевой язык — выберите языковое направление, в котором вы будете использовать чаще. Этот выбор будет сохраняться и использоваться по умолчанию при каждом запуске ImTranslator.
Включить историю переводов — активировать модуль истории переводов для сохранения записей переводов.
Сохраните параметры , чтобы применить изменения.
Параметры истории переводов
Для доступа к истории переводов щелкните ссылку «История» на каждом инструменте перевода или перейдите в «Параметры ImTranslator», затем на вкладку «История переводов».
Записи переводов из ImTranslator и Pop-up Bubble сохраняются как исходный текст и его перевод, а история переводов из Webpage Translation сохраняется в виде ссылок на исходную страницу и переведенную страницу.
Что можно делать с историей переводов
- развернуть запись перевода, если она превышает 200 символов
- разделить запись по предложениям, чтобы отобразить перевод предложения по предложению
- см. Источник перевода
- поиск и сортировка записей переводов
- прослушивание оригинала или перевода (26 поддерживаемых языков)
- экспорт истории переводов в формате .csv
- удаление записей
- очистка всей истории
95 языков в App Store
Яндекс.Translate
Бесплатный переводчик, который может работать в автономном режиме и переводить текст с фотографий
• Переводите на любую пару из 90 языков, когда вы в сети.
• Переводите с французского, немецкого, итальянского, русского, испанского, турецкого и других языков на английский в автономном режиме: загрузите эти языки бесплатно и включите автономный режим в настройках.
• Произносите слова или фразы на русском, английском или турецком языках, чтобы перевести их на любой из этих языков, или пусть приложение прочитает вам перевод.
• Учите новые слова и их значения с помощью примеров использования в словаре приложения (доступно для большинства поддерживаемых в настоящее время языков).
• Сделайте снимок меню, дорожного знака, страницы книги или выберите фотографию с текстом из альбома «Фотопленка», чтобы просмотреть его перевод прямо поверх изображения (доступно только при подключении к сети).
• Переводите целые сайты прямо в приложении или в Safari.
• Читайте книги, новости или статьи на иностранном языке вместе с Яндекс.Переводчиком на iPad в режиме Split View.
• Читайте транслитерированный арабский, армянский, фарси, грузинский, греческий, иврит, корейский, японский или китайский пиньинь.
• Оцените экономящую время функцию интеллектуального набора текста и автоматическое определение языка.
• Сохраняйте переводы в Избранном и просматривайте историю переводов в любое время.
• Говорите на Apple Watch, чтобы увидеть, как ваши слова переведены на их экране.
Поддерживаемые в настоящее время языки: африкаанс, албанский, амхарский, арабский, армянский, азербайджанский, баскский, башкирский, белорусский, бенгальский, болгарский, бирманский, боснийский, каталанский, кебуанский, китайский, хорватский, чешский, датский, голландский, эльфийский (синдарин) , Английский, эсперанто, эстонский, фарси, финский, французский, галисийский, грузинский, немецкий, греческий, гуджарати, гаитянский креольский, иврит, горно-марийский, хинди, венгерский, исландский, индонезийский, ирландский, итальянский, японский, яванский, каннада, казахский , Кхмерский, корейский, киргизский, латинский, латышский, лаосский, литовский, люксембургский, македонский, малагасийский, малайзийский, малаялам, мальтийский, маори, маратхи, мари, монгольский, непальский, норвежский, папиаменто, польский, португальский, пенджаби, румынский, русский , Сербский, шотландский, сингальский, словацкий, словенский, испанский, сунданский, суахили, шведский, тагальский, таджикский, тамильский, татарский, телугу, тайский, турецкий, удмуртский, украинский, урду, узбекский, вьетнамский, валлийский, коса, идиш.![]()
Google Translate — дополнения Opera
Что нового в этой версии:
Добавлена тема темного режима для ImTranslator, всплывающего пузыря и параметров.
Добавлен параметр «Немедленно отображать всплывающее окно» для автоматического перевода при выборе мыши во всплывающем пузыре.
Google Translate переводит текст (до 5000 символов), слова (словарь), фразы и веб-страницы с помощью сервиса Google Translate.
ПЕРЕВЕСТИ ВЫБРАННЫЙ ТЕКСТ с помощью
* Google Translate, где вы можете редактировать текст и получать обратный перевод
* Плавающий всплывающий пузырь
* Встроенный переводчик со встроенным переводом с параллельным выделением
ПЕРЕВОД СЛОВ с помощью словаря через
* Всплывающий всплывающий пузырь
* Голосовой переводчик Google
* Встроенный переводчик со встроенным выделенным переводом
ПЕРЕВОД ВЕБ-СТРАНИЦ (включая страницы https)
ПРИЛОЖЕНИЯ ДЛЯ ПЕРЕВОДА:
* Встроенный переводчик (встроенный перевод): Ctrl + Alt + C
* Переводчик (перевод в окне): Ctrl + Alt + Z
* Всплывающий пузырь (всплывающий перевод): Ctrl + Alt
* Перевод веб-страницы: Ctrl + Alt + P
* Словарь (перевод слов)
Google Translate ХАРАКТЕРИСТИКИ:
* перевод между более чем 100 языков
* до 5 тысяч символов на перевод
* перевод слов с помощью словаря
* история переводов
* перевод всей веб-страницы с возможностью перевода при наведении курсора
* голос на 30 языках
* автоматическое определение языка
* обратный перевод
* настройка ярлыков
* полная настройка каждого средства перевода
* локализация пользовательского интерфейса
КАК ЗАПУСТИТЬ Google Translate
* нажмите кнопку Google Translate на панели инструментов Opera
* используйте контекстное меню Google Translate, затем выберите предпочтительное приложение для перевода
* используйте сочетания клавиш (Ctrl + Alt + Z)
КАК ПЕРЕВОДИТЬ ВЫБОР
Выделите текст и:
* используйте контекстное меню Google Translate, затем выберите Встроенный переводчик (сочетание клавиш: Ctrl + Alt + C),
или всплывающий пузырь (сочетание клавиш: Ctrl + Alt),
или Google Translate: Перевести выделенный фрагмент (сочетание клавиш: Ctrl + Alt + Z)
* нажмите плавающую кнопку, чтобы запустить «Переводчик всплывающих пузырьков».
КАК РАБОТАТЬ С ВСТРОЕННЫМ ПЕРЕВОДЧИКОМ
Встроенный переводчик переводит выбранный текст предложение за предложением и вставляет перевод на веб-страницу с сохранением исходного форматирования.
ОСОБЕННОСТИ:
* Встроенный переводчик может запускаться при выборе мыши из контекстного меню или ярлыка.
* Вставить перевод после или перед выделенным текстом.
* Перевод может заменить исходный текст.
* Сохранить исходное форматирование страницы.
* Показать перевод в скобках или без них.
* Выровняйте перевод для лучшей видимости с помощью параметра разрыва строки.
* Управление выделением текста по границам слов.
* Выберите цвет переведенного текста.
* Очистить вставленный перевод и восстановить исходное форматирование страницы.
* Автоматическое определение языка исходного текста.
* Перевод слов с помощью встроенного словаря.
* История переводов.
* Настройка ярлыков.
ОПЦИИ Google Translate
Параметры Google Translate обеспечивают идеальный способ настройки Google Translate, встроенного переводчика, всплывающих окон и перевода веб-страниц.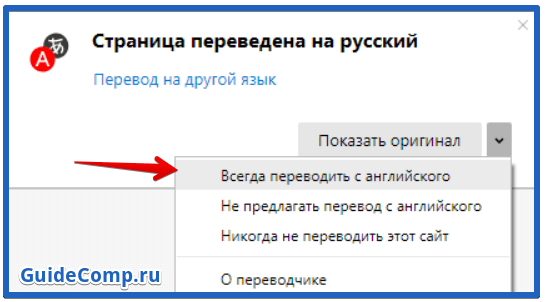
* Установите уникальные языковые настройки для каждого приложения для перевода.
* Установите единые языковые настройки для всех приложений для перевода.
* Включить автоматическое определение языка.
* Включить словарь для перевода отдельных слов.
* Включите обратный перевод для приложения Google Translate.
* Выберите ярлык для запуска приложений для перевода.
* Измените поведение всплывающего пузыря.
* Выполните перевод, выделив текст мышью.
* Выберите размер шрифта.
* Изменить внешний вид встроенного перевода.
* Включите историю переводов, чтобы сохранять записи переводов для каждого инструмента перевода.
* Доступ к записям истории переводов для поиска, сортировки, разделения по предложениям, экспорта и сохранения.
ПОДДЕРЖИВАЕМЫХ ЯЗЫКОВ:
африкаанс, албанский, арабский, армянский, азербайджанский, баскский, белорусский, бенгальский, боснийский, болгарский, каталонский, кебуанский, чичева, китайский (упрощенный), китайский (традиционный), хорватский, чешский, датский, голландский, английский , Эстонский, эсперанто, филиппинский, финский, французский, галисийский, грузинский, немецкий, греческий, гуджарати, гаитянский креольский, хауса, иврит, хинди, хмонг, венгерский, исландский, игбо, индонезийский, ирландский, итальянский, японский, яванский, каннада, Казахский, кхмерский, корейский, латынь, латышский, литовский, македонский, малагасийский, малайский, малаялам, мальтийский, маори, маратхи, монгольский, мьянманский (бирманский), непальский, норвежский, персидский, польский, португальский, пенджаби, румынский, русский, сербский , Сесото, сингальский, словацкий, словенский, сомалийский, испанский, сунданский, суахили, шведский, таджикский, тамильский, телугу, тайский, турецкий, украинский, урду, узбекский, вьетнамский, валлийский, идиш, йоруба, зулу.
поисковых операторов Яндекса — актуальный список
Не знаю, многие ли из вас используют поисковые операторы. Я почти никогда не использую =) Что касается моей личной жизни, я являюсь стандартным поисковиком. Я использую Google Translate и Google Maps, когда мне нужно использовать Google Translate или Google Maps. Я никогда не использую все связанные: или Inurl .. Если я не нахожу результаты первой выдачи удовлетворительными, я просто меняю запрос. И все же я считаю себя интернет-подкованным =)
Что касается моей работы, я люблю поисковых операторов! Linkdomain, linkfromdomain… разве они не милые? Что бы мы без них делали ?! Google, Bing и Yahoo предоставляют большое количество поисковых операторов, которые можно использовать для различных целей SEO.А что с Яндексом? Что вы думаете?
Яндекс также имеет несколько операторов. Не много. Немного. Вот как вы их используете:
ОПЕРАТОР [ПАРАМЕТРЫ]
или
ОПЕРАТОР = ”ПАРАМЕТР (-Ы)”
или
KEYWORD << OPERATOR [PARAMETER (S)] / KEYWORD << OPERATOR = ”PARAMETER (S)”
Нет структурированного способа их использования .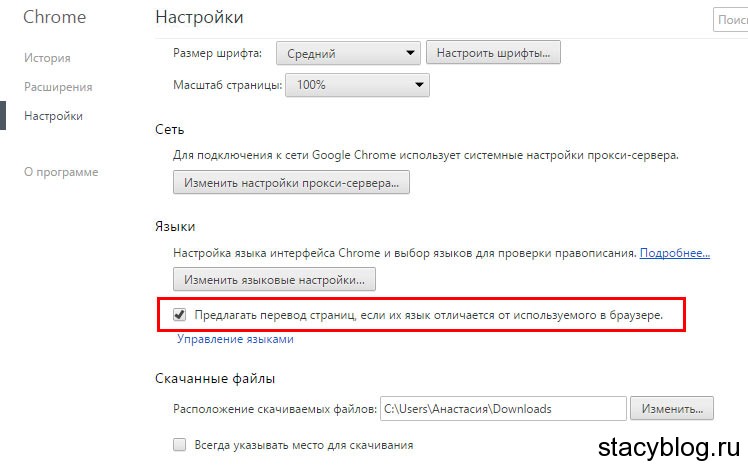 . но чего вы ожидали от Яндекса? =)
. но чего вы ожидали от Яндекса? =)
А вот они:
Заголовок [ключевое слово] — поиск ключевого слова в тегах заголовков.Работает так же, как Google intitle:
Пример: title [obama] или Obama << title [биография]
Inurl = «keyword» — работает так же, как Google Inurl:
Пример: inurl = «seo»
Домен = ”TLD” — поиск по ключевым словам в определенном домене верхнего уровня
Пример: seo << domain = ”by”. Здесь вы найдете SEO сайты из Беларуси
Date = ”ГГГГ {* | ММ {* | ДД}}” — поиск страниц с указанной датой.
Пример: date = ”200310 *” — находит случайные веб-сайты с 2003 года.Я попробовал несколько римов, чтобы объединить его с ключевым словом, но у меня это не сработало. Пожалуйста, дайте мне знать, работает ли это у кого-нибудь =)
lang = ”ru / uk / be / en / fr / de” — поиск страниц, написанных на определенном языке. Здесь RU означает русский, UK — украинский, BE — белорусский, EN — английский, FR — французский, DE — немецкий (это единственные языки, которые вы можете искать).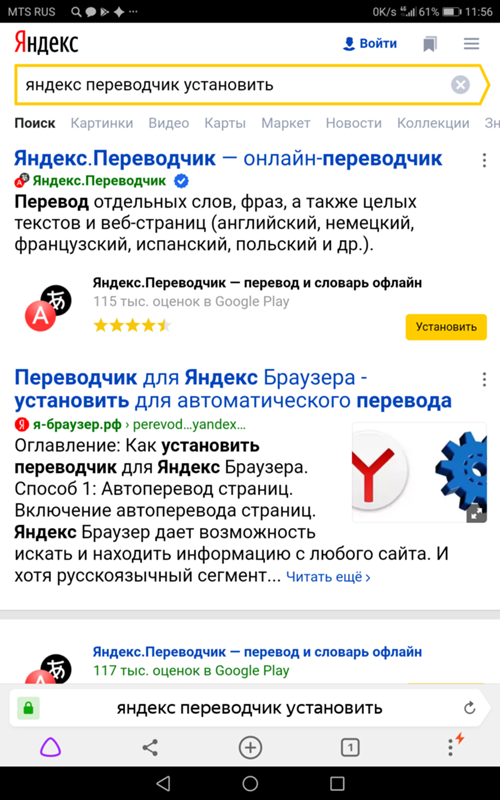
Пример: seo << lang = ”uk” - находит страницы о SEO, написанные на украинском языке
Mime = ”html / pdf / doc / ppt / xls / rtf / swf” — поиск файлов определенного типа (это единственные типы файлов, которые можно искать)
Пример: seo << mime = ”ppt »- находит презентации Power Point о SEO
Cat = (ID региона / ID темы) — поиск сайтов, относящихся к определенному региону / определенной теме в Яндекс Справочнике.Список региональных кодов можно найти здесь: http://search.yaca.yandex.ru/geo.c2n. Коды тем находятся здесь: http://search.yaca.yandex.ru/cat.c2n. Страницы на русском, но можно использовать Google Translate =)
Есть еще несколько поисковых операторов Яндекса, в которых я толком не нашел применения:
url = ”www.url.ru/cat/*” — предположительно выполняет поиск по ключевому слову на указанном сайте (что-то похожее на Site: в Google). Этот никогда не работал у меня.
host = ”www. host.ru » — аналог url =, но поиск в пределах одного хоста
host.ru » — аналог url =, но поиск в пределах одного хоста
rhost = ”ru.url. *” или rhost = ”ru.url.www” — аналогично host =, но вы можете использовать * для поиска поддоменов.
Вы, наверное, ждали каких-нибудь хороших SEO-операторов поиска для Яндекса, верно? Что ж, придется вас разочаровать. Их не существует. Еще в 2007 году были операторы Link и Anchor (угадайте, что они сделали). Но Яндекс перестал их использовать из-за высокого уровня спама.
Яндекс.Такси объявляет о приобретении отдельных активов Vezet Group
Сделка включает в себя центры обработки вызовов и грузовой бизнес Vezet Group
МОСКВА, РОССИЯ и АМСТЕРДАМ, НИДЕРЛАНДЫ / ACCESSWIRE / 2 февраля 2021 г. / MOEX: YNDX), одна из крупнейших интернет-компаний Европы и ведущий поставщик поисковых систем в России, объявила сегодня, что MLU BV («MLU»), совместное предприятие Яндекса по совместному использованию пассажиров и доставке еды, завершило приобретение центров обработки вызовов и грузовых перевозок.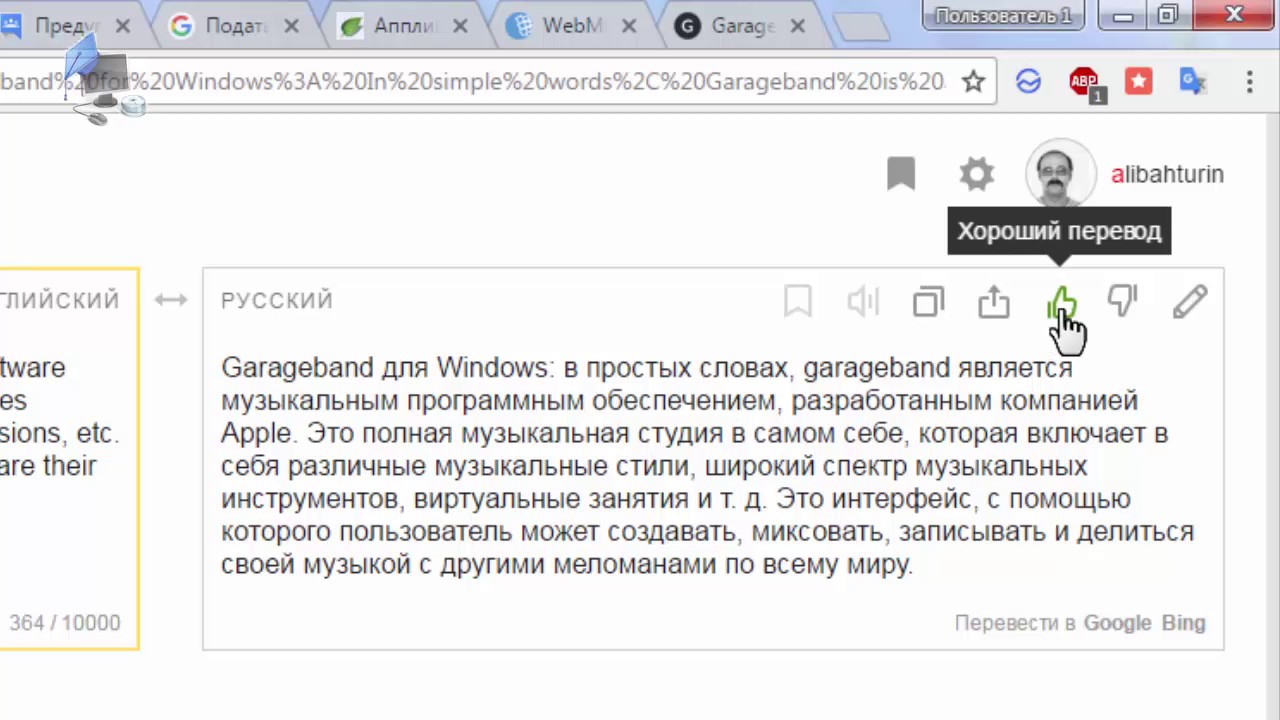 бизнес Vezet Group.
бизнес Vezet Group.
Текущие акционеры Vezet Group получат до 178 миллионов долларов наличными, значительная часть которых будет зависеть от определенных этапов интеграции. Соглашение представляет собой более узкий объем и пересмотренные финансовые условия по сравнению с ранее объявленной сделкой в июле 2019 года, которую стороны договорились прекратить.
Сделка позволит MLU ускорить развитие логистических услуг и улучшить обслуживание клиентов в регионах России.
Клиенты Vezet Group по-прежнему смогут заказывать услуги по телефону, а также через приложение Yandex Go с его набором услуг по вызову пассажиров, доставке еды и продуктов, а также логистическим услугам, доступным в их регионе.
Водителям будет предоставлена возможность перейти на Яндекс Pro, платформу Яндекса для партнеров по поиску и логистике, курьеров и других специалистов, а также они смогут участвовать в программах поддержки и образовательных программах, предлагаемых Яндексом.
Стороны ожидают, что интеграция с платформой MLU завершится во втором квартале 2021 года.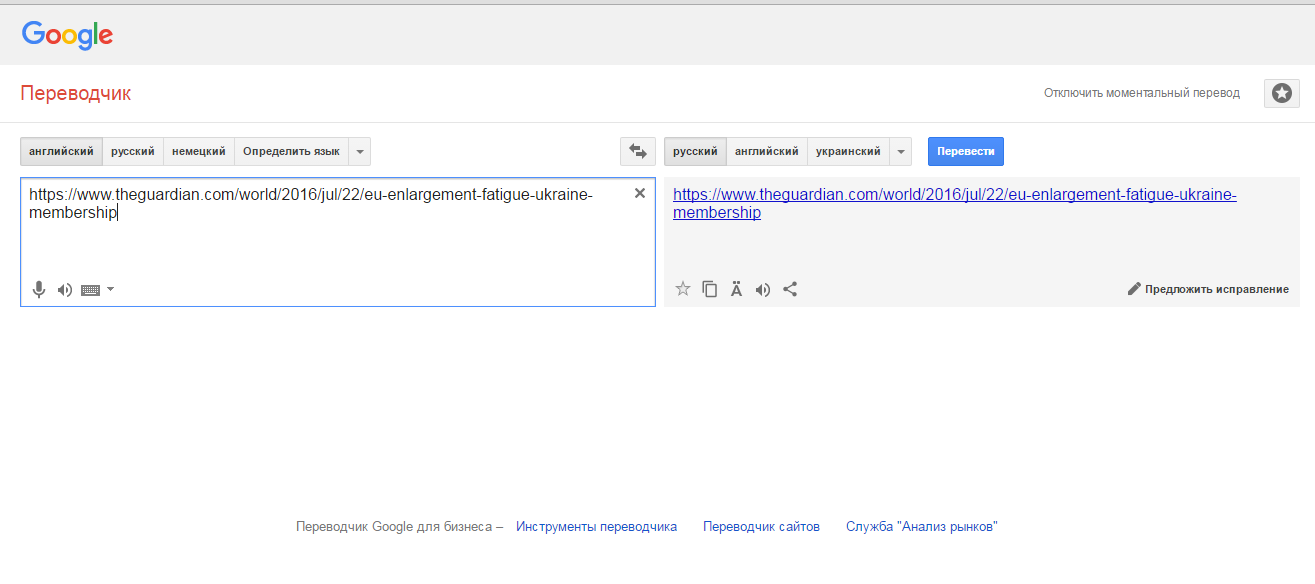
О компании Vezet
Vezet Group была создана в мае 2017 года в результате слияния двух местных компаний, Saturn и RuTaxi.Сегодня компания предоставляет услуги, в том числе вызов пассажиров, доставку грузов и еды, в более чем 100 городов России, а также позволяет пользователям делать заказы по телефону или с помощью мобильного приложения. Обработка звонков занимает в среднем 20 секунд, что является одним из лучших результатов в отрасли.
Заявления о перспективах
Этот пресс-релиз содержит заявления о перспективах, которые связаны с рисками и неопределенностями. Сюда входят заявления об успешной интеграции активов Vezet и о влиянии такой транзакции на финансовые результаты MLU и Яндекса.Фактические результаты могут существенно отличаться от результатов, предсказанных или подразумеваемых такими заявлениями. Потенциальные риски и неопределенности, которые могут привести к тому, что фактические результаты могут отличаться от результатов, предсказанных или подразумеваемых такими заявлениями, включают, среди прочего, возможность завершить интеграцию колл-центров Vezet и других активов в платформу MLU, риски, присущие бизнесу. комбинации и влияние макроэкономических и геополитических событий, влияющих на российскую и региональную экономику, а также те риски и неопределенности, которые включены в заголовки «Факторы риска» и «Операционный и финансовый обзор и перспективы» в Годовом отчете по форме 20-F Яндекс Н.V. за год, закончившийся 31 декабря 2019 г., который находится в архиве Комиссии по ценным бумагам и биржам и доступен на нашем веб-сайте по связям с инвесторами по адресу http://ir.yandex.com/sec.cfmand на сайте SEC по адресу www.sec. губ. Вся информация в этом выпуске относится к 2 февраля 2021 г., и Яндекс не берет на себя обязательств обновлять эту информацию, если это не требуется по закону.
комбинации и влияние макроэкономических и геополитических событий, влияющих на российскую и региональную экономику, а также те риски и неопределенности, которые включены в заголовки «Факторы риска» и «Операционный и финансовый обзор и перспективы» в Годовом отчете по форме 20-F Яндекс Н.V. за год, закончившийся 31 декабря 2019 г., который находится в архиве Комиссии по ценным бумагам и биржам и доступен на нашем веб-сайте по связям с инвесторами по адресу http://ir.yandex.com/sec.cfmand на сайте SEC по адресу www.sec. губ. Вся информация в этом выпуске относится к 2 февраля 2021 г., и Яндекс не берет на себя обязательств обновлять эту информацию, если это не требуется по закону.
История продолжается
Для получения дополнительной информации, пожалуйста, посетите http://company.yandex.com или свяжитесь с:
MLU BV, Investor Relations
Катя Жукова
Телефон: +7 495 974-35-38
E-mail: askIR @ yandex-team.RU; [email protected]
Яндекс NV, Пресс-служба
Сана Паритова
Телефон: +7 495739-70-00
E-mail: pr@yandex-team.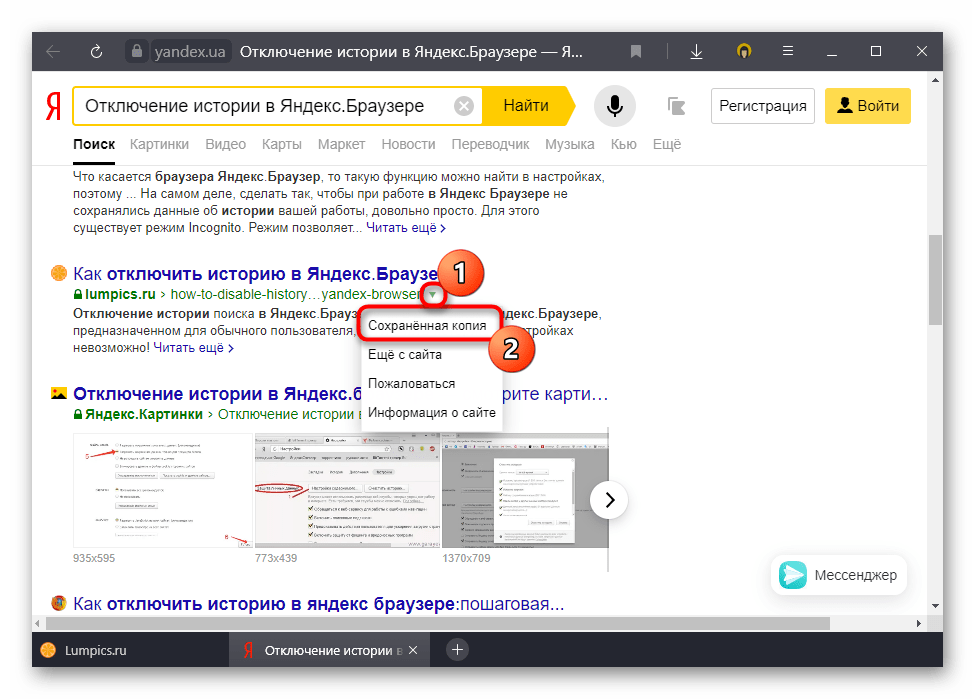 com
com
О Яндексе NV
Яндекс (NASDAQ и MOEX: YNDX) — технологическая компания, которая создает интеллектуальные продукты и услуги на основе машинного обучения. Наша цель — помочь потребителям и компаниям лучше ориентироваться в онлайн- и офлайн-мире. С 1997 года мы предоставляем локальные поисковые и информационные услуги мирового класса.Кроме того, мы разработали ведущие транспортные услуги по запросу, навигационные продукты и другие мобильные приложения для миллионов потребителей по всему миру. Яндекс, у которого более 30 офисов по всему миру, котируется на NASDAQ с 2011 года.
О MLU BV
MLU был создан в феврале 2018 года, когда Яндекс (NASDAQ и MOEX: YNDX) и Uber (NYSE: UBER) объединили свои услуги по доставке пассажиров и доставки еды по России и шести соседним странам. На сегодняшний день в нем работает Яндекс.Такси, Uber, Yango и Yandex.Go представлены брендами в 17 странах и предлагают услуги каршеринга и логистики, расписания общественного транспорта, а также услуги доставки еды и продуктов через бренды Яндекс. Етс и Яндекс.Лавка.
Етс и Яндекс.Лавка.
ИСТОЧНИК: Yandex NV
См. Исходную версию на accesswire.com:
https://www.accesswire.com/627272/YandexTaxi-Announces-Acquisition-of-Selected-Assets-of-Vezet-Group
Смена языка в яндекс браузере. Яндекс браузер переводит на русский язык
При установке Яндекс.Браузера его основной язык устанавливается на тот же, который установлен в вашей операционной системе.Если текущий язык браузера вам не подходит, и вы хотите сменить его на другой, это легко можно сделать через настройки.
В этой статье мы расскажем, как изменить язык в Яндекс браузере с русского на нужный вам. После смены языка весь функционал программы останется прежним, только текст из интерфейса браузера изменится на выбранный язык.
Как изменить язык в Яндекс Браузере?
Следуем этой простой инструкции:
1.В правом верхнем углу нажмите кнопку меню и выберите « Настройки ».
2. Прокрутите страницу вниз и нажмите « Показать дополнительные настройки ».
3. Перейдите в раздел «Языки» и нажмите « Настройка языка ».
4. По умолчанию здесь можно найти только два языка: ваш текущий и английский. Установите английский, а если вам нужен другой язык, то спуститесь вниз и нажмите кнопку « Добавить в ».
5. Появится еще одно маленькое окно « Добавить язык ». Здесь из выпадающего списка вы можете выбрать нужный вам язык. Количество языков огромное, так что проблем с этим у вас вряд ли возникнет. После выбора языка нажмите « OK ».
7. Третий язык, который вы только что выбрали, добавляется в столбец с двумя языками. Однако он еще не включен. Для этого в правой части окна нажмите на « Сделать основным для отображения веб-страниц ».Осталось только нажать на « Готово, ».
Таким простым способом вы можете установить любой язык, который хотите видеть в своем браузере. Также обратите внимание, что вы можете дополнительно включить или отключить предложение перевода страницы и проверку орфографии.
Большинство современных программ, рассчитанных на широкую аудиторию пользователей, имеют в своем составе несколько локализаций. Это позволяет пользователям разных языков использовать приложение без каких-либо неудобств в работе.Различные языки также присутствуют в браузере, разработанном отечественной корпорацией Яндекс, что дает возможность использовать их продукт жителям ближнего и дальнего зарубежья.
Зачем менять язык?
Прежде чем научиться менять язык в яндекс браузере, нужно понять, зачем вообще это нужно делать. Ведь по умолчанию программа способна правильно определять язык, который пользователь использует для работы с ОС, а значит, локализация программы выбрана правильно в автоматическом режиме.
ВАЖНО! Если ОС работает на иностранном языке или если во время определения языкового пакета произойдет сбой, локализация браузера будет выбрана неверно.
Поскольку ни один пользователь продуктов Яндекса не застрахован от подобных проблем, желательно выяснить алгоритм, с помощью которого можно успешно настроить язык интерфейса программы.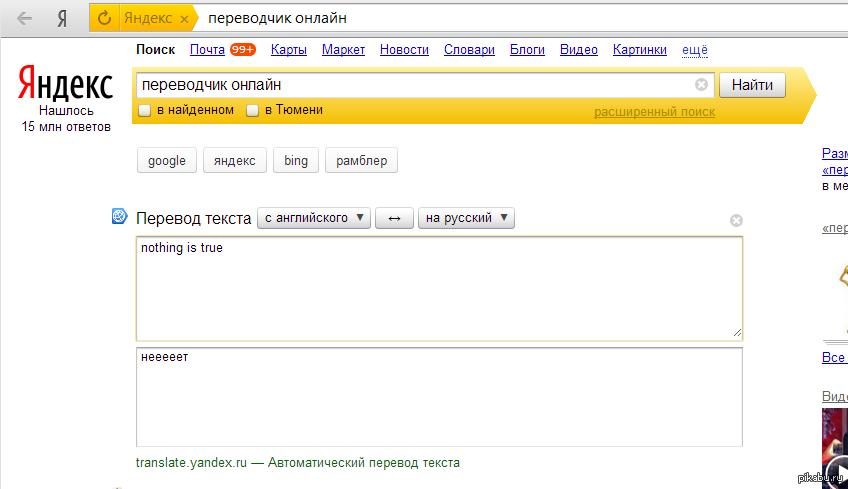 Если вы столкнулись с такой же проблемой в Mozilla, то описывается решение этой проблемы.
Если вы столкнулись с такой же проблемой в Mozilla, то описывается решение этой проблемы.
Сам процесс изменения языковых параметров несложен даже для неопытных новичков, не знакомых с тонкостями настройки Яндекс.Браузера.Для выполнения всех действий необходимо открыть главное меню приложения, в котором присутствует кнопка «Настройки». Найти главное меню достаточно просто — для этого нужно обратить внимание на правый верхний угол окна приложения, где расположен значок с тремя горизонтальными полосами.
СОВЕТ! Именно он открывает специальное меню, с помощью которого выполняется большая часть действий в программе.
Алгоритм действий по смене языкового пакета программы следующий:
- Открытие главного меню выбрать;
- В открывшемся окне выберите Дополнительные параметры;
- Найдите и выберите пункт «Языки», в котором находится кнопка «Изменить язык».
В список локализаций по умолчанию входят всего два пакета, а именно русский и английский. Если локализация, которую вы хотите включить, отличается от предоставленных переводов, вы должны нажать кнопку «Добавить», после чего откроется специальное окно. В нем пользователь сможет выбрать нужный языковой пакет, после чего его нужно будет сделать основным.
Если локализация, которую вы хотите включить, отличается от предоставленных переводов, вы должны нажать кнопку «Добавить», после чего откроется специальное окно. В нем пользователь сможет выбрать нужный языковой пакет, после чего его нужно будет сделать основным.
После нажатия кнопки «Готово» пакет будет полностью добавлен и активирован, что сразу же изменит язык интерфейса.
Возможные проблемы при смене языка в Яндекс.Браузере
Существует ряд проблем, связанных с настройкой языка, на котором пользователи Яндекс. Самой сложной проблемой кажется неправильное определение локализации по умолчанию, и поэтому программа может отображаться на английском или даже на китайском. Если в первом случае достаточно словаря или переводчика, то второй требует отдельного рассмотрения.
Как показывает практика, подобная проблема возникает у пользователей с скомпрометированной ОС.Чтобы его устранить, вам нужно будет правильно выбрать предметы, ориентируясь на русскоязычные скриншоты, представленные в Интернете. Используя этот метод, пользователи обычно могут настроить язык по умолчанию и запустить программу с соответствующей локализацией.
Используя этот метод, пользователи обычно могут настроить язык по умолчанию и запустить программу с соответствующей локализацией.
Еще одна проблема, с которой сталкиваются пользователи, — это некорректный перевод самих сервисов Яндекса, которые отображаются на английском языке в Интернете. Чтобы исправить это, вы можете отключить используемый прокси или использовать специальную кнопку настроек на веб-странице сервисов.
Прошли те времена, когда программное обеспечение было чисто иностранным и требовало либо изучения английского языка, либо развития интуиции. На данный момент любой уважающий себя разработчик программного обеспечения встраивает в свои продукты поддержку нескольких ключевых локализаций. Яндекс-браузер — не исключение. В связи с этим иногда пользователь сталкивается с проблемой — он говорит, например, по-русски, а интерфейс отображается на английском.
Это может произойти в нескольких случаях:
- Компьютер (или другое устройство) ранее использовался в другом языковом регионе;
- Инсталляционный пакет браузера был загружен с сайта «warez» и по умолчанию установлен другой язык.

- На компьютере установлена »левая» взломанная версия операционной системы, выбор которой делается при автоматической загрузке.
Изменить язык в Яндекс браузере несложно, есть несколько способов добиться желаемого результата.
Изменить через меню настроек
1. Сначала откройте окно нашего браузера;
2. В правом верхнем углу найдите значок «Меню» и нажмите на него;
3. В выпадающем окне находим пункт «Настройки»;
4.Открывшееся окно настроек необходимо прокрутить до самого низа, там нажмите кнопку «Показать дополнительные настройки»:
6. Нажмите кнопку «Языковые настройки»:
7. Всплывающее окно с текущим появятся параметры локализации;
8. В отдельном окне строится список доступных на данный момент языков для использования в браузере;
9. Если в списке нет нужного языкового пакета: нажмите кнопку «Добавить»;
10.Появится новое окно с выпадающим списком доступных локализаций.
11. Выберите свой и нажмите кнопку «ОК»;
12. Выбранный пакет будет добавлен в список, но по умолчанию он еще не установлен в системе;
13. Ставим курсор на нужный языковой пакет и щелкаем один раз для выбора;
14. В правом столбце нажмите кнопку «Сделать основным для отображения веб-страниц»;
15. Нажмите «Готово»;
16.Чтобы изменения вступили в силу, необходимо перезапустить браузер.
Если больше никаких изменений не вносить, то эта настройка переводит на русский только саму программу, есть другие настройки для посещаемых сайтов.
Дополнительные языковые настройки
Помимо изменения языка интерфейса самой программы, вы также можете изменить некоторые другие настройки.
Следуя указанному выше пути к разделу «Языки» -> «Настройки языка», вы можете увидеть во всплывающем окне дополнительные элементы, которые будут полезны в повседневной работе в Интернете.
- В левом блоке в первой строке мы видим текущий язык по умолчанию.

- Если вы отметите следующую строку, мы разрешим браузеру проверять орфографию текста, введенного с клавиатуры, в соответствии с выбранным языковым пакетом.
- Нажимая на кнопку «Установить как основной для отображения веб-страниц», мы тем самым информируем сайты при определении принадлежности, на каком языке (если возможно) предоставлять нам контент.
- Когда последний элемент списка активирован, браузер позволит нам использовать автоматический переводчик страниц, если язык контента отличается от установленного.
Альтернативный способ смены языка локализации
Если по какой-то причине приведенная выше инструкция не привела к желаемому результату, то вы можете изменить язык в Яндекс браузере более радикальным способом — просто переустановите браузер, скачав правильный установочный пакет с официального сайта компании-разработчика.
Как уже упоминалось выше, при загрузке ваш языковой регион определяется автоматически в соответствии с настройками операционной системы. Если с ним возникнут проблемы, воспользуйтесь услугами поисковой системы и скачайте браузер для своего региона.
Если с ним возникнут проблемы, воспользуйтесь услугами поисковой системы и скачайте браузер для своего региона.
Чтобы изменить локализацию, вам сначала необходимо полностью удалить старую версию браузера с вашего устройства.
Внимание! При удалении программы все ваши личные данные будут удалены. Не забудьте сохранить свои пароли, закладки и другие важные рабочие элементы.
После этого установите на свой компьютер ранее загруженный Интернет-браузер. Если все сделано правильно, по умолчанию будет установлен язык вашего региона.
Таким образом, мы видим, что перевод интерфейса нашего браузера на родной язык не представляет проблемы. И хотя изначально в списке доступных языков было всего два, разработчики предусмотрели возможность дополнительно загрузить любой из существующих в мире языков, включая множество диалектов. Гибкие настройки программы позволяют создать комфортную рабочую среду для любого пользователя.
Добрый день уважаемые читатели! Если в вашем Яндекс браузере язык по умолчанию не тот, который вам нужен, и вы не знаете, как его изменить, то вы попали в нужное место.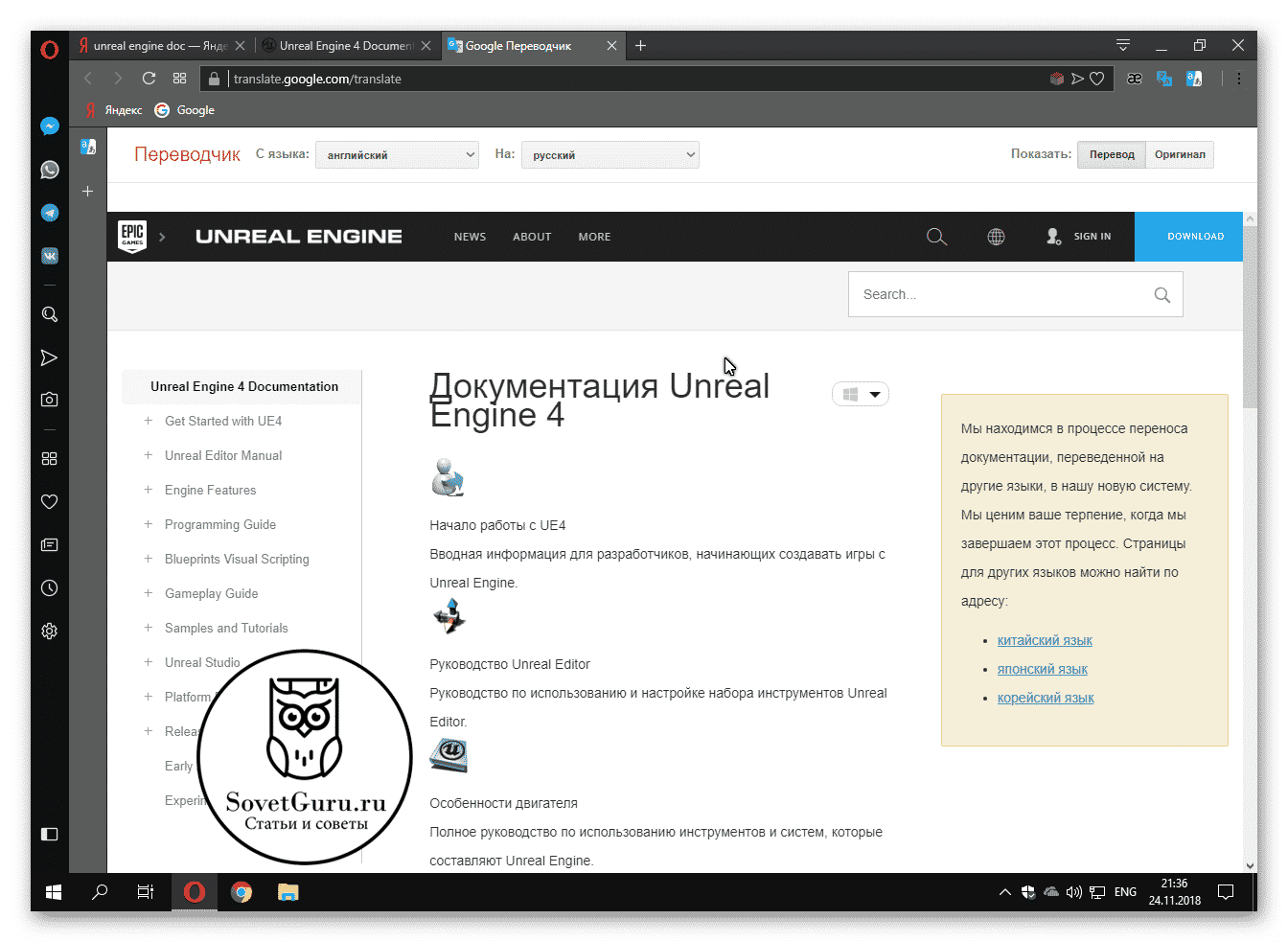 В этой статье я расскажу, как изменить язык в Яндекс браузере.
В этой статье я расскажу, как изменить язык в Яндекс браузере.
Ниже я дам инструкцию, как сменить язык интерфейса в яндекс браузере, кроме английского и русского есть возможность добавить другие языки, в этом нет ничего сложного, нужно лишь поменять определенные настройки. Итак, приступим.
Как изменить язык в Яндекс браузере с английского на русский
2. Прокрутите страницу настроек вниз и нажмите «Показать дополнительные настройки (показать дополнительные настройки)».
3. В дополнительных настройках найдите пункт «Языки (языки)», затем нажмите кнопку «Настройки языка (настройка языка)».
4. В открывшемся окне выберите пункт Русский, затем нажмите кнопку «Использовать этот язык в интерфейсе браузера (использовать этот язык в интерфейсе браузера)».
После выполнения этих действий перезапустите Яндекс браузер, язык интерфейса изменится с английского на русский.
Аналогичным образом можно изменить язык в Яндекс браузере с украинского, турецкого, казахского, китайского на русский.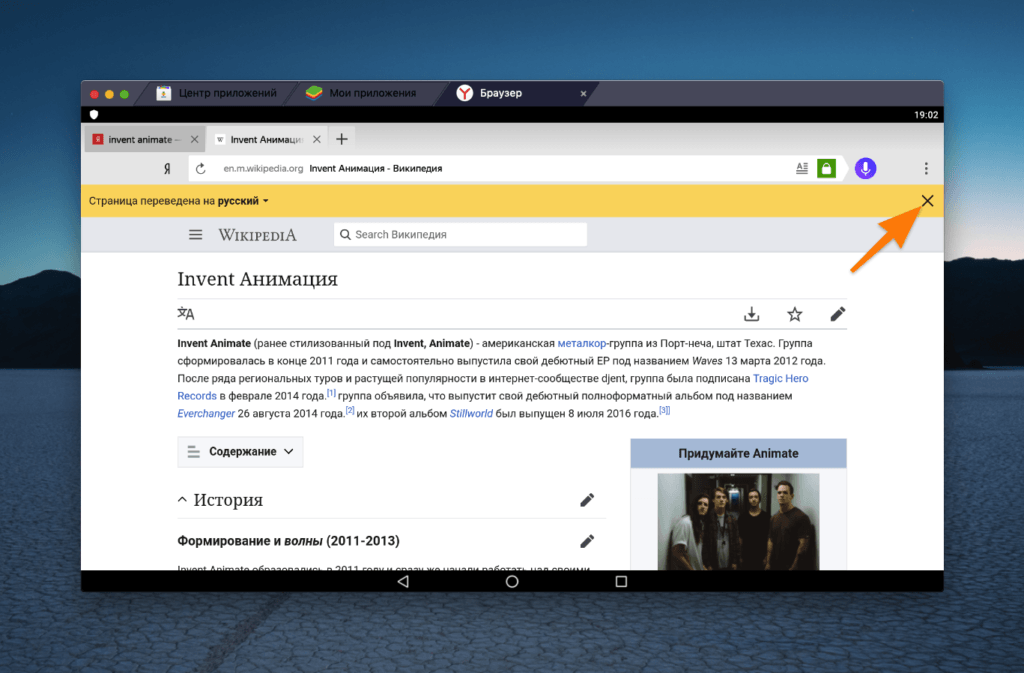 Читайте также, как включить JavaScript в Яндекс браузере. На этом все, желаю успехов.
Читайте также, как включить JavaScript в Яндекс браузере. На этом все, желаю успехов.
Google Translate API и App Inventor: альтернатива Яндекс
2 сентября, 2016 Блог КаренЭто гостевой блог главного тренера Массачусетского технологического института Ивона Морина
В настоящее время количество подключенных устройств, доступных через Интернет, привело к подключению людей. Инфраструктура, поддерживающая все коммуникации между устройствами, также известна как Интернет вещей (IoT).
Этот блог не предназначен для рекламы Google API и не ставит своей целью преуменьшение значительных функций и возможностей Яндекс. Авторы только хотят поделиться с читателями своим опытом, который, по его мнению, может служить определенной цели, поскольку можно захотеть узнать, как перевести что-то на язык, который еще не указан в репертуаре Яндекса, или создать приложение с множеством различных API машинного переводчика для анализа и сравнения. Наша цель в этом блоге — предоставить пользователю лучшее представление о том, как фильтровать результат из Интернета с помощью блока парсера JSON или текстовых функций App Inventor.Конечно, при использовании Яндекса App Inventor уже позаботился об этих проблемах, поэтому пользователям не нужно о них беспокоиться. Но с API, отличными от Яндекс, вы должны знать, как манипулировать строками, чтобы получить желаемый результат; это то, что мы собираемся вам показать.
Наша цель в этом блоге — предоставить пользователю лучшее представление о том, как фильтровать результат из Интернета с помощью блока парсера JSON или текстовых функций App Inventor.Конечно, при использовании Яндекса App Inventor уже позаботился об этих проблемах, поэтому пользователям не нужно о них беспокоиться. Но с API, отличными от Яндекс, вы должны знать, как манипулировать строками, чтобы получить желаемый результат; это то, что мы собираемся вам показать.
Для этого мы создаем приложение со следующими компонентами для графического интерфейса:
- Кнопка счетчика, которая будет использоваться для выбора желаемого языка из раскрывающегося списка. Но для целей этого блога список включает только 4 языка (французский, испанский, английский и гаитянский креольский)
- Текстовое поле, используемое для получения пользовательского ввода для перевода.Подсказка для этого текстового поля содержит шаги, которые помогут пользователю начать работу.
- Две метки используются для отображения вывода переведенного текста с каждого сервера (Google и Яндекс).

Чтобы начать использовать API машинного переводчика, нам необходимо настроить учетную запись для службы, если мы не используем встроенную процедуру или метод Яндекса, созданные для этой цели в App Inventor. Поскольку мы используем Google Translate API и Яндекс, нам нужна как минимум учетная запись для Google, которая у нас уже есть.После создания учетной записи нам нужно перейти в консоль API, чтобы создать проект и включить API для этого проекта. При получении учетных данных API для проекта выберите ключ API браузера. Если в этом процессе требуется помощь, следуйте документации по API, доступной в пользовательской консоли. Теперь, когда ключ API создан, как его использовать? Это вопрос, на который мы обещаем ответить далее.
Как упоминалось ранее, одним из преимуществ использования Яндекса является то, что App Inventor уже учел метод, используемый для выполнения запроса к веб-API, и способ обработки ответа, и, кроме того, не нужно беспокоиться о создании учетной записи.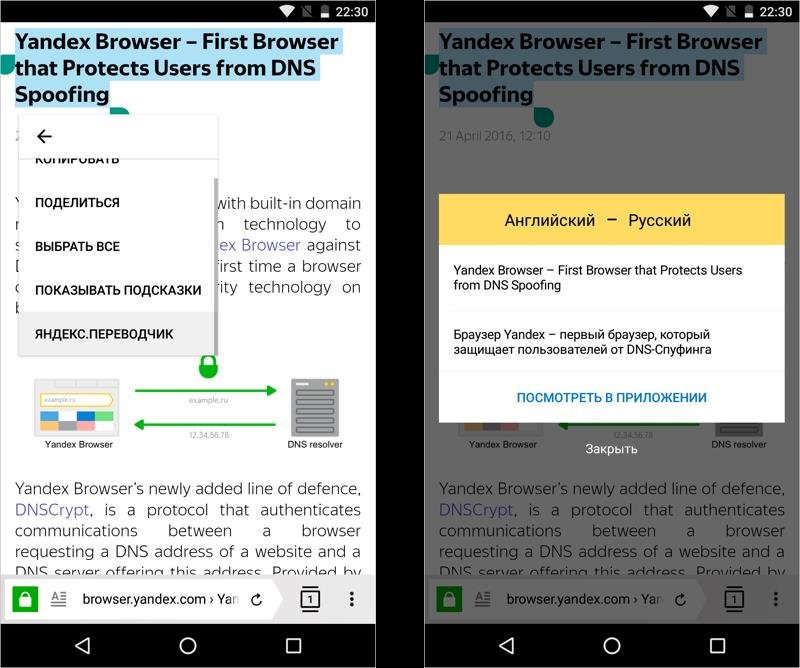 Но когда дело доходит до настраиваемого API, вам нужно знать, как с ним обращаться, и это то, что мы собираемся вам показать сейчас. Прежде чем мы это сделаем, давайте взглянем на компоненты, задействованные в этом приложении, просмотрев список в интерфейсе разработки.
Но когда дело доходит до настраиваемого API, вам нужно знать, как с ним обращаться, и это то, что мы собираемся вам показать сейчас. Прежде чем мы это сделаем, давайте взглянем на компоненты, задействованные в этом приложении, просмотрев список в интерфейсе разработки.
Если вы посмотрите на рисунок 1a слева вверху, то увидите два невидимых компонента внизу. Один из них — это веб-компонент, который будет использоваться для доступа к Google API через URL-адрес, а другой — компонент Яндекса, доступный в App Inventor для решения этих задач.Если мы посмотрим на документацию Google Translate API, мы увидим, что для того, чтобы сделать запрос на перевод текста через Google Translate API, мы должны использовать следующий URL: https: //www.googleapis.com/language/translate / v2? параметры
Где параметры:
- Ключ API: используйте параметр ключа для идентификации вашего приложения.
- Целевой язык: используйте целевой параметр, чтобы указать язык, на который вы хотите перевести.
- Исходная текстовая строка: используйте параметр q, чтобы указать текст для перевода.
На этом этапе нам нужно создать три переменные, которые будут объединены путем конкатенации, чтобы составить URL-адрес API Google, необходимый для обеспечения успешного ответа (код 200).
По соображениям безопасности указанный выше ключ API был изменен и поэтому не будет работать, если используется как есть.
Давайте посмотрим на этот блок кода, прежде чем говорить о том, как мы делаем запрос к обоим API.
Этот блок кодов сообщает App Inventor, что после того, как пользователь выберет язык из списка:
- Назначьте соответствующий код переменной languagecode.
- Скрыть клавиатуру.
- Установите URL-адрес Google API на объединенный текст в блоке соединения.
- Получите ответ.
- Запросите такой же перевод в яндекс.
Вот разница между запросами к обоим Серверам, использующим их API.
Как они отвечают на запрос? Мы сосредоточимся только на том, как сервер Google ответил, поскольку наша цель — показать, как отфильтровать целевой ответ из возвращенных метаданных.
App Inventor уже обработал результат, возвращенный Яндексом в этом событии:
Теперь предположим, что ответ от Google грубо отображается без анализа, форматирования или фильтрации. Как бы это выглядело?
С помощью этого блока кода:
У нас будет что-то вроде этого на выходе:
Как вы можете видеть слева, перевод Яндекса был выполнен, как и ожидалось, тогда как сервер Google вернул больше, чем мы ожидали, и нам нужно найти способ отфильтровать желаемый ответ из того, что возвращается.Но хорошая новость заключается в том, что независимо от того, программист вы или нет, App Inventor позволяет обойти все проблемы программирования, которые могут помешать нам получить желаемый результат. Вот почему мы сначала рассмотрим проблемы людей, не знакомых с JavaScript или каким-либо языком программирования.
Наша цель — получить строку символов между двойными кавычками, включая Me gustaria ver un cambio de tecnologia la forma de pensar. Для этого мы исследовали и обнаружили, что открытая кавычка перед Me находится на позиции 61 в строке.Мы также выяснили, что длина оставшейся строки, следующей за закрывающей кавычкой, равна 111. С учетом сказанного, давайте использовать сегментный текстовый блок для извлечения целевой строки следующим образом:
Чтобы избавиться от кавычек, мы прикрепили предыдущий блок к блоку замены всего текста, как показано ниже:
Давайте посмотрим на результат, если этот блок подключен к событию googleAPI.GotText.
Окончательный код Inventor приложения для этой версии
Мы только что показали вам, как получить желаемый ответ после перевода с сервера, используя простые арифметические вычисления и функции обработки текста в App Inventor.Возможно, есть люди на другой стороне мира пользователей App Inventor, которые все еще хотят узнать другой способ справиться с ответом. Я предполагаю, что эти люди могут иметь некоторое представление о языке JavaScript или, возможно, они слышали о JSON (нотация объектов JavaScript), предназначенная для использования в этой практике в качестве альтернативы тому, что мы только что сделали. Если у нас есть веб-компонент, добавленный в пользовательский интерфейс как тот, который в нашем случае называется googleAPI, при щелчке по этому компоненту в редакторе блоков вы увидите такой блок:
Если мы продолжим наше расследование так же, как мы начали ранее, мы можем прикрепить содержимое ответа к этому блоку, чтобы увидеть, как будет выглядеть результат:
Декодер JSON App Inventor изменил содержимое ответа на вывод, отображаемый фиолетовым цветом.Эти выходные данные привели к карте, показанной ниже:
Эта карта говорит нам, что если мы используем список списка, то мы можем получить прямой доступ к последнему элементу, создав эту цепочку списка выбора ниже:
Если мы используем цикл, мы можем довести эту цепочку до определенного уровня абстракции, как показано ниже:
Вот результат, следующий за блоком кода выше:
Окончательный код Inventor приложения для этой версии
Вкратце, возможно, это было долгое упражнение, но мы рассмотрели наши основные цели, которые заключались в том, чтобы предоставить пользователям альтернативу API Яндекса в качестве средства для перевода текста и различных стратегий или методов, которые могут использоваться для конкретного ответа от содержимого ответа.



.png)
 При плохом интернете лучше включить функцию «Турбо».
При плохом интернете лучше включить функцию «Турбо».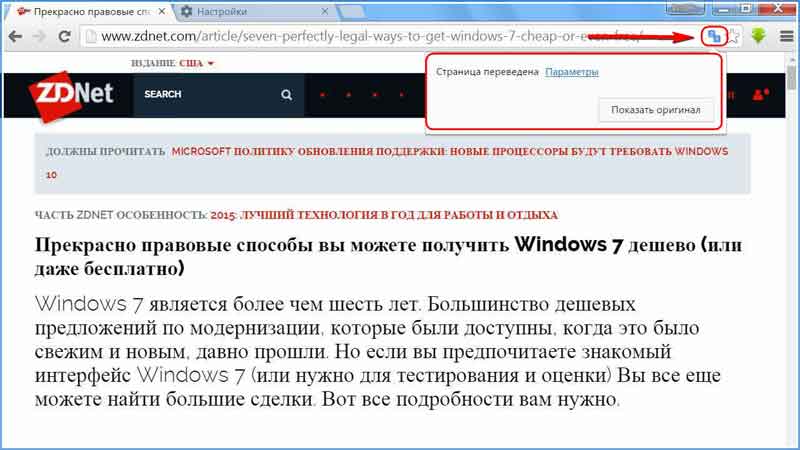
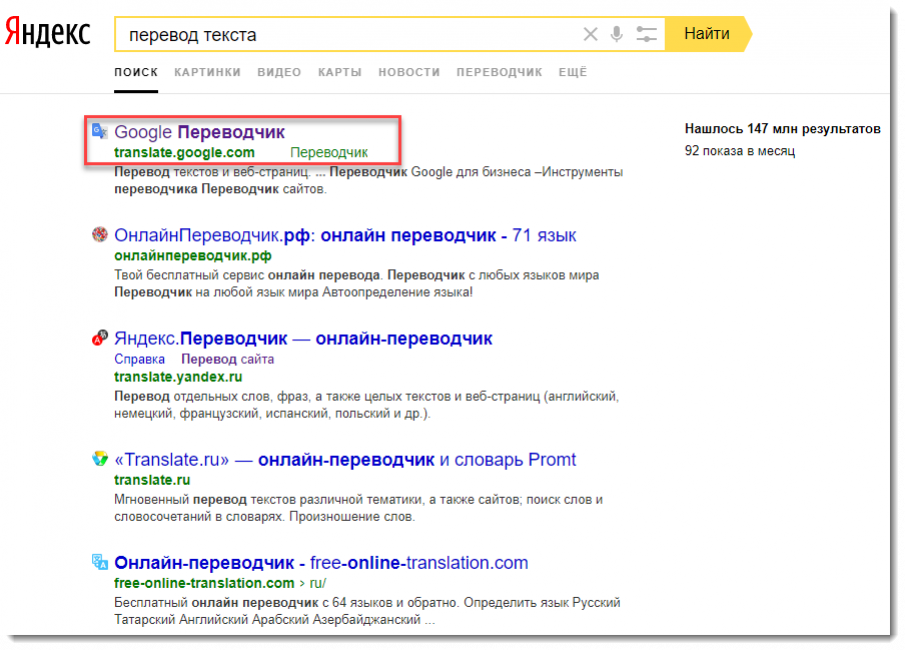



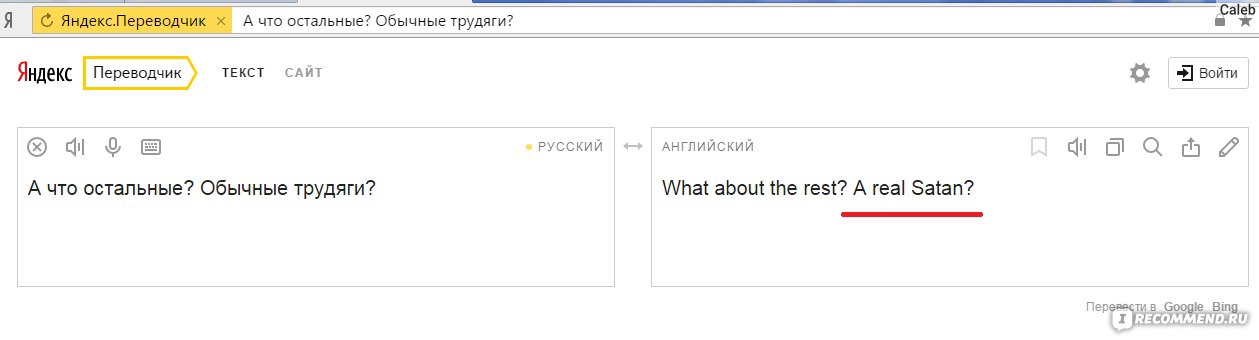
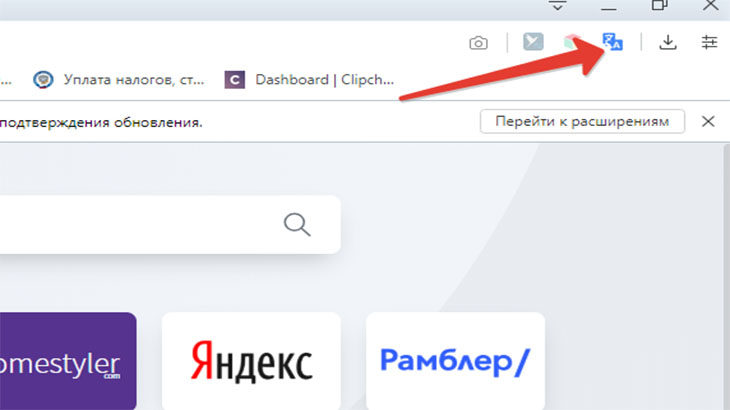
 е. вам даже загружать его не понадобится. Остается лишь настроить плагин под себя, чтобы максимально упростить его использование.
е. вам даже загружать его не понадобится. Остается лишь настроить плагин под себя, чтобы максимально упростить его использование. При плохом интернете лучше включить функцию «Турбо».
При плохом интернете лучше включить функцию «Турбо».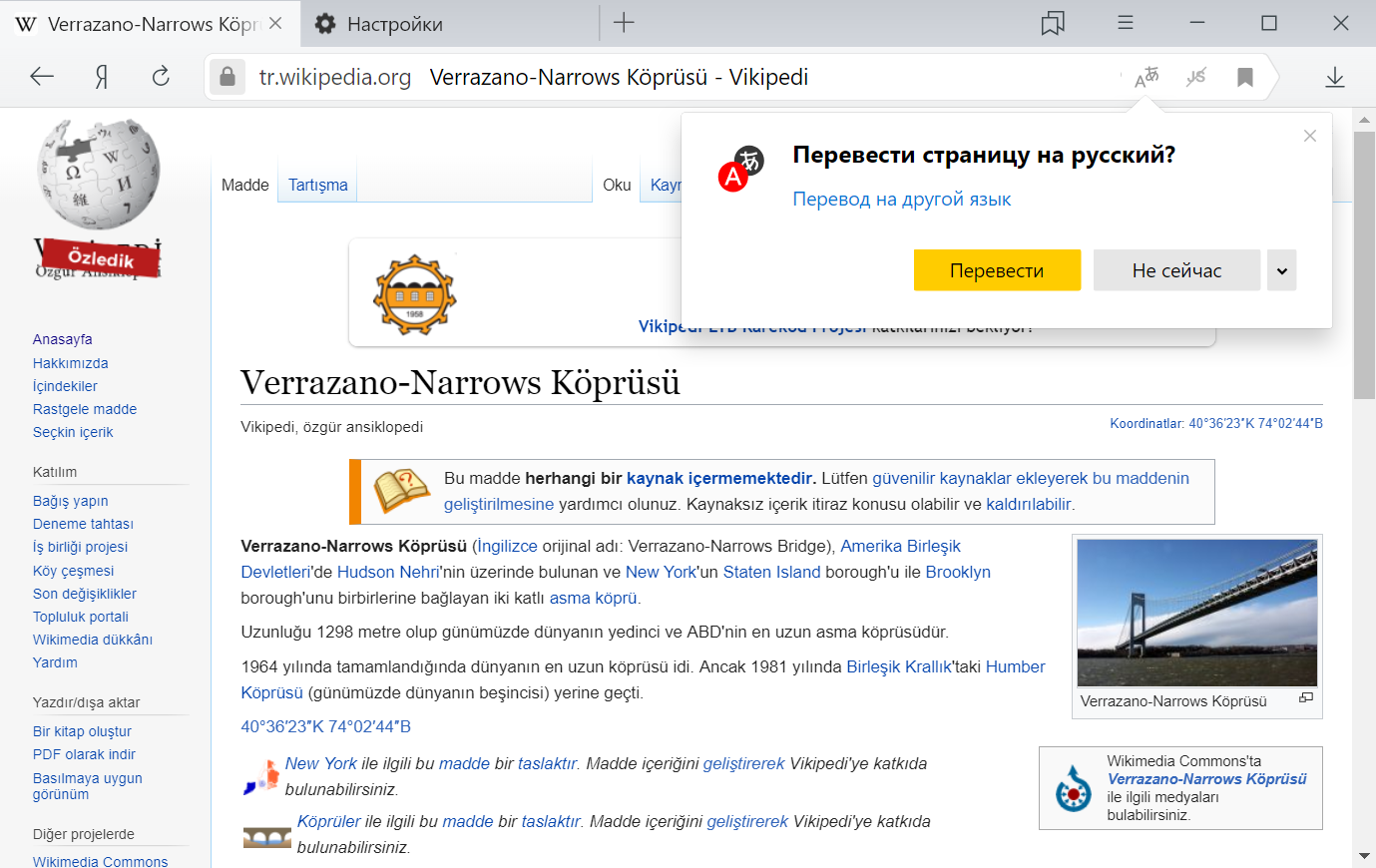 Если основной поисковик Google, Bing или ещё что-то, функция не будет работать. Как изменить:
Если основной поисковик Google, Bing или ещё что-то, функция не будет работать. Как изменить: