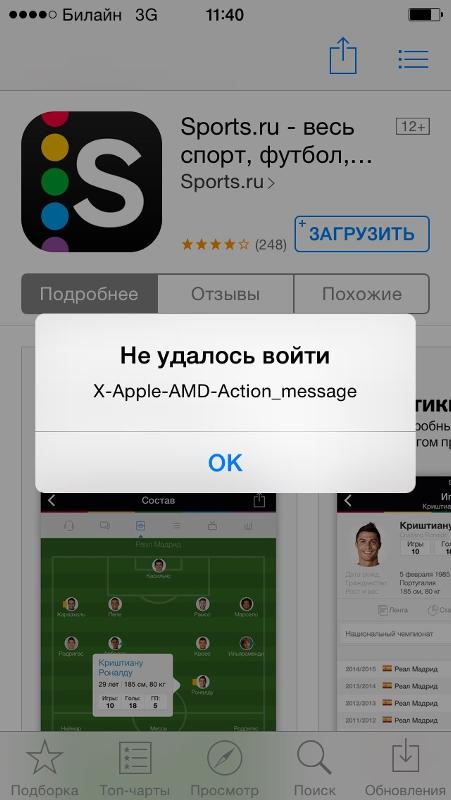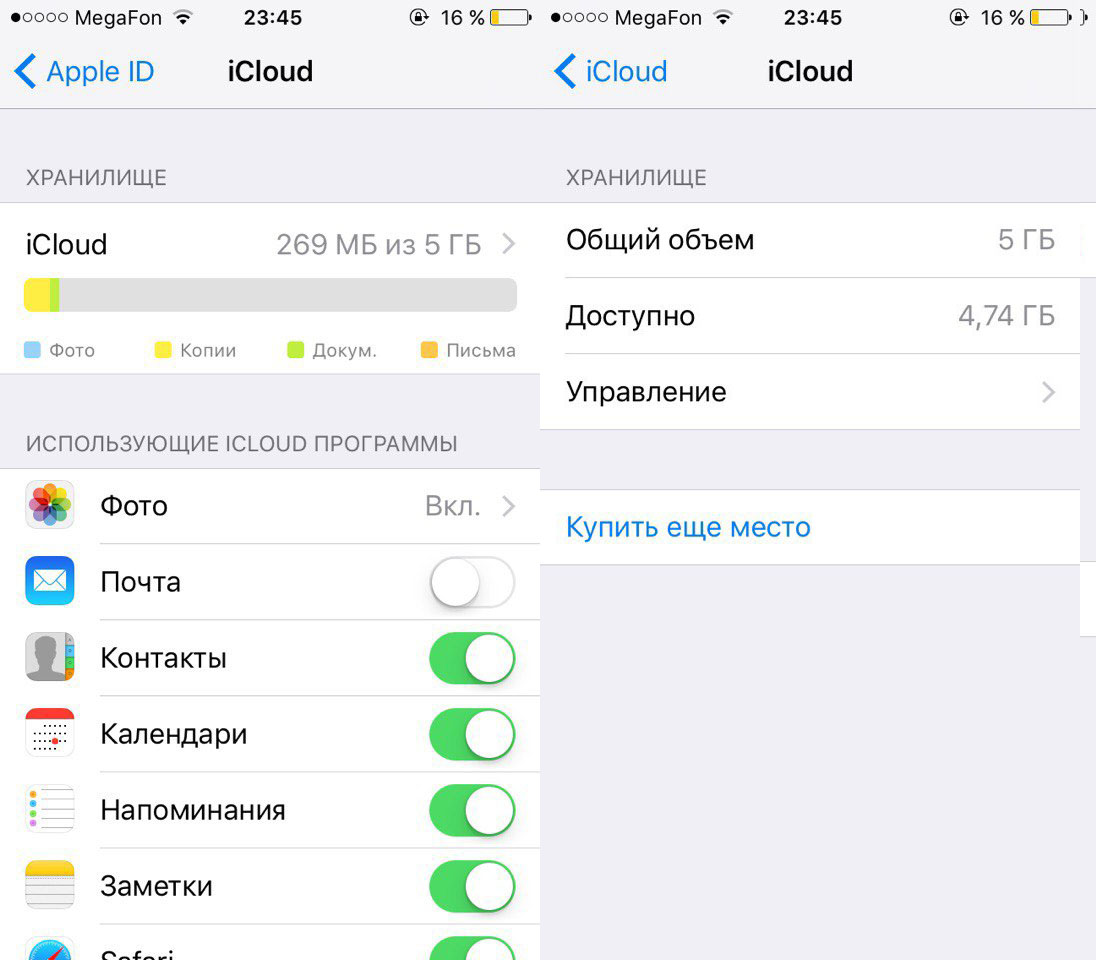Приложения из App Store не скачиваются и не обновляются. Что делать
Десять последовательных вариантов решения проблемы.
«При Джобсе такого не было», – первая фраза, которая приходит в голову, когда битый час пытаешься привести в чувства застывшую серую иконку загружаемого приложения из магазина App Store.
По поводу проблем с обновлением софта и ошибкой при загрузке приложений Apple комментариев не дает. Решение приходится искать, поочередно проходя все этапы: от простого сложного.
Примечание: Для борьбы с проблемой «серых иконок ожидания» и ошибками при загрузке приложений из App Store рекомендуется выполнять все этапы поочередно. В любой момент загрузка может пойти дальше и необходимость в осуществлении последующих шагов, описанных в данной инструкции, отпадет.
Шаг 0. Читайте новости
Прежде, чем ругать свой смартфон или планшет, не поленитесь просмотреть ленту новостей iPhones.
Шаг 1. Проверить интернет-соединение
Причиной, по которой приложение может не загружаться и не обновляться, может стать банальное отсутствие интернет-трафика или проблемы в работе окружающей вас беспроводной сети Wi-Fi. Иконка работающего Wi-Fi, 3G или LTE еще ни о чем говорит.
Решение: Откройте браузер Safari и перейдите на любую интернет-страницу. Если со связью все в порядке – двигаемся дальше.
Шаг 2. Остановить загрузку
Зависшая серая иконка, пребывающая в статусе «Ожидание» или «Загрузка» продолжительное время, – повод для того, чтобы остановить скачивание.
Решение: Тапните по иконке, тем самым остановив загрузку. Повторный тап может стать решением проблем и приложение начнет загружаться.
Шаг 3.
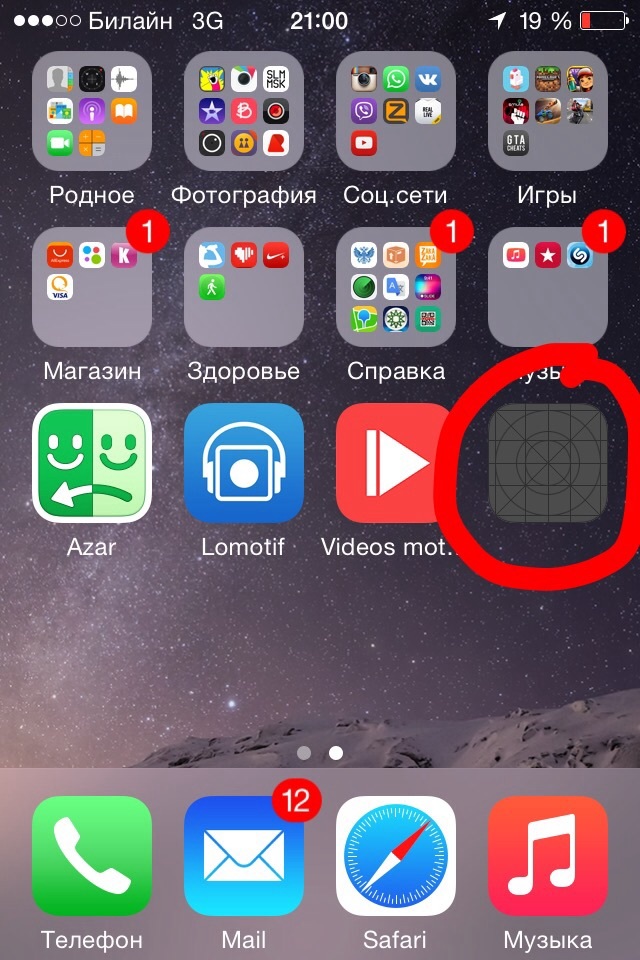 Включить-выключить авиа-режим
Включить-выключить авиа-режимВозобновить загрузку можно попробовать и с помощью кратковременного перехода в режим «В самолете».
Решение: Находясь на экране Springboard, выполните свай снизу-вверх и нажмите на изображение самолета. Подождите несколько секунду и отключите режим повторным тапом по иконке.
Шаг 4. Удалить приложение с повторной установкой
Помочь в сложившейся ситуации может полное удаление приложения (в случае, если это возможно) с дальнейшей повторной установкой.
Решение: Зажмите палец над «проблемной иконкой» и дождитесь перехода в режим редактирования (трясущиеся иконки). Тапните по появившемуся у иконки крестику и удалите приложение. Откройте магазин App Store и выполните повторную установку.
Шаг 5. Параллельная установка второго приложения
Восстановить загрузку и наладить соединение с магазином App Store можно с помощью скачивания любого дополнительного приложения.
Решение: В магазине App Store загрузите любое попавшееся приложение.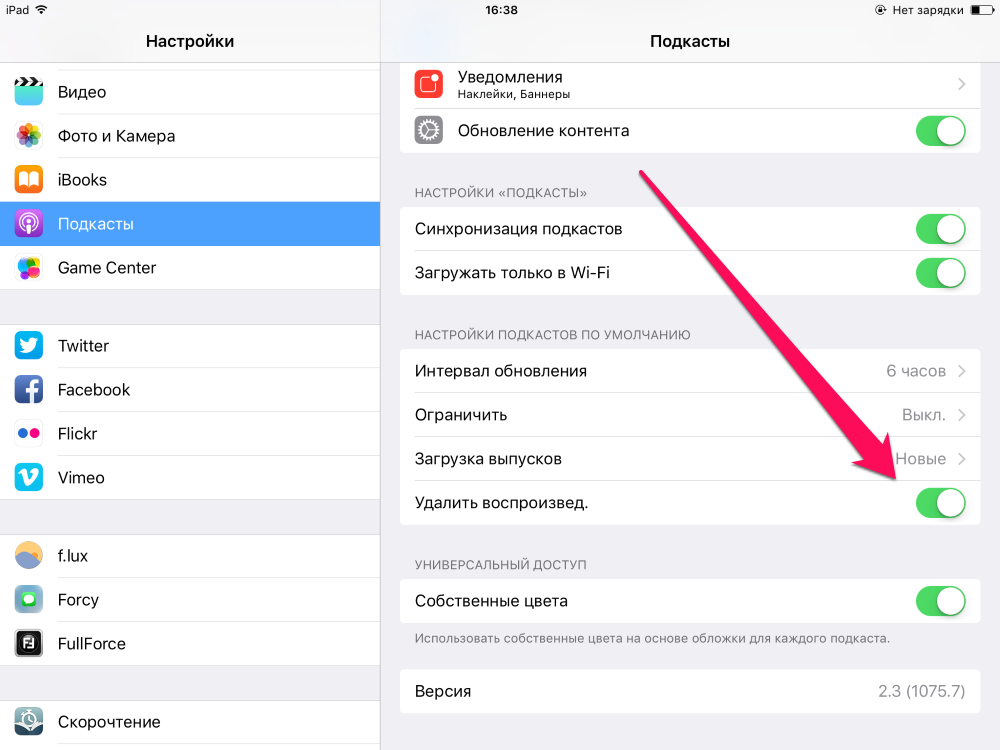 После старта загрузки, подвисшее приложение может автоматически продолжить установку.
После старта загрузки, подвисшее приложение может автоматически продолжить установку.
Шаг 6. Повторный вход в учетную запись
Реанимировать зависшее приложение можно с помощью выхода из учетной записи с повторной авторизацией.
Решение: Откройте магазин приложений App Store на iOS-устройстве и перейдите на вкладку Подборка. Тапните по имени вашей учетной записи и в открывшемся окне выберите пункт Выйти. На той же странице вновь войдите в учетную запись и повторите загрузку приложения.
Шаг 7. Перезагрузка iOS-девайса
В качестве еще одного варианта лечения подвисшего и застопорившегося на загрузке «серого» приложения можно прибегнуть к перезагрузке устройства.
Решение:
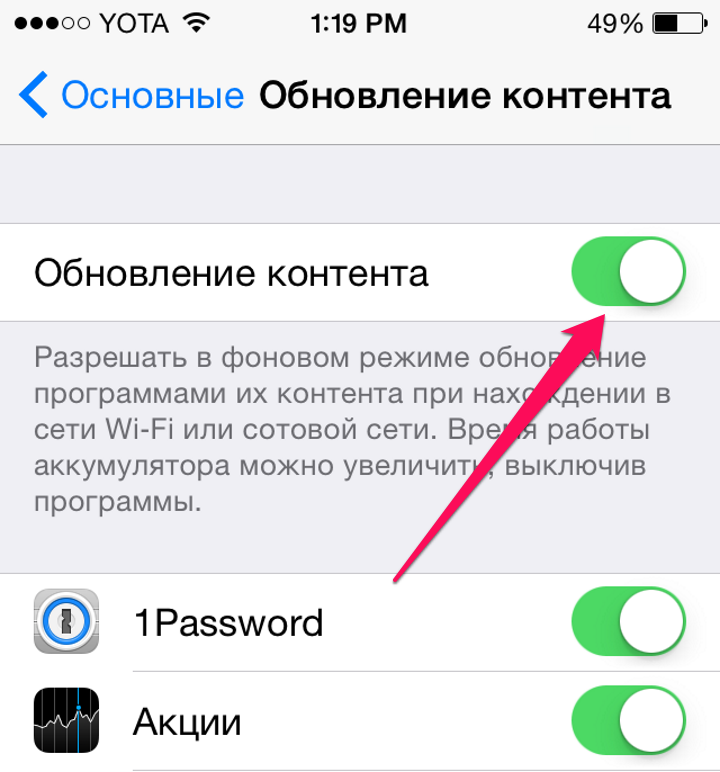
Шаг 8. Синхронизация покупок с Mac/PC
Если ни один из вышеперечисленных пунктов не помог, а приложение по-прежнему наотрез отказывается загружаться (при это нет возможности ни приостановить установки, ни удалить его), необходимо провести синхронизацию со стационарной версией iTunes.
Решение: Подключите iOS-девайс к компьютеру или ноутбуку с запущенным приложением iTunes. Убедитесь, что выполнен вход в действую учетную запись Apple ID (аккаунт под которым приложение загружается из магазина App Store должен совпадать с авторизованным в iTunes). Выберите пункт «Синхронизация».
Шаг 9. Полный сброс настроек
Возобновить загрузку приложения можно кардинальным способом, осуществив полный сброс настроек.
Решение: Начните с малого и осуществите Сброс настроек сети: откройте Настройки – Сброс – Сбросить настройки сети. В случае, если и это не помогло, приготовьтесь к полному сбросу всех настроек. Перед выполнением этого действия создайте резервную копию iOS-девайса. Откройте
Перед выполнением этого действия создайте резервную копию iOS-девайса. Откройте
Шаг 10. Переход в режим DFU
Последней надеждой на возможность получить желаемое приложение или обновление прямо сейчас может стать перевод смартфона или планшета в режим DFU.
Решение: Подключите устройство к компьютеру. Запустите iTunes. Зажмите клавишу Power и сразу же Home. Удерживайте в течение 10 секунд. Устройство перезагрузится. Продолжайте удерживать обе клавиши вплоть до появления логотипа Apple. В момент, когда на экране появится бело яблоко, отпустите клавишу Power, а клавишу Home удерживайте до появления логотипа iTunes с подключенным кабелем. После того, как iTunes напишет о том, что iOS-устройство находится в режиме восстановления, из режима DFU можно выйти. Зажмите клавишу Power и Home одновременно, и удерживайте в течение 10 секунд до перезагрузки устройства.
 … и не забывай читать наш Facebook и Twitter
🍒
В закладки
iPhones.ru
Десять последовательных вариантов решения проблемы. «При Джобсе такого не было», – первая фраза, которая приходит в голову, когда битый час пытаешься привести в чувства застывшую серую иконку загружаемого приложения из магазина App Store. По поводу проблем с обновлением софта и ошибкой при загрузке приложений Apple комментариев не дает. Решение приходится искать, поочередно проходя все этапы:…
… и не забывай читать наш Facebook и Twitter
🍒
В закладки
iPhones.ru
Десять последовательных вариантов решения проблемы. «При Джобсе такого не было», – первая фраза, которая приходит в голову, когда битый час пытаешься привести в чувства застывшую серую иконку загружаемого приложения из магазина App Store. По поводу проблем с обновлением софта и ошибкой при загрузке приложений Apple комментариев не дает. Решение приходится искать, поочередно проходя все этапы:…- До ←
В Европе открыт предзаказ на Apple TV 4 и iPad Pro
- После →
Любимые сайты пассажиров «Аэроэкспресса»
Почему не загружаются приложения на iPhone.
 Все способы решения проблемы
Все способы решения проблемыВы регулярно задаете нам вопросы, связанные с загрузкой приложений на iPhone. Как новички в мире iOS, так и пользователи со стажем часто встречаются с проблемой, когда iPhone не хочет скачивать то или иное приложение.
Иногда проблема решается сама через несколько минут, а иногда загрузка висит часами.
Мы собрали самые распространенные проблемы, из-за которых приложения могут не загружаться на iPhone.
1. Сбой на серверах Apple
Это не самое частое явления, но иногда купертиновцев таки подводит техника. Пользователи какого-то региона при этом замечают перебои в работе того или иного сервиса компании.
Проще всего заглянуть на статусную страницу и проверить работоспособность нужного нам сервиса, в данном случае это App Store.
О крупных сбоях и неработоспособности магазина приложений в и так узнаете из наших новостей.
2. Проблемы с интернетом
Банальные перебои с подключением могут вызвать зависание приложений при загрузке из App Store.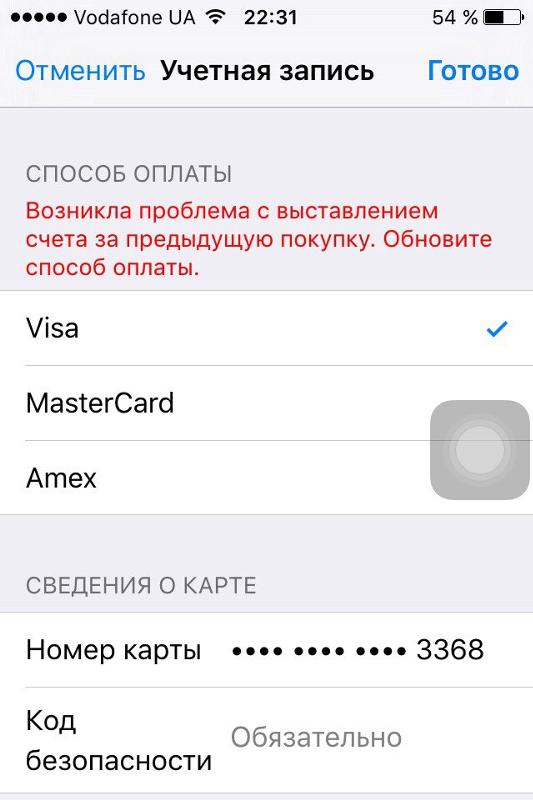
При подключении по мобильному интернету может банально закончиться трафик или упасть скорость подключения при исчерпании установленного лимита.
Для проверки попробуйте скачать другое приложение небольшого размера, включить воспроизведение видео на YouTube или просто зайти на несколько сайтов в Safari. Вы сразу же заметите перебои с подключением, если таковые имеются.
3. Кто-то в сети качает торренты
Чаще всего проблемы с загрузкой приложений вызваны нагрузкой на домашнюю сеть другими компьютерами или гаджетами. Забить весь канал запросто может скачивание больших данных на компьютере.
Прежде чем прибегать к более детальному анализу ситуации, проверьте, не качает ли кто-то из семьи очередной сезон любимого сериала, а возможно кто-то смотрит стрим или онлайн эфир в 4K на телевизоре.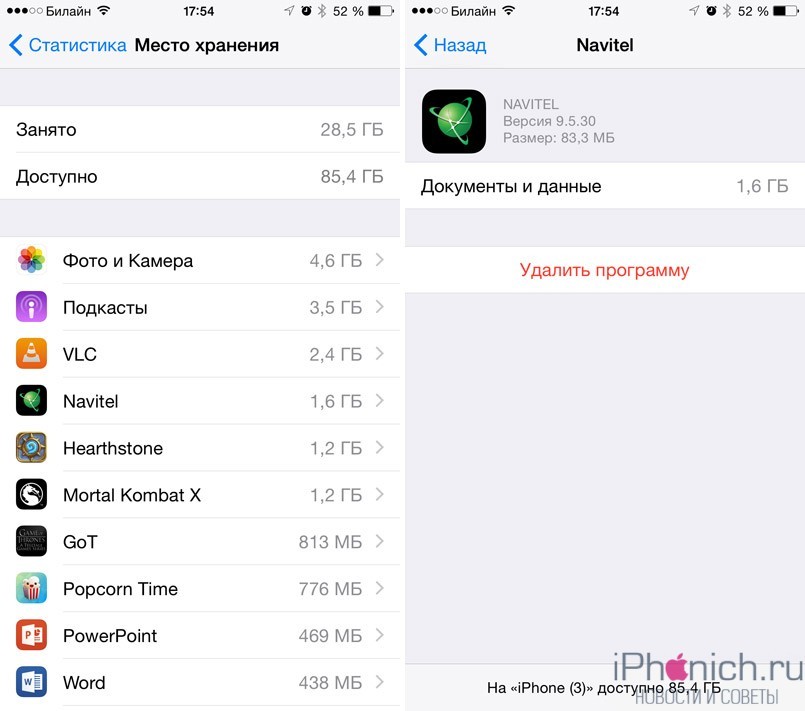
4. На устройстве мало места
Если вы хотите скачать приложение размером 2 ГБ на iPhone, это вовсе не означает, что будет достаточно иметь 2 ГБ свободного места.
Во-первых, операционной системе и приложениям для нормальной работы необходимо место на накопителе. Туда будет регулярно записывается кэш и временные файлы.
Во-вторых, твердотельные накопители плохо работают при полной загрузке. Рекомендуется всегда иметь 15-20% запас свободного пространства для быстрой работы памяти.
В тему: 6 эффективных способов освободить место на iPhone
В-третьих, скачиваемые из App Store приложения представляют собой запакованный архив. Он максимально сжат для более быстрой загрузки, но требует место для распаковки во время установки.
Таким образом приложение, в описании которого указан объем 2 ГБ, может требовать еще столько же для распаковки и установки. Хватит ли места для скачивания, система проверит сразу же. А вот достаточно ли окажется пространства для распаковки, станет понятно только во время установки.
А вот достаточно ли окажется пространства для распаковки, станет понятно только во время установки.
Здесь iOS может затупить и установка приложения попросту зависнет.
Старайтесь при установке больших приложений иметь на 70-80% больше свободного места на накопителе, чем занимает программа. Если вдруг забыли, то просмотреть информацию можно в меню Настройки – Основные – Хранилище iPhone.
5. У вас включен VPN
Многие пользователи используют защищенное VPN-соединение для конфиденциального серфинга в сети, защиты своих данных либо банального доступа к запрещенным сайтам или сервисам.
Если текст, фото и даже видео через VPN грузится нормально, то большой объем данных в виде тяжелого приложения может с трудом идти по зашифрованному каналу.
На моделях iPhone без Face ID индикатор VPN отображается в строке статуса и сразу же бросался в глаза. На моделях с “челкой” приходится открывать пункт управления, чтобы посмотреть включен туннель или нет.
6. Загружается слишком много приложений одновременно
Если сразу запустить обновление большого количества приложений, некоторые из них просто будут ждать своей очереди на загрузку.
Бывает, что нужная программа уже начала обновляться, но из-за большого количества прилетевших апдейтов приходится ждать обновление других приложений.
Все решается ручной установкой приоритета загрузки. Зажимаем палец на серой иконке (или вызываем 3D Touch) и в открывшемся меню выбираем нужное действие.
Важному приложение, которое нужно запустить быстрее, выдаем приоритет на скачивание, а большую игру или программу можно и вовсе поставить на паузу до окончания других загрузок.
Если программа просто зависла при скачивании, можете из этого же меню приостановить загрузку и возобновить ее заново.
7. Обновление приложения недоступно
Довольно редко обновление приложения отзывается разработчиком из App Store. Это может быть связано с какими-то проблемами или багами.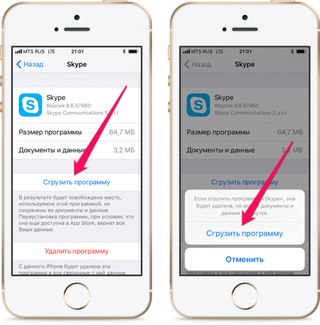 Если в этот момент вы уже начали загрузку программы, то она может зависнуть и не дойти до конца.
Если в этот момент вы уже начали загрузку программы, то она может зависнуть и не дойти до конца.
Сбой при загрузке апдейта при этом может повредить уже имеющуюся старую версию программы.
Для начала зайдите в App Store и перейдите в меню пользователя для просмотра доступных обновлений. Затем потяните экран вниз для обновления списка.
Если приложение, которое зависло при обновлении, пропало из списка апдейтов, просто удалите его и переустановите имеющуюся в App Store версию.
8. Сбой в учётке Apple ID
Часто подобная проблема решается после повторной авторизации в магазине приложений. Перейдите в Настройки – iTunes Store и App Store и нажмите на свою учетную запись.
В открывшемся меню выберите пункт Выйти. Затем повторно авторизуйтесь в магазине приложений.
После этого повторно попробуйте скачать нужное приложение.
9. Сбились настройки сети
Если загрузка полностью остановилась и при этом другие приложения из магазина отказываются скачиваться, попробуйте сбросить сетевые настройки. Накопившийся кэш или конфликты параметров могут приводить к проблемам со скачиванием из магазина приложений Apple.
Накопившийся кэш или конфликты параметров могут приводить к проблемам со скачиванием из магазина приложений Apple.
Достаточно перейти в меню Настройки – Основные – Сброс и произвести сброс настроек сети.
10. iPhone просто заглючил
При всей надежности и стабильности техника Apple тоже иногда дает сбои. Если проблема с загрузкой приложений регулярно повторяется, попробуйте банально перезагрузить смартфон или планшет.
Находим свой гаджет из перечня в этой статье и смотрим все способы его перезагрузки.
Очень часто перезагрузка помогает и при других проблемах с гаджетом.
В большинстве случаев именно эти проблемы мешают приложениям из App Store попасть на рабочий стол вашего смартфона. Если проделать все описанные действия, программы и игры снова начнут загружаться на смартфон.
🤓 Хочешь больше? Подпишись на наш Telegram.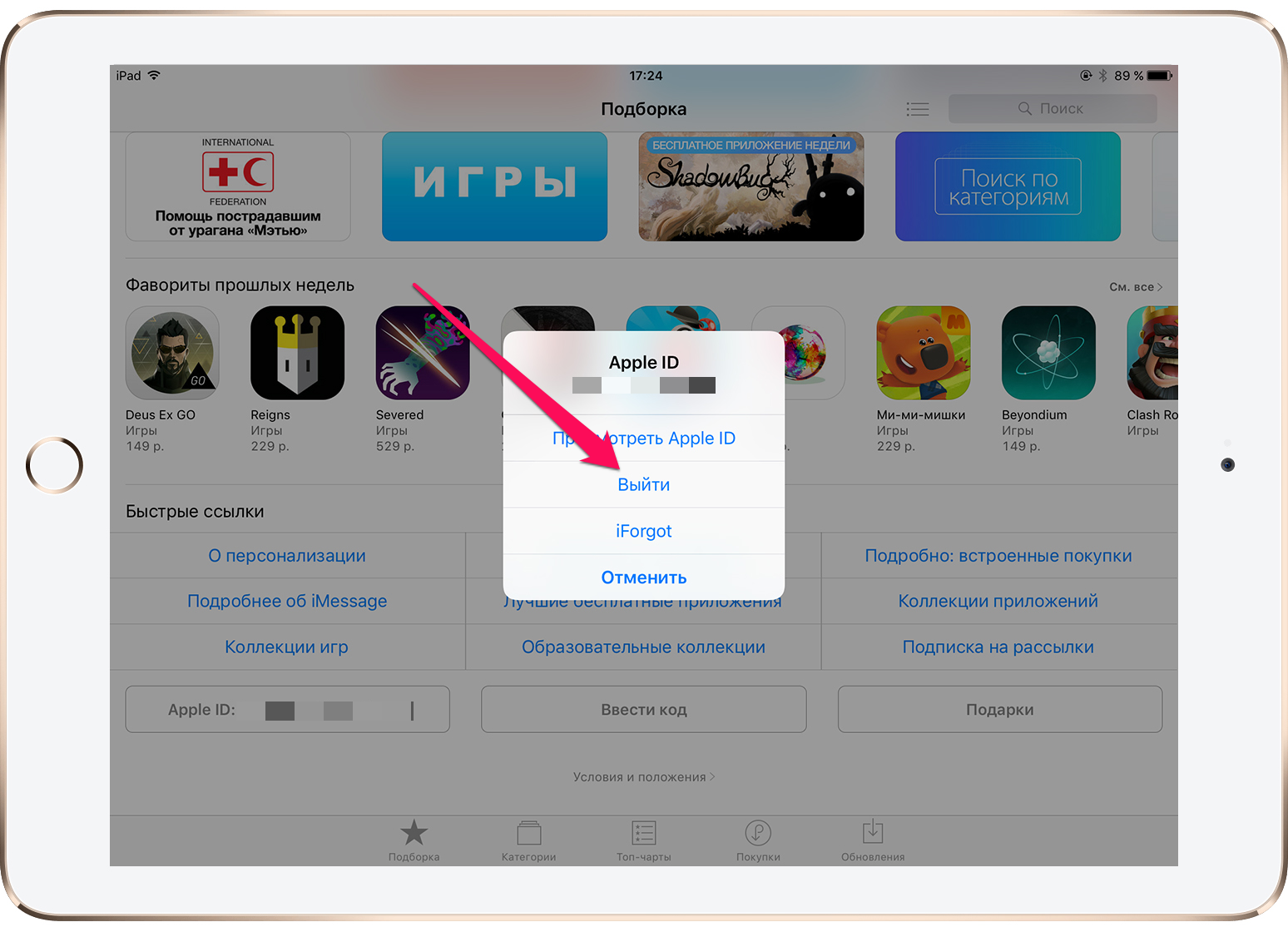 … и не забывай читать наш Facebook и Twitter
🍒
В закладки
iPhones.ru
Самые распространённые проблемы и способы их решения.
… и не забывай читать наш Facebook и Twitter
🍒
В закладки
iPhones.ru
Самые распространённые проблемы и способы их решения.Артём Суровцев
@artyomsurovtsevЛюблю технологии и все, что с ними связано. Верю, что величайшие открытия человечества еще впереди!
- До ←
10 кроссовок на осень. Новинки, классика, скидки
- После →
Как выглядит защитная тактика стаи скворцов перед хищными птицами
Не идет загрузка приложений в appstore.
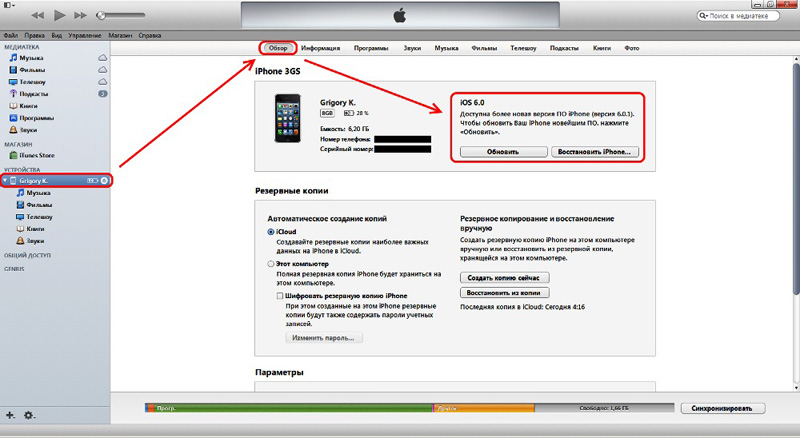 Не загружаются приложения на iPhone и iPad. Что делать? Решение: переход в режим DFU
Не загружаются приложения на iPhone и iPad. Что делать? Решение: переход в режим DFUПривет! За что мы все так любим iPhone или iPad? Нет, не за логотип «надкусанное яблоко». А за огромное количество различных программ, которые мы можем загрузить в него из App Store. Действительно, расширить функционал смартфона или планшета можно буквально в два клика – выбрал необходимую программу и вот она уже на устройстве. Однако, порой, все не так просто и периодически выскакивают различные ошибки. Об одной из них мы сегодня и поговорим.
Итак, не будем рассусоливаться и сразу перейдем к сути проблемы. Ситуация очень простая – вы собираетесь установить (обновить) какую-нибудь игрушку и видите надпись: «Сбой загрузки программы. Не удается загрузить приложение. Пожалуйста попробуйте позже». Apple, ты серьезно? Какой елки-палки «попробуйте позже»? В чем причина? App Store закрылся на обед?:)
Причем, чаще всего данная ошибка выскакивает именно в конце загрузки. Вам кажется что приложение уже скачано на 100%, но… весь этот процесс «благополучно» зависает и установки не происходит.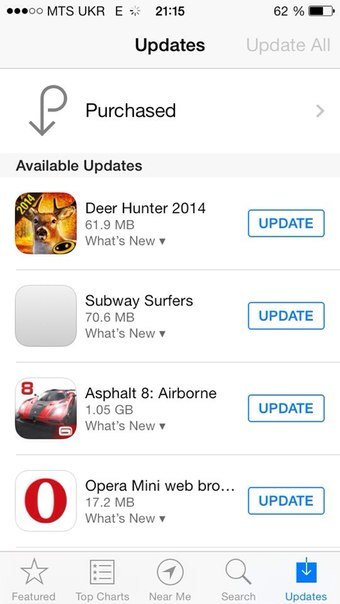 И это дико бесит (особенно когда рассчитываешь поиграть в игру большого объема). Ждешь, ждешь и в конце получаешь вот такую неприятность.
И это дико бесит (особенно когда рассчитываешь поиграть в игру большого объема). Ждешь, ждешь и в конце получаешь вот такую неприятность.
Кстати, не зря в названии статьи я написал непонятные слова на английском языке. Ведь текст ошибки может быть и таким – «Unable to Download App. Could not be downloaded at this time». С двумя кнопками – «Done» и «Retry».
Что, по своей сути, практически тоже самое. Во всяком случае, методы решения этих ошибок полностью совпадают.
Важное примечание! Обязательно проверьте соединение с интернетом. Да, звучит банально, но мало ли. Может именно в конце загрузки он у вас отключился и именно поэтому программа не может загрузиться до конца – все бывает:)
А вот и другие способы борьбы с ошибкой «Unable to Download App» при которой программы не загружаются из App Store:
- Самый первый совет (его же рекомендует техническая поддержка компании Apple) – сбросить настройки сети. Для этого достаточно перейти в Настройки – Основные – Сброс.

- В том случае, если есть джейлбрейк – то проблема явно в нем. Вспоминайте какие твики были установлены в последнее время и удаляйте их по одному (начиная с самого последнего). Если не помогло, то придется полностью «сносить» джейл с iPhone или iPad ().
- Выходим из учетной записи Apple ID (Настройки – iTunes Store и App Store – Выход). Закрываем все открытые приложения (два раза на кнопку Home и жест «смахивание вверх»). Перезагружаем устройство (). Опять заходим в учетную запись.
- Пробуем прописать другие DNS сервера (). Полезное действие, которое помогает не только при медленной загрузке программ, но и в том случае, когда вообще ничего не скачивается.
- Переходим в Настройки – Основные – Дата и время и выключаем автоматическую установку времени. Устанавливаем дату на год вперед. Пробуем скачать или обновить приложения. Если по-прежнему получаем «Unable to Download App», то возвращаем автоматическую дату назад и пробуем еще раз.
- Не выходим из «Основных настроек» и обращаем внимание на строку – «Управление устройством».
 Если там что-то есть – удаляем.
Если там что-то есть – удаляем. - Смотрим на объем программы – вполне возможно он составляет больше 100 мегабайт, а вы пытаетесь скачать его через сотовую сеть. Не удивительно, что оно не будет загружаться! Но это ограничение можно обойти ().
- серверов и сервисов компании Apple. Может быть, из-за различных неполадок, приложения и игры не устанавливаются абсолютно у всех, а вы об этом не знаете:) Хотя есть альтернативный вариант узнать об этом – посоветоваться в комментариях к этой статье.
Казалось бы, это абсолютно все варианты решения проблемы. А вот и нет.
Есть еще один, самый беспроигрышный – восстановить прошивку. Конечно, этот процесс не быстрый, достаточно «муторный» (хотя если – то все очень просто), да и не всегда компьютер есть под рукой… но помнить о таком кардинальном методе решения не загружающихся программ на iPhone все-таки нужно.
Правда, я очень надеюсь, что до таких крайних мер дело не дойдет. А если уже перепробовали все (даже восстановление), а скачать из App Store по-прежнему ничего нельзя – то обязательно опишите вашу ситуацию в комментариях. Попробуем разобраться всем миром:)
Попробуем разобраться всем миром:)
Категорически всех приветствую! «Требуется подтверждение оплаты» – это, пожалуй, одна из самых неприятных ошибок, с которой можно столкнуться при использовании App Store. Ведь она блокирует абсолютно любые действия с магазином приложений – доходит до того, что нельзя скачать или обновить даже бесплатные программы и игры.
Хотя, казалось бы, если за приложение не надо платить, то причем здесь какие-то сведения об оплате? Я же хочу загрузить бесплатную программу!!! Ребята из Apple, вы как там, ничего не перемудрили? Впрочем, что у них спрашивать – все равно никакого ответа не будет. Поэтому, давайте разбираться во всем этом безобразии самостоятельно. Поехали же!
Итак, вот полный текст ошибки:
Требуется подтверждение. Для просмотра сведений об оплате нажмите «Продолжить» и войдите в систему.
Исходя из этого можно сделать только один вывод – от нас хотят чтобы мы подтвердили тот способ оплаты (банковская карта, сим-карта) для своей учетной записи Apple ID, при помощи которого будем совершать покупки.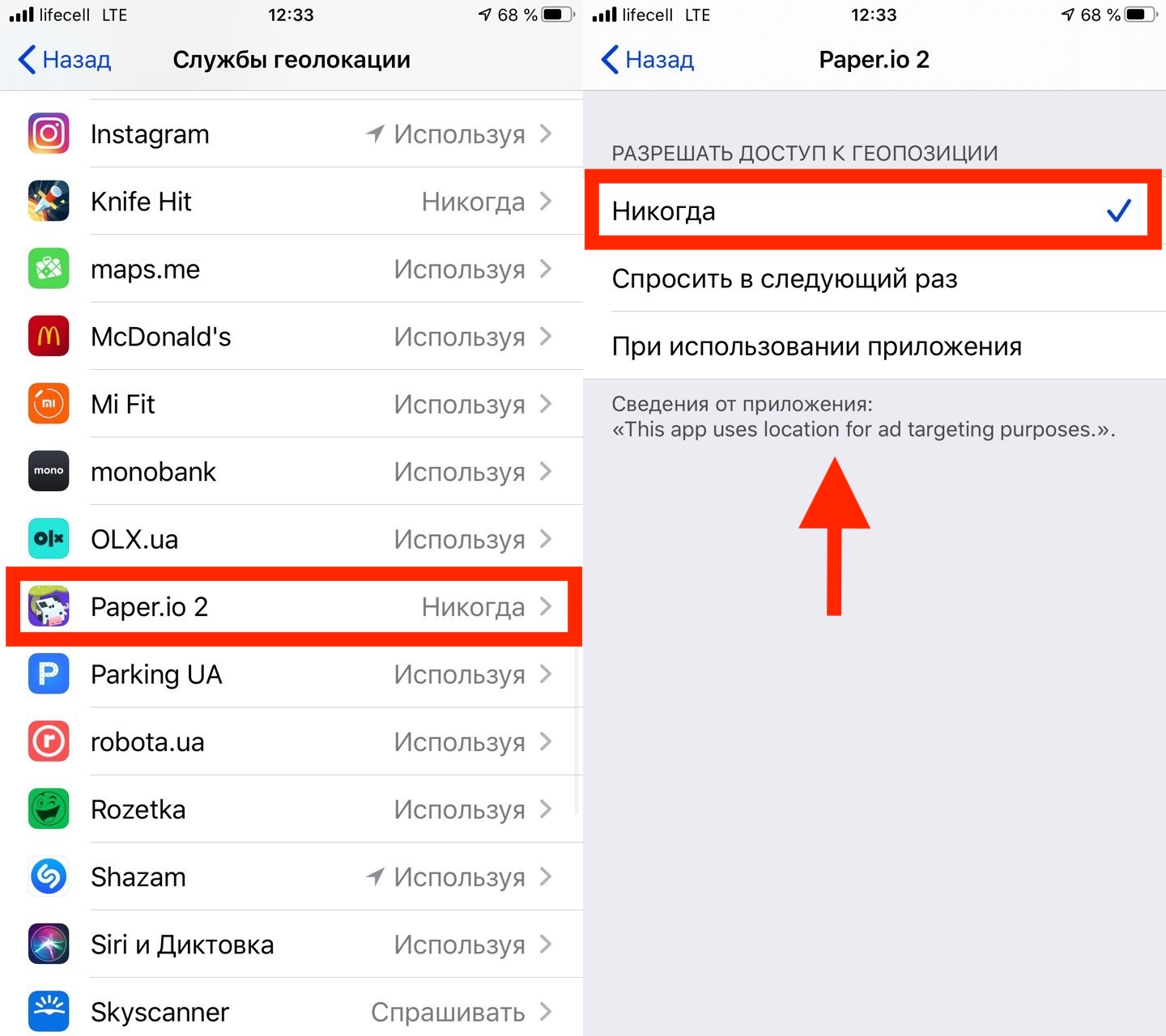 Если говорить коротко – хотят денег. Но зачем это требуется даже при скачивании бесплатных приложений?
Если говорить коротко – хотят денег. Но зачем это требуется даже при скачивании бесплатных приложений?
Все дело в том, что если вы столкнулись с ошибкой «Требуется подтверждение оплаты. Для просмотра сведений…», то за вашей учетной записью числится долг. Это может быть неоплаченное:
- Платное приложение.
- Подписка.
И таким образом, до момента погашения долга, все операции с App Store будут недоступны для вашего Apple ID. И что теперь со всем этим делать?
Перво-наперво, для предотвращения дальнейшего списания денег, необходимо:
Кстати, здесь же, в информации об учетной записи стоит заглянуть в раздел «История покупок» и посмотреть, не задолжали ли вы чего (строчка «Итого к оплате»)?
Все проверили, отменили, никому ничего не должны? Можно начинать полноценно пользоваться App Store! Однако, если долг все-таки есть и Apple продолжает настойчиво требовать подтвердить способ оплаты, то у нас есть три пути:
- Пополнить баланс платежного средства и все-таки сделать то, что от нас просят – заплатить.

- Забыть про учетную запись Apple ID и завести новую. Карту, привязанную к старой учетке не пополнять – деньги спишутся автоматически.
Если ваш выбор – оплатить, то впоследствии эти средства можно попробовать вернуть (не затягивайте решение этого вопроса!). У меня В комментариях к которой люди пишут о том, что данная операция вполне реальна.
Правда, для этого придется и немного поговорить с ним. Но, на мой взгляд, сохраненная учетная запись Apple ID и отсутствие на ней каких-либо задолженностей стоит того, чтобы потратить некоторое время на разбирательства.
P.S. Поставь «лайк», получи +23% к удаче во время разговора с оператором Apple! Думаете, шутка? Ничего подобного – это действительно работает. Проверяем!:)
P.S.S. Ну и конечно же, пишите в комментарии истории, вопросы и результаты борьбы с ошибкой «требуется подтверждение сведений об оплате» – ваш опыт может быть полезен многим!
Всем привет! Недавно я столкнулся с достаточно необычной проблемой – на моем iPhone иконки нескольких приложений стали серыми и внизу появилась надпись «ожидание» или «очистка».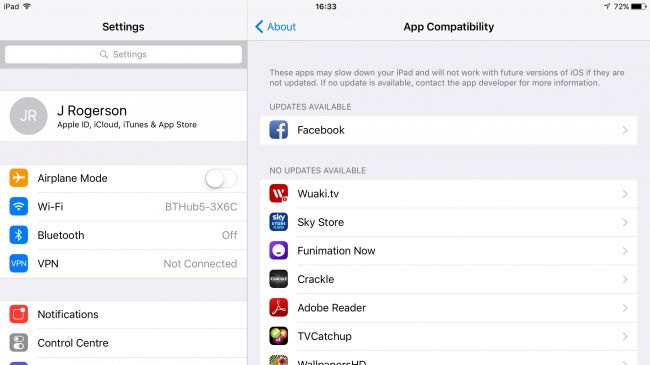 Обычно такое происходит при обновлении программы – она начинает скачиваться заново, надпись «waiting» (это если у вас не ) появляется, через несколько секунд пропадает и начинается скачивание. Стандартная в общем-то ситуация.
Обычно такое происходит при обновлении программы – она начинает скачиваться заново, надпись «waiting» (это если у вас не ) появляется, через несколько секунд пропадает и начинается скачивание. Стандартная в общем-то ситуация.
Но в этот раз все было по-другому. Вот таких вот «ожидающих» приложений было несколько и, несмотря на хорошее соединение с интернетом, загрузка не начиналась. Да что там загрузка! Даже различными способами и то не получалось. Странная проблема, но решить ее можно и нужно. Сейчас узнаем как, поехали!
Естественно, несмотря на то что в заголовке статьи фигурирует iPhone – все нижеперечисленные способы будут работать и на iPad, iPod Touch и любом другом устройстве от Apple на операционной системе iOS (мало-ли что она там еще выпустит:))
Приложение в «ожидании»? Поможет перезагрузка!
Начнем с самых простых вариантов и постепенно перейдем к более сложным. И самой легкой и доступной манипуляцией будет обычная перезагрузка устройства. Да-да, это наиболее популярное решение которое помогло многим.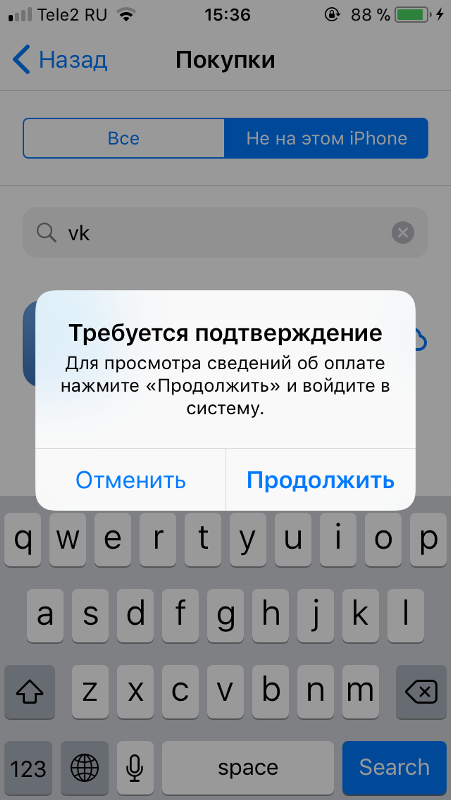 Просто перезагружаете свой девайс и с большой долей вероятности после этого надпись «ожидание» со значка приложения пропадет и загрузка возобновиться.
Просто перезагружаете свой девайс и с большой долей вероятности после этого надпись «ожидание» со значка приложения пропадет и загрузка возобновиться.
Почему и в каких случаях это срабатывает? Скорее всего, Вы пытаетесь обновить или загрузить приложение большого объема через сотовую сеть, а Apple просто не разрешает этого сделать и приложения «висят». Так вот, перезагрузка и является одним из пунктов решения данной проблемы. Более подробно об этом .
Зависла загрузка программ? Поставь на паузу и начни скачивать заново!
Второй способ избавиться от «ждущих» приложений – это возобновить его загрузку. Единственный минус, что обычным способом – нажать на иконку несколько раз, это сделать вряд ли получиться. Необходимо будет найти именно эту программу в магазине приложений. Последовательность действий такая:
- Переходим в App Store.
- Ищем приложение, которое зависло в состоянии ожидания.
- Нажимаем кнопку «установить».
- Приложение обновляется или переустанавливается.

Кстати, если что-то не находиться, то попробуйте перезагрузить App Store и сбросить его кэш. Для этого есть .
Вход и выход из учетной записи решит проблему зависших приложений
Порой, достаточно просто выйти из своей учетной записи Apple ID и зайти в нее заново. Один из самых универсальных способов – помогает даже избавиться от Что уж тут говорить про какие-то ожидающие программы:)
Алгоритм действий простой – сначала выходим из учетной записи:
- Открываем настройки.
- Жмем iTunes Store, App Store.
- Вверху видим свой Apple ID, нажимаем на него.
- Выйти.
Для верности перезагружаемся и повторяем все шаги в обратном порядке, т.е. заходим в учетную запись на телефоне или планшете.
Не до конца скачиваются приложения? Используем iTunes!
Можно попробовать загрузить программы до конца используя iTunes. Для этого выполняем следующие шаги:
- Подключаем iPhone или iPad к компьютеру.
- Ждем, пока iTunes обнаружит устройство.

- Нажимаем на вкладку приложения.
- Выполняем синхронизацию.
После этого, в iTunes можно будет управлять всеми программами, которые находятся на Вашем устройстве. В том числе и «ждущими». Пробуем обновить, удалить или скачать их заново.
Еще несколько причин «ожидания» приложений на iPhone и iPad
Если все предыдущие методы не помогли, то есть еще несколько моментов, на которые стоит обратить внимание.
Как видите, методы достаточно разнообразны и единого решения нет. Кому-то помогает перезагрузка, кому-то другие действия. Но в тоже время, они достаточны просты и попробовать их абсолютно все не займет много времени!
P.S. Но если все равно что-то не получается – то ставь «лайк» и пиши в комментарии, разберемся вместе!
Пользователи техники компании Apple иногда сталкиваются с проблемами во время загрузки, установки или обновления приложений через App Store. Существуют способы, позволяющие избавиться от появившихся ошибок.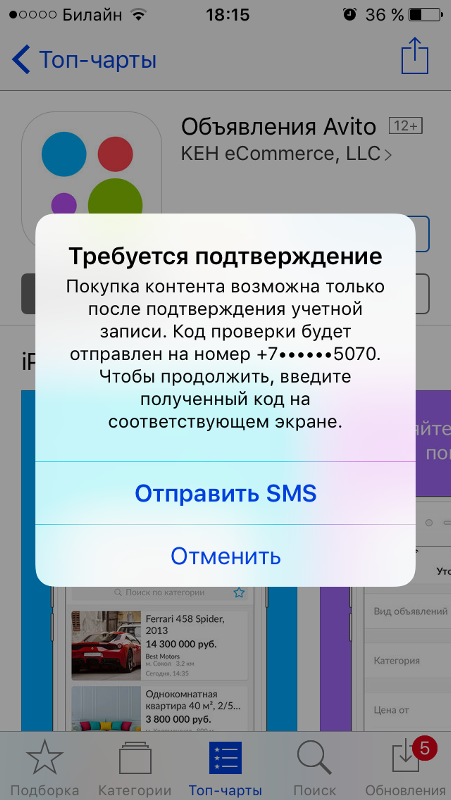
Проблемы с App Store
Во время использования официального магазина игр и приложений App Store могут возникнуть следующие проблемы:
- программа обновляется, устанавливается или скачивается бесконечно;
- процесс прерывается, не доходя до конца.
Причинами таких проблем могут послужить:
- неполадки в интернет-соединении;
- нестабильная работа серверов App Store;
- нехватка свободного места;
- возникновение конфликтов в системе.
Способы решения проблем
Если вы столкнулись с вышеописанными проблемами, то можете от них избавиться самостоятельно, выполнив поочерёдно нижеприведенные инструкции. В конце списка будут предложены самые радикальные варианты, поэтому сначала попробуйте все остальные способы.
Проверка памяти
Первым делом вы должны убедиться в том, что на вашем устройстве есть свободное место.
Если количество свободного места близится к нулю, придумайте, как очистить память устройства.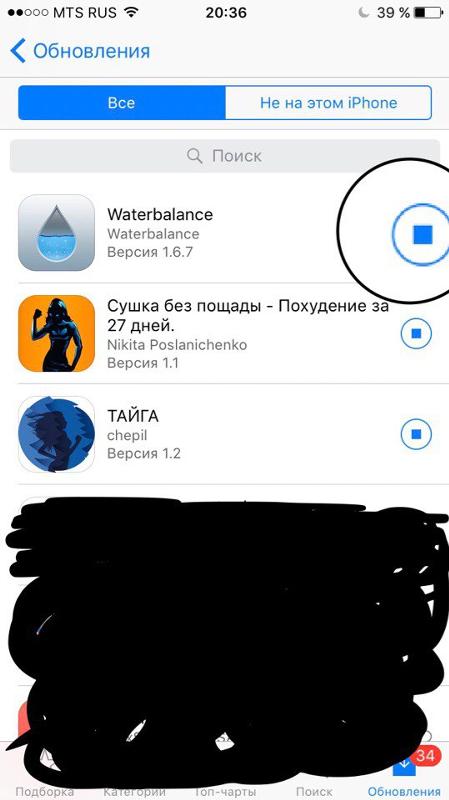
Проверка интернет-соединения
Откройте другие приложения и проверьте, будут ли они стабильно работать. Например, протестируйте интернет в браузере. Если вы поймёте, что ваше подключение к сети работает некорректно, решите эту проблему. В первую очередь отключите устройство от сети и повторно подключитесь к интернету. В том случае, если это не поможет, обратитесь в техническую поддержку вашего сотового оператора.
Заново подключаемся к интернетуАктивация режима полёта
Можно попробовать перезагрузить сим-карту. Для этого активируйте режим самолёта примерно на 20 секунд, а после снова его отключите. Если на сим-карте установлен пин-код, придётся его ввести. После деактивации режима полёта подключитесь к интернету и повторите попытку в App Store.
Включаем, а после отключаем режим самолета
Остановка процесса
Если вы загружаете приложение или обновление для него, то в меню устройства появится иконка, оповещающая, что процесс не окончен. Нажмите на неё, чтобы приостановить процедуру. Подождите минуту и снова нажмите на значок, чтобы процесс продолжился.
Подождите минуту и снова нажмите на значок, чтобы процесс продолжился.
Ставим процесс на паузу, а после снова продолжаем
Войдите в App Store и начните загрузку какого-либо другого приложения. Оно встанет в очередь. Возможно, это сподвигнет магазин закончить установку первого приложения.
Начинаем установку второго приложения
Повторное обозначение задачи и переустановка
Полностью прервите процесс и начните его заново. Если у есть возможность, то удалите приложение, которое не обновляется, а затем скачайте его заново, так вы получите последнюю версию удалённого приложения.
Удаляем приложение и скачиваем зановоЗажмите кнопку Home и Power на несколько секунд, пока на экране не появится предложение перезагрузить устройство. Перегоните ползунок вправо и дождитесь окончания перезапуска. После того как устройство полностью включится, повторите попытку в App Store.
Перезагружаем устройство
Сброс аккаунта
Выполнение синхронизации
Обновление прошивки
Проблемы с магазином могут быть вызваны устаревшей версией IOS. Чтобы получить последнюю версию операционной системы, находясь в основных настройках, кликните по разделу «Обновление ПО». После этого система автоматически найдёт доступные обновления и предложит их установить, согласитесь и завершите процесс.
Чтобы получить последнюю версию операционной системы, находясь в основных настройках, кликните по разделу «Обновление ПО». После этого система автоматически найдёт доступные обновления и предложит их установить, согласитесь и завершите процесс.
Обновляем версию IOS
Восстановление устройства
Причина проблем в App Store может крыться в системных ошибках. Чтобы от них избавиться, нужно сначала войти в режим восстановления, а если это не поможет, то выполнить восстановление из резервной копии:
Сброс устройства
Также восстановить устройство можно, если откатить его к заводским настройкам. Для этого нужно зайти в настройки устройства, перейти в раздел «Основные», выбрать подраздел «Сброс». Сначала выполните в нём сброс настроек сети. Возможно, это восстановит интернет, и сбрасывать остальные данные не придётся. Если же сброс сети не поможет, выполните сброс настроек. Программы и информация, находящиеся на устройстве, сохранятся, а параметры будут сброшены к значениям по умолчанию.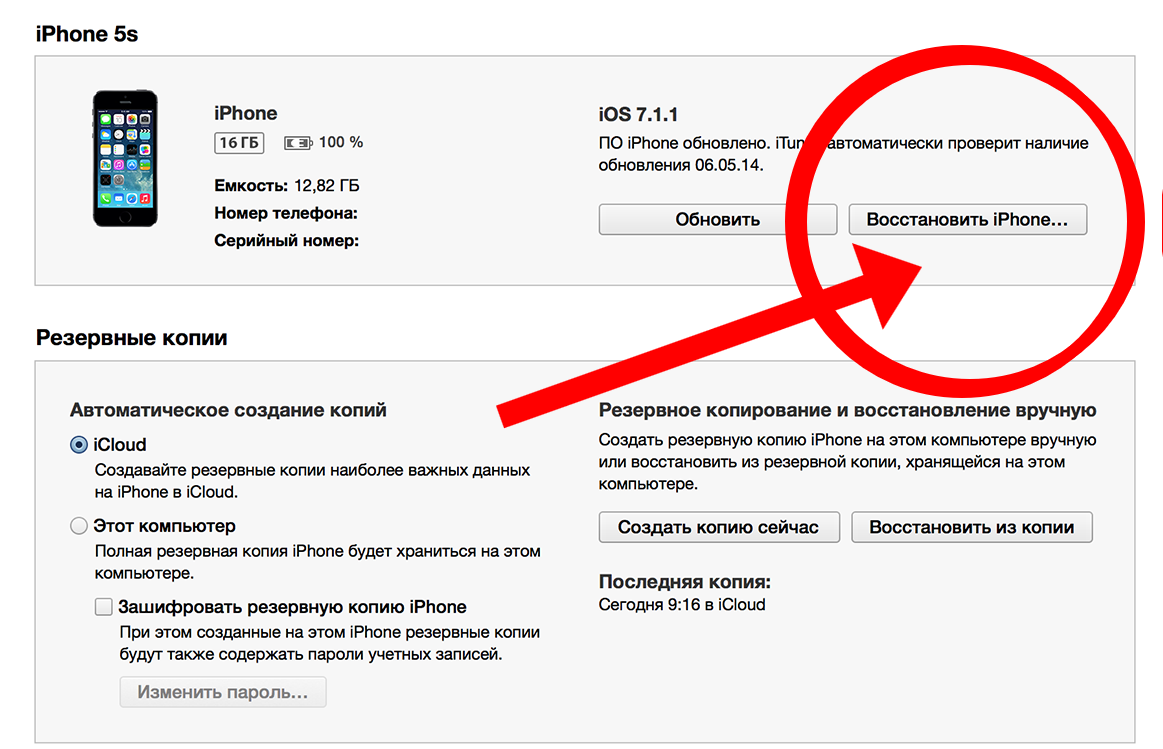
Видео: что делать, если App Store работает некорректно
Что делать, если ничего не помогло
Если ни один из способов не помог избавиться от проблемы, то остаётся одно — сбросить контент и настройки. В этом случае вы потеряете все данные и программы, установленные на устройстве, поэтому заранее скопируйте их в надёжное место. После того как вся необходимая информация будет спасена, зайдите в настройки устройства, в раздел «Основные», в подраздел «Сброс» и в нём выберите функцию «Сброс контента и настроек». После завершения сброса вы получите чистое устройство в том виде, в котором вам отдали его в магазине, а это значит, что App Store будет работать корректно.
Сбрасываем контент и настройки устройства
Как не допустить подобных проблем в будущем
Чтобы подобные ошибки не возникали в будущем, не нагружайте устройство лишними играми и программами. Старайтесь не засорять память, а также не забывайте обновлять резервную копию, хранимую в iCloud или iTunes, чтобы в любой момент иметь возможность откатить систему до стабильно работающего состояния.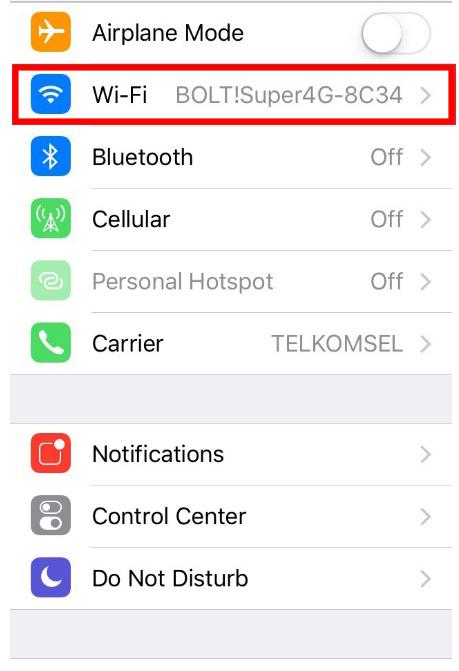
Процесс обновления, установки или загрузки приложений из App Store иногда происходит с проблемами. Чтобы избавиться от ошибок, рекомендуется проверить интернет-соединение, версию IOS, наличие свободной памяти. После этого перезапустить процесс, перезагрузить устройство или восстановить и откатить систему до заводских настроек.
Вы загружаете отличное приложение из App Store , но неожиданно загрузка прекращается, прогресс-бар на иконке останавливается, она остается тёмной и «некликабельной». Так бывает редко, но всё-таки бывает. С чем связана проблема и что можно сделать для её устранения?
Вконтакте
Не загружается приложение из-за проблем с доступом в Интернет
Наиболее вероятная причина — что-то не так с выходом в Сеть. Возможно скорость передачи данных очень низкая или доступ в Интернет и вовсе отсутствует. Проверьте интернет-соединение, если всё в порядке, нажмите на иконку скачиваемой программы два раза — так вы сначала остановите, а затем вновь запустите скачивание. После этой нехитрой манипуляции загрузка продолжится. Если этого не произошло, смотрите советы далее.
После этой нехитрой манипуляции загрузка продолжится. Если этого не произошло, смотрите советы далее.
Не устанавливается игра (приложение) из App Store из-за проблем на серверах Apple
Даже у Apple бывают сбои. Возможно, проблема с загрузкой приложения связана с нестабильной работой интернет-сервисов компании. На официальном сайте яблочной компании существует специальный раздел Статус системы , на котором можно узнать статус работы всех интернет-сервисов компании Apple, в том числе и App Store.
Зависла загрузка — попробуйте использовать мобильный трафик
Случается, что некоторые государственные компании-поставщики интернета периодически сообщают о том, что Apple блокирует их IP-адрес и не «пускает» в мир контента. Попробуйте отключить Wi-Fi (или подключиться к другому провайдеру) и воспользоваться, например, мобильным (сотовым) интернетом для загрузки приложения.
Не скачивается приложение (игра) — а есть ли свободное место на iPhone и iPad?
В большинстве случаев причиной может стать банальное отстутствие свободного места на накопителе iPhone или iPad. Посмотреть информацию о доступной емкости iOS-устройства можно по пути Настройки → Основные → Об этом устройстве → Доступно .
Посмотреть информацию о доступной емкости iOS-устройства можно по пути Настройки → Основные → Об этом устройстве → Доступно .
Загрузка невозможна из-за некорректного входа в App Store
Проблемы с работой App Store могут быть вызваны и незавершенной (некорректной) сменой учетной записи Apple ID. Попробуйте осуществить повторный вход в App Store. Для этого перейдите по пути Настройки → iTunes Store и Apple Store , нажмите на Apple ID (адрес электронной почты), в появившемся окне выберите Выйти , после чего перезагрузите устройство и снова авторизуйтесь в виртуальном магазине Apple используя данные Apple ID.
Не скачивается контент — случайно нажали на паузу
Возможно, вы нечаянно остановили загрузку прикосновением к иконке и таким образом остановили скачивание? Такое тоже бывает. Тогда сделайте то же, что и в предыдущем пункте — нажмите на иконку один раз и посмотрите, каким будет результат.
Не устанавливается приложение (не скачивается, зависло) на iPhone или iPad: 10 способов решения
Вы загружаете отличное приложение из App Store, но неожиданно загрузка прекращается, прогресс-бар на иконке останавливается, она остается тёмной и «некликабельной». Так бывает редко, но всё-таки бывает. С чем связана проблема и что можно сделать для её устранения?
Так бывает редко, но всё-таки бывает. С чем связана проблема и что можно сделать для её устранения?
ПО ТЕМЕ: Как снимать фото в формате RAW на iPhone и iPad (без потери качества).
Не загружается приложение из-за проблем с доступом в Интернет
Наиболее вероятная причина — что-то не так с выходом в Сеть. Возможно скорость передачи данных очень низкая или доступ в Интернет и вовсе отсутствует. Проверьте интернет-соединение, если всё в порядке, нажмите на иконку скачиваемой программы два раза — так вы сначала остановите, а затем вновь запустите скачивание. После этой нехитрой манипуляции загрузка продолжится. Если этого не произошло, смотрите советы далее.
Не устанавливается игра (приложение) из App Store из-за проблем на серверах Apple
Даже у Apple бывают сбои. Возможно, проблема с загрузкой приложения связана с нестабильной работой интернет-сервисов компании. На официальном сайте яблочной компании существует специальный раздел Статус системы, на котором можно узнать статус работы всех интернет-сервисов компании Apple, в том числе и App Store.
На официальном сайте яблочной компании существует специальный раздел Статус системы, на котором можно узнать статус работы всех интернет-сервисов компании Apple, в том числе и App Store.
ПО ТЕМЕ: Что удалится, если выйти из iCloud на iPhone, iPad и Mac?
Зависла загрузка — попробуйте использовать мобильный трафик
Случается, что некоторые государственные компании-поставщики интернета периодически сообщают о том, что Apple блокирует их IP-адрес и не «пускает» в мир контента. Попробуйте отключить Wi-Fi (или подключиться к другому провайдеру) и воспользоваться, например, мобильным (сотовым) интернетом для загрузки приложения.
ПО ТЕМЕ: Как сжать видео на iPhone или iPad и освободить место на накопителе.
Не скачивается приложение (игра) — а есть ли свободное место на iPhone и iPad?
В большинстве случаев причиной может стать банальное отстутствие свободного места на накопителе iPhone или iPad. Посмотреть информацию о доступной емкости iOS-устройства можно по пути Настройки → Основные → Об этом устройстве → Доступно.
Посмотреть информацию о доступной емкости iOS-устройства можно по пути Настройки → Основные → Об этом устройстве → Доступно.
ПО ТЕМЕ: Как проверить, новый ли iPhone вы купили?
Загрузка невозможна из-за некорректного входа в App Store
Проблемы с работой App Store могут быть вызваны и незавершенной (некорректной) сменой учетной записи Apple ID. Попробуйте осуществить повторный вход в App Store. Для этого перейдите по пути Настройки → iTunes Store и Apple Store, нажмите на Apple ID (адрес электронной почты), в появившемся окне выберите Выйти, после чего перезагрузите устройство и снова авторизуйтесь в виртуальном магазине Apple используя данные Apple ID.
ПО ТЕМЕ: Закладки на iPhone и iPad: как добавлять, создавать папки, Избранное, настройка.
Не скачивается контент — случайно нажали на паузу
Возможно, вы нечаянно остановили загрузку прикосновением к иконке и таким образом остановили скачивание? Такое тоже бывает.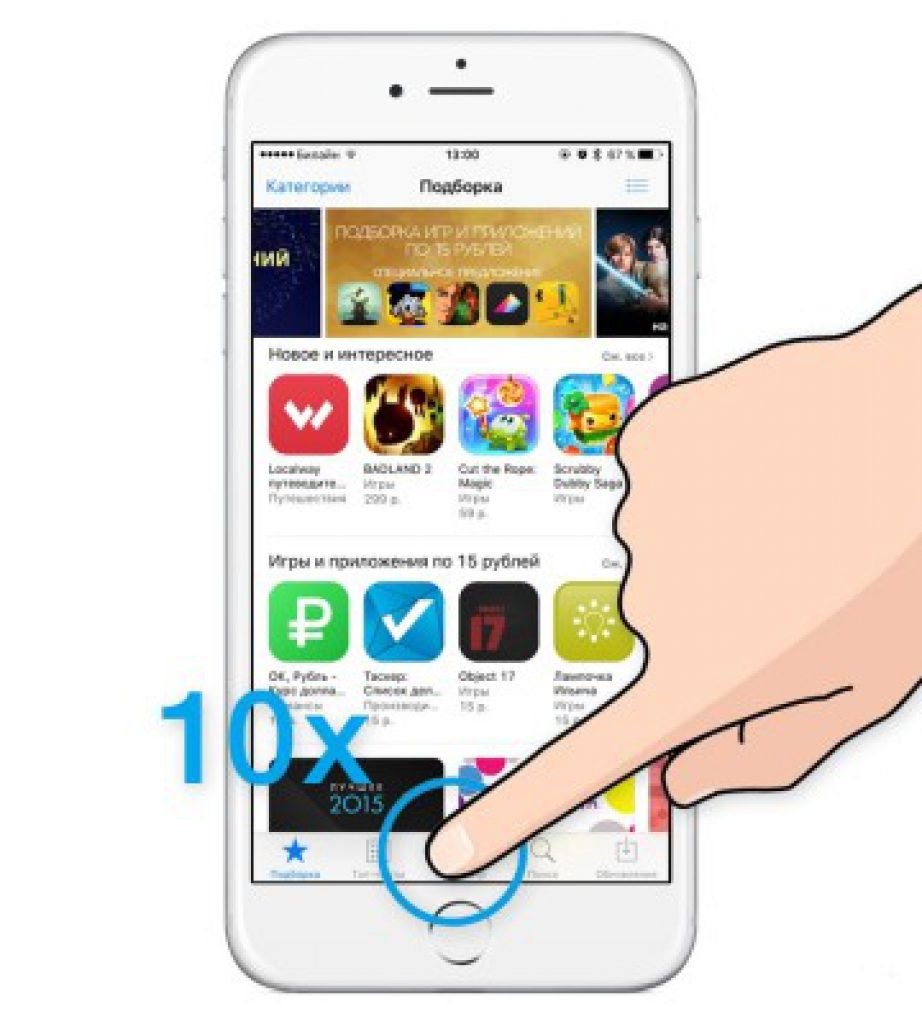 Тогда сделайте то же, что и в предыдущем пункте — нажмите на иконку один раз и посмотрите, каким будет результат.
Тогда сделайте то же, что и в предыдущем пункте — нажмите на иконку один раз и посмотрите, каким будет результат.
ПО ТЕМЕ: Вирусы на Айфоне: Можно ли заразить смартфон Apple?
Перезагрузите устройство
Не помогает? Тогда воспользуйтесь таким знакомым всем нам ещё по Windows способом, как перезагрузка. Обо всех способах перезагрузки iPhone и iPad мы рассказали в этом материале.
ПО ТЕМЕ: Как закачать книги на iPhone или iPad бесплатно и без компьютера.
Удалите и попробуйте установить повторно
Способ из разряда «просто, но эффективно». Удалите иконку (для этого прикоснитесь к ней пальцем на несколько секунд, а затем нажмите на «крестик»). Затем перейдите в App Store, найдите интересующую программу еще раз и попробуйте её скачать.
ПО ТЕМЕ: Как загружать фото и видео в облако с iPhone или iPad, чтобы освободить место.
Загрузка ещё одного приложения
Попробуйте скачать любую другую игру или программу из магазина приложений Apple (разумеется, бесплатную).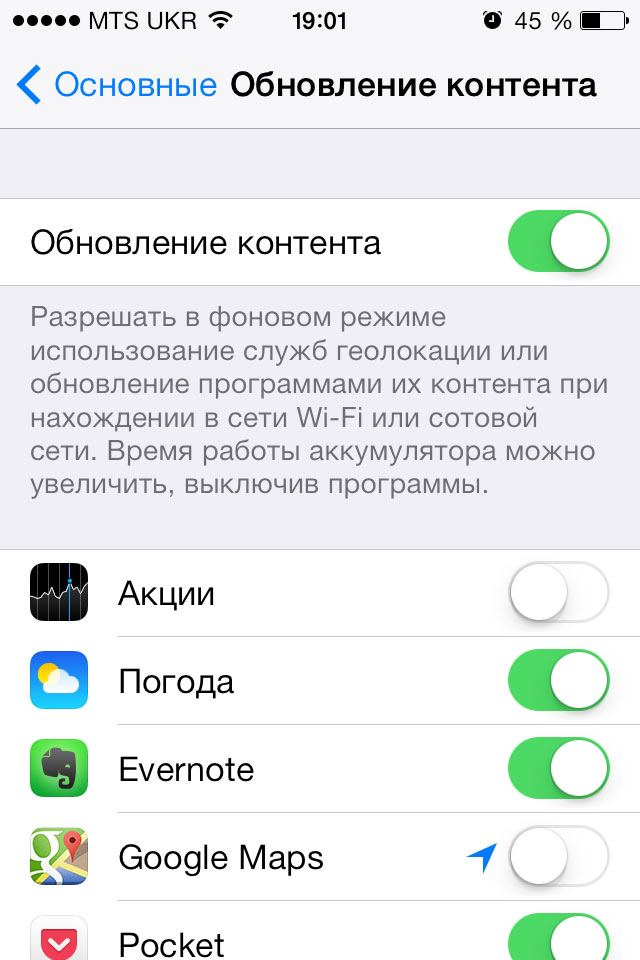 Вполне вероятно, что ваш iPhone или iPad загрузит и её, и действительно нужное вам приложение.
Вполне вероятно, что ваш iPhone или iPad загрузит и её, и действительно нужное вам приложение.
Смотрите также:
Как исправить iPhone, который не загружает приложения
В App Store доступно более миллиона приложений, и мы стремимся попробовать как можно больше приложений, и мы также хотим поддерживать приложения, которые мы уже установили, в актуальном состоянии — но что, если iPhone не загрузит или не обновит Программы? Многие пользователи жалуются на это, говоря, что они не только не могут обновлять уже имеющиеся у них приложения, но и не могут загружать новые. Если это вас тоже беспокоит, а служба App Store в данный момент не работает, следуйте приведенным ниже решениям, чтобы легко устранить проблему.
Подробнее: iMessage не работает / ждет активации iMessage
Почему мое приложение застряло в ожидании?
См. Также — Как исправить iPhone, который не будет обновлять приложения
Также — Как исправить iPhone, который не будет обновлять приложения
Действия по исправлению iPhone, который не будет загружать приложения
интернет-соединение
Первое, что вы должны сделать, это убедиться, что ваше устройство iOS подключено к Wi-Fi или сотовой сети передачи данных.
- Если вы используете Wi-Fi: зайдите в Настройки> Wi-Fi и убедитесь, что он включен.
- Если вы используете сотовые данные: зайдите в Настройки> Сотовая связь и убедитесь, что сотовые данные включены.
Одной из причин, по которой приложения на iPad или iPhone не будут обновляться или загружаться, может быть плохое подключение к Интернету. Вы можете переключиться с Wi-Fi на сотовые данные или наоборот и повторить попытку.
Авиа режим
Если режим полета включен, выключите его. Существует также простой трюк, который может решить эту проблему — переключение в режим полета. Что вам нужно сделать, это перейти к настройкам, включить режим полета, подождать 15-20 секунд и снова выключить его.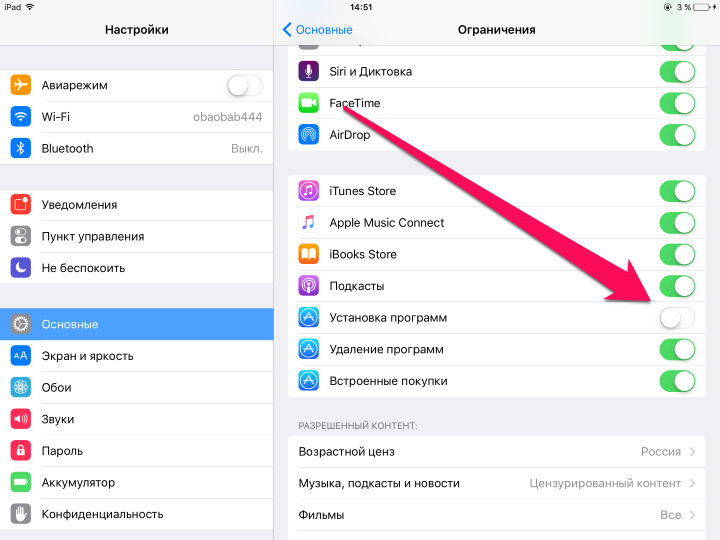 Это может звучать безумно, но попробуйте!
Это может звучать безумно, но попробуйте!
Перезапустите приложение App Store
Иногда приложения могут вести себя странно и работать некорректно. App Store не является исключением. Что делать, если функции App Store не работают, а ваш iPad или iPhone не будет обновлять приложения и загружать новые? Вам необходимо принудительно выйти из приложения и запустить его снова. Нажмите кнопку «Домой» дважды, и вы получите предварительный просмотр приложений, которые вы недавно использовали. Проведите пальцем вправо или влево, чтобы найти приложение App Store, а затем проведите пальцем вверх, чтобы закрыть его. После этого перейдите на главный экран и запустите App Store.
Дата Время — установить автоматически
Пользователи заметили, что переходят в настройки iPad или iPhone и включают «Установить автоматически» для даты Время легко решает проблему. Сделайте следующее:
- Перейдите в Настройки
- Далее нажмите «Общие»
- Нажмите Дата Время
- Переключите переключатель рядом с «Установить автоматически», чтобы включить его.

Если вы уже включили эту опцию на своем устройстве, перейдите к следующему шагу.
Перезагрузите ваш iPhone
Жалобы, такие как «Мой iPhone больше не загружает приложения», встречаются довольно часто, и пользователи часто забывают, насколько эффективен простой перезапуск. Поэтому, прежде чем переходить к другим решениям, выключите телефон и снова включите его. Нажмите и удерживайте кнопку «Режим сна / Пробуждение» и перетащите «Slide to power off» Когда устройство полностью выключено, нажмите и удерживайте кнопку «Режим сна / Пробуждение», пока не появится логотип Apple.
Выйти из App Store
Выход из App Store и повторный вход могут решить эту проблему. Следуйте инструкциям ниже:
- Перейдите в Настройки
- Нажмите iTunes Магазин приложений
- Затем нажмите на свой Apple ID
- Нажмите Выход
- Войдите снова.
См. Также «Проблемы с Pokemon Go» и способы их устранения.
Продлить аренду
Если вы подключены к сети Wi-Fi, а ваш iPad или iPhone не будет обновлять или загружать приложения, нажмите «Продлить аренду», чтобы решить эту проблему. Это все довольно просто. Вот что вам нужно сделать:
Это все довольно просто. Вот что вам нужно сделать:
- Перейдите в настройки
- Нажмите Wi-Fi
- Найдите свою сеть Wi-Fi и нажмите на кнопку информации (i) рядом с ней.
- Нажмите Обновить аренду.
Освободите место на вашем iPhone / iPad
Если на вашем устройстве недостаточно свободного места для хранения, вы не сможете загружать или обновлять приложения. Итак, что вам нужно сделать, это освободить место. Вы можете удалить неиспользуемые приложения, фотографии, видео или музыку. Сделайте резервную копию файлов перед их удалением. Как мы уже говорили, вы можете удалять приложения, которые вам больше не нужны. Вот как это сделать:
- На главном экране найдите значок приложения, которое вы хотите удалить
- Нажмите и удерживайте значок приложения, пока он не покачивается
- Нажмите на «X»
- Нажмите Удалить
- Приложение будет удалено.
Обновите программное обеспечение
Ошибка в iOS может быть причиной, по которой iPhone не загружает и не обновляет приложения. Если доступна новая версия iOS, желательно скачать и установить ее. Вы можете сделать это без проводов или с помощью iTunes.
Если доступна новая версия iOS, желательно скачать и установить ее. Вы можете сделать это без проводов или с помощью iTunes.
Чтобы обновить программное обеспечение по беспроводной сети:
- Подключите ваш iPhone к источнику питания
- Подключиться к сети Wi-Fi
- Перейдите в настройки iPhone
- Нажмите Обновление программного обеспечения
- Нажмите Загрузить и установить или установить сейчас.
Чтобы обновить программное обеспечение с помощью iTunes:
- Убедитесь, что у вас установлена последняя версия iTunes
- Подключите ваш iPhone / iPad к вашему компьютеру
- Запустите iTunes
- Выберите свой iPhone / iPad
- Нажмите Сводка
- Нажмите Проверить обновление
- Нажмите Скачать и обновить или обновить.
Сбросить все настройки или удалить все содержимое и настройки
Что касается iPhone и iPad, как это сделать, мы обычно перечисляем эти два решения, потому что они могут быть эффективными, если больше ничего не работает.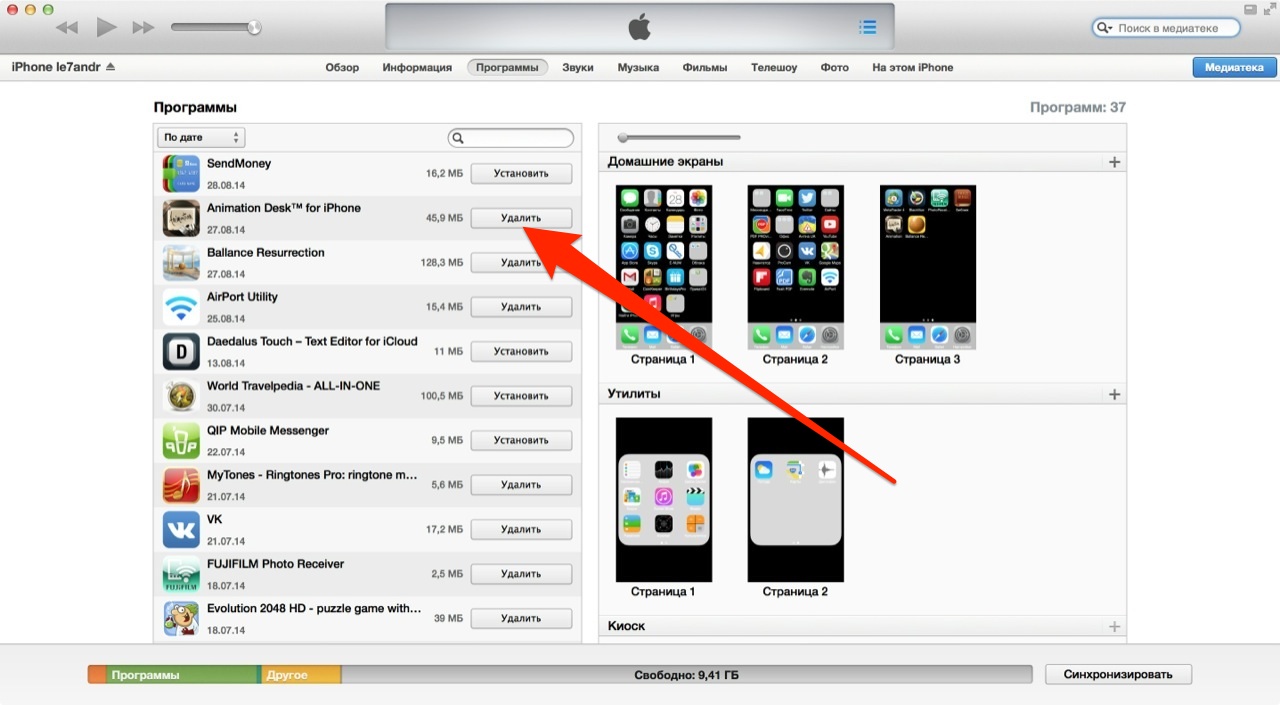
Сбросить все настройки — настройки на вашем устройстве iOS будут восстановлены до заводских настроек по умолчанию, но приложения и данные не будут удалены. Выберите «Настройки»> «Основные»> «Сброс»> «Сбросить все настройки». Введите свой пароль. Нажмите «Сбросить все настройки», чтобы подтвердить свои действия.
Сотрите весь контент и настройки — настройки будут восстановлены до заводских настроек по умолчанию, и все ваши данные будут удалены. Сделайте резервную копию ваших файлов, прежде чем продолжить. Выберите «Настройки»> «Основные»> «Сброс»> «Удалить все содержимое и настройки». Введите свой пароль. Нажмите «Стереть iPhone» или «Стереть iPad», чтобы подтвердить свои действия. Ваше устройство перезагрузится. Следуйте инструкциям, чтобы настроить устройство как новое. Это даст вам новый старт!
Почему загрузка приложений занимает так много времени?
Вышеупомянутые решения обычно решают проблему, но если вы все еще не можете загрузить новые приложения или обновить те, которые у вас уже есть на вашем устройстве, есть несколько вещей, которые нужно попробовать.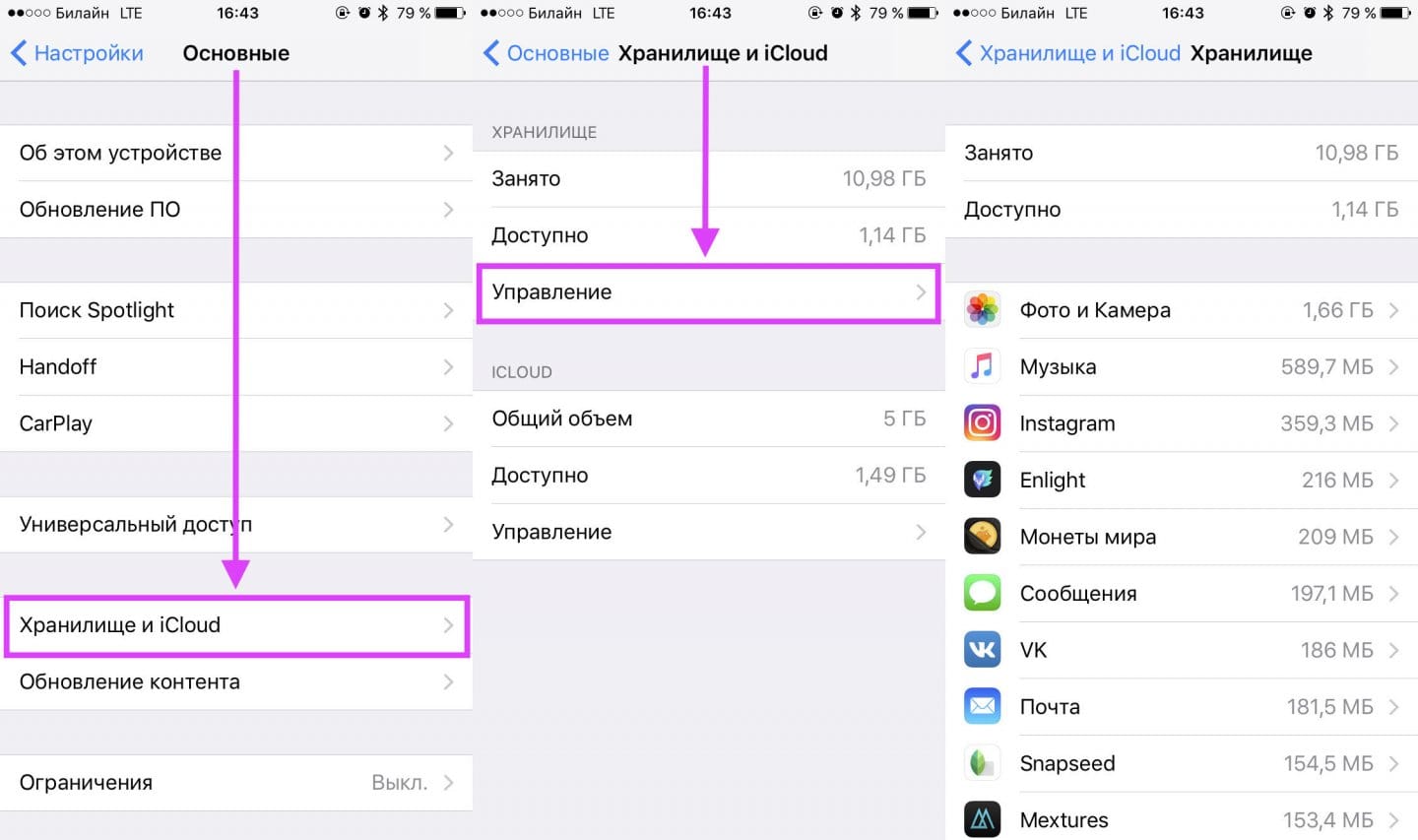
Перезагрузите роутер
Проблемы с подключением могут быть причиной проблемы. Что вам нужно сделать, это отключить маршрутизатор, подождать 30 секунд и снова подключить его. Или обновить прошивку маршрутизатора.
Приложение вызывает проблему
Иногда одно из приложений может быть причиной, по которой вы не можете загружать новые приложения или обновлять те, которые у вас есть. Решение состоит в том, чтобы удалять приложения по одному, пока вы не сможете загружать и обновлять приложения. Это может занять много времени, но все же, это может решить проблему.
Магазин приложений работает медленно, не отображаются новые приложения
Как и любое другое приложение, App Store может работать медленно или его функции могут не работать. Первое решение, которое мы предложили, — принудительно закрыть приложение. Еще одна вещь, которую вы можете сделать, если приложение работает медленно или не показывает новые приложения, это очистить кеш.
- Откройте App Store
- В нижней части экрана вы увидите несколько кнопок
- Нажмите на одну из этих кнопок 10 раз.

iPad или iPhone не могут загружать приложения более 100 Мб
Многие люди сталкивались с этой проблемой — iPhone не будет загружать приложения более 100 Мб. Вот как можно избавиться от проблемы:
- Если вы используете 4G, подключитесь к сети Wi-Fi и попробуйте снова загрузить приложение.
- Освободите немного места для хранения — как мы упоминали выше, если у вас недостаточно свободного места для хранения, вы не сможете загружать новые приложения и обновлять установленные вами. Удалите приложения, которые вы не используете, фотографии, видео, музыку и т. Д.
iPad Pro или iPhone не будут обновлять приложения в ожидании
Если ваши приложения для iPad или iPhone не будут загружаться, они будут продолжать ждать, возможно, проблема в сервере App Store. Apple исправит проблему, и сервис снова будет доступен. Вы также можете связаться с Apple или посетить один из их магазинов.
Эти проблемы / решения найдены и эффективны для iPhone 4, iPhone 4s, iPhone 5, iPhone 5s, iPhone 5c, iPhone 6, iPhone 6 Plus, iPhone 6s, iPhone 6s Plus, iPhone SE, iPhone 7, iPhone 7 Plus, iPhone 8 , iPhone 8 Plus, iPhone X, iPad, iPad Mini, iPad Air и iPad Pro.
Оцените статью!
Мне нравитсяНе нравитсяНе загружаются приложения на iPhone и iPad. Что делать?
У многих пользователей iOS возникала такая проблема: не загружается приложение из App Store. И немногие знают, что “расшевелить” зависшую загрузку можно несколькими способами. Сегодня расскажем, какими.
Итак, приложение не загружается. Выглядит это очень узнаваемо — после нажатия на кнопку “Скачать” на рабочем столе появляется иконка будущего приложения без самой картинки и мутноватого цвета. И бегунок, обычно демонстрирующий процесс загрузки и установки софтины, остается неподвижным или даже вовсе не появляется.
Итак, в таких ситуациях следует выполнить несколько действий:
- Переключите ваш iPhone или iPad в авиа режим, и через 10-15 секунд — обратно. После этого загрузка должна возобновиться.
- Проверьте стабильность Интернет-подключения.
 Может быть, в процессе вы и не заметили, как ваш девайс отрубился от WiFi или же вообще отключил доступ в Интернет.
Может быть, в процессе вы и не заметили, как ваш девайс отрубился от WiFi или же вообще отключил доступ в Интернет. - Поставьте загрузку программы на паузу, просто тапнув по иконке приложения на рабочем столе. Затем снимите с паузы. Это может помочь решить вашу проблему.
- Есть еще более кардинальное решение — удалите приложение, а затем вновь загрузите его из магазина Apple. Для этого зажмите палец на проблемном приложении и дождитесь появления значка с крестиком в левом верхнем углу иконки. Нажмите на него, и приложение удалится.
- Перезайдите в Apple ID. Сделать это можно из “Настроек”: зайдите в программу, найдите пункт “iTunes и App Store”, тапните по нему. После этого нажмите на ваш Apple ID и выйдите из аккаунта. После этого вновь залогиньтесь тем же путем.
- Перезагрузите ваш iPhone или iPad. После легкой “встряски” ваш девайс может возобновить работу в нормальном режиме без глюков.
- Сбросьте настройки вашего устройства, может быть даже до заводских настроек.
 О том, как это сделать, читайте в нашей статье.
О том, как это сделать, читайте в нашей статье. - Запустите загрузку параллельно второго приложения. Две одинаковые задачи могут оживить ваш iДевайс.
Вот такими 8 способами вы можете решить проблему с загрузкой приложения на iPhone или iPad. Сразу отметим, что проблема может быть еще и в памяти устройства, однако об этом iOS должна сообщить при попытке загрузить приложение сверх доступной памяти. В этом случае поможет уже обычная чистка устройства в “Фото” и “Музыке”, а также иных “крупногабаритных” приложениях.
iPhone 11/X(s/r)/8/7/6 не устанавливает приложение (не загружает) и ожидание скачивания
В этой статье я расскажу о причинах почему iPhone не устанавливает приложения (не хочет загружать) и не пропадает надпись ожидания скачивания. Подобное применимо и к iPad. Как правило, описанное ниже помогает решить проблему.
Данная статья подходит для всех моделей iPhone 11/Xs(r)/X/8/7/6 и Plus на iOS 13. На более старых версиях могут отличаться или отсутствовать указанные в статье пункты меню и аппаратная поддержка.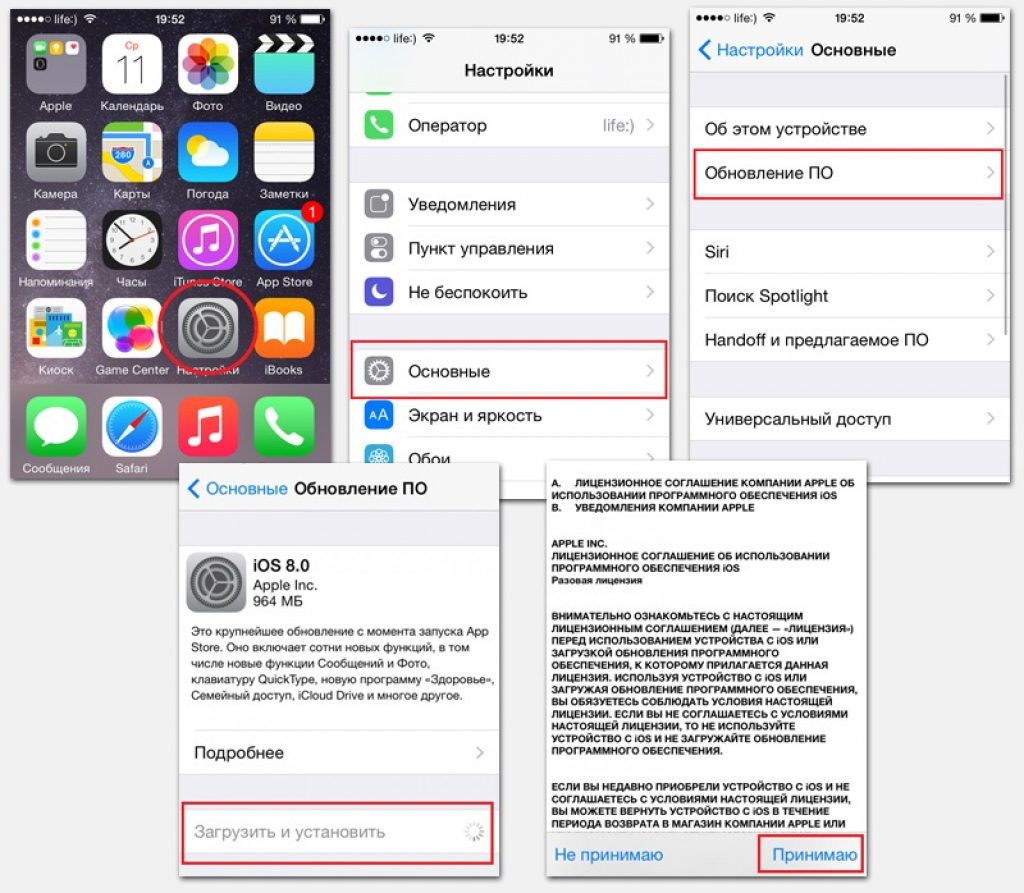
СодержаниеПоказать
Причины, почему не загружается и не устанавливается приложение из App Store
Причин, по которым приложение из App Store не устанавливается или не загружается, довольно много. Чаще всего проблема кроется в интернет-соединении, который нестабилен, из-за чего iPhone не может нормально выполнить скачивание. Кроме того, не стоит забывать об ошибках с серверами Apple и о программных сбоях — все это также может препятствовать успешной загрузки ПО.
Что делать, чтобы установить приложение
- Проверьте интернет-соединение. Для успешной загрузки приложения из App Store требуется стабильная связь. Убедитесь, что Wi-Fi или 3G/4G активны. Сделать это можно либо в настройках, либо в пункте управления.
Увеличить
При этом важно знать, что iOS позволяет скачивать по сотовой сети программы размером не более 150 МБ. Если вам нужно скачать что-то более весомое, то используйте Wi-Fi. Кроме того, стоит проверить, насколько подключение стабильное и быстрое. Для теста можно включить потоковое видео: если оно воспроизводится без проблем, значит, приложение из App Store также легко скачается.
Для теста можно включить потоковое видео: если оно воспроизводится без проблем, значит, приложение из App Store также легко скачается.
- Приостановите/отмените загрузку. Простым, но в то же время эффективным способом борьбы с не устанавливающимися приложениями является приостановка или отмена загрузки. На iPhone с поддержкой технологии 3D Touch (модели, начиная с 6S) это можно сделать путем сильного нажатия на иконку загрузки. Если у вас более старый смартфон, то сделайте удержание на значке приложения и нажмите на крестик для остановки скачивания и просто тапните для паузы.
Увеличить
- Перезагрузите iPhone. Если во время скачивания приложение осталось темным (или белым), а статус загрузки так и не появился, то попробуйте перезапустить устройство. Сделать это можно удержанием кнопки питания и проведением ползунка слева направо. Альтернативным методом перезагрузки являются следующие действия:
- Зажмите клавиши «Домой» и боковую для iPhone 6S и старше.

- Зажмите кнопки уменьшения громкости и боковую для iPhone 7/7 Plus.
- Попеременно нажмите на клавиши увеличения, а затем уменьшения громкости, после этого удерживайте кнопку питания.
Читайте Как на iPhone поставить пароль на приложения
Также схожим методом решения проблемы является кратковременное включение авиарежима.
Увеличить
- Отключите параллельную загрузку приложений. Во время скачивания сразу нескольких программ могут возникать проблемы с их успешной установкой. Предпочтительнее делать загрузку только одного приложения. Особое внимание на этот случай следует обратить владельцам медленного интернета.
Увеличить
- Выйдите из учетной записи Apple ID. Зачастую в iOS встречаются программные ошибки, которые не связаны с внешними условиями (к примеру, с интернет-подключением). Поэтому исправлять эти недочеты нужно кардинальным методом. Попробуйте выйти из своего аккаунта Apple ID. Чтобы это сделать нужно открыть приложение App Store, открыть вкладку «Обновления» и в правом верхнем углу нажать на свой аватар.
 Далее нажать «Выйти». После чего можно снова войти в учетную запись.
Далее нажать «Выйти». После чего можно снова войти в учетную запись.
Увеличить
- Сбросьте настройки сети. Другим решением проблемы с интернет-подключением является принудительное удаление всех параметров. Удалятся пароли и профили, которые, возможно, настроены неправильно, и в связи с этим приложения App Store не хотят загружаться. Чтобы стереть параметры сети пройдите в «Настройки» — «Основные» — «Сброс».
Увеличить
- Синхронизация приложений через iTunes. Если ни один из вышеперечисленных способов не решил проблему загрузки приложений, то попробуйте «встряхнуть» iPhone при помощи компьютера. Для этого подсоедините смартфона к ПК и включите последнюю версию iTunes. После этого нажмите на кнопку «Синхронизировать». Эта процедура сопоставит данные со iPhone и iTunes, и, вероятно, проблема будет решена.
Увеличить
- Сделайте полный сброс настроек. Самый радикальным исправлением ситуации является восстановление iPhone с нуля. Во время этой процедуры будут стерты абсолютно все данные с устройства.
 Чтобы сделать полный сброс пройдите в «Настройки» — «Основные» — «Сброс» — «Стереть контент и настройки».
Чтобы сделать полный сброс пройдите в «Настройки» — «Основные» — «Сброс» — «Стереть контент и настройки».
Увеличить
Почему мои приложения для iPhone ждут или зависают? Вот настоящее решение!
Вы пытаетесь обновить приложения на iPhone, но они не ждут. К счастью, исправить эту проблему обычно очень просто. В этой статье я покажу вам реальных исправлений для приложений iPhone, которые зависли в ожидании обновления , как с помощью iPhone, так и с помощью iTunes, чтобы вы могли обновить свои приложения и вернуться к использованию iPhone.
Проверьте подключение к Интернету вашего iPhone
Вы зашли в App Store, зашли на вкладку «Обновления» и выбрали «Обновить» или «Обновить все».Приложениям обычно требуется некоторое время, чтобы начать процесс загрузки и выполнить обновление. Но если прошло больше 15 минут или около того, а значок вашего приложения все еще неактивен со словом «ожидает» под ним, пора провести расследование.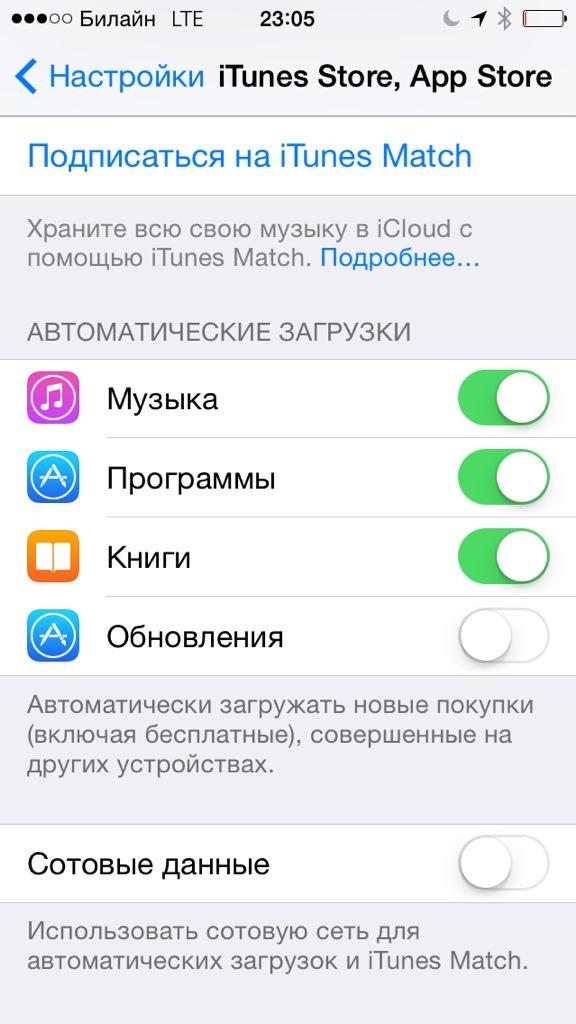
Возможно, виновато ваше интернет-соединение. Ваш iPhone должен быть подключен к Интернету для загрузки обновлений приложений, поэтому вам необходимо подключиться к сети Wi-Fi или к сотовой сети вашего iPhone. Связь также должна быть стабильной.
Сначала убедитесь, что iPhone не находится в режиме полета. Для этого перейдите в Настройки -> Режим полета . Поле рядом с режимом полета должно быть белым. Если он зеленый, коснитесь переключателя, чтобы он стал белым. Если ваш iPhone находился в режиме полета, его выключение автоматически приведет к повторному подключению к сотовой сети и Wi-Fi по умолчанию.
Переподключитесь, подождите минуту, затем проверьте свои приложения на iPhone. Обновления должны начать загружаться, и вы увидите индикатор выполнения на значке приложения и в App Store в разделе «Обновления».Если вы этого не видите и ваши приложения для iPhone все еще ждут, попробуйте другие наши исправления.
Вход в систему и выход из вашего Apple ID
Часто, когда приложения зависают в ожидании загрузки или не загружаются на ваш iPhone, возникает проблема с вашим Apple ID.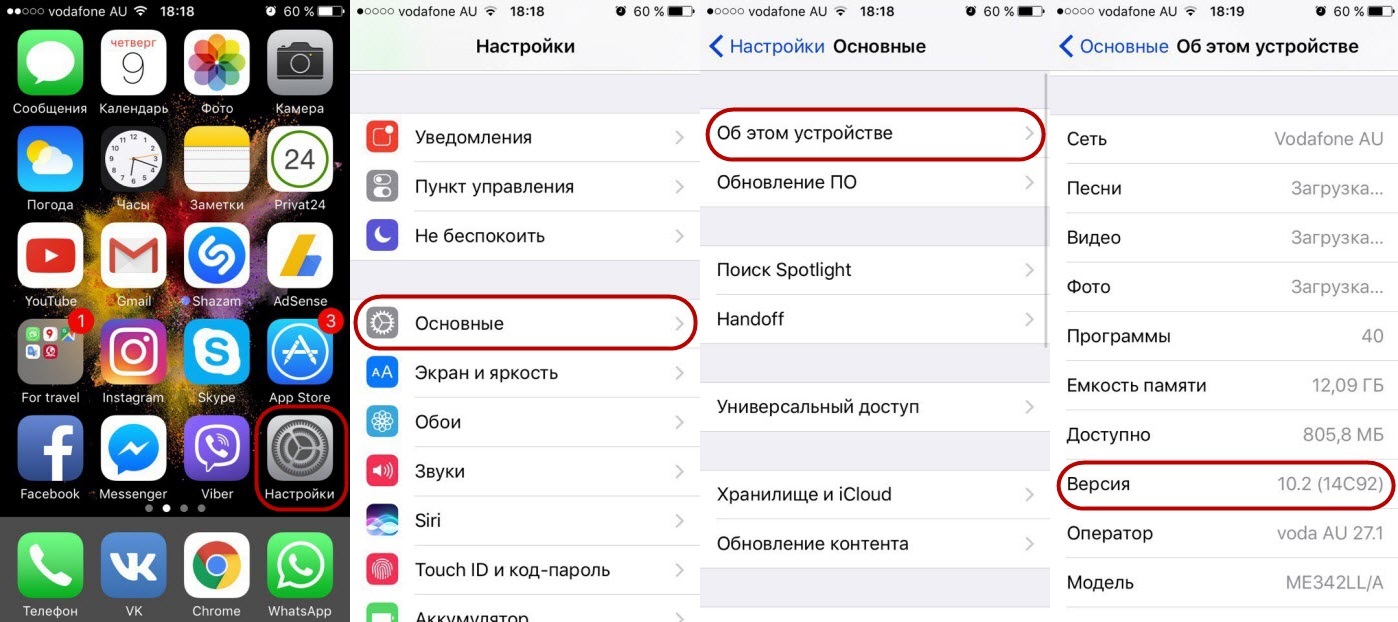 Каждое приложение на вашем iPhone связано с определенным Apple ID. Если с этим Apple ID возникнет проблема, приложения могут зависнуть.
Каждое приложение на вашем iPhone связано с определенным Apple ID. Если с этим Apple ID возникнет проблема, приложения могут зависнуть.
Обычно проблема решается выходом из системы и возвращением в App Store. Откройте «Настройки» и прокрутите вниз до iTunes & App Store .
Затем нажмите на свой Apple ID в верхней части экрана и нажмите «Выйти». Наконец, введите свой Apple ID и пароль, чтобы снова войти в систему.
Если у вас по-прежнему возникают проблемы с этим Apple ID, посетите веб-сайт Apple и попробуйте войти в систему. Если проблема существует, что-то появится на этой веб-странице.
Удалите приложение и повторите попытку
Возможно, в приложении возникла проблема при попытке выполнить обновление. Вы можете обойти эту проблему, удалив ожидающее приложение и переустановив его.
Как удалить приложение на вашем iPhone
Есть несколько разных способов удалить приложение. Сначала удерживайте палец на любом значке приложения, пока в верхнем левом углу значков приложений не появится X, и они не начнут покачиваться.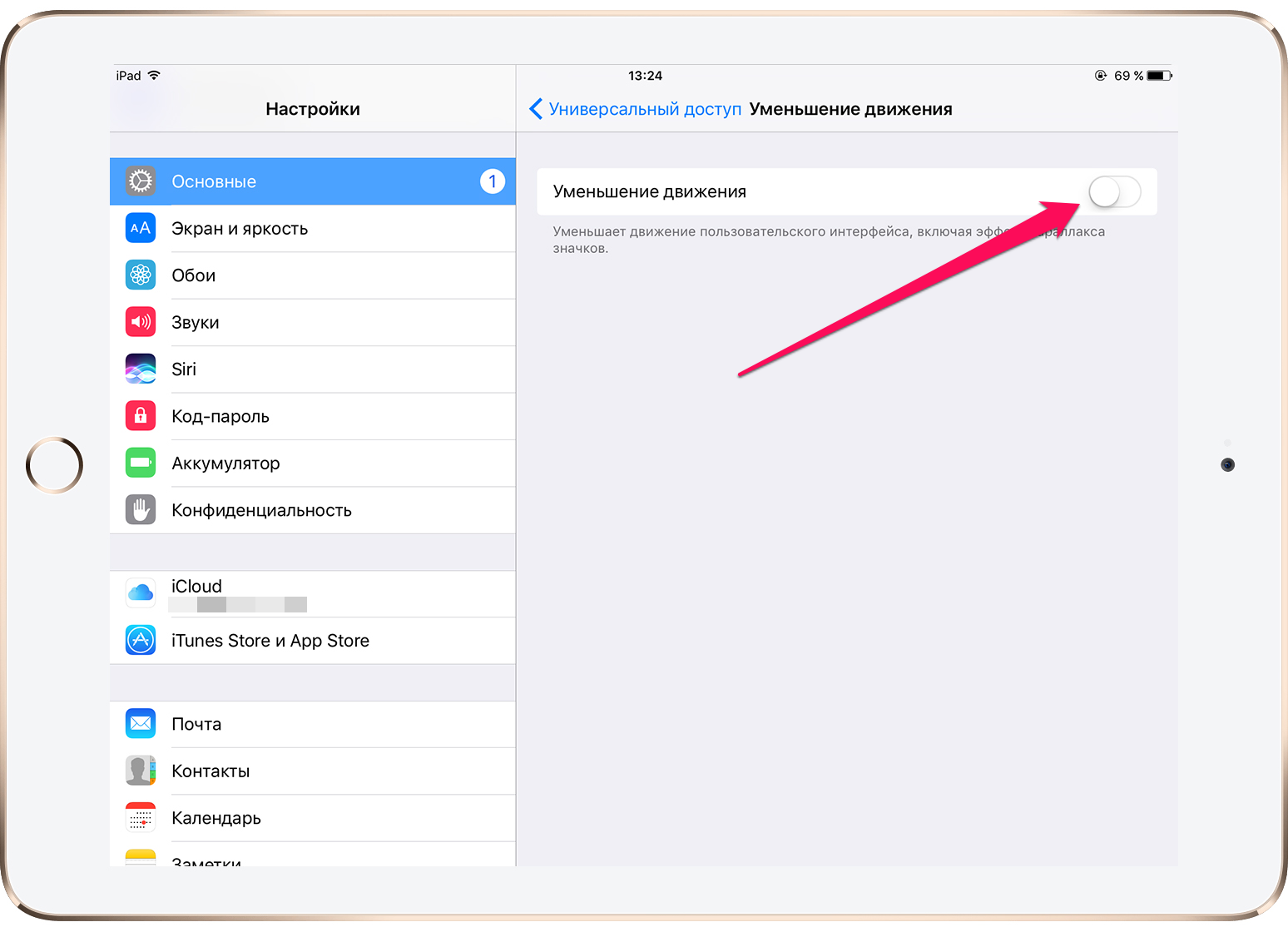 Если приложение iPhone застряло в ожидании, имеет значок X, коснитесь его и следуйте инструкциям по удалению приложения.
Если приложение iPhone застряло в ожидании, имеет значок X, коснитесь его и следуйте инструкциям по удалению приложения.
Удаление приложений с помощью iTunes
Если вы не видите черный значок X, вам придется удалить приложение другим способом. Если вы используете iTunes для покупки и синхронизации приложений, вы можете использовать эту программу для удаления приложения.
Для этого откройте iTunes на своем компьютере. Щелкните меню Library . Он находится на панели под заголовками «Файл», «Редактировать» и т. Д. Это может быть «Музыка», «Фильмы» или другая категория контента.
В раскрывающемся меню Библиотека выберите Приложения . Если пункт «Приложения» отсутствует, нажмите «Меню редактирования » и добавьте приложений в список.
На странице приложений вы увидите список всех приложений, которые вы использовали iTunes для покупки для своего устройства. Щелкните приложение правой кнопкой мыши и выберите Удалить , чтобы удалить его из библиотеки и вашего iPhone.
Теперь вы можете снова загрузить приложение на свой iPhone. Последняя версия приложения будет включать обновление, которое предыдущая версия пыталась обновить, когда оно зависло.
Удаление приложений другими способами
Вы также можете удалить приложение в меню «Хранилище и использование iCloud». Чтобы попасть туда, перейдите в «Настройки » → «Основные» → «Хранилище iPhone ». Если вы прокрутите вниз, вы увидите список всех приложений на вашем iPhone. Когда вы нажимаете на приложение, у вас есть возможность удалить или «выгрузить» приложение, которое зависло в ожидании.
На вашем iPhone нет места?
Иногда приложения iPhone ждут, потому что на вашем iPhone недостаточно места для загрузки обновлений. В хранилище iPhone вы точно увидите, сколько места доступно на вашем iPhone и какие приложения используют больше всего памяти.
Чтобы освободить место на iPhone, выполните следующие действия:
- Удалив приложения, которые вы не используете.

- Использование iCloud для резервного копирования фотографий и видео.
- Избавление от длинных текстовых разговоров.
- Удаление файлов в приложениях, например аудиокниг, которые занимают много места на вашем iPhone.
Освободив место на iPhone, проверьте ожидающие приложения iPhone или попробуйте переустановить приложения.
Устранение неполадок программного обеспечения
Программное обеспечение — это код, который сообщает вашему iPhone, что и когда делать. К сожалению, программное обеспечение не всегда работает должным образом. В таком случае это может быть причиной зависания приложений iPhone в ожидании загрузки обновлений.
Перезагрузите iPhone
Простой способ решить проблему с программным обеспечением iPhone — это перезагрузить телефон. Вы будете удивлены, как часто помогает этот простой шаг!
Чтобы перезагрузить iPhone, нажмите и удерживайте кнопку питания . Он находится в правом верхнем углу вашего iPhone.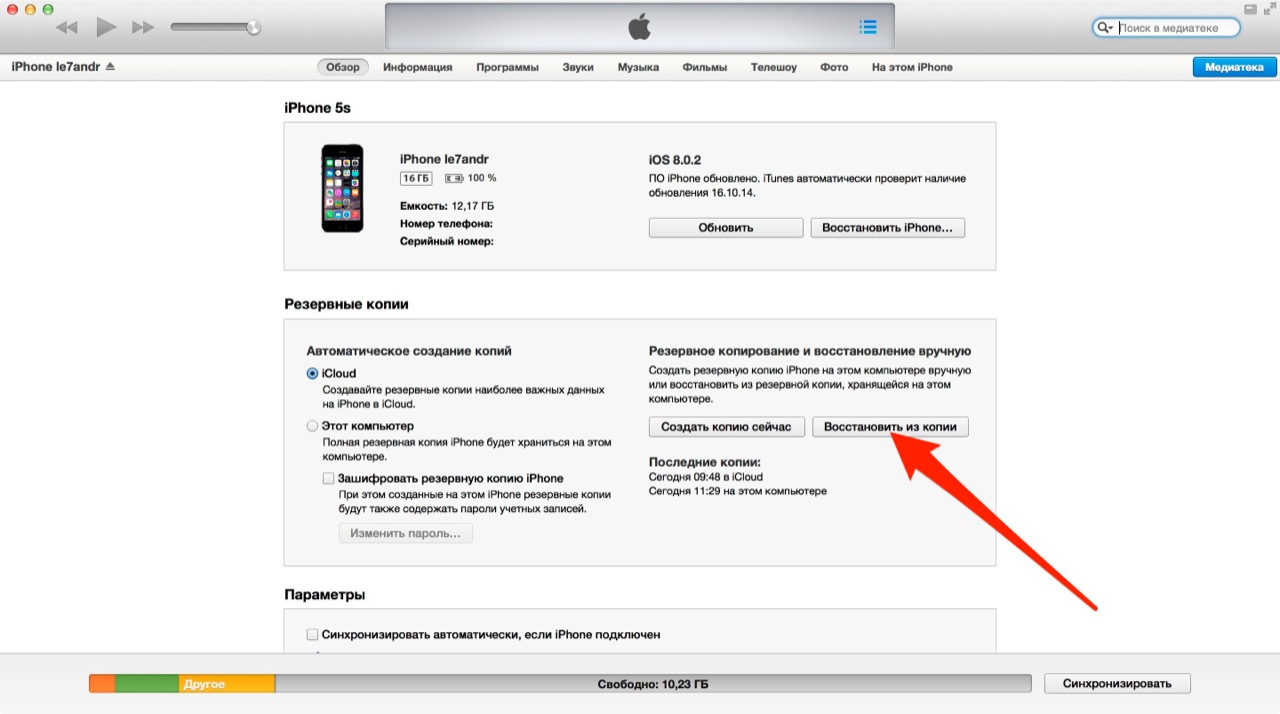 Удерживайте несколько секунд, пока экран не изменится. Затем проведите пальцем по части с надписью «», чтобы выключить . Когда ваш iPhone выключен, сосчитайте до 10, а затем снова нажмите кнопку питания, чтобы перезапустить его.
Удерживайте несколько секунд, пока экран не изменится. Затем проведите пальцем по части с надписью «», чтобы выключить . Когда ваш iPhone выключен, сосчитайте до 10, а затем снова нажмите кнопку питания, чтобы перезапустить его.
Попробуйте аппаратный сброс
Если простой перезапуск не помогает, попробуйте выполнить полный сброс. Для этого одновременно нажмите и удерживайте кнопку питания и кнопку Home . Когда экран изменится, отпустите обе кнопки.
Выполнение аппаратного сброса на iPhone 7 и 7 Plus немного отличается, потому что Apple перешла на нефизическую кнопку «Домой». В конце концов, кнопка «Домой» на iPhone 7 и 7 Plus вообще не работает, если она не включена!
Чтобы выполнить полный сброс iPhone 7 или 7 Plus, нажмите и удерживайте одновременно кнопку уменьшения громкости и кнопку питания, пока на дисплее не появится логотип Apple, а затем отпустите обе кнопки.Независимо от того, какая у вас модель, ваш iPhone перезагрузится, как только вы отпустите обе кнопки!
Сброс настроек iPhone
Если перезапуск iPhone и полный сброс не помогли, попробуйте сбросить настройки iPhone.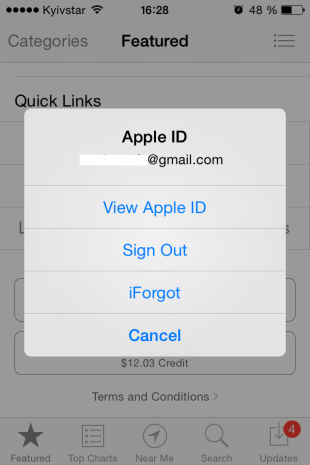 Это вернет настройки программного обеспечения к тому, каким они были при покупке iPhone (или последней версии операционной системы iPhone).
Это вернет настройки программного обеспечения к тому, каким они были при покупке iPhone (или последней версии операционной системы iPhone).
Для этого перейдите в Настройки → Общие → Сброс. Выберите Сбросить все настройки и следуйте подсказкам на экране.
Резервное копирование и восстановление
Если ни один из этих шагов не помог, вы можете создать резервную копию своего iPhone, а затем восстановить его. Есть несколько способов сделать это, но мы в Payette Forward хотели бы предложить выполнить восстановление DFU.
DFU означает обновление прошивки по умолчанию. Если вы перейдете в Genius Bar, это то, что вам нужно для резервного копирования и восстановления. Но с небольшой помощью вы можете сделать это самостоятельно. Просто убедитесь, что у вас есть все, что вы хотите на вашем iPhone, сохраненное и резервное, прежде чем вы попробуете это.Затем посетите нашу статью «Как перевести iPhone в режим DFU, Apple Way», чтобы получить подробные инструкции о том, что делать.
Другие исправления для приложений iPhone, зависание в ожидании
Если у вас стабильное соединение, настройки верны, а приложения iPhone все еще зависают в ожидании, проблема может быть в самом приложении или даже в App Store.
Вы можете обратиться к разработчику приложения с вопросами через App Store. Просто перейдите на вкладку Updates и коснитесь имени приложения iPhone, которое ожидает.Нажмите на вкладку Reviews и прокрутите вниз до App Support .
У Apple есть удобный веб-сайт со статусом своей системы. Вы можете проверить эту страницу, чтобы узнать, не связана ли проблема с App Store.
Приложения для iPhone: больше нет проблем!
Как и многие другие проблемы, которые могут возникнуть с вашим iPhone, когда приложения iPhone ожидают обновления, у вас есть множество различных вариантов решения проблемы. Расскажите нам о своем опыте отключения iPhone в разделе комментариев ниже.
Что делать, если iPhone не может загружать приложения? — Setapp
iPhone — не что иное, как чудо техники. Прямо из коробки они могут заменить десятки устройств, на которые мы привыкли полагаться каждый день, от калькуляторов до фонариков и секундомеров. И с каждым новым выпуском iOS мы получаем от них еще больше функциональности.
Прямо из коробки они могут заменить десятки устройств, на которые мы привыкли полагаться каждый день, от калькуляторов до фонариков и секундомеров. И с каждым новым выпуском iOS мы получаем от них еще больше функциональности.
Кроме того, в App Store доступно около двух миллионов сторонних приложений, что делает платформу iOS и, соответственно, iPhone практически бесценными.Каждый раз, когда вы загружаете новое приложение, ваш телефон автоматически становится лучше, чем был раньше. Однако иногда вы можете увидеть, что приложения не загружаются на iPhone должным образом — не волнуйтесь, есть много способов решить проблему, и обычно это легко исправить.
Давайте погрузимся в причины, по которым я не могу загружать приложения на свой iPhone, и как решить каждую из них.
Почему ваш iPhone не может загружать приложения
Даже несмотря на кажущуюся простоту iPhone, определить точную причину, по которой приложения не загружаются, непросто.Может происходить множество вещей, от проблем с Wi-Fi до того, что сервер App Store не работает, до неправильной настройки времени.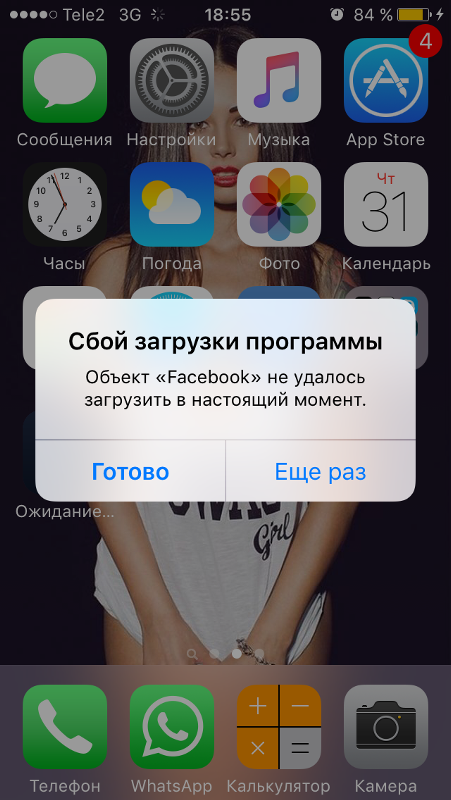 Самый простой способ решить эту проблему — использовать стороннее приложение для управления iPhone для вашего Mac.
Самый простой способ решить эту проблему — использовать стороннее приложение для управления iPhone для вашего Mac.
AnyTrans для iOS — это универсальная платформа для управления вашим iPhone. Вы можете синхронизировать устройства, сохранять резервные копии, переносить данные, загружать онлайн-носители и, что наиболее важно, получать приложения прямо из App Store. AnyTrans использует собственный алгоритм для загрузки приложений из App Store, избегая удивления, почему мои приложения не скачиваются.
1. Проверить доступный объем памяти
Наиболее частая причина, по которой вы видите ошибку «Невозможно загрузить приложение» без объяснения причин, заключается в том, что на вашем iPhone просто не хватает места для хранения, что неудивительно, учитывая, сколько полезных приложений существует!
Чтобы проверить доступный объем памяти iPhone:
- Параметры запуска
- Откройте «Общие» ➙ Хранилище iPhone
- Посмотрите, сколько места используется и сколько осталось.
 Вы также можете выполнить некоторые рекомендации по освобождению места, например сохранить фотографии в iCloud.
Вы также можете выполнить некоторые рекомендации по освобождению места, например сохранить фотографии в iCloud.
Когда у вас будет достаточно места для нового приложения, попробуйте загрузить его снова.
2. Перейти на Wi-Fi
Если ваш iPhone не загружает приложения, когда вы в пути, то это только из-за ограничения загрузки, установленного для соединений LTE. В настоящее время вы не можете загружать приложения размером более 200 МБ по сотовой сети — ограничение, призванное избавить вас от огромного счета за телефон в конце месяца.Поскольку размер многих приложений теперь превышает 200 МБ, попробуйте загрузить их, когда вы перейдете к следующей доступной сети Wi-Fi.
Точно так же убедитесь, что ваш iPhone не находится в режиме полета, иначе вы не сможете подключиться к Wi-Fi. Просто проведите пальцем вниз от правого верхнего угла, чтобы открыть Центр управления, и выключите значок самолета.
3. Устранение неполадок WiFi-роутера
Когда вы видите, что приложения не загружаются в вашей сети Wi-Fi, первое, что вы можете сделать, это перезагрузить маршрутизатор.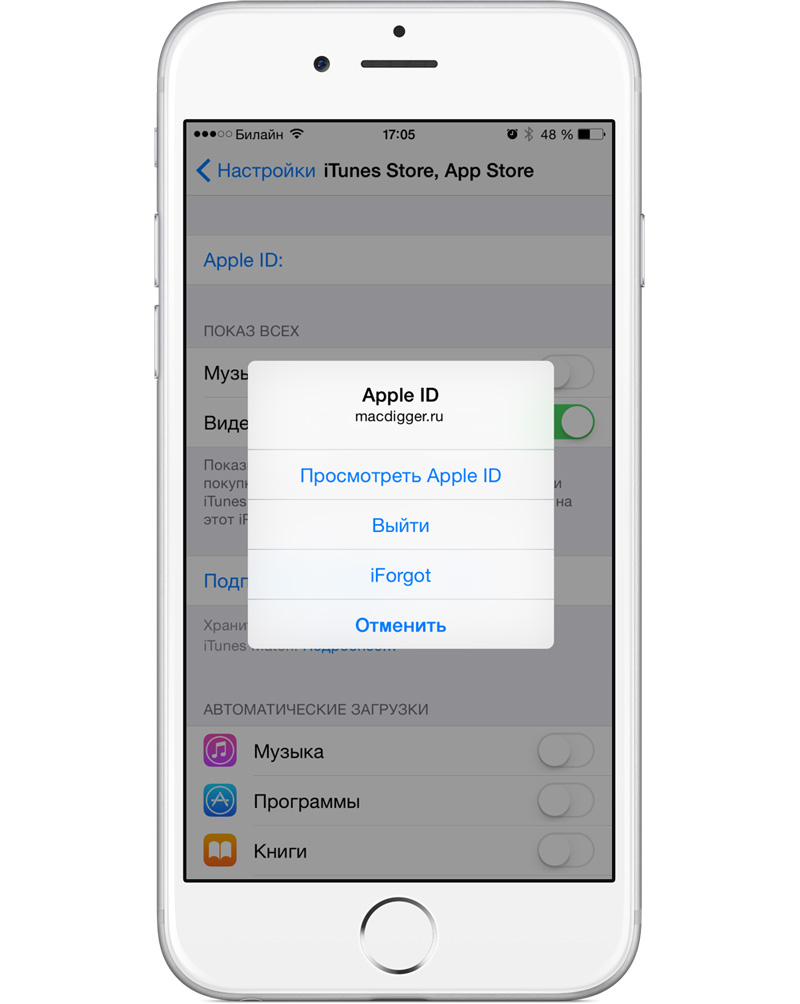 Найдите кнопку на задней панели устройства, а затем просто нажмите ее дважды, чтобы выключить и снова включить. Подождите примерно 30 секунд, а затем посмотрите, не скачиваются ли ваши приложения.
Найдите кнопку на задней панели устройства, а затем просто нажмите ее дважды, чтобы выключить и снова включить. Подождите примерно 30 секунд, а затем посмотрите, не скачиваются ли ваши приложения.
Или попробуйте использовать другую сеть Wi-Fi для загрузки приложений, если такая возможность доступна.
4. Настройте параметры VPN и DNS
В некоторых странах и интернет-провайдеры ограничивают загрузку определенных приложений. Чтобы избежать этой проблемы, попробуйте использовать VPN (виртуальную частную сеть) с расположением в другой стране.В качестве альтернативы, если у вас уже включен VPN, попробуйте отключить его.
Если вы считаете, что виноват ваш интернет-провайдер, вы можете изменить свой DNS-сервер (система доменных имен) на что-то более нейтральное, например, от Cloudflare:
- Откройте «Настройки» ➙ Wi-Fi
- Щелкните значок i на активном Wi-Fi
- Нажмите «Настроить DNS»
- Переключитесь на ручной режим
- Удалите существующие номера и введите 1.
 1.1.1
1.1.1
5. Принудительно закройте App Store
Переходя от общих проблем к конкретным приложениям, первое, что вы можете сделать для решения проблемы «почему мои приложения не загружаются на мой новый iPhone», — это сбросить App Store, чтобы избавиться от любых разовых ошибок.
Для принудительного закрытия App Store:
- Проведите пальцем вверх снизу на вашем iPhone, чтобы отобразить все активные приложения
- Прокрутите, чтобы найти App Store
- Проведите пальцем вверх, чтобы закрыть его
В другом сценарии ваше приложение может действительно загружаться в течение некоторого времени, а затем зависать . Чтобы перезапустить процесс, попробуйте нажать, чтобы приостановить загрузку, а затем нажмите, чтобы запустить ее снова.
6. Проверьте статус сервера App Store.
Хотя Apple является одной из самых надежных компаний, когда речь идет о времени безотказной работы своих сервисов, никогда не угадаешь, и попытки исправить невидимую ошибку, когда серверы Apple просто не работают, не принесут никакой пользы.
Для проверки на серверах Apple:
- Посетите apple.com/support/systemstatus
- Убедитесь, что кружок рядом с App Store зеленый
7. Выйдите из App Store
Поскольку все загрузки приложений происходят через ваш Apple ID, может быть полезно повторно подключиться к App Store, выполнив выход, а затем снова войдя. В то же время убедитесь, что вы используете правильный Apple ID.
Для выхода из App Store:
- Откройте App Store на своем iPhone
- Нажмите на свой аватар в углу
- Прокрутите до конца и нажмите «Выйти»
- Войдите в систему сразу же
8.Обновите свой способ оплаты Apple ID
Все приложения, даже бесплатные, требуют наличия актуального способа оплаты, указанного в вашем Apple ID. Если ваша карта заблокирована или срок ее действия истек, это может быть ответом на вопрос «почему не скачиваются мои приложения».
Вы можете обновить способ оплаты на Mac или iPhone.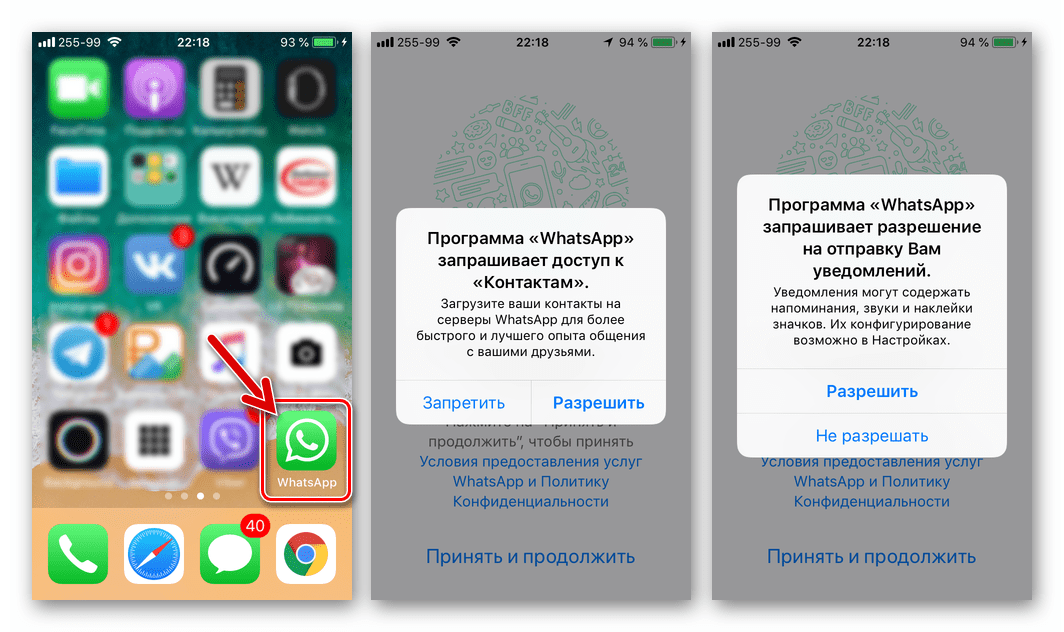 Для этого на Mac:
Для этого на Mac:
- Открыть магазин приложений
- Щелкните свое имя
- Выберите «Просмотреть информацию» и введите свой пароль
- Выберите «Управление платежами» ➙ «Изменить»
- Нажмите «Готово»
9.Перезагрузите iPhone
Если ничего из вышеперечисленного не помогает, проблема может быть в вашем iPhone. Самое простое решение в этом случае — перезапустить его. Нажмите кнопку блокировки на несколько секунд, чтобы выключить, а затем снова, чтобы включить.
Еще одно возможное решение — обновить iOS:
- Откройте «Настройки» ➙ «Общие»
- Нажмите «Обновление программного обеспечения».
- Выберите «Загрузить и установить», если такая опция доступна.
10. Установить дату и время автоматически
Одно из малоизвестных исправлений, которое работает для множества проблем, связанных с сервером, — это установка автоматического определения времени и даты.
Это сделать очень просто:
- Откройте «Настройки» ➙ «Общие»
- Нажмите «Дата и время»
- Включите переключатель «Установить автоматически»
11.
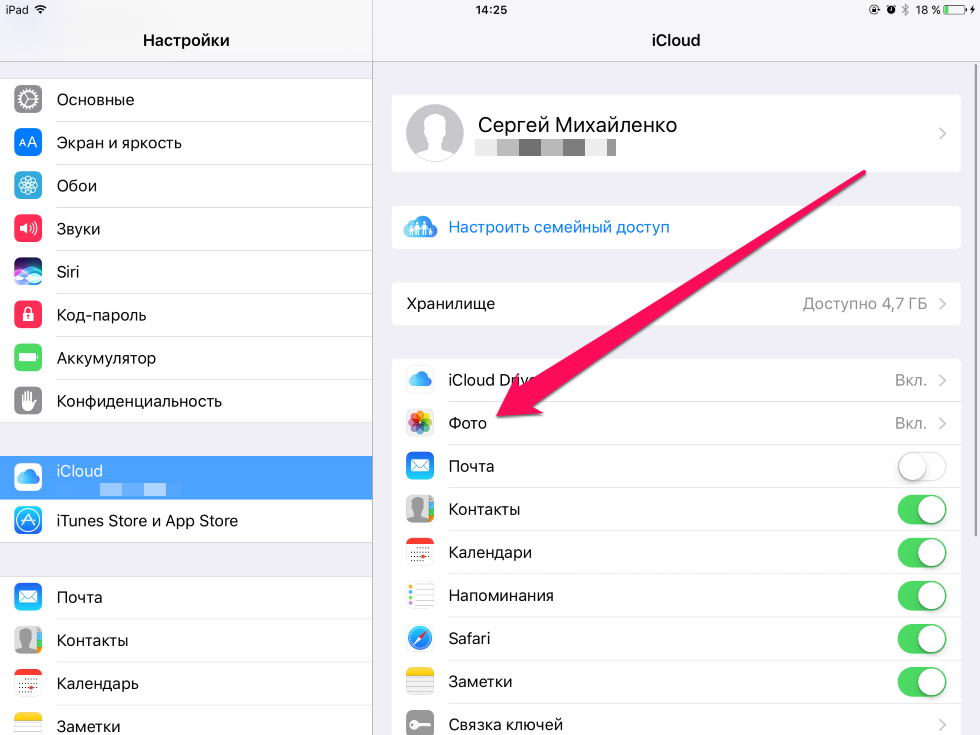 Сбросить настройки iPhone
Сбросить настройки iPhoneВ некоторых редких случаях iPhone не загружает приложения из-за ошибки в низкоуровневых настройках самого устройства. К счастью, вы можете сбросить их прямо со своего телефона:
- Откройте «Настройки» ➙ «Общие»
- Нажмите «Сбросить»
- Выберите «Сбросить все настройки».
Примечание. Дата не будет удалена, но все настройки устройства будут сброшены до значений по умолчанию.
12. Обратитесь в службу поддержки Apple
После того, как вы выполнили все описанные выше исправления, и ни одно из них не помогло, вам следует обратиться в службу поддержки Apple, так как это может потребовать профессиональной помощи.
Вы можете связаться с Apple по адресу support.apple.com или записаться на прием в местном магазине Apple Store.
Как видите, существует так много способов решить проблему «приложения не загружаются на iPhone», что один из них наверняка подойдет вам.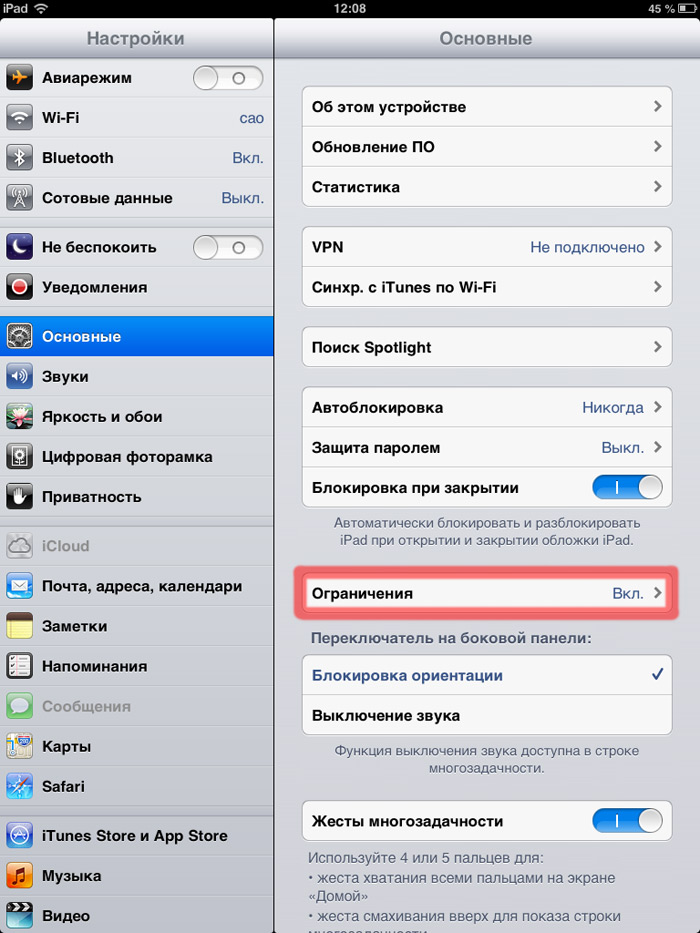 Не хотите перебирать все варианты? Просто скачайте AnyTrans для iOS и полностью обойдите его напрямую через App Store.
Не хотите перебирать все варианты? Просто скачайте AnyTrans для iOS и полностью обойдите его напрямую через App Store.
Лучше всего то, что AnyTrans для iOS доступен вам абсолютно бесплатно для семидневной пробной версии Setapp, платформы с более чем 200 первоклассными приложениями для Mac, которые помогут вам быть более продуктивными каждый день, начиная с планирования ваш день (2Do) использования Instagram на Mac (Grids). Попробуйте их все сегодня и посмотрите, чего вы упускали все это время!
[iOS 14] Магазин приложений iPhone не загружает и не обновляет приложения
Ваш магазин приложений iPhone не может загружать или обновлять приложения на iOS 14? Если это так, не волнуйтесь, вы можете прочитать это руководство, чтобы узнать об 11 методах решения проблемы «приложения не загружаются на iPhone».
Советы и исправления ошибок в App Store
Магазин приложений для iPhone в настоящее время предлагает пользователям iOS для загрузки сотни тысяч приложений.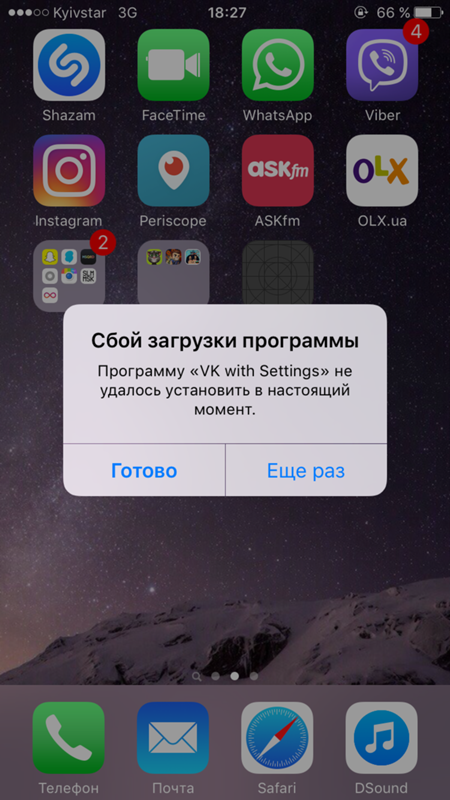 Пользователи iOS скачивают и обновляют свои приложения в App Store каждый день, ошибки неизбежны. После получения новой iOS 14 пользователи сообщают о различных проблемах с обновлением iOS, таких как iPhone застрял на логотипе Apple, обновление iOS занимает слишком много времени, обновление iOS 14 не отображается и т. Д. Недавно мы получили сообщения от некоторых пользователей iPhone, которые спросили нас. «Почему мой iPhone не загружает приложения после обновления iOS 14?».Чтобы помочь ему или нескольким людям, столкнувшимся с той же проблемой, решить эту проблему, в этом руководстве мы собрали 11 простых способов ее решения.
Пользователи iOS скачивают и обновляют свои приложения в App Store каждый день, ошибки неизбежны. После получения новой iOS 14 пользователи сообщают о различных проблемах с обновлением iOS, таких как iPhone застрял на логотипе Apple, обновление iOS занимает слишком много времени, обновление iOS 14 не отображается и т. Д. Недавно мы получили сообщения от некоторых пользователей iPhone, которые спросили нас. «Почему мой iPhone не загружает приложения после обновления iOS 14?».Чтобы помочь ему или нескольким людям, столкнувшимся с той же проблемой, решить эту проблему, в этом руководстве мы собрали 11 простых способов ее решения.
11 способов исправить ошибку «Почему мой iPhone не загружает приложения»
1. Подключитесь к Wi-Fi
Первый и самый простой способ — проверить, есть ли у вас стабильная и быстрая работа в Интернете для загрузки приложения.
2. Перезапустите приложение.
Помимо проблемы с Интернетом, вы также можете попробовать перезапустить приложение на своем iPhone, чтобы решить эту проблему.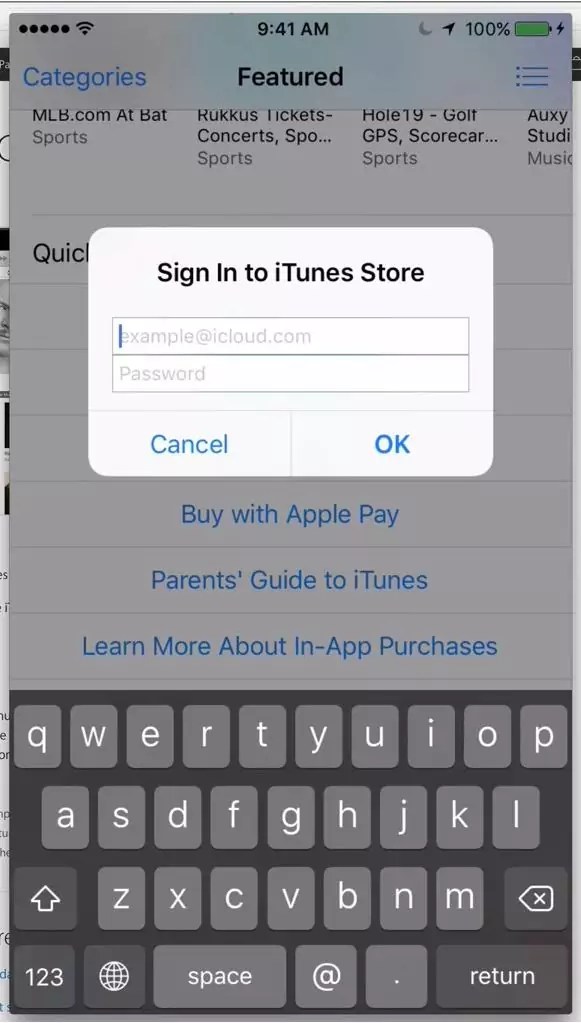 Если у вас iPhone 6s или новее, вы можете нажать приложение на главном экране. Затем вы можете увидеть варианты для возобновления загрузки, приостановки загрузки или отмены загрузки. Если загрузка приложения остановлена, вы можете нажать «Возобновить загрузку». Если он завис, нажмите «Приостановить загрузку», затем снова нажмите приложение и нажмите «Возобновить загрузку».
Если у вас iPhone 6s или новее, вы можете нажать приложение на главном экране. Затем вы можете увидеть варианты для возобновления загрузки, приостановки загрузки или отмены загрузки. Если загрузка приложения остановлена, вы можете нажать «Возобновить загрузку». Если он завис, нажмите «Приостановить загрузку», затем снова нажмите приложение и нажмите «Возобновить загрузку».
Исправьте ошибку «Приложения не загружаются на iPhone», перезапустив приложение
3. Перезагрузите iPhone
Если вы видите, что приложение на экране тускнеет или на нем появляются белые линии, как показано на рисунке ниже, вы можете попробовать перезагрузить iPhone, затем перейдите в App Store и повторно загрузите приложение.
4. Закройте и перезапустите App Store
Иногда приложение может работать некорректно по неизвестным причинам, в этой ситуации вам нужно выйти и перезапустить его, чтобы попробовать. Вы можете выйти и перезапустить App Store, дважды нажав кнопку «Домой», и вы получите предварительный просмотр приложений, которые вы недавно использовали. Просто проведите пальцем вверх, чтобы закрыть App Store.
Просто проведите пальцем вверх, чтобы закрыть App Store.
Устранение проблемы «Приложения iPhone не обновляются» путем выхода и перезапуска App Store
5. Выйдите из App Store.
Это простой способ решить эту проблему путем выхода и повторного входа в App Store.Вы можете перейти в «Настройки»> «Нажмите iTunes и App Store»> «Apple ID»> «Выйти»> «Войти».
Устранение проблемы «Приложения iPhone не обновляются» путем выхода из App Store
6. Очистить кеш магазина приложений
Четвертый метод — очистить кеш в магазине приложений. Когда вы впервые запускаете App Store, вы можете 10 раз нажать любую из кнопок навигации внизу («Избранные», «Изученные», «Лучшие диаграммы», «Обновить», «Поиск»). Таким образом, вы можете очистить весь кеш, хранящийся в вашем App Store.После этого ваш магазин приложений будет вынужден повторно загрузить приложения.
Устранение проблемы «Приложения iPhone не обновляются» путем очистки кеша магазина приложений
7.
 Освободите место для хранения на вашем iPhone / iPad
Освободите место для хранения на вашем iPhone / iPadНедостаточно места для хранения также может привести к сбою загрузки или обновления приложений. Чтобы решить эту проблему, вы можете удалить некоторые бесполезные данные или файлы на своем iPhone и попытаться проверить, работает ли это.
8. Обновите устройство до последней версии
В новой iOS есть много исправлений, поэтому вы можете обновить свое устройство до последней версии, чтобы решить эту проблему.
9. Убедитесь, что ограничения сняты
Ограничения часто используются людьми для отключения определенных функций iPhone / iPad. Одна из этих функций — возможность загружать приложения. Поэтому, если ваш iPhone App Store не удается обновить или загрузить, просто проверьте, отключены ли ваши ограничения.
Если ваша версия iOS старше iOS 12, вы можете:
1. Нажмите «Настройки»> «Основные»> «Ограничения»> «Введите пароль».
2. Проверьте меню «Установка приложений».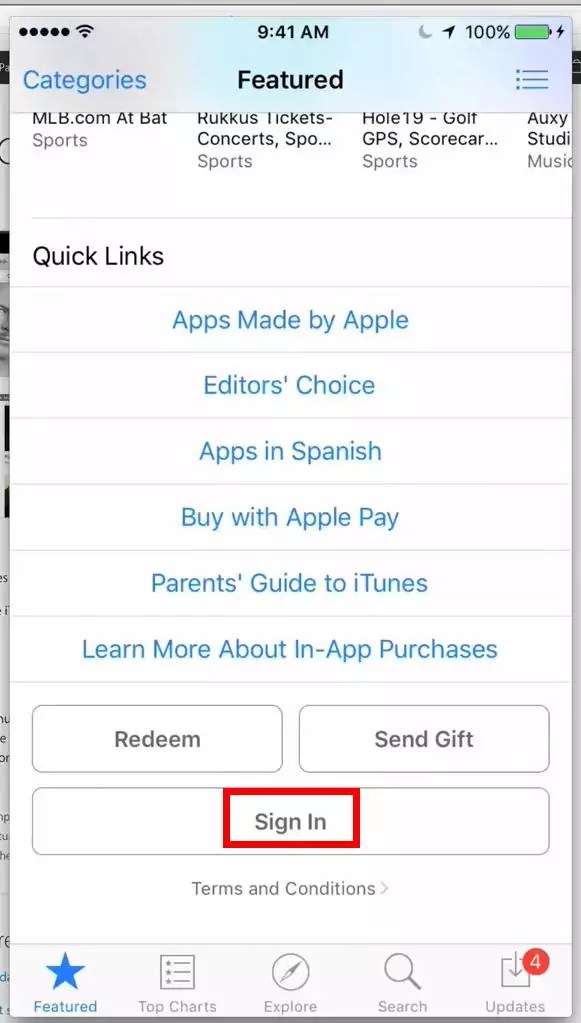 Если ползунок выключен / белый, это означает, что обновление приложений заблокировано. Вы можете перетащить ползунок на зеленый / зеленый, чтобы восстановить функцию обновления.
Если ползунок выключен / белый, это означает, что обновление приложений заблокировано. Вы можете перетащить ползунок на зеленый / зеленый, чтобы восстановить функцию обновления.
Если ваша версия iOS — iOS 12, вы можете найти Ограничение по:
1. Перейдите в Настройки> Прокрутите вниз и найдите Время экрана.
2. Включите экранное время> нажмите «Продолжить». (Если вы впервые включаете ограничение, вам необходимо установить новый пароль ограничения. Это руководство поможет вам, не имея представления о том, как установить пароль)
3.Затем нажмите на Ограничения содержимого и конфиденциальности и включите его.
10. Сбросить все настройки или стереть все содержимое и настройки
Теперь, когда вы подошли к последнему методу, это означает, что все методы, упомянутые выше, вам не подходят. Это последний метод. Когда дело доходит до проблемы с iOS, мы часто публикуем это решение.
Сбросить все настройки
1. Зайдите в «Настройки» на вашем iPhone / iPad, найдите «Общие».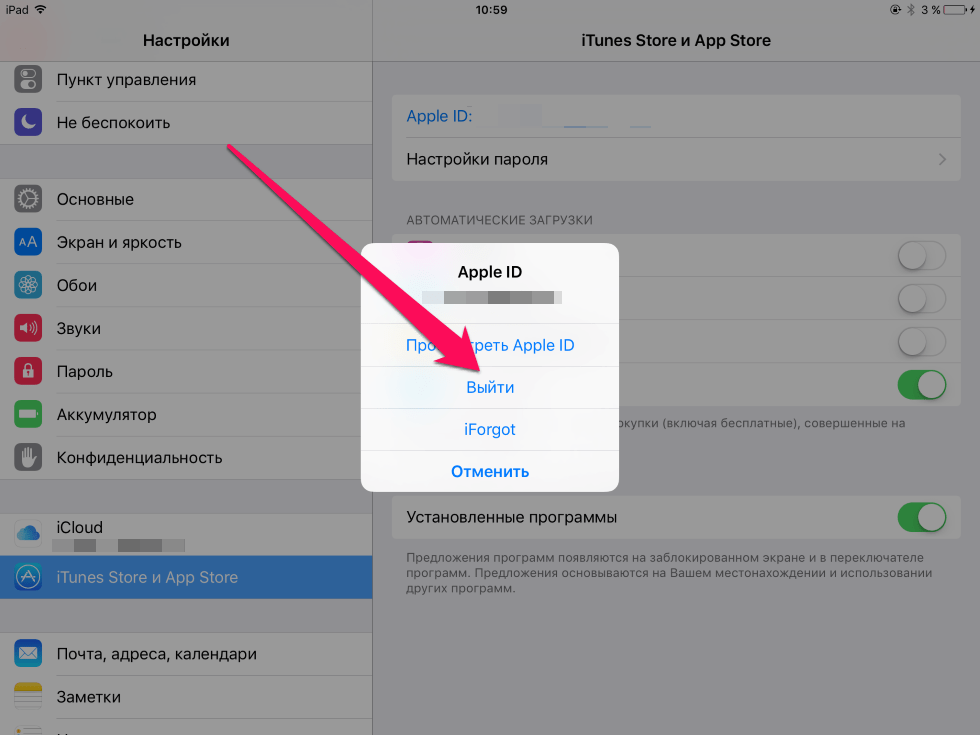
2. Нажмите «Сброс»> «Сбросить все настройки».
3. Введите пароль a> Нажмите «Сбросить все настройки», чтобы подтвердить свое действие.
Устраните проблему «Приложения iPhone не обновляются», сбросив все настройки
Удалить все содержимое и настройки
Прежде чем стирать все содержимое и настройки, следует отметить, что в этом случае вы потеряете все на своем iPhone. Поэтому перед удалением всего содержимого и настроек вам необходимо создать резервную копию вашего iPhone в iTunes или iCloud.
1. Зайдите в Настройки, найдите Общие.
2. Нажмите «Сброс»> «Удалить все содержимое и настройки».
3. Введите пароль> Нажмите «Стереть iPhone» или «Стереть iPad», чтобы подтвердить свое действие.
11. Обратитесь за помощью к Apple
Если вы выполнили все эти действия, но по-прежнему не можете обновить или загрузить приложение, вам необходимо обратиться в Apple. Но они очень заняты, вам нужно записаться на прием, прежде чем идти в магазин Apple.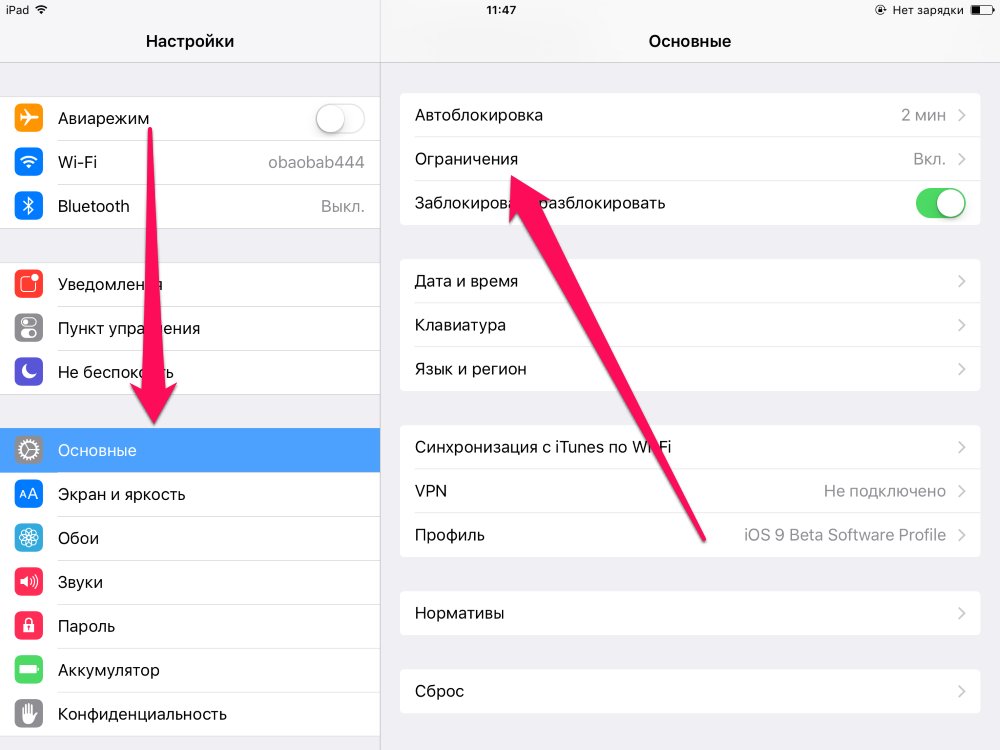
Итог
После прочтения инструкций по 11 методам решения проблемы «почему мой iPhone не загружает приложения», вы, возможно, нашли подходящий способ решения проблемы обновления и загрузки App Store.Если у вас есть метод лучше, чем упомянутые выше, вы можете оставить свои методы в разделе комментариев, чтобы поделиться с нами.
Джой ТейлорЧлен команды iMobie, а также поклонник Apple, любит помогать большему количеству пользователей решать различные типы проблем, связанных с iOS и Android.
Не могу скачать приложения на iPhone? Способы исправить
Будь то игры или утилиты, iPhone App Store — это универсальный магазин для Facebook, Rope Rescue, Pokémon Masters, Uber, WhatsApp Messenger, TikTok, Instagram, Netflix, ESPN Fantasy Sports, Snapchat, Yolo и многих других приложений.
Но опыт становится неприятным, когда вы не можете загрузить какое-либо приложение (платное или бесплатное) из App Store и получаете сообщение «не удается загрузить приложение».
Ситуация действительно раздражает, когда вы не можете ни загружать новые приложения через App Store, ни обновлять существующие.
Почему эта ошибка « не может загружать приложения на iPhone»?
Может быть много причин, таких как — плохое подключение к Интернету, нехватка места для хранения на вашем устройстве iOS, ошибка в App Store, неправильные настройки iPhone или даже настройка ограничения на вашем iPhone, которая препятствует загрузке приложений.
Тем не менее, здесь мы предлагаем 13 способов, с помощью которых вы можете попробовать исправить проблемы с загрузкой приложений на iPhone.
13 Способы устранения «не удается загрузить приложения на iPhone»- Проверьте соединение Wi-Fi
- Проверьте место для хранения на вашем iPhone
- Перезапустите App Store
- Перезапустите iPhone
- Обновите iOS
- Приостановите и перезапустите загрузку приложения
- Выйти и войти в App Store
- Проверить способы оплаты Apple ID
- Установить дату и время на iPhone
- Отключить ограничения для установки приложений
- Разрешить покупки в магазине приложений в содержимом & Ограничения конфиденциальности
- Сбросить настройки устройства iPhone
- Восстановить заводские настройки iPhone
 Проверьте подключение к Wi-Fi
Проверьте подключение к Wi-Fi Непрерывное и высокоскоростное подключение к Интернету необходимо для бесперебойной загрузки любого приложения из Apple Store.
Если вы используете сотовые данные, переключитесь на соединение Wi-Fi, поскольку Apple разрешает загрузку только до 150 МБ через сотовые данные.
Если переключение на соединение Wi-Fi также не помогает, попробуйте подключиться к другой сети Wi-Fi.
2. Проверьте место в памяти iPhoneНедостаточно места на вашем iPhone может мешать работе приложения Apple Store.Вы не сможете даже обновить существующие приложения, если недостаточно места для хранения.
Проверьте и освободите место на вашем iPhone. Вы можете удалить ненужные приложения, документы, фотографии, видео, музыку, чаты WhatsApp и т. Д., Чтобы освободить место для нового приложения, которое вы хотите загрузить.
Чтобы проверить свободное место на iPhone:
Следуйте настройкам > Общие > щелкните iPhone Storage , чтобы узнать, сколько свободного места осталось на вашем iPhone.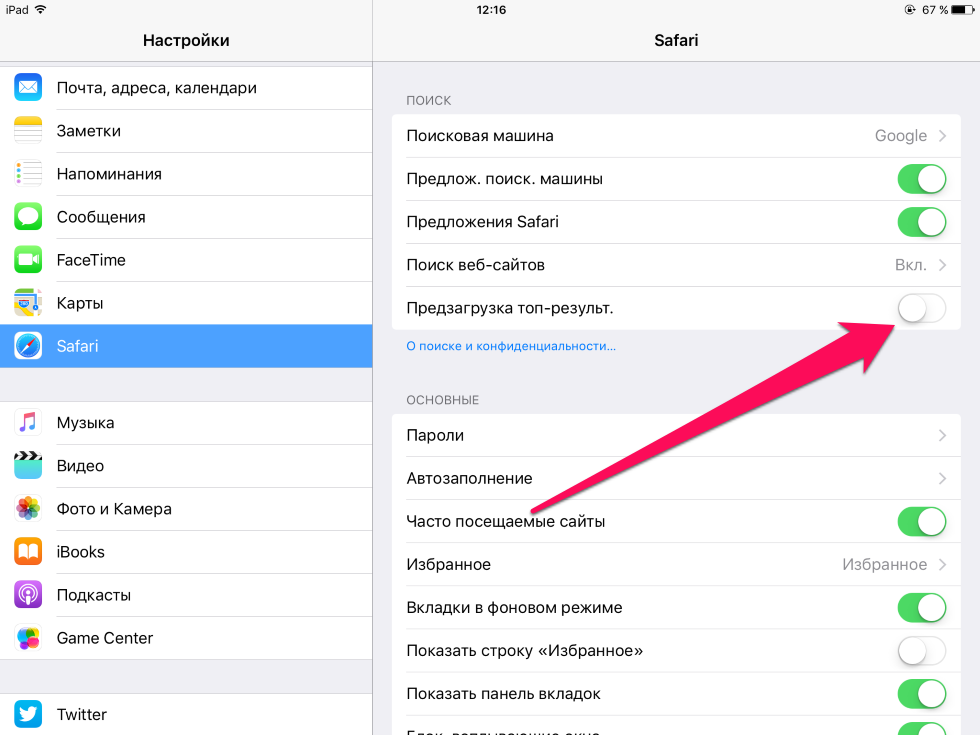
Обновление App Store может помочь очистить кеш, и вы сможете правильно загрузить свое приложение.
Шаги по обновлению App Store на iPhone
- Запустите App Store на вашем iPhone.
- Коснитесь любого из нижних значков (Избранные, Игры или Обновления) 10 или более раз
- На экране появится круг «Загрузка»
- Закройте App Store и снова откройте и попробуйте загрузить снова ваше приложение
Перезагрузка может решить большинство проблем iPhone. Перезагрузите iPhone и попробуйте загрузить приложение из App Store.
5. Обновите iOS Обновления Apple iOS обычно исправляют ошибку. Некоторые пользователи жаловались, что приложения не загружаются на iOS 11. Сообщение «iPhone не может загружать приложения» может появляться из-за ошибки. Возможно, вы сможете исправить это, обновив iOS.
Шаги по обновлению iOS на iPhone:
- Включите Wi-Fi на вашем iPhone
- Нажмите Настройки> Общие> Обновление программного обеспечения
- Нажмите Загрузите и установите
Для автоматического обновления iOS12 : Нажмите Настройки> Общие> Обновление ПО > Автоматические обновления
6.Приостановить и перезапустить приложение скачатьВы можете попробовать это, если у вас есть iPhone 6s или более поздние модели. Нажмите приложение на главном экране. Вы увидите три варианта: возобновить загрузку, приостановить загрузку или отменить загрузку.
- Нажмите «Возобновить загрузку», если загрузка приложения была приостановлена.
- Если загрузка приложения зависла, нажмите «Приостановить загрузку», затем нажмите приложение еще раз и нажмите «Продолжить загрузку».
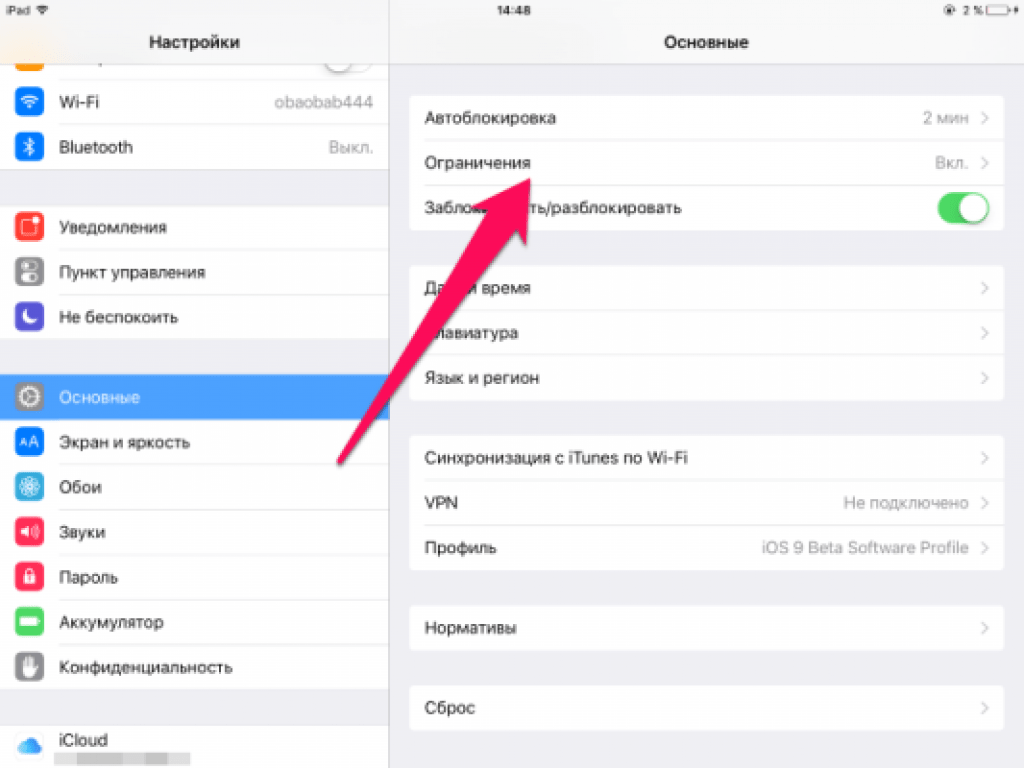 Выйдите и войдите в App Store
Выйдите и войдите в App Store Попробуйте один раз, выйдя из системы и снова войдя в App Store.
Шаги для выхода из App Store:
- Перейдите в «Настройки»> «iTunes & App Store»
- Коснитесь Apple ID
- Во всплывающем окне коснитесь Выйти
- Коснитесь Apple ID еще раз и войдите со своим Apple ID
Теперь попробуйте загрузить приложения в App Store.
8. Проверьте способы оплаты Apple IDУ вас есть действующий способ оплаты, указанный в вашем Apple ID? Если нет, то и вы не сможете скачать ни одно приложение, в том числе и бесплатное.
Управляйте своим платежом Apple ID в Настройках на устройстве iOS; в iTunes на Mac / ПК; и даже в приложении Apple Music на вашем телефоне Android.
На iPhone как добавить, удалить, обновить или изменить платеж через Настройки:
- Настройки> [ваше имя]> iTunes & App Store
- Коснитесь своего Apple ID, коснитесь «Просмотреть Apple ID»
- Коснитесь «Управление платежами».
 Затем вы можете добавить, обновить, изменить порядок или удалить способы оплаты:
Затем вы можете добавить, обновить, изменить порядок или удалить способы оплаты:
Чтобы обновить способ оплаты: Нажмите на способ оплаты, который вы хотите изменить, и отредактируйте информацию.
- Чтобы добавить способ оплаты: Нажмите «Добавить способ оплаты» и следуйте инструкциям.
- Чтобы удалить способ оплаты: Нажмите «Правка»> «Удалить» или проведите пальцем влево и нажмите «Удалить».
Как только вы получите действующий способ оплаты в файле, вы сможете загружать приложения.
9. Установить дату и времяЭто может показаться маловероятным, но это правда. Неправильные настройки даты и времени на вашем iPhone могут повлиять на загрузку приложения в App Store.
Так что установите дату и время правильно, чтобы приложения не загружались.
Шаги по установке даты и времени на iPhone:
- Перейдите в Настройки> Общие> Дата и время
- Включите Установить автоматически
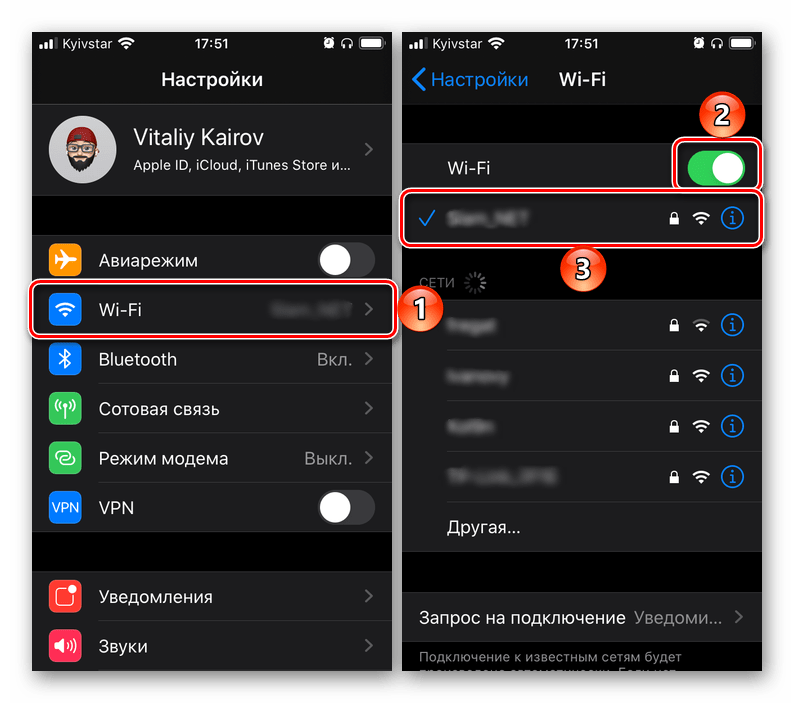 Отключить ограничения на установку приложений
Отключить ограничения на установку приложений Вы включили ограничение iOS, которое ограничивает загрузку приложений? Если да, выключите его, чтобы устанавливать приложения.
Действия по снятию ограничений приложений на iPhone
- Перейдите в Настройки> Общие> Ограничения
- Введите свой пароль
- Переключитесь на установку приложений
Возможно, вы отключили покупку приложений в разделе «Ограничения содержимого и конфиденциальности» на своем iPhone, из-за чего приложения не будут загружаться на iPhone.Разрешите iTunes и App Store загрузки и покупки, чтобы решить проблему невозможности загрузки приложений на iPhone.
Шаги для включения покупок в магазине приложений на iPhone:
- Перейдите в Настройки> Время экрана
- Нажмите Ограничения содержимого и конфиденциальности
- Введите свой пароль
- Нажмите Покупки в iTunes и App Store
- Разрешить
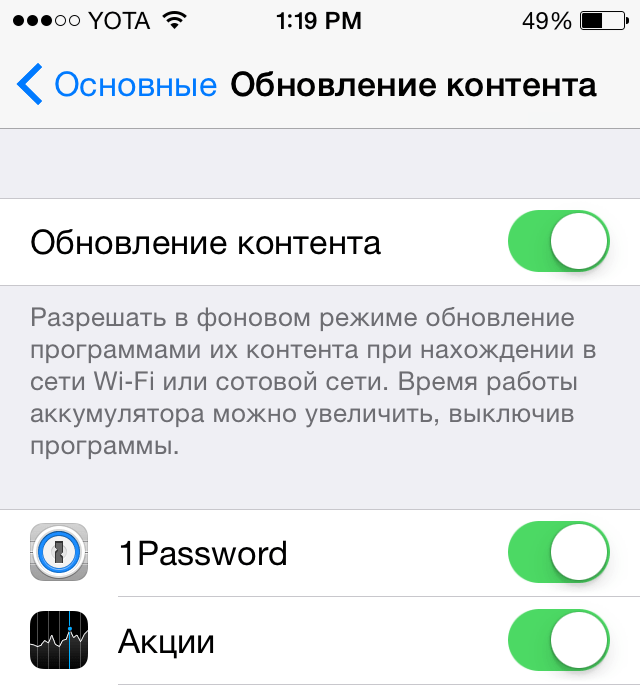 Сбросить настройки устройства iPhone
Сбросить настройки устройства iPhone Одной из причин, по которой приложения не загружаются из App Store, могут быть настройки вашего устройства iOS.Сбросьте настройки вашего iPhone. Это может решить проблему с загрузкой приложений.
Примечание: Сброс Все настройки будут удалены и установлены по умолчанию для всех настроек устройства, включая настройки сети, настройки местоположения, словарь клавиатуры, макет главного экрана, настройки конфиденциальности. Вы не потеряете данные, документы, фото, видео и т. Д.
шагов для сброса всех настроек на iPhone:
- Перейдите в Настройки> Общие> Сбросить
- Выберите Сбросить все настройки
Когда ничего не работает, восстановление заводских настроек — последнее средство. Но при этом с вашего iPhone будут удалены все данные, фотографии, видео, контакты, история звонков, музыкальные голосовые заметки, сообщения и т.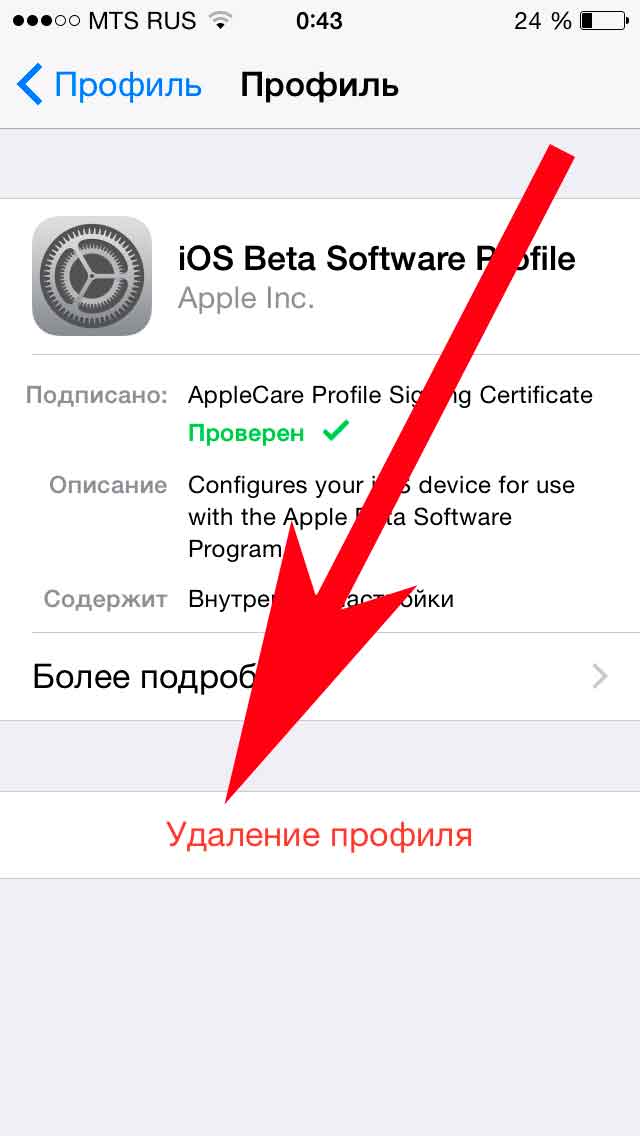 Д. Таким образом, всегда делайте резервную копию в iCloud или iTunes, прежде чем выбирать заводские настройки.
Д. Таким образом, всегда делайте резервную копию в iCloud или iTunes, прежде чем выбирать заводские настройки.
Действия по восстановлению заводских настроек iPhone:
- Перейдите в Настройки> Общие> Сбросить
- Выберите Стереть все содержимое и настройки
Не удается восстановить данные iPhone после сброса настроек
Если вы не делали резервную копию или не можете восстановить данные iPhone после сброса настроек, используйте Stellar Data Recovery для iPhone, чтобы вернуть потерянные фотографии, видео, контакты, сообщения, фотопленку, фотопоток, календарь, историю вызовов, закладки Safari. , и другие данные.Это простое в использовании программное обеспечение DIY для восстановления потерянных и удаленных данных iPhone.
Действия по восстановлению потерянных данных iPhone после сброса настроек:
· Загрузите Stellar Data Recovery для iPhone на свой ПК или Mac
· В программном интерфейсе выберите место, откуда вы хотите восстановить данные iPhone — iTunes, iCloud или iPhone
.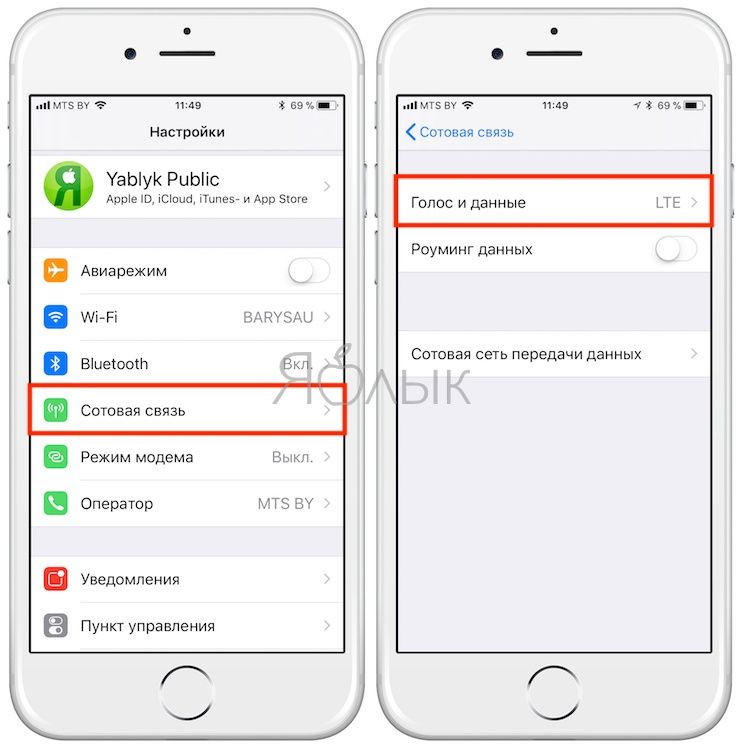
· Выберите, что вы хотите восстановить — Контакты, Фотопленка, Фотопоток, Библиотека приложений, Диктофон и т. Д.
· Нажмите Сканировать
· Нажмите Сохранить
ЗавершениеНадеюсь, что один из вышеперечисленных методов поможет вам решить проблему с загрузкой приложений из Apple Store.Тем не менее, если вы не можете загрузить какое-либо приложение после применения вышеуказанных методов устранения неполадок, обратитесь в Apple через их онлайн-поддержку или посетите ближайший Apple Store.
[решено] Не удается загрузить приложения в iOS 12/11 на iPhone и iPad
Применяется к: iPhone и iPad в iOS 12 / 11.4 / 11.3 / 11.2 / 11.1 / 11.
Загрузка и обновление приложений на iPhone или iPad обычно так же просты, как нажатие нескольких кнопок. Однако после обновления до последней версии iOS 12 или iOS 11 некоторые пользователи сталкиваются с тем, что приложения не могут быть загружены из App Store, приложения не устанавливаются или приложения не могут обновляться после на iPhone XS Max / X // 8/7.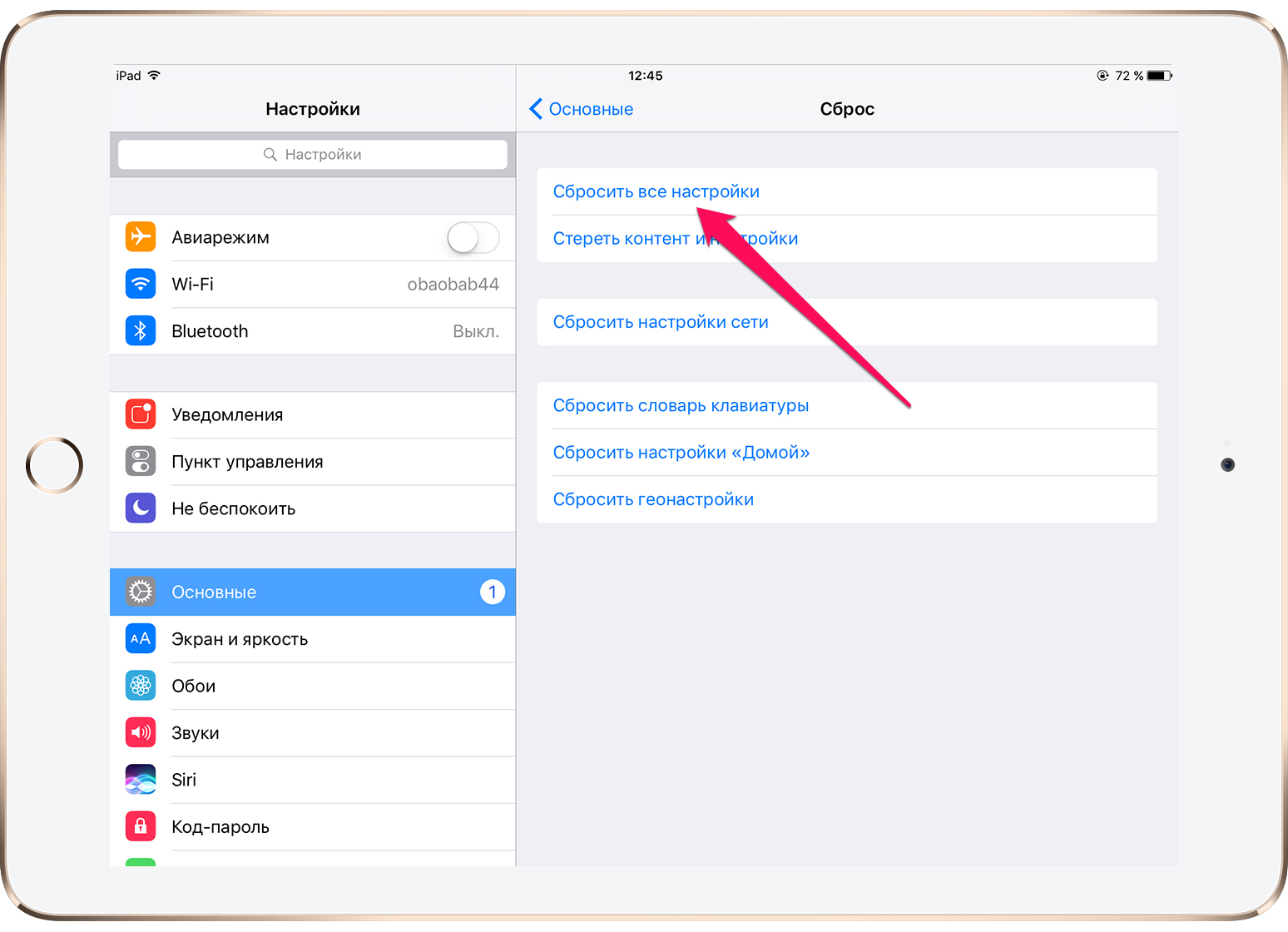 / 6 и iPad.Если вы один из них, не волнуйтесь, это обычная проблема, которую можно решить разными способами. На этой странице все обходные пути перечислены ниже. Так что продолжайте шаг за шагом, пока не решите проблему.
/ 6 и iPad.Если вы один из них, не волнуйтесь, это обычная проблема, которую можно решить разными способами. На этой странице все обходные пути перечислены ниже. Так что продолжайте шаг за шагом, пока не решите проблему.
Лучшие советы по устранению невозможности загрузки / обновления приложений в iOS 12/11
Если некоторые приложения прерываются при загрузке или обновлении, попробуйте следующие решения.
Fix1. Выйти и войти в App Store
Первое, что вам нужно сделать, это убедиться, что Apple ID для App Store верен или нет.Если с Apple ID проблем нет, попробуйте выйти и войти в App Store, чтобы решить проблему.
Перейдите в «Настройки»> нажмите «iTunes и App Store»> нажмите Apple ID> нажмите «Выйти» во всплывающем окне> нажмите Apple ID еще раз и войдите со своим Apple ID.
Теперь запустите App Store, чтобы загрузить приложения и проверить, решена проблема или нет. Если вы обнаружите на экране вашего устройства сообщение «не удается подключиться к App Store» при загрузке и установке приложений, сначала исправьте это.
Исправление 2.Проверьте соединение Wi-Fi
Если вы используете сотовую сеть или Wi-Fi и у вас возникают проблемы с загрузкой приложений, попробуйте подключиться к другой сети Wi-Fi. Чтобы проверить соединение Wi-Fi, попробуйте посмотреть видео из Интернета. Обратитесь за помощью, если Wi-Fi не работает.
Fix 3. Удалите и перезапустите приложение Скачать
Если приложение не загружается или не обновляется, вы можете попробовать удалить приложение и переустановить напрямую.
Fix 4. Отключить ограничения для установки приложений
Ограничения iOS отключают некоторые функции iPhone, включая возможность загрузки приложений.Так что, если вы не можете установить обновление, функция может быть заблокирована.
Перейдите в «Настройки»> нажмите «Общие»> нажмите «Ограничения»> введите пароль> установите флажок «Установка приложений» и включите функцию обновления.
Fix 5. Проверьте доступное хранилище
Если у вас недостаточно места на вашем iPhone или iPad в iOS 12/11, вы не сможете загружать или обновлять приложения. Поэтому проверьте, сколько у вас свободного места, и освободите место на iPhone, удалив ненужные документы и приложения.
Поэтому проверьте, сколько у вас свободного места, и освободите место на iPhone, удалив ненужные документы и приложения.
Перейдите в «Настройки»> нажмите «Общие»> нажмите «О программе»> установите флажок «Доступно», чтобы узнать, сколько у вас свободного места.
Если на вашем устройстве мало доступной памяти, вы можете освободить место на iPhone, экспортировав ненужные файлы iPhone или удалив некоторые ненужные данные, например приложения, фотографии, подкасты или видео.
Fix 6. Перезагрузите iPhone / iPad
Если приложение отображается на главном экране, но тусклое или имеет белый цвет с линиями, не удаляйте приложение. Перезагрузите устройство, затем перейдите в App Store и повторно загрузите приложение.
Как перезагрузить устройство: нажмите и удерживайте кнопку сна / пробуждения, пока в верхней части экрана не появится ползунок, сдвиньте вправо, чтобы выключить его. Примерно через 30 секунд снова нажмите и удерживайте кнопку сна / пробуждения, чтобы перезагрузить iPhone / iPad.
Fix 7. Автоматическая установка даты и времени
Настройки даты и времени iPhone могут влиять на загрузку и обновление приложений в iOS 11/12. Поэтому установите дату и время автоматически, чтобы решить эту проблему.
Перейдите в «Настройки»> нажмите «Общие»> нажмите «Дата и время»> сдвиньте, чтобы включить «Автоматически».
Fix 8. Обновление до последней версии iOS
Еще одним распространенным решением многих проблем в iOS 12 или 11 является обновление до последней версии iOS, что может решить проблему, вызванную системными ошибками.
Перейдите в «Настройки»> «Общие»> «Обновление ПО»> проверьте, доступна ли новая версия, если да, загрузите и установите ее на свое устройство.
Fix 9. Восстановление заводских настроек iPhone
Если вы попали сюда и попробовали все вышеперечисленные методы, но ничего не помогло, вам нужно стереть все содержимое и настройки на вашем iPhone и восстановить заводские настройки iPhone. Поскольку этот курорт приведет к потере данных, вам лучше сначала сделать резервную копию iPhone, используя бесплатный инструмент для передачи данных iPhone. Настоятельно рекомендуется EaseUS MobiMover Free — отличная утилита для перемещения и импорта файлов iPhone одним щелчком мыши, таких как контакты, сообщения, заметки, календари, голосовые сообщения, книги, фотографии, видео и аудио. Почему бы не скачать и не попробовать прямо сейчас! В конце концов, это БЕСПЛАТНО!
Поскольку этот курорт приведет к потере данных, вам лучше сначала сделать резервную копию iPhone, используя бесплатный инструмент для передачи данных iPhone. Настоятельно рекомендуется EaseUS MobiMover Free — отличная утилита для перемещения и импорта файлов iPhone одним щелчком мыши, таких как контакты, сообщения, заметки, календари, голосовые сообщения, книги, фотографии, видео и аудио. Почему бы не скачать и не попробовать прямо сейчас! В конце концов, это БЕСПЛАТНО!
iPhone не будет загружать приложения после iOS 13.3. Вот исправление!
Проблемы с сетью, сбои в App Store, простои сервера и проблемы с памятью являются одними из общих факторов, которые следует учитывать при решении проблем при загрузке или обновлении приложений.Но в случае, если ваш iPhone не загружает приложения или не обновляет их после iOS 13, скорее всего, главными виновниками являются ошибки обновления.
Ниже представлены возможные решения аналогичной проблемы на iPhone, которая внезапно не может загружать или обновлять приложения после реализации iOS 13. Прочтите, чтобы узнать, что делать, если вы столкнетесь с той же проблемой после обновления Apple iPhone до последней версии iOS.
Прочтите, чтобы узнать, что делать, если вы столкнетесь с той же проблемой после обновления Apple iPhone до последней версии iOS.
Для тех, кто ищет решение другой проблемы, зайдите на нашу страницу устранения неполадок, поскольку мы уже решили некоторые из наиболее распространенных проблем с этим телефоном.Просмотрите страницу, чтобы найти проблемы, похожие на вашу, и используйте предложенные нами решения. Если они вам не подходят или вам по-прежнему нужна наша помощь, свяжитесь с нами в любое время с помощью нашей анкеты по проблемам iOS.
Что делать, если iPhone не загружает приложения
Перед тем, как приступить к устранению неполадок, проверьте состояние памяти iPhone и убедитесь, что на нем еще достаточно места для размещения нового содержимого, включая файлы обновлений. Одна из основных причин, по которой вы не можете загружать новые приложения или устанавливать новые обновления приложений, — это нехватка места для хранения.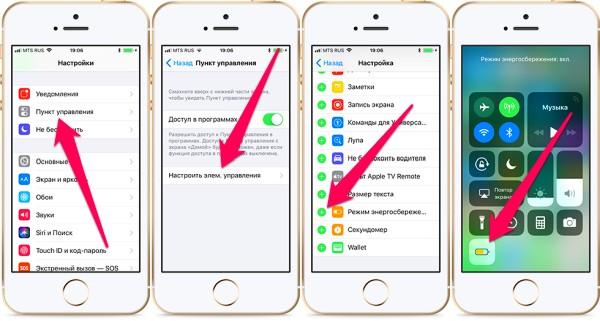 Чтобы проверить доступную память вашего iPhone, просто перейдите в меню «Настройки » -> «Основные» -> «Хранилище iPhone» , а затем посмотрите, сколько свободного места доступно. Если он меньше 1 гигабайта, то причиной проблемы, вероятно, является нехватка памяти. В этом случае ключевым решением является освобождение места. Вы можете освободить место, удалив старое и ненужное содержимое со своего iPhone.
Чтобы проверить доступную память вашего iPhone, просто перейдите в меню «Настройки » -> «Основные» -> «Хранилище iPhone» , а затем посмотрите, сколько свободного места доступно. Если он меньше 1 гигабайта, то причиной проблемы, вероятно, является нехватка памяти. В этом случае ключевым решением является освобождение места. Вы можете освободить место, удалив старое и ненужное содержимое со своего iPhone.
Если проблема не в памяти, вы можете исключить другие факторы, которые могли помешать вашему iPhone обновлять или загружать новые приложения после обновления iOS 13.Вы можете начать, когда будете готовы.
Первое решение: выйдите из App Store, затем перезагрузите iPhone.
Не только сторонние приложения могут выйти из строя после серьезного изменения системы. Даже предустановленные приложения тоже могут сработать. Обычно это происходит, если вы оставили приложение открытым или работающим в фоновом режиме во время установки обновления iOS. Приложения в этом состоянии обычно оказывались поврежденными. И приложение Apple Store на вашем iPhone не исключение. Как правило, проявляющиеся симптомы незначительны, поэтому их можно легко исправить, перезапустив приложение.Итак, вот что вы можете сделать в первую очередь:
И приложение Apple Store на вашем iPhone не исключение. Как правило, проявляющиеся симптомы незначительны, поэтому их можно легко исправить, перезапустив приложение.Итак, вот что вы можете сделать в первую очередь:
- Перейдите на экран Home , чтобы начать работу.
- Затем смахните вверх от нижней части экрана и немного задержитесь посередине экрана.
- Проведите пальцем вправо или влево для навигации по предварительному просмотру приложений.
- Затем смахните вверх по предварительному просмотру приложения App Store , чтобы закрыть его.
Сделайте то же самое, чтобы очистить все остальные фоновые приложения, чтобы они не вызывали конфликты с App Store.
Если вы используете iPhone с физической кнопкой «Домой», выполните следующие действия, чтобы завершить работу всех или принудительно закрыть фоновые приложения.
- Перейдите на главный экран и дважды нажмите клавишу «Домой» для просмотра последних приложений.

- Проведите пальцем вверх по приложению App Store для предварительного просмотра , чтобы закрыть его.
- Сделайте то же самое, чтобы закрыть другие фоновые приложения.
- Затем нажмите в любом месте на главном экране или нажмите клавишу Home , чтобы вернуться на главный экран.
После очистки всех фоновых приложений перезапустите / выполните программный сброс iPhone, чтобы очистить кэш памяти и обновить приложения. Вот как это сделать:
- Нажмите и удерживайте верхнюю кнопку и любую кнопку громкости , пока не появится ползунок Power Off .
- Перетащите ползунок, чтобы полностью выключить устройство.
- Через 30 секунд снова нажмите и удерживайте верхнюю кнопку , пока не появится логотип Apple
Для перезапуска / мягкого сброса iPhone с физическими кнопками «Домой» выполните следующие действия:
- Нажмите и удерживайте кнопку Power / Верхнюю кнопку удерживайте в течение нескольких секунд, пока не появится ползунок Power off .

- Перетащите ползунок, чтобы выключить устройство.
- Через несколько секунд нажмите и удерживайте кнопку Power / Top , пока не появится логотип Apple.
Разрешите устройству завершить последовательность загрузки и восстановить доступ в Интернет по Wi-Fi. После подключения снова откройте App Store и попробуйте загрузить или обновить приложения.
ТАКЖЕ ПРОЧИТАЙТЕ: Обновление Apple iPhone iOS 13 застревает при возобновлении загрузки
Второе решение: очистить кеш магазина приложений.
Нежелательные файлы, в частности поврежденные временные данные, которые хранятся среди других кешей App Store, также могут вызывать конфликты в App Store и тем самым приводить к сбою загрузки или обновления. В подобных случаях очистка кеша приложения, скорее всего, решит проблему. В отличие от других приложений на вашем iPhone, здесь есть способ очистить кеш App Store, не удаляя и не выгружая приложение. Вот как это делается:
- Нажмите, чтобы открыть приложение App Store с главного экрана.

- На главном экране App Store прокрутите вниз, пока не дойдете до различных вкладок.
- Нажмите 10 раз (последовательно) на любой из этих вкладок.
После 10 тапа вы должны заметить, что экран как-то обновляется. Это признак того, что кеш App Store очищен и обновлен.
После этого перезагрузите iPhone еще раз, а затем посмотрите, решена ли проблема.
Третье решение: выключите и снова включите Wi-Fi.
Проблемы с сетевым подключением, от медленного Интернета до прерывистого, также могут быть основной причиной сбоя загрузки и обновления App Store. Чтобы устранить эту проблему, попробуйте обновить подключение к Интернету Wi-Fi, выключив и снова включив переключатель Wi-Fi на iPhone. Вот как это сделать:
- На главном экране нажмите Настройки .
- Выберите Wi-Fi .
- Затем переключите переключатель, чтобы выключить Wi-Fi.
- Через несколько секунд снова нажмите переключатель, чтобы снова включить Wi-Fi.

Если это не решит вашу проблему с Интернетом, вы можете попробовать забыть о сети Wi-Fi и любых других сохраненных сетях из сетевых папок Wi-Fi телефона. А затем добавьте его обратно, как при первой настройке сети Wi-Fi на телефоне. Вот что вам следует делать в таком случае:
- Перейдите в меню «Настройки » -> «Wi-Fi » и убедитесь, что переключатель Wi-Fi включен.
- Перейдите к списку доступных сетей Wi-Fi.
- Выберите сеть Wi-Fi, которую вы хотите забыть.
- Затем нажмите значок информации «i» рядом с названием сети Wi-Fi, которую нужно забыть.
- Нажмите Забыть эту сеть , чтобы продолжить.
- Затем подтвердите, что хотите Забыть сеть.
- Если вы видите какие-либо другие сохраненные сети Wi-Fi, удалите их все, используя те же процедуры, чтобы ни одна из них не создавала конфликтов для вашей сети Wi-Fi.
- После удаления сетей Wi-Fi перезагрузите устройство и вернитесь в меню Настройки-> Wi-Fi .

- Выключите и включите Wi-Fi. Когда появится список сетей Wi-Fi, нажмите, чтобы выбрать предпочитаемую сеть Wi-Fi для использования, а затем нажмите Присоединиться к или Подключиться .
- При появлении запроса введите правильный пароль Wi-Fi, чтобы продолжить.
Подождите, пока ваше устройство установит стабильное соединение с Wi-Fi Интернетом, а затем посмотрите, решит ли это проблему с загрузками и обновлениями в App Store.
ТАКЖЕ ПРОЧИТАЙТЕ: Как исправить разрядку аккумулятора iPhone быстрее после обновления iOS 13
Четвертое решение: включить и выключить режим полета.
Еще один старый надежный прием, который, как известно, решает различные типы проблем, влияющих на беспроводные услуги, — это так называемый уловка с режимом полета. Он работает путем одновременного выключения беспроводных радиомодулей и соответствующих функций телефона, а затем их повторного включения. Вот как это делается:
- Перейдите на главный экран и нажмите Настройки .

- Выберите Авиарежим.
- Затем нажмите переключатель, чтобы включить режим полета. Это одновременно отключает беспроводное радио и соответствующие функции.
- Пока включен режим полета, перезагрузите / выполните программный сброс устройства iOS, чтобы удалить ненужные файлы и любые поврежденные временные сетевые данные.
- Подождите, пока устройство загрузится.
- После завершения перезагрузки вернитесь в меню Настройки-> Режим полета .
- Затем переключите переключатель режима полета, чтобы снова выключить функцию . Это повторно включит беспроводное радио и функции на вашем iPhone.
Подключитесь к своей сети Wi-Fi и после возобновления работы в Интернете откройте App Store и повторите попытку загрузки или обновления приложений.
Пятое решение: отключите функцию ограничений на вашем iPhone.
Если этот параметр включен, ограничения могут также останавливать загрузку и обновление приложений через App Store. Чтобы убедиться, что это не основная причина, проверьте и измените настройки вашего iPhone и при необходимости снимите ограничения. Вот как туда попасть:
Чтобы убедиться, что это не основная причина, проверьте и измените настройки вашего iPhone и при необходимости снимите ограничения. Вот как туда попасть:
- Нажмите Настройки на главном экране.
- Выберите Экранное время.
- Нажмите, чтобы выключить переключатель рядом с Ограничения содержимого и конфиденциальности.
Ограничения для приложений и сервисов сняты.
Шестое решение: сбросьте настройки сети на Apple iPhone.
Если предыдущие методы не помогли решить проблему, возможно, придется прибегнуть к выполнению сброса. Чтобы устранить связанные с сетью ошибки из недавнего обновления iOS 13, которые вызвали проблемы с сетевыми службами, включая загрузки и обновления App Store, вы можете выполнить сброс настроек сети. Это сотрет все ваши недавние сетевые настройки, а затем восстановит исходные сетевые значения.Вот как это сделать:
- На главном экране нажмите Настройки .
- Выберите Общие .

- Прокрутите вниз и нажмите Сбросить .
- Выберите опцию Сбросить настройки сети.
- Введите пароль устройства, когда вас попросят продолжить.
- Затем коснитесь параметра, чтобы подтвердить, что вы хотите сбросить настройки сети на устройстве iOS.
Ваш телефон автоматически перезагружается после завершения сброса.Как только он загрузится, настройте свою сеть Wi-Fi для повторного подключения к Интернету и использования онлайн-сервисов, включая App Store.
Последнее средство: удалите и восстановите заводские настройки по умолчанию на вашем iPhone (общий сброс).
Это может быть сложная системная ошибка, из-за которой App Store не может выполнять запросы на загрузку и обновление приложений. В этом случае, вероятно, потребуется выполнить общий сброс или сброс к заводским настройкам. Это сотрет все с вашей системы Apple iPhone, включая сложные системные ошибки и ошибки iOS.Но перед этим обязательно сделайте резервные копии важных файлов из хранилища iPhone в iCloud или iTunes.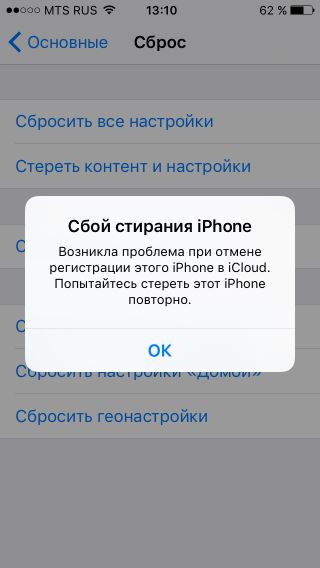 Несоблюдение этого правила приведет к безвозвратной потере данных. Если вы хотите продолжить и защитили резервную копию, выполните следующие действия, чтобы вызвать сброс к заводским настройкам через меню настроек:
Несоблюдение этого правила приведет к безвозвратной потере данных. Если вы хотите продолжить и защитили резервную копию, выполните следующие действия, чтобы вызвать сброс к заводским настройкам через меню настроек:
- На главном экране нажмите Настройки .
- Метчик Общий .
- Кран Сброс .
- Выберите опцию Удалить все содержимое и настройки.
- Введите свой пароль, чтобы продолжить.
- Нажмите этот параметр, чтобы подтвердить полный сброс системы или сброс настроек к заводским.
Следуйте остальным инструкциям на экране, чтобы завершить восстановление заводских настроек.
Кроме того, вы можете использовать iTunes, чтобы стереть данные с Apple iPhone и восстановить его из последней резервной копии iOS. Обычно это необходимо, чтобы определить, связана ли проблема с недавно установленной платформой iOS 13 на вашем телефоне.
- Запустите iTunes на своем компьютере.Обязательно используйте последнюю версию приложения iTunes на своем устройстве, чтобы избежать системных конфликтов.

- Затем подключите устройство iOS к компьютеру с помощью оригинального кабеля USB, одновременно нажимая и удерживая кнопку Home .
- Отпустите кнопку «Домой» , когда появится экран « Connect to iTunes ».
- На этом этапе iTunes предложит вам сообщение о том, что оно обнаружило ваше устройство iOS в режиме восстановления и что вы можете восстановить свое устройство.Если вы видите это сообщение, просто нажмите кнопку Restore [Device name] , чтобы запустить восстановление в режиме восстановления через iTunes.
Обязательно дождитесь завершения процесса восстановления перед отключением Apple iPhone от компьютера. В противном случае вы можете повредить свою систему iPhone. Просто следуйте остальным командам iTunes, пока они не сообщат вам, что отключать устройство безопасно.
По-прежнему не можете загружать или обновлять приложения на Apple iPhone iOS 13?
Все применимые процедуры уже выполнены, но по какой-то причине вы все еще не можете загружать или обновлять приложения на свой iPhone. Если вы достигли этой точки, но безрезультатно, то есть вероятность, что конечные пользователи не смогут устранить проблему. С учетом вышесказанного вы можете запросить дополнительные рекомендации у своего оператора связи или в службе поддержки Apple. Или вы также можете посетить страницу статуса поддержки Apple, чтобы просмотреть текущий статус App Store. Возможно, что сервер App Store в настоящее время не работает, поэтому загрузки и обновления временно недоступны.
Если вы достигли этой точки, но безрезультатно, то есть вероятность, что конечные пользователи не смогут устранить проблему. С учетом вышесказанного вы можете запросить дополнительные рекомендации у своего оператора связи или в службе поддержки Apple. Или вы также можете посетить страницу статуса поддержки Apple, чтобы просмотреть текущий статус App Store. Возможно, что сервер App Store в настоящее время не работает, поэтому загрузки и обновления временно недоступны.
С другой стороны, специальный патч исправления, скорее всего, потребуется, если обнаружится, что проблема вызвана ошибкой iOS 13.В этом случае вам, возможно, придется рассмотреть возможность перехода на более раннюю версию или восстановления из предыдущей резервной копии iOS, которая у вас была, просто чтобы App Store работал должным образом.
Свяжитесь с нами
Мы стремимся помочь нашим читателям решить проблемы с их телефонами, а также научиться правильно использовать свои устройства. Итак, если у вас есть другие проблемы, вы можете посетить нашу страницу устранения неполадок, чтобы вы могли самостоятельно проверить опубликованные нами статьи, содержащие решения общих проблем.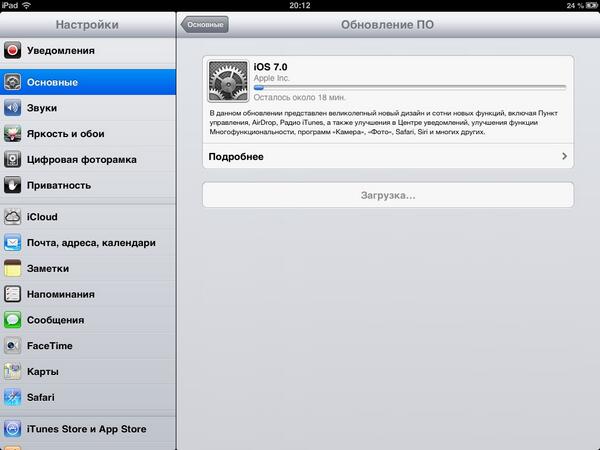 Кроме того, мы создаем видео, чтобы продемонстрировать, как все работает на вашем телефоне.Посетите наш канал Youtube и подпишитесь на него. Благодарю.
Кроме того, мы создаем видео, чтобы продемонстрировать, как все работает на вашем телефоне.Посетите наш канал Youtube и подпишитесь на него. Благодарю.
Магазин приложений: не удается загрузить приложение? Исправить
Вчера попробовал скачать два приложения из App Store. Приложения были Google Drive и Google Docs. Хотя мне удалось установить Google Диск без каких-либо проблем, мне не удалось загрузить Документы Google, так как я получал странное сообщение об ошибке:
«Невозможно загрузить приложение. «Документы Google» не могут быть загружены в настоящее время »с параметрами« Готово »и« Повторить попытку ».Нажатие «Повторить попытку» снова вызывало ту же ошибку.
Еще я понял, что значок Google Docs был на главном экране, но приложение не было установлено, значок был другого более темного цвета и говорил «Ожидание…»
Есть много причин для проблемы, очень вероятно, что если у вас возникла эта проблема, у вас проблема с подключением. Но хорошая новость в том, что это обычно легко исправить.
Но хорошая новость в том, что это обычно легко исправить.
Очевидно, что вам необходимо убедиться, что ваш iPhone (или iPad, iPod touch) имеет соединение Wi-Fi или соединение для передачи данных по сотовой сети.
Я перечислил возможные решения ниже. Решение, которое сработало для меня, — это решение №7.
См. Также:
См. Эту статью, если вам не удается подключиться к Mac App Store.
Магазин приложений iOS: невозможно загрузить исправления приложений
Попробуйте следующие решения. Обязательно проверяйте свой iPad или iPhone после каждого шага, чтобы убедиться, что загрузки из App Store начинают работать.
Прежде чем мы начнем, убедитесь, что у вас есть активное соединение Wi-Fi или мобильная передача данных.Вы можете легко это проверить:
- На своем устройстве откройте Safari или любой другой браузер.
- Введите macreports.com и нажмите «Пуск».
- Загружается ли веб-сайт? Если нет, возможно, у вас проблема с подключением.

Еще один важный момент — это редко, но также возможно, что служба App Store не работает. Вы можете проверить статус службы App Store, перейдя на сайт Apple System Status.
Решение 1. Режим полета
Включите режим полета, выбрав «Настройки»> «Режим полета», подождите около минуты и снова выключите.
Решение 2. Перезагрузите iPhone или iPad
Просто перезагрузите устройство. Вот как это можно сделать:
- iPhone X, 11 или новее и iPad с моделями Face ID: нажмите и удерживайте вместе боковую или верхнюю кнопки и кнопки увеличения (или уменьшения) громкости, пока не увидите ползунок выключения. Затем перетащите ползунок. Подождите минутку. Затем нажмите и удерживайте боковую или верхнюю кнопку, пока не появится логотип Apple.
- Другие модели iPhone и iPad с кнопкой «Домой».Вы можете перезапустить эти устройства, нажав и удерживая кнопку включения / выключения (режим сна / пробуждение — верхняя или боковая), пока не увидите красный ползунок, а затем сдвиньте красный ползунок.
 Подождите минутку. Затем снова включите устройство, нажав и удерживая кнопку включения / выключения, пока не увидите логотип Apple.
Подождите минутку. Затем снова включите устройство, нажав и удерживая кнопку включения / выключения, пока не увидите логотип Apple.
Решение 3. Перезапустите приложение App Store
Вот как это можно сделать:
- iPhone X или новее или iPad с iOS 12 или новее: проведите вверх от нижней части экрана.Это откроет переключатель приложений. Найдите предварительный просмотр приложения в App Store и проведите по нему вверх, чтобы закрыть. Затем снова откройте приложение App Store.
- iPhone 8 или более ранняя версия: дважды нажмите кнопку «Домой». Вы увидите свои открытые приложения. Найдите приложение App Store и проведите пальцем вверх. Затем запустите приложение и попробуйте еще раз.
Решение 4. Выйдите, а затем войдите в систему
Вот как это можно сделать:
- Запустите приложение App Store. Если ваше устройство работает под управлением iOS 12 или более ранней версии, нажмите «Сегодня» (находится в нижней части экрана), а затем нажмите значок своего профиля (расположен в верхней части экрана).
 Если на вашем устройстве установлена более новая версия программного обеспечения iOS, коснитесь значка своего профиля. Прокрутите вниз и найдите свой Apple ID. Коснитесь этого и выберите Sing Out.
Если на вашем устройстве установлена более новая версия программного обеспечения iOS, коснитесь значка своего профиля. Прокрутите вниз и найдите свой Apple ID. Коснитесь этого и выберите Sing Out. - Теперь откройте приложение App Store. Затем войдите снова, перейдя в App Store> Войти (снова прокрутите вниз).
Решение 5. Обновите устройство
Обновление вашего устройства до последней версии iOS может исправить это. Вы можете сделать это по беспроводной сети. Перейдите в Настройки> Общие> Обновление ПО.
Это важно, потому что iOS необходимо периодически обновлять. У вас может быть эта проблема из-за ошибки в программном обеспечении. И обновление может включать ваше исправление.
Решение 6. Google DNS
Вы можете попробовать изменить DNS-серверы (система доменных имен) вашего iPhone или iPad. Вот как:
- Откройте «Настройки»> «Wi-Fi».
- Найдите соединение Wi-Fi.
- Затем нажмите кнопку (i).

- Коснитесь поля DNS.
- Удалите там текущие номера и введите новые номера Google DNS: 8.8.8.8.
- Нажмите Wi-Fi, чтобы вернуться. Внесенные вами изменения будут сохранены.
Решение 7: VPN
Это решило мою проблему. Я уже установил несколько приложений VPN (виртуальная частная сеть). Одним из них была Opera VPN. Я просто включил это приложение, а затем успешно загрузил его.
Решение 8. Принудительный перезапуск
Принудительно перезагрузите устройство. На веб-сайте Apple объясняется, как это можно сделать. Это может решить проблему.Вот как можно принудительно перезагрузить устройство:
- iPad с моделями Face ID и iPhone 8 или новее: нажмите и отпустите кнопку увеличения громкости, нажмите и отпустите кнопку уменьшения громкости, затем нажмите и удерживайте боковую или верхнюю кнопку, пока не увидите логотип Apple.
- модели iPhone 7: нажмите и удерживайте одновременно верхнюю / боковую кнопки и кнопки уменьшения громкости, пока не появится логотип Apple.

- Другие модели iPhone и iPad: нажмите и удерживайте вместе боковую / верхнюю кнопку и кнопку «Домой», пока не увидите логотип Apple.
Решение 9. Попробуйте другое подключение к Интернету
Перейдите в другое место и используйте другое соединение Wi-Fi (например, школьную лабораторию, библиотеку или вашего друга).
Решение 10. Настройки времени
На устройстве нажмите «Настройки»> «Основные»> «Дата и время» и включите параметр «Установить автоматически». Также убедитесь, что ваш часовой пояс правильный, если это не так, исправьте его.
Если у вас правильные настройки времени и включение «Установить автоматически» не решает проблему, попробуйте следующее: выключите «Установить автоматически», измените настройки на дату и время в будущем и повторите попытку.Если вы получили сообщение об ошибке, включите параметр «Установить автоматически».
Решение 11. Перезагрузите маршрутизатор
Перезагрузка маршрутизатора может решить вашу проблему.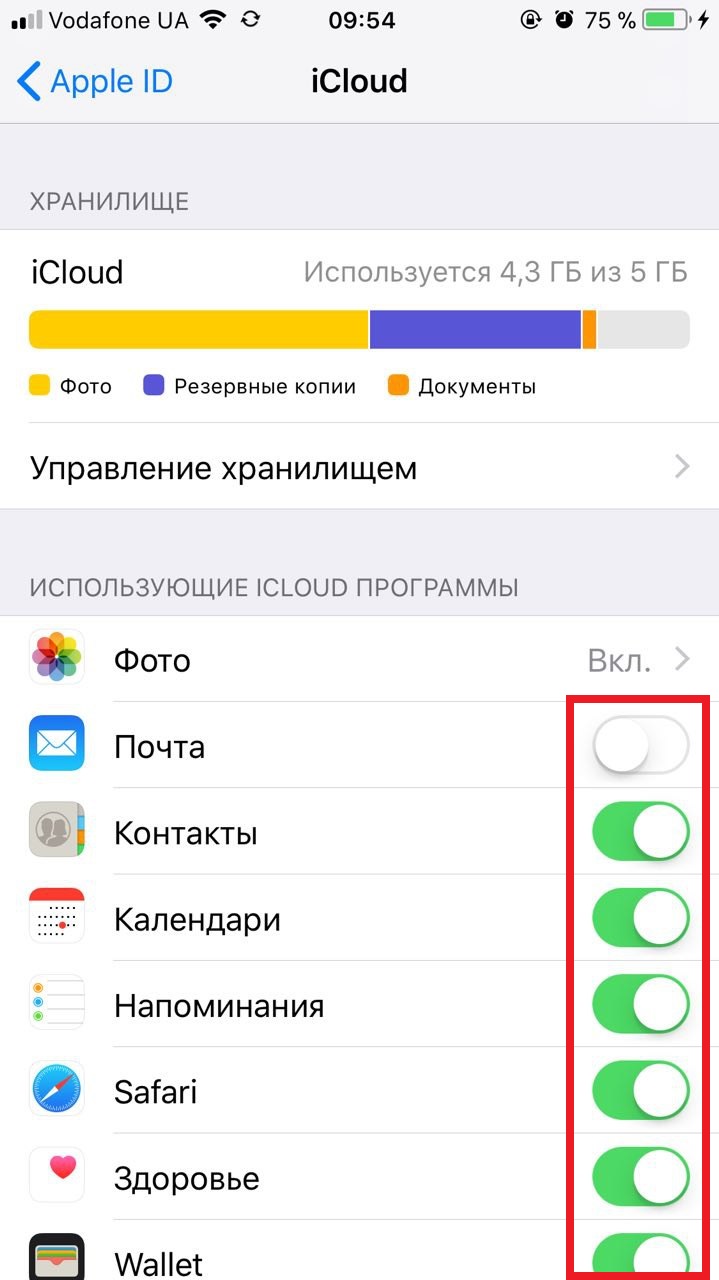 Для этого отключите роутер от источника питания, подождите около минуты и снова подключите.
Для этого отключите роутер от источника питания, подождите около минуты и снова подключите.
Решение 12: Powercycle
Выполните следующие шаги:
- Включите iPad, iPhone или iPod.
- Отсоедините шнур питания от модема и маршрутизатора.
- Подключите модем и подождите, пока модем полностью не включится.
- Подключите маршрутизатор и подождите, пока он полностью не включится.
- Теперь включите ваше устройство и попробуйте загрузить приложение.
Эти решения, скорее всего, решат вашу проблему. Как я уже говорил выше, эта ошибка обычно указывает на проблему с подключением к Интернету. Эта проблема с подключением не позволяет вашему iPhone, iPad или iPod touch подключиться к серверам Apple. Выполнение описанных выше шагов поможет вам решить эту проблему.
App Store показывает белый пустой экран?
.

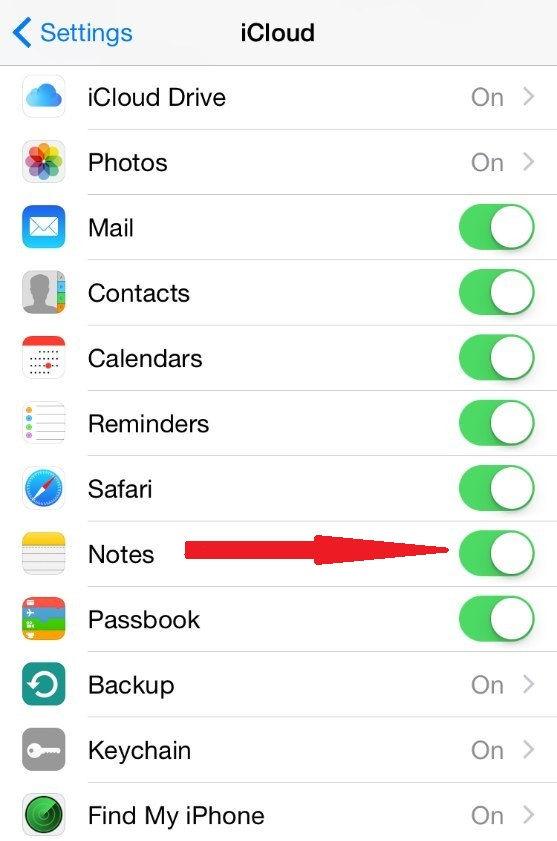
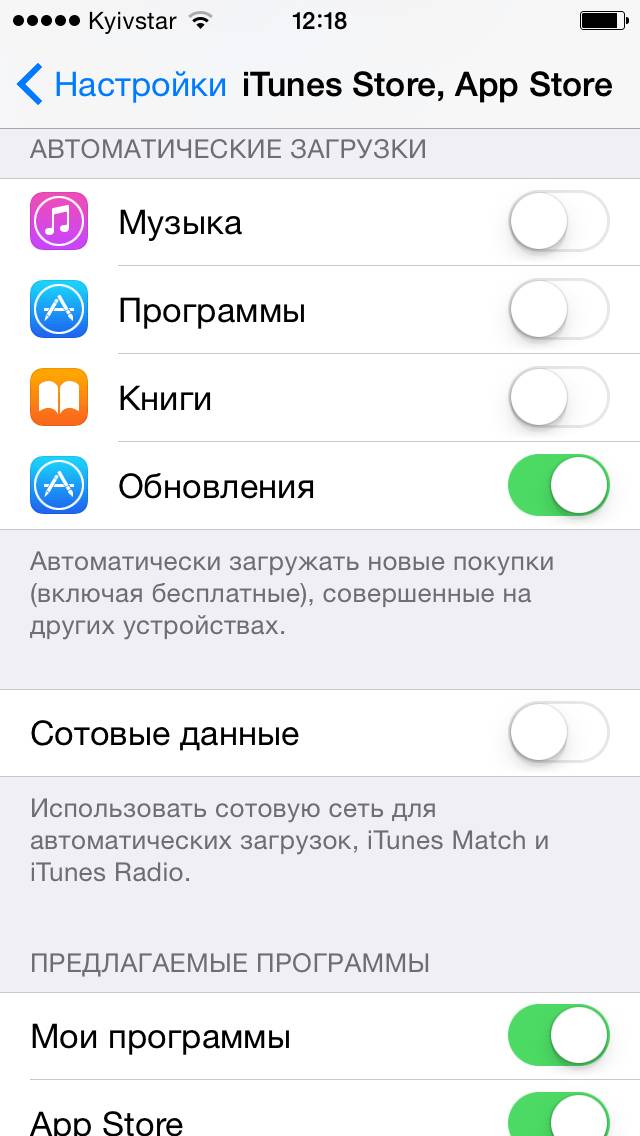 Если там что-то есть – удаляем.
Если там что-то есть – удаляем.
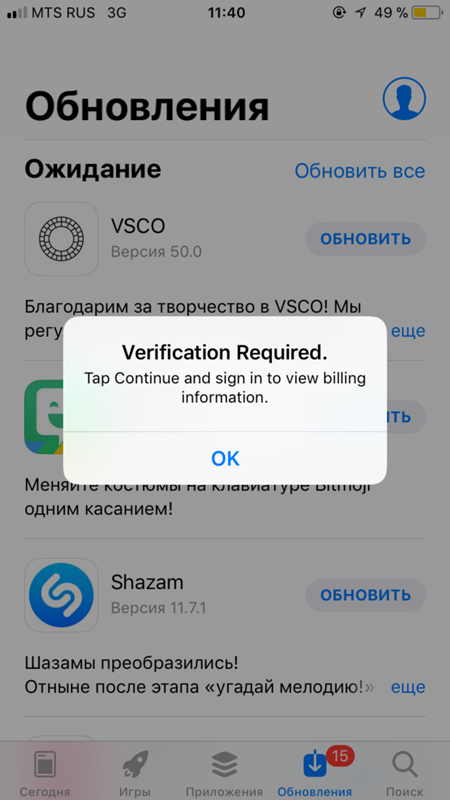
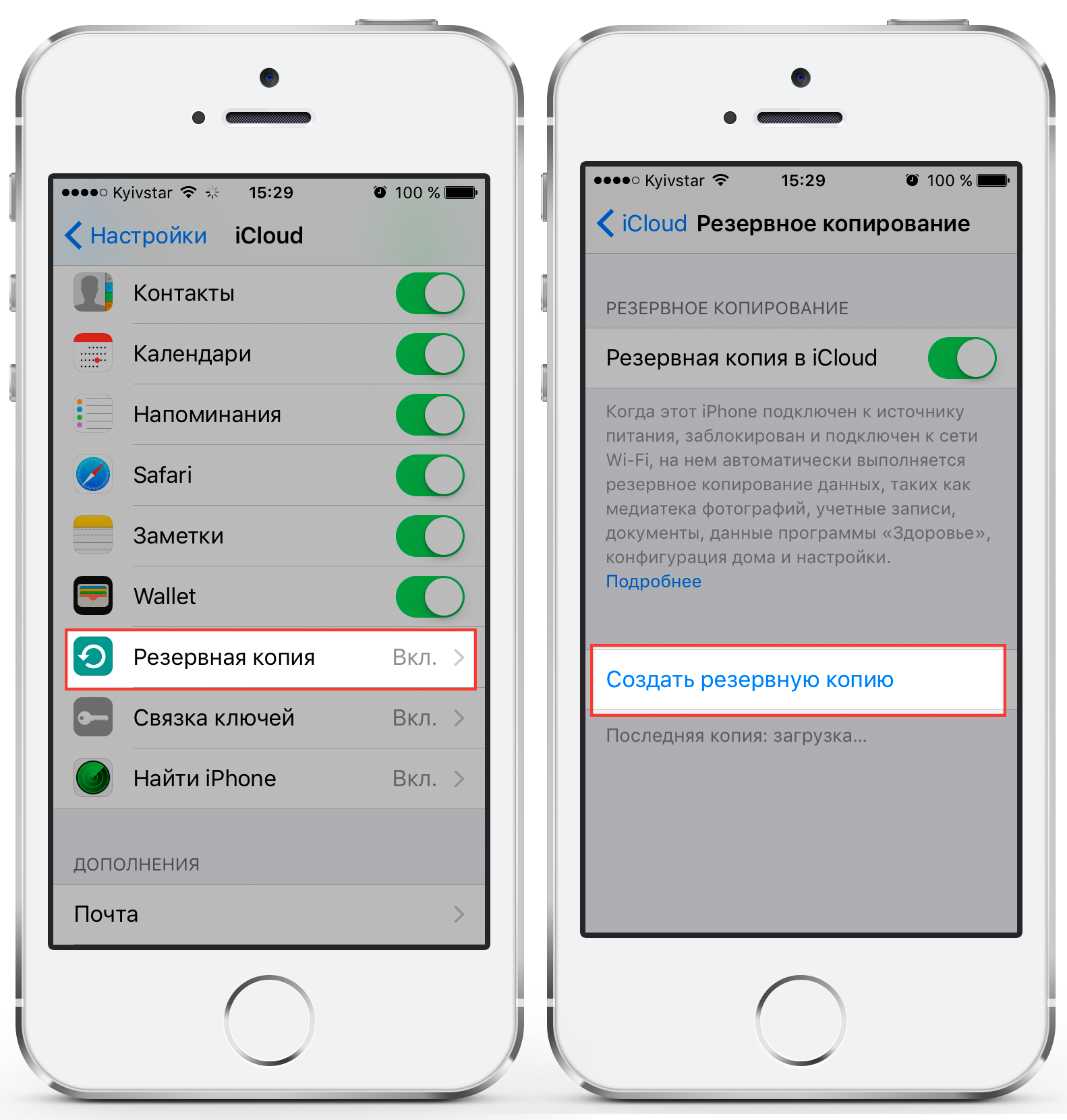
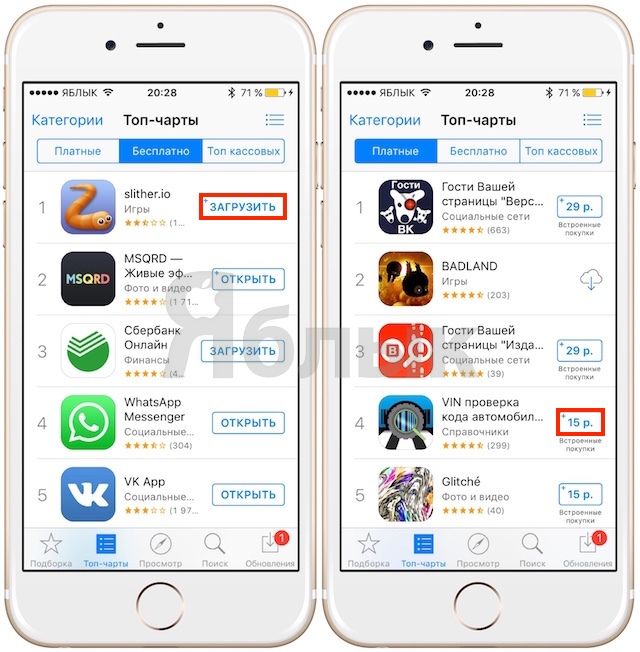

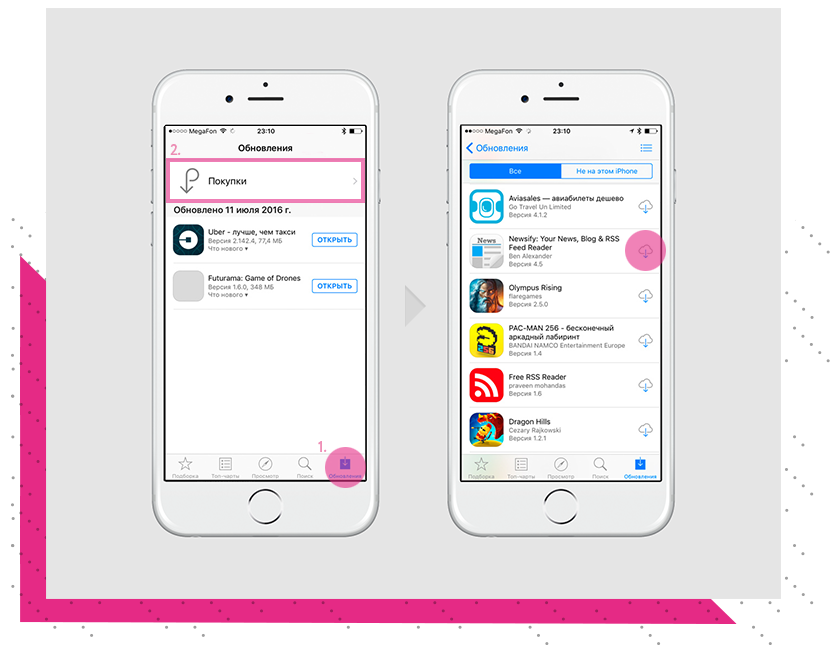 Может быть, в процессе вы и не заметили, как ваш девайс отрубился от WiFi или же вообще отключил доступ в Интернет.
Может быть, в процессе вы и не заметили, как ваш девайс отрубился от WiFi или же вообще отключил доступ в Интернет. О том, как это сделать, читайте в нашей статье.
О том, как это сделать, читайте в нашей статье.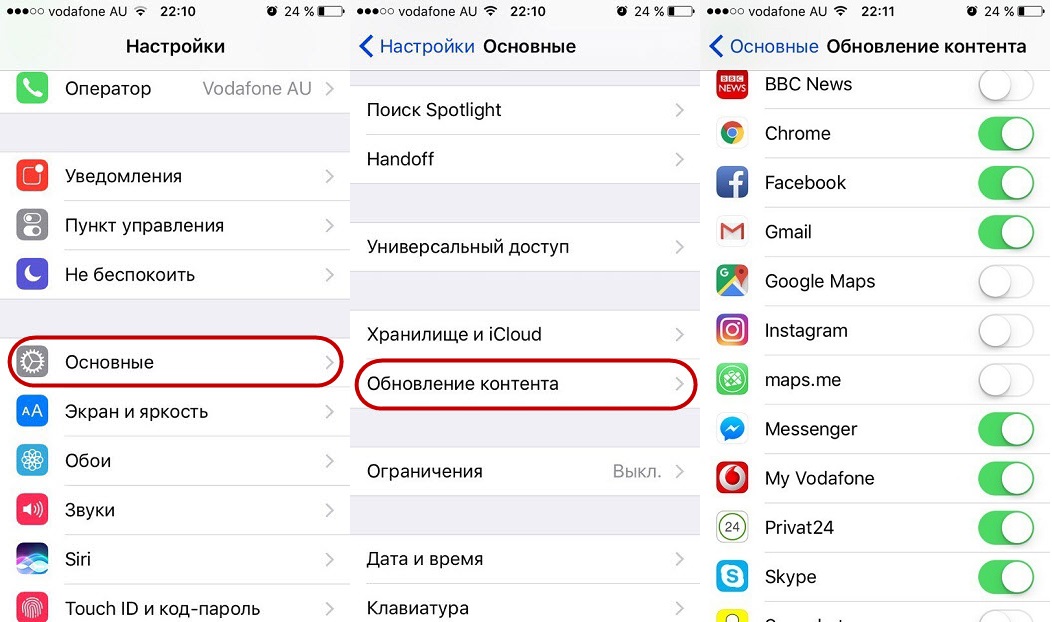
 Далее нажать «Выйти». После чего можно снова войти в учетную запись.
Далее нажать «Выйти». После чего можно снова войти в учетную запись.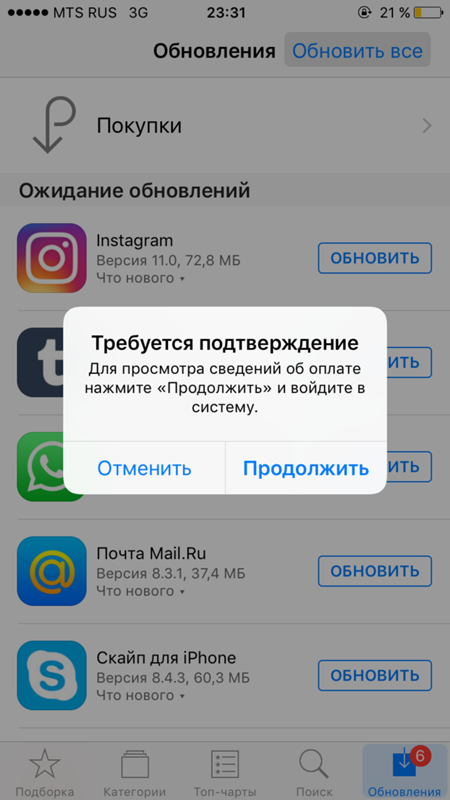 Чтобы сделать полный сброс пройдите в «Настройки» — «Основные» — «Сброс» — «Стереть контент и настройки».
Чтобы сделать полный сброс пройдите в «Настройки» — «Основные» — «Сброс» — «Стереть контент и настройки».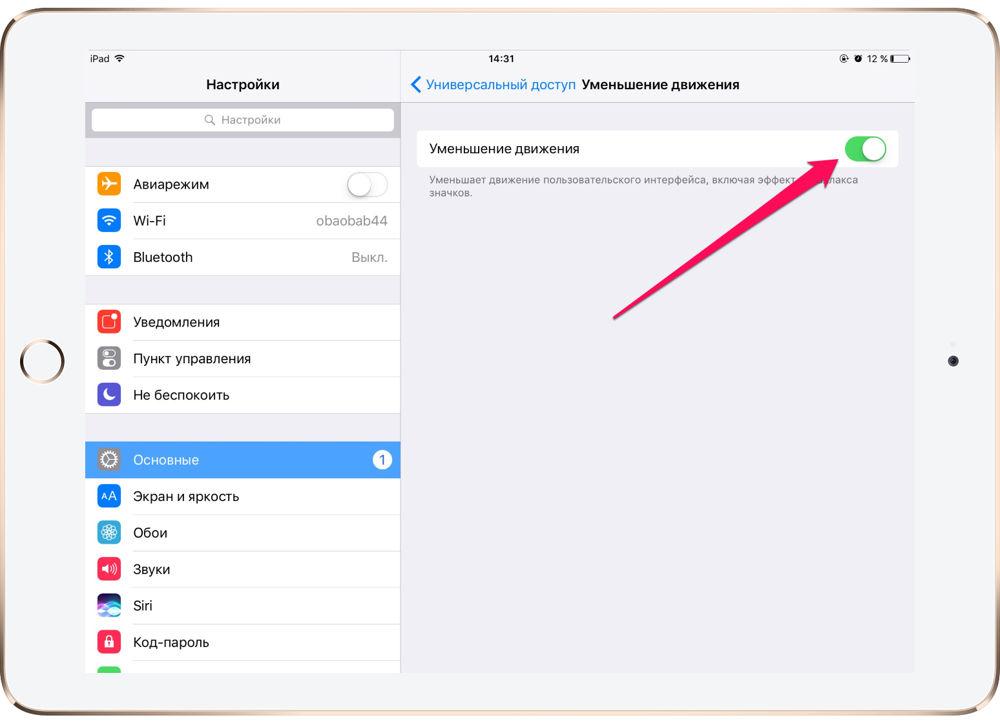
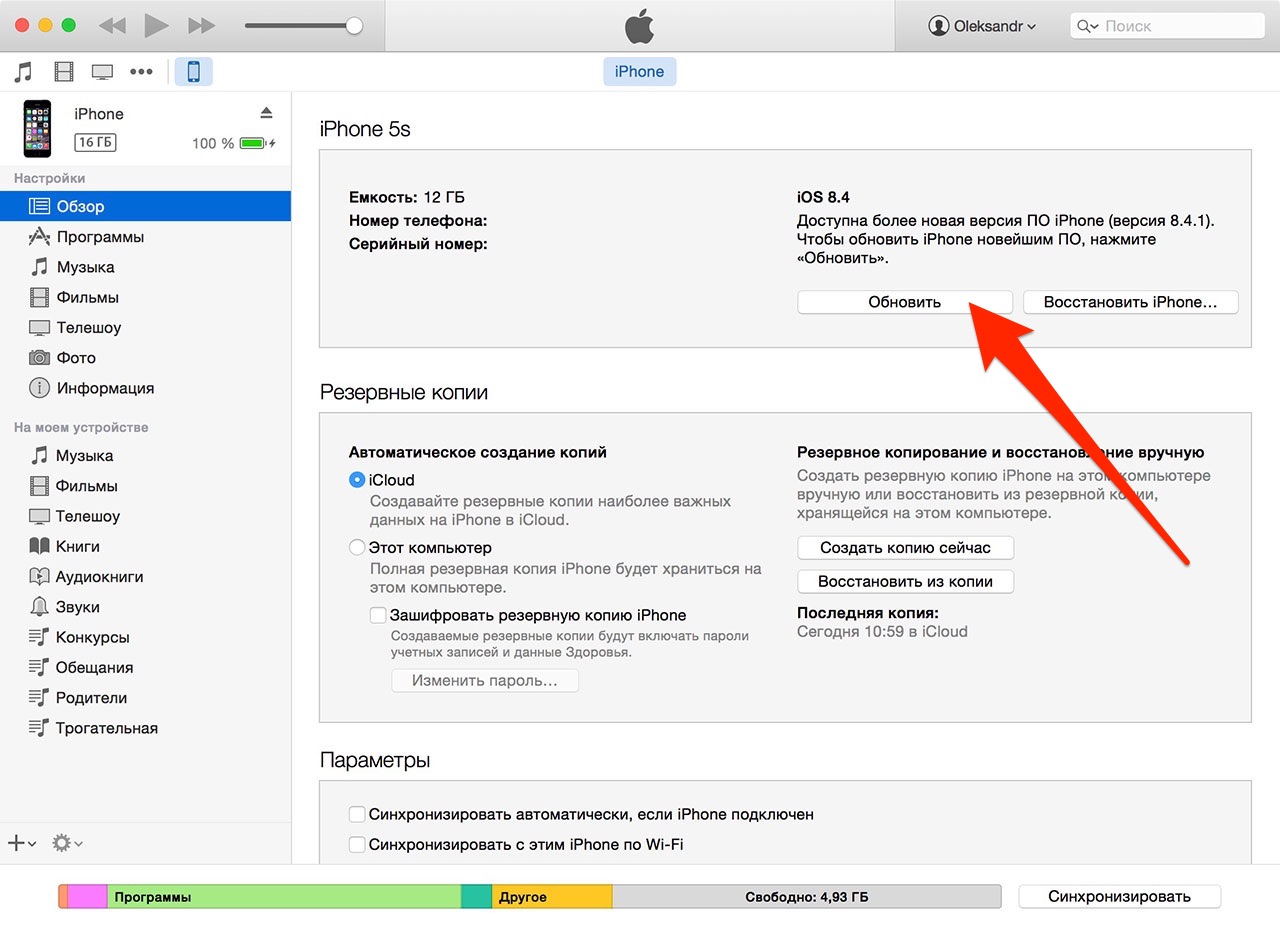 Вы также можете выполнить некоторые рекомендации по освобождению места, например сохранить фотографии в iCloud.
Вы также можете выполнить некоторые рекомендации по освобождению места, например сохранить фотографии в iCloud. 1.1.1
1.1.1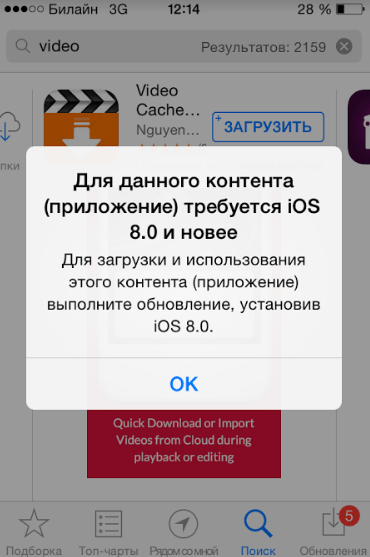 Затем вы можете добавить, обновить, изменить порядок или удалить способы оплаты:
Затем вы можете добавить, обновить, изменить порядок или удалить способы оплаты:

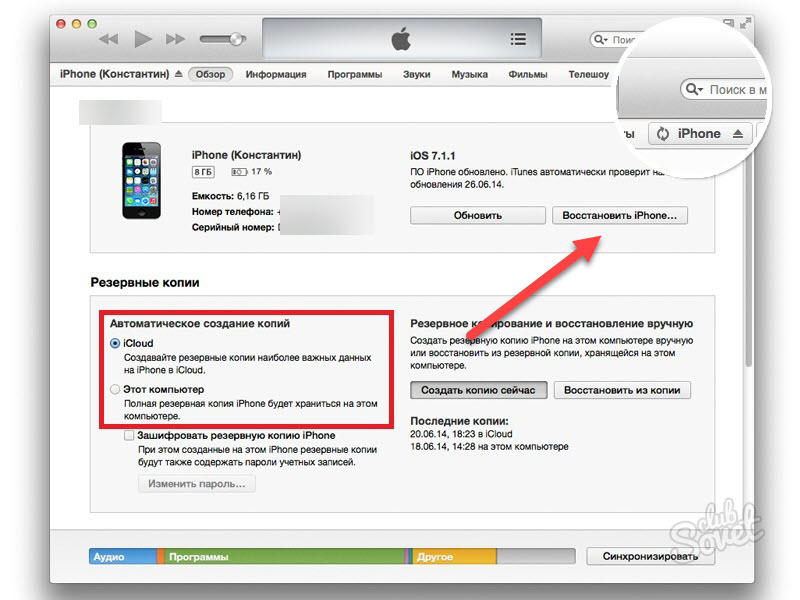






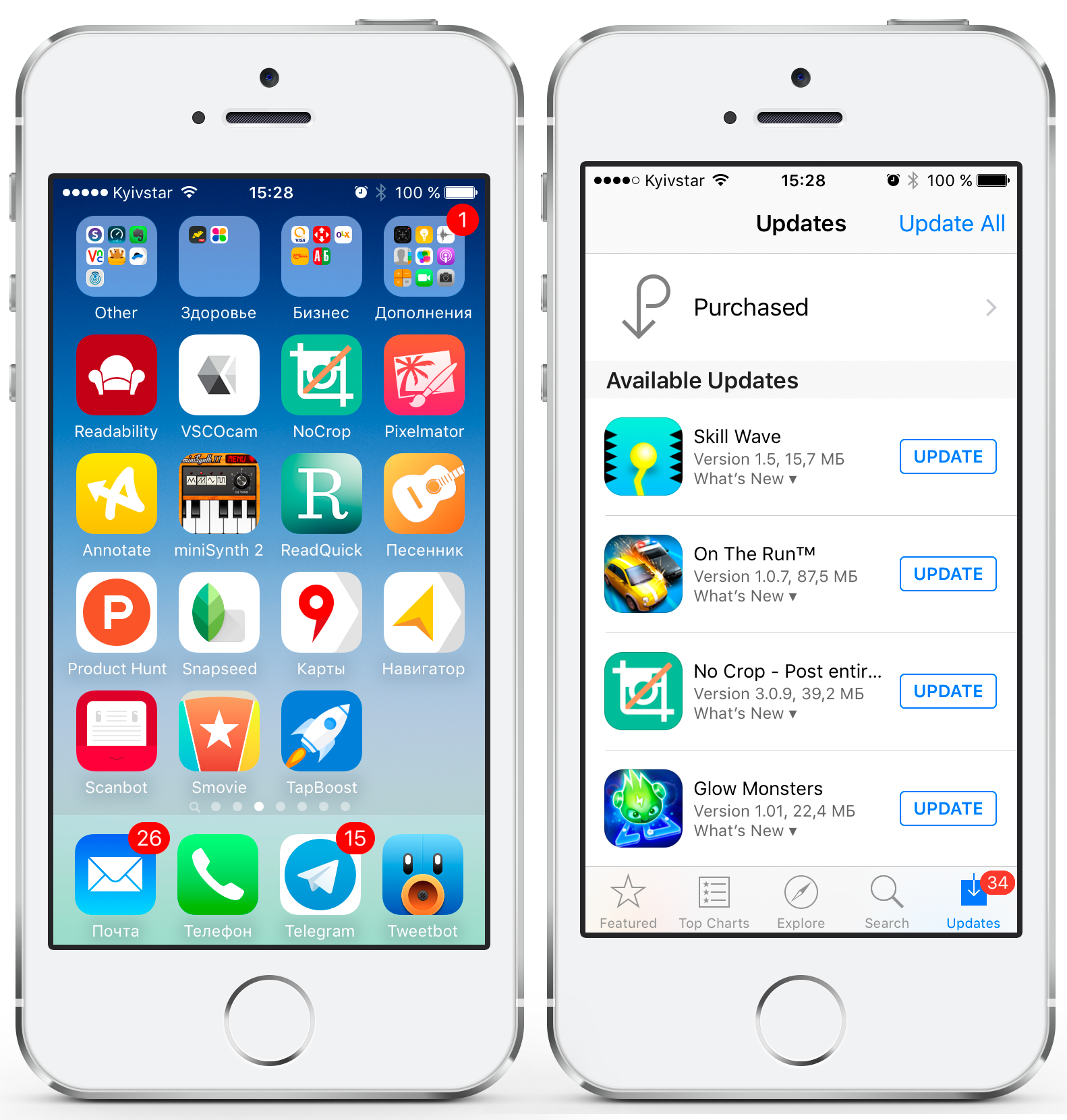 Подождите минутку. Затем снова включите устройство, нажав и удерживая кнопку включения / выключения, пока не увидите логотип Apple.
Подождите минутку. Затем снова включите устройство, нажав и удерживая кнопку включения / выключения, пока не увидите логотип Apple.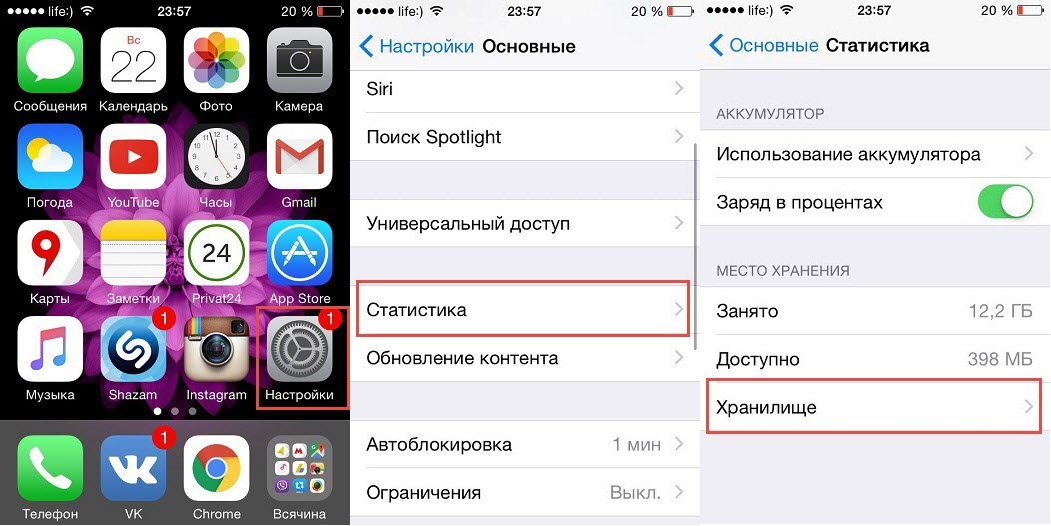 Если на вашем устройстве установлена более новая версия программного обеспечения iOS, коснитесь значка своего профиля. Прокрутите вниз и найдите свой Apple ID. Коснитесь этого и выберите Sing Out.
Если на вашем устройстве установлена более новая версия программного обеспечения iOS, коснитесь значка своего профиля. Прокрутите вниз и найдите свой Apple ID. Коснитесь этого и выберите Sing Out.