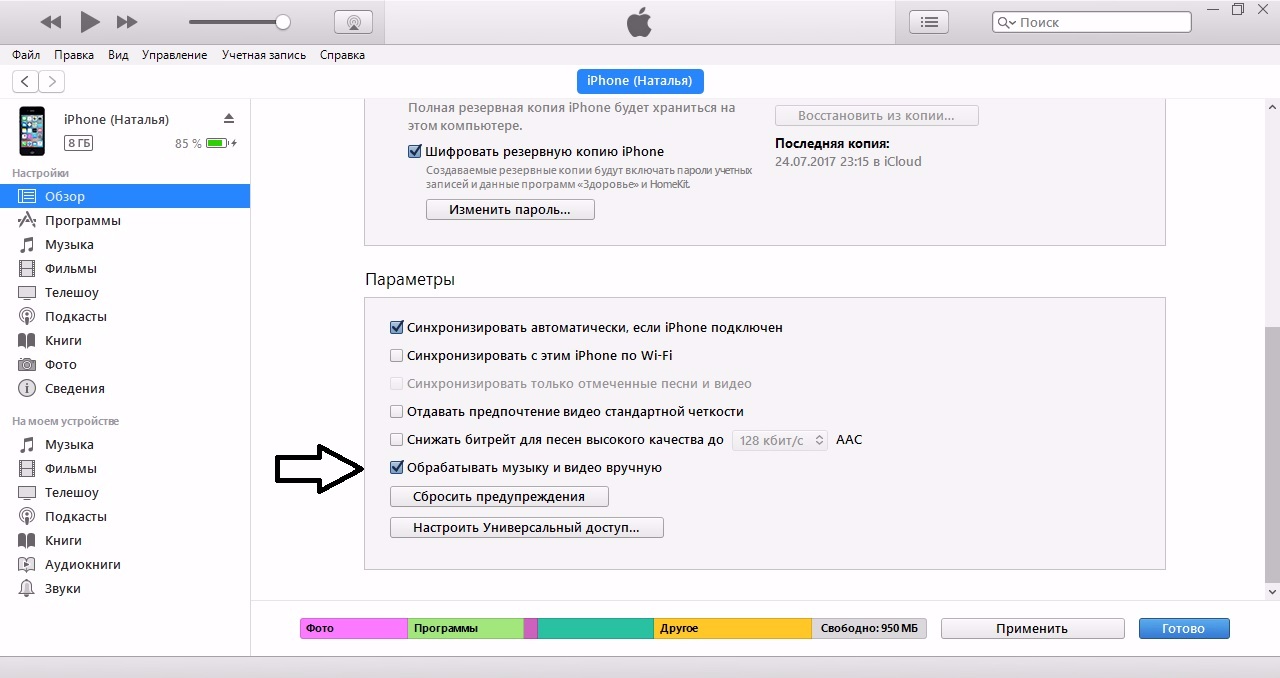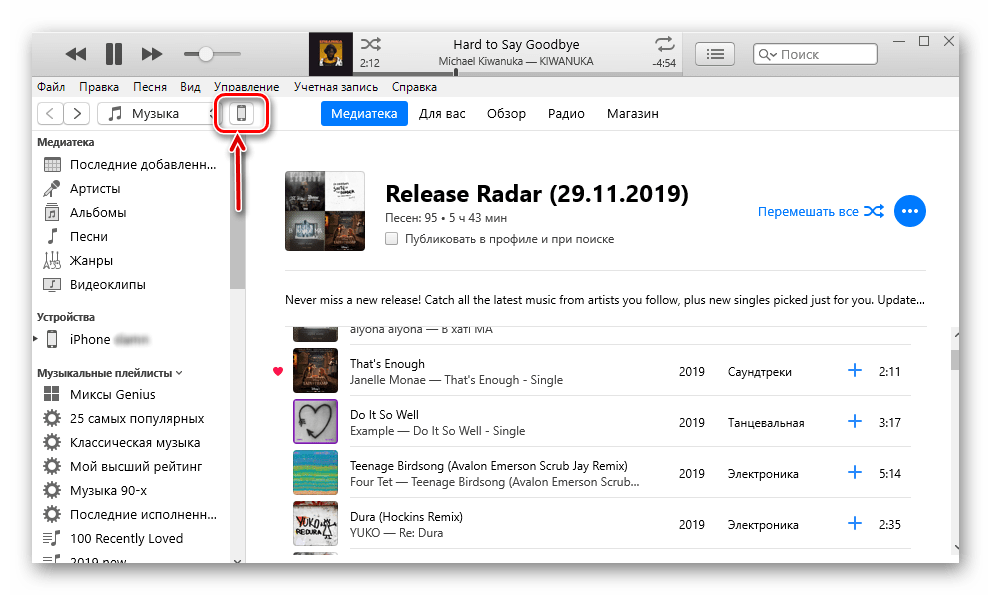Что делать, если iPhone не подключается к iTunes
Не часто, но всё же бывает ситуация, когда пользователю не удаётся подключить iPhone к iTunes, приложение просто отказывается «увидеть» смартфон. Для решения данной проблемы существует несколько способов.
1. Принудительная перезагрузка iPhone
Этот способ помогает в подавляющем большинстве случаев. Для принудительной перезагрузки смартфона одновременно зажмите и в течение нескольких секунд удерживайте кнопку включения и кнопку «Home». После того, как устройство загрузится, попробуйте подключить его снова. Кстати, можно попробовать также перезагрузить и сам компьютер.
2. Замените кабель или USB-порт
Очень часто проблема возникает из-за неисправного кабеля или проблем с USB-портом. Попробуйте заменить кабель или подключить смартфон к другому разъёму. Убедитесь, что в USB-разъём не забилась пыль или какой-либо другой мусор, что может препятствовать нормальному контакту.
3. Проверьте разъём на самом iPhone
Иногда проблема бывает в разъёме самого iPhone.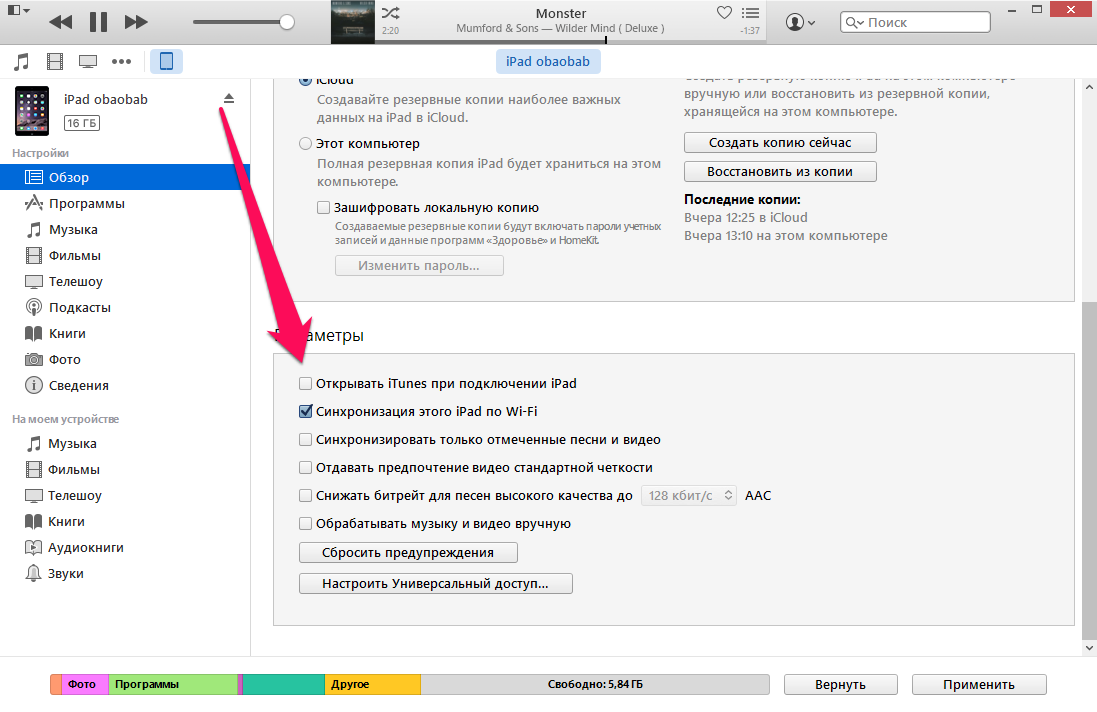 Поскольку устройство часто находится в карманах и сумках, в его разъём может набиваться всевозможный мелкий мусор, препятствующий нормальному контакту. Осторожно извлеките его и попробуйте снова подключить устройство.
Поскольку устройство часто находится в карманах и сумках, в его разъём может набиваться всевозможный мелкий мусор, препятствующий нормальному контакту. Осторожно извлеките его и попробуйте снова подключить устройство.
4. Установите последнюю версию iTunes
Бывает такое, когда коннект отсутствует из-за устаревшей версии iTunes. Просто обновите приложение до последней версии и попробуйте подключить iPhone заново.
5. Переустановите iTunes
Если на вашем компьютере установлена операционная система Windows 8, то иногда помогает полное удаление iTunes с компьютера и затем установка его заново. Только при этом нужно удалить и все другие приложения от Apple — QuickTime, Apple Software Update и Apple Application Support.
6. Удалите ПО для подключения других мобильных устройств
Редко, но случается так, что коннект невозможен из-за программного обеспечения, предназначенного для подключения мобильных устройств от других производителей. Попробуйте удалить не только iTunes (вместе с другими компонентами от Apple), но также и это ПО.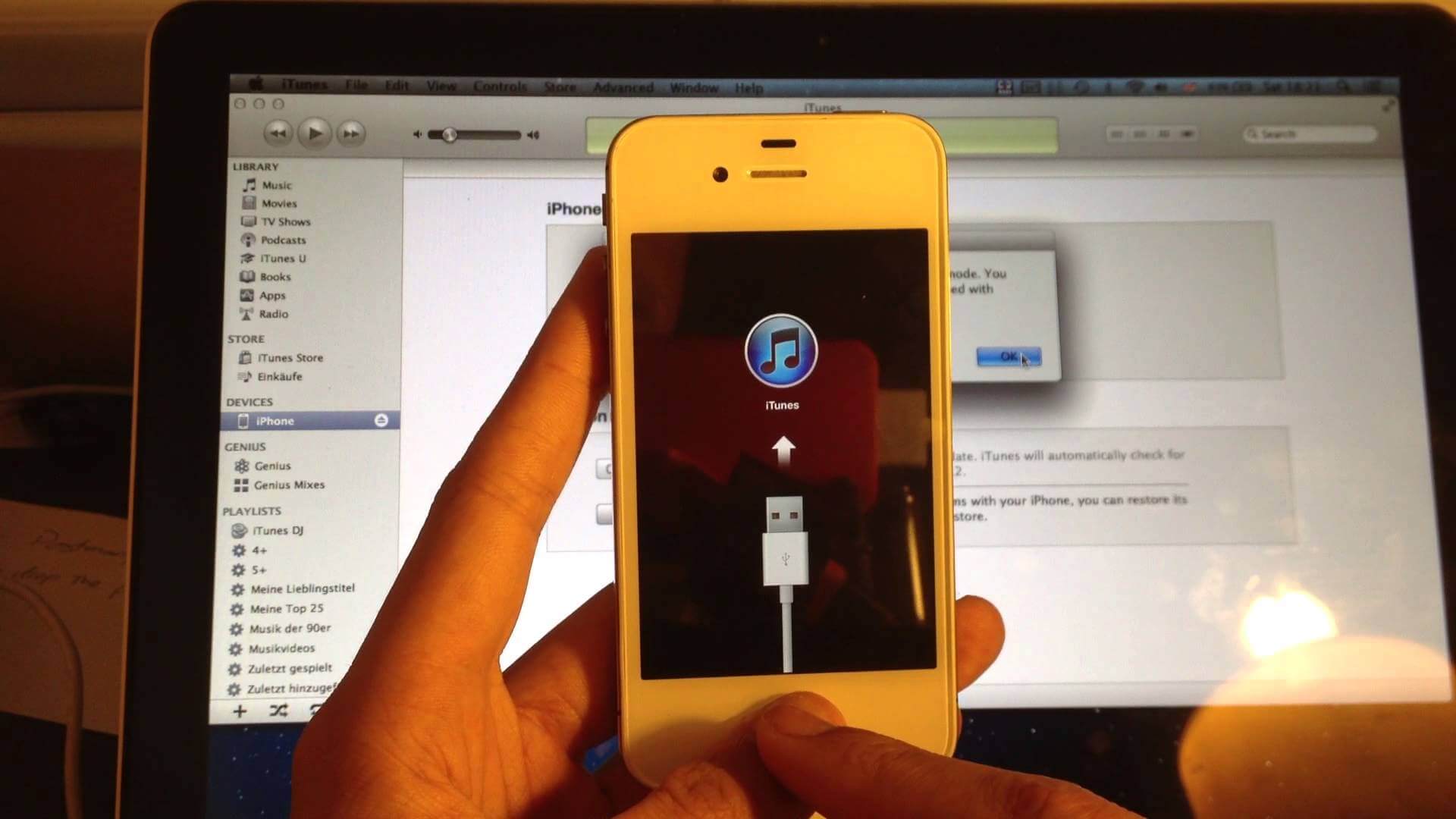 Затем перезагрузите компьютер, снова установите iTunes и попробуйте подключить iPhone заново.
Затем перезагрузите компьютер, снова установите iTunes и попробуйте подключить iPhone заново.
7. Сбросьте геонастройки
В некоторых случаях может также помочь сброс геонастроек. Для этого на iPhone зайдите в «Настройки» — «Основные» — «Сброс» и в открывшемся окне выберите «Сбросить геонастройки».
Так выглядят семь основных способов решения данной проблемы. На самом же деле их несколько больше, вот только остальные требуют от пользователя некоторых дополнительных знаний. Так что если ни один из описанных способов вам не помог, то лучше всего обратиться в сервисный центр.
Что делать, если iTunes не видит или не распознает iPhone, iPad или iPod
Когда я подключаю свой iPhone к компьютеру, ничего не происходит: значок не появляется, ответа нет. Как мне заставить iTunes распознавать устройство?
Apple использует iTunes для управления всеми своими устройствами iOS — эта задача включает в себя исправление, обновление и восстановление любого программного обеспечения. Но что, если iTunes не распознает ваш iPhone, iPad или iPod?
Но что, если iTunes не распознает ваш iPhone, iPad или iPod?
Похоже, что это особенно касается владельцев iPod classic, iPod nano и iPod shuffle, а также компьютеров под управлением Windows. Но та же самая проблема может затронуть любое устройство iOS и компьютеры Windows и Mac. В этой функции мы рассмотрим некоторые шаги, которые необходимо выполнить, если у вас есть не отвечающее устройство Apple, и как заставить iTunes «видеть» ваше устройство iOS.
Для более общего совета, смотрите Как использовать iTunes.
Проверьте соединение
Прежде чем приступить к выполнению каких-либо программных действий по устранению неполадок, убедитесь, что это не физическая проблема с кабелем. Быстро пройти через эти шаги.
- Убедитесь, что USB-кабель надежно подключен как к устройству iOS, так и к компьютеру.
- Попробуйте другой разъем USB на вашем Mac или ПК, и посмотрите, поможет ли это.
- Проверьте порт Lightning (или 30-контактный разъем) на устройстве на наличие мусора.
 Иногда пыль попадает в слот и препятствует подключению устройства.
Иногда пыль попадает в слот и препятствует подключению устройства. - Попробуйте использовать другой кабель USB для подключения устройства к компьютеру.
Не помогает? Давайте двигаться дальше.
Устранение неполадок iTunes для Windows
Если у вас есть компьютер с Windows, и он не может видеть устройство Apple при подключении, выполните следующие действия:
- Выключите компьютер и устройство iOS, затем снова включите их.
- Обновите iTunes на вашем ПК с Windows. Откройте iTunes и выберите «Справка»> «Проверить наличие обновлений».
- Наблюдайте за своим устройством iOS, когда вы подключаете его к компьютеру, и проверяйте наличие предупреждений. Нажмите Доверие.
- Если вы видите «Доверяй этому компьютеру?» оповещение повторно, возможно, у вас не установлен iTunes. Вам следует установить последнюю версию iTunes для Windows.
Обратите внимание, что вам не нужно переводить ваше устройство в режим восстановления при выполнении этих шагов.
Проверьте поддержку Apple Mobile Device
При установке iTunes для Windows вы должны также установить программу под названием «Поддержка мобильных устройств Apple». Выполните следующие шаги, чтобы проверить:
- Откройте Поиск (в правом верхнем углу в Windows 9, в левом нижнем углу в Windows 10) и найдите панель управления.
- Нажмите Удалить программу.
- Убедитесь, что поддержка Apple Mobile Device включена в список текущих программ.
Если вы не видите поддержку Apple Mobile Device, вам необходимо переустановить iTunes для Windows.
Если у вас возникли проблемы с установкой iTunes для Windows или после установки отображается сообщение «Ошибка 7» или «Ошибка 2», выполните действия, описанные в этом документе поддержки Apple: Если вы не можете установить или обновить iTunes для Windows.
Устранение неполадок iTunes для Mac
Менее вероятно (но все еще возможно), что Mac не сможет распознать устройство iPod или iOS. В этом случае вам следует проверить следующее:
- Как указано выше, проверьте подключение USB: проверьте разъем на наличие пыли и следов, попробуйте другой порт USB, попробуйте другой кабель USB.

- Убедитесь, что вы нажали кнопку «Доверие» на устройстве iOS при подключении его к компьютеру Mac.
- Перезагрузите ваше устройство iOS.
- Перезагрузите ваш Mac.
- Проверьте наличие обновлений программного обеспечения на вашем Mac.
- Если у вас установлено какое-либо программное обеспечение для обеспечения безопасности, это может вызвать проблему между iTunes и вашим Mac. Чтобы устранить проблему, следуйте этому документу службы поддержки Apple: устраните проблемы между iTunes и программным обеспечением безопасности.
iPhone не подключается к iTunes – что делать? │ Сервисный центр А-сервис
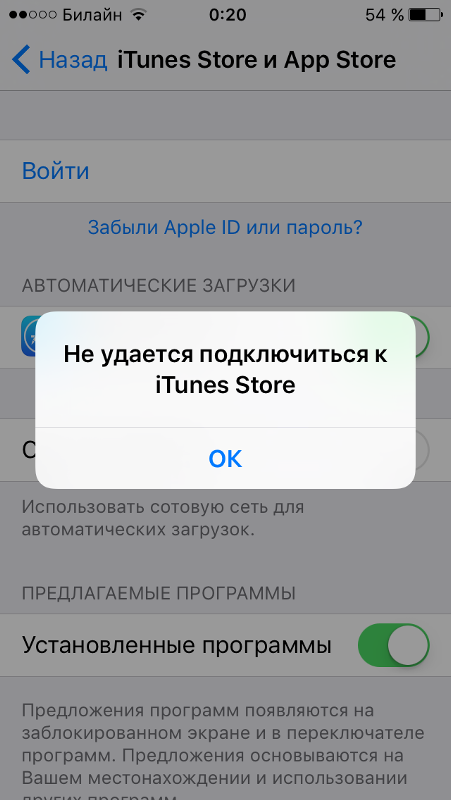 В этой статье мы разберем, какие бывают варианты ситуации.
В этой статье мы разберем, какие бывают варианты ситуации.Как правило, внешне то, что iPhone не подключается к iTunes, проявляется либо полным отсутствием реакции компьютера, либо тем, что на его экране появляется неизвестная ошибка (или в некоторых случаях код ошибки 0xE). Сначала стоит проверить самые простые версии. А именно, включен ли iPhone. Если вы не заметили, что телефон полностью разрядился и подключили его, то нет ничего удивительного, что айфон не подключается к iTunes. Сначала немного подзарядите и включите его. Также не будет производиться соединение с компьютером, если экран iPhone заблокирован — сначала разблокируйте телефон, и возможно все наладится.
Следующая версия, над которой стоит задуматься — это устаревшая версия iTunes, в этом случае возможно и такое, что iPhone не подключается к iTunes. Обновите программу до последней ее версии. Если и это не сработало, перезагрузите компьютер. Возможно, потребуется обновить и операционную систему до последней версии.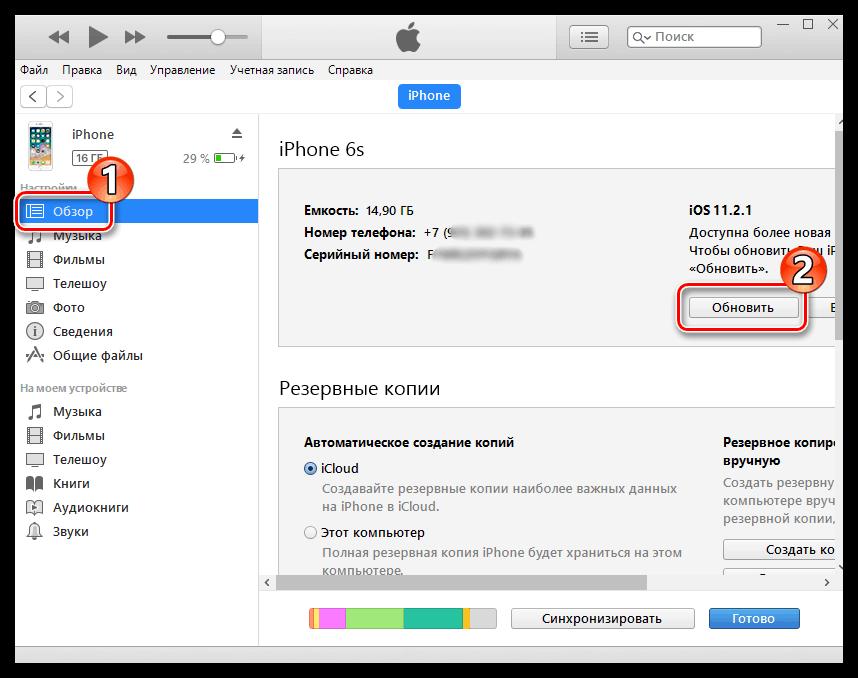
Вы подключились к компьютеру с помощью кабеля USB, а что ответили на вопрос «Доверять этому компьютеру», который появился на экране? Если это ваше устройства, без сомнения подтверждайте «доверять». Без этого нет ничего удивительного, что айфон не подключается к iTunes, ведь по сути вы ему запретили взаимодействовать с данным компьютером!
Мы уже упоминали о кабеле, а как обстоят дела с ним? Если он выглядит изрядно потрепанным жизнью, вполне вероятно, что поврежден его разъем или нарушено внутренняя структура, в итоге соединения двух устройств происходить не будет. Также есть вероятность того же самого негативного результата, если кабель неоригинальный. Попробуйте использовать другой оригинальный кабель, чтобы убедиться, что айфон не подключается к iTunes не по этой причине.
Есть некоторая вероятность, что проблема — не с кабелем, а с портом USB компьютера или же с разъемом самого айфона.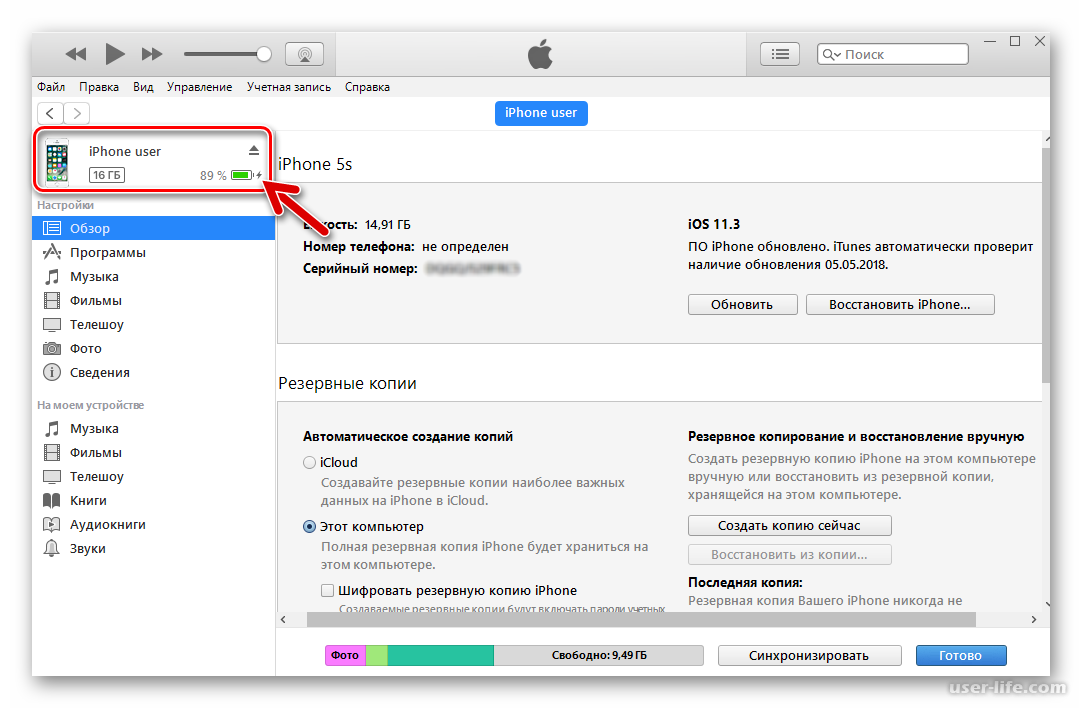 Можно попробовать подключиться к другому порту USB. Разъем iPhone самостоятельно исправить не получится, даже если он не поврежден, а просто загрязнен, в этом случае потребуется визит в сервисный центр. Вероятность проблем с разъемом iphone есть, если в тот же самый порт компьютера на том же самом кабеле без проблем подключается другой айфон. Аналогично, если при подключении айфона с тем же кабелем к другому компьютеру происходит успешный вход в iTunes, скорее всего, проблема именно с компьютером — разъемом USB или более серьезная.
Можно попробовать подключиться к другому порту USB. Разъем iPhone самостоятельно исправить не получится, даже если он не поврежден, а просто загрязнен, в этом случае потребуется визит в сервисный центр. Вероятность проблем с разъемом iphone есть, если в тот же самый порт компьютера на том же самом кабеле без проблем подключается другой айфон. Аналогично, если при подключении айфона с тем же кабелем к другому компьютеру происходит успешный вход в iTunes, скорее всего, проблема именно с компьютером — разъемом USB или более серьезная.
Изредка может возникнуть ситуация, когда айфон не подключается к itunes из-за конфликтом с другим устройством, подключенным к USB-порту компьютера (например, колонками или принтером). Проверить эту версию можно, если отключить все такие устройства (кроме мышки и клавиатуры) и снова попробовать подключиться к iTunes.
Несмотря на все попытки, айфон так и не подключается к iTunes? Это повод для обращения к специалистам, которые разберутся в ситуации, возможно предложат ремонт iPhone, и обязательно решат вашу проблему!
Что делать, когда iPhone/iPad/iPod не подключается к iTunes?
iTunes не разпознает ваш iPhone после обновления iOS 14? Пытаетесь сбросить или восстановить iPhone, но iTunes не может его обнаружить? Когда ваш iPhone не появляется в iTunes, вы не можете его восстановить или восстановить в iTunes напрямую.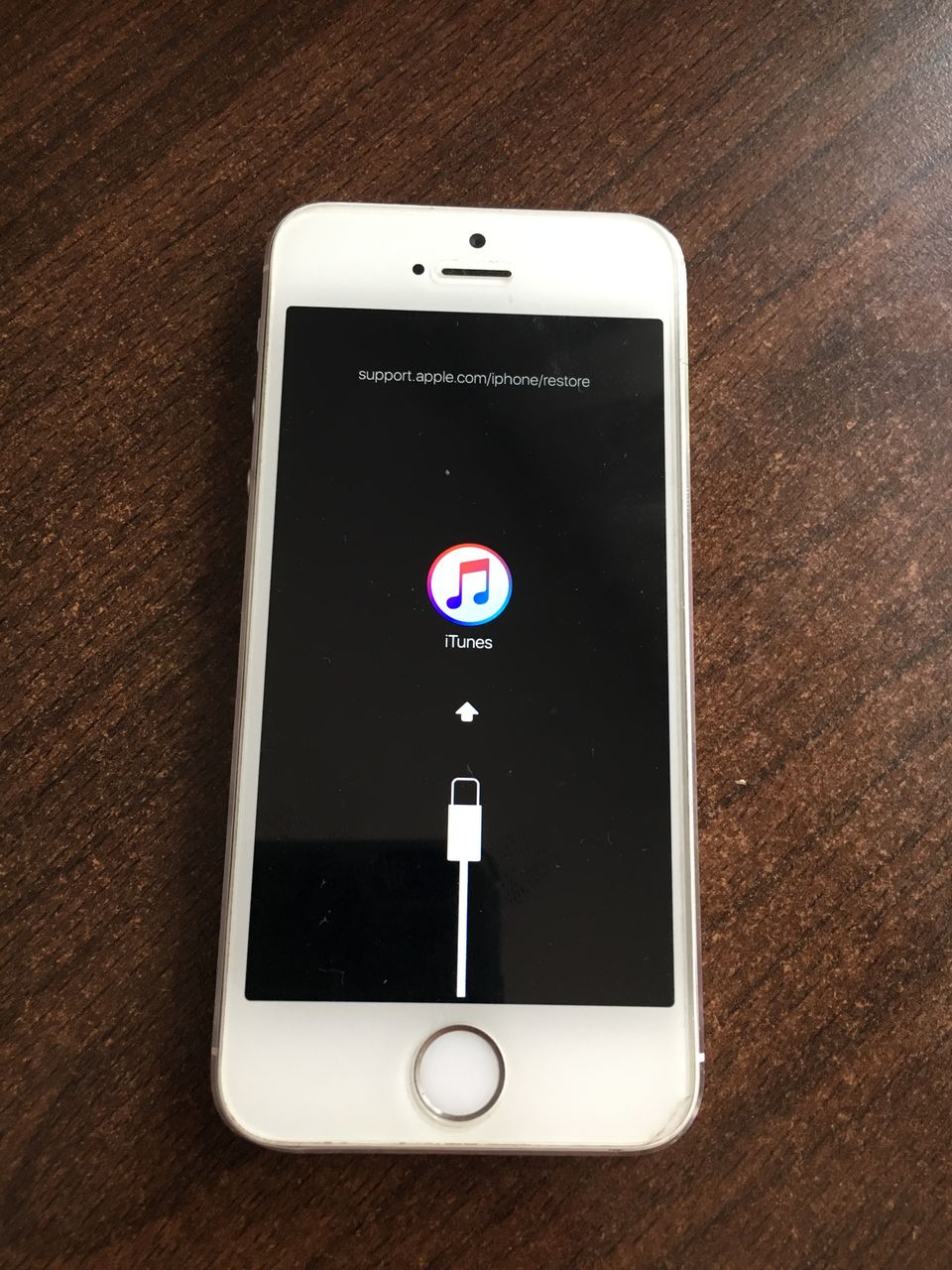
Уже обновили до iOS 14 и сейчас iTunes не видит или распознает iPhone? Хотите восстановить резервую копию в программе iTunes к новому iPhone но iTunes не видит или распознает iPhone? Не только вы столкнулись с этими проблемами. Что делать когда iTunes не видит или распознает iPhone или iPad?
Как сбросить iPhone/iPad/iPod если iTunes не распознает ваше устройство
Вместо использования обычного средства (нажмите кнопки Home, Power, или Volume Down (iPhone 7/7 Plus) ) для входа в режим восстановления, Tenorshare ReiBoot предлагает один-клик решение, то есть перевести iOS устройство в режим восстановления. Бесплатно скачать эту программу в Windows или Mac.
Шаг 1: Загрузите и установите ReiBoot
Подключите iOS устройство к компьютеру через OEM USB-кабеля.
Шаг 2: Нажмите «Войти в Режим Васстановления»
Когда Tenorshare ReiBoot подключается к устройству, нажмите кнопку «Войти в Режим Васстановления» и перевести iOS устройство в режим восстановления автоматически.
Шаг 3: Сбросить iPhone через iTunes
Если в вашем устройстве появится значок USB и iTunes, значит удачно войти в режим восстановления. Сейчас iTunes распознает ваше устройство в режиме восстановления и надо обновить и восстановить его. И вы можете сбросить iPhone через iTunes.
Важно: При использование режима восстановления, восстановление iPhone будет удалить все данные устройства, поэтому лучше у вас есть резервная копия. Если нет, Tenorshare ReiBoot может перезапустить iPhone из режима восстановления без потери данных. Легко, что нажмите кнопку «Выйти из Режима Восстановления» и iPhone вернётся в нормальное состояние.
Что делать, если iTunes не видит или распознает iPhone
Многие проблемы с iPhone/iPad исправлены через восстановление, но некоторые трудные проблемы нужны поставить iPhone в режим восстановления. Если эта проблема в том, что iTunes не видит или распознает iPhone, ещё не сработало, вы должены перевести устройство в режим восстановления.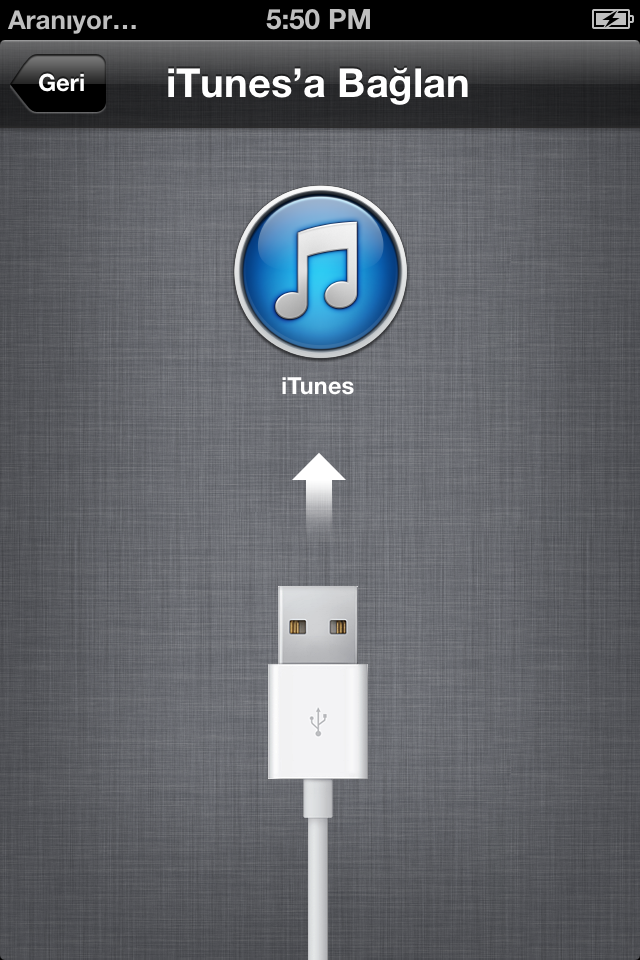
Как войти в режим восстановления.
Не удается подключиться к iTunes Store. Что делать?
Персональный компьютер
Если вы пытаетесь открыть магазин со своего компьютера, то есть через медиаплеер iTunes, то вам в первую очередь необходимо убедиться в следующем:
- Имеется ли доступ к интернету? Для этого попробуйте зайти на любой сайт, например, Google. Если он открывается, то переходите к следующему шагу.
- Убеждаемся, что ПК однозначно отвечает минимальным системным требованиям iTunes (не отвечать он может только в том случае, если ваш компьютер родом из 90-ых годов прошлого века).

- Производитель также рекомендуется обновить операционную систему до последней версии, однако на деле это вряд ли поможет, так как iTunes поддерживает уйму ОС, включая достаточно старые.
- Другой вариант решения — подождать некоторое время. Возможно, что в магазине произошел небольшой сбой и спустя некоторое время неполадки будут исправлены.
- Следуем далее — обязательно обновляем версию iTunes до последней. Сделать это можно на официальном сайте Apple или через саму программу (на старом ПО действительно может не получиться попасть в онлайн-магазин).
- Далее пробуем отключить брэндмауэр и антивирус, которые могут служить причиной возникновения неполадки. При желании, добавьте магазин в список исключений.
- Если не получилось, следуем в «Свойства обозревателя». Уже тут смотрим, не стоят ли по умолчанию прокси-сервера? Если они имеются, удаляем их, после чего пробуем зайти в iTunes Store.
- Теоретически возможно, что существует проблема с портами на стороне вашего интернет-провайдера — вы можете обратиться к нему с этим вопросом, но в 99% случаев проблема находится именно на стороне пользователя.

- Напоследок можно проверить файл hosts, который любят атаковывать вирусы и трояны. По умолчанию он находится в папке C:\WINDOWS\SYSTEM32\DRIVERS\ETC. Открываем его с помощью блокнота и видим надписи с ip-адресами. Находим строчку 127.0.0.1 localhost и удаляем все адреса, которые находятся ниже этой записи. После их удаления закрываем файл, подтверждаем сохранение, пробуем зайти в магазин. Получилось? Замечательно, теперь обязательно поставьте на проверку свой компьютер антивирусом — на нем, скорее всего, имеется вредоносная программа.
iPhone, iPad или iPod touch
- Если вы пытаетесь попасть в iTunes Store при помощи одного из упомянутых выше устройств, то в первую очередь необходимо удостовериться, что вы используете самую последнюю прошивку на текущий момент. Если это не так, то обновите программное обеспечение (хотя если у вас iPhone, то это нужно делать аккуратно, что бы не получить залоченный телефон).
- Также необходимо удостовериться, что вы на данный момент находитесь в зоне действия станции WI-FI или маршрутизации.
 Если вы заходите в сеть через интернет своего мобильного провайдера, убедитесь, что 3G поддержка включена. Кстати, при работе с 2G-сетями загрузка больших элементов, например, приложений, может не выполняться. Между тем, о настройках WI-FI более подробно мы уже писали на нашем сайте.
Если вы заходите в сеть через интернет своего мобильного провайдера, убедитесь, что 3G поддержка включена. Кстати, при работе с 2G-сетями загрузка больших элементов, например, приложений, может не выполняться. Между тем, о настройках WI-FI более подробно мы уже писали на нашем сайте.
- Можете также попробовать сбросить настройки маршрутизатора WI-FI, это помогает достаточно часто. Как вариант, можете попробовать перезагрузить свое устройство.
- А вот возможное решение проблемы, которое было обнаружено нами на просторах интернета. Для этого выбираем нужную вам сеть, затем при помощи стрелки на ней заходим в настройки. В строке «DNS» удаляем все записи, а вместо них прописываем цифры (без кавычек) «8.8.8.8». Нажимаем «Обновить аренду», выключаем и включаем вай фай, пробуем зайти в магазин. Должно помочь, правда, настройки, насколько нам известно, не сохраняются.
Уважаемые читатели! Если у вас имеется иной способ решения проблемы, пожалуйста, напишите о нем в комментариях.
Айфон не подключается к компьютеру. Причина – ПК. Как подключить айфон к компьютеру как модем.
Да, подключить iPhone или iPad к персональному компьютеру на базе Windows или Mac OS X элементарно просто и с выходом iOS 5 и iTunes 10.5 сделать это можно не только стандартным USB-кабелем. Если вам известны все способы подключения «iPhone — компьютер» и у вас с этим не возникает проблем, проходите мимо, остальным — добро пожаловать «под кат».
Возможно, прочитав заголовок, опытные iOS-пользователи забросают меня «тухлыми» комментариями и имеют на это право, ведь подключить айфон к компьютеру элементарно просто.
В рамках сегодняшней публикации мы рассмотрим способы подключения iOS-девайсов (iPhone и iPad) к персональному компьютеру на базе Windows и Mac OS X, ознакомимся с преимуществами и недостатками каждого метода и постараемся найти оптимальный.
Способы подключения iPhone к компьютеру
Изначально, подключить устройство на базе iOS к компьютеру можно было только USB-кабелем поставляемым в комплекте с устройством, но с появлением iOS 5-версии и iTunes 10.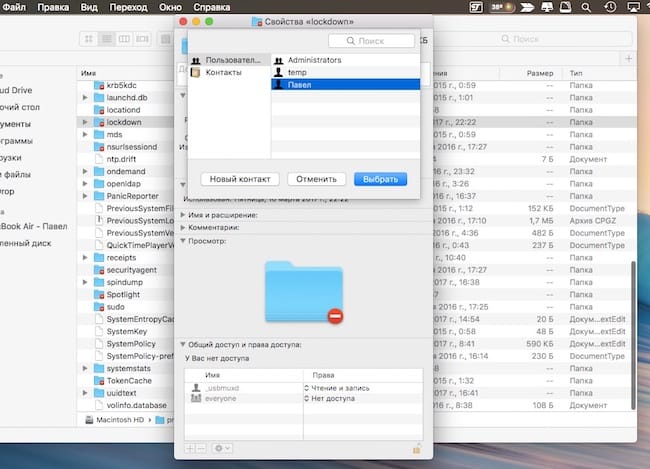 5, появился второй, более универсальный — по беспроводной Wi-Fi-сети.
5, появился второй, более универсальный — по беспроводной Wi-Fi-сети.
На сегодняшний день (актуальна iOS 7.1.2 и iTunes 11.3), подключить iPhone или iPad к компьютеру можно 2 способами:
- USB-кабелем;
- по беспроводной сети Wi-Fi.
С первым методом проблем никаких не возникает, достаточно один конец кабеля с USB-разъемом подключить в соответствующий порт компьютера (это могут быть порты USB 2.0 и USB 3.0), а другой вставить в разъем iPhone или iPad.
Подключение айфона по беспроводной сети требует большего. Если у вас имеется беспроводной маршрутизатор и здесь никаких сложностей: в настройках iOS-устройства включите Wi-Fi (соответствующий выключатель в «Настройки -> Wi-Fi»), выберите сеть созданную Wi-Fi роутером и дождитесь подключения.
Что делать тем, у кого имеется только компьютер с Wi-Fi модулем, ноутбук например, и iOS-девайс? Необходимо создать отдельную беспроводную сеть «компьютер-компьютер», но обо всем по-порядку.
Как подключить iPhone к компьютеру USB-кабелем
В комплекте с каждым iOS-девайсом идет стандартный кабель с USB-разъемом на одном конце и 30-пиновым или Lightning-разъемом (зависит от модели iOS-девайса) на другом, в Apple-сообществе его принято называть «шнурком».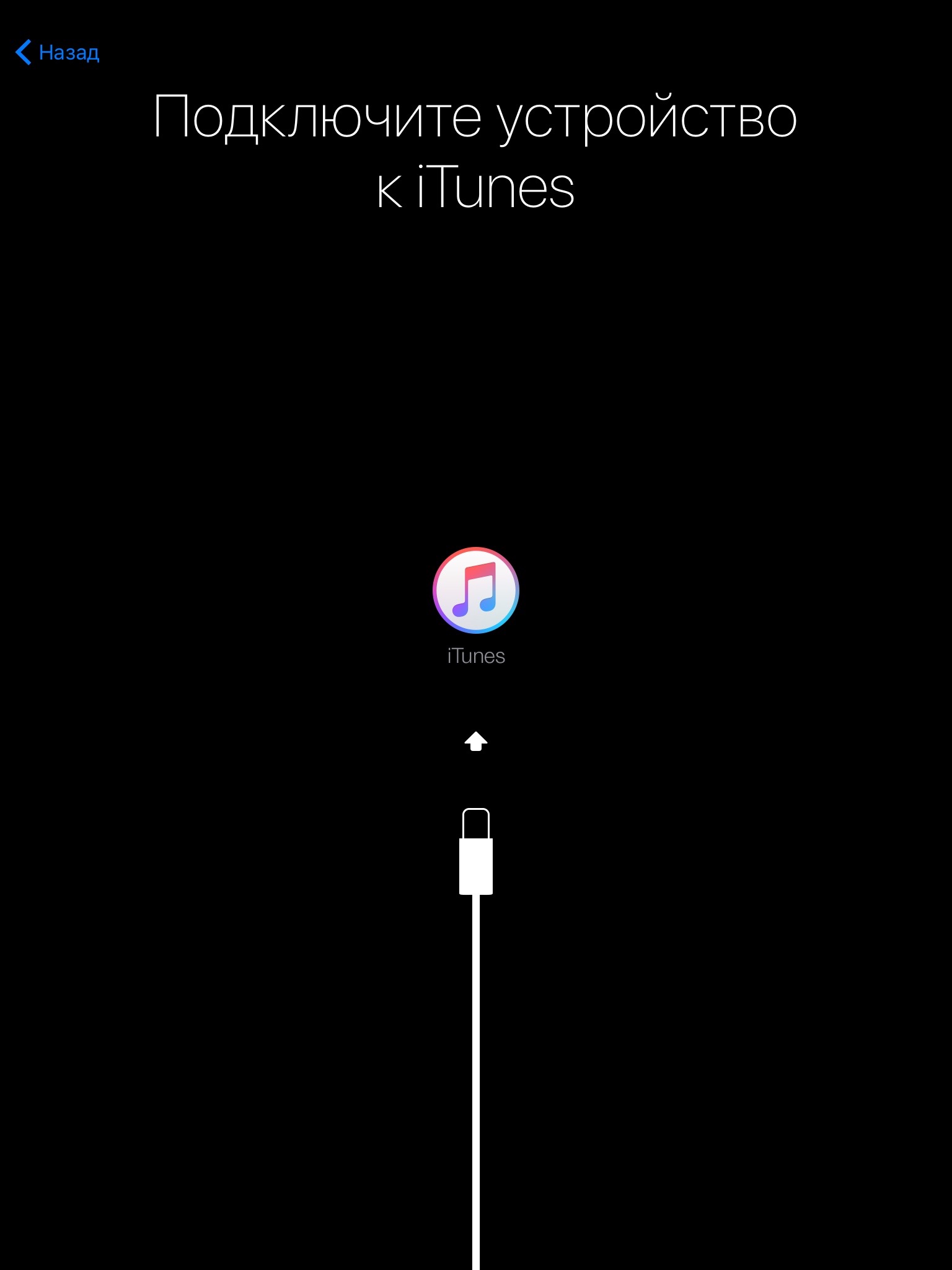
USB-кабель с 30-пиновым разъемом служит для подключения к компьютеру: iPhone 2G-4s, iPad, iPad 2, iPad 3, iPod Touch до 4G включительно.
Как создать сеть Wi-Fi для подключения айфона
Создать беспроводную сеть при помощи компьютера с Wi-Fi модулем, ноутбука например, не сложно, но для подключения к ней iOS-девайса необходимо учесть ряд особенностей.
При создании сети Wi-Fi, предлагаю воспользоваться рекомендуемыми настройками для маршрутизаторов и точек доступа Wi-Fi от компании Apple.
Создание Wi-Fi сети на Mac в OS X
Под рукой не оказалось компьютера на базе OS Windows, рассмотрим процедуру создания сети на Маке, для Windows порядок действий опишу текстом.
Создание Wi-Fi сети для подключения айфона к ноутбуку с Windows
Если с совместимостью iOS-девайсов с настольными или переносными компьютерами Mac нет никаких проблем (подключение стабильное), то при подключении айфона к Windows-ПК по Wi-Fi иногда возникают сложности:
- iPhone и iPad не подключаются к сети Wi-Fi с WPA2-шифрованием;
- iOS-девайсы не подключаются к сетям Wi-Fi стандарта 802.
 11n, если отключена функция поддержки мультимедиа в сетях WMM (Wi-Fi Multimedia) (Решение).
11n, если отключена функция поддержки мультимедиа в сетях WMM (Wi-Fi Multimedia) (Решение).
В среде Windows DCHP-сервер, который отвечает за назначение IP-адреса подключенным устройствам не всегда работает корректно и стабильно, следовательно, при раздаче адресов в автоматическом режиме (при включенном DHCP-сервере), беспроводное соединение «Компьютер-iPhone» может быть нестабильным. Именно поэтому беспроводному сетевому адаптеру компьютера необходимо назначить статический IP-адрес:
Использовать подключение айфона к компьютеру по Wi-Fi можно для беспроводной синхронизации, создания резервной копии, загрузки музыки, видео, импорта контактов, установки программ и игр из App Store и т.д.
Сравнение методов подключения iPhone, iPod Touch и iPad к компьютеру
| Возможности | USB | Wi-Fi |
| Синхронизация с компьютером | + | + |
| Восстановление прошивки | + | — |
| Обновление прошивки | + | — |
| Создание резервной копии | + | |
| Восстановление из резервной копии | + | — |
| Установка и удаление приложений из App Store | + | + |
| Загрузка музыки, видео, телешоу, рингтонов | + | + |
| Выгрузка из памяти устройства музыки, видео, телешоу, рингтонов | файловым менеджером | файловым менеджером |
| Заряжает аккумулятора | + | — |
| Разряжает аккумулятор | — | + |
| Скорость передачи данных | + | — |
| Простота настройки подключения | + | — |
| Радиус действия | — | + |
| Необходимы дополнительные аксессуары | + | — |
| Занимает свободные порты компьютера | + | — |
Как видите, каждый метод (USB-кабелем или по Wi-Fi) имеет и свои недостатки, и преимущества.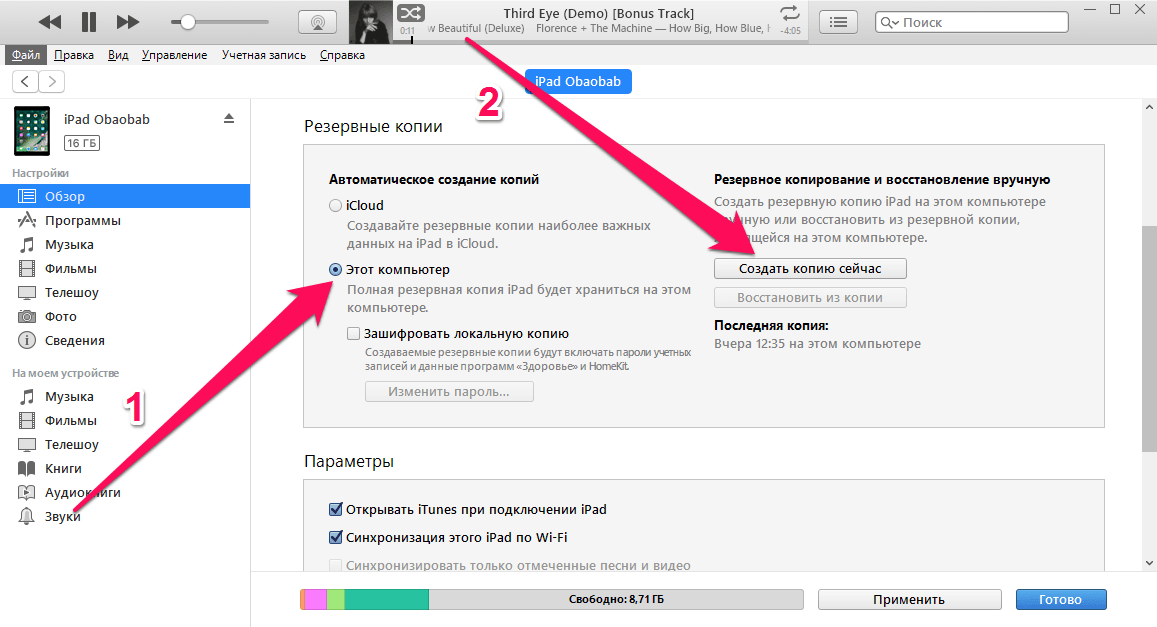 Для решения отдельных задач можно использовать максимально удобный: Wi-Fi соединение позволяет «расшарить» на айфон проводное подключение к интернету, по USB-кабелю можно восстановить или обновить прошивку.
Для решения отдельных задач можно использовать максимально удобный: Wi-Fi соединение позволяет «расшарить» на айфон проводное подключение к интернету, по USB-кабелю можно восстановить или обновить прошивку.
Если вам не удается подключить устройство к компьютеру по Wi-Fi, при USB-подключении ПК не «видит» айфон или возникают , пишите нам в комментариях, мы постараемся вам помочь.
Владельцы iphone часто сталкиваются с необходимостью подключения своего устройства к компьютеру. Например, чтобы забрать на жесткий диск фото, видео, контакты. А еще приобретать различные приложения (музыку, книги, фильмы, игры, темы, заставки и многое другое) проще на компьютере. И уже потом закачивать на телефон. Но сначала надо его подключить.
Подключение кабелем через USB-порт
USB-кабель в комплектацию iphone, как правило, входит. Еще необходимо чтобы на компьютере был разъем 2.0. Через 1.0 работать не получится.
Подключенный iphone высвечивается в списке устройств значком видеокамеры. Если значок появился, одна опция уже доступна: можно забрать с телефона на жесткий диск фотографии и видеоматериалы.
Если значок появился, одна опция уже доступна: можно забрать с телефона на жесткий диск фотографии и видеоматериалы.
Для того чтобы закачивать из сети и устанавливать на телефон программы, игрушки, музыку и другие приложения, нужно синхронизировать устройства между собой. Для этого понадобится программа iTunes, которую можно скачать на сайте Apple. После ее установки вам надо получить идентификатор и с его помощью через магазины Apple (есть в программе) скачивать приложения.
Возможные проблемы
Не всегда эта операция проходит гладко. Бывают такие ситуации:
Появляется сообщение, что у вас неподходящая сим-карта. В таком случае можно перевести смартфон в режим авиа или просто вынуть карту.
Ошибка MobileDeviceHelper или SyncServer с сообщением, что приложение будет закрыто. Это может случиться, если время или часовой пояс на телефоне и компьютере установлены разные. Надо проверить, которое из устройств ошибается, исправить ошибку.
Подключение нестабильно. Проблема может быть в неисправности разъема, кабеля, неверные настройки. Попробуйте подключить айфон к другому разъему или поменять кабель.
Проблема может быть в неисправности разъема, кабеля, неверные настройки. Попробуйте подключить айфон к другому разъему или поменять кабель.
Синхронизация по Wi-Fi
- Сначала надо подключить айфон к компьютеру по USB.
- Когда он появится в списке устройств, откройте «Обзор», «Синхронизировать по Wi-Fi».
- Если оба устройства подсоединены к общей Wi-Fi сети, iphone высветится в iTunes и, соответственно, появится возможность синхронизации. Синхронизация может произойти автоматически, если программа открыта, а телефон подсоединен к источнику питания.
- Когда iphone появится в iTunes, надо на соответствующей вкладке выбрать нужные параметры синхронизации. Нажать «применить».
Необходимые параметры
При этом должны соблюдаться следующие условия:
У iTunes и той версии Windows, которая у вас установлена, битность должна быть одинаковой. Чтобы определить параметры версии, надо зайти в меню «Пуск», выбрать «Компьютер», «свойства» (правая кнопка мыши). Там будет написано, 32-разрядная версия или 64-разрядная. Собственно, все требования к операционной системе указаны на странице закачки iTunes на яблочном сайте.
Там будет написано, 32-разрядная версия или 64-разрядная. Собственно, все требования к операционной системе указаны на странице закачки iTunes на яблочном сайте.
Для синхронизации Wi-Fi нужна версия программы iTunes 10.5 или новее, а для айфона – начиная с iOS 4.
iPhone не похож на стандартные накопители. Его можно подключить к компьютеру через USB-порт и использовать как обычную флешку: перекинуть фотографии , музыку и видео, просмотреть отснятый материал. Но это не весь потенциал устройства. Если синхронизировать его с ПК и использовать специальную программу, можно будет загрузить приложения, книги, музыкальные альбомы любимых групп, нарезать рингтоны, сохранить резервную копию данных, сбросить настройки, прослушать радио, просмотреть ТВ-шоу, сделать покупки в магазине утилит от Apple, отредактировать свои данные в учётной записи. И это только малая часть возможностей гаджета. Разберитесь, как через Айфон подключить к компьютеру Айфон, чтобы воспользоваться всеми этими функциями.
Чтобы полноценно работать с iPhone, надо скачать на ПК определённое программное обеспечение. Оно есть на официальном сайте Apple. Нужно для сопряжения Айфона и с помощью USB, и по Wi-Fi. Если вы планируете использовать «яблочные» гаджеты, эти утилиты должны быть установлены.
- iCloud. Сетевое хранилище. Обеспечивает общий доступ к файлам, контактам, почте, календарю, заметкам, списку друзей. Если установить приложение на всех ваших гаджетах, они смогут обмениваться данными напрямую. Можно зайти в хранилище и через браузер — для этого откройте страницу iCloud.com.
- iTunes. Файловый менеджер и основной сервис для синхронизации iPhone и ПК. Без него невозможно разобраться, как подключить Айфон к компьютеру. Эта программа служит для управления гаджетом, загрузки на него программ и файлов. С её помощью можно покупать контент в AppStore, активировать подарочные карты и отправлять их друзьям. Также в Айтюнс есть встроенный медиаплеер. Существуют и другие файловые менеджеры (например, iFunBox или iTools).
 Но они неофициальные.
Но они неофициальные.
Подключение через USB
Для сопряжения с ПК вам нужен USB-кабель. Он должен входить в комплект поставки iPhone — лежать в коробке. Другие провода лучше не использовать. Если оригинальный кабель утерян или повреждён, можно приобрести такой же. Главное, подобрать комплектующие, которые подходят для вашего гаджета. Провод с разъёмом 30 пин («толстая зарядка») предназначен для девайсов старых моделей. Lightning-коннекторы («тонкие») — для устройств нового поколения.
Для такого соединения можно использовать только порты ЮСБ 2.0 и выше. Со слотом версии 1.0, система выдаст оповещение, что всё может работать быстрее. И гаджет она не «увидит».
Вот как подключить Айфон к компьютеру через USB:
- Установите на ПК самую новую версию iTunes.
- Также желательно скачать iCloud.
- Включите iPhone.
- Подсоедините один конец кабеля к нему.
- Другой вставьте в USB-порт ПК.
- Он должен определить наличие нового устройства.
 Если вы синхронизируете Айфон впервые, будут автоматически установлены драйвера Apple Mobile Device. Их также можно загрузить с официального сайта производителя.
Если вы синхронизируете Айфон впервые, будут автоматически установлены драйвера Apple Mobile Device. Их также можно загрузить с официального сайта производителя. - Разблокируйте телефон. Он выдаст уведомление «Доверять ли этому компьютеру?». Нажмите «Доверять». Может появиться сообщение «Разрешить ли этому устройству доступ к фото и видео?». Тапните «Разрешить».
- Должен запуститься Айтюнс. Если этого не произошло, откройте его вручную. Через эту программу можно взаимодействовать с гаджетом.
- Дождитесь, пока закончится синхронизация .
- Также значок с Айфоном появится в меню «Мой компьютер» в качестве портативного устройства или внешнего диска.
- Чтобы зайти в обзор девайса в iTunes, нажмите на кнопку с иконкой в виде телефона. Она слева сверху.
Wi-Fi
Помимо подключения к USB, можно создать соединение по Wi-Fi. Для этого все синхронизируемые устройства должны быть в одной сети. То есть выходить в интернет через один и тот же роутер.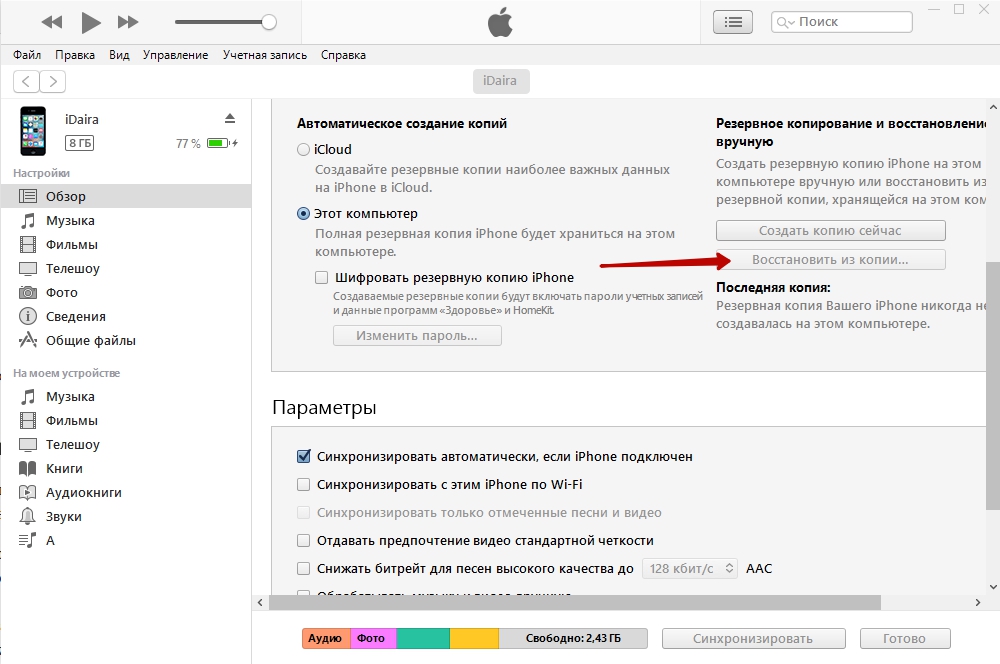
Вы не будете «привязаны» к ПК проводом. Но не все функции доступны в этом режиме. К примеру, не получится восстановить гаджет из резервной копии или обновить ПО. И такое сопряжение быстро сажает аккумулятор.
Вот как подключить iPhone к компьютеру с помощью беспроводного соединения:
- Зайдите в настройки Айфона.
- Откройте раздел «Wi-Fi».
- Передвиньте переключатель в режим ВКЛ. Он должен стать зелёным.
- Выберите свою сеть и введите пароль, если она защищена.
Теперь выставьте параметры синхронизации. Для этого надо присоединить Айфон к USB-разъёму. После однократной настройки можно будет использовать беспроводную связь . И через неё работать с Айтюнс.
- Подключите iPhone кабелем к ПК.
- Откройте iTunes.
- Нажмите на иконку в виде телефона. Она слева сверху.
- В разделе «Обзор» прокрутите страницу вниз.
- Отметьте галочкой пункт «Синхронизировать по Wi-Fi».
- Кликните «Применить».

Теперь можно попробовать подключиться «по воздуху» через беспроводные сети. Для начала отсоедините USB-провод. Потом:
- Откройте настройки Айфона.
- Перейдите в раздел «Основные».
- Проскролльте страницу вниз.
- Меню «Синхронизация с iTunes».
- Тапните на «Синхронизировать».
Теперь в Айтюнсе будут доступны настройки и файлы девайса.
Bluetooth
Сопряжение возможно и через Bluetooth. Если он есть на устройствах, которые вы хотите соединить.
- Предварительно включите его на компьютере или ноутбуке. Активируйте видимость ПК, чтобы его нашли другие гаджеты с включенным блютузом.
- Зайдите в настройки iPhone.
- Передвиньте ползунок в режим ВКЛ.
- В списке девайсов отыщите свой ПК и тапните по нему.
- Появится сообщение с кодом. Такие же цифры должны отобразиться на компьютере. Это нужно, чтобы случайно не синхронизироваться с незнакомым гаджетом. В некоторых случаях числа надо ввести вручную.

iPhone как модем
Через iPhone можно раздавать интернет другим устройствам и использовать его как модем . Для этого надо создать точку доступа. Подключённый к ней ПК будет использовать сеть мобильного оператора.
- Зайдите в параметры гаджета.
- Раздел «Режим модема» («Personal Hotspot»).
- Передвиньте чекбокс в режим ВКЛ.
- Если вы используете синхронизацию по USB, ПК дополнительно установит дополнительный драйвер. А Айфон появится в списке сетевых подключений.
- Или активируйте Bluetooth-сопряжение.
- Также в настройках Apple-девайса есть пароль от Wi-Fi. С ним можно добавить в одну сеть много устройств. Просто введите его на каждом ПК.
Так как подключить iPhone к компьютеру через USB намного проще, обычно предпочитают именно это соединение. С ним можно одновременно работать в iTunes и заряжать батарею. Да и функционал у него больше. Но беспроводная сеть удобнее и практичнее. С ней вы не ограничены длиной кабеля. И с Wi-Fi Айфон можно использовать как маршрутизатор для выхода в интернет с нескольких устройств.
И с Wi-Fi Айфон можно использовать как маршрутизатор для выхода в интернет с нескольких устройств.
Итак, Вы приобрели айфон и собираетесь наполнить его неким содержимым, а именно переместить с компьютера мультимедиа, систематизировать работу с файлами (видео, аудио и др.). Для этого необходима синхронизация данных устройств. Должны заметить, что при так называемом копировании файлов, вторичное хранение и использование синхронизированных элементов, является дочерним и при удалении данного контента с первоисточника, требуется ликвидация, и дочернего содержимого. Вернее система сама, после удаления с компьютера не нужных папок, запросит очистить удаленные файлы с синхронизируемого ранее устройства.
Для работы с мультимедиа, информационными файлами, для перемещения их, существует многофункциональная программа iTunes.
Как подключить айфон к айтюнс
Для того чтобы подключиться к iTunes, cначала вы активизируете свой аккаунт на официальном сайте компании производителя Apple. Далее необходимо скачать и установить программу iTunes. Эта программа предложенная к широкому спектру применения имеет многофункциональную систему по синхронизации устройств. После того, как программа появиться в папке “Мой компьютер”, ее необходимо будет открыть. Выбираете нужную папку и правой кнопкой мыши: открыть или двойным нажатием левой кнопки. После чего последует автоматическая установка. Система предложит несколько стандартных действий. Далее не забудьте перезагрузить компьютер.
Далее необходимо скачать и установить программу iTunes. Эта программа предложенная к широкому спектру применения имеет многофункциональную систему по синхронизации устройств. После того, как программа появиться в папке “Мой компьютер”, ее необходимо будет открыть. Выбираете нужную папку и правой кнопкой мыши: открыть или двойным нажатием левой кнопки. После чего последует автоматическая установка. Система предложит несколько стандартных действий. Далее не забудьте перезагрузить компьютер.
Работа с iTunes
Вообще программа должна воспроизвестись автоматически, но если этого не произошло, открываем iTunes в ручную. Подключаем USB кабель (он входит в комплект iPhone) и подключаем к USB разьему. Затем из предложенных системой устройств необходимо выбрать iPhone. Далее мы указываем необходимые для синхронизации файлы и нажимаем “Применить”. Таким образом запуская синхронизацию выбранных папок.
При синхронизации устройств, без использования программы iTunes, возможно перемещение лишь видео и аудио файлов ранее хранящихся и скачанных файлов на компьютере. Программа iTunes расширяет возможности действий с файлами при перемещении их с ПК на айфон, айпад или айпод.
Программа iTunes расширяет возможности действий с файлами при перемещении их с ПК на айфон, айпад или айпод.
Итак, теперь Вы знаете, как подключить iPhone к компьютеру, после чего становится доступной работа с такими файлами: видео, аудио, календари, закладки, информация (контакты и др.), почтовые аккаунты (только с компьютера на iPhone), настройки веб-браузера и т.д. Перемещение файлов при синхронизации устройств программой iPhone по Wi-Fi, возможно если ваш айфон не старше iPhone 4.
Действия при синхронизации компьютера с iPhone через Wi-Fi
Скачиваем и устанавливаем программ iTunes на iPhone. Подключаем устройства с помощью USB кабеля. Далее в предложенном системой перечне устройств выбираем iPhone. Выбираем “Синхронизировать с этим устройством через Wi-Fi во вкладке “Обзор”. Затем из предложенных системой параметров вы можете воспользоваться “Синхронизировать” или “Применить».
Как подключаться и синхронизировать через iTunes
В программе iTunes находим необходимые для синхронизации файлы медиатеки: музыка, фильмы, телешоу, подкасты…
- В пункте музыка, Вы можете сортировать синхронизируемые аудио файлы, путем выбора необходимых треков, выделения их и перемещения.

- Пункт содержащий фото файлы, картинки. С помощью программы iTunes становится возможным просмотр, выбор и перемещение с компьютера на iPhone необходимых фотографий.
Пункт информация позволяет систематизировать некоторые функции, а также переместить данные контактов, закладок ссылок страниц интернета…
- Пункт контакты делает возможным сортировку и синхронизацию содержимое адресной книги.
- В пункте календари происходит синхронизация календарей находящихся на компьютере, перемещение их на iPhone.
- Пункт: аккаунты электронной почты, позволяет синхронизировать все аккаунты Вашей электронной почты. Необходимо помнить, что работу по всем изменениям в почтовых ящиках необходимо производить на компьютере, как на первоисточнике, изменения в обратном порядке не будут фиксироваться.
- Пункт веб-браузер дает возможность копирования, выборочно или всех сразу имеющихся закладок с компьютера на iPhone.
Таким образом можно производить действия по наполнению (перемещению с компьютера на подключенный iPhone), контента.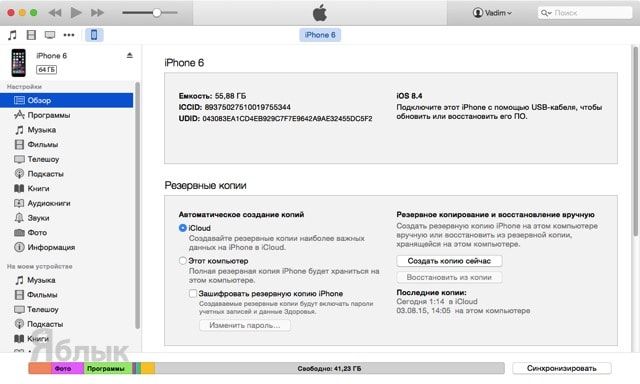
Благодаря большим усилиям и модернизации производства компания Apple достигла значительных успехов в изобретении новейших флагманов совершенного дизайна с высокотехнологичными функциями, увеличивая при этом выпуск инновационных аппаратов, совместимых как между собой, так и с другими персональными компьютерами и смартфонами. Раньше iPhone Apple мог синхронизироваться с ПК при помощи юсб кабеля, комплектуемого с аппаратом при продаже. Однако, далее технологи изобрели способ синхронизации (взаимодействия) аппаратов iOS посредством подключения к Wi-Fi с иными компьютерами иных операционных систем, типа МАС или Windows. Часто пользователи задают простой вопрос: как подключить айфон к компьютеру, что такое синхронизация iPhone с компьютером?
Как подключаться и синхронизировать iPhone с компьютером? Можно рассказать о разных методах подключения iPhone к ПК. Например, подключение айфона с айтюнс к компьютеру посредством кабеля USB и подключение iPhone без iTunes к компьютеру через вай фай роутер.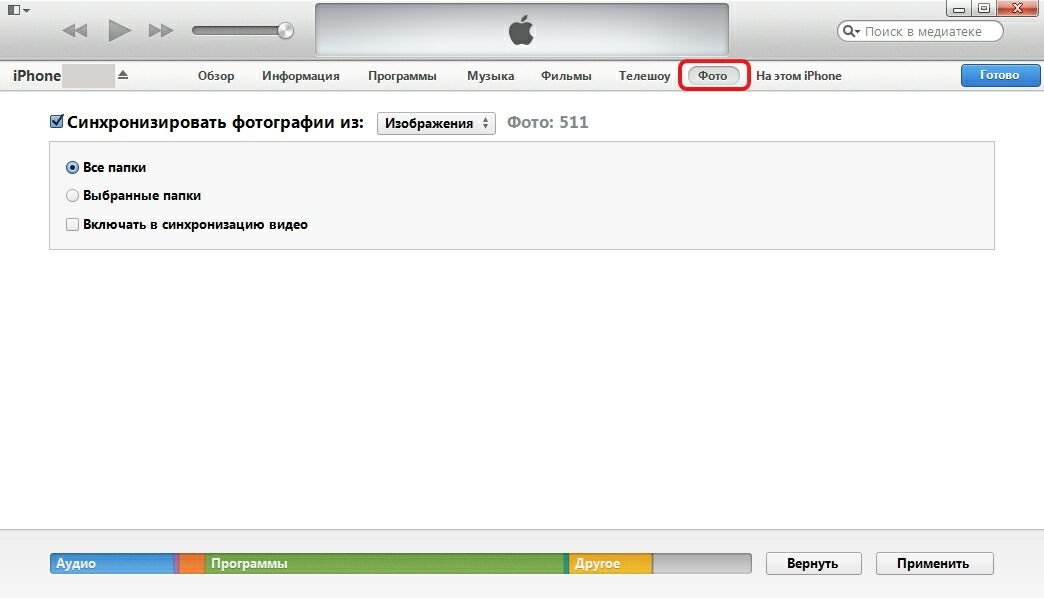
В дальнейшем компания Apple хочет представить новые способы подключения, которые превзойдут наши ожидания, но пока рассмотрим пару известных и практичных вариантов, объясняющих как синхронизировать айфон и компьютер. Оба варианта имеют ряд недостатков и достоинств. Остановимся на этом подробно.
Подключение к компьютеру через USB
В самом начале айфон при продаже в своем комплекте содержал USB кабель, имеющий двойную функцию: как зарядное устройство и как устройство для синхронизации с ПК или другим девайсом.
Рассмотрим вариант как подключить iPhone к компьютеру, на котором установлена ОС Windows 7. Любой айфон 4s, 5, 5S, 6, 6S, 7 может быть синхронизирован с данной операционной системой ПК.
Исходные средства для синхронизации: ПК, USB кабель, ОС Windows, iPhone Apple и приложение iTunes от Apple, установленное на ПК.
Последнюю версию приложения iTunes можно скачать на ПК через сервер Apple. Если вы не установите данную программу на компьютер, то ваш айфон будет считываться компьютером как флеш-накопитель в режиме чтения файлов.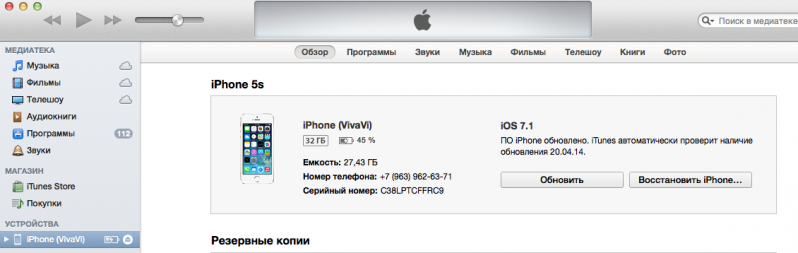 При этом операции, которые вы сможете осуществить — это лишь копирование фото и видео на ПК.
При этом операции, которые вы сможете осуществить — это лишь копирование фото и видео на ПК.
Подсоединем айфон к компу через кабель USB, затем нужно открыть и запустить программу айтюнс на ПК.
Какие возможности появятся у айфона, если его синхронизировать с компьютером? Синхронизировав через USB кабель эти два устройства или с помощью iTunes, получится создавать и сохранять копии резервных данных с айфона на ПК, синхронизировать контакты, передавать все содержимое айфона: фотографии, фильмы, личные записи, сообщения, календари, заметки, диктофонные записи и многое другое. Подсоединившись к ПК, вы сможете навести порядок в айфоне, удалив из него все ненужное, старые игры или приложения, разблокировать содержимое.
Данный вид соединения помогает двум синхронизированным устройствам работать на самой высокой скорости. Вам не придется долго ждать перекачки файлов, если воспользуетесь вместо USB 2.0 усовершенствованной версией USB 3.0. Этот вид синхронизации удобен, когда нет сети Internet.
В чем прелесть передачи данных с iPhone на ПК по USB кабелю? В способности восстановления программного обеспечения вашего смартфона до первоначального состояния при необходимости, возможности полной очистки системы в айфоне, исправлении разных программных ошибок устройства, обновления его системы. Также вы сможете подготовить айфон к продаже.
Соединение посредством беспроводной сети Wi-Fi
Как упоминалось ранее, синхронизировать айфон и ПК можно с помощью беспроводной связи при наличии подключения к интернетной сети. Кабель для этого не нужен. Нам понадобится другое устройство — роутер, передающий беспроводной интернет для обоих устройств. Синхронизировать таким образом можно айфон 4S и версии выше.
Как синхронизировать айфон 5 при помощи вай фая? Главным правилом будет подсоединить общий интернет для разных устройств. При этом скорость передачи данных должна быть очень высокой по сравнению с первым способом.
Важным отличием является то, что вам не нужно ожидать окончания процесса передачи файлов, и вы сможете вместе с айфоном покинуть место, где радиус действия сети или блютус заканчивается.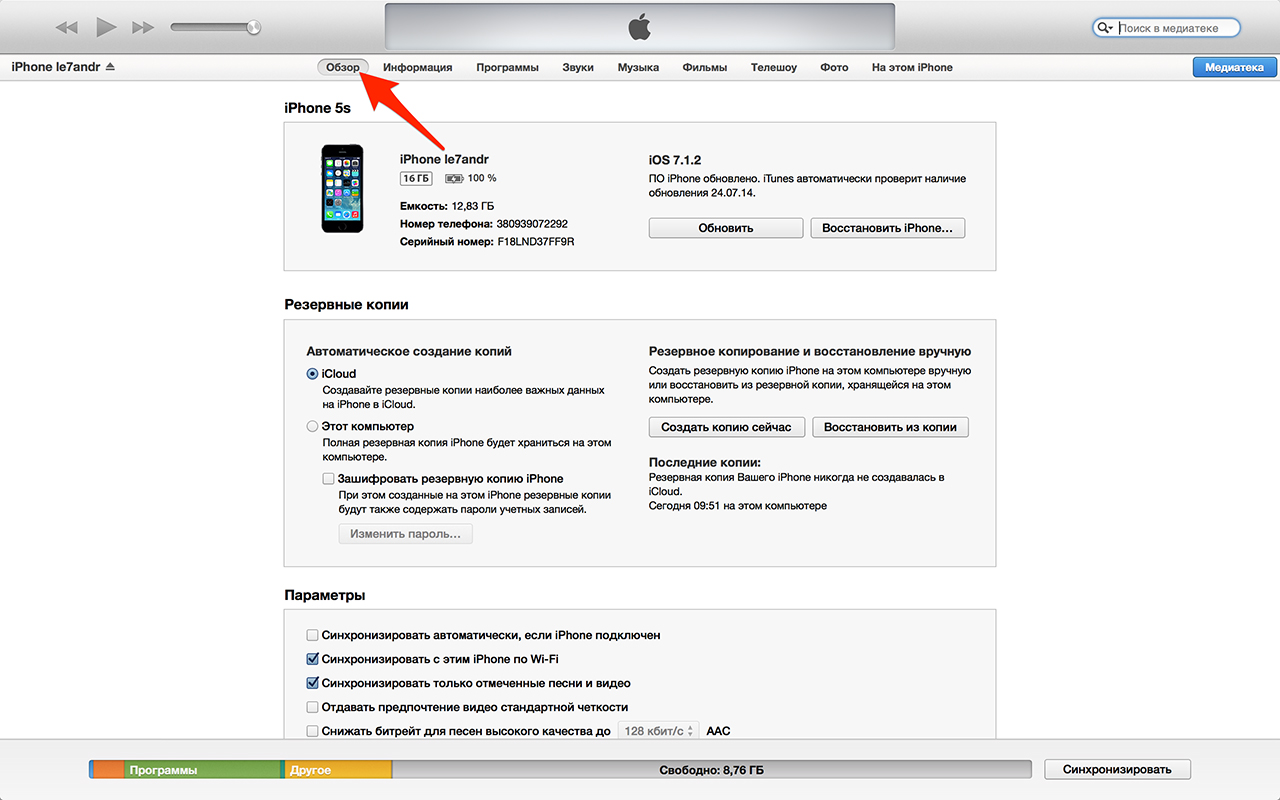
Порядок действий при данном виде подключения очень простой. Включаем интернет роутер, заводим оба устройства в радиус его действия. Включаем айфон и настраиваем в нем интернет по вай фай. В «Настройках» айфона выберем функцию «Основные», а затем «Синхронизация iTunes по WI-FI» и нажмем команду «Синхронизиповать сейчас».
Аналогичные действия совершаем с ПК: включаем и соединяем с сетью Wi-Fi. На компьютере находим последнюю обновленную версию программы iTunes и запускаем процесс синхронизации данных между двумя устройствами в сети. Если же мы в другой раз захотим воспроизвести сей процесс, ПК запомнит как зайти и будет соединяться с айфоном автоматически, если программа iTunes будет включена.
Не забудьте при этом соединиться при помощи USB с iPhone, чтобы разрешить, поставив птичку в настройке приложения iTunes, данный вид синхронизации через Wi-Fi. Теперь про кабель можно забыть.
iPhone не подключается к компьютеру через USB: почему, как исправить
Какими бы качественными не были устройства от Apple, но даже они не застрахованы от поломок. Поговорим о том, почему iPhone не подключается к компьютеру через usb.
Поговорим о том, почему iPhone не подключается к компьютеру через usb.
Возможные причины
На возникновение такой неисправности может влиять несколько факторов:
- устаревшая версия iTunes;
- неисправность USB-кабеля либо порта;
- сбой в системе ПК;
- проблемы с железом iPhone;
- блокировка антивирусом.
Узнать точную причину можно лишь после проведения соответствующих манипуляций. Перейдем непосредственно к ним.
Способы решения
Выбирать способ устранения проблемы необходимо в зависимости от проблемы, которая его вызвала.
Обновить iTunes
В любой непонятной ситуации Apple рекомендует обновить iTunes до последней версии. Это связано с постоянным решением багов и совершенствовании новых сборок. Если бы все работало идеально, то компания не выпускала бы обновления.
- Откройте iTunes.
- Нажмите на «Справка» → «Обновления».
- Программа в автоматическом режиме проверит наличие новой сборки.

- Кликните «Обновить», если доступна новая версия.
Перезагрузить компьютер
Если причиной стал какой-либо сбой в системе, то перезагрузка компьютера может исправить это. Windows, в отличие от Linux, не может стабильно работать на протяжении длительного периода времени без перезагрузки ОС.
Проверить кабель
Обратите внимание! USB-кабель должен быть оригинальным, ведь копия не всегда позволяет полноценно использовать его.
Попробуйте использовать другой провод (попросить у друга и т.д.). Именного его неисправность в большинстве случаев приводит к невозможности подключить к ПК.
Даже при нормальной зарядке от сети он может быть неисправен. За подачу напряжения и передачу файлов отвечают разные провода внутри оплетки коннектора.
Осмотреть слот iPhone
Со временем разъем смартфона может забиться пылью или другими посторонними предметами. Особенно актуальна проблема, если вы недавно были на пляже и других пыльных местах.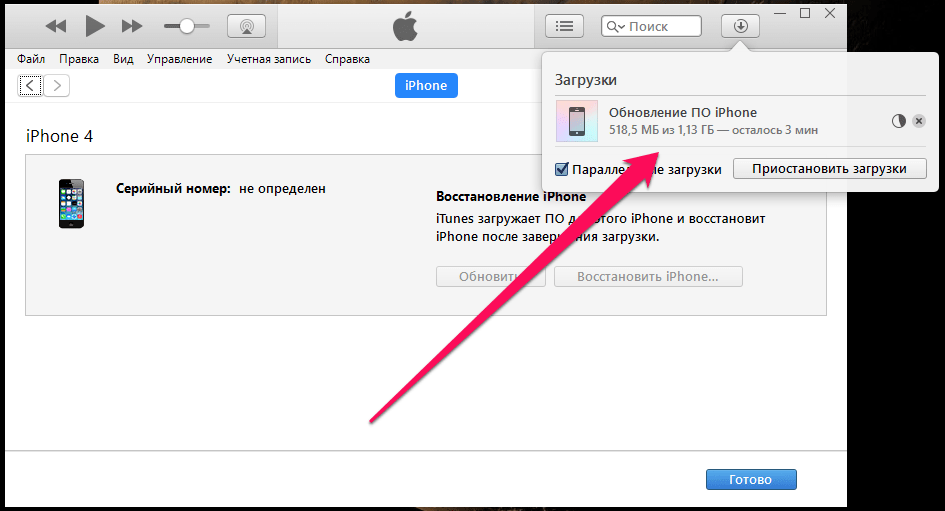
Осмотрите слот для зарядки. Если обнаружили посторонние объекты, то воспользуйтесь ватной палочкой либо иглой.
Важно! Будьте осторожны во время очистки, чтобы не повредить контакты.
Проверить разъем компьютера
Если с устройством и проводом все нормально, то причина может заключаться в неисправном USB-разъеме самого компьютера. Воспользуйтесь одним из других доступных портов.
Обратите внимание! Рекомендуется подключать к разъемам материнской платы, которые находятся на задней панели системного блока.
Отключить антивирус
Бывают случаи, когда антивирус блокирует подключаемое устройство. Проверить это можно отключением системы безопасности. Для примера использован AVAST.
Важно! После данной манипуляции ваш компьютер будет уязвим к угрозам. После тестирования обязательно включите антивирус.
- На панели инструментов откройте скрытые службы.
- Кликните ПКМ по антивирусу → «Управление экранами Avast».
- Нажмите «Отключить до перезапуска компьютера».

- Попробуйте подключить iPhone к компьютеру.
Для повторного включения защиты перезагрузите ПК.
Подключить к другому ПК
Если указанные выше методы не помогли, то стоит воспользоваться другим компьютером (друга, родственника и т.д.). Это позволит понять в чем причина — телефоне или вашем ПК.
Совет! Если смартфон нормально подключился, то проблема в компьютере. Рекомендуем переустановить Windows.Обратиться в сервисный центр
Причина оказалась в неисправности одного из компонентов устройства? В таком случае необходимо обратиться в сервисный центр для диагностики iPhone профессионалами.
Выводы
Если смартфон от Apple не подключается к ПК, то это можно исправить самостоятельно в 95% случаев. Остальные 5% — это неисправность «железа» iPhone и в таком случае необходимо обращаться в сервисный центр.
Как это исправить, когда iTunes не распознает ваш iPhone
iTunes — это центр развлечений Apple, где хранится вся ваша музыка, фильмы, телешоу и многое другое.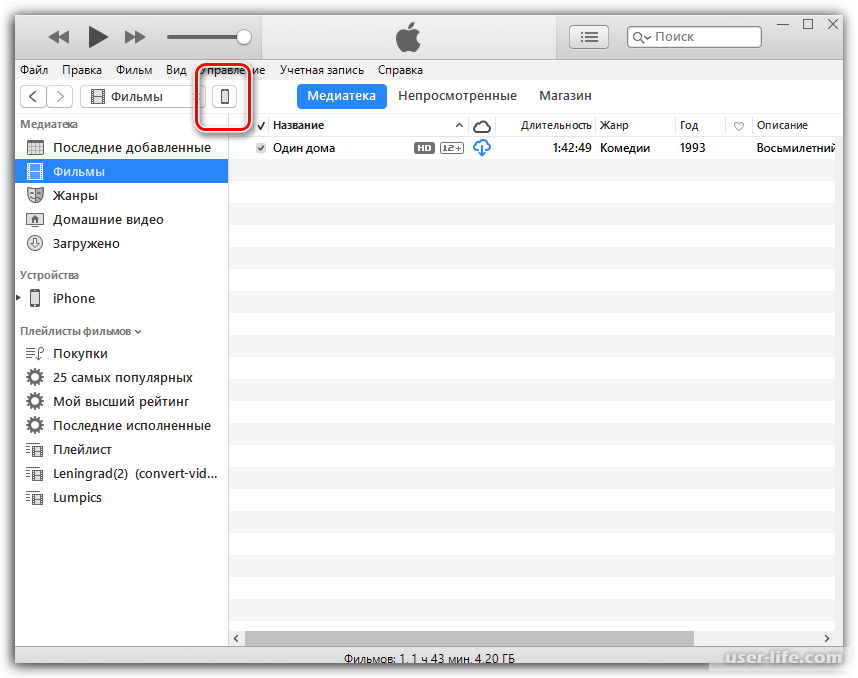 Чтобы пользоваться iTunes на всех ваших устройствах, Apple позволяет синхронизировать iTunes на вашем компьютере и iPhone с помощью USB-соединения. Хотя обычно это работает хорошо, иногда iTunes не распознает ваш iPhone, что может расстраивать и сбивать с толку.
Чтобы пользоваться iTunes на всех ваших устройствах, Apple позволяет синхронизировать iTunes на вашем компьютере и iPhone с помощью USB-соединения. Хотя обычно это работает хорошо, иногда iTunes не распознает ваш iPhone, что может расстраивать и сбивать с толку.
Вот посмотрите, почему может возникнуть эта проблема, и как ее исправить и снова синхронизировать iPhone и iTunes.
В macOS Catalina Apple Music заменила iTunes. Эти действия по устранению неполадок применимы к системам со старыми версиями iTunes, а также к более новым системам с Apple Music.
Причины, по которым iTunes не распознает iPhone
Есть несколько причин, по которым iTunes не распознает iPhone. Это может быть физическая проблема, например неисправный USB-кабель или USB-порт на компьютере. Мусор может засорить порт iPhone или возникла проблема с программным обеспечением.
Независимо от источника проблемы, есть несколько простых шагов по устранению неполадок, которые с высокой вероятностью вернут связь iPhone и iTunes.
Как это исправить, когда iTunes не распознает ваш iPhone
Часто проблемы с подключением iPhone к iTunes возникают из-за проблем, которые можно легко исправить. Попробуйте выполнить каждый шаг по устранению неполадок, чтобы увидеть, решает ли он проблему. Если нет, переходите к следующему предложению.
Убедитесь, что на компьютере установлен iTunes. Если у вас нет iTunes, программа не сможет распознать устройство. Установить iTunes (или его преемника, Apple Music) на Mac или ПК с Windows очень просто.
Проверьте кабель USB. Неисправный USB-кабель может вызвать проблемы с подключением iPhone к iTunes. Убедитесь, что кабель USB в хорошем состоянии. Если он изношен или порезан, используйте другой USB-кабель и посмотрите, решит ли это проблему.
Используйте оригинальный USB-кабель Apple. Кабели USB, произведенные другими компаниями, могут не запускать соединение между устройствами.
Проверьте порт iPhone.
 Иногда из-за накопления мусора порт iPhone выходит из строя.Используйте сухую антистатическую щетку или зубную щетку, чтобы аккуратно очистить ее. Затем подключитесь снова и посмотрите, решит ли это проблему.
Иногда из-за накопления мусора порт iPhone выходит из строя.Используйте сухую антистатическую щетку или зубную щетку, чтобы аккуратно очистить ее. Затем подключитесь снова и посмотрите, решит ли это проблему.Проверьте порт USB на компьютере. Начните с отключения всех USB-устройств от компьютера. Переместите кабель iPhone в другой порт и снова подключите. Если это сработает, проблема связана с конкретным портом, и вам необходимо его отремонтировать.
Если вы используете внешнее USB-устройство для кабелей, отключите его и подключите кабель iPhone напрямую к компьютеру.Возможно, проблема связана с подключением USB-устройства к компьютеру.
Перезагрузите iPhone. Небольшой программный сбой может вызвать сбой соединения. Перезагрузите устройство и подключитесь снова.
Перезагрузите компьютер. Небольшая программная ошибка или неисправность могут вызвать сбои в работе iTunes. Выключите компьютер и дайте ему постоять несколько минут, прежде чем снова включить.

Убедитесь, что устройство iOS разблокировано и находится на главном экране.Подключите устройство, сразу же разблокируйте его и убедитесь, что оно находится на главном экране. Затем подключите свой iPhone к iTunes.
После разблокировки iPhone оставьте его разблокированным на несколько минут, прежде чем пытаться подключиться.
Загрузите последнюю версию iTunes. Старая версия iTunes может не распознавать ваш iPhone. Обновите iTunes и попробуйте снова подключить iPhone.
Обновите программное обеспечение операционной системы. Обновите Windows или macOS и посмотрите, устранит ли это какие-либо сбои программного обеспечения или скрытые ошибки, которые вызвали проблему с подключением iPhone к iTunes.
Обязательно коснитесь Доверять этому компьютеру. Если вы впервые подключаете iPhone к компьютеру, вы должны увидеть предупреждение Доверяйте этому компьютеру на главном экране.
 Когда вы увидите это предупреждение, разблокируйте устройство и сразу же коснитесь его, чтобы назначить компьютер доверенным устройством.
Когда вы увидите это предупреждение, разблокируйте устройство и сразу же коснитесь его, чтобы назначить компьютер доверенным устройством.Вы случайно нажали Не доверяю ? Есть исправление. Перейдите к настройкам > Общие > Сброс > Сброс местоположения и конфиденциальности .Как только вы подключите свой iPhone, вы снова увидите всплывающее окно.
Проверьте системный отчет. Это применимо, только если вы используете Mac. Подключите iPhone и проверьте системный отчет, в котором показаны активные устройства. Если ваш iPhone отображается, но вы не можете подключиться, возможно, у вас проблема с программным обеспечением.
Отключите или удалите программное обеспечение безопасности. Если вы используете Mac и iPhone был указан в системном отчете, отключите или удалите антивирусное программное обеспечение и другие программы безопасности по очереди.Посмотрите, не вызывает ли проблема какая-либо программа.

Стороннее антивирусное программное обеспечение может блокировать внешние USB-устройства, такие как кабель, соединяющий iPhone с компьютером. Это помогает защитить данные компьютера в случае подключения к устройству неизвестного USB-устройства.
Переустановите драйвер USB для мобильного устройства Apple. Это относится только к ПК с Windows. Этот драйвер сообщает ПК, что делать с устройствами Apple. Когда он неисправен, он неправильно считывает устройство. Переустановите драйвер и посмотрите, решит ли это проблему.
Удалите и переустановите iTunes. Неисправность в iTunes иногда можно устранить, удалив и переустановив программное обеспечение.
Вы не потеряете свою музыку и другой контент, удалив iTunes. Однако, если вы обеспокоены, создайте резервную копию iTunes, прежде чем двигаться дальше.
Обратитесь в службу поддержки Apple. Веб-сайт поддержки Apple iTunes предлагает множество полезных функций, в том числе базу знаний с возможностью поиска и возможность задать вопрос сообществу.
 Вы также можете назначить встречу в Genius Bar в местном магазине Apple Store.
Вы также можете назначить встречу в Genius Bar в местном магазине Apple Store.
Спасибо, что сообщили нам!
Расскажите, почему!
Другой Недостаточно деталей Сложно понятьiTunes не распознает iPhone? Вот почему и настоящее решение!
Вы подключили iPhone к компьютеру, но ничего не происходит! По какой-то причине iTunes не распознает ваш iPhone. В этой статье я расскажу о , почему iTunes не распознает ваш iPhone, и покажу, как навсегда решить эту проблему с !
Почему iTunes не распознает мой iPhone?
iTunes не распознает ваш iPhone из-за проблемы с кабелем Lightning, портом Lightning на iPhone, портом USB компьютера или программным обеспечением iPhone или компьютера.Следующие шаги покажут вам, как решить проблему, когда iTunes не распознает ваш iPhone!
Проверьте свой кабель Lightning
Возможно, iTunes не распознает ваш iPhone из-за проблемы с кабелем Lightning. Если ваш кабель Lightning поврежден, возможно, он не сможет подключить ваш iPhone к компьютеру.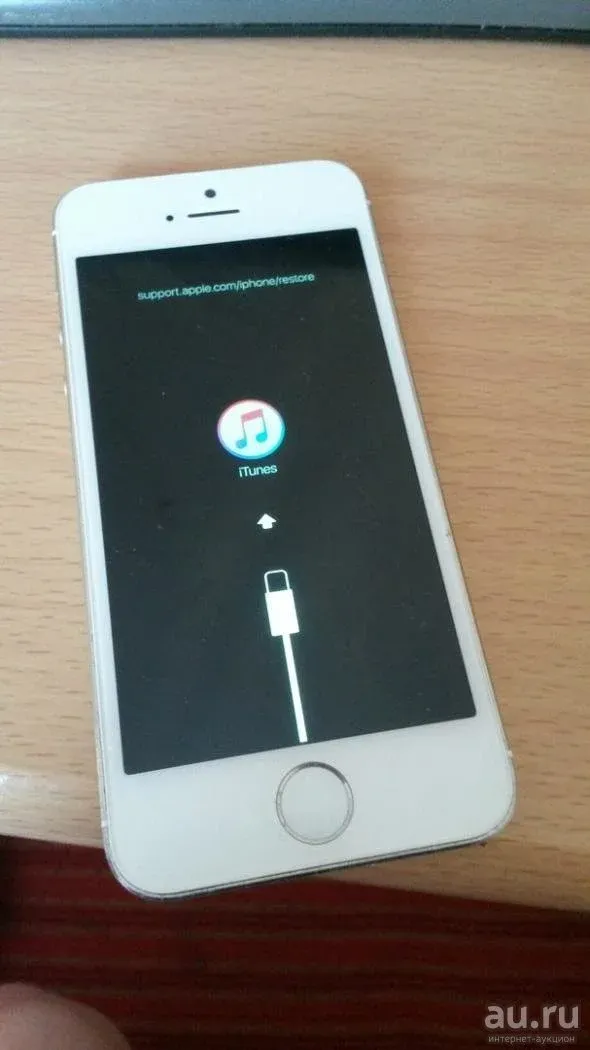
Быстро осмотрите кабель Lightning и убедитесь в отсутствии повреждений или износа. Если вы считаете, что проблема с кабелем Lightning, попробуйте использовать кабель друга.Если на вашем компьютере несколько портов USB, попробуйте использовать другой.
Сертифицирован ли ваш кабель MFi?
MFi-сертификация — это, по сути, «знак одобрения» Apple для кабелей iPhone. Кабели Lightning, сертифицированные MFi, безопасны для использования с вашим iPhone.
Вообще говоря, дешевые кабели, которые вы найдете в местном долларовом магазине или на заправочной станции, не имеют сертификата MFi и могут серьезно повредить ваш iPhone. Они могут перегреться и повредить внутренние компоненты вашего iPhone.
Если вы ищете отличный кабель для iPhone с сертификатом MFi, обратите внимание на те, которые есть в витрине Amazon Store от Payette Forward!
Проверьте порт Lightning вашего iPhone
Затем проверьте порт Lightning внутри вашего iPhone — если он забит мусором, возможно, он не сможет подключиться к разъемам док-станции на вашем кабеле Lightning.
Возьмите фонарик и внимательно осмотрите внутреннюю часть порта Lightning. Если вы видите ворсинки, мусор или другой мусор внутри порта Lightning, очистите его антистатической щеткой или новой неиспользованной зубной щеткой.
Обновление до последней версии iTunes
Если на вашем компьютере установлена старая версия iTunes, она может не распознать ваш iPhone. Давайте проверим, доступно ли обновление iTunes!
Если у вас Mac, откройте App Store и щелкните вкладку Updates в верхней части экрана. Если доступно обновление iTunes, щелкните Обновление справа от него. Если у вас установлена последняя версия iTunes, вы не увидите кнопку «Обновить».
Если у вас компьютер под управлением Windows, откройте iTunes и щелкните вкладку «Справка» в верхней части экрана.Затем нажмите Проверить наличие обновлений . Если доступно обновление, следуйте инструкциям на экране, чтобы обновить iTunes!
Перезагрузите iPhone
Возможно, из-за небольшого сбоя программного обеспечения ваш iPhone не распознается iTunes. Мы можем попытаться решить эту потенциальную проблему, перезапустив ваш iPhone. Способ выключения iPhone зависит от того, какой у вас iPhone:
Мы можем попытаться решить эту потенциальную проблему, перезапустив ваш iPhone. Способ выключения iPhone зависит от того, какой у вас iPhone:
- iPhone X : нажмите и удерживайте боковую кнопку и любую из кнопок громкости, пока не появится ползунок питания.Проведите по значку питания слева направо, чтобы выключить iPhone. Через несколько секунд нажмите и удерживайте только боковую кнопку, пока логотип Apple не мигнет в центре экрана.
- Все остальные iPhone : нажмите и удерживайте кнопку питания, пока не появится , сдвиньте для выключения . Проведите по бело-красному значку питания слева направо, чтобы выключить iPhone. Подождите несколько секунд, затем нажмите и удерживайте кнопку питания, пока на экране не появится логотип Apple.
Пока вы работаете, попробуйте также перезагрузить компьютер.Он также подвержен сбоям программного обеспечения, что может помешать iTunes распознать ваш iPhone.
Убедитесь, что вы нажали «Доверять этому компьютеру»
Время от времени вы будете видеть всплывающее окно с вопросом, хотите ли вы, чтобы ваш iPhone «доверял» вашему компьютеру. Это всплывающее окно всегда появляется при первом подключении iPhone к новому компьютеру. Доверяя своему компьютеру, вы даете своему iPhone возможность подключаться к iTunes.
Это всплывающее окно всегда появляется при первом подключении iPhone к новому компьютеру. Доверяя своему компьютеру, вы даете своему iPhone возможность подключаться к iTunes.
Есть вероятность, что iTunes не распознает ваш iPhone, потому что не доверяет вашему компьютеру.Если вы видите сообщение «Доверять этому компьютеру?» всплывающее окно, всегда нажимайте Trust , если это ваш персональный компьютер!
Я случайно нажал «Не доверяю»!
Если вы случайно нажали «Не доверять», когда появилось обновление, перейдите в Настройки -> Общие -> Сброс -> Сбросить местоположение и конфиденциальность .
В следующий раз, когда вы подключите iPhone к компьютеру, вы увидите сообщение «Доверять этому компьютеру?» всплывающее окно еще раз. На этот раз не забудьте нажать Trust !
Обновите программное обеспечение вашего компьютера
На компьютерах со старыми версиями программного обеспечения иногда могут возникать незначительные сбои и ошибки.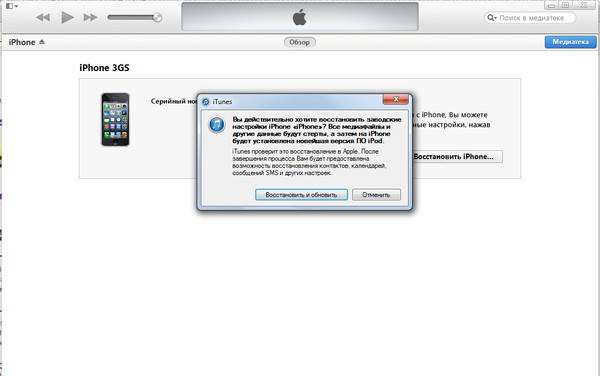 Обновление программного обеспечения вашего компьютера до последней версии — это быстрый способ решить проблему.
Обновление программного обеспечения вашего компьютера до последней версии — это быстрый способ решить проблему.
Если у вас Mac, щелкните логотип Apple в верхнем левом углу экрана. Затем нажмите Об этом Mac -> Обновление программного обеспечения . Если доступно обновление, нажмите Обновить . Если обновление недоступно, переходите к следующему шагу!
Если у вас нет Mac, ознакомьтесь с нашей статьей, посвященной исправлениям для ПК. Такие шаги, как переустановка USB-драйвера для мобильных устройств Apple, иногда могут решить проблему, когда iTunes не распознает ваш iPhone.
Проверьте системную информацию вашего Mac или системный отчет
Если iTunes по-прежнему не распознает ваш iPhone, мы можем предпринять последний шаг по устранению неполадок программного обеспечения. Мы собираемся проверить системную информацию вашего iPhone или системный отчет, чтобы увидеть, что ваш iPhone отображается в дереве USB-устройств.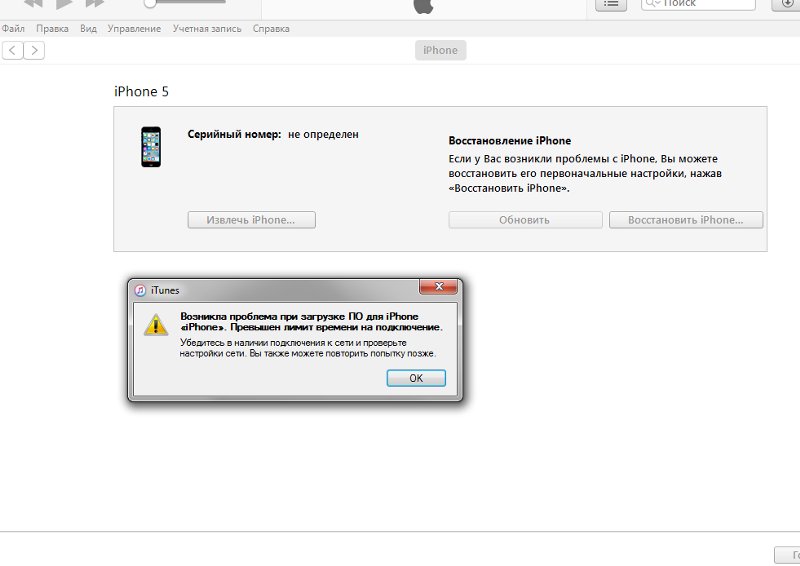
Сначала, удерживая клавишу Option, щелкните логотип Apple в верхнем левом углу экрана и щелкните Информация о системе или Системный отчет . Если на вашем Mac отображается «Системная информация», нажмите «Системный отчет», когда появится всплывающее окно.
Теперь, когда вы находитесь на экране системного отчета, щелкните параметр USB в левой части экрана.
Если ваш iPhone не отображается в этом меню, вероятно, существует проблема с оборудованием, не позволяющая iTunes распознать ваш iPhone. Это может быть проблема с вашим кабелем Lightning, портом USB или портом зарядки на вашем iPhone. Я расскажу об этом более подробно на следующем шаге!
Если ваш iPhone появляется в этом меню, значит, существует стороннее программное обеспечение, не позволяющее iTunes распознать ваш iPhone.В большинстве случаев стороннее программное обеспечение является своего рода программой безопасности. Для получения дополнительной помощи ознакомьтесь с руководством Apple по устранению проблем между программным обеспечением сторонних производителей и iTunes.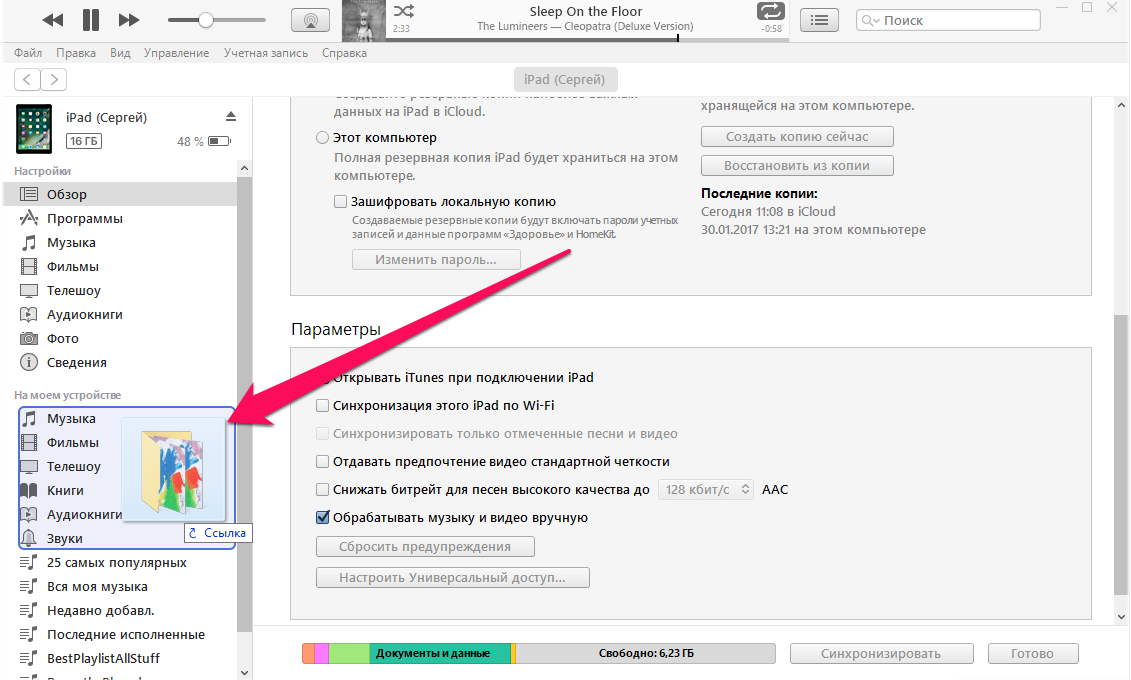
Варианты ремонта
Если iTunes по-прежнему не распознает ваш iPhone, пора подумать о вариантах ремонта. К настоящему времени я надеюсь, что помог вам определить причину проблемы. Если это ваш кабель Lightning, вам придется приобрести новый или позаимствовать у друга. Вы можете получить запасной кабель в Apple Store, если ваш iPhone покрыт AppleCare +.
Если это порт USB, возможно, вам придется отремонтировать компьютер, если ни один из портов USB не работает. Также возможно, что проблема связана с USB-концом кабеля Lightning вашего iPhone, поэтому убедитесь, что вы попытались подключить несколько устройств к компьютеру через порт USB.
Если проблема связана с портом Lightning вашего iPhone, возможно, вам придется отремонтировать его. Если на ваш iPhone распространяется AppleCare +, назначьте встречу в Genius Bar и зайдите в местный магазин Apple Store.
Если на ваш iPhone не распространяется AppleCare + или вам необходимо немедленно починить его, мы рекомендуем Puls . Puls — это компания, занимающаяся ремонтом по запросу, которая отправит сертифицированного специалиста прямо к вам. Они починят ваш iPhone на месте, и на ремонт будет действовать пожизненная гарантия!
Puls — это компания, занимающаяся ремонтом по запросу, которая отправит сертифицированного специалиста прямо к вам. Они починят ваш iPhone на месте, и на ремонт будет действовать пожизненная гарантия!
Я вас узнал!
iTunes снова распознает ваш iPhone, и вы, наконец, можете их синхронизировать. В следующий раз, когда iTunes не распознает ваш iPhone, вы точно знаете, как решить проблему! Оставьте комментарий ниже, если у вас есть другие вопросы о вашем iPhone.
Спасибо за прочтение,
Дэвид Л.
Что делать, если ваш iPhone не отображается в iTunes
Подключение вашего iPhone к iTunes через Mac или ПК — важная часть цифровой домашней работы. Если вы хотите обновить свой iPhone, синхронизировать его с компьютером или перенести на него какое-либо мультимедийное содержимое, подключение к iTunes часто является лучшим, а иногда и единственным вариантом.
Однако иногда вы можете обнаружить, что ваш iPhone не отображается в iTunes.Вы подключаете iPhone к компьютеру через USB-кабель, но он нигде не отображается на вашем компьютере, и iTunes, похоже, не распознает его. В этой статье мы объясним, что делать в таких случаях, и рассмотрим пять наиболее полезных решений. Обычно проблему можно решить с помощью простых перезапусков или обновлений, но в некоторых случаях вам может потребоваться купить новые кабели или даже обратиться в службу поддержки Apple.
В этой статье мы объясним, что делать в таких случаях, и рассмотрим пять наиболее полезных решений. Обычно проблему можно решить с помощью простых перезапусков или обновлений, но в некоторых случаях вам может потребоваться купить новые кабели или даже обратиться в службу поддержки Apple.
Что делать, если ваш iPhone не отображается в iTunes
Попробуйте другой USB-кабель или USB-порт
Самое простое, что вы можете сделать, когда ваш iPhone не отображается в iTunes, — это попробовать другой USB-кабель или USB-порт.Иногда неисправное оборудование может быть причиной того, что вы не можете подключиться должным образом. Итак, если на вашем компьютере есть еще один USB-порт, попробуйте его. Точно так же, если у вас есть другой USB-кабель для вашего iPhone, попробуйте его.
Также стоит попробовать другой компьютер, если другой USB-кабель или порт не работает. Если другой компьютер обнаруживает ваш iPhone, вы знаете, что проблема, скорее всего, связана с вашим компьютером.
Перезагрузите iPhone и компьютер
Pexels / MateuszЕсли ваш iPhone по-прежнему не отображается в iTunes, следующее, что вы можете попробовать, — это перезагрузить iPhone, а затем компьютер.Это очевидный шаг, но он часто срабатывает в таких случаях, потому что при перезапуске происходит очистка оперативной памяти вашего устройства, которая обрабатывает краткосрочные данные и задачи. По какой-либо причине такие данные могут мешать работе вашего iPhone или компьютера. Всегда стоит попробовать.
Включите и разблокируйте свой iPhone
Это может быть само собой разумеющимся, но вам нужно, чтобы ваш iPhone был включен и разблокирован, прежде чем он появится в iTunes.
Доверяйте своему компьютеру
Apple Еще одна простая вещь, которую необходимо сделать, — это нажать Доверять при появлении сообщения «Доверять этому компьютеру?» уведомление появляется на вашем iPhone.Без этого iTunes не сможет обнаружить ваш iPhone, поскольку последний откажется подключаться к вашему компьютеру.
Кроме того, вы могли случайно нажать Не доверять в какой-то момент времени. Это означает, что ваш iPhone никогда не отправляет данные на ваш компьютер, и это может быть причиной того, что ваш iPhone не отображается в iTunes. Если вы подозреваете, что это так, вы можете изменить настройки для доверенных компьютеров. Для этого перейдите в Настройки > Общие> Сброс> Сбросить местоположение и конфиденциальность .
Обновите программное обеспечение
Если ваш iPhone по-прежнему не отображается в iTunes, вам следует убедиться, что все полностью обновлено. Если возможно, обновите свой iPhone, обновите iTunes и обновите ОС своего компьютера (будь то MacOS или Windows).
Чтобы обновить Mac, вам нужно открыть Системные настройки и затем нажать Обновление программного обеспечения . Чтобы обновить свой ПК с Windows, вам нужно нажать кнопку Пуск , а затем перейти в Настройки > Обновление и безопасность> Центр обновления Windows.
Чтобы обновить iTunes на Mac, вам нужно открыть App Store и затем щелкнуть Updates . Если доступно обновление iTunes, щелкните по нему.
Чтобы обновить iTunes на ПК с Windows, вам необходимо открыть iTunes и затем перейти в Справка > Проверить наличие обновлений .
Обновите драйвер iPhone на ПК с Windows
AppleЕсли вы пользователь Windows, вы можете попробовать обновить программное обеспечение драйвера iPhone. Если вы будете делать это часто, ваш iPhone начнет отображаться в iTunes.Ниже мы описали, как это сделать, если вы использовали Microsoft Store для загрузки iTunes.
Шаг 1: Отключите iPhone от компьютера. Затем разблокируйте свой iPhone и снова подключите его к ПК с помощью USB-кабеля.
Шаг 2: Щелкните правой кнопкой мыши кнопку Start , затем выберите Device Manager . Затем щелкните Portable Devices , чтобы он развернулся.
Шаг 3 : Щелкните правой кнопкой мыши на Apple iPhone (или как там ваш компьютер может называть ваш iPhone).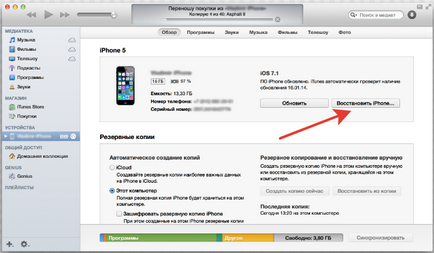 Нажмите Обновить драйвер . Наконец, выберите Автоматический поиск обновленного программного обеспечения драйвера .
Нажмите Обновить драйвер . Наконец, выберите Автоматический поиск обновленного программного обеспечения драйвера .
При этом будет установлен новый драйвер для вашего iPhone. После его установки откройте iTunes. Теперь он должен обнаружить ваш iPhone.
В качестве альтернативы, если вы загрузили iTunes с веб-сайта Apple, а не из Microsoft Store, вы должны сделать следующее для обновления драйвера iPhone:
Шаг 1: Подключите iPhone с помощью кабеля USB к компьютеру.Разблокируйте его.
Шаг 2: Одновременно нажмите клавиши Windows + R , чтобы открыть команду «Выполнить». В окне Выполнить введите следующее:
% ProgramFiles% Общие файлыAppleMobile DeviceSupportDrivers
Шаг 3 : Нажмите ОК . Щелкните правой кнопкой мыши Usbaapl64.inf или Usbaapl.inf. Затем нажмите Установить. Наконец, отключите iPhone, перезагрузите компьютер и снова подключите iPhone, прежде чем открывать iTunes.
Обновление драйвера USB для мобильного устройства Apple на ПК с Windows
Если ваш iPhone по-прежнему не распознается, вы можете попробовать обновить драйвер USB для мобильных устройств Apple для Windows. Вот как это сделать:
Шаг 1 : Одновременное нажатие клавиш Windows + R открывает команду «Выполнить». В окне «Выполнить» введите следующее: devmgmt.msc
Шаг 2 : Нажмите ОК . Затем нажмите Контроллеры универсальной последовательной шины , чтобы развернуть его подменю, как показано на снимке экрана ниже.Щелкните правой кнопкой мыши Apple Mobile Device USB Driver , а затем щелкните Обновить драйвер , чтобы проверить наличие более новой версии.
Если доступна новая версия, загрузите ее, затем снова подключите iPhone, чтобы проверить, распознан ли он.
Перейти в службу поддержки Apple
Если вы безуспешно испробовали все эти предложения и не можете подключиться к другому компьютеру, велика вероятность, что проблема связана с оборудованием.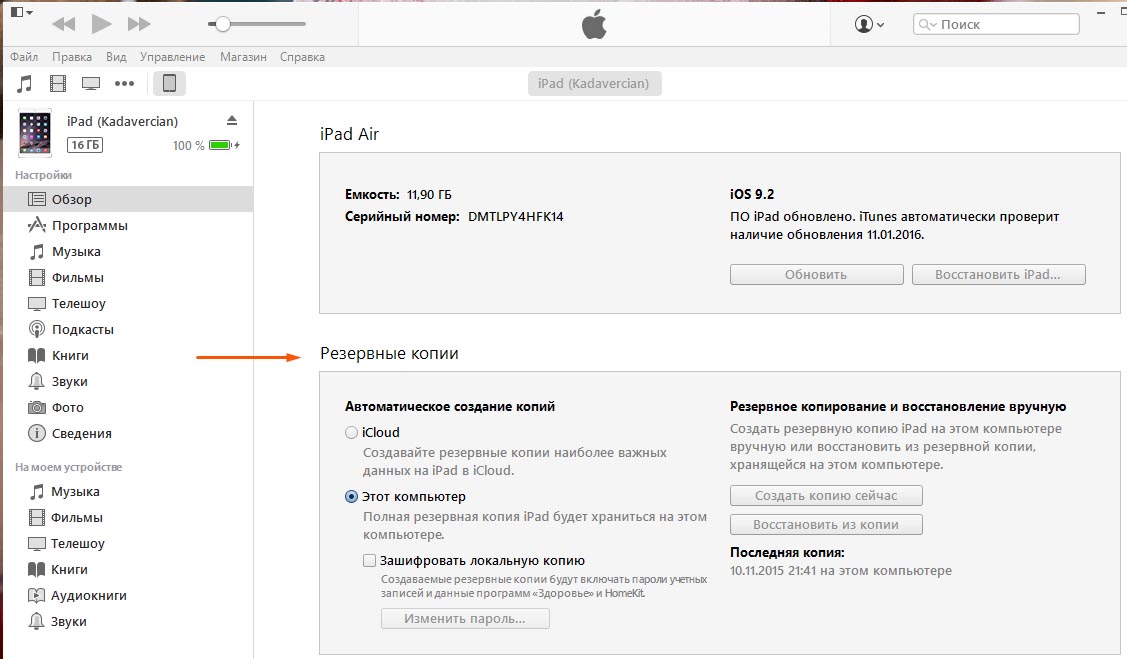 В этом случае остается только обратиться в службу поддержки Apple, чтобы узнать, что они могут сделать.
В этом случае остается только обратиться в службу поддержки Apple, чтобы узнать, что они могут сделать.
Возможно, вам потребуется назначить встречу в ближайшем магазине Apple Store, чтобы они могли познакомиться поближе.
Рекомендации редакции
Как исправить ошибку «Не удается подключиться к iTunes Store»
Автор: Чанд Беллур — 21 сентября 2020 г., 11:18
Если вы используете iTunes Store, вы могли столкнуться с этим сообщением об ошибке: «Не удается подключиться в iTunes Store ». Узнайте, как узнать, связана ли эта проблема с серверами Apple, вашим интернет-провайдером или вашим устройством.
iTunes Store продает миллионы песен и видео и обычно работает без проблем. Иногда пользователи сталкиваются с проблемами подключения. Наиболее частое сообщение об ошибке — «Не удается подключиться к iTunes Store». Эта проблема может быть вызвана множеством причин. Давайте посмотрим, как устранить эту проблему…
Повторить доступ к iTunes Store
Если вы получаете сообщение об ошибке при попытке подключиться к iTunes Store, первое, что нужно сделать, это просто попробовать еще раз. Эти проблемы обычно носят временный характер. Я обнаружил, что когда я повторяю транзакцию через несколько секунд, она работает нормально. Если вы используете iOS или Mac OS X, просто попробуйте приобрести или загрузить элемент еще раз. Если iTunes Store не может подключиться при запуске, закройте приложение и повторите попытку.
Эти проблемы обычно носят временный характер. Я обнаружил, что когда я повторяю транзакцию через несколько секунд, она работает нормально. Если вы используете iOS или Mac OS X, просто попробуйте приобрести или загрузить элемент еще раз. Если iTunes Store не может подключиться при запуске, закройте приложение и повторите попытку.
Проблема с серверами Apple?
Центр обработки данных Apple очень надежен, однако, как и любой другой центр обработки данных, он не идеален. Серверы выходят из строя из-за множества проблем. Иногда у телекоммуникационной компании, подключающей центр обработки данных Apple к Интернету, возникают проблемы.Большой объем также может привести к перегрузке серверов, что затрудняет подключение к iTunes Store.
К счастью, легко проверить системный статус каждой службы Apple. Просто перейдите на веб-страницу состояния системы Apple, чтобы проверить, работает ли нужная вам служба. На этой веб-странице отображается состояние каждой службы Apple, включая iTunes Store, iCloud, iMessage, Siri, iTunes Radio, App Store и многие другие.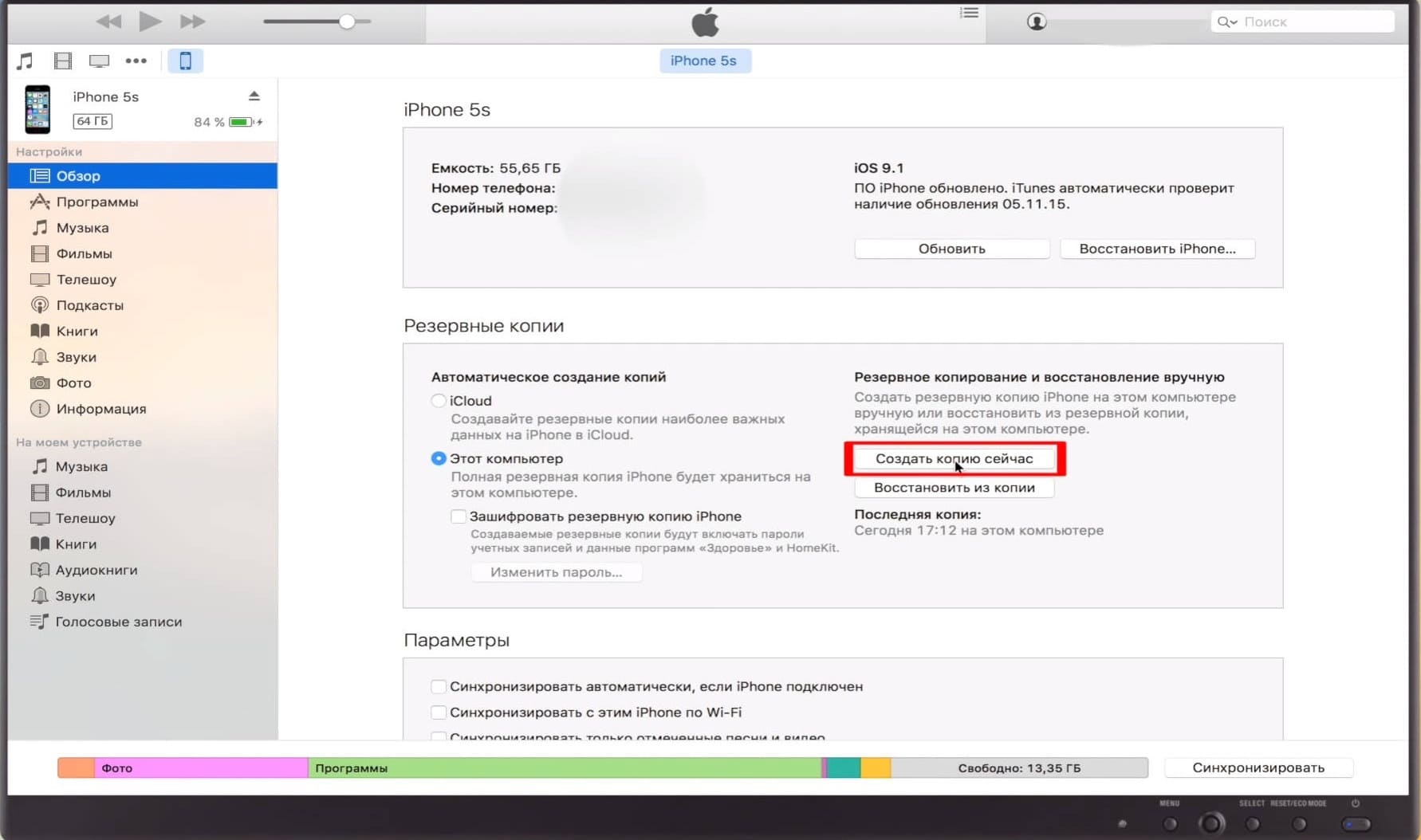 На веб-странице также есть хронология прошлых проблем. Если есть проблема с используемой службой, вам нужно подождать, пока она не будет устранена.Вы также можете обратиться в службу поддержки клиентов, однако, если проблема появляется на веб-странице состояния системы, Apple уже знает об этом.
На веб-странице также есть хронология прошлых проблем. Если есть проблема с используемой службой, вам нужно подождать, пока она не будет устранена.Вы также можете обратиться в службу поддержки клиентов, однако, если проблема появляется на веб-странице состояния системы, Apple уже знает об этом.
Проблема с вашим интернет-провайдером?
Наиболее частой причиной ошибки «Не удается подключиться к iTunes Store» является проблема с подключением к Интернету. Это легко проверить. Вы можете попробовать подключиться к веб-странице на своем устройстве iOS или компьютере. Если у вас возникла эта проблема на Apple TV, вы можете попробовать подключиться к сторонней службе, такой как Netflix, YouTube или Sky News.Если вы не можете подключиться к каким-либо другим службам или веб-страницам, проблема связана с вашим подключением к Интернету. Обратитесь к своему поставщику услуг Интернета (ISP), чтобы помочь в устранении проблемы.
У меня также были проблемы с iTunes Store, когда у меня медленное Интернет-соединение. Возможно, у вас есть доступ к Интернету или другим службам, но ваше соединение слишком медленное для работы с iTunes. Обычно соединение настолько медленное, что время аутентификации (входа в систему) истекает. Обычно это сочетание медленного подключения к Интернету и высокой нагрузки на серверы Apple.Вы можете проверить скорость подключения к Интернету с помощью Ookla Speedtest. Ookla также делает приложение Speedtest для iPhone, iPad и iPod touch. Для работы iTunes Store нет особых требований к скорости. Однако, если вы заметили, что ваше интернет-соединение необычно медленное, скорее всего, это проблема.
Возможно, у вас есть доступ к Интернету или другим службам, но ваше соединение слишком медленное для работы с iTunes. Обычно соединение настолько медленное, что время аутентификации (входа в систему) истекает. Обычно это сочетание медленного подключения к Интернету и высокой нагрузки на серверы Apple.Вы можете проверить скорость подключения к Интернету с помощью Ookla Speedtest. Ookla также делает приложение Speedtest для iPhone, iPad и iPod touch. Для работы iTunes Store нет особых требований к скорости. Однако, если вы заметили, что ваше интернет-соединение необычно медленное, скорее всего, это проблема.
Проблема с вашим iPhone, iPad или iPod Touch
Если серверы Apple и ваше интернет-соединение не являются проблемой, проблема может быть в вашем устройстве. Проблемы с подключением к iTunes Store обычно вызваны двумя проблемами — неправильными настройками даты и времени и устаревшим программным обеспечением.
Во-первых, убедитесь в правильности настроек даты, времени и часового пояса. Это обеспечит возможность синхронизации с серверами iTunes Store. Нажмите «Настройки»> «Основные»> «Дата и время» и проверьте правильность настроек. Вы также можете выключить и включить параметр «Установить автоматически», если такая настройка существует. Это должно автоматически исправить проблемы с датой, временем и часовым поясом.
Это обеспечит возможность синхронизации с серверами iTunes Store. Нажмите «Настройки»> «Основные»> «Дата и время» и проверьте правильность настроек. Вы также можете выключить и включить параметр «Установить автоматически», если такая настройка существует. Это должно автоматически исправить проблемы с датой, временем и часовым поясом.
Если настройки даты и времени верны, но вы по-прежнему не можете подключиться к iTunes Store, убедитесь, что на вашем устройстве установлена последняя версия iOS.Перейдите в «Настройки»> «Основные»> «Обновление программного обеспечения», чтобы проверить наличие более новой версии iOS. Обновите свое устройство до новейшего программного обеспечения операционной системы, чтобы обеспечить совместимость с iTunes Store.
Проблема с вашим Mac?
Брандмауэры часто создают проблемы с iTunes Store. Если вы можете получить доступ к веб-сайтам, но не можете получить доступ к iTunes Store, скорее всего, проблема в программном брандмауэре.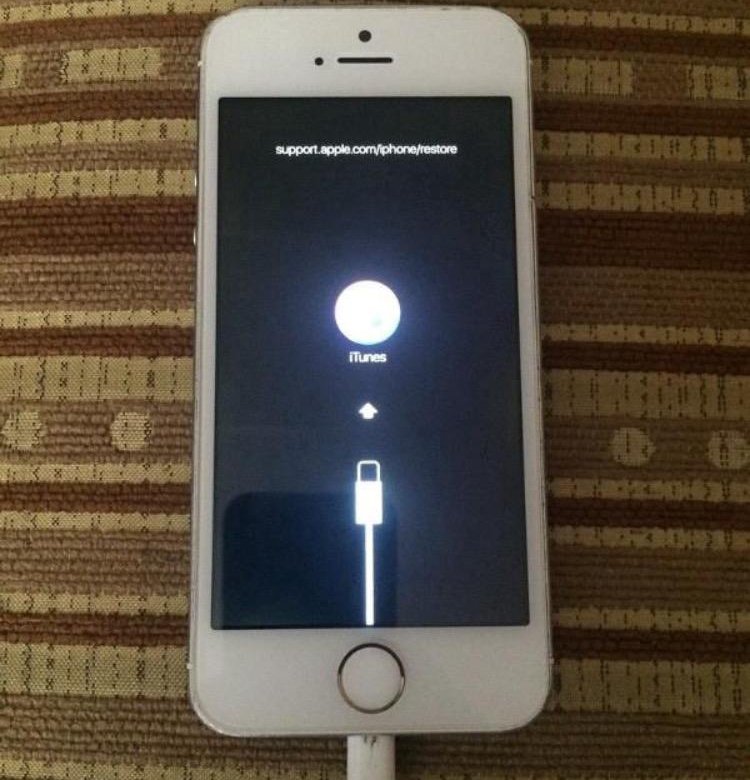
Если ваш компьютер был предоставлен вашим работодателем, обязательно проконсультируйтесь с персоналом службы поддержки рабочего стола, прежде чем вносить какие-либо изменения.В сети компании также может быть сетевой брандмауэр, блокирующий доступ к iTunes Store. Некоторые работодатели делают это, потому что считают, что это увеличивает производительность.
Если вы используете Mac OS X, перейдите в меню Apple в левом верхнем углу экрана и выберите Системные настройки. Затем нажмите «Безопасность и конфиденциальность», а затем перейдите на вкладку «Брандмауэр». Возможно, вам потребуется нажать на замок в левом нижнем углу и ввести пароль администратора, чтобы внести изменения. Убедитесь, что iTunes разрешает входящие соединения.Если он настроен на блокировку входящих подключений, измените его, чтобы разрешить их. Это должно позволить доступ к iTunes Store.
Если проблема не в брандмауэре, проверьте правильность настроек даты и времени. Щелкните меню Apple в левом верхнем углу экрана. Затем нажмите «Системные настройки», а затем «Дата и время». Убедитесь, что эти настройки верны, особенно часовой пояс. Включите «Устанавливать дату и время автоматически», если он не включен.
Затем нажмите «Системные настройки», а затем «Дата и время». Убедитесь, что эти настройки верны, особенно часовой пояс. Включите «Устанавливать дату и время автоматически», если он не включен.
Обновление iTunes и Safari также может помочь при подключении к iTunes Store.Самый простой способ сделать это — проверить наличие обновлений. Щелкните меню Apple в левом верхнем углу экрана, затем щелкните «Обновление программного обеспечения». Следуйте инструкциям на экране. Если есть более новые версии iTunes и Safari, обязательно запустите соответствующее обновление.
Если вы используете старую версию OS X, возможно, Связка ключей вызывает проблемы с подключением к iTunes Store. Хотя это маловероятно, известно, что связка ключей вызывает проблемы при подключении к магазину iTunes.Это происходит только в OS X 10.6 (Snow Leopard). Эту проблему обычно можно решить, сбросив Связку ключей с помощью инструмента «Связка ключей». Используя Spotlight в правом верхнем углу экрана, введите Keychain Access и запустите утилиту.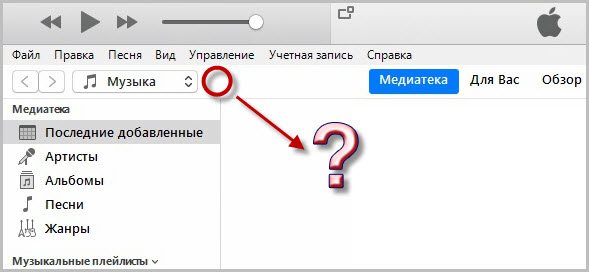 Щелкните меню «Связка ключей», а затем нажмите «Первая помощь связки ключей». Войдите, используя свой идентификатор пользователя и пароль, и выберите «Восстановить». Если Связка ключей была причиной проблемы с подключением к iTunes Store, Ремонт должен решить эту проблему.
Щелкните меню «Связка ключей», а затем нажмите «Первая помощь связки ключей». Войдите, используя свой идентификатор пользователя и пароль, и выберите «Восстановить». Если Связка ключей была причиной проблемы с подключением к iTunes Store, Ремонт должен решить эту проблему.
Проверьте свою учетную запись iTunes
Возможно, у вас возникла ошибка при подключении к iTunes Store из-за проблемы с вашим Apple ID или платежной информацией.Иногда проблема лежит на стороне Apple. Их службы аутентификации могут быть отключены или перегружены слишком большим объемом трафика. Если вы постоянно видите сообщение «Не удается подключиться к iTunes Store», попробуйте войти в учетную запись iTunes со своим Apple ID. После входа убедитесь, что ваша платежная информация верна. Вы можете просматривать информацию о своей учетной записи iTunes Store на любом устройстве, кроме Apple TV.
Возможно, ваша платежная информация больше не действительна. Возможно, срок действия вашей кредитной карты истек.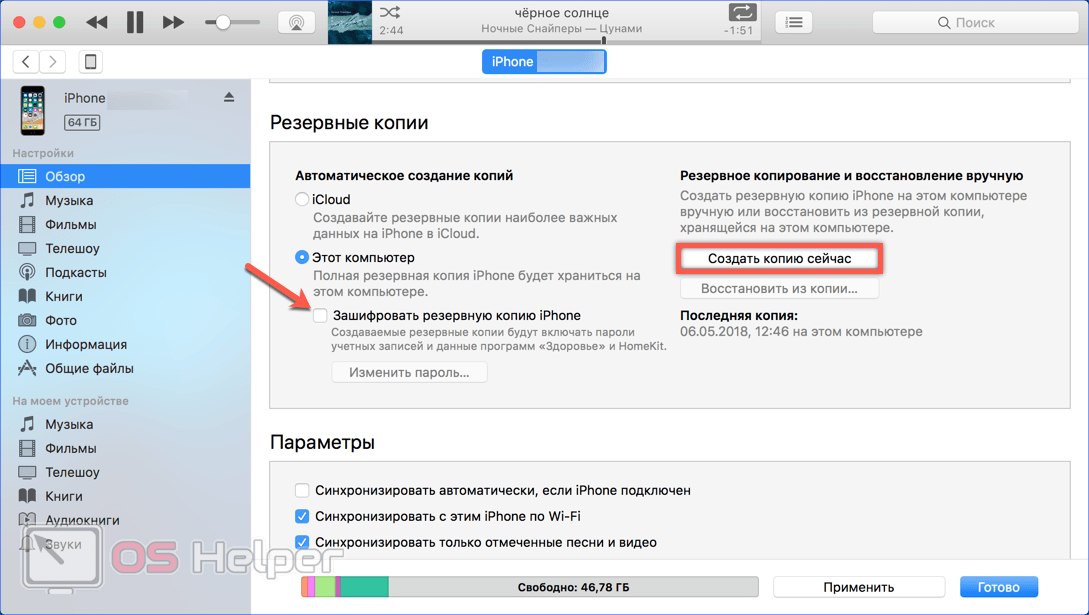 Несколько лет назад также была проблема, когда Apple не могла правильно перенести платежную информацию после обновления системы.
Несколько лет назад также была проблема, когда Apple не могла правильно перенести платежную информацию после обновления системы.
Если у вас есть компьютер с установленным iTunes, запустите его. Щелкните iTunes Store в верхней части экрана. Затем нажмите «Учетная запись» в правой части экрана.
Появится диалоговое окно с предложением ввести свой Apple ID (адрес электронной почты) и пароль.
Если эта информация неверна, вы увидите ошибку — «Ваш Apple ID или пароль введены неправильно».Если вы забыли пароль, нажмите «Забыли?» и следуйте инструкциям на экране.
Вы также можете подтвердить свой Apple ID с помощью iPhone, iPad или iPod touch. Запустите приложение iTunes Store и прокрутите экран вниз. Нажмите на Просмотр Apple ID. Вам будет предложено ввести свой Apple ID и пароль. Если они недействительны, нажмите на iForgot и следуйте инструкциям на экране.
Когда вы меняете свой Apple ID или пароль, это может приводить к ошибке на другом устройстве, где эта информация кэшируется, например, Apple TV. После сброса пароля вам нужно будет войти в систему с новым паролем на других устройствах. На вашем компьютере и устройстве iOS при необходимости вам будет предложено ввести Apple ID. Просто введите новый пароль. На Apple TV вам может потребоваться выйти и снова войти. Вы можете сделать это, перейдя в «Настройки»> «iTunes Store»> «Учетные записи», а затем выйдя из системы. Войдите снова, указав правильную информацию.
После сброса пароля вам нужно будет войти в систему с новым паролем на других устройствах. На вашем компьютере и устройстве iOS при необходимости вам будет предложено ввести Apple ID. Просто введите новый пароль. На Apple TV вам может потребоваться выйти и снова войти. Вы можете сделать это, перейдя в «Настройки»> «iTunes Store»> «Учетные записи», а затем выйдя из системы. Войдите снова, указав правильную информацию.
Если проблема не в вашем Apple ID и пароле, проверьте свою платежную информацию.Экран учетных записей появится после успешной аутентификации. В iTunes для компьютеров ваша платежная информация представлена в разделе «Сводка Apple ID». Убедитесь, что информация о платеже верна. Вам нужно будет нажать «Изменить» рядом с типом платежа, чтобы просмотреть дату истечения срока действия вашей кредитной карты и код безопасности. Когда вы получаете новую кредитную карту, она часто может иметь тот же номер, но с новым сроком действия и кодом безопасности. Обновите эту информацию и нажмите Готово.
Вы также можете просматривать и обновлять информацию своей учетной записи iTunes Store на iPhone, iPad или iPod touch.Сначала запустите iTunes Store. Затем прокрутите вниз до нижней части экрана и нажмите «Просмотреть Apple ID». При появлении запроса введите свой пароль. Появится экран настроек учетных записей. Нажмите на Платежную информацию и убедитесь, что информация верна. Внесите необходимые обновления и нажмите Готово. Наконец, нажмите Готово на экране настроек учетной записи, чтобы выйти.
Информация о вашей учетной записи iTunes должна быть обновлена на серверах Apple, что позволит получить доступ к магазину iTunes на любом из ваших устройств. Если не работает, подождите несколько минут.Обычно это происходит мгновенно, но может потребоваться время, чтобы изменение вступило в силу. Если ничего не помогает, обратитесь в службу поддержки Apple.
Неопределенная ошибка со многими решениями
Существует множество проблем, которые вызывают проблемы с подключением к iTunes Store. Сообщение об ошибке «Не удается подключиться к iTunes Store» очень расплывчатое и бесполезное. Надеюсь, эта статья помогла вам решить эти проблемы, и теперь вы можете получить доступ к iTunes Store. Apple должна предоставлять более точные сообщения об ошибках и автоматический поиск неисправностей.Мы можем только надеяться, что будущие версии программного обеспечения iTunes упростят для всех подключение к iTunes Store.
Сообщение об ошибке «Не удается подключиться к iTunes Store» очень расплывчатое и бесполезное. Надеюсь, эта статья помогла вам решить эти проблемы, и теперь вы можете получить доступ к iTunes Store. Apple должна предоставлять более точные сообщения об ошибках и автоматический поиск неисправностей.Мы можем только надеяться, что будущие версии программного обеспечения iTunes упростят для всех подключение к iTunes Store.
Следите за Appledystopia в Новостях Google
Поделиться этой страницей
iPhone отключен и не подключается к iTunes. Проблема решена
Мой iphone отключен и не подключается к itunes, весь день беспокоился о черный экран. Мне нужно отключить его. Нужна срочная помощь!
Многие люди сталкиваются с проблемами, связанными с отключением iPhone из-за неправильного пароля, и обращаются за помощью.Если вы никогда не синхронизировали свой iPhone с iTunes на своем компьютере, для авторизации потребуется пароль, но с отключенным iPhone с черным экраном сделать ничего нельзя.
Будь то отключенный iPhone 4,5, SE, iPhone 6/6 Plus, iPhone 6s / 6s Plus, iPhone 7/7 Plus, iPhone 8/8 Plus, iPhone X (10), XR, XS, Xs (макс. ), iPhone 11,11 Pro, 11 Pro Max или iPhone 12 (mini), 12 Pro, 12 Pro Max, следующие решения отлично работают.
iPhone отключен, не подключается к решению iTunesЧто вы делаете, когда iPhone отключен и не подключается к iTunes?
Если ваш iPhone отключен и не подключается к iTunes , вы можете задаться вопросом, есть ли другие способы разблокировать iPhone.Здесь мы предлагаем три простых способа исправить это. Но помните, что вы не можете обойтись без удаления всех данных вашего iPhone, а затем снова настроить его.
Вариант 1. Сбросьте настройки iPhone с помощью SD iPhone unlocker.
Вариант 2. Обойдите пароль вашего iPhone через режим восстановления.
Вариант 3. Разблокируйте и удалите данные с iPhone с помощью приложения «Найди мой iPhone».
Вариант 1. Сбросьте заблокированный iPhone с помощью SD iPhone Unlocker.
SD iPhone unlocker — это умный и эффективный, чтобы разблокировать пароль вашего iPhone, удалить Apple ID и стереть пароль времени экрана.Программное обеспечение может сбросить ваш iPhone до заводских настроек, удалив пароль.
Во-первых, загрузите эту SD-разблокировку iPhone и установите ее на свой компьютер.
Шаг 1. Запустите его и подключите iPhone к компьютеру с помощью кабеля USB.
Шаг 2. Выберите код разблокировки экрана.
Шаг 3: Нажмите «Далее», чтобы загрузить страницу с автоматически определенными результатами вашего iPhone. Подтвердите информацию об устройстве. Запустите процесс загрузки прошивки с помощью кнопки Download.
Шаг 4: Когда прошивка будет полностью загружена, нажмите Start Unlock. Введите «000000» для подтверждения.
Видеоурок:
com/embed/HEZ0acX8nuE?feature=oembed» allow=»accelerometer; autoplay; clipboard-write; encrypted-media; gyroscope; picture-in-picture» allowfullscreen=»»/>
Вариант 2. Обход пароля iPhone в режиме восстановления.Не беспокойтесь, если ваш отключенный iPhone не может подключиться к iTunes, используйте этот официальный вариант, рекомендованный Apple: Recovery Mode.
Recovery Mode — это ядерный вариант для сброса iPhone с неприятными ошибками.Сброс настроек iPhone до заводских настроек не сложен, но требует операций с аппаратными кнопками iPhone.
Шаг 1 : Переведите iPhone в режим восстановления.
На iPhone 8, iPhone 8 Plus, iPhone X и новее: нажмите и удерживайте боковую кнопку и кнопку уменьшения громкости, пока не появится ползунок выключения. Выключите свой iPhone. Подключите устройство к компьютеру, удерживая боковую кнопку. Удерживайте боковую кнопку, пока не увидите экран режима восстановления.
На iPhone 7, iPhone 7 Plus: нажмите и удерживайте боковую (или верхнюю) кнопку, пока не появится ползунок выключения.Выключите свой iPhone. Подключите iPhone к компьютеру, удерживая кнопку уменьшения громкости. Удерживайте боковую кнопку, пока не увидите экран режима восстановления.
На iPhone 6s или более ранней версии: выключите iPhone. Нажмите и удерживайте боковую (или верхнюю) кнопку, пока не появится ползунок выключения. Перетащите ползунок, чтобы выключить устройство. Подключите iPhone к компьютеру, удерживая кнопку «Домой». Удерживайте кнопку «Домой», пока не увидите экран режима восстановления.
Шаг 2 : Подключите iPhone к компьютеру и запустите iTunes.
Шаг 3 : Щелкните Восстановить и подождите несколько минут перед загрузкой последней версии программного обеспечения iOS.
Шаг 4: Снова настройте iPhone.
Не забудьте выбрать восстановление из резервной копии iTunes или iCloud, если она у вас есть в процессе настройки.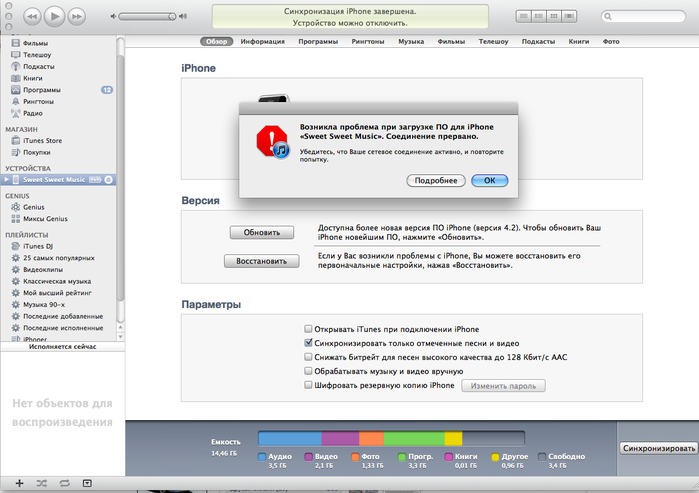
Если два вышеуказанных варианта вам не подходят, и вы все еще зависаете, когда ваш отключен, iPhone не может подключиться к iTunes , проблема.Сделайте глубокий вдох, чтобы попробовать вариант 3, который требует большего.
Что вам понадобится:
Ваш iPhone подключен к Wi-Fi, а приложение «Найди мое» включено, а затем заблокировано. У вас есть компьютер или мобильное устройство для просмотра веб-сайта или получения пин-кода вашего iPhone.
Последнее требование — это ваш Apple ID и пароль.
Даже если у вас нет физического доступа к iPhone, вы можете выполнить удаленный сброс настроек iPhone с помощью приложения «Найди мой iPhone» в iCloud.com.
Шаг 1. Откройте iCloud.com на компьютере или одолжите устройство iOS у друга. войдите в iCloud.com с учетными данными Apple ID.
Шаг 2: Щелкните все устройства и найдите свой iPhone в списке.
Шаг 3. Нажмите на карте Стереть и введите свой пароль Apple ID.
шаг 4: Подтвердите.
После сброса настройте iPhone как новый или настройте iPhone с помощью функции «Восстановление из iTunes или резервной копии iCloud». Жаль, что вы потеряете все на своем iPhone, если не будет резервной копии.Выработка привычки регулярного резервного копирования — надежная гарантия защиты ваших данных. Перейдите к этому руководству, чтобы узнать, как сделать резервную копию вашего iPhone на компьютер или в iCloud.
Если вы не хотите терять свои данные из-за отключения вашего iPhone / iPad, прочтите «Как восстановить отключенный iPhone без потери данных» [2020].
iPhone 8 не подключается к iTunes! Вот решение.
Дэвид Линч18 СЕНТЯБРЯ 2017 г.
Ваш iPhone 8 не подключается к iTunes, и вы не знаете, почему.Вы как обычно подключили свой iPhone к компьютеру, но ничего не произошло! В этой статье я покажу вам , что делать, если ваш iPhone 8 не подключается к iTunes !
Почему ваш iPhone 8 не подключается к iTunes
Если ваш iPhone 8 не подключается к iTunes, возможно, проблема связана с портом Lightning (порт зарядки), портом USB на вашем компьютере, кабелем Lightning или программным обеспечением iTunes.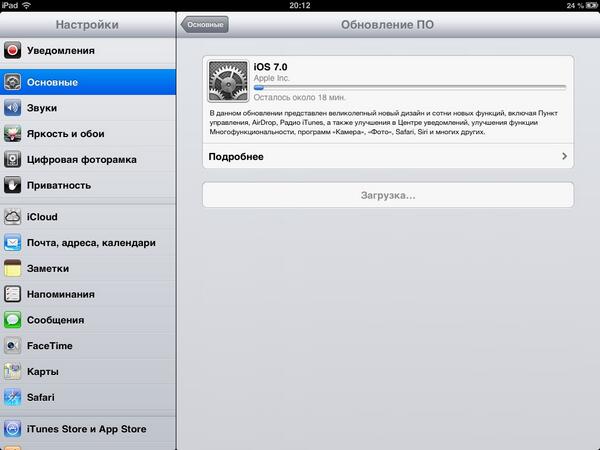
Приведенные ниже шаги по устранению неполадок покажут вам, что делать, если ваш iPhone 8 не подключается к iTunes на вашем Mac! Прочтите эту статью, если ваш iPhone не подключается к iTunes на ПК.
Как исправить iPhone, не подключающийся к iTunes
Всего 3 шага 1.Убедитесь, что ваш Mac распознает ваш iPhone
Чтобы диагностировать настоящую причину, по которой ваш iPhone не подключается к iTunes на Mac, нам нужно убедиться, что ваш Mac действительно распознает ваш iPhone, когда вы подключаете его к USB-порту.
Как убедиться, что мой Mac распознает мой iPhone?
- Подключите iPhone к USB-порту Mac с помощью кабеля Lightning (также известного как кабель для зарядки).
- В верхнем левом углу экрана Mac щелкните логотип Apple.
- Щелкните Об этом Mac .
- Нажмите Системный отчет …
- В левой части открывшегося меню щелкните USB , это предпоследний параметр в разделе «Оборудование».

- Найдите iPhone в дереве USB-устройств.
Применимо к: iPhone 5, iPhone 5S, iPhone 5C, iPhone 6, iPhone 6 Plus, iPhone 6S, iPhone 6S Plus, iPhone SE, iPhone 7, iPhone 7 Plus, iPhone 8, iPhone 8 Plus, iPhone X, iPhone XS, iPhone XS Max, iPhone XR, iPhone 11, iPhone 11 Pro, iPhone 11 Pro Max, iPhone SE 2, MacBook Air, MacBook Pro, Mac Mini, MacBook, iMac, iMac Pro, Mac Pro
Посмотреть больше 2.Сброс папки блокировки iTunes
Часто, когда iPhone не подключается к iTunes, возникает проблема программного обеспечения, препятствующая подключению iPhone к Mac, например, поврежденный файл. Сбросив файлы в заблокированной папке, мы можем решить проблему, удалив файл, который был поврежден.
Как сбросить папку блокировки iTunes?
- Закройте iTunes на Mac.
- Отключите все устройства iOS, которые в настоящее время подключены к вашему Mac.
- Откройте Finder на вашем Mac.

- В меню Finder в верхней части экрана Mac нажмите Перейти .
- В подменю Перейти щелкните Перейти к папке …
- Введите (или скопируйте и вставьте)
/ private / var / db /в поле под Перейдите в папку: - Нажмите Перейти .
- Перетащите папку
lockdownв корзину. - Введите пароль своей учетной записи, чтобы разрешить перемещение.
- Повторно подключите устройство iOS к iTunes.
- Убедитесь, что доверяет своему Mac, когда вы снова синхронизируете свой iPhone с iTunes.
Применимо к: MacBook Air, MacBook Pro, Mac Mini, MacBook, iMac, iMac Pro, Mac Pro
Посмотреть больше 3.Восстановите свой iPhone с помощью Apple
Apple ремонтирует iPhone в Genius Bar в магазинах Apple Store и через свою онлайн-службу ремонта с доставкой по электронной почте. Ремонт Apple качественный, но послегарантийный ремонт может быть намного дороже сторонних решений.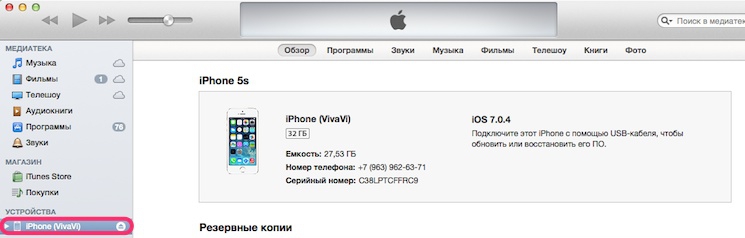 Если вы хотите сэкономить деньги, на вас не распространяется гарантия Apple, возможно, вы захотите ознакомиться с другими нашими рекомендациями.
Если вы хотите сэкономить деньги, на вас не распространяется гарантия Apple, возможно, вы захотите ознакомиться с другими нашими рекомендациями.
Как мне отремонтировать свой iPhone с помощью Apple?
Как отремонтировать iPhone с помощью службы доставки почты Apple
- Посетите веб-сайт поддержки Apple, чтобы начать процесс восстановления с помощью электронной почты.
- Или позвоните по телефону 1-800-MY-APPLE (1-800-692-7753), чтобы организовать ремонт.
Как отремонтировать iPhone в Genius Bar в местном магазине Apple Store
- Посетите веб-сайт Apple, чтобы записаться на прием в Genius Bar, прежде чем идти в магазин.Магазины Apple очень загружены, и если у вас нет записи на прием, вам, возможно, придется ждать часами, или в конечном итоге вас откажут. (Примечание редактора: я бывший технический специалист Apple, и мы не преувеличиваем — пожалуйста, сделайте себе одолжение и сначала договоритесь о встрече!)
- По прибытии зайдите в Genius Bar, чтобы записаться на прием.
 Прием
Прием - Genius Bar всегда включает бесплатную диагностику. Если у вас гарантия, многие ремонтные работы могут быть выполнены на месте, но все зависит от того, какие детали есть в наличии.Если у вас нет гарантии, Genius сообщит вам стоимость ремонта.
Применимо к: iPhone 5, iPhone 5S, iPhone 5C, iPhone 6, iPhone 6 Plus, iPhone 6S, iPhone 6S Plus, iPhone SE, iPhone 7, iPhone 7 Plus, iPhone 8, iPhone 8 Plus, iPhone X, iPhone XS, iPhone XS Max, iPhone XR, iPhone 11, iPhone 11 Pro, iPhone 11 Pro Max, iPhone SE 2
Посмотреть большеподключен к iTunes!
Ваш iPhone подключен к iTunes, и вы можете синхронизировать свой iPhone! Теперь вы точно знаете, что делать в следующий раз, когда ваш iPhone 8 не подключится к iTunes.Если у вас есть другие вопросы о вашем iPhone 8, оставьте их в разделе комментариев ниже.
[решено] Как исправить, что iPhone 8 / iPhone X не подключается к iTunes
Во многих ситуациях вам понадобится iTunes для работы.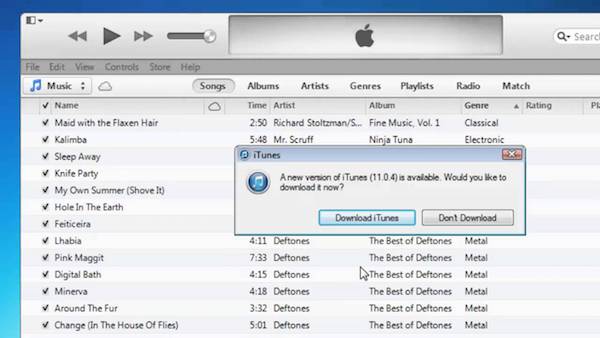 Независимо от того, хотите ли вы синхронизировать файлы с компьютера на iPhone, сделать резервную копию iPhone на компьютер или восстановить заводские настройки iPhone, вы можете сделать это с помощью iTunes. Но, как вы знаете, iTunes или ваш iPhone не всегда работают так, как вы ожидаете.Одна из самых распространенных проблем, которые могут возникнуть при использовании iTunes, — это «iPhone не подключается к iTunes», что также можно описать как «iPhone не подключается к iTunes» или «iPhone не отображается в iTunes». Если вас беспокоит та же проблема. Следуйте одному из 6 советов ниже, чтобы решить проблему «iPhone 8 / iPhone X не подключается к iTunes».
Независимо от того, хотите ли вы синхронизировать файлы с компьютера на iPhone, сделать резервную копию iPhone на компьютер или восстановить заводские настройки iPhone, вы можете сделать это с помощью iTunes. Но, как вы знаете, iTunes или ваш iPhone не всегда работают так, как вы ожидаете.Одна из самых распространенных проблем, которые могут возникнуть при использовании iTunes, — это «iPhone не подключается к iTunes», что также можно описать как «iPhone не подключается к iTunes» или «iPhone не отображается в iTunes». Если вас беспокоит та же проблема. Следуйте одному из 6 советов ниже, чтобы решить проблему «iPhone 8 / iPhone X не подключается к iTunes».
6 решений для устранения проблемы «iPhone 8 / iPhone X не подключается к iTunes»
Совет 1. Проверьте USB-кабель
Если вы используете сломанный USB-кабель, что может быть не так очевидно, для подключения вашего iPhone к другим устройствам, это может быть причиной того, что ваш iPhone 8 или iPhone X не подключается к iTunes.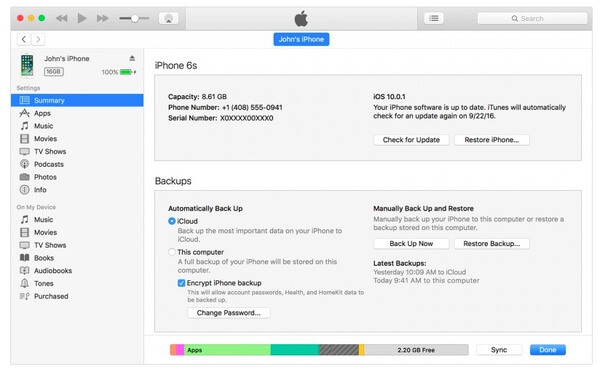 Таким образом, убедитесь, что вы используете официальный кабель Apple и в нем нет ничего плохого, что также помогает избежать проблемы «Этот аксессуар может не поддерживаться» в iOS 11. Кроме того, как правило, когда вы подключаете свой iPhone к iTunes, на экране iPhone появится запрос с вопросом, доверять этому компьютеру или нет, не забудьте нажать Trust , чтобы продолжить, иначе возникнет проблема «iPhone 8 не подключается к iTunes».
Таким образом, убедитесь, что вы используете официальный кабель Apple и в нем нет ничего плохого, что также помогает избежать проблемы «Этот аксессуар может не поддерживаться» в iOS 11. Кроме того, как правило, когда вы подключаете свой iPhone к iTunes, на экране iPhone появится запрос с вопросом, доверять этому компьютеру или нет, не забудьте нажать Trust , чтобы продолжить, иначе возникнет проблема «iPhone 8 не подключается к iTunes».
Совет 2. Обновите iTunes до последней версии
Учитывая совместимость iTunes, вам лучше установить последнюю версию iTunes, чтобы избежать проблем, вызванных несовместимостью iTunes или ошибками в этой версии.Обновите iTunes до последней версии и посмотрите, решена ли проблема «iPhone 8 / iPhone X не подключается к iTunes».
На ПК с Windows : перейдите в iTunes > Справка > Проверьте наличие обновлений на ПК с Windows, чтобы обновить iTunes до последней версии.
На Mac : перейдите в App Store > Обновление > Установите , чтобы установить новый iTunes, доступный на вашем Mac.
Совет 3. Обновите свой iPhone до последней версии iOS
На связь между вашим iPhone и iTunes влияет не только версия iTunes, но и версия операционной системы iOS.Если проблема «iPhone 8 / iPhone X не отображается в iTunes» возникает, когда у вас установлена последняя версия iTunes, вы можете проверить, не связана ли проблема с ошибками в вашей версии iOS. Если это так, вам необходимо загрузить и установить последнюю версию iOS, которая, возможно, решила проблемы с предыдущей версией, на вашем iPhone, чтобы попробовать. (Этот совет также можно применить для решения проблемы «Магазин приложений не загружается / не обновляется» в iOS 11.)
Совет 4. Отключите ограничения на iPhone
Если вы включили ограничения на вашем iPhone 8 или iPhone X, это, вероятно, будет основным источником проблемы «iPhone 8 / iPhone X не подключается к iTunes» на вашем устройстве.Вы можете отключить ограничения, а затем проверить соединение между вашим iPhone и iTunes. Перейдите в Настройки > Общие > Ограничения , чтобы сделать это.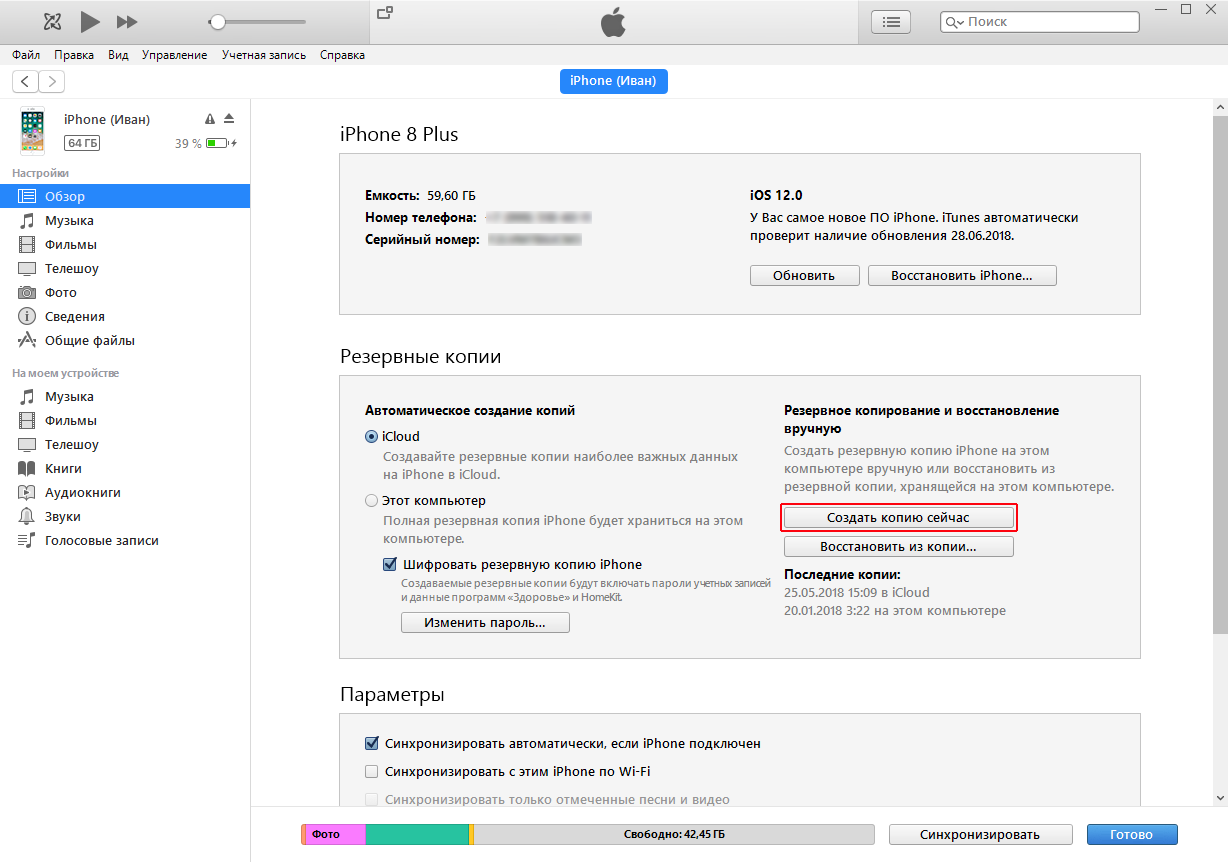
Совет 5. Переустановите iTunes на свой компьютер
Об эффективности этого исправления сообщают некоторые пользователи. Просто удалите iTunes со своего компьютера, а затем снова установите его последнюю версию. После этого подключите iPhone к компьютеру с помощью USB-кабеля и проверьте, существует ли еще «iPhone 8 / iPhone X, не подключающийся к iTunes».
Совет 6. Перезагрузите iPhone
Перезагрузка iPhone — это простой и распространенный способ решения проблем на iPhone. Это может помочь справиться с проблемой «Не удается подключиться к App Store» в iOS 11. Это не исключение в случае «iPhone 8 не подключается к iTunes». Чтобы перезагрузить iPhone, воспользуйтесь одним из двух способов.
Как перезагрузить iPhone 8 или iPhone X в iOS 11:
Метод 1 : Нажмите и удерживайте кнопку Sleep / Wake (боковая кнопка), пока не появится ползунок, перетащите ползунок, чтобы полностью выключить iPhone, а затем удерживайте и нажмите ту же кнопку, чтобы включить устройство.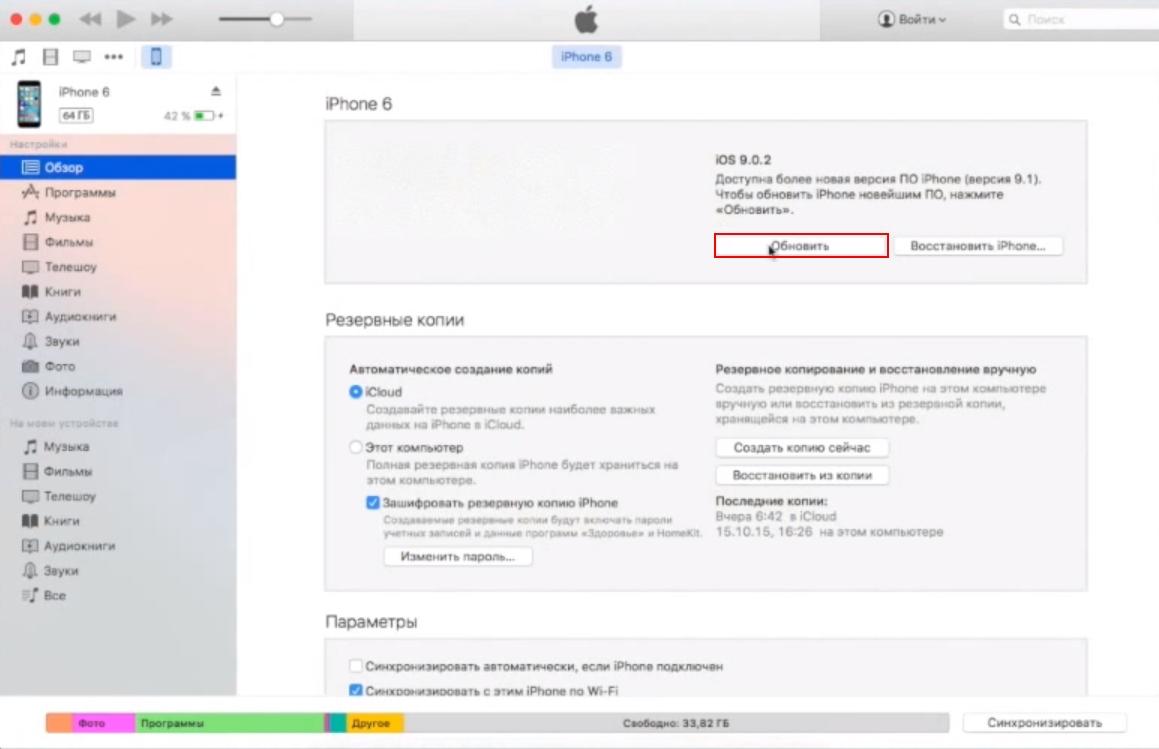
Метод 2 : перейдите к Настройки > Общие > Завершите работу и переместите ползунок, чтобы полностью выключить iPhone. Затем нажмите и удерживайте кнопку Sleep / Wake (боковая кнопка), чтобы включить iPhone.
Примечания:
Хотите бесплатную альтернативу iTunes, которая поможет вам выполнить резервное копирование вашего iPhone / iPad на компьютер, экспортировать файлы с компьютера на iPhone / iPad, перенести данные с одного iDevice на другое и управлять содержимым iPhone / iPad с компьютера? Если это так, вы не можете пропустить первое в мире бесплатное программное обеспечение для передачи данных iOS — EaseUS MobiMover Free.Установив MobiMover на ваш компьютер под управлением Windows 7 или более поздней версии, вы можете передавать фотографии, фильмы, телешоу, музыкальные видеоклипы, домашнее видео, музыку, мелодии звонка, голосовые заметки, аудиокниги, контакты, сообщения и многое другое на свой iPhone / iPad или с него.:max_bytes(150000):strip_icc():format(webp)/backup-iphone-itunes-5c3b979346e0fb0001f274f0.jpg) без каких-либо затрат и ограничений. Звучит здорово? Установите MobiMover на свой компьютер и сделайте резервную копию iPhone одним щелчком мыши.
без каких-либо затрат и ограничений. Звучит здорово? Установите MobiMover на свой компьютер и сделайте резервную копию iPhone одним щелчком мыши.
Шаг 1. Подключите iPhone к компьютеру под управлением Windows 7/8/10 с помощью кабеля USB. Если спросят, нажмите «Доверять» на экране iPhone.Запустите EaseUS MobiMover и перейдите в «Диспетчер резервного копирования»> «Резервное копирование».
Шаг 2. По умолчанию выбраны все поддерживаемые категории. Нажмите «Резервное копирование в один клик», чтобы начать резервное копирование вашего iPhone на ПК.
Шаг 3. Терпеливо дождитесь завершения процесса резервного копирования.
.

 Иногда пыль попадает в слот и препятствует подключению устройства.
Иногда пыль попадает в слот и препятствует подключению устройства.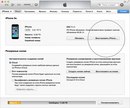
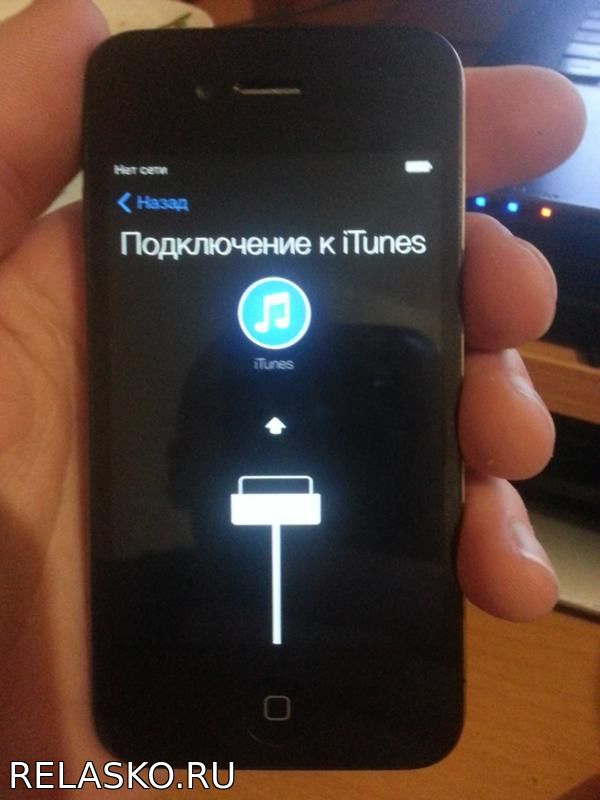
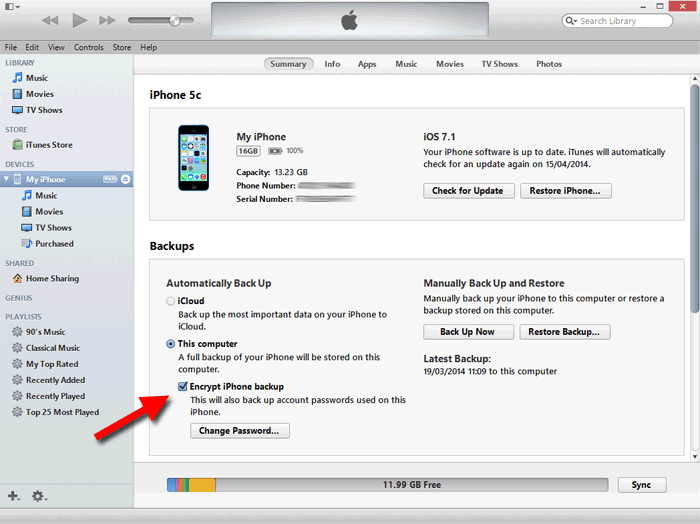
 Если вы заходите в сеть через интернет своего мобильного провайдера, убедитесь, что 3G поддержка включена. Кстати, при работе с 2G-сетями загрузка больших элементов, например, приложений, может не выполняться. Между тем, о настройках WI-FI более подробно мы уже писали на нашем сайте.
Если вы заходите в сеть через интернет своего мобильного провайдера, убедитесь, что 3G поддержка включена. Кстати, при работе с 2G-сетями загрузка больших элементов, например, приложений, может не выполняться. Между тем, о настройках WI-FI более подробно мы уже писали на нашем сайте.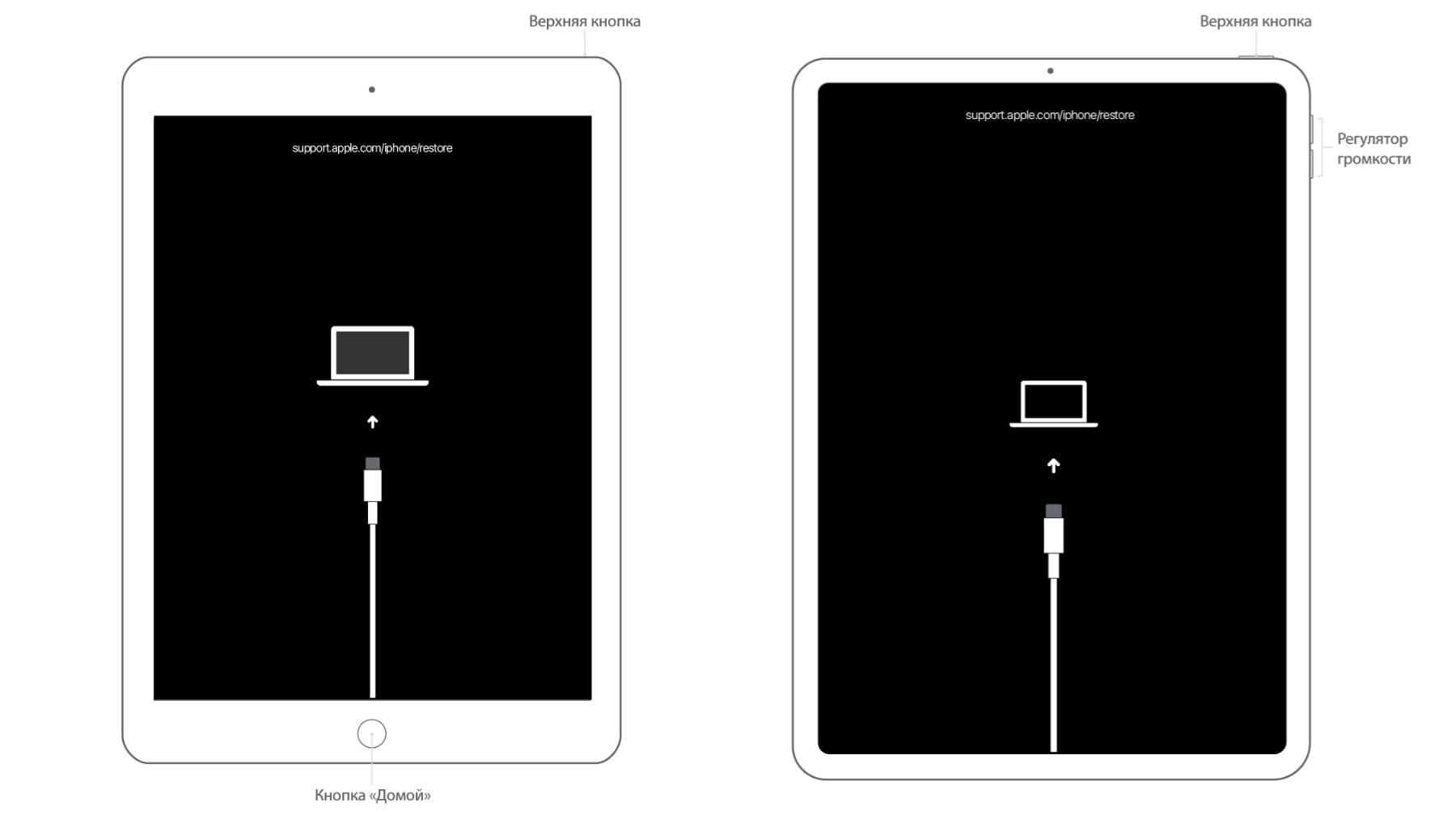 11n, если отключена функция поддержки мультимедиа в сетях WMM (Wi-Fi Multimedia) (Решение).
11n, если отключена функция поддержки мультимедиа в сетях WMM (Wi-Fi Multimedia) (Решение).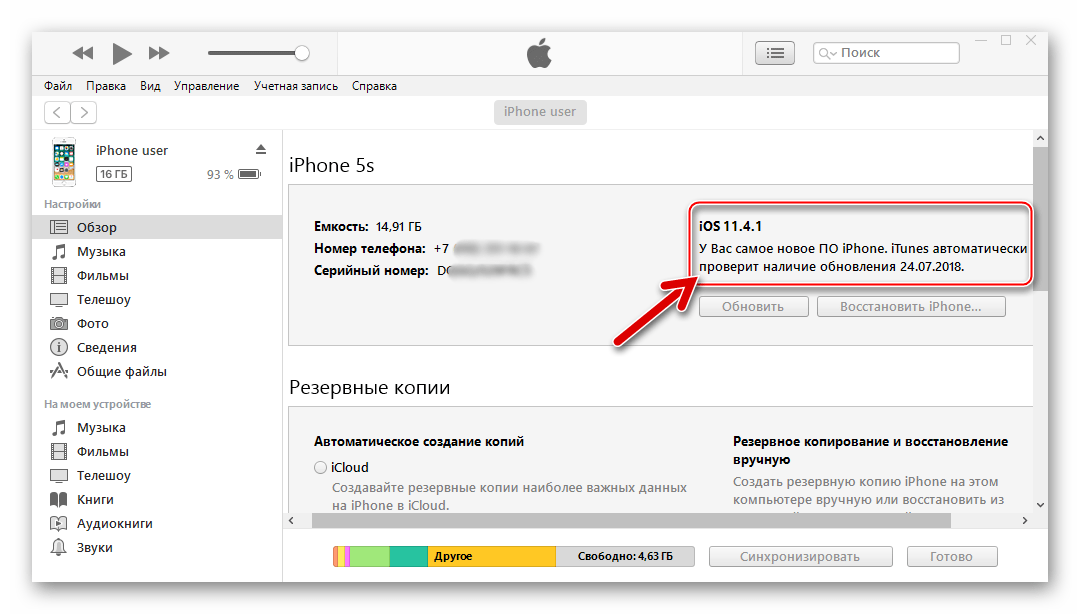 Но они неофициальные.
Но они неофициальные. Если вы синхронизируете Айфон впервые, будут автоматически установлены драйвера Apple Mobile Device. Их также можно загрузить с официального сайта производителя.
Если вы синхронизируете Айфон впервые, будут автоматически установлены драйвера Apple Mobile Device. Их также можно загрузить с официального сайта производителя.
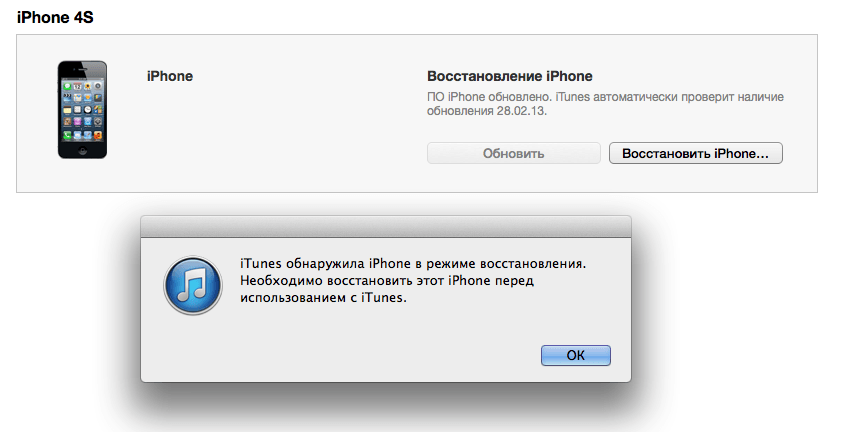
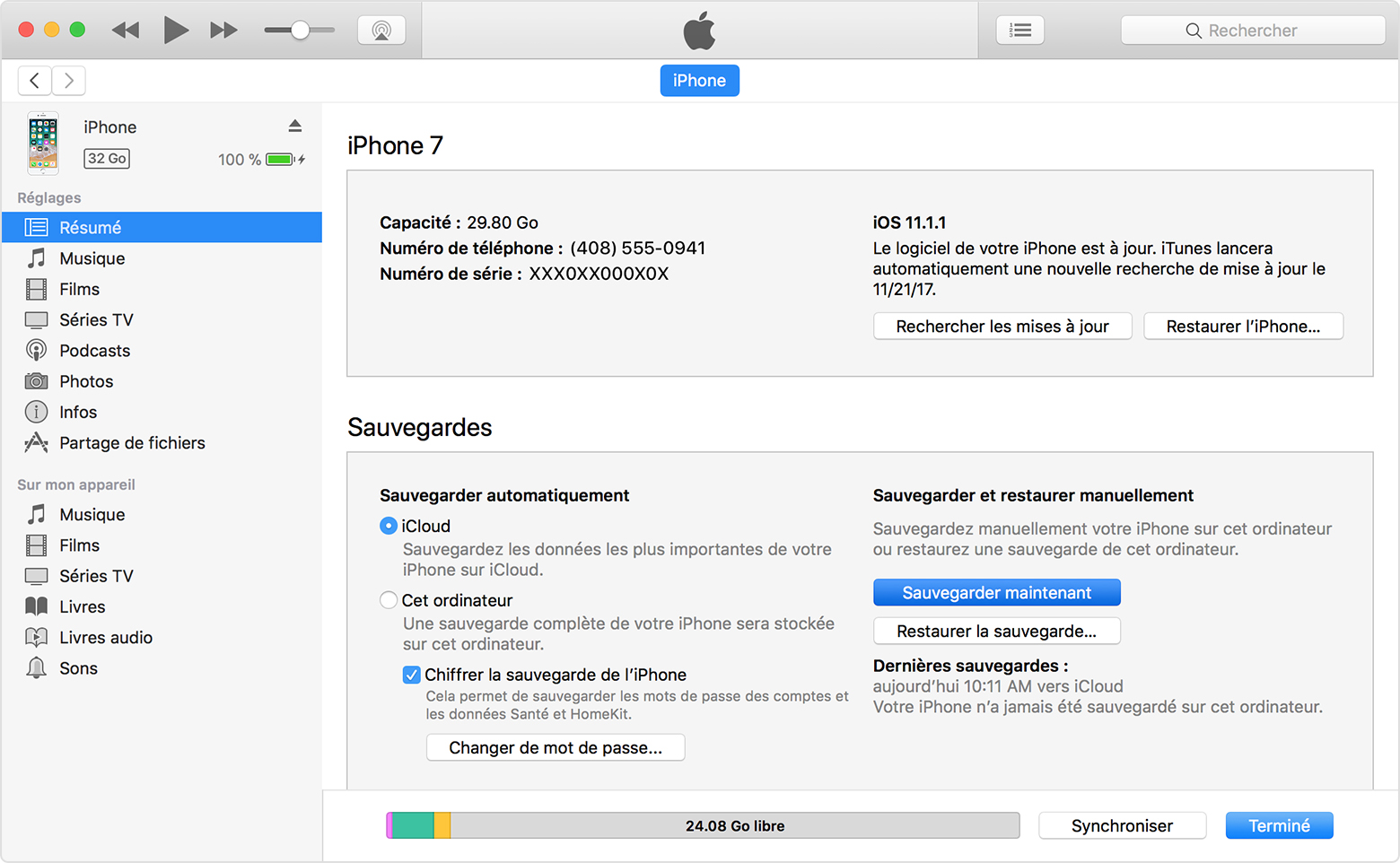
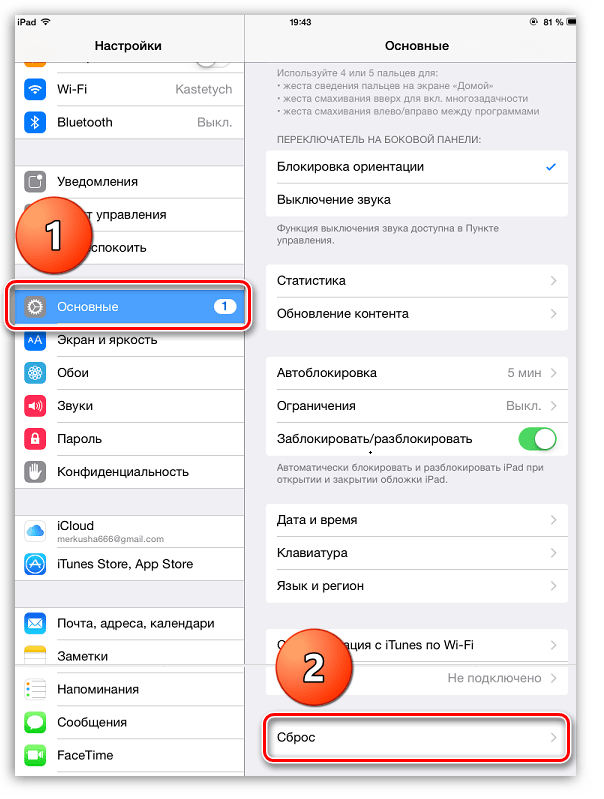
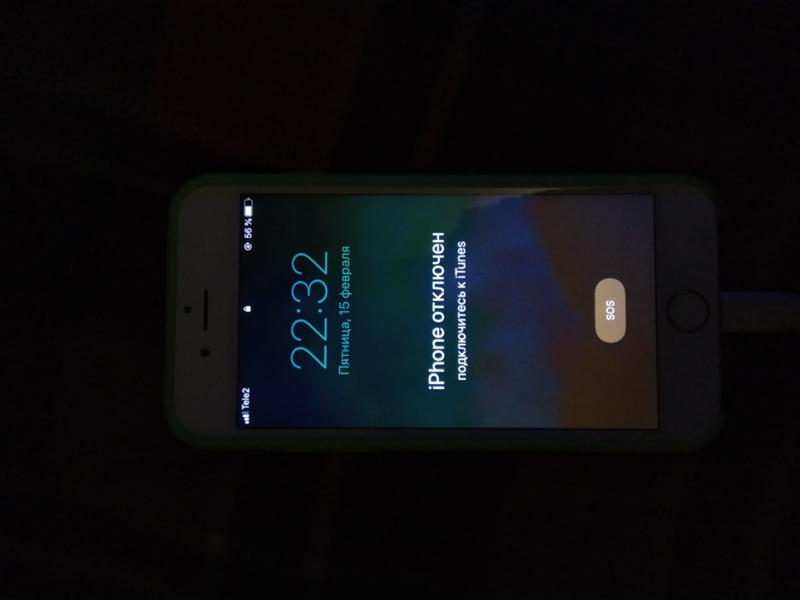
 Иногда из-за накопления мусора порт iPhone выходит из строя.Используйте сухую антистатическую щетку или зубную щетку, чтобы аккуратно очистить ее. Затем подключитесь снова и посмотрите, решит ли это проблему.
Иногда из-за накопления мусора порт iPhone выходит из строя.Используйте сухую антистатическую щетку или зубную щетку, чтобы аккуратно очистить ее. Затем подключитесь снова и посмотрите, решит ли это проблему.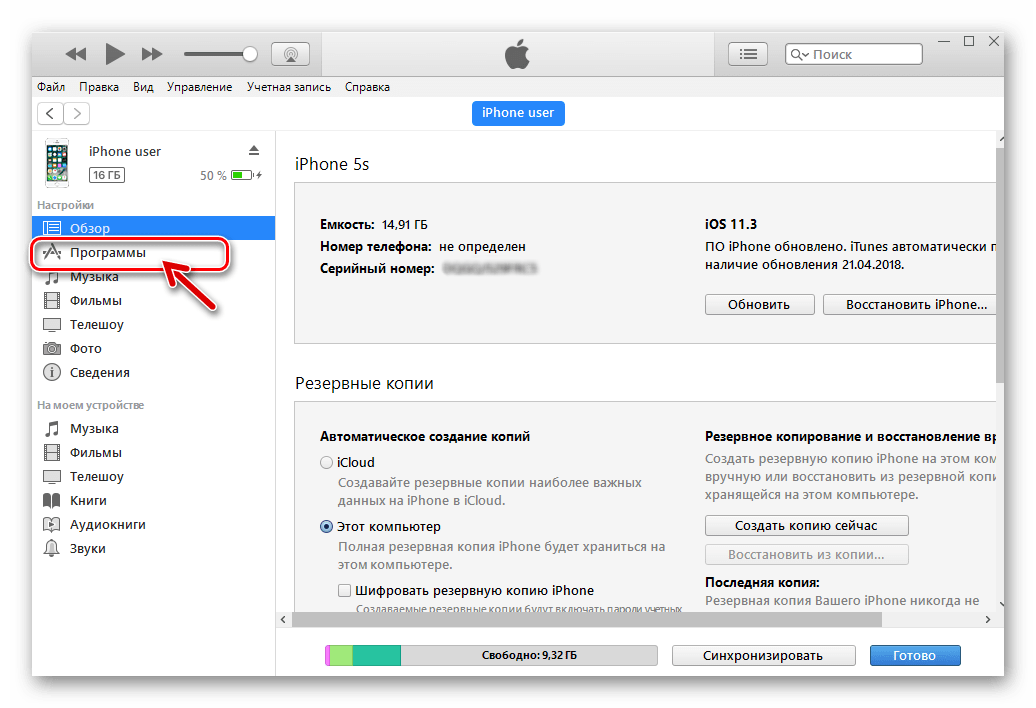
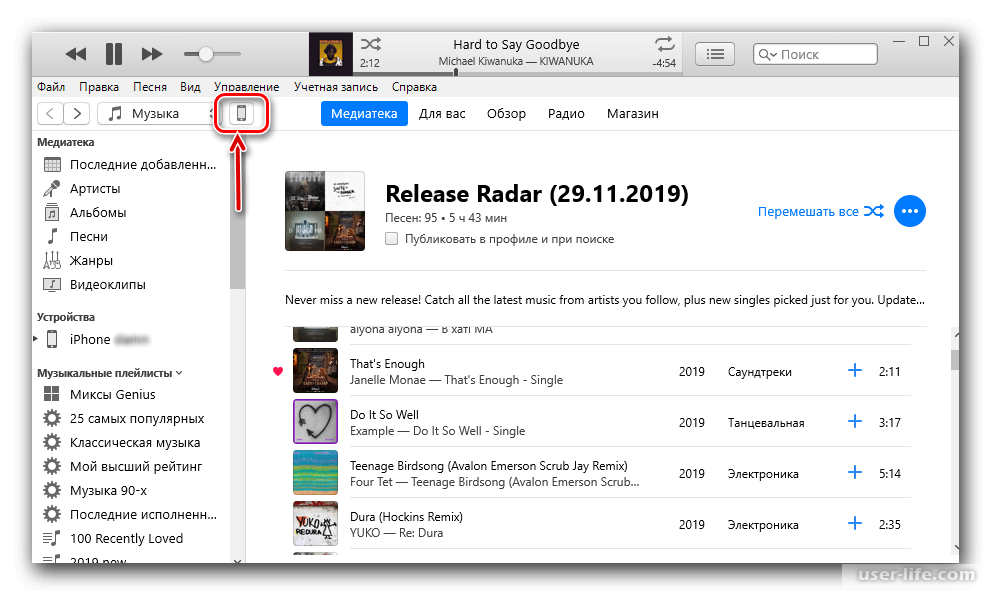 Когда вы увидите это предупреждение, разблокируйте устройство и сразу же коснитесь его, чтобы назначить компьютер доверенным устройством.
Когда вы увидите это предупреждение, разблокируйте устройство и сразу же коснитесь его, чтобы назначить компьютер доверенным устройством.
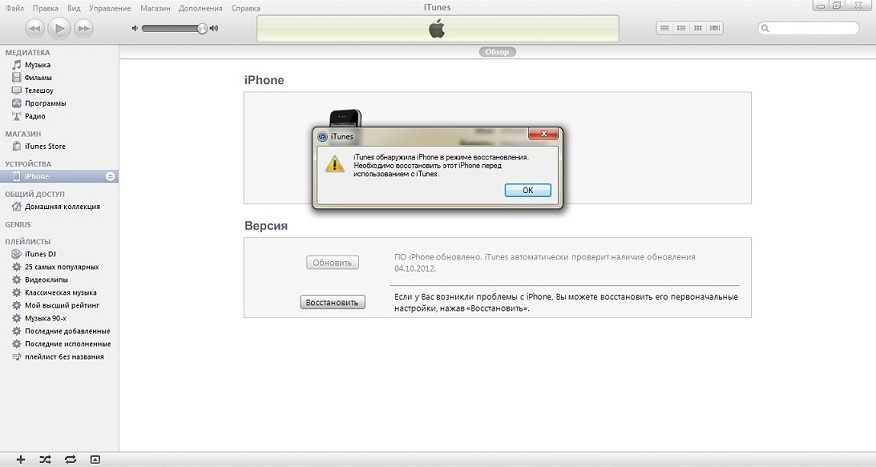 Вы также можете назначить встречу в Genius Bar в местном магазине Apple Store.
Вы также можете назначить встречу в Genius Bar в местном магазине Apple Store.