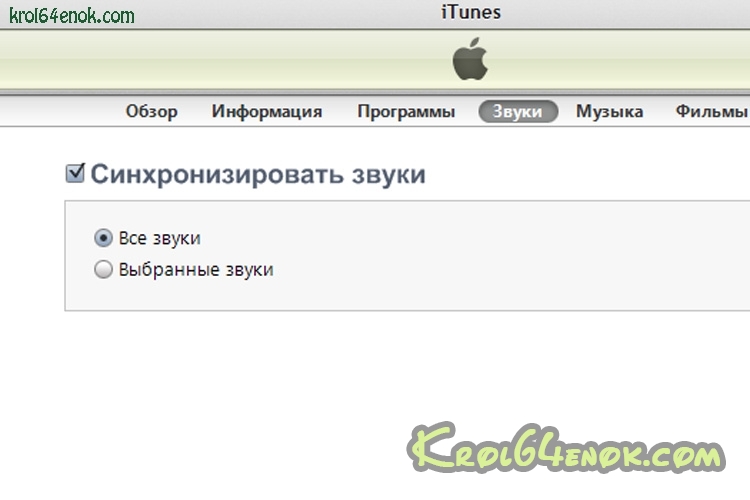Не синхронизируется музыка с itunes на iphone
Проблема в iTunes
Сперва убедитесь в том, что у вас на компьютере стоит последняя версия этой программы. Порой все проблемы с синхронизацией может решить простое обновление до последней версии. После обновления iTunes попробуйте повторить попытку.
Иногда и вовсе помогает перезапуск приложения. Выйдите и зайдите в iTunes, а затем попробуйте синхронизировать еще раз.
Если есть синхронизация, но нет контента
Если предыдущий способ помог, но нет музыки/кино/приложений и другого контента, то в разделе «Основна информация» найдите пункт «Вручную управлять музыкой и видео». Если он не включен, то попробуйте его включить и выключить, а после этого вручную перетащите, допустим, песню, на Айфон
Повторная авторизация в iTunes
При отсутствии синхронизации или синхронизации с пропавшим контентом попробуйте просто авторизоваться:
- откройте iTunes, предварительно подключив по USB или Wi-Fi смартфон;
- нажмите на «Магазин» и выберите пункт «Деавторизовать этот компьютер»;
- снова нажмите на «Магазин» и выберите «Авторизовать этот компьютер»;
- заново пропишите идентификатор Apple и пароль, а затем нажмите «Авторизовать».

Это является очень распространенным решением проблемы.
Проблема в iPhone
Иногда может помочь и простая перезагрузка смартфона. Произведите обычную перезагрузку, а после повторного запуска устройства, повторите синхронизацию.
Проблема в ПК
Как ни странно, но посредник между техникой и сервисом Apple тоже может быть виноват. Возможно, вся вина лежит на программе Ituneshelper или на процессе AppleMobileDeviceHelper. Перезагрузите компьютер и попробуйте снова.
Проблема в типе подключения
Если вы синхронизируетесь через USB, то попробуйте подключиться по Wi-Fi, и наоборот. Возможно, это сможет помочь.
В случае, если ничего из этого не помогло, попробуйте восстановить iPhone, сделав сброс до заводских настроек. Предварительно не забудьте сделать резервную копию, чтобы не потерять все данные и настройки телефона! Бэкап храните на iCloud — не самый быстрый способ восстановления, однако при неработающей синхронизации с iTunes отлично вам подойдет.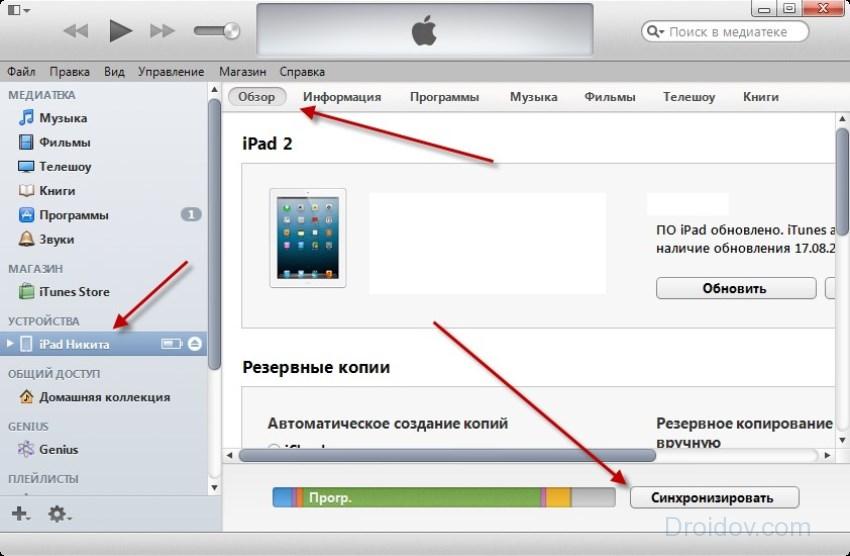
02 декабря 2019
Пропали песни и плейлисты Apple Music на iPhone или Mac. Как восстановить?
Реальная ситуация из жизни: вы открываете приложение Музыка с подключенным сервисом Apple Music, хотите послушать любимые треки – и с ужасом замечаете, что всё куда-то исчезло. Как быть?
Первым делом проверьте, включена ли «святая святых» Apple Music –
♥ ПО ТЕМЕ: Как поделиться плейлистом Apple Music.
Как включить Медиатеку Apple Music на компьютере (Mac или Windows)
Чтобы сделать это, откройте приложение Музыка на Mac (iTunes на Windows), перейдите во вкладку Учетная запись и введите данные Apple ID, на который куплена подписка Apple Music.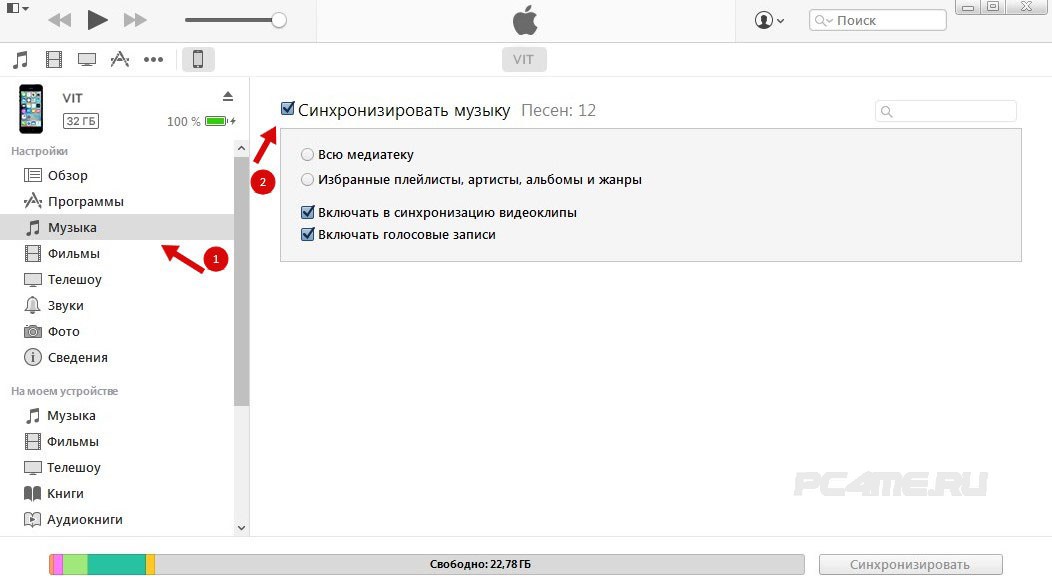
Теперь в строке меню выберите Настройки. Вы окажетесь в пункте меню
♥ ПО ТЕМЕ: Как просматривать тексты песен Apple Music на Mac в режиме караоке.
Как включить Медиатеку Apple Music на iPhone или iPad
Убедитесь, что по пути Настройки → Ваше имя → Медиаматериалы и покупки выполнен вход в Вашу учетную запись, к которой привязана подписка на сервис Apple Music.
Затем по пути Настройки → Музыка
♥ ПО ТЕМЕ: Как настроить список «На очереди» (следующие песни) в Apple Music (приложении Музыка).

Как получилось, что медиатека iCloud отключена, при этом вы сами явно «ничего такого» не делали?
После выхода из учетной записи Apple ID приложение Музыка сама снимает галочку напротив соответствующего пункта.
Так что имейте в виду – если вы выходили из своего аккаунта и у вас пропали песни Apple Music, загляните в настройки приложения Музыка (на компьютере) или по пути Настройки → Ваше имя → Медиаматериалы и покупки
Видео по теме:
Смотрите также:
Как синхронизировать музыку на айфон через айтюнс инструкция (руководство)
Испытываете сложности с техникой Apple ? Наши специалисты доступно объяснят вам как пользоваться iPad, iPhone или MacBook. Вы поймете как пользоваться этими устройствами и сможете сами выполнять перенос информации, производить установку игр и программ, пользоваться iTunes и т. д. К нам можно обратиться по тел. 8(499)755-50-21.
д. К нам можно обратиться по тел. 8(499)755-50-21.
— Обновите iTunes на вашем компьютере, рекомендуется устанавливать последнюю версию. Скачать дистрибутив вы сможете с официального сайта Apple.
После запуска программы iTunes вы должны перейти в пункт “Медиатека”, который находится в верхнем правом углу.
В Медиатеке вы увидите несколько разделов, вам требуется раздел “Музыка”. Нажмите на него и больше ничего не трогайте в программе iTunes. Далее вам необходимо выбрать папку с музыкой на компьютере. Вы можете создать отдельную папку и собрать всю необходимую музыку в неё. Это будет удобнее в дальнейшем. После того как ваша папка с музыкой готова, вам необходимо перенести мышкой всю её музыку во вкладку музыки в iTunes.
Вторым этапом идет непосредственно перенос информации с айтюнс в телефон. Для этого вы должны выйти из медиатеки и перейти во вкладку с телефоном, которая находится в верхнем правом углу. Далее в верхнем меню выбрать пункт “Музыка”. Там будут настройки переноса, вы должны поставить галку по переносу всей музыки из медиатеки iTunes и нажать внизу справа кнопку “Применить”.
После этого запустится процесс синхронизации музыки с iTunes на Айфон. Время синхронизации зависит от количества музыки, чем больше песен вы будете переносить, тем больше времени это займет. Статус процесса переноса музыки вы можете наблюдать на вашем телефоне и в Айтюнс.
Как синхронизировать плейлисты в itunes. Как синхронизировать музыку с itunes на iphone. Genius подберёт подходящие песни
Приветствую вас, обладатель Apple гаджета, такого как – iPhone и iPad. В сегодняшнем уроке мы поговорим с вами на тему музыки, а точнее о том, как управлять музыкой на ваших iOS устройствах через бесплатную программу от компании Apple – iTunes.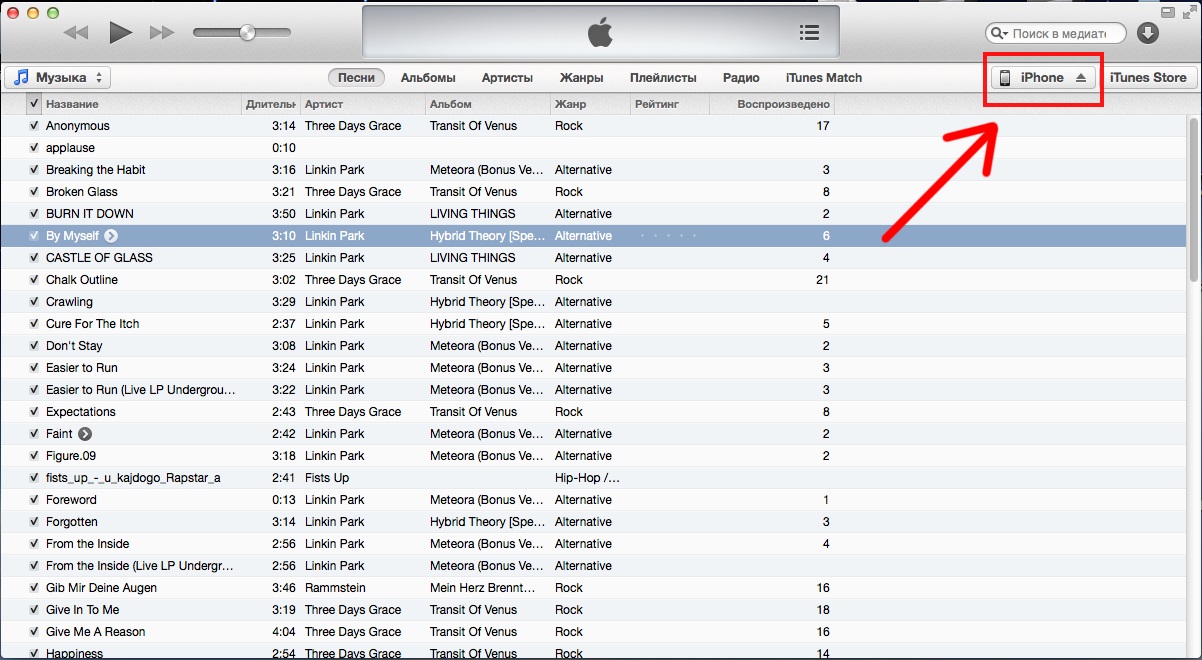
Многие пользователи мобильных гаджетов от компании Apple выбирают эту продукции во многом потому, что качество воспроизведения музыки на этих устройствах – очень хорошее . Звук чистый, громки, без посторонних шумов и тресков, конечно большую роль играет гарнитура (наушники), но об этом не сейчас, поговорим в другой раз.
Итак, статью я разделил на три части :
- Добавление . В этой части я расскажу вам, как добавлять музыкальные файлы в программу iTunes, а также как очистить (удалить) список файлов в программе;
- Управление . В этом разделе пойдёт речь об управлении музыкой в iTunes, а именно: перемещение файлов, как создать плейлист, вариант отображения музыкальных файлов и т.д.;
- Синхронизация . В этом разделе я расскажу вам — как можно синхронизировать данные из программы iTunes с вашим Apple гаджетом, не используя сложные схемы.
Добавление
Перед тем как вы начнете добавлять музыку (песни) в программу iTunes, вам нужно эту программу скачать.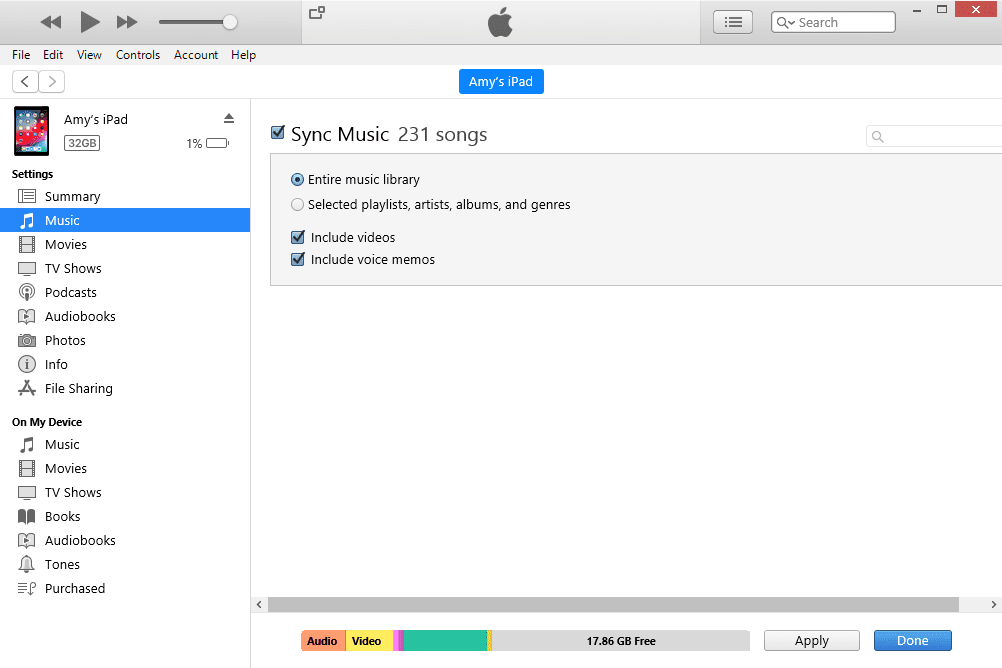 Ссылка на программу — http://www.apple.com/ru/itunes/download/ . Скачайте программу и установите ее, процесс установки я описывать не буду, т.к. он очень прост. Переходим к добавлению музыкальных файлов через программу
Ссылка на программу — http://www.apple.com/ru/itunes/download/ . Скачайте программу и установите ее, процесс установки я описывать не буду, т.к. он очень прост. Переходим к добавлению музыкальных файлов через программу
- Запустите программу и нажмите сочетание клавиш CTRL+S, чтобы сделать видимым боковое меню, если меню уже видно, то клавиши нажимать не нужно;
- В появившемся меню, в поле “Медиатека” выберите пункт “Музыка”. После этого действия у вас откроется окно со всеми музыкальными файлами добавленными в медиатеку;
- Далее, подготовьте музыкальные файлы, которые нужно перенести на ваше iOS устройство, выделите их, далее вам нужно просто перетащить (перенести) их в окно “Музыка”.
После того, как файлы будут добавлены в медиатеку, вы сможете их загрузить (перенести) на ваш Apple гаджет, т.е. синхронизировать.
Для того, чтобы удалить все музыкальные файлы из медиатеки – нажмите сочетание клавиш CTRL+A, далее нажмите клавишу “DELETE” (удалить). Если вы хотите удалить несколько файлов, то выделите их и, также, нажмите клавишу “DELETE” (удалить).
Если вы хотите удалить несколько файлов, то выделите их и, также, нажмите клавишу “DELETE” (удалить).
Управление
Также помимо добавления музыки в медиатеку iTunes вы можете настраивать параметры и вид отображения музыкальных файлов, а именно: все песни, альбомы, артисты и жанры. Выбирайте как вам удобнее. Для того, чтобы настроить отображение в поле музыка, в верху окна, выберите необходимые параметр, если параметр отображения не выбирать, то по умолчанию стоит пункт “Песни”.
Для того, чтобы создать новый плейлист в программе iTunes, вам нужно выполнить следующее: выделите все те музыкальные файлы, которые хотите добавить в новый плейлист, далее кликнуть по ним правой кнопкой мыши и выбрать пункт “Плейлист из выбранного” После этого вам нужно переименовать новый плейлист, создать новое название.
Синхронизация
- Подключите ваш iPhone или iPad к ПК;
- В боковом меню, в поле устройства выберите ваш гаджет. Далее, в появившемся окне выберите вкладку “Обзор”, спуститесь в самый низ страницы и нажмите кнопку “Синхронизировать”.

Через некоторое время синхронизация закончится, и музыка будет доступна в вашем iOS устройстве. Добавляется она, примерно минут десять. Как видите синхронизировать совсем не сложно. Если музыка не добавляется, то попробуйте синхронизировать ее еще раз.
Apple Music — один из лучших вариантов воспроизведения музыки, когда у вас есть локальная библиотека неизданных песен, живых концертов или премиксов . Этот метод также позволит вам синхронизировать музыку в высоким качеством, на ваш iPhone.
Хотя это не совсем очевидно, но можно достаточно просто синхронизировать локальную библиотеку вашего ПК, а также облачную библиотеку Apple Music на вашем iPhone или iPad.
Хотя это не идеально работает и есть свои минусы,но Apple Music позволит вам импортировать свою собственную музыку в сервис. Это позволит создать гибридную библиотеку. Вот как это сделать:
Как синхронизировать локальную библиотеку iTunes при подписке на Apple Music
Этот метод будет работать начиная с iOS 11. 3, остается надеяться, что он будет работать и в будущих версиях iOS. Это вполне себе решение для тех пользователей, которые хотят, чтобы их локальная библиотека синхронизировалась с их iPhone по множеству причин. Например как доступ к неизданным песням, римиксам, более качественным версиям уже выпущенной музыки, собственные композиции, или музыка которая никогда не появится в Apple Музыке по ряду других обстоятельств.
3, остается надеяться, что он будет работать и в будущих версиях iOS. Это вполне себе решение для тех пользователей, которые хотят, чтобы их локальная библиотека синхронизировалась с их iPhone по множеству причин. Например как доступ к неизданным песням, римиксам, более качественным версиям уже выпущенной музыки, собственные композиции, или музыка которая никогда не появится в Apple Музыке по ряду других обстоятельств.
Прослушивание музыки уже давно общедоступно. Необязательно даже покупать специальный проигрыватель. Данная функция доступна практически во всех мобильных устройствах. Что уж тут говорить об Айфоне. Ее перенос с компьютера, а также в обратную сторону, осуществляется через iTunes.
Перенос аудиозаписей
Как синхронизировать музыку на Айфон через Айтюнс? Для начала убедитесь, что используете последнюю версию программы. Откройте ее, вызовите меню «Справка» и кликните по опции «Обновления» . Отобразится информация об актуальности текущего ПО. Если это потребуется, то обновите его с помощью Apple Software Update.
Если это потребуется, то обновите его с помощью Apple Software Update.
Теперь включите Айтюнс на ноутбуке или компьютере. С помощью провода соедините его с iPhone. Рекомендуется использовать задние порты, расположенные на материнской плате.
Важно: если Айтюнс не синхронизирует музыку на Айфон, стоит проверить состояние подключения мобильного устройства к компьютеру и выполнить перезагрузку. Подробную инструкцию по решению подобных проблем вы можете найти на нашем сайте .
Вариант 1: Полная синхронизация библиотеки
Откройте в iTunes подключенное устройство. Затем перейдите в раздел «Музыка» (он расположен в левом блоке). Откройте меню настроек. Там поставьте галочку напротив первого пункта и выберите всю библиотеку.
А затем кликните на «Применить» . Начнется процедура переноса данных. До ее окончания нельзя отсоединять Айфон от компьютера.
Важно: в этом случае все содержимое библиотеки аудио на смартфоне будет заменено полным плейлистом из Айтюнса.
Поэтому будьте аккуратны при использовании данной функции, иначе можно потерять сохраненную музыку на мобильном устройстве.
Вариант 2: Синхронизация плейлистов
В iTunes очень удобно реализована функция сортировки музыки. Отдельные композиции можно объединять вместе, организуя при этом плейлист. Для него задается название. Создайте такой плейлист и перенесите в него нужные аудиозаписи из окна программы. На этот раз нужно выбрать опцию не переноса всей библиотеки, а отдельных компонентов.
Тогда выделите нужный список воспроизведения и добавьте его для трансфера. Скорее всего, после этого запустится автоматическая синхронизация. Если она не началась, то можно ее запустить вручную. Вот как синхронизировать музыку в Айтюнс по отдельности.
Как вы уже знаете, одновременно синхронизировать iPhone, iPod Touch и iPad штатными методами можно лишь одной медиатекой iTunes на одном компьютере. Что делать, если необходимо синхронизировать iOS-девайс с двумя и более iTunes установленными на разных компьютерах? Как синхронизировать iPhone одновременно с несколькими Mac и PC без потери контента читайте «под катом».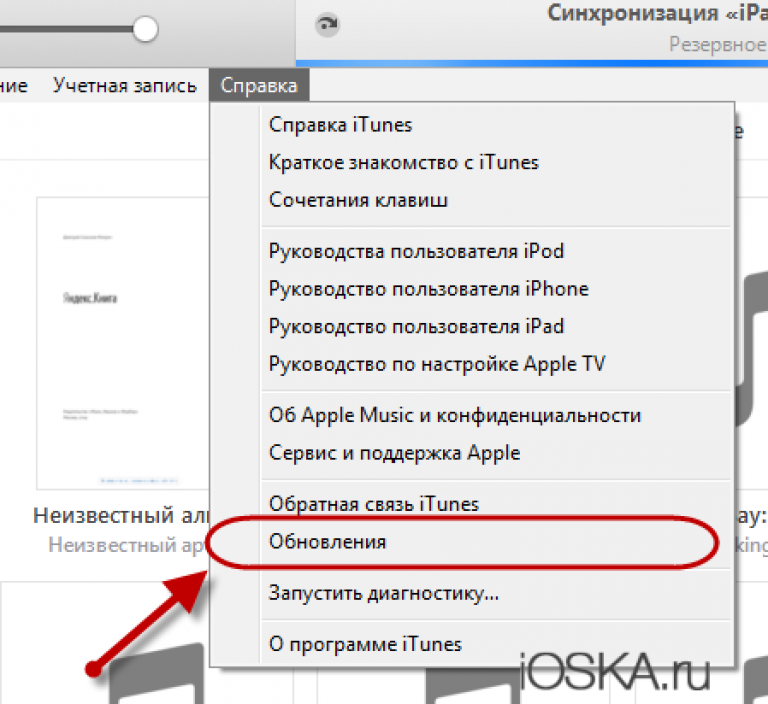
Во избежание незаконного распространения контента (музыки, видео) компания Apple запретила синхронизацию одного iPhone или любого другого iOS-устройства одновременно с несколькими медиатеками iTunes на программном уровне . Это означает, что ваш iPhone одновременно привязан лишь к одной медиатеке iTunes и при попытке его синхронизации с iTunes установленной на другом компьютере весь имеющийся на iPhone контент будет удален.
Контакты, календарь и персональные настройки iPhone не затрагиваются, все эти данные в безопасности. При на другом компьютере вся музыка и видео в нем будут заменены на те, что загружены в медиатеку iTunes.
К счастью, существует способ как синхронизировать iPhone с двумя и более iTunes установленными на разных компьютерах.
Как синхронизировать iPhone с iTunes на нескольких компьютерах
iPhone «привязан» к медиатеке iTunes так называемым Library Persistent ID key , если данный ключ в медиатеке iPhone и iTunes с которым происходит синхронизация не совпадают, появляется предупреждение:
iPhone «Название устройства» синхронизирован с другой медиатекой iTunes на «Название компьютера с медиатекой которого был ранее синхронизирован iPhone».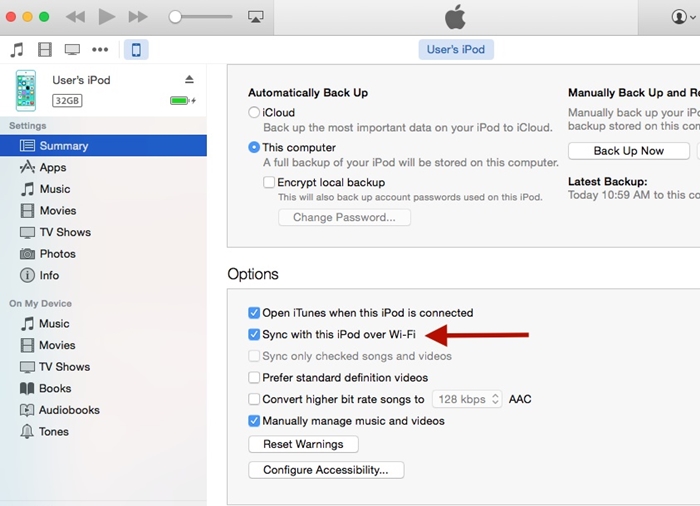 Хотите удалить содержимое iPhone и синхронизировать его с медиатекой iTunes?
Хотите удалить содержимое iPhone и синхронизировать его с медиатекой iTunes?
iPhone может быть синхронизирован только с одной медиатекой iTunes одновременно. Стирание и синхронизация замещают контент на iPhone контентом медиатеки iTunes.
Если заменить Library Persistent ID key в библиотеке, iTunes «будет считать», что синхронизация происходит с той медиатекой, с которой iPhone был ранее синхронизирован. Иными словами, для того, чтобы синхронизировать iPhone с iTunes на двух разных компьютерах (ПК или Mac) необходимо, чтобы в обоих медиатеках Library Persistent ID key совпадал.
Как синхронизировать iPhone с двумя и более компьютерами Mac (в OS X)
- На компьютере к которому был «привязан» iPhone, запустите Finder , в меню «Переход » выберите пункт «Переход к папке » или нажмите сочетание клавиш «Shift+Command+G «.
- В появившемся окне введите « ~/Music/iTunes » и нажмите «Перейти». Можно обойтись и без ввода адреса, в Finder перейдите по пути: ~/Пользователи/Имя пользователя/Музыка/iTunes .

- Крайне рекомендуем сделать дубликаты всех файлов в данной папке , для этого выделите их и скопируйте в другое место на жестком диске, они будут резервной копией на всякий случай.
- При помощи текстового редактора TextEdit откройте файл iTunes Music Library.xml и в строке « Library Persistent ID 16 символов » выберите ключ состоящий из 16 символов и шорткатом «Command+C » скопируйте его в буфер обмена. Создайте текстовый файл и вставьте в него скопированный ключ .
- Перейдите на компьютер с которым одновременно нужно синхронизировать iPhone и повторите шаги 1-3 (создайте дубликаты файлов из папки ~/Пользователи/Имя_пользователя/Музыка/iTunes) при этом iTunes должен быть закрыт.
- Удалите все файлы с расширением.itl в папке Previous iTunes Libraries . Если на вашем Mac нет этой папки, пропустите этот шаг.
- Откройте файл iTunes Music Library.
 xml и замените набор из 16 символов в строке Library Persistent ID (расположен между тегами 16 символов) теми, что были скопированными из исходного файла в шаге 4. Сохраните изменения в файле .
xml и замените набор из 16 символов в строке Library Persistent ID (расположен между тегами 16 символов) теми, что были скопированными из исходного файла в шаге 4. Сохраните изменения в файле . - Откройте файл iTunes Library.itl , удалите все его содержимое и сохраните изменения.
- Откройте iTunes , появится окно с предупреждением:
Возможно, что файл «iTunes Library.itl» не является действительным файлом медиатеки iTunes. Программа iTunes попыталась восстановить медиатеку iTunes и переименовала этот файл в «iTunes Library (Damaged)».
- Не беспокойтесь, так и должно быть. Щелкните «ОК». Готово!
Теперь вы можете синхронизировать iPhone с двумя Mac без всяких ошибок и предупреждений, весь контент (музыка, видео) хранящийся в iPhone не будет удален при синхронизации с этими Mac.
Если вам нужно синхронизировать iPhone с еще одним компьютером, на нем выполните шаги 5-10.
Как синхронизировать iPhone с несколькими компьютерами на Windows
- На исходном ПК к которому «привязан» iPhone в проводнике Windows перейдите по пути: C:/Пользователи/Имя_пользователя/Музыка/iTunes/ .

- Создайте дубликаты всех файлов из этой папке на всякий случай.
- Любым текстовым редактором (Блокнот ) откройте файл iTunes Music Library.xml , найдите строку Library Persistent ID (примерно 12-я строка), выделите ключ из 16 символов между тегами и сохраните их в текстовый файл.
- На втором ПК с которым необходимо синхронизировать iPhone, повторите создание резервной копии файлов по пути: C:/Пользователи/Имя_пользователя/Музыка/iTunes/ .
- В папке Previous iTunes Libraries удалите все файлы с расширением .itl .
- В корневой папке iTunes откройте в блокноте файл iTunes Library.itl и удалите все его содержимое. Сохраните изменения в файле.
- Откройте файл iTunes Music Library.xml и вставьте ключ из созданного в шаге 3 файла с 16 символами в ту же строку Library Persistent ID между тегами . Будьте внимательны, не вносите более никаких изменений в этот файл.
 Сохраните изменения.
Сохраните изменения. - Запустите iTunes . Появится окно с предупреждением об ошибке (это нормально) и щелкните на «ОК» .
Теперь вы можете синхронизировать iPhone между данными компьютерами без потери контента.
На заметку:
- Данная процедура была проверена между двумя медиатеками на разных MacBook Pro на базе OS X Mavericks. Процесс должен работать и на более ранних версиях iTunes, только вместо TextEdit используйте HexEdit. Не забывайте делать резервные копии всех файлов, это поможет избежать проблем и потери данных.
- После удаления содержимого файла iTunes Library.itl (шаг 8), при запуске iTunes появится окно с уведомлением об ошибке. Это нормально, просто нажмите «OK» и ошибка более не повторится, ваш iPhone будет синхронизироваться с другим iTunes без замены контента.
- Все описанные выше шаги, вы выполняете на свой страх и риск. Администрация сайта не несет ответственности за ваши действия.
Если у вас возникли вопросы, проблемы или предложения по теме, добро пожаловать в комментарии, мы постараемся вам помочь и будем признательны за отзывчивость.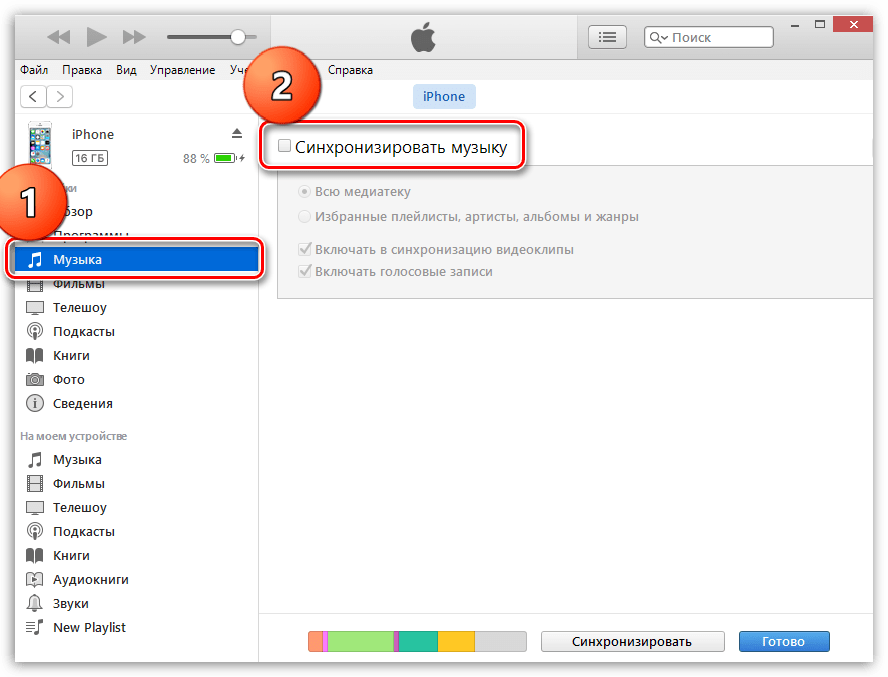
Синхронизация медиафайлов с Windows Phone 7
Примечание: Мы стараемся как можно оперативнее обеспечивать вас актуальными справочными материалами на вашем языке. Эта страница переведена автоматически, поэтому ее текст может содержать неточности и грамматические ошибки. Для нас важно, чтобы эта статья была вам полезна. Просим вас уделить пару секунд и сообщить, помогла ли она вам, с помощью кнопок внизу страницы. Для удобства также приводим ссылку на оригинал (на английском языке) .
Windows Phone 7 Connector для Mac — совершенно необходимый инструмент для синхронизации ваших любимых фотографий, музыки, видео, телепередач, фильмов и подкастов, хранящихся на компьютере Mac, с Windows Phone 7. Вы также можете обновить программное обеспечение Windows Phone 7.
Область навигации
Список ресурсов мультимедиа
Кнопка синхронизации
Выполните одно из описанных ниже действий.
Синхронизация файлов мультимедиа
-
Подключите Windows Phone 7 к компьютеру Mac с помощью USB-кабеля, который поставляется с телефоном.

Windows Phone 7 Connector для Mac откроется автоматически. Если этого не произошло, в папке Приложения щелкните элемент «Windows Phone 7 Connector для Mac».
-
В области навигации щелкните тип файлов мультимедиа, который вы хотите синхронизировать.
-
Выполните одно из указанных ниже действий.
Тип синхронизируемых файлов | Действие |
|---|---|
|
Музыка |
В списке мультимедиа установите флажок Синхронизировать музыку из библиотеки iTunes. Не удается воспроизвести синхронизированную музыку на телефоне Windows Phone 7 не может воспроизводить AAC-файлы (файлы Apple, закодированные без потерь).
|
|
Фотографии и видео |
В списке мультимедиа установите флажок Синхронизировать фотографии и видео из библиотеки iTunes. Примечание: Если вы хотите синхронизировать видео при синхронизации фотографий, то установите флажок Включить видео. |
|
Фильмы и телепередачи |
В списке мультимедиа установите флажок Синхронизировать фильмы и телепередачи из библиотеки iTunes. |
|
Подкасты |
В списке мультимедиа установите флажок Синхронизировать подкасты из библиотеки iTunes. |
-
Совет: Если не сделать этого, то в списке мультимедиа будет невозможно выбрать элементы.
-
В списке мультимедиа установите флажок для файлов мультимедиа, которые вы хотите синхронизировать, и нажмите Синхронизировать.
Не удается синхронизировать некоторые файлы мультимедиа
Некоторые файлы мультимедиа в библиотеках iTunes и iPhoto защищены. Их невозможно синхронизировать с другими устройствами.
-
В iTunes щелкните файл мультимедиа, а затем в меню Файл выберите команду Свойства.
Примечание: В iPhoto команда Свойства находится в меню Фотографии.
-
На вкладке Сводка рядом с полем Тип можно увидеть, включает ли тип файла слово Защищенный. Пример: Защищенный файл MPEG-4.
-
Обновление программного обеспечения Windows Phone 7
С помощью Windows Phone 7 Connector для Mac можно устанавливать обновления на телефон. Подключая телефон к компьютеру Mac и запуская Windows Phone 7 Connector для Mac, вы будете получать уведомления о наличии новых обновлений.
-
Подключите Windows Phone 7 к компьютеру Mac с помощью USB-кабеля, который поставляется с телефоном.
Windows Phone 7 Connector для Mac откроется автоматически. Если этого не произошло, в папке Приложения щелкните элемент «Windows Phone 7 Connector для Mac».
-
В области навигации щелкните имя устройства (вместо типа мультимедиа).
-
Нажмите Установить обновления.
Синхронизация телефона с несколькими компьютерами
С помощью Windows Phone 7 Connector для Mac вы можете синхронизировать свои любимые фотографии, музыку, видео, телепередачи, фильмы и подкасты, хранящиеся на компьютере Mac, с Windows Phone 7. Можно синхронизировать телефон с несколькими компьютерами, но управлять файлами мультимедиа нужно на компьютере, с которого они были взяты.
-
Подключите Windows Phone 7 к компьютеру Mac с помощью USB-кабеля, который поставляется с телефоном.
Windows Phone 7 Connector для Mac откроется автоматически. Если этого не произошло, в папке Приложения щелкните элемент «Windows Phone 7 Connector для Mac».
-
В области навигации щелкните тип файлов мультимедиа, который вы хотите синхронизировать.
-
В списке мультимедиа установите флажок для файлов мультимедиа, которые вы хотите синхронизировать, и нажмите Синхронизировать.
-
Отключите телефон.
-
Подключите Windows Phone 7 к другому компьютеру Mac с помощью USB-кабеля, который поставляется с телефоном.
-
Нажмите Включить синхронизацию и повторите шаги 2–4.
почему возникает такая проблема и как ее исправить
iTunes (Айтюнс) — программа стабильная и надежная, а потому многие пользователи впервые столкнувшиеся с ошибкой сей утилиты не мало удивляются. К сожалению, ни одна программа не застрахована от сбоев, но, к счастью, в случае с iTunes в большинстве случаев есть способ быстро исправить ту или иную проблему, если это, конечно, не какая-то неизвестная ошибка. Дело в том, что всевозможные баги, которыми может «порадовать» iTunes, инженеры Apple классифицировали, присвоили им номера и привели руководства по их устранению.
В этой статье расскажем, почему появляется ошибка 54 в программе iTunes, и как от нее избавиться.
Ошибка 54 появляется при возникновении тех или иных проблем с синхронизацией iTunes и iOS-девайса и в подавляющем большинстве случаев носит программный, а не аппаратный характер. Так что успокойтесь, у вас, скорее всего, ничего не сломалось, и от ошибки вы сможете избавиться самостоятельно — просто следуйте нашим руководствам и все получится. Впрочем, прежде чем приступить к нашим рекомендациям, убедитесь, что вы не пытаетесь синхронизировать сразу очень большой объем информации — попробуйте выполнить обмен файлами по частям, и, возможно, ошибки и след простынет.
Ошибка 54: устранение
Итак, ошибка 54 прервала вашу работу с iTunes, произошло это (с вероятностью 99,9%) в момент попытки синхронизировать тот или иной контент с помощью утилиты между ПК и iOS-девайсом. Перед вами появилось окно об ошибке «Не удается синхронизировать iPhone [имя устройства ]. Произошла неизвестная ошибка (-54)». Первая и самая простая мера ее устранения, которая рекомендуется, в том числе и на странице поддержки Apple — нажать «ОК» в выскочившем окне — довольно часто это действие помогает синхронизации спокойно продолжится.
Первая помощь
Если же сей «трюк» не пройдет, выполняем следующую — тоже весьма простую инструкцию — перезапускаем iTunes и перезагружаем iOS-девайс, а затем выполняем еще одну попытку синхронизации.
Объединение контента в папке «iTunes Media»
Ошибка все еще не дает вам синхронизировать файлы? Движемся дальше.
Если вы не первый раз работаете с iTunes, то знаете — чтобы перекинуть контент с ПК на iOS-девайс нужно в первую очередь выполнить команду «Добавить файл в медиатеку…». С помощью этой самой медиатеки программа упорядочивает ваши файлы в специальной папке iTunes Media и, скажем так, получает разрешение с ними работать. Но иногда файлы медиатеки вследствие программных сбоев и/или некорректных действий со стороны пользователя хранятся в нескольких расположениях, что зачастую приводит к ошибке 54. Для объединения файлов в iTunes Media:
Важный момент! Если вы пытаетесь через программу перенести покупки в iTunes Store на iOS-девайс, а вам назойливо мешает ошибка 54, возможно, вам лучше всего попробовать загрузить их непосредственно с самого девайса — для этого на iPhone/iPad/iPod откройте приложение «iTunes Store», тапните раздел «Еще», далее «Покупки» и нажмите на значок с «облачком».
Выход из iTunes
Ошибка 54 все еще на месте? Тогда пробуем деавторизоваться — а проще говоря, выйти из своей учетной записи в iTunes:
Теперь заходим в учетную запись снова, и проверяем, не исчезла ли ошибка:
Удаление старых резервных копий
Деавторизация не помогла? Двигаемся дальше. Вы, наверняка, уже не раз выполняли с помощью iTunes резервные копии информации, хранимой на iOS-девайсе. Каждый раз при создании таковой iTunes не обновляет старую копию, а создает новую, со временем они накапливаются, что может вызывать ошибки того или иного характера. Поэтому желательно избавляться от них время от времени, ну а уж если вы столкнулись с ошибкой 54, то это не просто желательно, а необходимо:
Устраняем конфликты ПО
Если же все вышеуказанные меры не помогли вам устранить ошибку, значит, вероятнее всего, дело в конфликтах ПО. Как правило, подобного рода конфликты возникают, если какая-то программа вовремя не обновилась и/или защитные программы определили iTunes как подозрительную утилиту. Давайте разбираться по порядку, что делать в том и другом случае.
Обновление ПО
В первую очередь обновим все устаревшее.
Отключаем программы безопасности
Если обновления не помогли, предпринимаем последний «отчаянный» шаг — отключаем антивирус и/или брандмауэр. Не переживайте! Без программ безопасности работать вас мы не станем заставлять, нам главное сейчас проверить в них проблема или не в них. Если, когда вы отключите защитные утилиты, ошибка исчезнет, значит, скорее всего, iTunes каким-то образом попала в подозрительные программы и необходимо перенести ее в доверенные. Иногда эта мера не помогает, тогда рекомендуем обновить программы безопасности. Если не поможет апдейт — потребуется удалить их полностью и поставить заново.
Ну и в крайнем случае, если ошибка появится и после переустановки, советуем вам просто отключать антивирус и/или брандмауэр на момент синхронизации.
Вместо итога: если ничего не помогает
Что ж, на этом способы устранения ошибки 54 подошли к концу. Надеемся, вам удалось ее «победить». В противном случае рекомендуем обратиться в службу поддержки Apple. Если уж и там не найдут правильного решения, тогда, вероятно, все-таки причина ошибки носит аппаратный характер — возможно, виноват iOS-девайс, возможно ПК. Так или иначе, в данной ситуации придется обращаться в сервисный центр, если вы, конечно, на 100% не уверены в том, что сможете справиться с ремонтом самостоятельно. Кстати, чтобы проверить, кто виноват — ПК или iOS-устройство, попробуйте выполнить синхронизацию с другим компьютером — если ошибка на месте, виновато «яблоко», в противном случае — ПК.
Наверное, нет ни одного владельца «яблочного» гаджета, не знающего о программе айтюнс. Эта утилита – верный помощник любого обладателя айфона, помогающая в процедурах восстановления или обновления системы, переноса файлов и музыки с мобильного устройства на ПК и обратно и в других делах.
Но иногда взаимодействие айфона с ПК омрачается возникновением той или иной ошибки, когда утилита ни в какую не хочет выполнять определенное действие, а в окне появляется название этой самой ошибки. Что означает эта надпись, и как устранить подобную проблему, в частности, одну из самых распространенных – ошибку 54, поговорим об этом в сегодняшней статье.
Самая вероятная причина — перенос покупок из iTunes Store / App Store невозможен. Для решения проблемы чаще всего рекомендуется:
- Очистка резервных копий.
- Деавторизация ПК или ноутбука в программе iTunes.
- Повторная авторизация ПК или ноутбука.
Более подробно об устранении ошибки 54 и рекомендациях от самой корпорации эппл, читайте дальше.
Ошибка 54 при синхронизации iPhone 5S: как устранить
Если не удается синхронизировать iPhone 6 или любой другой девайс от эппл, специалисты компании советуют нажать «Ok», чтобы продолжить процесс. Но если снова ничего не удалось, нужно объединить контент в хранилище файлов утилиты айтюнс и сделать проверку на предмет, не возникли ли проблемы с антивирусными программами.
Если айфон 6 никак не удается синхронизировать длительное время, а на экране всплывает сообщение об ошибке 54, вероятно, причина в том, что файл на ПК или в смартфоне был заблокирован. Чтобы исправить ситуацию, часто бывает достаточно простого нажатия на кнопку согласия с действием, и процесс успешно завершается.
Если процесс никак не идет, и шестой девайс не обменивается данными с компьютером, что бы пользователь ни делал, можно попробовать перезагрузить ПК, а так же сам айфон 6.
Кроме этого, не лишним будет перепроверить, самая ли «свежая» версия утилиты iTunes установлена на ПК, и обновлены ли все программы до последних версий. Если после всех перечисленных шагов проблема остается, перейдите к следующему действию.
Объединение медиаконтента в хранилище iTunes
Если пользователю никак не удавалось провести синхронизацию из-за ошибки 54, Apple советует прибегнуть к объединению файлов в медиатеке программы айтюнс. Контент такого типа обычно хранится в утилите в разных расположениях. Процедуры объединения часто бывает достаточно для устранения ошибки 54.
Проверка неполадок в ПО безопасности
Ряд софта сторонних разработчиков, особенно обеспечивающих защиту компьютера, могут создавать неполадки в процессе обмена данными между ПК и iPhone 6 и другими моделями смартфонов от эппл.
В подобных ситуациях может помочь настройка программного обеспечения безопасности.
Синхронизация пробных файлов
Стоит также попробовать произвести обмен файлами небольших объемов. Если все пойдет гладко, объемы можно постепенно увеличить, пока не всплывет ошибка. Такой подход поможет выявить, что стало причиной проблемы, какой контент.
Удаление файлов с их повторной загрузкой
Если на предыдущем шаге было определено, что ошибка появляется из-за наличия информации или контента из iTunes Store, нужно удалить эти файлы, а после закачать снова. Или можно закачать файлы сразу на айфон.
Удаление содержимого и его повторный импорт
Если файлы все-таки были не из iTunes Store, нужно стереть их и второй раз импортировать оттуда, откуда они были взяты изначально. Например, удалить музыкальную композицию, а затем снова переместить ее с CD на компьютер.
Удаление PDF-файлов из процедуры обмена
Проблема при синхронизации, выливающаяся в ошибку 54, иногда появляется при переносе купленных в iTunes Store продуктов с девайса от эппл на ПК или ноутбук. Другая ситуация – когда синхронизация происходит с iBooks. В этом случае применяется тот же процесс, поэтому тоже возможна ошибка. И возникает она с PDF-файлами, перенесенными в память смартфона, и сохраненными в программе iBooks.
На программу iTunes регулярно поступают жалобы. То и дело вылетают ошибки, что очень сильно раздражает и отнимает массу времени у пользователей. Часто во время синхронизации iPhone программа iTunes выдает ошибку 54 (error 54). В этой статье мы расскажем, почему появляется ошибка 54 при синхронизации Айфона с iTunes и какие есть способы ее исправить и избежать.
Ошибка 54 в iTunes
Error 54 возникает во время синхронизации данных между iOS-устройством и программой iTunes. Чаще всего причиной служит заблокированный файл на вашем компьютере или iPhone/iPad. Обычно при появлении всплывающего сообщения «Не удается синхронизировать iPhone. Произошла неизвестная ошибка (-54)» пользователь может просто нажать на кнопку «ОК» и процесс синхронизации продолжится. Но не всегда этот вариант помогает. Если проблема по-прежнему осталась, тогда вы можете воспользоваться предложенными способами ее решения.
Как исправить ошибку «error -54» в iTunes
1 способ
Самый простой способ, который может помочь вам справиться с данной проблемой – это перезагрузка. Закройте программу iTunes, перезагрузите ваш компьютер. И перезагрузите ваше iOS-устройство. После этого попробуйте снова выполнить синхронизацию данных.
2 способ
Проверьте, какая версия iTunes установлена на вашем компьютере. Компания Apple настоятельно рекомендует использовать всегда самое новое программное обеспечение. Если доступны обновления для iTunes, тогда установите их. Также рекомендуется установить самую новую версию прошивки на ваше мобильное устройство.
3 способ
Очень часто ошибки в iTunes возникают из-за конфликтов с другим программным обеспечением. Проверьте установленные программы на вашем компьютере, попробуйте удалить, а потом снова восстановить некоторые из них – возможно, они создают помехи. Также на крайний случай можно отключить программы безопасности (антивирусы), но потом не забудьте их снова включить.
4 способ
Изменение прав доступа часто также решает эту проблему. Вам необходимо:
1.Откройте Windows Explorer через кнопку HOME.
2.Откройте папку Музыка, там найдете папку iTunes – щелкните правой кнопкой мыши по ней, затем выберите «Свойства».
3.Теперь в открывшемся окне вам необходимо удалить флажок напротив пункта «Только для чтения». После этого просто нажмите на ОК, чтобы сохранить внесенные изменения.
4.После этого может появиться окно, в котором вас попросят применить внесенные изменения к данной папке и всем файлам в ней. Соглашаемся!
5 способ
Для решения проблемы также можно попробовать объединить контент в папке iTunes на случай, если в процессе передачи файлов были программные сбои и данные хранятся в нескольких расположениях. Вот, что нужно сделать:
В программе iTunes нажмите Файл. Выберите пункт Медиатека – Организовать медиатеку.
Обратите внимание, что если при переносе покупок в iTunes Store на мобильное устройство появляется « ошибка 54», лучше загрузите их с самого гаджета через приложение iTunes Store – раздел «Еще» — «Покупки» — иконка с облачком. Если же вы пытаетесь выполнить перенос книг iBooks, то лучше отправьте их из приложения на электронную почту.
6 способ
1. В главном меню iTunes нажмите «Учетная запись» – «Выйти».
3. В следующем окне вводим свой Apple ID и пароль и нажимаем на кнопку «Деавторизовать».
7 способ
Возможно, что причиной ошибки 54 стало накопление старых резервных копий. Правильным решением будет избавиться от старых и ненужных файлов бэкапа.
1. В iTunes нажмите «iTunes» — «Настройки» — «Устройства».
2. Вы увидите список файлов бэкапа. Нажмите на кнопку «Удалить резервную копию» для удаления каждого файла.
8 способ
Если описанные выше способы не помогли, воспользуйтесь программой Tenorshare TunesCare . Она может устранить ошибку в автоматическом режиме. От вас требуется только следующее:
1. Скачайте программу TunesCare на свой компьютер с официального сайта. Установите ее.
2. Подключите ваше мобильное устройство к компьютеру с помощью кабеля USB. Программа автоматически распознает его.
3. Нажмите в окне программу на кнопку «Исправить iTunes проблемы» и дождитесь завершения процесса.
9 способ
Программа Tenorshare ReiBoot также поможет решить ошибку 54, которая возникает в процессе синхронизации с iTunes. Этот инструмент умеет исправлять многочисленные баги, которые возникают в работе iOS-устройств.
1. Скачайте с официального сайта программу ReiBoot, выполните установку на компьютер и запустите ее.
2. Подключите ваш телефон к компьютеру с помощью кабеля.
3. Нажмите в окне программы «Решить все iOS Зависания», далее «Исправить сейчас» и следуйте дальнейшим указаниям. После загрузки прошивки или импорта ее начнется процесс исправления ошибки. Дождитесь завершения.
Надеемся, что хотя бы один из выше описанных способов помог вам решить ошибку 54 в iTunes.
Почти каждый пользователь iTunes сталкивался с тем, что программа отказывалась выполнять какое-либо действия и показывала всплывающее окно с номером возникшей ошибки…
Что означают эти ошибки iTunes и как решать возникшие проблемы – об этом ниже…
Причина ошибки 1: Версия iTunes слишком старая или прошивка не соответсвует устройству.Решение ошибки 1: Обновите iTunes до последней версии, скачайте прошивку заново (убедитесь, что скачиваете версию ПО для нужного устройства).
Причина ошибки 2: Загруженная прошивка запакована неправильно.Решение ошибки 2: Скорей всего, Вы пытаетесь установить custom прошивку (не оригинальной сборки). Просто скачайте оригинальную прошивку, либо используйте сторонний софт для установки custom прошивок.
Причина ошибки 3: Данную ошибку пользователь может наблюдать по завершению прошивки iPhone, iPad, что может свидетельствовать о неисправном модеме внутри девайса.Решение ошибки 3: По сути, ошибка является аналогичной ошибке -1 и если последняя исправляться режимом восстановления, то решить ошибку №3 могут только в сервисном центре путем замены модема.
Причина ошибки 5: Прошивка устанавливается не в том режиме, для которого она предназначена. (DFU Mode/Recovery Mode).Решение ошибки 5:
Причина ошибки 6: Ошибка установки прошивки из-за поврежденного Boot/Recovery logo (возникает при установки custom прошивок). Решение ошибки 6: Скачайте оригинальную прошивку, или попробуйте установить в разных режимах (DFU Mode/Recovery Mode).Причина ошибки 8: iTunes не может установить прошивку, из-за того, что она неподходит к данному устройства (например устанавливаете прошивку от iPod Touch на iPhone).Решение ошибки 8: Скачайте оригинальную прошивку для Вашей модели устройства.
Причина ошибки 9: Kernel Panic. Критическая ошибка ядра. Аналог синего экрана Windows. Может возникнуть при обрыве передачи данных по кабелю в момент установки. Или при использовании плохо собранной custom прошивки.Решение ошибки 9: Проверьте USB порт и разъем на iPhone/iPad/iPod Touch.
Причина ошибки 10: В прошивке не обнаружено LLB (Low Level Bootloader), установка невозможна.Решение ошибки 10: Пересоберите custom прошивку или используйте оригинальную.
Причина ошибки 11: В прошивке не обнаружены часть файлов.Решение ошибки 11: Пересоберите custom прошивку или используйте оригинальную.
Причина ошибки 13: Кабель или USB порт поврежден. Либо beta версию iOS пытаетесь установить из под Windows.Решение ошибки 13: Поменяйте USB и кабель. Так же может помочь отключение USB 2.0 в BIOS.
Причина ошибки 14: Нарушен файл прошивки. Либо проблема кабеля или USB-порта.Решение ошибки 14: Отключите антивирус. Поменяйте USB и кабель. Попробуйте оригинальную прошивку.
Причина ошибки 17: Попытка обновить не оригинальную прошивку (custom).Решение ошибки 17: В таком случае необходимо восстановить девайс из DFU или Recovery Mode.
Причина ошибки 20: Девайс находится в Recoveru Mode.Решение ошибки 20: В этом случае необходимо войти в DFU Mode.
Причина ошибки 26: Ошибки при сборки прошивки.Решение ошибки 26: Загрузить другую прошивку.
Причина ошибки 27 и 29: Ошибка iTunes, которая встречается в старых версиях программы.Решение ошибки 27 и 29: Обновить iTunes до последней версии.
Причина ошибки 28: Неисправность 30-pin/Lightning-кабеля или разъема в устройстве.Решение ошибки 28: Ремонт в сервисном центре или заменя 30-pin/Lightning-кабеля.
Причина ошибки 34: Недостаточно места для установки ПО (на жестком диске).Решение ошибки 34: Освободите немного места для установки ПО (на диске, где установлен iTunes).
Причина ошибки 35: Некорректные права доступа к папке (проблема встречается на Mac OS).Решение ошибки 35: В terminal.app вводим:
sudo chmod -R 700 /Users//Music/iTunes/iTunes Media
, где — имя пользователя.
Решение ошибки 39: Несколько ваших фотографий вызывают эту ошибку, нужно найти их методом исключения из синхронизации.
Причина ошибки 40, 306, 10054: Проблемы с соединением с сервером.Решение ошибки 40, 306, 10054: Необходимо отключить антивирусное ПО, прокси, почистить кэш браузера.
Причина ошибки 54: Возникает при переносе покупок с устройства в iTunes.Решение ошибки 54: Можно попробовать ряд действий:
- iTunes > магазин > Авторизировать этот компьютер
- Удалить C:\Documents and Settings\All Users\Application Data\Apple Computer\iTunes\SC Info
- Исключить из синхронизации музыку путем удаления папки (потом можно вернуть папку на место)
Решение ошибки 414: Согласиться с такими правилами или изменить дату рождения в настройках аккаунта.
Причина ошибки 1004: Временные проблемы сервера Apple.Решение ошибки 1004: Прошиться позже.
Причина ошибки 1008: Apple ID имеет недопустимые символы.Решение ошибки 1008: Чтобы такая ошибка не возникала, необходимо использовать в Apple ID только латинские буквы и цифры.
Причина ошибки 1011, 1012: Проблема модема iPhone/iPad.Решение ошибки 1011, 1012: Аппаратная проблема, требует ремонта.
Причина ошибки 1013, 1014, 1015: При проверки прошивки, после обновления, возникла ошибка несоответствия.Решение ошибки 1013, 1014, 1015: Нужно скачать утилиту TinyUmbrella. В ней использовать функцию Kick Device Out of Recovery.
Причина ошибки 1050: Серверы активации Apple временно недоступны.Решение ошибки 1050: Активировать устройство через некоторое время.
Причина ошибки 1394: Файлы операционной системы устройства повреждены.Решение ошибки 1394: Восстановить устройство или попробовать сделать jailbreak повторно, если ошибка появилась после него.
Причина ошибки 14**: Ошибка передачи данных по кабелю.Решение ошибки 14**: Либо нарушен файл прошивки (нужно скачать другую), либо сломался usb кабель.
Причина ошибки 1600, 1611: Ошибка встречается при установки custom прошивок через DFU mode.Решение ошибки 1600, 1611: Попробуйте установить через Recovery Mode.
Причина ошибки 1609:Решение ошибки 1609:
Причина ошибки 1619: iTunes слишком старый для Вашего устройства.Решение ошибки 1619: Обновите iTunes до последней версии.
Причина ошибки 1644: К файлу прошивки обращаются сторонние программы.Решение ошибки 1644: Перезагрузите компьютер, выключите антивирусы, если Вы не сами работаете с файлом прошивки.
Причина ошибки 2001: Ошибка встречается на Mac OS. Проблема с драйверами.Решение ошибки 2001: Обновить Mac OS.
Причина ошибки 2002: Сторонние процессы работают с iTunes, тем самым блокирует доступ.Решение ошибки 2002: Если это не антивирус, то перезагрузите компьютер.
Причина ошибки 2003: Проблемы с USB портом.Решение ошибки 2003: Используйте другой USB порт.
Причина ошибки 2005: Проблемы с data-кабелем.Решение ошибки 2005: Используйте другой data-кабель.
Причина ошибки 2502 и 2503: Ошибки установщика из за ограниченного доступа к временным файлам. Встречается на Windows 8.Решение ошибки 2502 и 2503: Проблема решается добавлением полного доступа пользователю к папке C:\Windows\Temp. Делается это следующим образом:
- нажимаем правой кнопкой мыши по папке C:\Windows\Temp;
- идем по пути «Свойства – Безопасность – Изменить» и выбираем своего пользователя;
- ставим галочку напротив «Полный доступ», после необходимо сохранить изменения.
Решение ошибки 3000, 3004, 3999: Доступ блокирован какой-либо программой. Например антивирусной. Отключите их, перезагрузитесь.
Причина ошибки 3001, 5103, -42110: iTunes не может загрузить видео из-за ошибок хеширования.Решение ошибки 3001, 5103, -42110: Обновите iTunes
Удалите папку SC Info:
- Win7 – C:\Documents and Settings\All Users\Application Data\Apple Computer\iTunes
- Vista – C:\Program Data\Apple Computer\iTunes
- Mac OS – /users/Shared/SC Info
Решение ошибки 3002, 3194: Обновитесь на стабильную версию прошивки. Удалить строку: 74.208.105.171 gs.apple.com из файла hosts в:
- Win – C:\Windows\System32\drivers\etc\hosts
- Mac OS – /etc/hosts
Решение ошибки 3195: Повторите попытку обновления прошивки.
Причина ошибки 5002: Отказ платежа.Решение ошибки 5002: Ищите ошибки в заполненных данных банковской карты.
Причина ошибки 8008, -50, -5000, -42023: Истекло время сессии закачки прошивки.Решение ошибки 8008, -50, -5000, -42023: Удалите папку Downloads в Вашей папки iTunes Media.
Причина ошибки 8248: Проблема возникает если установлены плагины для iTunes, которые несовместимы с новыми версиями программы.Решение ошибки 8248: Удалите плагины iTunes. Часто случается, что проблема в процессе Memonitor.exe, закройте его.
Причина ошибки 9006: Что-то блокирует закачку прошивки.Решение ошибки 9006: Скачайте прошивку из другого места, либо решите проблему с антивирусами.
Причина ошибки 9807: Что-то блокирует проверку подписей и сертификатов.Решение ошибки 9807: Решите проблему с антивирусами.
Причина ошибки 11222: Блокирован доступ.Решение ошибки 11222: Отключите брандмауэр и антивирус.
Причина ошибки 13014, 13136, 13213: Что-то мешает работе iTunes.Решение ошибки 13014, 13136, 13213: Обновите iTunes, перезагрузите компьютер, выключите антивирусное ПО. Проблема должна исчезнуть.
Причина ошибки 13001: Файл медиатеки поврежден.Решение ошибки 13001: Удалите файлы медиатеки iTunes.
Причина ошибки 20000: Ошибка может возникнуть при использовании нестандартной темы Windows.Решение ошибки 20000: Установите стандартную тему Windows.
Причина ошибки -39: iTunes не может загрузить музыку из iTunes Store.Решение ошибки -39:
Причина ошибки -50: Возникли проблемы при соединении с сервером itunes.apple.com.Решение ошибки -50: Обновите iTunes. Сделайте релогин аккаунта. Выключите антивирусное ПО.
Причина ошибки -3259: Превышено время ожидания, отведенного на подключение.Решение ошибки -3259: Обновите iTunes. Проверьте наличие соединения с интернетом. Удалите незавершенные загрузки, может помочь выход/вход в аккаунт iTunes. Если не помогло, пробуйте перезагрузить компьютер.
Причина ошибки -9800, -9812, -9815, -9814: Не правильно выставлено время и дата в системе.Решение ошибки -9800, -9812, -9815, -9814: Выставите, в настройках системы, правильные дату и время.
Причина ошибки 0xE8000022: Повреждены файлы iOS.Решение ошибки 0xE8000022: Восстановите прошивку.
Причина ошибки 0xE8000001, 0xE8000050:Решение ошибки 0xE8000001, 0xE8000050: Переустановите твик AppSync из Cydia.
Причина ошибки 0xE8008001: Проблема возникает при установке приложений на джейлбрейкнутом устройстве.Решение ошибки 0xE8008001: Установите твик AppSync из Cydia.
Причина ошибки 0xE8000013: Ошибка синхронизации.Решение ошибки 0xE8000013: Синхронизируйте устройство повторно.
Причина ошибки 0xE8000065: Ошибка в операционной системе.Решение ошибки 0xE8000065: Перезагрузите компьютер, используйте другой USB-порт. Если не помогло, значит проблема в iTunes и потребуется восстановление прошивки.
Если вы не нашли ответа на свой вопрос или у вас что-то не получилось, а в комментаряих ниже нет подходящего решения, задайте вопрос через нашу
Многофункциональная программа iTunes, разработанная для устройств на базе iOS известна пользователям Apple не только полезными опциями, но и многочисленными сбоями , появляющимися по разным причинам. Возникновение ошибок не редкость при работе с Айтюнс, при этом каждая из них пронумерована, что помогает выявить возможную причину и устранить проблему, сузив круг вариантов решений. Одно из наиболее частых уведомлений о неполадке, возникающее в процессе синхронизации iPhone или другого «яблока» с компьютером, сопровождается кодом 54. Практически всегда данный сбой вызван программными неисправностями, поэтому пути устранения будут несложными и прибегать к серьёзным мерам вряд ли придётся, так что быть специалистом или максимально продвинутым пользователем вовсе необязательно.
Как устранить ошибку 54 в iTunes.
Устранить неполадку можно несколькими методами, каждый из которых актуален в зависимости от источника проблемы. Как правило, неизвестная ошибка 54 в Айтюнс появляется при переносе данных из устройства, в результате покупок в Айфон, если они были совершены посредством другого девайса. Также она может возникать при копировании приложений и т. д. При возникновении уведомления, повествующего об ошибке 54 iTunes, часто можно просто нажать на кнопку «Ок», и окно исчезнет, а синхронизация продолжится. Но такой фокус срабатывает не всегда, так что, если сбой не ликвидировался, нужно попробовать поочерёдно доступные решения, направленные на устранение возможных причин неполадки.
Самый простой, но действенный универсальный метод избавления от программного сбоя – перезагрузка устройств. В стандартном режиме перезагружаем компьютер или ноутбук, а также смартфон в принудительном порядке, после чего можно пробовать выполнять процедуру синхронизации .
Способ 2. Повторная авторизация
Нередко помогает справиться с ошибкой 54 выход из учётной записи iTunes и повторная авторизация. Процедура потребует следующих действий:
После манипуляций пробуем запустить синхронизацию. Стоит также убедиться, что вы вошли на смартфоне и компьютере под одним Apple ID.
Способ 3. Удаление старых резервных копий
Программа не обновляет резервные копии, а создаёт новые, что со временем приводит к захламлению и ошибкам iTunes . Исправить ситуацию несложно, перед процедурой отключаем Apple-устройство от компьютера. Накопление старых резервных копий удаляется таким образом:
Способ 4. Очистка кэша синхронизации в iTunes
В ряде случаев помогает также очистка кэша синхронизации. Для выполнения процедуры нужно в настройках синхронизации сбросить историю, затем удалить папку SC Info из каталога Apple Computer. После этого потребуется перезагрузка компьютера.
Способ 5. Объединение файлов в папке «iTunes Media»
Программа хранит файлы в каталоге «iTunes Media», но вследствие сбоев или действий пользователя они могут быть разбросаны, что влечёт за собой ошибку 54. Объединить файлы медиатеки можно так:
Способ 6. Борьба с конфликтами программного обеспечения
Программы могут конфликтовать между собой, провоцируя при этом некорректную работу. Это же касается и средств защиты – антивирусов, брандмауэров и прочих, расценивающих некоторые процессы iTunes как вирусную угрозу. Приостановив работу программ, можно понять, так ли это. Если ошибка спровоцирована блокировкой антивируса, нужно будет указать Айтюнс в списке исключений. Имеющееся на компьютере ПО лучше обновить до последней версии.
Способ 7. Переустановка iTunes
Полное удаление программы и последующая установка последней доступной версии иногда также эффективно решает проблему. Удалять Айтюнс со всеми компонентами следует из раздела программного обеспечения, хранящегося на компьютере, перейдя к нему при помощи панели управления. После удаления и перезагрузки ПК загружаем свежую версию iTunes из официального источника.
Другие способы
В борьбе с ошибками Айтюнс можно также использовать сторонние программы, направленные на устранение сбоев работы приложения или операционной системы iOS. Скачивать ПО лучше с официальных источников. Если ошибка 54 возникает при переносе покупок в iTunes Store, лучшим решением будет загрузить их из сервиса посредством iTunes Store — «Ещё» — «Покупки» — иконка с облаком. Контент можно переносить небольшими порциями, тем самым наблюдая, какие именно данные стали причиной ошибки. Нередко сбой с кодом 54 возникает при переносе файлов формата.pdf, поэтому переносить книги лучше всего через iBooks при помощи электронной почты.
Когда ни один из вариантов вышеперечисленных решений не действует, причиной возникновения ошибки 54 в Айтюнс могут быть аппаратные проблемы. Чтобы выяснить, какое из устройств вызывает сбой, нужно попробовать провести процедуру синхронизации на другом компьютере. Это поможет исключить или подтвердить неполадки с ПК. Если ситуация повторяется, то дело в iOS-устройстве, тогда придётся обратиться за помощью к специалистам для решения аппаратных неисправностей iPhone или iPad.
Как синхронизировать iPhone и iPad с ПК с Windows 10
Вы можете синхронизировать ваш iPhone или iPad с ПК с Windows 10, чтобы обеспечить одинаковые файлы на обоих устройствах, чтобы вы могли легко переключаться между ними. Кроме того, вы можете добавлять файлы или мультимедиа, например музыку, фотографии или видео, на любое устройство и синхронизировать их между собой. Существует три способа синхронизации вашего мобильного устройства с компьютером. Давайте взглянем!
Как синхронизировать iPhone с Windows 10 с помощью кабеля Lightning
Убедитесь, что вы обновили iTunes на своем ПК.
- Откройте iTunes на своем компьютере, открыв его из меню «Пуск» или с рабочего стола.
- Используйте кабель молнии, чтобы подключить ваше устройство к компьютеру.
- В iTunes нажмите кнопку устройства в левом верхнем углу окна. Это напоминает маленький iPhone.
- В левом меню вы можете выбрать, какие типы контента вы хотите синхронизировать. Например, вы можете выбрать «Музыка» и установить флажок «Синхронизировать музыку».
- Если вы не хотите синхронизировать музыку, оставьте флажок снятым.
- В нижней части окна нажмите Применить.
- Наконец, нажмите Синхронизировать.
Точно так же вы можете повторить процесс для фильмов, телешоу и фотографий из меню слева.
Как синхронизировать iPhone или iPad с iTunes через WiFi в Windows 10
Несмотря на то, что проводная синхронизация быстрее, синхронизация Wi-Fi обеспечивает больше удобства и происходит автоматически, когда ваш iPhone / iPad и компьютер подключены к одной сети Wi-Fi. Вот как это сделать:
- Откройте iTunes на вашем компьютере.
- Используйте кабель молнии, чтобы подключить ваше устройство к компьютеру.
- В iTunes нажмите кнопку устройства в левом верхнем углу окна. Это напоминает маленький iPhone.
- Прокрутите вниз до нижней части страницы.
- Установите флажок «Синхронизировать с этим iPhone через Wi-Fi».
- В левом меню вы можете выбрать, какие типы контента вы хотите синхронизировать. Например, вы можете выбрать «Музыка» и установить флажок «Синхронизировать музыку».
- Если вы не хотите синхронизировать музыку, оставьте флажок снятым.
- В нижней части окна нажмите Применить.
- Наконец, нажмите Синхронизировать.
Как синхронизировать iPhone или iPad с iCloud
iCloud – это высоконадежный облачный сервис, который вы можете использовать для резервного копирования и синхронизации вашего iPhone и iPad с вашим компьютером – даже без iTunes. Однако по умолчанию Apple предоставляет только 5 ГБ бесплатного хранилища iCloud. Тебе придется платить за больше если хочешь. Вот как синхронизировать ваши данные с iCloud:
- Откройте веб-браузер, такой как Google Chrome или Firefox на вашем компьютере.
- Теперь отправляйтесь в эта ссылка и нажмите Get, чтобы загрузить и установить iCloud для Windows.
- Вам нужно будет войти в свою учетную запись Microsoft и следовать инструкциям на экране. Как только файл был загружен, откройте его.
- Нажмите Run → Я принимаю условия.
- Нажмите Установить → Готово.
- Теперь ваш компьютер перезагрузится. Когда он перезапустится, iCloud появится на экране.
- Затем введите свой Apple ID и пароль для входа в систему. Вам также потребуется ввести проверочный код.
- Теперь установите флажки рядом с iCloud Drive, Фото, Контакты, Календари, Задачи и Закладки.
- Нажмите Применить, чтобы подтвердить.
Это все!
Подводя итоги
Это были три простых способа синхронизации устройства с компьютером. Какой из них вы предпочитаете? Дайте нам знать в комментариях ниже.
Если ваши песни неактивны
Если вы подписаны на Apple Music или iTunes Match, вы можете включить синхронизацию библиотеки на каждом из своих устройств, чтобы получить доступ к своей музыкальной библиотеке на всех своих устройствах. Если вы видите песни, которые неактивны и не могут быть воспроизведены после включения библиотеки синхронизации, выполните следующие действия.
Если вся или большая часть вашей музыки неактивна
БиблиотекаSync может быть отключена или не может подключиться к Интернету на одном из ваших устройств.Проверьте следующее:
- Если ваша музыкальная библиотека хранится на компьютере, убедитесь, что синхронизация библиотеки включена. Затем убедитесь, что библиотека синхронизации включена на всех других ваших устройствах. Узнайте, как включить библиотеку синхронизации на всех ваших устройствах.
- Убедитесь, что все ваши устройства подключены к Интернету.
Если песня неактивна, но вы все еще можете ее воспроизвести
Откройте приложение Apple Music на Mac или iTunes на ПК.В разделе «Библиотека» щелкните «Песни» и убедитесь, что рядом с песней установлен флажок.
Если вы не видите флажки рядом с вашими песнями:
- Откройте приложение Apple Music или iTunes.
- На Mac перейдите в строку меню и выберите «Музыка»> «Настройки». На вашем ПК выберите iTunes> Настройки.
- Щелкните вкладку Общие.
- Установите флажок «Список песен».
- Нажмите ОК.
- В разделе «Библиотека» щелкните «Песни» и убедитесь, что рядом с каждой песней стоит галочка.Если нет, установите флажок рядом с песней, чтобы установить флажок.
Если загрузка музыкальной библиотеки занимает много времени
Если большая часть вашей музыки была импортирована из источников, отличных от Apple Music, или у вас большая музыкальная библиотека, загрузка вашей музыкальной библиотеки может занять больше времени.
Убедитесь, что ваш компьютер авторизован, чтобы можно было загрузить любую музыку, которую вы ранее купили в iTunes Store.Затем выполните следующие действия:
- Подключите Mac или ПК к Интернету.
- Откройте приложение Apple Music или iTunes.
- Убедитесь, что на вашем Mac включена библиотека синхронизации. На вашем компьютере убедитесь, что музыкальная библиотека iCloud включена.
- Не закрывайте приложение Apple Music или iTunes, пока не завершится загрузка вашей музыкальной библиотеки.
Если песня по-прежнему неактивна после загрузки вашей музыкальной библиотеки, импортируйте новую копию песни в свою музыкальную библиотеку.Затем в приложении Apple Music или iTunes перейдите в строку меню и выберите «Файл»> «Библиотека»> «Обновить облачную библиотеку».
Если песня не может быть загружена с помощью Apple Music или iTunes Match
Если вы видите рядом с песней, возможно, эта песня не подходит для загрузки. Узнай почему.
Если песня недоступна в Apple Music
Некоторые песни или альбомы могут быть недоступны, потому что в настоящее время они недоступны в Apple Music.Вот несколько причин, почему:
- Исполнители и поставщики контента могут выпустить некоторые песни из альбома заранее, но не все. Если вы добавите весь альбом в свою медиатеку, песни станут доступны по мере выпуска.
- Исполнители и поставщики контента могут изменять или удалять музыку из каталога Apple Music. Выполните поиск в Apple Music, чтобы узнать, доступна ли эта песня под другим именем или в другом файле. Если это так, добавьте песню в свою медиатеку, чтобы она больше не выделялась серым цветом.
- Песня может быть недоступна в вашей стране или регионе и будет отображаться серым цветом при поиске ее в Apple Music.
- Если явная песня неактивна, возможно, для вашего устройства включены ограничения. Вы можете использовать экранное время на своем iPhone, iPad или iPod touch или экранное время на своем Mac, чтобы отключить ограничения. Вы также можете добавить чистую версию из Apple Music в свою медиатеку.
Информация о продуктах, произведенных не Apple, или о независимых веб-сайтах, не контролируемых и не проверенных Apple, предоставляется без рекомендаций или одобрения.Apple не несет ответственности за выбор, работу или использование сторонних веб-сайтов или продуктов. Apple не делает никаких заявлений относительно точности или надежности сторонних веб-сайтов. Свяжитесь с продавцом для получения дополнительной информации.
Дата публикации:
iTunes не синхронизирует песни с iPhone, iPad или iPod
Вы обнаружите, что iTunes не синхронизирует всю музыку с iPhone, iPad или iPod? Эта статья покажет вам несколько быстрых решений, чтобы легко исправить некоторые песни, которые не синхронизируются с iPhone.
Читайте в: Прочтите эту статью вРаспространенные проблемы iTunes
Резервное копирование и восстановление iTunes
Вопрос 1: У меня уже давно есть iPhone 11 Pro, но меня разочаровывает тот факт, что я не могу синхронизировать музыку с моим iPhone. Как будто все, что я купил до iPhone 6s, не синхронизируется. Я пробовал синхронизировать музыку, удалить все, восстановить, но мой iPhone не отображается в iTunes. Почему моя музыкальная библиотека не синхронизируется?
Вопрос 2: iTunes синхронизируется с моим iPod без проблем.Независимо от того, что я пробую, около 200 из 500 песен, которые я пытаюсь синхронизировать, на самом деле находятся на моем iPhone, но все они в порядке на iPod. Кстати, я купил два из них второй раз. Почему некоторые песни не синхронизируются с iPhone?
Хотя мы приводим только два примера некоторых песен, которые не синхронизируются с iPhone или iPod, это также произошло с iPad и iPod. В конце концов, если вас озадачивает эта проблема — iTunes не синхронизирует музыку с iPhone, iPad или iPod, вы можете попробовать исправить это с помощью следующих решений.
Обновите iTunes и снова выполните синхронизацию
- Установите последнюю версию iTunes на свой компьютер. Иногда проблема с iTunes возникает только потому, что ваш iTunes не обновляется до последней версии.
- Откройте iTunes на своем компьютере.
- Подключите iPhone к компьютеру с помощью кабеля USB.
- Щелкните значок iDevice, когда он появится.
- Выберите вкладку «Музыка», затем установите флажок «Синхронизировать музыку».
- Убедитесь, что выбрана опция «Вся музыкальная библиотека».
- Нажмите кнопку «Применить», чтобы начать синхронизацию песен, плейлистов и т. Д. С вашим устройством iOS.
Синхронизация музыки из iTunes на iPhone
Проверить расположение папки с композициями в библиотеке iTunes
Еще раз проверьте, есть ли у песен в медиатеке iTunes то же расположение папки, что и раньше. Иногда iTunes не указывает, какие песни он не может найти, пока вы их не выберете. Песни в вашей медиатеке, которые iTunes не может найти, не будут синхронизироваться с вашим iPhone, iPad или iPod.
Исправить ошибку iTunes не синхронизирует музыку с легкостью
Если описанные выше методы не устранили, что iTunes не синхронизируется с iPhone, вы можете попробовать программу под названием AnyFix — iOS System Recovery. Он предназначен для решения различных проблем iOS / iPadOS / tvOS / iTunes за считанные минуты и восстановления нормального состояния ваших устройств Apple без потери данных. С AnyFix вы можете легко исправить 200+ ошибок iTunes. Кроме того, он поддерживает исправление более 130 системных проблем (поддерживаются iPhone 12 и iOS 14). Ниже перечислены четыре основные ошибки:
- Ошибки синхронизации iTunes / CDB, в том числе iTunes не синхронизируется с iPhone, повреждены файлы iTunes CDB и другие.
- Ошибки установки / загрузки / обновления iTunes, включая отсутствие службы мобильного устройства Apple, iPhone не обновляется в iTunes и т. Д.
- Ошибки подключения / резервного копирования / восстановления iTunes, в том числе iTunes не распознает iPhone, отключенный iPad не может подключиться к iTunes и т. Д.
- Другие 100+ ошибок iTunes.
Теперь вы можете следовать пошаговому руководству, чтобы исправить ошибки, которые не синхронизируются с iPhone / iPad / iPod:
Шаг 1. Загрузите AnyFix на свой компьютер.Установите, а затем запустите. Нажмите на iTunes Repair на домашней странице.
Нажмите на iTunes Repair с домашней страницы
Шаг 2. Выберите iTunes Sync / CDB Errors и продолжите.
Выберите iTunes Sync / CDB Ошибка
Шаг 3. Подключите iPhone к компьютеру.
Подключите iPhone через USB-кабель
Шаг 4. Начнется процесс ремонта. Подождите немного, и вы увидите страницу «Ремонт завершен».
AnyFix исправляет ошибки синхронизации iTunes / CDB
Убедитесь, что выбрана вся музыкальная библиотека
При синхронизации музыки с iPhone, iPad, iPod с iTunes перейдите на вкладку «Музыка» — выбрана ли «Вся музыкальная библиотека»? Если нет, перейдите в раздел «Музыка» (в медиатеке iTunes), нажмите на галочку рядом с заголовком столбца «Имя» (для сортировки по отмеченной музыке) и прокрутите вниз, иначе любая непроверенная музыка не будет синхронизироваться.
Отключить музыкальную библиотеку iCloud на iPhone
Если iTunes сообщает «Медиатека iCloud включена», просто перейдите в «Настройки» на своем iPhone> «Настройки»> «Музыка»> выключите «Медиатеку iCloud». Для этого на экране iPhone переместите переключатель в положение «Выкл.», Затем снова подключите iPhone к iTunes.
Отключите «Музыкальную библиотеку iCloud» на iPhone
.Синхронизация музыки iTunes с iPhone с помощью альтернативы iTunes
Помимо синхронизации устройств, iTunes также переработан с iTunes Store и функциями Media Player.Вот почему в iTunes все хорошо организовано. Однако iTunes может быть не единственным выбором, когда пользователи хотят синхронизировать мультимедийные файлы (например, музыку, приложения, iBooks и т. Д.), Поскольку пользователи могут столкнуться со многими видами проблем iTunes, такими как:
- Синхронизированные с iTunes песни выделены серым цветом и не могут быть воспроизведены.
- При синхронизации музыки iTunes он напомнит вам: «Вы уверены, что хотите удалить существующую музыку, фильмы, телешоу, книги и мелодии с этого iPhone / iPad / iPod и синхронизировать с этой медиатекой iTunes?».iTunes заменит существующие файлы на вашем устройстве при синхронизации музыки с iPhone.
- iTunes не может распознать ваше устройство при подключении iPhone к компьютеру. И появляется сообщение о том, что «iTunes не удалось подключиться к этому iPhone. У вас есть разрешение ».
- Или точно так же, как проблема, упомянутая в этой статье, песни в iTunes не синхронизируются вручную с iPhone, iPad, iPod.
Независимо от того, в какой ситуации вы застряли, вы можете передавать музыку с iTunes на iPhone, используя альтернативу iTunes — AnyTrans.Он предлагает вам умный способ переноса музыки iTunes на iPhone, iPad, iPod. Теперь следуйте инструкциям, чтобы узнать, как перенести музыку iTunes на устройства iOS с помощью нескольких щелчков мыши.
Шаг 1. Установите AnyTrans на компьютер, запустите его и подключите iPhone или iPad к компьютеру> Щелкните в меню слева, выберите «Библиотека iTunes».
Выберите медиатеку iTunes
Шаг 2. Вся музыка из iTunes будет отображена на панели> Выберите песни, которые не могут быть синхронизированы с iPhone / iPad / iPod> Нажмите кнопку «На устройство», чтобы снова перенести музыку из библиотеки iTunes на iPhone / iPad / iPod.
К устройству
Шаг 3. После завершения процесса вы можете проверить, вся ли музыка из библиотеки iTunes синхронизирована на вашем iPhone.
Бонусный совет. Как перенести музыку с iPhone, iPad, iPod на iTunes
Поскольку скоро появится iPhone 12, для синхронизации музыки с вашего нового iPhone, iPad или iPod с iTunes у вас есть два варианта выполнения этой работы: Использование iTunes и инструмента для передачи музыки с iPhone. Но iTunes поддерживает перенос только купленной музыки с вашего iPhone. Вот как можно синхронизировать музыку с iPhone в iTunes:
- Обновите iTunes до последней версии на своем компьютере.
- Подключите iPhone к компьютеру через USB-кабель.
- Выберите «Файл» в верхнем левом углу экрана iTunes> «Устройства».
- Щелкните «Перенести покупки с [имя вашего iPhone]».
После завершения процесса купленная музыка должна быть сохранена в iTunes. Если вы предпочитаете перенести не купленные песни, обратитесь к этому руководству, чтобы получить более подробную информацию: Как перенести музыку с iPhone в iTunes>
Итог
Как видите, нетрудно исправить проблему «iTunes не синхронизирует все песни с iPhone / iPad / iPod» с помощью AnyFix.Мы помогли миллионам пользователей iTunes вернуть его. Он может исправить более 200 ошибок iTunes за несколько кликов. Стоит попробовать AnyFix.
Более того, как альтернатива iTunes, AnyTrans не только хорошо синхронизирует вашу медиатеку iTunes с вашим iPhone, но также хорошо справляется с управлением содержимым iOS, таким как музыка, фотографии, видео, контакты, сообщения и другие данные iPhone на твой компьютер. Если вы устали от iTunes, сейчас лучшее время для управления контентом iOS с AnyTrans!
Джой ТейлорЧлен команды iMobie, а также поклонник Apple, любит помогать большему количеству пользователей решать различные типы проблем, связанных с iOS и Android.
4 совета по исправлению того, что Apple Music не синхронизируется между устройствами
Если у вас возникла проблема с синхронизацией Apple Music на ваших устройствах, в следующем руководстве предлагаются некоторые решения, которые вы можете применить и избавиться от проблемы на различных устройствах. У него есть несколько методов, поэтому ваша проблема, скорее всего, будет решена.
Хотя есть ряд вещей, которые Apple сделала великолепно, одна из вещей, которые всем нравятся больше всего, — это то, насколько безупречно работают все устройства Apple.Если вы покупаете подписку Apple Music, например, на одном устройстве Apple, вы можете использовать ее на всех своих устройствах. Функция синхронизации упрощает получение контента с одного устройства Apple на другое.
В последнее время некоторые пользователи жаловались, что их подписка на Apple Music не синхронизируется между их устройствами. Если вы один из пользователей, столкнувшихся с этой проблемой, вы, вероятно, ищете способы обойти ее и иметь возможность слушать Apple Music на всех своих устройствах.К счастью, есть несколько способов решить проблему на ваших устройствах, и в следующем руководстве показано, как вы можете реализовать эти способы.
4 исправления для Apple Music, не синхронизирующейся между устройствами
В этом разделе предлагаются некоторые общие исправления, которые вы можете применить и синхронизировать Apple Music на своих устройствах. Эти исправления обеспечат синхронизацию вашей музыки и ее доступность на всех ваших устройствах.
Исправление 1. Включение музыкальной библиотеки iCloud на ваших устройствах
Благодаря iCloud ваши музыкальные треки будут доступны на всех ваших устройствах.Это гарантирует, что ваши песни синхронизированы и всегда доступны на ваших устройствах. Если музыкальный параметр iCloud не включен на ваших устройствах, ваша музыка не будет синхронизироваться, и, следовательно, у вас возникнут проблемы с Apple Music. Ниже показано, как включить эту опцию на своих устройствах.
Включение музыкальной библиотеки iCloud на устройстве iOS
Включить опцию музыки iCloud на iPhone или iPad очень просто.
Шаг 1. Запустите приложение «Настройки» с трамплина вашего iPhone или iPad.
Шаг 2. Когда он запустится, найдите и коснитесь опции с надписью «Музыка».
Шаг 3. Затем переведите переключатель «Музыкальная библиотека iCloud» в положение «ВКЛ.». Подождите, пока он загрузит ваши музыкальные композиции из вашей учетной записи.
Исправить Apple Music, не синхронизирующуюся между устройствами
Включение музыкальной библиотеки iCloud в iTunes для рабочего стола
Если у вас возникли проблемы с Apple Music в iTunes для настольных ПК, ниже описано, как включить опцию музыки iCloud и получить доступ к своим музыкальным трекам.
Шаг 1. Запустите приложение iTunes на ПК с Windows или Mac.
Шаг 2. Если вы пользователь Mac, щелкните меню iTunes вверху и выберите «Настройки». Пользователям Windows нужно щелкнуть меню «Правка» и выбрать «Настройки».
Исправить Apple Music, не синхронизирующуюся между устройствами
Шаг 3. В меню настроек поставьте галочку рядом с опцией «Музыкальная библиотека iCloud»> Нажмите «ОК», чтобы сохранить изменения.
Как исправить Apple Music, не синхронизирующуюся между устройствами
Все готово.Опция iCloud Music Library теперь включена, и вы сможете получить доступ к Apple Music на всех своих устройствах.
Fix 2. Убедитесь, что вы используете тот же Apple ID
Если Apple Music по-прежнему не синхронизируется на ваших устройствах, вам необходимо убедиться, что вы используете тот же Apple ID на своих устройствах, который использовался для покупки подписки Apple Music. Если вы используете другой Apple ID, вы не сможете получить доступ к своей подписке Apple Music. Ниже показано, как узнать, какой Apple ID вы используете на устройствах.
Шаг 1. На iPhone / iPad откройте приложение «Настройки» и нажмите на свое имя. Вы увидите свой Apple ID на экране. Убедитесь, что это тот, который вы использовали для покупки подписки.
Проверьте свой Apple ID
Шаг 2. В iTunes на ПК или Mac нажмите кнопку «Магазин» вверху, а затем выберите ссылку «Учетная запись» в правом меню. Вы увидите, что Apple ID используется iTunes.
Как исправить Apple Music, не синхронизирующуюся между устройствами
Если вы обнаружите, что Apple ID, используемый на ваших устройствах, не тот, который использовался для покупки подписки, все, что вам нужно сделать, это выйти из этой учетной записи, а затем снова войти в систему, используя идентификатор, к которому привязана подписка. .После этого вы сможете получить доступ к Apple Music на всех своих устройствах.
Fix 3. Обновление до последней версии iOS и iTunes
Иногда служба Apple Music может не синхронизироваться между вашими устройствами, если вы используете старую версию iOS или iTunes. Если это так, все, что вам нужно сделать, это обновить версии iOS и iTunes на своих устройствах, и вы сможете избавиться от проблемы.
Чтобы обновить версию iOS на вашем iPhone или iPad, запустите приложение «Настройки» и нажмите «Общие», а затем «Обновление программного обеспечения».Нажмите на опцию «Загрузить и установить», чтобы загрузить доступные обновления и установить их на свое устройство.
Чтобы обновить версию iTunes, перейдите на официальный сайт iTunes, загрузите и установите последнюю версию приложения на свои компьютеры. Сделать это быстро и легко.
Fix 4. Включите опцию Mobile Data на вашем устройстве iOS
Хотя это может показаться странным, но пользователь может решить проблему синхронизации Apple Music, переключив опцию мобильных данных на своем устройстве.Вы можете попробовать это на своем устройстве и посмотреть, поможет ли это решить проблему и для вас.
Шаг 1. Запустите приложение «Настройки» на своем устройстве iOS и нажмите на вариант с надписью «iTunes & App Store».
Шаг 2. Затем переключите параметр «Мобильные данные». Надеюсь, это решит проблему за вас.
Исправить Apple Music, не синхронизирующуюся между устройствами
Бонусный совет: как передавать музыку между iPhone с AnyTrans
Если вы все еще не смогли найти решение проблемы, с учетом ситуации было бы неплохо использовать стороннее приложение для передачи ваших музыкальных файлов.Это позволит вам быстро загрузить на свой iPhone музыкальные треки, не беспокоясь о проблеме синхронизации Apple Music.
Приложение AnyTrans упрощает передачу музыки между iPhone. Это позволяет пользователям быстро копировать все музыкальные треки с одного iPhone и мгновенно переносить их на другой. Ниже показано, как это сделать с помощью приложения AnyTrans.
Шаг 1. Загрузите, установите и запустите приложение AnyTrans на свой компьютер. Подключите оба своих iPhone к компьютеру и нажмите «Диспетчер устройств» и выберите опцию музыки в приложении, как показано ниже.
Выберите вкладку «Музыка» в AnyTrans
Шаг 2. На следующем экране приложение спросит, что вы хотите передать. Выберите вариант с надписью «Аудио» и нажмите «Музыка».
Выберите музыку на левой панели
Шаг 3. Выберите те, которые вы хотите перенести на второй iPhone, и нажмите кнопку «На устройство» в правом верхнем углу приложения. Он начнет перенос песен с одного iPhone на другой и вскоре должен завершиться.
Передача песен на устройство
Итог
Если у вас возникли проблемы с синхронизацией Apple Music между устройствами, в приведенном выше руководстве есть ряд решений для устранения проблемы.Если у вас ничего не работает, у вас есть AnyTrans для передачи ваших песен с одного iPhone на другой.
Джой ТейлорЧлен команды iMobie, а также поклонник Apple, любит помогать большему количеству пользователей решать различные типы проблем, связанных с iOS и Android.
iTunes не синхронизирует песни с iPhone или iPod
В этой статье по устранению неполадок объясняется, как решить проблему, при которой iTunes не синхронизирует песни с вашим iPhone или iPod.В большинстве случаев проблема вызвана неправильной настройкой параметров синхронизации iTunes для вашего iPhone или iPod. Руководство работает со всеми моделями iPhone, включая iPhone 6s и все версии iTunes, включая iTunes 12.
Прежде чем продолжить, внимательно прочтите это:
Никогда не запускайте iTunes с подключенным iPhone, iPod или iPad, если вы не уверены, что ваша медиатека iTunes содержит все нужные треки.
iTunes удалит с вашего iDevice все песни, которых нет в библиотеке.
Перед тем, как следовать приведенному ниже руководству, выполните Smart Backup вашего iDevice с помощью CopyTrans, чтобы скопировать все необходимые треки и списки воспроизведения в iTunes на вашем ПК:
CopyTrans Интеллектуальное резервное копирование
iTunes не синхронизирует песни с iPhone, iPod или iPad
Запустите iTunes и подключите свой iPhone, iPod или iPad к компьютеру. Как только iDevice появится в iTunes, нажмите на него
Затем нажмите «Музыка» слева.
Если iTunes сообщает «Музыкальная библиотека iCloud включена», выключите ее.Для этого на экране iPhone перейдите в «Настройки»> «Музыка» и установите переключатель «Музыкальная библиотека iCloud» в положение «Выкл.», Затем повторно подключите iPhone к iTunes
.Вернитесь в iTunes и убедитесь, что установлен флажок «Синхронизировать музыку». Также убедитесь, что выбран вариант «Вся музыкальная библиотека», и нажмите кнопку «Применить»
iTunes теперь должен перенести всю музыку, имеющуюся в вашей медиатеке, на ваш iPhone, iPod или iPad.
Как избежать появления сообщения «Стереть и синхронизировать»?
Если вы получили запрос «Удалить и синхронизировать», это означает, что вы еще не синхронизировали iPhone с медиатекой iTunes на этом ПК.Таким образом, iTunes удалит с вашего iPhone все песни или плейлисты, которых еще нет в медиатеке на ПК.
В этом случае, чтобы iTunes не удаляла песни с iPhone, мы рекомендуем использовать CopyTrans Manager вместо iTunes. CopyTrans Manager — это альтернатива iTunes, которая помогает добавлять песни на iPhone или iPod без iTunes. Добавить музыку на iPhone без iTunes
Apple Music не синхронизируется? Обновление iCloud может решить проблему
Фото предоставлено: Омид Армин
Apple Music не синхронизируется? Постоянная проблема помешала синхронизации музыкальных библиотек iCloud.
За последние 72 часа у многих пользователей Apple Music возникли проблемы с сервисом. Подписчики выходили в Интернет, чтобы пожаловаться на невозможность доступа к своим музыкальным библиотекам. «Почему Apple Music не синхронизирует мою музыкальную библиотеку iCloud?» спрашивает один вопрос. На данный момент проблема, похоже, решена, но вот что произошло.
Музыкальная библиотека iCloud позволяет пользователям Apple Music хранить свою личную библиотеку в Интернете. Он соответствует загруженным песням, перечисленным в iTunes, или загружает их напрямую, если таковых нет.Услуга включена в подписку Apple Music. Он также включен в отдельную службу iTunes Match.
Пользователи начали сообщать о проблемах при попытке синхронизации библиотеки Apple Music в macOS или iTunes в Windows. Те, кто столкнулся с проблемой, увидят экран с сообщением об ошибке, в котором сообщается, что синхронизация не удалась, и текст ошибки: «Результаты Genius не могут быть обновлены прямо сейчас. Сетевое соединение было потеряно ». Сообщение появилось, несмотря на отсутствие проблем с сетевым подключением, сообщают многие пользователи.
Пользователи, пострадавшие от несинхронизации Apple Music, не могли получить доступ к синхронизированным плейлистам и музыке.
Это касается Mac, ПК и устройств iOS, что делает их локальную библиотеку музыки практически бесполезной. Повторная авторизация машины с помощью Apple Music не помогла решить проблему — это была проблема на стороне сервера. На странице состояния системы Apple не упоминалось об отсутствии проблем с iCloud за последние 72 часа.
Однако людям, которые обратились в службу поддержки Apple, сказали, что они знают о проблеме.Людям, у которых Apple Music не синхронизируется, следует попытаться снова синхронизировать свою библиотеку, поскольку проблема, похоже, решена. Apple не прокомментировала, что вызвало проблему и может ли она вернуться.
Ранее в этом году многие пользователи iPhone сообщали о проблемах с их приложениями и службами. Ошибка оказалась связана с ошибкой Facebook в его комплекте разработки программного обеспечения. Многие приложения, которые полагались на службы входа в систему Facebook, сообщали о проблемах. Проблема с синхронизацией Apple Music может быть аналогичной — когда у Apple возникли проблемы со своей службой iCloud.
На данный момент, если у вас возникли проблемы с синхронизацией локальной библиотеки iCloud, попробуйте перезагрузить Mac.
Если проблема не исчезнет, обратитесь в Apple и сообщите, что проблема не решена. Они не признают публично никаких проблем, но вы можете получить помощь от службы поддержки.
[iTunes не синхронизирует музыку] 5 способов исправить iTunes не синхронизирует музыку с iPhone Проблема с iPod
РЕЗЮМЕ: [iTunes не синхронизирует музыку] Вы только что обновили свой iPhone / iPod, но не можете синхронизировать музыку iTunes с iPhone или iPod? Вот 5 простых способов решить проблему с iTunes, не синхронизирующей музыку.
SyncBird — Передача с iPhone / Упрощенное резервное копирование через iTunes Попробовать БЕСПЛАТНО
С помощью iTunes вы можете синхронизировать музыку, фильмы, телешоу, фотографии и многое другое с компьютера на iPhone, iPad, iPod и все устройства Apple. В большинстве случаев iTunes выполняет свои обязанности, но это также может вызвать некоторые неожиданные проблемы с синхронизацией музыки iTunes. Вот недавние отзывы наших пользователей:
У меня iPhone 7, и я пытался синхронизировать свою медиатеку iTunes с моим iPhone, но iTunes не синхронизирует мою музыку.В моем iTunes и iPhone используется последняя версия программного обеспечения. Я пробовал синхронизировать «всю музыкальную библиотеку», а затем «избранные плейлисты». Затем я попытался перенести музыку из iTunes на свой iPhone с помощью перетаскивания, но все равно не повезло? Что я делаю не так и как я могу исправить это iTunes, не синхронизирующий мою музыку?
Когда вы используете iTunes для синхронизации музыки с вашим iPhone или iPod, возможно, вы можете увидеть код ошибки iTunes или предупреждающее сообщение, которое не позволит вам выполнить работу. Если вы столкнетесь с такой же неприятной ситуацией, эта статья по устранению неполадок покажет вам 5 методов решения проблемы «iTunes не синхронизирует музыку».
Содержание:
Часть 1: Часто задаваемые вопросы о том, почему iTunes не синхронизирует музыку
iTunes обнаружит ваш iPod, iPhone или iPad после его подключения к компьютеру. Обычно iTunes автоматически загружает весь контент, добавленный в iTunes, на iPhone iPad с момента последней синхронизации. Проблема с автосинхронизацией заключается в том, что она синхронизируется вслепую и может вызвать некоторые неожиданные проблемы. Итак, прежде чем вы начнете, вот несколько часто задаваемых вопросов о том, как исправить iTunes, не синхронизирующий мою музыку.
В этом полном руководстве показано, как исправить iTunes, не синхронизирующую музыку с iPhone iPod через @MiniCreo_Apps Нажмите, чтобы твитнуть- В: Почему некоторые песни в формате MP3 не синхронизируются с моим iPod через iTunes? A: Если отдельные песни не синхронизируются из iTunes на iPod, попробуйте перезагрузить компьютер и устройство Apple. Также убедитесь, что у вас установлена последняя версия iTunes и последние обновления программного обеспечения для вашего устройства.
- В: Почему мой iPhone / iPod не отображается в iTunes? A: Обычно после подключения iPhone / iPod к компьютеру он отображается в левой верхней части iTunes. Если он не появляется или вы получаете сообщение об ошибке «Неизвестно» / «0xE», проверьте, отображается ли предупреждение «Доверяйте этому компьютеру», разблокируйте устройство и нажмите «Доверять». Если проблема не исчезнет, следуйте этому полному руководству, чтобы найти решение.
Читайте также: Лучший способ передачи музыки с iPhone на Mac>
, часть 2. Закройте и перезапустите iTunes, затем выполните синхронизацию вручную
Если iTunes не может случайно синхронизировать музыку с iPhone или iPod, вероятно, iTunes потребуется перезагрузка.Просто выйдите из iTunes, затем перезапустите приложение и попробуйте снова синхронизировать музыку с iPhone / iPod. Иногда этого достаточно, чтобы все снова заработало.
, часть 3: отключение iTunes Match / Apple Music на iPhone
Если вы подписаны на Apple Music или iTunes Match, вы не сможете использовать iTunes для синхронизации музыки с устройством iOS. Но вы можете синхронизировать другие типы контента, например фильмы и книги. Итак, если вы хотите синхронизировать музыку со своего компьютера на iPhone / iPod с помощью iTunes, просто выключите iTunes Match и Apple Music на своем iPhone.Сделать так просто:
Отключить iTunes Match / Apple Music на iPhone:
, часть 4: Проверьте наличие проблем со сторонним программным обеспечением безопасности
Некоторое стороннее программное обеспечение, включая программное обеспечение безопасности, может мешать процессу синхронизации, когда iTunes пытается загрузить музыку на ваш iPhone / iPod. Измените или удалите настройки программного обеспечения безопасности, а затем попробуйте выполнить синхронизацию еще раз. Поскольку при обычном удалении приложения путем перетаскивания в папку «Корзина» оно не удаляется полностью, поэтому рекомендуется использовать профессиональную программу Mac App Uninstaller для удаления этих приложений, которые могут помешать iTunes синхронизировать музыку с вашим iPhone / iPod.
Как полностью удалить программы на Mac:
Часть 5. Проверка правильности содержимого в медиатеке iTunes
Помните, что iTunes может синхронизировать только определенные типы музыкальных форматов с вашим iPhone / iPod, поэтому, когда вы используете iTunes для добавления музыки на свой iPhone, iPad или iPod touch, вы можете увидеть предупреждающее сообщение о том, что ваше устройство «не может быть синхронизировано» или что iTunes не может скопировать определенную песню на ваше устройство. Вот несколько советов по устранению неполадок, которые могут помочь вам решить эту проблему с синхронизацией iTunes.
iTunes не синхронизирует музыку Устранение неполадок:
, часть 6: использование сторонней альтернативы iTunes для синхронизации музыки
По-прежнему возникают проблемы при синхронизации музыки из iTunes на iPhone / iPod? Теперь вы можете покинуть корабль и найти достойную альтернативу iTunes. SyncBird Pro, вероятно, ваш лучший выбор. Он может передавать музыку с компьютера на ваш iPhone без iTunes, и самое приятное то, что недавно добавленные песни не будут перезаписывать существующие на вашем устройстве.Это очень просто в использовании.
Синхронизация музыки на iPhone / iPod без iTunes:
- Шаг 1. Загрузите и установите SyncBird Pro на свой компьютер> Откройте SyncBird Pro.
- Шаг 2: Подключите iPhone / iPod к компьютеру Mac> В левой части SyncBird Pro щелкните Устройство> Музыка:
- Шаг 3: Выберите песни, которые вы хотите синхронизировать с вашим iPhone / iPod> нажмите кнопку «Отправить на устройство», чтобы начать синхронизацию.
- Шаг 4: Через некоторое время SyncBird завершит синхронизацию вашей музыки с компьютера на ваш iPhone / iPod. В окне результатов вы увидите:
Синхронизация музыки на iPhone / iPod без iTunes Step 2
Синхронизация музыки на iPhone / iPod без iTunes Step 3
Синхронизация музыки на iPhone / iPod без iTunes Step 4
Pro Советы: SyncBird — это полная альтернатива iTunes, которая может помочь вам решить проблему с iTunes, не синхронизирующую музыку.Он также может передавать музыку, изображения, контакты, сообщения и многое другое между вашими iPhone, iPod и Mac.
SyncBird — сообщения для передачи / резервного копирования музыки с iPhone. Попробовать БЕСПЛАТНО
Итог
Исправили ли вы, что iTunes не синхронизирует музыку с моим iPhone / iPod? Напишите строку в поле для комментариев ниже, если у вас остались вопросы. И последнее: с помощью SyncBird Pro вы также можете освободить место на вашем iPhone, просмотреть содержимое резервных копий iPhone, уменьшить раздутую библиотеку iTunes, и это лишь некоторые из них.Так что бесплатно загрузите его здесь, чтобы начать знакомство с вашими iPhone, iPad и iTunes.
Скачать бесплатно Получить лицензию Pro100% безопасность. Ежедневно проверяется McAfee® и Norton ™.
Другие советы по теме iPhone / iTunes
Теги: iPhone Уловки iTunes Альтернативная передача данных iPhone Музыка для iPhone
Руководство по исправлению ошибок Apple Music на Mac, не синхронизирующихся с iPhone
Apple Music и несколько других потоковых сервисов синхронизируют ваши любимые песни и плейлисты на разных устройствах.Таким образом, вы можете наслаждаться ими без проблем, независимо от того, какое устройство вы используете для доступа к Apple Music. Но что, если в Apple Music отсутствуют некоторые песни или плейлисты на вашем iPhone, но они доступны на вашем MacBook? Выглядит довольно странно. Не волнуйся. В этом руководстве мы собрали несколько решений, которые помогут вам исправить ошибки синхронизации Apple Music между вашим Mac и iPhone.
Сначала убедитесь, что оба устройства (Mac и iPhone) подключены к одной и той же учетной записи Apple ID. Точно так же убедитесь, что у вас есть активная подписка Apple Music — на вашем iPhone перейдите в «Настройки»> [Ваше имя]> Подписки и убедитесь, что «Подписка Apple Music» находится в разделе «Активные».Наконец, убедитесь, что подключение к Интернету вашего iPhone и Mac активно. Это очень важно.
Если проблема связана с подключением к Интернету, ознакомьтесь с этими руководствами по устранению проблем с сотовой передачей данных и восстановлению соединения Wi-Fi на iPhone. В противном случае переходите к решениям в следующем разделе.
1. Запуск синхронизации библиотеки вручную
Вполне возможно, что ваша подписка на Apple Music не синхронизирует вашу музыкальную библиотеку между устройствами, несмотря на наличие активного подключения к Интернету.В таких случаях вы можете вручную запустить синхронизацию.
Некоторые пользователи Mac, у которых возникли аналогичные трудности с синхронизацией Apple Music, могли решить эту проблему, изменив свои музыкальные библиотеки. Внесение любых изменений в вашу музыкальную библиотеку — на вашем iPhone — приведет к тому, что Apple Music синхронизирует музыкальную библиотеку вашего Mac с вашим iPhone.
Вы можете попробовать добавить случайную песню в свой список воспроизведения, изменить имя списка воспроизведения или даже создать новый список воспроизведения. Вообще ничего.Это должно подтолкнуть Apple Music на вашем iPhone к получению обновленной информации с вашего Mac или других подключенных устройств.
2. Перезагрузите устройства
По-прежнему не можете синхронизировать библиотеку Apple Music на Mac с iPhone? Выключите оба устройства и снова включите их, начиная с iPhone. Если проблема не исчезнет, когда ваш iPhone снова включится, попробуйте перезагрузить Mac и проверьте, помогает ли это.
3. Обновите iOS
Если синхронизация библиотеки Apple Music работает некорректно на ваших устройствах, Apple рекомендует обновить их ОС до последней версии.Перейдите в «Настройки»> «Основные»> «Обновление программного обеспечения» и нажмите «Загрузите и установите», чтобы обновить свой iPhone.
Чтобы обновить macOS на Mac, перейдите в «Системные настройки»> «Обновление программного обеспечения» и нажмите кнопку «Обновить сейчас».
4. Включить синхронизацию библиотеки
Вам также следует проверить, включена ли синхронизация библиотеки на вашем Mac и iPhone. Если этот параметр отключен на любом устройстве, Apple Music будет иметь разный контент на ваших устройствах, даже если они подключены к одному и тому же идентификатору Apple ID.
Как включить синхронизацию библиотеки Apple Music на iPhone
Шаг 1: Запустите «Настройки» и выберите «Музыка».
Шаг 2: Убедитесь, что синхронизация библиотеки включена.
Если опция уже включена, выключите и снова включите ее. Это также может помочь Apple Music синхронизировать музыкальную библиотеку вашего Mac с вашим iPhone.
Примечание. Отключение синхронизации библиотеки для Apple Music приведет к удалению всех песен и загрузок с вашего iPhone.Не волнуйся. Ваш контент будет восстановлен. Ваша музыкальная библиотека будет синхронизирована / обновлена, когда вы снова включите эту функцию. Единственный недостаток — потеря загруженных песен.
Как включить синхронизацию библиотеки Apple Music на Mac
Шаг 1: Запустите приложение «Музыка» и щелкните «Музыка» в правом верхнем углу строки меню.
Шаг 2: Затем выберите «Настройки».
Шаг 3: Убедитесь, что на вкладке «Общие» установлен флажок «Синхронизировать библиотеку».Если он уже включен, вы можете снять этот флажок и снова включить. Щелкните ОК, чтобы сохранить изменения.
5. Проверьте статус Apple Music
У вас могут возникнуть трудности с синхронизацией музыкальной библиотеки между вашим Mac и iPhone, если в вашем регионе или во всем мире возникнет сбой в работе службы Apple Music. Для подтверждения посетите страницу поддержки системы Apple и проверьте, светятся ли индикаторы рядом с Apple Music, Apple Music Radio и подписками Apple Music зеленым. Это означает, что серверы Apple Music активны и находятся в сети.
Если индикаторы желтые, серверы не работают, и вы не можете использовать некоторые функции и службы Apple Music. В этом случае единственное, что вы можете сделать, — это подождать, пока Apple все исправит.
6. Повторно подключите Apple ID
Если ни одно из рекомендованных выше решений не помогло, вам следует удалить свою учетную запись Apple ID со своего iPhone и снова войти в систему. Прежде чем продолжить, вам следует сделать резервную копию вашего iPhone, чтобы вы не Вы не потеряете никаких данных при выходе из Apple ID.
Примечание: Как и при отключении синхронизации библиотеки для Apple Music (см. Метод № 4), при выходе из Apple ID также удаляются все загруженные песни с вашего iPhone. Вот почему вам следует сделать резервную копию вашего iPhone.
Чтобы выйти из Apple ID на iPhone, перейдите в «Настройки», щелкните свое имя и коснитесь параметра «Выйти».
Squash Synchronization Delay
При условии, что вы следовали методам и инструкциям, упомянутым выше, у вас больше не должно быть проблем с доступом к библиотеке Apple Music на MacBook и iPhone.
Следующий: Вы хотите, чтобы Apple Music не загружала треки или альбомы автоматически на ваш iPhone, Mac или ПК? Затем вы должны прочитать руководство по ссылке ниже, чтобы узнать, как этого добиться.




 Поэтому будьте аккуратны при использовании данной функции, иначе можно потерять сохраненную музыку на мобильном устройстве.
Поэтому будьте аккуратны при использовании данной функции, иначе можно потерять сохраненную музыку на мобильном устройстве.
 xml и замените набор из 16 символов в строке Library Persistent ID (расположен между тегами 16 символов) теми, что были скопированными из исходного файла в шаге 4. Сохраните изменения в файле .
xml и замените набор из 16 символов в строке Library Persistent ID (расположен между тегами 16 символов) теми, что были скопированными из исходного файла в шаге 4. Сохраните изменения в файле .:max_bytes(150000):strip_icc()/itunes-auto-sync-3-56f88a88bc184cc28e177e042e43af61.jpg)
 Сохраните изменения.
Сохраните изменения.