Почему в icloud отображаются не все контакты. Как правильно совмещать контакты Google и iCloud на iPhone
Многие владельцы iPhone и iPad замечают, что при синхронизации с iCloud в облачном сервисе сохраняются не все контакты. В отдельных случаях и вовсе из сотен контактов в iCloud становится доступно только пару десятков. В таком случае при выходе iPhone или iPad из строя, восстановлению большинство контактов подлежать не будет. К счастью, эту проблему можно решить.
Шаг 1. Перейдите в меню «Настройки » → iCloud .
Шаг 2. Переведите переключатель «Контакты » в неактивное положение. В открывшемся окне выберите пункт «Оставить на iPhone/iPad ».
 Шаг 4. Закройте приложение «Настройки » и подождите 5-10 минут.
Шаг 4. Закройте приложение «Настройки » и подождите 5-10 минут.
Шаг 5. Вновь зайдите в меню «Настройки » → iCloud и активируйте переключатель «Контакты ». В открывшемся окне выберите пункт «Объединить ».

Шаг 7. Нажмите «Создать резервную копию ».
 Можете проверять iCloud, в нем появились все ваши контакты. Для этого с компьютера перейдите на сайт iCloud.com, авторизуйтесь под данными своей учетной записи Apple ID и выберите раздел «Контакты».
Можете проверять iCloud, в нем появились все ваши контакты. Для этого с компьютера перейдите на сайт iCloud.com, авторизуйтесь под данными своей учетной записи Apple ID и выберите раздел «Контакты».
Невозможно оспорить тот факт, что самое важное в любом телефоне, не количество пикселей или объём памяти, а список контактов. Конечно же, наша любимая компания Apple хорошенько позаботилась о том, чтобы контакты с iPhone никогда не исчезали бесследно. Далее рассмотрим подробнее, как сохранить контакты с iPhone разными способами.
Сохранение контактов с помощью iCloud
Первое, что всегда и везде сохраняет любую информацию с iPhone и не только, — программа iCloud. Главное, чтобы экспорт в iCloud был подключён в Параметрах.
Для этого зайдите в Параметры и откройте вкладку «iCloud».
В новом окне найдите «Контакты», и если синхронизация выключена, включите её.

Всплывёт сообщение «Контакты будут объединены с iCloud». Нажимайте «Объединить», и ваши контакты будут в безопасности.

Сохранение через iTunes

Если у вас уже включена синхронизация с iCloud, то вы увидите такое окно.

В этом случае уже ничего не нужно делать. Но если вы хотите перенести контакты на компьютер через iTunes, нужно отключить синхронизацию с iCloud. Сделать это можно в Параметрах. Когда iCloud для контактов отключён, появится такое окно.

Теперь нужно поставить галочку возле надписи «Синхронизировать контакты с». У вас будут опции, использовать Outlook или Windows Contacts. После того, как выбор сделан, синхронизируйте iPhone.

Использование специальных приложений
Кроме iTunes и других файловых менеджеров, существуют приложения, которые помогут быстро перенести все контакты на компьютер. Например, приложение ExcelContacts, у которого масса плюсов, поможет сохранять контакты на компьютер в файле Excel. Это приложение также исключают любую возможность удаления контактов, которая иногда происходит при подключении к iTunes.
Итак, скачайте приложение ExcelContacts на телефон.

Когда приложение откроется, выберите стиль хранения.


Программа может даже выслать файл Excel на адрес электронной почты. Далее выбирайте способ, которым можно доставить контакты на компьютер: через USB, Wi-Fi или на электронный адрес (во вкладке More…)

Вот также видео про это приложение:
Восстановление контактов
Если контакты каким-либо образом были удалены с айфона, то восстановить их можно достаточно легко. Для этого существует резервная копия всей информации с телефона.
У разных компьютеров резервная копия находится в разных местах. Итак:
- У Mac: \Users\[имя_пользователя]\Library\ApplicationSupport\MobileSync\Backup\;
- для компьютеров с Windows XP: \Documents and Settings\[имя_пользователя]\Application Data\Apple Computer\MobileSync\Backup\;
- для компьютеров с Windows Vista: \Users\[имя_пользователя]\AppData\Roaming\Apple Computer\MobileSync\Backup\.
Спасти контакты поможет также программа iPhone Backup Extractor.
С начала появления Apple было ясно, что компания заботится о комфорте пользователей и клиентов. Это заключается во многом: отношение к продуктам, качеству, сервису, помощи в случае поломки или потери телефона и, конечно, использование устройства и устройствами в целом. Каждое вышедшее устройство или программа просто создана людьми и для людей, даже те незначительные продукты, которые пользуются популярностью меньше iPhone. Так и появился iCloud – специальное облачное хранилище, которое считается связующим звеном между всеми устройствами компании. И не важно, iPad это, Iphone или MacBook или даже Windows – прямой конкурент компании. Устройства работают вместе и айклауд помогает создавать ту экосистему, о которой ком
Как восстановить синхронизацию контактов через iCloud в iOS 7.1.2 [инструкция]
После установки обновления iOS 7.1.2 некоторые пользователи обнаружили сбой в работе контактов. Записи пропадают с устройства или не синхронизируются через iCloud. В результате добавленные на iPhone контакты не появляются на Mac и iPad и наоборот. Решить проблему очень просто.
Некоторые пользователи считают, что баг с синхронизацией контактов связан с неправильной работой iCloud в iOS 7.1.2. В действительности, это лишь проблема с настройками. Если контакты не синхронизируются, нужно заново активировать режим синхронизации.
Как восстановить синхронизацию контактов через iCloud в iOS 7.1.2:
Шаг 1: Откройте приложение Настройки на iPhone, iPad или iPod touch.
Шаг 2: Перейдите в раздел Почта, адреса и календари.
Шаг 3: В разделе Контакты убедитесь, что аккаунт по умолчанию iCloud.
Шаг 4: Проблема в том, что даже после этого отсутствующие контакты не появятся на других iДевайсах. Их придется ввести вручную. Чтобы узнать, каких абонентов нет в iCloud, откройте приложение Телефон и перейдите в раздел Контакты –> Группы.
Шаг 6: Снимите галочку напротив пункта Все iCloud, оставив только группу «На моем iPhone». Так вы увидите перечень контактов, отсутствующих на других ваших устройствах.
Как перенести контакты с SIM-карты, Gmail или телефона в iPhone и в iCloud
Начинающие пользователи iPhone часто сталкиваются с рядом проблем, связанных с отличиями структуры интерфейса iOS от других платформ. В частности, многие новоиспеченные владельцы яблочных смартфонов ощущают определенные трудности при синхронизации контактов. Разберем эту ситуацию подробнее.

♥ ПО ТЕМЕ: Как изменить мелодию вызова (рингтон) на Айфоне.
Начать стоит с того, что многие пользователи, купившие свой первый iPhone, задаются вопросом: «Как перенести контакты из SIM-карты на iPhone». Здесь следует пояснить, что просто перенести контакты на iPhone недостаточно – в идеале нужно настроить синхронизацию с iCloud (не пугайтесь, это очень просто), для того чтобы ваши контакты никогда не потерялись.
Также настоятельно рекомендуем при переходе на iPhone отказаться от использования любых сторонних сервисов
♥ ПО ТЕМЕ: Как проверить, новый ли iPhone (активирован или нет) вы купили?
Как правильно перенести контакты со старого телефона (SIM-карты) на iPhone и в iCloud
Создайте Apple ID
Создайте учетную запись Apple ID по этой инструкции (если она уже есть у вас, то проверьте, помните ли вы пароль. Это можно сделать на сайте icloud.com).
♥ ПО ТЕМЕ: Как следят за человеком, которому подарили iPhone и как запретить слежку.
Как перенести контакты напрямую с SIM-карты на iPhone
В настоящее время используется 3 вида физических СИМ-карт:
- Standart (она же Мини) – применялась с iPhone 2G до iPhone 3Gs,
- Micro – в iPhone 4 и iPhone 4s
- Nano – начиная с iPhone 5 и новее

Обрезание SIM-карты
Если ваш прежний телефон работал с SIM-картами типа Standart или Micro, то ее можно обрезать до формата Nano. В этом случае следует учесть, что чем старше SIM-карта, тем больше величина чипа и соответственно выше шанс его повредить вместе с контактами, хранящимися на ней.
Импорт контактов с SIM-карты в iPhone
После того, как Вы обрезали SIM-карту, вставьте ее в iPhone и перейдите по пути Настройки → Контакты и нажмите на кнопку Импортировать контакты SIM (для iOS 9 и более ранних версий путь несколько другой: Настройки → Почта, адреса, календари → Импортировать контакты SIM).

Настройка синхронизации с iCloud
После того как данные из адресной книги SIM-карты были сохранены в телефоне, их необходимо синхронизировать (экспортировать) с облаком iCloud. Для этого необходимо выполнить следующие действия (iPhone должен быть подключен к интернету):
1. Откройте приложение Настройки и перейдите в параметры iCloud;
2. Авторизуйтесь при помощи Apple ID и пароля;
На iOS 10.2 и выше:

На iOS 10.1 и более ранних версиях iOS:

3. Перейдите в раздел iCloud, переключите флажок Контакты в активное положение и в появившемся окне нажмите «Объединить»;


4. Подождите пару минут и перейдите на сайт iCloud.com с компьютера и убедитесь в том, что контакты успешно синхронизированы (об этом подробнее рассказывается ниже).
♥ ПО ТЕМЕ: Почему iPhone и iPad тормозят и выключаются на морозе.
Как перенести контакты из старого телефона в iPhone без обрезания SIM-карты
В случае, если контактов у вас немного и нет желания заморачиваться с обрезкой SIM-карты, то можно перенести контакты вручную при помощи веб-версии сервиса iCloud.
1. Подключите iPhone к Интернету.
2. Перейдите в Настройки → iCloud и введите данные учетной записи Apple ID.
На iOS 10.2 и выше:

На iOS 10.1 и более ранних версиях iOS:

3. Установите переключатель Контакты в положение Включено.


4. Зайдите с компьютера на сайт icloud.com и введите данные учетной записи Apple ID.
5. Откройте веб-приложение Контакты.

6. Нажмите «+» в нижней части экрана и выберите вариант «Новый контакт».

7. Заполните вручную данные контакта, при необходимости добавляя фото (оно будет отображаться на весь экран при звонке), после чего нажмите кнопку Готово в правом нижнем углу и переходите к заполнению следующего контакта, повторяя п. 6. Для удобства и быстроты действий вы можете пригласить кого-то помочь вам надиктовывать информацию о контактах со старого телефона.

8. Все! Контакт автоматически «прилетит» в iPhone. Проверяйте!
♥ ПО ТЕМЕ: Как на iPhone блокировать все звонки от неизвестных и скрытых номеров: 2 способа.
Как перенести контакты из Gmail (Google) в iPhone (iCloud)
1. Перейдите на сайт Google Контакты с компьютера.
2. В меню справа выберите пункт Экспортировать.

2. В появившемся окне выберите контакты для экспорта или Все контакты и укажите формат vCard ( «vCard (для приложения «Контакты» на устройствах iOS)»).

3. Нажмите кнопку Экспортировать, после чего начнется сохранение контактов из Gmail на компьютер в формате vCard (файл типа contacts.vcf).
4. Зайдите с компьютера на сайт icloud.com и введите данные учетной записи Apple ID.
5. Откройте веб-приложение Контакты.

6. Нажмите на иконку с изображением шестеренки в левом нижнем углу и выберите вариант «Импорт vCard».

7. В появившемся окне укажите загруженный в п. 3 файл с контактами и нажмите кнопку Выбрать.

8. Все! Контакты автоматически будут добавлены в iCloud и через несколько секунд появятся в iPhone. Проверяйте!
Видео по теме:
Смотрите также:
Резервная копия контактов iCloud
Привет всем! Недавно мне позвонила знакомая, у которой исчезли все контакты из iPhone 6, и она не понимала, как это произошло и из-за чего. В результате расспросов выяснилось, что свой старый iPhone 5 она отдала маме… Кто-то уже догадался, что могло произойти с её адресной книгой? Если нет, то я поясню — она просто отдала свой телефон маме, не удалив с аппарата свою учетную запись iCloud, а мама, как любитель чистоты и порядка, решила удалить со своего «нового» iPhone все ненужные ей контакты, тем самым удалив контакты из iCloud, и со всех привязанных к учетке устройств! Давайте я сейчас поподробнее расскажу о контактах iCloud, и как избежать подобных бед!
Резервная копия iCloud
Для начала, что такое резервная копия в iCloud? Если у вас включена функция резервного копирования в iPhone/iPad, то каждый раз, когда ваш аппарат подключен к питанию, к WiFi и заблокирован, он начинает создавать резервную копию в iCloud. Если не выполнено хотя бы одно из условий, то автоматическая копия создаваться не будет. Но вы можете самостоятельно зайти в телефоне в Настройки -> iCloud -> Резервное копирование и там нажать на кнопку Создать резервную копию. Кстати, там же вы можете увидеть, когда была создана последняя копия. Что входит в эту копию, вы можете посмотреть в статье — Кончилось место в iCloud? Исправляем!
Как создается резервная копия iCloud?
Если я все правильно понимаю, то если копия была создана ночью, к примеру в 1:00, а в обед вы решили удалить пару-тройку контактов, а потом спохватились, то можете свободно сбросить настройки и восстановить данные из последней и единственной(!!!) копии. «Почему единственной?» — можете спросить вы, ведь копии могут быть еще и в iTunes. Но сейчас мы говорим про один из самых распространенных способов (который я сам использую) — создание копии только в iCloud.
Самое невеселое в описанной выше ситуации следующее: а что если вы удалили контакты утром, в 8:00, а потом приехали на работу и снова подключили iPhone к зарядному устройству, iPhone уже нашел и подружился с вашей рабочей WiFi сетью и вы оставили его на пару часов, и только после обеда решили, что удаленные контакты все же вам еще могут пригодиться? Восстанавливать из копии смысла нет, так как последняя и единственная (!!!) копия у вас датируется 8+N часов (когда вы поставили iPhone на зарядку на работе) и там уже нет удаленных контактов! Как говорится, попадос… Причем, то что мы описали с контактами, происходит и с календарями, заметками и т.п.
Если на iPad остались данные?
Спасти отца русской демократии вас может только 2 вещи — если, вдруг каким-то образом осталась копия нужных данных на другом устройстве — компьютере или iPad или была локальная копия контактов на компьютере. Опять же, если на iPad эти данные есть и он подключен к интернету, то они уже и там исчезли (через iCloud синхронизация происходит в течении нескольких секунд или минут). Хотя, если вдруг дома пропал интернет, iPad разрядился до того, как были удалены данные или же он вообще был выключен, то вытащить данные не составит труда, главное соблюдать осторожность — устройство не должно подключиться к интернету! Если будете включать устройство, то выключите домашний WiFi роутер и вытащите SIM-карту, что бы устройство не смогло зайти в интернет и произвести синхронизацию, удалив тем самым нужные данные!
Я все думаю — а что, сложно реализовать аналог Time Machine для iCloud? (Ура, оказалось, что такая функция есть, и вы можете посмотреть, как она работает. Правда там реализовано не все, о чем я мечтаю, но об этом чуть дальше…) Не создавать там копиии копий всего подряд, а лишь того, что является самым важным — контакты, заметки, закладки Safari, связка ключей и т.п
Что я имею ввиду? В Time Machine есть последняя копия, а так же, еженедельная копия, ежемесячная и т.п. Что мешает сделать в iCloud несколько копий маловесящих данных, таких как контакты/заметки, а так же позволять вручную выбирать нужные данные? Самое что интересное, это занимало бы совсем немного места — копия контактов, заметок, страниц Safari занимает максиму 100 Мб. Да, почта может занимать чуть больше места, но там есть отдельная корзина, на случай ошибки 🙂
Как сохранить контакты из iCloud?
Сохранить контакты можно многими способами и сейчас мы разберем, как создать бэкап контактов в удобном для вас месте. Осуществить сохранение контактов можно через Mac, icloud.com и через Windows.
Сохранить контакты в Mac
Начну именно с Mac 🙂 Для начала, надо убедиться, что сервис iCloud подключен на Mac и там включена синхронизация контактов. Если нет, то идем в Системные настройки -> iCloud и там вводим свой Apple ID и пароль для iCloud, или переходим к следующему пункту (в случае, если Mac не ваш, или просто не хочется заводить на нем учетную запись). Если вы завели на Mac учетку iCloud, то спокойно идем в программу Адресная книга (Mac OS 10.7, 10.8) или Контакты (Mac OS 10.9, 10.10, 10.11). Если в программе вы видите все свои контакты, значит все идет как надо, в противном случае, идем в настройки iCloud на Mac и проверяем, что контакты у вас включены в синхронизацию.
Итак, программа Контакты открыта (показываю на примере OS X 10.10), и для сохранения нужно выбрать все контакты, и сделать это можно держа на клавиатуре сочетание клавиш CMD+A. Или же можно выбрать какой-то один или несколько контактов, кликая по ним, зажав клавишу CMD. После выбора контактов надо зайти в меню Файл — Экспорт и там выбрать «Экспорт vCard…» или «Архив Контактов…» В новом окне выбрать место для сохранения и нажать Сохранить. Все, контакты сохранены у вас на компьютере в отдельном файле, и не зависимо от чего вы всегда сможете восстановить свою адресную книгу. Лично я в момент сохранения включаю режим параноика и делаю копию как в vCard, так и в Архиве адресной книги — поверьте, лучше перестраховаться! 🙂 Кстати, режим параноика не безоснователен — если вдруг вам понадобиться перенести контакты в Gmail или iCloud, то загрузить через сайты можно именно файл vCard, а не Архив адресной книги.
Сохраните сформированные файлы в почте, облаке и еще много куда, что бы в случае необходимости, они всегда были под рукой!
Сохранить контакты через сайт iCloud
Если под рукой есть Mac или компьютер с Windows или Linux, то можно просто через браузер зайти на сайт icloud.com и оттуда уже сохранить все свои контакты. Для начала надо зайти на тот самый сайт iCloud, ввести свой Apple ID и пароль для iCloud. После того, как имя и пароль ввели, появится окно с набором сервисов — почта, контакты, календари и прочее. Нам нужны контакты:
После входа в контакты, так же можно выделить один, несколько или все контакты, как в предыдущем пункте. Выделить все контакты можно сочетанием CMD+A или нажать на шестеренку в левом нижнем углу и выбрав пункт Выделить все. После того, как необходимые контакты выделены, можно приступать к сохранению их на компьютер. Для этого надо нажать на иконку шестеренки и выбрать пункт Экспорт vCard:
Если по какой-то причине загрузка не началась, попробуйте другой браузер (у меня в Google Chrome не с первого раза происходит сохранение контактов из iCloud)… Через Safari контакты сохраняются практически мгновенно. Может это проблема в моем Mac, я не знаю, главное знать запасной вариант 🙂
Сохранить контакты в Windows
Тут все очень просто — либо надо ставить iCloud для Windows и там уже что-то ковырять (вы уж друзья простите, но я не знаю что там и как делать — не люблю я Windows), или просто зайти через браузер на сайт icloud.com и там уже сделать, как в предыдущем пункте! Надеюсь, что вы мне простите такой произвол и сможете сохранить контакты через браузер 🙂 Проблема с Windows заключается в том, что в разных версиях Outlook, Контактах (Windows) все делается по-разному, и разбирать +100500 вариантов у меня нет желания. К тому же большинство моих читателей работает с OS X и iOS 🙂
Если резервная копия контактов есть, то можно будет в любой момент восстановить их из архива, открыв на нужном устройстве, или загрузив их в сервисы Google или iCloud… К примеру, адресную книгу в формате vCard можно будет загрузить в Google Контакты, после чего они появятся на всех привязанных устройствах. Так же можно загрузить этот же файл vCard в iCloud или произвести синхронизацию с Nokia, к примеру…
И маленький совет от моего личного опыта — создавайте резервную копию контактов на компьютер всякий раз, когда хотите внести изменения в адресную книгу. Я бывает, пересматриваю свою адресную книгу на актуальность данных, сортирую контакты по группам, и каждый раз, прежде чем начать процесс, я создаю копию на компьютер, а так же копию после всех изменений! Это как в старом анекдоте — лучше выстрелить перезарядить и еще раз выстрелить, чем светить фонариком и спрашивать «кто тут?» 🙂
Легкий экспорт контактов iPhone с iCloud
![]()
![]() Как вы, вероятно, знаете, все ваши контакты iPhone и соответствующая информация адресной книги хранятся в iCloud, конечно, при условии, что вы используете облачную службу для синхронизации и резервного копирования данных. Многие люди не знают, что веб-интерфейс iCloud предоставляет невероятно простой метод экспорта тех же контактов iPhone, предоставляя вам легкий доступ к отдельным контактам в адресной книге или даже возможность экспортировать и сохранять все контакты. список — все прямо из Интернета, с самим iPhone или без него.
Как вы, вероятно, знаете, все ваши контакты iPhone и соответствующая информация адресной книги хранятся в iCloud, конечно, при условии, что вы используете облачную службу для синхронизации и резервного копирования данных. Многие люди не знают, что веб-интерфейс iCloud предоставляет невероятно простой метод экспорта тех же контактов iPhone, предоставляя вам легкий доступ к отдельным контактам в адресной книге или даже возможность экспортировать и сохранять все контакты. список — все прямо из Интернета, с самим iPhone или без него.
Эта малоизвестная функция бесконечно полезна и чрезвычайно проста в использовании. Мы разбили его на три простых шага; доступ к контактам, а затем экспорт либо отдельного контакта, либо полного набора контактных данных. После того, как вы его сохранили, вы можете делать с ним все, что захотите.
1: войти в iCloud и просмотреть контакты
- Перейдите на iCloud.com и войдите в систему, используя тот же Apple ID, что и ваш iPhone, Mac, устройства iOS, подключенные к .
- Щелкните «Контакты»
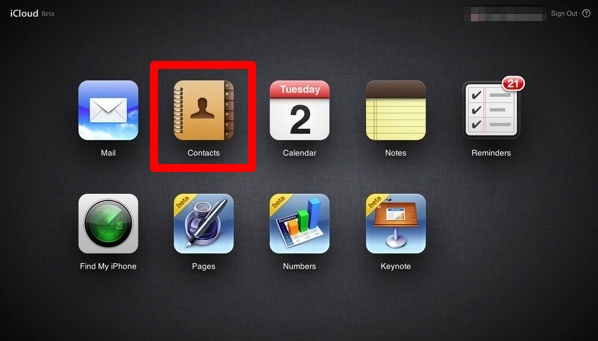
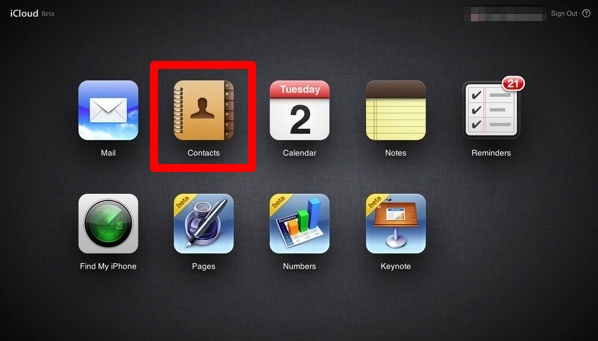
Веб-интерфейс iCloud содержит весь ваш список контактов и все данные адресной книги.Этот список контактов должен быть актуальным до тех пор, пока в iCloud включена синхронизация контактов, и, в отличие от остальных данных iCloud, он не зависит от резервных копий, которые нужно обновлять или поддерживать. Тем не менее, может быть случайная задержка с обновлением информации с разных устройств через iCloud, но это может быть вызвано немедленным обновлением, инициировав резервное копирование в iCloud. После этого щелкните значок шестеренки в веб-приложении «Контакты» и выберите «Обновить контакты», чтобы список контактов iCloud был повторно заполнен новой / обновленной адресной информацией.
После входа в iCloud и в разделе «Контакты» вы можете экспортировать либо отдельный контакт, либо группу контактов, либо весь список контактов. Каждый сохраняется как VCF (VCard), который является общепринятым форматом для данных адресной книги, который работает практически на всех платформах, от iOS, Mac OS X, Windows, Android, Blackberry и т. Д.
2: экспорт одиночного контакта
- Найдите контактную информацию, которую вы хотите экспортировать, и выберите их имя из списка
- Щелкните значок шестеренки и выберите «Экспорт Vcard».
- Найдите в каталоге ~ / Downloads / сохраненную карту
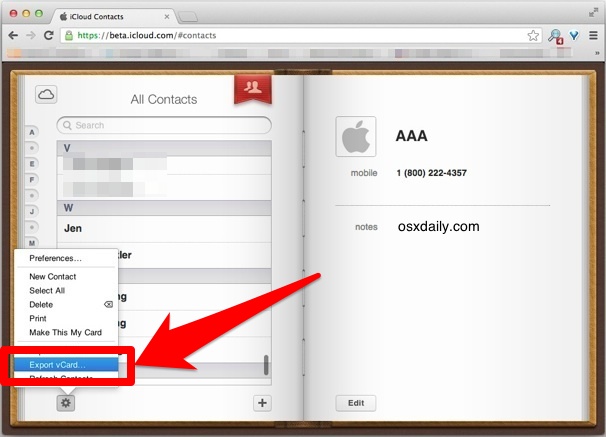
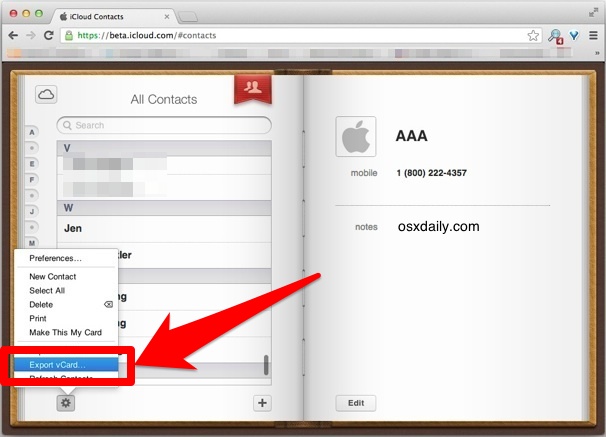
Вы также можете отправлять отдельные контакты непосредственно с iPhone через приложение «Контакты», но веб-метод iCloud гарантирует, что у вас по-прежнему будет доступ к контактам, даже если телефон не работает, потерян или просто не находится поблизости в данный момент.
Несколько контактов можно экспортировать вместе, выбрав более одного контакта и затем используя ту же функцию экспорта, или вы можете воспользоваться следующим подходом, который экспортирует весь список контактов.
3: экспорт и сохранение всего списка контактов iPhone из iCloud
- Выберите ВСЕ контакты, нажав Command + A или щелкнув значок шестеренки и выбрав «Выбрать все».
- Щелкните значок шестеренки и выберите «Экспорт VCard».
- Найдите спасенное.vcf vcard файл в каталоге загрузок


Результирующий файл VCF представляет собой буквально всю адресную книгу, и его размер может составлять несколько мегабайт, если у вас есть большая адресная книга. Вот как это может выглядеть в Finder:
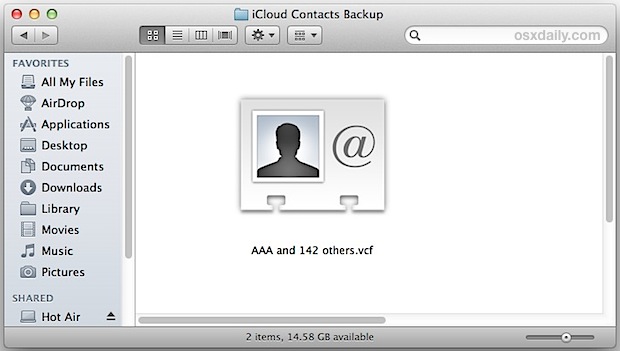
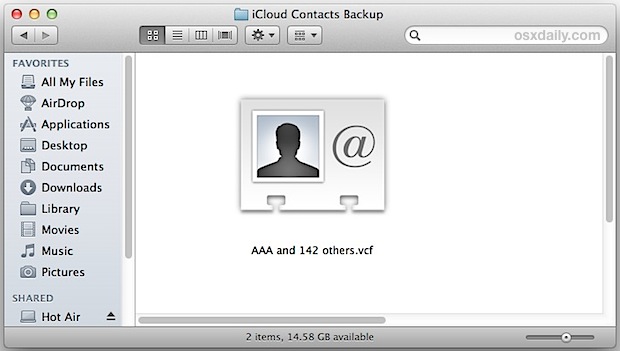
Теперь, когда список контактов экспортирован, вы можете сохранить его где-нибудь в качестве резервной копии или быстро поделиться этим списком с кем-то еще, просто отправив весь этот vcf-файл по электронной почте другому человеку (или себе), который затем можно импортировать непосредственно в iPhone или iPad, Android, Windows Phone или Blackberry.Практически все могут использовать файл vcf, поэтому при его использовании вряд ли возникнут какие-либо проблемы, независимо от платформы.
Возможность доступа к контактам буквально из любого места с доступом в Интернет, а также экспорт отдельного контакта, группы контактов или всей адресной книги — одна из многих причин, по которым вы должны обязательно использовать iCloud не только для обычных целей. Резервные копии данных iOS, но также специально для контактов iPhone. Эта простота переноса данных просто бесценна, и вы больше никогда не останетесь без важной адресной информации, даже если у вас больше нет iPhone из-за того, что он был потерян, украден, потерян или просто разрядился.
Связанные
.Почему я не могу использовать свой адрес электронной почты iCloud…
Обновление:
Я отправил свои выводы / разочарования по этой теме высшему руководству Apple. В частности, необходимо рассмотреть аспект безопасности этой ситуации, но в целом ситуация сбивает с толку, и пользовательский опыт очень плох.
Сначала со мной связался менеджер по связям с руководителями, чтобы обсудить этот вопрос. Дело было направлено инженеру iCloud, и член службы поддержки Apple только что связался со мной, чтобы передать отзыв от команды iCloud.
1. Ситуация хорошо известна команде iCloud. Не вдаваясь в подробности, было ясно, что на бэкенде работает много устаревших систем. Основная проблема заключается в том, что Apple хочет упростить свои услуги, используя один идентификатор во всей сети Apple. Однако серверная часть использует множество различных систем для разных типов учетных записей. На самом деле получить то, что мы хотим, «почти невозможно».
2. Когда у вас есть и основной AppleID, и псевдоним, это фактически два разных AppleID.Они просто связаны друг с другом в серверной части, чтобы «имитировать» один AppleID. Изменение основного AppleID на псевдоним и наоборот может привести к разного рода проблемам в серверной части, которые очень сложно исправить без полной реструктуризации пользовательской системы AppleID / iCloud.
3. Фактически вы можете изменить свой основной адрес электронной почты, чтобы сообщения, касающиеся вашего идентификатора Apple ID, фактически шли на адрес электронной почты, отличный от адреса основного идентификатора AppleID. Это не могут сделать пользователи, а только по запросу и только в том случае, если Apple одобрит ваш запрос.
4. Я спросил, позволят ли они хотя бы пользователям указать, какой адрес электронной почты они хотят использовать для связи. Как и ожидалось, ответ был: «Не знаю». Однако казалось, что они хорошо осведомлены о ситуации и, судя по тому, как они справлялись с ситуациями, мы могли бы когда-нибудь увидеть этот вариант. Однако изменение вашего основного AppleID на адрес icloud.com/me.com, вероятно, будет невозможно в течение длительного времени, если вообще когда-либо.
5. Похоже, что Apple вызывает всеобщий «страх» относительно Apple ID.Похоже, они очень не решаются вносить какие-либо реальные изменения, и любые изменения потребуют много времени, чтобы их утвердить и внедрить. Это чистое предположение, но я предполагаю, что это связано со страхом столкнуться с непредвиденными рисками безопасности. Меньше всего Apple (или любой другой организации) когда-либо захочет взлома вашей центральной системы учетных записей. Посмотрите, какое внимание СМИ привлекло это за последние месяцы, хотя Apple не была виновата в этих «взломах».
Итог: все еще глупая и опасная ситуация.По крайней мере, теперь мы знаем почему, или хотя бы немного. Нам, вероятно, просто придется смириться с этим и надеяться, что Apple будет интегрировать систему псевдонимов все глубже и глубже, чтобы псевдоним действительно стал использоваться в качестве полного AppleID, а ваш основной AppleID будет просто резервным.
.iCloud не позволяет мне войти в систему
Когда вы открыли настройки системы> iCloud нажмите «Выход», это следующие шаги, чтобы полностью выйти из системы, а затем снова настроить учетную запись iCloud, а также настроить связку ключей iCloud.
(a) Откройте системные настройки> нажмите iCloud и нажмите «Выйти», вы увидите окно с сообщением, хотите ли вы сохранить копию своих данных iCloud на этом Mac перед выходом из системы? Поля iCloud Drive, контакты, календари, напоминания отмечены по умолчанию, поэтому нажмите «Сохранить копию».
(b) Затем снимите флажки с iCloud Drive, контактов, календарей, напоминаний и нажмите «Продолжить».
появится всплывающее окно. Вы хотите сохранить копию паролей сафари на этом Mac?
(1) Удалить с Mac (2) отменить (3) оставить на Mac. Так что нажмите «Удалить с Mac».
(c) Вам будет предложено ввести пароль Apple ID для адреса электронной почты, чтобы отключить функцию «Найти мой Mac», поэтому введите свой пароль Apple ID и нажмите «Продолжить», маленький кружок будет вращаться, подождите.
(d) Через некоторое время появится окно, показывающее, что iCloud позволяет вам получить доступ к вашей музыке, фотографиям, контактам, календарям и многому другому на ваших устройствах, ваш Apple ID будет автоматически записан в поле, нажмите «Далее».
(e) Будет предложено ввести пароль идентификатора Apple ID, поэтому введите пароль и нажмите «Далее» маленький кружок.
(f) Через некоторое время появится окно (1) используйте iCloud для своих документов и данных (2) используйте функцию «Найти мой Mac», отмечены два флажка, будут показаны два варианта назад и далее, поэтому нажмите «Далее».
Появится небольшое окно, позволяющее найти мой Mac и использовать местоположение этого Mac? Две опции будут отображаться не сейчас и разрешить, поэтому нажмите разрешить.
Снова появится всплывающее окно, введите свой Apple ID и пароль и нажмите ОК, появится вращающийся пляжный мяч, подождите.
(g) В системных настройках> iCloud поле связки ключей будет снято, поэтому коснитесь поля связки ключей, появится всплывающее окно для настройки Связки ключей iCloud на этом Mac, запросите одобрение от одного из других устройств с помощью Связки ключей iCloud.
(h) Будут показаны три варианта (1) использовать код (2) отменить (3) запросить одобрение.
Итак, нажмите на использование кода, подождите некоторое время, затем в пустом поле введите свой код безопасности iCloud и нажмите «Далее», он покажет, что цепочка для ключей настраивается, через некоторое время поле цепочки для ключей будет проверено, и вы также можете увидеть параметры перед ним вы также можете установить флажок Siri.
(I) Откройте системные настройки> iCloud Drive (флажок установлен) и щелкните параметры> установите флажок рабочего стола и папки с документами — он покажет настройку и нажмите готово.
(j) Снова откройте средство поиска> щелкните iCloud Drive> вы увидите документы (они появятся через несколько часов, поскольку это зависит от данных, которые были сохранены в iCloud Drive, скорость сети также является фактором для загрузки всех из них, щелкните при значке загрузки перед ними (если документы созданы в Microsoft Office, круговая диаграмма будет вращаться и заполняться.
Вы также писали, что при намеренном вводе неправильного пароля Apple ID появится ошибка.
Вам необходимо настроить диск iCloud (установите флажок для диска iCloud), перед ним отображается кнопка параметров, нажмите на нее, установите флажок рабочих столов и документов и нажмите «Готово», выйдите из системных настроек.
Кроме того, как вы сбросили пароль Apple ID в окне, опубликуйте снимок экрана (скройте свой почтовый адрес / любой номер доверенного устройства перед публикацией).
.9 распространенных проблем с iCloud (и способы их решения на вашем iPhone или iPad)
MakeUseOf — Политика конфиденциальностиМы уважаем вашу конфиденциальность и обязуемся защищать вашу конфиденциальность во время работы в сети на нашем сайт. Ниже раскрываются методы сбора и распространения информации для этой сети. сайт.
Последний раз политика конфиденциальности обновлялась 10 мая 2018 г.
Право собственностиMakeUseOf («Веб-сайт») принадлежит и управляется Valnet inc.(«Нас» или «мы»), корпорация зарегистрирован в соответствии с законодательством Канады, с головным офисом по адресу 7405 Transcanada Highway, Люкс 100, Сен-Лоран, Квебек h5T 1Z2.
Собранные персональные данныеКогда вы посещаете наш веб-сайт, мы собираем определенную информацию, относящуюся к вашему устройству, например, ваше IP-адрес, какие страницы вы посещаете на нашем веб-сайте, ссылались ли вы на другие веб-сайт, и в какое время вы заходили на наш веб-сайт.
Мы не собираем никаких других персональных данных.Если вы заходите на наш сайт через учетной записи в социальной сети, пожалуйста, обратитесь к политике конфиденциальности поставщика социальных сетей для получения информации относительно их сбора данных.
Файлы журналаКак и большинство стандартных серверов веб-сайтов, мы используем файлы журналов. Это включает интернет-протокол (IP) адреса, тип браузера, интернет-провайдер (ISP), страницы перехода / выхода, тип платформы, дата / время и количество кликов для анализа тенденций, администрирования сайта, отслеживания пользователей движение в совокупности и собирать широкую демографическую информацию для совокупного использования.
Файлы cookieФайл cookie — это фрагмент данных, хранящийся на компьютере пользователя, связанный с информацией о пользователе. Мы и некоторые из наших деловых партнеров (например, рекламодатели) используем файлы cookie на нашем веб-сайте. Эти файлы cookie отслеживают использование сайта в целях безопасности, аналитики и целевой рекламы.
Мы используем следующие типы файлов cookie:
- Основные файлы cookie: эти файлы cookie необходимы для работы нашего веб-сайта.
- Функциональные cookie-файлы: эти cookie-файлы помогают нам запоминать выбор, который вы сделали на нашем веб-сайте, запоминать ваши предпочтения и персонализировать ваш опыт работы с сайтом.
- Аналитические и рабочие файлы cookie: эти файлы cookie помогают нам собирать статистические и аналитические данные об использовании веб-сайта.
- Файлы cookie социальных сетей: эти файлы cookie позволяют вам взаимодействовать с контентом на определенных платформах социальных сетей, например, «лайкать» наши статьи. В зависимости от ваших социальных сетей настройки, сеть социальных сетей будет записывать это и может отображать ваше имя или идентификатор в связи с этим действием.
- Рекламные и таргетированные рекламные файлы cookie: эти файлы cookie отслеживают ваши привычки просмотра и местоположение, чтобы предоставить вам рекламу в соответствии с вашими интересами. См. Подробности в разделе «Рекламодатели» ниже.
Если вы хотите отключить файлы cookie, вы можете сделать это в настройках вашего браузера. Для получения дополнительной информации о файлах cookie и способах управления ими, см. http://www.allaboutcookies.org/.
Пиксельные тегиМы используем пиксельные теги, которые представляют собой небольшие графические файлы, которые позволяют нам и нашим доверенным сторонним партнерам отслеживать использование вашего веб-сайта и собирать данные об использовании, включая количество страниц, которые вы посещаете, время, которое вы проводите на каждой странице, то, что вы нажимаете дальше, и другую информацию о посещении вашего веб-сайта.
РекламодателиМы пользуемся услугами сторонних рекламных компаний для показа рекламы, когда вы посещаете наш веб-сайт. Эти компании могут использовать информацию (не включая ваше имя, адрес, адрес электронной почты или номер телефона) о ваших посещениях этого и других веб-сайтов для размещения рекламы товаров и услуг, представляющих для вас интерес. Если вы хотите получить дополнительную информацию об этой практике и узнать, как можно отказаться от использования этой информации этими компаниями, щелкните здесь.
Рекламодатели, как сторонние поставщики, используют файлы cookie для сбора данных об использовании и демографических данных для показа рекламы на нашем сайте. Например, использование Google Файлы cookie DART позволяют показывать рекламу нашим пользователям на основе их посещения наших сайтов и других сайтов в Интернете. Пользователи могут отказаться от использования DART cookie, посетив политику конфиденциальности Google для рекламы и содержательной сети.
Мы проверили все политики наших рекламных партнеров, чтобы убедиться, что они соответствуют всем применимым законам о конфиденциальности данных и рекомендуемым методам защиты данных.
Мы используем следующих рекламодателей:
Ссылки на другие веб-сайтыЭтот сайт содержит ссылки на другие сайты. Помните, что мы не несем ответственности за политика конфиденциальности таких других сайтов. Мы призываем наших пользователей знать, когда они покидают нашу сайт, и прочитать заявления о конфиденциальности каждого веб-сайта, который собирает лично идентифицируемая информация. Это заявление о конфиденциальности применяется исключительно к информации, собираемой этим Интернет сайт.
Цель сбора данныхМы используем информацию, которую собираем, чтобы:
- Администрирование нашего веб-сайта, включая устранение неполадок, а также статистический анализ или анализ данных;
- Для улучшения нашего Веб-сайта и повышения качества обслуживания пользователей, обеспечивая вам доступ к персонализированному контенту в соответствии с вашими интересами;
- Анализируйте использование пользователями и оптимизируйте наши услуги.
- Для обеспечения безопасности нашего веб-сайта и защиты от взлома или мошенничества.
- Делитесь информацией с нашими партнерами для предоставления таргетированной рекламы и функций социальных сетей.
Мы не продаем и не сдаем в аренду ваши личные данные третьим лицам. Однако наши партнеры, в том числе рекламные партнеры, может собирать данные об использовании вашего веб-сайта, как описано в настоящем документе. См. Подробности в разделе «Рекламодатели» выше.
Как хранятся ваши данныеВсе данные, собранные через наш Веб-сайт, хранятся на серверах, расположенных в США.Наши серверы сертифицированы в соответствии с Соглашением о защите конфиденциальности между ЕС и США.
IP-адрес и строковые данные пользовательского агента от всех посетителей хранятся в ротационных файлах журнала на Amazon. сервера на срок до 7 дней. Все наши сотрудники, агенты и партнеры стремятся сохранить ваши данные конфиденциальны.
Мы проверили политику конфиденциальности наших партнеров, чтобы убедиться, что они соответствуют аналогичным политикам. для обеспечения безопасности ваших данных.
Согласие в соответствии с действующим законодательствомЕсли вы проживаете в Европейской экономической зоне («ЕЭЗ»), окно согласия появится, когда доступ к этому сайту.Если вы нажали «да», ваше согласие будет храниться на наших серверах в течение двенадцать (12) месяцев, и ваши данные будут обработаны в соответствии с настоящей политикой конфиденциальности. После двенадцати месяцев, вас снова попросят дать согласие.
Мы соблюдаем принципы прозрачности и согласия IAB Europe.
Вы можете отозвать согласие в любое время. Отзыв согласия может ограничить вашу возможность доступа к определенным услугам и не позволит нам обеспечить персонализированный опыт работы с сайтом.
Безопасность данныхНаши серверы соответствуют ISO 27018, сводам правил, направленных на защиту личных данных. данные в облаке. Мы соблюдаем все разумные меры предосторожности, чтобы гарантировать, что ваши данные безопасность.
В случае, если нам станет известно о любом нарушении безопасности данных, изменении, несанкционированном доступе или раскрытие каких-либо личных данных, мы примем все разумные меры предосторожности для защиты ваших данных и уведомит вас в соответствии с требованиями всех применимых законов.
Доступ, изменение и удаление ваших данныхВы имеете право запросить информацию о данных, которые у нас есть для вас, чтобы запросить исправление и / или удаление вашей личной информации. пожалуйста, свяжитесь с нами в [email protected] или по указанному выше почтовому адресу, внимание: Отдел соблюдения требований данных.
ВозрастЭтот веб-сайт не предназначен для лиц младше 16 лет. Посещая этот веб-сайт. Вы настоящим гарантируете, что вам исполнилось 16 лет или вы посещаете Веб-сайт под присмотром родителей. надзор.
Заявление об отказе от ответственностиХотя мы прилагаем все усилия для сохранения конфиденциальности пользователей, нам может потребоваться раскрыть личную информацию, когда требуется по закону, когда мы добросовестно полагаем, что такие действия необходимы для соблюдения действующего судебное разбирательство, постановление суда или судебный процесс, обслуживаемый на любом из наших сайтов.
Уведомление об измененияхКаждый раз, когда мы изменяем нашу политику конфиденциальности, мы будем публиковать эти изменения на этой странице Политики конфиденциальности и других места, которые мы считаем подходящими, чтобы наши пользователи всегда знали, какую информацию мы собираем, как мы ее используем, и при каких обстоятельствах, если таковые имеются, мы ее раскрываем.
Контактная информацияЕсли у пользователей есть какие-либо вопросы или предложения относительно нашей политики конфиденциальности, свяжитесь с нами по адресу [email protected] или по почте на указанный выше почтовый адрес, внимание: Департамент соответствия данных.
.