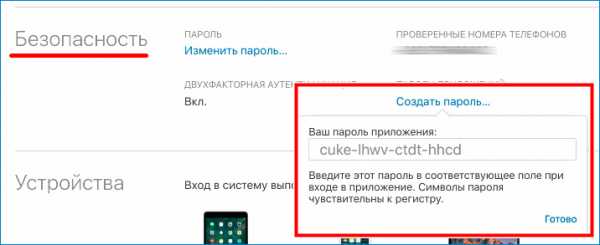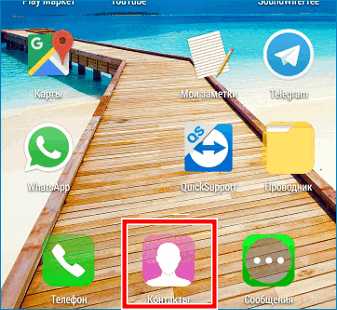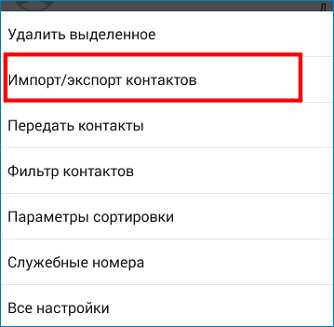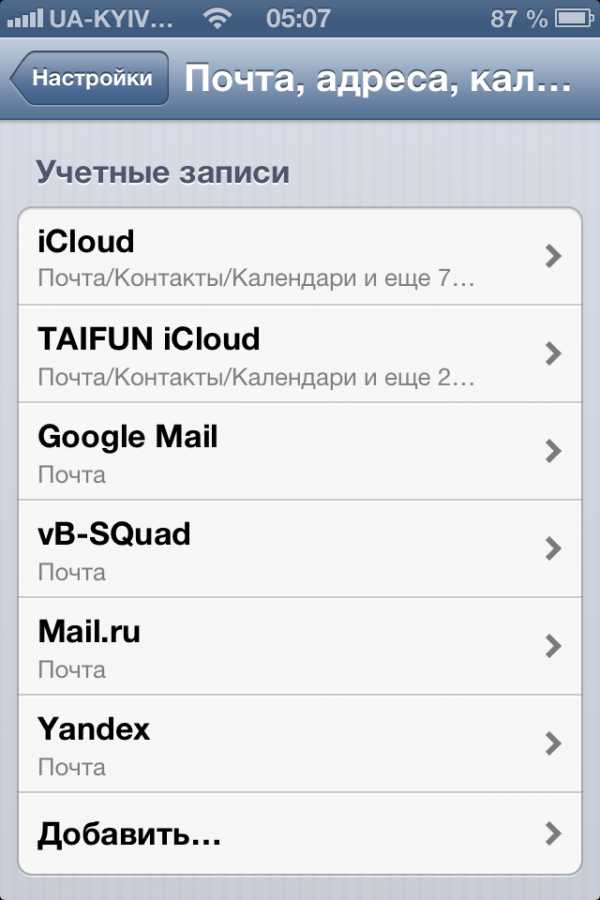Как зайти в Айклауд с Андроида
Удобный облачный сервис iCloud разрабатывался корпорацией Apple для своих ОС, которые используются в PC, iPhone, iPad, Mac и др. и синхронизируются со стационарными устройствами.
Андроид-девайсы не входят в список разрешенных гаджетов, облако iCloud становится недоступным для пользователей смартфонов. Существует несколько способов, как зайти в Айклауд с Андроида, используя доступные приложения и разрешенные схемы.
Поскольку полноценного синхронизатора сервиса iCloud для Андроид нет, каждый элемент облачного хранилища (почта, контакты, медиатека), потребуется открывать в Андроид отдельным способом.

Открываем почту iCloud на Android
Существует несколько способов активировать почту на смартфоне, каждые из которых разблокирует iCloud вход в учетную запись и позволит продолжать получать почту через облако на Андроид.
Способ 1. Почта Android
- Создайте на Андроид-устройстве неименную почту. Подойдет сервис «Email», «Yahoo», «Outlook».
- Откройте созданный клиент, вбейте свои данные от почты iCloud и нажмите «Настройте вручную».
- В окне «Сервер» выберите «Вид учетной записи», вбейте «IMAP». После этого откроется доступ к настройке вручную, куда следует внести следующие данные.
- В графу E-mail вбейте адрес почты iCloud
- Внесите имя пользователя все буквы до @icloud.com.
- Повторите пароль доступа к почте.
- В окно «Сервер» вбейте «imap.mail.me.com.», без пробелов, со всеми точками, с маленькой буквы.
- В окно «Тип защиты» внесите большие буквы «SSL».
- В окне «Порт» вбейте цифры 993.
Важно! Остальные окна в параграфе (префикс IMAP пути) заполнять не нужно. Нажмите окно «Далее» и начните настраивать SMTP-сервер
- Введите в окно «Адрес» символы — smtp.mail.me.com.
- В графе «Имя пользователя, пароль», продублируйте свои данные с настроек IMAP.
- В окно «защита» введите символы «SSL», можно «TSL».
- Вбейте цифры порта 587.
Важно! В случае появления запроса на аутентификацию, нажмите
«Да»
Это наиболее надежная настройка синхронизации. Вся ваша корреспонденция с Айклауд продублируется и направится в почтовый сервис на Андроид.
Способ 2. Через приложение myMail
В сервисе Google Play потребуется выбрать приложение «Синхронизатор для ICloud Mail» и установить приложение. После установки вы получите возможность получать всю почту на одном смартфоне. Сервис позволяет добавить все учетные почтовые записи и пользоваться единым почтовым ящиком для всех почт.
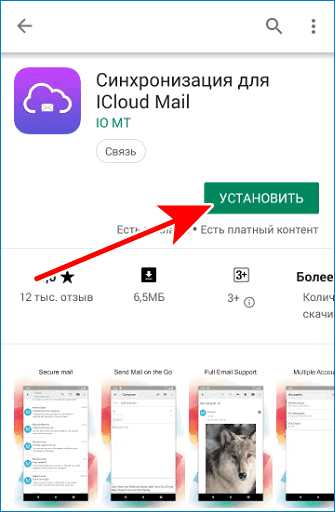
Синхронизация происходит автоматически, после заполнения необходимых полей.
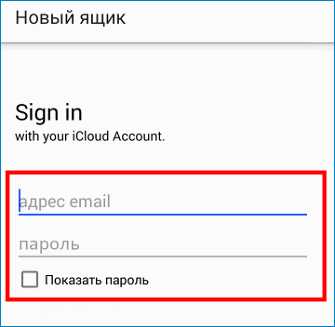
Пользователи отмечают, что способ синхронизировать облачное хранилище с Андроид через сервис myMail, или другие приложения Google Play, получается в 30 % случаев, чаще приходится использовать ручную настройку.
Способ 3. Через сгенерированный пароль
Интересный и достаточно надежный способ как зайти в Айклауд с андроида с помощью сгенерированного персонального пароля. Чтобы открыть почту облачного хранилища воспользуетесь инструкцией.
- Зайдите с ПК на оф. страницу Apple, где вы создавали свою учетную запись.
- Откройте свой аккаунт и перейдите в раздел «Безопасность».
- Выберите опцию
- Введите в поле пароль (можно использовать «Android Email») и нажмите кнопку «Создать».
- В окне вы увидите сгенерированный пароль, сохраните его и переходите к настройкам Андроида.

- Откройте опцию «Настройки».
- В настройках откройте опцию «Меню аккаунтов», например, на Андроид 8 это будет опция «Users & Accounts» (Пользователи и аккаунты).
- Откройте опцию «Добавить аккаунт», нажмите на значок.
- Нажмите значок «Personal (IMAP)», в окне рядом вбейте ваш эмейл @icloud.com.
- Введите в левое верхнее окно сгенерированный с Apple пароль приложения.
Важно! Идентификация настроек происходит автоматически, после идентификации настроек продолжите процесс синхронизации
- Нажмите значок «Далее», выберите значок «Настройка синхронизации» и отметьте опции аккаунта.
- Созданный Е-мэйл синхронизируется и отобразится в Gmail app вместе с другими аккаунтами.
Просмотр и перенос контактов с iCloud на Android
Чтобы выполнить вход в iCloud с телефона Андроид для переноса контактов необходимо использовать сервис «Контакты Гугл», использовать приложение CardDAV или отправить контакты файлом vCard.
Способ 1. Перенос контактов файлом vCard
- Зайдите с ПК в свой аккаунт iCloud.
- Экспортируйте данные отдельным файлом в сервис Google.
- Перенесите файл на Андроид.
Способ 2. Перенос контактов на Андроид через приложение Гугл «Контакты»
- На ПК авторизуйтесь на странице Google.
- Перейдите в приложение «Контакты».

- Нажмите на опцию «Импорт», выберете «Импортировать из другой службы».

- Внесите данные iCloud в соответствующее окно.
- Нажмите окно
- Произойдет перенос контактов в телефонную книгу аккаунта Гугл.
Синхронизировав работу Андроид и аккаунта Гугл, вы получаете доступ к контактам, хранящимся в облачном сервисе.
Важно! Пользуясь методом «Контакты Гугл», компания разработчик отказывается нести ответственность за сохранение личных данных в процессе синхронизации
Способ 3. Использовать приложение CardDAV
Приложение обеспечивает не просто безопасный перенос данных, а включает постоянную синхронизацию. При любых изменениях, добавления контактов в облачном хранилище происходит автоматическое обновление телефонной книги на Android.
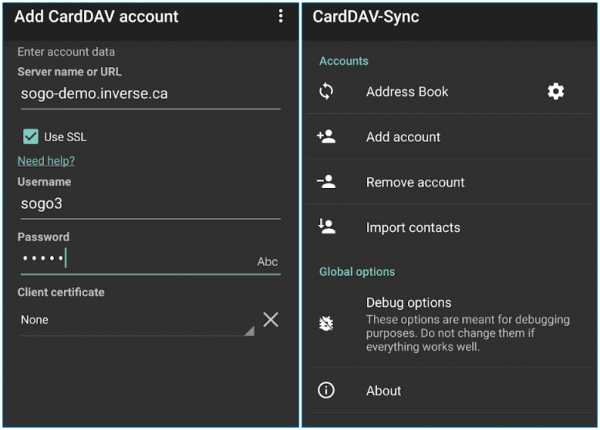
Просмотр и импорт календаря
Если необходимо посмотреть или перенести данные со своего календаря, хранящегося в облаке на Андроид необходимо использовать опционал приложения Sync for iCloud. Сервис разработан специально для смартфонов, использующих ОС Андроид.
Приложение не имеет специфического функционала и используется бесплатно. Активировав приложение вы получите доступ в календарь iCloud и возможность продолжить работать в нем в реальном времени.
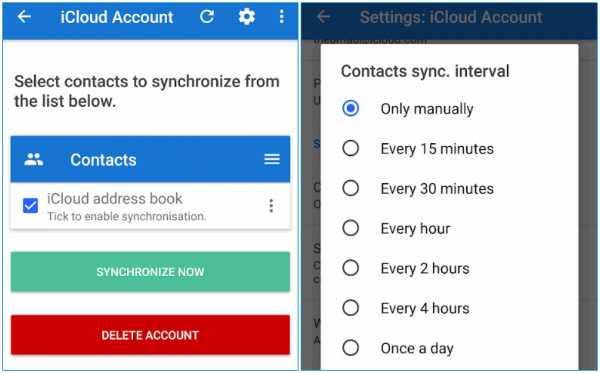
Через программу Sync for iCloud можно установить на Андроид календарь Айклауд как основной рабочий, есть возможность создать несколько учетных записей.
Просмотр медиаконтента в iCloud с Android
Просмотреть и перенести медиаконтент с облачного хранилища на Андроид можно только через сторонние сервисы. Для того чтобы объединить аудио файлы можно использовать приложение «Музыка» с магазина приложений Google Play.
Второй способ получить доступ к медиаконтенту предоставляет приложение Amazon Cloud Player, которое работает как с iOS, так и с Android. Вам придется использовать виртуальную платформу сервиса как буфер обмена между системами.
Для клиентов платного канала YouTube открыт полный доступ к контенту iCloud как через Android, так и через iOS. Онлайн-сервисы не предъявляют особых требований к системе и одинаково хорошо работают на всех устройствах.
Кроме этих основных способов, как посмотреть данные Айклауд через Андроид, можно воспользоваться другими облачными хранилищами, которые одинаково хорошо настроены на работу с Андроид и гаджетами Эппл, например, сервис Dropbox.
cloud-about.ru
Как зайти в iCloud с Android телефона
Твой android ➜ Android OS ➜ Как зайти в Айклауд с Андроида
Мы рассмотрим подробную инструкцию о том как зайти в iCloud с телефона на Android. Данная статья может быть полезна тем кто перешел с iPhone на Android, но необходимо перенести данные или файлы.
Возможно ли зайти в iCloud с Android телефона — официального способа входа в iCloud с устройств на операционной системе Android, к сожалению нет. Если вы попытаетесь вбить в поиске войти в почту iCloud будите попадать на такие сообщения: «Это соединение не поддерживается» или «Ваш браузер не подходит».
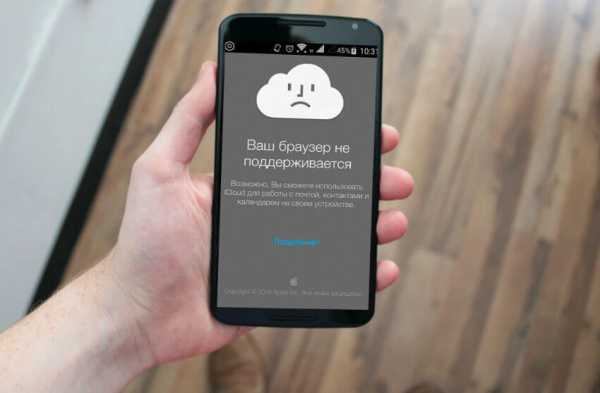
Далее мы расскажем о способе как же все таки можно зайти в почту iCloud с Андроида.
Как зайти в почту iCloud на Android устройстве
Что бы войти в почту Айклауд необходим почтовый сервис. Gmail не подойдет! Нужно заходить через приложения «Email» (если у вас есть такое) или установить приложения почтовых сервисов:
Как войти в почту iCloud с Android смартфона:
- Откройте почтовый клиент в смартфоне Андроид.
- Введите данные: название почты ([email protected]) и ваше имя.
- Далее нужно выбрать «Ручная настройка» почты.
- Затем вводим пароль почты.
- В следующем поле вводим: mail.me.com
- Выбираем защиту: SSL.
- Вводим код порта: 993.
- Последнее поле пункта «Путь IMAP» оставляем пустой.
- Затем нажимаем «Далее» и переходим к настройке SMTP-сервера.
- В графу «Адрес» вводим тот же, но вместо «imap» пишем «smtp».
- Графу порт вводим код: 587.
- По завершению ввода данных нажимаем «ОК».
| Введите доступы iCloud | Настройки почты iCloud |
|---|---|
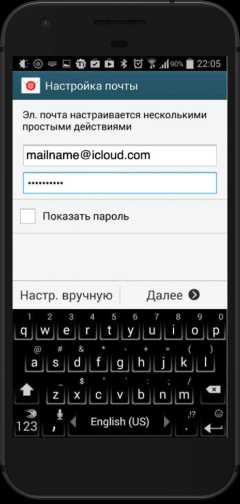 | 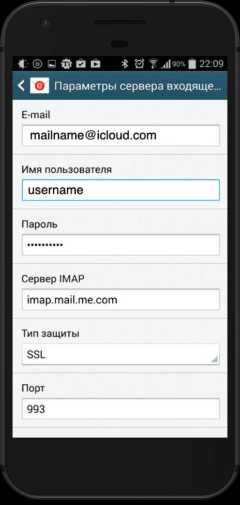 |
После настройки почты вы можете теперь пользоваться электронной почтой от Apple iCloud на Андроиде.
Если вам необходимо перенести фотографии с iPhone в Android смартфон читайте нашу отдельную статью с подробной пошаговой инструкцией.
Как зайти в облачное хранилище iCloud на Android
Напрямую в iCloud с Андроида зайти в облако, к сожалению также нельзя. Если вам нужно импортировать контакты с аккаунта Apple id выполните следующие шаги пои инструкции.

Чтобы перенести контакты с iCloud на Андроид устройство:
- Нужен аккаунт Google и ПК.
- На компьютере зайдите в свой Google-аккаунт и перейдите в раздел «Контакты».
- Затем нажимаем на пункт «Импорт».
- Выбираем опцию «Иная почтовая служба».
- Вводим данные аккаунта iCloud (логин и пароль), после чего начинается импортированные контактов с вашей учетной записи iCloud.
После завершения процедуры импорта контактов с iCloud, все ваши контакты появятся в телефонной книге Google от куда будут синхронизировать в ваш Андроид смартфон.
Кстати, если вы перешли на Android смартфон и вы не знаете как подключить AirPods с новому смартфону, читайте нашу отдельную публикацию о том как подключить AirPods к Android телефону.
Как зайти в iCloud с Android телефона
5 (100%) 2 голосаЧитайте также статьи:
tvoy-android.com
Почта iCloud com — регистрация и особенности
Категорически приветствую! Сегодня разговор пойдет о таком важном сервисе компании Apple, как iCloud почта. Домен @iCloud.com начал свое функционирование в 2012 году и с этого момента каждый владелец iPhone, iPad или iPod может «зарядить» себе электронный почтовый ящик на сервере яблочной компании. Круто? Не то слово!
Но сразу же возникает вопрос — а зачем собственно это нужно? И чем именно может похвастаться этот mail-сервис в сравнении с другими? На самом деле, у почты iCloud полно преимуществ — перечислить их все будет очень тяжело. Да и, наверное, не нужно. Я остановлюсь лишь на тех положительных моментах, которые сразу же приходят мне на ум.
Вот они:
- Целиком и полностью отсутствует реклама.
- Интеграция с Apple устройствами на максимальном уровне.
- Существует возможность создавать виртуальные почтовые ящики (псевдонимы).
Также, в небольшие плюсы можно занести необычное имя (если gmail и другие rambler-ы надоели). Ну и конечно незанятость логина, так как в России айклауд бешеной популярности не имеет, то повышается вероятность сделать «именную часть адреса» красивой.
Кстати, для тех, кто пользуется «облачными» резервными копиями, регистрация почты iCloud позволяет синхронизировать заметки.
Как создать почту iCloud?
Для начала нам понадобиться:
- Зарегистрировать Apple ID (Не знаете что это такое? Читаем здесь).
- Одно из устройств iPad, iPhone, iPod. Дело в том, что создание электронной почты происходит из меню настроек Вашего гаджета. Даже имея Apple ID, зайдя на сайт управления облачным хранилищем по адресу www.icloud.com, при нажатии на иконку «mail» видим табличку:
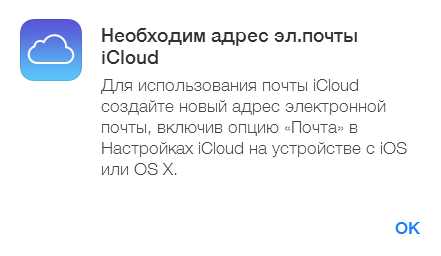
Которая гласит, что необходимо проследовать в настройки устройства. Туда и отправляемся. Выбираем нужный пункт меню. Если Вы здесь впервые – вводим Apple ID. Если нет, то передвигаем ползунок напротив меню почта. В появившемся окне нажимаем создать.
Осталось придумать красивое имя, и все — электронный адрес зарегистрирован! Паролем является Ваш пароль от iCloud. Теперь можно проверять, получать, отправлять письма используя:
- Вход с компьютера по адресу почты iCloud com.
- Мобильное устройство. Для этого нажимаем на стандартное приложение Mail (как правильно настроить) и… можно приступать к работе с электронной корреспонденцией!
Сейчас же рассмотрим несколько вопросов, которые наверняка возникнут в процессе пользования.
Как переименовать (изменить) почтовый ящик iCloud?
Никак:) Потому что адрес привязывается к вашей учетке Apple ID. И для его смены, необходимо создавать новый аккаунт. Однако выход все-таки есть, если логин vasiliy323243@(указан в качестве примера) Вам надоел. Для этого существуют так называемые псевдонимы, создать их можно в количестве трех штук. И уже данные псевдонимы указывать в качестве своего электронного адреса на форумах, сайтах — да где угодно!
Все письма, которые будут отправлены на них, попадут к вам на основную почту. Кстати, отличный способ борьбы со спамом. При большом количестве оного, достаточно стереть псевдоним.
Как удалить адрес почты iCloud?
А ведь тоже никак:) Единственный вариант, просто прекратить ее использование (здесь также все дело в пресловутой привязке к Apple ID).
Для этого, в настройках iCloud передвигаем ползунок в неактивное положение. Теперь почта не будет синхронизироваться с хранилищем, но при этом можно будет продолжать пользоваться электронным адресом. Получается, что совсем избавиться от нее нельзя.
Как видите, почта iCloud com помимо очевидных достоинств, не лишена менее очевидных недостатков. А вот использовать ее, или нет – решать только Вам. Кстати, если Вы заведете себе ящик на айклауд, то зачем? Для чего? Поделитесь в комментариях!
P.S. Обязательно ставьте «лайки», жмите на кнопки социальных сетей и тогда ни один ваш вопрос не останется без ответа!
inewscast.ru
Почта icloud.com — создание, настройка и управление ящиком
Почта icloud.com — неотъемлемая часть всех сервисов Apple.
Регистрация в почтовой службе облачного сервиса Apple доступна только обладателям устройств этого производителя. Данная возможность стала доступной с июля 2012 года.
Здесь необходимо упомянуть, что обладатели почтовых адресов с доменом @me.com или @mac.com автоматически снабжаются адресами на домене @icloud.com.
При этом первая часть адреса остается неизменной.
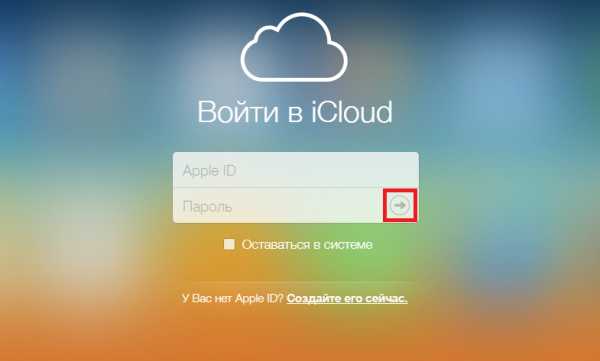
Содержание:
На почте icloud.com регистрация происходит следующим образом.
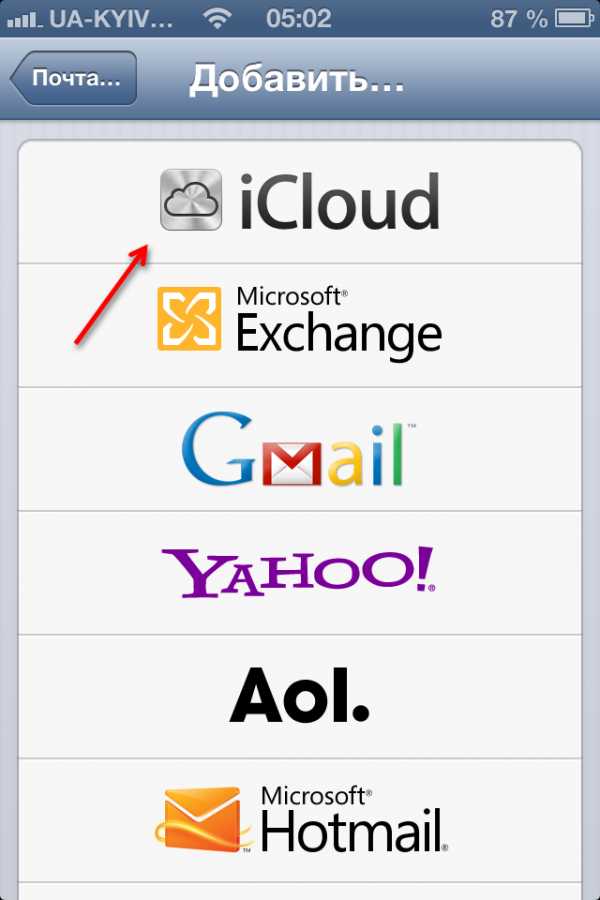
Создание учетной записи
В настройках устройства понадобится выбрать пункт «Почта, адреса, календари» и добавить новый аккаунт, с которым возможно даже в почту icloud.com войти с компьютера.
В списке поддерживаемых сервисов понадобится выбрать iCloud.
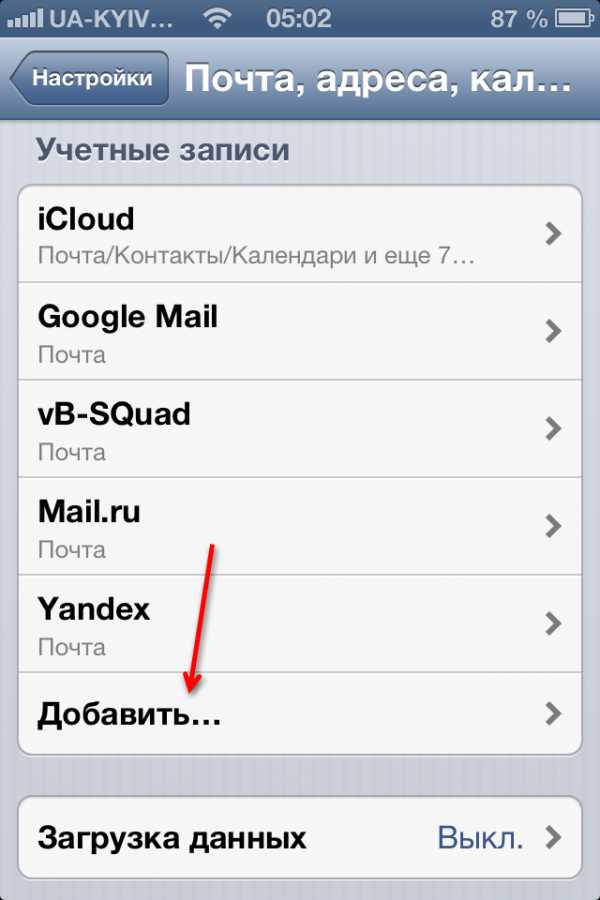
После этого понадобится завести Apple ID.
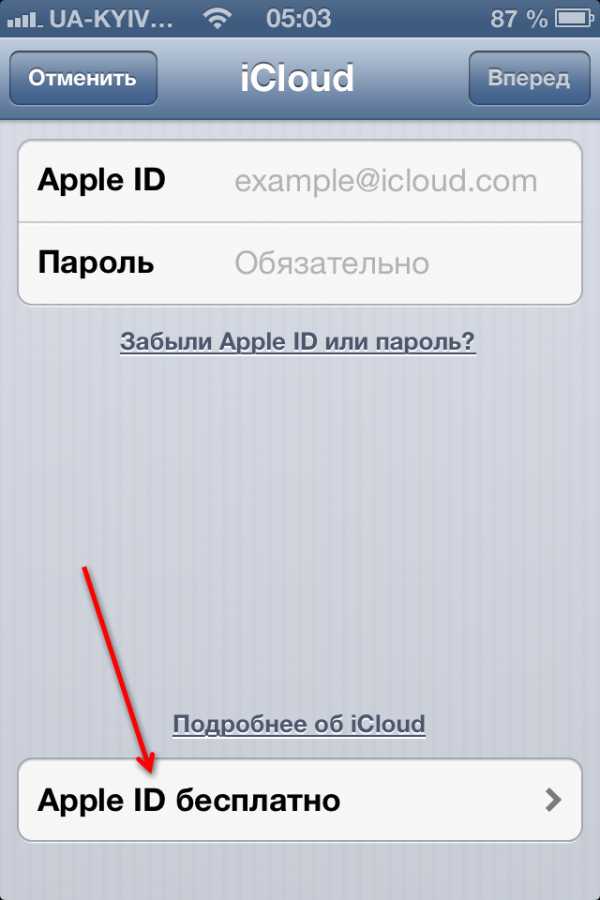
Первым делом предлагается указать дату рождения. Впоследствии она пригодится для восстановления доступа к учетной записи.
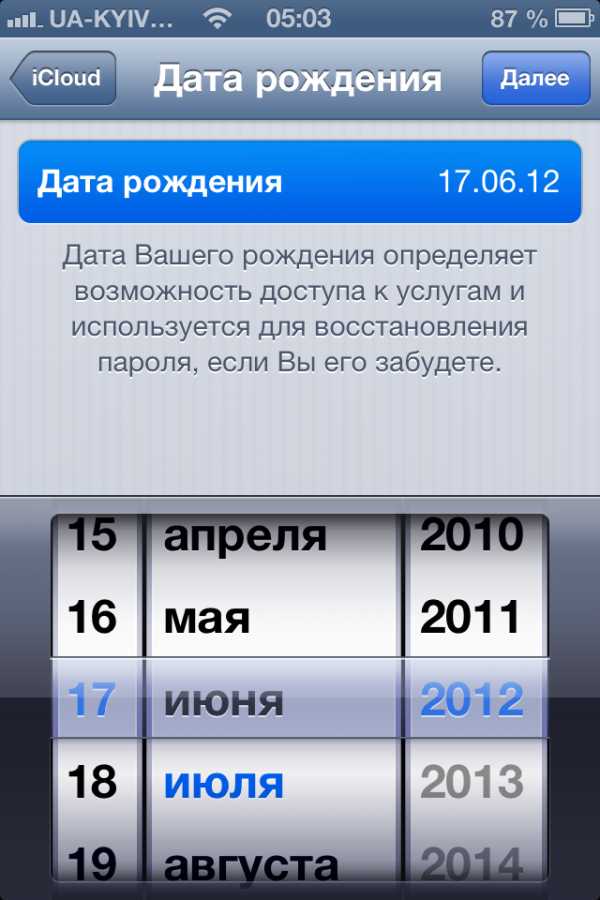
Следующий шаг – указание собственного имени и фамилии.
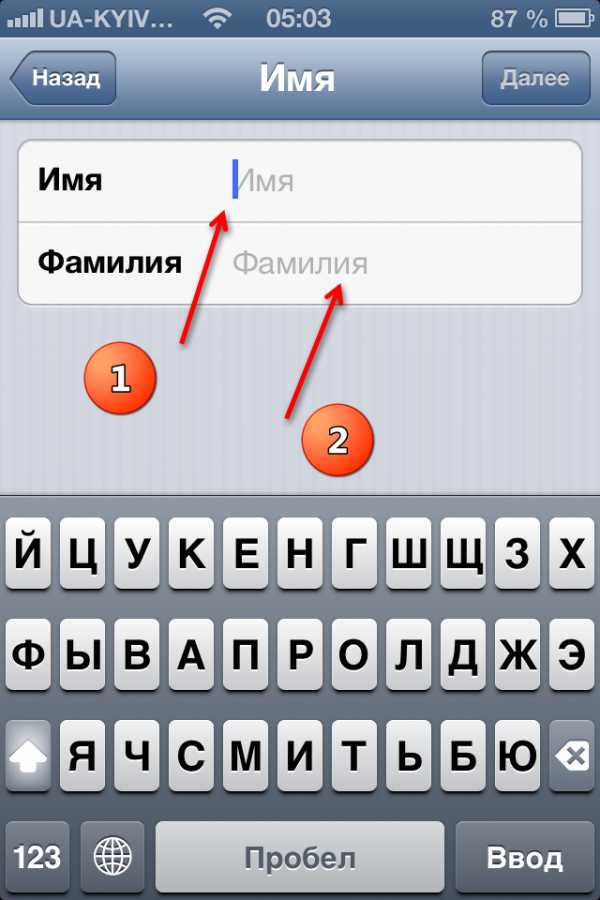
В следующем пункте появляется возможность использовать существующий и-мейл или зарегистрировать его на iCloud.
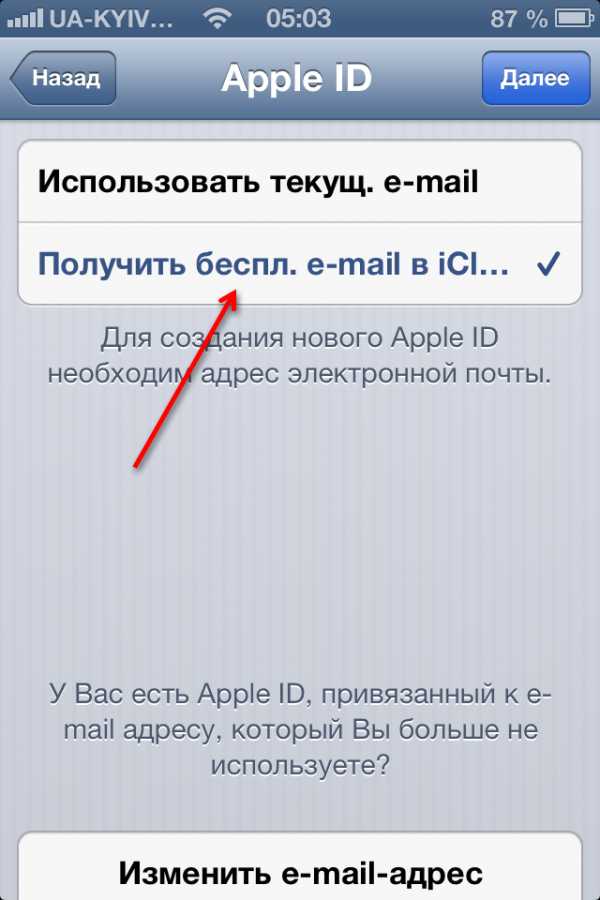
Процедура создания такой электронной почты мало отличается от иных. Сначала нужно выбрать логин
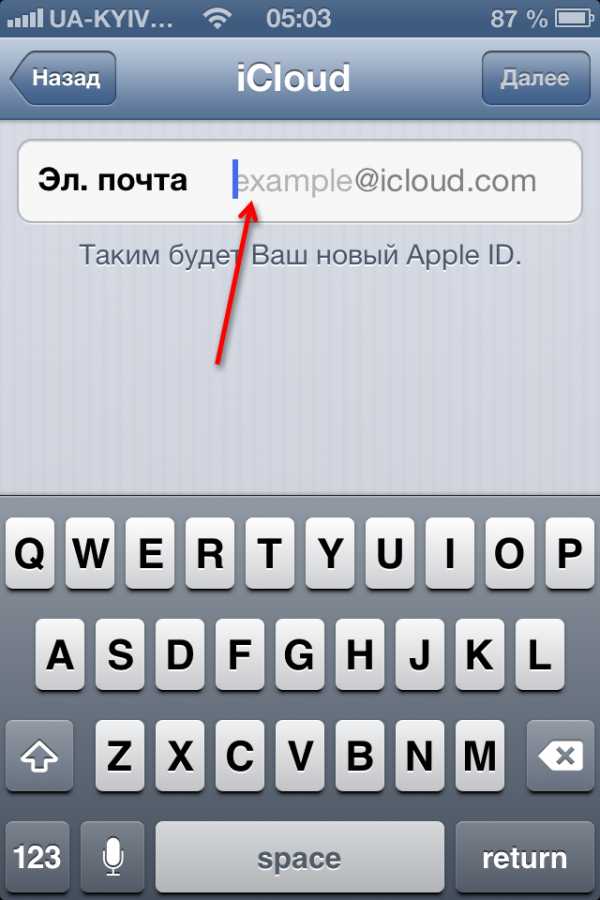
Затем ввести и подтвердить пароль. Предельно важно выбрать сложный, но легко запоминающийся пароль.
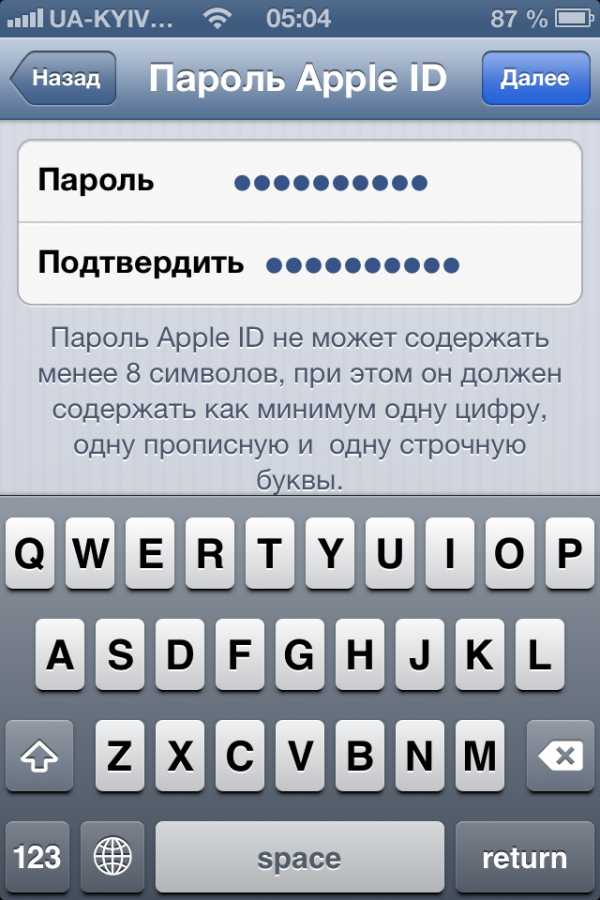
Для восстановления утерянного доступа к учетной записи понадобится воспользоваться секретным вопросом.
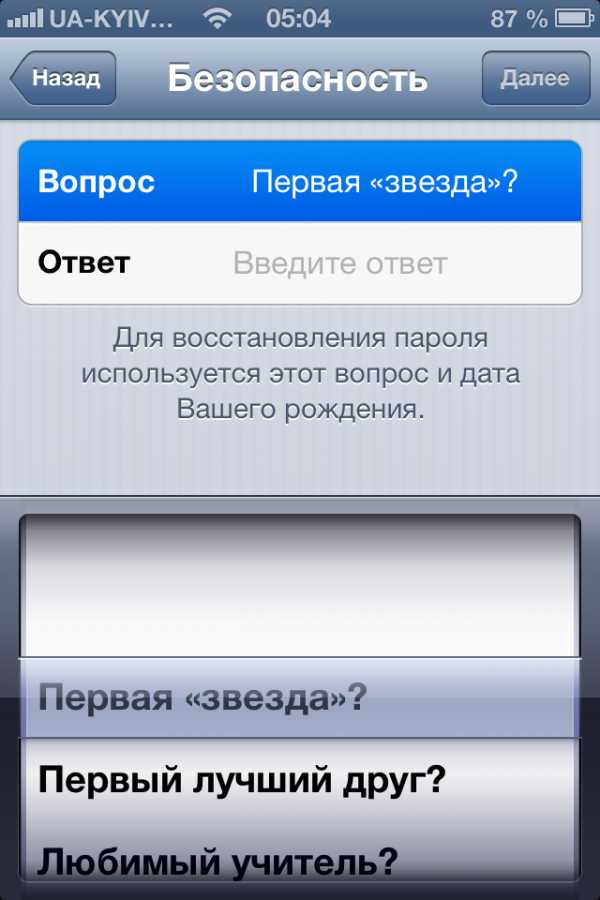
Теперь можно подтвердить/отклонить получение рекламной рассылки.
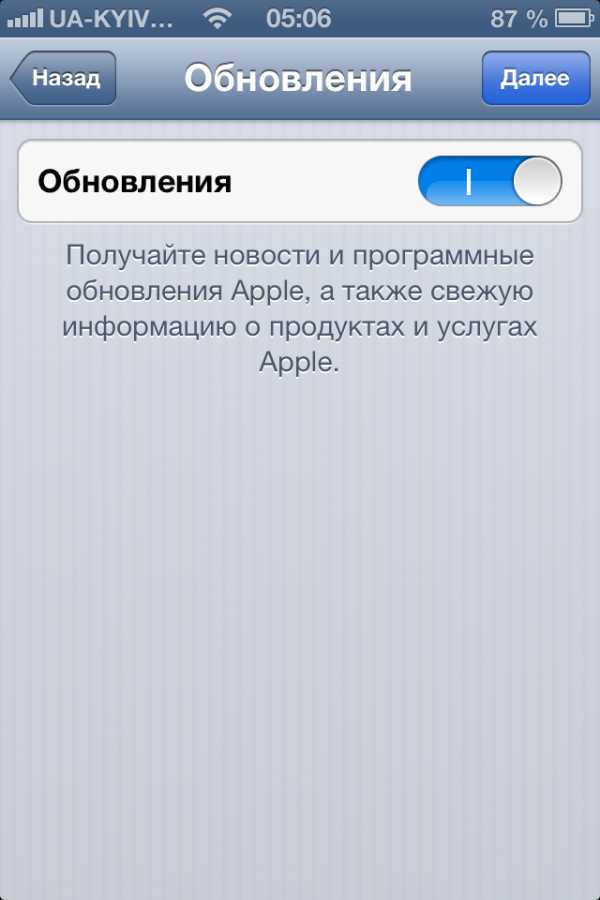
Затем можно ознакомиться с пользовательским соглашением, и принять его (иначе аккаунт не будет создан).
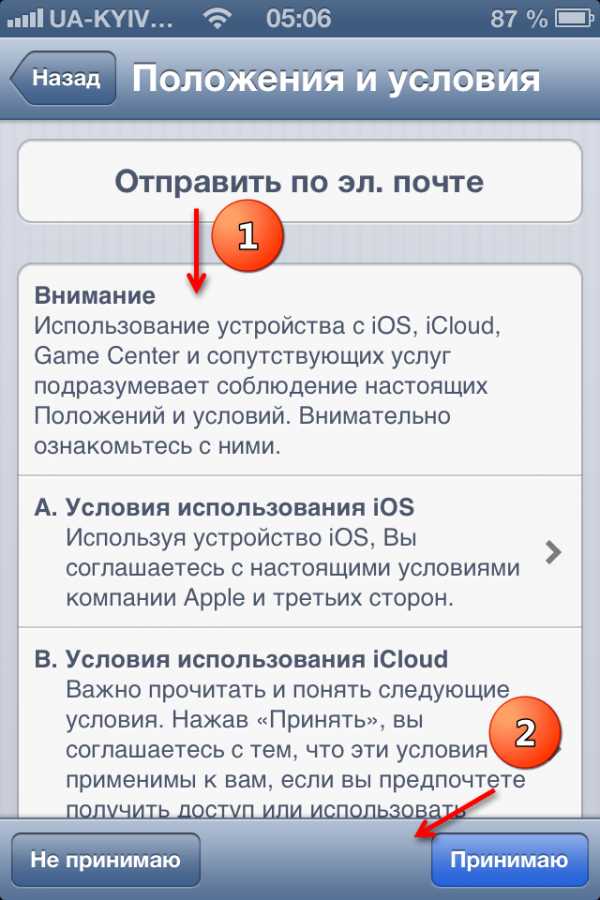
Нажатие «Сохранить» напустит процесс создания учетной записи на сервере компании
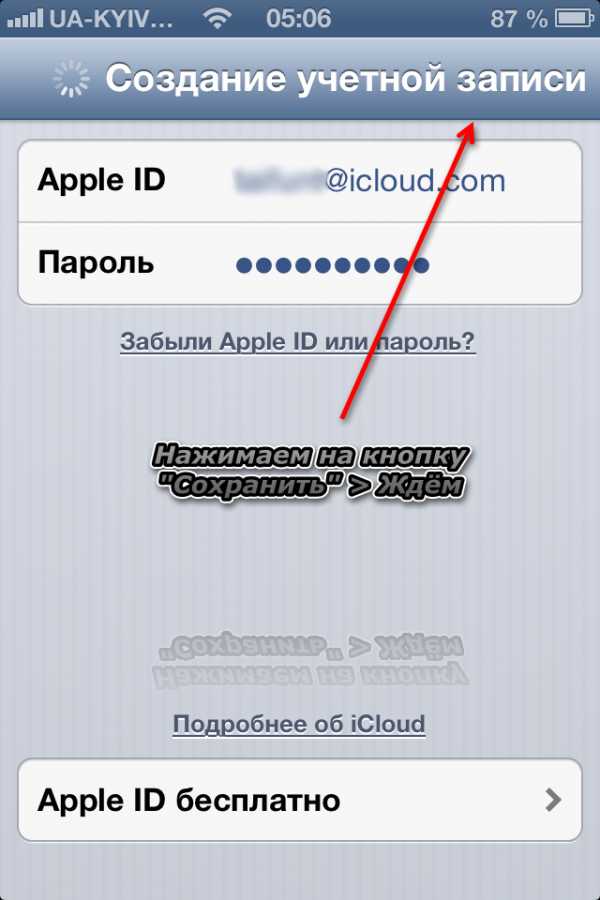
По его завершении учетная запись будет окончательно создана. Новый аккаунт сразу готов к использованию.
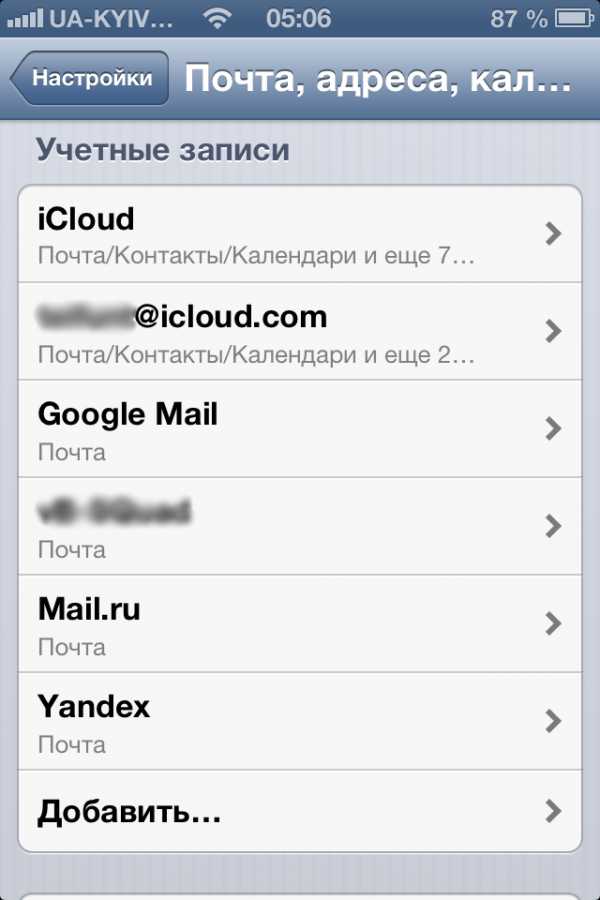
Идентификатор учетной записи можно в любой момент поправить.
На этом процесс регистрации завершается. Теперь можно почта icloud.com войти при помощи только что созданной учетной записи.
к содержанию ↑
Новый аккаунт сразу готов к получению писем. Однако существует несколько параметров, которые способны сделать работу с электронной почтой удобнее.
Далее рассмотрим включение/выключение отображения папок и возможность их добавления
Отображение
Для начала потребуется открыть почту на своем Apple устройстве. В нем все адреса сгруппированы.
Есть группа «Все ящики», в которой отображается корреспонденция со всех электронных адресов, в которых авторизовался пользователь устройства.
Также есть по одной папке на каждый аккаунт, и папка «VIP», в которую попадают письма с отдельно указанных адресов.
Наиболее удобным будет использование папки «Все ящики», так как в ней аккумулируется входящая почта по всем адресам.
Следовательно, некоторые неиспользуемые папки можно скрыть. Делается это следующим образом.
В открытом почтовом клиенте понадобится меню «Ящики», в верхней части которого размещается кнопка «Изменить».
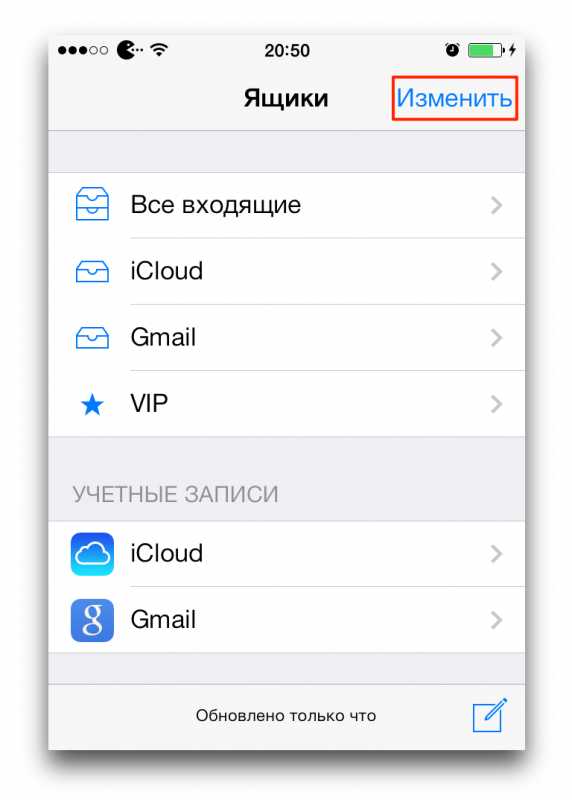
Нажатие по ней открывает настройки отображения папок.
Столь гибкие настройки появились в седьмой версии iOS. В этом меню можно включить сортировку писем по разным критериям.
Пункт «Вложения» выделит в отдельную группу все письма с прикрепленным файлами и другими вложениями.
Также обладатели нескольких почтовых адресов оценят возможность группировки все отправленным писем в одну папку, чтобы не приходилось выискивать недавнюю почту среди аккаунтов.
Здесь же предусмотрена возможность отключения неиспользуемых группировок.
Таким образом, при помощи меню отображения каждый пользователь может настраивать функциональность почтовой службы конкретно под себя.
Добавление собственных папок
В каждом почтовом ящике имеется несколько подпапок (отправленные, полученные, черновики и т.п.). Навигация по ним – дело весьма трудоемкое и требующее немало времени.
Благо, что в почтовом менеджере от Apple существует возможность выносить некоторые подпапки в основное меню почтовика.
Для этого понадобится меню изменения списка папок из прошлого подпункта. В нижней его части есть пункт «Добавить папку».
Это действие откроет список всех аккаунтов и подпапок, которые в них имеются.
Простым добавлением «галочки» напротив нужной подпапки она переносится в основное меню.
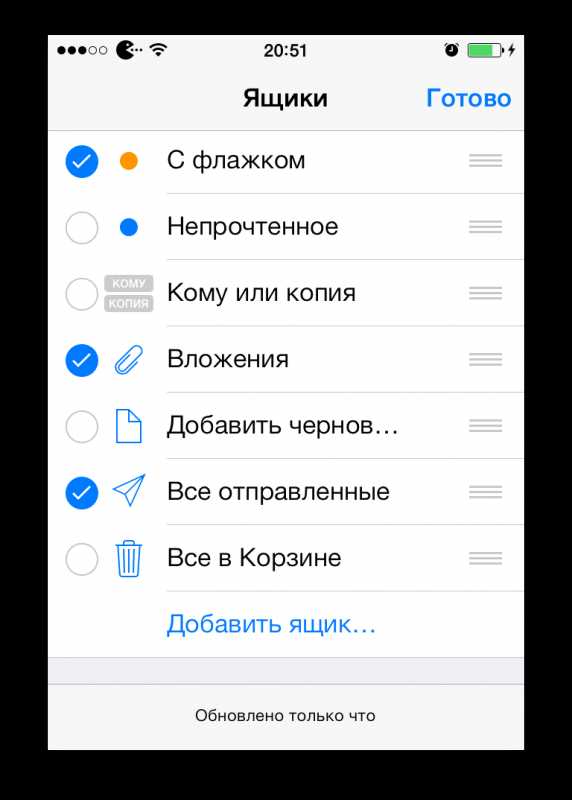
Эти нехитрые действия позволяют настроить отображение папок оптимальным образом.
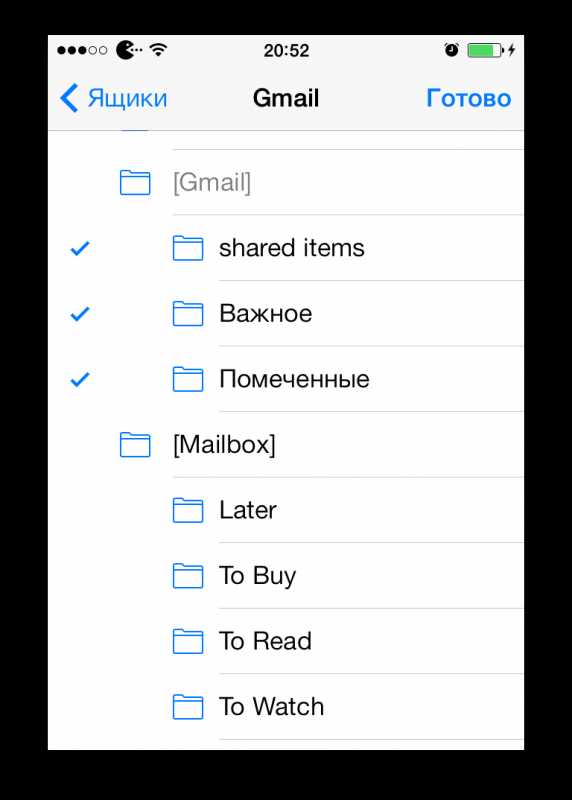
Настройка фильтров писем
Каждый ящик можно оснастить отдельным фильтром писем. Для этого понадобится открыть iCloud в браузере при помощи Apple ID.
В нем понадобится открыть почтовое приложение и выделить письмо, которое послужит основой для фильтра.
Затем в правой нижней части окна нажать кнопку параметров и выбрать пункт «Фильтры». Это откроет окно настройки фильтра.
Адрес выбранного отправителя уже будет указан в соответствующей графе.
Затем потребуется назначить папку, в которую будут направляться письма от конкретного отправителя (или же создать новую).
После этих действий новосозданный фильтр будет в списке.
Важно! В почтовом менеджере iCloud существует возможность создавать фильтры корреспонденции по адресу получателя, отправителя. Также основой для создания фильтра может послужить тема письма.
Наиболее распространена сортировка по таким параметрам (хотя каждый пользователь может настраивать ее под себя):
- Промо – письма с коммерческими предложениями от интересующих магазинов, служб и других компаний, предоставляющих свои услуги на особых условиях.
- Спам – материал рекламного характера, который не представляет совершенного никакого интереса для пользователя.
- «Любимый собеседник» – корреспонденция, которую хочется выделить в отдельную папку для удобства доступа.
Каталог программ
geek-nose.com