Если Почта iCloud не работает — Служба поддержки Apple
Вы можете использовать Почту iCloud в приложении «Почта» на своем iPhone, iPad, iPod touch или компьютере Mac, а также на сайте iCloud.com с устройства iPad, компьютера Mac или компьютера с Windows. Если вы не можете войти в свой почтовый ящик @icloud.com или отправить либо получить сообщения с его помощью, выполните следующие действия.
Что нужно проверить в первую очередь
- Проверьте состояние системы Почты iCloud.
- Убедитесь в том, что Почта iCloud включена:
- На компьютере Mac откройте приложение «Почта» и выберите «Почта» > «Настройки».

- На iPhone, iPad или iPod touch перейдите в меню «Настройки» > [ваше имя] > iCloud и убедитесь, что параметр «Почта» включен.
- На компьютере Mac откройте приложение «Почта» и выберите «Почта» > «Настройки».
- Убедитесь в том, что объем хранилища iCloud не превышен. Если превышен объем хранилища iCloud, узнайте, как получить больше свободного места в iCloud.
- Убедитесь, что на вашем устройстве установлена последняя версия программного обеспечения.
Вам требуется помощь с отправкой или получением сообщений на iPhone, iPad или iPod touch
- Проверьте подключение к Интернету. Откройте страницу apple.com/ru в браузере Safari на iPhone, iPad или iPod touch.

- Чтобы определить, можете ли вы получать сообщения, отправленные в вашу Почту iCloud, на другом устройстве, перейдите на сайт iCloud.com с компьютера Mac или компьютера с Windows.
- Убедитесь, что Почта включена в настройках iPhone, iPad или iPod touch. Выберите «Настройки» > [ваше имя] > iCloud и включите Почту.
- Убедитесь, что новые данные передаются на ваше устройство автоматически. В iOS 14 или более поздней версии выберите «Настройки» > «Почта» > «Учетные записи» > «Загрузка данных» и включите параметр Push. В iOS 13 или более ранней версии выберите «Настройки» > «Пароли и учетные записи» > «Загрузка данных» и включите параметр Push.
- Чтобы проверить, работает ли параметр Push, отправьте сообщение для своей учетной записи.
- В окне «Новые данные» нажмите на свою учетную запись iCloud и включите параметр Push. Использовать механизм доставки Push можно только для одной учетной записи в любой момент времени.
- Выключите и снова включите устройство.

- Если отправить или получить сообщение по-прежнему не удается, выключите каждый из параметров, указанных в шагах 3 и 4, перезапустите устройство, затем включите эти параметры снова.
Проблемы с доступом к Почте iCloud на iCloud.com
На iPad, компьютере Mac и компьютере с Windows можно использовать Почту iCloud с веб-сайта iCloud.com. На iPhone необходимо использовать приложение «Почта».
- Убедитесь, что браузер обновлен до актуальной версии. Если вы используете браузер Safari, обновите его до последней версии.
- Очистите кэш браузера. В браузере Safari перейдите в меню Safari > «Настройки». Перейдите на вкладку «Дополнения». Установите флажок «Показывать меню «Разработка» в строке меню», затем закройте «Настройки». Щелкните меню «Разработка», затем выберите «Очистить кэши». Если используется другой браузер, смотрите инструкции в его меню справки.

- Если доступ к Почте iCloud возможен из другого места или с помощью другого подключения к Интернету, обратитесь к интернет-провайдеру или сетевому администратору. Некоторые конфигурации подключений к Интернету могут (непреднамеренно или специально) блокировать доступ к определенным веб-сайтам или службам, таким как Почта iCloud.
Не удается отправить сообщения в приложении «Почта» на Mac
Если ваше сообщение не удается доставить, оно не доходит до получателя или вы вложили большой файл, выполните следующие действия.
При отправке сообщения с адреса электронной почты @icloud.com в приложении «Почта» на Mac отображается предупреждение
Если отображается предупреждение «Не удалось отправить сообщение. Оно останется в ящике «Исходящие» до появления возможности отправки», убедитесь в том, что iCloud указан в качестве учетной записи для исходящей почты.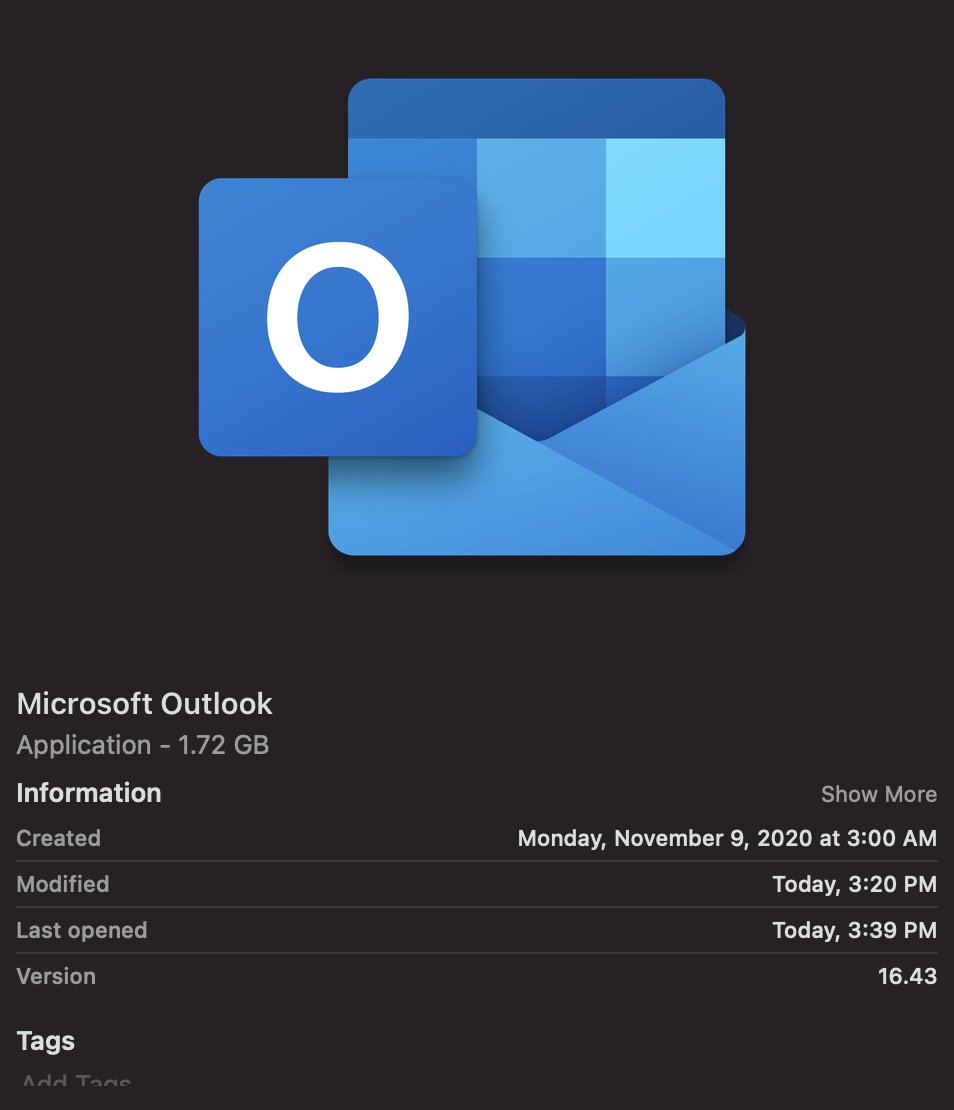
- Откройте приложение «Почта» и выберите «Почта» > «Настройки».
- Откройте вкладку «Учетные записи».
- Выберите учетную запись электронной почты iCloud.
- Откройте вкладку «Настройки сервера». Если iCloud отсутствует в списке учетных записей для исходящей почты, выберите iCloud.
Если выбран параметр «Редактировать список SMTP-серверов», используемая учетная запись iCloud не будет указана.
Вложение файла большого размера
Вложения сообщений не могут превышать размер, разрешенный провайдерами электронной почты — получателя и вашим. Максимальный размер вложения устанавливается провайдером. Попробуйте воспользоваться Mail Drop, сжать файл перед его отправкой или отправить сообщение без вложения.
Ваше сообщение не доходит до получателя
- Если после отправки сообщения к вам приходит сообщение с темой «Неизвестный адрес» или «Не удалось доставить сообщение», перейдите в папку «Отправленные» и убедитесь, что указан правильный адрес получателя.

- Если вы используете приложение «Почта» в macOS либо открываете Почту iCloud в Safari или другом поддерживаемом браузере, проверьте папки «Черновики», «Отправленные» и «Исходящие».
- Если копия неотправленного сообщения есть в папке «Черновики», попробуйте отправить его еще раз.
- Если сообщение отображается в папке «Исходящие», убедитесь в наличии подключения к Интернету и выполните указанные выше действия, чтобы выбрать iCloud в качестве учетной записи для исходящей почты*.
- Попросите получателя проверить папки «Спам» с нежелательными сообщениями, а также другие почтовые папки.
- Если сообщение все равно не доставляется получателю несмотря на то, что отправляется без предупреждений и возврата с темой «Не удалось доставить сообщение», возможно, сообщение заблокировано или отфильтровано серверами Почты iCloud или почтовым сервером получателя. Чтобы узнать это, свяжитесь со службой поддержки iCloud. Вам следует также попросить получателя обратиться к его администратору электронной почты.

* Если вы используете сервер SMTP сторонней службы (не iCloud), не указывайте адрес электронной почты iCloud в качестве адреса отправителя. В противном случае ваша почта может не доставляться или направляться в папку «Спам» получателя.
Вы можете получать, но не можете отправлять сообщения
Ваш интернет-провайдер может блокировать протокол отправки почты (SMTP) в своей сети. Обратитесь к своему провайдеру и уточните информацию насчет возможной блокировки трафика SMTP на внешние серверы почтовых служб, таких как iCloud. Если ваш провайдер блокирует трафик SMTP, спросите его, как можно избежать этого.
Если ваш интернет-провайдер не блокирует трафик SMTP, а вы по-прежнему не можете отправлять сообщения, обратитесь за помощью в службу поддержки Apple.
Не удается получить сообщения в приложении «Почта» на компьютере Mac
- В левой части главного окна приложения «Почта» найдите имя учетной записи электронной почты iCloud.

- Чтобы перевести учетную запись в режим онлайн, подключитесь к Интернету.
- Затем выберите «Ящик». Если параметр «Все учетные записи — в режим онлайн» неактивен, значит, ваши учетные записи уже находятся в режиме онлайн.
Если получить электронную почту по-прежнему не удается, обратитесь за помощью в службу поддержки Apple.
Вам требуется удалить предлагаемый недавний контакт в Почте iCloud
После входа в iCloud недавно использовавшиеся адреса электронной почты могут отображаться на ваших устройствах как предлагаемые контакты. Чтобы прекратить отображение контакта в качестве предложения, можно сделать следующее:
- На веб-сайте iCloud.com щелкните , чтобы создать сообщение.

- В поле «Кому:» начните вводить адрес электронной почты, который требуется скрыть.
- Наведите указатель мыши на адрес и щелкните .
- Щелкните «Удалить из недавних».
Вам требуется помощь с использованием iCloud для Windows
Дополнительная помощь
Информация о продуктах, произведенных не компанией Apple, или о независимых веб-сайтах, неподконтрольных и не тестируемых компанией Apple, не носит рекомендательного или одобрительного характера. Компания Apple не несет никакой ответственности за выбор, функциональность и использование веб-сайтов или продукции сторонних производителей. Компания Apple также не несет ответственности за точность или достоверность данных, размещенных на веб-сайтах сторонних производителей. Обратитесь к поставщику за дополнительной информацией.
Компания Apple не несет никакой ответственности за выбор, функциональность и использование веб-сайтов или продукции сторонних производителей. Компания Apple также не несет ответственности за точность или достоверность данных, размещенных на веб-сайтах сторонних производителей. Обратитесь к поставщику за дополнительной информацией.
Дата публикации:
Добавление учетной записи электронной почты на устройство iPhone, iPad или iPod touch
Существует два способа настроить учетную запись электронной почты на устройстве iOS с помощью приложения «Почта»: автоматически и вручную. Узнайте, какой способ вам больше подходит.
Узнайте, какой способ вам больше подходит.
Автоматическая настройка учетной записи электронной почты
Если вы пользуетесь такими почтовыми сервисами, как iCloud, Google или Yahoo, приложение «Почта» может автоматически настроить учетную запись после ввода адреса электронной почты и пароля. Вот как использовать эту функцию:
- Перейдите в раздел «Настройки» > «Почта», затем нажмите «Учетные записи».
- Нажмите «Новая учетная запись» и выберите почтовый сервис.
- Введите адрес электронной почты и пароль.
- Нажмите «Далее» и дождитесь окончания проверки учетной записи приложением «Почта».
- Выберите сведения в своей учетной записи электронной почты, например контакты или календари.

- Нажмите «Сохранить».
Если нужный сервис отсутствует в списке, нажмите «Другое», чтобы добавить учетную запись вручную.
Настройка учетной записи электронной почты вручную
Чтобы настроить учетную запись электронной почты вручную, понадобятся настройки электронной почты, используемые для вашей учетной записи. Если нужные настройки неизвестны, попробуйте найти их или обратитесь к представителям почтового сервиса. Затем выполните указанные действия.
- Перейдите в раздел «Настройки» > «Почта», затем нажмите «Учетные записи».
- Нажмите «Новая учетная запись», «Другое» и «Новая учетная запись».
- Введите свое имя, адрес электронной почты, пароль и описание учетной записи.
- Нажмите «Далее».
 Приложение «Почта» предпримет попытку найти нужные настройки электронной почты и завершить настройку учетной записи. Если нужные настройки электронной почты найдены, нажмите кнопку «Готово», чтобы завершить настройку учетной записи.
Приложение «Почта» предпримет попытку найти нужные настройки электронной почты и завершить настройку учетной записи. Если нужные настройки электронной почты найдены, нажмите кнопку «Готово», чтобы завершить настройку учетной записи.
Настроена ли ваша учетная запись электронной почты? Узнайте больше об использовании приложения «Почта» на iPhone, iPad или iPod touch.
Ввод настроек учетной записи вручную
Если приложению «Почта» не удастся найти настройки электронной почты, необходимо будет ввести их вручную. Нажмите кнопку «Далее» и выполните следующие действия.
- Выберите тип новой учетной записи — IMAP или POP. Если вы не уверены, какой тип следует выбрать, обратитесь к представителям почтового сервиса.
- Заполните поля «Сервер входящей почты» и «Сервер исходящей почты».
 Затем нажмите кнопку «Далее». Если эти данные неизвестны, попробуйте найти их.
Затем нажмите кнопку «Далее». Если эти данные неизвестны, попробуйте найти их. - Если введенные настройки верны, нажмите кнопку «Сохранить» для завершения. Если настройки электронной почты неверны, будет предложено изменить их.
Если настроить учетную запись электронной почты или сохранить настройки все же не удается, обратитесь к представителю почтового сервиса.
Другие возможности приложения «Почта»
Информация о продуктах, произведенных не компанией Apple, или о независимых веб-сайтах, неподконтрольных и не тестируемых компанией Apple, не носит рекомендательного или одобрительного характера.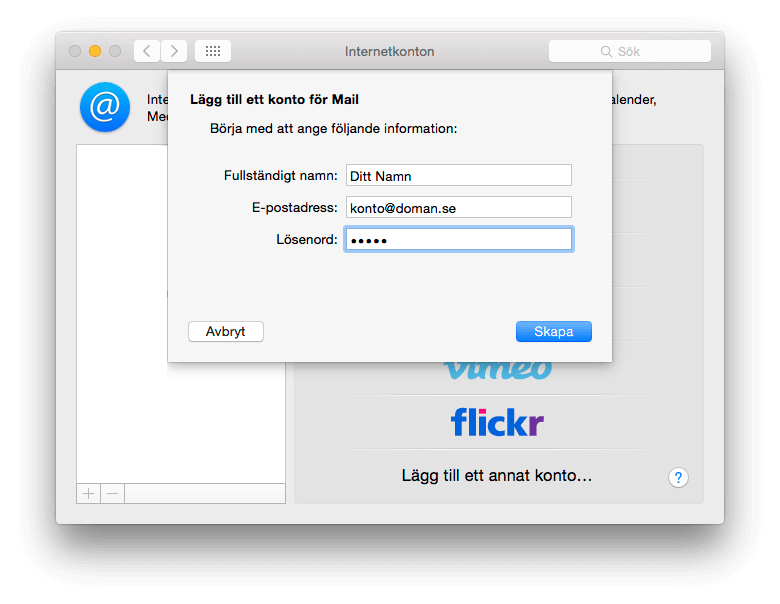 Компания Apple не несет никакой ответственности за выбор, функциональность и использование веб-сайтов или продукции сторонних производителей. Компания Apple также не несет ответственности за точность или достоверность данных, размещенных на веб-сайтах сторонних производителей. Обратитесь к поставщику за дополнительной информацией.
Компания Apple не несет никакой ответственности за выбор, функциональность и использование веб-сайтов или продукции сторонних производителей. Компания Apple также не несет ответственности за точность или достоверность данных, размещенных на веб-сайтах сторонних производителей. Обратитесь к поставщику за дополнительной информацией.
Дата публикации:
Почта на iPhone и iPad — Help Mail.ru. Почта
Безопасность работы в почтовой программе, предустановленной на вашем мобильном устройстве, можно гарантировать только в том случае, если версия его операционной системы устройства iOS 3 или выше.
Если версия ОС iOS 2 или ниже, то использовать предустановленную на ней почтовую программу небезопасно. Рекомендуем обновить версию iOS.
Настроить по протоколу IMAP
1. Откройте стандартное приложение «Почта» на iPhone или iPad.
2. Выберите «Другое».
3. Заполните поля:
| Имя | Имя, которое будет отображаться в поле «От:» для всех отправляемых сообщений |
| Адрес почты в формате [email protected] | |
| Пароль |
Пароль для внешнего приложения. Что это? |
| Описание | Имя для создаваемой учетной записи |
4. Коснитесь «Далее». Начнется автоматическая настройка почтового ящика.
5. На появившемся экране коснитесь «Сохранить».
После подключения почты нужно установить дополнительные настройки.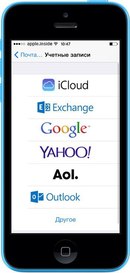
6. Перейдите «Настройки» → «Учетные записи и пароли» и откройте учетную запись, которую вы только что подключили.
7. Перейдите к редактированию учетной записи.
8. Коснитесь «SMTP» в разделе «Сервер исходящей почты».
9. Перейдите к редактированию первичного сервера.
10. Заполните поля:
| Имя узла | smtp.mail.ru |
| Использовать SSL | Переведите переключатель во включенное положение |
| Порт сервера | 465 |
11. Нажмите «Готово».
12. Вернись в меню «Уч. запись» и перейдите в раздел «Дополнительно».
13. Проверьте, чтобы в разделе «Настройки входящих» была включена настройка «Использовать SSL», а порт сервера указан 993.
Настроить по протоколу POP3
1. Откройте стандартное приложение «Почта» на iPhone или iPad.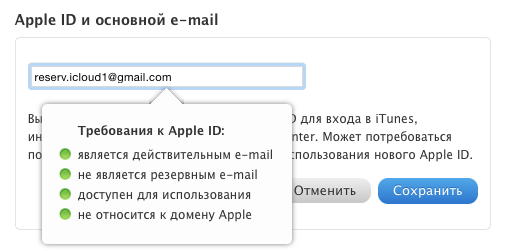
2. Выберите «Другое».
3. Заполните поля:
| Имя | Имя, которое будет отображаться в поле «От:» для всех отправляемых сообщений |
| Адрес почтового ящика в формате [email protected] | |
| Пароль | Введите неверный пароль. Это нужно, чтобы программа автоматически не настроилась по протоколу IMAP |
| Описание | Имя для создаваемой учетной записи |
4. Появится сообщение об ошибке. Выберите «Продолжить».
5. Перейдите во вкладку «POP».
6. Измените данные:
| Имя узла в разделе Сервер входящей почты | pop.mail.ru |
| Пароль в разделах Сервер входящей почты и Сервер исходящей почты |
Пароль для внешнего приложения. |
7. Коснитесь «Сохранить».
После подключения почты нужно установить дополнительные настройки.
8. Перейдите «Настройки» → «Учетные записи и пароли» и откройте учетную запись, которую вы только что подключили.
8. Коснитесь «SMTP» в разделе «Сервер исходящей почты».
9. Перейдите к редактированию первичного сервера.
10. Заполните поля:
| Имя узла | smtp.mail.ru |
| Использовать SSL | Переведите переключатель во включенное положение |
| Порт сервера | 465 |
11. Коснитесь «Готово».
12. Вернись на предыдущий экран и перейдите в раздел «Дополнительно».
13. Проверьте, чтобы в разделе «Настройки входящих» была включена настройка «Использовать SSL», а порт сервера указан 995.
Изменение настроек по протоколу SSL
1. Перейдите «Настройки» → «Учетные записи и пароли» и откройте учетную запись, которую вы подключили.
2. Посмотрите, что указано у вас в поле «Имя узла» в разделе «Сервер входящей почты».
Если pop.mail.ru, перейдите к настройкам с протоколом POP3, если imap.mail.ru — к настройкам с протоколом IMAP.
Почтовая программа настроена по протоколу POP3
1. Коснитесь «SMTP» в разделе «Сервер исходящей почты».
2. Перейдите к редактированию первичного сервера.
3. Заполните поля:
| Имя узла | smtp.mail.ru |
| Использовать SSL | Переведите переключатель во включенное положение |
| Порт сервера | 465 |
4. Коснитесь «Готово».
5. Вернись на предыдущий экран и перейдите в раздел «Дополнительно».:max_bytes(150000):strip_icc()/AolInfoScreen2-5c701fb2c9e77c00016bfd73.jpg)
6. Установите:
| Использовать SSL | Переведите переключатель во включенное положение |
| Порт сервера | 995 |
Почтовая программа настроена по протоколу IMAP
1. Коснитесь «SMTP» в разделе «Сервер исходящей почты».
9. Перейдите к редактированию первичного сервера.
10. Установите:
| Использовать SSL | Переведите переключатель во включенное положение |
| Порт сервера | 465 |
11. Нажмите «Готово».
Если в вашей почтовой программе уже установлены указанные выше настройки, то никаких изменений производить не надо.
Как сменить почтовый ящик Apple ID?
С приходом санкций многие пользователи теперь не могут получить доступ к своим почтовым ящикам. Ранее, мы уже рассказывали как перенести почтовый ящик на Gmail. Сегодня в рамках данной статьи мы покажем, как сменить почтовый ящик и логин Apple ID.
Ранее, мы уже рассказывали как перенести почтовый ящик на Gmail. Сегодня в рамках данной статьи мы покажем, как сменить почтовый ящик и логин Apple ID.
Что такое Apple ID
Apple ID — это персональная учетная запись, которую можно использовать для получения доступа к таким сервисам компании Apple, как App Store, iTunes Store, iCloud, iMessage, Apple Online Store, FaceTime и другим. Она содержит адрес электронной почты и пароль, предназначенные для входа в систему, а также контактные данные, платежную информацию и реквизиты безопасности, используемые в работе всех сервисов Apple.
Зачем менять почтовый ящик?
На вашу почту приходят много уведомлений: когда вы пытаетесь войти с нового или иного устройства, когда вы делаете покупки в онлайн-магазинах Apple: App Store, iTunes Store, Apple Online Store, а также когда вы забыли пароль или почту для доступа к Apple ID. Письмо от Apple попадет в ваш почтовый ящик, но доступа к почтовому ящику у вас может и не быть.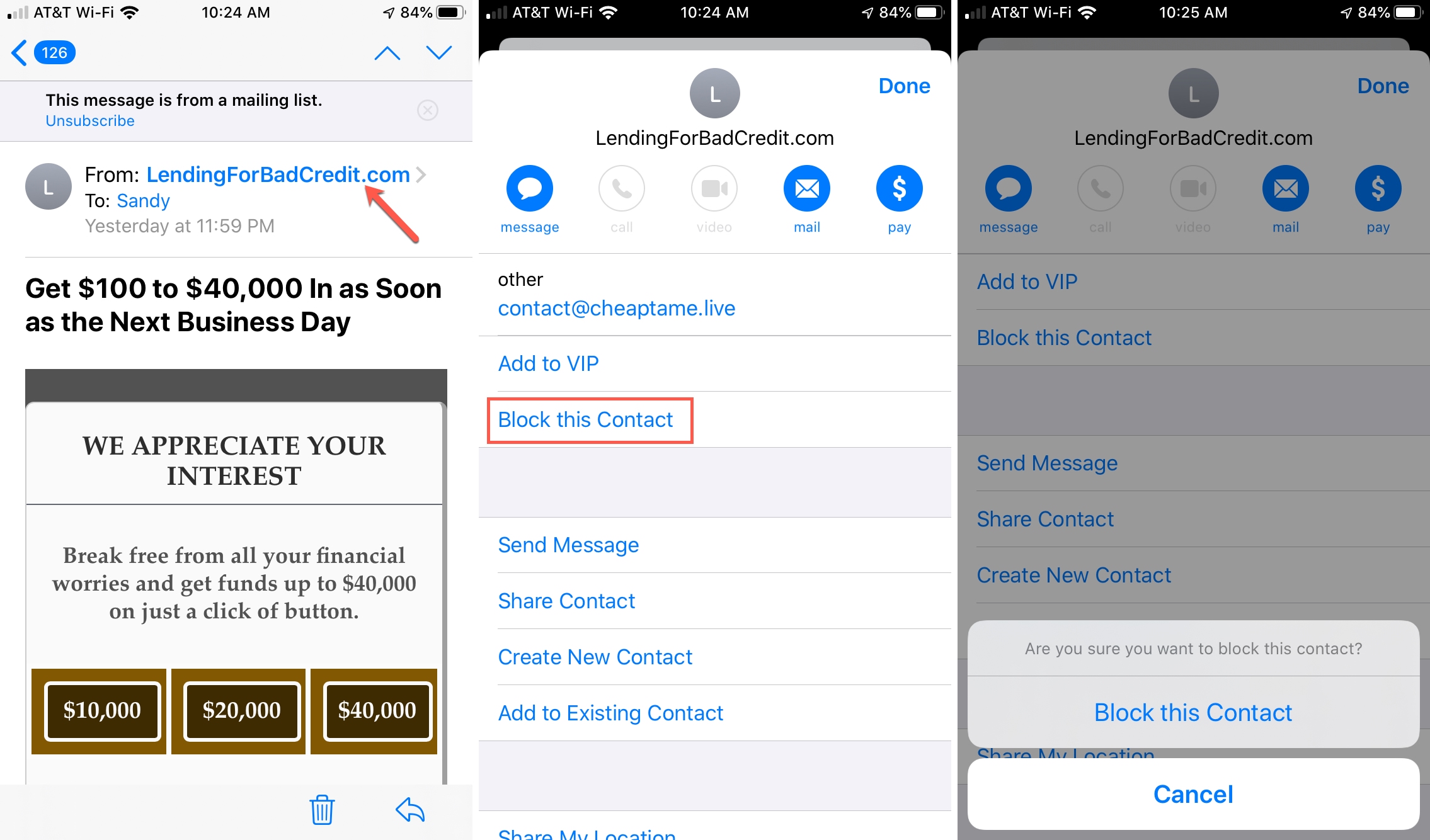 Наиболее удобный способ смены – через браузер ПК.
Наиболее удобный способ смены – через браузер ПК.
ВАЖНАЯ ИНФОРМАЦИЯ!
Перед сменой почтового адреса Apple ID необходимо выполнить выход из всех служб Apple, а также устройств, использующих идентификатор Apple ID. О том, как это сделать подробно описано службой поддержки Apple в этой статье. Если хотя бы одно устройство останется в службах Apple, сменить почту не удастся.
Начинаем операцию
Для начала потребуется запустить браузер и открыть страницу управления учетной записью Apple ID https://appleid.apple.com. Введите ваш текущий email и пароль
Пройдите дополнительную проверку, если у вас не настроена двухфакторная аутентификация.
Когда вы вошли в настойки своего Apple ID, кликните «Изменить» напротив контактных данных электронной почты.
Затем нажмите «Редактировать Apple ID»
В поле ввода почты введите ваш новый email адрес и нажмите «Продолжить».
Apple желает проверить серьёзность ваших намерений и просит проверить подлинность вашей новой почты.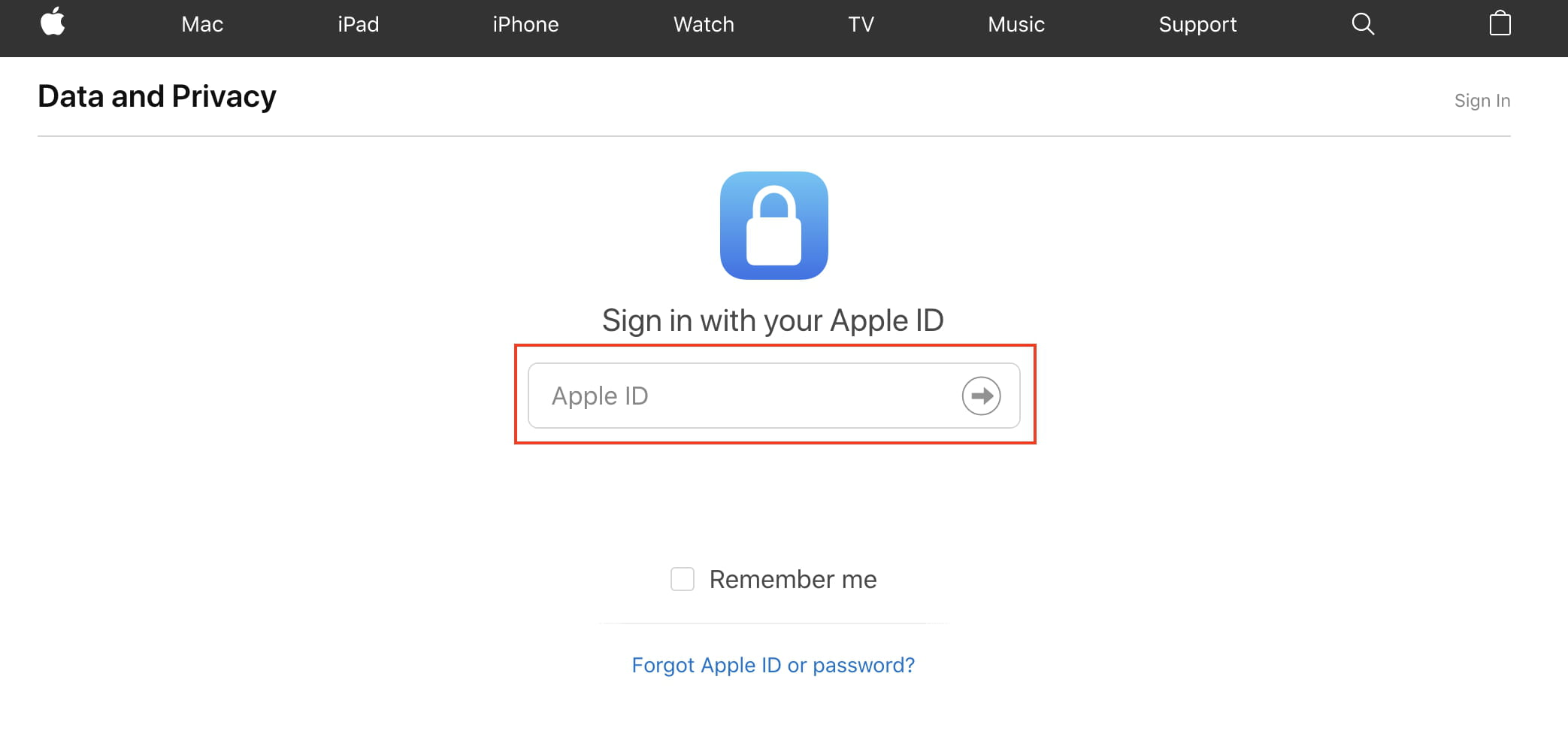 Откройте новую вкладку браузера и перейдите в ваш новый почтовый ящик.
Откройте новую вкладку браузера и перейдите в ваш новый почтовый ящик.
Вам должно прийти письмо от Apple с кодом подтверждения. Введите его на вкладке браузера, в которой открыта страница редактирования Apple ID.
Проверьте правильно ли отображается ваш новый идентификатор Apple ID, после этого нажмите «Готово».
Теперь вы будете получать все уведомления на вашу новую почту. Для завершения смены – войдите в свои устройства, используя новый идентификатор Apple ID.
Как настроить почту Mail.ru на iPhone через стандартное приложение Почта
Пользоваться почтой через стандартное приложение на iPhone также удобно, как пользоваться смс. Вы не пропустите важное письмо и сможете моментально на него ответить. К сожалению, приложение пока не умеет отправлять фото. И при этом, не требуется установка лишних приложений. Но понадобится покопаться в настройках, чтобы все заработало.
Так как наиболее популярный почтовый клиент наших пользователей — это Mail.ru, то в этой статье подробно расскажем, как настроить именно Mail.ru. Для остальных почтовых серверов принцип такой же. Если будут вопросы по другим почтовым ящикам, спрашивайте, с удовольствием поможем с настройками.
И так, берем в руки наш айфон и учим его читать наши письма и отвечать на них.
1. Открываем Настройки и выбираем пункт «Почта, адреса, календари»
2. Нажимаем «Добавить учетную запись».
3. Далее выбираем пункт «Другое». Да, Mail.ru для Apple не авторитет.
4. Смело нажимаем «Новая учетная запись»
5. В появившемся окне забиваем все поля.
Имя – имя, которое будет отображаться во всех сообщениях в поле «От:»
E-mail – Ваш email, который зарегистрирован на сайте Mail.ru. Вносим полностью с @mail.ru
Пароль – Пароль от Вашего email
Описание – Описание учетной записи, внесите Mail.ru
И нажимаем «Далее» — начнется автоматическая настройка почтового ящика
6. В появившемся окошке нажимаем «Сохранить»
7. По идее все должно настроиться автоматически. Закройте Настройки и зайдите в Приложение «Почта». Проверьте, что видите все сообщения из своего почтового ящика и попробуйте отправить кому-нибудь письмо для проверки. Если все удалось, то Почта на Вашем iPhone успешно настроена.
Если же нет, то придется залезть глубже и проверить настройки почты:
А именно:
1. Зайдем в «Настройки» – «Почта, адреса, календари» — наша созданная почта
2. Выбираем SMTP в разделе «Сервер исходящей почты»
3. Если в почтовом клиенте у вас уже есть настроенные почтовые ящики Mail.Ru, нажмите smtp.mail.ru в разделе «Первичный сервер» (если же настроенных почтовых ящиков нет, нажмите «Не сконфигурировано», в графе «Имя узла» укажите smtp.mail.ru, нажмите «Сохранить» и повторно нажмите smtp.mail.ru).
4. Проверьте, чтобы переключатель «Использовать SSL» установлен в положение ВКЛ, а порт сервера указан 465. Как видите на картинке — у меня все работает и с портом 587 🙂
5. Нажимаем «Готово», «Назад» и выбираем вкладку «Дополнительно»
6. Проверьте, чтобы в разделе «Настройки входящих» переключатель «Использовать SSL» установлен в положение ВКЛ, а порт сервера указан 993.
Все, теперь Почта точно будет работать.
А теперь самое приятное, подобным образом Вы можете подключить все электронные почты, что у Вас есть. И все они будут в одном стандартном приложении. Между которыми очень легко переключаться в самом приложении «Почта».
Не отставайте от Вашего телефона, будьте с ним в ногу со временем.
Присоединяйтесь к нам в ВК, Instagram, Одноклассники, Twitter, чтобы быть в курсе последних новостей из мира Apple и нашей компании.
Всегда Ваш i-Сервис
Почта icloud com вход с айфона
Почтовый сервис iCloud от Apple позволяет быстро, просто и безопасно осуществлять весь спектр операций с электронной корреспонденцией. Но прежде чем у пользователя появится возможность отправки, получения и систематизации писем, необходимо настроить адрес электронной почты @icloud.com на устройстве, функционирующем под управлением iOS, или компьютере Mac. О том, как зайти на почту iCloud с iPhone, рассказано в предлагаемом вашему вниманию материале.
Способы входа в почту @icloud.com с iPhone
В зависимости от того, в каком iOS-приложении (фирменной «Почте» или клиенте от сторонних разработчиков) предпочитает работать пользователь iPhone, для получения доступа к электронному почтовому ящику @icloud.com предпринимаются разные действия.
Способ 1: Предустановленное в iOS приложение «Почта»
К использованию возможностей фирменных сервисов Apple, и почта айКлауд здесь не исключение, проще всего приступить, задействовав предустановленные в айОС средства. Приложение-клиент «Почта» присутствует в любом iPhone и является функциональным решением для работы с электронными ящиками.
Конкретный перечень шагов, которые необходимо осуществить для авторизации в почте iCloud через стандартное iOS-приложение, зависит от того, использовался ли рассматриваемый адрес ранее или получение возможностей электронной почты от Apple только планируется.
Существующая учетная запись @icloud.com
В случае если вы пользовались почтой от Эппл ранее и в вашем распоряжении имеется адрес @icloud.com, а также пароль от Apple ID, который привязан к этому почтовому аккаунту, получить доступ к собственной корреспонденции, к примеру, с нового iPhone, где идентификатор Эппл еще не внесен, можно следующим образом.
- Откройте приложение «Почта», тапнув по иконке с изображением конверта на рабочем столе Айфона. На экране «Добро пожаловать в Почту!» коснитесь «iCloud».
Внесите адрес ящика и пароль от аффилированного с ним Apple ID в соответствующие поля. Нажмите «Далее».
Подтвердите прочтение уведомления об активации функции «Найти iPhone». Опция включается автоматически, так как фактически осуществляя вход в почту «iCloud», вы одновременно привязываете айФон к Apple ID.
Почта @icloud.com не использовалась ранее
Если у вас есть настроенный iPhone и вы пользуетесь функциями Эпл АйДи, но дополнительно желаете получить все преимущества, предлагаемые в рамках почтового сервиса от Apple, выполните следующую инструкцию.
- Откройте «Настройки» на iPhone и перейдите в раздел управления Apple ID, тапнув по первому пункту из списка опций — собственному имени или аватарке.
Откройте раздел «iCloud» и на следующем экране активируйте переключатель «Почта». Далее нажмите «Создать» под появившимся внизу экрана запросом.
Внесите желаемое имя почтового ящика в поле «E-mail» и нажмите «Далее».
Требования к наименованию стандартные – первая часть эл.адреса должна состоять из латинских букв и цифр, а также может включать символы точки и нижнего подчеркивания. Кроме того, нужно учесть, что почтой айКлауд пользуется огромное количество людей, поэтому расхожие имена ящиков могут быть занятыми, придумайте что-то оригинальное.
Проверьте верность имени будущего адреса @icloud и тапните «Готово». На этом создание почты iCloud завершено. iPhone отобразит экран настройки облачного сервиса с активированным теперь переключателем «Почта». Через несколько секунд поступит запрос о подключении созданного ящика к сервису видеозвонков FaceTime от Apple, — подтвердите или отклоните данную возможность по своему желанию.
Способ 2: Сторонние почтовые клиенты для iOS
После того как адрес @icloud.com единожды активирован в результате выполнения шагов вышеизложенной инструкции, в почтовый сервис от Apple можно заходить через iOS-приложения, созданные сторонними разработчиками: Gmail, Spark, myMail, Inbox, CloudMagic, Почта Mail.Ru и многие другие. При этом нужно учитывать, что перед тем как доступ к почте айКлауд через стороннее приложение-клиент будет открыт, необходимо выполнить требования безопасности, предъявляемые Эппл к работе сторонних приложений.
В качестве примера рассмотрим подробно процедуру входа в электронный ящик @icloud.com через всем известный Gmail — приложение для работы с почтой, созданное компанией Google.
Для результативного выполнения инструкции ниже, необходимо, чтобы Apple ID, установленный на айФоне, был защищен с помощью двухфакторной аутентификации. О том, как активировать данную опцию, рассказано в материале, посвященном вопросам настройки идентификатора Apple на iPhone.
- Инсталлируйте из AppStore либо через iTunes, а затем откройте приложение Gmail для iPhone.
Если это первый запуск клиента тапните «Войти» на экране приветствия приложения, что приведет на страницу добавления аккаунта.
В случае если Gmail для Айфона уже используется для работы с электронной корреспонденцией и доступа к почтовому сервису, отличному от iCloud, вызовите меню опций (три черточки в верхнем левом углу), раскройте список учетных записей и коснитесь «Управление аккаунтами». Далее нажмите «+ Добавить аккаунт».
На экране добавления учетной записи в приложение выберите «iCloud», затем введите адрес эл.почты в соответствующее поле и нажмите «Далее».
Следующий экран информирует о необходимости создания пароля для Gmail на странице управления Эпл Айди. Тапните ссылку «Apple ID», что приведет к запуску веб-браузера (по умолчанию Safari) и открытию веб-страницы входа в «Управление учетной записью Apple».
Авторизуйтесь, введя сначала Apple ID, а затем пароль в соответствующие поля. Предоставьте разрешение, тапнув «Разрешить» под уведомлением об осуществлении попытки входа в учетную запись Эппл.
Далее отобразится код проверки, который нужно запомнить и ввести на странице, открытой в веб-обозревателе iPhone. После аутентификации перед вами отобразится страница управления вашим Apple ID.
Откройте вкладку «Безопасность», перейдите к разделу «ПАРОЛИ ПРИЛОЖЕНИЙ» и нажмите «Создать пароль…».
В поле «Придумайте метку» на странице «Безопасность» введите «Gmail» и нажмите «Создать».
Практически мгновенно будет сгенерирована секретная комбинация символов, которая служит ключом для доступа к сервисам Эппл через стороннее приложение. Пароль отобразится на экране в специальном поле.
Долгим нажатием выделите полученный ключ и нажмите «Скопировать» во всплывшем меню. Далее тапните «Готово» на странице в обозревателе и перейдите к приложению «Gmail».
Нажмите «Далее» на экране Gmail для iPhone. Длительным касанием в поле ввода «Пароль» вызовите функцию «Вставить» и таким образом введите скопированную на предыдущем шаге комбинацию символов. Тапните «Далее» и дождитесь завершения проверки настроек.
Вышеописанный на примере Gmail для iOS алгоритм входа в почту iCloud с iPhone применим практически для всех айОС-приложений, поддерживающих работу с электронными почтовыми ящиками, созданными в рамках разных сервисов. Повторим этапы процесса обобщенно – нужно сделать всего три обязательных шага (на скриншотах ниже – популярное iOS-приложение myMail).
- Создайте пароль для сторонней программы в разделе «Безопасность» на странице управления учетной записью Apple ID.
К слову, это можно сделать заранее, к примеру, с компьютера, но секретную комбинацию в таком случае необходимо записать.
Ссылка для входа на страницу изменения настроек аккаунта Apple:
Откройте приложение-почтовый клиент для iOS, перейдите к добавлению аккаунта электронной почты и введите адрес ящика @icloud.com.
Как видим, особых или непреодолимых препятствий для доступа к почте iCloud с iPhone нет. Выполнив требования безопасности Apple и фактически единожды авторизовавшись в сервисе, можно использовать все преимущества рассмотренной электронной почты не только через интегрированное в iOS приложение, но и с помощью, возможно, более привычных пользователю программ от сторонних разработчиков.
Отблагодарите автора, поделитесь статьей в социальных сетях.
Войти в почту iCloud с компьютера или телефона несложно. Но не каждый сможет с первого раза зарегистрироваться и сделать правильные настройки. Приложение позволяет синхронизировать данные одного пользователя на устройстве с операционной системой iOS, на компьютере Mac и в Microsoft Outlook. Независимо от места совершения действия (отправки или прочтения письма) результат будет отображаться одинаково везде.
Как создать и войти в почту Айклауд
Создать электронный адрес можно двумя способами:
- через Айфон или Айпад с ОС iOS;
- через Mac с ОС Х.
Для создания электронного адреса необходимо подключить Айфон или Айпад к интернету (предпочтительно к Wi-Fi или 3G).
Регистрация проходит в несколько этапов:
- Добавить учетную запись Айклауд. Для этого необходимо зайти в пункт «Настройки» – «Почта, адреса, календари» – «Добавить учетную запись» и выбрать тип iCloud.
- Имя имейла нужно придумать самостоятельно, указать и подтвердить действия.
- Если такой имейл уже существует, то отобразится уведомление. В этом случае придумать другое имя.
- Дважды ввести пароль. Безопасность при этом очень важна. Он должен состоять из 8 символов (минимально), одной цифры и хотя бы одной строчной прописной буквы. При его потере восстановление несложное.
- Для дополнительной безопасности ввести три вопроса и ответа на них. Рекомендуется прописывать данные реального человека, чтобы найти ответы на вопросы в любое время.
- Указать дополнительный e-mail адрес. Делается это в целях безопасности, чтобы иметь возможность войти в почту Айфона iCloud при потере пароля.
- При желании включить рассылку от производителя со свежими новостями о новых продуктах.
- Принять пользовательское соглашение.
Без этого действия создать почту iCloud не выйдет.
Вариант 1: вход с iPhone
Компания Apple создала специальное приложение «Почта Айклауд». Войти с телефона таким образом очень просто. Для этого достаточно открыть меню настройки и нажать на одноименный раздел. Подтвердить действие необходимо с помощью Apple ID и пароля. В том случае, когда пароли утеряны, войти в приложение получится только после их восстановления.
Вариант 2: вход через компьютер
Войти в Айклауд с компьютера можно по-разному:
- Использовать программу для Виндовс. Ее можно скачать на официальном сайте. После установки войти в аккаунт можно с помощью ввода ID и пароля к нему.
- Использовать Outlook для Windows. Здесь понадобится настройка сервера по стандартам IMAP или SMTP.
Настройки для IMAP следующие:
- Название сервера: imap.mail.me.com или smtp.mail.me.com.
- SSL: Да.
- Порт: 993.
- Имя пользователя (электронная почта).
- Придумать пароль.
Для SMTP нужно ввести такие данные:
- Название сервера: smtp.mail.me.com.
- SSL: Да.
- Порт: 587.
- SMTP: Да.
После этих настроек можно пользоваться электронным адресом на ресурсе Outlook в полной мере.
Вариант 3: вход с помощью браузера
Достаточно открыть страницу сайта компании и ввести свой ID для авторизации. Таким способом можно воспользоваться не только с компьютера, но даже с современного телевизора. Для этого не требуется установка дополнительных приложений, кроме браузера.
Вариант 3: вход с Android-устройства
С Андроида можно войти в iCloud двумя способами:
- Использовать браузер.
- Использовать специальные почтовые приложения.
Первый вариант аналогичен входу через браузер компьютера. Необходимо зайти на официальный сайт и ввести ID и пароль.
Для входа через дополнительную программу потребуется доступ к серверу.
Как правило, на Android используется Gmail по умолчанию. Процесс настройки сервера выглядит так же, как и в Outlook.
Возможности электронного адреса iCloud
Использование электронного адреса Айклауд имеет очень много преимуществ, а именно:
- возможность синхронизации данных во многих устройствах и приложениях;
- наличие фильтров для удобства пользования;
- возможность настройки автоответа в случае отпуска;
- переадресация сообщений;
- использование дубликатов электронного адреса для избавления от нежелательных писем в случае его ввода на различных интернет-ресурсах.
Кроме вышеуказанных преимуществ, есть еще много и других плюсов у такого приложения, как почта iCloud. Вход в учетную запись позволяет сэкономить свое время благодаря удобству пользования.
Сейчас у каждого есть собственный адрес электронной почты, как минимум один, но зачастую их больше. Наличие «ящика» в наше время необходимо не только для общения посредством электронных писем, но и для регистрации на всевозможных ресурсах в интернете. Не удивительно, что практически все игроки IT-рынка предоставляют пользователям свои ящики. У корпорации Apple это iCloud.
Будучи созданной изначально для iOS и Mac OS-устройств, почта iCloud все же работает и на других Windows. С ней можно работать непосредственно в браузере или в отдельном приложении. Однако, довольно часто у малоопытных пользователей возникает вопрос, как войти в почту iCloud с компьютера, особенно, если при создании Apple ID был указан другой ящик, не имеющий отношения к семейству iCloud.
Важно: для входа в iCloud наличие Apple ID является обязательным. Если у вас есть устройство на iOS или Mac OS, то и Apple ID у вас имеется, ведь без него в системе никуда.
Apple ID – это электронная почта, которая указывалась вами при создании учетной записи Эппл и пароль, который вы сами придумали при регистрации. Эти данные необходимы для авторизации в «яблочной» системе, совершения покупок в App Store, iTunes и прочих, характерных для системы действий.
Вход в почту iCloud с компьютера
Чтобы войти в почту, перейдите по этой ссылке и введите следующие данные:
Apple ID (email) и свой пароль, после чего нажмите на стрелочку вправо, расположенную под полями для ввода данных.
Собственно, это и есть все необходимое для входа в почту iCloud.
Важное примечание: если при создании Apple ID использовался не бесплатный адрес от Apple (@icloud.com, @mac.com, @me.com), на каждом устройстве, с которого вы входите в почту iCloud, отдельно потребуется активация приложения Mail.
Для большего удобства рекомендуем скачать на официальном сайте Apple клиент iCloud для Windows, который обладает теми же возможностями, что и его веб-версия.
На этом все, теперь вы знаете, как войти в почту iCloud с компьютера.
“>
Пять трюков с почтой iCloud, о которых вы могли не знать • iLand
Несколько советов о том, как использовать почту iCloud с максимальной отдачей.
Если у вас есть Apple ID, значит есть и почтовый аккаунт в iCloud. Он бесплатно предоставляет вам 5 Гб хранилища для писем, минус то пространство, которое занимают другие данные в вашем облачном аккаунте.
Вы легко сможете работать с почтой iCloud в почтовом приложении на Mac или iOS-устройстве. Но при этом можно упустить некоторые возможности, которые открываются при открытии почтового ящика через веб-интерфейс iCloud.
Сегодня расскажем именно об этом.
1. Доступ к почте откуда угодно
Вы можете проверить почту не только посредством Mac, iPhone или iPad, но также прямо из браузера. Это удобно, когда нужно получить или отправить письмо с компьютера, установленного в публичном месте. Просто войдите в icloud.com под своим Apple ID и кликните по иконке Почты.
Здесь вы получите доступ ко всем вашим письмам — и всем контактам, если они синхронизированы с iCloud — имея возможность вести переписку, а также принимать/отправлять файлы. Это может пригодиться, если нужно распечатать вложенный документ при встрече с клиентом или другом.
2. Создайте правила, которые будут работать на всех ваших устройствах
Для почты iCloud можно создать универсальные правила или фильтры, которые будут применяться ко всем входящим письмам на всех устройствах: хоть на Mac, хоть на iPad, хоть на iPhone.
Для этого нужно создать такие фильтры для почти на странице icloud.com. К примеру, вы сможете отфильтровать письма так, чтобы все сообщения от конкретного человека направлялись в определенную папку. Чтобы создать новую папку, нажмите на знак «+» возле раздела Папки и введите ее название.
Затем кликните по значку в виде шестеренки в левом нижнем углу интерфейса Почты в iCloud, выберите Фильтры и кликните по Добавить фильтр. Здесь можно выставить определенные условия фильтрации: что делать с письмами от конкретного адресата или домена; содержащими определенные слова и так далее.
Теперь все письма, соответствующие указанным условиям, будут фильтроваться непосредственно на сервере iCloud.
3. Поставьте всех в известность, что вас нет на месте
А вот то, чего вы не сможете сделать в почте Mac или iOS. Если вас нет на работе, скажем вы взяли отпуск, то неплохой идеей было бы уведомить об этом ваших коллег/друзей и заодно сообщить им когда вернетесь.
Щелкните по той же шестеренке, выберите Насткойки и перейдите в раздел Отпуск. В появившемся поле впишите фразу, которая будет отослана на адрес поступившего письма. Только не забудьте поставить галочку возле Автоматически отвечать на полученные сообщения.
Вы можете комбинировать такую возможность с Фильтрами. Просто выставьте переадресацию водящих писем на коллегу, который будет выполнять ваши обязанности во время отпуска. Вернувшись, просто выключите этот фильтр.
4. Перенаправьте письма на другой аккаунт
Наверняка у вас имеется еще несколько почтовых аккаунтов, помимо iCloud. В этом случае будет удобно включить переадресацию, чтобы письма, приходящие на ваш iCloud аккаунт, автоматически отправлялись на один из других ваших ящиков. Таким образом не придется проверять сразу два почтовых ящика.
Щелкните на уже знакомой шестеренке, откройте Настройки и перейдите во вкладку Основные. Кликните по чекбоксу Переадресовывать мою почту и укажите e-mail для этого действия.
Если вы поставите галочку возле Удалять сообщения после переадресации, то входящие письма в ящике iCloud не задержаться — они будут доступны лишь по адресу, который вы указали при переадресации. Это может быть удобно для экономии свободного пространства в iCloud.
5. Используйте псевдонимы для борьбы со спамом
В то время, как у вас есть всего один аккаунт электронной почты iCloud, вы можете создать до трех полностью рабочих адресов-псевдонимов. Делается это через Настройки -> Учетные записи -> Добавить псевдоним.
Псевдонимы могут использоваться для регистрации в интернет-магазинах или сомнительных сайтах, которые могут заниматься рассылкой спама. Вы также можете сделать псевдоним для общения с друзьями, чтобы использовать свой основной адрес сугубо в рабочих целях.
Если вы не можете отправлять или получать электронную почту на своем Mac
Если у вас возникли проблемы с отправкой или получением почты с помощью приложения Mail на вашем Mac, эта статья должна помочь.
Если ваш Mac подключен к Интернету, но внезапно перестает отправлять или получать электронную почту, вам, как правило, следует повторить попытку позже и, при необходимости, обратиться к поставщику услуг электронной почты, чтобы решить эту проблему.Если вы используете Apple iCloud Mail, узнайте, как решать проблемы с iCloud Mail.
Проверить сообщения о состоянии
Вы можете увидеть значок состояния, например значок молнии или значок предупреждения, рядом с почтовым ящиком вашей учетной записи на боковой панели «Почта» или в правом верхнем углу окна «Почта». Щелкните его, чтобы узнать больше.
- Если статус — Сеть отключена, убедитесь, что ваш Mac подключен к Интернету, затем повторите попытку.
- Если статус — Ошибка входа, обратитесь к своему поставщику услуг электронной почты (ESP), чтобы убедиться, что ваша учетная запись правильно настроена на вашем Mac.
- Если Mail запрашивает пароль, но ввод пароля не помогает, узнайте, почему ваш провайдер электронной почты отклоняет ваш пароль.
- Если ваша служба электронной почты временно отключена, ваш поставщик услуг электронной почты может иметь сообщение о статусе на своем веб-сайте. Например, на странице состояния системы Apple отображается состояние почты iCloud.Страницы состояния также доступны для других почтовых служб, таких как Gmail и Outlook. Некоторые кратковременные перебои в обслуживании могут не отображаться на странице состояния системы, поэтому вы можете подождать несколько часов и повторить попытку.
Тест с использованием веб-почты
Многие поставщики услуг электронной почты предлагают веб-почту, которая представляет собой способ использования электронной почты в веб-браузере, таком как Safari, вместо почтового приложения, такого как Mail. Например, если вы используете учетную запись iCloud Mail, вы можете использовать iCloud.com для отправки и получения электронной почты.
Webmail — хороший способ проверить действительность вашей учетной записи, но это не означает, что ваша учетная запись правильно настроена в Mail. Ваш поставщик услуг электронной почты может помочь вам проверить настройки электронной почты и проверить наличие других проблем, влияющих на отправку или получение электронной почты.
Удалите свою учетную запись, а затем добавьте ее обратно
Информация о продуктах, произведенных не Apple, или о независимых веб-сайтах, не контролируемых и не проверенных Apple, предоставляется без рекомендаций или одобрения.Apple не несет ответственности за выбор, работу или использование сторонних веб-сайтов или продуктов. Apple не делает никаких заявлений относительно точности или надежности сторонних веб-сайтов. Свяжитесь с продавцом для получения дополнительной информации.
Дата публикации:
Почта iCloud
iCloud — это самая комплексная платформа, которую Apple когда-либо изобретала (ну, мы так думаем), и объединяющая в себе весь спектр коммуникационных услуг.С помощью электронной почты iCloud (iCloud Mail) вы можете не только получать доступ к своей электронной почте с любого из ваших устройств Apple, но также можете управлять календарями и контактами, а если электронная почта содержит ссылку на собрание, вы можете синхронизировать ее со своими календарями и контактами. кто также будет на встрече, что значительно упростит перенос. Если вы получите электронное письмо, оно будет немедленно доступно на всех ваших устройствах (так что вы можете получить его с любого устройства, которое у вас есть под рукой).
iCloud Mail позволяет использовать @icloud.com, адрес электронной почты @ me.com или @ mac.com.
Настройка почты iCloud
Как только вы настроите учетную запись iCloud, вам будет предложено настроить учетную запись iCloud Mail. Это действительно легко сделать и займет всего пару минут. Если вы пропустили его во время настройки устройства, ниже мы расскажем, как вы можете настроить его сейчас с вашего Mac, ПК с Windows, устройства (iPad, iPhone или iPod Touch) и даже в Интернете.
На устройстве iOS:
Откройте «Настройки»> «iCloud»> «Почта».Включите почту. Следуй инструкциям.
На Mac:
Перейдите в меню Apple> Системные настройки> iCloud> Почта и следуйте инструкциям.
На ПК с Windows:
Убедитесь, что вы загрузили и установили iCloud для Windows. Вам нужно будет сделать это до того, как вы попытаетесь сделать что-либо в iCloud на ПК с Windows, поэтому это всегда первый шаг. Затем убедитесь, что у вас установлен Outlook. Затем откройте iCloud для Windows и выберите Почта> Контакты> Календари.Затем выберите Задачи и Применить. Теперь в левой части экрана вы должны увидеть свою учетную запись iCloud, где вы можете щелкнуть треугольник раскрытия и включить отображение iCloud из вашей учетной записи Outlook.
Как синхронизировать почту iCloud, календари iCloud и контакты iCloud
На вашем устройстве:
- Перейдите в «Настройки»> «iCloud»> «Введите свой Apple ID и пароль».
- Убедитесь, что почта, контакты, календари и задачи включены в приложения, которые вы хотите синхронизировать с помощью iCloud.
На вашем Mac:
- В меню Apple выберите Системные настройки> iCloud
- Убедитесь, что вы выбрали Почта, Контакты, Календари и Задачи
На ПК с Windows:
- Убедитесь, что вы загрузили и установили iCloud для Windows.
- Откройте iCloud для Windows
- Войдите, используя свой Apple ID и пароль
- Убедитесь, что вы выбрали Почта, Контакты, Календари и Задачи.
На веб-сайте iCloud:
Доступ к любой информации, синхронизированной с iCloud (для получения дополнительной информации о том, как это сделать, см. Ниже или также посетите нашу страницу электронной почты iCloud):
- Перейти на www.iCloud.com
- Войдите в свою учетную запись iCloud
- Если у вас есть двухэтапная аутентификация, вам нужно будет нажать «Подтвердить» и следовать инструкциям.
- После входа в систему вы можете получить доступ к любым нужным службам через iCloud в Интернете.
Как синхронизировать почту iCloud с контактами Gmail
Перейдите в Настройки> Почтовые контакты и календари> Добавить учетную запись
Выберите Google> Введите свое имя, адрес электронной почты и пароль
Посмотрите это простое видео, в котором показано, как это сделать на iPad:
Настройка электронной почты в Mac OS X Mail
Если вы используете Mac OS X версии 10.10 или новее, вы можете использовать приложения Mac Mail, Календарь и Контакты для подключения к учетной записи Microsoft Exchange.Как узнать, какая у меня версия?
Если вы просто хотите управлять своей учетной записью электронной почты Exchange на Mac, вы можете использовать приложение Mac Mail для подключения к своей учетной записи с помощью протокола доступа к сообщениям в Интернете (IMAP) или протокола почтового отделения (POP).
Настройка доступа к учетной записи Exchange с помощью Outlook для Mac
Если у вас есть Outlook для Mac, вы можете использовать его для доступа к своей учетной записи Exchange. См. Инструкции в разделе Добавление учетной записи электронной почты в Outlook.
Настройте доступ к учетной записи Exchange с помощью Mac OS X 10.10 или новее
Если вы используете Mac OS X версии 10.10 или более поздней, выполните следующие действия, чтобы настроить учетную запись электронной почты Exchange:
Откройте Mail, а затем выполните одно из следующих действий:
Если вы никогда не использовали Mail для настройки учетной записи электронной почты, откроется страница Добро пожаловать в Mail . Переходите к шагу 2.
Если вы использовали Mail для создания учетных записей электронной почты, выберите Mail > Добавить учетную запись .
Выберите Обмен > Продолжить .
Введите имя, адрес электронной почты и пароль для своей учетной записи Exchange> Войдите в систему .
Выберите приложения Mac, которые вы хотите использовать с этой учетной записью. Доступны следующие варианты: Почта , Контакты , Календарь , Напоминания и Заметки .
Нажмите Готово .
Если программа Mail не может настроить вашу учетную запись автоматически, подождите несколько минут или несколько часов, а затем повторите эти шаги. Если после повторения этих шагов Mail по-прежнему не может автоматически настроить вашу учетную запись, см. Что еще мне нужно знать? в этой статье.
Настройка POP или IMAP в Mac OS X
Если вы просто хотите управлять своей электронной почтой Exchange на Mac, вы также можете настроить доступ по протоколу POP или IMAP к своей учетной записи.
Откройте Mail, а затем выполните одно из следующих действий:
Если вы никогда не использовали Mail для настройки учетной записи электронной почты, откроется страница Добро пожаловать в Mail . Переходите к шагу 2.
Если вы использовали Почту для создания учетных записей электронной почты, на Mail > Добавьте учетную запись .
Выберите Другая учетная запись почты > Продолжить .
Введите имя, адрес электронной почты и пароль для своей учетной записи> Войти .
Если вы видите Невозможно проверить имя учетной записи или пароль , выберите Далее , чтобы ввести настройки вручную.
Введите следующие данные
В полях Адрес электронной почты и Имя пользователя введите свой адрес электронной почты.
В поле Пароль введите пароль для учетной записи электронной почты.
В Тип учетной записи выберите IMAP или POP . IMAP поддерживает больше функций.
В Incoming Mail Server введите имя сервера IMAP или POP3. Если вы подключаетесь к своей электронной почте Microsoft 365, имя сервера IMAP или POP — outlook.office365.com . Если вы не используете Microsoft 365, ознакомьтесь с настройками электронной почты POP и IMAP для Outlook.
В Сервер исходящей почты введите имя SMTP-сервера. Если вы подключаетесь к своей электронной почте Microsoft 365, имя SMTP-сервера — smtp.office365.com . Если вы не используете Microsoft 365, ознакомьтесь с настройками электронной почты POP и IMAP для Outlook.
Нажмите Войти .
Примечание: Если настройка учетной записи электронной почты не удалась, повторите шаг 4 и повторите попытку.
Затем выберите приложения Mac, которые вы хотите использовать с этой учетной записью. Доступны следующие варианты: Mail и Notes .
Нажмите Готово .
Что еще мне нужно знать?
Некоторые проблемы можно решить простым обновлением Mac OS X до последней доступной выпущенной версии.Инструкции по обновлению см. На веб-сайте Apple.
Подключение к вашей учетной записи электронной почты через Mail для Mac может завершиться ошибкой, если вы не зарегистрировали свою учетную запись. Если ваша учетная запись электронной почты требует регистрации, вы можете зарегистрировать ее при первом входе в Outlook в Интернете. После входа в свою учетную запись выйдите из нее. Затем попробуйте подключиться с помощью Mail для Mac. Дополнительные сведения о том, как войти в свою учетную запись с помощью Outlook Web App, см. В разделе Вход в Outlook.
Если после выполнения действий, описанных в этой статье, ваша учетная запись не настроена, обратитесь в службу поддержки.
Изменение пароля Apple Mail | Поддержка Tiger Technologies
Когда вы меняете пароль для своей учетной записи электронной почты в нашей панели управления «Моя учетная запись», вам необходимо обновить его в двух местах в приложении Apple Mail.
Если вы используете последнюю версию Apple Mail, сделайте следующее:
1.Запустите почтовую программу.
Если почтовая программа еще не запущена, запустите ее сейчас.
2. Откройте окно «Настройки».
Используя строку меню в верхней части экрана, щелкните Mail , затем Preferences :
Появится окно настроек.
3. Выберите экран «Настройки сервера».
Перейдите к экрану «Настройки сервера». Сделать это:
- Щелкните Accounts (синий знак «@») в верхней части окна, если необходимо.
- При необходимости щелкните учетную запись [email protected] в левом столбце «Учетные записи».
- Щелкните Настройки сервера .
4. Дважды введите пароль.
Окно должно выглядеть так:
Обратите внимание, что пароль отображается в двух разных местах , один раз в разделе «Сервер входящей почты» и еще раз в разделе «Сервер исходящей почты». Вам необходимо обновить их оба, чтобы они были одинаковыми.
После этого нажмите красную кнопку закрытия в верхнем левом углу окна «Учетные записи», чтобы сохранить изменения.
После того, как вы ввели новый пароль, вам также следует выйти и снова открыть программу Mail, чтобы убедиться, что она использует новый пароль.
Всегда закрывайте и снова открывайте почтовую программу.
Хотя это и не кажется необходимым, мы видели несколько случаев, когда программа Mail продолжала отправлять неправильный пароль, пока вы действительно не закрылись и не открыли ее заново.
Если вы используете старую версию Apple Mail, например версию, включенную в Mac OS X «El Capitan» или «Yosemite».
В более старых версиях второй пароль находится в другом месте.Чтобы обновить старую версию приложения Mail с новым паролем электронной почты:
- Начать почту
- Откройте меню Mail и выберите Preferences …
- Убедитесь, что Учетные записи выбраны в верхней части окна «Учетные записи».
- Выберите свою учетную запись электронной почты в списке в левой части окна
- Убедитесь, что вкладка Account Information выбрана в верхней части основной области окна
- Найдите поле пароля.Удалите текущее значение в поле пароля, затем внимательно введите новый пароль.
Далее необходимо изменить пароль в настройках сервера исходящей почты:
- Найдите поле «Сервер исходящей почты (SMTP)» и щелкните его, чтобы открыть всплывающее меню.
- Выберите Edit SMTP Server List … (или аналогичный) в нижней части всплывающего меню
- Выберите учетную запись сервера, используемую для вашей учетной записи электронной почты
- Выберите вкладку Advanced
- Найдите поле пароля.Удалите текущее значение в поле пароля, затем внимательно введите новый пароль.
- Нажмите ОК , чтобы закрыть окно настроек исходящего сервера
- Закройте окно «Счета»
Apple Mail спросит вас, хотите ли вы сохранить изменения; обязательно скажите ему об этом.
После успешной смены пароля в обоих местах ваша электронная почта должна работать правильно. Отправьте себе простое сообщение, чтобы проверить возможности отправки и получения.
Как проверить электронную почту ICloud двумя разными способами
- Ваш Mac должен автоматически получать доступ к вашей электронной почте iCloud, когда вы открываете приложение «Почта», если вы ранее вошли в систему.
- Вы также можете проверить свою электронную почту iCloud на веб-сайте iCloud.
- Если у вас возникли проблемы с электронной почтой iCloud, есть простые способы устранения неполадок на вашем Mac или на веб-сайте iCloud.
- Чтобы узнать больше, посетите техническую библиотеку Business Insider .
Наличие электронной почты iCloud связывает все ваши файлы с вашим почтовым ящиком, позволяя вам быстро и легко отправлять их, где бы вы ни находились, со своего Mac, iPhone или iPad.
Почта вашего Mac должна автоматически загружаться из iCloud, когда вы регистрируете свой компьютер, и то же самое касается вашего iPhone или iPad.Чтобы учетная запись электронной почты iCloud работала на вашем Mac, у вас должна быть OS X 10.7.5 (Lion) или новее, поэтому первым шагом может быть обновление вашей Mac OS, если она устарела.
Когда вы входите в систему на своем устройстве Apple, оно должно либо попросить вас войти в свою учетную запись iCloud. В противном случае вы уже войдете в систему. Это означает, что если ваша электронная почта iCloud уже настроена, новые сообщения будут загружаться автоматически с красным пузырем уведомлений над значком приложения «Почта» на панели Dock или на экране приложения.
Если вы не хотите использовать приложение, вы также можете получить доступ к своему почтовому ящику iCloud онлайн через веб-сайт почтового клиента.Чтобы получить доступ к своей электронной почте таким образом, вам необходимо убедиться, что у вас есть поддерживаемый браузер. Вам также может потребоваться очистить тайник если у вас все еще есть проблемы.
Вот как проверить электронную почту iCloud на компьютере и на веб-сайте iCloud.
Как проверить электронную почту iCloud на Mac
1. Откройте Finder.
2. Щелкните «Приложения».
3. Выберите «Системные настройки».
Вам может потребоваться прокрутить, чтобы найти этот параметр, который представлен шестеренками. Райан Ариано / Business Insider4. Если будет предложено, войдите в систему, используя имя пользователя и пароль Apple ID.
5. В противном случае дважды щелкните значок «Apple ID».
Вы можете найти эту опцию в правом верхнем углу окна системных настроек.Эбби Уайт / Business Insider6. Щелкните синее поле рядом с опцией «Почта», если она не была выбрана.
Это меню позволяет вам контролировать, какие приложения подключаются к вашему Apple ID и загружаются на ваш Mac.Эбби Уайт / Business Insider7. Закройте окно «Системные настройки» и щелкните значок приложения «Почта» в Dock.
Как проверить электронную почту iCloud на веб-сайте iCloud
1. Перейдите на iCloud.com.
2. Войдите в систему, используя свое имя пользователя и пароль.
Если у вас Mac новее, вы также можете использовать сенсорную аутентификацию для входа в систему. Райан Ариано / Business Insider3. Если вы еще не входили в iCloud.com, следуйте инструкциям по подтверждению, чтобы предоставить веб-сайту iCloud доступ к данным вашей учетной записи.
4. Выберите символ почты.
Он находится в правом верхнем углу списка приложений.Райан Ариано / Business Insider5. Если в настройках iOS не включена почта, вам необходимо сделать это, прежде чем вы сможете получить доступ к своим сообщениям.
Как устранить неполадки с электронной почтой iCloud на Mac
1. Если вы получили уведомление о том, что при попытке доставки сообщения произошла ошибка, нажмите «Почта» на верхней панели инструментов с открытым приложением «Почта».
2. Выберите «Настройки».
Это второй вариант сверху. Райан Ариано / Business Insider3. Щелкните «Учетные записи».
4. Выберите свою учетную запись электронной почты iCloud.
5. Щелкните вкладку «Настройки сервера».
6. Убедитесь, что учетная запись исходящей почты соответствует вашей учетной записи iCloud.
Вы можете выбрать, какой клиент вы хотите отправлять электронные письма, как в раскрывающемся списке.Райан Ариано / Business Insider
7. Вы также можете нажать «Информация об учетной записи», чтобы убедиться, что установлен флажок «Включить эту учетную запись».
8. При отправке больших вложений установите флажок «Отправлять большие вложения с помощью Mail Drop», чтобы убедиться, что отправка большого файла не препятствует отправке электронной почты.
Это не позволит приложению Mail блокировать исходящие сообщения с вложениями большого размера.Райан Ариано / Business InsiderКонфигурация IMAP в Apple Mail
Шаги по настройке Zoho Mail в Apple Mail Client
Для достижения наилучших результатов при настройке учетной записи убедитесь, что у вас хорошее подключение к Интернету.
- Убедитесь, что доступ по протоколу IMAP включен в интерфейсе Zoho Mail.(Войдите на сайт www.zoho.com/mail >> Настройки >> Учетные записи почты >> Доступ IMAP >> Включите доступ IMAP, установив флажок)
- Откройте приложение Mac Mail.
- Выберите Mail >> Учетные записи >> Щелкните значок + в правом нижнем углу, чтобы добавить новую учетную запись.
- Выберите Другая учетная запись почты , пропуская параметры по умолчанию.
- Укажите желаемое отображаемое имя, адрес электронной почты вашей учетной записи в Zoho и свой пароль.
- Щелкните Sign In и введите данные конфигурации вручную.
- На следующем экране выберите Тип учетной записи, а также сведения о серверах входящей и исходящей почты, как показано ниже:
- Имя пользователя: Ваш полный адрес электронной почты ([email protected] для доменов, размещенных на Zoho и [email protected] для личных пользователей)
- Пароль: пароль учетной записи Zoho (вам может потребоваться Пароль для конкретного приложения , если Два Факторная аутентификация включена для вашей учетной записи.)
- Тип учетной записи: IMAP
- Сервер входящей почты: imap.zoho.com для личных пользователей, imappro.zoho.com для пользователей организаций, чьи домены размещены в Zoho Mail.
- Сервер исходящей почты: smtp.zoho.com
- Нажмите Войти .
- Apple Mail проверяет данные учетной записи и сопоставляет сведения о сервере для учетной записи.
- Учетная запись будет создана на основе предоставленных сведений о сервере.Папки и электронные письма в учетной записи будут синхронизированы с почтовым клиентом Mac.
Устранение неполадок конфигурации Mac Mail
Ошибки аутентификации:
- В случае возникновения ошибок аутентификации проверьте статус IMAP. Если статус IMAP отключен, включите IMAP и повторите попытку.
- Убедитесь, что у вас включена двухфакторная аутентификация. (accounts.zoho.com >> Двухфакторная аутентификация). Создание и использование специального пароля приложения для учетных записей с поддержкой TFA
- Если вы являетесь частью организации, администратор может ограничить доступ через IMAP к вашей учетной записи.За подробностями обращайтесь к администратору электронной почты.
Ошибки подключения:
- Часто ошибки подключения возникают, когда сведения о сервере неверны.
- Проверьте правильность имен входящего и SMTP-сервера.
- Проверьте, включен ли SSL для сервера входящей почты и номер порта — 993.
- Чтобы проверить правильность номера порта, перейдите в Mail >> Preferences >> Accounts >> Advanced
- Проверьте, включен ли SSL для SMTP-сервера и что номер исходящего порта правильный.
- Чтобы проверить номер порта исходящей почты и SSL, перейдите в раздел Почта >> Параметры >> Учетные записи >> Сервер исходящей почты (SMTP) >> Изменить список серверов SMTP.
- Убедитесь, что номер порта — 465, установлен флажок SSL, и нажмите Ok.
Добавить мой рабочий адрес электронной почты в почту (Mac) | Электронная почта рабочего пространства
- Написать письмо
- Адрес электронной почты для восстановления
- Доступ к веб-почте
- Добавить на компьютер / мобильное устройство
- Написать письмо
- Что дальше?
Шаг 4 из серии «Настройка электронной почты для моей рабочей области».
Добавьте свою учетную запись электронной почты Workspace в Apple Mail. Затем вы можете отправлять и получать деловые письма со своего Mac.
- Откройте Apple Mail.
- Новые пользователи: вы увидите Выберите поставщика учетной записи почты … .
- Существующие пользователи: выберите Mail > Добавить учетную запись . Вы увидите Выберите поставщика учетной записи почты … .
- Выберите Другой почтовый ящик и Продолжить .
- Введите свое имя , адрес электронной почты и пароль . Вам нужно будет ввести свой адрес электронной почты и пароль рабочего пространства (ваше имя пользователя и пароль GoDaddy здесь не работают).
- Выбрать Войти .
- Введите настройки Почтового сервера и выберите Войти .
- Сервер входящей почты: imap.secureserver.net
- Сервер исходящей почты: smtpout.secureserver.net
- Выбрать Готово . Apple Mail проверяет настройки вашей учетной записи и загружает вашу электронную почту.
Примечание: Если почтовые серверы не были найдены автоматически, вы можете увидеть сообщение об ошибке. Это нормально.
Если у вас несколько учетных записей Apple Mail, выберите Inbox и выберите свою новую учетную запись электронной почты, чтобы увидеть свой почтовый ящик.
Ваша электронная почта на вашем Mac, и все готово! Если вы хотите добавить свою электронную почту на другое устройство, выберите Предыдущий .Если все готово, переходите к следующему шагу!
Предыдущий СледующийПоиск и устранение неисправностей
- Устранение неполадок Apple Mail
- Обратитесь в службу поддержки клиентов.

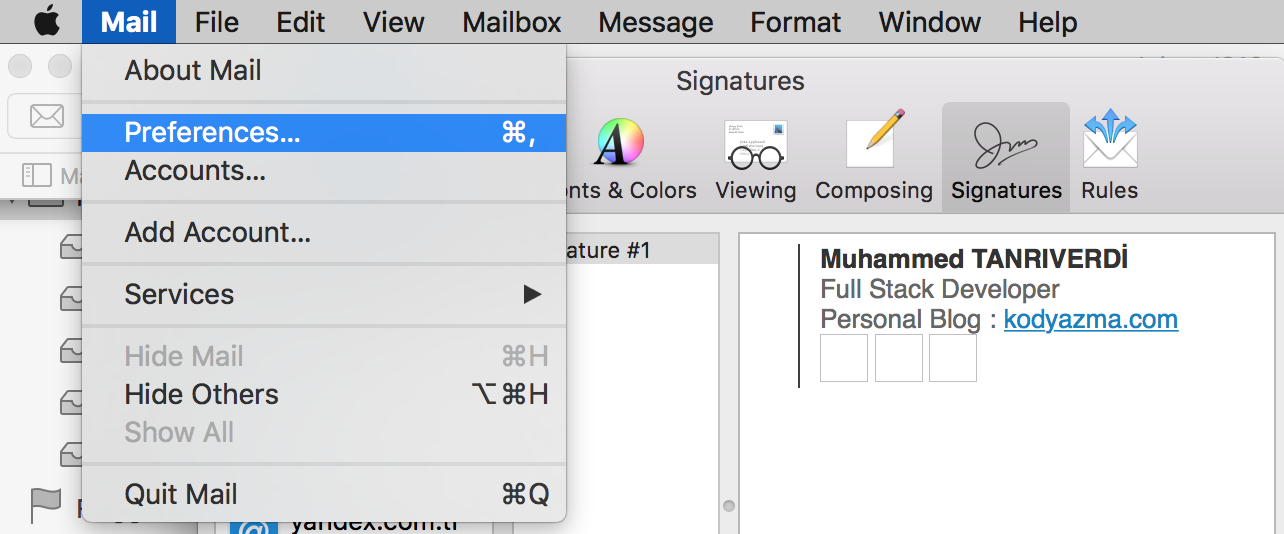
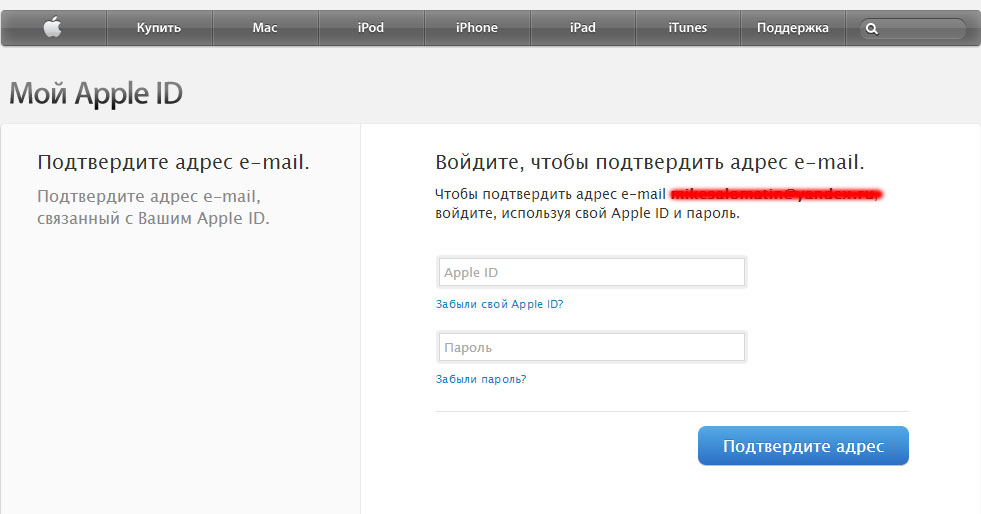

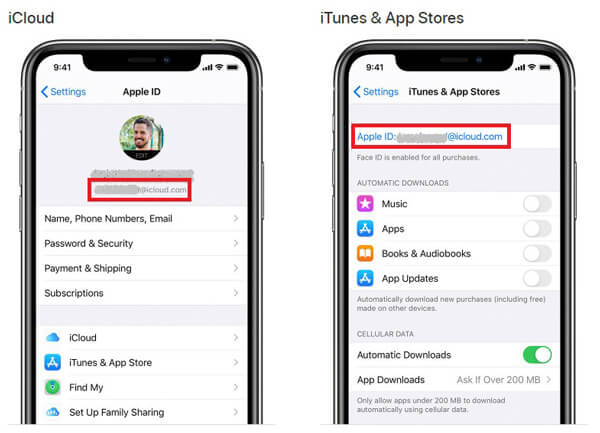
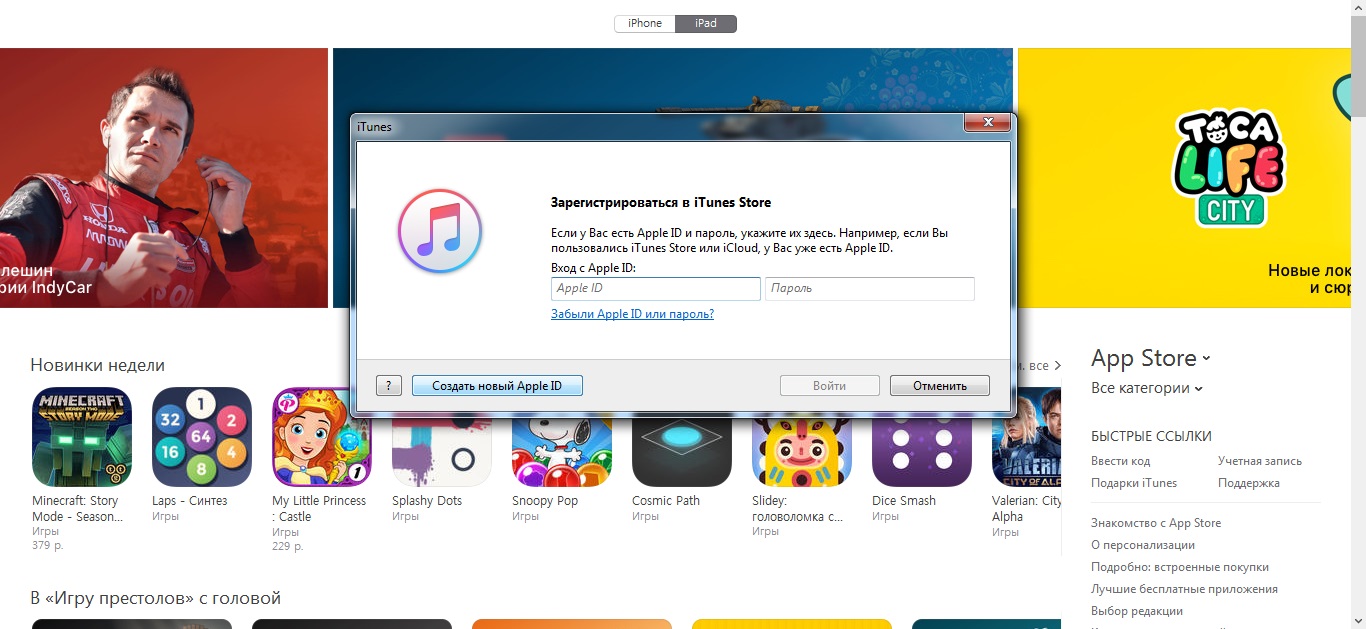
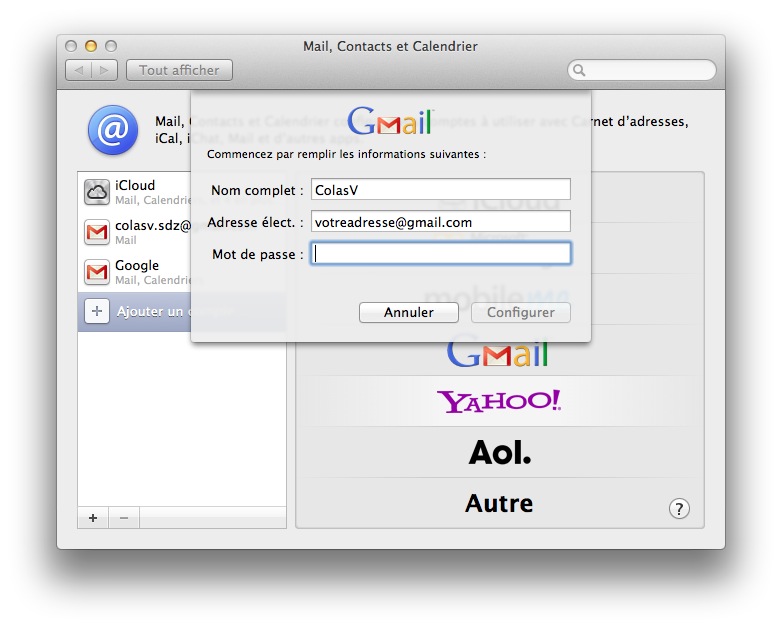
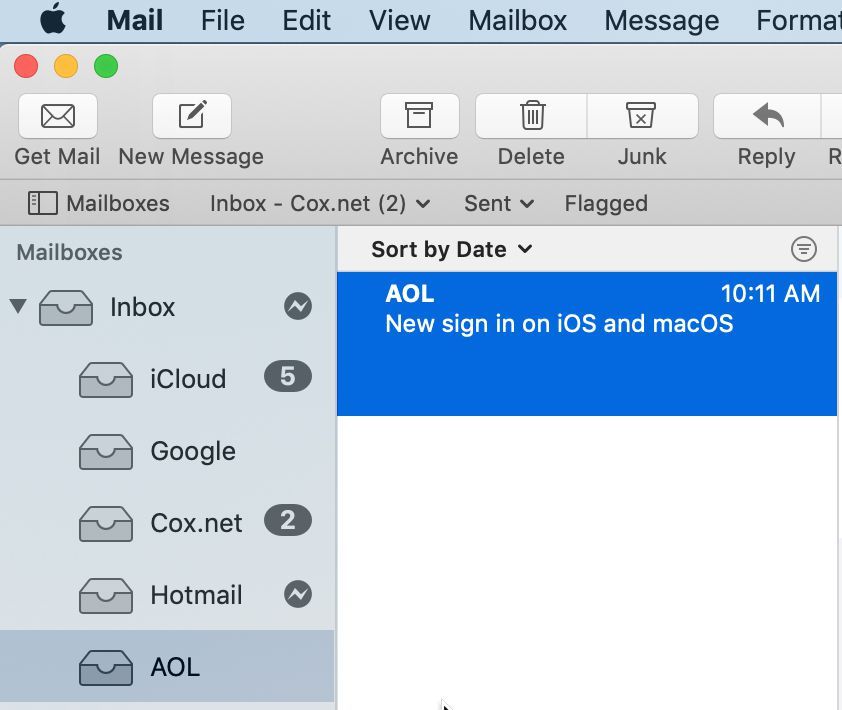


 Приложение «Почта» предпримет попытку найти нужные настройки электронной почты и завершить настройку учетной записи. Если нужные настройки электронной почты найдены, нажмите кнопку «Готово», чтобы завершить настройку учетной записи.
Приложение «Почта» предпримет попытку найти нужные настройки электронной почты и завершить настройку учетной записи. Если нужные настройки электронной почты найдены, нажмите кнопку «Готово», чтобы завершить настройку учетной записи.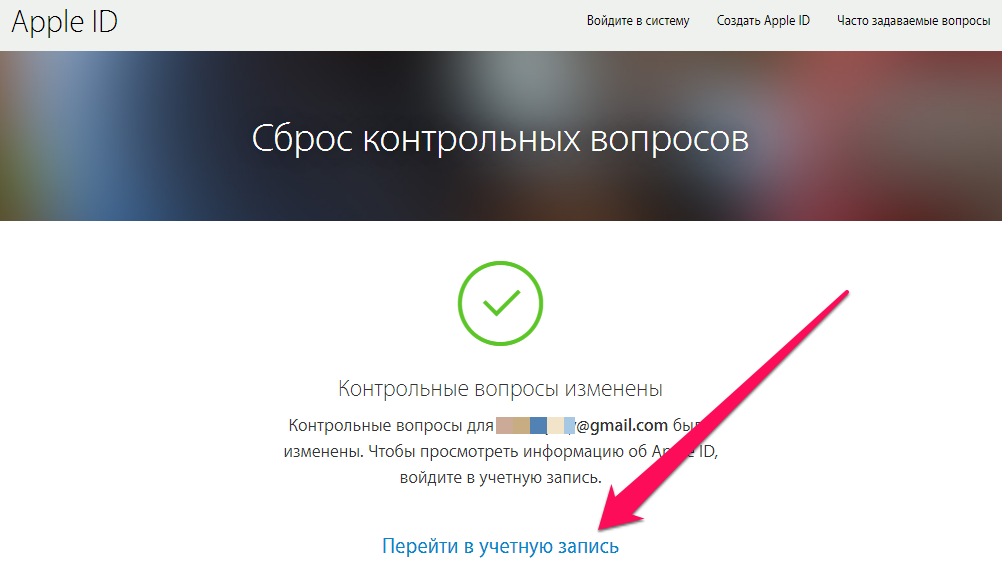 Затем нажмите кнопку «Далее». Если эти данные неизвестны, попробуйте найти их.
Затем нажмите кнопку «Далее». Если эти данные неизвестны, попробуйте найти их.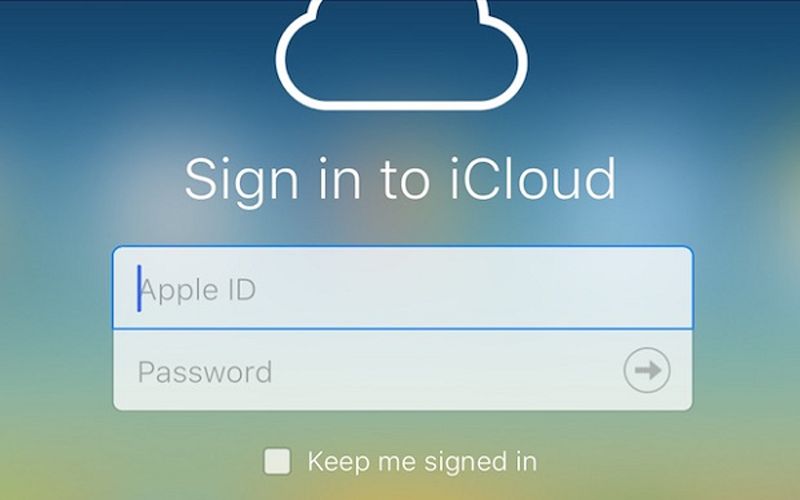 Если версия ОС iOS 2 или ниже, то использовать предустановленную на ней почтовую программу небезопасно. Рекомендуем обновить версию iOS.
Если версия ОС iOS 2 или ниже, то использовать предустановленную на ней почтовую программу небезопасно. Рекомендуем обновить версию iOS. Что это?
Что это?