Настройка Почты на iPhone и Других iOS Устройствах
Электронная почта
access_time7 января, 2021
hourglass_empty2мин. чтения
Пользоваться электронной почтой на устройствах с операционной системой iOS довольно удобно и просто. iOS по умолчанию предлагает настройки и автоматические обновления для популярных почтовых провайдеров, таких как Gmail и Microsoft Outlook. Однако вы можете добавить любой другой почтовый ящик, в том числе и вашу специальную рабочую почту, выполнив несколько несложных настроек вручную. Об этом и пойдёт речь в сегодняшнем руководстве. Мы покажем вам, как происходить настойка почты на iPhone и других iOS устройствах для стороннего почтового сервиса.
Почтовый хостинг — услуга для тех, кто хочет повысить доверие к своему бренду с помощью почты на основе домена. Подпишитесь на услугу сегодня и получите скидку!
Сэкономить до 55%
1.
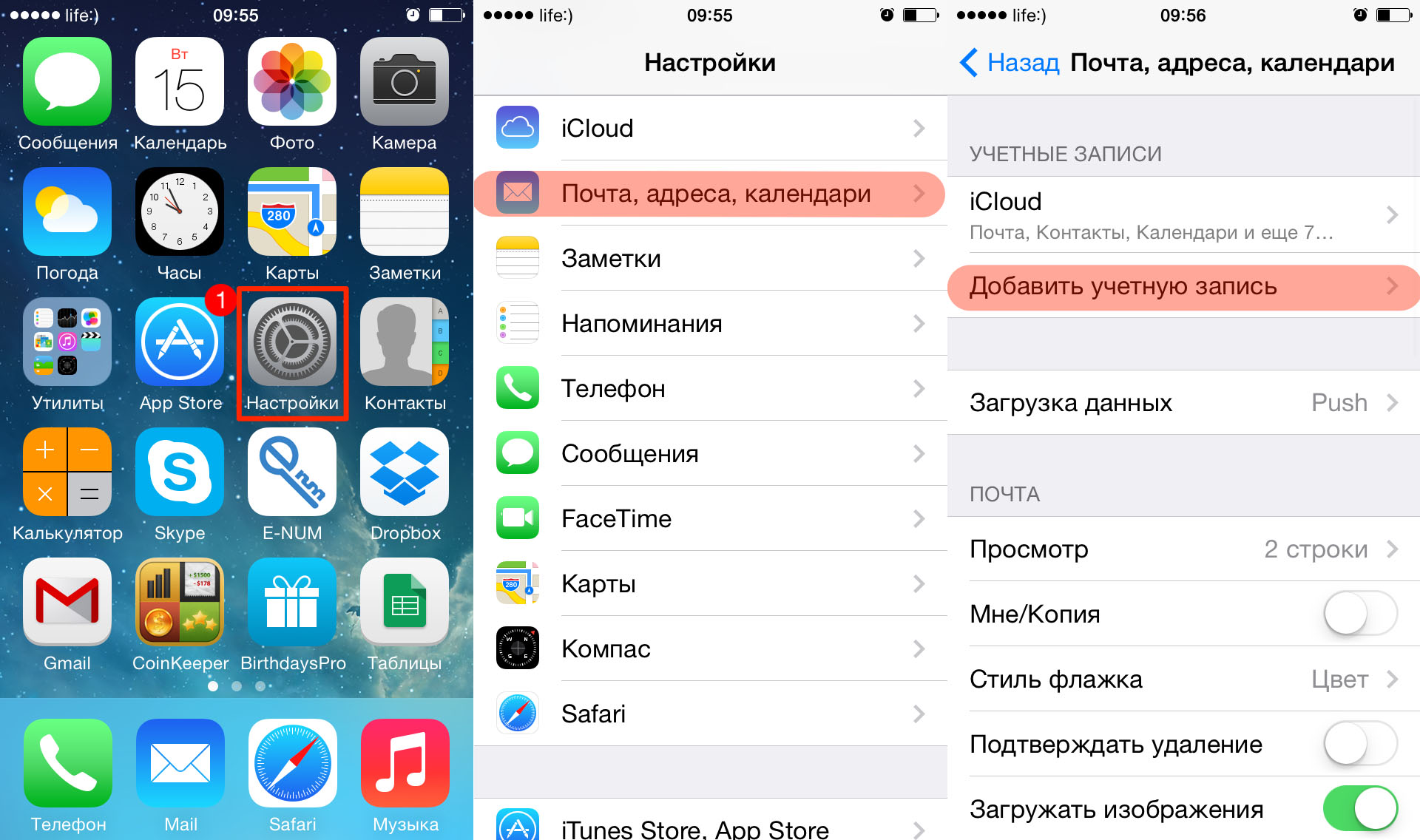 Где Находятся Настройки Почты
Где Находятся Настройки ПочтыЧтобы настроить почту вручную, понадобятся настройки, используемые для вашей учётной записи. Если вы клиент Hostinger, прежде всего, войдите в панель управления hPanel, чтобы проверить данные своей учётной записи электронной почты. Перейдите в раздел «Почта» и выберите опцию «Почтовые аккаунты». Если у вас ещё нет собственной рабочей почты, ознакомьтесь с этим руководством.
В разделе «Детали электронной почты» скопируйте данные своей учётной записи. Они понадобятся нам позже.
СОВЕТ: Если ваше доменное имя уже направлено на Hostinger, воспользуйтесь коротким путём. Сначала перейдите по ссылке mobileconfig.mail.hostinger.com/ios и введите своё имя и адрес электронной почты. Затем установите файл Hostinger, и введите данные электронной почты (с шага 1). Выполните остальным инструкциям, и готово!
2. Добавление Новой Учётной Записи Электронной Почты
Теперь мы можем добавить новую учётную запись на ваш iPhone:
- Перейдите в Настройки -> Пароли и учетные записи.

- Выберите Новая учетная запись.
- Вам будет предложено несколько почтовых сервисов на выбор. Нажмите на Другое, чтобы добавить собственный адрес электронной почты.
- Затем уже в этом окне нажмите Новая учетная запись.
3. Настройка Почты на iPhone
Чтобы добавить новую учётную запись в ваше приложение «Почта», вам понадобится информация, которую вы ранее скопировали в hPanel.
- В окне новой учетной записи убедитесь, что все поля заполнены правильно.
- Имя — ваше полное имя, которое будет отображаться как имя отправителя.
- E-mail — ваш полный адрес электронной почты.
- Пароль — введите пароль, который вы используете для входа в свою учётную запись электронной почты.
- Описание — его видите только вы, укажите любое описание для обозначения нового почтового ящика.
- Заполнив поля, нажмите Далее.

- Вы увидите две опции — IMAP и POP. В этом примере мы выберем протокол IMAP. Теперь введите настройки почтового сервера, которые мы скопировали ранее для входящей и исходящей почты. Вот как это должно выглядеть:
- Имя узла — ваш IMAP Host (входящий сервер) и SMTP Host (исходящий сервер)
- Имя польз. — ваш адрес электронной почты, который вы ввели ранее
- Пароль — повторите пароль, который вы вводили ранее
- Закончив, выберите Далее, а затем Сохранить.
- Вернитесь в Настройки -> Пароли и учетные записи. Вы увидите имя только что созданной учетной записи электронной почты. В нашем случае это Justfortestingpurpose.
- Теперь в приложении «Почта» на вашем iPhone или другом iOS устройстве среди других почтовых ящиков должен появится новый аккаунт.

Итоги
Вот и всё! Теперь вы знаете, как добавить и настроить рабочую почту на iPhone или другом iOS устройстве. Если вы правильно указали необходимую информацию, всё должно заработать уже за несколько минут.
Настройка почты на iPhone не займёт много времени. Главное правильно заполнить все поля. Если по какой-то причине вам не удаётся настроить учётную запись, стоит ещё раз проверить введённую информацию. Если проблема не исчезает или у вас возникли другие вопросы, связанные с добавлением нового почтового ящика, обратитесь в службу поддержки за помощью.
Выбираем лучший почтовый клиент для iPhone и Mac
Шеф-редактор iPhones.ru Микк Сид попросил меня посоветовать ему нормальный клиент для электронной почты. Стандартная «Почта» ему давно надоела, но доверять рабочую переписку собранному на коленке приложению очень не хочется. Есть смысл что-то менять?
Чтобы ответить на его вопрос, я взял фирменные почтовые клиенты Apple, Google и Microsoft, а также пару сторонних приложений топовых разработчиков.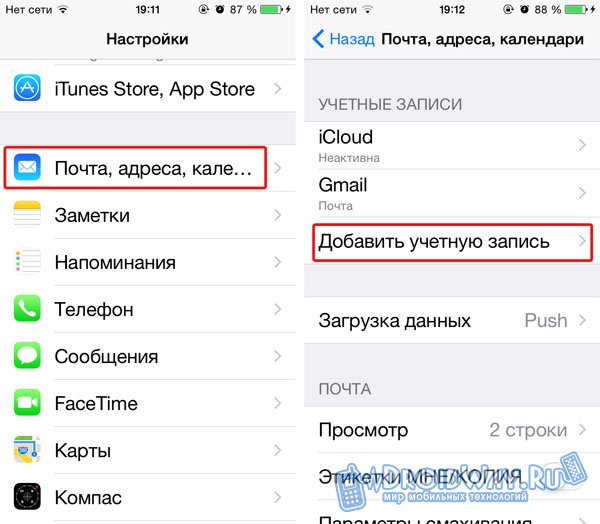 Я столкнул их лбами и нашел фаворита, который отдельно отмечен в конце статьи.
Я столкнул их лбами и нашел фаворита, который отдельно отмечен в конце статьи.
Каждый из этих почтовых клиентов превращает электронные письма в задачи, гарантирует безопасность переписки и открывает доступ к целому ряду полезных фич. Но какой из них выбрать?
«Почта» — стандартный почтовый клиент Apple
Преимущества: есть в устройстве из коробки, справляется с большинством задач.
Жаль, но у меня нет официальной статистики популярности почтовых клиентов для iPhone и Mac. Тем не менее, опыт подсказывает, что именно стандартное приложение используют чаще всего.
После короткой настройки с помощью него можно создать и отправить электронное письмо с текстом, фото и другими файлами сразу после того, когда достанете устройство из коробки.
«Почта» — это отличный почтовый клиент, который действительно заслуживает вашего внимания.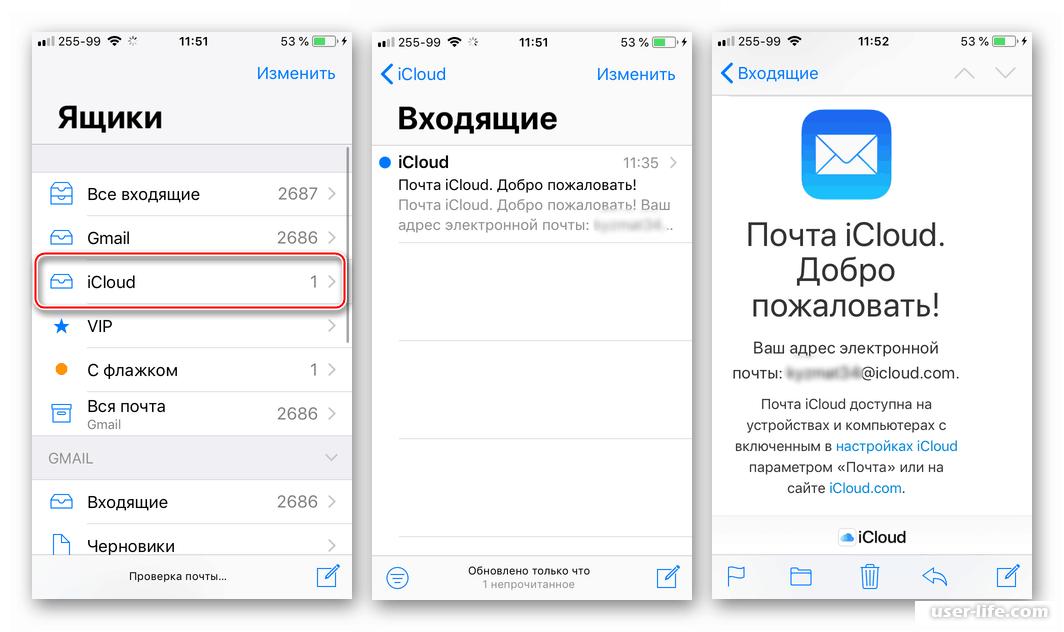 Но у него нет целого ряда реально полезных возможностей
Но у него нет целого ряда реально полезных возможностей
В «Почте» мне больше всего не хватает интеллектуального фильтра для входящих писем. Хочется, чтобы весь бесполезный спам, который прилетает ко мне очень часто, не попадал в главный каталог.
Другие пользователи жалуются на невозможность отложить и запланировать входящее письмо. Эта полезная возможность позволяет напоминать о наличии принятого сообщения в подходящее время — например, в будни.
А еще в стандартном почтовом клиенте всегда были проблемы с Push-уведомлениями. Не знаю, с чем это связано, но письма чаще всего приходят с большой задержкой, и это неудобно.
Inbox — фирменный почтовый сервис Google
Преимущества: наглядный предпросмотр сообщений и классный интеллектуальный фильтр.
Недостатки: не подходит для сторонних почтовых сервисов, нет нормального приложения для Mac.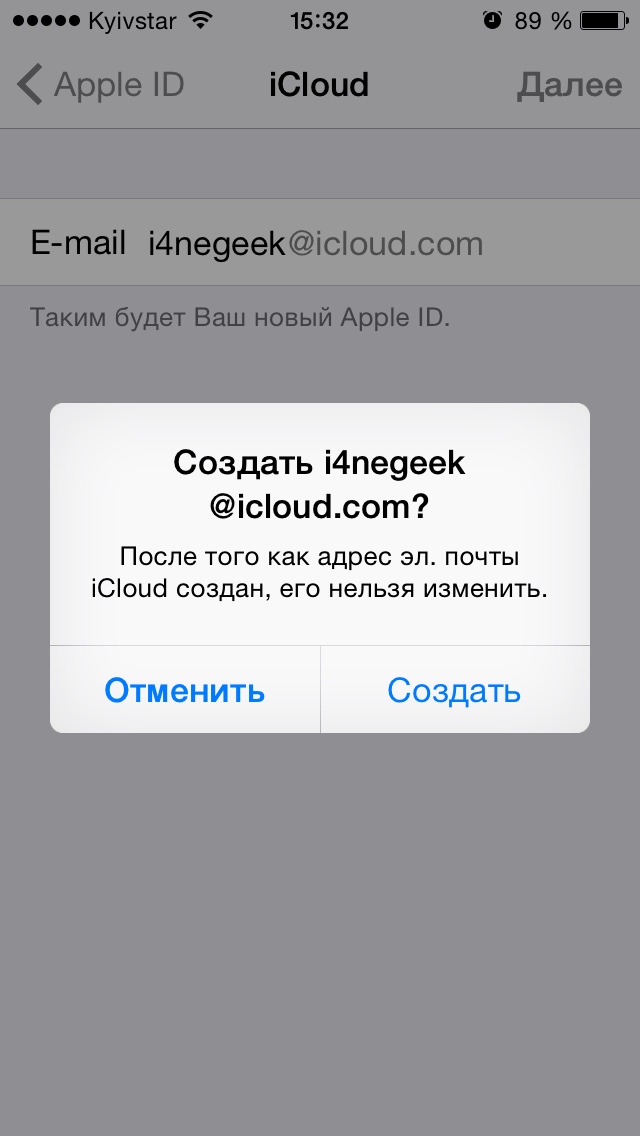
Если вы активно пользуетесь именно почтой Gmail, неплохим выбором для вас может стать фирменный сервис Google под названием Inbox.
Почему-то только в этой компании додумались сделать нормальный предпросмотр писем: показывать текст, фотографии и другие файлы сразу в ленте. У всех других решений с этим крайне плохо — обычно простая неинформативная полоска с письмом.
Inbox круто фильтрует входящие письма и отделяет важные сообщения от бесполезного хлама интеллектуальным способом.
Тем не менее, есть у Inbox и целый ряд недостатков, которые компания Google сделала специально. Для меня самый большой — отсутствие приложения для Mac. На компьютере приходится пользоваться веб-версией, и это неудобно.
Лично я пользуюсь именно Gmail, поэтому на мобильном устройстве мне бы Inbox хватило. Но все остальные почтовые сервисы остаются практически в пролете, и их фанатам нужно искать альтернативу.
А еще компания Google слишком неохотно оптимизирует свои программы под любые новые возможности iOS и iPhone в принципе, и это тоже большой минус этого приложения.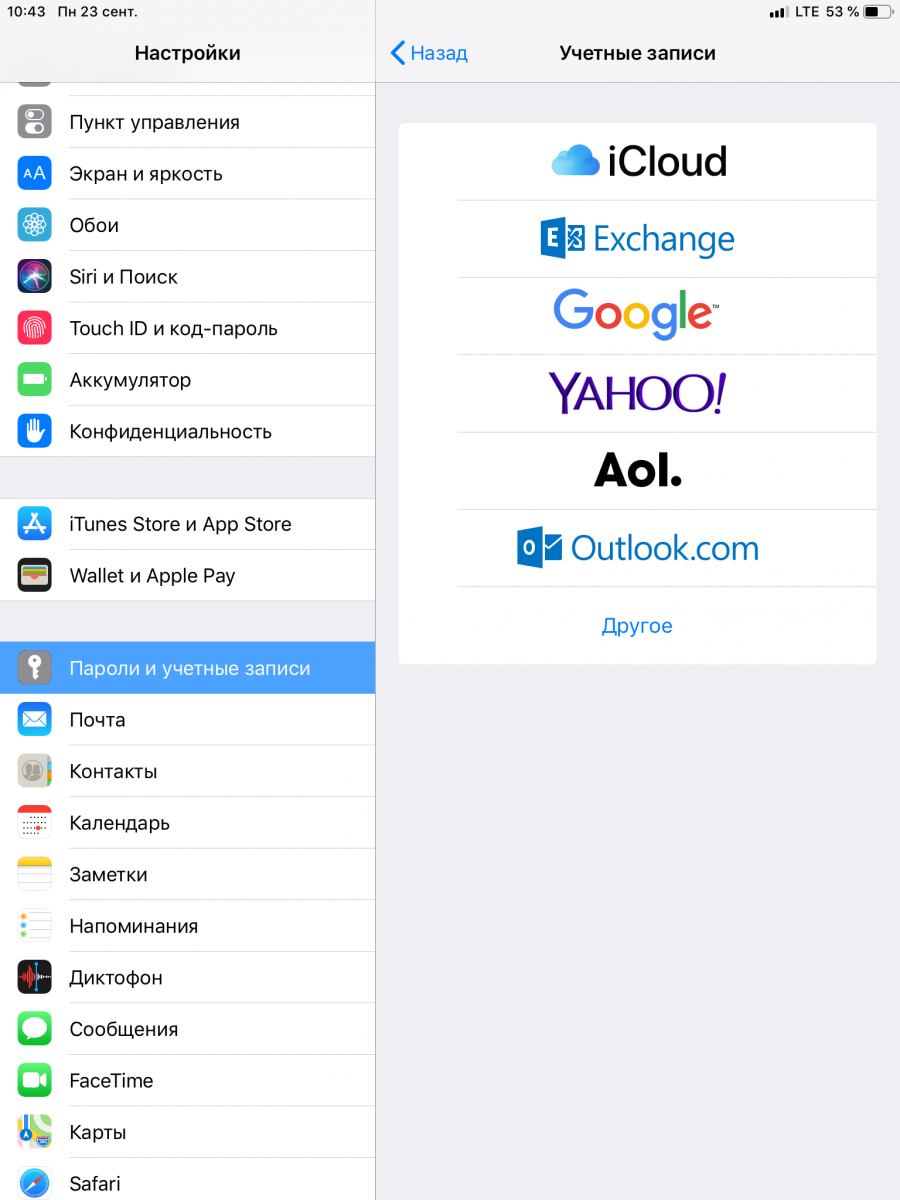
Outlook — приложение все-в-одном Microsoft
Преимущества: в одном стиле с другими продуктами Microsoft, дополнительные возможности органайзера.
Недостатки: в одном стиле с другими продуктами Microsoft, перегруз с возможностями органайзера.
В числе моих знакомых десятки пользователей, которые предпочитают всем остальным приложениям именно Microsoft Outlook. Всех их объединяет любовь к экосистеме софта компании, и активное использование Office на Mac.
У Outlook хорошо знакомый таким пользователям интерфейс и полный набор всех необходимых возможностей, поэтому не вижу причин не использовать его в этом случае.
Тем не менее, я не знаю ни одного человека, который использовал бы этот почтовый клиент отдельно от Office — таких единицы.
Компания Microsoft постаралась превратить Outlook из простого почтового клиента в настоящий бизнес-инструмент с возможностями органайзера и встроила в него календарь, задачи и заметки.
С одной стороны, это удобно. Если вы действительно много используете почту в рабочих целях, такой инструмент все-в-одном вам точно пригодится.
Но с другой стороны, Outlook слишком функциональный и неповоротливый. Я давно привык, что вот такие комбайны отличаются неповоротливостью, и отдельные программы для каждой задачи намного эффективнее.
AirMail — недешевый лауреат Apple Design Awards
Преимущества: стильный минималистичный дизайн, обилие дополнительных возможностей.
Недостатки: нередкие сбои в работе, которые появляются в самый неподходящий момент.
В 2017 году приложение AirMail стало лауреатом Apple Design Award. И в этом нет ничего удивительного, ведь разработчикам удалось сделать по-настоящему функциональный почтовый клиент на все случаи жизни.
С одной стороны, у него максимально простой минималистичный интерфейс без лишних управляющих элементов, которые чаще всего только отвлекают от регулярных рабочих задач.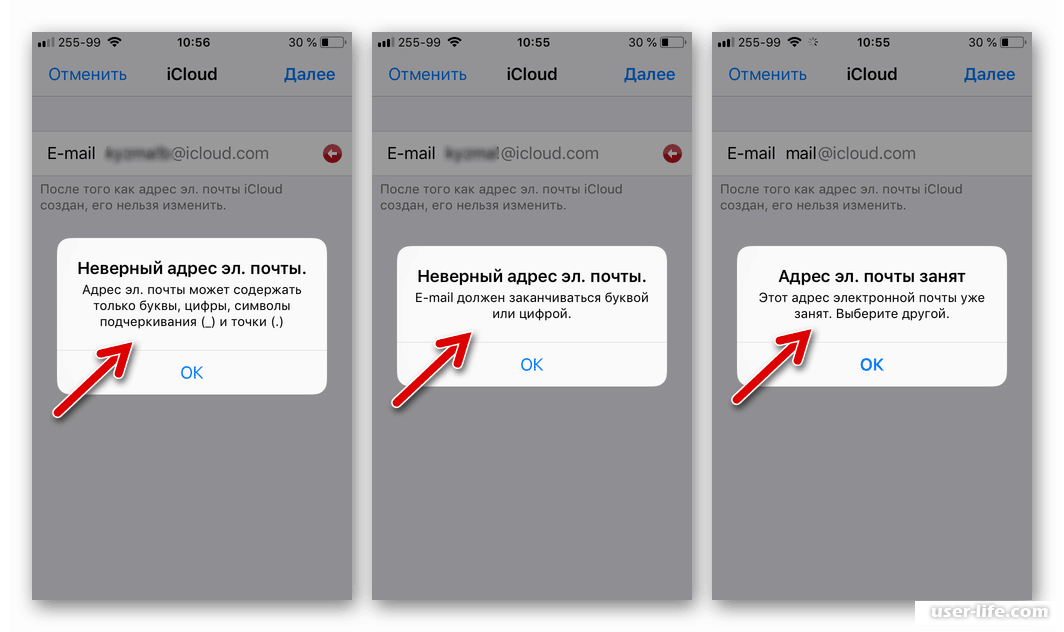
С другой стороны, разработчику удалось уместить в этом интерфейсе полный набор необходимых даже самым продвинутым пользователям возможностей.
Именно этим приложением я пользовался последние месяцы, и меня никогда не смущала его стоимость даже при наличии целого набора бесплатных аналогов.
Тем не менее, по неизвестной причине именно меня AirMail подводит в самый неподходящий момент. Временами приложение просто отказывается нормально работать
Например, в последний раз программа просто не захотела прикреплять к письму несколько документов в формате PDF, которые мне нужно было срочно отправить своим коллегам. Поэтому мне с ним пришлось попрощаться.
Spark — бесплатный почтовик, которым пользусь сейчас
Преимущества: продвинутый фильтр писем, простой интерфейс, отдельное меню для вложений.
Недостатки: очевидный перегруз возможностей, который иногда отвлекает.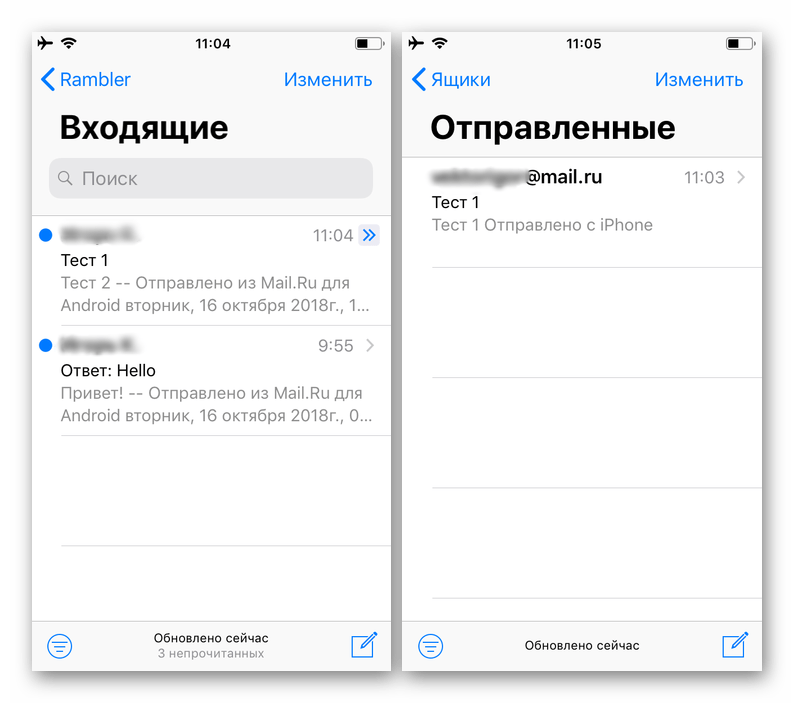
За создание почтового клиента Spark отвечает украинская компания-разработчик под названием Readdle. Хотя украинской ее можно назвать лишь с большой натяжкой, ведь головной офис студии давно находится в Сан-Хосе, США.
Вы можете знать ее по целому ряду полезных офисных приложений на каждый день, среди которых универсальный мобильный файловый менеджер Documents, продвинутый календарь Calendars 5 и классный карманный сканер Scanner Pro.
Spark действительно дает возможность посмотреть на почту по-новому, и он меня пока не подводил.
В первую очередь, хочу отметить интеллектуальный фильтр входящих, который отлично разделяет все письма на действительно полезные и абсолютно бесполезные. Он работает крайне корректно, и экономит кучу моего времени.
Отдельного внимания также заслуживает вкладка со всеми вложениями из последних писем, которая в разы ускоряет работу с документами.
Единственное, что мне не нравится в этом почтовом клиенте — это относительная громоздкость. Он не ощущается максимально быстрым, простым и воздушным — с этим субъективным недостатком мне пока приходится мириться.
Он не ощущается максимально быстрым, простым и воздушным — с этим субъективным недостатком мне пока приходится мириться.
Почему я рекомендую именно Spark:
1. Он отличается скоростью и простотой работы.
2. Он стабильно хорошо справляется со своими обязанностями.
3. У него есть приложения как для iPhone, так и для Mac.
4. В него встроен умный фильтр входящих сообщений.
5. У него есть отдельное меню для работы с вложениями.
🤓 Хочешь больше? Подпишись на наш Telegram. … и не забывай читать наш Facebook и Twitter 🍒 В закладки iPhones.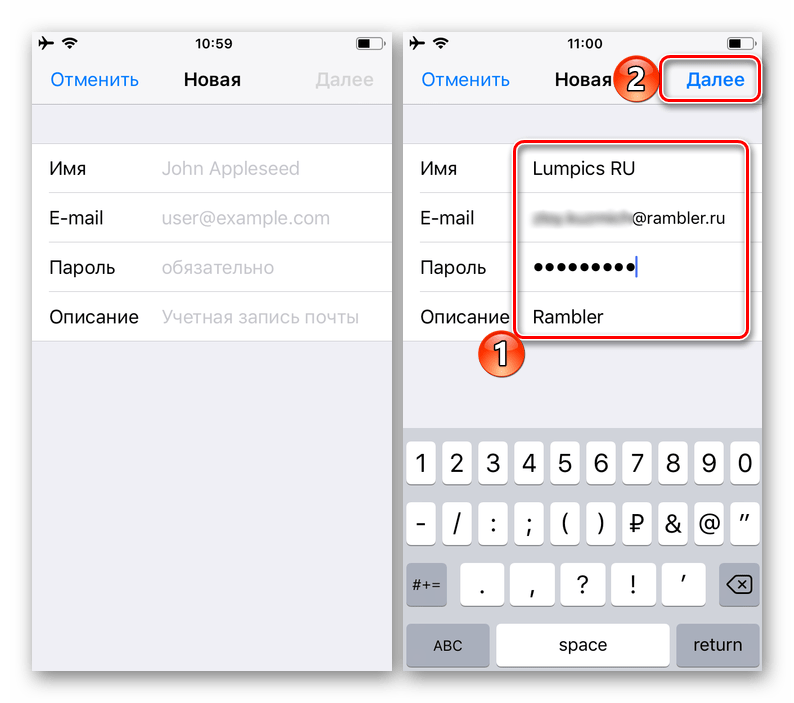
Николай Грицаенко
@nickgricКандидат наук в рваных джинсах. Пишу докторскую на Mac, не выпускаю из рук iPhone, рассказываю про технологии и жизнь.
- До ←
Вышел новый iCloud для Windows 10. Теперь он без багов
- После →
Как беспроводная зарядка влияет на аккумулятор iPhone
Настройка приложения Почта в Iphone (iOS)
Настройка приложения Почта в Iphone (iOS)
Для настройки любой почтовый программы необходимо знать основные данные:
- Адрес POP3 сервера
- Адрес SMTP сервера
- Имя пользователя (логин)
- Пароль
При заказе хостинга адреса серверов (первые 2 пункта) pop3, smtp, imap сразу же предоставляются вам со всеми остальными данными доступа, а так же данные отправляются на ваш e-mail.
Если вы по какой-то причине утеряли эти данные — ниже будут указаны виды адресов, которые вы можете использовать для получения или отправки писем.
Вы можете использовать адрес POP3, SMTP, IMAP вида:
*.webhost1.ruгде * (звездочка) — адрес вашего сервера, на котором расположен хостинг-аккаунт. Узнать адрес сервера возможно из строки браузера, когда вы находитесь в хостинг-панели (не путать с биллинг панелью).mail.ваш_домен.ru— такой адрес возможен, только если домен добавлен на сервер и делегирован.
Далее потребуются данные пунктов 3 и 4 (имя пользователя и пароль), для этого у вас должен быть создан почтовый ящик на хостинге.
Создайте почтовый ящик, если он ещё не создан:
- Откройте хостинг-панель → E-mail почта
- Выберите на каком домене хотите создать почтовый ящик, придумайте имя и укажите пароль.
- Когда вы создадите почтовый ящик — вы будете знаеть ваше имя пользователя (логин) и пароль.

Имя пользователя — это полное имя почтового ящика вида test@ВАШ_ДОМЕН.ru
Пароль нужен тот, который указывался вами при создании почтового ящика.
Также иногда требуется указать порты для pop3, smtp, imap серверов. У нас все порты — стандартные, но на всякий случай приведём список используемых портов нашим почтовым сервером:
Порт для POP3: 110 (для ssl 995)
Порт для IMAP: 143 (для ssl 993)
Порт для SMTP: 25 или 587 (для ssl 465)
Пример возможных настроек:
- адрес pop3, smtp, imap →
s11.webhost1.ru - имя пользователя →
[email protected] - пароль →
1234test4445 - порты → по умолчанию
При использовании защищённого подключения ssl адрес mail.ваш_домен.ru не будет работать, если у вас отсутствует или не настроен ssl сертификат для вашего домена.
При этом для того, что бы настроить безопасное соединение с использованием ssl сертификата, можно использовать адрес: *. где * (звездочка) — адрес вашего сервера (на котором расположен хостинг-аккаунт).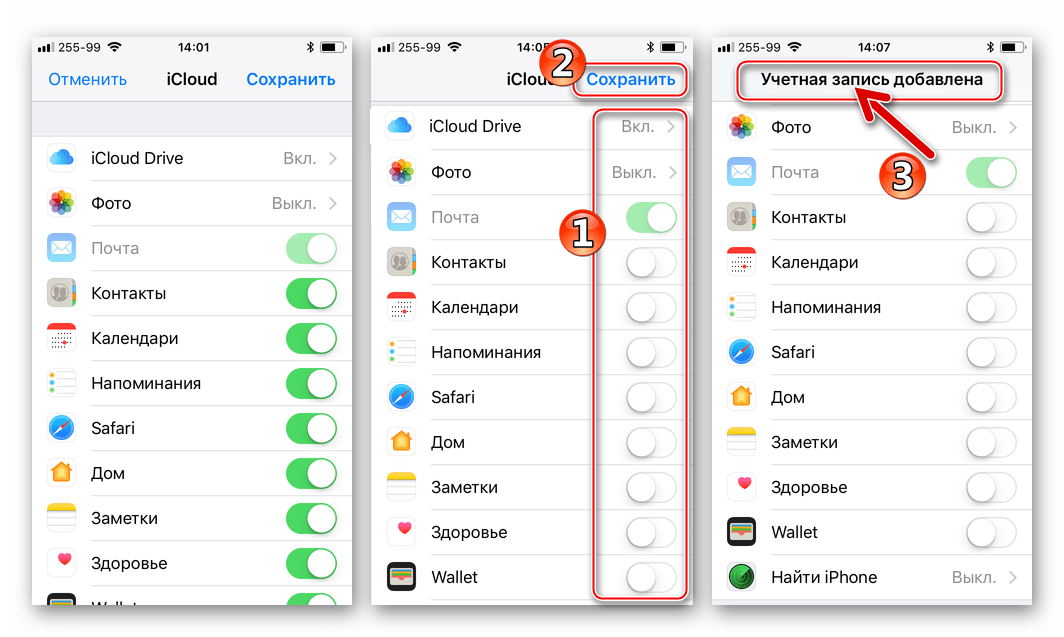 webhost1.ru
webhost1.ru
Пример настройки приложения Почта на Iphone
Для получения или отправки почты, добавим наш созданный почтовый ящик в программе.
Откройте в списке приложений Настройки → Учетные записи и пароли и шаг за шагом заполните поля по примеру на скриншотах (на скриншотах только примеры — у вас свои данные).
Не забудьте указывать свои данные. Данные на скриншотах указаны в качестве примера !!!
Внимание! Не рекомендуется использовать IMAP, так как почтовые клиенты в системе iOS имеют баг с закрытием открытых кеширующих соединений IMAP, как результат — большое количество работающих процессов на аккаунте хостинга и возможное отключение по превышению нагрузки.
Как настроить почту Mail в iPhone, iPad
Хотя электронная почта и является одним из древнейших способов интернет-коммуникации, сегодня ее позиции как никогда сильны. В том числе благодаря возможности получать и отправлять письма с телефона (планшетника), то есть всегда и везде. Дело за малым — правильно настроить почтовик.
В том числе благодаря возможности получать и отправлять письма с телефона (планшетника), то есть всегда и везде. Дело за малым — правильно настроить почтовик.
Эта и последующие статьи цикла пишутся для новичков и рассказывают простым языком про полезные приемы и возможности iOS/OS X. Если вы пользователь бывалый, то кричать: «Это ж усе давно знают!» не надо — некоторые обязательно не знают. Если есть идеи, о чем бы стоило рассказать (возможно, ситуация из практики), пишите в комментариях или на почту [email protected].
Советы на UiP выходят по вторникам и четвергам.
Прежде чем начать работать с почтой, стоит определиться с почтовым клиентом. App Store предлагает довольно обширный выбор приложений, большинство из которых бесплатны: Gmail, Mailbox, Почта Mail.Ru, Яндекс.Почта, LightMail. Но я все же рекомендую сперва попользоваться родным почтовиком Mail. Во-первых, он предлагает весь необходимый инструментарий и при этом имеет предельно понятный интерфейс, а во-вторых, только Mail может быть почтовым клиентом по умолчанию.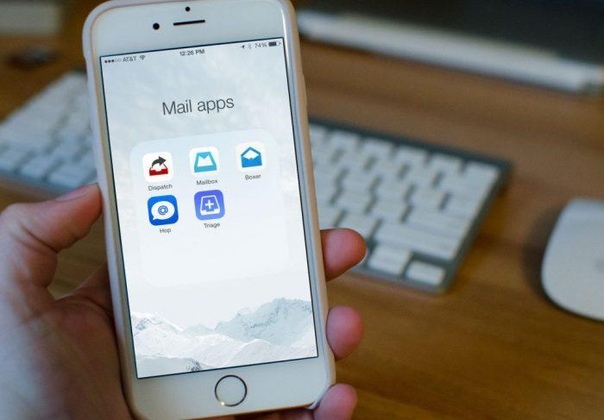
Чтобы добавить свои почтовые ящики в Mail, нужно открыть системные Настройки, раздел «Почта, адреса, календари». Первый же блок посвящен учетными записям и содержит уже подключенные, а также меню добавления новой. Жмем «Добавить учетную запись».
Для пользователей почтовых сервисов Google, Yahoo, Aol., Outlook.com и Exchange настройка предельно упрощена — необходимо указать минимум информации. В случае Gmail это имя пользователя (произвольное), e-mail, пароль и название для ящика. Если вы используете почту не из списка, могут потребоваться дополнительные сведения. Получить информацию можно в справке вашего сервиса.
Учетные записи iCloud и Gmail помимо почтовых сервисов позволяют хранить контакты, календари и заметки. В меню настройки учетной записи ненужные сервисы можно отключить. Здесь же запись удаляется.
В разделе «Почта, адреса, календари» содержится много полезных настроек почтовика. Пункт «Загрузка данных» определяет режим запроса обновлений на почтовых серверах. Push стоит включить, хотя он и поддерживается не любой почтой, его подстрахует временный интервал — 15 минут как раз будет оптимально.
Push стоит включить, хотя он и поддерживается не любой почтой, его подстрахует временный интервал — 15 минут как раз будет оптимально.
Ниже в меню настроек видим прочие параметры почты: количество строк просмотра для писем в списке, поле «Мне/Копия», стиль флажка, подтверждение удаления письма. Если нет проблем с интернет-трафиком, стоит включить автозагрузку изображений, а «Организовывать по темам» — штука вообще незаменимая.
Завершая с настройками Mail, укажите основной почтовый ящик как учетную запись по умолчанию, а также задайте подпись для писем. Она может быть общей для всех ящиков либо персональной для каждого. Хотя есть немало сторонников стандартной: «Отправлено с iPhone», ее все же стоит заменить на что-то более информативное.
Переходим в Mail. Вверху видим настраиваемый (достаточно нажать «Изменить») список. Он позволяет держать под рукой непрочитанные письма, отмеченную флажком почту, вложения, ящики. Подходящие пункты отмечаем галочками, меняем их последовательность перетягиванием.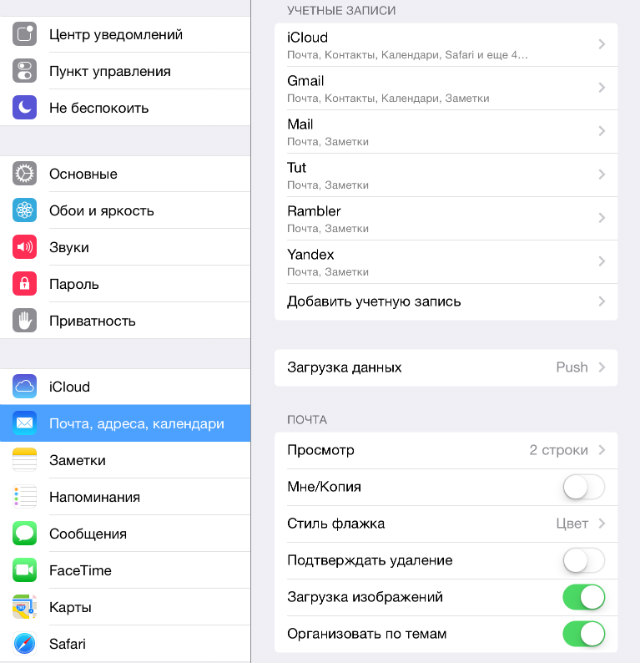
Блок «Учетные записи» содержит обширные списки папок почтовых ящиков. Нажав «Изменить», можно создать новые ящики для упорядочивания переписки.
На этом с настройкой почты на iOS все — Mail с периодичностью в 15 минут (или сразу в случае поддержки Push) загружает новые письма на телефон, о чем рапортует вам уведомлением и звуковым сигналом. Почтовый клиент работает со вложениями, поддерживает все популярные кодировки и форматирование писем. Пусть он и мобильный, но в основных возможностях не уступает своим собратьям из мира больших компьютеров.
Устранение неполадок при настройке Workspace Email на iPhone
Ниже приведены рекомендации по устранению частых неполадок при настройке электронной почты на устройствах iPhone и iPad. Вам нужно отправить важное письмо? Используйте нашу Мобильную электронную почту (mobilemail.godaddy.com), чтобы поддерживать связь с клиентами, друзьями и семьей.
Шаг 1. Убедитесь, что вы можете подключиться к Мобильной почте
Подключитесь к Мобильной почте на своем устройстве.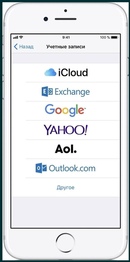 Убедитесь, что у вас есть аккаунт с действительными учетными данными. Перейдите на mobilemail.godaddy.com и войдите в систему.
Убедитесь, что у вас есть аккаунт с действительными учетными данными. Перейдите на mobilemail.godaddy.com и войдите в систему.
Если вы не можете выполнить вход, еще раз проверьте, настроен ли ваш аккаунт электронной почты и имеете ли вы необходимый адрес и пароль электронной почты. Возможно, потребуется обратиться к администратору, который создал вам аккаунт. Дополнительную информацию вы найдете в статье Как создать аккаунт Рабочей почты.
Шаг 2. Еще раз проверьте настройки.
Ввод текста на iPhone или iPad может вызвать затруднения. Велика вероятность опечатки в одной или нескольких буквах. Дважды проверьте, что вы правильно указали серверы входящей и исходящей почты (имена хостов), адрес электронной почты и пароль для подключения к вашей учетной записи почты.
Примечание. Убедитесь, что ваш электронный адрес/имя пользователя и пароль введены в соответствующие поля и сохранены, поскольку в некоторых почтовых клиентах эти поля необязательны для заполнения. Эта информация необходима почтовому клиенту для подключения к нашим серверам электронной почты.
Эта информация необходима почтовому клиенту для подключения к нашим серверам электронной почты.
Имена ваших серверов могут отличаться от наших стандартных настроек в зависимости от того, какой у вас тарифный план электронной почты и где вы его приобрели.
Шаг 3. Сбросьте пароль.
Если вы убедились, что ваш пароль правильный, успешно войдя в систему, но по-прежнему не можете настроить электронную почту на iPhone, смените свой пароль почты Workspace Email. (Вы можете использовать тот же пароль снова).
После смены пароля попробуйте снова настроить учетную запись электронной почты.
Шаг 4. Попробуйте использовать другие порты SMTP.
Обычно порты SMTP, которые используют iPhone и iPad, работают без дополнительных настроек. По умолчанию ваше устройство использует SSL и порт 465 для SMTP. Если вы можете получать сообщения, но не можете посылать их, проверьте, что вы используете SSL и порт 465.
Иногда поставщики ISP или сетевых услуг блокируют определенные порты из соображений безопасности.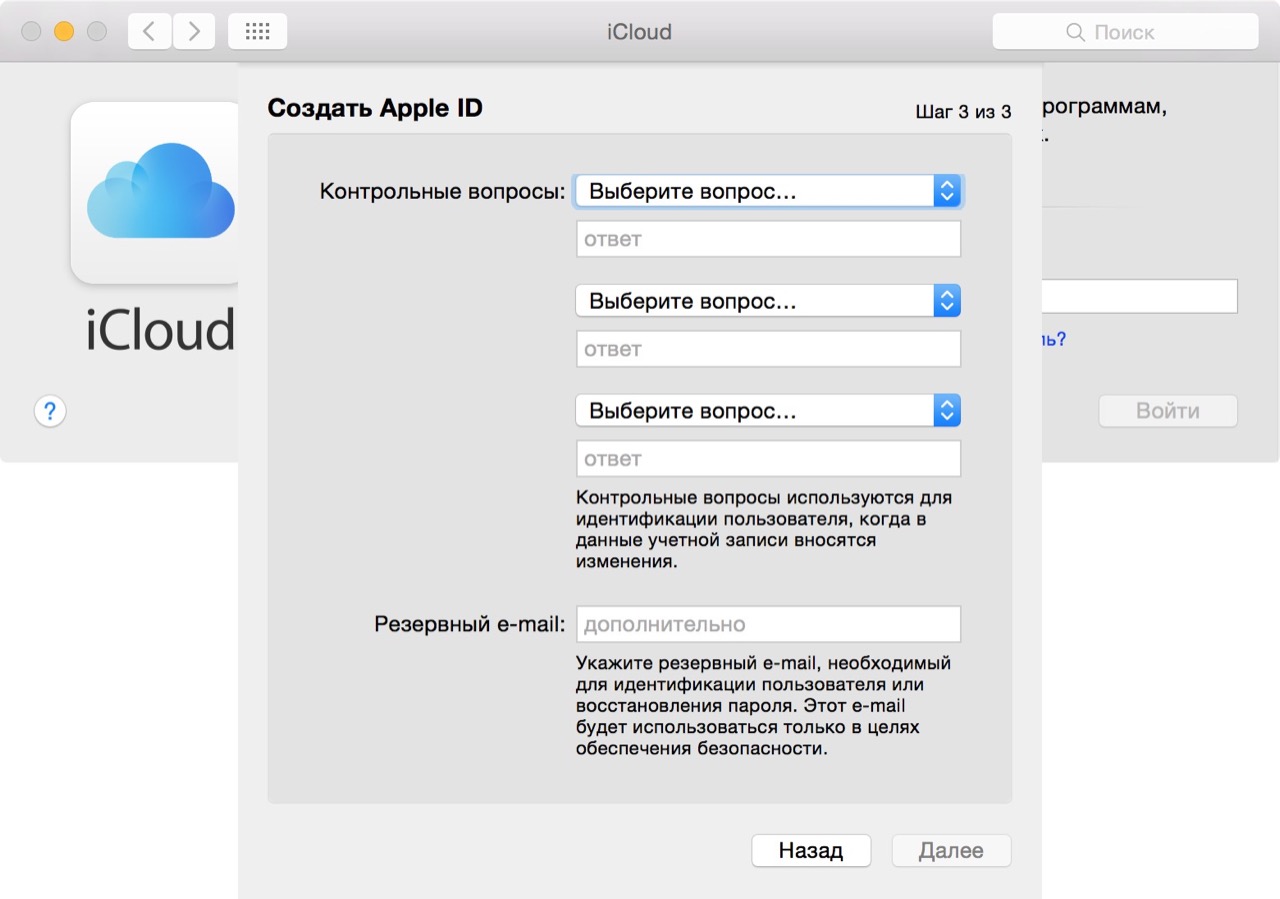 Если настройки по умолчанию не работают, попробуйте использовать другие порты.
Если настройки по умолчанию не работают, попробуйте использовать другие порты.
Как изменить настройки порта SMTP для устройств iPhone или iPad
- Откройте приложение Настройки.
- На экране Настройки нажмите Аккаунты и пароли.
- Коснитесь учетной записи электронной почты, которую хотите изменить.
- Выберите Аккаунт.
- Нажмите SMTP и выберите сервер SMTP, который нужно изменить.
- Если включена опция Использовать SSL, используйте порт 465. В противном случае, отключите опцию Использовать SSL и попробуйте использовать другие порты SMTP: 80, 3535 или 25.
- Перейдите в Mail(Почта) и проверьте, можете ли вы отправлять сообщения. Если нет, повторите шаги 1-5 и попробуйте использовать другой порт.
Шаг 6. Обратитесь в компании GoDaddy
Если вы выполнили эти действия, но по-прежнему не можете заставить свой аккаунт электронной почты работать на вашем устройстве, обратитесь в компании GoDaddyв.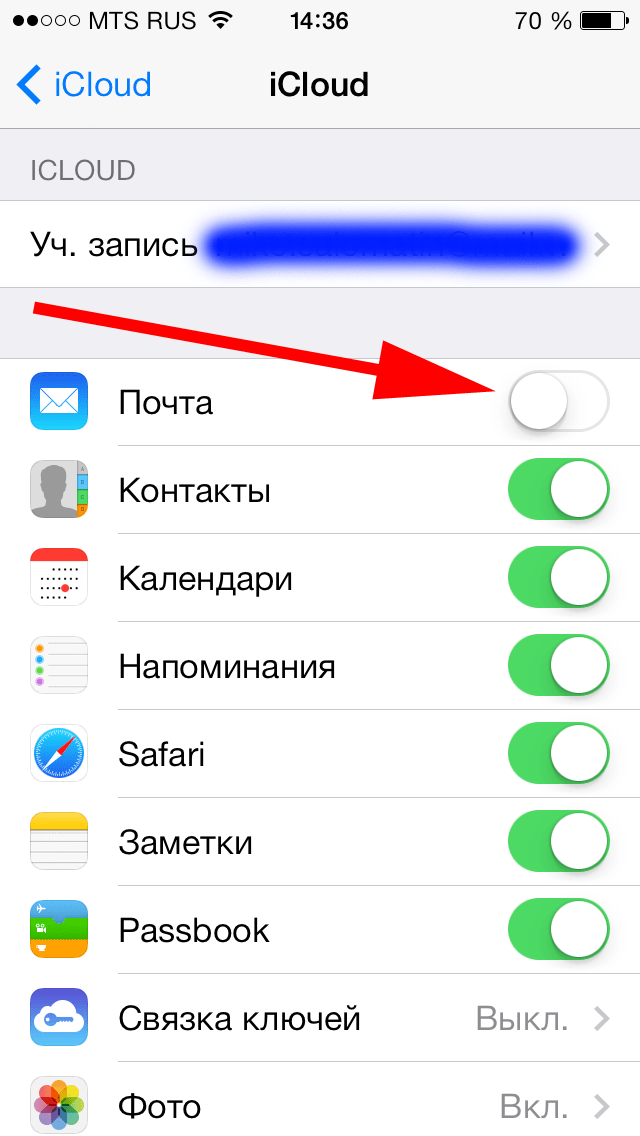 У нас есть доступ к некоторым дополнительным инструментам, и мы можем решить проблему с вашим аккаунтом электронной почты.
У нас есть доступ к некоторым дополнительным инструментам, и мы можем решить проблему с вашим аккаунтом электронной почты.
Примечание. Для вашего удобства мы предоставляем инструкции по использованию некоторых сторонних продуктов. Но это не означает, что мы их рекомендуем. GoDaddy не оказывает поддержку по этим продуктам, а также не несет ответственности за их работу. Товарные знаки и логотипы третьих сторон являются зарегистрированными торговыми марками их владельцев. Все права защищены.
Статьи по теме
Как добавить почтовый ящик в Почту на iPhone, iPad или Mac
В приложение Почта в можно добавить сразу несколько своих почтовых ящиков. Таким образом вы можете управлять всей своей почтой в одном месте.
Если вы ещё не настроили дополнительные почтовые ящики, ниже мы расскажем, как это делается.
Добавление почтового ящика на iPhone и iPad
Чтобы добавить почтовый ящик на iPhone или iPad, откройте приложение Настройки и следуйте шагам ниже.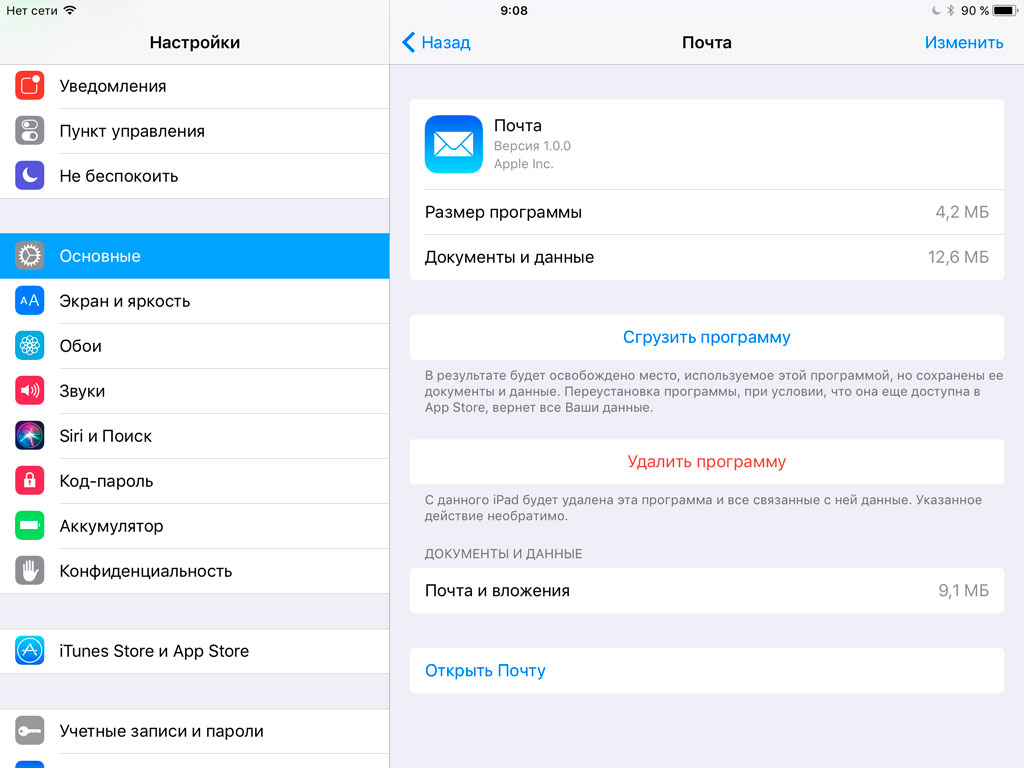
1) Выберите секцию Пароли и учётные записи.
2) Пролистайте вниз и выберите Добавить учётную запись.
3) Выберите тип почтового ящика: iCloud, Exchange, Google и т.д. Вы также можете выбрать Другое и настроить аккаунт вручную.
4) Следуйте инструкции по настройке, которая будет отличаться для каждого типа почтового ящика.
Когда вы закончите настройку, аккаунт появится в секции Пароли и учётные записи. Когда вы откроете приложение Почта, то увидите его и там.
Добавление почтового ящика на Mac
Чтобы добавить почтовый ящик на Mac, откройте программу Почта и следуйте шагам ниже.
1) На панели меню выберите Почта > Настройки.
2) Выберите вкладку Учётные записи.
3) Слева будет ваш текущий почтовый ящик. Под ним нажмите значок плюс.
4) Выберите тип почтового ящика и нажмите Продолжить.
5) Следуйте инструкции на экране для настройки аккаунта.
Когда вы закончите, почтовый ящик появится в меню слева и в самой программе Почта в боковом меню.
Теперь вы узнаете, как удобно управлять всей своей почтой в одном месте.
Оцените пост
[всего: 3 рейтинг: 2.3]Смотрите похожее
iPad ПочтаКак исправить ошибку настройки электронной почты на iPhone 7, не удается настроить учетную запись электронной почты [Руководство по устранению неполадок]
Помимо звонков и текстовых сообщений, смартфоны сейчас широко используются для обработки электронной почты. На самом деле, все больше и больше людей теперь полагаются на свои смартфоны, чтобы держать в курсе последних электронных писем, которые они получили в своих почтовых ящиках. Чтобы начать просматривать электронные письма и отвечать на них на своем телефоне, вам необходимо заранее настроить учетную запись электронной почты.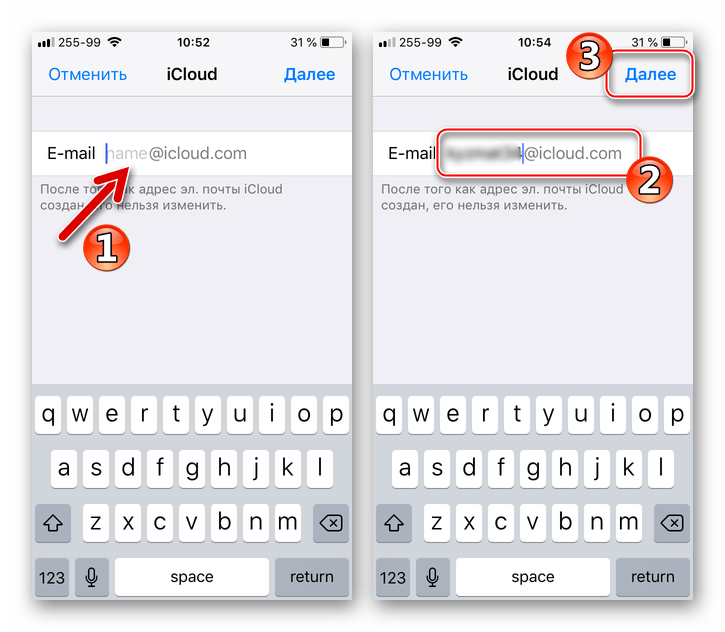 В то время как некоторые люди могли легко настроить электронную почту, у других возникают проблемы. Так же, как то, что произошло с некоторыми владельцами iPhone 7. Что могло помешать вам настроить учетную запись электронной почты на iPhone 7 и что нужно сделать, чтобы исправить ошибку? Давайте разберемся.
В то время как некоторые люди могли легко настроить электронную почту, у других возникают проблемы. Так же, как то, что произошло с некоторыми владельцами iPhone 7. Что могло помешать вам настроить учетную запись электронной почты на iPhone 7 и что нужно сделать, чтобы исправить ошибку? Давайте разберемся.
Прежде чем идти дальше, если у вас есть другие проблемы с вашим новым iPhone, не забудьте зайти на нашу страницу устранения неполадок iPhone 7, поскольку мы уже начали поддерживать устройство. Кроме того, если вам нужна дополнительная помощь, вы всегда можете связаться с нами, заполнив нашу анкету по вопросам iPhone и предоставив нам достаточную информацию о проблеме.
Что делать, если вы не можете настроить учетную запись электронной почты на своем iPhone 7?
Прежде чем приступить к устранению неполадок, убедитесь, что ваш iPhone подключен к Интернету, чтобы он мог синхронизироваться с сервером электронной почты. Скорее всего, у вас будут ошибки в настройке электронной почты, если ваш iPhone не подключен. Если вы все еще не можете завершить настройку электронной почты, даже если ваш iPhone подключен, попробуйте следующие обходные пути.
Если вы все еще не можете завершить настройку электронной почты, даже если ваш iPhone подключен, попробуйте следующие обходные пути.
Войдите в свою учетную запись веб-почты.
Чтобы убедиться, что информация учетной записи, которую вы ввели при настройке электронной почты, верна, попробуйте войти в ту же учетную запись электронной почты через веб-почту.
Для этого перейдите на свой веб-сайт электронной почты (URL) и введите учетные данные своей учетной записи электронной почты для входа.
Если вы можете войти в тот же адрес электронной почты через веб-почту, вернитесь на свой iPhone и настройте свой адрес электронной почты вручную. На этом этапе введите учетную запись электронной почты и пароль в соответствующие поля. Если вы видите какие-либо зашифрованные записи, особенно в поле пароля, удалите их и введите текущий пароль для своей учетной записи электронной почты.
Сбросить пароль
Вы можете сбросить пароль, если не можете войти в свою учетную запись электронной почты через веб-почту.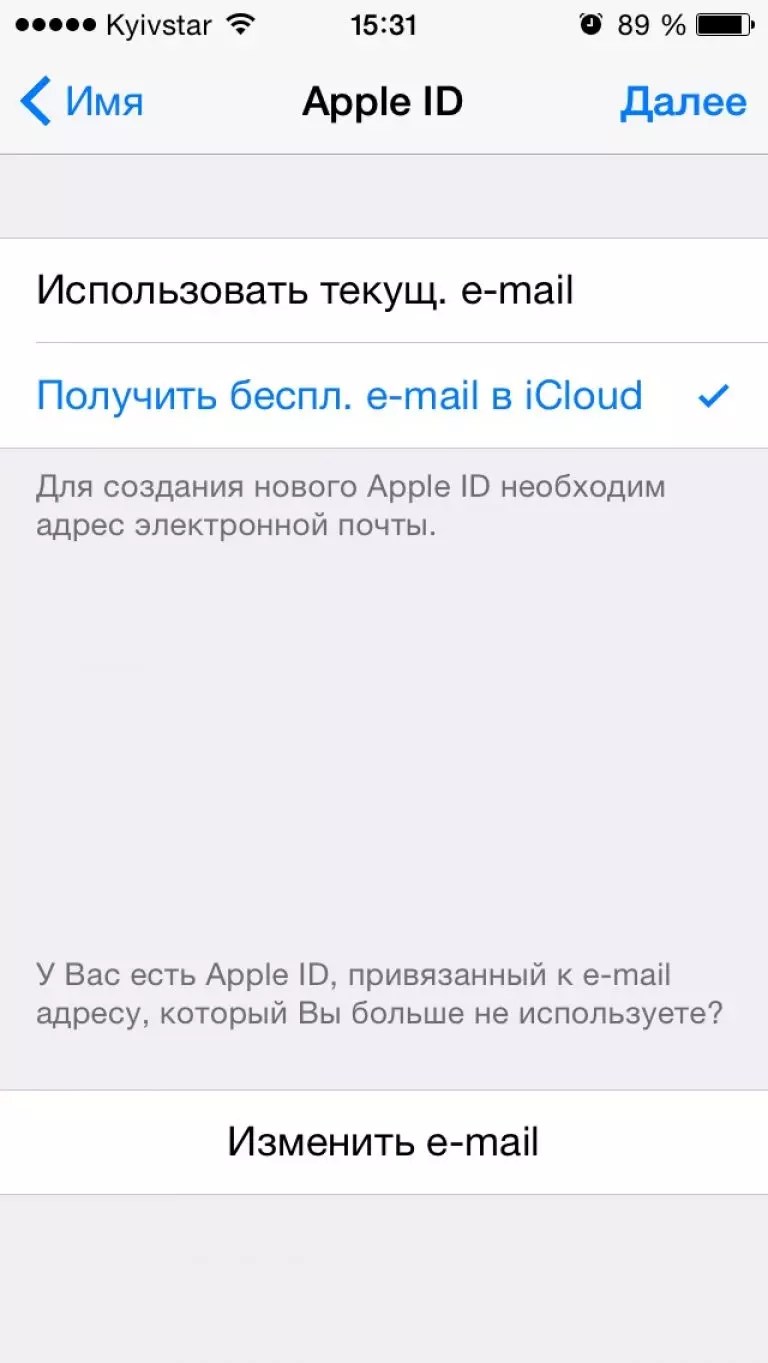 Обычно вам просто нужно ввести имя пользователя, а затем щелкнуть ссылку, чтобы сбросить / забыть пароль. Сброс пароля можно выполнить только через веб-почту, поскольку на вашем iPhone 7 такой возможности нет. Apple, должно быть, предположила, что вы уже управляли своей учетной записью электронной почты с помощью веб-почты, и все, что вам нужно, — это синхронизировать электронную почту на вашем iPhone через Почтовое приложение или другие почтовые сервисы iOS, которые вы используете на своем устройстве. После того, как вы сбросите пароль в веб-почте, вернитесь на свой iPhone и снова настройте свою учетную запись электронной почты вручную. Обязательно введите новый или обновленный пароль для своей учетной записи электронной почты.
Обычно вам просто нужно ввести имя пользователя, а затем щелкнуть ссылку, чтобы сбросить / забыть пароль. Сброс пароля можно выполнить только через веб-почту, поскольку на вашем iPhone 7 такой возможности нет. Apple, должно быть, предположила, что вы уже управляли своей учетной записью электронной почты с помощью веб-почты, и все, что вам нужно, — это синхронизировать электронную почту на вашем iPhone через Почтовое приложение или другие почтовые сервисы iOS, которые вы используете на своем устройстве. После того, как вы сбросите пароль в веб-почте, вернитесь на свой iPhone и снова настройте свою учетную запись электронной почты вручную. Обязательно введите новый или обновленный пароль для своей учетной записи электронной почты.
Проверьте и убедитесь, что настройки сервера верны.
Другими важными деталями, которые вам нужно проверить, если они верны, являются настройки сервера. Как правило, все должно быть введено правильно, когда вы выбираете автоматическую настройку учетной записи электронной почты на вашем iPhone.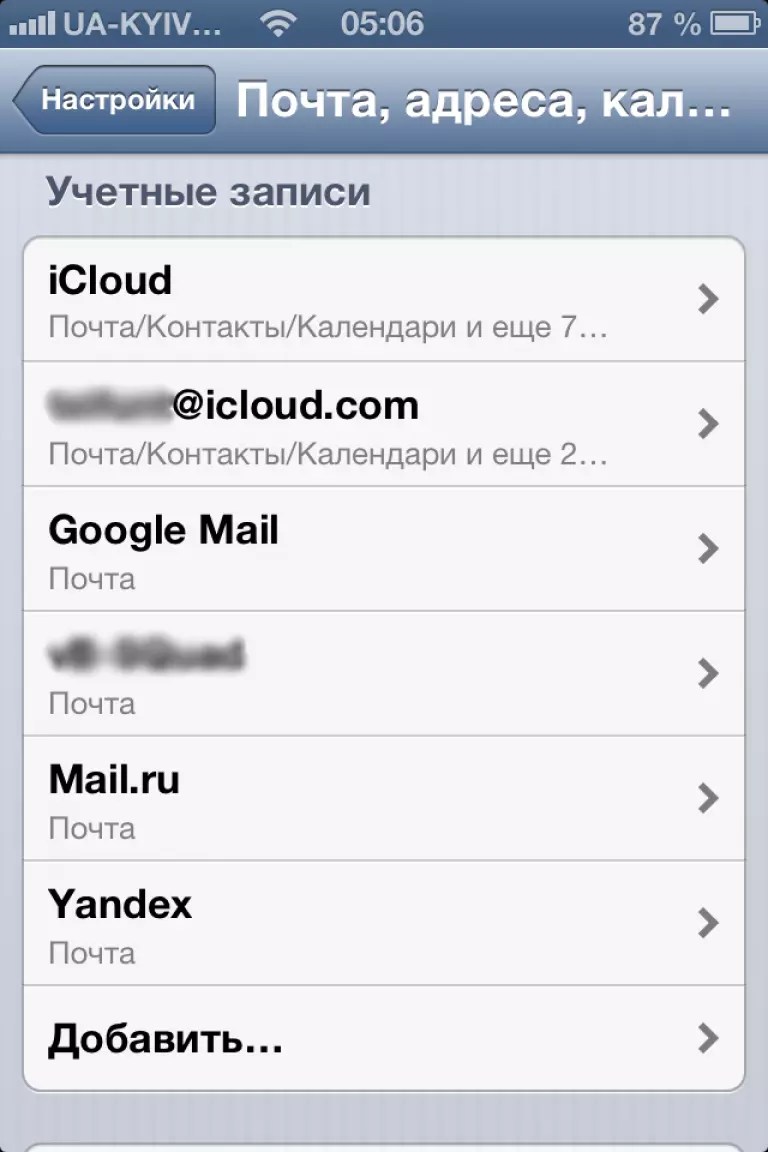 Чтобы убедиться в правильности настроек сервера, проверьте настройки своей учетной записи электронной почты. Вот как:
Чтобы убедиться в правильности настроек сервера, проверьте настройки своей учетной записи электронной почты. Вот как:
- Нажмите Настройки.
- Выберите учетные записи Пароли.
- Нажмите на учетную запись электронной почты, которую вы хотите настроить.
- Измените информацию о входящем и исходящем сервере или другие важные параметры, а затем выберите Готово, когда вы закончите.
- В других вариантах iPhone может потребоваться перейти в раздел «Дополнительно» для доступа и изменения настроек сервера входящей и исходящей почты.
- Перезагрузите ваш iPhone, а затем посмотрите, работает ли ваша электронная почта.
Если вы не уверены, какую информацию вводить для своего входящего сервера, исходящего сервера, номеров портов и т. Д., Обратитесь к поставщику услуг электронной почты для получения дополнительной помощи. Чтобы облегчить загрузку, вы можете попросить специалиста по электронной почте вашего оператора провести вас через весь процесс, пока вы не настроите свою учетную запись электронной почты на iPhone 7.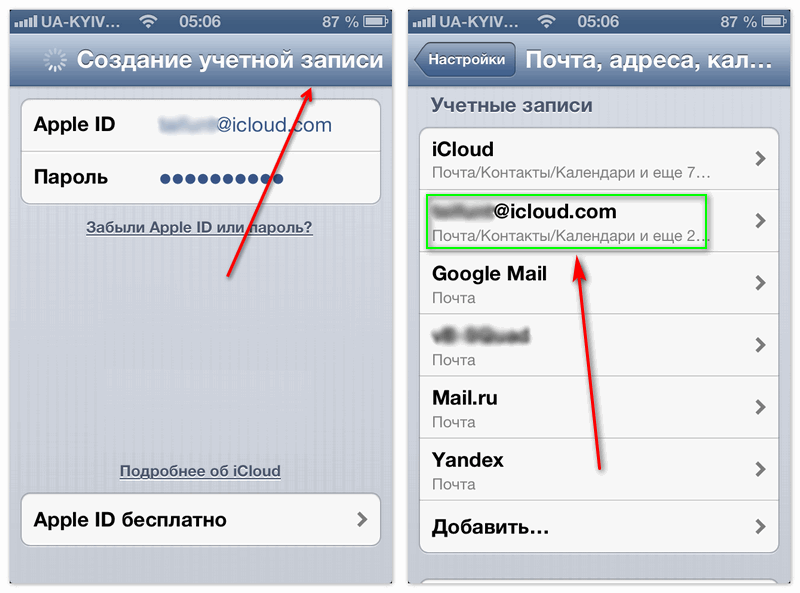
Переключитесь на другой порт SMTP.
Если вы видите сообщение об ошибке, касающееся неверного номера порта или аналогичного сообщения, попробуйте другой номер порта. Иногда определенные номера портов блокируются интернет-провайдерами по соображениям безопасности. Тем не менее, возможно, что номер порта по умолчанию, используемый в вашей учетной записи, на самом деле не работает. Если вы можете настроить свою учетную запись электронной почты на своем iPhone 7, но не можете отправлять электронную почту на своем устройстве, то это, вероятно, проблема. Если это так, попробуйте изменить номер порта SSL по умолчанию на альтернативные порты. Вот как:
- Откройте приложение «Настройки».
- Нажмите Аккаунты Пароли.
- Нажмите, чтобы выбрать учетную запись электронной почты, которую вы хотите настроить.
- Нажмите на SMTP и SMTP-сервер, который вы хотите изменить.
- Введите номера альтернативных портов, такие как 465, 80, 3535 или 25.
После изменения номера порта откройте приложение «Почта» и попробуйте проверить, можете ли вы теперь отправлять электронные письма, используя учетную запись электронной почты.
Перезагрузите ваш iPhone 7 (опционально).
Вы можете выбрать возврат к заводским настройкам в качестве последнего средства, если проблема не устраняется после выполнения всех предыдущих обходных путей. Возможно, что определенные ошибки или данные вызывают конфликт. И полный сброс системы может стать ключом к полной ликвидации этих ошибок. Но также обратите внимание, что сброс настроек также приведет к потере данных. Прежде чем продолжить, обязательно сделайте резервную копию данных iPhone.
Самый быстрый способ восстановить заводские настройки iPhone 7 — через меню настроек. Для начала вот как это делается:
- Откройте приложение «Настройки».
- Нажмите Общие.
- Прокрутите и нажмите Сброс.
- Выберите опцию «Удалить все содержимое и настройки».
- При появлении запроса введите код доступа вашего устройства.
- Нажмите на опцию, чтобы подтвердить сброс.
После завершения сброса продолжите настройку учетной записи электронной почты с помощью мастера настройки электронной почты.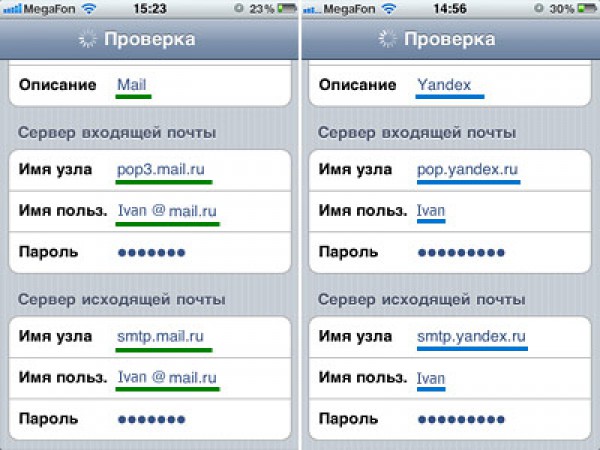
Обратиться за помощью
Обратитесь к поставщику услуг электронной почты или в службу поддержки оператора, чтобы обострить проблему и попросить дополнительной помощи в настройке учетной записи электронной почты с нуля. Может быть проблема с вашей учетной записью электронной почты, которая может быть исправлена только с помощью специального инструмента электронной почты на их конце. Если вы сталкиваетесь с аналогичной проблемой с корпоративной или рабочей учетной записью электронной почты, вы можете попросить своего системного администратора оказать вам дополнительную помощь в процессе настройки электронной почты. Таким образом, вы можете убедиться, что все правильно настроено.
связаться с нами
Если вам нужна дополнительная помощь по использованию определенных функций и возможностей нового смартфона Apple iPhone 7, посетите нашу страницу учебных пособий. Там вы можете найти список с практическими рекомендациями, пошаговые руководства, а также ответы на часто задаваемые вопросы относительно iPhone 7.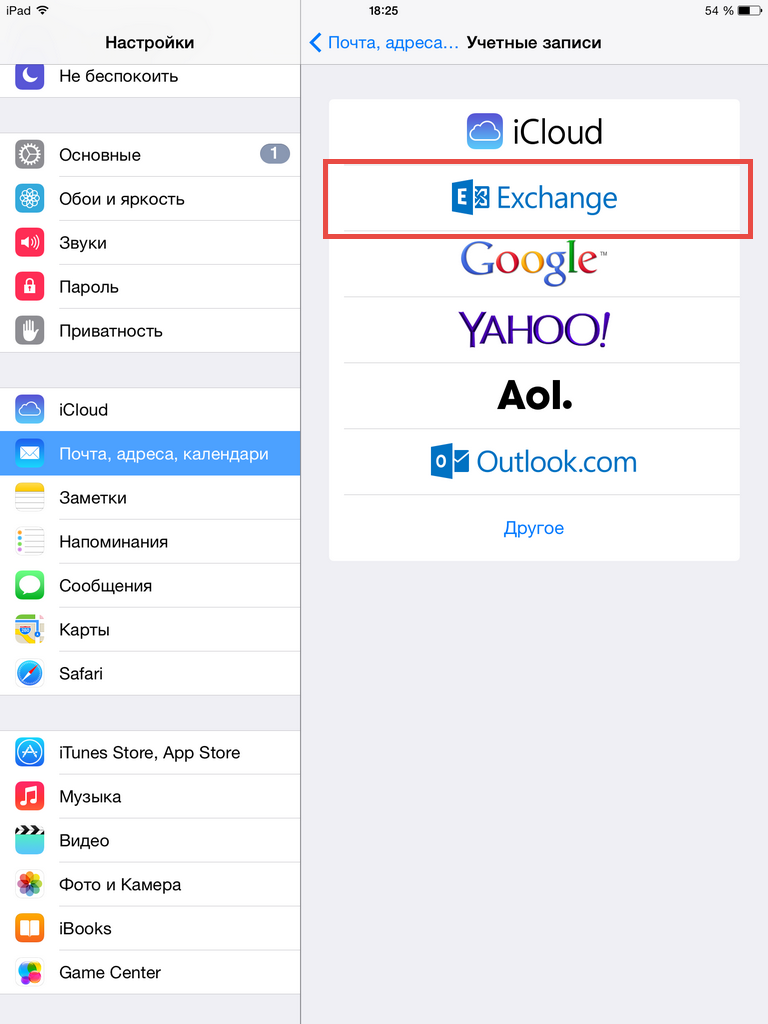 Если у вас есть другие проблемы или возникли проблемы при использовании телефона, вы можете связаться с нами через эту форму , Обязательно сообщите нам более подробную информацию о проблеме или проблемах, которые могут возникнуть у вас, и мы будем рады помочь вам в дальнейшем.
Если у вас есть другие проблемы или возникли проблемы при использовании телефона, вы можете связаться с нами через эту форму , Обязательно сообщите нам более подробную информацию о проблеме или проблемах, которые могут возникнуть у вас, и мы будем рады помочь вам в дальнейшем.
Сообщения, которые вы также можете прочитать:
- Проблема перегрева Apple iPhone 7: Почему мой iPhone 7 сильно нагревается? [Руководство по устранению неполадок]
- Как исправить не отвечающий iPhone 7 (черный экран, нет питания, нет загрузки) [руководство по устранению неполадок]
- Что делать, когда iPhone 7 показывает температуру: iPhone нужно остыть, другие проблемы
- Что делать, если после установки iOS 11 возникла проблема с разрядкой аккумулятора iPhone 7, другие проблемы
- iPhone 7 не включается, экран остается черным, перегревается после ремонта, другие проблемы
Оцените статью!
Мне нравитсяНе нравитсяКак настроить почту на iPhone и iPad, включая контакты и календари
В настоящее время вы можете без проблем перейти на новый iPhone или iPad.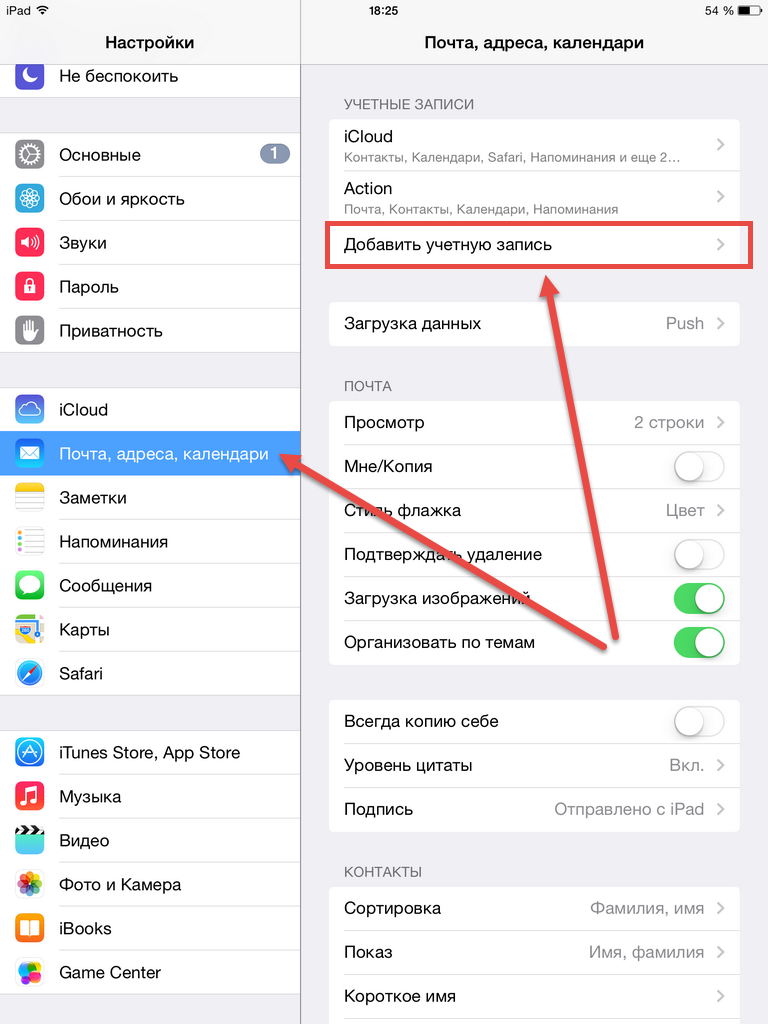 Вы можете настроить почту, которая у вас уже была, в кратчайшие сроки благодаря опциям синхронизации, которые есть в iOS 14 и iPadOS 14. Вам не нужен ни Mac, ни ПК, ни даже старый телефон. Только ваш новый iPhone и хорошее интернет-соединение. Вы можете добавить все свои адреса электронной почты и перенести почту, календарь и контакты прямо в почтовое приложение.
Вы можете настроить почту, которая у вас уже была, в кратчайшие сроки благодаря опциям синхронизации, которые есть в iOS 14 и iPadOS 14. Вам не нужен ни Mac, ни ПК, ни даже старый телефон. Только ваш новый iPhone и хорошее интернет-соединение. Вы можете добавить все свои адреса электронной почты и перенести почту, календарь и контакты прямо в почтовое приложение.
Вот как настроить почту, контакты и календари на iPhone и iPad.
Как настроить почту, контакты и календари iCloud на iPhone или iPad
Если вы хотите настроить учетную запись iCloud на своем iPhone или iPad, вам нужно будет выполнить следующие шаги (не волнуйтесь, несмотря на название, здесь есть шаги, если у вас уже есть Apple ID):
Как настроить почту, календари и контакты Google на iPhone или iPad
- Открыть Настройки .
- Прокрутите вниз и нажмите Почта .
- Нажмите Аккаунты .
Выберите Добавить счет .
Источник: iMore
- Нажмите Google .
- Нажмите Продолжить , если будет предложено подтвердить, что вы хотите разрешить Google.com вход в систему на вашем iPhone или iPad.
Введите учетные данные своего аккаунта Google .
Источник: iMore- Убедитесь, что переключатели для почты, контактов и календарей находятся в положении «включено» или «выключено» в зависимости от того, где вы хотите их использовать.
Нажмите Сохранить .
Источник: iMore
Как настроить почту, календарь и контакты Outlook.com на iPhone или iPad
- Открыть Настройки .
- Прокрутите вниз и нажмите Почта .
- Нажмите Аккаунты .
Выберите Добавить счет .
Источник: iMore- Коснитесь Outlook.
 com .
com . Введите свой Outlook.com учетные данные .
Источник: iMore- Убедитесь, что переключает для почты, контактов, календарей и заметок в положение «включено» или «выключено» в зависимости от того, где вы хотите их использовать.
Нажмите Сохранить .
Источник: iMore
Как настроить почту, календарь и контакты Exchange на iPhone или iPad
- Открыть Настройки .
- Прокрутите вниз и нажмите Почта .
- Нажмите Аккаунты .
Выберите Добавить счет .
Источник: iMore- Метчик Обменять .
- Введите свой адрес электронной почты Exchange .
Нажмите Далее .
Источник: iMore- Нажмите Настроить вручную .

- Введите данные своей учетной записи Exchange. , если вы выбрали настройку учетной записи вручную (возможно, вам придется получить их у ИТ-администратора, если вы их не знаете).
Нажмите Далее .
Источник: iMore- Убедитесь, что переключатели для почты, контактов и календарей находятся в положении «включено» или «выключено» в зависимости от того, где вы хотите их использовать.
Нажмите Сохранить .
Источник: iMore
Как настроить IMAP / POP, CalDav и CardDAV на iPhone или iPad
- Открыть Настройки .
- Прокрутите вниз и нажмите Почта .
- Нажмите Аккаунты .
Выберите Добавить счет .
Источник: iMore- Метчик Прочее .
Выберите тип учетной записи, которую вы хотите настроить.
Источник: iMore Выберите Mail для учетной записи электронной почты CalDAV для календаря и CardDAV для контактов.
Выберите Mail для учетной записи электронной почты CalDAV для календаря и CardDAV для контактов.- Введите информацию о вашей учетной записи .
- Нажмите Далее .
Метчик Готово .
Источник: iMore
Вот как вы можете настроить почту, контакты и календари прямо из приложения «Почта» на вашем iPhone и iPad. Однако, если вам не очень нравится использовать приложение «Почта», есть и другие варианты, которые могут вам подойти. Вы можете проверить наш список лучших почтовых приложений для iPhone и iPad.
Вопросы?
Если у вас есть дополнительные вопросы о добавлении учетных записей электронной почты, контактов и календаря на устройство iOS, дайте нам знать в комментариях.
Обновлено в октябре 2020 г .: Обновлено для iOS 14 и iPadOS 14.
Почему я не получаю электронные письма на свой iPhone? 6 способов исправить
- Существует множество причин, по которым вы не можете получать электронные письма на свой iPhone, а также есть много способов решить эту проблему.

- Причина, по которой вы не получаете электронные письма на свой iPhone, может заключаться в ряде неправильных настроек почты или получения.
- Прежде чем приступить к устранению неполадок, убедитесь, что проблема связана с вашим iPhone, а не с почтовым сервером.
- Посетите домашнюю страницу Business Insider, чтобы узнать больше.
Неспособность iPhone отправлять или получать электронные письма может быть вызвана множеством проблем — это может быть потеря соединения с сервером, старый сохраненный пароль или неправильные настройки почты.
Ниже приведены возможные причины, по которым ваша электронная почта может не работать на вашем iPhone, и несколько способов их устранения.
Ознакомьтесь с продуктами, упомянутыми в этой статье:
iPhone 11 (от 699,99 долларов США в Best Buy)
Как устранить неполадки с электронной почтой на iPhone Основные действия, которые необходимо предпринять 1.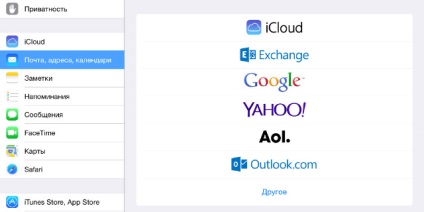 Убедитесь, что ваш телефон подключен к Интернету. Возможно, вам потребуется сбросить настройки сети, которые определяют, как ваш iPhone подключается к сотовой сети и Wi-Fi.
Убедитесь, что ваш телефон подключен к Интернету. Возможно, вам потребуется сбросить настройки сети, которые определяют, как ваш iPhone подключается к сотовой сети и Wi-Fi.
2. Попробуйте войти в свою электронную почту на другом устройстве или обратитесь к поставщику услуг электронной почты, чтобы убедиться, что система временно не отключена.
3. Обратите внимание, что при резервном копировании почты через iCloud или iTunes выполняется резервное копирование только настроек электронной почты, а не отдельных писем. Если вы измените или удалите настройки своей учетной записи электронной почты, электронные письма, которые были ранее загружены на ваш телефон, могут быть удалены.
Убедитесь, что ваш адрес электронной почты и пароль введены правильно Одна из наиболее распространенных проблем с электронной почтой заключается в том, что ваш пароль неверен — если вы изменили пароль на другом устройстве, вам нужно будет изменить его на своем iPhone, тоже.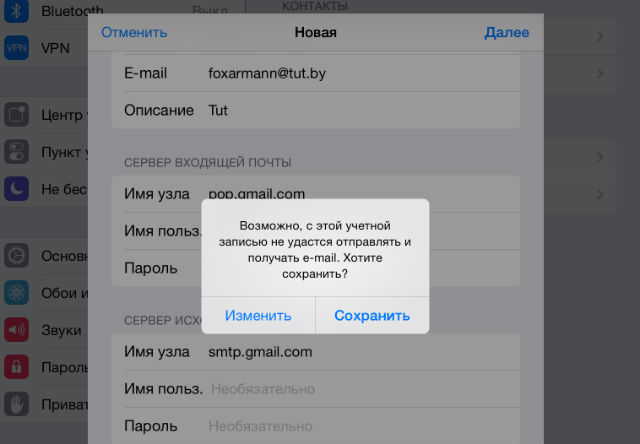
Когда приложение Mail предлагает вам повторно ввести пароль, убедитесь, что вы ввели его правильно.
Проверить получение почты iOSНастройки телефона по умолчанию для получения новых писем основаны на настройках, доступных через вашего провайдера электронной почты. Если ваш провайдер не поддерживает push-уведомления (когда электронные письма отправляются на ваш телефон по мере их поступления в режиме реального времени), он автоматически включит Fetch (когда ваш телефон регулярно получает электронные письма в заданное время).
Эти настройки влияют на то, как ваш телефон получает электронную почту. Для их настройки:
1. Откройте «Настройки».
2. Нажмите «Пароли и учетные записи».
Настройки push-уведомлений могут повлиять на то, как вы будете получать электронные письма.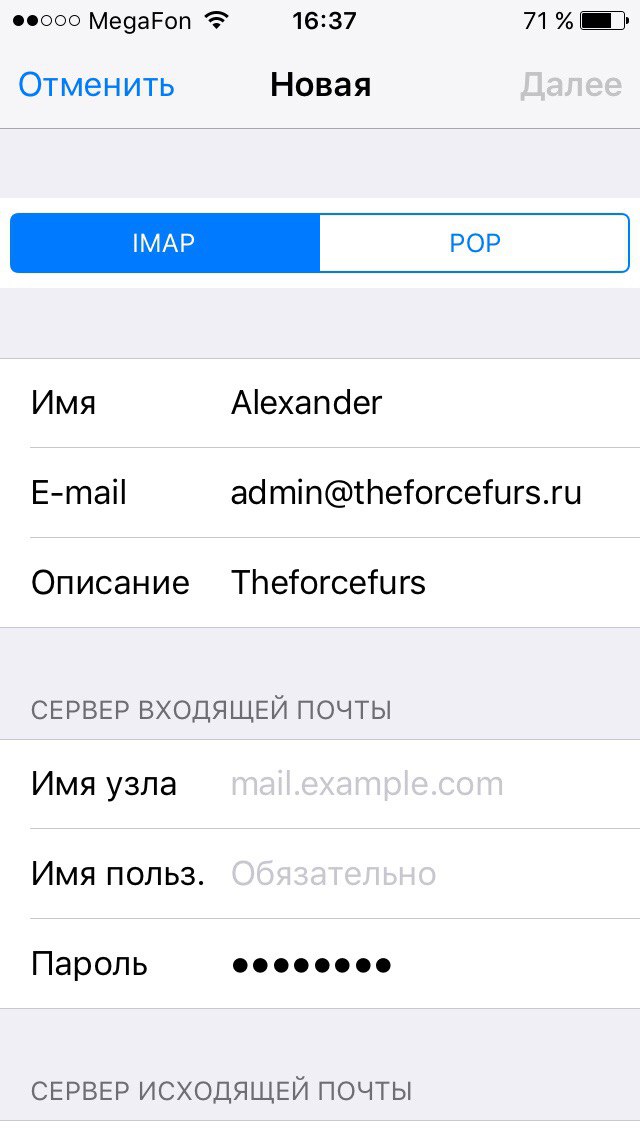 Изабелла Паолетто / Business Insider
Изабелла Паолетто / Business Insider3. Прокрутите вниз и нажмите «Получить новые данные».
Нажмите «Получить новые данные» внизу страницы. Изабелла Паолетто / Business Insider4. Здесь вы сможете включить «Push» и контролировать частоту «выборки» данных.
Push-уведомления теперь включены.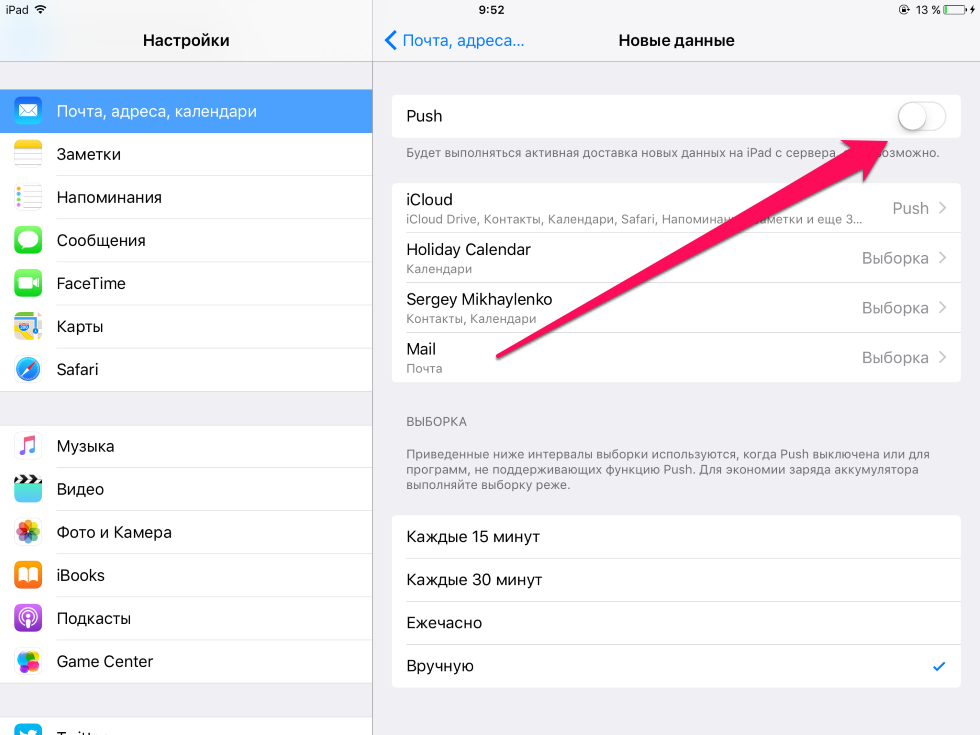 Изабелла Паолетто / Business Insider Проверьте настройки своей почты
Изабелла Паолетто / Business Insider Проверьте настройки своей почты Убедитесь, что Apple имеет правильные настройки учетной записи для вашего провайдера почтового сервера.
Хотя Apple устанавливает их автоматически, пользователи могут проверить их правильность. Для этого:
1. Зайдите в «Настройки» и нажмите «Пароли и учетные записи».
2. Выберите свою учетную запись электронной почты, а затем снова нажмите на нее в верхней части следующей страницы, чтобы увидеть настройки учетной записи.
Нажмите на учетную запись электронной почты, с которой у вас возникли проблемы. Изабелла Паолетто / Business Insider
Изабелла Паолетто / Business Insider3. Здесь вы сможете увидеть серверы входящей и исходящей почты. Сравните их с рекомендованными настройками с помощью виджета Apple Mail Settings Lookup.
Проверьте настройки уведомленийЕсть вероятность, что вы получаете электронные письма без уведомления.Чтобы убедиться, что вы получаете нужные уведомления по электронной почте, проверьте настройки уведомлений. Для этого:
1. Зайдите в «Настройки» и выберите «Уведомления».
Выберите «Уведомления» в меню «Настройки». Изабелла Паолетто / Business Insider 2.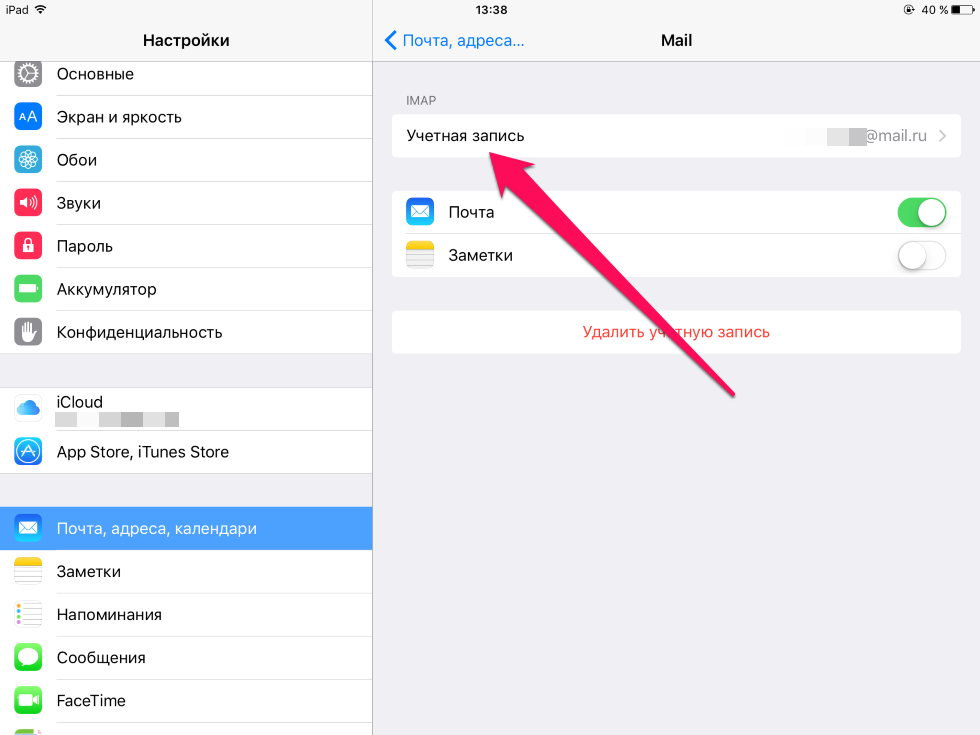 Хит «Почта».
Хит «Почта».
3. Выберите учетную запись электронной почты.
Выберите учетную запись электронной почты, с которой вы устраняете неполадки. Изабелла Паолетто / Business Insider 4.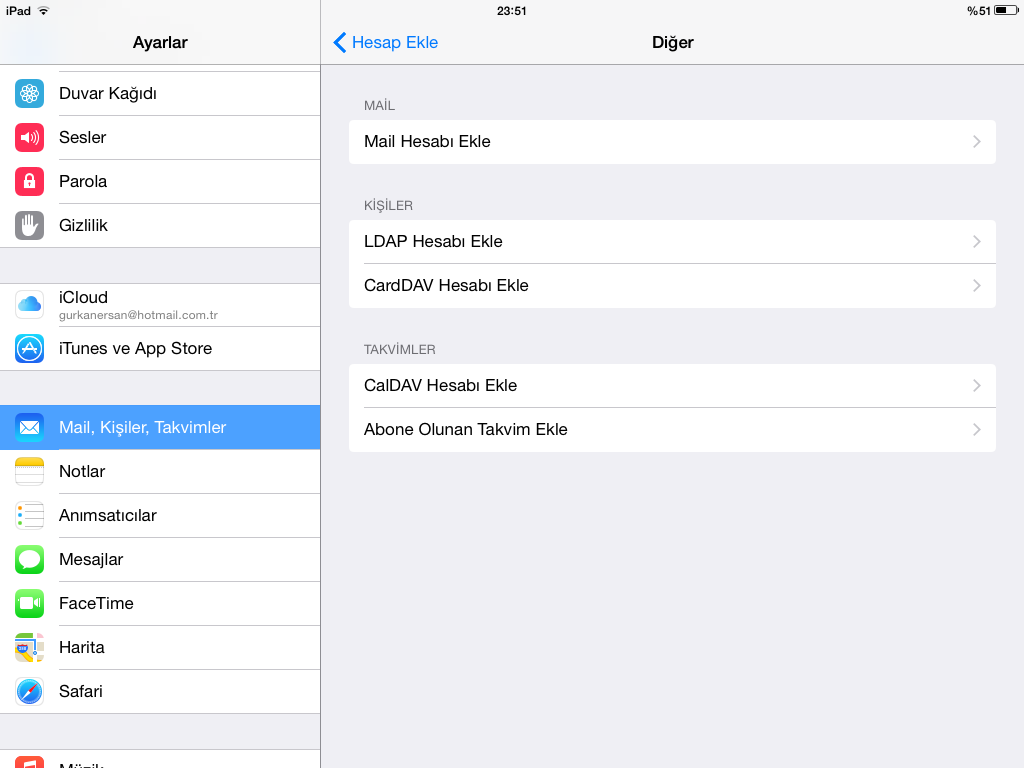 Включите или отключите параметры уведомлений и настройте предупреждения, звуки и значки.
Включите или отключите параметры уведомлений и настройте предупреждения, звуки и значки.
Если вы не получаете электронные письма, возможно, вы также не сможете их отправлять.
После устранения неполадок в настройках электронной почты проверьте папку «Исходящие», в которой хранятся неотправленные сообщения, чтобы убедиться, что все отправлено правильно.
Для этого:
1. Откройте приложение «Почта» и нажмите «Почтовые ящики» в верхнем левом углу.
2. Найдите папку «Исходящие» и выберите ее. Если в папке «Исходящие» нет сообщений, ваш телефон может не отображать папку «Исходящие».
4. Если вы можете открыть папку «Исходящие» и увидеть неотправленное сообщение электронной почты, коснитесь его, чтобы убедиться, что адрес электронной почты получателя правильный.
5. Нажмите «Отправить», чтобы повторить попытку отправки.
Если ничего не помогает, обратитесь к поставщику услуг электронной почты или системному администратору за дополнительной помощью по устранению неполадок.
Insider Inc. получает комиссию при покупке по нашим ссылкам.
получает комиссию при покупке по нашим ссылкам.
Настройка почтового приложения на мобильном устройстве iOS (iPhone, iPad) — Справочный центр Hostway
В этой справочной статье вы найдете пошаговые инструкции по настройке почтового ящика Open-Xchange (POP / IMAP) на устройстве iOS с помощью приложения «Почта».
Эта статья содержит следующие разделы:
I. Инструкции по настройке IMAP:
1.На главном экране перейдите в Настройки и нажмите Пароли и учетные записи .
2. Нажмите Добавить учетную запись .
3. Нажмите Другое .
4. Нажмите Добавить учетную запись почты .
5. На экране Новая учетная запись введите свое имя , адрес электронной почты , пароль и описание для своей учетной записи. Затем нажмите Далее .
Затем нажмите Далее .
Примечание : Почта попытается найти ваши настройки электронной почты. После завершения поиска учетной записи вам нужно будет ввести настройки электронной почты вручную. Следуйте инструкциям ниже, чтобы завершить настройку учетной записи.
6. Выберите IMAP для своей новой учетной записи и введите следующую информацию. Затем нажмите Далее .
Сервер входящей почты :
Имя хоста: imap.siteprotect.com
Имя пользователя: Ваш полный адрес электронной почты
Пароль: Пароль электронной почты, который вы используете для входа в свою учетную запись.
Сервер исходящей почты :
Имя хоста: smtp.siteprotect.com
Имя пользователя: Ваш полный адрес электронной почты
Пароль: Пароль электронной почты, который вы используете для входа в свою учетную запись.
7.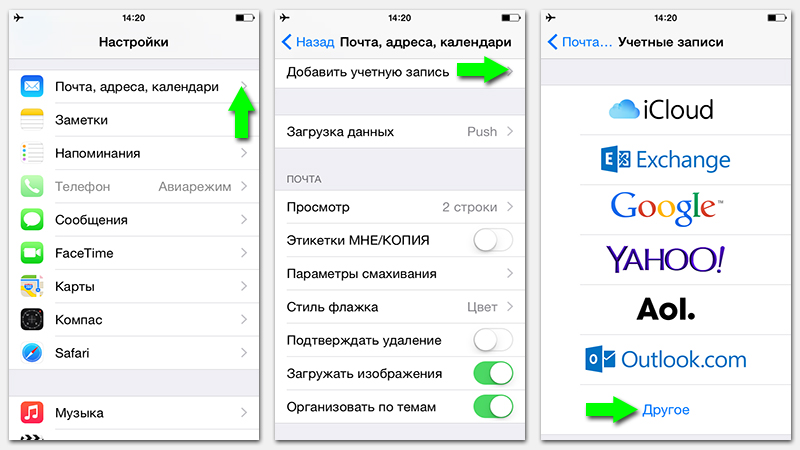 Приложение «Почта» проверит правильность настроек электронной почты. Если они неверны, отредактируйте их и убедитесь, что они правильно настроены.
Приложение «Почта» проверит правильность настроек электронной почты. Если они неверны, отредактируйте их и убедитесь, что они правильно настроены.
8. На следующем экране вы сможете выбрать, какие элементы почтового ящика вы хотите синхронизировать (по умолчанию синхронизация включена только для почтовых папок, но вы также можете включить ее для Notes).Нажмите Сохранить , чтобы завершить настройку учетной записи.
Как проверить, используете ли вы наши безопасные настройки?
Когда вы настраиваете учетную запись электронной почты на своем устройстве, iOS автоматически использует зашифрованное соединение SSL.
Чтобы убедиться, что ваша учетная запись электронной почты была настроена с использованием наших безопасных настроек, вы можете сравнить настройки в приложении «Почта» с нашими правильными настройками. Пожалуйста, следуйте пошаговым инструкциям ниже.
1. Перейдите в Настройки > Пароли и учетные записи и коснитесь своей учетной записи электронной почты.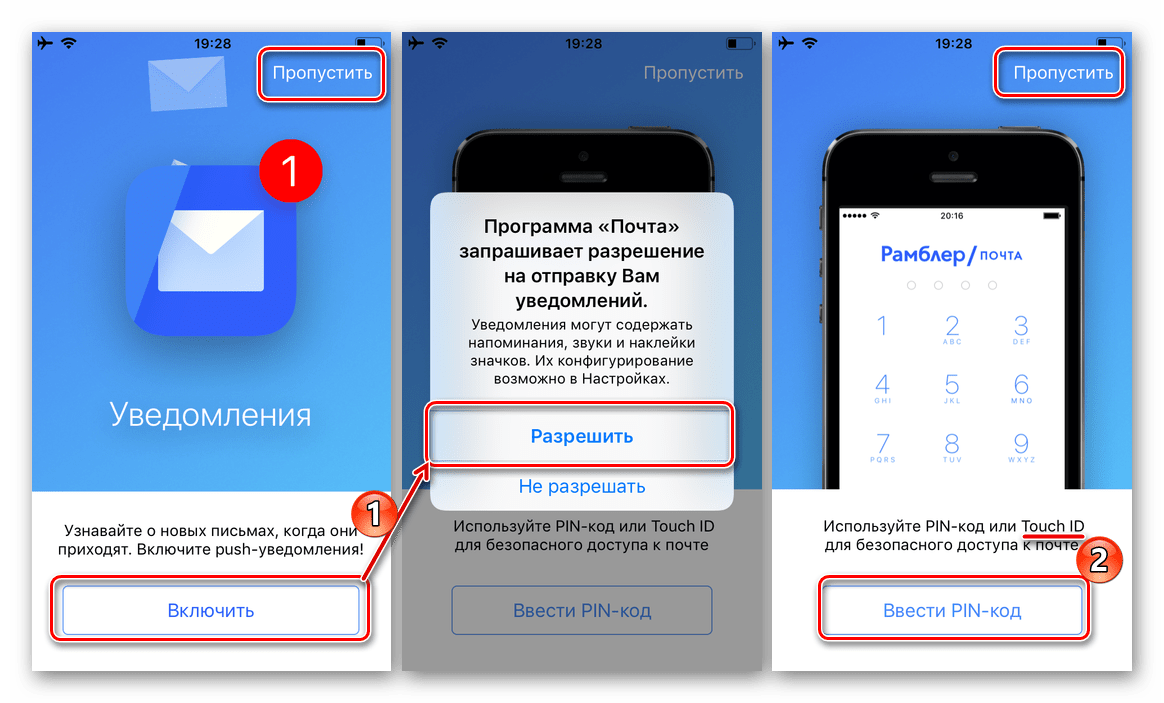
2. Нажмите свой адрес электронной почты рядом с полем «Учетная запись», чтобы просмотреть информацию об учетной записи, например серверы входящей и исходящей почты.
3. Нажмите Advanced , чтобы просмотреть настройки сервера входящей почты.
4. Прокрутите вниз до раздела Входящие настройки и убедитесь, что вы используете указанные ниже настройки.
Использовать SSL: на
Аутентификация: пароль
Порт сервера: 993
5.Затем вернитесь к экрану учетной записи. Там нажмите наш сервер исходящей почты smtp.siteprotect.com рядом с SMTP, чтобы увидеть SMTP-серверы.
6. Коснитесь основного SMTP-сервера
7. Убедитесь, что вы используете настройки сервера исходящей почты, указанные ниже, и нажмите Готово .
Имя хоста: smtp.siteprotect.com
Использовать SSL: На
Аутентификация: Пароль
Порт сервера: 587
НАЗАД НАЗАД
II.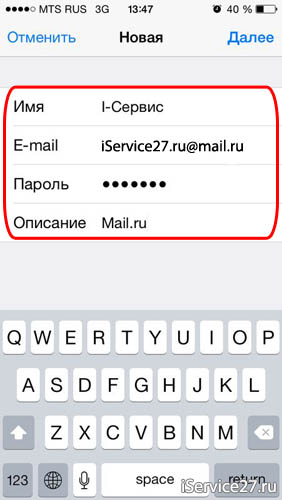 Инструкции по настройке POP:
Инструкции по настройке POP:
1. На главном экране перейдите в Настройки и нажмите Пароли и учетные записи .
2. Нажмите Добавить учетную запись .
3. Нажмите Другое .
4. Нажмите Добавить учетную запись почты .
5. На экране Новая учетная запись введите свое имя , адрес электронной почты , пароль и описание для своей учетной записи.Затем нажмите Далее .
Примечание : Почта попытается найти ваши настройки электронной почты. После завершения поиска учетной записи вам нужно будет ввести настройки электронной почты вручную. Следуйте инструкциям ниже, чтобы завершить настройку учетной записи.
6. Выберите POP для своей новой учетной записи.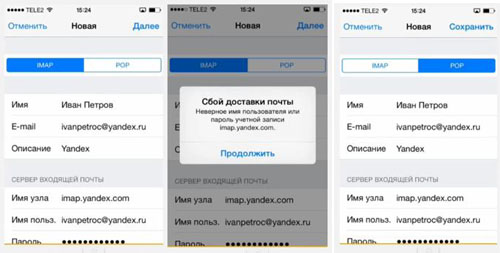
Введите следующую информацию, затем нажмите Сохранить , чтобы завершить настройку учетной записи.
Сервер входящей почты :
Имя хоста: securepop.siteprotect.com
Имя пользователя: Ваш полный адрес электронной почты
Пароль: Пароль электронной почты, который вы используете для входа в свою учетную запись.
Сервер исходящей почты :
Имя хоста: smtp.siteprotect.com
Имя пользователя: Ваш полный адрес электронной почты
Пароль: Пароль электронной почты, который вы используете для входа в свою учетную запись.
7. Приложение «Почта» проверит правильность настроек электронной почты. Если они неверны, отредактируйте их и убедитесь, что они правильно настроены.
Как проверить, используете ли вы наши безопасные настройки?
Когда вы настраиваете учетную запись электронной почты на своем устройстве, iOS автоматически использует зашифрованное соединение SSL.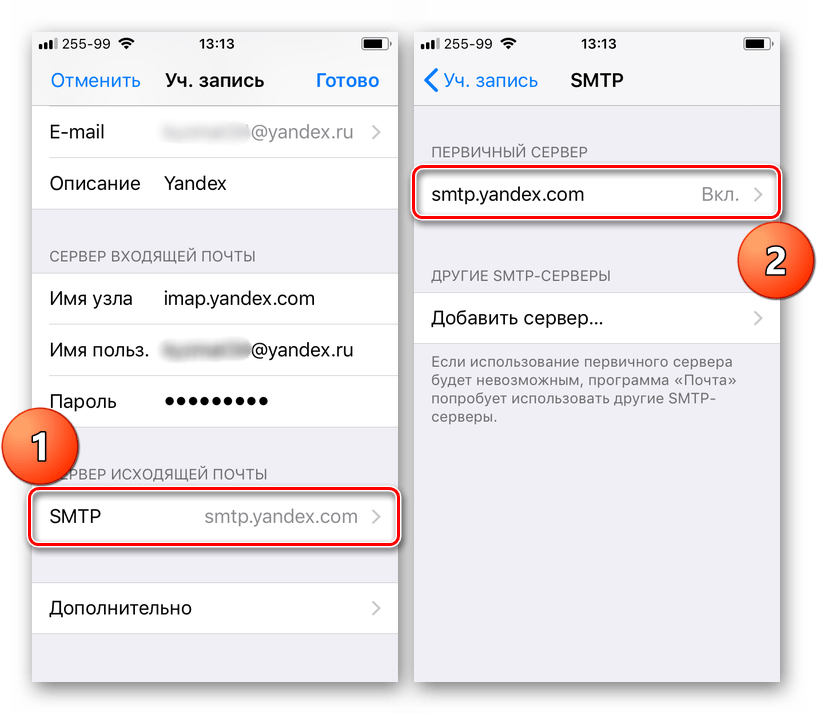
Чтобы убедиться, что ваша учетная запись электронной почты была настроена с использованием наших безопасных настроек, вы можете сравнить настройки в приложении «Почта» с нашими правильными настройками. Пожалуйста, следуйте пошаговым инструкциям ниже.
1. Перейдите в «Настройки » > «Пароли и Учетные записи» и коснитесь своей учетной записи электронной почты, чтобы просмотреть информацию об учетной записи, например, о серверах входящей и исходящей почты.
2. Нажмите Advanced , чтобы просмотреть настройки сервера входящей почты.
3. Прокрутите вниз до раздела Incoming Settings и убедитесь, что вы используете следующие настройки:
Use SSL: On
Authentication: Password
Delete from Server: Never
Server Port: 995
4. Затем вернитесь к экрану «Учетная запись». Там нажмите наш сервер исходящей почты smtp. siteprotect.com рядом с SMTP, чтобы увидеть SMTP-серверы.
siteprotect.com рядом с SMTP, чтобы увидеть SMTP-серверы.
5. Коснитесь основного SMTP-сервера
6. Убедитесь, что вы используете настройки сервера исходящей почты, указанные ниже, и нажмите Готово .
Имя хоста: smtp.siteprotect.com
Использовать SSL: На
Аутентификация: Пароль
Порт сервера: 587
НАЗАД НАЗАД
Zoho Mail для устройств iOS
Приложение Zoho Mail для iPhone
Zoho Mail имеет собственное мобильное приложение, разработанное для iPhone, простое, но мощное в использовании.Помимо почты, приложение также синхронизирует ваш календарь и контакты, не влияя на календари или контакты вашего устройства. Вы можете скачать собственное приложение из App Store.
.
Настройте свою учетную запись Zoho Mail как IMAP в iPhone / iPad
- Убедитесь, что для вашей учетной записи включен доступ по протоколу IMAP.
 (Войдите в Zoho Mail >> Настройки >> Учетные записи почты >> Пересылка электронной почты и POP / IMAP >> Включить IMAP)
(Войдите в Zoho Mail >> Настройки >> Учетные записи почты >> Пересылка электронной почты и POP / IMAP >> Включить IMAP) - На вашем iPhone нажмите «Настройки»> «Учетные записи и пароли»> «Добавить учетную запись» и выберите «Другое» >> «Добавить учетную запись электронной почты».
- Укажите свое имя, адрес электронной почты, пароль и краткое описание учетной записи.Нажмите «Далее».
- Если для вашей учетной записи включена двухфакторная аутентификация, укажите пароль приложения для настройки учетной записи.
- На следующем экране убедитесь, что IMAP выбран в верхней части для типа учетной записи. Чтобы настроить свою учетную запись как POP на вашем iPhone, см. Здесь подробные сведения о конфигурации, которые будут использоваться.
- В разделе Сервер входящей почты укажите подробные сведения ниже.
- Имя хоста: imap.zoho.com
- Имя пользователя: Ваш адрес электронной почты Zoho
- Пароль: Пароль вашей учетной записи.
 (Вам может потребоваться пароль приложения для настройки учетной записи на других устройствах, если для вашей учетной записи включена двухфакторная аутентификация)
(Вам может потребоваться пароль приложения для настройки учетной записи на других устройствах, если для вашей учетной записи включена двухфакторная аутентификация)
- В разделе Сервер исходящей почты укажите сведения ниже
- Имя хоста: smtp.zoho.com
- Имя пользователя: Адрес электронной почты вашей учетной записи Zoho ([email protected])
- Пароль: Ваш пароль Zoho (вам может потребоваться пароль приложения для настройки учетной записи в другом устройств, если для вашей учетной записи включена двухфакторная аутентификация)
- Устройство подключается к серверу IMAP и аутентифицирует предоставленные вами учетные данные.После успешной аутентификации на вашем мобильном устройстве будет настроена учетная запись IMAP.
Чтобы настроить параметры папки для синхронизации, выберите новую учетную запись и нажмите «Дополнительно». В поведении почтового ящика сопоставьте папки iPhone / iPad / iPod с папками на сервере.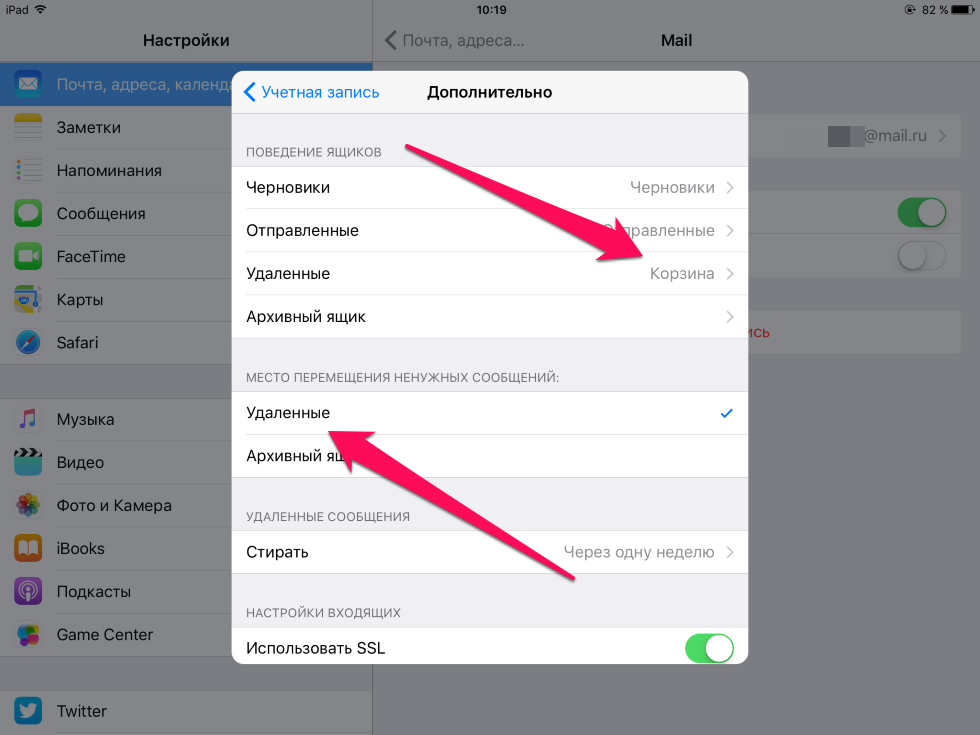
Выберите соответствующие параметры очистки IMAP в веб-интерфейсе Zoho Mail.
Устранение неполадок конфигурации IMAP в iPhone
Входящие сообщения электронной почты не синхронизируются:- Если вы не можете подключиться к IMAP-серверу imap.zoho.com, вы можете проверить Расширенные настройки Входящего Сервера. Коснитесь «Настройки iPhone» >> «Учетные записи и пароли» >> Коснитесь учетной записи.
- Прокрутите вниз и коснитесь «Дополнительно»
- Убедитесь, что параметр «Использовать SSL» включен, а номер порта — 993.
Исходящие сообщения электронной почты:
Ошибка Сообщение: ретрансляция запрещена.
- Настройки iPhone >> Учетные записи и пароли >> Выберите настроенную учетную запись.
- Убедитесь, что вы указали адрес электронной почты без каких-либо опечаток.
- Указанный адрес электронной почты должен быть либо основным адресом электронной почты, либо псевдонимом электронной почты настраиваемой учетной записи.

Сообщение об ошибке: невозможно отправить сообщение. Не удается подключиться к smtp.zoho.com
- Настройки iPhone >> Учетные записи и пароли >> Выберите настроенную учетную запись
- Прокрутите вниз и выберите « SMTP », чтобы проверить сведения о SSL и порте.
- Убедитесь, что параметр Использовать SSL включен, а для порта SMTP установлено значение 465.
Примечание:
Если ваша учетная запись является учетной записью организации, размещенной в Zoho Mail, вы можете использовать imappro.zoho.com вместо imap.zoho.com в качестве имени хоста.
Как повысить эффективность использования почты на iPhone и iPad
Если для работы вы используете iPhone или iPad, вам действительно следует убедиться, что Mail на вашем устройстве работает с вами, а не против вас.
Используйте VIP для важных вещей, это то, что нужно для Последнее, что кому-то нужно, — это постоянные уведомления каждый раз, когда новое письмо попадает в учетную запись, поэтому большинство из нас отключает их ( Настройки> Почта> Уведомления ). Это нормально, но некоторые сообщения носят срочный характер — именно здесь может помочь функция VIP. Я использую его для важных людей, таких как близкие друзья, семья, коллеги по работе, а также для любых текущих дел. Таким образом, мне сообщают, когда появляется новое сообщение от кого-либо из этих людей.
Это нормально, но некоторые сообщения носят срочный характер — именно здесь может помочь функция VIP. Я использую его для важных людей, таких как близкие друзья, семья, коллеги по работе, а также для любых текущих дел. Таким образом, мне сообщают, когда появляется новое сообщение от кого-либо из этих людей.
Самый простой способ назначить VIP-статус — открыть электронное письмо от контакта, нажать его адрес электронной почты в поле «от», чтобы увидеть его карточку контакта, а затем нажать «Добавить в VIP» в отображаемых там параметрах. Вы также должны убедиться, что уведомления активны для VIP-сообщений.
Простое отслеживание электронной почты Если внимательно посмотреть на список входящих сообщений электронной почты, сколько строк текста вам действительно нужно увидеть? Сколько действий прокрутки вам нужно, чтобы быть полностью в курсе входящих сообщений? Учитывая, что первая или две строки большинства электронных писем обычно состоят из шаблонных приветствий, вам понадобятся как минимум три строки, чтобы понять суть.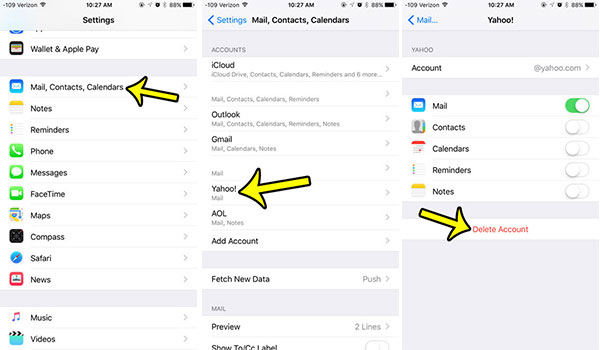 Это означает, что при первом открытии приложения вы увидите лишь небольшую часть своей почты, а затем вам нужно будет прокрутить список вниз.
Это означает, что при первом открытии приложения вы увидите лишь небольшую часть своей почты, а затем вам нужно будет прокрутить список вниз.
Что вы от этого получите? Не много: просто возможность прочитать приветственные сообщения.
Отфильтруйте ерунду, откройте Настройки> Почта> Предварительный просмотр и уменьшите количество строк до Нет . Теперь вы увидите отправителя и тему сообщения, что значительно упростит быстрое сканирование и прокрутку списка.
Разорвать нить У меня постыдное признание: мне не очень нравятся цепочки писем. Видите ли, компромисс с цепочками сообщений заключается в том, что вы можете легко оставаться в курсе разговора, и это здорово.Но следствием этого является то, что иногда легче потерять конкретное сообщение в цепочке. Это не должно быть так, поскольку вы можете включить или отключить элемент управления «Организовать по потокам» в разделе «Настройки »> «Почта»> «Потоки ».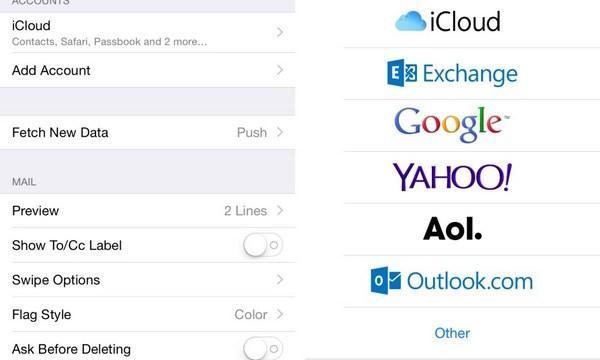
Еще одна функция, которая может помочь в управлении потоками, — это Свернуть прочитанные сообщения , которые вы найдете там же. Используйте это, чтобы упростить поиск непрочитанных элементов в цепочке или отключить их для последовательного просмотра.
Наконец, используйте понятную настройку Самые последние сообщения сверху , чтобы упростить сканирование цепочки.
Я обычно использую все три для навигации по загруженным потокам.
Сделайте шаг подписиУ вас есть разные учетные записи электронной почты на вашем iPhone? Большинство людей так делают.
Но вы используете подпись в конце сообщения или вы один из миллионов (включая меня), которые по чистой инерции еще не персонализировали сообщение Отправлено с моего iPad / iPhone, которое отправляется в коробке с каждым Устройство Apple?
Вы можете изменить это: Откройте «Настройки »> «Почта»> «Создание»> «Подпись », и вы можете создать свою собственную подпись, которая будет добавляться ко всем будущим электронным письмам.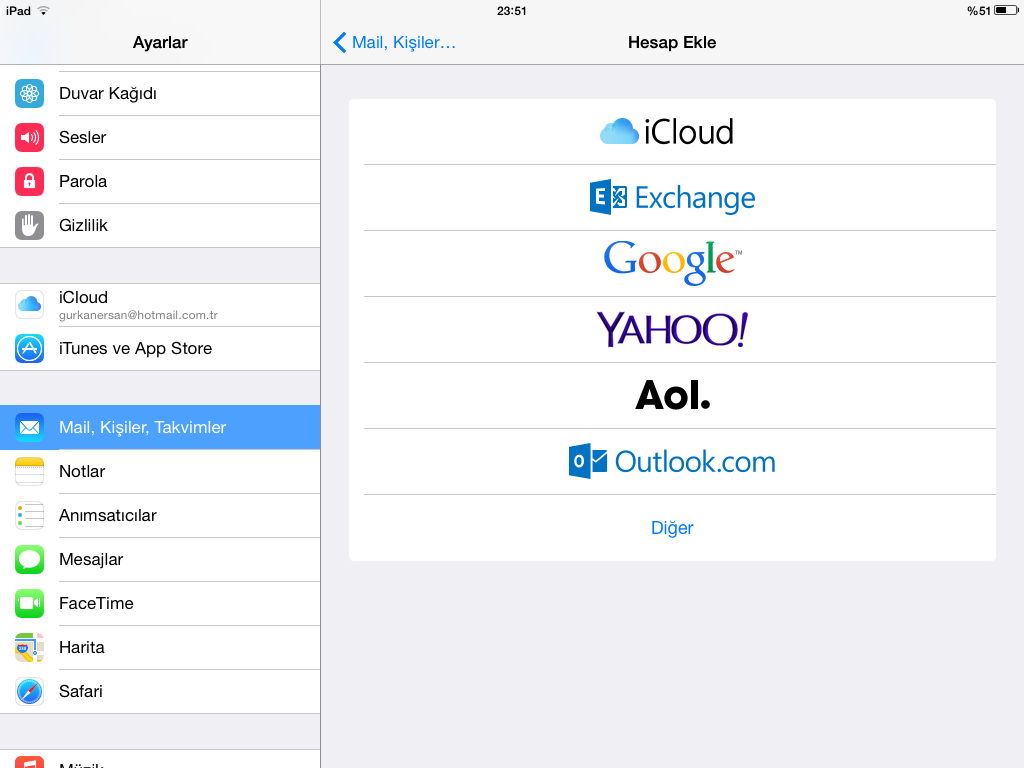
Еще лучше, нажмите кнопку Per Account , и вы сможете изменить подпись для каждой из своих учетных записей электронной почты. Это полезно, если вы отправляете конфиденциальные электронные письма для своей компании, но не хотите, чтобы к вашим личным вещам добавлялось такое же юридическое предупреждение.
Проведите пальцем вправо (или влево)Откройте «Настройки »> «Почта»> «Список сообщений»> «Параметры пролистывания », чтобы настроить работу жестов на вашем устройстве.
Я занимаюсь большим количеством исследований, поэтому стараюсь хранить некоторые электронные письма в папках, связанных с проектом, поэтому я изменил один жест смахивания на команду «Переместить», что упростило перемещение электронных писем.Однако количество доступных вам опций довольно ограничено:
- Нет,
- Отметить как прочитанное,
- Флаг,
- Переместить сообщение.
Если вам нужно более мощное приложение для управления электронной почтой, обратите внимание на альтернативы, такие как Boomerang, Airmail, Spark или даже Outlook, если у вас есть магазин Office 365.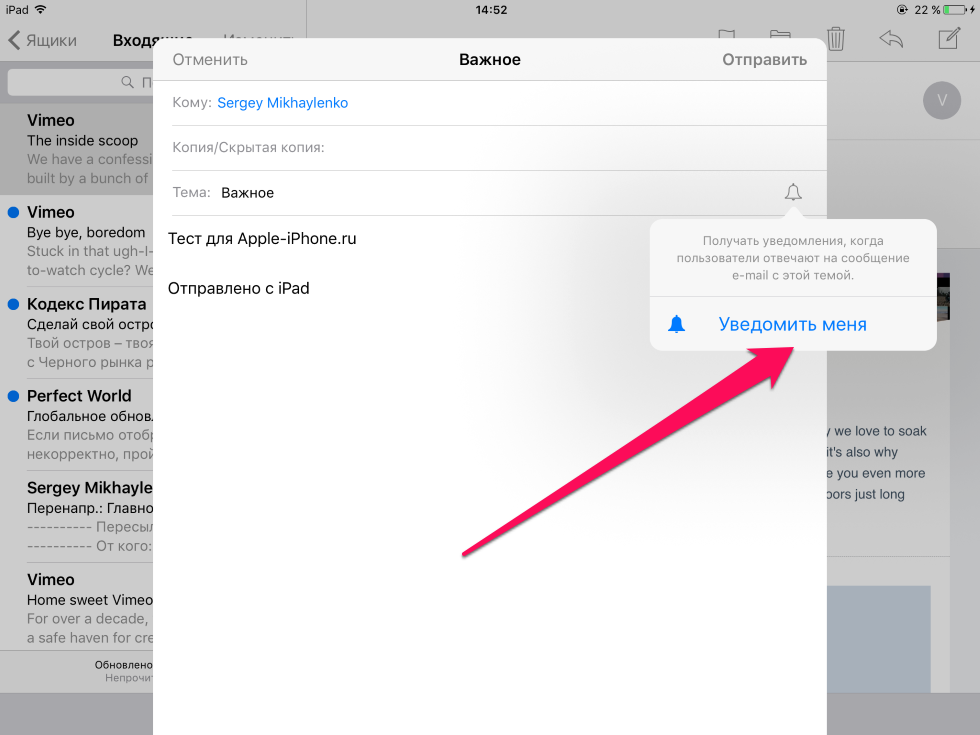
Самый быстрый способ вернуться к черновику электронного письма, с которым вы начали работать, но не смогли закончить:
- Нажмите и удерживайте кнопку Кнопка «Написать».
- Вы увидите список всех ранее сохраненных черновиков писем.
Ведете переписку по электронной почте и с нетерпением ждете ответа? В программе «Почта» смахните влево по сообщению, коснитесь … (подробнее), прокрутите вниз и коснитесь «Уведомить меня», и вы получите уведомление, когда придет ответ на это сообщение. Отключите оповещение, нажав «Еще» и выбрав «Остановить уведомление».
Услуги, предоставляемые Siri Siri может помочь вам разными способами, не только в почте.Например, когда вы переписываетесь с кем-то в почте, Siri распознает возможные напоминания и предлагает вам их создать. (В iOS 14 были внесены некоторые полезные улучшения в напоминания.) Вы также можете использовать Siri для поиска — и использовать его для диктовки электронных писем, когда вы нажимаете микрофон Dictate и используете Siri для поиска определенных сообщений. Наконец, если вы получили дату встречи, просто коснитесь ее, чтобы создать элемент в Календаре.
(В iOS 14 были внесены некоторые полезные улучшения в напоминания.) Вы также можете использовать Siri для поиска — и использовать его для диктовки электронных писем, когда вы нажимаете микрофон Dictate и используете Siri для поиска определенных сообщений. Наконец, если вы получили дату встречи, просто коснитесь ее, чтобы создать элемент в Календаре.
Если вам по какой-то причине необходимо собрать важные электронные письма, например, для записей клиентов или внутренней отчетности, вы можете легко сохранить их в формате PDF.
- Откройте письмо.
- Коснитесь стрелки «Ответить».
- Выберите Печать.
- Когда появится окно «Параметры принтера » , разведите два пальца на странице, чтобы открыть увеличенный предварительный просмотр.
- Предварительный просмотр в формате PDF, сохраните его в папке «Файлы» с помощью кнопки «Поделиться».
Другие советы.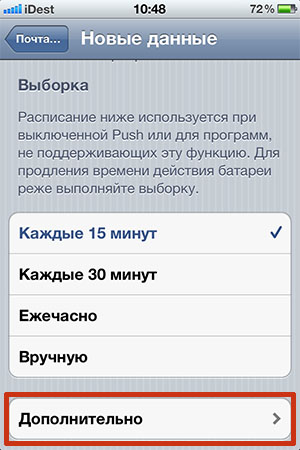 Если вы используете Apple Watch, вот вам полезные советы. И пользователи iPad могут найти здесь несколько новых идей.
Если вы используете Apple Watch, вот вам полезные советы. И пользователи iPad могут найти здесь несколько новых идей.
Следите за мной в Twitter или присоединяйтесь ко мне в гриль-баре AppleHolic и группах обсуждений Apple на MeWe.
Copyright © 2020 IDG Communications, Inc.
Электронная почта iPhone: быстро, безопасно и удобно
Получите почтовый сервис mail.com у вас на ладони; с почтовым приложением для iPhone от mail.com вы можете взять свою электронную почту с собой, где бы вы ни находились. Так что оставайтесь на связи, делитесь впечатлениями и наслаждайтесь электронной почтой прямо с почтовым приложением mail.com для iPhone, наполненным умными, экономящими время функциями и удобными инструментами, предназначенными для оптимизации вашего общения. Зайдите в iTunes Apps Store и получите бесплатное приложение для iPhone .
Измените способ общения
Неважно, на работе ли вы, в пути или отдыхаете в отпуске — быстрый и легкий доступ к электронной почте просто необходим. Именно здесь на помощь приходит почтовое приложение mail.com для iPhone.
Именно здесь на помощь приходит почтовое приложение mail.com для iPhone.
Наша интуитивно понятная и удобная платформа гарантирует, что вам никогда не придется беспокоиться о связи с друзьями, семьей или коллегами. Фактически, вы можете изменить способ повседневного общения, используя почту.com для iPhone в сочетании со многими замечательными функциями mail.com.
После загрузки приложения вы получите доступ ко многим функциям, которые делают mail.com одним из самых популярных почтовых сервисов. Это включает в себя вложения размером 50 МБ и мощную функцию сборщика писем. Единственная разница: теперь все у вас под рукой. Более того, поскольку мы понимаем, что конфиденциальность важна для наших клиентов, наша почтовая служба iPhone настолько же безопасна, насколько и удобна. Когда вы выбираете почту.com, мощные спам-фильтры и усовершенствованная технология безопасности с шифрованием входят в стандартную комплектацию, обеспечивая постоянную защиту вашей конфиденциальности.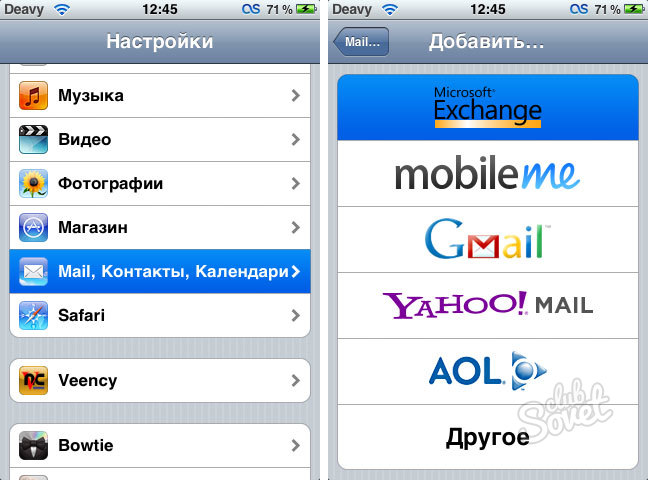
Возможности почтового приложения mail.com для iPhone
При загрузке почтового приложения mail.com для iPhone вы можете пользоваться многими замечательными функциями и услугами, доступными в версии веб-браузера! Это включает в себя:
- Выберите из более чем 200 доменных имен
- Полный мобильный доступ к вашей учетной записи mail.com
- Чтение и ответ на электронные письма с вашего iPhone
- Легкий доступ и возможность синхронизации с существующими контактами iPhone
- Функция сборщика писем для перенаправления писем с нескольких учетных записей
- Мгновенный доступ к вашему почтовому ящику для отзыва документов
- Никакой настройки или установки не требуется — просто введите свои данные
- Высокая безопасность, включая защиту PIN-кодом для защиты вашей личной информации
- Совершенно бесплатно !
Дополнительно почта.com. Приложение для iPhone содержит ряд инструментов и настроек, которые помогут вам по-настоящему профессионально пользоваться электронной почтой с вашего устройства.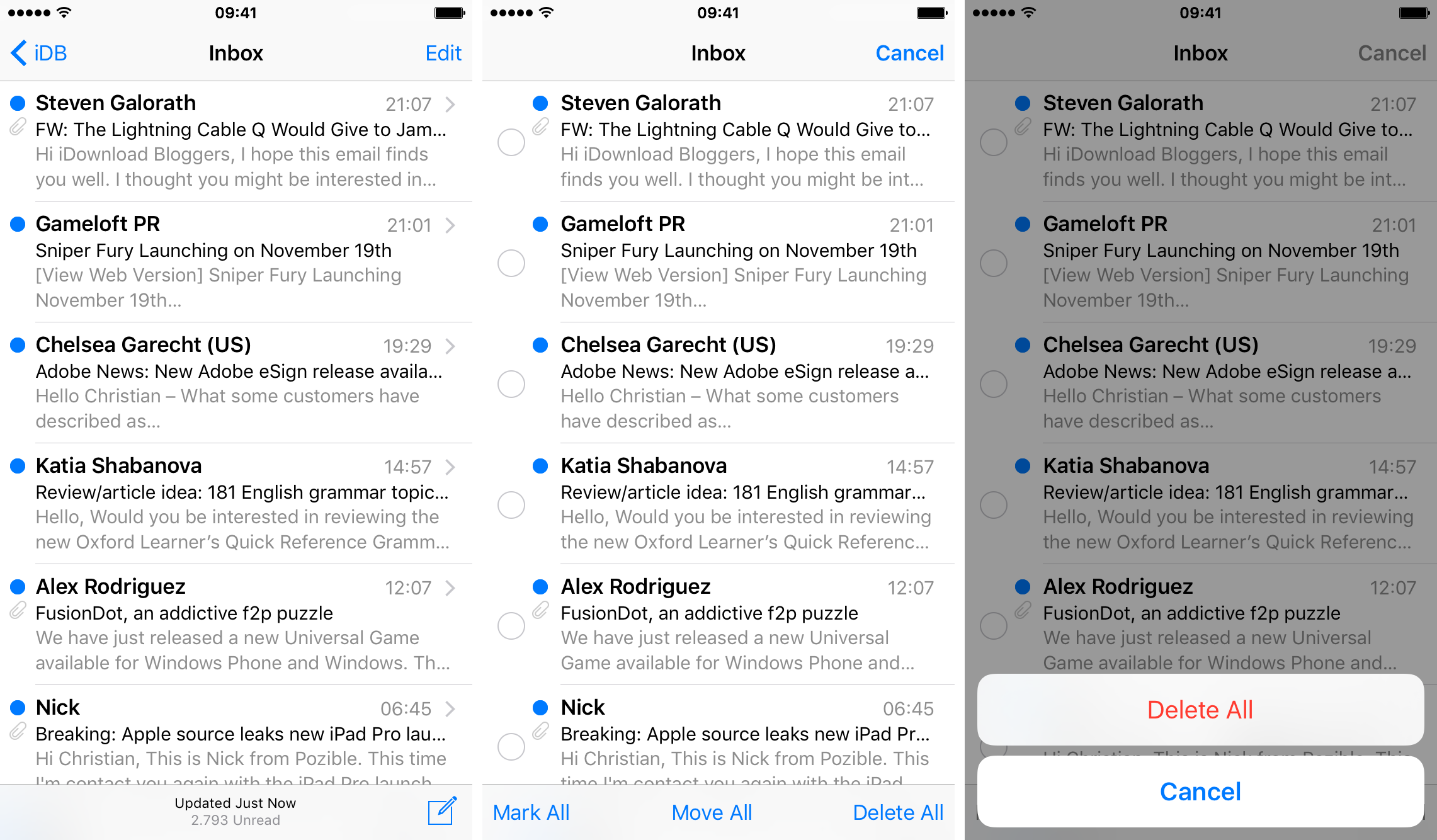 Здесь вы можете изменить внешний вид своего приложения mail.com, используя одну из множества цветовых схем или изображений. Вы также можете изменить свое отображаемое имя, имя, которое будет отображаться перед адресом электронной почты, а также подпись электронной почты прямо в приложении. Наконец, вы можете выбрать, какой адрес отправителя включать в каждое электронное письмо, чтобы еще больше настроить ваше общение.
Здесь вы можете изменить внешний вид своего приложения mail.com, используя одну из множества цветовых схем или изображений. Вы также можете изменить свое отображаемое имя, имя, которое будет отображаться перед адресом электронной почты, а также подпись электронной почты прямо в приложении. Наконец, вы можете выбрать, какой адрес отправителя включать в каждое электронное письмо, чтобы еще больше настроить ваше общение.
Параметры доступа и управления
Когда вы будете довольны внешним видом своей учетной записи и электронной почты, вы можете приступить к настройке параметров доступа и управления.
- Включите push-уведомления в приложении mail.com для iPhone, чтобы получать сообщения прямо на экран устройства без необходимости открытия приложения.
- Кроме того, измените количество отображаемых строк предварительного просмотра с 2 до 5, чтобы быстро просмотреть входящую почту.
- Полноэкранный режим позволяет вам получить более полный обзор своей учетной записи электронной почты, давая вам возможность скрыть верхний, нижний или оба элемента при ответе на ваше электронное письмо.

- Кроме того, вы также можете добавлять и удалять папки для хранения электронной почты для дальнейшей организации ваших сообщений и управления ими в соответствии с вашей собственной системой.
Доступ к хранилищу файлов и управление им также упрощается с помощью почтового приложения mail.com для iPhone.
- Вы можете легко узнать, сколько из ваших 2 ГБ хранилища вы используете в настоящее время, благодаря визуальному представлению в меню настроек.
- Также можно выбрать автоматическое резервное копирование ваших фотографий и файлов, что позволяет сохранять любые фотографии, сделанные камерой iPhone, прямо в хранилище файлов.То же самое верно для любых файлов, хранящихся на вашем iPhone, и изменить автоматическое обновление можно всего одним щелчком мыши.
Начало работы с электронной почтой iPhone за 3 шага
Для приложения mail.com требуется iOS 8.0 или новее и оно совместимо с iPhone, iPad и iPod touch (и, конечно же, почтовое приложение mail. com также доступно для Android Пользователи тоже.) Приступить к работе с почтовым приложением mail.com для iPhone очень просто.
com также доступно для Android Пользователи тоже.) Приступить к работе с почтовым приложением mail.com для iPhone очень просто.
- Чтобы загрузить приложение, просто перейдите в официальный магазин приложений iTunes.
- Отсюда все, что вам нужно сделать, это ввести свою информацию и нажать кнопку «Загрузить». Это совершенно бесплатно, и вам не нужно ждать.
- Как только вы это сделаете, вы готовы начать пользоваться набором услуг, доступных через почтовое приложение mail.com для iPhone.
Кроме того, если у вас есть какие-либо вопросы или вопросы, вы можете щелкнуть вкладку поддержки mail.com, чтобы получить дополнительную информацию или оставить отзыв о функциональности приложения. Итак, загрузите почтовое приложение mail.com для iPhone и измените способ общения сегодня.
Как добавить еще одну учетную запись электронной почты на ваш iPhone
Что нужно знать
- Перейти к настройкам > Почта > Учетные записи > Добавить учетную запись .
 Выберите почтовый клиент. Добавьте данные для входа и следуйте инструкциям по добавлению учетной записи.
Выберите почтовый клиент. Добавьте данные для входа и следуйте инструкциям по добавлению учетной записи. - Приведенные выше инструкции подходят для следующих почтовых клиентов: iCloud, Microsoft Exchange, Google, Yahoo, AOL и Outlook.com.
- Чтобы добавить другого клиента, выберите Другой .Введите данные учетной записи и выберите протокол: IMAP или POP . Заполните форму и выберите Далее .
Вы можете добавить любую из своих учетных записей электронной почты в приложение «Почта» на вашем iPhone, что позволит вам использовать свой телефон для отправки или получения сообщений из любой учетной записи. В этой статье показано, как добавить дополнительные учетные записи электронной почты на ваш iPhone с помощью приложения iOS Mail для iOS 12 и более поздних версий.
Как добавить еще одну учетную запись электронной почты на ваш iPhone
Если у вас есть еще одна учетная запись электронной почты, добавить ее на свой iPhone очень просто.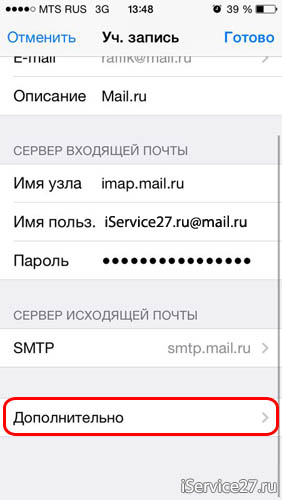 Если учетная запись электронной почты, которую вы хотите добавить, относится к AOL, Microsoft Exchange, Gmail, iCloud, Outlook.com или Yahoo, Apple встроила ярлыки в iOS, чтобы упростить добавление (если это от другого поставщика, перейдите к следующему раздел).
Если учетная запись электронной почты, которую вы хотите добавить, относится к AOL, Microsoft Exchange, Gmail, iCloud, Outlook.com или Yahoo, Apple встроила ярлыки в iOS, чтобы упростить добавление (если это от другого поставщика, перейдите к следующему раздел).
На вашем iPhone откройте приложение Settings .
Выберите Mail > Accounts . (Если вы используете iOS 12, выберите Пароли и учетные записи .)
Выберите Добавить учетную запись .
Выберите тип учетной записи или почтового клиента, который хотите добавить.
Поскольку шаги различаются в зависимости от того, какой адрес электронной почты вы добавляете, на данный момент нет единого набора инструкций. Как правило, вы вводите свой адрес электронной почты, затем пароль, а затем можете выбрать некоторые настройки. Следуйте инструкциям на экране, и учетная запись электронной почты должна быть добавлена на ваш iPhone всего за пару шагов.

Почта — не единственное почтовое приложение, доступное для iPhone.Вы можете использовать приложение Gmail, приложение Outlook или стороннее приложение электронной почты, которое поддерживает несколько учетных записей. Чтобы узнать больше об этом, ознакомьтесь с лучшими почтовыми приложениями для iPhone 2019.
d3sign / Moment / Getty ImagesКак вручную добавить учетную запись электронной почты на ваш iPhone
Если адрес электронной почты, который вы хотите добавить, получен от поставщика электронной почты, отличного от указанного в последнем разделе, действия будут немного другими (и вам потребуется дополнительная информация). Опять же, вам необходимо уже создать эту учетную запись у провайдера.Если это сделано, вот как добавить еще одну учетную запись электронной почты на iPhone:
Выполните шаги 1-3 из последнего раздела.
Выберите Другое .
Выберите Добавить учетную запись почты .

Введите свое имя, учетную запись электронной почты, которую вы хотите добавить, пароль для учетной записи и описание или имя учетной записи электронной почты, затем выберите Далее .
Выберите способ подтверждения учетной записи электронной почты: IMAP или POP .Ссылки предоставляют гораздо более подробную информацию об этих двух вариантах, но краткая разница заключается в том, что IMAP оставляет копию электронной почты на почтовом сервере, а POP загружает ее только на ваш iPhone. Провайдер электронной почты мог посоветовать вам использовать тот или иной. Если нет, выберите тот, который вам больше нравится.
Заполните форму. Основная информация, которая вам понадобится, находится в разделах Сервер входящей почты и Сервер исходящей почты . В них вам нужно будет добавить имя хоста (что-то вроде mail.email.com), а также имя пользователя и пароль для доступа к этому серверу.
 Это должен был передать ваш провайдер электронной почты. Если нет, вам нужно будет попросить об этом.
Это должен был передать ваш провайдер электронной почты. Если нет, вам нужно будет попросить об этом.После добавления этих данных нажмите Далее .
Приложение «Почта» пытается связаться с почтовыми серверами, данные которых вы добавили на шаге 7. Если все правильно, серверы ответят, и ваша учетная запись электронной почты будет добавлена на ваш iPhone. Если что-то не так, вы получите уведомление об ошибке.Исправьте ошибку и повторите.
Спасибо, что сообщили нам!
Расскажите, почему!
Другой Недостаточно деталей Сложно понять .


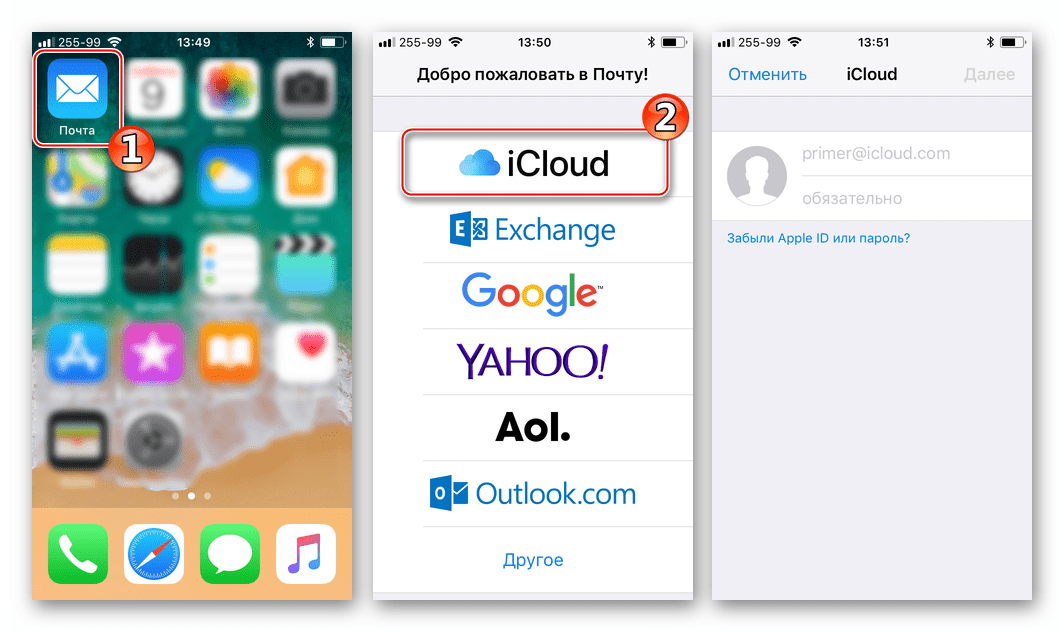



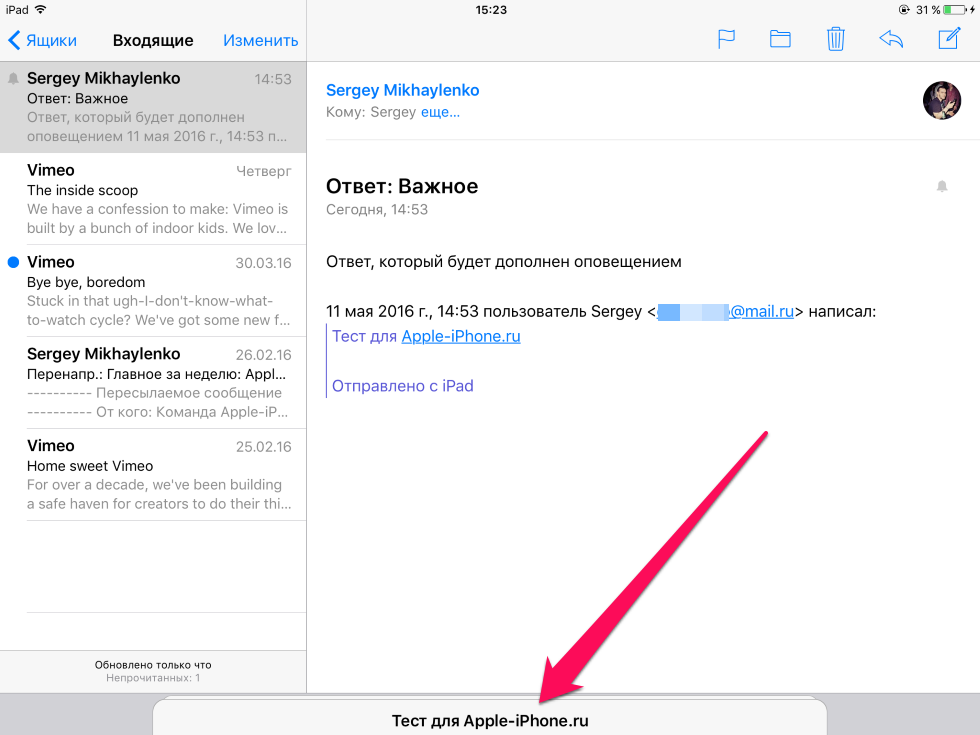 com .
com .
 Выберите Mail для учетной записи электронной почты CalDAV для календаря и CardDAV для контактов.
Выберите Mail для учетной записи электронной почты CalDAV для календаря и CardDAV для контактов.
 (Войдите в Zoho Mail >> Настройки >> Учетные записи почты >> Пересылка электронной почты и POP / IMAP >> Включить IMAP)
(Войдите в Zoho Mail >> Настройки >> Учетные записи почты >> Пересылка электронной почты и POP / IMAP >> Включить IMAP) (Вам может потребоваться пароль приложения для настройки учетной записи на других устройствах, если для вашей учетной записи включена двухфакторная аутентификация)
(Вам может потребоваться пароль приложения для настройки учетной записи на других устройствах, если для вашей учетной записи включена двухфакторная аутентификация)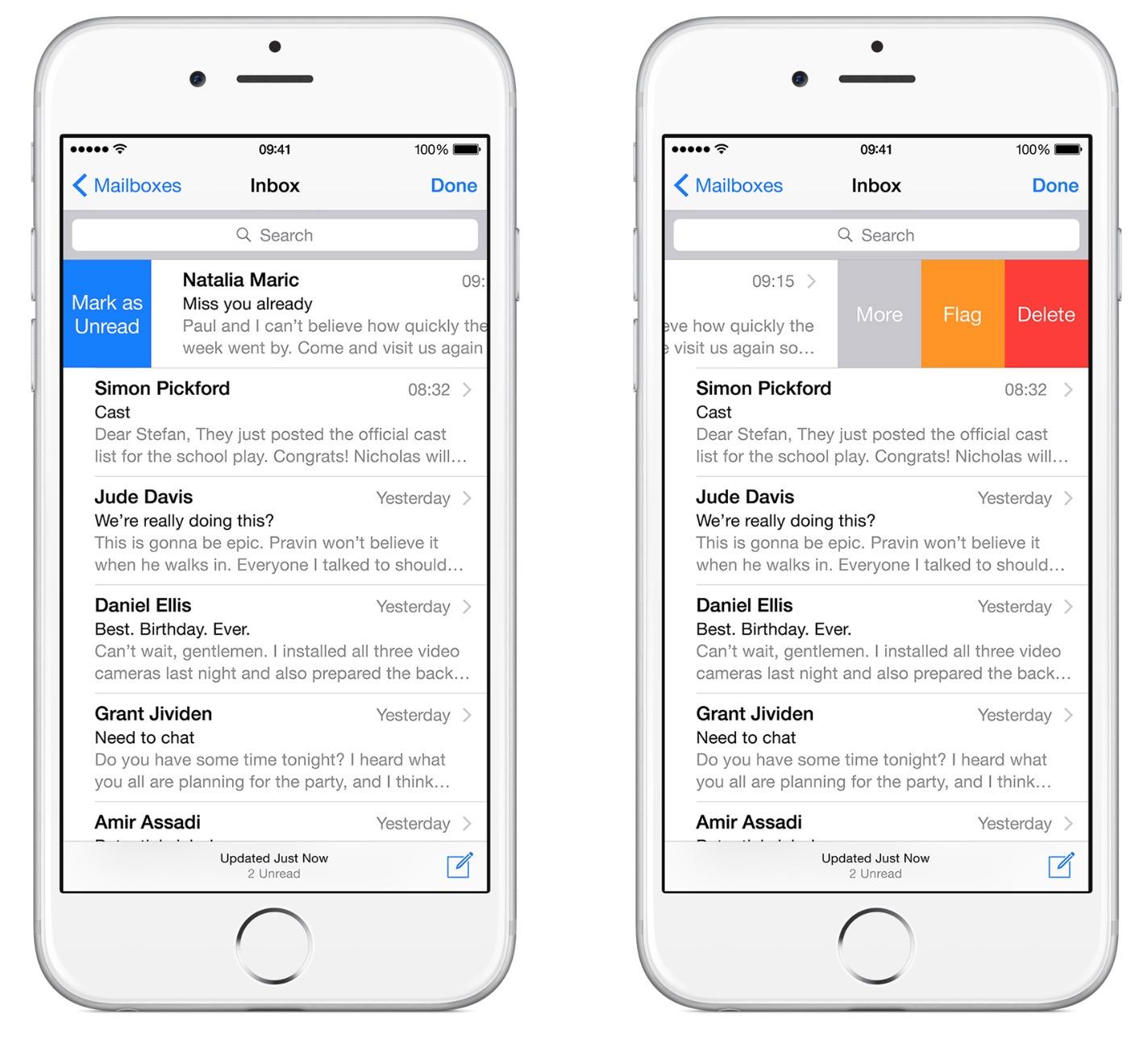
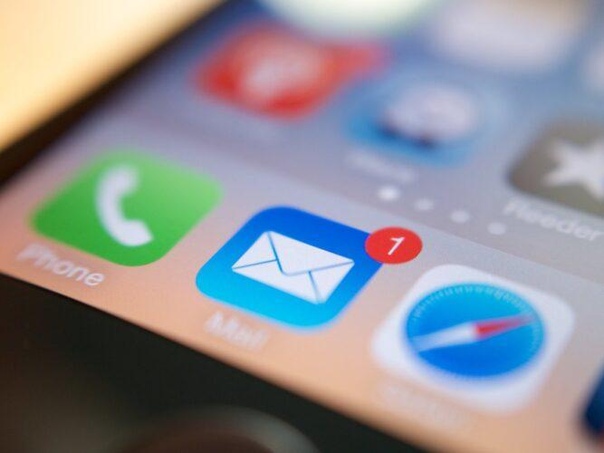
 Выберите почтовый клиент. Добавьте данные для входа и следуйте инструкциям по добавлению учетной записи.
Выберите почтовый клиент. Добавьте данные для входа и следуйте инструкциям по добавлению учетной записи.
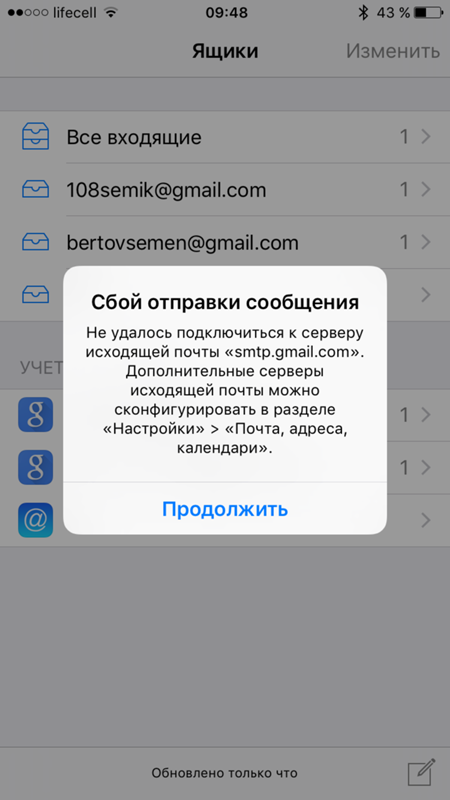 Это должен был передать ваш провайдер электронной почты. Если нет, вам нужно будет попросить об этом.
Это должен был передать ваш провайдер электронной почты. Если нет, вам нужно будет попросить об этом.