Как добавить текст в GIF (гифку) онлайн и бесплатно
Популярность формата GIF в интернете — неоспоримый факт. Существует простой способ добавить в GIF-картинку анимированный текст с помощью online-инструмента, тем самым персонализировав ее или добавив смешную шутку.

♥ ПО ТЕМЕ: Как удалить задний фон с картинки (фото) онлайн бесплатно: 5 лучших сервисов.
Gifntext предлагает очень простой в использовании интерфейс, позволяющий добавлять в свои GIF-картинки текст, изображения и рисунки. Добавить текст можно следующим образом:
1. Откройте сервис Gifntext и добавьте gif-изображение. Можно вставить ссылку на анимацию в Интернете или загрузить картинку с компьютера.

2. Нажмите на значок «Текст» (T).

3. Добавьте текст, выберите шрифт, размер и цвет.

4. Для того чтобы определить, где именно будет отображаться текст в GIF-изображении, щелкните и перетащите его в нужное место.

♥ ПО ТЕМЕ: Как записать видео с экрана компьютера в GIF (гиф) на Windows и Mac: 6 бесплатных программ.
5. Чтобы определить, когда текст появится в картинке, вы можете перетащить его на панели временной шкалы под ней. Нажмите и перетащите голубую полосу на любом конце временной шкалы, чтобы определить, как долго будет отображаться текст.
6. Повторите шаги с 2 по 4, если необходимо добавить несколько дорожек текста (в нашем случае их две).

7. Вы можете удалить текст, нажав на текст и нажав кнопку «Delete» на клавиатуре или воспользоваться кнопкой с изображением корзины на панели инструментов. Вы также можете дублировать текстовые слои, щелкнув значок «Duplicate Layer» рядом со слоем на временной шкале.

8. Если вы не хотите делиться GIF-картинкой в галерее Gifntext, нажмите «Make Private», а затем «Generate GIF».

9. Начнется процесс создания GIF-изображения.

10. Как только GIF-изображение будет отображено, нажмите кнопку «Download GIF» для его сохранения на компьютере или кнопку «← Back To Editing» для того чтобы продолжить редактирование.

Как только GIF-изображение будет готово, вы можете поделиться им с друзьями на Facebook или в Instagram. Ко всему этому при использовании Gifntext следует учитывать, что вы не можете загружать GIF-картинки размером более 100 МБ. А если вам нужно больше возможностей по управлению текстом, появляющимся в GIF-картинке, можно использовать аналогичные сайты, такие как EZGif, где есть возможность покадрово указать время отображения текста.
Смотрите также:
Создать текст надпись логотип красивым шрифтом с эффектами и анимацией

- ГЛАВНАЯ
- 3D ТЕКСТ
- ТЕКСТ С ТЕНЬЮ
- PNG НЕОНОВЫЙ ТЕКСТ
- GIF НЕОНОВЫЙ ТЕКСТ
- GIF ГРАДИЕНТ ТЕКСТ
- GIF 3D ТЕКСТ
- BOUNCE 3D ТЕКСТ
- ПАДАЮЩИЕ БУКВЫ
- ТЕКСТ С АНИМАЦИЯМИ
- SHATTER ТЕКСТ
- ENERGY ТЕКСТ
- ТЕКСТ ЖИДКОСТЬ
- BLOB ТЕКСТ
- ТЕКСТ ДВИЖЕНИЕ ТЕНИ
- ТЕКСТ РИСУНКОМ
- GIF ТЕКСТ КОНТУР
- RETROWAVE ТЕКСТ
- CYBERPUNK ТЕКСТ
- КАЛЛИГРАФИЧЕСКИЙ ТЕКСТ
- PNG ГРАДИЕНТ ТЕКСТ
- 3D ГРАДИЕНТ ТЕКСТ
- МЕТАЛЛ ТЕКСТ
- РЕТРО ТЕКСТ
- RED ТЕКСТ
- AQUA ТЕКСТ
- НЕОНОВЫЕ GIF БУКВЫ
- ГРАДИЕНТ СТИКЕР
- PNG НЕОН


- ГЛАВНАЯ
- 3D ТЕКСТ
- OUTLINE ТЕКСТ
- ТЕКСТ С ТЕНЬЮ
- PNG НЕОНОВЫЙ ТЕКСТ
- GIF НЕОНОВЫЙ ТЕКСТ
- GIF ГРАДИЕНТ ТЕКСТ
- GIF 3D ТЕКСТ
- BOUNCE 3D ТЕКСТ
- ПАДАЮЩИЕ БУКВЫ
- ТЕКСТ С АНИМАЦИЯМИ
- SHATTER ТЕКСТ
- ENERGY ТЕКСТ
- ТЕКСТ ЖИДКОСТЬ
- BLOB ТЕКСТ
- ТЕКСТ ДВИЖЕНИЕ ТЕНИ
- ТЕКСТ РИСУНКОМ
- GIF ТЕКСТ КОНТУР
- RETROWAVE ТЕКСТ
- CYBERPUNK ТЕКСТ
- КАЛЛИГРАФИЧЕСКИЙ ТЕКСТ
- PNG ГРАДИЕНТ ТЕКСТ
- 3D ГРАДИЕНТ ТЕКСТ
- МЕТАЛЛ ТЕКСТ
- РЕТРО ТЕКСТ
- RED ТЕКСТ
- НЕОНОВЫЕ GIF БУКВЫ
- ГРАДИЕНТ СТИКЕР
- PNG НЕОН


OOPS! — Страницы не сущетвует
404 Error!
На ГлавнуюCopyright © 2018 TextDrom
Как редактировать GIF онлайн

Способ 1: EzGIF
EzGIF — продвинутый онлайн-сервис, предоставляющий массу различных инструментов, подходящих для редактирования GIF-анимаций. Вы можете работать как со всем проектом, так и с каждым кадром отдельно, редактируя содержимое под свои нужды.
Перейти к онлайн-сервису EzGIF
- При переходе на главную страницу EzGIF нажмите по кнопке «Выбрать файлы», чтобы указать, с каким GIF будет происходить дальнейшее редактирование.
- В открывшемся окне Проводника отыщите соответствующий объект и выберите его для добавления.
- Далее в той же вкладке щелкните по «Upload and make a GIF».
- Рассмотрим каждый инструмент по очереди, начав с «Crop». Выберите эту опцию, если хотите обрезать лишние края GIF. Для удобства можно самостоятельно выделить активную область, трансформируя отобразившийся прямоугольник, взяв его за точки.
- Опуститесь ниже, чтобы отобразились остальные параметры обрезки. Вы можете задать размер самостоятельно, указать пропорции или сделать так, чтобы онлайн-сервис автоматически обрезал лишнее. Если настройка завершена, кликните по «Crop Image» для сохранения изменений.
- Выберите второй раздел «Resize», чтобы изменить общий размер полотна.
- Под картинкой с анимацией отыщите поля, отвечающие за редактирование высоты и ширины. Задайте необходимое значение для каждого параметра, а также укажите один из доступных методов изменения размера. Подтвердите действие, кликнув по «Resize Image».
- Следом идет второй инструмент «Rotate». Он отвечает за поворот изображения в разные стороны. Останавливаться на нем не будем, поскольку в присутствующих настройках этого инструмента разберется любой, без проблем повернув анимацию на необходимое количество градусов.
- Выберите раздел «Optimize», если хотите сжать размер ГИФ без потери качества или пожертвовать ей ради уменьшения занимаемого файлом пространства.
- Под самой картинкой настраивается сжатие: перемещайте ползунок и следите за результатом. Достигнув нужного результата, щелкните по «Optimize GIF», чтобы сохранить изменения.
- Далее идет набор разных инструментов «Effects».
- Для него существует целый набор самых разных параметров, рассмотрим их по очереди. Сначала идет перечень ползунков, позволяющих настроить яркость, контрастность, насыщенность и передачу цветов. Регулируйте их, смотря на результат в окне предпросмотра.
- Используйте «Color presets», активируя находящиеся там пункты путем установки возле них галочек, чтобы выбрать одну из цветовых заготовок или вовсе сделать анимацию черно-белой.
- Дополнительно EzGIF предлагает задействовать и самые разные фильтры, превращающие изображение в нечто другое путем полного изменения палитры цветов или наложения дополнительных эффектов. Ознакомьтесь с их действием, по очереди активируя каждый пункт, чтобы понять, какой из них подойдет именно для вашего проекта. По завершении нажмите на «Apply Selected», чтобы применить выбранное.
- Если вы выберете инструмент «Speed» и опуститесь ниже картинки, сможете самостоятельно изменить скорость воспроизведения анимации. Она сразу же начнет проигрываться в основном окне, поэтому слежение за результатом происходит в режиме реального времени.
- EzGIF предоставляет опцию и для добавления текста к каждому существующему кадру анимации. Для этого здесь есть специально отведенный инструмент под названием «Write».
- После его выбора перейдите к первому кадру. Впишите в отведенное поле текст, настройте его размер, положение и цвет. Если вас устраивает результат, кликните по «Set», чтобы применить его.
- То же самое осуществляется и со всеми остальными кадрами, входящими в анимацию. Просто опускайтесь ниже и обращайте внимание на нумерацию, чтобы найти подходящие элементы.
- К текущей картинке можно добавить дополнительные элементы, например, наложить водяной знак. На верхней панели выберите «Overlay».
- Под изображением переходите к выбору файла, который будет на нем размещен, а затем задайте для него положение и размер.
- Иногда бывает необходимо обрезать анимацию, например, отделив лишние первые или заключительные кадры. В этом поможет инструмент «Cut».
- Используйте форму ниже, чтобы назначить начальный и конечный кадр — это самый удобный алгоритм обрезки, не занимающий у пользователя много времени.
- Последний раздел «Frames» позволяет работать с каждым кадром отдельно, выводя их все на экран. Можете выбрать для каждого из них задержку, скопировать или вырезать из проекта.
- Если работа с проектом завершена и вы готовы его сохранить, щелкните по кнопке «Save».
- GIF-анимация сразу же будет скачана на локальное хранилище и доступна для просмотра. Внимательно ознакомьтесь с ней, чтобы удостовериться в качестве редактирования.
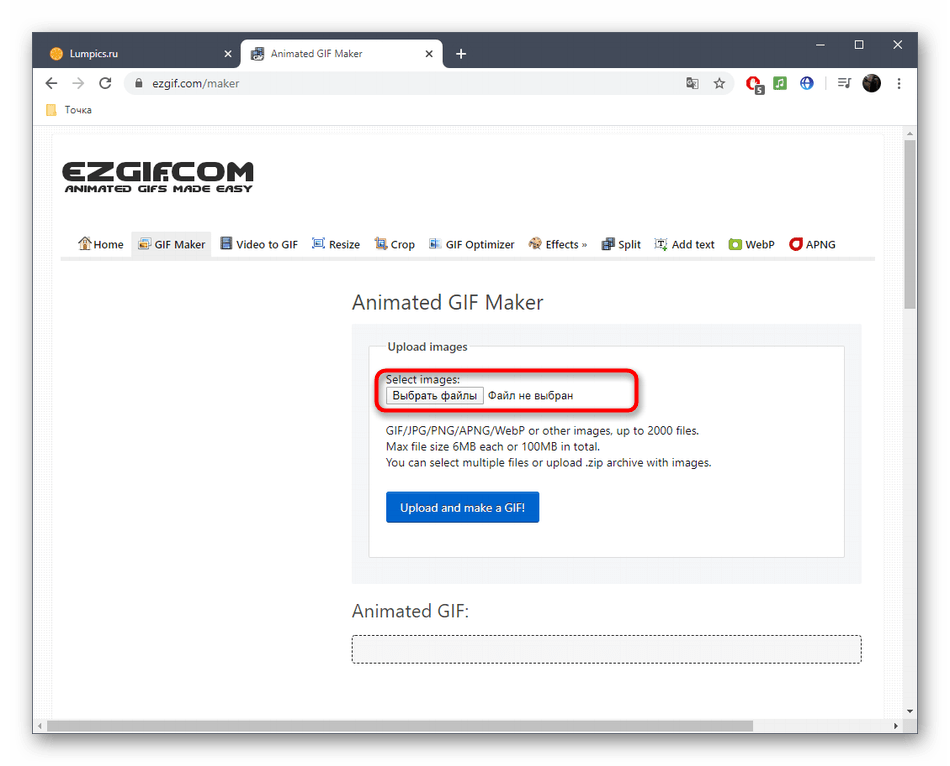
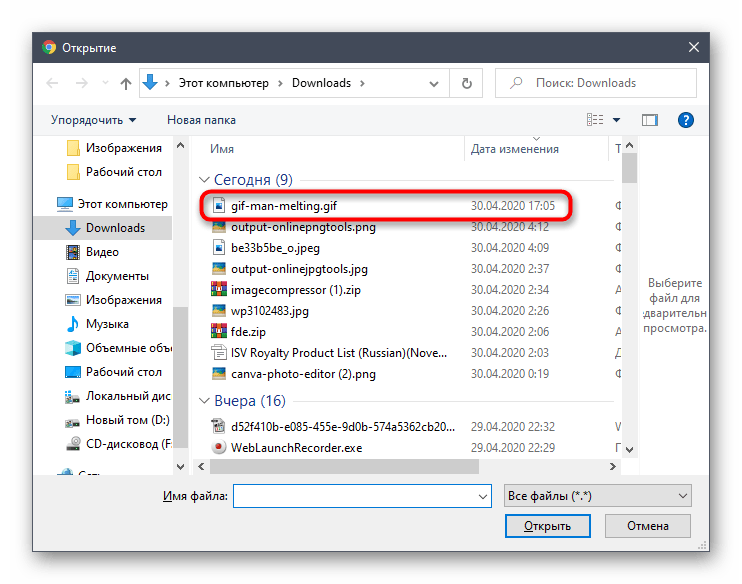

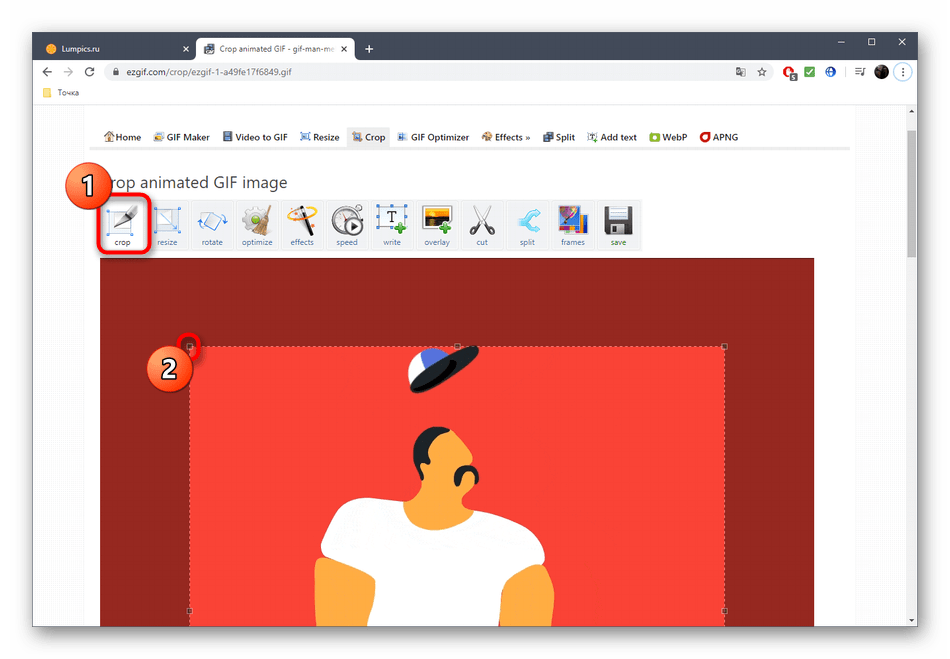

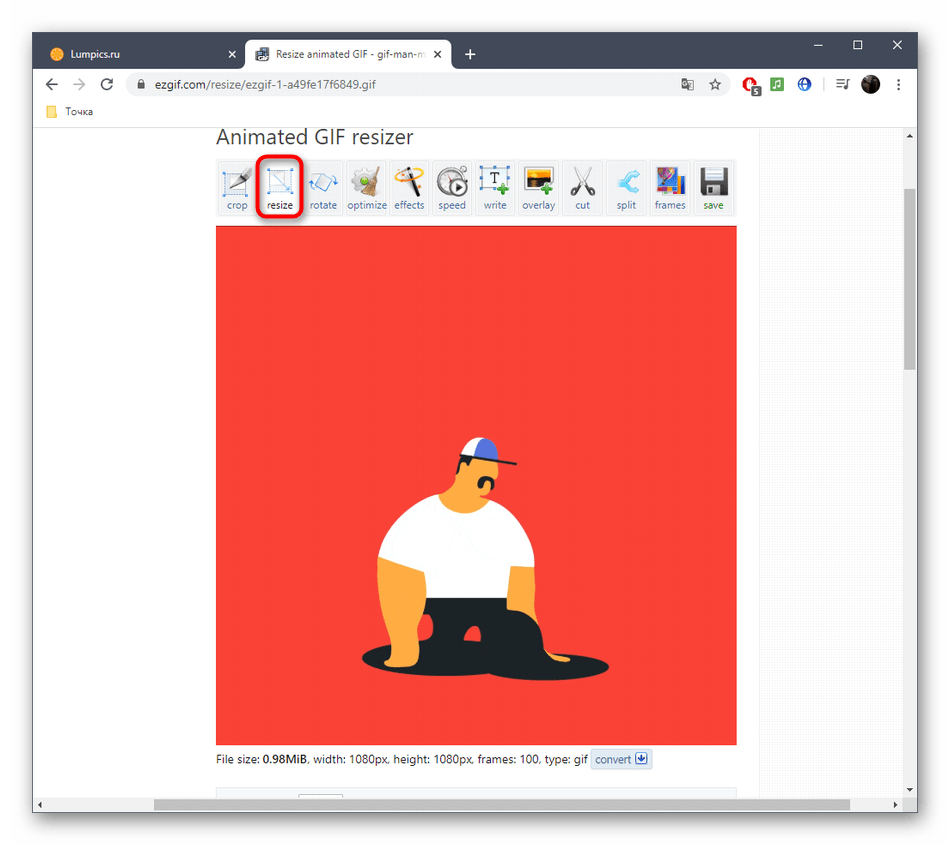
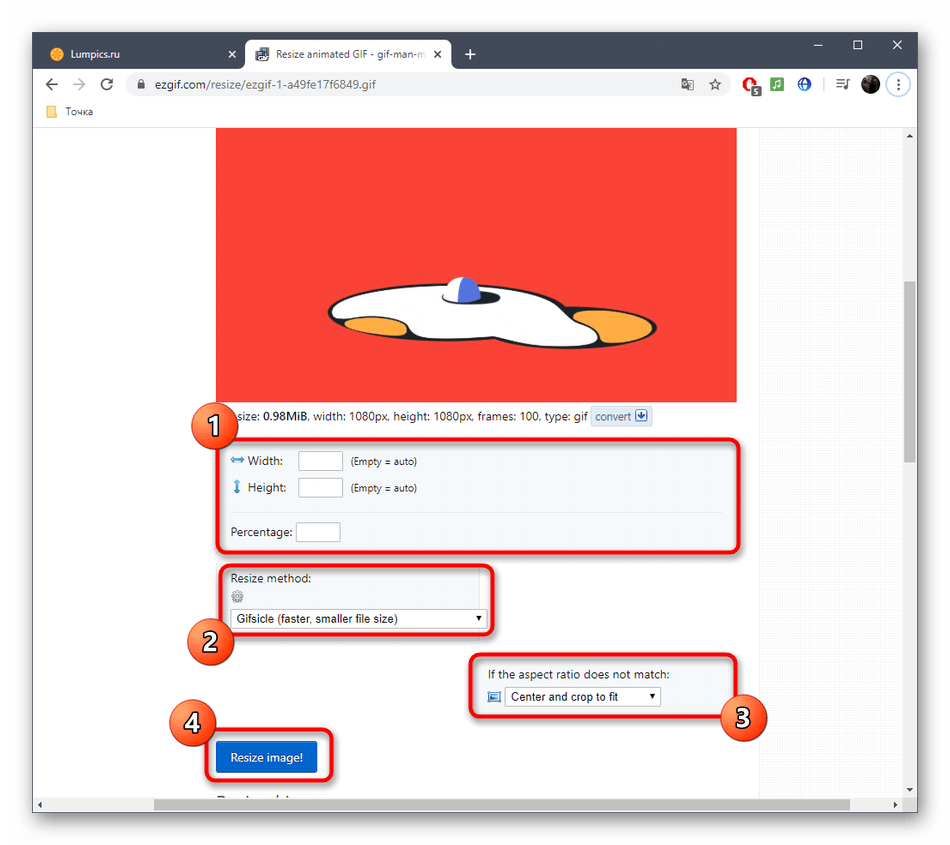
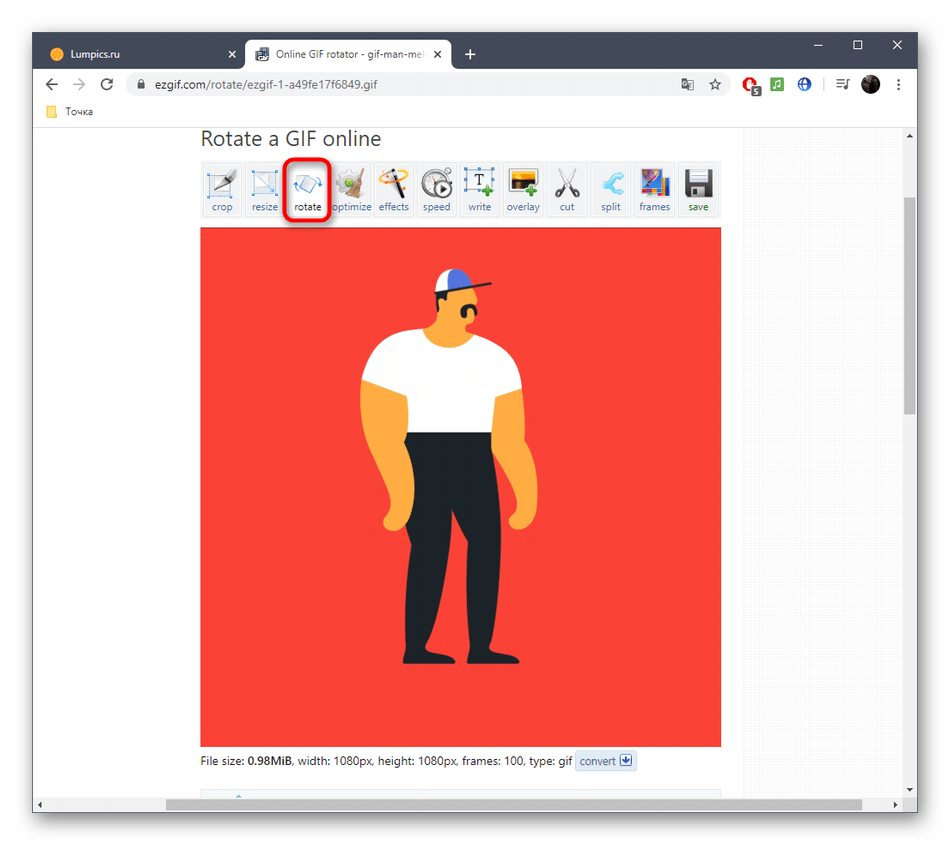

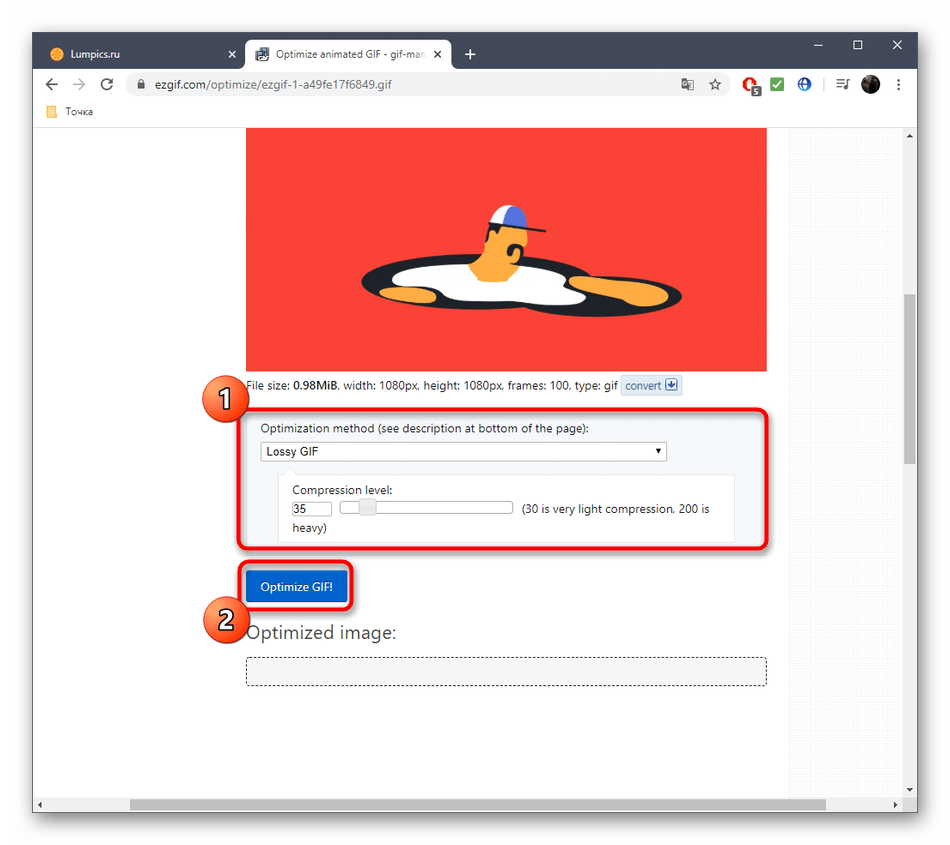
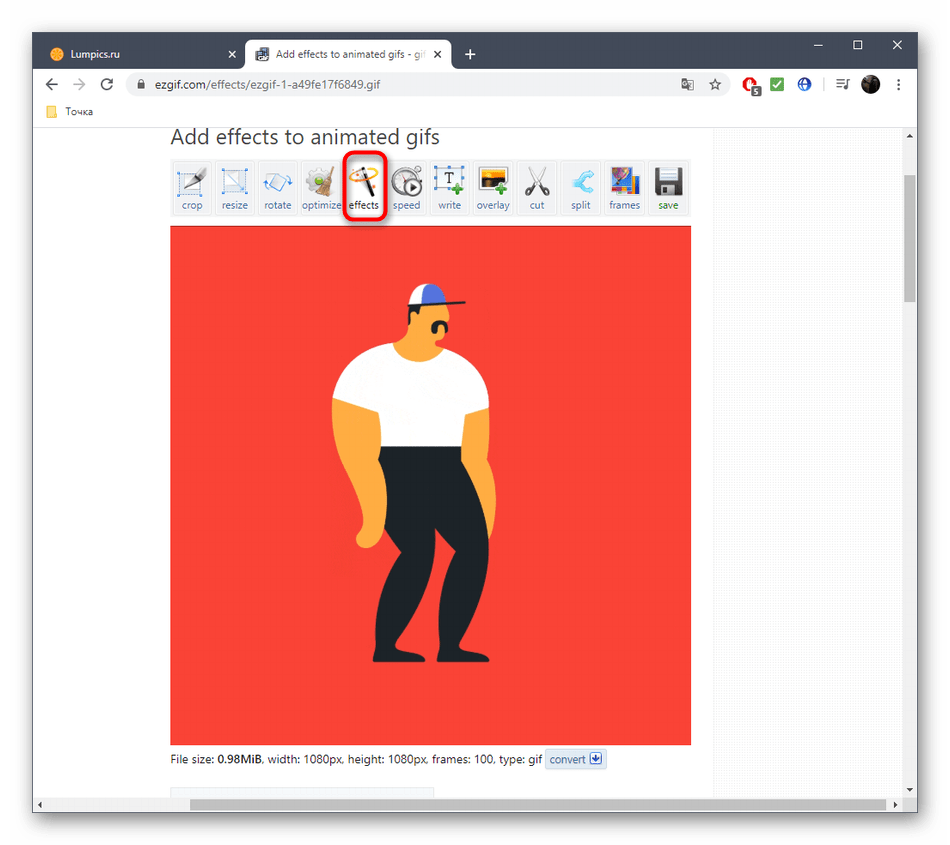
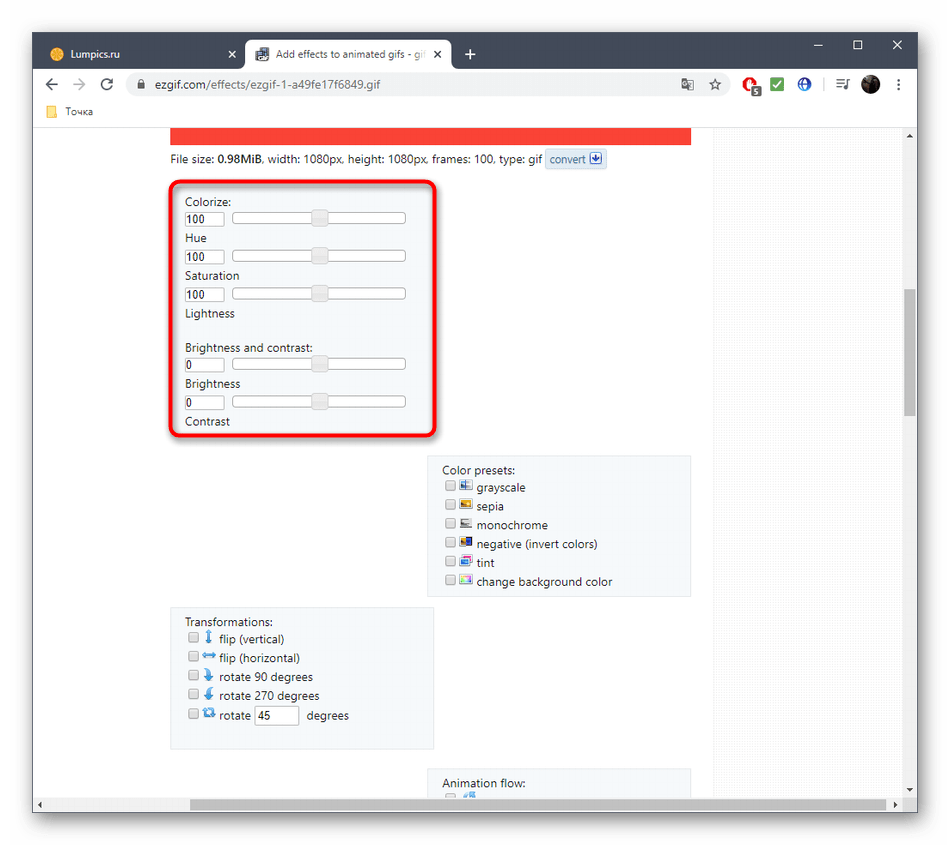


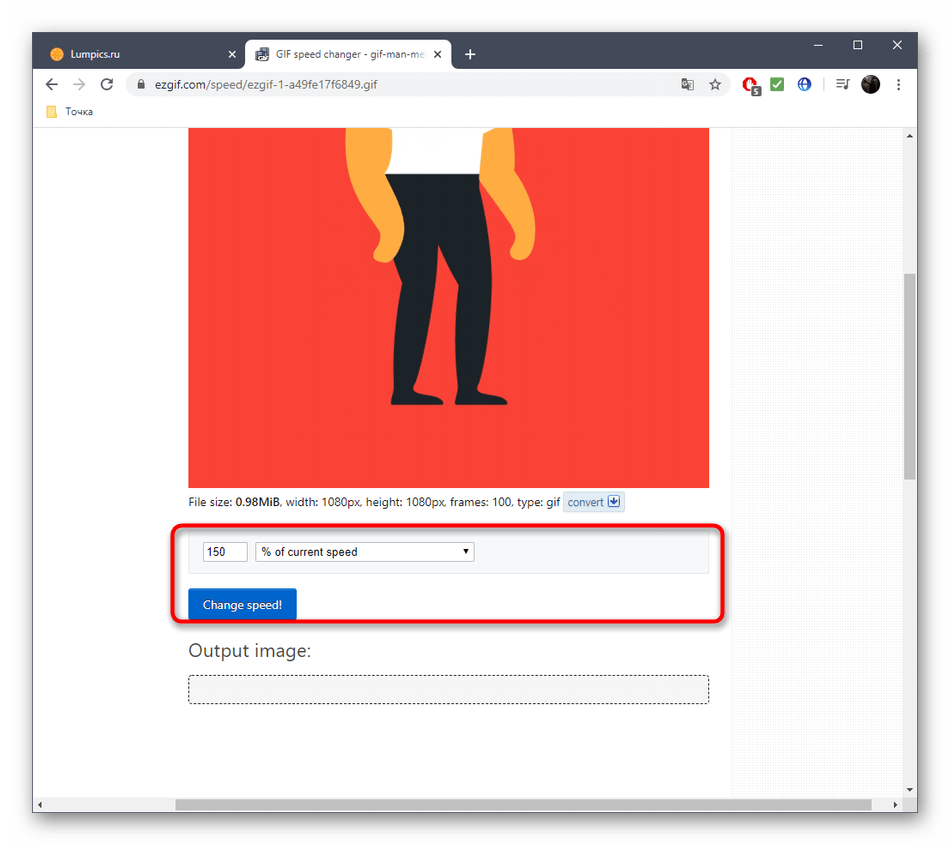

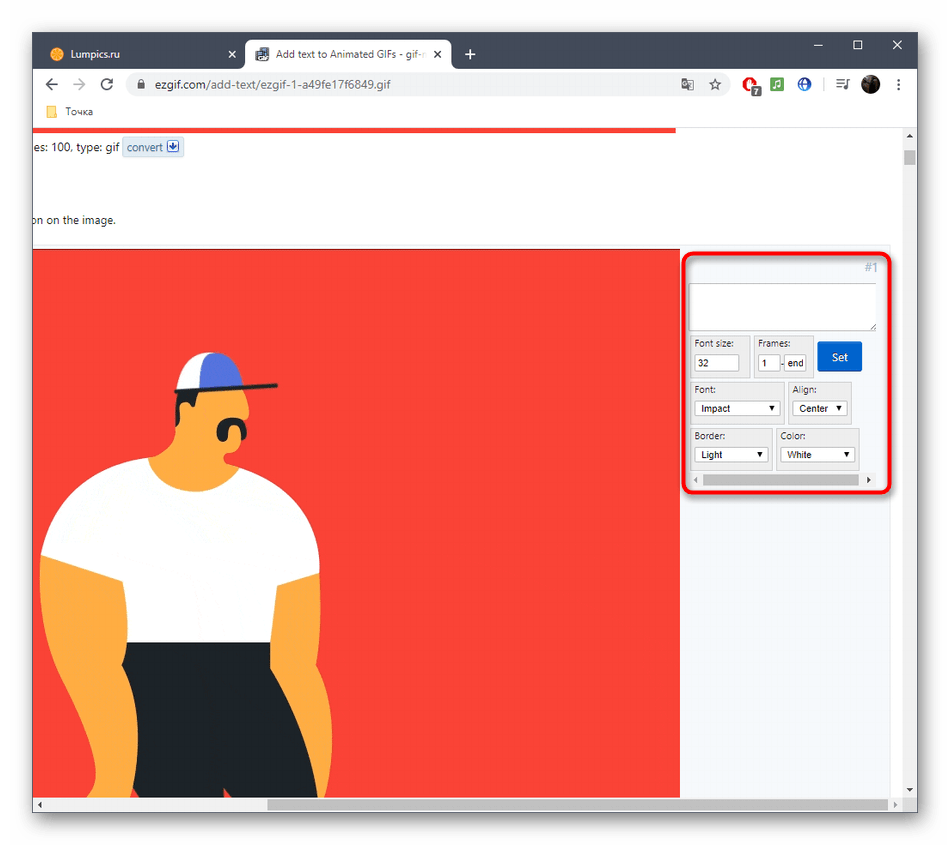

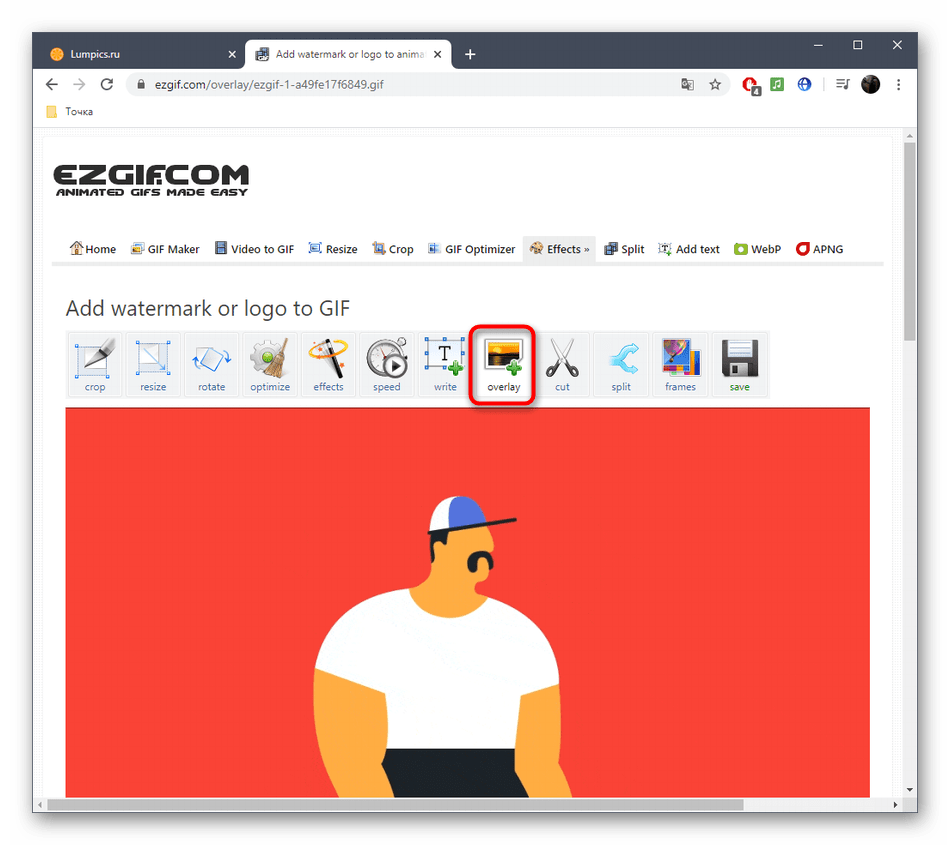


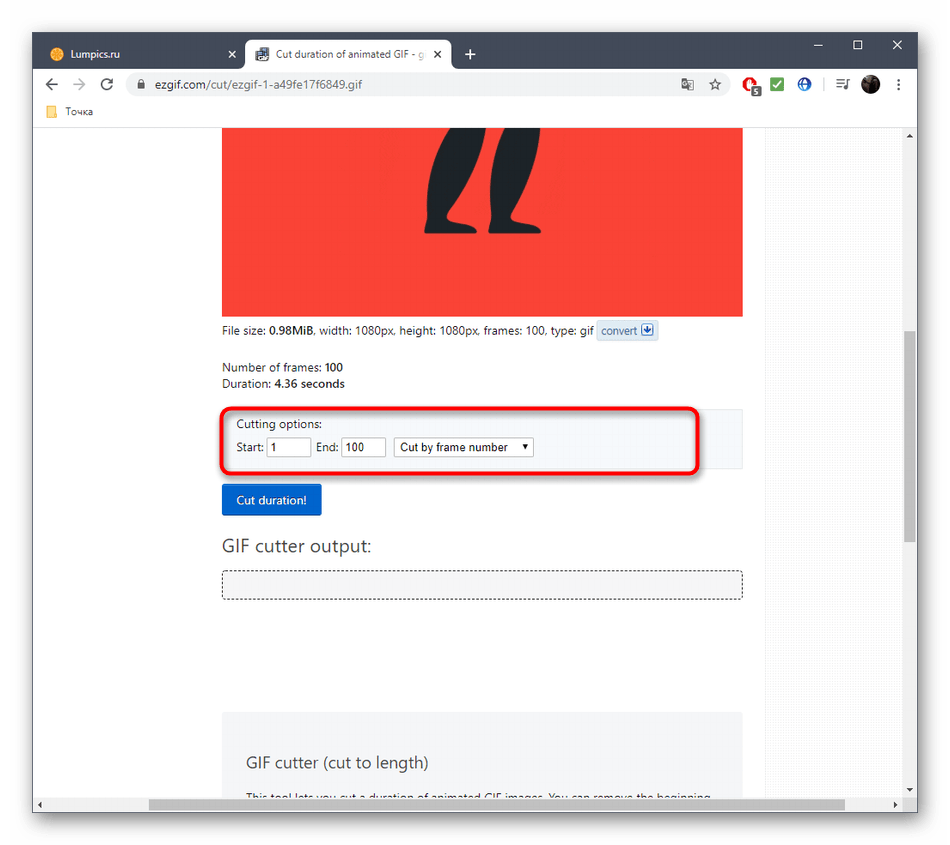
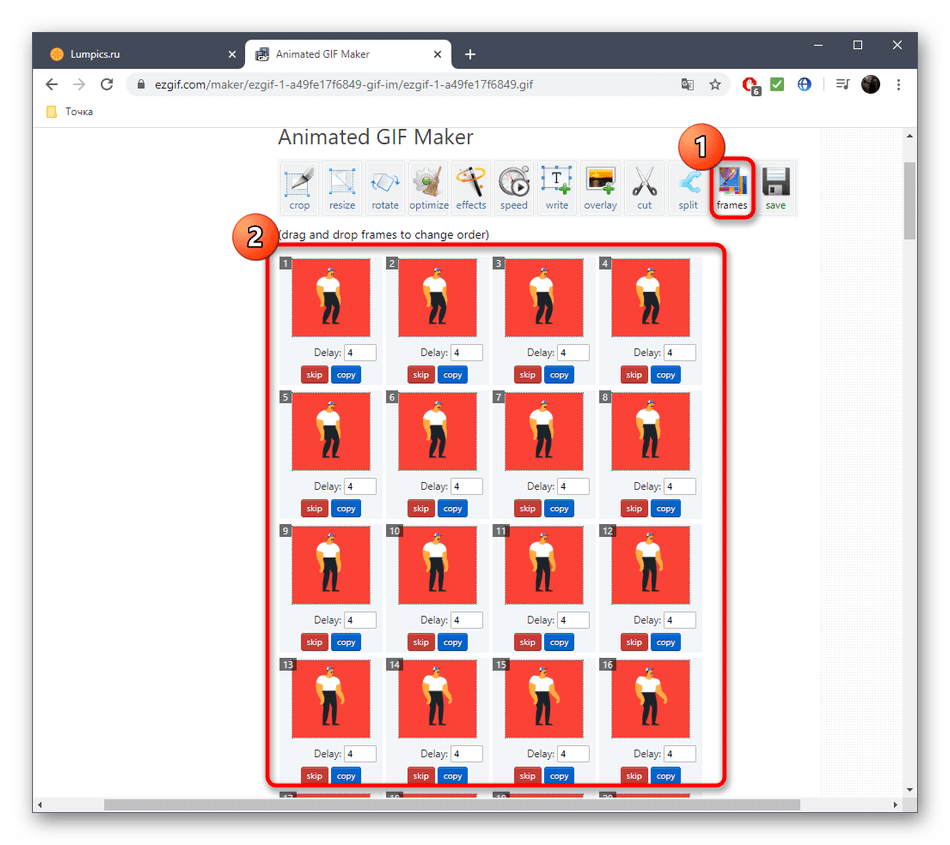
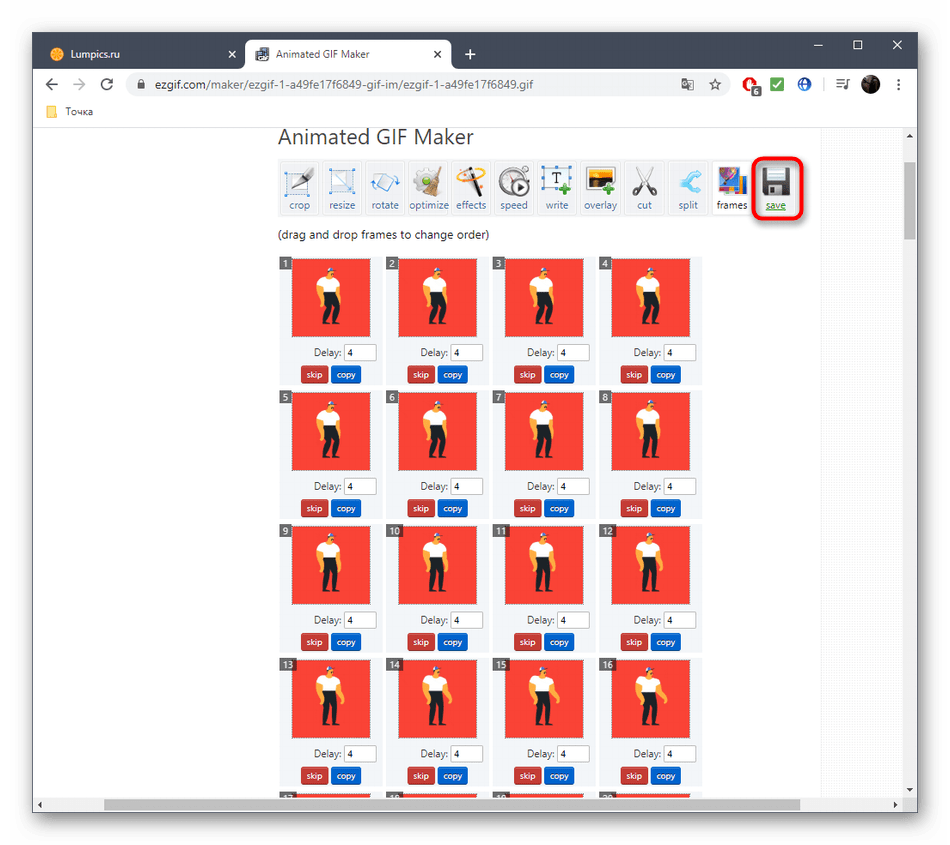

Читайте также: Открываем файлы GIF
Способ 2: Animizer
Animizer — более простой онлайн-сервис, в функциональность которого входит не так много опций. Однако из-за этого он может показаться более удобным для юзеров, которые и не нуждаются в огромном количестве разных инструментов.
Перейти к онлайн-сервису Animizer
- Откройте главную страницу Animizer, где щелкните по кнопке «Выбрать».
- В Проводнике отыщите необходимый для редактирования GIF-элемент.
- Кликните на кнопку «Перейти к редактору», которая стала активной сразу же после выбора картинки.
- Разберем основные возможности этого онлайн-сервиса, начав с «Добавить кадры»: нажмите по кнопке «Загрузить», если хотите соединить несколько GIF или прикрепить к текущей анимации еще несколько кадров.
- Остальные основные функции не требуют развернутого описания. Благодаря переключению маркеров вы можете отключить передачу цветов, настроить прозрачный фон, задать цвет переднего плана, цвет фона, установить скорость анимации и вручную изменить размер холста.
- Откройте «Доп.настройки», чтобы перейти к редактированию каждого кадра, настроить соблюдение пропорций, инвертирование цветов, обратную анимацию и количество проигрываний.
- При редактировании отдельного кадра доступно его отключение и установка времени воспроизведения.
- По завершении настройки GIF щелкните по кнопке «Создать анимацию», применив тем самым изменения.
- Поднимитесь выше и начните скачивание файла.
- Обязательно проверьте его перед публикацией куда-либо, чтобы убедиться в корректности воспроизведения.
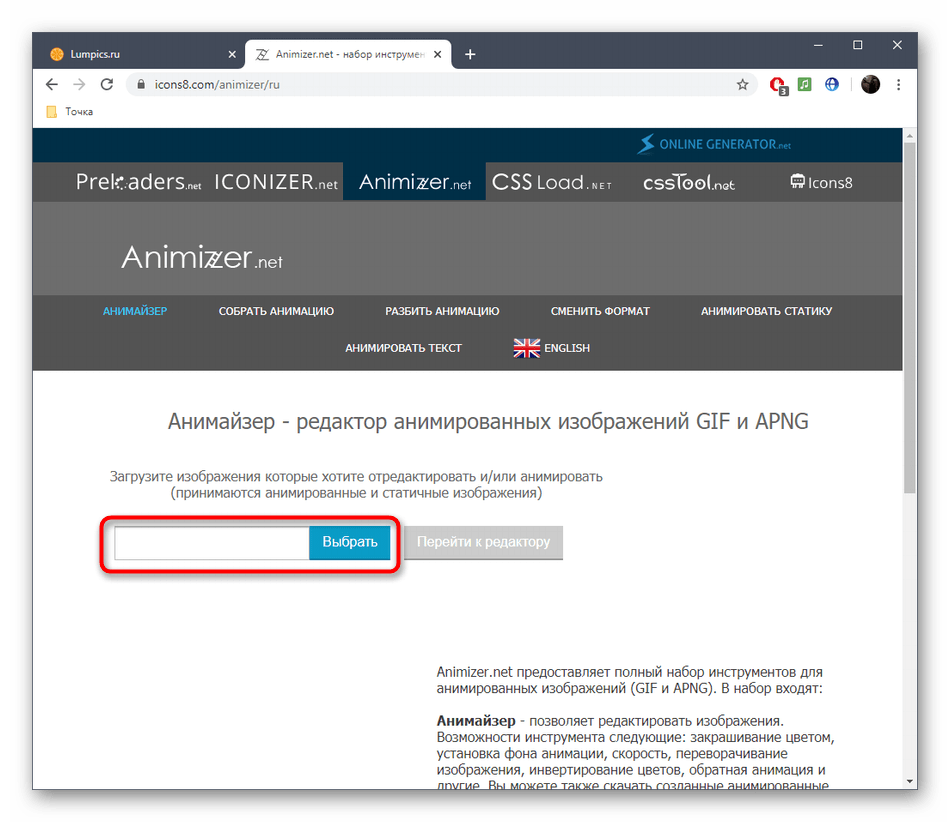
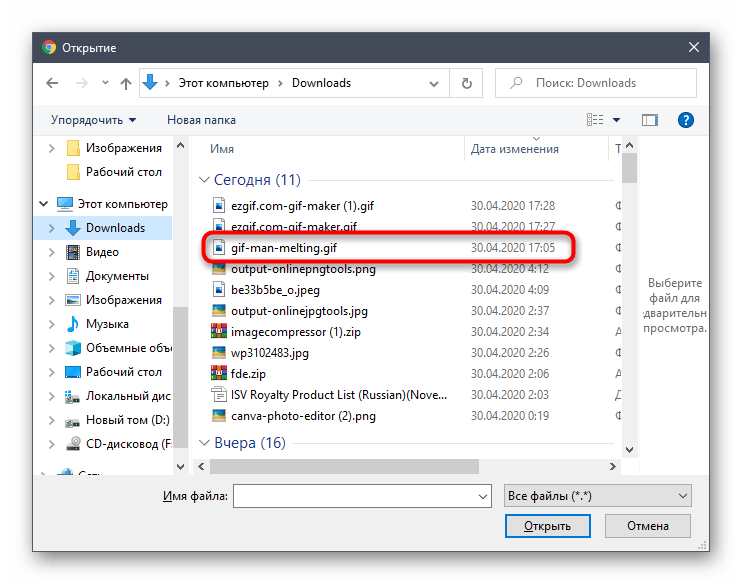
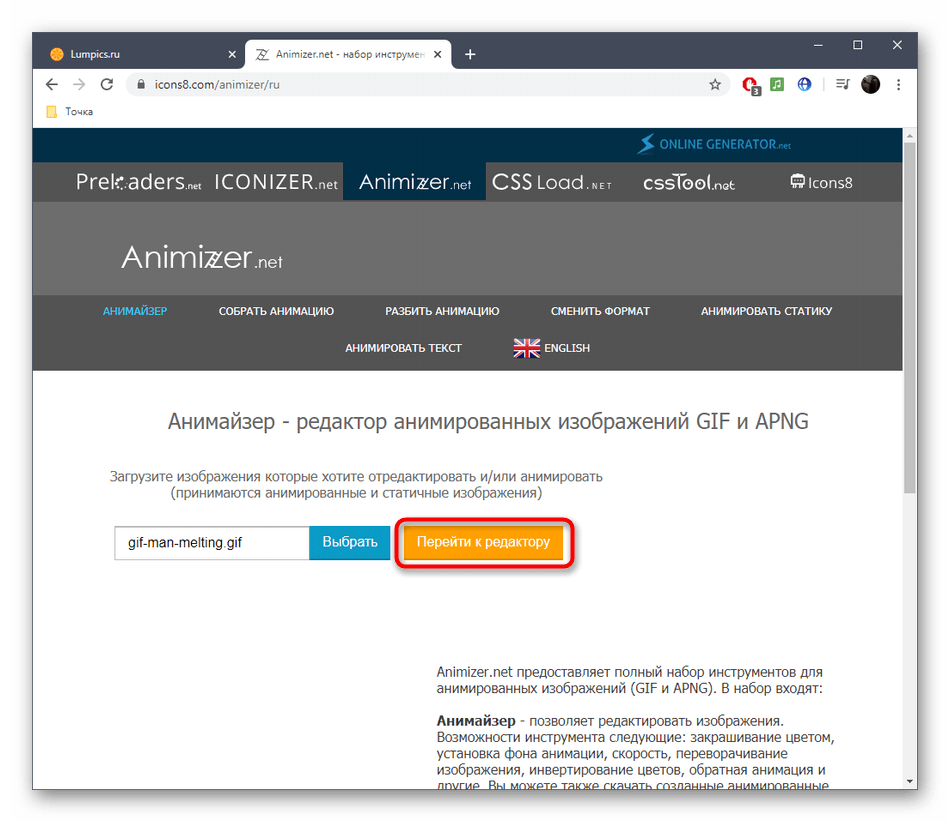

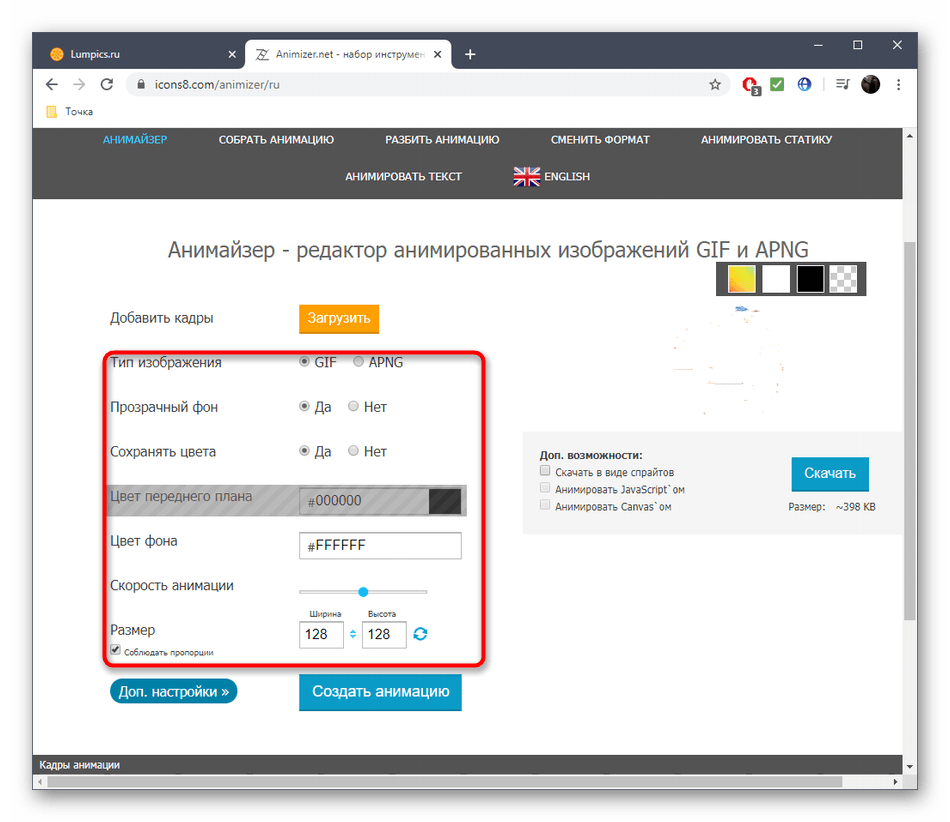





Способ 3: GIF Maker and GIF Editor
Последний онлайн-сервис GIF Maker and GIF Editor позволяет не только редактировать GIF-анимации, но и создавать новые, однако сейчас нас интересует только первая функция со всеми присутствующими инструментами.
Перейти к онлайн-сервису GIF Maker and GIF Editor
- Откройте GIF Maker and GIF Editor и перетащите в выделенную область файл для редактирования. Вместо этого можно нажать по ней, чтобы открыть окно Проводника.
- В Проводнике отыщите и выберите объект формата ГИФ, который хотите редактировать.
- Ожидайте окончания загрузки файла на сервер, следя за прогрессом в этой же вкладке браузера.
- Первый ползунок позволяет регулировать начальную и конечную точку воспроизведения, обрезая тем самым анимацию.
- Далее вы можете настроить высоту и ширину полотна, а также выбрать количество кадров в секунду.
- Больше никаких параметров, отвечающих за редактирование анимации, в GIF Maker and GIF Editor нет. Вам остается только нажать на «Make», чтобы собрать измененную GIF.
- По окончании этого процесса щелкните по «Download», чтобы загрузить файл на компьютер.
- Обязательно откройте его для воспроизведения, чтобы проверить итог внесенных изменений.


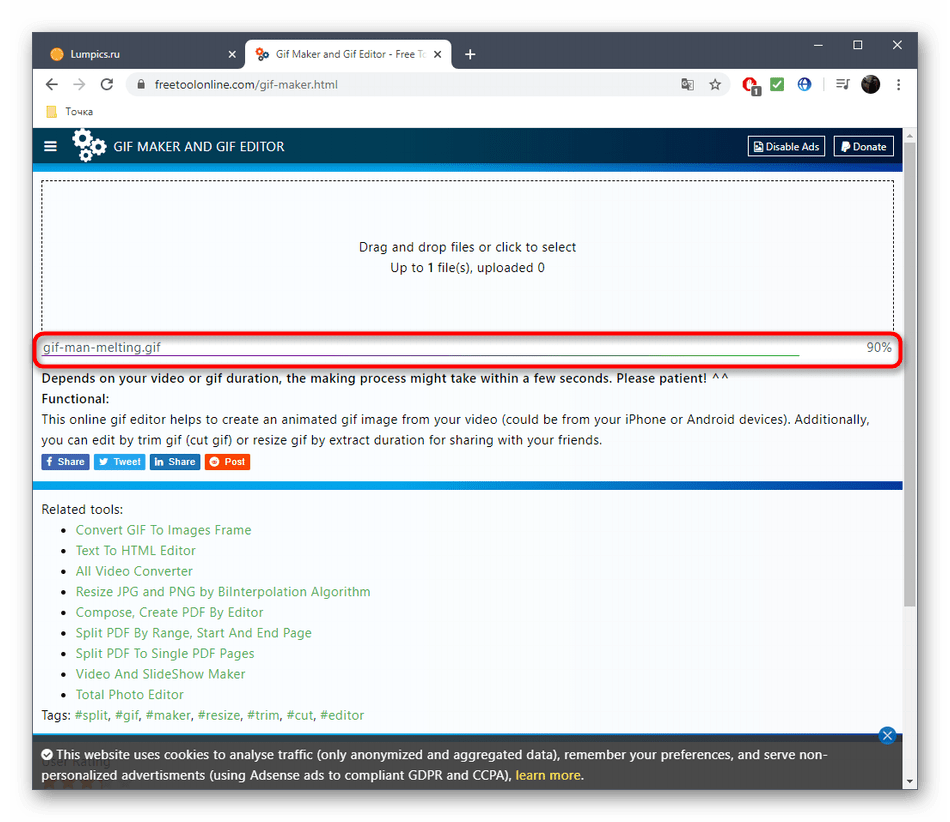
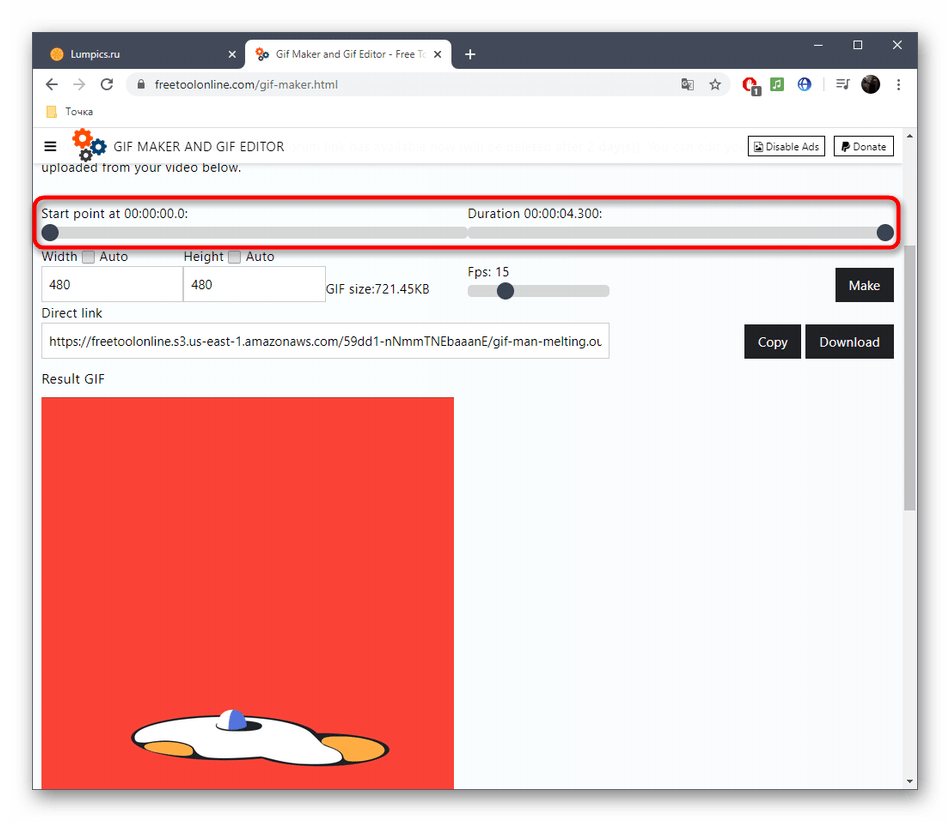

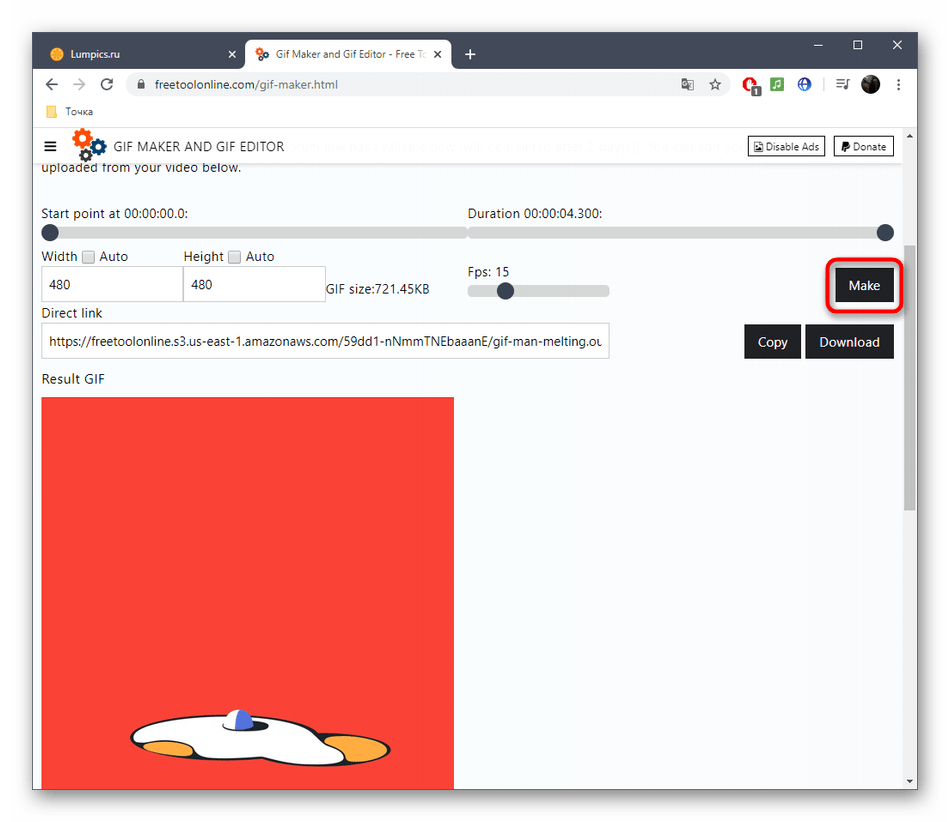


Если вам часто требуется работать с GIF, но вы еще не до конца знакомы с этим форматом файлов, советуем обратиться за помощью к вспомогательным тематическим материалам на нашем сайте, кликнув по интересующим ссылкам ниже.
Подробнее:
Изменяем размер анимации в формате GIF
Оптимизация и сохранение изображений в формате GIF
Делаем GIF-анимацию из фотографий
Кадрирование изображения формата GIF онлайн
Вставка анимации GIF в PowerPoint
 Мы рады, что смогли помочь Вам в решении проблемы.
Мы рады, что смогли помочь Вам в решении проблемы. Опишите, что у вас не получилось.
Наши специалисты постараются ответить максимально быстро.
Опишите, что у вас не получилось.
Наши специалисты постараются ответить максимально быстро.Помогла ли вам эта статья?
ДА НЕТGIF аниматор
Краткое описание приложения для создания GIF анимации
Что бы создать GIF анимацию из своих фотографий, выберите фотографии с верхней ленты вашего альбома (если вы авторизованны на сайте), либо загрузите с диска компьютера. В нижней ленте приложения, вы найдете шаблоны GIF анимации. Кликнув на любом шаблоне, вы увидите в центральной части приложения как будет окончательно выглядеть ваша ГИФ-анимация. Гифки разделены по разделам, что бы вам проще было найти нужную заготовку анимации.
Как поменять фотографию в гифанимации? — В каждом шаблоне есть несколько кадров в которых сменяются ваши фотографии, количество фотографий в гиф-анимации для каждого шаблона ограничено. Фотографии которые используются на данный момент в анимации находятся снизу, под вашими фотографиями. Они отличаются по размеру, и количество их задано жестко шаблоном гиф-анимации. Текущий кадр, в котором происходит смена фотографии, отмечен стрелкой. Он автоматически сменяется на следующий, если вы выбираете фотографию для данного кадра анимации. То есть когда вы выбираете из фотоальбома фотографию, или загружаете ее с компьютера, она попадает в кадр который отмечен стрелкой в ленте кадров GIF анимации.
Когда вы загрузили фотографии, и выбрали нужный анимационный шаблон и довольны результатом, что бы сформировать и сохранить полученную анимацию нажмите кнопку “Готово». Формирование анимации требует немного времени, подождите, после приложение даст вам возможность сохранить гиф-анимацию на диск. Надеюсь вам понравиться наше приложение и вы зайдете еще на сайт создать прикольную GIF анимацию. Если у вас возникли вопросы или пожелания по работе приложения пишите в комментариях (пока только для пользователей vk.ru и facebook.com), либо в разделе «Отзывы и комментарии» (см. внизу справа).
Хочу обратить ваше внимание что на нашем сайте есть еще несколько приложений, просвещенных обработки фотографийКонвертирование изображения в GIF
Ошибка: количество входящих данных превысило лимит в 3.
Чтобы продолжить, вам необходимо обновить свою учетную запись:
Ошибка: общий размер файла превысил лимит в 100 MB.
Чтобы продолжить, вам необходимо обновить свою учетную запись:
Ошибка: общий размер файла превысил абсолютный лимит в 8GB.
Для платных аккаунтов мы предлагаем:
Премиум-пользователь
- Вплоть до 8GB общего размера файла за один сеанс конвертирования
- 200 файлов на одно конвертирование
- Высокий приоритет и скорость конвертирования
- Полное отсутствие рекламы на странице
- Гарантированный возврат денег
Купить сейчас
Бесплатный пользователь
- До 100 Мб общего размера файла за один сеанс конвертирования
- 5 файлов на одно конвертирование
- Обычный приоритет и скорость конвертирования
- Наличие объявлений
Мы не может загружать видео с Youtube.
| Расширение файла | .gif |
| Категория файла | изображений |
| Описание | GIF (Graphics Interchange Format) — один из самых популярных форматов растровых изображений во всемирной паутине, позволяющий обмениваться изображениями.Он также поддерживает прозрачные представления различных анимаций. Такие файлы используются для разработки веб-рекламы с последовательно меняющимися картинками, а также графической оболочки видеофайлов. В них используются растровые изображения с параметрами глубины до 256 цветов палитры RGB. Процесс сжатия файлов в формате GIF никак не влияет на качество, так как нет потерь из-за техники сжатия. Благодаря этому есть возможность конвертировать в другие форматы с сохранением исходных свойств изображения.Расширение открывается многими приложениями для просмотра и обработки изображений и видеоконтента, установленными на ПК и мобильных устройствах независимо от ОС. |
| Технические характеристики | Формат был разработан специалистами Compuserve специально для использования в веб-среде, что обеспечило широкий публичный доступ к данным о таких файлах.Расширение использует алгоритм LZW, который позволяет выполнять процесс параллельно с удалением сегментов, содержащих недостаточную информацию. Это гарантирует сохранение изображений высокого качества. Благодаря алгоритму Лемпеля-Зива-Велча формат хорошо обрабатывает графические файлы с повторяющимися участками, в частности, изображения с большим количеством одноцветных пикселей по горизонтали. Также возможно хранение данных с чересстрочной разверткой. Данные строки развертки сжимаются до наименьшего размера. Уменьшение количества цветов, необходимых для создания изображения, обеспечивается за счет удаления оттенков, ненужных для выполнения этого процесса.Диапазон доступных цветов GIF — от 2 (черный и белый) до 256, при этом уменьшение количества цветов приводит к уменьшению размера файла. |
| Программы | Adobe Photoshop Apple, предварительный просмотр Corel Paint Shop Pro Средство просмотра фотоальбомов Microsoft Windows |
| Разработчик | CompuServe |
| Тип MIME | изображение / gif |
Создатель и редактор анимированных GIF
I. Чем можно заняться на GIFMaker.org?
GIFMaker.org позволяет создавать анимацию в формате GIF без необходимости обучения, вы можете создавать забавные гифки из фотографий, снятых цифровыми камерами или мобильными телефонами, создавать движущиеся картинки с картинами, сделанными с помощью любой программы рисования или редактора фотографий, например Photoshop и MS Paint. Вы также можете создавать рекламные объявления для своих веб-сайтов разных размеров (например, 336 × 280 пикселей, 728 × 90 пикселей), создавать анимированные пиксельные иконки и использовать их в качестве аватаров.
Вы также можете воспроизводить, просматривать или редактировать GIF-анимацию на GIFMaker.org, это означает, что вы можете воспроизводить GIF с разной скоростью или порядком, воспроизводить его кадр за кадром, поэтому знаете, как собираются смешные GIF, созданные другими людьми. Это не только создатель гифок, но и программа просмотра гифок, редактор гифок и проигрыватель гифок.
GIFMaker.org в настоящее время поддерживает следующие функции: создание GIF, изменение размера GIF, редактирование GIF, воспроизведение GIF, просмотр GIF, реверсирование GIF, изменение скорости анимации GIF, объединение / объединение / объединение двух или более анимированных гифки вместе.
II. Вы размещаете мои изображения?
Мы серьезно защищаем вашу конфиденциальность, все ваши изображения будут автоматически удалены по расписанию.
III. В чем разница между веб-приложениями и автономными программами?
Веб-приложенияоснованы на браузере, что означает, что они работают во всех ОС, включая Windows 7, Windows 10, Mac OS X и Linux, вам не нужно загружать и устанавливать какое-либо программное обеспечение или приложение на ваше устройство. Чтобы установить автономное программное обеспечение, вам может потребоваться несколько раз заплатить за его установку на разных устройствах.
Когда исправляются новые ошибки, добавляются новые функции, вам не нужно ничего делать для обновления веб-приложения, вы всегда автоматически получите последнюю версию. Если вы используете отдельную программу, вам необходимо обновить ее вручную.
Непопулярная автономная программа может или не может привести к сбою вашей системы, сканировать ваш жесткий диск и файлы для сбора вашей личной информации, устанавливать ненужные файлы на ваш компьютер, изменять системные файлы и документы, контролировать ввод с клавиатуры, чтобы регистрировать пароли, получать доступ к контенту в буфере обмена, обнюхивать сетевой трафик и т. д.Веб-приложение может работать только с загруженными вами файлами, оно более портативное, надежное и безопасное.
IV. GIFMaker.org бесплатный?
GIFMaker.org на 100% БЕСПЛАТНО, вы можете использовать его без регистрации, создавать гифки без водяных знаков AD. Однако создание и поддержка GIFMaker.org не бесплатны, мы должны ежемесячно платить несколько сотен долларов поставщику сервера. Поэтому мы будем признательны, если вы поделитесь GIFMaker.org со своими друзьями на своих веб-сайтах, в блогах или в социальных сетях (Facebook, LinkedIn, Twitter и т. Д.), онлайн-форумы, платформы потокового видео (например, Twitch.TV, LiveStream) или приложения для социальных сетей (например, SnapChat, WhatsApp, Line).
V. Как БЕСПЛАТНО сделать GIF из изображений?
1. Загрузите изображения в формате JPG, PNG, GIF, PSD или BMP со своего компьютера.
2. Расположите кадры, перетащите курсор, чтобы изменить их порядок, при необходимости скопируйте или удалите кадры.
3. Измените скорость всех кадров или отдельных кадров.Воспроизведение, остановка, поиск назад или вперед для предварительного просмотра анимации.
4. Сделайте и загрузите GIF без водяных знаков.
.GIF | Знай свой мем
Около
Формат обмена графическими данными (всегда сокращенно GIF ) — это формат растровых изображений, широко используемый в Интернете из-за его гибкой веб-поддержки и переносимости. Формат, который поддерживает до 8 бит на пиксель и палитру до 256 различных цветов для каждого кадра, хорошо подходит для работы с более простыми изображениями, такими как графика и логотипы с областями сплошного цвета, хотя он не так хорошо работает в воспроизведение цветных фотографий со сплошными цветами.GIF был одним из первых двух форматов изображений, широко используемых в Интернете, и первым форматом изображений, поддерживающим цветной дисплей, до появления JPEG в 1992 году.
История онлайн
ФорматGIF был представлен первым крупным коммерческим онлайн-сервисом США Compuserve в 1987 году, чтобы обеспечить более надежный формат для загрузки и выгрузки цветных изображений, который заменил его более ранний формат кодирования длин серий (RLE) только в черно-белом формате. Первоначальная версия формата GIF была названа «87a» и выпущена 15 июня 1987 года, вскоре после этого в 1989 году последовал ее расширенный преемник «89a», в котором была предусмотрена поддержка задержки анимации, прозрачных цветов фона и хранилища для конкретных приложений. метаданные.Самый первый GIF с изображением самолета был представлен CompuServe в 1987 году, согласно интервью изобретателя Стива Уилхайта изданию Daily Dot в 2012 году.
Совместимость с браузером
В 1991 году Тим Бернерс Ли открыл Интернет для публики, запустив проект World Wide Web. Вскоре после этого, в январе 1993 года, был представлен один из первых популярных веб-браузеров Mosaic (показан ниже слева) с возможностью встраивания изображений в HTML-страницу. Затем браузер Mosaic превратился в основу для Netscape Navigator (показано справа внизу), выпущенного в декабре 1994 года.Версия 2.0 Netscape Navigator широко известна как новатор в технологии блоков расширения приложений, позволяющей автоматически зацикливать анимированные GIF-файлы, отображаемые на веб-страницах. Вскоре эта функция была адаптирована другими браузерами в последующие годы, тем самым проложив путь повсеместному распространению анимированных GIF-файлов в ближайшие годы.
30 лет
15 июня 2017 года пользователь Twitter Дуг Ккензи опубликовал то, что считается первым анимированным GIF-файлом в честь 30-летия формата (показано ниже).В течение 24 часов твит собрал более 2600 лайков и 1600 ретвитов. В тот день Twitter создал страницу Moments к 30-летию GIF, на которой были представлены известные шутки, GIF-файлы и факты о формате.
Гифке сегодня 30 лет. Вот самый первый гиф (произносится (jif) #gif #firstgif #happybirthdaygif pic.twitter.com/MxxbuFO34A
— Doug McKenzie (@dougmckenzie) 15 июня 2017 г.
Между тем Facebook добавил несколько функций, связанных с GIF, в платформу социальных сетей, что позволяет пользователям включать GIF в комментарии и выполнять поиск по соответствующим анимированным изображениям через пользовательский интерфейс Facebook.
Приемная
Являясь одним из первых универсально поддерживаемых форматов изображений с функцией цветного отображения и зацикленной анимации, присутствие GIF резко возросло в начале 1990-х годов, когда пользователи Интернета начали экспериментировать с форматом изображений для украшения своих личных веб-страниц. Однако использование GIF для неподвижных изображений стало сокращаться с последующим появлением форматов Joint Photographic Experts Group (JPEG) и Portable Network Graphics (PNG).
Раннее использование Интернета
Веб-администраторы начали использовать файлы GIF в основном для поддержки цветного отображения 256 цветов.Одним из первых заметных проектов, в которых использовался этот формат, был GIF News , онлайновый информационный бюллетень, который распространялся каждые 60 дней или около того через BBS в период с 1988 по 1993 год.
После запуска услуг персонального веб-хостинга и базовых платформ редактирования HTML, таких как Geocities и Tripod в 1995 году, использование файлов GIF в дизайне веб-сайтов стало почти повсеместным и даже перенасыщенным. Также стали популярными анимированные баннеры в формате GIF с особыми функциями, наиболее яркими примерами которых являются танцующие языки пламени, мигающие «новые» знаки и размахивающие американскими флагами в качестве украшений, постоянно открывающиеся и закрывающиеся почтовые ящики для ссылки на адрес электронной почты и страницы контактов. дорожные знаки «в стадии строительства», которые используются для уведомления посетителей о том, что веб-страница в данный момент недоступна.
GIF перенасыщение
Между тем, неизбирательное использование анимированных GIF-файлов в конечном итоге привело к его негативным ассоциациям с безвкусным веб-дизайном и плохим чувством эстетики, не говоря уже о постоянной перезагрузке ярких, высококонтрастных анимаций, отвлекающих читателей. Некоторых пользователей Интернета настолько раздражало подавляющее количество GIF-изображений на веб-страницах, что они придумали феномен «баннерной слепоты».
К концу 1990-х формат GIF начал терять свою модную коннотацию из-за растущей критики его неэффективности для отображения неподвижных изображений и неизбирательного использования, которое привело к «баннерной слепоте», не говоря уже о том, что рекламодатели стали отдавать предпочтение текстовым или Flash-баннеры поверх яркой отвлекающей анимации.Кроме того, появление новых и более эффективных технологий сжатия, таких как форматы изображений Adobe Flash, JPEG и PNG, также способствовало уменьшению влияния GIF.
Эра до YouTube
В то время как GIF больше не считался основным форматом изображений в веб-дизайне на заре нового века, его уникальные функции автоматического воспроизведения и автоматического зацикливания привели к еще одному широко распространенному использованию, на этот раз в быстрорастущем мире интернет-культуры. . Фактически, некоторые из самых ранних известных интернет-мемов и вирусных медиа были в форме GIF-анимации, например, «Танцующий ребенок», «Танец Хэмпстера» и «Банчи».
Несколько лет спустя формат GIF продемонстрировал свое потенциальное использование в веб-развлечениях и интернет-юморе в 2001 году, когда Макс Голдберг запустил единственный обслуживающий сайт под названием «Теперь ты человек, собака», который в конечном итоге стал известен как YTMND, онлайн-сообщество, сосредоточенное на при создании веб-страниц, содержащих неподвижное изображение или короткую анимацию в формате GIF, а также крупный текст заголовка и зацикленный аудиофайл. На пике своей популярности в период с 2004 по 2007 год этот веб-сайт стал считаться одним из основных узлов интернет-мемов.Однако рост YTMND-сайтов на основе GIF начал ослабевать примерно в 2008 году с появлением сайтов мгновенной потоковой передачи видео, таких как YouTube.
Возрождение Web 2.0
Несмотря на появление в конце 2000-х и начале 2010-х гг. Высококачественных сервисов потоковой передачи видео и сообществ по обмену видео, GIF-файлы не ушли в небытие. Вместо этого, казалось бы, устаревший формат изображений был принят многими пользователями на платформах для обмена фотографиями и на сайтах социальных сетей, таких как Tumblr, Imgur и Google Plus, которые поддерживали анимацию GIF, что привело к его второму возрождению.
Удар
Возросший интерес к GIF в Интернете можно также объяснить доступностью приложений-генераторов, которые не требуют больших усилий и навыков для их создания, что усугубляется массовым увеличением объема онлайн-видео в обращении, которое, в свою очередь, служит хранилищем для создателей GIF. .
YTMND
Для получения дополнительной информации перейдите на KYMdb — YTMND.
В фотографии
пиксель арт
Для получения дополнительной информации перейдите к KYMdb — Pixel Art.
В изображениях реакций
Для получения дополнительной информации перейдите в KYMdb — Reaction Images.
