Не приходит письмо для подтверждения или сброса пароля Apple ID. Что делать?
Каждый раз, когда вы вносите изменения в свою учетную запись Apple ID, а именно когда вы пытаетесь восстановить пароль, сбросить контрольные вопросы или добавить резервный почтовый ящик, вам на электронную почту оправляют письмо с просьбой подтвердить изменения.
Очень часто пользователи жалуются что письма так и не доходят до них, поэтому все старания что-то изменить так и не приводят к желаемому. Что же делать когда не приходит письмо от Apple?
Сегодня мы попытаемся разобраться и решить эту проблему, а в конце вас ждет душещипательная история одной девушки.
Итак, если письмо из Apple все же не пришло, попробуйте сделать следующее.
Поиск письма от Apple
Обычно Apple высылает письмо от своего имени, из этого следует что можно осуществить поиск в электронном ящике по слову «Apple». Если письма нет в основном ящике Inbox, проверьте папки Spam, Trash, Junk, Deleted, Archive и т.п.
!!!ATTENTION — ACHTUNG — ВНИМАНИЕ!!! За последние пару недель участились случаи обращения людей, у которых не получается создать Apple ID. По все той-же причине — не приходит письмо.
После разбора «полетов», практически во всех случаях выяснилось, что ЭТИ ЛЮДИ ВВОДИЛИ ПРИ РЕГИСТРАЦИИ APPLE ID НЕСУЩЕСТВУЮЩИЙ АДРЕС ЭЛЕКТРОННОЙ ПОЧТЫ.
Видимо они думали и надеялись что Apple сама создаст и зарегистрирует для них почтовый ящик. Этому не бывать!
Еще раз повторяю — ПРИ РЕГИСТРАЦИИ APPLE ID НЕОБХОДИМО ВВОДИТЬ СУЩЕСТВУЮЩИЙ РАБОЧИЙ E-MAIL ЯЩИК, НА КОТОРЫЙ APPLE ВЫШЛЕТ ПИСЬМО ДЛЯ ПОДТВЕРЖДЕНИЯ. Ну что же тут не понятного???
Проверить ПРАВИЛЬНЫЙ электронный адрес
Если вы ищете письмо для сброса пароля Apple ID, вам необходимо проверить все ящики, которые вы указывали при регистрации учетной записи.
Вы узнаете эту регистрационную форму (смотри рисунок ниже)? В ней вы вводили обязательный основной и необязательный резервный e-mail.
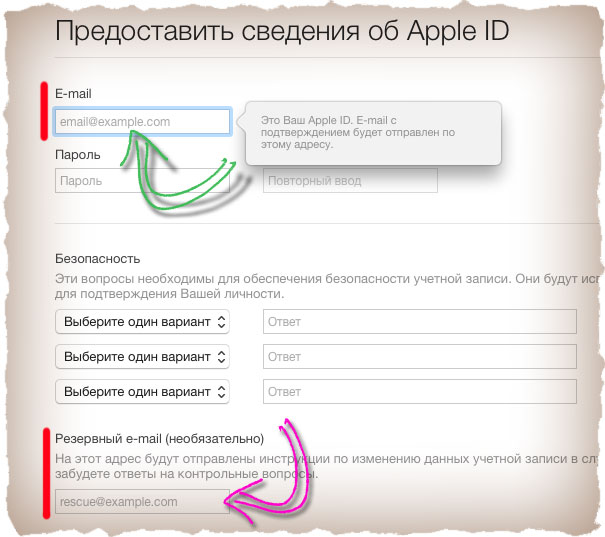
Если вы не помните какой резервный почтовый адрес вводили, зайдите в свою учетную запись Apple ID и просмотрите все адреса внесенные вами. Если адрес указан не верно, подкорректируйте его и запросите повторную отправку подтверждающего письма.
Запросить отправку письма еще раз
Для повторной отправки письма, повторите процедуру восстановления пароля или контрольных вопросов. Apple вышлет повторное письмо на ваш основной или резервный e-mail.
Если вы хотите запросить письмо для подтверждения Apple ID, зайдите в My Apple ID, выберите Manage your Apple ID и войдите в свою учетную запись. Нажмите кнопку Resend возле e-mail адреса, который вы хотите подтвердить.
На этот электронный ящик будет отправлено письмо в котором будет ссылка для верификации.
История одной девушки…
Недавно ко мне обратилась одна милая девушка с просьбой о помощи. Она никак не могла создать Apple ID, а точнее подтвердить созданную учетную запись.
Вроде как и письмо на ее почту пришло и по ссылке в письме она кликнула, но когда дело доходит до скачивания приложения из App Store, на экране снова и снова появляется сообщение «
С девушкой мы проблему разобрали и устранили. Теперь все работает. Сейчас я вам расскажу что она сделала не так, а вы уже решайте полезна вам эта информация или нет.
Теперь все по порядку. Девушка обратилась за помощью, т.к. постоянно получала отказ при скачивании чего-либо в App Store. Проблема была якобы в неподтвержденном адресе e-mail, на который регистрировался Apple ID.
После того как она предоставила мне все данные (основной e-mail, резервный e-mail и пароль) я решил сам все проверить. Действительно оказалось что данное сообщение появляется. И это для меня означало только ОДНО — основной e-mail не был подтвержден.
 В конце концов выяснилось что основной e-mail, это НЕ существующий адрес, а просто набор символов в формате электронного адреса, а письмо девушка ищет на резервном ящике.
В конце концов выяснилось что основной e-mail, это НЕ существующий адрес, а просто набор символов в формате электронного адреса, а письмо девушка ищет на резервном ящике.
Ну как тут быть? Хотя молодой девушке, наверное, такую оплошность можно простить! Как вы думаете?
Если у вас вообще ничего не получается, Я советую создать новый e-mail адрес и пройти регистрацию Apple ID еще раз. Подробная инструкция находится вот здесь.
Запомните: если что-то не получается, значит Вы что-то не так делаете.
Не забывайте подписываться на обновления с помощью формы ниже. Мы гарантируем отсутствие спама на вашем почтовом ящике. Только полезные уроки и подробные пошаговые инструкции.
Подписывайтесь на наш Telegram, VK, Twitter, Instagram.
Как создать Apple ID без кредитной карты?

Каждому владельцу гаджетов Apple необходим свой Apple ID – только с ним можно загружать приложения из App Store, покупать музыку в iTunes Store и пользоваться различными сервисами, например, iCloud. Но многие пользователи сталкиваются с проблемами еще на этапе регистрации, главная из которых – невозможность окончания процесса регистрации без данных кредитной карты. Данная инструкция подробно покажет как создать Apple ID без кредитной карты.
Регистрация Apple ID без кредитной карты возможна только при помощи iTunes. Так что, если у вас он не установлен, загружайте последнюю версию с официального сайта Apple. Собственно, это единственное приготовление, которое необходимо для начала.
Как создать Apple ID без кредитной карты
Шаг 1. Запустите iTunes и перейдите в раздел iTunes Store, расположенный в боковом меню. Далее выберите пункт App Store, который находится сверху посередине
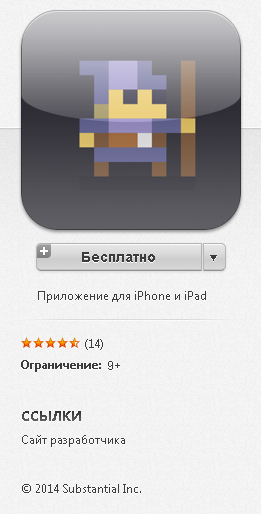
Шаг 2. Прокрутите страницу до самого низа и обратите внимание на правый нижний угол – здесь отображается флаг страны, выбранной для регистрации в App Store. Если у вас указана другая страна, щелкните по флагу и выберите необходимую. Сменить страну можно будет и после регистрации, но процесс значительно усложнится (вам придется вводить зарубежный индекс и номер телефона)
Шаг 3. Теперь самое важное. Найдите в App Store любое бесплатное приложение или игру и нажмите кнопку Бесплатно
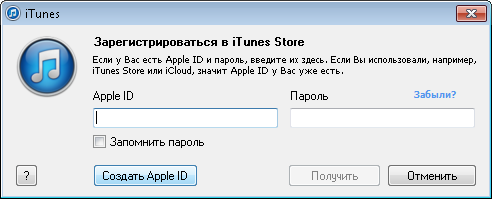
Шаг 4. Во всплывающем окне с просьбой ввести данные Apple ID нажмите Создать Apple ID
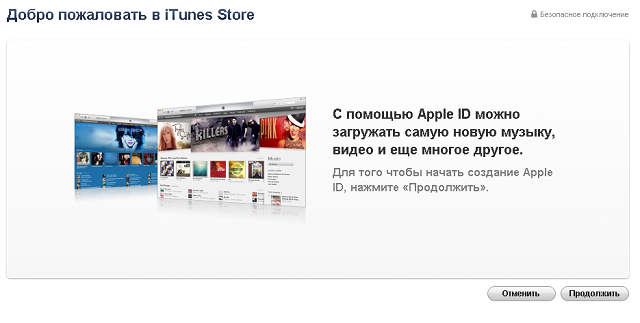
Шаг 5. Начинается процесс регистрации. Подтвердите желание начать регистрацию и примите пользовательское соглашение. На следующем этапе вам будет необходимо ввести некоторые данные: вашу электронную почту, пароль (должен содержать одну строчную, одну заглавную буквы и хотя бы одну цифру), выбрать три секретных вопроса и ответа, а также указать дату рождения
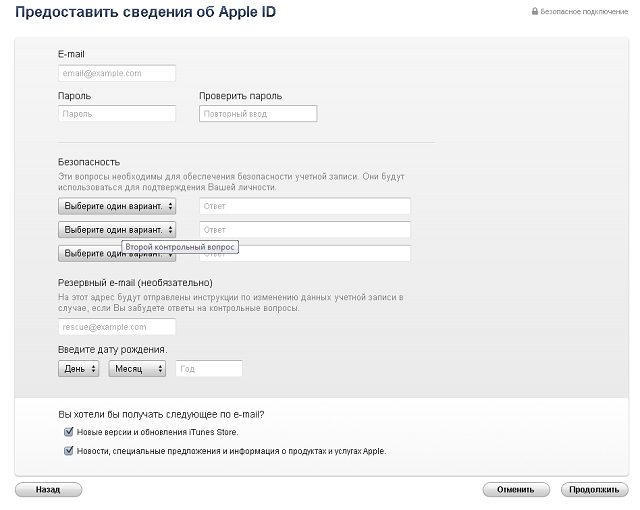
Шаг 6. Далее вам будет необходимо заполнить окно с выбором способа оплаты. В нашем случае, как вы можете заметить, добавился новый способ оплаты – Нет. Вот его-то нам и нужно выбрать. Ниже укажите фамилию, имя, место жительства, код города и номер телефона. Нажмите Создать Apple ID для окончания регистрации
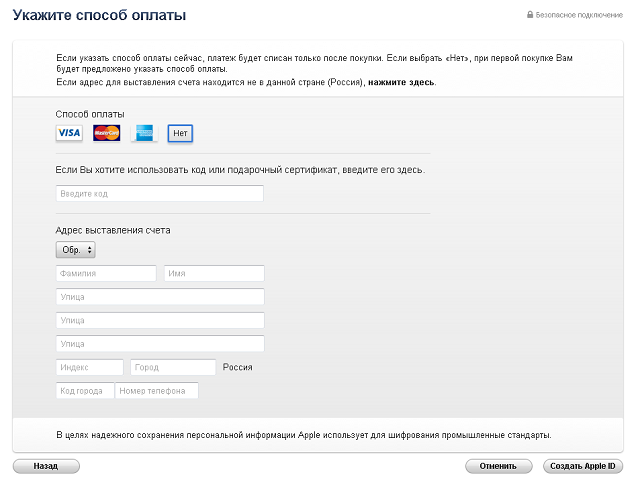
Готово! На указанную вами почту придет письмо с просьбой подтверждения регистрации Apple ID – вам остается лишь перейти по ссылке, указанной в письме и вы можете начинать пользоваться полноценным Apple ID, созданным без кредитной карточки.
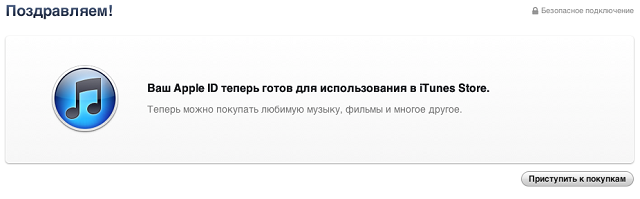
Тоже интересно:
Поделиться ссылкой
Поставьте 5 звезд внизу статьи, если нравится эта тема. Подписывайтесь на нас Telegram, ВКонтакте, Instagram, Facebook, Twitter, Viber, Дзен, YouTube.
 Загрузка…
Загрузка…Регистрация Apple ID. Как сделать все правильно?

Создание учетной записи на iPhone – это одна из важнейших манипуляций для каждого владельца смартфона от Эппл. Только при наличии собственного ID вы сможете насладиться полным набором функций этого устройства. Кроме того, проведение таких важных операций, как настройка безопасности или синхронизация с iCloud, понадобится подтверждение с Apple ID. Благодаря своему Эпл айди вы сможете совершать покупки, скачивать контент и пользоваться функцией «найти Айфон».
Памятка
Обычно Apple ID в телефоне создают при первом использовании гаджета. Если вы меняете свою модель на более новую, вы можете привязать новый iPhone к уже существующему аккаунту. Но если пользуетесь гаджетами от американской компании впервые, понадобится пройти полную регистрацию. Перед тем, как сменить Apple ID на новый, необходимо завести почтовый ящик. Лучше всего, при необходимости создать учетную запись Apple ID вы будете использовать отдельный, только что созданный, адрес электронной почты.
Данные, при первичной авторизации на официальном сайте, нужно вводить настоящие, чтобы при необходимости у вас была возможность восстановить доступ. К тому же, правдивая информация о вас потребуется при последующей настройке аккаунта. Поэтому, будьте предельно внимательны и постарайтесь не допускать ошибок при вводе учетной информации.
Создание учетной записи при помощи iPhone
Аккаунты яблочной компании можно завести непосредственно со своего iPhone. Для этого существует два варианта действий – пройти стандартную регистрацию, в которой необходимо указывать информацию со своих банковских карточек для совершения платежей, или создать Apple ID без кредитной карты. Актуальная платежная информация потребуются в том случае, если вы будете приобретать какой-либо софт в магазине AppStore. Если вы не планируете делать покупки и не хотите сделать это случайно, например, по ошибке. Рекомендуем воспользоваться вторым, более изощренным, методом.

Стандартная процедура проводится следующим образом: необходимо открыть вкладку iTunes Store, App Store и найти там пункт «Создать новый Эппл ID».
Если вы хотите зарегистрировать Apple ID без платежных карт и бесплатно, действуйте следующим образом:
- Зайти в App Store.
- Выбрать игру или приложение, которое предлагается бесплатно.
- Скачать и дождаться установки его на свой iPhone.
- Следующий этап — войти в существующую запись или завести абсолютно новую. При запросе следует выбрать «создание нового ИД».
После этого действия аналогичны в обоих вариантах:
- Если вы не хотите привязывать карту, по тем или иным причинам, в качестве страны лучше поставить Россию, даже если вы проживаете в другом государстве – это даст более широкий выбор приложений, программ и прочего.
- После этого нужно внимательно прочитать и принять стандартное пользовательское соглашение.
- Затем вводятся личные данные. Указывая существующий адрес электронной почты и пароль будьте внимательны – по соображениям безопасности, пароль обязан состоять из не меньше восьми символов, иметь буквы в обоих регистрах.
- Указывая возраст, обратите внимание, что менее 13 лет указать нельзя, а если вы укажете менее 18, доступ к контенту будет ограниченным.
- Ответы, которые вы будете вводить на вопросы безопасности, лучше всего сохранить в текстовом файле или записать на бумажном носителе и спрятать. Делается это что того, чтобы при необходимости быстро и безопасно восстановить доступ к своему аккаунту.
- Если вы регистрируетесь первым способом, далее потребуется внести сведения о платежных данных.
- Процедура завершена.

После этого, необходимо зайти в тот почтовый ящик, который использовался для создания аккаунта. На него должно прийти письмо от технической поддержки, с подтверждением создания Эппл ID. Чтобы первая регистрация apple id прошла быстро и правильно, достаточно просто кликнуть по выделенной ссылке с тексте письма.
iTunes в помощь
Как вариант, учетную запись к айфону или айпаду можно оформить при помощи официальной программы iTunes. При таком раскладе, вы сможете выбрать, указывать информацию о своих карточках или нет. Перед тем, как поменять ИД, нужно зайти в меню и найти там пункт iTunes Store. Если вы хотите узнать, как создать Apple ID без платежных данных, как и в первом случае, нужно скачать любое бесплатное приложение и зайти в это меню с его помощью.
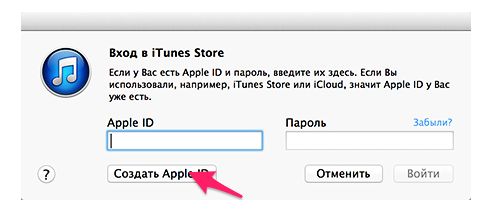
После этого действия стандартные в обоих случаях:
- Система предложит залогиниться в недавно созданную, уже существующую учетки или оформить новую.
- Выбрав вариант создания новой, введите свои данные. Как было указано ранее, они должны соответствовать действительности, чтобы вы могли подтвердить их достоверность.
- После этого, придется ответить на вопросы безопасности (ответы лучше записать) и вводите данные карточки или отказываетесь от этого, если хотите создать Эппл ID без кредитной карты.
- Завершив регистрацию, обязательно заходим в почтовый ящик и сразу же подтверждаем создание в почте, при помощи выделенной ссылке в теле письма.
Если письмо от тех. поддержки не приходит продолжительное время, проверьте папки со спамом и отфильтрованные письма по другим категориям – нередко письма по ошибке приходят туда.
Какие ошибки можно допустить?
Чтобы узнать, как зарегистрировать ID на айфоне правильно, как изменить ID на устройстве, необходимо знать, каких ошибок следует избегать. Чаще всего в процессе возникают следующие трудности:
- Вы не хотите совершать покупки в App Store. Чтобы даже случайно не купить какой-либо платный контент, не указывая данные банковских карт.
- Возраст лучше всего указывать реальный, но только в том случае, когда он больше 13-ти, а лучше – более 18 лет. Если вы поставите возраст в 12 лет или меньше, система просто не даст вам создать свой Аппле Айди. А при указании возраста менее 18-ти вы не получите доступ ко всему контенту.
- Если вы успели обзавестись почтой с адресом на @iCloud.com или @me.com, придется завести для регистрации учетки для айфона новый ящик. Эти адреса для создания акков не подходят.
- Если введенное вами имя содержит недопустимые символы, обратите внимание, чтобы в адресе почты не было русских букв, а в имени и фамилии лишних символов, точек, цифр и т.д.
- Пароль должен быть сложным. Со слишком простым паролем система не даст завершить процесс до конца. Цифры, буквы большие и маленькие, символы – чем больше их будет в пароле, тем лучше.
- Препятствием в созданию ID на айфоне может стать сбой сервера. В этом случае лучше всего подождать и продолжить через пол часа — час, когда работа серверов будет налажена.
В целом, регистрация нового Эпл Айди занимает не так много времени. Даже неопытный пользователь сможет провести эту операцию, если будет действовать по инструкции.
Как настроить и управлять Apple ID, расскажем в следующей статье, следите за обновлениями.

Заключение
Вы уже поняли, создание учетной записи для iphone, не сложнее чем завести e-mail. Нужно вникнуть в суть процесса и дальше, механически заполнить необходимые поля. Регистрация не занимает кучу времени, так что, через 20 минут вы сможете пользоваться смартфонов как полноправный владелец умного устройства, способного на многие удивительные вещи.
Видео-инструкция
Если у вас остались вопросы, рекомендуем посмотреть видео-инструкцию, до встречи на страницах сайта!
Что еще почитатьКак зайти в apple id без аутентификации
Двухфакторная аутентификация-это дополнительный уровень безопасности для вашего Apple ID предназначен, чтобы убедиться, что вы единственный человек, кто может получить доступ к вашей учетной записи, даже если кто-то знает ваш пароль.
Как это работает
Доверенные устройства
Надежные телефоны
Коды подтверждения
Настроить двухфакторную аутентификацию для вашего идентификатора Apple
Включите двухфакторную аутентификацию в настройках
Введите и подтвердите ваш доверенный номер телефона
Выполните следующие действия на вашем Mac с OS X Эль-Капитан или поздно:
Что нужно помнить, когда вы используете двухфакторную аутентификацию
Управлять своим счетом
Сохранить ваши доверенные номера телефона до даты
Просматривать и управлять ваши доверенные устройства
Создать приложение-пароли
Часто задаваемые вопросы
Что если я забуду свой пароль?
Что, если я не могу получить доступ к доверенным устройством или не получить код подтверждения?
Если я не могу войти, как восстановить доступ к моему аккаунту?
Мне еще нужно вспомнить какие-либо вопросы безопасности?
Может ли Apple поддержку, помогите мне вернуть доступ к моему аккаунту?
Каковы системные требования для двухфакторной аутентификации?
Может идентификаторов Apple создала для детей использовать двухфакторную аутентификацию?
Что если я не узнаю место, показанное на мой знак в уведомлении?
Что, если я использовать двухфакторную аутентификацию на устройстве под управлением более старых программ?
Я могу выключить двухфакторную аутентификацию, после того как я его включил?
Это отличается, чем нынешние два шага от Apple функцию проверки?
Информация о продуктах, произведенных не компанией Apple, или о независимых веб-сайтах, неподконтрольных и не тестируемых компанией Apple, не носит рекомендательного характера и не рекламируются компанией. Компания Apple не несет никакой ответственности за выбор, функциональность и использование веб-сайтов или продукции. Apple не делает никаких заявлений относительно стороннего точность сайт или надежность. Риски, связанные с использованием Интернета. Обратитесь к поставщику за дополнительной информацией. Другие названия компаний и продуктов могут быть товарными знаками их соответствующих владельцев.
Дата Публикации:
Просмотр и изменение заказов — Помощь покупателям
Отслеживание отправленных товаров
Для товаров, отправленных на физический адрес, вы получите электронное письмо с уведомлением об отправке с информацией о вашем перевозчике, предполагаемой датой доставки и, если возможно, номером для отслеживания.
Вы также можете просмотреть информацию о доставке, выбрав товар на странице со списком заказов (открывается в новом окне). Там вы увидите самые последние оценки доставки, а также ссылку Track Shipment для получения подробной информации об отслеживании на веб-сайте перевозчика.Если вы заказали несколько товаров, у вас может быть отдельная информация для отслеживания для каждого товара.
Для обеспечения безопасной доставки на большинстве отправлений требуется подпись при доставке. Если для доставки требуется подпись, и вы не будете доступны, вы можете использовать ссылку «Предварительная подпись для доставки», чтобы заранее согласовать доставку с перевозчиком. Обратитесь к странице справки по доставке и самовывозу для получения дополнительной информации.
Самовывоз
Как только ваш товар появится в Apple Store, мы отправим электронное письмо с уведомлением о получении с указанием адреса Apple Store.Вы также можете просмотреть местоположение Apple Store и, если возможно, контакт для получения в онлайн-статусе заказа (открывается в новом окне).
Текстовые уведомления
Помимо уведомлений по электронной почте, вы можете запрашивать обновления с помощью текстового сообщения при оформлении заказа.
Чего ожидать
Как только ваш заказ будет отправлен или будет доступен для получения, мы отправим вам текстовое сообщение. В текстовом сообщении будет указан номер вашего заказа и ссылка на информацию о магазине для отслеживания или самовывоза. Мы также отправляем текстовые сообщения в день доставки или после того, как ваш товар был доставлен, в зависимости от вашего способа доставки, страны и перевозчика.Вы можете получить от 1 до 4 текстовых сообщений для каждой посылки по вашему заказу.
Как изменить настройки текстового сообщения
Вы можете изменить номер своего мобильного телефона в любое время, войдя в свою учетную запись и изменив настройки уведомлений об отправке для вашего заказа. Обратитесь к странице справки по доставке и самовывозу для получения более подробной информации.
.Как использовать Войти с Apple
Вход через Apple — это быстрый, простой и более конфиденциальный способ входа в приложения и на веб-сайты, используя Apple ID, который у вас уже есть.

О Войти через Apple
Когда вы видите кнопку «Войти с помощью Apple» в участвующем приложении или на веб-сайте, это означает, что вы можете создать учетную запись и войти в нее со своим Apple ID.Вместо использования учетной записи в социальной сети или заполнения форм и выбора другого нового пароля просто нажмите кнопку «Войти с помощью Apple», просмотрите свою информацию и войдите в систему быстро и безопасно с помощью Face ID, Touch ID или кода доступа вашего устройства.
Вход в систему Apple с самого начала обеспечивает уважение вашей конфиденциальности и позволяет вам контролировать свою личную информацию. При первом входе в систему приложения и веб-сайты могут запрашивать только ваше имя и адрес электронной почты, чтобы создать для вас учетную запись. Вы можете использовать Hide My Email — частную службу ретрансляции электронной почты Apple — для создания и передачи уникального случайного адреса электронной почты, который пересылается на вашу личную электронную почту.Таким образом, вы можете получать полезные сообщения из приложения, не сообщая свой личный адрес электронной почты. Только зарегистрированный разработчик приложения или сайта может общаться с вами по этому адресу электронной почты, и вы можете отключить его в любое время.
Войти через Apple не будет отслеживать или профилировать вас, когда вы используете свои любимые приложения и веб-сайты, и Apple сохраняет только ту информацию, которая необходима для того, чтобы вы могли входить в систему и управлять своей учетной записью.
Что вам понадобится
Чтобы войти в приложение или на веб-сайт, предлагающий «Войти через Apple», вам потребуется:
Вход через Apple доступен для участвующих приложений на устройствах Apple с последним программным обеспечением — iOS 13 или новее, iPadOS 13 или новее, watchOS 6 или новее, macOS Catalina 10.15 или новее и tvOS 13 или новее, а также с участвующими веб-сайтами в Safari. Вы также можете использовать «Войти через Apple» в других веб-браузерах и на других платформах, например Android или Windows.
Вход через Apple недоступен для детей младше 13 лет. Этот возраст может варьироваться в зависимости от страны или региона.

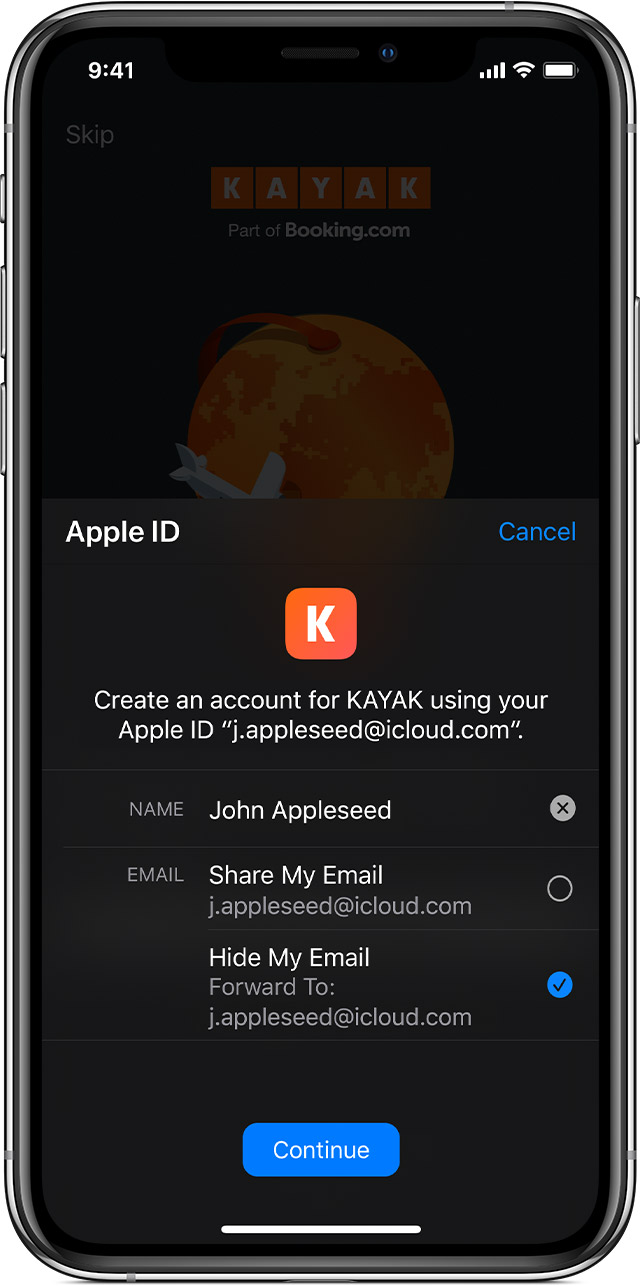
Использование Войти через Apple на устройстве Apple
Использование Войти через Apple быстро и легко на любом устройстве Apple с последней версией программного обеспечения.Убедитесь, что вы вошли в систему со своим Apple ID на своем устройстве.
- Нажмите кнопку «Войти через Apple» в участвующем приложении или на веб-сайте.
- Если приложение или сайт не запрашивали какую-либо информацию для настройки вашей учетной записи, проверьте правильность вашего Apple ID и перейдите к шагу 4.
- Если вас попросят указать свое имя и адрес электронной почты, «Войти через Apple» автоматически введет информацию из вашего Apple ID. Вы можете изменить свое имя, если хотите, и выбрать «Поделиться моей электронной почтой» или «Скрыть мою электронную почту».
- Нажмите «Продолжить» и подтвердите с помощью быстрого Face ID, Touch ID или пароля устройства для входа в систему. Если у вас не настроены Face ID, Touch ID или пароль, введите свой пароль Apple ID.
Пока вы вошли в систему на своем устройстве, вы будете автоматически оставаться в системе в большинстве приложений.
Если вам нужно войти снова, просто нажмите кнопку «Войти с помощью Apple» еще раз и выполните простое подтверждение Face ID, Touch ID или пароля. Он работает так же на других ваших устройствах Apple, в которые вы вошли с тем же Apple ID.

Использовать Войти через Apple на других платформах
Многие приложения доступны на устройствах Apple, в Интернете и на других платформах, таких как Android или Windows. Разработчики могут добавить Вход через Apple везде, где они предлагают свои приложения или услуги, чтобы вы могли быстро и легко войти в систему.
- Нажмите кнопку «Войти через Apple» в участвующем приложении или на веб-сайте.
- Когда вы увидите безопасную веб-страницу, размещенную на сервере Apple, введите свой Apple ID и пароль.
- При первом входе в систему вам будет предложено ввести проверочный код с доверенного устройства Apple или с номера телефона. Проверьте свое устройство и введите код. В Интернете вы можете пропустить этот шаг в течение 30 дней после первоначального входа в систему, выбрав доверять браузеру, который вы используете в данный момент.
- Если приложение или сайт не запрашивали информацию для настройки вашей учетной записи, проверьте правильность вашего Apple ID и перейдите к шагу 6.
- Если вас попросят указать свое имя и адрес электронной почты, «Войти через Apple» автоматически введет информацию из вашего Apple ID. Вы можете изменить свое имя, если хотите, и выбрать «Поделиться моей электронной почтой» или «Скрыть мою электронную почту».
- Нажмите «Продолжить», чтобы завершить процесс входа.

Информация о продуктах, произведенных не Apple, или о независимых веб-сайтах, не контролируемых и не проверенных Apple, предоставляется без рекомендаций или одобрения.Apple не несет ответственности за выбор, работу или использование сторонних веб-сайтов или продуктов. Apple не делает никаких заявлений относительно точности или надежности сторонних веб-сайтов. Свяжитесь с продавцом для получения дополнительной информации.
Дата публикации:
.Как легко создать новый Apple ID с iPhone, iPad, Mac или ПК
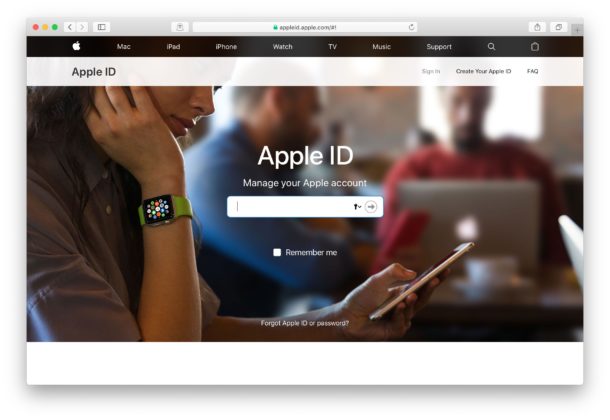
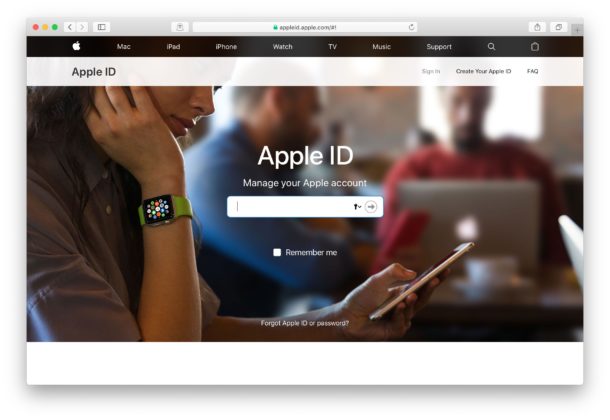
Нужно создать новый Apple ID? Вы можете легко сделать это из любого места, используя различные методы, которые мы обсудим ниже. Большинство людей, вероятно, создали Apple ID в какой-то момент во время настройки iPhone, iPad, Mac или с помощью iTunes, но если вы этого не сделали или вам нужно создать новый Apple ID по какой-либо другой причине. , этого легко добиться.
Apple ID необходим для использования практически любой сервисной функции Apple, включая iCloud, iTunes, App Store, музыку и многое другое.Это также то, что вы будете использовать для синхронизации данных на ваших устройствах Apple и с них, а также то, с чем связаны сохраненные данные iCloud, такие как контакты и сообщения. Соответственно, Apple ID действительно важен, если вы хотите участвовать в экосистеме Apple, независимо от того, используется ли он на iPhone, iPad, iPod touch, Mac или даже в Windows с iTunes.
Как создать Apple ID из любого места
Это, вероятно, самый простой способ создать новый Apple ID, и это можно сделать с любого устройства или компьютера, будь то iPhone, iPad, Android, ПК с Windows, Mac или что-то еще, все, что вам нужно, это веб-браузер:
- Откройте любой веб-браузер на любом устройстве и перейдите на страницу создания Apple ID по адресу https: // appleid.apple.com/
- Заполните страницу «Создайте свой Apple ID», для этого необходимо указать имя, день рождения, адрес электронной почты, данные для входа и контрольные вопросы.
- Приступите к созданию Apple ID, когда он будет готов к использованию сразу
Обратите внимание, что вы назначите адрес электронной почты для использования с Apple ID или создадите новый для @ icloud.com. При необходимости вы всегда можете изменить адрес электронной почты, связанный с Apple ID.
Как создать новый Apple ID с iPhone или iPad
Вы также можете создать новый Apple ID в настройках iOS, хотя это может быть сложнее, чем вышеупомянутый подход к использованию Интернета, в зависимости от того, имеет ли устройство уже зарегистрированный Apple ID.
- Откройте приложение «Настройки» и нажмите (Ваше имя)
- Прокрутите вниз и выберите «Выйти».
- Затем выберите «Создать новый Apple ID» и следуйте инструкциям по установке.
Это подходящий метод, если вы намереваетесь больше не использовать текущий активный Apple ID или что-либо, связанное с ним, поскольку вы будете менять Apple ID на устройстве, из которого вы вышли из системы.
Таким образом, это не особенно идеальный подход, если вы хотите создать новый Apple ID для кого-то еще, например, члена семьи, потому что он включает выход из существующего Apple ID, чтобы вы могли создать новый.В подобных ситуациях лучшим методом может быть просто открыть веб-браузер Safari на том же устройстве и использовать указанный выше веб-метод для создания нового Apple ID.
Как создать новый Apple ID из App Store
Создать новый Apple ID можно в App Store на iOS или Mac, но сначала, если Apple ID связан с App Store, вы должны выйти из него. После этого просто нажмите кнопку «Создать новый Apple ID» и следуйте инструкциям по настройке на экране, чтобы создать новый Apple ID.
Как создать новый Apple ID на новом iPhone или iPad
Если вы настраиваете новый iPhone или iPad или тот, для которого были восстановлены заводские настройки по умолчанию, просто следуйте инструкциям по настройке на экране, чтобы создать новый Apple ID.
Вам нужно будет ввести имя, адрес электронной почты, дату рождения и предоставить контрольные вопросы с ответами, чтобы вы могли восстановить учетную запись, если позже вы потеряете к ней доступ по какой-либо причине.
Если вам нужно изменить Apple ID, используемый на iPhone или iPad, или на Mac, вам нужно будет выйти из любого существующего Apple ID, а затем снова войти в систему с новым Apple ID.Если вы не знаете, как это сделать, прочитайте, как удалить Apple ID с iOS или удалить Apple ID с Mac. Обратите внимание, что, удалив существующий Apple ID с устройства, вы потеряете доступ ко всему, что синхронизируется из iCloud и связано с этим Apple ID, поэтому оптимально делать это только на устройстве с новым сбросом или на устройстве, которое предназначено для использования другим человеком. . У каждого человека должен быть только один Apple ID, так как все покупки, загрузки, данные iCloud, синхронизация и т. Д. Привязаны к каждому уникальному Apple ID.Кроме того, у каждого человека должен быть свой уникальный идентификатор Apple ID, и они не предназначены для совместного использования.
Вам НЕ следует создавать новый Apple ID просто потому, что вы не можете запомнить данные для входа в систему для существующего, гораздо лучше было бы следовать инструкциям по сбросу или восстановлению забытого Apple ID или пароля. Если ничего не помогает, обращение в официальную службу поддержки Apple обычно может исправить ситуацию с утерянным Apple ID.
Теперь вы знаете несколько различных способов создания нового Apple ID, если в этом возникнет необходимость.
