Рингтон Как поставить свою мелодию на звонок в iPhone
Автор Максим Кукин На чтение 6 мин. Просмотров 15 Опубликовано
Смартфоны Apple имеют множество преимуществ перед другими, но у них есть один недостаток. Пользователи устройств iOS сталкиваются с трудностями при создании и установке рингтонов из любимой мелодии. Однако программа iTunes позволяет упростить эту задачу.
1 Как скачать рингтон на iPhone с помощью мобильной версии iTunes
Плюсами такого способа является то, что плеер Apple всегда рядом и не нужен доступ к интернету. Однако у метода есть и некоторые минусы. Если проигрыватель не установлен, придется его загружать, что займет некоторое время. Отправка рингтона через Айтюнс также осуществится не сразу.
Чтобы скачать его с помощью мобильной версии программы, нужно:
- добавить исходник желаемого трека в плейлист;
- всплывет уведомление от “iCloud”, кликнуть по кнопке “Удалить и продолжить”;
- при воспроизведении мелодии отметить желаемый отрезок – начало и конец фрагмента;
- выбрать песню в медиатеке;
- нажать на правую кнопку мыши и войти в “Сведения”;
- отыскать параметры и опции аудиофрагмента;
- снова открыть контекстное меню на треке и выбрать пункт “Создать версию в формате ААС”;
- открыть вкладку “Музыка” – главная панель разделов, находящаяся слева;
- в перечне мелодий найти сделанную копию редактируемой композиции;
- короткий рингтон, длящийся 40 секунд, легко отыскать в “Проводнике” правой кнопкой мыши;
- открыть “Свойства песни” и поменять формат с M4A на M4R;
- нажать на “Enter” и выбрать функцию “Использовать M4R”;
- вернуться в список песен и удалить первоначальную версию;
- в эту же папку переместить звуковой сигнал, предварительно отправленный на рабочий стол;
- переименовать отрывок, отправить на iPhone через USB;
- для установки готовой композиции как сигнала вызова зайти в раздел iTunes.

2 Как добавить рингтон на iPhone с помощью десктопного клиента iTunes
Версия Айтюнс для Windows и macOS позволяет скачивать на телефон аудиозаписи из памяти компьютера, создавая из них рингтоны. Такой вариант сложнее, чем предыдущий. Одновременно его преимуществом является отсутствие денежных трат. Чтобы воспользоваться способом, понадобится доступ к ПК.
Чтобы создать рингтон для iPhone с помощью iTunes для компьютера, стоит:
- добавить желаемые треки в десктопный клиент;
- синхронизировать его с помощью смартфона с ПК;
- для обрезки и смены формата воспользоваться бесплатными приложениями.
Существует множество различных сервисов для создания рингтонов.
MP3cut поддерживает свыше 300 всевозможных форматов. Доступна загрузка файлов, хранящихся на компьютере, из Dropbox или Google Drive. После скачивания отобразится шкала. На ней следует указать начало и конец желаемого фрагмента. Присутствуют опции для медленного нарастания и затухания громкости. При скачивании видеоролика программа извлечет из него музыкальную дорожку.
Дополнительная функция приложения – склеивание композиций. Вверху меню есть клавиша “Соединить песни”. После нажатия кнопки осуществится переход в редактор. Он предназначен для объединения обрезанных фрагментов треков или целых мелодий.
Audio Trimmer является альтернативой MP3cut. Он почти не отличается от предыдущего варианта. В Audio Trimmer есть и необычные функции: изменение темпа треков и применение аудиореверса.
Есть специальные программы для обрезки музыки оффлайн. Audacity совместима с Windows, Linux и macOS. Она считается лучшим вариантом для создания рингтона на компьютере. Аудиоредактор отличается быстротой и многофункциональностью. Audacity имеет немного устаревший интерфейс со всевозможными настройками, но позволяет обрезать любую песню за 2 минуты.
Audacity совместима с Windows, Linux и macOS. Она считается лучшим вариантом для создания рингтона на компьютере. Аудиоредактор отличается быстротой и многофункциональностью. Audacity имеет немного устаревший интерфейс со всевозможными настройками, но позволяет обрезать любую песню за 2 минуты.
3 Как добавить рингтон на iPhone с помощью iOS приложения Garageband
Многие пользователи не знают, как сделать рингтон на Айфон без ПК и Айтюнс. Способ считается сложным, но бесплатным. Чтобы создать рингтон для iPhone, легко воспользоваться специальной программой Garageband. Если ее нет на гаджете, можно скачать из App Store.
Garageband позволяет обрезать и устанавливать на сигнал вызова практически любой аудиофайл из памяти Айфона. Исключение – защита песни от копирования. Если на смартфоне нет подходящих мелодий, их можно скачать бесплатно на различных сайтах.
Чтобы сделать рингтон для iPhone благодаря Garageband, необходимо:
- открыть программу и создать новый объект;
- трек должен быть без DRM – не приобретенный в iTunes Store;
- выбрать любой инструмент для начала создания рингтона;
- перейти в режим аудиодорожек, кликнув по соответствующей кнопке;
- в верхнем углу справа нажать на “+” для перехода в меню секций;
- увеличить число тактов, открыть опции секции А, кликнув по ее строке;
- коснувшись клавиши со стрелочками, сделать свайп и довести количество тактов, например, до 50-60 и нажать на “Готово”;
- перейти в меню лупов, кликнув по иконке с петлей;
- перейти в раздел “Музыка” и выбрать мелодию для будущего рингтона;
- удерживать палец на названии песни и перетащить ее на отдельную дорожку;
- обрезать трек, подстроить нужный отрывок и передвинуть его к отметке “0”;
- если рингтон окажется длиннее 30 секунд, программа по умолчанию уменьшит его;
- перейти в “Мои песни” и, удерживая палец на композиции, открыть меню “Поделиться”;
- выбрать пункт “Рингтон”, придумать ему имя и нажать на “Экспортировать”.

Теперь можно поставить готовый отрывок на сигнал вызова или сообщения, или любой контакт в телефонной книге. Способ позволяет менять их чаще.
4 Как добавить рингтон с помощью десктопной программы MobiMover
Подробная инструкция, как создать рингтон с MobiMover:
- обрезать мелодию и конвертировать в MP4, воспользовавшись MP3cut или Audio Trimmer;
- подключить айфон к ПК, запустить MobiMover и нажать на “Custom”;
- на панели сбоку откроется окно, выбрать “Audios”-“Ringtones”;
- добавить в перечень рингтонов треки, кликнув по кнопке “Transfer to This Device” и подтвердить действие;
- когда закончится синхронизация, фрагмент появится на гаджете в перечне доступных рингтонов.

Изучение вышеперечисленных способов ответит на вопрос, как сделать рингтон через айфон. Большинство вариантов отличаются простотой и доступностью.
Как на айфоне поставить мелодию на звонок
В интернете много инструкций о том, как установить мелодию на звонок, но в реальности способа два: с помощью компьютера и без.
У этих двух способов есть множество вариаций, я расскажу про самые современные, простые и понятные.
Как установить рингтон на айфон без компьютера
Первое что необходимо сделать – скачать желаемый рингтон.
Как скачать любую музыку на рингтон
1) Для начала необходимо найти желаемую песню, это можно сделать, например, на YouTube.
2) Под видео нажимаем на кнопку «Поделиться» и копируем ссылку.
3) Открываем Google или любую другую поисковую систему и пишем «YouTube to MP3». Выбирайте любой сайт, например, https://ytmp3.cc/en13/
4) Далее вставляем ссылку в появившееся поле и нажимаем кнопку «Convert».
5) Затем нажимаем на кнопку «Download», а далее в диалоговом окне «Загрузить».
6) Песня скачена.
Теперь нам необходимо установить скаченный файл на звонок, это делается с помощью приложения GarageBand.
Устанавливаем рингтон на айфон с помощью GarageBand
1) Скачайте и откройте приложение.
2) В верхней правой части экрана нажмите «+» для создания песни.
3) Перед вами появится список инструментов, я обычно выбираю клавишные, но в целом не принципиально.
4) Далее в новом окне необходимо нажать на кнопку «звуковые дорожки», сверху, слева.
5) Вид экрана изменится на звуковые дорожки и появится дополнительная кнопка, справа с верху, вот её нам нужно и нажать.
6) После этого в новом окне выберите вкладу «Файлы», а далее нажмите на кнопку снизу «Посмотреть объекты из программы «Файлы»».
7) Находим скаченную ранее песню и нажимаем на нее.
8) Если вы все сделали правильно, то она попадет в приложение. Затем нажмите на песню и удерживая палец переместите ее в нижнюю часть экрана, чтобы она попала на звуковую дорожку.
9) Обрежьте музыку до необходимого размера путем перемещения ползунков влево и вправо.
10) В левом верхнем углу нажмите на стрелку и перейдите в пункт «мои песни»
11) В меню вы увидите список ваших песен. Выберите одну и зажмите на ней палец. Откроется меню, в нем необходимо выбрать пункт «Поделиться». Чтобы его увидеть, сделайте свайп вверх.
12) Далее откроется экспорт файлов, выберите «Рингтон».
13) После того как экспорт будет завершен на экране появится сообщение «Использовать звук как… ».
14) Нажмите на данное сообщение и установите созданный вами рингтон на стандартный звонок, сообщение или присвойте его конкретному контакту.
15) Все! 🙂
Если вы запутались, то посмотрите подробную видео инструкцию ниже.
Видео инструкция
Понравился пост? Пожалуйста, поделитесь им в соц. сетях
Как на МТС установить мелодию на звонок на iPhone
Как установить свою мелодию, песню (рингтон) на звонок iPhone
Для того чтобы установить свою мелодию на звонок (или звук сообщения) iPhone потребуется немало сил и терпения. Хоть компания Apple и заботится о своих пользователях, но иногда создается впечатление что они не ищут легких путей. И действительно, не многие знают, например, как установить мелодию на Айфон?
Пользователи самых знаменитых и популярных телефонов задаются вопросами: как поставить свой рингтон, мелодию на звонок на iPhone (4s, 5s, 6s), куда нужно зайти и что для этого сделать? Давайте рассмотрим, как поставить песню на звонок iPhone в качестве мелодии вызова.
Самый простой и быстрый способ установки рингтона (мелодии вызова) на Айфон – покупка в официальном магазине iTunes. Все что нужно – запустить приложение iTunes Store на своем iPhone. См. скриншоты.
Все что нужно – запустить приложение iTunes Store на своем iPhone. См. скриншоты.
Для установки на вызов, необходимо зайти в настройки нужного контакта и выбрать для него мелодию, либо установить одинаковый звонок для всех.
Этот способ для тех, кто не нашел нужного рингтона в магазине iTunes и хочет поставить свою уникальную мелодию или отрывок из песни. Замечу, что это чуть сложнее и дольше, кто хочет заморочиться – читаем дальше.
Понятно что сложность замены рингтона, звонка на iPhone на свою любимую мелодию или песню обусловлена, прежде всего, защитой авторских прав и прочими формальностями. Вопрос как поставить собственный рингтон на Айфон?
Смирившись с таким положением дел, нам ничего не остается, как пользоваться рабочим вариантом установки своего рингтона на Айфон, хоть это и задача не из легких. Мобильная операционная система iOS не имеет встроенного функционала по созданию и установке песен из памяти iPhone в качестве звонка. Ей непосильна такая задача как поставить рингтон.
Поэтому, для создания подходящего рингтона, мелодии нам нужно будет воспользоваться программой iTunes, которая и поможет нам установить любую песню, а точнее, отрывок из нее, на звонок. О том как сделать собственный, оригинальный рингтон или мелодию (отрезок песни) и установить его в качестве сигнала вызова на iPhone – смотрите дальше!
Шаг 1. Необходимо установить файловый менеджер “Total Commander” или любой другой, который отображает расширения файлов. В нем нам будет необходимо переименовать созданный рингтон. Если у вас нет возможности установить этот файловый менеджер, тогда воспользуйтесь стандартными средствами ОС Windows.
Зайдите в Пуск – Панель управления – Свойства папок, и во вкладке Вид и снимите галку Скрывать расширения для зарегистрированных типов файлов. Теперь вы сможете видеть расширения файлов.
Шаг 2. Теперь нужно открыть iTunes и добавить нужную песню в меню Файл – Добавить файл в библиотеку. Далее выберите отрезок размером 38 секунд, который необходимо установить в качестве звонка на iPhone.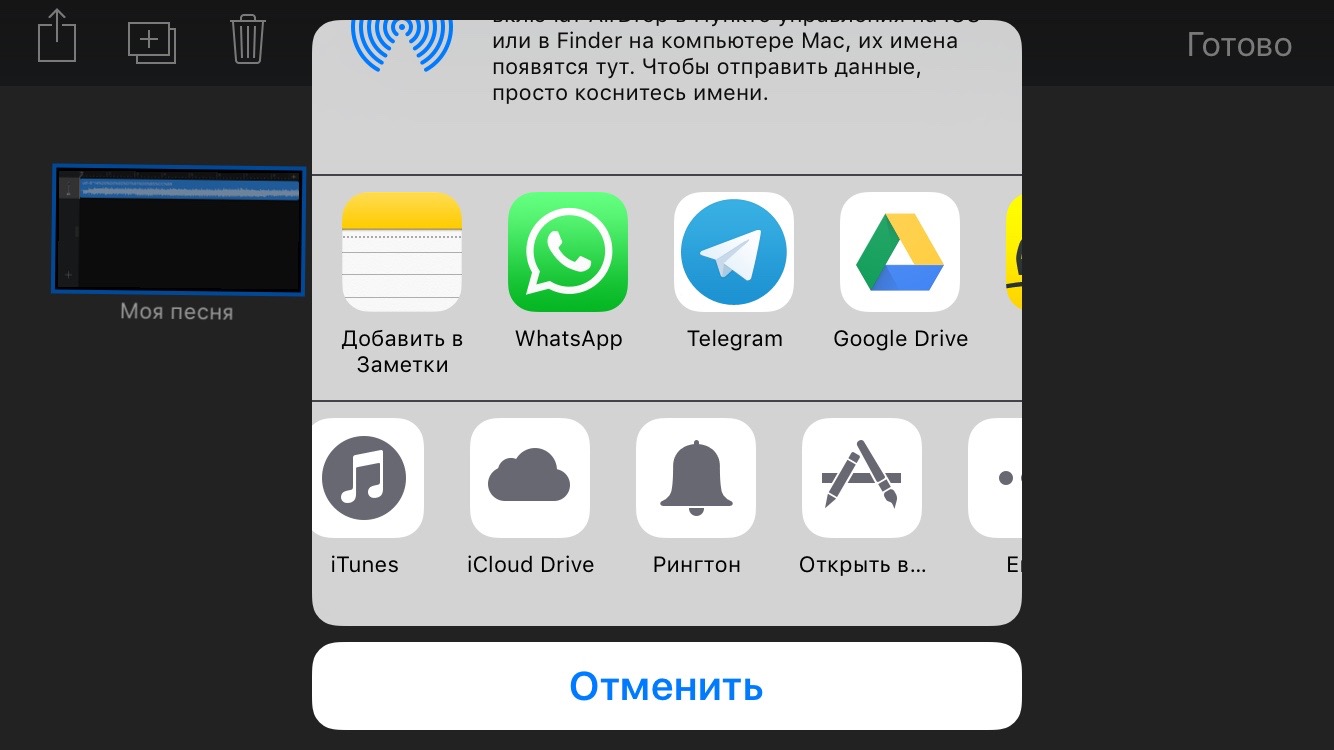
Шаг 3. После этого нужно нажать на выбранной песне правой кнопкой мышки и выбрать пункт Сведения, после этого перейти в Параметры и указать время начала и конца звуковой дорожки для мелодии рингтона на айфон. После этого нажать ОК.
Шаг 4. После того как вы создали короткую версию рингтона, нужно нажать правой кнопкой на ней и выбрать Создать версию в формате AAC, после этого появится еще одна копия.
Шаг 5. Теперь на этой копии нажмите правой кнопкой мышки и кликните Показать в проводнике Windows. Вот теперь, файл рингтона необходимо переименовать, изменив ему расширение на m4r (стандартный для айфона).
Шаг 6. Добавьте получившуюся мелодию или песню в программу iTunes (перетаскиванием или через меню Файл – Добавить файл в библиотеку), после этого рингтон должен появиться в категории Звуки, где и будут храниться все мелодии.
Шаг 7. Дело осталось за малым, нужно как обычно синхронизировать ваш iPhone с компьютером, а после этого мелодия или песня созданная нами в процессе должна появиться вместе с остальными рингтонами айфона Настройки – Звуки – Рингтон.
Как установить мелодию звонка (рингтон) на любой Айфон без компьютера
В iPhone X был добавлен новый эксклюзивный рингтон, которым разработчики из Apple решили не делиться с предыдущими смартфонами компании. В этой инструкции мы расскажем как исправить это недоразумение, добавив абсолютно на любой актуальный iPhone мелодию от десятки (или любой другой рингтон на любой Айфон), которую можно будет использовать в качестве рингтона на входящий вызов.
К сожалению, Apple больше не выпускает одинаковое по функциональности и наполненности программное обеспечение для всей техники, все больше мотивируя приобретать флагманские устройства. Конечно, какая-нибудь незначительная финтифлюшка прикрученная к iPhone X вряд ли станет ощутимым поводом поменять вполне работоспособный гаджет прошлого поколения, но все равно неприятно и осадок остается. Но, в этом плане все поправимо. Эту инструкцию можно использовать для использования абсолютно любой музыки в качестве рингтона.
• Скачайте необходимое ПО, а нам понадобится сторонний браузер со встроенным менеджером закачки (я рекомендую использовать бесплатное приложение Aloha Browser) и музыкальное приложение выпускаемое самой Apple — GarageBand (присутствует на многих iPhone и iPad по умолчанию).
Перейдите во вкладку с загрузками. Нажмите кнопку “Изменить” в правом верхнем углу, выберите скачанный файл и нажмите на кнопку шаринга (“Поделиться”).
• При помощи GarageBand мы сконвертируем мелодию в рингтон и он автоматически отобразится в разделе “Звуки, тактильные сигналы”. Запустите GarageBand.
Во вкладке “Аудиофайлы” сделайте долгий тап (удерживая) по файлу “Reflection — iPhone X.m4r” и разместите его на таймлайне в самом начале.
• Останется установить новый рингтон в качестве мелодии на входящий вызов, для чего откройте Настройки Звуки, тактильные сигналы Рингтон. Поставьте галочку напротив “iPhone X — Reflection”.
О том как установить эксклюзивный рингтон с iPhone X на любой актуальный смартфон Apple при помощи компьютера мы рассказывали в этом материале.
Как поставить песню на звонок в iPhone
Установить мелодию на звонок в iPhone задача не самая простая и это очень странно.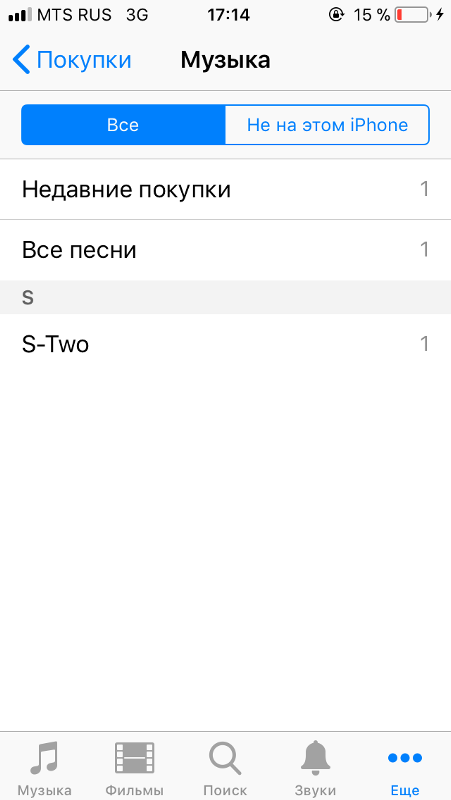 Казалось бы, такая дружественная система как iOS должна включать в себя простое средство для этой операции, но на деле все совсем не так. Однако выход есть и сегодня мы расскажем вам как с помощью только лишь iTunes установить песню на звонок своего iPhone.
Казалось бы, такая дружественная система как iOS должна включать в себя простое средство для этой операции, но на деле все совсем не так. Однако выход есть и сегодня мы расскажем вам как с помощью только лишь iTunes установить песню на звонок своего iPhone.
Шаг 1. Для того, чтобы иметь возможность создавать и загружать рингтоны через iTunes, в Windows необходимо изменить один параметр настроек системы. Перейдите в “Пуск” “Панель управления” “Параметры папок” (“Свойства папки“), зайдите во вкладку “Вид” и уберите галочку около пункта “Скрывать расширения для зарегистрированных типов файлов“. Это понадобится для переименования создаваемого нами рингтона.
Шаг 2. Откройте iTunes и выберите песню, из которой хотите создать рингтон (либо добавьте песню, нажав “Файл” “Добавить файл в библиотеку“). Прослушайте песню и запишите время начало и конца отрезка, который вы бы хотели слышать в качестве звонка. Максимальная длина рингтона 40 секунд.
Максимальная длина рингтона 40 секунд.
Обрезать песню для рингтона iPhone можно и более простым способом, подробно о котором написано в этой инструкции. Если вы воспользуетесь альтернативным способом, то после этого сразу можете переходить к шагу 8.
Шаг 3. Нажмите на песне правой кнопкой и выберите пункт “Сведения о песне“. Затем перейдите во вкладку “Параметры” и укажите желаемое время старта и окончания звонка (сам звуковой файл не обрежется). После окончания выбора интервала нажмите “ОК“.
Отметим, что после установки отметок начала и конца вашего будущего рингтона, песню рекомендуется прослушать и при необходимости внести изменения в длину отрезка.
Шаг 4. Нажмите правой кнопкой на выбранной вами песне и выберите пункт “Файл” “Конвертировать” “Создать версию в формате AAC“.
Вы увидите еще одну копию будущего рингтона, создание которой будет сопровождаться звуковым оповещением.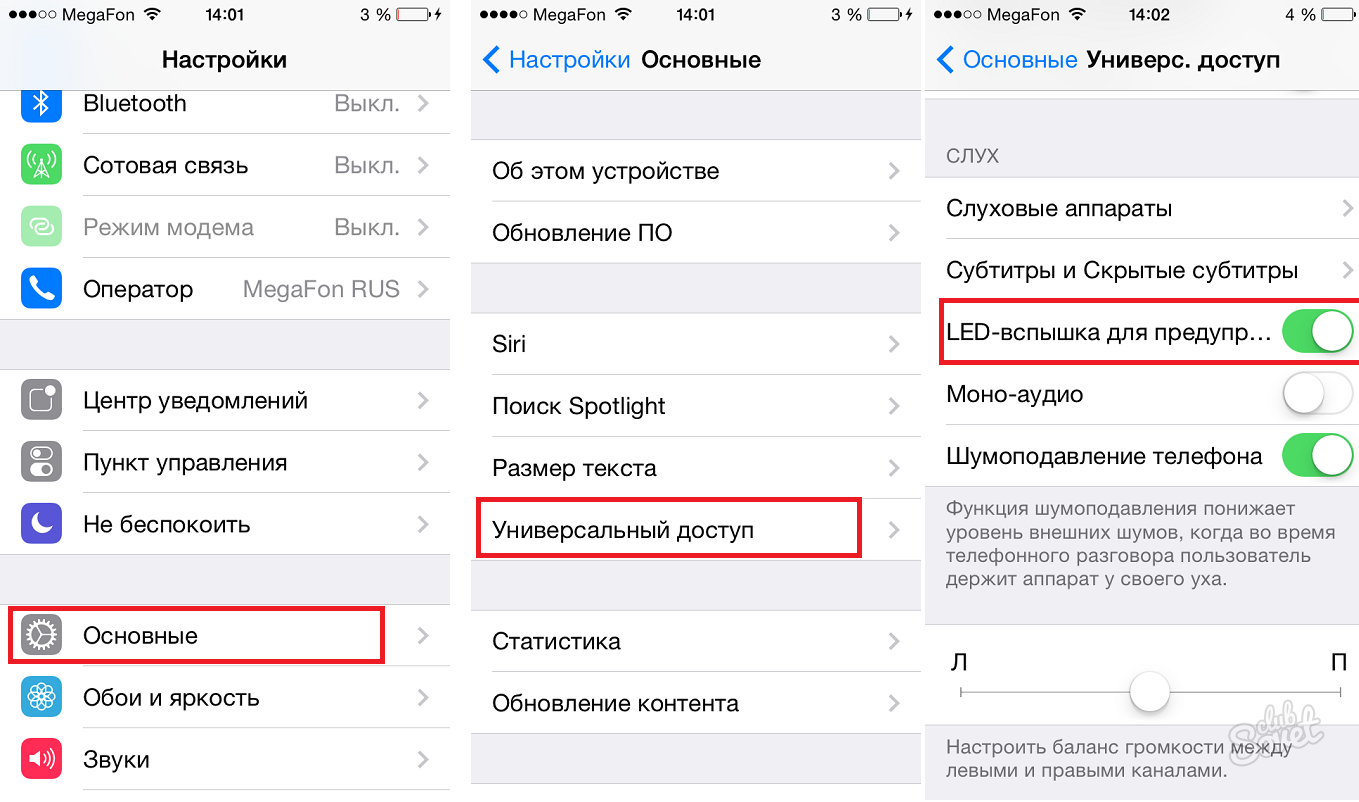
Выделенный файл необходимо переименовать в расширение m4r (формат рингтонов iPhone).
Шаг 7. В колонке “На моем устройстве” выберите раздел “Звуки“. Перетащите созданный вами рингтон (файл в формате. m4r) в список имеющихся на iPhone рингтонов и нажмите “Готово“.
Сразу после этого рингтон станет доступен на вашем iPhone в разделе “Настройки” “Звуки“. После окончания выполнения процедуры обязательно уберите время старта и окончания проигрывания оригинальной мелодии. Просто уберите галочки, которые были установлены в пункте 3.
Шаг 1. Первым делом необходимо сделать определенные настройки. Перейдите в “Пуск” “Панель управления” “Параметры папок” (“Свойства папки“), зайдите во вкладку “Вид” и уберите галочку около пункта “Скрывать расширения для зарегистрированных типов файлов“.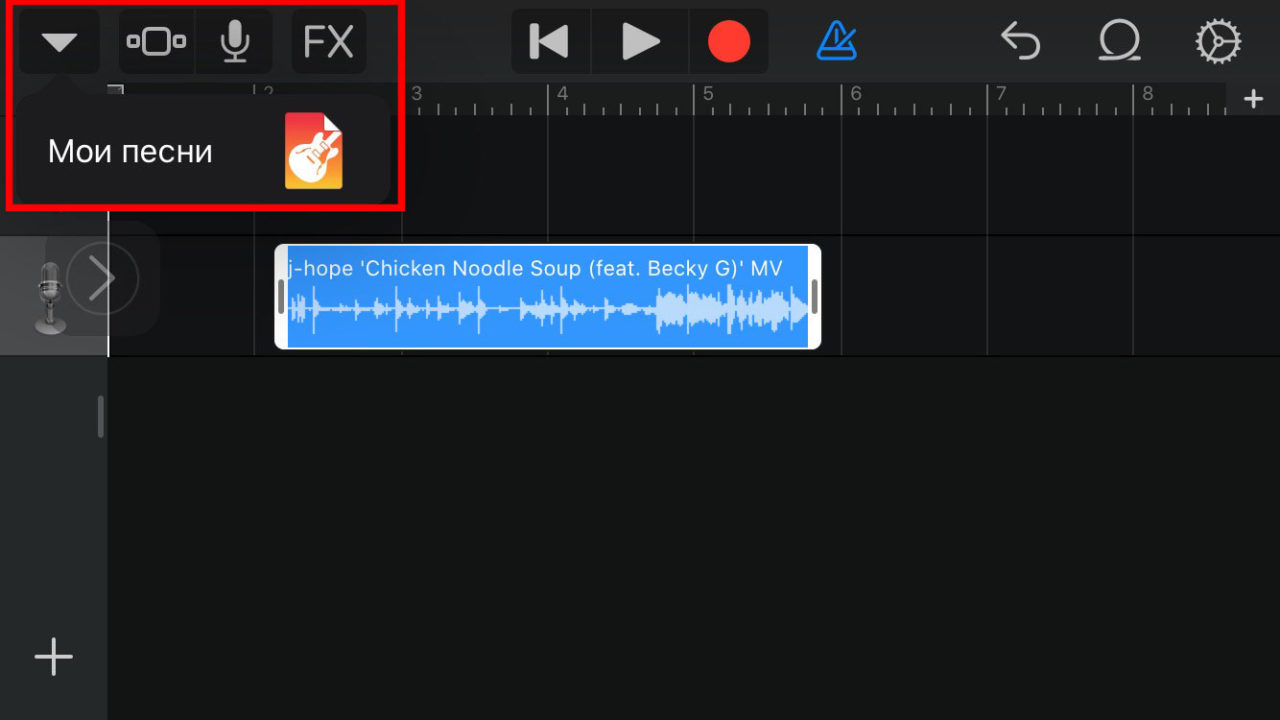 Это понадобится для переименования создаваемого нами рингтона.
Это понадобится для переименования создаваемого нами рингтона.
Шаг 2. Откройте iTunes и добавьте песню, нажав “Файл” “Добавить файл в библиотеку“. Прослушайте песню и отрезок из нее, который вы бы хотели слышать в качестве звонка. Максимальная длина проигрываемой дорожки — 40 секунд.
Шаг 3. Нажмите на песне правой кнопкой и выберите пункт ” Сведения“. Перейдите во вкладку ” Параметры” и укажите желаемое время старта и окончания звонка (сам звуковой файл не обрежется). После окончания выбора интервала нажмите ” ОК“.
Шаг 4. Нажмите правой кнопкой на выбранной вами песне и выберите пункт “Создать версию в формате AAC“. Вы увидите еще одну копию будущего рингтона.
Шаг 5. Щелкните правой кнопкой мыши по новой песне и выберите пункт “Показать в проводнике Windows“. Выделенный файл необходимо переименовать в расширение m4r (формат рингтонов iPhone).
Шаг 6. Перетащите рингтон в iTunes (или добавьте привычным “Файл” “Добавить файл в библиотеку“) — он появится в новой категории “Звуки“, в которой будут содержаться все рингтоны.
Шаг 7. Синхронизируйте iPhone с компьютером. После завершения синхронизации рингтон можно будет найти перейдя в “Настройки” → “Звуки” “Рингтон“.
После окончания выполнения процедуры обязательно уберите время старта и окончания проигрывания оригинальной мелодии. Просто уберите галочки, которые были установлены в пункте 3.
Шаг 1. Запустите iTunes и выберите песню, из которой вы хотите сделать рингтон. Нажмите по ней правой кнопкой мыши и выберите пункт “Сведения о песне“.
Шаг 2. В открывшемся окне выберите вкладку “Параметры“, поставьте флажки напротив пунктов “Начало” и “Конец“, укажите отрезок начала и конца создаваемого вами рингтона и нажмите “ОК“. Перед выполнением этого действия, разумеется, рекомендуется прослушать песню и заранее записать время начала и конца отрезка, который станет вашим будущим рингтоном.
Шаг 3. В приложении iTunes выберите пункт меню “Файл” “Конвертировать” “Создать версию в формате AAC“. Сразу после этого в вашей медиатеке появится новая песня, укороченная до указанного отрезка.
Шаг 5. В открывшемся окне с вашим будущим рингтоном, щелкните по нему правой кнопкой мыши, нажмите “Переименовать” и измените расширение файла с m4a на m4r (формат рингтонов iPhone).
Сразу после этого рингтон станет доступен на вашем iPhone в разделе “Настройки” “Звуки“. После окончания выполнения процедуры обязательно уберите время старта и окончания проигрывания оригинальной мелодии. Просто уберите галочки, которые были установлены в пункте 2.
Как установить видео на звонок iPhone
Как установить своё видео на входящий звонок
Как поставить видео на входящий вызов
youtube.com/embed/xRIYmXv9nCQ» frameborder=»0″ allowfullscreen=»»>
Как поставить ЛЮБОЙ Звонок на iPhone!
ДВА СПОСОБА ОТВЕТА НА ЗВОНОК В iPHONE — ЗАЧЕМ!?!
Как поставить музыку на звонок в айфоне? На примере IOS 11.2 Iphone SE
Как поставить любую песню на звонок в iphone! НОРМАЛЬНАЯ инструкция!
Как поставить звонок на iPhone в новом iTunes
ЗАЧЕМ iPHONE ДВА СПОСОБА ОТВЕТА НА ЗВОНОК?!?
com/embed/1tgKLb84kkA» frameborder=»0″ allowfullscreen=»»>
Как поставить свою мелодию на звонок в iPhone 4, 4s, 5, 5s, 6, 6s в новом iTunes
Установка мелодии на звонок iPhone
Также смотрите:
- Как изменить имя в скайпе на Айфоне
- Что делать если iTunes не видит iPod
- Как выиграть у игрового автомата с Айфонами
- Самые лучшие рингтоны для iPhone
- Загрузка обновления iPhone через мобильную связь
- Как делать рингтон на Айфон
- Fdu режим на iPhone
- Как проверить тачскрин на Айфоне
- Нужно ли прошивать Айпад из америки
- Различия iPod Touch
- Как через блютуз настроить палка для селфи к Айфону
- Где находится память в iPhone 5
- Как вытащить батарейку Айфон 5
- Через что читать книги на Айфоне
- Как на Айфон 5S в акции добавить курс валют
Как поменять звонок на Айфоне
Многие владельцы iPhone даже не догадываются, что на этот смартфон нельзя быстро и просто поставить свой рингтон. К примеру, на смартфонах Андроид изменить мелодию можно всего в пару кликов. Компания Apple предлагает купить в iTunes разные мелодии, но это платно, да и нужной песни там может просто не оказаться. Но для наших людей нет ничего невозможного, рассмотрим способы, которые позволят поставить на звонок всё что угодно. Для этого нужен Айфон и компьютер с установленным приложением iTunes.
К примеру, на смартфонах Андроид изменить мелодию можно всего в пару кликов. Компания Apple предлагает купить в iTunes разные мелодии, но это платно, да и нужной песни там может просто не оказаться. Но для наших людей нет ничего невозможного, рассмотрим способы, которые позволят поставить на звонок всё что угодно. Для этого нужен Айфон и компьютер с установленным приложением iTunes.
Как на Айфон закачать музыку на звонок
На Айфоны вполне можно закачивать мелодии, делается это при помощи специального приложения iTunes. Логично, что чем больше память у мобильного устройства, тем больше мелодий можно скачать. Но не стоит забывать об облачном хранилище, которое можно использовать для хранения информации. Загружать музыку можно как просто с телефона, так и при помощи компьютера. Есть и специальные приложения, которые позволяют быстро закачивать мелодии на яблочные устройства.
Как на Айфон закачать музыку на звонок с помощью iTunes с телефона
Самый удобный способ изменить мелодию звонка – это найти мелодию в большом каталоге iTunes на своём мобильном устройстве.
Но у данного способа есть свои недостатки – необходимо платить, да и редактировать скачанные рингтоны невозможно. Кроме того, такой способ не позволяет добавлять мелодии из сторонних источников, выбор ограничен каталогом.
Но, как показывает практика, в данном каталоге пользователи могут легко отыскать мелодии по своему вкусу.
Купить мелодию в iTunes несложно:
Для поиска по каталогу мелодий iTunes удобнее пользоваться сторонним приложением Tuunes.
Как на Айфон закачать музыку на звонок с помощью iTunes с ПК
Рассмотрим, как поставить мелодию на Айфон при помощи iTunes с ПК. Это не самый простой вариант, поэтому понадобится время.Чтобы скачанные мелодии можно было использовать в качестве рингтона, для начала следует изменить одну настройку на компьютере – надо разрешить системе переименовывать аудиофайлы, которые создаются пользователем. Для внесения изменений заходят в раздел «Вид», который расположен в свойствах папок и тут удалить галочку с пункта, который скрывает расширения для всех зарегистрированных типов файлов.
Это не самый простой вариант, поэтому понадобится время.Чтобы скачанные мелодии можно было использовать в качестве рингтона, для начала следует изменить одну настройку на компьютере – надо разрешить системе переименовывать аудиофайлы, которые создаются пользователем. Для внесения изменений заходят в раздел «Вид», который расположен в свойствах папок и тут удалить галочку с пункта, который скрывает расширения для всех зарегистрированных типов файлов.
- Для начала требуется скачать iTunes последней версии.
- В Айтюнс необходимо выбрать подходящий аудиофайл, который хочется поставить вместо рингтона. Можно воспользоваться и альтернативным способом, добавив файл в библиотеку. После этого можно прослушивать треки, а также определить отрезок мелодии, который будет проигрываться.
- На следующем этапе нужно обрезать аудиозапись и перевести её в другой формат.
- Затем смартфон подключают к компьютеру при помощи стандартного кабеля. Открывают айтюнс на компьютере и выбирают в окошке программы свой Айфон.
 Файл с нужны расширением отправляют в список, где отображены рингтоны. Найти этот список можно в разделе «Звуки». Далее остаётся нажать только кнопку «Готово».
Файл с нужны расширением отправляют в список, где отображены рингтоны. Найти этот список можно в разделе «Звуки». Далее остаётся нажать только кнопку «Готово».
- После всех проделанных манипуляций нужная мелодия отобразиться в списке на Айфоне. Тут останется только снять временные ограничения, убрав галочки, выставленные ранее.
Как поставить рингтон на Айфон через iTools
Новая функция iTools позволяет упростить создание рингтонов на iPhone. Поставить свою мелодию в этом случае тоже можно несколькими способами.
- После подключения Айфона к компьютеру следует найти приложение iTools и тут найти значок «Ringtone Maker». Нажимают на него и создают свои мелодии.
- В строке меню находят кнопку «Toolbox» и нажимают на неё. В правой части интерфейса расположен значок «Ringtone Maker». Нажимают на неё и после этого создают рингтоны по своему усмотрению.
- Нажимают «Устройство»> «Музыка»> «Музыка». Тут на панели навигации расположен значок «Ringtone Maker».
 Нажимают на него и создают мелодии.
Нажимают на него и создают мелодии.
Если есть желание быстро создать рингтон для своего смартфона, то после запуска программы на компьютере находят значок «Ringtone Maker» и после этого создают собственные мелодии.
Если есть желание управлять своим плейлистом, то лучше выбирать третий способ из тех, что рассмотрены.
Как добавить рингтон на iPhone с помощью приложений
В App Store есть несколько программ с бесплатными коллекциями звуков, которые можно использовать в качестве рингтона. На Айфон устанавливают одно из таких приложений, после чего просматривают каталог и скачивают оттуда понравившиеся звуки. При желании можно выбрать отрезок песни или добавить эффект затухания.
Из-за ограничений операционной системы iOS нельзя устанавливать аудиофайлы в роли мелодии на звонок. Однако в каждом случае можно воспользоваться компьютером и программой iTunes, чтобы создать новый рингтон.
Можно попробовать программу:
- Рингтоны и живые обои
- Похожую утилиту Рингтоны и мелодии для iPhone.

Они почти не отличаются функциональностью, разница лишь в интерфейсе и наборе доступных звуков.
Как добавить звонок с помощью MobiMover с ПК
Программа MobiMover для Windows и macOS — это бесплатная альтернатива iTunes. Это приложение поможет обмениваться файлами между компьютером и Айфоном. При помощи этого приложения намного удобнее добавлять рингтоны, чем через iTunes.
Чтобы сделать из любой песни рингтон для Айфона, необходимо обрезать её до нужного размера, а потом конвертировать в M4R. После этого подключают смартфон к компьютеру, запускают программу и нажимают Custom.
Открывается окошко, на боковой панели которого следует выбрать Audios → Ringtones. В список рингтонов добавляют понравившиеся мелодии при помощи кнопки Transfer to This Device.
Далее требуется только подтвердить свои намерения. После завершения синхронизации устройств нужный аудиофрагмент должен появиться на Айфоне в списке доступных мелодий.
Как заменить рингтон на Айфоне в настройках
Многие владельцы iPhone предпочитают оставлять стандартную мелодию, с названием «Вступление». Но даже этот приятный уху звук со временем надоедает. Помимо этого часто раздражает ситуация, когда в общественном месте у одного человека звонит телефон, а за трубками лезут сразу несколько. Сменить рингтон можно в настройках, тут список звуков немаленький, поэтому есть из чего выбрать.
Но даже этот приятный уху звук со временем надоедает. Помимо этого часто раздражает ситуация, когда в общественном месте у одного человека звонит телефон, а за трубками лезут сразу несколько. Сменить рингтон можно в настройках, тут список звуков немаленький, поэтому есть из чего выбрать.
Чтобы поставить другую мелодию из списка стандартных, необходимо следовать такой инструкции:
- Для изменения мелодии вызова для всех входящих звонков следует зайти в настройки мобильного устройства Настройки → Звуки → Рингтон. Тут просто требуется установить галочку напротив подходящей композиции;
- Отдельно можно выставить звуки, которыми будет сопровождаться доставка уведомлений и смс-сообщений.
В настройках можно выбрать и тип вибрации, звук автоответчика, а также сообщений, которые будут приходить в социальных сетях и мессенджерах. Кроме того, в настройках выставляются щелчки клавиатуры и звук блокировки мобильного устройства.
Как изменить рингтон на iPhone для отдельных контактов
Иногда очень важно на слух определять звонки от важных абонентов, с тем, чтобы не пропустить их. Для этого на такие контакты ставят отдельные мелодии. Делать это можно прямо на странице контакта. Заходят в приложение Телефон, тут ищут нужный контакт и в верхнем правом уголке нажимают на кнопку Изменить.
Для этого на такие контакты ставят отдельные мелодии. Делать это можно прямо на странице контакта. Заходят в приложение Телефон, тут ищут нужный контакт и в верхнем правом уголке нажимают на кнопку Изменить.
Далее можно увидеть, какой рингтон сейчас установлен на контакте и выставить тот, который необходим. Также можно изменить и мелодию смс-сообщений от данного абонента.
Если стандартные мелодии не устраивают, то можно воспользоваться приложением iTunes. Потратив совсем немного времени можно установить на контакты любимые мелодии.
Рассмотрим основные вопросы и их решение.
Татьяна
Слежу за новостями на рынке мобильных услуг. Всегда в курсе последних событий
Задать вопрос
Хочу поставить определённые мелодии на некоторые контакты, можно ли это сделать?
Это можно сделать без проблем. Выбрать другую мелодию можно зайдя в контакт и нажав на кнопку Изменить в правом верхнем уголке. Если звуки в списке не устраивают, можно закачать новые аудиофайлы при помощи программы iTunes.
Можно ли в качестве мелодии на звонок поставить определённую часть песни?
Да, это сделать можно. Любую мелодию можно без труда обрезать в том же приложении Айтюнс.
Почему в Айфонах нельзя быстро скачивать мелодии, как это делается на смартфонах с ОС Андроид?
Всё дело в политике безопасности, которой придерживается компания Apple. Для изменения и добавления мелодий можно использовать только фирменные приложения.
Можно ли поменять звуки доставки сообщений и уведомлений?
Это можно сделать без труда в Настройках. Тут выбирают Звуки-Рингтоны, далее в списке выбирают тот пункт, который требуется изменить.
Проще всего добавить мелодию на Айфон в мобильной версии приложения Айтюнс. Но этот способ требует затрат, так как за скачивание музыкальных композиций необходимо платить. Если нет желания тратить деньги, то лучше выбрать мелодию в настройках. В Айфонах есть довольно солидный список стандартных мелодий, среди которых можно выбрать ту, что придётся по душе.
Оцените статью
Автор
Татьяна
Слежу за новостями на рынке мобильных услуг. Всегда в курсе последних событий
Как установить рингтон на iPhone (как закачать рингтон на iPhone)
Электроника Apple- это гениальные устройства. Вобрав в себя самые современные технологии, дополненные безупречным дизайном и управляемые собственными операционными системами, аппараты Apple делают историю.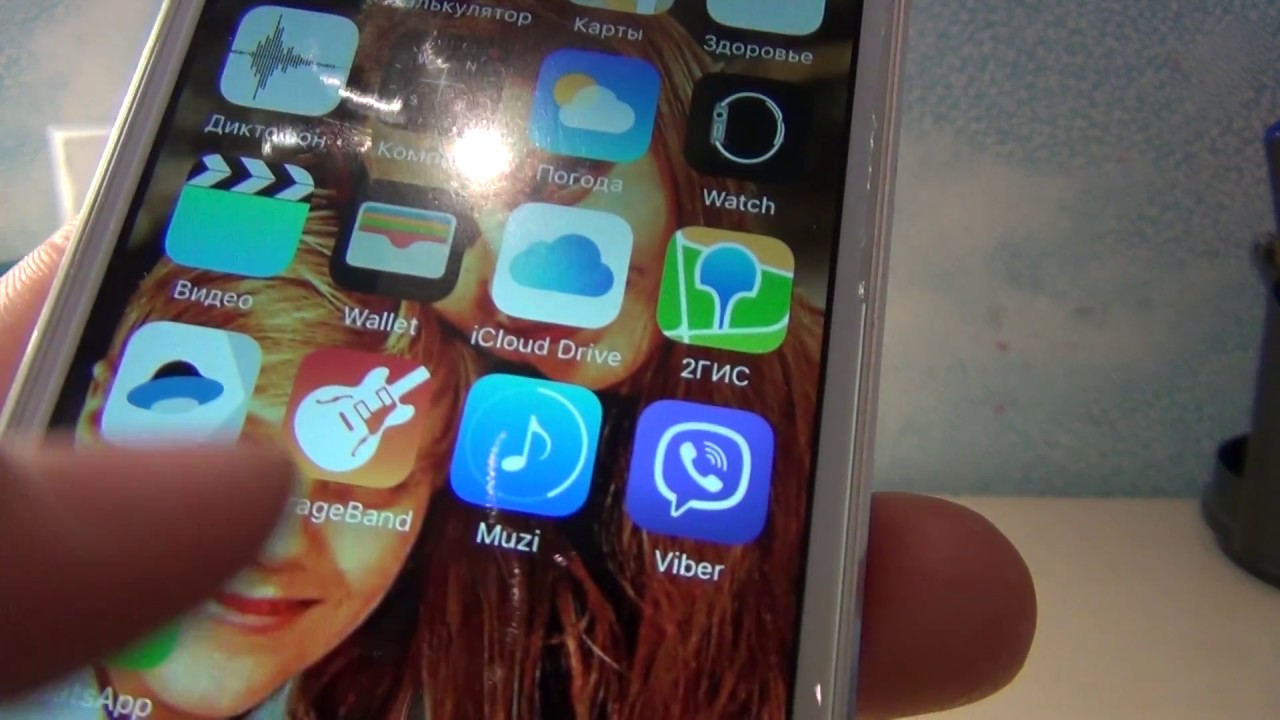
Но какими бы не были прочными корпуса, какими бы не были надежными компоненты и каким бы аккуратным не было обращение- жизнь часто вносит свои неприятные коррективы. iPhone может выпасть из рук.. iPad слететь со стола.. MacBook оказывается залит кофе.. И это только самые безобидные ситуации. Мы занимаемся ремонтом Apple с 2006 года и повидали множество самых невероятных случаев: iPod который погрызла собака, грустного байкера который на огромной скорости слетел с мотоцикла с MacBook’ом в рюкзаке, iPhone который переехал автомобиль, iPad который на месяц «забыли» в морозилке.. Конечно, сегодня починить можно почти все. Но будучи сами пользователями продуктов Apple, мы отлично понимаем, что мало просто починить. Это надо делать качественно и быстро. Любой из нас не смог бы обойтись без своего iPhon’а, пока его ремонтируют неделю. Мы отлично понимаем эти потребности.
Поэтому мы чиним Apple быстро. Максимально быстро.
Казалось бы скорость и качество- тут вещи мало совместимые.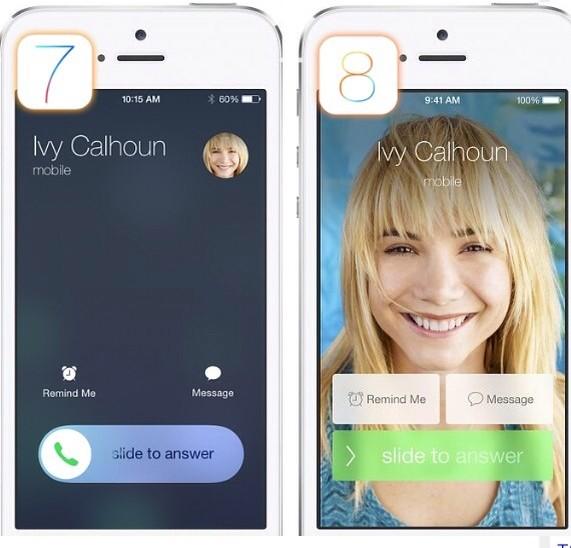 Однако, при наличии лучших сертифицированных мастеров, при наличии 100% базы запчастей, при наличии собственного самого современного оборудования- это вполне реально.
Однако, при наличии лучших сертифицированных мастеров, при наличии 100% базы запчастей, при наличии собственного самого современного оборудования- это вполне реально.
Что значит быстро? К примеру, если Вам необходимо починить iPhone (любого поколения) мы ориентируем Вас на ремонт за одно посещения нашего сервисного центра. Вы пришли, сдали аппарат, присели в мягкий диван, выпили кофе и.. получили Ваш iPhone из ремонта.
Быстро. Качественно. С гарантией.
Причем при получении аппарата, наш мастер даст необходимые рекомендации и ответит на все вопросы.
Ремонт iPhone- это самый частый случай обращения в наш Сервисный Центр, поэтому мы не только поддерживаем постоянное наличие запчастей и компонентов для его ремонта(любого поколения), но вырабатываем и требуем выполнения нормативов по скорости сервисных работ от наших мастеров. Так мы работаем, и обеспечиваем по-настоящему оперативный ремонт Apple не только на рекламных заголовках.
Конечно, бывают сложные поломки. В таком случае, Вам придется оставить Вашу технику в ремонт. Но даже в таком случае, Вы каждую минуту можете контролировать процесс ремонта. Все процедуры сервисных работ у нас полностью автоматизированы. Начиная с приемки любого оборудования в ремонт, оно попадает в базу данных нашей сервисной системы. Вы будете получать СМС на Ваш мобильный телефон о этапах и стоимости ремонта, или Вы можете по номеру обращения(квитанции)- посмотреть статус ремонта Вашего аппарата на нашем сайте в реальном времени. Естественно, при необходимости согласования определенных работ по ремонту- Вы получите звонок от мастера, который занимается Вашим аппаратом.
В таком случае, Вам придется оставить Вашу технику в ремонт. Но даже в таком случае, Вы каждую минуту можете контролировать процесс ремонта. Все процедуры сервисных работ у нас полностью автоматизированы. Начиная с приемки любого оборудования в ремонт, оно попадает в базу данных нашей сервисной системы. Вы будете получать СМС на Ваш мобильный телефон о этапах и стоимости ремонта, или Вы можете по номеру обращения(квитанции)- посмотреть статус ремонта Вашего аппарата на нашем сайте в реальном времени. Естественно, при необходимости согласования определенных работ по ремонту- Вы получите звонок от мастера, который занимается Вашим аппаратом.
Кроме того, мы внедрили систему удаленного обслуживания наших клиентов: Вы можете получить Ваш iPhone или iPad из ремонта не выходя из дома! Наша курьерская служба может доставить его Вам на дом или в офис. Возможно это будет немного дороже, но позволит сохранить Вам драгоценное время.
Бесплатная диагностика поломки- фирменный знак нашего Сервисного Центра. В современном мире жестокой конкуренции просто необходимо чем-то жертвовать, чтобы заработать лояльность клиентов. Даже если Вы откажетесь от дальнейшего ремонта: Ваш iPhone будет продиагностирован бесплатно.
В современном мире жестокой конкуренции просто необходимо чем-то жертвовать, чтобы заработать лояльность клиентов. Даже если Вы откажетесь от дальнейшего ремонта: Ваш iPhone будет продиагностирован бесплатно.
Нельзя сказать что ремонтировать Apple- одно удовольствие: современный этап развития технологий достиг такого уровня миниатюризации, что подчас работа мастера по ремонту iPhone или iPad похожа на операцию нейрохирурга. И как в медицине- в нашем случае пациент тоже может «умереть». Только высочайшая квалификация наших мастеров позволяет сводить такие ситуации на нет. Но если Ваш случай на грани жизни и смерти(а такое бывает при долгом необратимом воздействии жидкостей на внутренние платы аппарата)- мы честно предупреждаем, что шансы успешного ремонта: 50 на 50, а Вы оценив перспективы сами принимаете решение.
Настройка iPhone, установка приложений в iPad, создание Apple ID, перепрошивка и прочие работы с операционными системами и приложениями- отдельное направление деятельности нашего Сервисного Центра. Эти работы не требуют вскрытия Вашего iPhone или iPad, для их организации нет нужды в специальном оборудовании, поэтому такие обращения мы имеем возможность обрабатывать с выездом на дом к заказчику. Удаленное обслуживание у нас- это эффективный инструмент по экономии Вашего драгоценного времени.
Эти работы не требуют вскрытия Вашего iPhone или iPad, для их организации нет нужды в специальном оборудовании, поэтому такие обращения мы имеем возможность обрабатывать с выездом на дом к заказчику. Удаленное обслуживание у нас- это эффективный инструмент по экономии Вашего драгоценного времени.
Тюнинг iPhone- еще одно творческое направление нашей деятельности. Казалось бы сложно улучшить то, что изначально совершенно! Улучшить- едва ли, а вот тонко и со вкусом подчеркнуть неповторимый стиль владельца- очень даже можно! Наше ателье постоянно генерирует идеи по тюнингу iPhone, и будьте уверены: мы сможем предложить Вам стильное и интересное решение! От популярных вариантов замены рамки на позолоченную или замены панелей корпуса на нестандартный цвет до весьма оригинальных: установка комплекта «светящееся яблоко» задней панели или инкрустация стразами Swarovski. Важно понимать ту тонкую грань, которая отделят стиль от безвкусицы. Аскетичный черный iPhone 4S с черной рамкой и задней панелью с комплектом «светящееся яблоко» выглядит и лежит в руке совершенно потрясающе!
Как на Айфоне поставить свою музыку на звонок? (рингтон в iPhone) +Видеоурок
Здравствуйте уважаемые посетители. Как вы, наверное, уже знаете, в Айфоне поставить на звонок любую песню из загруженных в свой смартфон просто невозможно. На iPhone вообще очень много различных ограничений, но их все легко можно обходить различными путями.
Как вы, наверное, уже знаете, в Айфоне поставить на звонок любую песню из загруженных в свой смартфон просто невозможно. На iPhone вообще очень много различных ограничений, но их все легко можно обходить различными путями.
Сегодня я расскажу Вам, как на Айфоне поставить музыку на звонок, проделав очень простые действия. Прежде чем начать, я советую вам подготовить музыку, например, если хотите поставить на звонок припев из любимой песни, то вам нужно его обрезать или скачать уже готовый.
Теперь приступаем непосредственно к теме урока.
Прежде чем на Айфоне поставить свою музыку на звонок, нам нужно её загрузить в устройство. Для этого я рекомендую использовать программу iTools. Скачайте её и распакуйте архив.
Для запуска используйте файл iTools.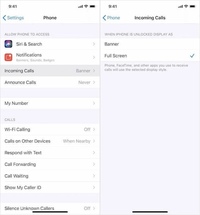 exe.
exe.
В запустившемся окне программы откройте раздел Музыка и перейдите на вкладку Системные звуки. Далее нажмите кнопку Импорт.
В открывшемся окне жмите кнопку Выберите файл.
Далее укажите на компьютере те рингтоны, которые хотите поставить на звонок на Айфоне.
Можно сразу выбрать несколько песен. Когда всё будет подготовлено, можно нажимать ОКей.
iTools за несколько секунд конвертирует выбранную музыку в мелодии пригодные для iPhone.
Выбранная мною песня отобразилась в загруженном.
Отлично! Теперь переходим к смартфону.
Чтобы поставить на Айфоне музыку на звонок нужно зайти в Настройки – Звуки – Рингтон и выбрать нужный рингтон!
Как вы видите загруженная только что мелодия появилась у меня в самом верху. Остаётся по ней нажать, и она будет выбрана по умолчанию.
Остаётся по ней нажать, и она будет выбрана по умолчанию.
Вот так просто используя программу iTools и настройки в смартфоне, можно поставить музыку на звонок в Айфоне 6, 5 или 4S.
Рекомендации по этой теме:
P.S. Также установить рингтон на Айфоне можно используя родную программу iTunes. Но там всё это дело запутано, что нужно разбираться минут 20. Оно нам нужно? Поэтому я рекомендую iTools, где всё интуитивно понятно и это на тратит много нашего времени.
P.P.S. Если Вы знаете ещё интересные способы, как поставить свой звонок на Айфон, то пишите о них в комментариях, будет интересно почитать.
Интересные статьи по теме:
Как поставить вызов на iPhone, чтобы позвонить кому-то еще
iPhone Tricks> How To
Posted in How To, TILs by Vlad 10 августа, 2020 Текущий вызов переведен в режим ожидания на iPhone.
Большинство пользователей iOS знают, как поставить вызов на удержание при поступлении другого вызова.Это довольно просто, потому что вам нужно только следовать параметрам на экране.
Но как можно удержать вызов на iPhone без помощи вторичного входящего вызова? Кнопка «Mute» — источник этого скрытого трюка. Он доступен в интерфейсе текущего вызова.
Как только вы переведете вызов в режим удержания, собеседники на другом конце линии начнут слушать случайную музыку, передаваемую из сотовой сети, которую вы используете.
Уловка для удержания вызова на iPhone
1. Звоните по сотовому телефону с помощью устройства iOS. Вы можете набрать новый звонок или ответить на входящий.
Факт: Если вы используете iOS 14 или более позднюю версию, вам нужно нажать на новый компактный пользовательский интерфейс для входящих вызовов. Это вызовет классический интерфейс вызова iOS.
Это вызовет классический интерфейс вызова iOS.
2. Нажмите и удерживайте кнопку Mute , доступную в верхнем левом углу меню параметров текущего вызова.
Совет: Удерживайте кнопку отключения звука нажатой до тех пор, пока под идентификатором вызывающего абонента не отобразится надпись «HOLD».
Совместимость: Этот трюк работает для всех моделей iPhone от уже легендарного iPhone 3G до последних выпущенных флагманов iPhone 11.
Объявление, когда вы кого-то удерживаете
Всегда рекомендуется сообщать партнеру по вызову, когда вам нужно перевести его / ее в режим ожидания. По возможности объясните причины и постарайтесь как можно скорее прервать разговор.
Факт: Большинство пользователей не задерживаются более 20 секунд. Они либо повесят трубку и перезвонят вам позже, либо просто сбросят звонок.Если вы планируете держать кого-то на связи в течение более длительного времени, лучше вежливо попросите прекратить разговор и предложите перезвонить ему своевременно.
Как позвонить кому-то еще
— После того, как вы поместите текущий вызов на удержание, вы можете позвонить кому-нибудь еще, нажав кнопку «Добавить вызов» . Выберите нужный контакт из выпадающего списка и добавьте его в текущий разговор, превратив его в групповой звонок.
— Если вы хотите набрать отдельный звонок, используйте кнопку «Контакты» и начните новый звонок, выбрав нужный контакт из списка.
Совет: Вы также можете использовать Siri для совершения нового вызова.
На удержании и без звука
Если вам не нужно звонить кому-то еще, и вы хотите просто перевести текущий вызов в режим ожидания только потому, что вы хотите поговорить с кем-то поблизости, у вас также есть возможность отключить звук. Это убьет ваш микрофон, и контакт на другом конце линии ничего не услышит.
— Преимущества отключения звука вызова заключаются в том, что если ваш собеседник говорит, вы можете активировать громкую связь и отключить звук вызова без ведома партнера по вызову. Когда он закончит говорить, вы можете быстро включить звук и ответить. Таким образом, вы можете вести как частное обсуждение в автономном режиме, так и менее частное обсуждение сотовой связи.
Когда он закончит говорить, вы можете быстро включить звук и ответить. Таким образом, вы можете вести как частное обсуждение в автономном режиме, так и менее частное обсуждение сотовой связи.
Совет: Это отличное решение, если вам нужно смыть воду в унитазе, не выдавая себя.
— Опция «На удержании» обычно генерирует фоновую музыку для вашего партнера по вызову, пока он должен ждать, пока вы снова возьмете трубку. Это полезно, если вам нужна более длинная подушка для уединения. Сообщите своему партнеру по вызову, прежде чем активировать опцию «На удержании».
Часто ли вы ставите вызовы на удержание? Дайте нам знать с помощью раздела комментариев, доступного ниже.
Связано: Ваш iPhone делает случайные звонки? Вот как это исправить!
Как сделать конференц-звонок на вашем iPhone
Раньше для разговора по телефону требовалось привлечь больше пары человек в нескольких местах, чтобы потребовать платную услугу конференц-связи.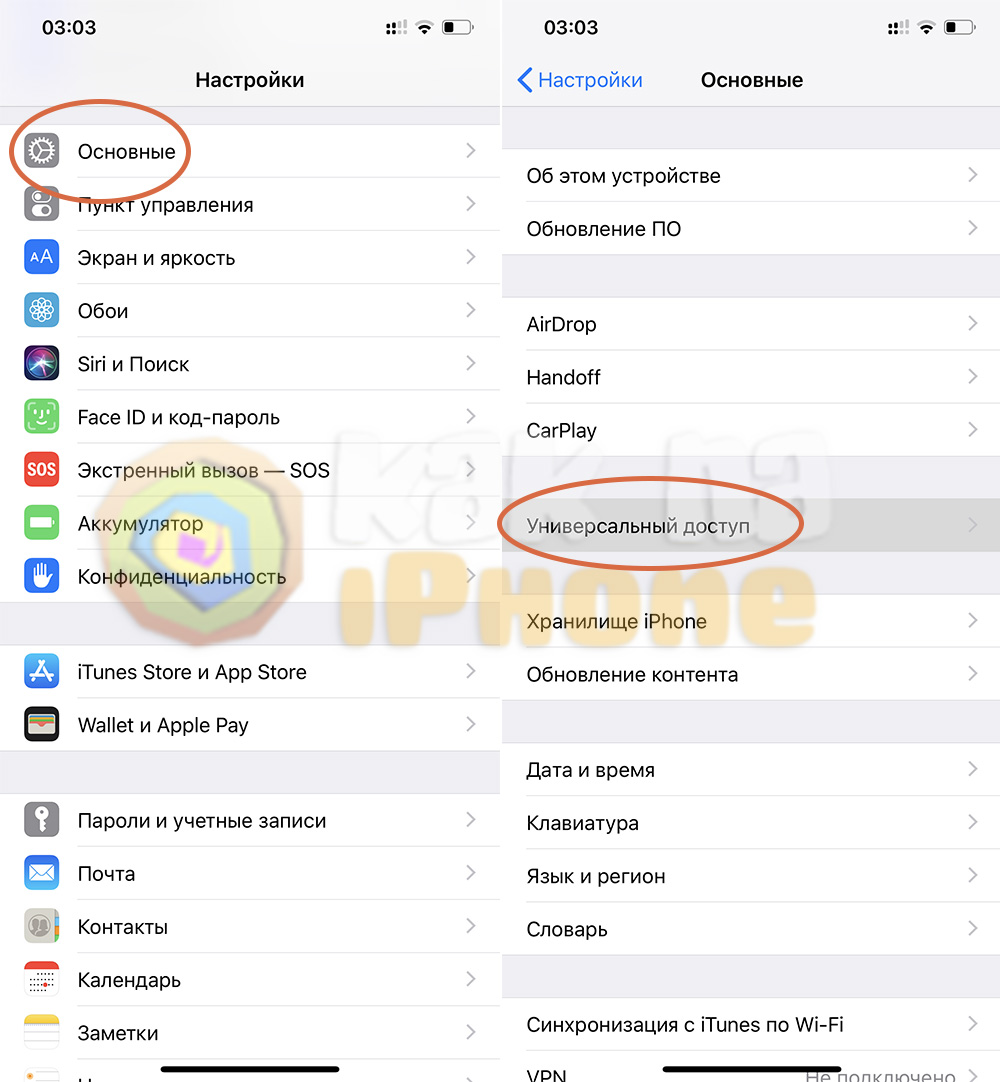 Забудьте о наборе специальных телефонных номеров, запоминании длинных кодов доступа или оплате конференц-связи.Если у вас есть iPhone, вы можете совершать конференц-звонки бесплатно. Мы покажем вам, как это сделать.
Забудьте о наборе специальных телефонных номеров, запоминании длинных кодов доступа или оплате конференц-связи.Если у вас есть iPhone, вы можете совершать конференц-звонки бесплатно. Мы покажем вам, как это сделать.
Инструкции в этой статье применимы к iOS 13 и более поздним версиям. Однако iPhone уже много лет поддерживает бесплатную конференц-связь. Если вы используете более старую версию iOS, шаги могут немного отличаться, но у вас по-прежнему есть бесплатная конференц-связь.
Луис Альварес / DigitalVision / Getty ImagesКак сделать конференц-звонок на iPhone
Функция конференц-связи является частью приложения iPhone Phone, хотя количество участников конференц-связи зависит от оператора сотовой связи.В США у вас может быть до пяти абонентов (включая вас) на AT&T и T-Mobile, шесть абонентов, если вы используете Verizon HD Voice (ранее Advanced Calling) на iPhone 6 или 6 Plus или новее, и до трех звонящие на Sprint.
Чтобы начать конференц-связь на вашем iPhone, выполните следующие действия:
На своем iPhone откройте приложение «Телефон» и позвоните первому человеку, которого хотите принять в конференц-связи.

После того, как этот человек ответит, выберите добавить звонок .Список контактов откроется.
В «Контактах» коснитесь человека, которого хотите добавить в конференц-связь.
Вы также можете использовать клавиатуру для набора следующего номера.
Когда человек ответит, выберите объединенных вызовов , чтобы создать конференц-связь.
Повторяйте шаги с 3 по 5, пока не добавите всех людей к вызову или не достигнете предела количества участников.
Если вы уже участвуете в конференции и кто-то звонит вам, выберите Удержать и принять .
Когда вы ответили на этот вызов, выберите объединить вызовы , чтобы добавить нового абонента в конференцию.
Как разговаривать наедине и отключать отдельных участников во время конференц-связи на iPhone
Когда вы используете свой iPhone для конференц-связи, вы можете разговаривать с одним участником конфиденциально или отключать людей от вызова индивидуально.
Только человек, который инициирует конференц-связь, может видеть всех участников.
Чтобы поговорить с одним человеком, участвующим в вызове, а остальные не участвуют в разговоре, коснитесь значка i рядом с именами участников (iOS 7 и новее) или стрелки рядом с Conference (iOS 6 и более ранней версии) в верх экрана.
На экране Conference нажмите Private под именем человека, с которым вы хотите поговорить наедине.
На экране Conference вы также можете отключать отдельных абонентов от конференц-связи, не завершая весь вызов. Чтобы отключить отдельных абонентов:
- В iOS 7 и более поздних версиях нажмите Завершить под именем человека, которого вы хотите отключить от конференц-связи.
- В iOS 6 и более ранних версиях коснитесь красного значка телефона рядом с именем человека, которого вы хотите отключить от конференц-связи, а затем коснитесь Завершить .

Как разговаривать наедине и отключать отдельных участников во время конференц-связи iPhone
Когда вы используете свой iPhone для конференц-связи, вы можете разговаривать с одним участником конфиденциально или отключать людей от вызова индивидуально.
Только человек, который инициирует конференц-связь, может видеть всех участников.
Чтобы поговорить с одним абонентом, участвующим в вызове, а остальные участники вызова не слышат, выполните следующие действия:
Коснитесь значка i рядом с именами участников (iOS 7 и новее) или стрелки рядом с Conference (iOS 6 и более ранней версии) в верхней части экрана.
На экране Conference выберите Private под именем человека, с которым вы хотите поговорить наедине.
На экране Conference вы также можете отключать отдельных абонентов от конференц-связи, не завершая весь вызов.
 Чтобы отключить отдельных абонентов:
Чтобы отключить отдельных абонентов:- В iOS 7 и более поздних версиях нажмите Завершить под именем человека, которого вы хотите отключить от конференц-связи.
- В iOS 6 и более ранних версиях коснитесь красного значка телефона рядом с именем человека, которого вы хотите отключить от конференц-связи, а затем выберите Конец .
Спасибо, что сообщили нам об этом!
Расскажите, почему!
Другой Недостаточно подробностей Сложно понятьКак позвонить по FaceTime на iPhone, iPad или Mac
Совершать видео- или аудиовызовы FaceTime до смешного просто. На каждом iPhone, iPad, iPod touch и Mac есть встроенное приложение FaceTime, а FaceTime также интегрирован в приложение «Телефон» на iPhone.Пока вы используете Wi-Fi или сотовые данные, вы можете оставаться на связи с семьей и друзьями, даже во время путешествий, общаться с кем угодно в мире, даже без плана междугородной связи, и не только слышать, но и видеть люди, с которыми вы разговариваете.
VPN-предложения: пожизненная лицензия за 16 долларов, ежемесячные планы за 1 доллар и более
Это как если бы все люди, о которых вы больше всего заботитесь, были прямо перед вами.
Лучше всего то, что им легко пользоваться!
Как сделать аудиозвонок FaceTime или видеозвонок на iPhone или iPad
- Откройте FaceTime на своем iPhone или iPad.
- Нажмите кнопку + .
Введите имя , адрес электронной почты или номер , по которому вы хотите позвонить.
Источник: iMore- Введите еще имен , адресов электронной почты или номеров , если вы хотите создать групповой вызов.
Нажмите Аудио или Видео , чтобы начать звонок.
Источник: iMore
Как совершить аудио- или видеозвонок FaceTime на Mac
- Откройте FaceTime на Mac из док-станции или папки «Приложения».

Введите имя , адрес электронной почты или номер телефона человека, которому вы хотите позвонить.
Источник: iMore- Введите еще имен , адресов электронной почты или номеров , если вы хотите создать групповой вызов.
Щелкните Audio или Video , чтобы начать звонок.
Источник: iMore
Как переключиться с обычного звонка на FaceTime на iPhone
- Посмотрите на меню вызова , которое появляется, когда вы разговариваете по телефону.
Нажмите кнопку FaceTime , чтобы начать видеовызов FaceTime.
Источник: iMore
Как выключить видео во время вызова FaceTime
- Начать или Ответить на звонок FaceTime.

Нажмите кнопку «Домой» (iPhone с кнопками «Домой») или проведите вверх по от нижней части экрана (iPhone с Face ID), чтобы выйти из приложения FaceTime.
Источник: iMore
Это приведет к приостановке воспроизведения видео, хотя другой собеседник по-прежнему будет слышать ваш звук.
Как использовать Siri для вызова FaceTime
- Нажмите и удерживайте кнопку «Домой» (iPhone с кнопкой «Домой») или боковую кнопку (iPhone с Face ID) или скажите «Привет, Siri», чтобы активировать Siri.
Произнесите « Facetime [имя] ». Или произнесите «FaceTime» и подождите, пока Siri предложит вам, прежде чем произносить имя вашего собеседника.
Источник: iMore
Теперь все, что вам нужно сделать, это дождаться подключения Siri.
Как использовать FaceTime с Apple TV
- Проведите вверх от нижней части экрана (iPhone с кнопками «Домой») или Проведите вниз в правом углу главного экрана (iPhone с Face ID).

- Tap Screen Mirroring .
Нажмите на устройство , на которое вы хотите отразить экран вашего iPhone.
Источник: iMore
После этого просто выполните действия по звонку FaceTime на iPhone или iPad.
Обновление , май 2020 г .: Обновлено для iOS 13 и macOS Catalina.
Как сделать конференц-звонок на iPhone
Начать конференц-связь на вашем iPhone очень просто. Вы можете добавить нового человека в активные вызовы всего несколькими нажатиями. Ваш iPhone также не останавливается на трехстороннем вызове; это позволяет вам участвовать в одной конференц-связи до пяти человек, включая вас.
Если этого недостаточно, FaceTime позволяет добавить к разговору до 32 человек!
Давайте посмотрим, как организовать конференц-связь на вашем iPhone с помощью приложения «Телефон» или «FaceTime».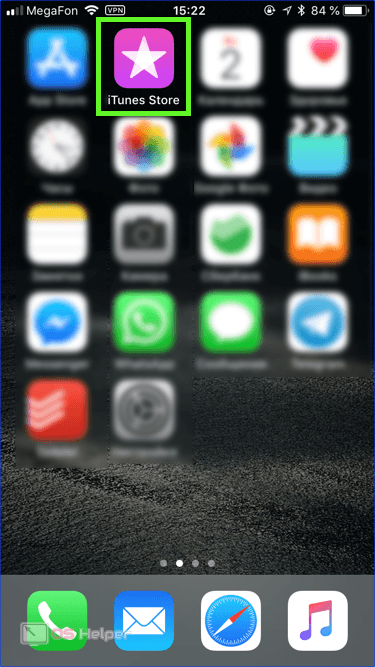 Мы даже покажем вам, как начинать приватные чаты или отключать людей от разговора по одному.
Мы даже покажем вам, как начинать приватные чаты или отключать людей от разговора по одному.
Начните конференц-связь на своем iPhone
Для большинства конференц-звонков вы захотите использовать приложение «Телефон» на своем iPhone.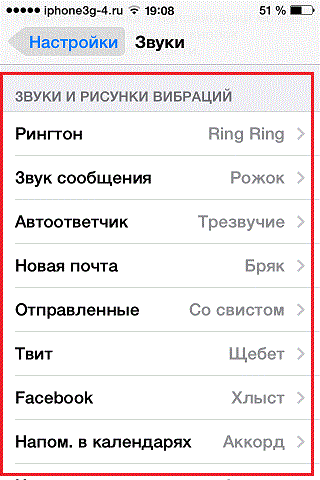 Это ограничивает конференцию до пяти человек, включая вас, но не имеет значения, используют ли участники iPhone, устройство Android или даже стационарный телефон.
Это ограничивает конференцию до пяти человек, включая вас, но не имеет значения, используют ли участники iPhone, устройство Android или даже стационарный телефон.
Если вам не нравится этот метод, есть также множество других бесплатных приложений для конференц-связи, которые вы можете использовать с устройствами iPhone или Android.
И если вы знаете, что все используют устройства Apple, вам может быть проще начать групповой чат FaceTime. Мы объясним, как это сделать, ниже.
Мы объясним, как это сделать, ниже.
Выполните следующие действия, чтобы начать конференц-связь на вашем iPhone:
- Откройте приложение «Телефон» и позвоните первому человеку, как обычно.
 После начала разговора сообщите этому человеку, что вы собираетесь добавить еще людей, что временно переведет их в режим ожидания.
После начала разговора сообщите этому человеку, что вы собираетесь добавить еще людей, что временно переведет их в режим ожидания. - Нажмите кнопку Добавить вызов на экране iPhone, затем выберите следующего человека, которого нужно добавить, из ваших контактов или используйте клавиатуру, чтобы набрать его номер.
- После подключения ко второму вызову нажмите кнопку Merge на экране iPhone, чтобы объединить оба вызова в одну конференцию.Вы должны заметить, что оба вызова объединяются в одну строку в верхней части экрана iPhone.
- Если вам нужно сделать больше, чем трехсторонний звонок на вашем iPhone, повторите предыдущие два шага, чтобы добавить больше людей, максимум до пяти, включая вас самих.
Изображение 1 из 3
Изображение 2 из 3
Изображение 3 из 3
Нажмите красную кнопку Завершить вызов в любое время, чтобы положить трубку и завершить конференц-связь. Когда вы это сделаете, вызов завершится для всех участников одновременно.
Когда вы это сделаете, вызов завершится для всех участников одновременно.
Добавить входящие вызовы в конференцию
Если вы уже разговариваете по телефону и поступает входящий звонок, вы можете объединить обе линии и создать новую конференцию.
Вот как это сделать:
- Нажмите на кнопку Hold & Accept в правом нижнем углу экрана, когда ваш iPhone начнет звонить.
 Это помещает ваш исходный вызов в режим удержания и открывает новую линию для входящего абонента.
Это помещает ваш исходный вызов в режим удержания и открывает новую линию для входящего абонента. - Теперь нажмите Объединить , чтобы объединить оба вызова в один конференц-вызов.
- Вы также можете повторить эти шаги с любыми последующими входящими звонками.
Если вы не хотите принимать второй входящий вызов, нажмите кнопку Отправить на голосовую почту , чтобы отклонить его. Если ваш сотовый контракт не предлагает голосовую почту, вместо этого нажмите Отклонить .
Если ваш сотовый контракт не предлагает голосовую почту, вместо этого нажмите Отклонить .
Будьте осторожны, не нажимайте End & Accept ; это завершает ваш текущий звонок и немедленно принимает новый.
Управление конференц-вызовом на iPhone
Во время конференц-связи ваш iPhone позволяет легко разговаривать наедине с людьми или отключать людей от разговора по одному. Это полезно, если вы не хотите завершать звонок для всех одновременно или если у вас есть информация, актуальная только для одного участника.
Это полезно, если вы не хотите завершать звонок для всех одновременно или если у вас есть информация, актуальная только для одного участника.
Вот как управлять отдельными людьми во время конференц-связи:
- Нажмите синюю кнопку i в правом верхнем углу экрана iPhone.
 Это возможно только после объединения вызовов в конференцию.
Это возможно только после объединения вызовов в конференцию. - Вы должны увидеть каждого участника в списке на экране вашего iPhone.
- Нажмите Private рядом с чьим-либо именем, чтобы поговорить с ним наедине. Это удалит этого человека из конференции и откроет отдельную линию для вас двоих, чтобы поговорить наедине. Выберите Объединить , чтобы снова вернуть этого человека в конференцию.
- Коснитесь Конец рядом с чьим-либо именем, чтобы исключить его из конференц-связи, не открывая приватный разговор.
Изображение 1 из 3
Изображение 2 из 3
Изображение 3 из 3
Отключение звука во время конференц-связи
Если вы не хотите, чтобы другие люди слышали вас во время конференции, вы можете отключить звук для себя. Когда вы это сделаете, вы все равно сможете их слышать, но вам нужно включить звук, если вы хотите снова заговорить.
Когда вы это сделаете, вы все равно сможете их слышать, но вам нужно включить звук, если вы хотите снова заговорить.
Это особенно полезно, если вам нужно поговорить с кем-то, кто находится рядом с вами лично, не нарушая ход конференции.
Просто нажмите кнопку Mute на iPhone, чтобы отключить звук, а затем нажмите ее еще раз, когда захотите говорить.
Доступ к другим приложениям во время конференц-связи
Вы по-прежнему можете использовать другие приложения на своем iPhone во время конференц-связи. Перед тем как сделать это, вы должны нажать кнопку Speaker в приложении «Телефон». Таким образом, вы все еще можете слышать, что происходит на конференции, глядя на экран своего iPhone.
Перед тем как сделать это, вы должны нажать кнопку Speaker в приложении «Телефон». Таким образом, вы все еще можете слышать, что происходит на конференции, глядя на экран своего iPhone.
Чтобы получить доступ к другим приложениям, проведите вверх от нижней части экрана (или нажмите кнопку «Домой» на iPhone 8 и более ранних версиях), чтобы перейти на главный экран. Затем вы можете открывать приложения, просматривать веб-страницы и выполнять другие действия во время разговора по телефону.
Затем вы можете открывать приложения, просматривать веб-страницы и выполнять другие действия во время разговора по телефону.
Вернитесь к конференц-вызову в любое время, открыв приложение «Телефон» или нажав зеленый кружок (или зеленую полосу на iPhone 8 и более ранних версиях) в верхней части экрана.
Если вы не можете начать конференц-связь на своем iPhone
Вы можете обнаружить, что не можете добавить или объединить новые вызовы на своем iPhone, чтобы начать трехсторонний чат или конференц-связь.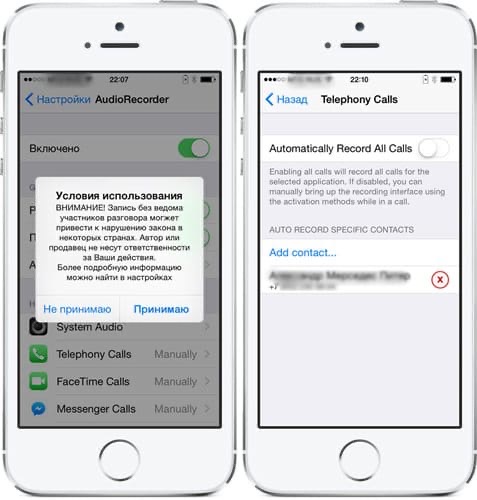 Это может быть по нескольким причинам.
Это может быть по нескольким причинам.
Для начала вам следует поговорить со своим оператором сотовой связи, чтобы убедиться, что конференц-связь возможна в вашей сети.Возможно, это функция, которую ваш оператор сотовой связи не предлагает.
Если кнопка Добавить вызов неактивна или отсутствует, попробуйте перевести текущий вызов на Удерживайте , а затем с помощью клавиатуры наберите второй номер. Если вы можете использовать этот метод для начала нового вызова, вы сможете нажать Объединить , чтобы объединить их в трехсторонний чат.
Если вы можете использовать этот метод для начала нового вызова, вы сможете нажать Объединить , чтобы объединить их в трехсторонний чат.
Откройте Settings и перейдите в Cellular> Cellular Data Options> Enable LTE .Отключите параметры для вызовов VoLTE или Wi-Fi , любой из которых может не работать с конференц-вызовами. В зависимости от вашего оператора связи и региона эти параметры могут быть недоступны.
В зависимости от вашего оператора связи и региона эти параметры могут быть недоступны.
Наконец, вашему iPhone может быть сложно объединить входящие и исходящие звонки. Старайтесь начинать каждый звонок самостоятельно, чтобы избежать этих осложнений.
Старайтесь начинать каждый звонок самостоятельно, чтобы избежать этих осложнений.
Даже если вы не можете организовать конференц-связь или трехсторонний чат для работы на вашем iPhone, вы сможете начать групповой чат с помощью FaceTime — при условии, что у всех есть устройство Apple для использования.
Начать групповой чат с помощью FaceTime
Вы можете использовать FaceTime, чтобы начать групповой чат с участием до 32 человек, включая вас. А если вы не знали, вам не нужно использовать FaceTime для видеочата; вы также можете использовать его для аудиовызовов.
А если вы не знали, вам не нужно использовать FaceTime для видеочата; вы также можете использовать его для аудиовызовов.
Для работы FaceTime все должны войти в свою учетную запись Apple ID и подключиться к Интернету на своем устройстве Apple.
Когда все будет готово, выполните следующие действия, чтобы начать групповой чат:
- Откройте приложение FaceTime на своем iPhone и нажмите кнопку Plus ( + ) в правом верхнем углу, чтобы начать новый звонок.

- Введите имя контакта, номер телефона или адрес электронной почты для каждого человека, которого вы хотите добавить в чат. Убедитесь, что вы используете контактные данные, связанные с их идентификатором Apple ID, поэтому их имя должно отображаться синим цветом в приложении FaceTime.
- Когда вы будете готовы, нажмите кнопку Audio или Video , чтобы начать групповой чат, в зависимости от того, хотите ли вы использовать только звук или аудио и видео.
- Во время видеовызова смахните вверх и коснитесь Добавить человека , чтобы добавить новых людей в чат.
Изображение 1 из 3
Изображение 2 из 3
Изображение 3 из 3
Записывайте конференц-вызовы для удобного ведения заметок
Начать конференц-связь на вашем iPhone очень просто, но не отставать от трех или более человек, разговаривающих во время конференц-связи, — это тяжелая работа. Если вам нужно написать протокол конференции — или вы не хотите упускать какие-либо важные детали — вы можете вместо этого сделать запись телефонного разговора.
Если вам нужно написать протокол конференции — или вы не хотите упускать какие-либо важные детали — вы можете вместо этого сделать запись телефонного разговора.
К счастью, мы рассмотрели множество различных способов записи звонков на ваш iPhone, которые могут обеспечить постоянную запись того, что все говорят.
12 ненужных программ и приложений Windows, которые следует удалить Хотите знать, какие приложения для Windows 10 удалить? Вот несколько ненужных приложений, программ и вредоносного ПО для Windows 10, которые вам следует удалить.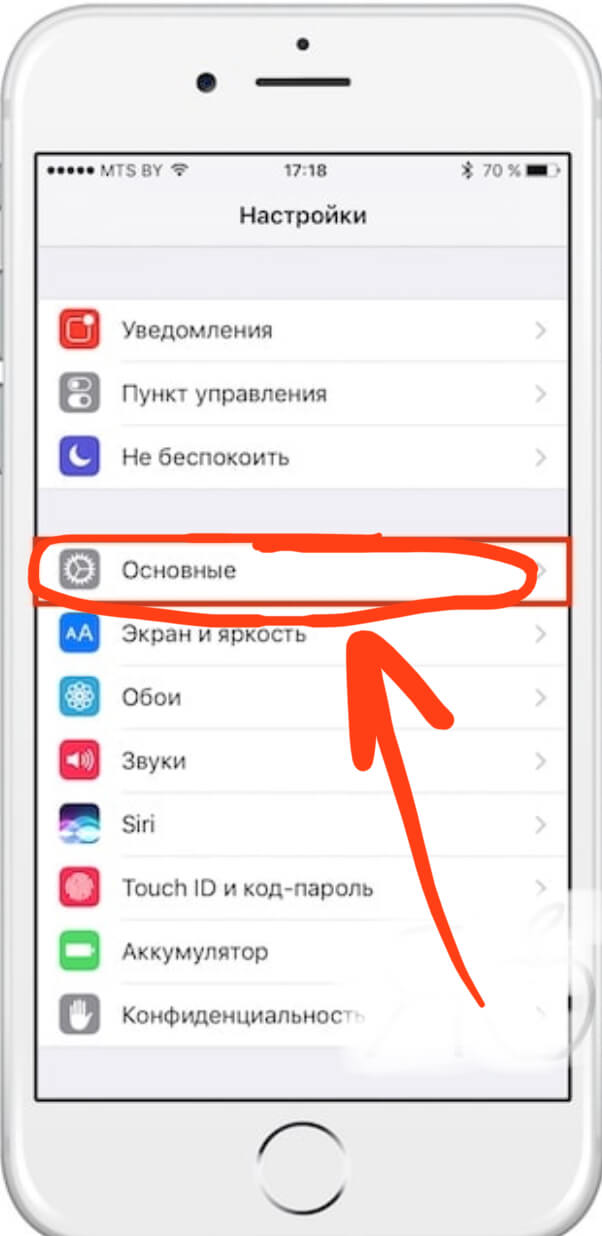
Дэн пишет учебные пособия и руководства по устранению неполадок, чтобы помочь людям максимально эффективно использовать свои технологии.Прежде чем стать писателем, он получил степень бакалавра звуковых технологий, руководил ремонтом в Apple Store и даже преподавал английский язык в Китае.
Более От Дэна ХелераПодпишитесь на нашу рассылку новостей
Подпишитесь на нашу рассылку, чтобы получать технические советы, обзоры, бесплатные электронные книги и эксклюзивные предложения!
Еще один шаг…!
Подтвердите свой адрес электронной почты в только что отправленном вам электронном письме.
телефонных звонков | Руководство пользователя iPhone на направляющих
Сделать звоните
Совершить звонок на iPhone так же просто, как выбрать номер в ваши контакты, или нажав один из ваших избранных или недавних звонков. Или же просто попросите Siri «позвонить Бобу Джонсу».
Добавить в избранное . С помощью «Избранное» вы можете позвонить одним нажатием. Чтобы добавить кого-нибудь в список избранного, коснитесь . Вы также можете добавлять имена в избранное из контактов.В Контактах, коснитесь «Добавить в избранное» внизу карточки и коснитесь числа, чтобы Добавить.
Удалите имя или измените порядок в списке избранного. Коснитесь Редактировать.
Ответить на последний звонок. Коснитесь Недавние, затем коснитесь
вызов. Нажмите, чтобы получить дополнительную информацию о звонке или вызывающем абоненте. Красный значок
указывает количество пропущенных вызовов.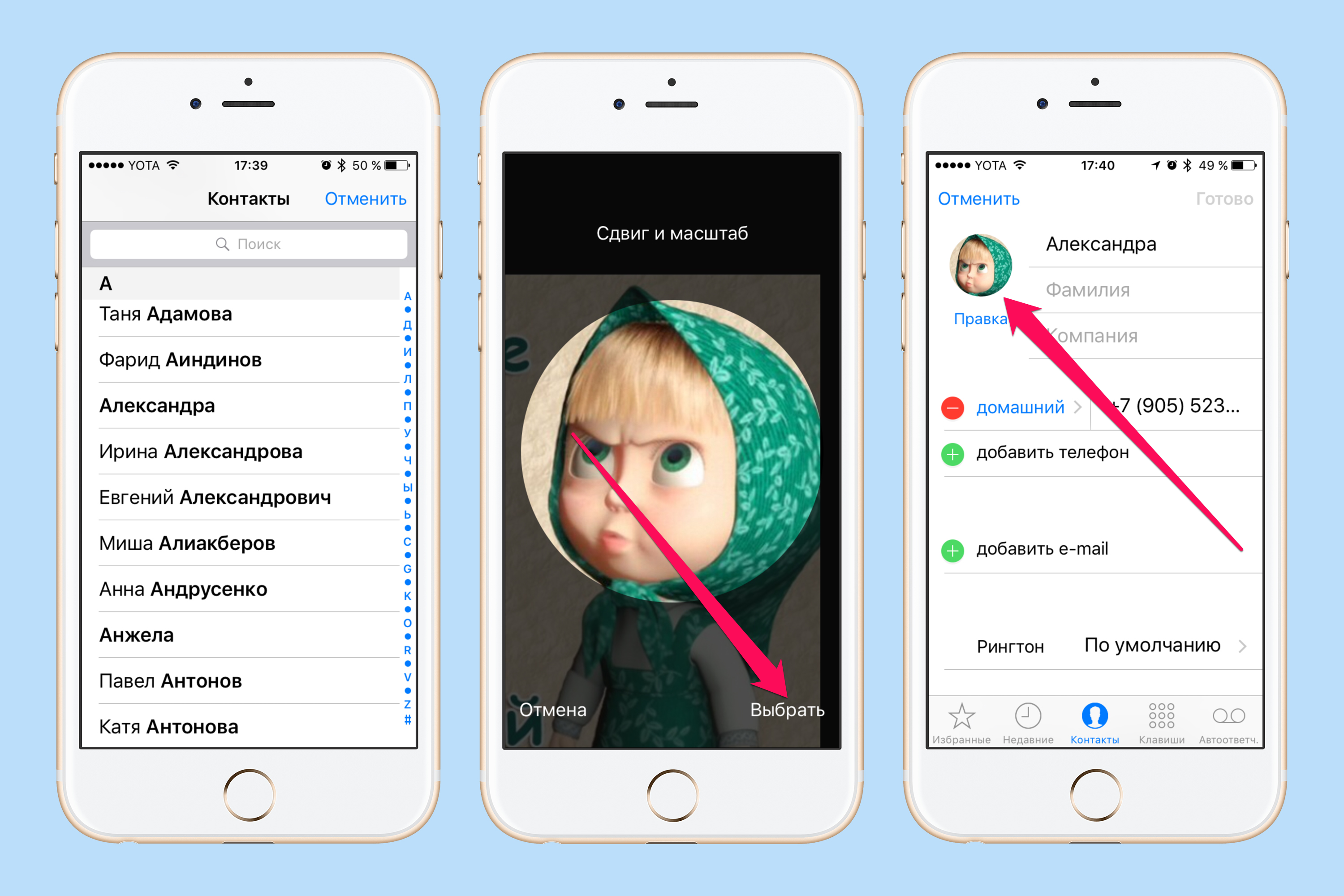
Наберите вручную . Коснитесь «Клавиатура», введите номер, затем коснитесь Вызов.
- Вставьте номер на клавиатуру: Коснитесь экрана над клавиатуры, затем коснитесь «Вставить».
- Введите мягкую (2-секундную) паузу. : нажимайте кнопку «*», пока появляется запятая.
- Введите жесткую паузу (чтобы приостановить набор до тех пор, пока вы не нажмете кнопку) : Касайтесь клавиши «#», пока не появится точка с запятой.
- Повторный набор последнего номера : коснитесь клавиатуры, коснитесь «Позвонить на отобразите номер, затем снова коснитесь «Вызов».
Используйте Siri или голосовое управление . Нажмите и удерживайте Нажмите кнопку «Домой», произнесите «позвонить» или «набрать номер», затем произнесите имя или номер.Ты можно добавить «дома», «на работе» или «мобильный».
Для достижения наилучших результатов произносите полное имя человека, которого вы
звонит.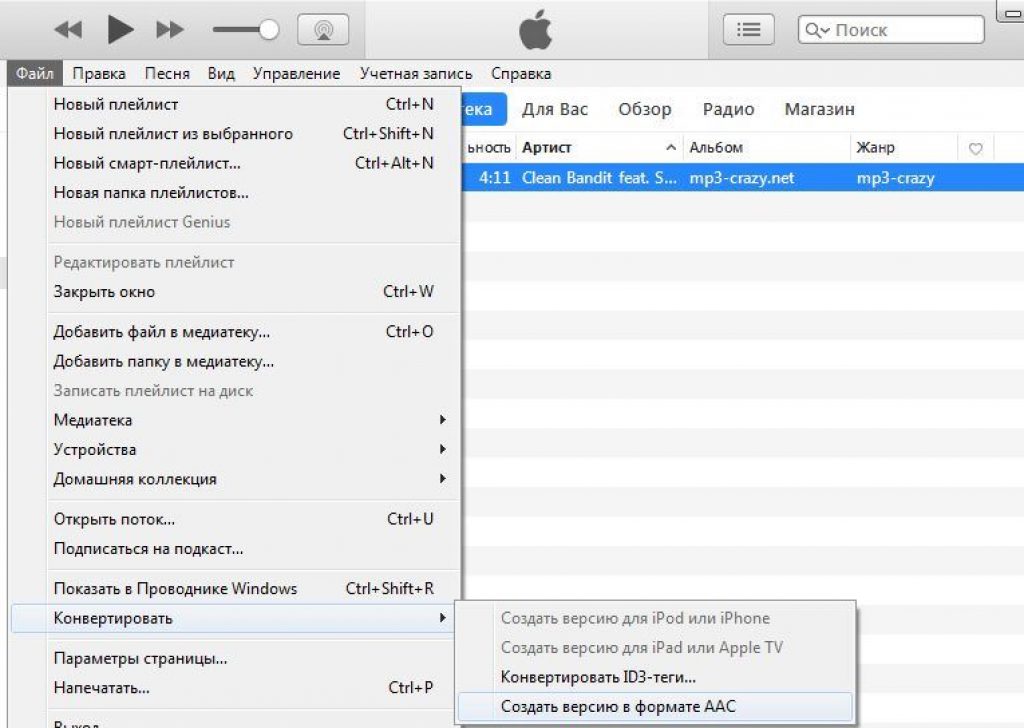 При голосовом наборе номера произносите каждую цифру
отдельно — например, «четыре, один, пять, пять, пять, пять…».
Код города 800 в США, можно сказать «восемьсот».
При голосовом наборе номера произносите каждую цифру
отдельно — например, «четыре, один, пять, пять, пять, пять…».
Код города 800 в США, можно сказать «восемьсот».
Когда кто-то звонит по номеру
Нажмите «Ответить», чтобы ответить на входящий звонок. Или, если iPhone заблокирован, перетащите ползунок. Вы также можете нажать центральную кнопку на вашем гарнитура.
Отключить звонок. Нажмите кнопку сна / пробуждения или либо кнопку громкости. Вы все еще можете ответить на звонок после отключения звука до тех пор, пока он не перейдет в голосовую почту.
Отклонить звонок и отправить его прямо на голосовая почта. Выполните одно из следующих действий:
- Дважды быстро нажмите кнопку «Режим сна / Пробуждение».
- Нажмите и удерживайте центральную кнопку на гарнитуре около двух секунд. Два низких сигнала подтверждают, что вызов был отклонен.
- Нажмите «Отклонить» (если iPhone не спит при входящем вызове).

Ответьте текстовым сообщением вместо отвечая . Коснитесь «Сообщение» и выберите ответ или коснитесь «Пользовательский». Чтобы создать свои собственные ответы по умолчанию, перейдите в «Настройки»> «Телефон»> Ответьте текстовым сообщением, затем коснитесь любого сообщения по умолчанию и замените это с вашим собственным текстом.
Напомните себе, что нужно перезвонить. Tap Напомнить Я и укажите, когда вы хотите, чтобы вам напомнили.
Молчи
Хотите ненадолго отключиться от сети? Проведите вверх от нижний край экрана, чтобы открыть Центр управления, затем включите Не беспокоить или режим полета.
Блокировать нежелательных абонентов. На карточке контакта коснитесь
Заблокировать этого вызывающего абонента (карточку контакта вызывающего абонента можно увидеть из
Избранное или Недавние, нажав).
Вы также можете заблокировать звонящих в Настройки> Телефон> Заблокировано. Ты
не будет принимать голосовые вызовы, вызовы FaceTime или текстовые сообщения от
заблокированные абоненты. Для получения дополнительной информации о блокировке вызовов,
см. support.apple.com/kb/HT5845.
Ты
не будет принимать голосовые вызовы, вызовы FaceTime или текстовые сообщения от
заблокированные абоненты. Для получения дополнительной информации о блокировке вызовов,
см. support.apple.com/kb/HT5845.
Во время разговора
Когда вы разговариваете по телефону, на экране отображается несколько вызовов. опции.
Используйте другое приложение во время разговора. Нажмите на дом кнопку, затем откройте приложение. Чтобы вернуться к разговору, коснитесь зеленого панель в верхней части экрана.
Ответить на второй звонок. Вы можете:
- Игнорировать вызов и отправить его на голосовую почту: Нажмите Игнорировать.
- Поставьте первый вызов на удержание и ответьте на новый: Нажмите Удерживать вызов + ответ.
- Завершить первый звонок и ответить на новый: При использовании
сети GSM нажмите «Завершить вызов + ответить».В сети CDMA нажмите «Конец».
Позвоните, и когда второй вызов перезвонит, коснитесь Ответить или перетащите
ползунок, если телефон заблокирован.

Когда вызов находится на удержании, коснитесь «Переключить» для переключения между вызовами или коснитесь Объедините вызовы, чтобы поговорить с обеими сторонами одновременно. См. Конференцию звонки, ниже.
Примечание. В CDMA нельзя переключаться между вызовами, если второй звонок был исходящим, но вы можете объединить звонки. Вы не можете слиться звонки, если второй звонок был входящим. Если вы завершите второй звонок или объединенный вызов, оба вызова завершаются.
Конференц-связь
с GSM, вы можете организовать конференц-связь с участием до пяти человек (в зависимости от вашего оператора).
Создайте конференц-связь. Во время разговора коснитесь Добавьте вызов, сделайте другой вызов, затем нажмите «Объединить вызовы». Повторите, чтобы добавить больше людей на конференцию.
- Отбросить одного человека : Коснитесь рядом с человеком, затем коснитесь «Конец».
- Разговор с одним человеком наедине: Нажмите, затем нажмите «Личный» рядом с этим человеком.
 Кран
Объединить вызовы, чтобы возобновить конференцию.
Кран
Объединить вызовы, чтобы возобновить конференцию. - Добавить входящего абонента : нажмите «Удержать вызов + ответ», затем коснитесь «Объединить вызовы».
Вызов службы экстренной помощи
Вызов службы экстренной помощи, когда iPhone заблокирован. На экране «Введите пароль» нажмите «Экстренный вызов» (чтобы набрать 911 в США, например).
Важно! Вы можете использовать iPhone для вызова службы экстренной помощи во многих местоположения, при условии, что сотовая связь доступна, но вы не следует полагаться на него в экстренных случаях.Некоторые сотовые сети могут не принимать экстренный вызов с iPhone, если iPhone не активируется, если iPhone несовместим с работать в определенной сотовой сети или (если применимо), если iPhone не имеет SIM-карты или если SIM-карта Заблокирован PIN-кодом.
В США информация о местонахождении (если таковая имеется) предоставляется
поставщиков экстренных услуг, когда вы набираете 911.
С CDMA, когда завершается экстренный вызов, iPhone переходит в аварийный режим. режим звонка на несколько минут, чтобы можно было перезвонить из экстренной ситуации Сервисы.В это время осуществляется передача данных и текстовые сообщения. заблокирован.
Выйти из режима экстренного вызова (CDMA) . Сделайте один из следующее:
- Нажмите кнопку «Назад».
- Нажмите кнопку «Режим сна / Пробуждение» или кнопку «Домой».
- Используйте клавиатуру, чтобы набрать неэкстренный номер.
Как удержать вызов на iPhone 12Pro Max, 11Pro, XR, XS Max или любом iPhone
Последнее обновление 10.11.2020
Несколько лет назад не было телефона, позволяющего удерживать вызов, записывать вызовы, отключать звук и т. Д.На данный момент более продвинутые функции звонков доступны даже при покупке дешевого смартфона. Бьюсь об заклад, вы привыкли отключать один звонок, продолжая говорить по другому. Что, если я дам вам другой способ? Просто удерживайте звонок на iPhone XS Max / XS / XR или других моделях iPhone вместо того, чтобы отключать звук, разве это не круто?
мы будем рады помочь вам, отправьте эту форму, если ваше решение не описано в этой статье.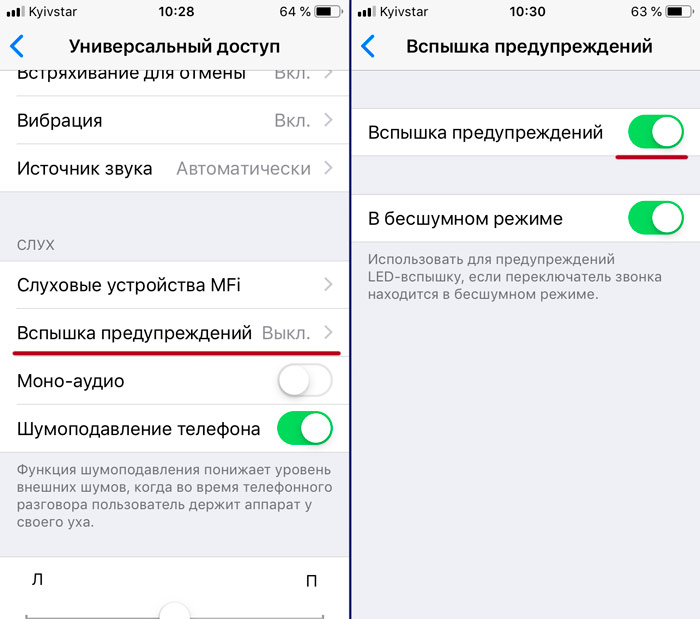
Кроме того, когда вы включаете отключение звука, они не слышат ваш голос, но вы их слышите.Почему-то это расстраивает и неприемлемо. Почему бы не отключить звук вызова с обеих сторон, что можно сделать, поставив вызов на удержание. Сегодня в этой статье я покажу вам, как удерживать вызов на iPhone XS Max и других iPhone.
С другой стороны, люди могут слушать запись типа Ваш вызов удерживается, подождите несколько раз .
Вот как приостановить вызов на iPhone XS Max, iPhone XS и iPhone XRШаг № 1: Перейдите в приложение «Телефон» .
Шаг № 2: Поднимите «Dialer» .
Шаг № 3: Позвоните по номеру .
Перевод вызова iPhone на удержание
Шаг # 4: Теперь, когда вы видите кнопку Mute , нажмите и удерживайте кнопку «Mute» , пока не увидите кнопку удержания на месте .
Шаг № 5: Вот как вы можете поставить вызов на удержание.
Проверьте видеоурок, как это будет работать: —
Между тем, есть еще несколько вариантов, когда вы звоните, например,Клавиатура — Когда вы нажимаете на клавиатуру, клавиатура появляется после вызова экрана.
Добавить вызов — Чтобы начать конференц-связь, нажмите «Добавить вызов».
Регулировка громкости — Используя клавиши громкости, вы можете увеличивать и уменьшать громкость звонков.
Контакты — Чтобы открыть сохраненные списки контактов, коснитесь «Контакты».
У вас есть еще одно интересное и полезное руководство о том, как объединить вызов и конференц-связь на iPhone.
Вот и все! Если у вас есть какие-либо вопросы относительно iPhone XS Max, iPhone XS или iPhone XR, сообщите нам об этом в комментариях или напишите нам.
Джайсух Патель
Джайсух Патель — основатель howtoisolve. Джайсух также является профессиональным разработчиком, любителем техно, в основном iPhone, iPad, iPod Touch и iOS, и является одним из ответственных лиц в своей семье. Контактное лицо: [адрес электронной почты защищен] [ИЛИ] [адрес электронной почты защищен]
Как приостановить вызов для iPhone
Если вы один из тех, кто любит отвечать на каждый звонок, который вы получаете на свой телефон, вы, вероятно, столкнетесь с дилеммой, если кто-то позвонит вам во время телефонного сеанса.Вы находитесь в очереди с кем-то другим, и в то же время идет звонок.
Вы кладете трубку на текущий звонок, чтобы ответить на входящий звонок? В качестве альтернативы вы можете просто поставить текущий вызов на удержание, чтобы вы могли ответить на входящий вызов, чтобы узнать, кто находится на другой линии, которая звонит.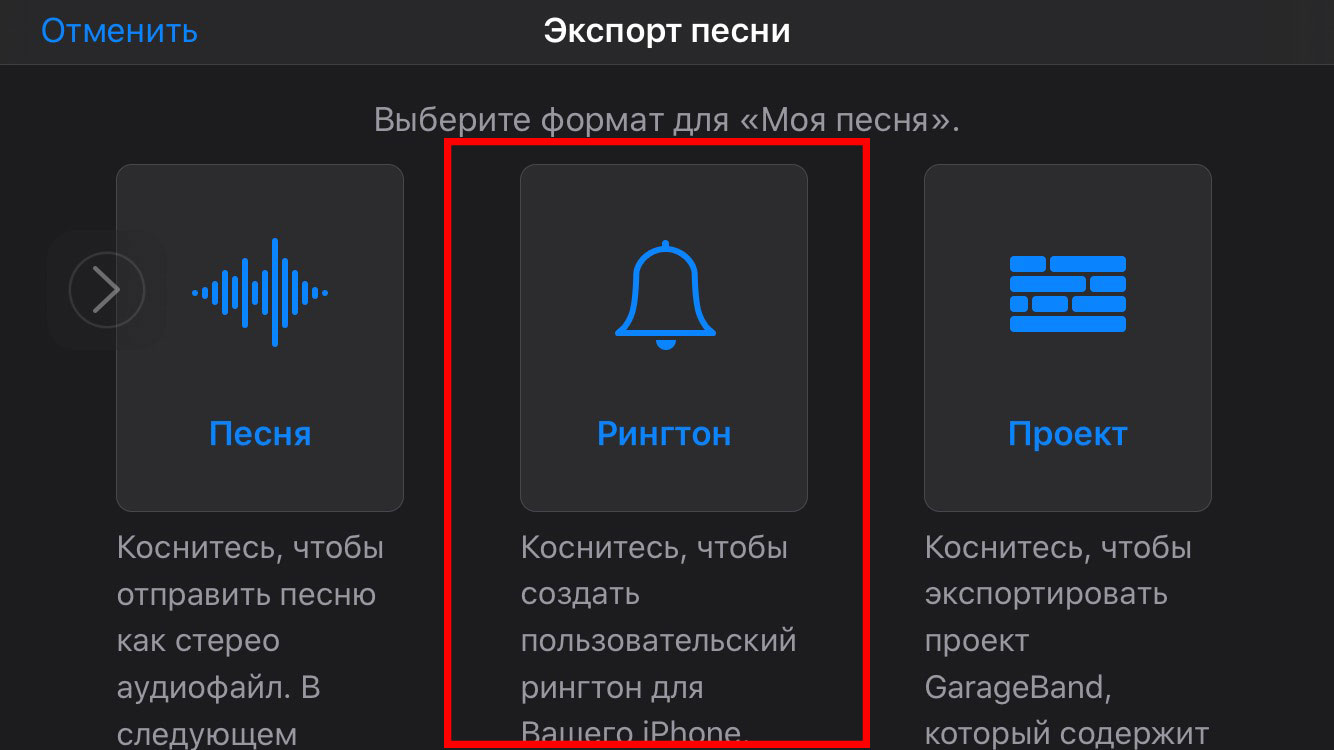 К счастью, с iPhone вы можете удерживать входящие сообщения.
К счастью, с iPhone вы можете удерживать входящие сообщения.
КАК УДЕРЖИВАТЬ ЗВОНОК
Вот шаги.
Шаг 1
Если вы во время разговора и получили еще один позвоните, на экране вашего iPhone отобразятся два варианта; «Конец и принять», который означает завершить текущий звонок и принять входящий звонок.
В качестве альтернативы второй вариант — «Удержание и принятие». Это означает, что, нажав эту кнопку, вы переведете текущий вызов в режим удержания и одновременно сможете ответить на входящий вызов.
Шаг 2
Другой вариант — приостановить входящий звонок. Ты можешь сделать это можно сделать, нажав значок «Без звука» на главном экране. Прикоснись к нему несколько секунд, и значок изменится на паузу. Нажмите «пауза» кнопку, чтобы удержать текущий вызов.
Однако, как вариант, вы также можете настроить iPhone на отправку
сообщение этому входящему вызову, что вы недоступны в это время, и
позвони позже.
КАК УСТАНОВИТЬ АВТО ОТВЕТНОЕ СООБЩЕНИЕ
Вот шаги
Шаг 1
На вашем iPhone перейдите в Настройки
Шаг 2
Прокрутите вниз и нажмите «Телефон» в общих настройках.
Step 3
В «Телефон» нажмите «Ответить с помощью текста».
Step 4
В «Ответить с текстом» вы можете настроить ответьте своим предложением, или вы можете использовать данное предложение как автоответчик на сообщение.
Одно из популярных сообщений, которые можно использовать для автоответчика. сообщение — «Извините, я не могу сейчас разговаривать». Таким образом, звонящий будет знать, что вы получили их звонок, но не можете ответить на момент. Это скорее вежливый способ общения.
Итак, вот оно. Простые способы, как можно поставить
входящий вызов на вашем iPhone на удержании, а также то, как они могут получить
сообщение автоответчика, так как в данный момент они не могут связаться с вами.

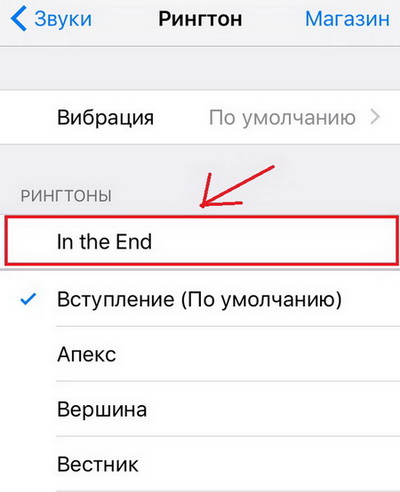

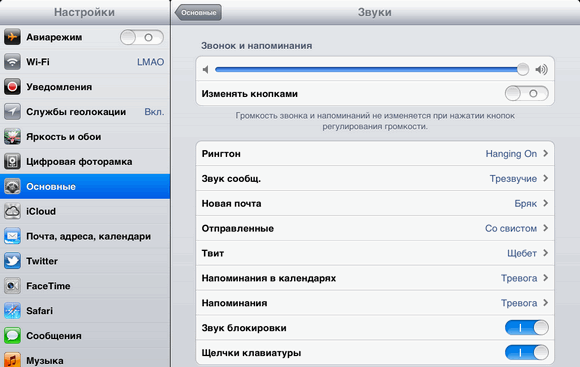 Файл с нужны расширением отправляют в список, где отображены рингтоны. Найти этот список можно в разделе «Звуки». Далее остаётся нажать только кнопку «Готово».
Файл с нужны расширением отправляют в список, где отображены рингтоны. Найти этот список можно в разделе «Звуки». Далее остаётся нажать только кнопку «Готово». Нажимают на него и создают мелодии.
Нажимают на него и создают мелодии.
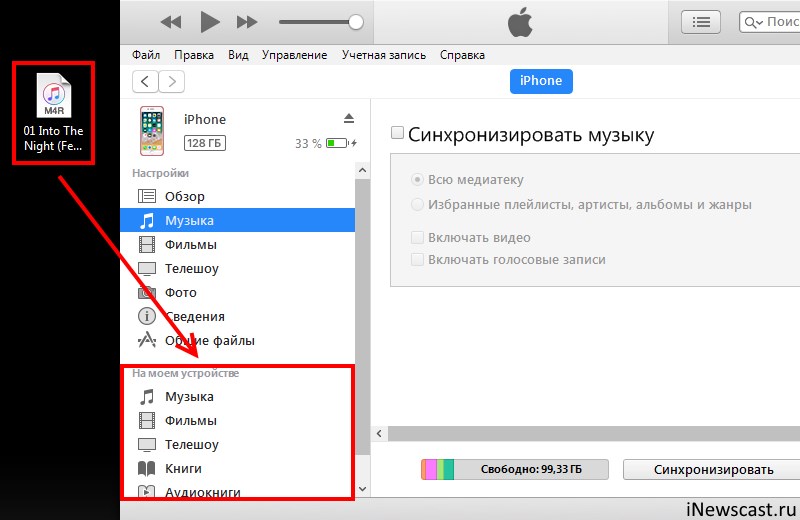
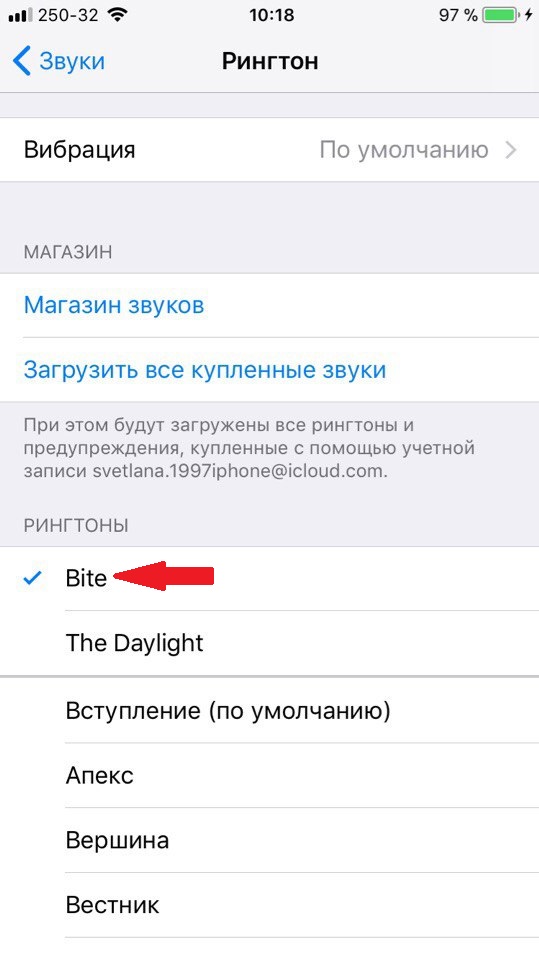
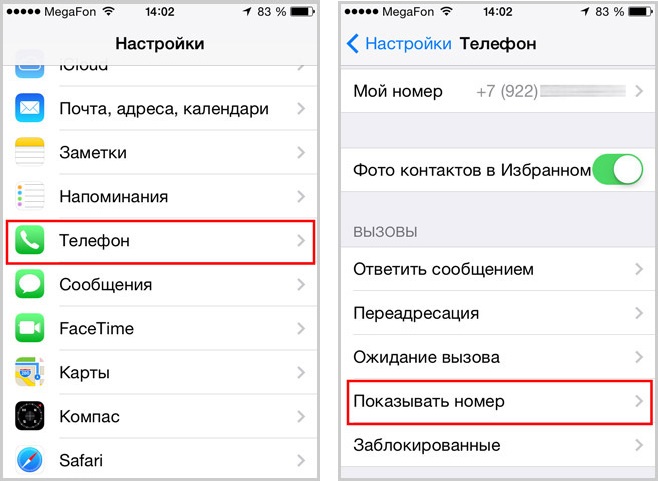 Чтобы отключить отдельных абонентов:
Чтобы отключить отдельных абонентов:
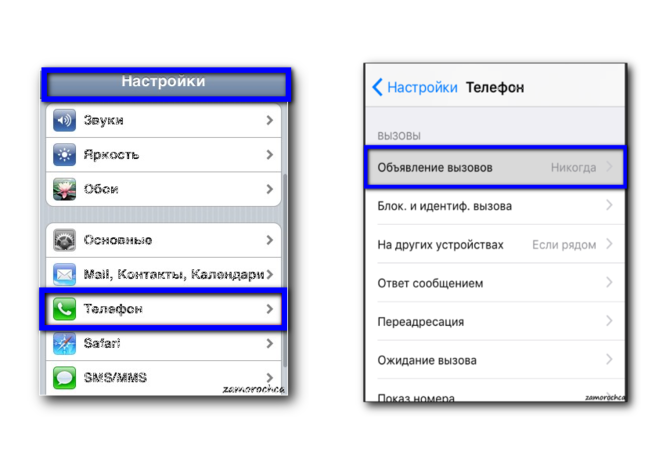
 После начала разговора сообщите этому человеку, что вы собираетесь добавить еще людей, что временно переведет их в режим ожидания.
После начала разговора сообщите этому человеку, что вы собираетесь добавить еще людей, что временно переведет их в режим ожидания. Это помещает ваш исходный вызов в режим удержания и открывает новую линию для входящего абонента.
Это помещает ваш исходный вызов в режим удержания и открывает новую линию для входящего абонента. Это возможно только после объединения вызовов в конференцию.
Это возможно только после объединения вызовов в конференцию.
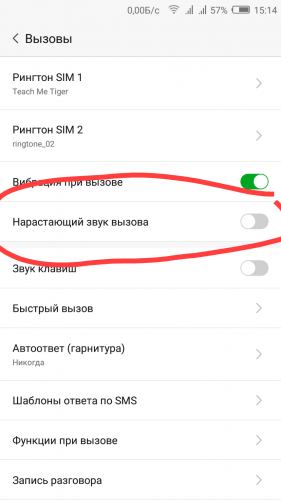
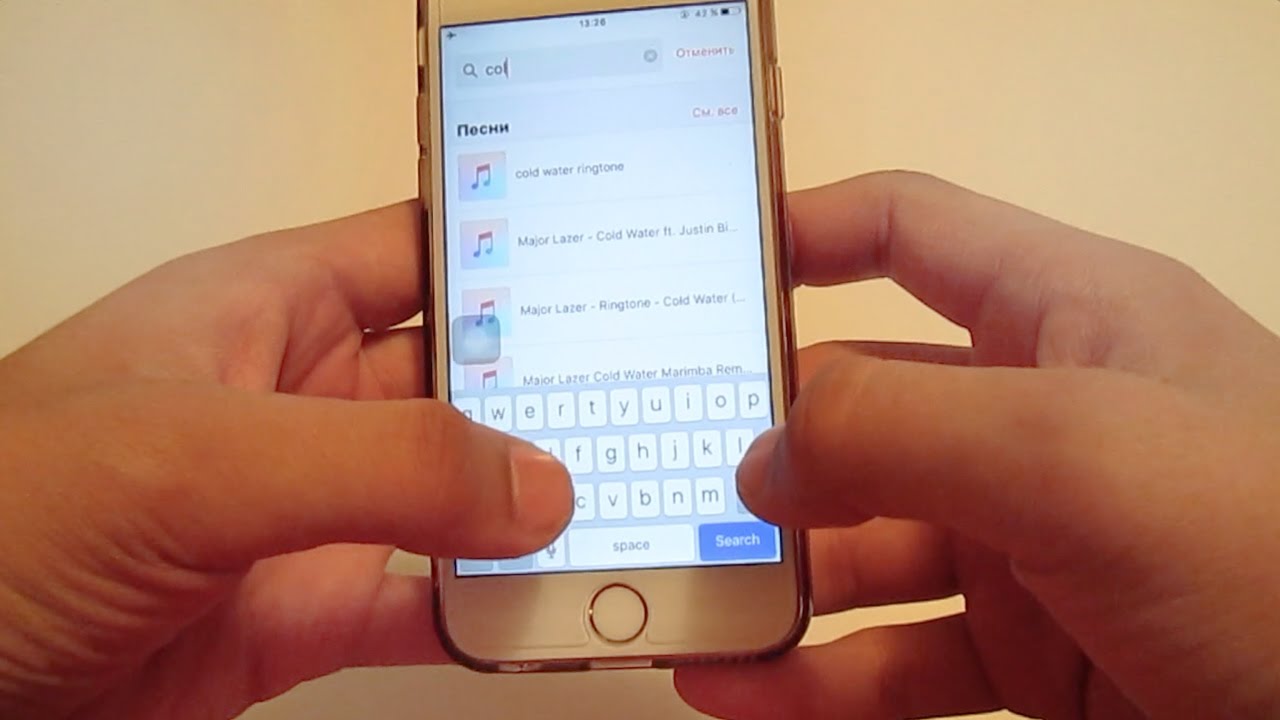
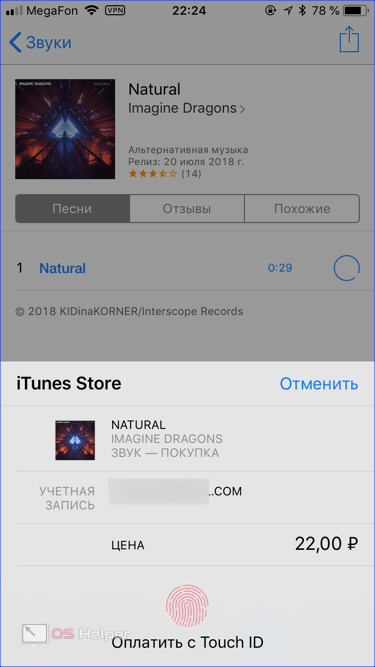 Кран
Объединить вызовы, чтобы возобновить конференцию.
Кран
Объединить вызовы, чтобы возобновить конференцию.