Как вывести видео с айфона на экран телевизора
Современные технические устройства открывают пользователям большие возможности: например, поняв, как вывести отснятое видео с айфона на телевизор, можно легко превратить свой гаджет в мобильный кинотеатр. Передача изображений и видеороликов с Iphone доступна различными способами, и при этом совсем не обязательно приобретать дополнительное оборудование. Современные мобильные устройства имеют необходимые встроенные функции.


Cпособы подключения Iphone к телевизору
Синхронизация этих устройств для транслирования видео и передачи изображения с использованием кабеля возможна следующими способами.
- Через HDMI-кабель или композитный разъем. В случае отсутствия у TV возможности подключения к беспроводной сети, это самый бюджетный вариант как передать медиаконтент.
- Используя фирменную технологию AirPlay.
- Через дополнительную приставку Apple TV. Благодаря этому устройству даже самый простой современный телевизор без Smart TV можно превратить в мощный мультимедийный центр. Конечно, приобретать такой медиаплеер только с целью транслирования видео с iphone на телевизор не рационально. Если целью пользователя является не только подключение гаджета, но и оснащение своего телевизора другими полезными функциями, стоит задуматься о подобном ТВ-оборудовании. Выбор тут не ограничен только «яблочной» техникой: приставки Смарт ТВ предлагают многие производители.
- Через беспроводное соединения
- Через устройство Chromecast. Это небольшой цифровой медиаплеер от компании Google. С помощью него можно и Ipad подключить к телевизору.
Как подключить iphone к TV через HDMI-кабель или аналоговый разъем
В мобильных гаджетах Apple используется фирменный разъём. В зависимости от моделей, это 30-контактный, как в iPad, iPhone 4 или iPod touch (4-го поколения) или Lightning 8-контактный, начиная с iPhone 5 и iPod Touch 5-го поколения. Под такие стандарты выпускается большое количество различных аксессуаров, в том числе и


В случае отсутствия возможности передачи видео с iphone через HDMI на телевизор, может помочь
Инструкция по подключению айфона к ТВ через кабель.
- Подключение адаптера к телефону.
- Подключение HDMI, композитного или компонентного кабеля к телевизору.
- Включение телевизора и переключение его в режим соответствующего сигнала ввода.
- После того, как все будет подключено, вывести видео с айфона на экран телевизора легко — достаточно просто включить ролик на мобильном устройстве.
Таким образом можно не только транслировать видео в HD-формате с разрешением до 1080p. (для Lightning), но и изображение, музыку, презентации, просматривать приложения, интернет-ресурсы и т.п.
Здесь стоит отметить, что аналоговый и 30-контактный разъем для ранних версий не поддерживают передачу видео в формате Full HD.


Технология AirPlay
Важное требование для обеспечения подобной связи – наличие поддержки функции у ТВ. Если ее не предусмотрено, то можно использовать консоль AppleTV или аналоги, их возможности подробно описаны ниже.
Подключение Айфона к ТВ с помощью AirPlay осуществляется следующим образом:
- девайс и ТВ подключаются к одной беспроводной сети;
- свайпом вниз нужно открыть шторку и найти пункт в быстром доступе – дублирование экрана;
- в открывшемся окне найти смарт телевизор, с которым выполняется сопряжение;
- после выбора ТВ на его экране появится окно с паролем, которое необходимо ввести на мобильнике.

 Для отключения дублирования достаточно вновь открыть шторку и один раз тапнуть по кнопке функции AirPlay.
Для отключения дублирования достаточно вновь открыть шторку и один раз тапнуть по кнопке функции AirPlay.
Смарт приставка AppleTV
В случае, если телевизор не имеет поддержки AirPlay, или в нем нет смарт функций для сопряжения его с Айфоном, потребуется приставка AppleTV. Она оснащена собственным процессором, памятью, вай фай модулем и ОС. Они позволяют использовать ТВ, к которому она подключена, в качестве SmartTV.
Совет! Перед выполнением сопряжения Apple iPhone и TV с помощью фирменной приставки американского бренда рекомендуется обновить на всех устройствах ОС. Это позволит избежать неполадок при синхронизации.
Для подключения мобильного телефона к ТВ посредством AppleTV выполняются следующие действия.
- Приставка и смартфон подключаются к одной беспроводной сети.
- В настройках AppleTV требуется открыть пункт «устройства» и найти девайс, с которым нужно выполнить соединение.
- В появившемся окне о сопряжении необходимо выдать согласие.
- На экране телевизора появится окно с кодом, который требуется ввести на Айфоне. Если в дальнейшем подобное подключение будет осуществляться часто, то запрос пароля можно отключить на настройках приставки.


После установки соединения проверить его работоспособность можно, запустив на смартфоне видео – оно должно автоматически дублироваться на ТВ.
Полезный совет! Установив на телефон приложение AppleTV Remote, его можно будет использовать вместо ПДУ. Это удобно не только для стандартного переключения каналов или громкости, но и ввода текста при использовании смарт функций приставки – клавиатура будет отображаться на смартфоне.
Подключение через другие приставки
Как было сказано выше, для оснащения своего телевизора смарт функциями вовсе не обязательно выбирать дорогую AppleTV. Есть и другие приставки, которые также позволяют подключить iPhone к любому телевизору.
AmazonFire TV
Приставки Amazon были не слишком распространены на российском рынке, но после выпуска устройств с русифицированным интерфейсом ситуация стала меняться. Подключение FireTV к телевизору выполняется через HDMI выход. Далее на ТВ выбирается источник питания (используемый разъем), и выполняется настройка приставки. Это стандартная и простая процедура, нужно лишь выполнять действия, которые появляются на экране.
Важно! Управление приставкой от Amazon удобнее через фирменного голосового ассистента Alexa. Установив его на приставку, можно большинство действий выполнять голосовыми запросами – на пульте управления предусмотрен встроенный микрофон.


Чтобы подключить к ТВ через FireTV смартфон Apple, все устройства необходимо подключить
Roku TV
RokuTV имеет скромные размеры и подключается через HDMI разъем. Последние модели имеют поддержку видео в 4K, а простота настройки делает устройство популярным у пользователей. Минус – плохая русификация интерфейса.


Для коммутации iPhone и приставка подключаются к одной Wi-Fi сети. SmartBox автоматически обнаружит все девайсы в пределах видимости – выбираем нужный и выполняем сопряжение. Начинается автоматическое отображение картинки с Айфона на ТВ.
Совет! Для более тонкой настройки рекомендуется установить на телефон приложение RokuTV – оно есть в AppStore.
Беспроводное подключение через DLNA
Изображение и видео с iphone, ролики с Youtube, воспроизведенная музыка, могут передаваться на телевизор посредством беспроводной сети WI-FI. Через новомодное устройство на большом телеэкране можно играть даже в игры. Управление процессом ведется с телефона, а все действия дублируются на телевизоре.
Разумеется, такой способ передачи мультимедийного контента считается одним из самых простых, поскольку весь процесс заключается в нажатии нескольких кнопок на дисплее гаджета. Но помимо мобильного устройства, телевизор также должен соответствовать определенным характеристикам. При отсутствии возможности подключения телепанели к беспроводной сети, необходимо будет прибегнуть к дополнительному оборудованию или специальным адаптерам.
Чтобы создать домашнюю сеть по технологии DLNA, необходимо реализовать 2 условия.
- Главное, чтобы телевизор, на котором планируется воспроизводить видео, был оснащен поддержкой работы с WI-FI соединением.
- Кроме того, телефон и телевизионное оборудование должны иметь подключение к одному маршрутизатору.
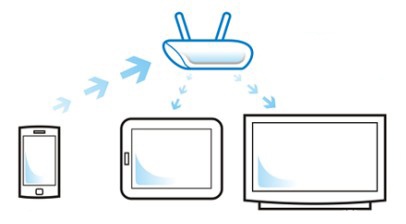
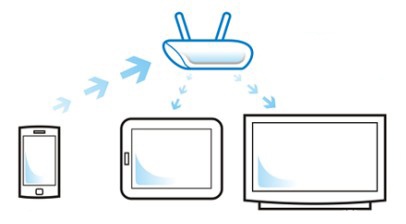
Технология DLNA
Если указанные выше условия соблюдены, можно приступать к установке дополнительных приложений для работы — их можно скачать бесплатно в App Store. Программное обеспечение для работы с беспроводной сетью поможет осуществлять передачу данных с телефона на телевизор. Выбрать можно из нескольких популярных утилит: TV Assist , ImediaShare, Flipps, iMediaShare, Belkin MediaPlay. Разумеется, используя бесплатные версии, пользователь вынужден будет наблюдать постоянно мелькающую рекламу, которую придется закрывать. Однако по сравнению со всеми достоинствами, это несущественный минус.


В зависимости от того, насколько часто планируется использовать передачу данных с айфона на свой телевизор, стоит рассмотреть и ряд платных программ, которые исключают подобные неудобства. Приложения для работы с беспроводной сетью сегодня достаточно востребованы, и в App Store их большой выбор. Подобрать подходящий вариант в соответствии с версией мобильного устройства и моделью телевизора всегда помогут отзывы пользователей.
После установки дополнительного программного обеспечения, необходимо провести несложную настройку. Запустив приложение, в соответствующем пункте выбрать вкладку с подключенными к сети устройствами и отметить свой телевизор. Как правило, всегда высвечивается марка телевизора, либо название модели.
Многие подобные программы для айфона предполагают поддержку различных сервисов YouTube, Vimeo, Vkontakte, FoxNews, встроенный интернет-браузер. Поэтому транслировать видео можно не только из памяти телефона или облака, но и непосредственно из интернета.
Для синхронизации устройств необходимо и через интерфейс телевизора разрешить доступ с мобильного гаджета. Теперь можно включать видео на айфоне и транслировать его на большом экране.
Подобные приложения имеют и дополнительные возможности. Например, превращают гаджет в ПДУ (это поможет в случае, если ваш телевизионный пульт не работает). В TV Assist любители порисовать могут поэкспериментировать с вкладкой «Краска». Рисуя на телефоне, изображение также появляется и на экране ТВ.
Возможности Chromecast
Это гаджет от поискового гиганта Google, который также предоставляет возможность передачи потокового видео и другой информации с мобильных устройств на экран ТВ. В некотором плане он может составить конкуренцию Apple TV. Имеет поддержку популярных интернет-сервисов. Это небольшой прибор, размером не больше обычной флешки, который вставляется в HDMI-разъем и обеспечивает передачу информации через беспроводное соединение WI—FI. Подключение осуществляется аналогично ранее рассмотренному способу передачи мультимедийного контента через DLNA.


Способов, как вывести видео и другой мультимедийный контент с айфона на телевизор, несколько. Они отличаются между собой необходимостью наличия разного дополнительного оборудования и определенных характеристик используемых устройств. В зависимости от этих критериев и подбирается наиболее оптимальный вариант синхронизации мобильного телефона и телевизора для передачи данных между ними.
Как Подключить iPhone к Смарт ТВ и Передать Видео или Дублировать Экран?
Те, кто пользуются приставкой для телевизора Apple TV, не задают вопроса «как подключить iPhone к телевизору». Потому что вывод изображения с iPhone на Смарт ТВ делается через AirPlay буквально в два шага и не требует никаких дополнительных программ. А вот владельцам телевизоров Samsung, LG, Sony или Philips, чтобы вывести фото или передать видео с айфона на телевизор, придется установить дополнительное приложение. Например, для просмотра фильма или чтобы дублировать экран.
Подключение iPhone к телевизору по WiFi для передачи видео
Ко мне очень часто приходят гости. И чтобы показать своим друзьям какие-то фотографии из последних поездок, намного удобнее для этого использовать большой телевизор, чем маленький дисплей айфона. Для этого можно использовать функцию повторения экрана iPhone. Кроме того, если подключить его к ТВ, то можно также проигрывать музыку через его динамики или даже смотреть фильмы, в том числе напрямую с YouTube.
Итак, чтобы вывести видео или фото с айфона на телевизор, необходимо следующее:
- ТВ должен иметь возможность конектиться к вашему домашнему роутеру. Не имеет значения, как вы это сделаете — по кабелю, или по wifi, или через TV приставку на Андроид. Главное, чтобы он был в одной локальной сети с айфоном. Обо всех способах подключить телевизор к интернету я уже рассказывал.
- Телевизор должен иметь поддержку DLNA или Miracast. Именно их мы будем использовать для трансляции видео. В современных Sony, Samsung, Philips, LG или любом другом со Smart TV она уже встроена в оболочку. Если же у вас устаревшая модель, то можно легко подключить к нему приставку на Android, где все современные технологии работают также по умолчанию. Или же самый простой миракаст адаптер.
Для подключения iPhone к телевизору можно использовать две технологии — MiraCast и DLNA.
- Miracast (AirPlay на iPhone) — служит для дублирования экрана на большой монитор. Все, что вы видите на своем телефоне будет в точности отображаться на телевизоре.
- DLNA — это возможность вывода только видео, фото или музыки с айфона на экран телевизора.
Как дублировать изображение с экрана iPhone на ТВ?
Самый простой способ вывести изображение экрана iPhone на ТВ — это дублировать экран. Фирменная приставка Apple TV органически связана со смартфонами той же фирмы использованием AirPlay. Но если у вас ее нет, то можно подключить к телевизору Miracast-адаптер. С его помощью можно отображать картинку с абсолютно любого устройства — через Intel WiDi с компьютера или ноутбука на Windows, с макбука на MacOS или Android-смартфона.
Моделей таких адаптеров достаточно много. Я использую Rombica SmartCast, который универсален и работает со всеми вышеперечисленными технологиями. То есть может как просто выводить видео или фото на телевизор, так и дублировать экран.
Для этого просто подключаем ТВ и телефон к одной и той же wifi сети. Тянем в iPhone за нижнюю шторку и выбираем «Повтор экрана»

И выбираем в качестве приемника свой Apple TV

После чего экран iPhone продублируется на ТВ

Как вывести фото и видео с iPhone на ТВ, чтобы смотреть фильмы?
Что делать, если же ваш ТВ или приставка не имеет встроенной поддержки AirPlay? Будем работать через DLNA. Для подключения iPhone к телевизору Samsung, Sony или LG необходимо установить отдельную программу. Их на AppStore можно найти большое количество, но я лично пользуюсь TV Assist.
После чего данное видео начнет воспроизводиться на телевизоре напрямую с айфона.

Таким же образом можно вывести и фото или музыку, которая находится на iphone.
Как вывести трансляцию с YouTube с Айфона на телевизор?
С YouTube все еще проще. Самое стандартное приложение уже имеет поддержку AirPlay. Заходим на наш канал и выбираем нужный ролик. Вверху видим похожую иконку в виде совмещенного экрана и значка wifi — жмем на нее

Далее заходим в меню «AirPlay and Bluetooth Devices»

И выбираем свой телевизор

Все — изображение данного видео должно появиться на экране телевизора

В этой статье я показал три способа трансляции видео с айфона на экран телевизора по wifi. Они самые простые и лично мной проверенные. Если вы знаете какие-то еще, то делитесь в комментариях!
Спасибо!Не помоглоЛучшие предложения
Александр
Специалист по беспроводным сетям, компьютерной технике и системам видеонаблюдения. Выпускник образовательного центра при МГТУ им. Баумана в Москве. Автор видеокурса «Все секреты Wi-Fi»
Задать вопрос
Рекомендуем прочитать
Как вывести изображение с Айфона на телевизор
Когда хочется смотреть фильмы или показать друзьям новые фотографии с отпуска, у пользователей смартфонов появляется идея вывести изображение с iphone на большой экран. Как это сделать, если у вас гаджет от компании Apple, предлагается ознакомиться в этой статье.
Способы передачи картинки с iPhonе
Показать изображение на большом экране — не проблема. Существует несколько способов, как это осуществить:
- С использованием разъёма HDMI и аналогового кабеля.
- С помощью AirPlay и Apple TV.
- DLNA.
- Через USB-подключение.
- Через медиаплеер Chromecast.
- Через приложение YouTube.
- С использованием трансмиттера.

Подключение через HDMI или аналоговый кабель
Если ваш телевизор имеет HDMI выход, тогда для вывода картинки понадобится ещё выпущенный компанией специальный Digital TV Adaptor. Он позволяет создать подключение и вывести мультимедийный контент на экран телеприёмника с различных устройств Apple.
В том случае, если у ТВ нет HDMI либо нет возможности приобрести дополнительные аксессуары, тогда следует воспользоваться аналоговым или компонентным кабелем от Apple. Как передать картинку:
- Вставить адаптер в телефон.
- Соединить кабелем с телевизором.
- Включить телеприёмник и выбрать источник получаемого сигнала.

Внимание! Если ваш телевизор с разрешением Full HD, тогда качество передаваемого сигнала через Айфон будет ниже, чем на экране смартфона. Это происходит по причине невозможности поддержки композитного, компонентного кабелей с этим форматом.
Приставка Apple TV и AirPlay для трансляции
Нет ничего лучше совместого функционирования устройств одного и того же производителя. Для показа дисплея смартфона на экране телевизора намного лучше остальных справляется приставка Apple TV. Включение и настройка не нуждаются в дополнительной покупке обудования и сложном настраивании.
Как смотреть трансляцию на большом экране? Сигнал AirPlay для трансляций нуждается в установке одного из приложений: AirServer или Reflector, которые способны подключать одновоременно несколько устройств. Они считаются самыми лучшими. Подключить девайс можно через HDMI-разъём. Единственный минус – за обслуживание нужно платить по истечении пробного бесплатного периода.

Важно! Для экономии телевизионную приставку можно приобрести в интернет магазине: AliExpress либо GearBest. Но стоит предупредить, что в таком случае сигнал будет нестабильный.
Беспроводное подключение при помощи DLNA
Преимущество этого способа заключается в отсутствии необходимости покупать дополнительно приставку AppleTV. Достаточно наличие:
- Телефона.
- Телевизора с AboutSmartTV.
- Подключение к одной сети двух устройств.

Огромным достоинством метода является возможность беспроводного подключения с помощью Wi-Fi. Нет необходимости тратиться на аксессуары, и можно справиться без проводов. Единственное – если отсутствует встроенный Wi-Fi-адаптер, потребуется приобрести его дополнительно.
План настройки соединения:
- Подключить смартфон к Wi-Fi-сети.
- Скачать на него специальную программу (TV Assist или iMediaShare), чтобы вывести видео с iphone на телевизор.
- Воспользоваться приложением.
USB-кабель
Следующий метод требует наличие USB-кабеля, который шёл вместе с комплектом при покупке IPhone. Либо нужно приобрести новый.
Экран айфона на телевизор можно вывести следующим способом:
- Для начала нужно подключить технику друг к другу.
- Далее на смартфоне всплывёт окно с пунктом «Распознавать как USB-накопитель». Нажать на него.
- Затем настроить телевизор на чтение медиафайлов (изменить с помощью пульта, нажав в настройках на фунцию Multimedia, Home, Source, USB – в зависимости от фирмы аппарата).
- Изменить формат файлов: на фото, аудио, видео.

Использование медиаплеера Chromecast
Это устройство также позволяет вывести видео и картинки на экран телевизоров. Выпущеный компанией Google аппарат напоминает большую флешку и работает в качестве внешнего Wi-Fi-приёмника. Служит для пользователей телевизоров без оснащения встроенными модулями беспроводной сети.
«Флешка» во многом похожа на функционал приставки Apple TV: даёт возможность подключаться к различным ресурсам в Интернете. Главное отличие – значительно дешевле.

Благодаря Chromecast воспроизвести изображение на телевизор также легко, как и воспользоваться технологией DLNA. Для этого нужно:
- Подключить оба устройства к одной сети.
- Позаботиться о наличии специальной программы на айфоне и настроить соединение.
Приложение YouTube
Вывести видео с такого популярного канала, как Ютуб тоже не сложно. С помощью бесплатной программы Flipps, которая скачивается из AppStore.
Пошаговая инструкция:
- Подключить устройства к одной сети Wi-Fi.
- Скачать приложение.
- Зайти в него и найти необходимый канал или видео на Ютубе
- Открыть контент и нажать в любом месте экрана.
- После ожидать, когда изображение появиться на телевизоре.
Внимание! Программа Flipps проигрывает видео только в HD качестве.
Применение трансмиттера
Когда телевизор не оснащён встроенным модулем Wi-Fi, можно воспользоваться вариантом с подсоединением к телевизору специального трансмиттера. Для соединения необходимо наличие:
- HDMI-выхода у телевизора.
- Установленной на девайсе программы (Flipps или iMediaShare).
- Подключение по одной сети Wi-Fi.
В этом методе работает схема работы, как DLNA. Настройку осуществить довольно легко.
Внимание! Подключение с использованием трансмиттера может повлиять на скорость работы TV. Согласно технологии DLNA ресурсы конечного устройства могут не подерживаться достаточным образом.
Особенности вывода на разных моделях
Почти все модели телевизионных устройств имеют HDMI разъём. Поэтому сложность соединения отсутствует. Но важно иметь при себе USB-кабель с HDMI. Вывод картинки возможен на следующих телевизоров:
- Samsung.
- LG.
- Sony.
- Philips.
Все модели объединяет одна важная особенность: перед наладкой контакта между двумя устройствами, необходимо их выключить, затем соединить кабелем и только после этого включить.
Samsung
Особенности вывода картинки на Самсунг заключаются в следующем:
- Если ваша модель смартфона 11 версии, тогда простой метод вывести фото на ЖК-экран или плазменный TV включается свапом вниз.
- Обязательно нужно устанавить на оба устройства специальные приложения. В некоторых поделей телевизоров заранее установлено приложение AllShare. Если же его нет на вашем TV, лучше позаботиться об этом, загрузив его из фирменного магазина Samsung Apps. Но транслировать видео будет невозможно без программы на телефоне – AllShare TV-Cast либо iMediaShare. Для соединения оба устройства должны подключаться к одному роутеру с одним SSID (одна Wi-Fi-сеть). В приложении телефона выбирается необходимый файл и отправляется на экран при нажании специальной кнопки.
- Чтобы избежать аппаратных сбоев, не стоит покупать некачественные и дешёвые китайские аналоги HDMI-кабеля. Трансляция в таком случае будет постоянно прерываться.
- Через USB-кабель посмотреть видео онлайн или заходить в приложение невозможно. Но это решаемо установкой Jailbreak – этот метот полулегален, он не даёт гарантий официальной поддержки.
- С использованием USB-кабеля передавать контент можно только на большой экран, и только из папки пользователя «Файлы».
- Для воспроизведения музыки на телевизоре samsung достаточно лишь воспользоваться аудио-шнуром.
LG
Подключение iPhone к телевизору LG зависит от модели вашего телевизора и от целей использования.
Повтор экрана через Wi-Fi:
- Установить на телевизор бесплатное приложение LG Smart Share.
- Скачать на устройство с iOS приложение Twonky Beam.
- Нажать в программе на «show or hide the visual indicators at the edge of the screen».
- Выбрать видеофайл со смартфона.
- Картинка появится на телевизоре lg после надписи «beaming…».

Sony Bravia
На сайте производителя этой марки телевизоров представлена информация о возможностях переносить картинку с IPhone.
Как дублировать экран:
- Использовать функцию Wi-Fi Direct.
- Настроить функции Wi-Fi Direct с iOS.
Как настроить Wi-Fi Direct с мобильным устройством iPhone:
- Удостоверьтесь, что телевизор подключёт к Интернету.
- Обновить Сони или проверить, установленно ли новейшее обновление.
- Телевизору, подключённому к Wi-Fi, пригодится беспроводный USB-адаптер UWA-BR100.
- Далее активировать режим Wi-Fi Direct на телевизоре BRAVIA.
- Установить соединение со смартфоном (оставить телевизор на экране, на котором показан WPA (WPA key) (пароль), который нужно ввести в iPhone).
- Выберать Wi-Fi в настройках iPhone для включения функции беспроводной связи.
- На экране iPhone коснитесь Direct-xx-BRAVIA для получения доступа к экрану ввода пароля.
- Ввести Ключ WPA (WPA key), показанный на экране телевизора, затем выбрать Присоединиться (Join).
- Подождать несколько минут, пока не будет установлено соединение и не появится экран Настройки (Settings).
- Если на стороне iPhone для SSID стоит метка, а на стороне телевизора стоит прочерк, то соединение установлено нормально.
При отсутствии соединения, следует повторить приведённые выше шаги, убедившить в правильности ввода пароля WPA (WPA Password ).
По завершении настройки мультимедиа можно будет использовать совместно между мобильным цифровым устройством iPhone и устройством Sony, совместимым с функцией Wi-Fi Direct.
Что лучше выбрать
Выбор способа передачи картинки зависит от наличия набора комлектующих и устройств, ваших предпочтений и целей просмотра. В любом из этих случаев попробовать вывести видео с айфона на телевизор несложно, если следовать предложенным рекомендациям.
Как дублировать экран iPhone или iPad на телевизор?
Если у нас есть современный смартфон и Smart TV телевизор, то скорее всего рано или поздно появится идея вывести изображение со смартфона на экран телевизора. Например, для просмотра фото на большом экране, фильмов, игр и т. д. И если с устройствами на Android в этом плане все просто и понятно (в большинстве случаев), то с iOS устройствами iPhone и iPad не все так легко, как хотелось бы. В принципе, чего и стоило ожидать. Apple и их экосистема в действии.
Чаще всего спрашивают: как дублировать экран, или как вывести изображение с iPhone или iPad на телевизор? И здесь не совсем понятно, какая конкретно стоит задача. Дело в том, что на iOS устройствах (как и на других планшетах, телефонах, компьютерах) есть возможность транслировать изображение двумя способами. С использованием разных технологий. И задачи, которые может выполнять та или иная технология, сильно отличаются. Если мы говорим о iPhone и iPad, то это следующие технологии:
- DLNA – эта технология позволяет транслировать медиаконтент (фото, видео, музыка) с iPhone и iPad на экран телевизора по локальной сети. Практически в каждом современном телевизоре есть поддержка DLNA. На самом Айфоне нет возможности просто выбрать фото, видео, или песню и отправить ее на телевизор (как например в Windows). Для этого нужно использовать приложения из App Store, которые можно там найти по запросу «DLNA». Например, мне понравилось бесплатное приложение «ТВ помощник» (TV Assist). Я все это много раз проверял – все работает. Не идеально, но работает. Как это все настроить, я писал в статье: как с iPhone (iPad) вывести фото и видео на телевизор.
Два важных момента, которые вам нужно знать: телевизор и iPhone должны быть подключены к одному роутеру и таким способом можно выводить только фото и видео. Полностью дублировать экран Айфона на телевизор невозможно (для этих задач существует вторая технология). Кстати, по DLNA так же идет трансляция видео с приложения YouTube на телевизор. Об этом я писал в статье как смотреть Ютуб на телевизоре и в статье по ссылке выше. - AirPlay (повтор экрана) – это фирменная технология Apple, которая дает намного больше возможностей. С ее помощью можно в несколько касаний запустить трансляцию видео, или фото на телевизор прямо из приложения «Фото». Или же полностью дублировать экран iPhone на телевизор. К iPad это так же относится. Эта технология доступна на всех iOS и Mac OS устройствах. Связь работает напрямую (не через роутер). Это аналог технологии Miracast, которая используется на Android устройствах и встроена практически во всех Smart TV телевизорах. Miracast и AirPlay не совместимы между собой.
Но я в начале статьи писал, что не все так просто. Дело в том, что в телевизорах нет поддержки AirPlay (за исключением отдельных телевизоров некоторых производителей, которые добавят поддержку AirPlay в свои ТВ в 2019 году). Транслировать можно только на приставку Apple TV. Или использовать для этого разные китайские адаптеры типа MiraScreen, EasyCast, AnyCast.
С DLNA все понятно. Можно вывести только фото и видео, нужны сторонние приложения, полностью дублировать экрана Айфона не получится. Через AirPlay, конечно, все намного круче (кстати, в iOS 11.4 появилась поддержка AirPlay 2.). Но для этого понадобится приставка Apple TV, какой-то китайский адаптер с поддержкой этой технологии беспроводной передачи изображения, или же телевизор со встроенной поддержкой AirPlay. Которые, как оказалось, начнут появляться в 2019 году. И это действительно крутая новость, о которой мы поговорим дальше в статье.
Значит у нас есть три варианта: Apple TV, сторонние приемники и приставки, и телевизоры со встроенной поддержкой AirPlay. Рассмотрим каждый вариант более подробно.
Лучшее решение – Apple TV
На данный момент (12.01.2019) приставка Apple TV является наверное единственным нормальным и самым лучшим решением. Это и не странно, ведь экосистема Apple работает очень хорошо.
Покупаем Apple TV, подключаем ее к телевизору (подойдет даже не самый новый телевизор, без Smart TV) и без каких либо проблем и сложных настроек транслируем экран iPhone, или с iPad на большой экран телевизора.
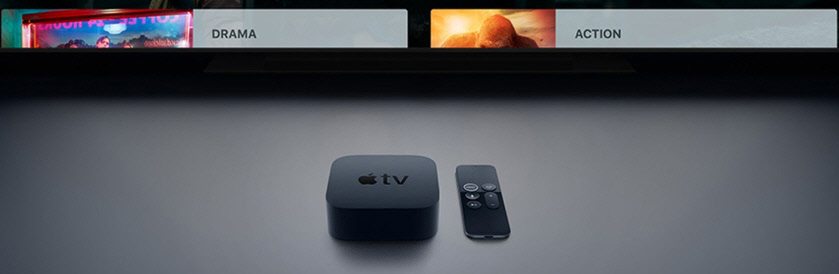
Для этого достаточно открыть пункт управления и нажать на «Повтор экрана» (AirPlay). После чего выбираем свою приставку Apple TV и все готово. Возможно, понадобится ввести пароль, который появится на экране телевизора. Я так понимаю, это при первом подключении.
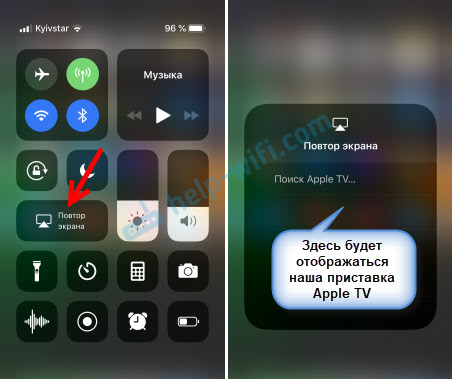
Экран нашего Айфона, или Айпада будет отображаться на телевизоре.
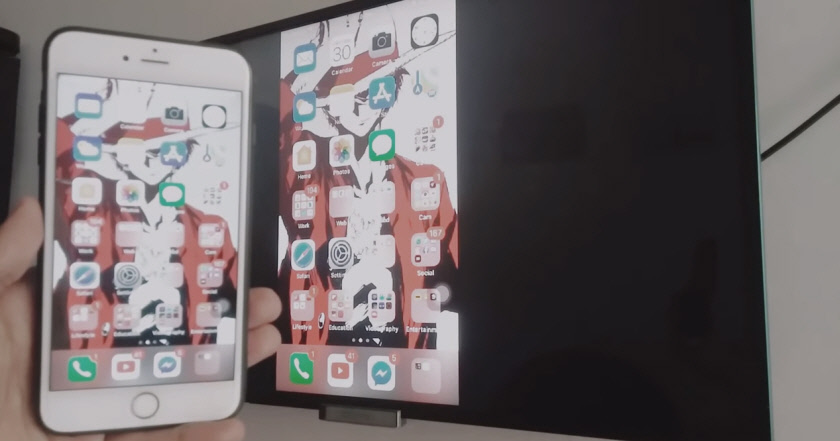
Я пока что не купил себе Apple TV (планирую), так что показать процесс подключения более подробно и красиво у меня нет возможности.
При таком беспроводном подключении есть возможность транслировать любое фото, или видеозапись из приложения «Фото». Достаточно нажать на кнопку «Поделится» и выбрать «AirPlay».
Дублирование экрана с iPhone на телевизор через беспроводной HDMI-приемник
На Алиэкспресс можно найти множество разных адаптеров и приставок, в которых заявлена поддержка AirPlay. Называются они EasyCast, MiraScreen, AnyCast и т. д. Купить их можно и в наших интернет-магазинах, не обязательно заказывать из Китая.
Это такие небольшие приемники, которые подключаются в HDMI-порт телевизора. Питание получаем с USB-порта. Через такой приемник можно транслировать картинку практически с любого современного мобильного устройства или компьютера, и на любой телевизор, в котором есть хотя бы 1 HDMI-вход. Без проводов.
Я специально заказал себе MiraScreen адаптер (так называемый ТВ Dongle), чтобы проверить, можно ли с его помощью выводить фото/видео и дублировать экран с iPhone непосредственно через фирменную технологию AirPlay. Как только адаптер придет, я все протестирую и добавлю эту информацию в статью. Или напишу отдельную статью и оставлю на нее ссылку.
Телевизоры со встроенной поддержкой AirPlay
В начале 2019 года (это несколько дней назад, на момент написания этой статьи) в интернете появилась новость о том, что некоторые телевизоры получат поддержку AirPlay 2 (а так же встроенный iTunes). Это официальное заявление от Apple. Зачем они это сделали, мне не совсем понятно. Ведь получается, если у вас есть телевизор с поддержкой AirPlay и iTunes, то в Apple TV нет никакой необходимости. Можно будет дублировать экран, транслировать музыку, или запускать просмотр видео и фото со своего iPhone, iPad, или Mac сразу на телевизор. Без дополнительных устройств. И это очень круто!
На данный момент известно, что поддержку AirPlay 2 получат телевизоры от LG, Samsung, Sony и Vizio. Конечно же не все модели телевизоров. Уже даже опубликован список телевизоров, в которых появится встроенная поддержка AirPlay 2. Некоторые телевизоры выйдут в 2019 году, а в некоторых (модели 2018 года) поддержка этой технологии появится после обновления прошивки.
Вот список моделей:
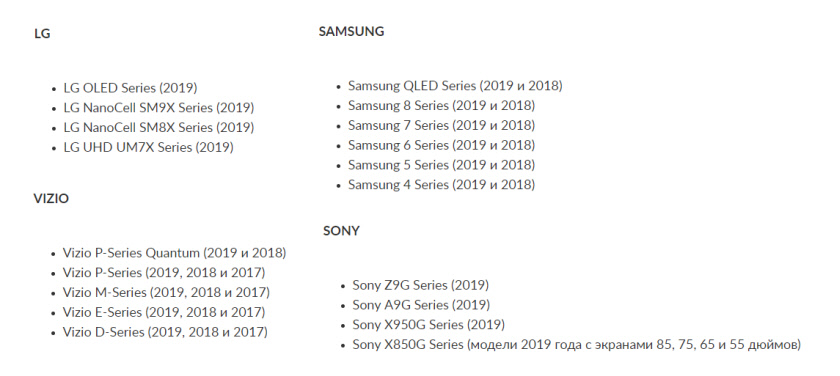
Возможно, позже появится информация о других производителях и моделях. Новость хорошая, будем наблюдать за этой темой. Если некоторые телевизоры действительно получат поддержку AirPlay 2 и iTunes с обновлением прошивки, то я думаю, что это произойдет в ближайшее время.
Напишите в комментариях, как вы соединяете свои iOS устройства с телевизором, какой способ из описанных в статье используете, и что думаете о встроенной функции AirPlay и сервиса iTunes в телевизорах перечисленных выше производителей.
Трансляция видео с Айфона на Smart TV телевизор
Ответ
Здравствуйте. Оксана, ответы на все ваши вопросы есть в этих двух статьях:
Попробую еще немного пояснить. Дело в том, что на iPhone и других устройствах Apple используется другая технология (по сравнению с устройствами на Android) для дублирования экрана мобильного устройства или компьютера на экран телевизора. Это технология AirPlay. По сути это налог технологии Miracast. Но по сравнению с технологией Miracast, поддержка которой есть практически во всех Smart TV телевизорах, встроенной поддержки AirPlay в телевизорах нет (только какие-то там новые модели в 2019 году и то не факт).
Единственный нормальный способ, которым можно полностью дублировать экран с iPhone на телевизор, является Apple TV. По сути, эта приставка добавляет поддержку AirPlay для телевизора. Есть еще разные MiraScreen и AnyCast адаптеры, но я уже на своем опыте проверил, что они не годятся для стабильного дублирования экрана и тем более вывода видео. Возможно, если купить более дорогой адаптер, то все будет работать лучше.
Что касается вывода видео/музыки/фото с Айфона на телевизор через iMediaShare, или приложение YouTube – это работает по технологии DLNA. То есть, в данном случае полное дублирование экрана невозможно. Только вывод какого-то конкретного ролика или фото. Ну, или видео с приложения YouTube. Об этом я подробно писал в первой статье по ссылке в начале моего ответа.
По DLNA видео с браузера на iPhone вряд ли получится вывести на экран телевизора. В приложении YouTube все должно работать. У меня работает. Телевизор тоже на Android TV. Но Филипс и система там более новая.
Айфон и телевизор должны быть подключены к одному маршрутизатору. Интернет на них должен работать. В приложении YouTube на Айфоне нажав на соответствующую кнопку должен появится телевизор. Если не работает, то вполне возможно, что в вашем телевизоре просто вырезана эта функция. Или система Android TV уже устарела. Может попробуйте обновить прошивку телевизора. В принципе, нет особого смысла выводить видео в Ютубе через Айфон. Намного проще запустить это видео сразу в приложении на телевизоре.
Выводы: лучшее решение для вывода видео с Айфона и трансляции экрана на телевизор – Apple TV.

Как с iPhone (iPad) вывести фото и видео на телевизор
С появлением современных, «умных» телевизоров, у пользователей возникает много вопросов по поводу вывода изображения с мобильных устройств на большой экран телевизора. В этой статье мы рассмотрим несколько способов, с помощью которых можно вывести изображение с iPhone, или iPad на телевизор по Wi-Fi сети, без проводов.
Согласитесь, удобно, когда можно в несколько нажатий по экрану вывести на большой экран телевизора фотографии, или видео со своего iPhone, или iPad. А еще, можно отправлять на телевизор музыку, и слушать ее через динамики телевизора, или подключенный к телевизору домашний кинотеатр. Или выводить на экран телевизора видео с YouTube, и управлять воспроизведением с iPhone.
Есть два рабочих способа, которыми можно передать изображение с мобильного устройства от Apple на телевизор:
- Apple TV – это отдельное, маленькое устройство, которое подключается к телевизору. И уже с iPhone, или iPad через Apple TV можно транслировать на телевизор фото, видео, или даже полностью транслировать все, что происходит на экране мобильного устройства, или компьютера.
- Использовать соединение по технологии DLNA. Главный плюс этого способа в том, что все можно сделать без Apple TV. Все что нам понадобится, это телевизор и iPhone, которые подключены к одной сети (к одному маршрутизатору). Для вывода видео мы будем использовать бесплатные приложения.
Сейчас мы более подробно рассмотрим оба варианта. Что касается Apple TV, то на этом варианте мы не будем углубляться во все детали, так как Apple TV у меня нет, да и у вас скорее всего тоже:) Если бы у вас была эта приставка, то вы вряд ли бы попали на эту страницу. Скорее всего, вам нужно бесплатное, или бюджетное решение, к которым покупка Apple TV точно не относится.
Apple TV для соединения iPhone с телевизором без проводов
Если у вас много устройств от Apple, и вам необходимо часто транслировать мультимедийный контент с iPhone, iPad, компьютеров MAC и даже Windows, то я советую купить Apple TV и наслаждаться просмотром. Вы сможете буквально в несколько нажатий выводить изображение со смартфона, или планшета, на большой экран телевизора. Просто включив функцию AirPlay.
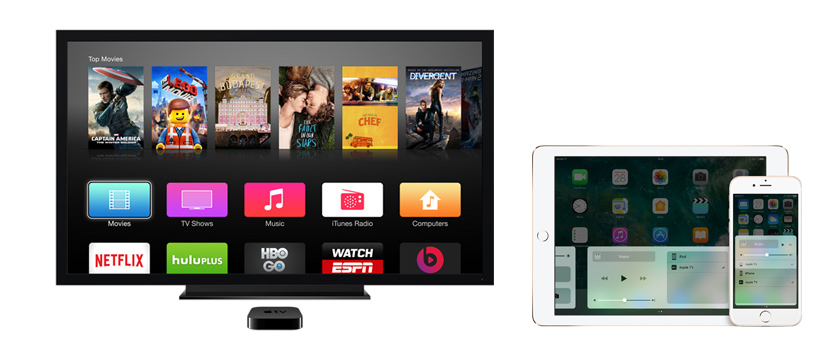
Трансляция картинки на большой экран, это только одна из функций Apple TV. Есть еще возможность просмотра большого количества разных фильмов, прослушивание радио, музыки, доступ к разным сервисам, играм.
Штука однозначно классная. Я тут подумал, что наверное намного лучше купить обычный телевизор без Smart TV, и к нему взять еще такую приставку. А то все Smart TV, которые есть сейчас на рынке, работают мягко говоря не очень. Пока что, это больше инструмент для маркетинга, чем полезная функция для пользователя.
Выводим фото и видео с iPhone на телевизор по Wi-Fi (DLNA)
Сразу скажу, что с iPad все будет работать точно так же. Способ рабочий, я сам все проверил. Как я уже писал выше, нам понадобится телевизор со Smart TV (с поддержкой DLNA). Он должен быть подключен к маршрутизатору, к которому подключено ваше мобильное устройство. Устройства просто должны находится в одной сети.
Дальше, с App Store на мобильное устройство нужно установить приложение, через которое мы будет отправлять фото и видео на телевизор. Так же, можно будет воспроизводить музыку на телевизоре с вашего iPhone.
Я проверил много приложений, и среди бесплатных самые нормальные оказались «ТВ Помощник» (TV Assist), и «iMediaShare». Хотя, и эти приложения работают не так как хотелось бы. Много рекламы, и другие минусы. Если вы собираетесь часто транслировать изображение этим способом, то советую рассмотреть платные приложения. Там хотя бы рекламы не будет. Если знаете хорошее приложение для трансляции видео и фото по DLNA с iOS устройств, то напишите название в комментариях.
Работа с «ТВ Помощник» (TV Assist)
Установите приложение через App Store. Запустите его. На главном экране нужно выбирать необходимую вкладку. Фото и Музыка – здесь все понятно. Если вы хотите вывести на телевизор видео, то вам нужна вкладка «Браузер».
Просто выбираем фото, видео, или песню, и программа предложит нам устройство, на которое можно вывести изображение. У меня, в списке появился мой телевизор Philips.
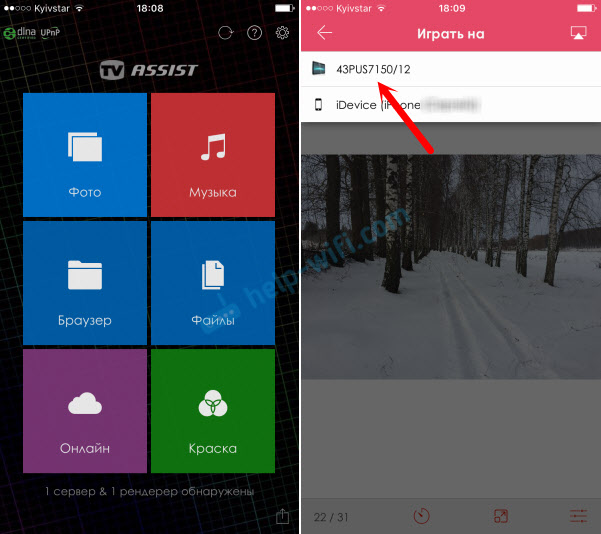
Выбираем свой телевизор, и изображение появится на нем.
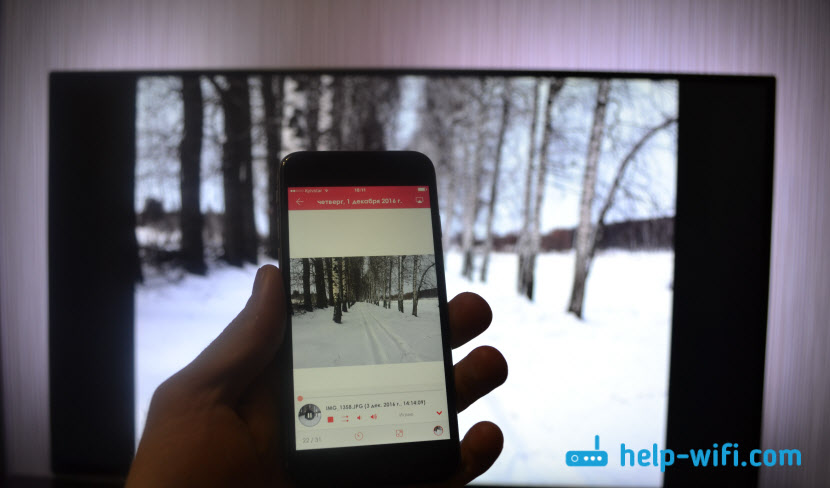
Там в программе есть вкладка «Краска». Можно что-то написать на экране смартфона, и отправить на телевизор.

Как видите, все работает. Программа хорошая, но реклама надоедает. Можно купить программу, и рекламы не будет. Единственное, при попытке вывести некоторое видео, на телевизоре появлялась ошибка, что формат не поддерживается. Но, думаю, что это проблема в самом телевизоре. Я тестировал эту программу на телевизоре Philips с Android TV.
Еще одна более-менее нормальная программа. Установите ее с App Store и запустите.
На главном экране вы увидите вкладки «Фото», «Музыка», «Видео», «Локальная сеть» и еще несколько сервисов. Выбираем необходимую вкладку, файл, и телевизор на который хотим вывести изображение.
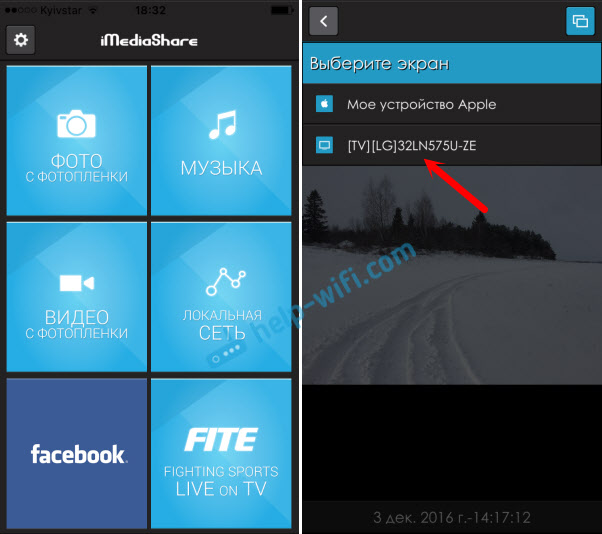
Эта программа почему-то не увидела в сети мой телевизор Philips. Но, зато увидела телевизор LG, и без проблем отправила на него фотографию по DLNA. Фото можно листать на телефоне, и оно будет появляться на TV.
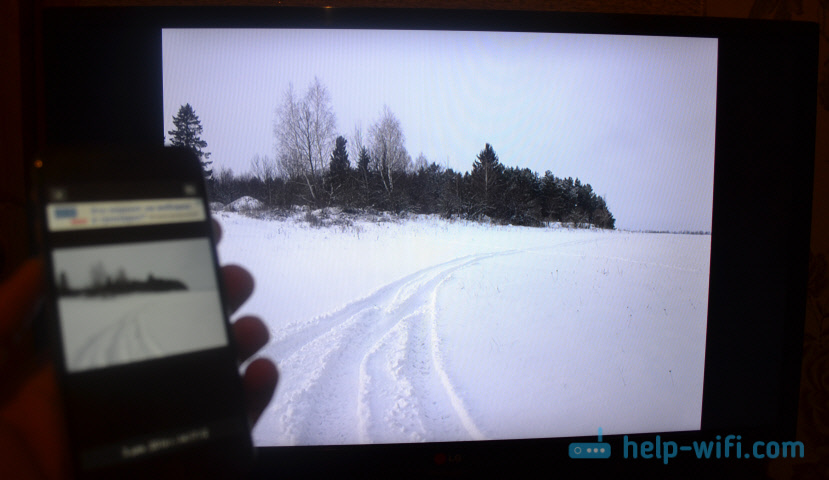
Только на моем iPhone 6 эта программа работала очень нестабильно. Постоянно вылетала, особенно при попытке открыть папку «Видео». Так что видео я выводил программой TV Assist, о которой писал выше.
Как видите, даже без Apple TV можно вывести фото и видео с iOS устройства на большой экран телевизора. Все это без проводов, и бесплатно. Правда, если захотите купить программу, то придется потратится.
Транслируем видео с YouTube на телевизор через iPhone, или iPad
Если у вас Smart TV, то в нем должно быть встроенное приложение YouTube. Но, если вы его не нашли, или оно не работает, то вы можете смотреть видео с YouTube на телевизоре с помощью своего телефона, или планшета. Можно создавать списки воспроизведения, и управлять всем этим.
Там все очень просто. Кроме стандартного приложения YouTube больше ничего не понадобится. В самом приложении достаточно нажать на оду кнопку (смотрите скриншот ниже), и видео начнет воспроизводится на телевизоре. Если у вас несколько телевизоров в сети, то после нажатия на кнопку, выберите необходимый.
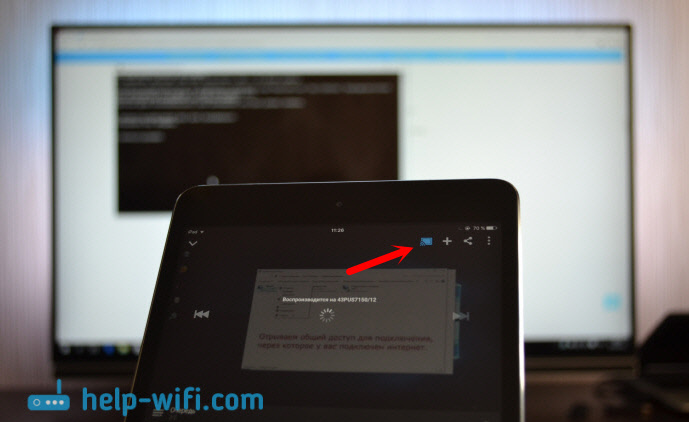
Вы сможете управлять воспроизведением со своего мобильного устройства.
Чтобы это заработало, телевизор должен поддерживать DLNA (если есть Smart TV, то такая поддержка есть), и оба устройства должны находится в одной локальной сети.
Если у вас есть чем поделится по теме данной статьи, то пишите в комментариях, не стесняйтесь:) Так же можете оставлять вопросы. На которые я обязательно отвечу и постараюсь помочь советом.
Как передать видео и фото с iPhone на ТВ
  iOS и MacOS | для начинающих
 Одно из возможных действий, которое можно сделать с iPhone — передача видео (а также фотографий и музыки) с телефона на телевизор. Причем для этого не потребуется приставки Apple TV или чего-то подобного. Все, что нужно — современный телевизор с поддержкой Wi-Fi — Samsung, Sony Bravia, LG, Philips и любой другой.
Одно из возможных действий, которое можно сделать с iPhone — передача видео (а также фотографий и музыки) с телефона на телевизор. Причем для этого не потребуется приставки Apple TV или чего-то подобного. Все, что нужно — современный телевизор с поддержкой Wi-Fi — Samsung, Sony Bravia, LG, Philips и любой другой.
В этом материале — способы передать видео (фильмы, в том числе онлайн, а также свое собственное видео, снятое на камеру), фотографии и музыку с вашего iPhone на ТВ по Wi-Fi.
Подключение к телевизору для воспроизведения
Чтобы описываемое в инструкции было возможным, телевизор должен быть подключен к той же беспроводной сети (к тому же роутеру), что и ваш iPhone (ТВ может быть подключен и проводом LAN).
В случае, если роутер отсутствует — iPhone можно подключить к телевизору по Wi-Fi Direct (большинство ТВ с поддержкой беспроводной сети поддерживают и Wi-Fi Direct). Для подключения обычно достаточно зайти на iPhone в настройки – Wi-Fi, найти сеть с именем вашего телевизора и подключиться к ней (телевизор должен быть включен). Пароль сети можно посмотреть в настройках подключений Wi-Fi Direct (там же где и прочие настройки соединений, иногда для этого нужно выбрать пункт ручной настройки функции) на самом ТВ.
Показываем видео и фотографии с iPhone на телевизоре
Все «Смарт ТВ» умеют воспроизводить видео, изображения и музыку с других компьютеров и прочих устройств по протоколу DLNA. К сожалению, iPhone по умолчанию не имеет функций передачи медиа таким образом, однако в этом могут помочь сторонние приложения, специально предназначенные для этих целей.
Таких приложений в App Store предостаточно, представленные в данной статье отбирались по следующим принципам:
- Бесплатные или, скорее условно-бесплатные (полностью бесплатных найти не удалось) без существенного ограничения функциональности без оплаты.
- Удобные и исправно работающие. Я тестировал на Sony Bravia, но если у вас LG, Philips, Samsung или какой-то другой телевизор, скорее всего, все будет работать не хуже, а в случае со вторым рассматриваемым приложением, возможно, и лучше.
Примечание: в момент запуска приложений телевизор уже должен быть включен (не важно на каком канале или с каким входящим источником) и подключен к сети.
Allcast TV
Allcast TV — то приложение, которое в моем случае оказалось самым работоспособным. Возможный недостаток — отсутствие русского языка (но все очень просто). Бесплатно доступно в App Store, но включает встроенные покупки. Ограничение бесплатной версии — нельзя запустить на телевизоре слайд-шоу из фотографий.
Передача видео с iPhone на ТВ в Allcast TV выполняется следующим образом:
- После запуска приложения, будет выполнено сканирование, в результате которого будут найдены доступные медиа-серверы (это могут быть ваши компьютеры, ноутбуки, консоли, отображаются в виде папки) и устройства воспроизведения (ваш телевизор, отображается в виде значка ТВ).

- Один раз нажмите по телевизору (будет помечен как устройство для воспроизведения).
- Для передачи видео перейдите к пункту Videos в панели внизу для видео (Pictures — для фотографий, Music — для музыки, а про Browser расскажу далее отдельно). При запросах разрешений на доступ к медиатеке предоставьте такой доступ.
- В разделе Videos вы увидите подразделы для воспроизведения видео из разных источников. Первый пункт — это видео, хранящиеся на вашем iPhone, откройте его.

- Выберите нужное видео и на следующем экране (экране воспроизведения) выберите одну из опций: «Play video with conversion» (воспроизвести видео с конвертированием — выбирайте этот пункт, если видео было снято на камеру iPhone и хранится в формате .mov) и «Play original video» (воспроизвести оригинальное видео — этот пункт стоит выбирать для видео из сторонних источников и из Интернета, т.е. в форматах, известных вашему телевизору). Хотя, можно для начала выбрать запуск оригинального видео в любом случае и, если не сработает, переходить к воспроизведению с конвертированием.

- Наслаждайтесь просмотром.
Как и обещал, отдельно по пункту «Browser» в программе, очень полезном на мой взгляд.
Если открыть данный пункт, вы попадете в браузер, где можно открыть любой сайт с онлайн-видео (в формате HTML5, в таком виде фильмы доступны на YouTube и на многих других сайтах. Flash, насколько я понял, не поддерживается) и после запуска фильма онлайн в браузере на iPhone, он автоматически начнет воспроизводиться на телевизоре (при этом далее не обязательно держать телефон с включенным экраном).
Приложение Allcast TV в App Store
ТВ Помощник (TV Assist)
Я бы поставил это бесплатное приложение на первое место (бесплатное, есть русский язык, очень приятный интерфейс и без заметных ограничений функциональности), если бы оно в моих тестах работало полностью (возможно, особенности моего телевизора).
Использование TV Assist аналогично предыдущему варианту:
- Выбираете нужный тип контента (видео, фото, музыка, браузер, дополнительно доступны сервисы онлайн-медиа и облачных хранилищ).

- Выбираете видео, фотографию или другой элемент, который нужно показать на телевизоре в хранилище на вашем iPhone.
- Следующий шаг — начало воспроизведения на обнаруженном ТВ (медиа рендерере).
Однако, в моем случае приложение не смогло обнаружить телевизора (причины остались не ясны, но думаю дело в моем ТВ) ни по простому беспроводному подключению, ни в случае Wi-Fi Direct.
Одновременно с этим, есть все основания полагать, что у вас ситуация может быть иной и все заработает, так как приложение все-таки работает: поскольку при просмотре доступных сетевых медиа ресурсов с самого телевизора, содержимое iPhone было видимым и доступным для воспроизведения.

Т.е. у меня не было возможности запустить воспроизведение с телефона, но просмотреть видео с iPhone, инициировав действие на ТВ — без проблем.
Скачать приложение TV Assist в App Store
В завершение отмечу еще одно приложение, которое у меня не заработало должным образом, но возможно у вас будет работать — C5 Stream DLNA (или Creation 5).

Оно бесплатно, на русском и, судя по описанию (и внутреннему содержимому), поддерживает все необходимые функции для воспроизведения видео, музыки и фотографий на телевизоре (и не только — приложение может само проигрывать видео с DLNA серверов). При этом бесплатная версия не имеет ограничений (но показывает рекламу). При моей проверке, приложение «видело» телевизор и пыталось показать контент на нем, но со стороны самого ТВ приходила ошибка (можно просмотреть ответы устройств в C5 Stream DLNA).
На этом завершаю и надеюсь, что у вас все получилось с первого раза и вы уже рассматриваете многие отснятые на iPhone материалы на большом экране телевизора.
А вдруг и это будет интересно:
Вот как вы транслируете контент с iPhone на телевизор
MakeUseOf — Политика конфиденциальностиМы уважаем вашу конфиденциальность и обязуемся защищать вашу конфиденциальность во время работы в сети на нашем сайт. Ниже раскрываются методы сбора и распространения информации для этой сети. сайт.
Последний раз политика конфиденциальности обновлялась 10 мая 2018 г.
Право собственностиMakeUseOf («Веб-сайт») принадлежит и управляется Valnet inc.(«Нас» или «мы»), корпорация зарегистрирован в соответствии с законодательством Канады, с головным офисом по адресу 7405 Transcanada Highway, Люкс 100, Сен-Лоран, Квебек h5T 1Z2.
Собранные персональные данныеКогда вы посещаете наш веб-сайт, мы собираем определенную информацию, относящуюся к вашему устройству, например, ваше IP-адрес, какие страницы вы посещаете на нашем веб-сайте, ссылались ли вы на другие веб-сайт, и в какое время вы заходили на наш веб-сайт.
Мы не собираем никаких других персональных данных.Если вы заходите на наш сайт через учетной записи в социальной сети, пожалуйста, обратитесь к политике конфиденциальности поставщика социальных сетей для получения информации относительно их сбора данных.
Файлы журналаКак и большинство стандартных серверов веб-сайтов, мы используем файлы журналов. Это включает интернет-протокол (IP) адреса, тип браузера, интернет-провайдер (ISP), страницы перехода / выхода, тип платформы, дата / время и количество кликов для анализа тенденций, администрирования сайта, отслеживания пользователей движение в совокупности и собирать широкую демографическую информацию для совокупного использования.
Файлы cookieФайл cookie — это фрагмент данных, хранящийся на компьютере пользователя, связанный с информацией о пользователе. Мы и некоторые из наших деловых партнеров (например, рекламодатели) используем файлы cookie на нашем веб-сайте. Эти файлы cookie отслеживают использование сайта в целях безопасности, аналитики и целевой рекламы.
Мы используем следующие типы файлов cookie:
- Основные файлы cookie: эти файлы cookie необходимы для работы нашего веб-сайта.
- Функциональные cookie-файлы: эти cookie-файлы помогают нам запоминать выбор, который вы сделали на нашем веб-сайте, запоминать ваши предпочтения и персонализировать ваш опыт работы с сайтом.
- Аналитические и рабочие файлы cookie: эти файлы cookie помогают нам собирать статистические и аналитические данные об использовании веб-сайта.
- Файлы cookie социальных сетей: эти файлы cookie позволяют вам взаимодействовать с контентом на определенных платформах социальных сетей, например, «лайкать» наши статьи. В зависимости от ваших социальных сетей настройки, сеть социальных сетей будет записывать это и может отображать ваше имя или идентификатор в связи с этим действием.
- Рекламные и таргетированные рекламные файлы cookie: эти файлы cookie отслеживают ваши привычки просмотра и местоположение, чтобы предоставить вам рекламу в соответствии с вашими интересами. См. Подробности в разделе «Рекламодатели» ниже.
Если вы хотите отключить файлы cookie, вы можете сделать это в настройках вашего браузера. Для получения дополнительной информации о файлах cookie и способах управления ими, см. http://www.allaboutcookies.org/.
Пиксельные тегиМы используем пиксельные теги, которые представляют собой небольшие графические файлы, которые позволяют нам и нашим доверенным сторонним партнерам отслеживать использование вашего веб-сайта и собирать данные об использовании, включая количество страниц, которые вы посещаете, время, которое вы проводите на каждой странице, то, что вы нажимаете дальше, и другую информацию о посещении вашего веб-сайта.
РекламодателиМы пользуемся услугами сторонних рекламных компаний для показа рекламы, когда вы посещаете наш веб-сайт. Эти компании могут использовать информацию (не включая ваше имя, адрес, адрес электронной почты или номер телефона) о ваших посещениях этого и других веб-сайтов для размещения рекламы товаров и услуг, представляющих для вас интерес. Если вы хотите получить дополнительную информацию об этой практике и узнать, как можно отказаться от использования этой информации этими компаниями, щелкните здесь.
Рекламодатели, как сторонние поставщики, используют файлы cookie для сбора данных об использовании и демографических данных для показа рекламы на нашем сайте. Например, использование Google Файлы cookie DART позволяют показывать рекламу нашим пользователям на основе их посещения наших сайтов и других сайтов в Интернете. Пользователи могут отказаться от использования DART cookie, посетив политику конфиденциальности Google для рекламы и содержательной сети.
Мы проверили все политики наших рекламных партнеров, чтобы убедиться, что они соответствуют всем применимым законам о конфиденциальности данных и рекомендуемым методам защиты данных.
Мы используем следующих рекламодателей:
Ссылки на другие веб-сайтыЭтот сайт содержит ссылки на другие сайты. Помните, что мы не несем ответственности за политика конфиденциальности таких других сайтов. Мы призываем наших пользователей знать, когда они покидают нашу сайт, и прочитать заявления о конфиденциальности каждого веб-сайта, который собирает лично идентифицируемая информация. Это заявление о конфиденциальности применяется исключительно к информации, собираемой этим Интернет сайт.
Цель сбора данныхМы используем информацию, которую собираем, чтобы:
- Администрирование нашего веб-сайта, включая устранение неполадок, а также статистический анализ или анализ данных;
- Для улучшения нашего Веб-сайта и повышения качества обслуживания пользователей, обеспечивая вам доступ к персонализированному контенту в соответствии с вашими интересами;
- Анализируйте использование пользователями и оптимизируйте наши услуги.
- Для обеспечения безопасности нашего веб-сайта и защиты от взлома или мошенничества.
- Делитесь информацией с нашими партнерами для предоставления таргетированной рекламы и функций социальных сетей.
Мы не продаем и не сдаем в аренду ваши личные данные третьим лицам. Однако наши партнеры, в том числе рекламные партнеры, может собирать данные об использовании вашего веб-сайта, как описано в настоящем документе. См. Подробности в разделе «Рекламодатели» выше.
Как хранятся ваши данныеВсе данные, собранные через наш Веб-сайт, хранятся на серверах, расположенных в США.Наши серверы сертифицированы в соответствии с Соглашением о защите конфиденциальности между ЕС и США.
IP-адрес и строковые данные пользовательского агента от всех посетителей хранятся в ротационных файлах журнала на Amazon. сервера на срок до 7 дней. Все наши сотрудники, агенты и партнеры стремятся сохранить ваши данные конфиденциальны.
Мы проверили политику конфиденциальности наших партнеров, чтобы убедиться, что они соответствуют аналогичным политикам. для обеспечения безопасности ваших данных.
Согласие в соответствии с действующим законодательствомЕсли вы проживаете в Европейской экономической зоне («ЕЭЗ»), окно согласия появится, когда доступ к этому сайту.Если вы нажали «да», ваше согласие будет храниться на наших серверах в течение двенадцать (12) месяцев, и ваши данные будут обработаны в соответствии с настоящей политикой конфиденциальности. После двенадцати месяцев, вас снова попросят дать согласие.
Мы соблюдаем принципы прозрачности и согласия IAB Europe.
Вы можете отозвать согласие в любое время. Отзыв согласия может ограничить вашу возможность доступа к определенным услугам и не позволит нам обеспечить персонализированный опыт работы с сайтом.
Безопасность данныхНаши серверы соответствуют ISO 27018, сводам правил, направленных на защиту личных данных. данные в облаке. Мы соблюдаем все разумные меры предосторожности, чтобы гарантировать, что ваши данные безопасность.
В случае, если нам станет известно о любом нарушении безопасности данных, изменении, несанкционированном доступе или раскрытие каких-либо личных данных, мы примем все разумные меры предосторожности для защиты ваших данных и уведомит вас в соответствии с требованиями всех применимых законов.
Доступ, изменение и удаление ваших данныхВы имеете право запросить информацию о данных, которые у нас есть для вас, чтобы запросить исправление и / или удаление вашей личной информации. пожалуйста, свяжитесь с нами в [email protected] или по указанному выше почтовому адресу, внимание: Отдел соблюдения требований данных.
ВозрастЭтот веб-сайт не предназначен для лиц младше 16 лет. Посещая этот веб-сайт. Вы настоящим гарантируете, что вам исполнилось 16 лет или вы посещаете Веб-сайт под присмотром родителей. надзор.
Заявление об отказе от ответственностиХотя мы прилагаем все усилия для сохранения конфиденциальности пользователей, нам может потребоваться раскрыть личную информацию, когда требуется по закону, когда мы добросовестно полагаем, что такие действия необходимы для соблюдения действующего судебное разбирательство, постановление суда или судебный процесс, обслуживаемый на любом из наших сайтов.
Уведомление об измененияхКаждый раз, когда мы изменяем нашу политику конфиденциальности, мы будем публиковать эти изменения на этой странице Политики конфиденциальности и других места, которые мы считаем подходящими, чтобы наши пользователи всегда знали, какую информацию мы собираем, как мы ее используем, и при каких обстоятельствах, если таковые имеются, мы ее раскрываем.
Контактная информацияЕсли у пользователей есть какие-либо вопросы или предложения относительно нашей политики конфиденциальности, свяжитесь с нами по адресу [email protected] или по почте на указанный выше почтовый адрес, внимание: Департамент соответствия данных.
.Как транслировать видео на телевизор с ПК, Mac или телефона
Netflix, Hulu и Amazon Video могут быть самыми простыми способами потоковой передачи контента, но у них может быть не совсем то, что вы хотите смотреть. Если вы потратили последние несколько лет на создание собственной коллекции цифрового контента, вы можете смотреть все, что захотите, но вывести его на телевизор с большим экраном — не всегда самый простой процесс.
(Изображение предоставлено Adobe Stock)Если вы хотите узнать, как транслировать контент со своего ноутбука, настольного компьютера, телефона или планшета на телевизор, ознакомьтесь с различными вариантами.
Два основных метода
Вообще говоря, есть два удобных способа получить контент с вашего компьютера или мобильного устройства на ваш телевизор: зеркальное отображение экрана и медиа-серверы. (Вы также можете просто пойти по пути наименьшего сопротивления и подключить свое устройство к телевизору через HDMI, но для этого вам не нужны практические инструкции.)
Зеркальное отображение экрана — это именно то, на что оно похоже: все, что включено экран вашего компьютера или мобильного телефона появляется на экране телевизора без проводов. Преимущества этого подхода очевидны, но он не так надежен, как может показаться.Не все протоколы зеркального отображения экрана одинаковы, и вам понадобится отличное соединение Wi-Fi, чтобы смотреть с идеальной точностью. (Ознакомьтесь с нашими лучшими маршрутизаторами 802.11ac, чтобы получить лучшую производительность.)
БОЛЬШЕ: Лучшие устройства потоковой передачи
Медиа-серверы являются более традиционным, более надежным и более сложным решением. Запустив программное обеспечение на своем компьютере или мобильном устройстве, вы можете эффективно превратить его в удаленный сервер. Затем вы можете легко и без потери качества транслировать контент на свой телевизор, если вы находитесь в одной сети.Однако настройка их требует некоторых усилий.
МЕТОД 1. ЗЕРКАЛО ЭКРАНА
Зеркальное отображение экрана — более быстрый вариант, поэтому мы рассмотрим его в первую очередь. Однако имейте в виду, что если вы собираетесь регулярно транслировать контент со своего компьютера или мобильного устройства, вы можете сэкономить много времени и усилий в долгосрочной перспективе, установив медиа-сервер. Прокрутите вниз, чтобы узнать, как это сделать.
Существует три основных типа протоколов зеркального отображения экрана, и вам потребуется различное оборудование и программное обеспечение в зависимости от того, что вы хотите использовать.Каждое из этих объяснений предполагает, что вы уже подключили необходимый ресивер к телевизору и выполнили все необходимые процедуры настройки.
Google Cast
Требуемый передатчик: Устройство Android
Требуемый приемник: Google Chromecast или устройство Android TV
Возможно, лучшим (и определенно наиболее доступным и надежным) методом зеркального отображения экрана является Google Cast. Этот протокол работает практически с любым современным устройством Android, что делает его чрезвычайно доступным решением.Вам также понадобится Android TV или устройство Chromecast в качестве приемника, но, учитывая, что Chromecast стоит от 35 долларов, это одно из наиболее доступных решений.
Существует также довольно много смарт-телевизоров на базе Android TV, таких как Vizio SmartCast P-Series.
Вот как это сделать:
1. Откройте приложение Google Home.
Приложение предустановлено на устройствах Android; Устройства iOS могут получить его в Apple App Store.
2.Откройте меню.
Меню расположено в правом верхнем углу экрана и выглядит как три параллельные горизонтальные линии.
3. Выберите Cast Screen.
Теперь ваш экран должен отображаться на экране телевизора.
4. Смотрите видео как обычно.
Просто управляйте телефоном или планшетом как обычно, и все, что вы делаете, будет отображаться на экране. Когда вы закончите, вы можете вернуться в приложение Google Home и отключиться так же, как и раньше.
Apple AirPlay
Требуемый передатчик: устройство iOS или компьютер MacOS
Требуемый приемник: Apple TV или Apple TV 4K
Если вы инвестируете в экосистему Apple, AirPlay станет вашим основным экраном протокол зеркалирования.
Хотя он не такой доступный и надежный, как Google Cast, это достаточно приличное решение — при условии, что в вашем распоряжении есть как минимум два очень дорогих гаджета Apple. Чтобы использовать AirPlay, начните с iPhone, iPad или MacBook под рукой и Apple TV, подключенного к телевизору.Затем выполните следующие действия:
iOS
1. Откройте Центр управления.
Вы можете сделать это, проведя вверх от нижней части экрана.
2. Коснитесь символа зеркального отображения AirPlay.
Похоже на экран телевизора с треугольником посередине.
3. Введите пароль.
Возможно, вам придется ввести пароль на вашем iPhone или iPad. Пароль будет отображаться на вашем телевизоре.
4. Смотрите видео как обычно.
Смотрите видео так же, как обычно на телефоне или планшете. Когда вы закончите, вы можете снова открыть Центр управления и прекратить зеркалирование так же, как вы его запустили.
macOS
1. Выберите AirPlay в строке меню.
Это действительно все, что вам нужно сделать. Вы можете управлять зеркальным отображением экрана прямо с главного экрана. Выключите его таким же образом.
Miracast
Требуемый передатчик: устройство Android или компьютер с Windows 8.1+
Требуемый приемник: Любой приемник Miracast (включая Amazon Fire TV и Roku)
Miracast должен был быть простым и унифицированным устройством дублирования экрана решение; вместо этого он вроде как работает почти так, как задумано. Теоретически это очень просто: просто транслируйте экран с устройства Android или Windows, и он появится на экране телевизора. Однако на практике вам понадобится абсолютно безупречная сеть Wi-Fi и немного удачи.В любом случае использовать Miracast несложно; только не удивляйтесь, если это не сработает.
Мобильный
1. Откройте меню «Настройки».
Каждый телефон Android немного отличается, и у вашего может быть более простой способ сделать это. Но вы обязательно найдете нужные параметры в разделе «Настройки».
2. Выберите «Экран».
Опять же, расположение меняется, поэтому пролистайте его, пока не найдете.
3.Выберите Cast Screen.
Между прочим, если вы видите опцию Cast Screen в другом месте на вашем телефоне (например, на панели инструментов), она делает то же самое. Возможно, вам не придется погружаться в меню настроек.
4. Выберите приемник.
Экран вашего телефона или планшета теперь должен отображаться на экране телевизора. Если вы хотите разорвать соединение, просто вернитесь к параметрам Cast Screen и выберите Disconnect.
ПК с Windows
ПРИМЕЧАНИЕ: Не каждый ПК оптимизирован для потоковой передачи Miracast.Новые машины с Windows 8.1 и Windows 10 обычно способны на это, но единственный способ узнать наверняка — это протестировать.
1. Откройте меню настроек.
Его можно найти в строке поиска Windows или открыть из меню «Пуск».
2. Выберите Система.
Это должен быть первый значок в меню, и он похож на компьютер.
3. Убедитесь, что вы находитесь в меню «Дисплей».
Вы должны попасть сюда автоматически, но если нет, то это первая опция в левой части экрана.
4. Щелкните «Подключиться к беспроводному дисплею».
Ваш компьютер теперь будет искать любой приемник Miracast в пределах досягаемости.
5. Выберите приемник.
Теперь ваш экран должен отображаться на экране телевизора. Чтобы отключиться, просто снова щелкните устройство на подключенном дисплее.
Требуемый передатчик: ПК, Mac, устройство Android или устройство iOS
Требуемый приемник: Практически любой компьютер, мобильное устройство, потоковый проигрыватель или игровая консоль
Хотя медиа-серверам требуется несколько минут (или несколько часов) (в зависимости от того, сколько медиафайлов вы накопили) для настройки, они являются гораздо более надежным и эффективным способом потоковой передачи контента, чем зеркальное отображение экрана.
Программы медиасервера по сути превращают ваш компьютер в удаленный сервер, который передает потоковое видео на ресивер, подключенный к вашему телевизору. Ресиверы часто оптимизируют потоковое видео с серверов мультимедиа, независимо от формата, в котором оно сохранено, что делает его хорошим выбором для тех, у кого подключение к Wi-Fi недостаточно надежно для идеального зеркального отображения экрана. (Конечно, наличие мощного соединения Wi-Fi не причинит никакого вреда.)
ДАЛЕЕ: Как купить проигрыватель потокового мультимедиа
Качественных программ медиасервера — пруд пруди, особенно на Windows и Android.Хотя мы не можем обсуждать специфику каждой отдельной программы, представленной на рынке, мы дадим одну рекомендацию по бесплатному программному обеспечению для каждой системы. Если вам интересно узнать о других возможностях, просто поищите в Google «медиасервер [операционная система]» и посмотрите, что вам встретится. (Для платных опций нам нравятся Plex и PlayOn, но ни один из них не является обязательным.)
Независимо от того, какую систему вы используете, у меня есть одна рекомендация: поместите все ваши медиафайлы в одно место, которое легко найти; назовите это чем-то вроде «Медиа», «Медиа-сервер» или «Видеоколлекция».«Хранение всего в одном месте упростит навигацию по вашему медиа-серверу, и он не будет пропускать все вспомогательные видео и аудио файлы из других мест в вашей системе.
Также имейте в виду, что широковещательная передача контента с медиа-сервера отличается от каждого устройства, точно так же и его получение. Вообще говоря, вам нужно будет найти приложение медиаплеера по умолчанию на вашем устройстве, а затем выбрать свой компьютер из списка возможных источников вещания. Если вам не удается его легко найти, выполните поиск в Google по запросу «[имя устройства] медиа-сервер.«Очень мало современных устройств, которые не могут получить доступ к контенту с медиа-серверов.
Windows
1. Откройте Windows Media Player.
Проигрыватель Windows Media можно найти в разделе «Стандартные Windows» в меню «Пуск». Или вы можете просто найти его. Существуют лучшие программы Windows Media Server (например, VLC), но эта уже установлена на вашем компьютере, и ее установка надежна.
2. Щелкните Stream.
Он должен быть в верхней части программы, прямо под библиотекой.
3. Выберите «Включить потоковую передачу мультимедиа».
Это должно открыть всплывающее окно в проводнике Windows.
4. Подтвердите свой выбор.
Нажмите серую кнопку с надписью «Включить потоковую передачу мультимедиа». Затем нажмите ОК.
5. Управляйте своими носителями. (необязательно)
Если у вас еще нет Windows Media Player, настроенного для включения вашей видеотеки, вам потребуется несколько минут для этого.Сначала нажмите «Организовать» в верхней части экрана; затем нажмите «Управление библиотеками и видео». Теперь просто добавьте папку, в которой вы собрали видеофайлы, и все готово. Просто наберитесь терпения, пока программа расширяет вашу библиотеку.
macOS
1. Загрузите и установите Universal Media Server.
Перейдите по ссылке, чтобы приобрести эту бесплатную бесплатную программу медиасервера. Затем откройте его.
2. Щелкните «Настройки навигации / общего доступа».
Эта вкладка будет в верхней средней части программы.
3. Добавьте папку мультимедиа.
Щелкните значок папки; затем добавьте места, где хранятся ваши мультимедиа.
4. Проверьте, подключен ли ваш приемник.
На вкладке «Статус» вы должны увидеть все устройства в вашей сети, которые готовы принять то, что вы транслируете. (Если по какой-либо причине программа не транслируется автоматически, нажмите «Перезагрузить сервер» вверху.) Тебе должно быть хорошо.
Имейте в виду, что, хотя Universal Media Server очень прост, это не обязательно самая простая программа в использовании, особенно если у вас много файлов AVI. В таком случае вам, вероятно, лучше заплатить за Plex, который отлично работает с Mac (а также с ПК).
Android
1. Установите BubbleUPnP из магазина Google Play.
Как и в Windows, в Android имеется множество хороших медиа-серверов.Я считаю, что BubbleuPnP самый простой, но стоит поэкспериментировать с несколькими бесплатными вариантами или выложить несколько долларов, если вы хотите чего-то красивого.
2. Откройте меню.
BubbleUPnP должен автоматически найти все ваши медиапапки, поэтому все, что вам нужно сделать, это открыть меню в верхнем левом углу. Это похоже на три параллельные линии.
3. Выберите «Локальный рендерер».
В разделе «Локальный рендерер» вы должны увидеть все доступные приемники, такие как Chromecast и PS4.Имейте в виду, что в этом шаге нет необходимости; BubbleUPnP обычно начинает вещание, как только вы его включаете.
4. Выберите приемник.
Опять же, возможно, вам и не придется этого делать, но если вы имеете дело с приемником, у которого нет интерфейса с возможностью навигации (например, Chromecast), вы можете просто выбрать свой приемник и видео, которое вам нужно. смотреть. Он должен начать трансляцию на экране вашего телевизора.
iOS
1.Скачайте и установите ArkMC.
Медиа-серверы iOS относительно немногочисленны и редки, но ArkMC делает то, что рекламирует, без особых хлопот.
2. Откройте программу и дайте ей потоковое воспроизведение.
Как и BubbleUPnP, как только ArkMC откроется, он должен автоматически найти ваши медиа и начать транслировать их потенциальным получателям. Найдите свое устройство iOS на ресивере, и вы сможете воспроизводить любые сохраненные вами медиафайлы.
Имейте в виду, что вы не сможете воспроизводить файлы из iTunes, потому что они защищены от копирования Apple.Если вы хотите транслировать фильмы из iTunes, вам понадобится Apple TV и AirPlay.
Скриншоты: Tom’s Guide
Лучший в целомСтик для потоковой передачи Roku +
Roku Streaming Stick + — это просто самое полное устройство для потоковой передачи 4K HDR, которое вы можете получить за такую цену.
.ios — Как передавать потоковое видео с iPhone, выступающего в качестве сервера?
Переполнение стека- Около
- Товары
- Для команд
- Переполнение стека Общественные вопросы и ответы
- Переполнение стека для команд Где разработчики и технологи делятся частными знаниями с коллегами
- Вакансии Программирование и связанные с ним технические возможности карьерного роста
- Талант Нанимайте технических специалистов и создавайте свой бренд работодателя
- Реклама Обратитесь к разработчикам и технологам со всего мира
- О компании
Загрузка…
- Авторизоваться зарегистрироваться
текущее сообщество
Идеальный способ потоковой передачи видео с iPhone на ПК

Многим пользователям iPhone известно, что они могут использовать AirPlay для отображения экранов своих устройств на телевизоре. Однако AirPlay позволяет передавать контент только на ваш HDTV, но не на ваш компьютер. Что делать, если вы хотите транслировать видео с iPhone на ПК? Сама по себе AirPlay не сможет удовлетворить ваши потребности. В этом случае вам могут помочь следующие способы. С помощью этого инструмента вы можете легко транслировать свои видео на компьютер, что будет весьма полезно во многих сценариях, например, при просмотре фильмов, приобретенных в iTunes, или просмотре собственных записанных видео на большом экране.
Способы потоковой передачи видео с iPhone на ПК
LetsViewApowerMirror
ApowerManager
1. LetsView — бесплатный инструмент для потоковой передачи видео с iPhone на ПК со звуком

LetsView — это первая возможность бесплатно отображать видео с iPhone на ПК . Он совместим как с Mac, так и с ПК. Он не только может отображать экран вашего iPhone, но также может передавать аудио без ограничений. Следуйте подробному руководству ниже, чтобы узнать больше о том, как отразить видео с iPhone на ПК:
- Загрузите LetsView на свой компьютер и iPhone.
Загрузите
- Откройте LetsView на свой компьютер. Подключите телефон и компьютер к одной сети Wi-Fi.
- Коснитесь имени своего ПК в списке на телефоне, затем войдите в Центр управления и выберите Screen Mirroring. Коснитесь имени своего ПК.
- Затем вы можете воспроизвести видео на своем телефоне, и теперь оно будет отображаться на ПК.
2. ApowerMirror — легко отображать видео с iPhone на ПК
Пользователи обнаружат, что передавать потоковое видео с устройства iOS на ПК через ApowerMirror очень просто.Выполнив несколько простых шагов, вы сможете успешно смотреть фильмы на большом экране. А пока делать скриншоты или записывать историю экрана не составит труда.

- Установите инструмент на ПК и запустите его.
Скачать
- Проведите вверх от экрана телефона и включите Screen Mirroring. Затем выберите имя вашего ПК, включая «Apowersoft».

- Скоро экран телефона появится на рабочем столе. Выберите видео и воспроизведите его сейчас!
Обратите внимание, что оба устройства находятся в одной сети.
3. ApowerManager — плавная потоковая передача видео с iPhone на компьютер
ApowerManager — это комплексное программное обеспечение для управления iPhone, доступное на рынке. С помощью этого приложения пользователи могут легко транслировать контент с iPhone на ваш компьютер. Теперь выполните следующие действия, чтобы научиться передавать потоковое видео с iPhone на ПК.
Посмотрите это видео, чтобы увидеть динамическую презентацию о потоковой передаче видео с iPhone на компьютер.
Шаги для подключения и потоковой передачиДругие волшебные функции
Как использовать этот инструмент потоковой передачи для зеркалирования видео на iPhone
- Загрузите эту программу снизу и установите ее на свой компьютер.
Загрузить
- Запустите это приложение на своем ПК и щелкните значок «Инструменты» в списке функций. В разделе «Инструменты» выберите пункт «Устройство записи iOS».

- Дважды щелкните по нему, чтобы открыть iOS Recorder. Тем временем вы заметите, что на вашем компьютере появляется всплывающее окно «Предупреждение безопасности Windows». Отметьте два поля, чтобы разрешить этому приложению общаться в частных и общедоступных сетях, а затем нажмите кнопку «Разрешить доступ».

- Примечание: Если на вашем ПК не появляется такое всплывающее окно при запуске iOS Recorder, пожалуйста, вручную выполните следующие действия: откройте «Панель управления»> «Система и безопасность»> «Брандмауэр Windows»> «Разрешить приложениям обмениваться данными через брандмауэр Windows».Вам необходимо установить все флажки в отношении ApowerManager и Apowersoft iOS Recorder в разделе «Разрешенные приложения и функции».

- Вернитесь к своему iPhone и прокрутите вверх от нижней части экрана iPhone, чтобы найти «Screen Mirroring», а затем подключите свой iPhone с помощью этого инструмента зеркалирования на компьютере. Убедитесь, что ваш iPhone и компьютер находятся в одной сети Wi-Fi.
- После подключения вы увидите значок на экране телевизора с его названием. Воспроизведите видео на своем iPhone, а затем компьютер будет отображать то же видео одновременно.Таким образом, вы можете передавать потоковое видео с iPhone на ПК и записывать экран iPhone на вашем компьютере.

Другие полезные функции:
Если вы считаете, что ApowerManager можно использовать только для потоковой передачи видео с iPhone на ПК, вы не используете его для управления видео с iPhone. На самом деле это приложение гораздо более универсальное, чем вы думаете. Если вы хотите сделать резервную копию некоторых важных видео на своем компьютере, вы можете нажать кнопку «Экспорт», чтобы переместить их на ПК. Если вам нужно добавить новые видео на ваше устройство, нажмите кнопку «Импорт», чтобы перенести их.Эта программа также позволяет удалить с телефона некоторые нежелательные видео.
Помимо управления видео с iPhone, эта программа отлично справляется и с другими аспектами. Вы можете использовать его для управления, передачи, восстановления, резервного копирования, просмотра различных файлов мобильных устройств или планшетов, таких как музыка, фотографии, текстовые сообщения, контакты, приложения, закладки, журналы вызовов, обои и т. Д. На вашем компьютере. Короче говоря, с помощью этого инструмента вы можете управлять своим устройством в одном месте.

Что касается потоковой передачи видео с iPhone на ПК, вы также можете использовать множество других решений, которые могут вам помочь, например Mobizen и AirStream.Для сравнения, ApowerManager предлагает пользователям более мощные функции, такие как управление данными, в то время как LetsView превосходит потоковое видео на ПК и оказывается простым методом. Пользователи могут выбрать идеальный для себя способ в соответствии со своими предпочтениями.
Рейтинг: 4.3 / 5 (на основе 40 оценок) Спасибо за вашу оценку!
.








