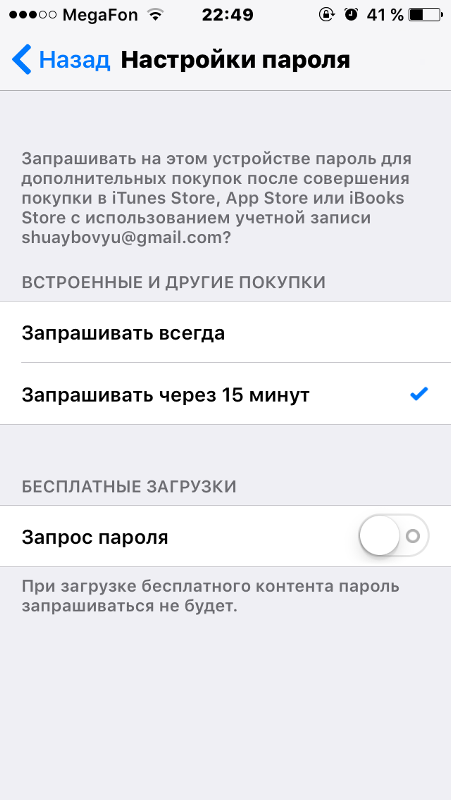При сбросе айфона требует код пароль
время чтения: 4 минуты
Часто возникают ситуации, когда пользователю требуется выяснить, как снять ограничения на Айфоне. Это случается, если нужно установить ограничения на определенную программу в iOS. При этом гаджет начинает требовать ввести специальный пароль, о существовании которого давно забыли. Ведь обращаться к этим четырем цифрам приходится нечасто. Простой выход из ситуации – сброс пароля ограничений iPhone.
Если вы даже не помните, как его устанавливали, это не повод дальше жить, не пользуясь всеми возможностями телефона. Есть два способа, как сбросить код-пароль ограничений на iPhone.
Не существует стандартного или заводского пароля. Код устанавливается пользователем, когда он впервые попадает в настройки ограничений. Теперь подробно расскажем, как сбросить пароль ограничений на iPhone 5s и других моделях. Принцип действия одинаковый.
Удаляем пароль через iTunes
В первом случае код-пароль при сбросе настроек на Айфоне сбрасывается полностью.
Достаточно подключиться к персональному компьютеру, на котором предварительно установлен iTunes.
Нажимаем «Восстановить iPhone». После восстановления прошивки пароль исчезает, его нужно устанавливать заново. Это эффективный метод, но с серьезными недостатками.
В результате с устройства пропадает практически вся информация. Причем с восстановлением из резервной копии возникнут сложности. Если код существовал при создании копии, то вернется на законное место на смартфоне.
Это вариант, как сбросить айфон до заводских настроек, если забыл пароль ограничений, но подумайте, стоит ли прибегать к рискованному способу.
Узнаем код через приложение
Хорошо, что есть иной метод, как сбросить пароль ограничений на Айфоне. Воспользуйтесь специальной программой. Она «вытащит» код из резервной копии.
На компьютере должна существовать хотя бы одна копия, в которой был бы сохранен пароль. Если ее нет, не стоит отчаиваться. Создайте копию через iTunes.
Если ее нет, не стоит отчаиваться. Создайте копию через iTunes.
Когда при сбросе настроек iPhone требует пароль-ограничений, следуйте алгоритму:
- Скачайте актуальную версию программы PinFinder, подходящую к установленной операционной системе.
- Запустив программу, через несколько мгновений обнаружите необходимые цифры.
Теперь, когда при сбросе айфон требует пароль ограничений, знаете, как поступать. Не стоит беспокоиться, безопасно ли пользоваться программой PinFinder. Обратите внимание, что софт выкладывают на авторитетный сайт программных продуктов GitHub. Программное обеспечение совместимо с большинством версий прошивки, по крайней мере, с iOS 7.
Это вариант, как безопасно находить код-пароль ограничений на Айфоне.
Нюанс с шифрованием
При работе с программой PinFinder важно помнить момент. Пароль извлекается из резервной копии, проследите, чтобы она не была зашифрованной. Иначе ничего не получится.
В противном случае PinFinder постоянно начнет выдавать ошибку доступа.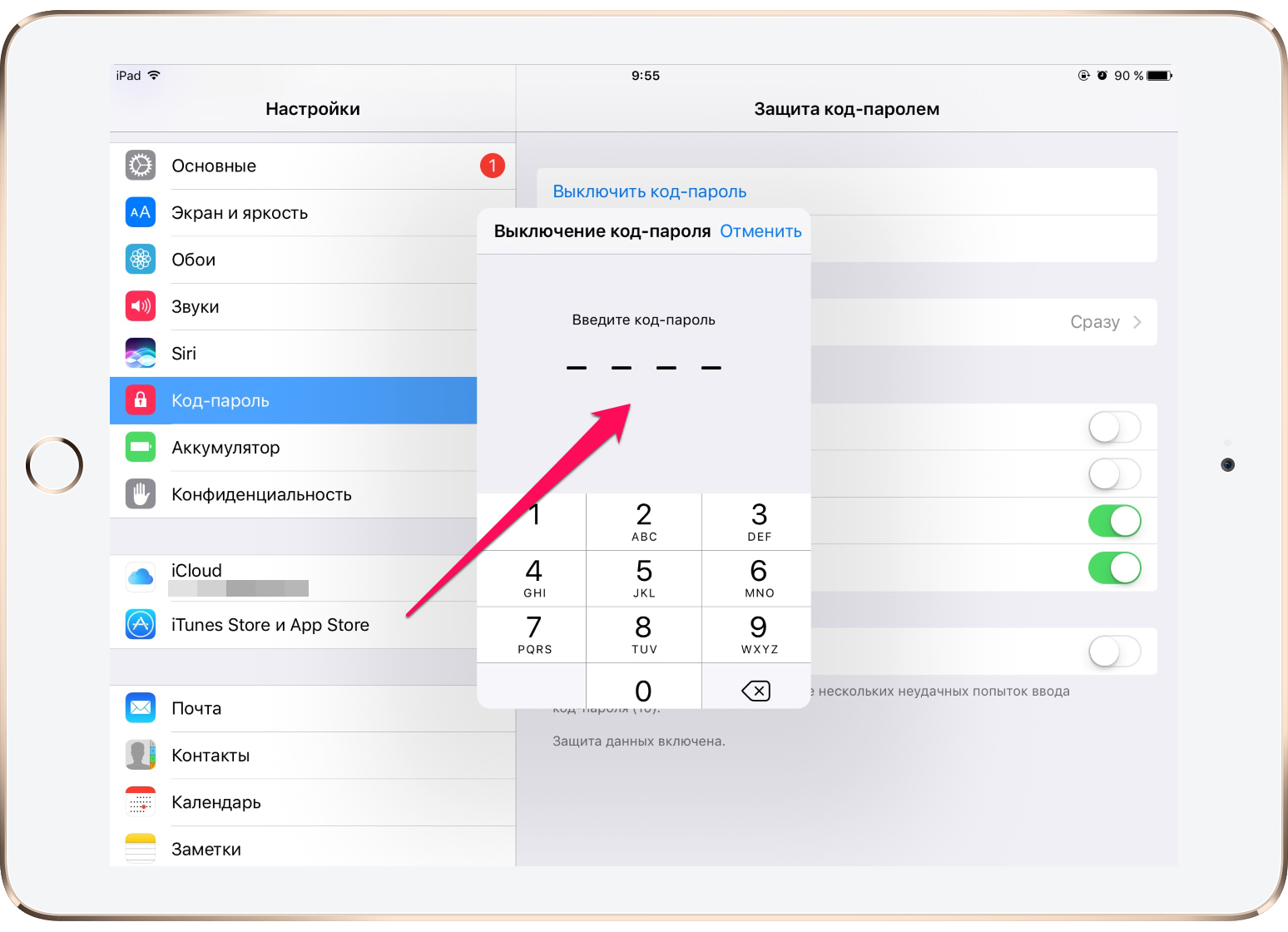 Снять пароль ограничений не выйдет.
Снять пароль ограничений не выйдет.
Как освободиться от шифрования?
- подключите iPhone к компьютеру;
- запустите iTunes;
- в меню найдите пункт «Шифровать резервную копию iPone». Нужно убрать стоящую рядом галочку.
Правда, разработчики обещают, что в последней версии PinFinder начнет работать поддержка резервных копий, остававшихся зашифрованными. Если удастся воплотить в жизнь, вручную отключать шифрование в iTunes не потребуется.
Если нужно снять возрастные ограничения
Ограничить доступ несовершеннолетних к запрещенному контенту стремятся многие компании, работающие в США, Китае и других странах. Корпорация Apple ставит эту задачу перед программистами, работающими в штате.
С помощью настройки функции родительского контроля, владельцы iPhone могут оградить детей от песен, музыки и игр, в которых присутствует брань. Появляется возможность не давать детям удалять с телефона и устанавливать программы, совершать или блокировать покупки, пользоваться платными сервисами.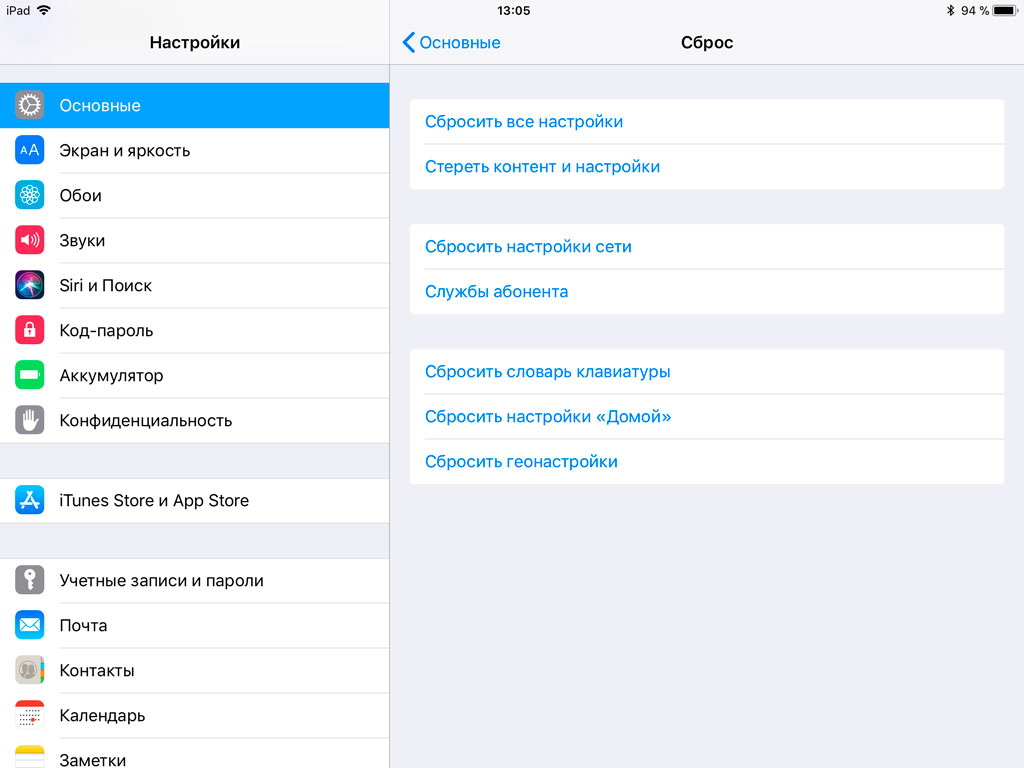
На операционной системе iOS существует специальная настройка, включающая запрет на воспроизведение композиций, предназначенных для взрослой аудитории. Часто функция активируется по умолчанию. С подобной проблемой сталкиваются не только дети, но и взрослые.
Делаем нецензурный контент доступным
Из-за ограничений в iPhone пользователи регулярно сталкиваются с ситуациями, когда не могут прослушивать композиции с ненормативным содержанием.
Это случается по двум причинам. Распространенный вариант – на гаджете установлен родительский контроль.
Чтобы избавиться от него, нужно:
- зайти в «Настройки»;
- далее пункт «Экранное время»;
- затем «Контент и конфиденциальность»;
- выбрать «Ограничения контента»;
- выбрать «Музыка, подкасты, новости»;
- в появившемся окошке ставим галочку напротив «Explict».

Теперь можно без ограничений слушать произведения, содержащие бранные выражения.
Еще один вариант – системная ошибка. Когда в магазинах появляются новые айфоны, пользователи начинают жаловаться. При копировании аккаунта на новый гаджет, файлы, которые раньше воспроизводились, не запускаются.
Контент Explict случайно попадает под запрет. Разработчики обещают, что в ближайшее время устранят неисправность. Требуется обновить операционную систему. В новом варианте ошибки обещают окончательно устранить.
Как узнать свой пароль ограничений iPhone или iPad
Одним из самых часто забываемых паролей в iPhone или iPad является пароль ограничений. Дело в том, что пароль, установленный на ограничения (в отличие от обычного пароля), телефон запрашивает редко, в основном пользователи сталкиваются с ним при попытке сброса настроек (и не только). Стандартного или заводского пароля ограничений iPhone в прошивке iOS не существует, так как с коробки этот пароль по умолчанию отключен, пользователь сам его придумывает в ходе эксплуатации.
Введите пароль ограничений
Если вы забыли пароль ограничений в iPhone и не можете его вспомнить, то ранее мы пробовали его сбросить вот так – «Инструкция по сбросу забытого пароля ограничений iOS», метод работает и по настоящий момент. Сегодня, благодаря комментатору с ником Vit (спасибо Бро), мы опробуем еще один способ восстановления доступа к настройкам ограничений iPhone. Как оказалось пароль ограничений Айфона можно не только сбросить, снять, стереть, но можно и узнать! Поехали.
Что бы узнать забытый пароль ограничений iPhone (iPad или iPod) понадобиться:
- Компьютер с установленной программой iTunes
- Программа Pinfinder
- iPhone с забытым паролем ограничений (точнее его резервная копия)
- Нужно знать версию прошивки iOS своего Айфона или Айпада
Прежде чем начнем, вкратце объясню как будет восстанавливаться пароль ограничений.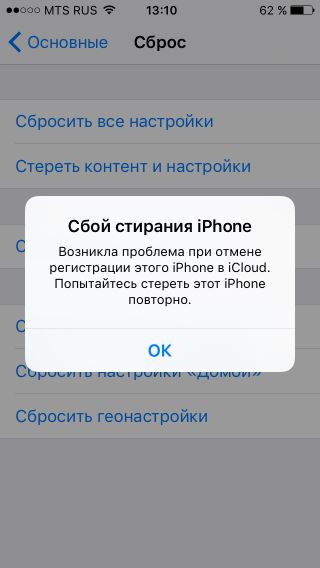 Все просто, программа Pinfinder расшифрует и вытащит пароль из резервной копии нашего iPhone.
Все просто, программа Pinfinder расшифрует и вытащит пароль из резервной копии нашего iPhone.
Создание резервной копии в iTunes
Запускаем iTunes и подключаем к компьютеру iPhone с забытым паролем ограничений. В верхней панели iTunes жмем на появившийся значок iPhone.
В боковой панели выбираем – «Обзор». В разделе резервных копий выбираем «Этот компьютер» и жмем «Создать копию сейчас». Описанные действия для прошивок до iOS 11 включительно. Если у вас iOS 12 и выше, то прежде чем нажать – Создать копию, необходимо поставить галочку шифрования, дело в том, что Apple изменила алгоритм сохранения пароля ограничений в новых прошивках.
Самое главное, если у вас прошивка до iOS 11, чтобы ни в коем случае не стояла галочка «Зашифровать локальную копию», если она у вас стоит, то нужно ее снять, указав свой пароль резервной копии. Если бэкап будет зашифрован, то пароль ограничений в Pinfinder не узнать.
Для прошивок iOS 12 и версий выше, при создании резервной копии для Pinfinder, нужна именно зашифрованная резервная копия, поэтому в новых прошивках ставим галку – Зашифровать локальную копию.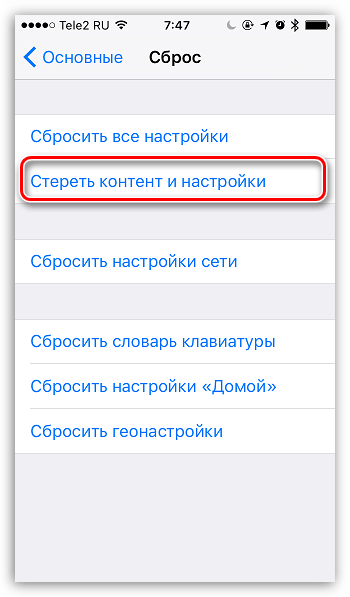 Не забывайте свой пароль, который используете для шифрования.
Не забывайте свой пароль, который используете для шифрования.
Программа синхронизирует iPhone и размещает в памяти компьютера резервную копию. Все описанное выше можно не выполнять, если ваш iTunes ранее автоматически создавал резервные копии iPhone (с уже забытым паролем ограничений). Посмотреть наличие резервных копий можно в настройках iTunes, подробнее здесь – «Создание бэкапов в iTunes».
Где скачать программу Pinfinder
Для расшифровки пароля ограничений используется программа Pinfinder, что бы ее скачать выполняем следующее:
В браузер компьютера, подключенного к интернету, вставляем ссылку ниже или просто жмем вот по этой ссылке: https://github.com/gwatts/pinfinder/releases
Скачиваем Pinfinder, снимающий пароль ограничений в iOS
В открывшемся окне выбираем версию программы Pinfinder для своей версии операционной системы Windows, Mac или Linux. Если у вас Windows, то учитывайте разрядность операционной системы, как определить разрядность описано здесь – «Windows 32 или 64 bit».
Узнаем пароль ограничений iPhone в Pinfinder
Программа Pinfinder весит 1 мегабайт. После загрузки устанавливать программу не нужно, достаточно просто распаковать архив и запустить программу.
Программа Pinfinder восстановит забытый пароль ограничений. Для iPad и iPhone
После запуска программа Pinfinder сама находит резервную копию iPhone и узнает забытый пароль ограничений вашего iPhone или iPad’а. Пароль отображает в правой части в разделе RESTRICTION. На восстановление пароля настроек ограничений iPhone и iPad ушло примерно 10 секунд.
В общем то и все. Узнав пароль ограничений, проходим – Настройки – Основные – Ограничения и вводим пароль. Здесь же можно отключить этот пароль или изменить его на новый. Теперь вы знаете еще один способ как быстро восстановить и снять пароль ограничений в своем Айфоне.
Как обойти пароль ограничений iOS? Статьи СЦ «Технари»
Пароль ограничений и как его обойти: личный опыт
Не так давно со мной произошёл прелюбопытный случай, о котором стоит знать любому пользователю, чтобы не попасть в такую же ситуацию или по крайней мере сразу знать, что делать, если уже попал.
Когда понадобится сброс пароля
Около недели назад я, наконец, продал свой старый телефон – iPhone 5c. Естественно, это было сопряжено с необходимостью сброса данных телефона до заводских настроек. Для того, чтобы сделать это, нужно зайти в Настройки–> Основные–> Сброс и затем уже выбрать, всё ли вы хотите сбросить или что-то оставить. Однако, при попытке сделать это у меня возникла проблема: необходимо было ввести пароль ограничений.
Что такое пароль ограничений?
Пароль ограничений – специальный пароль, который, на Ваш выбор, может быть затребован при попытке установить или удалить приложение (на случай случайного удаления), сбросить настройки смартфона (на случай его кражи, к примеру) и так далее. Включить его можно, перейдя в Настройки–> Основные–> Ограничения.
Суровая реальность
Что произошло со мной, догадаться нетрудно: пароль был установлен когда-то давно и успешно забыт в силу ненадобности, а включён он был как раз для защиты от сброса данных.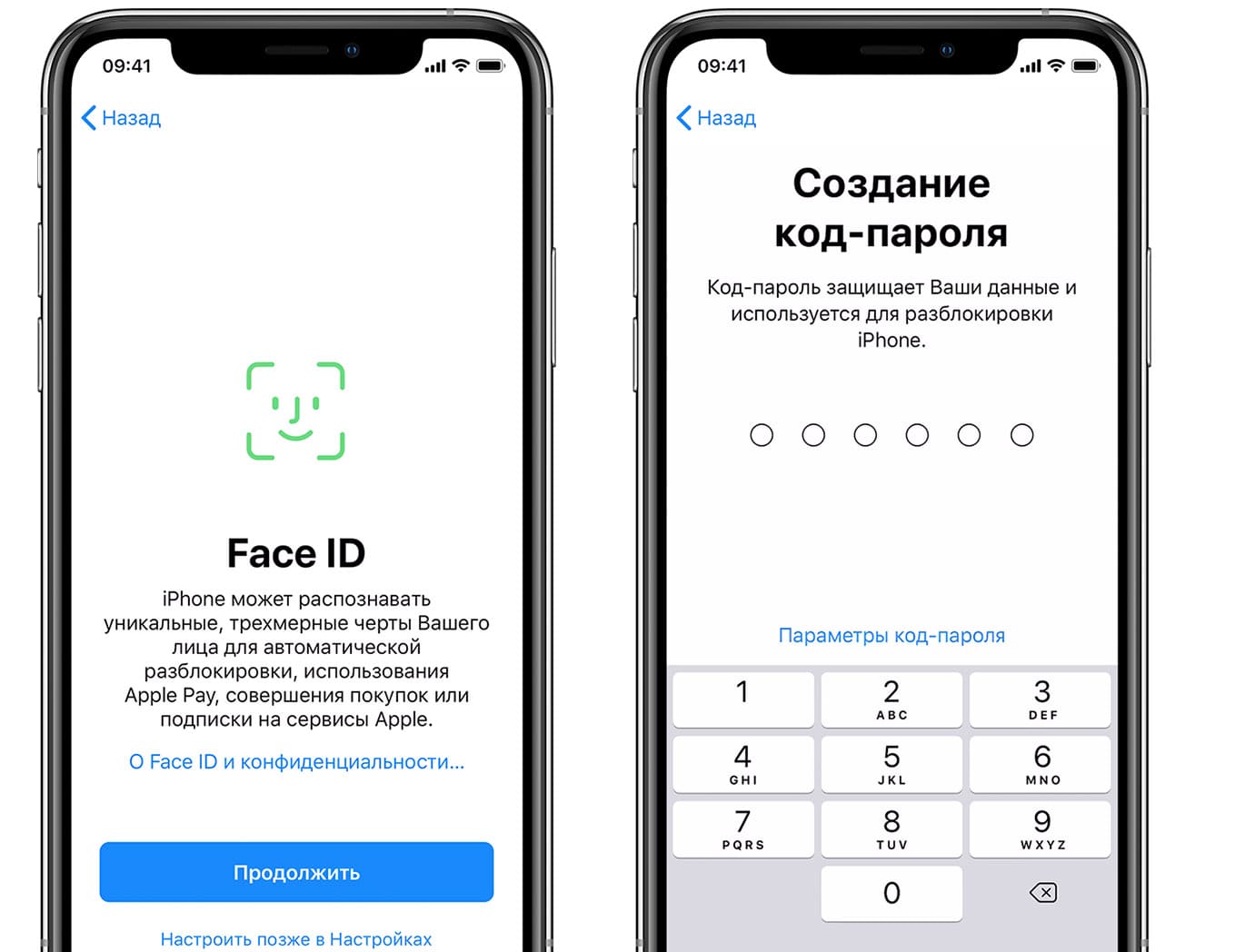 Поскольку личных фото и видео у меня на телефоне не было, то мы с покупателем договорились о том, что я просто выйду из всех аккаунтов и всё.
Поскольку личных фото и видео у меня на телефоне не было, то мы с покупателем договорились о том, что я просто выйду из всех аккаунтов и всё.
Казалось бы, все довольны, но наутро нас обоих ожидал пренеприятный сюрприз: по какой-то причине контакты в моём новом и старом телефонах остались синхронизированы и покупатель, не зная об этом и думая, что у него мои контакты просто остались, стал их методично удалять и заменять своими.
Как вы уже могли догадаться, то, что он делал на своём устройстве, отражалось и на моём. Не сразу поняв, что происходит, я стал делать то же самое: удалять его контакты и восстанавливать свои. Вскоре, я понял, что происходит, хотя, как смартфоны остались связаны, так и не стало известно. Созвонившись с покупателем, я сказал ему, что сбросить данные всё же необходимо, чтобы любая синхронизация точно пропала.
В моём случае рецепт был прост: нужно было всего лишь восстановить телефон с последней резервной копии. Перед покупателем же стояла всё та же проблема: пароль ограничений. О том, как его обойти, и будет рассказано ниже.
О том, как его обойти, и будет рассказано ниже.
Как обойти пароль ограничений
Существует два способа сброса этого пароля:
- Восстановление iPhone/iPad/iPod через iTunes, что приведёт к полному стиранию данных до заводского состояния
- Изменение пароля вручную, при которой вся информация остаётся
Покупателю, конечно, нужен был первый вариант, но бывают случаи, когда люди ставят этот пароль на установку и удаление приложений, а затем его успешно забывают, терять же данные совсем неохота. Здесь на помощь приходит программа iBackupBot, не требующая джейлбрейка. С её помощью всё будет невероятно просто.
Собственно, инструкция
- С помощью USB-кабеля подключите Ваше ай-устройство к компьютеру, на котором уже установлены iTunes и iBackupBot, а затем запустите iTunes.
- Удалите все резервные копии, сделанные до сегодняшнего момента. Сделать это можно перейдя в Настройки–> Устройства. Данная процедура, конечно, необязательна, но она не даст Вам запутаться, как в процессе, так и в случае, если понадобится гаджет восстанавливать.

- Создайте новую резервную копию в iTunes, чтобы, если что-то пойдёт не так, не было потом мучительно больно
- Теперь, выполнив меры предосторожности, начните сам процесс, запустив программу iBackupBot.
- В программе только созданная минуту назад копия, в которой нужно найти файл com.apple.springboard.plist, находящаяся по адресу SystemFiles/HomeDomain/Library/Preferences. На случай, если вручную найти не получится, в программе есть поисковик.
- Сделайте копию файла com.apple.springboard.plist и сохраните её (правая кнопка мыши и выбирайте нужную строку). Как и пункт номер 2, это действие необязательно, но лучше перестраховаться.
- Дважды клацните левой кнопкой мыши по файлу, после чего появится окно, в котором нужно нажать “Cancel”, после чего можно начать непосредственно корректировку пароля ограничений.
- Найдите закрытый тэг
, над которым будут надписи CountryCode и ru (или ua) и вставьте свой код под ним. Может быть, что в Вашем случае ничего похожего не будет, тогда прокрутите файл в самый низ и вставьте свой код перед закрытием тэгов
и
. Выглядеть Ваш код должен таким образом: SBPaternalControlsPIN
Выглядеть Ваш код должен таким образом: SBPaternalControlsPIN
1234 - Сохраните файл, который Вы только что редактировали, и закрывайте iBackupBot.
- Откройте вновь iTunes и восстановите гаджет, используя отредактированную резервную копию. Для этого, выбрав своё устройство, перейдите во вкладку Общее–>Резервные копии–>Восстановить из копии.
За восстановлением последует перезагрузка iPhone, iPad или iPod. Наконец, можно проверить, сработал ли план: сбросился ли пароль. Зайдите в настройки ограничений (подробный путь был указан выше) и введите новый пароль. Если он подошёл, значит всё в порядке, а если нет, то что-то было сделано Вами не так и тогда нужно пройти инструкцию заново, но теперь более внимательно.
Всем здравствовать! Недавно со мной произошла интересная ситуация – для ответа на комментарий мне понадобилось покопаться в настройках своего iPhone и посмотреть, можно ли установить ограничения на определенную программу в iOS. Я как обычно открываю «Настройки – Основные – Ограничения», упираюсь в табличку «Введите код-пароль ограничений» и понимаю, что я просто-напросто не помню этих заветных четырех цифр!
Конечно, в итоге-то все закончилось хорошо, но подобная ситуация заставила меня задуматься вот о чем… Если даже я, человек постоянно ковыряющийся в iPhone и iPad, умудрился каким-то образом забыть пароль ограничений, то что уж говорить про обычного пользователя, который использует эту настройку раз в год, да и то по большим праздникам?
Скорей всего, многие не вспомнят даже тот факт, что вообще ставили этот код. Не говоря уж о каких-то там цифрах. И что теперь делать? Так и ходить без доступа ко всем настройкам? Конечно же, нет. Есть целых два варианта решения этой проблемы. Поехали!
Не говоря уж о каких-то там цифрах. И что теперь делать? Так и ходить без доступа ко всем настройкам? Конечно же, нет. Есть целых два варианта решения этой проблемы. Поехали!
Кстати, запомните – нет никакого «заводского», «фабричного», «стандартного» пароля. Код устанавливает сам пользователь при первом открытии настроек ограничений.
Вот теперь точно поехали!:)
Способ №1. Полностью удалить пароль
Удалить код, не зная его, можно только одним способом – через восстановление прошивки. В этом нет ничего сложного:
- Подключаем iPhone к компьютеру с установленным iTunes.
- Нажимаем восстановить.
Но у этого метода есть недостатки и очень большие:
- Да, вы избавитесь от пароля ограничений. Но с устройства также удалится абсолютно вся информация!
- Надумали восстановить данные из резервной копии? Здесь тоже есть свои «заморочки». Ведь если копия была создана в тот момент, когда код уже был установлен, то при ее восстановлении пароль ограничений вернется на устройство.

В общем, способ рабочий, но не очень удобный – слишком уж много оговорок при его использовании. К счастью, есть и другие варианты…
Способ №2. Узнать код
Да, это возможно. И самое главное – нам даже не нужно напрягать память и вспоминать забытый пароль. За нас все сделает специальная программа!
Эта самая программа «вытаскивает» код из резервной копии. Соответственно, на компьютере обязательно должна быть хотя бы одна копия, включающая в себя пароль ограничений. Если такой еще нет – просто создайте ее прямо сейчас через iTunes.
Что делать дальше?
- Переходим по ссылке и скачиваем последнюю актуальную версию для своей операционной системы.
- Запускаем программу и через несколько секунд видим искомые четыре цифры.
Победа! Осталось только их запомнить и никогда не забывать:) Ну и напоследок, несколько вопросов и ответов:
- А это безопасная программа – ей вообще можно пользоваться? Можно.
 Особенно если учитывать тот факт, что она открыто выложена на GitHub (крупнейшем в мире ресурсе для хостинга IT-проектов и их совместной разработки).
Особенно если учитывать тот факт, что она открыто выложена на GitHub (крупнейшем в мире ресурсе для хостинга IT-проектов и их совместной разработки). - С какими версиями iOS работает? Я проверил работу на iOS 10, 11 и 12 – все хорошо. Однако, судя по описанию, поддерживается абсолютно любая версия прошивки начиная с iOS 7 (включительно).
Как видите – все очень просто, многофункционально и безопасно. Ничего сложного! Впрочем, если у вас что-то не получается или остались какие-то вопросы – обязательно напишите в комментарии, попробуем разобраться вместе и найти решение!
Обновлено! Совершенно забыл одну очень важную вещь при использовании программы PinFinder. Так как пароль «вытаскивается» из резервной копии, необходимо помнить вот о чем – эта самая резервная копия не должна быть зашифрована. Иначе PinFinder будет ругаться и выдавать ошибку. Как снять шифрование? Все просто – подключаем iPhone, запускаем iTunes и снимаем «галочку» с соответствующего пункта меню.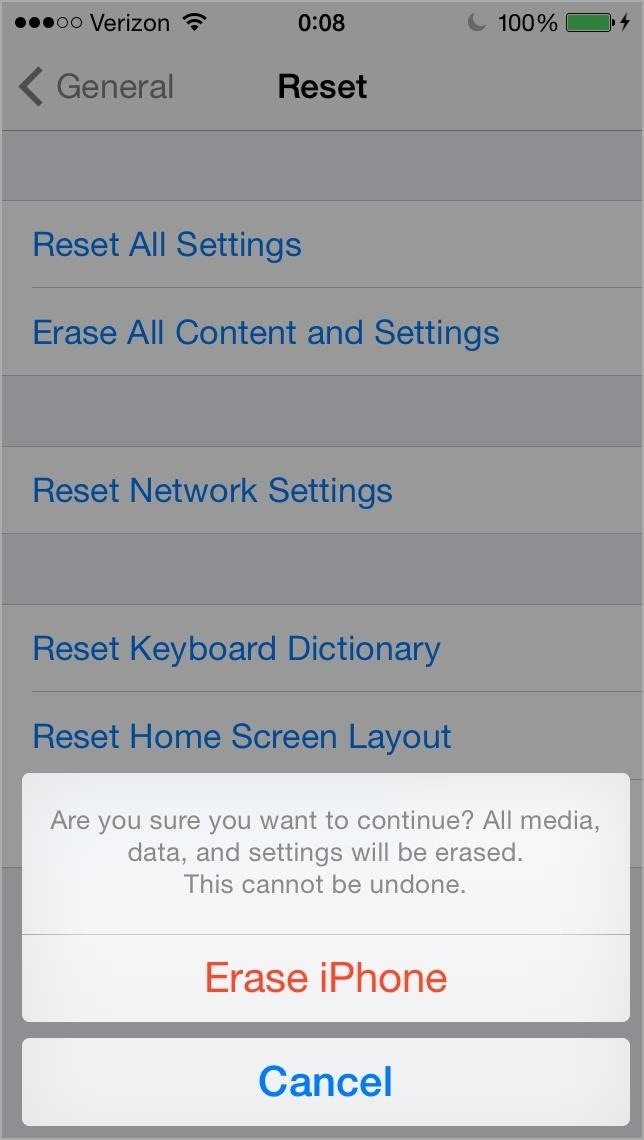
Впрочем, на данный момент эта настройка (шифрование) уже не актуальна, так как…
Обновлено 2! Честно говоря, я даже не ожидал такого внимания к своему скромному блогу, но автор программы (Gareth Watts) отписался в комментариях (за что ему большое спасибо!) и сообщил, что вышла новая версия PinFinder 1.6.0. Заявлена поддержка зашифрованных резервных копий – теперь не обязательно отключать шифрование в iTunes для того чтобы узнать пароль ограничений iPhone. Просто супер!
Обновлено 3! Вышла новая версия программы – PinFinder 1.7.1. Что нового? Появилась поддержка iOS 12 – теперь вы можете без каких-либо проблем узнать «Код-пароль экранного времени» (бывшие «Ограничения»). Ура. Правда, в iOS 12 Apple немного переработала политику безопасности и теперь код-пароль «Экранного времени» можно вытащить только из зашифрованной резервной копии. Помните об этом и будьте внимательны!
Как убрать код ограничений с айфона – need encrypted backup
Часто возникают ситуации, когда пользователю требуется выяснить, как снять ограничения на Айфоне. Это случается, если нужно установить ограничения на определенную программу в iOS. При этом гаджет начинает требовать ввести специальный пароль, о существовании которого давно забыли. Ведь обращаться к этим четырем цифрам приходится нечасто. Простой выход из ситуации – сброс пароля ограничений iPhone.
Это случается, если нужно установить ограничения на определенную программу в iOS. При этом гаджет начинает требовать ввести специальный пароль, о существовании которого давно забыли. Ведь обращаться к этим четырем цифрам приходится нечасто. Простой выход из ситуации – сброс пароля ограничений iPhone.
Если вы даже не помните, как его устанавливали, это не повод дальше жить, не пользуясь всеми возможностями телефона. Есть два способа, как сбросить код-пароль ограничений на iPhone.
Не существует стандартного или заводского пароля. Код устанавливается пользователем, когда он впервые попадает в настройки ограничений. Теперь подробно расскажем, как сбросить пароль ограничений на iPhone 5s и других моделях. Принцип действия одинаковый.
Удаляем пароль через iTunes
В первом случае код-пароль при сбросе настроек на Айфоне сбрасывается полностью. Забыв заветную комбинацию, можно избавиться от нее, восстановив прошивку. Это несложно, справится неопытный пользователь.
Достаточно подключиться к персональному компьютеру, на котором предварительно установлен iTunes.
Нажимаем «Восстановить iPhone». После восстановления прошивки пароль исчезает, его нужно устанавливать заново. Это эффективный метод, но с серьезными недостатками.
В результате с устройства пропадает практически вся информация. Причем с восстановлением из резервной копии возникнут сложности. Если код существовал при создании копии, то вернется на законное место на смартфоне.
Это вариант, как сбросить айфон до заводских настроек, если забыл пароль ограничений, но подумайте, стоит ли прибегать к рискованному способу.
Узнаем код через приложение
Хорошо, что есть иной метод, как сбросить пароль ограничений на Айфоне. Воспользуйтесь специальной программой. Она «вытащит» код из резервной копии.
На компьютере должна существовать хотя бы одна копия, в которой был бы сохранен пароль. Если ее нет, не стоит отчаиваться. Создайте копию через iTunes.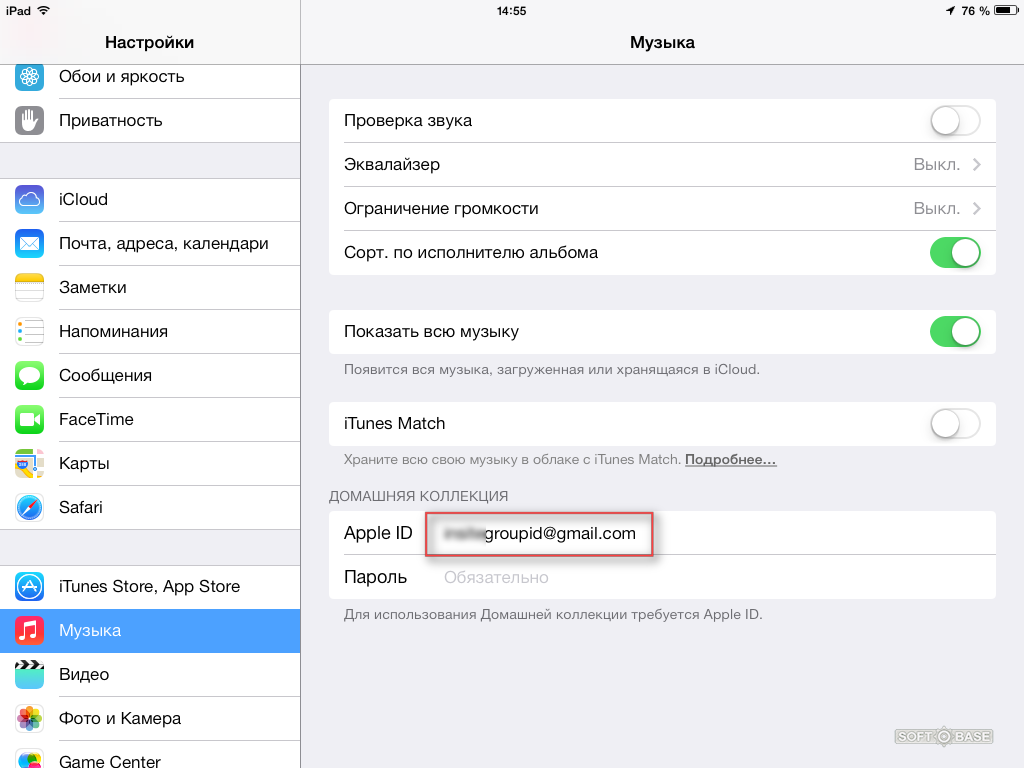
Когда при сбросе настроек iPhone требует пароль-ограничений, следуйте алгоритму:
- Скачайте актуальную версию программы PinFinder, подходящую к установленной операционной системе.
- Запустив программу, через несколько мгновений обнаружите необходимые цифры.
Теперь, когда при сбросе айфон требует пароль ограничений, знаете, как поступать. Не стоит беспокоиться, безопасно ли пользоваться программой PinFinder. Обратите внимание, что софт выкладывают на авторитетный сайт программных продуктов GitHub. Программное обеспечение совместимо с большинством версий прошивки, по крайней мере, с iOS 7.
Это вариант, как безопасно находить код-пароль ограничений на Айфоне.
Нюанс с шифрованием
При работе с программой PinFinder важно помнить момент. Пароль извлекается из резервной копии, проследите, чтобы она не была зашифрованной. Иначе ничего не получится.
В противном случае PinFinder постоянно начнет выдавать ошибку доступа. Снять пароль ограничений не выйдет.
Снять пароль ограничений не выйдет.
Как освободиться от шифрования?
- подключите iPhone к компьютеру;
- запустите iTunes;
- в меню найдите пункт «Шифровать резервную копию iPone». Нужно убрать стоящую рядом галочку.
Правда, разработчики обещают, что в последней версии PinFinder начнет работать поддержка резервных копий, остававшихся зашифрованными. Если удастся воплотить в жизнь, вручную отключать шифрование в iTunes не потребуется.
Если нужно снять возрастные ограничения
Ограничить доступ несовершеннолетних к запрещенному контенту стремятся многие компании, работающие в США, Китае и других странах. Корпорация Apple ставит эту задачу перед программистами, работающими в штате.
С помощью настройки функции родительского контроля, владельцы iPhone могут оградить детей от песен, музыки и игр, в которых присутствует брань. Появляется возможность не давать детям удалять с телефона и устанавливать программы, совершать или блокировать покупки, пользоваться платными сервисами. Изменив настройки, вводится пароль при совершении дополнительных покупок. Голосовому помощнику Siri задаются ограничения на поиск в интернете.
Изменив настройки, вводится пароль при совершении дополнительных покупок. Голосовому помощнику Siri задаются ограничения на поиск в интернете.
На операционной системе iOS существует специальная настройка, включающая запрет на воспроизведение композиций, предназначенных для взрослой аудитории. Часто функция активируется по умолчанию. С подобной проблемой сталкиваются не только дети, но и взрослые.
Делаем нецензурный контент доступным
Из-за ограничений в iPhone пользователи регулярно сталкиваются с ситуациями, когда не могут прослушивать композиции с ненормативным содержанием.
Это случается по двум причинам. Распространенный вариант – на гаджете установлен родительский контроль.
Чтобы избавиться от него, нужно:
- зайти в «Настройки»;
- далее пункт «Экранное время»;
- затем «Контент и конфиденциальность»;
- выбрать «Ограничения контента»;
- выбрать «Музыка, подкасты, новости»;
- в появившемся окошке ставим галочку напротив «Explict».

Теперь можно без ограничений слушать произведения, содержащие бранные выражения.
Еще один вариант – системная ошибка. Когда в магазинах появляются новые айфоны, пользователи начинают жаловаться. При копировании аккаунта на новый гаджет, файлы, которые раньше воспроизводились, не запускаются.
Контент Explict случайно попадает под запрет. Разработчики обещают, что в ближайшее время устранят неисправность. Требуется обновить операционную систему. В новом варианте ошибки обещают окончательно устранить.
Одним из самых часто забываемых паролей в iPhone или iPad является пароль ограничений. Дело в том, что пароль, установленный на ограничения (в отличие от обычного пароля), телефон запрашивает редко, в основном пользователи сталкиваются с ним при попытке сброса настроек (и не только). Стандартного или заводского пароля ограничений iPhone в прошивке iOS не существует, так как с коробки этот пароль по умолчанию отключен, пользователь сам его придумывает в ходе эксплуатации. Универсального мастер-кода для сброса такого пароля тоже не существует. Что делать?
Универсального мастер-кода для сброса такого пароля тоже не существует. Что делать?
Введите пароль ограничений
Если вы забыли пароль ограничений в iPhone и не можете его вспомнить, то ранее мы пробовали его сбросить вот так – «Инструкция по сбросу забытого пароля ограничений iOS», метод работает и по настоящий момент. Сегодня, благодаря комментатору с ником Vit (спасибо Бро), мы опробуем еще один способ восстановления доступа к настройкам ограничений iPhone. Как оказалось пароль ограничений Айфона можно не только сбросить, снять, стереть, но можно и узнать! Поехали.
Что бы узнать забытый пароль ограничений iPhone (iPad или iPod) понадобиться:
- Компьютер с установленной программой iTunes
- Программа Pinfinder
- iPhone с забытым паролем ограничений (точнее его резервная копия)
- Нужно знать версию прошивки iOS своего Айфона или Айпада
Прежде чем начнем, вкратце объясню как будет восстанавливаться пароль ограничений. Все просто, программа Pinfinder расшифрует и вытащит пароль из резервной копии нашего iPhone.
Все просто, программа Pinfinder расшифрует и вытащит пароль из резервной копии нашего iPhone.
Создание резервной копии в iTunes
Запускаем iTunes и подключаем к компьютеру iPhone с забытым паролем ограничений. В верхней панели iTunes жмем на появившийся значок iPhone.
В боковой панели выбираем – «Обзор». В разделе резервных копий выбираем «Этот компьютер» и жмем «Создать копию сейчас». Описанные действия для прошивок до iOS 11 включительно. Если у вас iOS 12 и выше, то прежде чем нажать – Создать копию, необходимо поставить галочку шифрования, дело в том, что Apple изменила алгоритм сохранения пароля ограничений в новых прошивках.
Самое главное, если у вас прошивка до iOS 11, чтобы ни в коем случае не стояла галочка «Зашифровать локальную копию», если она у вас стоит, то нужно ее снять, указав свой пароль резервной копии. Если бэкап будет зашифрован, то пароль ограничений в Pinfinder не узнать.
Для прошивок iOS 12 и версий выше, при создании резервной копии для Pinfinder, нужна именно зашифрованная резервная копия, поэтому в новых прошивках ставим галку – Зашифровать локальную копию.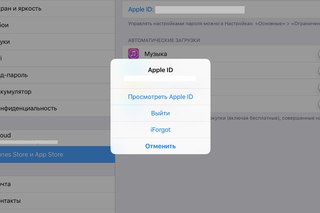 Не забывайте свой пароль, который используете для шифрования.
Не забывайте свой пароль, который используете для шифрования.
Программа синхронизирует iPhone и размещает в памяти компьютера резервную копию. Все описанное выше можно не выполнять, если ваш iTunes ранее автоматически создавал резервные копии iPhone (с уже забытым паролем ограничений). Посмотреть наличие резервных копий можно в настройках iTunes, подробнее здесь – «Создание бэкапов в iTunes».
Где скачать программу Pinfinder
Для расшифровки пароля ограничений используется программа Pinfinder, что бы ее скачать выполняем следующее:
В браузер компьютера, подключенного к интернету, вставляем ссылку ниже или просто жмем вот по этой ссылке: https://github.com/gwatts/pinfinder/releases
Скачиваем Pinfinder, снимающий пароль ограничений в iOS
В открывшемся окне выбираем версию программы Pinfinder для своей версии операционной системы Windows, Mac или Linux. Если у вас Windows, то учитывайте разрядность операционной системы, как определить разрядность описано здесь – «Windows 32 или 64 bit».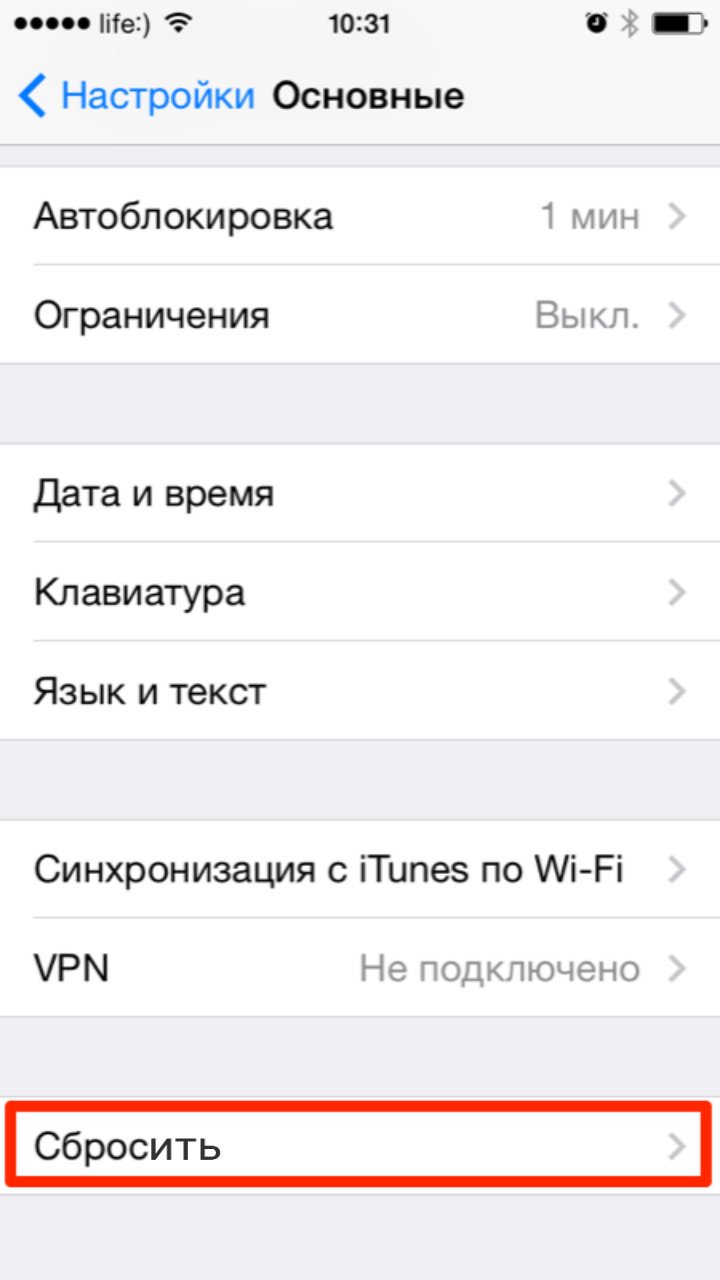
Узнаем пароль ограничений iPhone в Pinfinder
Программа Pinfinder весит 1 мегабайт. После загрузки устанавливать программу не нужно, достаточно просто распаковать архив и запустить программу.
Программа Pinfinder восстановит забытый пароль ограничений. Для iPad и iPhone
После запуска программа Pinfinder сама находит резервную копию iPhone и узнает забытый пароль ограничений вашего iPhone или iPad’а. Пароль отображает в правой части в разделе RESTRICTION. На восстановление пароля настроек ограничений iPhone и iPad ушло примерно 10 секунд.
В общем то и все. Узнав пароль ограничений, проходим – Настройки – Основные – Ограничения и вводим пароль. Здесь же можно отключить этот пароль или изменить его на новый. Теперь вы знаете еще один способ как быстро восстановить и снять пароль ограничений в своем Айфоне.
Пароль ограничений на мобильных устройствах iPhone также называется функцией «Родительский контроль». При помощи этого можно ограничить определенные функции в телефоне, приложения и контент, который пользователь не желает видеть.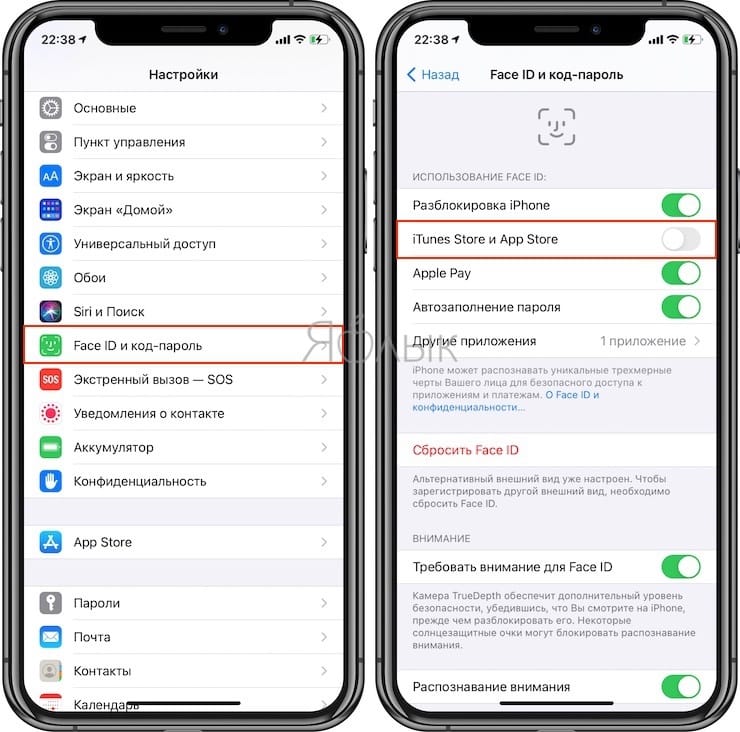
Что такое пароль ограничений на iPhone
Настроить можно следующие параметры:
- Ограничение доступа к определенным приложениям;
- Возрастное ограничение в смартфоне;
- Фильтр открывающихся сайтов;
- Конфиденциальность;
- Доступ к настройкам гаджета.
Если установить пароль ограничений на какое-либо приложение, его значок становится серым и недоступным.
Как узнать код пароль на iPhone
Нередко бывает такое, что владелец телефона забывает код пароль ограничений. К счастью, эту проблему можно легко решить при помощи специальной программы для персонального компьютера, которая называется Pinfinder.
Принцип работы этого приложения состоит в том, что оно может расшифровывать резервную копию смартфона, которую предварительно создают через iTunes.
Делается это следующим образом:
- Сначала необходимо запустить iTunes на персональном компьютере, предварительно подключив мобильное устройство к нему при помощи провода;
- Затем нужно нажать на значок телефона;
- В открывшемся меню потребуется найти раздел «обзор», далее нужно зайти в пункт «Резервные копии» и найти «Этот компьютер».
 После пользователь должен нажать на «Создать копию сейчас»;
После пользователь должен нажать на «Создать копию сейчас»;
Внимание! Необходимо убедиться в том, что на пункте «Зашифровать резервную копию», не стоит галочка.
После выполнения этих действий можно приступить к вытягиванию файлов и данные из резервной копии. Делается это следующим образом:
- Сперва необходимо установить программу Pinfinder и распаковать ее из архива;
После запуска данная программа в автоматическом режиме обнаружит резервную копию с устройства.
- Затем в подзаголовке можно будет увидеть отобразившийся пароль ограничений на смартфоне;
- Этот код пароль необходимо ввести в ограничения, используя настройки смартфона.
Можно посмотреть видео о том, как узнать код от ограничений:
Как сбросить пароль ограничения на iPhone
Сбросить пароль ограничений на мобильных устройствах от Apple можно различными способами. Ниже приведены самые распространённые, которые без сомнений смогут помочь в этом деле.
С помощью приложений
При помощи программы FoneEraser можно стереть пароль ограничений с мобильного устройства Apple, а помимо этого есть возможность удалить любые другие файлы, например, фото или видео, контакты, кэш-файлы.
Достоинства программы:
- При помощи FoneEraser можно стереть около 30 типов данных, в том числе тексты, медиа-файлы, различные документы, настройки телефона и приложения;
- Поддерживается на всех устройствах от компании Apple;
- Данные стираются за несколько кликов;
- Приложение гарантирует то, что после удаления данные нельзя будет восстановить;
- Имеется три различных уровня удаления файлов.
Сбросить пароль при помощи FoneEraser можно следующим образом:
- Сначала необходимо скачать это приложение на персональный компьютер. После завершения процесса установки программа автоматически запустится;
- Затем пользователь должен подключить свой гаджет к компьютеру, используя кабель.
 На экране телефона всплывет уведомление с разрешением на доверие компьютеру, необходимо нажать на «Доверять»;
На экране телефона всплывет уведомление с разрешением на доверие компьютеру, необходимо нажать на «Доверять»; - На этом этапе пользователю потребуется выбрать самый подходящий уровень удаления данных из трех предложенных вариантов. Более безопасным является высокий уровень, поскольку он гарантирует полное удаление данных, без возможности восстановления;
- Затем можно начать сбрасывать пароль ограничений с iPhone. Для этого нужно нажать на кнопку «Старт», после нужно нажать на «Да» при всплывающих уведомлениях. На это уйдет не более пяти минут;
- После выполнения этих действий пароль будет сброшен.
С помощью джейлбрейка
Этот способ, благодаря которому можно также сбросить код пароль, является одним из самых быстрых и простых. Пользователю необходимо просто установить джейл-брейк программу iFile, которую он может найти в Cydia.
Однако, данный способ сработает только на мобильных устройствах, которые проходили процедуру джейлбрейка ранее.
Для сброса пароля необходимо запустить это приложение на устройстве и открыть папку Var, далее нужно зайти в mobile, library и открыть Preferences. Там пользователь должен найти файл com.apple.springboard.plist и нажать на него. Откроется меню, в котором нужно выбрать раздел «Редактор текста».
Слева вверху панели будет находиться кнопка «изменить», нажав на которую можно отредактировать существующий пароль. Пользователь должен выбрать необходимые строчки и вставить в них новый пароль:
<key> SBParentalControlsPIN </key>
<string> 0000 </string>
После этого нужно немного подождать, а затем нажать на кнопку «сохранить» и «готово». Мобильное устройство потребуется перезагрузить, после чего пользователь должен зайти в меню настроек и ввести новый пароль «0000».
С помощью перепрошивки
Перед тем как делать перепрошивку гаджета, необходимо убедиться в том, что функция «Найти iPhone» выключена, поскольку если это не так, то процедуру перепрошивки самостоятельно сделать не получится.
Перепрошить мобильное устройство можно через iTunes, используя персональный компьютер. Однако, перед этим необходимо обязательно установить новую прошивку. Ее можно скачать из специального сайта, главное, чтобы она была официальная и подходила к версии iPhone. Далее нужно подключить телефон к компьютеру, не включая его.
Перед проведением этой процедуры нужно обязательно зарядить телефон до 100%, иначе батарея может не выдержать, а это приведет к неприятным последствиям.
После этого необходимо ввести телефон в режим Recovery Mode. Сделать это можно, соединив телефон с персональным компьютером и удерживая кнопку «Домой».
На этом этапе пользователь должен запустить iTunes и подождать пока iPhone не будет обнаружен. Может появиться окно «Восстановить», в нем необходимо нажать «Ок». Если оно не появится, то потребуется зажать клавишу «Shift» на клавиатуре для того, чтобы сделать это самостоятельно.
В открывшемся окне потребуется указать местонахождение прошивки.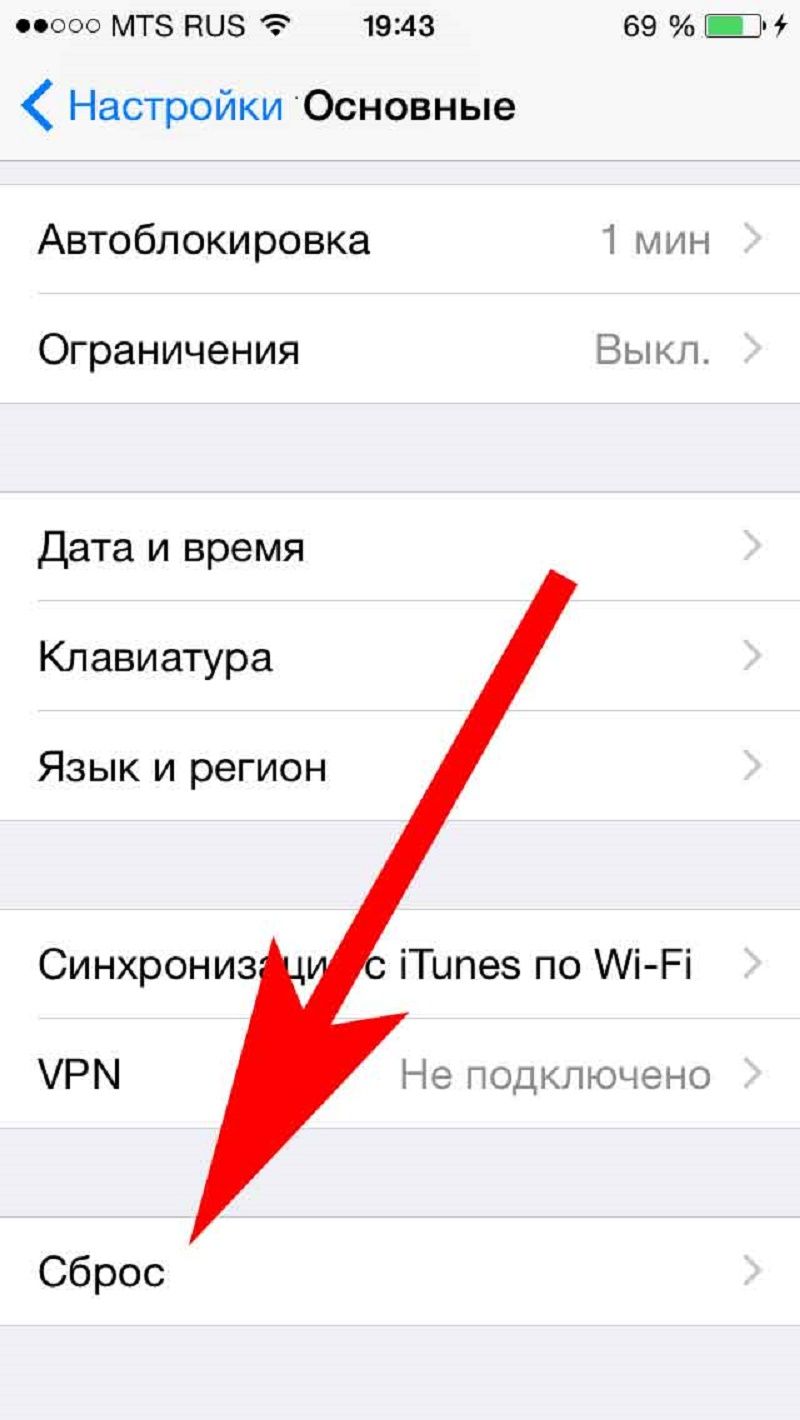 Нужно указать именно тот файл, который был ранее установлен. После этого iTunes автоматически установит новый файл прошивки.
Нужно указать именно тот файл, который был ранее установлен. После этого iTunes автоматически установит новый файл прошивки.
Если не получилось сделать перепрошивку через Recovery Mode, то можно попробовать воспользоваться режимом DFU также подключив устройство к компьютеру. Вывести телефон в этот режим можно, зажав кнопку «питание» на несколько секунд, а после, не отпуская, нужно удерживать кнопку «Домой» в течение 10 секунд.
Затем нужно отпустить кнопку «Питание», а кнопку «Домой» все также удерживать до того момента, пока iTunes не обнаружит телефон в режиме восстановления.
Действовать далее нужно точно так же, как и в процессе перепрошивки при помощи Recovery Mode.
На моделях iPhone 7 и выше отсутствует кнопка «Домой», поэтому необходимо удерживать вместо нее кнопку для уменьшения громкости.
Если ничего не помогло
Если не получилось сбросить пароль вышеприведенными способами, то можно попробовать сделать это при помощи программы iBackupBot следующим образом:
- Сначала нужно установить эту программу на компьютер;
- Затем пользователь должен подключить телефон к компьютеру и запустить iTunes;
- Нужно создать резервную копию гаджета, открыв его значок в меню и нажав на кнопку «Создать копию сейчас»;
- Теперь нужно запустить программу и выбрать в ней подключенное устройство, на котором нужно сбросить пароль ограничений;
- Используя iBackupBot нужно найти файл com.
 apple.springboard.plist. Он находится на пути System Files/HomeDomain/Library/Preferences. По найденному файлу необходимо два раза нажать для того, чтобы перейти в режим редактирования;
apple.springboard.plist. Он находится на пути System Files/HomeDomain/Library/Preferences. По найденному файлу необходимо два раза нажать для того, чтобы перейти в режим редактирования; - В самом конце этого файл, перед </dict> необходимо вставить следующее — <key>SBParentalControlsPIN</key> <string>0000</string>
- Этот файл нужно сохранить, зажав кнопку Ctrl + S, а после программу необходимо закрыть;
- Пользователь должен открыть iTunes и восстановить свое устройство из недавней резервной копии, в которую были внесены изменения.
- Как только закончится процесс восстановления, он должен открыть меню настроек и перейти там в раздел «основные», пункт «ограничения» и ввести пароль 0000.
Вячеслав Несколько лет работал в салонах сотовой связи двух крупных операторов. Хорошо разбираюсь в тарифах и вижу все подводные камни. Люблю гаджеты, особенно на Android. Задать вопрос Вопрос эксперту Можно ли сбросить пароль ограничений в сервисе? Пароль ограничений без сомнений можно сбросить, обратившись в сервисный центр, однако у владельца телефона могут попросить предоставить документы, доказывающие, что гаджет ему принадлежит. Что делать если забыл код ограничений на мобильном устройстве? В таком случае, помимо вышеприведенных способов, можно попробовать сделать сброс телефона до заводских настроек. Какие функции дает опция «ограничения»? Благодаря этой опции, можно скрывать нежелательный контент от ребенка, а также разрешать доступ только к определенным сайтам.
Что делать если забыл код ограничений на мобильном устройстве? В таком случае, помимо вышеприведенных способов, можно попробовать сделать сброс телефона до заводских настроек. Какие функции дает опция «ограничения»? Благодаря этой опции, можно скрывать нежелательный контент от ребенка, а также разрешать доступ только к определенным сайтам.
Айфон требует шестизначный пароль после перезагрузки. Как сбросить пароль в iTunes на iPad или iPhone, если забыл его
Друзья, иногда случается такая неприятность, когда пользователь iPhone или планшета iPad забывает свой пароль. Ну, с кем не бывает, сложный, ни с чем не ассоциирующийся, пароль может забыть как начинающий пользователь, так и более продвинутый. Если вы точно так же как и я забыли свой кодовый пароль от iPhone (или другого устройства), то давайте разбираться, что теперь делать и как решить эту проблему и сбросить пароль.
Для начала давайте разберемся, какие пароли могут быть забыты в нашем iPhone. Если у вас не Айфон, а Айпад или Айпод, то там все выглядит примерно также. Так вот в этих устройствах мы можем забыть следующие пароли:
Если у вас не Айфон, а Айпад или Айпод, то там все выглядит примерно также. Так вот в этих устройствах мы можем забыть следующие пароли:
С паролем ограничений мы разобрались совсем недавно, этот пароль к настройкам ограничений можно сбросить, не потеряв ни какой информации, с подробностями снятия пароля ограничений вы можете ознакомиться в материале – « ».
Сегодня мы будем бороться с основным паролем, который устанавливается на экран блокировки iPhone, этот пароль защищает содержимое всего телефона. Хотя со стороны Apple бывают и пробелы в безопасности данных, если интересно, то можете глянуть статью – « ». Не будем убегать от темы и приступим к рассмотрению сброса забытого пароля экрана блокировки на примере iPhone с прошивкой iOS 7.0.4. Если у вас другая прошивка, то тоже должно работать. Перед тем, как выполнять сброс пароля попробуйте все-таки подобрать код, попытки ввода конечно ограниченные, но если вы ознакомитесь с инструкцией – « », то может попыток станет больше.
Рассмотрим два основных способа, которые позволяют сбросить забытый пароль на iPhone. Оба эти способа практически одинаковые, отличие лишь в скорости вашего интернета. Если скорость доступа в сеть хорошая, то используйте первый способ, в нем iTunes сам скачает прошивку и восстановит ваш iPhone, сбросив при этом пароль блокировки. Если интернет медленный, то используйте второй способ, в котором мы используем заранее скаченную прошивку. И самое главное, после сброса с iPhone удалиться вся информация, поэтому заранее сделайте , а уже после сброса можно восстановить информацию.
Сброс пароля блокировки в iPhone – быстрый интернет
Прежде чем начнете сбрасывать пароль своего Айфона, убедитесь, что к компьютеру подключен нормальный интернет с хорошей скоростью. Потому что в ходе сброса будет загружаться прошивка, объем которой совсем не мал, к примеру, у нас прошивка весила 1.4 Гб.
1.
2. Включаем кабель в USB-порт компьютера и вводим iPhone в .
3. Как только на дисплее появится значок iTunes и кабель значит режим восстановления запущен.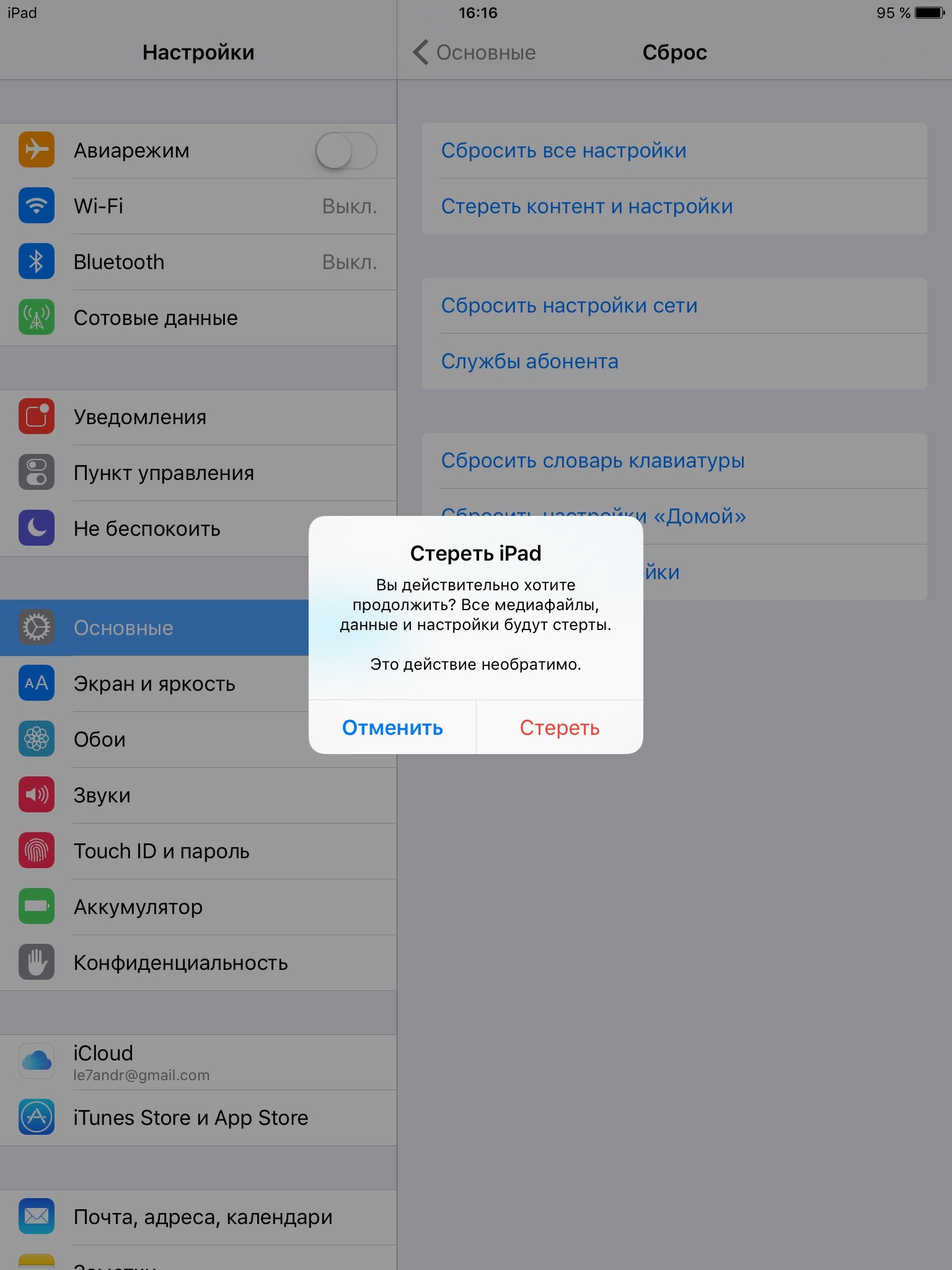 Запускаем в компьютере программу . Программа при запуске выдает сообщение:
Запускаем в компьютере программу . Программа при запуске выдает сообщение:
«Программа iTunes обнаружила iPhone в режиме восстановления. Необходимо восстановить этот iPhone перед использованием с iTunes.»
4. Жмем кнопку ОК и в Айтюнс выбираем кнопку – Восстановить iPhone, видим сообщение, которое появляется не у всех:
«Автоматическая проверка обновлений iTunes и iPhone выключена. Хотите чтобы iTunes проверяла наличие обновлений программного обеспечения iPhone?
Чтобы включить автоматическую проверку обновлений, перейдите на панель «Основные» в настройках iTunes и выберите «Проверять наличие обновлений ПО автоматически».»
5. Жмем кнопку – Проверить, так как кнопка Отменить ни к чему не приводит.
Вы действительно хотите восстановить заводские настройки iPhone? Все ваши медиафайлы и другие данные будут стерты и будет установлена новая версия ПО iPhone.
iTunes проверит это восстановление в Apple.После завершения процесса вам будет предоставлена возможность восстановления контактов, календарей, сообщений SMS и других настроек.
В верхней части iTunes мы видим, что загружается 1 объект, видимо он качает прошивку. Прошивка загружалась в iTunes часа два. За это время iPhone проснулся пришлось все действия выполнить сначала.
Повторяю все с самого начала, выключаю iPhone, ввожу его в режим восстановления. iTunes извлекает ПО и вдруг появляется ошибка 3004:
«Не удалось восстановить iPhone. Произошла неизвестная ошибка (3004).»
Вычитал в интернете лекарство против этой ошибки – сделать Internet Explorer браузером по умолчанию или попробовать восстановление в ручную (с заранее загруженным IPSW). Так и сделал закрыл все браузеры и сделал Internet Explorer по умолчанию. Снова повторил действия по сбросу, ошибка больше не появлялась.
С экрана iPhone пропал шнурок с логотипом iTunes и появилось яблоко с процессом восстановления прошивки. В результате iPhone удачно восстановился, загрузился и попросил выполнить , в ходе которой мы выбрали – Настроить iPhone как новый. В процессе активации снова предлагалось установить пароль, но мы отказались, нажав ниже – Не добавлять пароль.
В результате iPhone удачно восстановился, загрузился и попросил выполнить , в ходе которой мы выбрали – Настроить iPhone как новый. В процессе активации снова предлагалось установить пароль, но мы отказались, нажав ниже – Не добавлять пароль.
Ну все пароль сброшен, iPhone больще его не запрашивает. Про восстановление своей информации из резервной копии читайте ниже.
Как сбросить пароль на iPhone – медленный интернет
Если у вас ползающий интернет, то первый способ сброса пароля iPhone вам не подойдет. Если интернет на вашем компьютере работает медленно, то скачайте где-нибудь файл со своей прошивкой в формате – *.IPSW. Загрузить прошивку для своего iPhone, iPad и iPod touch можно из на каком-нибудь скоростном подключении к сети (друга попросите или в интернет-кафе).
Мы вытащили свой файл прошивки iPhone6,2_7.0.5_11B601_Restore.ipsw из программы iTunes. Данный файл прошивки был загружен программой в ходе первого способа сброса прошивки, описанного выше.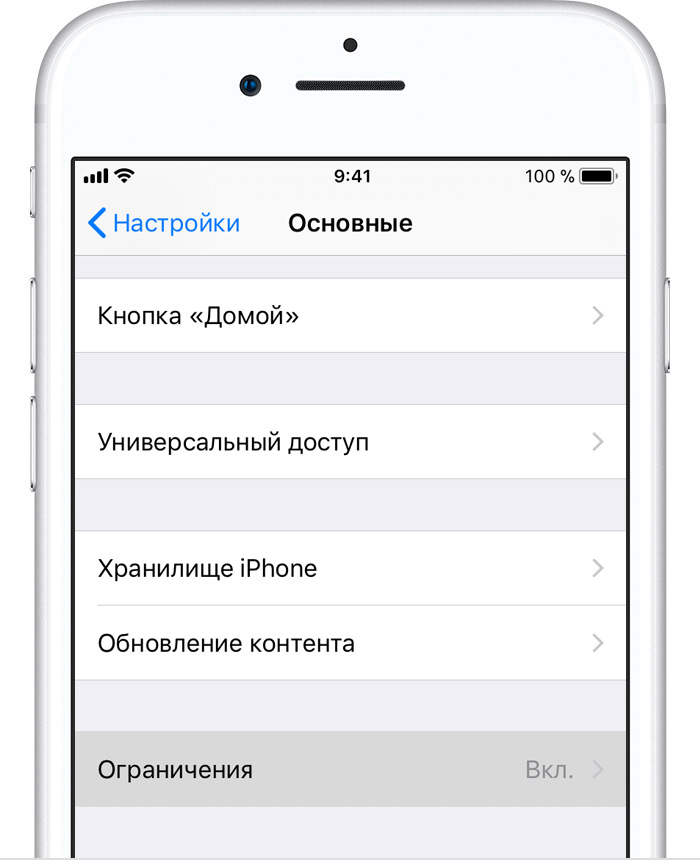 Файл прошивки находится в следующей директории:
Файл прошивки находится в следующей директории:
- C:\Documents and Settings\имя пользователя\Application Data\Apple Computer\iTunes\iPhone Software Updates
Если у вас нет прошивки iOS, то качайте её – . Прошивка у нас есть. Теперь берем прошивку и, используя уже другой компьютер с медленным, но рабочим доступом в интернет пробуем снова сбросить пароль на iPhone. Ранее этот компьютер так же был .
Для этого выполняем все те же действия, что и в первом способе, но когда дойдете до 4-го пункта, то необходимо с зажатой на клавиатуре клавишей Shift нажать в iTunes кнопку Восстановить iPhone. Если вы правильно это сделаете, то появится окошко, в котором нужно выбрать прошивку вручную, нажать OK и продолжить сброс пароля.
По результатам восстановления вы получите чистый iPhone, который уже не будет просить ввести забытый пароль. После восстановления пройдете активацию и можете пользоваться телефоном.
Особенности сброса пароля в iPhone и восстановление информации
Надеюсь, вы поняли – как сбросить пароль в своем iPhone, если он был забыт.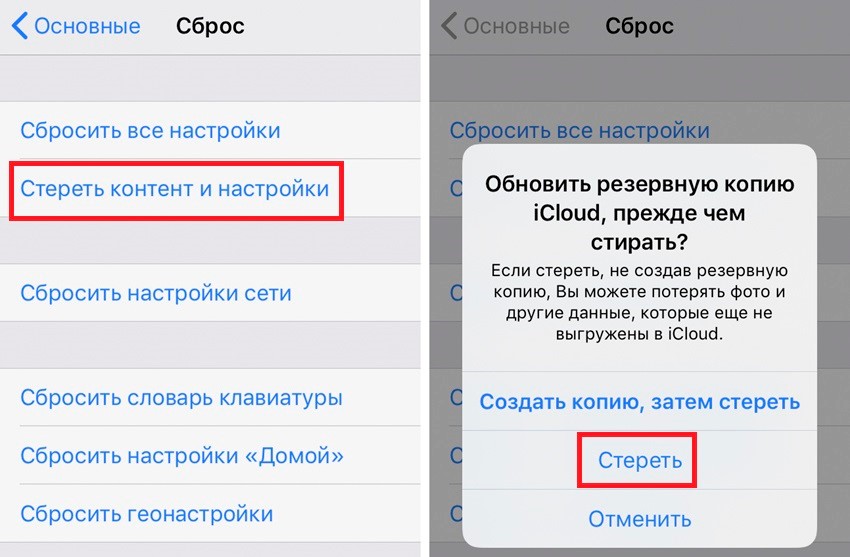 В ходе сброса вы можете наткнуться на ошибки программы iTunes. Это нормально, такое бывает. Поищите код ошибки в интернете и почитайте, что предпринимают люди, о своем опыте можете написать в комментариях. Если ошибки не появляются, но ваш iPhone или iPad ни в какую не хочет сбрасывать пароль в режиме Recovery Mode, то можете попробовать выполнить те же действия, только погружая iPhone в .
В ходе сброса вы можете наткнуться на ошибки программы iTunes. Это нормально, такое бывает. Поищите код ошибки в интернете и почитайте, что предпринимают люди, о своем опыте можете написать в комментариях. Если ошибки не появляются, но ваш iPhone или iPad ни в какую не хочет сбрасывать пароль в режиме Recovery Mode, то можете попробовать выполнить те же действия, только погружая iPhone в .
Перед сбросом пароля мы специально сделали пару резервных копий в программе iTunes. Первую резервную копию мы сделали в состоянии блокировки телефона паролем. А вот теперь, когда пароль уже сброшен, мы выполнили , специально выбрали ту резервную копию, что с паролем и что вы думаете? iPhone без вопросов восстановился, но я думал что он опять начнет требовать пароль, однако все обошлось. При первом запуске iPhone просто предложил установить новый пароль. Аллилуйя, товарищи.
Apple предлагает владельцам iPhone, iPad или iPod touch несколько способов защиты информации на устройстве, один из которых – блокировка при помощи пароля.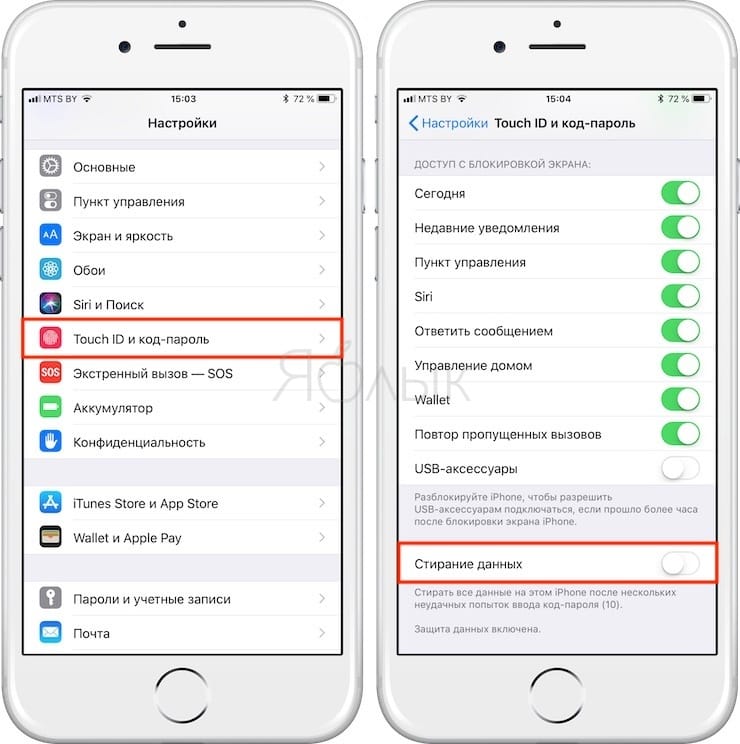 Однако этот пароль может в один момент вылететь из головы и в случае многократного неправильного ввода гаджет будет временно заблокирован. О том, что делать, если вы забыли пароль или появилось сообщение об отключении устройства, далее в нашем руководстве.
Однако этот пароль может в один момент вылететь из головы и в случае многократного неправильного ввода гаджет будет временно заблокирован. О том, что делать, если вы забыли пароль или появилось сообщение об отключении устройства, далее в нашем руководстве.
Если вы ввели неправильный пароль несколько раз подряд, устройство будет заблокировано и появится сообщение о том, что iPhone или iPad отключен. Если вы не можете вспомнить пароль, потребуется удалить данные с устройства с помощью iTunes, функции «Найти iPhone» или режима восстановления. Затем восстановите содержимое и настройки устройства из резервной копии.
Восстановление через iTunes
Если iPhone или iPad был ранее синхронизирован с iTunes, можно выполнить его восстановление.
Шаг 1 : Подсоедините устройство к компьютеру, с которым обычно производится синхронизация.
Шаг 2 : Откройте iTunes. Если программа запрашивает ввод пароля, попробуйте выполнить процедуру на другом компьютере, с которым выполнялась синхронизация.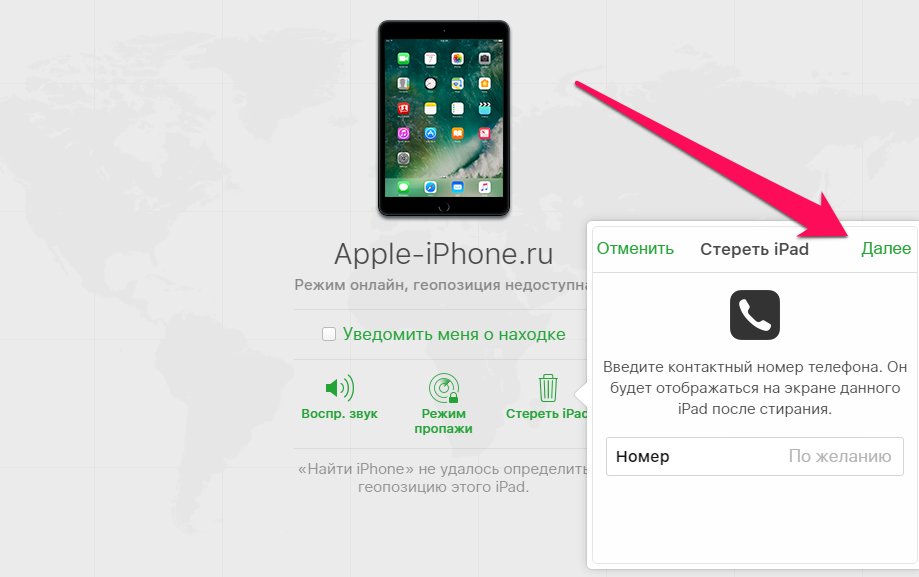 Кроме того, можно использовать режим восстановления.
Кроме того, можно использовать режим восстановления.
Чтобы включить на устройстве режим восстановления, нажмите и удерживайте кнопку «Домой». Удерживая кнопку «Домой», подключите устройство к iTunes. Если гаджет не включился автоматически, включите его вручную. Продолжайте удерживать кнопку «Домой», пока не отобразится экран «Подключение к iTunes».
Шаг 3 : iTunes автоматически синхронизирует данные устройства и создаст их резервную копию. Если этого не произошло, синхронизируйте данные устройства с программой iTunes.
Шаг 4 : После завершения синхронизации выполните восстановление устройства.
Шаг 5 : Когда Ассистент настройки iOS запросит настройку устройства, выберите пункт «Восстановить из копии iTunes».
Шаг 6 : Выберите свое устройство в программе iTunes, а затем — последнюю резервную копию данных.
Использование функции «Найти iPhone»
Если на устройстве включена функция «Найти iPhone», вы можете воспользоваться ею для стирания данных.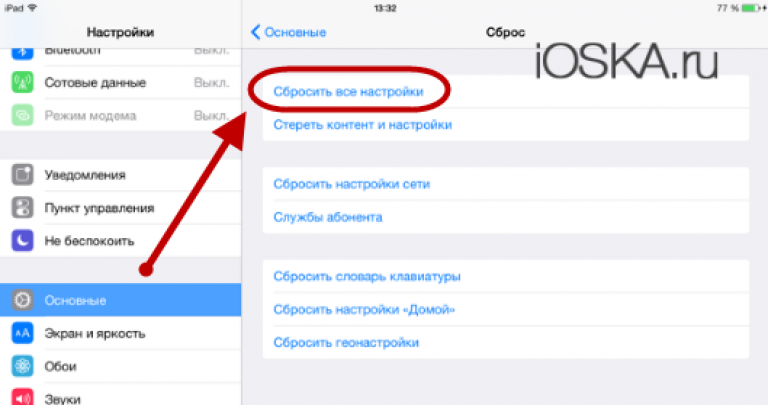
Шаг 1 : Перейдите на страницу icloud.com/#find, чтобы проверить, включена ли на вашем устройстве функция «Найти iPhone».
Шаг 2 : Щелкните раскрывающийся список «Все устройства» в верхней части окна браузера.
Шаг 3 : Выберите свое устройство и щелкните значок «Стереть [устройство]», чтобы удалить с устройства данные и пароль.
Шаг 4 : Воспользуйтесь ассистентом настройки на своем устройстве, чтобы восстановить его данные из последней резервной копии.
Apple предлагает владельцам iPhone, iPad или iPod touch несколько способов защиты информации на устройстве, один из которых – блокировка при помощи пароля. Однако этот пароль может в один момент вылететь из головы и в случае многократного неправильного ввода гаджет будет временно заблокирован. О том, что делать, если вы забыли пароль или появилось сообщение об отключении устройства, далее в нашем руководстве.
Если вы ввели неправильный пароль несколько раз подряд, устройство будет заблокировано и появится сообщение о том, что iPhone или iPad отключен.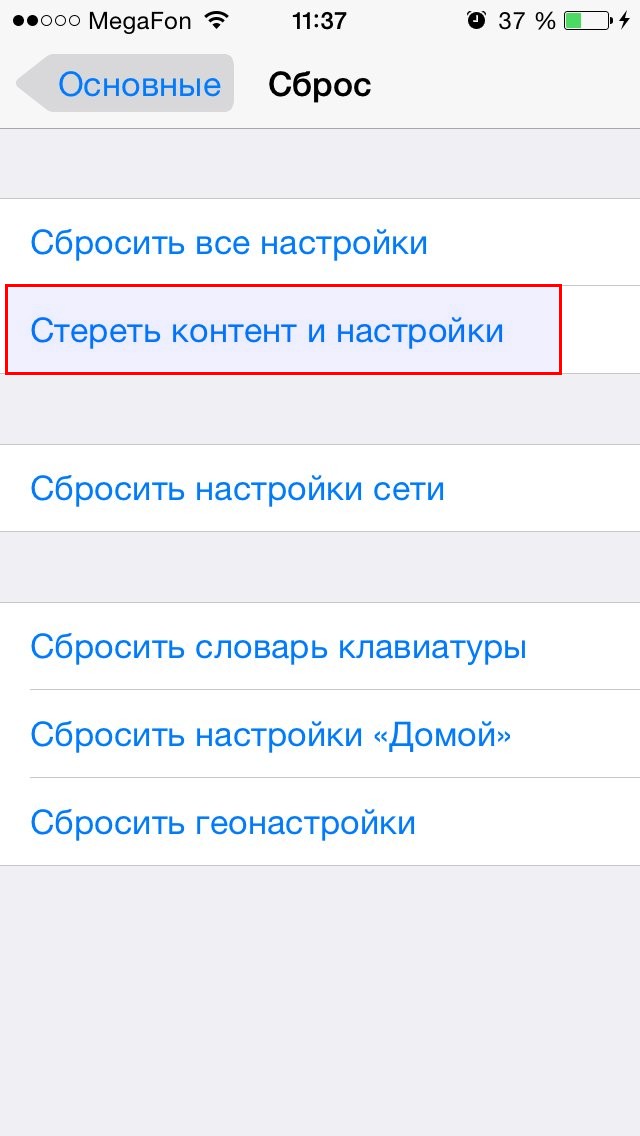 Если вы не можете вспомнить пароль, потребуется удалить данные с устройства с помощью iTunes, функции «Найти iPhone» или режима восстановления. Затем восстановите содержимое и настройки устройства из резервной копии.
Если вы не можете вспомнить пароль, потребуется удалить данные с устройства с помощью iTunes, функции «Найти iPhone» или режима восстановления. Затем восстановите содержимое и настройки устройства из резервной копии.
Восстановление через iTunes
Если iPhone или iPad был ранее синхронизирован с iTunes, можно выполнить его восстановление.
Шаг 1 : Подсоедините устройство к компьютеру, с которым обычно производится синхронизация.
Шаг 2 : Откройте iTunes. Если программа запрашивает ввод пароля, попробуйте выполнить процедуру на другом компьютере, с которым выполнялась синхронизация. Кроме того, можно использовать режим восстановления.
Чтобы включить на устройстве режим восстановления, нажмите и удерживайте кнопку «Домой». Удерживая кнопку «Домой», подключите устройство к iTunes. Если гаджет не включился автоматически, включите его вручную. Продолжайте удерживать кнопку «Домой», пока не отобразится экран «Подключение к iTunes».
Шаг 3 : iTunes автоматически синхронизирует данные устройства и создаст их резервную копию.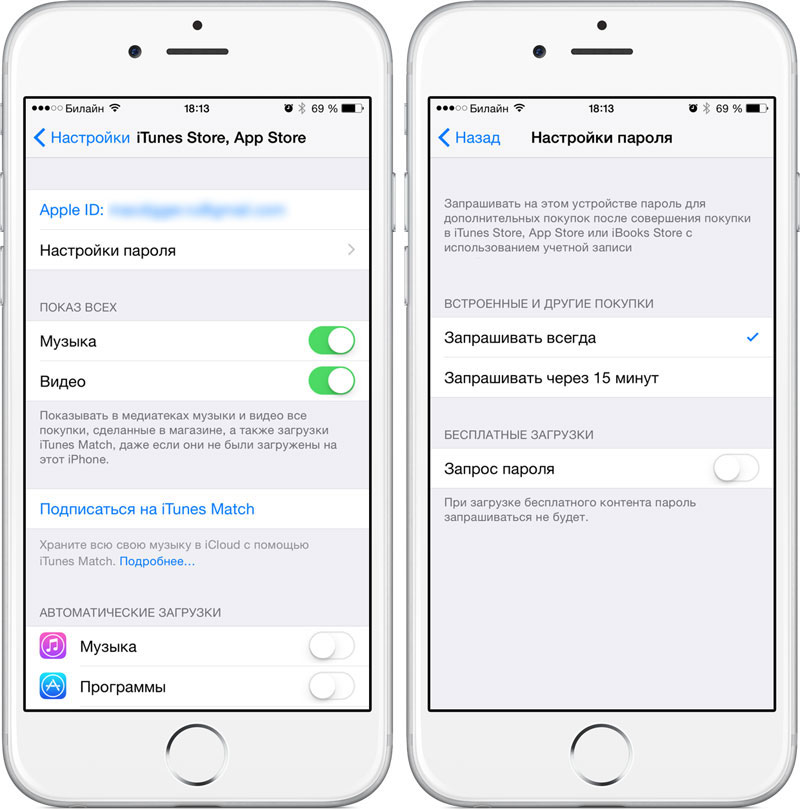 Если этого не произошло, синхронизируйте данные устройства с программой iTunes.
Если этого не произошло, синхронизируйте данные устройства с программой iTunes.
Шаг 4 : После завершения синхронизации выполните восстановление устройства.
Шаг 5 : Когда Ассистент настройки iOS запросит настройку устройства, выберите пункт «Восстановить из копии iTunes».
Шаг 6 : Выберите свое устройство в программе iTunes, а затем — последнюю резервную копию данных.
Использование функции «Найти iPhone»
Если на устройстве включена функция «Найти iPhone», вы можете воспользоваться ею для стирания данных.
Шаг 1 : Перейдите на страницу icloud.com/#find, чтобы проверить, включена ли на вашем устройстве функция «Найти iPhone».
Шаг 2 : Щелкните раскрывающийся список «Все устройства» в верхней части окна браузера.
Шаг 3 : Выберите свое устройство и щелкните значок «Стереть [устройство]», чтобы удалить с устройства данные и пароль.
Шаг 4 : Воспользуйтесь ассистентом настройки на своем устройстве, чтобы восстановить его данные из последней резервной копии.
Практически у каждого из нас бывали такие случаи, когда мы забывали пароли от собственных девайсов. Эта не очень приятная ситуация может случиться с любым владельцем iPhone, iPad и iPod Touch. При этом всем известно, что продукция от яблочного гиганта весьма защищена от всех, кто попытается взломать установленный код доступа к устройству. А при нескольких неправильных ввода ключа, телефон или планшет может перейти в такое состояние.Если мы забыли пароль от устройства, то начинаем перебирать все возможные варианты, но при таком условии может легко заблокировать iPhone или iPad. После неправильного введения кода более шести раз, вам перестанут давать попытки, а на экране девайса высветится следующее предупреждение «iPhone отключен повторите через 1 мин» .
А после введения неправильного пароля в девятый раз, вас попросят подключиться в iTunes либо повторить попытку через большее количество времени – «iPhone отключен подключитесь к iTunes/ «iPhone отключен повторите через 60 мин» . Все следующие действия с устройствами проводились при версии iOS 9.2. В других версиях при неверном вводе пароля, спустя определенное количество раз, устройство постоянно увеличивает время для очередной попытки. Это заставляет пользователя ждать все дольше и дольше, а не решать имеющуюся проблему.
Все следующие действия с устройствами проводились при версии iOS 9.2. В других версиях при неверном вводе пароля, спустя определенное количество раз, устройство постоянно увеличивает время для очередной попытки. Это заставляет пользователя ждать все дольше и дольше, а не решать имеющуюся проблему.
Если вы столкнулись с такой ситуацией, не отчаивайтесь. С каждым может случиться подобное, а компания Apple предусмотрела ход действий для пользователей. Вернуть работоспособность устройству можно довольно быстро, если следовать одному из вариантов, описанному ниже.
Первый вариант – обнуление времени ожидания устройства
Если вы не сделали заранее резервных копий устройства на компьютере, но вам важно сохранить личные данные на iPhone, iPad и iPod touch, тогда вам пригодится этот способ. Да и это будет единственным вариантом для разблокировки девайса в таком случае. Придется делать сброс пароля с помощью ручного подбора. Как уже говорилось ранее, при определенном количестве ввода неправильных паролей, ваши попытки будут ограничены временем либо просьбой подключения к iTunes.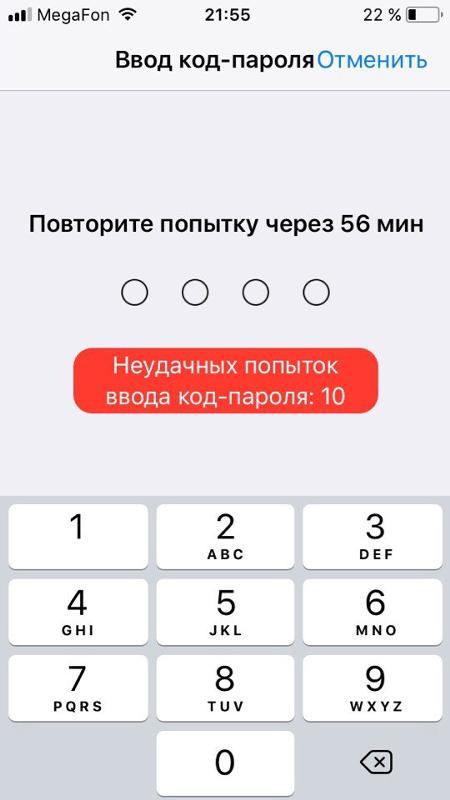 Для того, чтобы постоянно сбрасывать это время и пробовать еще, нужно обнулить счетчик времени в программе на настольном ПК.
Для того, чтобы постоянно сбрасывать это время и пробовать еще, нужно обнулить счетчик времени в программе на настольном ПК.
Для того, чтобы обновить счетчик времени до следующей попытки ввода пароля, нам понадобится iTunes. Причем чтобы этот метод сработал правильно, необходимо чтобы при включении iPhone или другого устройства в компьютер программа его распознала. Если устройство не было распознано, тогда обнулить ничего не получится. Также ничего не выйдет и при подключении к чужому устройству. Дело в том, что при таком подключении, необходимо подтверждение о разрешении чтения информации с устройства, как на компьютере, так и на iPhone. А чтобы подтвердить действие на телефоне, нужно разблокировать его, следовательно, ничего не выйдет.
Для того, чтобы все сработало правильно, подключите свой телефон к тому компьютеру, с которым ранее работал iPhone. Если же такой возможности нет, можете сразу переходить к способу, описанному следующим.
Если все работает, то следуем дальнейшей инструкции:
Для начала запускайте программу на компьютере, на новых версиях программы можно увидеть значок телефона в левом верхнем углу. Подключите айфон через USB провод, на экране которого высветилась надпись «iPhone отключен повторите через 60 мин» или другие промежутки времени. Иногда уже этих действий вам будет предостаточно для обнуления счетчика, однако если объявление о повторной попытке через определенное количество времени еще висит, тогда идем дальше.
Подключите айфон через USB провод, на экране которого высветилась надпись «iPhone отключен повторите через 60 мин» или другие промежутки времени. Иногда уже этих действий вам будет предостаточно для обнуления счетчика, однако если объявление о повторной попытке через определенное количество времени еще висит, тогда идем дальше.
Правой кнопкой мыши нажмите на иконку телефона или на специальную кнопку «синхронизировать». Как только процесс синхронизации запущен, сразу закрываем его с помощью небольшого крестика. Однако иногда для завершения синхронизации необходимо нажать на стрелку, которая появляется сразу после нажатия на крестик.
Теперь счетчик пароля на экране блокировки сброшен. iPhone или iPad, который ранее просил о повторном вводе пароля через час или больше, теперь сбросил счетчик, а вы сможете продолжить попытки. Данную процедуру можно проводить сколько угодно, пока вы не вспомните нужную комбинацию.
Даже если высвечивается надпись о просьбе подключения к iTunes, делаем все то же самое.
Второй способ – сброс пароля
Если ваше устройство уже отключено или еще не успело это сделать, но все еще просит ввести пароль, тогда следует действовать более жестким способом. Однако он приведет к тому, что вся информация на вашем устройстве будет стерта. Если есть заранее сделанная резервная копия, это хорошо. Ну а если нет, то придется пожертвовать всеми данными для разблокировки устройства.
Данный способ разблокировки айфона пригодится в случае, если вы уже опробовали первый способ, но ничего не получилось. Теперь вы осознанно приняли решение о полном сборе телефона, в том числе и всей информации на нем. В случае, если у вас есть резервная копия устройства, то все обстоит немного легче для принятия решения о сбросе.
Внимание! Если ваша резервная копия зашифрована, то пароль так же будет сохранен вместе с ней и после восстановления устройства от вас все равно потребуется код доступа.
Сброс пароля выполняется следующим образом. Для этого потребуется перевести устройство в режим восстановления – DFU. С помощью этого режима можно полностью сбросить айфон или айпад до заводских настроек.
С помощью этого режима можно полностью сбросить айфон или айпад до заводских настроек.
Все способы указаны для устройств Apple с версией прошивки iOS 7 и выше. Теперь вы знаете как сбросить пароль на своем девайсе.
Устройство имеет достаточно серьезный защитный порог, именно потому, на данном аппарате, стоят пароли от учетной записи , на дисплей блокировки и на ограничения.
Потерялся один из трех паролей. Для того, что бы восстановить каждый из них, нужно задействовать разного рода методы. И даже если человек забыл пароль от айпада, не беда, все поправимо.
Для восстановления пароля на дисплей блокировки, используют две методики.
Первая — разблокировка гаджета с помощью быстрой локальной сети . Тут понадобится стабильная и быстрая связь с интернетом.
Вторая
– снятие блокировки, при помощи медленного соединения с интернетом.
Когда пароль от айпада забыт, стоит прибегнуть к помощи первой методики. Нужно загрузить новую версию прошивки для гаджета.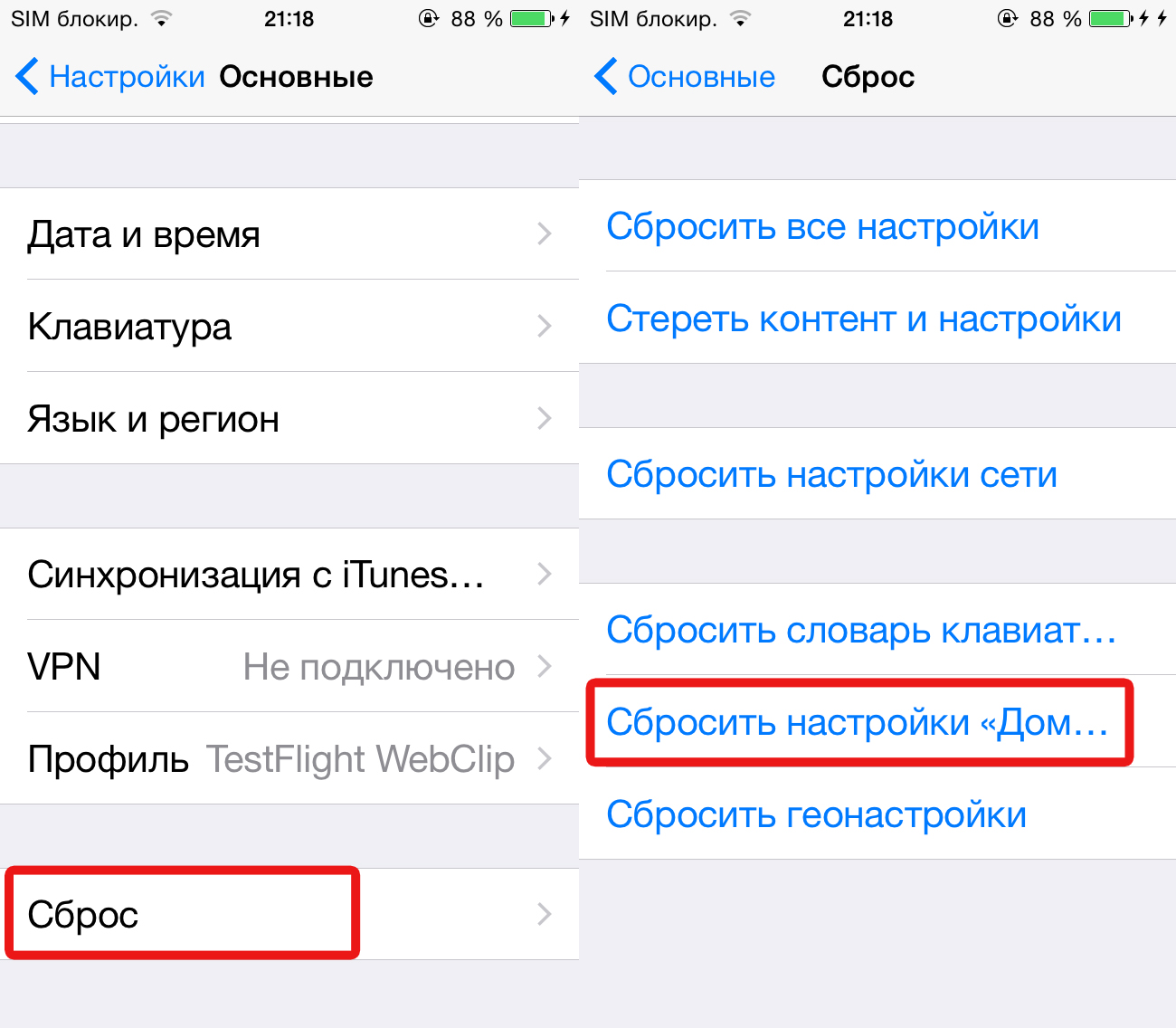 О том, как установить новую версию Android OS на планшете читайте в статье.
О том, как установить новую версию Android OS на планшете читайте в статье.
В первую очередь, включается устройство, затем его нужно подключить к ноутбуку или стационарному компьютеру . Гаджет вводится в режим Recovery Mode (восстановление). Далее, появляется меню iTunes , там выбирается функция , после чего выбирают восстановление и обновление . Теперь нужно подождать, пока утилита выполнит установку и обновление новой версии прошивки. Затем планшет следует включить и создать новую версию пароля.
Медленно работает интернет и человек не знает, что делать, если забыт пароль от айпада?
Не нужно паниковать. В таком случае, перепрошивка устройства происходит в ручном режиме . Следует позаботиться о том, чтобы под рукой была подходящая версия прошивки. Ее можно скачать, к примеру, из специальных таблиц по прошивкам AppStudio .
Дальше выполняются те же манипуляции, что и в первом случае по сбросу пароля. Исключение составляет нажатие клавиши восстановления Айпада и зажатие кнопки Shift .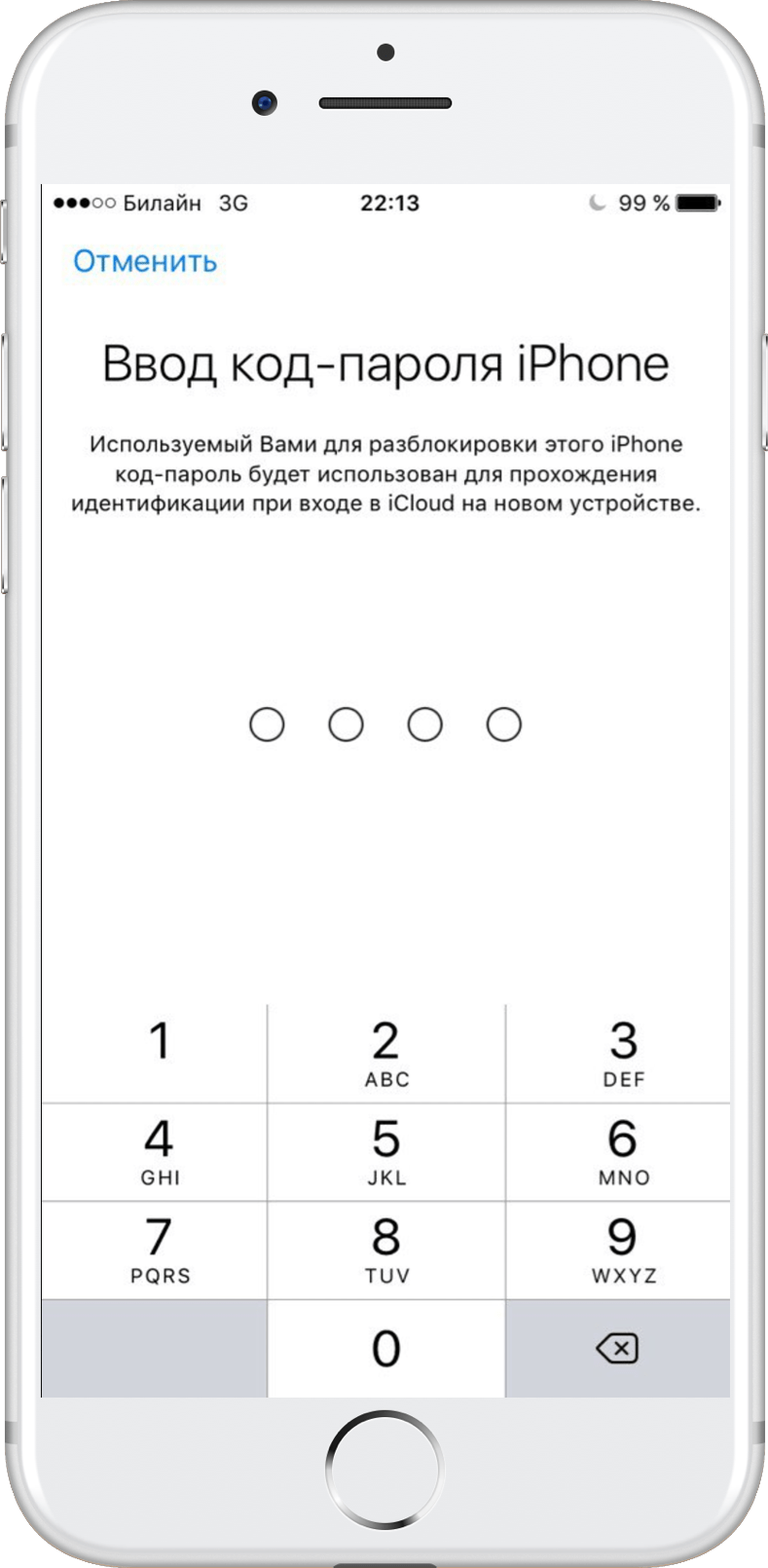 Скачанной прошивке следует указать путь, нажать «ОК» , и дождаться, пока закончиться процесс перепрошивки гаджета.
Скачанной прошивке следует указать путь, нажать «ОК» , и дождаться, пока закончиться процесс перепрошивки гаджета.
Итак, давайте подведем итог.
Если забыл пароль от Айпада, нужно поступить так:
— через настройки отключить функцию «найти айпад». Тут потребуется вспомнить «яблочный» ID пароль;
— сделать резервное копирование . Выполнение этой задачи потребует подключения гаджета к компьютеру и применения нужной функции в программе iTunes;
Следует модифицировать бэкап. Тут нужно скачать утилиту iBackupBot;
— далее происходит восстановление айпада из модифицированной копии. Когда работа по восстановлению завершится, открываются настройки? основные? ограничения. Тут вводятся цифры 1234 . Теперь все готово.
Что делать если забыл пароль от Ipad. Видео
При осуществлении попыток задать неверный пароль на iPad2 включается блокировка активации, на шестой раз ввода. Выйдет оповещение о деактивации планшета на экран. Когда забыл пароль от iPad, это доставит много хлопот и на время ограничит возможность использования планшета. Для решения таких задач существуют способы для снятия ограничений.
Когда забыл пароль от iPad, это доставит много хлопот и на время ограничит возможность использования планшета. Для решения таких задач существуют способы для снятия ограничений.
Как разблокировать айпад 2, если пароль забыл
Разблокировать айпад если забыл пароль можно несколькими путями. Все они при исполнении утрачивают пользовательскую информацию, если вы не сделали копию данных. Сам планшет обладает высоким уровнем защиты данных, для этого используется 3 ступени защиты. Есть защитные коды: ограничений, блокировки экрана, учетной записи Apple ID.
Пароль на ограничения
Что делать если забыл пароль от ограничений? Функция ограничений предназначена для ограничивания пользовательского функционала. Забываемый в такой ситуации защитный код, не подлежит восстановлению. Только изменению. Чтобы осуществить восстановление секретного кода необходимо отключить функцию поиска iPad. Сделать это можно в настройках планшета через «iCloud». Для отключения потребуется код от записи Apple ID.
Для сохранения персональных данных сделайте их дубликат. Сделать это можно с помощью программы iTunes на компьютере. Теперь необходимо модифицировать бэкап. Далее скачиваем программу iBackupBot. С ее помощью необходимо модифицировать файл с именем com.apple.springboard.plist, который создан в копии данных. Необходимо отыскать данный файл . В системных файлах ищем папку HomeDomain. Теперь открываем Library и в ней ищем Preferences.
Его нужно открыть и вписать между и текст: SBParentalControlsPIN и 1234 . Как только текст вписан, 1234 — станет новым защитным кодом для ограничений. Теперь сохраняем изменения и закрываем. После этого восстанавливать iPad 2 нужно из копии. Далее заходите в основные настройки планшета в опцию «ограничения» и вписывайте 1234.
Код блокирования экрана
Есть два способа решения такой задачи. Зависит от того, каким интернетом вы располагаете. Перед началом работы, необходимо сделать резервное копирование, иначе данные сотрутся. Если имеется доступ к быстрому интернету вы можете заново прошить планшет.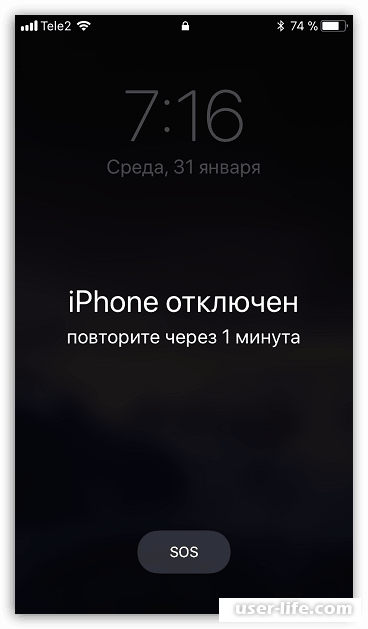 Вам необходимо отключить планшет и через пару минут ввести его в режим Recovery Mode. Это делается так: прижмите кнопку «домой» и вставьте шнур-USB в разъем на ПК. Появится отображение кабеля и логотипа iTunes на экране устройства.
Вам необходимо отключить планшет и через пару минут ввести его в режим Recovery Mode. Это делается так: прижмите кнопку «домой» и вставьте шнур-USB в разъем на ПК. Появится отображение кабеля и логотипа iTunes на экране устройства.
Далее через программу iTunes на ПК восстановить ipad. В открывшемся окне нажмите по одноименной кнопке, подтвердите команду. После процедуры восстановления и обновления, можно включить планшет и сделать новый секретный код. Чтобы запомнить и в следующий раз не забывать пароль используйте при его создании запоминающиеся числа.
Как восстановить прошивку при медленном интернет-соединении? Если не высокая скорость у вашего интернет соединения, то можно прошить устройство в ручном режиме. Нужно заранее сохранить нужную прошивку . Поместить этот файл необходимо в папке имени пользователя в Application Data\Apple Computer\iTunes\.
Прошивать нужно как описано выше, только при нажатии «восстановить iPad» нажать кнопку Shift. Укажите путь к папке с файлом обновления и нажмите «ок».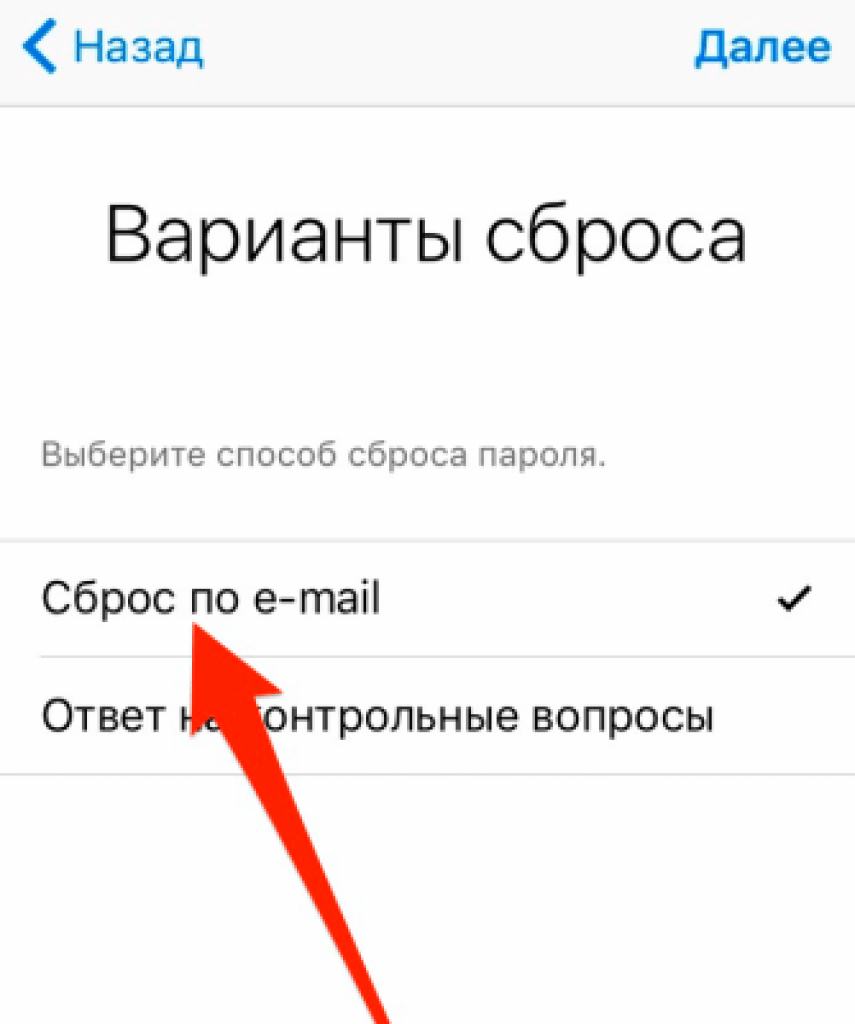 Ожидайте завершения процесса.
Ожидайте завершения процесса.
Как разблокировать iPad, если iD не помнишь
Есть три способа: по средствам электронного адреса , чрез ответ на контрольный вопрос, через двухэтапную проверку. На сайте iforgot.apple.com укажите адрес E-mail и личный ID номер, кликните продолжить. «Аутентификация по e-mail» и снова продолжить. На вашу электронную почту будет отправлена с действиями.
На этом же сайте вы можете выбрать «ответ на контрольный вопрос». Вы отвечаете на свой заранее выбранный вопрос и указываете новый пароль . Ответы к этим вопросам лучше заранее записывать и сохранять в удобном месте , чтобы не забыть.
На том же сайте вы можете пройти двухэтапную проверку. В нужное поле впишите индификатор и ключ по восстановлению. На ваш смартфон отправят код, его нужно вписать в специальную графу и «продолжить». Укажите новый секретный код. Сделанный код не должен повторяться с тем, который уже когда-то использовался. Если вы потеряете ключ восстановления, то пароль не перезаписать.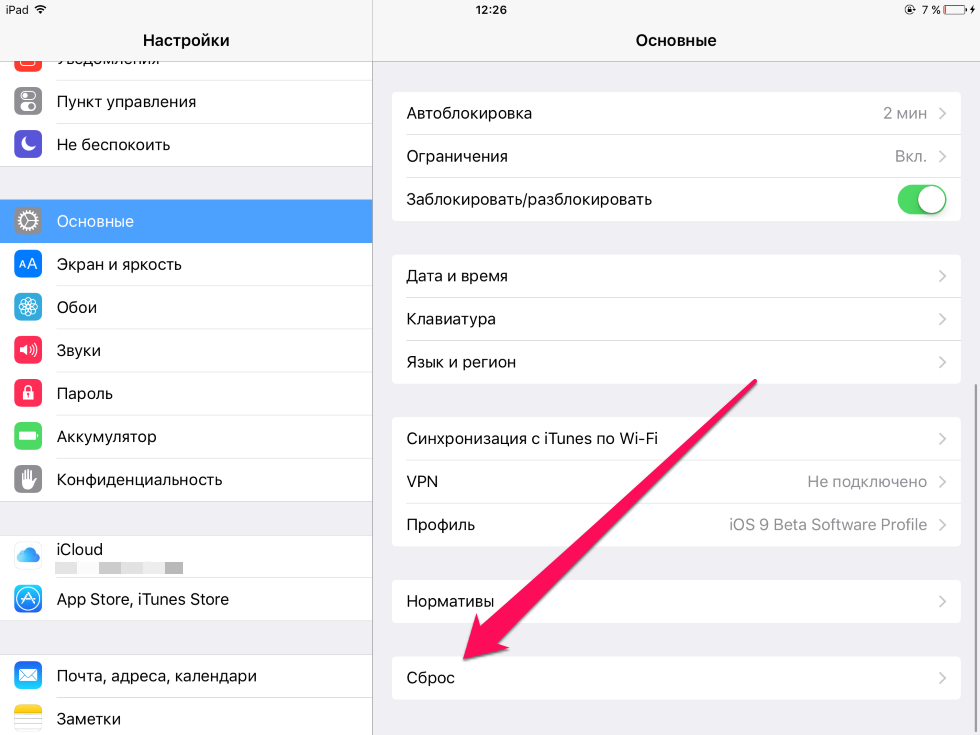
Теперь вы знаете три способа снятия ограничений с iPad 2, если забыт пароль. Зная их, вы легко решите вопрос с перезаписью секретного кода. И отключенный по защите планшет превратиться в разблокированный. Данные методы по восстановлению защитного кода айпада, на айпаде мини тоже сработают. «Не помню пароль» это не приговор, главное не поддаваться панике и поэтапно во всем разобраться.
Если вы нашли ошибку, пожалуйста, выделите фрагмент текста и нажмите Ctrl+Enter .
Наш специализированный сервисный центр Apple Telemama осуществляет обслуживание смартфонов серии iPhone 6 и не только. Мы устраняем неисправности разного характера и сложности, также мы легко решим такую проблему, когда iPhone 6 требует пароль после перезагрузки.
Инструкция: Причин, по которым может возникнуть данная проблема , есть несколько. Соответственно можно разными способами все исправить.
- Самый проверенный и верный способ снять пароль на Айфоне 6 – это прошивка устройства.
 Но при этом стоит учесть, что при прошивке все данные с телефона будут удалены. Если данный вариант вас устраивает, то необходимо iPhone 6 перевести в режим dfu mode, после чего прошить аппарат.
Но при этом стоит учесть, что при прошивке все данные с телефона будут удалены. Если данный вариант вас устраивает, то необходимо iPhone 6 перевести в режим dfu mode, после чего прошить аппарат. - Если вам понадобится снять пароль после перезагрузки, то данную операцию можно провести только в сервисном центре Телемама. Мы поможем вам. При одном условии, что вы забыли пароль. Если же телефон вы нашли и он не ваш, то в таком случае, снять iD пароль у нас нельзя.
Итог: Если первый вариант вы можете осуществить самостоятельно, в домашних условиях, то второй, без помощи специалистов осуществить будет сложно.
Мы предложили вам 2 способа, используя их, можно ликвидировать возникшую неполадку. Вам остается выбрать подходящий вам вариант.
Ремонт в сервисном центре Apple Telemama
Самостоятельный ремонт
Наши преимущества
- Запчасти используем только качественные и оригинальные.
- Стоимость. Все детали покупаем оптом у производителей.
 Это дает нам возможность поставить максимально низкие цены на обслуживание.
Это дает нам возможность поставить максимально низкие цены на обслуживание. - Время ремонта. Замена дисплеев, динамиков, разъемов и т.д. займет 20 минут. Если поломка сложная. То понадобится еще 20 минут на диагностику.
- Гарантия 1 год.
Если ваш смартфон iPhone 6 просит пароль после перезагрузки, то мы знаем, почему это случается, и как все исправить. Мы рекомендуем обратиться к специалистам, так как в домашних условиях ликвидировать такую проблему будет непросто. Приезжайте в наш сервисный центр Telemama или вызывайте курьера, который сам заберет ваш неисправный аппарат.
Диагностика Айфона 6 – это бесплатная операция в нашем сервисном центре.
При клиенте мы проводим диагностирование, определяем характер неисправности и стоимость ее ремонта, только после этого мы приступаем непосредственно к починке гаджета.
Мы гарантируем отменный результат нашей работы. Поскольку обслуживание техники осуществляют квалифицированные специалисты-профессионалы.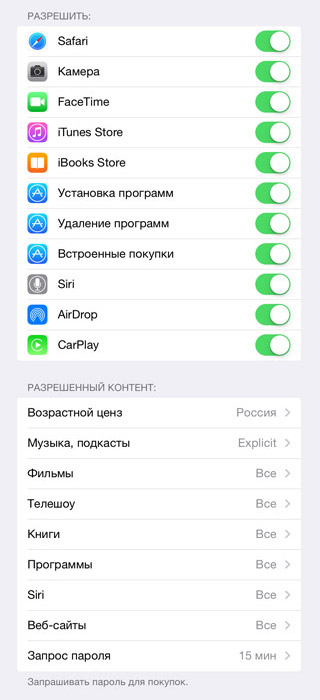 В ремонте мы применяем только оригинальные комплектующие.
Любой вид обслуживания подкрепляется выдачей гарантии на 1 год.
В ремонте мы применяем только оригинальные комплектующие.
Любой вид обслуживания подкрепляется выдачей гарантии на 1 год.
Когда гаджет вновь исправно функционирует, мы возвращаем его клиенту лично. Либо доставим его курьером. В любом случае, телефон еще год будет на гарантии. На дальнейшее обслуживание у нас, вам и друзьям будут предоставлены скидки, чтобы их получить необходимо назвать номер предыдущего заказа.
Наш сервис-центр уже много лет ремонтирует мобильную технику . Мы знаем, что делать при появлении той или иной неисправности. Также мы всегда можем проконсультировать наших клиентов, если они захотят попробовать самостоятельно отремонтировать телефон. Цены на обслуживание, указаны в прайсе.
Всем постоянным клиентам предусмотрены скидки. Мы постоянно проводим разные акции, благодаря которым починить гаджет возможно по себестоимости и с гарантией на 1 год.
Телефон нельзя разблокировать так просто, иначе пароль теряет весь смысл .
Представьте, что злоумышленник, украв ваш телефон, мог разблокировать его «щелчком пальцев» и получить доступ к фотографиям, сохранненым паролям в Safari, к почте и другим персональным данным, наверное, вам бы это не понравилось, поэтому пароль на iPhone вещь надежная.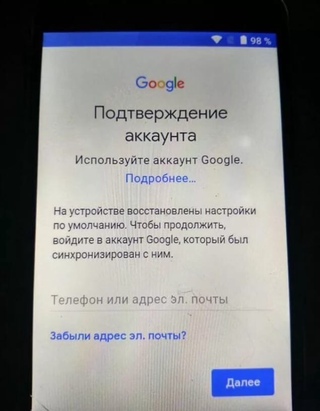
Для снятия пароля с iPhone или iPad не существует никаких волшебных сбособов или программ, статья поможет вам лишь в том случае, если пароль был забыт. Мы расскажем вам о том, как доказать iPhone, что вы хозяин и открыть доступ к информации.
Во взаимодействии с iPhone и iPad используется огромное количество самых разнообразных паролей. Все они предназначены для сохранности информации пользователя, его денежных средств или других активов. Стараясь ввести как можно более сложный пароль для того, чтобы чувствовать себя более защищенным, пользователи очень часто забывают их. Возникшая проблема заставляет искать пути ее обхода, однако не все они так просты, как могли бы быть.
Так что же делать, если был забыт пароль на iPhone и iPad на iOS 7?
Для начала необходимо определиться с тем, что на iPhone или iPad на iOS 7 существуют три основных пароля: пароль на разблокировку устройства, пароль на ограничения действий и пароль от учетной записи Apple ID.
Что делать, если был забыт пароль на разблокировку устройств iPhone и iPad на iOS 7?
1.
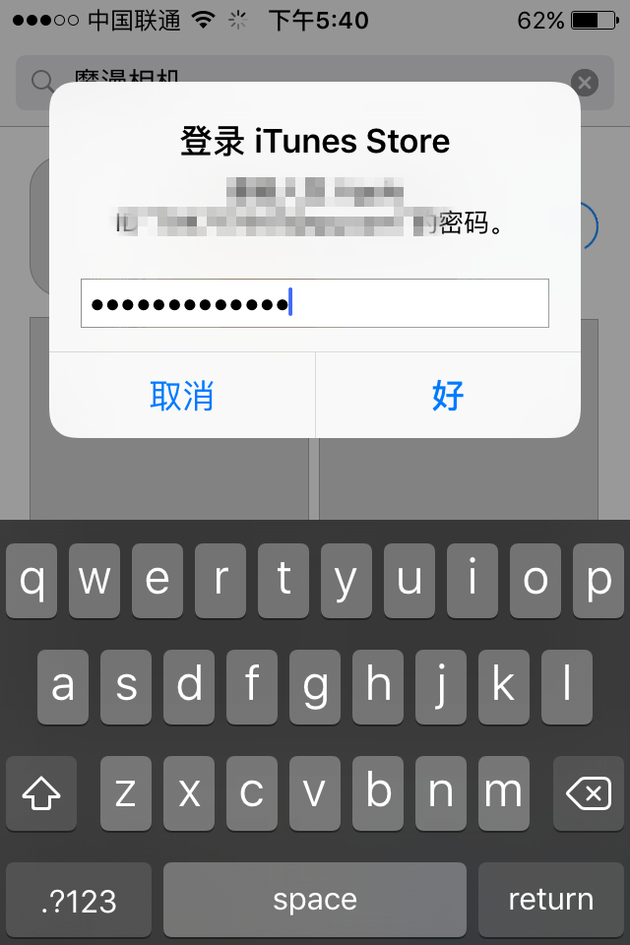 Выключить iPhone или iPad.
Выключить iPhone или iPad.2. Подключить iPhone или iPad к настольному компьютеру с помощью USB кабеля.
3. Запустить приложение iTunes на настольном компьютере:
4. Зажать кнопку включения iPhone или iPad на три секунды. Не отпуская ее, зажать кнопку Home на десять секунд. Отпустить кнопку включения, но не отпускать кнопку Home еще десять секунд:
5. Нажать на кнопку «Восстановить iPhone…» (или «Восстановить iPad») в окне iTunes:
6. Нажать на кнопку «Восстановить и обновить» в появившемся окне (после этого согласиться со всеми условиями использования программного обеспечения Apple и обслуживанием их устройств):
7. Дождаться завершения восстановления iPhone или iPad (iTunes может выдавать ошибки о превышении времени ожидания — в этом случае необходимо перезапускать процесс восстановления):
8. По завершении восстановления iPhone или iPad появится поздравление с его окончанием, которое необходимо подтвердить клавишей «Продолжить»:
9.
 Настроить iPhone или iPad как новое устройство или восстановить из резервной копии, если таковая имеется (как создавать резервные копии устройств можно прочитать по):
Настроить iPhone или iPad как новое устройство или восстановить из резервной копии, если таковая имеется (как создавать резервные копии устройств можно прочитать по):Полностью пустой iPhone или iPad, а также восстановленный из резервной копии , уже не будет содержать пароля на разблокировку устройства.
Что делать, если был забыт пароль на ограничение действий на iPhone и iPad на iOS 7?
1. Подключить iPhone или iPad к настольному компьютеру с помощью USB кабеля:
2. Запустить приложение iTunes на настольном компьютере и перейти в меню работы с устройством:
3. Выбрать возможность «Восстановить из копии» (необходима резервная копия, в которой еще не стоял защитный пароль на ограничение действий — он может ставиться для защиты детей от нежелательного контента, процесс которой описан по):
4. Определиться с необходимой резервной копией и дождаться восстановления резервной копии iPhone или iPad:
Восстановленный из резервной копии без пароля на ограничение действий iPhone или iPad уже не будет содержать данной защиты.
Что делать, если был забыт пароль на Apple ID на iPhone и iPad на iOS 7?
1. Зайти в приложение App Store операционной системы iOS 7, найти и нажать кнопку Apple ID и выбрать пункт меню iForgot:
2. Ввести логин своей учетной записи Apple ID:
3. Выбрать либо «Сброс пароля по E-Mail», либо «Ответ на контрольные вопросы» — в первом случае на электронную почту, к которой привязан Apple ID, будет отправлено письмо со ссылкой, дающей возможность сбросить старый пароль и ввести новый, а во втором случае эта же процедура будет доступна после ответа на контрольные вопросы:
С помощью всего нескольких действий удалось восстановить пароль от Apple ID.
Таким образом, с помощью простого свода действий можно восстановить пароль на разблокировку устройства, пароль на ограничения действий и пароль от учетной записи Apple ID. Стоит отметить, что для реализации каждого из методов необходимы некоторые дополнительные сведения или резервные копии, которых может и не быть в наличии, поэтому все эти пароли лучше не забывать или хранить записи о них где-то в надежном месте.
«Яблочная» компания предлагает пользователям гаджетов защищать свои данные через блокировку при помощи специального кода. Но известно, что при неправильном вводе пароля шесть раз подряд девайс будет заблокирован, а на экране появится сообщение о деактивации устройства. Но что делать тем, кто вдруг забыл пароль iPad? Попробуем в этом разобраться.
Если код вспомнить никак не удается, придется удалить всю информацию с устройства через iTunes. Только после этого можно возобновить содержимое и все предыдущие настройки из резервной копии.
Но что делать, если забыл пароль от айпада? Если до момента утери пароля вы не позаботились о резервной копии, то восстановить данные на планшете будет невозможно. Есть несколько способов удаления информации с девайса и последующего ее возобновления:
- Если проводилась синхронизация, процедуру можно совершить через iTunes.
- В случае включенной опции «Найти iPad» и выполнения входа в iCloud – через этот облачный сервис.

- Через режим восстановления.
Таким образом, чтобы периодически не задаваться вопросом, как снять пароль с iPad, если забыл, настоятельно рекомендуем периодически копировать данные.
Восстановление при помощи iTunes
Если пользователь забыл пароль на iPad, выполняются следующие шаги:
Использование iCloud
Если на устройстве iOS настроена функция «Найти iPad», то для процесса возобновления можно попробовать применить сервис iCloud . Итак, вы забыли пароль блокировки iPad и не знаете, что делать. В такой ситуации нужно:
После этого появится возможность возобновления из копии, или же можно будет совершить новую настройку.
Режим восстановления
Бывают случаи, когда пользователь ни разу не проводил синхронизацию своего устройства с iTunes и не использовал утилиту «Найти iPad». Тогда ответ на вопрос, как активировать айпад, если забыл пароль, несколько усложняется.
В таком случае вам поможет включение режима восстановления.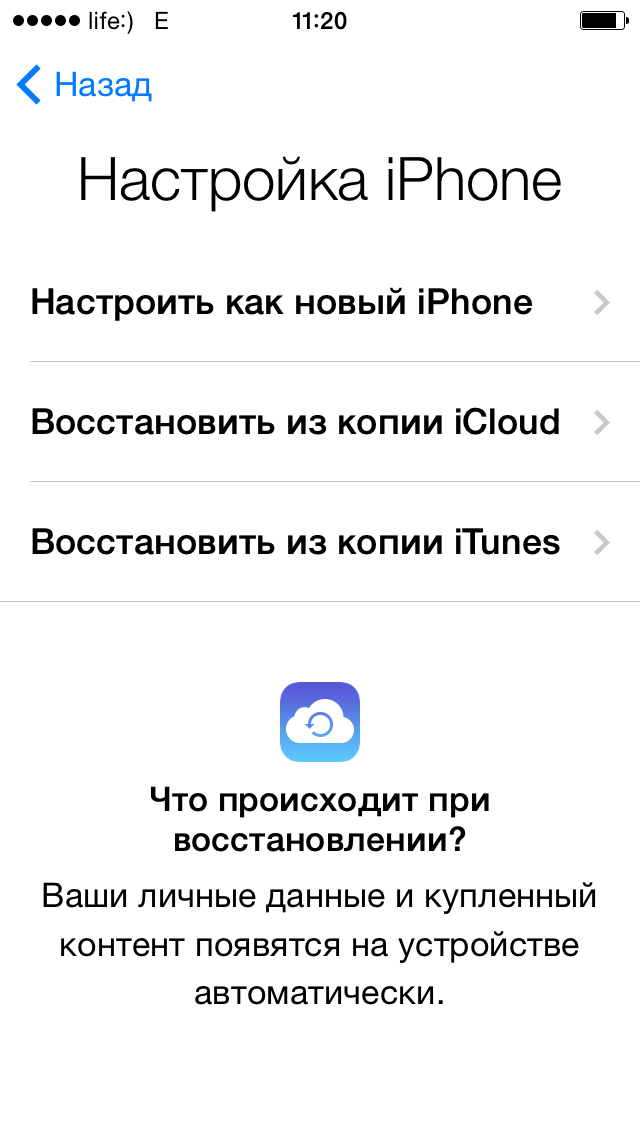 Понятно, что после его активации вся информация на гаджете (а это установленные приложения , данные входа в еmail, фотографии и т.д.), а также код, установленный на нем, будут стерты. Представляем инструкцию, которая будет полезна и тем, кто не знает, что надо делать, если забыл пароль на iPad mini или на iPad Pro . Надо выполнить несложный алгоритм:
Понятно, что после его активации вся информация на гаджете (а это установленные приложения , данные входа в еmail, фотографии и т.д.), а также код, установленный на нем, будут стерты. Представляем инструкцию, которая будет полезна и тем, кто не знает, что надо делать, если забыл пароль на iPad mini или на iPad Pro . Надо выполнить несложный алгоритм:
- Подключаем планшет к ПК и открываем iTunes.
- Осуществляем принудительную перезагрузку:
После вышеуказанных действий приложение должно загрузить программное обеспечение для девайса. Иногда эта процедура занимает больше 15 минут. После того как вы закончите весь процесс, появится возможность совершить настройку гаджета и использовать его в привычном режиме. Кстати, эти рекомендации пригодятся и тем пользователям, которые забыли пароль iPad 4 или iPad Air.
Восстановление пароля ограничений
Этот шифр часто используют родители, так как основное его предназначение – сделать недоступными определенные функции планшета. Если вы относитесь к тем пользователям, кто забыл пароль ограничений на iPad, вам поможет нижеприведенная инструкция. Но важно помнить, что такой способ можно использовать только на устройствах с Jailbreak:
Если вы относитесь к тем пользователям, кто забыл пароль ограничений на iPad, вам поможет нижеприведенная инструкция. Но важно помнить, что такой способ можно использовать только на устройствах с Jailbreak:
Таким образом, как узнать пароль от iPad (ограничений), мы разобрались. А после всех шагов можно задать новый шифр ограничений или отключить их вообще.
Этим же советам нужно следовать, если кто-либо вдруг на iPad 2 забыл пароль для родительского контроля.
Читайте также…
Айфон требует код после перезагрузки. Код блокирования экрана
Привет, друзья! Не так давно я купил своей жене iPhone 7, а она у меня дама забывчивая и возникла проблема: как разблокировать айфон, если забыл пароль ? В этот момент я понял, какая будет следующая тема моей статьи.
Несмотря на то, что на большинстве моделей iPhone установлены сканеры пальцев, многие по привычке продолжают пользоваться цифровыми паролями.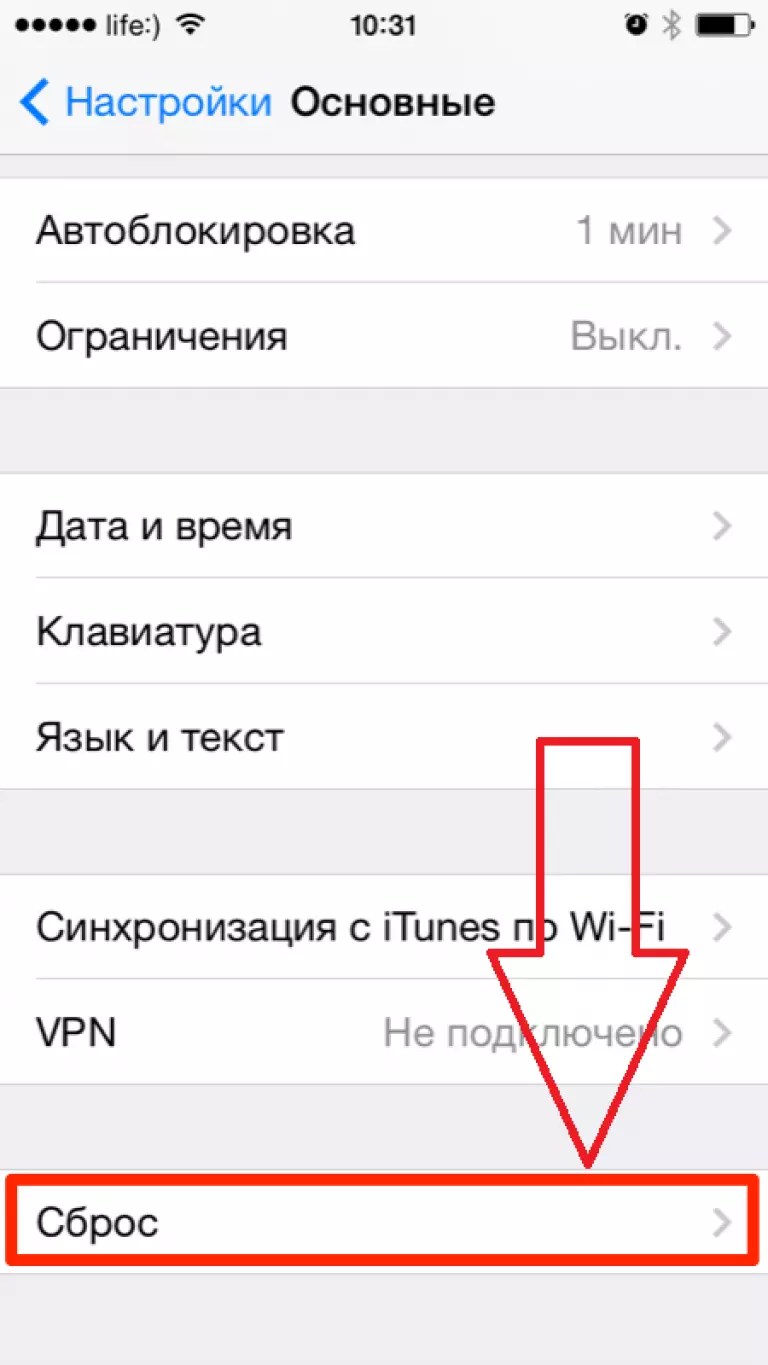 Есть также и владельцы моделей телефона 4 и 4s, в которых сканер отпечатков не встроен. Плюс есть вероятность глюков у сканера. Именно поэтому до сих пор тысячи людей сталкиваются с проблемой забытого пароля.
Есть также и владельцы моделей телефона 4 и 4s, в которых сканер отпечатков не встроен. Плюс есть вероятность глюков у сканера. Именно поэтому до сих пор тысячи людей сталкиваются с проблемой забытого пароля.
1. Как разблокировать iPhone, если забыл пароль: 6 способов
После десятой попытки любимый айфон блокируется навсегда. Компания старается максимально защитить владельцев телефона от взлома данных, потому восстановить пароль довольно сложно, но такая возможность есть. В этой статье мы приведет целых шесть способов того, как разблокировать айфон, если забыл пароль.
Важно! Если перед попыткой сброса вы не выполняли ни одной синхронизации ваших данных, все они будут потеряны.
1.1. С помощью iTunes при предыдущей синхронизации
Если владелец забыл пароль на iPhone, этот способ рекомендуемый. Предусмотрительность в деле восстановления очень важна и если вам повезло иметь резервную копию данных, никаких проблем возникнуть не должно.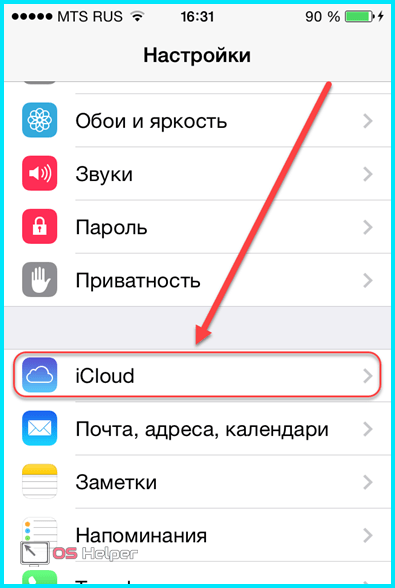
Для этого способа понадобится компьютер, на котором раньше проводилась синхронизация с устройством .
1. С помощью usb-кабеля подключите телефон к компьютеру и дождитесь, пока он появится в списке устройств.
3. Теперь нужно подождать, некоторые время iTunes будет синхронизировать данные. Этот процесс может занять несколько часов, но он того стоит, если данные вам нужны.
4. Когда iTunes сообщит о завершении синхронизации, выберите пункт «Восстановление данных из резервной копии iTunes». Использование резервных копий проще всего из того, что можно сделать, если забыл пароль на iPhone.
5. В программе появится список ваших устройств (если их несколько) и резервных копий с их датой создания и размером. От даты создания и размера зависит то, какая часть информация останется на iPhone, изменения, сделанные со времени последней резервной копии, также сбросятся. Поэтому выбирайте самую новую резервную копию.
Если вам не повезло иметь заранее сделанную резервную копию телефона или данные для вас не нужны, читайте статью дальше и выберите другой способ.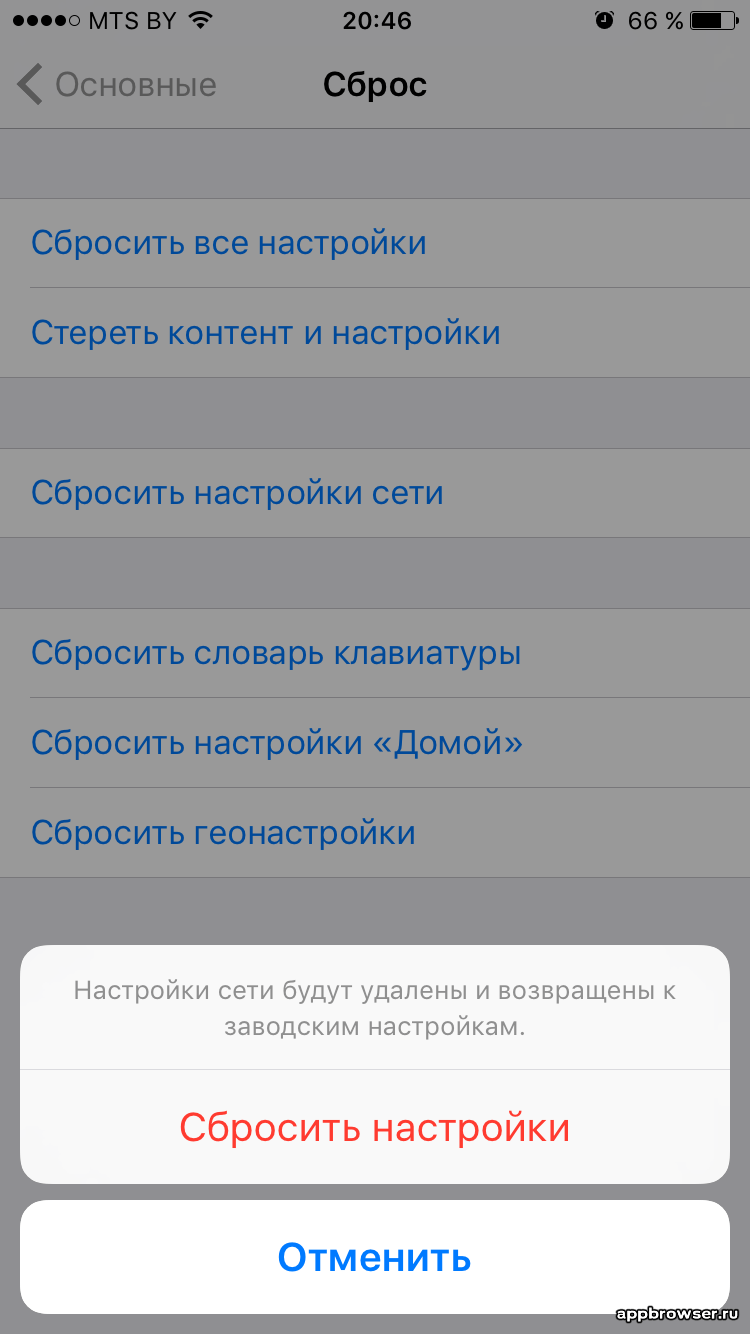
1.2. Как разблокировать айфон через iCloud
Этот способ работает только при том условии, что у вас настроена и активирована функция «Найти iPhone». Если вы все равно задаетесь вопросом касательно того, как восстановить пароль на айфоне, используйте любой из других пяти способов.
1. В первую очередь вам нужно перейти по ссылке https://www.icloud.com/#find с любого устройства, без разницы, смартфон это или компьютер.
2. Если перед этим вы не входили на сайт и не сохраняли пароль, на этом этапе вам нужно ввести данные от профиля Apple ID. Если вы забыли пароль от учетной записи, перейдите в последний раздел статьи касательного того, как сбросить пароль на айфоне для Apple ID.
3. В верхней части экране вы увидите список «Все устройства». Кликните на него и выберите нужное вам устройство, если их несколько.
4. Нажмите «Стереть (имя устройства)», таким образом вы сотрете все данные телефона вместе с его паролем.
5. Теперь телефон вам доступен.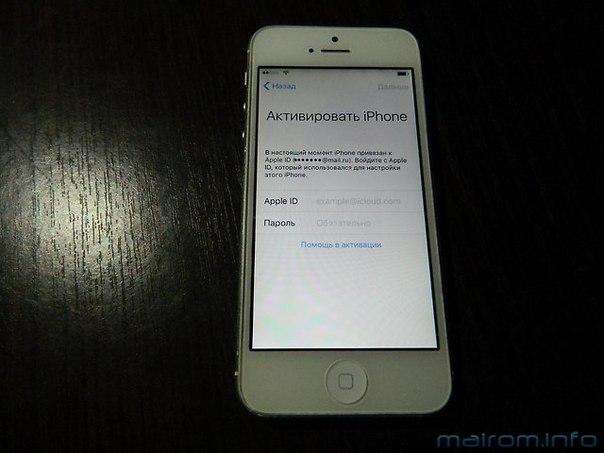 Вы сможете восстановить его с резервной копии iTunes или iCloud или заново настроить, словно он только что куплен.
Вы сможете восстановить его с резервной копии iTunes или iCloud или заново настроить, словно он только что куплен.
Важно! Даже если служба активирована, но при этом на телефоне отключен доступ к Wi-Fi или мобильному интернету, использовать этот способ не получится.
Без подключения в интернету большинство способов того, как взломать пароль на айфоне, не сработают.
1.3. С помощью сброса счетчика неверных попыток
Если ваш гаджет заблокировался уже после шестой попытки введения пароль, а пароль вы надеетесь вспомнить, попробуйте сбросить счетчик неверных попыток.
1. Подсоедините телефон к компьютеру через usb-кабель и включите iTunes. Важно, чтобы на мобильном был включен Wi-Fi или мобильный интернет.
2. Немного подождите, пока программа «увидит» телефон и выберите пункт меню «Устройства». После нажмите «Синхронизировать с (имя вашего айфона)».
3. Сразу после начала синхронизации счетчик обнулится. Вы можете продолжать попытки ввести правильный пароль.
Не забывайте, что счетчик не обнулить просто перезагружая устройство.
1.4. С помощью режима восстановления
Этот способ сработает даже если вы никогда не синхронизировались с iTunes и не подключали функцию для нахождения iPhone. При его использовании и данные устройства, и его пароль удалятся.
1. Подключите айфон через usb к любому компьютеру и откройте iTunes.
2. После этого вам нужно зажать одновременно две кнопки: «Режим сна» и «Главная». Держите их долго, даже когда устройство начнет перезагружаться. Вам нужно дождаться окна режима восстановления. В iPhone 7 и 7s зажмите две кнопки: Сна и уменьшения громкости. Удерживайте их так же долго.
3. Вам предложат восстановить или обновить телефон. Выберите восстановление. Устройство может выйти из режима восстановления, если процесс затянется, тогда повторите все шаги заново 3-4 раза.
4. По окончанию восстановления пароль сбросится.
1.5. С помощью установки новой прошивки
Этот способ надежный и работает у подавляющего большинства пользователей, но требует подбора и загрузки прошивки, которая весит 1-2 Гигабайта.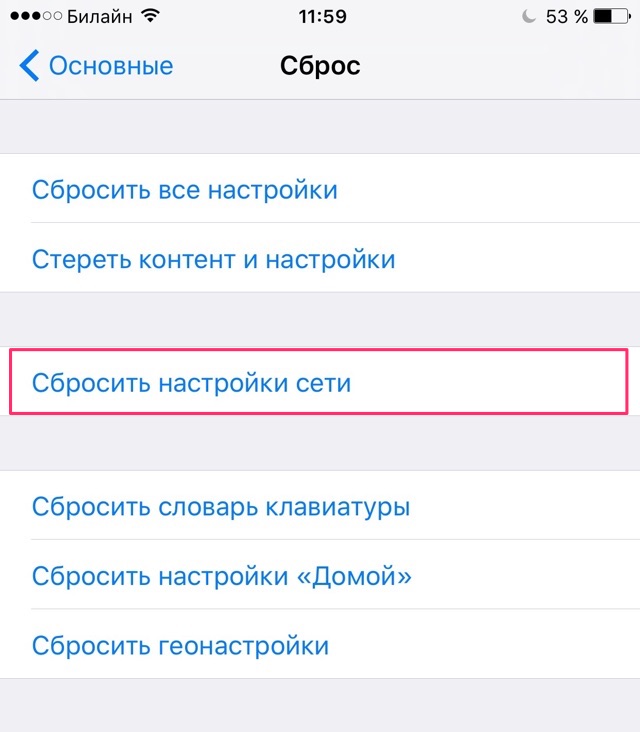
Внимание! Тщательно выбирайте источник для скачивания прошивки. Если внутри неё будет вирус, он может полностью сломать ваш айфон. Как разблокировать его узнать у вас уже не получится. Не игнорируйте предупреждения антивирусной программы и не скачивайте файлы с расширением.exe
1. С помощью компьютера найдите и скачайте прошивку для вашей модели iPhone с расширением.IPSW. Это расширение одинаково для всех моделей. Например, почти все официальные прошивки можно .
2. Войдите в Проводник и переместите файл прошивки в папку по адресу C:\Documents and Settings\имя пользователя, которое вы используете\Application Data\Apple Computer\iTunes\iPhone Software Updates .
3. Теперь подключите ваше устройство к компьютеру через usb-кабель и войдите в iTunes. Перейдите в раздел вашего телефона (если у вас несколько устройств). У каждой модели будет полное техническое имя и вы легко найдете свою.
4. Нажмите CTRL и «Восстановить iPhone». У вас появится возможность выбрать файл прошивки, который вы скачали. Кликните на него и нажмите «Открыть».
Кликните на него и нажмите «Открыть».
5. Теперь остаётся ждать. В конце концов пароль сбросится вместе с вашими данными.
1.6. С помощью специальной программы (только после джейлбрейка)
Если ваш любимый телефон взломан вами или предыдущим владельцем, все способы выше вам не подходят. Они приведут к тому, что вы установите официальную прошивку. Вам придется скачать для этого отдельную программу под названием Semi-Restore. Она не сработает, если у вас в телефоне нет файла OpenSSH и магазина Cydia.
Внимание! На данный момент программа работает только на 64-битных системах.
1. Скачайте программу на сайте https://semi-restore.com/ и установите её на компьютер.
2. Подключите устройство к компьютеру через usb-кабель, через некоторое время программа его распознает.
3. Откройте окно программы и нажмите кнопку «SemiRestore». Вы увидите процесс очищения устройств от данных и пароля в виде зелёной полосы. Ожидайте, мобильный может перезагрузиться.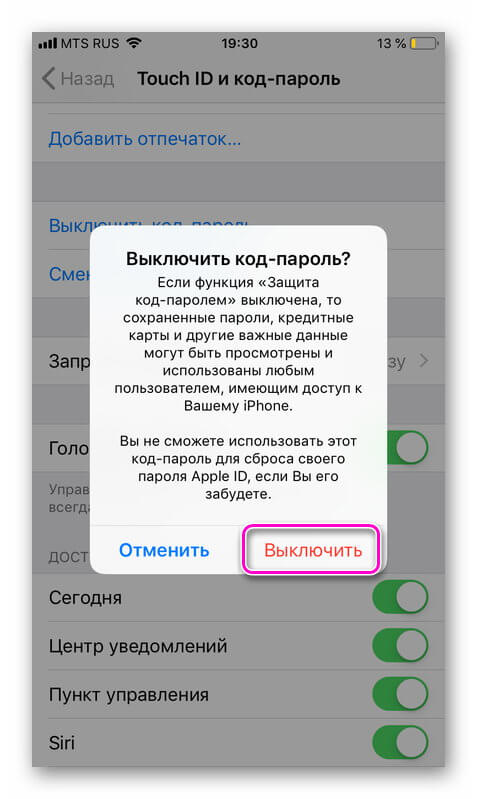
4. Когда полоза «доползёт» до конца, вы сможете снова пользоваться телефоном.
2. Как сбросить пароль для Apple ID?
Если у вас нет пароля к учетной записи Apple ID вы не сможете войти в iTunes или iCloud и сбросить. Все способы того, как восстановить пароль на айфоне у вас не сработают. Поэтому вас сначала понадобится восстановить пароль Apple ID. Чаще всего идентификатор учётки — это ваша почта.
1. Перейдите на страницу https://appleid.apple.com/#!&page=signin и нажмите кнопку «Забыли Apple ID или пароль?».
2. Введите ваш идентификатор и кликните на «Продолжить».
3. Теперь вы сможете сбросить пароль четырьмя способами. Если вы помните ответ на контрольный вопрос, выберите первый способ, введите ответ и вы получите возможность ввести новый пароль. Вы также можете получить письмо для сброса пароля на основную или резервную почту учетной записи. Если у вас есть другое устройство Apple, вы можете восстановить пароль с помощью него. В случае, если вы подключили двухэтапную проверку, вам также нужно будет ввести пароль, который придет на ваш телефон.
4. После того, как вы сбросите пароль любым из этих способов, вам нужно будет обновить его в других службах Apple.
Какой из способов сработал? Возможно, вы знаете лайфхаки? Делитесь в комментариях!
Устройство имеет достаточно серьезный защитный порог, именно потому, на данном аппарате, стоят пароли от учетной записи , на дисплей блокировки и на ограничения.
Потерялся один из трех паролей. Для того, что бы восстановить каждый из них, нужно задействовать разного рода методы. И даже если человек забыл пароль от айпада, не беда, все поправимо.
Для восстановления пароля на дисплей блокировки, используют две методики.
Первая — разблокировка гаджета с помощью быстрой локальной сети . Тут понадобится стабильная и быстрая связь с интернетом.
Вторая
– снятие блокировки, при помощи медленного соединения с интернетом.
Когда пароль от айпада забыт, стоит прибегнуть к помощи первой методики. Нужно загрузить новую версию прошивки для гаджета.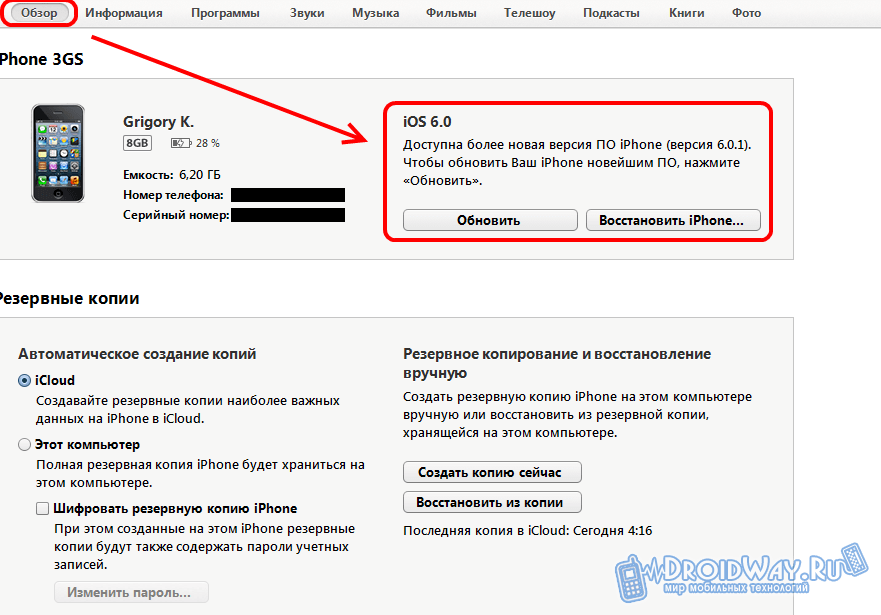 О том, как установить новую версию Android OS на планшете читайте в статье.
О том, как установить новую версию Android OS на планшете читайте в статье.
В первую очередь, включается устройство, затем его нужно подключить к ноутбуку или стационарному компьютеру . Гаджет вводится в режим Recovery Mode (восстановление). Далее, появляется меню iTunes , там выбирается функция , после чего выбирают восстановление и обновление . Теперь нужно подождать, пока утилита выполнит установку и обновление новой версии прошивки. Затем планшет следует включить и создать новую версию пароля.
Медленно работает интернет и человек не знает, что делать, если забыт пароль от айпада?
Не нужно паниковать. В таком случае, перепрошивка устройства происходит в ручном режиме . Следует позаботиться о том, чтобы под рукой была подходящая версия прошивки. Ее можно скачать, к примеру, из специальных таблиц по прошивкам AppStudio .
Дальше выполняются те же манипуляции, что и в первом случае по сбросу пароля. Исключение составляет нажатие клавиши восстановления Айпада и зажатие кнопки Shift .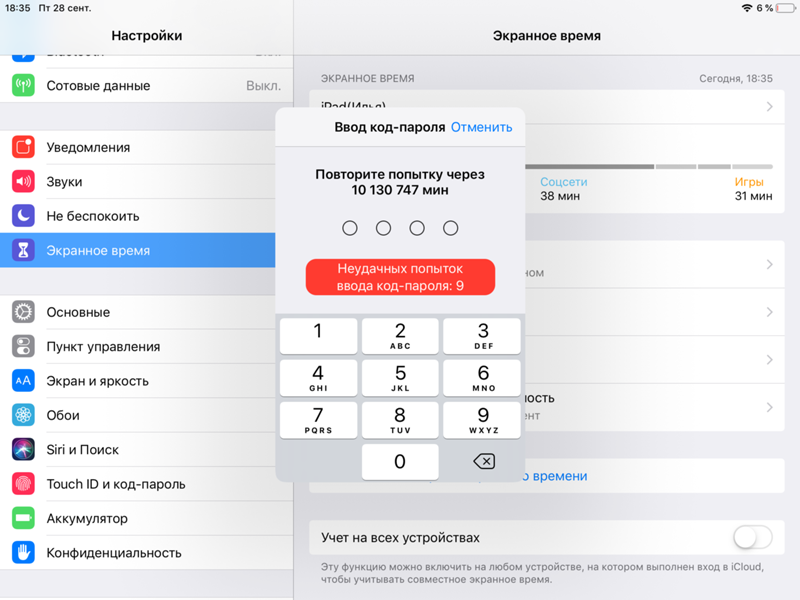 Скачанной прошивке следует указать путь, нажать «ОК» , и дождаться, пока закончиться процесс перепрошивки гаджета.
Скачанной прошивке следует указать путь, нажать «ОК» , и дождаться, пока закончиться процесс перепрошивки гаджета.
Итак, давайте подведем итог.
Если забыл пароль от Айпада, нужно поступить так:
— через настройки отключить функцию «найти айпад». Тут потребуется вспомнить «яблочный» ID пароль;
— сделать резервное копирование . Выполнение этой задачи потребует подключения гаджета к компьютеру и применения нужной функции в программе iTunes;
Следует модифицировать бэкап. Тут нужно скачать утилиту iBackupBot;
— далее происходит восстановление айпада из модифицированной копии. Когда работа по восстановлению завершится, открываются настройки? основные? ограничения. Тут вводятся цифры 1234 . Теперь все готово.
Что делать если забыл пароль от Ipad. Видео
При осуществлении попыток задать неверный пароль на iPad2 включается блокировка активации, на шестой раз ввода. Выйдет оповещение о деактивации планшета на экран.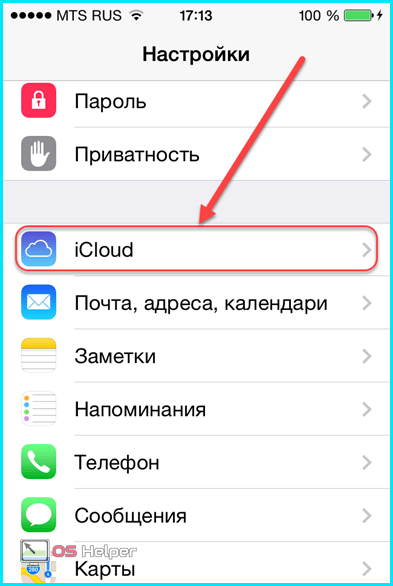 Когда забыл пароль от iPad, это доставит много хлопот и на время ограничит возможность использования планшета. Для решения таких задач существуют способы для снятия ограничений.
Когда забыл пароль от iPad, это доставит много хлопот и на время ограничит возможность использования планшета. Для решения таких задач существуют способы для снятия ограничений.
Как разблокировать айпад 2, если пароль забыл
Разблокировать айпад если забыл пароль можно несколькими путями. Все они при исполнении утрачивают пользовательскую информацию, если вы не сделали копию данных. Сам планшет обладает высоким уровнем защиты данных, для этого используется 3 ступени защиты. Есть защитные коды: ограничений, блокировки экрана, учетной записи Apple ID.
Пароль на ограничения
Что делать если забыл пароль от ограничений? Функция ограничений предназначена для ограничивания пользовательского функционала. Забываемый в такой ситуации защитный код, не подлежит восстановлению. Только изменению. Чтобы осуществить восстановление секретного кода необходимо отключить функцию поиска iPad. Сделать это можно в настройках планшета через «iCloud». Для отключения потребуется код от записи Apple ID.
Для сохранения персональных данных сделайте их дубликат. Сделать это можно с помощью программы iTunes на компьютере. Теперь необходимо модифицировать бэкап. Далее скачиваем программу iBackupBot. С ее помощью необходимо модифицировать файл с именем com.apple.springboard.plist, который создан в копии данных. Необходимо отыскать данный файл . В системных файлах ищем папку HomeDomain. Теперь открываем Library и в ней ищем Preferences.
Его нужно открыть и вписать между и текст: SBParentalControlsPIN и 1234 . Как только текст вписан, 1234 — станет новым защитным кодом для ограничений. Теперь сохраняем изменения и закрываем. После этого восстанавливать iPad 2 нужно из копии. Далее заходите в основные настройки планшета в опцию «ограничения» и вписывайте 1234.
Код блокирования экрана
Есть два способа решения такой задачи. Зависит от того, каким интернетом вы располагаете. Перед началом работы, необходимо сделать резервное копирование, иначе данные сотрутся. Если имеется доступ к быстрому интернету вы можете заново прошить планшет. Вам необходимо отключить планшет и через пару минут ввести его в режим Recovery Mode. Это делается так: прижмите кнопку «домой» и вставьте шнур-USB в разъем на ПК. Появится отображение кабеля и логотипа iTunes на экране устройства.
Вам необходимо отключить планшет и через пару минут ввести его в режим Recovery Mode. Это делается так: прижмите кнопку «домой» и вставьте шнур-USB в разъем на ПК. Появится отображение кабеля и логотипа iTunes на экране устройства.
Далее через программу iTunes на ПК восстановить ipad. В открывшемся окне нажмите по одноименной кнопке, подтвердите команду. После процедуры восстановления и обновления, можно включить планшет и сделать новый секретный код. Чтобы запомнить и в следующий раз не забывать пароль используйте при его создании запоминающиеся числа.
Как восстановить прошивку при медленном интернет-соединении? Если не высокая скорость у вашего интернет соединения, то можно прошить устройство в ручном режиме. Нужно заранее сохранить нужную прошивку . Поместить этот файл необходимо в папке имени пользователя в Application Data\Apple Computer\iTunes\.
Прошивать нужно как описано выше, только при нажатии «восстановить iPad» нажать кнопку Shift. Укажите путь к папке с файлом обновления и нажмите «ок».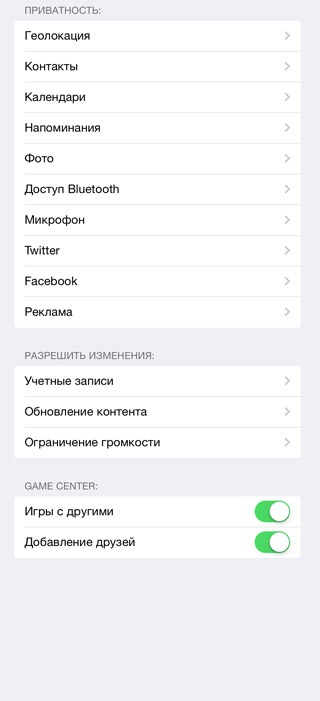 Ожидайте завершения процесса.
Ожидайте завершения процесса.
Как разблокировать iPad, если iD не помнишь
Есть три способа: по средствам электронного адреса , чрез ответ на контрольный вопрос, через двухэтапную проверку. На сайте iforgot.apple.com укажите адрес E-mail и личный ID номер, кликните продолжить. «Аутентификация по e-mail» и снова продолжить. На вашу электронную почту будет отправлена с действиями.
На этом же сайте вы можете выбрать «ответ на контрольный вопрос». Вы отвечаете на свой заранее выбранный вопрос и указываете новый пароль . Ответы к этим вопросам лучше заранее записывать и сохранять в удобном месте , чтобы не забыть.
На том же сайте вы можете пройти двухэтапную проверку. В нужное поле впишите индификатор и ключ по восстановлению. На ваш смартфон отправят код, его нужно вписать в специальную графу и «продолжить». Укажите новый секретный код. Сделанный код не должен повторяться с тем, который уже когда-то использовался. Если вы потеряете ключ восстановления, то пароль не перезаписать.
Теперь вы знаете три способа снятия ограничений с iPad 2, если забыт пароль. Зная их, вы легко решите вопрос с перезаписью секретного кода. И отключенный по защите планшет превратиться в разблокированный. Данные методы по восстановлению защитного кода айпада, на айпаде мини тоже сработают. «Не помню пароль» это не приговор, главное не поддаваться панике и поэтапно во всем разобраться.
Если вы нашли ошибку, пожалуйста, выделите фрагмент текста и нажмите Ctrl+Enter .
Наш специализированный сервисный центр Apple Telemama осуществляет обслуживание смартфонов серии iPhone 6 и не только. Мы устраняем неисправности разного характера и сложности, также мы легко решим такую проблему, когда iPhone 6 требует пароль после перезагрузки.
Инструкция: Причин, по которым может возникнуть данная проблема , есть несколько. Соответственно можно разными способами все исправить.
- Самый проверенный и верный способ снять пароль на Айфоне 6 – это прошивка устройства.
 Но при этом стоит учесть, что при прошивке все данные с телефона будут удалены. Если данный вариант вас устраивает, то необходимо iPhone 6 перевести в режим dfu mode, после чего прошить аппарат.
Но при этом стоит учесть, что при прошивке все данные с телефона будут удалены. Если данный вариант вас устраивает, то необходимо iPhone 6 перевести в режим dfu mode, после чего прошить аппарат. - Если вам понадобится снять пароль после перезагрузки, то данную операцию можно провести только в сервисном центре Телемама. Мы поможем вам. При одном условии, что вы забыли пароль. Если же телефон вы нашли и он не ваш, то в таком случае, снять iD пароль у нас нельзя.
Итог: Если первый вариант вы можете осуществить самостоятельно, в домашних условиях, то второй, без помощи специалистов осуществить будет сложно.
Мы предложили вам 2 способа, используя их, можно ликвидировать возникшую неполадку. Вам остается выбрать подходящий вам вариант.
Ремонт в сервисном центре Apple Telemama
Самостоятельный ремонт
Наши преимущества
- Запчасти используем только качественные и оригинальные.
- Стоимость. Все детали покупаем оптом у производителей.
 Это дает нам возможность поставить максимально низкие цены на обслуживание.
Это дает нам возможность поставить максимально низкие цены на обслуживание. - Время ремонта. Замена дисплеев, динамиков, разъемов и т.д. займет 20 минут. Если поломка сложная. То понадобится еще 20 минут на диагностику.
- Гарантия 1 год.
Если ваш смартфон iPhone 6 просит пароль после перезагрузки, то мы знаем, почему это случается, и как все исправить. Мы рекомендуем обратиться к специалистам, так как в домашних условиях ликвидировать такую проблему будет непросто. Приезжайте в наш сервисный центр Telemama или вызывайте курьера, который сам заберет ваш неисправный аппарат.
Диагностика Айфона 6 – это бесплатная операция в нашем сервисном центре.
При клиенте мы проводим диагностирование, определяем характер неисправности и стоимость ее ремонта, только после этого мы приступаем непосредственно к починке гаджета.
Мы гарантируем отменный результат нашей работы. Поскольку обслуживание техники осуществляют квалифицированные специалисты-профессионалы.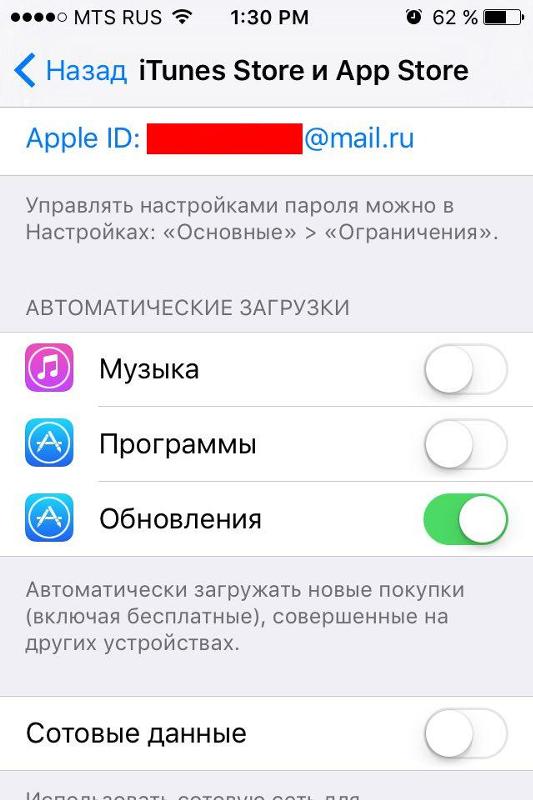 В ремонте мы применяем только оригинальные комплектующие.
Любой вид обслуживания подкрепляется выдачей гарантии на 1 год.
В ремонте мы применяем только оригинальные комплектующие.
Любой вид обслуживания подкрепляется выдачей гарантии на 1 год.
Когда гаджет вновь исправно функционирует, мы возвращаем его клиенту лично. Либо доставим его курьером. В любом случае, телефон еще год будет на гарантии. На дальнейшее обслуживание у нас, вам и друзьям будут предоставлены скидки, чтобы их получить необходимо назвать номер предыдущего заказа.
Наш сервис-центр уже много лет ремонтирует мобильную технику . Мы знаем, что делать при появлении той или иной неисправности. Также мы всегда можем проконсультировать наших клиентов, если они захотят попробовать самостоятельно отремонтировать телефон. Цены на обслуживание, указаны в прайсе.
Всем постоянным клиентам предусмотрены скидки. Мы постоянно проводим разные акции, благодаря которым починить гаджет возможно по себестоимости и с гарантией на 1 год.
Телефон нельзя разблокировать так просто, иначе пароль теряет весь смысл .
Представьте, что злоумышленник, украв ваш телефон, мог разблокировать его «щелчком пальцев» и получить доступ к фотографиям, сохранненым паролям в Safari, к почте и другим персональным данным, наверное, вам бы это не понравилось, поэтому пароль на iPhone вещь надежная.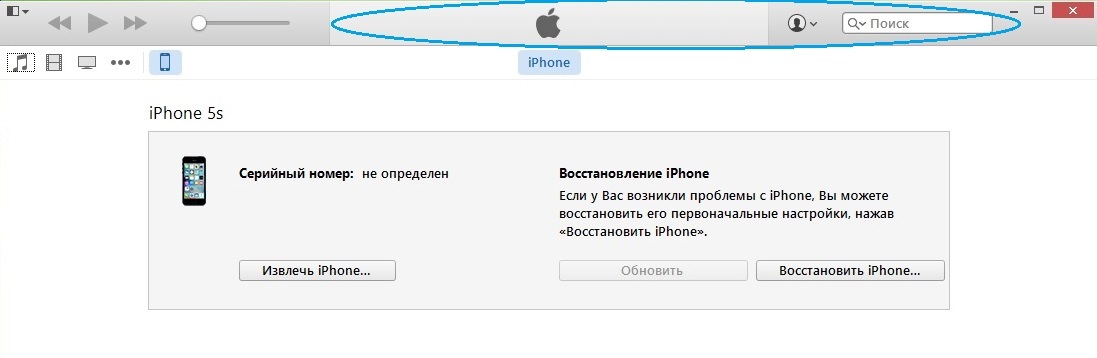
Для снятия пароля с iPhone или iPad не существует никаких волшебных сбособов или программ, статья поможет вам лишь в том случае, если пароль был забыт. Мы расскажем вам о том, как доказать iPhone, что вы хозяин и открыть доступ к информации.
Во взаимодействии с iPhone и iPad используется огромное количество самых разнообразных паролей. Все они предназначены для сохранности информации пользователя, его денежных средств или других активов. Стараясь ввести как можно более сложный пароль для того, чтобы чувствовать себя более защищенным, пользователи очень часто забывают их. Возникшая проблема заставляет искать пути ее обхода, однако не все они так просты, как могли бы быть.
Так что же делать, если был забыт пароль на iPhone и iPad на iOS 7?
Для начала необходимо определиться с тем, что на iPhone или iPad на iOS 7 существуют три основных пароля: пароль на разблокировку устройства, пароль на ограничения действий и пароль от учетной записи Apple ID.
Что делать, если был забыт пароль на разблокировку устройств iPhone и iPad на iOS 7?
1.
 Выключить iPhone или iPad.
Выключить iPhone или iPad.2. Подключить iPhone или iPad к настольному компьютеру с помощью USB кабеля.
3. Запустить приложение iTunes на настольном компьютере:
4. Зажать кнопку включения iPhone или iPad на три секунды. Не отпуская ее, зажать кнопку Home на десять секунд. Отпустить кнопку включения, но не отпускать кнопку Home еще десять секунд:
5. Нажать на кнопку «Восстановить iPhone…» (или «Восстановить iPad») в окне iTunes:
6. Нажать на кнопку «Восстановить и обновить» в появившемся окне (после этого согласиться со всеми условиями использования программного обеспечения Apple и обслуживанием их устройств):
7. Дождаться завершения восстановления iPhone или iPad (iTunes может выдавать ошибки о превышении времени ожидания — в этом случае необходимо перезапускать процесс восстановления):
8. По завершении восстановления iPhone или iPad появится поздравление с его окончанием, которое необходимо подтвердить клавишей «Продолжить»:
9.
 Настроить iPhone или iPad как новое устройство или восстановить из резервной копии, если таковая имеется (как создавать резервные копии устройств можно прочитать по):
Настроить iPhone или iPad как новое устройство или восстановить из резервной копии, если таковая имеется (как создавать резервные копии устройств можно прочитать по):Полностью пустой iPhone или iPad, а также восстановленный из резервной копии , уже не будет содержать пароля на разблокировку устройства.
Что делать, если был забыт пароль на ограничение действий на iPhone и iPad на iOS 7?
1. Подключить iPhone или iPad к настольному компьютеру с помощью USB кабеля:
2. Запустить приложение iTunes на настольном компьютере и перейти в меню работы с устройством:
3. Выбрать возможность «Восстановить из копии» (необходима резервная копия, в которой еще не стоял защитный пароль на ограничение действий — он может ставиться для защиты детей от нежелательного контента, процесс которой описан по):
4. Определиться с необходимой резервной копией и дождаться восстановления резервной копии iPhone или iPad:
Восстановленный из резервной копии без пароля на ограничение действий iPhone или iPad уже не будет содержать данной защиты.
Что делать, если был забыт пароль на Apple ID на iPhone и iPad на iOS 7?
1. Зайти в приложение App Store операционной системы iOS 7, найти и нажать кнопку Apple ID и выбрать пункт меню iForgot:
2. Ввести логин своей учетной записи Apple ID:
3. Выбрать либо «Сброс пароля по E-Mail», либо «Ответ на контрольные вопросы» — в первом случае на электронную почту, к которой привязан Apple ID, будет отправлено письмо со ссылкой, дающей возможность сбросить старый пароль и ввести новый, а во втором случае эта же процедура будет доступна после ответа на контрольные вопросы:
С помощью всего нескольких действий удалось восстановить пароль от Apple ID.
Таким образом, с помощью простого свода действий можно восстановить пароль на разблокировку устройства, пароль на ограничения действий и пароль от учетной записи Apple ID. Стоит отметить, что для реализации каждого из методов необходимы некоторые дополнительные сведения или резервные копии, которых может и не быть в наличии, поэтому все эти пароли лучше не забывать или хранить записи о них где-то в надежном месте.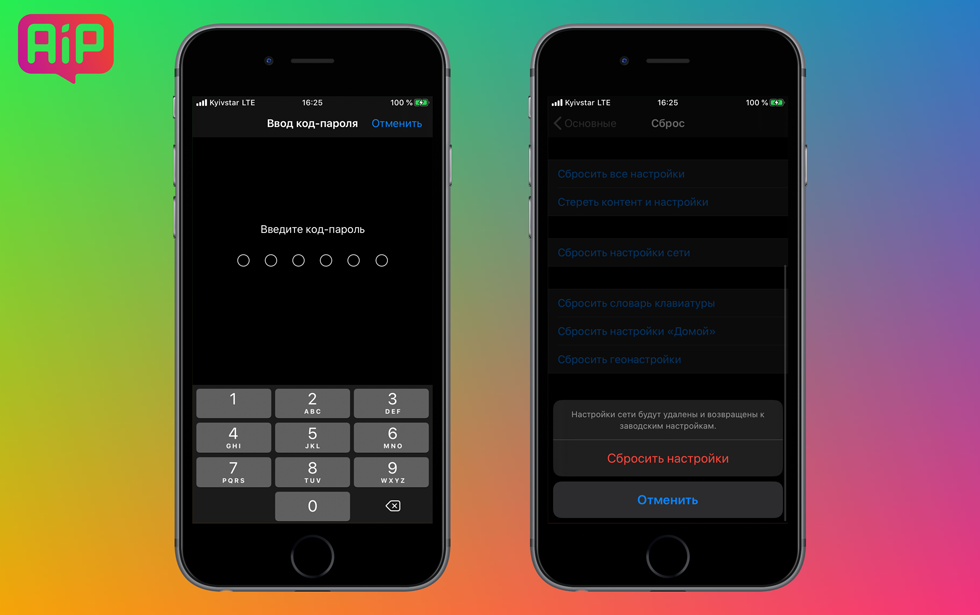
«Яблочная» компания предлагает пользователям гаджетов защищать свои данные через блокировку при помощи специального кода. Но известно, что при неправильном вводе пароля шесть раз подряд девайс будет заблокирован, а на экране появится сообщение о деактивации устройства. Но что делать тем, кто вдруг забыл пароль iPad? Попробуем в этом разобраться.
Если код вспомнить никак не удается, придется удалить всю информацию с устройства через iTunes. Только после этого можно возобновить содержимое и все предыдущие настройки из резервной копии.
Но что делать, если забыл пароль от айпада? Если до момента утери пароля вы не позаботились о резервной копии, то восстановить данные на планшете будет невозможно. Есть несколько способов удаления информации с девайса и последующего ее возобновления:
- Если проводилась синхронизация, процедуру можно совершить через iTunes.
- В случае включенной опции «Найти iPad» и выполнения входа в iCloud – через этот облачный сервис.

- Через режим восстановления.
Таким образом, чтобы периодически не задаваться вопросом, как снять пароль с iPad, если забыл, настоятельно рекомендуем периодически копировать данные.
Восстановление при помощи iTunes
Если пользователь забыл пароль на iPad, выполняются следующие шаги:
Использование iCloud
Если на устройстве iOS настроена функция «Найти iPad», то для процесса возобновления можно попробовать применить сервис iCloud . Итак, вы забыли пароль блокировки iPad и не знаете, что делать. В такой ситуации нужно:
После этого появится возможность возобновления из копии, или же можно будет совершить новую настройку.
Режим восстановления
Бывают случаи, когда пользователь ни разу не проводил синхронизацию своего устройства с iTunes и не использовал утилиту «Найти iPad». Тогда ответ на вопрос, как активировать айпад, если забыл пароль, несколько усложняется.
В таком случае вам поможет включение режима восстановления.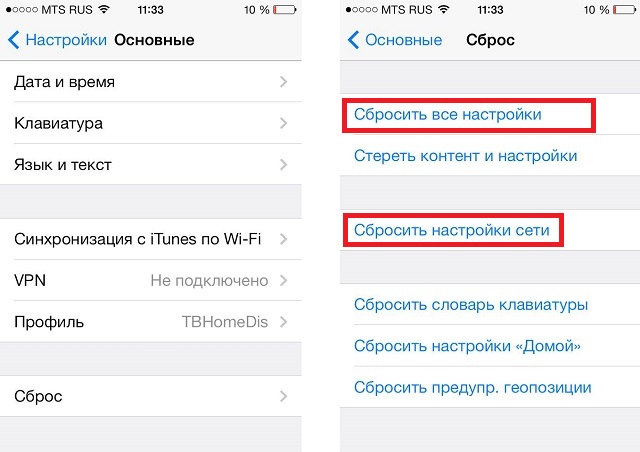 Понятно, что после его активации вся информация на гаджете (а это установленные приложения , данные входа в еmail, фотографии и т.д.), а также код, установленный на нем, будут стерты. Представляем инструкцию, которая будет полезна и тем, кто не знает, что надо делать, если забыл пароль на iPad mini или на iPad Pro . Надо выполнить несложный алгоритм:
Понятно, что после его активации вся информация на гаджете (а это установленные приложения , данные входа в еmail, фотографии и т.д.), а также код, установленный на нем, будут стерты. Представляем инструкцию, которая будет полезна и тем, кто не знает, что надо делать, если забыл пароль на iPad mini или на iPad Pro . Надо выполнить несложный алгоритм:
- Подключаем планшет к ПК и открываем iTunes.
- Осуществляем принудительную перезагрузку:
После вышеуказанных действий приложение должно загрузить программное обеспечение для девайса. Иногда эта процедура занимает больше 15 минут. После того как вы закончите весь процесс, появится возможность совершить настройку гаджета и использовать его в привычном режиме. Кстати, эти рекомендации пригодятся и тем пользователям, которые забыли пароль iPad 4 или iPad Air.
Восстановление пароля ограничений
Этот шифр часто используют родители, так как основное его предназначение – сделать недоступными определенные функции планшета.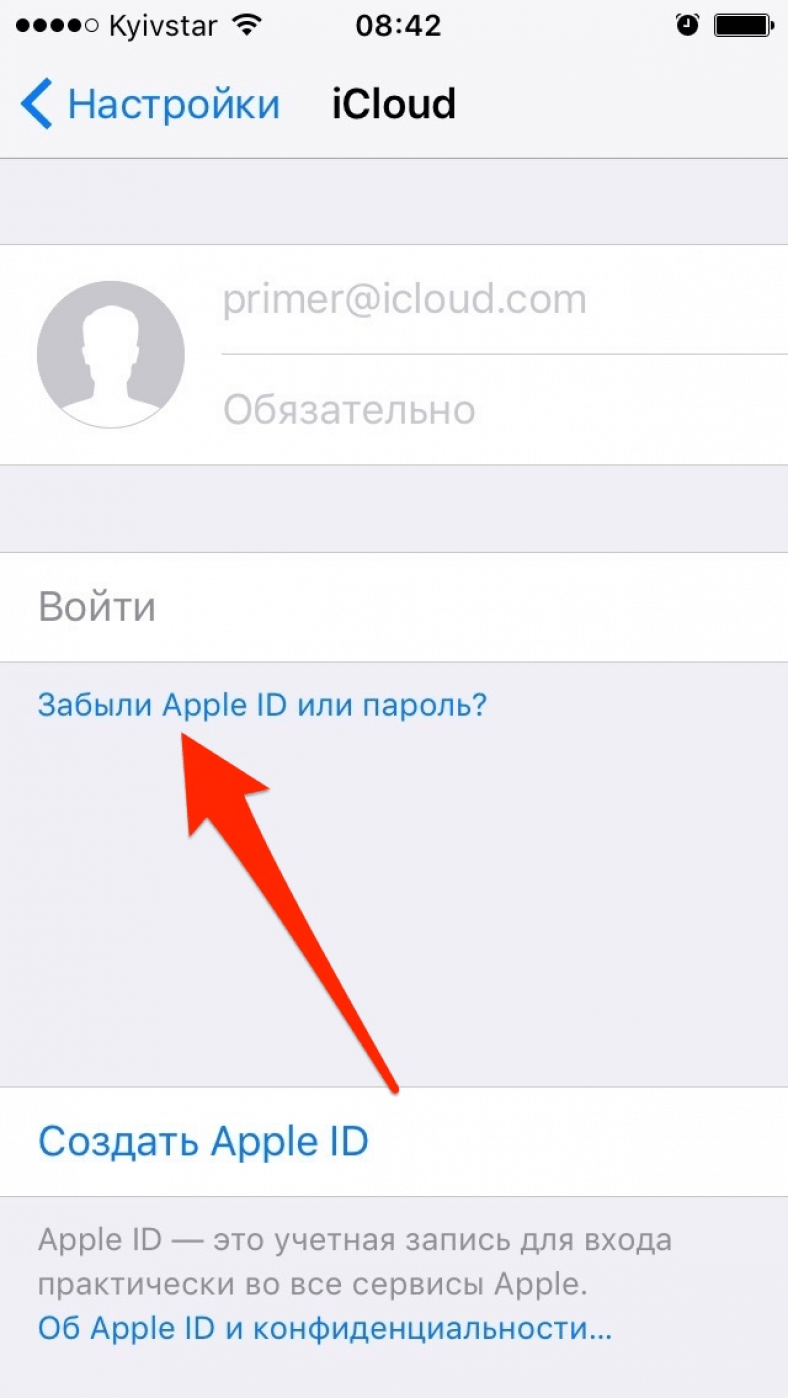 Если вы относитесь к тем пользователям, кто забыл пароль ограничений на iPad, вам поможет нижеприведенная инструкция. Но важно помнить, что такой способ можно использовать только на устройствах с Jailbreak:
Если вы относитесь к тем пользователям, кто забыл пароль ограничений на iPad, вам поможет нижеприведенная инструкция. Но важно помнить, что такой способ можно использовать только на устройствах с Jailbreak:
Таким образом, как узнать пароль от iPad (ограничений), мы разобрались. А после всех шагов можно задать новый шифр ограничений или отключить их вообще.
Этим же советам нужно следовать, если кто-либо вдруг на iPad 2 забыл пароль для родительского контроля.
Наш специализированный сервисный центр Apple Telemama осуществляет обслуживание смартфонов серии iPhone 6 и не только. Мы устраняем неисправности разного характера и сложности, также мы легко решим такую проблему, когда iPhone 6 требует пароль после перезагрузки.
Инструкция: Причин, по которым может возникнуть данная проблема, есть несколько. Соответственно можно разными способами все исправить.
- Самый проверенный и верный способ снять пароль на Айфоне 6 – это прошивка устройства.
 Но при этом стоит учесть, что при прошивке все данные с телефона будут удалены. Если данный вариант вас устраивает, то необходимо iPhone 6 перевести в режим dfu mode, после чего прошить аппарат.
Но при этом стоит учесть, что при прошивке все данные с телефона будут удалены. Если данный вариант вас устраивает, то необходимо iPhone 6 перевести в режим dfu mode, после чего прошить аппарат. - Если вам понадобится снять пароль после перезагрузки, то данную операцию можно провести только в сервисном центре Телемама. Мы поможем вам. При одном условии, что вы забыли пароль. Если же телефон вы нашли и он не ваш, то в таком случае, снять iD пароль у нас нельзя.
Итог: Если первый вариант вы можете осуществить самостоятельно, в домашних условиях, то второй, без помощи специалистов осуществить будет сложно.
Мы предложили вам 2 способа, используя их, можно ликвидировать возникшую неполадку. Вам остается выбрать подходящий вам вариант.
Ремонт в сервисном центре Apple Telemama
Самостоятельный ремонт
Наши преимущества
- Запчасти используем только качественные и оригинальные.
- Стоимость. Все детали покупаем оптом у производителей.
 Это дает нам возможность поставить максимально низкие цены на обслуживание.
Это дает нам возможность поставить максимально низкие цены на обслуживание. - Время ремонта. Замена дисплеев, динамиков, разъемов и т.д. займет 20 минут. Если поломка сложная. То понадобится еще 20 минут на диагностику.
- Гарантия 1 год.
Если ваш смартфон iPhone 6 просит пароль после перезагрузки, то мы знаем, почему это случается, и как все исправить. Мы рекомендуем обратиться к специалистам, так как в домашних условиях ликвидировать такую проблему будет непросто. Приезжайте в наш сервисный центр Telemama или вызывайте курьера, который сам заберет ваш неисправный аппарат.
Диагностика Айфона 6 – это бесплатная операция в нашем сервисном центре.
При клиенте мы проводим диагностирование, определяем характер неисправности и стоимость ее ремонта, только после этого мы приступаем непосредственно к починке гаджета.
Мы гарантируем отменный результат нашей работы. Поскольку обслуживание техники осуществляют квалифицированные специалисты-профессионалы.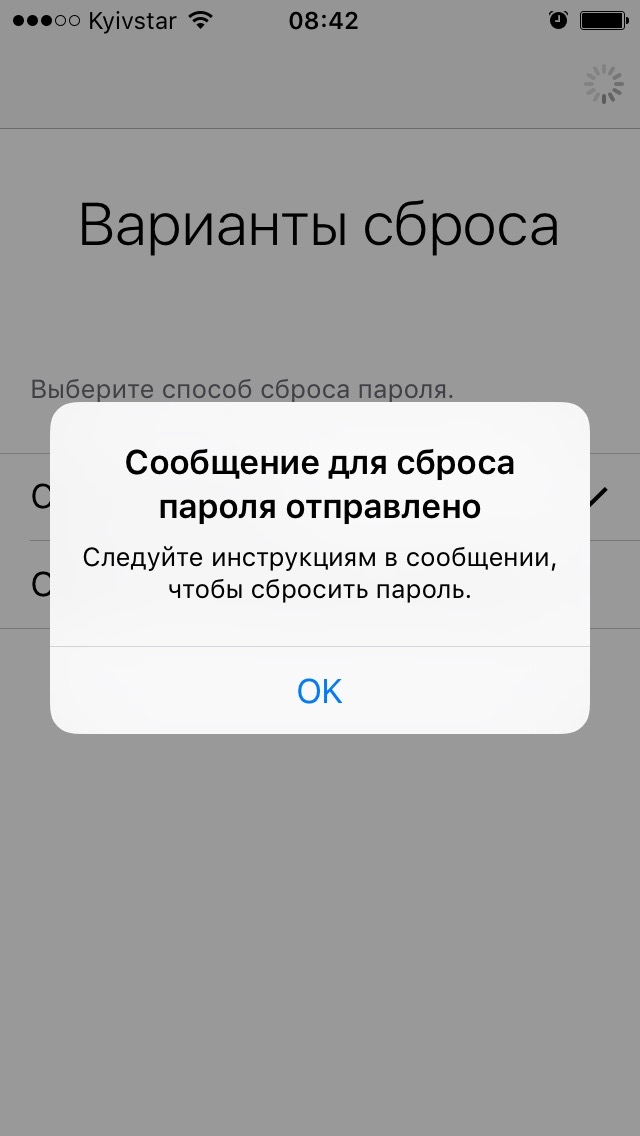 В ремонте мы применяем только оригинальные комплектующие.
Любой вид обслуживания подкрепляется выдачей гарантии на 1 год.
В ремонте мы применяем только оригинальные комплектующие.
Любой вид обслуживания подкрепляется выдачей гарантии на 1 год.
Когда гаджет вновь исправно функционирует, мы возвращаем его клиенту лично. Либо доставим его курьером. В любом случае, телефон еще год будет на гарантии. На дальнейшее обслуживание у нас, вам и друзьям будут предоставлены скидки, чтобы их получить необходимо назвать номер предыдущего заказа.
Наш сервис-центр уже много лет ремонтирует мобильную технику. Мы знаем, что делать при появлении той или иной неисправности. Также мы всегда можем проконсультировать наших клиентов, если они захотят попробовать самостоятельно отремонтировать телефон. Цены на обслуживание, указаны в прайсе.
Всем постоянным клиентам предусмотрены скидки. Мы постоянно проводим разные акции, благодаря которым починить гаджет возможно по себестоимости и с гарантией на 1 год.
Практически у каждого из нас бывали такие случаи, когда мы забывали пароли от собственных девайсов. Эта не очень приятная ситуация может случиться с любым владельцем iPhone, iPad и iPod Touch. При этом всем известно, что продукция от яблочного гиганта весьма защищена от всех, кто попытается взломать установленный код доступа к устройству. А при нескольких неправильных ввода ключа, телефон или планшет может перейти в такое состояние.Если мы забыли пароль от устройства, то начинаем перебирать все возможные варианты, но при таком условии может легко заблокировать iPhone или iPad. После неправильного введения кода более шести раз, вам перестанут давать попытки, а на экране девайса высветится следующее предупреждение «iPhone отключен повторите через 1 мин» .
Эта не очень приятная ситуация может случиться с любым владельцем iPhone, iPad и iPod Touch. При этом всем известно, что продукция от яблочного гиганта весьма защищена от всех, кто попытается взломать установленный код доступа к устройству. А при нескольких неправильных ввода ключа, телефон или планшет может перейти в такое состояние.Если мы забыли пароль от устройства, то начинаем перебирать все возможные варианты, но при таком условии может легко заблокировать iPhone или iPad. После неправильного введения кода более шести раз, вам перестанут давать попытки, а на экране девайса высветится следующее предупреждение «iPhone отключен повторите через 1 мин» .
А после введения неправильного пароля в девятый раз, вас попросят подключиться в iTunes либо повторить попытку через большее количество времени – «iPhone отключен подключитесь к iTunes/ «iPhone отключен повторите через 60 мин» . Все следующие действия с устройствами проводились при версии iOS 9.2. В других версиях при неверном вводе пароля, спустя определенное количество раз, устройство постоянно увеличивает время для очередной попытки. Это заставляет пользователя ждать все дольше и дольше, а не решать имеющуюся проблему.
Это заставляет пользователя ждать все дольше и дольше, а не решать имеющуюся проблему.
Если вы столкнулись с такой ситуацией, не отчаивайтесь. С каждым может случиться подобное, а компания Apple предусмотрела ход действий для пользователей. Вернуть работоспособность устройству можно довольно быстро, если следовать одному из вариантов, описанному ниже.
Первый вариант – обнуление времени ожидания устройства
Если вы не сделали заранее резервных копий устройства на компьютере, но вам важно сохранить личные данные на iPhone, iPad и iPod touch, тогда вам пригодится этот способ. Да и это будет единственным вариантом для разблокировки девайса в таком случае. Придется делать сброс пароля с помощью ручного подбора. Как уже говорилось ранее, при определенном количестве ввода неправильных паролей, ваши попытки будут ограничены временем либо просьбой подключения к iTunes. Для того, чтобы постоянно сбрасывать это время и пробовать еще, нужно обнулить счетчик времени в программе на настольном ПК.
Для того, чтобы обновить счетчик времени до следующей попытки ввода пароля, нам понадобится iTunes. Причем чтобы этот метод сработал правильно, необходимо чтобы при включении iPhone или другого устройства в компьютер программа его распознала. Если устройство не было распознано, тогда обнулить ничего не получится. Также ничего не выйдет и при подключении к чужому устройству. Дело в том, что при таком подключении, необходимо подтверждение о разрешении чтения информации с устройства, как на компьютере, так и на iPhone. А чтобы подтвердить действие на телефоне, нужно разблокировать его, следовательно, ничего не выйдет.
Для того, чтобы все сработало правильно, подключите свой телефон к тому компьютеру, с которым ранее работал iPhone. Если же такой возможности нет, можете сразу переходить к способу, описанному следующим.
Если все работает, то следуем дальнейшей инструкции:
Для начала запускайте программу на компьютере, на новых версиях программы можно увидеть значок телефона в левом верхнем углу. Подключите айфон через USB провод, на экране которого высветилась надпись «iPhone отключен повторите через 60 мин» или другие промежутки времени. Иногда уже этих действий вам будет предостаточно для обнуления счетчика, однако если объявление о повторной попытке через определенное количество времени еще висит, тогда идем дальше.
Подключите айфон через USB провод, на экране которого высветилась надпись «iPhone отключен повторите через 60 мин» или другие промежутки времени. Иногда уже этих действий вам будет предостаточно для обнуления счетчика, однако если объявление о повторной попытке через определенное количество времени еще висит, тогда идем дальше.
Правой кнопкой мыши нажмите на иконку телефона или на специальную кнопку «синхронизировать». Как только процесс синхронизации запущен, сразу закрываем его с помощью небольшого крестика. Однако иногда для завершения синхронизации необходимо нажать на стрелку, которая появляется сразу после нажатия на крестик.
Теперь счетчик пароля на экране блокировки сброшен. iPhone или iPad, который ранее просил о повторном вводе пароля через час или больше, теперь сбросил счетчик, а вы сможете продолжить попытки. Данную процедуру можно проводить сколько угодно, пока вы не вспомните нужную комбинацию.
Даже если высвечивается надпись о просьбе подключения к iTunes, делаем все то же самое.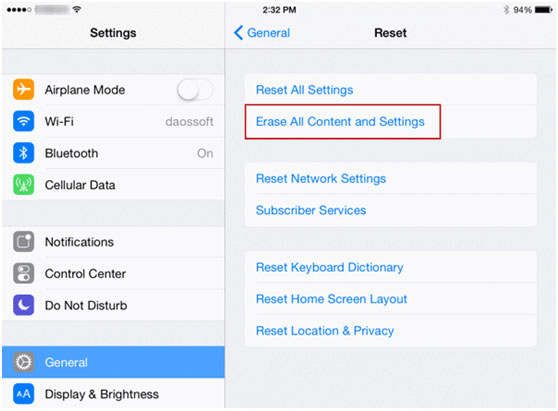
Второй способ – сброс пароля
Если ваше устройство уже отключено или еще не успело это сделать, но все еще просит ввести пароль, тогда следует действовать более жестким способом. Однако он приведет к тому, что вся информация на вашем устройстве будет стерта. Если есть заранее сделанная резервная копия, это хорошо. Ну а если нет, то придется пожертвовать всеми данными для разблокировки устройства.
Данный способ разблокировки айфона пригодится в случае, если вы уже опробовали первый способ, но ничего не получилось. Теперь вы осознанно приняли решение о полном сборе телефона, в том числе и всей информации на нем. В случае, если у вас есть резервная копия устройства, то все обстоит немного легче для принятия решения о сбросе.
Внимание! Если ваша резервная копия зашифрована, то пароль так же будет сохранен вместе с ней и после восстановления устройства от вас все равно потребуется код доступа.
Сброс пароля выполняется следующим образом. Для этого потребуется перевести устройство в режим восстановления – DFU. С помощью этого режима можно полностью сбросить айфон или айпад до заводских настроек.
С помощью этого режима можно полностью сбросить айфон или айпад до заводских настроек.
Все способы указаны для устройств Apple с версией прошивки iOS 7 и выше. Теперь вы знаете как сбросить пароль на своем девайсе.
Apple предлагает владельцам iPhone, iPad или iPod touch несколько способов защиты информации на устройстве, один из которых – блокировка при помощи пароля. Однако этот пароль может в один момент вылететь из головы и в случае многократного неправильного ввода гаджет будет временно заблокирован. О том, что делать, если вы забыли пароль или появилось сообщение об отключении устройства, далее в нашем руководстве.
Если вы ввели неправильный пароль несколько раз подряд, устройство будет заблокировано и появится сообщение о том, что iPhone или iPad отключен. Если вы не можете вспомнить пароль, потребуется удалить данные с устройства с помощью iTunes, функции «Найти iPhone» или режима восстановления. Затем восстановите содержимое и настройки устройства из резервной копии.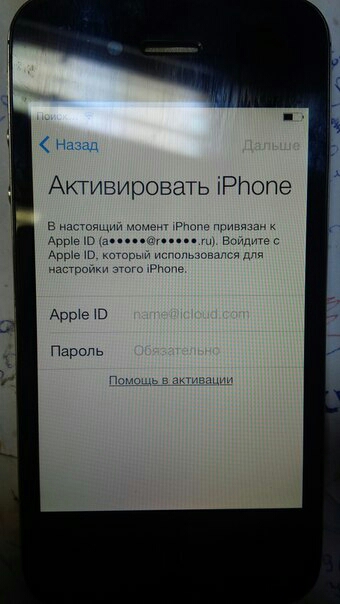
Восстановление через iTunes
Если iPhone или iPad был ранее синхронизирован с iTunes, можно выполнить его восстановление.
Шаг 1 : Подсоедините устройство к компьютеру, с которым обычно производится синхронизация.
Шаг 2 : Откройте iTunes. Если программа запрашивает ввод пароля, попробуйте выполнить процедуру на другом компьютере, с которым выполнялась синхронизация. Кроме того, можно использовать режим восстановления.
Чтобы включить на устройстве режим восстановления, нажмите и удерживайте кнопку «Домой». Удерживая кнопку «Домой», подключите устройство к iTunes. Если гаджет не включился автоматически, включите его вручную. Продолжайте удерживать кнопку «Домой», пока не отобразится экран «Подключение к iTunes».
Шаг 3 : iTunes автоматически синхронизирует данные устройства и создаст их резервную копию. Если этого не произошло, синхронизируйте данные устройства с программой iTunes.
Шаг 4 : После завершения синхронизации выполните восстановление устройства.
Шаг 5 : Когда Ассистент настройки iOS запросит настройку устройства, выберите пункт «Восстановить из копии iTunes».
Шаг 6 : Выберите свое устройство в программе iTunes, а затем — последнюю резервную копию данных.
Использование функции «Найти iPhone»
Если на устройстве включена функция «Найти iPhone», вы можете воспользоваться ею для стирания данных.
Шаг 1 : Перейдите на страницу icloud.com/#find, чтобы проверить, включена ли на вашем устройстве функция «Найти iPhone».
Шаг 2 : Щелкните раскрывающийся список «Все устройства» в верхней части окна браузера.
Шаг 3 : Выберите свое устройство и щелкните значок «Стереть [устройство]», чтобы удалить с устройства данные и пароль.
Шаг 4 : Воспользуйтесь ассистентом настройки на своем устройстве, чтобы восстановить его данные из последней резервной копии.
Что делать, если забыл пароль для Экранного времени на iPhone
Одна из фишек iOS 12 позволяет устанавливать лимит на использование определенных функций системы, запрещает пользоваться теми или иными программами дольше установленного режима, вводит ограничение на посещение некоторых сайтов или сервисов.
Экранное время – это логичное развитие фишки под названием Ограничения, которая существовала на наших девайсах до выхода iOS 12.
При включении экранного времени устанавливается четырехзначный код, он потребуется для внесения изменений в настройки данного блока, для отключения экранного времени или для продления установленного лимита на использование программ или игр.
Как предлагают отключить Экранное время без пароля в Apple
Если забыли пароль, который устанавливается при включении, а теперь фишка мешает нормально пользоваться устройством, придется восстанавливать прошивку. Никаких резервных способов для сброса или изменения пароля не предусмотрено.
Даже наличие Apple ID, почты, паролей и ответов на секретные вопросы не поможет в таком случае.
В Apple предлагают банально сбросить прошивку через iTunes
После такой операции, разумеется, пароль в разделе Экранное время пропадет, но вот после восстановления данных из резервной копии (если она создавалась уже с паролем) ограничение вернется на место.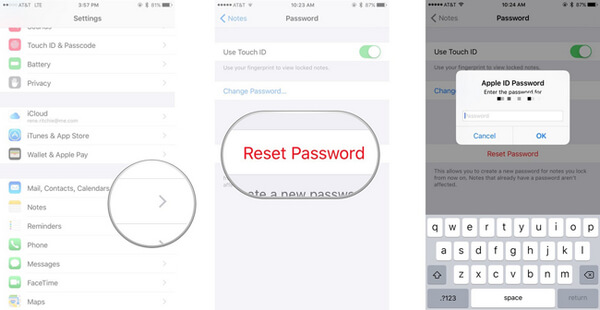
Замечательная фишка, которую можно отключить лишь ценой потери всех данных на устройстве.
Как отключить Экранное время без шума и пыли
Оказывается, пароль банально хранится в резервной копии устройства в абсолютно доступном виде. Никакой защиты и шифрования – заходи и бери.
Аналогичная ситуация была и с паролем от раздела Ограничения для предыдущих версий iOS.
Энтузиасты с GitHub разработали простую терминальную утилиту для получения пароля из резервной копии системы.
1. Переходим на страницу проекта и скачиваем последнюю версию программы для macOS или Windows.
2. Подключаем iPhone к компьютеру и запускаем iTunes.
3. В разделе с подключенным устройством меняем способ создания резервной копии с iCloud на Этот компьютер и применяем изменения.
4. Создаем резервную копию в iTunes.
5.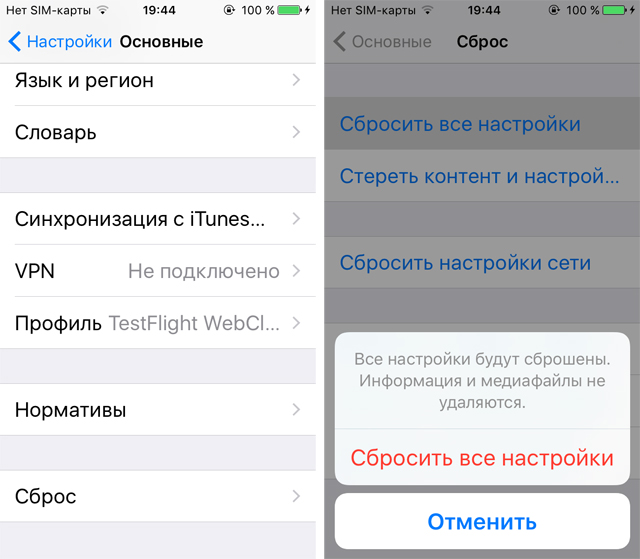 Запускаем скачанную утилиту. Приложение спросит пароль, если включена опция шифрования резервной копии. Для тех, кто не помнит данный пароль, есть инструкция по сбросу.
Запускаем скачанную утилиту. Приложение спросит пароль, если включена опция шифрования резервной копии. Для тех, кто не помнит данный пароль, есть инструкция по сбросу.
6. Через минуту приложение выдаст сообщение, в котором подскажет установленный пароль от Экранного времени.
Таким же способом можно узнать пароль от Ограничений в iOS 11 и более старых версиях системы.
Для особо переживательных и впечатлительных:
Утилита абсолютно безопасна, она выложена на одном из крупнейших порталов, где программисты и разработчики делятся наработками и примерами кода.
Представлен исходный код утилиты, любой разбирающийся пользователь может самостоятельно убедиться в том, что программа не собирает пользовательских данных и не отправляет ничего в сеть.
На время работы утилиты можете вообще отключиться от сети или включить брандмауэр для отслеживания сетевых потоков.
К сожалению, подобным способом могут воспользоваться дети, родители которых установили ограничение на использование определенных программ или временные лимиты.
Apple нужно что-то делать с этим, но, судя по тому, что пароль давно хранится в незащищенном виде, ситуацию исправлять не собираются.
🤓 Хочешь больше? Подпишись на наш Telegram. … и не забывай читать наш Facebook и Twitter 🍒 В закладки iPhones.ru Его можно узнать за пару минут.Артём Суровцев
@artyomsurovtsevЛюблю технологии и все, что с ними связано. Верю, что величайшие открытия человечества еще впереди!
Верю, что величайшие открытия человечества еще впереди!
- До ←
Apple подтвердила дату выхода iOS 12.1
- После →
Где сегодня смотреть презентацию новых iPad Pro (время изменилось!)
Восстановите время экрана iPhone или пароль ограничений (поддерживает iOS 14)
Что это руководство поможет вам достичь
Сложность : легко
Время, необходимое : 5 минут
Мы обсуждали изменения в паролях ограничения доступа iOS начиная с iOS 2. Опыт научил нас, что Apple, по крайней мере, немного меняет механизм с каждым основным выпуском iOS, а выпуск Screen Time в iOS 12 добавляет больше замечательных функциональных возможностей. Мы не отставали от этого, и iPhone Backup Extractor может восстанавливать или удалять код доступа к экранному времени или пароль ограничений с любого устройства Apple в любой версии iOS.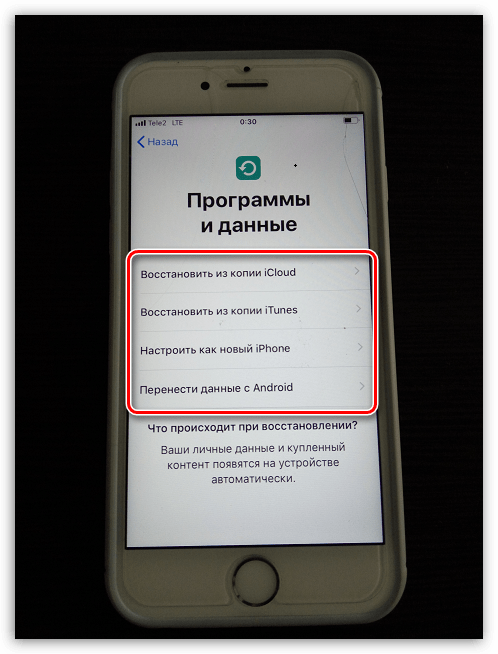
Если вы забыли свой код доступа к экрану экрана iPad или iPhone и нуждаетесь в нем для предотвращения случайных покупок в приложении или если вам нужно удалить нежелательные приложения, но не можете, мы вас охватим!
Забыл экран вашего экрана iPhone или пароль?
Забывание пароля может случиться с каждым, особенно если это настройки, которые вы не меняете регулярно. Что делать, если вы заблокированы из настроек «ограничений»?
К счастью, есть способы восстановить настройки ограничений без необходимости восстановления iPhone как нового устройства или взлома его. Любой, кто сказал, что это сложно или что «вам нужно восстановить ваш iPhone как новое устройство через iTunes», должен читать дальше!
Что произойдет, если я буду продолжать вводить неправильный код родительских ограничений Screen Time?
Не волнуйтесь, если вы продолжите и попытаетесь угадать это несколько раз.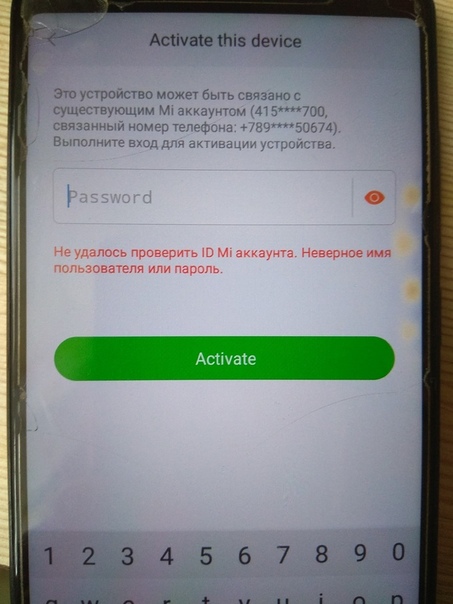 Телефон скажет «1 неудачная попытка» и так далее, но не заблокирует доступ к устройству. Скорее, Apple просто замедлит скорость, с которой вы можете попробовать новые коды.
Телефон скажет «1 неудачная попытка» и так далее, но не заблокирует доступ к устройству. Скорее, Apple просто замедлит скорость, с которой вы можете попробовать новые коды.
Как отключить пароль для экранного времени на iOS 14 (или 13)
Процесс отключит экранное время на устройстве iOS (и, опционально, на любом другом устройстве iOS и Mac с тем же Apple ID). Также будет сброшен пароль, поэтому, если время экрана будет снова включено, вам будет предложено выбрать новый пароль.
Загрузите и установите iPhone Backup Extractor для Windows или Mac , затем откройте его.
Подключите iPhone или iPad к компьютеру с помощью USB-кабеля и выберите его в левом меню iPhone Backup Extractor.
Выберите вкладку «Утилиты» в iPhone Backup Extractor и нажмите «Восстановление экрана». Откроется мастер, предложив вам следующие шаги.
Опция «Восстановление времени экрана» в iPhone Backup Extractor
Мастер предложит вам временно отключить службу Apple «Find My» на вашем iPhone в
Settings→[iCloud account name]→Find My→Find my iPhone. Вам понадобится ваш пароль Apple ID, чтобы сделать это. После завершения процесса вы сможете снова включить его. (Обратите внимание, что нет необходимости удалять ваше устройство из учетной записи iCloud .)
Вам понадобится ваш пароль Apple ID, чтобы сделать это. После завершения процесса вы сможете снова включить его. (Обратите внимание, что нет необходимости удалять ваше устройство из учетной записи iCloud .)Мастер удаления экранного времени для iOS 14
Нажмите кнопку «Давайте начнем». Через некоторое время ваш телефон будет перезагружен, и после его завершения на вашем телефоне больше не будет активирован код доступа к экранному времени.
Вот видео, показывающее, как телефон завершает перезагрузку. При перезапуске он также отключает экранное время на своем Mac.
С этим все готово.
пс. Не забудьте снова включить «Найти меня» в меню настроек вашего устройства. 👍
Как восстановить пароль для экранного времени на iOS 14 или 13, восстановив старую резервную копию
Убедитесь, что у вас есть последняя зашифрованная резервная копия iPhone .

Прежде чем продолжить, отключите «Найти мой iPhone» в
Settings«Settings→[iCloud account name]→ «Find My→ «Find my iPhoneПодключите телефон к iTunes с помощью USB-кабеля и нажмите «Восстановить iPhone …». Это заставит iTunes загрузить последнюю версию прошивки для вашего телефона, прежде чем стирать ее и обновлять. Очень важно иметь резервную копию, прежде чем делать это.
iTunes подтверждает выбор восстановления
Выбор «Восстановить iPhone» в iTunes
iTunes перепроверит вашу последнюю резервную копию:
iTunes просит сделать резервную копию перед восстановлением
После завершения обновления прошивки iTunes попросит вас выбрать резервную копию для восстановления. Выберите резервную копию, сделанную ранее, и восстановите ее. После того, как он будет восстановлен, ваш телефон будет таким, каким он был — но без пароля.
Как восстановить ваш пароль Screen Time на iOS 12
Вам понадобится резервная копия iPhone или iCloud, чтобы получить код ограничения вашего iPhone. Убедитесь, что ваша резервная копия была создана после того, как к телефону был применен PIN-код ограничения.
Убедитесь, что ваша резервная копия была создана после того, как к телефону был применен PIN-код ограничения.
Загрузите и установите iPhone Backup Extractor для Windows или Mac , затем откройте его.
Убедитесь, что у вас есть зашифрованная резервная копия iTunes или резервная копия iCloud. (iPhone Backup Extractor может восстановить секретный код Screen Time из зашифрованных резервных копий iTunes или более старый пароль ограничений из резервных копий iTunes или iCloud. Если ваша резервная копия не зашифрована, пароль не будет сохранен в ней.)
Если вы хотите использовать резервную копию iCloud вместо iTunes, используйте это руководство, чтобы узнать, как загрузить его на свой компьютер. Вам понадобится лицензия, если вы хотите использовать резервную копию iCloud для возврата пароля ограничения. После того, как файл загружен, он может использоваться программой iPhone Backup Extractor, как и любой обычный файл резервной копии iTunes.

В левой части приложения вы увидите список резервных копий. Выберите резервную копию с вашим паролем.
Зайдите в меню «Утилиты», нажмите «Восстановить пароль времени / ограничений экрана», затем нажмите кнопку «Пуск» и подождите.
Утилиты → Восстановить экранное время / меню паролей ограничений
Затем нажмите кнопку «Пуск», и он начнет восстанавливать ваш код ограничения времени экрана.
Нажмите «Пуск», чтобы восстановить экранное время или пароль ограничения
Через несколько секунд ваш пароль для экрана времени iOS или пароль ограничения будут восстановлены. В демонстрационных целях PIN-код, восстановленный на приведенном ниже
1234экрана, —1234, но это должен быть пароль, который вы забыли.Восстановленный пароль Screen Time!
Устранение неполадок
Если опция «Восстановить время экрана» выделена серым цветом или вы не можете вернуть свой код, есть несколько потенциальных причин:
У вас нет резервной копии. Это легко исправить: это бесплатно и быстро сделать с помощью iTunes .
Ваша резервная копия не зашифрована. Секретный экранный экран хранится только в зашифрованном виде. Это легко исправить: зайдите в iTunes, установите флажок «Зашифровать эту резервную копию», а затем нажмите «Создать резервную копию сейчас».
iPhone Backup Extractor все еще загружает вашу резервную копию. Элемент меню «Восстановить экранный пароль» будет недоступен до полной загрузки резервной копии.
Код доступа может быть недоступен на родительском устройстве. Если вы установили пароль на своем устройстве, чтобы принудительно использовать экранное время на устройстве вашего ребенка, мы обнаружили, что иногда этот пароль можно восстановить только из резервной копии устройства ребенка. Мы расследуем исправление для этого.
Если у вас возникли какие-либо проблемы или вопросы, почему бы не оставить нашу экспертную службу поддержки заметок или чат, или оставить комментарий ниже? Мы будем рады помочь.
Советы по вычислению потерянного кода времени экрана
У нас есть несколько хитростей, которые вы можете попробовать, если вам будет предложено ввести пароль для экранного времени, который вы не помните.
Попробуйте
0000качестве вашего пароля. Мы читали довольно много отчетов от пользователей, которые запрашивали код, но не установили его, и это имело тенденцию работать для них.Пользователи, которые настаивают на том, что они не устанавливают код доступа к экранному времени, иногда сообщают, что их код доступа « Управляемый доступ » работает. Стоит попробовать.
Измените время на своем телефоне, чтобы разрешить себе больше попыток ввода пароля. Если вам не удастся повторить попытку в течение нескольких минут, увеличьте время на час вперед. Это позволит вам повторить попытку.
Каноническое решение Apple для этого — полностью стереть телефон и начать заново. Если у вас есть резервная копия, которая предшествует добавлению кода доступа к экранному времени, восстановление этого приведет к его удалению. Однако вы также потеряете все сообщения или данные, которые вы создали за это время.
Как это работает, и как вручную восстановить пароль доступа бесплатно!
Если вы разбираетесь в технологиях и думаете, что вам удастся вручную взломать свой путь для изменения ограничений. Plist самостоятельно, вот наше руководство по сбросу кода ограничений с помощью бесплатной версии iPhone Backup Extractor.
В зависимости от версии iOS на вашем устройстве, коды ограничения доступа обрабатываются по-разному и хранятся в разных местах. iPhone Backup Extractor связывает все это автоматически, но важно знать, выполняете ли вы это вручную. Давайте посмотрим на историю.
| IOS | Плист, SHA-1 хэш и заметки | |
|---|---|---|
| 13–14+ | Перенесли в «Экранное время». Удалить только. | |
| 12 | Переносится в «Время экрана». Восстановить только. | |
| 7 — 12 | com.apple.restrictionspassword.plist , 398bc9c2aeeab4cb0c12ada0f52eea12cf14f40b | |
| 5 — 6 | com.apple.springboard.plist , 662bc19b13aecef58a7e855d0316e4cf61e2642b Сброс только | |
| 1 — 4 | com.apple.springboard.plist , 662bc19b13aecef58a7e855d0316e4cf61e2642b |
Инструкции для iOS 12 и выше
С выпуском iOS 12 компания Apple перенесла данные ограничения доступа в более безопасное место на iPhone, и тот, который не является практичным для совместного использования ручных инструкций. Слишком сложно восстановить вручную, но мы создали функциональные возможности для восстановления ограничений времени экрана в iPhone Backup Extractor с бета-версии iOS 12.
Инструкции для iOS 7-11
iOS 7 и хэширует код доступа с использованием PBKDF2 , который требует некоторого разборки.
Вы можете использовать те же шаги, что и для более ранних версий iOS, но вам нужно захватить com.apple.restrictionspassword.plist .
Как только у вас есть это, найдите эти значения:
<key>RestrictionsPasswordKey</key> <data>...</data> <key>RestrictionsPasswordSalt</key> <data>...</data>
Ключ и соль получены из вашего PIN-кода с PBKDF2 , и их относительно легко расшифровать с помощью грубой силы. Всего 10 000 комбинаций!
Инструкции для iOS 4 и ниже
Шаг 1. Извлечение файла
com.apple.springboard.plist Открыв iPhone Backup Extractor, перейдите на вкладку «Экспертный режим». Откроется окно обозревателя, где вы сможете увидеть все файлы в резервной копии iTunes или iCloud. Чтобы найти файл com.apple.springboard.plist выберите « Home Domain → « Library → « Preferences .
Поиск springboard.plist в «Экспертном режиме»
Список файлов в этой папке в алфавитном порядке, поэтому его легко найти. Как только вы нашли его, поставьте галочку рядом с упомянутым файлом и нажмите кнопку «Извлечь». Затем вам будет предложено сохранить файл, распаковать его где-нибудь легко найти, как ваш рабочий стол.
Шаг 2. Открытие файла
com.apple.springboard.plist Давайте откроем Plist используя встроенный редактор Plist iPhone Backup Extractor. Это доступно в меню File → View / Edit Plist . Нажмите на это и выберите Plist, который вы извлекли ранее.
Нахождение зрителя Plist
Почему бы не открыть этот файл в текстовом редакторе?
Файл конфигурации трамплина хранится в двоичном формате Plist, а не в формате XML Plist, который используют некоторые файлы. Если вы откроете его в текстовом редакторе, вы увидите только необработанные данные.
Некоторые пользователи с взломанными устройствами iOS могли получить свои файлы com.apple.springboard.plist прямо со своего устройства и также сочтут их нечитаемыми. Опять же, вы можете открыть его с помощью нашего редактора Plist.
Шаг 3. Просмотр «SBParentalControlsPin», также известный как «Код доступа к ограничениям»,
Сканируйте файл, пока не <key>SBParentalControlsPin</key> до строки, говорящей <key>SBParentalControlsPin</key> : строка под ней должна читать что-то вроде <string>1234</string> .
ПИН родительского контроля! 🎉
Запишите этот номер и введите его обратно в свой iPhone, когда запрашивается «код ограничения доступа». Voilà, теперь у вас должен быть полный доступ к вашим потерянным настройкам «ограничения»!
Что такое настройка ограничений?
Настройки ограничения использовались ранее для iOS 12, чтобы ограничить доступ детей к определенным приложениям или контенту из музыки, подкастов и iBooks. Начиная с iOS 12 он был заменен «Screen Time» , которое iPhone Backup Extractor также полностью поддерживает. Он устанавливает 4-значный код, который необходимо вводить каждый раз, когда вы хотите получить доступ или использовать ограниченные приложения или функции. Многие люди устанавливают «секретный код ограничения», чтобы регулировать использование своих или iPhone своих детей. Не сложно забыть пароль, особенно если эти настройки не меняются регулярно.
Настройки пароля
Включение и отключение родительских ограничений на iPhone
Вы также можете применить ограничения с помощью профиля (чаще всего при использовании iPhone для деловых или образовательных программ) или запретить покупки в приложении (см. Руководство Apple по ограничению несанкционированных покупок ).
Мы с нетерпением ждем ваших историй о пароле и узнаем, сможем ли мы вам помочь. Если у вас есть другие полезные советы для iPhone, которыми вы хотели бы поделиться, сообщите нам об этом или оставьте комментарий ниже. Если вы застряли, пожалуйста, протянуть руку, и мы сделаем это легко.
Часто задаваемые вопросы
Почему Apple мешает сбросить / отключить этот пароль — почему это нельзя сделать с помощью iCloud?
Мы считаем, что это нужно для пользователей, которые не настраивают модуль совместного использования семейства iCloud со своими детьми, а вместо этого дают им собственный iPhone с собственной учетной записью iCloud. За исключением возможности отдельно зарегистрировать родителя по TouchID или FaceID, необходим дополнительный код, поскольку у ребенка будет полный доступ к его собственным настройкам iCloud.
Также полезно использовать код доступа, а не учетную запись iCloud, где эти ограничения применяются в массовом порядке через MDM на многих устройствах, где нет родителя как такового, например, на устройствах школы или компании. Это не только для ограничения доступа детей, использующих устройство.
Когда семья будет объединена в общую семью iCloud, это будет возможно. Тем не менее, пользователям всегда будет нужна опция какого-либо переопределения пароля для случаев, когда это важно: например, в длительном путешествии с семьей, где нет Интернета. Например, в большинстве стран мира Wi-Fi не предоставляется во время полетов, поэтому без кода изменить настройки Family Sharing было бы невозможно.
Пароль на ограничения iphone 5. Что делать, если забыл пароль для Экранного времени на iPhone
Размещенно от Дороти Коллинз Октябрь 16, 2018 10: 23
— «Я забыл свой код ограничения и не знаю, как его найти. Теперь я не могу сбросить свой iPhone, потому что код требуется».
— «Я даже не помню, чтобы использовался код ограничения. Но мне сказали отключить ограничения, когда я хочу удалить приложения с моего iPhone».
— «Как я могу получить свой код ограничения без сброса настроек?»
Есть много похожих вопросов, задаваемых на многих форумах. Та же тема как сбросить код ограничения доступа на iPhone или iPad. Что могут сделать ограничения iPhone? Почему так много людей устанавливают ограничения на устройство iOS?
Ну, настройки ограничения также можно назвать родительским контролем. Это простой способ запретить подросткам играть в игры или использовать определенные приложения. Установив четырехзначный код ограничения доступа, родители могут в любое время настроить эти заблокированные приложения и содержимое.
После установки пароля ограничения только вам разрешено вводить правильный код ограничения и доступ к элементам с ограничениями.
Есть много причин, объясняющих, почему люди хотят сбросить ограничения пароля. Но это не имеет значения на самом деле. Эта статья покажет вам пошаговое руководство по сбросу пароля ограничения на iPhone или iPad, особенно для тех, кто забыл пароль ограничения.
Часть 1: Как сбросить пароль ограничения без компьютера (Запомнить пароль)
Существует множество подходов к изменению ограничений паролей на iPhone. Для людей, которые помнят код, легко сбросить ограничения пароля без компьютера. Все, что вам нужно сделать, это сначала ввести старый пароль ограничения на iPhone, а затем сбросить iPhone с новым кодом ограничения. Все ваши данные iOS остаются нетронутыми. Это также доступно, если вы хотите отключить ограничения на iPhone.
Шаг 1 , Введите пароль ограничения
Откройте приложение «Настройки» на iPhone. Нажмите «Общие», а затем нажмите «Ограничения». Вам необходимо будет ввести свой код ограничения доступа. Выберите «Отключить ограничения» и снова введите пароль ограничения, если вы хотите отключить ограничения. В противном случае вы можете пропустить эту операцию.
Шаг 2 , Включить ограничения и сбросить пароль ограничения
Запустите «Включить ограничения» в меню «Ограничения». Вы можете сбросить новый пароль ограничения для вашего iPhone или iPad во время этого процесса.
Кроме того, вы можете добавлять или удалять ограниченные приложения после ввода пароля ограничения.
Часть 2: Как сбросить пароль ограничения (забыть пароль ограничения)
Но что могут сделать люди, которые забыли пароль ограничения? Есть ли способ, которым люди могут удалить и сбросить пароль ограничения? Ответ — да. Вы можете сбросить забытый пароль с помощью iTunes. В результате вы должны восстановить iPhone удалить предыдущие ограничения пароля. Кроме того, необходимо резервное копирование данных iPhone перед заводской перезагрузкой вашего iPhone.
Примечание. Для начала вам необходимо открыть «Настройки» и отключить «Найти мой iPhone» в меню «iCloud» на iPhone. А затем сделайте резервную копию данных с iPhone с помощью iTunes. Не забудьте обновить iTunes до последней версии.
Шаг 1 , Используйте USB-кабель для подключения iPhone к компьютеру
Шаг 2 , Запустите iTunes и нажмите кнопку «Сводка»
Шаг 3 , Выберите «Восстановить iPhone» и нажмите «Восстановить», чтобы подтвердить
Шаг 4 , Выберите «Установить как новый iPhone» при перезагрузке iPhone
После этого вы можете сбросить ограничения пароля на iPad или iPhone снова. Просто откройте «Настройки», нажмите «Общие», а затем включите «Ограничения».
Часть 3: как перезагрузить устройство, если вы не знаете пароль ограничения
Чтобы сэкономить время на сброс настроек iPad и другие продукты Apple, вы можете использовать iPhone Eraser вместо. Это мощный инструмент, который может полностью и безвозвратно стереть все содержимое и настройки с вашего iPad. Просто установите его уровень стирания, и тогда вы сможете легко сбросить забытый пароль ограничения на iPad и iPhone. Поддерживаются все устройства iOS, включая iPhone X / 8 Plus / 8 / 7 Plus / 7 / 6s Plus / 6s / 6 Plus / 6 / 5s / 5c / 5 / 4S, iPad и iPad touch.
Шаг 1 , Запустите iPhone Eraser, чтобы обнаружить ваш iPhone
Загрузите и установите iPhone Eraser. Запустите его, а затем используйте молниеносный USB-кабель для подключения iPhone к компьютеру. iPhone Eraser обнаружит ваш iPhone автоматически.
Шаг 2 , Установите уровень стирания для удаления пароля ограничения
Существует три разных уровня стирания, что означает, что вы можете перезаписывать iPhone разным временем. Вы можете выбрать низкий, средний и высокий уровни стирания, чтобы стереть содержимое и настройки на iPhone.
Шаг 3 , Начните стирать ограничения пароля на iPhone
Нажмите кнопку «Пуск», чтобы завершить весь процесс стирания забытых паролей ограничений. Позже вы можете легко сбросить ограничения пароля на iPad без iTunes.
Вы также можете использовать iPhone Eraser для защиты вашей конфиденциальности, тщательно очистив iPhone. Например, будет лучше стереть все на iPhone с iPhone Eraser перед перепродажей на eBay.
Получите быструю проверку из этого видеоурока, чтобы сбросить забытый паролем iPhone:
Просто прочитайте и выберите любой способ сброса ограничений пароля на iPhone или iPad. Даже если вы забыли пароль ограничения на iPhone или iPad, вы все равно можете сбросить новый пароль ограничения самостоятельно. Как видно из приведенного выше, рекомендуется iPhone Eraser лучший выбор для сброса вашего устройства iOS.
Просто действуйте, как указано выше, вам нужно сбросить настройки iPhone с помощью iTunes или других инструментов, чтобы сначала удалить свой предыдущий пароль ограничения.
Если вы удалите что-то важное по ошибке, довольно легко вернуть удаленные файлы iPhone с помощью Восстановление данных iPhone , Это все, что нужно для учебника по сбросу пароля для ограничений iPhone. Если вам что-то сложно понять, не стесняйтесь обращаться к нам.
Привет, друзья! Не так давно я купил своей жене iPhone 7, а она у меня дама забывчивая и возникла проблема: как разблокировать айфон, если забыл пароль ? В этот момент я понял, какая будет следующая тема моей статьи.
Несмотря на то, что на большинстве моделей iPhone установлены сканеры пальцев, многие по привычке продолжают пользоваться цифровыми паролями. Есть также и владельцы моделей телефона 4 и 4s, в которых сканер отпечатков не встроен. Плюс есть вероятность глюков у сканера. Именно поэтому до сих пор тысячи людей сталкиваются с проблемой забытого пароля.
1. Как разблокировать iPhone, если забыл пароль: 6 способов
После десятой попытки любимый айфон блокируется навсегда. Компания старается максимально защитить владельцев телефона от взлома данных, потому восстановить пароль довольно сложно, но такая возможность есть. В этой статье мы приведет целых шесть способов того, как разблокировать айфон, если забыл пароль.
Важно! Если перед попыткой сброса вы не выполняли ни одной синхронизации ваших данных, все они будут потеряны.
1.1. С помощью iTunes при предыдущей синхронизации
Если владелец забыл пароль на iPhone, этот способ рекомендуемый. Предусмотрительность в деле восстановления очень важна и если вам повезло иметь резервную копию данных, никаких проблем возникнуть не должно.
Для этого способа понадобится компьютер, на котором раньше проводилась синхронизация с устройством .
1. С помощью usb-кабеля подключите телефон к компьютеру и дождитесь, пока он появится в списке устройств.
3. Теперь нужно подождать, некоторые время iTunes будет синхронизировать данные. Этот процесс может занять несколько часов, но он того стоит, если данные вам нужны.
4. Когда iTunes сообщит о завершении синхронизации, выберите пункт «Восстановление данных из резервной копии iTunes». Использование резервных копий проще всего из того, что можно сделать, если забыл пароль на iPhone.
5. В программе появится список ваших устройств (если их несколько) и резервных копий с их датой создания и размером. От даты создания и размера зависит то, какая часть информация останется на iPhone, изменения, сделанные со времени последней резервной копии, также сбросятся. Поэтому выбирайте самую новую резервную копию.
Если вам не повезло иметь заранее сделанную резервную копию телефона или данные для вас не нужны, читайте статью дальше и выберите другой способ.
1.2. Как разблокировать айфон через iCloud
Этот способ работает только при том условии, что у вас настроена и активирована функция «Найти iPhone». Если вы все равно задаетесь вопросом касательно того, как восстановить пароль на айфоне, используйте любой из других пяти способов.
1. В первую очередь вам нужно перейти по ссылке https://www.icloud.com/#find с любого устройства, без разницы, смартфон это или компьютер.
2. Если перед этим вы не входили на сайт и не сохраняли пароль, на этом этапе вам нужно ввести данные от профиля Apple ID. Если вы забыли пароль от учетной записи, перейдите в последний раздел статьи касательного того, как сбросить пароль на айфоне для Apple ID.
3. В верхней части экране вы увидите список «Все устройства». Кликните на него и выберите нужное вам устройство, если их несколько.
4. Нажмите «Стереть (имя устройства)», таким образом вы сотрете все данные телефона вместе с его паролем.
5. Теперь телефон вам доступен. Вы сможете восстановить его с резервной копии iTunes или iCloud или заново настроить, словно он только что куплен.
Важно! Даже если служба активирована, но при этом на телефоне отключен доступ к Wi-Fi или мобильному интернету, использовать этот способ не получится.
Без подключения в интернету большинство способов того, как взломать пароль на айфоне, не сработают.
1.3. С помощью сброса счетчика неверных попыток
Если ваш гаджет заблокировался уже после шестой попытки введения пароль, а пароль вы надеетесь вспомнить, попробуйте сбросить счетчик неверных попыток.
1. Подсоедините телефон к компьютеру через usb-кабель и включите iTunes. Важно, чтобы на мобильном был включен Wi-Fi или мобильный интернет.
2. Немного подождите, пока программа «увидит» телефон и выберите пункт меню «Устройства». После нажмите «Синхронизировать с (имя вашего айфона)».
3. Сразу после начала синхронизации счетчик обнулится. Вы можете продолжать попытки ввести правильный пароль.
Не забывайте, что счетчик не обнулить просто перезагружая устройство.
1.4. С помощью режима восстановления
Этот способ сработает даже если вы никогда не синхронизировались с iTunes и не подключали функцию для нахождения iPhone. При его использовании и данные устройства, и его пароль удалятся.
1. Подключите айфон через usb к любому компьютеру и откройте iTunes.
2. После этого вам нужно зажать одновременно две кнопки: «Режим сна» и «Главная». Держите их долго, даже когда устройство начнет перезагружаться. Вам нужно дождаться окна режима восстановления. В iPhone 7 и 7s зажмите две кнопки: Сна и уменьшения громкости. Удерживайте их так же долго.
3. Вам предложат восстановить или обновить телефон. Выберите восстановление. Устройство может выйти из режима восстановления, если процесс затянется, тогда повторите все шаги заново 3-4 раза.
4. По окончанию восстановления пароль сбросится.
1.5. С помощью установки новой прошивки
Этот способ надежный и работает у подавляющего большинства пользователей, но требует подбора и загрузки прошивки, которая весит 1-2 Гигабайта.
Внимание! Тщательно выбирайте источник для скачивания прошивки. Если внутри неё будет вирус, он может полностью сломать ваш айфон. Как разблокировать его узнать у вас уже не получится. Не игнорируйте предупреждения антивирусной программы и не скачивайте файлы с расширением.exe
1. С помощью компьютера найдите и скачайте прошивку для вашей модели iPhone с расширением.IPSW. Это расширение одинаково для всех моделей. Например, почти все официальные прошивки можно .
2. Войдите в Проводник и переместите файл прошивки в папку по адресу C:\Documents and Settings\имя пользователя, которое вы используете\Application Data\Apple Computer\iTunes\iPhone Software Updates .
3. Теперь подключите ваше устройство к компьютеру через usb-кабель и войдите в iTunes. Перейдите в раздел вашего телефона (если у вас несколько устройств). У каждой модели будет полное техническое имя и вы легко найдете свою.
4. Нажмите CTRL и «Восстановить iPhone». У вас появится возможность выбрать файл прошивки, который вы скачали. Кликните на него и нажмите «Открыть».
5. Теперь остаётся ждать. В конце концов пароль сбросится вместе с вашими данными.
1.6. С помощью специальной программы (только после джейлбрейка)
Если ваш любимый телефон взломан вами или предыдущим владельцем, все способы выше вам не подходят. Они приведут к тому, что вы установите официальную прошивку. Вам придется скачать для этого отдельную программу под названием Semi-Restore. Она не сработает, если у вас в телефоне нет файла OpenSSH и магазина Cydia.
Внимание! На данный момент программа работает только на 64-битных системах.
1. Скачайте программу на сайте https://semi-restore.com/ и установите её на компьютер.
2. Подключите устройство к компьютеру через usb-кабель, через некоторое время программа его распознает.
3. Откройте окно программы и нажмите кнопку «SemiRestore». Вы увидите процесс очищения устройств от данных и пароля в виде зелёной полосы. Ожидайте, мобильный может перезагрузиться.
4. Когда полоза «доползёт» до конца, вы сможете снова пользоваться телефоном.
2. Как сбросить пароль для Apple ID?
Если у вас нет пароля к учетной записи Apple ID вы не сможете войти в iTunes или iCloud и сбросить. Все способы того, как восстановить пароль на айфоне у вас не сработают. Поэтому вас сначала понадобится восстановить пароль Apple ID. Чаще всего идентификатор учётки — это ваша почта.
1. Перейдите на страницу https://appleid.apple.com/#!&page=signin и нажмите кнопку «Забыли Apple ID или пароль?».
2. Введите ваш идентификатор и кликните на «Продолжить».
3. Теперь вы сможете сбросить пароль четырьмя способами. Если вы помните ответ на контрольный вопрос, выберите первый способ, введите ответ и вы получите возможность ввести новый пароль. Вы также можете получить письмо для сброса пароля на основную или резервную почту учетной записи. Если у вас есть другое устройство Apple, вы можете восстановить пароль с помощью него. В случае, если вы подключили двухэтапную проверку, вам также нужно будет ввести пароль, который придет на ваш телефон.
4. После того, как вы сбросите пароль любым из этих способов, вам нужно будет обновить его в других службах Apple.
Какой из способов сработал? Возможно, вы знаете лайфхаки? Делитесь в комментариях!
Специалисты компании Apple постоянно совершенствуют защиту своих Айфонов, Айподов и Айпадов, причем делают это быстрыми темпами. В модели iPhone 5S, помимо паролей уже стоят сканеры отпечатков пальцев Touch ID, в общем, все серьезно. Но сегодня больше о паролях.
Любой телефон iPhone, плеер iPod touch или планшет iPad можно защитить паролем, поставить пароль на разблокировку устройства достаточно просто, но еще можно установить пароль на ограничения. Мы сталкивались с паролем на ограничения на примере защиты приложений от случайного удаления с iPhone.
Сегодня мы расскажем вам – как сбросить пароль ограничений в своем iPhone или iPad. Действительно очень часто бывают случаи, когда пользователь просто забыл свой пароль ограничений и не может его вспомнить.
Подобная ситуация произошла с моим товарищем, он решил продать свой iPad 2 и приобрести что-нибудь посвежее, с дисплеем Retina (думал над iPad Air или iPad mini 2). Перед продажей своего подержанного планшета Афанасий попытался выполнить сброс всех настроек, но iPad попросил ввести пароль, это был пароль на ограничения. Этот пароль он вводил когда-то очень давно и даже 11 раз попытался его вспомнить, но все безуспешно.
Он начал думать и изучать все возможные способы сброса пароля. Оказалось, что в любом iPhone или iPad’е пароль на ограничения можно сбросить двумя способами:
- Восстановить iPad в iTunes (стирается все)
- Изменить пароль вручную (вся информация остается)
В общем, Афанасий выполнил восстановление в программе iTunes и продал свой пустой iPad 2, на котором уже не было ни приложений, ни паролей.
Но иногда случаются такие ситуации, когда забывчивые пользователи iPhone или iPad не хотят терять информацию при сбросе пароля ограничений. Сначала они блуждают по интернету в поисках стандартного пароля по умолчанию, потом пытаются вспомнить, какой пароль на ограничения они ставили, если так и не вспоминают, то попадают сюда и читают эту инструкцию.
В результате наших экспериментов мы пришли к выводу, что узнать забытый код не получиться, но пароль ограничений можно сбросить (изменив его на свой) в любом iPhone, iPad или iPod. Сделать это можно как с джейлом, так и без него, как в старой прошивке iOS 5.1, так и в новой iOS 7.
Сброс пароля ограничений в iPhone или iPad без джейла
В качестве эксперимента мы поставили пароль на ограничения в устройство без джейлбрейка с прошивкой iOS 7 и попытаемся его сбросить без потери информации.
Для проведения эксперимента нам потребуется:
- iPhone, iPad или iPod touch без джейла с 7-ой (или другой) прошивкой
- Компьютер с установленным iTunes и программой iBackupBot
- Стандартный кабель USB
- Немного внимательности
Все выполняемые действия по сбросу пароля на ограничения похожи на рассмотренную ранее инструкцию – «Включаем проценты на iPod touch».
1. Подключаем наш iPhone или iPad, мы подключаем iPod touch, к компьютеру при помощи кабеля USB и запускаем iTunes
2. В программе iTunes что бы в дальнейшем не путаться мы удалили все ранее сделанные резервные копии, (iTunes – Настройки – Устройства).
3. После удаления резервных копий, здесь же в iTunes мы создаем новую резервную копию нашего устройства, для этого нажимаем правой кнопкой на iPhone или iPod’е и выбираем – Создать резервную копию. Все это происходит в левой боковой панели, если у вас в iTunes её нет, то читаем и включаем.
Бэкап создан, теперь при помощи программы iBackupBot мы сбросим старый пароль, заменив его новым. Запускаем iBackupBot, ярлык которой появился на рабочем столе компьютера, сразу после установки. Видим в программе нашу единственную резервную копию, в ней нам нужно отыскать файл com.apple.springboard.plist, находится он по следующему пути: System Files / HomeDomain / Library / Preferences.
Если не сможете сами найти этот файл, то воспользуйтесь в iBackupBot поиском.
Как только найдете файл com.apple.springboard.plist, рекомендуем сохранить его копию (правый лик мыши – Export Selected item) на всякий случай.
По найденному файлу жмем два раза мышью, в появившемся окошке регистрации выбираем – Cancel, и приступаем к редактированию.
Крутим вниз и ищем место для вставки нашего нового пароля ограничений. Мы вставили свой код между командами указанными на картинке, т.е. после закрывающегося тега (выше которого ContryCode и ru). Если у вас ничего похожего нет, то можете вставить код в самом низу файла, перед двумя закрывающимися тегами и .
Код для вставки выглядит вот так:
Четыре нуля, указанные в нижней части кода, это и есть наш новый пароль ограничений, который мы сможем использовать при успешном завершении наших действий.
После того как код вставлен, нужно сохранить отредактированный файл, для этого можно нажать на дискету в левом верхнем углу или Ctrl + S (для пользователей Windows). После успешного сохранения дописанного файла com.apple.springboard.plist можно закрывать программу iBackupBot и снова открывать iTunes.
В программе iTunes нужно восстановить наше устройство (Айфон, Айпад или Айпод) при помощи отредактированной резервной копии. Для этого в программе iTunes нажимаем на наше устройство и во вкладке Общее в разделе Резервные копии жмем кнопку – Восстановить из копии. Выбираем нашу единственную копию и жмем – Восстановить.
После завершения восстановления iPhone (а в нашем случае iPod) перезагрузится. Теперь можно проверять сбросился ли старый забытый пароль ограничений, для этого запускаем приложение Настройки – Основные – Ограничения и вводим наш новый пароль: 0000. Если вы все сделали правильно, то новый пароль подойдет, и вы увидите меню ограничений. Если новый пароль из четырех нулей не подходит, значит, вы что-то сделали не так, в таком случае читаем внимательно и пробуем снова. Ну а мы пока расскажем о более легком способе сброса пароля ограничений для iPhone, iPod и планшетов iPad с выполненным джейлом.
Меняем забытый пароль ограничений в iPad с джейлом
Если вы забыли пароль ограничений, но в вашем устройстве выполнен джейлбрейк, то сбросить пароль можно намного быстрее и проще. Для этого не нужен ни компьютер ни iTunes, понадобится:
Преимущество этого способа в том, что ненужно долго возиться делать резервные копии и восстанавливаться. Просто запускаете iFile.
Проходите по следующему пути прямо в устройстве: /var/mobile/Library/Preferences ищите в этой директории наш файл com.apple.springboard.plist , жмете на нем и выбираете – Редактор текста.
Код видим для того чтобы начать его редактировать жмем вверху кнопку Изменить
И по принципу описанному выше (в способе без джела) вставляете в него волшебный код, который изменит забытый пароль на ограничения в вашем Айпаде или другом устройстве на четыре нуля. Главное не допустите ошибки при вставке кода. После чего в правом верхнем углу жмем – Сохранить и подтверждаем кнопкой – Готово .
Вуаля, идем в настройки ограничений и проверяем наш новый пароль на ограничения, который мы поместили в замен забытого. Какой код и куда вставлять показано на скринах и описано в первом способе. Рассмотренные сегодня два способа сброса пароля ограничений можно применять в iPad, iPhone и iPod, при этом все данные должны сохраниться.
После того как вы зайдете в настройки ограничений, используя четыре ноля, можете отключить пароль ограничений или изменить его на новый, который не забудете никогда. До встреч друзья, тренируйте память!
Если хотите оградить ребенка от нежелательных действий либо контента, то можно установить код-пароль ограничений iPhone. Где найти его и что это вообще такое — написано в этой статье.
Что такое «Ограничения» в iOS
Функцию ограничения еще называют родительским контролем. Вы можете оградить ребенка от функций, приложений и контента, которые являются нежелательными. Для настройки доступны такие параметры:
- запретить доступ к указанным приложениям;
- установить возрастные ограничения;
- фильтрация веб-сайтов;
- настройка конфиденциальности;
- управление доступом к настройкам;
При блокировке приложения, его иконка становится серой и недоступной.
Как настроить
Настроить функцию можно через параметры системы. Названия пунктов интуитивно понятны, что значительно упростит использование.
- Зайдите в «Настройки» → «Основные» → «Ограничения».
- Нажмите «Включить ограничения» → придумайте код доступа.
- В подпункте «Разрешить» выберите укажите приложения, доступ к которым стоит оставить.
- Выключив тумблер напротив соответствующего пункта, можно:
- В подпункте «Веб-сайты» можно настроить фильтрацию контента:
- отображение всех сайтов;
- лимит контента для взрослых;
- доступ лишь к указанным ресурсам.
- В «Конфиденциальность» укажите приложения, которым стоит заблокировать доступ к местоположению и т.д.
- В «Разрешить изменения» настройте доступ к:
После выхода из настроек, функция уже вступит в силу.
Как узнать пароль
Но что делать, если забыл код доступа? Узнать пароль ограничений можно через специальную программу для компьютера.
Обратите внимание! Сброс к заводским настройкам также удалит пароль функции. Но тогда все пользовательские данные будут утеряны.
Для этого понадобятся:
- установленный iTunes ;
- iPhone;
- программа Pinfinder .
Принцип работы заключается в расшифровке резервной копии, которую необходимо создать через iTunes.
Теперь будем вытягивать данные из копии.
Выводы
Если забыли пароль от родительского контроля (ограничения) — не беда. Через специальную программу можно «вытащить» код доступа из резервной копии, но для этого понадобится компьютер.
Пароль на ограничения iPhone и iPad забыть несложно — единожды установив его, вы можете в течение длительного времени даже не вспоминать о его существовании, ровно до тех пор, когда функция, на которую вы установили ограничение, не понадобится. В этой инструкции мы расскажем о том, что делать, если вы забыли пароль ограничений на iPhone или iPad.
Если вы забыли пароль ограничений своего iPhone или iPad, то сразу несколько ключевых функций устройства автоматически становятся недоступными. Главное — все функции, на которые вы установили эти самые ограничения, работать без пароля откажутся. Второстепенное — выполнить сброс настроек гаджета, который, например, необходим перед продажей устройства, будет невозможно.
Процедуру сброса пароля ограничений на iPhone и iPad нельзя назвать очень простой — для нее необходимо подключать устройство к компьютеру и пользоваться специальной программой. Однако сложно все выглядит только на первый взгляд и если вы будете правильно следовать всем шагам расположенной ниже инструкции, то проблем со сбросом пароля ограничений у вас не возникнет.
Шаг 1. Скачайте бесплатную программу iBackupBot
Шаг 2. Подключите ваш iPhone или iPad к компьютеру и запустите iTunes
Шаг 3. Создайте новую резервную копию своего устройства, перейдя на вкладку гаджета и нажав кнопку «Создать копию сейчас»
Шаг 4. Установите и запустите программу iBackupBot
Шаг 5. Выберите в iBackupBot ваше устройство, пароль ограничений которого необходимо сбросить
Шаг 6. Через iBackupBot найдите файл com.apple.springboard.plist, который располагается по пути System Files/HomeDomain/Library/Preferences
Шаг 7. Щелкните два раза по файлу com.apple.springboard.plist для перехода в режим редактирования
Шаг 8. В конце файла, перед закрывающими тегами и и вставьте следующий код:
SBParentalControlsPIN0000
Шаг 9. Сохраните файл, нажав на иконку сохранения или Ctrl + S (для Windows), после чего закройте программу iBackupBot
Как сбросить iPhone без пароля 3 способами
Когда нужно сбросить iPhone без пароля
Вам может потребоваться выполнить сброс настроек на iPhone, iPad или iPod touch без пароля в следующих ситуациях.
- Ваш iPhone отключен, если вы забыли пароль iPhone и слишком много раз вводили неправильный пароль.
- Хотите войти в заблокированный паролем iPhone без пароля.
- Забыли пароль на устройствах, которые вы планируете продавать.
- Исправить некоторые проблемы, такие как черный экран смерти.
В этих обстоятельствах ваш единственный выход — сбросить настройки iPhone без пароля. Таким образом вы сможете удалить с устройства все, включая код доступа iPhone. Если это то, что вы хотите, следуйте приведенным ниже инструкциям, чтобы восстановить заводские настройки iPhone без пароля.
Как восстановить заводские настройки iPhone без пароля
Прежде чем посвятить себя сбросу настроек iPhone с помощью следующих методов, стоит упомянуть, что:
- Вам необходимо запомнить свой Apple ID и пароль, чтобы продолжить использование iPhone после восстановления заводских настроек.Сброс iPhone приведет к удалению пароля блокировки экрана, но не пароля Apple ID или iCloud. Таким образом, информация iCloud по-прежнему необходима для настройки устройства или восстановления данных из резервной копии iCloud или iTunes после сброса настроек устройства.
- Если вы не создали резервную копию iPhone до того, как забыли пароль iPhone, вы не найдете способа восстановить данные, стертые при сбросе.
Теперь выберите один из способов ниже, чтобы сбросить настройки iPhone без пароля. Кроме того, если вам интересно, как восстановить заводские настройки iPhone 6 без пароля, вы также можете обойти пароль iPhone 6 с помощью Siri, не используя приведенные ниже советы.
Метод 1. Как сбросить iPhone без пароля с помощью стороннего программного обеспечения
Если вы ищете самый быстрый способ сбросить настройки iPhone без пароля, этот профессиональный разблокировщик iPhone — EaseUS MobiUnlock для вас! Это полезно, если вы забыли пароль iPhone и хотите удалить пароль со своего устройства. Использование инструмента для разблокировки iPhone приведет к удалению всех его данных и достижению вашей цели по сбросу настроек устройства. Если вы не хотите сталкиваться с потерей данных, не забудьте заранее сделать резервную копию вашего iPhone.Затем вы можете выполнить следующие инструкции, чтобы сбросить iPhone без пароля:
Шаг 1. Запустите EaseUS MobiUnlock, подключите iPad к компьютеру и нажмите кнопку «Пуск».
Шаг 2. Проверьте модель вашего устройства и нажмите «Загрузить прошивку», чтобы загрузить последнюю версию прошивки для вашего устройства. Если прошивка уже была загружена, выберите вместо нее пакет.
Шаг 3. После загрузки или выбора прошивки нажмите «Проверить прошивку», чтобы продолжить.
Шаг 4. После проверки нажмите «Разблокировать» и введите необходимую информацию в новом окне. После этого просто нажмите «Разблокировать», чтобы начать разблокировку iPad, iPhone или iPod touch.
Шаг 5. Подождите, пока инструмент сбросит настройки устройства без пароля.
Метод 2. Как восстановить заводские настройки iPhone без пароля с помощью iTunes
Хотя iTunes официально прекращена, вы все еще можете использовать его, как и раньше.Когда дело доходит до сброса настроек iPhone без пароля, iTunes поможет, если вы переведете устройство в режим восстановления. Режим восстановления — это средство, позволяющее восстановить операционную систему iOS. Когда вы перезагружаете iPhone с помощью iTunes, iTunes загрузит и переустановит последнюю версию iOS на ваш iPhone, а затем ваше устройство будет перезагружено.
Чтобы сбросить iPhone без пароля с помощью iTunes:
Шаг 1. Загрузите и установите последнюю версию iTunes на свой компьютер.
Шаг 2. Войдите в режим восстановления на вашем iPhone.
- На iPhone 8/8 Plus и новее: нажмите и удерживайте кнопку питания и одну из кнопок громкости, пока не появится ползунок выключения. Переключите ползунок, чтобы выключить iPhone. Нажмите и удерживайте кнопку питания и подключите устройство к компьютеру. Удерживайте кнопку, пока iPhone не перейдет в экран режима восстановления.
- На iPhone 7/7 Plus: нажмите и удерживайте кнопку питания, пока не увидите ползунок.Переключите ползунок, чтобы выключить iPhone. Нажмите и удерживайте кнопку уменьшения громкости и подключите устройство к компьютеру. Удерживайте кнопку, пока не увидите экран режима восстановления.
Шаг 3. Восстановите свой iPhone.
Теперь вы можете увидеть всплывающее окно в iTunes, в котором говорится: «Возникла проблема с именем iPhone iPhone, которая требует его обновления или восстановления». Выберите «Восстановить», чтобы сбросить настройки iPhone без пароля.
Шаг 4. Настройте iPhone.
Дождитесь завершения процесса восстановления. После этого перейдите к своему iPhone и следуйте инструкциям на экране, чтобы настроить iPhone или восстановить данные из резервной копии.
Метод 3. Как восстановить заводские настройки iPhone без пароля с помощью iCloud
Если вы включили «Найти iPhone» на своем устройстве, вы можете сбросить настройки устройства и стереть его данные через iCloud.com. Перед тем, как использовать этот метод, вам необходимо сделать некоторые приготовления.
- Подготовьте Apple ID и пароль для iPhone, который вы планируете сбросить.
- Подготовьте другое доверенное устройство iOS, которое может получать коды подтверждения.
Если все пройдет гладко, вы можете выполнить следующие шаги, чтобы восстановить заводские настройки iPhone с помощью iCloud.
Шаг 1. Зайдите на iCloud.com и войдите в систему, используя свой Apple ID и пароль (тот, который вы используете на своем iPhone). Или вы также можете сделать то же самое на устройстве iOS с установленным приложением Find My.
Шаг 2. После входа в систему выберите «Найти iPhone» из доступных вариантов.
Шаг 3. Щелкните «Все устройства» и выберите iPhone, на котором нужно выполнить сброс настроек до заводских.
Шаг 4. Нажмите «Стереть iPhone», чтобы сбросить настройки iPhone без пароля.
Дополнительный совет: как сбросить iPhone без пароля Apple ID
Аналогичная проблема заключается в том, как сбросить iPhone без пароля Apple ID, а именно пароля iCloud. Если вы вошли в iCloud на своем iPhone, но сейчас забыли пароль Apple ID, вы можете легко сбросить настройки iPhone без пароля Apple ID, выполнив следующие действия:
Шаг 1. Откройте приложение «Настройки» на вашем iPhone.
Шаг 2. Перейдите в «Общие»> «Сброс».
Шаг 3. Выберите «Стереть все содержимое и настройки».
Шаг 4. Введите пароль вашего iPhone (для экрана блокировки) и нажмите «Стереть iPhone».
Помните, этот совет работает, только если вы вошли в iCloud и функция «Найти iPhone» отключена.
Итог
Существует несколько способов сбросить iPhone без пароля.На что следует обратить внимание:
Вам необходимо запомнить Apple ID и пароль на устройстве, чтобы использовать его после сброса.
Если у вас нет резервной копии, данные, удаленные при сбросе, исчезнут навсегда.
Необходимо подчеркнуть важность запоминания пароля блокировки экрана на вашем iPhone. Самые бледные чернила лучше, чем лучшая память. Полезно записать пароль где-нибудь, чтобы вы могли получить к нему доступ, когда он вам понадобится, что избавит вас от сброса или стирания вашего iPhone, iPad или iPod для удаления пароля iPhone.
(Новое руководство) Как сбросить iPhone без пароля iCloud
Хотите сбросить или стереть свой iPhone, но забыли пароль iCloud? Не волнуйся. В приведенном ниже руководстве показано, как сбросить / стереть iPhone без пароля iCloud несколькими простыми способами.
Советы по сбросу настроек iPhone / Android
Я хотел бы знать, можно ли восстановить заводские настройки iPhone без пароля iCloud? Я хочу только стереть свой iPhone, но я забыл пароль своей учетной записи iCloud.Заранее спасибо.
Как сбросить iPhone без пароля iCloud
Сброс настроек iPhone — один из лучших способов исправить любые неправильные настройки на вашем iPhone или удалить неисправное приложение, которое вы не можете определить. Сбросив настройки устройства, вы удалите все данные на нем, включая настройки, приложения, учетные записи, музыку, изображения, видео и т. Д. Обычно для восстановления заводских настроек iPhone вы можете перейти на iCloud.com и войти в свою учетную запись iCloud, чтобы завершить работу. Но этот метод нельзя использовать, если вы забыли пароль iCloud.
Тогда можно ли сбросить iPhone без пароля iCloud? Ответ — ДА. В следующем руководстве мы покажем вам, как сбросить / стереть iPhone без пароля iCloud, применительно к iPhone 11/11 Pro (Max), iPhone Xs / Xr / X / 8/7 / 6s.
Метод 1. Восстановление заводских настроек iPhone без пароля iCloud через настройки
Чтобы сбросить или стереть iPhone без пароля iCloud, вы можете попробовать завершить задачу в настройках. Но для этого необходимо, чтобы вы отключили функцию «Найти iPhone» на своем iPhone.Кроме того, он запросит пароль ограничения, если вы настроили свой iPhone с ним.
Шаг 1. Перейдите в «Настройки» на вашем iPhone> «Общие»> Прокрутите вниз и выберите «Сброс».
Шаг 2. Выберите «Стереть все содержимое и настройки»> введите пароль, если он появится, нажмите «Стереть iPhone» для подтверждения.
Восстановление заводских настроек iPhone без пароля iCloud через настройки
Метод 2. Как сбросить iPhone без Apple ID или пароля с помощью средства разблокировки
Если вы хотите сбросить iPhone напрямую без Apple ID или пароля, здесь мы рекомендуем вам полный и быстрый инструмент, которым является AnyUnlock.С помощью AnyUnlock вы можете удалить старую учетную запись iCloud и создать новую, чтобы снова наслаждаться музыкой Apple, покупать приложения и игры. Затем есть некоторые функции, которые могут помочь вам сбросить настройки iPhone:
.Здесь вы можете выполнить следующие действия, чтобы легко удалить Apple ID и учетную запись iCloud. И убедитесь, что у вас есть локальная резервная копия iPhone, чтобы избежать потери данных:
Шаг 1. Выберите Разблокировать Apple ID
.Загрузите AnyUnlock на свой компьютер. Запустите его, и домашняя страница отобразится, как показано ниже.Затем выберите опцию «Разблокировать Apple ID», чтобы начать.
Щелкните Разблокировать Apple ID на домашней странице
Шаг 2. Запуск разблокировки Apple ID и сброса iPhone
Подключите iPhone к компьютеру через USB-кабель. И нажмите кнопку «Разблокировать сейчас» в интерфейсе ниже. Тогда AnyUnlock автоматически удалит Apple ID. Не отключайте устройство до перезагрузки. Между тем, пожалуйста, не используйте свое устройство и не запускайте iTunes во время удаления.
Нажмите кнопку разблокировки сейчас
Шаг 3.Apple ID удален и iPhone сброшен
Когда процесс удаления будет завершен, вы увидите интерфейс, показанный ниже.
Apple ID успешно удален
После успешного удаления Apple ID НЕ «стирайте все содержимое и настройки» на устройстве и НЕ восстанавливайте устройство с помощью iTunes / iCloud.
Метод 3. Как сбросить iPhone без пароля iCloud через iTunes
Если вы никогда не синхронизировали свой iPhone с iTunes, вы можете использовать режим восстановления, чтобы стереть данные iPhone без пароля iCloud.Однако, если на вашем устройстве включена функция «Найти iPhone», ваш iPhone будет зависать на странице блокировки активации iCloud после процесса сброса, так как для настройки вашего iPhone требуется пароль iCloud. Кроме того, этот способ требует очень много времени.
Шаг 1. Подключите iPhone к компьютеру через USB-кабель> Откройте iTunes.
Шаг 2. Принудительно перезагрузите iPhone.
iPhone 11 / XS / XR / X / 8: Нажмите и быстро отпустите кнопку увеличения громкости> Нажмите и быстро отпустите кнопку уменьшения громкости> Нажмите и удерживайте боковую кнопку, пока не увидите экран режима восстановления.
iPhone 7: Одновременно нажмите и удерживайте боковую кнопку и кнопку уменьшения громкости> удерживайте их, пока не увидите экран режима восстановления.
iPhone 6S или более ранняя версия: Одновременно нажмите и удерживайте кнопки «Домой» и «Верхняя (или боковая)»> удерживайте их, пока не появится экран режима восстановления.
Шаг 3. Выберите «Восстановить», когда откроется экран «Восстановить» или «Обновить». Загрузка программного обеспечения для iPhone займет более 15 минут.Если он завис в режиме восстановления, вам нужно будет повторить шаги 2 и 3.
Как сбросить / стереть iPhone без пароля iCloud через iTunes
Метод 4. Как сбросить iPhone в 1 клик
Чтобы сбросить iPhone без пароля или кода доступа iCloud, вот еще один инструмент, который может вам помочь. AnyFix — Восстановление системы iOS предназначено для оживления ваших устройств Apple, включая исправление более 130 системных проблем для iPhone / iPad / iPod touch / Apple TV, исправление более 200 ошибок iTunes, обновление и понижение до любых версий iOS по вашему желанию, введите / выйдите Режим восстановления с легкостью.
Он также предоставляет вам два режима сброса, чтобы удовлетворить все ваши требования. С AnyFix вы можете сбросить свой iPhone / iPad / iPod touch без пароля или пароля iCloud. Обратите внимание, что сброс iPhone удалит все данные и настройки на вашем устройстве, необходимые для резервного копирования данных устройства заранее.
Чтобы сбросить iPhone без пароля iCloud в 1 клик:
Сначала загрузите и установите AnyFix на свой компьютер> Запустите его и подключите iPhone с помощью USB-кабеля> Выберите Reset Device на домашней странице> Затем вы увидите интерфейс ниже, выберите 1-Click Reset , так как вы можете разблокировать iPhone экран и нажмите Сбросить сейчас > Тогда AnyFix начнет перезагрузку вашего устройства.Когда процесс будет завершен, отобразится интерфейс «Сброс завершен».
Выберите сброс в 1 клик, если вы можете разблокировать устройство
Метод 5. Сброс / удаление iPhone без пароля iCloud с помощью PhoneRescue для iOS
Если вы предпочитаете более трудоемкий и вместе с тем экономящий время способ перезагрузки iPhone без стольких ограничений, как четыре вышеупомянутых способа, то PhoneRescue для iOS может быть наиболее идеальным выбором для выполнения этой работы. PhoneRescue для iOS — это комплексный и на 100% безопасный менеджер устройств iOS, который помог миллионам пользователей успешно сбросить iPhone iPad, даже без пароля.
Что еще более важно, PhoneRescue для iOS упрощает сложный процесс сброса в один клик. На завершение всего процесса у вас уйдет всего несколько минут. Кроме того, он помогает без особых усилий исправлять различные раздражающие ошибки iPhone, такие как медленная работа iPhone, зависание на черном экране, белом экране и логотипе Apple или даже в цикле перезапуска. Он также может восстанавливать потерянные файлы на iPhone iPad.
Теперь: сначала бесплатно загрузите PhoneRescue для iOS на свой компьютер, а затем выполните следующие простые шаги, чтобы сбросить настройки iPhone без пароля iCloud.
Шаг 1. Подключите iPhone к компьютеру.
Запустите PhoneRescue> Подключите iPhone к компьютеру с помощью USB-кабеля> Выберите режим iOS Repair Tools> Нажмите стрелку вправо в правом нижнем углу, чтобы продолжить.
Как сбросить / стереть iPhone без пароля iCloud — Шаг 1
Шаг 2. Выберите режим сброса.
Выберите расширенный режим, ваша система iOS будет обновлена до последней версии, и все данные устройства будут полностью удалены. Если вы выберете расширенный режим, он восстановит вашу систему iOS, и данные на вашем iPhone не будут удалены.
Как сбросить / стереть iPhone без пароля iCloud — Шаг 2
Шаг 3. Войдите в режим восстановления.
Следуйте инструкциям на снимке экрана, чтобы переключить устройство в режим восстановления. Если доступ не удалось, попробуйте еще раз.
Как сбросить / стереть iPhone без пароля iCloud — Шаг 3
Шаг 4. Загрузите пакет прошивки.
После входа в режим восстановления нажмите кнопку «Загрузить», чтобы загрузить прошивку для вашего устройства. Загрузка пакета займет несколько минут.
Как сбросить / стереть iPhone без пароля iCloud — Шаг 4
Шаг 5. Сбросьте / удалите данные с iPhone.
После завершения загрузки iPhone автоматически вернется к заводским настройкам. Не отключайте iPhone до перезагрузки.
Как сбросить / стереть iPhone без пароля iCloud — Шаг 5
Итог
Вот и все о том, как сбросить / стереть iPhone 12/11 / Xs / Xr / X / 8/7 / 6s без пароля iCloud. Эти методы также поддерживают восстановление заводских настроек iPad без пароля iCloud.Если вы столкнетесь с другими проблемами при восстановлении заводских настроек iPhone без пароля iCloud, оставьте их в разделе комментариев ниже, и мы ответим вам в ближайшее время. Если вы найдете это руководство полезным, поделитесь им, чтобы помочь большему количеству пользователей iPhone, которые столкнулись с той же проблемой.
Джой ТейлорЧлен команды iMobie, а также поклонник Apple, любит помогать большему количеству пользователей решать различные типы проблем, связанных с iOS и Android.
iPhone / iPad продолжает спрашивать пароль
Ваш iPhone / iPad постоянно запрашивает пароль? В этом руководстве мы покажем вам 8 надежных, но простых решений, которые помогут вам исправить iPhone / iPad, который с легкостью запрашивает ошибку пароля Apple ID.
Проблемы с сетью и паролем iPhone
Мой iPhone 7 постоянно запрашивает пароль Apple ID. Это происходит каждый раз, когда я разблокирую свой iPhone и использую приложение. Если я отменю запрос, диалоговое окно вернется через несколько секунд. Кто-нибудь знает способ решить проблему? Спасибо за любые предложения.
iPhone продолжает запрашивать ошибку пароля
Вы можете столкнуться с той же раздражающей проблемой, что и указанный выше пользователь. Ваш iPad или iPhone продолжает запрашивать пароль, приложения продолжают запрашивать пароль iCloud, или iPhone постоянно просит вас обновить настройки Apple ID и т. Д., Но вы не знаете почему.Даже когда вы вводите правильный Apple ID и пароль в ситуациях, ваше устройство все равно зависает во всплывающем цикле, постоянно запрашивая пароль. Неработающий Apple ID делает жизнь с iPhone / iPad весьма неудобной.
Поскольку эта ошибка беспокоит многих пользователей iPhone / iPad, ниже мы поделимся с вами некоторыми надежными, но эффективными решениями для исправления iPhone / iPad, которые с легкостью запрашивают ошибку пароля. Просто продолжай.
Также читайте: iPhone / iPad продолжает запрашивать пароль электронной почты>
Перезагрузите iPhone / iPad
Для iPhone 8 или более ранних моделей :
Нажмите и удерживайте верхнюю кнопку, пока не появится ползунок> Перетащите ползунок, чтобы полностью выключить iPhone> Нажмите и удерживайте верхнюю кнопку еще раз, пока не увидите логотип Apple для перезапуска.
Если у вас iPhone X или новее :
Нажмите и удерживайте боковую кнопку и любую кнопку регулировки громкости, пока не появится ползунок> Перетащите ползунок, чтобы выключить iPhone> Нажмите и удерживайте боковую кнопку еще раз, пока не увидите логотип Apple, для перезапуска.
Перезагрузите iPhone
Обновление до последней версии iOS
iPhone продолжает выскакивать окно входа с паролем Apple ID, вероятно, из-за его устаревшей версии iOS. Итак, просто обновите свои iDevices до последней версии iOS, которая может исправить iPhone или iPad, который постоянно запрашивает ошибку пароля Apple ID.
Откройте приложение «Настройки» на iPhone> нажмите «Общие»> нажмите «Обновление программного обеспечения» для проверки наличия обновлений> Если да, нажмите «Загрузить и установить», чтобы получить доступную версию iOS.
Обновление версии iOS
Удалить Apple ID без пароля с помощью Apple ID Unlocker [AnyUnlock]
Если iPhone / iPad продолжает запрашивать пароли из-за того, что вы ввели ложные, даже если вы полностью забыли пароль, вам может потребоваться решить проблему, удалив Apple ID напрямую. И вам нужен инструмент, который вам поможет.Здесь мы рекомендуем вам разблокировать Apple ID — AnyUnlock. Он может помочь вам удалить Apple ID всего за несколько простых кликов без пароля. С AnyUnlock вы можете делать следующее:
- Fix iPhone / iPad продолжает запрашивать пароль после удаления Apple ID, чтобы снова пользоваться услугами Apple.
- Позволяет разблокировать экран iPhone, если вы забыли пароль iPhone.
- Кроме того, AnyUnlcok позволяет удалить код доступа к экранному времени без потери данных.
Теперь вы можете выполнить следующие шаги, чтобы с легкостью удалить Apple ID:
Шаг 1. Загрузите AnyUnlock на свой компьютер.
Шаг 2: Запустите AnyUnlock и выберите опцию «Разблокировать Apple ID», чтобы начать работу.
Щелкните Разблокировать Apple ID на домашней странице
Шаг 3. Подключите iPhone к компьютеру с помощью кабеля USB. И нажмите кнопку «Разблокировать сейчас» в интерфейсе ниже.
Нажмите кнопку разблокировки сейчас
Шаг 4: AnyUnlock автоматически удалит Apple ID. Не отключайте устройство до перезагрузки. Между тем, пожалуйста, не используйте свое устройство и не запускайте iTunes во время удаления.
AnyUnlock удаляет Apple ID
Шаг 5: Когда процесс удаления будет завершен, вы увидите интерфейс, показанный ниже.
Apple ID успешно удален
После успешного удаления Apple ID НЕ «стирайте все содержимое и настройки» на устройстве и НЕ восстанавливайте устройство с помощью iTunes / iCloud.
Выйти из учетной записи iCloud и войти
Выйти. ICloud сбросит аутентификацию iCloud с помощью службы Apple. Итак, вы можете попробовать выйти из iCloud, а затем снова войти, чтобы исправить iPhone / iPad, который постоянно запрашивает ошибку пароля iCloud.
Если вы используете iOS 10.3 или новее:
Шаг 1. Перейдите в «Настройки» на вашем iPhone или iPad> [Ваше имя] в верхней части экрана> Прокрутите вниз и нажмите «Выйти»> «Введите пароль» и выберите «Выключить»> «Нажмите« Выйти »в правом верхнем углу. > Выберите «Выйти» еще раз для подтверждения.
Шаг 2. Подождите некоторое время, перейдите в «Настройки»> «Нажмите« Войти в свой iPhone »>« Введите свой Apple ID и пароль »>« Нажмите «Войти» в правом верхнем углу> введите пароль для iPhone.
Выйти из настроек
Если вы используете iOS 10.2 или более раннюю версию:
Шаг 1. Выберите «Настройки»> «iCloud»> «Прокрутите экран вниз» и нажмите «Выйти».
Шаг 2. Откройте «Настройки»> «iCloud»> «Войти»> «Введите код доступа iPhone».
Проверить работу iCloud
Если вышеуказанные решения не помогают на iPhone / iPad, постоянно запрашивает ошибку пароля, то необходимо проверить системный статус служб iCloud, которые вы используете.
Перейдите на страницу состояния системы на своем iPhone или доступном компьютере и проверьте, все ли службы iCloud работают правильно.
Сброс пароля Apple ID
На iPhone / iPad:
Шаг 1. Выберите «Настройки»> [Ваше имя]> «Пароль и настройки»> «Выбрать изменить пароль».
Шаг 2. Введите текущий пароль или пароль устройства> Введите новый пароль и подтвердите новый пароль> Нажмите «Изменить» или «Изменить пароль».
Изменить пароль Apple ID на iPhone
На Mac:
Шаг 1.Откройте страницу входа в Apple ID и войдите в свою учетную запись> Перейдите в раздел безопасности и выберите Изменить пароль.
Шаг 2. Введите текущий пароль> Введите новый пароль и подтвердите новый пароль> Нажмите «Изменить пароль».
Сбросить настройки сети
iPhone iPad и iCloud постоянно запрашивают пароль. Проблема может быть вызвана проблемами с вашей сетью Wi-Fi. Чтобы исправить ошибку, вам просто нужно сбросить настройки сети.
Зайдите в Настройки на вашем устройстве> Общие> Прокрутите вниз и нажмите Сброс> Нажмите Сбросить настройки сети.
Сброс настроек сети на iPhone
Отключить требование пароля в iTunes и App Store
Если вы столкнулись с проблемой пароля при входе в магазин iTunes, вот еще один возможный способ, который вы можете попробовать. А если вы хотите оставаться в Apple App Store, выполните следующие действия:
Перейдите в «Настройки»> «Выберите iTunes и App Store»> «Нажмите« Настройки пароля »под своим Apple ID»> «Отключить требовать пароль» (если он выключен, включите его, а затем выключите)> Подождите минуту, чтобы решить проблему.
Отключить Требовать пароль
Бонусный совет. Восстановление iPhone / iPad без потери данных
Если проблема не исчезнет, есть окончательное решение — восстановить iPhone / iPad. Но поскольку традиционный способ iTunes / iCloud должен будет удалить все существующие данные на вашем iPhone / iPad, здесь мы хотели бы порекомендовать этот # 1 менеджер восстановления и резервного копирования данных iOS — PhoneRescue для iOS, который поможет вам восстановить даже из резервной копии iTunes / iCloud. без удаления данных.
С PhoneRescue для iOS у вас есть 3 режима восстановления на выбор: восстановление из резервной копии iTunes, восстановление из резервной копии iCloud, восстановление напрямую с iPhone.То есть вы можете восстановить свой iPhone с резервной копией или без нее. Во время процесса вы можете предварительно просмотреть и выборочно выбрать данные, которые хотите восстановить, но не все файлы. Таким образом, вы можете не только восстановить те файлы, которые вам действительно нужны, но и сэкономить место на устройстве.
И в отличие от традиционного способа iTunes / iCloud, это занимает всего несколько минут, а для завершения всего процесса необходимы 3 простых шага. А теперь проверим.
Шаг 1. Перейдите на страницу загрузки PhoneRescue и выберите iOS Data Recovery для загрузки на свой компьютер> Подключите iPhone / iPad к компьютеру через USB-кабель> Нажмите «Восстановить из режима iCloud».
Восстановление данных из iCloud с помощью PhoneRescue
Шаг 2. Войдите в свою учетную запись iCloud> Выберите резервную копию, которую вы предпочитаете, и нажмите Загрузить> Выберите категории данных, которые вы хотите восстановить, затем нажмите OK, чтобы загрузить резервную копию.
Выберите категории данных, которые вы хотите восстановить
Шаг 3. После завершения процесса сканирования проверьте его и нажмите стрелку вправо> Предварительный просмотр и выберите данные, которые вы хотите восстановить> Нажмите кнопку «На устройство» или «На компьютер», чтобы восстановить их сейчас.
Выбрать данные и отправить на устройство или компьютер
Итог
С помощью вышеуказанных решений вы, возможно, успешно исправили iPhone / iPad, который постоянно запрашивает ошибку пароля. Когда вы сталкиваетесь с ошибками с паролем Apple ID, например, не можете войти в Apple ID, iCloud не позволит войти и т. Д. На вашем iPhone / iPad, просто попробуйте приведенные выше советы. Или вы можете оставить свой комментарий ниже. Мы постараемся помочь вам в ближайшее время.
Джой ТейлорЧлен команды iMobie, а также поклонник Apple, любит помогать большему количеству пользователей решать различные типы проблем, связанных с iOS и Android.
Как исправить iPhone, который постоянно запрашивает пароль Apple ID
Ваш iPhone снова и снова запрашивает пароль от Apple ID? Вы не одиноки. Это известная ошибка, которая время от времени появляется, иногда после обновления iOS, иногда из-за проблем с iCloud или по одной из других причин, которые мы обсудим в этой статье. К счастью, проблему довольно легко решить и заставить iPhone не запрашивать пароль постоянно — читайте дальше, чтобы узнать, как это сделать.
Если ваш iPhone постоянно запрашивает данные для входа в iCloud и пароль, даже после того, как вы ввели пароль, у нас есть исправление.
Застрявший в этом странном цикле входа в iCloud iPhone может быть очень неприятным. К счастью, помощь под рукой. В этой функции у нас есть пять различных исправлений. Читайте дальше: Как избежать ошибки iPhone 1970 года и что делать, если она у вас
Исправление 1: выключить и снова включить
Ни один учебник не был бы полным без твердого совета «выключи и снова включи».Часто это решение «все исправить», так что это лучшее место для начала.
Способ выключения (или перезапуска) iPhone (или iPad) будет зависеть от вашей модели.
- Если ваш iPhone использует Face ID, у вас не будет кнопки «Домой». В этом случае вам нужно нажать и удерживать одну из кнопок громкости одновременно с боковой кнопкой. В конце концов появится ползунок отключения питания. Просто перетащите его слева направо и дождитесь выключения iPhone. Чтобы снова включить его, снова нажмите боковую кнопку.
- Если на вашем iPhone есть кнопка «Домой», вы можете выключить его, нажав боковую кнопку, пока не появится ползунок выключения. Перетащите его слева направо, чтобы выключить. Затем перезапустите, нажав боковую кнопку.
- Даже на старых iPhone кнопка, которую нужно нажать и удерживать, находится в верхней части телефона.
После того, как ваш iPhone снова запустится, вам может потребоваться один раз ввести пароль iCloud, но, надеюсь, это решит проблему.
Что, если это не поможет? Читай дальше…
Fix 2: Обновите программное обеспечение
Это ошибка, которая часто возникает после крупных обновлений программного обеспечения, но такие проблемы часто быстро решаются Apple, поэтому следующее, что нужно проверить, — это то, что вы используете последнюю версию iOS.
- Зайдите в Настройки.
- Генерал.
- Обновление программного обеспечения.
- Ваш iPhone проверит наличие обновлений, и если они есть, вы увидите их здесь. Щелкните Загрузить и установить. Вам нужно будет подключиться к Wi-Fi.
Исправление 3. Проверьте свои приложения и обновите
Также возможно, что проблема связана с приложением. Возможно, одно из ваших приложений пытается обновить, но для этого требуется ваш вход в iCloud.
- В этом случае откройте App Store.
- Нажмите на значок в правом верхнем углу. Это приведет вас к информации вашей учетной записи, где вы найдете подробную информацию о своих приложениях.
- Вы увидите, сколько приложений нужно обновить. Разумно обновить их на тот случай, если устаревшее приложение вызывает повторяющуюся проблему входа в систему.Щелкните Обновить все.
Если вы не хотите устанавливать обновления для всех своих приложений, подумайте об удалении некоторых из них. Вы можете провести справа налево по любому приложению в появившемся списке, чтобы удалить их.
Исправление 4: выключите и снова включите FaceTime и iMessage
FaceTime и iMessage запускаются через ваш Apple ID, поэтому это может помочь решить проблему, если вы выйдете из них, а затем снова войдете в систему.
- Зайдите в Настройки.
- Прокрутите вниз до Сообщения.
- Нажмите на ползунок рядом с iMessage, чтобы он перешел с включения на выключение.
- Нажмите еще раз, чтобы включить его (он станет зеленым).
Выполните те же действия с FaceTime.
Исправление 5. Выйти из iCloud
Если ничего из вышеперечисленного не устранило проблему с вашим iPhone, мы советуем вам попробовать выйти из iCloud, а затем снова войти. Выполните следующие действия (процесс немного отличается в зависимости от версии iOS, на которой работает ваше устройство):
- Открыть настройки
- Нажмите на область вверху с вашим именем — это приведет вас к настройкам iCloud.(В старых версиях iOS был заголовок iCloud).
- Прокрутите вниз и нажмите «Выйти».
- Введите пароль Apple ID, чтобы отключить функцию «Найти iPhone».
- Нажмите «Выключить».
- Теперь войдите снова.
- Мы рекомендуем снова перезагрузить iPhone на этом этапе, выполнив действия, описанные в первом предложении выше.
Сброс iCloud может решить проблему, но если это не сработает, перейдите к следующему совету.
Исправление 6. Убедитесь, что iCloud работает
Прежде чем идти дальше, мы рекомендуем вам проверить правильность работы iCloud на стороне Apple.Возможно, например, отказал сервер iCloud. Перейдите на страницу https://www.apple.com/uk/support/systemstatus/ на своем Mac или iPhone и убедитесь, что все службы горят зеленым светом.
Если у Apple возникла проблема с iCloud, то лучше дать Apple пару часов, чтобы исправить это. Подробнее: iCloud работает?
Fix 7: сбросить пароль
Если ни один из предыдущих шагов не помог, и вы проверили статус системы Apple, то следующим шагом является изменение пароля Apple ID.Это хлопотно, но часто это решает проблему. Сменить пароль проще всего на вашем Mac (или ПК с Windows).
- Откройте веб-браузер Safari и перейдите на сайт appleid.apple.com.
- Нажмите «Сбросить пароль».
- Введите свой Apple ID и нажмите Далее.
- Выберите «Проверка подлинности электронной почты» или «Ответить на контрольные вопросы» и нажмите «Далее».
- Нажмите «Сбросить пароль» в электронном письме или введите контрольные вопросы.
- Введите новый пароль в поля «Новый пароль» и «Подтвердите пароль».
- Щелкните «Сбросить пароль».
Теперь попробуйте ввести новый пароль на вашем iPhone, когда он спросит. IPhone должен принять это и устранить проблему. Если у вас возникли проблемы с этим, у нас есть дополнительная информация здесь: Как сбросить Apple ID.
Исправление 7: резервное копирование и восстановление
Если ваш iPhone по-прежнему постоянно запрашивает пароль iCloud, и вы пытались выключить и снова включить iPhone и изменить пароль, то следующее, что нужно сделать, — это создать резервную копию и восстановить свой iPhone.
Обычно мы рекомендуем выполнять резервное копирование с помощью iCloud, но поскольку в данный момент вы не можете полагаться на iCloud, вам потребуется резервное копирование на Mac (или ПК).
Вам понадобится USB-кабель для подключения вашего iPhone к вашему Mac — это может быть проблемой, если ваш Mac имеет USB-C, а ваш кабель — USB-A. В этом случае вам понадобится переходник.
Способ резервного копирования будет зависеть от операционной системы на вашем компьютере.
Резервное копирование iPhone в Catalina
- Подключите iPhone к Mac с помощью кабеля.
- Вы можете увидеть сообщение Доверяйте этому компьютеру на вашем iPhone, введите свой пароль.
- Откройте Finder.
- В разделе «Местоположение» найдите свой iPhone и щелкните его.
- Дождитесь загрузки информации. Должна быть выбрана вкладка Общие. прокрутите до раздела Резервные копии.
- Выберите параметр «Резервное копирование всех данных с iPhone на этот Mac». (Обратите внимание, что вам понадобится достаточно места на вашем Mac).
- Нажмите Применить.
- Щелкните для синхронизации.
- Ваш iPhone начнет синхронизацию.
Резервное копирование iPhone в Мохаве или более ранней версии (или на ПК)
- Подключите iPhone к Mac с помощью кабеля.
- Откройте iTunes.
- Щелкните «Устройства» и выберите свой iPhone.
- Выберите Сводка.
- Выберите этот компьютер в разделе «Резервные копии».
- Щелкните «Создать резервную копию сейчас».
Дождитесь завершения процесса резервного копирования. Когда все будет готово, вы можете начать процесс восстановления вашего iPhone.
Восстановить iPhone в Catalina
Вам также потребуется использовать Finder для восстановления вашего iPhone в Catalina.
- Откройте Finder и перейдите на вкладку «Общие».
- Нажмите «Восстановить iPhone».
- Вас спросят, нужно ли сначала выполнить резервное копирование (у вас просто есть).
- Подтвердите, что все на вашем iPhone должно быть стерто (если у вас есть резервная копия!)
Теперь ваш iPhone начнет процесс восстановления.
Восстановление iPhone в Мохаве или более ранней версии (или на ПК)
- Держите iPhone подключенным к Mac.
- На вашем iPhone нажмите «Настройки»> «iCloud».
- Нажмите «Найти iPhone».
- Установите для функции «Найти iPhone» значение «Выкл.».
- Введите пароль для идентификатора Apple ID и коснитесь «Выключить».
- Вернувшись в iTunes на Mac, нажмите «Восстановить iPhone».
Следуйте процессу восстановления и используйте только что созданную резервную копию.
Вы загрузите последнюю версию iOS от Apple и восстановите свой iPhone с помощью резервной копии. После восстановления телефон должен быть таким же, как и раньше, но, надеюсь, это решит проблему.
Исправление 8: Сброс и восстановление как новый
Это наше последнее и самое радикальное решение. Вы можете сбросить настройки телефона до заводских. Это будет означать, что вы потеряете все свои данные (хотя вы можете обнаружить, что это не проблема, если вы используете iCloud для синхронизации фотографий, ваша музыка синхронизируется через iTunes Match, вы синхронизируете все свои документы и данные через облако, и все приложения, которыми вы владеете, можно легко снова загрузить из App Store.)
- Зайдите в Настройки.
- Генерал.
- Сброс.
- Выберите «Сбросить все настройки».
Это вернет ваш iPhone к заводским настройкам.
Как сбросить и восстановить настройки iPhone, сеть, местоположение и многое другое
ТехнологияAl может иногда работать немного странно или с ошибками, и ваш iPhone не исключение. Если у вас возникли проблемы с сетями, которые не работают должным образом, или ваша клавиатура продолжает предлагать странные слова, вы можете сбросить многие настройки всего за несколько простых шагов.Вы можете сбросить настройки телефона, удалить сетевые подключения, стереть содержимое, удалить словарь клавиатуры, изменить порядок главного экрана или сбросить данные о местоположении и конфиденциальности — вот как.
Как сбросить все настройки вашего iPhone
Если вы слишком сильно испортили приложение «Настройки» или просто хотите, чтобы ваши настройки вернулись к заводским значениям по умолчанию, сбросить их все очень просто.
- Запустите приложение Настройки с главного экрана.
- Tap General .
- Нажмите Сбросить . Это все внизу.
Нажмите Сбросить все настройки . Для этого вам, возможно, придется повторно ввести пароль.
Источник: iMore
Как сбросить сетевые настройки вашего iPhone
Что-то не так с вашим Wi-Fi? Вышки LTE не подключаются? Если вы не можете подключиться к Интернету или у вас медленное обслуживание, возможно, виноваты ваши сетевые настройки. Их очистка избавит вас от всех ваших сохраненных точек доступа Wi-Fi и их паролей, соединений VPN и APN, а также сбросит ваше сотовое соединение с вышками, что позволит вам начать новую жизнь в своей сети.
VPN-предложения: пожизненная лицензия за 16 долларов, ежемесячные планы за 1 доллар и более
- Запустите приложение Настройки .
- Нажмите Общие.
- Нажмите Сбросить .
Нажмите Сбросить настройки сети . Для этого вам, возможно, придется повторно ввести пароль.
Источник: iMore
Как сбросить словарь клавиатуры
Если автозамена предлагает какой-то действительно странный язык, возможно, пора сбросить кэш словаря клавиатуры.
- Запустите приложение Настройки .
- Tap General .
- Нажмите Сбросить . Это все до самого низа.
Tap Сброс словаря клавиатуры . Для этого вам, возможно, придется повторно ввести пароль.
Источник: iMore
Как сбросить макет главного экрана
Хотите вернуться к макету приложения Apple по умолчанию? Сброс вашего главного экрана переместит все приложения по умолчанию на главный главный экран и сбросит все сторонние приложения на последующих экранах.Однако он не сбросит обои и не удалит какие-либо из ваших приложений.
- Запустите приложение Настройки .
- Tap General .
- Нажмите Сбросить . Это все внизу.
Нажмите Сбросить макет главного экрана . Для этого вам, возможно, придется повторно ввести пароль.
Источник: iMore
Как сбросить местоположение и конфиденциальность
Если вы хотите восстановить настройки своего местоположения и конфиденциальности до их системных значений по умолчанию, исключив любой доступ из сторонних приложений и требуя от них повторного запроса, это способ сделать это.
- Запустите приложение Настройки .
- Tap General .
- Нажмите Сбросить . Это все внизу.
Нажмите Сбросить местоположение и конфиденциальность . Для этого вам, возможно, придется повторно ввести пароль.
Источник: iMore
Как стереть и восстановить ваш iPhone
Если у вас iPhone FUBAR или вы просто хотите восстановить уже активированный телефон из резервной копии, вот как стереть его и вернуть на экран начальной настройки Apple.Примечание. Вы потеряете все данные на iPhone, которые не были перенесены в iCloud Drive или другую облачную службу.
- Запустите приложение Настройки .
- Tap General .
- Нажмите Сбросить . Это все внизу.
Нажмите Удалить все содержимое и настройки . Для этого вам, возможно, придется повторно ввести пароль. Как только вы это сделаете, телефон сотрет себя, перезагрузится и вернется к экрану настройки.
Источник: iMore
Вопросы?
Дайте нам знать в комментариях ниже!
Серенити Колдуэлл участвовала в более ранней версии этой статьи.
Сброс устройства: Apple iPhone и iPad на iOS 11
Узнайте, как выполнить общий сброс на Apple iOS 11 с помощью меню или аппаратных клавиш. Проверьте версию программного обеспечения с помощью «Версии программного обеспечения и обновления»: Apple iPhone и iPad на iOS 11.
Общий сброс из меню настроек
Общий сброс восстанавливает исходные заводские настройки и может удалить ваши личные данные из внутренней памяти, такие как загрузки, мелодии звонка, изображения, приложения, контакты и визуальную голосовую почту. Он не удаляет данные, хранящиеся на SIM-карте или SD-карте.
- Создайте резервную копию всех данных во внутренней памяти.
- Если включена блокировка активации Apple FMiP, для выполнения этих действий вам потребуется доступ к Интернету.
- На главном экране нажмите Настройки > Общие > Сброс .
- Коснитесь желаемой опции:
- Сбросить все настройки Используйте эту опцию перед попыткой общего сброса.
- Стереть все содержимое и настройки Используйте этот параметр для общего сброса.Обязательно выберите Стереть все и сохранить тарифные планы.
- Сбросить настройки сети Это удалит все сохраненные профили Wi-Fi.
- Сброс словаря клавиатуры
- Сброс макета главного экрана
- Сбросить местоположение и конфиденциальность
- Введите пароль устройства, если будет предложено.
- Подтвердите выбор.
Общий сброс с аппаратными ключами
Общий сброс восстанавливает исходные заводские настройки и может удалить ваши личные данные из внутренней памяти, такие как загрузки, мелодии звонка, изображения, приложения, контакты и визуальную голосовую почту.Он не удаляет данные, хранящиеся на SIM-карте или SD-карте.
Если меню устройства зависли или не реагируют, общий сброс с помощью аппаратных клавиш отсутствует. Вы должны использовать Apple iTunes для принудительного восстановления программного обеспечения.
Сбросить настройки сети
Сброс сетевых настроек сбрасывает все подключения к данным до заводских настроек по умолчанию. Следующие изменения произойдут после сброса настроек сети.
- Сохраненные сети Wi-Fi будут удалены .
- Сохраненные привязанные соединения будут удалены .
- Сопряженные устройства Bluetooth будут удалены .
- Настройки фоновой синхронизации данных будут изменены с на .
- Параметры ограничения данных в приложениях, которые были вручную включены / выключены пользователем, будут сброшены до значения по умолчанию .
- Будет установлен режим выбора сети автоматический .
- Предпочтительный тип мобильной сети будет установлен на лучший .
Следующее состояние подключений устройства будет по умолчанию при первом включении устройства.
- Режим полета: ВЫКЛ
- Bluetooth: ON
- Интернет-роуминг: ВЫКЛ.
- Мобильная точка доступа: ВЫКЛ.
- VPN: ВЫКЛ.
- Мобильные данные: ON
- Wi-Fi: НА
Чтобы выполнить сброс сети, выполните следующие действия.
- На главном экране нажмите Настройки > Общие > Сброс .
- Нажмите Сбросить настройки сети
- Введите пароль устройства, если будет предложено.
- Подтвердите выбор.
Мягкий сброс с аппаратными клавишами
Мягкий сброс — это имитация извлечения батареи для выключения устройства, когда оно зависло, если в нем есть внутренняя батарея, которую невозможно извлечь. Это не приводит к потере личных данных на устройстве.
iPhone X, iPhone 8 или iPhone 8 Plus
- Нажмите и быстро отпустите клавишу увеличения громкости .
- Нажмите и быстро отпустите клавишу уменьшения громкости .
- Нажмите и удерживайте кнопку Side , пока не увидите логотип Apple.
iPhone 7 или iPhone 7 Plus
- Нажмите и удерживайте клавиши Side и Volume Down не менее 10 секунд.
- Когда вы увидите логотип Apple, отпустите клавиши.
iPhone 6s и ранее или iPad
- Нажмите и удерживайте клавиши Home и Top или Side не менее 10 секунд.
- Когда вы увидите логотип Apple, отпустите клавиши.
Сброс пароля устройства с веб-сайта корпоративного портала Intune
- 2 минуты на чтение
В этой статье
Если вы потеряете PIN-код или пароль устройства, вы можете сбросить его с помощью веб-сайта корпоративного портала.
Параметр сброса кода доступа может не отображаться для зарегистрированного в компании устройства. В этом случае обратитесь в службу поддержки вашей компании, чтобы сбросить настройки для вас.
Сброс паролянельзя использовать на следующих типах зарегистрированных устройств:
- Личное устройство с рабочим профилем под управлением Android 7.0 и более поздних версий
- Выделенное устройство Android Enterprise под управлением Android 7.0 и более поздних версий
- Устройство администратора устройства Android, работающее под управлением Android 7.0 и более поздних версий
Если вы забыли свой пароль на одном из этих устройств, необходимо сбросить его до заводских настроек.
Сброс пароля
Откройте веб-сайт корпоративного портала и нажмите кнопку Меню > Устройства .
Выберите устройство, для которого требуется сброс пароля.
Выберите Сбросить пароль . Если параметр пароля не отображается в верхней части страницы, выберите Дополнительно (…) > Сбросить пароль .
При появлении запроса нажмите Выйти .При повторном появлении запроса войдите снова. Войдите снова на веб-сайт корпоративного портала в течение пяти минут, иначе корпоративный портал не сбросит пароль устройства.
Примечание
Вы должны войти в систему, чтобы подтвердить свою личность. Это сделано для предотвращения злонамеренных попыток сбросить пароль вашего устройства.
Появится сообщение, предупреждающее о том, что существующий пароль устройства будет удален. Нажмите Сбросить пароль для подтверждения.
Предупреждение
После сброса пароля любой, кто имеет физический доступ к устройству, сможет получить доступ к большей части личной и корпоративной информации на нем.Если в настоящее время у вас нет устройства, не сбрасывайте пароль.
Если вы сбрасываете пароль для устройства iOS, его существующий пароль будет удален. Для устройств Windows или Android вам будет выдан временный пароль для разблокировки устройства и установки нового пароля.
Примечание
Временный пароль для устройств Windows и Android можно найти на корпоративном портале на странице сведений об устройстве. См. Раздел «Установка нового пароля» для получения дополнительных описаний кодов доступа для конкретной ОС.
На вашем устройстве перейдите в Настройки и измените временный пароль.
Флаг появляется в правом верхнем углу веб-сайта корпоративного портала. Щелкните, чтобы прочитать уведомление и подтвердить, что пароль был успешно сброшен.
Установить новый пароль
В этом разделе описывается сброс пароля и поведение временного пароля для каждой платформы устройства.
Android : удаляет существующий код доступа и создает временный код доступа, состоящий из букв и цифр.
iOS : удаляет существующий код доступа и не создает временный код доступа. Если вы используете Touch ID для открытия устройства или совершения покупок, вам необходимо настроить его заново.
Windows 10 Mobile : удаляет существующий код доступа и создает временный код доступа, состоящий из букв и цифр. Если настроено, распознавание лиц Windows Hello по-прежнему будет работать с устройством.
Windows Phone 8.1 : удаляет существующий код доступа и создает временный код доступа, состоящий из цифр.

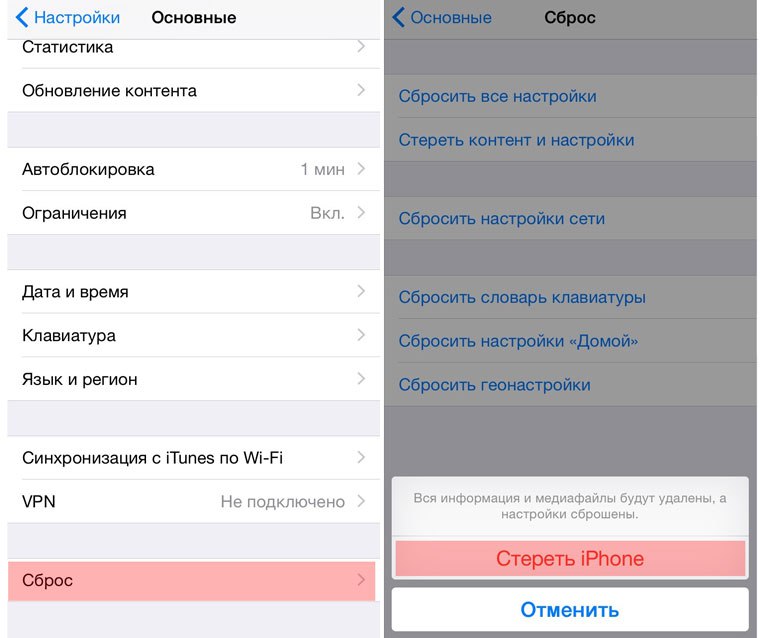
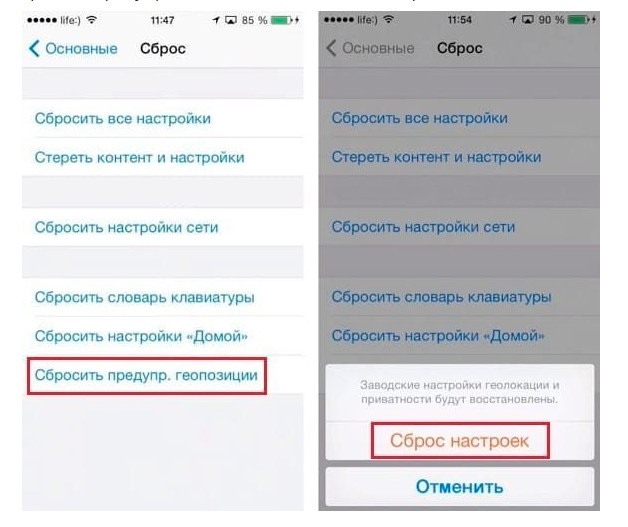
 Выглядеть Ваш код должен таким образом: SBPaternalControlsPIN
Выглядеть Ваш код должен таким образом: SBPaternalControlsPIN 
 Особенно если учитывать тот факт, что она открыто выложена на GitHub (крупнейшем в мире ресурсе для хостинга IT-проектов и их совместной разработки).
Особенно если учитывать тот факт, что она открыто выложена на GitHub (крупнейшем в мире ресурсе для хостинга IT-проектов и их совместной разработки).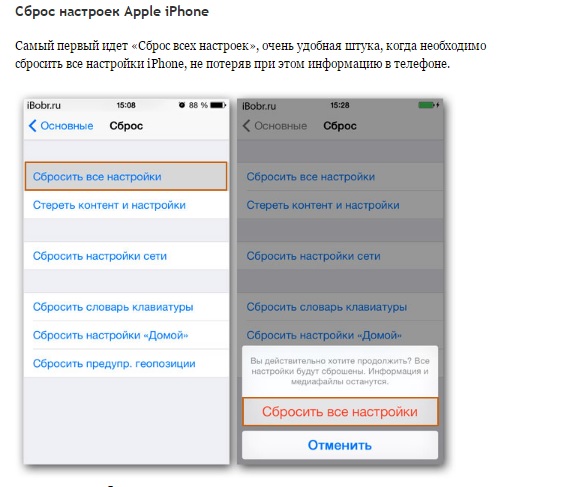
 После пользователь должен нажать на «Создать копию сейчас»;
После пользователь должен нажать на «Создать копию сейчас»;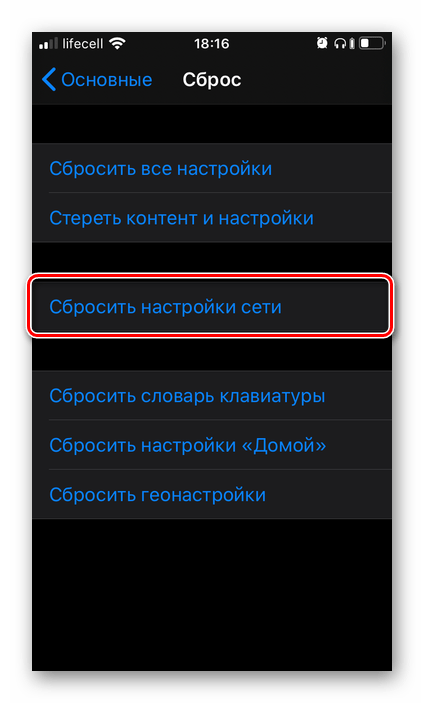 На экране телефона всплывет уведомление с разрешением на доверие компьютеру, необходимо нажать на «Доверять»;
На экране телефона всплывет уведомление с разрешением на доверие компьютеру, необходимо нажать на «Доверять»;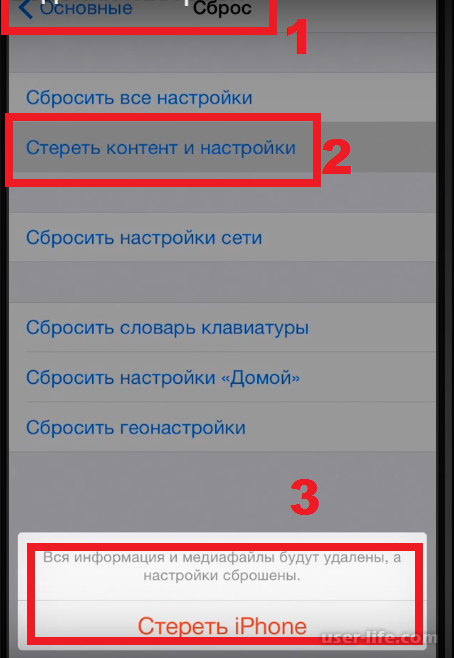 apple.springboard.plist. Он находится на пути System Files/HomeDomain/Library/Preferences. По найденному файлу необходимо два раза нажать для того, чтобы перейти в режим редактирования;
apple.springboard.plist. Он находится на пути System Files/HomeDomain/Library/Preferences. По найденному файлу необходимо два раза нажать для того, чтобы перейти в режим редактирования; После завершения процесса вам будет предоставлена возможность восстановления контактов, календарей, сообщений SMS и других настроек.
После завершения процесса вам будет предоставлена возможность восстановления контактов, календарей, сообщений SMS и других настроек. Но при этом стоит учесть, что при прошивке все данные с телефона будут удалены. Если данный вариант вас устраивает, то необходимо iPhone 6 перевести в режим dfu mode, после чего прошить аппарат.
Но при этом стоит учесть, что при прошивке все данные с телефона будут удалены. Если данный вариант вас устраивает, то необходимо iPhone 6 перевести в режим dfu mode, после чего прошить аппарат.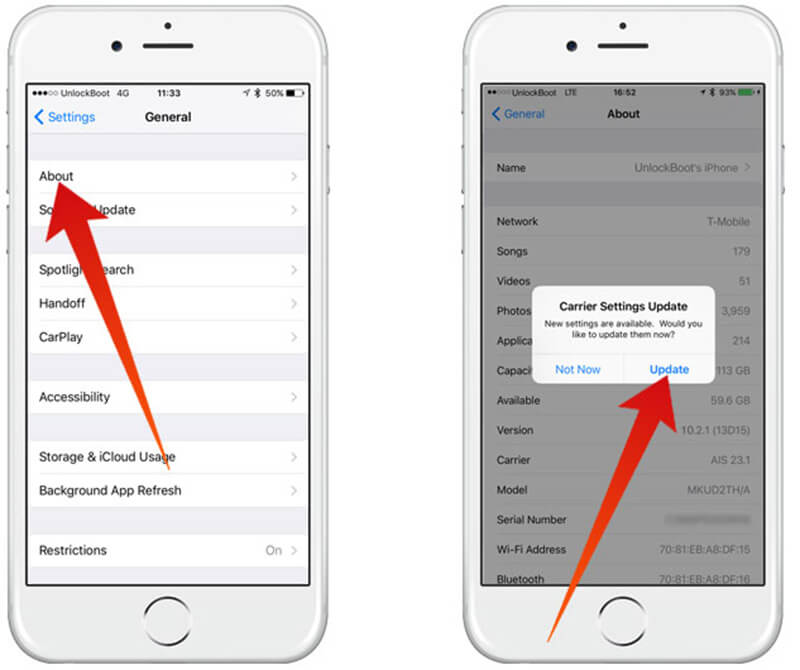 Это дает нам возможность поставить максимально низкие цены на обслуживание.
Это дает нам возможность поставить максимально низкие цены на обслуживание.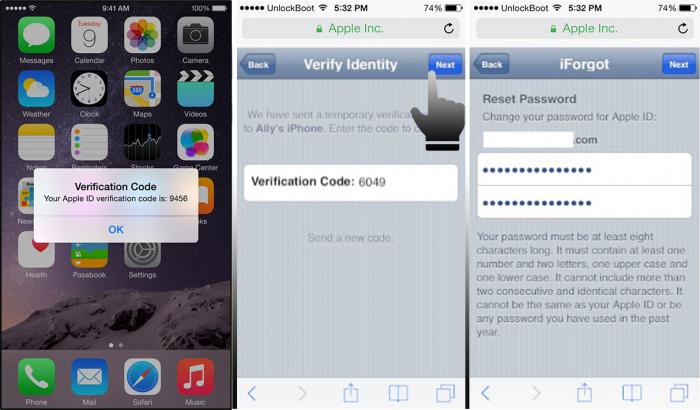
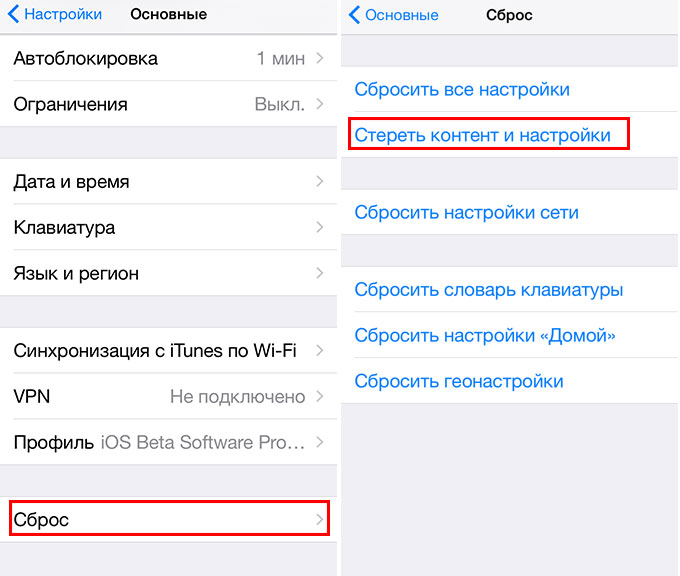 Но при этом стоит учесть, что при прошивке все данные с телефона будут удалены. Если данный вариант вас устраивает, то необходимо iPhone 6 перевести в режим dfu mode, после чего прошить аппарат.
Но при этом стоит учесть, что при прошивке все данные с телефона будут удалены. Если данный вариант вас устраивает, то необходимо iPhone 6 перевести в режим dfu mode, после чего прошить аппарат.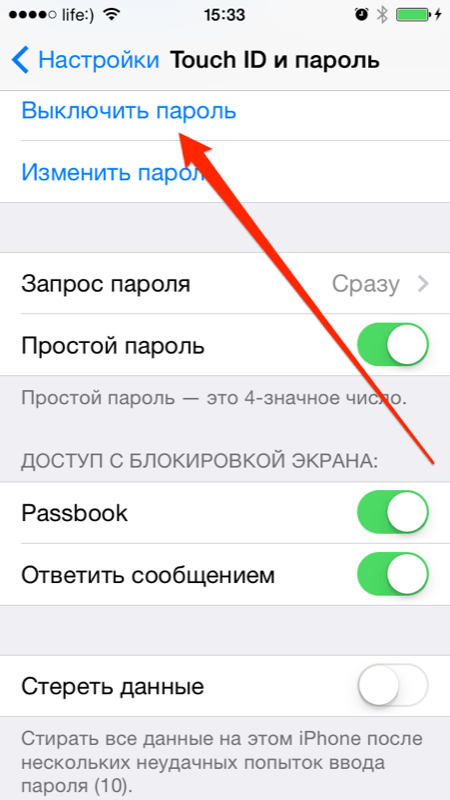 Это дает нам возможность поставить максимально низкие цены на обслуживание.
Это дает нам возможность поставить максимально низкие цены на обслуживание.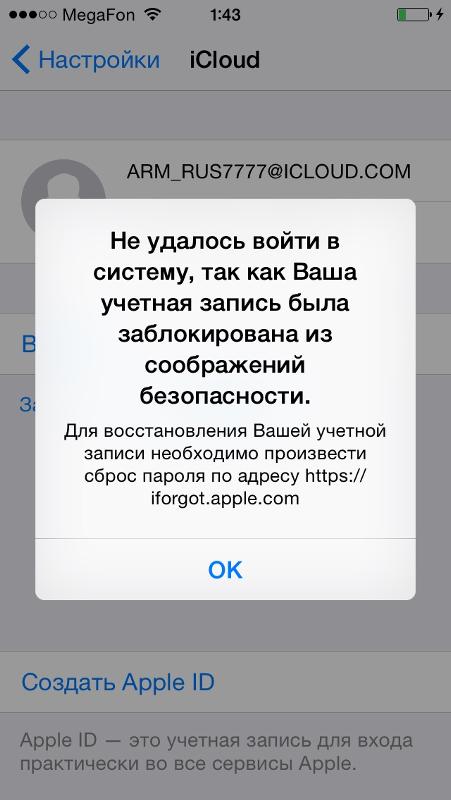
 Но при этом стоит учесть, что при прошивке все данные с телефона будут удалены. Если данный вариант вас устраивает, то необходимо iPhone 6 перевести в режим dfu mode, после чего прошить аппарат.
Но при этом стоит учесть, что при прошивке все данные с телефона будут удалены. Если данный вариант вас устраивает, то необходимо iPhone 6 перевести в режим dfu mode, после чего прошить аппарат. Это дает нам возможность поставить максимально низкие цены на обслуживание.
Это дает нам возможность поставить максимально низкие цены на обслуживание.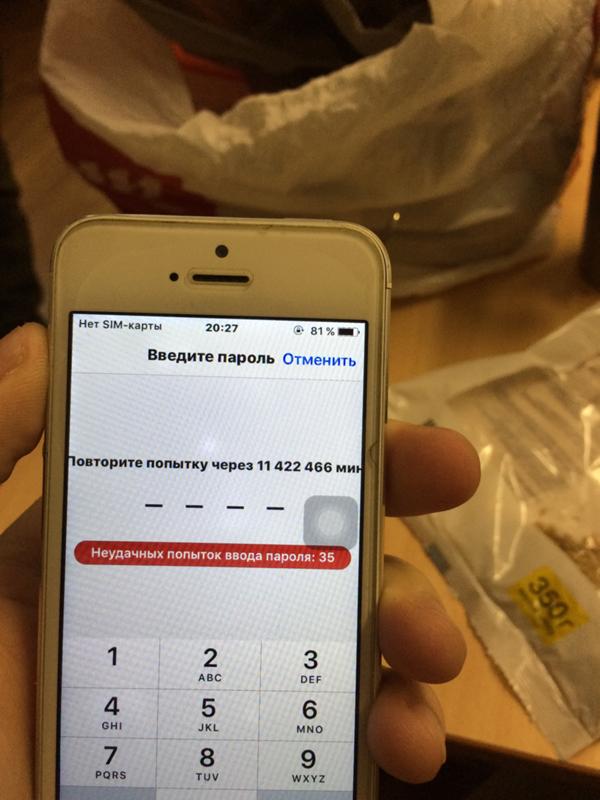
 Вам понадобится ваш пароль Apple ID, чтобы сделать это. После завершения процесса вы сможете снова включить его. (Обратите внимание, что нет необходимости удалять ваше устройство из учетной записи iCloud .)
Вам понадобится ваш пароль Apple ID, чтобы сделать это. После завершения процесса вы сможете снова включить его. (Обратите внимание, что нет необходимости удалять ваше устройство из учетной записи iCloud .)