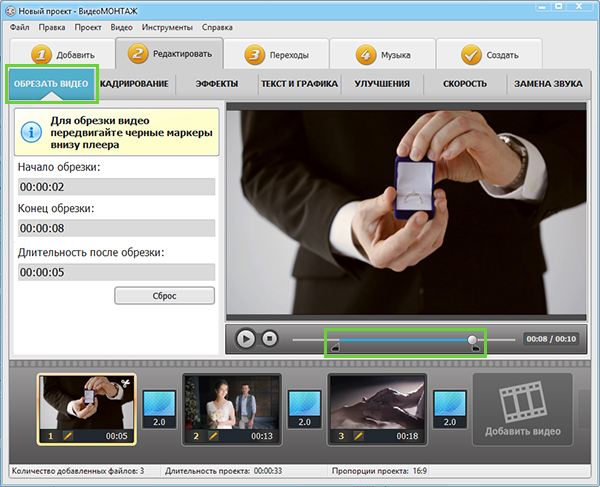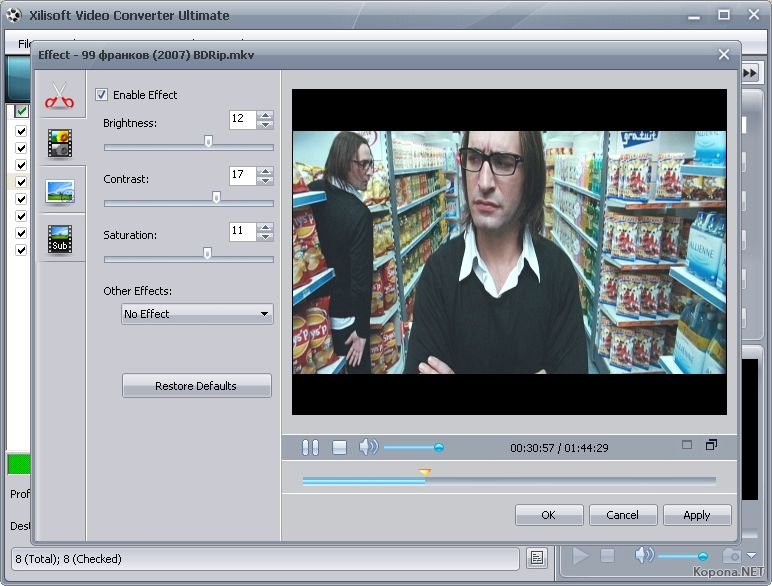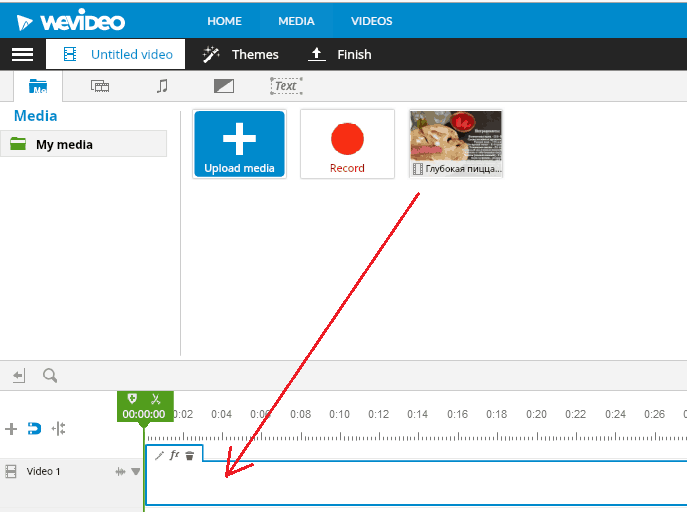Как бесплатно обрезать видео на ПК или телефоне, программой или онлайн без потери качества
Читайте о том, как обрезать видео в домашних условиях. Рассмотрим встроенные в Windows 10 инструменты, бесплатные программы и онлайн инструменты для обрезки видео, а также способ обрезать видео прямиком на смартфоне или планшете.
Конечно же, если говорить о необходимости монтажа видеоролика, добавления в него видеоэффектов или наложения звука, то без использования сложных, профессиональных и дорогостоящих инструментов никак не обойтись. К таким можно отнести Adobe Premiere Pro, Sony Vegas Pro, Pinnacle Studio, Movavi Video Editor и прочие.
Если же вам нужно просто вырезать фрагмент видео для отправки в мессенджере или чтобы выложить в социальных сетях, то для этого можно использовать более простые способы. О них и поговорим.
Содержание:
Перейти к просмотру
Как бесплатно обрезать видео на Windows компьютере или онлайн без потери качества в 2019 📽️✂️💻
Как обрезать видео в Windows 10, без сторонних программ

Очень удобный способ, если вы не хотите устанавливать сторонние приложения, нет необходимости изменять качество видео, его разрешение или другие опции. Встроенные в Windows инструменты не изменят качество вырезанной части видео. Давайте рассмотрим оба способа.
«Фотографии»Чтобы обрезать видео с помощью инструмента «Фотографии», откройте нужный видеоролик с его помощью. Для этого, перейдите в папку где он хранится, кликните по нём правой кнопкой мыши и выберите в контекстном меню
Во время воспроизведения видео, в правой верхней части окна инструмента, станет доступным меню инструмента. Если его не будет видно, просто кликните по воспроизводимому видео левой кнопкой мыши и пункты меню появятся. Чтобы обрезать видео, выберите «Изменить и создать» / «Обрезать».
В инструменте «Обрезать» недоступны никакие настройки.
Нажмите «Сохранить копию», и выделенный отрезок видео сохранится в отдельный файл. В зависимости от размера видео, это может занять какое-то время.
Дождитесь окончания сохранения, и в папке исходного файла для обрезки появится обрезанный файл с названием исходного, плюс приписка «…_Trim». Это и будет вырезанный только-что фрагмент видео.
«Кино и ТВ»Чтобы обрезать видео с помощью инструмента «Кино и ТВ», откройте нужный видеоролик с его помощью. Для этого, перейдите в папку где он хранится, кликните по нём правой кнопкой мыши и выберите в контекстном меню
Во время воспроизведения видео, нажмите иконку «Редактировать…» в виде карандаша, в правой нижней части окна инструмента. Выберите пункт «Обрезка».
Выберите пункт «Обрезка».
В результате, данный видеоролик откроется в приложении «Фотографии». И вы сможете обрезать видеоролик таким же способом, как и в приложении «Фотографии» (см. предыдущий пункт статьи).
Онлайн инструменты для обрезки видео, с помощью Интернет-браузера.
Если вы используете версию Windows 10 до Fall Creators update (версия 1709), или вообще Windows 8 или 7, но у вас есть доступ к Интернет, то обрезать видео можно также с помощью одного из многих бесплатных специализированных онлайн инструментов. Давайте рассмотрим несколько.
Перейти к просмотру
10 полезных Интернет сервисов в 2019, которые вы не знаете 🌐❤️💻
Online Video Cutter
Если нужно обрезать видеофайл размером до 500 МБ, то для этого идеально подойдёт Online Video Cutter.
Инструмент бесплатный и поддерживает все популярные форматы видео. Кроме обрезки видео с компьютера, доступна возможность загрузить его с «Google Drive»

Online Video Cutter очень прост в использовании. Нажмите кнопку «Открыть файл» и загрузите его в онлайн приложение.
Установите стрелки курсоров синего цвета, на желаемое начало ролика и его окончание. Предварительно просмотрите вырезаемую часть видео, нажав зелёную кнопку воспроизведения.
Установите качество и формат, в котором хотите сохранить вырезанный из ролика фрагмент. После чего нажмите кнопку «Обрезать».
YouTube
YouTube Video Editor – это бесплатный онлайн-видеоредактор, который позволяет объединять клипы для создания нового видео, обрезать и вырезать видеоклипы до требуемой длины, добавлять музыку и эффекты в ваше видео и делиться видео на YouTube одним щелчком мыши.
У сервиса есть два недостатка: запутанный интерфейс и серьёзный подход к защите контента правообладателей.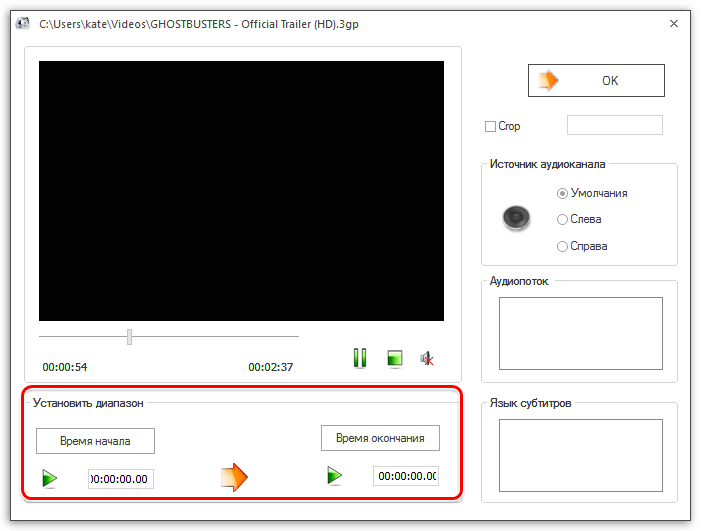
Чтобы обрезать видео с помощью YouTube у вас должен быть создан в нём свой аккаунт. Загрузите в него видеоролик, который необходимо обрезать, нажав иконку в виде видеокамеры со знаком плюс.
Выберите его у себя на компьютере и загрузите в YouTube. Публиковать его не обязательно, вы можете ограничить доступ к видео, и оно будет доступно только вам.
После этого, перейдите к уже загруженному видеоролику и выберите под ним «Изменить видео».
Откроется «Творческая студия» YouTube. Перейдите в ней в меню «Редактор» / «Обрезать».
Выделите участок видео, который необходимо вырезать, передвигая рамки синего цвета. После чего нажмите кнопку «Просмотреть»
YouTube сообщит, что обработка может занять некоторое время. Дождавшись завершения, скачайте видео. Для этого нужно перейти к вашим видео, выбрать меню «Действия» напротив изменённого ролика и нажать «Сохранить».
Бесплатные программы для обрезки видео на компьютере
Если же перед вами стоит более сложная задача, и просто обрезать видео вам недостаточно, то для этого можно использовать программу-видеоредактор.
Бесплатных видеоредакторов много и все они разные. Есть с более широким функционалом, есть попроще. Но если вы ищете программу для обрезки видео, то скорее всего не пользовались видеоредакторами раннее и в более сложных функциях не нуждаетесь. Поэтому, здесь мы рассмотрим несколько самых простых вариантов, возможно с несколько ограниченным функционалом, но понятных для неопытного пользователя.
OpenShot Video Editor
OpenShot Video Editor – это очень простой кроссплатформенный видеоредактор с открытым кодом. Но несмотря на свою простоту и бесплатностью обладает функциями, используя которые можно отредактировать видео и добавить в него эффекты. Интерфейс программы интуитивен и прост.
Чтобы обрезать видео с помощью OpenShot Video Editor, запустите приложение и импортируйте в него видеоролик, который необходимо отредактировать.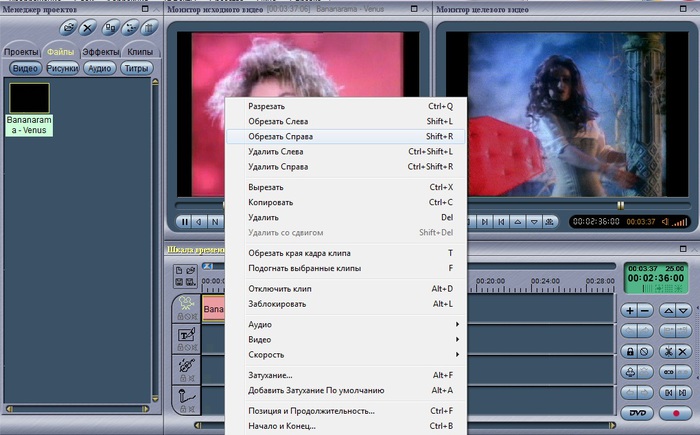
После импорта видео в программу, оно появится в окне «Файлы проекта». Зацепите его левой кнопкой мыши и перетащите на видеодорожку с временной шкалой.
Определите границы обрезки, нажмите иконку в виде ножниц в меню видеодорожки и вырежьте желаемый участок.
Удалите ненужные участки и экспортируйте обрезанный ролик перейдя в меню «Файл» / «Экспортировать видео».
Укажите папку для экспорта обрезанного видео, а также желаемый формат, профиль и качество. И нажмите
Видеоредактор VideoPad
Ещё один интуитивно понятный и простой в использовании, Видео редактор VideoPad – это полноценный редактор для создания видео в считанные минуты. Версия этого видео редактора для некоммерческого использования доступна бесплатно.
Итак, запустите VideoPad и откройте видео ролик, который необходимо обрезать. Для этого нажмите кнопку «Открыть».
Для этого нажмите кнопку «Открыть».
После открытия видео программой, перетащите его мышей в шкалу времени из окна «Видео файлы».
Кликните в месте временной шкалы, на котором необходимо обрезать видео, и программа предложит вам инструмент разделения видео. Кликните иконку в виде ножниц и в этом месте будет сделан срез.
Обрежьте ролик в желаемых местах, выделите мышей и удалите ненужные части ролика, и экспортируйте обрезанный ролик в новый видео файл. Для этого нажмите кнопку главного меню «Экспортировать видео» / «Видео файл».
Укажите имя и формат фала, установите желаемое качество и папку для его сохранения и нажмите кнопку «Создать».
Бесплатных видео редакторов много, это и: Shotcut, HitFilm Express, Lightworks, VSDC Free Video Editor, ivsEdits, Jahshaka и .т.д. Но эти самые простые.
Как обрезать видео на Android устройстве
Ещё несколько лет назад обрезка видео на мобильном устройстве была ещё той головной болью.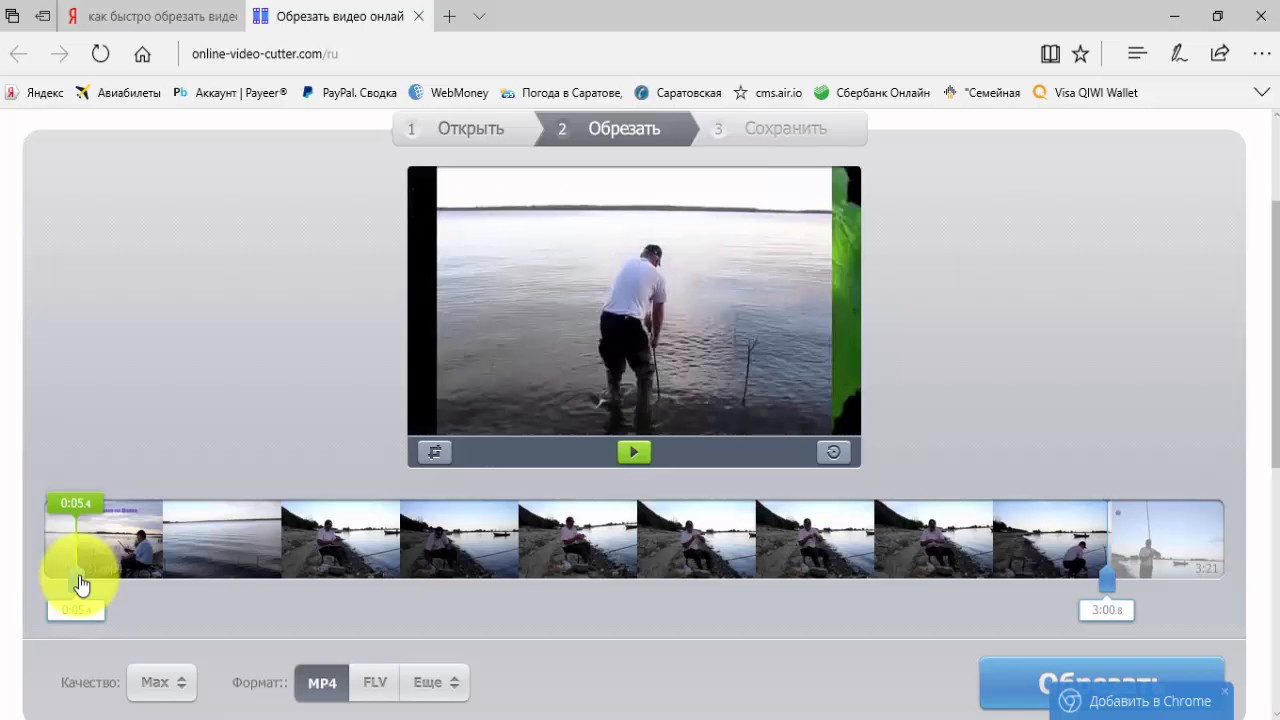 Было проще скинуть ролик на компьютер и отредактировать его там. Но сегодня, когда посты в социальных сетях чаще делаются из смартфона или планшета, нежели с ПК, это никак не актуально.
Было проще скинуть ролик на компьютер и отредактировать его там. Но сегодня, когда посты в социальных сетях чаще делаются из смартфона или планшета, нежели с ПК, это никак не актуально.
Перейти к просмотру
Как обрезать видео на смартфоне или планшете с Android или iOs в 2019
Благодаря приложению «Google Фото», можно обрезать отснятый на смартфоне или закачанный в него ролик, независимо от того, какое устройство вы используете. Зачастую это приложение является предустановленным производителем Android устройства. Но если нет, не думаю, что установить его будет проблемой.
Чтобы обрезать видеоролик используя Google Photo, запустите приложение и откройте в нём ролик, который необходимо обрезать.
После этого, выберите функцию редактирования ролика. В открывшемся окне для редактирования, выберите двумя белыми курсорами ту часть ролика, которую необходимо оставить. И нажмите «Сохранить» (или «Save»).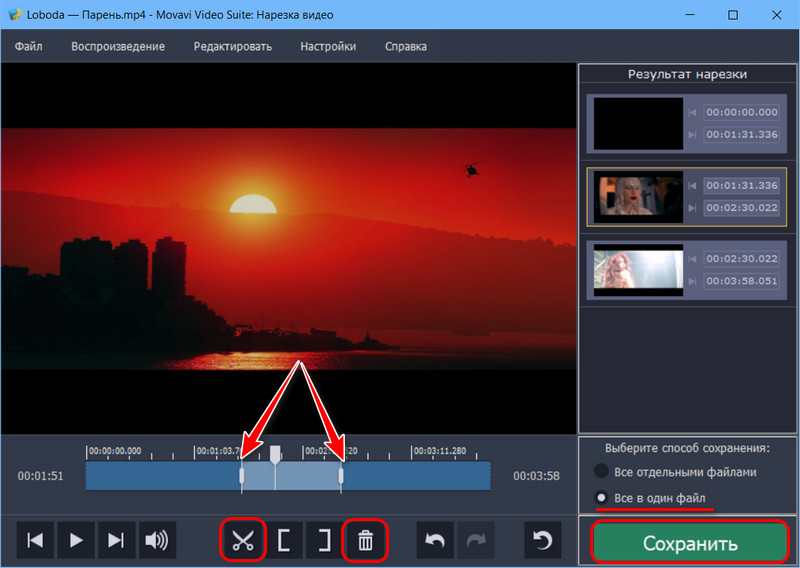
Приложение сохранит обрезанный ролик в память устройства в папку «PhotosEditor», но его также будет видно и в самом приложении GooglePhoto.
Как обрезать видео на iPhone.
Если вы пользователь IPhone, то вы также можете воспользоваться описанным в предыдущем пункте способом обрезки видео. Ведь приложение Google Photo имеет версию и для IPhone.
Но на устройствах iPhone или iPad также есть своё приложение с названием «Photos», с помощью которого также можно обрезать видео. Для этого, откройте программу «Фото» и запустите видео, которое требуется изменить. Нажмите функцию «Изменить».
Перемещайте ползунки по обе стороны временной шкалы видео, чтобы изменить время его начала и завершения.
Нажмите «Готово», а затем — «Сохранить как новое».
Программа «Фото» на устройствах iPhone или iPad сохраняет ваши правки как новое видео, чтобы при желании можно было использовать длинную или короткую версию.
Если у вас возникнут вопросы по описанным в статье инструментам и приложениям, то задавайте их в комментариях к статье, мы обязательно на них ответим.
Перейти к просмотру
Как обрезать видео на смартфоне или планшете с Android или iOs в 2019 📽️✂️📱
Топ 5 Бесплатных Онлайн Редакторов Для Обрезки Видео
Есть ли хорошие и бесплатные онлайн программы для обрезки видео?
Когда вы ищете бесплатную программу для обрезки видео, есть довольно широкий спектр вариантов. Хорошая онлайн программа для обрезки вашего видео должна иметь ключевые функции и инструменты для выполнения основных задач редактирования, таких как резка и обрезка. Здесь мы поможем вам подобрать лучшую программу для обрезки видео и редактор.
Часть 1: Превосходный Видео-редактор
Filmora Video Editor — Лучший Видео-редактор Типа Вырезать и Вставить
Filmora Video Editor для Mac (или Filmora Video Editor для Windows) это прекрасный видео-редактор, который вы можете использовать для обрезки видео. В принципе, он работает на очень высоких скоростях; он прост в использовании и поддерживает несколько видео-форматов. У вас не будет проблем с совместимостью.
В принципе, он работает на очень высоких скоростях; он прост в использовании и поддерживает несколько видео-форматов. У вас не будет проблем с совместимостью.
Вместо того чтобы резать видео онлайн, я советую вам обрезать видеоклипы с помощью инструмента редактирования видео на вашем компьютере, программой вроде Filmora Video Editor. Filmora стабильна и для ее нормальной работы нет необходимости в интернете. И это позволяет вам максимально точно обрезать видео. Процесс обрезки в Filmora довольно прост: импортируйте видеоклип > щелкните по видео и переместите курсор в нужное место > щелкните по значку вырезать. Вот и все. Все сделано.
Видеоурок о Том, Как Обрезать Видео с помощью Filmora Video Editor
Часть 2: 5 Лучших Бесплатных Онлайн Редакторов Для Обрезки Видео
Не печальтесь из-за отсутствия любимого видео-редактора, когда следующие пять находятся на рынке и доступны для работы:
#1: YouTube Video Editor
Ключевые Особенности:
Этот онлайн видео-редактор предназначен для редактирования видео для загрузки на YouTube и имеет неограниченные возможности, которыми вы можете наслаждаться. Существуют специальные эффекты, которые помогают улучшить внешний вид вашего видео; инструмент размытия поможет вам защитить конфиденциальность вашего видео, а добавить к вашему видео саундтрек очень просто. Если у вас есть несколько видеофайлов, и вы хотите объединить их в один файл, этот редактор поможет в этом.
Существуют специальные эффекты, которые помогают улучшить внешний вид вашего видео; инструмент размытия поможет вам защитить конфиденциальность вашего видео, а добавить к вашему видео саундтрек очень просто. Если у вас есть несколько видеофайлов, и вы хотите объединить их в один файл, этот редактор поможет в этом.
Цена:Бесплатно
Преимущества:
- Научиться работать с YouTube video editor очень легко;
- YouTube video editor работает очень быстро.
#2: Video ToolBox
Ключевые Особенности:
Этот бесплатный видео-редактор имеет расширенный файловый менеджер, который позволит вам скачивать, а также загружать видеофайлы на другие интернет-сайты. Добавьте водяные знаки в видеофайл с помощью этого редактора в дополнение к другим основным задачам редактирования, таким как слияние и обрезка. Кроме того, у вас будет на выбор два режима редактирования: расширенный и простой. Также, он поддерживает большое количество форматов файлов.
Кроме того, у вас будет на выбор два режима редактирования: расширенный и простой. Также, он поддерживает большое количество форматов файлов.
Цена:Бесплатно
Преимущества:
- Работает с видео-файлами размером до 300MB;
- Конвертация видео для основных форматов.
#3: Pixorial
Ключевые Особенности:
Этот бесплатный онлайн видео-редактор предлагает совместный видеомонтаж, такой, как никогда раньше. Это будет включать в себя обрезку и объединение различных видеороликов в дополнение к созданию титров, текстов, добавлению музыки и кредитов. Самым большим преимуществом Pixorial является то, что вам понравится 500 предоставленных вам бесплатных музыкальных треков.
Цена:Бесплатно
Преимущества:
- Простота персонализации и преобразования видео в высококачественные произведения.
#4: WeVideo
Ключевые Особенности:
Вы можете получить бесплатную и премиум версию этого редактора, но вы должны выбрать первый вариант, чтобы сократить расходы. Сравнение двух версий позволит выявить очень незначительные различия в плане возможностей и преимуществ, которые можно получить от его использования. Емкость его онлайн-хранилища составляет 1 ГБ и поддерживает почти все форматы видеофайлов. Есть лишь немного ограничений, которые вы ощутите в этой бесплатной версии. Разрешение привязано к 360p для видео, в то время как экспорт ограничен до 15 минут в режиме воспроизведения в месяц.
Цена:Бесплатно
Преимущества:
- Программа очень проста в использовании;
- Персонализированные опции редактирования видео.
#5: FileLab Video Editor
Ключевые Особенности:
Самое большое преимущество использования этого видео-редактора — его легкий интерфейс, который обеспечивает пользователю удобство в работе с видео. Вы сможете выполнять общие задачи редактирования, такие как смешивание видео, вращение, слияние, разделение, резка и обрезка. Это позволяет добавлять различные эффекты и дает привилегии для установки их правильного направления, положения и прозрачности.
Цена:Бесплатно
Преимущества:
- Профессиональные возможности редактирования видео с большим количеством эффектов;
-
Поддерживает все ключевые видеоформаты.

Статьи по теме и советы
То, что люди говорят о нашем программном обеспечении
Filmora Video Editor v9.5 (Russian)
привет. кто знает как заработать в ютубе? да! в первую очередь необходим хороший…
— Тарасов
App Store: Crop Video: обрезать видео
Crop Video это мощный и удобный видеоредактор, который позволит вам создавать крутые видео и делиться ими в социальных сетях.
Ищете видеоредактор для создания отличных видео для Instagram, Snapchat или Facebook? Вы нашли то, что вам нужно!
Даже если вы ничего не знаете о редактировании видео, эти простые в использовании функции позволят вашим видео выделиться из общей массы!
КАДРИРУЙТЕ ИЗОБРАЖЕНИЕ, РАЗБИВАЙТЕ И ОБРЕЗАЙТЕ ВИДЕОДОРОЖКУ, ДОБАВЛЯЙТЕ ФИЛЬТРЫ и МУЗЫКУ, чтобы поделиться своими приключениями со всем миром!
ФУНКЦИИ:
• УДОБНЫЙ ПОЛЬЗОВАТЕЛЬСКИЙ ИНТЕРФЕЙС, который позволяет использовать все функции без особых усилий
• Выбор видео с помощью БЫСТРОГО ПРЕДПРОСМОТРА
• Возможность выбора среди различных ШАБЛОНОВ для того, чтобы создать проект с подходящим форматом и частотой кадров
• КАДРИРУЙТЕ, ОТРАЖАЙТЕ и ПОВОРАЧИВАЙТЕ свое видео, чтобы оно идеально подошло для вашей социальной сети
• Накладывайте эффекты на ваше видео с помощью ФИЛЬТРОВ
• ОБРЕЗАЙТЕ И РАЗБИВАЙТЕ ВИДЕОДОРОЖКУ, чтобы соединить лучшие части своего видео
• ДОБАВЛЯЙТЕ МУЗЫКУ из нашей библиотеки или своей коллекции iTunes, чтобы превратить ваше видео в настоящий шедевр
• С ЛЕГКОСТЬЮ ДЕЛИТЕСЬ своими видео в Instagram, историях Instagram, Instagram TV, Snapchat или Facebook всего одним нажатием
ИНФОРМАЦИЯ О ПОДПИСКЕ:
Подпишитесь, чтобы воспользоваться функциями, перечисленными выше.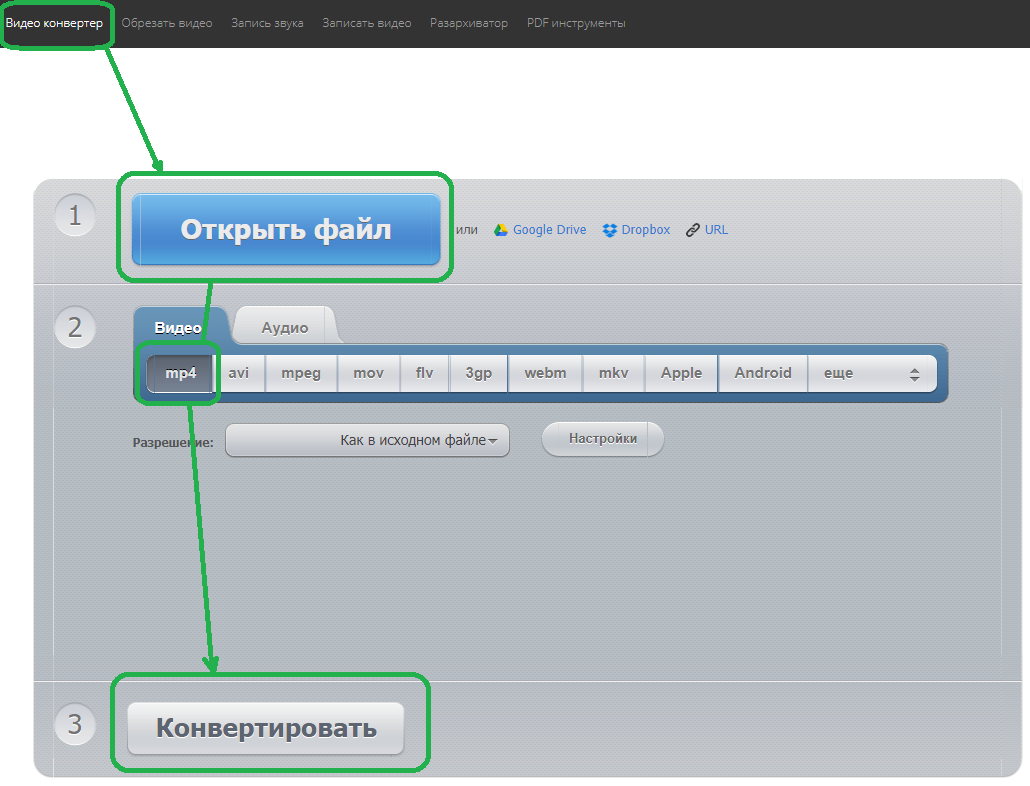
• Длительность подписки: недельная
• Оплата будет списана с Вашей учетной записи iTunes сразу после подтверждения покупки.
• После покупки Вы сможете управлять своими подписками и отключать автопродление в настройках учетной записи.
• Ваша подписка будет продлена автоматически, если Вы не отключите автопродление как минимум за 24 часа до окончания текущего периода.
• Оплата за новый период будет списываться с Вашего счета за 24 часа до окончания текущего периода.
• При отмене подписки Ваша подписка будет активна до конца периода. Автопродление будет отключено, но плата за текущую подписку не будет возвращена.
• Не использованное в течение бесплатного пробного периода время (если такое имелось) будет утрачено при покупке подписки.
Условия использования: https://bendingspoons.com/tos.html?app=1161310043
Политика конфиденциальности: https://bendingspoons.com/privacy.html?app=1161310043
У Вас есть предложения по поводу функций, которые Вы бы хотели увидеть в новых версиях приложения? Не стесняйтесь обращаться к нам по адресу cropvideo@bendingspoons.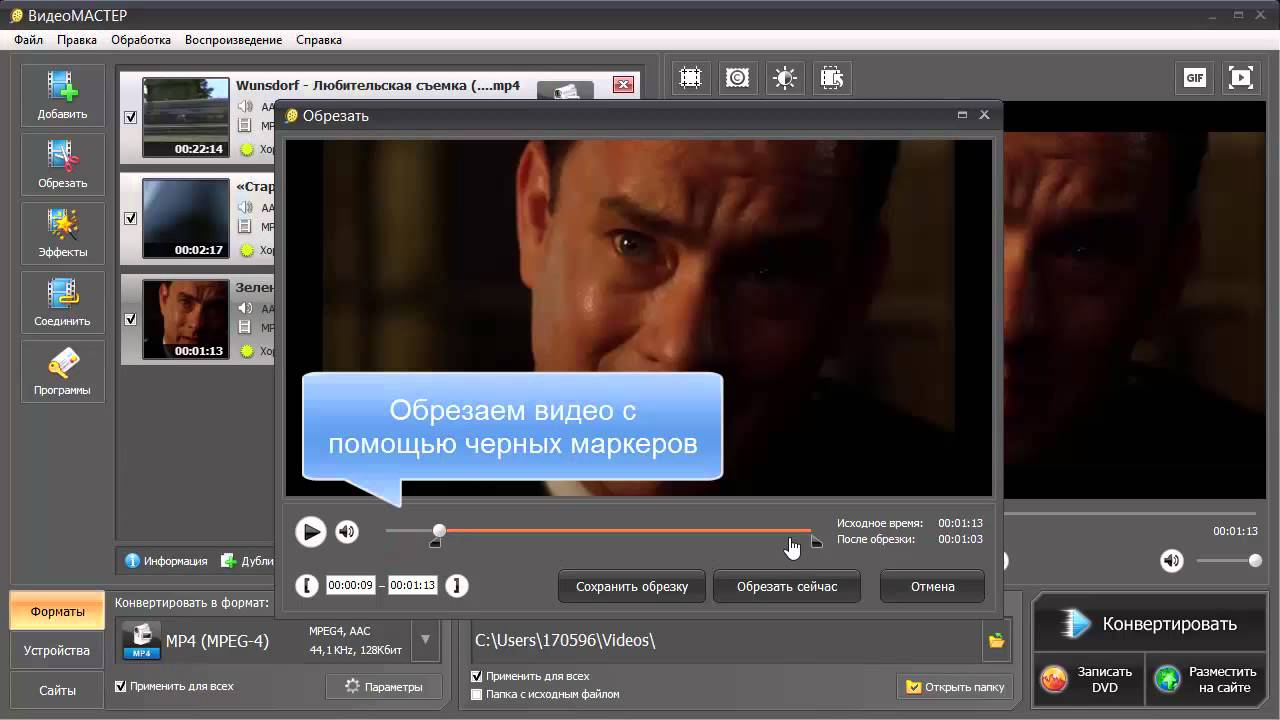 com
com
Отказ от ответственности: перед тем, как вы сможете получить доступ к приложению, вам необходимо будет подписаться на автоматически обновляемую покупку через приложение.
Как обрезать видео по краям в бесплатном видеоредакторе VSDC
Бывает так, что просматривая уже записанные видео, мы замечаем что в кадре слишком много пространства, и фокус с нужного объекта смещается. Случается и так, что на запись попадает объект, который должен был оставаться за кадром. Самое простое решение для обоих случаев – обрезать видео по краям или обрезать ту сторону, на которой записано лишнее.
Важный момент при выполнении этой задачи – максимально сохранить качество видео. И несмотря на то, что многие мобильные приложения предлагают инструменты для обрезки кадра, качество не всегда остаётся прежним. Если для вас это критичный момент, лучше всего использовать более ресурсные десктопные программы. Они позволят обрезать края видео более точно и задать при необходимости требуемый размер кадра.
В этой инструкции, мы покажем как обрезать видео по краям, используя бесплатный видеоредактор для Windows – VSDC.
Если вам в целом интересен процесс видеомонтажа, VSDC – отличный инструмент, чтобы иметь в своём арсенале. Помимо удобного окна для обрезки видео, этот редактор предлагает множество других полезных инструментов для работы с роликами как на базовом, так и на продвинутом уровне. Вы сможете с лёгкостью смонтировать клип с использованием популярных видеоэффектов, полноценного текстового редактора для заголовков и титров, профессиональной цветокоррекции и настройки аудио.
VSDC – абсолютно бесплатная программа, которая не добавляет водяных знаков на видео при экспорте.
Скачать видеоредактор VSDC
Как быстро и бесплатно обрезать видео по краям на ПК
Как только вы установили редактор на свой компьютер и запустили программу, импортируйте нужный клип, чтобы начать работу. Мы рекомендуем воспользоваться кнопкой «Импортировать контент» на стартовом экране, если вы планируете редактировать только один видеофайл. Как только файл загружен, перейдите в меню «Удаление и разбивка» — оно находится на верхней панели инструментов, как показано на иллюстрации ниже. Вы также можете получить доступ к инструментам этого меню, кликнув правой кнопкой мыши по файлу, который собираетесь редактировать.
Как только файл загружен, перейдите в меню «Удаление и разбивка» — оно находится на верхней панели инструментов, как показано на иллюстрации ниже. Вы также можете получить доступ к инструментам этого меню, кликнув правой кнопкой мыши по файлу, который собираетесь редактировать.
VSDC предлагает две опции: выбрать регион обрезки видео вручную и обрезать края видео автоматически. Второй вариант подразумевает, что размер видео будет автоматически подогнан под размер сцены. Однако, из опыта, большинству пользователей необходима кастомная обрезка, и ниже мы покажем, как это сделать.
Как только вы кликнете на строку «Выбрать регион обрезки», откроется новое окно, в котором вы должны будете выделить область, которая останется за кадром. В этом окне вы сможете делать следующее:
- Вручную выделять, захватывать и перетаскивать область видео, которая будет в кадре после обрезки.
- Приближать видео, используя зум, для более точной обрезки кадра с множеством объектов.

- Перематывать сцену, чтобы убедиться, что после обрезки краев видео всё самое важное остаётся в кадре.
- Устанавливать исходный размер, чтобы выравнивать видео с учётом соотношения сторон изображения, объекта и сцены.
Если этого способа обрезать видео по краям вам показалось недостаточно, в VSDC есть ещё один вариант. Как и показано на иллюстрации ниже, вы можете вручную задать параметры для каждой границы в Окне свойств, расположенном справа. Если вы не можете сразу найти Окно свойств, щелкните правой кнопкой мыши по видеофайлу и выберите «Свойства» из открывшегося меню.
Как только вы закончили работу с видео, перейдите во вкладку «Экспорт проекта» в верхнем меню и выберите формат, в котором хотите сохранить клип. Чтобы убедиться, что всё выглядит так как вы задумывали, вы можете ещё раз воспользоваться окном предпросмотра. Обратите внимание, что на данном этапе вы также можете изменять качество, разрешение, ширину и высоту видео.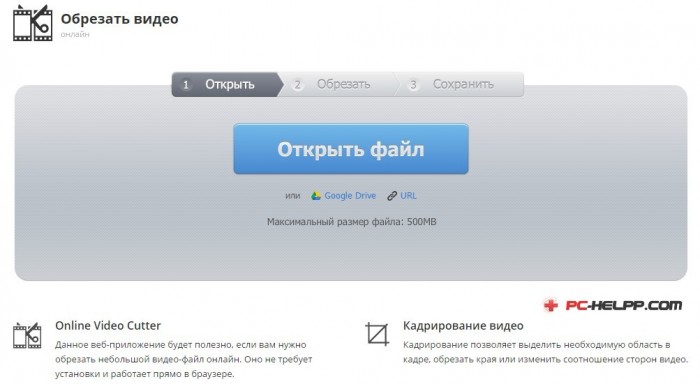 Для этого зайдите в меню «Изменить профиль», расположенное под окном предпросмотра. Чтобы окончательно сохранить видео на компьютер, кликните на круглую красную кнопку «Экспортировать проект» в верхнем меню.
Для этого зайдите в меню «Изменить профиль», расположенное под окном предпросмотра. Чтобы окончательно сохранить видео на компьютер, кликните на круглую красную кнопку «Экспортировать проект» в верхнем меню.
Другие инструкции по работе с VSDC, которые могут вас заинтересовать:
Как обрезать видео, кадрирование видео
Решим вопрос: как обрезать видеофайл до нужных размеров — кадрирование видео; то есть не укоротить ролик в смысле длины, а обрезать в смысле срезать видимую часть видео (так сказать, холст экрана)! попросту обрезать края видео. Думаю, ясна задача.
Например, некоторым товарищам требуется отрезать логотип автора видео… или некий лишний предмет запечатлённый на видноролике. Не так давно и мне потребовалось именно то же самое: мне нужно было удалить мой старый логотип и установить новый. Я, не долго думая, обратилась к поиску Google — нашла приличный такой онлайн ресурс (ссылка по тексту ниже) который и помог решить возникшие передо мной задачи: кстати сказать, в онлайн редакторе есть и ещё кое-какие возможности.
Что ж… давайте поподробнее…
Кадрирование — эта функция позволяет выделить необходимую область в кадре (снизу, сверху или боков) и обрезать…
Online Video Cutter
Первым в нашем списке идет самый известный в Рунете онлайновый сервис для обрезки видео Online Video Cutter. Веб-приложение отличается высокой скоростью, поддерживает работу с видеофайлами большинства популярных форматов видео, умеет конвертировать видео контент в MP4, FLV, AVI, MPG или 3GP, позволяет выбрать подходящее для конкретного случая качество. Максимальный размер файла, который может быть загружен на сервер Online Video Cutter составляет 500 Мб.
Пользоваться инструментом проще простого. Обрезка видео онлайн выполняется в три этапа. Сначала нужно нажать кнопку «Открыть файл» и выбрать файл на локальном компьютере. Также имеется возможность загрузки файла с облачного хранилища Google Drive и с любого сервера при условии, что ссылка на файл будет прямой.
После того как ролик загрузится, необходимо выделить его сохраняемый фрагмент путем перетаскивания ползунков и нажать кнопку «Обрезать». На этом этапе можно выбрать выходной формат, качество, произвести кадрирование.
На этом этапе можно выбрать выходной формат, качество, произвести кадрирование.
После применения изменений на сервере приложение предложит сохранить обрезанный ролик на компьютер, Google Drive или Dropbox.
Адрес сайта: online-video-cutter.com/ru
Как работают видеоредакторы
Большинство подобных сервисов позволяют довольно легко выполнить видеомонтаж онлайн. Алгоритм работы с ними заключается в следующем: вы переходите на такой ресурс, при необходимости проходите регистрацию (или используете данные вашего аккаунта в Google или Facebook). Затем загружаете на ресурс видеоролик для редактирования, выполняете операции редактирования видео с помощью имеющихся на ресурсе инструментов, а затем скачиваете результат к себе на ПК.
Большинство таких ресурсов имеют условно-бесплатный характер, проявляющийся в появлении логотипа ресурса на сохранённом вами ролике (для устранения логотипа придётся приобрести платный функционал), а также ряде ограничений на размер и разрешение пользовательского видео.
С помощью сетевых сервисов вы можете выполнить базовые операции по редактированию видео
Что относится возможностей подобных сервисов, то обычно они уступают профессиональным стационарным программам для монтажа видео типа «SONY Vegas Pro», «Adobe Premiere Pro», «Magix Video», «VirtuadDub» и другим стационарным аналогам. Потому если вы решили заняться монтажом видео профессионально, тогда рекомендую присмотреться к указанным программным продуктам, установить их на компьютер, и начать пользоваться их возможностями.
Сделать видео из фото с музыкой онлайн бесплатно →
Video Toolbox
Если размер вашего ролика превышает 500 Мб, добро пожаловать на Video Toolbox – бесплатный англоязычный сервис, предлагающий базовые услуги по обработке видеофайлов. Обрезка видео онлайн большого размера – конек Video Toolbox. Размер загружаемого на сервер файла может составлять 1500 Мб, что в три раза больше, чем у Video Cutter. Помимо обрезки Video Toolbox поддерживает конвертирование видео более чем в 10 форматов, запись скринкастов, добавление субтитров, наложение водяного знака и аудиодорожки, слияние видео и генерирование миниатюр.
Чтобы иметь возможность пользоваться услугами сервиса, необходимо пройти процедуру регистрации. Она бесплатна и не занимает много времени.
Завершив регистрацию и зайдя в свой аккаунт, выберите в блоке «Main Menu» опцию «File Manager».
Воспользовавшись кнопкой обзора, укажите путь к вашему видеоролику на локальном компьютере и загрузите его на сервер, нажав «Upload».
Когда файл загрузится, отметьте его птичкой и выберите в выпадающем списке «Sеlect action» опцию «Cut/Split file».
Следующий шаг – манипуляция с уже знакомыми вам ползунками, вот только ленты таймлайна с предпросмотром кадров в Video Toolbox нет, ориентироваться вам придется исключительно на минуты и секунды. Но не беда, ведь записать временные значения можно, прокрутив видео в любом плеере.
Почти всё готово, жмем «Cut the slice (same format)», если желаем сохранить видео в исходном формате, или «Convert the slice», если видео нужно обрезать либо сконвертировать в отличный от исходного формат. Через несколько минут вы получите ссылку на скачивание обработанного видеоклипа.
Через несколько минут вы получите ссылку на скачивание обработанного видеоклипа.
Адрес сайта: www.videotoolbox.com
Clipchamp
Этот эксклюзивный для браузера Chrome сервис предлагает все основные возможности, которыми должен обладать видеоредактор. Его отличает интуитивно понятный интерфейс с возможностью перетаскивания всех необходимых объектов прямо на временную шкалу.
Видео, музыку и аудиоэффекты можно брать из стоковой библиотеки, содержащей немало полезного контента. К примеру, там можно найти короткие звуки биения сердца, шелеста травы, треска костра и многое другое.
Для видео доступна обрезка, поворот кадров, балансировка цветов, выбор фона, а также различные фильтры и переходы. К временной отметке легко можно добавить текст, выбрав его шрифт, размер и цвет. Clipchamp умеет работать с форматами MP4, MOV и WEBM.
Сервис доступен совершенно бесплатно, но при использовании стоковых медиафайлов на видео будет накладываться водяной знак Clipchamp. К тому же ролики получится сохранить только в формате SD (480p). Покупка премиум-аккаунта снимает все ограничения и позволяет экспортировать видео в качестве 720p и 1080p.
К тому же ролики получится сохранить только в формате SD (480p). Покупка премиум-аккаунта снимает все ограничения и позволяет экспортировать видео в качестве 720p и 1080p.
Clipchamp →
YouTube
Обрезать видео онлайн бесплатно можно с помощью популярного видеохостинга YouTube. Использование Ютуб имеет как свои плюсы, так и минусы, например, сервис позволяет загружать видеоклипы размером до 128 Гб (!), правда, для этого нужно пройти дополнительную верификацию аккаунта. С другой стороны, видеохостинг может не дать вам скачать обработанное видео, если обнаружит факт нарушения авторских прав. К недостаткам также относится не слишком удобный интерфейс и длительное время обработки.
Чтобы обрезать клип, выберите на панели инструментов сервиса «Создать видео» – «Добавить видео».
В поле загрузки выберите параметр «Доступ по ссылке» и перетащите файл на окно браузера.
По завершении загрузки файла нажмите «Готово» и перейдите в менеджер видео, нажав одноименную кнопку в нижней части окна.
В окне менеджера отметьте видео, нажмите «Изменить», переключитесь на вкладку «Улучшить видео» и выберите «Обрезка».
Воспользовавшись маркерами-ползунками, выделите нужный вам фрагмент ролика и примените изменения, нажав «Готово».
Дождитесь завершения обработки и скачайте обрезанное видео, выбрав в меню соответствующую опцию.
Если YouTube не позволяет скачать видео напрямую, получите на него ссылку и «выпрямите» ее с помощью сервиса Savefrom.net.
Адрес сайта: www.youtube.com
Cellsea — соединяем видео и музыку онлайн
Простой и доступный сервис для наложения музыки на видео онлайн.
- Зайдите на сайт, нажмите на большую надпись «Drop files to download», и загрузите ваш видеоролик (подождите пару секунд, пока система его обработает).
- Затем, перейдя в меню редактирования, нажмите на «Add audio» справа и загрузите ваше аудио.
- После загрузки необходимо нажать на «Edit video», и если полученный результат вас устроил — на «Download It».

Конвертер Cellsea
Несмотря на то, что зарубежными пользователями данный ресурс позиционируется как один из наиболее удобных для описываемых мной целей, тем не менее, в нём случаются сбои в функционале, так что будьте готовы к затяжным ожиданиям результата.
Online-Convert
По правде говоря, предназначается этот сервис для конвертирования файлов, но его также можно использовать для обрезки видео онлайн бесплатно. Online-Convert отличается высокой скоростью загрузки/скачивания, быстро обрабатывает данные, имеет удобный интерфейс, поддерживает работу с разными форматами файлов размером более 1 Гб.
Пользоваться сервисом очень просто. На главной странице выбираем блок «Видео конвертер», нажатием кнопки выбора файла выбираем клип на жестком диске, указываем, если надо, выходной формат.
После того как файл будет загружен, в параметрах обработки находим пункт «Обрезать видео» и выставляем время начала и конца ролика в формате (ЧЧ:ММ:СС), где ЧЧ – часы, ММ – минуты и СС – секунды. Как и в Video Toolbox, в Online-Convert нет таймлайна, нет в нём и ползунков, фрагмент видео выделяется только вводом временных значений.
Как и в Video Toolbox, в Online-Convert нет таймлайна, нет в нём и ползунков, фрагмент видео выделяется только вводом временных значений.
Чтобы применить настройки, жмем кнопку «Преобразовать файл». По завершении процедуры обработки файл будет автоматически скачан на компьютер.
Адрес сайта: www.online-convert.com/ru
Google Photos
Всего пару лет назад обрезка ролика на мобильном устройстве была целой проблемой, особенно, поскольку на каждом телефоне она немного отличалась. Сегодня, благодаря приложению Google Photos, выполнить такую операцию можно не только быстро, но и достаточно просто и легко, независимо от того, какое устройство вы используете (главное чтобы операционная система была именно андроид).
На самом деле существует еще огромное множество способов, как обрезать видео на телефоне под Андроид, но все примеры рассмотреть, к сожалению, не получится.
инструкция по Online Video Cutter, Video Toolbox, Online Convert
Создание видео стало невероятно популярным занятием, особенно с развитием Youtube и социальных сетей. Однако большинство записанных на камеру видеофайлов требуют хотя бы базовой обработки перед тем, как вы сможете поделиться ими. И чаще всего начинающие операторы интересуются, как можно обрезать видео.
Однако большинство записанных на камеру видеофайлов требуют хотя бы базовой обработки перед тем, как вы сможете поделиться ими. И чаще всего начинающие операторы интересуются, как можно обрезать видео.
Но что, если на вашем компьютере не установлено дорогостоящее программное обеспечение для редактирования роликов? Что делать, если вам не хочется выделять место на жестком диске для инструмента редактирования? Ответ довольно прост. Используйте бесплатный сервис в интернете, чтобы обрезать видео онлайн без установки какого-либо программного обеспечения.
Сегодня существует множество инструментов для работы с видеороликами. Выбор лучшего решения может стать сложной задачей, особенно в виду разнообразия сервисов. Мы в ТелекомДом подготовили для вас небольшой список лучших онлайн-сервисов. Прочтите эту статью до конца, и вы узнаете, как легко нарезать видео онлайн без установки программ на компьютер или телефон.
3 лучших инструмента для обрезки видео онлайн
Online Video Cutter
Online Video Cutter — это бесплатный инструмент, который позволяет обрезать видео и избавляться от нежелательных сцен из них. Сервис работает практически со всеми видеоформатами. Есть поддержка русского языка. Чтобы обработать ролик, нужно загрузить его с компьютера, указать его адрес в интернете, дать ссылку на Dropbox или Google Drive.
Сервис работает практически со всеми видеоформатами. Есть поддержка русского языка. Чтобы обработать ролик, нужно загрузить его с компьютера, указать его адрес в интернете, дать ссылку на Dropbox или Google Drive.
- этот сервис очень прост в использовании;
- дает возможность не только обрезать, но и вращать картинку;
- можно легко указать качество и формат экспортного файла.
- Очень медленно обрабатываются данные.
Video Toolbox
Video Toolbox — еще один базовый инструмент, который работает как бесплатный онлайн-редактор для видеофайлов. У этого сервиса есть упрощенная и расширенная версии. В России из-за отсутствия поддержки русского языка, популярностью особой пока не пользуется. А зря! Здесь есть много полезных функций: можно не только вырезать, но и объединять, обрезать, добавлять водяные знаки и выполнять другие задачи по редактированию роликов. Более того, этот бесплатный сервис совместим со всеми форматами видеофайлов, которые сегодня активно используются.
- помимо нарезки видео, он может быть использован для применения других эффектов;
- он совместим со всеми основными форматами видеофайлов, которые используются в наше время.
- он не позволяет работать с файлами размером более 600 МБ.
Online Convert
Online Convert — Изначально этот сервис создавался как конвертер. И он действительно хорошо выполняет свою задачу. Но сегодня гораздо чаще его используют для простой и быстрой нарезки видео. Он подходит тем, кто точно знает время начала и время конца отрезка видео, который нужно оставить.
Плюсы:- переведен на русский язык;
- имеет множество полезных функций для обработки видеороликов.
- это все-таки конвертер, поэтому интерфейс нельзя назвать интуитивно понятным, когда речь заходит о том, чтобы обрезать видео.
Инструкция по нарезке видео
В этом разделе мы объясним, как осуществляется обрезка видео с помощью каждого из описанных выше инструментов.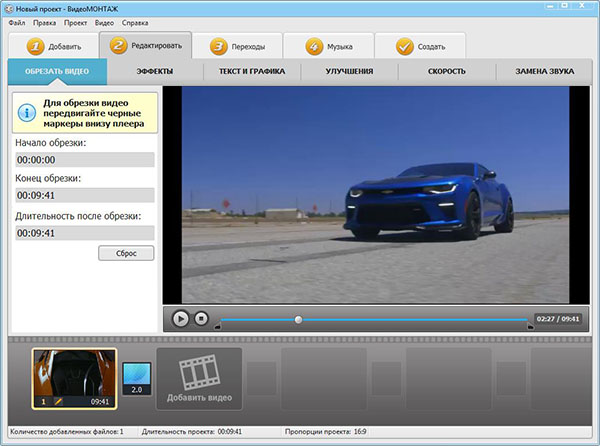
Многие пользователи считают, что это сложная задача. Однако, если у вас есть подходящий инструмент, обрезать видео довольно просто. Вам даже не придется скачивать и покупать какое-либо программное обеспечение.
Вот как это делать.
Способ 1: Online Video Cutter
- Воспользуйтесь кнопкой «Выберите файл», чтобы добавить видео для обработки.
- С помощью ползунков укажите место начала и конца для обрезки.
- Выберите подходящие настройки. Здесь можно кадрировать картинку, поворачивать ее и выбирать нужное качество ролика.
- Дождитесь, пока идет процесс обработки вашего задания.
- Нажмите кнопку «Скачать».
Способ 2: Video Toolbox
- Вы должны создать бесплатную учетную запись для использования сервиса. Это очень простой процесс.
- Загрузите клип, Который нужно вырезать. Его размер не должен превышать 600 МБ.
- Теперь, когда загрузка завершена, вам нужно перейти в меню Select action и выбрать опцию Cut/Split file.

- Выберите время начала и окончания видеоклипа, который нужно вырезать. Затем нажмите опцию Cut the Slice. Но если вы хотите изменить формат, вы можете выбрать опцию Convert the Slice.
- Задание будет обработано. По завершении процесса вы должны загрузить файл на компьютер. Убедитесь, что вы понимаете, куда загружается видеоролик.
- Этот сервис позволяет вырезать лишь один фрагмент за раз. Поэтому если вы хотите вырезать несколько частей, нужно повторить весь процесс заново.
Способ 3: Online-Convert
Этот сервис работает иначе. На самом деле его главное предназначение – конвертировать видео, аудио, электронные документы и книги. Нарезка фильмов – это скорее дополнительная возможность.
- Выберите формат, в котором хотелось бы сохранить ролик.
- Выберите файл для обработки и дождитесь окончания процесса загрузки его на сервер.
- Укажите в настройках время начала и конца вырезаемого фрагмента.
- Нажмите кнопку «Начать конвертирование».

- Не обновляйте страницу до тех пор, пока обработка не будет завершена.
- Нажмите на кнопку «Загрузить» и сохраните ролик на ПК.
Из всех описанных нами инструментов самым популярным является Online Video Cutter. Он действительно очень удобен, имеет простой интерфейс, не заставляет своих посетителей смотреть обилие рекламы. Но вы всегда можете выбрать тот сервис, который лучше закрывает ваши потребности.
Топ-10 Бесплатных Видео-кропперов на Компьютере и Онлайн [обновлено в 2020 году]
Jan 06, 2021• Проверенные решения
Несомненно, наступят времена, когда вам нужно будет обрезать видео , чтобы избавиться от ненужной информации или убрать черные полосы с боков. Здесь я представляю некоторые бесплатные программы/инструменты для редактирования видео, которые позволят вам легко его обрезать. Прочтите и выберите тот, который вам нравится, и мы также поделимся с вами подробной информацией о том, как использовать эти видео-кропперы для обрезки видео. Все бесплатные инструменты обрезки видео в этой статье предназначены для настольных компьютеров, а также онлайн. Если вам нужны видео-кропперы для iPhone, проверьте iPhone видео-кроппер.
Здесь я представляю некоторые бесплатные программы/инструменты для редактирования видео, которые позволят вам легко его обрезать. Прочтите и выберите тот, который вам нравится, и мы также поделимся с вами подробной информацией о том, как использовать эти видео-кропперы для обрезки видео. Все бесплатные инструменты обрезки видео в этой статье предназначены для настольных компьютеров, а также онлайн. Если вам нужны видео-кропперы для iPhone, проверьте iPhone видео-кроппер.
Часть 1: Топ 10 Бесплатных Видео-кропперов на Компьютере и Онлайн в 2020 году
Чтобы сэкономить ваше время, я просто хочу сказать вам, что когда нужно обрезать видео онлайн с помощью таких видео-кропперов, как, например, video cutter, то максимальный размер загружаемого файла ограничен 500 МБ. В некоторых случаях платное решение для настольного компьютера сэкономит ваше время на обрезке видео. Здесь я рекомендую вам попробовать редактор видео Wondershare Filmora9. Вы можете ознакомиться с видео ниже, чтобы увидеть, как Filmora9 может использоваться для расширения вашего воображения.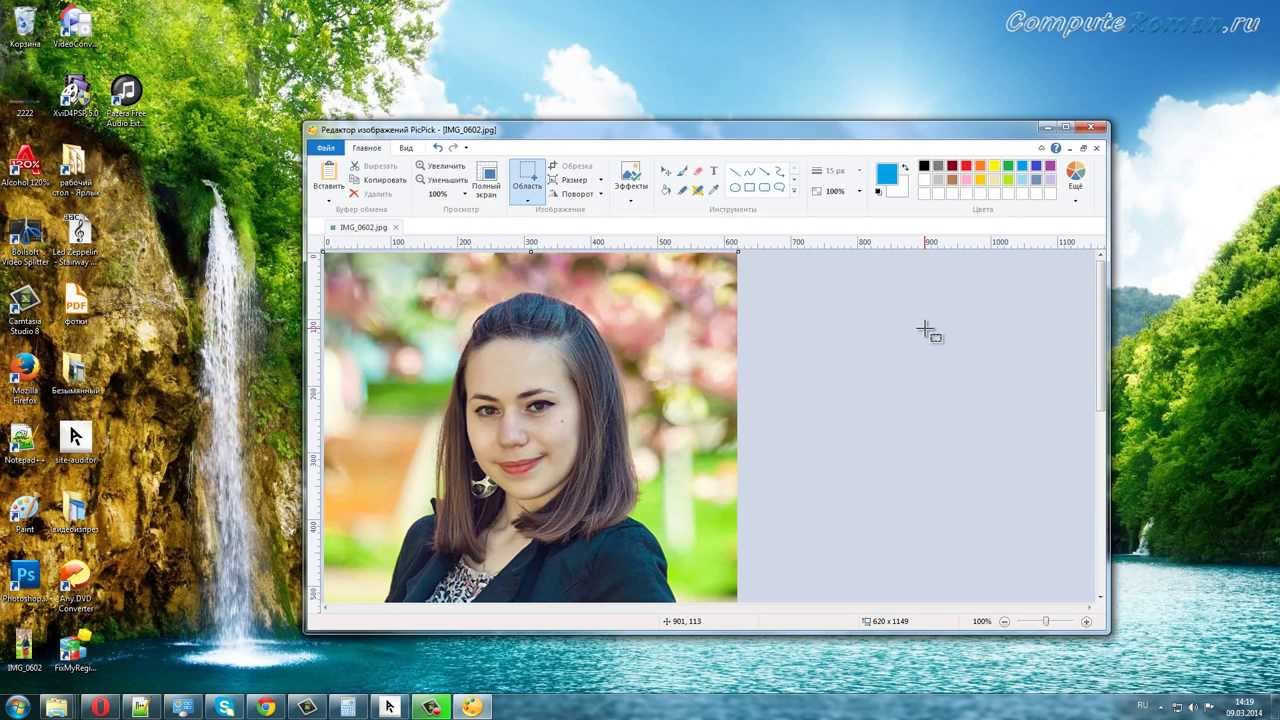
Вы можете проверить подробную информацию о Filmora9 и этапах обрезки видео с его помощью в Части 2. Ниже приведены некоторые бесплатные видео-кропперы, которые вы можете использовать на своем рабочем компьютере.
1. Easy Video Maker [Бесплатная Программа для Обрезки Видео на Компьютере]
Это программное обеспечение специально разработано для обрезки видео. Оно абсолютно бесплатно и имеет простые в использовании функции. Интерфейс интуитивно понятен в использовании. Программа поддерживается в Windows XP / Vista / 7/8/10 и ее установка всего 17.49M. Каждый раз вам просто нужно нажать значок плюс, чтобы импортировать видео. Вы также можете ввести числа обрезки, чтобы получить точную область обрезки. Настройки поддерживают изменение формата экспортируемого видео.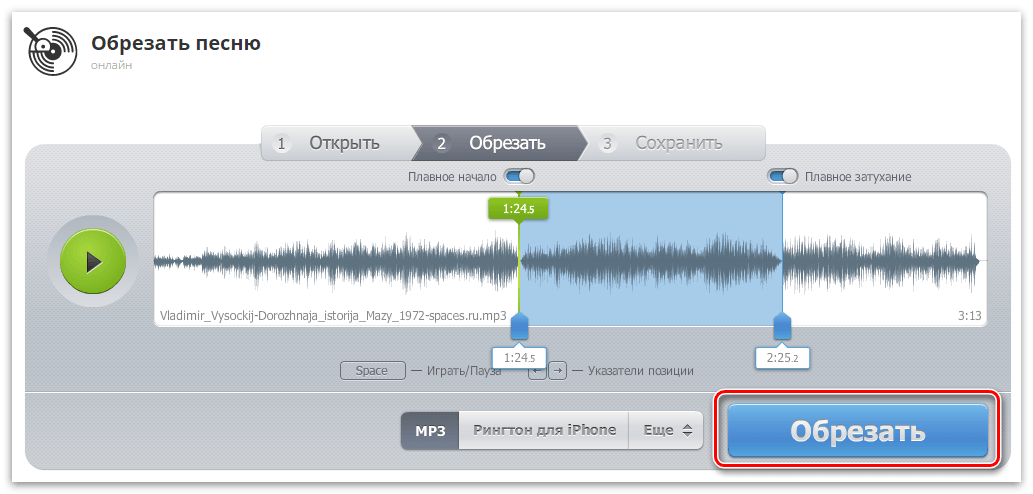 Самое главное, вы также можете использовать кнопку рендера, чтобы получить плавный видео эффект.
Самое главное, вы также можете использовать кнопку рендера, чтобы получить плавный видео эффект.
2. Windows Movie Maker [Бесплатная Программа для Обрезки Видео для Windows7]
Если вы пользователь Windows, Windows Live Movie Maker может быть самым простым инструментом, который поможет вам вращать или переворачивать видео. Этот многофункциональный, но простой в использовании инструмент для редактирования видео способен поворачивать видео на 90, 180 или 270 градусов, а также переворачивать (отражать) по вертикали или горизонтали.
However, Windows Movie Maker был прекращен Microsoft. Но вы все еще можете найти установочные пакеты на некоторых сторонних авторитетных сайтах загрузки.
3. iMovie [Бесплатный Инструмент для Обрезки Видео на Рабочем Компьютере Mac]
Напротив, если вы пользователь Mac, iMovie может быть вашим лучшим выбором. Он поставляется в комплекте с каждым Mac, поэтому нет необходимости загружать или приобретать дополнительное программное обеспечение. Каждый щелчок поворачивает изображение на 90 градусов. Вот подробное руководство о том, как использовать iMovie для поворота видео.
Каждый щелчок поворачивает изображение на 90 градусов. Вот подробное руководство о том, как использовать iMovie для поворота видео.
4. Kdenlive [Бесплатное Программное Обеспечение для Обрезки Видео с Открытым Исходным Кодом]
Kdenlive — это программное обеспечение для редактирования видео с открытым исходным кодом, доступное в Windows, Mac и Linux. Это программное обеспечение для редактирования видео сочетает в себе простоту видеоредакторов начального уровня с современными инструментами для редактирования видео, часто используемыми опытными профессионалами.
5. Online Video Cutter [Бесплатный Онлайн Видео-кроппер]
Online Video Cutter — это бесплатный онлайн-инструмент для редактирования видео, который можно использовать для различных целей. Вы можете загрузить видеофайлы с компьютера или вставить ссылку на видео. После загрузки файлов вы можете обрезать ненужный раздел и включить только ту часть, которая вам нужна, просто перетащив рамку на видео.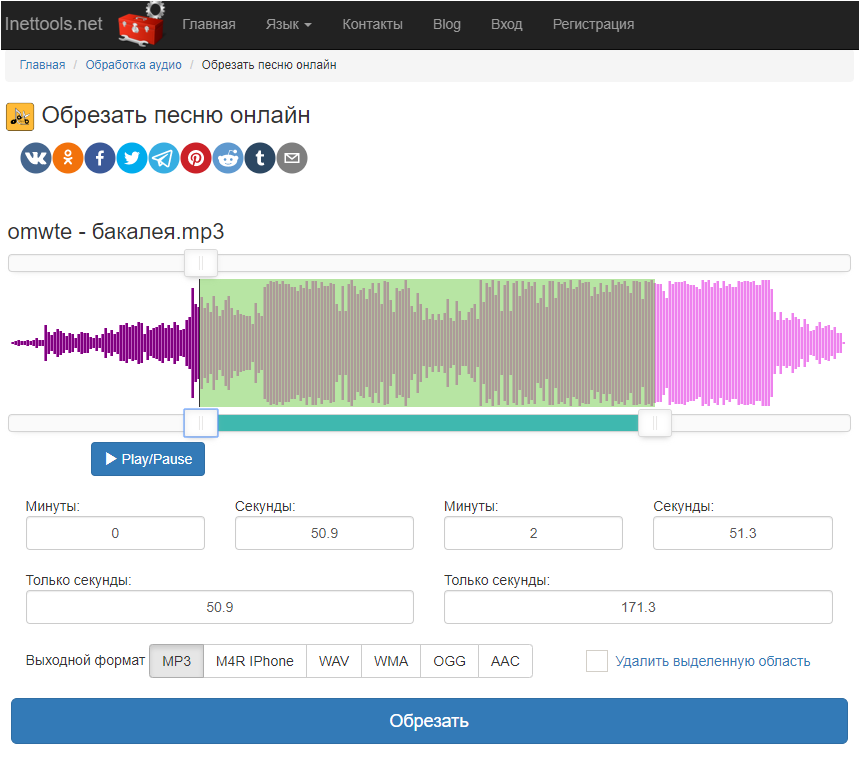
6. Clideo Crop Video
Интерфейс интуитивно понятный и со смелым цветом, поэтому даже не беспокойтесь, что его сложно использовать. Вам просто нужно перетащить видео в центр страницы. Вы также можете использовать ссылку из Dropbox или Google Drive, чтобы начать импорт видео. Вам просто нужно выбрать область, которую вы хотите обрезать и назвать экспортированный формат видео. Вы также можете посмотреть видео Онлайн после его обрезки./p>
7. VEED
Этот онлайн видео-кроппер находится в стадии бета-тестирования, но вы все равно должны попробовать его. Просто импортируйте видео, чтобы начать кадрирование. Вы можете свободно выбирать квадрат, вертикаль, горизонталь и портрет. После обрезки видео вы также можете увеличивать и уменьшать масштаб. Одна интересная особенность — вы можете добавить цветную рамку в видео. Кроме того, вы также можете добавить текст к видео, использовать инструмент «Перо» и многое другое.
8.
 EZGif
EZGifEZGif — это инструмент для кроппирования, который уже много лет находится в Сети. Он поддерживает MP4, WebM, AVI, MPEG, FLV, MOV и 3GP, поэтому для большинства видео он может удовлетворить ваши потребности. Вы можете использовать его для обрезки ненужных частей. Он поддерживает графический инструмент обрезки, чтобы получить то, что вы хотите. Одна вещь, которую вы должны знать, это то, что при предварительном просмотре видео качество снижается, но в реальном видео оно все еще остается высоким.
9. Clipchamp
Это онлайн видео-кроппер, поэтому вы можете напрямую использовать его без загрузки. Просто импортируйте видео, чтобы создать новый проект. Вы можете использовать Auto Fit, чтобы заполнить черную полосу для вашего видео. Функция Crop to Fill может помочь вам обрезать видео, чтобы соответствовать новому соотношению.
Часть 2: Как обрезать видео на компьютере с помощью редактора видео Filmora [3 Шага]
Если вы хотите образать видео на компьютере, Wondershare Filmora9 — это простая в использовании и мощная программа для редактирования видео для Windows и Mac.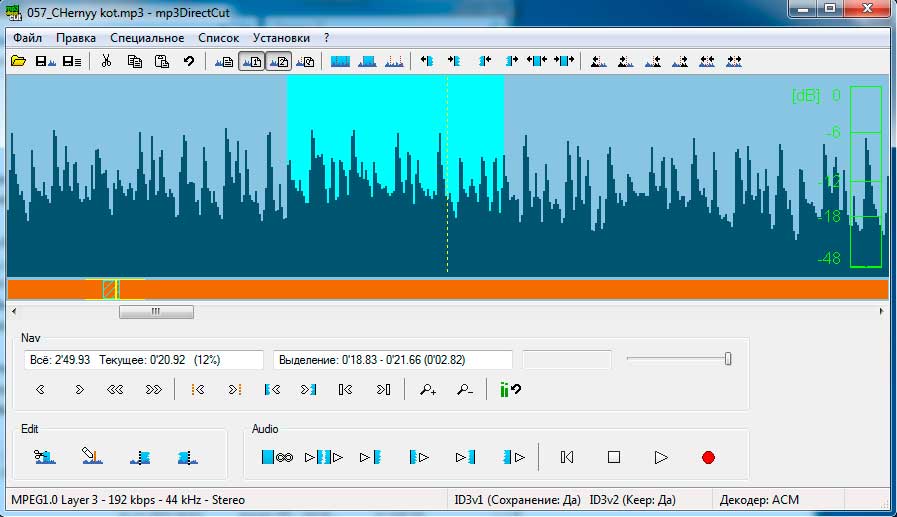 С Filmora9 вы можете легко обрезать или изменить размер видео и даже сделать Кен Бернс эффекты. Вы можете выбрать любое соотношение сторон (16: 9, 4: 3, 1: 1, 9:16 и т. д.) во время обрезки. Более того, программа предлагает вам более 300 + оверлейных эффектов, чтобы воспламенить вашу историю. Расширенные функции, такие как Chroma Key, Split Screen, Audio Edit, Color Correction, также доступны для обновления видео. Скачайте сейчас, чтобы попробовать!
С Filmora9 вы можете легко обрезать или изменить размер видео и даже сделать Кен Бернс эффекты. Вы можете выбрать любое соотношение сторон (16: 9, 4: 3, 1: 1, 9:16 и т. д.) во время обрезки. Более того, программа предлагает вам более 300 + оверлейных эффектов, чтобы воспламенить вашу историю. Расширенные функции, такие как Chroma Key, Split Screen, Audio Edit, Color Correction, также доступны для обновления видео. Скачайте сейчас, чтобы попробовать!
Шаг 1: Импортируйте видео в Filmora для обрезки
Сначала откройте Filmora9, а затем нажмите Новый Проект. Нажмите Импортировать медиа файлы сюда , чтобы импортировать видео, которое вы хотите обрезать. Затем перетащите его на шкалу времени.
Шаг 2: Выберите обрезку и масштабирование
Затем щелкните правой кнопкой мыши на клип на временной шкале.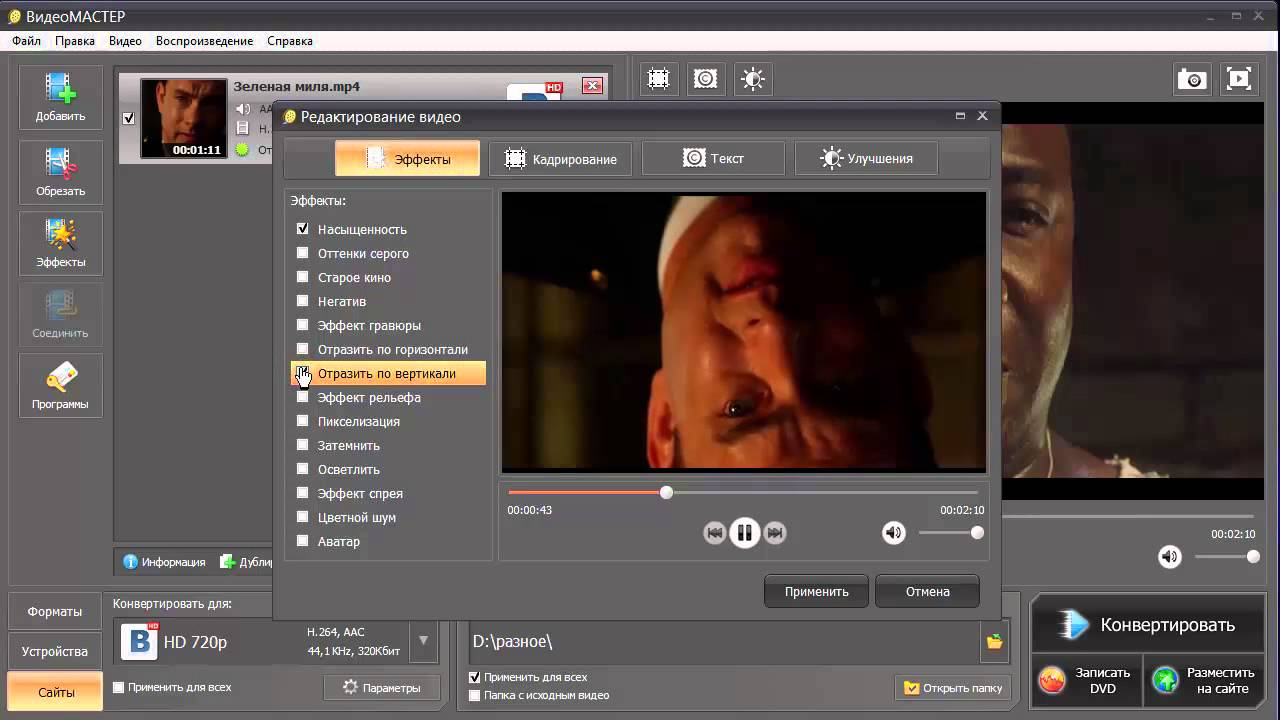 Выберите Обрезать и Увеличить. Появится окно. На выбор будут предложены различные пропорции: 16: 9, 4: 3, 1: 1 и 9:16. Вы также можете настроить соотношение сторон для обрезки видео, если у вас есть другие потребности. Вы также можете перевести все настройки в один клик, если что-то пойдет не так. Не знаете, какое выбрать соотношение сторон? Ниже приведена информация для вашей информации.
Выберите Обрезать и Увеличить. Появится окно. На выбор будут предложены различные пропорции: 16: 9, 4: 3, 1: 1 и 9:16. Вы также можете настроить соотношение сторон для обрезки видео, если у вас есть другие потребности. Вы также можете перевести все настройки в один клик, если что-то пойдет не так. Не знаете, какое выбрать соотношение сторон? Ниже приведена информация для вашей информации.
- Истории из Instagram: 9:16. Размеры: 1080 х 1920.
- Instagram IGTV: 9:16. Размеры: 1080 х 1920.
- Входное видео на Facebook: 16: 9, 9:16, 2: 3, 4: 5, 1: 1. Размеры: 1280 х 720
- Facebook 360 Видео: 2: 1. Размеры: 4096 х 2048
- Snapchat: 9:16. Размеры: 1080 x 1920
- Twitter: Между 1:2.39 – 2.39:1. Размеры: 1280 x 720
Шаг 3: Экспортируйте обрезанное видео
После того, как вы знаете, как обрезать видео, нажмите Экспортировать. Существуют различные видео форматы, которые вы можете выбрать MP4, MOV, AVI и многое другое. Рекомендуется экспортировать видео в MP4, если вы не знаете, какой из них выбрать. Для расширенных настроек вы также можете изменить битрейт и выбрать качество видео. Вы можете напрямую поделиться обрезанным видео на YouTube и Vimeo. Он также поддерживает запись на DVD.
Рекомендуется экспортировать видео в MP4, если вы не знаете, какой из них выбрать. Для расширенных настроек вы также можете изменить битрейт и выбрать качество видео. Вы можете напрямую поделиться обрезанным видео на YouTube и Vimeo. Он также поддерживает запись на DVD.
Часть 3: Как Обрезать Видео Онлайн с помощью ClipChamp Video Cropper [4 Шага]
В этой части я поделюсь с вами, как обрезать видео онлайн с онлайн-редактором видео ClipChamp. Вы можете следовать инструкциям ниже для обрезки видео с другими онлайн-кропперами.
Шаг 1: Войдите в Clipchamp, чтобы обрезать видео
Если вы не хотите загружать программное обеспечение для обрезки видео, у нас также есть онлайн-решение для вас. Это интуитивно понятный и современный онлайн видео-кроппер. Чтобы обрезать видео онлайн, вам необходимо зарегистрироваться. Вы можете использовать учетную запись Google для входа. Просто нажмите в правом верхнем углу, чтобы войти. Есть 2 варианта на выбор в левом верхнем углу. Вам нужно выбрать Clipchamp Utilities , если вы используете бесплатный аккаунт.
Вам нужно выбрать Clipchamp Utilities , если вы используете бесплатный аккаунт.
Шаг 2: Импортируйте видео в Clipchamp
Нажмите Конвертировать мое видео , чтобы импортировать видео, которое вы хотите обрезать. Вы также можете записать видео на рабочем столе.
Шаг 3: Начните обрезать видео онлайн
После импорта видео нажмите редактировать видео. Вы можете увидеть 5 опций на ваш выбор: упорядочить, обрезать, поворнуть, перевернуть и отрегулировать. Нажмите обрезать. Только 2 варианта вы можете выбрать: 16: 9 и 4: 3. Вы также можете настроить его. Допустим, вы выбираете 16: 9. Галочка появится в окне предварительного просмотра. Нажмите на нее. Эффект обрезки будет применен ко всему видео.
Шаг 4: Экспортируйте видео
После того, как оно обрезано, нажмите начать в правом нижнем углу. Вы можете загрузить/поделиться видео или сохранить его на свой компьютер. Вы можете загрузить обрезанное видео на YouTube, Facebook, Vimeo и Google диск.
Вывод
Бесплатный инструмент обрезки может не удовлетворить все ваши потребности, если вы хотите выполнять больше задач по редактированию видео. Для более яркого и презентабельного видео вы можете попробовать несколько более мощное видео приложение, такое как Wondershare Filmora9.
Обрезать видео в Filmora9 очень просто. Щелкните правой кнопкой мыши клип на временной шкале, а затем выберите параметр «Обрезать и увеличить». В сплывающем окне нажмите кнопку «Обрезать». Помимо обрезки, вы также можете отделать, разделить и вырезать видео. Посмотрите видео ниже, чтобы узнать больше возможностей редактирования Filmora9.
Liza Brown
Liza Brown является писателем и любителем всего видео.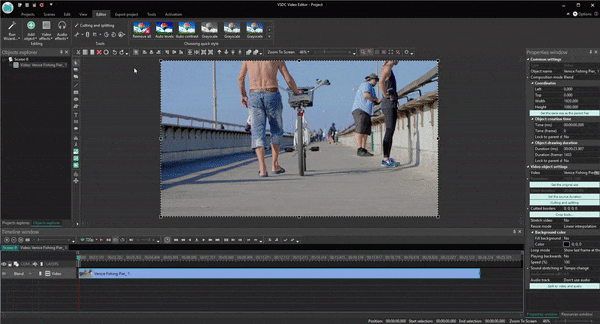
Подписаться на @Liza Brown
Как обрезать видео в Интернете
23 января 2021 г. • Проверенные решения
Один из самых полезных инструментов в вашем арсенале для получения наилучшего вида ваших видео — это возможность обрезать их, удалять посторонние и фокусироваться прямо на желаемом объекте.Существует множество онлайн-видеоредакторов, которые позволяют обрезать видео, поэтому давайте взглянем на некоторые из лучших. Прочтите эту статью, чтобы узнать о 5 лучших онлайн-видео обрезках и о том, как обрезать видео онлайн.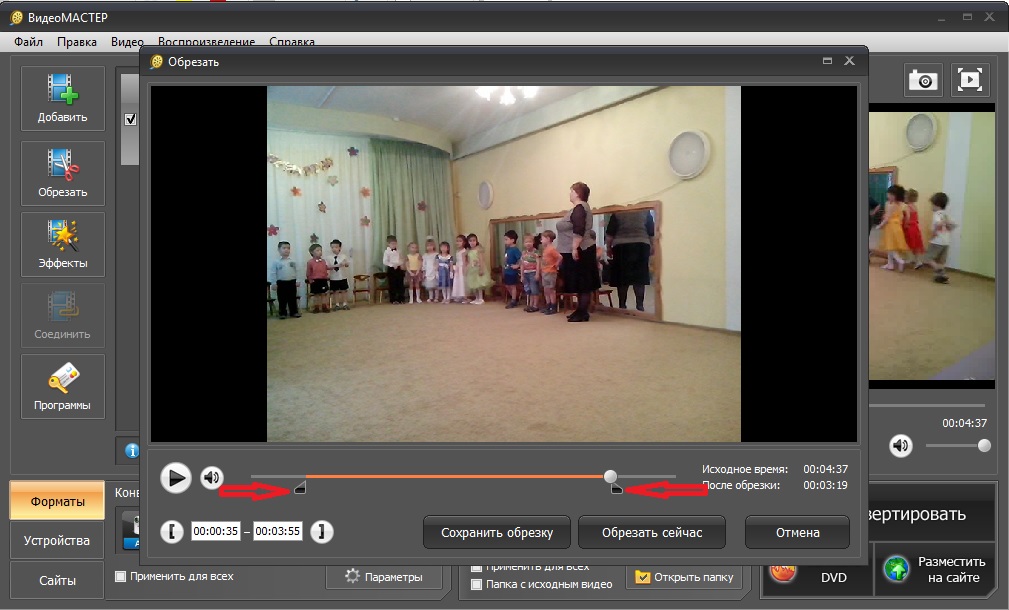
Если вы заинтересованы в редактировании своих видео в Интернете, вы можете найти дополнительную информацию в 10 лучших онлайн-редакторах видео.
Часть 1 — Рекомендуемые альтернативы онлайн-видео обрезке
Как мы видим, кадрирование легко выполняется с помощью подходящего онлайн-инструмента.Его можно использовать бесплатно, с ним легко работать, и он обеспечивает хорошее качество печати. Однако, если вам нужны простые в использовании программы для редактирования видео в автономном режиме, примите во внимание Wondershare Filmora9 (последняя версия Filmora 9). Вам просто нужно выбрать соотношение сторон обрезки, чтобы начать обрезку видео автоматически. Кроме того, вы также можете настроить область обрезки, введя числа. С Filmora9 вы можете быстро обрезать видео, не влияя на исходное качество видео. Загрузите его сейчас, чтобы попробовать!
Обрезать видео с помощью Wondershare Filmora9 (последняя версия Filmora 9) очень просто:
- Импортируйте клипы на шкалу времени
- Щелкните клип правой кнопкой мыши и выберите вариант Обрезка и масштабирование .

- Обрезайте по своему усмотрению в окне «Обрезка и масштабирование», а затем нажмите ОК .Выполнено.
Хотите узнать больше, как кадрировать видео в Filmora9? Проверьте, как обрезать видео на весь экран
Обрезав видео, вы можете добавить к нему более 300 эффектов, что сделает ваше видео выдающимся. Кроме того, вы также можете обрезать видео на Mac. Хотите узнать больше о том, что Wondershare Filmora9 (последняя версия Filmora 9) может для вас сделать? Посмотрите видео ниже сейчас:
Часть 2 — Топ-5 лучших онлайн-видео обрезков
1.Панель инструментов видео
Это полностью бесплатный онлайн-инструмент для обрезки видео, в отличие от некоторых, у которых есть ограниченная бесплатная опция. Интерфейс немного более утилитарный, чем у большинства, однако функциональность есть, и вы можете легко обрезать, обрезать и вырезать свое видео, а также добавлять эффекты и настраивать звук или даже полностью заменять звуковую дорожку.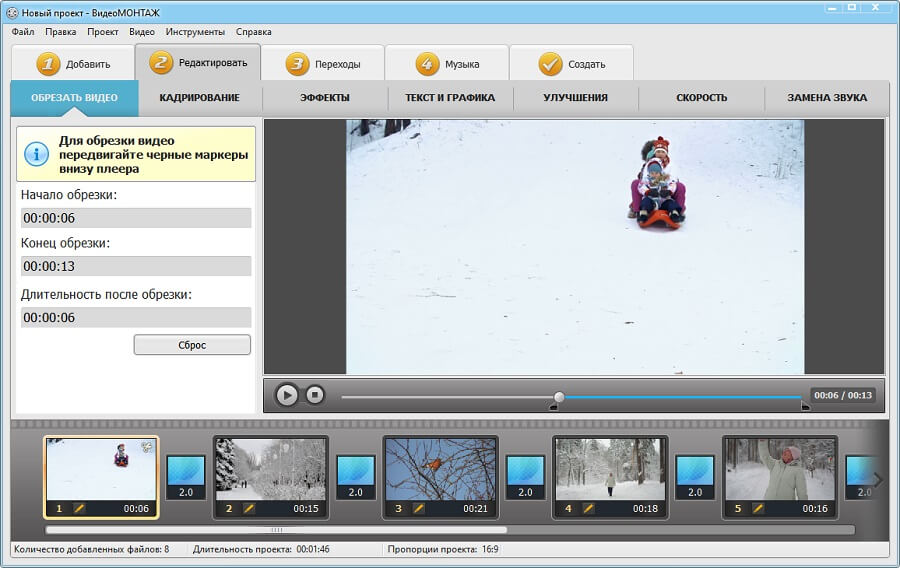 Программа работает очень просто, но предлагает хороший вывод и простой рабочий процесс, она имеет ограничение на размер файла 600 МБ, но в остальном не имеет ограничений для бесплатного использования и представляет собой отличный редактор для всех.
Программа работает очень просто, но предлагает хороший вывод и простой рабочий процесс, она имеет ограничение на размер файла 600 МБ, но в остальном не имеет ограничений для бесплатного использования и представляет собой отличный редактор для всех.
Простой сайт без излишеств, но он быстро работает и обладает богатым функционалом, поэтому отличный вариант.
2. Filelab
Это простой онлайн-инструмент для обрезки видео, который просто позволяет вам редактировать видео, добавлять музыкальную дорожку, обрезать и т. Д., А также использовать специальные эффекты. Он предлагает приятный чистый интерфейс и предлагает быстрое редактирование, с широким спектром возможностей он может делать более или менее все, что вам нужно.Обрезка так же проста, как выбор инструмента в меню, поэтому здесь очень удобно пользоваться. Filelab требует расширения для вашего браузера, в отличие от других, но оно работает хорошо и, возможно, поэтому интерфейс немного более отполирован, чем чисто в редакторах браузера, он поддерживает широкий спектр форматов файлов и представляет собой отличный пакет, который подходит для новичков и тех, кто хочет немного больше контроля при обрезке видео в Интернете.
Хороший онлайн-редактор, простой в использовании, с простым рабочим процессом, очень хороший пакет.
3. петля
Loopster работает онлайн и через приложения, но онлайн-видео обрезка, безусловно, является наиболее полной. Вы можете обрезать, редактировать аудио, вырезать и обрезать видео, а также добавлять эффекты и переходы, если хотите. Базовое использование является бесплатным и предлагает 3 ГБ облачного хранилища, максимальное разрешение 480p и файлы размером не более 1 ГБ, а также вывод с водяным знаком «Loopster». Все эти ограничения можно изменить, выбрав платные планы без водяных знаков, с большим объемом памяти, более высоким разрешением и большими размерами файлов, в зависимости от того, сколько вы платите.Несмотря на то, что он находится в сети, он напоминает некоторые из более многофункциональных коммерческих видеоредакторов, которые заслуживают похвалы, он имеет широкий диапазон совместимости файлов, и все инструменты просты для понимания, с хорошей справочной системой, которая поможет вам подняться. и работает с наилучшими способами использования каждого инструмента и того, что он делает.
и работает с наилучшими способами использования каждого инструмента и того, что он делает.
Отличный сайт с действительно хорошими функциями, а бесплатный вариант удовлетворит большинство.
4.Изготовитель клипов
Здесь умный интерфейс, а также ступенчатая структура ценообразования, бесплатные пользователи Shotclip получают 5 ГБ памяти, ограничение на разрешение 480p и 15 минут экспорта фильмов в месяц с водяными знаками с логотипом Shotclip. Платите ежемесячную плату, и доступное хранилище и разрешение увеличиваются, а также количество видео, которое можно экспортировать. Ни для одного из платных планов водяной знак не применяется к выходным данным. Обрезка — это простая операция, и существует множество других инструментов, доступных для онлайн-обрезки и обрезки, а также для добавления эффектов и добавления или изменения звуковых дорожек.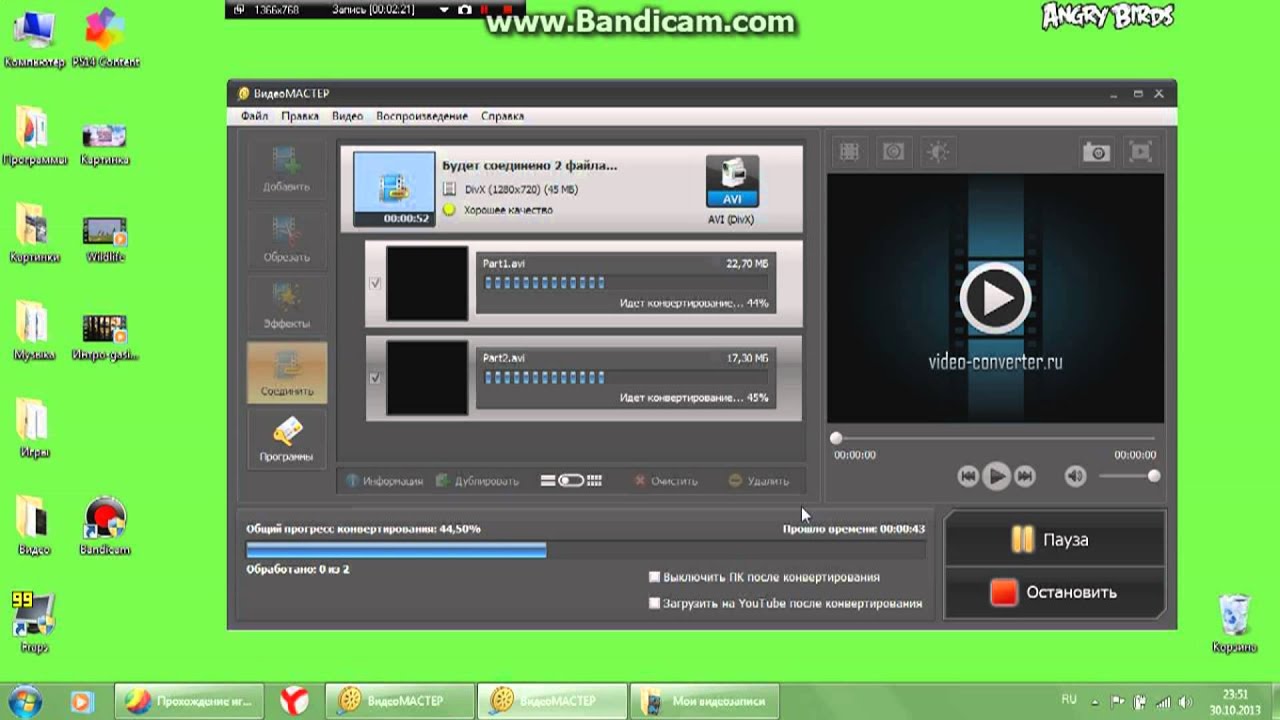 Интерфейс приятный и чистый, а средство обрезки онлайн-видео охватывает широкий спектр видеоформатов, оно работает хорошо и быстро дает результаты, какой бы инструмент редактирования вы ни использовали, рабочий процесс прост, а документация легка для понимания, поэтому любой сможет чтобы очень быстро получить желаемые эффекты от этого пакета, он чрезвычайно удобен для пользователя и хорошо подходит для тех, кто плохо знаком с подобными видами обработки видео.
Интерфейс приятный и чистый, а средство обрезки онлайн-видео охватывает широкий спектр видеоформатов, оно работает хорошо и быстро дает результаты, какой бы инструмент редактирования вы ни использовали, рабочий процесс прост, а документация легка для понимания, поэтому любой сможет чтобы очень быстро получить желаемые эффекты от этого пакета, он чрезвычайно удобен для пользователя и хорошо подходит для тех, кто плохо знаком с подобными видами обработки видео.
Для пробного использования или разового дополнения звука бесплатный сервис подойдет большинству людей, и здесь представлен один из лучших пользовательских интерфейсов.
5. Лунапик
Это якобы редактор фотографий, но внутри скрывается возможность обрезать видео онлайн, это гораздо более простое дело, чем многие здесь, и оно подходит только для очень коротких клипов, но работает быстро, и есть несколько излишеств, которые добавляют путаницы. Интерфейсу немного не хватает, и вам приходится разбираться во всем самостоятельно, но он дает хорошие результаты в пределах своих ограничений размера файла и предлагает хорошую платформу для небольших видеороликов, если вы уже знакомы с тем, как редактировать видео онлайн. работает.Для новичков это, возможно, не лучший путь, поскольку другие сайты здесь предлагают гораздо более простое введение в редактирование видео для тех, кто плохо знаком с этой концепцией.
работает.Для новичков это, возможно, не лучший путь, поскольку другие сайты здесь предлагают гораздо более простое введение в редактирование видео для тех, кто плохо знаком с этой концепцией.
Очень простой, и большинству будет лучше с одной из альтернатив, но, тем не менее, он выполняет свою работу.
Часть 3 — Как обрезать видео в Интернете
Для этой демонстрации я использую Video Toolbox, но процесс такой же, какой бы вы ни выбрали, он очень прост, и мы начинаем с самого видео.
1. Загрузите видео.
Это просто вопрос нажатия кнопки «выбрать файл», чтобы открыть файловый браузер на вашем компьютере и перейти к нужному видео и нажать кнопку «Загрузить», или для выбора видео, которое уже находится в сети, введите его URL-адрес и загрузите его в редактор. . В любом случае, у вас есть видео в редакторе.
2. Выберите правильный инструмент.
Следующая часть — выбрать нужный инструмент, в этом случае мы обрезаем, поэтому с правильным выбранным видео (некоторые позволяют загружать более одного видео за раз) выберите инструмент кадрирования.
3. Обрезка
Это простая операция, редактор представляет вам обрезанную рамку, которую вы можете перемещать, растягивать и сжимать, пока не получите нужную обрезку. Как вы можете видеть на изображении ниже, область, которую мы оставляем, чистая, более темные части — это все, от чего мы избавляемся. Вы можете сохранить определенное соотношение сторон для кадрирования (отлично подходит для того, чтобы убедиться, что оно хорошо подходит для вашего телевизора, когда вы его воспроизводите) или разрешить кадрирование произвольной формы с любым соотношением сторон, которое вы хотите.В этом случае культура должна сосредоточиться на мотыльке.
Щелчок по кнопке «Обрезать» обрезает все более темные области, оставляя вам только ту область, которую вы хотите. Затем вы можете загрузить обрезанное видео и воспроизвести его.
Вывод
Выше приведен список обрезков онлайн-видео.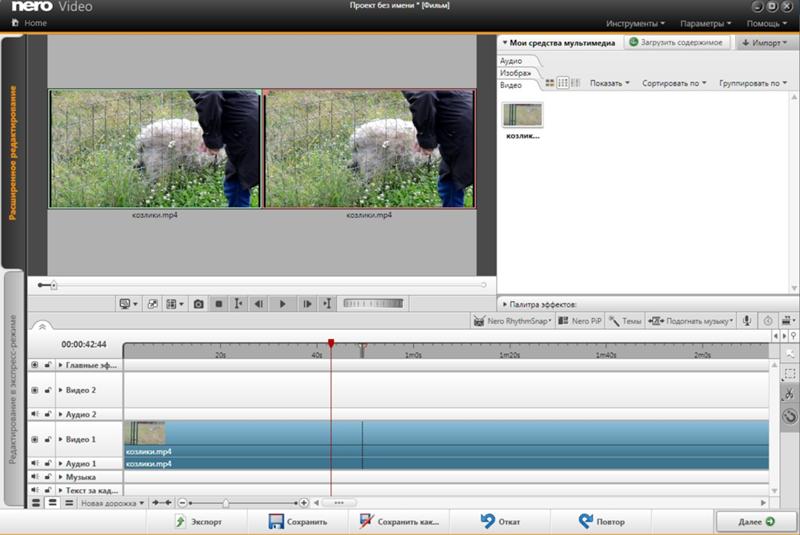 Если вы хотите легко обрезать видео, попробуйте Wondershare Filmora9 (последняя версия Filmora 9). Загрузите его сейчас, чтобы попробовать.
Если вы хотите легко обрезать видео, попробуйте Wondershare Filmora9 (последняя версия Filmora 9). Загрузите его сейчас, чтобы попробовать.
Лиза Браун
Лиза Браун — писательница и любительница всего видео.
Подписаться @Liza Brown
[Reviews] Обрезка видео Android | 5 лучших приложений для кадрирования и обрезки видео на Android
— Как увеличивать и обрезать видео на устройстве Android?
— Можно ли редактировать видео на телефоне Android?
-…
Что ж, если у вас также есть вопросы об кадрировании видео Android, как указано выше, тогда вы попали в нужное место.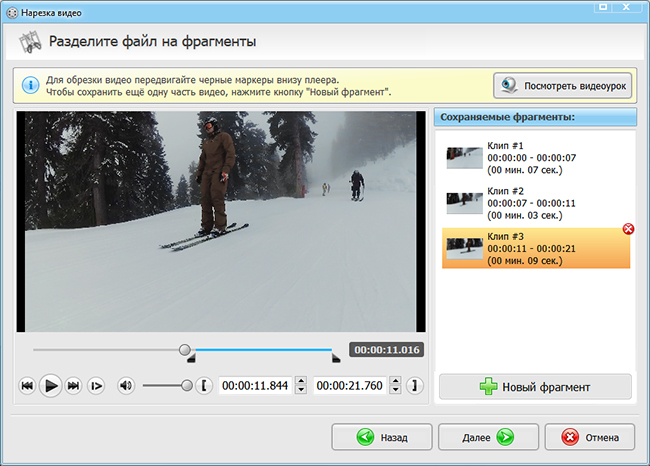
Если быть честным,
Вы можете найти множество приложений для обрезки видео на устройствах Android или iPhone. Но одна из распространенных проблем для этих приложений заключается в том, что вам разрешено только базовое редактирование вашего целевого видео из-за ограничений устройства и функций.
Итак, если у вас есть расширенные потребности в редактировании, рекомендуется использовать настольное приложение, такое как Filmora Video Editor.Но для простых нужд обрезки удобное приложение для обрезки видео будет хорошим выбором.
Читайте также:
Как обрезать видео в Windows
Как обрезать или обрезать видео в Mac OS X
В этом посте я выбрал 5 расширенных программ для обрезки видео для вашей справки, 4 из них — приложения, а 1 — программное обеспечение для ПК. Вы можете сравнить их и решить, какой из них лучше обрезать на устройствах Android или для них.
А теперь приступим . ..
..
4 расширенных приложения для обрезки видео на Android (100% без риска)
№1. VivaVideo
VivaVideo — одно из лучших программ для редактирования и улучшения видео, разработчик слайд-шоу изображений и программное обеспечение для редактирования фильмов. Вы можете использовать его основной инструмент редактирования для обрезки видео на Android. С помощью раскадровки вы можете легко импортировать, редактировать и обрезать свои видеофильмы, а затем добавлять эффекты, фильтры, различные результаты, текст и заголовки, быстрое / медленное движение к вашему онлайн-видео, делая ваше видео профессионально выглядящим и размещая с своим друзьям легко.Бесплатное VivaVideo включает водяной знак и ограниченное время для вашего онлайн-видео.
Цена: Бесплатно с рекламой
Системные требования: Android 4.2 или выше
Подробнее >>
№2. Видеоредактор Quik
Quik Video Editor от GoPro — один из наименее требовательных подходов к кадрированию прекрасных видео на Android всего парой касаний.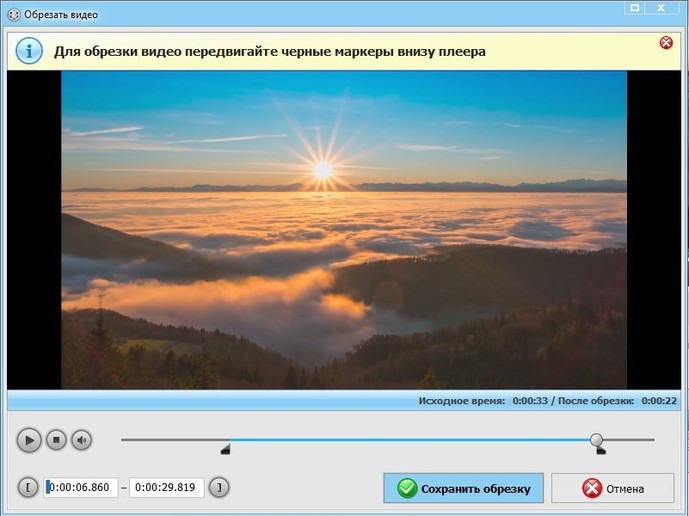 Вы также можете добавить эффекты прогресса, заголовки, каналы, музыку и многое другое, чтобы сделать ваше видео более инновационным и единственным в своем роде, а затем эффективно предлагать его своим товарищам.
Вы также можете добавить эффекты прогресса, заголовки, каналы, музыку и многое другое, чтобы сделать ваше видео более инновационным и единственным в своем роде, а затем эффективно предлагать его своим товарищам.
Цена: Бесплатно
Системные требования: Android 4.4 или выше
Подробнее >>
№3. KineMaster
KineMaster — это полноценный аппарат для редактирования видео.Он имеет многодорожечный ход событий с полной поддержкой перетаскивания, которая дает вам возможность эффективно импортировать различные типы мультимедийных документов и перемещать их пальцем. Кроме того, он оснащен широким набором функций для изменения видео и широким спектром устройств для повышения качества видео. В том числе изменения, сообщения и закадровый голос также доступны. Пользователи могут легко обрезать видео с его помощью.
Цена: Бесплатно с рекламой
Системные требования: Android 4.3 или выше
Подробнее >>
№4.
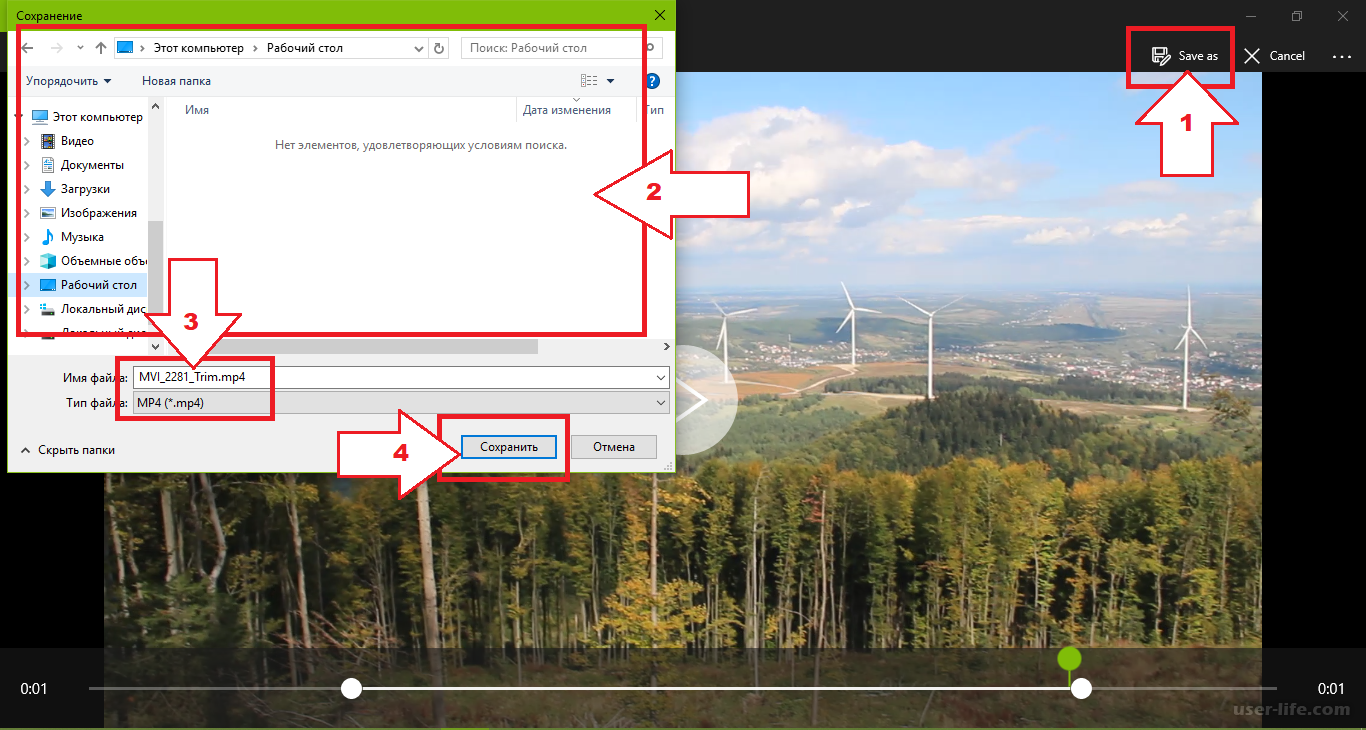 Funimate
FunimateFunimate выделяется среди лучших в мире менеджеров по редактированию видео, но при этом не слишком функционально. Это позволяет вам создавать качественные слайд-шоу изображений и включать саундтреки. Он хвастается, что имеет более 30 видеоэффектов, с которыми вы можете играть, а процедура изменения проста, поэтому вы можете сделать свое видео более приятным, творческим и уникальным.Вы также можете поделиться своими видео с близкими в социальных сетях, например, в Instagaram, Facebook и YouTube.
Цена: Бесплатно с рекламой
Системные требования: Android 4.4 или выше
Подробнее >>
Filmora Video Editor — лучшее приложение для обрезки видео на Mac и Windows
Если вы ищете инструмент для обрезки видео на Mac и Windows, вы можете попробовать Filmora Video Editor.Вы можете использовать его для обрезки видео и редактирования их с помощью многих других инструментов редактирования. Он предоставляет множество специальных эффектов, которые сделают обрезанное видео более потрясающим.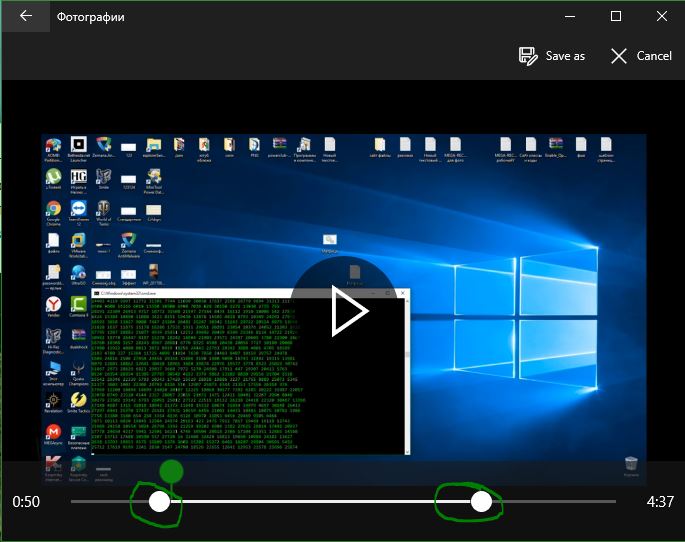 И его функции более мощные, чем на Android. Мы настоятельно рекомендуем использовать Filmora Video Editor для обрезки видео и последующего экспорта в Android.
И его функции более мощные, чем на Android. Мы настоятельно рекомендуем использовать Filmora Video Editor для обрезки видео и последующего экспорта в Android.
Почему следует рекомендовать Filmora Video Editor как лучшее приложение для обрезки видео на Mac и Windows?
- Этот видеоредактор позволяет легко экспортировать полученный результат на любое устройство по вашему вкусу.Далее товар можно сохранить в любом желаемом формате.
- Он предоставляет почти все необходимые инструменты редактирования для обрезки, поворота, объединения, разделения и т. Д.
- Вы можете найти множество дополнительных функций, таких как разделенный экран, зеленый экран, обнаружение сцены, картинка в картинке, настройка цвета и т. Д.
- Это программное обеспечение для редактирования видео очень простое в использовании, но с полным набором функций подходит как для новичков, так и для экспертов.
Давайте проверим видеоурок, чтобы показать, как использовать Filmora Video Editor для простого редактирования и обрезки видео.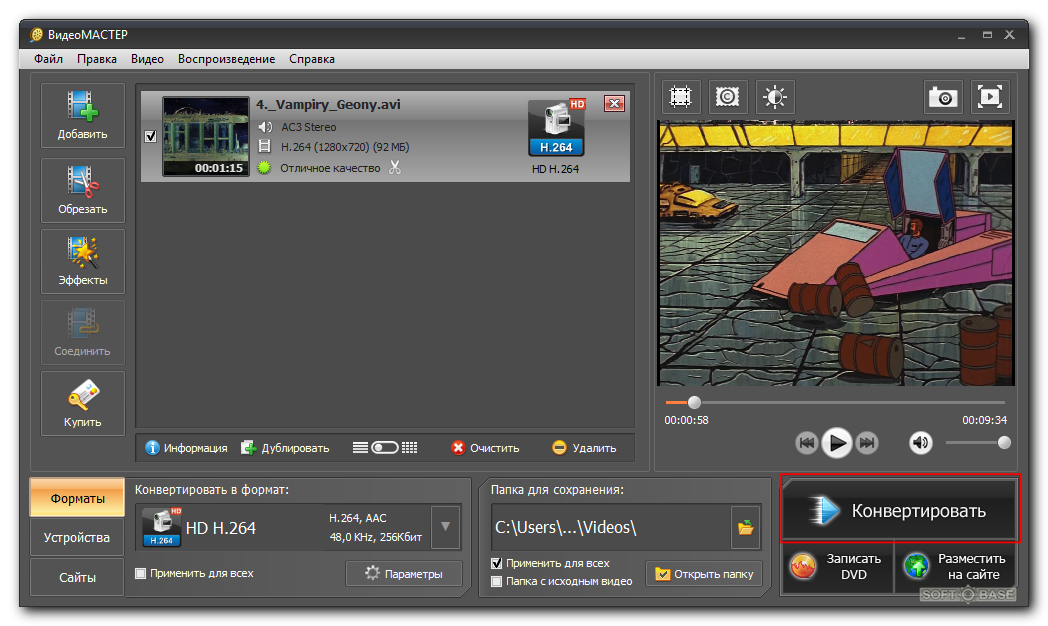
Последняя мысль: мобильное приложение или настольное приложение?
Эта статья дает вам краткое представление о 5 приложениях для обрезки видео на Android. Вы можете выбрать подходящий, который поможет вам обрезать видео на устройствах Android. Мобильное приложение упрощает редактирование видео на Android, iPhone или iPad.
Поэтому функции, которые может предложить мобильное приложение, ограничены. Когда вам нужно продолжить редактирование видео, настольное приложение будет лучшим выбором. С помощью многофункционального настольного видеоредактора, такого как Filmora Video Editor, вы можете легко обрезать и редактировать видео в соответствии с вашими потребностями.
Видеоредактор | Самый простой онлайн-редактор видео
Обрезка видео
Обрезайте ненужные кадры. Держите только хорошее.
Держите только хорошее.
Обрезать видео
Обрезать видео до нужной формы для Facebook, Instagram, Twitter и др.
Удалить звук из видео
Волшебным образом удалить звук из видео. Замени на музыку (если хочешь).
Добавить музыку к видео
Добавить дорожку к видео. Вы можете добавить музыку из бесплатной библиотеки Biteable или загрузить свою собственную.
Добавить текст к видео
Дополните видео анимированным текстом. Пишите где хотите и оживляйте как хотите.
Объединение видео
Объединяйте видеоклипы в единый фрагмент материала. С легкостью добавляйте переходы.
Изменение размера видео
Измените размер видео, чтобы оно идеально вписывалось в Facebook, Twitter, Instagram и т. Д.
Д.
Преобразование изображения в видео
Превратите изображение в видео всего за несколько кликов.
Монтажник
Создание видеомонтажа из изображений и отснятого материала.
Добавить изображение к видео
Вставьте изображение или фотографию в свое видео.
Изготовитель водяных знаков
Загрузите пользовательский водяной знак, чтобы ваш логотип отображался на всем протяжении вашего видео.
Как быстро редактировать видео
- Создать новый видеопроект в Biteable
- Загрузите отснятый материал
- Измените свое видео до совершенства
Самый простой онлайн-редактор видео
Biteable — самый простой в мире редактор видео.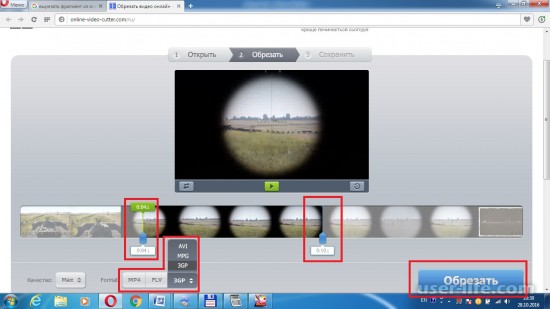 Наши онлайн-инструменты для редактирования видео достаточно мощные, чтобы справиться с любой работой, но достаточно просты в использовании для всех.
Наши онлайн-инструменты для редактирования видео достаточно мощные, чтобы справиться с любой работой, но достаточно просты в использовании для всех.
Если вы хотите изменить размер видео для определенного социального канала, добавить анимированный текст или внести другие изменения в свое видео, Biteable поможет вам.
Начать редактирование видео прямо сейчас
Даже если вы редактируете видео впервые, через несколько минут вы почувствуете себя профессионалом. Biteable легче использовать, чем стирать белье.
Вот краткое руководство для начала:
Редактируйте видео, не беспокоясь
22 лучших бесплатных инструмента для обрезки видео [обновление 2021]
Пытаетесь найти бесплатную обрезку видео ? В Windows нет собственных способов обрезки видео, а для пользователей Mac и мобильных устройств встроенные средства обрезки имеют ограниченные функции.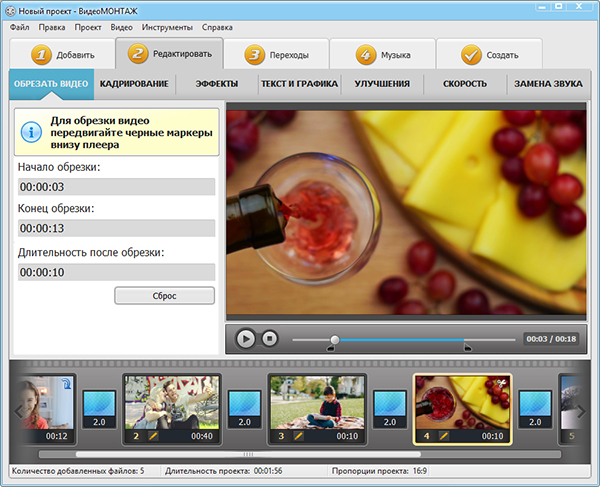 Это может показаться нелогичным, поскольку мы думали, что обрезать видео так же просто, как обрезать изображение.
Это может показаться нелогичным, поскольку мы думали, что обрезать видео так же просто, как обрезать изображение.
В ту минуту, когда вы начнете возиться со своим устройством, вы поймете (и стонете), почему, казалось бы, простое требование кадрирования так сложно выполнить. Что еще хуже, многие руководства по обрезке видео на самом деле показывают способы обрезки видео.
Еще одна головная боль:
В то время как при кадрировании изображения используется просто неподвижное изображение, при кадрировании видео в большей степени используются движущиеся объекты.
Допустим, вы снимаете пейзажное видео катания на лыжах в Брекенридже, где лыжник движется с правой стороны на левую. Когда вы кадрируете его до квадратного видео, лыжник может время от времени покидать сцену.
Вот где на помощь приходит Motion Crop .
Что такое Motion Crop?
Обрезка движения — это удобная функция для улучшения редактирования и кадрирования видео, сохраняя ключевые действия (спорт, бег домашних животных) в кадре.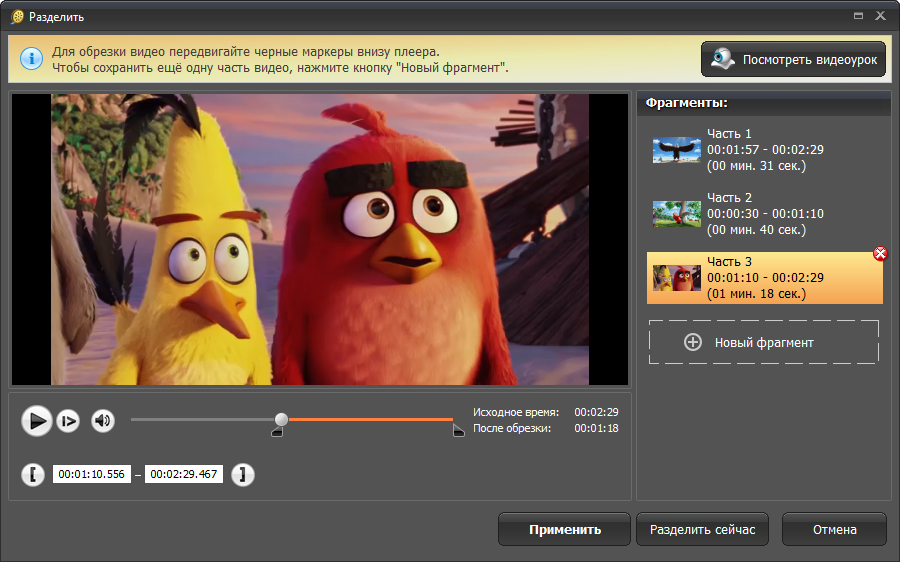 Чтобы проиллюстрировать это, он позволяет вам устанавливать ключевые кадры и перемещать рамку обрезки, чтобы отслеживать ключевые действия по вашему желанию.
Чтобы проиллюстрировать это, он позволяет вам устанавливать ключевые кадры и перемещать рамку обрезки, чтобы отслеживать ключевые действия по вашему желанию.
Если вы хотите создать несколько версий видео с разным соотношением сторон, например, альбомное, портретное и квадратное видео, вы можете использовать кадрирование кадра разных размеров и использовать ключевые кадры, чтобы «камера» всегда следовала за объектом в оригинале. клип.
Итак, есть ли какой-нибудь видеоредактор, поддерживающий Motion Crop?
Наша команда разработчиков работает над видеоредактором, дружественным к новичкам, по сути NLE.Когда это будет сделано, будет включена мощная функция Motion Crop, и это только начало того, что может делать это бесплатное программное обеспечение для редактирования видео. Оставайтесь с нами (и волнуйтесь).
Исходя из вышеуказанных требований к кадрированию, мы представляем вам все наши подборки лучших программ для обрезки видео для Windows, macOS, iOS, Android, а также для этих онлайн-видео обрезчиков.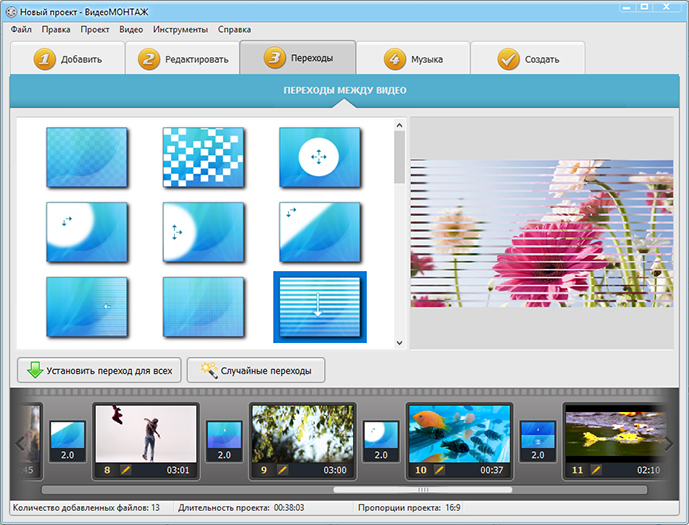 На любых платформах мы стараемся убедиться, что вы получаете инструменты, которые подходят вам лучше всего.
На любых платформах мы стараемся убедиться, что вы получаете инструменты, которые подходят вам лучше всего.
Лучшее бесплатное программное обеспечение для обрезки видео для Windows
№1.VideoProc — легко перетаскивайте и кадрируйте без ограничений
VideoProc — это универсальный инструмент для редактирования видео со встроенным записывающим устройством, конвертером и загрузчиком. Мощный, но легкий, он без проблем работает даже на старых компьютерах. Обрезчик легко найти на панели редактирования. Все, что вам нужно, это перетащить видео в программу, нажать «Обрезать», настроить область и готово. Вы можете обрезать видео до любого размера или использовать удобные предустановки для кадрирования от 16: 9 до 1: 1. Высококачественный движок обеспечивает высочайшее качество выходного файла.
Нет ограничений по размеру видео, а благодаря поддержке аппаратного ускорения вы можете обрезать даже часовой фильм и экспортировать его на высокой скорости без зависания.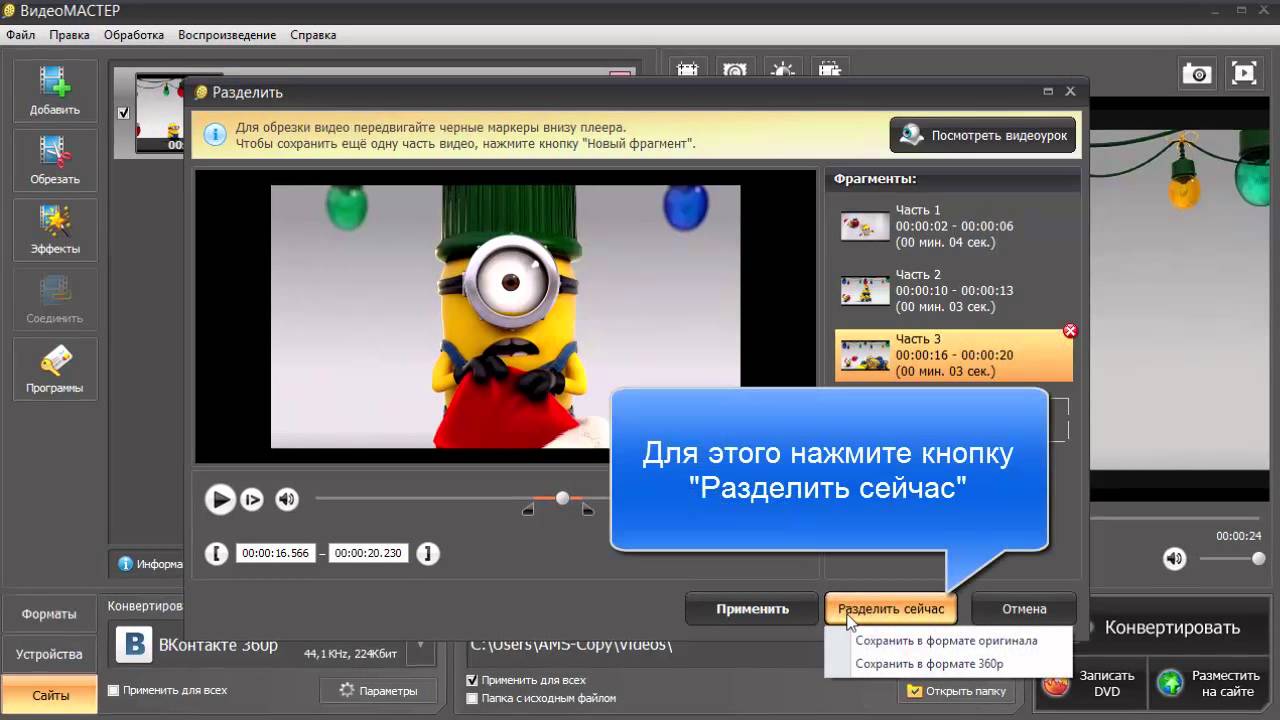 Кроме того, VideoProc позволяет вырезать, обрезать, масштабировать видео, регулировать скорость и применять эффекты.
Кроме того, VideoProc позволяет вырезать, обрезать, масштабировать видео, регулировать скорость и применять эффекты.
Основные характеристики:
- Нет ограничений по размеру или продолжительности видео.
- Расширенный алгоритм для сохранения высокого качества видеоизображения после обработки.
- Предустановки для обрезки с сохранением того же соотношения сторон или обрезки до другого соотношения сторон.
- Также позволяет свободное кадрирование, просто перетаскивая рамку кадрирования до любого размера.
- Больше, чем просто инструмент для обрезки видео.
Как легко обрезать видео на Windows и Mac с помощью VideoProc?
Это ерунда — обходиться программным обеспечением для обрезки видео, которое требует 10 или более шагов для простой обрезки видео. Если вы хотите только обрезать ненужную область , вы сможете сделать это так же просто, как обрезать изображение; если вы предпочитаете обрезать его и заполнить изображение на весь экран, автоматический процесс более предпочтителен для экономии времени.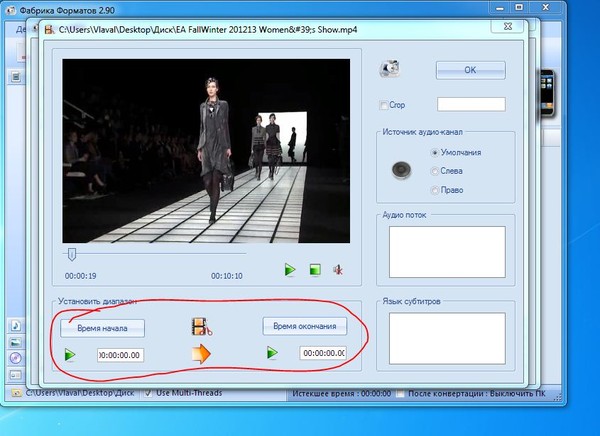 Посмотрим, как работает VideoProc.
Посмотрим, как работает VideoProc.
Шаг 1 [0:19] Перейдите на панель «Видео» с главного экрана и перетащите видео.
Шаг 2 [0:31] Выберите формат вывода и щелкните Обрезать на панели редактирования.
Шаг 3 [0:40] Перетащите рамку обрезки (пунктирные линии), настройте указатели, чтобы указать область, которую вы хотите сохранить.
Вы можете предварительно просмотреть обрезанное видео в реальном времени на мониторе с правой стороны.Это окно предварительного просмотра удобно, чтобы проверить, как идет кадрирование, чтобы вы могли поиграть и настроить его до желаемого результата. После обрезки ненужной области вы можете нажать «Готово» и нажать «Выполнить», чтобы экспортировать видео.
Могу ли я использовать Windows Movie Maker для обрезки видео?
Windows не имеет встроенного средства обрезки видео. Устаревший создатель фильмов никогда не был запрограммирован с помощью инструмента обрезки, и ближайшей функцией будет увеличение масштаба анимации. Кроме того, это правда, что вы можете легко обрезать изображение с помощью встроенного приложения для фотографий в Windows 10, но для кадрирования видео, тоже не везет.
Устаревший создатель фильмов никогда не был запрограммирован с помощью инструмента обрезки, и ближайшей функцией будет увеличение масштаба анимации. Кроме того, это правда, что вы можете легко обрезать изображение с помощью встроенного приложения для фотографий в Windows 10, но для кадрирования видео, тоже не везет.
С помощью инструментов, перечисленных в этой статье, вы найдете тот, который соответствует вашим потребностям. Подробное руководство с изображениями и шагами см. Далее: как кадрировать видео в Windows 10 >>
№ 2. VSDC — Используйте рекомендации по кадрированию или установите номера границ
VSDC имеет бесплатную версию видеоредактора. Он позволяет обрезать, обрезать и вырезать видео с расширенными параметрами. Если вам не удается использовать другие базовые инструменты, которые позволяют устанавливать числа для обрезки только по четырем краям, VSDC поможет вам.Вы можете перетащить рамку, чтобы определить область, которую нужно сохранить, и границы, которые нужно обрезать. Кроме того, этот инструмент кадрирования также автоматически увеличивает кадрированную сцену до полного экрана. Это означает, что если у вас есть видео с разрешением 1920×1080, после обрезки нежелательных границ вы все равно можете сохранить то же разрешение.
Кроме того, этот инструмент кадрирования также автоматически увеличивает кадрированную сцену до полного экрана. Это означает, что если у вас есть видео с разрешением 1920×1080, после обрезки нежелательных границ вы все равно можете сохранить то же разрешение.
Помимо выбора нужной области путем ручного изменения размера рамки обрезки, вы также можете установить количество пикселей для обрезки. Однако, поскольку это многофункциональная нелинейная среда, предназначенная для расширенного редактирования видео, вам может потребоваться некоторое время, чтобы настроить проект, чтобы начать работу.
Вы можете перетащить рамку обрезки в VSDCПлюсы:
- Бордюры с регулируемой рамкой.
- Бесплатно, но достаточно мощно для любителей.
- Кнопка «Установить исходный размер» удобна для кадрирования видео без изменения разрешения или соотношения сторон.
Минусы:
- Это не легкий инструмент, если вам просто нужна обрезка.

- Менее удобен для новичков или людей, которые никогда не используют NLE.
- Ограниченная поддержка формата ввода и вывода.
№ 3. Olive Video Editor — альфа, но многообещающий инструмент
Olive — это видеоредактор с открытым исходным кодом, созданный как бесплатная альтернатива профессиональным NLE. Как и в большинстве редакторов на основе шкалы времени, инструмент обрезки находится на панели «Эффекты». Он предлагает вам такие параметры, как Left, Top, Right и Bottom, чтобы вы могли решить, сколько пикселей вы предпочитаете обрезать с каждой стороны. Вы также можете установить флажок «Растушевка», чтобы создать размытый край обрезанных клипов.Лучше всего то, что вы можете кадрировать кадрирование по ключевым кадрам, чтобы оживить процесс, чтобы вы могли создать кинематографический эффект, такой как переход при открытии кадрирования.
Если вы хотите просто перетащить рамку обрезки и изменить ее размер, чтобы определить область, эта обрезка может оказаться сложной для вас. Он не предназначен в качестве основного инструмента для выбора соотношения сторон одним щелчком мыши или перетаскивания и кадрирования. Если вам удобно обрезать видео в Premiere, это многообещающая бесплатная альтернатива.
Он не предназначен в качестве основного инструмента для выбора соотношения сторон одним щелчком мыши или перетаскивания и кадрирования. Если вам удобно обрезать видео в Premiere, это многообещающая бесплатная альтернатива.
Плюсы:
- Легкий, открытый и бесплатный.
- Поддержка рабочего процесса прокси для работы с большими видеофайлами высокого разрешения.
- Поддержка анимации по ключевым кадрам для создания перехода обрезки.
Минусы:
- На альфа-стадии, это означает, что он может быть менее стабильным и не имеет функций.
- Менее желательно для рендеринга видео с дронов, поскольку в выходном файле могли пропадать кадры.
- Нет предустановки для вывода, что затрудняет управление настройками экспорта новичкам.
№ 4. Animotica — обрезка и подгонка с размытым фоном
Animotica — популярный производитель видео, доступный в Microsoft Store.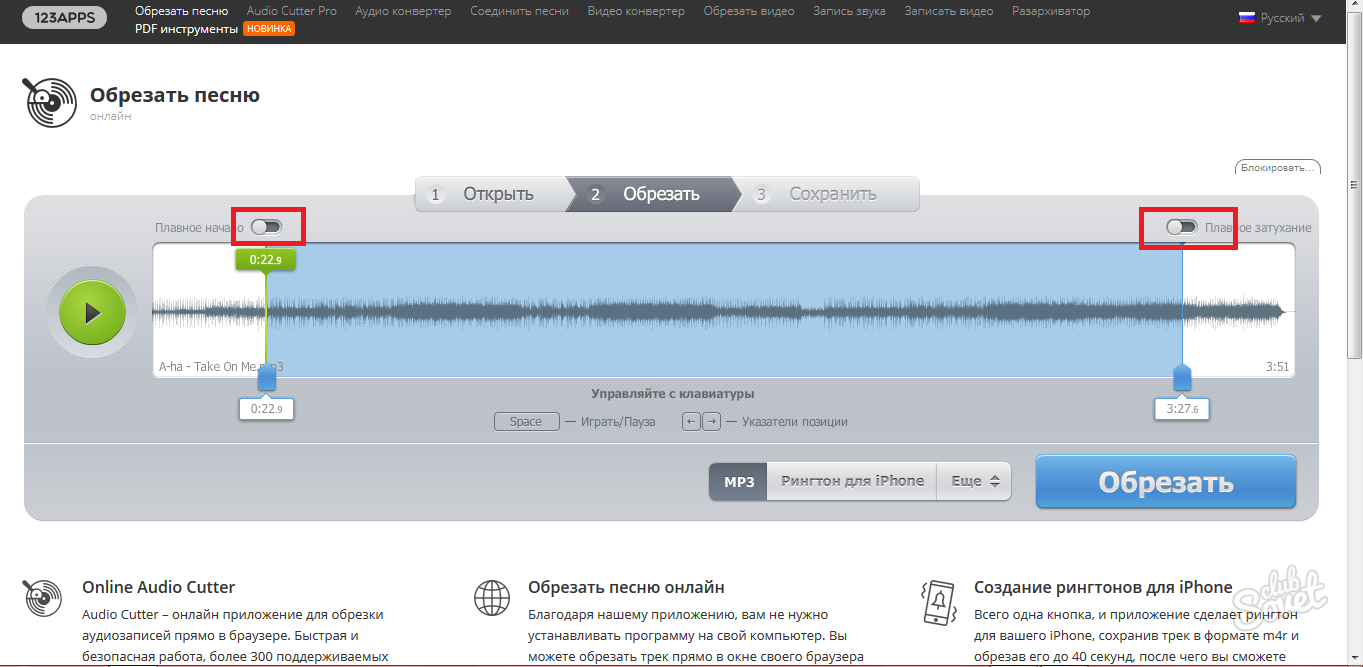 Предлагаемый инструмент обрезки немного отличается от других программ. Он не изменит исходное разрешение и соотношение сторон выходного видео, но работает так: обрезка по вашему желанию и одновременное заполнение недостающей области размытым фоном. Этот механизм отлично работает, если вы планируете опубликовать видео на YouTube или Instagram.Вам не нужно беспокоиться об искажении изображения или неприглядных черных полосах.
Предлагаемый инструмент обрезки немного отличается от других программ. Он не изменит исходное разрешение и соотношение сторон выходного видео, но работает так: обрезка по вашему желанию и одновременное заполнение недостающей области размытым фоном. Этот механизм отлично работает, если вы планируете опубликовать видео на YouTube или Instagram.Вам не нужно беспокоиться об искажении изображения или неприглядных черных полосах.
Нет рамки для обрезки области, вместо нее представлены кнопки набора для обрезки сверху, снизу, слева и справа. Кроме того, вы можете изменить область обрезки на форму сердца, звезды и многое другое. Также доступно базовое редактирование, такое как изменение скорости, добавление фильтров и музыки.
Animotica позволяет обрезать и добавлять размытый фонПлюсы:
- Современный дизайн с понятным интерфейсом.
- Стандартные стили фона на выбор после обрезки видео.
- Покадровое редактирование с помощью умного колеса для перемотки вперед и назад.

Минусы:
- Возможно, это не та функция обрезки, которую вы ищете.
- Бесплатная версия позволяет экспортировать видео только от 360p до 720p.
- Водяной знак на выходных файлах в бесплатной версии.
№ 5. Cyberlink PowerDirector — кадрирование, панорамирование и масштабирование
PowerDirector — это профессиональный инструмент для редактирования видео.Не волнуйтесь, новичку тоже будет просто использовать. Он объединяет инструмент обрезки вместе с Pan и Zoom, и это имеет смысл. Для простой задачи обрезки вы можете быстро настроить рамку обрезки, чтобы указать область, которую нужно сохранить или обрезать. Чтобы оживить видео, вы также можете увеличивать масштаб и создавать эффекты панорамирования. Например, вы можете кадрировать видео 4: 3 на широкоформатный экран, а затем добавлять ключевые кадры и перемещать кадр с помощью перекрестия. Приятно иметь указатели и рамки, которые можно просто перетаскивать или уменьшать для обрезки.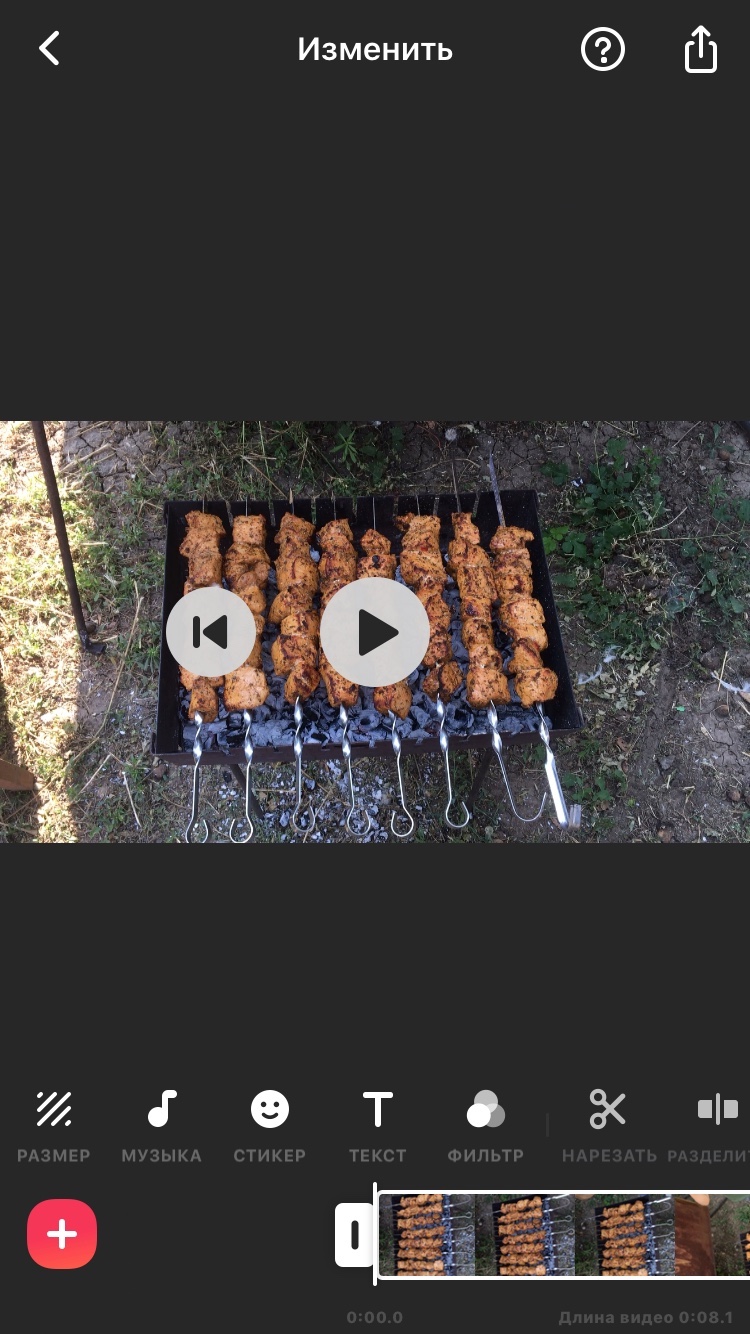
Плюсы:
- Визуализированный способ кадрирования видео с помощью встроенного конструктора кадрирования.
- Надежные функции для других задач редактирования, таких как вырезание, регулировка скорости или поворот видео.
- Рамка кадрирования может быть установлена с фиксированным соотношением сторон (4: 3, 16: 9, 9:16, 1: 1) или произвольной формы.
Минусы:
- Требуется некоторое обучение для новичков.
- Бесплатная версия позволяет экспортировать видео только от 360p до 720p.
Для быстрого кадрирования без обучения, скачайте бесплатно VideoProc:
Бесплатная обрезка видео на Mac
# 1 Скрытый видеоредактор в macOS Big Sur
Хотя macOS Big Sur все еще находится в стадии бета-версии, есть некоторые уже существующие функции. Самым большим изменением в приложении «Фото» является добавление инструментов редактирования для работы с видео. Помимо использования тех же инструментов, которые вы используете для редактирования фотографий, теперь вы также можете добавлять фильтры и обрезать видео прямо в приложении «Фото».
Помимо использования тех же инструментов, которые вы используете для редактирования фотографий, теперь вы также можете добавлять фильтры и обрезать видео прямо в приложении «Фото».
Функция кадрирования в macOS Big Sur работает так же, как вы кадрируете видео на iPhone. Вы можете выбрать стандартное соотношение сторон для кадрирования или использовать произвольную форму. Между тем, вы можете перевернуть клип или преобразовать альбомный в портретный режим. Редактирование является неразрушающим, и вы можете безопасно сохранить свою копию.
Обновление 10.16 позволяет очень быстро и легко обрезать видео с помощью приложения «Фото» по умолчанию. Тем не менее, он предназначен для обработки одного кадра. Если вам нужно собрать несколько клипов, добавить переходы или наложения, вам все равно понадобятся специальные видеоредакторы.
Теперь вы можете кадрировать видео в macOS Big Sur с помощью приложения «Фото»Плюсы:
- Небольшой видеоклип можно быстро обрезать для мгновенного публикации.

- Бесплатное приложение по умолчанию.
Минусы:
- Без пакетной обработки.
- Невозможно объединить видеоклипы.
№ 2. iMovie — встроенный инструмент для Mac
iMovie на Mac предустановлен или загружен бесплатно в App Store.Практически для каждого пользователя Mac iMovie — лучший выбор, позволяющий легко редактировать, например кадрировать. В iMovie есть 2 варианта кадрирования: «Обрезать до заполнения» и «Кен Бернс». По умолчанию они всегда автоматически обрезают ваше видео с соотношением сторон 16: 9. Вы можете отрегулировать его положение, перемещая рамку, или вы можете перетащить угловой маркер, чтобы изменить масштаб кадрирования. Кен Бернс должен заставить камеру увеличивать / уменьшать масштаб, устанавливая кадрирование в начале и конце клипа.
iMovie также удовлетворяет и другие простые потребности редактирования, например.грамм. обрезать, объединять, накладывать, добавлять субтитры, фильтры, эффекты зеленого экрана и т. д. Впервые появившись на устройствах Apple, любые изменения, сделанные на Mac, можно синхронизировать с iPhone и iPad через iCloud. И вы можете делиться обрезанными видео прямо в этой программе.
д. Впервые появившись на устройствах Apple, любые изменения, сделанные на Mac, можно синхронизировать с iPhone и iPad через iCloud. И вы можете делиться обрезанными видео прямо в этой программе.
Плюсы:
- Нет загрузки.
- Легко и бесплатно.
- Публикует обрезанное видео напрямую в социальных сетях.
- Имеет другие основные функции редактирования видео.
Минусы:
- Невозможно произвольно кадрировать видео с определенными пропорциями, такими как 4: 3, 1: 1, 4: 5 и т. Д.
- Иногда вылетает.
№ 3. Final Cut Pro X — профессиональный видео обрезчик на Mac
Обновление — 13 ноября 2020 г. — Apple только что выпустила версию 10.5 и заклеймила ее как Final Cut Pro, отказалась от X. Что касается кадрирования, функция интеллектуального согласования оптимизирована для Apple Neural Engine на базе кремния Apple.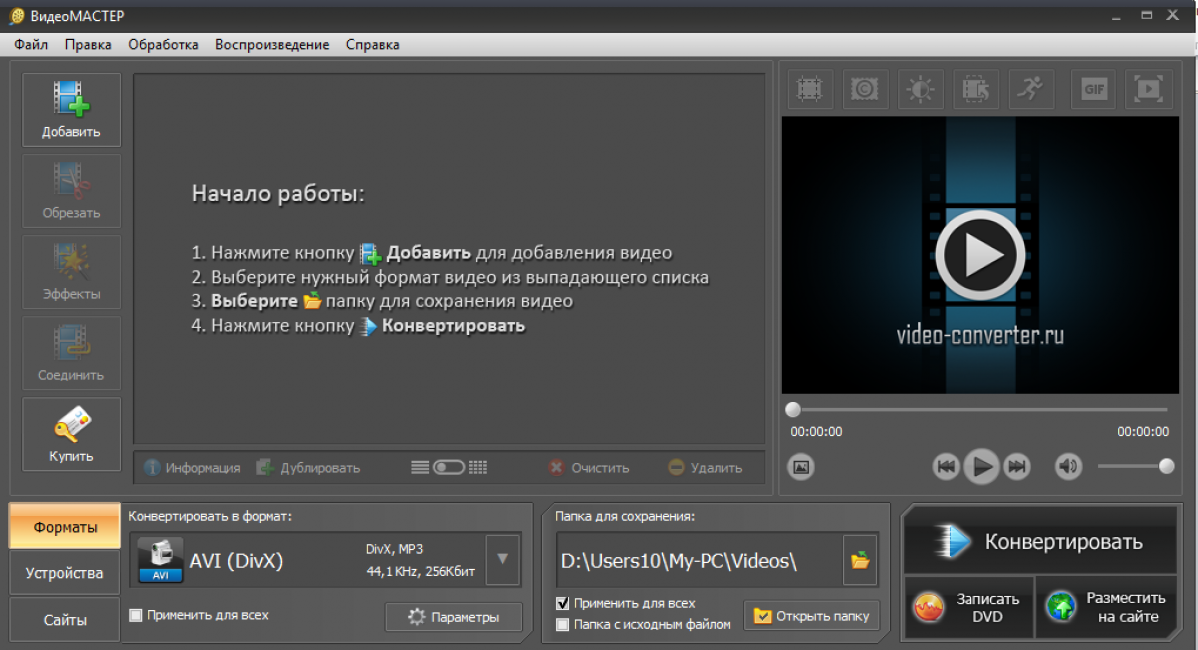
Что касается кадрирования видео, Final Cut Pro очень похож на iMove, но имеет 2 варианта: базовое кадрирование и стиль Кена Бернса. Но Final Cut Pro X делает кадрирование точнее. Помимо окон обрезки и четырех угловых ручек, вы также можете настроить каждый край клипа индивидуально, задав параметры в видеоинспекторе.
Как профессиональный видеоредактор на Mac, Final Cut Pro X применяется для редактирования больших и высококачественных фильмов, таких как Социальная сеть, Девушка с татуировкой дракона и т. Д.Так что, если у вас есть опыт работы с отличными идеями редактирования, это поможет вам воплотить их в жизнь.
FCPX позволяет легко обрезать кадр видеоAuto Reframe for Final Cut Pro? Вот инструмент Smart Conform.
Обновление — 25 августа 2020 г. — Apple только что выпустила Final Cut Pro 10.4.9 с инструментами обрезки для социальных сетей, которые могут интеллектуально анализировать ваши видеоклипы и кадрировать до квадрата, вертикали и других соотношений сторон для Instagram и популярных социальных сетей.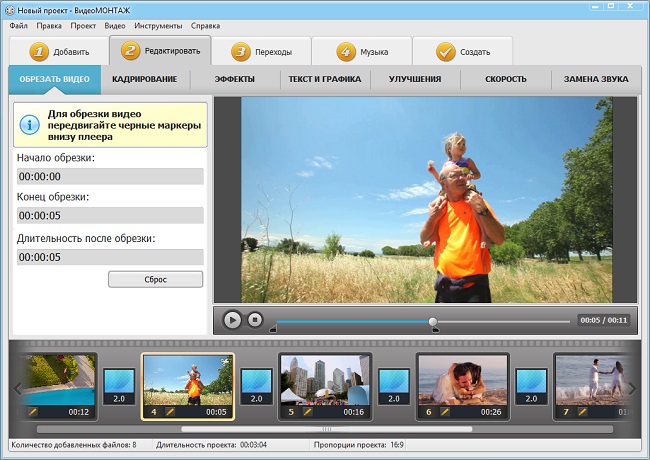 Этот инструмент Smart Conform представляет собой замену FCP Auto Reframe от Premiere, хотя он по-прежнему требует ручной настройки и менее интеллектуален по сравнению с Auto Reframe.
Этот инструмент Smart Conform представляет собой замену FCP Auto Reframe от Premiere, хотя он по-прежнему требует ручной настройки и менее интеллектуален по сравнению с Auto Reframe.
Плюсы:
- Простое и точное рефрейминг видео.
- Обрезка нескольких клипов одновременно.
- Сохраняет высокое качество обрезанных клипов.
Минусы:
- Он автоматически добавляет черный фон для соответствия исходному соотношению сторон в режиме обрезки.
- На освоение базовых навыков редактирования в FCP X требуется некоторое время.
- Дорого. Вам не нужно слишком много вкладывать, если вы просто хотите легкую обрезку.
Что такое эффект Кена Бернса?
Вы могли заметить, что в iMovie и FCP X есть режим кадрирования под названием Ken Burns. Что это такое? Это стиль культуры, названный в честь американского документалиста, который применяет этот стиль ко всем своим работам.
В режиме Кена Бернса вы можете вырезать любые две части кадра, и они автоматически переходят от одной к другой постепенно.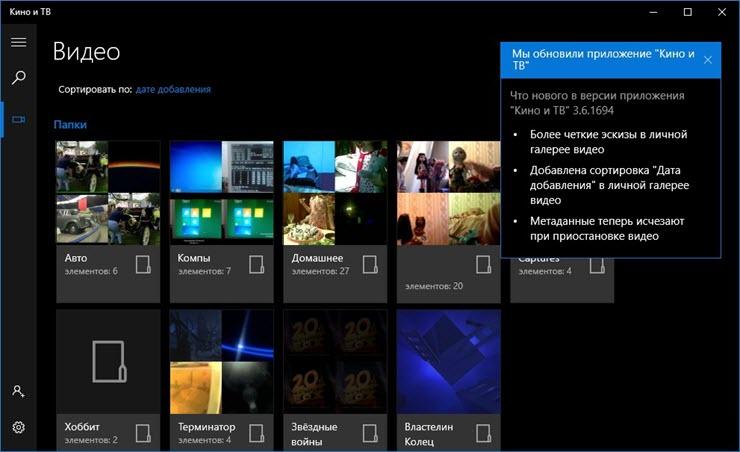 Вот как видеоблогеры увеличивают кадры, чтобы показать выражения лиц при постредактировании. Хотите попробовать? Прочтите этот учебник по обрезке видео в macOS >>.
Вот как видеоблогеры увеличивают кадры, чтобы показать выражения лиц при постредактировании. Хотите попробовать? Прочтите этот учебник по обрезке видео в macOS >>.
№ 4. QuickTime Pro — связывание кадрирования с Photoshop на Mac
Фактически, встроенный QuickTime Player не может обрезать видео, но платный QuickTime Pro может это делать. Хотя обрезка — простая функция в большинстве программ обрезки видео на Mac и не требует ничего, кроме простого перетаскивания, в QuickTime Pro это немного сложно. Чтобы удалить раздражающие границы или ненужные части в кадре, вам нужно сначала создать маску в Photoshop. А затем примените эту маску к видео, чтобы вырезать лишние части.
Как расширенная версия QuickTime Player, которая может только воспроизводить, вращать и обрезать видео, QuickTime Pro дает пользователям возможность обрезать и изменять размер, сжимать и применять FX к видео, а также создавать слайд-шоу с музыкой.
QuickTime Pro менее универсален, чем другое программное обеспечение для обрезки видеоПлюсы:
- Более универсален, чем QuickTime Player.

Минусы:
- Сложно для обрезки видео с помощью маски Photoshop.
- Apple больше не продает QuickTime Pro. Так что это работает только для пользователей, которые уже установили его.
№ 5. macXvideo — первый бесплатный инструмент для обрезки видео 4K UHD на Mac
macXvideo разработан исключительно для macOS и предоставляет пользователям Mac функции кадрирования как с операциями начального уровня, так и с расширенными параметрами, такими как настройка параметров. Вы можете использовать функцию кадрирования, чтобы удалить ненужные части в кадре и отрегулировать его положение, перетащив окно обрезки или установив различные соотношения сторон, включая 16: 9, 4: 3 и 1: 1.Во время процесса обрезки видео вы можете предварительно просмотреть обрезанное видео в реальном времени, чтобы вы могли соответствующим образом изменить клип.
Помимо кадрирования и базового редактирования видео, этот универсальный видеоредактор также поставляется с надежным видео конвертером для перекодирования несовместимых видео и сжатия больших файлов для идеального удовлетворения различных потребностей воспроизведения и совместного использования.
Плюсы:
- Бесплатная и удобная для новичков.
- Обрезка видео UHD 4K с наименьшей потерей качества.
- Полностью совместим с новым стандартом Apple HEVC и другими более чем 300 видеоформатами и кодеками.
Минусы:
- Это линейный видеоредактор.
- Невозможно кадрировать видео кадр за кадром.
Бесплатная загрузка VideoProc для Mac:
Бесплатная обрезка видео на iPhone
№1. Приложение «Фотографии» — встроенный в iPhone Cropper
Модели iPhone, работающие на iOS 13/14 и более поздних версиях, теперь могут использовать стандартное приложение Photos для кадрирования видео.Например, вы можете оставить оригинал, обрезать до 1: 1, 16: 9, 10: 8, 7: 5 и 4: 3. Особенно приятной особенностью является то, что она позволяет увеличивать / уменьшать масштаб видео, чтобы выделить ключевой элемент в кадре. Весь процесс ничем не отличается от кадрирования изображения, он прост и не требует обучения.
Как и другие приложения из этого сводного списка, приложение «Фото» также позволяет обрезать, вращать, переворачивать и добавлять фильтры к фотографиям и видеозаписям.
iPhone Photos App Обрезать видеоПлюсы:
- Предустановлено и бесплатно.
- Измените видео на любое желаемое соотношение сторон.
- Базовые инструменты для редактирования видео и фотографий.
- Сразу поделитесь.
Минусы:
- Доступно только для iPhone iOS 13.
- Исходный клип HEVC превратится в H.264.
- Невозможно сохранить обрезанные видео как новые клипы до iOS 13.3.1.
№ 2. iMovie для iOS — быстрое кадрирование и редактирование видео
Функция кадрирования в iMovie на iPhone не такая обширная, как на Mac, поскольку она обрезает лишние объекты, увеличивая / уменьшая рамки.И он автоматически преобразует любую из ваших записей в формат изображения 16: 9. Однако, если все, что вам нужно, это быстрая обрезка, обрезка видео, а затем поделиться с семьей и друзьями на Facebook или YouTube, iMovie — это то, что вам нужно.
iMovie поставляется с основным инструментом для редактирования видео, таким как субтитры, фильтры, шаблоны, контроль скорости. Сначала потребуется немного исследования, но как только вы научитесь адаптироваться к его рабочему процессу, создание случайных видеороликов станет таким же легким, как прогулка по парку. Кроме того, у вас есть возможность сохранять обрезанные клипы как файлы 540P, 720P, 1080P и другие файлы с более высоким разрешением.
Обрезать видео с помощью iMovieПлюсы:
- Предустановлено и бесплатно.
- Без водяного знака.
- Большой набор полезных инструментов для внесения основных правок.
- Мгновенно делитесь результатами безопасным способом.
Минусы:
- Не интуитивно понятен для начинающих.
- Позволяет создавать только горизонтальное (16: 9) видео.
№ 3. Обрезка видео — кадрирование и изменение размера видео
Video Crop — это удобный инструмент для обрезки видео, который позволяет легко обрезать ненужные части записи без искажения кадров и пикселей.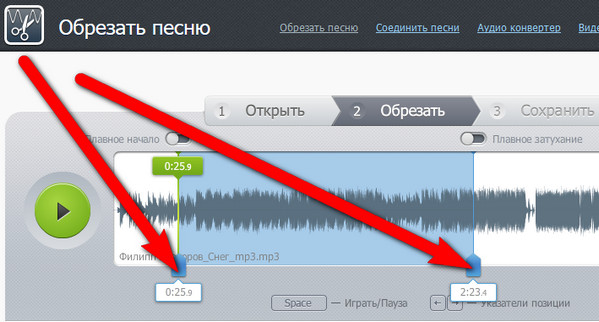 Все, что вам нужно сделать, это выбрать предпочтительное соотношение сторон выходного изображения, перемещая палец по экрану, чтобы установить область, которую вы хотите сохранить. Кроме того, он позволяет выбрать для экспорта файлы в формате MPEG-4 (MP4) и QuickTime (MOV). Что касается качества экспорта, вы можете выбирать между Высшим, Средним и Низким.
Все, что вам нужно сделать, это выбрать предпочтительное соотношение сторон выходного изображения, перемещая палец по экрану, чтобы установить область, которую вы хотите сохранить. Кроме того, он позволяет выбрать для экспорта файлы в формате MPEG-4 (MP4) и QuickTime (MOV). Что касается качества экспорта, вы можете выбирать между Высшим, Средним и Низким.
Video Crop — это только бесплатное программное обеспечение для обрезки видео. Хотите получить больше утилит для редактирования? Вы можете перейти к трем другим инструментам, созданным теми же разработчиками: видеоэффект, сжатие видео и вырезание видео.
Используйте обрезку видео для изменения кадра видеоПлюсы:
- Бесплатно.
- Дайте кнопки для выбора свойств выходного файла.
Минусы:
- Размер исходного видео будет изменен
- Нет дополнительных инструментов редактирования.
- Всплывающая реклама.
№ 4. Обрезать видео — Обрезать видео редактор
Crop Video — это полнофункциональное приложение для обрезки и редактирования видео на iPhone. Как следует из названия, Crop Video может обрезать интересную область видео с множеством предустановленных и настраиваемых соотношений сторон.
Как следует из названия, Crop Video может обрезать интересную область видео с множеством предустановленных и настраиваемых соотношений сторон.
Бесплатные аккаунты имеют доступ к готовым музыкальным ресурсам, фантастическим фильтрам и параметрам настройки яркости / контраста / насыщенности / температуры, щелкая соответствующие значки. Платные аккаунты могут получить несколько утилит для редактирования, таких как обрезка, вырезка и профессиональные фильтры.
Используйте обрезку видео для изменения кадра видеоПлюсы:
- Множество предустановленных соотношений сторон.
- Полезные дополнительные функции: цветокоррекция, музыкальный фон и т. Д.
Минусы:
- Может вызвать заметную потерю качества.
- Придется перейти на платную учетную запись, чтобы убрать рекламу.
- Не разрешено увеличивать / уменьшать видео.
Это необходимо для применения стороннего приложения iOS для обрезки видео?
iOS iMovie не оправдывает ожиданий большинства людей из-за отсутствия инструмента кадрирования. Но не спешите искать внешние приложения за помощью, так как обрезка видео с помощью встроенного приложения «Фото» на недавнем iPhone чрезвычайно гибкая и простая задача. Это связано с попыткой Apple превратить экосистему iOS в закрытую и совершенную.См. Руководство по: кадрированию видео на iPhone >>
Но не спешите искать внешние приложения за помощью, так как обрезка видео с помощью встроенного приложения «Фото» на недавнем iPhone чрезвычайно гибкая и простая задача. Это связано с попыткой Apple превратить экосистему iOS в закрытую и совершенную.См. Руководство по: кадрированию видео на iPhone >>
Free Video Croppers для Android
№1. Интеллектуальная обрезка видео — устройство обрезки, обрезки, обрезки и конвертера видео для Android
Хотя Smart Video Crop не предлагает столько предустановленных соотношений сторон, как Video Crop, пользователям это не нужно. Обычные режимы Квадрат, Пейзаж, Портрет, 3: 2 и 4: 3 могут как-то соответствовать требованиям обычных пользователей. И в конце концов, мы можем настроить соотношение сторон, используя функцию «Бесплатно».
Smart Video Crop может получить доступ к камере вашего телефона и обнаруживать все видео из вашей видеогалереи, а также видео, сохраненные в других папках с файлами, включая Загрузки и SD-карты. Он объединяет функции Cut and Crop, позволяя обрезать либо все видео, либо только выбранную определенную часть видеоролика.
Он объединяет функции Cut and Crop, позволяя обрезать либо все видео, либо только выбранную определенную часть видеоролика.
Плюсы:
- Преобразование видео в MP4 и WebM.
- Настройки качества вывода.
- Регулировка частоты кадров.
- Контроль скорости.
- Поворот видео.
- Удаление звука.
- Без водяного знака.
Минусы:
- Отсутствующие соотношения сторон 16: 9 и 9:16 могут раздражать.
№ 2. Video Crop — целеустремленный инструмент для обрезки видео для Android бесплатно
Video Crop — это все и только об обрезке размеров видео на Android. Просто, понятно и наглядно.
Существует 20 предустановок обрезки видео: Обрезка для Instagram, Квадрат, Портрет, Пейзаж, 1: 2, 2: 1, 2: 3, 3: 2, 3: 4, 3: 5, 4: 3, 4: 5, 4: 7, 5: 3, 5: 4, 5: 6, 5: 7, 7: 5, 9:16, 16: 9, и вы также можете настроить размер видео, нажав кнопку «Пользовательский». Исходные видео можно выбрать из вашей видеогалереи и созданной вами истории. У него также есть доступ к вашей камере Android, так что вы можете напрямую записывать живое и свежее событие и сразу же обрезать его для публикации в Интернете.
Исходные видео можно выбрать из вашей видеогалереи и созданной вами истории. У него также есть доступ к вашей камере Android, так что вы можете напрямую записывать живое и свежее событие и сразу же обрезать его для публикации в Интернете.
Плюсы:
- Быстро и легко использовать; точный выбор предустановленных соотношений сторон.
- Нет водяного знака.
Минусы:
- Содержит рекламу, без дополнительных настроек вывода.
№ 3. Чудо-видео — кадрирование видео для мгновенной публикации в Instagram, Tiktok, YouTube
Wonder Video дает вам достаточно возможностей для изменения соотношения сторон видео с фактической обрезкой или без нее. Он предлагает соотношение Instagram 1: 1, соотношение Instagram 4: 5, соотношение YouTube 16: 9 и соотношение Tiktok 9:16. А ниже настройки соотношения есть два варианта — холст и полноэкранное видео. Нажав на холст, вы можете изменить соотношение сторон видео без обрезки, при нажатии на весь экран ваше видео будет обрезано, и некоторая часть видео не будет отображаться.
Wonder Video — это более полноценный видеоредактор для Android. Помимо обрезки видео, вы можете одним щелчком добавить стили, песни, тексты, мультипликационные и магические эффекты, а также изменить яркость, коэффициент контрастности, теплоту, насыщенность и т. Д. Но вам придется заплатить за эти функции.
Обрезка видео с помощью Wonder Video AndroidПлюсы:
- легкая задача, очень проста в использовании.
- Вы можете выбрать обрезку видео на весь экран или без кадрирования.
Минусы:
- Водяной знак нельзя удалить, если вы не обновитесь до профессиональной версии.
№ 4. Обрезка видео — обрезка видео для Android для изменения размера и длины
Video Crop — это большой поисковый запрос, и этот маленький инструмент также может использовать то же имя, но с другим логотипом. По сравнению с предыдущим приложением «Обрезка видео» оно предлагает вам функции обрезки как длины, так и соотношения сторон видео.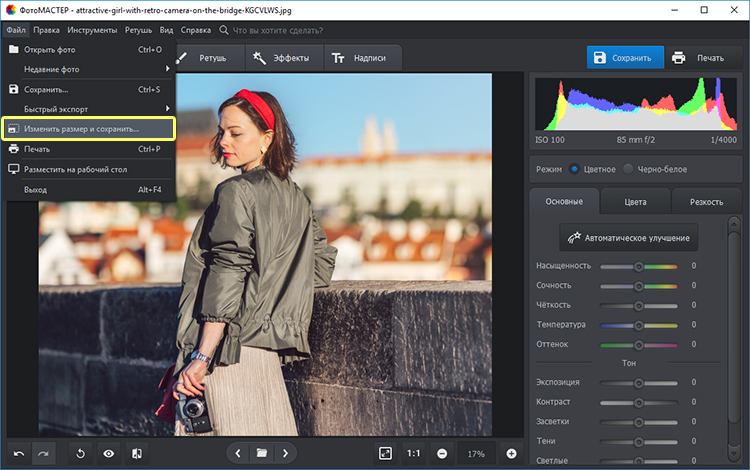 Для повседневного использования достаточно 7 предустановок соотношения сторон: альбомная, портретная, 3: 2, 5: 4, 7: 5, 16: 9, и вы также можете полностью настроить соотношение сторон.
Для повседневного использования достаточно 7 предустановок соотношения сторон: альбомная, портретная, 3: 2, 5: 4, 7: 5, 16: 9, и вы также можете полностью настроить соотношение сторон.
Приложение также позволяет выполнять простую обрезку видео и с точностью до секунды. Многие люди, которые неправильно понимают обрезку и обрезку / обрезку, могут найти эту отличную комбинацию для удовлетворения обоих потребностей.
Обрезка видео с обрезкой видео AndroidПлюсы:
Минусы:
- Вы увидите как минимум 2 раза полноэкранную рекламу для каждого кадра видео, когда вы выбираете видео и кадрируете видео. Только будьте осторожны, чтобы не нажимать на рекламные баннеры, так как кнопки расположены близко друг к другу на нижней боковой панели.
Могу ли я использовать встроенные приложения-галереи для обрезки видео?
Да и нет. Безусловно, ни один телефон Android любого бренда — Samsung, Huawei, Oneplus, Pixel — не поставляется с собственным приложением Gallery, которое поддерживает самостоятельную обрезку видеоэкранов. Они могут только обрезать видео, а не обрезать видеокадр. Но на некоторых устройствах Android есть самодельные инструменты для редактирования видео или сторонние инструменты.
Они могут только обрезать видео, а не обрезать видеокадр. Но на некоторых устройствах Android есть самодельные инструменты для редактирования видео или сторонние инструменты.
Для получения подробных изображений продолжайте читать: Как обрезать видео на Android бесплатно — Samsung, Huawei, Pixel, Xiaomi
Лучший бесплатный видео обрезчик онлайн
№1.Ezgif Video Cropper — Обрезка небольших видео без водяных знаков
Быстрая скорость обработки этого удобного инструмента для обрезки видео достаточна, чтобы сделать его одним из лучших онлайн-инструментов для обрезки видео, но есть много других отделов, где он превосходит многие другие веб-приложения — настраиваемое соотношение сторон, отсутствие водяных знаков и хорошее качество. поддерживается всеми распространенными браузерами, включая Firefox, Safari, Opera и Chrome.
Ezgif является создателем файлов GIF. Тем не менее, он также может редактировать и конвертировать видео благодаря доступному ряду инструментов редактирования, включая обратное, изменение размера, отключение звука, добавление субтитров и т.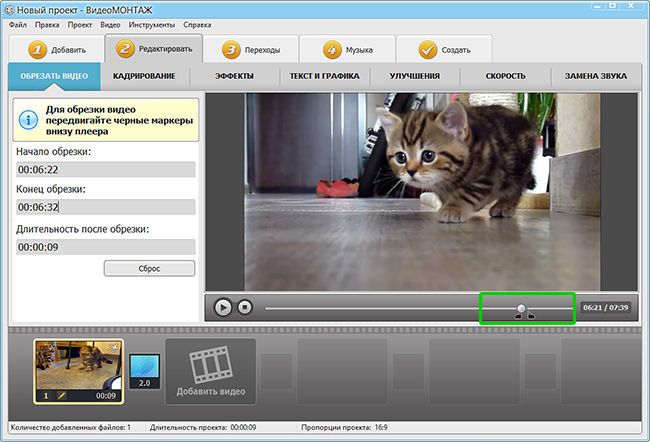 Д.
Д.
Плюсы:
- Бесплатное использование.
- Широко совместимый.
- Быстрый ответ.
- Без водяного знака.
Минусы:
- Максимальный размер файла — 100 МБ.
- Нет доступа для изменения качества или формата результата самостоятельно.
- Не поддерживается браузерами IE / Edge.
№ 2. Kapwing — Обрезайте видео для публикации в социальных сетях
Kapwing — надежная и простая в использовании программа для онлайн-редактирования видео.Вы можете перетащить ограничительную рамку с помощью мыши, чтобы быстро настроить область, которую вы хотите сохранить. Кроме того, новичкам очень удобно изменять размер видео для немедленного публикации в ленте социальных сетей, поскольку он предлагает 7 готовых вариантов соотношения сторон для Facebook / Twitter: портрет / пейзаж / обложка, YouTube / широкоэкранный и другие популярные сайты.
Чем Kapwing отличается от других программ для обрезки онлайн? Помимо основных инструментов редактирования, он охватывает несколько расширенных функций редактирования, которые обычно присутствуют в программах для настольных ПК, таких как формы, субтитры, изображения и слои.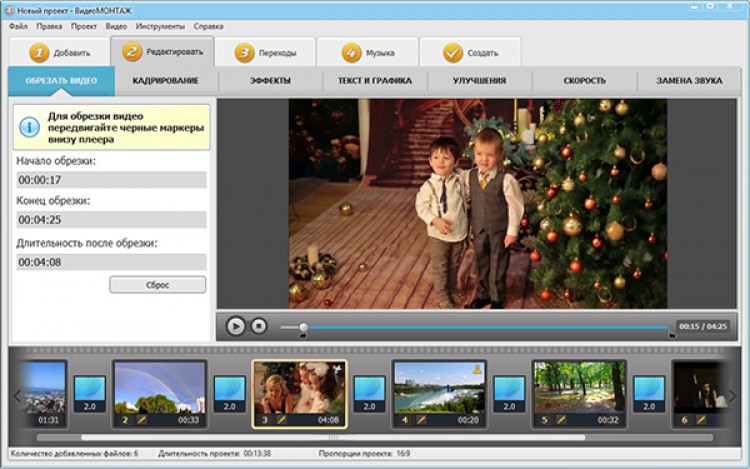 Все эти функции доступны бесплатно.
Все эти функции доступны бесплатно.
Плюсы:
- Без рекламы или водяных знаков.
- Мощные возможности редактирования.
- Мгновенно поделитесь онлайн.
Минусы:
- Максимальный размер файла: 500 МБ.
- Не будет публиковать видео дольше 7 минут.
- Необходимо авторизоваться, чтобы удалить водяные знаки.
№ 3. Veed — для мгновенного обмена в социальных сетях
Разработанный для публикации в социальных сетях, Veed предустановил множество размеров обрезки холста для YouTube, Twitter, Facebook, TikTok, Pinterest, LinkedIn и т. Д.После импорта видео с локального ПК, Dropbox, YouTube или даже записи видео через камеру ПК вы можете начать обрезку видео, перетащив окно обрезки, чтобы удалить любой нежелательный фрагмент отснятого материала. В конце концов, вы можете скачать обрезанное видео на свой компьютер, сохранить как GIF, скопировать ссылку в буфер обмена, поделиться им в Facebook, Twitter или отправить через Gmail.
Так же, как автономные видеоредакторы, Veed помогает улучшить обрезанное видео, добавляя текст, фильтры, изображения и фоновую музыку, а также такие элементы, как смайлики, формы и звуковые волны.Если вы кадрируете, чтобы выделить кадр, вы также можете добавить к нему эффекты замедленной съемки, отрегулировав скорость видео.
Обрезать видео с помощью VeedПлюсы:
- Бесплатное использование.
- Аккаунт не требуется.
- Несколько вариантов вывода.
- Универсальный инструмент для обрезки видео в автономном режиме.
Минусы:
- Размер файла в бесплатной версии ограничен 50 МБ.
- Большой водяной знак бренда на экспортируемом видео.
- Автоматически добавлять черные границы, если обрезанное видео не соответствует предварительно установленному соотношению сторон.
№ 4. Обрезка видео — самый простой онлайн-обрезчик без входа в систему
Среди сотен онлайн-программ обрезки видео Video Crop — чертовски простой и интересный инструмент для обрезки видео. Он поддерживает видео, загруженные с локального ПК, и онлайн-диски, такие как Dropbox, Google Drive и OneDrive. У него есть два режима обрезки: один — обрезка с сохранением исходного соотношения сторон, а другой — произвольная обрезка при любом соотношении сторон.Поскольку он разработан исключительно для обрезки видео, вы не можете выполнять другие операции редактирования в этом инструменте. Но если вам просто нужен простой урожай, этот идеальный вариант.
Обрезка видео с кадрированием видеоПлюсы:
- Совершенно бесплатно.
- Сразу начать обрезку без регистрации.
- Без водяного знака.
Минусы:
- Чрезвычайно медленно загружается и экспортируется видео.
- Без дополнительных функций.
Как свободно кадрировать видео: без водяных знаков, без регистрации, без потери качества
Для тех, кто предъявляет повышенные требования к эффективности обрезки видео — с настройками качества, без водяных знаков, без регистрации, без всплывающей рекламы, помимо онлайн-сайта, вы можете использовать облегченную настольную версию.
Бесплатная загрузка VideoProc:
Почему этого бесплатного программного обеспечения для обрезки видео нет в списке
Windows Movie Maker
Windows Movie Maker раньше отлично подходил для быстрого редактирования видео. Это родное решение, простое и бесплатное. Однако на самом деле он не может обрезать видео. Вы можете увеличивать масштаб видео с помощью этого инструмента, так что границы в некоторой степени обрезаны. Кроме того, этот инструмент больше не поддерживается в 2012 году. Даже если вы можете загрузить установочный пакет с сайта, на котором все еще находится устаревший установщик, отсутствие официальной поддержки означает проблемы несовместимости и риски безопасности.Нам понравился Windows Movie Maker, но мы решили удалить его из списка по вышеуказанным причинам.
VLC
VLC не является интуитивно понятным для обрезки видео, но это действительно одно из бесплатных решений в Windows 10. Инструмент обрезки скрыт глубоко в меню, и вам потребуются десятки шагов для настройки. Хуже того, нет монитора в реальном времени для просмотра обрезанного видео. Вместо этого вы можете вводить только числа, чтобы определить, сколько вы хотели бы обрезать.
Открытый выстрел
Хотя Openshot бесплатен и имеет множество функций для редактирования видео, у него нет настоящего инструмента обрезки.Обходной путь — это скорее компромисс, в котором используется инструмент масштабирования. Вам нужно полностью войти в меню: щелкнуть правой кнопкой мыши по видео> свойства> прокрутить вниз, чтобы найти Масштаб> установить масштаб X и масштабировать Y до некоторого числа. Он фактически увеличивает ваше видео, так что края «обрезаны», а соотношение сторон и разрешение остаются прежними.
Обрезка видео и обрезка / обрезка, жаргонное объяснение
Trim & Cut a video — Хотя под обрезкой в большинстве случаев понимается обрезка начальной и конечной части клипа, обрезка может быть более разнообразной.Вы можете вырезать клип, чтобы добавить переходы, вырезать и удалить ненужные фрагменты из материала или применить J cut и I cut, чтобы оживить рассказ.
Изменить размер видео — изменение размера пропорционально изменяет размер видео, например, с 1920×1080 до 960×540.
Изменение размера не включает в себя обрезку частей исходного изображения, и есть только одна вещь, на которую следует обратить внимание: всегда убедитесь, что соотношение сторон видео остается неизменным при изменении размера видео.Если вы измените разрешение непропорционально, это приведет к искажению изображения.
Обрезка видео — Обрезка позволяет удалить нежелательные области или ненужные части видеоклипа, точно так же, как вы обычно делаете с фотографиями, регулируя края. Например, вы можете обрезать 30% как сверху, так и снизу видео. Некоторые из нас также называют это «кадрированием кадра видео» или «кадрированием экрана видео». Обрезка неизбежно приведет к изменению соотношения сторон.
Как правило, это отличное решение для изменения портретного вида на альбомный и избавления от черных полос , водяных знаков , пальцев и ошибочных объектов в видео. Многие пользователи социальных сетей также предпочитают использовать эту функцию для создания квадратных видео или видео с определенным соотношением сторон для публикации в Instagram, TikTok, Musical.ly, Twitter и Facebook.
Заключение
Обрезка видео — несложная задача, но все немного по-другому, когда вы кадрируете видео на компьютере, мобильном устройстве или в Интернете.Надеемся, что наши подборки лучших программ для обрезки видео для Windows, Mac, iPhone, Android и в Интернете сэкономили вам энергию и время на поиск бесплатных программ для обрезки видео.
Из плюсов и минусов каждого инструмента можно сделать вывод, что простое и гибкое управление — важнейшая особенность устройства обрезки видео. VideoProc — это легкое и простое программное обеспечение, которое позволяет кадрировать видео, свободно и интуитивно перетаскивая рамку кадра. Загрузите VideoProc для получения дополнительных функций.
Как обрезать видео на iPhone
Что нужно знать
- iOS 13+: открыть фото > альбомы > типы мультимедиа> видео .Выберите видео > Изменить . Нажмите Обрезать значок > перетащите маркеры, чтобы обрезать.
- Приложение Video Crop: нажмите Crop icon> выберите video > коснитесь галочки > коснитесь и перетащите за угол , чтобы начать кадрирование.
В этой статье объясняется, как кадрировать видео на устройствах iPhone, iPod Touch и iPad с iOS 11 и новее. В инструкциях описано, как использовать встроенную функцию кадрирования на устройствах iOS и как использовать приложение Video Crop.
Обрежьте видео на устройствах iOS, прежде чем публиковать их в Twitter, Instagram и других социальных сетях.
Что означает обрезка?
Обрезка — это процесс выбора области изображения или видео и удаления всего, что находится за ее пределами. Этот процесс почти всегда приводит к изменению размера исходного носителя, а иногда также может влиять на соотношение сторон. Практическое использование кадрирования включает удаление других людей из селфи или преобразование широкоэкранного видео в квадратную форму.
Какое приложение для обрезки видео лучше всего на iPhone?
Некоторые видеоредакторы для устройств iOS поддерживают кадрирование, но лучшим является Video Crop, потому что он бесплатный и удобный.
Как обрезать видео на iPhone с помощью Video Crop
Чтобы обрезать видео на iPhone, iPad или iPod touch:
Загрузите Video Crop из App Store.
Откройте Video Crop на вашем iPhone, iPod touch или iPad.
Коснитесь значка кадрирования в центре экрана.Вам будет представлен список видеофайлов, которые вы записали на свой iPhone.
Коснитесь видео, которое хотите обрезать, чтобы воспроизвести, затем коснитесь галочки в правом верхнем углу.
Коснитесь и перетащите один из углов поля, чтобы начать обрезку видео, и коснитесь центра поля, чтобы переместить его.
Предварительно установленные соотношения сторон доступны в нижней части экрана, если вам нужен определенный размер для вашего видео.
Нажмите кнопку в правом верхнем углу, чтобы отобразить обрезанное видео.
Смотрите кадрированное видео в приложении. Если вас устраивает, нажмите Сохранить , чтобы сохранить его на iPhone, или нажмите Еще , чтобы поделиться им.
При сохранении обрезанного видео оригинал не перезаписывается.
Когда вы закончите, нажмите значок Home в правом верхнем углу, чтобы вернуться на экран приветствия приложения.
Как обрезать видео в iOS 13 и iPadOS
В iOS 13 для iPhone и iPadOS Apple представила на своих мобильных устройствах встроенную функцию обрезки видео.Этот процесс аналогичен кадрированию фотографий в более ранних версиях операционной системы. Если вы привыкли к этому, новая функция будет быстро освоена.
Вот как это сделать:
Откройте приложение Фото .
На вкладке Albums прокрутите вниз до раздела Media Types и выберите Videos .
Коснитесь видео, которое хотите обрезать.
Нажмите Изменить .
Нажмите кнопку Crop внизу экрана.
Используйте ручки по краям видео, чтобы удалить ненужные области видео.
Выберите Готово , чтобы сохранить изменения.
Обрезка — это то же самое, что и обрезка?
Термины «обрезка» и «обрезка» часто используются как синонимы, но технически эти задачи сильно различаются.Обрезка изменяет то, что вы видите при просмотре видеофайла, обрезка изменяет длину или время воспроизведения видео.
Например, обрезайте видео от одной минуты до 30 секунд, но обрезайте видео, чтобы оно занимало весь экран при использовании в качестве истории Instagram. Обрезка делает видео короче; при кадрировании изменяется объем видео, который вы видите одновременно.
Почему я должен обрезать видео?
Есть несколько причин, по которым вы можете захотеть обрезать видео на вашем iPhone, iPod touch или iPad:
- Чтобы удалить объект или человека : если вы сняли потрясающее видео, но на заднем плане есть кто-то, кто портит снимок, обрежьте их, как если бы вы делали снимок.
- Для оптимизации видео для каналов социальных сетей : Многие люди обрезают широкоэкранные видео до квадратного соотношения сторон перед тем, как публиковать их в приложениях социальных сетей, таких как Twitter и Facebook. Квадратные видеоролики выглядят больше в социальных сетях и лучше видны на маленьких экранах.
- Для оптимизации под Instagram Stories : Широкоэкранные видео либо отображаются маленькими в Instagram Stories, либо фокусируются в середине экрана при увеличении. Обрезка видео перед загрузкой в Instagram гарантирует, что видео фокусируется на том, что вы хотите.
Почему я должен обрезать видео на iPhone?
Когда вы записываете и сохраняете видео на iPhone, обрезка видео на iPhone более удобна и экономична, чем передача видео на компьютер для редактирования. Приложения для редактирования видео на устройствах iOS также проще в использовании и имеют оптимизированные параметры экспорта, которые не требуют особых технических знаний.
Спасибо, что сообщили нам!
Расскажите почему!
Другой Недостаточно деталей Сложно понять20+ BEST Video Cutter (Trimmer) в 2021 году
Video Cutter Software позволяет обрезать или вырезать видео на различные части, сохраняя при этом оригинальность клипов.Эти инструменты помогут вам легко работать с видеофайлами большого размера. Вы можете загрузить инструменты кадрирования видео, чтобы редактировать клипы с многочисленными эффектами, соотношением сторон, контрастом, яркостью и т. Д. Эти приложения позволяют публиковать окончательный клип на таких сайтах, как Facebook, YouTube, Twitter и других. Такие приложения поддерживают множество форматов файлов, таких как AVI, MOV, MP4, M4V, MKV и другие.
Ниже приводится тщательно подобранный список лучших бесплатных программ для обрезки видео с их популярными функциями и ссылками на веб-сайты. Список содержит как программное обеспечение с открытым исходным кодом (бесплатное), так и коммерческое (платное).
Лучший БЕСПЛАТНЫЙ инструмент для обрезки видео: Top Video Trimmer
1) Adobe Premiere Pro CC
Adobe Premiere — одно из лучших приложений для обрезки видео, которое помогает вам легко вносить изменения в ваше видео. Он поддерживает все файлы AVI (аудио-видео с чередованием), MXF (формат обмена материалами) и т. Д. Это приложение позволяет вам выполнить отмену, чтобы отменить выполненное действие.
Функции:
- Автоматическое переформатирование видео
- Помогает управлять настройками кривой
- Расширьте платформу редактирования
- Ускорьте микширование звука
- Получите полное погружение со всеми инструментами, необходимыми для создания историй и обмена ими.
- Поддерживаемые платформы: iOS и Windows.
2) Видеоредактор Movavi
Видеоредактор Movavi — интуитивно понятное приложение, которое позволяет вам обрезать и добавлять эффекты, готовые заставки и анимацию к любым клипам. Это позволяет вам применять ключ Chroma для изменения фона вашего клипа.
Особенности:
- Вы можете быстро редактировать любое видео.
- Доступен на многих языках.
- К видео можно добавлять фотографии.
- Этот инструмент предлагает обширную библиотеку видеофильтров.
- Movavi Video Editor Plus включает функцию стабилизации на случай, если во время записи его трясут.
- Поддерживаемые платформы: iOS и Windows.
3) Apowersoft Video Editor
Apowersoft — это простой в использовании инструмент, который позволяет с легкостью создавать профессиональное видео или домашнее кино. Видео, обрезанное с помощью этого приложения, можно использовать для обучения, обмена и презентации.Вы можете использовать эту программу для обрезки, вырезания, объединения, поворота и разделения клипов.
Функции:
- Позволяет импортировать любое видео, снятое видеокамерами, видиконами, DV камерами и т. Д.
- Вы можете легко выбрать текстовую фоновую текстовую анимацию и повернуть заголовки.
- Этот триммер видео позволяет создавать видеоконтент для различных ситуаций.
- Вы можете поделиться своим финальным клипом на таких сайтах, как Facebook, YouTube, Twitter и других.
- Поддерживаемые платформы: Windows и iOS.
4) Camtasia
Camtasia Studio — одно из лучших приложений для обрезки видео, которое упрощает создание профессионально выглядящих видео. Он предлагает более 900 000 стоковых видео без лицензионных отчислений. Эта программа позволяет добавлять анимацию увеличения, уменьшения и панорамирования.
Функции:
- Записывайте экран и редактируйте видео с легкостью
- Это поможет вам упростить процесс просмотра видео.
- Вы можете добавить вопросы викторины и интерактивности для измерения обучающего видео.
- Camtasia Studio позволяет записывать и импортировать презентации.
- Он предлагает привлекательные заголовки, аннотации и выноски.
- Создавайте изображения и видео, чтобы оставить отзыв.
- Поддерживаемые платформы: Windows и Mac.
Filmora — одно из лучших приложений для обрезки видео, которое позволяет изменять внешний вид вашего видео одним щелчком мыши.Он поставляется с широким спектром видеоэффектов, которые позволяют улучшить внешний вид клипов.
Функции:
- Этот инструмент обеспечивает быструю обработку, прокси-файлы и настраиваемое качество предварительного просмотра, что помогает повысить производительность.
- Он имеет расширенные режимы редактирования и гораздо больший контроль, включая ключевые кадры, над вашим видео.
- Вы можете исправить проблемы с камерой, такие как дрожание камеры и «рыбий глаз».
- Организуйте свои медиа в 100 полных видеодорожек.
- Вы можете поделиться своей историей в Интернете.
- Поддерживаемые платформы: Windows, Mac и Android.
6) Bandicut Video Cutter
Bandicut Video Cutter — это инструмент, который позволяет установить время начала и окончания, перемещая ползунок. Он сохраняет исходное качество клипа при его обрезке.
Характеристики:
- Этот видео-триммер для ПК поможет вам удалить ненужные части видео.
- Вы можете извлекать файлы MP3 из видео.
- Импорт или экспорт файлов VI, MP4, MOV, M4V, MKV, FLV и многих других файлов.
- Позволяет загружать видео на Vimeo и YouTube.
- Это приложение предлагает интуитивно понятный пользовательский интерфейс.
- Поддерживаемые платформы: Windows.
Joyoshare Media Cutter — один из лучших инструментов для обрезки видео, который позволяет легко вырезать и редактировать клипы. Это приложение поддерживает различные форматы вывода, такие как AVI, MPEG, MP4 и другие.Он позволяет добавлять в видео специальные эффекты и кадры.
Функции:
- Сохраняет исходное качество видео при его обрезке.
- Это приложение поможет вам объединить видео и аудио.
- Он позволяет настраивать соотношение сторон, контраст, яркость и т. Д.
- Joyoshare Media Cutter предлагает знакомый пользовательский интерфейс.
- Поддерживаемые платформы: Windows, Mac.
8) Kapwing
Kapwing — это платформа для совместного редактирования видео для создания изображений, видео и GIF-файлов.Инструмент позволяет загружать, редактировать и делиться файлом с командой. Это позволяет вам попробовать образец, прежде чем работать с реальными видео.
Функции:
- Совместная работа в реальном времени
- Подходящая платформа для каждого варианта использования
- Работает на любой ОС, на вашем телефоне и компьютере.
- Это приложение позволяет перетаскивать видео.
- Поддерживаемые платформы: онлайн.
9) VSDC Video Editor
VSDC — один из лучших бесплатных триммеров от Flash-Integro.Оно способно создавать высококачественные кадры, включая UHD, 4K, 3D и т. Д. Это приложение поможет вам выделить или размыть элементы в вашем видео.
Функции:
- Вы можете редактировать видео в таких форматах, как AVI (интеграция аудио-видео), MP4, MPG (группа движущихся изображений) и др.
- Создавать или вносить изменения в видео, снятое с мобильных телефонов, веб-камер и т. Д.
- Вы можете загружать видео прямо на YouTube.
- VSDC позволяет конвертировать один формат клипа в другой.
- Эта программа позволяет размещать объекты в любой позиции на шкале времени, любого размера.
- Поддерживаемые платформы: Windows.
10) Blender
Blender — один из лучших инструментов для обрезки видео, который поддерживает анимацию, отслеживание движения, редактирование и обрезку видео, 2D-анимацию и т. Д. Это приложение позволяет настраивать приложение с помощью Blender
API для скрипта Python.
Функции:
- Обеспечивает предварительный просмотр редактирования видео в реальном времени.
- Управляйте скоростью видео.
- Пользователь может изменить редактор позы анимации.
- Обеспечивает поддержку анимации при снятии шкуры с лука.
- Blender позволяет пользователю настраивать макет окна и ярлыки.
- Инструмент имеет возможность рендеринга на многослойность.
- Поддерживаемые платформы: Windows, Mac, Linux, Steam, Исходный код.
Ссылка: https://www.blender.org/
11) BeeCut
BeeCut — одна из лучших программ для обрезки видео, которая помогает уменьшить количество клипов, чтобы найти хорошие моменты.Это поможет вам легко разделить более длинные видео на разные части.
Функции:
- Позволяет перетаскивать медиафайлы на слои временной шкалы.
- Настройте видео по своему усмотрению.
- Позволяет ускорять, замедлять или переворачивать видеоклипы.
- Вы можете поделиться своим творением на Facebook, YouTube и Instagram.
- Поддерживаемые платформы: Windows, iOS и Android.
Ссылка: https: // beecut.com /
12) Gihosoft Free Video Cutter
Gihosoft Free Video Cutter — это программа, которая помогает обрезать любой клип без потери качества. Это одна из лучших бесплатных программ для обрезки видео, которая позволяет быстро импортировать файлы.
Характеристики:
- Не содержит вредоносных программ или рекламного ПО.
- Этот видео-триммер для ПК поддерживает различные форматы вывода, такие как MP4, MPEG, AVI и другие.
- Сохраните видео в высоком качестве.
- Этот бесплатный видео-триммер предлагает удобный интерфейс.
- Поддерживаемые платформы: Windows и Mac.
Ссылка: https://www.gihosoft.com/free-video-cutter.html
13) Clipchamp
Clipchamp предлагает бесплатный видеоредактор, компрессор, конвертер и записывающее устройство с веб-камеры для создания видео. Он позволяет перетаскивать столько видео, изображений и аудио, сколько вам нужно.
Функции:
- Создание и редактирование видео для ПК или Mac, ноутбука или настольного компьютера
- Позволяет обрезать, вырезать, контролировать скорость, заголовки, фильтровать видео.
- Объедините свой контент с профессиональными активами.
- Этот бесплатный разветвитель MP44 обеспечивает удобную для пользователя среду.
- Вы можете создавать промо-ролики для YouTube, Facebook, слайд-шоу и Instagram.
- Поддерживаемые платформы: Online.
Ссылка: https://clipchamp.com/en/
14) Boilsoft Video Cutter
Boilsoft Video Cutter — это программа, которая позволяет обрезать MP4, AVI, MPEG и многие другие клипы. Это приложение сохраняет качество видео после процесса резки.
Характеристики:
- Позволяет вырезать видео любой длины.
- Это приложение имеет встроенный проигрыватель, который поможет вам удобно выбирать сегменты.
- Этот бесплатный разделитель MP4 позволяет выбирать сегменты с помощью панели управления.
- Помогает быстрее обрезать видео.
Ссылка: https://www.boilsoft.com/videocutter/
15) TunesKit Free Video Cutter
TunesKit Free Video Cutter — это инструмент, который позволяет точно обрезать любые клипы.Это позволяет редактировать видео с различными эффектами. Это приложение также поддерживает объединение файлов.
Функции:
- Обеспечивает предварительный просмотр в реальном времени.
- Это бесплатное программное обеспечение для резки видео предлагает готовый медиаплеер для воспроизведения видео.
- Отредактированные видео можно просматривать на любом устройстве, включая ПК, телефон и планшет.
- Вы можете сохранять видео в файлы MP4, MP3 и MOV.
- Поддерживаемые платформы: Windows и Mac.
Ссылка: https://www.tuneskit.com/video-cutter-for-win.html
16) Online Video Cutter
Online Video Cutter — это онлайн-приложение, которое позволяет обрезать любое видео с помощью никаких хлопот. Это приложение позволяет вам поместить видео в определенную область. Он поддерживает большое количество форматов файлов, включая AVI, MPEG, MP4 и другие.
Функции:
- Вы можете загружать файлы размером до 500 Мб.
- Позволяет выбрать качество и формат файла.
- Файлы автоматически удаляются с сервера через час.
- Поддерживаемые платформы: онлайн.
Ссылка: https://online-video-cutter.com/
17) Clideo
Clideo — это онлайн-инструмент, который позволяет вырезать любое видео, которое вам нравится. Он предлагает три разделителя для MP4, видео из Instagram и файла AVI. Это приложение поддерживает функцию перетаскивания.
Функции:
- Позволяет вводить MOV, MPG, VOB (видеообъект) и многие другие форматы файлов.
- Инструмент можно использовать без его установки.
- Конвертируйте видео в любой формат.
- Обладает удобным интерфейсом.
- Поддерживаемые платформы: Online.
Ссылка: https://clideo.com/cut-video
18) VEdit
VEdit — это приложение для Android, которое позволяет без проблем обрезать видео. Это приложение позволяет объединять неограниченное количество клипов в один файл. Это поможет вам отключить звук или изменить звук любого видеофайла.
Характеристики:
- Это бесплатное программное обеспечение для резки видео позволяет конвертировать любое видео в аудиофайл в формате mp3.
- Поддерживает самые популярные форматы видео, такие как MPEG, MP4, AVI, FLV и т. Д.
- Вы можете воспроизводить клипы.
- Не содержит логотипа или водяного знака на выходном видео.
- Это приложение предлагает удобный и простой пользовательский интерфейс.
- Поддерживаемые платформы: Android.
Ссылка: https: // play.google.com/store/apps/details?id=com.clogica.videoeditor
19) Shotcut
Shotcut — это приложение с открытым исходным кодом, которое можно использовать для точной обрезки видео. Это позволяет с легкостью увеличивать или уменьшать скорость любого клипа. Этот инструмент поддерживает неограниченное количество операций отмены и повтора.
Функции:
- Этот инструмент позволяет легко вырезать, копировать и вставлять видео.
- Этот инструмент позволяет пользователям отключать аудио от видео.
- Он имеет элементы управления отключением звука, скрытием и блокировкой трека.
- Позволяет перетаскивать файлы из файлового менеджера.
- Shotcut обеспечивает многодорожечную шкалу времени.
- Вы можете сократить список воспроизведения по имени или дате создания.
- Это позволяет вам выбрать несколько элементов на временной шкале.
- Поддерживаемые платформы: Windows.
Ссылка: https://shotcut.org/
20) Free Video Cutter
Free Video Cutter один из лучших бесплатных инструментов для обрезки видео, который позволяет обрезать клипы большого размера.Это поможет вам преобразовать один клип из другого. Это приложение поддерживает MPEG, MPEG, Xvid, AVI, DivX и WMV.
Характеристики:
- Позволяет сохранять видео высокого качества.
- Инструмент предлагает удобный интерфейс.
- Это шпионское и рекламное ПО бесплатно.
- Поддерживаемые платформы: Windows.
Ссылка: http://www.c.com/
21) Easy Video Cutter
Easy Video Cutter — мобильное приложение, которое позволяет обрезать части клипов.Это приложение позволяет объединить более одного видео в одно. Это позволяет извлекать звук из вашего клипа.
Функции:
- Это приложение позволяет отключить звук видео.
- Вы можете повернуть видео на 90, 180 и 270 градусов.
- Предлагает медленное и быстрое движение видео.
- Помогает преобразовать часть видео в анимированный файл GIF.
- Инструмент Easy Video Cutter предлагает широкий спектр видеоэффектов.
- Поддерживаемые платформы: Android.
Ссылка: https://play.google.com/store/apps/details?id=com.naing.cutter
22) Video Cutter — Music Cutter, Ringtone maker
Video Cutter — это приложение для Android что позволяет с легкостью обрезать и объединять видео. Он позволяет комбинировать аудио и видео.
Функции:
- Это приложение для кадрирования видео позволяет извлекать звук из видео.
- Он может получить доступ ко всем видеофайлам, доступным на вашей SD-карте.
- Video Cutter имеет удобный интерфейс.
- Поддерживаемые платформы: Android.
Ссылка: https://play.google.com/store/apps/details?id=videocutter.audiocutter.ringtonecutter
23) Video Cutter & Video Compressor, No Watermark
Video Cutter is app that позволяет резать и сжимать клипы. Это позволяет обрезать видео в различных размерах 16: 9, 9:16, 1: 1 и 4: 5. Вы можете использовать это приложение для преобразования ваших клипов в GIF.
Функции:
- Вы можете извлечь MP3 из видео.
- Позволяет вращать зажим.
- Это приложение для кадрирования видео позволяет перевернуть видео.
- Можно снимать кадры при любом движении.
- Объединить более одного видео в один клип
- Поддерживаемые платформы: Android.
Ссылка: https://play.google.com/store/apps/details?id=com.betteridea.video.editor
FAQ:
⚡ Что такое программа для обрезки видео?
Программное обеспечение для обрезки видео позволяет обрезать или вырезать видео по различным частям, сохраняя при этом оригинальность клипов.Эти инструменты помогут вам легко работать с видеофайлами большого размера. Вы можете загрузить инструменты кадрирования видео для редактирования клипов с многочисленными эффектами, соотношением сторон, контрастом, яркостью и т. Д.
❓ Уменьшает ли обрезка видео качество?
Да, обрезка приводит к незначительной потере качества видео. Основными факторами, влияющими на качество клипов, являются битрейт, разрешение и размер кадра.
✔️ Каковы преимущества использования программного обеспечения для обрезки видео?
Вот преимущества использования программного обеспечения для обрезки видео:
- Вы можете разделить большой видеофайл на маленькие видео.
- Уменьшите размер хранилища, удалив ненужную сцену из видео.
- Предлагает интуитивно понятный пользовательский интерфейс.
- Предоставляет множество форматов файлов, таких как AVI, MOV, MP4, M4V, MKV и другие.
⚡ Каковы особенности программного обеспечения для обрезки видео?
Вот важные особенности программного обеспечения для обрезки видео:
- Оно обеспечивает предварительный просмотр в реальном времени.
- Инструмент предлагает готовый медиаплеер для воспроизведения видео.
- Отредактированные видео можно просматривать на любом устройстве, включая ПК, телефон и планшет.
- Настройте видео по своему усмотрению.
- Позволяет ускорять, замедлять или переворачивать видеоклипы.
- Вы можете поделиться своим творением на Facebook, YouTube и Instagram.
❓ Безопасно ли программное обеспечение для обрезки видео?
Да, программное обеспечение для обрезки видео безопасно, пока оно не лицензировано и не используется в профессиональных целях.
Видео разделитель для статуса WhatsApp, Instagram, Facebook, Snapchat Stories
Допустим, вы натолкнулись на захватывающее видео, которым хотите поделиться в своем статусе WhatsApp или Instagram.Но есть одна загвоздка: видео длиннее 30 секунд. Поэтому вам нужно обрезать, вырезать или разделить (как хотите) видеофайл на более мелкие части, чтобы вы могли легко опубликовать его.
Теперь, если у вас есть время и вы готовы использовать встроенный редактор WhatsApp, вы можете продолжить и несколько раз обрезать видео, пока не опубликуете все, и все готово. Я искренне уважаю вашу настойчивость и преданность делу.
Но для занятых и ленивых людей вроде меня, которым нравится делать работу быстро, есть несколько способов автоматически разделить длинные видео на более мелкие части.При этом можно публиковать длинные видео в статусе WhatsApp, в историях Instagram, Facebook и Snapchat или где угодно.
Как разрезать длинные видео на мелкие части в Интернете
Если вы тот, кто не предпочитает устанавливать программное обеспечение и приложения на свои устройства, вы можете вырезать видео в Интернете с помощью веб-приложений.
В сети доступно множество веб-сайтов, на которых можно вырезать видео. Но тот, что здесь упоминается, чистый, эффективный и предоставляет множество дополнительных функций (таких как обрезка, вращение и т.), также.
Step1: Перейдите на «www.online-video-cutter.com», веб-сайт должен выглядеть примерно так.
Step2: Нажмите кнопку «Выбрать файл», чтобы выбрать видеофайл из хранилища вашего устройства. Этот веб-сайт также позволяет вам выбирать видео прямо из облачных хранилищ, таких как Dropbox и Google Drive. Кроме того, вы можете импортировать видео, предоставив ссылку для получения видео непосредственно из определенного места в Интернете.
Step3: Используя данные ползунки, отметьте начало и конец видео.Вы также можете использовать два поля ввода, приведенные ниже, чтобы вручную вставить временные метки.
Вместо того, чтобы ждать загрузки видео, вы можете сразу приступить к работе с редактором, так как сайт использует клиентские компоненты для работы инструмента. Это экономит много данных и значительно ускоряет весь процесс.
Step4: Выберите качество, в котором вы хотите загружать экспортированные файлы. Затем нажмите кнопку «Сохранить» в правом нижнем углу редактора, а остальное оставьте алгоритму.
Step5: После завершения обработки сайт предложит вам выбрать папку на вашем устройстве для загрузки для окончательного экспорта.
Это хороший способ разделить видео без установки какого-либо приложения. Но если вы ищете собственное приложение для разделения видео на Android, у меня есть как раз то, что вам нужно.
Устройства для обрезки видео для Android
Безусловно, это мое приложение для разделения видео на моем устройстве Android. Он называется Video Splitter. ДУХ! Это общее название.
Пользовательский интерфейс приложения может показаться дилетантским. Приложение также содержит рекламу, которая временами может расстраивать или отвлекать. Но, если оставить все в стороне, это приложение выполняет свою работу эффективно.
Как использовать Video Splitter на Android
Step1: После установки и запуска приложение запросит разрешение на доступ к памяти телефона. При наличии разрешения, когда вы нажимаете кнопку «РАЗДЕЛИТЬ ВИДЕО», приложение покажет вам все папки на вашем устройстве, которые содержат видео.
Step2: После того, как вы выберете папку и видео, которое хотите разделить, вам будут предложены три варианта разделения видео:
I) WHATSAPP SPLIT- Эта опция разбивает видео на небольшие клипы с длительностью 30 секунд каждое (это длительность по умолчанию для видео статуса WhatsApp).
II) ПОЛЬЗОВАТЕЛЬСКОЕ РАЗДЕЛЕНИЕ — С помощью этой опции вы можете выбрать продолжительность каждого фрагмента вашего видеоклипа, используя ползунок внизу. Я использую эту опцию для разделения видео для Instagram (15 секунд), Facebook (26 секунд) и Snapchat (15 секунд).
III) SINGLE SPLIT — Вы можете разрезать видео на две части в определенной точке с помощью этой опции.
Step3: Когда вы закончите, нажмите кнопку «Отметить» в правом верхнем углу, чтобы начать процесс разделения. Приложение покажет вам примерное время, которое потребуется для завершения. Если хотите, вы даже можете получать уведомления, когда все закончится.
Step4: После этого все клипы будут упорядочены, чтобы вы могли их выбрать и поделиться. Нажмите и удерживайте клипы, чтобы выбрать их, и нажмите кнопку «ГОТОВО», чтобы поделиться ими на своей любимой платформе.Он также сохраняет их в вашей галерее в папке с именем VideoSplitter.
Ролики экспортируются в максимально возможном качестве. Пока я не заметил снижения качества экспортируемых клипов.
Приложение для разделения видео для iOS
Для пользователей iOS в App Store есть действительно простое, но эффективное приложение для разделения видео под названием «VIDEO — SPLITTER».
Просто взглянув на логотип приложения, можно понять, что оно делает. Его можно использовать бесплатно, и на данный момент он не показывает никакой рекламы.Шаги здесь очень похожи на действия упомянутого выше приложения для Android.
Как использовать разделитель видео на iOS
Step1: Получено разрешение на доступ к хранилищу вашего iPhone. Когда вы нажимаете кнопку «ВЫБРАТЬ ВИДЕО», приложение позволяет вам выбрать видео, которое вы хотите обрезать.
Step2: На следующем экране нажмите кнопку «Выбрать» в правом нижнем углу. Затем приложение начинает сжимать выбранное видео. Во время сжатия вы должны убедиться, что экран включен; в противном случае он может быть прекращен.
Step4: Приложение должно автоматически перенаправить вас на эту страницу. Здесь вы можете щелкнуть небольшое поле рядом с «КОЛИЧЕСТВО СЕКУНД», чтобы выбрать продолжительность каждого разделения.
Step5: После этого нажмите кнопку «Готово» в правом углу прямо над клавиатурой. Приложение сохранит клипы в фотопленке вашего iPhone.
Теперь вы можете напрямую перейти в раздел истории нужной платформы (WhatsApp, Instagram, Facebook, Snapchat и т. Д.) И выбрать уже разделенные видео из своей камеры, чтобы поделиться ими.
Бонус: Это может работать как для пользователей Android, так и для iOS. Благодаря разработчикам из Instagram, всякий раз, когда вы хотите поделиться видео со своей историей в Instagram, он автоматически разделяет видео на небольшие клипы по 15 секунд каждый с точностью до одной минуты.
Когда ваше видео уже разделено на части, вы можете щелкнуть отдельные сегменты истории и сохранить их в своей галерее.
Ограничения этого метода заключаются в том, что вы можете разделить видео только размером менее 1 минуты, а продолжительность каждого разделения остается постоянной и не может быть изменена.
Если у вас есть лучшее приложение / веб-сайт, которое можно предложить, которое может оказаться в таблице, не стесняйтесь оставлять комментарий ниже.
#How To #Social Media #WhatsApp Все сообщения на 7labs, включая эту, соответствуют нашей политике раскрытия информации.