Лучший способ транслировать фильмы с Android на Ваш телевизор
Смартфоны стали своего рода хранилищем для наших цифровых медиа-коллекций, и нередко есть несколько фильмов, оставленных на те времена, когда Вам нечего делать. Если у Вас есть Chromecast, Вам, вероятно, понадобится дополнительное приложение, чтобы просматривать эти фильмы на большом экране.
Приложение, которое Вам понадобится: LocalCast
Как Вы, наверное, знаете, Вы можете использовать Google Фото, чтобы показывать фотографии и видео с Вашего телефона на своем телевизор с помощью встроенной функции трансляции. На Android Вы также можете использовать это приложение, чтобы показывать фильмы с Вашего телефона на своем телевизоре.
Дело в том, что это далеко не идеальное приложение для такого рода ситуаций. Конечно, он будет работать, но видео может прерываться и Google Фото не поддерживает множество кодеков, которые могут содержаться в загруженных фильмах. К счастью, есть гораздо лучший вариант для iOS и Android: LocalCast.
Приложение доступно как для iOS, так и для Android, хотя оно предлагает покупки в приложениях для удаления рекламы и разблокировки дополнительных функций, хотя бесплатное приложение довольно мощное.
Поэтому, если Вы хотите транслировать больше, чем просто локально сохраненные изображения и видео, Вы можете использовать LocalCast. Это супер полезное приложение, которое позволит Вам транслировать любые медиа с Вашего устройства — в том числе фотографии, видео или музыку — а также облачный контент из Google Drive, Dropbox, и даже Instagram (только для iOS). Он также имеет сетевую поддержку трансляции из сетевого хранилища и встроенный веб-браузер для трансляции видео из интернета. Это делает его отличным выбором для фильмов, потому что не имеет значения, где они хранятся.
Чтобы делает его еще более универсальным, оно также поддерживает трансляцию на несколько устройств: Chromecast, Apple TV, Fire TV, Sony и Samsung Smart TV, Xbox 360/One или любое другое DLNA-устройство.
Он поддерживает различные аудио- и видеоформаты, но если у Вас есть проблемы, ознакомьтесь с часто задаваемыми вопросами LocalCast — возможно, Ваш видео- или аудиоформат не поддерживается LocalCast или Вашим Chromecast.
Как передать видео на Ваш телевизор с помощью LocalCast
Интерфейс довольно прост как на iOS, так и на Android, оставаясь верным соответствующим правилам проектирования для каждой платформы. Функциональность в основном одинакова для двух платформ, и оно интуитивно понятно — если Вы знакомы с Вашей текущей операционной системой, тогда у Вас не должно быть проблем с использованием LocalCast.
После запуска приложения используйте кнопку трансляции в правом нижнем углу и выберите тип устройства и само устройство для воспроизведения. Оттуда просто перейдите в приложение и выберите фильм, который Вы хотите посмотреть.
Есть много различных категорий в боковом меню. Просто найдите категорию, которая соответствует Вашему предпочтению. Когда закончите, просто нажмите на значок трансляции снова и отсоединитесь от ТВ, выбрав «Завершить работу на ТВ».
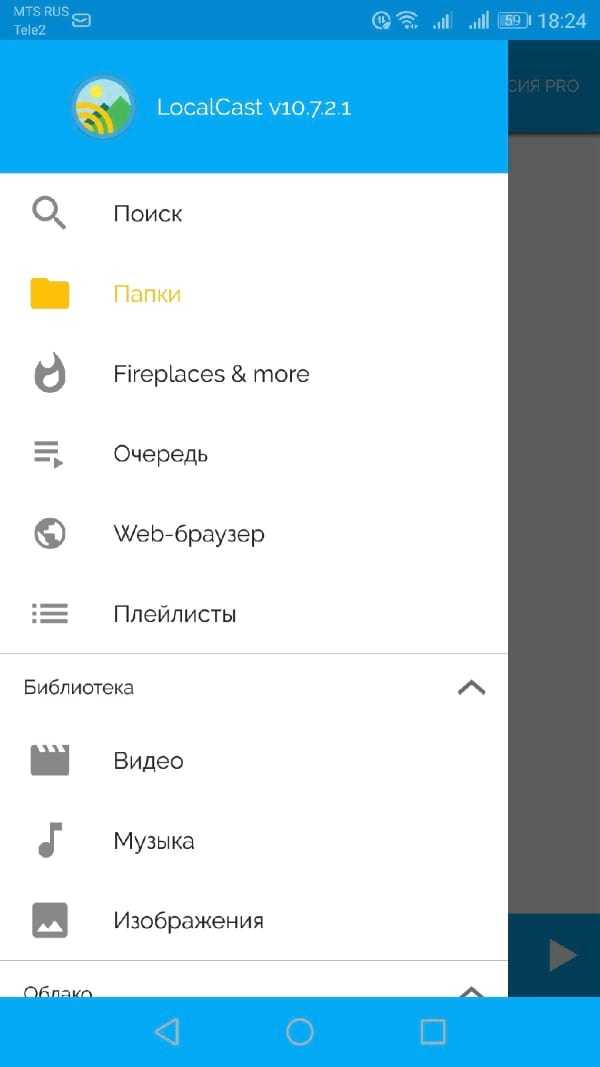
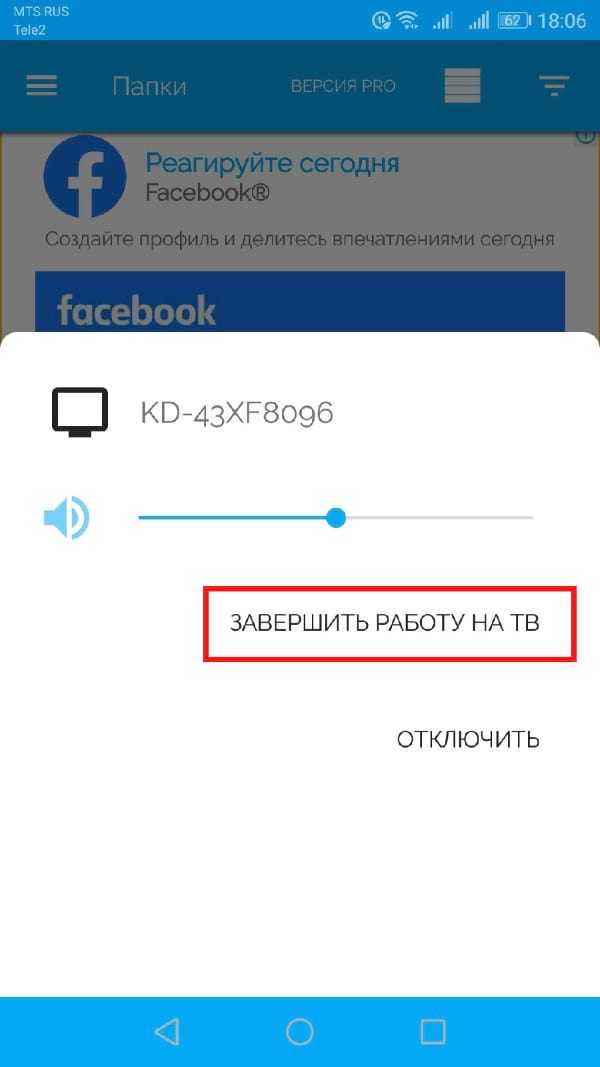
Помимо предложений по настройке практически любых типов носителей из различных источников, LocalCast также имеет уникальную функцию на Android, которая позволяет Вам транслировать видео на телевизор и воспроизводить аудио на телефоне. С помощью пары наушников Вы можете использовать это как своего рода приватный вариант прослушивания. Это очень круто.
Чтобы использовать эту функцию, коснитесь иконки наушников. После включения звук воспроизводится на устройстве, но звук может быть синхронизирован. Чтобы исправить это, приложение предлагает быструю синхронизацию +/- 0,1 секунды.
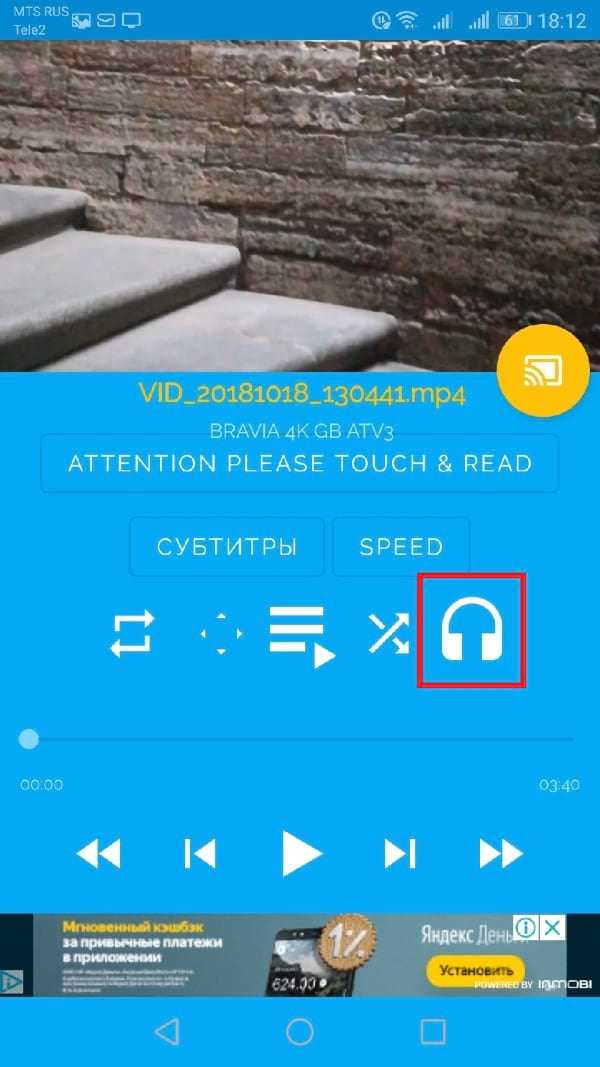
Если Вам понравилось приложение LocalCast, Вы можете попробовать перейти на Pro версию.
Независимо от того, какой уровень Вы выберете, реклама из приложения будет удалена, добавится поиск на устройстве и многое другое.
android-example.ru
Трансляция видео с Android телефона или планшета на телевизор
В век информационных технологий в каждом доме есть большой современный телевизор, а также у каждого члена семьи имеется смартфон или планшет на ОС Android. Очень часто имеется необходимость в трансляции видео с этих устройств на ТВ, чтобы можно было насладиться качественным изображением на большом экране. Даже если в телевизоре нет поддержки Smart TV и DLNA, то к нему может быть подключен медиаплеер Google Chromecast, Apple TV, XBox TV, Roku, WDTV и другие. Для этого в Google Play уже существует множество приложений, мы же рассмотрим самые заметные из них: платное AllCast Premium и бесплатное LocalCast.
AllCast Premium
Почему Premium? В бесплатной версии установлено ограничение на продолжительность видео в 60 секунд, поэтому вряд ли получится её использоваться для практических целей, разве что для теста. Цена за премиум версию – 5$, кого это напрягает, читайте следующий пункт про бесплатное приложение 🙂
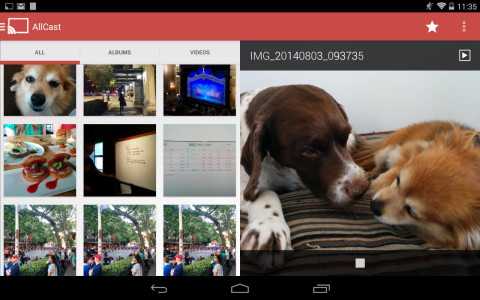
Пользоваться программой проще простого – запускаем её, включаем телевизор, allcast автоматически его находит. Если этого не произошло, убедитесь, что ваш телефон или планшет подключены к одному роутеру с телевизором. Далее заходим в папку с нужными файлами и посылаем их на ТВ, который автоматически начнёт их воспроизведение.
Бесплатное приложение LocalCast
Так же в приложении есть уникальная возможность выключить звук на телевизоре и вывести его на смартфоне или планшете. Когда, к примеру, все уже спят, вы можете включить фильм на телевизор, а звук вывести в наушники, вставленные в телефон.
Хоть приложение и бесплатное, оно показывает рекламу. Вы можете отключить пока рекламы, заплатив столько, сколько не жалко.
Что лучше
Приложение LocalCast привлекает своей бесплатностью, но в его работе замечены сбои. Часто программа не может воспроизвести некоторые файлы, не может соединиться с некоторыми устройствами и так далее. Поэтому мы вам советуем сначала попробовать Localcast. Если на ваших устройствах оно заработает нормально, то пользуйтесь на здоровье, в противном случае пробуйте Allcast. И не покупайте сразу Premium версию, проверьте сначала работу в бесплатной версии.
prosmarttv.ru
Как транслировать видео с телефона на телевизор – info-effect.ru
Привет! Сегодня я покажу вам Лучшее приложение андроид, с помощью которого, вы можете транслировать видео с телефона на телевизор. Приложение Cast to TV позволит вам передавать видео, музыку и фото на Chromecast, Amazon Fire Stick, Fire TV, Xbox One, Smart TV, устройства DLNA. Вы можете транслировать видео на телевизор через wi-fi. Всё очень просто и быстро! Смотрите далее!
Особенности приложения
- Передача видео на телевизор;
- Авто-поиск доступных устройств потоковой передачи;
- Автоматическая идентификация;
- Добавление локальных видео и аудио файлов в очередь на воспроизведение;
- Проигрывание в режиме случайного выбора;
- Циклическое воспроизведение, повтор;
- Передача музыки и слайд-шоу;
- Управление телевизором с телефона;
- Пауза, громкость, перемотка, вперёд, назад, следующий, предыдущий;
- Поддержка Smart TV, LG, Samsung, Sony, Panasonic и т.д.,
- Ожидается на Roku, Kodi, Apple TV и т.д.
Как транслировать видео с телефона на телевизор
Откройте на своём смартфоне приложение Google Play. Как открыть гугл плей маркет на телефоне.
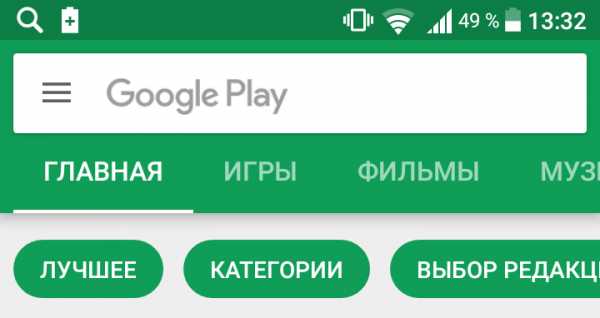
Через поиск вверху, найдите приложение Транслировать на телевизор: передавайте видео на TV от InShot Inc. и установите его на свой телефон.
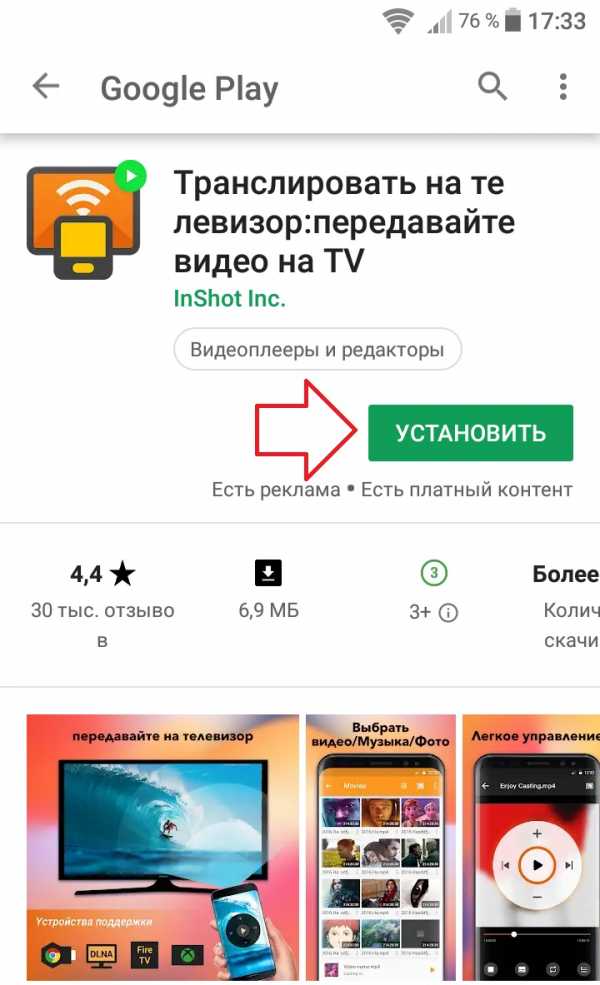
Откройте приложение, когда оно установится. У вас начнётся поиск устройства. Убедитесь, что ваш телефон и устройство передачи подключены к одной и той же сети Wi-Fi.
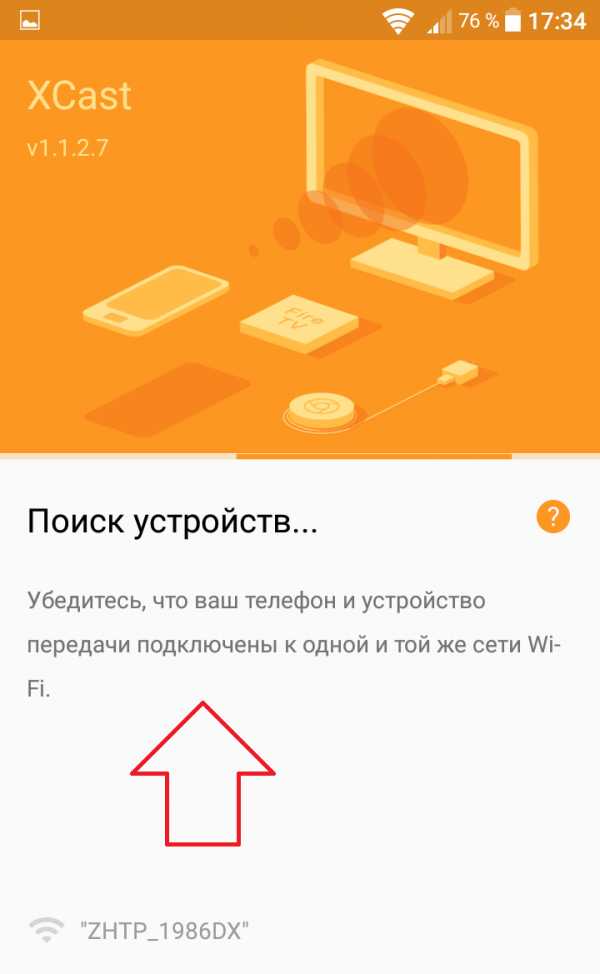
Если подключения не происходит, попробуйте перезапустить роутер, устройство передачи или телефон. Убедитесь, что ваше устройство поддерживается.
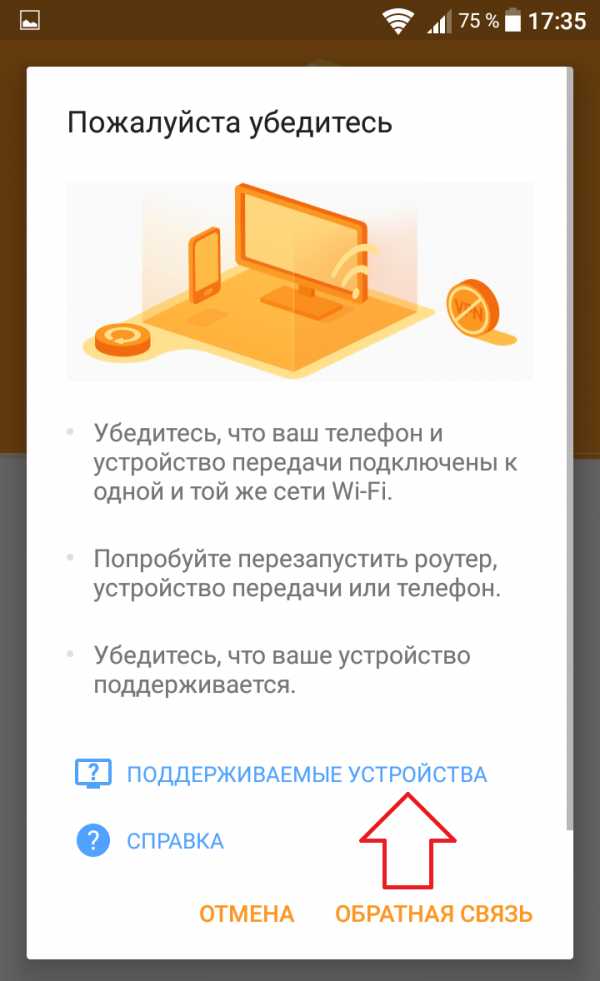
Поддерживаемые устройства:
- Chromecast, смарт-телевизоры со встроенным Chromecast и прочие устройства Google Cast;
- Смарт-телевизор с DLNA. Смарт-телевизоры Самсунг, Hisense, Sony и т.д.,
- Xbox One и Xbox 360 от Microsoft;
- Fire TV и Fire Stick от Amazon.

Дождитесь, пока устройство будет обнаружено и выберите его.
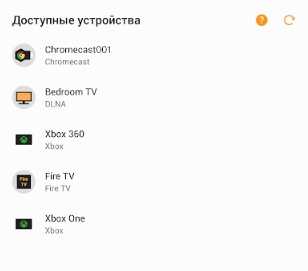
На главной странице приложения, вы можете выбрать видео, которое хотите посмотреть на телевизоре.
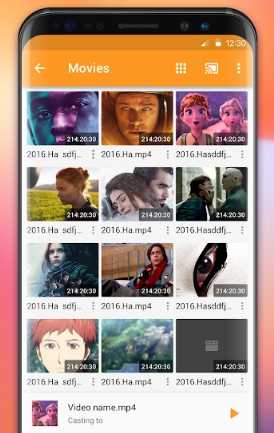
Вы можете управлять передачей видео со смартфона. Громкость, переключение, воспроизведение и т.д.

Вы можете изменить очередь воспроизведения.
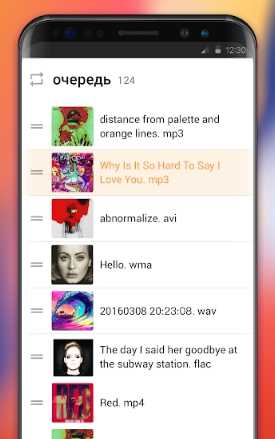
Всё готово! Вот так просто и быстро вы можете транслировать видео с любого смартфона андроид на любой телевизор, который поддерживает данную функцию.
Остались вопросы? Напиши комментарий! Удачи!
info-effect.ru
Как через Андроид телефон смотреть фильм на телевизоре
Современные цифровые устройства дают широкие возможности пользователям. Благодаря новым технологиям появилась возможность с легкостью их синхронизировать. У некоторых владельцев смартфонов возникает вопрос: как через Андроид телефон смотреть фильм на телевизоре? Существует несколько способов подключения, каждый из которых имеет свои особенности.
Навигация на странице:
К каким типам телевизоров можно подключить телефон
Не все телевизоры поддерживают сопряжение с Андроид устройством. Проблемы не возникнут, если используются современные модели. Это связано с наличием всех необходимых функций и разъемов для синхронизации. В этом случае, подключение займет несколько минут, а дополнительного оборудования не потребуется.
Старые модели, которые оснащены USB выходом, есть возможность соединить со смартфоном, но он распознается как обычный флеш-накопитель.
Чтобы транслировать изображение на большом экране потребуется более новый функционал и интерфейсы. Еще проще с телевизорами, поддерживающими Smart функцию, производители предусмотрели возможность синхронизации с внешними устройствами и оснастили их технологией Miracast. Для подключения к старым ТВ приемникам можно использовать различные переходники, которые можно приобрести в любом магазине электроники.
Что нужно для соединения
Чтобы успешно подключить Андроид к ТВ, нужно убедиться, что телевизор поддерживает хотя бы одну технологию:
- Разъем HDMI. Осмотрите заднюю или боковую панель телеприемника, где должен быть специальный выход. Как правило, он имеет соответствующую подпись. Для подключения понадобится специальный шнур, а также смартфон, который поддерживает трансляцию изображение через HDMI.
- Wi-Fi есть не на всех моделях ТВ, а только на более новых. Если вы подключитесь к той же сети, к какой подключен телефон, то проблем возникнуть не должно. Можно использовать Android TV Box.
- Bluetooth. Большинство современных моделей оснащены встроенным модулем BT. Если такового нет, то всегда есть возможность купить специальный адаптер. В этом случае, телевизор и Андроид должны находиться на расстоянии не более 5 метров друг от друга.
- USB порт. Расположенном на корпусе TV, можно осуществить соединение с помощью стандартного кабеля, который поставляется в комплекте со смартфоном.
Даже к телевизорам, которые не поддерживают современные стандарты и оснащены входами под «тюльпан» можно подключить смартфон.
Для этого придется приобрести переходник. Только качество изображения здесь будет далеко от идеального.
5 способов, как подключить Андроид телефон к телевизору
Условно все способы делятся на две группы: проводное и беспроводное подключение. К первому варианту относятся HDMI и USB, ко второму – Wi-Fi, Bluetooth, Miracast. Наиболее комфортное и быстрое подключение без проводов, но воспользоваться им смогут не все.
Способ 1: Через кабель USB
USB портом оснащены практически все телефоны и телевизоры. Для соединения потребуется только соответствующий кабель. Чтобы ТВ увидел смартфон, шнур должен быть оптоволоконным, иначе он станет просто заряжать телефон.
Затем проделываем следующие действия:
- Выключаем телевизор и подсоединяем к разъему кабель.
- Подключаем сторону шнура со штекером Mini-USB к смартфону. В появившемся меню тапаем на кнопку «Включить USB-накопитель».
- Включаем ТВ, переходим в меню подключений и выбираем выход USB. На разных моделях местонахождение источников сигнала различаются, поэтому стоит воспользоваться инструкцией по эксплуатации.
Здесь мы видим проводник с файлами и папками. Не все телевизоры смогут распознать видео файлы. Они смогут воспроизвести только то, что умеют «читать». Например, кино в формате .mkv часто не совместимо даже с «умным» телевизорами. Проблема кроется в аудиодорожках, которые запакованы в видео-файл. Они имеют нестандартные для телевизора кодеки.
Для просмотра фотографий или прослушивания музыки соединение устройств USB-кабелем является оптимальным и простым решением для многих пользователей.
Следует учесть еще один нюанс при синхронизации устройств таким способом. На смартфоне должна быть включена отладка по USB. Как правило, ее можно включить в его настройках в разделе «Для разработчиков» или в «Приложения», а затем «Разработка». Но на многих устройствах, работающих под управлением версии Андроид 4.2 и выше, доступный для разработчиков режим скрыт. Чтобы его отобразить, делаем следующее:
- Заходим в основное меню настроек и выбираем раздел «О смартфоне».
- Находим пункт «Номер сборки» и тапаем по нему 6-7 раз.
- Возвращаемся в настройки и видим, что нужный раздел появился.
К плюсам подключения через USB относится синхронизация со всеми устройствами. Подстраивать экран нет надобности, а проблем со звуковым сигналом не возникает, так как он воспроизводится через динамики телефона. Но онлайн просмотр в этом случае будет недоступен.
Способ 2: Через Wi-Fi
Чтобы транслировать фильм со смартфона на экран телевизора посредством Wi-Fi, необходим только Smart TV и мощный смартфон на базе Андроид не ниже версии 4.0. Такой способ синхронизации отличается рядом преимуществ:
- Не ограничивает мобильность смартфона. Его можно отнести на 20 или даже 30 метров от ТВ, что никак не повлияет на скорость передачи данных.
- Минимальная задержка изображения и звука.
- Подключение несложное, требует лишь несколько манипуляций. Если устройства сопрячь один раз, в дальнейшем они будут делать это автоматически.
Телевизор и смартфон должны быть подключены к одной точке сети. Чтобы синхронизировать технику, следуем алгоритму:
- В Смарт-ТВ активируем модуль беспроводной связи. На разных устройствах способ включения Wi-Fi может отличаться.
- В мобильном устройстве включаем функцию Wi-Fi Direct. Она может располагаться в настройках в пункте «Беспроводные подключения», а также в панели уведомлений или быть отдельной кнопкой. Это зависит от его модели. Запустится процесс поиска доступных сетей.
- В телевизоре находим аналогичную функцию и активируем ее. После того, как процесс поиска окончен, в списке выбираем модель девайса. Подтверждаем синхронизацию на обоих устройствах, если это требуется.
Если ваш телевизор был выпущен после 2014 года и он не оснащен встроенным модулем беспроводной сети, то можно использовать Wi-Fi адаптер. Обычно проблем не возникает, но некоторые случаи требуют тщательной настройки адресов IP и других.
Данный метод обеспечивает не только дублирование картинки, но и передачу звукового сигнала. Все разъемы остаются свободны, поэтому возможно подключить дополнительную периферию: клавиатуру, мышь и геймпад.
Способ 3: Через провод HDMI
Многие современные телевизоры оснащены цифровым разъемом HDMI, через который есть возможность передавать звуковой сигнал и изображение в высоком качестве. Некоторые мобильные гаджеты также оборудованы соответствующим выходом – Mini HDMI, но встретить их довольно сложно. В основном требуется приобретение специального переходника Mini USB – HDMI.
- Соединяем устройства с помощью кабеля и переходника. Телефон при этом может оставаться включенным, а телевизор выключаем.
- Включаем ТВ, переходим в меню и выбираем в списке источников сигнала соответствующий разъем. Некоторые модели оснащены сразу несколькими HDMI выходами.
Трансляция изображения появляется сразу, обычно дополнительных настроек не требуется. Но иногда возникают проблемы с передачей звука, это решается с помощью настроек, но не всегда понятно, из-за чего возникает проблема. Поэтому лучше разъединить устройства, а затем снова их подключить и проделать аналогичные действие.
Если автоматической подстройки изображения не произошло, то необходимо вручную изменить настройки, чтобы разрешение соответствовало размеру экрана ТВ.
Как понять, что Андроид поддерживает MHL
MHL, или Mobile High-Definition Link, — технология, объединяющая свойства цифрового порта HDMI и micro USB. Качество транслируемой картинки высокое, но не все мобильные устройства обладают такой функцией. Обычно производителя включают поддержку на флагманских моделях и моделях среднего класса (дороже $250).
Чтобы узнать, поддерживает ли определенная модель телефона MHL, можно посетить официальный сайт, где предоставлен перечень устройств с технологией.
Существует еще один вариант – скачать специальное приложение из магазина Google Play, которое называется «Checker for MHL». Оно доступно для бесплатного скачивания. После того, как оно установилось, запускаем его и нажимаем кнопку проверки «Check MHL». Оно с точностью определяет модель смартфона, а также его способность распознать функцию.
Способ 4: Через Bluetooth
Беспроводную синхронизацию также возможно осуществить через Bluetooth. Если в Smart ТВ не встроен модуль, то можно купить внешний адаптер, который вставляется в разъем USB. Чтобы подключить телефон, на него нужно скачать приложение для управления телевизором. Затем следуем инструкции:
- Активируем Bluetooth на обоих устройствах.
- Запускаем приложение, выбираем проверку доступных подключений.
- Сопрягаем.
Теперь можно просто включить видео-контент на телефоне, и картинка будет дублироваться на большой экран в высоком качестве.
При такой синхронизации устройства не должны находиться далеко друг от друга.
Способ 5: Через Miracast
Технология позволяет подключить телефон к телевизору беспроводным способом. Изображение дублируется в максимальном разрешении. Функцию поддерживают только Smart TV, но для синхронизации не требуется дополнительное оборудование и точки доступа.
Чтобы активировать соединение посредством технологии зеркального отражения экрана, делаем следующее:
- Подключаемся к беспроводной сети, активируем на смартфоне функцию Miracast. Она должна находиться в настройках в разделе меню «Подключения» — «Другие сети».
- Включаем ту же функцию в Smart TV. Обычно она определена в меню сетей.
- В списке найденных устройств на экране телефона должно отобразиться название модели ТВ. Нажимаем на него, чтобы запустить соединение.
Когда на большом экране дублируется картинка с мобильного, значит, процесс прошел успешно. В другом случае, нужно попробовать повторить все действия.
Видео-инструкция
Ответы на популярные вопросы
Почему транслируемая картинка зависает и отстает при подключении через Miracast?
Потоковое видео передается сначала на мобильное устройство, а затем на смарт ТВ. Поэтому на сеть значительно возрастает нагрузка. Также избегайте преград между устройствами. Чем они ближе, тем лучше.
Почему нет звука, если синхронизация происходит посредством кабеля HDMI?
Проблема возникает, когда в настройках телевизора в качестве источника звука не выбран HDMI.
Почему телевизор не видит смартфон?
Причин может быть множество. Но основные – это несовместимость операционных систем или механические повреждения кабелей, используемых для соединения.
С появлением новых технологий и разработок, пользователь получает возможность использовать гаджеты для многих целей. Перед тем, как подключать телефон на базе Андроид для просмотра фильма на телевизоре, необходимо убедиться в наличии необходимых интерфейсов и современных функций, которые обеспечивают синхронизацию. При правильных и неспешных действиях, можно насладиться качественной картинкой и звучанием любимого кинофильма на большом экране.
gurudroid.net
Как транслировать видео с телефона на телевизор LG?

Маленькие экраны смартфонов вряд ли могут сравниться с полноценными ТВ-дисплеями. Даже простые видеоролики из сервисов «ВКонтакте» и «YouTube» кажутся более увлекательными и интересными, если воспроизвести их на телевизоре. Однако такая возможность есть только у счастливых обладателей интерактивных устройств, в частности, популярного Smart TV LG.
Любой пользователь может ,быстро разобраться с тем, как транслировать видео с телефона на телевизор LG, благодаря интуитивно понятному управлению Андроид ТВ. Основной вариант воспроизведения роликов на большом экране со смартфона – использование соединения через единую беспроводную сеть.
Оба устройства должны быть подключены к одному роутеру. Кроме того, гаджет должен иметь поддержку функции Wi-Fi Direct. Процесс установки соединения между девайсами процесс подключения следующий:
- Открыть настройки смартфона и перейти в раздел сетевых подключений.
- В группе «Wi-Fi» нажать на пункт «Wi-Fi Direct», дождаться появления экрана выбора устройств для подключения.
- На главном экране интерфейса Smart TV открыть вкладку «Сеть».
- Выбрать пункт «Wi-Fi Direct» и дождаться обнаружения смартфона.
- На смартфоне, в меню выбора устройств для подключения, нужно найти телевизор и соединиться с ним (если потребуется, ввести пароль, который отобразиться на обоих устройствах).
- Включить видеоролик, который планируется воспроизвести на ТВ-экране, выбрать пункт «Поделиться» и нажать на название Smart TV.
Второй вариант требует наличия на смартфонах приложений, способных передать видео через сети DLNA или UPnP. Данной функцией обладают видеоплееры VLC, YouTube, а также специализированный софт для работы с трансляциями (Web Video Cast, Plex).
- Для соединения телефона с телевизором LG их, как и в первом варианте, необходимо подключить к единой Wi-Fi-сети.
- После соединения, на смартфоне нужно нажать на иконку начала трансляции (в зависимости от приложения – в меню или в основном интерфейсе). В итоге видео само начнет передаваться на экран ТВ.
Подключение смартфона к телевизору – отличная возможность не портить зрение, смотря видео на маленьком экране. Комфортный просмотр роликов на ТВ – отличная возможность получить максимальное удовольствие от большой и качественной картинки.
Понравилась статья? Поделиться с друзьями:
www.lumias.ru
7 способов подключить телефон к телевизору
1. Как подключить телефон к телевизору через USB
- Какой телефон подойдёт: Android-смартфон, обычный мобильный телефон.
- Какой телевизор подойдёт: любой с USB-портом.
- Что ещё понадобится: USB-кабель.
Самый простой способ подключения, позволяющий использовать мобильное устройство как флеш-накопитель. Правда, воспроизвести получится лишь хранящиеся в памяти телефона медиафайлы: фото, видео и аудио.
Что делать
1. Соедините телевизор с телефоном при помощи USB-кабеля.
 howyoutube.ru
howyoutube.ru2. Выберите на телевизоре в качестве источника сигнала (Source) USB-порт.
 tehnopomosh.com
tehnopomosh.com3. При необходимости подтвердите режим подключения на телефоне.
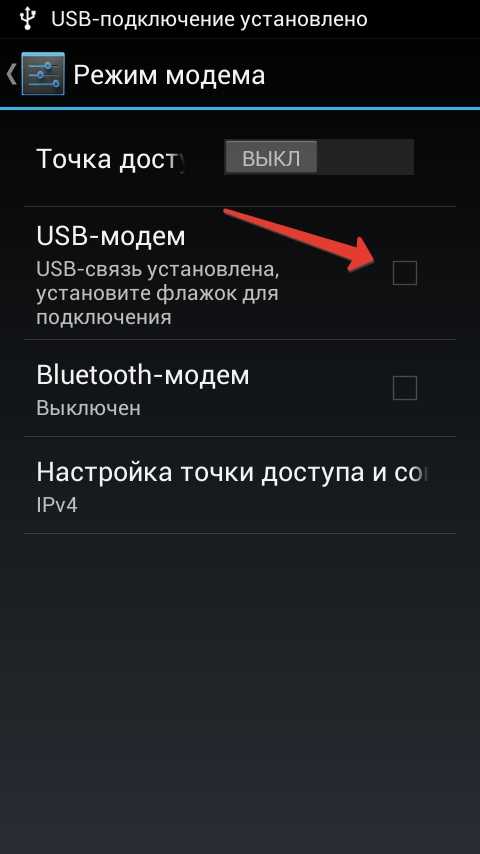 crabo.ru
crabo.ru4. На большом экране отобразится структура папок или список файлов, которые просканировал и распознал телевизор. Что именно вы увидите, будет зависеть от модели устройства.
 citilink.ru
citilink.ru5. Используйте пульт для навигации и просмотра.
 ashleighmoneysaver.co.uk
ashleighmoneysaver.co.uk2. Как подключить телефон к телевизору через HDMI
YouTube-канал Mac Time
- Какой телефон подойдёт: Android-смартфон, iPhone.
- Какой телевизор подойдёт: любой с HDMI-разъёмом.
- Что ещё понадобится: совместимый с телефоном HDMI-кабель или адаптер.
Этот вариант позволяет использовать телевизор в качестве внешнего дисплея во время игр, просмотра фильмов и сёрфинга в интернете. Картинка с мобильного устройства зеркалируется, то есть на ТВ отображается всё, что происходит на экране смартфона.
В зависимости от разъёма телефона для подключения понадобится соответствующий адаптер или кабель. С одной стороны на нём будет HDMI-разъём, а с другой — microUSB, Lightning или USB-C. В режиме трансляции изображения устройство быстро разряжается, поэтому обычно на адаптерах есть разъём для подключения зарядки.
Перед покупкой адаптера для USB-C убедитесь, что ваш смартфон поддерживает вывод изображения.
Что делать
- Соедините совместимым кабелем смартфон и телевизор. Если используете адаптер, вставьте его в гаджет и уже к нему подключите обычный HDMI-кабель от телевизора.
- Выберите в качестве источника сигнала на ТВ соответствующий разъём HDMI.
- Изображение автоматически появится на телевизоре. Если этого не произойдёт, откройте настройки смартфона и измените разрешение экрана.
3. Как подключить телефон к телевизору через Wi-Fi Direct
- Какой телефон подойдёт: Android-смартфон.
- Какой телевизор подойдёт: с поддержкой Wi-Fi Direct.
- Что ещё понадобится: ничего.
Беспроводное подключение, при котором мобильное устройство и совместимый телевизор соединяются по Wi-Fi напрямую, без участия роутера. ТВ в этом случае выступает в роли точки доступа, к которой подключается смартфон. И вы можете передавать на большой экран медиафайлы, используя стандартное меню «Отправить».
Что делать
- Откройте на ТВ настройки сети и включите функцию Wi-Fi Direct.
- На смартфоне перейдите в «Настройки» → «Беспроводные сети» → Wi-Fi → Wi-Fi Direct.
- После сканирования доступных устройств выберите свой телевизор.
- Используйте меню «Отправить» на смартфоне для передачи фото, видео и аудио на ТВ.
4. Как подключить телефон к телевизору через DLNA
- Какой телефон подойдёт: Android-смартфон.
- Какой телевизор подойдёт: любой с поддержкой DLNA.
- Что ещё понадобится: ничего.
На этот раз соединение происходит через роутер. При этом телевизор может подключаться к домашней сети кабелем, а смартфон — по Wi-Fi.
Возможности DLNA позволяют просматривать на большом экране медиафайлы из памяти мобильного устройства.
Что делать
- Убедитесь, что ТВ и смартфон подключены к одной и той же сети.
- Активируйте функцию DLNA в настройках телевизора.
- Запустите стандартную галерею Android и откройте нужный медиафайл.
- Перейдите в «Меню» → «Выбрать проигрыватель» и кликните по названию своего ТВ в списке.
- Для расширенных настроек и трансляции файлов из других программ установите приложение-медиасервер из Google Play. Например, популярное BubbleUPnP.
Цена: Бесплатно
5. Как подключить телефон к телевизору через AirPlay
YouTube-канал Mac Time
- Какой телефон подойдёт: iPhone.
- Какой телевизор подойдёт: любой.
- Что понадобится: Apple TV.
Это самый удобный способ подключить iPhone к телевизору с медиаприставкой Apple. Фирменная функция AirPlay обеспечивает передачу контента на Apple TV по воздуху. И вы можете проводить презентации, играть, просматривать фото и видео.
Что делать
- Убедитесь, что iPhone и Apple TV подключены к одной и той же сети.
- Откройте «Пункт управления» на смартфоне и нажмите кнопку «Повтор экрана».
- Выберите Apple TV из списка.
6. Как подключить телефон к телевизору через Miracast
YouTube-канал MihrumTV
- Какой телефон подойдёт: Android-смартфон.
- Какой телевизор подойдёт: любой с поддержкой Miracast.
- Что ещё понадобится: ничего или специальный адаптер.
Технология Miracast тоже предназначена для зеркалирования экрана мобильных устройств на ТВ и работает аналогично AirPlay. На Smart TV она поддерживается из коробки. А с помощью специального адаптера её можно добавить в любой телевизор с портом HDMI.
Что делать, если у вас Smart TV
- Откройте настройки сети на телевизоре и включите Miracast.
- На смартфоне перейдите в «Настройки» → «Экран» → «Беспроводной монитор» и включите функцию.
- Выберите телевизор в списке найденных Miracast-устройств.
- Изображение со смартфона появится на экране ТВ сразу после подключения.
Что делать, если нужен адаптер
- Купите совместимый адаптер. Желательно выбирать универсальные модели с поддержкой Miracast, Chromecast и AirPlay.
- Вставьте адаптер в HDMI-порт. Если требуется, подключите к нему питание с помощью USB-кабеля.
- Выберите на телевизоре HDMI-разъём, к которому подключён адаптер.
- Скачайте приложение по QR-коду на экране и подключитесь через него.
- Или используйте стандартную функцию Android, активировав её в меню «Настройки» → «Экран» → «Беспроводной монитор».
7. Как подключить телефон к телевизору через Chromecast
YouTube-канал Google Chrome
- Какой телефон подойдёт: Android-смартфон, iPhone.
- Какой телевизор подойдёт: любой.
- Что ещё понадобится: приставка Chromecast.
И ещё одна технология беспроводной трансляции медиаконтента, но уже от Google. Для её использования нужна фирменная приставка, которая подключается к любому телевизору через HDMI-разъём.
После этого можно просматривать видео из галереи и различных приложений, а также играть и проводить презентации, отзеркаливая экран мобильного устройства. Существует обычная версия с разрешением Full HD и более дорогая с поддержкой 4К.
Что делать
- Купите Google Chromecast.
- Вставьте приставку в HDMI-разъём телевизора и подключите USB-кабель для питания.
- Переключитесь на HDMI-порт приставки и подключите её к сети Wi-Fi.
- Скачайте на смартфон приложение Google Home для Android или iOS.
- Откройте приложение и проведите первичную настройку, войдя с помощью своего аккаунта Google.
- Запустите контент в совместимом приложении, нажмите иконку трансляции и выберите Chromecast-устройство из списка.
Цена: Бесплатно
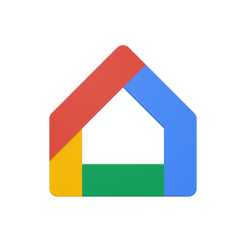
Цена: Бесплатно
Какой способ подключения выбрать
USB, DLNA и Wi-Fi Direct морально устарели, но их можно использовать как запасные варианты. Сейчас актуальными являются подключение по кабелю HDMI либо беспроводным способом через Miracast, Chromecast или AirPlay. Какой из них выбрать, зависит от вашего смартфона и телевизора.
Если у вас Android-смартфон и Smart TV, просто подключайтесь через Miracast. Если телевизор обычный, купите адаптер Miracast, приставку Google Chromecast или совместимый HDMI-кабель. Запасные варианты — USB-кабель, DLNA или Wi-Fi Direct.
Если у вас iPhone, купите Apple TV, универсальный адаптер с поддержкой Miracast и AirPlay или цифровой адаптер Lightning — HDMI.
Лайфхакер может получать комиссию от покупки товаров, представленных в публикации.
Читайте также 📺🧐📲
lifehacker.ru
Как транслировать видео с телефона на телевизор или компьютер?
Существует большое количество способов, которые позволяют передавать изображение с экрана смартфона на телевизор или компьютер. В большей степени все зависит от модели телефона и телевизора. Разделим нашу статью на несколько частей.
В начале рассмотрим вопрос, который пользователи чаще всего задают нам: «как посмотреть видео с телефона на телевизоре?»
Для решения этого вопроса существует несколько способов, которые способен выполнить любой человек, с минимальными знаниями в этой области. Результат будет заключаться от возможностей смартфона и телевизора. В одном случае, Вы подключаете смартфон как флэш-карту по сети или usb-кабелю и затем уже выбираете в интерфейсе телевизора интересующие Вас файлы для просмотра. В другом случае, при наличии функциональных возможностей смартфона и телевизора, передача изображения на экран телевизора осуществляется в режиме «онлайн». Такой опцион будет полезен для любителей поиграть в игры или посмотреть видео на большой диагонали.
Miracast или AirPlay (Беспроводной монитор)
Это беспроводные технологии, которые осуществляют передачу изображения экрана смартфона на телевизоры с функцией Smart TV. Передача информации происходит за счет прямого соединения смартфона и телевизора, без роутеров и маршрутизаторов. Также на телефонах от фирмы Sony и Samsung, беспроводная технология передачи изображения экрана называется – Screen Mirroring и Mirror Link.
На примере смартфона, который работает на базе Android 6.0 (Meizu MX4), откройте настройки смартфона, перейдите в меню «Дисплей» — «Беспроводной монитор».
Произойдет поиск устройств в радиусе действия беспроводной сети смартфона и телевизора. Выберите доступный для связи интерфейс подключения, и произойдет трансляция изображения экрана смартфона на телевизор.
Функция позволяет сопрягать устройства в сети Wi-Fi (домашней сети) и осуществлять просмотр файлов в режиме слайд-шоу. Использовать такой вид связи целесообразно, если Ваш телевизор не имеет функции SmartTV, но подключен к приставке AppleTV, DuneHD и др.
Обращаем Ваше внимание, в способе связи смартфона и телевизора по DLNA, невозможно транслировать изображение в режиме «онлайн» на телевизоры, у которых отсутствует функция SmartTV. Для всех остальных, передача изображения в реальном времени – осуществима.
Советуем Вам воспользоваться специально разработанным приложением, которое облегчит процесс настройки передачи данных. Для iOS – iMediaShare, для Android – BubbleUpnP.
Micro-HDMI-HDMI
Одним из самых простых способов, с помощью которого можно подключить смартфон к телевизору, является USB-HDMI кабель. В этом случае на смартфоне должен присутствовать разъем micro-HDMI, а на телевизоре свободный HDMI вход. Если по техническим характеристикам Ваш смартфон не имеет микро-HDMI порта, в таком случае рекомендуем Вам воспользоваться переходником (конвертером) micro-USB-HDMI.
USB или как подключить смартфон к телевизору через USB-кабель?
Как правило, современные поколения телевизоров, имеют порты USB для подключения носителей или устройств передачи данных. Если такой интерфейс присутствует и на Вашем телевизоре, то Вы без проблем можете осуществлять просмотр фотографий и видео со смартфона в режиме USB-накопителя.
Заключение
В рамках статьи мы рассмотрели наиболее популярные способы подключения смартфона к телевизору и передача изображения с экрана на экран в режиме реального времени. Данные решения имеют универсальный характер и подходят к наиболее востребованным моделям смартфонов и телевизоров, таким как iPhone, Samsung, Sony, Meizu и другие. Для облегчения понимания процесса сопряжения телевизора и смартфона, предлагаем Вам воспользоваться блок-схемой, которая приведена ниже.
protect-sc.ru
