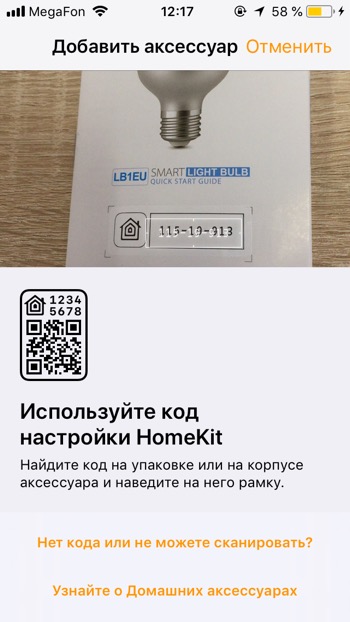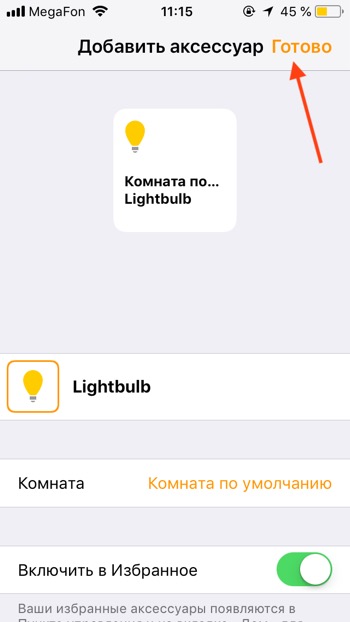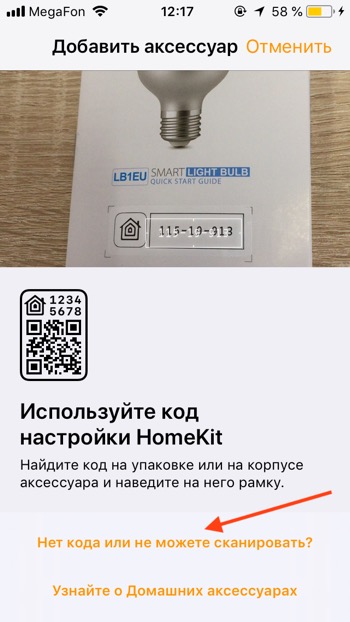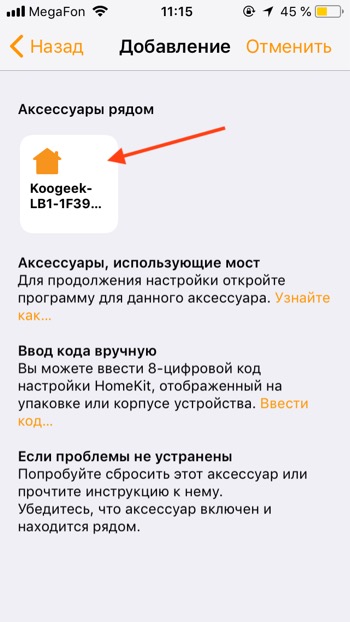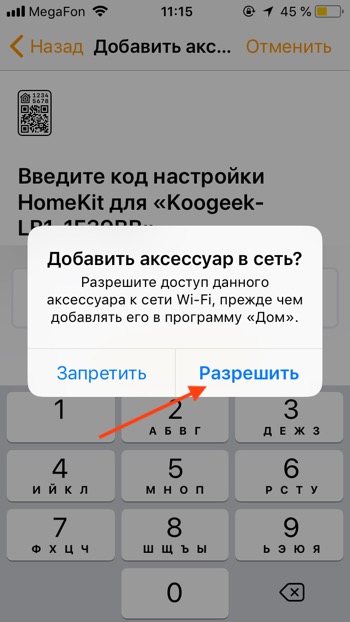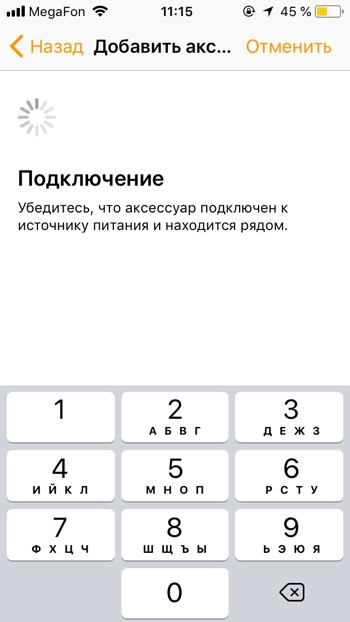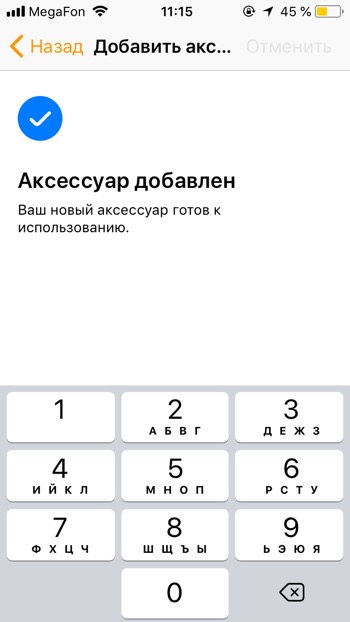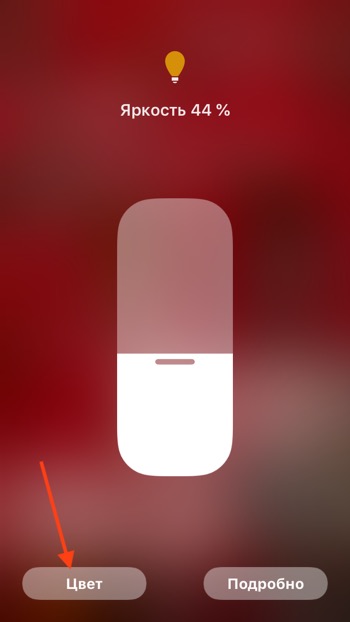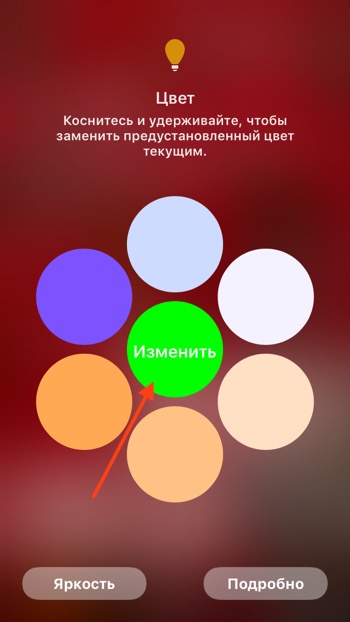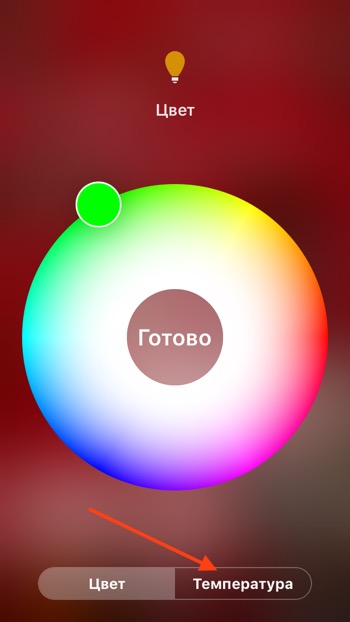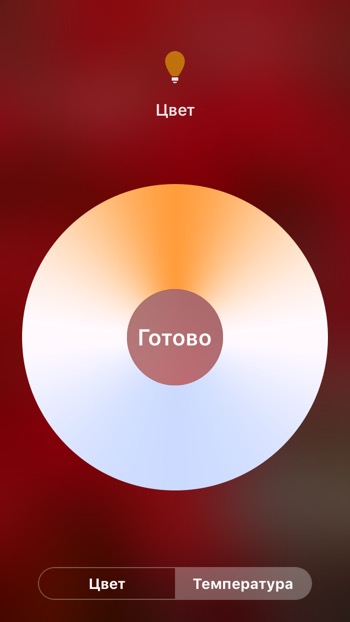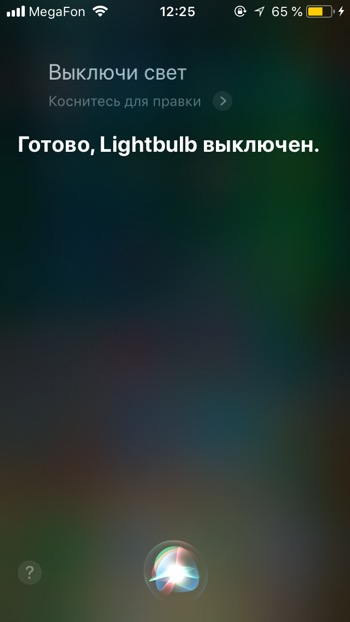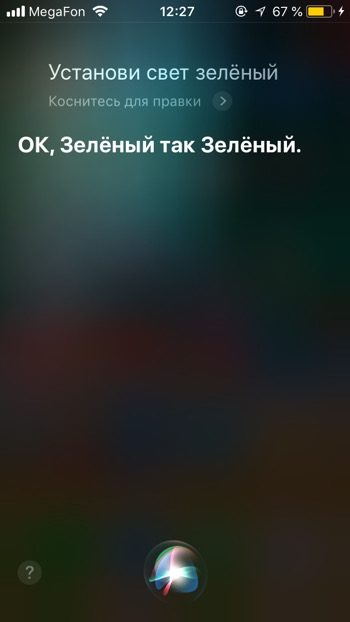Настройка и использование программы «Дом»
Включайте свет, регулируйте термостат или настройте сценарий выполнения обеих процедур. Благодаря программе «Дом» можно легко и безопасно управлять используемой в доме техникой с помощью устройств iPhone, iPad, iPod touch, Apple Watch или компьютера Mac.
![]()
![]()
Начало работы
![]()
Добавление аксессуаров
Чтобы добавить аксессуар в программу «Дом», воспользуйтесь своим устройством iOS. Добавлять аксессуары в программу «Дом» на компьютере Mac нельзя. Прежде чем настроить аксессуар, выполните следующие действия.
- Убедитесь, что аксессуар включен и находится поблизости.
- Изучите инструкцию к аксессуару, чтобы узнать, необходимо ли дополнительное оборудование для работы с комплектом HomeKit.
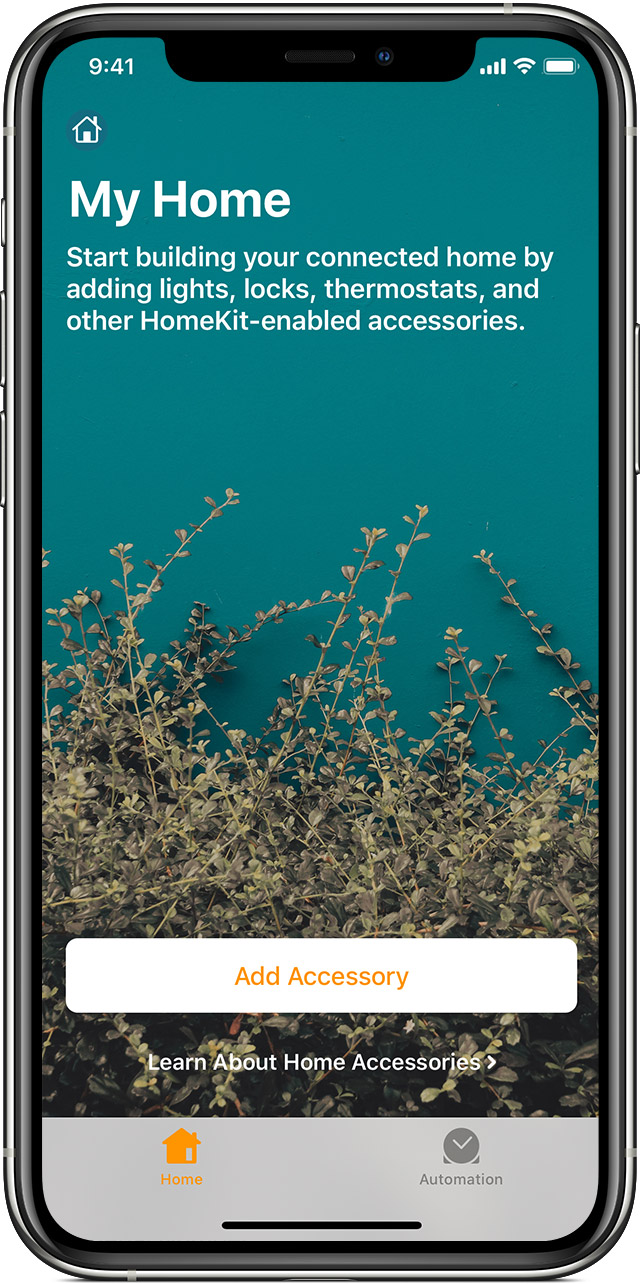
Затем выполните указанные действия.
- Откройте программу «Дом» и нажмите «Добавить аксессуар» или значок

- С помощью камеры на устройстве iOS отсканируйте восьмизначный код HomeKit или QR-код на аксессуаре либо в документации к нему. Если у вас устройство iPhone 7 или более поздней модели и на аксессуаре есть значок
 , подержите iPhone рядом с аксессуаром, чтобы добавить его.
, подержите iPhone рядом с аксессуаром, чтобы добавить его. - Нажмите нужный аксессуар, когда он появится. При отображении запроса «Добавить аксессуар в сеть?» нажмите «Разрешить».
- Присвойте аксессуару имя и закрепите его за комнатой, чтобы его можно было определять в программе «Дом» и управлять им с помощью Siri.
- Нажмите «Далее», затем «Готово».
Узнайте, как добавить HomePod, Apple TV или совместимые с AirPlay 2 телевизоры Smart TV и колонки в программу «Дом».
Некоторым аксессуарам, например светильникам Phillips Hue и термостатам Honeywell, требуется дополнительная настройка с помощью программы производителя.
![]()

Изменение сведений об аксессуаре
После добавления аксессуара с помощью устройства iOS, можно изменить сведения о нем на устройстве iOS или компьютере Mac.
- На устройстве iOS: нажмите и удерживайте аксессуар, затем нажмите «Настройки».
- На компьютере Mac: дважды щелкните аксессуар, затем щелкните «Настройки».
Здесь можно изменить его имя и комнату, в которой он находится. Выберите вариант «Включить в избранное», чтобы получить доступ к аксессуару в программе «Пункт управления», на вкладке «Дом» и на часах Apple Watch.
Также можно объединять аксессуары (например, светильники) в группы, чтобы управлять ими централизованно.
Узнайте, как проверять состояние аксессуаров HomeKit и получать уведомления о них.
С помощью программы «Пункт управления» можно управлять девятью аксессуарами, добавленными в список избранных.

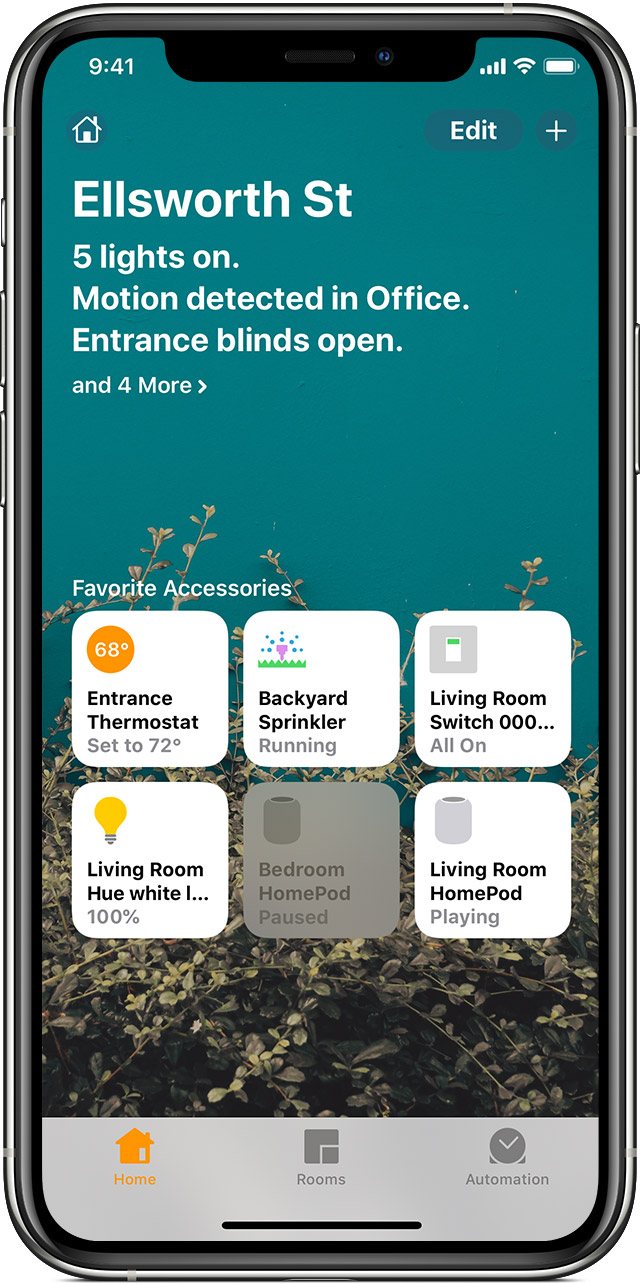
Управление аксессуарами
![]()
Настройка сценария для управления несколькими аксессуарами
Сценарии позволяют вам управлять несколькими аксессуарами одновременно. Можно создать сценарий под названием «Я дома», который будет включать все светильники и одновременно открывать входную дверь. Или настроить сценарий «Утро», который будет воспроизводить ваш любимый плейлист на HomePod, Apple TV или колонке с поддержкой AirPlay 2. Настройте сценарии в программе «Дом», чтобы сделать выполнение повседневных задач более легким и приятным.
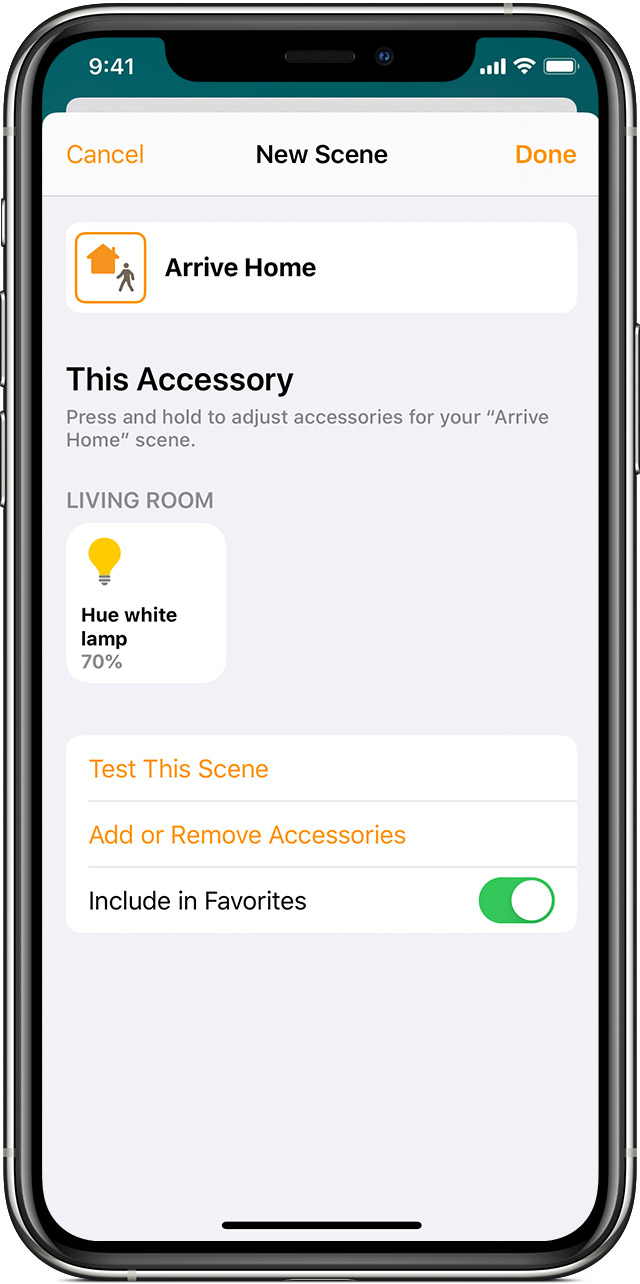
На устройстве iOS:
- В программе «Дом» нажмите
 в правом верхнем углу, затем нажмите «Добавить сценарий».
в правом верхнем углу, затем нажмите «Добавить сценарий». - Выберите один из предложенных сценариев или создайте собственный и присвойте ему имя.
- Нажмите «Добавить аксессуары».
- Нажмите аксессуары, которые требуется добавить, затем нажмите «Готово».
- Чтобы изменить настройки аксессуара, нажмите и удерживайте его. Чтобы предварительно просмотреть сценарий, нажмите «Проверить сценарий». Выберите вариант «Включить в избранное», чтобы сценарий стал доступен в программе Пункт управления, на вкладке «Дом» и Apple Watch.
- Нажмите «Готово».
На компьютере Mac:
- В программе «Дом» нажмите

- Выберите один из предложенных сценариев или создайте собственный и присвойте ему имя.
- Нажмите «Добавить аксессуары».
- Выберите аксессуары, которые необходимо добавить, и нажмите «Готово».
- Чтобы изменить настройки аксессуара, дважды щелкните его. Чтобы предварительно просмотреть сценарий, щелкните «Проверить сценарий». Выберите вариант «Включить в избранное», чтобы сценарий стал доступен в программе Пункт управления, на вкладке «Дом» и Apple Watch.
- Нажмите кнопку «Готово».
Чтобы включить сценарий, нажмите или щелкните его. Или попросите об этом Siri. Если у вас настроен домашний центр, можно также автоматизировать сценарий.
Чтобы добавить аксессуары в сценарий или удалить их из него на устройстве iOS, нажмите и удерживайте сценарий, затем нажмите «Настройки». На компьютере Mac: дважды щелкните сценарий, затем щелкните «Настройки».

Упорядочение аксессуаров по комнатам и зонам
Распределите свои аксессуары по комнатам, чтобы было легче отслеживать их местонахождение и управлять комнатами с помощью Siri. Комнаты можно также объединять в зоны, такие как первый или второй этаж.
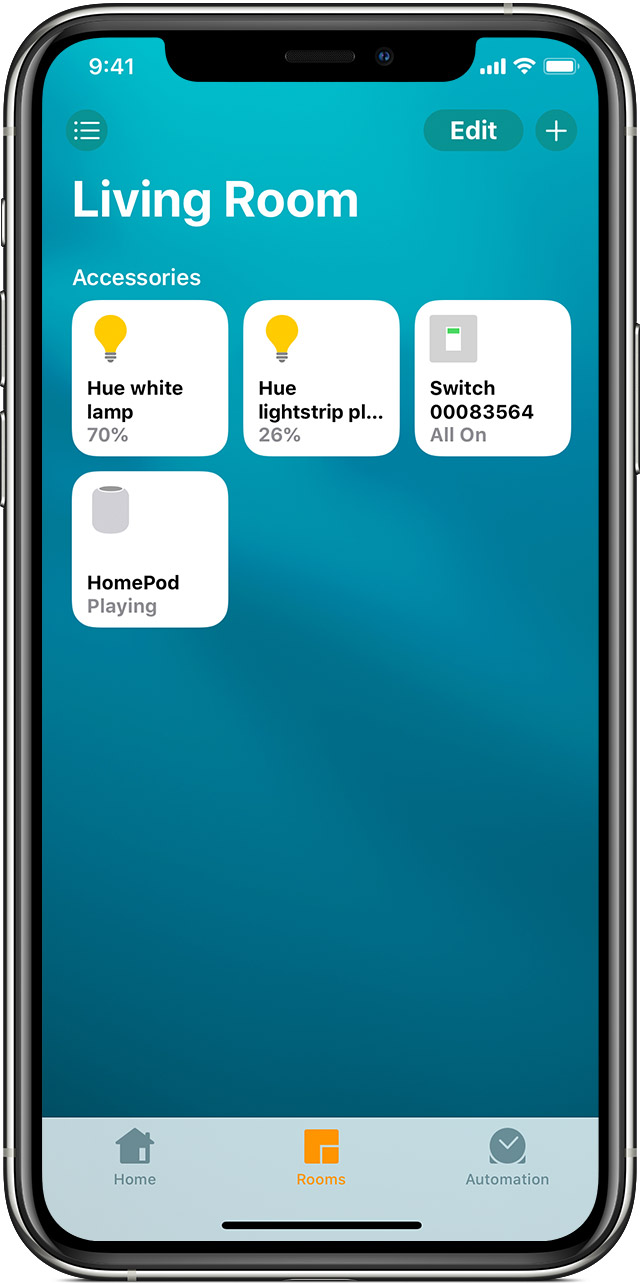
Добавление комнаты
На устройстве iOS:
- Перейдите на вкладку «Комнаты», нажмите
 в левом верхнем углу, затем нажмите «Настройки комнат».
в левом верхнем углу, затем нажмите «Настройки комнат». - Нажмите «Добавить комнату».
- Присвойте комнате имя и нажмите «Сохранить».
Чтобы переходить между комнатами, нажмите вкладку «Комнаты» в нижней части экрана и смахните вправо или влево на экране.
На компьютере Mac:
- В строке меню выберите «Правка» > «Править комнату».
- Щелкните «Комнаты».
- Щелкните «Добавить комнату».
- Присвойте комнате имя, нажмите кнопку «Сохранить», затем кнопку «Готово».
Чтобы переходить между комнатами, щелкните ![]() на панели инструментов и выберите комнату. Или же перейдите на вкладку «Комнаты» и смахните двумя пальцами влево или вправо на трекпаде или мыши Magic Mouse.
на панели инструментов и выберите комнату. Или же перейдите на вкладку «Комнаты» и смахните двумя пальцами влево или вправо на трекпаде или мыши Magic Mouse.
Присвоение комнате аксессуаров
- На устройстве iOS: нажмите и удерживайте аксессуар, перейдите в раздел «Настройки» > «Комната», выберите комнату и нажмите «Готово».
- На компьютере Mac: дважды щелкните аксессуар и перейдите в раздел «Настройки» в правом верхнем углу. Затем щелкните «Комната», выберите комнату и нажмите кнопку «Готово».
![]()
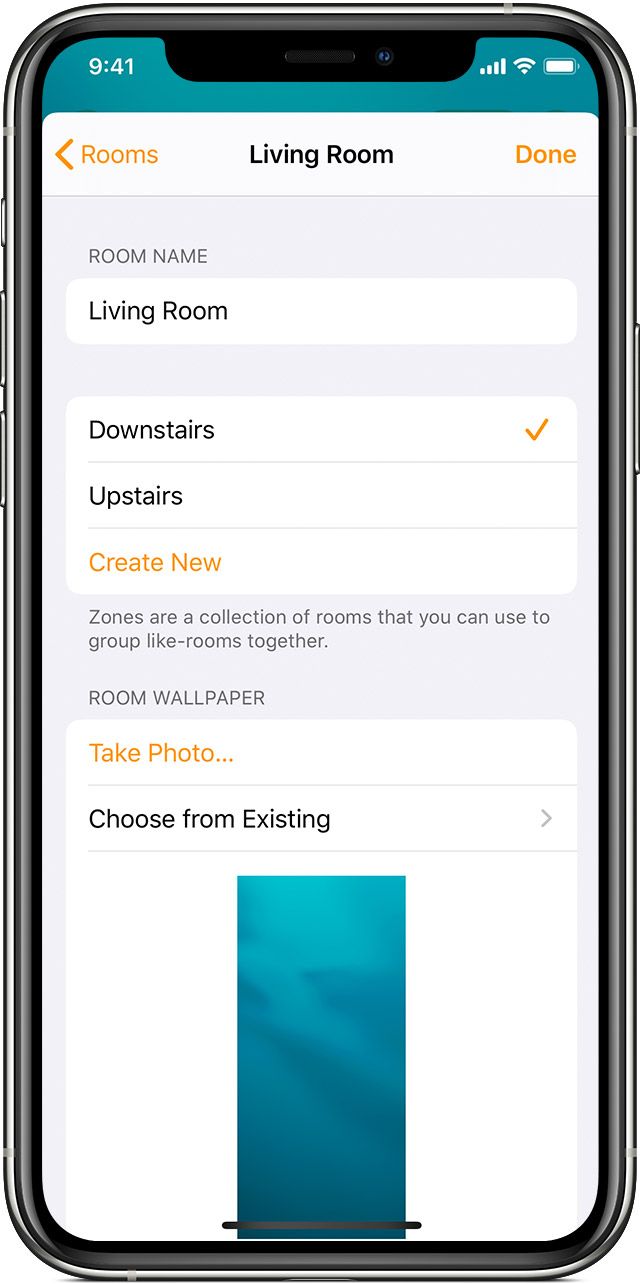
Объединение комнат в зону
Объединяйте комнаты в зоны, например первый и второй этаж, чтобы было проще управлять отдельными зонами вашего дома с помощью Siri.
На устройстве iOS:
- Перейдите на вкладку «Комнаты», нажмите
 в левом верхнем углу, затем нажмите «Настройки комнат».
в левом верхнем углу, затем нажмите «Настройки комнат». - Нажмите комнату, такую как «Гостиная».
- Нажмите «Зона». Выберите предложенную зону или нажмите «Создать новую комнату».
- Нажмите «Готово».
На компьютере Mac:
- Перейдите в раздел «Изменить» > «Изменить комнату».
- ЩелкнитеНажмите «Комнаты» и выберите комнату.
- Щелкните «Зона», выберите предложенную зону или щелкните «Создать новую комнату».
- Нажмите кнопку «Готово».

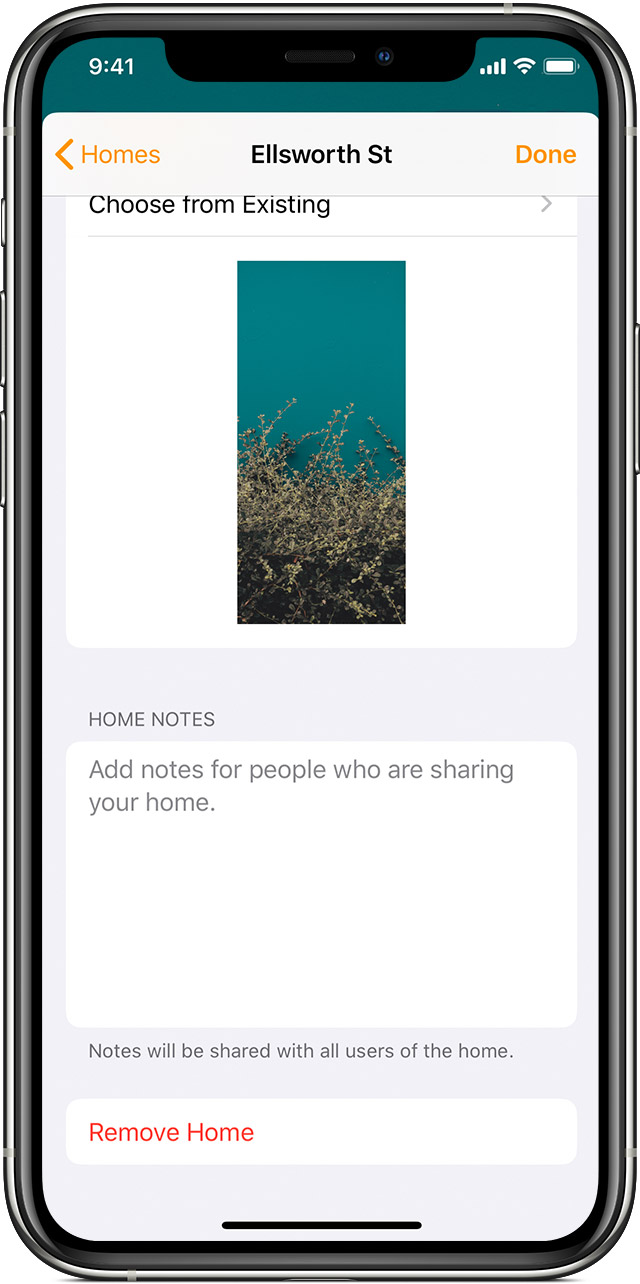
Удаление дома или аксессуаров
Чтобы удалить аксессуар из программы «Дом», выполните следующие действия.
- На устройстве iOS: нажмите и удерживайте аксессуар, перейдите в раздел «Настройки», прокрутите вниз и нажмите «Удалить аксессуар».
- На компьютере Mac: дважды щелкните аксессуар, щелкните «Настройки», прокрутите вниз и щелкните «Удалить аксессуар».
При удалении дома из программы «Дом» все сведения о нем, такие как аксессуары, сценарии, автоматизации и приглашенные для совместного управления домом люди, будут удалены. Вам также потребуется выполнить сброс каждого из аксессуаров, прежде чем настроить их повторно. Чтобы выполнить сброс аксессуара, найдите кнопку на аксессуаре, посмотрите руководство пользователя или обратитесь к изготовителю.
Чтобы удалить дом и все сведения о нем из программы «Дом», выполните следующие действия.
- На устройстве iOS: нажмите
 в левом верхнем углу, прокрутите вниз и нажмите «Удалить дом».
в левом верхнем углу, прокрутите вниз и нажмите «Удалить дом». - На компьютере Mac: выберите «Правка» > «Править дом», прокрутите вниз и нажмите «Удалить дом».

Расширение возможностей с помощью программы «Дом»
Информация о продуктах, произведенных не компанией Apple, или о независимых веб-сайтах, неподконтрольных и не тестируемых компанией Apple, не носит рекомендательного характера и не рекламируются компанией. Компания Apple не несет никакой ответственности за выбор, функциональность и использование веб-сайтов или продукции сторонних производителей. Компания Apple также не несет ответственности за точность или достоверность данных, размещенных на веб-сайтах сторонних производителей. Помните, что использование любых сведений или продуктов, размещенных в Интернете, сопровождается риском. За дополнительной информацией обращайтесь к поставщику. Другие названия компаний или продуктов могут быть товарными знаками соответствующих владельцев.
Дата публикации:
support.apple.com
Приложение Дом на айфоне? | Guide-Apple
Большинство пользователей таких устройств как iPhone или iPad, после обновления на iOS 10 заметили такое стандартное приложение как Дом.
Многие не понимают, зачем оно вообще нужно. Сегодня я хотел бы вам рассказать об этой программе для айфона и айпада, чтобы в целом, у вас сложилось правильное понимание его использования.
Apple HomeKit на айфоне — что это?
Начну я эту статью с объяснения относительно нового понятия как Apple HomeKit. Появилось оно достаточно давно и хоть раз, но вы наверно встречали его в интернете.
В далеком 2014 году, на весьма популярной выставке WWDC, Apple представила всему миру HomeKit. В том году было представлено весьма много гаджетов, которые связаны с умным домом.
Apple HomeKit — это система управления умным домом. В нее входят устройства, которыми вы можете управлять при помощи своего смартфона на расстоянии.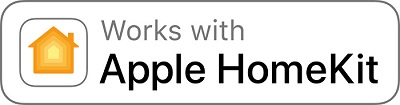
Например, есть умная лампочка от Philips. Если вы находитесь в другой комнате, не дома или просто лень вставить, то вы просто выключаете свет при помощи своего устройства.
Если называть примеры других устройств, то к ним можно отнести:
- замок;
- управляемая розетка;
- мультидинамический обогреватель;
- термостат;
- датчик для дверей и окон;
- кондиционер.
Этот список можно продолжать очень долго. Прошло уже достаточно много времени и на сегодня, можно найти в продаже продукцию от совершенно разных производителей.
Поэтому, если вы видите устройство, на котором изображен значок Apple HomeKit, то можете быть уверены, что ими можно управлять при помощи iOS.
Что это за приложение Дом на айфоне?
Вот только теперь, вы готовы к тому, чтобы я рассказал вам про такую программу как Дом и если у вас iOS 10, то вы можете ее найти на своем iPhone или iPad.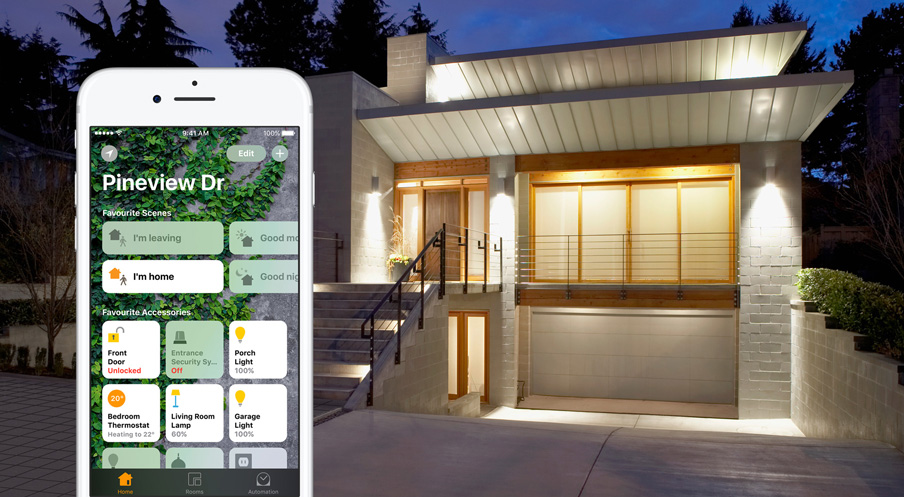
Суть достаточно проста, приложение предназначено как раз для управления умными гаджетами и устройствами, о которых я говорил выше.
Работает это все при помощи Wi-Fi. И если в общем, то настройка любого аксессуара будет выглядеть примерно так:
- включаем устройство;
- заходим в Дом и добавляем устройство;
- сканируем QR-код с описанием, которое находится в инструкции или на коробке;
- управляем всем удаленным способом.
В целом ничего особо сложного нету и настраивать достаточно просто. На сайте Apple можно найти детальную инструкцию об этом. Вот ссылка: Настройка умного дома.
Думаю пока не все готовы к таким технологиям, но некоторые активно начинают использовать и вполне довольны. Также пока нету большого спроса из-за стоимости устройств.
Выводы
Вот такое получилось знакомство с приложением Дом и с системой Apple HomeKit в целом. Надеюсь вам было интересно узнать что-то новое.
Apple активно работает над этим и думаю, что не в очень далеком будущем, мы будем активно пользоваться этим. Ведь потом появится побольше аксессуаров и из-за конкуренции цены начнут потихоньку падать.
Другие интересные статьи
guide-apple.ru
Как Apple может сделать ваш дом умнее
О чём речь
Умные лампочки, термостаты, дверные замки — всё это давно существует. Каждое устройство имеет своё приложение, c помощью которого ей можно управлять. Задача Apple — заставить всё это работать вместе, причём максимально просто и безопасно для пользователя.
Для этого и была создана платформа HomeKit. С её помощью можно подключить, объединить и контролировать всю умную технику в доме, имея под рукой iOS-девайс или Apple TV. HomeKit представили на WWDC-2014, за два года количество аксессуаров выросло, а Apple допилила технологию. Расскажу, как это всё работает и можно ли самостоятельно собрать умный дом от Apple.
HomeKit: что это такое
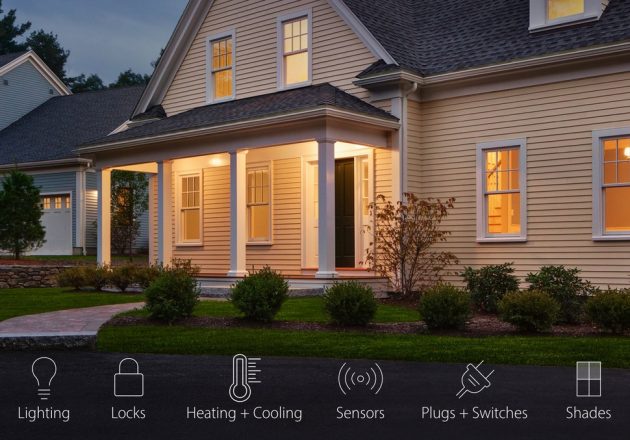 pocket-lint.com
pocket-lint.comВот купили вы несколько умных лампочек, всё классно работает, ими можно управлять с помощью приложения для iOS. «И зачем мне этот HomeKit?» — спросите вы.
А что, если у вас будут не только лампочки, но ещё жалюзи и термостат, например? Без HomeKit это будет всего лишь набор железок, которыми не получится управлять с помощью единого интерфейса. Они не смогут взаимодействовать друг с другом, а значит, их не удастся настроить на определённый сценарий работы. Например, каждый день в 9 часов вечера должен включаться свет, а жалюзи закрываться. Вместо этого вам придётся заходить в приложение каждого девайса и оттуда вручную всё включать и выключать. И ладно, если таких устройств пара, а если их штук по шесть в каждой комнате? Это как минимум неудобно. С HomeKit все устройства могут легко взаимодействовать друг с другом.
Здорово, что в управление девайсами вовлечена Siri. Ассистента можно попросить включить свет в гараже или, сказав «Доброе утро», запустить выполнение множества действий, завязанных на эту фразу. Откроются жалюзи, начнёт вариться кофе и так далее. При этом Siri не отправляет вас в приложение кофеварки, всё происходит в привычном интерфейсе ассистента. Важно, что протокол, по которому соединяются умные вещи, автоматически шифруется, а значит, никто не сможет добраться до ваших данных и получить контроль над смарт-техникой в доме.
Это уже работает
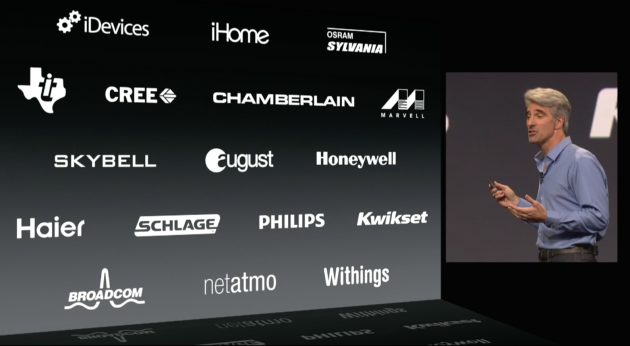 gigaom.com
gigaom.comУже более 50 брендов выпускают гаджеты с поддержкой HomeKit. Сейчас любой производитель может сделать своё устройство совместимым с этой платформой. Apple должна одобрить девайс, после чего им можно будет управлять с помощью iOS-устройств и Apple TV.
На WWDC-2016 компания показала более совершенную систему управления умным домом, в iOS 10 появилось новое приложение «Дом» (о нём позже). Сейчас возможности HomeKit стали ближе как пользователям, так и разработчикам, так что к выходу новой iOS стоит ждать больше умных устройств.
Какие продукты Apple работают с HomeKit
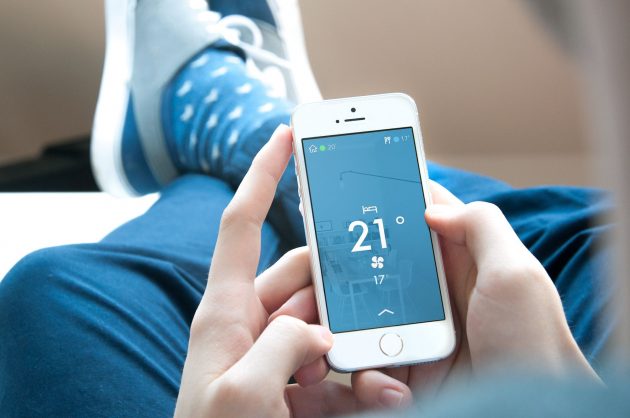 video.foxbusiness.com
video.foxbusiness.comHomeKit работает с iPhone, iPad или iPod touch под управлением iOS 8.1 и старше. Также умным домом можно управлять со своих Apple Watch, начиная с watchOS 2. Имея Apple TV 3-го поколения или более новой модели, можно контролировать все девайсы на расстоянии с помощью Siri. Достаточно просто войти в iCloud со своим Apple ID.
Какие умные девайсы можно купить прямо сейчас
Официально поддерживающие HomeKit устройства поступили в продажу в июне 2015 года. На их упаковке должен быть изображён такой значок.
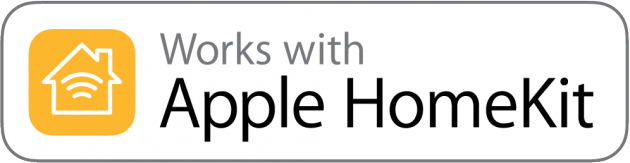
Доступно уже много девайсов, им посвящена отдельная страничка на сайте Apple. Я отобрал наиболее любопытные, на мой взгляд.
August Doorbell Cam
 uncova.com
uncova.comУмный звонок со встроенной камерой. Даже находясь вдали от дома, вы увидите, кто к вам приходил, причём девайс запишет дату и время.
Schlage Sense Smart Deadbolt
 sandandsisal.com
sandandsisal.comДверной замок, который, помимо привычного нам ключа, открывается с помощью iPhone или кода. Кроме того, замком можно управлять при помощи Siri, попросив, например, запирать дверь каждый вечер.
Withings Aura
 withings.com
withings.comИнтеллектуальная система, которая отслеживает и улучшает качество сна. Девайс собирает данные о вашем сне (фазы, продолжительность), а также анализирует внешнюю обстановку: температуру воздуха, уровень шума, освещённость. Работает как умный будильник — разбудит в фазу быстрого сна.
Philips Hue
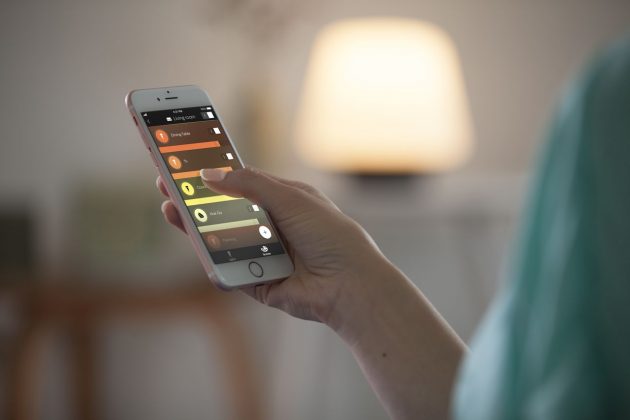 theverge.com
theverge.comС этими лампочками вы сможете создать собственную интеллектуальную систему освещения, объединив до 50 ламп. Соответственно, с помощью Siri можно управлять освещением во всём доме и в гараже, создавать сценарии, настраивать цвет ламп и так далее.
Eve Energy
 imore.com
imore.comСам по себе Eve Energy не является смарт-девайсом, но превращает в такое устройство розетку. Во-первых, он позволяет экономить, контролируя потребление электроэнергии и отправляя детальную статистику на iPhone. Во-вторых, можно удалённо прекратить потребление тока. То есть, если забыли выключить утюг, это можно сделать даже на расстоянии.
Зачем нужно приложение «Дом»
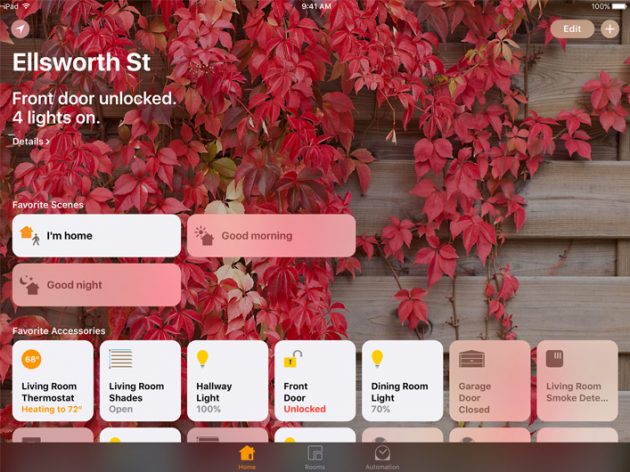 tech.firstpost.com
tech.firstpost.comС выходом iOS 10 управление умным домом станет ещё проще и удобнее. На WWDC-2016 Apple сделала то, чего от неё давно ждали поклонники HomeKit, — представила приложение «Дом». Это хаб, который позволяет подключать и контролировать все умные устройства в доме.
В приложении можно управлять как одним девайсом, так и группой, настраивать сценарии и многое другое. Например, сценарий «Я дома» открывает дверь, а «Спокойной ночи» выключает свет и закрывает жалюзи. Причём необязательно даже запускать приложение или просить Siri: сценарий может активироваться в зависимости от вашей геопозиции: дверь откроется, как только вы к ней приблизитесь.
Фирменные приложения больше не нужны, управление на себя берут «Дом» и Siri. HomeKit превратилась из интересной, но непонятной платформы в систему, которой может воспользоваться каждый желающий.
Что дальше
На мой взгляд, Apple движется в верном направлении. После презентации компании на WWDC-2016 появилось понимание, каким Apple видит умный дом, и уже ясно, что она собирается сделать взаимодействие пользователя и девайсов максимально комфортным. Сейчас доступна лишь первая бета iOS 10, поэтому сложно оценивать возможности приложения «Дом». Однако до релиза осталось ждать всего два месяца: посмотрим, что получится в результате.
В любом случае уже сейчас у всех желающих есть всё для того, чтобы построить свой умный дом. И обойдётся такая система гораздо дешевле аналогов, существующих на рынке.
lifehacker.ru
Apple HomeKit – Как подключить умное устройство
На данный момент Apple HomeKit – это единственная платформа умного дома, которая поддерживает голосовое управление на русском языке. На примере умной лампочки Koogeek LB1 EU мы покажем, как подключить умное устройство к HomeKit и управлять им из приложения «Дом», а также голосом через помощника Siri на iPhone, iPad, Apple Watch или HomePod.
В российских магазинах пока официально не продаются умные лампочки и розетки Koogeek. Посмотреть детальные характеристики, отзывы и купить умную лампочку Koogeek LB1EU вы можете в официальном магазине компании на AliExpress.
Как добавить устройство с поддержкой Apple HomeKit в приложение «Дом»
- Заходим в стандартное приложение «Дом», которое предустановлено на каждом айфоне и айпаде.

- Нажимаем «Добавить аксессуар».

- Включится камера. Нужно навести её на специальный 8-значный код с изображением домика. Через несколько секунд приложение должно распознать код. При плохой освещённости приложение не сможет считать код, и его придётся ввести вручную.

- После считывания кода приложение уточнит название устройства, которое вы добавляете. Обязательно убедитесь, что аксессуар включён в сеть и находится рядом с мобильным устройством, на котором вы производите настройку. Нажмите на иконку появившегося устройства.

- Несколько секунд приложение «Дом» будет добавлять лампочку.

- Поздравляем! Вы добавили устройство с поддержкой Apple HomeKit в приложение «Дом». Нажмите «Готово». Теперь вашим умным гаджетом можно управлять.

Как подключить устройство HomeKit вручную
- Если приложение «Дом» не распознало код устройства через камеру, то нужно нажать на надпись «Нет кода или не можете сканировать?».

- Обязательно убедитесь, что аксессуар включён в сеть и находится рядом с мобильным устройством, на котором вы ведёте настройку. Нажмите на значок появившегося устройства.

- Приложение запросит разрешение на подключение нового устройства к вашей домашней сети Wi-Fi. Нажмите «Разрешить».

- Введите 8-значный код без пробелов и тире.

- Несколько секунд приложение «Дом» будет добавлять устройство.


- Поздравляем! Вы добавили устройство с поддержкой Apple HomeKit в приложение «Дом». Нажмите «Готово». И приступайте к использованию устройства.


Управление умной лампочкой в приложении «Дом» (Home)
- Нажимая на значок лампочки вы можете её включать или выключать. Нажмите на значок и держите палец (долгий «тап»), пока не раскроется окно с дополнительными настройками.

- Перетаскивая ползунок вверх или вниз, вы можете управлять яркостью лампочки. Чтобы управлять цветом лампочки нажмите «Цвет».

- Попробуйте выбрать любой цвет. Чтобы открыть спектр цветов, в центре нажмите «Изменить».

- Перетаскивайте указатель по спектру, лампочка будет реагировать и менять цвет. Для управления теплотой света нажмите «Температура».

- Перетаскивайте указатель по спектру, и лампочка будет менять теплоту от тёплого света к холодному.


Голосовое управление устройством через Siri
Если вы хотите больше узнать о Siri, мы рекомендуем вам прочитать статьи:
Попробуйте протестировать команды Siri для управления умным светом.
- Привет Сири, Включи свет.

- Выключи свет.

- Установи яркость на 50 процентов.

- Изменить цвет лампочки через Сири можно запросом «Установи свет зелёный».

В этой статье представлена только часть голосовых команд для Siri и умного дома. Ознакомиться с полным списком команд для голосового помощника в айфонах и умных колонках ХоумПод можно в нашем справочном мобильном приложении, которое мы регулярно обновляем. Скачать приложение «Команды Siri» можно бесплатно. Установив его, вы всегда будете иметь под рукой самый актуальный список команд для голосового ассистента.

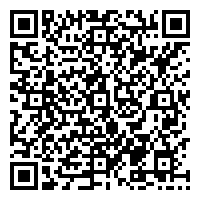
Платформа: iOS
Цена: Бесплатно
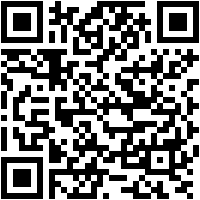
Платформа: Android
Цена: Бесплатно
Если у вас есть вопросы, оставляйте их в комментариях. Подпишитесь на рассылку внизу страницы, чтобы получать на почту наши новые статьи о Siri и умном доме.
Поделиться в соц. сетях
Подписывайтесь на наши соц.сети, чтобы не пропустить новые видео, новости и статьи.
Похожие статьи
voiceapp.ru
Apple HomeKit — умный дом, как подключить акссессуары и устройства
HomeKit — это программная платформа Apple, которая позволяет пользователям iOS, macOS, watchOS и tvOS управлять умными аксессуарами в доме как через приложение Home, так и через голосовой помощник Siri. С помощью Apple TV и HomePod управление возможно, но пока только на английском языке через Siri. CarPlay поддерживает голосовой ассистент на русском языке.
Впервые о HomeKit мы узнали в сентябре 2014 года, на презентации iOS8. Там нам показали, что можно управлять через голосовой ассистент. А с выпуском iOS10 мы получили знакомое приложение Home, до этого стало возможным использовать только голос или через сторонних клиентов. Поддержка macOS появилась в сентябре 2018 года в операционной системе macOS Mojave 10.14.
Как и для iOS, так и для macOS, приложение выглядит одинаково, все в стиле компании. Приложение разделено на три основных экрана: Дом, Комнаты, Автоматизация. И заметим, что на текущий момент — это лучше приложение для управления умным домом, но далеко не идеальное, а местами непригодное к использованию, но альтернатив увы нет!
Избранные на iPhone.
Комнаты на iPhone.
На iOS из меню быстрого доступа, имеется возможность управлять девятью устройствами из страницы «Избранное».
Избранное на macOS.
Вроде бы звучит классно, но есть один существенный недостаток. Представьте: вы упорядочили избранное в сетку по 3 элемента, потом открыли iPad или Mac и видите кашу, без определённой фиксированной сетки.
Apple Watch
На часах под операционной системой watchOS, HomeKit выглядит иначе, ввиду маленького дисплея.
Для Телевизионной приставки компания не выпустила приложение, управление осуществляется через голосовой помощник. Пока только на английском языке. Apple TV 4(K) полноценно поддерживает Домашний центр, об этом ниже.
Но, напоминаем, что HomeKit — это framework, и потому мы исправили это досадное недоразумение и сделали своё приложение HomeCenter.HomePod
Беспроводной смарт-динамик от Apple. Имеет голосовое управление и использует облачный голосовой ассистент. Работает по принципу вопрос — ответ (тоже пока только на английском языке).
Динамик автоматически настраивается как домашний центр, Вы получаете возможность создания автоматизации и удаленный доступ к аксессуарам и камерам.
Особенность управления через HomePod. «Включи свет» и он включит в той комнате, в которой стоит.
CarPlay — это современный и безопасный способ пользоваться iPhone в машине, который поддерживают всё больше автопроизводителей.Управление умным домом в машине осуществляется при помощи Siri, имеется поддержка русского языка.
Приложение «Дом» — нет, но с выходом iOS12 появилась надежда на его появление.
Возможности
- Удобное управление умными аксессуарами.
- Создание комнат и распределение аксессуаров между ними.
- Добавление сценариев и простых автоматизаций.
- Добавление зон, позволяет объединить несколько комнат в одну зону для более масштабного управления. Например: выключить свет на первом этаже.
- Тесная интеграция с Siri.
- Просмотр изображения с камер.
Камеры
Одним из интересных аксессуаров является камера. Она взаимодействует с другими устройствами, такими как датчик движения или замок.
Камера всего лишь транслирует потоковое видео. Никакого облачного хранилища, архива и истории пока тут не предусмотрено. Возможен удаленный просмотр камер, при наличии Домашнего центра.
Датчика движения и Камера
Если мы используем датчик движения и камеру в одной комнате, есть возможность настроить уведомления с изображением с камеры по датчику движения.
Достаточно поместить Датчик движение и Камеру в одну комнату, у датчика включить уведомления.
Если в комнате несколько камер и включены уведомления, то уведомление с картинкой придёт от каждой из них.
Домофон
Если мы используем замок, камеру и кнопку звонка в одной комнате, кнопку нужно представить в виде датчика движения. При срабатывании звонка в Хомкит появляется кнопка с возможностью «Отпереть дверь».
Если в этот момент телефон был заблокирован, после нажатия «Отпереть дверь» нужно пройти аутентификацию (Touch ID, Face ID).
На часах происходит все сразу, при условии что установлен пароль.
Примечание 1: Если использовать аксессуар Security (Охрана) в автоматизации, то необходимо будет физическое подтверждение личности (Touch ID, Face ID).
Примечание 2: Если использовать Siri для активации этого устройства или сценария с этим устройством, тоже нужно подтверждение.
Как мы помним, часы с паролем не требуют дополнительного подтверждения, они и так всегда на руке хозяина.
Какие бывают устройства?
Все аксессуары можно разделить на две основные группы:
- HomeKit ready — нативные устройства, которые из коробки добавляются в Дом. С полным списком можно ознакомиться здесь.
- Добавляются напрямую в HomeKit.
- Управляются через hub.
- Устройства, которые из коробки не поддерживают HomeKit, но через сторонние концентраторы в виде Raspberry Pi, Athom Homey и т.д. можно добавить.
- Прошитые Sonoff (ESP) устройства, работают без hub.
- Работающие через software hub: Home Assistant, HomeBridge, openHub и т.д.
Увы не все официальные аксессуары Хомкит гарантирует идеальное качество работы, иногда некоторые не лицензионные могут работать на порядок лучше.
Топология
Добавление устройств в HomeKit возможно двумя способами:
Девайсы которые добавляются непосредственно в Apple HomeKit, Bluetooth или Wi-Fi.
В большинстве случаев, действует следующее правило:
Wi-Fi — зачастую это аксессуары, питание которых осуществляется внешним источником питания (220В).
Bluetooth работает от батареек.
Девайсы ZigBee, Z-Wave, 433, 868 и т.д., которые добавляются в Хомкит через Шлюз, концентратор, hub. Питание возможно как через сеть, так и от батареек.Apple TV, HomePod, iPad — это полноценные шлюзы умного дома, способные контролировать подключаемые к ним напрямую Bluetooth и WiFi аксессуары, а так же камеры.
Примечание 1: Если подключить умный дверной замок к Хабу по Bluetooth, сигнал может быть слабым, если они находятся далеко друг от друга. В таком случае, Вы не сможете удаленно открыть дверь.
Примечание 2: Устройства Работающие по протоколу Bluetooth не нуждаются в роутере, а поэтому если вы приходите домой, а свет выключен, вы всё равно сможете открыть замок.
Удаленный доступ
Для удаленного управления необходим «Домашний центр», в роли которого могут выступить iPad (iOS 10 или выше), HomePod, Apple TV*. Таким образом, Домашний центр позволяет объединить все устройства для доступа извне.Если нужен удалённый доступ или автоматизации, нужно приобрести Apple TV, iPad или HomePod — программно это реализовать с помощью малины пока невозможно, и шанс что такая возможность появиться стремится к нулю.
Apple TV 3 не поддерживает удаленный доступ для пользователей с общим доступом. Кроме того, невозможен удаленный доступ к камерам с поддержкой Хомкит. Отсутствие сценариев.
Чтобы активировать функцию Домашний центр на iPad, необходимо перейди в Настройки -> Дом, включить «iPad как домашний центр аксессуаров»
Примечание: Если в сети используется несколько Домашних центров, они подменяют друг друга незаметно для пользователя, если какой-то становится недоступен. А все созданные автоматизации синхронизируются между ними.iPad и HomePod ровно такие же шлюзы и центры умного дома, как и Apple TV, в сети их может быть большое количество.
Поясню что изображено на скриншоте:
Подключен — сейчас управляет всем вашим домом.
Ожидание — с устройством всё хорошо, если устройство с пометкой Подключён станет Отключен, тогда оно займёт его место.
Отключен — устройство выключено или не доступно, если оно было главным в этот момент, Ожидающее становится главным.
Одной из полезных функций HomeKit являются сценарии. Можно сгруппировать устройства одного типа для запуска одной кнопкой. В автоматизациях есть возможность привязать к конкретному событию.
Автоматизации
При использовании Домашнего центра в HomeKit появляется возможность создавать Автоматизации. Чему Apple не уделяли большого внимания. Условий не так уж и много, некоторые пользователи считают что они даже «убогие». Тем не менее, они есть и для большинства обычных пользователей данного функционала достаточно. Хочу обратить внимание, что в автоматизациях можно применять сценарии.
- Создание автоматизации по приходу/уходу из дома. «Если кто-то пришел домой, то …»
- Запуск автоматизации по времени. «Выключить свет в 23.00»
- Создание автоматизации по состоянию датчика. «Если датчик сработал, то …»
Пример: Если мы уходим из дома, iPhone при помощи геолокации понимает это и запускает сценарий «Ухожу из дома». После этого, в HomeKit отключаются аксессуары, которые были добавлены в этот сценарий.
Кому недостаточно штатного функционала HomeKit, можно воспользоваться сторонними приложениями для создания автоматизаций. Эти приложения работают с нативным framework Хомкит. Автоматизации продолжают работать даже при удалении этого стороннего приложения.
Автоматизации vs Shortcuts
Глядя на родное приложение HomeKit, создаётся впечатление, что компания не умеет, или не хочет заморачиваться созданием автоматизаций, удобных для пользователей. В этом приложении можно увидеть ограниченный набор условий для автоматизаций, которых недостаточно для полноценного управления умным домом.
Однако, компания выпустила стороннее приложение «Команды», в котором показала, как должны были бы выглядеть автоматизации умного дома — с множеством условий, триггеров и действий. Но, к сожалению, он полностью бесполезен для HomeKit.
Нас бы такой функционал в автоматизации HomeKit более чем устроил.
Голосовой ассистент Siri
При помощи Siri можно управлять всеми аксессуарами, даже если вы там не находитесь. Кроме того, Голосовой ассистент знает состояние всех аксессуаров. Дополнительно настраивать ничего не нужно. Функционал работает на iOS, macOS, watchOS. На Apple TV и HomePod только на английском языке. CarPlay через Siri, на русском языке.
Как видим, если обратится к Голосовому ассистенту и сказать ей: «Включи свет в детской», она понимает что светильник расположен в комнате «Детская», а устройство называется «Свет».
Покажу еще несколько применений.
Включи свет в спальне
Ворота гаража открыты?
При помощи Голосового ассистента очень легко управлять сценариями, достаточно сказать ей: «Привет Siri, спокойной ночи» и сценарий «Спокойной ночи» активируется.
Примечание 1: Бытует стереотип, что для включения света надо сказать «Привет Siri», подождать пика «Включи свет», а это катастрофически долго. Вы можете сказать сразу «Привет Siri, включи свет» свет включится моментально.
Примечание 2: На разных устройствах поведение Siri на одну и туже команду может отличаться, поэтому не пугайтесь. Также при использовании одной команды результат может быть разный например первый раз сработало, второй нет.
Поведение может меняться на двух разных версиях iOS. «Женщины, что с них взять». Учтите, что это норма и вы не сходите с ума.
Поделится с семьей и гостями
В приложении Дом есть возможность поделится Вашим домом с участниками семейного доступа и людьми, которые пришли к вам в гости.
Из полезного хочется отметить, что есть возможность ограничить использование только тогда, когда подключен к домашней сети. Для гостей очень актуально.
Из недостатков можно отметить отсутствие возможности передать управление конкретным аксессуарам.
Примечание: Имеются проблема добавления участников управления домом с разными версиями iOS.
Подведем итоги.
С момента появления HomeKit прошло уже достаточно времени. Apple добавляет по несколько новых типов устройств в год и особо не вносит никаких изменений. Но ругать за это её не стоит, так как если сравнивать с Google Home, то Apple имеет максимально раскаченный протокол HAP (HomeKit Accessory Protocol), который включает в себя почти все типы устройств.Хотя, если вспомним, не так давно у компании даже приложения не было. Однако, она не теряла зря время и уже спустя 2-3 года мы имеем готовый продукт, полностью рабочий и удобный в использовании. Следует заметить, что этот путь Apple прошла, собирая данные и житейский опыт с наработками от других компаний, внедряя лучшие технологии в свою систему, и выдавая их за свои. Радует то, что Apple не останавливается на достигнутом и стремится сделать все то, за что мы её так любим. «За магию на розовом пони!»
Сегодня Apple HomeKit — это не совсем система умного дома, а всего лишь ОЧЕНЬ удобный пульт управления умными устройствами с голосовым управлением. Надеюсь, компания это понимает и в ближайшем обновлении мы увидим доработку автоматизаций, сценариев, поддержку большего количества аксессуаров. Также хочется увидеть русскую Siri в Apple TV и HomePod.
Полный обзор Apple HomeKit на iPhone MacBook Watch iPad aTV CarPlay Siri Умный дом уже близко.
Ролик был снят в 2016 году и до сих пор почти не утратил актуальность. Напишите в комментариях, какие изменения произошли с Хомкит за эти годы. Сравните умный дом в видео и сейчас.
sprut.ai
App Store: Home Design 3D
С Home Design 3D проектирование и перепроектирование вашего дома в 3D будет быстрым и интуитивно понятным, как никогда раньше!
Home Design 3D — это доступное для каждого приложение, которое представляет собой инструмент для создания профессионального дизайна интерьера!
Постройте свой многоэтажный дом прямо сейчас!
Неограниченное количество этажей в версии GOLD PLUS (в зависимости от мощности вашего устройства)
Аугментированная реальность (АР набор — ARKit для устройств iOS в версии GOLD/GOLD PLUS)
ЛЕГКО СОЗДАВАЙТЕ, ПРОЕКТИРУЙТЕ, МЕБЛИРУЙТЕ, ДЕКОРИРУЙТЕ СВОЙ ДОМ И ДЕЛИТЕСЬ СВОИМИ ИДЕЯМИ С ДРУГИМИ ПОЛЬЗОВАТЕЛЯМИ, КОТОРЫХ УЖЕ БОЛЕЕ 35 МИЛЛИОНОВ ПО ВСЕМУ МИРУ!
—БЕСПЛАТНАЯ ВЕРСИЯ—
В этой БЕСПЛАТНОЙ версии вы можете протестировать функциональность приложения и проверить его возможности.
УЧТИТЕ, ЧТО ФУНКЦИЯ СОХРАНЕНИЯ НЕДОСТУПНА В БЕСПЛАТНОЙ ВЕРСИИ!
Однако, созданные проекты можно сохранять путем покупки приложения.
Если вы хотите подобрать декор, спроектировать или создать дом своей мечты, Home Design 3D — это идеальное приложение для вас.
1. СПРОЕКТИРУЙТЕ ПЛАН ЭТАЖА
— В 2D и 3D нарисуйте участок, комнаты, перегородки
— Меняйте высоту или толщину стен, формируйте углы
— Добавляйте двери и окна. Вы можете полностью менять размеры их элементов
2. МЕБЕЛЬ И ДЕКОР
— Разрабатывайте дизайн, декорируйте интерьер и экстерьер своего дома
— Выбирайте среди тысячи предметов мебели и аксессуаров. Неповторимый декор поможет выразить ваш стиль, от наиболее классического до последнего писка моды!
— Редактируйте любой объект, меняя его размер, цвет, расположение и высоту размещения на стенах
— Создавайте дубликаты своих любимых предметов с помощью функции копировать/вставить
— Используйте функцию отменить/повторить тогда, когда вы хотите вернуться обратно
— Используйте пипетку, чтобы найти существующий цвет в плане
— Вы также можете импортировать картинки как текстуру и использовать их в любом месте
3. ВИЗУАЛИЗИРУЙТЕ И ПРОСМАТРИВАЙТЕ СВОЕ ТВОРЕНИЕ
— Благодаря нашему новому фотореалистичному 3D-рендерингу вы можете просматривать свое творение в 3D в режиме реального времени, как если бы вы находились внутри него
— Увидьте свой дом, экстерьер и даже окрестности
— Любуйтесь дневным и ночным результатом, функция компаса покажет вам, где именно будет падать свет в разное время суток
4. ИМПОРТИРОВАТЬ/ЭКСПОРТИРОВАТЬ И ПОДЕЛИТЬСЯ
— Импортируйте любой план и отобразите его на фоне своего проекта
— Благодаря совместимости с разными платформами вы можете экспортировать и продолжать свои проекты на других устройствах
— Делитесь своими проектами по электронной почте, через Dropbox, OneDrive и другие сервисы для хранения файлов!
— Поделитесь своими лучшими творениями с пользователями Home Design 3D на www.homedesign3d.net!
Совместимо с iPad 4, iPhone 4s или более поздними версиями
Не требуется соединение с интернетом
Доступно иллюстрированное руководство
Собираем всех профессионалов! Мы можем сделать открытыми ваши творения в Home Design 3D, или разработать уникальную версию приложения для ваших потребностей. Свяжитесь с нами по email: [email protected]
_________________________________________
Подписывайтесь на наш Twitter @homedesign3d
Присоединяйтесь к нам на facebook.com/homedesign3d
Вдохновитесь на наших досках Pinterest /homedesign3d/
Подписывайтесь на наш Instagram @homedesign3d_off
apps.apple.com
обзор возможностей – Проект AppStudio
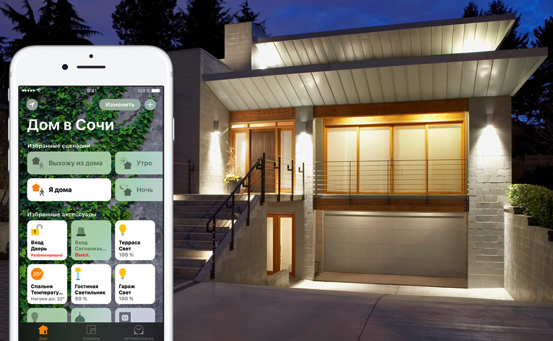
Технология HomeKit, созданная Apple для управления умным домом, появилась ещё вместе с iOS 8 два года назад, но до по-настоящему удобной реализации эта затея дошла лишь сейчас, после релиза iOS 10.
Как мы уже писали в обзоре новой прошивки, одним из новых встроенных в систему приложений стал «Дом» – центр управления всеми устройствами, совместимыми с HomeKit. Но в том обзоре мы были вынуждены ограничиться общими словами – во-первых, обзор получился бы чересчур большим, во-вторых, тогда у нас на руках не было совместимого устройства.
Сегодня мы хотели бы рассказать о работе HomeKit в отдельном подробном материале.
Тестируемое устройство
Настройку HomeKit устройств мы продемонстрируем на примере Elgato Eve Weather — умной погодной станции, предназначенной для размещения за окном и измерения температуры, влажности, и давления. Впрочем, никто не запрещает держать её внутри дома 🙂
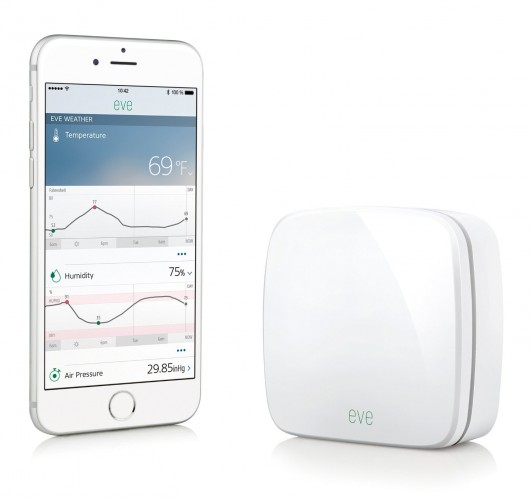
Продукция Elgato одной из первых прошла сертификацию на соответствие требованиям HomeKit, поэтому данное устройство девайс можно считать эталонным гаджетом, представляющим концепцию умного дома Apple – все они симпатичные внешне, простые в настройке и неоправданно дорогие.
Что такое HomeKit?
Если не вдаваться в детали, то это технология Apple, позволяющая:
— управлять устройствами умного дома с iOS-устройств
— использовать голосовые команды Siri
— подключаться к устройствам, находящимся у вас дома, из любой точки мира с помощью хаба, которым может выступать Apple TV или iPad
C HomeKit дружат следующие категории устройств:
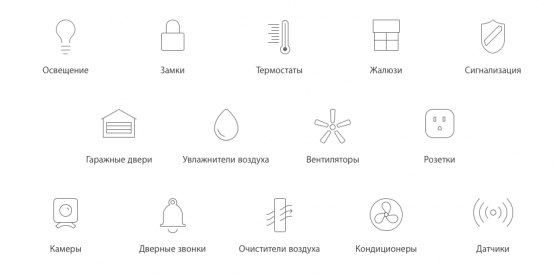
Как мы уже сказали, технология HomeKit был представлена в 2014 году, а первые устройства с её поддержкой стали появляться в 2015 году. Они отлично работали и до появления приложения «Дом» в iOS. Что же поменялось сейчас?
Для чего нужно приложение «Дом»?
Во-первых, всеми устройствами умного дома теперь можно управлять в одной программе: раньше для этого нужно было заходить в отдельные программы каждого из производителей установленных у вас HomeKit-устройств.
Во-вторых, «Дом» умеет настраивать большинство HomeKit-аксессуаров – даже если у вас не установлено родное приложение производителя.
В-третьих, «Дом» умеет настраивать сценарии, объединяя самые разные устройства вместе.
Но важно понимать: «Дом» не может полностью заменить сторонние приложения. Например, прошивку термостата он вам не обновит, для этого всё равно придётся скачивать официальный инструмент от производителя.
Дома и комнаты
Запустив «Дом», вы увидите две почти пустые вкладки. Чтобы начать нормально работать с приложением, нужно добавить хотя бы одно поддерживаемое устройство.
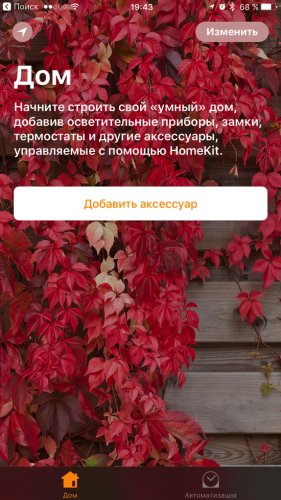
Без этого можно разве что посмотреть параметры дома – переименовать его, добавить туда других пользователей и поменять фоновую картинку.
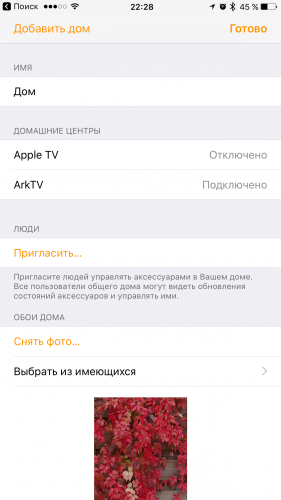
Дома состоят из комнат (как бы банально это ни звучало =). Не знаем, чем руководствовались инженеры Apple, но создать комнаты заранее вы не можете – соответствующая вкладка станет вам доступна лишь после того, как вы подключите хотя бы одно совместимое устройство.
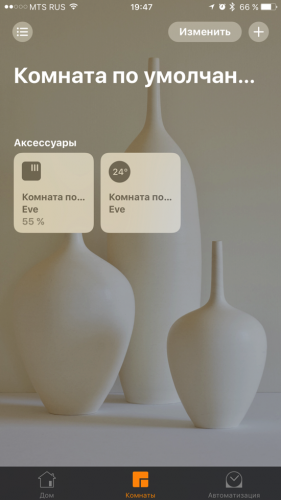
Настройки дома и комнаты во многом схожи: у комнат можно поменять название и фоновую картинку.
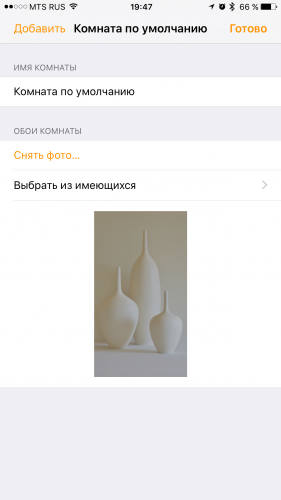
HomeKit умеет работать с несколькими домами и любым количеством комнат. Разделение по домам нужно для того, чтобы разделить подключённые устройства по хабам и разрешить разным Apple ID подключаться к ним. Разделение по комнатам происходит исключительно для удобства – по факту это ничем не отличается от раскладывания файлов по папкам.
Добавление устройств в «Дом»
Давайте посмотрим, что происходит после нажатия на кнопку «Добавить аксессуар». Предполагается, что в момент нажатия подключаемое устройство работает и находится поблизости. На iOS-устройстве в этот момент обязательно должны быть включены Wi-Fi и Bluetooth. Сначала добавляемый аксессуар появится в списке:
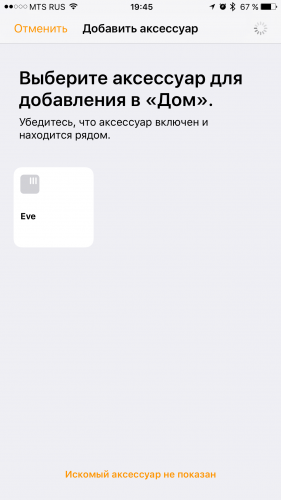
Но тапнуть по нему недостаточно. На любом совместимом с HomeKit устройстве в специальной рамке печатается восьмизначный идентификатор. Его надо отсканировать в приложении (либо ввести вручную), только после этого начнётся процесс создания пары.
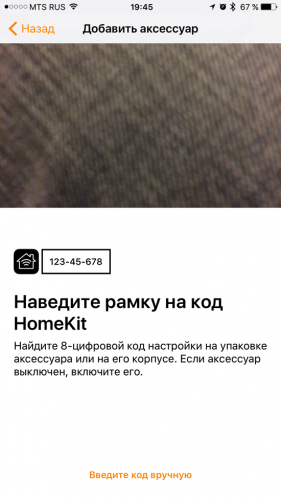
На следующем этапе настройки вам предложат ввести имя для подключённого девайса, назначить его в какую-нибую комнату (если они у вас уже есть, если нет – тут же можно придумать им названия).
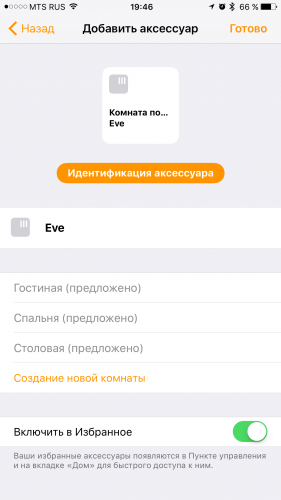
Обратите внимание на пункт «Включить в Избранное». Отметив его, вы включите отображение всех датчиков и переключателей устройства на главной странице приложения «Дом» и в отдельной карточке Пункта управления iOS, вызываемого нижним свайпом:
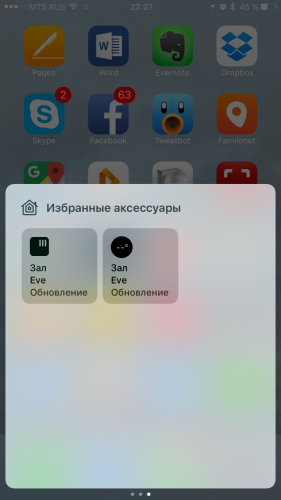
Эта карточка появляется только при наличии подключённых избранных устройств.
Настройка хаба
Почти вся польза HomeKit заключается в возможности дистанционного управления подключёнными устройствами. Без настройки хаба HomeKit это возможно только в вашей домашней Wi-Fi-сети. Думаем, нет смысла пояснять, что толку от этого будет немного – например, вы с работы или в поездке не сможете узнать, что творится у вас дома.
Разумеется, в Apple это понимали, потому и была придумана функция хаба HomeKit. Хаб нужен для того, чтобы постоянно ретранслировать информацию о подключённых устройствах через iCloud на ваши iPhone или Apple Watch, а также для того, чтобы из внешнего Интернета передавать на ваши устройства команды, в т.ч. и команды Siri.
Хабом HomeKit может служить Apple TV третьего или четвёртого поколения, либо iPad с iOS 10 (напомним, что она ставится на iPad 4, iPad Air, iPad Air 2, iPad mini 2 и новее, а также на любые iPad Pro).
Тут всплывает ещё один нелогичный момент «Дома» – настройка хаба осуществляется не через это приложение. Вкладка «Автоматизация» в программе «Дом» лишь покажет вам базовые инструкции:
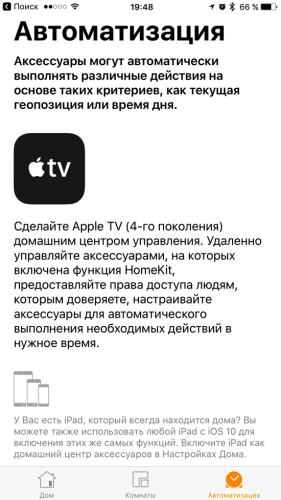
Чтобы включить функции хаба HomeKit на Apple TV, достаточно зайти на телеприставке в ту же учётную запись iCloud, что уже настроена на iPhone, где вы запускали приложение «Дом». Входить лучше ПОСЛЕ подключения всех устройств умного дома. Будьте готовы к тому, что получится не с первого раза – если «Дом» по-прежнему не видит телеприставку, пробуйте перелогиниваться в iCloud снова.
Как вы уже поняли, к HomeKit можно прицепить и Apple TV 3G, и Apple TV 4G, но состав поддерживаемых функций будет отличаться:
- Apple TV 4G поддерживает удалённое управление (т.е. ретрансляцию любых команд из внешки), сценарии автоматизации и предоставление доступа к дому другим пользователям. Для полноценной работы этих функций в вашем Apple ID, привязанным к iCloud, должна быть включена двухфакторная аутентификация. Включать её лучше с любого iOS-устройства через меню Настройки-iCloud-Ваш аккаунт-Пароль и безопасность-Двухфакторная аутентификация
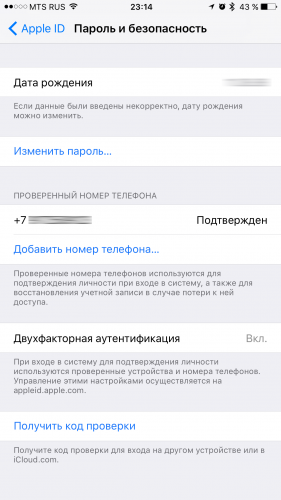
- Apple TV 3G поддерживает только удалённое управление. С автоматизацией и расшариванием доступа это поколение не работает. Более того, оно не совместимо и с двухфакторной аутентификацией. Если она включена для вашего Apple ID, её придётся включать на сайте appleid.apple.com в секции «Безопасность» (нажмите там на кнопку «Изменить»).
Чтобы включить функции хаба HomeKit на iPad, зайдите в меню Настройки-Дом и включите единственную опцию «iPad как домашний центр аксессуаров»:
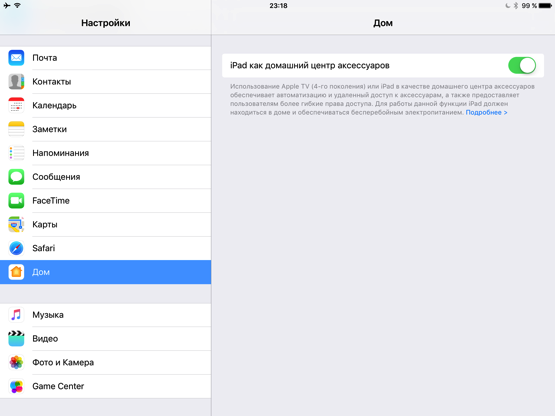
После этого можно тестировать подключение. Проще всего выключить Wi-Fi и Bluetooth, после чего снова зайти в «Дом». Если устройства видны – всё отлично. Если нет, вы увидите примерно следующее:

Автоматизация HomeKit
Автоматизация реализована с помощью сценариев, если у вас нет сценариев, то и автоматизировать будет нечего. Управление сценариями происходит на вкладке «Автоматизация».
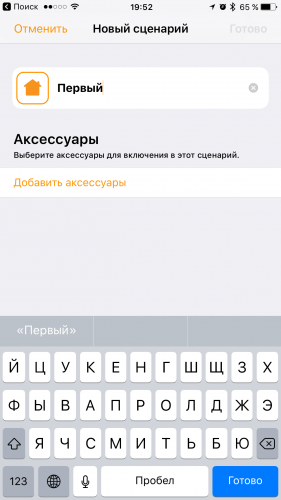
Сценарий в HomeKit – последовательность действий, которая активируется триггером, имеет своё собственное название и привязана к конкретному дому. С названием, думаем, всё ясно. С последовательностью действий тоже всё просто – это набор команд к любым вашим устройствам. А вот про триггеры надо рассказать чуть подробнее. Бывает три типа триггеров, запускающих сценарии:
- сигналы датчиков (когда значение любого из параметров датчиков HomeKit попадает в заданный интервал)
- время
- геопозиция (когда вы приезжаете домой или покидаете его территорию)
Запустить сценарий можно через карточку в Пункте управления или голосом – произнеся для Siri его название.
Работа с Siri
Если вы надеялись, что HomeKit позволяет придумать любые голосовые команды для управления устройствами умного дома, увы, это не так. Но возможности всё равно открываются интересные.
Во-первых, есть набор стандартных команд, которые заданы Apple для разных типов устройств. Например, умный замок можно попросить открыть дверь любой естественной командой. Термостат – попросить прибавить температуру или сделать прохладнее. Погодную станцию можно спросить про влажность и пр. К таким командам почти всегда нужно добавлять вбитое в настройках «Дома» название комнаты (например, «включи свет в спальне»).

Во-вторых, есть названия устройств, которые задаются через «Дом» или приложения производителей. Тут простор для фантазии больше, благо обращаться к устройствам можно напрямую. В принципе, Siri легко можно научить понимать команды вроде «Включи хренотень на втором этаже» 🙂
Наконец, есть наименования сценариев, которые тоже можно подбирать так, как душе угодно. Название сценария достаточно произнести, чтобы Siri начала его выполнение, оно может состоять из одного или нескольких слов.
В качестве заключения
HomeKit существует уже два года, а список поддерживаемых устройств не блещет особым разнообразием. Apple обещает, что скоро он резко расширится, но верить этому на 100% не стоит – примерно то же было с CarPlay, поддержка которого внедрялась гораздо медленнее, чем рассчитывали в Apple. Если сама Apple не охладеет к HomeKit, технологию ждёт неплохое будущее. Об использовании Siri для контроля дома люди мечтали чуть ли не с момента её появления в 2011 году, и теперь эти мечты стали реальностью, причём удобной для повседневного использования.
appstudio.org