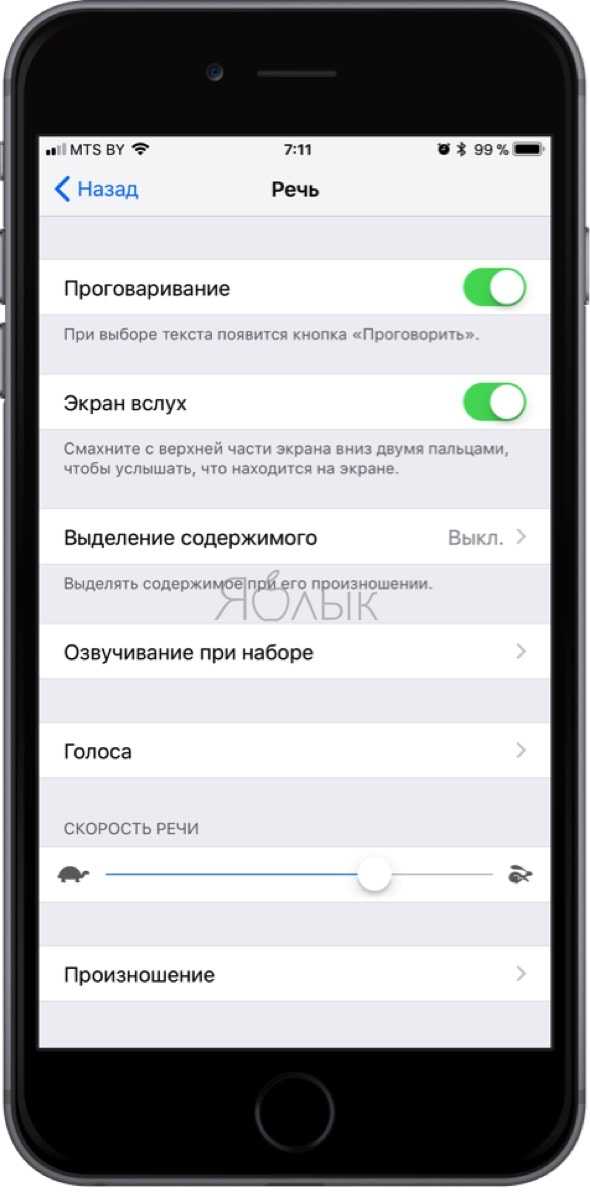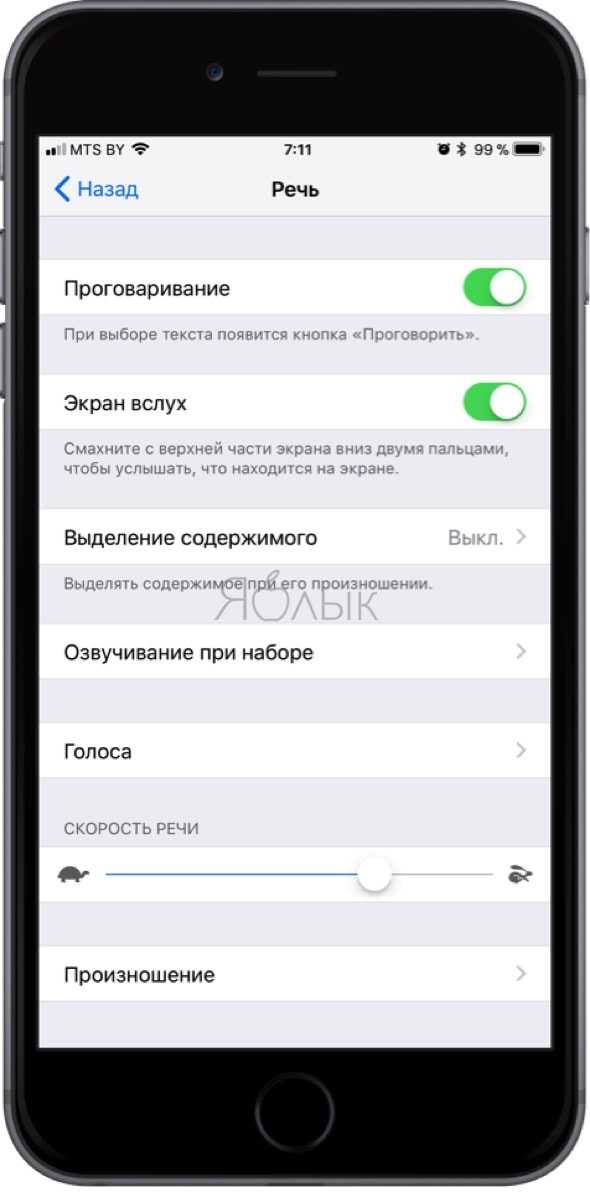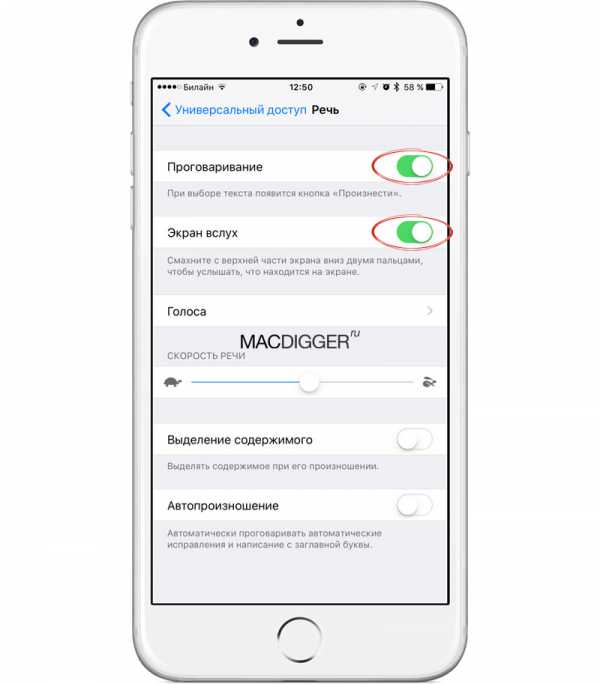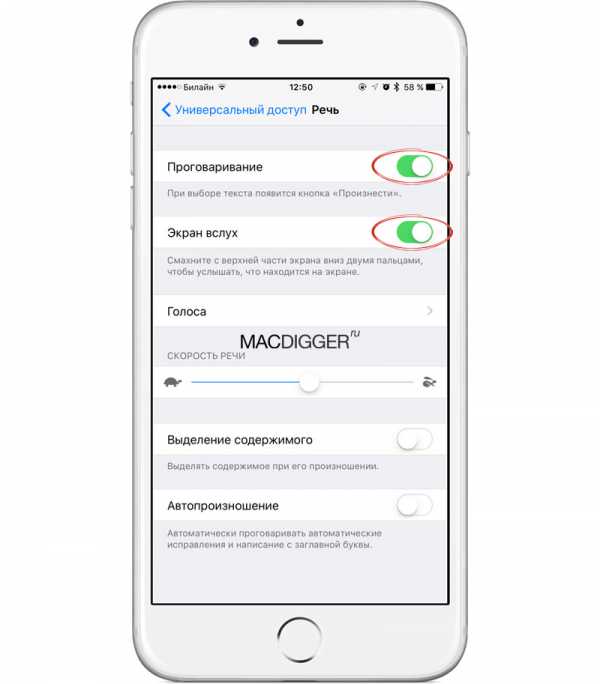Как включить проговаривание текста на iPhone
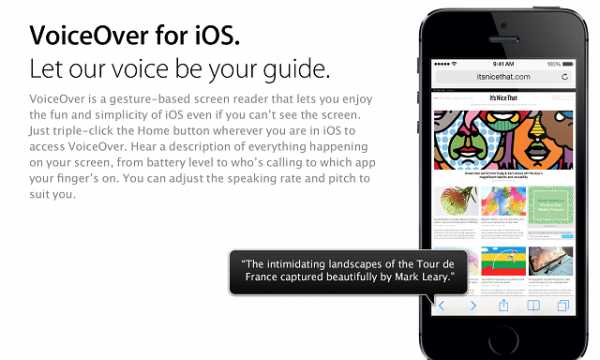
На iPhone и iPad имеется стандартная функция проговаривания текста, но в настройках iOS она запрятана довольно глубоко, из-за чего о ее существовании знают далеко не все. А между этим, функция проговаривания позволяет пользователям знакомиться с содержимым статей и даже целых книг, в моменты, когда читать возможности нет. О том, как включить проговаривание текста на iPhone и iPad рассказали в этой инструкции.
Как включить проговаривание текста на iPhone
Шаг 1. Перейдите в меню «Настройки» → «Основные» → «Универсальный доступ».
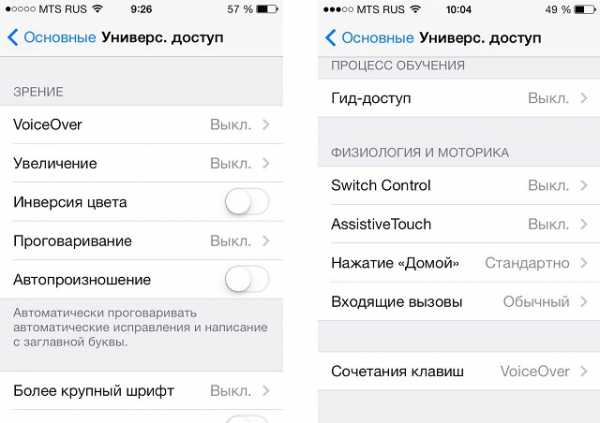 Шаг 2. Выберите раздел «Речь».
Шаг 2. Выберите раздел «Речь».
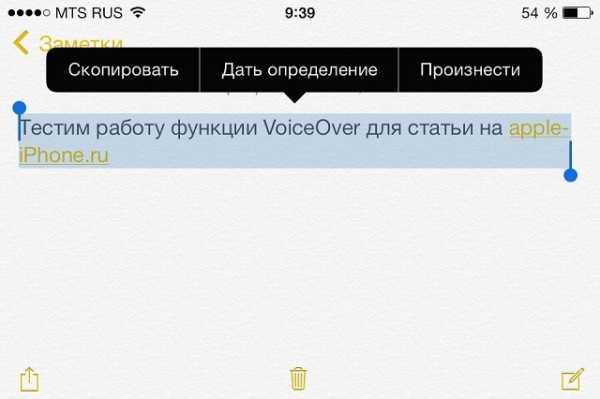 Шаг 3. Активируйте переключатели «Проговаривание» и «Экран вслух».
Шаг 3. Активируйте переключатели «Проговаривание» и «Экран вслух».

 Проговаривать iPhone и iPad могут и целые экраны, без необходимости выделять текст. Для этого требуется смахнуть с верхней части экрана вниз двумя пальцами. На экране появится панель управления функцией проговаривания, которая даст возможность управлять воспроизведением и его скоростью, а также переключать страницы, например, в iBooks.
Проговаривать iPhone и iPad могут и целые экраны, без необходимости выделять текст. Для этого требуется смахнуть с верхней части экрана вниз двумя пальцами. На экране появится панель управления функцией проговаривания, которая даст возможность управлять воспроизведением и его скоростью, а также переключать страницы, например, в iBooks.
 Смотрите также:
Смотрите также:
Поставьте 5 звезд внизу статьи, если нравится эта тема. Подписывайтесь на нас ВКонтакте, Instagram, Facebook, Twitter, Viber.
Загрузка…
www.apple-iphone.ru
Как включить проговаривание текста на iPhone
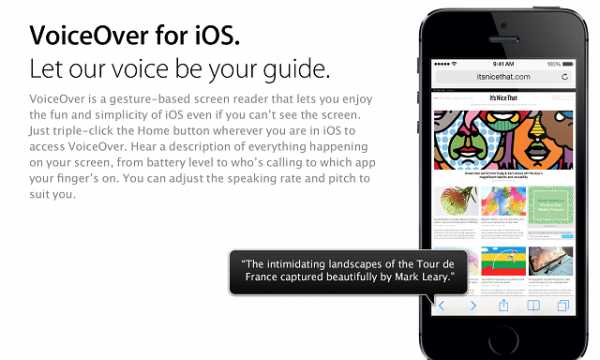
На iPhone и iPad имеется стандартная функция проговаривания текста, но в настройках iOS она запрятана довольно глубоко, из-за чего о ее существовании знают далеко не все. А между этим, функция проговаривания позволяет пользователям знакомиться с содержимым статей и даже целых книг, в моменты, когда читать возможности нет. О том, как включить проговаривание текста на iPhone и iPad рассказали в этой инструкции.
Как включить проговаривание текста на iPhone
Шаг 1. Перейдите в меню «Настройки» → «Основные» → «Универсальный доступ».
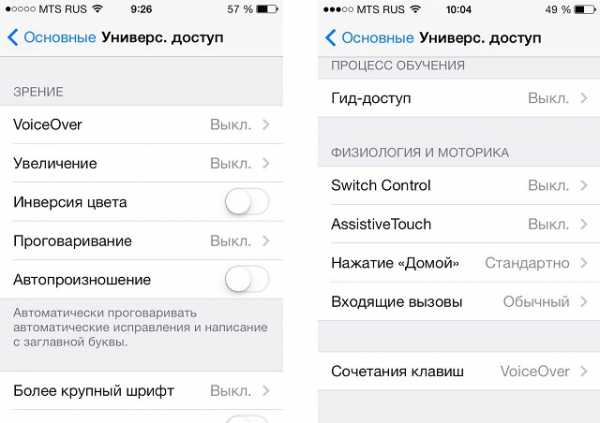 Шаг 2. Выберите раздел «Речь».
Шаг 2. Выберите раздел «Речь».
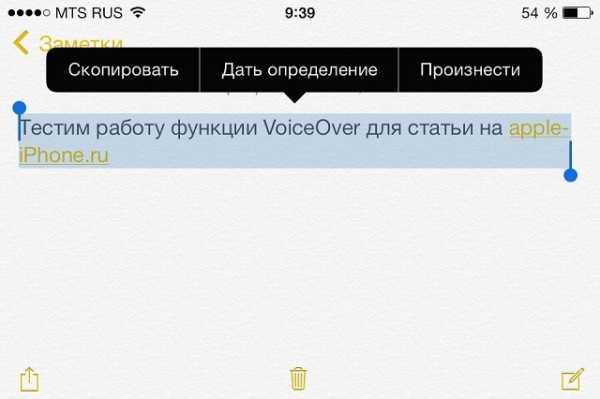 Шаг 3. Активируйте переключатели «Проговаривание» и «Экран вслух».
Шаг 3. Активируйте переключатели «Проговаривание» и «Экран вслух».
 Настройки сделаны, функция включена! Для того чтобы iPhone или iPad начал проговаривать определенный текст его необходимо выделить и в открывшемся меню нажать «
Настройки сделаны, функция включена! Для того чтобы iPhone или iPad начал проговаривать определенный текст его необходимо выделить и в открывшемся меню нажать «
 Проговаривать iPhone и iPad могут и целые экраны, без необходимости выделять текст. Для этого требуется смахнуть с верхней части экрана вниз двумя пальцами. На экране появится панель управления функцией проговаривания, которая даст возможность управлять воспроизведением и его скоростью, а также переключать страницы, например, в iBooks.
Проговаривать iPhone и iPad могут и целые экраны, без необходимости выделять текст. Для этого требуется смахнуть с верхней части экрана вниз двумя пальцами. На экране появится панель управления функцией проговаривания, которая даст возможность управлять воспроизведением и его скоростью, а также переключать страницы, например, в iBooks.
 Смотрите также:
Смотрите также:
Поставьте 5 звезд внизу статьи, если нравится эта тема. Подписывайтесь на нас ВКонтакте, Instagram, Facebook, Twitter, Viber.
Загрузка…
bloha.ru
Как включить проговаривание (чтение вслух) текста на iPhone и iPad
Далеко не все знают что в iOS на iPhone и iPad есть встроенная функция проговаривания текста. Она будет полезна не только людям с ограниченными возможностями, но и для банального прослушивания обычных книг в iBooks, словно вы используете аудиокнигу. Только вот эта опция запрятана довольно глубоко. В этом материале мы расскажем как её активировать.
Вконтакте
Google+

Как включить проговаривание (чтение вслух) текста на iPhone и iPad
Для того чтобы задействовать функцию проговаривания текста на iPhone и iPad выполните следующие действия:
1. Откройте Настройки» → «Основные» → «Универсальный доступ.

2. В разделе «Зрение» перейдите в меню «Речь».
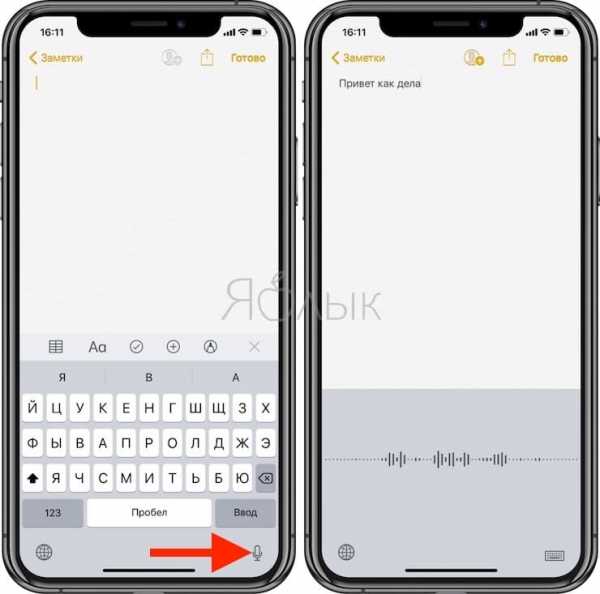
3. Активируйте переключатели напротив пунктов «Проговаривание» и «Экран вслух».

Готово!
После того как вы выполнили эти действия, достаточно выделить любой текст и во всплывающем контекстном меню появится новая опция — «
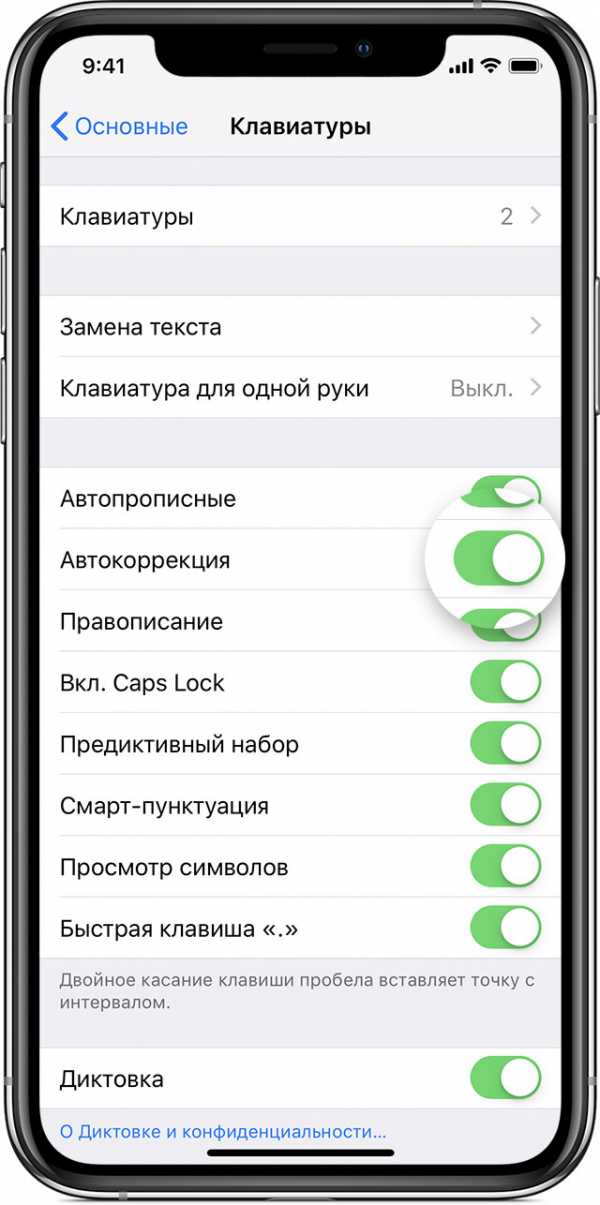
Но это ещё не всё. Функция «Проговаривание» способна читать вслух целые экраны и даже перелистывать страницы в iBooks, позволяя полноценно превратить любой текст в аудиокнигу. Для этого на iPhone или iPad сделайте свайп двумя пальцами с верхней части экрана вниз. Появится специальное меню проговаривания текста, где вы можете указать дополнительные параметры воспроизведения (озвучки).
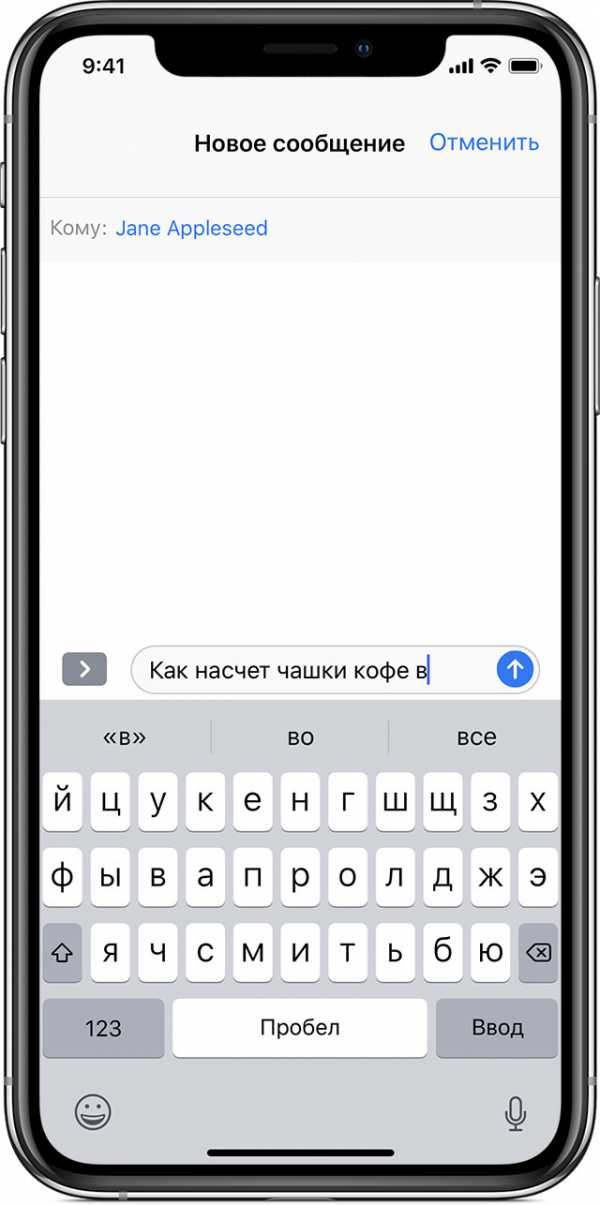
Смотрите также:
Как включить проговаривание (чтение вслух) текста на iPhone и iPad
Далеко не все знают что в iOS на iPhone и iPad есть встроенная функция проговаривания текста. Она будет полезна не только людям с ограниченными возможностями, но и для банального прослушивания обычных книг в iBooks, словно вы используете аудиокнигу. Только вот эта опция запрятана довольно глубоко. В этом материале мы расскажем как её активировать.

Как включить проговаривание (чтение вслух) текста на iPhone и iPad
Для того чтобы задействовать функцию проговаривания текста на iPhone и iPad выполните следующие действия:
1. Откройте Настройки» → «Основные» → «Универсальный доступ.

2. В разделе «Зрение» перейдите в меню «Речь».

3. Активируйте переключатели напротив пунктов «Проговаривание» и «Экран вслух».
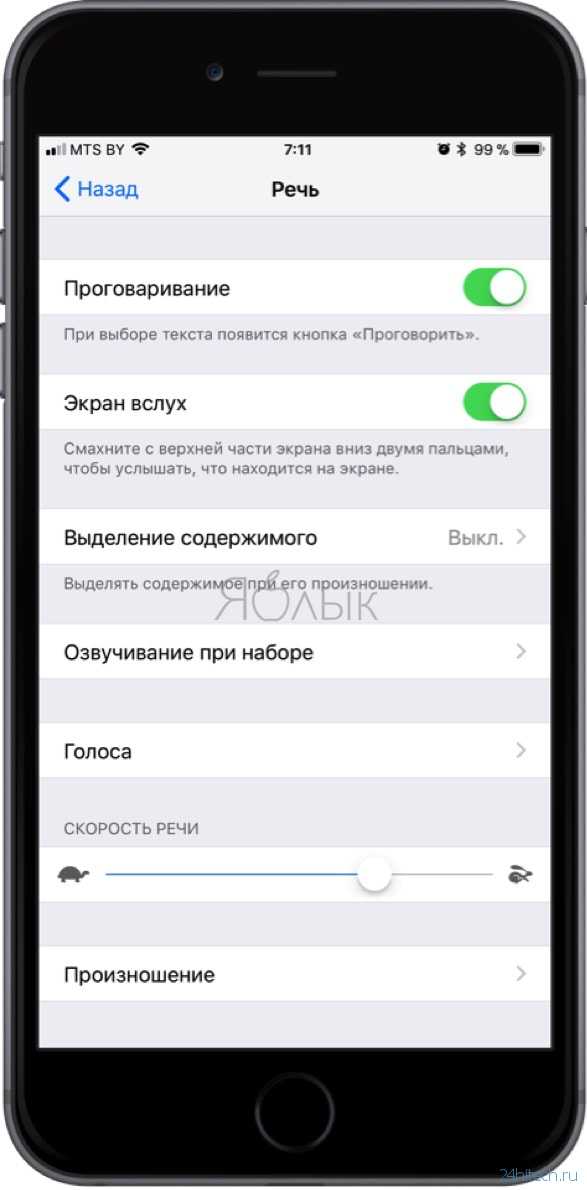
Готово!
После того как вы выполнили эти действия, достаточно выделить любой текст и во всплывающем контекстном меню появится новая опция — «Проговорить».

Но это ещё не всё. Функция «Проговаривание» способна читать вслух целые экраны и даже перелистывать страницы в iBooks, позволяя полноценно превратить любой текст в аудиокнигу. Для этого на iPhone или iPad сделайте свайп двумя пальцами с верхней части экрана вниз. Появится специальное меню проговаривания текста, где вы можете указать дополнительные параметры воспроизведения (озвучки).

По материалам yablyk
24hitech.ru
Как научить iPhone произносить текст?

Функция VoiceOver первоначально появилась на Mac OS X и служила для управления компьютером с помощью речи. Произношение текста также входило в стандартную комплектацию данной функции, которая с появлением iOS стала одной из самых примечательных фишек устройства.
Настроить VoiceOver на iOS 7 несложно и для этого есть два способа, но сперва необходимо сделать первоначальные настройки.
Подготавливаем iPhone к работе с VoiceOver
Шаг 1. Откройте меню
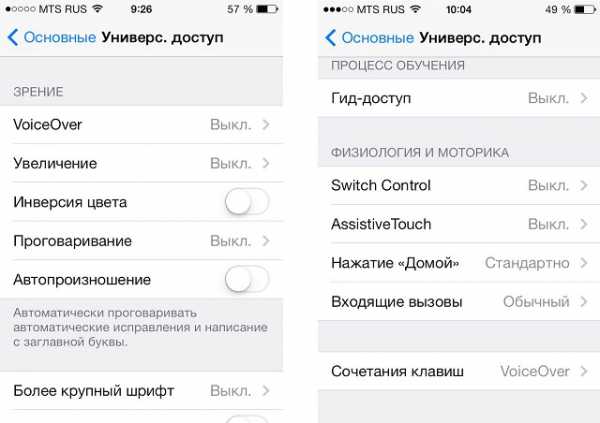
Шаг 2. Активируйте пункт Проговаривание. Здесь же можно настроить язык, скорость речи и выделение слов при произношении. Улучшенное качество голоса можно активировать перейдя в настройки языка, но учтите, что данная возможность требует значительного места на внутренней памяти iPhone (в случае с русским языком, улучшенное качество голоса использует 261 Мб)
Шаг 3. Вернитесь в меню Универсальный доступ и прокрутите список до самого низа. Здесь вы найдете пункт
Готово! Предварительные настройки устройства выполнены и мы можем приступать к использованию функции VoiceOver. Использовать ее можно по-разному, рассмотрим оба способа.
iPhone произносит текст с помощью функции Speak Selection
Благодаря Speak Selection функция VoiceOver произносит текст, выделенный пользователем. Таким образом, выделив любой текст в приложении Сообщения, Заметки, Почта или Safari, у вас появляется возможность прослушать его в исполнении роботизированного голоса.
Шаг 1. Перейдите в одно из приложений из списка: Сообщения, Заметки, Почта, Safari

Шаг 2. Выделите необходимый для произношения текст
Шаг 3. Во всплывающем окне появится новый пункт – Произнести, нажав на который вы прослушаете данный текст

Speak Selection создана для помощи людям с ограниченными возможностями и слабовидящим. Благодаря довольно качественному и чистому произношению понять смысл текста несложно, после нескольких часов использования функции уже полностью привыкаешь и адаптируешься к местному произношению. Если вы планируете использовать VoiceOver постоянно, то не забудьте проверить состояние улучшенного качества голоса, перейдя в Настройки -> Основные -> Универсальный доступ -> Проговаривание -> Голоса -> Русский -> Улучшенное качество.
iPhone произносит текст с помощью функции VoiceOver
Выделять текст получится не во всяком приложении, поэтому разработчиками создано изящное решение, позволяющее слушать информацию из любого приложения.
Шаг 1. Активируйте функцию VoiceOver тройным нажатием кнопки Домой

Шаг 2. Откройте любое приложение. Внимание – при активированном режиме VoiceOver для того чтобы совершать какие-то действия необходимо двойное нажатие. При единичном нажатии iPhone произнесет текст указанной кнопки, вкладки или значка.
Шаг 3. Нажмите на необходимый для прослушивания текст, VoiceOver сама определит границы тексты и начнет произносить его
Навигация с активированной функцией VoiceOver становится несколько непривычной. Например, для того чтобы прокрутить страницу вниз, необходимо листать не одним пальцем, а сразу тремя. А для того чтобы открыть, скажем, Центр Управления, необходимо смахнуть сверху вниз также тремя пальцами. Выйти из режима VoiceOver просто – нажатие на кнопку Домой три раза вернет вас к обычному управлению вашего смартфона.
Рекомендуем владельцам Айфонов:
Поставьте 5 звезд внизу статьи, если нравится эта тема. Подписывайтесь на нас ВКонтакте, Instagram, Facebook, Twitter, Viber.
Загрузка…
www.apple-iphone.ru
Об iBooks iBooks — это отличный способ чтения и покупки книг. Загрузите эту бесплатную программу из Арр Store и покупайте разнообразные книги — от классики до бестселлеров, используя встроенный магазин iBookstore. Как только книга будет загружена, она появится на Вашей книжной полке. Добавьте книги в формате ePub и файлы PDF на книжную полку с помощью iTunes. Просто нажмите книгу или документ PDF, чтобы начать чтение. iBooks запоминает последнюю открытую страницу, поэтому Вы сможете легко продолжить чтение с того места, где остановились. Широкий выбор настроек экрана облегчает чтение книг Примечание: Программа «iBooks» и магазин iBookstore доступны не на всех языках и не во всех регионах. Для загрузки программы iBooks и использования iBookstore требуются подключение к сети Интернет и учетная запись Apple. Если у Вас нет учетной записи Apple или Вы хотите совершить покупку, используя другую учетную запись Apple, выберите пункт меню «Настройки» > «Магазин». См. «Магазин» 46. Синхронизация книг и файлов PDF
Вы можете синхронизировать книги, загруженные бесплатно или приобретенные в iBookstore. Можно также добавлять в медиатеку iTunes книги в формате ePub и файлы PDF, не защищенные по технологии DRM. Книги в форматах ePub и PDF предлагаются на ряде веб-сайтов. Синхронизация книги ePub или файла PDF на 1РИопеЗагрузите книгу или файл PDF с помощью компьютера. В iTunes выберите пункт меню «Файл» > «Добавить в медиатеку» и затем выберите файл. Подключите iPhone к компьютеру, выберите книгу или файл PDF на панели «Книги» в iTunes, затем выполните синхронизацию iPhone. Если файл PDF не отображается на панели «Книги», необходимо изменить его тип в iTunes. Найдите этот файл PDF в своей медиатеке iTunes, выберите его, затем нажмите «Файл» > «Свойства». В разделе «Параметры» окна информации о файле выберите «Книга» из всплывающего меню «Тип медиафайла» и нажмите «ОК». Использование iBookstore
Примечание: Некоторые функции iBookstore доступны не во всех регионах. Получение дополнительной информации. В iBookstore можно прочитать аннотацию книги и отзывы о ней, написать отзыв и загрузить фрагмент книги до ее покупки. Покупка книги. Найдите желаемую книгу, коснитесь ее цены и затем коснитесь «Buy now». Войдите в свою учетную запись Apple, затем нажмите «ОК». Некоторые книги можно загрузить бесплатно. Оплата покупки списывается с Вашей учетной записи Apple. Для совершения дальнейших покупок в течение последующих пятнадцати минут повторный ввод пароля не требуется.
Купленные книги будут синхронизированы в Вашу медиатеку iTunes при следующей синхронизации iPhone с компьютером. Благодаря этому создается резервная копия книги, на случай, если Вы удалите ее с iPhone. Чтение книг Читать книги на iPad очень удобно. Перейдите на книжную полку и нажмите книгу, которую Вы хотите почитать. Если Вам не удается найти нужную книгу, коснитесь имени другой коллекции в верхней части экрана, чтобы перейти к другим коллекциям. Переворачивание страницы. Нажмите возле левого или правого поля страницы или пролистайте влево или вправо. Изменить направление переворачивания страниц при касании левого поля страницы можно в меню «Настройки» > «iBooks». Переход на определенную страницу.
Перетащите бегунок навигации в нижней части экрана на желаемую страницу и отпустите палец. Переход к содержанию. Коснитесь экрана возле центра текущей страницы, чтобы показать элементы управления, и нажмитеНажмите объект для перехода к нему или нажмите «Дальше» для возврата на текущую страницу. Добавление или удаление закладки. Для установки закладки нажмите кнопку в виде ленточки. Можно добавить несколько закладок. Для удаления закладки нажмите ее. Вам не понадобится вставлять закладку при закрытии книги, так как iBooks запоминает место, где Вы прервали чтение, и возвращается к нему при следующем открытии книги. Выделение текста, отмена и редактирование выделения. Нажмите любое слово и удерживайте, пока оно не будет выбрано. Откорректируйте размер выделенной области с помощью точек захвата и нажмите «Выделить». Чтобы удалить выделение, нажмите выделенный текст, затем нажмите «Убрать выделение». Чтобы изменить цвет выделенного текста, нажмите его, затем нажмите «Цвета» и выберите нужный цвет в меню. Добавление, удаление и редактирование заметок. Нажмите любое слово и удерживайте, пока оно не будет выбрано. Откорректируйте размер выделенной области с помощью точек захвата, затем нажмите «Заметка». Введите текст заметки, затем нажмите «Готово». Для просмотра заметки нажмите ее индикатор, который будет отображаться на полях возле отмеченного Вами текста. Чтобы удалить заметку, нажмите выделенный текст, затем нажмите «Удалить заметку».
Просмотр всех закладок, выделенного текста и заметок. Для просмотра всех добавленных Вами закладок, выделенного текста и заметок нажмите кнопкузатем нажмите «Закладки». Для просмотра заметки нажмите ее индикатор. Увеличение изображения. Дважды коснитесь изображения. Если Вы любите читать книги лежа, используйте блокировку экрана в вертикальной ориентации, во избежание поворота экрана iPhone при наклоне iPhone. См. «Просмотр в вертикальной и горизонтальной ориентации» 6. Чтение файлов PDF в программе iBooks можно читать документы в формате PDF. Перейдите на книжную полку и нажмите «Коллекции», выберите коллекцию, затем нажмите файл PDF, который Вы хотите прочесть. Переворачивание страницы. Быстро переместите палец по экрану влево или вправо.
Затем в области навигатора страниц в нижней части страницы выполняйте перетаскивание, пока не отобразится номер нужной страницы, или нажмите миниатюру страницы для перехода к этой странице. Добавление или удаление закладки. Для установки закладки нажмите кнопку в виде ленточки. Можно добавить несколько закладок. Для удаления закладки нажмите ее.
Переход к содержанию. Коснитесь экранавозле центра текущей страницы, чтобы показать элементы управления, и нажмитеНажмите объект для перехода к нему или нажмите «Дальше» для возврата на текущую страницу. Если автор не включил в книгу содержания, можете просто коснуться нужной страницы, чтобы перейти к ней. Изменение внешнего вида книги Чтобы изменить внешний вид книги, нажмите вблизи центра страницы для отображения элементов управления. Изменение гарнитуры или размера шрифта. Нажмитезатем в появившемся списке выберитеили,чтобы уменьшить или увеличить размер шрифта. Для изменения гарнитуры шрифта нажмите «Шрифты» и выберите нужную гарнитуру из списка. Изменение гарнитуры и размера шрифта также изменяет форматирование текста.
Можно также изменить выравнивание текста абзацев в iBooks, выбрав пункт меню «Settings» > «iBooks». Поиск книг и файлов PDF |
dartgame.ru
Как включить проговаривание (чтение вслух) текста на iPhone и iPad
Далеко не все знают что в iOS на iPhone и iPad есть встроенная функция проговаривания текста. Она будет полезна не только людям с ограниченными возможностями, но и для банального прослушивания обычных книг в iBooks, словно вы используете аудиокнигу. Только вот эта опция запрятана довольно глубоко. В этом материале мы расскажем как её активировать.
Вконтакте
Google+

Как включить проговаривание (чтение вслух) текста на iPhone и iPad
Для того чтобы задействовать функцию проговаривания текста на iPhone и iPad выполните следующие действия:
1. Откройте Настройки» → «Основные» → «Универсальный доступ.
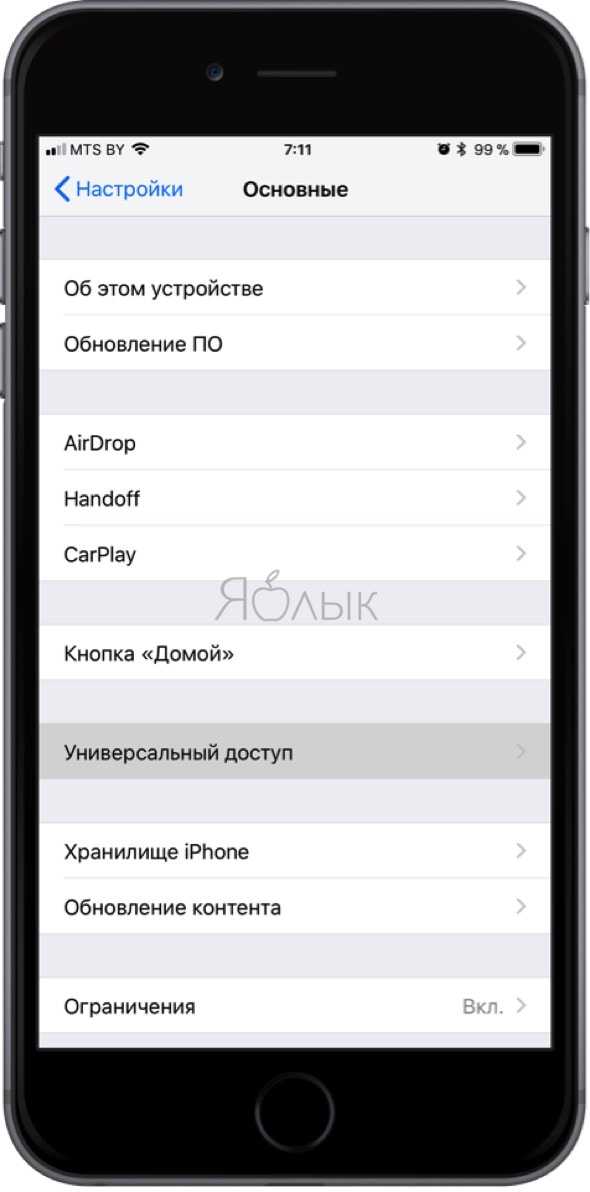
2. В разделе «Зрение» перейдите в меню «Речь».
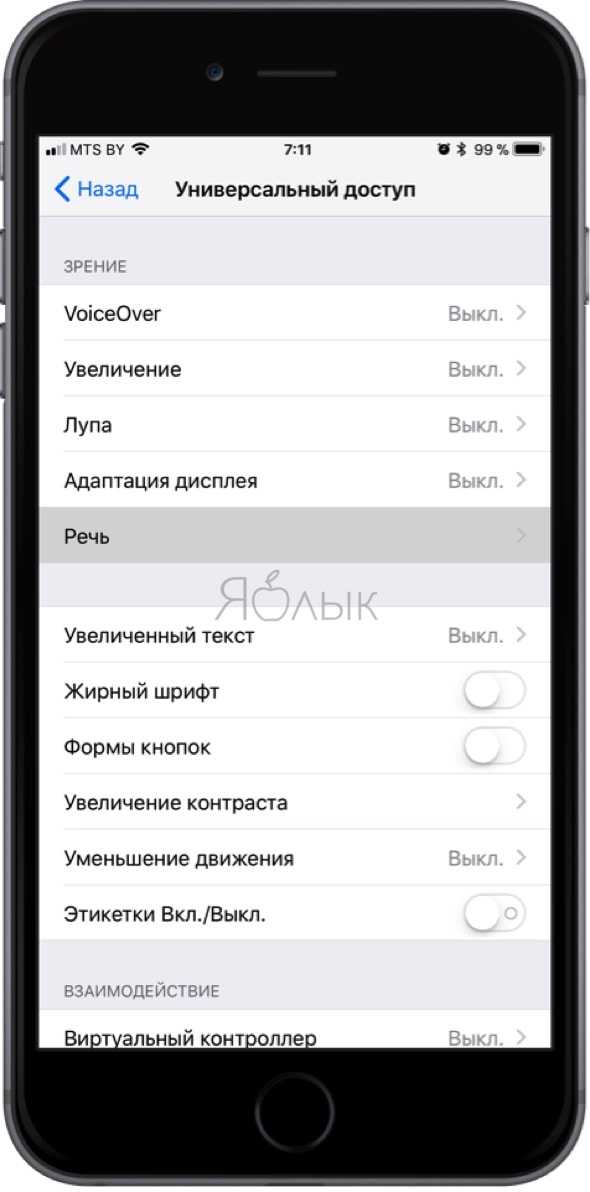

3. Активируйте переключатели напротив пунктов «Проговаривание» и «Экран вслух».
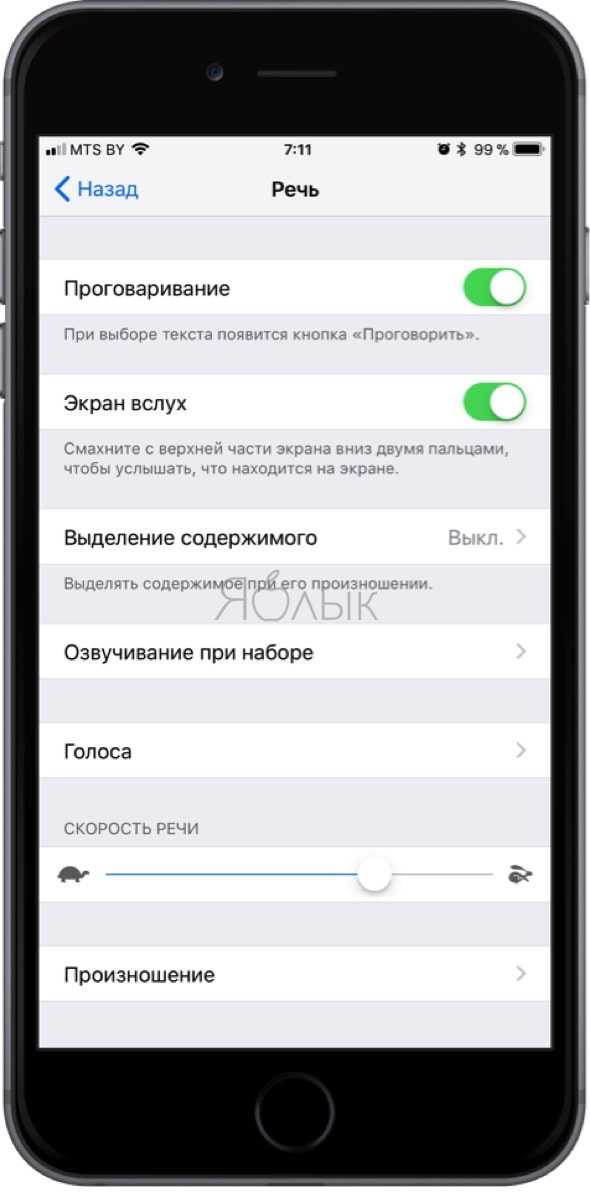
Готово!
После того как вы выполнили эти действия, достаточно выделить любой текст и во всплывающем контекстном меню появится новая опция — «Проговорить».
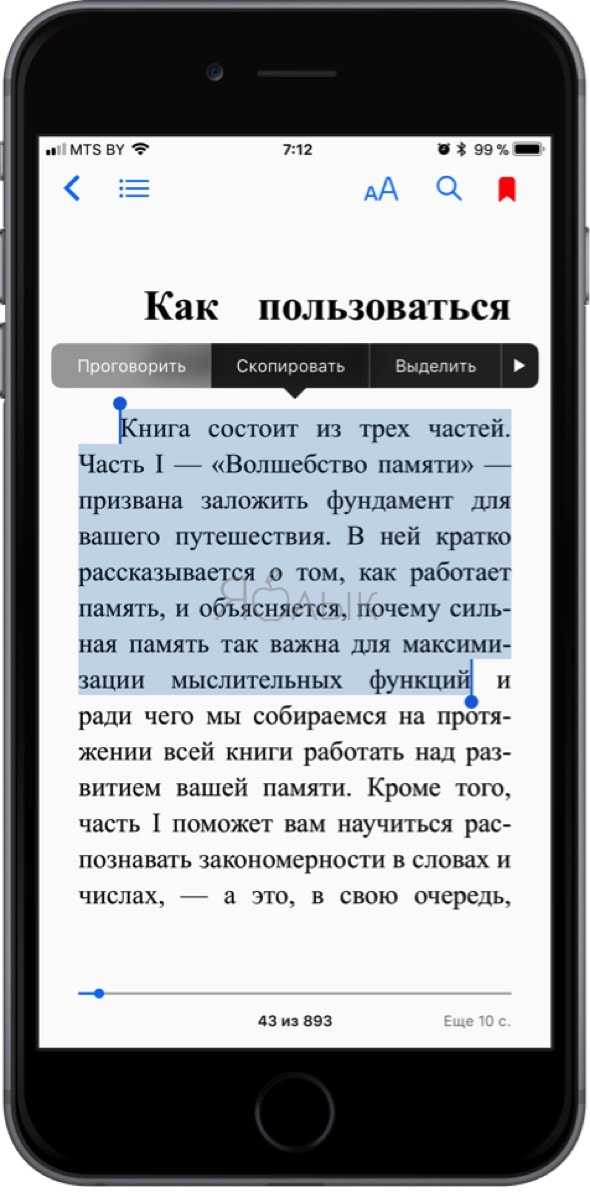
Но это ещё не всё. Функция «Проговаривание» способна читать вслух целые экраны и даже перелистывать страницы в iBooks, позволяя полноценно превратить любой текст в аудиокнигу. Для этого на iPhone или iPad сделайте свайп двумя пальцами с верхней части экрана вниз. Появится специальное меню проговаривания текста, где вы можете указать дополнительные параметры воспроизведения (озвучки).
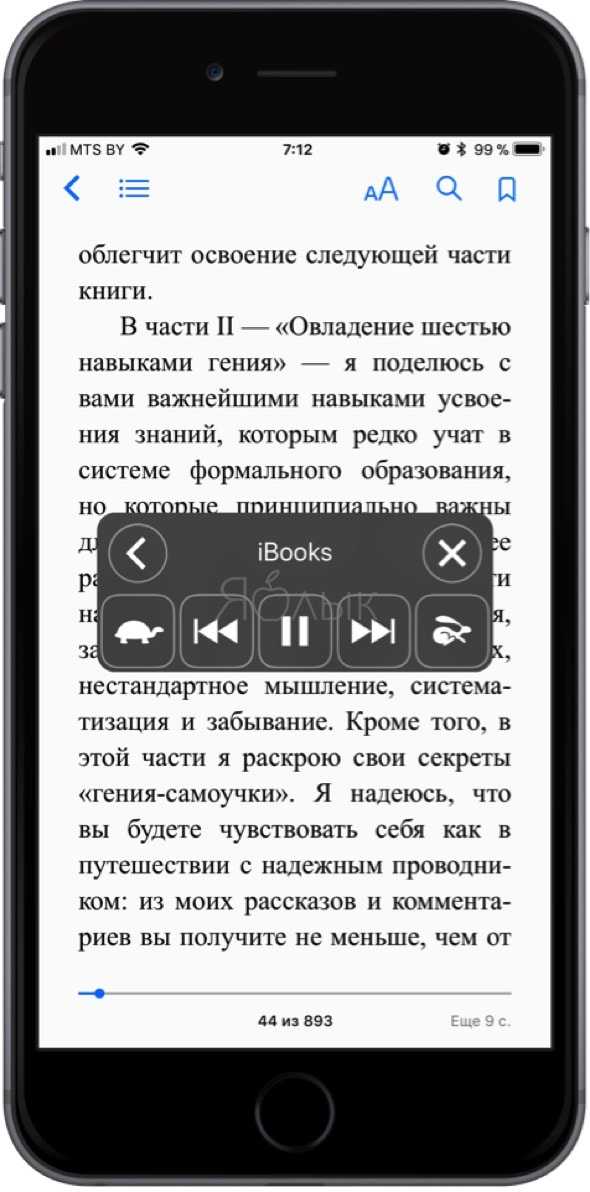
Смотрите также:
материал сайта yablyk.com
data-to-data.ru

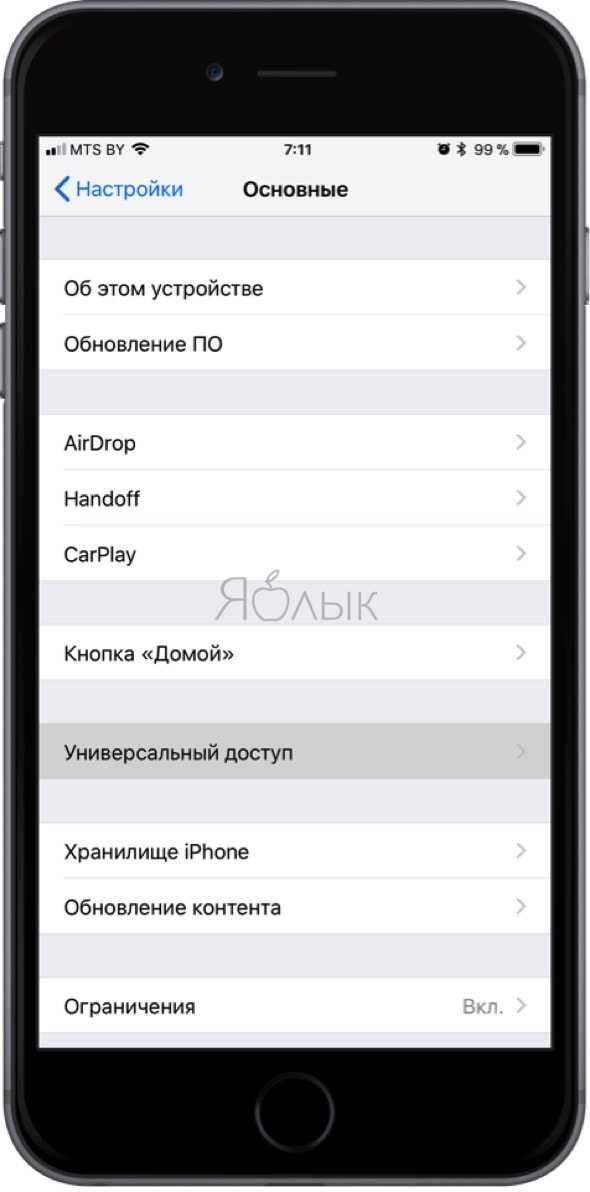
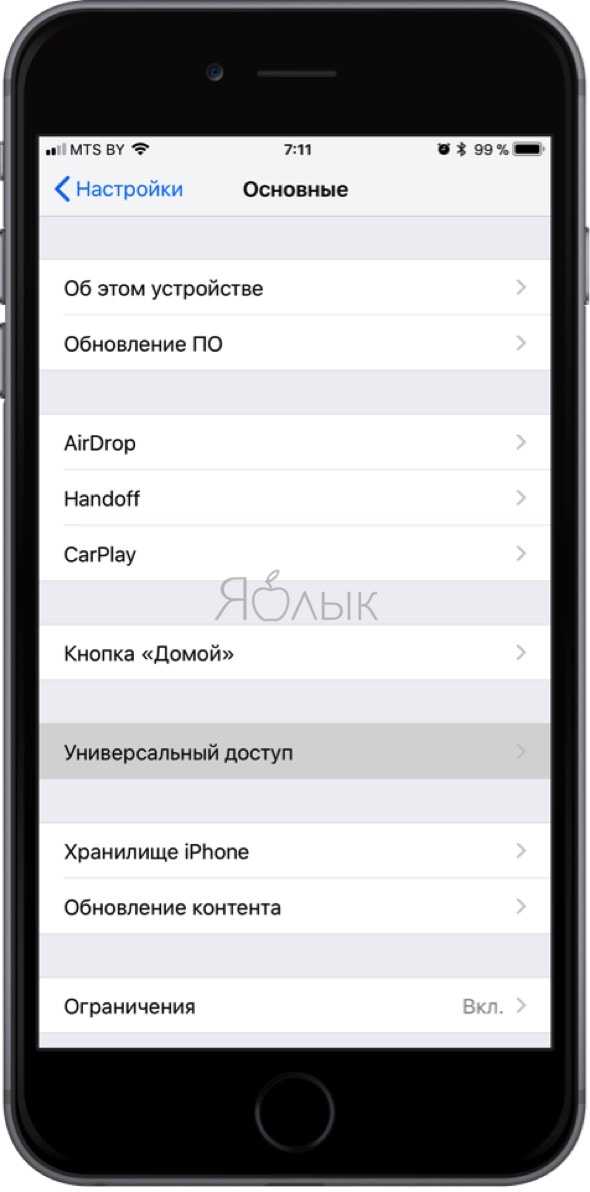
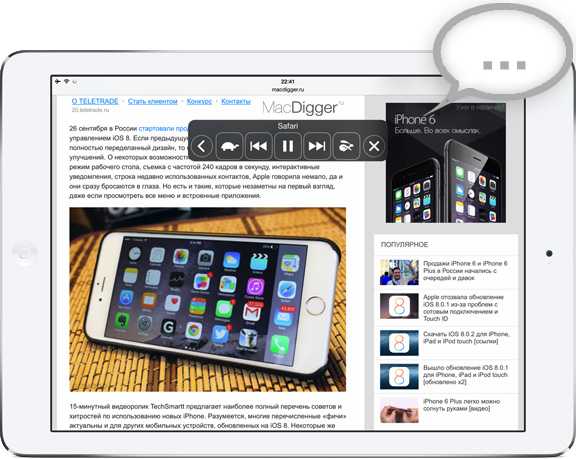
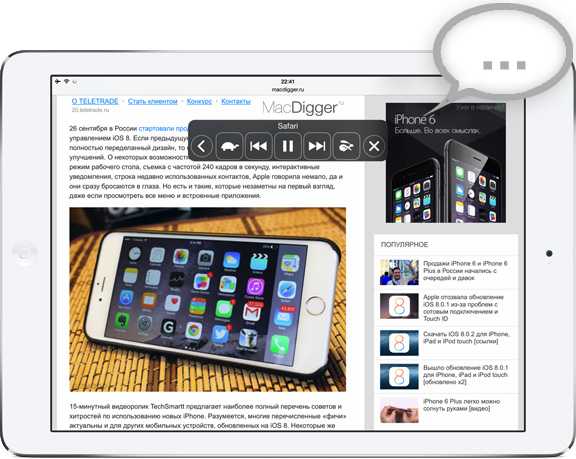 Привет всем, кто все еще остается на нашей волне. Сегодня мы с Вами будет разговаривать о самом обыкновенном тексте. Работа с текстом на iPad — ввод, выделение, форматирование и другое.
Привет всем, кто все еще остается на нашей волне. Сегодня мы с Вами будет разговаривать о самом обыкновенном тексте. Работа с текстом на iPad — ввод, выделение, форматирование и другое.