Что делать, если на Mac нет звука?
Проблема с пропажей звука на Mac является довольно редкой и фигурирует в общем перечне неполадок не так уж и часто. Тем не менее, имеет место быть. А поэтому стоит знать, что делать, если нет звука на Mac.
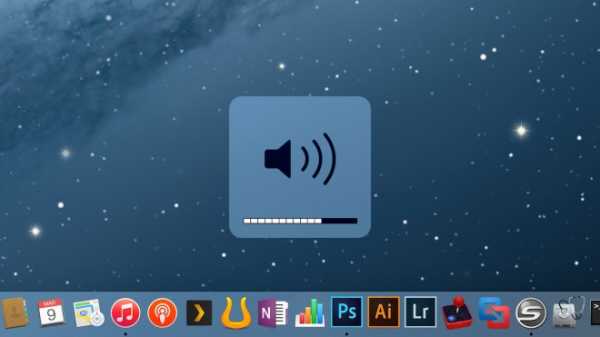 Используем ПО
Используем ПО
Начнем с простых решений, это будет наиболее рационально:
- Если к iMac подключены внешние устройства, отключите их;
- Откройте раздел “Системные настройки”;
- Перейдите в пункт “Звук”;
- В разделе “Выход” откройте “Встроенные динамики” и посмотрите на поле “Выключить звук”. Там не должна стоять галочка, а ползунок громкости не должен быть перетянут к левой границе;
- Если подменю “Встроенные динамики” неактивно, выберите “Цифровой выход”.
Еще раз напоминаю: при этом абсолютно все внешние звуковые устройства должны быть отключены от вашего Mac-a. Если разъем для наушников в это время подсвечивается красным изнутри, есть смысл обратиться в сервисный центр.
Хитрим с перезагрузкой
Есть небольшая лазейка, которая может стать решением проблемы. Для этого следуйте следующей инструкции:
- Включите устройство;
- Как только услышите сигнал запуска, зажмите комбинацию клавиш Command+Option+P+R. Это позволит сбросить память (и соответственно возможные ошибки) управляющей платы (PRAM).
- Если с первого раза не выходит — повторите указанное действие 2-3 раза.
Если это сработает, то нужно будет просто заново провести настройку некоторых параметров: указать загрузочный том, разрешение экрана, часовой пояс и, наконец, громкость динамиков.
Замыкание в разъеме для наушников
Да, такая проблема, к сожалению, имеет место быть. Чаще всего это бывает из-за неаккуратного использования гаджета. Да и чем большее время ваш Mac находится в эксплуатации, тем выше вероятность развития этого “недуга”. Чтобы решить беду с замыканием, следуйте этим рекомендациям:
- Подключите и отключите наушники. Если не помогло с первого раза, повторите процедуру. Способ прост, но, как ни странно, при замыкании он помогает чаще всего;
- Аккуратно почистите порт. Пыль – насущная проблема для любого порта или разъема;
- Попробуйте обмануть свое устройство. Для этого подключите к нему наушники, но в настройках укажите, что это микрофон. Когда вы отсоедините гарнитуру, звук через динамики будет идти без проблем, а при подключении гарнитуры он пойдет через нее.
Если ни один из способов не помог
Всегда нужно иметь в виду пути отступления. Статистика показывает, что проблемы со звуком на Mac весьма часто решаются указанными выше способами. А вот если способы не помогли, то, скорее всего, проблема в «железе» . В таком случае, единственный выход – обратиться к специалистам сервисного центра для замены детали.
applemix.ru
Нет звука на Mac (macOS): 3 способа решения проблемы
Иногда эта проблема возникает при просмотре Flash-контента через браузер Google Chrome, однако, некоторые пользователи говорят, что на их компьютере под управлением macOS звук может пропасть ни с того ни с сего.
Вконтакте
Google+

Предлагаем Вам воспользоваться простой инструкцией, которая поможет активировать звук на Вашем компьютере.
Не работает звук на Mac (macOS), как исправить
1. Перезагрузка компьютера с извлечением кабеля питания
- Выключите компьютер.
- Отключите шнур питания на 15 секунд.
- Подключите шнур питания и подождав 5 секунд включите компьютер
В большинстве случаев этот способ решит проблему.
ПО ТЕМЕ: Как научить клавиатуру Mac удалять буквы (перемещать курсор) быстрее.
2. Удаление процесса coreaudioid
- Подключите наушники к
- Запустите программу Мониторинг системы и откройте вкладку Память.
- Найдите процесс с названием coreaudioid и принудительно завершите его с помощью кнопки в левом верхнем углу окна программы.

- Перезагрузите компьютер.
ПО ТЕМЕ: Как скачать музыку из Вконтакте на компьютер Mac и Windows — 3 способа.
3. Сброс NVRAM и PRAM
- Выключите компьютер.
- Включите его и сразу же после того как услышите звук приветствия зажмите клавиши ⌘Cmd
- Удерживайте их до перезагрузки компьютера. Как только вы снова услышите звук включения Mac, отпустите кнопки.
Возможно, после данного сброса macOS попросит сделать ещё несколько настроек вроде выбора загрузочного тома и часового пояса.
Смотрите также:
Вконтакте
Google+
yablyk.com
причины проблемы и ее исправление
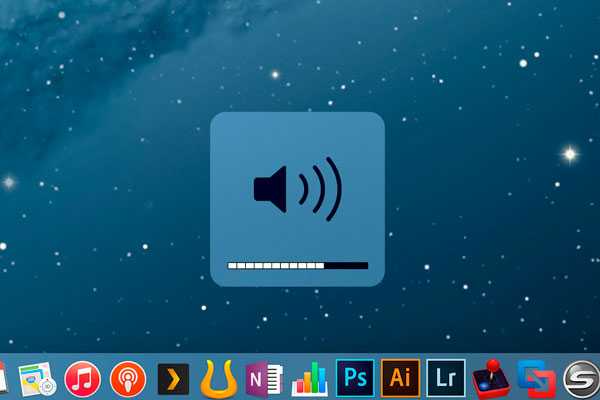
Звук является одним из самых главных функций компьютера. Без него невозможно нормально воспринимать информацию, смотреть фильмы и видео, а также делать многие другие вещи. И иногда с ним происходят различные сбои. Сегодня мы расскажем, что делать если не работает звук на МакБуке.
Причины
В первую очередь следует разобраться с тем, по каким причинам происходит этот сбой. Стоит сказать, что он может происходить по нескольким причинам, и некоторые из них действительно плачевны.
Чаще всего это просто сбой системы, или настроек. В таком случае достаточно просто перезапустить устройство, или сделать сброс до заводских настроек. Чаще всего это помогает.
Если же вам это не помогло, то проблема скорее всего заключается в повреждениях самого МакБука. Вариантов этих поломок может быть несколько. Самым простым является то, что динамики попросту отсоединились от материнской платы. В таком случае будет достаточно их просто подключить. Это достаточно легко сделать, однако, если вы не уверены в своих силах, лучше доверить это мастерам. Но, поломка может быть и более серьезной. Это может быть повреждение динамика, поломка в материнской плате, повреждение в звуковой карте, или всё сразу. В таких ситуациях никак не обойтись без сервиса.
Если у вас появился тихий звук на МакБуке, то это может быть причиной износа устройства. Либо просто сбой в настройках.
Часто пользователям помогает перезапуск аудио без перезагрузки МакБука.
Чтобы сделать перезапуск нужно открыть Монитор Активности и во вкладке Память найти процесс coreaudiod, нажать крестик, завершить процесс и он автоматически запустится сам.
В некоторых случаях процедуру можно повторить несколько раз.
Решение проблемы
В домашних условиях есть несколько решений этой ситуации, которые достаточно легко сделать.

В первую очередь стоит посмотреть настройки звука. В них может быть попросту отключена подача звука на устройство. Если этого нет, то может быть и другая проблема в настройках. Возможно, там стоит трансляция звука не из встроенных динамиков, а из порта для гарнитуры. В таком случае стоит изменить эти настройки, и всё станет нормально.
Если проблема заключается не в настройках, то стоит попробовать сделать сброс NVRAM и PRAM. Это параметры памяти, и иногда проблема со звуком может появляться именно из-за них. Чтобы их сбросить, нужно зажать кнопки command + ALT + P + R. Эти кнопки нужно держать до того момента, пока устройство не выключиться, и не начнет включаться заново. Это очень часто помогает, но не всегда.
На нашем сайте вы найдете множество советов по технике Apple, например, как выключить iPhone X.
Более трудный способ решения проблемы заключается в том, чтобы сделать некоторые манипуляции в процессах компьютера. С этим стоит быть аккуратными, поскольку отключение системного процесса может повлечь за собой сбои в операционке, и даже её полный крах.
- Для начала вам потребуется подключить наушники к ноутбуку, и когда они прочитаются, нужно будет отключить их.
- После этого переходим в мониторинг системы, во вкладку «память».
- В этой вкладке нужно найти процесс, который называется coreaudioID. Этот процесс нужно завершить, и при том принудительно. Это можно сделать, нажав на соответствующую кнопку в левом верхнем углу программы.
- Когда это сделано, нужно перезапустить компьютер.
- Когда он включится, проблема должна решиться.
Если же она останется, то скорее всего проблема в повреждении комплектующих. Теперь вы знаете, что делать, если пропал звук на МакБуке. И даже если он просто стал тише, это тоже может означать проблемы с динамиками.
appletimes.ru
Нет звука на iMac — что делать?
У всех может произойти ситуация, когда вы, проснувшись с утра или придя вечером с работы, включаете свой чудесный MacBook, но он не радует вас своими прекрасными звуками, а только выдает серое окошко, в котором написано, что звука нет. И на регулировку звука техника никак не реагирует.
В этом случае, прежде чем бежать в сервисный центр и трясти там своим гарантийным талоном или же своими деньгами, стоит попробовать несколько вариантов решения этой проблемы. Ведь может быть все не настолько серьезно, как вам показалось изначально. Особенно, если при включении вашего мака, воспроизводится приветственный звук.

Итак, вот несколько вариантов решения проблемы с пропажей звука, которые вы можете сделать самостоятельно:
- 1) Для начала попробуйте совершить простой маневр, просто вставить и вынуть родные эпловские наушники. Может быть, просто заблокировались контакты.
- 2) Еще один простенький способ – это взять зубочистку и слегка дотронуться до стенок разъема, мигающего красным цветом.
- 3) Попробуйте использовать загрузку безопасного режима. При загрузке мака удерживайте клавишу Shift.
- 4) Удалите файл BazelServices. После перезагрузите ваш ноутбук.
- 5) Один из самых нелюбимых способов у пользователей Apple – это сброс памяти PRAM или NVRAM. Выключайте ноутбук. Зажмите клавиши Option + Command + R + P и не отпускайте при последующем включении. Дожидаемся, пока он дважды не перезагрузится. После этой операции у вас пропадут отдельные настройки, например, разрешение экрана, громкость динамиков, часовой пояс и выбор загрузочного тома.
- 6) Последним способом является восстановление прав доступа. Удерживайте кнопку Alt при перезагрузке, в меню заходите в дисковую утилиту и выбирайте восстановить права доступа.
Устранение проблем со звуком в сервисном центре
Если вам не подошел ни один из выше предложенных вариантов, то тогда уже возможно стоит задуматься о сервисном центре. Вероятно, вам придется немножко потратиться на это дело, но, по крайней мере, вам подробно расскажут причину возникновения пропажи звука и устранят ее за короткое время. Но, как правило, пропажа звука решается своими силами, путем нехитрых операций.
В любом случае не расстраивайтесь, ведь техника создана руками человека, пускай и великого, но она имеет свойства иногда ломаться.
Популярные услуги
notex.ru
Проблема со звуком в OS X. Как перезапустить аудиосистему (Инструкция)
В этой статье мы рассмотрим несколько способов решения программных проблем со звуком в OS X. Насколько нам известно, аудио в OS X (обработка звука, MIDI, вход и выход, а также другие возможности программ) работает через центральный Core Audio интерфейс, значительно упрощающий взаимодействие тех или иных драйверов.
Вконтакте
Google+
 Как правило, со звуком мы взаимодействуем через соответствующую иконку на верхней панели, Системные настройки, встроенные утилиты от Apple или непосредственно через сами программы, такие как Logic Pro, Pro Tools, GarageBand и другие. Тем не менее, если происходит какая-то критическая ошибка, приводящая к потере звука, шумам, зацикленным лупам и другим проблемам, то пользователю приходится, как правило, собственноручно выходить из сложившейся ситуации. Но как сделать это правильно?
Как правило, со звуком мы взаимодействуем через соответствующую иконку на верхней панели, Системные настройки, встроенные утилиты от Apple или непосредственно через сами программы, такие как Logic Pro, Pro Tools, GarageBand и другие. Тем не менее, если происходит какая-то критическая ошибка, приводящая к потере звука, шумам, зацикленным лупам и другим проблемам, то пользователю приходится, как правило, собственноручно выходить из сложившейся ситуации. Но как сделать это правильно?
Во-первых, необходимо определить масштаб неисправности. Является ли она общесистемной или присутствует исключительно в программе, которую вы используете в данный момент. Для этого нужно просто попробовать открыть другое аудио-приложение, например стандартный плеер QuickTime, и заставить его записывать или воспроизводить звук. Если метод сработал, то попробуйте просто немного покопаться в настройках программы, в которой была обнаружена проблема. Переключение битрейта, изменение устройства вывода или что-то в этом роде, должно привести к перезагрузке звуковых драйверов. В этом случае, не будет лишним и полный перезапуск приложения.
Проблема еще актуальна? Тогда вы столкнулись с чем-то более глобальным, а потому следующий шаг заключается в перезапуске непосредственно центрального аудио процесса (coreaudiod), который является фоновым и отвечает за весь звук в OS X.
Как и в случае с отдельной программой, стоит сначала попробовать переключить некоторые аудио форматы, параметры устройств ввода и вывода в соответствующей панели Системных настроек или при помощи стандартной утилиты Настройка Audio-MIDI, которую можно найти в папке с приложениями.

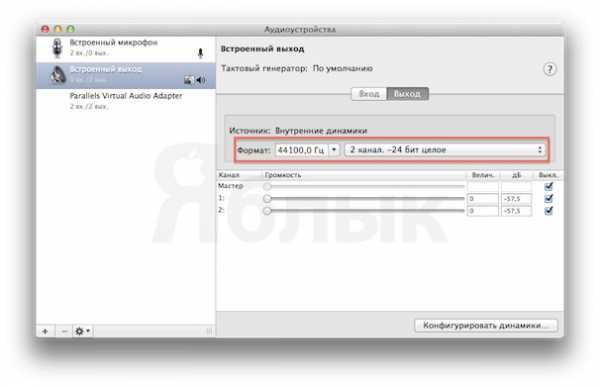 Если это не помогло, то, скорее всего, предстоит перезагрузить аудио, прибегнув к перезапуску системы в целом. Разумеется, метод не самый удобный, особенно если работа находится в самом разгаре и вам крайне необходимо сохранить данные. В этом случае, существует способ точечного сброса. Сделать это можно через утилиту Terminal, запустив следующую команду:
Если это не помогло, то, скорее всего, предстоит перезагрузить аудио, прибегнув к перезапуску системы в целом. Разумеется, метод не самый удобный, особенно если работа находится в самом разгаре и вам крайне необходимо сохранить данные. В этом случае, существует способ точечного сброса. Сделать это можно через утилиту Terminal, запустив следующую команду:
sudo killall coreaudiod
Тем, кто привык использовать графический интерфейс для этого, достаточно запустить утилиту Мониторинг Системы, выбрать вкладку со всеми процессами из меню Вид, найти в представленном списке запущенный процесс «coreaudiod», кликнуть на нем два раза и в появившемся окне нажать Завершить.
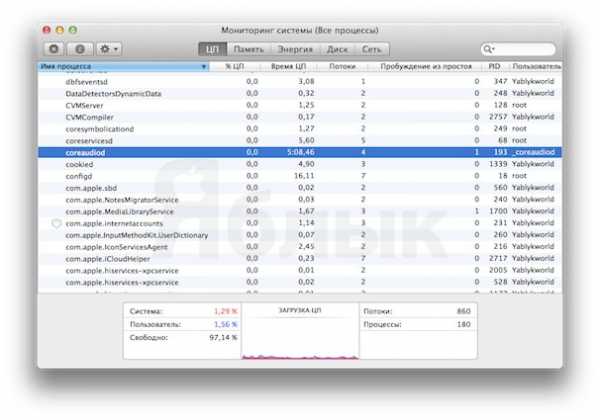
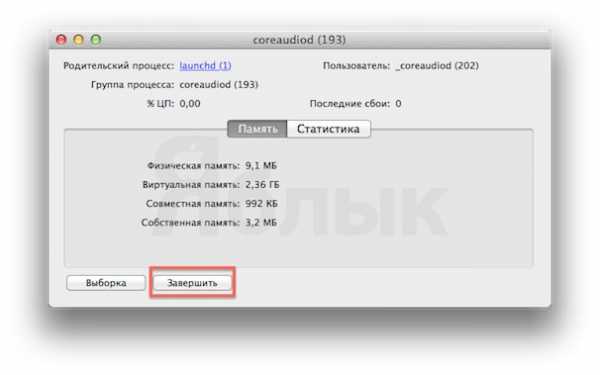 После этого, скрипт системы автоматически проанализирует ситуацию и перезапустит процесс. Любое из этих действий, в итоге, должно помочь повторно инициализировать драйвер и внешние устройства, подключенные через него.
После этого, скрипт системы автоматически проанализирует ситуацию и перезапустит процесс. Любое из этих действий, в итоге, должно помочь повторно инициализировать драйвер и внешние устройства, подключенные через него.
Однако обратите внимание, что описанные методы, в первую очередь, решают проблему со звуком, но никак не с подключением. Если какое-то звуковое устройство оказалось офлайн или существуют определенные неполадки в USB-драйвере, то придется всё же прибегнуть к полному рестарту системы.
Смотрите также:
yablyk.com
На новых iMac и MacBook Pro нет звука приветствия при включении
Знаменитое «боммм» сразу после включения MacBook — легендарная «фишка» компьютеров Apple последние несколько десятилетий. Но на новых моделях Mac (начиная с конца 2016 года) этого звука уже нет — Тим Кук решил, что без него будет лучше.
Вконтакте
Google+

В специальном заявлении техподдержки Apple отмечается:
«Модели Mac начала 2016 года и ранее выдают звук при включении. Модели Mac конца 2016 года и позднее не имеют звука при включении… Единственное исключение — MacBook Air (13 дюймов, 2017 год), у него есть звук при включении».
Так что, если у вас новый MacBook или iMac, и при запуске он ничего не «говорит», причину вы теперь знаете.
ПО ТЕМЕ: Как изменялся звук приветствия в Mac.
А можно ли включить на них привычный звук?
Проверенного и на 100% работающего способа не существует. В интернете есть тематические публикации, в них предлагается следующий способ:
1. Открыть приложение Терминал.
2. Ввести команду:
sudo nvram BootAudio=%01
После этого стартовый звук якобы активируется.
Но проверка показывает, что этот лайфхак не работает (хотя попробуйте — кто знает, может, на вашем Mac он и включит звук).
Не помогает и другой способ — сброс NVRAM. Так что на сегодняшний день ответ на вопрос «можно ли активировать на Mac Late 2016 и новее звук включения» звучит как «нет».
Смотрите также:
Вконтакте
Google+
yablyk.com
Что делать, если нет звука на iMac? Звуковая карта iMac
Практически с первых дней своего существования в Apple уделяли качеству звука особую роль, и хотя на сегодняшний день ее компьютеры и не отличаются каким-то особым качеством звучания, на фоне прочих производителей они выглядят гораздо привлекательнее и уступают, разве что, специализированным музыкальным устройствам.
Конечно, такой уровень качества обеспечивается серьезной организацией работы программного и аппаратного обеспечения компьютера, они представляют собой сложный программно-аппаратный комплекс, от чего неполадки со звуком могут иметь совершенно разный характер и причины.
Если по каким-либо причинам на iMac пропал звук, попробуйте уточнить факт воздействия на звуковую систему сторонних факторов.
Так, причиной отсутствия звука может послужить сторонний микшер громкости, программы для обработки и воспроизведения аудио, сбой операционной системы.
Помимо этого, если нет звука на iMac после переустановки системы, следует проверить настройки вывода звука. Для этого следует выбрать пункт “Звук” в системных настройках, перейти во вкладку “Выход” и выбрать нужное устройство. Бывают случаи, когда система по каким-то причинам пытается вывести звук на отключенные колонки или наушники вместо встроенных динамиков.
Если после подключения периферии вроде аудио-разветвителей не работает звук на iMac, эти устройства следует отключить и выполнить сброс NVRAM. Для выполнения сброса потребуется перезагрузить компьютер и зажать клавиши Option + Command + R + P во время загрузки.
Для проверки звука желательно отключить все внешние устройства и вывести звук на динамики iMac, после чего запустить какой-либо аудиофайл в распространенном формате (желательно использовать MP3 или AAC). Если звука по прежнему нет, виной может быть звуковая карта iMac или разъем 3,5мм Jack, а также сами динамики. Рассмотрим все случаи по порядку:
Звуковая карта может выйти из строя в результате перепада напряжения или попадания жидкости на материнскую плату. В зависимости от модели iMac устранение неисправности может потребовать как замены вышедшего из строя модуля кодека, так и его перепайки. В любом обоих случаях эта операция является достаточно сложной и может быть выполнена только опытными специалистами.
Разъем 3,5 также может стать причиной неисправности. Если на iMac пропал звук, а устройство отображает подключенные наушники когда они отключены от системы, этому виной может быть замыкание внутри самого разъема для наушников. Подобная неисправность может быть вызвана попаданием жидкости в разъем и устраняется как заменой самого 3,5 модуля, так и обычной чисткой разъема от окислов.
Проблему с динамиками на фоне прочих неисправностей обнаружить наиболее просто. В таком случае на iMac нет звука или он искажается при воспроизведении только при выводе на динамики, при подключении наушников проблем не возникает. Причиной подобной неисправности может быть воздействие многих факторов: перепада напряжения, физического повреждения, попадания жидкости, банального израсходования ресурса динамика. Наиболее часто динамики выходят из строя вследствие продолжительной работы на максимальной громкости, хотя даже в таком случае их ресуср составляет не менее нескольких лет.
Так или иначе, любая проблема со звуком в iMac не является смертельной для аудио системы iMac. Даже если пользователь не всегда может самостоятельно решить проблему, для сервисного центра устранение неисправности со звуком является лишь вопросом времени. Звоните — мы всегда рады Вам помочь!
Статьи по теме: Ремонт iMac
imac-fix.ru
