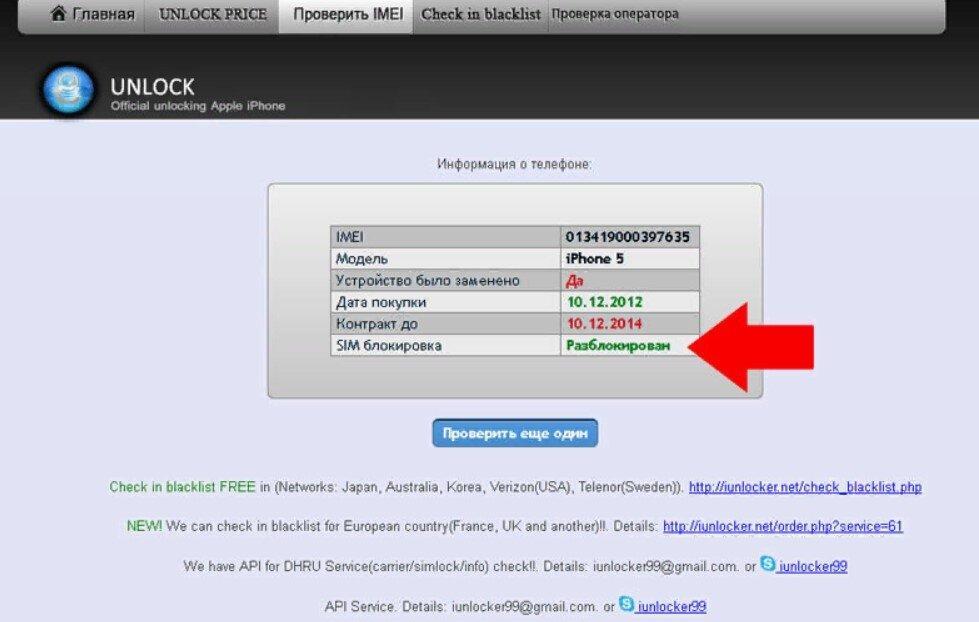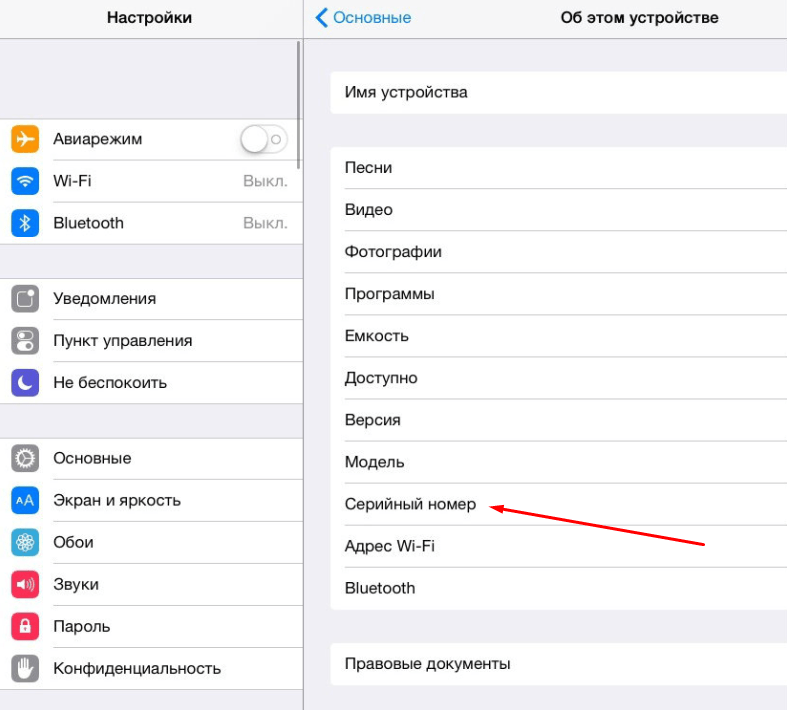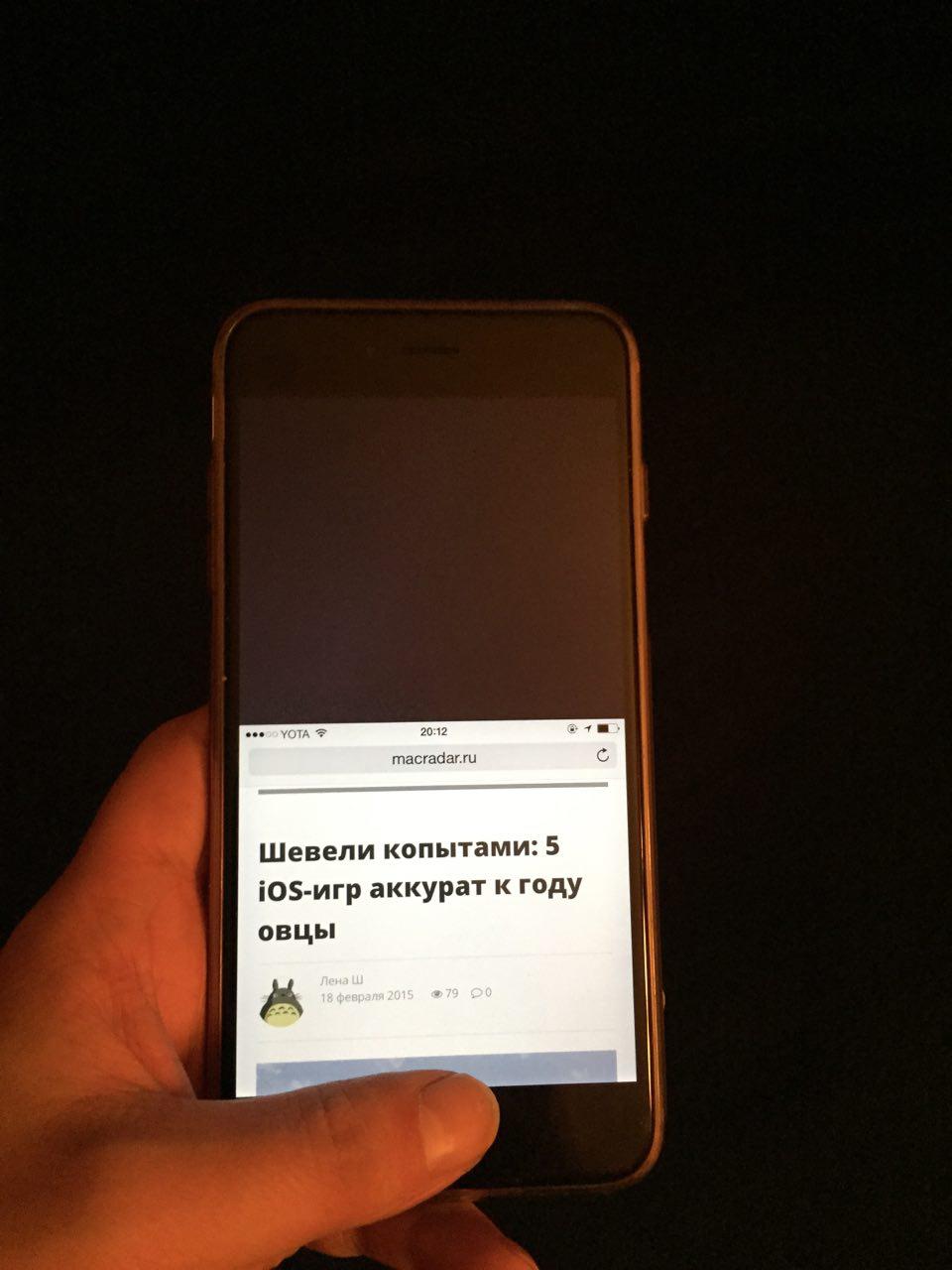Как проверить iPhone на подлинность
iPhone по праву считается самым популярным, желанным и далеко не самым дешевым смартфоном в мире. Безусловно, это не могло повлиять на количество подделок, реализуемых по всему миру. Именно поэтому, если вы покупаете свой первый гаджет данной компании в сомнительном магазине и тем более с рук, то необходимо обязательно знать, каким образом iPhone можно проверить на подлинность.
Существует несколько признаков, по которым можно проверить iPhone на подлинность. Ниже мы затронем основные, которые позволяет быстро и гарантированно убедиться в его оригинальности.
Как проверить iPhone на подлинность?
Способ 1: проверка по серийному номеру на сайте Apple
Серийный номер – уникальный код, который указывается на коробке с iPhone, на самом устройстве (может быть указан прямо на лотке для сим-карты), а также в прошивке гаджета. Безусловно, эти данные должны совпадать, а также проходить проверку на сайте Apple.
Откройте на iPhone приложение

Выберите самый первый пункт «Об этом устройстве».
Найдите пункт «Серийный номер», где и будет содержаться необходимая нам информация.
Затем перейдите по этой ссылке на страницу проверки гаджета на подлинность. В открывшемся окне вам потребуется ввести серийный номер вашего гаджета, а строкой ниже ввести символы, указанные на картинке.
В следующем окне вы получите такую информацию, как наименование и цвет устройства, наличие технической поддержки (она не должна быть истекшей, только если вы не приобретаете б/у аппарат), а также право на обслуживание и ремонт. Наименование и цвет устройства должны обязательно совпадать, что говорит о его подлинности.
Способ 2: сверка данных с упаковкой и устройством
Перейдя на iPhone в меню «Настройки» – «Основные» – «Об этом устройстве», вам потребуется сравнить совпадение информации, приведенной в данном разделе, с информацией, содержащейся на упаковке гаджета. В частности, нас интересует совпадение по IMEI и серийному номеру.
В частности, нас интересует совпадение по IMEI и серийному номеру.
Способ 3: восстановленный iPhone
Относительно недавно компания Apple стала реализовывать восстановленные iPhone – данные устройства были сданы бывшими пользователями в Apple по гарантии из-за наличия в них технических проблем, после чего сама Apple провела ремонт устройства, а также произвела замену корпуса, аккумулятора и аксессуаров. Такое устройство стоит значительно дешевле, что делает его доступных для пользователей, кому последние модели iPhone не по карману.
К сожалению, ушлые продавцы могут легко продавать вместо нового iPhone восстановленный, а человек, который не будет знать, как отличить восстановленный iPhone от обычного, заплатит гораздо больше, чем он должен стоить.
Восстановленный iPhone имеет следующие отличительные черты:
1. Коробка. Как правило, коробка восстановленного устройства белая, на ней отсутствует изображение самого устройства, а имеется лишь его наименование.
2. Совпадение информации. Обязательно сравните совпадение информации, содержащейся на коробке, в меню устройства и в лотке сим-карты. Эти данные должны обязательно совпадать, поскольку после ремонта Apple в обязательном порядке присваивает устройству новый серийный номер и IMEI.
Если вы наткнулись о продаже Apple-устройства по подозрительно низкой цене – рекомендуем сразу обходить стороной подобные предложения. Если вы решились на покупку Apple-гаджета, старайтесь не экономить и приобретать их только в авторизированных Apple-магазинах. Найти ближайший авторизированный магазин вы сможете по этой ссылке.
Как проверить AirPods на оригинальность по серийному номеру
Расскажем как проверить любые AirPods на оригинальность по серийному номеру и где его посмотреть. Как узнать модель беспроводных наушников Apple, способы отличить копию от оригинала. Информация актуальна для 1-го, 2-го поколения и AirPods Pro.
4 способа узнать серийный номер наушников
Возможно, вы хотите проверить беспроводные наушники Apple на оригинальность, узнать информацию о гарантии или собираетесь воспользоваться программой AppleCare.
Здесь есть один важный момент:
- Оба наушника 1-го поколения и их кейс имеют одинаковый номер (за исключением случая, если вы купили к ним беспроводной футляр).
- В случае второго поколения (выпускается с марта 2019 года) и AirPods Pro, каждый наушник и чехол имеют собственные номера. При этом основным серийником считается указанный на зарядном кейсе.
Номер можно найти на крышке футляра с внутренней стороны:
На крышке кейса AirPods Pro он расположен слева. На футлярах предыдущих моделей он нанесён в правой нише корпуса.Аналогичное буквенно-цифровое обозначение нанесено на корпусе как на изображении ниже:
Возможно, часть знаков стёрлась со временем либо вы его просто не можете их прочитать или увидеть. Поэтому серийный номер наушников Apple можно посмотреть на устройстве с iOS, например, на iPhone или iPad, к которому они подключены в данный момент.
Для этого откройте «Настройки» -> «Основные» -> «Об этом устройстве» -> AirPods. На экране вы увидите все данные:
Наконец, он расположен на коробке, рядом со штрих-кодом. Расположение может отличаться в зависимости от поколения устройства.
Как отличить оригинал от подделки
Отличить оригинальные наушники AirPods от подделки по внешнему виду можно в случае дешёвой некачественной копии:
- Плохое качество сборки выдаёт копии. Даже если подделка выполнена на высоком уровне, по качеству можно понять, что перед вами не оригинал.
- Звук копии значительно хуже оригинала — маловероятно, что вам дадут вскрыть запечатанную упаковку и послушать музыку, но всё же.
Если до этого вы никогда не использовали эти беспроводные наушники, прослушивание звука и тактильно-визуальная проверка вам не помогут. При покупке с рук или в сомнительном магазине, используйте три способа определить оригинал: по заниженной цене, проверка на сайте apple.
Первый — низкая цена. Все хотят купить подешевле, чем пользуются продавцы контрафакта. Если перед вами предложение по цене значительно ниже рыночной, лучше отказаться от покупки, что бы ни говорил продавец.
Если низкая цена не останавливает, введите на сайте Apple серийный номер, указанный на коробке (если она запечатана в плёнку), с чехла или самих наушников. Выше мы указали где его посмотреть, а ниже по тексту куда вводить.
В результате онлайн-сервис выдаст сообщение, что такой номер не найден или уже зарегистрирован — это подделка с вероятностью 99%. Есть теория о наушниках из Китая, которые для снижения цены ввозятся в РФ уже активированными, но верить ей или нет ваше право.
И наконец, третий способ потребует подключения AirPods к iOS. После этого перейдите в «Настройки» -> «Основные» -> «Об этом устройстве» -> AirPods (вместо последнего может быть указано имя наушников).
На экране вы увидите наименование производителя, номер модели, серийник, версию прошивки и аппаратную версию.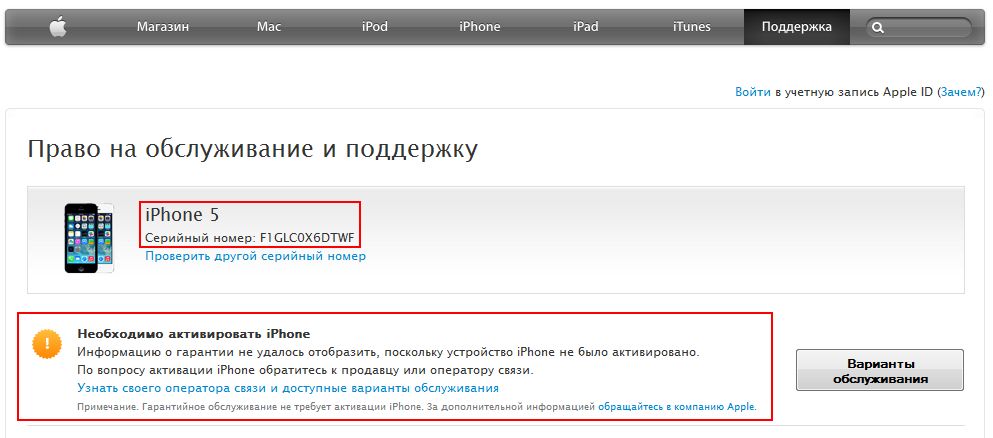
Полезное видео по теме без лишней информации:
Коротко по видео:
- В ролике сказано, что неоригинал подключается по другому. На самом деле, современные копии подключаются к iPhone абсолютно также, как оригинал. Телефон не увидит разницы между ними.
- Подделка отличается цветом — он чуть темнее или желтее оригинала.
- Качество материала коробки и содержимого у подделки ощутимо хуже.
- Неоригинал часто имеет люфт крышки чехла, чего не бывает у оригинала.
- Крышка чехла у подделки состоит двух частей — внешняя часть корпуса и внутренняя. В настоящих она является единым целым.
Как проверить серийный номер AirPods
Все устройства компании имеют уникальный номер, который привязан к гарантии продукта (часто его путают с идентификатором IMEI).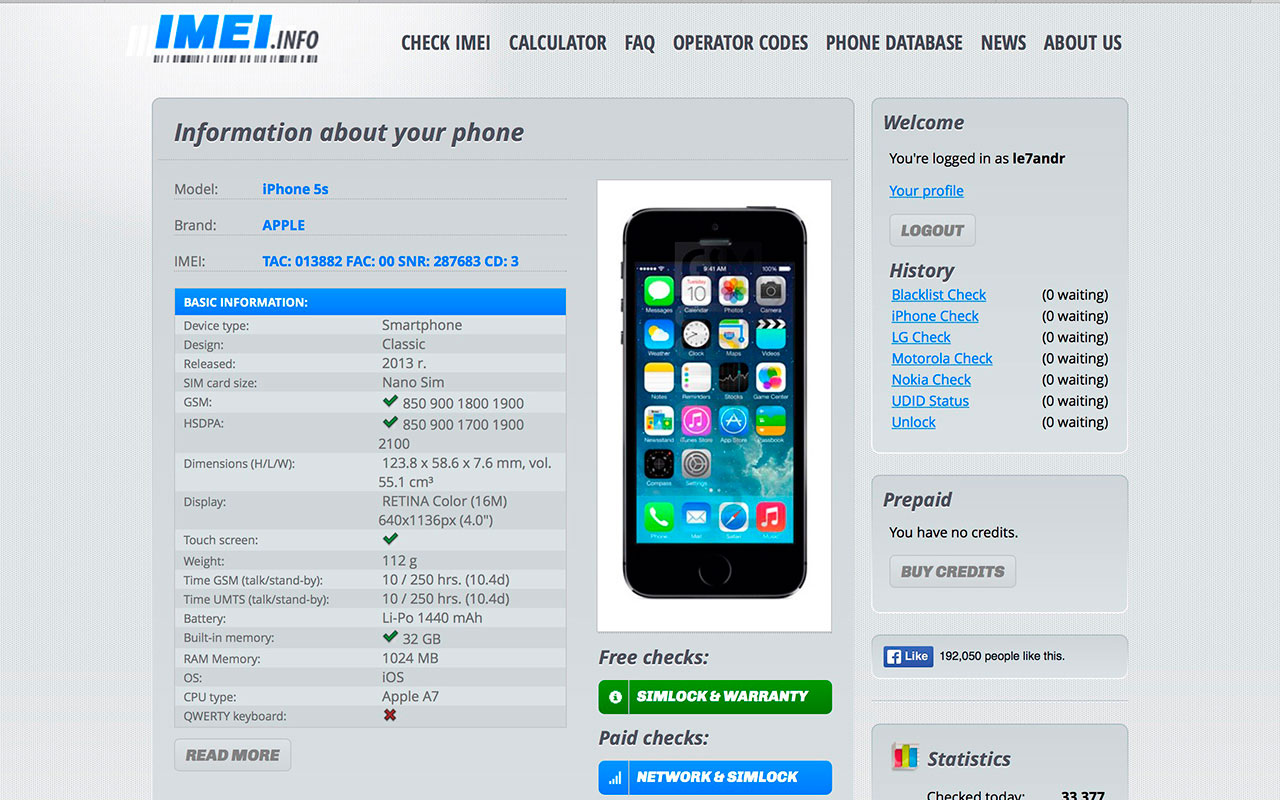
Существует единый сервис на официальном сайте apple.ru, где можно проверить наушники Apple по серийному номеру онлайн — https://checkcoverage.apple.com/ru/ru/.
Чтобы проверить AirPods на оригинальность переходим по ссылке, вводим серийник и проверочный код. В результате возможны два варианта:
В первом случае сервис определил оригинальные наушники Apple, во втором указал на подделку. Рекомендуем заполнить форму повторно, чтобы исключить вероятность ошибки.
Как определить модель беспроводных наушников
Если отличить AirPods Pro не составляет труда, то понять какую модель обычных Эйрподс вы держите в руках невозможно простым визуальным осмотром.
Нам вновь поможет серийный номер. У каждого поколения первые символы отличаются:
- AirPods Pro — начинается на A2084, A2083, год выпуска: 2019.
- AirPods 2 — начинается на A2032, A2031, год выпуска: 2019.

- 1-е поколение — A1523, A1722, год выпуска: 2017.
Если вы знаете другие способы проверить подлинность наушников или пробить их по серийному номеру, поделитесь ими в комментариях.
Подписывайтесь на наш Telegram, VK, Twitter, Instagram.
Как проверить айфон по серийному номеру на подлинность
Новенький iPhone – несомненно отличный подарок для себя или близких. Учитывая популярность бренда в мире и нашей стране такое удовольствие – вариант весьма недешевый, однако он того стоит. Тем не менее, зачастую на новый аппарат денег может попросту не хватать, однако если смириться с желанием стать обладателем айфона не получается, выход единственный – купить б/у девайс.
Естественно, основная проблема в таком случае – убедиться в том, что смартфон действительно подлинный, не украденный и его гарантия не истекла. Учитывая то, что китайские умельцы научились уже делать копии настолько качественные, что отличить их от оригинала может только специалист, проблема идентификации гаджета как настоящего вполне насущна.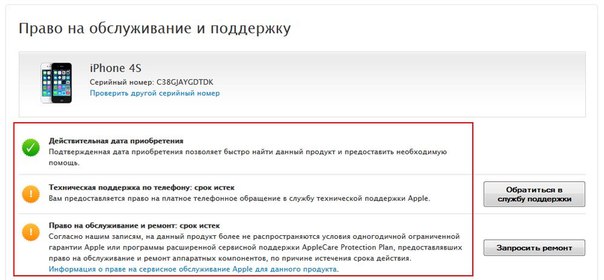
Определяем подлинность нашего IPhone
Самый простой вариант, доступный каждому – взять любой смартфон или другое устройство, подключенное к интернету, и ввести на сайте Apple уникальный код устройства. Естественно, для начала необходимо узнать серийный номер айфона. Сделать это предельно просто – если устройство в руках, следует выполнить такие операции:
- Войти в основное меню.
- Перейти во вкладку «Настройки».
- Найти «Основные».
- Выбрать пункт «Об этом устройстве».
Из всей имеющейся информации нас интересует только одно –серийный номер, состоящий из 11 символов (букв и цифр). Именно он нужен для того, чтобы проверить айфон по серийному номеру.
Собственно, проверка выполняется таким образом:
- на официальном сайт Apple в специальном разделе вводим полученный код в предназначенное для этого поле;
- нажимаем «Проверить»;
- знакомимся с полученной информацией.

Для оригинального устройства на экран выводится действительная дата его продажи, информация о возможности поддержки по телефонам, дата окончания гарантии и право на нее. Кроме того, если устройство еще не было активировано (мало ли) – напоминание о необходимости его активировать. Естественно, что проверить таким образом можно практически любой из продуктов компании Apple, а не только iPhone.
Подделка? Верните!
Зная, как выполняется проверка iphone по серийному номеру, можно легко избежать неудачных покупок у мошенников. Для поддельного «китайца» сервис проверки попросту не даст никакой информации – это явный признак того, что пытаются продать неоригинальное устройство.
Если девайс натуральный и решение о его покупке принято, следует попросить владельца отвязать его от своей учетной записи Apple ID – без этого новый хозяин попросту не сможет выполнить собственную привязку и использовать гаджет. Для это необходимо выйти из учетной записи iCloud и полностью удалить все данные и настройки на смартфоне.
Вы ищите недорогой и качественный ремонт айфона в Екатеринбурге? Сервисный центр Gadget Plus — правильный выбор!
Проверка iPad на оригинальность — kakdoma154.ru
Проверка iPad на оригинальность
Прочитав данную инструкцию, Вы сможете понять, откуда Ваш iPhone, использовался ли он ранее, разлочен ли он, а также многое другое необходимое перед покупкой
1. На что следует обратить внимание при покупке устройства.
Информацию об использовании и аппаратных проблемах можно узнать уже при покупке устройства.
- Для того, чтобы проверить, может ли звонить Ваше устройство, стоит сразу сделать / купить SIM-карту необходимого форм-фактора:
- iPhone 2G, 3G, 3Gs – Mini-SIM
- iPhone 4, 4S – Micro SIM
- iPhone 5 и выше – Nano-SIM
- Перед покупкой также желательно посмотреть несколько обзоров с распаковками, чтобы понять, каким образом расположены пленки, какие документы должны сопровождать устройство, а какие — нет, как устроена коробка и так далее.

- Пузырьков воздуха между аппаратом и пленкой быть не должно!
- Как правило, самые дешевые аппараты это телефоны с витрины или замененные прежними покупателями.
- Соответствие между указанными на упаковке данными и данными на аппарате.
- IMEI
- Номер модели
- Серийный номер
Эти данные об аппарате можно узнать не вскрывая упаковку. На обратной стороне коробки будет наклейка со штрих кодами с данными о iPhone.
1.Номер модели
2.Серийный номер
3.Номер IMEI
Если вы совершаете покупку у официальных реселлеров типа «Beeline», «MTC», «Связной» и пр., проверять некоторые пункты данных рекомендаций совсем необязательно — телефоны идут Neverlock (незалоченные под оператора) и произведенные специально для РФ.
Сообщение отредактировал directorgeneral — 02.04.15, 16:04
- Откройте iTunes и подключите к компьютеру старый девайс.

- Нажмите на появившуюся иконку вашего устройства.
- Пролистайте вниз и нажмите на кнопку «Создать копию сейчас».
Подробнее о резервном копировании можно узнать здесь.
Ваш аккаунт в iCloud может содержать большое количество личной информации, в том числе фотографии и файлы различных программ, к примеру, Pages или почтового клиента. Чтобы удалить всю информацию iCloud с телефона и отключиться от аккаунта, необходимо:
- Зайти в Настройки.
- Выбрать вкладку iCloud.
- Пролистать в самый низ и нажать «Выйти».
Таким образом вы удалите всю личную информацию с устройства, но при этом она сохранится в вашем облаке и станет снова доступна после ввода аккаунта на новом устройстве.
ВАЖНО: Не удаляйте информацию из iCloud вручную, потому что она сотрётся со всех подключенных устройств.
Удаление всей информации с продаваемого устройства является строго обязательным шагом. Но делать это лучше в самом конце, когда вы точно удостоверитесь, что все важные данные сохранены и вы ничего не потеряете. Чтобы стереть все данные на устройстве, перейдите в Настройки — Основные — Сброс. Здесь нужно выбрать опцию «Сбросить контент и настройки».
Чтобы стереть все данные на устройстве, перейдите в Настройки — Основные — Сброс. Здесь нужно выбрать опцию «Сбросить контент и настройки».
ВАЖНО: После подтверждения операции назад дороги уже не будет. Поэтому перед сбросом еще раз внимательно проверьте, сделали ли вы резервные копии важных данных.
Сообщение отредактировал directorgeneral — 16.11.15, 15:32
- Владелец отключает функцию «Найти iPhone», удаляет устройство с iCloud.com
- Проверяем статус https://www.icloud.com/activationlock/
- Делаем сброс устройства (Настройки — Основные — Сброс — Стереть контент и настройки). Вылезет экран приветствия, где вводим уже свои данные.
Полный сброс нужно делать обязательно, т.к. есть вероятность, что после перепрошивки вылезет заново запрос на ввод старого AppleID. Многие ленятся, а потом получают «сюрпризы» в виде блокировки устройства - Также настоятельно рекомендую посмотреть заблокировано ли устройство на оператора.
 С этим тоже могут быть неприятности.
С этим тоже могут быть неприятности.
Объясню, что имеется ввиду.
Во многих странах телефоны покупаются с контрактом. Т.е. телефон стоит 500$ в рознице, а ты его покупаешь у оператора Beeline за 100$. Оставшиеся 400$ ты оплачиваешь в течение двух лет в виде ежемесячной абонентской платы (а-ля кредит, в который уже входит безлимитка по звонкам).
Так вот, некоторые люди не выплачивают этот контракт (кидают оператора) и продают телефоны с долгами. Такой телефон блокируется и перестает звонить. Разблокировать его можно, но жутко геморрно. Поэтому лучше покупать телефон neverlock (изначально незаблокированный под оператора) либо unlocked (телефон с выплаченным контрактом и далее разблокированный. Фактически, это уже получается полноценный neverlock )
Самостоятельно статус анлока (залочен или разблокирован) можно проверить на сайте http://iphoneimei.info/ — это тоже лучше проверить до покупки (просто попросите продавца выслать свой imei, а потом либо сам проверь, либо обратись в тему Под какого оператора заблокирован iPhone?)
Ааа, вот еще чего. Есть хитрые барыги, которые покупают залоченное устройство, меняют крышку (именно на корпусе телефона указывается imei). Далее человек проверяет imei, взятый из этой крышки, он, естественно, чист. Покупатель спокойно уходит домой, перепрошивается и видит «сюрприз».
Есть хитрые барыги, которые покупают залоченное устройство, меняют крышку (именно на корпусе телефона указывается imei). Далее человек проверяет imei, взятый из этой крышки, он, естественно, чист. Покупатель спокойно уходит домой, перепрошивается и видит «сюрприз».
Поэтому узнать настойщий imei можно одним из следующих способов:
- Можно набрать код *#06# и сразу же получить номер на экране. Данный метод не подходит для владельцев iPad с сотовым модулем.
- Заходим в «Настройки» — «Основные» — «Об этом устройстве». В открывшемся списке будет много различной информации, в том числе и IMEI.
- Запустить iTunes и подключить устройство. Кликаем на надписи, расположенные рядом с его изображением на вкладке «Обзор», видим и IMEI, и номер телефона.
- Через программу iTools (на компьютере должен также быть установлен еще и iTunes).
Видео инструкции можно посмотреть тут.
Т.е. узнали реальный IMEI и тут же проверили через сервисы: https://www. icloud.com/activationlock и http://iphoneimei.info
icloud.com/activationlock и http://iphoneimei.info
Желательно проверку по IMEI делать в любом случае, покупаете ли устройство на рынке, с рук или в сетевом магазине типа Эльдорадо. Почему? Потому что даже в сетевых магазинах порой бывает случаи, когда продают либо восстановленные устройства (rebufished, т.е. ремонтированные. Продать могут как положено в пленке с идеальной коробкой и пр.) , либо купленные в другой стране (с этим тоже могут быть определенные трудности, скажем, при обращении в службу тех. поддержки: вы будете говорить, что купили устройство в России и показывать местный чек, а служба поддержки будет утверждать обратное и требовать чек реселлера другой страны) . Поэтому лучше быть сразу бдительным, чем потом столкнуться с неприятностями.
Проверка iPad по IMEI
Проверить iPad по IMEI чаще всего требуется, когда человек хочет убедиться в оригинальности устройства при покупке или продаже. О том, как его узнать и проверить, можно прочитать в нашей статье.
Проверка iPad по IMEI
Уникальный код, состоящий из 15 цифр, служит гарантией подлинности планшета и любого устройства в принципе. Поэтому перед покупкой гаджета с рук или подобных не очень доверенных источников юзер обязательно должен самостоятельно проверить его с помощью специальных ресурсов.
В следующей статье мы на примере iPhone рассказываем, как узнать IMEI устройства Apple для его дальнейшей проверки. Для владельцев Айпад действия будут идентичны. После того, как у нас есть нужный 15-значный номер, можно переходить к непосредственной проверке планшета на подлинность.
Обратите внимание, что переходить на сайты можно и с самого планшета, использовав любые браузеры.
Способ 1: Сайт Apple
Несмотря на то, что ресурс официальный и принадлежит компании Apple, узнать об устройстве на нем можно немногое. Здесь указываются лишь данные о сервисном обслуживании: действует ли гарантия и право на техническую поддержку на Айпад.
На главной странице сайта указано, что проверка проводится по серийному номеру.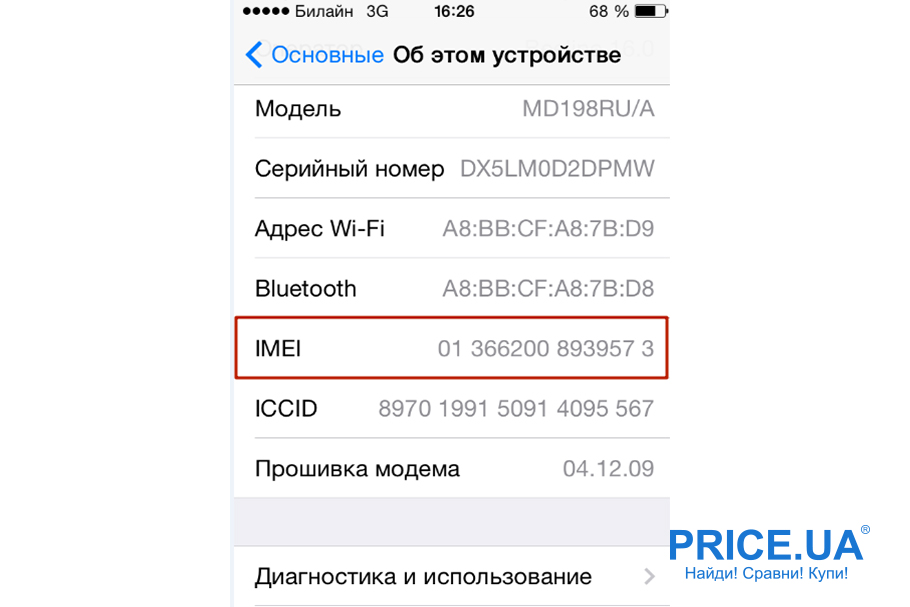 Однако, введя IMEI, пользователь также может получить необходимую информацию. Но не стоит считать, что серийный номер и IMEI – это одно и то же.
Однако, введя IMEI, пользователь также может получить необходимую информацию. Но не стоит считать, что серийный номер и IMEI – это одно и то же.
- Перейдите по ссылке на страницу проверки IMEI. Введите серийный номер и код подтверждения. Пользователь может нажать «Для слабовидящих» для того, чтобы код открылся в аудиоформате. Кликните «Продолжить».
На сайте Apple можно проверить не только подлинность iPad, но и других устройств от компании Apple, в том числе и аксессуаров.
Способ 2: Сторонние сайты
Получить более детальную информацию об устройстве можно на сторонних ресурсах как бесплатно, так и заплатив небольшую сумму. Это зависит от того, что именно хочет получить пользователь.
Вариант 1: Sndeep.info
Полезный ресурс, который предоставляет практически любые данные об устройстве. Сайт полностью на русском языке и имеет понятный интерфейс.
- Перейдите по ссылке выше на сайт для проверки.
 Выберите раздел «Apple», введите IMEI устройства и нажмите «Проверить».
Выберите раздел «Apple», введите IMEI устройства и нажмите «Проверить».Если продукт оригинальный, пользователь увидит сертификат подлинности, название модели и был ли когда-то потерян или украден iPad.
Пролистав чуть ниже, можно увидеть основные характеристики модели, такие как: тип корпуса, размер дисплея, камера и другое.
За дополнительную плату пользователь может получить детальную информацию именно об этом планшете: его серийный номер, установленная iOS, страна продажи, оператор, дата последней активации и т.д.
Сайт также предоставляет функцию определения страны покупки iPad.
Вариант 2: IMEI24.com
Посмотреть, какой у iPad цвет корпуса, объем памяти и иные характеристики, можно, воспользовавшись сайтом IMEI24.com. Единственным его минусом является отсутствие русского языка.
- Откройте ссылку выше и в специальное поле введите уникальный номер устройства и нажмите «Check».

Подтвердите, что вы не робот, и кликните «I’m not a robot».
Открывшееся окно предоставляет юзеру полную информацию о внешнем виде iPad, которая поможет определить, менялись ли какие-нибудь комплектующие во время использования, например, корпус. Здесь также можно найти информацию о сроках гарантии и праве на техническое обслуживание.
На просторах интернета множество различных ресурсов, которые предлагают проверку подлинности iPad по IMEI. Мы разобрали лишь некоторые из них.
Отблагодарите автора, поделитесь статьей в социальных сетях.
Как проверить Айфон на подлинность?
Можно не переживать по поводу того, подлинный ли Айфон, если устройство приобретается в магазине техники или в одном из офисов сетей сотовой связи, вроде «МТС» или «Связной». А вот при намерении заказать Айфон через интернет (например, из китайского магазина) или купить гаджет «с рук», необходимо проявить осторожность и настоять на предварительной проверке подлинности гаджета через интернет.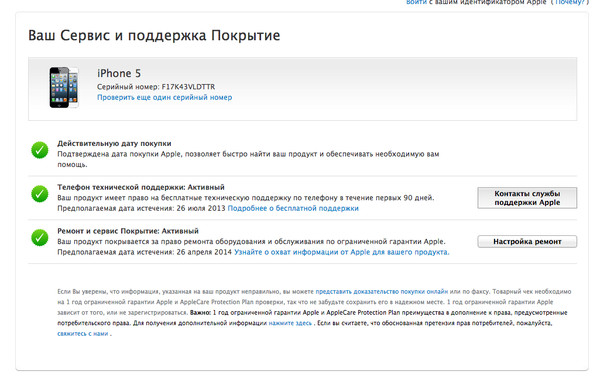
Как проверить iPhone на подлинность на сайте Apple?
Этот метод является наиболее подходящим, потому как для его применения даже не нужно распечатывать коробку и доставать само устройство. Следуйте инструкции:
Шаг 1. Отыщите на упаковке серийный номер устройства – он должен располагаться на задней поверхности коробки между IMEI и номером партии (Part No.). Серийный номер состоит из 11 или 12 символов (цифр и букв).
Если Айфон распечатан и активирован, сверьте «серийники» на упаковке и в настройках аппарата (путь «Настройки» — «Основные» — «Об этом устройстве»).
Шаг 2. Зайдите на сайт http://www.apple.com/ru/ и в верхнем правом углу выберите вкладку «Поддержка».
Шаг 3. Пролистайте вниз и найдите блок «Гарантия и ремонт». Здесь нужно пройти по ссылке «Проверка состояния гарантии».
Шаг 4. Введите серийный номер устройства в специальное окно, затем внесите код-капчу.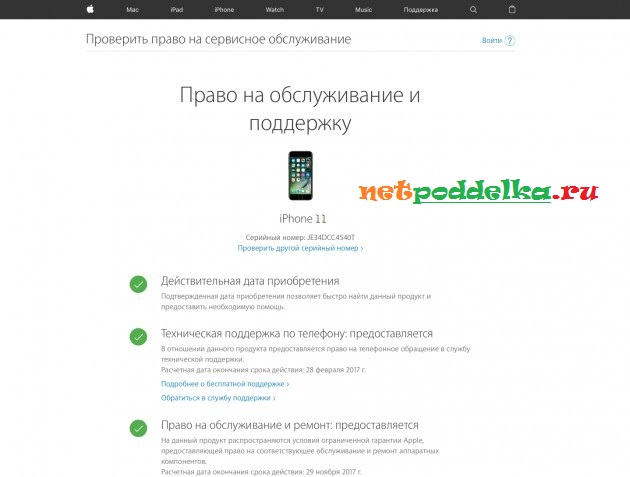
После ввода данных нажмите «Продолжить». Если вы ввели номер неверно, система выведет на экран такое сообщение:
Перепроверьте серийный номер. Если ошибок нет, значит, Айфон «серый», и от его покупки нужно отказаться.
После верного ввода «серийника» активированного Айфона вы увидите такой экран:
Обратите внимание на галочку в зеленом поле напротив пункта «Действительная дата приобретения» — именно она является подтверждением того, что гаджет оригинальный. Остальные пункты посвящены международной гарантии на устройство, которая имеет длительность 1 год с момента покупки, и праву на бесплатную консультацию по телефону – этим правом владелец iPhone может воспользоваться в течение 3 месяцев. Как видно, с помощью сервиса можно установить не только подлинность устройства, но и примерный срок использования гаджета (больше 3-х месяцев, больше года). В нашем случае гарантия уже истекла, поэтому система предлагает только платное обращение.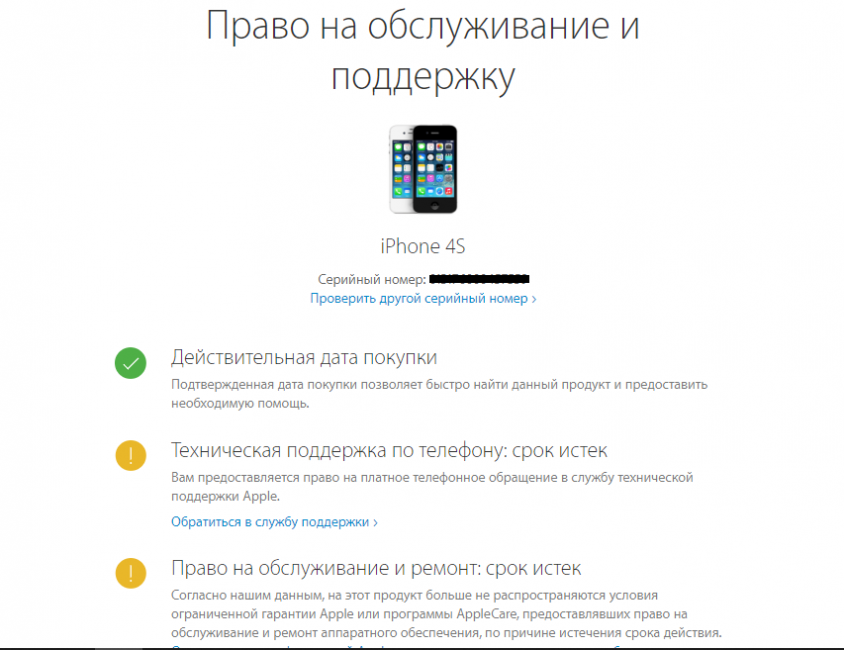
Если Айфон еще не активирован, вы увидите восклицательный знак в желтом поле и подпись «Необходимо подтвердить дату приобретения продукта».
Сам факт того что сервис нашел это устройство в базе, а не выдал ошибку, подтверждает оригинальность гаджета.
Обратите внимание: если серийный номер гаджета начинается с сочетания «5К», то перед вами iPhone категории Refurbished, то есть отремонтированный производителем или продавцом. Refurbished iPhone нельзя назвать новым в полной мере несмотря на то, что ремонт, как правило, качественный и что Apple дает на такое устройство полноценную гарантию.
Как проверить, оригинальный Айфон или нет, по IMEI?
Проверка на оригинальность осуществляется и через ИМЕЙ Айфона. Узнать номер IMEI можно несколькими способами:
Найти на упаковке со штрих-кодом. IMEI располагается ниже, чем серийный номер.
Найти на лоточке под сим-карту.
Через «Настройки» гаджета. Путь, который нужно пройти пользователю – «Настройки» — «Основные» — «Об этом устройстве».
Путь, который нужно пройти пользователю – «Настройки» — «Основные» — «Об этом устройстве».
Через комбинацию. Достаточно набрать *#06#, и номер IMEI появится на экране.
ИМЕЙ состоит из 15 цифр – буквенные символы не встречаются.
Проверить подлинность гаджета по IMEI возможно с помощью двух сервисов:
International Mobile Equipment Identity (IMEI).
Собственно, сам сайт международного идентификатора доступен по адресу www.imei.info. Для проверки нужно ввести 15-значный номер в окно «Enter IMEI».
После ввода номера следует нажать «Check». На экране появится информация об Айфоне.
Если этой информации вам недостаточно, нажмите кнопку «Read More» — появится полное описание функционала устройства, сопровождаемое фото и 3D-анимацией.
Если iPhone по номеру ИМЕЙ найден в базе, гаджет оригинальный.
Важно: при регистрации на сайте www.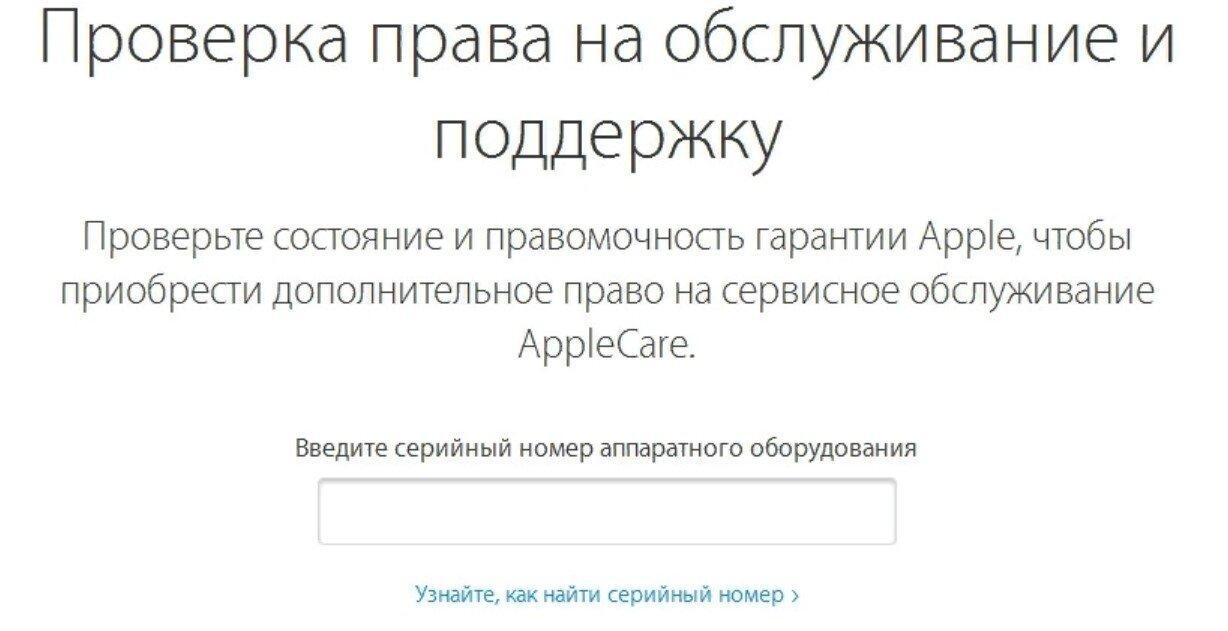 imei.info через почтовый ящик проверьте папку «Спам» — скорее всего, письмо с предложением активировать аккаунт окажется именно там.
imei.info через почтовый ящик проверьте папку «Спам» — скорее всего, письмо с предложением активировать аккаунт окажется именно там.
CNDeepInfo.
Этот сервис позволяет проверить, насколько качественна аппаратная часть проверяемого смартфона – как правило, «подпольные» производители используют самые низкосортные комплектующие. Сервис CNDeepInfo является универсальным и подходит для проверки не только iPhone, но и гаджетов других марок.
Внесите номер IMEI в окошко и нажмите кнопку «Проверить». Результат проверки будет состоять из нескольких частей. Первая часть – сертификат.
Сертификат подтверждает, что Apple iPhone не является краденным или потерянным настоящим владельцем.
Если вы хотите знать больше о том, какую информацию дает сертификат, кликните по круглой кнопке с буквой «i» — на рисунке она обведена красным.
Сертификат в виде баннера можно вставить на другие ресурсы. Нажмите кнопку «HTML-код для вставки на сайты и форумы», и вам окажутся доступны всевозможные ссылки и коды:
Ссылку, например, на изображение сертификата продавец Айфона может поместить в объявление о продаже – так он повысит степень доверия потенциальных покупателей.
Второй блок – «Расшифровка IMEI».
Из этого блока становится понятно, что весь ИМЕЙ можно поделить на 3 компонента:
- Номер TAC – описывает модель и происхождение телефона (8 первых цифр)
- Порядковый номер гаджета – является уникальным для каждого аппарата (6 последующих цифр)
- Контрольная цифра – 15-я по счету цифра, позволяющая проверить корректность всех предыдущих. Контрольная цифра вычисляется по алгоритму «Луна» — ознакомиться с этим алгоритмом можно здесь.
Не существует двух телефонов с одинаковыми IMEI-номерами.
Третий блок – «Детальная информация».
Увы, детальная информация при бесплатной проверке недоступна – после нажатия на кнопку «Получить информацию» вы столкнетесь с предложением заплатить.
Если вы пролистаете страницу с результатами проверки вниз, то найдете кнопку «Добавить в список потерянных или украденных».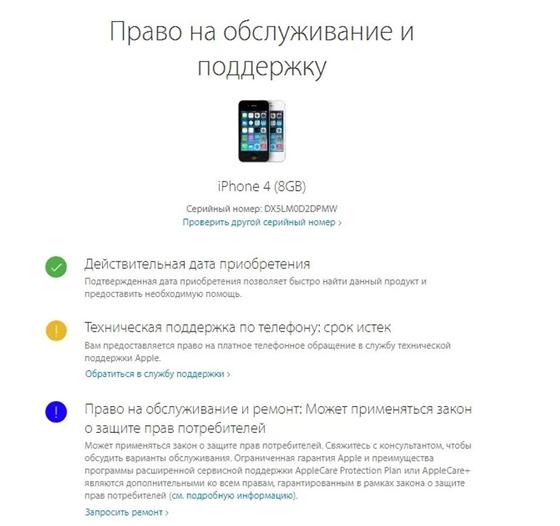
При утрате гаджета стоит воспользоваться именно этой кнопкой – так вы усложните злоумышленнику задачу по сбыту телефона.
Заключение
Проверять Айфон по серийному номеру и IMEI лучше, если вы покупаете запечатанный гаджет – едва ли продавец согласится вскрывать упаковку только для того, чтобы вы на смартфон посмотрели. А вот при покупке iPhone с рук без коробки и документов очень важно уделить внимание визуальному осмотру – о типичных признаках китайских подделок рассказывается здесь.
Проверка iPad на оригинальность
Из-за огромной популярности по всему миру техника компании Apple чаще, чем другие бренды, подвергается подделкам. Аферисты пользуются незнанием обычных пользователей и, завлекая низкой ценой, реализуют свои некачественные товары. Проверка Айпад на подлинность – это обязательная процедура, которая не даст потратить деньги впустую. Как это сделать, рассказано ниже.
Как определить подделку
При покупке iPad есть возможность проверить устройство на оригинальность..png) Независимо от способа, при покупке с рук или в крупном магазине рекомендуется принять ряд мер для того чтобы удостовериться, что устройство оригинальное.
Независимо от способа, при покупке с рук или в крупном магазине рекомендуется принять ряд мер для того чтобы удостовериться, что устройство оригинальное.
В первую очередь необходимо осмотреть коробку от устройства и сам девайс. Техника Apple поставляется в картонных коробках, запаянных в пластиковую упаковку. На коробке обязательно содержится название модели, информация об аппарате – imei, серийный номер и прочие спецификации. Если коробка в заводской пленке, то следует также удостовериться, что пломбы, которые удерживают крышку, не вскрыты. Конечно, не всегда девайс попадает в руки покупателя в запакованном виде, так как магазинам приходится выставлять устройства на витрину.
В таком случае проверка Айпад начинается с осмотра его внешнего вида. Сборка у девайсов Apple высочайшего качества, если где-то есть шероховатости, косые соединения или кнопки странной формы – то это подделка.
Следующий момент – компания Apple всегда использовала свои собственные разъемы для зарядки и синхронизации.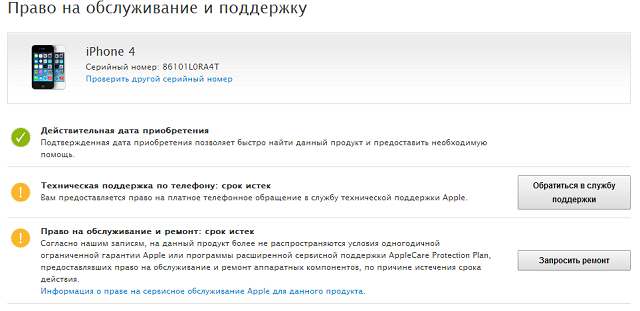 В более старых моделях это широкий вариант, в современных моделях так называемый Lighting, узкий разъем, похожий на microUSB, но с возможностью вставить штекер любой стороной. Никаких USB или microUSB у Apple никогда не было, если что-то подобное есть в девайсе, который отдают за небольшие деньги или просто продают с рук, то этот аппарат явно не лицензионный.
В более старых моделях это широкий вариант, в современных моделях так называемый Lighting, узкий разъем, похожий на microUSB, но с возможностью вставить штекер любой стороной. Никаких USB или microUSB у Apple никогда не было, если что-то подобное есть в девайсе, который отдают за небольшие деньги или просто продают с рук, то этот аппарат явно не лицензионный.
Важно! Следует обратить внимание на разъем для сим-карты. Apple поддерживает только одну sim, и если пользователь находит слот на две сим-карты или карту памяти, то это явный признак подделки. В таком случае можно дальше не осматривать технику и не проверять ее по imei. Девайс проверку гарантированно не пройдет.
После визуального осмотра следует войти в систему – при покупке в магазине девайс не должен быть активирован. Apple считает гарантию с момента активации планшета, а не с момента его продажи, поэтому в магазинах существует запрет на их включение, даже для демонстрации. Конечно же, если устройство не новое, то оно будет включено. В таком случае внимательно смотрим на ОС – это всегда должна быть собственная iOS, никаких Андроид или Виндовс у Apple не предусмотрено. Кроме того, все пункты меню должны иметь качественный перевод без китайских иероглифов и странных символов.
В таком случае внимательно смотрим на ОС – это всегда должна быть собственная iOS, никаких Андроид или Виндовс у Apple не предусмотрено. Кроме того, все пункты меню должны иметь качественный перевод без китайских иероглифов и странных символов.
Если визуальный осмотр показал, что все в порядке, на этом останавливаться не стоит. Впереди проверка iPad по серийному номеру или по имей, которая дает 100% гарантию его подлинности.
Серийный номер
Чтобы проверить iPad по серийному номеру, пользователю необходимо зайти на официальный сайт производителя по ссылке https://checkcoverage.apple.com/ru/ru/. В специальной строке необходимо ввести серийный номер аппарата – он прописывается на крышке, на задней стороне девайса или, в случае поддержки планшетом сим-карты, на лотке, его придется извлечь. Ввод на официальном сайте серийного номера позволяет не только проверить Айпад на подлинность, но и получить информацию о гарантии: действительна она или нет, был ли уже аппарат в ремонте, а также сколько дней до окончания гарантии осталось. Если серийный номер iPad не прошел проверку, то устройство не лицензионное.
Если серийный номер iPad не прошел проверку, то устройство не лицензионное.
Лучше всего на сайте вводить серийный номер непосредственно с девайса, так как нередко мошенники используют коробки от настоящих планшетов и подкладывают в них контрафактную продукцию. Невнимательный пользователь может не обратить внимание на то, что серийный номер на девайсе и коробке отличается и ввести вариант с коробки, который является настоящим.
Важно знать, что пробить Айпад по серийному номеру очень просто, и это самый надежный способ установления его подлинности. В настоящий момент серийный номер Айпад подделать невозможно.
Отключение функции «найти Айфон»
При покупке планшета с рук важно убедиться, что на аппарате отключена функция «найти Айфон». Дело в том что, если она активирована, девайс можно заблокировать удаленно, и его будет невозможно сбросить до заводского состояния, чтобы им мог пользоваться новый владелец. Иногда мошенники продают подлинный аппарат, но оставляют функцию включенной, после чего удаленно блокируют планшет и требуют от нового владельца дополнительную плату за разблокировку. Чтобы не попасть в такую ситуацию, нужно при продавце проверить, включена ли функция, и если это так, то попросить ее отключить.
Чтобы не попасть в такую ситуацию, нужно при продавце проверить, включена ли функция, и если это так, то попросить ее отключить.
Сделать это можно с ноутбука или непосредственно с девайса, но так как в руках нового покупателя есть iPad, то логично будет делать это с него. Вариантов для отключения два: через настройки или в самом приложении.
- Для отключения через настройки необходимо зайти в настройки устройства, найти пункт iCloud, войти в него и перевести бегунок напротив «найти айфон» в неактивное состояние, он должен стать серым. Чтобы сохранить это действие, устройство попросит пользователя войти в учетную запись iCloud, и после на привязанную почту придет сообщение о том, что функция отключена.
- Второй способ – войти в приложение «найти айфон», если учетная запись используется на нескольких девайсах, то они все будут перечислены. Находим искомый девайс и нажимаем кнопку «удалить». Теперь аппарат можно беспроблемно сбросить до нуля и удалить учетную запись старого пользователя.

Покупка iPad с рук или даже в магазине — всегда дело рискованное, но воспользовавшись советами, предложенными выше, можно избежать ненужных трат и прочих проблем, связанных с использованием подделок.
Лучшие iPad по мнению покупателей
Планшет Apple iPad (2018) 32Gb Wi-Fi на Яндекс Маркете
Планшет Apple iPad (2018) 128Gb Wi-Fi + Cellular на Яндекс Маркете
Планшет Apple iPad (2018) 128Gb Wi-Fi на Яндекс Маркете
Планшет Apple iPad Pro 11 64Gb Wi-Fi на Яндекс Маркете
Планшет Apple iPad Pro 10.5 64Gb Wi-Fi + Cellular на Яндекс Маркете
Как проверить подлинность iPad Apple
Продукция компании Apple очень популярна, а также стоит довольно много. Этим пользуются многие контрафактные производители электроники. Производится очень много подделок популярных планшетов Apple. Мы расскажем как проверить планшет iPad, чтобы убедиться, что это не подделка. Методика проверки основана только на использовании сервисов по проверке номеров устройств и анализе информации. Такая проверка гарантирует практически 100% выявление подделок.
Методика проверки основана только на использовании сервисов по проверке номеров устройств и анализе информации. Такая проверка гарантирует практически 100% выявление подделок.
Итак берём устройство предлагаемое для продажи после использования. Не новое, iPad уже был в использовании.
Вот информация об устройстве, продавец выставил наклейку на коробке. Также надо проверить соответствие наклейки на коробке и информации в самом устройстве, информация о серийном номере, IMEI, P/N записывается в устройство при изготовлении.
Итак, что мы проверим, нам нужна информация о планшете. В iPad можно получить информацию о следующих модулях и присвоенных номерах.
- Serial No. серийный номер DMPLLDPSF4YF
- IMEI/MEID — идентификатор модуля мобильной связи 358531058690365
- Part Number — номер партии устройства MD792ZP/A уникальный номер партии телефонов.

Проводим анализ серийного номера, используя сервис от Apple по проверке серийных номеров. https://checkcoverage.apple.com/us/en Сервис доступен на разных языках. И что мы увидим смотрим ниже скрин. Этот серийный номер присвоен планшету iPad Air WiFi+Cellular. А у нас на наклейке iPad, можно сказать, что проверка закончена, это подделка. Но расскажем, что ещё можно проверить и как использовать информацию полученную после проверки.
- Valid Purchase Date — подтверждённая дата покупки, это устройство было продано и информация о продаже поступила в Apple для внесения в реестр.
- Telephone Technical Support Expired — поддержка по телефону истекла, Apple предоставляет 90 дневную поддержку приобретённым продуктам. Это означает, что планшет был официально куплен более 90 дней назад.
- Repairs and Service Coverage: Expired. Сервисная поддержка продукта по гарантии закончилась. Apple предоставляет гарантию на планшеты 1 год.
 В некоторых странах 2 года. О чём говорит эта запись, планшет продан более 1 года назад.
В некоторых странах 2 года. О чём говорит эта запись, планшет продан более 1 года назад.
Чтобы убедиться продолжим проверку используем сервис https://eimei24.com/check/apple_warranty_sn/ таких сервисов много.
Что мы смотрим по информации проверки серийного номера. Есть совпадение 32Gb память, номер A модели соответствует A1475. Что не совпадает Order, это P/N Part Number устройства. По проверке ME991CH/A на коробке MD792ZP/A. Что это означает под этим серийным номером в Apple было зарегистрировано устройство с парт номером ME991CH/A согласно расшифровки P/N http://tab-tv.com/?p=20741, это устройство было произведено для Китая CH, а на коробке в номере ZP (Hong Kong, Macau). Второе не соответствие.
Проверка IMEIМожно проверить IMEI, для проверки можно воспользоваться https://eimei24.com/ или https://www.imei.info/ После проверки видим, что модуль IMEI установлен всё таки в iPad Air
Дополнительная проверка (визуальная)Apple серийный номер планшета и A модель дублирует сзади на крышке, серийный номер и другая информация о планшете наноситься на заводе лазером.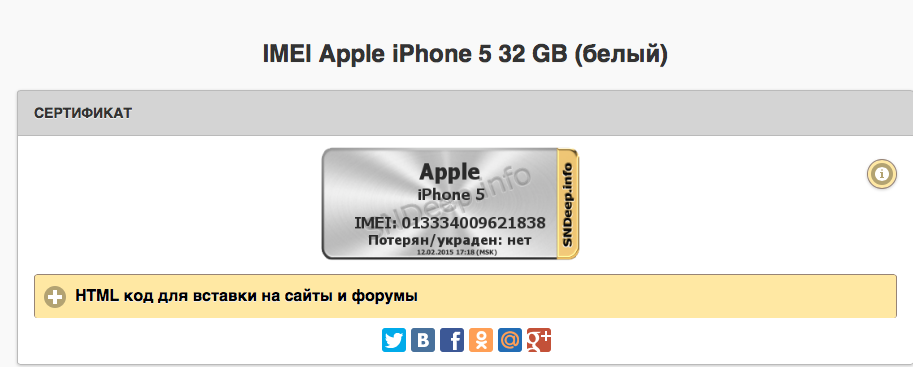 Процесс трудоёмкий и не все контрафактные производители наносят серийный номер сзади планшета. Серийный номер на планшете должен соответствовать серийному номеру в памяти устройства.
Процесс трудоёмкий и не все контрафактные производители наносят серийный номер сзади планшета. Серийный номер на планшете должен соответствовать серийному номеру в памяти устройства.
Также можно посмотреть, какой процессор установлен в планшете. Apple устанавливает в свои планшеты процессоры только серии A. Например в iPAd pro 2019 года установлен процессор A12X Bionic. Если посмотреть в меню планшета, а там процессор Media Tek, это подделка.
Как проверить AirPods на оригинальность: полное руководство
Вскоре после выхода AirPods рынок наводнили китайские копии наушников Apple — как простые и дешёвые, которые очень легко отличить от оригинала, так и действительно качественные копии. В последнем случае выявить подделку с первого раза не так просто. Но какой бы хорошей ни была копия, сторонние производители всё равно не могут воссоздать в точности такие же наушники, зарядный кейс и коробку. Отличия в любом случае будут, просто их нужно поискать. Ниже — несколько способов их найти. Почитайте эту статью перед покупкой AirPods, особенно б/у!
Отличия в любом случае будут, просто их нужно поискать. Ниже — несколько способов их найти. Почитайте эту статью перед покупкой AirPods, особенно б/у!
А вы сможете найти настоящие AirPods на этом фото? После прочтения этой статьи — точно сможете
Проверка AirPods по серийному номеру
Это самый надежный способ проверить AirPods на подлинность. Логично, что на настоящих наушниках будет указан серийный номер, который можно проверить на официальном сайте Apple. Его можно найти на крышке зарядного кейса AirPods и на самой коробке. И если серийник на коробке особо хитрые продавцы еще могут переклеить или подделать, то сделать то же самое с серийным номером на крышке — практически невозможно.
У настоящих AirPods здесь всегда написан серийный номер
Этот серийный номер можно проверить на сайте https://checkcoverage.apple.com/.
Настоящие AirPods можно проверить на сайте Apple
А если увидите такую надпись, стоит задуматься. Возможно, серийный номер «перебили»
Как видите, настоящие наушники Apple всегда можно проверить на официальном сайте.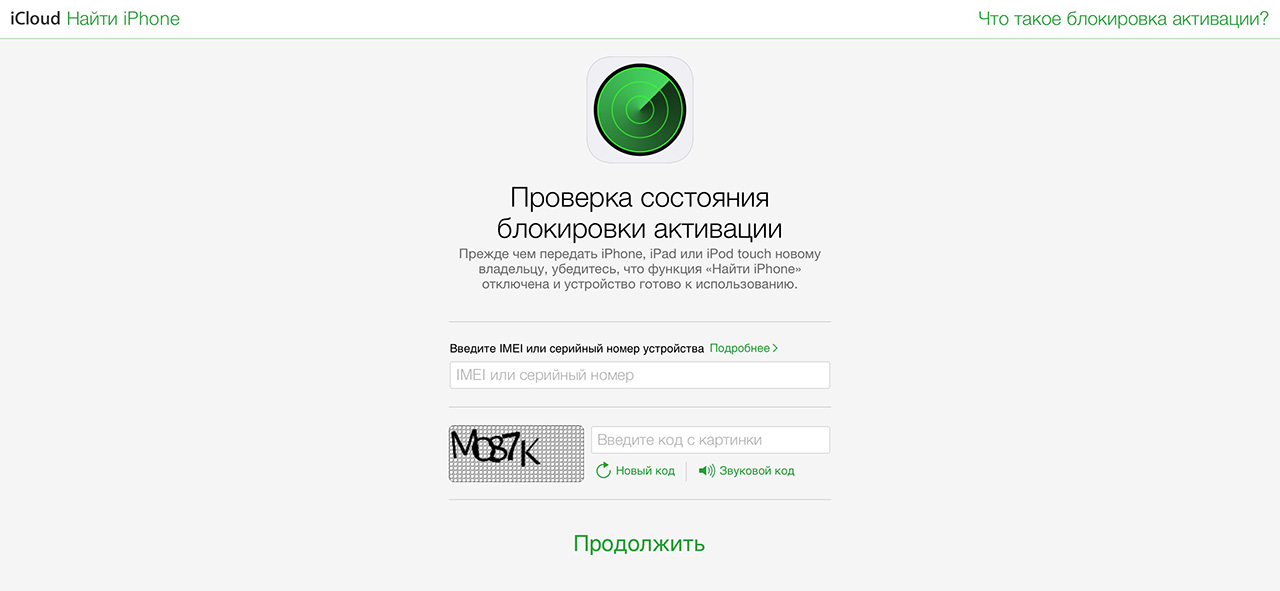 В 99% случаев на этом можно прекратить проверку AirPods, однако не исключено, что кто-то может сменить корпус и вставить туда поддельные AirPods. Очень маловероятно, но возможно. Поэтому в дальнейшем необходимо осматривать непосредственно сами наушники и зарядный кейс на поиск признаков подделки.
В 99% случаев на этом можно прекратить проверку AirPods, однако не исключено, что кто-то может сменить корпус и вставить туда поддельные AirPods. Очень маловероятно, но возможно. Поэтому в дальнейшем необходимо осматривать непосредственно сами наушники и зарядный кейс на поиск признаков подделки.
Как проверить AirPods на оригинальность
Вот несколько советов, которые помогут вам выявить копию AirPods.
Решетка динамика
Внимательно осмотрите все решётки, особенно у динамика. У настоящих AirPods решётка особо не выделяется и аккуратно спрятана. В подделке решётка может быть другого цвета и сильно выделяться.
Решетка настоящих AirPods (слева) и копии (справа)
Нижняя часть AirPods
Взглянув на настоящие наушники, вы заметите решетчатую область — это то, что часто называют диффузором.
У настоящих AirPods (слева) нижняя часть овальная
Как видите, форма у диффузора поддельных наушников совсем другая. У оригинальных AirPods она порой также чуть отличается, но всегда имеет ОВАЛЬНУЮ форму, а не круглую.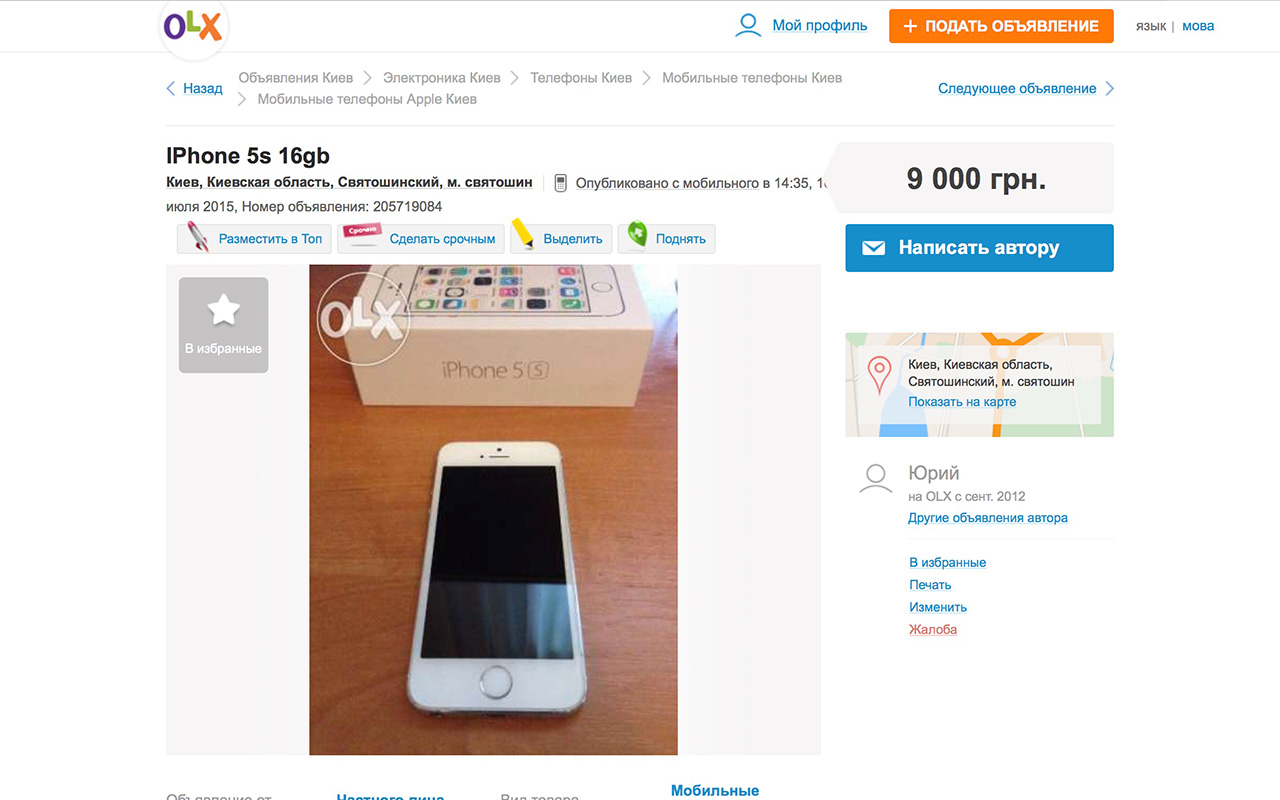 Кроме того, можно заметить разницу в двух белых полосках по краям. Они не только отличаются по цвету, но и также в поддельных наушниках расположены заметно глубже.
Кроме того, можно заметить разницу в двух белых полосках по краям. Они не только отличаются по цвету, но и также в поддельных наушниках расположены заметно глубже.
Как проверить зарядный кейс AirPods на оригинальность
Даже если сами наушники настоящие, продавцы порой идут на хитрость и пытаются продать оригинальные AirPods с поддельным зарядным чехлом.
Проверка порта Lightning
Переверните корпус и посмотрите на порт Lightning, разъём, через который вы будете заряжать наушники.
Разъем Lightning у оригинальных AirPods (сверху) и копии (снизу)
Как вы можете заметить, металлический контур, который размещен вокруг разъёма, более толстый на подделках, поэтому имеет другую форму. Кроме того, несмотря на то, что угол освещения в сравнении поддельных и реальных AirPods отличается, мы можем отметить разницу в цвете.
Посмотрите надписи
Вот здесь китайцы чаще всего и «палятся». Они не могут подобрать нужную толщину шрифта и цвета материалов, поэтому если присмотреться, разницу в сравнении с оригиналом видно сразу. Так, у копии шарнир крышки зарядного кейса чаще всего ярче, как и сама надпись «Designed by Apple in California. Assembled in China».
Так, у копии шарнир крышки зарядного кейса чаще всего ярче, как и сама надпись «Designed by Apple in California. Assembled in China».
Оригинал (слева) и копия (справа). У копии шрифт другой и он жирнее
Впрочем, это мы ещё говорим про качественную копию. Если подделка недорогая, одной из надписей на чехле может вообще не быть (или сразу обеих).
Проверка зарядного чехла AirPods на просвет
Ещё один приём, который можно задействовать, рассказали читатели в нашем чате в Telegram. Приложите телефон с включенным фонариком вплотную к крышке зарядного кейса, предварительно открыв её. Оригинальная крышка на просвет будет выглядеть так:
Оригинальный способ проверить AirPods на оригинальность
Попробуйте тоже!
У копии внутренности крышки могут быть самые разные, вплоть до того, что там вообще ничего не будет. Правда, чтобы проверить наушники таким образом, вам понадобится тёмное помещение.
Вам может быть интересно: Всё, что известно про AirPods 3
Как проверить коробку AirPods на оригинальность
Упомянутые способы хороши, если у вас есть возможность достать наушники из коробки — например, при покупке на вторичном рынке. Но часто магазины запрещают вскрывать коробку, чтобы не нарушать товарный вид, а многие прикрываются этой фразой, чтобы продать подделку.
Но часто магазины запрещают вскрывать коробку, чтобы не нарушать товарный вид, а многие прикрываются этой фразой, чтобы продать подделку.
Но распознать копию можно даже по коробке. Во-первых, обратите внимание на пространство между крышкой и самой коробкой. У оригинальных AirPods оно очень мало, а у подделки — туда запросто залезет нож, к тому же ширина зазора также отличается. Шрифт на поддельной коробке тоже будет жирнее.
Зазоры, шрифт, всё выдаёт копию (справа)
Также у копии будет яркая надпись со светоотражающими элементами. На оригинальной коробке она матовая и не такая заметная.
Если хоть что-то из этого вы заметили, не покупайте эти AirPods.
Чем еще отличаются оригинальные AirPods от подделки
- Оригинальные AirPods никогда не выпускались ни в каком цвете, кроме белого (на данный момент).
- Настоящие AirPods быстрее подключаются к вашему телефону.
- Подключение наушников к устройству займет не более 10 секунд.

- Время автономной работы поддельных AirPods значительно меньше.
- На некоторых поддельных AirPods при подключении к устройству часто воспроизводится аудиофайл с женским голосом — подлинные AirPods воспроизводят только звук, характерный для продукции Apple.
- Некоторые поддельные AirPods поставляются с портом USB-C вместо классического порта Apple Lightning.
- Естественно, «Найти AirPods» в приложении «Локатор» не будет работать с поддельными наушниками.
Надеемся, это руководство поможет вам всегда покупать оригинальные наушники Apple и не нарываться на подделку. Большинство этих советов также подходит и для проверки AirPods Pro на оригинальность. Может, вы тоже знаете какие-то способы, как отличить фейковые AirPods? Расскажите в комментариях, многим будет полезно.
Проверка по серийному номеру Apple: пошаговая инструкция, способы и отзывы
При покупке iPhone у людей с рук требуется всегда проявлять осторожность.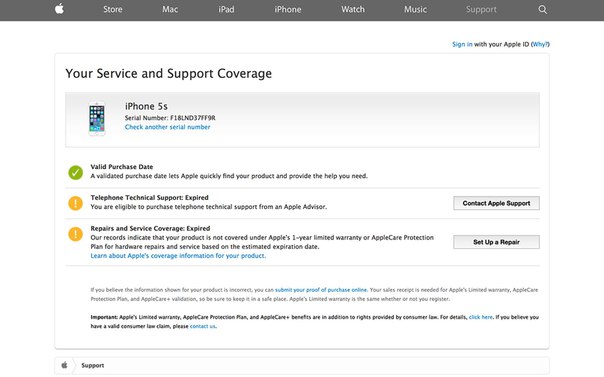 Китайские производителя сейчас производят фактически неотличимые копии аппаратов, разобраться неопытному человеку будет крайне сложно. Еще встречаются аппараты с просроченной гарантией, а иногда и вовсе краденые. Как же удостовериться в честности продавца? Это вы можете сделать на официальном портале компании, где вы за пару секунд осуществите проверка по серийному номеру Apple.
Китайские производителя сейчас производят фактически неотличимые копии аппаратов, разобраться неопытному человеку будет крайне сложно. Еще встречаются аппараты с просроченной гарантией, а иногда и вовсе краденые. Как же удостовериться в честности продавца? Это вы можете сделать на официальном портале компании, где вы за пару секунд осуществите проверка по серийному номеру Apple.
Что потребуется узнать?
Чтобы получить дополнительные сведения об айфоне, потребуется узнать его серийный номер. Получить его возможно самыми разными путями. К примеру, посмотреть на задней крышке устройства, однако проще всего перейти в настройки. Там вы найдете нужные сведения и сможете провести проверку по серийному номеру Apple.
Узнаем серийный номер
Чтобы узнать необходимые сведения, сделайте следующее:
- Перейдите в «Настройки» аппарата, выбирайте пункт «Основные».
- Дальше выбирайте раздел «Об устройстве».
- Теперь найдите строку «Серийный номер», запишите все цифры и буквы.

Вот так легко и просто вы получили вашего iPhone серийный номер. Теперь осталось проверить подлинность аппарата.
Проверки на официальном сайте
Существует несколько способов проверки серийного номера аппарата, один из них требует перехода на официальную страницу «яблочного» гиганта. Проверка продукции Apple по серийному номеру проходит так:
- Перейдите на специальную страницу портала Apple, чтобы проверить свое устройство на подлинность.
- В строчке «Введите серийный номер аппаратного оборудования» укажите ваш серийный номер и кликайте на «Продолжить».
- Подождите немного времени, пока пройдет загрузка страницы с результатами, и можете ознакомиться с полученными сведениями.
Какие сведения возможно узнать после проверки?
Проверка по серийному номеру Apple дает возможность удостовериться в подлинности покупаемого аппарата. Если устройство не оригинальное, то будет высвечиваться ошибка. В таких ситуациях покупать аппарат не стоит, это простое мошенничество со стороны продавца. Также возможна по серийному номеру проверка гарантии Apple на устройство и установление возможностей получения технической поддержки по определенному телефону. Если покупаемый вами аппарат оригинальный, не украденный и не активированный, то данные сведения также отобразятся на странице.
Также возможна по серийному номеру проверка гарантии Apple на устройство и установление возможностей получения технической поддержки по определенному телефону. Если покупаемый вами аппарат оригинальный, не украденный и не активированный, то данные сведения также отобразятся на странице.
Небольшое уточнение: осуществляется таким же образом проверка других «яблочных» устройств, включая даже аксессуары.
Зачем нужна проверка?
Смартфоны от компании Apple совсем недешевые на сегодняшний день. Многие производители их подделывают и продают в качестве оригинала, а есть люди, которые завладевают устройствами незаконными путями и пытаются перепродать их наивным клиентам, которые и не ведают, что им продают ворованный аппарат. Потому стоит проводить проверку по серийному номеру Apple, чтобы уйти с покупкой и чистой совестью.
Обратите внимание: если телефон был украден и вы его купили, то полиция в большинстве случаев забирает такие аппараты после их включения и активации для возврата их законным владельцам. Получается, что, проявив халатность, вы можете еще и остаться ни с чем.
Получается, что, проявив халатность, вы можете еще и остаться ни с чем.
Второй способ проверки: SNDeep.info
Вы можете воспользоваться услугами другого онлайн-сервиса под названием SNDeep.info. Портал позволяет получить несколько расширенную информацию об устройствах.
- Перейдите на страницу онлайн-портала SNDeep.info. Именно здесь будет происходить проверка по серийному номеру Apple. Вводите в нужную графу серийный номер смартфона, подтверждайте, что вы не робот, и нажимайте «Проверить».
- На экране отобразится окошко, где будет высвечена подробная информация об интересующем вас аппарате: модель, цветовые решения, год производства, технические характеристики. Если вы владелец «яблочного» гаджета, который украли, то вы можете использовать сервис, чтобы гаджет внести в список потерянных или украденных. Заполняйте небольшую анкету, это вам пригодится. Во многих случаях украденные телефоны пытаются продать, а многие пользователи не желают быть обманутыми, потому они проверяют серийные номера гаджетов перед покупками.
 Если анкета была заполнена, то при введении данного серийного номера будет высвечиваться информация о том, что устройство было украдено или утеряно, а далее будут контактные данные для связи.
Если анкета была заполнена, то при введении данного серийного номера будет высвечиваться информация о том, что устройство было украдено или утеряно, а далее будут контактные данные для связи.
Вот так просто вы сможете проверить аппарат на подлинность. Третий способ предполагает несколько вариантов проверки: по серийному номеру и IMEI. Однако сначала стоит понять, что же такое IMEI.
Что такое IMEI?
IMEI – это идентификатор международного типа, который присваивается любому мобильному оборудованию. Именно IMEI позволяет пользователю узнать больше информации об iPhone или другом девайсе. Знайте, что IMEI состоит только из 15 цифр, буквенных символов там никогда нет! Кроме того, не существует в мире двух iPhone с одинаковыми IMEI-номерами.
Третий способ: IMEI
Есть еще один онлайн-сервис — IMEI24.com, позволяющий выполнить проверку айпада по IMEI и других «яблочных» устройств по IMEI, а также по серийному номеру. Сделайте следующее:
- Пройдите на главную страницу онлайн-сервиса IMEI24.
 com. Введите в появившемся окошке проверяемую комбинацию, а затем произведите запуск проверки кнопкой Check.
com. Введите в появившемся окошке проверяемую комбинацию, а затем произведите запуск проверки кнопкой Check. - На экране отобразятся сведения об устройстве. Если данные идентичные с теми, что отображаются в телефоне – аппарат оригинальный и заслуживает вашего внимания.
Все упомянутые выше онлайн-сервисы позволяют провести проверки гарантии айфона, установить его оригинальность, понять, было украдено (утеряно) устройство или же нет. Если вы думаете приобрести аппарат с рук, то эти порталы вам помогут все проверить еще до покупки. Вы можете все сделать на месте при присутствии продавца.
Можно ли проверить подлинность аппарата по модели?
Проверка айфона по модели и только по данному признаку сейчас невозможна, потому как слишком мало сведений. Вам обязательно нужно узнать серийный номер устройства или же его IMEI. По-другому проверить аппарат на подлинность вы не сможете никак! Вы знаете, как узнать серийный номер аппарата, но вот с IMEI дела обстоят несколько иначе.
Как узнать IMEI?
Существует множество методик, позволяющие узнать пользователю IMEI аппарата:
- Введите комбинацию *#06# на устройстве, которое вы собираетесь купить. Это самый простой и быстрый способ узнать IMEI, он появится сразу на вашем экране. Запишите его и проверьте на одном из порталов, указанных выше.
- В «Настройках» аппарата. Зайдите в «Настройки» смартфона, который желаете приобрести. Дальше переходите на «Основные», после – «Об этом устройстве». Представленный способ хорош тем, что вы сможете сразу скопировать данные и вставить в форму для проверки на портале.
- На упаковке. Если у продавца есть коробка от смартфона, то на ней обязательно указывается IMEI, серийный номер и даже есть уникальный штрих-код.
- На устройстве также прописывается IMEI и серийный номер. В зависимости от модели расположение этих сведений может отличаться:
- на iPhone с 3G по 4S они расположены на лотке для сим-карты;
- на iPhone 5 по 6 Plus они нанесены на заднюю панельку;
- на iPhone 6s по 7 Plus сведения находятся на лотке сим-карточки.

В iTunes также возможно посмотреть интересующую вас информацию. Подключите аппарат к компьютеру, используйте заранее установленный iTunes. Это программа для проверки айфона и других аппаратов на соответствие серийным номерам и IMEI, а также это место, где вы сможете приобрести все приложения для своего аппарата. Открывайте вкладку «Обзор», вы увидите серийный номер. Чтобы узнать IMEI, потребуется нажать на «Номер телефона».
Обязательно ли производить все проверки?
Итак, зная, как проверить покупаемый iPhone с помощью серийного номера и IMEI, вы сможете обезопасить себя от покупки не оригинального или же проблемного аппарата, который может впоследствии оказаться заблокированным или вовсе перестанет работать. Абсолютно все специалисты дают совет при покупке iPhone у неофициальной реализующей компании или же вовсе с рук никогда не давать предоплату, пока вы лично не проверите аппарат по IMEI и серийному номеру: он должен быть подлинным, не украденным, все данные должны соответствовать тому, что отображается на девайсе.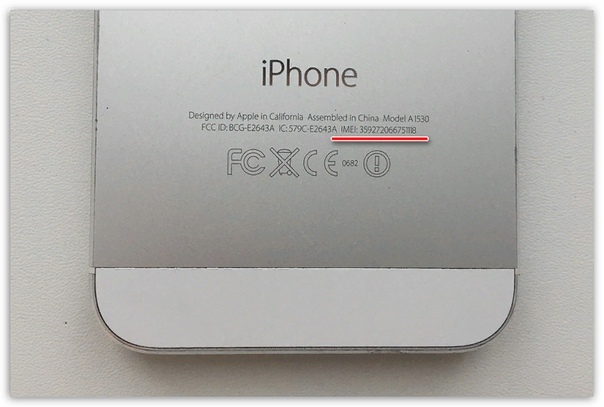
Что еще требуется проверять перед покупкой?
Продавец перед продажей обязан отключить функцию «Найти iPhone» для того, чтобы новый владелец сумел активировать и применять устройство по собственному усмотрению. Для этой цели продавцу потребуется выйти из iCloud, удалить все сведения и настройки. Затем отключается функция «Найти iPhone» и удаляется устройство из учетной записи Apple ID. Как это делается?
- Найдите меню «Настройки», перейдите в iCloud.
- Прокрутите информацию вниз, нажмите «Выйти» и подтвердите действие.
Если на аппарате iOS 10.3 и новее, то алгоритм несколько другой:
- Перейдите в «Настройки», затем найдите строку Apple ID, найдите потом iCloud, а после отключайте функцию «Найти iPhone».
- Кликайте на «Удалить с iPhone» и вводите пароль.
- Возвратитесь в «Настройки».
- Перейдите дальше в «Основные», после нажмите на «Сброс» и дальше кликайте на «Стереть контент и настройки».
Вот и все, вы вышли из всех учетных записей, аппарат можно продавать. Покупателю перед покупкой потребуется убедиться, что все аккаунты на аппарате удалены и он может создать собственный Apple ID.
Покупателю перед покупкой потребуется убедиться, что все аккаунты на аппарате удалены и он может создать собственный Apple ID.
Запомните! Функцию «Найти iPhone» нужно отключать еще в одном случае, если аппарату требуется сервисное обслуживание. Если опция будет активирована, то специалисты просто не смогут осуществить ремонт.
Бдительность не помешает
Продукция Apple дорогая на сегодняшний день, и далеко не каждый человек ее может себе позволить купить, а особенно официальные устройства с гарантией. Многие люди хотят себе «яблочный» девайс, потому так часты продажи с рук. Будьте всегда бдительны в таких случаях, проверяйте оригинальность аппарата, иначе проблем возникнет много. Будьте крайне осторожны, когда продавец не предоставляет с аппаратом его коробку. В таких ситуациях проверяйте подлинность товара особенно тщательно, будьте бдительны, ведь существует велика вероятность того, что девайс был украден. Если вы будете осторожны, все проверите много раз, даже заглянете в полицейскую базу пропавших устройств, то сумеете либо купить качественный и проверенный аппарат, либо выявите мошенника, которого необходимо привлечь к ответственности.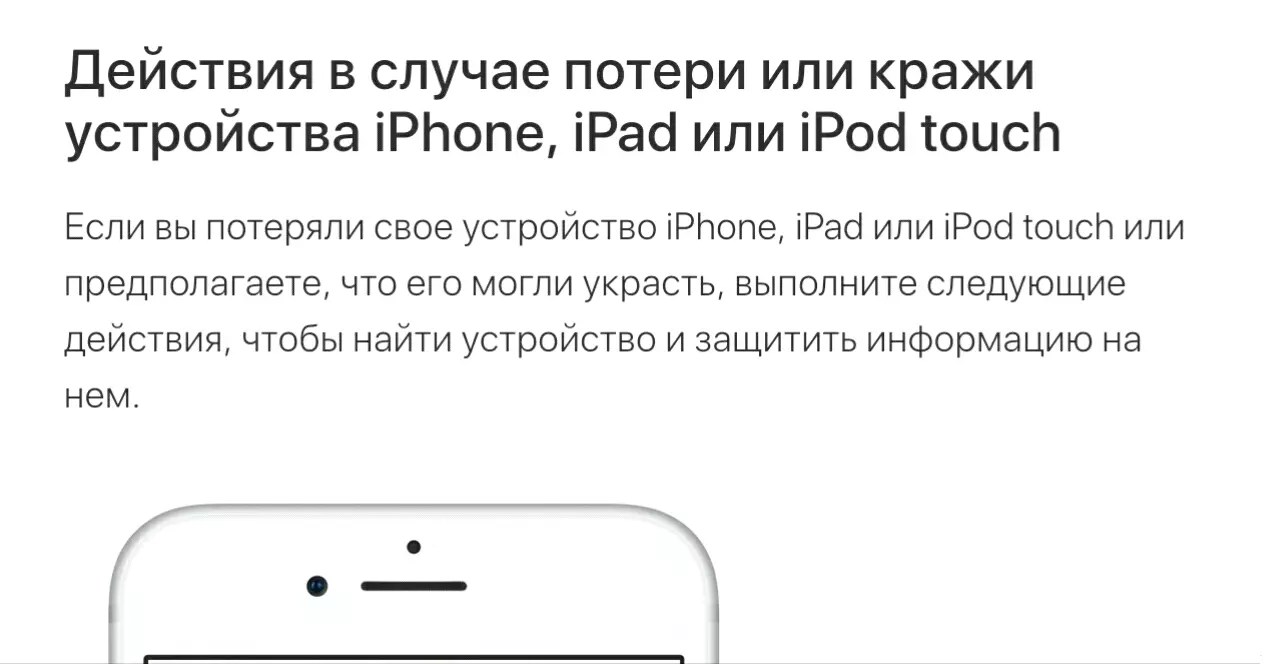
Читайте отзывы
При необходимости обо всех упомянутых онлайн-сервисах вы можете прочесть отзывы. В большинстве случаев они положительные, так как люди получали наглядное подтверждение того, хороший девайс или же его брать не стоит. Есть даже отзывы от людей о том, что благодаря упомянутым порталом удавалось выявить мошенника, а его персональные данные добросовестные граждане передавали в полицию.
Как отличить оригинальный iPhone 7 от подделки и проверить на подлинность?
Как проверить iPhone 7 на подлинность?
[multiGoods ids=656,658,660,662,664,666,668,670,672,674,676,678,680,684,682 template=’card’]Фирма Apple уже много лет выпускает мобильные устройства, отличающиеся особенно высоким качеством и многофункциональностью. Новая модель iPhone 7, после официальной презентации в сентября 2016 года, обрела большую популярность на рынке продаж, чем и решили воспользоваться мошенники, продавая вместо оригинала подделки.Далеко не каждый может позволить приобрести новенький смартфон у официального дилера, поэтому многие покупают уже подержанные гаджеты. Но если пару лет назад копию можно было отличить от оригинального устройства:
Но если пару лет назад копию можно было отличить от оригинального устройства:
- оценив качество картинки,
- осмотрев корпус устройства,
то сегодня этого недостаточно. Поэтому прежде, чем идти в магазин, следует узнать, как проверить iPhone 7 на подлинность.
Оригинальный iPhone 7 или подделка
На что нужно обращать внимание в первую очередь?
Отличить оригинал от копии не так просто, как кажется на первый взгляд, особенно если вы покупаете фирменный гаджет первый раз, а до этого видели свой гаджет:
- только на картинке;
- в витрине магазина.
Чтоб не попасть впросак и приобрести оригинальный iPhone 7, нужно провести детальный осмотр гаджета, начав с серийного номера.
Узнать его достаточно просто, для этого:
- зайдите в «Настройки»;
- выберете пункт «Основные»;
- перейдите к разделу «Об этом устройстве»;
- где вы и сможете увидеть серию устройства.
Подтвердить подлинность серийного номера можно на официальном сайте Apple, выбрав раздел проверки по ссылке https://checkcoverage.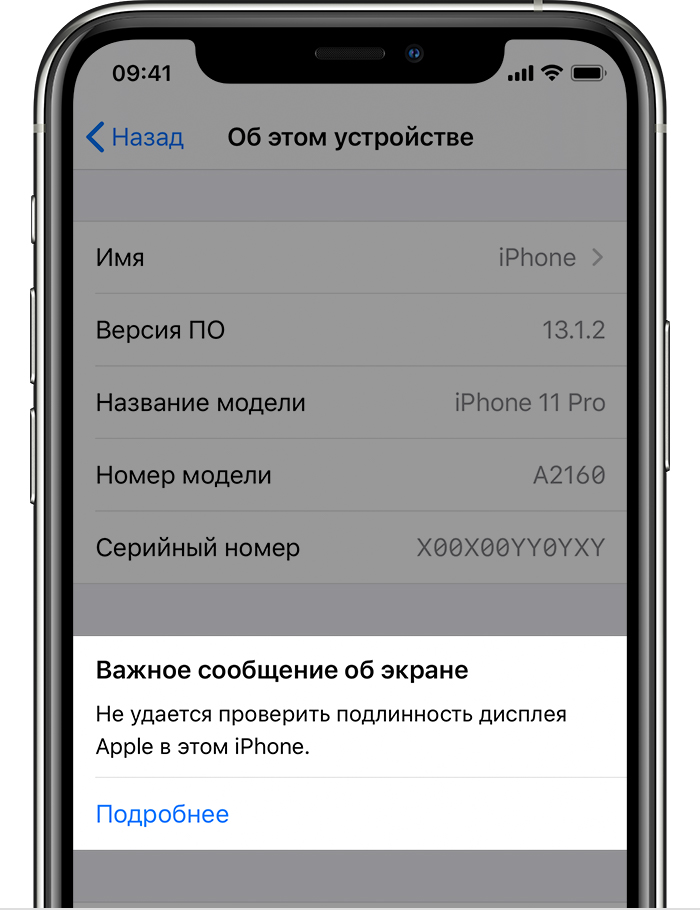 apple.com/ru/ru/.
apple.com/ru/ru/.
Проверка подлинности серийного номера на сайте Apple
Внешние недочеты
Но если по каким-то причинам нет возможности осуществить проверку серийного номера, внимательно осмотрите гаджет, некоторые внешние изменения сразу выдадут подделку, которые в оригинальных моделях не предусмотрены:
- установление карты памяти;
- дополнительные стилусы;
- или же наружные дополнения.
Как бы вас не заверяли, что все эти функции разработаны для большего удобства, это фейк.
В оригиналах:
- одна сим-карта, располагающаяся сбоку;
- задняя панель не снимается, поэтому нет доступа к аккумулятору.
Теперь вы знаете особенности iPhone 7 и как отличить оригинал от подделки, всего лишь взглянув на него, но этого недостаточно для полноценной проверки, поскольку есть очень качественные копии, в которых внешние показатели максимально схожи с оригиналом.
Как отличить оригинал iPhone 7 от подделки?
Внутренняя специфика
Чтоб знать, как отличить iPhone 7 от подделки, нужно изучить внутреннюю специфику устройства:
SocialMart- Смартфона да и другие модели от компании Apple работают только на операционной системе iOS, в копиях используются совершенно другие прошивки.

- Кроме того, приложения с App Store можно установить только на оригинальный гаджет.
- Обратите внимание на меню, русскоязычный интерфейс перевести достаточно сложно, поэтому если вы увидели банальную ошибку в каком-то слове, можете быть уверенными, что держите в руках подделку.
Вместо заключения
[multiGoods ids=624,626,628,630,632,672,674,676,678,680,684,682 template=’card’]Таким образом, такие простые правила смогут научить вас как проверить iPhone 7 на оригинальность и не купить подделку.
2.3 / 5 ( 6 голосов )
Как настроить двухфакторную аутентификацию для вашего Apple ID
Двухфакторная аутентификация (2FA) — это дополнительная мера безопасности, которая предоставляет вам код доступа для вашего Apple ID после того, как вы введете свое имя пользователя и пароль на новом устройстве или на iCloud. com. Apple позволяет своим клиентам настраивать двухфакторную аутентификацию для своих учетных записей iCloud и получать коды от круга надежных устройств, таких как iPhone, iPad или Mac. Итог: если вам нужно нечто большее, чем просто пароль для защиты вашего Apple ID, который вы используете для iCloud, iTunes и App Store, тогда вам нужно включить двухфакторную аутентификацию.
com. Apple позволяет своим клиентам настраивать двухфакторную аутентификацию для своих учетных записей iCloud и получать коды от круга надежных устройств, таких как iPhone, iPad или Mac. Итог: если вам нужно нечто большее, чем просто пароль для защиты вашего Apple ID, который вы используете для iCloud, iTunes и App Store, тогда вам нужно включить двухфакторную аутентификацию.
Примечание. Apple изначально реализовала двухэтапную проверку, при которой вам нужно лишь время от времени вводить код; с тех пор он перешел на двухфакторную аутентификацию, для которой требуется код каждый раз, когда вы входите на нераспознанное устройство или веб-сайт.
Как перейти с двухэтапной аутентификации Apple на двухфакторную аутентификацию
Если вы обновляете программное обеспечение iPhone или Mac до iOS 9 или более поздней версии на вашем iPhone или OS X El Capitan или более поздней версии на вашем Mac, вам будет предложено переключиться с двухэтапной проверки на двухфакторную аутентификацию.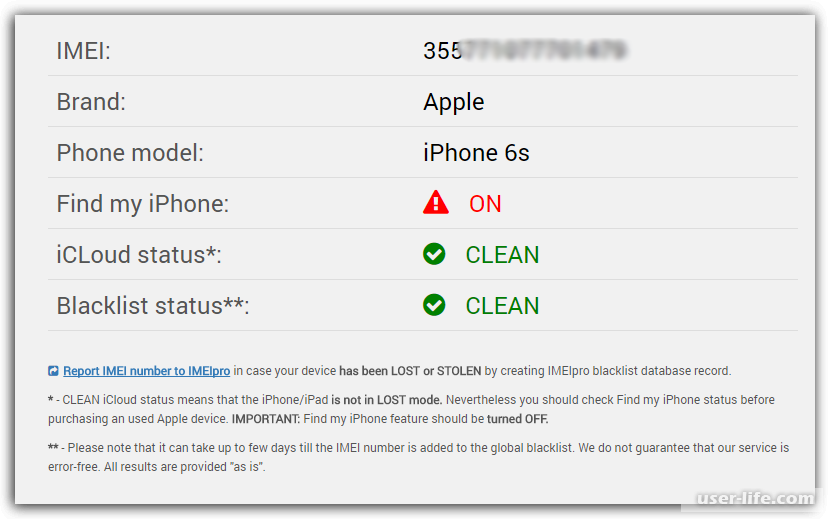 Apple требует этого для «более рационального взаимодействия с пользователем» и «для использования определенных функций, требующих повышенной безопасности». Двухэтапная проверка — это более старая функция безопасности для людей, у которых есть старые устройства или которые все еще используют старые операционные системы.
Apple требует этого для «более рационального взаимодействия с пользователем» и «для использования определенных функций, требующих повышенной безопасности». Двухэтапная проверка — это более старая функция безопасности для людей, у которых есть старые устройства или которые все еще используют старые операционные системы.
VPN-предложения: пожизненная лицензия за 16 долларов, ежемесячные планы за 1 доллар и более
Сначала вам нужно будет выполнить переход, посетив портал Apple ID Apple в веб-браузере.
- Перейдите на appleid.apple.com/
- Введите свой Apple ID и пароль для входа.
Щелкните Get Started на вкладке «Безопасность» рядом с «Двухэтапная проверка».
Источник: iMore
Примечание. Если вы недавно изменили свой Apple ID или контрольные вопросы, связанные с двухэтапной проверкой, вам придется подождать пять дней, прежде чем вы сможете переключиться.
Как включить двухфакторную аутентификацию Apple
Двухфакторную аутентификацию легко настроить прямо на вашем iPhone или iPad.Вот как это сделать!
Примечание: Если у вас есть устройства под управлением iOS 9 или более ранней версии, вы получите уведомление об их несовместимости во время установки; вам нужно будет добавить 6-значный код подтверждения в конце вашего пароля для аутентификации на любом из этих устройств в будущем. (Или просто обновите эти устройства до последней версии macOS и iOS, если возможно.)
- Откройте Настройки на своем iPhone или iPad.
- Коснитесь баннера Apple ID .
Нажмите Пароль и безопасность .
Источник: iMore- Tap Включить двухфакторную аутентификацию
- Нажмите Продолжить .
Нажмите Продолжить .
Источник: iMore- Введите пароль вашего iPhone .

Tap Готово .
Источник: iMoreВведите свой доверенный номер , на который вы хотите получать коды подтверждения при входе в iCloud.
- Нажмите SMS-сообщение или Телефонный звонок , чтобы определить, следует ли подтвердить вас с помощью текстового или телефонного звонка.
- Нажмите Далее .
- Введите отправленный вам проверочный код .
Как использовать коды подтверждения двухфакторной аутентификации Apple
- Войдите на веб-сайт , приложение или устройство с учетной записью iCloud с включенной двухфакторной аутентификацией.
- Нажмите Разрешить во всплывающем окне, которое появляется на одном из ваших доверенных устройств iCloud.
- Введите код на своем веб-сайте, в приложении или на устройстве .

Нажмите ОК , чтобы сбросить код.
Источник: iMore
Вы также можете получить код подтверждения в любое время.
- Откройте Настройки на своем iPhone или iPad.
- Коснитесь баннера Apple ID .
Нажмите Пароль и безопасность .
Источник: iMore- Tap Получить код подтверждения .
Нажмите ОК , когда закончите с кодом.
Источник: iMore
Вопросы?
Если у вас есть какие-либо вопросы о настройке процесса двухфакторной аутентификации Apple для вашего Apple ID, сообщите нам об этом в комментариях.
Обновлено в июне 2020 г .: Обновлено для iOS 13.
Мы можем получать комиссию за покупки, используя наши ссылки. Узнать больше.
Что такое двухфакторная аутентификация и почему вы должны ее использовать?
(Pocket-lint).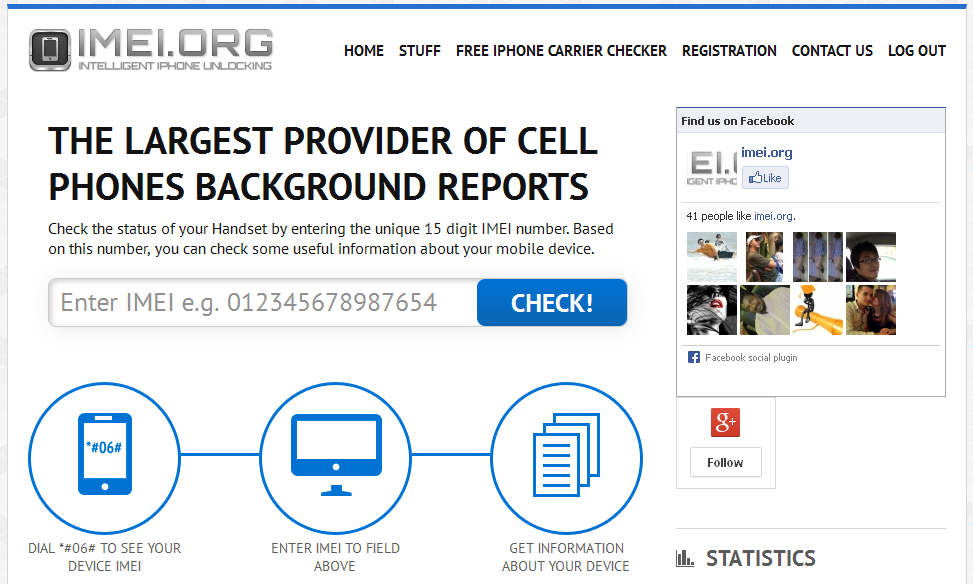 За последние несколько лет вы, возможно, слышали, как ряд компаний, производителей приложений и поставщиков услуг объявляют о запуске двухфакторной проверки или двухфакторной проверки подлинности.
За последние несколько лет вы, возможно, слышали, как ряд компаний, производителей приложений и поставщиков услуг объявляют о запуске двухфакторной проверки или двухфакторной проверки подлинности.
Если вы когда-нибудь задумывались, что это вообще такое, или стоит ли его использовать, мы постараемся ответить на ваши вопросы в этой функции.
Что такое двухфакторная аутентификация?
Разбивая его на самое простое объяснение, это, по сути, добавление второго уровня защиты к вашей учетной записи, приложению или услуге, чтобы дополнить обычный метод входа в систему. В большинстве случаев это включает получение кода по SMS на ваш мобильный телефон. номер, но все чаще приложения и службы отправляют на ваше устройство номер подтверждения в качестве уведомления.Иногда вы можете просто нажать на уведомление, чтобы подтвердить вход.
Как двухфакторная аутентификация делает вашу учетную запись более безопасной?
Идея состоит в том, что вы добавляете подтверждающий шаг к своей попытке входа. В примере с SMS это означает, что никто не может войти в рассматриваемую учетную запись с нового устройства, даже если у них есть ваш пароль.
В примере с SMS это означает, что никто не может войти в рассматриваемую учетную запись с нового устройства, даже если у них есть ваш пароль.
Когда кто-то пытается войти в вашу учетную запись с нового устройства или даже из нового браузера с вашим паролем, когда они нажимают «ввести» или «отправить», он перейдет на новый экран с запросом кода.Этот код был отправлен на зарегистрированный номер мобильного телефона в виде SMS.
Некоторые приложения, использующие уведомления, также отправляют вам код. Но все чаще приложения просто отправляют уведомление на ваши ключевые устройства, чтобы вы могли просто подтвердить, что вы вошли в систему (другими словами, кода нет)
Всегда ли для двухэтапной аутентификации нужен номер мобильного телефона?
Например, WhatsApp не может использовать номер вашего мобильного телефона в качестве второго метода проверки, потому что это основной метод входа в систему.Поэтому вместо этого он время от времени запрашивает шестизначный PIN-код или когда вы входите в систему с нового смартфона.
Хотя Apple действительно использует проверку по SMS для безопасности учетной записи iCloud, она также использует свой метод «Надежные устройства». Используя этот метод, он отправляет четырехзначный код непосредственно на доверенное и проверенное устройство, который затем появляется в небольшом окошке на экране после того, как вы разблокируете свой iPhone или iPad.
Там, где SMS не используются, часто можно получить код двухфакторной аутентификации из специального приложения, такого как Google Authenticator.Такие приложения просто предлагают доступ к чувствительному ко времени коду, который изменяется через определенный период времени и поэтому постоянно защищен, но дает вам быстрый и легкий доступ к вашей учетной записи.
Что делать, если я потерял телефон?
Большинство служб, как уже упоминалось, предлагают больше, чем просто метод SMS с номером телефона для входа в систему. Почти все из них предложат вам возможность генерировать резервные коды или, как Apple, предоставить вам ключ восстановления, который представляет собой действительно длинную цепочку буквы и цифры, которые вы можете ввести вместо пароля и кода SMS.
Обязательно настройте ключ восстановления и храните его в надежном месте, например, в документе, защищенном паролем, и / или в приложении с защищенным паролем.
Стоит?
Да. Абсолютно. После настройки он добавляет только один дополнительный шаг для входа в вашу учетную запись с нового устройства или браузера.
Это всегда стоит делать, и невыполнение этого часто может привести к кошмарам конфиденциальности. Статья Washington Post показала, насколько это может быть опасно. Было несколько сообщений об инцидентах, когда устройства владельцев умных домашних камер взламывали и за ними шпионили преступники просто потому, что они не смогли использовать безопасный пароль и активировать двухфакторную аутентификацию.
На случай, если кто-то узнал ваш пароль и попытается войти в вашу учетную запись, вы можете быть спокойны, зная, что они не смогут войти без вашего телефона, который — даже если у них есть — вероятно, заблокирован и защищен паролем, шаблоном или сканированием отпечатка пальца.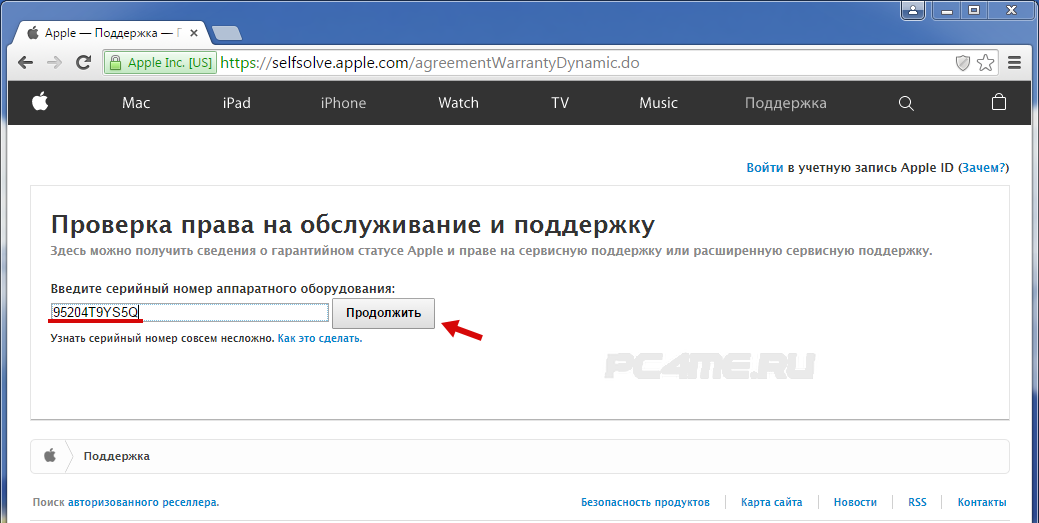
Чтобы обеспечить дополнительную конфиденциальность, в Android и iOS есть настройки, которые позволяют предотвратить отображение SMS-уведомлений на экране блокировки. Просто зайдите в «Настройки»> «Уведомления» и выберите, какие приложения вы хотите отображать информацию на экране блокировки, или выберите скрытие конфиденциальной информации (на Android).
Как перенести Google Authenticator на новый телефон
Если вы настроили Google Authenticator на своем телефоне и у вас есть несколько учетных записей, подключенных к нему с разных сайтов и приложений, вы можете беспокоиться о переходе на новое устройство.
Если вы покупаете новый телефон, будь то Android или iPhone, теперь можно переместить всю учетную запись Google Authenticator на новое устройство за один раз, не перемещая каждую учетную запись по отдельности. Что здорово.
Для этого откройте приложение Google Authenticator на своем старом устройстве и нажмите кнопку меню, затем «Перенести учетные записи» оттуда, затем выберите «Экспорт учетных записей», выберите все учетные записи, которые вы хотите экспортировать, затем нажмите «Далее».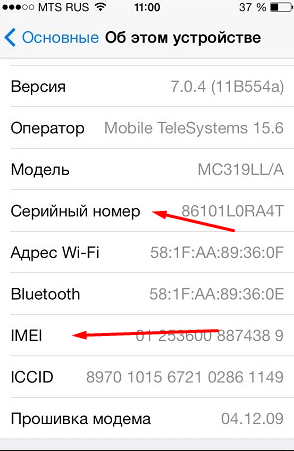 Затем будет сгенерирован QR-код (или два), который можно будет сканировать.
Затем будет сгенерирован QR-код (или два), который можно будет сканировать.
Продолжайте работу, а затем откройте приложение на своем новом телефоне. Нажмите ту же кнопку меню и «Перенести учетные записи», затем выберите «Импортировать учетные записи», после чего у вас будет возможность отсканировать QR-код на исходном телефоне и просто импортировать весь список учетных записей одним простым действием. Беспроблемная безопасность на вашем новом устройстве. Только не забудьте стереть свой старый телефон, если вы больше не используете его, так как учетные записи также будут там.
Как активировать двухфакторную проверку в iCloud, Gmail, Twitter и т. Д.?
Для большинства учетных записей, которые у вас есть, вы обычно найдете опцию двухфакторной проверки в настройках безопасности вашей учетной записи. Обычно это просто означает поиск параметров настроек, что обычно несложно. У большинства сервисов, в которые вы входите, будет опция, но вот некоторые из наиболее популярных сервисов:
Как включить двухэтапную аутентификацию Apple
Для своего Apple ID или учетной записи iCloud вы отправляетесь на appleid.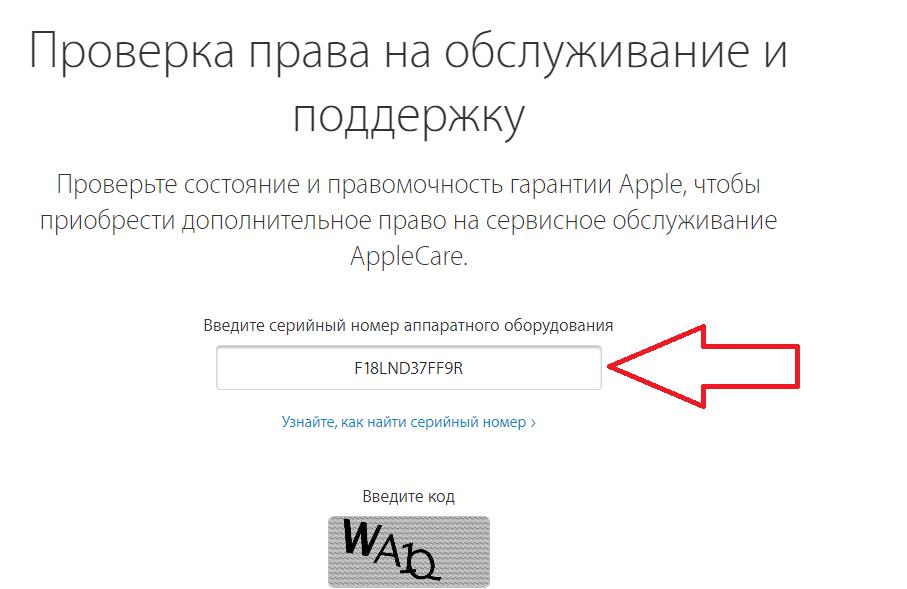 apple.com, затем войдите в свою учетную запись, найдите двухэтапную проверку в разделе «Безопасность» и выберите ее включение.
apple.com, затем войдите в свою учетную запись, найдите двухэтапную проверку в разделе «Безопасность» и выберите ее включение.
Затем вы пройдете через процесс установки, которому действительно легко следовать. Кроме того, обязательно создайте ключ восстановления, а затем запишите его в безопасном месте, где, как вы знаете, вы его никогда не потеряете.
Что такое Юбо и как я могу к нему присоединиться? По продвижению Pocket-lint ·Как включить двухэтапную аутентификацию Google
Для своей учетной записи Gmail / Google войдите в любую службу Google или просто перейдите в Google.com и щелкните изображение своего профиля в правом верхнем углу, затем выберите «Моя учетная запись».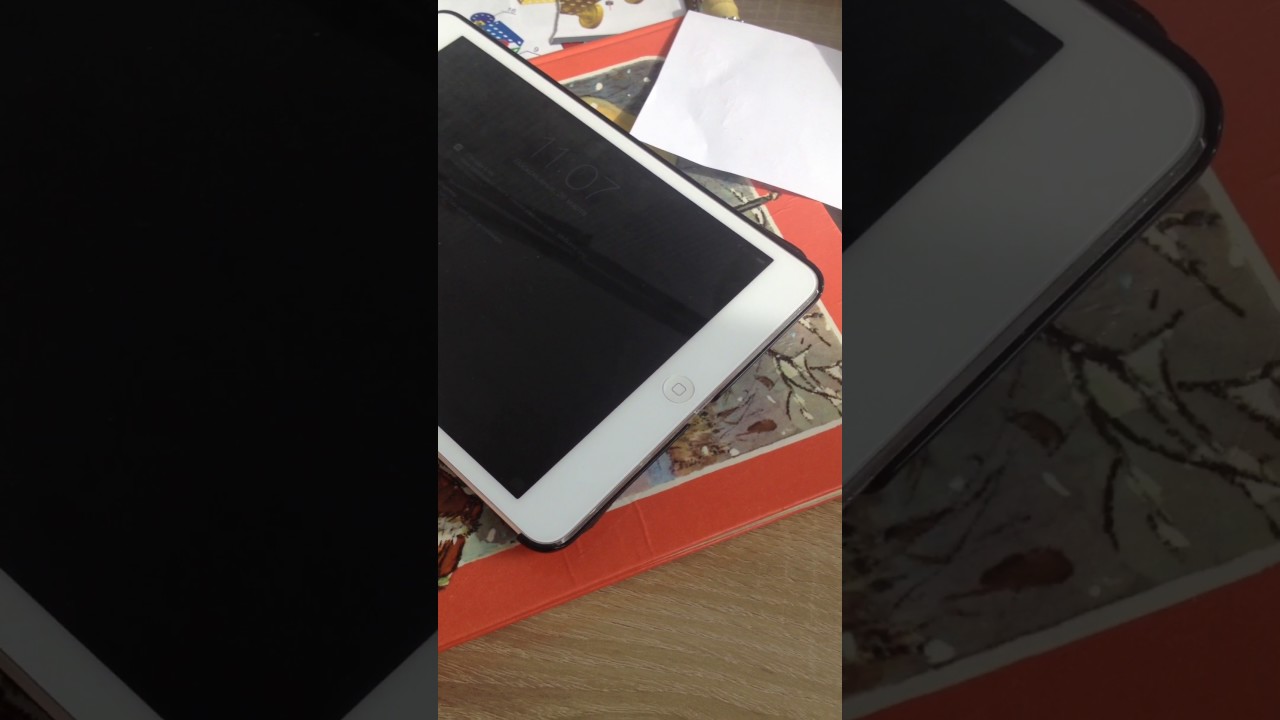 Нажмите кнопку «Вход в Google» на вкладке «Вход и безопасность». Найдите параметр двухэтапной аутентификации и активируйте его.
Нажмите кнопку «Вход в Google» на вкладке «Вход и безопасность». Найдите параметр двухэтапной аутентификации и активируйте его.
Здесь вы можете добавить свой номер телефона, выбрать получение подсказки Google на вашем телефоне, настроить несколько резервных кодов, которые вы можете распечатать, или загрузить и установить приложение Authenticator на свой телефон Android или iPhone.
Как включить проверку входа в Twitter
Войдите в Twitter на рабочем столе и щелкните миниатюру небольшого изображения на панели инструментов, затем выберите «Настройки и конфиденциальность» в раскрывающемся меню.Отметьте поле «Проверять запросы на вход» в параметрах безопасности и, если вы еще этого не сделали, введите номер своего мобильного телефона, чтобы он мог отправлять вам коды SMS.
Вы также можете использовать мобильное приложение Twitter для генерации кодов при входе в систему, открыв меню боковой панели, выбрав «Настройки и конфиденциальность»> «Учетная запись»> «Безопасность»> «Генератор кода входа».
Как включить двухфакторную аутентификацию Facebook
В Facebook на настольном сайте щелкните значок маленького глобуса на панели инструментов, затем перейдите в «Настройки»> «Безопасность» и войдите в систему, затем выберите «Использовать двухфакторную аутентификацию».
Вы можете добавить свой номер мобильного телефона для кодов текстовых сообщений, добавить ключи безопасности для входа через USB или NFC или сгенерировать коды в мобильном приложении Facebook. Вы также можете сгенерировать определенные пароли приложений, которые будут использоваться один раз для приложений, которые не поддерживают двухфакторную аутентификацию Facebook.
Написано Кэмом Бантоном и Адрианом Уиллингсом.
5 лучших приложений для двухфакторной аутентификации для iPhone и Android «Смартфоны :: Гаджеты для взлома
Когда дело доходит до кибербезопасности, одного уровня недостаточно. Сложный пароль (или пароль, созданный с помощью диспетчера паролей) хорошо защищает ваши данные, но его все равно можно взломать. Двухфакторная аутентификация усиливает это, добавляя второй уровень безопасности, давая вам еще большую защиту от сетевых угроз.
Сложный пароль (или пароль, созданный с помощью диспетчера паролей) хорошо защищает ваши данные, но его все равно можно взломать. Двухфакторная аутентификация усиливает это, добавляя второй уровень безопасности, давая вам еще большую защиту от сетевых угроз.
При двухфакторной аутентификации, также известной как 2FA, служба, в которую вы входите, потребует двух вещей для аутентификации: то, что вы знаете, и , то, что у вас есть, . Ваш пароль служит «чем-то, что вы знаете», а приложение 2FA обеспечивает аспект «то, что у вас есть».При использовании 2FA вам необходимо иметь рядом свой телефон (или, в некоторых случаях, компьютер), чтобы войти в систему, что затрудняет доступ к вашей учетной записи для хакера, находящегося далеко от вас.
Хотя этот второй уровень не является надежным, он значительно улучшает вашу защиту. Даже если кто-то получит ваш пароль, им также потребуется физический доступ к вашему телефону, чтобы получить временный пароль для разблокировки вашей учетной записи.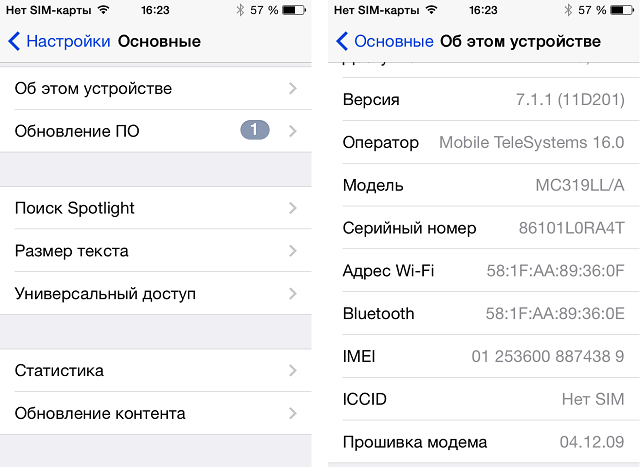 Не все веб-сайты поддерживают эту функцию, но большинство популярных сайтов уже поддерживают, и вы можете проверить совместимость с помощью двухфакторной аутентификации.
Не все веб-сайты поддерживают эту функцию, но большинство популярных сайтов уже поддерживают, и вы можете проверить совместимость с помощью двухфакторной аутентификации.
Однако не все 2FA одинаковы. Некоторые веб-сайты поддерживают отправку кода только по SMS или электронной почте. Это менее безопасные варианты, поскольку кто-то может получить доступ к этим методам удаленно. Вот почему ваш лучший выбор — вариант с программным токеном, и этот метод поддерживается каждым из приложений в нашем списке.
Оглавление
Таблица сравнения
Изображение Джона Найта / Gadget HacksКлючевые точки сравнения
- Автономный режим: Возможность генерировать коды 2FA без необходимости в Интернете.
- Открытый исходный код: Исходный код доступен для всех, кто может его проверить. Хотя открытый исходный код действительно дает преимущество, ни одно приложение в нашем списке не является открытым исходным кодом (хотя некоторые используют несколько технологий с открытым исходным кодом).

- Зашифрованные резервные копии: База данных токенов зашифрована и копируется отдельно от вашего устройства. Таким образом, если вы обновите свой телефон, вы можете легко взять свои коды с собой, не регистрируя новый телефон во всех своих учетных записях.
- Настольное приложение: Имеет ли услуга настольную версию, так что вам не нужен ваш смартфон при входе в учетные записи. Наличие специального приложения предпочтительнее расширения, которое ограничивает вас одним браузером.
- Приложение SmartWatch: Служба поддерживает одну (или несколько) основных операционных систем SmartWatch. Wear OS — это операционная система для умных часов на базе Android, а watchOS — это операционная система для умных часов на базе iOS. Если приложение поддерживает одну из этих ОС, вы можете получать коды, даже если телефон находится в кармане.
- Защита паролем: В приложение встроена возможность заблокировать злоумышленников с помощью той или иной формы аутентификации.
 И Authy, и LastPass поддерживают PIN-код, сканер отпечатков пальцев, Touch ID или Face ID (в зависимости от того, какую модель iPhone вы используете).
И Authy, и LastPass поддерживают PIN-код, сканер отпечатков пальцев, Touch ID или Face ID (в зависимости от того, какую модель iPhone вы используете). - Синхронизация нескольких устройств: Возможность синхронизации данных на нескольких устройствах с доступом к вашим токенам. Любая учетная запись, добавленная или удаленная на одном устройстве, будет добавлена или удалена и на других устройствах.
- Регулируемое время одноразового пароля: Возможность регулировать длину доступности одноразового пароля. Более короткие сроки усложняют задачу хакерам, но могут быть слишком неудобными. Обычно таймер по умолчанию составляет 15–30 секунд. Для двух приложений, поддерживающих эту функцию, оба требуют ввода вручную.
- Регулируемая длина кода: Возможность регулировки размера одноразового пароля. Для двух приложений, поддерживающих эту функцию, оба требуют ввода вручную.Более длинные коды затрудняют взлом.
- Push-уведомления: Вместо ввода кодов некоторые приложения из нашего списка поддерживают push-уведомления.
 Обмен токенов происходит в фоновом режиме без необходимости копирования номеров, поэтому все, что вам нужно сделать, это принять или отклонить запрос. Однако веб-сайт должен включать поддержку, которая ограничена всеми приложениями из нашего списка.
Обмен токенов происходит в фоновом режиме без необходимости копирования номеров, поэтому все, что вам нужно сделать, это принять или отклонить запрос. Однако веб-сайт должен включать поддержку, которая ограничена всеми приложениями из нашего списка. - Уведомления безопасности: Возможность отправлять оповещения всякий раз, когда в ваши учетные записи, связанные с приложением 2FA, вносятся какие-либо изменения.Microsoft Authenticator недавно представил эту функцию, при которой приложение сообщает вам, если в вашей учетной записи произойдут какие-либо изменения, например, изменение пароля.
- Менеджер паролей: Возможность хранить имена пользователей и пароли для различных учетных записей в Интернете. Хотя это не обязательно для аутентификатора, наличие единого окна для вашей первой линии защиты удобно.
- Автозаполнение и вход: Возможность автоматического заполнения и отправки учетных данных для входа.Уникальный для SAASPASS в нашем списке, вы можете открыть приложение и войти в систему, ничего не касаясь.

Как мы выбирали эти приложения
Чтобы сузить круг приложений 2FA в iOS App Store и Google Play Store, мы установили несколько основных правил. Как видно из названия статьи, мы не посчитали нужным делать отдельный список для Android и iOS. Поскольку функциональность одинакова на обеих платформах, казалось ненужным сосредотачиваться на одной операционной системе, а не на другой.Кроме того, приложения, поддерживающие обе ОС, принесут пользу большему количеству пользователей, поскольку, вероятно, вы используете одну из этих двух мобильных платформ (хотя — это SailfishOS, а технически пользователи Windows Phone все еще существуют).
К сожалению, это решение действительно устранило некоторые отличные варианты, включая открытый исходный код и OPP, который ограничен только Android.
Второе требование заключалось в том, что каждое приложение в настоящее время должно поддерживаться их разработчиками. Регулярная поддержка гарантирует, что ошибки и уязвимости будут своевременно устранены и что любые новые обновления мобильной операционной системы (например, Autofill API на Android 8. 0 Oreo и API диспетчера паролей на iOS 12) можно использовать. Мы удалили все приложения, которые не обновлялись как минимум год. Например, FreeOTP был исключен из рассмотрения, потому что его последнее обновление для Android было в 2016 году, а для iOS — в 2014 году.
0 Oreo и API диспетчера паролей на iOS 12) можно использовать. Мы удалили все приложения, которые не обновлялись как минимум год. Например, FreeOTP был исключен из рассмотрения, потому что его последнее обновление для Android было в 2016 году, а для iOS — в 2014 году.
Поскольку большинство из нас не хотят платить за приложения, мы сосредоточились исключительно на бесплатных приложениях с 2FA. Несмотря на то, что существуют солидные платные варианты с таким количеством отличных бесплатных вариантов, мы сочли бессмысленным не ограничивать наш список ими. Таким образом, стоимость не будет фактором при принятии решения, какое из приложений из нашего списка вам следует использовать.
Каждое приложение в нашем списке поддерживает алгоритм одноразового пароля на основе времени (TOTP), который является предпочтительным методом для программного токена 2FA. Благодаря этому требованию вы можете быть уверены, что везде, где доступна двухфакторная аутентификация через программный токен, эти приложения будут работать.
Приложение 1: SAASPASS
Когда я начал исследовать этот список, я не знал о SAASPASS. Я наткнулся на него в App Store и был заинтригован его звездными рейтингами. Установив приложение для тестирования, я быстро понял, почему оно заслуживает восторженных отзывов.
SAASPASS — один из немногих аутентификаторов в нашем списке, требующих защиты PIN-кодом. Во время начальной настройки вам будет предложено создать четырехзначный PIN-код, который вы можете изменить на шестизначный в настройках приложения. У вас также есть возможность использовать распознавание отпечатков пальцев или лиц (в настоящее время ограничено Apple Face ID) после первоначальной настройки.
Я действительно хочу, чтобы SAASPASS позволял использовать более надежные пароли, особенно потому, что одна из его лучших функций — менеджер паролей, то есть SAASPASS позволяет хранить ваши имена пользователей и пароли в сети.Объедините это с базовой функциональностью токена 2FA, и вы сможете войти в систему и пройти аутентификацию одним действием.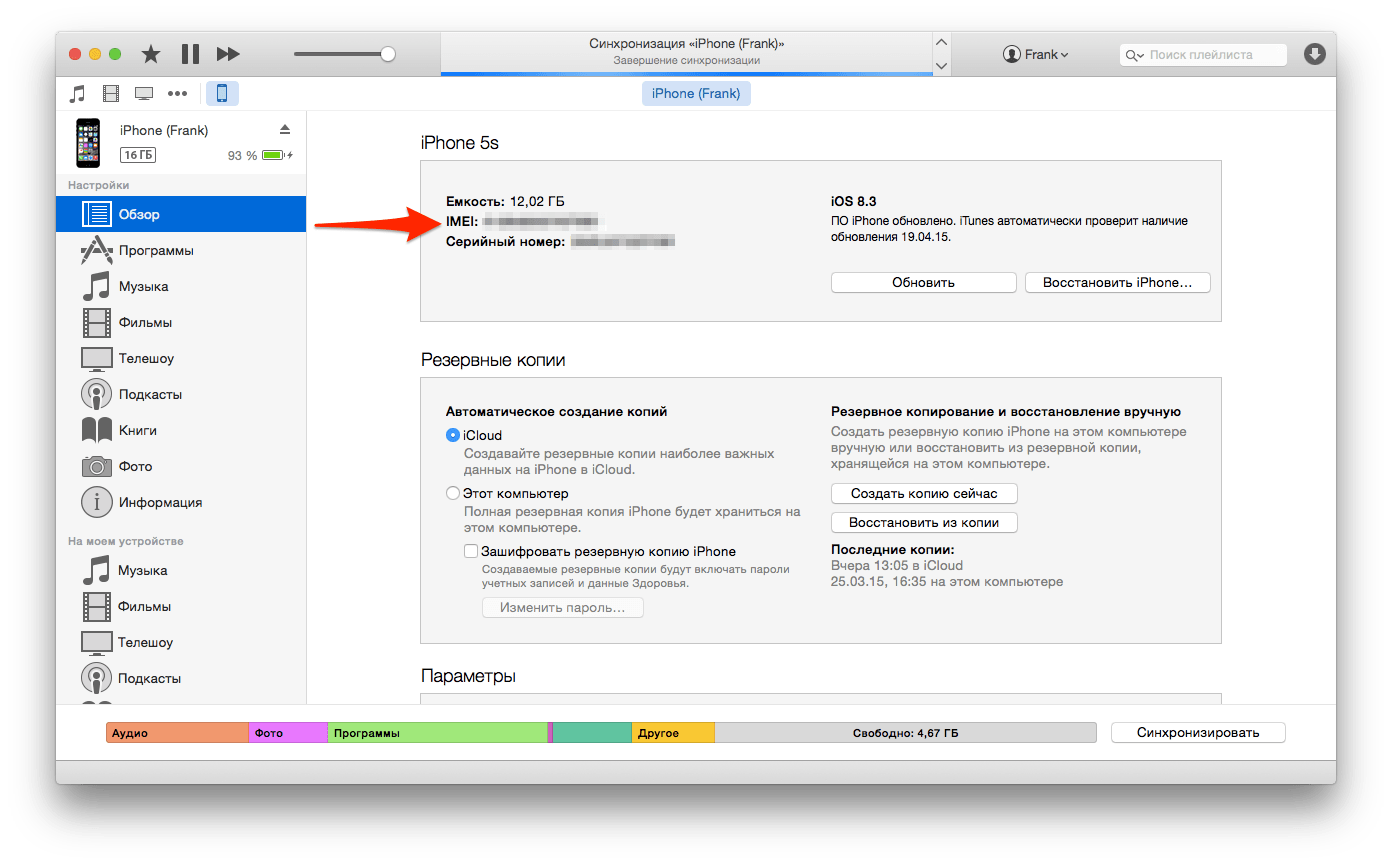
SAASPASS поддерживает более 60 тысяч веб-сайтов, поэтому, скорее всего, большинство (если не все) из используемых вами сервисов будут поддерживать его. Вы даже можете использовать его для удаленной блокировки и разблокировки компьютера.
SAASPASS также имеет самую обширную поддержку ОС в нашем списке. Что касается мобильных устройств, помимо Android и iOS есть приложение для BlackBerry. Для настольных компьютеров вы можете использовать их приложение для macOS и приложение для Windows (Windows 7 и новее), и вы можете использовать его в любой операционной системе, где доступен Google Chrome.
SAASPASS также позволяет использовать несколько устройств, сканируя безопасный QR-код с первого настроенного устройства. После сканирования вы можете получить доступ к своему токену на обоих устройствах. Это один из самых безопасных методов восстановления, так как он исключает возможность перехвата при обнаружении в Интернете.
Изображения через SAASPASS Существует также возможность восстановить вашу учетную запись, если у вас больше нет доступа к номеру телефона, на который вы зарегистрировались. Этот номер можно дополнительно защитить с помощью специального секретного вопроса.
Этот номер можно дополнительно защитить с помощью специального секретного вопроса.
Если вы новичок в двухфакторной аутентификации или используете ее в течение многих лет, это приложение для вас. Это делает процесс невероятно простым благодаря функциям автозаполнения и автоматического входа. Я признаю, что это не самое красивое приложение в мире, но оно выполняет свою работу и в определенной степени настраивается. Благодаря широкой поддержке устройств и возможности разблокировать компьютер, лучшего варианта нет.
Приложение 2: LastPass Authenticator
Следующие два варианта в нашем списке близки по функциям.Самым большим преимуществом LastPass Authenticator является его интеграция с LastPass Password Manager. Но если вы еще не являетесь пользователем LastPass Password Manager и / или не планируете им быть, выбор будет немного сложнее.
- Установить LastPass Authenticator: Android (бесплатно) | iOS (бесплатно)
LastPass поддерживает зашифрованные резервные копии. Единственное предостережение: для этого требуется учетная запись LastPass, которая обычно используется для хранения онлайн-паролей. Вы также должны включить многофакторную аутентификацию в своей учетной записи LastPass (что невозможно сделать в приложении) либо с помощью аутентификации LastPass, либо с помощью другого приложения аутентификации, либо с помощью другого фактора (например, аппаратного ключа).Хотя это не имеет большого значения, вас может раздражать необходимость использовать менеджер паролей, который вы не хотели использовать в первую очередь.
Единственное предостережение: для этого требуется учетная запись LastPass, которая обычно используется для хранения онлайн-паролей. Вы также должны включить многофакторную аутентификацию в своей учетной записи LastPass (что невозможно сделать в приложении) либо с помощью аутентификации LastPass, либо с помощью другого приложения аутентификации, либо с помощью другого фактора (например, аппаратного ключа).Хотя это не имеет большого значения, вас может раздражать необходимость использовать менеджер паролей, который вы не хотели использовать в первую очередь.
Но что еще более странно, так это то, что оба приложения отделены друг от друга. Невозможно получить доступ к аутентификатору из диспетчера паролей и наоборот, поэтому, хотя оба приложения используют одну и ту же учетную запись, другого соединения нет. При этом LastPass — лучший менеджер паролей на обеих платформах, поэтому, если у вас нет менеджера паролей, это отличный способ убить двух зайцев одним выстрелом.
Причина, по которой мы рекомендуем выбрать LastPass Authenticator по сравнению с другими вариантами в нашем списке, — это возможность настраивать параметры токена. Хотя для этого требуется ввести код вручную (вместо сканирования QR-кода), вы можете изменить продолжительность действия кода и длину самого кода. В зависимости от ваших потребностей в безопасности или удобстве эта функция может быть полезной.
Хотя для этого требуется ввести код вручную (вместо сканирования QR-кода), вы можете изменить продолжительность действия кода и длину самого кода. В зависимости от ваших потребностей в безопасности или удобстве эта функция может быть полезной.
Однако, хотя эта функция полезна, она, вероятно, не будет использоваться широкой публикой.Будет использоваться настольная версия, которой у LastPass нет — единственное приложение в нашем списке, которого нет. Кроме того, это единственное приложение в нашем списке, которое не поддерживает умные часы — еще одно удобство, которое оценят обычные пользователи.
Если вы хотите получить больший контроль над программным токеном, LastPass Authenticator — ваш лучший выбор. Это также отличный вариант, если вы уже являетесь пользователем LastPass Password Manager. Но вы как бы вынуждены в экосистеме LastPass, поэтому, если вы этого не хотите, ищите в другом месте.
Приложение 3: Authy
Я узнал об Authy после разочарований в Google Authenticator, особенно в одной из функций.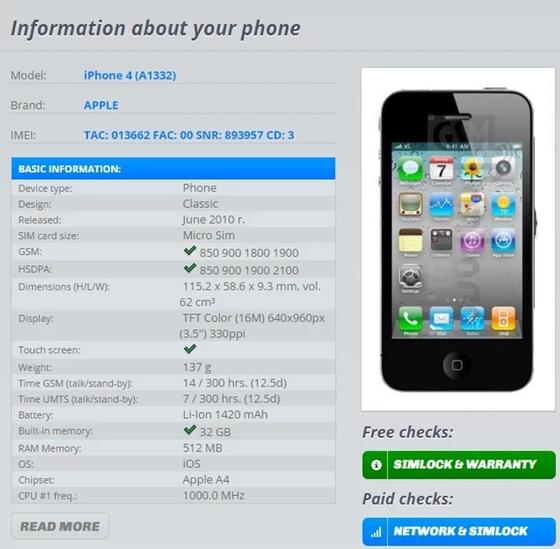 После переключения телефона и настройки нового телефона я понял, что, хотя я могу восстановить большую часть данных благодаря резервным копиям, у меня нет доступа к моему токену. Без моего старого телефона я не смог бы войти в свои учетные записи. После некоторого исследования я узнал, что единственный способ получить свой токен — это снова войти в каждую учетную запись и использовать свой новый телефон для установки 2FA.
После переключения телефона и настройки нового телефона я понял, что, хотя я могу восстановить большую часть данных благодаря резервным копиям, у меня нет доступа к моему токену. Без моего старого телефона я не смог бы войти в свои учетные записи. После некоторого исследования я узнал, что единственный способ получить свой токен — это снова войти в каждую учетную запись и использовать свой новый телефон для установки 2FA.
Что ж, примерно после двух переключений телефона я сказал: «Достаточно, достаточно», и стал искать лучшее решение.И тогда я узнал об Аути.
Моя любимая функция Authy — это зашифрованные резервные копии. Каждый раз, когда я переключаю телефон, все, что мне нужно сделать, это открыть Authy на новом телефоне и ввести свой номер телефона. Затем мне предоставляется несколько вариантов подключения учетных записей, включая SMS, телефонные звонки и электронную почту. Из-за риска для безопасности этих вариантов я считаю, что лучше всего использовать существующее устройство. На моем старом телефоне появляется подсказка. После ввода обозначенной фразы мои токены переносятся на мое новое устройство.Но подождите, это еще не все.
На моем старом телефоне появляется подсказка. После ввода обозначенной фразы мои токены переносятся на мое новое устройство.Но подождите, это еще не все.
Как было сказано ранее, резервные копии зашифрованы. Следовательно, вам нужен код доступа, на основе которого происходит шифрование. Без пароля я могу видеть, для какого веб-сайта у меня есть токен, но я не вижу сам токен. Кроме того, вы можете ограничить, какие устройства имеют доступ к вашему токену.
В целях максимальной безопасности после настройки нового телефона следует выключить «несколько устройств», что позволяет токенам синхронизироваться между устройствами. Если этот параметр отключен, даже если кто-то использует другие методы для доступа к вашей учетной записи, он не сможет получить токен.Кроме того, даже при отключении нескольких устройств вы все равно можете получить доступ к своей базе данных на нескольких устройствах, таких как планшет или компьютер. А если вы хотите запретить доступ к своим программным токенам с этих дополнительных устройств, просто выберите устройство под «Разрешить использование нескольких устройств» и выберите «Удалить устройство».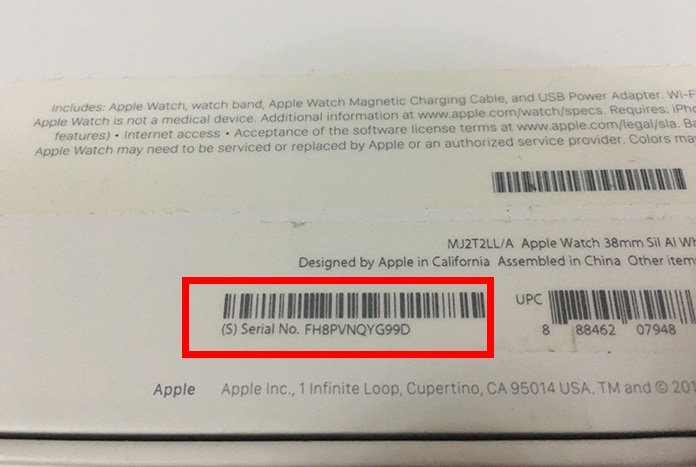 Эта кнопка не даст этому устройству обновить базу данных до правильных токенов, заблокировав доступ к вашей защищенной учетной записи.
Эта кнопка не даст этому устройству обновить базу данных до правильных токенов, заблокировав доступ к вашей защищенной учетной записи.
Authy также принимает во внимание вашу безопасность.Независимо от того, насколько хорошо приложения 2FA улучшают безопасность вашей учетной записи, если приложение можно легко превзойти, то улучшение безопасности будет минимальным. С Authy вы защищены от фишинга, вредоносных программ, подбора пароля методом перебора и атак типа «злоумышленник в середине».
Единственная серьезная претензия к Authy у меня — это маркировка устройств. При совместном использовании вашей базы данных с несколькими устройствами, телефоны Android отображаются как просто «Android», что делает невозможным различение, какое из них какое. Однако iPhone и ПК легко маркируются на основе присвоенных им имен.С другой стороны, токены прекрасно помечены автоматическим поиском значков, который также можно запускать вручную при изменении значка.
Authy — одно из лучших приложений для двухфакторной аутентификации, доступное в обеих операционных системах. Интерфейс прост в использовании, и вы можете безопасно передавать свои токены. Вы даже можете изменить макет главной страницы для упрощения навигации. Хотя он и не вышел на первое место, он тоже не сильно отстал.
Интерфейс прост в использовании, и вы можете безопасно передавать свои токены. Вы даже можете изменить макет главной страницы для упрощения навигации. Хотя он и не вышел на первое место, он тоже не сильно отстал.
Приложение 4: Microsoft Authenticator
Microsoft Authenticator сильно изменился со времени нашего последнего тестирования.Он добавил облачное резервное копирование, на что мы раньше жаловались. Он также предлагает push-уведомления и является единственным средством проверки подлинности в нашем списке, которое выдает актуальные предупреждения о безопасности. Хотя мы не являемся поклонниками его реализации для защиты паролем, он стал отличным вариантом для тех, кто полностью внедрен в экосистему Microsoft.
- Установите Microsoft Authenticator: Android (бесплатно) | iOS (бесплатно)
Одной из лучших функций Microsoft Authenticator является поддержка push-уведомлений.Пока вы используете приложение для проверки подлинности учетной записи Microsoft или Azure Active Directory, вместо того, чтобы вводить код, вам будет предложено подтвердить или отклонить токен, отправленный на ваше устройство. Если токен на вашем устройстве совпадает с тем, который вы видите на экране входа в систему, выберите «Одобрить», и вы определились. Этот процесс намного проще, чем ввод кода, и хотя три других приложения поддерживают эту функцию, количество поддерживающих их служб ограничено.
Если токен на вашем устройстве совпадает с тем, который вы видите на экране входа в систему, выберите «Одобрить», и вы определились. Этот процесс намного проще, чем ввод кода, и хотя три других приложения поддерживают эту функцию, количество поддерживающих их служб ограничено.
Недавно Microsoft представила уведомления безопасности. Эта функция отправляет предупреждение на ваш телефон, когда в одной из ваших учетных записей происходит важное событие. Сюда входит, если ваш пароль был изменен, вход с нового устройства или вход из нового места. Таким образом, вы сразу узнаете о несанкционированном действии и сможете предпринять правильный курс.
Мы долго выбирали между Microsoft и Google Authenticator, что должно идти впереди другого.В конце концов, дело дошло до поддержки и push-уведомлений, которые продвинули его по сравнению с Google. Поскольку Microsoft Authenticator получает несколько обновлений в месяц, по сравнению с Google (подробнее об этом позже), было больше смысла опережать Google даже с его ограниченной поддержкой настольных компьютеров.
Если вы предпочитаете изолировать данные на одном устройстве и привязаны к экосистеме Microsoft, это средство проверки подлинности для вас. Благодаря использованию push-уведомлений, а также надежному (хорошо обновленному) приложению на нескольких платформах, это отличный выбор для тех, кто использует как учетные записи Microsoft, так и сторонние.
Приложение 5: Duo Mobile
Duo Mobile разработано для предприятий и предлагает несколько тарифных планов, подходящих для нескольких пользователей. В целом Duo — это платформа безопасности для управления доступом и аутентификацией нескольких пользователей. Но с бесплатной версией он становится отличным 2FA-приложением для потребителей, которое хорошо спроектировано и простое в использовании.
Помимо поддержки тех же сервисов, что и Google Authenticator, Duo Mobile (вместе с Authy) лучше поддерживает сторонние сервисы и сайты социальных сетей.Duo Mobile также постоянно обновляется.
Он поддерживает пользователей Apple Watch с официальным приложением для watchOS.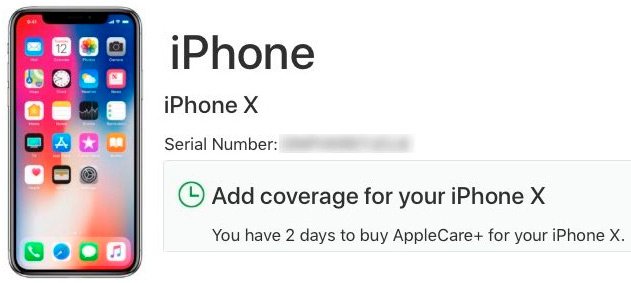 У него есть официальное приложение для Windows и macOS, так что вам не нужен телефон при входе с рабочего стола (или ноутбука).
У него есть официальное приложение для Windows и macOS, так что вам не нужен телефон при входе с рабочего стола (или ноутбука).
Он также поддерживает зашифрованные резервные копии. Используемое вами устройство определит, где хранятся резервные копии. Для iOS резервные копии хранятся в iCloud. Для Android резервные копии хранятся на Google Диске. Он также недавно добавил возможность восстановления сторонних учетных записей, требуя создания пароля восстановления для защиты вашей информации.
Отличительной чертой Duo Mobile является его использование в организации, которая уже внедрила эту услугу. Это открывает доступ к Duo Push, их версии программного токена, который заменяет необходимость ввода (или копирования) кодов доступа подсказкой. Однако эта функция недоступна в большинстве популярных веб-служб.
Благодаря зашифрованным резервным копиям и возможности восстановления сторонних учетных записей Duo Mobile устранила один из самых больших недостатков. Хотя ему не хватает некоторых функций других приложений для аутентификации из нашего списка, он так же прост в использовании и универсален благодаря поддержке ключей безопасности.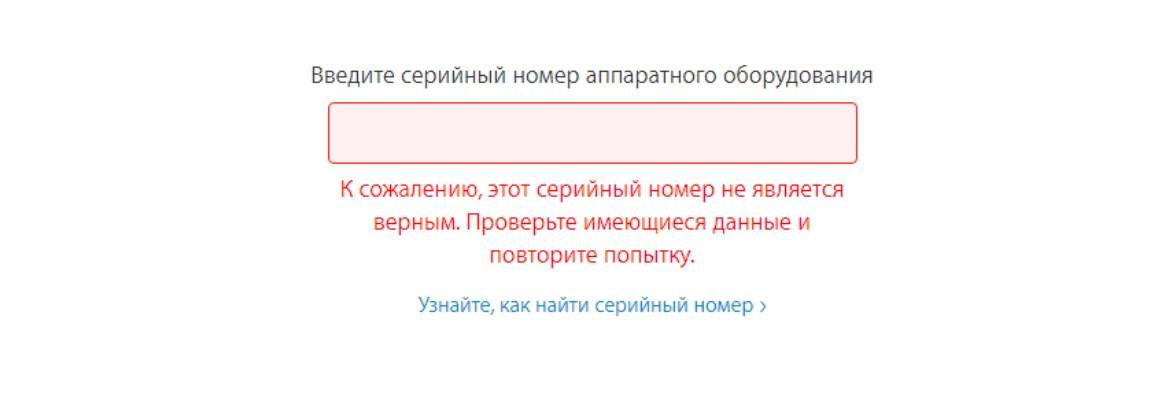
Эта статья была подготовлена во время специального освещения Gadget Hacks о конфиденциальности и безопасности смартфонов. Ознакомьтесь со всей серией статей о конфиденциальности и безопасности.
Не пропустите:
Лучшие менеджеры паролей для Android
Лучшие менеджеры паролей для iPhone
Обеспечьте безопасность соединения без ежемесячного счета . Получите пожизненную подписку на VPN Unlimited для всех своих устройств, сделав разовую покупку в новом магазине Gadget Hacks Shop, и смотрите Hulu или Netflix без региональных ограничений, повышайте безопасность при просмотре в общедоступных сетях и многое другое.
Купить сейчас (скидка 80%)>
Другие выгодные предложения, которые стоит проверить:
Изображение на обложке — Даллас Томас / Gadget Hacks, скриншоты — Jon Knight / Gadget HacksДвухфакторная аутентификация — как защитить ваше устройство и данные
Двухфакторная аутентификация помогает защитить ваш Apple ID от несанкционированного доступа.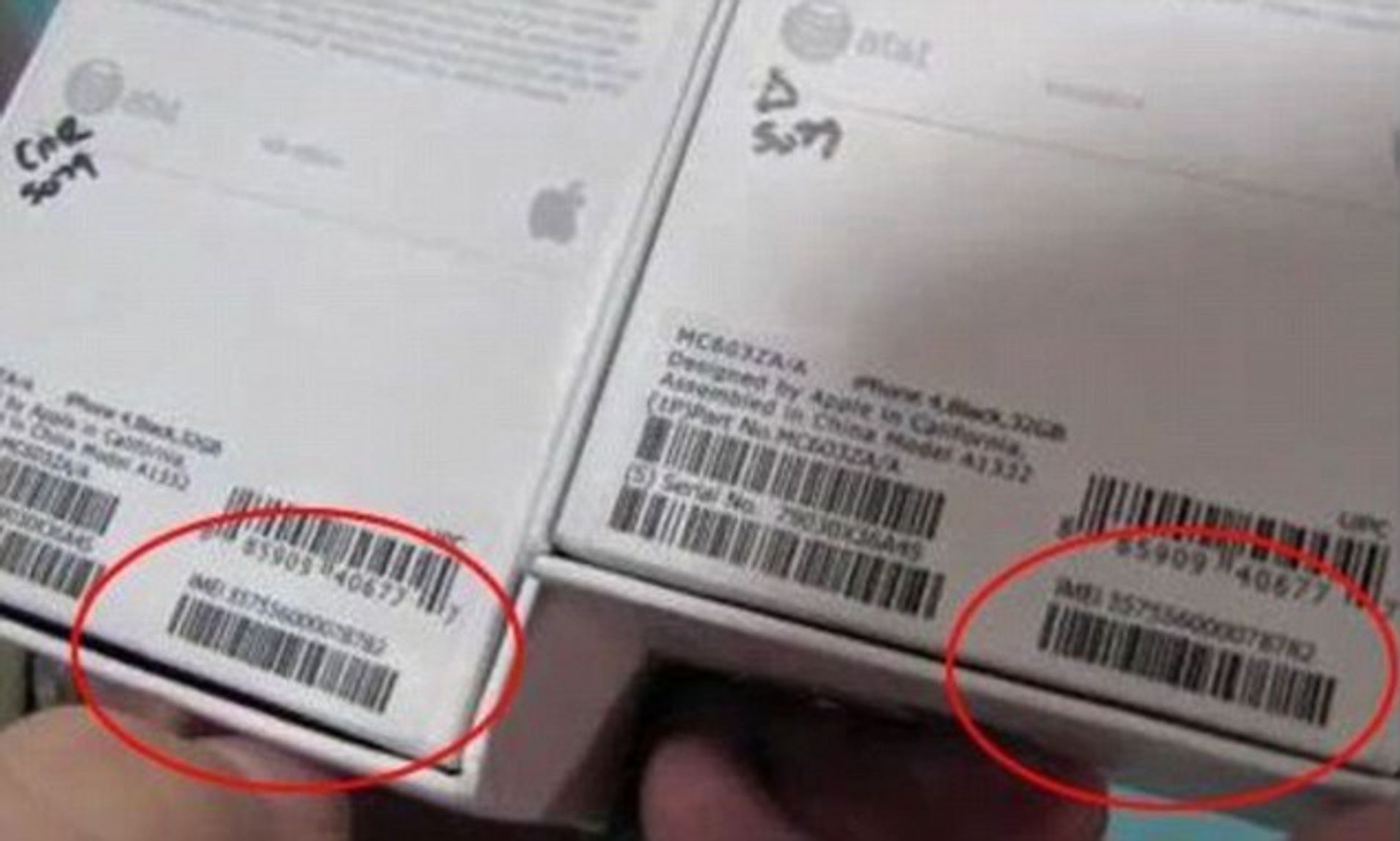 Это действительно важно, поскольку ваш Apple ID хранит информацию, включая ваше имя, адрес, историю покупок и, конечно же, ваши платежные реквизиты для использования в iTunes и App Store.Он также предоставляет доступ ко всему, что хранится в iCloud, например к вашей библиотеке фотографий.
Это действительно важно, поскольку ваш Apple ID хранит информацию, включая ваше имя, адрес, историю покупок и, конечно же, ваши платежные реквизиты для использования в iTunes и App Store.Он также предоставляет доступ ко всему, что хранится в iCloud, например к вашей библиотеке фотографий.
Использование двухфакторной аутентификации означает, что даже если кто-то каким-то образом узнает ваш адрес электронной почты и пароль, он не сможет войти в вашу учетную запись, не имея физического доступа к вашему устройству и его паролю. Его часто описывают как блокировку, сочетающую «что-то, что вы знаете» с «тем, что у вас есть», что значительно затрудняет взлом вашей учетной записи.
Он работает, требуя проверочный код от одного из ваших зарегистрированных устройств, чтобы войти в свой Apple ID или учетную запись iCloud на новом устройстве.Поэтому, если кто-то попытается войти в вашу учетную запись на компьютере, который никогда раньше не был связан с вами, он отправит предупреждение на одно из ваших зарегистрированных доверенных устройств.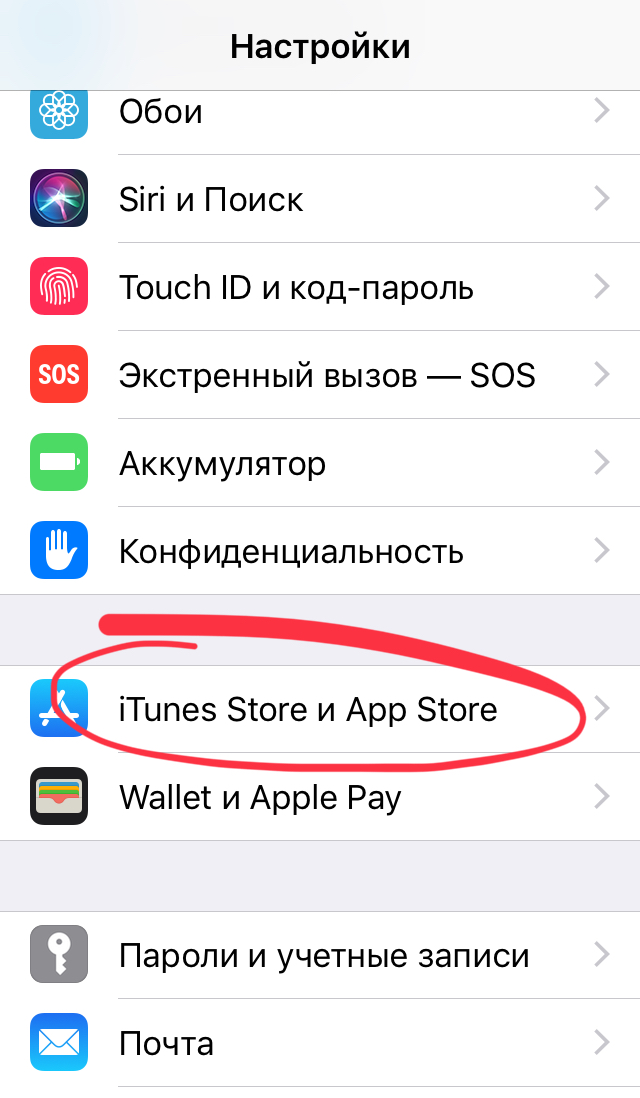 Вам нужно будет подтвердить свою личность, введя проверочный код с одного устройства на другое. В противном случае в доступе будет отказано!
Вам нужно будет подтвердить свою личность, введя проверочный код с одного устройства на другое. В противном случае в доступе будет отказано!
Если вам все еще нужно убедить вас или вы хотите получить более подробную информацию о том, как это работает, ознакомьтесь с десятиминутным объяснением Тома Скотта по этому вопросу.
Мы настоятельно рекомендуем настроить двухфакторную аутентификацию, если вы еще этого не сделали. Вот как это сделать.
На устройстве коснитесь своего имени в приложении Settings , а затем Password & Security . Коснитесь Включить двухфакторную аутентификацию . Введите свой доверенный номер телефона. Если кто-то попытается войти в вашу учетную запись, ваше устройство получит предупреждение, и попытка входа будет неудачной, если вы не ответите.
Не беспокойтесь, если предполагаемое местоположение не совсем точное — часто по умолчанию используется ближайшая столица
Вы также можете вручную сгенерировать проверочный код из этой области в Настройки , если вы пропустили запрос и вам нужно войти в систему на новом устройстве или iCloud. com.
com.
Как система аутентификации Apple iCloud не может защитить вашу учетную запись при использовании браузера
Обновление от 15.04.19: Apple заявляет, что проблема не в двухфакторной системе iCloud, а в том, как обрабатывается браузер. Представитель объяснил, что браузеры рассматриваются как отдельные доверенные устройства, таким образом отправляя код на все другие устройства, включая то, которое вы используете.
Двухфакторная аутентификация с учетной записью iCloud и устройством Apple отличается от двухфакторной аутентификации на любом другом устройстве или учетной записи.Как и в случае с Apple, двухфакторная аутентификация на вашем iPhone или Mac встроена в ваше устройство, создавая систему, которая теоретически столь же безопасна, как ключ безопасности. Кроме случаев, когда это не так.
Вот как это работает. Когда вы пытаетесь войти в свою учетную запись iCloud или Apple Music на своем iPhone, вам сначала будет предложено ввести пароль.:max_bytes(150000):strip_icc()/iphone-serial-number-sticker-5c0bf6e746e0fb00016d5f6c.jpg) Как только это будет распознано, вам будет предложено ввести код, который был отправлен на одно из ваших доверенных устройств, скажем, на iPad. Вы получите сообщение на iPad, информирующее вас о том, что кто-то пытается войти в вашу учетную запись и спрашивает, хотите ли вы разрешить это.Затем вы получите шестизначный код, который нужно ввести в поля на вашем iPhone.
Как только это будет распознано, вам будет предложено ввести код, который был отправлен на одно из ваших доверенных устройств, скажем, на iPad. Вы получите сообщение на iPad, информирующее вас о том, что кто-то пытается войти в вашу учетную запись и спрашивает, хотите ли вы разрешить это.Затем вы получите шестизначный код, который нужно ввести в поля на вашем iPhone.
Если вы не получили код (что случается время от времени), вы можете запросить стандартный код SMS или использовать один из случайно сгенерированных в приложении «Настройки» на iPhone или в системных настройках. Просто нажмите на ваше имя iCloud на iPhone или Данные учетной записи на Mac, затем Пароль и безопасность и Получите код подтверждения . Появится шестизначный код, который можно ввести в соответствующие поля на другом устройстве.
Хотя кажется, что у Apple есть все базы 2FA, ее проприетарная система доверенных устройств не лишена недостатков. Во-первых, это лучше всего работает, когда у вас более одного устройства iOS.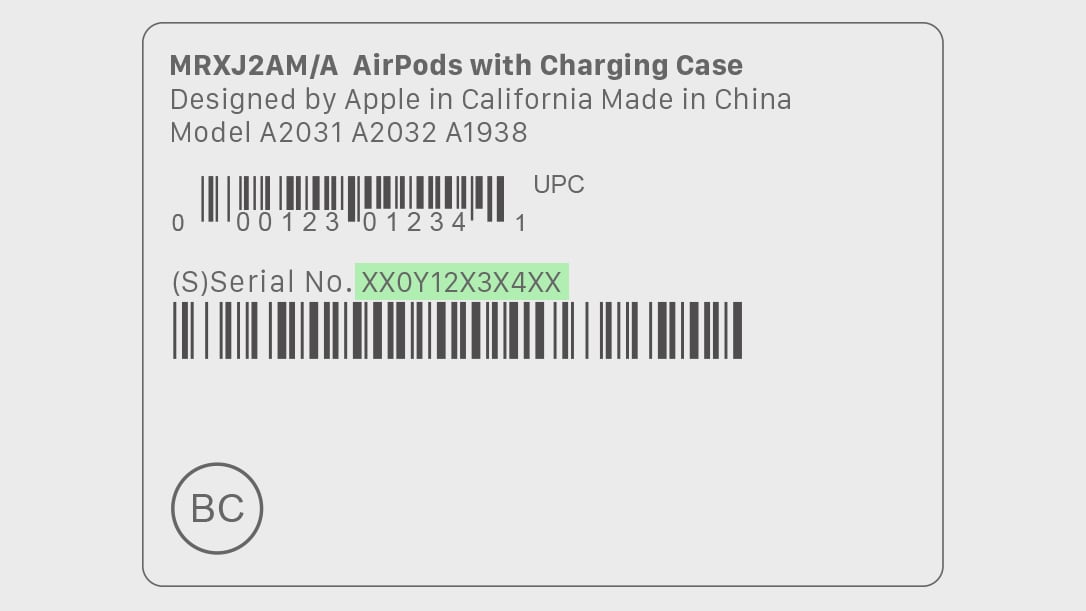 Он не только добавляет дополнительный уровень защиты, добавляя второе устройство, но и представляет собой настоящую двухфакторную аутентификацию, объединяющую то, что вы знаете (пароль), с тем, что у вас есть (ваше устройство).
Он не только добавляет дополнительный уровень защиты, добавляя второе устройство, но и представляет собой настоящую двухфакторную аутентификацию, объединяющую то, что вы знаете (пароль), с тем, что у вас есть (ваше устройство).
Отверстия в системе безопасности
Но если у вас есть только одно устройство Apple, вам не повезло, и тут начинаются проблемы.Например, если iPhone — ваше единственное устройство Apple, вы в основном застрянете с использованием SMS. Очевидно, что вы не сможете получить код на другом устройстве Apple, но Apple ограничивает доверенные устройства iPhone, iPad или iPod touch с iOS 9 и новее или Mac с OS X El Capitan и новее. Это означает, что вы не можете использовать ПК, Chromebook или телефон Android, что является серьезным ограничением. А поскольку вы войдете в iCloud в приложении «Настройки», вы также не сможете получить код подтверждения с помощью встроенной вкладки аутентификатора.
IDG Когда вам нужно войти в свою учетную запись iCloud с помощью браузера, ваш код 2FA отправляется на то же устройство.
Хотя вы технически защищаете свой аккаунт и сервисы с помощью двухфакторной аутентификации, это наименее безопасный способ. Проблемы со спуфингом и прямым кражей текстовых кодов по мере их поступления хорошо задокументированы. Конечно, большинство пользователей Android также используют один из этих двух вариантов на своем телефоне, но, по крайней мере, у них есть возможность загрузить аутентификатор с биометрической аутентификацией.Поскольку Apple еще не поддерживает аппаратные ключи безопасности для iCloud, у вас действительно нет другого выбора, кроме как использовать второе устройство Apple.
Если реализация двухфакторной аутентификации iCloud на одном устройстве Apple плохая, то это совершенно неверно, когда вам нужно управлять своей учетной записью через Интернет. Когда вы вводите пароль для входа на страницу своей учетной записи Apple ID, независимо от того, хранится ли он в связке ключей iCloud, Apple автоматически предложит вам ввести код 2FA, как и должно.
Однако этот код поступает на все ваши доверенные устройства, включая то, которое вы используете.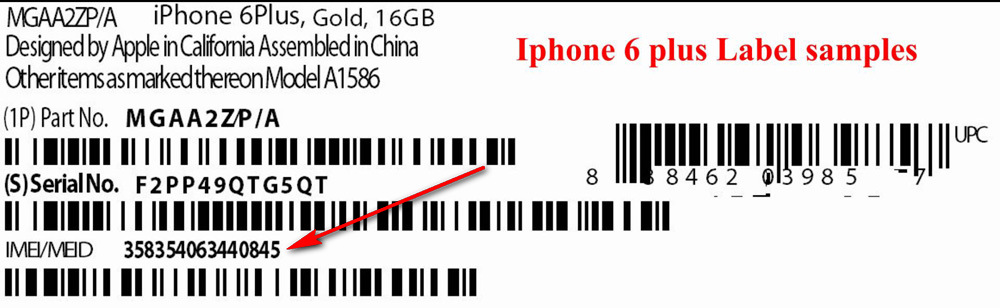 Если вы используете Safari на своем Mac, код двухфакторной аутентификации появится на том же экране, что противоречит цели и сделает ваши наиболее конфиденциальные данные уязвимыми в случае кражи Mac. Это означает, что все, что кому-то понадобится, — это пароль для вашего Mac (поскольку у большинства моделей нет Touch ID), и они могут получить доступ ко всей вашей учетной записи, если у вас включена Связка ключей iCloud на странице Apple ID.
Если вы используете Safari на своем Mac, код двухфакторной аутентификации появится на том же экране, что противоречит цели и сделает ваши наиболее конфиденциальные данные уязвимыми в случае кражи Mac. Это означает, что все, что кому-то понадобится, — это пароль для вашего Mac (поскольку у большинства моделей нет Touch ID), и они могут получить доступ ко всей вашей учетной записи, если у вас включена Связка ключей iCloud на странице Apple ID.
Это так, независимо от того, где вы входите — iPhone, Mac, ПК — Apple отправит ваш код 2FA тому, кто пытается войти в вашу учетную запись с одного из ваших доверенных устройств.Apple сказала мне, что проблема не в двухфакторной системе iCloud, а в том, как обрабатывается браузер. Как пояснил представитель, в iCloud 2FA браузеры рассматриваются как отдельные доверенные устройства, поэтому коды отправляются на то же устройство, которое вы используете. В этом есть смысл, но это по-прежнему дает пользователям ложное ощущение безопасности и превращает в остальном сильную систему 2FA Apple в менее надежную 1FA.
аутентификация Touch ID и Face ID на вашем iPhone или iPad.
Sticky Password поддерживает аутентификацию по отпечатку пальца и по лицу на устройствах iOS. Вы можете разблокировать базу паролей на смартфонах и планшетах iOS с помощью распознавания Touch ID или Face ID.
В этом руководстве мы покажем вам, как настроить отпечаток пальца (Touch ID) и аутентификацию по лицу (Face ID) для разблокировки Sticky Password на вашем устройстве iOS.
Настройка Touch ID
Во-первых, если вы еще этого не сделали, вам нужно настроить Touch ID. Если у вас уже есть Touch ID
настройки, вы можете перейти ко второй части этого руководства.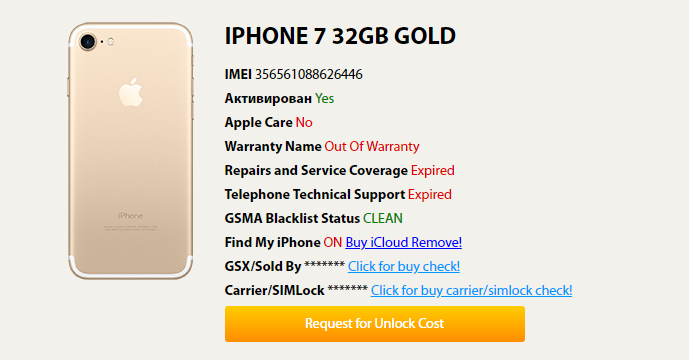
Примечание: Процесс настройки Face ID такой же, за исключением того, что в меню «Настройки» вместо Touch ID вы увидите Face ID (шаг 2, ниже) в зависимости от конфигурации вашего устройства.
Коснитесь значка Настройки на своем устройстве iOS.
Прокрутите вниз и коснитесь Touch ID и пароль .
Коснитесь Добавить отпечаток пальца …
Следуйте инструкциям на экране и пройдите через мастер. Ты будешь предлагается несколько раз поднять и положить палец на кнопку «Домой». После завершения первоначального сканирования вам будет предложено отрегулировать захват чтобы запечатлеть края вашего отпечатка пальца.
После настройки Touch ID ваш отпечаток пальца будет добавлен в список отпечатки пальцев авторизованы для вашего iPhone.

Настройка Sticky Password для работы с Touch ID или Face ID
Теперь давайте настроим Sticky Password, чтобы использовать аутентификацию Touch ID или Face ID для разблокировки.
Примечание: Процесс настройки Face ID такой же, за исключением того, что вместо Touch ID вы увидите Face ID (шаг 6, ниже) в зависимости от конфигурации вашего устройства.
Запустите Sticky Password. Нажмите кнопку Menu в верхнем левом углу.
Коснитесь Настройки .
Коснитесь Защита приложений .
Введите свой мастер-пароль и нажмите ОК .
Метчик Тип защиты .
Выберите Touch ID.
Нажмите ОК .

Все готово! Теперь вы можете разблокировать Sticky Password с помощью отпечатка пальца.
Примечание: Чтобы разблокировать Sticky Password с помощью мастер-пароля вместо вашего отпечаток пальца, просто нажмите Отменить при появлении запроса.
Как активировать двухэтапную аутентификацию для вашего Apple ID на iPhone или iPad
Двухэтапная проверка или двухэтапная аутентификация — это второй уровень безопасности, который вы можете добавить к своим онлайн-аккаунтам, чтобы хакеры не взломали ваш пароль, даже если они знают ваш пароль.Не все компании предлагают эту функцию безопасности, но, к счастью, Apple — одна из них. Если у вас есть Apple ID, вы можете использовать свой iPhone, iPad или Mac, чтобы включить двухфакторную аутентификацию для своего Apple ID и быть в большей безопасности. Если вы хотите узнать, как это сделать, прочтите это руководство:
Примечание: Для этого урока мы использовали iPhone SE с iOS 11..jpg) 4.1. Если у вас другая модель iPhone, iPad или Mac, все может выглядеть немного по-другому, но действия в основном такие же.
4.1. Если у вас другая модель iPhone, iPad или Mac, все может выглядеть немного по-другому, но действия в основном такие же.
Что такое двухэтапная аутентификация?
Если вы хотите узнать больше о двухэтапной аутентификации, почему вы должны ее использовать и почему она делает вас безопаснее, вы должны сначала прочитать эту статью: Что такое двухэтапная проверка или двухэтапная аутентификация ?.
В экосистеме Apple двухэтапная аутентификация — это процесс безопасности, который включает в себя два этапа для проверки личности человека, который владеет iPhone, iPad или Mac и пытается получить доступ к своему Apple ID. Если вы включили двухэтапную аутентификацию, при первой попытке подключения к Apple ID на новом устройстве вас попросят ввести пароль и шестизначный проверочный код, который автоматически отображается на вашем iPhone, iPad или Mac.
Apple ID, двухэтапная аутентификация При последующих входах в систему на этом устройстве у вас больше не будет запрашиваться код двухэтапной проверки, если вы не вышли из системы, не удалили данные с устройства или не хотите изменить свой пароль Apple ID.
Важно отметить, что после включения двухэтапной аутентификации для своего Apple ID вы, возможно, больше не сможете ее отключить. Двухфакторная аутентификация нельзя отключить для некоторых учетных записей, созданных в iOS 10.3 или новее.
Теперь давайте посмотрим, как включить двухэтапную аутентификацию для вашего Apple ID на iPhone или iPad:
Шаг 1.Откройте приложение «Настройки»
.Первое, что вам нужно сделать, это разблокировать свой iPhone или iPad, а затем открыть приложение Settings .
Apple ID, двухэтапная аутентификацияШаг 2. Найдите настройки пароля и безопасности
В приложении Настройки нажмите на свое имя в верхней части экрана.
Apple ID, двухэтапная аутентификацияЗатем нажмите Пароль и безопасность .
Apple ID, двухэтапная аутентификацияШаг 3. Включите двухэтапную аутентификацию
Нажмите «Включить двухфакторную аутентификацию.”
Apple ID, двухэтапная аутентификация Наконец, нажмите Продолжить .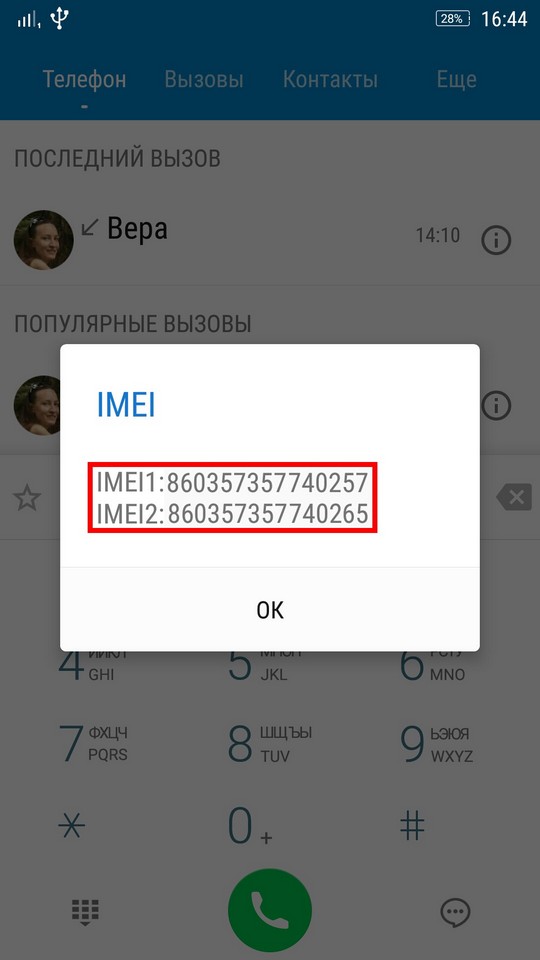
Подождите пару минут.
Если Apple не решит требовать от вас какой-либо другой дополнительной информации, вы должны увидеть, что двухфакторная аутентификация теперь включена.
Apple ID, двухэтапная аутентификацияВот и все! Теперь ваш Apple ID использует двухэтапную аутентификацию, что означает, что каждый раз, когда вы хотите войти в свою учетную запись Apple (iCloud) на другом устройстве или в веб-браузере, вы автоматически получаете проверочный код на своем iPhone или iPad.
Что вы видите на своем iPhone или iPad, когда впервые входите в свою учетную запись Apple на другом устройстве
Когда вы пытаетесь войти в свою учетную запись Apple в веб-браузере или на устройстве, ваши устройства iPhone или iPad должны автоматически показать вам сообщение об этом запросе входа. Если это вы, нажмите Разрешить . Сообщение выглядит так:
Apple ID, двухэтапная аутентификация После того, как вы разрешите попытку входа, ваш iPhone или iPad должен также отобразить автоматически сгенерированный код подтверждения Apple ID , состоящий из шести цифр.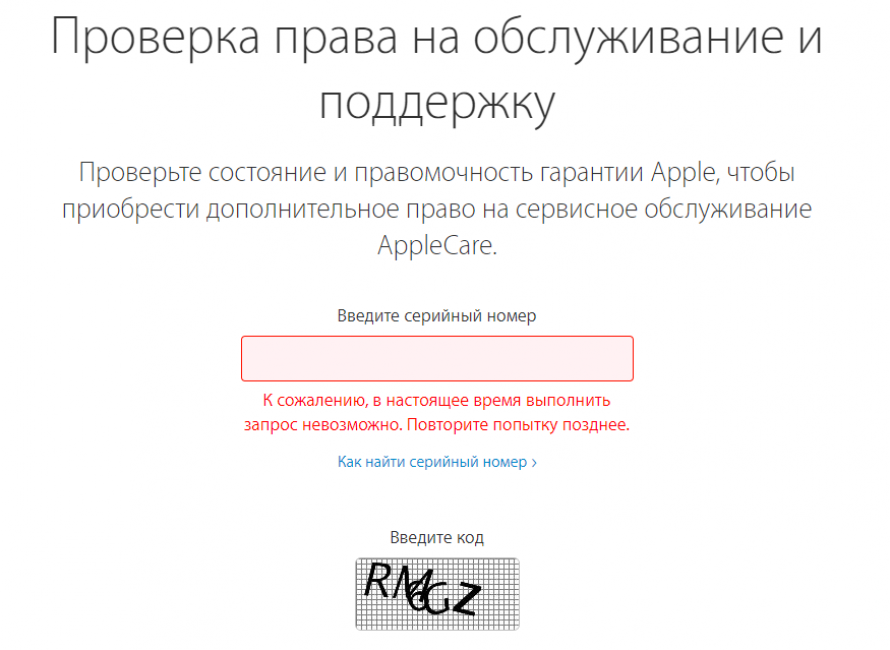



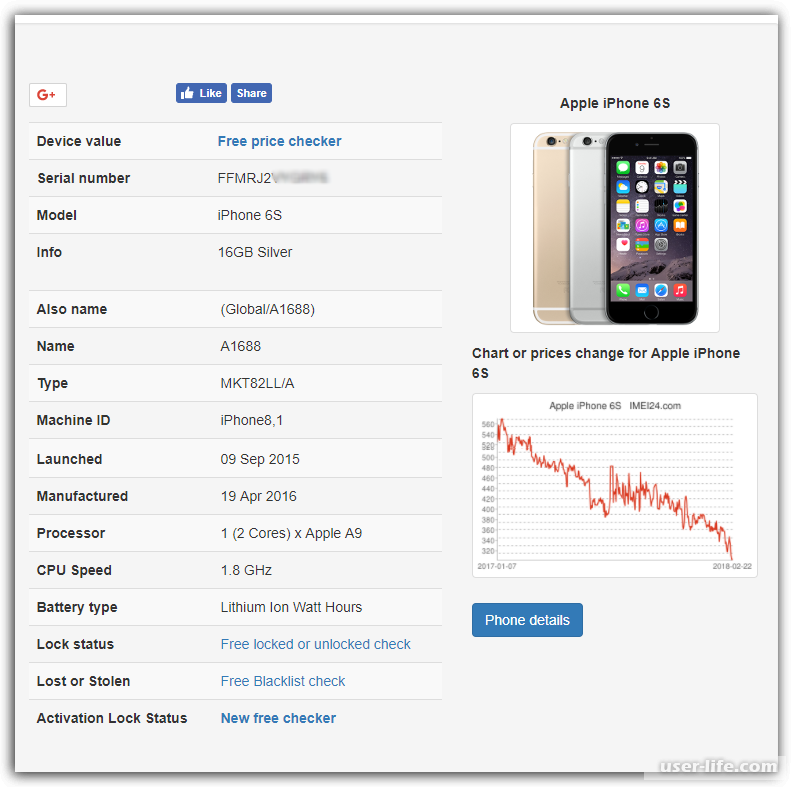 С этим тоже могут быть неприятности.
С этим тоже могут быть неприятности. 

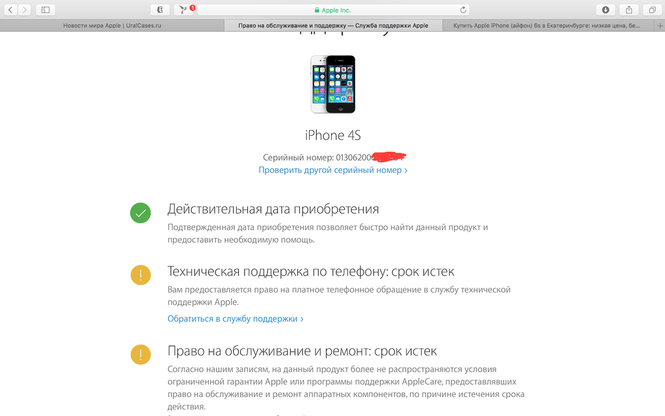 В некоторых странах 2 года. О чём говорит эта запись, планшет продан более 1 года назад.
В некоторых странах 2 года. О чём говорит эта запись, планшет продан более 1 года назад.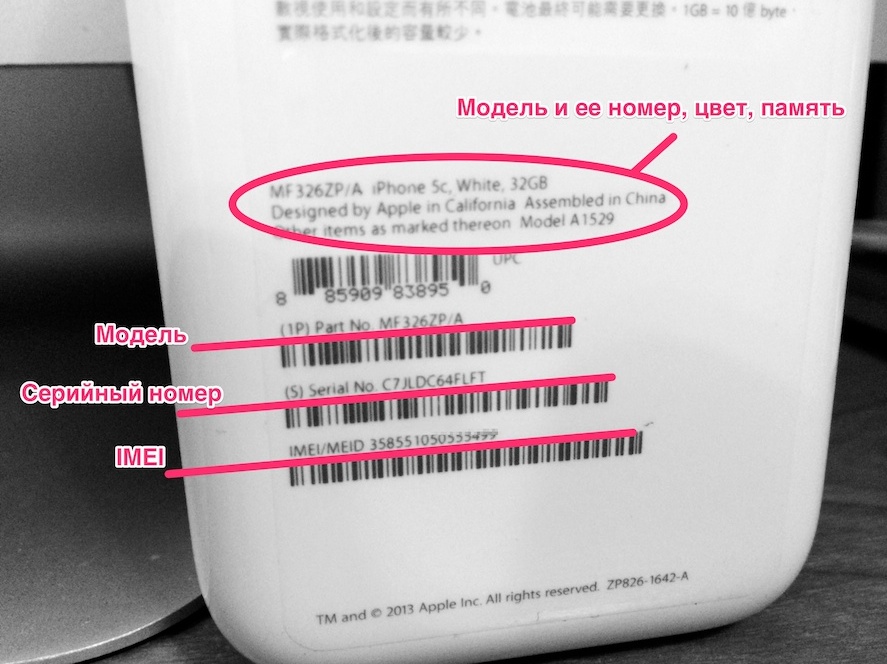

 Если анкета была заполнена, то при введении данного серийного номера будет высвечиваться информация о том, что устройство было украдено или утеряно, а далее будут контактные данные для связи.
Если анкета была заполнена, то при введении данного серийного номера будет высвечиваться информация о том, что устройство было украдено или утеряно, а далее будут контактные данные для связи.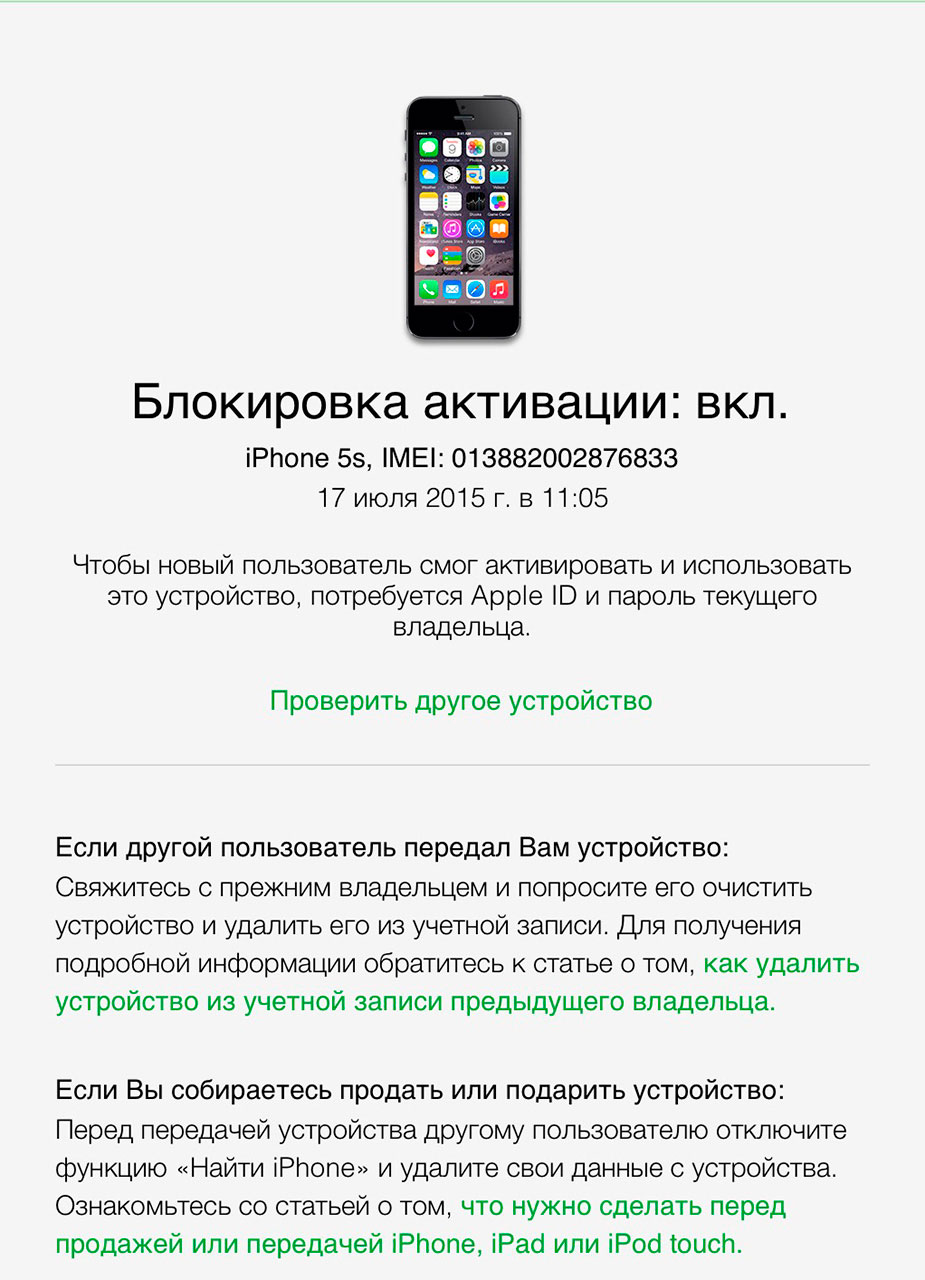 com. Введите в появившемся окошке проверяемую комбинацию, а затем произведите запуск проверки кнопкой Check.
com. Введите в появившемся окошке проверяемую комбинацию, а затем произведите запуск проверки кнопкой Check.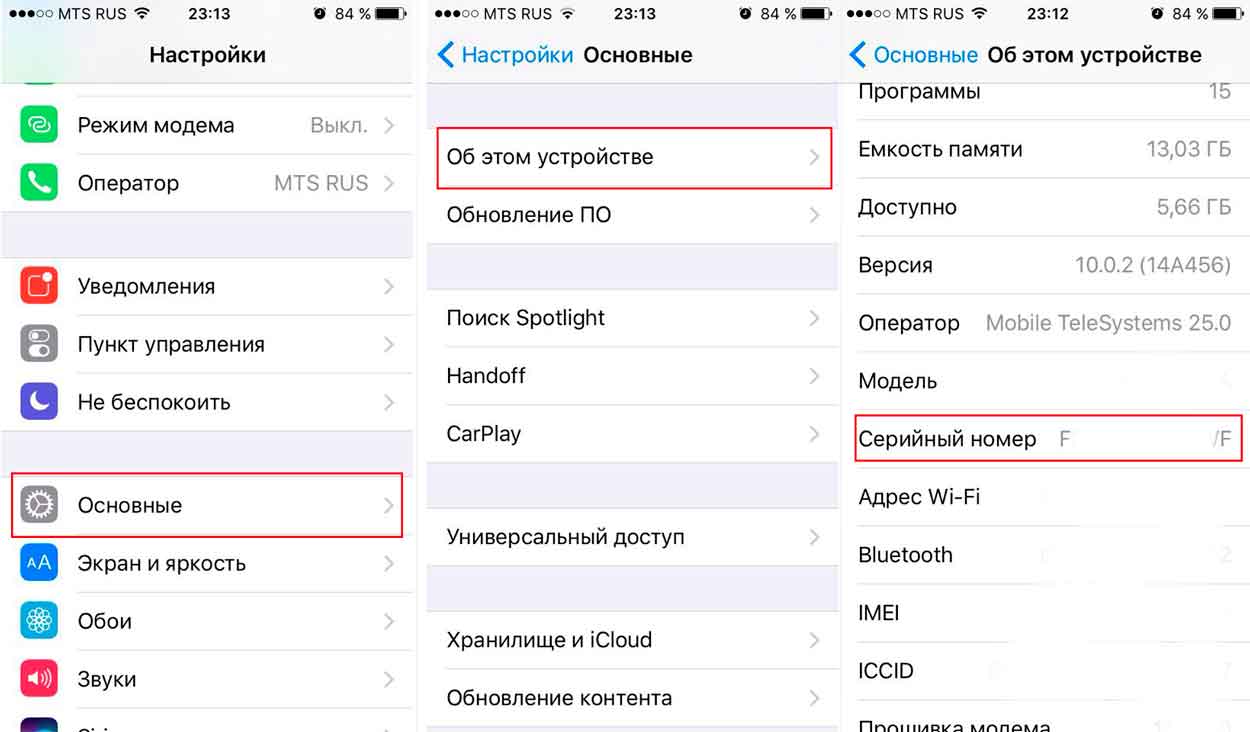

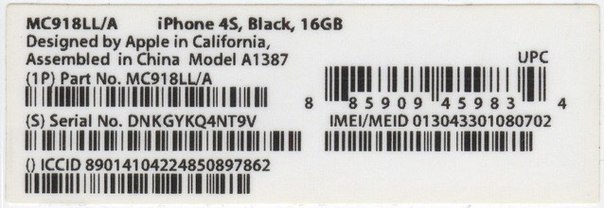
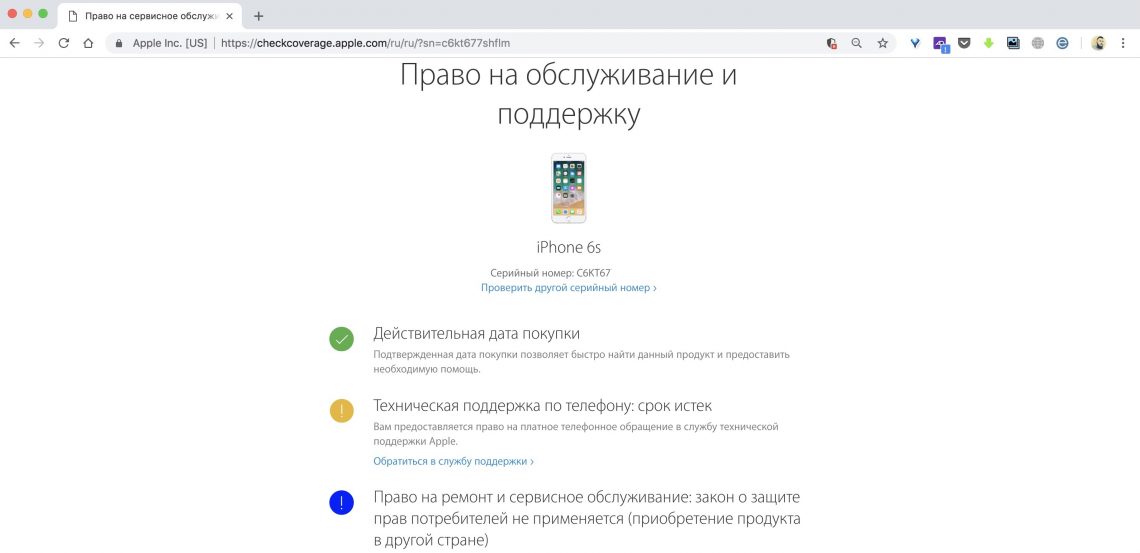

 И Authy, и LastPass поддерживают PIN-код, сканер отпечатков пальцев, Touch ID или Face ID (в зависимости от того, какую модель iPhone вы используете).
И Authy, и LastPass поддерживают PIN-код, сканер отпечатков пальцев, Touch ID или Face ID (в зависимости от того, какую модель iPhone вы используете).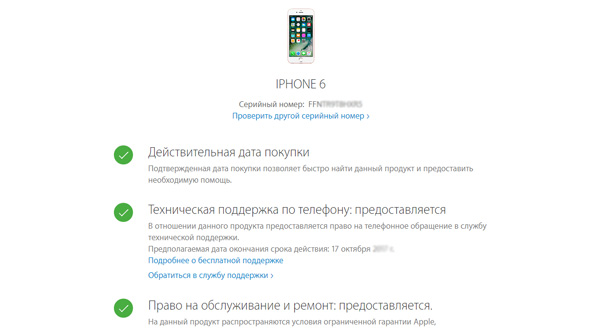 Обмен токенов происходит в фоновом режиме без необходимости копирования номеров, поэтому все, что вам нужно сделать, это принять или отклонить запрос. Однако веб-сайт должен включать поддержку, которая ограничена всеми приложениями из нашего списка.
Обмен токенов происходит в фоновом режиме без необходимости копирования номеров, поэтому все, что вам нужно сделать, это принять или отклонить запрос. Однако веб-сайт должен включать поддержку, которая ограничена всеми приложениями из нашего списка.