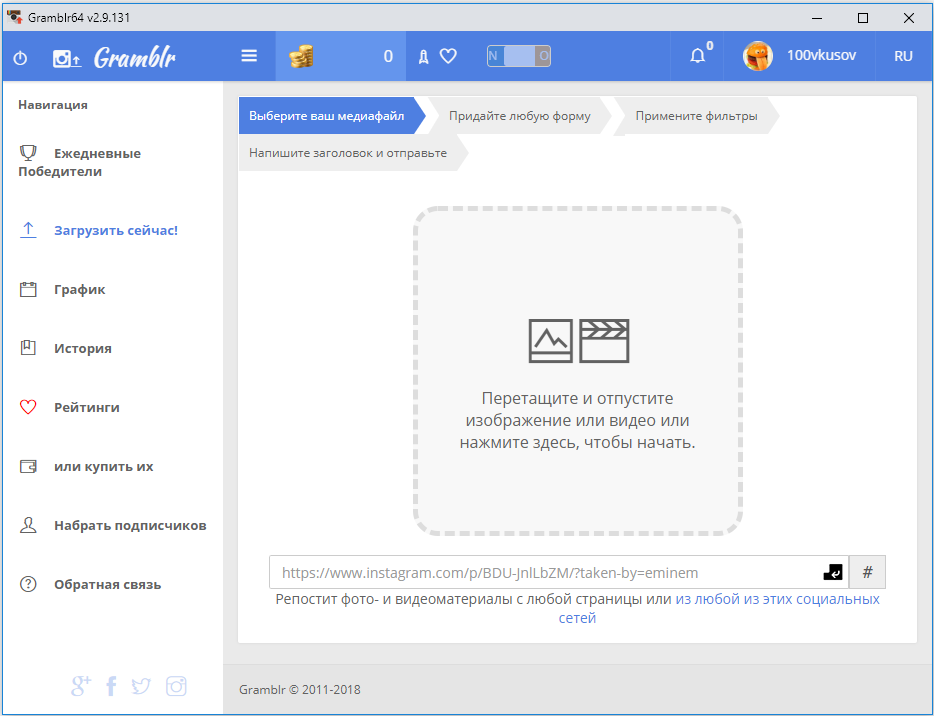Instagram – интересная штука, но с причудами. Разработчики первоначально позицио…
О том, как работать с изображениями мы уже рассказывали в статье «Полезные советы: как через компьютер добавить фото в инстаграм», а сейчас детально поговорим о видео публикациях.
Стандартные требования к видео
Прежде чем рассказывать о том, как добавляются видеоролики в Инстаграм с компьютеров, хотим уточнить, какие файлы допускаются к публикации.
- Для начала сразу обратим внимание, что существуют временные ограничения для видеоматериалов:
— Для сториз максимальная длина составляет 15 секунд.
— Для стандартного размещения в ленте – 60 секунд.
- Это пределы, которые определены разработчиками. Почему так, а не иначе, вопрос риторический. Есть общепринятые правила, которые приходится соблюдать. Если видео длиннее одной минуты, то сервис автоматически его обрежет.
- Еще одно ограничение, введенное Instagram, размеры ролика не должен быть больше 30 Мб.

- Стандарт инсты, как и на логотипе социальной платформы, квадрат. Поэтому видео должно быть квадратным. Конечно, можно загружать и файл с другим разрешением, но при этом сервис обрежет видео самостоятельно. Если хотите избежать принудительной обрезки, воспользуйтесь специальными программами, например InShot. Эти приложения помогут привести ролик к необходимому формату, при этом не потребуется обрезка.
Как выкладывать видеоролики в Инстаграм с компьютеров при помощи онлайн сервисов
Такой способ публикации видеоматериалов пользуется популярностью, так как онлайн ресурсы предлагают целый комплекс полезных услуг. Речь идет не только о размещении видеофайлов. Также сервисы дают возможность:
— планировать посты заблаговременно;
— использовать отложенный и автопостинг;
— смотреть статистическую информацию профиля;
— пользоваться встроенными редакторами;
— управлять сразу большим числом страниц.
И это еще не полный список, а только основные моменты.
Таких СММ-сервисов много. Удобные и функциональные – PublBox, Smm Planer, Instapult. Подробнее о сервисе PublBox читайте здесь.
Пример того, как добавляется видеоролик в Инстаграм с компьютера, рассмотрим на примере первого сервиса. Схема такая:
- Заходите на сайт, например, https://publbox.com/, и проходите короткую регистрацию. Отметим, что все сервисы платные, но ПаблБокс дает бесплатный полный доступ к функционалу в течение тестовой недели. В дальнейшем просто выбираете подходящий тарифный план и пользуетесь всеми преимуществами SMM-сервиса.
- Среди списка социальных площадок выбираете Инстаграм и подключаете собственный аккаунт и при необходимости ряд других профилей, с которыми работаете. Как это сделать – расскажут автоматические подсказки.
- Затем сервис выдвигает предложение создать первую публикацию – соглашайтесь.
- В открывшемся окне, выбираете значок «Видео».

- Выбираете файл на компьютере, загружаете и нажимаете «добавить».
- Добавляете подпись к видео и дальше есть два варианта: либо публикуете видеозапись сразу, либо планируете ее на другое время.
- В зависимости от выбора нажимаете «опубликовать» или «запланировать».
Готово. Через пару минут или в запланированное время видео появится в ленте Instagram. Согласитесь, процедура понятная и простая. Публикуйте любимые видеоматериалы в свое удовольствие.
Эмуляторы для видео публикаций
Эмуляторы – это приложения, позволяющие имитировать смартфоны, когда работаете с компа. Это один из способов обойти ограничения инсты. Сидите за ноутом, а система видит смартфон и допускает видеопост. Такие программки без проблем можно скачать в PlayMarket. Эмуляторов много. Популярными считаютсяBlueStacks и Nox APP Player.
После скачивания регистрируетесь, ищете «Instagram» в поисковой строке и устанавливаете эмулятор на ПК.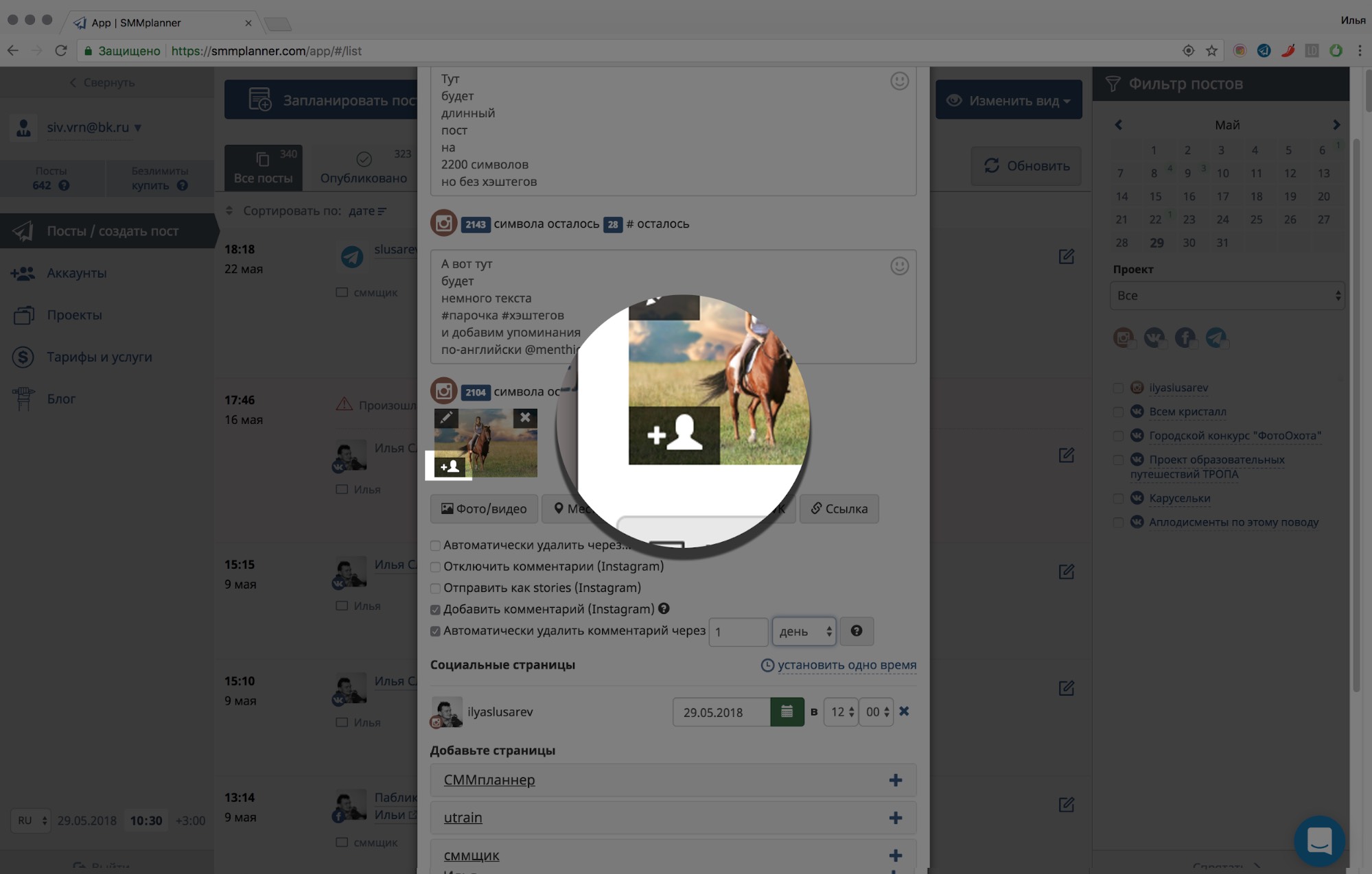
Публикуем видеофайлы с помощью Gramblr
Приложение Gramblr разработано в помощь инстаграмерам. Залить программку можно здесь.
После установки процедура та же, что и в предыдущих вариантах: регистрируемся и присоединяем необходимый профиль. Чтобы залить видеофайл нажимайте на большой квадрат посередине экрана. И последнее, выбираете, когда хотите опубликовать материал.
Послесловие
Как видите, ничего сложного в постинге видео для Инстаграм нет. Кстати, указанные сервисы подходят и для работы с фотографиями. Надеемся, наши рекомендации помогут загружать любимое видео без проблем. Хорошего контента и позитивного настроения. До новых встреч.
Материал: https://smm-blog.com/kak-zagruzit-video-v-instagra…
Как добавить видео в Инстаграм: с компьютера или телефона
Instagram является специфической социальной сетью, у которой на первом месте стоит визуальный контент.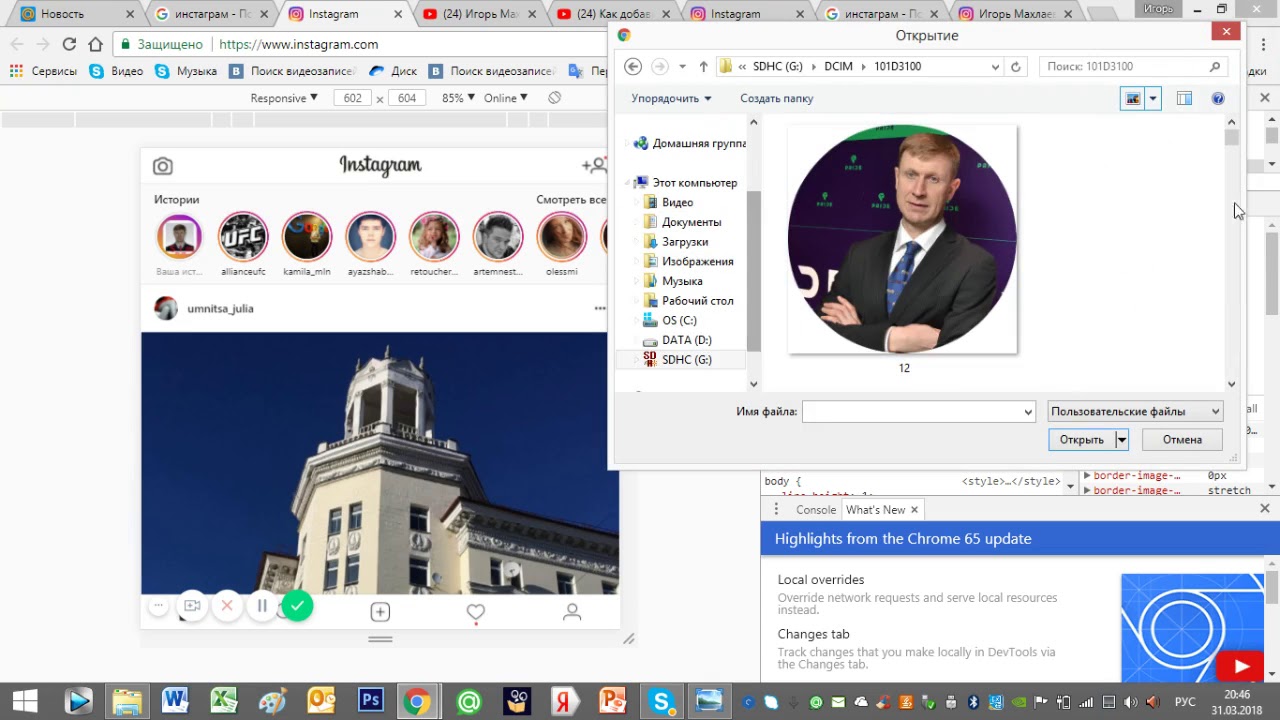 Причём видеоролики сейчас на пике популярности – они позволяют значительно увеличить охват и вовлечённость. Однако добавить видео в Инстаграм сложнее, чем фото. Многие сталкиваются с неприятными ситуациями, когда файл не загружается или же его качество заметно ухудшается.
Причём видеоролики сейчас на пике популярности – они позволяют значительно увеличить охват и вовлечённость. Однако добавить видео в Инстаграм сложнее, чем фото. Многие сталкиваются с неприятными ситуациями, когда файл не загружается или же его качество заметно ухудшается.
Рекомендуем: Click.ru – маркетплейс рекламных платформ:
- Более 2000 рекламных агентств и фрилансеров уже работают с сервисом.
- Подключиться можно самому за 1 день.
- Зарабатывайте с первого потраченного рубля, без начальных ограничений, без входного барьера.
- Выплаты на WebMoney, на карту физическому лицу, реинвестирование в рекламу.
- У вас остаются прямые доступы в рекламные кабинеты, рай для бухгалтерии по документообороту и оплатам.

Читайте также: Как раскрутить аккаунт в Инстаграм
Как выложить видео в Инстаграм: с телефона и компьютера
С телефона
Всё делается непосредственно из приложения на смартфоне или мобильном телефоне.
Шаг №1. Запустите приложение Instagram и нажмите на кнопку добавления новой публикации («+» внизу экрана).
Здесь существует два варианта:
- можно сделать запись с камеры, переключившись на раздел «Видео» с нажатием и удержанием кнопки посередине;
- добавить видеоролик из галереи, после чего надо нажать «Далее».
Шаг №2. Теперь вы имеете возможность отредактировать видеоролик. Во вкладке «Фильтр» можно воспользоваться тем или иным эффектом.
Шаг №3. Во вкладке «Укоротить» можно обрезать видео, для этого используйте ползунок под роликом. Учтите: самая маленькая длительность видео в постах составляет 3 секунды, а максимальная – 1 минуту.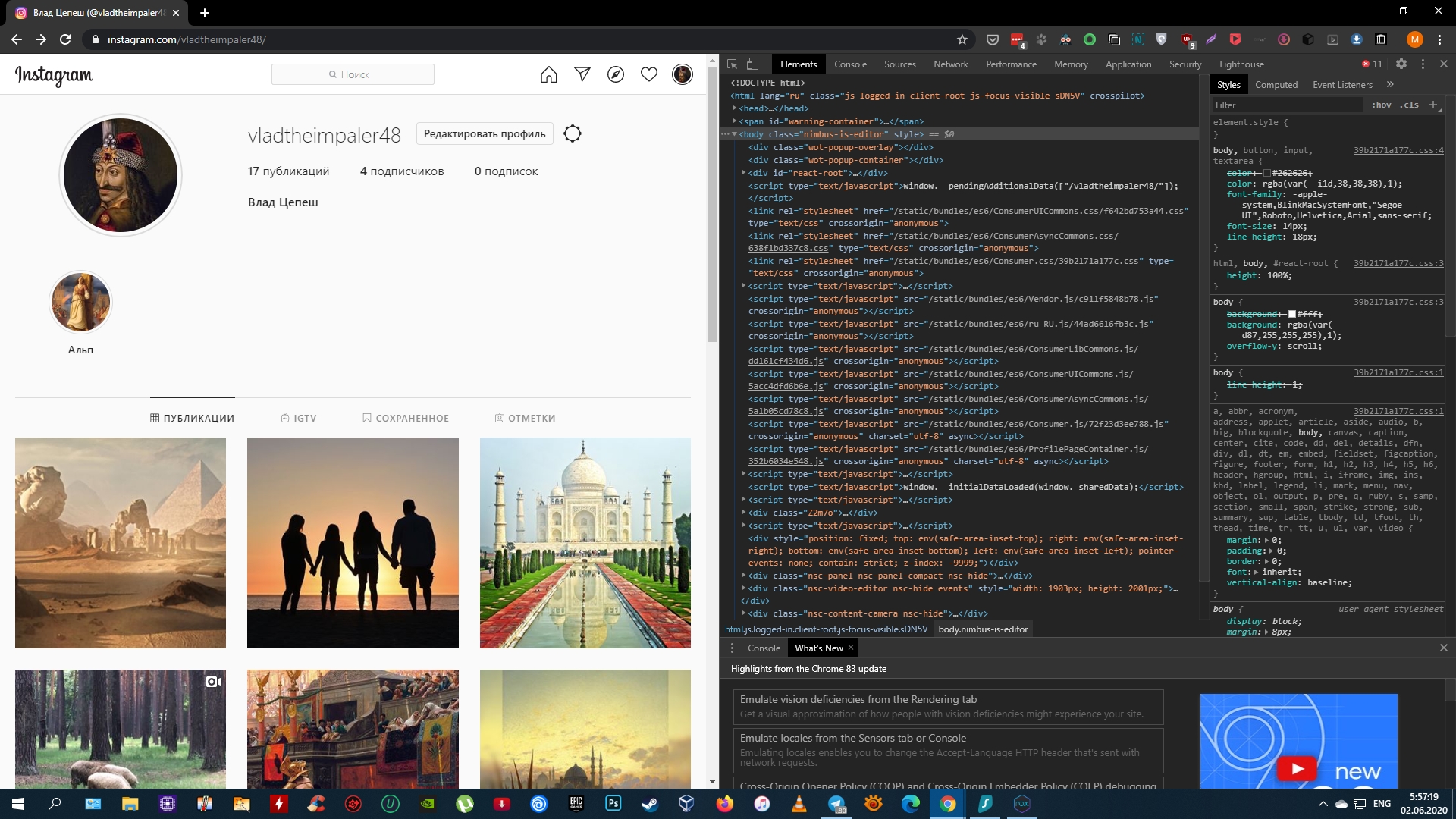
Шаг №4. Вкладка «Обложка» нужна для того, чтобы выбрать главный кадр, который будет демонстрироваться пользователям ещё до воспроизведения. Также вы можете отключить звук при помощи соответствующего значка сверху экрана.
Загрузить произвольное изображение на обложку нельзя.
Шаг №5. Нажмите «Далее» – вам откроется экран оформления. На этом этапе вы можете указать гео, придумать подпись к публикации и так далее. Подробнее по теме: Как правильно сделать пост в Инстаграм.
После проведения необходимых манипуляций нажмите на кнопку «Поделиться», и опубликованное видео увидят все ваши фолловеры.
Это интересно: Как загрузить видео на YouTube
С компьютера
Самый простой и удобный способ – использование бесплатной программы Gramblr.
Шаг №1. Скачайте софт с официального сайта и установите его на компьютер.
Шаг №2.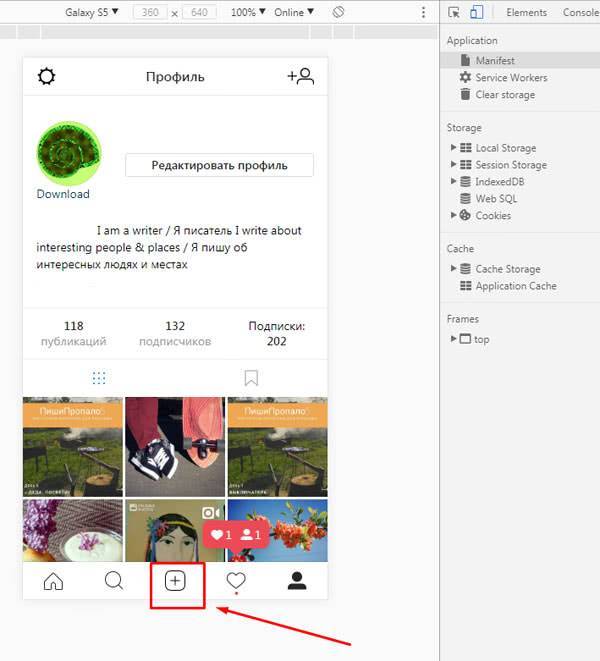 После запуска приложения введите в нём данные своего профиля в Инстаграме, после чего нажмите на кнопку Log in.
После запуска приложения введите в нём данные своего профиля в Инстаграме, после чего нажмите на кнопку Log in.
Шаг №3. Откройте на ПК папку с нужным видеороликом и перетяните контент в окно программы. Затем завершите публикацию поста.
Как выложить видео в Instagram Stories
В Истории можно выкладывать короткие видео с продолжительностью до 15 секунд.
Шаг №1. Проведите на ленте в правую сторону или нажмите на знак свой аватар в ленте Историй, который расположен наверху слева.
Шаг №2. Кликните на кружок внизу экрана и запишите ролик для сторис. Или выберите готовое видео из галереи.
Шаг №3. Выберите символ карандаша для добавления рисунка или смайлик, если требуется наклейка. Чтобы наложить надпись на видеоролик, нажмите на «Буквы». Подробнее: Как выложить Stories в Инстаграм используя все функции.
Шаг №4. После оформления кликните на кнопку «Получатель» в самом низу.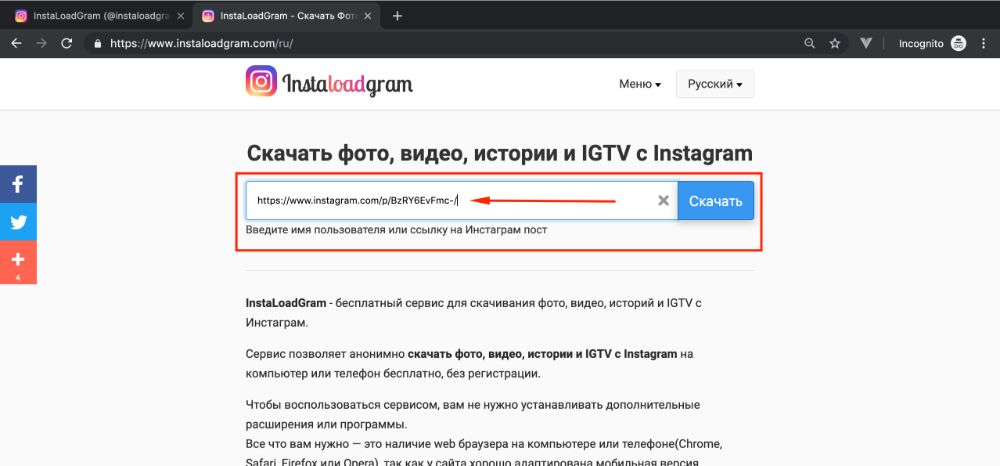 Выберите с «Ваша история», чтобы поделиться со всеми подписчиками или «Лучшие друзья», чтобы поделиться с ограниченным списком пользователей.
Выберите с «Ваша история», чтобы поделиться со всеми подписчиками или «Лучшие друзья», чтобы поделиться с ограниченным списком пользователей.
Проблемы с видео в Instagram
Разберём наиболее распространённые неполадки, с которыми сталкиваются юзеры.
Видеоролик не грузится в Инстаграм
В большинстве случаев проблема заключается в нестабильном интернет-соединении. Её решение – поиск Wi-Fi-точки с хорошим коннектом или смена тарифа (проверить скорость интернета можно с помощью сервиса SpeedTest).
К тому же стоит узнать формат контента. Инстаграм ещё не до конца поддерживает новые расширения FLV и WEBM. Целесообразнее конвертировать файл в mp4, wmv, asf, m4v, 3q2, mpg, vi, 3gp. При этом его размер должен быть до 128 Мб.
Ещё одна возможная причина проблемы – устаревшая версия Instagram. Есть шанс, что вам всего лишь необходимо обновить софт. Проверить это можно в магазине приложений App Store или Google Play.
Если ни один из перечисленных выше способов вам не помог, остаётся одно – сбросьте настройки мобильного устройства «до заводских», предварительно создав резервную копию всего контента из внешней и внутренней памяти.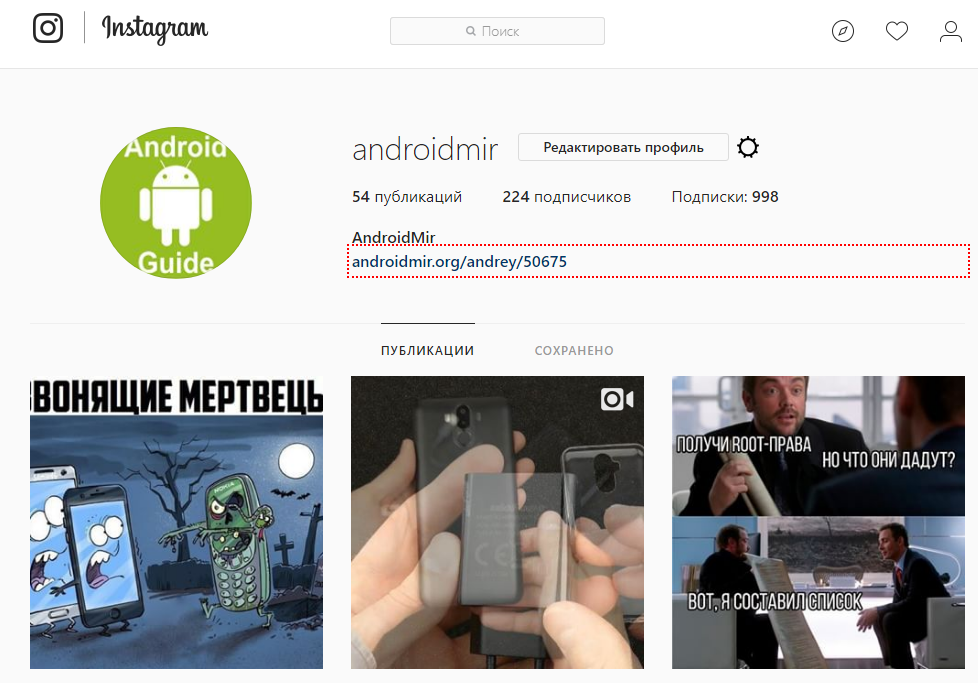
Ухудшение качества видео
Несмотря на частые обновления, Инстаграм неизменно ухудшает качество иходников.
Качество видео при публикации ухудшаются по следующим причинам:
- соцсеть сжимает медиафайл до оптимального размера, чтобы снизить нагрузку на серверы;
- осуществляется смена формата на стандарт mov, который делает контент доступным даже на устройстве со слабым процессором;
- у пользователя установлена старая версия Инстаграм, которая сильнее снижает качество при загрузке.
Чтобы избежать существенных ухудшений исходника, требуется регулярно обновлять приложение. Live-режим позволяет избежать переформатирования и, соответственно, снижения качества видео.
Не получается сделать репост видео
Функция «Поделиться» не предусмотрена разработчиками Instagram. Сделать репост с помощью сторонних сервисов.
Чтобы поделиться видео, установите на своё устройство Regrann, Repost for Instagram или другой понравившийся вам вариант программы. Затем пройдите идентификацию в социальной сети, найдите нужный видеоролик и нажмите «Скопировать ссылку» или «Поделиться».
Затем пройдите идентификацию в социальной сети, найдите нужный видеоролик и нажмите «Скопировать ссылку» или «Поделиться».
Не добавляется видео с ПК
Приложение изначально создавалась именно для мобильных устройств. Хотя сейчас разработчики активно развивают web-версию, она всё же лишена полноценного функционала. Так, пользователи не могут с компьютера выкладывать фотографии и видео.
Исправить ситуацию можно путём установки на ноутбук официального приложения. Сделать это можно через «Магазин приложений», но учтите: данное решение подходит для операционной системы Windows 8 и выше.
Кроме того, опубликовать видео в Инстаграм помогут сервисы отложенного постинга. При выборе сервиса, обратите внимание на поддержку публикации видео.
Надеемся, сегодняшние советы пригодятся для продвижения страницы в Instagram. Подпишитесь на наши обновления в соцсетях, чтобы в числе первых получать актуальные материалы!
3 способа добавить видео в Инстаграм с компьютера 💻 пошагово
Инстаграм все больше становится видео-площадкой.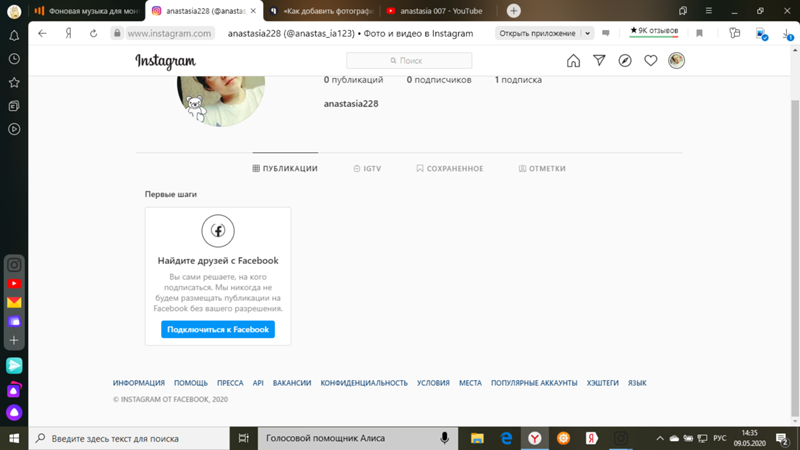 Популярность IGTV, коротких роликов и сториз набирает обороты. Чтобы быть в тренде в Инстаграм, переходите на видеоформат. А мы подскажем, как загрузить готовый материал с компьютера в профиль Инстаграм.
Популярность IGTV, коротких роликов и сториз набирает обороты. Чтобы быть в тренде в Инстаграм, переходите на видеоформат. А мы подскажем, как загрузить готовый материал с компьютера в профиль Инстаграм.
Как загрузить видео в Инстаграм через компьютер
Инстаграм хочет завоевать все возможные направления в интернет-пространстве. Одним из самых активных и развивающихся направлений становятся видеоролики.
Чтобы воспользоваться возможностями использования роликов на своей странице, учтите следующие нюансы:
- Сториз длится всего 15 секунд.
 Если вы загружаете материал, длительность которого превышает это ограничение, то сам Инстаграм порежет ролик на нужные куски.
Если вы загружаете материал, длительность которого превышает это ограничение, то сам Инстаграм порежет ролик на нужные куски.
В этом нет ничего страшного, просто вы выложите не 1 сториз, а несколько. Можно ускорить видео, чтобы уместить его в необходимые интервалы. - Видеоконтент в ленте. Instagram разрешает делиться только минутными роликами. Будьте готовы уложится в этот лимит. Благодаря функции карусели, пользователь может загрузить 10 медиафайлов. Т.е. блогер вправе поделиться 10-ю минутами контента.
- IGTV. Расширяет возможности для ведения именно живого блога. Снимайте экспертные обзоры. Минимальная продолжительность видео в IGTV – 1 минута, максимальная – 15 минут для файлов с телефона (для компьютеров – 60 минут).
Делиться видеоформатом в Инстаграм можно, если он снят и сохранен в МР4.
Приложения для загрузки видео в Инсту с компьютера
Для публикации контента в формате видео помогут следующие способы:
- Inssist. Приложение позиционирует себя как веб-помощник в Instagram.

С помощью Inssist можно делиться видео или фото, писать сообщения в Директ, планировать публикацию постов и смотреть аналитику профиля.
- Чтобы установить данную программу, зайдите в интернет-магазин Chrome. Вбейте название приложения, загрузите.
- После синхронизации Inssist с вашим профилем в Инстаграм, авторизуйтесь в соц.сети. Зайдите в Inssist через браузер.
- Найдите знак «Плюс с точкой в квадрате». Этот символ перенесет вас к выбору загружаемого файла.
- Добавьте нужное медиа. Нажмите «Далее».
Ваш контент теперь доступен подписчикам. Для любителей видео-инструкций рекомендуем посетить наш YouTube-канал. Мы сняли для вас пошаговые инструкции по всем функциям Instagram.
- Эмуляторы. Мобильное приложение Инстаграм имеет гораздо больше возможностей для работы и ведения блогов.
Веб-версия соц.сети немного поскромнее, да и помедленнее. Но вам не стоит огорчаться, если вы предпочитаете работать за ноутбуком. Установите на компьютер программу-эмулятор. Она адаптирует вашу операционную систему под Android.
Она адаптирует вашу операционную систему под Android.
Вам будет интересно: обзор эмуляторов для Инстаграма.
Пользователь получает права на закачивание и применение любых приложений, даже тех, которые разработаны только под смартфоны.
- Программы-планировщики. Чтобы использовать эти полностью подготовленные для работы с любыми соц.сетями платформы, придется оплатить подписку.
Есть и бесплатные варианты, но они довольно ограничены по функционалу. Через планировочные программы можно вести полноценный комплекс мер, работая с одним или несколькими профилями.
Планировщиков предпочитают профессиональные блогеры, SMM-специалисты, бизнесмены, знаменитости. Использовать сервисы стоит аккуратно, т.к. Инстаграм выступает против отложенного постинга.
Преимущества видео в Инстаграме с компьютера
О способах загрузки видеоконтента мы вам рассказали в предыдущем разделе. Теперь обсудим преимущества роликов для вашего аккаунта:
- Экспертный блог.
 Показывайте будни специалиста. Многим пользователям интересно, как трудятся топ-менеджеры в фирмах-гигантах. Также инстаграмеры не пройдут мимо правильного оформленного аккаунта врача-хирурга или пожарного.
Показывайте будни специалиста. Многим пользователям интересно, как трудятся топ-менеджеры в фирмах-гигантах. Также инстаграмеры не пройдут мимо правильного оформленного аккаунта врача-хирурга или пожарного.
Делясь своей повседневностью, вы можете продемонстрировать свои навыки и поведать будущим специалистам о нюансах профессии. - Страница о рецептах кулинарных или косметических. Текстовые инструкции хороши, но наглядный пример вне конкуренции.
- Фитнес-аккаунт. Показ фотографий и роликов клиентов в формате «до-после». В разделах красоты и здоровья решающим фактором является именно визуальный пример.
- Изнанка моды. Ведите прямые репортажи с фабрик, где шьются ваши изделия. Расскажите, как происходят закупки. Поведайте о том, как новые модели платьев или туфель воплощаются в жизнь.
Выкладывая ежедневно качественный и интересный контент, не забывайте общаться со своей аудиторией. Спрашивайте подписчиков о том, чтобы им было интересно видеть в вашем профиле.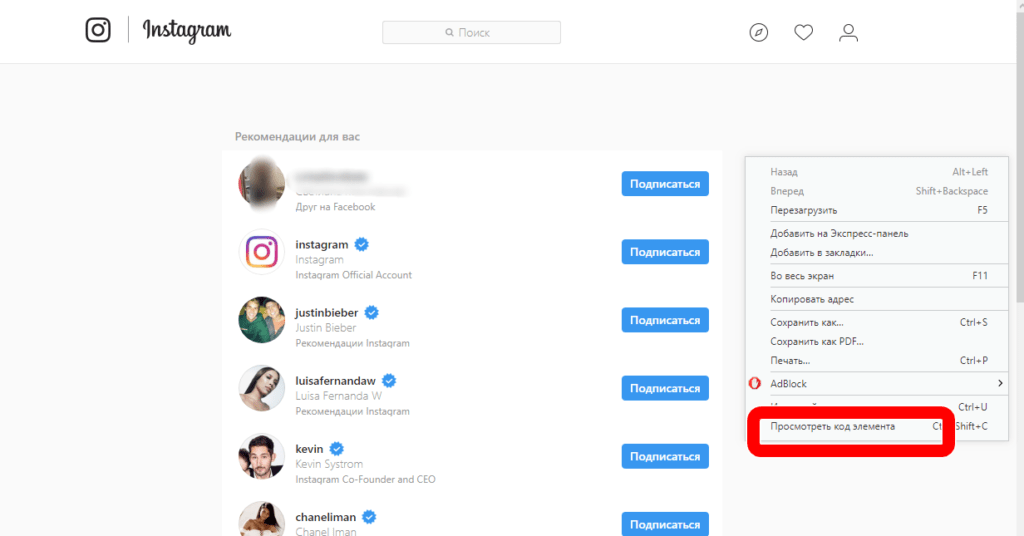
Постоянно анализируйте ответы и статистику Instagram. Создавайте больше уникального и привлекательного видео- и фотоконтента в Инстаграм. А еще больше идей мы даём в нашем блоге 🙂
Публикация контента в Instagram с компьютере с помощью Creator Studio
Публикация контента в Instagram с компьютере с помощью Creator Studio
В Creator Studio можно публиковать контент в Instagram, планировать его публикацию, создавать черновики и редактировать публикации на компьютере.
Публикация в ленте Instagram
Чтобы загрузить и опубликовать контент в Ленте Instagram с помощью Creator Studio:
- Нажмите Создать публикацию.
- Нажмите Лента Instagram.
- Если у вас подключено несколько аккаунтов Instagram, выберите нужный.
- Добавьте описание (не больше 2 200 символов, 30 упоминаний и 30 хэштегов) и местоположение (необязательно).
- Нажмите Добавить контент, чтобы выбрать фото или видео. Затем выберите один из вариантов:
- Чтобы отметить аккаунты на фото:
- Выберите в нижней части фото.

- Введите название аккаунта.
- Выберите Сохранить.
- Выберите в нижней части фото.
- Чтобы обрезать фото:
- Выберите в нижней части фото.
- Измените положение снимка.
- Выберите Сохранить.
- Чтобы отметить бизнес-партнера в публикации с брендированным контентом:
- Выберите Расширенные настройки.
- Введите название аккаунта партнера в поле Поиск бизнес-партнера….
- Выберите бизнес-партнера.
- Если вы хотите одновременно опубликовать этот контент на Странице Facebook, связанной с аккаунтом Instagram, установите флажок для Страницы в разделе Опубликовать на Facebook.
- Нажмите Опубликовать.
Черновики публикаций в Ленте Instagram
Чтобы сохранить публикацию как черновик для Ленты Instagram в Creator Studio:
- Выполните шаги 1–6 в инструкции «Публикация в Ленте Instagram».
- Нажмите стрелку рядом с кнопкой «Опубликовать».
- Выберите «Сохранить как черновик».

- Нажмите «Сохранить как черновик».
Планирование публикаций в Ленте Instagram
Чтобы запланировать публикацию в Ленте Instagram на более позднюю дату:
- Выполните шаги 1–6 в инструкции «Публикация в Ленте Instagram».
- Нажмите стрелку рядом с кнопкой «Опубликовать».
- Выберите «Запланировать».
- Укажите дату и время, когда контент должен быть опубликован в Ленте Instagram.
- Нажмите «Запланировать».
Редактирование публикаций и черновиков
Чтобы отредактировать публикацию с прямым эфиром или черновик в Creator Studio:
- Откройте библиотеку контента.
- Выберите публикацию, которую необходимо отредактировать.
Чтобы найти публикацию, можно выполнить сортировку всего контента по статусу публикации (все, опубликованные, запланированные, черновики или в архиве). Для фильтрации по типу контента можно также выбрать вкладку «Видео», «Фото» или «Карусель».
- Нажмите кнопку «Редактировать» в верхней части экрана.

- Отредактируйте описание или местоположение публикации.
- Нажмите Расширенные настройки, чтобы включить или выключить комментарии к публикации или отметить бизнес-партнера в рекламной публикации.
- Нажмите «Сохранить изменения».
После публикации, создания черновика или планирования публикации вы можете просмотреть контент и управлять им в библиотеке контента.
Некоторые функции для публикаций в приложении Instagram, например эффекты, фильтры и наклейки, могут быть пока недоступны в Creator Studio.
С помощью Creator Studio можно публиковать все типы контента в Instagram и на Facebook, кроме историй.
Как загрузить фото/видео в Instagram с компьютера (Секреты SMM)
Все знают, что Instagram – шикарная соцсеть для поиска клиентов, заработка в интернете.Она проста и понятна.
Анатолий Улитовский уже посвятил ряд статей тому, как зарабатывать в Instagram и как вести свою страничку Instagram.
В ней сосредоточены ТОП-блогеры планеты, знаменитости, киноактеры, а также коммерческие аккаунты.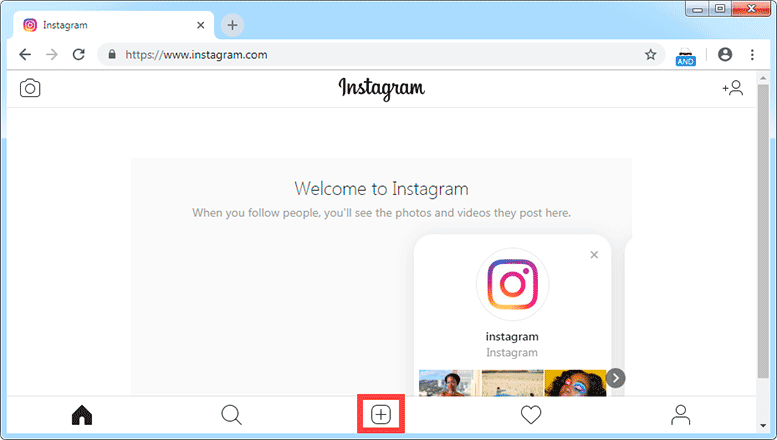
Лента Инстаграма обычно пестрит стильными фотографиями, короткими видеороликами и историями.
И часто публикации и истории размещают просто со смартфона.
При этом браузерная версия Instagram выглядит так:
Понятно, что на смартфоне есть отличное приложение, в котором можно использовать все функции по максимуму.
На веб-версии много чего сделать нельзя:
- Нельзя написать сообщение в Директ;
- Нельзя опубликовать фотографию;
- Нельзя опубликовать историю.
Что же можно?
- Можно лайкать, комментировать.
- Можно посмотреть историю – кто лайкал, упоминал Вас, комментировал Ваши публикации.
Но не всегда это удобно.
На то есть ряд причин:
- С компьютера гораздо удобнее набирать текстовое сообщение – мы пишем на клавиатуре обычно быстрее, чем даже от руки.
- С компьютера куда удобнее делать удачные фотографии для коммерческого аккаунта – обработанные в Photoshop, Lightroom или подобных программах.

- С телефона неудобно работать – устройство не располагает к полноценной работе SMM-менеджера за рабочим местом. Вы можете открыть только одно окно приложения – для каждого нового окна Вам понадобится еще один смартфон.
Как ни крути, смартфон просто необходим. И при этом неудобен.
В этой статье я расскажу все секреты, как можно пользоваться Instagram с компьютера, не применяя для этих целей смартфон!
Если Вы хотите заказать настройку таргетинга в соцсетях, пожалуйста, заполните следующую форму:
ГЛАВА 1:
Используем официальное приложение Windows PC
Самый простой и очевидный способ использовать Instagram – конечно же, скачать официальное приложение для компьютера.
Если Вы зайдете с компьютера в Instagram, Вас встретит вполне очевидный экран.
Скачать он предложит только два приложения – для Android и для iOS.
А если зайти в поддержку, то в разделе «Использование Инстаграм» Вы найдете пустой раздел помощи по поводу веб-версии.
Все печально.
Но если у Вас Windows 10, Вы можете запустить магазин Windows Store и найти там официальное приложение Instagram!
Совсем не очевидно, но его можно скачать.
При клике Вы попадете в приложение магазина Windows.
После этого нажмите кнопку «УСТАНОВИТЬ», дождитесь установки.
Когда установка будет проведена успешно, нажмите кнопку «ЗАПУСТИТЬ».
Затем, когда приложение будет запущено, введите свои данные (своего Instagram-аккаунта).
После этого Вам будет доступна кнопка:
Но у Вас может быть проблема – кнопка «Разрешить доступ к микрофону» может быть неактивна, и ничего опубликовать не выйдет.
Для этого закройте Instagram-приложение.
Затем нажмите кнопку «Windows + I».
Выберите раздел «Конфиденциальность».
Выберите поле «Микрофон» и расширьте права для микрофона для приложения Instagram.
Здесь все просто – выбираете фотографию и публикуете.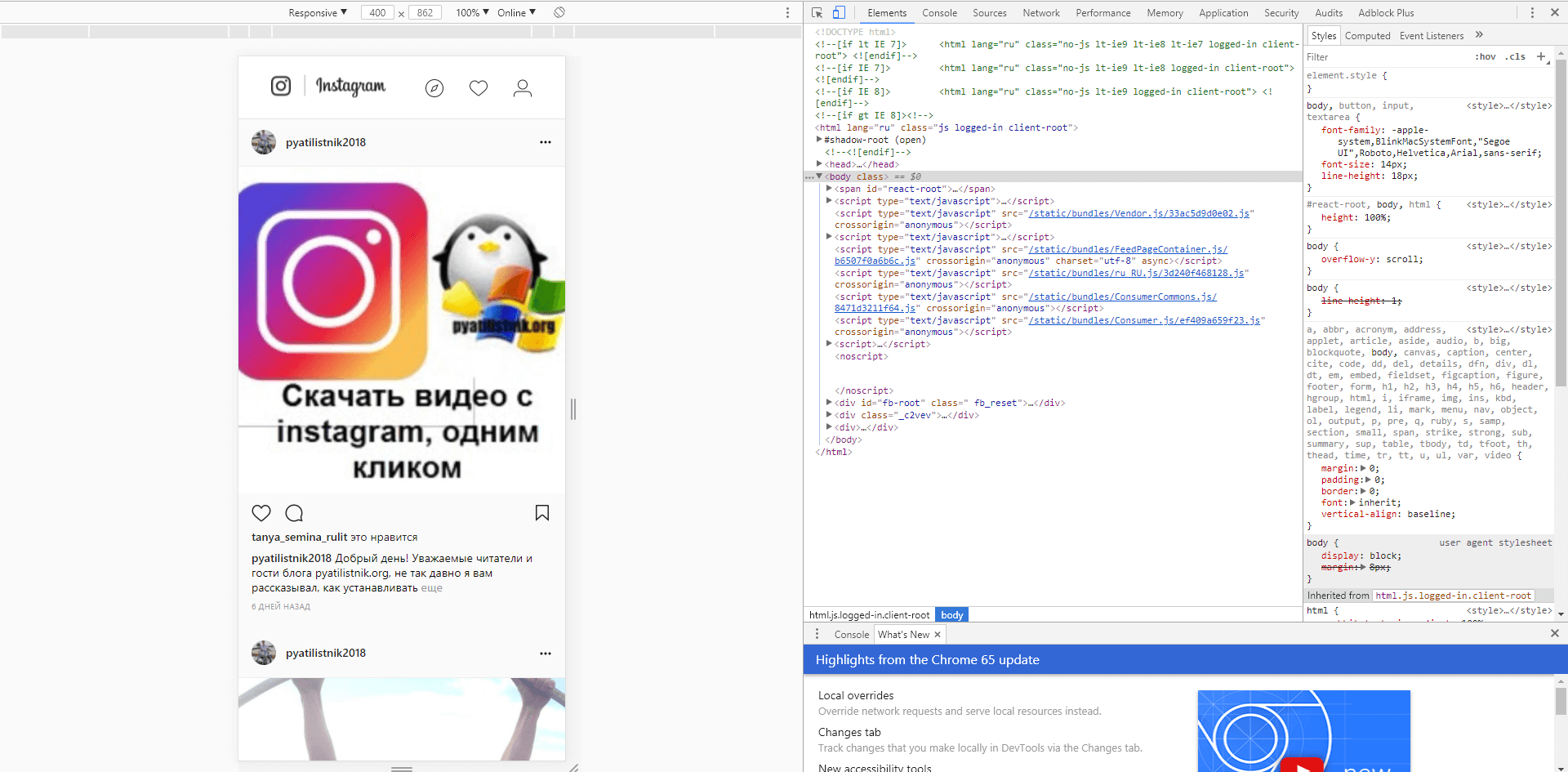
Тут выберите из галереи нужную картинку.
Помните, что картинки нужно предварительно отправить в папку «Альбом камеры».
Никаких трудностей.
Хотя некоторые все же есть.
- Приложение немного глючное – не всегда корректно может работать галерея.
- Танцы с бубнами Вам обеспечены – приложение-то из магазина Windows. Может крашиться, когда угодно.
- Если у Вас плохая фронталка – фоткаться, конечно же, я не рекомендую.
Но кое-что в ней не отнять.
Простой и понятный способ писать личные сообщения.
Выбираете любого пользователя, которому нужно ответить – и отвечаете.
Из преимуществ – простые уведомления, когда любой пользователь пишет Вам в Директ.
Но Instagram-приложение не так активно обновляется, так что тут GIF не поддерживаются до сих пор.
Как итог:
- Фотки публикуются с проблемами – не рекомендую приложение для публикации.
- Поддерживается возможность переписки в Директ.

ГЛАВА 2:
Как загрузить фото из веб-версии Instagram
Если у Вас не сложилась работа с приложением для Windows, а телефон не очень удобен, пробуйте работать с веб-версией.
Веб-версия Instagram – достаточно урезана в функционале.
Но Вы можете увидеть секретные возможности – для этого просто откройте браузер Chrome и перейдите по ссылке instagram.com.
Затем нажмите F12 и CTRL+SHIFT+M (или просто кликните на эту иконку).
Далее кликните в левом верхнем углу на слово «Responsive» (или любое слово, которое там может быть прописано) и просто смените Ваше устройство на любое другое.
Вроде бы ничего не изменилось?
Затем просто нажмите SHIFT+CTRL+R – обновите кеш!
Вы заметите, как появится специальный тулбар, который есть в каждом приложении Instagram!
Но при попытке добавления фотографий мы рекомендуем выбрать среди типов файлов – «Все файлы», иначе PNG-изображения отображаться не будут!
Затем добавьте фотографию, проверьте, что она отображается корректно.
Я заметил, что кнопки «Редактировать» и «Фильтр» не работают.
Если все окей, жмите далее.
После этого Вам нужно просто ввести текст, который Вы хотите опубликовать.
Ну и результат налицо – публикация готова!
ГЛАВА 3:
Как добавить историю в Instagram с компьютера
Instagram без Stories сейчас невозможен.Но как добавить свою историю?
Как поставить это на поток – читай наш лайфхак!
Для добавления истории мы снова попадаем в мобильную версию сайта.
Напомню, для этого нажмите F12, затем SHIFT+CTRL+M, выберите мобильное устройство и обновите страницу – SHIFT+CTRL+R.
Вверху есть кнопочка по добавлению истории – думаю, ее трудно не заметить.
Затем не забудьте выбрать «Все файлы» и добавьте нужное фото или видео:
Далее просто добавьте текст при помощи привычных утилит.
Затем жмите кнопку «Дополнить историю».
И вот – Stories опубликована!
ВЫВОДЫ
Чтобы полноценно пользоваться Instagram с персонального компьютера, Вам нужно не так много всего.
Во-первых, это удобный фото- и видеоредактор. Я использую Adobe Photoshop для фотографий и Adobe Premiere для видеороликов. Быстро монтирую нужный мне материал там.
Во-вторых, это браузер Chrome. Я начал активно использовать веб-версию Instagram для публикаций. Не привязываюсь к телефону – очень удобно делать клиентские публикации сразу из браузера – когда текст тебе написал, например, редактор. При помощи десктоп-версии мне удобно публиковать фотографии, видео в ленту.
Я знаю, что галереи работают в бизнес-контенте хуже, а вот именно одиночные фотографии и видео я заливаю чаще всего с браузера.
В-третьих, это официальное приложение в магазине Windows. При помощи этого приложения я переписываюсь с клиентами – есть удобные уведомления о входящем сообщении в браузере, поддерживается отправка фотографий.
Почему я не рекомендую приложение BlueStacks?
Для тех, кто не в теме, это эмулятор Android для ПК.
На нем можно найти и установить приложение Instagram, и оно будет работать точь-в-точь как на смартфоне.
Вы можете его установить и запустить любое приложение.
Но есть недостатки.
Во-первых – это тяжеловесность приложения. Не каждая домохозяйка (простите, бизнес-леди) будет заморачиваться с установкой стороннего софта, который вообще придумали геймеры для того, чтобы играть на ПК в свои любимые игрушки.
Во-вторых – это все-таки эмулятор. Вас будет преследовать реклама и внутри эмулятора, и внутри самого Instagram.
В-третьих, зачем, если есть более простые способы?
А Вы как работаете с Instagram? Делитесь мнениями в комментариях!
Рекомендуемые статьи по теме
ЦЕПЛЯЕМ КЛИЕНТОВ КЛАССНЫМИ ФОТО: НАСТРОЙКА ТАРГЕТА В ИНСТАГРАМЕ
СЕКРЕТЫ ИДЕАЛЬНОГО ОФОРМЛЕНИЯ ИНСТАГРАМА: КЛЮЧ К ПРОДАЖАМ И ПОПУЛЯРНОСТИ
16 СЕРВИСОВ ДЛЯ АВТОПОСТИНГА В СОЦИАЛЬНЫХ СЕТЯХ: ОБЗОР
5 СЕРВИСОВ СБОРА СТАТИСТИКИ В ИНСТАГРАМЕ: ВЫБИРАЕМ ИДЕАЛЬНЫЙ
ТОП-33 САЙТОВ ПО РАСКРУТКЕ В INSTAGRAM
Как добавить видео в Инстаграм с компьютера, телефона или ВК
Автор Лика Торопова Опубликовано Обновлено
В социальные сети можно публиковать не только фотографии, но и видеофайлы. Есть несколько способов, как добавить видео в Инстаграм: воспользоваться стандартным загрузчиком, через компьютер, IGTV, размещение в Историях. Для каждого раздела и метода – требования различаются.
Добавление видео в Instagram простым способом
Самый простой способ – воспользоваться смартфоном. Открывая раздел «Создать публикацию», пользователь может добавить фото и видео, которые есть в Галереи. Также доступна съемка, с последующим наложением фильтром и ограничением по времени.
Методы загрузки, которые подойдут каждому:
- загрузка с помощью смартфона;
- размещение в Stories и Актуальное. Добавление материалов, которые уже есть в Галерее;
- импортирование из других социальных сетей;
- загрузчик IGTV на ПК и мобильной версии.
Для публикаций есть требования, относительно размера файла, разрешения и качества. К примеру, публиковать видео длиной более одной минуты в Ленту нельзя. Зато его можно загрузить на свой канал в IGTV.
К примеру, публиковать видео длиной более одной минуты в Ленту нельзя. Зато его можно загрузить на свой канал в IGTV.
В Stories доступна загрузка только 15 секундных роликов, но при необходимости – одно длинное можно разбить на несколько частей.
Лика
Давно занимаюсь социальными сетями и СММ, первой узнаю о новых фишках и обновлениях.
Получить методички
Специально для пользователей storins.ru Я разработала и написала Чек-листы и Гайды по работе с ИнстаграмомАналогичные методички продаются, но для своих пользователей сайта Я отдаю бесплатно, кликай по кнопке выше!☝
Какой длины можно загрузить видео в Инстаграм:
Лента: от 5 секунд до 59.
Stories: до 15 секунд.
Мнение эксперта
Лика Торопова
Много времени провожу в социальных сетях, любимчик — Instagram
Привет, я автор сайта storins.ru, если вы не нашли своего ответа, или у вас есть вопросы, то напишите мне, я постараюсь ответить вам максимально быстро и решить вашу проблему. Список самых интересных моих статей:
Список самых интересных моих статей:IGTV: до часа для крупных и подтвержденных сообществ, до 15 минут – для простых пользователей.
Максимальный размер файла – не более 500 Мб, для IGTV – до 3 Гб с загрузкой через компьютер.
Расширение – только mp4, разрешение – стандартное, квадратное. Его можно увеличить, нажав на кнопку «Полный формат» при публикации. Таким образом, ролик удлиняется по горизонтали или вертикали. Так же как вариант можно сделать ускоренное видео.
С компьютера
Чтобы добавить с компьютера, пользователям предложен вариант с загрузкой через Bluestacks. Подойдет владельцам мощных устройств, где можно одновременно запустить скачивание и работу эмулятора.
Инструкция, как загрузить видео в Инстаграм через компьютер:
- Запустить эмулятор Bluestacks – загрузить приложение Instagram на компьютер и авторизоваться.
- Нажать кнопку «Создать публикацию» – в разделе «Галерея» указать «Другие».

- Откроется внутреннее хранилище – пролистать боковое меню до «Загрузить из Windows».
- Выбрать файл на компьютере – отредактировать и опубликовать.
Процедура, как добавить с ПК видео в Инстаграм такая же, как и на мобильных устройствах. Bluestacks повторяет Android, поэтому работать с социальной сетью также просто.
С веб-версии (войти с помощью браузера – Посмотреть код) добавлять видео нельзя, только фотографии. Даже указав в настройках поиска «Все файлы» – mp4 не будет загружено.
Добавив с помощью Bluestacks, пользователь может наложить фильтры, отрегулировать временной отрезок: начало и конец.
С телефона
Чтобы опубликовать видео в Инстаграм с телефона, нужно установить последнюю версию приложения из Play Market или AppStore. При добавлении, просто выделить файл или несколько, нажав кнопку «Опубликовать».
Загрузка на устройствах с iOS происходит быстрее, чем на Android.
Пользователь может отметить видео длиной более одной минуты, но опубликован будет только отрезок не более 59 секунд. Можно укоротить, используя временную шкалу, добавить фильтр и подпись.
Инструкция, как добавить ролик в Инстаграм с телефона:
- Авторизоваться в мобильном приложении Instagram.
- Нажать «Добавить публикацию» – Галерея.
- Выбрать последний ролик или воспользоваться поиском по внутреннему хранилищу.
- Продолжить – отредактировать и опубликовать.
Но даже с ограничением и обрезкой времени, добавить ролик более 20 минут не получится. На экране появится предупреждение: слишком длинный видеофайл. Его можно укоротить, воспользовавшись программами: Magisto, Video Show.
Также, чтобы добавить видео в Инстаграм, можно воспользоваться приложениями и автоматической публикацией. К примеру, сняв ролик с помощью редактора Party Time, пользователю нужно отметить «Опубликовать в Ленту Инстаграм».
Приложение автоматически переключится на социальную сеть. Как и при стандартном размещении, будет доступно редактирование, добавление описания.
Используя сетку, можно отрегулировать положение. Если формат горизонтальный и большая часть происходящего не помещается, задержав палец на видео, можно перемещать его по экрану. Инструментом «Полный формат» можно добавить в том разрешении, в котором оно было снято.
Добавление в истории Инстаграм
Stories – раздел с короткими видео и фотографиями, которые удаляются по истечению суток. Чтобы оставить воспоминания или закрепить запись в профиле, нужно перейти в раздел «Актуальное».
В Истории можно добавить видео, равное по времени 15 секундам. Если загружать файл больше, то система автоматически разделит его на несколько частей.
В Stories каждое видео продолжает следующее. Владелец профиля может добавить любое количество медиафайлов, постепенно догружая или разделив одно большое видео на маленькие.
Требования к роликам в Stories:
Вертикальный размер с соотношением сторон: 9:16
Формат: mov или mp4
Максимальный размер файла: 4 Гб.
Разрешение: от 600х1027 px до 1080х1920
При соблюдении, видео будет высокого качества, без пикселизации. Чтобы загрузить максимальный размер, скорость передачи данных должна соответствовать 8 Мбит/с. Если медиафайл не загружается более 10 минут: переподключиться к сети. На экране появится уведомление: Опубликовать после подключения к Интернету.
С последними обновлениями в Истории можно загрузить видео, которые были сняты неделю или месяц назад. Но на таких публикациях появится стикер с датой. Также, в Stories можно загрузить только что снятый ролик, используя стандартные режимы съемки в Инстаграма: Бумеранг, Обратная съемка, Свободные руки и другие.
Чтобы загрузить видео в Сторис:
- Перейти в раздел Лента с личного профиля.

- Нажать сверху на значок «Фотоаппарата».
- Выбрать: Обычный режим – задержать палец на кнопке «Пуск».
- Снять видео – Поделиться.
Ролик можно отправить «Лучшим друзьям», в Личные сообщения или опубликовать в Ленте. Доступны фильтры и маски: первые добавляются после съемки, вторые – изменяют внешность человека через фронтальную камеру.
С компьютера добавить видео в Сторис не получится, но можно загрузить файл из Галереи:
- Перейти в раздел «Истории» – нажать на значок Галереи в верхнем правом углу.
- Выбрать файл – добавить фильтры, стикеры или текст.
- Опубликовать любым способом.
Применить маски или режимы съемки к видео, опубликованного из Галереи, нельзя. Но его можно корректировать и изменять через другие приложения. Продолжительность также не более 15 секунд.
Способ загрузить длинное видео
Для размещения файлов длительностью более одной минуты предусмотрена функция IGTV.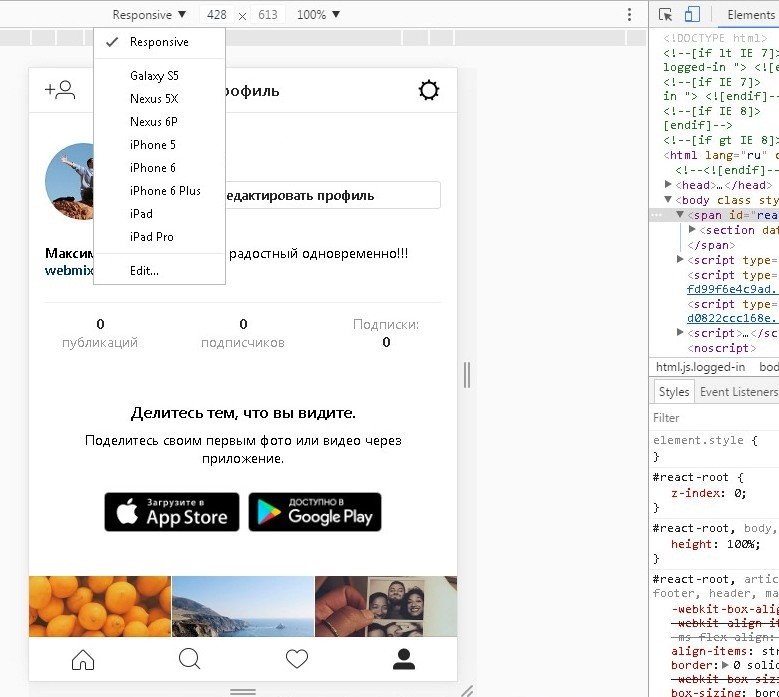 Чтобы воспользоваться, владелец страницы должен создать канал в соответствующем разделе.
Чтобы воспользоваться, владелец страницы должен создать канал в соответствующем разделе.
Максимальная продолжительность для личного профиля – не более 15 минут. Добавить медиафайл размером более 5 Гб можно только с компьютерной версии.
Чтобы создать канал в IGTV и загружать большие видео в Инстаграм:
- Нажать по значку телевизора в своем профиле – нажать по небольшой иконке своей аватарки.
- Загрузить видео – выбрать файл из Галереи.
- Добавить описание и название – подождать окончания загрузки.
Добавляя длинное видео в Инстаграм, пользователь должен проверить скорость и подключение к Интернету. Встречается ошибка, при которой загрузка останавливается на 50, 80 или 95%.
Если видеофайл не загружается:
- проверить наличие обновлений приложения в Play Market или AppStore;
- удалить и установить Инстаграм заново;
- очистить кеш и данные приложения, используя стандартную функцию «Настройки смартфона» – Приложения.

Формат видео для IGTV такой же, как и для стандартного размещения: mov или mp4. В социальную сеть нельзя загрузить GIF-изображения, поэтому перед публикацией их нужно конвертировать в соответствующий формат.
Еще один способ, как добавить видео больше минуты в Инстаграм – использовать «Карусель», то есть одновременную публикацию сразу нескольких роликов.
Добавление нескольких роликов сразу
Как и для фотографий, видео можно публиковать в «Карусели». Количество для публикаций – 10 штук, но время каждого не должно быть более одной минуты.
Чтобы разместить несколько видео одновременно:
- Перейти в «Создание публикации» – Галерея.
- Отметить по порядку фрагменты один или несколько роликов.
- Продолжить – при необходимости добавить фильтр для каждого.
- Разместить в Ленте.
Для Stories процедура размещения проще: загрузить длиной более 15 секунд и отметить те фрагменты, которые нужно опубликовать. При размещении, система самостоятельно разделит медиафайлы на отдельные куски по 15 секунд.
При размещении, система самостоятельно разделит медиафайлы на отдельные куски по 15 секунд.
Чтобы просмотреть все видео в «Карусели», посетители страницы или подписчики должны «смахивать» вправо или влево. Под публикацией точками указано количество добавленных файлов.
Главный недостаток одновременного размещения – описание для всех роликов будет одинаковое, как и количество «Мне нравится». Владельцы бизнес-страниц увидят статистику не по каждому отдельному ролику, а публикации в общем.
Импорт из ВКонтакте в Инстаграм
Официальной связи между Инстаграмом и Вконтакте нет. Если пользователь подключает профиль из Instagram на странице ВК, создается альбом со снимками и последними видео. Чтобы добавить видео из ВК в Инстаграм, пользователю придется его в начале скачать.
После – публикуется через стандартный способ. Проблема состоит в том, что кнопки подключения учетной записи Вконтакте в официальном приложении Instagram нет, поэтому обратный импорт невозможен.
Единственная социальная сеть, откуда можно отправлять видео для Инстаграма – Facebook. В остальных случаях, доступна передача с помощью кнопки «Поделиться».
Чтобы скачать и добавить видео из Контакта в Инстаграм:
- Открыть свой профиль в ВК с помощью веб-версии.
- В строке адреса поставить перед «vk.com» английскую букву «m» и точку.
- Откроется мобильный вид – нажать правой кнопкой мыши по видео.
- Сохранить как – указать свободное место на компьютере.
Теперь опубликовать видео в Instagram можно с помощью Bluestaks или передать файл через USB на смартфон. Чтобы сохранить название, можно воспользоваться сервисами GetVideo или SaveFrom. В сервисах предложен выбор формата и качества ролика, которое будет загружено на ПК.
Способы, как добавить видео в Инстаграм помогут быстро публиковать как короткие, так и длинные материалы. Важно соблюсти формат, разрешение и качество, иначе придется использовать программы по конвертированию или программы по редактированию.
Как добавить видео в Instagram с телефона и компьютера
Такого рода вопрос, чаще всего возникает у новичков. Но проблемы с добавлением видео могут возникнуть и у более опытных пользователей, а также у начинающих SMM-специалистов.
В этой публикации вы найдёте подробную инструкцию, как опубликовать видео в Инстаграм с телефона и компьютера. Узнаете, как избежать потери качества при публикации. А также, как поставить процесс публикации видео на поток с помощью SocialKit.
Как загрузить видео в Инстаграм с телефона: руководство для новичков
Процесс публикации видео в Инстаграм схож с публикацией фотографии. Открываем свою страницу в Инстаграм. Нажимаем на иконку плюсика посередине.
Выбираем видео из галереи. Обратите внимание, что видео длинной более 1 минут Инстаграм автоматически обрежет. Поэтому либо подготовьте видео нужной длины заранее. С помощью видеоредактора на телефоне, либо обрежьте уже при публикации.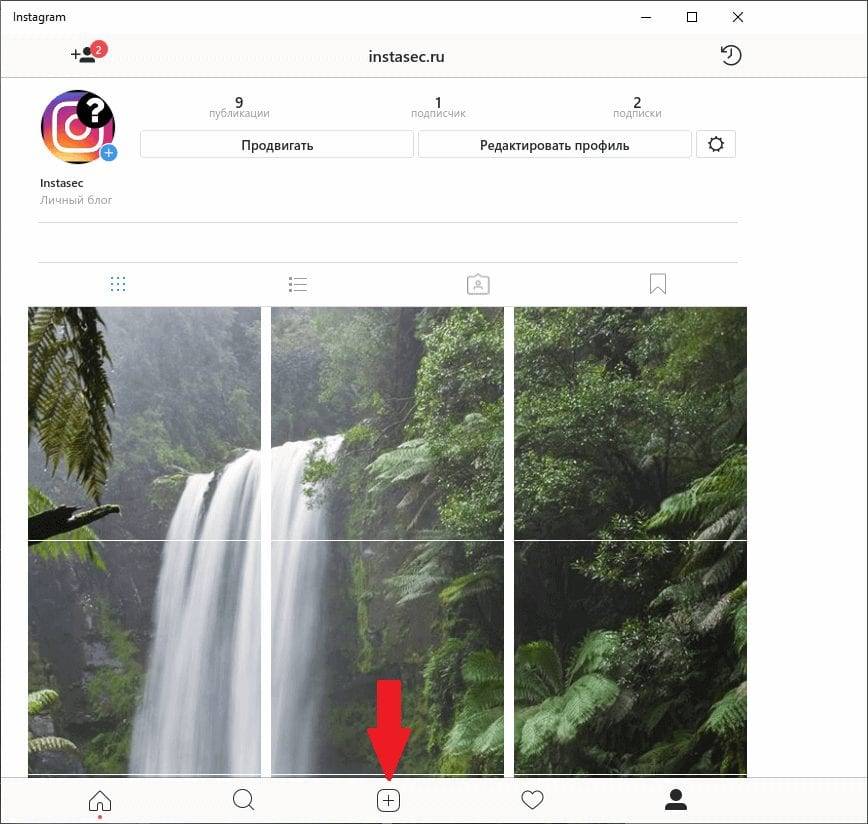 После выбора нужного файла, тапаем «Далее».
После выбора нужного файла, тапаем «Далее».
Фильтр. Рекомендуем не использовать дополнительные фильтры для видео. При наложении фильтра на видео, его тональность значительно изменяется. И если для фото это смотрится нормально, то видео это может серьёзно подпортить.
Обрезка видео. Как мы и говорили, видео можно обрезать перед публикацией. Для этого двигайте ползунок влево и вправо, чтобы опубликовать нужный отрезок исходника.
Предпросмотр. Нажмите на кнопку плей посередине, чтобы посмотреть с какого момента начинается видео и где заканчивается.
Обложка видео. В качестве обложки видео (изображение, которое увидят пользователи в ленте), можно выбрать любой кадр из видео. Для выбора нажимайте любой место в видео. Вверху при этом будет показываться картинка, которая будет стоять в качестве заставки.
Жмём далее и как для обычного поста:
- пишем описания под видео;
- ставим хэштеги;
- указываем геолокацию;
- отмечаем людей на видео (при необходимости).

В завершении жмём «Поделиться».
Как добавить видео в Stories
В сторис также можно публиковать видео. Только здесь хронометраж роликов ещё короче, чем в основном профиле. Их длина должна быть не более 15 секунд. Нужный отрезок лучше сделать заранее, либо опять же обрезать при публикации.
Открываем окно добавления сторис. Тапаем на аватар в ленте сторис.
Выбираем видеофайл из галереи.
Нарезаем нужный момент.
Добавляем на своё усмотрение стикеры: смайлы, гифки, хэштег, геолокацию и любые другие наклейки для сторис.
Для публикации жмём «Далее» внизу страницы и выбираем с кем мы хотим поделиться сторис с видео: со всеми, списком лучших друзей или каким-то одним пользователем.
Как загрузить видео в Instagram с компьютера
Самые простой способ опубликовать видео с компьютера — это программа SocialKit. Скачайте бесплатную версию программы. Откройте у себя на компьютере, добавьте аккаунт с которого будете публиковать видео и нажмите «Указать задачу».
Откроется окно создание задачи. Смотрим верхнюю панель вкладок, находим пункт «Автопостинг» и кликаем на него.
Добавляем видео, которое нужно опубликовать (кнопка в виде зелёного плюсика) и выбираем файл с компьютера. В окне выбора файла, внизу выберите видео файлы, чтобы отобразились видео. После этого двойным щелчком выберите нужный файл.
Выделяем видео, чтобы оно отобразилось справа в окне предварительного просмотра. Заполняем текст для описания под видео. Здесь же вписываем нужные хэштеги. И отмечаем, куда опубликовать видео: в профиль или в рассказы (stories).
Скролим на вкладке действия вниз и настраиваем параметры публикации. Например, можно указать геолокацию, отключить возможность комментировать видео и прочее.
Выбираем нужное время публикации. Если хотите опубликовать сразу, то ставьте текущее время +5 минут.
Нажимаем «Добавить задание в очередь». Если вы хотите выбрать обложку для видео в правой части окна, нажмите «Показать редактор видео». И поставьте галочку напротив нужного пункта.
И поставьте галочку напротив нужного пункта.
Если вы хотите поставить публикацию видео на поток. Например, вы занимаетесь наполнением паблика. То можете действовать по такому же алгоритму и создать публикации на несколько недель вперёд.
Обратите внимание, что бесплатная версия действует всего 7 дней. Для дальнейшего использования SocialKit, нужно оплатить лицензию. В программе вы найдёте множество полезных функций — от сбора целевой аудитории в Инстаграм и массфолловинга, до массового просмотра Stories и рассылки сообщений в Директ.
Решение проблем связанных с видео
Не публикуется видео
Почему может не загружаться видео в Instagram? Причины банальны:
- Низкая скорость интернет-соединения. Проверьте скорость соединения. Лучше публиковать видео, когда есть подключение к вай-фаю.
- Устаревшая версия приложения. Просто обновите приложение.
- Сбой в работе приложения. Подождите немного, до восстановления работы.

- Неподдерживаемый формат видео. Конвертируйте видео в формат .mp4.
- Сбой в работе смартфона. Перезагрузите смартфон и попробуйте ещё раз.
Качество видео при публикации ухудшается
Инстаграм устроен таким образом, что при загрузке видео в сеть оно сжимается, что позволяет при просмотре ленты быстро его подгружать для просмотра. Естественно потери качества при этом не избежать.
Возможное решение, снимать напрямую в Инстаграм. Заходишь в профиль, нажимаем плюсик, выбираем съёмку видео и записываем ролик.
Как размещать сообщения в Instagram с ПК?
AllTutorial 253 просмотра 0Существуют различные способы публикации сообщений в Instagram с ПК, включая установку приложения Instagram, расширение рабочего стола браузера для Instagram, студию для создания Facebook, сторонние приложения, такие как Bluestacks, и инструменты управления социальными сетями для загрузки нескольких фотографий в Instagram с компьютера или ноутбука.
В настоящее время многие пользователи Instagram стремятся расширить свою учетную запись с помощью автоматизации Instagram или любых инструментов для повышения эффективности работы в Instagram.Вы можете задаться вопросом, можете ли вы загружать изображения или видео в Instagram с компьютера, чтобы публиковать их быстрее, или не используйте свой мобильный телефон для передачи видео с компьютера. Да, вы можете легко и быстро публиковать сообщения в Instagram с компьютера или ноутбука.
Чтобы публиковать сообщения в Instagram с компьютера или ноутбука, есть пять способов для пользователей Mac и Windows. Прокрутите вниз, чтобы увидеть инструкции для каждого метода.
- Загрузите приложение Instagram
- Использование рабочего стола Instagram (расширение для Chrome)
- Инструменты разработчика в браузере
- Bluestacks
- Facebook Creator Studio
Хотя вы не можете публиковать карусели (несколько изображений) с некоторых из них, например, Facebook Creator Studio или расширение Chrome.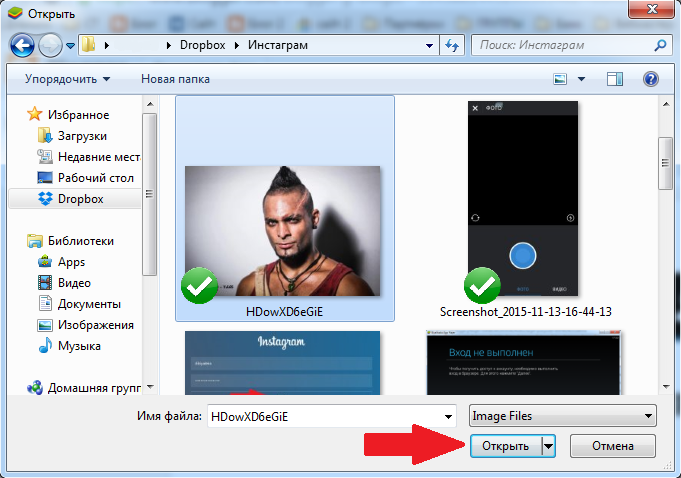 Прокрутите вниз и найдите ту инструкцию, которая вам больше всего подходит.
Прокрутите вниз и найдите ту инструкцию, которая вам больше всего подходит.
Загрузить видео в Instagram с ПК
Многие из вас могут искать приложение или расширение для загрузки видео в Instagram с ноутбука. Вы можете выполнить следующие действия (я также добавил обучающие изображения).
# 1 Method
Creator studio — лучший инструмент для публикации коротких и длинных видео в Instagram с ПК. Для этого вы можете войти в систему с помощью Instagram или Facebook, если вы подключили свою учетную запись к Facebook.
Чтобы опубликовать видео в Instagram с рабочего стола:
- Перейдите на https://business.facebook.com/creatorstudio/
- Нажмите Instagram логин
- Введите данные для входа
- С панели инструментов, выберите «Создать публикацию» в верхнем левом углу (кнопка синего цвета).
- Прокрутите вниз, чтобы увидеть «Добавить контент», и нажмите.

- Выберите видео со своего портативного компьютера или компьютера
- Подождите, пока не будет загружено% 100
- Напишите заголовок (необязательно)
- Нажмите кнопку «Опубликовать» в правом нижнем углу.
# 2 Метод
Другой метод — добавление рабочего стола для расширения Chrome для Instagram.
- Перейти в Instagram для рабочего стола
- Нажмите «Добавить в Chrome»
- Войдите в свою учетную запись Instagram (необходимо войти в систему перед использованием расширения)
- Нажмите значок D в верхнем меню Chrome
- Нажмите, чтобы загрузить видео
- Выберите свое видео (длительностью менее 1 минуты)
- Добавьте описание и щелкните сообщение
5 способов публикации в Instagram с компьютера
Здесь я бы перечислил 5 общих способов публикации в Instagram с компьютера, но обратите внимание, что вы выбираете на основе в вашей операционной системе Mac iOS или Windows.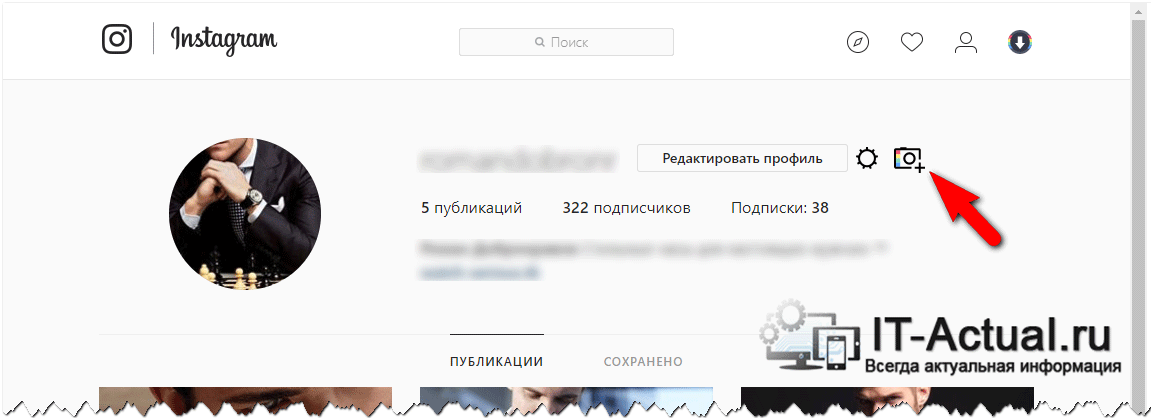
1. Загрузите приложение Instagram.
Используйте эти методы на портативном компьютере, потому что вам нужно разрешить доступ к камере и микрофону. Также можно использовать этот метод, если ваш персональный компьютер (ПК) подключен к камере и микрофону. Если нет, и вы должны использовать ПК, прокрутите вниз и выберите другие методы.
Чтобы загрузить и использовать приложение Instagram:
- Зайдите в Microsoft Store (только для Windows), чтобы получить приложение Instagram бесплатно
- Запустите приложение и введите данные для входа
- Щелкните значок камеры вверху слева
- Разрешить доступ к камере и микрофону с панели управления.Выберите картинку или видео с ноутбука. Откройте изображение или видео, нажмите «Далее» и «Поделиться».
* Перед запуском приложения необходимо войти в учетную запись Microsoft в Windows. Войдите в учетную запись Microsoft через панель управления> Учетная запись пользователя.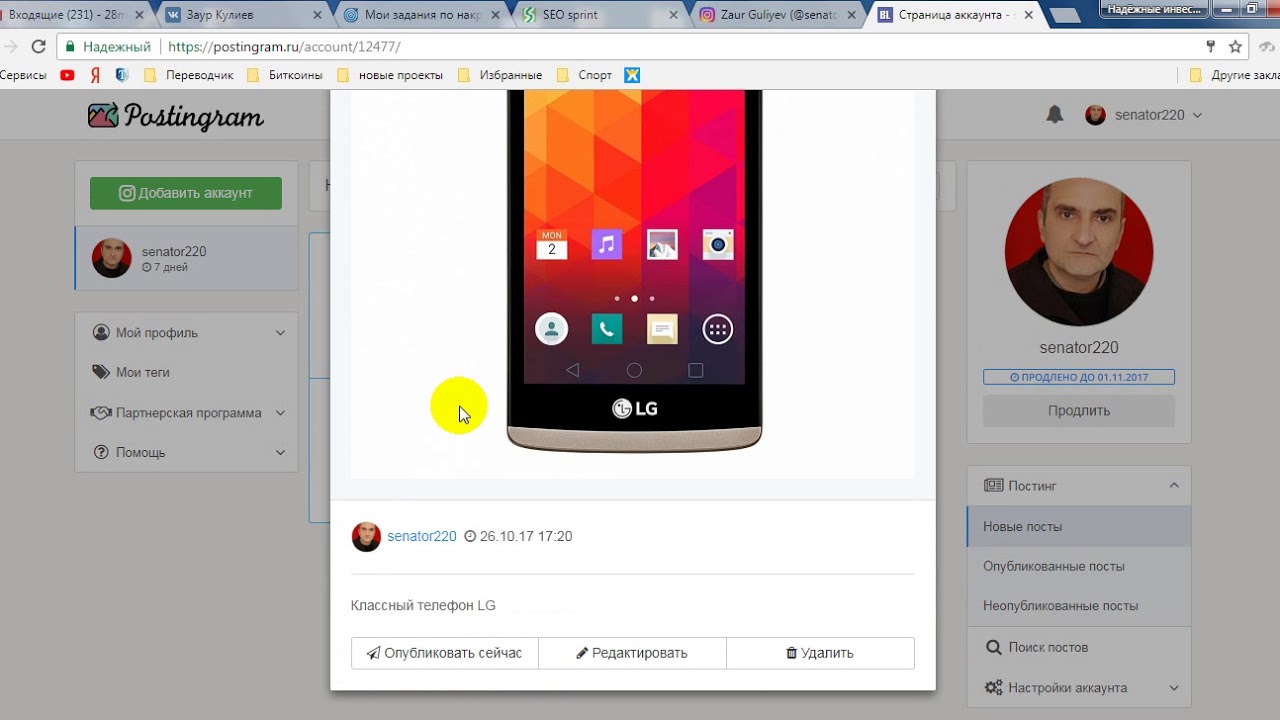
2.
Установите Instagram Desktop (расширение Chrome)Этот способ работает как для пользователей Mac, так и для Windows.
Chrome-расширение рабочего стола для Instagram — это очень простой способ загрузки в Instagram с ПК.Однако вы не можете публиковать несколько изображений, что можно сделать другими способами, я объясню через секунду.
* Этот метод работает как для пользователей Windows, так и для iOS.
- Найдите в Google Desktop для Instagram — Google Chrome. Нажмите Добавить в Chrome и нажмите Добавить расширение
- Выберите значок Instagram в верхнем меню и введите данные для входа
- выберите значок + в ленте. Выберите фотографию или видео и откройте it
- Отредактируйте как вам нужно и нажмите Next и Share ! Выполнено!
3.изменить Инструменты разработчика (или User-Agent в Safari)
В этом методе вы изменяете некоторые настройки в браузере и преобразуете режим экрана ПК в мобильный.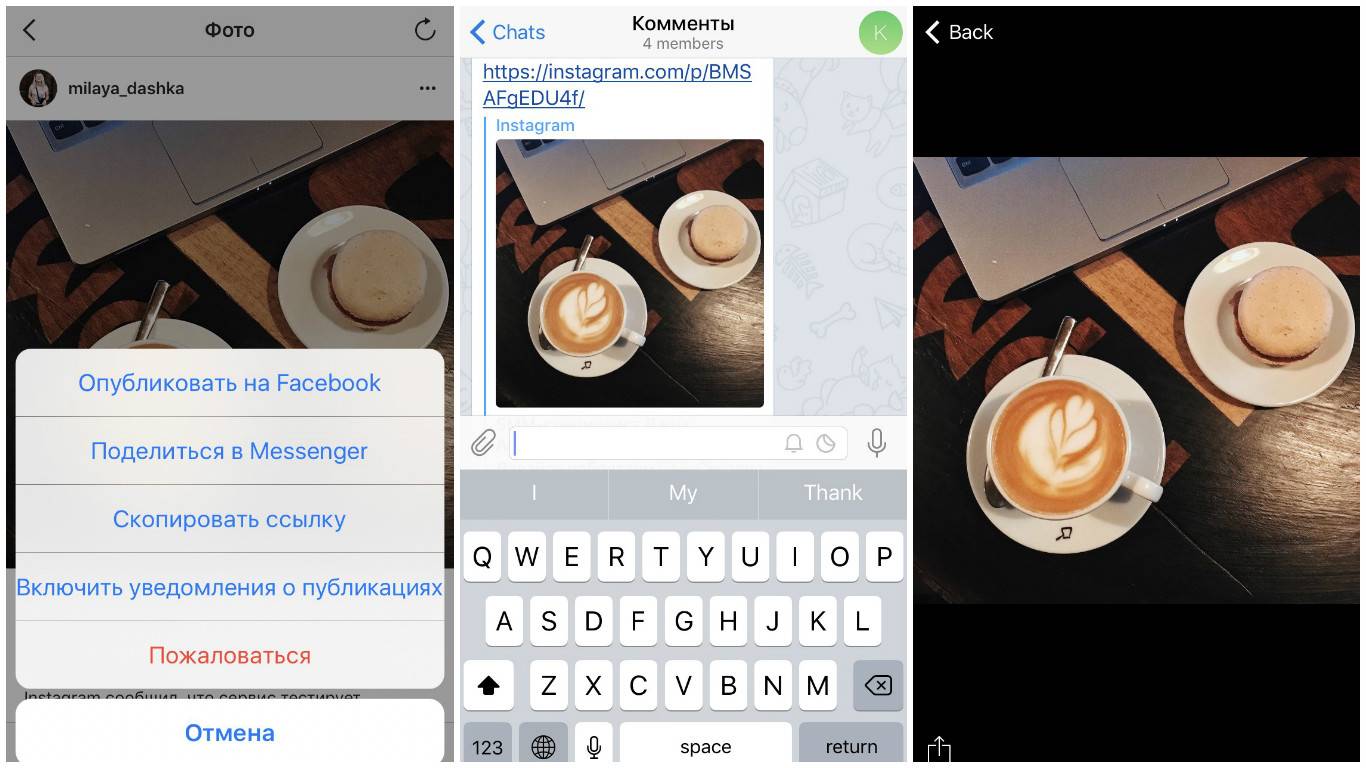 Этот способ одинаков для пользователей Windows и Mac.
Этот способ одинаков для пользователей Windows и Mac.
- Войдите в свою учетную запись Instagram из Chrome. Щелкните значок с тремя точками> Дополнительные инструменты> Инструменты разработчика
- Выберите значок мобильного устройства в верхнем меню. Измените соответствующий режим на любой мобильный размер (iPhone 6/7/8). Обновить страницу!
- Выберите значок + и выберите фото или видео.
- Откройте файл с компьютера или ноутбука.
- Нажмите Далее и Поделиться .
4. Установите Bluestacks
Установить легко и просто.
- Загрузите, установите и откройте приложение Bluestacks на своем компьютере. Найдите приложение Instagram внутри Bluestacks и установите приложение Instagram.
- Введите данные для входа и откройте приложение из Bluestacks.
- При необходимости отправьте код безопасности на адрес электронной почты Instagram и войдите в систему.

- Щелкните значок + в ленте Instagram.
- Щелкните «Галерея» и выберите «Другое».
- Чтобы загрузить фотографии в свою галерею Bluestacks, нажмите «Выбрать» в окнах (сначала вы должны загрузить фотографии в Bluestacks, а затем опубликовать их в Instagram).
- Вернитесь в приложение Instagram из Bluestacks, выберите значок + и выберите изображения из галереи Bluestacks
- Отредактируйте фотографии по своему усмотрению и нажмите «Готово»
- Напишите заголовок, отметьте людей или места.Щелкните Поделиться!
Готово!
5. Используйте Facebook Creator Studio
Чтобы использовать этот метод, вы должны сначала перейти на веб-сайт Facebook Business и войти в систему с учетной записью Facebook.
- Щелкните значок Instagram вверху и щелкните , подключите свою учетную запись и введите данные для входа в Instagram.

После входа в систему есть две разные части. Щелкните Instagram, и вы увидите опубликованные, заархивированные или запланированные сообщения.
Щелкните значок + и выберите фото или видео с компьютера
Напишите подпись (160 символов) и опубликуйте ее! Выполнено.
Как редактировать пост в Instagram с мобильного и ПК?
Иногда бывает, что вы обновляете пост в Instagram или добавляете в него дополнительную информацию. К счастью, Instagram позволяет вам редактировать сообщение, но вы можете редактировать только подписи, и вы не можете редактировать фотографии или видео (например, если вы собираетесь заменить изображение).
Чтобы отредактировать сообщение (видео или фото) в Instagram, выполните следующие действия:
- Откройте приложение Instagram на своем мобильном телефоне или ПК *
- Перейдите в свой профиль
- Найдите сообщение, которое вы собираетесь редактировать
- Коснитесь или щелкните три точки в правом верхнем углу сообщения
- Коснитесь или щелкните Изменить
- Замените текст или напишите новый
- Щелкните или коснитесь Готово.

* если вы собираетесь использовать Instagram на ПК, перейдите наверх и следуйте данной инструкции.
Когда размещать в Instagram?
Лучший способ узнать, когда публиковать сообщения в Instagram, — это использовать Instagram для бизнеса. Если вы запускаете личную учетную запись просто из настроек Instagram в приложении (в правом верхнем углу профиля), переключите ее на учетную запись создателя или бизнес-аккаунт.
Когда количество ваших подписчиков превысит 100, Instagram предоставит вам информацию, которая будет полезна для обзора учетной записи.
После переключения учетной записи на бизнес или создателя, чтобы найти лучшее время для публикации в Instagram, выполните следующие действия:
- Откройте приложение Instagram и перейдите к профилю
- Нажмите на трехстрочный значок
- Нажмите на основе идеи
- Нажмите на аудиторию и прокрутите вниз
- Найдите дни и часы
Это надежный источник, чтобы узнать, когда ваша аудитория активна. Итак, чем больше пользователей в сети, тем лучше они будут взаимодействовать с вашими сообщениями. Найдите наиболее интересное время и разместите свои фото и видео в это время.
Итак, чем больше пользователей в сети, тем лучше они будут взаимодействовать с вашими сообщениями. Найдите наиболее интересное время и разместите свои фото и видео в это время.
Как сохранить фото из Instagram на пк?
Самый простой способ сохранить или загрузить фотографии и видео из Instagram — использовать расширение Instagram Desktop на Chrome. Это бесплатно и легко установить. После того, как вы установите его и откроете на своем компьютере, он даст вам возможность загрузить каждую фотографию или видео, которое вы хотите.
Просто откройте сообщение и щелкните значок облака в левом верхнем углу сообщения.Выберите папку или место на компьютере и нажмите Готово.
Сводка
Название статьи
Как публиковать сообщения в Instagram с ПК?
Описание
Существуют различные способы публикации в Instagram с ПК, включая установку приложения Instagram, расширения браузера для рабочего стола для Instagram, студии создания Facebook, сторонних приложений, таких как Bluestacks, и инструментов управления социальными сетями для загрузки нескольких фотографий в Instagram с компьютера или ноутбука.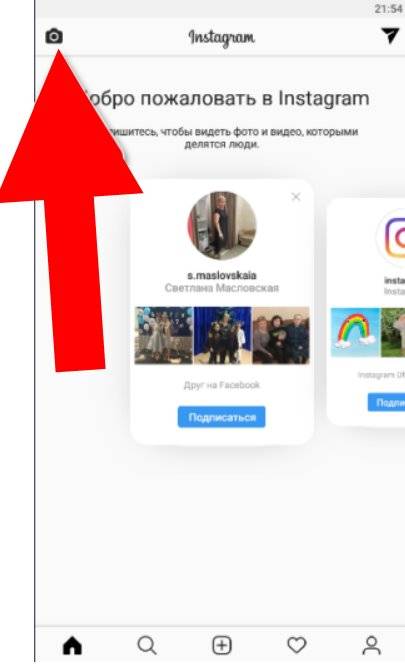
Автор
Шиндо Озе
Имя издателя
Instazood
Логотип издателя
Как загрузить свои видео в Instagram с ПК и мобильного устройства
Будь то IGTV, Reels, Live или прямо в ленте, вот как вы можете загружать свои профессионально отредактированные видео в Instagram.
Не секрет, что Instagram — одна из, если не самая широко используемая, платформа социальных сетей в мире. Нетрудно понять, почему, есть несколько различных способов делиться контентом и создавать его в одном приложении.Итак, давайте поговорим о том, что предлагается, и о том, как вы можете использовать это самостоятельно с тем, что у вас есть.
Как долго могут быть видео в Instagram?
Видео из Instagram, которые вы публикуете в своей ленте, могут иметь длину от трех до шестидесяти секунд. В Instagram нет официального ограничения на размер файла, но мы рекомендуем сохранять размер видеофайла от 50 до 150 МБ. Предпочтительный формат видео — MP4. (Кодек H.264 и аудио AAC) Максимальная поддерживаемая частота кадров составляет тридцать кадров в секунду.
Предпочтительный формат видео — MP4. (Кодек H.264 и аудио AAC) Максимальная поддерживаемая частота кадров составляет тридцать кадров в секунду.
Битрейт видео зависит от вас, опять же, если все видео занимает от 50 до 150 МБ. Обратите внимание, что Instagram, скорее всего, снизит битрейт видео примерно до 3,5 Мбит / с после публикации видео. Мои рекомендации по битрейту для загрузки видео в Instagram — это постоянное кодирование битрейта (CBR) со скоростью 10 Мбит / с. Загрузка с таким битрейтом должна помочь уменьшить видимое сжатие из Instagram.
Разрешение и качество видео в Instagram
Instagram также не имеет официального ограничения разрешения видео.Однако платформа уменьшает масштаб всех видео до 1080 пикселей. Вам действительно решать, хотите ли вы загрузить видео с предварительно заданным размером 1080 пикселей или более крупным, например, 1920 пикселей или даже 4K. (Некоторые пользователи Instagram клянутся, загружая видео 4K, чтобы получить лучшее качество со сжатием, поэтому вы можете проверить это на своих собственных видео, чтобы сравнить результаты.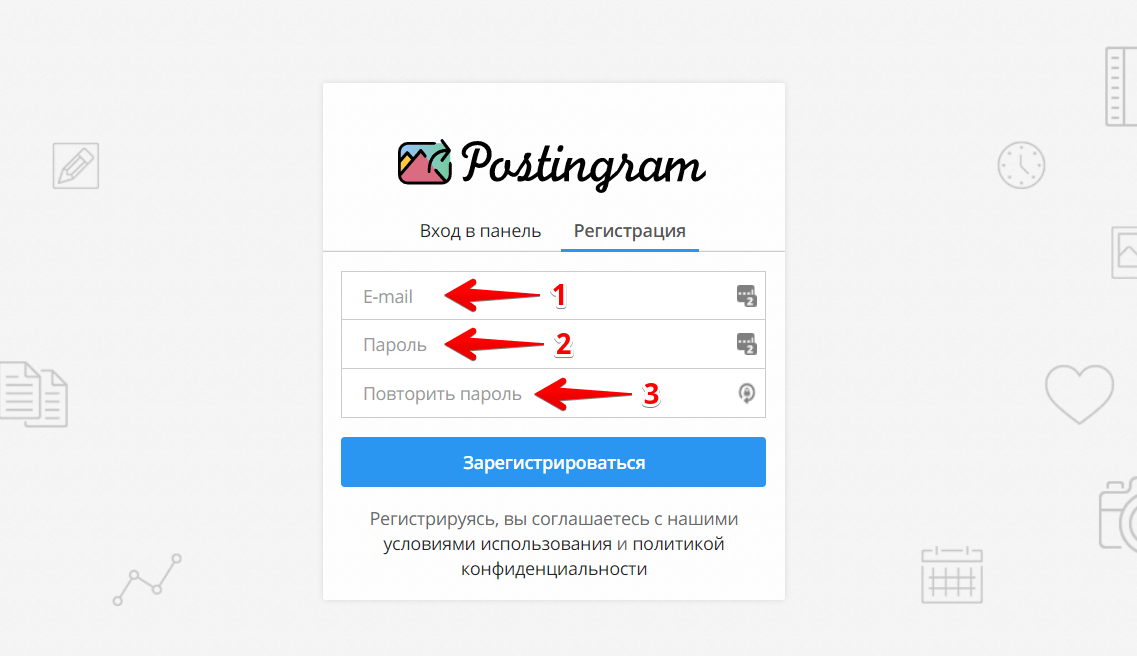 )
)
Вы также можете загружать изображения с различными соотношениями сторон, например:
- Квадрат 1: 1 Соотношение сторон — стандартный квадратный формат в ленте Instagram
- 1.91: 1 Пейзаж Соотношение сторон — аналогично широкоэкранному формату 16: 9
- 4: 5 Портретное соотношение сторон — формат немного выше, чем стандартный квадратный
Многие создатели контента предпочитают портретное соотношение сторон 4: 5 (ширина 864 пикселей на высоту 1080 пикселей), потому что оно занимает больше всего экранного пространства в ленте Instagram. Увеличенное изображение также помогает воспринимать качество видео.
Катушки
Instagram Reels — последняя и самая популярная функция приложения.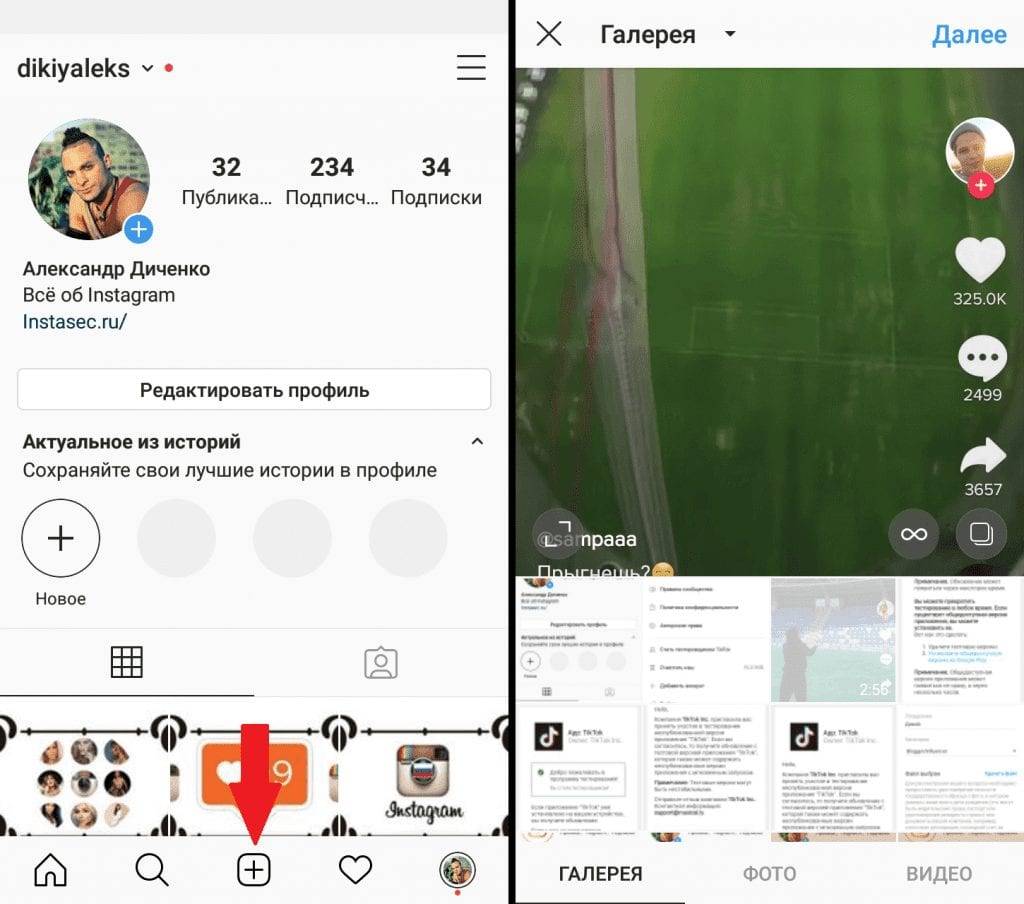 Думайте об этом как об их собственной версии TikTok. Вы можете записывать, редактировать и добавлять эффекты к своему видео прямо в приложении. Это фантастическое дополнение к уже растущей платформе. На данный момент вы не можете загружать катушку со своего компьютера, поэтому вы можете использовать эту функцию только на своем телефоне.
Думайте об этом как об их собственной версии TikTok. Вы можете записывать, редактировать и добавлять эффекты к своему видео прямо в приложении. Это фантастическое дополнение к уже растущей платформе. На данный момент вы не можете загружать катушку со своего компьютера, поэтому вы можете использовать эту функцию только на своем телефоне.
Идея проста. Записывайте небольшие клипы в приложении, затем добавляйте музыку, стикеры, наложения и заголовки, чтобы сделать все, что захотите, за тридцать секунд.
В жизнь
Публикация в Instagram — это простой и понятный процесс.Перейдя к знаку «плюс» внизу экрана, как и при обычной загрузке, вы найдете возможность перейти в режим «Прямая трансляция».
Одна из новых функций Instagram позволяет другим пользователям или «друзьям» присоединиться к вашей прямой трансляции. Вы можете использовать это для интервью или бесед, которые будут смотреть ваши подписчики. Вы также можете озаглавить прямую трансляцию, чтобы ваша аудитория знала, во что они ввязываются, прежде чем они настроятся.
Так можно ли жить на компьютере? Да! Но сначала вам нужно будет скачать два приложения.Первый называется Желтая утка. После загрузки этого бесплатного программного обеспечения оно по сути создает URL-адрес RTMP, который вы можете ввести в свое программное обеспечение для кодирования, в данном случае OBS. Также скачайте OBS, если вы еще этого не сделали. На самом деле, этот процесс так же прост, как войти в свою учетную запись Instagram в Yellow Duck, затем взять этот URL-адрес RTMP и скопировать и вставить в OBS. Это позволит вам использовать свой ноутбук или веб-камеру для потоковой передачи с вашего компьютера прямо в Instagram!
IGTV
IGTV — это функция длинного контента Instagrams.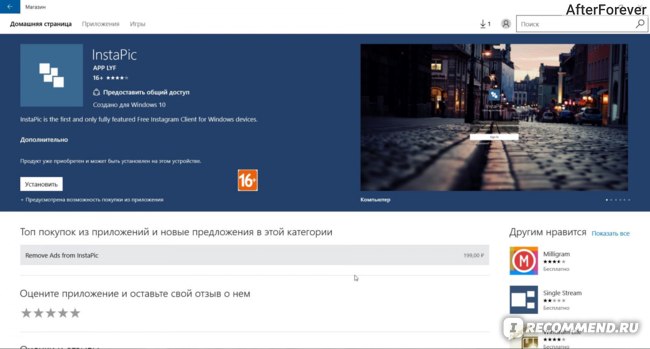 Здесь вы разместите отредактированное видео длительностью более шестидесяти секунд. Так что, если вы пользуетесь телефоном, вы можете загружать прямо на IGTV. Однако, если вы работаете с файлом на рабочем столе, вот что вы можете ожидать в интерфейсе Instagram.
Здесь вы разместите отредактированное видео длительностью более шестидесяти секунд. Так что, если вы пользуетесь телефоном, вы можете загружать прямо на IGTV. Однако, если вы работаете с файлом на рабочем столе, вот что вы можете ожидать в интерфейсе Instagram.
Это довольно стандартно. Вы можете добавить заголовок, описание, а также изображение обложки. Как вы увидите в списке требований, который я включил ниже, если вы планируете загружать более длинный контент, вам нужно будет сделать это с компьютера, а не на телефоне.
Требования для загрузки IGTV
- Видео должно длиться не менее одной минуты
- Максимальная продолжительность загрузки на мобильный телефон составляет пятнадцать минут.
- Максимальная продолжительность загрузки на компьютер — шестьдесят минут
- Видео должны быть в формате MP4
- Вертикальное видео должно иметь соотношение сторон 9:16
- Горизонтальные видео должны иметь соотношение сторон 16: 9
- Минимальное разрешение 720p
- Минимальная частота кадров 30 кадров в секунду
- Рекомендуемый размер обложек — 420 на 654 пикселей (или 1: 1.
 Соотношение 55).
Соотношение 55).
Щелкните здесь, чтобы просмотреть подробный список требований Instagram.
Истории в Instagram
Несколько небольших заметок, если вы загружаете отредактированные видео в Instagram Stories:
Соотношение сторон Instagram Stories составляет 9:16 (ширина 1080 пикселей на высоту 1920 пикселей). Видео, загруженные в Instagram Stories, автоматически разбиваются на пятнадцатисекундные разделы при воспроизведении зрителями, и между каждым разделом будет небольшая пауза.
Если вы хотите загружать истории со своего ПК, на данный момент это можно сделать только через сторонние приложения. Эти приложения являются как платными, так и бесплатными, и они в основном предназначены для планирования и управления вашей учетной записью. Обязательно ознакомьтесь с их функциями, чтобы убедиться, что у них есть все необходимое, прежде чем отдавать им свои деньги.
Сторонние приложения для загрузки и планирования:
Как загрузить видео в Instagram из приложения
Чтобы загрузить отредактированное видео через приложение Instagram, вам сначала необходимо перенести видео на свое мобильное устройство. Приложение Dropbox — самый простой бесплатный метод, доступный как для пользователей ПК, так и для Mac. Кроме того, пользователи Mac также могут использовать функцию AirDrop для передачи файлов между устройствами iOS.
Приложение Dropbox — самый простой бесплатный метод, доступный как для пользователей ПК, так и для Mac. Кроме того, пользователи Mac также могут использовать функцию AirDrop для передачи файлов между устройствами iOS.
Сначала создайте бесплатную учетную запись Dropbox (если у вас ее еще нет), а затем загрузите отредактированное видео в свою онлайн-папку Dropbox. Вы можете сделать это, загрузив файл прямо на веб-сайт или установив настольное приложение Dropbox на свой компьютер. Настольное приложение — это просто папка с файлами, которая автоматически загружает весь контент, добавленный на платформу Dropbox.Просто перетащите видеофайл, чтобы начать передачу. Dropbox уведомит вас, когда ваш файл будет загружен (синхронизирован), и вы увидите маленькую зеленую галочку на файле.
Затем вам необходимо установить приложение Dropbox на свое мобильное устройство. Откройте приложение Dropbox и перейдите к отредактированному видеофайлу. Щелкните три вертикальные точки справа от имени файла.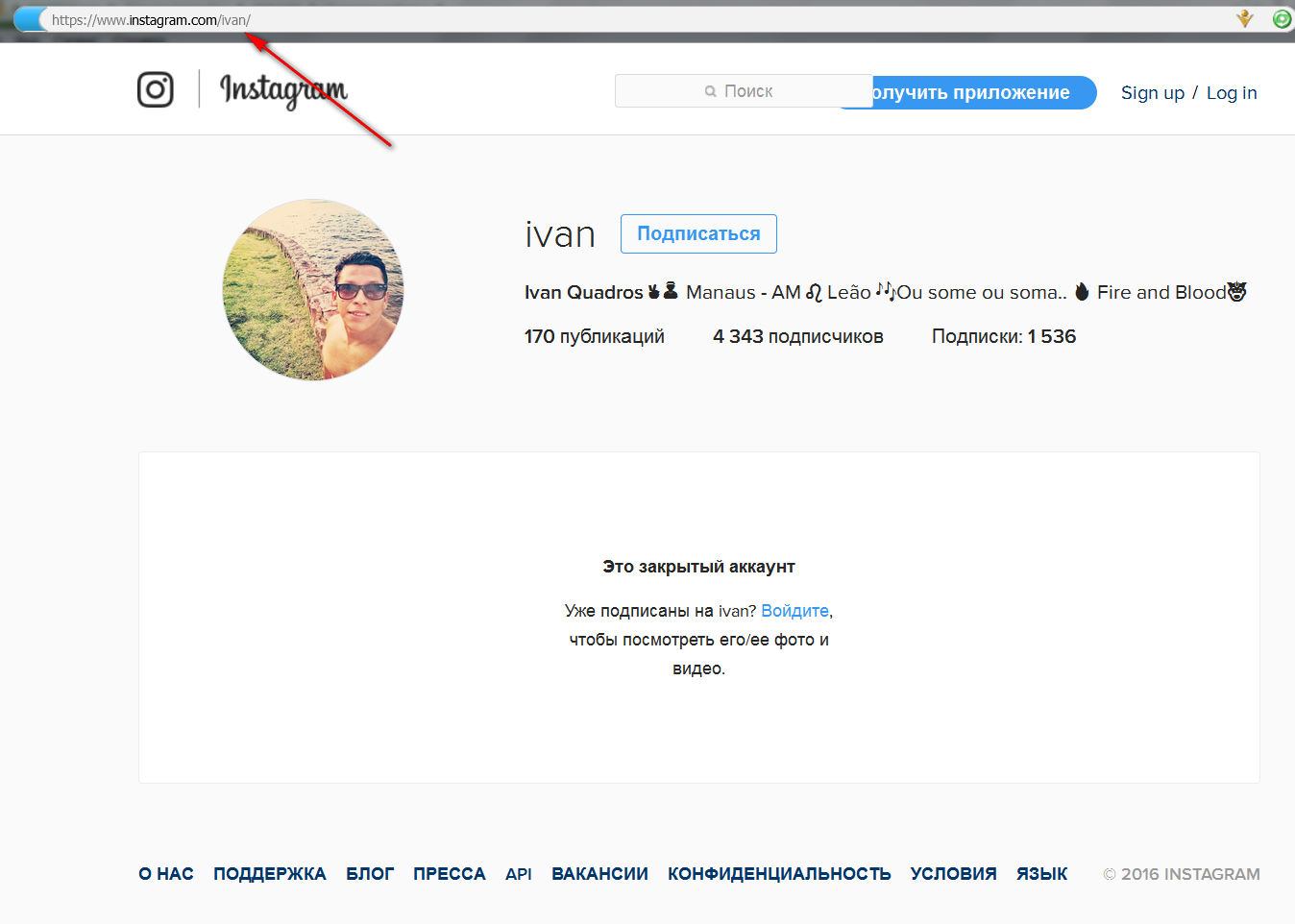 Это откроет меню опций.
Это откроет меню опций.
Прокрутите список вниз и выберите «Экспорт».”
<
Затем вас спросят, куда экспортировать файл. Выберите «Сохранить на устройство». Впоследствии у вас может быть возможность переименовать файл. Оттуда видеофайл должен сохраниться в галерее камеры или в фотопленке вашего мобильного устройства.
Теперь вы можете опубликовать видео в Instagram, как и любую другую фотографию или видео со своего телефона. Запустите Instagram и выберите значок добавления фотографии. Вы должны увидеть свое видео в галерее. Если вы не видите свое видео в галерее, проверьте одну из других папок, например: Video, Instagram, Camera или Downloaded.
В зависимости от соотношения сторон вашего видео, нажмите кнопку обрезки, чтобы убедиться, что ваше видео отображается правильно перед публикацией.
Как загрузить видео в Instagram с настольного компьютера
Хотя вы можете просматривать ленту новостей и рассказы на ПК, Instagram работает как мобильное приложение. Это означает, что вы не можете загружать фото или видео прямо в приложение на ПК. Чтобы загрузить видео прямо со своего компьютера в Instagram, вам понадобится стороннее приложение.
Это означает, что вы не можете загружать фото или видео прямо в приложение на ПК. Чтобы загрузить видео прямо со своего компьютера в Instagram, вам понадобится стороннее приложение.
Существует множество платных приложений, но самое популярное бесплатное приложение называется Gramblr. Gramblr работает как на ПК, так и на Mac. Вам нужно будет загрузить приложение Gramblr с их домашней страницы, а затем создать учетную запись, для которой потребуется привязка к вашей учетной записи Instagram. Оттуда вы увидите на экране инструкции о том, как публиковать контент, которые, по сути, представляют собой перетаскивание.
Этот метод публикации — это крайняя мера, если у вас нет доступа к каким-либо мобильным устройствам.Стороннее приложение дает вам меньше контроля над процессом, и многие из вас могут с осторожностью связывать свои учетные записи в социальных сетях со сторонними приложениями.
Эти советы по рабочему процессу помогут вам в кратчайшие сроки публиковать профессионально отредактированный видеоконтент в ленте Instagram.
Верхнее изображение — AngieYeoh.
Хотите узнать больше о видеопроизводстве? Посмотрите эти статьи:
Как размещать сообщения в Instagram с ПК или Mac (настольного компьютера или ноутбука) в 2021 году
Хотите знать, как публиковать сообщения в Instagram с ПК или Mac? Вы в нужном месте…
К разочарованию людей во всем мире, Instagram не позволяет нам загружать фотографии или видео в наши профили с вашего компьютера или ноутбука.
Это преднамеренный переход от Instagram для поощрения мобильного использования приложения и взаимодействия с другими пользователями. Однако , для многих фотографов, влиятельных лиц и компаний, контент которых был снят или снят на камеру, задача отправки всего с рабочего стола на телефон для публикации вручную может занять очень много времени!
К счастью, есть несколько способов обойти эту проблему, используя сторонние инструменты или хитрые хаки рабочего стола. Мы собрали много информации из Интернета о том, как публиковать сообщения в Instagram с любого компьютера, ПК или Mac, и поместили ее в это удобное руководство!
Как разместить пост в Instagram с компьютера
Есть 4 способа использовать ноутбук или настольный компьютер (ПК или Mac) для публикации фотографий и видео в Instagram.
- Инструменты планирования
- Смена пользовательского агента браузера
- Инструменты сторонних производителей
- Другое
Опубликовать в Instagram с ПК или Mac с помощью инструментов планирования
Самый простой способ публиковать сообщения в Instagram с ПК или Mac — использовать инструмент планирования. Это предлагает функции, аналогичные функциям мгновенных сервисов, описанных ниже, но также позволяет вам массово загружать и планировать свои фотографии и видео для публикации в будущем.Планирование контента Instagram экономит кучу времени и позволяет командам и отдельным лицам быть более организованными при планировании того, что и когда публиковать!
⭐ Ознакомьтесь с нашим руководством по планированию публикаций в Instagram здесь ⭐
Бункер HQ
Используя Hopper HQ, вы можете с легкостью публиковать фотографии и видео в Instagram со своего рабочего стола и выбирать между их мгновенной отправкой или планированием на будущее.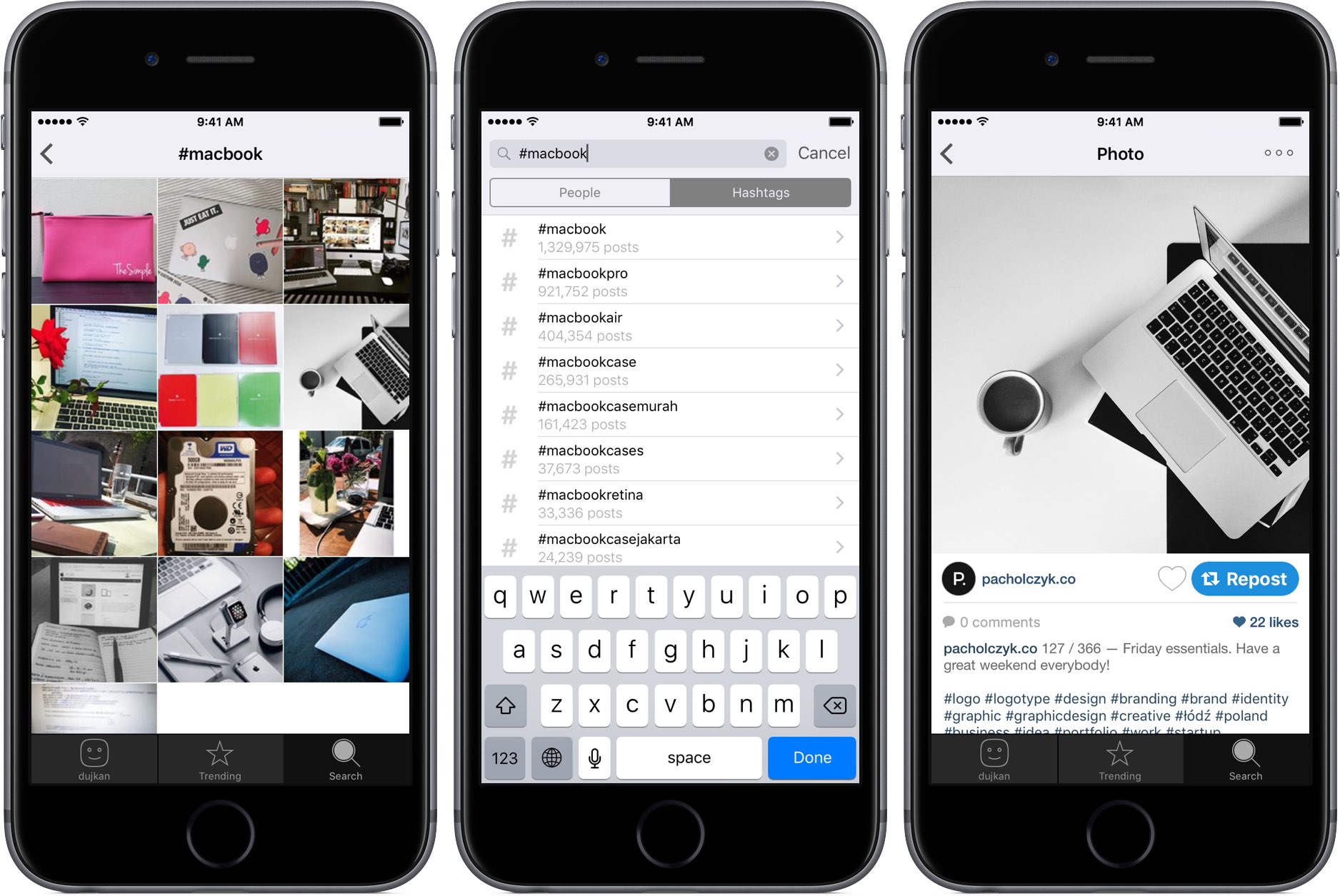 Вот как это работает:
Вот как это работает:
- Когда вы создаете учетную запись в Hopper HQ и входите в свою личную панель, вас приветствуют все ваши текущие запланированные сообщения в том порядке, в котором они собираются публиковать.Кроме того, с помощью Планировщика сетки вы можете увидеть, как все запланированные вами публикации будут выглядеть в вашем профиле Instagram после публикации, что позволит вам легко спланировать отличный внешний вид ленты …
Панель управления Hopper HQ и планировщик сетки позволяют планировать и управлять всем контентом в Instagram в одном месте.
- Нажав «Создать сообщения» в верхнем левом углу, вы попадете в окно, в котором можете загрузить 50 фото или видео одновременно. Чтобы публиковать сообщения в Instagram с ПК или Mac с помощью Hopper HQ, вы можете загружать файлы со своего устройства, Dropbox, Google Диска, Google Фото, Box, URL-адреса или веб-поиска.Это очень удобно, если вы совместно работаете на сайтах обмена файлами в облаке и хотите публиковать сообщения в Instagram со своего рабочего стола.

Массовая загрузка до 50 фотографий и видео из нескольких источников, включая Google Диск и Dropbox.
- Если размер ваших изображений не подходит для Instagram, вы увидите предупреждение и попадете в редактор фотографий. Здесь вы можете кадрировать фотографию с помощью простых предварительно установленных размеров для портретных и пейзажных фотографий Hopper HQ, а также применять любые фильтры или редактировать.
Редактируйте свои сообщения в Instagram с помощью редактора изображений Hopper HQ.
- После того, как вы внесете какие-либо изменения, вы можете писать подписи ко всем своим загрузкам (включая смайлики), а также к первым комментариям для своих хэштегов. Затем у вас есть выбор: «Опубликовать сейчас», запланировать время или сохранить как черновик (удобная функция, если вы работаете в команде). Если вы решили, что хотите опубликовать ту же фотографию в другой учетной записи Instagram или даже на странице Facebook или Twitter, вы можете легко добавить учетные записи в правую часть публикации, используя значок плюса.

Планируйте свои публикации в Instagram с подписями и первыми комментариями заранее в Hopper HQ.
- Теперь ваши фото и видео появятся в личном кабинете! Любые изменения можно легко внести путем перетаскивания, а планировщик сетки Instagram показывает вам точное представление о том, как будет выглядеть ваш канал в Instagram после публикации всех запланированных сообщений.
Hopper HQ также имеет календарный вид, чтобы легко отслеживать последовательность ваших публикаций, а также удобную для пользователя аналитику, чтобы отслеживать успех вашего контента и информировать вас о демографических характеристиках вашей аудитории!
Календарь перетаскивания на Hopper HQ.Планируйте публикации в социальных сетях.
Визуально планируйте свои посты. Перетаскивайте везде.
Стоимость:
Hopper HQ работает по подписке по количеству аккаунтов от:
- 1 Instagram + 1 аккаунт Facebook + 1 Twitter + 1 Linkedin за 19 долларов в месяц или 16 долларов в месяц при ежегодной оплате
Чем больше учетных записей вы добавите, тем дешевле становится инструмент.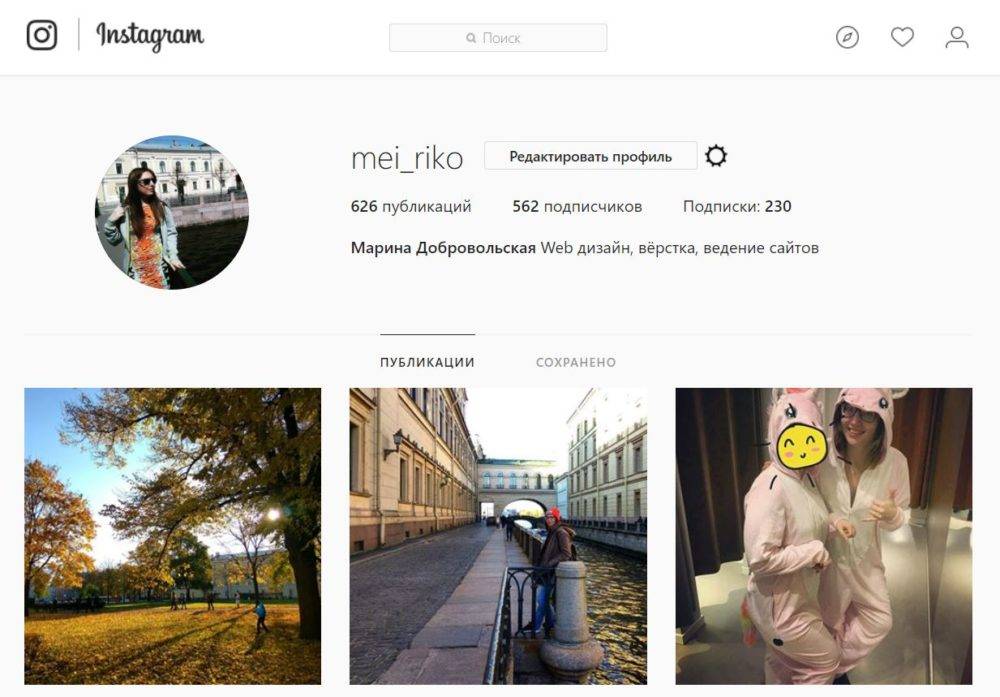
Взгляните на калькулятор цен, чтобы узнать больше!
Резюме:
Hopper HQ делает гораздо больше, чем просто размещает сообщения в Instagram с ПК или Mac.Он был создан, чтобы помочь людям управлять Instagram в большом масштабе, и постоянно добавляет новые функции, чтобы сделать процесс еще проще.
Попробуйте сами с 14-дневной пробной версией и начните планирование прямо сейчас!
| 🚫 Бесплатно | ✅ Инструмент хештега |
|---|---|
| ✅ Посты с фото | ✅ Первые комментарии |
| ✅ Посты с видео | ✅ Инструменты редактирования |
| ✅Стержни карусели | ✅ Фильтры |
| ✅ Окна | ✅ Обрезка |
| ✅ Mac | ✅ Отметить изображения |
| ✅ Массовая загрузка | ✅ Расположение тегов |
| ✅ Подписи | ✅ Несколько аккаунтов |
| ✅ Предварительный просмотр сетки подачи | ✅ Массовое редактирование |
Планируйте социальные сети заранее.

Видео, галерея, изображения и текст только сообщения
Календарь, лента и предварительный просмотр сетки
Instagram, Facebook и Twitter
НАЧНИТЕ ПЛАНИРОВАТЬ СВОИ СООБЩЕНИЯ СЕЙЧАСИзменить пользовательский агент браузера для публикации в Instagram с рабочего стола или ноутбука
Это может показаться сложным, но, вероятно, это один из самых простых способов публикации в Instagram с ПК или Mac. Он не требует стороннего сайта или загрузки и полностью бесплатен.Однако этот метод очень прост и не работает с видеофайлами или публикациями в галереях.
В своем подробном руководстве Дэвид Коулман объясняет, что «агент пользователя — это фрагмент кода, который браузер отправляет на веб-сайт, чтобы сообщить ему информацию о браузере и операционной системе, которые вы используете» . По сути, в настольной версии Instagram вы можете сообщить своему браузеру, что просматриваете сайт на мобильном устройстве, а затем при обновлении появится кнопка «загрузить», которая обычно недоступна! Вот как это сделать:
(Отказ от ответственности: я использую Mac, поэтому скриншоты будут отличаться для пользователей Windows, но все же параметры должны быть там!)
Как публиковать сообщения в Instagram с Mac
Хром
Откройте Инструменты разработчика в браузере Chrome через меню «Просмотр»… Затем откроется консоль. Щелкните этот значок, чтобы сменить агент пользователя … В этом раскрывающемся меню выберите мобильную модель из списка устройств. Я выбрал iPhone 6/7/8… Это изменит вид браузера на мобильный экран, и появится кнопка загрузки. ПРИМЕЧАНИЕ: если он не появляется сразу, перейдите на другую страницу и обратно или просто обновите страницу. Кнопка загрузки автоматически откроет файлы на вашем компьютере… Выберите фотографию. Затем у вас есть возможность повернуть, а также уменьшить масштаб, если это портретное или альбомное изображение … У вас есть ряд доступных фильтров Instagram, но не инструменты для редактирования.Когда будете готовы, нажмите «Далее», как на мобильном телефоне … На странице обзора вы можете добавить подпись и местоположение, но не можете добавлять теги к аккаунтам или делиться ими в других социальных сетях. Нажмите «Поделиться», и сообщение будет опубликовано в вашем профиле!
Щелкните этот значок, чтобы сменить агент пользователя … В этом раскрывающемся меню выберите мобильную модель из списка устройств. Я выбрал iPhone 6/7/8… Это изменит вид браузера на мобильный экран, и появится кнопка загрузки. ПРИМЕЧАНИЕ: если он не появляется сразу, перейдите на другую страницу и обратно или просто обновите страницу. Кнопка загрузки автоматически откроет файлы на вашем компьютере… Выберите фотографию. Затем у вас есть возможность повернуть, а также уменьшить масштаб, если это портретное или альбомное изображение … У вас есть ряд доступных фильтров Instagram, но не инструменты для редактирования.Когда будете готовы, нажмите «Далее», как на мобильном телефоне … На странице обзора вы можете добавить подпись и местоположение, но не можете добавлять теги к аккаунтам или делиться ими в других социальных сетях. Нажмите «Поделиться», и сообщение будет опубликовано в вашем профиле!Safari
Чтобы изменить пользовательский агент в Safari, вы должны включить меню «Разработка», перейдя в Safari> Настройки> Расширенный и включив опцию « Показывать меню разработки в строке меню» .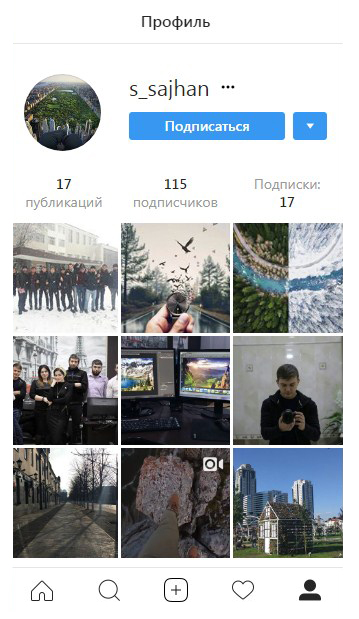
Как только это будет сделано, вы можете выполнить следующие шаги…
После того, как меню «Разработка» будет добавлено на панель навигации Safari, наведите указатель мыши на раскрывающийся список «User-Agent» и выберите опцию iPhone… Это приведет к тому, что кнопка загрузки появится в нижней части браузера… Нажав «Загрузить», вы перейдете к своим файлам. … Выберите фотографию, добавьте фильтр и нажмите «Далее»… Опубликуйте в своем профиле с помощью кнопки «Поделиться» в правом верхнем углу!Как загрузить в Instagram с ПК
Если вы используете Chrome на компьютере с Windows, щелкните значок «три точки» в правом верхнем углу браузера.
Нажмите « Дополнительные инструменты» и в раскрывающемся меню выберите « Инструменты разработчика
.Щелкните параметр «Переключить панель инструментов устройства» в окне консоли. Вы также можете нажать Ctrl + Shift + M
Когда вы это сделаете, вы увидите всплывающую панель инструментов устройства в верхней части окна браузера.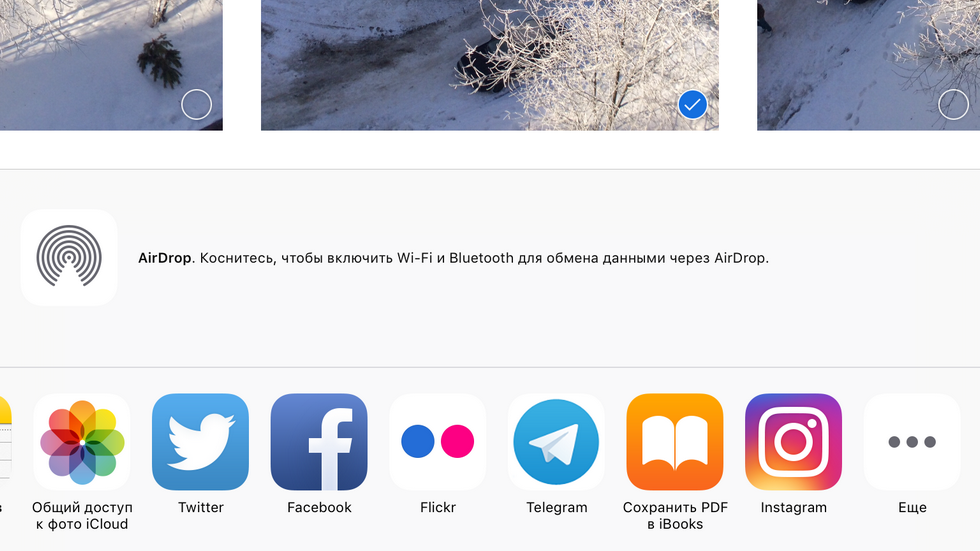 Здесь вы можете щелкнуть раскрывающийся список, чтобы выбрать пользовательский агент мобильного устройства.
Здесь вы можете щелкнуть раскрывающийся список, чтобы выбрать пользовательский агент мобильного устройства.
После того, как вы установили пользовательский агент на мобильное устройство, запустите Instagram в браузере.Вы должны увидеть кнопку «Опубликовать». Нажмите эту кнопку, чтобы начать публиковать фотографии или видео в Instagram со своего настольного компьютера или ноутбука.
Резюме:
Хотя это простое и бесплатное решение для загрузки в Instagram с ПК или Mac, существует множество ограничений. Несмотря на то, что интерфейс почти идентичен интерфейсу Instagram на мобильных устройствах, в нем отсутствуют все инструменты редактирования и возможность публиковать несколько фотографий и видео. Это удобное быстрое решение, если ваши фотографии готовы к загрузке на рабочий стол или USB-накопитель, а у вас нет времени перенести их на телефон!
| ✅ Бесплатно | 🚫 Инструмент хештега |
|---|---|
| ✅ Посты с фото | 🚫 Первые комментарии |
| 🚫 Посты с видео | 🚫 Инструменты редактирования |
| 🚫 Стойки карусели | ✅ Фильтры |
| ✅ Окна | 🚫 Обрезка |
| ✅ Mac | ✅ Отметить изображения |
| 🚫 Массовая загрузка | ✅ Расположение тегов |
| ✅ Подписи | 🚫 Несколько аккаунтов |
| 🚫 Предварительный просмотр сетки подачи | 🚫 Массовое редактирование |
Планируйте социальные сети заранее.

Видео, галерея, изображения и текст только сообщения
Календарь, лента и предварительный просмотр сетки
Instagram, Facebook и Twitter
НАЧНИТЕ ПЛАНИРОВАТЬ СВОИ СООБЩЕНИЯ СЕЙЧАСИспользуйте сторонние инструменты для публикации в Instagram с любого компьютера
Другой способ публиковать сообщения в Instagram со своего ПК или Mac — использовать сторонний инструмент. Это программы, которые вы можете загрузить на свой рабочий стол или использовать в Интернете, которые размещают за вас в своей учетной записи.Мы рассмотрели те, которые доступны в Интернете, и суммировали их ниже:
Bluestacks — это эмулятор Android для вашего Mac или ПК, предлагающий сокращенную версию приложения Instagram для Android. Все, что вам нужно, это учетная запись Google. Это наиболее похожий на перечисленные выше метод, поскольку он просто позволяет вам использовать мобильное приложение на рабочем столе без каких-либо дополнительных функций, таких как массовая загрузка или управление несколькими учетными записями.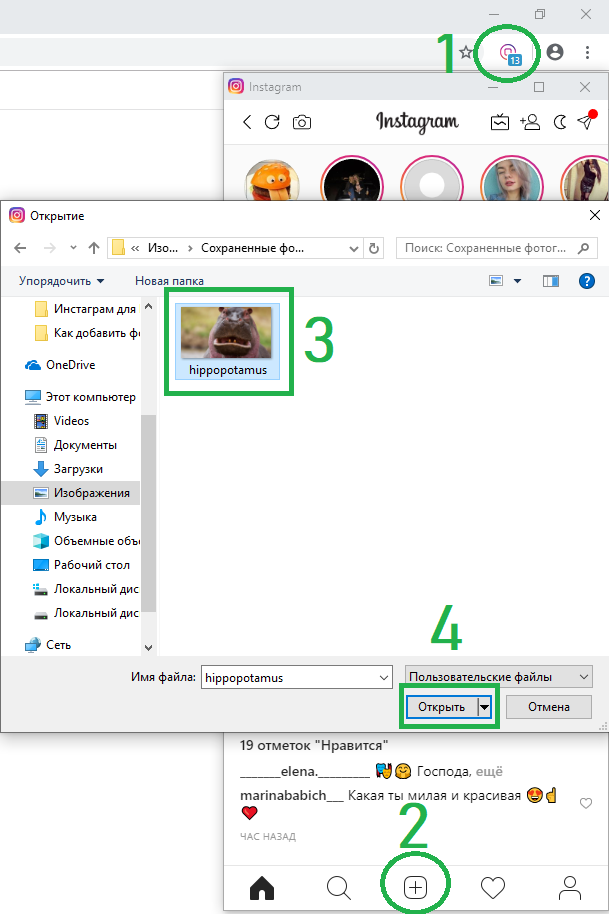 Вот как это работает:
Вот как это работает:
После того, как вы загрузите Bluestacks на свой компьютер, вам нужно будет загрузить свой контент в Media Manager на платформе.Затем просто найдите Instagram, используя панель поиска в правом верхнем углу Центра приложений, и нажмите «Установить».
В Bluestacks установите Instagram (источник изображения: support.bluestacks.com)2. После открытия Instagram интерфейс платформы изменится на размеры и вид приложения для Android, аналогично изменению пользовательского агента в Chrome.
Источник изображения: https://www.techradar.com/how-to/how-to-upload-photos-to-instagram-from-a-pc-or-mac Это хороший и простой способ публикации в Instagram с ПК или Mac.Instagram на Bluestacks работает точно так же, как и на мобильном телефоне (ОБНОВЛЕНИЕ: с сентября 2018 года Bluestacks больше не поддерживает видео) . Следовательно, это лучшая альтернатива смене пользовательского агента в вашем браузере, так как вы можете редактировать сообщения и делиться ими с другими социальными сетями. Обратной стороной Bluestacks является то, что вы хотите загружать массово, делиться своими сообщениями с несколькими учетными записями или планировать заранее.
Обратной стороной Bluestacks является то, что вы хотите загружать массово, делиться своими сообщениями с несколькими учетными записями или планировать заранее.
Подробное руководство о том, как публиковать сообщения в Instagram с ПК или Mac с помощью Bluestacks, можно найти в руководстве ZR3D на YouTube, опубликованном ранее в этом году.
| ✅ Бесплатно | 🚫 Инструмент хештега |
|---|---|
| ✅ Посты с фото | 🚫 Первые комментарии |
| 🚫 Посты с видео | ✅ Инструменты редактирования |
| ✅ Стойки карусели | ✅ Фильтры |
| ✅ Окна | ✅ Обрезка |
| ✅ Mac | ✅ Отметить изображения |
| 🚫 Массовая загрузка | ✅ Расположение тегов |
| ✅ Подписи | ✅ Несколько аккаунтов |
| 🚫 Предварительный просмотр сетки подачи | 🚫 Массовое редактирование |
Загрузите Bluestacks здесь.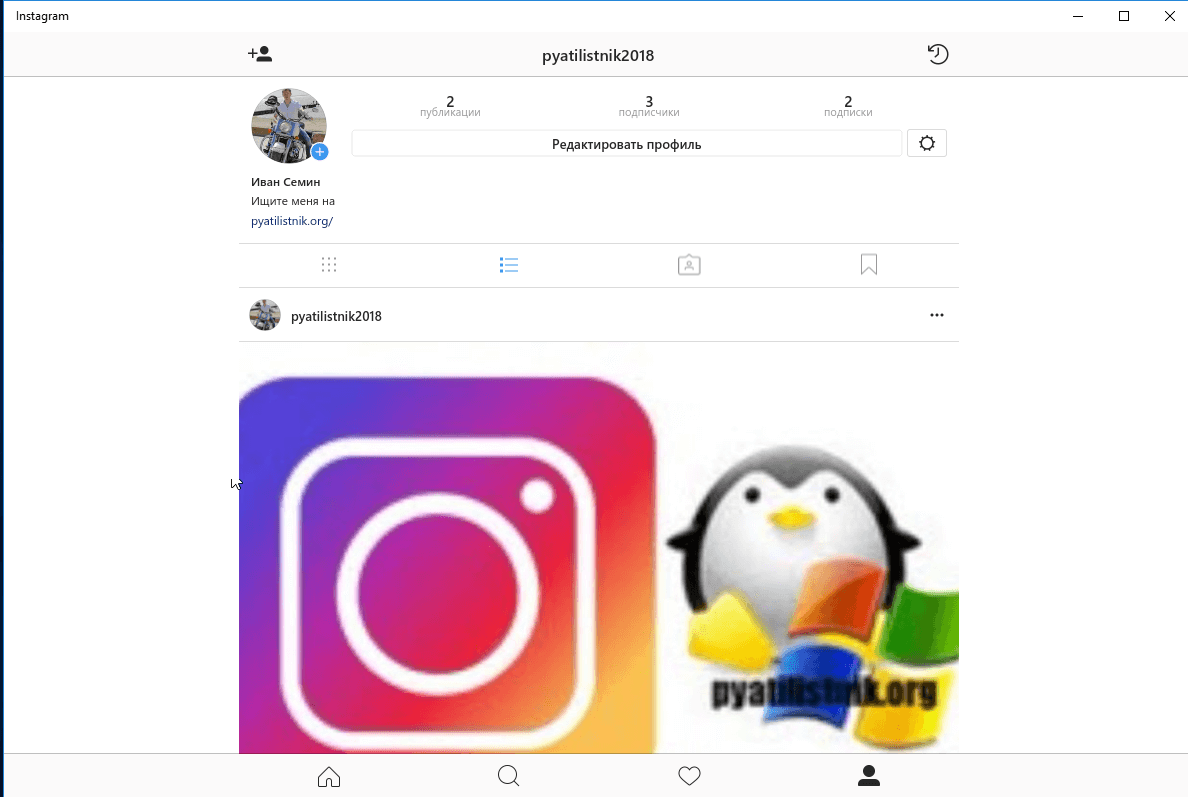
Deskgram — это настольное приложение, которое позволяет публиковать сообщения в Instagram с ПК или Mac, а также просматривать, комментировать и ставить отметки «Нравится», как в мобильном приложении.
Вы можете загружать фотографии и видео — , хотя видео в настоящее время не поддерживается в Windows — используйте фильтры, обрезайте видео, отметьте другие учетные записи в сообщениях и выполните поиск по хэштегам.
Источник изображения: http://macgenius.co/app/Deskgram/1110047833 Источник изображения: http://macgenius.co/app/Deskgram/1110047833Цена:
Есть бесплатная версия, которая не включает загрузку.Вам необходимо загрузить эту бесплатную версию, а затем «обновить», чтобы получить доступ к платной версии.
Резюме:
Полезный, но немного простой инструмент для публикации в Instagram с ПК или Mac. Отсутствие загрузки видео для Windows является недостатком, и, поскольку вы не можете загружать массово, это не предлагает ничего дополнительного от Bluestacks, который является бесплатным сервисом.
| 🚫 Бесплатно | 🚫 Инструмент хештега |
|---|---|
| ✅ Посты с фото | 🚫 Первые комментарии |
| 🚫 Посты с видео | 🚫 Инструменты редактирования |
| 🚫 Стойки карусели | ✅ Фильтры |
| ✅ Окна | 🚫 Обрезка |
| ✅ Mac | 🚫 Отметить изображения |
| 🚫 Массовая загрузка | 🚫 Расположение тегов |
| ✅ Подписи | ✅ Несколько аккаунтов |
| 🚫 Предварительный просмотр сетки подачи | 🚫 Массовое редактирование |
Загрузите Deskgram здесь.
Uplet (только Mac)
Uplet — это загружаемый загрузчик из Instagram, предназначенный исключительно для Mac. Вы можете массово загружать фотографии и видео со своего компьютера и отправлять их прямо в свой профиль Instagram с подписью, все, что вам нужно сделать, это загрузить их и войти в систему, указав свои данные Instagram. Недавнее обновление теперь также позволяет отправлять сообщения в несколько учетных записей Instagram, которыми вы управляете.
Недавнее обновление теперь также позволяет отправлять сообщения в несколько учетных записей Instagram, которыми вы управляете.
Программа имеет очень простой интерфейс, как видно на скриншотах ниже:
Источник фото: https: // getuplet.com / В
Uplet отсутствуют какие-либо фильтры или функции редактирования, хотя вы можете уменьшить свои сообщения, чтобы сделать их портретными или альбомными. Если вы загружаете видео в программу, убедитесь, что оно готово к работе с 60-секундным ограничением Instagram, так как Uplet не имеет функций обрезки в приложении.
Стоимость:
- Персональная лицензия (для 1 Mac) 19,95 $
- Team License (для 5 компьютеров Mac) 49,95 $
- Business License (для 1 Mac) 49,95 $
Резюме:
Uplet — полезный инструмент, если вы всегда используете Mac, редактируете свои фотографии и видео в другом программном обеспечении и хотите загружать их сразу! Цена является единовременной оплатой за полное использование продукта.
| 🚫 Бесплатно | 🚫 Инструмент хештега |
|---|---|
| ✅ Посты с фото | 🚫 Первые комментарии |
| ✅ Посты с видео | 🚫 Инструменты редактирования |
| 🚫 Стойки карусели | 🚫 Фильтры |
| 🚫 Окна | 🚫 Обрезка |
| ✅ Mac | 🚫 Отметить изображения |
| ✅ Массовая загрузка | 🚫 Расположение тегов |
| ✅ Подписи | ✅ Несколько аккаунтов |
| 🚫 Предварительный просмотр сетки подачи | 🚫 Массовое редактирование |
4.Facebook Creator Studio для Instagram с ПК
В августе 2019 года Facebook запустил собственное планирование Instagram в своей платформе Creator Studio, что означает, что пользователи с бизнес-профилем Instagram, связанным со страницей Facebook, могут загружать в Instagram со своего ПК.
Уникальность Creator Studio в Facebook заключается в том, что вы можете планировать и публиковать видео IGTV из нее, что было их первой функцией Instagram на платформе, ориентированной на влиятельных лиц и креативщиков.
Это отличная бесплатная альтернатива публикации в Instagram с ПК или Mac, однако она ограничивает, если вы массово управляете контентом Instagram, поскольку они не предлагают возможности массовой загрузки для создания нескольких публикаций одновременно.
Еще одно ключевое ограничение функциональности — невозможность редактировать запланированные сообщения — поэтому, если вам нужно внести изменения в подписи или теги, вам придется удалить существующее сообщение и создать новое. Такие трудоемкие обходные пути, как этот, могут несколько помешать публикации в Instagram с рабочего стола.
| ✅ Бесплатно | 🚫 Инструмент хештега |
|---|---|
| ✅ Посты с фото | 🚫 Первые комментарии |
| ✅ Посты с видео | 🚫 Инструменты редактирования |
| ✅ Стойки карусели | 🚫 Фильтры |
| ✅ Окна | ✅ Обрезка |
| ✅ Mac | ✅ Отметить изображения |
| 🚫 Массовая загрузка | ✅ Расположение тегов |
| ✅ Подписи | 🚫 Несколько аккаунтов |
| 🚫 Предварительный просмотр сетки подачи | 🚫 Массовое редактирование |
У вас компьютер с Windows 10 с сенсорным экраном? Нажмите здесь, чтобы узнать, как публиковать сообщения в Instagram прямо из него!
Планируйте социальные сети заранее.

Видео, галерея, изображения и текст только сообщения
Календарь, лента и предварительный просмотр сетки
Instagram, Facebook и Twitter
НАЧНИТЕ ПЛАНИРОВАТЬ СВОИ СООБЩЕНИЯ СЕЙЧАС Нажмите здесь, чтобы узнать, когда лучше всего публиковать посты в Instagram с оптимального взаимодействия, с помощью бесплатного инструмента от Hopper HQ.3 способа загрузки видео в Instagram с компьютера напрямую (2020)
Все больше и больше людей редактируют свои видео в Instagram на компьютере с помощью программного обеспечения для редактирования видео, такого как Final Cut Pro, а затем отправляют их на свой смартфон, чтобы загрузить в Instagram.Но было бы здорово, если бы вы могли просто загружать видео в Instagram напрямую с компьютера. Оказывается, можно. Вот несколько собственных настольных клиентов Instagram, а также сторонние приложения, которые позволят вам публиковать видео в ваших историях Instagram, ленте, барабанах и даже IGTV. Давай проверим их.
Давай проверим их.
Связано: 9 способов публикации в Instagram с компьютера
Технические характеристики видео
Прежде чем загружать видео, убедитесь, что оно соответствует следующим правилам, установленным Instagram:
- Максимальный размер файла — 4 ГБ
- Продолжительность воспроизведения ограничена 60 секундами
- Частота кадров должна быть не более 30 кадров в секунду
- Максимальный размер должен составлять 1080 или меньше
- Предпочтительный формат — MP4 (H.264 и аудио AAC, скорость передачи видео 3500 кбит / с)
- Соотношение сторон альбомной ориентации 1: 91: 1
- Квадратное соотношение сторон 1: 1
- Соотношение сторон по вертикали — 4: 5.
Как загрузить видео в Instagram с ПК напрямую
Вариант 1. Creator Studio for Instagram
Это, вероятно, самый простой метод, поскольку он встроен в Instagram, и все, что вам нужно сделать, это войти в Instagram Creator Studio, используя свое имя пользователя и пароль. Он не только дает вам возможность публиковать фото / видео в своей ленте, но также не теряет наиболее полезных мобильных функций, таких как отметка людей, выбор обложки, добавление подписи и т. Д.Если вы хотите запланировать свои видео на будущее время и дату, для этого также есть возможность.
Он не только дает вам возможность публиковать фото / видео в своей ленте, но также не теряет наиболее полезных мобильных функций, таких как отметка людей, выбор обложки, добавление подписи и т. Д.Если вы хотите запланировать свои видео на будущее время и дату, для этого также есть возможность.
Для начала убедитесь, что у вас есть бизнес-аккаунт в Instagram. Если у вас нет бизнес-аккаунта Instagram, вы можете легко изменить его в настройках бесплатно. Зайдите в Настройки, Учетная запись и прокрутите вниз. Нажмите на переключатель в бизнес-аккаунт.
Затем на ПК откройте браузер и перейдите в Creator Studio, и щелкните логотип Instagram вверху .
Затем просто войдите в систему, используя свое имя пользователя и пароль. Если вы вошли в систему, используя ту же учетную запись Google, в которой хранится ваш пароль. Вероятно, вы увидите ID-пароль в предложениях автозаполнения.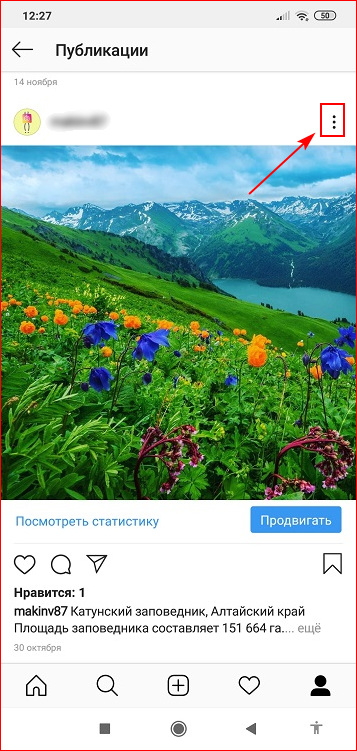 Вы будете перенаправлены на главную страницу своей студии для авторов, где вы сможете увидеть все истории, сообщения, а также возможность загрузки видео.
Вы будете перенаправлены на главную страницу своей студии для авторов, где вы сможете увидеть все истории, сообщения, а также возможность загрузки видео.
Далее Нажмите значок «Создать сообщение» в верхнем левом углу экрана. и выберите канал Instagram для публикации сообщения.Вы также можете нажать на IGTV, если у вас есть более длинное видео для публикации.
Вы увидите новое диалоговое окно, как на картинке ниже, нажмите на добавление содержимого внизу и выберите загрузку файла.
Затем перейдите в папку с файлом, откройте его и загрузите изображение или видео, которое хотите опубликовать.
Когда вы закончите, наведите курсор на и нажмите на стрелку вниз внизу (рядом со значком расписания) и выберите дату и время, когда вы хотите опубликовать свой пост .Вот и все, теперь просто нажмите на расписание , и теперь вы успешно запланировали публикацию в Instagram с ПК.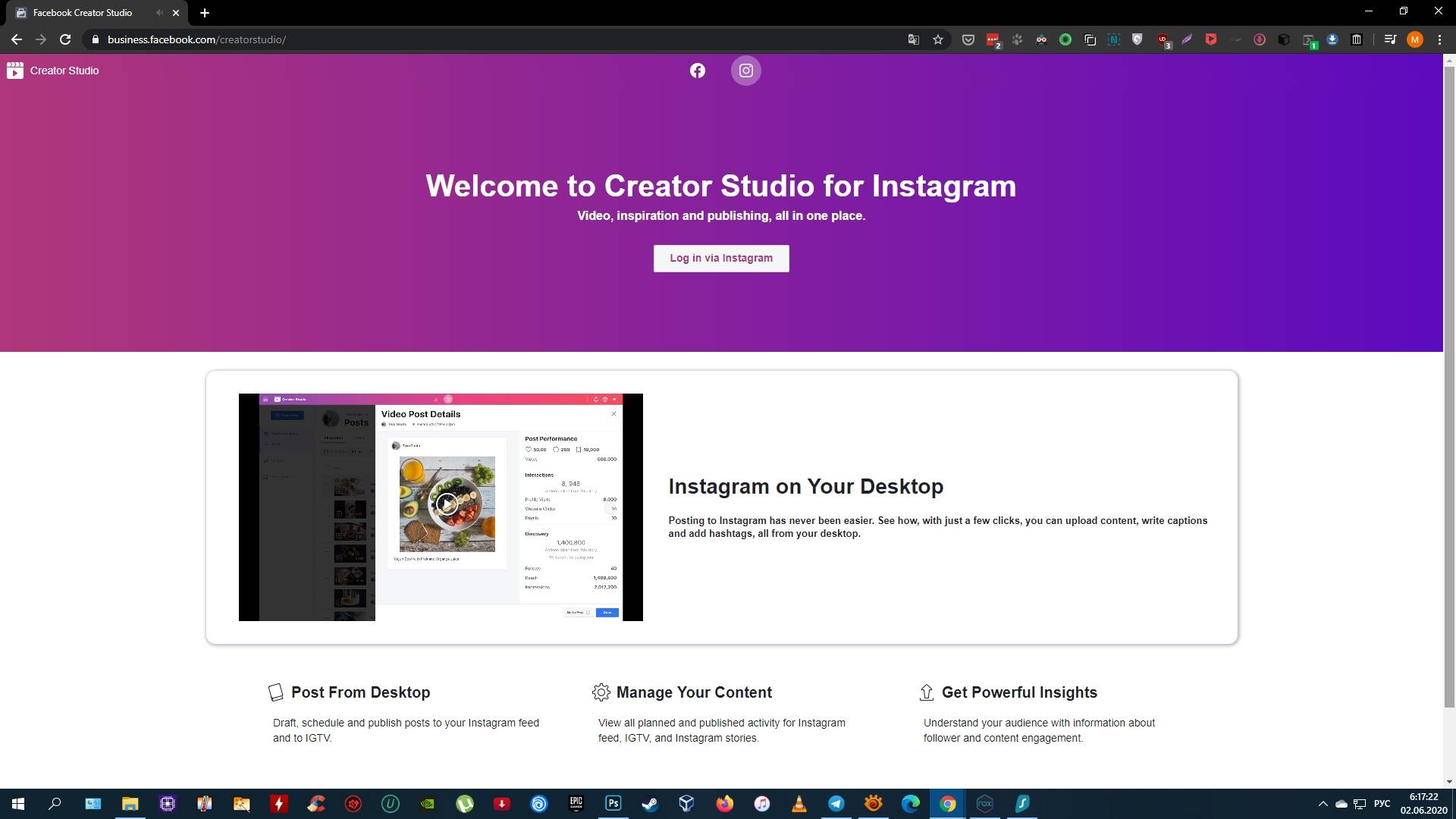 Легко, правда?
Легко, правда?
Вариант 2. Расширение INSSIST для Chrome
Instagram Creator Studio — лучший способ управлять вашей учетной записью в Instagram, но ему не хватает телефона, такого как пользовательский интерфейс. Я знаю, что в этом нет ничего страшного, но если вы хотите добавить вишенку поверх, вы можете загружать видео и наслаждаться мобильным интерфейсом на ПК. Мы собираемся использовать расширение Chrome под названием INSSIST.
Вы также можете публиковать истории, видео IGTV, просматривать прямые сообщения, генерировать аналитику и многое другое
Просто нажмите , чтобы перейти на страницу расширения, и нажмите «Добавить в Chrome».
Когда вы закончите, коснитесь значка расширения, чтобы открыть Instagram , и вы увидите знакомые параметры входа в приложение Instagram.
После того, как вы войдете в систему, нажмите на знак +, как вы это делаете в Insta Mobile.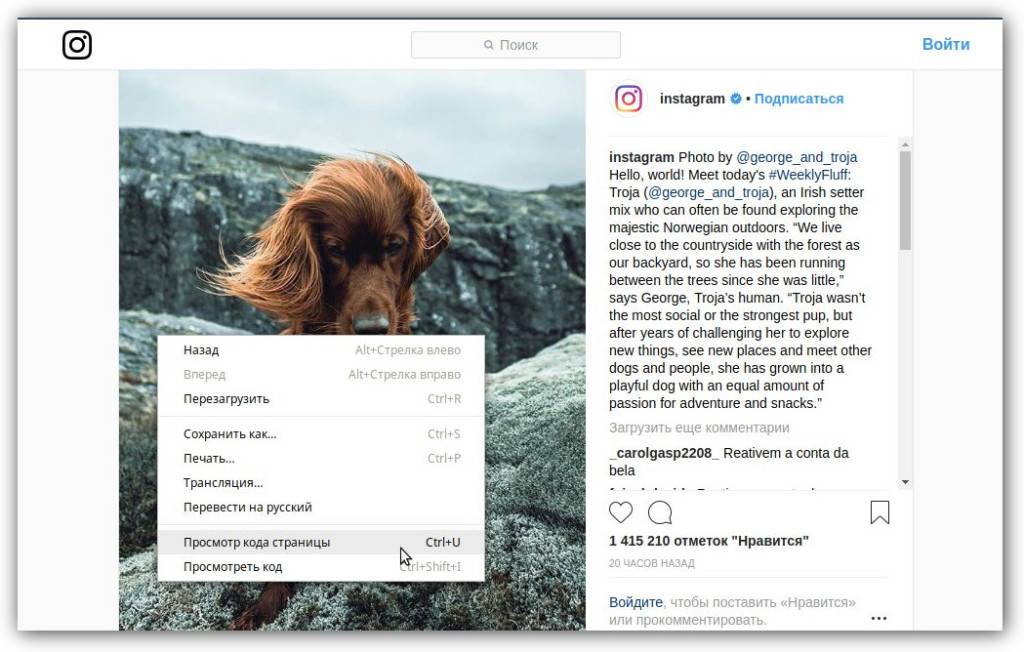 В новом всплывающем окне нажмите на Фото / Видео, чтобы открыть новое окно проводника файлов. Обратите внимание, что вы также можете опубликовать историю, видео IGTV и многое другое на той же вкладке.
В новом всплывающем окне нажмите на Фото / Видео, чтобы открыть новое окно проводника файлов. Обратите внимание, что вы также можете опубликовать историю, видео IGTV и многое другое на той же вкладке.
На вкладке обозревателя файлов найдите фото или видео, которое хотите опубликовать, и нажмите «Открыть». Это открывает контент в пользовательском интерфейсе Inssist Instagram.
Нажмите «Далее» в правом верхнем углу экрана после завершения загрузки и обработки.
Следующий шаг позволяет добавить заголовок, коснуться людей, добавить местоположение и даже выбрать автоматически сгенерированные хэштеги. Функция загрузки видео предоставляется бесплатно, однако есть также профессиональная версия за 4,99 доллара США в месяц, которая позволяет добавлять собственные эскизы / обложки видео, режим дзен для более удобного использования, массовое планирование и т. Д.Прочтите наш подробный обзор здесь.
Д.Прочтите наш подробный обзор здесь.
Получить INSSIST | Веб-клиент для Instagram (расширение Chrome)
Вариант 3. Облачное хранилище (бесплатно)
Самый старый трюк в книге. Вы создаете учетную запись в Dropbox или можете использовать Google Диск на своем компьютере, привязанном к вашей учетной записи Gmail. Загрузите и установите его, если вы еще этого не сделали, и создайте учетную запись. Скопируйте и вставьте видео в папку Dropbox / Drive и позвольте ему синхронизироваться.
Затем откройте соответствующее приложение Dropbox на своем смартфоне и выберите видео, которое вы только что загрузили.Будет опция под названием « Share ». Когда вы нажимаете кнопку «Поделиться», вы увидите другие варианты, такие как Instagram, , Facebook, Twitter и другие, в зависимости от того, какие приложения вы установили на свой смартфон. Выберите Instagram, и видео будет загружено.
Вы знаете, в чем проблема с методом облачного хранения? С видео придется разбираться дважды. Сначала с компьютера в облако, а затем из облака в Instagram. Это все еще приемлемо, если размер файла небольшой.Что, если это не так? Читай дальше.
Сначала с компьютера в облако, а затем из облака в Instagram. Это все еще приемлемо, если размер файла небольшой.Что, если это не так? Читай дальше.
Один простой ответ, Instagram Creator Studio. Есть несколько причин, самая главная из которых — это платформа Instagram, поэтому нет никаких шансов, что она выйдет из строя в ближайшее время. Более того, это намного безопаснее, чем другие платформы с точки зрения ваших личных данных. Но если вам действительно нужен хороший инструмент, который можно использовать, с хорошим пользовательским интерфейсом и мгновенно работающим, INSSIST — это расширение, которое необходимо попробовать.Вы, должно быть, заметили, что расширение не позволяет загружать собственные значки видео после двух бесплатных попыток. Да, это правда, но есть способ обойти это. Любопытный? Нажмите здесь чтобы узнать как.
INSSIST имеет явное преимущество с точки зрения чистого пользовательского интерфейса Instagram (с темным режимом), автоматически предлагая соответствующие хэштеги для публикации и другие полезные идеи и аналитику. Но если ваша единственная цель — публиковать видео, вы знаете, что делать.
Но если ваша единственная цель — публиковать видео, вы знаете, что делать.
По теме: Загрузите неквадратное изображение в WhatsApp и Instagram
Как разместить пост в Instagram с компьютера [6 простых шагов]
Признаюсь: этот пост для меня невероятно своевременен.
Недавно я смотрел «Социальную дилемму» на Netflix, документальную драму, в которой исследуются потенциально вызывающие привыкание качества социальных сетей.
Учитывая, что я провожу в Instagram более трех часов в день, я уже был слишком хорошо знаком с привычным характером приложений для социальных сетей.
В результате просмотра фильма я сразу удалил приложение Instagram со своего телефона — но не с компьютера. Я все еще позволяю себе проверять сообщения друзей или публиковать собственный контент через рабочий стол.Я просто не хочу, чтобы он был под рукой по телефону.
Если вы предпочитаете публиковать контент в Instagram с компьютера, вам повезло. Здесь мы узнаем, как вы можете размещать изображения и видео со своего настольного компьютера.
Да, вы можете публиковать сообщения в Instagram со своего ПК или рабочего стола Mac, а также через браузер на телефоне, а не в приложении.
ОднакоInstagram не предлагает официальной настольной версии.Социальная платформа в первую очередь предназначена для использования в приложении, что означает, что некоторые функции могут быть немного сложнее с вашего компьютера.
При этом, публиковать сообщения в Instagram с вашего компьютера абсолютно возможно. Есть несколько разных причин, по которым вы можете захотеть это сделать: во-первых, если вы работаете менеджером по социальным сетям в своей компании, вам может быть проще загружать корпоративные публикации и видео через рабочий стол, чем использовать смартфон на работе.
Plus, файлы вашей компании могут быть более доступными с компьютера, чем с мобильного телефона.Например, если вы используете Photoshop для редактирования фотографий компании, вероятно, будет проще после редактирования нажать «Загрузить» на рабочем столе, чем отправлять ту же фотографию или видео на свой личный телефон.
В качестве альтернативы, возможно, вы просто предпочитаете больший экран рабочего стола. Или, может быть, у вас нет доступа к смартфону, поэтому вы не можете загрузить приложение на свой телефон.
Какой бы ни была причина, не волнуйтесь — есть решение для вас. Давайте теперь погрузимся в это.
Как мне публиковать сообщения в Instagram с моего компьютера? [ПК и Mac]Как опубликовать фотографию в браузере Chrome
1.Перейдите на https://www.instagram.com/ в браузере Chrome. Нажмите на «Настройки» (нажмите на три точки в правом верхнем углу браузера).
Кредит учетной записи Instagram: @Goodtomicha
2. Прокрутите вниз до «Дополнительные инструменты» в раскрывающемся меню и нажмите «Инструменты разработчика».
3. Нажмите мобильную кнопку «Переключить панель инструментов устройства».
4. В раскрывающемся меню выберите, какое мобильное устройство вы хотите, а также желаемый масштаб.Затем обновите страницу. Теперь вы видите мобильный интерфейс Instagram из своего браузера.
В раскрывающемся меню выберите, какое мобильное устройство вы хотите, а также желаемый масштаб.Затем обновите страницу. Теперь вы видите мобильный интерфейс Instagram из своего браузера.
5. Вы можете загрузить сообщение в Instagram так же, как через мобильный телефон — нажав кнопку «+»:
Затем выберите фильтры или другие функции редактирования, как обычно, затем нажмите «Далее» в правом верхнем углу экрана:
Наконец, добавьте заголовок, местоположение или отметьте людей.Когда будете готовы, нажмите «Поделиться» в правом верхнем углу экрана.
Как опубликовать фотографию в браузере Safari
1. Перейдите на https://www.instagram.com/ в браузере Safari. Выберите «Safari», а затем «Настройки» в строке меню.
2. Переключитесь на «Дополнительные функции» и установите флажок «Показывать меню разработки в строке меню».
3. Щелкните «Разработка» в строке меню и затем перейдите к «Агент пользователя».В раскрывающемся меню выберите нужное мобильное устройство.
4. Обновите страницу. Теперь вы видите мобильный интерфейс Instagram из своего браузера.
(С этого момента инструкции по размещению изображения в Instagram такие же, как и для инструкций для браузера Chrome, перечисленных выше. Вы можете загрузить сообщение в Instagram так же, как через мобильное устройство — нажав «+» кнопку, добавив фильтр или отредактировав фотографию, добавив местоположение и подпись, и нажав «Поделиться», когда вы будете готовы опубликовать свой пост.)
Как разместить видео на рабочем столе
Чтобы загрузить видео в Instagram со своего рабочего стола, вам потребуется сторонняя служба, которая предлагает программное обеспечение для планирования социальных сетей.
Вы можете попробовать несколько, в том числе приложение Flume для Mac (версия Pro стоит 20 долларов) или Lately Social (14 долларов за пользователя в месяц по тарифному плану агентства).
Для наших целей я использовал бесплатный личный план Lately Social для загрузки и публикации видео прямо в моем Instagram:
Конечно, если вы делаете это регулярно, возможно, стоит изучить все имеющиеся в вашем распоряжении инструменты планирования социальных сетей, чтобы выбрать тот, который лучше всего подходит для нужд вашего бизнеса.
Как разместить пост в Instagram с любого компьютера
Публикация в Insta с вашего компьютера очень проста.
Сара Тью / CNET Ранее в этом году Instagram объявил, что вы можете отправлять и получать прямые сообщения со своего компьютера во время просмотра своей ленты. Это долгожданное дополнение, и, несомненно, более удобно использовать полную клавиатуру, но в социальной сети все еще отсутствует ключевая функция: официальная поддержка возможности публиковать фотографии с Mac или ПК.
Это долгожданное дополнение, и, несомненно, более удобно использовать полную клавиатуру, но в социальной сети все еще отсутствует ключевая функция: официальная поддержка возможности публиковать фотографии с Mac или ПК.
Но это нормально, потому что есть неофициальный трюк, который позволяет размещать фотографии в ленте прямо с компьютера. Процесс настройки требует немного усилий, но как только вы это сделаете, продолжить работу будет довольно просто.
Получите больше от своих технологий
Изучите умные гаджеты и советы и рекомендации по работе в Интернете с помощью информационного бюллетеня CNET How To.
Обратите внимание, что вы не сможете использовать этот трюк для публикации видео. Пока что это только фото.
Да, вы даже можете редактировать и применять фильтры со своего компьютера.
Сара Тью / CNETКлюч меняет одну мелочь.
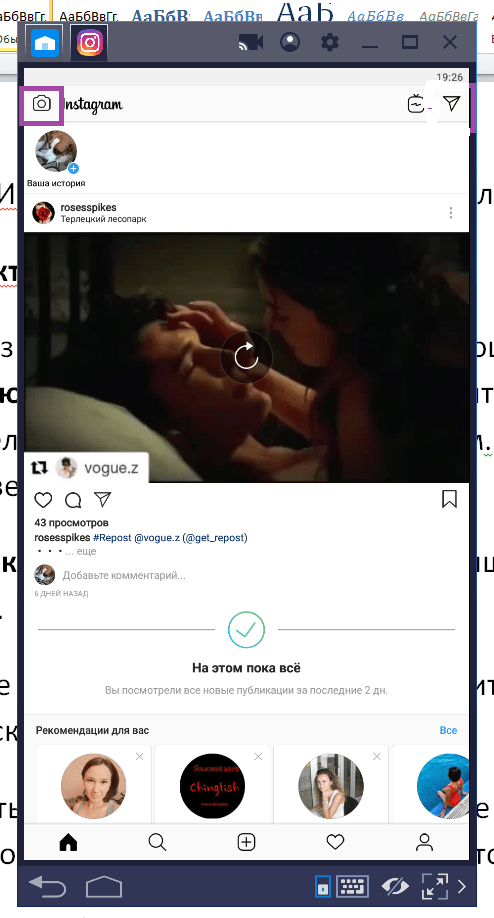
В большинстве веб-браузеров есть способ позволить вам изменить «пользовательский агент» — вещь, которая сообщает веб-сайту, на каком устройстве вы работаете, — чтобы он выглядел как вы ‘ re на другом устройстве.Например, вы можете указать Chrome загружать веб-страницу, как если бы вы просматривали ее на iPhone (599 долларов США в Apple) или Android, предоставив вам мобильную версию сайта. И это именно то, что мы собираемся сделать, чтобы обмануть Instagram.
Ниже приведены действия, которые необходимо выполнить для публикации сообщений из браузеров Chrome, Edge, Firefox и Safari.
Сейчас играет: Смотри: iPhone SE: 5 кинематографических уловок с камерой
7:54
Используйте Google Chrome, Firefox и Edge для публикации изображений Instagram.

Эти шаги можно использовать для публикации в Insta из Chrome, Firefox и нового браузера Microsoft Edge.Я использую Chrome в качестве примера ниже, но процесс почти идентичен для всех трех браузеров.
Откройте Chrome, посетите Instagram.com и войдите в свою учетную запись. Щелкните правой кнопкой мыши в любом месте страницы и выберите Проверить (Проверить элемент в Firefox) из списка параметров.
Для загрузки фотографий в Instagram из Chrome требуется всего несколько щелчков мышью.
Скриншот Джейсона Чиприани / CNETВнизу страницы появится окно со случайным текстом.Единственное, что нас волнует, — это маленький значок планшета в верхнем левом углу инструмента Inspector. В Firefox этот значок находится в правом верхнем углу инструмента инспектора.
Щелкните значок в виде iPad (385 долларов на eBay) с iPhone рядом с ним. Интерфейс Instagram должен обновиться, и вы получите мобильный веб-сайт с кнопкой + для создания публикации. Если у вас нет кнопки публикации, обновляйте страницу, пока она не появится. Может потребоваться более одного обновления.
Если у вас нет кнопки публикации, обновляйте страницу, пока она не появится. Может потребоваться более одного обновления.
Когда вы закончите публикацию фотографии, еще раз щелкните значок планшета и закройте инструмент Inspector.
Найдите параметр для включения параметров разработки в настройках на вкладке «Дополнительно».
Скриншот Джейсона Чиприани / CNETРазместите фотографии Instagram из браузера Safari.
Откройте Safari и щелкните Safari в строке меню в верхней части экрана Mac. Затем щелкните Preferences , а затем выберите вкладку Advanced .
Внизу страницы будет флажок с надписью Показать меню разработки в строке меню : Отметьте это.
Затем откройте новое окно или вкладку Safari и перейдите на Instagram.com. Это будет обычный сайт Instagram, но это скоро изменится.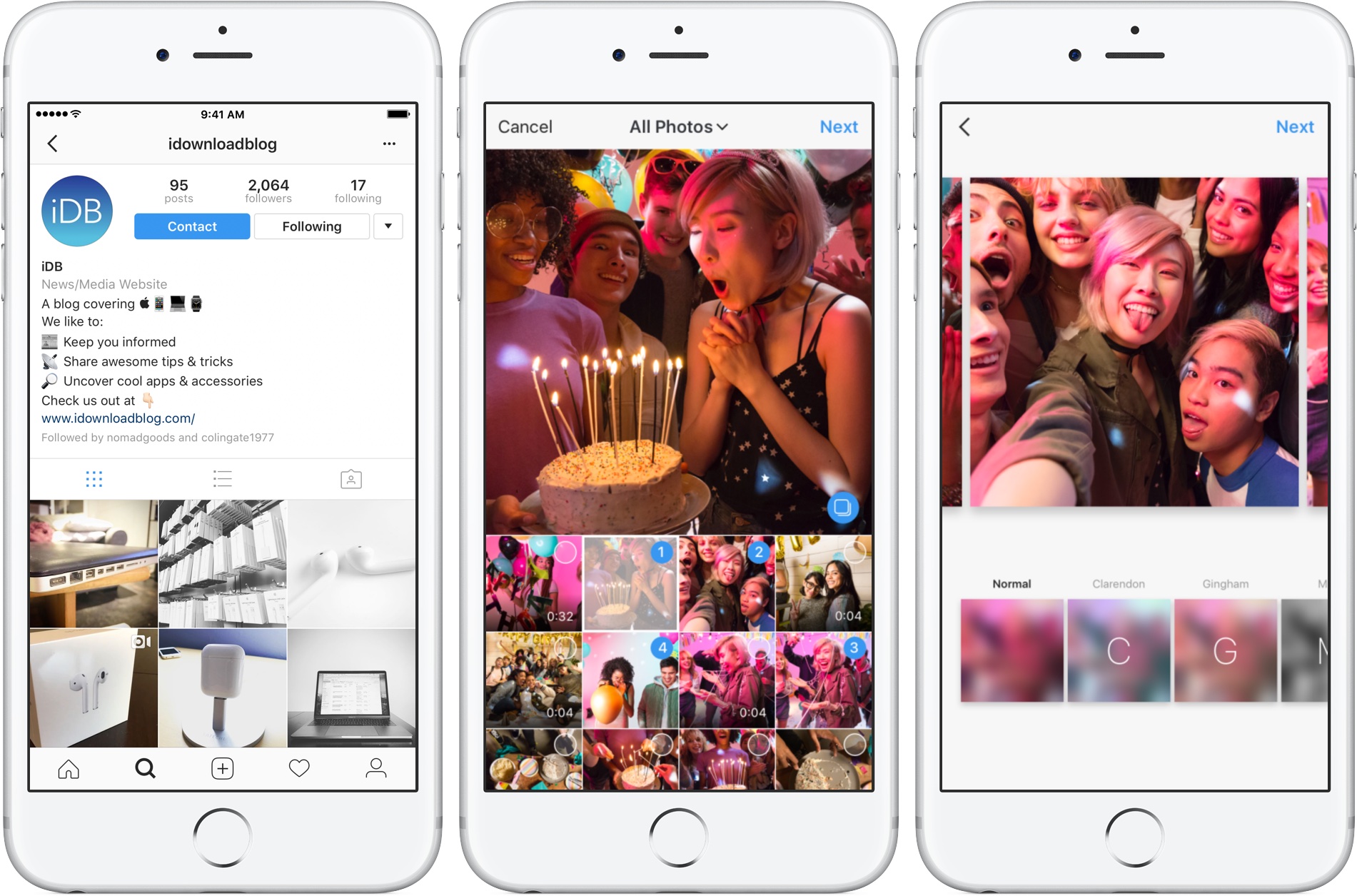 Щелкните Develop в строке меню в верхней части экрана, затем перейдите к User Agent > Safari — iOS XX — iPhone . Часть «XX» изменится в зависимости от текущей версии iOS, но суть опции останется прежней.
Щелкните Develop в строке меню в верхней части экрана, затем перейдите к User Agent > Safari — iOS XX — iPhone . Часть «XX» изменится в зависимости от текущей версии iOS, но суть опции останется прежней.
Щелкните значок + , чтобы выбрать фотографию.
Сара Тью / CNETОбновите вкладку или окно с загруженным сайтом Instagram, и при его перезагрузке вы увидите значок + внизу страницы.Нажмите на знак + , чтобы выбрать фотографию на своем Mac, а затем выполните действия, как на своем телефоне, включая выбор фильтров, редактирование и все эти забавные вещи.
Когда вы закончите, убедитесь, что вы снова изменили свой пользовательский агент на значение по умолчанию , чтобы не просматривать все веб-сайты в их мобильном состоянии.
Довольно просто, правда? И теперь, когда вы знаете, как быстро переключаться между настольной и мобильной версией веб-сайта Instagram, вы можете легко публиковать фотографии, не дожидаясь изменений, внесенных на компьютере, для синхронизации с телефоном.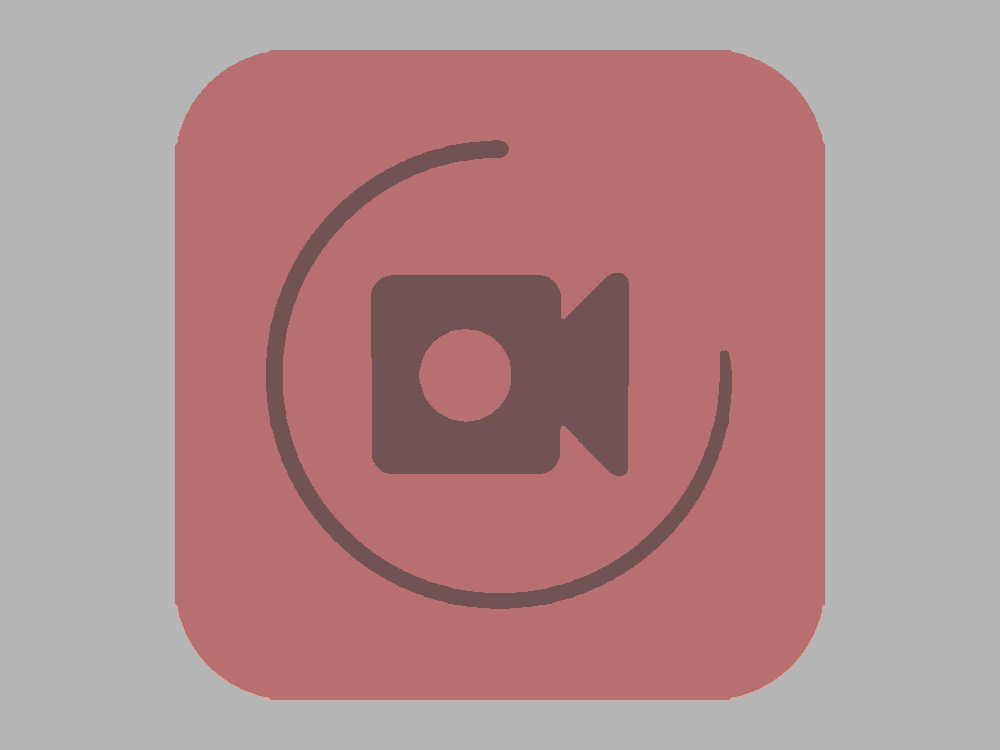
Если вы устали от медленной работы вашего ПК, скорее всего, вы сможете исправить это самостоятельно, приложив немного усилий. То же самое и с Mac. У нас также есть руководство по некоторым скрытым функциям Mac, которые просто забавны.
Овладев процессом, вы сможете публиковать сообщения всего несколькими щелчками мыши.
Сара Тью / CNETКак загрузить видео в Instagram с ПК
Instagram делает невозможным публикацию сообщений со своего настольного сайта.Итак, если вы пытаетесь опубликовать контент с ПК , что вам делать?
Вы можете загрузить контент в облако, загрузить его на свой телефон и загрузить обратно в Instagram. Но это головная боль! К счастью, Facebook, материнская компания Instagram, выпустила инструмент под названием Creator Studio для загрузки с вашего ПК .
В этом руководстве я покажу вам, как создать видео и загрузить его , не вставая с компьютера. Вот как это работает:
- Создайте и отредактируйте видео
- Опубликуйте и загрузите
- Загрузите в Creator Studio Facebook
1.Создание и редактирование видео
Чтобы опубликовать видео в Instagram со своего ПК, вам нужно, чтобы оно было в формате MP4 и имело квадратное соотношение сторон. Начните с открытия Kapwing Studio и загрузите неотредактированное видео.
Затем измените соотношение сторон на 1: 1, щелкните Lock Ratio в разделе SIZE и вручную отцентрируйте видео. Это добавляет рамки к вашему сообщению и сохраняет исходную форму видео. Теперь он полностью отформатирован и готов для Instagram.
2. Опубликуйте и загрузите
Когда вы закончите, нажмите «Экспорт» в правом верхнем углу и дождитесь завершения обработки видео.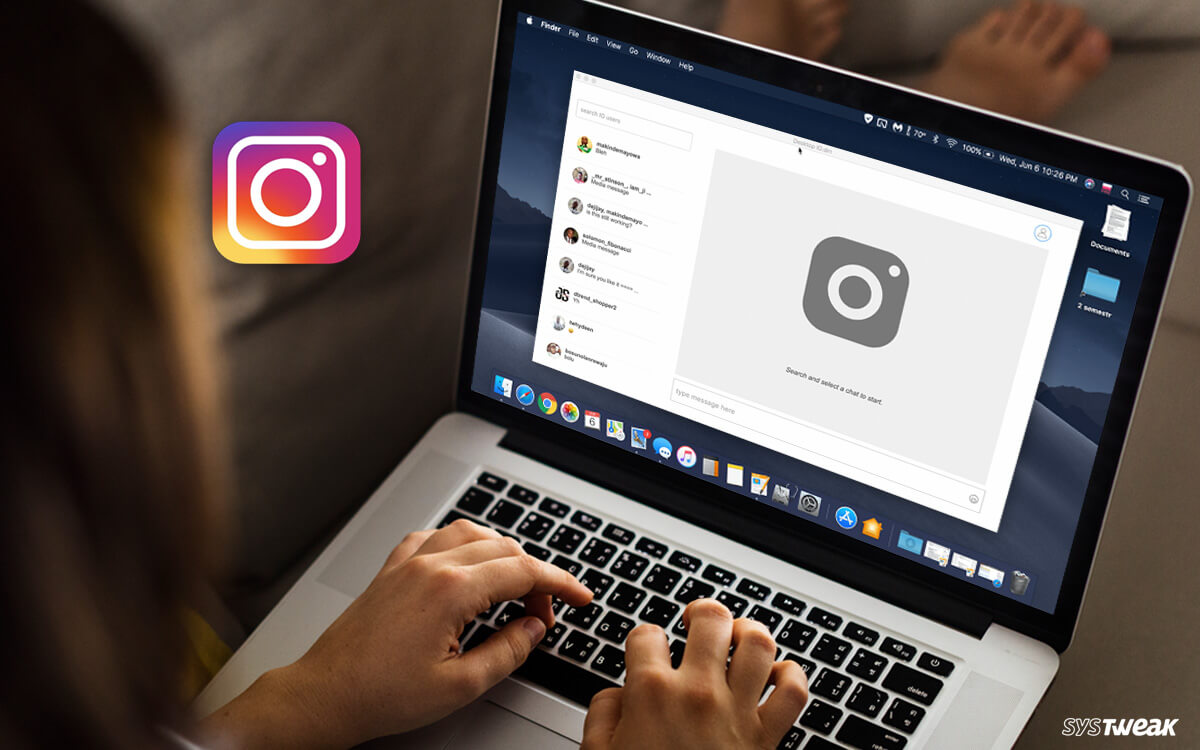 Затем нажмите Загрузить , чтобы сохранить видео на свой компьютер.
Затем нажмите Загрузить , чтобы сохранить видео на свой компьютер.
3. Загрузка в Creator Studio Facebook
Facebook Creator Studio позволяет вам запланировать загрузку контента непосредственно в Instagram. Зарегистрируйте аккаунт и свяжите свой профиль Instagram .
После регистрации нажмите Create Post , выберите канал и учетную запись и загрузите видео! В студии вы можете добавить подписи и хэштеги, а затем выбрать публикацию сейчас или запланировать на потом.
Не забудьте пометить нас @KapwingApp всякий раз, когда вы делитесь своим контентом в социальных сетях — мы любим узнайте, чем увлечены наши создатели.


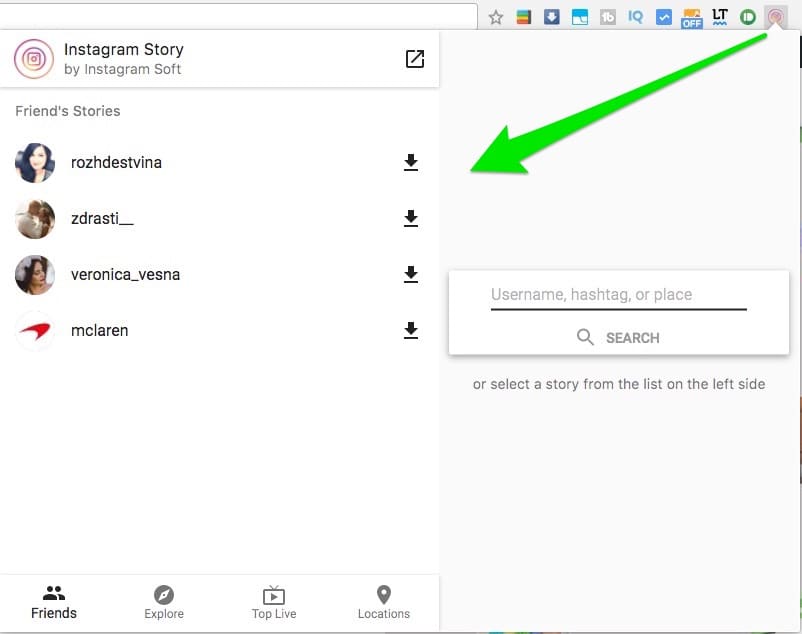
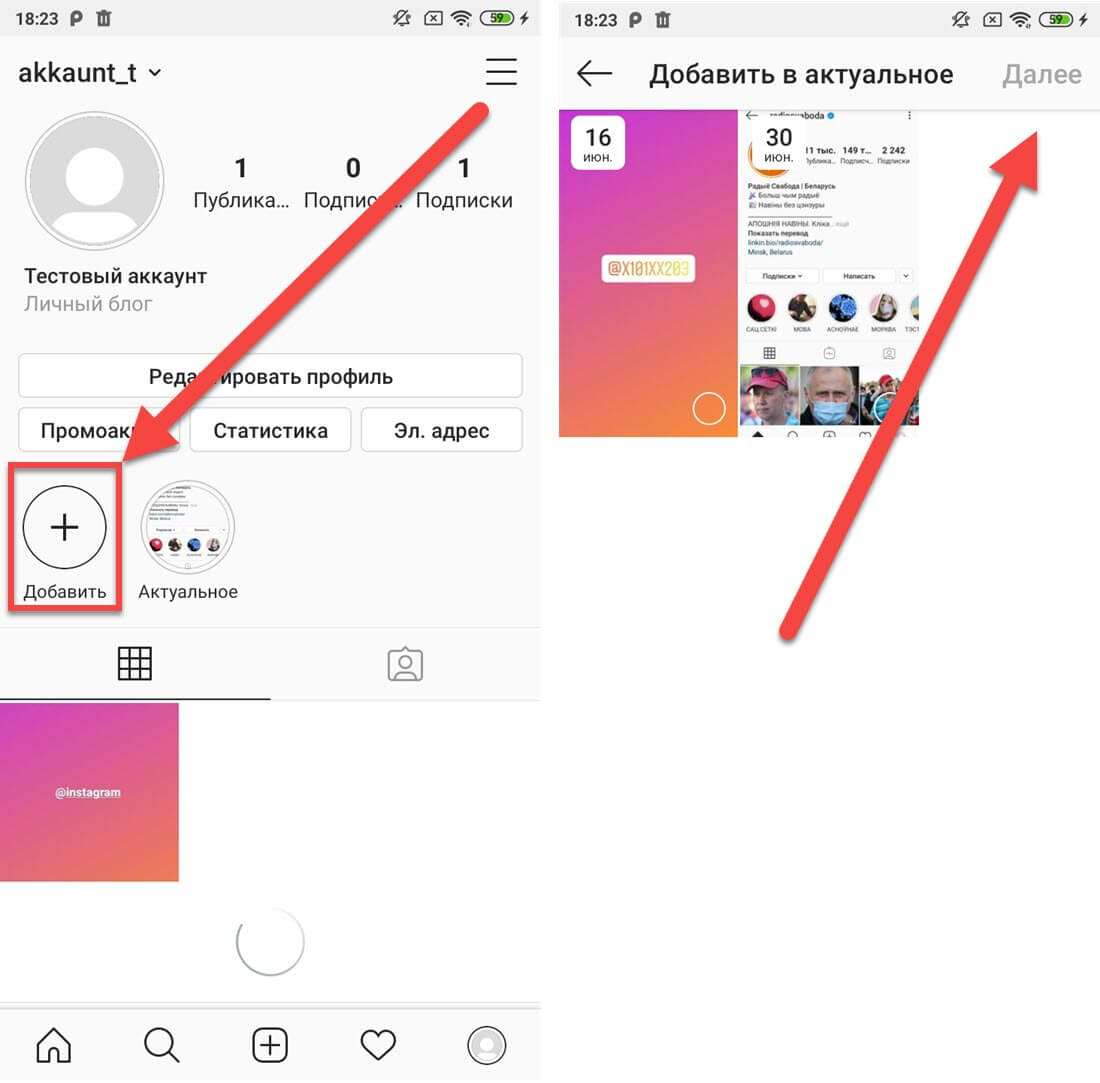
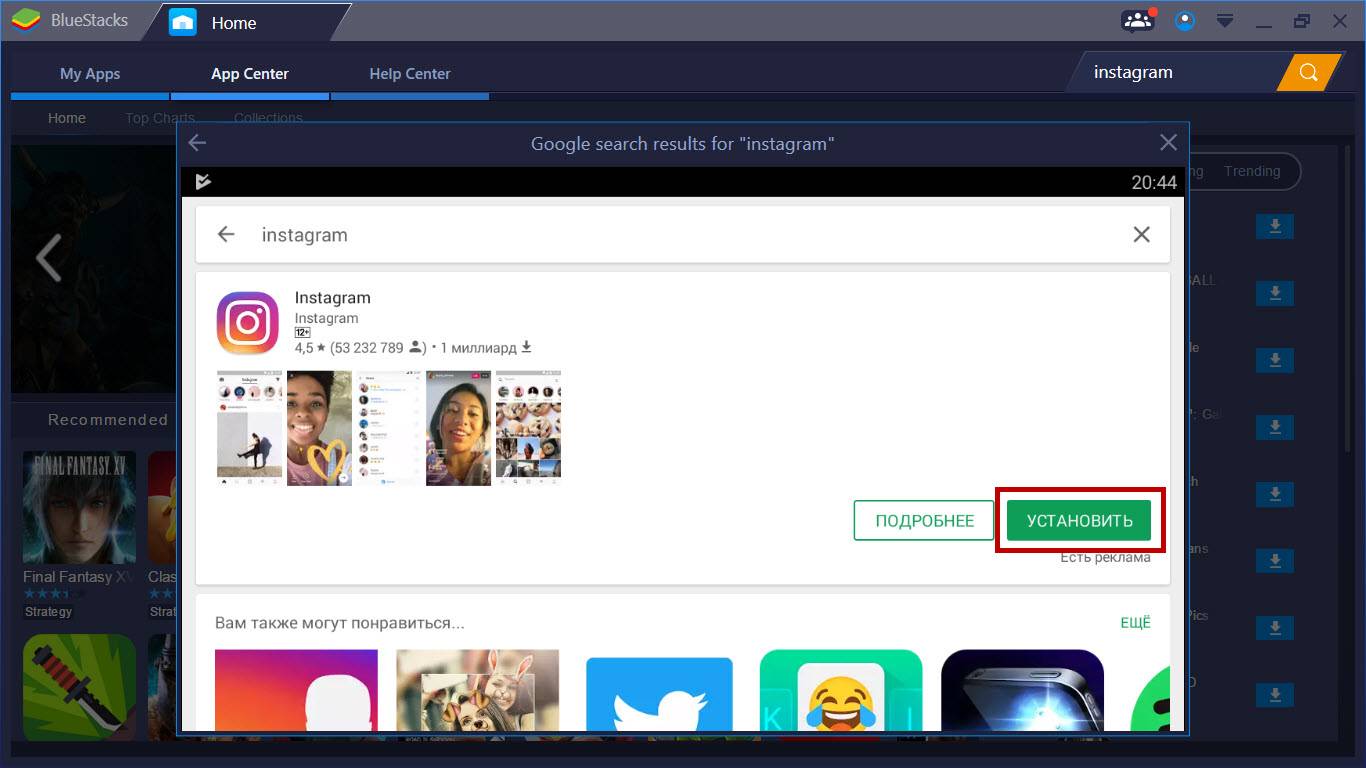 Если вы загружаете материал, длительность которого превышает это ограничение, то сам Инстаграм порежет ролик на нужные куски.
Если вы загружаете материал, длительность которого превышает это ограничение, то сам Инстаграм порежет ролик на нужные куски.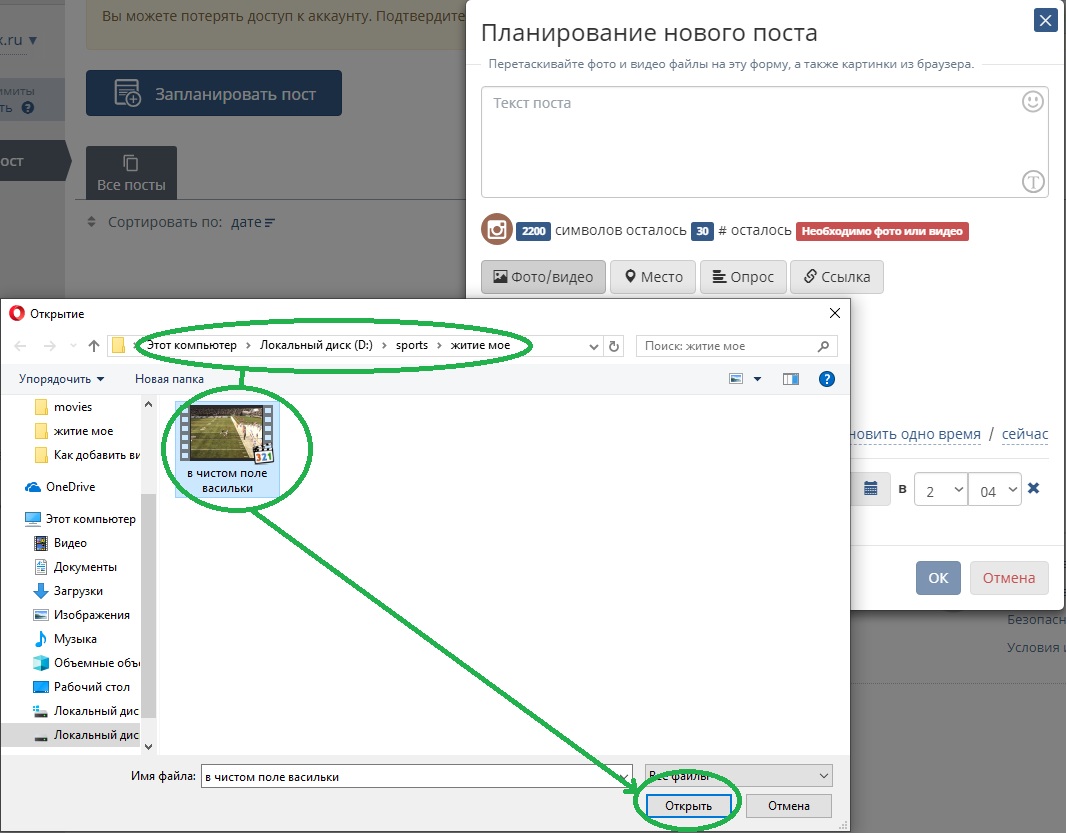
 Показывайте будни специалиста. Многим пользователям интересно, как трудятся топ-менеджеры в фирмах-гигантах. Также инстаграмеры не пройдут мимо правильного оформленного аккаунта врача-хирурга или пожарного.
Показывайте будни специалиста. Многим пользователям интересно, как трудятся топ-менеджеры в фирмах-гигантах. Также инстаграмеры не пройдут мимо правильного оформленного аккаунта врача-хирурга или пожарного.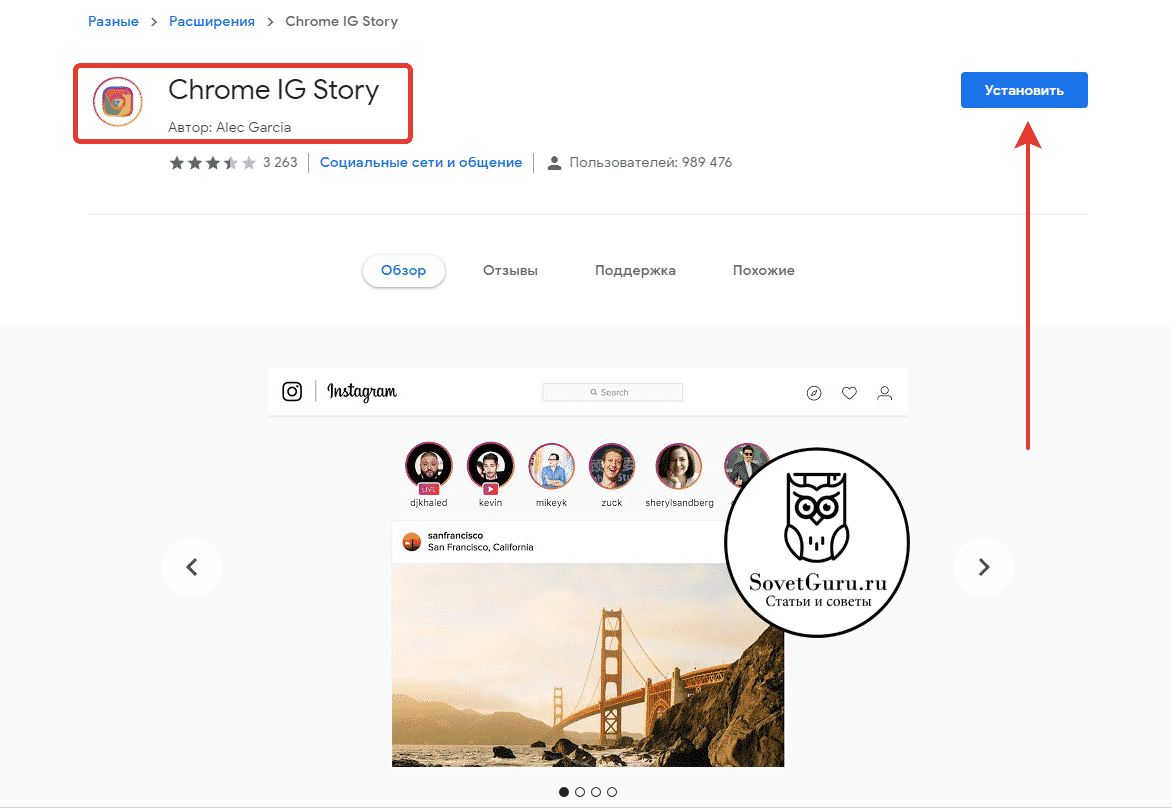


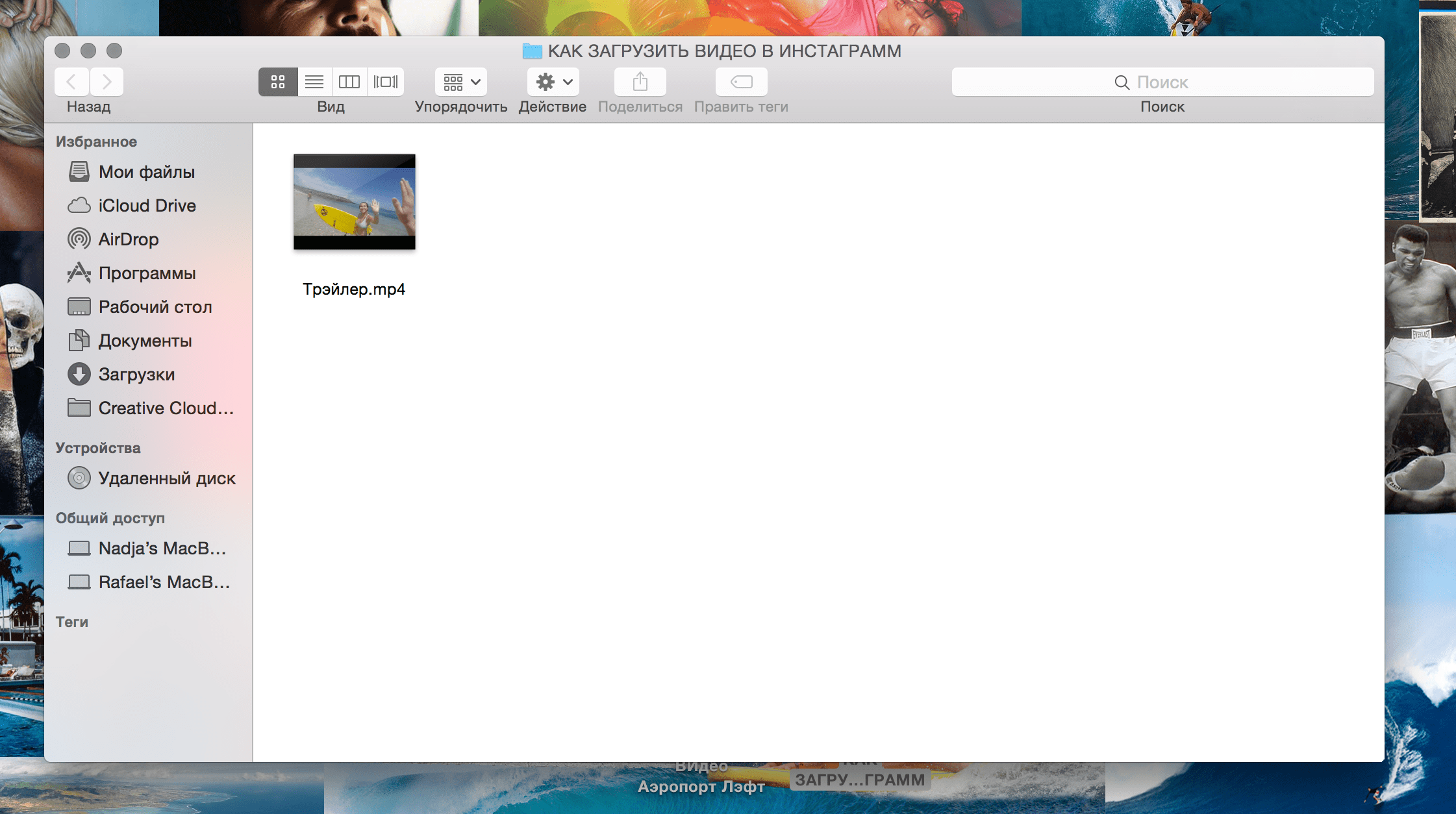
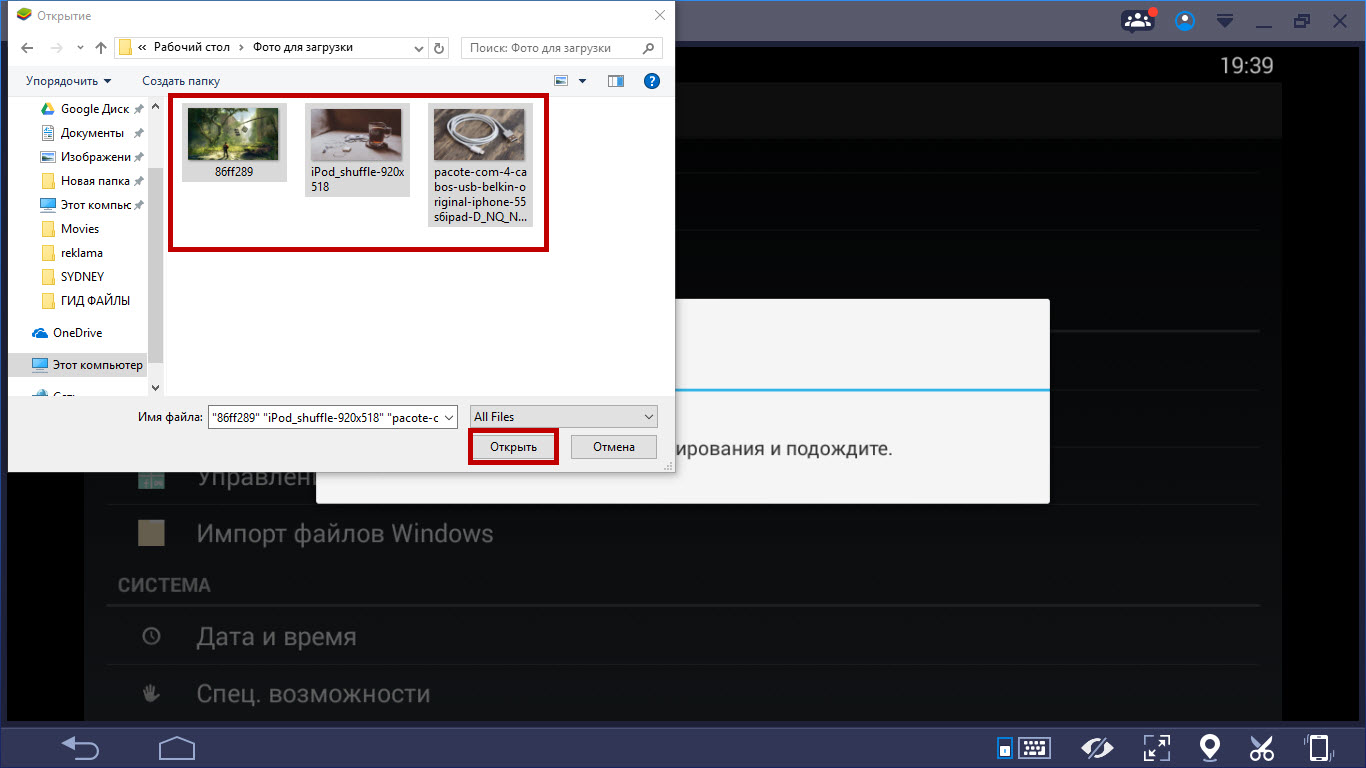


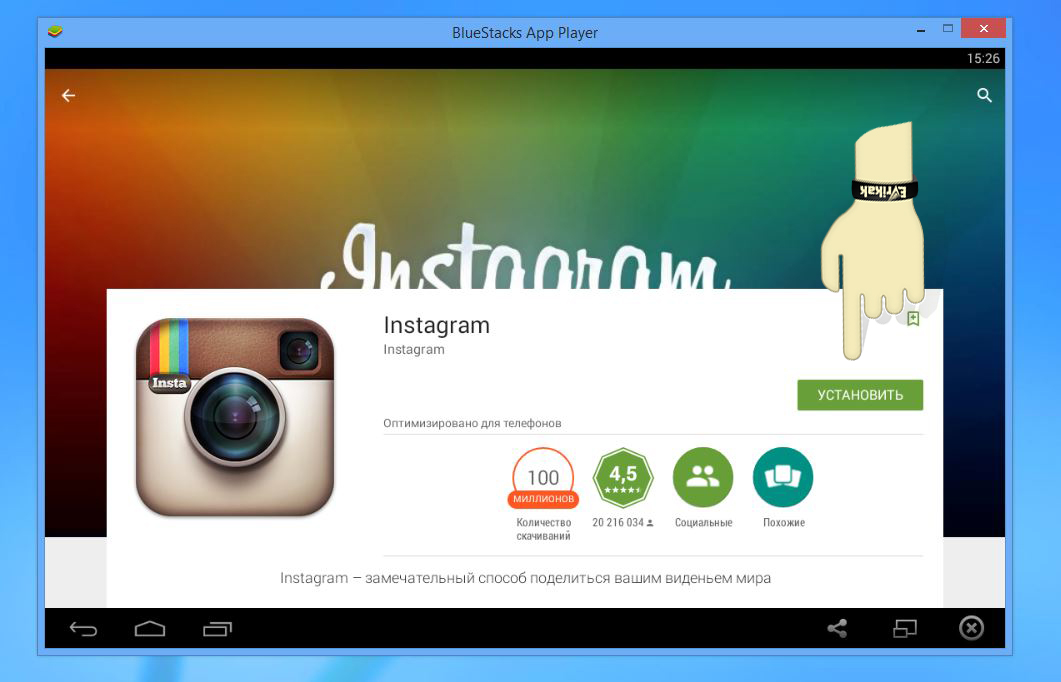 Приложение автоматически переключится на социальную сеть. Как и при стандартном размещении, будет доступно редактирование, добавление описания.
Приложение автоматически переключится на социальную сеть. Как и при стандартном размещении, будет доступно редактирование, добавление описания.



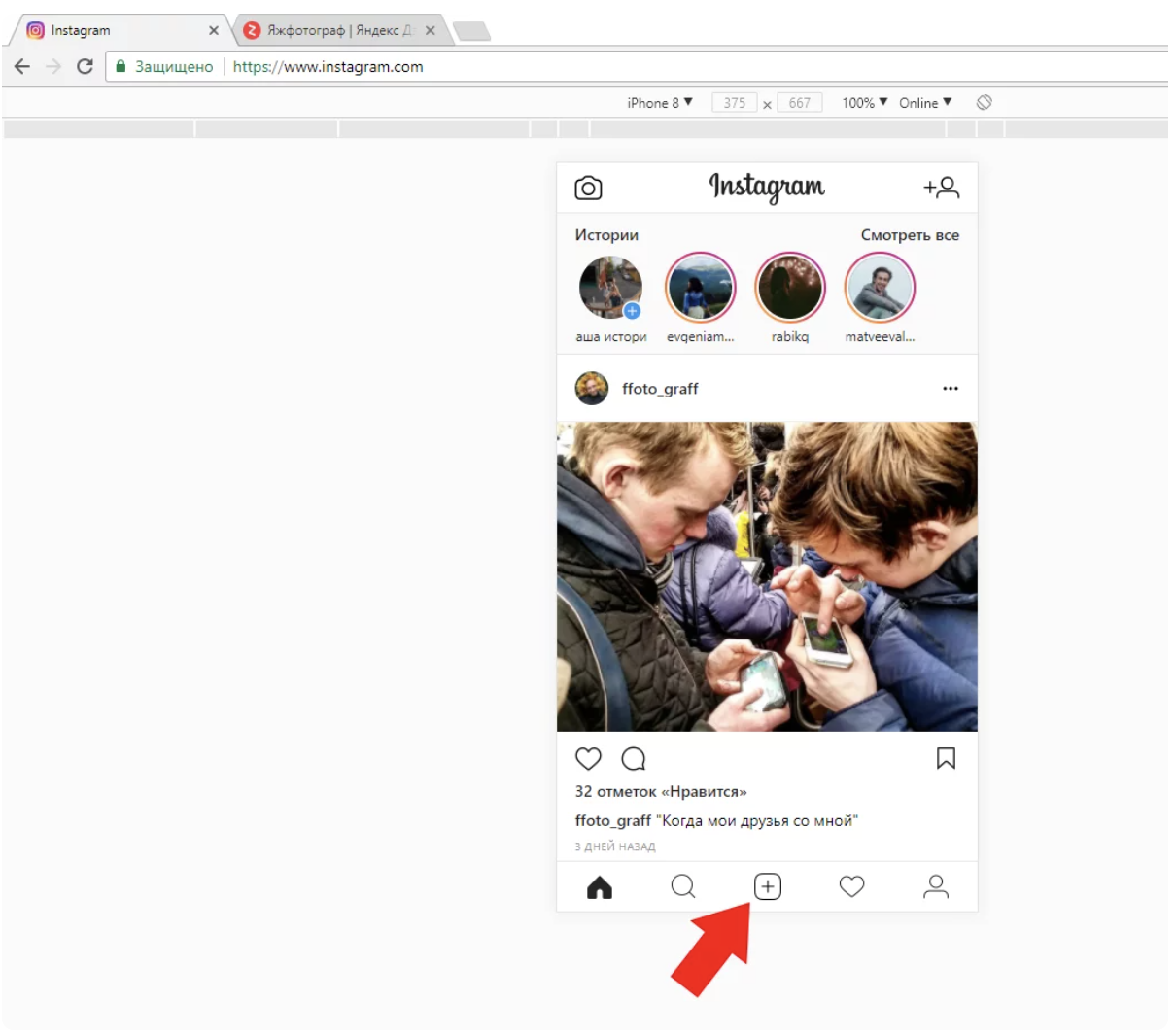


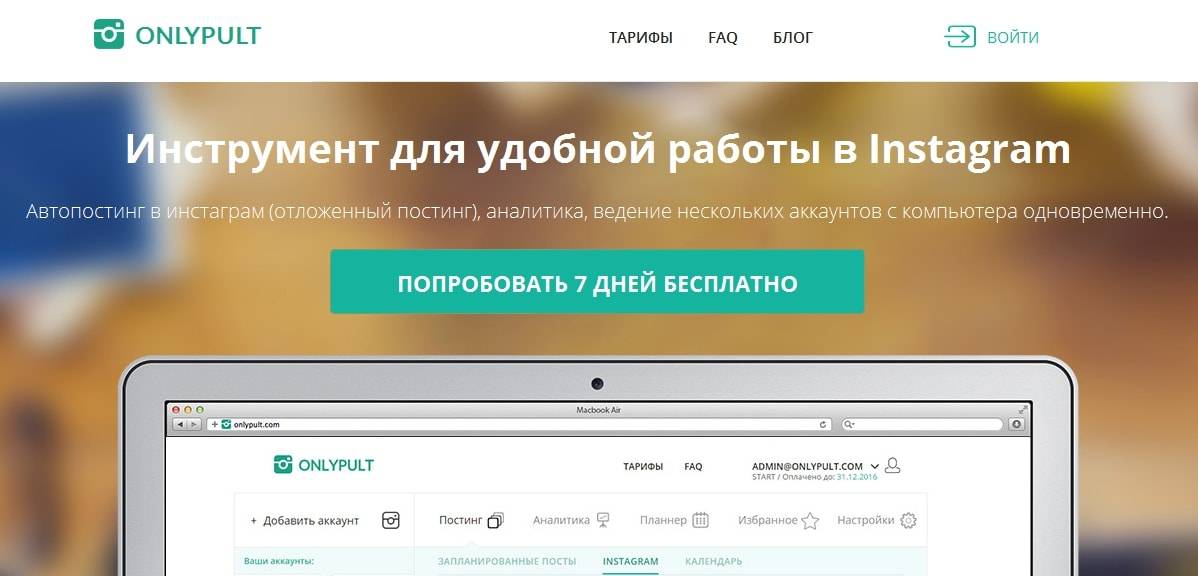

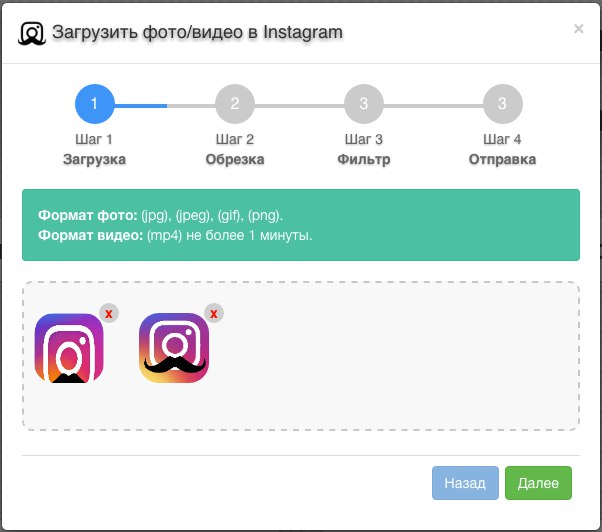
 Соотношение 55).
Соотношение 55).