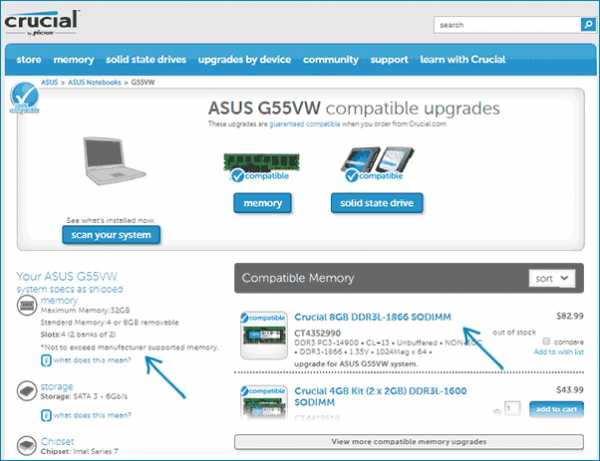Какую оперативную память установить в ноутбук или компьютер
Оперативная память RAM (от английского Random-Access-Memory) – это хранилище текущей информации компьютера. Все запускаемые процессы, игры, программы и приложения, попадают именно к неё. Этот модуль компьютера характеризуется высокой скоростью считывания данных, благодаря чему процессор может быстро и эффективно их обрабатывать. В оперативной памяти хранятся также текущие результаты работы программ.
В отличие от памяти ROM, память RAM зависит от поступления энергии, поэтому каждый файл перед закрытием следует сохранить на диске или другом носителе. Более того, скорость работы компьютера зависит от установленных модулей оперативной памяти. Благодаря им, возможна плавная игра с высокими настройками или работа с несколькими приложениями одновременно.
В настоящее время лидирующие позиции занимают модули оперативной памяти стандарта DDR3 и DDR4, которые можно купить в виде отдельных модулей или комплектов, состоящих из двух и более штук.
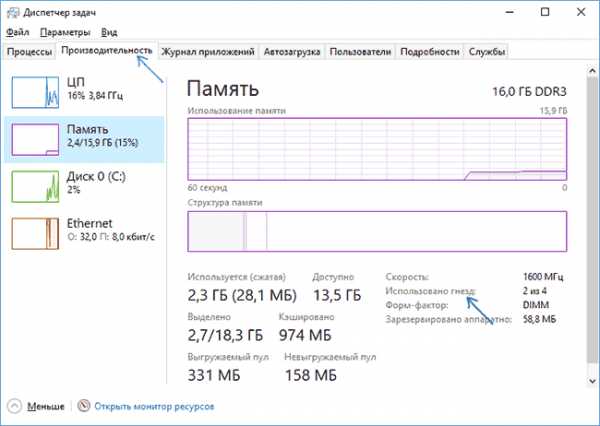
Как выбрать оперативную память
Выбор соответствующей оперативной памяти позволяет в полной мере использовать потенциал процессора и видеокарты. Слишком слабый модуль или слишком малое количество памяти будет просто ограничивать мощность остальных компонентов.
Поэтому, прежде чем купить настольный компьютер или ноутбук, обратите внимание на количество доступных слотов для установки оперативной памяти.
При замене оперативной памяти не забывайте о проверке:
Назначении модуля
На рынке доступны модули памяти RAM, предназначенные для настольных компьютеров и ноутбуков. Они отличаются между собой кардинально, поэтому невозможно установить модули с ноутбука в десктоп, и наоборот.
Модули оперативной памяти для ноутбука явно меньше и обозначаются как SODIMM. Они не имеют радиаторов, светодиодной подсветки или цветных вставок. Такие «украшения» можно найти в моделях для настольных компьютеров, выпускаемых под названием DIMM. Для настольных модулей можем даже настраивать производительность и устанавливать дополнительные системы охлаждения.
Типа памяти, поддерживаемый материнской платой
Для этого следует знать тип материнской платы и технологию, которую она поддерживает. Эту информацию можно найти, например, на сайте производителя компьютера или ноутбука.
Определяя совместимость модуля с материнской платой, прежде всего, обратите внимание на поколение (DDR3, DDR4 или старше), поддерживаемое напряжение, размер и вырез для монтажа. Проконтролируйте максимальную поддерживаемую частоту оперативной памяти.
Емкость модуля ОЗУ
Этот параметр измеряется в гигабайтах (ГБ), и сообщает нам, какой объем информации может хранить данная модель. Не стоит инвестировать в небольшие емкости, потому что в условиях растущих требований к аппаратному обеспечению, уже скоро Вам придётся модернизировать RAM.
4 ГБ для одного модуля – это минимум, хотя использование более емких планок даст Вам хороший запас на будущее.
Количество памяти зависит от назначения компьютера
Для обработки графики и видео или создания проектов в 3D нужно больше оперативной памяти, чем в офисном компьютере. Оптимум для первых составляет 16 ГБ оперативной памяти, хотя покупка большего количества пойдёт только на пользу.
Это же правило касается игровых компьютеров, которые нуждаются в большом объеме оперативной памяти для плавной работы игр.
Домашним компьютерам, которые используются для просмотра фильмов или воспроизведения музыки, достаточно будет 8 ГБ оперативной памяти.
Тактовая частота памяти
Это один из самых важных атрибутов оперативной памяти, который измеряется, чаще всего, в мегагерцах (Мгц). Он определяет производительность модуля, а также скорость вычислений, выполняемых процессором.
Это очень важный аспект в игровых компьютерах, в которых высокая тактовая частота предотвращает снижении fps. Большое количество мегагерц ценят также лица, занимающиеся профессиональной обработкой графики, а также любители разгона. Выбирая RAM для этих целей стоит брать модели с тактовой частотой не менее 1600 Мгц. В компьютерах для офиса и домашнего использования тактовая частота не играет уже такой большой роли, так что 1333 Мгц будет достаточно.
Посмотрите, какую тактовую частоту поддерживает материнская плата, потому что, если тактовая частота будет выше возможностей материнской платы, то мы не будем использовать весь потенциал оперативной памяти.
Тайминг памяти
Этот параметр должен заинтересовать, прежде всего, геймеров, так как определяет количество fps.
Стоит знать, что на задержку оперативной памяти влияет на несколько параметров, но самым важным из них является CAS latency, обозначаемый как CL. Это время между выполнением задачи и получением ответа. На эту запись следует обратить внимание.
Остальные аспекты задержки определяется как: tRDC, tRP, – но они меньше влияют на производительность оперативной памяти, чем CL.
Питание оперативной памяти
Имеет малое значение для владельца настольного компьютера, но очень важно для владельца ноутбука.
Каждый работающий компонент потребляет энергию, поэтому так важен выбор энергосберегающих компонентов. Особенно тогда, когда нам важна мобильность.
Для любителей низких напряжений появились модули под кодовым названием Low Voltage, требующие напряжения 1,35 V вместо 1,5 V и обозначаемые буквой L.
Цена оперативной памяти
Последний, но очень важный аспект выбора оперативной памяти. Трудно определить, сколько должен стоить модуль оперативной памяти для вашего компьютера, потому что цена модулей зависит от установленных компонентов, а также от требований пользователя.
Модели поколения DDR4 дороже, чем DDR3, и, кроме того, не совместимы со старыми платами и процессорами. Однако, их стоит покупать потому, что компьютер с памятью DDR4 прослужит Вам гораздо дольше.
На цену памяти, особенно моделей для настольных компьютеров, влияют дополнительные функции. За модули с причудливыми радиаторами или светодиодной подсветкой придётся заплатить больше, но это расход обоснован, если это повысит производительность путём лучшего рассеивания тепла или придаст оригинальный внешний вид рабочему месту.
Один модуль или целый набор
Многие пользователи задают себе этот вопрос. К счастью, ответ прост – лучше взять набор. Такой вариант производительнее, потому что данные поступают для двух контроллеров памяти одновременно (в случае Dual Channel), а не только для одного, как это имеет место в случае одной плашки оперативной памяти.
Чтобы ещё улучшить производительность компьютера, можно выбрать трёхместные, четырёхместные и даже состоящие из восьми модулей наборы. Нужно, однако, иметь в виду, что возможность установки больших наборов касается только настольных компьютеров и ограничено моделью вашей материнской платы.
Различия памяти для компьютеров и ноутбуков
Оперативная память для ноутбука
Для замены памяти RAM на ноутбуке лучше всего выбрать модуль с теми же параметрами, что установлен на заводе. Благодаря этому, Вы будете уверены, что новый компонент будет полностью совместим с вашим устройством.
Чтобы проверить характеристики оперативной памяти, достаточно включить диспетчер устройств или перейти к BIOS.
Оперативная память для настольного компьютера
В случае модулей оперативной памяти для настольных компьютеров выбор гораздо шире. Производители предлагают стандартные простые модули, но также можно взять модели с высоким профилем.
Конструкция последних эффективнее из-за установленных радиаторов, которые позволяют рассеивать тепло. В свою очередь, установив дополнительные системы охлаждения в корпусе, стоит рассмотреть возможность покупки низкопрофильных модулей. Это, в частности, Crucial Ballistix Tactical и HyperX Savage. Благодаря им, монтируя систему охлаждения, Вы не столкнётесь с неприятными сюрпризами.
Охлаждение модулей оперативной памяти
Специфическая конструкция ноутбука не позволяет применять радиаторы в оперативной памяти, поэтому модуль использует общую систему охлаждения. Если вы хотите поэкспериментировать с эффективным охлаждением, то должны направить внимание на настольные модели компьютеров. На этом поле возможностей очень много.
Кроме того, на рынке присутствуют модели, оснащенные собственными вентиляторами. В крайнем случае, мы можем использовать дополнительные вентиляторы, устанавливаемые над модулями оперативной памяти. Надо признать, что такие конструкции выглядят привлекательно и представляют собой важный элемент наборов с прозрачной боковой панелью.
Однако, прежде чем купить такой набор модулей памяти, убедитесь что радиатора не заблокирует другие слоты или не помешает установке других компонентов.
Разгон или тонкая настройка производительности
В случае оперативной памяти для ноутбуков любители разгона не имеют поля для маневра. Эти модули практически не дают возможности для изменения настроек, но, несмотря на это, они могут очень эффективно работать. Модели поколения DDR4 могут похвастаться высокой частотой на уровне 2133 Мгц, обеспечивающую отличную многозадачность.
Тем не менее, желая повысить производительность оперативной памяти, нужно использовать традиционный настольный компьютер. Помните, что при использовании компьютера для мало требовательных задач нам не нужно поднимать его производительность. Разгон – это, прежде всего, занятие для игроков и людей, которые ожидают высокой мощности от компьютера. В новых модулях памяти важнее обеспечить достаточное охлаждение, тогда
Замена оперативной памяти
В случае настольного компьютера, этот процесс действительно прост. Достаточно отвинтить или открыть боковую панель, отсоединить защелки на материнской плате и извлечь модуль из слота. Установка осуществляется в обратном порядке. Перед началом модернизации необходимо ещё отключить питание, но с заменой справится даже начинающий пользователь.
Если речь идёт о ноутбуках, то дело может быть немного сложнее. В некоторых моделях у нас есть прямой доступ к оперативной памяти. Производители устанавливают специальную крышку с надписью Memory. После её открытия мы сразу увидим модуль оперативной памяти.
Случается, однако, что мы должны снять всю нижнюю крышку или даже снять клавиатуру. Конечно, и в этом случае возможна самостоятельная замена, но мы можем нечаянно повредить другой узел. Безопаснее воспользоваться услугами авторизованного сервиса, так как самостоятельная замена может привести к потере гарантии. Более того, в ультрабуках замена оперативной памяти часто вообще невозможна, а модули припаяны к материнской плате.
Как в случае настольных компьютеров, так и ноутбука, после установки модуля памяти следует его проверить. Для этого используются системные решения, а также специальные программы.
В конце несколько советов, которые облегчат приобретение новой оперативной памяти:
- прежде чем выбрать модуль, определите сколько оперативной памяти Вам нужно
- проверьте, какие модули оперативной памяти подходят для материнской платы вашего компьютера
- проверьте частоту выбранной вами памяти и тайминг
- узнайте, какая у Вас операционная система (32 или 64-разрядная – от этого зависит максимальный объем используемой памяти)
- для разгона выбирайте модели с высокой частотой, снабженные дополнительными радиаторами
Если у вас есть сомнения, какую оперативную память выбрать, то ниже вы найдете модели, достойные внимания.
Оперативная память для ноутбука
Планируя замену оперативной памяти в ноутбуке, помните о совместимости. Безопаснее всего выбирать модуль, похожий на тот, что использовал производитель.
Среди моделей, достойных внимания, мы можем указать:
HyperX 4GB 1600 MHz Impact Black | Отличный выбор для игрока. Память HyperX Impact имеет тактовую частоту 1600 Мгц, что позволяет вести плавная игру с высокими настройками. Благодаря низкому спросу данной оперативной памяти на энергию, ноутбук генерирует меньше тепла и работает тише. Модуль также совместим с платформами Intel и AMD. |
|---|---|
Kingston 8GB 1600MHz | Компактная память для ноутбука, которая отлично поднимает производительность мобильного компьютера. Одного модуля с большим объемом памяти будет достаточно для работы, серфинга в интернете или просмотра фильмов в высоком разрешении. |
HyperX 8GB 2133MHz Impact Black | Модуль, предназначенный для процессоров Intel Core Skylake, который может похвастаться очень низкими задержками и высокой производительностью. Эти два параметра имеют неоценимое значение в играх. Более того, HyperX 8GB DDR4 готов к работе сразу после установки и не требует дополнительных изменений в BIOS. |
Оперативная память для мультимедийного компьютера
В мультимедийном компьютере, который будет нам служить в основном для просмотра фильмов, прослушивания музыки и серфинга в интернете, вполне достаточно оперативной памяти с частотой 1333-1600 Мгц.
Вот несколько предложений:
HyperX 8GB 2133 MHz Fury Black | Оперативная память для настольного компьютера с современным дизайном и низким профилем. Работает с напряжением 1,2 Вольт, даже под нагрузкой, благодаря чему остальные компоненты сохраняют необходимый резерв мощности. Имеет асимметричный теплоотвод, который отлично рассеивает тепло. |
|---|---|
HyperX 16GB 2400 MHz Fury Black | Набор из двух плашек с тактовой частотой 2400 Мгц. Идеально подходит для многозадачной работы в офисе или развлечений дома с несколькими играми. Высокая тактовая частота позволяет обеспечить высокий показатель fps. |
HyperX 16GB 2400 MHz hyperx Savage Black | Этот модуль характеризуется оригинальным внешним видом, который, кроме того, отлично отводит тепло. HyperX Savage может работать с четырех, шести и даже восьмиядерными процессорами Intel, обеспечивая комфортную работу. |
Оперативная память для графики и игр
В рабочем компьютере игрока важную роль играет частота оперативной памяти, количество гигабайт и задержки. Чтобы процессор мог свободно обрабатывать данные игр, требуется очень эффективная оперативная память.
Эти же параметры важны для обработки графики, видео и проектов, созданных в таких программах, как AutoCad.
Следующие модели оперативной памяти удовлетворят и игроков, и дизайнеров:
Crucial 16GB 2400 MHz Ballistix Sport LT | Энергоэффективный, высокотактовый модуль оперативной памяти для игроков. 16 ГБ оперативной памяти в сочетании с частотой 2400 Мгц обеспечивает отличные ходовые качества. Дополняет это оригинальный дизайн, который оценят владельцы прозрачных корпусов. |
|---|---|
Corsair 16GB 3000 MHz Vengeance LPX Red | Набор идеально подходит для любой игры от World of Tanks до FarCry 5. Corsair Vengance LPX имеет технологию XMP 2.0, поддерживающую автоматический разгон оперативной памяти. |
Corsair 16GB 3000 MHz Vengeance LPX Black | Чрезвычайно надежный набор, созданный из 8 слоев PCB. Большой алюминиевый радиатор эффективно отводит тепло, улучшая потенциал вашего компьютера. Благодаря частоте 3000 Мгц безупречно справится с программами для обработки 3D-графики или визуализации. |
Оперативная память для ускорения системы
Оперативная память для энтузиастов должна предоставлять возможность управления параметрами. Однако, не менее важно охлаждение модуля, который должен справиться с повышенной температурой.
Для любителей разгона мы можем рекомендовать следующие модули:
HyperX 16GB 3000 MHz Predator | Эта память RAM имеет агрессивный внешний вид, который отлично дополнит обстановку прозрачного системного блога. Тщательно подобранные профили XMP позволяют повышать рабочие частоты и снижать тайминги памяти. Достаточно только выбрать подходящий профиль, без потребности переключения в BIOS. |
|---|---|
G. SKILL 16GB 3200 MHz Ripjaws V Black | Тактовая частота на уровне 3200 Мгц обеспечивает плавную обработку видео файлов, отрисовку графики и даже работу искусственного интеллекта. HyperX Ripjaws V Black эффективно взаимодействует с компонентами Intel, обеспечивая лучшую производительность. |
Corsair 16GB 3200 MHz Vengeance LPX Red | Эти два модуля, с тактовой частотой 3200 Мгц каждый, это абсолютный must have на рабочем столе, который позволит легко ускорить систему. Предлагают большие возможности для разгона, при сохранении низкого энергопотребления. Кроме того, низкий профиль позволяет установить дополнительное охлаждение. |
webznam.ru
Как подобрать оперативную память для ноутбука: несколько советов
Нарушить работу всей системы компьютера легко — достаточно просто выбрать и установить в ноутбук неподходящий модуль ОЗУ. Для правильного подбора оперативной памяти для ноутбука важно учитывать не только параметры процессора и системной платы, но и уже установленного производителем модуля.
Как можно узнать ОЗУ на ноутбуке
Если, выполняя апгрейд ноутбука, вам надо увеличить объем ОЗУ, то прежде всего, узнайте какая модель оперативки установлена на вашем устройстве.
Для определения типа оперативки, которая установлена в вашем ноуте, лучше всего воспользоваться программой CPU-Z.
- Скачайте официальную версию и установите утилиту.
- После запуска необходимо выбрать пункт под названием «SPD
 ».
».
После этого утилита выведет на экран подробные данные о вашей ОЗУ.
Параметры, которые имеют большое значение при выборе оперативной памяти для вашего ноутбука выделены красным.
Если вы не хотите разбираться во всех тонкостях оперативной памяти для ноутбуков, но заменить или приобрести дополнительный объем оперативки все же нужно, то лучшим решением будет достать модуль из ноутбука и пойти с ним в магазин, где грамотный менеджер подберет вам лучший из имеющихся у них вариант.
Оптимальный объем
Какой размер оперативной памяти выбрать и какая подходит ноутбуку? Здесь все зависит от возложенных на ноутбук задач и установленного в устройстве процессора. Рассмотрим пару примеров.
Вы используете какой-нибудь скромный и недорогой процессор от компании Intel:
Либо от компании AMD:
При этом ваш ноутбук не выполняет каких-то тяжелых задач, вы просто смотрите фильмы, слушаете музыку, сидите в соцсетях и работаете в офисных программах. В таком случае для ноутбука рекомендуется купить модуль ОЗУ от 4 Гб до 6 Гб.
К тому же, устанавливать большие объемы ОЗУ к описанным выше процессорам не целесообразно, так как они слишком слабы. У них просто не хватит мощности, чтобы использовать все преимущества таких размеров.
Второй пример. На вашем ноутбуке — процессор средней мощности от Intel:
Либо от компании AMD:
При этом вы время от времени играете в современные 3Д игры, редактируете видеоролики или фотографии, а также иногда открываете в веб-браузере больше пятнадцати вкладок с другим одновременно запущенным ПО. В таком случае лучшим вариантом для вашего ноутбука будет покупка ОЗУ от 8 ГБ до 12 Гб.
Если же вы являетесь счастливым обладателем таких мощных процессоров, как AMD Ryzen 7 или Intel Core i7 и при этом работаете в тяжелых программах, играете в современные 3Д игры – купите для своего ноутбука 16 Гб оперативной памяти.
В то же время, если вы ничем таким свой дорогой процессор не загружаете — достаточно будет 8 Гб ОЗУ.
Лучшие производители
Производителей оперативной памяти для ноутбуков довольно много. Как выбрать дополнительную оперативную память ноутбука в таком случае?
Для начала необходимо сразу отметить, что главный компонент любой оперативной памяти — это чипы памяти, которые хранят информацию. На модуле ОЗУ их, как правило, распаивают по пару штук.
Но вернемся к производителям, которых можно разделить на две категории:
- Компании-производители микросхем оперативной памяти, которые иногда выпускают и полноценные модули ОЗУ на базе своих чипов.
- Компании, которые не выпускают чипы самостоятельно, а закупают уже готовые у первой категории производителей.
На сегодняшний день самостоятельно выпускают чипы следующие известные компании:
- Hynix (Hyundai).
- NEC.
- Toshiba.
- Samsung.
- Micron.
При этом, Samsung и Hynix выпускают под своим брендом также модули ОЗУ.
Компании, которые закупают уже готовые чипы оперативной памяти и на их основе выпускают свои планки:
- A-Data.
- Kingston (HyperX).
- Patriot.
- AMD Radeon.
- Corsair.
- Silicon Power.
- Transcend.
Таким образом, если вы купили модуль ОЗУ компании Silicon Power, но внезапно обнаружили на нем чипы памяти с надписью Micron, не пугайтесь. Это нормально.
Компании из второго списка — это лишь сборщики. Многие из них не производят даже печатные платы для модулей ОЗУ.
Однако высокое качество можно встретить как от производителей, так и от сборщиков. Главная рекомендация — покупайте модули оперативной памяти для ноутбука только от известных фирм, а также почитайте о них отзывы в интернете, нет ли тайных негативных нюансов у конкретно выбранной вами модели.
Другие важные характеристики при выборе
Подбирайте оперативную память, исходя из следующих параметров.
Поколения
Для всех ноутбуков сегодня используется только один форм-фактор модулей оперативной памяти – SO-DIMM. Кроме форм-фактора, ОЗУ различается по своим поколениям:
- DDR4 (год появления на рынке — 2014 год) – это наиболее новое ОЗУ. Именно такая оперативная память для ноутбука устанавливается во все современные устройства. Поэтому выбираете оперативку DDR4.
- DDR3 (год появления на рынке — 2007 год) – это более старый тип. Его не устанавливают в новые ноутбуки, но он часто встречается в б/у лэптопах. Стоит отметить, что у DDR3 есть совместимая разновидность под названием DDR3L. Она характеризуется уменьшенным энергопотреблением, что возможно не имеет значения для персонального компьютера, но немаловажно для ноутбука.
- DDR2 (год появления на рынке — 2003 год) – очень старый тип ОЗУ. Ноутбуки с такой памятью — это древняя и медлительная техника. Поэтому приобретать такие устройства не рекомендуется.
Новое поколение оперативной памяти не всегда намного быстрее прошлого, но всегда потребляет меньше энергии. Это очень важно для портативных устройств. Важно понимать, что все эти поколения ОЗУ не совместимы друг с другом. Поэтому если ваш ноутбук работает на DDR3, то установить туда DDR2 или DDR4 не получится.
Частота
Еще один важный параметр — это частота. Прежде всего важно понять, что чем она выше, тем лучше.
Вышеперечисленные поколения ОЗУ поддерживают такие частоты:
- DDR4 – от 1600 МГц до 3200 МГц (наиболее популярные – на 2133 и 2400 МГц).
- DDR3 – от 800 МГц до 2133 МГц (наиболее популярные – на 1600 МГц).
- DDR2 – от 400 МГц до 1066 МГц (наиболее популярные — на 800 МГц).
Тайминги
Задержки при доступе к оперативке или тайминги, считаются в тактах частоты. Это еще один параметр, который влияет на выбор оперативной памяти для своего ноутбука.
Вывод
Выбор оперативной памяти для ноутбука — это не так уж просто, как могло показаться. Важно выбирать новую планку грамотно, не упустив из виду характеристики, действительно влияющие на работу и скорость компьютера. Тем не менее следуя этому принципу и вооружившись знаниями из данного материала вы сможете подобрать для своего любимого устройства оптимальный модуль оперативной памяти.
ramozy.ru
Как увеличить оперативную память ноутбука
  для начинающих | ноутбуки
Немногое в ноутбуках подвергается апгрейду (или, во всяком случае, он затруднен), но увеличить объем RAM во многих случаях достаточно легко. Эта пошаговая инструкция о том, как увеличить оперативную память ноутбука и направлена в первую очередь на начинающих пользователей. Также может быть полезным: можно ли ставить разную оперативную память на ноутбук или компьютер.
Некоторые ноутбуки прошлых лет могут иметь не вполне сбалансированные по сегодняшним меркам конфигурации, например — Core i7 и 4 Гб оперативной памяти, хотя ее вполне можно увеличить до 8, 16 или даже 32 гигабайт для некоторых ноутбуков, что для ряда применений, игр, работы с видео и графикой может ускорить работу и относительно недорого. Стоит учитывать, что для работы с большим объемом оперативной памяти, на ноутбуке потребуется установить 64-разрядную Windows (при условии, что сейчас используется 32-бит), подробнее: Windows не видит оперативную память.
Какая оперативная память нужна для ноутбука
Прежде чем покупать планки памяти (модули RAM), чтобы увеличить оперативную память на ноутбуке, неплохо бы узнать, сколько слотов для оперативной памяти в нём и сколько из них заняты, а также какой тип памяти нужен. Если у вас установлена Windows 10, то сделать это можно очень просто: запустите диспетчер задач (можно из меню, появляющегося по правому клику на кнопке Пуск), если диспетчер задач представлен в компактном виде, нажмите кнопку «Подробнее» внизу, затем перейдите на вкладку «Производительность» и выберите пункт «Память».
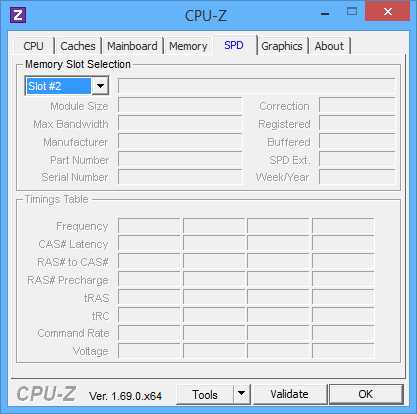
Справа внизу вы увидите информацию о том, сколько гнезд памяти использовано и сколько их в наличии, а также данные о частоте памяти в пункте «Скорость» (из этой информации можно узнать, память DDR3 или DDR4 используется на ноутбуке, также тип памяти указан вверху спава). К сожалению, эти данные не всегда бывают точными (иногда отображается наличие 4 слотов или гнезд для оперативной памяти, хотя по факту их 2).
В Windows 7 и 8 такой информации в диспетчере задач нет, но тут нам поможет бесплатная программа CPU-Z, подробно показывающая информацию о компьютере или ноутбуке. Скачать программу можно с официального сайта разработчика на странице https://www.cpuid.com/softwares/cpu-z.html (рекомендую загрузить ZIP архив, чтобы запускать CPU-Z без установки на компьютер, находится в колонке Download слева).
После загрузки, запустите программу и обратите внимание на следующие вкладки, которые помогут нам в задаче по увеличению оперативной памяти ноутбука:
- На вкладке SPD вы можете увидеть количество слотов памяти, ее тип, объем и производителя.

- Если при выборе одного из слотов все поля оказались пустые, это означает, что слот, скорее всего, пустой (однажды сталкивался с тем, что это было не так).

- На вкладке Memory можно увидеть подробности о типе, общем объеме памяти, таймингах.
- На вкладке Mainboard можно посмотреть подробную информацию о материнской плате ноутбука, что позволяет найти в Интернете спецификации данной материнской платы и чипсета и точно узнать, какая память и в каких объемах поддерживается.

- Вообще, в большинстве случаев достаточно взгляда только на вкладку SPD, вся необходимая информация по типу, частоте и количеству слотов там есть и из нее можно вывести ответ на вопрос, можно ли увеличить память ноутбука и что для этого нужно.
Примечание: в некоторых случаях CPU-Z может показывать 4 слота памяти для ноутбуков, в которых их по факту всего 2. Учитывайте это, а также то, что почти на всех ноутбуках именно 2 слота (кроме некоторых игровых и профессиональных моделей).
Например, из скриншотов, приведенных выше, можно сделать выводы:
- На ноутбуке два слота для оперативной памяти.
- Один занят модулем 4 Гб DDR3 PC3-12800.
- Используемый чипсет — HM77, поддерживаемый максимальный объем оперативной памяти — 16 Гб (это ищется в Интернете по чипсету, модели ноутбука или материнской платы).
Таким образом, я могу:
- Купить еще один модуль 4 Гб RAM SO-DIMM (память для ноутбуков) DDR3 PC12800 и увеличить память ноутбука до 8 Гб.
- Купить два модуля, но по 8 Гб (4 придется убрать) и увеличить оперативную память до 16 Гб.

Оперативная память для ноутбука
Для работы в двухканальном режиме (а это предпочтительно, так память работает быстрее, с удвоенной частотой) требуется два одинаковых по объему модуля (производитель может быть разным, если, например, мы используем первый вариант) в двух слотах. Также учитывайте, что максимальный объем поддерживаемой памяти дается в расчете на все разъемы: например, максимум памяти — 16 Гб и есть два слота, это означает, что вы можете установить 8+8 Гб, но не один модуль памяти на 16 Гб.
Помимо указанных методов определить, какая память нужна, сколько есть свободных слотов и на сколько максимально её можно увеличить, можно использовать следующие способы:
- Поискать информацию о максимальном объеме оперативной памяти конкретно для вашего ноутбука в Интернете. К сожалению, не всегда такие данные есть на официальных сайтах, но часто есть на сторонних. К примеру, если в Google ввести запрос «модель_ноутбука max ram» — обычно, один из первых результатов — это сайт от производителя памяти Crucial, на котором всегда точные данные по количеству слотов, максимальному объему и типу памяти, которую можно использовать (пример информации на скриншоте ниже).

- Если для вас это не сложно — посмотреть визуально, какая память уже установлена в ноутбуке, есть ли свободный разъем (иногда, особенно на дешевых ноутбуках, свободного разъема может и вовсе не быть, а имеющаяся планка памяти припаяна к материнской плате).
Как установить оперативную память в ноутбук
В данном примере будем рассматривать вариант установки RAM в ноутбуке, когда это было прямо предусмотрено производителем — в этом случае, доступ к слотам памяти облегчен, как правило, есть отдельная крышка для этого. Раньше это было почти стандартом для ноутбуков, сейчас, в погоне ли за компактностью или по другим причинам, отдельные технологические крышки для замены комплектующих (исключающие необходимость снимать всю нижнюю часть) встречаются лишь на некоторых устройствах корпоративного сегмента, рабочих станциях и других ноутбуках, выходящих за рамки потребительского сегмента.
Т.е. в ультрабуках и компактных ноутбуках ничего подобного нет: нужно откручивать и аккуратно снимать всю нижнюю панель, а схема разборки может отличаться от модели к модели. Более того, для некоторых ноутбуков такой апгрейд означает лишение гарантии, учитывайте это.
Примечание: если вы не знаете как установить память в вашем ноутбуке, рекомендую зайти на YouTube и поискать по ключевой фразе «модель_ноутбука ram upgrade» — с большой вероятностью вы найдете видео, где весь процесс, включая правильное снятие крышки, будет демонстрироваться наглядно. Привожу именно англоязычный запрос по той причине, что на русском языке редко удается найти разборку конкретного ноутбука и установку памяти.
- Выключите ноутбук, в том числе из розетки. Желательно также снять аккумулятор (если его нельзя отключить, не вскрывая ноутбук, то отключите аккумулятор в первую очередь после вскрытия).
- С помощью отвертки откройте крышку, вы увидите модули памяти, установленные в слотах. Если нужно снимать не отдельную крышку, а всю заднюю панель, постарайтесь найти инструкции, как это сделать правильно, так как есть риск повредить корпус.
- Модули оперативной памяти RAM можно извлечь, или добавить новые. При извлечении, обращайте внимание, что как правило модули памяти фиксируются сбоку защелками, которые нужно отогнуть.
- Когда вставляете память — делайте это плотно, до того момента, когда защелкнутся защелки (на большинстве моделей). Все это сравнительно не сложно, ошибиться здесь не получится.

По завершении, верните крышку на место, установите аккумулятор, если необходимо — подключитесь к электросети, включите ноутбук и проверьте, «видит» ли БИОС и Windows установленную оперативную память.
А вдруг и это будет интересно:
remontka.pro
Как ПРАВИЛЬНО выбрать оперативную память для ноутбука: советы специалистов + видео
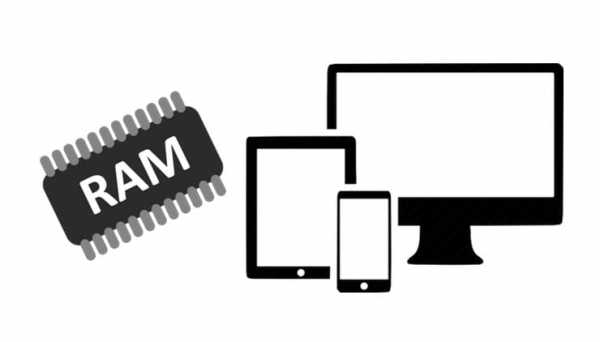
Объём и частота оперативной памяти – одни из важнейших параметров компьютера, которые влияют на многие аспекты его работы. Многие игры и программы и вовсе не запустятся, если данные показатели вашего ПК слишком низкие. Однако ни для кого не секрет, что прогресс не стоит на месте, и вместе с ним, всё выше становятся запросы, выставляемые разработчиками к пользователям. А потому насколько бы ни был хорош ваш компьютер сейчас, рано или поздно вам всё же понадобится докупать оперативную память. В том, как выбрать оперативную память для ноутбука вам поможет разобраться данная статья.
Параметры оперативной памяти
Неправильно подобранная оперативная память может сильно навредить вашему компьютеру. Именно поэтому так важно перед тем как купить оперативную память для ноутбука, изучить все её параметры, а также ближе познакомиться с материнской платой, установленной в вашем ПК. К сожалению, узнать их, используя только системные файлы и программы, не получится; всё, чего вы сможете добиться таким образом – это узнаете объём памяти, но кроме него есть ещё много разных параметров, влияющих на ваш дальнейший выбор.
Чтобы их узнать, придётся воспользоваться специальным софтом. В примере будет рассмотрена программа AIDA64, однако, это далеко не единственная утилита работающая подобным образом и если вы обладаете знаниями достаточными для самостоятельного поиска параметров, то можете воспользоваться любой из них, на результате это отразиться не должно.
Когда вы установите и запустите программу, перед вами должно появиться окно, где вы должны выбрать раздел “Системная плата”, а затем раздел “SPD”.

После того как вы сделаете это, перед вами появится окно со всеми параметрами вашей оперативной памяти (если в вашем компьютере уже установлено несколько модулей памяти, то выбрать один из них можно в верхней части окна). В данном окне вас должны интересовать следующие параметры:
- Имя модуля. Оно не имеет особого значения при выборе, однако может пригодиться в дальнейшем для того, чтобы узнать дополнительные параметры вашей памяти через сайт производителя.
- Размер памяти. Один из важнейших параметров, на него обязательно стоит обратить внимание при покупке. Что касается выбора — здесь всё просто, чем он больше, тем лучше. Стоит лишь заметить, что для поддержания объёма памяти более трёх гигабайт вам понадобится 64-ёх битная операционная система.
- Тип модуля. Параметр крайне важный при выборе новой оперативной памяти, от которого зависят её габариты, а потому выбирая новый модуль, обязательно ориентируйтесь на него. Всего есть два типа модуля: DIMM (более длинный) и SO-DIMM (более короткий). К слову, на компьютерах может быть установлен любой из них, а на ноутбуках исключительно SO-DIMM.
- Тип памяти. Также важный параметр при выборе оперативной памяти. Всего есть четыре типа памяти: DDR (или SDRAM), DDR2, DDR3 и DDR. Типы DDR и DDR2 – крайне устаревшие и найти их можно только на очень старых ПК. Тип памяти DDR3 – наиболее часто встречающийся, хотя и считается старым для современных компьютеров. DDR4 –наиболее новый тип оперативной памяти, наголову превосходящий своих предшественников по параметрам и по цене, устанавливается только в новых моделях материнских плат. К сожалению не все ПК поддерживают тот или иной тип памяти (особенно DDR4), а потому перед тем как выбрать оперативную память другого типа обязательно узнайте модель вашей системной платы в соответствующем разделе этой же программы и уточните на сайте производителя, какие типы оперативной памяти подходят для неё.
- Скорость памяти. Выбирая новую оперативную память, обратите внимание на этот параметр, а точнее на число, написанное сразу после типа памяти (на то, которое стоит после дефиса, а не в скобочках). Данное число – это тактовая частота памяти, у каждой материнской платы есть её предел и если вы установите модуль с частотой, превышающей данный предел, то он будет работать неправильно, из-за чего есть вероятность появления ошибок и глюков, а также полной поломки системы. Поэтому вам стоит уточнить и этот параметр на сайте производителя платы и покупать оперативную память с частотой не превышающую предел (меньше предела можно), но будьте внимательны, ведь у материнской платы есть и собственная частота, не перепутайте их. Кроме того, если вы решите установить на свой ПК два модуля памяти, их скорость должна совпадать.
- Напряжение модуля. Также параметр важный для работы компьютера, зависит от типа памяти, и чем он меньше, тем лучше.

Как видите, у оперативной памяти есть достаточно много различных показателей, на которые стоит обратить внимание при покупке. Какие-то из них являются лишь рекомендуемыми для повышения качества работы, а какие-то и обязательными. Точно сказать можно лишь одно — перед тем как выбрать оперативную память для ноутбука обратить внимание стоит на каждый из них без исключения.
Как выбрать оперативную память для ноутбука и производителя
Когда все параметры оперативной памяти досконально изучены, приходит время для непосредственно её покупки. Разумеется, каждому пользователю хотелось бы выбрать оперативную память с максимальными показателями и установить её в свой ПК, но всё не так просто. Как вы уже могли понять, при выборе оперативной памяти существуют определённые ограничения, которые вам диктует материнская плата, установленная в вашем ПК. Кроме того, не стоит забывать о таком вечном ограничителе как деньги, ведь далеко не каждый готов выложить целое состояние на покупку и прокачку компьютера. А потому при покупке нужно постараться извлечь максимальную выгоду по минимальной цене.
Главный параметр здесь – это производитель. Покупать оперативную память лучше всего только от проверенных и известных фирм, разница в цене обычно не так велика, а вот срок эксплуатации разнится довольно сильно. Наиболее известными и популярными сегодня являются фирмы: Hynix, Samsung, Kingmax и Transcend. Данные фирмы предоставляют качественные модули памяти по доступной цене. Также популярностью пользуются компании Kingston, Corsair и OCZ. Модули от данных производителей имеют возможность для так называемого “разгона”, что делает их более мощными, однако цена на них выше и могут потребоваться дополнительные расходы в виде установки дополнительной системы охлаждения, ведь при разгоне выделяется большое количество тепла.
Что касается параметров, то здесь всё зависит от причин для покупки оперативной памяти. Если вы покупаете из-за поломки старой или для общего ускорения работы компьютера, то вам вполне подойдёт тип DDR3 на четыре или шесть гигабайтов, такой модуль будет стоить сравнительно недорого и наверняка даст вам желаемый результат. Если же вы любитель видеоигр, то вам лучше выбрать DDR4 формат, который хоть и дороже, однако по итогу показывает более высокую продуктивность, чем DDR3 даже при более низких параметрах.
Как выбрать оперативную память для ноутбука: видео
При покупке оперативной памяти следует помнить, что главный показатель любой детали – это качество. Перед тем как выбрать оперативную память для ноутбука обязательно перепроверьте качество продавца, например, по отзывам, ну и конечно же никогда не покупайте детали для ПК без гарантии.
Похожие статьи:
sovety-pk.ru
Выбор оперативной памяти для ноутбука: шаг за шагом
Если вы хотите купить ноутбук или если имеющегося объема ОЗУ Вам не хватает, и даже использование файла подкачки не позволяет выполнять необходимые задачи, то возникает резонный вопрос, как подобрать оперативную память для ноутбука. Давайте разберемся, на какие характеристики стоит обращать внимание, чтобы остаться довольным производительностью ноутбука.
ОЗУ — оперативная память.
Какой нам нужен модуль?
Выбирать придется разве что форм-фактор, потому как для ноутбуков он един – SO-DIMM (двухсторонний модуль памяти). Остальные же характеристики могут вызвать некоторые вопросы, поэтому пробежимся по основным параметрам.
Объем памяти: сколько вешать в граммах?
Если вы собираетесь запускать современные игры или ресурсоёмкие графические приложения, то вам нужно много памяти для хранения и передачи временных файлов. Можно ориентироваться на следующие параметры:
- Ноутбук для работы с офисными приложениями, серфинга в интернете – от 1 Гб.
- Обычный домашний ноутбук, на котором запускают игры на низких настройках и простые графические редакторы типа Photoshop – от 2 Гб.
- Ноутбук для игр на средних настройках – от 4 Гб.
- Мощный мультимедийный ноутбук для современных игр и ресурсоемких графических приложений – от 8 Гб.
 Если у вас старый процессор, то ставить больше 8 Гб памяти бессмысленно – лэптоп быстрее не заработает. Однако если процессор позволяет увеличить объем памяти до 8 Гб и выше, то обязательно поставьте на ноутбук 64-битную версию Windows, так как x32 не умеет работать с ОЗУ, объем которого превышает 4 Гб.
Если у вас старый процессор, то ставить больше 8 Гб памяти бессмысленно – лэптоп быстрее не заработает. Однако если процессор позволяет увеличить объем памяти до 8 Гб и выше, то обязательно поставьте на ноутбук 64-битную версию Windows, так как x32 не умеет работать с ОЗУ, объем которого превышает 4 Гб.Насколько важны частота и другие параметры?
Чем выше частота, тем быстрее процессор будет получать и обрабатывать данные. Поэтому старайтесь подбирать видеокарту с максимально возможной частотой, которую поддерживают материнская плата и процессор. Чтобы избежать проблем с совместимостью, выбирайте идентичные модули. Если собираетесь ставить несколько планок, лучше сразу приобрести Kit-набор, в который входят 2-3 модуля с одинаковыми характеристиками.
Общие рекомендации:
- Не покупайте планки стандарта DDR4 – технология еще не до конца обкатана. Оперативная память для ноутбука DDR3 пока является лучшим, проверенным и стабильно работающим решением. Стандарта DDR5 не существует вовсе – есть только видеопамять GDDR5, которую многие ошибочно считают пятым поколением DDR.
- Не покупайте дешевые модули от неизвестных производителей. Гарантийный срок они отрабатывают, но через пару лет могут проявиться сбои в работе.
- Если есть поддержка двухканального режима, берите две планки меньшего объема, а не одну большего (2 по 4 Гб вместо 1 на 8 Гб). Это повысит производительность примерно на 15%.
- При значительной разнице в цене берите память с более высокими таймингами.
Тайминг – это интервал времени, за который выполняется команда, отправляемая контроллером ОЗУ. Чем ниже тайминг, тем лучше, однако на скорость работы он влияет меньше, чем частота. Поэтому лучше взять планку с высокой частотой и чуть большей задержкой, чем наоборот.
Надеемся, вы разобрались, как выбрать оперативную память для ноутбука. Ничего сложного здесь нет – главное не гнаться за цифрами и брендами, а подходить к выбору практично и вдумчиво.
Рекомендуем к просмотру видео от профессионалов:
lookfornotebook.ru
Как выбрать оперативную память для компьютера или ноутбука
Что такое оперативная память (ОП)? Прежде чем переходить к ответам на этот вопрос, важно отметить, что данный элемент любого компьютера и ноутбука существенно влияет на его мощность и работоспособность. Поэтому необходимо знать, как выбрать оперативную память для компьютера.
Современное общество использует ПК практически во всех сферах жизнедеятельности, будь то работа, образование или развлечения. Именно поэтому его качественная модернизация (улучшение) является очень важным моментом. Современные программы требуют от компьютера большей мощности и быстродействия, а значит, техника с устаревшими комплектующими деталями просто не сможет полноценно выполнять своё основное предназначение. ОЗУ играет большую роль в функциональности, именно поэтому многие специалисты рекомендуют модернизировать её в первую очередь.
Для чего нужна оперативная память?

Другое название ОП – ОЗУ. Эта аббревиатура расшифровывается как «оперативное запоминающее устройство» (в англ. – RAM). Оно предназначено для временного хранения информации.
Для нормального функционирования программного обеспечения просто необходимо выбрать ОЗУ достаточного объема. ОП – это, прежде всего, временная (оперативная) память. В ее использовании пользователь участия не принимает. Файлы на некоторое время сохраняются системой с целью обеспечить нормальную работоспособность той или иной программы.
Какова структура ОП?
Для того, чтобы привести более наглядный пример, можно сказать, что ОП схожа с пчелиными сотами. Каждая ячейка оснащена определенным количеством емкости (1-5 битов) и личным адресом. Она фактически является конденсатором, готовым в любую секунду выполнить свои «должностные обязанности», а именно – записать электрический разряд. Сохранённые (временно) таким образом данные понятны компьютеру.
Типы и формфакторы ОП

Прежде чем определиться, какую оперативную память выбрать для компьютера или ноутбука, нужно ознакомиться с её типами и формфакторами. Итак, имеется 3 вида ОП:
- DIMM. Наиболее часто используется в ПК.
- SO-DIMM. Наиболее часто этот вид ОЗУ можно встретить в ноутбуках и моноблоках. Отличается от предыдущего вида более компактным размером.
- FB-DIMM. Оснащен повышенной поддержкой буферизации и высоким качеством работы. Следует выбрать в качестве оперативной памяти для серверов.
Важно учитывать то, что ОП должна быть совместима с материнской платой. Как выбрать оперативную память для компьютера: предпочесть ddr3 или ddr4? На данный момент существует 4 типа ОП, классифицирующиеся по совместимости с материнской платой:
- DDR – устаревший и практически вышедший из производство.
- DDR2 – как и предыдущий вариант является устаревшим.
- DDR3 – на данный момент является наиболее популярным среди потребителей.
- DDR4 – является новинкой в мире компьютерной техники. Для новейших моделей процессора следует выбрать именно этот тип.
Какое ОЗУ установлено у вас?

Как узнать эту информацию, если компьютер «привезли, занесли, установили» и ранее вы с его комплектацией никогда не сталкивались? Один из способов – установить программу под названием AIDA64. Она предоставит информацию о типе ОП и о количестве модулей в ней. Открыв программу и перейдя по вкладкам Системная плата, затем – SPD, Вы узнаете всю необходимую информацию. Программу AIDA64 скачать можно здесь.
Скачать AIDA64
Можно увидеть информацию о типе и емкости ОЗУ прямо на плате. Для этого потребуется вынуть планку оперативной памяти из разъема и изучить данные на наклейке. Ознакомившись с ними, вы сможете подобрать совместимую и подходящую для ПК или ноутбука ОП в соответствии с изначально установленной.
Как узнать подходящую для ПК частоту оперативной памяти?
Отвечая на вопрос как правильно выбрать оперативную память для ноутбука или компьютера, необходимо учитывать частоту материнской платы и процессора. Вот некоторые важные моменты:
- Частоту меньше 1600 МГц приобретать не рекомендуется, конечно же, если у Вас не совсем уж старый ПК. Они предназначены для компьютеров с малой выносливостью и производительностью, и являются устаревшими.
- Наиболее актуальный вариант – 1600 МГц. Такая частота модуля является актуальной для многих современных компьютеров и ноутбуков.
- 2133 – 2400 МГц. Это наиболее дорогой модуль из всех перечисленных. Стоит отметить, что актуальной такая планка является только для программистов и профессионалов в сфере обработки видео. Для простого пользователя разница между 1600 МГЦ и 2400 МГц будет незаметна.
Объем ОП: какой выбрать?

Чтобы выбрать оперативную память по этому показателю, необходимо руководствоваться назначением ПК.
- 2 Гб. Это минимальный объем ОЗУ. Если вы решили выбрать модуль с таким количеством памяти в целях экономии, то учтите — нормально функционировать компьютер с 2 Гб ОЗУ попросту не будет. Конечно же, если вы не используете компьютер только для просмотра сайтов.
- 4 Гб. Лучше выбрать этот вариант для использования компьютера в целях просмотра фильмов, прослушивания аудиозаписей, легких игр.
- 8 Гб – рекомендованный вариант. Такое ОЗУ будет отлично справляться со всеми программами и современными играми.
- 16 Гб – стоит выбрать для людей, использующих компьютер для заработка денег. Фрилансеры, занимающиеся разработкой и созданием сайтов и их дизайнов, программисты, видеоредакторы, ютуберы, устраивающие стримы – затраты на покупку 16 Гб памяти будут вполне оправданы.
- 32 Гб – скорее забота о будущем, так как на данный момент не существует ПО, нуждающегося в таком количестве оперативной памяти.
Как выбрать оперативную память в зависимости от ОС
Это очень важный момент. Даже если вы готовы выбрать лучшую оперативную память, необходимо учитывать особенности и возможности системы, установленной на компьютере. Например, стоит обратить внимание на то, что 32-разрядные версии системы Windows поддерживают максимальный объем ОП, равный 3 Гб. Даже если вы решили выбрать ОЗУ, содержащего в себе 4 Гб, система будет пользоваться только тремя.
Оптимальной для всех видов оперативной памяти будет 64-разрядная система Windows. Но стоит помнить, что устаревший компьютер попросту не найдет подходящих драйверов на системы данного разряда. Поэтому прежде чем выбрать ОЗУ, убедитесь в том, что у вас установлена именно 64-разрядная система и все приложения функционируют правильно. Также не лишним будет посетить сайт производителя материнской платы и ознакомиться с информацией про её возможности и максимально поддерживаемый ею размер памяти.
Что такое канальность?

Многие пользователи за всё время работы с ПК ни разу не слышали такой термин, как «канальность». А вот опытные компьютерщики наоборот стремятся сделать работу своей ОП двухканальной, трехканальной, четырехканальной. Что это означает? Для примера возьмём двухканальный режим. Принцип его работы заключен в использовании сразу 2-х слотов ОП, объединяющихся в один банк памяти.
При установке 2-го канала специалисты настоятельно рекомендуют соблюдать следующие правила:
- модули должны содержать одинаковую частоту;
- объем ОП тоже должен быть равным;
- 2 планки – один производитель.
Преимущества многоканальности

Главное и основное преимущество – повышенная производительность всей системы. Однако главный вопрос остается в необходимости таких изменений и реальной видимости улучшений. Стоит отметить, что, как и в случае с 16-ти Гб объемом ОП, изменения в сторону улучшения заметят только представители специфических профессий (программисты, дизайнеры по компьютерной графике и т.п.). Для обычного пользователя, пользующегося полным списком привычных действий (в том числе и провождение времени за «тяжелыми» играми) производительность 2-го слота будет практически неощутимой.
Итак, мы дали развернутый ответ на вопрос, как выбрать оперативную память для пк. Так что прежде чем остановить свой выбор на какой-то определенной ОП, внимательно изучите возможности своего компьютера и свои собственные требования к вашему ПК.
windowstips.ru
6 лучших модулей оперативной памяти для ноутбука
Хотите иметь скоростной ноутбук? Тогда нужно позаботиться не только о процессоре, но и об оперативной памяти. Эти два элемента при правильном подборе друг к другу сделают мобильный ПК быстрее. Медленная оперативка затормозит и сам девайс, несмотря на остальные длбротные комплектующие. Чтобы этого не произошло и лэптоп не тупил, следует выбирать подходящий модуль. Причём не так важна его память, как сочетание с тем, что уже установлено на ПК. Только в таком случае удастся добиться высокой производительности. Этот гайд составлен как раз для того, чтобы научить вас разбираться в наиболее значимых характеристиках оперативной памяти.

Модули оперативной памяти DDR3
Kingston KVR16S11/8 – надёжность и стабильность

Модель относится к средней ценовой категории. Модель отличается отменным качеством сборки. Производитель также позаботился о безопасности, упаковав изделие в прочную пластиковую коробку, которая препятствует образованию повреждений от ударов и попадания внутрь влаги.
Рабочая планка одна, она имеет 8 ГБ памяти. Максимальная тактовая частота 1.6 ГГц и напряжение в 1, 5 В. Даже при больших нагрузках модуль не подвержен перегреву.
Пропускная способность в 12800 Мб/с обеспечивает ежедневную комфортную работу при выполнении как простых, так и более сложных задач на ноутбуке.
Достоинства:
- высокая скорость работы;
- совместимость с MacBook;
- приемлемая стоимость – 5 тыс. р.
Недостатки:
- может встречаться брак.
Рекомендации:
Kingston KVR16S11S8/4 – сниженное энергопотребление и тепловыделение

Тип DDR3 обеспечивает повышенную рабочую частоту модуля, при этом траты ресурсов в виде энергии не возрастают, что отражается на экономии. Во время рабочего процесса напряжение равно 1, 5 В. Модуль оснащён 8 чипами, которые имеют двухстороннее расположение.
Общий объём памяти составляет 4 ГБ, чего вполне достаточно для повседневной работы с офисными, стандартными и более ресурсоёмкими программами. Тяжёлые игры не пойдут, но вот со средними и нетребовательными модель справится отлично.
Тактовая частота 1.6 ГГц и пропускная способность 12800 Мб/с гарантируют быструю передачу данных и превосходную синхронизацию, а также многозадачность. Тайминговые параметры не снизят скорости работы системы.
Достоинства:
- ощутимый прирост производительности;
- пожизненная гарантия;
- невысокая стоимость – 2500 р.
Недостатки:
Corsair CMSO4GX3M1A1333C9 – высокий рост производительности

Для совместимости с большинством популярных моделей лэптопов использован форм-фактор SO-DIMM, как и в большинстве других модулях оперативной памяти для ноутбуков.
Тактовая частота 1.3 ГГц позволит без торможения и лагов выполнять абсолютно разные задачи, система при этом будет работать стабильно и с высокой скоростью.
Данный модуль может стать заменой штатной оперативке или же работать с ней на пару, даже несмотря на разных производителей. Объём памяти 4 ГБ.
Достоинства:
- лёгкая установка;
- невысокая стоимость – 3 тыс. р.
Недостатки:
- встречается брак.
Модули оперативной памяти DDR4
Patriot Memory PSD416G21332S – высокая частота и скорость работы

Надёжный модуль от Patriot Signature имеет 16 чипов, которые расположены для лучшей вместительности с обеих сторон. Оперативная память подойдёт для большинства современных ноутбуков. Объём модуля 16 ГБ, поэтому с различными программами и играми трудностей не возникнет.
Высокая частота в 2.1 ГГц положительно отразится на росте индекса производительности. Благодаря высокой скорости работы режим многозадачности улучшен и переключение между приложениями происходит ещё быстрее. Устанавливается на материнку легко и за минимальное время.
Достоинства:
- большой объём памяти;
- надёжная и стабильная работа;
- долгий срок службы.
Недостатки:
- дороговизна – 11 тыс. р.
Patriot Memory PSD48G213381 – оптимальное соотношение цены и качества

Ещё один модуль оперативной памяти от компании Patriot Signature. Благодаря современному типу DDR4, повышена производительность и отклик системы.
Память включает всего один модуль на 8 ГБ с тактовой частотой 2.1 ГГц. Это позволяет модулю поддерживать рабочие режимы, будь то игры, скроллинг в интернете или же работа с документацией и таблицами. Рабочее напряжение равно 1.2 В. Высота составляет 2.99 см.
Достоинства:
- прирост быстродействия;
- относительно недорогой – 6 тыс. р.
Недостатки:
HyperX HX424S14IB/16 – отличная производительность

Модуль оперативной памяти совместим с XMP. Автоматически выполнит разгон до максимальной скорости, заявленной производителем, а это 2.4 ГГц.
Никаких регулировок в BIOS не понадобится. Такая высокая тактовая частота позволяет без каких-либо затруднений работать в ресурсоёмких программах и играть в тяжёлых играх даже на предельных настройках. Совместимость с платформами, которые используют процессоры Intel.
Достоинства:
- компактный форм-фактор;
- элегантный чёрный дизайн с золотой печатью логотипа;
- бесшумная работа;
- низкое напряжение;
- прирост быстродействия.
Недостатки:
- относительной дорогой – 12 тыс. р.
Друзьям это тоже будет интересно
Хочешь получать актуальные рейтинги и советы по выбору? Подпишись на наш Telegram.
Если заметили ошибку, выделите фрагмент текста и нажмите Ctrl+Enter
vyboroved.ru

 ».
».