Как архив разархивировать онлайн — 3 разархиватора
Как разархивировать онлайн архивы без установленных программ?
Если у Вас есть архив и Вам нужно его разархивировать онлайн.
Я расскажу Вам о хороших сайтах, где Вы сможете бесплатно разархивировать онлайн свои архивы в форматах RAR, ZIP, 7Z, TAR и других. Плюс один бесплатный архиватор без установки на ПК.
Я помню, что рассказывал уже, о двух очень хороших и бесплатных архиваторах на русском языке. А также о том, как создавать архивы и распаковывать архивы встроенным архиватором Windows. Но, бывают такие ситуации, когда нет этих возможностей для распаковки архивов и лучшим вариантом будет распаковывать онлайн.
Давайте представим ситуацию, когда Вы в поездке. У Вас с собой только смартфон или планшет без архиватора поддерживающего нужный формат архива. А архив с таким форматом у Вас есть на устройстве и там хорошая книга, которую Вы хотите прочитать или музыка, которую хотите послушать.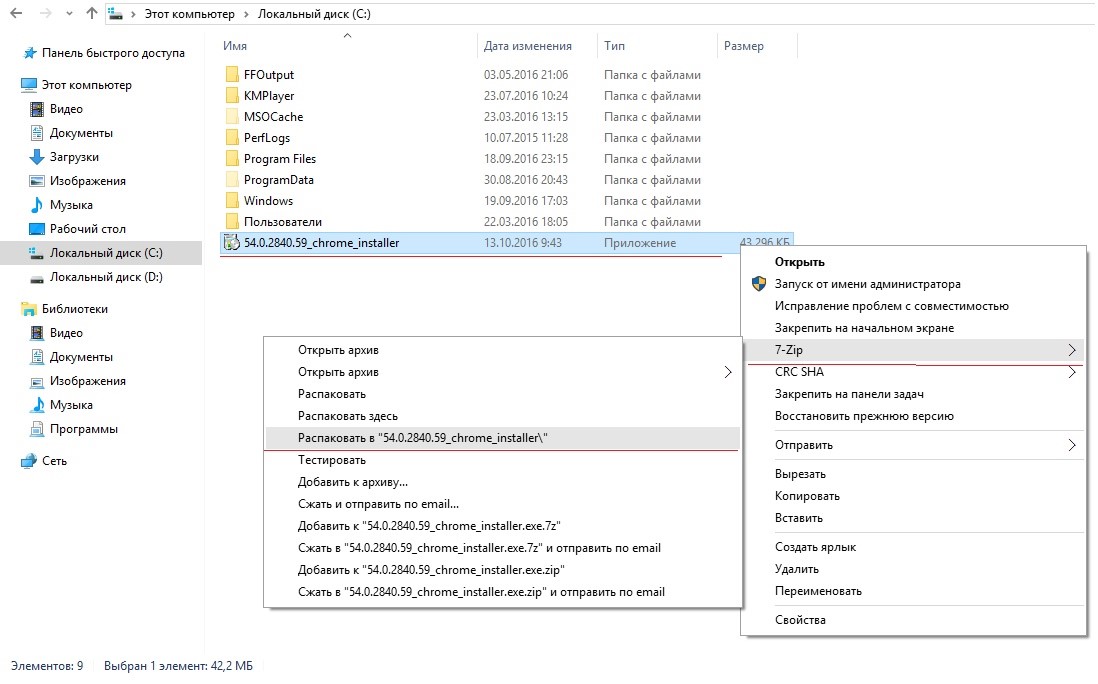
Можно, конечно, установить архиватор на устройство и открыть архив, но можно и разархивировать онлайн Ваш архив.
Другой пример. Вы на работе, а по правилам Вашей конторы ничего лишнего устанавливать на компьютер или ноутбук нельзя. Конечно, Вы можете работать с ZIP архивами средствами Windows, но что делать, если у Вас документы в архиве другого формата и Вам срочно нужно работать с этими документами?
Кстати, в поездку (первый пример) Вам могли дать для работы ноутбук из компании, но без разрешения самостоятельной установки программного обеспечения. А для работы нужно распаковать архив, который не открывается средствами Windows.
В этом случае Вы сможете открыть архив онлайн на сайтах о которых я расскажу в статье.
Правда, лучше всего Вам использовать другой способ чтобы открыть архив на Ваших рабочих устройствах, где нельзя устанавливать ничего лишнего. Об этом способе я расскажу в конце статьи.
А теперь о том, как открыть архив онлайн.
Первый сайт, где можно разархивировать онлайн архивы.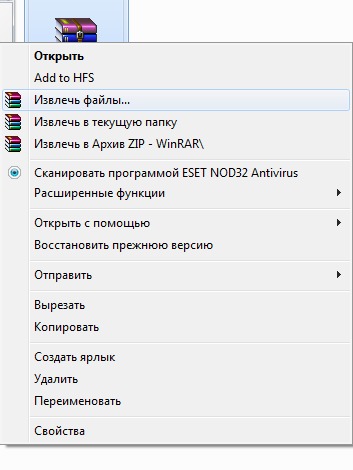
Это extract.me, вот ссылка на сайт.
Большой выбор позволяет разархивировать онлайн архивы многих форматовКак Вы видите на картинке разархивировать онлайн архивы на этом сайте можно в большом количестве форматов. Это iso, zip, 7z, rar, tar и другие, всего более 70 форматов архивов.
Можно разархивировать архивы защищенные паролем и разделенные на части архивы.
Архив можно загрузить с устройства пользователя, из URL адреса, облачных хранилищ Google и в Dropbox.
Когда Вы добавите любым способом архив для распаковки онлайн, начнется загрузка и распаковка архива. Вам нужно будет подождать, когда файлы будут разархивированы и появится ссылка, кликнув на которую можно будет скачать разархивированный файл на Ваше устройство.
Нажимайте на названия файлов и скачивайте на Ваше устройствоИли скачать файлы, если их было несколько в архиве. Кликайте на каждый и скачивайте на свое устройство. Еще предлагается скачать архивом ZIP. Нажав на кнопку Сохранить все как ZIP, будет создан архив в этом формате и начнется загрузка на Ваше устройство. Вам нужно будет решить в какую папку сохранить этот архив.
Вам нужно будет решить в какую папку сохранить этот архив.
Как Вы и сами видите, тут все просто и на русском языке. Из минусов этого онлайн разархиватора я могу выделить разве что не понятный для меня размер архива, который можно открыть онлайн на этом сайте.
Такой информации я на сайте не увидел. Но точно знаю, что можно разархивировать архивы не менее 30МБ. Возможно, что разархивировать архивы там можно любого размера, поэтому и не написали в описании сайта.
Большим плюсом сайта extract.me я считаю, что там можно делать и другие полезные действия онлайн. Записывать видео онлайн, записывать звук онлайн, осуществлять различные действия с PDF файлами (там подключен ПДФ редактор онлайн). И еще несколько полезных инструментов, которые Вы можете использовать на сайте.
Если по любой причине Вы не можете открыть архив онлайн на сайте extract.me, вот Вам ссылки еще на два похожих сайта.
Unzip-Online, это сайт поддерживает распаковку архивов в форматах zip, rar, 7z, tar, а максимальный размер файла: 200МБ. Файлы хранятся 24 часа и по словам разработчиков могут быть просмотрены только Вами.
Файлы хранятся 24 часа и по словам разработчиков могут быть просмотрены только Вами.
Funzip, этот сайт поддерживает распаковку архивов в форматах zip и rar. Максимальный размер фала 400МБ. По словам разработчиков, только Вы имеете доступ к файлам.
Мои мысли
Плюсы:
- Разархивировать онлайн архивы, это идеальный способ, когда Вы не можете использовать хороший архиватор на Вашем устройстве.
- Открыть архив онлайн на этих сайтах, очень просто. Даже на двух последних, где нет русского языка, все интуитивно понятно. Открыли сайт, нажали на кнопку или перетащили архив, началась загрузка и распаковка. После этого распакованные файлы готовы к скачиванию.
- Вы можете разархивировать онлайн свои архивы, используя любые браузеры и операционные системы.
Минусы:
- Если нет интернета, такой способ разархивировать архив будет не доступен.
- Пока не загрузится весь архив, не начнется распаковка, а значит нужно ждать, возможно долго, это зависит от скорости интернета и размера архива.
 Потом еще ждать пока разархивированные онлайн файлы загрузятся на Ваше устройство.
Потом еще ждать пока разархивированные онлайн файлы загрузятся на Ваше устройство. - Конфиденциальность. Если Вам нужно распаковать архив с важными документами, нужно задуматься об установке на Ваше устройство подходящего архиватора и не рисковать.
Как я и обещал рассказываю, как Вам, не нарушая правил компании о запрете установки программного обеспечения на компьютеры компании, иметь возможность работать с архивами практически любых форматов.
Зайдите на эту страницу и прочитайте статью. Повторите мои действия по скачиванию портабельной версии отличного и бесплатного архиватора. Только распаковывайте скачанный архив не в любую папку, а на Вашу флешку. В будущем, когда Вам нужно будет распаковать архив в формате, не поддерживаемом архиватором Windows, Вы просто подключите флешку и разархивируете архив используя, этот бесплатный и очень хороший архиватор.
Из этой статьи Вы узнали три сайта, где можно разархивировать онлайн архивы, и узнали, как можно распаковать архивы разных форматов без установки архиваторов на компьютеры и ноутбуки с ОС Windows с флешки.
С вопросами, предложениями и обсуждениями пожалуйста в комментарии.
«Автор: Леонид Никитин»
7 лучших онлайн RAR экстракторов
Скорее всего, вы рано или поздно встретите сжатый файл. Хотя ZIP является распространенным форматом, который Windows может извлекать самостоятельно, популярному RAR-файлу обычно требуется специальное программное обеспечение.
Хотя вы можете легко извлекать RAR-архивы с помощью настольного программного обеспечения, иногда вы не хотите или не можете ничего установить. Вот где онлайн RAR экстракторы входят.
1. B1 Онлайн Архиватор
Этот простой веб-сайт поддерживает десятки форматов архивов. Нажмите большую синюю кнопку, чтобы загрузить файл, затем дождитесь его загрузки и распаковки. Затем вы увидите список файлов внутри архива. Нажмите один, чтобы загрузить его, и игнорируйте те, которые вам не нужны — это так просто.
B1 автоматически удаляет ваши файлы вскоре после вашего ухода. Если вы хотите удалить их немедленно, вы можете щелкнуть ссылку под списком, чтобы сделать это.
С нашим тестовым файлом 3MB загрузка и создание контента были доступны всего за минуту. Сайт чистый и не имеет рекламы или надоедливых всплывающих окон
, что делает его отличным выбором.
2. Архив Экстрактор
Как и B1, Archive Extractor поддерживает множество форматов архивов, поэтому он подходит не только для файлов RAR. В дополнение к регулярной загрузке, этот инструмент позволяет подключать вашу учетную запись Google Drive или Dropbox для импорта файлов. Он также поддерживает добавление файлов из URL.
После загрузки и извлечения вы можете выбрать любой из файлов внутри, чтобы загрузить их по отдельности. Если вы хотите, Archive Extractor также поддерживает сохранение всего в формате ZIP. Это позволяет вам хранить содержимое вместе, но в более распространенном формате.
В эту услугу входит одно ненавязчивое объявление на странице. Его политика конфиденциальности гласит, что он удаляет все данные в течение 12 часов после загрузки.
3. Распаковать-Online
Этот инструмент более ограничен, чем другие. Он поддерживает только форматы ZIP, RAR, 7Z и TAR. Он имеет максимальный размер файла 200 МБ и содержит больше рекламы, чем некоторые другие сайты. Тем не менее, сайт уверяет пользователей, что он удаляет все файлы в течение 24 часов.
Он поддерживает только форматы ZIP, RAR, 7Z и TAR. Он имеет максимальный размер файла 200 МБ и содержит больше рекламы, чем некоторые другие сайты. Тем не менее, сайт уверяет пользователей, что он удаляет все файлы в течение 24 часов.
Выберите и загрузите файл RAR, и вы увидите список файлов, которые вы можете загрузить. Вот об этом для этого. Поскольку политика конфиденциальности и информационные страницы сайта не обновлялись годами, вероятно, можно с уверенностью сказать, что этот сайт больше не поддерживается активно.
4. Convert.Files
Этот инструмент позволяет конвертировать RAR-архивы в другие форматы, такие как ZIP, TAR и 7Z. Однако у него есть несколько недостатков. Страница загружается рекламой, включая видеообъявление, наложение рекламы во время преобразования файла и ссылки на рекламу, которые выглядят как легальные кнопки
,
Кроме того, для преобразования файлов потребовалось больше времени
с этим, чем с помощью Archive Extractor, чтобы загрузить все содержимое в виде ZIP.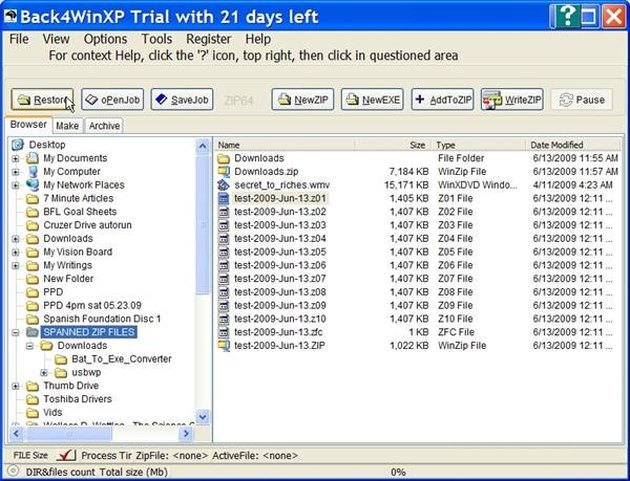 Мы рекомендуем держаться подальше от этого сайта.
Мы рекомендуем держаться подальше от этого сайта.
5. Funzip
Большинство людей, вероятно, не назвали бы открытие архивов RAR забавным, но Funzip, по крайней мере, делает это безболезненным. Сайт прост и позволяет перетаскивать файлы или нажимать, чтобы перейти к одному. Загрузка и извлечение происходит практически мгновенно и представляет вам список всех файлов внутри.
Примечательно, что Funzip поддерживает файлы размером до 400 МБ. Однако на сайте ничего не говорится о том, как долго он хранит файлы, что может беспокоить некоторых.
6. CloudConvert
CloudConvert — это хорошо известный инструмент, который позволяет вам конвертировать практически любой тип файла
другому. Загрузите в него архив RAR, и CloudConvert позволит вам извлечь содержимое, а также преобразовать его в форматы 7Z, TAR и ZIP. К сожалению, процесс извлечения поддерживает загрузку только в виде ZIP-файла.
Это усовершенствованный инструмент, позволяющий загружать файлы, а также добавлять их из URL-адреса или облачного хранилища. Вы также можете включить уведомления, что полезно для более длительных работ. А CloudConvert также может сохранять преобразованные файлы прямо в облачное хранилище.
Вы также можете включить уведомления, что полезно для более длительных работ. А CloudConvert также может сохранять преобразованные файлы прямо в облачное хранилище.
CloudConvert удалит ваши файлы автоматически через 24 часа, если вы не сделаете это вручную. Без рекламы единственное беспокойство вызывает ограниченный объем использования в день, если вам нужно часто открывать RAR-файлы онлайн.
7. WOBZIP
WOBZIP — еще один онлайн-экстрактор RAR. Он не выделяется каким-либо особым образом, кроме как отрицательным: он не работал в нашем тестировании. Таким образом, мы не можем рекомендовать вам использовать его.
Какой онлайн RAR экстрактор является лучшим?
Эти похожие инструменты начинают смешиваться через некоторое время. Давайте рассмотрим основные недостатки каждого сервиса:
- B1 Online Archiver: Никаких серьезных проблем.
- Архив экстрактора: Без вопросов.
- Распакуйте-онлайн: Скорее всего заброшенный.

- Convert.Files: Загружен рекламой и медленнее остальных.
- Funzip: Нет политики удаления в списке.
- CloudConvert: Не позволяет загружать содержимое отдельного файла.
- WOBZIP: Не удалось работать в нашем тесте.
Исходя из этого, B1 Online Archiver и Archive Extractor являются двумя главными претендентами. И из-за его немного лучшего набора функций …
Archive Extractor — лучший онлайн-экстрактор RAR, который вы найдете.
Хотя у него есть одно объявление, а у B1 — нет, Archive Extractor имеет несколько дополнительных функций, которые размещают его над B1. Возможность загрузить все в виде файла ZIP или получить отдельные файлы — это здорово. Также удобно иметь возможность связывать учетные записи облачного хранилища или импортировать RAR-файлы из URL.
B1 Online Archiver по-прежнему надежен, поэтому попробуйте, если вам не нравится Archive Extractor. И если вы заинтересованы только в конвертации файлов RAR в ZIP, CloudConvert — отличный выбор.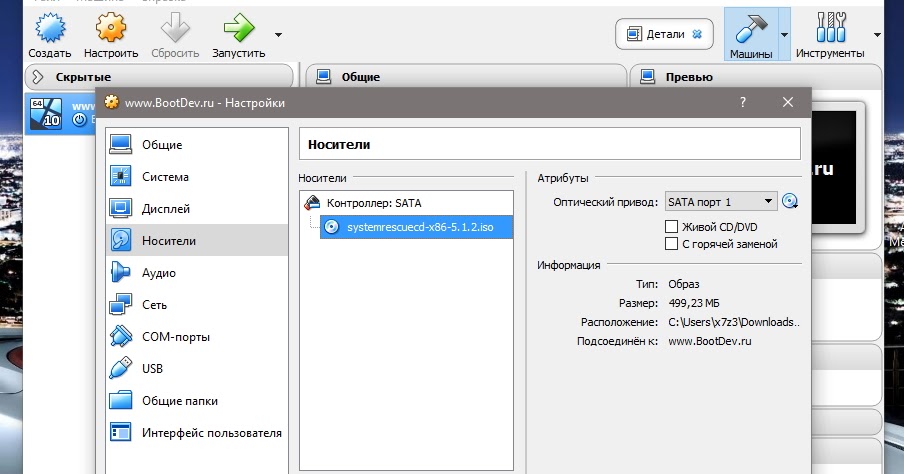
Из этого мы узнали одну истину: вам определенно не нужно платить за коммерческие инструменты, такие как WinRAR, для извлечения файлов RAR. Проверьте лучшие бесплатные инструменты извлечения файлов для Windows
если онлайн-варианты не сокращают это.
Чем открыть файл 7z на Windows 7, 8, 10: программы для чтения 7z
Любой пользователь ПК знаком с процессом архивации данных. Это не что иное, как уменьшение их размеров.
Стандарты архивации — форматы rar и zip. Для них предназначена отдельная программа WinRar. Она хороша всем, кроме платного распространения.
Альтернатива ей — новый бесплатный формат 7-zip, или же 7z. В этой статье мы расскажем о том, как и чем извлечь содержимое из этого архива.
Рисунок 1. Внешний вид иконки файлов с расширением 7zip
Открыть файл 7z онлайн
Начнём с самого простого пути, не требующего установки и скачивания программ. С того, как открыть файл 7z онлайн. Это можно сделать при помощи любого интернет ресурса для конвертирования и сжатия данных.
-
Zamzar. Перешлёт сжатую информацию на вашу электронную почту, преобразуя её в ZIP. После чего, её можно будет распаковать любым удобным для вас способом (Рисунок 2).
-
Convertio. Аналогично предыдущему сайту, конвертирует формат онлайн. Не требует установки, универсален для Windows и Мас.
-
Wobzip. Бесплатный разархиватор, работающий со всеми типами данных.
Рисунок 2. Внешний вид интерфейса онлайн сервиса Zamzar
Как открыть файл 7z на виндовс 10
Практически все современные архиваторы позволяют создавать и извлекать сжатую информацию из данных исходного типа на ОС семейства Windows.
Примечание: Это платные и бесплатные приложения, которые могут открывать архивы непосредственно в браузере или распаковывать их на ПК.
Рассмотрим, как открыть файл 7z на виндовс 10 при помощи одного из них.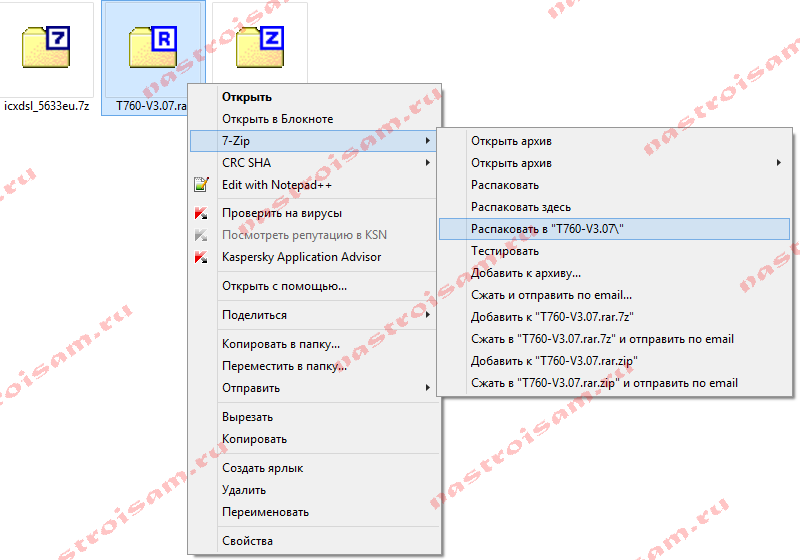 Для этого достаточно установить приложение WinRAR или WinZip (Рисунок 3).
Для этого достаточно установить приложение WinRAR или WinZip (Рисунок 3).
-
По завершению процесса — у элементов rar, 7zip и подобных им изменится значок, добавятся новые опции в меню операционной системы.
-
Для открытия содержания — клацаем два раза мышью по исходному объекту, окно распаковки откроется автоматически.
-
Далее — выбираем архив и нажимаем «извлечь». Для удобства — указываем конкретную папку, в которую распакуется информация.
Рисунок 3. Пример открытого архива с помощью приложения WinRaR
Как открыть файл 7z на виндовс 8
Хоть приведенные выше программы и универсальны для любой версии Windows, на более старых ОС поддерживаются и другие приложения. Разберёмся с тем, чем и как открыть файл 7z на виндовс 8. Один из способов — снова же использовать интернет ресурс, второй — скачать одну из перечисленных ниже программ.
-
J7Z, PeaZip, TUGZip, JustZipIt – простое бесплатное ПО;
Работают они по тому же принципу, что и рассмотренный выше архиватор.
Как открыть файл 7z на виндовс 7
Чтобы легко открывать, распаковывать и сжимать данные, потребуется отдельный файловый менеджер — 7-zip File Manager. Разберёмся с описанием этой утилиты и тем, как открыть файл 7z на виндовс 7 с его помощью.
-
Для начала необходимо зайти на официальный сайт и скачать нужную версию ПО. (В зависимости от того, 32-разрядная или 64-разрядная у вас система.) После того, как оно загрузится на компьютер, достаточно подтвердить установку и можно приступать к его использованию.
-
Чтобы разархивировать объект — его надо выделить, щелкнуть по нему правой клавишей мышки и выбрать один из пунктов — или «распаковать здесь», или «распаковать в\имя файла». Первый вариант — содержимое распакуется в текущую папку, второй — в папку с именем объекта (Рисунок 4).
-
Чтобы воспользоваться самой программой — её можно запустить двойным щелчком по любому архиву.
 Он откроется в окне менеджера, разделённого на несколько окон и секций. В одном из них содержатся данные и их свойства, в другом — последние посещенные места и диски вашего ПК. Совершать любые действия можно используя кнопки с иконками или путём перетягивания информации из одной секции в другую.
Он откроется в окне менеджера, разделённого на несколько окон и секций. В одном из них содержатся данные и их свойства, в другом — последние посещенные места и диски вашего ПК. Совершать любые действия можно используя кнопки с иконками или путём перетягивания информации из одной секции в другую.
Рисунок 4. Внешний вид интерфейса приложения 7-zip file manager с открытым архивом
У некоторых пользователей может также возникнуть вопрос, чем открыть файл 7z 001. Он является первой частью сжатого архива, разбитого на более мелкие элементы.
Примечание: Чтобы восстановить всю информацию — необходимо иметь доступ ко всем из них.
После реконструировать её программой для 7zip или конвертировать в другой формат, а затем — просмотреть в файловом менеджере.
Открыть 7z файл на MacOS
Для этой ОС есть профессиональный архиватор iZip, который также актуален для мобильных устройств на 9 iOS.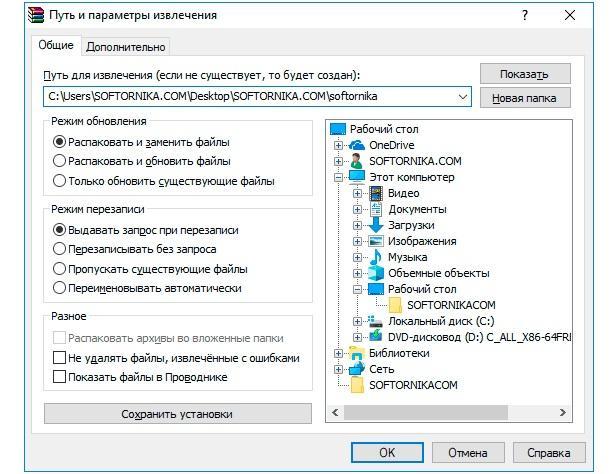
Ещё одна простая бесплатная программа для открытия 7z файлов на Mac OS — это разархиватор The Unarchiver. Он работает с исходным типом и многими другими расширениями, в числе которых rar, zip, tar, 7zip, pap. Он доступен для загрузки в AppStore.
Пошаговая инструкция
-
Выберите в настройках список форматов, которые будут открываться, (вам необходимо отметить в них 7zip). Он может быть выделен по умолчанию — так что вам не придётся ничего менять.
-
Для того, чтобы выполнить просмотр — сделайте двойной клик по объекту. Содержимое сразу же распакуется в исходную папку.
youtube.com/embed/Vq_ZyaNFKpM»/>
Эта инструкция актуальна для любого вида архивов на Мас.
Открытие 7z файл на linux
Для дистрибутивов linux есть несколько своих рабочих нюансов.
-
Во-первых, данные сжимаются почти в два раза компактнее, чем в обычном zip.
-
Во-вторых, этот тип не используется для backup, так как он не сохраняет информацию о правах документов и их владельцах. Для этих целей будет уместен tar.
Пошаговая инструкция
Разберём пошагово процесс установки 7-Zip.
-
Или используйте команду х. Для этого введите в терминале команду 7z x arch.7z. При разбитии архива на части, введите имя с наименьшим номером тома — 7z x arch.7z.001.
Как можно заметить, работать с объектом через командную строку терминала намного удобней и быстрей. Для этого необходимо запомнить всего несколько простых комбинаций.
Запаковка и распаковка файлов
Сжатые ZIP-файлы занимают меньше места и могут быть перенесены на другие компьютеры быстрее, чем несжатые файлы. В Windows работа со сжатыми файлами и папками аналогична работе с обычным файлами и папками. Объединив несколько файлов в одну сжатую папку, вы сможете с легкостью поделиться ими.
-
-
Нажмите и удерживайте (или щелкните правой кнопкой мыши) файл или папку, выберите (или наведите указатель на) Отправить, а затем выберите Сжатая ZIP-папка.
Новая ZIP-папка с таким же именем будет создана в том же расположении. Чтобы переименовать папку, нажмите и удерживайте ее (или щелкните ее правой кнопкой мыши), выберите команду Переименовать и введите новое имя.
-
Найдите сжатую папку, из которой требуется извлечь файлы или папки.

-
Выполните одно из следующих действий:
-
Чтобы распаковать один файл или одну папку, откройте сжатую папку и перетащите файл или папку в нужное расположение.
-
Чтобы извлечь все содержимое сжатой папки, нажмите и удерживайте ее (или щелкните ее правой кнопкой мыши), выберите команду Извлечь все, а затем следуйте указаниям.
-
Примечания:
-
Чтобы добавить файлы или папки в созданную ранее сжатую папку, перетащите их в сжатую папку.
-
Если добавить в сжатую папку зашифрованные файлы, при распаковке они будут расшифрованы, что может привести к непреднамеренному раскрытию личной или конфиденциальной информации.
 По этой причине рекомендуем избегать сжатия зашифрованных файлов.
По этой причине рекомендуем избегать сжатия зашифрованных файлов. -
Файлы некоторых типов, например изображения в формате JPEG, уже сильно сжаты. При сжатии нескольких изображений JPEG размер папки практически не будет отличаться от суммарного размера исходных изображений.
Что такое файл 7Z?
Автор Глеб Захаров На чтение 7 мин. Просмотров 85 Опубликовано
Как открыть, редактировать и конвертировать файлы 7Z
Файл с расширением 7Z является сжатым файлом 7-Zip. Файл 7Z немного похож на папку на вашем компьютере, за исключением того, что он действительно действует как файл.
Как папка, так и файл 7Z могут хранить один или несколько файлов и даже другие папки. Однако, в отличие от папок, файлы 7Z – это просто отдельные файлы с расширением .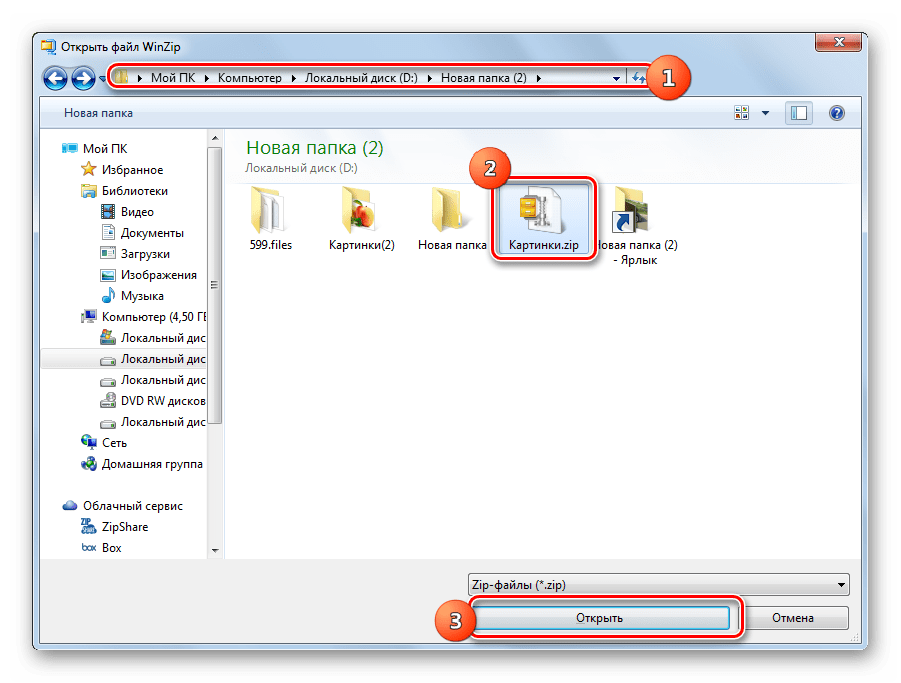 7Z, которые служат сжатым архивом данных.
7Z, которые служат сжатым архивом данных.
Скорее всего, вы увидите только файлы 7Z, когда загрузите файлы из Интернета, которые связаны вместе, например, компьютерные программы, фотоальбомы, коллекции документов … в основном все, что лучше всего загружать в сжатом виде меньшего размера.
Некоторые файлы 7Z разбиты на более мелкие куски, чтобы упростить их отправку или хранение. Они заканчиваются с другим расширением файла, как .7Z.001.
Как открыть файл 7Z
Файлы 7Z можно открывать с помощью растущего числа программ сжатия/распаковки, но бесплатный инструмент 7-Zip, созданный создателями формата 7Z, вероятно, является лучшим в Windows. Это позволяет вам не только извлекать (открывать), но и создавать собственные файлы 7Z.
p7zip – версия 7-Zip для Linux для командной строки.
PeaZip – это еще один фаворит, который поддерживает извлечение и сжатие в формат 7Z как в Windows, так и в Linux.
Для macOS, Keka или The Unarchiver, оба бесплатные, являются двумя отличными альтернативами для извлечения файлов 7Z.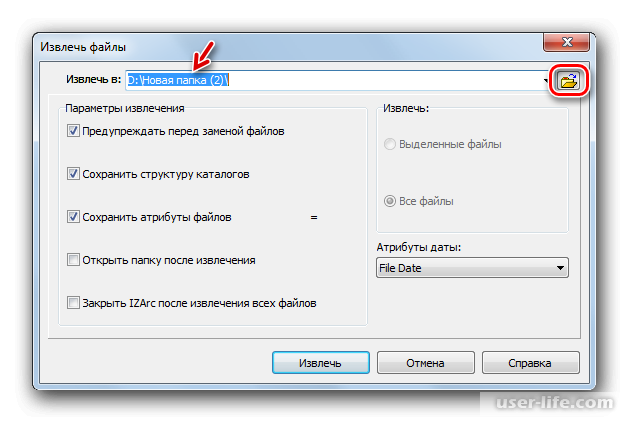 Commander One – это еще один вариант, хотя он и не бесплатный.
Commander One – это еще один вариант, хотя он и не бесплатный.
Иногда, даже после того, как вы установили программу для извлечения файлов, просто двойной щелчок не откроет файл 7Z. Быстрый и простой способ – щелкнуть правой кнопкой мыши файл 7Z и затем открыть его в программе распаковки.
В 7-Zip это можно сделать через 7-Zip > Открыть архив , который откроет файл 7Z в 7-Zip File Manager ,
Если вы хотите предварительно выбрать программу, которая всегда будет открывать файлы 7Z при двойном щелчке по ним, см. Руководство «Как изменить сопоставление файлов в Windows». Хотя это позволит вам изменить программу, которая автоматически открывает файлы 7Z, вы всегда можете использовать другой инструмент в любое время, сначала открыв другой извлекатель файлов, а затем загрузив файл 7Z.
Существует также множество бесплатных онлайн-программ для открытия файлов 7Z, которые вообще не требуют загрузки какого-либо программного обеспечения и которые работают в любой операционной системе с современным веб-браузером. Они работают, когда вы загружаете файл 7Z на веб-сайт для процесса извлечения, где вы можете затем загрузить из него отдельные файлы.
Они работают, когда вы загружаете файл 7Z на веб-сайт для процесса извлечения, где вы можете затем загрузить из него отдельные файлы.
B1 Online Archive, extract.me и Archive Extractor Online – это несколько бесплатных онлайн-открывателей файлов 7Z. Другой – WOBZIP, который даже поддерживает открытие защищенных паролем файлов 7Z в вашем браузере.
Если вам нужно открыть файлы 7Z на мобильном устройстве, должны работать бесплатные приложения, такие как iZip (iOS) и 7Zipper (Android).
Как открыть файлы деталей 7Z
У вас есть несколько файлов 7Z, которые нужно открыть вместе? Если файл 7Z был разбит на разные части, вы должны соединить их вместе совершенно особым образом, чтобы сделать исходный файл, который затем можно будет извлечь обычным образом.
Например, может быть, у вас есть part1.7z, part2.7z, part3.7z и т. Д. Это может сбить с толку, потому что если вы откроете только один из этих файлов 7Z, вы, скорее всего, найдете другой файл называется что-то. 001 , и этот шаблон продолжается для каждого из остальных файлов 7Z.
001 , и этот шаблон продолжается для каждого из остальных файлов 7Z.
Немного сбивает с толку, если вы никогда не сталкивались с многочастными файлами 7Z, поэтому мы рекомендуем вам прочитать эти шаги на Nexus Wiki, чтобы получить некоторые инструкции о том, как объединить файлы 7Z, чтобы в конечном итоге добраться до содержимого, хранящегося в этих частей.
Инструкции на Nexus Wiki предназначены для открытия чего-то конкретного, и поэтому имена файлов не будут совпадать с вашими файлами, но вы все равно можете использовать шаги, чтобы открыть что-то похожее с несколькими частями 7Z. Эти инструкции также актуальны только для 7-Zip.
Как конвертировать файл 7Z
Помните, что файл 7Z действительно похож на папку, содержащую один или несколько файлов. Это означает, что вы не можете конвертировать файл 7Z в PDF, DOCX, JPG или любой другой подобный формат. Такие задачи требуют, чтобы файлы сначала были извлечены из архива 7Z, а затем индивидуально преобразованы с помощью другого конвертера файлов.
Вместо этого единственными другими форматами файлов, в которые можно преобразовать файлы 7Z, являются другие форматы архивов, такие как ZIP, RAR, ISO и многие другие.
Самый простой и быстрый способ конвертировать маленький файл 7Z – это использовать онлайн-сервис. В частности, Zamzar может конвертировать файлы 7Z во множество других форматов архивов, таких как ZIP, TAR, LZH и CAB.
Двумя другими примерами являются CloudConvert и Convert Files, которые представляют собой веб-сайты, которые могут бесплатно конвертировать 7Z в RAR в вашем браузере, а также в другие форматы, такие как TGZ. Как и в Zamzar, зарезервируйте эти сайты для файлов меньшего размера 7Z, так как вам нужно загрузить весь архив на сайт, прежде чем вы сможете конвертировать его, а затем его нужно загрузить, чтобы сохранить.
Посмотрите эти бесплатные конвертеры файлов для иногда используемых форматов для некоторых других веб-сайтов, которые могут конвертировать файлы 7Z.
Если ваш файл 7Z большой или вы хотите конвертировать 7Z в ISO, то, вероятно, лучше использовать специальную «автономную» программу сжатия/распаковки, например IZArc, TUGZip или Filzip.
Дополнительная информация о файлах 7Z
7Z – это открытый формат файла под лицензией GNU Lesser General Public License.
Формат файла 7Z был впервые выпущен в 1999 году. Он поддерживает файлы размером до 16 миллиардов ГБ.
7Z не хранит разрешения файловой системы. Это означает, что вы не можете устанавливать разрешения для файлов, сохранять их в файле 7Z и ожидать, что те же самые разрешения будут сохранены при извлечении файлов.
256-битное шифрование AES можно использовать для файлов 7Z, чтобы предотвратить их открытие, если пароль не известен.
Программа 7-Zip позволяет выбрать пять различных уровней сжатия при создании нового файла 7Z: от Fastest до Ultra . Вы даже можете выбрать Store , если вы не хотите сжимать файл 7Z, который быстрее создаст и извлечет файлы, а также займет больше всего места для хранения.
Если вы выберете уровень сжатия, вы можете выбрать один из нескольких методов сжатия, включая LZMA2, LZMA, PPMd и BZip2.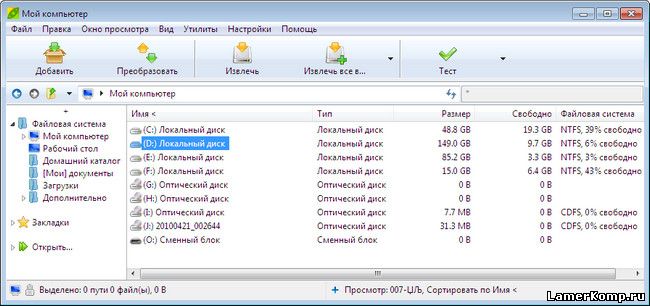 Некоторые другие опции при использовании 7-Zip для создания файла 7Z включают выбор другого размера словаря, размера слова, размера сплошного блока, количества потоков ЦП и многое другое.
Некоторые другие опции при использовании 7-Zip для создания файла 7Z включают выбор другого размера словаря, размера слова, размера сплошного блока, количества потоков ЦП и многое другое.
После создания файла 7Z вы можете добавлять в него новые файлы, просто перетаскивая файлы в папку, когда она открыта в 7-Zip (и, возможно, также в других программах сжатия файлов).
Наш обзор 7-Zip
Если вам интересно ознакомиться с особенностями формата файла 7Z, рекомендуем посетить 7-Zip.org.
Все еще не можете открыть файл?
Если приведенным выше программам и веб-сайтам было недостаточно открыть файл 7Z, то, возможно, это не файл 7-Zip Compressed! Вероятно, вы неправильно прочитали расширение файла …
Z7 является одним из примеров расширения файла, которое может быть легко истолковано как файл 7Z. Файлы Z7 – это файлы Z-кода Z-кода версии 7, используемые игровым движком, в частности, механизм Z-machine для старых текстовых приключенческих игр.
Windows Frotz и Zoom – две программы, которые должны открывать файлы Z7.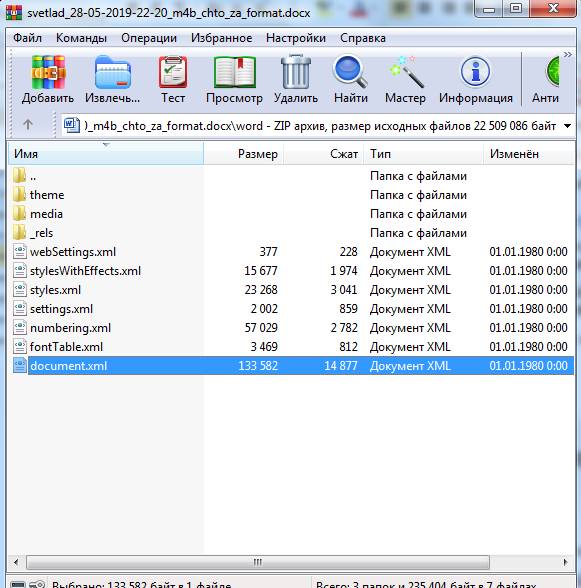
Как открыть rar без winrar
Архиваторы позволяют значительно экономить место на вашем жестком диске. В среднем уровень компрессии может составлять до 30-70%. Поэтому мы подробно расскажем вам как открыть файл RAR на компьютере, а также других устройствах и операционных системах.
Для начала необходимо скачать программу, которая обладает нужным нам функционалом. Мы специально выделили наиболее лучшие варианты, чтобы вы вам было проще выбрать. Но WinRar конечно предпочтительнее. Есть только один нюанс.
Лицензия подразумевает, что вы будете пользоваться им 40 дней. По истечению это срока вам понадобится приобрести программу или полностью удалить её.
Поскольку разработчики ведут довольно лояльную политику продаж, в конце ознакомительного периода функционал не блокируется. Вы можете использовать все возможности, как и раньше. Но теперь при запуске будет появляться окошко с напоминанием, что пора платить деньги.
Будем считать, что теперь на вашем ПК уже установлено одно из рекомендованных нами приложений.
Алгоритм действий практически для всех пунктов будет идентичным, однако мы решили дать четкую инструкцию по каждому из них. Выполняя описанные шаги вы добьетесь нужного результата.
Решаем задачу на Windows 10
Начнем с простого совета. Перед тем как открыть RAR файл на Windows 10 не обязательно запускать программу архиватор и перетягивать в неё архив. Это абсолютно лишнее действие, т.к. для вашего удобства при установке самые важные функции автоматически встраиваются в контекстное меню.
Итак, что надо сделать?
- По архиву нажимаем правой кнопкой;
- Извлечь файлы и ОК.
Ничего сложного. Из любого местоположения вы производите 2 простых действия и происходит распаковка.
Если вы используете другой архиватор, то ничего не меняется. Только некоторые распаковщики сначала потребуется запустить, выбрать нужный файл и только потом извлекать из данные. Но это частный случай, который рассматриваться не будет в этом материале.
Как работать с архивом, разбитым на много частей? Выделяете сразу все тома и повторяете вышеописанные действия.
Теперь на Windows 8
В Windows 8 процесс открытия абсолютно одинаков, поэтому мы прилагаем скриншоты, чтобы вы могли сами в этом убедиться.
- Нажимаем правой кнопкой
- Извлекаем в текущую папку или в другое нужное место
Эта версия операционной системы была не самой удачной, а по сути проходной. Даже можно сказать, что мы увидели тестирование принципиально нового интерфейса без привычных пользователю элементов. В итоге закончилось тем, что выпустили Windows 10, которая сгладила большинство недостатков.
И конечно Windows 7
Данная ОС по-прежнему пользуется популярностью и многие даже не планируют её менять в ближайшем будущем, поэтому мы не могли обойти её своим вниманием. Как открыть RAR файл на Windows 7 наиболее быстрым способом? Довольно просто.
- Нажимаем на архиве правой кнопкой мыши
- Извлечь файлы (или в текущую папку)
- Ок
Время распаковки целиком зависит от размера файла.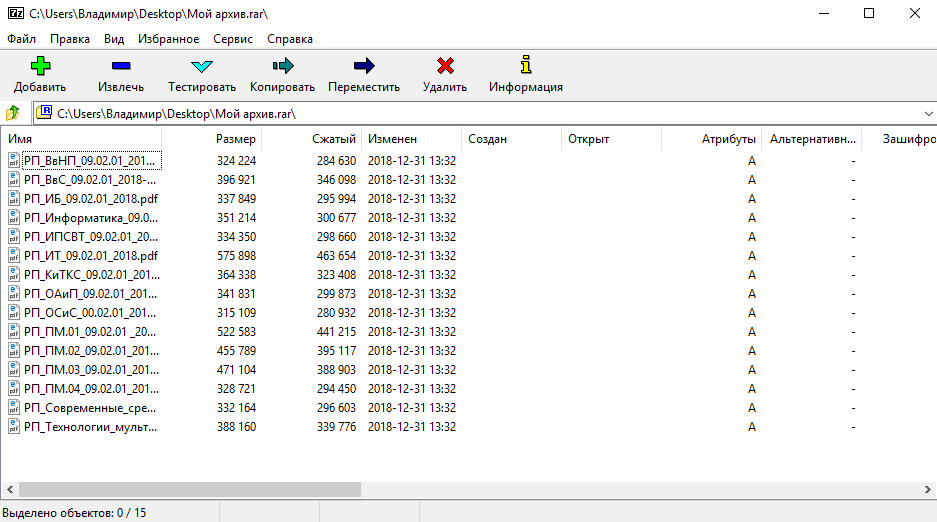 Если он очень большой, то рекомендуем перед проведением операции полностью закрыть другие приложения. На старых и слабых компьютерах это фактически обязательное требование. В противном случае вы можете столкнуться с зависаниями и различными ошибками.
Если он очень большой, то рекомендуем перед проведением операции полностью закрыть другие приложения. На старых и слабых компьютерах это фактически обязательное требование. В противном случае вы можете столкнуться с зависаниями и различными ошибками.
А как действовать, если по разным причинам вы не можете скачать программы, которые открывают заархивированные файлы? Данная ситуация вполне может быть реальной, поэтому мы специально нашли альтернативный вариант, который позволит вам с легкостью выйти из такого затруднительного положения. Как же это сделать?
Прибегаем к помощи онлайн сервисов
Это специализированные сайты, которые в некоторых случаях могут заменить архиватор. Далеко не популярный, но самый простой способ, т.к. для того, чтобы бесплатно открыть файл RAR онлайн с вашей стороны не понадобится устанавливать какое-либо программное обеспечение.
Начнем наш обзор с наиболее известных ресурсов.
- https://extract.me/ru/ — работает с архивами защищенными паролями, а также разбитыми на части.
 Поддерживаются все популярные форматы. Возможно загрузка не только с компьютера, но и с Google диска, Dropbox или в виде прямой ссылки;
Поддерживаются все популярные форматы. Возможно загрузка не только с компьютера, но и с Google диска, Dropbox или в виде прямой ссылки; - http://online.b1.org/online — очень быстро справляется со своей работой и полностью бесплатен. К сожалению интерфейс полностью на английском языке, поэтому для тех, кто его не понимает потребуется воспользоваться онлайн переводчиком;
- https://unzip-online.com/en/Zip — можно загружать файлы размером не более 200 мегабайт. Результаты представлены в древовидном виде, что очень удобно;
- http://funzip.net/ — работает с объёмом до 400 мегабайт;
- Расширение Archive Extractor для браузера. Буквально пару нажатий и всё.
Обращаем ваше внимание, что при работе в данном формате, загружаемые архивы копируются на сторонний сервис. В целях вашей безопасности мы настоятельно рекомендуем применять для этих целей обычное ПО. Либо же пользоваться на свой страх и риск.
Для владельцев телефонов на базе Android
Современные смартфоны на сегодняшний день это довольно мощные устройства, которые частично могут заменить настольные ПК. Единственным их недостатком является низкий объём встроенной памяти. Да, он может быть увеличен за счет карт памяти до 128 и даже 256 гигабайт, но даже такой «бонус» рано или поздно подойдет к концу.
Единственным их недостатком является низкий объём встроенной памяти. Да, он может быть увеличен за счет карт памяти до 128 и даже 256 гигабайт, но даже такой «бонус» рано или поздно подойдет к концу.
Поэтому многие архивируют фотографии и видео, а также другие мультимедиа данные. К тому же гораздо удобнее пересылать большое количество файлов в виде архива. Как же открыть RAR на Андроиде и каким приложением, ведь сама по себе данная ОС не имеет встроенных компонентов позволяющих сделать это?
Присутствует встроенная реклама, которую можно закрыть лишь после просмотра, а также платные услуги.
ТОП-5 самых лучших приложений для Айфона при работе с RAR
Открыть RAR на Айфоне можно штатными средствами, но мы советуем прибегать к данному способу только в самом крайнем случае, т.к. он неудобен и требует запуска браузера Safari, загрузки архива через iCloud. Наверное проще будет скачать приложение, которое сделает все за пару кликов.
Что лучше всего скачать?
- iZip – Zip Unzip Unrar от ComcSoft Corporation. Помимо нужной нам функции может автоматически сжимать фотографии, сделанные на камеру, а также музыку из iTunes Music. Есть поддержка Dropbox, а также установка сложного пароля. И самое главное – можно использовать бесплатно!
- Zip Browser. Реализована удобная навигация и просмотрщик. При желании вы сможете отправить содержимое архива по электронной почте целиком или отдельные его файлы. В качестве приятного дополнения вы сможете открывать Pdf, Word, Excel, Open Office и любые графические изображения.
- ZipApp Free — The Unarchiver. Универсальный распаковщик ZIP и RAR. Может сжимать отдельные целые директории и отправлять данные по FTP протоколу или через iTunes File Sharing. Понимает множество других форматов, но случаются сбои. Что делать если формат архива определяется как «неизвестный»? Просто переименуйте расширение в .rar или .zip.
- RAR APP. Отличная бесплатная утилита в стиле «минимализм».
 Ничего лишнего, только самое главное. К сожалению перевод на английский оставляет желать лучшего.
Ничего лишнего, только самое главное. К сожалению перевод на английский оставляет желать лучшего. - Unzip tool(zip/rar/un7z). Интеграция с OneDrive, Google Drive, Dropbox, Box. Вы сможете отправлять архивы в хранилище и при первой необходимости заново скачать их. Разработчик позаботился о своих пользователях и создал канал на Youtube, где разместил детальные обучающие видео.
Надеемся с такой подборкой у вас не останется больше вопросов. Если вы знаете более лучшие варианты, то пришлите их нам с помощью формы обратной связи и мы с радостью дополним наш материал.
А если у меня Макбук?
Казалось бы и не проблема. Берем и устанавливаем Winrar и дело сделано. На практике же вы получите утилиту, управление которой осуществляется с помощью командной строки. Почему так?
Сложно ответить, поэтому мы решили найти другие варианты, которые позволят открыть RAR файл на Mac OS привычным образом.
- The Unarchiver. Начните с этой программы. Интерфейс нормально переведен на русский язык, что очень выгодно её отличает от конкурентов.

- RAR Extractor Lite. После установки два раза щелкните по архиву и она распакуется.
- Keka . При первом взгляде это платный архиватор, но таковым он является только в Mac App Store. С официального сайта http://www.kekaosx.com/ru/ вы сможете скачать его бесплатно. Если он станет для вас незаменимым инструментом, то отблагодарите разработчиков единоразовым пожертвованием.
Надеемся мы помогли вам и теперь вы знаете какой софт и как именно необходимо применять для работы с данным видом архива.
Очень часто пользователи задаются вопросом: «Как открыть RAR файл?». Данный формат файлов достаточно популярен и используется во всех версиях Windows, Linux, MacOS и даже на Andro >
RAR – это специальный формат сжатия файлов, по сути это архив, который имеет высокую степень сжатия из-за этого, он приобрел высокую популярность в сети интернет.
Для открытия RAR архивов чаще всего используется общепризнанная утилита WinRAR, которая позволяет как создавать архивы, так и извлекать из них файлы.
При работе с приложением WinRAR пользователь может создавать составные и многотомные архивы, а также устанавливать на них пароль. На данный момент, существует огромное количество различных архиваторов, которые умеют работать с форматом сжатия Rar. Предлагаю рассмотреть самые лучшие программы для разных операционных систем.
Как открыть RAR файл в Windows
Если вы уже успели обратить внимание, то, наверное, заметили, что по умолчанию в операционной системе Windows есть стандартная возможность открывать только Zip архивы. Поэтому, пользователи часто просто не могут открыть RAR архив пока не скачают специальную утилиту. Если вы не знаете, что именно вам нужно, то рассмотрим несколько вариантов.
WinRaR
Наверное, самый популярный архиватор для операционной системы Windows. WinRar умеет не только открывать и извлекать файлы из архива, но и позволяет пользователю создавать архивы самостоятельно.
Скачать программу как всегда можно с официального сайта разработчика – www. win-rar.ru/download/ .
win-rar.ru/download/ .
Стоит обратить внимание на тот факт, что программа является условно бесплатной. Есть 30 дневная пробная версия, которая позволяет пользователю ознакомиться со всеми функциями.
С установленной программой WinRar для того, чтобы поместить файл в архив, достаточно щелкнуть по нему правой кнопкой мыши и выбрать пункт «Добавить в архив».
Для того, чтобы распаковать сжатый файл, достаточно щелкнуть по нему левой кнопкой мыши и в открывшемся окне программы нажать на кнопку «Извлечь», которая находится в панели инструментов.
Основные функции WinRAR:
- Возможность создавать архивы не более 8Гб;
- Есть функция установки пароля на архив, прикрепление электронной почты, блокировка архива и другое;
- Восстановление поврежденных архивов;
- Наличие файлового менеджера;
Еще один не менее популярный архиватор, созданный в 1999 году. Главным плюсом 7-zip является то, что он совершенно бесплатный и имеет открытый исходный код.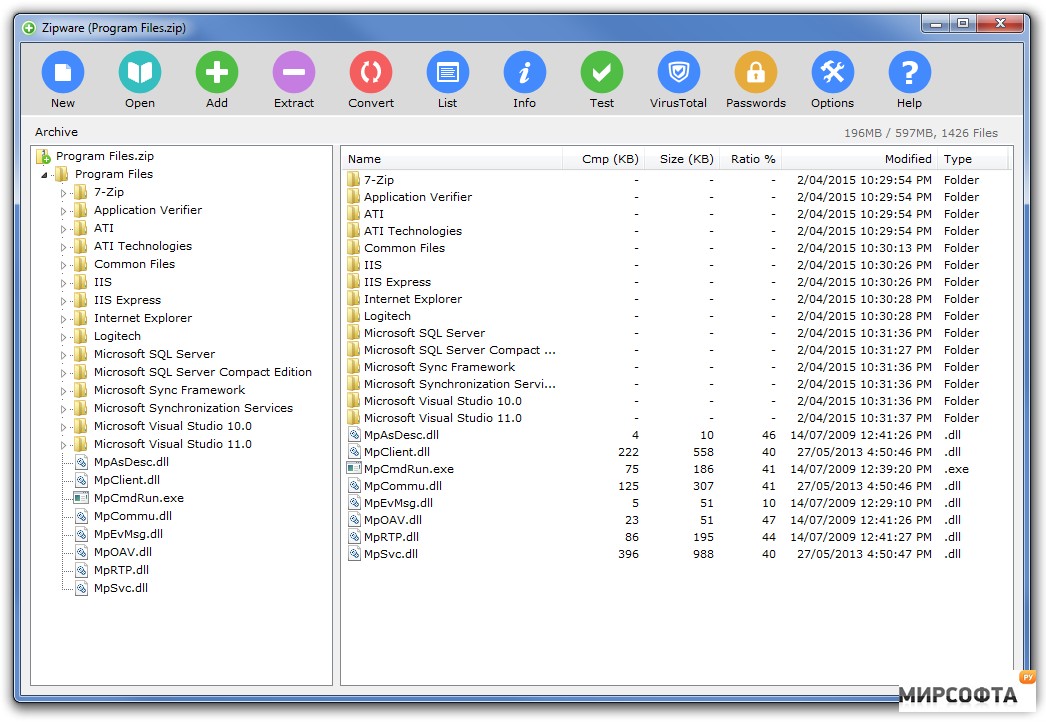 Программа имеет две версии:
Программа имеет две версии:
- Версия с графическим интерфейсом;
- Версия для командной строки;
Как и предыдущий архиватор, 7-zip отлично справляется с Rar архивами, а также поддерживает работу с такими типами файлов как: tar, gz, tb2, wim, 7z. Кстати, основным форматом сжатия, для данной программы является Zip.
Пользователь по своему усмотрению может установить сразу несколько архиваторов на свой ПК, но по умолчанию архивы будут открываться в WinRar.
Основные достоинства программы:
- Отличная скорость создания и распаковки архивов;
- Поддержка собственного формата 7z, который имеет больше преимуществ перед zip;
- Простой и понятный интерфейс, позволяющий пользователям быстро разобраться с функциями.
Скачать 7-zip с официального сайта можно по адресу: www.7-zip.org
FreeArc
Еще один абсолютно бесплатный архиватор с открытым исходным кодом. Если вы будете иметь в своем арсенале установленный FreeArc, то у вас не возникнет вопросов, как открыть RAR файл, так как программа умеет работать со всеми популярными форматами архивов.
Кстати, те кто уже успел поработать с данным архиватором, наверное, заметили, что у него отличная скорость выполнения операций, поэтому он опережает многих своих конкурентов как минимум в два раза.
Кстати, данный архиватор можно без труда подключить к таким популярным файловым менеджерам, как Total Commander и Far.
Отличительные стороны FreeArc:
- Высокая скорость работы;
- Возможность восстановление поврежденных архивов;
- Автоматическая сортировка архивов по дате, размеру и т.д.;
- Огромное количество настроек;
- Понятный интерфейс.
TUGZip
Менее известный бесплатный архиватор с открытым исходным кодом, который отлично себя зарекомендовал не только при работе с архивами, но с образами дисков.
Если стандартный функционал программы вас не устроит, вы без труда можете его пополнить специально созданными плагинами.
Главные особенности программы:
- Создание само распаковывающихся архивов;
- Работа с образами дисков: ISO, BIN, IMG и другими;
- Создание зашифрованных архивов;
- Поддержка установки сторонних плагинов;
- Восстановление повреждённых архивов;
- Интеграция в контекстное меню проводника;
Я не буду перечислять все функции, которые имеет TUGZip. Как видите, их здесь предостаточно и, наверное, даже больше, чем имеют самые популярные архиваторы. Кстати программа самостоятельно обновляется через интернет и имеет поддержку русского языка.
Как видите, их здесь предостаточно и, наверное, даже больше, чем имеют самые популярные архиваторы. Кстати программа самостоятельно обновляется через интернет и имеет поддержку русского языка.
IZarc
Достаточно универсальный архиватор, который умеет работать еще с образами дисков.
Программа полностью бесплатная, поддерживает все современные форматы архивов и образов дисков. К главным достоинствам можно отнести следующее:
- Возможность преобразование архива в образ и обратно;
- Автоматическая интеграция в контекстное меню Windows;
- Сканирование архивов на вирусы, с использованием антивируса;
- Поддержка русского языка;
- Работа с многотомными архивами;
Имея на своем компьютере данный архиватор, у вас больше не возникнет вопросов: «Как открыть Rar файл?».
Hamster Free ZIP Archiver
Достаточно интересный и в тоже время продвинутый архиватор, который сочетает в себе такие функции, которые не свойственны большинству архиваторов.
Он имеет возможности как:
- Загружать архивы в популярные облачные сервисы: DropBox, Yandex Disc, Google Drive и другие;
- Делиться ссылками, на создаваемые архивы, с друзьями и коллегами по работе;
- Поддерживает все популярные методы сжатия файлов;
- Имеет высокую степень сжатия.
Поэтому, если вы хотите идти в ногу со временем, то советую присмотреться к данному архиватору.
PeaZip
Завершает наш список архиваторов для Windows – PeaZip. Это свободно распространяемый бесплатный архиватор, который не требует установку на устройство. Достаточно скопировать программу на диск.
Так же PeaZip является графической оболочкой для других архиваторов. Программа имеет поддержку создания архивов собственного формата Pea.
Основные функции программы:
- Работа с многотомными архивами;
- Поддержка всех современных архивов;
- Проверка целостности архивов;
- Создание зашифрованных архивов;
В общем стандартный набор функций, который есть во многих архиваторах.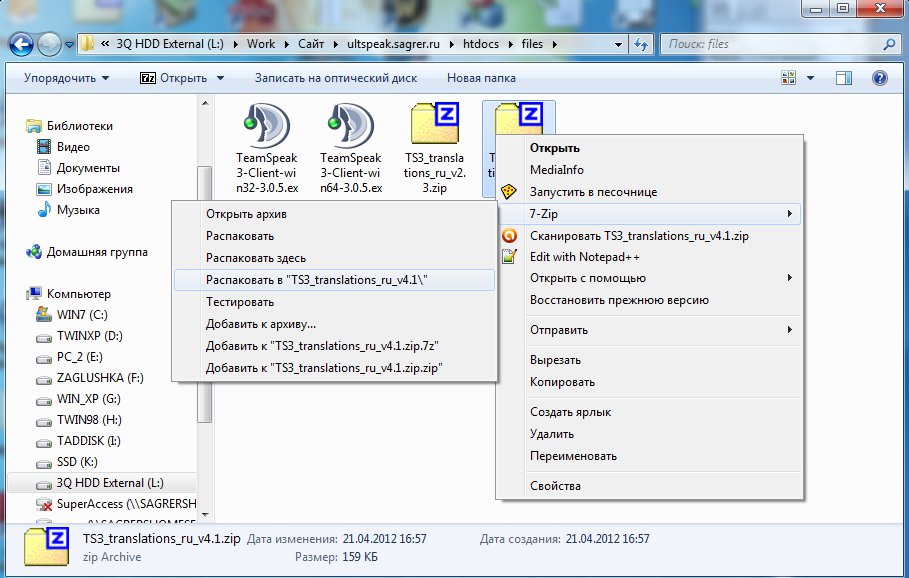
Как открыть RAR файл на мобильных устройствах Android и iOS
Как правило, на многих мобильных устройствах уже предустановлены различные архиваторы и файловые менеджеры, которые умеют работать с RAR архивами. Причем, большинство файловых менеджеров позволяют просматривать архивы, таким образом, как будто пользователь открыл обычную папку.
Если же на вашем устройстве не оказалось программы для открытия архива, то можно воспользоваться предложенными ниже вариантами.
Популярные программы для открытия RAR архивов на Andro >
Total Commander – популярный файловый менеджер, перекочевавший с компьютеров на мобильные устройства. С его помощью вы можете без проблем открывать архивы на своем смартфоне, правда интерфейс программы несколько сложный, из-за этого многие пользователи ищут альтернативные программы.
ES File Explorer – еще один очень популярный файловый менеджер, который помимо своих основных задач, имеет ряд дополнительных функций, которые отлично работают на рутированных устройствах.
FX File Manager – один из немногих файловых менеджеров, который умеет работать в двух оконном режиме. Правда не всегда будет удобным, для владельцев гаджетов с маленьким дисплеем.
Amaze File Manager – менее популярный, но достаточно шустрый файловый менеджер, который работает без зависаний. Полюбился пользователям из-за интерфейса, который подобен сервисам Google.
Лучшие программы для iOS умеющие работать с архивами.
File Manager – наверное один из продвинутых менеджеров, который понравится пользователям облачных хранилищ. Так как умеет загружать архивы в облако.
USB Disk Pro – позволяет выполнить пред просмотр файлов, а так же имеет еще кучу функций, которые понравятся как новичкам, так и продвинутым юзерам.
Documents 5 – лучший файловый менеджер, который позволяет выполнять поиск файлов на устройстве, производить копирование и перемещение, а так же добавлять в архив.
Как открыть RAR файл на Linux
Если вы используете на своем компьютере операционную систему Linux, то могу вас обрадовать. Вам не придется ничего искать и скачивать, так как дистрибутивы данной операционной системы уже имеют встроенные пакеты программ для работы с Rar архивами. Правда этот набор программ не имеет привычного графического интерфейса.
Вам не придется ничего искать и скачивать, так как дистрибутивы данной операционной системы уже имеют встроенные пакеты программ для работы с Rar архивами. Правда этот набор программ не имеет привычного графического интерфейса.
Чтобы их активировать откройте командную строку и введите:
sudo apt-get install unrar p7zip-rar
После этого, вы сможете распаковать любой RAR архив, нажав по нему правой кнопкой мыши и выбрав пункт «Распаковать сюда».
Если вам нужен классический архиватор для Linux c графическим интерфейсом, то рекомендую воспользоваться p7Zip – аналог 7-Zip.
Подведем итоги.
Сегодня мы с вами подробно рассмотрели, как открыть RAR файл на разных устройствах. Надеюсь, что после прочтения данной статьи у вас больше не возникнет вопросов какой программой пользоваться при работе с архивами. Как видите, существует достаточно много бесплатных и более продвинутых решений, которые во многом превосходят популярный WinRAR архиватор. Поэтому, какую программу выбрать вы должны решить сами.
Блог о модемах, роутерах и gpon ont терминалах.
Архивы — самый распространенный файл в сети Интернет. Во времена Dial-UP модемов и на заре появления технологии ADSL, фактически 90% информации, хранящейся на просторах сети Интернет, было зажато или запаковано в архивы. Ещё бы — на скоростях в 30-50 килобит в секунду каждый килобайт веса был на счету. — Cначала в основном это были файлы формата ZIP, а затем добавился и формат RAR. Первой программой, после установки операционной системы на компьютер, был архиватор — WinZip или WinRar. Обе программы были полностью платные.
Далее, с ростом скоростей на тарифах провайдеров количество архивированной информации немного убавилось, но появилась другая разновидность архивов — образы. Это не совсем архив в классическом понимании. Информация в образе как правило не сжата. Это образ диска, содержащего файловую систему формата iso 9660. В операционных системах Linux файлы ISO можно примонтировать к системе как отдельный диск.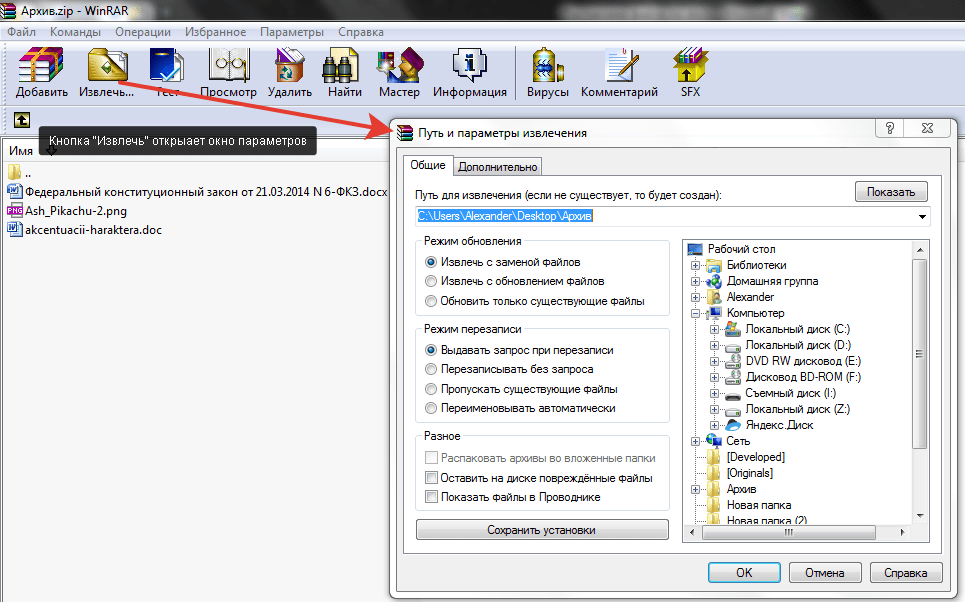 Операционные системы Windows пока не умеют нормально работать с файлами ISO.
Операционные системы Windows пока не умеют нормально работать с файлами ISO.
Как открыть архив — zip, rar, 7z, gz, iso?
В операционных система Windows существует 2 способа открыть архив, без разницы какого формата архив — zip, rar, 7z, gz, iso или иной.
Способ первый — открываем файл архива с помощью архиватора.
Как я уже сказал, для каждого вида архивов существует программа-архиватор, которая может запаковать архив, открыть архив и распаковать его. Существуют универсальные архиваторы, которые умеют работать сразу с несколькими видами архивов.
Итак, для того, чтобы открыть или распаковать файл архива с помощью архиватора, Вам нужно:
Шаг 1. Скачать архиватор.
Шаг 2. Установить архиватор.
Шаг 3. Открыть файл архива в программе-архиваторе и нажать кнопку Извлечь.
Либо кликнуть на архиве правой кнопкой мыши и выбрать пункт меню «Извлечь».
Три самых распространенных архиватора для Windows:
1) WinZip — один из самых известнейших и старейших архиваторов.
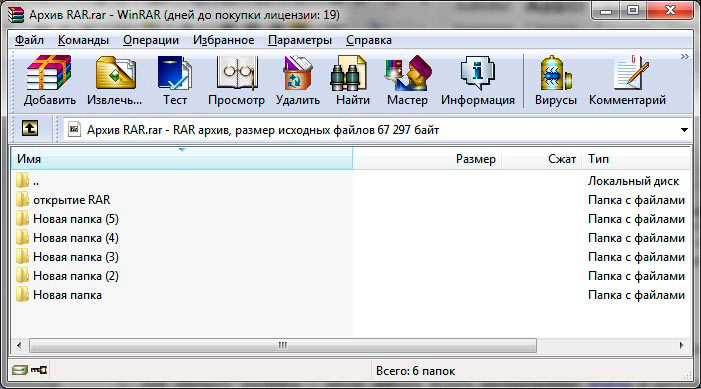
Дата создания первой версии WinZip — 1989 год. Это условно-бесплатная программа, цена около 30 долларов. Умеет работать с архивами zip, zipx, lha, lzh. Умеет распаковывать файлы bz2, rar, iso, img, 7z. Ранее это был пожалуй самый популярный архиватор. Ситуация изменилась с выходом весьма неплохих бесплатных аналогов, самый достойнейший из которых — 7zip.
Установка WinZip.Для установки архиватора WinZip нужно скачать установщик из Интернета и запустить.
Установщик обычный и затруднений вызвать не должен.
Как открыть или распаковать архив с помощью программы WinZip.
После установки у файлов с расширением ZIP должна смениться иконка. Чтобы открыть файл ZIP, RAR, 7z или ISO вам нужно будет кликнуть на нем дважды мышью и откроется программа WinZip:
Для того, что чтобы распаковать архив, Вам нужно выбрать его и кликнуть кнопку «Распаковка».
Так же, для формата zip и rar при клике правой кнопкой по файлу будет доступны пункты контекстного меню «Извлечь (Extract to)», с помощью которых так же можно быстро распаковать файл архива.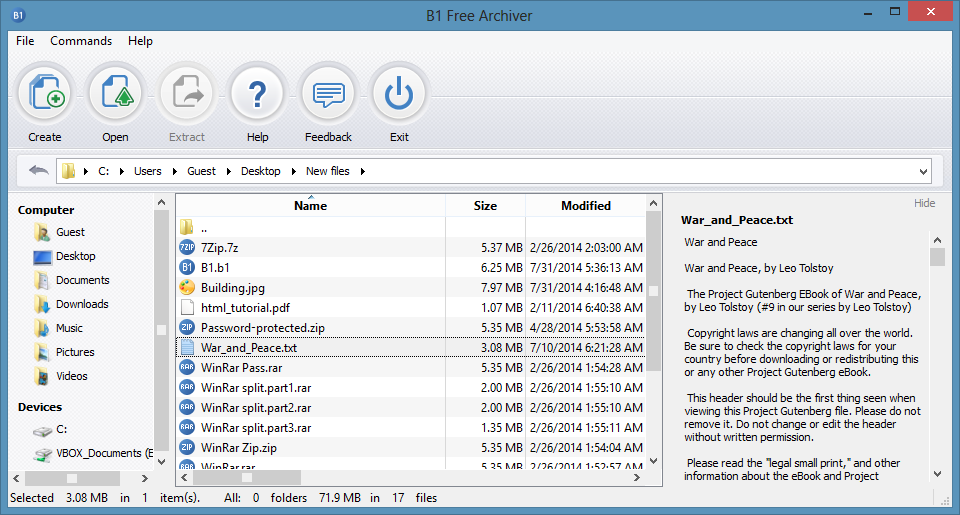
2) WinRar — ещё один именитый архиватор.
Первая версия WinRar увидела свет в 1995 году. WinRar считается одним из лучших архиваторов по соотношению степени сжатия к скорости работы.
К сожалению, тоже платная программа — стоимость лицензии на WinRar — около 35 долларов. Первоначально умел работать с архивами rar и zip. Сейчас умеет распаковывать файлы формата cab, arj, lzh, tar, gz, ace, uue, bzip, jar, iso, 7z, z.
Установка WinRar проста, как и у большинства программ под Windows. Скачиваем установщик и запускаем:
Выбираем папку для установки и нажимаем кнопку «Установить (Install)». После установки WinRar у архивных файлов rar измениться значок и добавятся пункты в контекстное меню.
Как открыть или распаковать архив с помощью программы WinRar.Чтобы открыть файл rar или zip Вам нужно будет кликнуть на нем дважды мышью и откроется программа WinRar:
Чтобы распаковать архив с помощью WinRar — Вам нужно открыв архив нажать кнопку «Извлечь».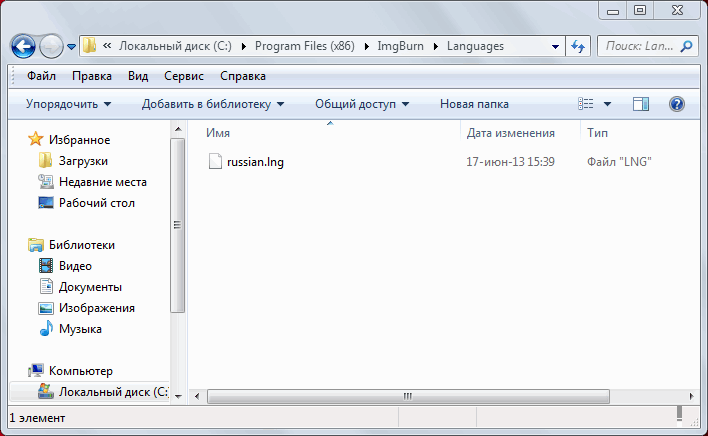 Можно распаковать архив быстрее, прямо из проводника Windows с помощью клика правой кнопкой на файле архива — откроется контекстное меню, где нужно выбрать пункт «Извлечь»:
Можно распаковать архив быстрее, прямо из проводника Windows с помощью клика правой кнопкой на файле архива — откроется контекстное меню, где нужно выбрать пункт «Извлечь»:
3) 7-ZIP — самый популярный на сегодняшний день архиватор для Windows.
7zip — бесплатный файловый архиватор с высокой степенью сжатия данных. Первая версия 7zip была выпущена в 1999 году. Кроме свободного распространения , архиватор 7zip стал таким популярным в первую очередь благодаря тому, что умеет полноценно работать с 7z, bzip2 (bz2, tb2, tbz, tbz2), gzip (gz, tgz), tar, zip (jar), xz, wim, а так же распаковывать архивы форматов arj, cab, chm, cpio, deb, dmg, mbr, iso, lzh (lha), lzma, msi, nsis, rar, rpm, vhd, xar, z (taz).
Установка архиватора 7Zip.Для установки архиватора 7zip Вам нужно скачать его с официального сайта 7-zip.org и запустить установщик:
Выбрав папку для установки архиватора, нажимаем кнопку Install и ожидаем окончания установки программы.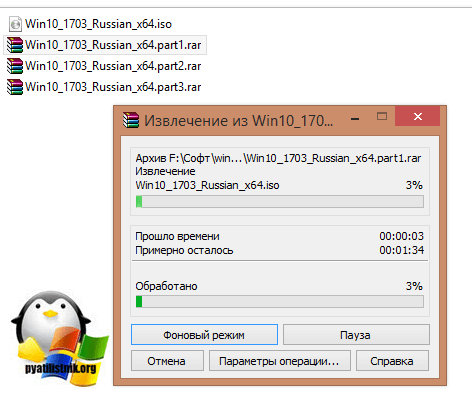 По умолчанию программа не делает ассоциации с файлами архивов, то есть чтобы архивы открывались с помощью программы 7zip — Вам надо будет настроить ассоциации. Для этого надо запустить 7zip и выбрать пункт меню «Сервис «=> «Настройки»:
По умолчанию программа не делает ассоциации с файлами архивов, то есть чтобы архивы открывались с помощью программы 7zip — Вам надо будет настроить ассоциации. Для этого надо запустить 7zip и выбрать пункт меню «Сервис «=> «Настройки»:
На вкладке «Система» выбираем нужные типы архивов и нажимаем кнопку «Применить». После этого все выбранные типы файлов будут открываться с помощью архиватора 7zip.
Как открыть или распаковать архив с помощью программы 7zip.Для того, чтобы открыть архив с помощью программы 7zip — нужно дважды кликнуть по нему левой кнопкой мыши. Откроется вот такое окно:
Далее для того, чтобы распаковать файл архива — Вам нужно кликнуть кнопку «Извлечь».
Так же, как и у платных собратьев, в случае с 7zip в контекстное меню Windows добавляются пункты контекстного меню:
То есть, чтобы распаковать любой из поддерживаемых типов архивов, Вы можете прямо в проводнике Windows кликнуть правой кнопкой мыши по архиву и выбрать пункт меню «7-Zip» => «Извлечь».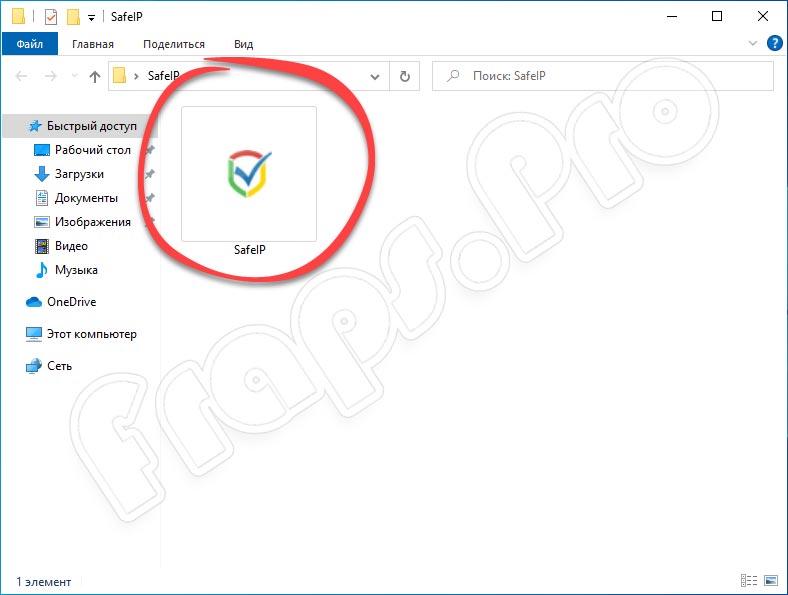
Способ второй — открываем архив с помощью Онлайн-архиватора.
Этот способ идеально подходит тем, кому срочно нужно распаковать архив, но устанавливать программу-архиватор нет возможности, прав или желания, а Интернет — есть.
В сети Интернет есть много разных Онлайн-архиваторов. На мой взгляд, очень удобен сервис Wobzip — он бесплатный, весьма шустрый и поддерживает очень много форматов архивов: z, arj, bzip2, cab, chm, cpio, cramfs, deb, dmg, fat, gzip, hfs, iso, lzh, lzma, mbr, msi, nsis, ntfs, rar, rpm, squashfs, tar, udf, vhd, xar, xz, z, zip.
Чтобы распаковать архив, Вам надо на главной странице сайта нажать кнопку «Browse from computer». Откроется окно выбора файла — в нем нужно выбрать архив, который будем распаковывать и нажать кнопку «Открыть». Затем нажимаем кнопку «Uncompress» и ждем результата:
Появится ссылка на распакованные файлы, которые будут храниться на сервере 3 дня.
Теперь я объясню подробнее по каждому из самых популярных типов архивов — zip, rar и iso.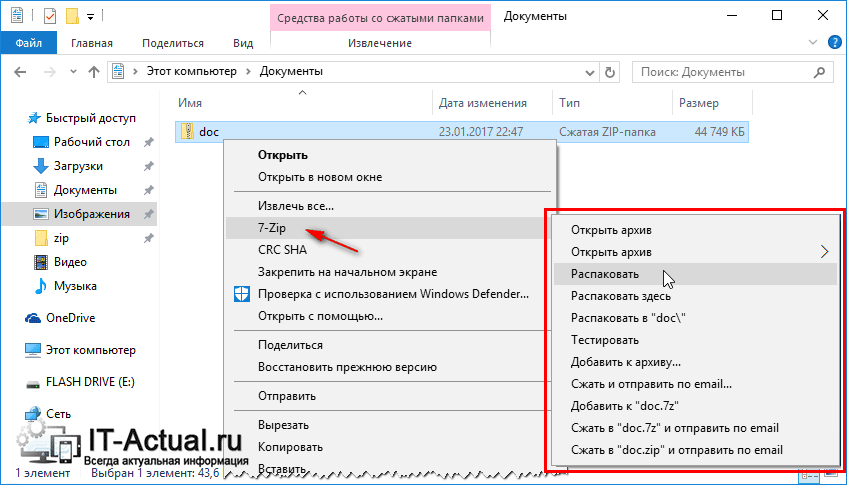
Как открыть и распаковать файл ZIP.
Архивы формата ZIP операционная система Windows умеет открывать и извлекать встроенными средствами проводника. Для этого надо всего лишь кликнуть на архиве правой кнопкой мыши и выбрать пункт «Извлечь все».
Далее надо выбрать папку куда распаковывать архив и нажать кнопку Извлечь:
С файлами ZIP умеют работать все перечисленные выше архиваторы, из которых для распаковки ZIP я советую использоваться 7zip. После его установки и настройки, для того, чтобы открыть и распаковать файл zip — Вам всего лишь надо будет кликнуть на нем правой кнопкой и выбрать пункт меню «7-zip» > «Распаковать».
Как открыть и распаковать файл RAR.
В отличие от архивов zip, с файлами типа rar операционная система Windows «из коробки» работать не умеет. Поэтому Вам придется ставить архиватор. Если Вы планируете в дальнейшем упаковывать файлы в формат rar — установите архиватор WinRar. А если Вам нужна только распаковка архивов rar — смело устанавливайте 7-zip.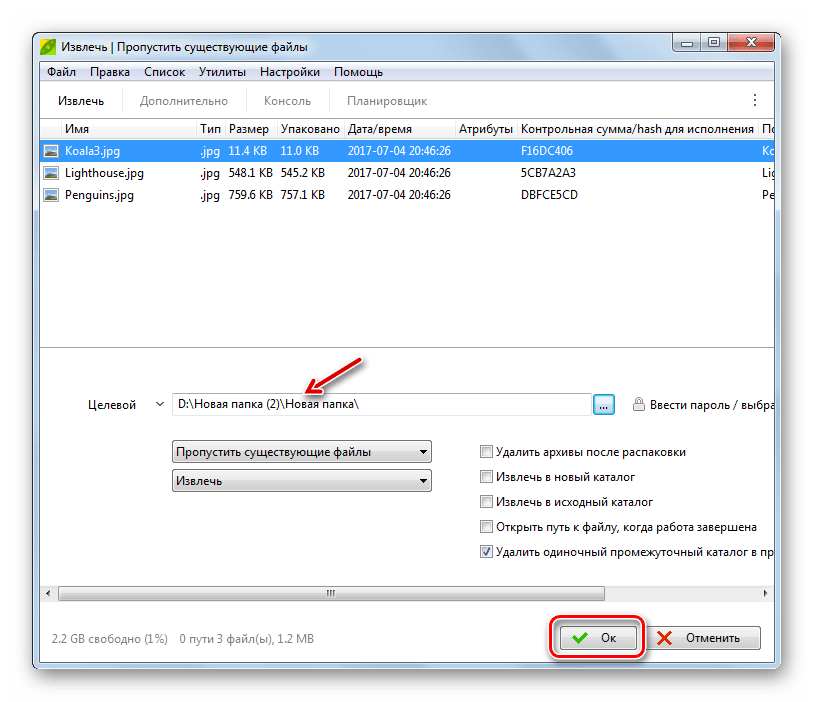 После его установки, для того чтобы открыть и распаковать файл rar — достаточно только кликнуть правой кнопкой по архиву и выбирать пункт меню «7-zip» > «Распаковать».
После его установки, для того чтобы открыть и распаковать файл rar — достаточно только кликнуть правой кнопкой по архиву и выбирать пункт меню «7-zip» > «Распаковать».
Как открыть файл ISO.
Как я уже объяснил выше, файл ISO — это образ диска, который можно записать и открыть на CD или DVD-приводе, либо на виртуальном приводе. Две самые распространенные программы, позволяющие открыть и записать файл ISO — это Ahead Nero и Ultra ISO. Каждая из них умеет создавать виртуальный привод, в который можно загрузить образ ISO. Но иногда нужно всего лишь просто открыть распаковать образ ISO, чтобы извлечь оттуда какой-нибудь файл. Для этих целей отлично подойдет все тот же архиватор 7zip. Он отлично умеет открывать и распаковывать файлы ISO.
Помогло? Посоветуйте друзьям!
Как открыть файл ZIP, RAR, ISO — распаковываем архиватором и без него : 5 комментариев
cіздерге көп рахмет
Тупо и плохо это «всё»! А всё потому, что сам компьютер своей программой встроенной в него при его изготовлении на производстве, должен без участия человека- его владельца, распаковывать все скаченные в интернете этим человеком файлы!… Опять недоработки обманных программистов, компьютер изготовленный на производстве без таковых прог?!
Ну а куда без этого?! Наверное тогда бы нам было скучно жить =)
Операционная система Windows умеет открывать и извлекать встроенными средствами проводника — для меня стало откровением.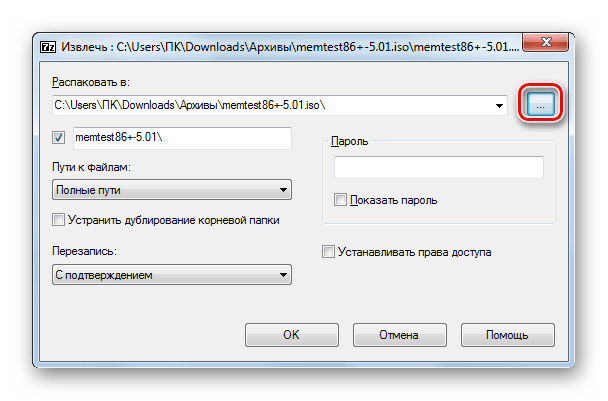 Спасибо — помогло.
Спасибо — помогло.
Новость 7z работает с iso файлом, он-лайн архиватор без огласки меняет тип расширения это уже не для среднего ума , пример загружал в облако *zip, а оттуда качаю оный уже *.zip,part и что с ним делать? Прикол тут на пк дома 7z не помогает, где подвох мозги надо успокоить.
Распаковка 7z. Как распаковать архив поврежденный, многотомный и обычный. Распаковка поврежденного архива
7-Zip — последняя версия бесплатного файлового архиватора для Windows, обладающего широкими возможностями по работе с данными. Данный архиватор, несмотря на то, что является бесплатным продуктом с открытым исходным кодом и распространяется по лицензии GNU LGPL (исключение составляет код декомпрессора unRAR, имеющий лицензионные ограничения), благодаря собственному формату 7z, превосходит по степени сжатия данных даже такие популярные коммерческие программы-архиваторы, как и .
7-Zip — это надежная, проверенная временем программа-архиватор, которая использует различные алгоритмы и работает с огромным количество форматов, как для создания архивов, так и для извлечения данных.
Поддерживаются следующие алгоритмы:
LZMA2, LZMA, Bzip2, PPMd и Deflate
7 — zip работает со следующими форматами данных:
Компрессия и декомпрессия: 7z, BZIP2 (TBZ, TBZ2, TB2, BZ2), GZIP (TGZ, GZ), ZIP (JAR), TAR, XZ;
Только восстановление данных (декомпрессия): CAB, ARJ, CPIO, DMG, CHM, CramFS, DEB, MBR, FAT, HFS, ISO, LZMA, LZH (LHA), NSIS, NTFS, MBR, MSI, RAR, SquashFS, UDF, RPM, VHD, Z (TAZ), XAR.
Однако, все же стоит отметить, что изюминкой данного архиватора, пожалуй, является наличие своего фирменного формата сжатия — .7z, использующего собственный высокоэффективный алгоритм сжатия данных LZMA2 \ LZMA (Lempel Ziv Markov Algorithm). По сравнению, к примеру, с таким популярным компрессионным форматом, как.zip, степень сжатия у архиватора 7-Zip в собственный формат упаковки данных.7z на порядок выше, чем у тех же, популярных WinRAR и WinZip, что достигается благодаря применению различных нормализирующих конвертеров и фильтров, что в совокупности с возможностью бесплатного использования 7zip, является несомненно весомым аргументом в пользу использования именно данного архиватора.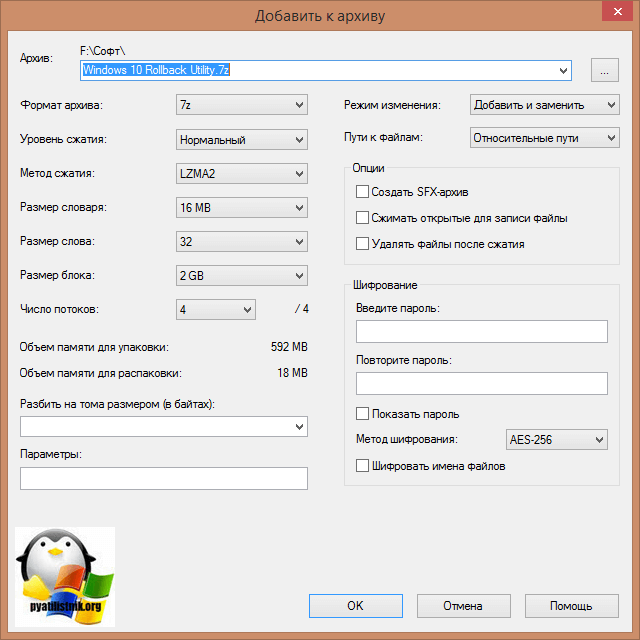
7Zip обладает крайне минималистическим интерфейсом (что не самое главное для программ с подобным функционалом), программу можно легко настроить и использовать из контекстного меню проводника, выбрав самые востребованные для повседневных задач функции.
Если Вы искали бесплатный, простой, и в то же время мощный архиватор, то в этом случае, 7-zip подойдет как нельзя лучше.
Скачать 7-Zip бесплатно, без регистрации.
7-Zip — бесплатный архиватор для Windows, обладающий широкими возможностями по работе с данными.
Версия: 7-Zip 19.00
Размер: 1.12 / 1.37 МБ
Операционная система: Windows 10, 8.1, 8, 7, XP
Язык: Русский
Статус программы: Бесплатная
Разработчик: Игорь Павлов
7-Zip – это бесплатная программа архиватор на русском языке, для распаковки или сжатия файлов на Windows. Она была разработана в 1999 году, а сейчас стала одним из лидеров среди подобных продуктов. В 2007 году, в специализированном конкурсе SourceForge Community Choice Awards она получила награду в двух престижных номинациях за лучший проект и за лучший технический дизайн..png?1551107719989) Скачать 7-Zip бесплатно можно на этой странице.
Скачать 7-Zip бесплатно можно на этой странице.
Программа разработана для Windows и поддерживается всеми ее версиями, включая Windows СЕ – операционной системы для смартфонов, портативных компьютеров и встраиваемых систем. Запускается либо в графическом виде, либо с помощью командной строки.
Особенности архиватора 7-Zip
При сжатии файлов в 7-Zip используется одновременно несколько потоков, что значительно ускоряет этот процесс. Так, например, при архивировании в формат zip, одновременно используется до восьми потоков. Именно поэтому данная программа опережает многих своих конкурентов по скорости архивирования файлов. Например, на компьютере с одно ядерным процессором скорость сжатия практически идентична с WinRAR , а на двух ядерном – значительно выше, чем у последнего. Скачать бесплатно 7-Zip на русском языке можно с нашего сайта.
С помощью 7-Zip можно архивировать и распаковывать файлы практически всех популярных форматов: 7z, WIM, TB2, BZIP2, BZ2, GZIP, TBZ, TAR, JAR, GZ, TBZ2, XZ, ZIP и TGZ. Кроме того программа с легкостью распаковывает (но не упаковывает) и другие форматы: ARJ, CAB, CHM, CPIO, CramFS, DEB, DMG, FAT, HFS, MBR, ISO, LZH (LHA), LZMA, MBR, MSI, NSIS, NTFS, RAR, RPM, SquashFS, UDF, VHD, XAR, Z (TAZ). Кстати, форматы ZIP и GZIP данный архиватор сжимает на 10% лучше, чем программа WinZip. А формат 7z на 25% лучше, чем ZIP, что уже есть хорошим преимуществом.
Кроме того программа с легкостью распаковывает (но не упаковывает) и другие форматы: ARJ, CAB, CHM, CPIO, CramFS, DEB, DMG, FAT, HFS, MBR, ISO, LZH (LHA), LZMA, MBR, MSI, NSIS, NTFS, RAR, RPM, SquashFS, UDF, VHD, XAR, Z (TAZ). Кстати, форматы ZIP и GZIP данный архиватор сжимает на 10% лучше, чем программа WinZip. А формат 7z на 25% лучше, чем ZIP, что уже есть хорошим преимуществом.
Объявление
Формат файлов 7Z Archive
Выпущенный в 1999 разработчиком Игорем Павловым на основе программы 7-Zip, формат 7Z способен поддерживать различные типы алгоритмов сжатия данных, шифрования и предварительной обработки. Он считается «защищенным от устаревания», поскольку формат поддерживается большим количеством новых архиваторов. В настоящее время 7Z является расширением с открытым исходным кодом, доступным для общественного пользования с 2008 года. Методы сжатия, которые поддерживают файлы 7Z, — LZMA, PPMD, BCJ, BZip2 и Deflate. Открытая архитектура позволяет ставить методы сжатия, конвертирования и шифрования в очередь. Этот тип файлов используется для хранения и отправки/получения особо крупных файлов или их групп. Хотите пользоваться этим универсальным архивным файлом самостоятельно? Попробуйте здесь.
Этот тип файлов используется для хранения и отправки/получения особо крупных файлов или их групп. Хотите пользоваться этим универсальным архивным файлом самостоятельно? Попробуйте здесь.
Технические сведения о файлах 7Z
Файлы до 16 миллиардов Гб (16 эксбибайт) можно сжимать с помощью программы 7-Zip с достаточно большим коэффициентом сжатия, а также использовать при этом метод шифрования AES-256. Размеры словарей могут составлять до 4 Гб. При этом скорость сжатия составляет до 1 Мб/с, а скорость распаковки — до 20 Мб/с (в случае использования процессоров с тактовой частотой 2 Ггц). Длина кода распаковки составляет 5 Кб. Файлы 7Z могут представлять собой многотомные архивы, которые можно конвертировать в один файл уже после переноса архива по томам. Стоит отметить, что формат 7Z не поддерживает хранение прав доступа файловых систем (ACL UNIX или NTFG), т.е. использование формата 7Z для резервного копирования и архивирования может оказаться проблематичным из-за наличия возможностей по обходу защиты.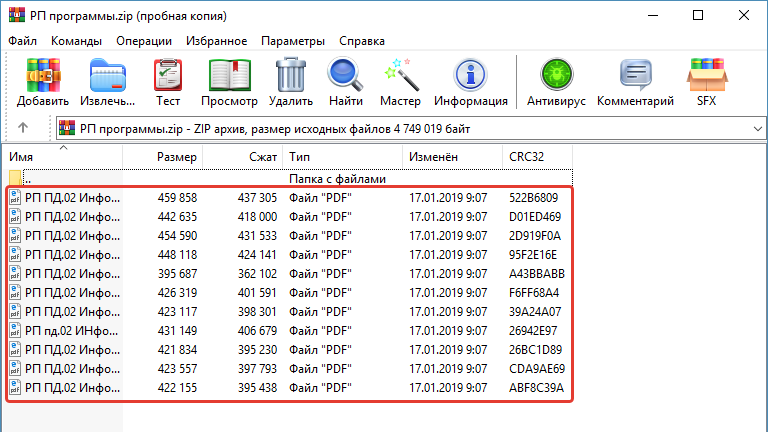
Дополнительная информация о формате 7Z
| Расширение файла | .7z |
| Категория файлов | |
| Файл-пример | (348,22 KiB) |
| Связанные программы | 7Zip WinRAR WinZip |
PeaZip — бесплатный файл
архиватор
утилита, основанная на технологиях Open Source 7-Zip,
p7zip, Brotli, FreeArc, PAQ, Zstandard и PEA
проекты. Кросс-платформенный, полнофункциональный, но удобный альтернатива WinRar, WinZip и аналогичные приложения для управления архивами общего назначения, откройте и извлечь 200+ форматов архивов: 001, 7Z, ACE (*), ARC, ARJ, BR, BZ2, CAB, DMG, GZ, ISO, LHA, PAQ, PEA, RAR (**), TAR, UDF, WIM, XZ, ZIP, ZIPX, ZST — просмотреть полный список поддерживаемых форматов архивных файлов для архивирования и для извлечения. Это программное обеспечение выпущено под лицензией LGPLv3 с открытым исходным кодом.
лицензия, бесплатно для
любое использование (личное и профессиональное), все пакеты PeaZip безопасны
скачивает и не содержит
рекламное или вредоносное ПО. | | Сжатие файлов с открытым исходным кодом и шифрование программное обеспечение PeaZip обеспечивает
быстрый,
многоформатное архивирование с высокой степенью сжатия в 7Z, ARC, Brotli, BZ2,
GZ,
PEA,
TAR, WIM, Zstandard и ZIP архивы (с поддержкой записи) и работает как
открывалка
/ экстрактор
за
200+ типов архивов, включая форматы ACE, ISO, RAR, ZIPX. Это программное обеспечение развертывает мощный и полный файловый менеджер для редактирования, просмотра, просмотра и поиска архивных файлов, показывая широкий набор функций защиты данных: сильный шифрование (AES, Twofish, Serpent), зашифрованный менеджер паролей, опциональная двухфакторная аутентификация (шифрование с паролем и ключевым файлом), безопасный удалить и файл инструменты хеширования. |
IZArc — Бесплатная утилита для архивирования / распаковки файлов
IZArc — лучшая бесплатная утилита для сжатия файлов, поддерживающая множество форматов архивов, таких как: 7-
С помощью IZArc вы можете открывать файлы образов компакт-дисков , такие как ISO, BIN, CDI и NRG. Также возможно преобразовать такие файлы из одного типа в другой ( BIN, в ISO, NRG в ISO ).
Если вам нужно отправить большие файлы своим коллегам, друзьям или клиентам, у которых может не быть инструмента архивирования, вы можете легко создать самораспаковывающийся архив
Создание, извлечение, преобразование заархивированных файлов в режиме онлайн
Предположим, вы хотите распаковать содержимое заархивированного файла, но на вашем компьютере не установлена утилита для распаковки.Вот несколько бесплатных инструментов для извлечения заархивированных архивов и архивов RAR онлайн.
Wobzip — Извлечение заархивированных архивов онлайн
Wobzip — это онлайновая zip-утилита, которую можно использовать для извлечения заархивированных файлов и файлов RAR онлайн. Если вы хотите загрузить только определенные файлы из заархивированного архива, вы можете использовать Wobzip, чтобы сначала распаковать пакет, а затем загрузить только выбранные файлы.
Wobzip основан на программном обеспечении zip с открытым исходным кодом 7zip и, следовательно, поддерживает все основные форматы архивов, такие как ZIP, RAR, CAB, ISO, TAR.и Т. Д .
Просто введите здесь расположение ZIP-файла и подождите, пока Wobzip распакует заархивированный архив. После завершения распаковки вы можете просмотреть содержимое архива и загрузить выбранные файлы на свой компьютер.
Wobzip поддерживает извлечение архивов с вашего компьютера, а также из веб-URL, поэтому вы можете просто вставить ссылку для скачивания ZIP-файла и извлечь его.
ZamZar — Преобразование файлов ZIP в другие форматы архивов Онлайн
Предположим, на вашем компьютере есть поврежденный заархивированный файл, который WinRar, Winzip не может открыть.Вам необходимо преобразовать файлы ZIP в подходящий формат и извлечь файлы.
Используйте ZamZar — бесплатную онлайн-утилиту для преобразования файлов, которая позволяет загружать файлы, документы и конвертировать их в желаемые форматы.
Вы можете загружать файлы со своего компьютера, а также с веб-адреса. Замзар пришлет вам по электронной почте преобразованную версию загруженного вами файла. Поддерживает ZIP, RAR, TAR, Cab, 7Z, Z2 и т. Д. Лучшее в Zamzar — он поддерживает преобразование нескольких файлов за один раз.
Совет. Инструменты для создания файлов ZIP в Интернете.
Krunchit — Сжатие и распаковка файлов онлайн
Если вам нужно комплексное решение для сжатия, а также распаковки файлов онлайн, ознакомьтесь с Krunchit . Krunchit позволяет загружать большие файлы (до 100 МБ) и сжимать их в форматы ZIP или TAR, GZ. Максимальное количество файлов в ZIP-архиве — 10.
Если вы зарегистрируете бесплатную учетную запись на Krunchit, вы сможете отслеживать свои загруженные файлы и получать к ним доступ позже.Кроме того, вы можете отправить заархивированные файлы на два адреса электронной почты в виде ссылок для загрузки или вложения в сообщения электронной почты.
Online Zip — Создавайте ZIP-файлы в Интернете и отправляйте по электронной почте.
Online Zip позволяет загружать до 5 файлов, каждый размер которых меньше 650 КБ, и создает заархивированный архив ваших документов. Затем он отправит ссылку для загрузки вашего заархивированного файла на указанный вами адрес электронной почты.
Какой выбрать?
- Если вы знаете веб-ссылку на заархивированный файл и хотите загружать только определенные файлы , Wobzip — это то, что вам нужно.
- Замзар должен использоваться для конвертации заархивированных файлов в другие форматы , например, RAR ,. Предположим, в системе установлено программное обеспечение zip, которое не может распознать тип ZIP-файла, который вы пытаетесь извлечь. В таких случаях нет необходимости использовать утилиты конвертации zip. Просто используйте Zamzar и загрузите тот же ZIP-файл в предпочитаемом формате (ZIP, RAR, TAR, CAB, 7Z, Z2).
- Krunchit следует использовать, если вы хотите сжимать или распаковывать большие файлы , такие как видео, MP3, изображения или может быть большое количество офисных документов.
- Online Zip избавляет от необходимости загружать заархивированные файлы, поскольку можно отправить ссылку для загрузки на любой адрес электронной почты по вашему выбору. Итак, если вы работаете на общедоступном компьютере, на котором нет утилиты zip, и вы не хотите открывать свою учетную запись электронной почты, Online Zip — правильный инструмент.
Вы когда-нибудь пользовались каким-либо онлайн-инструментом для создания архивов? Сообщите нам свои идеи в разделе комментариев.
Лучшая бесплатная альтернатива WinZip 2021
Лучшие бесплатные альтернативы WinZip упрощают сжатие и извлечение файловых архивов, а также включают добавление дополнительных функций по сравнению с теми, которые поставляются с Windows.
Лучшие бесплатные альтернативы WinZip
WinZip — наиболее известное программное обеспечение для создания и открытия сжатых файловых архивов, но это не единственный вариант, и существует множество превосходных бесплатных альтернатив, которые стоит изучить, прежде чем открывать кошелек.
Windows (начиная с XP) имеет встроенный инструмент сжатия, доступ к которому можно получить, щелкнув правой кнопкой мыши одну или несколько папок / файлов и выбрав «Отправить в> Сжатую (заархивированную) папку». Это хорошо для очень редкого использования, но очень ограничено.Он может только читать и создавать файлы ZIP (есть десятки других форматов).
Кроме того, встроенная утилита Windows zip не позволяет создавать несколько томов определенного размера, не может восстанавливать поврежденные архивы и не поддерживает шифрование. Фактически, если вы используете его для сжатия зашифрованного файла, он будет расшифрован при извлечении.
Таким образом, многие пользователи захотят использовать альтернативу утилите Windows, и полезно знать, какие варианты доступны помимо WinZip.Вот лучшие бесплатные альтернативы WinZip, которые мы могли найти.
Обзор лучших бесплатных альтернатив WinZip:
- 7-Zip
- PeaZip
- Zip Free
- Zipware
- Zip Archiver
1. 7- Zip
Лучшая бесплатная альтернатива WinZip — без излишеств и без привязки
Причины для покупки
+ Требуется мало системных ресурсов + Формат 7z с высокой степенью сжатия
Причины, по которым следует избегать
-Нет инструмента для восстановления архива
7 -Zip имеет открытый исходный код, что означает, что он полностью бесплатен даже для коммерческого использования.Его размер составляет всего 1 МБ, и он может упаковывать и распаковывать практически любой сжатый файловый архив, который вы можете использовать.
7-Zip — не самая привлекательная альтернатива WinZip, но она настолько хорошо спроектирована, что вы не упустите изящные интерфейсы ее платных эквивалентов. Вы можете найти файлы для архивации с помощью простого дерева файлов в стиле проводника Windows или перетащить их в главное окно.
Собственный формат 7z разработан для высокой степени сжатия и поддерживается почти всеми инструментами архивирования файлов — как платными, так и бесплатными — что делает его идеальным выбором для обмена.7-Zip также может создавать самораспаковывающиеся архивы 7z.
Вы можете применить защиту паролем к упакованным архивам и разбить их на тома, что удобно для совместного использования особенно больших архивов. Единственная ключевая функция, которой ему не хватает, — это возможность восстанавливать поврежденные архивы — в остальном это действительно исключительная программа.
(Изображение предоставлено PeaZip)2. PeaZip
Менее упрощен, чем 7-Zip, но с большим количеством функций безопасности
Причины для покупки
+ Расширенные параметры безопасности + Инструмент для восстановления архива
Причины для Избегайте
-Нет пакетного сжатия
PeaZip — еще одна альтернатива WinZip с открытым исходным кодом, но с несколькими дополнительными функциями в значительно большем пакете (около 10 МБ по сравнению с 1 МБ 7-Zip).
Стандартная установка PeaZip будет автоматически создавать ассоциации файлов и добавлять параметры контекстного меню, что может вам не понадобиться, если вы пробуете это в первый раз. Выберите «Пользовательский», если хотите сделать свой выбор.
PeaZip совместим практически со всеми форматами сжатых файлов. PEA, собственный формат, отдает приоритет безопасности над сжатием, с дополнительной проверкой целостности и аутентифицированным шифрованием. В отличие от 7-Zip, он может восстанавливать поврежденные архивы.
Его удобные дополнительные функции включают в себя возможность конвертировать форматы архивов и проверять архивы на наличие ошибок.Он не может выполнять пакетное сжатие или водяные знаки, как некоторые другие инструменты, но может вращать и обрезать их за вас.
(Изображение предоставлено Ashampoo)3. Zip Free
Бесплатная альтернатива WinZip, оптимизированная для сенсорных экранов
Причины для покупки
+ Простота навигации + Сенсорный интерфейс + Инструмент для восстановления архивов
Причины, по которым следует избегать
-Меньше дополнительных опций, чем 7-Zip
Многие бесплатные альтернативы Winzip скрывают свои лучшие функции за сложной системой меню.Ashampoo Zip Free — редкое исключение, с понятным интерфейсом и дополнительным сенсорным режимом с более крупными, удобными для нажатия значками.
Многие из параметров, отображаемых на главном экране-заставке, представляют собой ссылки на платные приложения, такие как специальные инструменты шифрования и дешифрования, но пусть это вас не пугает; все необходимое, что вы найдете в другом бесплатном программном обеспечении для сжатия файлов, присутствует и правильно, включая создание архивов, извлечение, восстановление и запись многотомных ZIP-файлов.
Интересно, что Ashampoo Zip Free также дает предварительный просмотр файлов перед извлечением архива.Это может быть очень полезно, но происходит автоматически, поэтому не беспокойтесь, если музыкальный файл начнет воспроизводиться при наведении курсора мыши.
Ashampoo Zip Free не предлагает огромное количество опций, и каждая из его функций четко представлена и объяснена. Опытные пользователи могут предпочесть более тонкую настройку, предоставляемую такими инструментами, как 7-Zip, но для обычного пользователя это отличный выбор.
(Изображение предоставлено Zipware)4. Zipware
Отличная бесплатная альтернатива WinZip — простота — ваш приоритет
Причины для покупки
+ Встроенный антивирусный сканер + Хорошо продуманный интерфейс
Причины для избегайте
-Нет средства восстановления
Zipware выглядит так же хорошо, как и любое программное обеспечение для сжатия файлов премиум-класса, и удивительно проста в использовании.Просто выберите «Создать» или «Открыть», выберите исходный файл или архив, измените несколько дополнительных параметров, и все готово.
Отличительной особенностью Zipware является встроенное сканирование на вирусы: если размер архива меньше 32 ГБ, вы можете проверить его на наличие угроз с помощью VirusTotal. Это вряд ли заинтересует опытных пользователей, но будет полезным дополнением для тех, кто не уверен в извлечении загруженных архивов (или кто знает кого-то, кто имеет склонность случайно открывать такие файлы).
Zipware можно использовать бесплатно, но если вы решите придерживаться его, веб-сайт предложит вам сделать пожертвование для поддержки его разработки — разумная просьба, если вы можете себе это позволить.
(Изображение предоставлено HamsterSoft)5. Zip Archiver
Хорошо продуманная альтернатива WinZip, но с некоторыми ограничениями
Причины для покупки
+ Интуитивно понятный дизайн
Причины, чтобы избежать
-Only создает Файлы 7z и ZIP — некоторые экраны на русском языке
Zip Archiver от Hamstersoft — еще одна бесплатная альтернатива WinZip, которая так же хорошо разработана, как и многие платные приложения. Навигация простая, с интуитивно понятными элементами, такими как простой ползунок для регулировки уровня сжатия и возможность загрузки архивов в облачные службы.
Однако за эту простоту приходится платить. Hamster Zip Archiver предлагает гораздо меньше возможностей при создании архивов, и хотя он может открывать широкий спектр сжатых форматов файлов, он может создавать только файлы ZIP и 7z.
Есть еще один недостаток, на который следует обратить внимание: основной установщик Hamster Zip Archiver находится на английском языке, но если вы решите обновить программное обеспечение вручную, вам может быть предложено несколько вариантов на родном русском языке разработчика. Будьте осторожны, чтобы случайно не согласиться на установку какого-либо дополнительного дополнительного программного обеспечения или плагинов для браузера, которые вам не нужны.
Извлечь и загрузить файлы из Интернета (удаленно) Сжать заархивированный файл
Мы загружаем несколько файлов из Интернета каждый день. Большинство из них в формате ZIP или RAR, я имею в виду сжатые файлы. Часто мы хотим загрузить очень мало файлов из архивов ZIP или RAR, но нам нужно загрузить полный архив и десять отрывков. Это действительно больно в случае большого архива.
В этой статье я расскажу об инструментах, которые упростят вашу работу. Это означает, что вы даже можете просматривать содержимое сжатого файла, не загружая его.Это будет очень полезно в случае большого файла, и на самом деле в нем есть бесполезные файлы. Чтобы вы могли видеть содержимое zip-архива и загружать выбранный файл или любое количество файлов.
Что такое сжатый архивный файл?
Прежде чем обсуждать что-либо о сжатых архивах, позвольте мне объяснить вам, что такое сжатые файлы или сжатые архивы? Сжатие — это метод, который уменьшает размер файла. Архив означает любой файл, состоящий из одного или нескольких файлов, информация о которых хранится в файле.Таким образом, число сжатых файлов означает количество сжатых файлов и создание одного файла. В основном это делается для уменьшения размера файла, а также для распределения количества файлов в Интернете.
Вам нужно просмотреть или загрузить несколько файлов из удаленного сжатого архива?
Предположим, вы ищете лучшие обои и хотите только один. Вы найдете пакет обоев на веб-сайте, который представляет собой большой zip-файл большого размера. Тогда будет лучше, если вы сможете просмотреть внутренние файлы и загрузить любой из них.Это всего лишь пример, но на самом деле это очень важно. Я не могу привести вам несколько примеров, но эта техника лучше всего подходит для некоторых других работ.
2 бесплатных инструмента для просмотра и загрузки файлов из удаленных архивных файлов
Loadscout:
Это бесплатное программное обеспечение, которое можно использовать для просмотра и загрузки файлов из удаленного сжатого архива.
Чтобы загрузить его, посетите: http://www.loadscout.com/download.shtml
После загрузки и установки вы можете протестировать его следующим образом.Просто посмотрите этот архив для тестирования.
https://xtendedview.com/zip.zip Содержит 3 файла.
Просто откройте программу Loadscout , нажмите «Добавить URL» и поместите эту ссылку https://xtendedview.com/zip.zip
Нажмите ОК. Убедитесь, что вы подключены к Интернету. В следующих окнах вы можете увидеть список файлов внутри архива.
Щелкните правой кнопкой мыши, чтобы разархивировать
Теперь вы можете узнать размер файлов внутри него.Вы можете извлечь из него один или любое количество файлов, щелкнув правой кнопкой мыши. Я думаю, что для работы с ним нет необходимости в учебнике. Скачать и установить вы можете сами.
Таким образом, вы можете скачивать интересующие вас файлы из удаленного сжатого архива точно так же, как вы можете это делать в торрентах.
Примечание. Он может не работать с архивами некоторых служб загрузки файлов, таких как Rapidshare.com, Hotfile.com, поскольку их адрес файла не является статическим.
Как использовать 7-Zip для шифрования файлов и папок
7-Zip — это программное обеспечение с открытым исходным кодом, используемое для сжатия или архивирования файлов, защищенных шифрованием.
Когда вы отправляете или передаете файлы, которые содержат личную информацию (PII) или другие конфиденциальные и конфиденциальные данные, файлы должны быть зашифрованы, чтобы гарантировать их защиту от несанкционированного раскрытия.
Инструкции для Mac OS см. На сайте: http://osxdaily.com/2012/01/07/set-zip-password-mac-os-x/
7-Zip, как и WinZip, создает контейнер, называемый архивом, в котором хранятся файлы, подлежащие защите. Этот архив можно зашифровать и защитить паролем.7-Zip — это бесплатное программное обеспечение, которое создает файлы Zip, которые можно открывать с помощью WinZip или других подобных программ.
Чтобы получить копию 7-Zip, посетите http://www.7-zip.org/ и выберите ссылку «Загрузить».
После установки программного обеспечения выполните следующие действия, чтобы зашифровать файл или папку.
Шаг 1: Щелкните правой кнопкой мыши файл / папку, которую нужно зашифровать.
Шаг 2. Выберите «7-Zip», затем «Добавить в архив…»
Шаг 3: В окне «Добавить в архив» измените имя архива, который вы хотите создать.
Шаг 4: Измените формат архива на «Zip».
Шаг 5: Измените метод шифрования на «AES-256».
Существует компромисс между использованием AES-256 и ZipCrypto. AES-256 оказался гораздо более безопасным, чем ZipCrypto, но если вы выберете AES-256, получателю zip-файла, возможно, придется установить 7-zip или другую zip-программу для чтения содержимого файла. Выбор ZipCrypto может позволить пользователям открывать zip-файл в Windows без zip-программы, но он не обеспечивает адекватной защиты от злоумышленников с помощью современных средств взлома.
Настоятельно рекомендуется использовать AES-256 для защиты важных и конфиденциальных данных.
Шаг 6: Введите пароль. Используйте надежный пароль, содержащий не менее 8 символов, содержащих буквы верхнего и нижнего регистра, и не менее одной цифры.
Шаг 7: Выберите «ОК», чтобы создать зашифрованный архивный файл. Новый архивный файл будет расположен в той же папке, что и исходный.
Лучшие практики безопасности рекомендуют не отправлять пароль по электронной почте вместе с Zip-файлом, так как он может быть перехвачен при передаче.Лучше позвонить получателю Zip-файла и сообщить пароль по телефону.
16 лучших БЕСПЛАТНЫХ альтернатив Winzip в 2021 году
WinZip — это программа для архивирования файлов, которую можно использовать для беспрепятственного сжатия и распаковки файлов. Он позволяет архивировать большие файлы и распаковывать все основные форматы файлов, включая zip, gzip tar, rar, cab и т. Д. Вы также можете подключить его к Google Диску, OneDrive, Dropbox, электронной почте и т. Д.
Однако иногда сжатая папка (ZIP) повреждается, и при открытии ZIP-файла отображается ошибка «Неожиданный конец архива».Еще один недостаток в том, что он не позволяет восстанавливать поврежденные архивы.
Ниже приводится тщательно подобранный список лучших альтернатив Win Zip с их популярными функциями и ссылками на веб-сайты. Список содержит как программное обеспечение с открытым исходным кодом (бесплатное), так и коммерческое (платное).
1) WinRAR
WinRAR — сильный конкурент Winzip. Он позволяет создавать архивы ZIP и RAR. Инструмент доступен более чем на 50 языках. Он автоматически распознает и выбирает идеальный метод сжатия.
Функция:
- Позволяет быстро и легко сжимать файлы.
- Вы можете разделить архивный файл на отдельный том.
- Этот инструмент использует 256-битное шифрование пароля для безопасности.
- Он использует алгоритм сжатия, который помогает сжимать файлы мультимедиа и исполняемые файлы.
- WinRAR поможет вам сэкономить дисковое пространство и расходы на передачу.
- В программное обеспечение встроено множество функций для управления сжатым архивом.
2) Ashampoo Zip Free
Ashampoo ZIP Free — это простой в использовании инструмент сжатия ZIP. Это программное обеспечение поддерживает создание и извлечение в 7-ZIP, LHA, TAR, CAB и многие другие форматы. Он имеет встроенную функцию предварительного просмотра, позволяющую легко просматривать файлы.
Характеристика:
- Обеспечивает удобный графический интерфейс.
- Предлагает интеграцию с проводником Windows.
- Позволяет создавать неограниченный размер архива.
- Вы можете восстановить поврежденные ZIP-файлы.
- Инструмент поможет вам создать архив SFX (спецэффекты).
- Вы можете интегрироваться с операционной системой Windows и сервером Windows.
- Поддержка формата RAR.
3) 7-zip
7-zip — популярный инструмент сжатия файлов с открытым исходным кодом. Это программное обеспечение использует надежную технику шифрования AES-256 для обеспечения безопасности. Он имеет самораспаковывающееся средство для файлов формата 7z. Приложение можно использовать для бизнеса и коммерческого сектора.7-zip поддерживает следующие форматы: 7z, GZIP, XZ и BZIP2.
Характеристика:
- Интеграция с оболочкой Windows.
- Имеется файловый менеджер для эффективного управления файлами.
- Этот инструмент можно использовать из командной строки.
- Предлагает плагин для менеджера FAR (программное обеспечение, которое управляет архивом и файлами)
- Его можно локализовать более чем на 87 языков.
- 7-zip использует LZMA (алгоритм цепи Маркова Lempel Ziv) и LZMA2 для сжатия.
Ссылка: https://www.7-zip.org/
4) Bandizip
Bandizip — бесплатный архиватор для MS Windows. Он поддерживает такие форматы архивов, как ZIP, RAR, 7Z и RAR5. Этот инструмент позволяет пользователям извлекать несколько файлов. Программа поможет вам легко открыть извлеченную папку.
Характеристика:
- Это приложение поддерживает операционную систему Windows.
- Это бесплатное программное обеспечение.
- Извлекайте файлы более чем в 30 форматов.
- Вы можете сжимать архив с несколькими томами и паролем.
- Это позволяет быстро сжимать с многоядерностью.
- Bandizip поддерживает сжатие файлов размером более 4 ГБ.
- Этот инструмент обеспечивает безопасность с помощью алгоритма шифрования AES256.
Ссылка: https://en.bandisoft.com/bandizip/
5) jZip
jZip — это простое в использовании бесплатное программное обеспечение для корпоративных и домашних пользователей. Этот инструмент позволяет распаковывать zip-архивы и создавать zip-совместимые папки и файлы.Он поддерживает широкий спектр популярных форматов архивов, включая RAR, GZip, TAR, 7z и другие.
Функция:
- Создавайте совместимые zip-файлы.
- Позволяет распаковывать архивы.
- Этот инструмент имеет улучшенную степень сжатия.
- Быстроходный компрессорный двигатель.
- Вы можете открывать и извлекать данные из файлов ISO (Международная организация по стандартизации) и RAR.
Ссылка: https://www.jzip.com/
6) NX Power Lite Desktop
NX Power Lite Desktop — это простое приложение, которое позволяет пользователям легко и быстро сжимать свои данные.Эта программа не требует каких-либо высоких компьютерных навыков для ее использования. Программное обеспечение используется для людей, которые любят прикреплять большие файлы электронной почты.
Функция:
- Сжимайте любой файл прямо из проводника Windows, используя пункт меню, вызываемый правой кнопкой мыши.
- Файлы могут быть собраны как один Zip-файл.
- Он может сжать до 10 000 папок и файлов одновременно.
- NX Power Lite Desktop автоматически сжимает вложения электронной почты.
Ссылка: https://www.neuxpower.com/nxpowerlite-desktop
7) PowerArchiver
PowerArchiver — это простой в использовании инструмент для архивирования файлов для Microsoft Windows. Этот инструмент поддерживает создание 7z, Tar и zip, а также различных форматов образов дисков. Вы также можете использовать это программное обеспечение для шифрования и дешифрования любого файла или папки.
Функция:
- Он использует безопасный FTP-клиент с проверкой FIPS 140-2.
- Этот инструмент автоматически сжимает и шифрует файлы в MS Office XP-2016.
- Его легко установить и управлять с помощью установок MSI (Microsoft Installer) и политик паролей.
- PowerArchiver предоставляет версию для командной строки.
- Вы можете объединить два архивных файла.
- Имеет встроенное окно предварительного просмотра, которое позволяет вам видеть различный текст, изображения, мультимедиа, не извлекая их.
- Вы можете использовать его в операционной системе Windows.
Ссылка: https://www.powerarchiver.com/
8) PeaZip
PeaZip — это программа для сжатия файлов, которая поддерживает более 150 различных форматов файлов.Этот zip-архиватор имеет множество функций безопасности, таких как менеджер зашифрованных паролей и двухфакторная аутентификация.
Характеристика:
- Это удобный инструмент, не содержащий вредоносного программного обеспечения.
- Это приложение может искать повторяющиеся файлы.
- Программа может разбить архив на несколько файлов.
- Вы можете запланировать архивацию, чтобы указать, какой сеанс нужно архивировать.
- Позволяет сжимать файлы с ограниченными ресурсами.
Ссылка: https://www.peazip.org/
9) ZipGenius
ZipGenius — это файловый архиватор, специально разработанный для Microsoft Windows. Эта бесплатная zip-программа поддерживает более 20 типов сжатых файлов. Вы можете использовать такое программное обеспечение для простого создания, редактирования и обмена zip-папками и файлами.
Функция:
- Вы можете легко просматривать образы DVD / CD ISO.
- Выполняйте пакетные задачи с помощью модуля командной строки.
- Он использует систему шифрования CZIP для защиты ваших данных.
- Zipgenius имеет новейший алгоритм шифрования для защиты ваших файлов.
- Совместимость с операционной системой Windows.
Ссылка: https://zipgenius.com/
10) Hamster Zip Archiver
Hamster Zip Archiver — это zip-архиватор с простым интерфейсом перетаскивания для сжатия данных. Это бесплатное программное обеспечение zip предлагает возможность интеграции с Dropbox, Google Drive и другими облачными приложениями.
Функция:
- Вы можете легко поделиться архивом с друзьями.
- Сжимайте и открывайте файлы всех типов.
- Поддерживает более 40 языков.
- Его можно использовать бесплатно дома и в офисе.
Ссылка: https://ziparchiver.hamstersoft.com/
11) B1 Free Archiver
B1 Free Archiver — это бесплатная программа-менеджер файлового архиватора. Этот инструмент обеспечивает полную поддержку собственного формата B1 и zip. Он может распаковывать более 20 известных форматов архивов.
Функция:
- Его можно использовать для таких операционных систем, как Windows, Linux, Android и Mac.
- Это программное обеспечение поддерживает такие форматы, как b1, zip, jar, xpi, 7z и другие.
- Он использует 256-битные стандарты AES для защиты конфиденциальности.
- Программа помогает быстро сжимать файлы.
- Вы можете редактировать и делиться источником, доступным в программном обеспечении.
Ссылка: https://b1.org/
12) IZArc
IZArc — бесплатный файловый архиватор, разработанный для MS Windows. Этот инструмент может открывать самые основные используемые форматы архивов, такие как zip, rar, gzip, gz и tar.Программное обеспечение использует AES 256 для безопасности. Вы также можете использовать его для простого сжатия или распаковки важных файлов.
Функция:
- Он поддерживает интерфейс перетаскивания.
- Вы можете удалять файлы из любого архива.
- Этот инструмент позволяет конвертировать образы компакт-дисков.
- Вы можете легко восстановить поврежденный архив.
- Он интегрирован с контекстным меню Windows Explorer.
- Архивы можно отправлять по электронной почте.
- Позволяет сканировать любой архив на наличие вирусов.
- Помогает добавлять или просматривать комментарии в архивном файле.
Ссылка: https://www.izarc.org/
13) Zip Extractor
ZIP Extractor — бесплатная программа для открытия таких файлов, как RAR, 7z, ZIP, а также файлов на вашем ПК и Google Диске . Этот инструмент позволяет просматривать файлы. Это также помогает вам открывать файлы, защищенные паролем.
Характеристика:
- Это программное обеспечение позволяет распаковывать файлы, доступные на Google диске.
- Вы можете предварительно просмотреть и загрузить файлы, существующие в папке ZIP, не извлекая весь файл.
- Это помогает вам делиться извлеченными файлами с другими.
- Этот инструмент поддерживает файлы, защищенные паролем.
- Откройте zip-файлы на ПК или на Google Диске.
Ссылка: https://chrome.google.com/webstore/detail/zip-extractor/mmfcakoljjhncfphlflcedhgogfhpbcd
14) RAR File Extractor
RAR File Extractor — программа для извлечения файлов RAR RAR.Это простая и эффективная программа. Пользователи могут использовать его для быстрого извлечения и распаковки всех файлов и папок.
Функция:
- Вы можете выбрать файл * .rar, и он будет распакован в папку вывода.
- Обеспечивает возможность перезаписи извлеченных файлов.
- Быстро показывает извлеченные файлы после завершения.
- Поддерживает многотомный (процесс разбиения файла большого размера на файл небольшого размера) архив RAR.
Ссылка: http: // rarfileextractor.com /
15) CAM UnZip
CAM UnZip — это служебная программа для работы с файлами ZIP, которая позволяет пользователям открывать, создавать и изменять файлы ZIP, доступные в папке. Вы можете использовать этот инструмент для открытия файлов, созданных 7-Zip и Winzip.
Характеристика:
- Вы можете быстро и легко распаковать любые ZIP-файлы или папки.
- Эта программа поможет вам извлечь все выбранные файлы.
- Перед распаковкой вы можете просмотреть свои файлы в архиве.
- Помогает добавлять или удалять файлы.
- CAM UnZip автоматически запускает установку после распаковки.
- Доступ к нему можно получить из интерфейса командной строки.
Ссылка: https://www.camunzip.com/
16) Unarchiver
Unarchiver — это бесплатный инструмент для декомпрессии данных. Этот экстрактор zip-файлов можно использовать в операционной системе Mac. Вы можете использовать его для извлечения наиболее распространенных форматов архивов, включая RAR, Zip и Tar.
Функция:
- Это поможет вам установить программное обеспечение всего за несколько щелчков мыши.

 Потом еще ждать пока разархивированные онлайн файлы загрузятся на Ваше устройство.
Потом еще ждать пока разархивированные онлайн файлы загрузятся на Ваше устройство.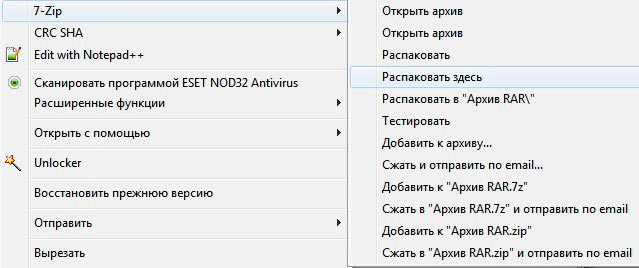
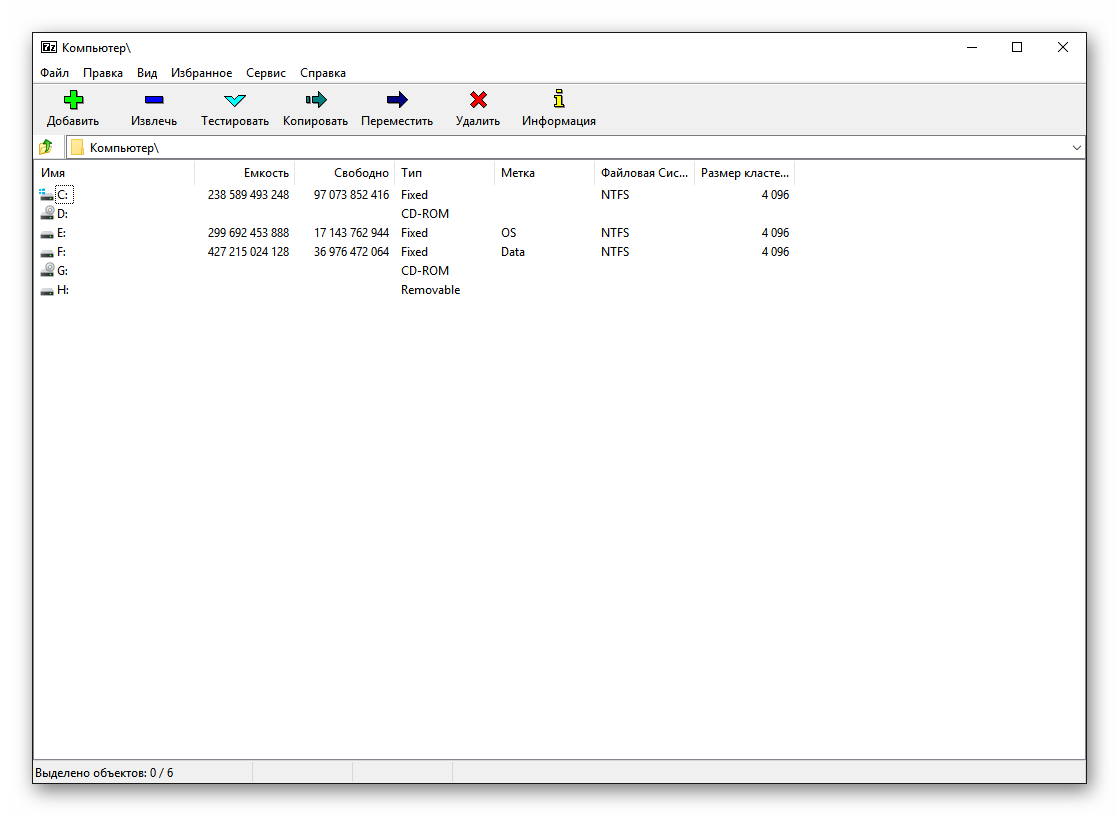 Он откроется в окне менеджера, разделённого на несколько окон и секций. В одном из них содержатся данные и их свойства, в другом — последние посещенные места и диски вашего ПК. Совершать любые действия можно используя кнопки с иконками или путём перетягивания информации из одной секции в другую.
Он откроется в окне менеджера, разделённого на несколько окон и секций. В одном из них содержатся данные и их свойства, в другом — последние посещенные места и диски вашего ПК. Совершать любые действия можно используя кнопки с иконками или путём перетягивания информации из одной секции в другую.
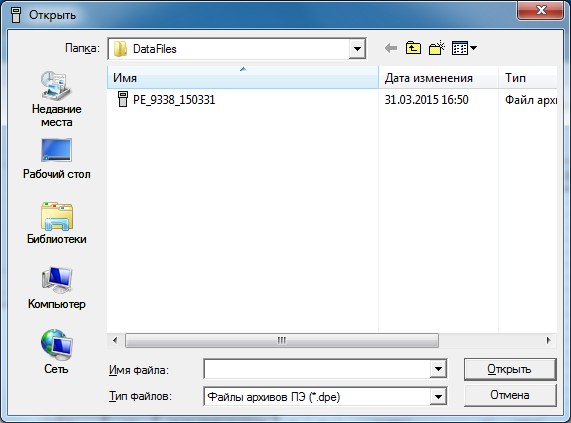 По этой причине рекомендуем избегать сжатия зашифрованных файлов.
По этой причине рекомендуем избегать сжатия зашифрованных файлов. Поддерживаются все популярные форматы. Возможно загрузка не только с компьютера, но и с Google диска, Dropbox или в виде прямой ссылки;
Поддерживаются все популярные форматы. Возможно загрузка не только с компьютера, но и с Google диска, Dropbox или в виде прямой ссылки;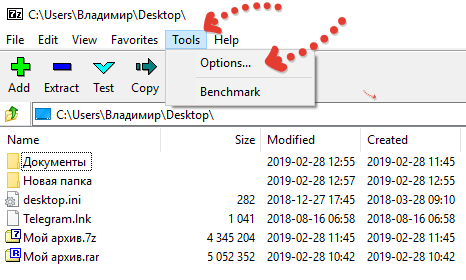 Ничего лишнего, только самое главное. К сожалению перевод на английский оставляет желать лучшего.
Ничего лишнего, только самое главное. К сожалению перевод на английский оставляет желать лучшего.
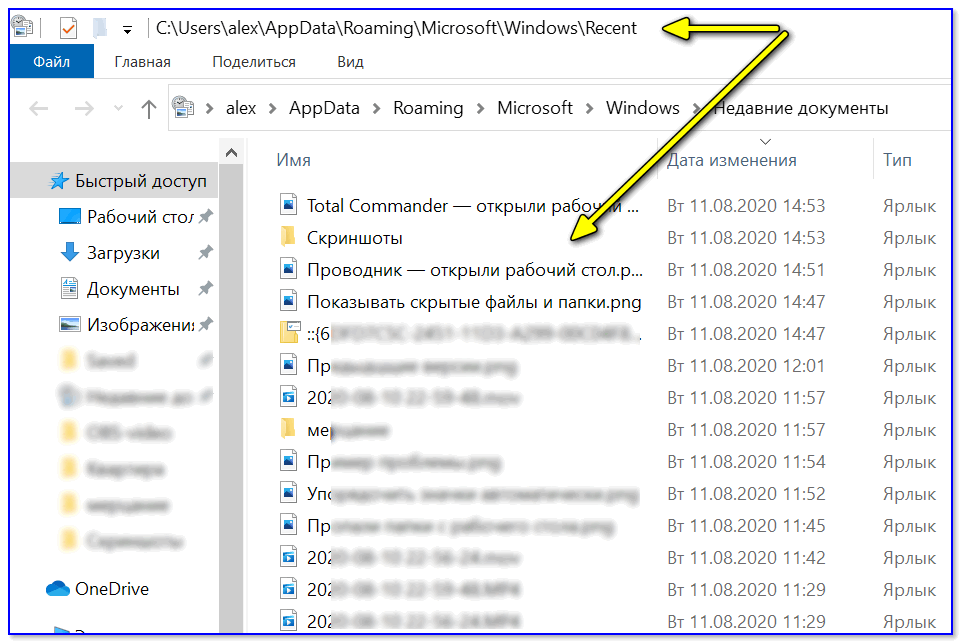
 При этом поддерживает пятнадцать стилей настроек оформления. Отвечая на вопрос, как открыть 7Z при помощи указанного софта, можно ограничиться несколькими словами — просто дважды кликните по архиву. В результате откроется окно с содержимым. В противном случае потребуется указать путь к утилите. С помощью приложение вы также можете извлекать данные, проверять их на наличие вирусов. Напоследок, хочется добавить, что архиватор регулярно обновляется в автоматическом режиме. Помимо указанного стандарта, поддерживает все остальные!
При этом поддерживает пятнадцать стилей настроек оформления. Отвечая на вопрос, как открыть 7Z при помощи указанного софта, можно ограничиться несколькими словами — просто дважды кликните по архиву. В результате откроется окно с содержимым. В противном случае потребуется указать путь к утилите. С помощью приложение вы также можете извлекать данные, проверять их на наличие вирусов. Напоследок, хочется добавить, что архиватор регулярно обновляется в автоматическом режиме. Помимо указанного стандарта, поддерживает все остальные! С того, как открыть файл 7z онлайн. Это можно сделать при помощи любого интернет ресурса для конвертирования и сжатия данных.
С того, как открыть файл 7z онлайн. Это можно сделать при помощи любого интернет ресурса для конвертирования и сжатия данных. Для этого достаточно установить приложение или (Рисунок 3).
Для этого достаточно установить приложение или (Рисунок 3).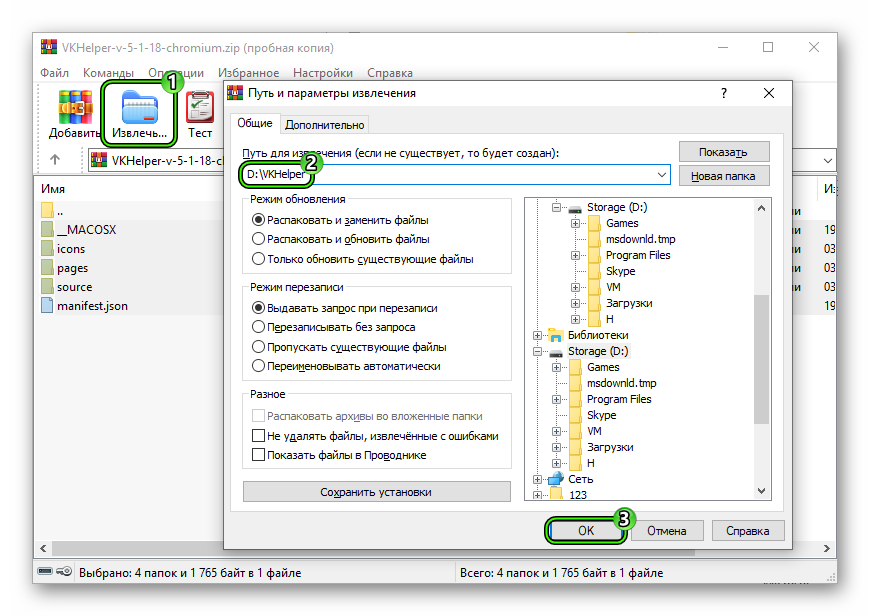
 В одном из них содержатся данные и их свойства, в другом — последние посещенные места и диски вашего ПК. Совершать любые действия можно используя кнопки с иконками или путём перетягивания информации из одной секции в другую.
В одном из них содержатся данные и их свойства, в другом — последние посещенные места и диски вашего ПК. Совершать любые действия можно используя кнопки с иконками или путём перетягивания информации из одной секции в другую.