Настоящей многозадачности в iPhone никогда не было и не реализовано по сей день. На борту только то, что в Apple подразумевают под этим понятием – быстрое переключение между вкладками. А вот когда же официально появится возможность разделения экрана для работы с двумя приложениями одновременно, пользователи яблочных смартфонов всё ещё ждут, в то время как владельцы Андроид-устройств успешно пользуются функцией уже не первый год и даже на меньших дисплеях бюджетных моделей. Полезных применений многооконному режиму масса, например, можно смотреть видео и выполнять одновременно другие задачи, копировать и отправлять данные между разными приложениями и много чего ещё в зависимости от целей пользователя.
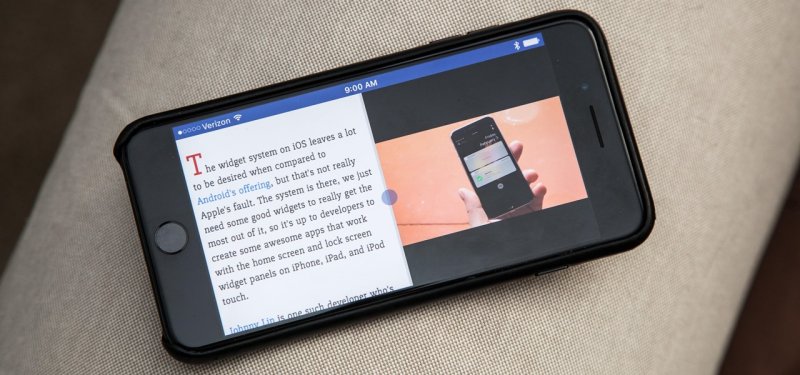
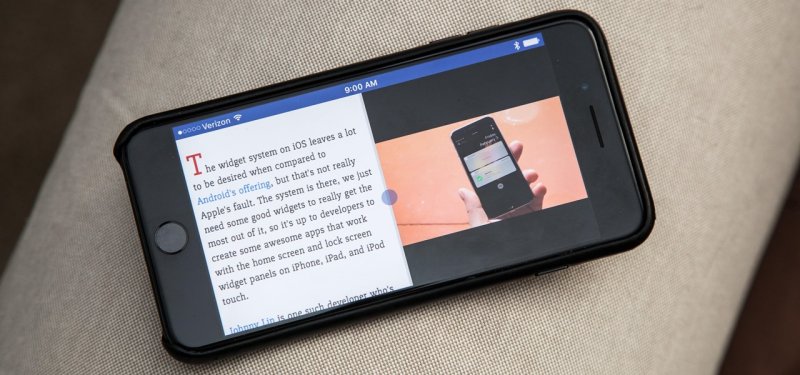
На iOS с использованием док-станции доступны опции «пополам» (Split View), «треть экрана» (Slide Over) и «картинка в картинке» (Picture-in-picture), но вот только речь о планшетах. Разделить экран на iPhone штатными средствами не получится. Что поделать, Эппл никак не хочет внедрять функционал в свои смартфоны, при этом обладатели устройств с джейлбрейком уже давно могут работать в режиме многозадачности, используя программы-твики, доступные в магазине Cydia (например, Multify или ReachApp). Добиться разделения экрана на iPhone можно и без джейлбрейка, при помощи стороннего софта. Рассмотрим, как сделать это на iPhone, а также как разделить экран на iPad, используя встроенный функционал девайса.
Разделение дисплея смартфона с использованием стороннего софта
Получить возможность работы с разными вкладками на одном экране, смотреть фильм и переписываться, листать новости и проверять почту, просматривать два сайта одновременно или выполнять прочие действия, не переключаясь между вкладками, можно при помощи специального софта.
С помощью Multitasking Split Screen
Разделение экрана с Multitasking Split Screen доступно как на iPhone, так и iPad. Приложение отличается простотой интерфейса и адаптировано, в том числе для безрамочных дисплеев новых iPhone. Его можно бесплатно скачать из официального магазина App Store, но, чтобы убрать рекламу, придётся приобрести полную версию.
Функционал Multitasking Split Screen обеспечивает следующие возможности:
- Разделение экрана. Основная опция браузера позволяет оценить реальную многозадачность на телефоне. Запустив приложение, вы увидите два активных окна с адресной строкой (она же поисковая), кнопками для быстрого доступа к избранным сайтам и добавления в закладки. Изменение размера окон доступно путём перетягивания линии-разделителя.
- Полноэкранный режим. Развернув одно из окон браузера методом перетягивания разделителя вверх или вниз, можно воспользоваться опцией полноэкранного режима, после чего появится возможность переключения в режим разделения нажатием соответствующей кнопки (она появится в правом нижнем углу).
- Добавление сайтов в избранное. Опция полезна для быстрого доступа к часто используемым ресурсам. Чтобы воспользоваться ею, нужно нажать на стандартный значок в виде звёздочки справа от адресной строки. Список добавленных сайтов открывается по нажатию кнопки в левой части интерфейса.
Функционал софта достаточно прост и сводится к работе с двумя экранами, здесь ограничены возможности взаимодействия с закладками (нельзя, например, поменять название добавленного сайта), нет вкладок, а также невозможно открыть ссылку из одного окна в другом (её нужно скопировать и вставить в строку).
С помощью Split Web Browser
Ещё один браузер, с которым вы получите возможность разделить экран iPhone пополам для выполнения нескольких задач одновременно. Приложение доступно бесплатно в App Store, джейлбрейк не нужен.
Функционал браузера Split предлагает:
- Разделение дисплея.
- Возможность просмотра до 9 веб-страниц на одном экране.
- Поддержка полноэкранного просмотра.
- Режим инкогнито.
- Встроенный поиск Google (можно использовать также поиск Bing и Yahoo).
Разделение экрана на iPad штатными средствами
Опция Split View для работы с двумя программами на одном дисплее появилась ещё на iOS 9 и сегодня разделение экрана доступно на всех современных моделях яблочных планшетов (iPad Air 2, iPad Mini 4, iPad и iPad Pro). Благодаря данной функции на девайсах реализована полноценная многозадачность с возможностью переноса данных между программами.
Как активировать опцию
Возможность разделения экрана на яблочных устройствах, поддерживающих функцию, должна быть активна по умолчанию, но если по каким-либо причинам это не так, активировать её просто:
- Идём в настройки iPad.
- Переходим на вкладку «Основные» («General»), затем в раздел «Многозадачность и Dock» («Multitasking & Dock»).
- Перемещаем тумблер напротив пункта «Разрешить несколько программ» («Allow Multiple Apps») в активное положение.
- Опция включена, теперь можно воспользоваться возможностью работы в многооконном режиме.
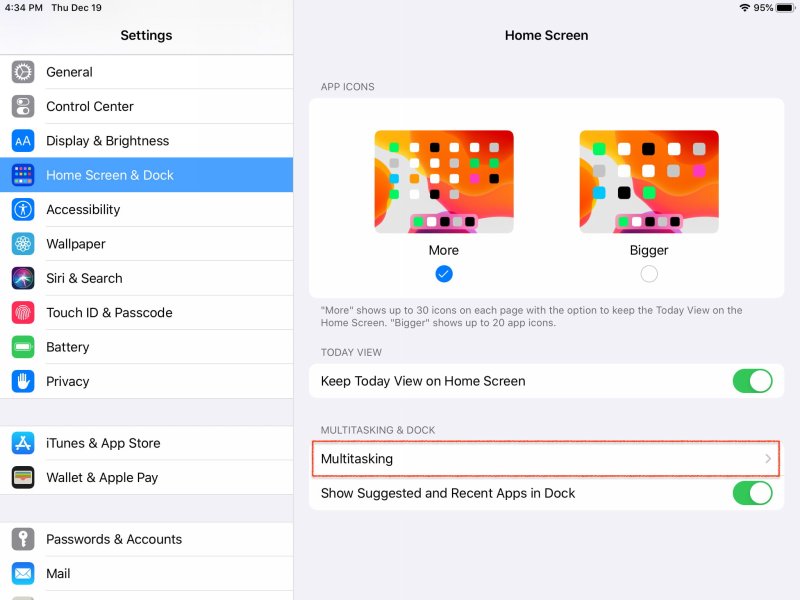
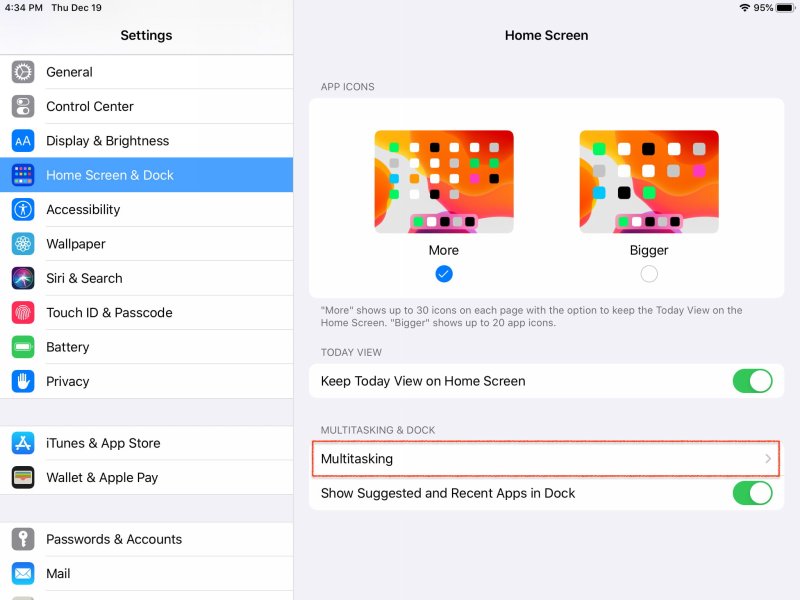
Разделение экрана штатными средствами iOS
Как разделить экран iPad на две части
Чтобы использовать многооконный режим, нужно выполнить следующие действия:
- Располагаем планшет горизонтально (опция работает только в таком положении).
- Запускаем одну из программ, что планируется использовать совместно с другой.
- Вызываем Dock-панель свайпом от нижней части экрана вверх.
- Нажимаем и удерживаем иконку приложения, которое нужно открыть в правой части окна разделённого вида (в списке приложений отобразится только софт, поддерживающий функцию).
- Перетаскиваем иконку программы до края экрана, после чего откроется дополнительная область Split View (если не довести приложение до края, программа запустится поверх текущего софта, в режиме Split Over).
Как работать в режиме Split View
Опция разделения экрана на iPad позволяет:
- Изменить программу в одной из частей дисплея. Для этого нужно провести по ней сверху вниз и выбрать другой софт из списка.
- Делить дисплей в пропорциях 50/50 и 70/30. Чтобы изменить пропорции, следует потянуть за ярлычок, расположенный слева по центру правого окна.
- Менять местами приложения. Для перемещения окна, например, находящегося слева в правую часть экрана или наоборот, нужно потянуть за ярлычок шторки в нужную сторону.
- Перейти из режима Split View в Split Over. Выполнить действие можно, коснувшись ярлычка разделителя в окошке Split Over или потянуть его наверх.
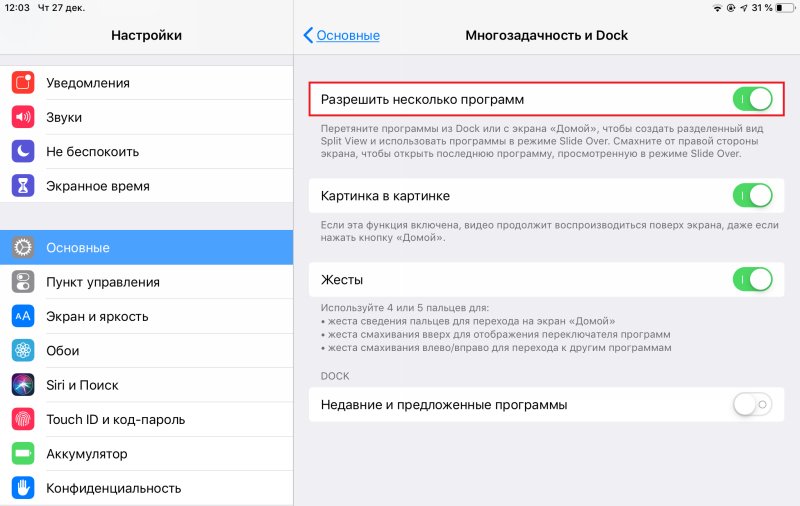
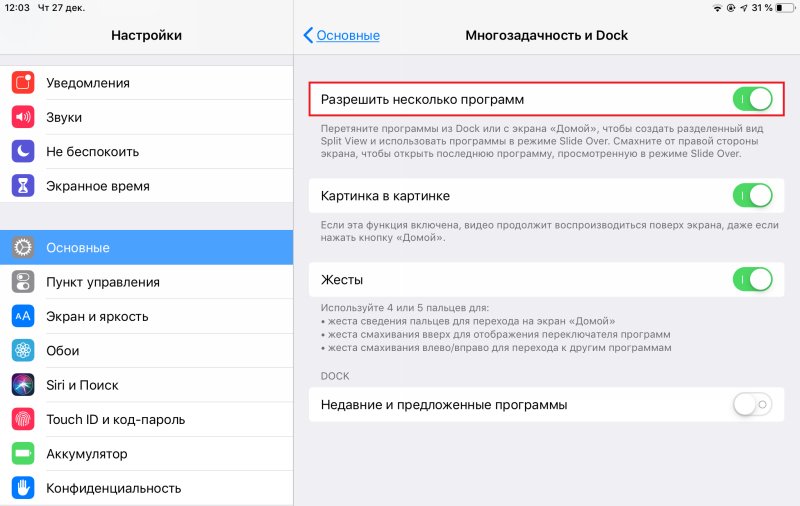
Разделение экрана и многозадачность iOS
Как разделить экран в Safari
Использовать режим Split View в штатном браузере iPad очень просто. Если нужно разделить окно Safari на две части, можно выполнить следующее:
- В браузере открываем веб-страницу.
- В верхнем правом углу жмём на значок в виде двух соединённых квадратов (функция «новая вкладка») и выбираем «Открыть новое окно».
- Активируется режим Split View, позволяющий просматривать две страницы одновременно и менять размеры окон.
Можно перейти к работе с двумя сайтами также следующим образом:
- Открываем в браузере одну страницу.
- Жмём на сайте на ссылку и удерживаем, пока не появится окно, где можно выбрать «Открыть в новом окне».
- Страница откроется в режиме Split View.
При разделении экрана в Сафари на iPad можно открывать несколько вкладок, между которыми затем переключаться.
Как убрать разделение
Прекратить работу в режиме Split View на iPad можно следующим образом:
- Чтобы закрыть окно разделённого вида, нужно коснуться и удерживать ползунок между частями экрана и перетащить его в сторону приложения, которое требуется закрыть.
- Для выхода из режима разделения экрана можно перейти в Split Over, потянув вниз ярлычок шторки, после чего потянуть ярлычок окошка программы вправо за экран.
- Чтобы открыть все вкладки в одном окне в Safari, можно убрать разделение экрана, нажав значок в виде двух соединённых квадратов и выбрав опцию «Объединить все окна». После этого все открытые вкладки будут в одном окне браузера, но в разных папках. Можно также выбрать вариант «Закрыть вкладки», чтобы одно окно закрылось, а второе развернулось на весь экран.
Как видите, возможность разделения дисплея делает устройство более функциональным, а работать в режиме многозадачности просто и весьма эффективно. С помощью опции можно значительно сэкономить время на выполнения различных действий с разными приложениями или вкладками браузера и вне зависимости от характера выполняемых задач организовать максимально удобную и плодотворную среду.
Режим разделенного экрана очень полезен, поскольку позволяет держать открытыми одновременно два приложения на устройстве, независимо от того, требуется ли открыть оба документа на iPad Pro 11 или две учетные записи социальных сетей, запущенные на iPhone XS. Очень жаль, если вы не знаете, как запустить режим разделенного экрана, поскольку iOS дает не много указателей по этому поводу, и вы можете так и не воспользоваться этой полезной функцией.
Чтобы восполнить свои знания, следуйте этому простому руководству о том, как запустить режим разделенного экрана на iPhone или iPad. Для этого руководства мы использовали iPad Pro 12.9 (2018), но эти шаги работают и для обычного iPhone.
Настройка режима разделенного экрана на iPhone или iPad
- Откройте второе приложение. Чтобы разделить ваш экран на iOS, вам нужно просто открыть второе приложение и свернуть его. После этого оно появится на Dock-панели в нижней части экрана.
- Откройте основное приложение. Теперь откройте основное приложение, то с которым вы желаете разделить экраны.
- Перетащите второе приложение. Далее берем наше второе приложение с Dock-панели и перетаскиваем нужную часть экрана.


Готово, теперь вы готовы работать в режиме разделенного экрана с двумя приложения. К примеру, можно открыть Youtube с каким-нибудь подкастом и в это же время находиться за чтением интересной новости или статьи в браузере.
Как перенастроить режим разделения экрана на iPad и iPhone
На вашем iPad открыто одно большое приложение, занимающее большую часть экрана, а другое, находится сбоку. Если вас не устраивает такое расположение, вы можете изменить его несколькими способами.
- Скрыть и вернуть всплывающую вкладку. Если вы желаете скрыть второе приложение, нужно просто коснуться серой полосы в верхней его части и перетащить его в любую сторону экрана, это приведет к исчезновению приложения. Чтобы вернуть его обратно, нужно легко провести с той стороны где вы его свернули, и оно снова появится.
- Откройте «true» режим разделенного экрана. Вторая вкладка теперь расположена перед первой, но вы расположить их рядом друг с другом. Нажмите и удерживайте серую полосу в верхней части второй вкладки и перетащите ее вниз (или вверх). Обе вкладки будут размыты, но когда вы перестанете удерживать одну из них, они будут располагаться рядом и изображение вновь станет четким. Повторите эти манипуляции, и второе приложение снова будет зависать над основным, и вы сможете легко «смахнуть» его.
- Выровняйте приложения. Если вы хотите, чтобы второе приложение было больше, вы можете переместить полосу между ними на половину линии на экране или больше. Приложения могут быть разделены только на 50:50 или 25:75 — другое масштабирование невозможно.
Нашли опечатку? Выделите текст и нажмите Ctrl + Enter
Использование многозадачности на устройстве iPad
Используйте режим Slide Over, чтобы работать в программе, которая открывается поверх любой запущенной программы, или поверх двух других программ при использовании режима Split View.
Ниже описано, как использовать режим Slide Over.
- Откройте программу.
- Смахните вверх от нижнего края экрана, чтобы открыть панель Dock.
- На панели Dock нажмите и удерживайте вторую программу, которую нужно открыть, затем перетащите ее на экран.
Использование режима Slide Over вместе с режимом Split View
Если вы работаете с двумя программами в режиме Split View и вам нужно открыть третью в режиме Slide Over, просто смахните вверх от нижней части экрана, чтобы открыть панель Dock. Затем перетащите программу в верхнюю часть разделителя программ.
- Чтобы переместить программу, открытую в режиме Slide Over, нажмите и удерживайте , затем перетащите его в левую или правую часть экрана.
- Можно также убрать программу, открытую в режиме Slide Over, с экрана и вернуть ее обратно, когда она будет нужна. Просто поместите палец на и перетащите программу вправо за пределы экрана. Если необходимо будет использовать программу повторно, смахните влево от правой части экрана.
- Использование режима Slide Over совместно с режимом Split View позволяет работать с несколькими программами. Для переключения между программами, открытыми в режиме Slide Over, смахните вправо или влево. Чтобы закрыть программу в режиме Slide Over, смахните вверх и удерживайте нажатие в середине экрана, пока не появится список открытых программ. После этого смахните вверх программу, которую хотите закрыть.
Некоторые поддерживаемые программы, такие как iWork и «Файлы», дают возможность использовать режим Split View в рамках одной программы.
Режим Slide Over можно использовать на iPad Pro, iPad (5-го поколения и более поздних моделей), iPad Air 2 и более поздних моделей, а также iPad mini 4 и более поздних моделей.
В iOS 14 может появиться режим разделенного экрана
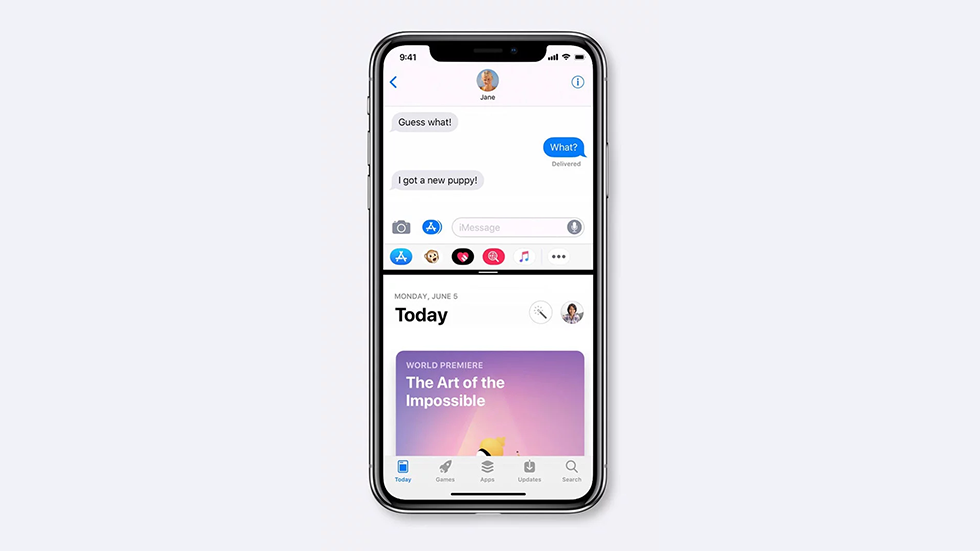
Для удобной работы с двумя приложениями.
Одним из основных нововведений iOS 14 может стать режим разделенного экрана. Он позволит пользователям iPhone работать с двумя приложениями одновременно. Об этом сегодня сообщили источники китайского издания Brother Fruit.
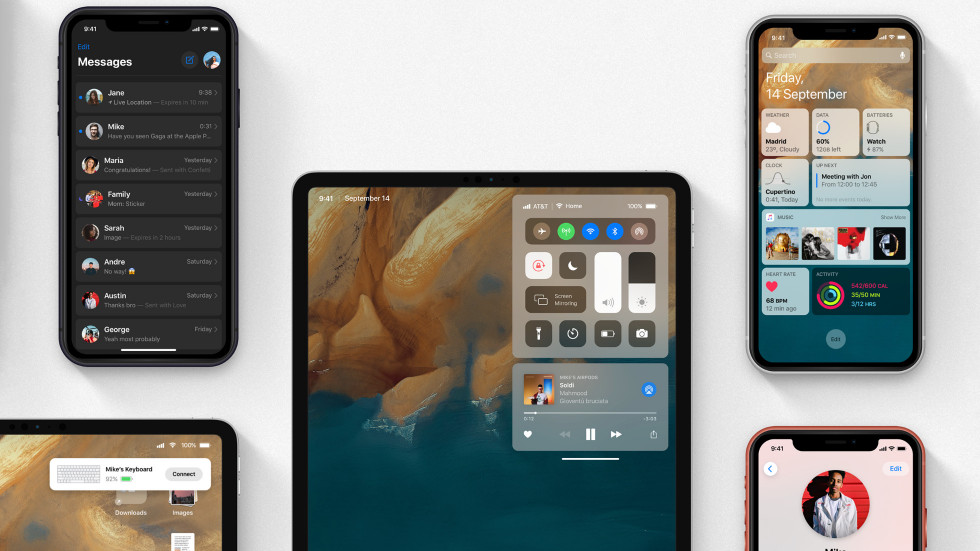
На каких моделях iPhone станет доступен режим разделенного экрана не сообщается. Ожидается, что эту возможность получат только iPhone с большими дисплеями. В частности, опция появится на новом рекордно крупногабаритном 6,7-дюймовом iPhone 12 Pro Max.
По словам инсайдеров, Apple не готовит большого количества крупных нововведений в iOS 14. Как и стало известно ранее из доклада Bloomberg, Apple перенесла часть новых функций в iOS 15. Это произошло из-за желания компании сфокусироваться в iOS 14 на оптимизации, повышении стабильности и исправлении ошибок.
Известно, что при создании iOS 14 компания Apple применит новый способ разработки. Apple создаст специальную систему, которая позволит исключать из финальных сборок конкретные функции, в которых содержатся недоработки. За счет этого компания сможет повысить общую стабильность работы операционной системы для iPhone.
Ранее мы рассказывали о шести функциях, которые должны появиться в iOS 14.
Источник: Brother Fruit.
Поделиться ссылкой
Поставьте 5 звезд внизу статьи, если нравится эта тема. Подписывайтесь на нас Telegram, ВКонтакте, Instagram, Facebook, Twitter, Viber, Дзен, YouTube.

Разработчик Элиях Фредериксон начал открытое тестирование твика ReachApp, реализующего на iPhone многооконный режим многозадачности. Многообещающим приложением могут воспользоваться все обладатели устройств с джейлбрейком.
В соответствии с концепцией ReachApp смартфоны позволяют вывести на экран сразу два приложения. В любой момент пользователь может разделить дисплей на две части, в каждой из которых будет находиться по одной задаче. Это может быть, например, приложение Instagram и клиент YouTube. Можно читать Twitter и одновременно просматривать события в календаре. Существует масса программ, пользователи которых хотели бы держать перед глазами сразу несколько открытых «окон», чтобы выполнять задачи параллельно.
Размеры окон можно поменять по своему усмотрению – сдвинуть вверх и вниз или убрать с экрана. При этом запущенные приложения будут работать, например, при просмотре YouTube ролики не остановятся, вы будете слышать звук и сможете работать под музыку. Есть возможность в любой момент переключиться от одного окна к другому и получить мгновенный отклик.
Оценить концепцию многооконного режима для iOS 8 можно самостоятельно, добавив в Cydia репозиторий разработчика.
Как установить мультиоконный режим многозадачности на iPhone:
Шаг 1: Выполните джейлбрейк iPhone и iPad, воспользовавшись инструкцией отсюда. Установите Cydia, следуя этому руководству.
Шаг 2: Запустите Cydia и дождитесь завершения обновления репозиториев.
Шаг 3: Пакет находится в отдельном репозитории http://elijahandandrew.com/repo/. Чтобы добавить новый источник, нужно зайти в раздел Источники –> Правка –> Добавить –> Добавить и указать адрес репозитория.
Шаг 4: Дождитесь обновления и перейдите на вкладку Поиск.
Шаг 5
Шаг 6: Установите команду на запуск функции Reachability с помощью Activator, чтобы активировать мультиоконный режим на iOS 8.
iOS 14 получит split view
Apple продолжает доводить до ума iOS 13. Как вам последние обновления? Также в Купертино работают над iOS 14. Следующая версия системы получит необычную функцию.
 Изображение с сайта imore.com
Изображение с сайта imore.comНовинку раскрыло китайское издание Brother Fruit. Инсайдеры сообщают, что в iOS 14 появится разделенный экран. Режим позволит взаимодействовать сразу с 2 приложениями на айфоне.
iPhone 12 подорожает минимум на $50 Анонс iPhone 12 состоится в сентябре, несмотря ни на чтоЗвучит здорово. Впрочем, есть нюансы. Это улучшение — не для всех. Ожидается, что оно лишь для больших моделей. Например, для
Чем еще удивит iOS 14? Apple не планирует крупных изменений. Источники Bloomberg заявили, что компания сфокусируется на другом. Платформу избавят от багов и оптимизируют. Она превзойдет iOS 13 по стабильности.
Революционные нововведения отложены до iOS 15. Именно тогда ОС преобразится. А пока Apple пытается исправить метод разработки. Тот, что применяется сейчас — не годится.
Далеко за доказательствами ходить не требуется. Для iOS 13 выпущено рекордное количество патчей. Ошибки устраняются каждую неделю. В iOS 14 число проблем снизится.
две программы на одном экране — Блог re:Store Digest
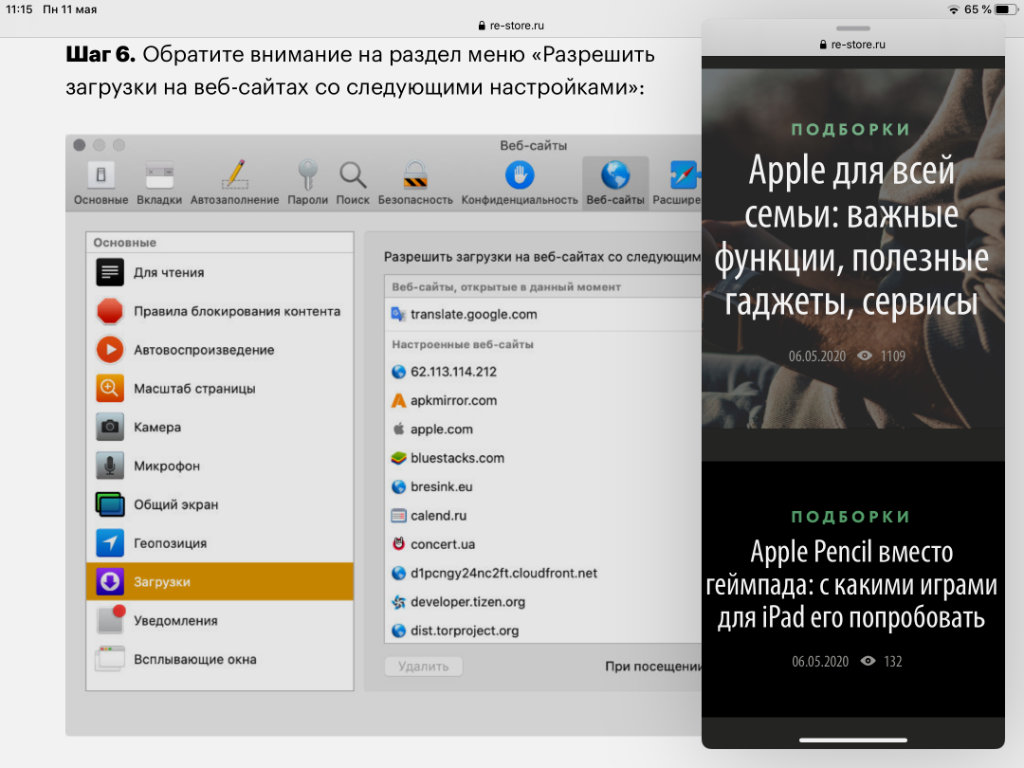
Slide Over открывает дополнительное приложение поверх любой программы или даже двух, запущенных в режиме Split View. С помощью данного режима очень удобно вести переписку в социальных сетях, решать рабочие вопросы в мессенджерах. Такое окно можно быстро свернуть, смахнув его к краю экрана.
Чтобы запустить приложение в режиме Slide Over, нужно открыть Dock во время использования любой программы, задержать палец на значке в нижней панели и перетянуть его на экран. После этого окно можно переместить к левой или правой части экрана — для этого нужно просто зажать его и перетащить.
Вы также можете открыть несколько приложений в режиме Slide Over. В этом случае вы сможете быстро переключаться между ними смахиваниями по полоске в нижней части запущенного поверх других приложений окна. Это удобно, если вы, к примеру, переписываетесь сразу через несколько мессенджеров.
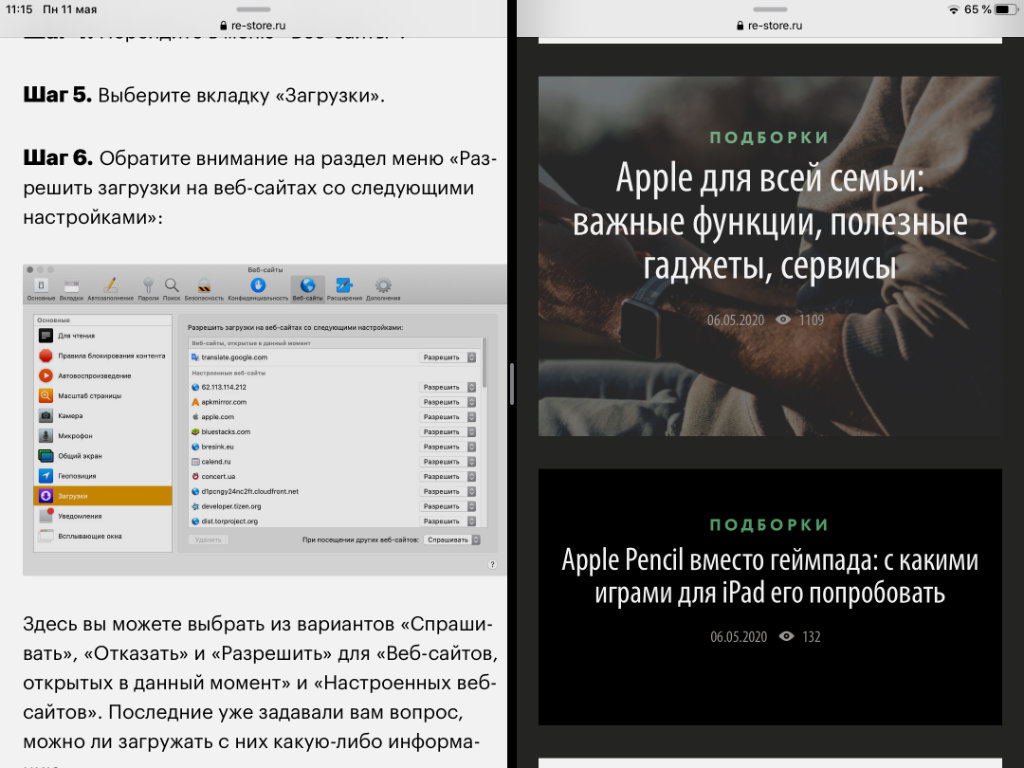
С помощью режима многозадачности Split View можно разделить экран iPad на две части, чтобы одновременно использовать сразу пару приложений. Получится, к примеру, просматривать снимки с последних поездок в «Фото» в одной стороне и бороздить просторы через браузер Safari в другой.
Чтобы запустить приложение в режиме Split View, нужно открыть Dock во время использования любой программы, задержать палец на значке в нижней панели и перетянуть его в левую или правую часть экрана. Он тут же разделится на две части для полноценного взаимодействия с парой приложений.
Во время использования режима Split View вы можете менять пропорции разделения экрана. Для этого нужно зажать разделитель между двумя программами и перетянуть его в необходимую сторону. Чтобы выйти из режима Split View, нужно перетянуть разделитесь в сторону программы до края экрана.
Как просмотреть разделенный экран на iPhone и iPad
Режим разделенного экрана iPhone может быть очень полезным, поскольку он позволяет одновременно открывать две вкладки или приложения на смартфоне (или iPad), будь то одновременное отображение нескольких документов на iPad Pro 2020 или две учетные записи в социальных сетях одновременно. Ваш iPhone 11.
Однако, если вы не знаете, как запустить режим разделенного экрана, вам не повезло, поскольку iOS не дает вам много указателей, и вы можете вообще пропустить эту полезную функцию.
Итак, чтобы избавить вас от хлопот, следуйте этому простому руководству о том, как запустить режим разделенного экрана на iPhone или iPad. Мы обновили статью, чтобы отразить изменения, внесенные iPadOS, новой операционной системой для iPad, но на практике очень мало отличается то, как вы включаете режим разделенного экрана.
Стоит также отметить, что не все приложения поддерживают режим разделенного экрана на iPad и iPhone — в частности, игры, приложения для просмотра фильмов и телепередач и платформы видеозвонков часто не позволяют разделить экран.
Мы использовали iPad Pro 12.9 (2018) для снимков экрана в этом руководстве, но шаги работают и для iPhone — вам просто нужно включить режим в «Настройки», «Дисплей и яркость», «Масштаб дисплея» , «Zoom», «Set», затем «Use Zoom». Шаги работают в iPadOS и iOS 13.
Как настроить режим разделенного экрана на iPhone или iPad
1. Найдите второе приложение
Чтобы разделить экран на iOS, вам действительно нужно начать с поиска второе приложение и его открытие.Теперь закройте его снова — все, что вам нужно было сделать, это открыть его на короткое время, чтобы оно появилось на панели инструментов в нижней части экрана.
2. Откройте главное приложение
Теперь откройте главное приложение, с которым вы хотите разделить экраны — если вы не хотите, чтобы приложения, на которые вы делите экран, имели одинаковые размеры, выберите то, которое будет до большей части экрана, как это.
Затем проведите вверх снизу вверх, чтобы открыть панель инструментов со своими закрепленными приложениями, а также с самыми последними из них — вот почему вы открыли другое приложение, как и должно быть на этой панели.
Приложение, которое мы хотим, находится внизу панели инструментов. Изображение предоставлено TechRadar3. Перетащите второе приложение
Нажмите и удерживайте второе приложение, а затем перетащите его вверх с панели инструментов. Когда вы наводите курсор мыши на первое приложение, оно должно стать длинным тонким прямоугольным прямоугольником, как показано ниже — перетащите его на левую или правую сторону экрана, на какую бы сторону вы ни хотели включить второе приложение, и отпустите, чтобы открыть его там.
Если, когда вы возьмете и перетащите второе приложение, оно окажется во втором окне, это, к сожалению, означает, что приложение не поддерживает режим разделенного экрана, так что вам не повезло.
Изображение 1 из 3 Длинный тонкий прямоугольник. Изображение предоставлено TechRadar. Изображение 2 из 3 Отпустите, и откроется вкладка. Изображение предоставлено TechRadar Изображение 3 из 3 Gmail не открывается в режиме разделенного экрана. Изображение предоставлено: TechRadarКак перестроить режим разделенного экрана на iPad
На iPad у вас теперь есть одно большое приложение, занимающее большую часть экрана, и другое, находящееся в срезе сбоку — это может быть не то, что вы ищете, но вы можете изменить положение вещей несколькими способами.
1. Скрыть и вернуть всплывающую вкладку
Если вы хотите скрыть это второе приложение, вы можете просто коснуться серой полосы в верхней части и перетащить ее в сторону экрана, которая будет заставить приложение исчезнуть в стороне.
Затем, если вы хотите вернуть его, вы можете легко провести с этой стороны, и он снова появится.
2. Откройте «истинный» режим разделенного экрана
Теперь вторая вкладка расположена перед первой, но вы можете по-настоящему разделить экран между двумя вкладками, если хотите.
Нажмите и удерживайте серую полосу в верхней части второй вкладки и перетащите ее вниз (или вверх). Обе вкладки будут размыты, но когда вы отпустите, они будут располагаться рядом, поэтому текст также не будет скрыт.
Чтобы изменить это, просто повторите ту же процедуру, и второе приложение снова будет зависать над основным, так что вы можете легко провести его.
Изображение 1 из 2 Перетащите и приложения расплываются … Изображение предоставлено: TechRadar Изображение 2 из 2 … выпущено, и приложения расположены рядом.Изображение предоставлено: TechRadar3. Выровняйте приложения
Если вы хотите, чтобы второе приложение было больше, вы можете легко перетащить полосу между ними на половину линии на экране или даже дальше. Приложения могут быть разделены только на 50:50 или 25:75, поэтому вы не можете сходить с ума, но все равно полезно, если вы между ними бросаетесь.
Приложения в соотношении 50:50. Изображение предоставлено TechRadar ,iPhone проделал большой путь в своей десятилетней жизни, но одна вещь, которую все еще не хватает в опыте основного пользователя, — это встроенная поддержка разделения экрана. Конечно, дисплеи на iPhone не такие большие, как на экране iPad, который предлагает режим «Split View» из коробки, но iPhone 6 Plus, 6s Plus и 7 Plus определенно достаточно большие, чтобы использовать два приложения. в то же время.
К счастью, до тех пор, пока Apple фактически не добавит поддержку Split View для iPhone (не надейтесь на это), есть несколько обходных путей для одновременного выполнения двух разных задач на вашем iPhone — с джейлбрейком или без него. Сначала мы рассмотрим некоторые популярные приложения в iOS App Store, доступные каждому, а затем перейдем к приложениям для взломанных iPhone, которые в целом работают лучше, чем их аналоги в App Store.
Split View Apps в iOS App Store
Если вы не хотите совершать какие-либо особые хакерские действия на своем iPhone, а просто хотите использовать приложения, созданные для iOS App Store, ваш выбор ограничен.Хотя в магазине довольно много приложений, предназначенных для использования на разделенных экранах, большинство из них были сделаны до iPhone 5 и не обновлялись с 2010 года.
Если вы используете старый iPhone, такие приложения, как iBrowse Duo, iNetDual Lite и Mini Browser Pro будут оптимизированы для вашего экрана. К сожалению, любой с iPhone 5 или более поздней версии заметит черные полосы сверху и снизу этих приложений — и они будут выглядеть еще хуже на экранах большого размера.
Эти приложения также являются 32-разрядными приложениями, которые не были обновлены для поддержки 64-разрядной архитектуры на iPhone 5s и более новых моделях.Apple планирует отказаться от поддержки 32-битных приложений, когда выйдет iOS 11, поэтому эти приложения не принесут вам пользы, если у вас не будет iPhone 5 или ниже, который даже не получит обновление iOS 11.
Итак, если у вас более новый iPhone с iOS 11, сегодня вы можете выбрать три достойных решения, все из которых в основном являются веб-браузерами, которые предоставляют вам два окна просмотра. Не совсем режим Split View, который вы искали, но достаточно хороший, чтобы помочь вам эффективно выполнять многозадачные операции, когда вам это нужно.
1. CoSurf: веб-браузер с разделенным экраном для двух человек
CoSurf — это бесплатный веб-браузер с разделенным экраном (для iOS 8.2 и выше), который немного отличается от других в этом списке, поскольку он предназначен для использования двумя пользователи, а не только один. С iPhone на столе, два человека могут использовать его, чтобы просматривать Интернет — друг напротив друга — не вторгаясь в пространство друг друга.
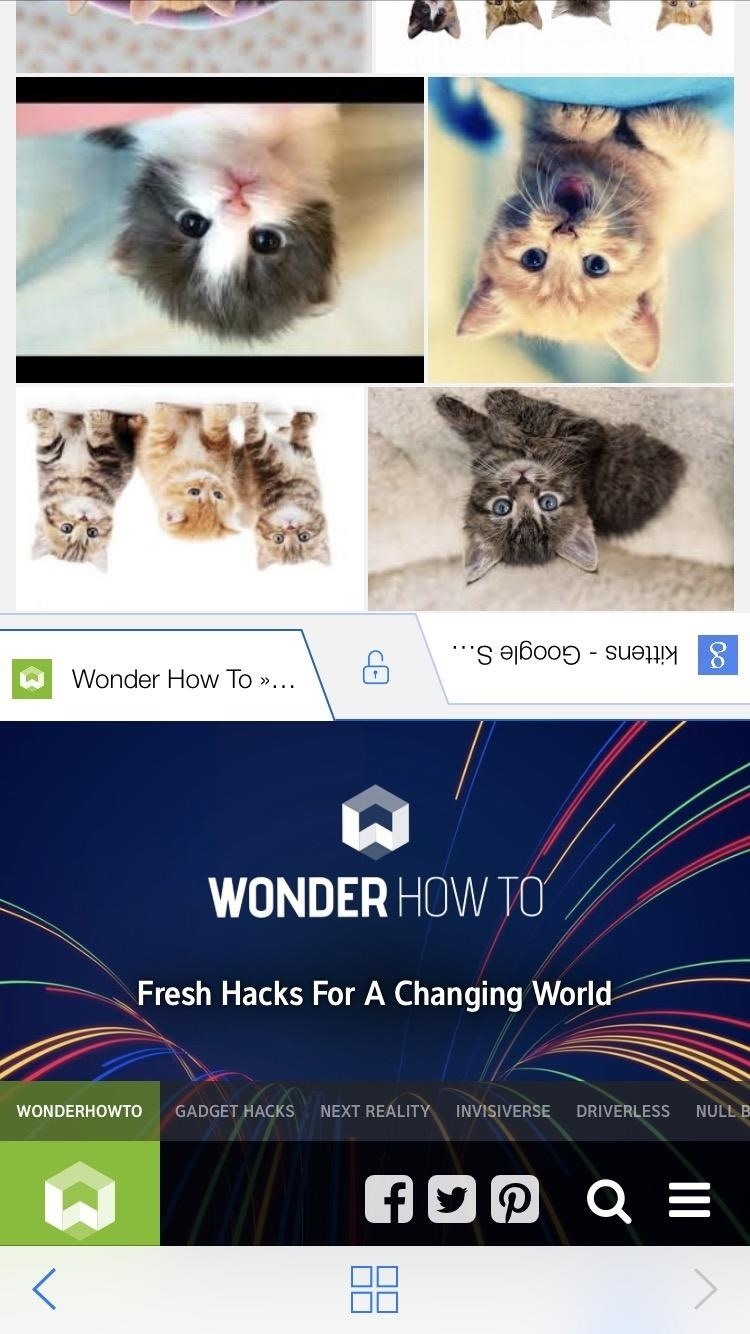
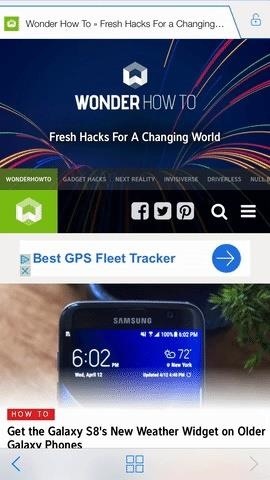
Это невероятно простое приложение (вы не можете сделать намного больше, чем заниматься серфингом и сохранить свою историю), но оно удивительно интуитивно понятно.Приложение быстрое, даже если его используют сразу два человека. Если вы поднимаете трубку, приложение переключается на одноразовое использование, превращаясь в полноэкранный режим просмотра. Положите телефон обратно на стол, и он переключится в режим разделенного экрана.
Не пропустите: снимайте кадры одновременно с друзьями и снимайте видео с разделенным экраном
К сожалению, у приложения есть некоторые ограничения; Пользователь в нижней части телефона несет большую ответственность. Всякий раз, когда одному из пользователей нужно набирать текст, клавиатура отображается только в нижней половине телефона, как обычно, это означает, что пользователь в нижней половине должен выполнять всю печать.
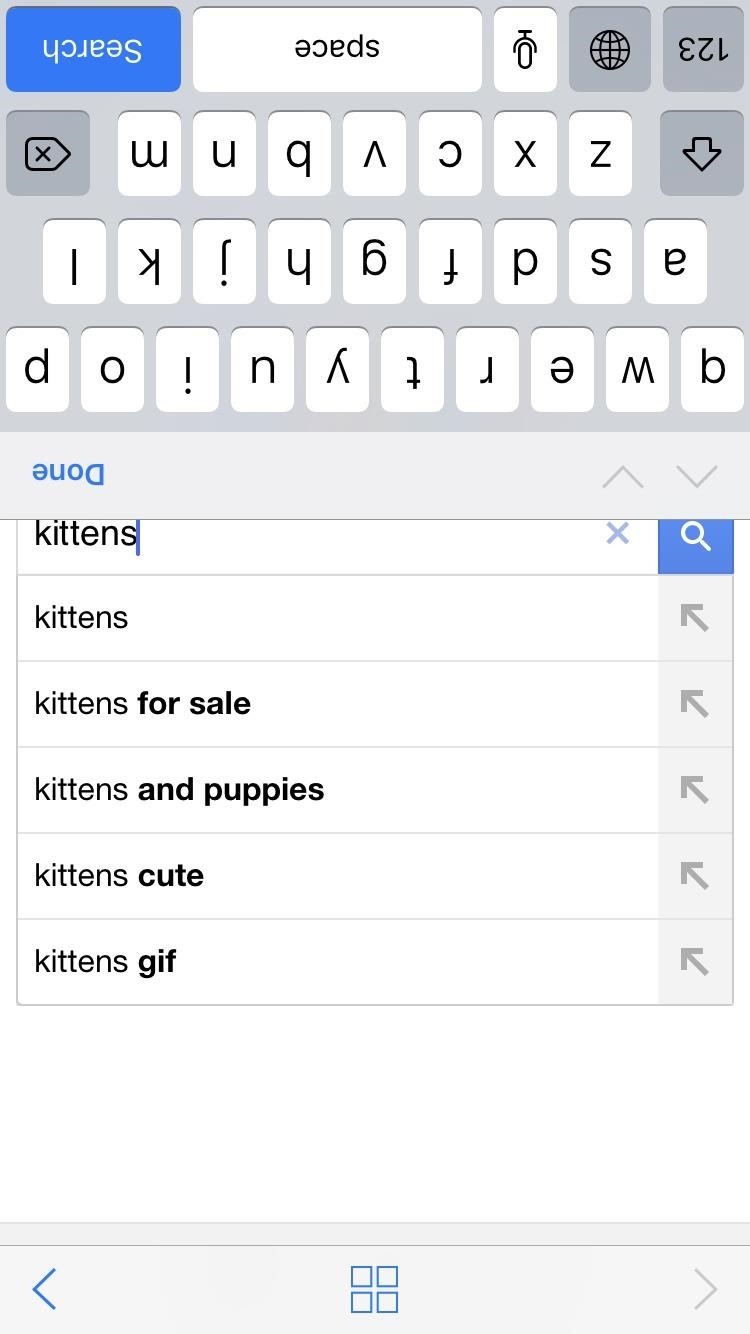
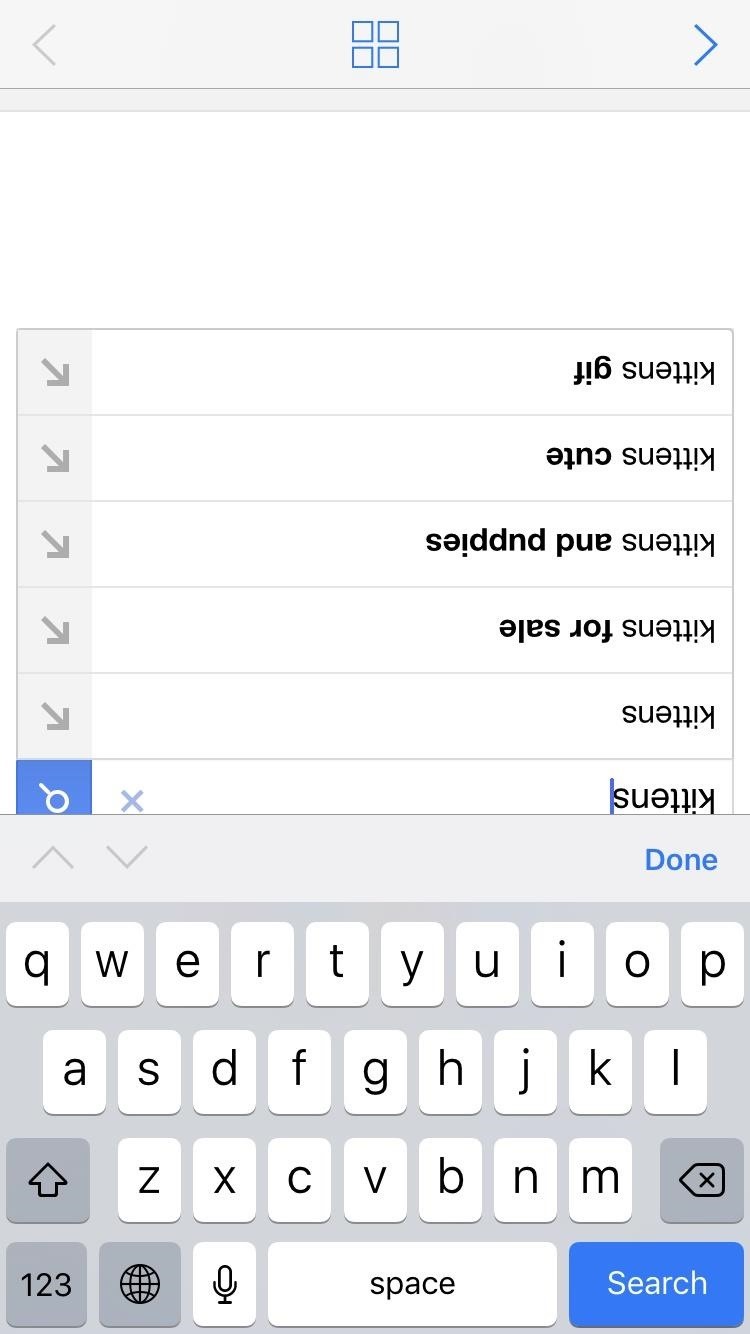 Это не так запутанно, как кажется.
Это не так запутанно, как кажется.Это, по-видимому, вызвало бы раздражение нижней половины пользователя, что он или она должен набрать все . Это, или они могут решить не печатать ничего, что хочет пользователь верхней половины, поэтому выбирайте своих партнеров CoSurf с умом.
CoSurf имеет интересный взгляд на режим Split View, но он не предназначен для людей, которые хотят получить серьезную работу. Это забавное, уникальное приложение, которое позволяет двум людям одновременно использовать iPhone, и — по большей части — он работает .
2. Многозадачный просмотр с разделенным экраном для iPhone и iPad
Хотя этот заголовок и не бросается в глаза, он определенно позволяет узнать, чего ожидать — Многозадачный просмотр с разделенным экраном (для iOS 8.1 или более поздней версии) — это еще один веб-браузер, позволяющий разделить его на две части. стекла. Приложение стоит 4,99 долл., Но это не самое дешевое приложение в App Store, но оно отлично работает как в портретном, так и в альбомном режиме, а также позволяет регулировать размер панелей с помощью средней полосы.
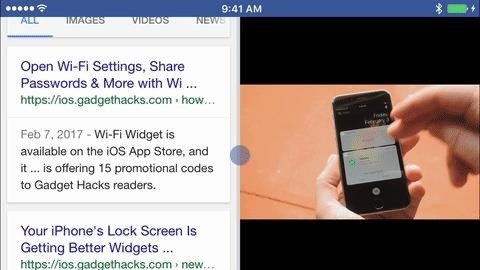
Это приложение с разделенным экраном также предлагает плагины, которые дают больше возможностей для настройки и глубины.Например, один плагин предназначен для объединения ваших приложений для социальных сетей в одно из двух окон, позволяя пролистывать эти приложения, пока другое окно браузера остается открытым в верхней части экрана.
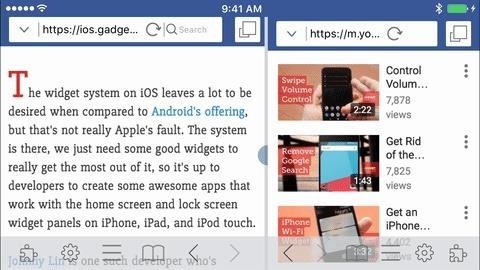
Некоторые дополнительные функции не так интуитивно понятны, как просто использование основного режима разделенного экрана, поэтому с ним нужно поиграться, но у этого приложения определенно есть много вариантов на выбор. Есть также много стандартных функций просмотра веб-страниц, включенных в качестве параметров, таких как приватный просмотр, родительский контроль и многое другое.
Самыми большими проблемами с этим приложением для меня является невозможность ущипнуть и изменить масштаб изображения, и что панель настроек может иногда зависать, когда вы этого не хотите. Тем не менее, эти проблемы могут быть пропущены в зависимости от того, как вы используете iPhone для многозадачности с разделенным экраном.
3. Разделенный веб-браузер: быстрая многозадачность и полноэкранный просмотр с несколькими вкладками
Как и предыдущее приложение, Split (для iOS 6 или более поздней версии) — это веб-браузер, который позволяет разделить процесс просмотра на два экрана.Хотя он не имеет всех наворотов, которые имеет многозадачный режим Split Screen, он имеет одно очевидное преимущество — вы можете иметь более двух панелей.

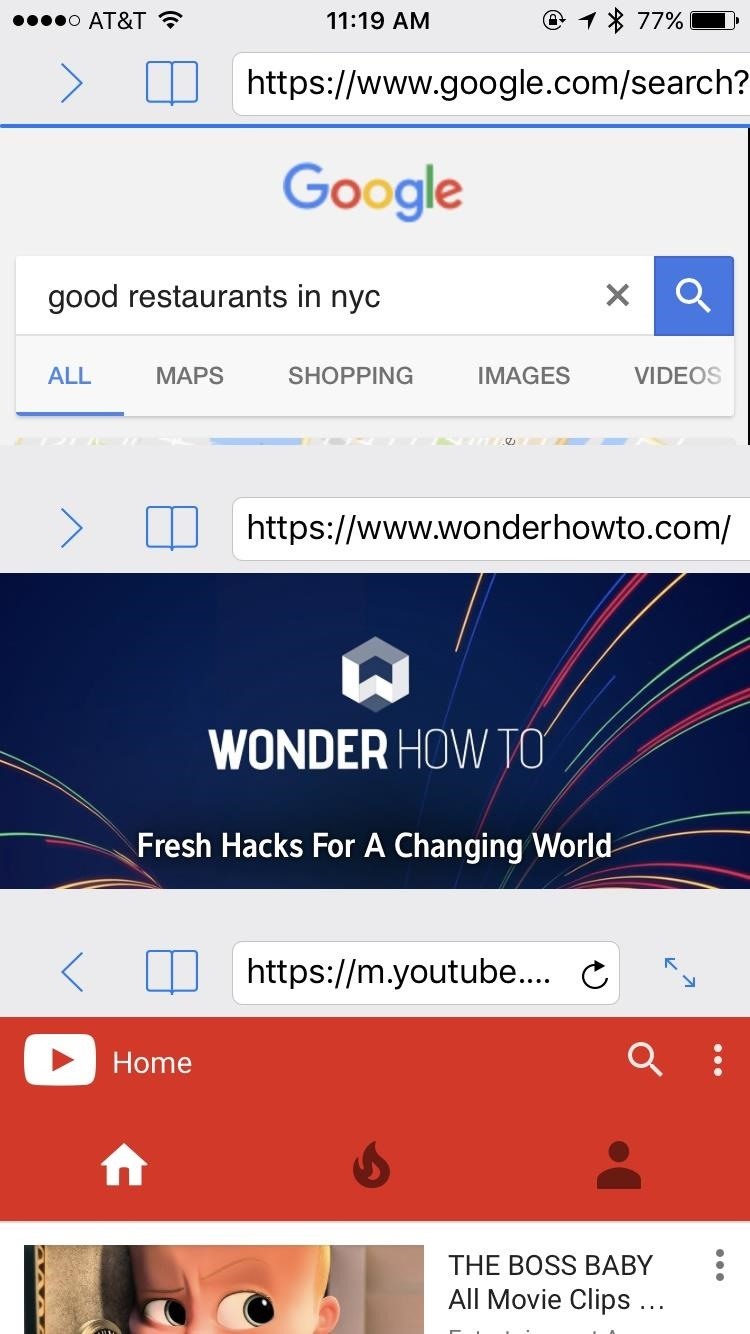
Приложение также можно использовать в ландшафтном режиме, который работает хорошо, если не лучше, чем портретный режим. Просто удобнее просматривать две веб-страницы одновременно, когда они расположены рядом друг с другом, и Split легко справляется с этой задачей.
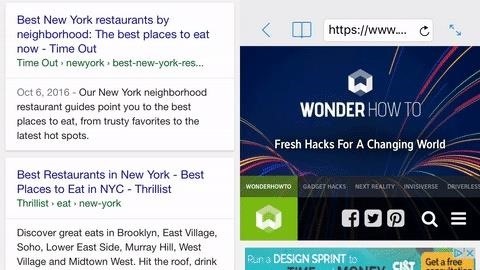
На первый взгляд, в Split отсутствуют многие функции, которые обычно требуются в браузере.Например, вы не можете проверить свою историю (однако вы можете делать закладки). Однако, если вы погрузитесь в приложение настроек, Split предложит вам немало настроек. Вы можете включить приватный просмотр, хотя в первую очередь нет возможности просмотреть свою историю. Вы можете удалить полосу загрузки при открытии веб-страницы, а также можете назначить приоритет полноэкранному режиму и веб-сайтам на рабочем столе.
Без сомнения, самое заметное изменение, которое вы можете сделать, — это количество окон, которые вы можете открыть одновременно.Через Split можно одновременно открыть не две, не четыре, а двенадцать страниц. Это абсолютно бесполезно, и вы не сможете просматривать в этом режиме, но вы можете сделать это просто, чтобы сказать, что вы сделали это.
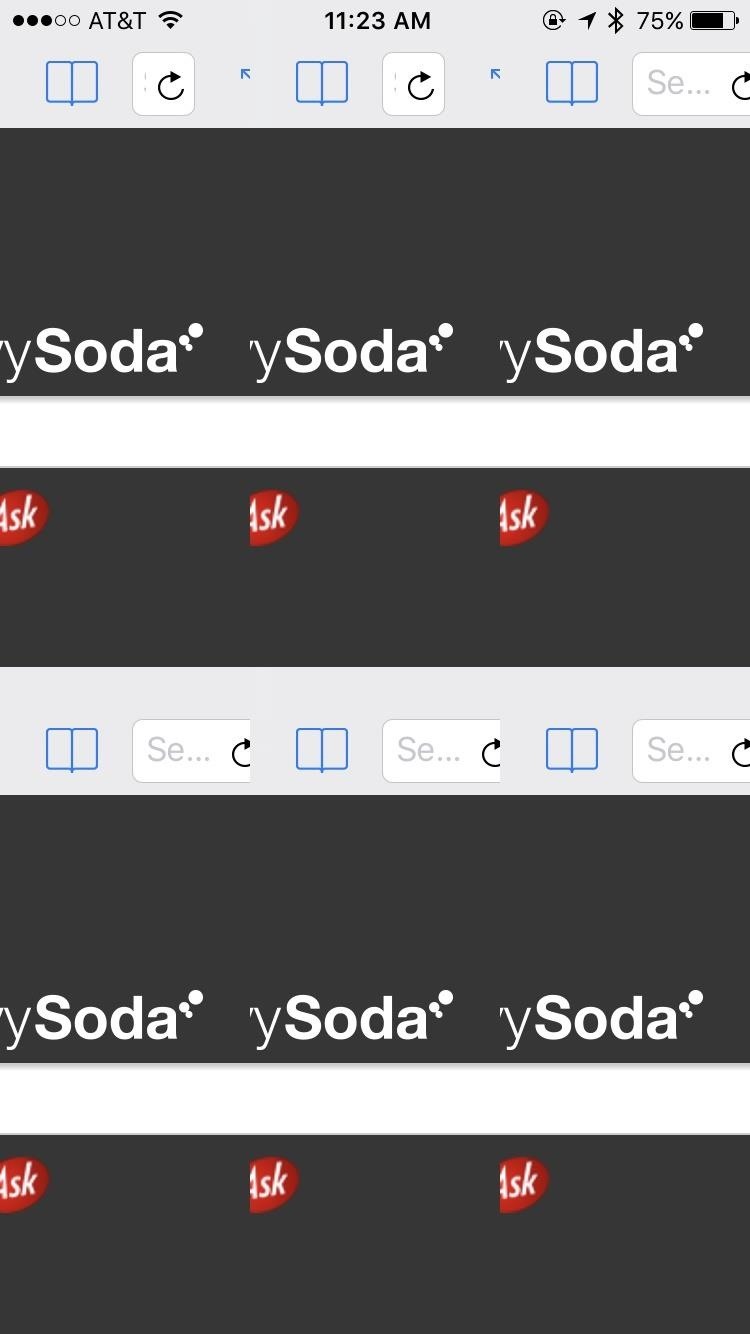
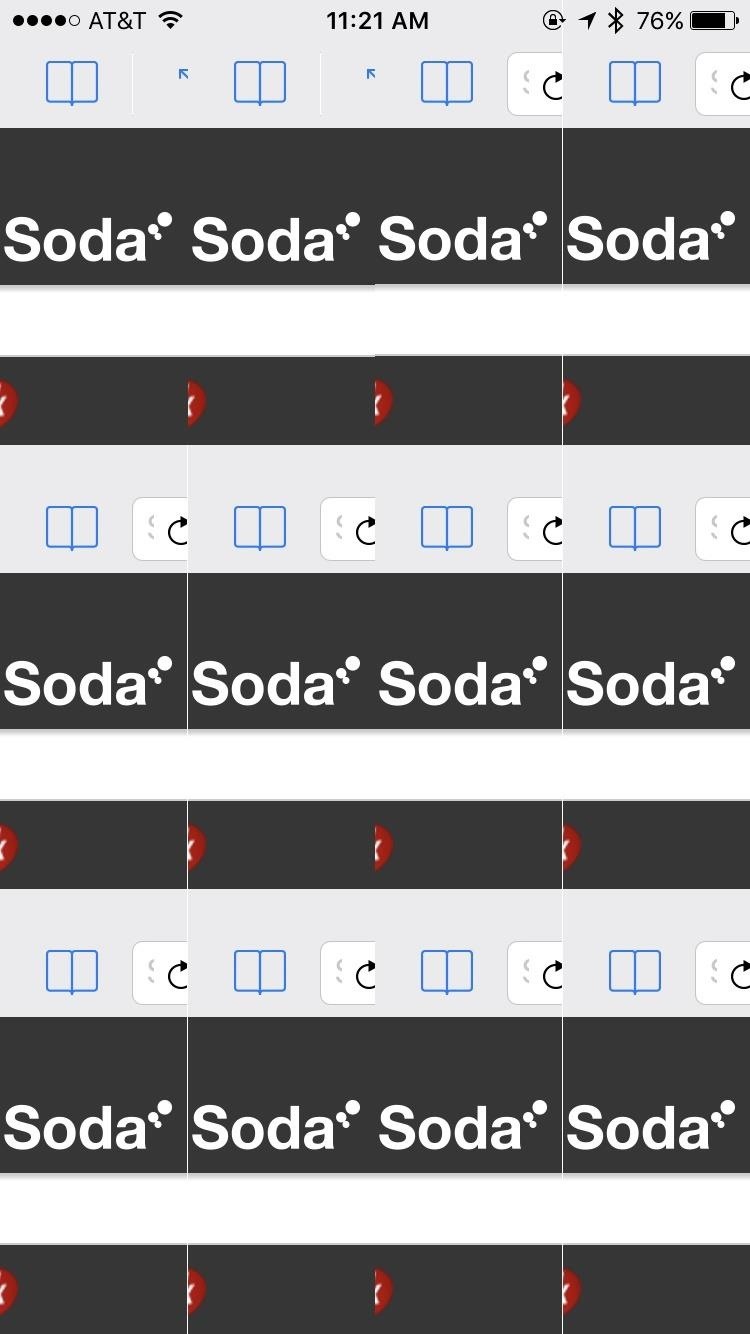 Шесть окон против 12 окон.
Шесть окон против 12 окон.Эта настройка означает, что вы можете изменить способ ориентации окон. Если вы предпочитаете одну строку с двумя столбцами, что дает вам более высокое, но более узкое представление, чем две строки и один столбец по умолчанию, вы можете установить это. Настройка довольно открыта, чего-то не слишком заметного в приложениях для iOS.
Split View Apps для разлоченных iPhone
Если вы не против того, чтобы немного запачкать руки, есть несколько интересных опций для Split View в Cydia, версии для джейлбрейка iOS App Store. Единственная проблема в том, что они в основном все одинаковые, поэтому выяснение, какой из них подходит вам, сводится к тому, чтобы опробовать каждый из них.
Все три приложения, представленные здесь, основаны на тех же идеях, которые Apple использовала для операций iPad с разделенным экраном, вплоть до пользовательского интерфейса и выполнения; Несколько из них имитируют «Скольжение», когда вы проводите вправо, чтобы открыть окно со всеми вашими приложениями, позволяя вам выбрать одно из них, которое будет отображаться рядом с любым приложением, которое вы используете в данный момент, в то время как другое приложение слегка затенено.Другой имитирует Split View, где вы можете запускать приложения бок о бок без помех.
Вы можете запускать любые два приложения, которые вы хотите, рядом, и вы можете настроить размер второго окна в зависимости от ваших предпочтений. Все они дают вам возможность использовать телефон в ландшафтном режиме, что, возможно, является лучшим способом разделения экрана на iPhone. Все три приложения можно скачать бесплатно.
1. Gorgone
Gorgone совместим с iOS 9 и iOS 10 и имитирует функцию скольжения iPad.Последняя настройка была обновлена 12 марта, поэтому она должна быть относительно актуальной.
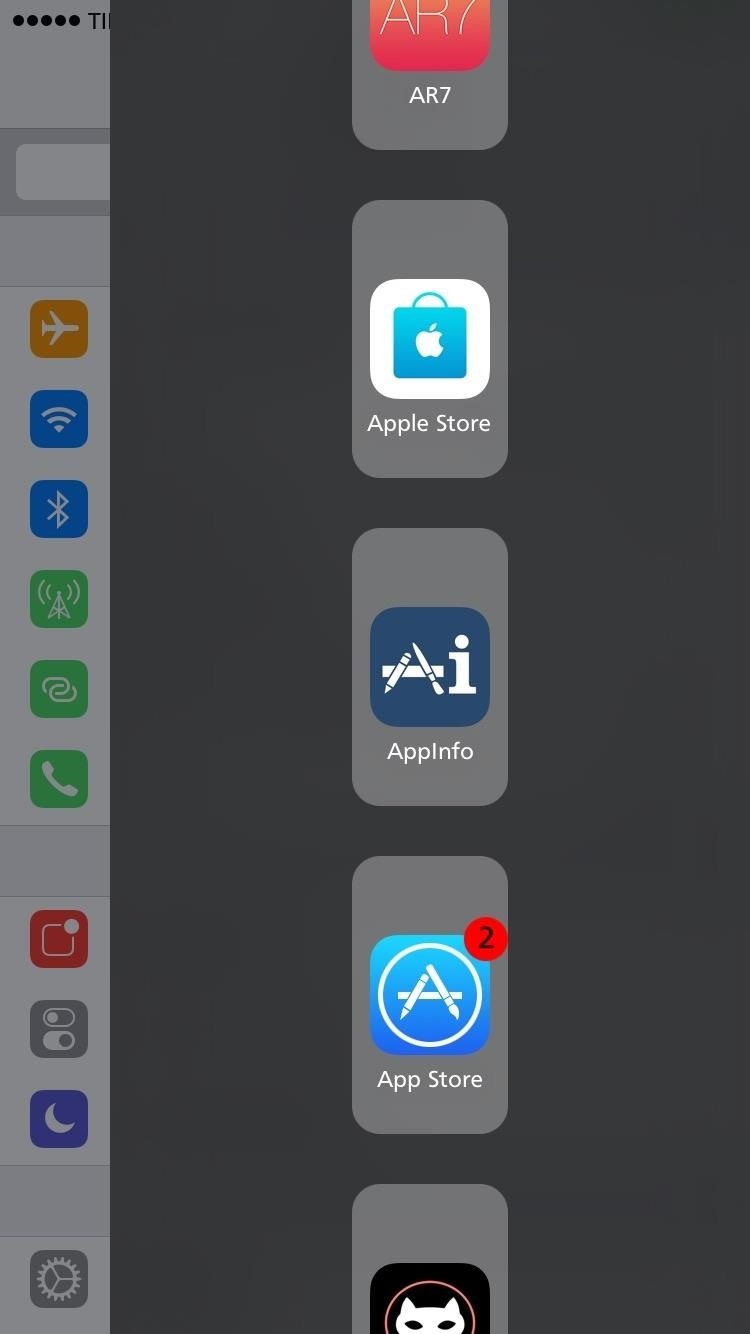
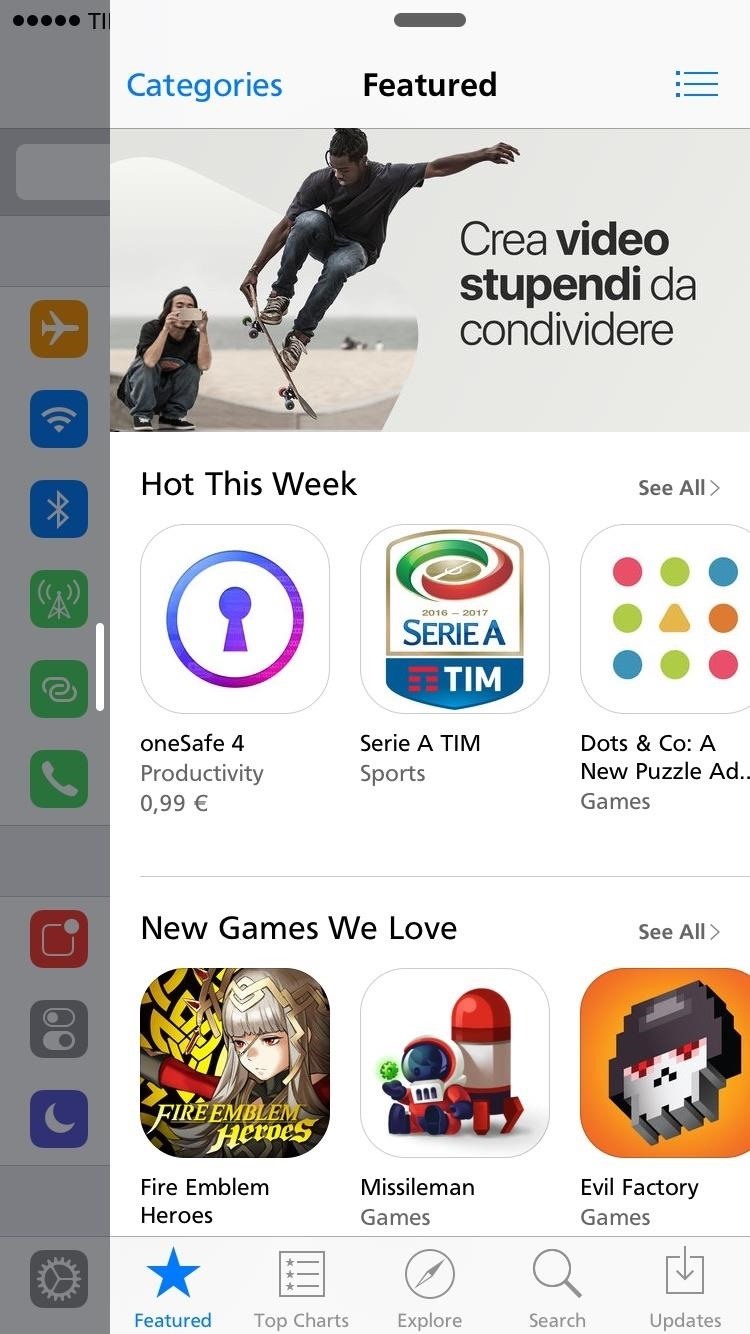 Изображения CydiaGeek / Cydia
Изображения CydiaGeek / Cydia 2. Splitify
Splitify не так актуален, как Gorgone, с его последней версией, выпущенной 1 февраля. При этом он никоим образом не устарел и должен прекрасно работать на iOS 9 и iOS 10.
 Image by Splitify / Cydia
Image by Splitify / Cydia 3. MultiView
Вы можете загрузить MultiView с сервера repo.spark.co.uk хранилище. Благодаря обновлению, выпущенному 10 апреля, MultiView является самым современным приложением из трех, представленных здесь.
Не пропустите: как добавить новый источник в Cydia на своем взломанном iOS-устройстве
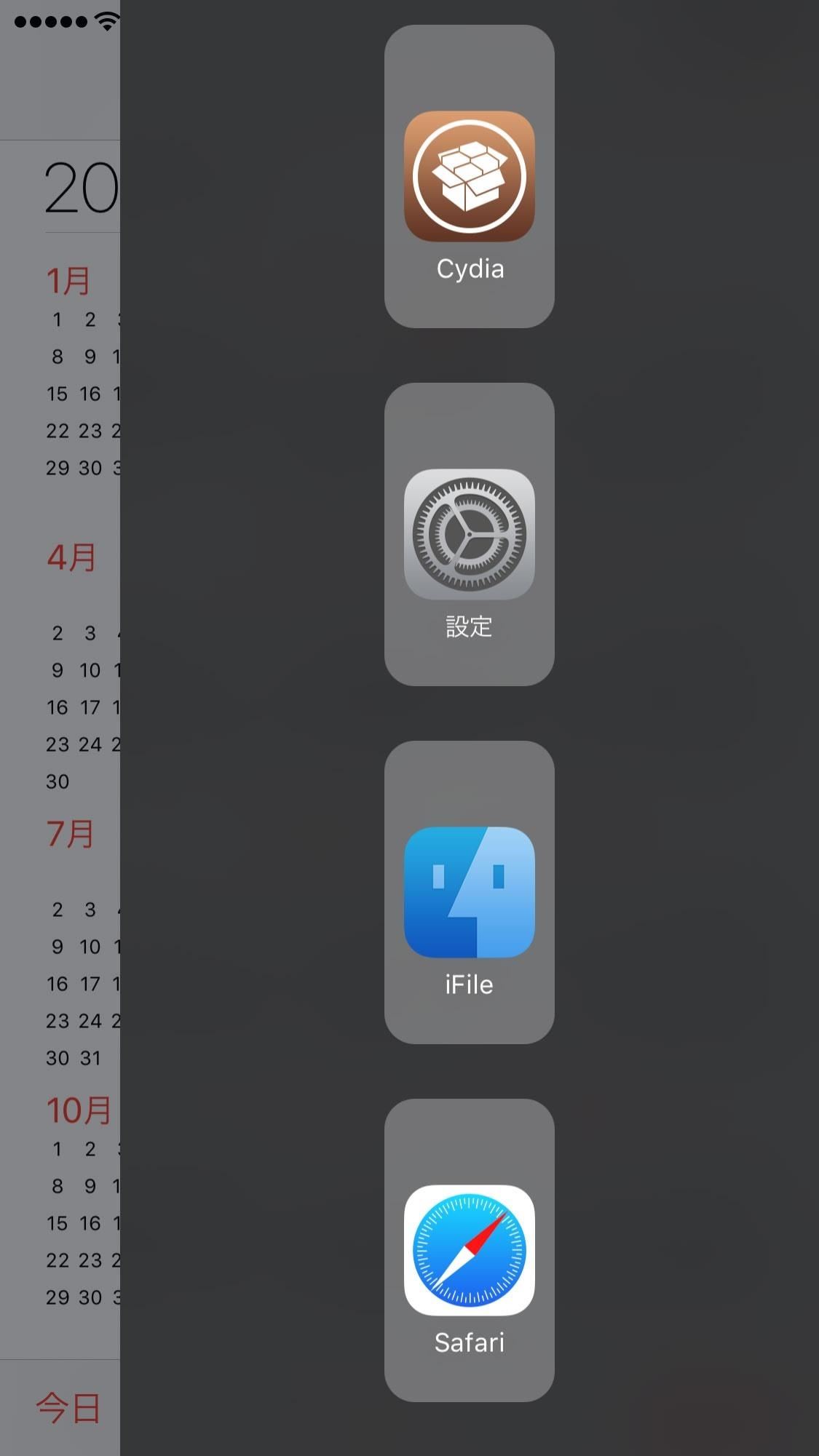
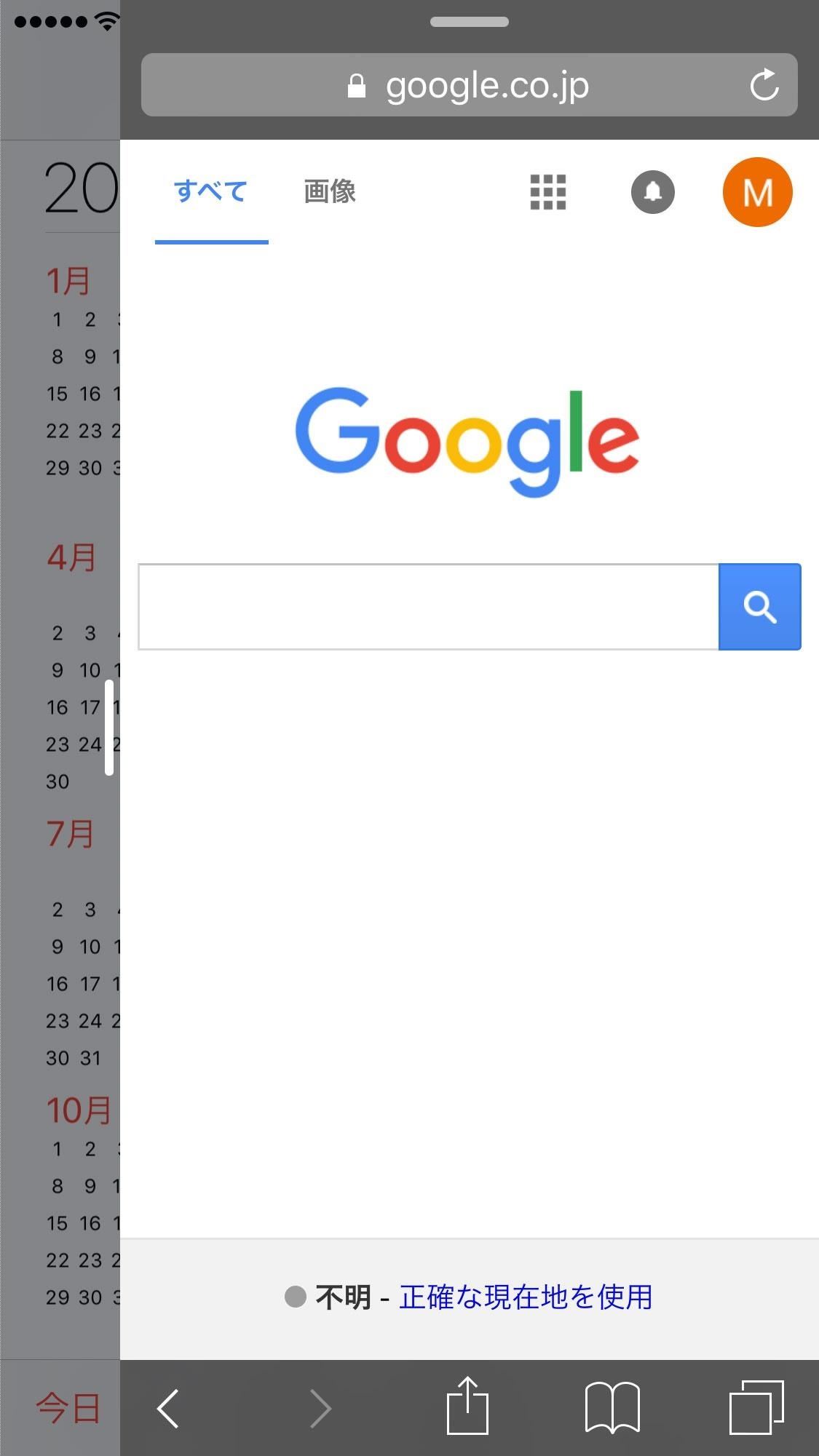 Изображения с помощью MultiView / Tools 4 Hack
Изображения с помощью MultiView / Tools 4 Hack Всякий раз, когда мы находим новые варианты использования разделенного экрана на iPhone мы обновим это руководство соответственно. Какое приложение вы использовали в конечном итоге? Что вам понравилось или не понравилось в этом? Дайте нам знать в комментариях ниже.
Не пропустите: 5 вещей, которые вы не знали, что может сделать кнопка «Домой» вашего iPhone
Обеспечьте безопасность своего соединения без ежемесячного счета . Получите пожизненную подписку на VPN Unlimited для всех ваших устройств с единовременной покупкой в новом магазине гаджетов и наблюдайте за Hulu или Netflix без региональных ограничений.
Купить (скидка 80%)>
Фото на обложке Джастина Мейерса / Гаджет Хакс; Скриншоты от Джейка Петерсона / Gadget Hacks ,Занимает первое место в iPhone и iPad Utility App в более чем 50 странах. Многозадачное приложение Split Screen DuMore также входит в топ-10 примерно в 100 странах, включая США, Китай и Японию, в топ-25 в 84 странах и в топ-100 в нескольких других. Split View позволяет делать 2 вещи одновременно. Загрузите, чтобы перестать постоянно переключаться между приложениями или вкладками браузера для всех ваших онлайн-задач и начать просмотр двух вещей одновременно на разделенных экранах на вашем iPhone и iPad.
Нам нравится делать две вещи на многозадачности для iPad и iPhone, но до сих пор невозможно было одновременно следить за обеими задачами. Разве вы не хотели открывать и одновременно просматривать две вещи на вашем iPhone и iPad? ? Теперь вы можете!
DuMore Split Screen Multitasker предназначен для новых iPhone и iPad с большим экраном, у которых нет встроенных функций iOS Split Screen, Split View и Slide Over. Приложение DuMore Split Screen предлагает альтернативный опыт, аналогичный использованию двух приложений одновременно с веб-приложениями, браузерами, встроенными плагинами и расширениями.
► Загрузить сейчас! ◄
Как вы будете DuMore с Split Screen View?
— Смотрите ТВ-шоу, пока вы проверяете все свои учетные записи в социальных сетях — переключайтесь влево / вправо в социальном плагине, чтобы легко управлять всеми своими учетными записями в социальных сетях на разделенном экране.
— Или воспроизводите музыку и проверяйте Facebook, проверяя маршруты с помощью Google Maps на дорожное путешествие!
— Как насчет того, чтобы иметь сверхспособность для воспроизведения любимого мультфильма вашего малыша, отслеживая счет
— Представьте себе, что вы следите за рынком, новостями или данными, отвечая на электронную почту на работе
»Есть миллионы возможностей!
►Загрузить сейчас! 000
Получите максимум от большого экрана вашего iPhone, iPhone Plus или iPad с многозадачностью с разделенным экраном.
DuMore поставляется со всеми инструментами, необходимыми для многозадачности:
»Социальный плагин: мгновенное переключение между социальными сетями с помощью пролистывания влево / вправо в крутой анимации куба. Получите доступ ко всем своим учетным записям в социальных сетях в одном приложении.
»Блокировка от детей: контролируйте и ограничивайте доступ к веб-страницам, социальным сетям, видео и многому другому.
»Диспетчер файлов: загружайте и сохраняйте файлы или снимки экрана в диспетчере файлов.
»Менеджер загрузок: скоро появится менеджер загрузок рабочего класса.
»Управление разделенным видом: изменение размера, увеличение, сворачивание, добавление и удаление разделенных вкладок.
»Плагины: полнофункциональные мини-приложения для многозадачной работы на разделенном экране.
»Расширения: поддержка Evernote, 1Password, Translate и других приложений в ближайшее время.
»Поддержка левшей: первое и единственное приложение для iOS, поддерживающее левшей на iOS. Переключить интерфейс для левой или правой руки в настройках.
»Снимок страницы: снимок экрана теперь позволяет превратить полную веб-страницу в изображение.
»И еще!
► DuMore включает в себя настольный браузер с классом разделения экрана, который включает в себя:
— Интеллектуальное поле адреса
— Частный просмотр.
— Переводчик.
— Настраиваемая домашняя страница.
-Родительский контроль.
— Развернуть, свернуть, добавить или удалить вкладку в режиме разделенного экрана.
— Полноэкранный режим от края до края.
— Настраиваемое окно поиска: доступ к вашей любимой поисковой системе в 1 клик.
— Закладка, История, Список Чтения.
— Поделиться ссылкой
— Сохранить полную веб-страницу в формате PDF.
— и многое другое.
DuMore также помогает вам восстановить несколько гигабайт дискового пространства на вашем iPhone и iPad, позволяя вам удалять Facebook, Instagram и другие громоздкие приложения, которые хранят контент, который вы не можете удалить.
Это идеальное приложение для iPhone с разделенным экраном и многозадачным браузером для большого экрана iPhone X, iPhone 8, всех iPhone Plus, 7, 6S. DuMore предлагает многозадачность и разделение экрана на все iPad, как старые, так и новые. Вам не нужно переключаться между двумя приложениями, когда вы можете просматривать две вещи одновременно. Это ограничено приложениями, которые имеют веб-сайт, такой как Facebook и Twitter. Вы также можете изменить размер двух окон с разделенным видом или закрыть одну вкладку с разделенным экраном для просмотра полноэкранного просмотра ваших любимых веб-сайтов и видео.Применяются ограничения iOS. Некоторые веб-приложения не совместимы и / или заблокированы в сторонних приложениях, подобных этому.
Расскажите нам, как вы используете это приложение и как оно может быть улучшено для вас, мы слушаем.
,У последних моделей iPhone есть удивительная функция просмотра экрана в другой форме, которая называется альбомным режимом. Режим Пейзаж не новая функция, режим разделенного экрана. Предыдущие модели iPhone 6 plus и более поздних версий имеют небольшой экран, который не поддерживает функцию разделения экрана. Это означает, что они не могут обрабатывать разделенный экран на маленьком экране. Все, что у них есть, это простой ландшафтный режим. Это означает, что всякий раз, когда вы поворачиваете iPhone, телефон просто меняет свой горизонтальный вид.В этой статье мы покажем вам, как отключить разделение экрана в альбомном режиме на iPhone 7 Plus, 6S Plus или 6 Plus.

Отключить разделение экрана в альбомном режиме на iPhone 7 Plus и 6 Plus
Когда мы говорим об iPhone 6 plus или iPhone 7 plus, мы не можем игнорировать новую функцию, называемую разделенным экраном. По сути, когда мы используем функцию разделения экрана на нашем iPhone, он делит экран на две части. Это очень полезно для некоторых приложений, таких как сообщения в Gmail. Когда вы используете разделенный экран в таком приложении, вы видите ваши сообщения слева, а новое — справа.Следовательно, вы можете легко использовать Gmail, не проверяя ваши непрочитанные сообщения снова и снова.
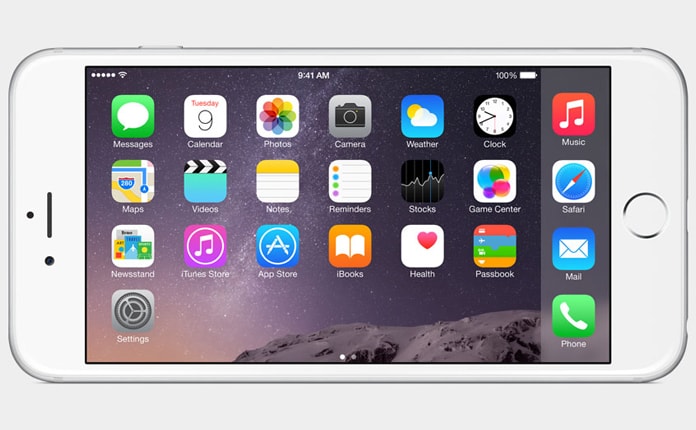
iPhone 7 Plus в альбомном режиме — разделение экрана на iPhone 7 Plus
С другой стороны, некоторым людям эта функция не нравится. Они просто хотят использовать традиционный ландшафтный режим даже в своих iPhone с большим экраном, таких как iPhone 7 plus. Там может быть много причин для этого. Иногда большой горизонтальный экран лучше, чем разделенные экраны, обеспечивающие просмотр разных вещей одновременно.Вот почему некоторые люди не нуждаются в этой специальности.
Шаги по отключению разделения экрана в альбомном режиме на iPhone 7/6 Plus
Если вы один из тех людей, и вы хотите отключить разделение экрана в ландшафтном режиме на iPhone 7 или 6 Plus, не беспокойтесь об этой проблеме , Вы можете легко сделать это самостоятельно. Все, что вам нужно, это следовать простому способу, который позволит вам использовать простой ландшафтный режим на вашем iPhone без разделения экрана. Ниже описан процесс отключения режима разделенного экрана на вашем iPhone.
Шаг 1. Откройте приложение «Настройки» на вашем iPhone.
Шаг 2: Нажмите на дисплей и яркость и нажмите на опцию просмотра под Показать масштаб.
Шаг 3: Здесь вы увидите две опции: Стандартные и Увеличенная. Стандарт — это опция по умолчанию, которую использует ваш iPhone. Опция Zoomed позволяет вам иметь увеличенное изображение, в котором разделенный экран недоступен.
Шаг 4. Нажмите на опцию Zoomed и нажмите на опцию Set, которая находится в правом верхнем углу.
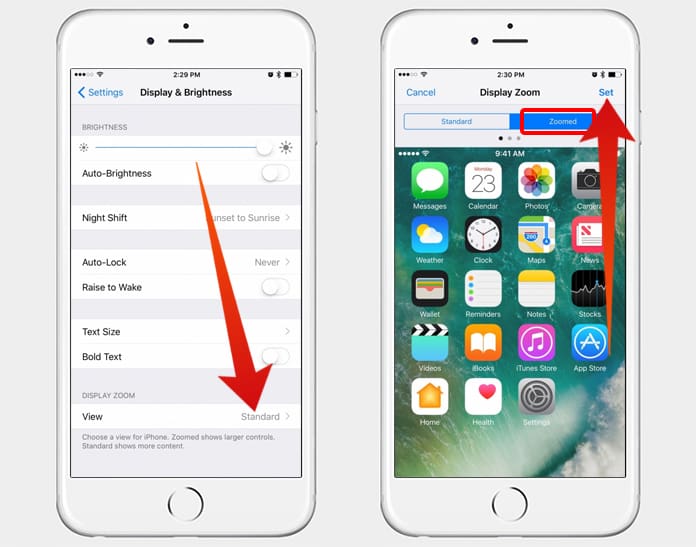
Используйте увеличенный вид, чтобы отключить разделенный экран iPhone в альбомном режиме
Шаг 5. Теперь режим разделенного экрана отключен на вашем iPhone.Вы не увидите разделенных экранов даже при повороте iPhone на бок.
И наоборот, иногда нам нужно использовать наш телефон горизонтально, не меняя вид. Это невозможно сделать без отключения ландшафтного режима. Вот полный метод, как вы можете отключить ландшафтный режим на вашем iPhone.
Шаг 1: Откройте центр управления с домашнего экрана, поменяв местами.
Шаг 2: В правом верхнем углу вы увидите опцию блокировки экрана. Это ландшафтный режим вашего мобильного телефона.

Включите опцию автоповорота iPhone, чтобы активировать опцию Пейзаж
Шаг 3. Если вы хотите отключить ландшафтный режим, просто нажмите на него, и он отключит ландшафтный режим.
Шаг 4: Верните процесс, чтобы включить его снова.
Читайте также: Как исправить iPhone, который застрял в режиме увеличения
Это был последний шаг. Не стесняйтесь оставлять комментарии ниже, и если у вас есть какие-либо вопросы, связанные с этим, задавайте их на нашей странице в Facebook.
