Как исправить ошибку Windows 0x8000ffff
Регулярное использование компьютера предусматривает систематический контроль состояния компонентов и программ, с необходимостью периодического обновления всех приложений. В процессе обновления системы или программ иногда приходится сталкиваться с ошибками разного рода. В этой статье расскажем об ошибке 0X8000FFFF, которая может появиться на экране как в процессе восстановления или обновления системы, так и при любой установки программ. Статья посвящена решению проблемы ошибки с кодом 0X8000FFFF, проанализируем, что может выступать источником сбоя работы компьютера, насколько критично появление этой неисправности и как её исправить.


Атрибуты ошибки
Прежде чем приступить к изучению методологии устранения ошибки, важно разобраться в сути самого прецедента, провоцирующего сбой. Неполадка с кодом ошибки 0X8000FFFF, часто появляется на фоне установки или обновления конкретных приложений на ПК, причём преимущественно при работе с программами, имеющими прямую связь с инструментами от Microsoft Corporation. К признакам наличия проблемы относятся:
- Вылет программы с появлением ошибки 0X8000FFFF.
- Завершение работы ПК с появлением окна с этим же кодом.
- Периодическое зависание компьютера, с дальнейшим учащением.
- Замедление реакции компьютера на мышь и клавиатуру.
Естественно, каждый из вариантов развития событий не является приемлемым, так как ограничивает возможности пользователя. Ошибка 0X8000FFFF, хоть и не относится к разряду критических, но требует обязательного и безотлагательного решения для восстановления многофункциональности компьютера и его производительности. Предопределить эффективный метод решения проблемы позволяет отслеживание условий, при которых ошибка появилась, что позволяет сориентировать пользователя в причинах, в чём и будем разбираться дальше в статье.
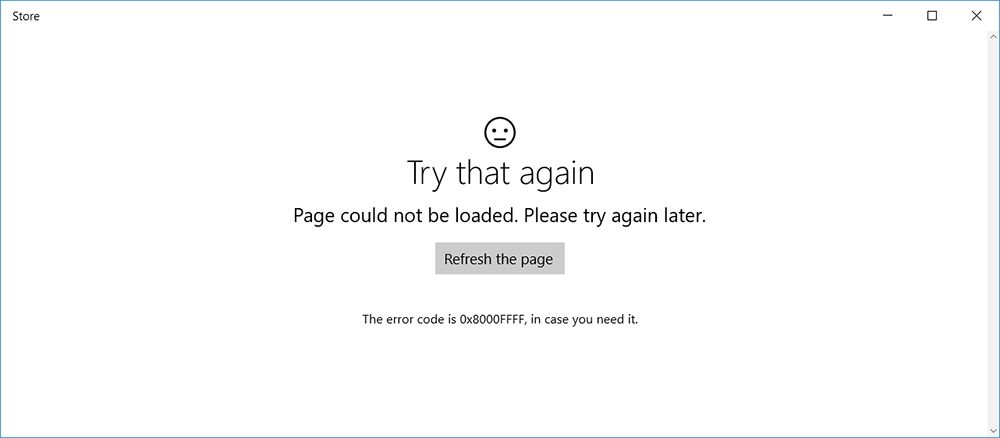
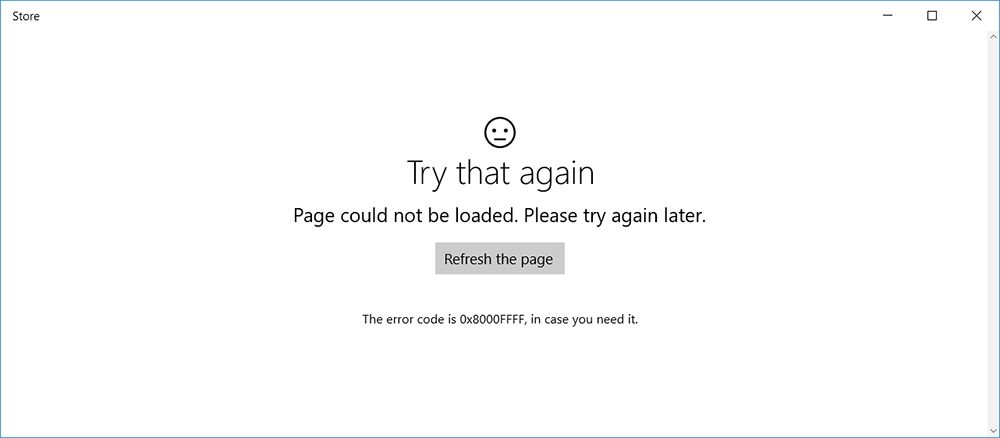
Причины появления сбоя
Неполадки категории «Не удалось создать подпись из-за ошибки 0X8000FFFF: Internal error», могут возникать на любом этапе работы на компьютере, причём свойственны как для ПК, функционирующих на Windows 7, так и на устройствах, с установленной Windows 10. Факторами появления сбоя 0X8000FFFF на семёрке зачастую выступают повреждения регистрационных каталогов, в силу некорректной установки приложений и системных программ, некорректное удаления компонентов ОС или несанкционированные внедрения в систему вирусного кода.
Что касается причин появлявления ошибки с кодом 0X8000FFFF на Windows 10, то предопределить точную следственно-причинную связь неполадки практически невозможно, в силу размытости характера сбоя. Независимо от версии установленной системы, принцип работ над устранением ошибки имеет схожий характер, за исключением моментов, которые определяются параметрами выполнения определённых команд и процедур, необходимых для входа в конкретное приложение или программную среду. Рассмотрим детально список манипуляций, действие которых направлено на ликвидацию ошибки.
Регламент устранения проблемы
Исправление ошибки 0X8000FFFF предусматривает несколько вариантов, отличающихся по методу выполнения операции. Рекомендуется выполнять восстановительные манипуляции начав от простых действий до более сложных операций. Если на устройстве ошибка появилась в процессе работы и не имеет явных предпосылок для её появления, иногда помогает устранить неполадку простая перезагрузка компьютера, оптимизация его работы посредством специальных утилит, обновление драйверов или проверка системы на вирусы. Если подобные манипуляции не дали желаемого результата, стоит переходить к более радикальным действиям.
Проверка системных компонентов на целостность
Как уже сказано, одной из наиболее частых причин этой неполадки является повреждение файловых документов и базовых инструментов ОС. Для исключения такого варианта развития событий рекомендуется произвести комплексное сканирование системных компонентов на присутствие в них программных дефектов, с параллельным восстановлением проблемных объектов. Справиться с этой задачей позволяют ресурсы Windows с помощью командной строки. Для выполнения задачи, непосредственно перед выполнением работ, необходимо будет загрузить систему в «Безопасном режиме», так как иногда ошибка с кодом 0X8000FFFF значительно ограничивает возможности пользователя. Читайте тут о том, как загрузить компьютер в безопасном режиме.
Дальше необходимо будет воспользоваться «Командной строкой», которая вызывается комбинацией клавиш WIN и R и запустить её необходимо от имени администратора (выбирается при нажатии правой кнопкой мышки на программе). В окне для команды введите SFC/SCANNOW, запустите процесс клавишей Enter, и дождитесь окончания процесса, оперативность выполнения которого зависит от технических характеристик ПК и количества проблемных компонентов в системе.
После окончания сканирования необходимо запустить ещё один процесс, посредством ввода команды DISM.EXE /Online /Cleanup-image /RestoreHealth, который предполагает более глубокую проверку системных компонентов Windows. Если результат такой проверки закончится с ошибкой 0X8000FFFF, значит в системе присутствуют повреждения, которые невозможно устранить базовыми возможностями Windows. Переходите к следующему этапу работ.
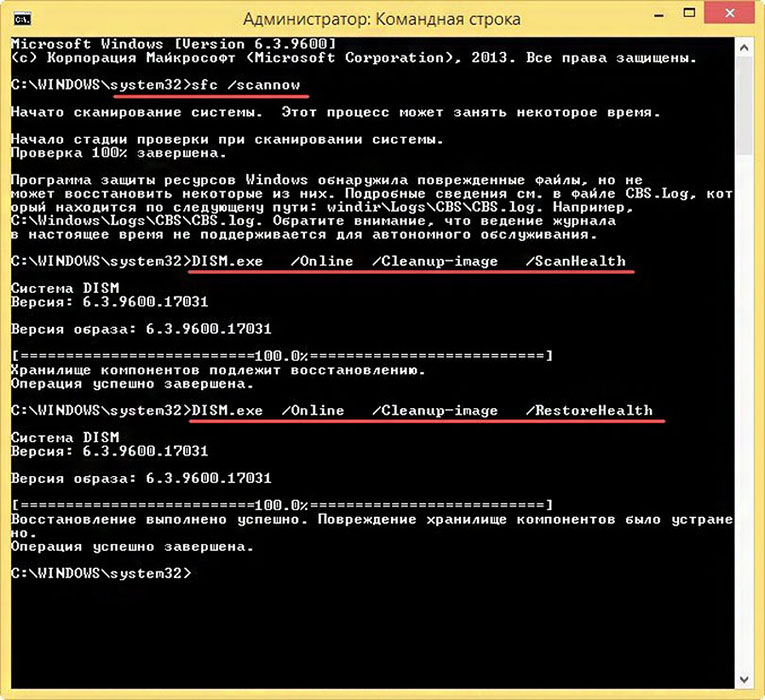
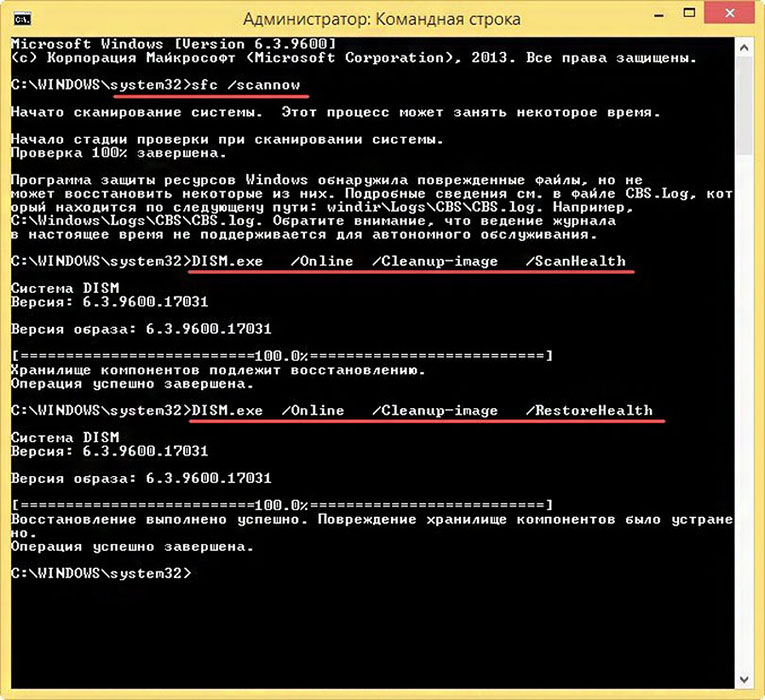
Восстановление ОС
Критический сбой на фоне обновления Windows или программных компонентов с ошибкой 0X8000FFFF можно попытаться устранить посредством «отката» системы до момента, когда ПК работал без ошибок. Чтобы вернуть систему необходимо выполнить следующие манипуляции:
- В безопасном рабочем режиме необходимо войти в раздел «Восстановление системы», где потребуется выбрать точку восстановления, предшествующую дате, когда начались проблемы.
- Следуя простым указаниям «Мастера» выполнить восстановительные манипуляции: соглашаясь с указанными рекомендациями утилиты, нажатием установки «Далее», довести операцию до логического завершения.
- После перезапуска ПК проверить результат выполненной работы, оценить, появляется ли повторно эта ошибка.
Зачастую этот метод борьбы с неполадкой срабатывает, но бывают ситуации, когда в процессе осуществления операции Windows не даёт корректно завершить процедуру, выдавая ошибку, что повлечёт необходимость выполнить восстановление системы другим способом, о котором и будет идти речь дальше.
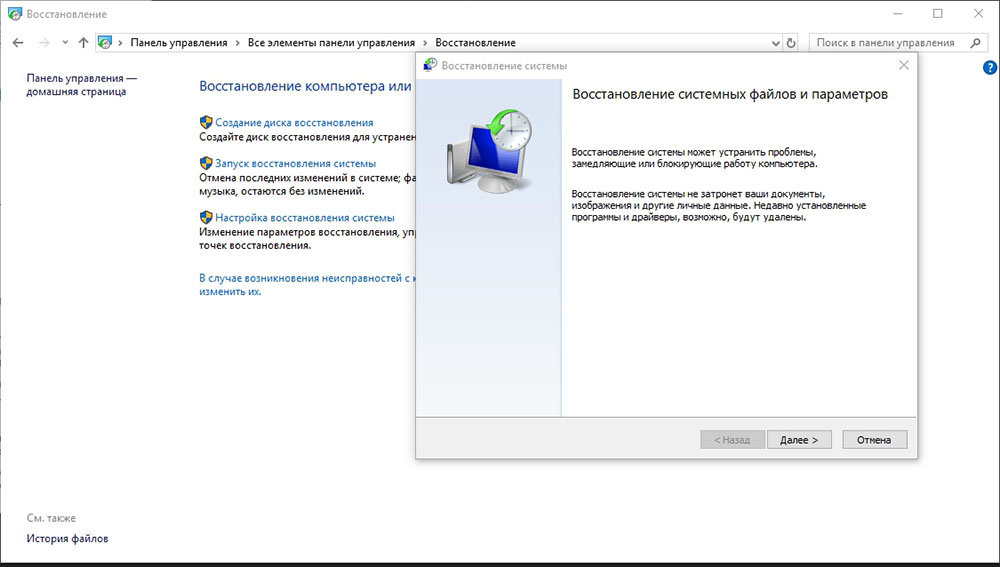
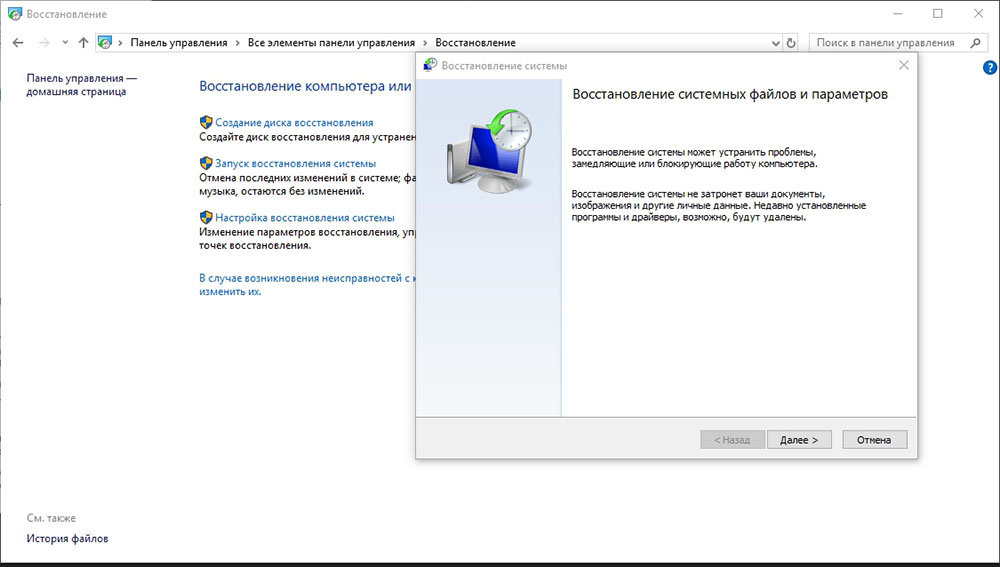
Применение ресурсов образа Inplace Upgrade
Если результат не оправдал ожиданий, при восстановлении системы или после завершения процесса на компьютере опять появилась ошибка 0X8000FFFF, стоит попытаться решить проблему посредством «мини-переустановки» ОС, без вмешательства в пользовательские инструменты и файловые документы. Этот процесс называется Inplace Upgrade или Полное восстановление Windows без потери файлов пользователя, и заключается он в использовании установочного диска или флешки Windows, или софта Media Creation Tools, причём второй вариант является более актуальным, в силу простоты выполнения работ.
Чтобы восстановить систему посредством программного инструмента Inplace Upgrade, для начала его потребуется загрузить с официального сайта Microsoft и установить на рабочее устройство, согласившись с лицензионными требованиями разработчиков. После этого достаточно активизировать работу приложения и следуя подсказкам на экране, осуществить процесс обновления компьютерного устройства.
Метод восстановления ОС из образа ISO также не отличается сложностью: для выполнения процедуры достаточно загрузить и подключить образ, нажав на него правой кнопкой мышки, где потребуется выбрать в выпадающем списке «Подключить». Эти манипуляции эмулируют инструмент на виртуальный или «облачный» привод, что позволит открыть образ и эксплуатировать его ресурсы. Для запуска процесса необходимо в корневом каталоге образа отыскать инструмент setup.exe, активизировать его работу и, следуя инструкциям установщика, осуществить процедуру восстановления ОС. После выполнения операции ошибка будет ликвидирована.
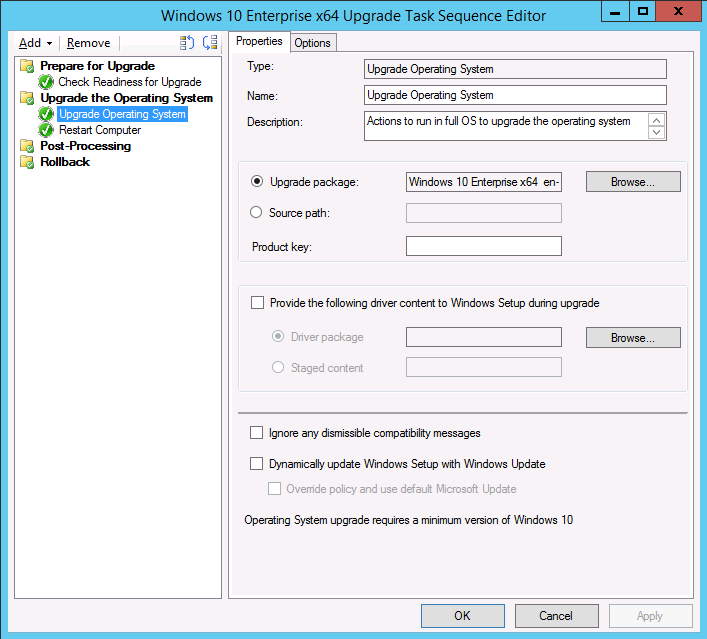
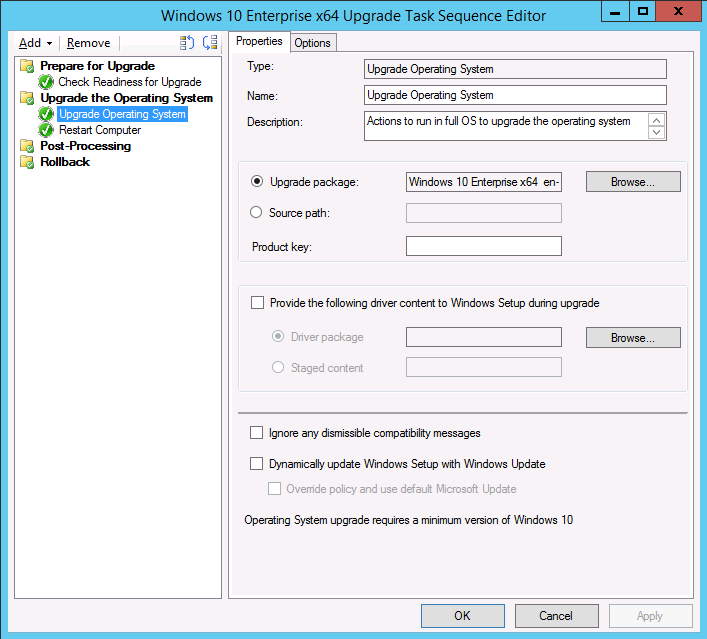
Подведение итогов
В статье описаны результативные варианты борьбы с ошибкой с кодом 0X8000FFFF, которые предусматривают выполнение операции без полной переустановки Windows. Следуя описанным инструкциям и рекомендациям, каждый пользователь сможет добиться желаемого эффекта, устранить ошибку в работе системы самостоятельно.
Ошибка «разрушительный сбой 0х8000FFFF» на Windows, как исправить?
Знаменитый «синий экран» стал такой же неотъемлемой частью Windows, как и легендарная кнопка «Пуск». Вот только наступление такого события становится проблемой. На синем фоне белыми буквами написана техническая информация, которая, теоретически, поможет установить причину проблемы. Но это будет уже потом, после принудительной перезагрузки с потерей данных и открытых документов.

Коды ошибки могут свидетельствовать о проблемах как в аппаратной части, так и в программной. Удивительно, но порой сама компания Microsoft выпускает продукты, способные стать причиной критического сбоя ее же операционной системы.
В Windows 10 код ошибки 0x8000ffff напрямую связан с Центром обновления. Она также говорит о том, что есть проблемы с функционированием фирменного магазина приложений Microsoft Store. Возникает синий экран или уведомление с таким кодом ошибки зачастую после обновления Windows 10 и попытки установить приложение из Microsoft Store.
Тем не менее ошибка это не настолько критичная, чтобы парализовать работу компьютера и потребовать перестановки всей системы. Есть несколько способов ее устранения. Давайте ознакомимся с ними и попытаемся решить проблему с появлением ошибки «разрушительный сбой 0х8000FFFF».
♥ ПО ТЕМЕ: 32- или 64-битная Windows: какая разница и какую систему нужно устанавливать?
Используйте средство устранения неполадок для исправления ошибки 0х8000FFFF
Далеко не все пользователи знают о том, что в Windows 10 имеется встроенный инструмент устранения неполадок в работе системы. В нем присутствует довольно большой список потенциальных источников проблем. Один из них как раз и относится к Microsoft Store. Для запуска этого инструмента проделайте следующее:
1. Нажмите комбинацию клавиш Windows + I
2. В строке поиска напишите «Устранение неполадок» и запустите предложенное приложение.

3. Проскролив вниз, выберите пункт «Приложения из Магазина Windows». Появится кнопка «

4. После нажатия на нее следуйте указанным инструкциям, что может решить проблему с ошибкой 0x8000ffff.
♥ ПО ТЕМЕ: Как бесплатно скачать программу Google Планета Земля Pro для Mac и Windows (раньше стоила 25 000 руб).
Удалите кэш Microsoft Store для исправления ошибки 0х8000FFFF
Другой способ борьбы с проблемой заключается в очистке кэша Microsoft Store. К сожалению, подобное меню Microsoft не предусмотрела, так что придется руками ввести несколько команд.
1. Нажмите комбинацию Windows + R, чтобы открыть окно «Выполнить».
2. В поле «Открыть» введите команду wsreset.exe и нажмите клавишу ОК.

3. Примерно на 10 секунд появится пустое черное окно, а когда оно исчезнет – запустится Microsoft Store. Если это не сработает, то кэш можно очистить иначе.
Снова нажмите комбинацию Windows + R и откройте окно «Выполнить».
Введите строку:
C:\Users\%USERNAME%\AppData\Local\Packages\Microsoft.WindowsStore_8wekyb3d8bbwe\LocalState
Откроется папка с кэшем магазина. Если внутри есть каталог Cache, то переименуйте его, например, в Cache.old. Затем, даже если папки Cache изначально и не было, создайте новую с этим именем.

Теперь можно запускать средство устранения неполадок, как было описано выше. Это поможет обнаружить и устранить проблему.
♥ ПО ТЕМЕ: Бесплатные видеоредакторы: 6 лучших программ для монтажа видео на Windows и Mac.
Переконфигурируйте или переустановите Microsoft Store для решения проблемы с ошибкой 0х8000FFFF
Для устранения ошибки можно попытаться заново настроить Microsoft Store. Для этого проделайте следующее:
1. В окне поиска меню «Пуск» введите команду Powershell. После ее отображения кликните правой кнопкой мыши и выберите опцию «Запуск от имени администратора».

2. В окне Powershell введите следующую команду:
Powershell -ExecutionPolicy Unrestricted Add-AppxPackage -DisableDevelopmentMode -Register
допишите к ней
$Env:SystemRoot\WinStore\AppxManifest.xml
и нажмите Enter.

3. Перезагрузите компьютер.
Иногда переконфигурирование Microsoft Store не помогает в борьбе с ошибкой 0x8000ffff. В таком случае можно попытаться полностью переустановить это приложение. Много времени это не займет. Для этого:
1. В окне поиска меню «Пуск» введите команду Powershell. После ее отображения кликните правой кнопкой мыши и выберите опцию «Запуск от имени администратора».
2. Вставьте в окно следующую команду:
Get-AppXPackage *WindowsStore* -AllUsers | Foreach {Add-AppxPackage -DisableDevelopmentMode -Register "$($_.InstallLocation)\AppXManifest.xml"}

3. Закройте консоль Powershell и перегрузите систему.
♥ ПО ТЕМЕ: Как ускорить Windows 10, 8 или 7, отключив ненужные службы операционной системы.
Используйте утилиты CHKDSK и SFC для решения проблемы с ошибкой 0х8000FFFF
Системная утилита CHKDSK является отличным инструментом Windows для проверки целостности файловой системы. В ходе работы с определенными ключами эта программа может также и устранять существующие проблемы. Запустить CHKDSK можно из командной строки, утилита имеет в своем арсенале несколько отличных функций.
1. В окне меню поиска введите запрос «Командная строка». Затем кликните по приложению правой кнопкой мыши и выберите опцию «Запуск от имени администратора».
2. В появившемся окне наберите команду chkdsk /r и нажмите клавишу «Ввод». Команда позволит начать сканирование системы на ошибки и будет их исправлять по мере обнаружения.
Если этот инструмент не поможет, то перейдите к следующему – Windows System File Check (SFC). Утилита похожа на предыдущую, но проверяет целостность не всех файлов на диске вообще, а системных самой операционной системы. Перед запуском программы SFC стоит убедиться в ее функциональности.
На данном шаге потребуется служебное средство DISM (Система обслуживания образов развертывания и управления ими). За сложным названием скрывается еще одна интегрированная в операционную систему утилита с широким спектром возможностей. В нашем случае понадобится команда с ключом, гарантирующим корректную работу исправления. В запущенной от имени Администратора командной строке введите следующую команду и нажмите Ввод:
DISM /online /cleanup-image /restorehealth
Дождитесь завершения процесса. Он может занять до 20 минут, но это зависит от скорости работы всей системы. Даже если покажется, что процесс подвис, стоит дождаться его завершения.

После завершения работы утилиты введите в командную строку команду:
sfc /scannow
и подтвердите выбор нажатием клавиши Ввод.
♥ ПО ТЕМЕ: Как автоматически переключать язык (раскладку) на клавиатуре в macOS или Windows.
Удалите системную папку SoftwareDistribution для исправления ошибки 0X8000ffff
Удаление этого каталога может восстановить работоспособность Центра обновления Windows и вместе с тем исправить ошибку
1. В окне меню поиска наберите «Командная строка». Затем кликните по приложению правой кнопкой мыши и выберите опцию «Запуск от имени администратора».
2. Введите команду net stop wuauserv для остановки службы обновления системы.
3. Введите команду net stop bits. Она остановит службу фоновой интеллектуальной передачи данных, отвечающей за скачивание обновлений.
4. Запустите Проводник и вставьте в его адресную строку следующий путь:
C:\Windows\SoftwareDistribution
После перехода в эту папку выделите все вложенные каталоги и файлы, нажав Ctrl + A. Удалите их с помощью нажатия клавиши Delete на клавиатуре.

Если удалить файлы не получается, то надо перегрузить компьютер и повторить этот процесс. После полной очистки каталога SoftwareDistribution систему надо снова перегрузить.
♥ ПО ТЕМЕ: Секреты Google Chrome для Windows и Mac: 15 возможностей, о которых вы могли не знать.
Осуществите проверку Служб Криптографии для устранения ошибки 0х8000FFFF
Эта служба тесно связана с Центром обновления Windows и с Microsoft Store. Если сервис будет некорректно работать или откажется отключенным, то операционная система не сможет обновляться и постоянно будет сыпать сообщениями об ошибках. Одна из них и имеет обозначение 0x8000ffff.
1. В строке меню поиска наберите «services» или «службы» и выберите классическое приложение.
2. В длинном списке найдите «Службы криптографии».
3. Удостоверьтесь, что в настройках типа запуска установлена опция «Автоматически».
4. Если служба отключена, то нажмите кнопку «Запустить».

♥ ПО ТЕМЕ: iCloud на компьютере, или как загружать фото, видео из облака на Windows и обратно.
Устранените возможные проблемы с сетью для решения проблемы с ошибкой 0х8000FFFF
По сообщениям некоторых пользователей ошибка 0x8000ffff может быть связана с неполадками в работе сети. Для устранения этих проблем тоже можно использовать встроенное в Windows 10 средство устранения неполадок.
1. Нажмите комбинацию клавиш Windows + I
2. В строке поиска напишите «Устранение неполадок» и запустите предложенное приложение.
3. Проскролив вниз, выберите пункт «Сетевой адаптер» или «Подключения к Интернету», следуя затем инструкциям на экране.
Если это не поможет, то попробуйте изменить настройки DNS. Переключение на альтернативные сервера иногда помогает решить проблемы с сетью.
1. В строке меню поиска наберите «состояние сети» и выберите соответствующее приложение из Параметров системы.
2. Перейдите на «Настройку параметров адаптера».
3. В списке сетевых адаптеров найдите основной, отвечающий за активное соединение, кликните на него правой кнопкой мыши и выберите Свойства → IP Версии 4 → Свойства.
4. В разделе «Использовать следующие адреса DNS-серверов» введите 1.1.1.1 и 8.8.8.8. Нажмите ОК.

Первый DNS сервер является быстрым и конфиденциальным, тогда как второй – публичный DNS компании Google.
♥ ПО ТЕМЕ: Как отформатировать (стереть) USB флешку на Windows или Mac (macOS).
Полный сброс настроек Windows 10, как последняя попытка решить проблему с ошибкой 0х8000FFFF
Если вышеперечисленные способы не помогли, то настала пора переходить к последнему. Сброс настроек Windows 10 уж точно поможет. В ходе этой процедуры системные файлы будут заменены на оригинальные. Теоретически это должно устранить связанные с управлением памятью ошибки. Но при этом большинство важных файлов останется в целости и сохранности.
1. Перейдите в Параметры Windows → Обновление и безопасность → Восстановление. В разделе «Вернуть компьютер в исходное состояние» нажмите клавишу «Начать».

2. На последнем шаге останется выберите одну из опций: «Сохранить мои файлы» или «Удалить все».

После этого начнется перезагрузка, поэтому лучше стоит заранее сделать копии всех важных файлов.
Ошибка с кодом 0x8000FFFF побеждена!
Один из вышеприведенных рецептов или их комбинация должны устранить проблему и вернуть Microsoft Store в работоспособное состояние. Надеемся, что вам не придется прибегать к последнему, наиболее кардинальному способу. К нему стоит обращаться, как к абсолютному и окончательному решению.
Смотрите также:
 Шаг 1: Восстановить записи реестра, связанные с ошибкой 0x8000FFFF |
Редактирование реестра Windows вручную с целью удаления содержащих ошибки ключей Ошибка 0x8000FFFF не рекомендуется, если вы не являетесь специалистом по обслуживанию ПК. Ошибки, допущенные при редактировании реестра, могут привести к неработоспособности вашего ПК и нанести непоправимый ущерб вашей операционной системе. На самом деле, даже одна запятая, поставленная не в том месте, может воспрепятствовать загрузке компьютера! В силу данного риска для упрощения процесса рекомендуется использовать программу для очистки реестра ОС. Программа для очистки реестра автоматизирует процесс поиска недопустимых записей реестра, отсутствующих ссылок на файлы (например, вызывающих ошибку Windows 7 Error 0X8000Ffff) и неработающих ссылок в реестре. Перед каждым сканированием автоматически создается резервная копия с возможностью отмены любых изменений одним щелчком мыши, что обеспечивает защиту от возможности повреждения ПК. Будучи серебряным партнером Microsoft, мы предоставляем программное обеспечение, которое поможет вам устранить следующие проблемы: Предупреждение: Если вы не являетесь опытным пользователем ПК, мы НЕ рекомендуем редактирование реестра Windows вручную. Некорректное использование Редактора реестра может привести к серьезным проблемам и потребовать переустановки Windows. Мы не гарантируем, что неполадки, являющиеся результатом неправильного использования Редактора реестра, могут быть устранены. Вы пользуетесь Редактором реестра на свой страх и риск. Перед тем, как вручную восстанавливать реестр Windows, необходимо создать резервную копию, экспортировав часть реестра, связанную с Ошибка 0x8000FFFF (например, Windows 7):
Следующие шаги при ручном редактировании реестра не будут описаны в данной статье, так как с большой вероятностью могут привести к повреждению вашей системы. Если вы хотите получить больше информации о редактировании реестра вручную, пожалуйста, ознакомьтесь со ссылками ниже. Мы не несем никакой ответственности за результаты действий, совершенных по инструкции, приведенной ниже — вы выполняете эти задачи на свой страх и риск. Windows XP Windows 7 Windows Vista |
 Шаг 2: Проведите полное сканирование вашего компьютера на вредоносное ПО |
Есть вероятность, что ошибка 0x8000FFFF может быть связана с заражением вашего компьютера вредоносным ПО. Эти вредоносные злоумышленники могут повредить или даже удалить файлы, связанные с Ошибки во время выполнения. Кроме того, существует возможность, что ошибка 0x8000FFFF связана с компонентом самой вредоносной программы. Совет: Если у вас еще не установлены средства для защиты от вредоносного ПО, мы настоятельно рекомендуем использовать Emsisoft Anti-Malware (скачать). В отличие от других защитных программ, данная программа предлагает гарантию удаления вредоносного ПО. |
 Шаг 3: Очистить систему от мусора (временных файлов и папок) с помощью очистки диска (cleanmgr) |
Со временем ваш компьютер накапливает ненужные файлы в связи с обычным интернет-серфингом и повседневным использованием компьютера. Если такие ненужные файлы иногда не удалять, они могут привести к снижению быстродействия Windows 7 или к ошибке 0x8000FFFF, возможно вследствие конфликтов файлов или перегрузки жесткого диска. Удаление таких временных файлов при помощи утилиты Очистка диска может не только устранить ошибку 0x8000FFFF, но и существенно повысить быстродействие вашего компьютера. Совет: Хотя утилита Очистки диска является прекрасным встроенным инструментом, она удаляет не все временные файлы с вашего компьютера. Другие часто используемые программы, такие как Microsoft Office, Firefox, Chrome, Live Messenger, а также сотни других программ не поддаются очистке при помощи программы Очистка диска (включая некоторые программы Microsoft Corporation). В силу недостатков менеджера очистки диска Windows (cleanmgr) мы настоятельно рекомендуем выполнять очистку вашего компьютера с помощью специального программного обеспечения для очистки жесткого диска / защиты конфиденциальности. Будучи серебряным партнером Microsoft, мы предоставляем программное обеспечение для очистки временных файлов: Как запустить Очистку диска (cleanmgr) (Windows XP, Vista, 7, 8 и 10):
|
 Шаг 4: Обновите драйверы устройств на вашем компьютере |
Ошибки 0x8000FFFF могут быть связаны с повреждением или устареванием драйверов устройств. Драйверы с легкостью могут работать сегодня и перестать работать завтра по целому ряду причин. Хорошая новость состоит в том, что чаще всего вы можете обновить драйверы устройства, чтобы устранить проблему с Ошибка 0x8000FFFF. В силу времязатратности и сложности процесса обновления драйверов мы настоятельно рекомендуем использовать программное обеспечение для обновления драйверов. Средство обновления драйверов обеспечивает установку правильных версий драйверов для вашего оборудования, а также создает резервную копию ваших текущих драйверов перед внесением любых изменений. Сохранение резервной копии драйвера обеспечивает уверенность в том, что вы можете откатить любой драйвер до предыдущей версии (при необходимости). Будучи серебряным партнером Microsoft, мы предоставляем программное обеспечение, которое поможет вам обновить следующие драйверы: |
 Шаг 5: Используйте Восстановление системы Windows, чтобы «Отменить» последние изменения в системе |
Восстановление системы Windows позволяет вашему компьютеру «отправиться в прошлое», чтобы исправить проблемы Ошибка 0x8000FFFF. Восстановление системы может вернуть системные файлы и программы на вашем компьютере к тому времени, когда все работало нормально. Это потенциально может помочь вам избежать головной боли от устранения ошибок, связанных с 0x8000FFFF. Пожалуйста, учтите: использование восстановления системы не повлияет на ваши документы, изображения или другие данные. Чтобы использовать Восстановление системы (Windows XP, Vista, 7, 8 и 10):
|
 Шаг 6: Удалите и установите заново программу Windows 7, связанную с Ошибка 0x8000FFFF |
Инструкции для Windows 7 и Windows Vista:
Инструкции для Windows XP:
Инструкции для Windows 8:
После того, как вы успешно удалили программу, связанную с Ошибка 0x8000FFFF (например, Windows 7), заново установите данную программу, следуя инструкции Microsoft Corporation. Совет: Если вы абсолютно уверены, что ошибка 0x8000FFFF связана с определенной программой Microsoft Corporation, удаление и повторная установка программы, связанной с Ошибка 0x8000FFFF с большой вероятностью решит вашу проблему. |
 Шаг 7: Запустите проверку системных файлов Windows («sfc /scannow») |
Проверка системных файлов представляет собой удобный инструмент, включаемый в состав Windows, который позволяет просканировать и восстановить поврежденные системные файлы Windows (включая те, которые имеют отношение к Ошибка 0x8000FFFF). Чтобы запустить проверку системных файлов (Windows XP, Vista, 7, 8 и 10):
|
 Шаг 8: Установите все доступные обновления Windows |
Microsoft постоянно обновляет и улучшает системные файлы Windows, связанные с Ошибка 0x8000FFFF. Иногда для решения проблемы Ошибки во время выполнения нужно просто напросто обновить Windows при помощи последнего пакета обновлений или другого патча, которые Microsoft выпускает на постоянной основе. Чтобы проверить наличие обновлений Windows (Windows XP, Vista, 7, 8 и 10):
|
 Шаг 9: Произведите чистую установку Windows |
| Предупреждение: Мы должны подчеркнуть, что переустановка Windows займет очень много времени и является слишком сложной задачей, чтобы решить проблемы 0x8000FFFF. Во избежание потери данных вы должны быть уверены, что вы создали резервные копии всех важных документов, изображений, программ установки программного обеспечения и других персональных данных перед началом процесса. Если вы сейчас е создаете резервные копии данных, вам стоит немедленно заняться этим (скачать рекомендованное решение для резервного копирования [MyPCBackup]), чтобы защитить себя от безвозвратной потери данных. Пожалуйста, учтите: Если проблема 0x8000FFFF не устранена после чистой установки Windows, это означает, что проблема Ошибки во время выполнения ОБЯЗАТЕЛЬНО связана с аппаратным обеспечением. В таком случае, вам, вероятно, придется заменить соответствующее оборудование, вызывающее ошибку 0x8000FFFF. |
Методы решения ошибки 0x8000ffff
Уведомление об ошибке 0x8000ffff появляется в ОС Windows 7-10 при установке системных обновлений и программ, а также во время восстановления системы. Вызывают проблему такие причины:
- вирусы и подобные вредоносные программы;
- повреждение файлов ОС;
- некорректно установленные драйвера;
- ошибки обновления Windows.
Разберем способы исправления проблемы в зависимости от условий, при которых она возникла.
Универсальные решения ошибки
- Убедиться в отсутствии вирусов на компьютере.
- Проверить наличие драйверов на все устройства.
- Использовать встроенные средства проверки системных файлов. Откройте Командную строку с правами администратора. Запустите команду sfc /scannow. Это проверит и восстановит поврежденные системные файлы. После этого стоит запустить в Командной строке команду DISM /Online /Cleanup-Image /RestoreHealth/.
Если Windows восстанавливался


- Зайдите в систему с аккаунта администратора. При восстановлении не с администраторского профиля, ненужные системные файлы могут не удалиться и возникнет сбой. Это решается просто. Для этого в Windows 10 перейдите в Пуск и кликните на фото пользователя. В выпадающем меню нажмите на Выход. Зайдите в систему с аккаунта администратора. В качестве альтернативы можно создать новый администраторский аккаунт.
- Поправьте реестр. Запустите Редактор реестра — зажмите Win+R, введите regedit, подтвердите нажатием Enter. Отыщите в левой панели строки: HKEY_LOCAL_MACHINE\COMPONENTS\AdvancedInstallersNeedResolving, HKEY_LOCAL_MACHINE\COMPONENTS\NextQueueEntryIndex, HKEY_LOCAL_MACHINE\COMPONENTS\PendingXmlIdentifier. Их нужно удалить, но не каждая строка может присутствовать в вашей системе. После — обязательная перегрузка ОС.
Если ошибка 0x8000ffff возникает при установке приложений


Это особо распространено для программ из Windows Store. Решается проблема проверкой корректности времени и даты в ОС. Предпочтительней настроить автоматическую подстройку времени. Убедитесь в верности часового пояса.
Также стоит очистить кеш магазина приложений. Зажмите комбинацию Win+R, введите WSReset.exe и подтвердите Enter.
Если 0x8000ffff возникает при установке обновлений Windows


Иногда ошибка не позволяет ОС обновиться из-за того, что стороннее приложение вмешивается в процедуру апдейта. Нужно узнать, что это за программа.
- Перейдите по адресу: C:\$WINDOWS.~BT\Sources\Panther\. Эта директория скрытая, так что обязательно включите отображение скрытых файлов и папок в настройках вида.
- Найдите файл, который оканчивается так: _APPRAISER_HumanReadable.xml. Откройте его в Блокноте.
- В документе будет много строчек, но нужно лишь найти значение BlockingApplication=True. Проще всего зажать комбинацию Ctrl+F и ввести это значение в строку поиска. Запомните, где BlockingApplication=True располагается напротив названий приложений. Именно эти программы мешают обновлению, так что удалите их.
Если ошибка 0x8000ffff возникла при попытке восстановления ОС под Windows 7, то рекомендуем ознакомиться с этой официальной инструкцией от Microsoft, но указанное там решение достаточно сложное для обычных пользователей.
исправить ошибку Windows Store и центра обновлений
Ошибка с кодом 0x8000FFFF часто встречается в двух случаях – обновлением операционной системы через Центр обновлений, а также при скачивании или обновлении приложений через Магазин Windows.
Некоторые пользователи пробовали использовать средство устранение неполадок, которое указывало на проблемы, связанные с повреждением кэша, но не всегда был положительный результат исправления. Так, как же все-таки решить данную проблему и откуда она берет начало?
Каковы причины ошибки 0x8000FFFF
Похожие проблемы:
Магазин приложений и Центр обновления Windows – часто посещаемые места, но ошибки там случаются не менее редко. Признаками проблем обычно служат застои при загрузке обновлений и приложений, прерывание и появление сообщений об ошибках. Windows Store или Центр обновлений могут отказываться запускаться.
Возможно, есть какие-то обновления, блокирующие хранилище Windows, либо пользователь пытается установить приложение, которое уже стоит на компьютере. Для решения проблемы воспользуемся средством устранения неполадок.
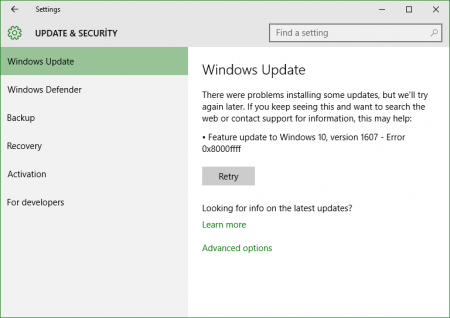
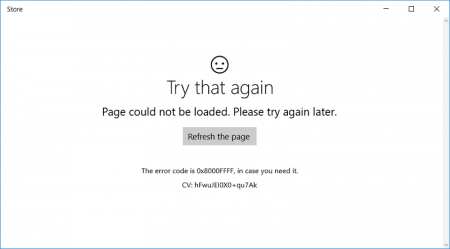
Где найти и как использовать средство устранения неполадок
Так как речь идет о проблемах в Windows 10, то дальше вы увидите те действия, которые нужно совершить при работе с данной ОС:
- Запускаем «Параметры Windows» при помощи нажатия клавиш Win+I.
- Идём в раздел «Обновление и безопасность».

- Слева находим подраздел «Устранение неполадок».
- Если проблема с Центром обновления, справа ищем данный пункт, если же с магазином Windows, то ищем пункт «Приложения из Магазина Windows».

Иногда утилите не удается автоматически исправить некоторые ошибки, хотя может указывать на конкретную причину. Если есть сообщение, что причина в кэше, то попробуем его сбросить. Да в любом случае следует это сделать.
Это интересно: Использование средства «Устранение неполадок» в Windows 10 Creators Update
Как сбросить кэш Windows
Проще говоря, мы будем очищать временные файлы и ненужные обновления, которые могли помешать оптимальной работе компонентов системы. Начинаем процесс:
- Нажмите по значку поиска или сочетание Win+S, а потом введите команду wsreset.
- По результату жмём правой кнопкой мышки и запускаем инструмент с повышенными привилегиями.

- Откроется командная строка, которая автоматически сделает все за вас.
- Если Магазин Windows откроется, тогда проблема может быть решена, можно пробовать что-либо загружать.
В противном случае выполните другой ряд действий:
- Откройте окошко выполнить нажатием клавиш Win+R.
- Вставьте туда следующую команду – %localappdata%\\Packages\\Microsoft.WindowsStore_8wekyb3d8bbwe\\LocalState.
- Вы попадете в папку, где нужно найти каталог с именем Cache.
- Переименуйте каталог Cache в имя Cache.old.
- Если папки такой нет, создайте ее.
- Нажимаем сочетание Win+I, чтобы попасть в параметры системы.
- Переходим в раздел «Обновление и безопасность».
- Слева идём в подраздел «Устранение неполадок», а справа находим «Приложения из магазина Windows».
- Пусть утилита проверит работоспособность компонента.
Данный способ не эффективен против 0x8000FFFF, так как причина не всегда в кэше. Могут быть повреждены системные файлы, а еще виновниками чаще являются вредоносные программы. Попробуйте удалить установленные недавно обновления и приложения из магазина, а потом проделать процедуру заново.
Переустановка магазина Windows или приложений
Перейдем сразу к делу и избавимся от кода 0x8000FFFF, выполним несколько простых действий:
- Нажмите сочетание Win+X и откройте PowerShell или CMD с повышенными привилегиями (будет написано «администратор»).
- Вводим следующее – Get-Appxpackage –Allusers (вывод все приложения системы).
- Скопируйте имя пакета, который необходимо перерегистрировать (оно находится в пункте PackageFamilyName).
- Следующая команда будет такой – Add-AppxPackage -register “C:\Program Files\WindowsApps\ИмяПриложения\AppxManifest.xml” –DisableDevelopmentMode/
- Перезапускаем компьютер.
Это интересно:
Если ошибка 0x8000FFFF появляется из-за установки обновлений
Бывает в центре обновления или с помощью другого инструмента обновляешь Windows, а в процессе возникает ошибка. Глобальное ли обновление или парочка каких-то исправлений – не важно. Можно попробовать воспользоваться следующей утилитой:
- Скачайте с официального ресурса Microsoft утилиту Media Creation Tool (жмите ссылку).
- Найдите кнопку «Скачать средство сейчас».
- После загрузки надо запустить его от имени администратора.
- Начнется проверка системы на совместимость.

- Соглашаемся с условиями лицензионного соглашения.

- Если обновляете ПК, тогда выбираем пункт «Обновить этот компьютер сейчас».

- Дальше следуем условиям утилиты и устанавливаем обновление.
На этом всё, ошибка 0x8000FFFF исправлена. Конечно, если есть подозрения на вирусы, тогда используйте встроенный в Windows 10 Защитник Windows, но лучше воспользоваться такими программами, как AVZ, Dr. Web Cureit!, Kaspersky Removal Tool.
Другие ошибки:
0x8000ffff исправляем ошибку в операционной системе Windows
Возникновение ошибки 0x8000FFFF в диалоговом окне свидетельствует о неправильной или неполной установке компонента обновления операционной системы Windows. Error 0x8000FFFF может возникнуть не только в современных операционных системах – Windows 7, 8, 8.1, 10, но и в более ранних версиях операционных систем. Иногда сообщение об ошибке возникает, после удаления важных компонентов Виндовс сторонними программами.
Симптомы ошибки 0x8000FFFF
- Медленная работа PC, зависание курсора мыши.
- Иногда компьютерные вирусы вызывают множественный запуск программ, например, браузеров, на компьютере пользователя. В результате попытки закрытия этих программ возникает краш системы с пометкой «Error 0x8000FFFF».
- У некоторых пользователей данная проблема наблюдалась после установки обновления KB929777.
- «Windows Error 0x8000ffff» случается в любой момент работы операционной среды: при выходе из спящего режима, в процессе установки программ, в момент выключения системы.
Ошибка приводит к разным последствиям: в большинстве случаев система работает, но значительно медленнее обычного, в других случаях неполадка запускает самопроизвольную перезарузку PC.
Способы решения ошибки 0x8000FFFF
Если ошибка, связана с обновлением KB929777, проверить установление обновления можно путем нажатия кнопки пуск, затем панель управления, далее откроется вкладка с просмотром доступных обновлений. В списке будут отображаться установленные обновления системы.
В случае, если в списке установленных обновлений не отображается КВ929777, можно попробовать следующий способ. При помощи команды msconfig или программы от стороннего разработчика CCleaner убираем ненужные программы из вкладки автозагрузка. Обычно в автозагрузке полно совсем ненужных модулей, добавляемых браузерами или программами.
Далее запускаем от имени администратора: проверяем целостность системных файлов командой sfc\scannow, при помощи команды regedit переходим к правке реестра виндовс.
Нам интересен раздел реестра HKEY_LOCAL_MACHINE\COMPONENTS. Справа в таблице будут отображаться требуемые ключи: PendingXmldentifier , NextQueueEntryIndex, AdvancedInstallersNeedResolving. Их необходимо удалить. Завершив правку реестра необходимо сохранить внесенные изменения. После проведённых манипуляций система перестанет беспокоить пользователя надоедливым сообщением об ошибке.
Если же вышеизложенные действия не помогли и сообщение об системном сбое никуда не исчезло, необходимо предпринять комплекс мер для улучшения работы системы:
- Проверить компьютер на вирусы при помощи программы Cureit или другого антивируса.
- Провести проверку жесткого диска при помощи команды chkdsk.exe
- Обновить драйвера используя автоматическую загрузку свежих версий драйвер используя для этих целей утилиту Driver Pack Solution.
- Почистить реестр любыми чистильщиками, лучше всего для этого подойдет CCleaner или RegCleaner.
- Произвести откат системы на более ранее состояния, при использовании точки восстановления
- Используя центр обновлений, установить последние обновления Windows.
- Произвести чистую установку версии операционной оболочки Windows.
Вконтакте
Google+
Одноклассники
Мой мир
Ошибка 0x8000ffff при восстановлении системы Windows 10
Стоп-код 0x8000ffff связан с различными ошибками в Windows, такими как Windows Media Player, обновление Windows, восстановление системы и другие. Здесь собрал в кучу несколько отлично работающих решений, которые помогут решить проблему не только при возникновении ошибки при обновлении windows, которое вы видите в середине процесса 0x8000ffff «Катастрофическая ошибка». Из-за этой проблемы восстановление системы завершается неудачно, но к счастью вы можете сделать это с легкостью после перехода в безопасный режим. Поэтому вам не нужно паниковать в этой ситуации, так как опция все еще остается в ваших руках. Кроме того, чтобы решить проблему с ошибкой 0x8000ffff при восстановлении системы в Windows 10, вы встретите 6 решений в этой статье. Появление этой ошибки несет ряд причин, и они заключаются в следующем: Инфекция из-за вредоносного ПО, вирусов и троянов, владение поврежденными системными файлами, неправильно загруженные драйверы, когда программное обеспечение неисправны, ошибки центра обновления Windows.
Как исправить ошибку 0x8000ffff в Windows 10
Есть несколько настроек, которые могут помочь вам в решении этой ошибки в Windows 10. Рекомендую вам создать «точку восстановления системы», чтобы в случае чего, немедленно устранить проблемы в Windows 10.
1. Переключитесь на учетную запись администратора
При попытке выполнить восстановление системы без использования учетной записи администратора некоторые программы не смогут перезаписать системные файлы. В таких случаях вам необходимо использовать учетную запись администратора для внесения соответствующих изменений.
- Перейдите в меню «Пуск» и нажмите на картинку пользователя.
- Нажмите «Выход».
- Войдите под учетной записью администратора и попробуйте проделать еще раз действия, которые вызывали ошибку. Если у вас ее нет учетной записи администратора, то создайте ее.
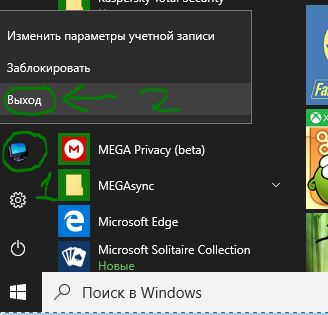
2. Выполните обновление драйверов
Компьютеры испытывают различные типы проблем из-за устаревших и ошибочно-настроенных, а также несовместимых драйверов. К примеру ошибка связанная с ограниченной сетью интернета (Желтый знак). Ваша задача — перейти в диспетчер устройств, а затем обновить проблемный драйвер с желтыми или красными значками.
- Нажмите Win+R и введите devmgmt.msc, чтобы открыть диспетчер устройств.
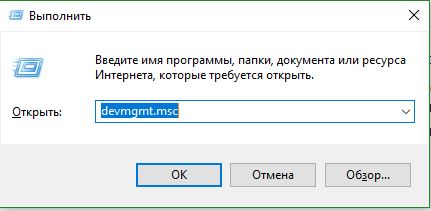
- Посмотрите свой список драйверов и обновите проблемные.
Если обновить не получается, то удалите драйвер и перейдите в центр обновления windows 10, и дайте системе самой обновить их. Также можете скачать драйвера с официальных сайтов поставщиков. Вам еще может пригодится статья по проверки плохих драйверов.
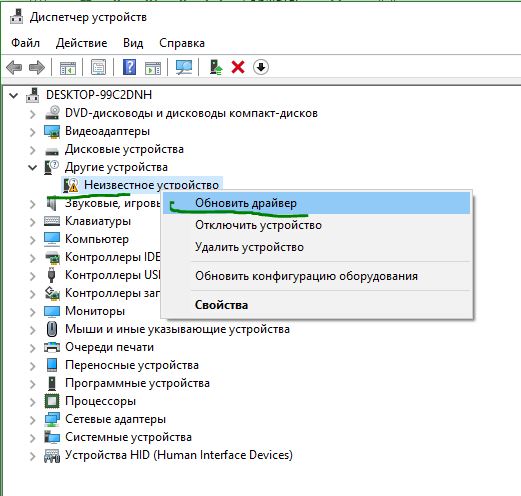
3. Очистите кэш магазина Microsoft
Нажмите сочетание кнопок Win + R и введите wsreset. После чего откроется окно командной строки и автоматически очистит кеш магазина Windows 10. Окно закроется примерно через секун 10 и запустится магазин Windows 10. На этом этапе процесс будет окончен.
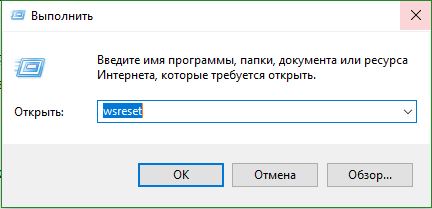
Если выше способ не сработал, то снова нажмите сочетание кнопок Win + R и введите команду ниже:
C:\Users\%USERNAME%\AppData\Local\Packages\Microsoft.WindowsStore_8wekyb3d8bbwe\LocalState
4. Переконфигурация и Переустановка Магазина Microsoft
Запустите PowerShell от имени администратора и скопируйте следующую команду:
powershell-ExecutionPolicy Unrestricted Add-AppxPackage-DisableDevelopmentMode-Register
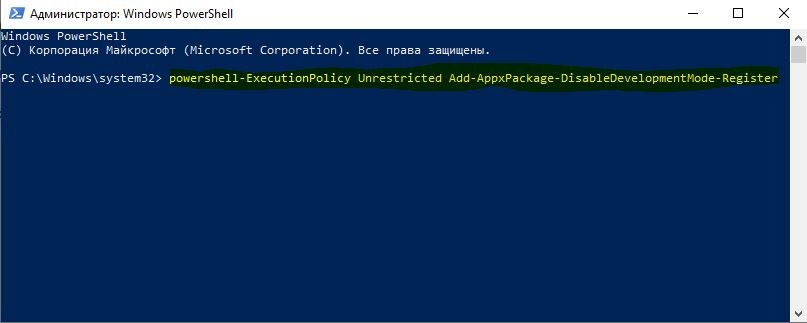
Иногда опции переконфигурирования, которую мы сделали выше, недостаточно для устранения ошибки 0x8000ffff. В этом случае вы можете попробовать полную переустановку Microsoft Store. Откройте опять PowerShell от имени админа и введите команду:
Get-AppXPackage *WindowsStore* -AllUsers | Foreach {Add-AppxPackage -DisableDevelopmentMode -Register "$($_.InstallLocation)\AppXManifest.xml"}
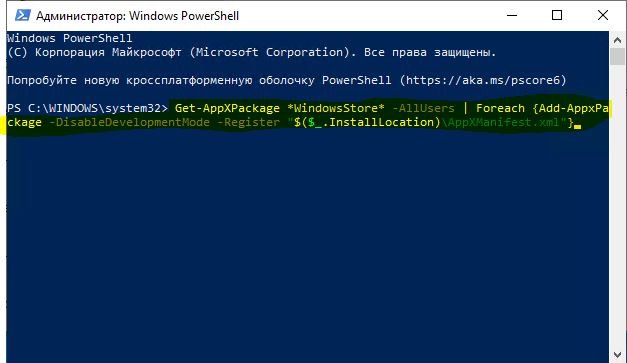
Закройте PowerShell и перезагрузите систему.
5. Выполнить загрузку Windows 10 в режиме Clean Boot
Ошибка 0x8000ffff катастрофического сбоя в Windows 10 также может быть результатом дефектных сервисов, программ в автозагрузке. Поэтому чистая загрузка может быть решением для устранения этой ошибки. Выполнение чистой загрузки обычно позволяет вам войти в Windows с минимальным количеством загружаемых программ при старте и установить виновника, который вызывает ошибку.
- Нажмите сочетание кнопок Win+R и введите msconfig.
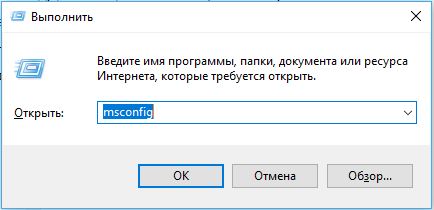
- Во вкладке «Общие», выберите «Выборочный запуск» и снимите галочку «Загружать элементы автозагрузки«
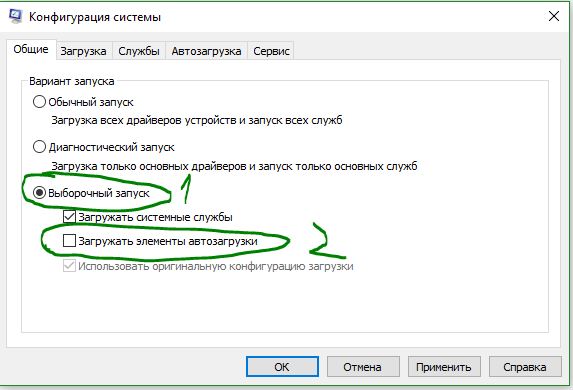
- Перейдите на вкладку «Службы», поставьте снизу галочку «Не отображать службы Майкрософт» и выберите в списке все службы и нажмите «Отключить все«.
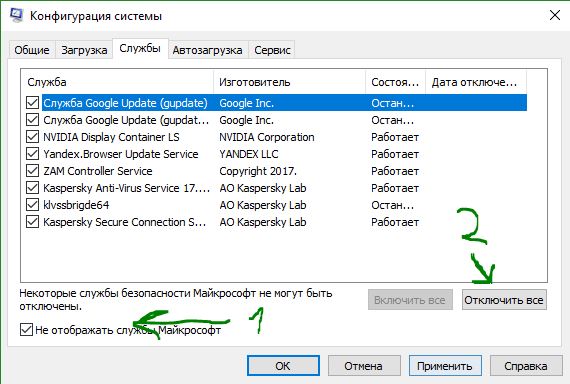
- Теперь перейдите во вкладку «Автозагрузка» и нажмите на ссылку «Открыть диспетчер задач«.
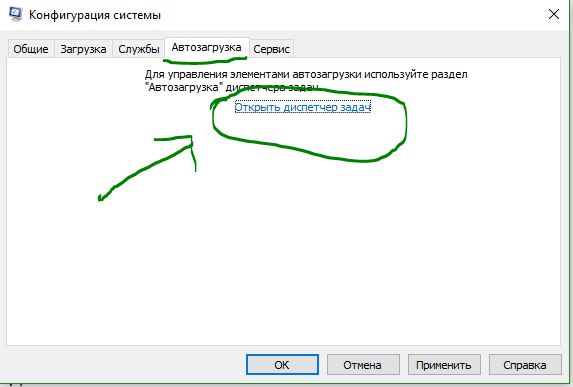
- Отключите все программы запуска в списке.
Закройте диспетчер задач и нажмите кнопку OK в предыдущем окне «параметрах конфигурации». Перезапустите систему Windows. После перезапуска компьютера включите программы запуска по одному и проверьте, какое приложение выдает ошибку.
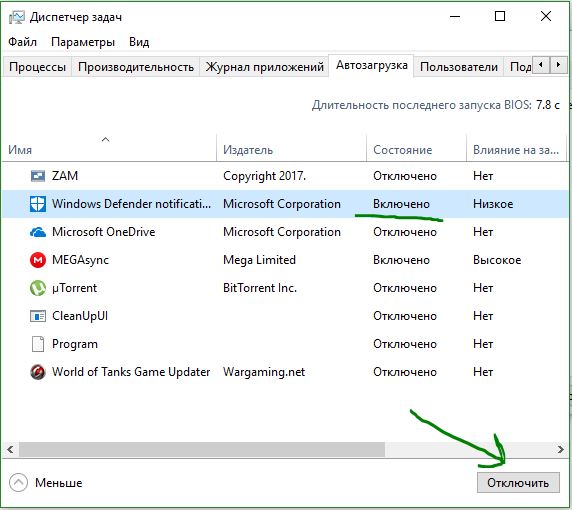
6. Сканирование на наличие вируса
Очень часто Windows 10 испытывает различные досадные ошибки из-за заражения вредоносными программами. В большинстве случаев ПК заражаются злоумышленниками, поэтому вы должны немедленно проверить их присутствие на вашем компьютере. Мои предложение будут следующими, первом делом нужно проверить систему антивирусным сканером, а потом установить платный или бесплатный антивирусный продукт.
Если ошибка 0x8000ffff продолжает происходить, выполните следующий метод.
7. Запустите проверку системных файлов
System File Checker — это встроенный инструмент, который дополнительно проверяет поврежденные системные файлы на компьютере, в случае обнаружения ошибочного файла, инструмент попытается восстановить его и ошибка 0x8000ffff должна решиться. Читайте полное руководство по восстановление системных файлов.
- Запустите командную строку от имени администратора и введите следующую команду sfc /scannow.
Команда запускает сканирование всех поврежденных файлов на вашем компьютере, включая те, которые вызывают ошибку 0x8000ffff. Следовательно, процесс может занять много времени, поэтому подождите пока сканирование закончится. После завершения сканирования следуйте инструкциям на экране.
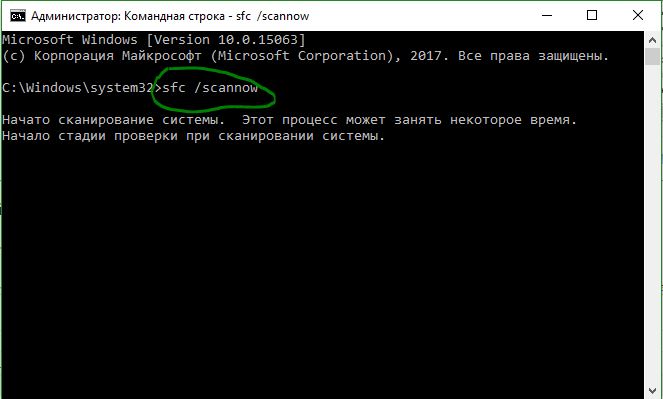
8. Измените ключ реестра
Поврежденный раздел реестра также несет ответственность за ошибку. Если вы профессиональный пользователь, лучше изменить некоторые ключи реестра, чтобы устранить ошибку 0x8000ffff. Рекомендую мало опытным пользователем сделать резервную копию реестра, чтобы в случае чего, восстановить его.
- Нажмите «поиск» windows и введите regedit, запустите его.
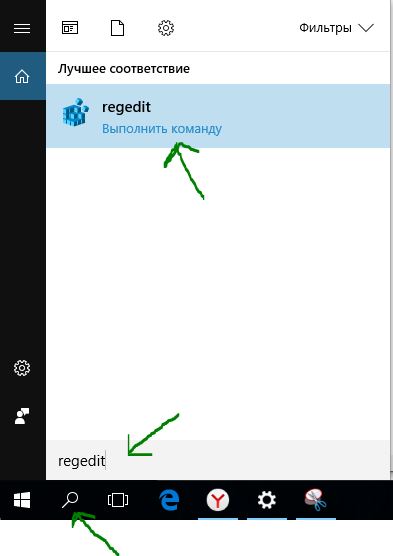
Перейдите в реестре по следующему пути, точнее быть, вам предстоит 3 разных пути:
HKEY_LOCAL_MACHINE\COMPONENTS\AdvancedInstallersNeedResolvingHKEY_LOCAL_MACHINE\COMPONENTS\NextQueueEntryIndexHKEY_LOCAL_MACHINE\COMPONENTS\PendingXmlIdentifier
Примечание: Это решение будет работать только в том случае, если у вас есть вышеупомянутые ключи.
Щелкните правой кнопкой мыши на опции AdvancedInstallersNeedResolving, NextQueueEntryIndex и PendingXmlIdentifier соответственно. В появившемся меню нажмите «Удалить«. После удаления трех параметров из реестра, перезагрузите компьютер. Надеюсь вы исправили ошибку 0x8000ffff при восстановлении системы.
comments powered by HyperComments
Как устранить ошибку 0x8000ffff в Windows?
Обновляете ли вы свою операционную систему до Windows 8 или Windows 10, вы открываете возможности для улучшения функций и преимуществ. Тем не менее, вы все еще можете столкнуться с ошибками во время и после процесса. Например, вы можете увидеть сообщение: «Во время восстановления системы произошла неизвестная ошибка. (0x8000ffff) ».
Нам легко запаниковать, особенно когда мы видим фразу «Катастрофический сбой» в сообщении об ошибке.К счастью, есть несколько способов решить эту проблему. В этом 2018 году мы научим вас, как исправить ошибку 0x8000ffff Catastrophic Failure на вашем компьютере.
Что вызывает код ошибки 0X8000FFFF?
Код ошибки 0x8000ffff появляется в Windows по нескольким причинам. Вот некоторые из распространенных причин:
- Файлы реестра, поврежденные вирусами и вредоносным ПО
- Системные драйверы, которые устарели или были повреждены
- Неправильно поданные системные настройки компьютера
- Неисправные программы или программное обеспечение
- Ошибки в обновлениях Windows
Как исправить ошибку 0x8000ffff Катастрофический отказ
Есть несколько способов исправить код ошибки 0x8000ffff в этом 2018 году.Ниже перечислены некоторые шаги, которым вы можете следовать:
1) Проверка настроек вашей операционной системы
Обычно ошибка 0x8000ffff появляется просто из-за незначительных проблем в системных настройках. Возможно, вы упустили их из виду при обновлении ОС Windows 8. Поэтому важно проверить настройки и убедиться, что вы ввели правильные значения даты и времени. Вам также необходимо запустить антивирусную или антивирусную программу на вашем компьютере. Пусть он просканирует всю систему на предмет ошибок и поврежденных файлов.Выполнив эти шаги, вернитесь к тому, что вы делали до возникновения ошибки. Это позволит вам определить, решили ли вы проблему.
2) Использование административных прав
Ошибка 0x8000ffff также возникает, когда вы выполняете восстановление системы без использования административных прав вашего компьютера. Когда вы используете другие учетные записи, вы можете не перезаписать некоторые системные файлы. Итак, что вам нужно сделать, это переключиться на учетную запись администратора или использовать административные права вашего компьютера.Выполните следующие действия:
Переход к учетной записи администратора:
- Щелкните Пуск, а затем щелкните значок Пользователь.
- Во всплывающем меню выберите «Выйти».
- Переключитесь на учетную запись администратора.
- Войдите снова.
Использование административных прав:
- Щелкните Пуск.
- В поле «Поиск программ и файлов» введите «восстановление системы» (без кавычек).
- Щелкните правой кнопкой мыши «Восстановление системы», затем выберите «Запуск от имени администратора».
- Следуйте инструкциям на экране.
- Вернитесь к тому, что вы делали до возникновения ошибки, чтобы проверить, была ли проблема решена.
3) Обновление драйверов
Несколько ошибок могут появиться, если на вашем компьютере установлены неправильно настроенные, устаревшие или несовместимые драйверы. Одна из проблем, с которыми вы можете столкнуться в Windows, — это код ошибки 0x8000ffff. Таким образом, вы должны пройти через все установленные вами компоненты. Проверьте и обновите поврежденные драйверы в соответствии с последними версиями, рекомендованными производителем.Следуйте инструкциям ниже:
- На клавиатуре нажмите клавишу Windows + X.
- В списке переходов выберите Диспетчер устройств.
- Разверните записи об устройствах и найдите те, которые могли вызвать ошибку.
- Перебрать каждого поврежденного драйвера. Щелкните устройство правой кнопкой мыши и выберите «Обновить программное обеспечение драйвера».
- Другой вариант — удалить драйвер и позволить системе автоматически переустановить его.
Профессиональный совет:
Как видите, обновление драйверов может занять много времени.Наш совет — использовать программу, которая может это автоматизировать. Используйте программу обновления драйверов Auslogics, и вы сможете легко получить полный отчет обо всех драйверах, требующих внимания. С помощью этой программы вы даже можете быстро обновить их до последних версий, рекомендованных производителем вашего компьютера.
4) Перенастройка Магазина Windows
Если вы используете Windows 10, код ошибки 0x8000ffff может возникнуть из-за клиента Магазина Windows. Выполните следующие действия:
- Щелкните значок поиска.
- В поле введите «powershell» (без кавычек).
- Щелкните Windows PowerShell правой кнопкой мыши и выберите «Запуск от имени администратора».
- В командной строке вставьте текст ниже:
PowerShell-ExecutionPolicy Unrestricted Add-AppxPackage-DisableDevelopmentMode-Register Env: SystemRoot \ WinStore \ AppxManifest.xml
- Перезагрузите компьютер и вернитесь к тому, что вы делали до возникновения ошибки. Проверьте, решена ли проблема.
5) Восстановление поврежденных файлов реестра
Если на вашем компьютере есть поврежденные или поврежденные файлы реестра, вы можете столкнуться с ошибкой 0x8000ffff.Вы можете очистить реестр Windows, выполнив следующие действия:
- Нажмите клавишу Windows + R.
- Введите «regedit» (без кавычек) и нажмите Enter.
- Как только вы войдете в редактор реестра, перейдите по следующим путям (если есть):
HKEY_LOCAL_MACHINE \ COMPONENTS \ AdvancedInstallersNeedResolving
HKEY_LOCAL_MACHINE \ COMPONENTS \ NextQueueEntryIndex
HKEY_LOCAL_MACHINE \ COMPONENTS \ PendingXmlIdentifier
- В области сведений щелкните правой кнопкой мыши AdvancedInstallersNeedResolving, NextQueueEntryIndex и PendingXmlIdentifier один за другим.
- Очистите каждый из них, выбрав «Удалить».
- Перезагрузите компьютер и вернитесь к тому, что вы делали до возникновения ошибки. Проверьте, решена ли проблема.
Важное примечание. При неправильном изменении файлов реестра Windows могут возникнуть серьезные проблемы. Имейте в виду, что это конфиденциальная системная база данных. Итак, прежде чем вносить какие-либо изменения, лучше всего создать резервную копию файлов реестра. Самым безопасным решением является использование программ с одним щелчком мыши, таких как Auslogics Registry Cleaner.Вам не нужно вручную исправлять поврежденные файлы реестра. Используя такой инструмент, вы можете легко устранить ошибку 0x8000ffff.
6) Создание новой учетной записи пользователя
Вы также можете устранить ошибку 0x8000ffff, создав новую учетную запись пользователя. Вот шаги:
- Перейти к окну поиска.
- Введите «командная строка» (без кавычек).
- Щелкните правой кнопкой мыши командную строку и выберите «Запуск от имени администратора».
- В командной строке введите «net user / add (ваше имя пользователя) (ваш пароль)» и «net localgroup administrators (ваше имя пользователя) / add» (без кавычек).
- Перезагрузите компьютер и проверьте, решена ли проблема.
- Откройте командную строку и введите «shutdown / l / f» (без кавычек).
Ваш компьютер выйдет из системы перед перезапуском. Войдите в новую учетную запись и вернитесь к тому, что вы делали до возникновения ошибки 0x8000ffff. Проверьте, помогли ли эти шаги решить проблему.
Вы пробовали какой-либо из методов, которыми мы поделились?
Дайте нам знать в комментариях ниже!
.Как исправить ошибку 0x8000ffff Катастрофический отказ
Катастрофическая ошибка (0x8000ffff) на вашем ПК с Windows может возникнуть по ряду причин. Это общий код остановки, который может появиться при попытке запустить проигрыватель Windows Media или даже во время обновления ОС. Причины появления этой ошибки могут быть разными, включая неправильные настройки компьютера или даже поврежденный реестр. К счастью, эта ошибка 0x8000ffff Catastrophic Failure имеет несколько относительно простых исправлений. И здесь, в этой статье, мы придумали наиболее подходящие из них.Так что, если вы столкнулись с этой конкретной ошибкой, вам не о чем беспокоиться. Просто прочтите эту статью и найдите способы исправить эту неприятную ситуацию.
Причины ошибки 0x8000ffff
Как упоминалось ранее, причины этой конкретной ошибки могут различаться и не указывают на какой-либо конкретный аппаратный или программный компонент, который необходимо проверить. Распространенные причины этой ошибки:
- Неправильные настройки ПК
- Устаревшие системные драйверы
- Теневое копирование тома (VSS) отключено
- Реестр поврежден
Как исправить ошибку 0x8000ffff?
Исправление ошибки 0x8000ffff на ПК с Windows требует выполнения некоторых необходимых шагов.Просто следуйте решениям в указанном порядке, пока проблема не будет решена.
Решение 1. Настройте правильные параметры на ПК с Windows
Неправильные настройки на вашем ПК с Windows могут вызвать эту ошибку 0x8000ffff на вашем ПК с Windows. Правильно настройте время и настройки учетной записи, чтобы избавиться от этой ошибки.
ПРОВЕРЬТЕ НАСТРОЙКИ ДАТЫ И ВРЕМЕНИ
-
 Нажмите одновременно клавиши Windows + R на клавиатуре, чтобы открыть диалоговое окно «Выполнить».
Нажмите одновременно клавиши Windows + R на клавиатуре, чтобы открыть диалоговое окно «Выполнить». - Введите «timedate.cpl ’в этом поле и нажмите OK. Это откроет настройки даты и времени.
- Теперь проверьте, правильно ли установлены дата, время и часовой пояс на вашем ПК.
ВОЙТИ КАК АДМИНИСТРАТОР
Еще одно быстрое решение этой ошибки — выйти из учетной записи Windows и снова войти в нее с правами администратора. Просто выполните следующие действия:
- Нажмите кнопку «Пуск».
- Теперь щелкните свой профиль пользователя и выйдите из учетной записи.
- Затем снова войдите в свою учетную запись пользователя как администратор.
Кроме того, вы можете попробовать запустить программу или приложение, в котором вы столкнулись с этой ошибкой, с правами администратора и проверить, решает ли это проблему.
Решение 2. Выполните проверку диска
 Вы также можете попытаться устранить эту ошибку, выполнив проверку диска. Часто эта ошибка 0x8000ffff возникает из-за неправильного или поврежденного реестра. Таким образом, запуск проверки диска может помочь в устранении этой ошибки.
Вы также можете попытаться устранить эту ошибку, выполнив проверку диска. Часто эта ошибка 0x8000ffff возникает из-за неправильного или поврежденного реестра. Таким образом, запуск проверки диска может помочь в устранении этой ошибки.
- Введите «cmd» в поле поиска на ПК с Windows, щелкните правой кнопкой мыши командную строку и выберите «Запуск от имени администратора».
- В окне командной строки введите «chkdsk / f / r» и нажмите Enter.
- Затем введите Y, чтобы подтвердить проверку диска при следующем перезапуске.
- Перезагрузите компьютер.
Теперь подождите, пока проверка диска завершит свою работу, а затем проверьте, устраняет ли это ошибку.
Решение 3. Обновите драйверы
Ошибка 0x8000ffff также может быть результатом устаревших драйверов. Таким образом, чтобы решить эту проблему, а также многие другие, вы всегда должны запускать свой ПК с Windows с обновленными драйверами.
- Перейдите в Панель управления, просмотрите большие значки и выберите Диспетчер устройств.
- Затем в окне диспетчера устройств найдите устаревшие драйверы, которые обычно помечаются желтым восклицательным знаком.
- Щелкните правой кнопкой мыши каждый из устаревших драйверов и выберите «Обновить программное обеспечение драйвера».
Теперь следуйте инструкциям на экране, чтобы обновить устаревшие драйверы.
После завершения обновления драйвера необходимо перезагрузить компьютер, чтобы сохранить изменения.
Решение 4. Очистить кеш Магазина Windows
 Иногда очистка кеша магазина Windows может быть эффективным способом устранения этой ошибки 0x8000ffff Catastrophic Failure. Вот как это сделать:
Иногда очистка кеша магазина Windows может быть эффективным способом устранения этой ошибки 0x8000ffff Catastrophic Failure. Вот как это сделать:
- Нажмите клавиши Windows + R на клавиатуре, чтобы открыть диалоговое окно «Выполнить».
- Введите в это поле «wsreset.exe» и нажмите «ОК» или «Ввод».
Попробуйте вернуться к тому, что вы делали, и проверьте, появляется ли ошибка снова или нет.
Решение 5. Активация службы теневого копирования тома
 Иногда эту проблему может решить активация службы теневого копирования тома.Volume Shadow Copy — это служба, которая помогает в восстановлении системы. Итак, если вы столкнулись с этой ошибкой 0x8000ffff при попытке восстановить свою систему, вполне вероятно, что эта служба была отключена, и вам необходимо включить ее. Выполните указанные шаги, чтобы активировать эту услугу:
Иногда эту проблему может решить активация службы теневого копирования тома.Volume Shadow Copy — это служба, которая помогает в восстановлении системы. Итак, если вы столкнулись с этой ошибкой 0x8000ffff при попытке восстановить свою систему, вполне вероятно, что эта служба была отключена, и вам необходимо включить ее. Выполните указанные шаги, чтобы активировать эту услугу:
- Откройте диалоговое окно «Выполнить», одновременно нажав клавиши Windows + R на клавиатуре.
- Введите в это поле services.msc и нажмите OK или Enter.
- В списке служб найдите Volume Shadow Copy и дважды щелкните, чтобы открыть его свойства.
- Установите для параметра «Тип запуска» значение «Автоматический», а затем перезагрузите компьютер, чтобы проверить, решена ли проблема.
Это решения для исправления катастрофической ошибки 0x8000ffff на вашем ПК с Windows. Надеюсь, что, пройдя через упомянутые решения и применив их соответствующим образом, вы сможете исправить эту ошибку самостоятельно.
Так много людей используют Windows. И как таковые уязвимы для таких проблем с сообщениями об ошибках. Если вы используете множество различных продуктов Windows, они могут быть одинаковыми для вас, и если вам нужна информация о том, как устранять эти ошибки.Тогда вы можете получить это на этом сайте ErrorCode0x.
.c ++ — катастрофический сбой WUSA 0x8000ffff при вызове из system () VC ++
Переполнение стека- Около
- Товары
- Для команд
- Переполнение стека Общественные вопросы и ответы
- Переполнение стека для команд Где разработчики и технологи делятся частными знаниями с коллегами
- Вакансии Программирование и связанные с ним технические возможности карьерного роста
- Талант Нанимайте технических специалистов и создавайте свой бренд работодателя
- Реклама Обратитесь к разработчикам и технологам со всего мира
- О компании
Загрузка…
.Как устранить код ошибки 0x8000FFFF — Сообщество поддержки HP
@ dlb915
Добро пожаловать в сообщество HP
Код ошибки 0x8000ffff означает, что в вашей Windows 10 возникают проблемы с обновлением. Эта ошибка обычно появляется после обновлений Windows и блокирует Магазин Windows. Кроме того, оно может возникнуть после восстановления системы или при попытке установить недавно загруженное приложение.
Запустим средство устранения неполадок Центра обновления Windows.
Щелкните эту ссылку: https://support.microsoft.com/en-in/help/4027322/windows-update-troubleshooter для средства устранения неполадок Центра обновления Windows
Проверьте компьютер на наличие вредоносных программ
Прежде всего, давайте выясним, не заражен ли ваш компьютер вредоносным ПО. Удаление гнусных злоумышленников поможет вам решить проблему 0x8000ffff и спасти вашу систему от дальнейшего повреждения.
Вот 3 простых способа идентифицировать заражение вредоносным ПО и бороться с ним:
Используйте Защитник Windows
Защитник Windows — это встроенное средство защиты от вредоносных программ.Если это единственное решение безопасности, установленное на вашем компьютере, Защитник Windows сделает все возможное, чтобы обеспечить безопасность вашей Windows 10. Если у вас установлен другой антивирус, Защитник Windows по-прежнему выполняет периодические проверки системы.
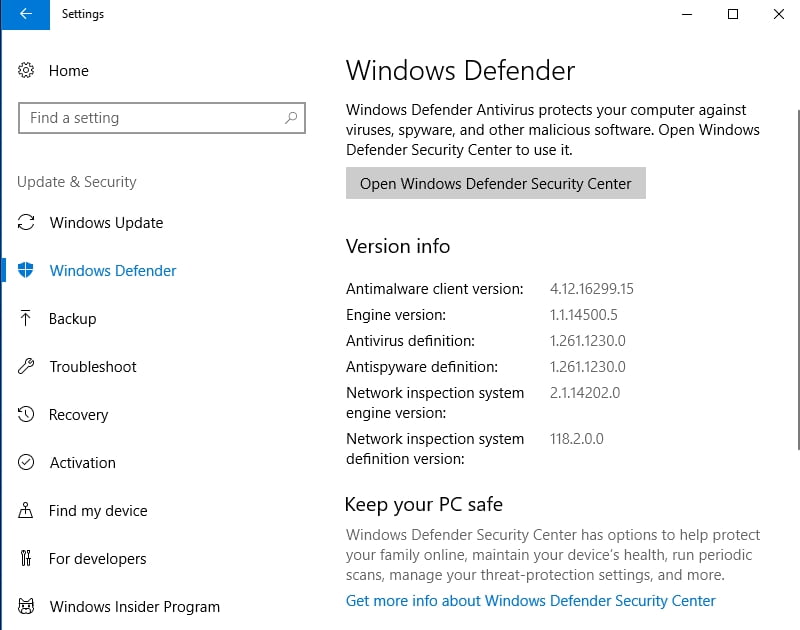
Если периодического сканирования недостаточно, используйте глубокое автономное сканирование с помощью Защитника Windows:
- Меню Пуск -> Настройки -> Обновление и безопасность
- Защитник Windows -> Автономный Защитник Windows -> Автономное сканирование
Ваш компьютер перезагрузится, и тогда вы сможете проверить, решена ли проблема.
Запустите основную антивирусную программу
Просканируйте Windows 10 с помощью основного антивирусного решения, чтобы выявить и удалить все вредоносные программы с вашего компьютера.
Держите меня в курсе, как дела!
Если информация, которую я предоставил, была полезной, дайте нам некоторое подкрепление, нажав кнопки Accepted Solution и Kudos , это поможет нам и другим увидеть, что у нас есть ответы!
Хорошего дня!
Ура 🙂
Raj1788
Я сотрудник HP

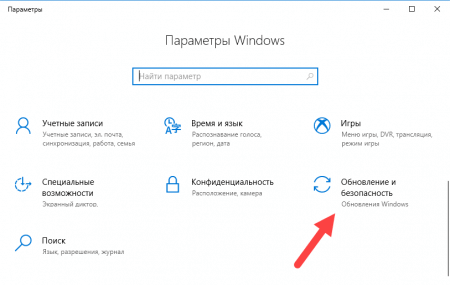
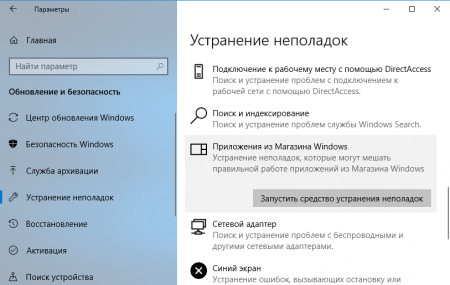
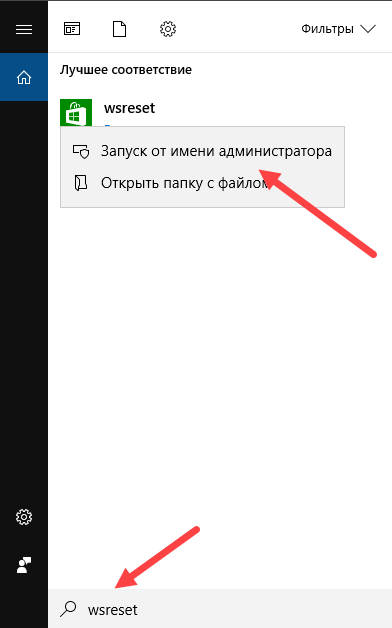
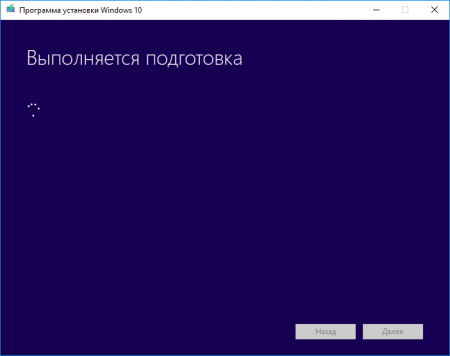
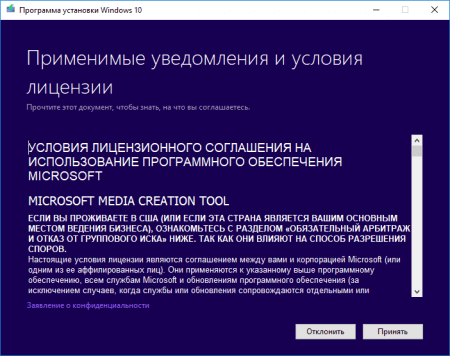
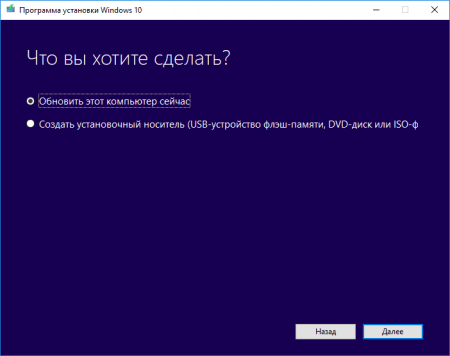
 Нажмите одновременно клавиши Windows + R на клавиатуре, чтобы открыть диалоговое окно «Выполнить».
Нажмите одновременно клавиши Windows + R на клавиатуре, чтобы открыть диалоговое окно «Выполнить».