Recovery Mode
Нередко пользователям iPhone, iPad и iPod Touch предоставляется возможность лицезреть черный экран, на котором изображен USB-кабель тянущийся к iTunes. Стабильность работы iOS оценивается высшими баллами, но от такого поворота событий не застрахован никто. Сегодня мы расскажем вам как выйти из случившегося положения, а заодно расскажем более подробнее о режиме восстановления (Recovery Mode).
Режим восстановления представляет из себя не самое приятное зрелище для неподготовленного пользователя. i-устройство включается, но вместо приветливого экрана загрузки показывает уже описанную выше картину с USB-кабель и значком iTunes. Произойти это может по разным причинам, но самая популярная – ошибка при обновлении iOS.
Если последовать совету отображенному на экране устройства и подключить его к iTunes, то программа предложит самый простой путь – восстановление. Резервные копии всех данных и приложений сделаны вчера? Смело восстанавливайте! В ином же (и наиболее частом) случае, можно попытаться обойти Recovery Mode без удаления всех данных из памяти устройства.
Как выйти из режима восстановления:
- Выполните перезагрузку устройства. Зажмите кнопки Home и Power и не отпускайте в течение 15 секунд. Затем включите, зажав на несколько секунд кнопку Power.
- В случае если первый способ не привел к выходу из режима восстановления воспользуйтесь специальной утилитой TinyUmbrella
- Если данные на вашем iPhone, iPad или iPod Touch не представляют особой ценности или полная резервная копия сделана совсем недавно – восстановите устройство через iTunes, нажав Восстановить.
Исходя из того, что последний способ подходит далеко не всем, а первый способ помогает не так часто как хотелось бы, необходимо рассмотреть работу программы TinyUmbrella более подробно:
Шаг 1. Загрузите и запустите TinyUmbrella
Шаг 2. Подключите устройство, находящееся в режиме восстановления к компьютеру
Шаг 3. Щелкните на появившееся в левой колонке неопознанное устройство
Шаг 4. В правой части окна нажмите кнопку Exit Recovery
В правой части окна нажмите кнопку Exit Recovery
Шаг 5. Дождитесь перезагрузки устройства
После выполнения этих шагов ваш iPhone, iPad или iPod Touch может успешно выйти из режима восстановления без потери данных. Если этого не произошло – сбой произошел крупный и не остается ничего другого как восстановить устройство средствами iTunes.
Как самому ввести iPhone, iPad или iPod Touch в Recovery Mode
Шаг 1. Выключите устройство
Шаг 2. Зажмите и не отпускайте кнопку Home
Шаг 3. Подключите USB-кабель к устройству
После выполнения этих шагов на экране отобразится уведомление о готовности устройства взаимодействовать с iTunes, в ходе которого вы можете осуществить полный сброс, восстановление или прошивку iPhone, iPad или iPod Touch.
Кстати об iPhone. Перед тем как вводить в смартфон в режим восстановления и начинать заниматься прошивкой, убедитесь, что ваша модель официально разлочена.
Другие полезные статьи:
Поделиться ссылкой
Поставьте 5 звезд внизу статьи, если нравится эта тема. Подписывайтесь на нас Telegram, ВКонтакте, Instagram, Facebook, Twitter, YouTube.
Загрузка…
Boot ipad in recovery mode
Вы можете поставить ваше устройство iOS в режиме восстановления, а затем восстановить с помощью программы iTunes.
В таких ситуациях может потребоваться использовать режим восстановления , чтобы восстановить устройство:
- iTunes не распознает устройство или утверждает, что оно находится в режиме восстановления.
- Если ваш экран застрял на логотип Apple в течение нескольких минут без индикатора хода выполнения.
- Вы увидите экран подключения к iTunes.
Узнайте, что делать, если вы видите прогресс бар на экране в течение нескольких минут.
Переведите устройство в режим восстановления и установить его снова
- Убедитесь, что вы используете последнюю версию iTunes.

- Если программа iTunes уже открыт, закройте его. Подключите устройство к компьютеру и откройте iTunes. Если у вас нет компьютера, одолжите его на время у друга или обратитесь в розничном магазине Apple или Apple авторизованный сервисный центр за помощью.
- Пока устройство подключено, выполните следующие действия:
- модели iPad с лицом идентификатор: нажмите и удерживайте верхнюю кнопку и кнопку громкости до отключения ползунка. Перетащите ползунок, чтобы выключить устройство. Подключите ваше устройство к компьютеру, удерживая верхнюю кнопку. Держите верхнюю кнопку, пока не появится восстановления экран.
- айфон 8 или более поздние версии: нажмите и удерживайте боковую кнопку и одну из клавиш регулировки громкости до отключения ползунка. Перетащите ползунок, чтобы выключить устройство. Подключите устройство к компьютеру, удерживая боковую кнопку. Удерживайте боковую кнопку, пока не появится восстановления экран.
- для iPhone 7, iPhone 7 Плюс, и iPod (7-е поколение): нажмите и удерживайте боковую (или верхнюю) кнопку до отключения ползунка.
 Перетащите ползунок, чтобы выключить устройство. Подключите устройство к компьютеру удерживая Громкость вниз. Продолжайте удерживать кнопку Уменьшения громкости, пока не появится восстановления экран.
Перетащите ползунок, чтобы выключить устройство. Подключите устройство к компьютеру удерживая Громкость вниз. Продолжайте удерживать кнопку Уменьшения громкости, пока не появится восстановления экран. - iPad с кнопкой Home на iPhone 6s или раньше, и iPod touch (6-го поколения) или более ранней версии: нажмите и удерживайте боковую (или верхнюю) кнопку до отключения ползунка. Перетащите ползунок, чтобы выключить устройство. Подключите устройство к компьютеру, удерживая кнопку Home. Продолжайте удерживать кнопку Home, пока не появится восстановления экран.
- Когда появится предложение выполнить восстановление или обновление, выберите «Обновить». программа iTunes попытается переустановить iOS, не стирая данные. Подождите, пока iTunes загрузит программное обеспечение для вашего устройства. Если загрузка занимает больше 15 минут и устройство выходит на экран подключения к iTunes, позвольте закончить загрузку, повторите шаг 3.
- После обновления или восстановления завершения настройки устройства.

Вам больше помочь
Если вам не удается обновить или восстановить устройство в режиме восстановления, или вы не можете использовать режим восстановления из-за сломанной кнопки, обратитесь в службу поддержки Apple.
Дата Публикации: 28 Мая 2019
Все о режим восстановления iPhone и iPad (Recovery Mode) |
После неудачно джейлбрейка, обновления прошивки, глюка твика или системного сбоя, iOS-устройство не может загрузиться в обычном режиме. Что делать, как восстановить iPhone или iPad? Не расстраивайся, восстановить работу устройства можно без помощи и в домашних условиях, с помощью режима «Recovery Mode».
Вернуть iOS-устройство к жизни можно фактически после любого программного сбоя. Для этого и придумали два режима восстановления iPhone и iPad:
- DFU-Mode — режим обновления прошивки
- Recovery Mode — режим восстановления.
Перед тем, как начать процедуре восстановления, давай разберемся, что такое Recovery Mode, как ввести устройство в режим восстановления и вывести оттуда.
А ты знаешь, что Recovery Mode с английского переводиться как «режим восстановления», он нужен для восстановления рабочего состояния iPhone и iPad, после программных сбоев или невозможности загрузки устройства в обычном режиме.
Как ввести iPhone или iPad в Recovery Mode:
Ввести iPhone или iPad в режим восстановления можно практически из любого состояния с помощью бесхитростных нажатий на кнопки «Домой» и «Питание», инструкция:
- Полностью выключи iPhone или iPad, удерживая кнопку питания, а потом, сдвинув ползунок «выключить»
- Нажми кнопку «Домой» и держи ее
- Подключи устройство при помощи USB-кабеля к компьютеру, продолжая держать кнопку «Домой», пока не появится изображение USB-шнурка и иконки iTunes
- Открой на компьютере программу iTunes, она сразу выдаст предупреждение о том, что iPhone (iPad) находится в режиме восстановления.
Как вывести iPhone или iPad из Recovery Mode
Выйти из режима восстановления намного проще, чем его ввести, для этого нужно просто перезагрузить iPhone или iPad:
- Отсоедини USB-кабель от устройства
- Удерживай кнопку «Питание» пока устройство не выключится
- Нажми на кнопку «Питание» и подожди пока устройство загрузиться в нормальном режиме
Очень редко, но бывает, что iPhone или iPad не хочет выходить из Recovery Mode, но и это не страшно, и на этот случай есть инструкция:
- Выключи iPhone или iPad, удерживая кнопку питания или одновременно зажми кнопки «Домой» и «Питание» на 10 секунд;
- Отсоедините USB-кабель от iPhone;
- Нажмите и удерживайте кнопку «Домой» и кратковременно нажмите «Питание» до появления логотипа Apple, кнопку «Домой» держи еще секунд 10.

Видео-инструкция: «Как ввести iPhone или iPad в Recovery Mode
Для чего нужен Recovery Mode?
Режим восстановления iPhone и iPad, используют тогда, когда устройство не может загрузиться в обычном режиме (на экране нет изображения и подсветки, устройство не отвечает на нажатия кнопок).
DFU, Recovery Mode и Обновление
 Сегодня мы поможем разобраться в трех способах перепрошивки iPhone: обновление, Recovery Mode и DFU режим. Информации, представленной в этой статье вполне достаточно для того, чтобы избежать обращения в сервисный центр и траты излишних финансов.
Сегодня мы поможем разобраться в трех способах перепрошивки iPhone: обновление, Recovery Mode и DFU режим. Информации, представленной в этой статье вполне достаточно для того, чтобы избежать обращения в сервисный центр и траты излишних финансов.Обновление – официальный способ обновления прошивки iOS cо старой на новую. Этот способ применяется исключительно для подержания iPhone, iPad или iPod в самом актуальном состоянии с точки зрения программного обеспечения. Обновление происходит с сохранением всех индивидуальных данных (установленных приложений, смс, контактов, заметок и прочего контента). К преимуществам данного способа можно отнести относительную оперативность и возможность обновления с помощью Wi-Fi.
Восстановление – возвращение вашего i-гаджета к заводским установкам. Во время этого процесса все личные данные удаляются. Прежде чем выбрать такой вариант необходимо сохранить необходимую информацию в iCloud или сделать резервную копию с помощью iTunes.
Прежде чем перейти к детальному рассмотрению обеих режимов необходимо разобраться с механикой взаимодействия с устройством. Переходы в режимы восстановления напрямую связаны с постоянными манипуляциями с кнопками включения смартфона и home. Необходимо уметь удерживать эти кнопки одновременно и оставлять одну из них зажатой на точно определенное время.
Recovery Mode – базовый режим восстановления, который активируется при совместной работе устройства и iTunes. О начале восстановления тунец сигнализирует сообщением: «устройство в режиме восстановления/стабилизации», на iPhone появляется соответствующее изображение.
Инструкция по вводу гаджета в режим Recovery:
1. Отключите ваш iPhone (нажмите кнопку «Вкл/Откл» и подтвердите команду свайпом по экрану смартфона).
2 . Зажимаем одним пальцем кнопку Home/Touch ID и параллельно подключаем гаджет к стационарному компьютеру.
3. На iPhone должно появиться изображение планеты Земля/диска и провода, а на компьютере уведомление о том, что смартфон вошел в режим восстановления.
Выход из режима Recovery:
1. Снова отключаем iPhone, зажав кнопку на верхнем торце смартфона.
2. После того как экран стане темным – отсоединяем смартфон от USB-провода.
3. Снова зажимаем кнопку Home и единожды нажимаем на кнопку Power.
Снова зажимаем кнопку Home и единожды нажимаем на кнопку Power.
4. Если все сделано правильно, то устройство должно загрузиться. После этого отпускаем кнопку Home.
Device Firmware Upgrade – режим глубокого восстановления устройства. Считается аварийным и применяется для решения серьезных проблем и статичных ошибок, отвечающих за работу устройства. Для того, чтобы понять, что активирован режим DFU необходимо отслеживать сигналы iTunes, так как дисплей смартфона будет черным.
Активация режима DFU:
1. Завершаем работу iTunes, если она запущена.
2. С помощью провода USB подключаем смартфон к компьютеру.
3. Выключаем iPhone и нажимаем еще раз кнопку включения примерно на 5 секунд.
4. Продолжая держать кнопку Power, нажимаем кнопку Home и держим ее строго 10 секунд.
5. Затем отпускаем Power, продолжая удерживать кнопку Home еще в течении 10 секунд.
6. Экран смартфона должен остаться девственно черным.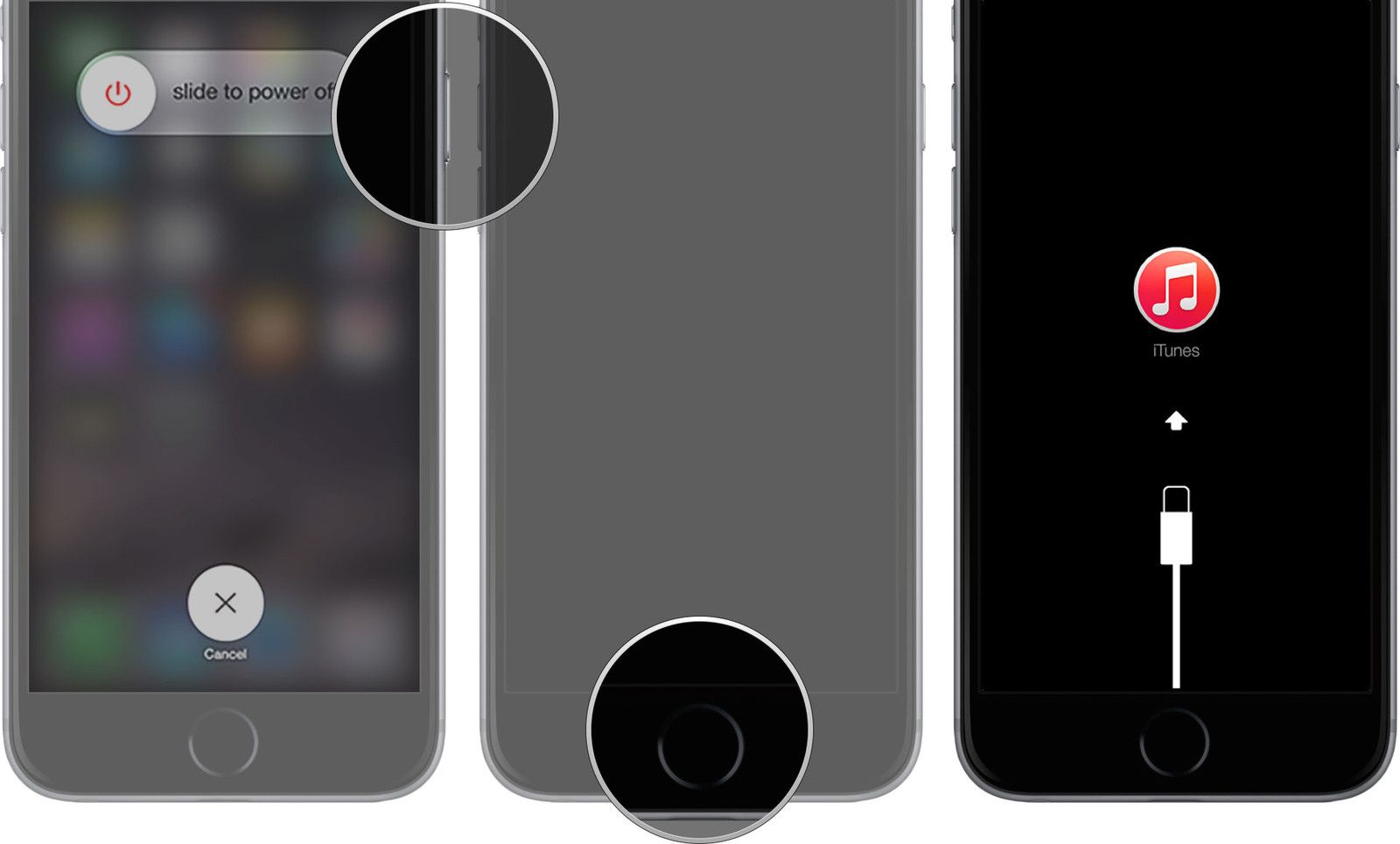
7. Не стоит пугаться и играть в угадайку. Если все правильно сделано, то компьютер выдаст уведомление: «Обнаружено новое устройство».
Инструкция по выводу iPhone из режима DFU:
1. Подключаем смартфон к компьютеру.
2. Нажимаем кнопки Home + Power на 10.
3. Отпускаем обе кнопки.
4. Зажимаем кнопку Power и ждем загрузки iPhone.
5. Снова создаем тандем из кнопок Power и Home. Ждем пока на экране появится белоснежный логотип Apple.
UPD: Все указанные режимы действительны для все портативных устройств от Apple: iPhone, iPad и iPod.
Смартфон калифорнийского бренда Apple — это технологическая доскональность, помноженная на абсолютную практичность устройства, и все это возведено в степень надежности. Подобное утверждение в пользу упомянутой американской компании на сегодняшний день является своеобразным априори в индустрии мобильных девайсов.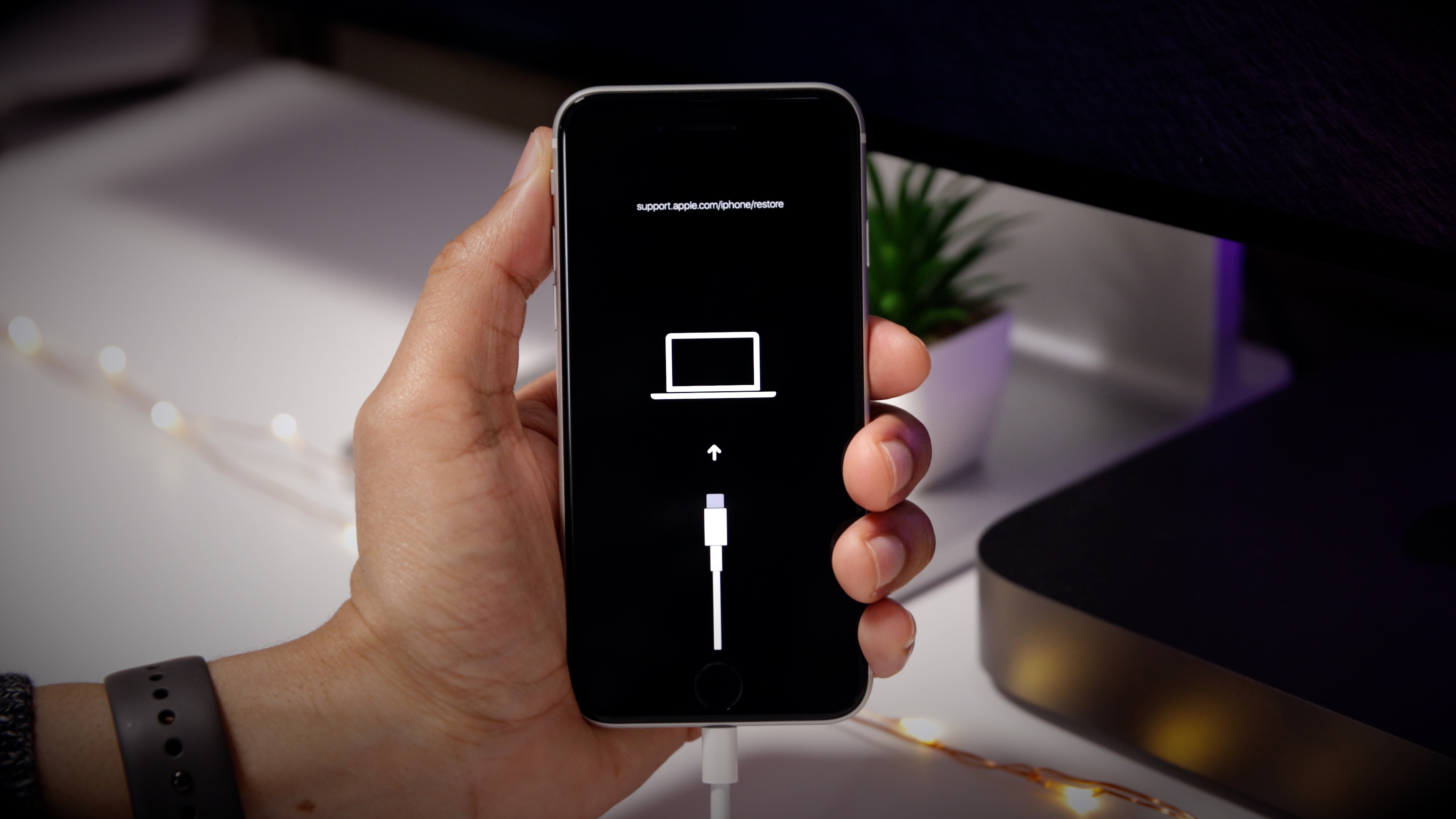 Но… какими бы совершенными качествами ни обладал «яблочный» телефон, а без своеобразной коей можно считать режим восстановления iPhone, в критической ситуации пользователь не сможет обойтись по определению, так как операционная среда iOS — это система, работа которой сопряжена с обязательным процессом — настройкой функционала. Об этой опции и о том, как ее использовать, вам, уважаемый читатель, и предстоит узнать из материала представленной статьи.
Но… какими бы совершенными качествами ни обладал «яблочный» телефон, а без своеобразной коей можно считать режим восстановления iPhone, в критической ситуации пользователь не сможет обойтись по определению, так как операционная среда iOS — это система, работа которой сопряжена с обязательным процессом — настройкой функционала. Об этой опции и о том, как ее использовать, вам, уважаемый читатель, и предстоит узнать из материала представленной статьи.
«Пришла беда, откуда не ждали»: коротко о причинах возникновения неполадок у iPhone
Как и любая другая компьютеризированная система, iOS подвержена риску программного сбоя, что в конечном итоге может отразиться на частичной либо полной неработоспособности девайса в целом. Так как iPhone, прежде всего, является индивидуальным средством связи, то его функционал предусматривает возможность организовывать те или иные настройки в соответствии с предпочтениями пользователя: яркость дисплея, размер шрифта, тип оповещения и ряд других изменений. Вместе с тем, не стоит забывать, что iPhone — это многофункциональный мобильный аппарат, который может взаимодействовать со своим обладателем посредством установленного софта. Режим восстановления iPhone станет востребованным средством в случае, когда пользователь производит некорректную установку того или иного приложения либо реализует сторонние софтовые решения (при активном джелбрейк), в итоге негативно отражающиеся на полноценной функциональности девайса.
Вместе с тем, не стоит забывать, что iPhone — это многофункциональный мобильный аппарат, который может взаимодействовать со своим обладателем посредством установленного софта. Режим восстановления iPhone станет востребованным средством в случае, когда пользователь производит некорректную установку того или иного приложения либо реализует сторонние софтовые решения (при активном джелбрейк), в итоге негативно отражающиеся на полноценной функциональности девайса.
В качестве справки: понятия «апгрейд» и «откат»
Под названием «Режим восстановления iPhone» подразумевается как реализуемый метод возврата к начальным настройкам девайса, так сказать, к заводским установкам, так и выполнение алгоритма обновления операционной среды путем полной замены системных файлов. При этом версию ОС можно оставить прежней либо повысить до актуального состояния. Два вышеописанных момента являются принципиально разными. Поэтому пользователь должен самостоятельно решить, какой именно вариант наиболее целесообразен в плане выполнения.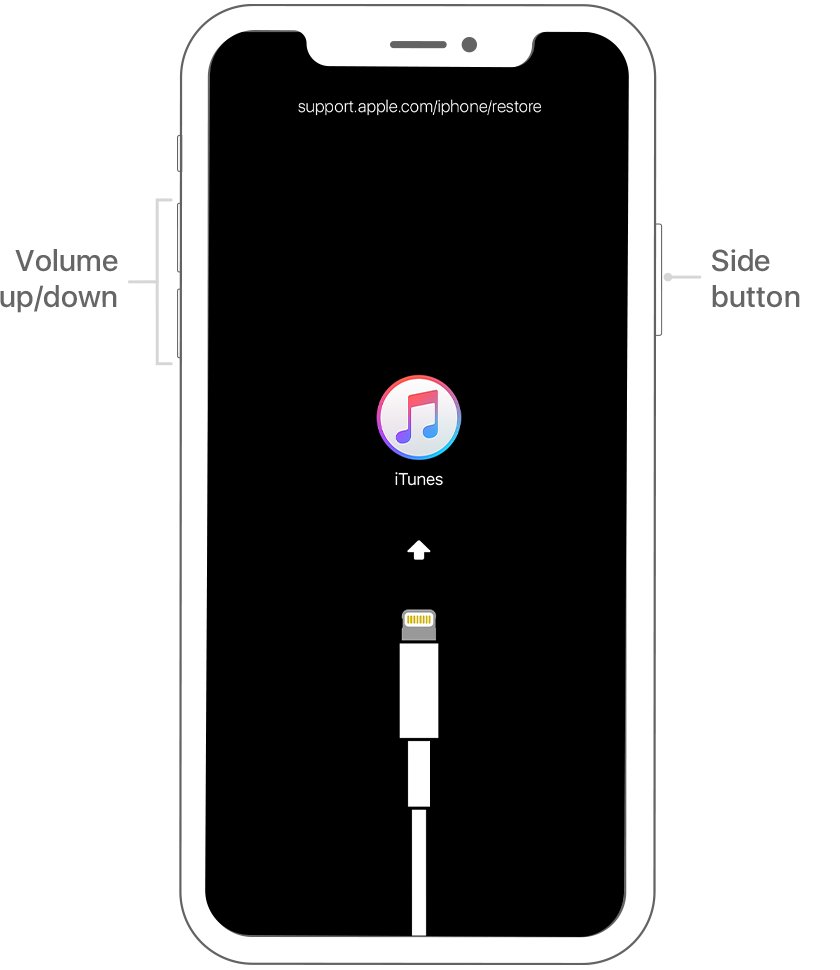 Однако для того чтобы определить, какой именно метод наиболее рационален, следует обратить внимание на признаки неисправности и только потом задействовать режим восстановления iPhone.
Однако для того чтобы определить, какой именно метод наиболее рационален, следует обратить внимание на признаки неисправности и только потом задействовать режим восстановления iPhone.
Анализ и диагностика
Итак, прежде всего необходимо понять, что именно произошло с телефоном:
- При работе устройства связи наблюдаются систематические «глюки».
- Телефон «завис» и совсем не реагирует на нажатие навигационных клавиш.
- На первом этапе загрузки iOS просто «висит» логотип, без явных признаков активности ОС.
- При включении телефона и ничего более…
- Мобильный аппарат самопроизвольно перезагружается.
- Пользователь твердо уверен, что телефон не подвергался каким-либо механическим воздействиям, при этом перестала работать либо одно из устройств девайса: блютуз, Wi-Fi или камера.
Не стоит прибегать сразу к кардинальным мерам, одной из которых принято считать непосредственный процесс перепрошивки.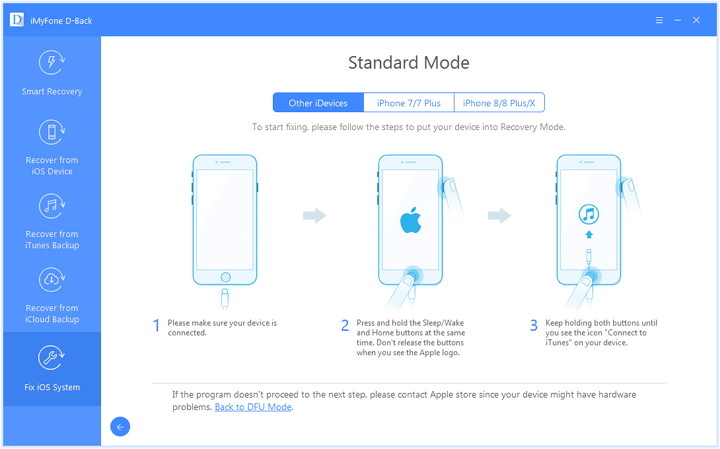 Вполне вероятно, что элементарный «сброс» станет именно тем самым средством восстановления работоспособности освещаемого устройства связи. Быть может, активированный «Recovery Mode» способен излечить мобильный недуг. Начинайте с простых решений и только в случае, когда они бесполезны, переходите к более серьезным сценариям iPhone-реинкарнации.
Вполне вероятно, что элементарный «сброс» станет именно тем самым средством восстановления работоспособности освещаемого устройства связи. Быть может, активированный «Recovery Mode» способен излечить мобильный недуг. Начинайте с простых решений и только в случае, когда они бесполезны, переходите к более серьезным сценариям iPhone-реинкарнации.
Шаг №1: Банальная перезагрузка
- Необходимо одновременно зажать клавиши «Вкл» и «Домой» и удерживать их в таком состоянии в течение 10 секунд.
- После того как появится логотип в виде надкушенного яблока, телефон начнет «оживать».
Шаг№2: Традиционный сброс через меню настроек
Режим восстановления iPhone 5 может активироваться посредством использования стандартных средств девайса.
- Зайдите в меню «Настройки».
- Затем перейдите по вкладке «Основные».
- Активируйте пункт «Сброс».
- Из появившегося списка выберите наиболее приемлемый для вас вид очистки памяти.
Шаг №3: Как войти в Recovery Mode
Для того чтобы задействовать данный режим восстановления, iPhone 5s либо подобный девайс другой модификации необходимо полностью выключить.
- Нажмите кнопку «Домой» и, удерживая ее, подсоедините к телефону USB шнур из комплекта.
- Только после того, как на экране мобильного отобразится логотип iTunes и USB, зажатую клавишу можно отпустить.
Безусловно, соединительный кабель должен быть подключенным к компьютеру, на котором должна быть установлена актуальная версия вышеуказанной программы по работе с iPhone устройством. Если все ваши действия будут выполнены правильно, на мониторе появится служебное сообщение, оповещающее о том, что подключение успешно выполнено.
Шаг №4: Возврат к первоначальному состоянию iOS посредством Recovery Mode
Знаний о том, как включить режим восстановления iPhone, недостаточно для того, чтобы корректно и правильно произвести весь процесс такого рода программного обслуживания.
- После того как вы подключились, на экране появится системное приглашение с тремя отображаемыми (в нижней части окошка) кнопками: отменить, обновить и восстановить.
- Ваш выбор — последний из перечисленных вариантов.
- В открывшемся окне программы iTunes также необходимо активировать клавишу «Восстановить».
- После этого начнется процесс восстановления.
Шаг №5: Обновление iOS (Device Firmware Update)
Ввести iPhone в режим восстановления DFU достаточно просто, тем не менее, не стоит забывать о том, что после последующего процесса прошивки вся пользовательская информация с вашего девайса будет уничтожена. Поэтому, если такая возможность имеется, прежде необходимо сделать резервную копию данных.
- Подключите телефон к компьютеру с помощью соединительного USB шнура.
- Выключите полностью девайс.
- Удерживайте кнопку «Домой» и «Вкл» в течение 10 секунд.
- По истечении вышеуказанного времени отпустите клавишу включения.
- Через некоторое время на экране компьютера высветится сообщение о том, что восстановления iPhone 5 (модификация указана в качестве примера) активирован, то есть можно проводить дальнейшие действия с телефоном.
Шаг №6: Прошивка в обход операционной системы девайса
Несмотря на то, что экран iPhone устройства продолжает пугать своей дисплейной чернотой (имеется в виду режим «Device Firmware Update»), iTunes определяет подключенный девайс и выводит на монитор соответствующее сообщение. Алгоритм действий по восстановлению остается тот же (см. шаг №4). Однако в режиме DFU процесс прошивки проходит наиболее корректно, так как память смартфона подвергается первичному форматированию и операционная система устанавливается в очищенную область мобильного накопителя.
- Загрузите с официального сайта поддержки Apple актуальную версию iOS.
- Удерживая клавишу «Shift», нажмите кнопку «Восстановить».
- Укажите директорию, в которой находится скачанная версия iOS.
- После непродолжительного процесса прошивки пользователю предоставляется возможность вернуть сохраненные данные (бекап) в обновленный девайс.
- Если у вас нет резервной копии, просто отключите телефон от компьютера и деактивируйте режим восстановления.
iPhone 4 или Apple девайс другой модификации нельзя прошить пониженной версией iOS. Однако данное ограничение сугубо официального характера, так как на сегодняшний день существует масса способов, при реализации которых более старое (нежели установленное первоначально в телефоне) системное ПО, так сказать, проявившее себя стабильно работающим, вполне может быть инсталлировано на iPhone без каких-либо дальнейших негативных последствий. Между прочим, пользуются невероятной популярностью среди обладателей презентабельных Apple девайсов, так как позволяют значительно расширить функционал «законсервированных» возможностей официальной версии iOS.
В заключение
Итак, прежде чем перевести iPhone в режим восстановления, необходимо быть твердо уверенным в своих действиях и правильности выбранного алгоритма программного ремонта. Между тем, вполне может быть, что пользователь задействует облачный вариант обновления — «iCloud». В таком случае необходимо зарядить телефон и быть готовым к тому, что процесс восстановления станет несколько затяжным занятием. А вот гарантий (при использовании подобного способа), что все пройдет с должным успехом, нет, так как часто скорость интернет-соединения оставляет желать лучшего. Успехов вам в осуществлении процесса восстановления и стабильной работы вашему iPhone девайсу!
Доброго времени суток! Для всех не секрет, как на устройствах apple перейти в режим восстановления. Дело в том, что на новых устройствах, таких как Iphone 7, Iphone 7 plus, кнопка «Home «(Домой), стала сенсорной. Поэтому метод немного изменился. В этой статье мы подробно опишем вам, как перейти в режим восстановления на старых и на новых устройствах apple. Бывают такие моменты, что вам необходимо сменить программное обеспечение, или ваше устройство зависло и на заставке, где показан шнур просящий подключиться к iTunes. В таких случаях вам необходимо переводить свое устройство в «Recovery Mode » или как ранее этот режим называли «DFU Mode «.
На старых устройствах необходимо было выключить устройство, подключить его к компьютеру и после этого одновременно нажать на кнопку включение и на кнопку home. Когда нажали две кнопки ждем 10 секунд вы услышите, что на вашем компьютере найден новый драйвер, так вот после звукового сигнала, отпускали кнопку включения, а кнопку home продолжали держать. После этого компьютер определял устройство и устанавливал драйвер DFU режима.
На новых устройствах Apple, начиная с Iphone 7, Iphone 7 plus произошло не мало изменений. Все уже знают, что на этих устройствах уже нет 3.5-мм разъема для подключения гарнитуры к смартфону. Как я описывал выше, что кнопка Home (Домой), теперь не механическая, а сенсорная. Вместо обычного USB, разработчики установили «Lightning «- порт, через него есть возможность подключать наушники. Так же разработчики забыли упомянуть, о том как ввести устройство в режим восстановления, поэтому пользователям приходится искать способ самостоятельно.
Чтобы вам долго искать не пришлось, мы опишем вам способ.
Как войти в Recovery Mode (DFU) на iPhone 7 и iPhone 7 Plus?
- Заходим на официальный сайт Apple и скачиваем приложение (Itunes ) для своего компьютера.
- Запускаем приложение (Itunes ) на компьютере.
- Выключаем устройство и ждем секунд 5 до полного выключения.
- Используя lightning кабель, подключаем свой смартфон к компьютеру.
- Как и в прошлых версиях, нам необходимо одновременно нажать на две кнопки. Первая кнопка Включение и вторая, Уменьшение громкости .
- Необходимо удерживать нажатыми две кнопки, пока на экране вашего смартфона ли планшета не появится логотип компании Apple. Логотип должен появиться и сразу погаснуть, а через некоторое время должно появиться изображение, что ваше подключение через lightning кабель активно.
Все, программа Itunes на компьютере покажет, что ваше устройство находиться в режиме восстановления и вы можете продолжать с ним дальнейшую работу.
Каждый владелец смартфона от Эппл рано или поздно сталкивается с трудностью нормальной загрузки устройства, а то и вовсе — когда она не происходит. Сбой может проявиться после неудачного обновления системы, установки приложения и т.п. Аварийная система Recovery Mod — т.е. дословно, режима восстановления — позволяет устранить любые неполадки с iPhone, если их причина кроется в программном сбое, а не в технических неполадках.
Режим восстановления позволяет проверить, а также моментально исправить любые программные неполадки телефона iPhone .
Второе предназначение — обновление IOS на iPhone до новой версии. Когда вы получаете информацию, что возможно обновить программное обеспечение на доработанное — процесс также проходит через этот режим.
Прежде, чем обращаться в сервисный центр, или к мастеру, попробуйте провести рестарт или апгрейд системы самостоятельно. для этого понадобится сам гаджет, ПК (не имеет значения тип операционной системы, Mac, Windows, Linux) и USB-кабель, чтобы соединить их.
Нередко система сама запускает Recovery Mod – режим восстановления, если при подключении к компьютеру iTunes обнаруживает какие-либо неполадки или повреждения файлов . Тогда необходимо просто подтвердить действие, или выбрать апгейрд, если он доступен на этот момент.
В процессе восстановления проверяется на целостность вся файловая система, однако весь контент, настройки, пароли и т.п. сбрасываются на ноль. Во время апгрейда настройки сохраняются.
Как выполнить вход?
Важно: в это состояние можно ввести любое портативное мультимедийное устройство Apple по стандартному шаблону .
- Подключаем фирменный кабель к компьютеру, игнорируя подключение к гаджету.
- Выключаем iPhone: на момент, когда кабель входит в разъем, устройство не должно подавать признаков жизни.
- Одновременно выполняем: зажатие кнопки Home (центральная круглая, находится под дисплеем) и подключение кабеля в iPhone. Жмем до тех пор, пока устройство не сможет вывести на экран надпись iTunes с изображением логотипа и USB-кабеля. Только тогда можно отпустить кнопку. Такая компоновка на экране означает, что вы вошли в режим восстановления.
- Далее следует запустить программу iTunes на компьютере, если ему не удалось вывести ее автоматически. В самой программе нужно выбрать один из двух доступных вариантов. о которых мы говорили — прошивка (обновление версии) или режим восстановления.
Важно: пользоваться этим режимом можно только в том случае, если ваш iPhone имеет официальную разблокированную прошивку, иначе говоря — система разлочена (Factory Unlocked).
Как вывести телефон из Recovery Mod
Важно знать, что нередко система сама входит в режим восстановления, но иногда нужно его вывести.
Вывести iPhone можно двумя проверенными способами и одним для экстренной ситуации :
- Когда на экране вы видите изображение кабеля и логотипа — выполните перезагрузку гаджета, зажав одновременно кнопки Домой (Home) и Включения/Выключения (находится вверху, на срезе корпуса). Держать нужно от 10 до 15 секунд. Завершающий этап — вновь нажать кнопку питания.
- Когда первый способ не сработал, это значит, что система автоматически перешла в другой режим — Recovery Loop, а вывести из нее гаджет поможет только специальное программное обеспечение, как TinyUmbrella, iReb или RecBoot.
- Это крайний метод, так как он влечет за собой потерю абсолютно всех данных на устройстве, и настроек, и файлов, и паролей и т.д. Он предполагает восстановление системы в Айтюнс, когда перезаписывается операционная система. Внимание! Будут утеряны все данные.
Если ни один из вышеперечисленных способов не помог вывести девайс из Recovery Mod — необходимо срочно обратиться к профессиональному мастеру по ремонту
.
Как выйти из recovery mode ipad. Режим восстановления на мобильных девайсах от Apple
Доброго времени суток! Для всех не секрет, как на устройствах apple перейти в режим восстановления. Дело в том, что на новых устройствах, таких как Iphone 7, Iphone 7 plus, кнопка «Home «(Домой), стала сенсорной. Поэтому метод немного изменился. В этой статье мы подробно опишем вам, как перейти в режим восстановления на старых и на новых устройствах apple. Бывают такие моменты, что вам необходимо сменить программное обеспечение, или ваше устройство зависло и на заставке, где показан шнур просящий подключиться к iTunes. В таких случаях вам необходимо переводить свое устройство в «Recovery Mode » или как ранее этот режим называли «DFU Mode «.
На старых устройствах необходимо было выключить устройство, подключить его к компьютеру и после этого одновременно нажать на кнопку включение и на кнопку home. Когда нажали две кнопки ждем 10 секунд вы услышите, что на вашем компьютере найден новый драйвер, так вот после звукового сигнала, отпускали кнопку включения, а кнопку home продолжали держать. После этого компьютер определял устройство и устанавливал драйвер DFU режима.
На новых устройствах Apple, начиная с Iphone 7, Iphone 7 plus произошло не мало изменений. Все уже знают, что на этих устройствах уже нет 3.5-мм разъема для подключения гарнитуры к смартфону. Как я описывал выше, что кнопка Home (Домой), теперь не механическая, а сенсорная. Вместо обычного USB, разработчики установили «Lightning «- порт, через него есть возможность подключать наушники. Так же разработчики забыли упомянуть, о том как ввести устройство в режим восстановления, поэтому пользователям приходится искать способ самостоятельно.
Чтобы вам долго искать не пришлось, мы опишем вам способ.
Как войти в Recovery Mode (DFU) на iPhone 7 и iPhone 7 Plus?
- Заходим на официальный сайт Apple и скачиваем приложение (Itunes ) для своего компьютера.
- Запускаем приложение (Itunes ) на компьютере.
- Выключаем устройство и ждем секунд 5 до полного выключения.
- Используя lightning кабель, подключаем свой смартфон к компьютеру.
- Как и в прошлых версиях, нам необходимо одновременно нажать на две кнопки. Первая кнопка Включение и вторая, Уменьшение громкости .
- Необходимо удерживать нажатыми две кнопки, пока на экране вашего смартфона ли планшета не появится логотип компании Apple. Логотип должен появиться и сразу погаснуть, а через некоторое время должно появиться изображение, что ваше подключение через lightning кабель активно.
Все, программа Itunes на компьютере покажет, что ваше устройство находиться в режиме восстановления и вы можете продолжать с ним дальнейшую работу.
Каждый владелец смартфона от Эппл рано или поздно сталкивается с трудностью нормальной загрузки устройства, а то и вовсе — когда она не происходит. Сбой может проявиться после неудачного обновления системы, установки приложения и т.п. Аварийная система Recovery Mod — т.е. дословно, режима восстановления — позволяет устранить любые неполадки с iPhone, если их причина кроется в программном сбое, а не в технических неполадках.
Режим восстановления позволяет проверить, а также моментально исправить любые программные неполадки телефона iPhone .
Второе предназначение — обновление IOS на iPhone до новой версии. Когда вы получаете информацию, что возможно обновить программное обеспечение на доработанное — процесс также проходит через этот режим.
Прежде, чем обращаться в сервисный центр, или к мастеру, попробуйте провести рестарт или апгрейд системы самостоятельно. для этого понадобится сам гаджет, ПК (не имеет значения тип операционной системы, Mac, Windows, Linux) и USB-кабель, чтобы соединить их.
Нередко система сама запускает Recovery Mod – режим восстановления, если при подключении к компьютеру iTunes обнаруживает какие-либо неполадки или повреждения файлов . Тогда необходимо просто подтвердить действие, или выбрать апгейрд, если он доступен на этот момент.
В процессе восстановления проверяется на целостность вся файловая система, однако весь контент, настройки, пароли и т.п. сбрасываются на ноль. Во время апгрейда настройки сохраняются.
Как выполнить вход?
Важно: в это состояние можно ввести любое портативное мультимедийное устройство Apple по стандартному шаблону .
- Подключаем фирменный кабель к компьютеру, игнорируя подключение к гаджету.
- Выключаем iPhone: на момент, когда кабель входит в разъем, устройство не должно подавать признаков жизни.
- Одновременно выполняем: зажатие кнопки Home (центральная круглая, находится под дисплеем) и подключение кабеля в iPhone. Жмем до тех пор, пока устройство не сможет вывести на экран надпись iTunes с изображением логотипа и USB-кабеля. Только тогда можно отпустить кнопку. Такая компоновка на экране означает, что вы вошли в режим восстановления.
- Далее следует запустить программу iTunes на компьютере, если ему не удалось вывести ее автоматически. В самой программе нужно выбрать один из двух доступных вариантов. о которых мы говорили — прошивка (обновление версии) или режим восстановления.
Важно: пользоваться этим режимом можно только в том случае, если ваш iPhone имеет официальную разблокированную прошивку, иначе говоря — система разлочена (Factory Unlocked).
Как вывести телефон из Recovery Mod
Важно знать, что нередко система сама входит в режим восстановления, но иногда нужно его вывести.
Вывести iPhone можно двумя проверенными способами и одним для экстренной ситуации :
- Когда на экране вы видите изображение кабеля и логотипа — выполните перезагрузку гаджета, зажав одновременно кнопки Домой (Home) и Включения/Выключения (находится вверху, на срезе корпуса). Держать нужно от 10 до 15 секунд. Завершающий этап — вновь нажать кнопку питания.
- Когда первый способ не сработал, это значит, что система автоматически перешла в другой режим — Recovery Loop, а вывести из нее гаджет поможет только специальное программное обеспечение, как TinyUmbrella, iReb или RecBoot.
- Это крайний метод, так как он влечет за собой потерю абсолютно всех данных на устройстве, и настроек, и файлов, и паролей и т.д. Он предполагает восстановление системы в Айтюнс, когда перезаписывается операционная система. Внимание! Будут утеряны все данные.
Если ни один из вышеперечисленных способов не помог вывести девайс из Recovery Mod — необходимо срочно обратиться к профессиональному мастеру по ремонту
.
Смартфон калифорнийского бренда Apple — это технологическая доскональность, помноженная на абсолютную практичность устройства, и все это возведено в степень надежности. Подобное утверждение в пользу упомянутой американской компании на сегодняшний день является своеобразным априори в индустрии мобильных девайсов. Но… какими бы совершенными качествами ни обладал «яблочный» телефон, а без своеобразной коей можно считать режим восстановления iPhone, в критической ситуации пользователь не сможет обойтись по определению, так как операционная среда iOS — это система, работа которой сопряжена с обязательным процессом — настройкой функционала. Об этой опции и о том, как ее использовать, вам, уважаемый читатель, и предстоит узнать из материала представленной статьи.
«Пришла беда, откуда не ждали»: коротко о причинах возникновения неполадок у iPhone
Как и любая другая компьютеризированная система, iOS подвержена риску программного сбоя, что в конечном итоге может отразиться на частичной либо полной неработоспособности девайса в целом. Так как iPhone, прежде всего, является индивидуальным средством связи, то его функционал предусматривает возможность организовывать те или иные настройки в соответствии с предпочтениями пользователя: яркость дисплея, размер шрифта, тип оповещения и ряд других изменений. Вместе с тем, не стоит забывать, что iPhone — это многофункциональный мобильный аппарат, который может взаимодействовать со своим обладателем посредством установленного софта. Режим восстановления iPhone станет востребованным средством в случае, когда пользователь производит некорректную установку того или иного приложения либо реализует сторонние софтовые решения (при активном джелбрейк), в итоге негативно отражающиеся на полноценной функциональности девайса.
В качестве справки: понятия «апгрейд» и «откат»
Под названием «Режим восстановления iPhone» подразумевается как реализуемый метод возврата к начальным настройкам девайса, так сказать, к заводским установкам, так и выполнение алгоритма обновления операционной среды путем полной замены системных файлов. При этом версию ОС можно оставить прежней либо повысить до актуального состояния. Два вышеописанных момента являются принципиально разными. Поэтому пользователь должен самостоятельно решить, какой именно вариант наиболее целесообразен в плане выполнения. Однако для того чтобы определить, какой именно метод наиболее рационален, следует обратить внимание на признаки неисправности и только потом задействовать режим восстановления iPhone.
Анализ и диагностика
Итак, прежде всего необходимо понять, что именно произошло с телефоном:
- При работе устройства связи наблюдаются систематические «глюки».
- Телефон «завис» и совсем не реагирует на нажатие навигационных клавиш.
- На первом этапе загрузки iOS просто «висит» логотип, без явных признаков активности ОС.
- При включении телефона и ничего более…
- Мобильный аппарат самопроизвольно перезагружается.
- Пользователь твердо уверен, что телефон не подвергался каким-либо механическим воздействиям, при этом перестала работать либо одно из устройств девайса: блютуз, Wi-Fi или камера.
Не стоит прибегать сразу к кардинальным мерам, одной из которых принято считать непосредственный процесс перепрошивки. Вполне вероятно, что элементарный «сброс» станет именно тем самым средством восстановления работоспособности освещаемого устройства связи. Быть может, активированный «Recovery Mode» способен излечить мобильный недуг. Начинайте с простых решений и только в случае, когда они бесполезны, переходите к более серьезным сценариям iPhone-реинкарнации.
Шаг №1: Банальная перезагрузка
- Необходимо одновременно зажать клавиши «Вкл» и «Домой» и удерживать их в таком состоянии в течение 10 секунд.
- После того как появится логотип в виде надкушенного яблока, телефон начнет «оживать».
Шаг№2: Традиционный сброс через меню настроек
Режим восстановления iPhone 5 может активироваться посредством использования стандартных средств девайса.
- Зайдите в меню «Настройки».
- Затем перейдите по вкладке «Основные».
- Активируйте пункт «Сброс».
- Из появившегося списка выберите наиболее приемлемый для вас вид очистки памяти.
Шаг №3: Как войти в Recovery Mode
Для того чтобы задействовать данный режим восстановления, iPhone 5s либо подобный девайс другой модификации необходимо полностью выключить.
- Нажмите кнопку «Домой» и, удерживая ее, подсоедините к телефону USB шнур из комплекта.
- Только после того, как на экране мобильного отобразится логотип iTunes и USB, зажатую клавишу можно отпустить.
Безусловно, соединительный кабель должен быть подключенным к компьютеру, на котором должна быть установлена актуальная версия вышеуказанной программы по работе с iPhone устройством. Если все ваши действия будут выполнены правильно, на мониторе появится служебное сообщение, оповещающее о том, что подключение успешно выполнено.
Шаг №4: Возврат к первоначальному состоянию iOS посредством Recovery Mode
Знаний о том, как включить режим восстановления iPhone, недостаточно для того, чтобы корректно и правильно произвести весь процесс такого рода программного обслуживания.
- После того как вы подключились, на экране появится системное приглашение с тремя отображаемыми (в нижней части окошка) кнопками: отменить, обновить и восстановить.
- Ваш выбор — последний из перечисленных вариантов.
- В открывшемся окне программы iTunes также необходимо активировать клавишу «Восстановить».
- После этого начнется процесс восстановления.
Шаг №5: Обновление iOS (Device Firmware Update)
Ввести iPhone в режим восстановления DFU достаточно просто, тем не менее, не стоит забывать о том, что после последующего процесса прошивки вся пользовательская информация с вашего девайса будет уничтожена. Поэтому, если такая возможность имеется, прежде необходимо сделать резервную копию данных.
- Подключите телефон к компьютеру с помощью соединительного USB шнура.
- Выключите полностью девайс.
- Удерживайте кнопку «Домой» и «Вкл» в течение 10 секунд.
- По истечении вышеуказанного времени отпустите клавишу включения.
- Через некоторое время на экране компьютера высветится сообщение о том, что восстановления iPhone 5 (модификация указана в качестве примера) активирован, то есть можно проводить дальнейшие действия с телефоном.
Шаг №6: Прошивка в обход операционной системы девайса
Несмотря на то, что экран iPhone устройства продолжает пугать своей дисплейной чернотой (имеется в виду режим «Device Firmware Update»), iTunes определяет подключенный девайс и выводит на монитор соответствующее сообщение. Алгоритм действий по восстановлению остается тот же (см. шаг №4). Однако в режиме DFU процесс прошивки проходит наиболее корректно, так как память смартфона подвергается первичному форматированию и операционная система устанавливается в очищенную область мобильного накопителя.
- Загрузите с официального сайта поддержки Apple актуальную версию iOS.
- Удерживая клавишу «Shift», нажмите кнопку «Восстановить».
- Укажите директорию, в которой находится скачанная версия iOS.
- После непродолжительного процесса прошивки пользователю предоставляется возможность вернуть сохраненные данные (бекап) в обновленный девайс.
- Если у вас нет резервной копии, просто отключите телефон от компьютера и деактивируйте режим восстановления.
iPhone 4 или Apple девайс другой модификации нельзя прошить пониженной версией iOS. Однако данное ограничение сугубо официального характера, так как на сегодняшний день существует масса способов, при реализации которых более старое (нежели установленное первоначально в телефоне) системное ПО, так сказать, проявившее себя стабильно работающим, вполне может быть инсталлировано на iPhone без каких-либо дальнейших негативных последствий. Между прочим, пользуются невероятной популярностью среди обладателей презентабельных Apple девайсов, так как позволяют значительно расширить функционал «законсервированных» возможностей официальной версии iOS.
В заключение
Итак, прежде чем перевести iPhone в режим восстановления, необходимо быть твердо уверенным в своих действиях и правильности выбранного алгоритма программного ремонта. Между тем, вполне может быть, что пользователь задействует облачный вариант обновления — «iCloud». В таком случае необходимо зарядить телефон и быть готовым к тому, что процесс восстановления станет несколько затяжным занятием. А вот гарантий (при использовании подобного способа), что все пройдет с должным успехом, нет, так как часто скорость интернет-соединения оставляет желать лучшего. Успехов вам в осуществлении процесса восстановления и стабильной работы вашему iPhone девайсу!
Как это не печально, но даже при самом бережном обращении остается шанс, что обожаемый гаджет падет жертвой программного сбоя. По статистике чаще всего проблемы возникают в именно в программной сфере устройства, а не в аппаратной. Это означает, что с помощью перепрошивки можно решить 90 % проблем. В устройствах Apple есть несколько режимов восстановления – каждый служит определенным целям и новичкам бывает трудно понять, какой способ применить. Сегодня мы поможем разобраться в трех способах перепрошивки iPhone: обновление, Recovery Mode и DFU режим. Информации, представленной в этой статье вполне достаточно для того, чтобы избежать обращения в сервисный центр и траты излишних финансов.
Обновление – официальный способ обновления прошивки iOS cо старой на новую. Этот способ применяется исключительно для подержания iPhone, iPad или iPod в самом актуальном состоянии с точки зрения программного обеспечения. Обновление происходит с сохранением всех индивидуальных данных (установленных приложений, смс, контактов, заметок и прочего контента). К преимуществам данного способа можно отнести относительную оперативность и возможность обновления с помощью Wi-Fi.
Восстановление – возвращение вашего i-гаджета к заводским установкам. Во время этого процесса все личные данные удаляются. Прежде чем выбрать такой вариант необходимо сохранить необходимую информацию в iCloud или сделать резервную копию с помощью iTunes. Кстати, специалисты компании Apple рекомендуют обновлять прошивку именно с помощью процедуры восстановления, так как установка новой прошивки «на чистую» систему всегда проходит более гладко, гарантирует отсутствие остаточных файлов и системного мусора. Читателям из России мы настоятельно рекомендуем предварительно загружать к себе на ПК очередную версию прошивки и только потом производить установку. Подобная мера позволит избежать разочарования и длительного ожидания, если сервера Apple окажутся перегружены.
Существует несколько вариантов восстановления стабильной работы мобильной системы iOS: DFU и Recovery Mode .
Прежде чем перейти к детальному рассмотрению обеих режимов необходимо разобраться с механикой взаимодействия с устройством. Переходы в режимы восстановления напрямую связаны с постоянными манипуляциями с кнопками включения смартфона и home. Необходимо уметь удерживать эти кнопки одновременно и оставлять одну из них зажатой на точно определенное время.
Recovery Mode – базовый режим восстановления, который активируется при совместной работе устройства и iTunes. О начале восстановления тунец сигнализирует сообщением: «устройство в режиме восстановления/стабилизации», на iPhone появляется соответствующее изображение.
Инструкция по вводу гаджета в режим Recovery:
1. Отключите ваш iPhone (нажмите кнопку «Вкл/Откл» и подтвердите команду свайпом по экрану смартфона).
2 . Зажимаем одним пальцем кнопку Home/Touch ID и параллельно подключаем гаджет к стационарному компьютеру.
3. На iPhone должно появиться изображение планеты Земля/диска и провода, а на компьютере уведомление о том, что смартфон вошел в режим восстановления.
Выход из режима Recovery:
1. Снова отключаем iPhone, зажав кнопку на верхнем торце смартфона.
2. После того как экран стане темным – отсоединяем смартфон от USB-провода.
3. Снова зажимаем кнопку Home и единожды нажимаем на кнопку Power.
4. Если все сделано правильно, то устройство должно загрузиться. После этого отпускаем кнопку Home.
Device Firmware Upgrade – режим глубокого восстановления устройства. Считается аварийным и применяется для решения серьезных проблем и статичных ошибок, отвечающих за работу устройства. Для того, чтобы понять, что активирован режим DFU необходимо отслеживать сигналы iTunes, так как дисплей смартфона будет черным.
Активация режима DFU:
1. Завершаем работу iTunes, если она запущена.
2. С помощью провода USB подключаем смартфон к компьютеру.
3. Выключаем iPhone и нажимаем еще раз кнопку включения примерно на 5 секунд.
4. Продолжая держать кнопку Power, нажимаем кнопку Home и держим ее строго 10 секунд.
5. Затем отпускаем Power, продолжая удерживать кнопку Home еще в течении 10 секунд.
6. Экран смартфона должен остаться девственно черным. Если появится белый экран, яблочный логотип и иные другие «признаки жизни», то необходимо вернуть к пункту 1 и повторить все действия заново.
7. Не стоит пугаться и играть в угадайку. Если все правильно сделано, то компьютер выдаст уведомление: «Обнаружено новое устройство».
Инструкция по выводу iPhone из режима DFU:
1. Подключаем смартфон к компьютеру.
2. Нажимаем кнопки Home + Power на 10.
3. Отпускаем обе кнопки.
4. Зажимаем кнопку Power и ждем загрузки iPhone.
5. Снова создаем тандем из кнопок Power и Home. Ждем пока на экране появится белоснежный логотип Apple.
UPD: Все указанные режимы действительны для все портативных устройств от Apple: iPhone, iPad и iPod.
Методы перепрошивки iPad | Всё об iPad
Статья является дополнением к статье Прошивка iPad, так как вопросов на эту тему возникакет масса: “Что такое DFU режим?”, “Что такое Recovery режим?”, и как вообще использовать эти страшные на первый взгляд слова на iPad…
Внимание! Про DFU режим есть более подробная и свежая инструкция на нашем сайте.
Режим Recovery на iPad (Recovery Mode iPad)
В Recovery Mode вы можете перепрошить телефон через iTunes используя файл прошивки c расширением .ipsw, который можно скачать в статье Прошивка iPad.
Чтобы войти в режим Recovery на iPad:
зажмите одновременно кнопки Home (единственная кнопка на лицевой стороне iPad) и кнопку Power (кнопка выключения iPad сверху). iPad покажет слайдер выключения, после чего экран погаснет. Не отпускайте кнопки! Держите их когда iPad начнёт снова загружаться. Через 15-20 секунд на экране появится изображение кабеля и значок iTunes.
Теперь отпускаем обе кнопки…
Подключите iPad к компьютеру и запустите iTunes. На возможное сообщение о необходимости проверки обновлений нажмите Проверить сейчас (Check Now).
После этого iTunes покажет iPad в режиме восстановления. Нажмите ОК
Для перепрошивки iPad зажмите Shift (в Mac OS – option) и кликните на Восстановить (Restore). В окне выбора файлов укажите файл прошивки, который хотите использовать (он естественнно должен быть скачан до этого).
Всё – прошивка iPad в Recovery режиме началась! Подробнее о восстановлении прошивки iPad читайте в этой статье.
Режим DFU на iPad (DFU Mode iPad)
DFU (Device Firmware Upgrade) mode отличается от режима Recovery (Recovery Mode) тем, что действует в обход операционной системы и перепрошивает напрямую.
Это самый верный метод перепрошиться и рекомендовать его можно всем, у кого возникают ошибки в iTunes при перепрошивке в Recovery Mode. Часто подобные ошибки возникают на тех iPad, которые подвергались процедуре Джейлбрейк и при этом iPad необходимо-таки перепрошить.
Чтобы войти в DFU режим на iPad (DFU Mode iPad):
1. Закройте iTunes на компьютере
2. Подключите iPad к компьютеру
3. Выключите iPad полностью через долгое держание кнопки Power и перемещение слайдера “Выключить”
4. Зажмите кнопки Home и Power ровно на 10 секунд
5. Отпустите кнопку Power но продолжайте держать Home до тех пор, пока компьютер не отобразит новое USB-устройство (примерно 10-15 секунд). Этого может и не произойти – в таком случае, держите Home в течении 20-30 секунд
6. Экран iPad в DFU Mode будет черным, не ждите, что он включится;
7. Запустите iTunes. Дальше нужно соглашаться с iTunes (правда учтите, что скорей всего iTunes захочет проверить последнее ли у вас ПО)
8. Для перепрошивки iPad зажмите Shift (в Mac OS – option) и кликните на Восстановить (Restore). В окне выбора файлов укажите файл прошивки, который хотите использовать (он естественнно должен быть скачан до этого).
Всё – прошивка iPad в DFU режиме началась!
FAQ по теме методы перепрошивки iPad:
Вопрос: Какой способ перепрошивки лучше?
Ответ: Рекомендую начинать всё-таки с Recovery Mode. Если же возникают какие-либо ошибки в iTunes и их решение прямо рекомендует использовать режим DFU, то можно пробовать его.
Вопрос: Как выйти из режима DFU?
Ответ: зажать кнопки Home и Power и держать их до появления признаков жизни iPad
Вопрос: Какая опасность существует при перепрошивке?
Ответ: перепрошивка через Recovery и DFU режимы по большому счету стандартная операция. Опасность – только может быть одна, восстановление прошивки по обоим методам уничтожает все данные на iPad, потому рекомендую сделать резервную копию iPad перед прошивкой.
Как перевести iPad в режим восстановления
Если ваш iPhone или iPad внезапно зависает во время его использования, что вы делаете? Что произойдет, если ваше устройство внезапно перестанет работать во время обновления программного обеспечения? Во-первых, не паникуйте. Это может произойти по нескольким причинам, и одно из решений — перевод вашего iPhone или iPad в режим восстановления. Это не совсем первый шаг, который вам следует сделать, но вы все равно должны знать, как это сделать в случае необходимости.Как перевести iPhone и iPad в режим восстановления, зависит от модели, которую вы используете в данный момент.
Как перевести iPhone или iPad в режим восстановления (с физической кнопкой «Домой»)Если у вас есть iPhone 6 или более ранней версии или iPad, вот шаги, которые необходимо предпринять, чтобы перевести устройство в режим восстановления:
- Выключите свой iPhone или iPad.
- После выключения устройства нажмите и удерживайте кнопку «Домой», расположенную под экраном.
- На рабочем столе или ноутбуке откройте и запустите iTunes.
- Подключите iPhone или iPad к рабочему столу во время работы iTunes.
- На экране вашего рабочего стола должно появиться окно «Подключиться к iTunes». Как только это будет показано, вы можете отпустить кнопку «Домой» на своем iPhone или iPad. Это уже должно перевести ваше устройство в режим восстановления.
Если вы используете iPhone 7, выполните следующие действия, чтобы перевести устройство в режим восстановления:
- Выключите iPhone.
- После выключения iPhone нажмите и удерживайте кнопку уменьшения громкости, расположенную на левой стороне устройства.
- На рабочем столе или ноутбуке откройте и запустите iTunes.
- Подключите iPhone к рабочему столу во время работы iTunes.
- На экране вашего рабочего стола должно появиться окно «Подключиться к iTunes». Как только это будет показано, вы можете отпустить кнопку уменьшения громкости на вашем iPhone. Это уже должно перевести ваше устройство в режим восстановления.
В отличие от большинства iPad, на iPad Pro нет кнопки «Домой».Следовательно, в режим восстановления можно перейти, нажав ряд кнопок, как показано ниже:
- Удерживая iPad Pro в портретном режиме, нажмите и удерживайте кнопку блокировки / разблокировки, расположенную на верхней стороне устройства.
- Одновременно нажмите и удерживайте кнопку увеличения или уменьшения громкости, расположенную в верхнем правом углу iPad Pro, пока на экране не появится слайдер «Сдвинуть до выключения».
- Перетащите ползунок, чтобы выключить iPad Pro.
- Не отпускайте кнопку блокировки / разблокировки.Удерживая эту кнопку, подключите iPad Pro к настольному компьютеру или ноутбуку.
- После включения экрана режима восстановления вы можете отпустить кнопку блокировки / разблокировки.
Как и в iPad Pro, iPhone 8 и новее не имеют физической кнопки «Домой». Следовательно, в режим восстановления для этих устройств можно перейти, нажав ряд кнопок, как показано ниже:
- Для запуска iTunes необходимо закрыть на вашем Mac.
- Подключите iPhone к Mac.
- Как только устройство было подключено, самое время открыть iTunes.
- Нажмите, а затем отпустите кнопку увеличения громкости, а затем кнопку уменьшения громкости, расположенную на левой стороне вашего iPhone.
- После этого нажмите и удерживайте кнопку блокировки / разблокировки, расположенную на правой стороне вашего iPhone. Экран режима восстановления должен включиться через несколько секунд.
Если перевод устройства в режим восстановления не работает, вы также можете попробовать перевести его в режим обновления прошивки устройства (DFU).Обратите внимание, что режим DFU отличается от режима восстановления. Режим восстановления часто работает без проблем, но проблема может не исчезнуть, если программное обеспечение вашего устройства было существенно повреждено.
Вот где вступает в игру режим DFU. Режим DFU рассматривается как последнее средство принудительного восстановления исходных настроек вашего устройства. Возможно, вам также придется сделать несколько попыток, прежде чем вы действительно сможете получить правильный доступ к режиму DFU, поскольку он может быть немного сложным и сложным. Тем не менее, рекомендуется попробовать обычный режим восстановления, прежде чем перейти к режиму DFU.
В идеальной ситуации вам не нужно переводить iPhone или iPad в режим восстановления. Однако на всякий случай стоит знать, как это сделать. Это своего рода почти последнее средство, если перезагрузка устройства не сработает. Надеюсь, это поможет вернуть ваш iPhone или iPad в рабочее состояние. Если вы обнаружите, что проблема не исчезла, лучше всего обратиться в службу поддержки Apple.
Как перевести iPhone или iPad в режим восстановления — JemJem
Когда ничего не помогает, режим восстановления позволяет восстановить iPhone, iPod touch или iPad в iTunes.
Если обновление вашего iPhone, iPod touch или iPad с помощью обновления программного обеспечения просто не работает, вы пытаетесь выйти из плохой бета-версии, или ваше устройство просто перестало отвечать на запросы, и все остальное не работает, режим восстановления может быть просто что вам нужно, чтобы все снова пошло. Это болезненно, поэтому это скорее последнее средство, чем первый шаг. Однако это несложно, и знание режима восстановления важно, если он вам когда-либо понадобится.
Как перевести iPhone 8, iPhone 8 Plus, iPhone X или iPhone XS в режим восстановления
Поскольку iPhone 8 не имеет физической кнопки «Домой», а iPhone X и iPhone XS вообще не имеют кнопки, доступ к режиму восстановления осуществляется через серию нажатий кнопок.
- Если на вашем Mac открыт iTunes, закройте его.
- Подключите кабель USB к Lightning к компьютеру .
- Подключите кабель USB к Lightning к своему iPhone .
- Откройте iTunes .
Нажмите и отпустите кнопку увеличения громкости , а затем кнопку уменьшения громкости . Затем нажмите и удерживайте кнопку Side , пока не увидите экран режима восстановления .
Если по какой-либо причине режим восстановления не работает, вы также можете попробовать перевести iPhone или iPad в режим DFU. В режим обновления прошивки устройства попасть немного сложнее, но он часто вызывает принудительное восстановление, даже если ничего не работает.
Как перевести iPad Pro с Face ID (2018) в режим восстановления
Поскольку на iPad Pro (2018) нет кнопки «Домой», доступ в режим восстановления осуществляется через серию нажатий кнопок.
- Нажмите и удерживайте кнопку Sleep / Wake (вверху) и кнопку увеличения или уменьшения громкости одновременно, пока не увидите ползунок отключения питания.
- Перетащите ползунок выключения питания , чтобы выключить iPad Pro.
- Подключите iPad Pro к компьютеру , удерживая нажатой кнопку Sleep / Wake (вверху) .
Продолжайте удерживать верхнюю кнопку, пока не увидите экран режима восстановления.
Как перевести iPhone 7 или новее в режим восстановления
Поскольку iPhone 7 не имеет физической кнопки «Домой» — у него есть емкостная кнопка «Домой с усилием нажатия», функция режима восстановления перенесена на кнопку уменьшения громкости.
Выключите iPhone 7, если он еще не выключен.
- Нажмите и удерживайте кнопку Вкл. / Выкл. с правой стороны (iPhone 6 или новее) или сверху (все остальные iPhone) в течение 3 секунды .
Проведите ползунком , чтобы выключить ползунок подтверждения вправо.
Нажмите и удерживайте кнопку уменьшения громкости на iPhone 7.
- Подключите iPhone 7 к Mac или ПК с Windows и убедитесь, что iTunes запущен.
Отпустите кнопку уменьшения громкости, когда вы увидите экран Connect to iTunes .
Как перевести iPhone 6s или более ранней версии или iPad в режим восстановления
Выключите свой iPhone, iPod touch или iPad, если он еще не выключен.
- Нажмите и удерживайте кнопку Вкл. / Выкл. справа (iPhone 6 или новее) или сверху (все остальные iPhone, iPod и iPad) в течение 3 секунды .
Проведите ползунком , чтобы выключить ползунок подтверждения вправо.
- Нажмите и удерживайте кнопку Home на iPhone, iPod touch или iPhone.
- Подключите iPhone, iPod touch или iPad к компьютеру Mac или ПК с Windows и убедитесь, что iTunes работает.
Отпустите кнопку «Домой», когда увидите экран «Подключиться к iTunes».
На этом этапе iTunes должен отобразить предупреждение о том, что он обнаружил iPhone, iPod touch или iPad в режиме восстановления, и позволит вам восстановить ваше устройство.
Купить б / у, сэкономить большие
jemjem позволяет безопасно и легко экономить деньги, покупая аккуратно использованную технику для дома и семьи.
Как перевести iPhone или iPad в режим восстановления?
В этой статье я покажу, как перевести ваш iPhone или iPad в режим восстановления. ЕСЛИ ваши устройства полностью зависли. Мы не можем выключить его, или мы не можем перезапустить его, по этой причине необходимо перевести ваш iPhone или iPad в режим восстановления, или мы также можем принудительно перезагрузить наше устройство, чтобы его устройство нормально работало.
Что такое режим восстановления?Recovery Mode — это режим для устройств iOS, обычно для тех iPhone, iPad или iPod Touch взломан джейлбрейк или их прошивка iOS больше не может использовать или что-то случилось с ними. В режиме восстановления iPhone, iPad или iPod Touch могут легко обновить прошивку iOS или версию iOS, и они могут восстановить ее, перейдя в режим восстановления и восстановив устройство с помощью файла IPSW, и оно будет нормально работать после восстановления с файлом IPSW с помощью восстановления режим.Кроме того, в режиме восстановления вы можете выйти из бета-версии своего устройства.
Режим восстановленияполезен, когда вы хотите восстановить свой iPhone, iPad или iPod Touch, если вы не знаете пароль для входа. Но режим восстановления также полезен, когда вы хотите понизить версию прошивки iOS, например, ваше Устройство — iOS 9.2, а вы хотите понизить версию до iOS 8 и 9, вы делаете это в режиме восстановления.
Переведите iPhone или iPad в режим восстановленияШаг # 1. Заблокируйте экран iPhone, iPad или iPod Touch.
Шаг # 2. Нажмите и удерживайте кнопку питания в течение 3 секунд, затем выключите звук вправо, чтобы выключить устройство.
Шаг # 3. Подключите iPhone, iPad или iPod Touch к компьютеру PC / Mac через компьютер и убедитесь, что iTunes работает и все работает нормально.
Шаг # 4. После подключения устройства к компьютеру с помощью кабеля нажмите и удерживайте кнопку «Домой», пока не появится логотип Apple.
Шаг # 5. Отпустите кнопку «Домой», когда увидите экран «Подключиться к iTunes». Вот и все, ваше устройство находится в режиме восстановления.
Выйдите из режима восстановления на iPhone или iPadШаг # 1. Нажмите и удерживайте кнопку питания не менее 10 секунд, чтобы выключить устройство.
Шаг # 2. Теперь нажмите и удерживайте кнопку питания не менее 4 или 3 секунд, чтобы включить устройство. Итак, вы вышли из режима восстановления.
Нужна помощь : Если вы не можете выйти из режима восстановления, мы настоятельно рекомендуем вам прочитать эту статью, потому что она может помочь вам исправить различные ошибки, с которыми вы можете столкнуться на вашем iPhone или iPad. Устранение зависания и проблем с загрузкой iPhone / iPad / iPod с помощью ReiBoot
Речь шла о том, как перевести iPhone или iPad в режим восстановления. Если вы столкнулись с какой-либо проблемой, сообщите нам ниже в комментариях, не стесняйтесь сообщить нам. ждем вашего предложения.
Как перевести iPad в режим DFU для восстановления устройства
- Вы можете перевести iPad в режим DFU — режим обновления прошивки устройства — чтобы восстановить iPad, который, по всей видимости, вышел из строя вне всякого использования.
- Режим DFU позволит вам снова использовать iPad, но при этом вы потеряете все свои файлы, изображения и все остальное в его памяти.
- Apple намеренно усложняет использование режима DFU, чтобы вы не сделали это случайно, и это может быть неприятным процессом, но это может быть вашим единственным вариантом спасти iPad.
- Посетите домашнюю страницу Business Insider, чтобы узнать больше.
Если ваш iPad кажется перегретым — если приложения и программы постоянно работают со сбоями или, кроме того, он полностью не отвечает — проблема может быть не в оборудовании, а в программном обеспечении.
Плохая новость заключается в том, что любой файл, для которого вы не создавали резервную копию в другом месте, может быть потерян (эксперт в Apple Store или в другом месте может помочь, но не задерживайте дыхание).
Хорошая новость заключается в том, что вы можете вдохнуть новую жизнь в iPad, используя режим обновления прошивки устройства для полной замены неисправного программного обеспечения.
Использование режима DFU — серьезный шаг; это означает признание того, что iPad, каким вы его знали — все фотографии, видео, приложения и многое другое — исчезнет.
Это также многоэтапный процесс, который может стать серьезной головной болью, и вам, возможно, придется попробовать несколько раз.Но разочарование стоит сотен, которые вы не потратите на новый iPad.
Вот как это сделать.
Ознакомьтесь с продуктами, упомянутыми в этой статье:iPad (от 329,99 долларов США в Best Buy)
Как перевести iPad в режим DFUПрочтите эти инструкции несколько раз, прежде чем начать процесс, так как шаги чувствительны ко времени, и вы должны быть готовы.
1 . Подключите iPad к компьютеру Mac с открытым iTunes — iPad может не сразу отображаться в iTunes; не беспокойся об этом, продолжай.
2. Удерживайте кнопку питания и кнопку «Домой» на iPad. Если iPad был включен, как только экран станет черным, сосчитайте до трех. Если он был выключен, как только вы увидите логотип Apple, сосчитайте до трех. (В обоих случаях должно пройти около 10 секунд, прежде чем вы посчитаете до трех.)
3. После трех секундного отсчета отпустите кнопку питания (сбоку), но продолжайте удерживать кнопку «Домой» (кружок на передней панели внизу). ).
Продолжайте удерживать кнопку «Домой» на iPad. Стивен Джон / Business Insider4. Удерживайте кнопку «Домой», пока на экране не появится следующее сообщение: «iTunes обнаружила iPad в режиме восстановления. Вы должны восстановить этот iPad, прежде чем его можно будет использовать с iTunes».
5. Нажмите «ОК» в сообщении выше.
6. Щелкните «Восстановить и обновить».
Последняя доступная операционная система iOS теперь будет автоматически загружена на iPad, и iPad будет очищен от всего, что было на нем, включая неисправное программное обеспечение, которое его преследовало.
Как войти в режим восстановления и выйти из него на iPad Air 4, если он создает проблемы
iPad Air 4 — отличная замена серии iPad Pro от Apple. Хотя он не оснащен большинством высококлассных функций, в нем есть все необходимое для повышения производительности. Меньшие лицевые панели со всех сторон, больший дисплей и Touch ID в кнопке питания — это лишь некоторые из основных элементов дизайна, которые отличаются от своего предшественника.Производительность на высшем уровне с процессором A14 Bionic, и он может запускать любое приложение, которое вы ему запускаете. Однако нельзя всегда быть слишком уверенным в технологиях, поскольку иногда они начинают действовать. Когда это произойдет, вы всегда можете войти в режим восстановления и решить проблему на своем новом iPad Air 4.
Вот простой способ войти в режим восстановления и выйти из него на новом iPad Air 4, если он вызывает проблемы, связанные с программным обеспечением
Обратите внимание, что вам не потребуется постоянно использовать режим восстановления на iPad Air 4.Его должны использовать только опытные пользователи для устранения проблем, связанных с программным обеспечением. Некоторые из этих проблем включают, если iPad Air 4 застрял в ситуации цикла загрузки, если экран зависает на экране с логотипом Apple и если iPad Air 4 просит вас подключиться к компьютеру. Более того, если iTunes или Finder не отвечает и не может распознать iPad, вы можете войти в режим восстановления на своем новом iPad Air 4.
ПрошивкаAirPods Max 3C39 устраняет проблемы с разрядом аккумулятора
Если вы не знакомы с этой техникой, мы сообщим вам, как войти в режим восстановления на своем новом iPad Air 4.Процесс довольно прост, но убедитесь, что вы выполнили все шаги, перечисленные ниже. Прежде чем начать, убедитесь, что для вашего iPad Air 4 создана резервная копия в iCloud или на вашем компьютере через iTunes. Вам также понадобится кабель USB-C, который входит в комплект, и компьютер с установленной на нем последней версией iTunes. Теперь следуйте пошаговой инструкции ниже.
1. Первое, что вам нужно сделать, это быстро нажать и отпустить кнопку Volume Up , а затем сразу нажать и отпустить кнопку Volume Down .Теперь нажмите и удерживайте кнопку Power , пока на экране не появится логотип Apple.
2. Продолжайте удерживать кнопку Power даже после отображения логотипа Apple. Через несколько секунд iPad Air 4 попросит вас подключить устройство к компьютеру с помощью кабеля USB-C . Так выглядит экран режима восстановления на iPad Air 4.
3. Теперь подключите iPad Air 4 к компьютеру и запустите iTunes . Как только вы это сделаете, вы увидите всплывающее окно в iTunes, которое спросит вас, хотите ли вы Обновить или Восстановить устройство.Во всплывающем окне упоминается, что с iPad возникла проблема. Выберите желаемый вариант, и все готово.
Все модели iPhone 13, вероятно, будут иметь Touch ID на дисплее, но камера LiDAR будет ограничена моделями «Pro», говорится в свежем отчете
Это все, что нужно для входа в режим восстановления на iPad AIr 4. Когда вы не работаете, вы также должны знать, как выйти из режима восстановления. Чтобы выйти из режима восстановления, вы можете просто вручную отключить iPad от компьютера и нажать и удерживать кнопку питания, пока экран режима восстановления не исчезнет.
После процедуры режима восстановления ваш iPad Air 4 загрузится нормально после завершения процесса. Вот и все, ребята. Поделитесь с нами своим мнением в комментариях.
Как использовать режим восстановления на вашем iPhone или iPad
Recovery Mode можно использовать для восстановления вашего iPhone или iPad, когда у вас возникла проблема с вашим устройством. Один из наиболее частых случаев, когда вам может понадобиться использовать режим восстановления, — это когда что-то идет не так при попытке обновить ваш iPhone (iPad) до последней версии iOS (iPadOS).Некоторые из случаев, когда вы можете захотеть использовать режим восстановления, включают:
- Вы хотите стереть данные с устройства, но не можете сделать это на самом устройстве — например, если не работает сенсорный экран.
- Ваш iPhone или iPad завис. Если ваше устройство зависло, показывая экран с логотипом Apple (без индикатора выполнения), вам может потребоваться использовать режим восстановления для восстановления вашего устройства.
- Если с вашим устройством возникла проблема, вы можете увидеть экран режима восстановления. Когда этот экран появится на вашем устройстве, вы должны подключить его к компьютеру и использовать режим восстановления.
См. Также:
Примечание. Этот режим отличается от режима восстановления macOS.
Переведите устройство в режим восстановления
Прежде чем начать, если вы используете Mac, убедитесь, что на вашем Mac установлена последняя версия. Если вы используете iTunes на ПК, убедитесь, что у вас установлена последняя версия iTunes.
Перезагрузите устройство в режиме восстановления
- Откройте Finder (macOS Catalina или более поздней версии) или iTunes (macOS Mohave или более ранней версии или ПК).
- Подключите устройство к компьютеру с помощью соответствующего кабеля USB / Lightning.
- Переведите устройство в режим восстановления:
- iPad с кнопкой «Домой» , iPhone 6 или более ранней версии : нажмите и удерживайте кнопку «Домой» и верхнюю (или боковую) кнопку. Продолжайте удерживать их, пока не появится экран режима восстановления.
- iPad без кнопки «Домой» , iPhone 8 или новее : быстро нажмите и отпустите кнопку увеличения громкости, а затем кнопку уменьшения громкости. Нажмите и удерживайте верхнюю (или боковую) кнопку, пока не появится экран режима восстановления.
- iPhone 7 : нажмите и удерживайте боковую кнопку и кнопку уменьшения громкости. Отпустите, когда увидите экран режима восстановления.
Найдите свое устройство в Finder или iTunes
- При необходимости найдите свой iPhone или iPad в левой части окна Finder (iTunes).
См. Также: iPhone или iPad не отображаются в Finder на Mac, исправить
Обновите свой iPhone / iPad
- Вы должны увидеть всплывающее окно с сообщением о проблеме с iPhone (iPad), требующей его обновления или восстановления.
- Выберите «Обновить». Это должно переустановить программное обеспечение без удаления ваших данных.
- Следуйте инструкциям по установке iOS / iPadOS.
- Если ваше устройство выходит из режима восстановления без завершения, подождите несколько минут, а затем начните заново.
См. Также: Как починить мертвый iPhone
Восстановите заводские настройки iPhone или iPad
При необходимости после обновления программного обеспечения на вашем iPhone или iPad вы можете повторить шаги еще раз, чтобы перевести устройство в режим восстановления, но на этот раз выберите «Восстановить» вместо «Обновить».Это сотрет данные с вашего устройства. Вы захотите сделать этот шаг, если:
- Вы хотите стереть данные со своего устройства, потому что вы его продаете или отправляете в сервисный центр.
- Ошибка обновления в режиме восстановления.
См. Также: Настройка нового iPhone: как перенести данные со старого iPhone
Как выйти из режима восстановления
Если вы успешно использовали режим восстановления для обновления или восстановления вашего iPhone, он автоматически выйдет из режима восстановления при перезапуске.Если вы вошли в режим восстановления и хотите или должны выйти:
- Отключите устройство от компьютера.
- Следуйте инструкциям для принудительного перезапуска устройства. Это будет та же последовательность нажатия кнопок, которую вы использовали для перевода устройства в режим восстановления — ваше устройство просто не будет подключено к компьютеру.
Если у вас возникли проблемы с iPhone или iPad, которые не удалось устранить с помощью сброса настроек в режиме восстановления, обратитесь в службу поддержки Apple.
Последние статьи:
Как использовать режим восстановления iPad
Что нужно знать
- Попробуйте сначала перезагрузить компьютер.Нажмите и удерживайте верхнюю кнопку и кнопку Home в течение 20 секунд или нажмите верхние кнопки Volume Up , Volume Down и .
- Чтобы войти в режим восстановления, подключите iPad к компьютеру, откройте iTunes и перезагрузите iPad. Зайдите в iTunes и выберите Update .
- Если у вас нет доступа к компьютеру, используйте приложение «Найти меня», чтобы удаленно стереть данные с iPad.
В этой статье объясняется, как принудительно перевести iPad в режим восстановления, если он заблокирован или застрял на логотипе Apple.Это сбрасывает iPad до заводских настроек по умолчанию. Инструкции относятся к iPadOS 13 и iTunes 12.8 или более поздней версии в macOS Catalina (10.15) или Windows 10.
Сначала попробуйте принудительно перезапустить
Прежде чем принудительно переключить iPad в режим восстановления, сначала попробуйте принудительный перезапуск. Этот процесс заставляет iPad выключаться, когда нормальный процесс выключения не работает. Способ принудительной перезагрузки iPad зависит от того, есть ли на нем кнопка «Домой»:
- Кнопка «Домой» : Если на iPad есть кнопка «Домой», одновременно нажмите и удерживайте верхнюю кнопку и кнопку «Домой».Отпустите обе кнопки, когда появится логотип Apple.
- Нет кнопки «Домой» : Если iPad имеет Face ID, нажмите и быстро отпустите кнопку увеличения громкости, нажмите и быстро отпустите кнопку уменьшения громкости, затем нажмите и удерживайте верхнюю кнопку. Отпустите верхнюю кнопку, когда появится логотип Apple.
Если iPad зависает на логотипе Apple, вам нужно принудительно перевести его в режим восстановления.
Перед принудительным режимом восстановления
Для использования режима восстановления вам потребуется последняя версия iTunes на вашем компьютере.Чтобы обновить iTunes до последней версии:
Этот процесс работает с любого компьютера. Если у вас нет компьютера, воспользуйтесь этим процессом на Mac или ПК друга.
Как принудительно перевести iPad в режим восстановления
Чтобы принудительно перевести iPad в режим восстановления, выполните следующие действия:
Используйте кабель, поставляемый с iPad, для подключения iPad к ПК или Mac.
На Mac с macOS Catalina откройте Finder. На Mac с macOS Mojave (10.14) или более ранней версии, либо на ПК откройте iTunes.
Если iTunes был открыт или автоматически открылся при подключении iPad к компьютеру, закройте iTunes, а затем снова откройте его.
Открыв iTunes и подключив iPad к компьютеру, выполните одну из следующих задач:
- iPad с Face ID : нажмите и быстро отпустите кнопку увеличения громкости, нажмите и быстро отпустите кнопку уменьшения громкости, а затем нажмите и удерживайте верхнюю кнопку, пока iPad не перейдет в режим восстановления.
- iPad с кнопкой «Домой» : одновременно нажмите и удерживайте кнопку «Домой» и верхнюю кнопку, пока не появится экран режима восстановления.
Найдите свой iPad на компьютере и выберите Обновление .
Загрузка необходимых файлов может занять много времени. Если iPad выключается во время этого процесса, начните заново.
Когда обновление будет завершено, пройдите процесс настройки iPad. Этот процесс аналогичен настройке iPad в первый раз.
Как восстановить iPad без компьютера
Если ваш iPad заблокирован и у вас нет доступа к компьютеру, используйте приложение «Найти меня», чтобы удаленно стереть данные с iPad. Если на вашем iPad включено приложение «Найти меня», вы можете стереть данные с iPad удаленно из iCloud или с помощью приложения «Найти меня» на iPhone.
Если вы сделали резервную копию своего iPad с помощью iTunes или iCloud, вы можете восстановить все до момента резервного копирования. Если вы не делали резервную копию своего iPad, вы можете восстановить приложения, которые вы приобрели ранее, загрузив эти приложения из App Store.
Спасибо, что сообщили нам!
Расскажите, почему!
Другой Недостаточно подробностей Сложно понять .
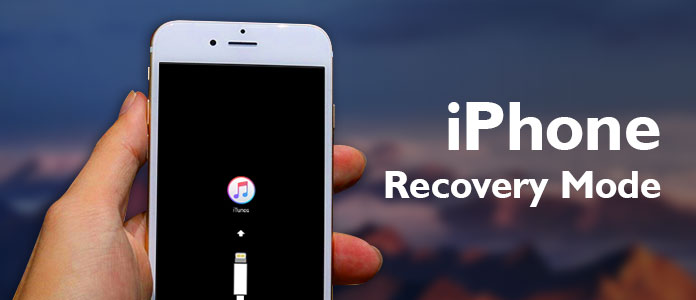
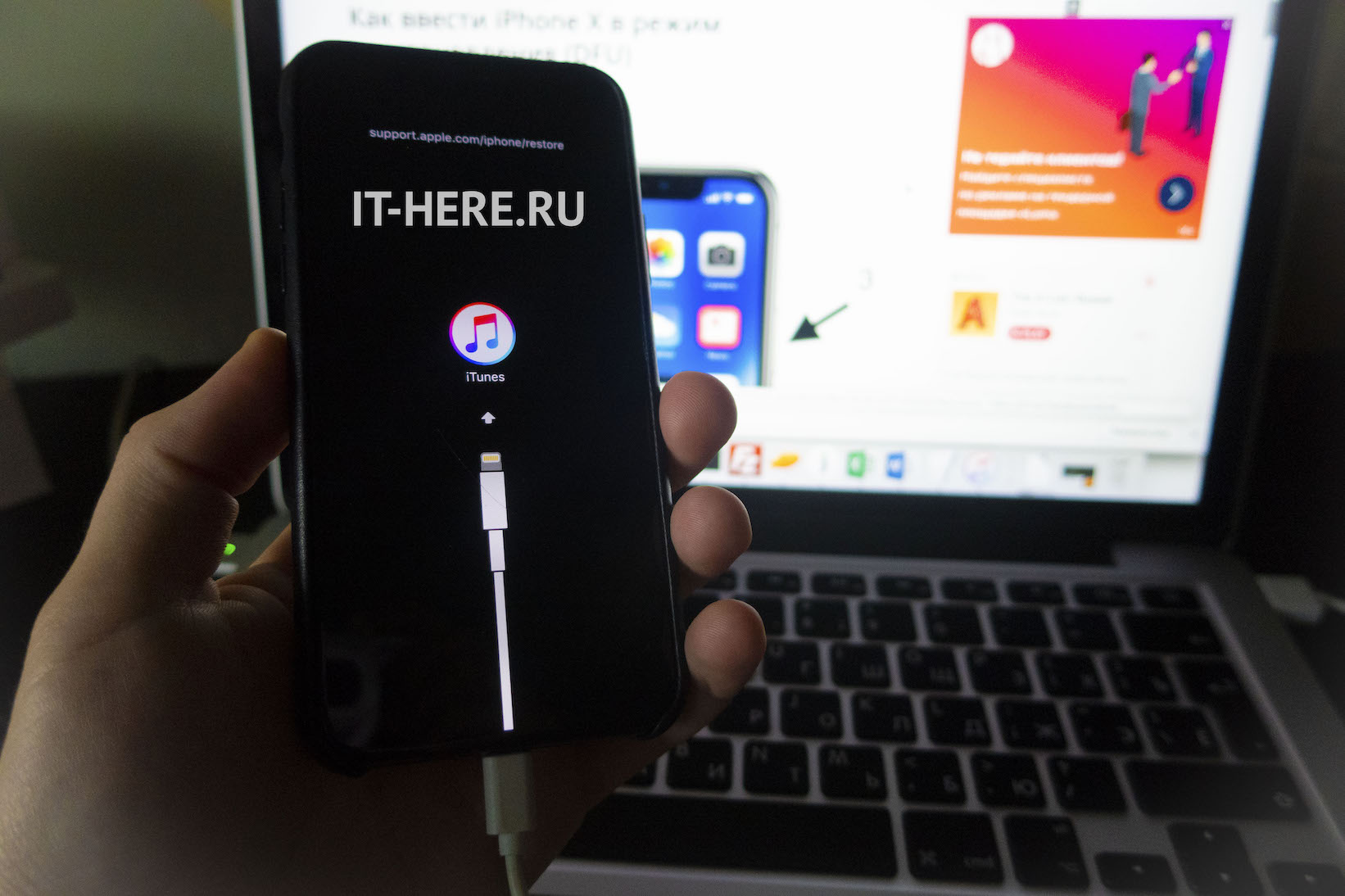 Перетащите ползунок, чтобы выключить устройство. Подключите устройство к компьютеру удерживая Громкость вниз. Продолжайте удерживать кнопку Уменьшения громкости, пока не появится восстановления экран.
Перетащите ползунок, чтобы выключить устройство. Подключите устройство к компьютеру удерживая Громкость вниз. Продолжайте удерживать кнопку Уменьшения громкости, пока не появится восстановления экран.:max_bytes(150000):strip_icc()/ipad-recovery-mode-stuck-at-apple-logo-1994540-final-ac-5c33cbb446e0fb00014316a8.png)

