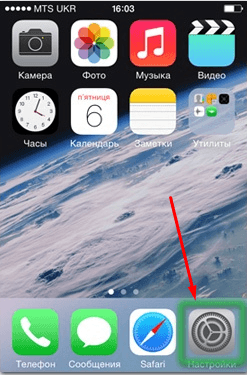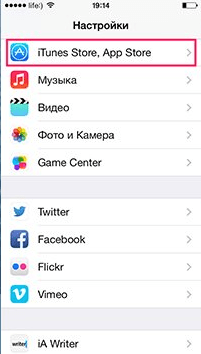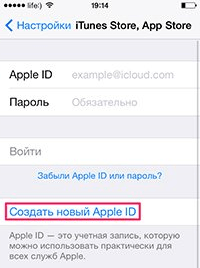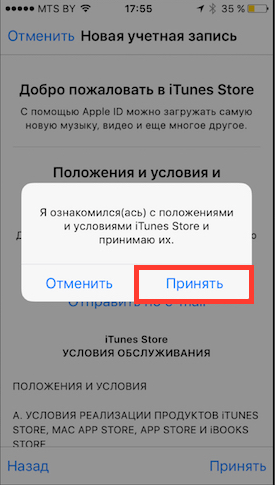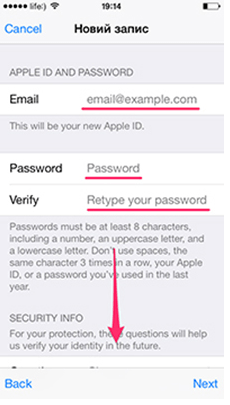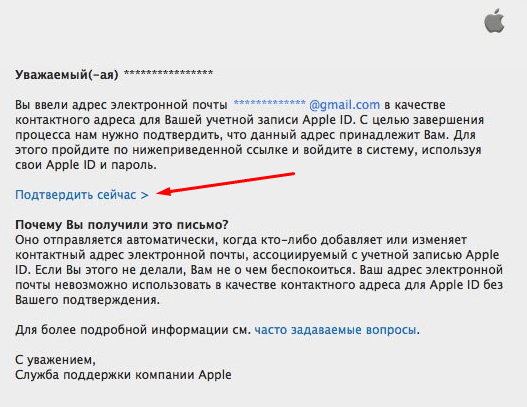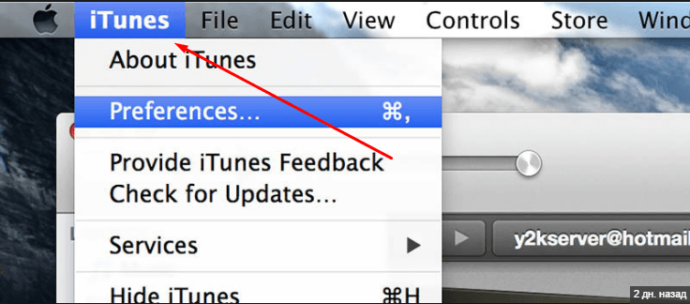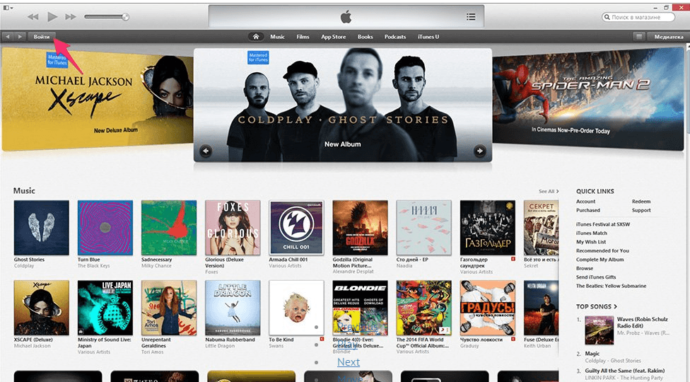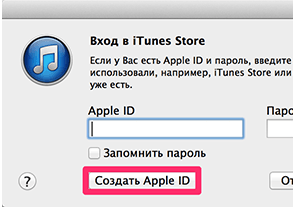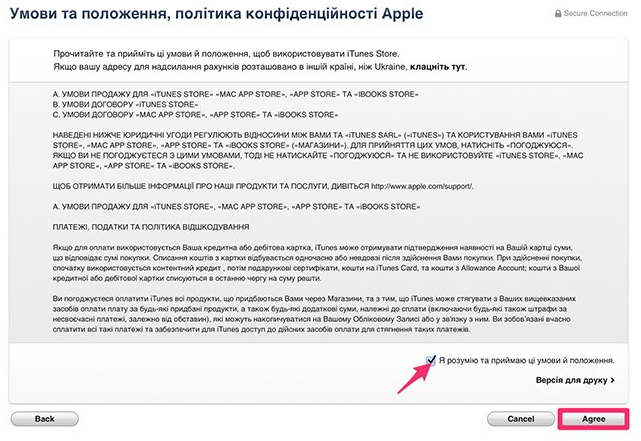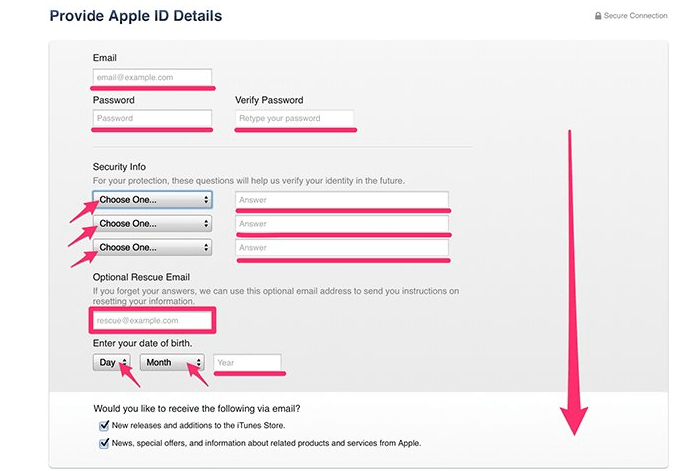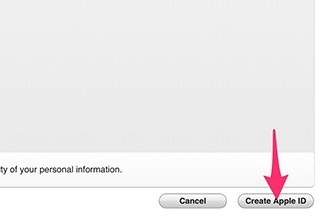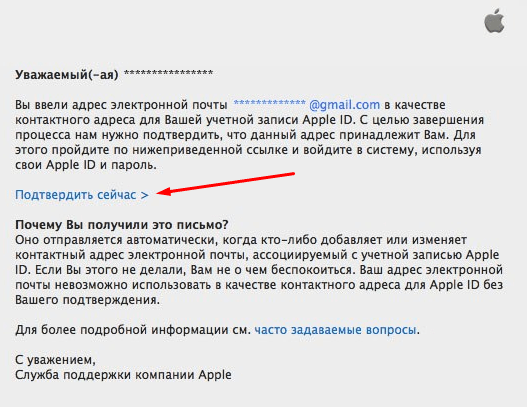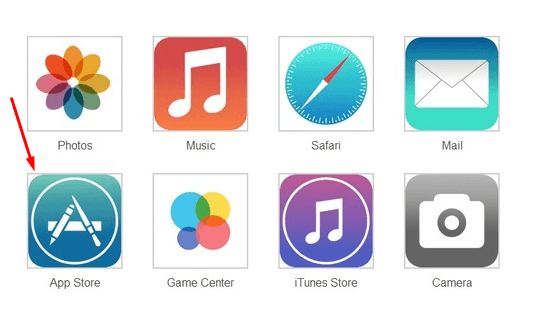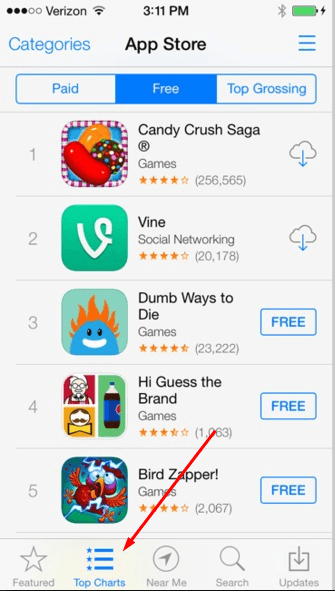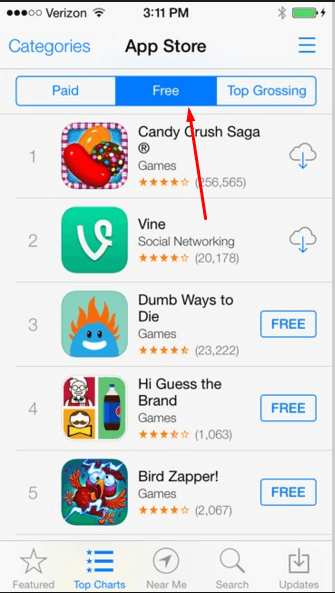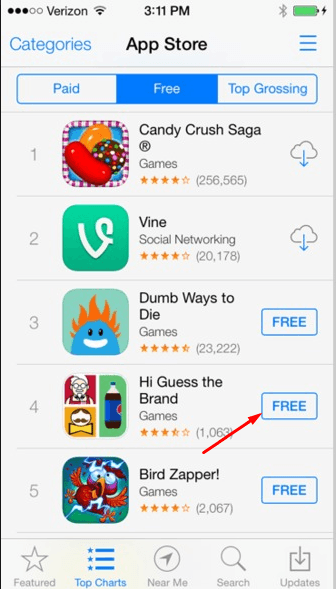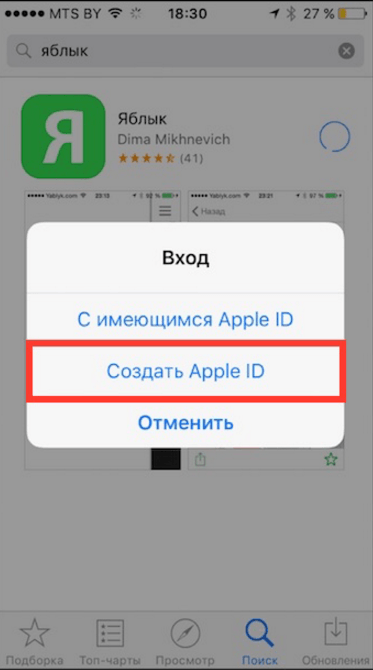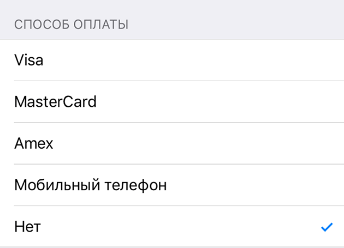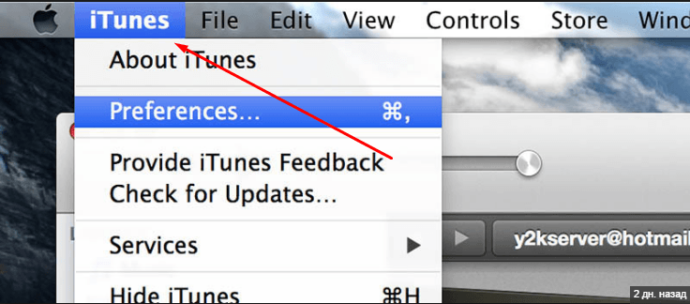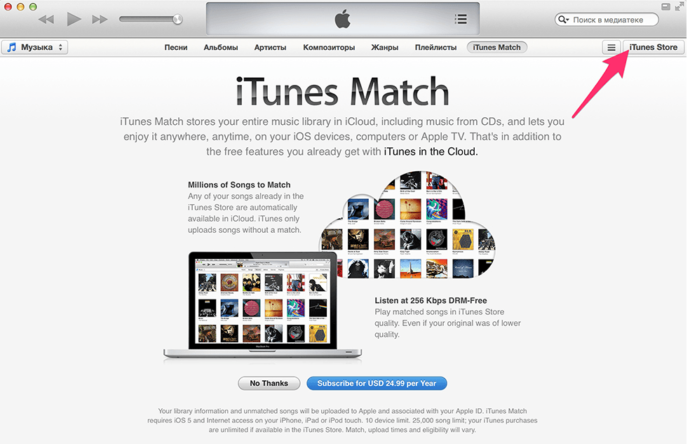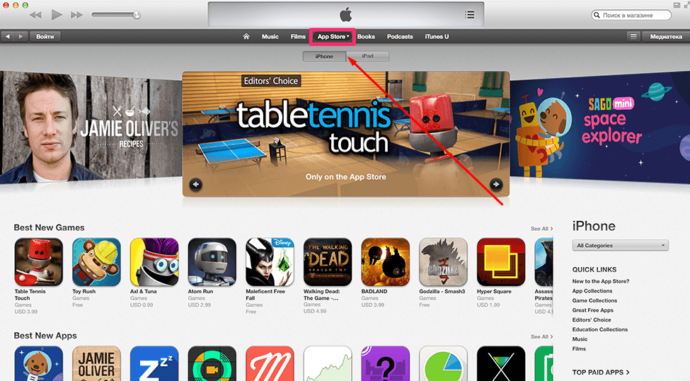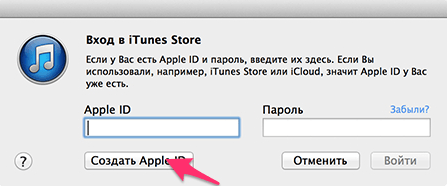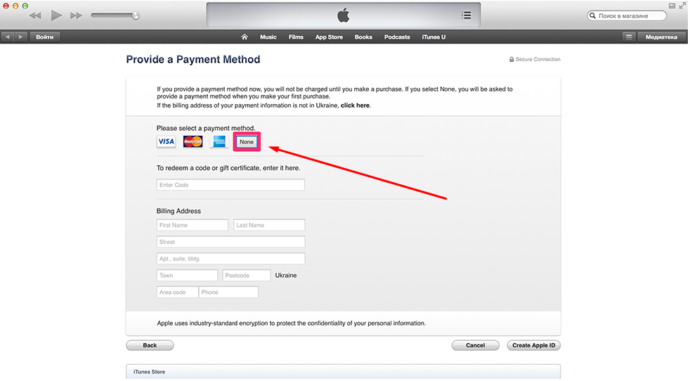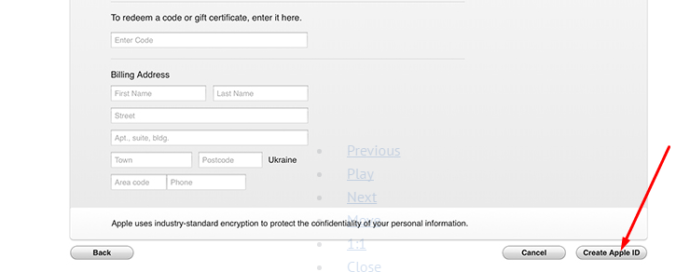Зачем нужен Apple ID?
Apple ID — это личная учётная запись, которая обеспечивает доступ к службам Apple.
Проследовав инструкции ниже, вы сможете:
-
загружать программы, игры, музыку и фильмы из App Store и iTunes Store;
-
синхронизировать фотографии, контакты, заметки, закладки браузера и другие данные между своими устройствами Apple с помощью облачного хранилища iCloud;
-
бесплатно обмениваться мгновенными сообщениями iMessage и звонить по видеосвязи FaceTime другим пользователям техники Apple;
-
найти iPhone, iPad или Mac в случае утери или кражи.
Другие способы создать Apple ID:
Как создать Apple ID без банковской карты с iPhone или iPad
Шаг 2: Перейдите на вкладку «Топ-чарты» и попробуйте загрузить любое бесплатное приложение.
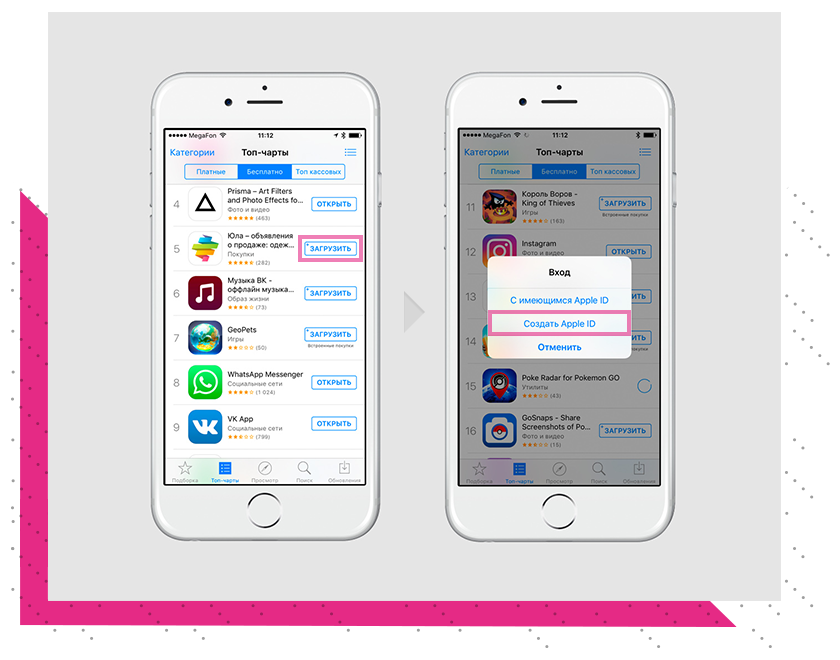
Шаг 3: Нажмите на кнопку «Войти», после чего выберите пункт «Создать Apple ID».
Шаг 4: Перед вами откроется список стран. Выберите страну, в которой необходимо зарегистрировать учётную запись, и нажмите «Далее».
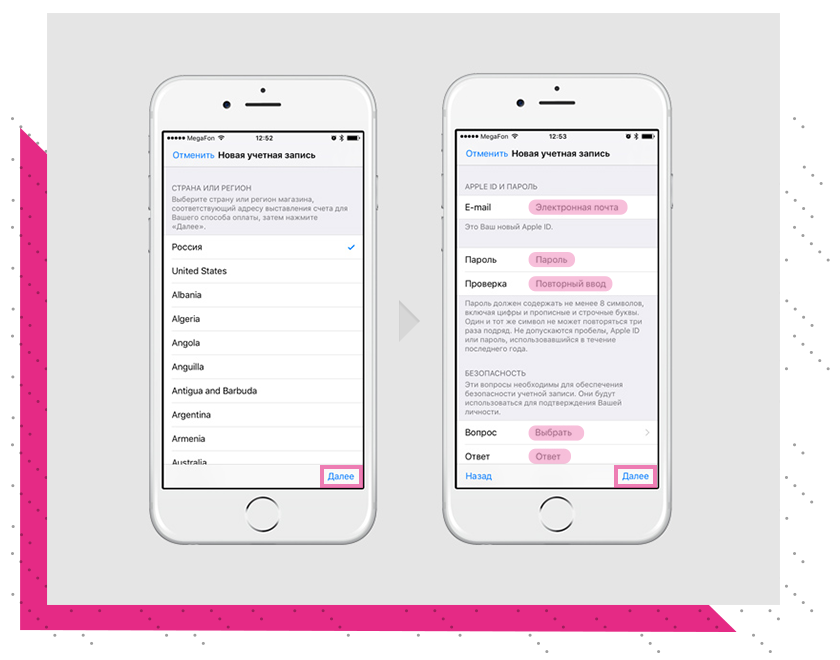
Шаг 5: Примите пользовательское соглашение, после чего подтвердите согласие, нажав «Принять».
Шаг 6: На открывшейся странице заполните следующие поля:
-
Е-mail. Введите существующий адрес электронной почты, к которому у вас есть доступ. Именно он будет вашим Apple ID;
-
Пароль. Старайтесь придумать достаточно сложный пароль, состоящий как минимум из 8-ми знаков, с чередующимися заглавными и строчными буквами и цифрами. Не выбирайте лёгкие пароли во избежание взлома своей учётной записи. Во втором текстовом поле введите придуманный пароль ещё раз.
Важно! Хорошо запомните, а лучше запишите придуманный пароль. Без него вы не сможете использовать Apple ID.
-
Безопасность. Выберите три контрольных вопроса и впишите свои ответы на них в текстовые поля. Эта информация понадобится, если вы забудете пароль к Apple ID.
-
Резервный E-mail. Если потеряете пароль от Apple ID, резервный e-mail облегчит его восстановление. Заполнять это поле необязательно.
-
Дата рождения. Согласно внутренней политике Apple, система откажет в регистрации Apple ID, если от введённой даты до настоящего времени прошло менее 13 лет.
Шаг 7: На этой странице вы должны указать платёжные данные. Если вы все правильно сделали, среди выбора типа кредитной карты появится пункт «Нет». Выберите его.
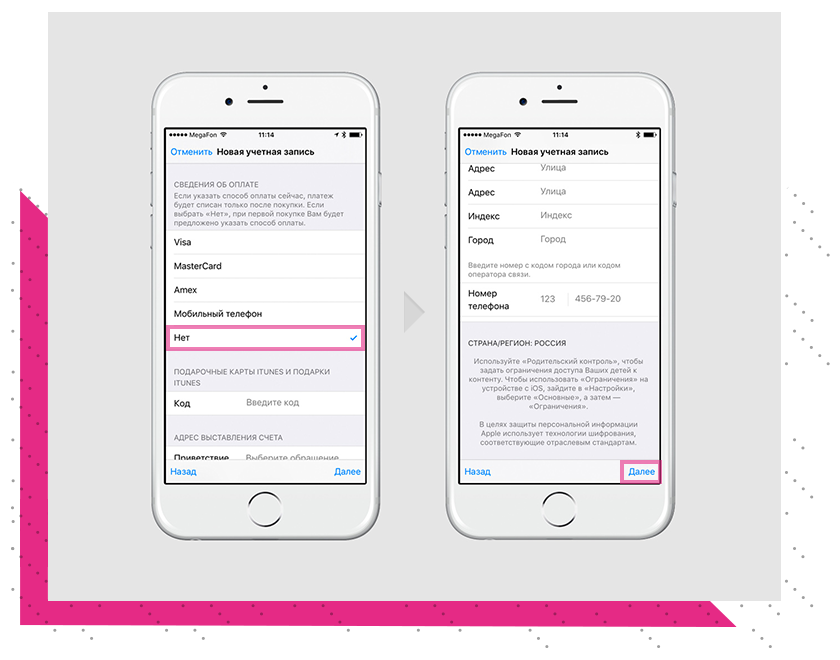
Шаг 8: На адрес электронной почты, указанный в качестве идентификатора (имени пользователя) Apple ID, будет отправлено письмо с подтверждением регистрации. Откройте это письмо и перейдите по ссылке, чтобы завершить создание Apple ID.
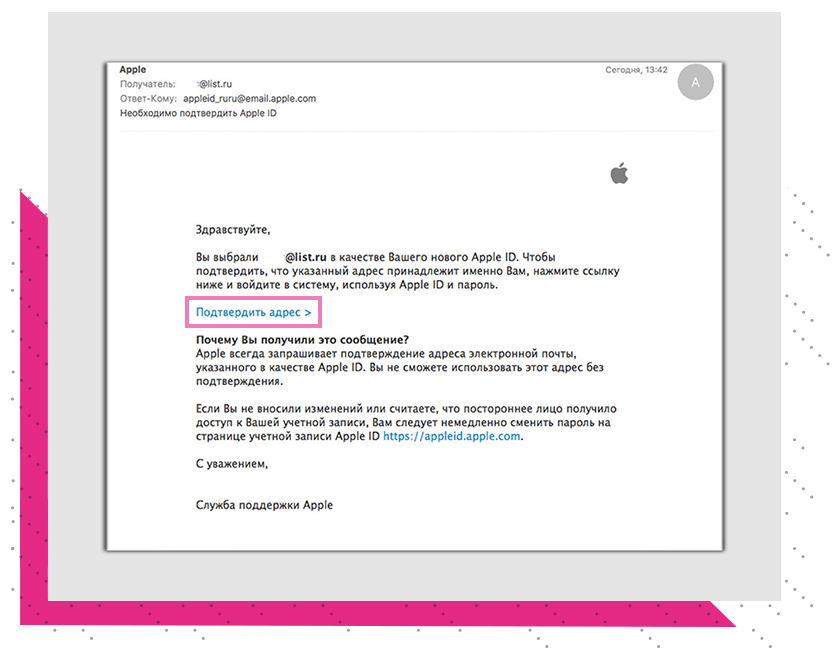
Как создать Apple ID без банковской карты с помощью компьютера Mac или PC
Шаг 1: Запустите на своем компьютере приложение iTunes.
Шаг 2: Щёлкните на выпадающее меню в левом верхнем углу окна iTunes.
Шаг 3: Выберите раздел «Программы».
Шаг 4: В верхней части экрана выберите пункт «App Store».
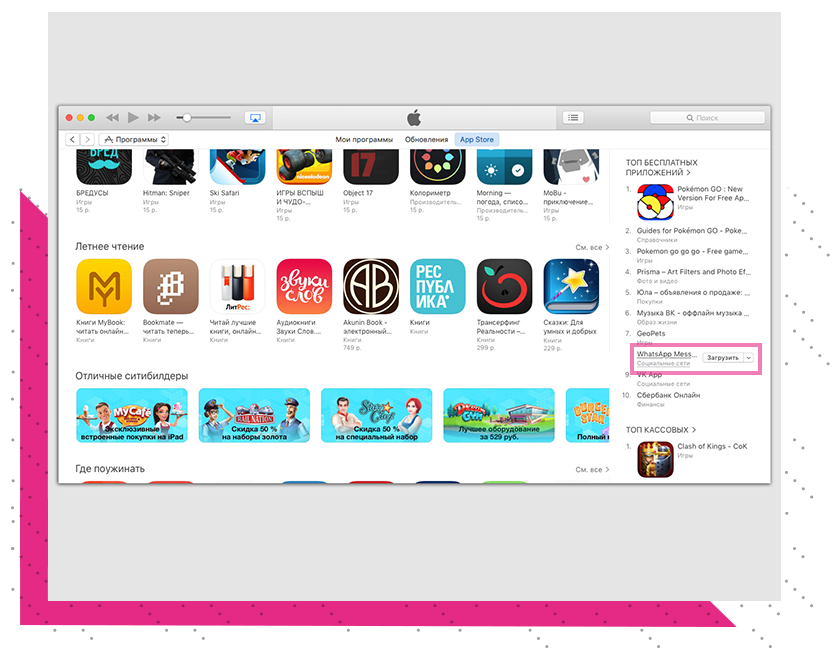
Шаг 5: Вы перешли в магазин App Store, такой же, как на iPhone и iPad. Выберите
Шаг 6: В открывшемся окне нажмите на «Создать Apple ID».
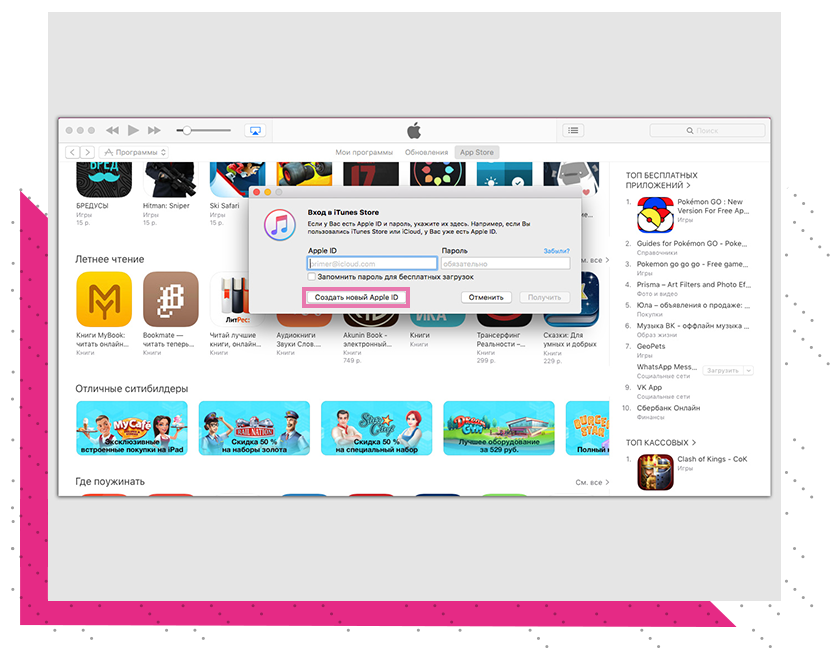
Шаг 7: Примите пользовательское соглашение, после чего подтвердите согласие, нажав «Принять».
Шаг 8: Заполните информацию на открывшейся странице, как описано выше в этой статье, и нажмите «Далее».
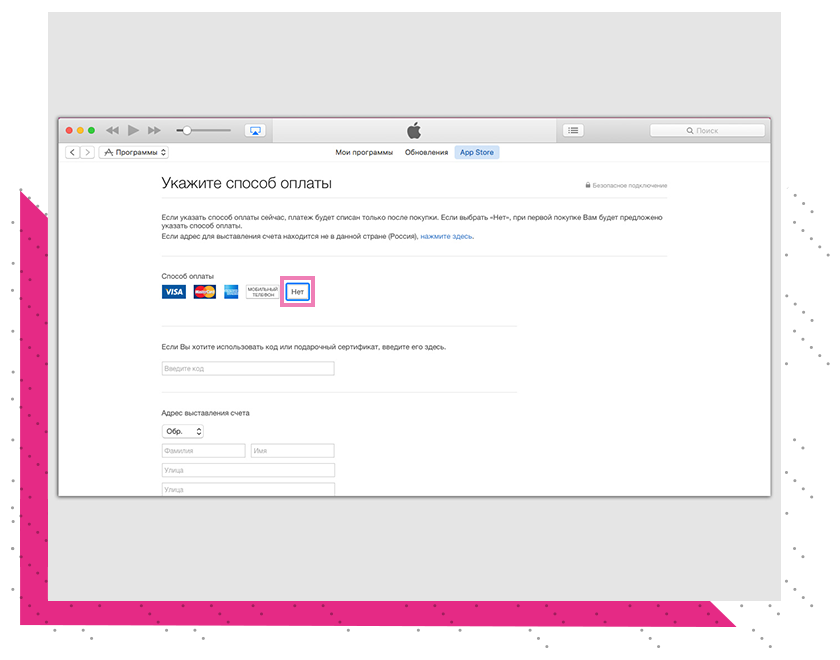
Шаг 9
Шаг 10: На адрес электронной почты, указанный в качестве идентификатора (имени пользователя) Apple ID, будет отправлено письмо с подтверждением регистрации. Откройте это письмо и перейдите по ссылке, чтобы завершить создание Apple ID.
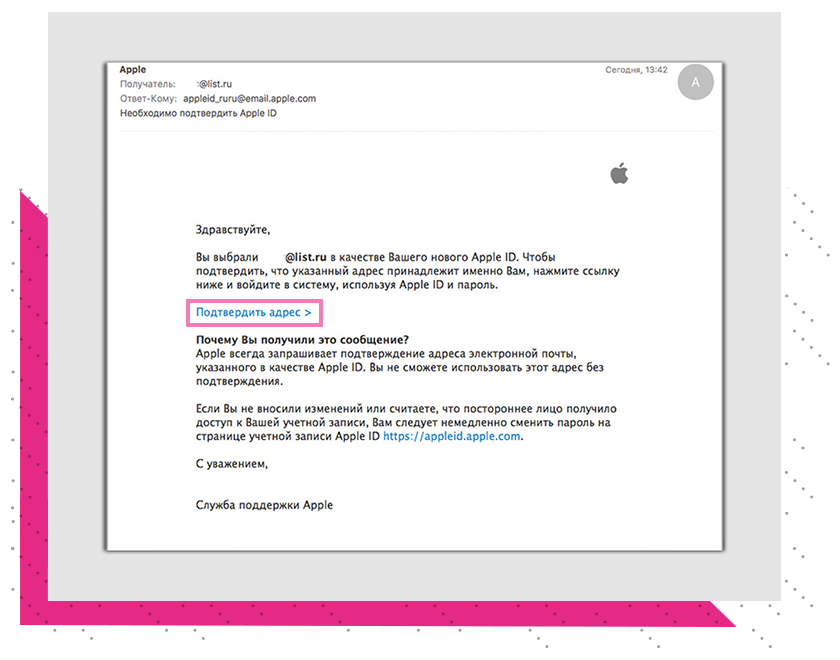
Вход с использованием идентификатора Apple ID
Всегда указывайте один и тот же идентификатор Apple ID, выполняя вход:
- Для использования служб Apple, таких как App Store, iCloud, iMessage, FaceTime и т. д.
- Для использования приложений или подписок Apple, таких как Apple Music или приложение Apple TV, на устройствах сторонних производителей.
- Для совершения покупок на веб-сайте apple.com.
- При использовании кнопки Вход с Apple в приложении или на веб-сайте.
Если вы пользуетесь перечисленными приложениями, службами или функциями, у вас уже есть идентификатор Apple ID, и создавать новый не нужно. Вы готовы выполнить вход.
При первом входе в App Store и другие медиаслужбы может потребоваться добавление данных банковской карты или другой платежной информации. Войти в App Store и другие медиаслужбы одновременно с использованием более чем одного идентификатора Apple ID или обновить содержимое, приобретенное с использованием другого идентификатора Apple ID, невозможно. В зависимости от того, как был создан ваш идентификатор Apple ID, вам может быть предложено настроить двухфакторную аутентификацию на правомочном устройстве.
Вход в учетную запись при настройке нового устройства
При включении и настройке нового iPhone, iPad, iPod touch или компьютера Mac отобразится сообщение с предложением выполнить вход с использованием идентификатора Apple ID. После выполнения входа все службы Apple на вашем устройстве будут настроены автоматически.
Если вам необходима помощь с идентификатором Apple ID или паролем
Если вы не помните свой идентификатор Apple ID, выполните его поиск, введя имя, фамилию и адрес электронной почты, связанные с вашим идентификатором Apple ID.* Если вы забыли свой идентификатор Apple ID или пароль, мы поможем вам найти или сбросить их. Для управления учетной записью Apple ID, включая обновление доверенных номеров телефонов и устройств или изменение способа платежа, используйте приложение «Настройки» на iPhone, iPad или iPod touch, «Системные настройки» на компьютере Mac либо выполните вход на страницу своей учетной записи Apple ID.
* Если в качестве идентификатора Apple ID используется ваш номер мобильного телефона, возможно, идентификатор Apple ID не получится найти.

Если вы готовы настроить своей устройство
Вход в учетную запись на iPhone, iPad или iPod touch
- Откройте программу «Настройки».
- Нажмите «Вход в [устройство]».
- Введите идентификатор Apple ID и пароль.
- Если потребуется, введите шестизначный проверочный код, отправленный на доверенное устройство или номер телефона, и завершите процедуру входа.
Выполнение входа на часах Apple Watch
- Откройте программу Watch на устройстве iPhone.
- Нажмите «Основные», затем нажмите идентификатор Apple ID.
- Войдите в систему, используя свой идентификатор Apple ID и пароль.
- Если потребуется, введите шестизначный проверочный код, отправленный на доверенное устройство или номер телефона, и завершите процедуру входа.*
* Если на iPhone, сопряженном с часами Apple Watch, выполнен вход в iCloud, будет автоматически выполнен вход с использованием того же идентификатора Apple ID.
Вход в учетную запись на компьютере Mac
- Перейдите в меню Apple > «Системные настройки».
- Нажмите кнопку «Войти».
- Введите идентификатор Apple ID и пароль.
- Если потребуется, введите шестизначный проверочный код, отправленный на доверенное устройство или номер телефона, и завершите процедуру входа.
Выполнение входа в macOS Mojave или более ранней версии
В операционной системе macOS Mojave или более ранней версии выполните вход во все службы Apple по отдельности с использованием одного и того же идентификатора Apple ID.
- iCloud: выберите «Системные настройки» > iCloud. Введите идентификатор Apple ID и пароль. Нажмите кнопку «Войти».
- iTunes Store и App Store: выберите iTunes > «Учетная запись» > «Вход». Введите идентификатор Apple ID и пароль. Нажмите кнопку «Войти».
- iMessage: выберите «Сообщения» > «Настройки» > «Учетные записи». Введите идентификатор Apple ID и пароль.
- FaceTime: откройте FaceTime и введите идентификатор Apple ID и пароль. Нажмите кнопку «Войти».
Выполнение входа на Apple TV
Вход с Apple в приложениях и на веб-сайтах
Наличие кнопки «Вход с Apple» в поддерживаемом приложении или на веб-сайте означает возможность быстро и легко настроить учетную запись и выполнить вход с использованием существующий идентификатор Apple ID. Узнайте, как использовать функцию Вход с Apple.
Выполнение входа на устройстве стороннего производителя
Идентификатор Apple ID можно использовать на некоторых устройствах сторонних производителей для выполнения входа в службы Apple, такие как Apple Music, приложение Apple TV и т. д. На компьютере PC можно выполнить вход в iCloud для Windows для доступа к фотографиям, документам и закладкам, либо в iTunes для Windows для доступа к музыке, фильмам и телешоу.
В зависимости от используемого устройства, может требоваться использование пароля для программы.

Дополнительные возможности при использовании страницы учетной записи Apple ID и iCloud.com

Дополнительная информация
Информация о продуктах, произведенных не компанией Apple, или о независимых веб-сайтах, неподконтрольных и не тестируемых компанией Apple, не носит рекомендательного или одобрительного характера. Компания Apple не несет никакой ответственности за выбор, функциональность и использование веб-сайтов или продукции сторонних производителей. Компания Apple также не несет ответственности за точность или достоверность данных, размещенных на веб-сайтах сторонних производителей. Обратитесь к поставщику за дополнительной информацией.
Дата публикации:
Компания Apple предоставляет пользователям их устройств большое количество бесплатных и платных сервисов, которые позволяют упростить доступ к файлам и синхронизировать ваш телефон или планшет с ноутбуком. Но чтобы пользоваться ими, надо завести свой уникальный аккаунт. У многих при этом возникают проблемы. Как создать новый Apple ID и правильно зарегистрироваться в App Store, расскажем далее.
Для чего существует Apple ID
Apple ID — ваш уникальный логин и пароль, который позволяет пользоваться многими возможностями и сервисами. Также владельцы аккаунта имеют возможность прикрепить к нему кредитную карту или воспользоваться другим способом оплаты, после чего у них появится возможность совершать покупки приложений, музыки и игровой валюты всего в пару шагов. Если вы авторизовались в учетной записи с IPhone, то можете скачать специальную программу и настроить функцию «Найти IPhone», чтобы в случае потери и кражи устройства, быстро найти его. Еще один повод завести аккаунт — это возможность создать или вступить в группу «Семейный доступ», чтобы получить некоторые скидки и всегда иметь информацию о том, какие действия совершались на устройстве членов вашей семьи.
Как создать новый Эпл Айди и зарегистрироваться в App Store (без карты)
Существует несколько способ завести себе учетную запись в системе Apple, какой из них выбрать зависит от того, с какого устройства вы захотите проходить процедуру регистрации. Также отдельный пункт будет посвящен тому, как завести Apple ID без ввода номера банковской карты. При регистрации нового аккаунта, стоит помнить, что аккаунт и App Store — одно и то же.
При помощи iPhone, iPod Touch или iPad
Если вам удобней зарегистрироваться через телефон, планшет или плеер, с доступ к ITunes, то выполните следующие шаги:
- Зайдите в приложение «Настройки».

 Заходим в настройки
Заходим в настройки - Откройте пункт «ITunes и App Store».

 Заходим в раздел «ITunes и App Store»
Заходим в раздел «ITunes и App Store» - Перейдите на вкладку «Создать новый Apple ID».

 Нажимаем кнопку «Создать новый Apple ID»
Нажимаем кнопку «Создать новый Apple ID» - Прокрутите открывшийся список и отметьте нужную страну. Помните, что интерфейс приложений, работающих с привязкой к Эпл Айди, переменится на язык страны, которую вы выберите основной.

 Выбираем страну
Выбираем страну - Прочтите инструкцию и подтвердите, что согласны с условиями.

 Соглашаемся с лицензионным соглашением
Соглашаемся с лицензионным соглашением - Повторно подтвердите действие.

 Подтверждаем действие
Подтверждаем действие - Пропишите требуемые данные: почту, пароль, секретные вопросы и дату рождения. Указывайте реальную почту, к которой у вас действительно есть доступ, так как она понадобится для окончания регистрации, а позже, для подтверждения многих операций с аккаунтом. В разделе «Секретные вопросы» выберите вопрос и придумайте ответ к нему, который можете знать только вы. Запишите все данные в такое хранилище, где вы всегда сможете их просмотреть, но доступ к ним должен быть только у вас.

 Заполняем личные данные
Заполняем личные данные - Выберите один из нескольких способов оплаты и введите реквизиты.

 Выбираем способ оплаты
Выбираем способ оплаты - Зайдите в почту, которую указывали при регистрации, и подтвердите, что это именно вы хотите завести на нее аккаунт.

 Подтверждаем регистрацию
Подтверждаем регистрацию
Если по каким-то причинам вы не можете начать процесс регистрации через настройки, то выполните следующие действия:
- Откройте приложение ITunes.

 Открываем ITunes
Открываем ITunes - Пролистай до конца страницы, и перейдите во вкладку «Войти», после чего выберите «Создать новый Apple ID» и выполните пункты 4–10 из предыдущей инструкции.

 Нажмите кнопку «Войти»
Нажмите кнопку «Войти»
Также вы можете создать аккаунт через браузер:
- Запустите любой браузер, например, Safari.

 Запускаем браузер
Запускаем браузер - Перейдите по ссылке https://appleid.apple.com/#!&page=signin.

 Переходим на сайт
Переходим на сайт - Тапните по кнопке «Создать Apple ID» и пройдите процесс регистрации, соответствующий пунктам 4–10 из первой инструкции.

 Нажимаем кнопку «Создать Apple ID»
Нажимаем кнопку «Создать Apple ID»
Если вы впервые запускаете свое устройство или выполнили сброс настроек, то у вас откроется «Ассистент настройки», в котором вы должны пройти несколько этапов (выбрать регион, активировать устройство, настроить Touch ID, восстановить настройки), а после, на шаге «Вход со своим идентификатором Apple ID», нажать кнопку «Нет Apple ID или забыли его?» и пройти пункты 4–10 из первой инструкции.
Через Mac OS или Windows
В том случае, когда вам удобней завести аккаунт через ваш ноутбук или компьютер, выполните следующие действия:
- Откройте приложение ITunes.

 Запускаем ITunes
Запускаем ITunes - В левой части строки быстрого доступа нажмите кнопку «Войти».

 Нажимаем кнопку «Войти»
Нажимаем кнопку «Войти» - Кликнете по кнопке «Создать Apple ID», чтобы перейти к регистрации.

 Нажимаем кнопку «Создать Apple ID»
Нажимаем кнопку «Создать Apple ID» - Прочтите условия и подтвердите, что согласны с ними, поставив галочку и нажав кнопку «Принять».

 Подтверждаем лицензионное соглашение
Подтверждаем лицензионное соглашение - Введите всю запрашиваемую информацию. Указывайте реальную почту, к которой у вас действительно есть доступ, так как она понадобится для окончания регистрации, а позже, для подтверждения многих операций с аккаунтом. В разделе «Секретные вопросы» выберите вопрос и придумайте ответ к нему, который можете знать только вы. Запишите все данные в такое хранилище, где вы всегда сможете их просмотреть, но доступ к нему должен быть только у вас.

 Вводим личные данные
Вводим личные данные - Теперь выберите один из способов оплаты и введите свои реквизиты.

 Вводим платежные реквизиты
Вводим платежные реквизиты - Нажмите кнопку «Создать Apple ID».

 Нажимаем кнопку «Создать Apple ID»
Нажимаем кнопку «Создать Apple ID» - Зайдите в почту, которую указывали при регистрации, и подтвердите, что это именно вы хотите завести на нее аккаунт.

 Подтверждаем регистрацию
Подтверждаем регистрацию
Регистрация без ввода номера банковской карты при помощи iPhone, iPod Touch или iPad
Если вы не собираетесь совершать покупки через сервисы Apple ID или не имеете на данный момент карты, выданной банком той страны, в которую вы хотите выбрать при регистрации.
- Откройте App Store на своем устройстве.

 Запускаем App Store
Запускаем App Store - Перейдите к разделу «Топ-чарты».

 Переходим в раздел «Топ-чарты»
Переходим в раздел «Топ-чарты» - В открывшемся разделе перейдите в подраздел «Бесплатные».

 Переходим в раздел «Бесплатные»
Переходим в раздел «Бесплатные» - Из списка выберите любое приложение и напротив него нажмите кнопку «Загрузить».

 Нажимаем кнопку «Загрузить»
Нажимаем кнопку «Загрузить» - В открывшемся окне выберите раздел «Создать Apple ID».

 Нажимаем кнопку «Создать Apple ID»
Нажимаем кнопку «Создать Apple ID» - Пройдите стандартный процесс регистрации до раздела «Способ оплаты» и в нем выберите пункт «Нет», который появляется, только если начинать регистрацию с установки бесплатного приложения.

 Выберите способ оплаты «Нет»
Выберите способ оплаты «Нет»
Регистрация без ввода номера банковской карты при помощи Mac OS или Windows
Если вам удобней зарегистрировать аккаунт, при этом не вводя номер кредитной карты, через компьютер или ноутбук, пройдите следующие шаги:
- Откройте приложение ITunes.

 Запускаем ITunes
Запускаем ITunes - Кликнете по кнопке ITunesStore.

 Нажимаем кнопку ITunesStore
Нажимаем кнопку ITunesStore - На открывшейся странице нажмите кнопку AppStore, чтобы перейти в магазин приложений.

 Переходим во вкладку App Store
Переходим во вкладку App Store - Из списка «Лучшие бесплатные приложения» отберите одно и начните его загрузку.

 Начинаем установку бесплатного приложения
Начинаем установку бесплатного приложения - В открывшемся окошке кликнете по «Создать AppleID».

 Нажимаем кнопку «Создать Apple ID»
Нажимаем кнопку «Создать Apple ID» - Пройдите стандартный процесс регистрации до раздела «Способ оплаты» и в нем выберите пункт «Нет», который появляется, только если начинать регистрацию с установки бесплатного приложения.

 Выбираем способ оплаты «Нет»
Выбираем способ оплаты «Нет» - Кликнете по кнопке «Создать Apple ID», а выполните инструкцию, полученную в письме, для окончания процесса регистрации.

 Нажмите кнопку «Создать Apple ID»
Нажмите кнопку «Создать Apple ID»
Видеоурок: создание учетной записи Apple ID
Возможные проблемы
При авторизации в сервисе ICloud у вас может появиться уведомление «На этом iPhone активировано предельное количество бесплатных учетных записей». Это обозначает то, что с данного устройства было активировано предельное количество бесплатных аккаунтов — три. Если вы превысили этот лимит, есть только один выход — привязать к своему аккаунту банковскую карту, так как после этого он получит статус «Платный аккаунт».
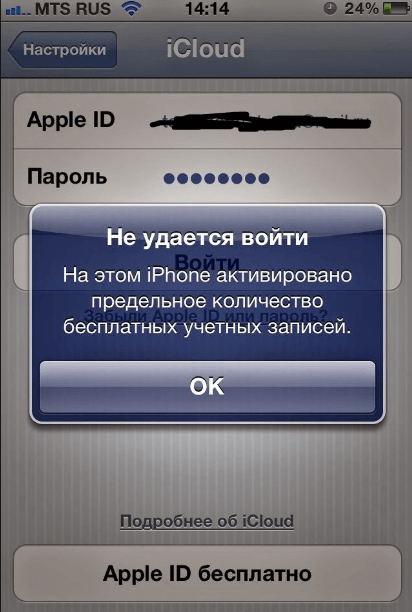
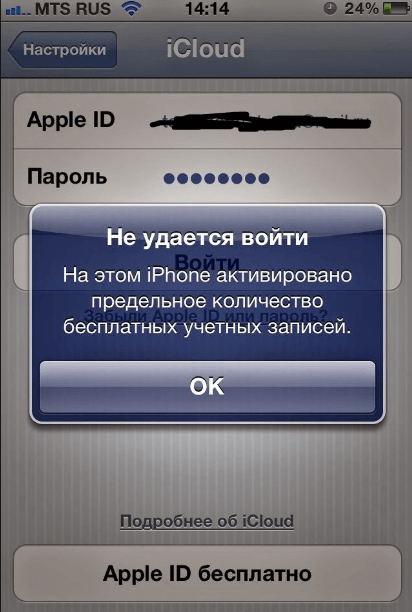 На этом iPhone активировано предельное количество бесплатных учетных записей
На этом iPhone активировано предельное количество бесплатных учетных записейЕсли вам не пришло письмо со ссылкой на окончание процесса регистрации, то первым делом стоит зайти в почту и проверить такие разделы, как «Спам», «Удаленные», «Архив» и т. п. В том случае, если вы не найдете в них нужного письма, зайдите в свою учетную запись, откройте раздел Manage your Apple ID и кликнете по кнопке Resend, напротив имени введенной при регистрации почты. После этого на вашу почту будет повторно выслана инструкция для подтверждения аккаунта.
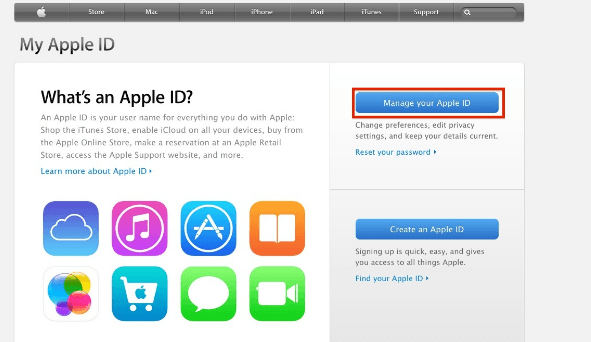
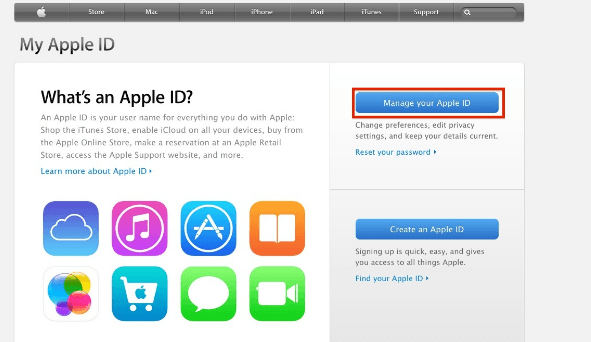 Нажимаем кнопку Manage your Apple ID
Нажимаем кнопку Manage your Apple IDВ том случае, когда у вас возникли какие-то уникальные проблемы, не описанные выше, или появились какие-то вопросы, вы можете написать письмо в службу поддержки, перейдя по ссылке https://support.apple.com/ru-ru и нажав кнопку «Обратиться в службу поддержки». Заполните анкету, используя исключительно английский язык, и отправьте запрос, после чего ожидайте ответ в течение нескольких рабочих дней.
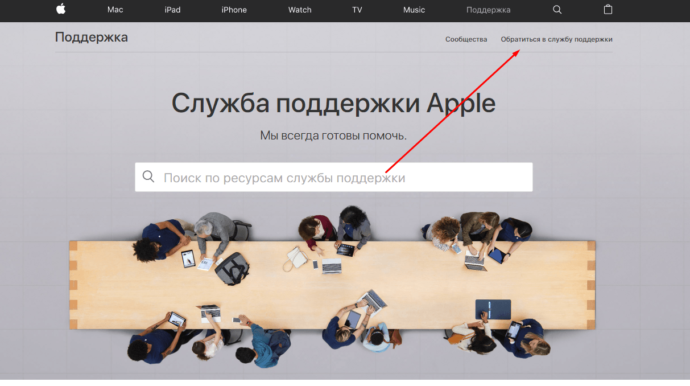
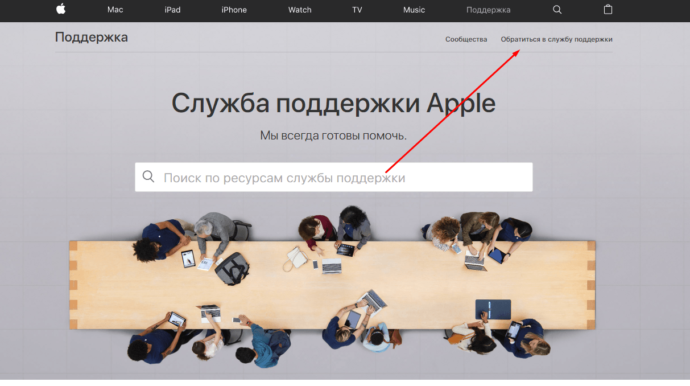 Нажимаем кнопку «Обратиться в службу поддержки»
Нажимаем кнопку «Обратиться в службу поддержки»После приобретения нового устройства, первым делом нужно зарегистрировать уникальный Apple ID, чтобы пользоваться специальными сервисами. Сделать это можно через планшет, телефон, компьютер или плеер, с поддержкой ITunes. Если вы не хотите изначально прикреплять к своему аккаунту банковскую карту, то придется начать регистрацию с установки бесплатной программы из App Store. До тех пор, пока вы не установите способ оплаты для своего Apple ID, он будет иметь статус бесплатного аккаунту.
Создание Apple ID на компьютере
Сегодня мы поговорим о том, как создать icloud аккаунт для айфона через компьютер. Без Apple ID невозможно использовать технику от купертиновской компании.
Для чего используется
Учетная запись в iCloud — это главный идентификатор пользователя. Она используется во всех сервисах яблочной компании, а также для активации фирменных гаджетов. Сторонний пользователь не сможет самостоятельно выйти из вашего аккаунта, что позволяет обезопасить устройство.

Также Apple ID используется для удаленного доступа к потерянному устройству. В ранее опубликованной статье мы рассказывали о том, как это сделать.
Создание учетной записи
Зарегистрировать новый профиль на компьютере можно двумя способами. Рассмотрим каждый из них более подробно.
Через сайт
Чтобы создать аккаунт через ПК, необходимо выполнить следующие действия:
- Зайдите на сайт профиля Apple → «Создание Apple ID».


- Заполните поля в регистрационном окне:
- ФИО;
- дата рождения;
- почтовый ящик;
- контрольные вопросы;
- и т.д.


- Нажмите «Продолжить».
- Введите проверочный код с почтового ящика → «Продолжить».


- Учетная запись создана.
Обратите внимание! В окне сайта можно изменить свои данные и способ оплаты.
Через iTunes
Второй способ — регистрация через сервис iTunes.
Обратите внимание! Для примера используется MacOS с встроенной программой. Если у вас Windows — установите iTunes.
- Откройте программу → вкладка «Учетная запись» → «Войти».


- Создать новый Apple ID.
- Заполните формы в окне → нажмите «Продолжить».


- Заполните вторую форму с расширенной информацией → нажмите «Продолжить».


- Выберите способ оплаты → нажмите «Продолжить»


- Примите лицензионное соглашение.


- Введите код, который пришел на email → «Подтвердить».


- Готово.


Зачем нужен Apple ID?
Apple ID — это личная учётная запись, которая обеспечивает доступ к службам Apple.
Проследовав инструкции ниже, вы сможете:
-
загружать программы, игры, музыку и фильмы из App Store и iTunes Store;
-
синхронизировать фотографии, контакты, заметки, закладки браузера и другие данные между своими устройствами Apple с помощью облачного хранилища iCloud;
-
бесплатно обмениваться мгновенными сообщениями iMessage и звонить по видеосвязи FaceTime другим пользователям техники Apple;
-
найти iPhone, iPad или Mac в случае утери или кражи.
Другие способы создать Apple ID:
Как создать Apple ID с iPhone или iPad
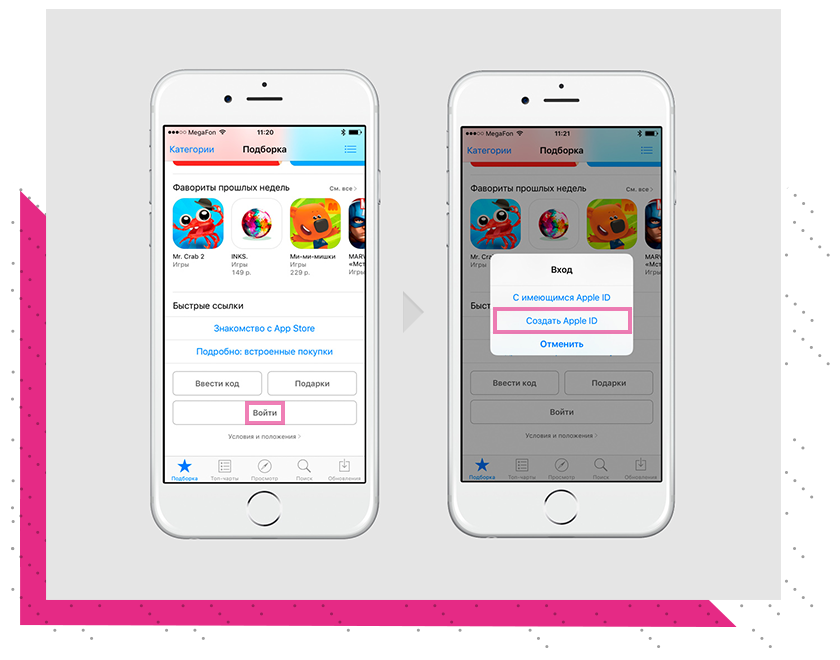
Шаг 1: Запустите магазин приложений App Store на своём iPhone или iPad.
Шаг 2: Перейдите на вкладку «Подборка» и пролистайте страницу в самый низ.
Шаг 3: Нажмите на кнопку «Войти», после чего выберите пункт «Создать Apple ID».
Шаг 4: Перед вами откроется список стран. Выберите страну, в которой необходимо зарегистрировать учётную запись, и нажмите «Далее».
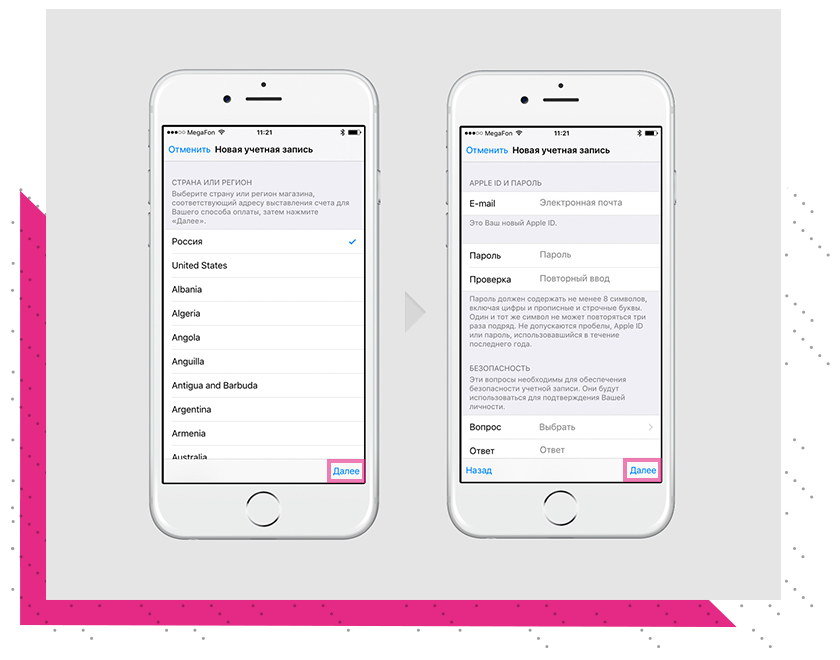
Шаг 5: Примите пользовательское соглашение, после чего подтвердите согласие, нажав «Принять».
Шаг 6: На открывшейся странице заполните следующие поля:
-
Е-mail. Введите существующий адрес электронной почты, к которому у вас есть доступ. Именно он будет вашим Apple ID;
-
Пароль. Старайтесь придумать достаточно сложный пароль, состоящий как минимум из 8-ми знаков, с чередующимися заглавными и строчными буквами и цифрами. Не выбирайте лёгкие пароли во избежание взлома своей учётной записи. Во втором текстовом поле введите придуманный пароль ещё раз.
Важно! Хорошо запомните, а лучше запишите придуманный пароль. Без него вы не сможете использовать Apple ID.
-
Безопасность. Выберите три контрольных вопроса и впишите свои ответы на них в текстовые поля. Эта информация понадобится, если вы забудете пароль к Apple ID.
-
Резервный e-mail. Если потеряете пароль от Apple ID, резервный e-mail облегчит его восстановление. Заполнять это поле необязательно.
-
Дата рождения. Согласно внутренней политике Apple, система откажет в регистрации Apple ID, если от введённой даты до настоящего времени прошло менее 13 лет.
Шаг 7: На этом этапе необходимо ввести данные своей банковской карты, а также физический адрес.
Шаг 8: На адрес электронной почты, указанный в качестве идентификатора (имени пользователя) Apple ID, будет отправлено письмо с подтверждением регистрации. Откройте это письмо и перейдите по ссылке, чтобы завершить создание Apple ID.
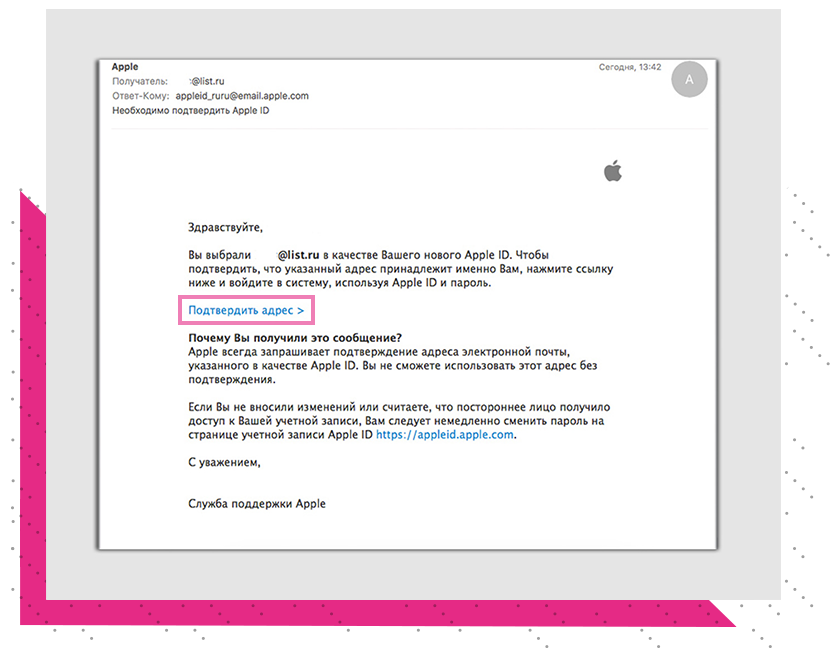
Как использовать функцию «Вход с Apple»
Функция «Вход с Apple» — это быстрый, простой и более безопасный способ входа в программы и на веб-сайты с помощью уже имеющегося идентификатора Apple ID.
Сведения о функции «Вход с Apple»
Если в поддерживаемой программе или на веб-сайте есть кнопка «Вход с Apple», это значит, что вы можете настроить учетную запись и выполнять вход с помощью идентификатора Apple ID. Вместо того чтобы использовать учетную запись из социальных сетей или заполнять формы и создавать очередной пароль, просто нажмите кнопку «Вход с Apple», проверьте свои данные и выполните быстрый и безопасный вход с помощью функций Face ID, Touch ID или код-пароля устройства.
Функция «Вход с Apple» изначально предназначена для сохранения конфиденциальности и контроля личных данных. При первом входе в систему программы и веб-сайты могут запросить для настройки учетной записи только ваше имя и адрес электронной почты. Вы можете воспользоваться функцией Скрыть мой адрес e‑mail — службой ретрансляции Apple, которая создает уникальный случайный адрес электронной почты, связанный с вашим личным электронным адресом, и предоставляет его. Благодаря этому вы будете получать полезные сообщения от программы, не раскрывая личный почтовый адрес. Связываться с вами по этому адресу смогут только зарегистрированные разработчики программ или веб-сайтов, и вы в любой момент сможете отключить его.
Функция «Вход с Apple» не отслеживает и не регистрирует ваши действия в программах и на веб-сайтах. Apple сохраняет только ту информацию, которая необходима для входа в систему и управления учетной записью.
Необходимые условия
Чтобы войти в программу или на веб-сайт, которые поддерживают функцию «Вход с Apple», вам нужно:
Функция «Вход с Apple» доступна для поддерживаемых программ на устройствах Apple с новейшим программным обеспечением — iOS 13 и более поздних версий, iPadOS 13 и более поздних версий, watchOS 6 и более поздних версий, macOS Catalina 10.15 и более поздних версий — и для поддерживаемых веб-сайтов в Safari. Кроме того, функцией «Вход с Apple» можно воспользоваться в других веб-браузерах и на других платформах, например Android или Windows.
Функция «Вход с Apple» недоступна для детей младше 13 лет. Этот возраст может меняться в зависимости от вашей страны или региона.

Использование функции «Вход с Apple» на устройстве Apple
Функцией «Вход с Apple» можно легко воспользоваться на любом устройстве Apple с новейшим программным обеспечением. Убедитесь, что вы выполнили вход в систему с помощью идентификатора Apple ID на вашем устройстве.
- Нажмите кнопку «Вход с Apple» в поддерживаемой программе или на веб-сайте.
- Если программа или веб-сайт не запрашивает у вас сведения для настройки учетной записи, убедитесь, что использован правильный идентификатор Apple ID, и переходите к шагу 4.
- Если вас попросили указать имя и адрес электронной почты, функция «Вход с Apple» автоматически подставит информацию из вашего идентификатора Apple ID. При желании можно изменить имя и выбрать «Поделиться моим адресом e‑mail» или Скрыть мой адрес e‑mail.
- Нажмите «Продолжить» и подтвердите действие с помощью Face ID, Touch ID или код-пароля устройства, чтобы выполнить вход. Если вы не настроили Face ID, Touch ID или код-пароль, введите пароль идентификатора Apple ID.
Пока вы находитесь в системе устройства, вы автоматически будете оставаться в системе большинства программ.
Если вам нужно войти снова, нажмите кнопку «Вход с Apple» еще раз и подтвердите действие с помощью Face ID, Touch ID или код-пароля. На других устройствах Apple, где вы выполнили вход под тем же идентификатором Apple ID, все работает так же.

Использование функции «Вход с Apple» на других платформах
Многие программы доступны на устройствах Apple, через браузер и на других платформах, например Android или Windows. Разработчики могут добавлять функцию «Вход с Apple» везде, где они предлагают свои программы и услуги, позволяя вам быстро выполнять вход.
- Нажмите кнопку «Вход с Apple» в поддерживаемой программе или на веб-сайте.
- Когда откроется безопасная веб-страница, размещенная на серверах Apple, введите идентификатор Apple ID и пароль.
- При первом входе в систему у вас запросят проверочный код, который отобразится на доверенном устройстве Apple или придет на номер телефона. Проверьте устройство и введите код. На веб-сайте этот шаг можно пропускать в течение 30 дней после первого входа, указав, что вы доверяете используемому браузеру.
- Если программа или веб-сайт не запрашивает у вас сведения для настройки учетной записи, убедитесь, что использован правильный идентификатор Apple ID, и переходите к шагу 6.
- Если вас попросили указать имя и адрес электронной почты, функция «Вход с Apple» автоматически подставит информацию из вашего идентификатора Apple ID. При желании можно изменить имя и выбрать «Поделиться моим адресом e‑mail» или Скрыть мой адрес e‑mail.
- Нажмите «Продолжить», чтобы завершить процесс входа.

Дополнительная информация
Информация о продуктах, произведенных не компанией Apple, или о независимых веб-сайтах, неподконтрольных и не тестируемых компанией Apple, не носит рекомендательного или одобрительного характера. Компания Apple не несет никакой ответственности за выбор, функциональность и использование веб-сайтов или продукции сторонних производителей. Компания Apple также не несет ответственности за точность или достоверность данных, размещенных на веб-сайтах сторонних производителей. Обратитесь к поставщику за дополнительной информацией.
Дата публикации:
Войдите с помощью Apple ID
Ваш Apple ID — это учетная запись, которую вы используете для доступа ко всем службам Apple и обеспечения бесперебойной работы всех ваших устройств.
Каждый раз и везде используйте один и тот же Apple ID:
- Используйте сервисы Apple, такие как App Store, iCloud, iMessage, FaceTime и другие.
- Используйте приложения или подписки Apple, например Apple Music или Apple TV, на некоторых сторонних устройствах.
- Интернет-магазин на apple.com.
- Используйте кнопку «Войти через Apple» в приложении или на веб-сайте.
Если вы используете какое-либо из этих приложений, служб или функций, у вас уже есть Apple ID, и вам не нужно создавать новый. Вы готовы войти.
При первом входе в App Store и другие мультимедийные службы может потребоваться добавить кредитную карту или другую платежную информацию.Вы не можете одновременно войти в App Store и другие мультимедийные службы, используя более одного Apple ID, или обновить приобретенный контент с помощью другого Apple ID. В зависимости от того, как вы создали свой Apple ID, вам может быть предложено обновить систему до двухфакторной аутентификации на подходящем устройстве.
Войдите, когда вы настраиваете новое устройство
Когда вы включите и настроите свой новый iPhone, iPad, iPod touch или Mac, вы увидите сообщение для входа с вашим Apple ID.После входа в систему все службы Apple на вашем устройстве будут настроены автоматически.
Если вам нужна помощь с вашим Apple ID или паролем
Если вы не уверены, какой у вас Apple ID, найдите его, введя полное имя и адрес электронной почты, связанный с вашим Apple ID. * Если вы забыли свой Apple ID или пароль, мы можем помочь вам найти его или сбросить. Чтобы управлять своим Apple ID, включая обновление доверенных телефонных номеров и устройств или изменение способа оплаты, используйте приложение «Настройки» на своем iPhone, iPad или iPod touch, «Системные настройки» на своем Mac или войдите на страницу своей учетной записи Apple ID.
* Если номер вашего мобильного телефона совпадает с Apple ID, возможно, вы не сможете найти свой Apple ID.

Если вы уже настроили свое устройство

Войдите на свой iPhone, iPad или iPod touch
- Откройте приложение «Настройки».
- Коснитесь кнопки «Войти» на своем [устройстве].
- Введите свой Apple ID и пароль.
- При появлении запроса введите шестизначный проверочный код, отправленный на доверенное устройство или номер телефона, и выполните вход.

Войдите на Apple Watch
- Откройте приложение Watch на вашем iPhone.
- Нажмите «Общие», затем нажмите «Apple ID».
- Войдите, используя свой Apple ID и пароль.
- При появлении запроса введите шестизначный проверочный код, отправленный на доверенное устройство или номер телефона, и выполните вход. *
* Если вы уже вошли в iCloud на iPhone в паре с Apple Watch, вы автоматически войдете в этот Apple ID.

Войдите на свой Mac
- Выберите меню «Apple» System> «Системные настройки».
- Нажмите Войти.
- Введите свой Apple ID и пароль.
- При появлении запроса введите шестизначный проверочный код, отправленный на доверенное устройство или номер телефона, и выполните вход.
Войдите в macOS Мохаве или ранее
Если вы используете macOS Mojave или более раннюю версию, войдите во все сервисы Apple по отдельности, используя один и тот же Apple ID.
- iCloud: Перейдите в «Системные настройки»> «iCloud».Введите свой Apple ID и пароль. Нажмите Войти.
- iTunes & App Store: Перейдите в iTunes> Учетная запись> Войти. Введите свой Apple ID и пароль. Нажмите Войти.
- iMessage: Перейдите в Сообщения> Настройки> Аккаунты. Введите свой Apple ID и пароль.
- FaceTime: Откройте FaceTime и введите свой Apple ID и пароль. Нажмите Войти.


Войти через Apple для приложений и веб-сайтов
Если вы видите кнопку «Войти через Apple» на участвующем приложении или веб-сайте, это означает, что вы можете использовать свой существующий Apple ID для создания учетной записи и быстрого и простого входа.Узнайте, как использовать Вход с Apple.

Войти на стороннее устройство
Вы можете использовать свой Apple ID на некоторых сторонних устройствах для входа в службы Apple, такие как Apple Music, приложение Apple TV и другие. На ПК вы можете войти в iCloud для Windows, чтобы получить доступ к фотографиям, документам и закладкам, или в iTunes для Windows для музыки, фильмов и телепередач.
В зависимости от вашего устройства вам может понадобиться пароль для конкретного приложения.

Сделайте больше со своей страницей учетной записи Apple ID и iCloud.com

Информация о продуктах, не произведенных Apple, или независимых веб-сайтах, не контролируемых или не протестированных Apple, предоставляется без рекомендации или одобрения.Apple не несет никакой ответственности в отношении выбора, производительности или использования сторонних веб-сайтов или продуктов. Apple не делает никаких заявлений относительно точности или надежности сторонних веб-сайтов. Свяжитесь с продавцом для получения дополнительной информации.
Дата публикации:
,Узнайте, какие устройства отображаются в списке устройств Apple ID, как просмотреть сведения об устройстве и как удалить устройство, если это необходимо.
Посмотрите, где вы подписаны в
Используйте приведенные ниже шаги, чтобы увидеть устройства, на которых вы в данный момент вошли со своим Apple ID.
Используйте свой iPhone, iPad или iPod touch, чтобы увидеть, где вы подписаны в
- Нажмите Настройки> [ваше имя], затем прокрутите вниз.
- Нажмите на любое имя устройства, чтобы просмотреть информацию об этом устройстве, такую как модель устройства, серийный номер, версия ОС, а также о том, является ли устройство доверенным и может ли оно использоваться для получения кодов проверки Apple ID.Информация может отличаться в зависимости от типа устройства. Возможно, вам придется ответить на ваши вопросы безопасности, чтобы увидеть детали устройства.

Используйте свой Mac, чтобы увидеть, где вы подписаны в
- Выберите меню «Apple» System> «Системные настройки».
- Нажмите Apple ID.
- Щелкните имя любого устройства, чтобы просмотреть информацию об этом устройстве, например модель устройства, серийный номер и версию ОС.Информация может отличаться в зависимости от типа устройства. Возможно, вам придется ответить на ваши вопросы безопасности, чтобы увидеть детали устройства.
Используйте свой компьютер, чтобы увидеть, где вы подписаны в
- Откройте iCloud для Windows.
- Нажмите Сведения об учетной записи, затем нажмите Управление Apple ID.
- Щелкните имя любого устройства, чтобы просмотреть информацию об этом устройстве, например модель устройства, серийный номер и версию ОС.Информация может отличаться в зависимости от типа устройства.
Используйте Интернет, чтобы увидеть, где вы подписаны в
В разделе «Устройства» на странице учетной записи Apple ID вы можете увидеть устройства, на которых вы в данный момент вошли со своим Apple ID:
- Войдите на страницу учетной записи Apple ID, * затем перейдите к Устройствам.
- Если вы не видите свои устройства сразу, нажмите кнопку «Подробнее» и ответьте на свои вопросы безопасности.
- Щелкните имя любого устройства, чтобы просмотреть информацию об этом устройстве, например модель устройства, серийный номер и версию ОС. Информация может отличаться в зависимости от типа устройства.
* В зависимости от того, как вы создали свой Apple ID, вам может потребоваться предоставить дополнительную информацию.

Добавить устройство в список
Чтобы добавить устройство в список, необходимо войти в систему, используя свой Apple ID.После входа в систему с помощью Apple ID это устройство появится в списке. Здесь вам нужно войти:
- Для iOS 9 и более поздних версий войдите в iCloud, iMessage, FaceTime, iTunes и App Store или Game Center на устройстве. Вы также можете увидеть ваши парные Apple Watch.
- Для iOS 8 войдите в iCloud или iTunes & App Store на устройстве. Вы также можете увидеть ваши парные Apple Watch.
- Для OS X Yosemite и более поздних версий или Windows 10 и более поздних версий войдите в iCloud на устройстве.
- Для Apple TV HD и более поздних версий войдите в iTunes и App Store на устройстве.
- Для Apple TV (3-го поколения) и более ранних версий войдите в iTunes Store на устройстве.
- Если какое-либо из ваших устройств использует более ранние версии iOS, OS X или tvOS, вы не увидите их в списке устройств.
Ваши AirPods появятся в приложении Find My, но они не появятся в списке устройств Apple ID. Вы можете удалить свои AirPods из своей учетной записи, используя Find My.

Удалить устройство из списка
Если ваше устройство отсутствует, вы можете использовать Find My, чтобы найти ваше устройство и предпринять дополнительные действия, которые помогут вам восстановить его и сохранить ваши данные в безопасности.Если вы больше не используете свое устройство или не распознаете его, вы можете удалить его из списка.
Если вы настроили двухфакторную аутентификацию для своего Apple ID, удаление устройства гарантирует, что оно больше не сможет отображать коды подтверждения. Он также не будет иметь доступа к iCloud и другим службам Apple, включая Find My, до тех пор, пока вы снова не войдете в систему с двухфакторной аутентификацией. Устройство не появится в списке, если вы снова не войдете в систему.
Используйте iPhone, iPad или iPod touch для удаления устройства

Используйте свой Mac, чтобы удалить устройство
Используйте свой компьютер, чтобы удалить устройство
- Откройте iCloud для Windows.
- Нажмите Сведения об учетной записи, затем нажмите Управление Apple ID.
- Нажмите на устройство, чтобы увидеть его данные, затем нажмите «Удалить из учетной записи».
- Просмотрите появившееся сообщение, затем нажмите еще раз, чтобы подтвердить, что вы хотите удалить устройство.
- Хотите навсегда удалить устройство со страницы своей учетной записи?
Использование Интернета для удаления устройства
Навсегда удалить устройство со страницы вашего аккаунта
Если вы все еще вошли в систему, используя свой Apple ID на устройстве, он может снова появиться на странице вашей учетной записи при следующем подключении вашего устройства к Интернету.Чтобы навсегда удалить устройство со страницы вашей учетной записи, выйдите из iCloud, iTunes & App Store, iMessage, FaceTime и Game Center на этом устройстве или удалите это устройство.

Дата публикации:
,учебник | Как зарегистрировать Apple ID?
Привязка Apple ID к вашему iPhone может помочь вам получить лучший опыт работы с iPhone, чтобы изучить его мощные функции. Так как же зарегистрировать учетную запись Apple ID? В этом руководстве рассказывается, как подать заявку на учетную запись Apple ID на ПК.
Шаг 1: Откройте официальную страницу управления учетной записью Apple на своем ПК, затем нажмите кнопку « Создать свой Apple ID» , как показано на следующем рисунке.

Шаг 7: Если вы хотите связать свою учетную запись Apple ID в 3uTools, вы должны войти в iTunes / iTunes Store и согласиться с ее положениями.
Вход в ПК: на следующем изображении щелкните аватар для входа в систему iTunes & App Store .

Вход в iDevice: откройте «Настройки» своего iPhone, затем войдите в iTunes Store и App Store.