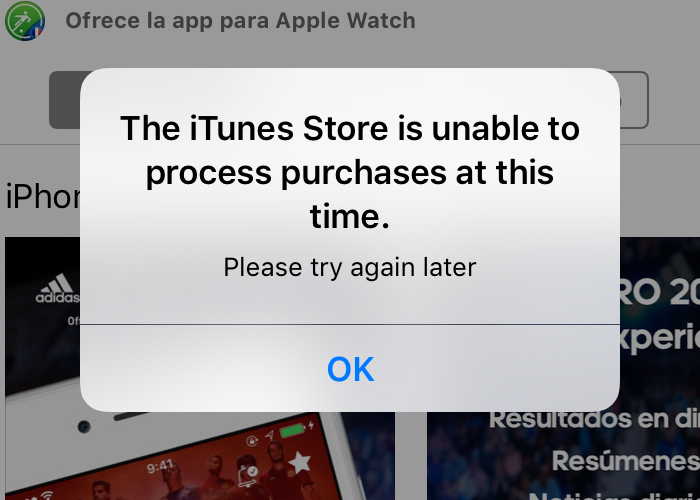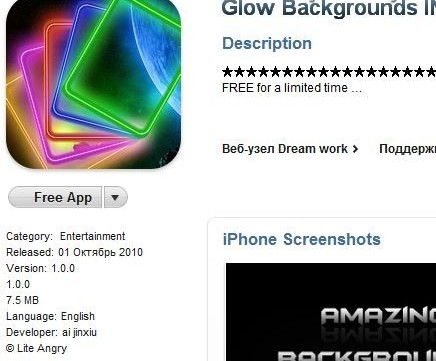Регистрация в App Store без кредитной карты
Как зарегистрироваться в App Store?
Для того, чтобы вы могли загружать программы на iPhone, iPad, iPod Touch вам нужен действующий идентификатор Apple ID. Его можно создать во время первого входа в App Store. Для этого вам понадобиться программа iTunes.
После того, как вы загрузите и установите iTunes нужно будет запустить его. На Mac-е он находится в папке «Программы». На PC вы сможете его найти в пункте «Пуск —> Программы —> iTunes»
После того, как программа запуститься выберите пункт «iTunes Store», он находится в боковом меню с левой стороны. После этого перед вами откроется список стран, в которых доступен App Store. Из него следует выбрать Украину.
После того, как вы выберите Украину откроется собственно сам App Store. Для того, чтобы начать процесс регистрации нужно выбрать любое приложение. Для примера мы начали с загрузки бесплатного приложения для прослушивания подкастов. Вы же можете выбрать любую понравившуюся вам программу.
Вы же можете выбрать любую понравившуюся вам программу.
После того, как вы нажмете на кнопку «Free App» появится окно с просьбой ввести Apple ID. Поскольку у нас еще нет Apple ID нажимаем на кнопку «Создать новый Apple ID».
Перед нами появится текст лицензионного соглашения на использование магазина. Можете ознакомиться с его содержимым. После чего ставим галочку напротив пункта «Я понимаю и принимаю эти условия и положения» и нажимаем кнопку «Agree».
Во время следующего шага вас попросят указать ваш действующий адрес электронной почты. На него после завершения процесса будет отправлено письмо для подтверждения регистрации. Также вас попросят ввести пароль для своей учетной записи. Требования к паролю следующие: он должен быть не менее восьми символов в длину, содержать строчные, заглавные буквы и цифры. Кроме того вам нужно будет дать ответ на три секретных вопроса. Эти ответы стоит запомнить так как в случае утери пароля к вашему Apple ID вам необходимо будет ответить на них для того, чтобы восстановить его.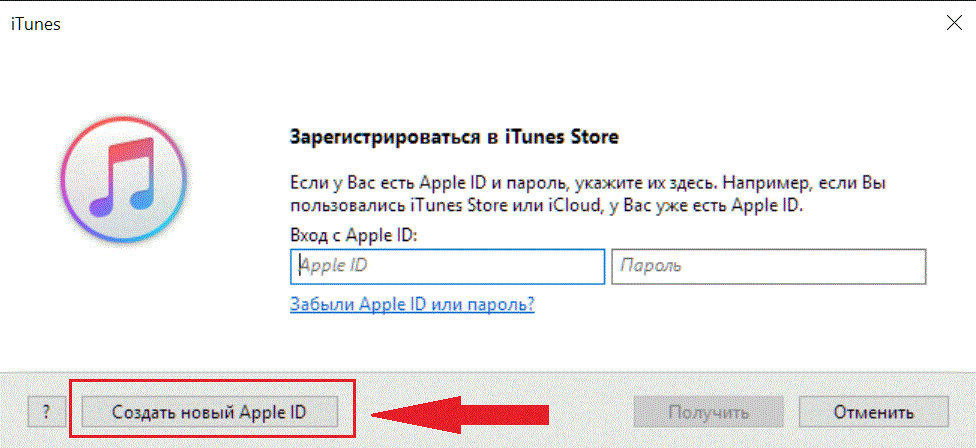 Останется только указать дату вашего рождения и указать, желаете ли вы получать письма с новостями от Apple. После того, как все поля заполнены нажимаем кнопку «Далее».
Останется только указать дату вашего рождения и указать, желаете ли вы получать письма с новостями от Apple. После того, как все поля заполнены нажимаем кнопку «Далее».
После этого откроется окно с предложением выбрать метод оплаты. Если у вас нет кредитной карты или вы не желаете ее использовать можете выбрать вариант «None». В таком случае вам нужно будет ввести только ваш адрес. Адрес требуется для того, чтобы как-то вас идентифицировать. Он не используется для доставки печатных счетов а служит, скорее, подтверждением того, что вы живой человек и хотите пользоваться услугами компании Apple. Поэтому смело вводим свои данные и продолжаем процесс регистрации. После того, как вы закончите регистрацию можно будет изменить адрес, который вы ввели.
После ввода информации об оплате нам будет выслано письмо с просьбой подтвердить ранее введенный адрес электронной почты. Для того, чтобы его подтвердить нужно в письме перейти по ссылке «Verify Now». После нажатия по этой ссылке вы будете перенаправлены на страницу управления вашей учетной записью Apple ID.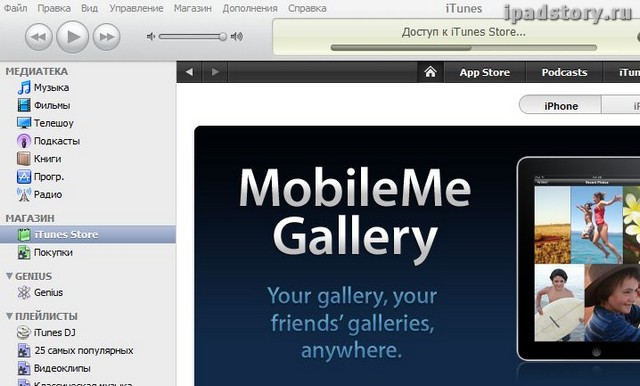 Вас попросят ввести ваш логин (ранее введенный e-mail) и пароль, который вы указывали при регистрации.
Вас попросят ввести ваш логин (ранее введенный e-mail) и пароль, который вы указывали при регистрации.
Если вы все ввели правильно появится сообщение об успешном подтверждении вашего e-mail адреса. Нажав на кнопку «Return to the Store» вы вернетесь обратно в App Store.
По завершению процесса регистрации вы увидите сообщение о том, что регистрация прошла успешно и вы можете перейти в магазин нажав на кнопку «Start Shopping». Поздравляем! Теперь у вас есть Apple ID.
Как зарегистрировать аккаунт в iTunes?
Вернуться к списку всех частых вопросов ->Регистрация аккаунта iTunes на примере почты [email protected]
Для регистрации аккаунта iTunes сначала необходимо скачать саму программу iTunes.
Скачать ее можно с сайта apple.com по адресу: http://www.apple.com/ru/itunes/download/
После того, как программа загружена и установлена, необходимо убедиться в том, что в качестве страны магазина выбрана Россия. Для этого нужно открыть iTunes и зайти в раздел iTunes Store слева, затем пролистать страницу до конца и внизу нажать на ссылку Изменить страну, либо нажать на флажок справа.
В списке стран найти Россию и нажать на русский флажок.
После этого необходимо выбрать в верхнем меню программы пункт «Магазин» — «Создать учетную запись». Перед вами появится окно создания Apple ID. Apple ID — это ваше имя пользователя и учетная запись, которую вы будете использовать для покупок (не обязательно платных). Постарайтесь отнестись к регистрации серьезно, заполняйте поля действительной информацией, а не выдуманной, это позволит избежать проблем в будущем.
Нажмите кнопку «Продолжить». Ознакомьтесь с Положением и условиями политики и конфиденциальности Apple. Если вы принимаете положения, нажмите галочку внизу и кнопку Принимаю.
Далее вам нужно ввести свой E-mail, пароль, секретный вопрос и ответ на него, дату рождения. Ваш адрес E-mail будет являться именем пользователя или так называемым Apple ID. Вводите только ваш личный E-mail, ваш основной почтовый ящик.
Обратите внимание на пароль: пароль должен состоять минимум из 8 символов, латинских строчных и прописных букв с цифрами.
После того как все заполнено нажмите «Продолжить».
На следующем этапе необходимо ввести личные данные. Если у вас есть Visa или MasterCard, то вы можете привязать карту к вашему аккаунту Apple ID. Для этого выберите ваш тип карты и введите все поля ниже. Если у вас нет карты или нет возможности ввести данные сейчас, то вы можете сделать это позднее. Для этого выберите пункт «Нет» в способе оплаты. Учтите, что скачивать платные приложения можно только при наличии карты.
После того как все поля введены, нажмите кнопку «Создать Apple ID»
Если все введено верно, то перед вами появится сообщение о проверке Apple ID.
Теперь вам необходимо проверить вашу почту, указанную при регистрации, вам должно поступить сообщение от Apple об успешной регистрации. В теле письма находится ссылка Подтвердить сейчас >. Нажмите на нее и вы перейдете на сайт Apple. В окне введите ваш
В теле письма находится ссылка Подтвердить сейчас >. Нажмите на нее и вы перейдете на сайт Apple. В окне введите ваш
Если все введено верно, то появится следующее сообщение:
Нажмите кнопку Вернуться в магазин и вы автоматически войдете в магазин iTunes. Теперь вы можете загружать приложения и совершать покупки в iTunes Store.
Как убедиться в том, что вы зашли под своим Apple ID? Нажмите в верхнем меню программы пункт «Магазин». Вы должны увидеть ваш Apple ID в пункте меню «Просмотреть мою учетную запись».
Задайте свой вопрос
Itunes вход в учетную запись онлайн. Регистрируем компьютер в iTunes
Авторизация
iTunes существует в качестве приложения для мобильных устройств. Там находятся фильмы, сериалы и музыкальные композиции, доступные для покупки.
Вариант 1: Айтюнс Сторе на мобильном устройстве
Как войти в iTunes Store? Для начала запустите приложение с таким же именем на вашем мобильном устройстве. Далее, тапните по пункту с названием Sign In (в русском переводе — «Вход»). Введите ваш Apple ID и пароль, а затем подтвердите действие.
Теперь вам откроется доступ к магазину официального медиаконтента. Если вы приобретете какой-либо фильм, альбом, трек или серию сериала, оно будет закреплено на аккаунте.Вариант 2: Программа iTunes для компьютера
Для начала нужно установить данное ПО на компьютер. Соответствующая инструкция описана в нашей статье. Краткая версия:
- Загрузите софт с сайта https://www.apple.
 com/itunes/download/.
com/itunes/download/. - Откройте скачанный документ.
- Кликните «Далее», задайте начальные настройки.
- Подождите, пока будут перенесены файлы, затем нажмите «Завершить»
Программа сразу же откроется. Теперь перейдем непосредственно к входу iTunes Store с компьютера. В возникшем окне сверху расположено меню инструментов. Откройте вкладку «Учетная запись» и кликните на «Войти…».
Введите данные от вашего идентификатора Apple ID и нажмите на кнопку авторизации.Примечание: необходимо авторизоваться под тем же аккаунтом, который вы используете в мобильном устройстве. Иначе синхронизация медиаконтента, приложений, покупок и другой информации будет невозможна.
Особенности программы
iTunes является кроссплатформенной программой, поэтому пользователь может скачать и установить iTunes для Windows или macOS. Через App Store приложение можно установить на смартфон или планшет, настроить совместное использование для всех доступных устройств.
Кратко о преимуществах программы:
- Доступна бесплатно. Для скачивания и использования не нужно покупать лицензию. Пользователь может смотреть и слушать бесплатный контент или покупать фильмы и композиции без лишних обязательств.
- Интерфейс программы переведен на русский язык, поэтому iTunes последней версии скачать бесплатно на русском не составит труда. Ссылка на скачивание доступна на официальном сайте разработчика.
- Установить программное обеспечение можно для Windows7 (64bit или 32bit).
- Расширенная функциональность доступна за небольшую ежемесячную плату.
- Купив подписку, пользователь получит доступ к миллионам альбомов и фильмов, которые входят в единую обширную коллекцию.

- Нет рекламы.
- Возможность выполнить загрузку композиций или фильмов для прослушивания или просмотра в любое время, даже без доступа в интернет.
- Сервис самостоятельно подбирает контент, анализируя предпочтения пользователя.
- Чтобы найти нужную песню или фильм достаточно попросить помощи Siri – облачного помощника.
- Любимые фильмы доступны в качестве 4K HDR.
- Функция семейного доступа даст возможность поделиться купленным фильмом или музыкой с членами семьи.
Вход в другой аккаунт
Теперь рассмотрим способ входа в Айтюнс с компьютера под другим Apple ID. Вся задача состоит из двух этапов: выйти из действующего профиля и авторизоваться под другим. Со вторым все ясно, мы же остановимся на первом.
Читайте также: Как синхронизировать музыку в iTunes
Откройте соответствующую программу на ПК. Опять вызовите меню «Учетная запись». Но на этот раз выберите «Выйти…». Собственно говоря, теперь остается только выполнить повторный логин и перейти к использованию софта от Эппл.
Как авторизовать компьютер в iTunes?
Авторизация компьютера в Айтюнс – процедура, незнакомая большей части отечественных пользователей. Выполнять её необходимо тем владельцам Айфонов, которые покупают контент в iTunes Store. Статья научит, как проводить авторизацию / деавторизацию ПК в медиакомбайне.
Чтобы загрузить на iPhone контент, хранящийся на диске ПК, пользователю вовсе не стоит задумываться об аутентификации и авторизации компьютера. Однако, если нужно скопировать в память гаджета фильмы, музыку или другие файлы, приобретённые в iTunes Store, без авторизации уже не обойтись.
К сожалению, в России о том, что компьютер в Айтюнс следует авторизовывать, знают единицы – те самые редкие пользователи, которые покупают контент, а не скачивают его с пиратских сайтов бесплатно. А ведь уметь выполнять авторизацию ПК должен всякий «яблочник» — ввиду того, что антипиратская борьба в РФ стремительно набирается обороты, этот нехитрый навык точно пригодится в скором времени.
Создаем ID
- Осуществляем запуск App Store на дисплее iOS – девайса и пользуемся разделом подборок, топ чартов либо поисковым. Это нужно для выбора софта свободного распространения. Важно выбрать приложение, за которое не требуется плата – так мы сформируем номер без привязки к банковской карточке. Если в будущем потребуется прикрепить карту, это можно будет легко сделать. А сейчас разберем самый простой метод. Итак, рядом с подобным софтом будет кнопка загрузки.
- Щелкнуть по этой кнопке и выполнить инсталляцию.
- Во всплывшем окошке выбрать элемент создания ID номера. Выбрать государство и щелкнуть по элементу «Далее». Согласиться с различными положениями и условиями от «яблочной» компании. Вбить свой e-mail. Он должен нормально функционировать. Помните, что это и есть (вернее, будет после завершения всех шагов) логин вашего ID.
- Вбейте двукратно сгенерированный вами же пароль и щелкните по элементу «Далее». Запомните, что символы должны содержать разные типы букв и цифры.
 Количество символов – не менее восьми. Не применяйте подряд одни и те же символы. Можно использовать какое-нибудь имя плюс телефонный номер. Но это лишь пример и один из сотен вариантов.
Количество символов – не менее восьми. Не применяйте подряд одни и те же символы. Можно использовать какое-нибудь имя плюс телефонный номер. Но это лишь пример и один из сотен вариантов. - Вбейте параметры безопасности. Произведите выбор 3-х вопросов и предоставьте на них ответы. Постарайтесь выбрать простые варианты, чтобы в случае необходимости легко их вспомнить. Раздел дополнительного e-mail оставьте пустым. Щелкните по разделам готово и далее.
- При заполнении информации о платежах выберите раздел «Нет», если не хотите сейчас выполнять привязку карты банка к вашему ID номеру. Помните, что вы всегда можете это изменить в настройках аккаунта.
- Проверьте свой e-mail. На указанный в процессе формирования учетки адрес поступит послание от Apple для подтверждения операции. Внутри письма нажмите раздел о подтверждении прямо сейчас и вбейте ваш ID. Конечно, вы помните, что ID – это e-mail. Также вбейте символы пароля. Если вы не обнаружите послания у себя в ящике – проверьте спам.

Как деавторизовать все ваши компьютеры из iTunes
Шаг 1. Запустите iTunes
Шаг 2. Нажмите на вкладку iTunes Store и войдите под своим Apple ID
Шаг 3. В левом верхнем углу появится кнопка с вашей почтой, нажмите на нее и выберите Учетная запись в выпадающем меню
Шаг 4. Откроется окно Информация об учетной записи. Нажмите в разделе Обзор Apple ID кнопку Деавторизовать все и нажмите ее.
Стоит отметить, что использовать массовую деавторизацию можно лишь один раз в 12 месяцев, но ручной метод будет всё также доступен.
Возможные проблемы и их решение
Если вы произвели авторизацию компьютера, а после подключили свой IPhone или IPad к нему, и в результате увидели ошибку: «Компьютер не авторизирован для покупок» или «Ошибка синхронизации устройств», то причина появления проблемы кроется в том, что на телефоне или планшете есть приложения, установленные с другого Apple ID. То есть, если вы авторизовались на компьютере с помощью одного аккаунта, а на телефоне пользуетесь или пользовались раньше другим, то при синхронизации устройств могут появляться ошибки. Чтобы их устранить, достаточно удалить все установленные с другой учетной записи приложения. Если это не помогло, обратитесь в службу поддержки Apple:
То есть, если вы авторизовались на компьютере с помощью одного аккаунта, а на телефоне пользуетесь или пользовались раньше другим, то при синхронизации устройств могут появляться ошибки. Чтобы их устранить, достаточно удалить все установленные с другой учетной записи приложения. Если это не помогло, обратитесь в службу поддержки Apple:
Перейдите на официальный сайт поддержки Apple https://support.apple.com/ru-ru.</li>жмите кнопку «Обратиться в службу поддержки».
Чтобы с удобством пользоваться всеми предоставляемыми услугами ITunes через компьютер или ноутбук, нужно авторизовать ваше устройство. Сделать это можно через настройки ITunes. С помощью этого же приложения вы можете деавторизовать устройство, с которого находитесь в данный момент, или все авторизованные ранее устройства сразу. Если возникли какие-либо проблемы при синхронизации устройств после их авторизации, убедитесь, что на обоих устройствах все приложения установлены с одного и того же аккаунта. В том случае, если все правила синхронизации соблюдены, а ошибка не пропадает, обратитесь в службу поддержки Apple.
</li>
Как с компьютера зайти в учетную запись iTunes
Вход в учетку iTunes Store дает возможность приобретать музыкальные треки, кинофильмы и иной контент. Но для этого потребуется Apple ID. Без этого номера к магазину не подступиться.
Учетка используется для многих сервисов от «яблочной» компании – iCloud, iMessage и других. Она должна быть одной для всех iOS – девайсов пользователя. Но доступ возможен к абсолютно всем покупкам в магазине.
Как создать учетку и как зайти с ее помощью в iTunes Store, разберем в этой статье.
Вход в айтюнс с компьютера
Если у вас на ПК не инсталлирован iTunes, закачайте самую «свежую» версию с ресурса Apple в сети. После проследуйте к приложению и произведите такие действия:
- Откройте iTunes.
- В строчке меню, вверху дисплея ПК либо окошка iTunes выберите раздел учетки и вход.
- Вбейте символы логина и пароля от ID. Щелкните по элементу Enter или по разделу входа.
- Нажмите на значок iTunes Store.

В iTunes также можно поменять данные об учетке и метод оплаты, увидеть историю приобретений продуктов. Там же можно просматривать и покупать музыкальные треки, кинофильмы и многое другое.
Чтобы войти в магазин на Маке, потребуется использовать тот же ID номер, что и для iTunes. После открытия последнего нужно выбрать раздел магазина и пункт входа в строчке меню сверху дисплея ПК.
Как видите, вход в учетную запись с компа не представляет ничего сложного.
Вход в учетную запись на iPhone, iPad или iPod touch
При использовании iOS 10.3 или более поздней версии можно выполнить вход в iCloud, магазины iTunes Store и App Store, iMessage, FaceTime и другие службы Apple в одном месте.
- Выберите «Настройки».
- Нажмите «Вход в [устройство]».
- Введите идентификатор Apple ID и пароль.
- Если учетная запись защищена с помощью двухфакторной аутентификации, для завершения входа введите шестизначный проверочный код.
При использовании двухфакторной аутентификации для входа в систему на iPhone, iPad или iPod touch вам потребуется доступ к доверенному устройству или номер телефона.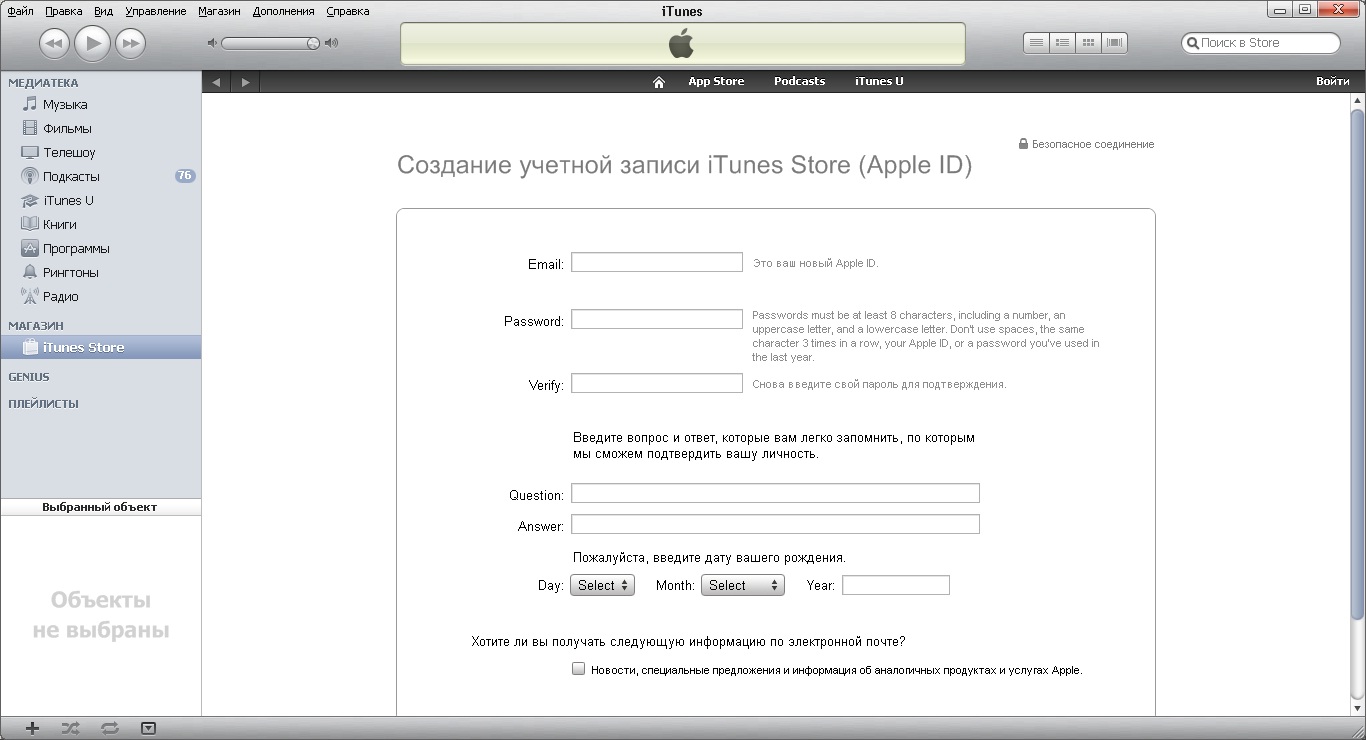
Если используется iOS 10.2 или более ранней версии, выполните следующие действия для входа в каждую отдельную службу Apple.
iTunes Store и App StoreВыберите «Настройки» > «iTunes Store и App Store». Введите идентификатор Apple ID и пароль.
На гаджете Apple TV
После входа в «яблочные» сервисы на этом гаджете можно закачивать кинофильмы, музыкальные композиции и шоу, приобретенные в магазине iTunes Store. На нем же можно прослушивать треки, доступные в рамках подписки на «яблочную» музыку. Но гаджет должен быть четвертой линейки, на более ранних вариантах эта опция недоступна.
Итак, войдите в учетку, а для этого выполните такие шаги:
- В основном окошке перейдите к настройкам учетки, а затем к разделу iTunes и App Store.Нажмите на элемент входа и вбейте символы логина и пароля от ID.
Как авторизовать компьютер в iTunes
Apple позаботилась об использовании контента, приобретенного вами в App Store и iTunes Store на нескольких компьютерах. Очень удобная функция, позволяющая не быть привязанным к одному ПК, например, домашнему и свободно чувствовать себя, используя iTunes на ноутбуке в какой-нибудь поездке. Однако как авторизовать компьютер в iTunes и какие существуют правила знают немногие.
Очень удобная функция, позволяющая не быть привязанным к одному ПК, например, домашнему и свободно чувствовать себя, используя iTunes на ноутбуке в какой-нибудь поездке. Однако как авторизовать компьютер в iTunes и какие существуют правила знают немногие.
Первое и основное, что нужно помнить — авторизовать под один Apple ID можно до 5 компьютеров. Превышение лимита вызовет ошибку и вам придется деавторизовывать один из компьютеров для нормальной работы с приобретенным ранее контентом.
Входим в iTunes с iOS – девайса
- Запускаем приложение iTunes Store.
- Выполняем прокрутку дисплея до низа и щелкаем по элементу входа.
- Нажимаем раздел входа с имеющимся ID номером и вбиваем его и символы пароля. Без этого войти в магазин не получится.
- Щелкаем по кнопке согласия. Все, на этом действие завершится – теперь вы вошли в систему.
Кстати, как только вы зашли в учетную запись, то на автомате попадаете и в музыкальный раздел, в iBooks и иные сервисы. Дальше рассмотрим, как осуществить этот процесс не на айфонах, а на компьютере.
Дальше рассмотрим, как осуществить этот процесс не на айфонах, а на компьютере.
Популярные игры
- Revelation
Будьте внимательны: По правилам игр возможна запрещена продажа и покупка игровой валюты. Если нарушать эти пункты соглашений тех или иных игр можно повлечь за собой конфискацию проданной или купленной вами игровой валюты вплоть до блокировки игрового аккаунта.Но мы делаем все возможное, да бы избежать проблем администрации с нашими клиентами в играх где мы продаем или покупаем игровую валюту. Но в любом из случаев не несем никакой ответственности за последствия при нарушении правил и пунктов пользовательского соглашения игр с которыми мы работаем.
Наши партнеры предоставили отличные инвайт коды для Калибра — это самый быстрый способ начать. Ну или наделать аккаов для продажи.
Ну или наделать аккаов для продажи.
Используемые источники:
- https://top-advice.ru/itunes-vxod.html
- https://itunes-download.ru/
- https://appzone.su/kak-zajti-v-itunes-s-kompyutera/
- http://iphone4apple.ru/kak-vojti-v-ajtyuns-cherez-kompyuter.html
- https://gzor.ru/programmyi/itunes-vhod
Создание учетной записи в itunes. Регистрируем аккаунт app store, как и что делать? Есть иной ход — оформление Apple ID без карты
Мобильные устройства Apple настолько прочно вошли в пользовательский обиход, что нередко заменяют стационарные ПК, предлагая почти тот же функционал в компактной малогабаритной оболочке. И, тем не менее, «просторный» экран, привычный интерфейс и, как ни крути, пока еще более высокий уровень надежности и производительности не дают пользователям окончательно отказаться от персональных компьютеров. Более того, с помощью ПК очень удобно управлять такими мобильными сервисами, как, например, App Store − регистрация с компьютера занимает не больше пяти минут, при этом все загруженные из App Store приложения сохраняются на жестком диске, и их можно установить на iPhone и iPad даже при отсутствии подключения к Интернету. А при обновлении прошивки или восстановлении вашего девайса, вернуть все игры и программы не составит никакого труда.
А при обновлении прошивки или восстановлении вашего девайса, вернуть все игры и программы не составит никакого труда.
Как зайти в App Store с компьютера
Регистрация в App Store через компьютер предусматривает две главные составляющие:
После установки iTunes его нужно открыть и найти пункт меню «Войти», а затем – «Создать учетную запись». Дальнейшая процедура не представляет собой ничего необычного или неожиданного. Вам предложат ознакомиться с условиями пользования и политикой конфиденциальности. Согласившись с ними, нужно будет указать адрес электронной почты, которая будет использоваться в качестве логина. Дальше вводите персональные данные, придумываете пароль, а заодно указываете резервный e-mail и ответы на контрольные вопросы на случай, если вам когда-нибудь доведется его восстанавливать . Потом данные банковской карты и платежную информацию. Завершающий штрих − подтверждение адреса электронной почты. Просто следуйте инструкциям в письме, которое поступит на указанный e-mail.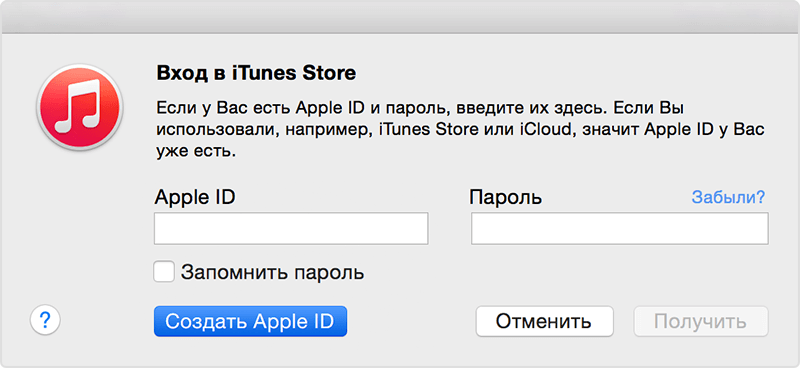 Это все.
Это все.
Теперь вы можете пользоваться всеми сервисами магазина iTunes, в том числе скачивать игры и программы из App Store (практически так же, как со своего гаджета). Для этого заходите в меню iTunes Store, выбирайте среди прочего App Store и наслаждайтесь покупками.
Зайти в Аппсторе через компьютер, как видите, труда не составляет
Покупать приложения можно, зайдя на страницу с описанием и нажав «Купить» под иконкой программы. Оплата снимается только после подтверждения покупки. За бесплатные приложения можно не платить ☺ – жмите «Загрузить». После загрузки приложения можно перенести на мобильное устройство, подключив его к ПК и проведя синхронизацию.
Как зарегистрироваться в App Store с компьютера без банковской карты
Если платный контент вас не интересует, и возиться с платежной информацией не охота, то данные банковской карты можно и не указывать. Запускаете приложение iTunes, заходите в меню iTunes Store и выбираете пункт App Store (в русскоязычном интерфейсе может быть Программы). Находите бесплатное приложение и на странице с его описанием под иконкой нажимаете «Загрузить». Когда для загрузки потребуется войти в аккаунт, выбирайте «Создать Apple ID». Две минуты стандартных формальностей, таких, как указание e-mail адреса, пароля, резервной почты, ответов на секретные вопросы. Когда дело дойдет до информации о способе оплаты, вежливо откажитесь, выбрав вариант «Нет». Остается только зайти на почту и подтвердить авторизацию.
Находите бесплатное приложение и на странице с его описанием под иконкой нажимаете «Загрузить». Когда для загрузки потребуется войти в аккаунт, выбирайте «Создать Apple ID». Две минуты стандартных формальностей, таких, как указание e-mail адреса, пароля, резервной почты, ответов на секретные вопросы. Когда дело дойдет до информации о способе оплаты, вежливо откажитесь, выбрав вариант «Нет». Остается только зайти на почту и подтвердить авторизацию.
Так он и работает, Апп Стор на ПК. И, надо признать, такой тандем обеспечивает оптимальное использование портативных гаджетов при помощи компьютера, ничуть не умаляя достоинств ни мобильных, ни стационарных устройств.
В любом случае имеет смысл зарегистрировать свой iPhone, чтобы получить возможность восстановить данные с устройства в случае кражи или повреждения. Регистрация не влияет на планы AppleCare или гарантии, которыми сопровождается покупка вашего мобильного. Тем не менее, регистрация ускоряет процесс предоставления поддержки для смартфона. Если iTunes не распознает ваш iPhone, вы можете выполнить несколько действий по устранению неполадок для решения проблемы. После регистрации в iTunes вы можете синхронизировать важные деловые документы, приложения и другой контент с вашего iPhone.
Если iTunes не распознает ваш iPhone, вы можете выполнить несколько действий по устранению неполадок для решения проблемы. После регистрации в iTunes вы можете синхронизировать важные деловые документы, приложения и другой контент с вашего iPhone.
Итак, как зарегистрировать айфон онлайн
Шаг 1
Перейдите на сайте Apple на страницу регистрации продукта.
Шаг 2
Выберите «Выбор вашего местоположения» в выпадающем меню и найдите свою страну.
Шаг 3
Найдите подходящий язык из вкладки «Выберите нужный язык» в выпадающем меню.
Шаг 4
Введите идентификатор Apple и пароль в нужных полях. Выберите кнопку «Продолжить».
Шаг 5
Сделайте нажатие кнопки-переключателя «Один продукт». Выберите «Продолжить».
Шаг 6
Дважды выберите в меню iPhone. Затем выберите версию айфона, которую вы регистрируете. В данной статье приводится пример, как зарегистрировать Айфон-4с, но этот процесс одинаков для всех модификаций. Затем — «Продолжить».
Затем — «Продолжить».
Шаг 7
Введите вашего iPhone. Нажмите на «Продолжить», а затем — «Готово» для завершения регистрации.
Устранение проблем с распознаванием iTunes
Шаг 1
Открывайте iTunes, затем щелкните меню Apple и выберите пункт «Проверить наличие обновлений» на Mac. В Windows выберите меню «Справка» и найдите здесь «Проверить наличие обновлений».
Шаг 2
Проверьте, что у вас не застряли посторонние предметы или загрязнения внутри разъема iPhone-4g (характеристики всех моделей и строения портов идентичны). Убедитесь в том, что контакты компьютерного порта USB не загрязнены или не повреждены.
Шаг 3
Откройте «Пуск», в нем — «Панель управления» и откройте «Установка и удаление программ» на компьютере Windows. Затем проверьте, установлена ли программа поддержки устройств Apple Mobile. Если она отсутствует, деинсталлируйте iTunes, а затем снова загрузите этот сервис и установите новую копию.
Шаг 4
И компьютер. Затем подключите ваш iPhone к компьютеру и повторите попытку синхронизации после нового запуска iTunes.
Затем подключите ваш iPhone к компьютеру и повторите попытку синхронизации после нового запуска iTunes.
Окончание
Завершая инструкцию, как зарегистрировать айфон, найдите серийный номер, нажав на меню «Настройки», а затем «Общие». Перейдите к соответствующей опции, чтобы просмотреть свой серийный номер.
Дополнительная регистрация для скачивания бесплатных программ
Одна из вещей, которая действительно удивляет пользователей — то, что в App Store невозможно скачать бесплатно приложения без регистрации данных о кредитной карте. Однако это можно обойти. Ниже представлена инструкция о том, как зарегистрировать айфон в iTunes, не предоставляя информацию о платежной карте.
Шаг 1
Откройте iTunes, в нем нажмите на любое из бесплатных приложений в App Store.
Шаг 2
Нажав на приложение, вы увидите, что откроется страница с описанием. После этого нажмите на кнопку «Получить», расположенную рядом. Это откроет новое окно. Выберите «Создать новый аккаунт».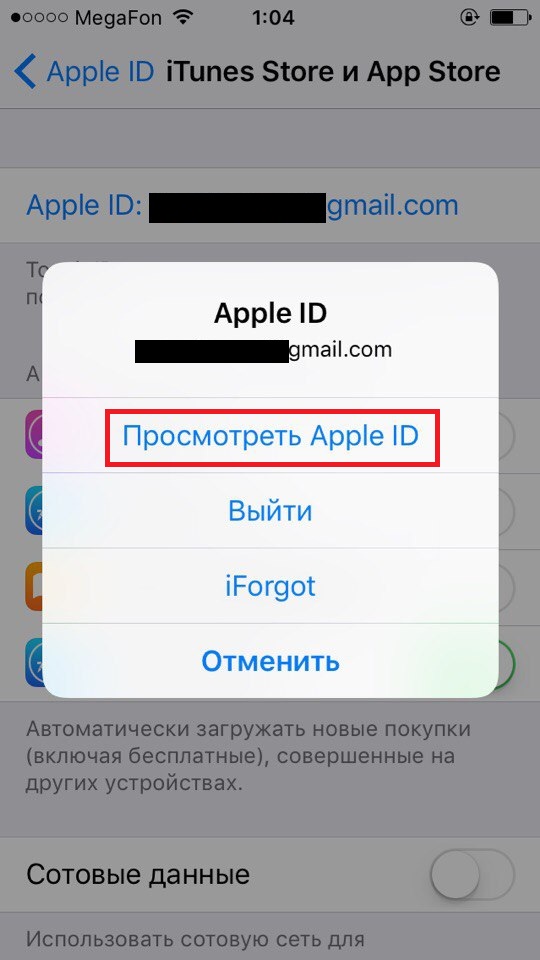
Шаг 3
Вы увидите сообщение с приветствием от iTunes. Нажмите «Продолжить». После этого отобразятся правила и условия покупок. Вы должны поставить флажок в графе «Я согласен» и перейти далее.
Шаг 4
Теперь введите необходимую информацию — действующий адрес электронной почты. После того как вы введете данные, нажмите «Продолжить».
Шаг 5
Вы можете видеть, что имеется выбор «Нет» в наименованиях «Способ оплаты». Ранее этот выбор был недоступен. Установите переключатель на None и введите личную информацию и «Продолжить».
Шаг 6
Вы получите сообщение о том, что подтверждение было отправлено на адрес е-мейл, предоставленный вами.
Шаг 7
Проверьте свою электронную почту, вам должно прийти подтверждение, направленное iTunes Store. В письме вас попросят нажать на ссылку, чтобы активировать учетную запись, созданную только что в iTunes Store.
На этом инструкция, как зарегистрировать айфон, может считаться завершенной.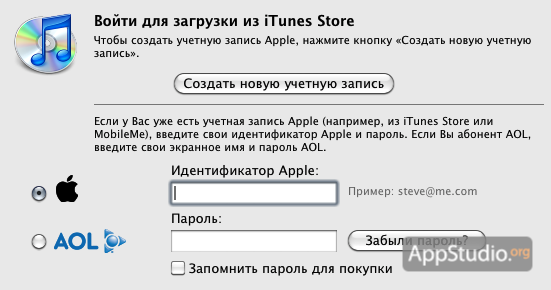 Вы теперь можете войти в систему и начать загрузку всех приложений, которые доступны бесплатно, не вводя какие-либо детали кредитной карты.
Вы теперь можете войти в систему и начать загрузку всех приложений, которые доступны бесплатно, не вводя какие-либо детали кредитной карты.
Многие новоиспеченные пользователи iPhone и iPad сталкиваются с трудностями при регистрации Apple ID — учетной записи, необходимой для загрузки приложений из App Store и различного медиа-контента из iTunes Store. В этой инструкции мы наиболее подробным образом описали процесс создания аккаунта в App Store (Apple ID) с компьютера, либо же прямо с мобильных устройств.
Как создать аккаунт в App Store (Apple ID) с iPhone или iPad
Шаг 1. Запустите приложение App Store и в самом низу страницы «Подборка » нажмите «Войти ».
Шаг 2. В открывшемся меню выберите пункт «Создать Apple ID ».
Шаг 3. Выберите страну и нажмите «Далее ».
Шаг 4. Примите пользовательское соглашение.
Шаг 5. Укажите следующую информацию:
- Пароль
- Контрольные вопросы и ответы на них.

- Дату рождения .
После правильного указания всей информации нажмите «Далее ».
Примечание: на этой странице вы можете отписаться от рассылок Apple, сняв соответствующие переключатели.
Шаг 6. Выберите способ оплаты. В случае с банковской картой, необходимо указать номер карты, код безопасности и дату окончания срока действия. Если же в качестве способа оплаты вы выбираете мобильный телефон (только Билайн и МегаФон), то указать необходимо только номер мобильного телефона.
Совет! Узнать о том, как создать Apple ID без кредитной карты вы можете в этой инструкции .
Шаг 7. Введите адрес выставления счета, указав приветствие, фамилию, имя, адрес, индекс, город и номер мобильного телефона. Нажмите «Далее ».
Шаг 8. Подтвердите создание Apple ID перейдя по ссылке «Подтвердить адрес » в письме, которое придет на электронную почту, указанную при регистрации.
Готово! Вы создали учетную запись Apple ID и можете загружать или покупать приложения из App Store.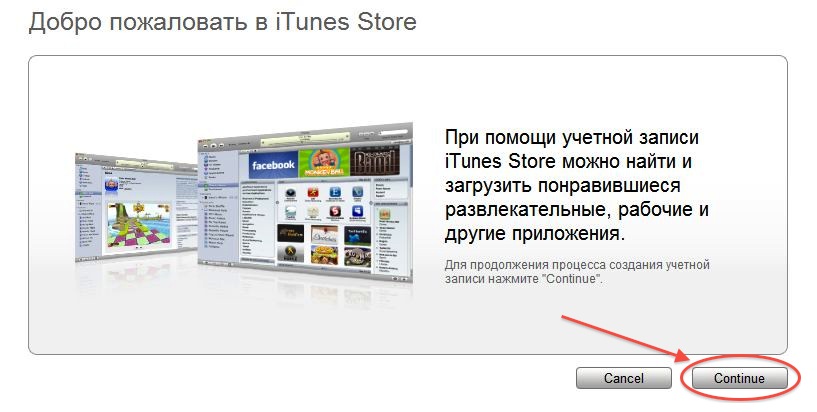
Как создать аккаунт в App Store (Apple ID) с компьютера
Шаг 1. Перейдите на официальный сайт управления учетной записью Apple и нажмите «Создать Apple ID ».
Шаг 2. Укажите следующую информацию:
- E-mail — адрес электронной почты будет являться логином вашей учетной записи Apple ID.
- Пароль — он должен содержать не менее 8 символов, включая цифры, прописные и строчные буквы. Один и тот же символ не может повторяться три раза подряд.
- Контрольные вопросы и ответы на них.
- Дату рождения .
После указания всей информации нажмите «Продолжить ».
Шаг 3. На указанную при регистрации электронную почту придет письмо с кодом проверки. Введите код в открывшемся окне и нажмите «Продолжить ».
Готово! Вы создали Apple ID и можете авторизоваться с его помощью на своем iPhone, iPad или iPod touch. Важно! При первом входе с нового Apple ID от вас потребуется указать способ оплаты, адрес выставления счета и мобильный телефон.
Apple ID (эпл айди) — универсальный идентификатор, необходимый для авторизации в программных продуктах и на веб-ресурсах компании Apple (iCloud, App Store, iBooks, iTunes, Game Center и др.).
Система Apple допускает регистрацию нескольких ID на одного пользователя. Но при этом исключает объединение созданных аккаунтов. Кроме того, как показывает практика, применение двух и более идентификаторов на девайсах и компьютере вызывает целый ряд характерных проблем.
Создать Apple ID можно как на мобильном устройстве (на Айфоне или на Айпаде), так и на ПК. Рассмотрим по отдельности данные варианты регистрации.
Компьютер
Для создания Apple ID вам понадобится приложение iTunes. Если оно не установлено в систему вашего компьютера, выполните следующее:
Примечание. Руководство по установке для операционных систем семейства Windows.
1. Зайдите на официальную страничку для скачивания — http://www.apple.com/ru/itunes/download/.
2. В левой панели клацните кнопку «Загрузить».
3. Запустите загруженный установщик от имени администратора.
4. В окне инсталлятора включите/отключите необходимые настройки (добавление ярлыка, ассоциация файлов, обновления).
5. Клацните «Установить».
6. В окне приложения кликните раздел Store.
7. В строке поиска наберите Skype либо название какого-то другого бесплатного приложения.
Внимание! Если вы хотите зарегистрироваться без карты, обязательно выбирайте бесплатную программу.
8. Под иконкой программы щёлкните «Загрузить».
9. В открывшемся окне нажмите «Создать Apple ID».
10. В анкете «Предоставить сведения» укажите свой действующий email. Придумайте и введите пароль длиной не менее 10-14 знаков; он должен состоять из строчных и прописных английских букв, цифр.
11. Выберите три контрольных вопроса (щёлкните по полю, чтобы открыть перечень вариантов) и придумайте на них ответы.
12. Укажите дату своего рождения (поля число/месяц/год).
13. При необходимости отключите новостную рассылку на почтовый ящик (флажки в разделе «Вы хотели бы получать… ?»).
14. Клацните «Продолжить».
15. В разделе «Способ оплаты» выберите платёжную систему (Visa, MasterCard…), которую планируете использовать в профиле для совершения покупок. Если хотите указать платёжные реквизиты карты позже, выберите в панели «Нет» (кликните один раз левой кнопкой по надписи).
16. Укажите своё имя и фамилия (согласно паспортным данным), адрес проживания (улицу, номер дома, город, индекс), номер телефона.
Внимание! Указывайте точные (реальные) данные о себе, так как система их использует для выставления платёжного счёта.
17. Проверьте анкету на правильность заполнения. Если всё «OK», щёлкните «Создать Apple ID».
18. В новом окне, под текстом сообщения, клацните «OK».
19. Зайдите на указанный email. В сообщении сервиса Apple кликните ссылку активации аккаунта.
Теперь вам доступны все пользовательские ресурсы Apple!
Мобильные устройства
1. На рабочем столе девайса тапните App Store.
На рабочем столе девайса тапните App Store.
2. Выберите в интернет-магазине бесплатную программу, если не хотите сразу, в ходе регистрации, указывать реквизиты банковской карты.
3. В панели выбранного приложения нажмите «Загрузить», а потом «Установить».
4. В появившемся меню выберите «Создать Apple ID».
5. Выберите в списке страну проживания. Нажмите «Далее».
6. Ознакомьтесь с политикой конфиденциальности и правилами пользования Apple. Тапните «Принять» (в этом и дополнительном окне).
7. Укажите адрес действующей почты. Составьте пароль из больших и маленьких латинских букв, цифр длиной 10-14 знаков.
8. Выберите три вопроса и напечатайте ответы на них.
9. Резервный email указывать не обязательно (можете поле оставить пустым).
10. Укажите дату рождения. Нажмите «Готово» и «Далее».
11. Выберите способ оплаты. Если хотите позже в настройках профиля ввести платёжную информацию, нажмите в списке «Нет».
12. Заполните анкету (имя и фамилия, адрес, номер телефона). Снова нажмите «Далее».
13. Откройте письмо от Apple на указанном почтовом ящике. В тексте сообщения пройдите по ссылке «Подтвердить сейчас».
Вот и всё! Apple ID активирован и его можно использовать.
Меня зовут Сергей и сегодня я покажу Вам, как можно создать Apple ID на iPhone и на компьютере. То есть по отдельности рассмотрим, сначала вариант с Айфоном, а потом с компьютером.
Ничего сложного здесь нет, но опять же тема актуальна. Смотрел статистику и каждый месяц несколько тысяч людей ищут в сети информацию о том, как же создать Apple ID, в частности без кредитной карты.
Итак, поехали!
Как создать Apple ID на iPhone?
Первым делом рассмотрим всё это на Айфоне. Поэтому берём в руки свой смартфон и повторяем за мной. Находим стандартное приложение App Store и запускаем его.
Здесь в самом начале важный момент. Нужно выбрать бесплатное приложение и перейти на страницу загрузки. Далее расскажу зачем мы это делаем.
Далее расскажу зачем мы это делаем.
Я выбрал вот такую игрушку. Нажимаем Загрузить и через секунду Установить.
Нам говорят, мол нужно выполнить вход, либо же «Создать Apple ID». Естественно жмём второй пункт.
Начинается процесс регистрации. Первым делом нужно выбрать страну. Я выберу Украину. Если вам допустим нужна Россия, то она скорей всего подставится автоматические, а если нет, то прокрутите список и найдите нужную страну. После выбора нажимаем Далее.
Принимаем условия соглашения. Нажимаем Принять и ещё раз Принять.
Далее нужно ввести свой настоящий адрес почты. Я советую использовать почту от Gmail. Придумываем пароль. Здесь обратите внимание, что пароль должен содержать как буквы, так и цифры и при этом должна быть как минимум одна заглавная, то есть большая буква. Для примера я создал пароль Testpass1234.
Опускаюсь ниже и тут для обеспечения безопасности нужно выбрать три разных вопроса и ответить на них. Эти данные понадобятся в случае, если вы вдруг потеряете доступ к своему Apple ID, то есть если там, например, пароль забудете или что-то в этом роде.
Эти данные понадобятся в случае, если вы вдруг потеряете доступ к своему Apple ID, то есть если там, например, пароль забудете или что-то в этом роде.
Заполнили ответы на вопросы и опускаемся ещё ниже. Тут можно ввести дополнительные email, но это не обязательно.
Ещё ниже вводим дату своего рождения. Обратите внимание если вам меньше 18 лет, то регистрацию вам не пропустят. Поэтому указывайте год так, чтобы вам было 18 лет.
Следующий этап регистрации — это добавление кредитной карты для Apple ID. Помните в начале мы пытались скачать бесплатное приложение. Мы это делали этого для того, чтобы здесь появилась возможность не указывать свою карту. Тут имеется пункт Нет. Выбираем его!
Его мы выбрали опускаемся вниз и вводим свои данные. Имя, фамилия, улицу, номер дома, город и индекс.
И ещё нас внизу просят ввести номер мобильника. Я попробую ввести не самый настоящий, надеюсь прокатит. Так, вроде больше ничего тут не надо заполнять. Жмём Далее.
Жмём Далее.
Нам говорят, что на нашу почту было отправлено проверочное письмо. Нужно там перейти по ссылке.
Мне на почту сразу упало сообщение, там нужно найти ссылку для подтверждения. Жмём, «Подтвердить адрес».
Вводим пароль, который использовали при регистрации.
И учётная запись подтверждена. Перебрасывает нас обратно в App Store и опять просят ввести пароль, не удивляйтесь, тут постоянно нужен пароль. Я иногда удивляюсь, ну сколько можно каждый раз вводить пароль.
Теперь пробуем снова Установить и Загрузить эту игрушку.
Нет, ну они прикалываются, опять нужно ввести пароль. Ну, ладно.
Так, можно запомнить пароль на 15 минут. Ооо… целых 15 минут, меня не будут спрашивать пароль. Неужели. Хорошо.
Ну всё готово, переходим на последний экран и вот наша скачанная и установленная игра.
Кстати, если мы вернёмся в App Store на первую страничку Подборка и опустимся в самый низ, то можем здесь убедиться, что вход в Apple ID теперь выполнен.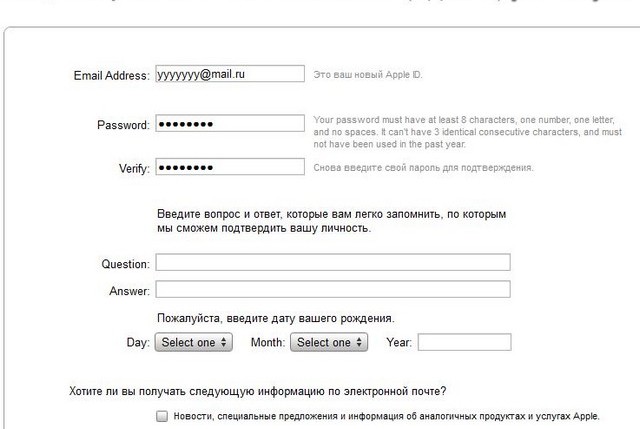
Как создать Apple ID с компьютера?
Если у вас возникли какие-то ошибки при создании Apple ID на айфоне, или же вам просто не удобно вводить все данные на телефоне, то можно создать Apple ID с компьютера. Мне кажется это делается ещё проще!
Переходим на сайт Apple https://appleid.apple.com и находим ссылку Создать Apple ID. Нажимаем её.
Как и в случае с созданием Apple ID на iPhone, нам нужно здесь заполнить кучу полей. Почта, пароль, ответы на 3 контрольных вопроса и защитный код. Заполняем и жмём Продолжить.
Чтобы подтвердить адрес нужно ввести код, который мне скинули на почту.
Код я нашёл и это 619221.
Возвращаюсь и ввожу его в форму.
Ну походу всё. Нас в данном случае даже не просили указать данные своей карты, имя, адрес. Хотя имеется эти данные добавить.
Ну, давайте сейчас вернёмся к айфону и посмотрим, пропустят ли нас с этим логином и паролем.
Снова запускаем App Store и опускаемся в самый низ. Нажимаем Войти и заполняем.
Нажимаем Войти и заполняем.
Нам говорят, что этот Apple ID ещё не использовался в iTunes Store и нужно нажать Посмотреть.
Всё-таки придётся выбрать страну, принять условия соглашения и ввести свои данные. Вот, потому что без них не пропускает. Нужно как минимум указать страну, ввести имя, адрес и город.
После заполнения всех полей, нам говорят, что теперь учётная запись для iTunes Store создана.
Теперь можно пробовать что-то скачать с этим Apple ID.
Ну, вот, как видите можно регистрироваться как на айфоне, так и на компьютере.
Регистрация в iTunes Store в программе iTunes
Есть ещё один способ пройти регистрацию. Если нужно создать Apple ID так, чтобы потом на телефоне не нужно было вводить остальные данные, то для этого нам нужно регистрироваться на компьютере через программу iTunes
. Я вспомнил, первый раз, когда я регистрировался для скачивания приложений, я это делал именно через программу iTunes.
Там тоже можно выбрать бесплатное приложение и попробовать его скачать, нам предложат либо выполнить вход, либо создать новый аккаунт. Выбираем естественно создание аккаунта и заполняем уже знакомые нам поля.
Что-ж друзья, с этим вопросом мы разобрались и ещё раз я вам напомню, что чтобы у вас на этапе регистрации не запросили данные вашей карты, а был пункт НЕТ , вам нужно не забыть в начале выбрать бесплатное приложение.
Вот и всё создать Apple ID на айфоне или компьютере очень просто. До встречи в новых уроках и статьях. Пока!
Необходимо войти в систему айфон. Почему не создается учетная запись Apple ID? Основные ошибки! Прохождение активации через iTunes
Доброго времени! Как я уже неоднократно отмечал, учетную запись Apple ID должен иметь каждый пользователь девайсов от компании из Купертино. Да что там должен – просто обязан! Однако, иногда уже во время регистрации случаются различные ошибки, которые препятствуют созданию данного идентификатора. Что же делать? Ничего не регистрировать и пользоваться устройством «как есть», тем самым лишив себя удовольствия от использования гаджета на «всю катушку»?
Что же делать? Ничего не регистрировать и пользоваться устройством «как есть», тем самым лишив себя удовольствия от использования гаджета на «всю катушку»?
Правильный ответ – нет, нет и еще раз нет. С неполадками надо обязательно бороться и сегодняшняя статья как раз посвящена тому, по какой причине может не создаваться Apple ID и, самое главное, что в этом случае делать. Приготовились?
Поехали же, ну!:)
Самые типичные ошибки при создании Apple ID
На самом деле их не так много, ведь процесс регистрации идентификатора достаточно прост, но наиболее распространены вот эти:
Как видите, практически все ошибки связаны с обычной невнимательностью. Хотя есть еще одна и о ней стоит поговорить более подробно.
На этом iPhone активировано предельное количество бесплатных учетных записей
Замечательное сообщение, которое может встретиться уже на этапе активации учетной записи. То есть создание проходит успешно, но при входе все равно происходит сбой. Чаще всего, подобную надпись можно увидеть в том случае, если устройством кто-то пользовался до Вас ().
Чаще всего, подобную надпись можно увидеть в том случае, если устройством кто-то пользовался до Вас ().
Почему вообще это происходит? Потому что «яблочная» компания установила ограничение на количество учетных записей, которые можно активировать с одного iOS-устройства. Зачем она это сделала непонятно, но факт остается фактом – больше трех нельзя.
Но выход есть и вот что надо сделать:
- Если пользуетесь компьютером с операционной системой Mac, то исправить это можно в настройках iCloud на самом ПК. Вводите данные учетки – она успешно активируется, теперь можно использовать ее на iPhone или iPad.
- Искать другое iOS-устройство. Как найдете, выходите на нем из учетной записи (настройки – iTunes Store, App Store – выход). Вводите свои данные, Apple ID активируется и его можно использовать уже на том гаджете, где ранее было «достигнуто предельное количество бесплатных учетных записей».
Пожалуй, это основные моменты, которые могут помешать созданию Apple ID.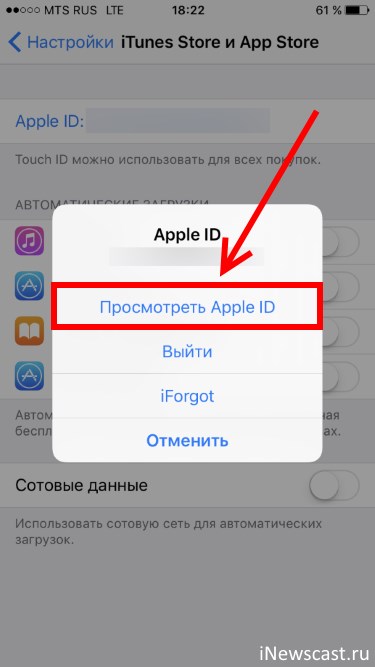 И как правило, если их учитывать, то все пройдет «без сучка и задоринки» и зарегистрируется без сбоев. Однако, если даже после прочтения у Вас по-прежнему не получается это сделать, то напишите в комментарии, разберемся!
И как правило, если их учитывать, то все пройдет «без сучка и задоринки» и зарегистрируется без сбоев. Однако, если даже после прочтения у Вас по-прежнему не получается это сделать, то напишите в комментарии, разберемся!
Мобильные устройства Apple настолько прочно вошли в пользовательский обиход, что нередко заменяют стационарные ПК, предлагая почти тот же функционал в компактной малогабаритной оболочке. И, тем не менее, «просторный» экран, привычный интерфейс и, как ни крути, пока еще более высокий уровень надежности и производительности не дают пользователям окончательно отказаться от персональных компьютеров. Более того, с помощью ПК очень удобно управлять такими мобильными сервисами, как, например, App Store − регистрация с компьютера занимает не больше пяти минут, при этом все загруженные из App Store приложения сохраняются на жестком диске, и их можно установить на iPhone и iPad даже при отсутствии подключения к Интернету. А при обновлении прошивки или восстановлении вашего девайса, вернуть все игры и программы не составит никакого труда.
Как зайти в App Store с компьютера
Регистрация в App Store через компьютер предусматривает две главные составляющие:
После установки iTunes его нужно открыть и найти пункт меню «Войти», а затем – «Создать учетную запись». Дальнейшая процедура не представляет собой ничего необычного или неожиданного. Вам предложат ознакомиться с условиями пользования и политикой конфиденциальности. Согласившись с ними, нужно будет указать адрес электронной почты, которая будет использоваться в качестве логина. Дальше вводите персональные данные, придумываете пароль, а заодно указываете резервный e-mail и ответы на контрольные вопросы на случай, если вам когда-нибудь доведется его восстанавливать . Потом данные банковской карты и платежную информацию. Завершающий штрих − подтверждение адреса электронной почты. Просто следуйте инструкциям в письме, которое поступит на указанный e-mail. Это все.
Теперь вы можете пользоваться всеми сервисами магазина iTunes, в том числе скачивать игры и программы из App Store (практически так же, как со своего гаджета).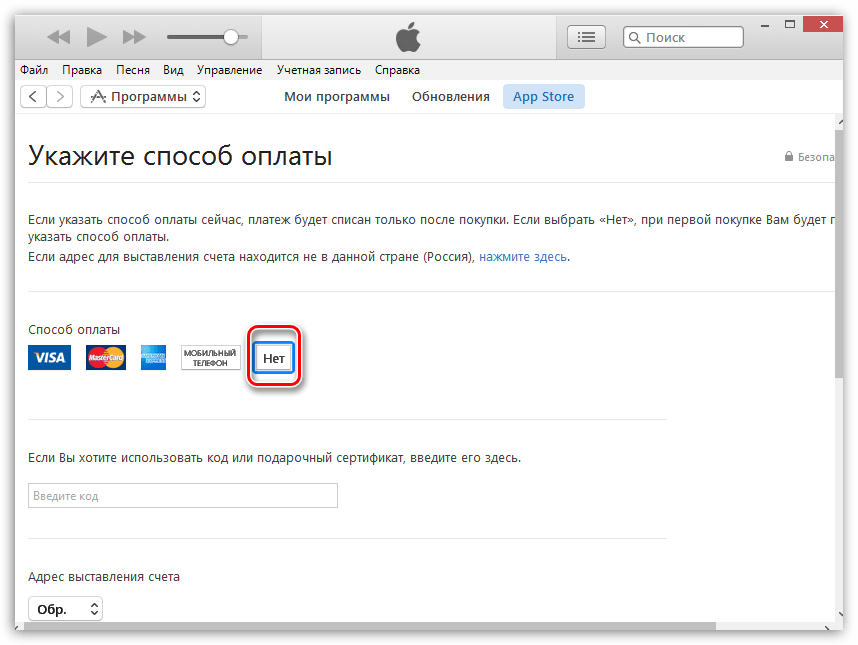 Для этого заходите в меню iTunes Store, выбирайте среди прочего App Store и наслаждайтесь покупками.
Для этого заходите в меню iTunes Store, выбирайте среди прочего App Store и наслаждайтесь покупками.
Зайти в Аппсторе через компьютер, как видите, труда не составляет
Покупать приложения можно, зайдя на страницу с описанием и нажав «Купить» под иконкой программы. Оплата снимается только после подтверждения покупки. За бесплатные приложения можно не платить ☺ – жмите «Загрузить». После загрузки приложения можно перенести на мобильное устройство, подключив его к ПК и проведя синхронизацию.
Как зарегистрироваться в App Store с компьютера без банковской карты
Если платный контент вас не интересует, и возиться с платежной информацией не охота, то данные банковской карты можно и не указывать. Запускаете приложение iTunes, заходите в меню iTunes Store и выбираете пункт App Store (в русскоязычном интерфейсе может быть Программы). Находите бесплатное приложение и на странице с его описанием под иконкой нажимаете «Загрузить». Когда для загрузки потребуется войти в аккаунт, выбирайте «Создать Apple ID». Две минуты стандартных формальностей, таких, как указание e-mail адреса, пароля, резервной почты, ответов на секретные вопросы. Когда дело дойдет до информации о способе оплаты, вежливо откажитесь, выбрав вариант «Нет». Остается только зайти на почту и подтвердить авторизацию.
Две минуты стандартных формальностей, таких, как указание e-mail адреса, пароля, резервной почты, ответов на секретные вопросы. Когда дело дойдет до информации о способе оплаты, вежливо откажитесь, выбрав вариант «Нет». Остается только зайти на почту и подтвердить авторизацию.
Так он и работает, Апп Стор на ПК. И, надо признать, такой тандем обеспечивает оптимальное использование портативных гаджетов при помощи компьютера, ничуть не умаляя достоинств ни мобильных, ни стационарных устройств.
Приветствую! Сегодня, сразу же после обновления iPhone (при попытке войти со своей учетной записью), я столкнулся с необычной ошибкой. Телефон мне радостно сообщил что это не возможно, и написал приблизительно следующее – «Сбой проверки, не удалось выполнить вход. Произошла ошибка подключения к серверу Apple ID». Самое интересное, что из-за этого телефон фактически превращается в обычную «звонилку», ведь невозможно пользоваться всеми сервисами Apple – в App Store не зайти, игру или приложение не скачать, iCloud тоже не активировать, ну и т. д.
д.
Я эту напасть успешно преодолел, чего и Вам очень сильно желаю. А эта инструкция подскажет, что конкретно необходимо предпринять в данном случае и каким способом можно победить проблему. Поехали же!
Для начала советую проверить является ли идентификатор Apple ID корректным и действительным, то есть функционирующим в данный момент. Для этого переходим по ссылке на официальный сайт и вводим данные своей учетной записи. Если она не открывается, то . В случае, когда все «ок», будем искать другие причины сбоя.
Ошибка возникает на iPhone и iPad
Проблема подключения к серверам Apple может поджидать Вас уже на . И здесь есть всего два варианта, которые можно предпринять:
- Попробовать выполнить активацию через компьютер, с использованием iTunes. Хотя и здесь могут возникать трудности, но об этом чуть ниже.
- Просто пропустить создание Apple ID и сделать это уже позже, после включения аппарата.
В случае, когда на уже загруженном устройстве не удается выполнить вход в свой Apple ID или же наоборот, вход осуществлен, но App Store и другие сервисы не работают по причине сбоя серверов, то следует обратить внимание на:
Кстати, джейлбрейк также может стать причиной подобных проблем.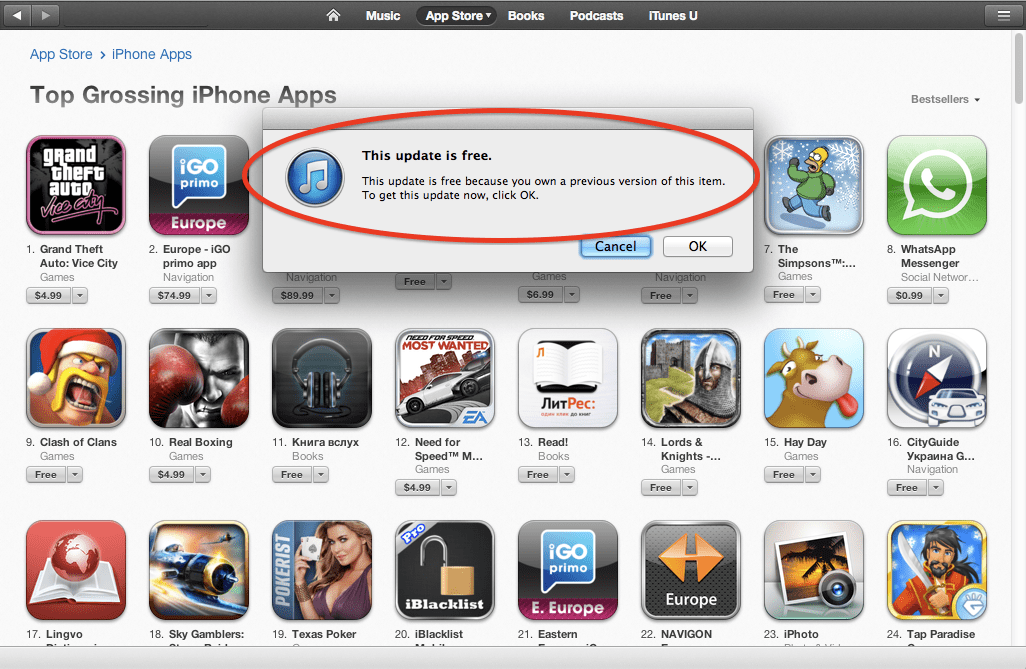 Поэтому, если предыдущее методы не помогают, и вход в Apple ID по прежнему не осуществить, избавляемся от джейла. Напомню, что сделать это правильно можно только через .
Поэтому, если предыдущее методы не помогают, и вход в Apple ID по прежнему не осуществить, избавляемся от джейла. Напомню, что сделать это правильно можно только через .
На компьютере при использовании iTunes
В редких случаях, ошибки соединения с сервером и различные сбои с Apple ID или App Store, могут возникать и во время работы с iTunes. Однако от них достаточно легко избавиться. Для этого:
- Убеждаемся в том, что компьютер подключен к интернету (глупо конечно, но все может быть).
- Антивирусы, брандмауэр и прочие защитники могут блокировать доступ к серверам Apple. Выключите их на некоторое время.
- Должна быть установлена версия iTunes.
- Если на компьютере уже использовалась Ваша учетная запись Apple ID, то пробуем «отцепить» ее от программы. Для этого открываем iTunes – в левом верхнем углу жмем на «магазин» – деавторизовать этот компьютер. Перезагружаем ПК.
Пробуем зайти еще раз и, скорей всего, у вас получится это сделать!
Вот собственно и все действия, которые Вы можете выполнить для борьбы с ошибкой подключения к серверам Apple ID.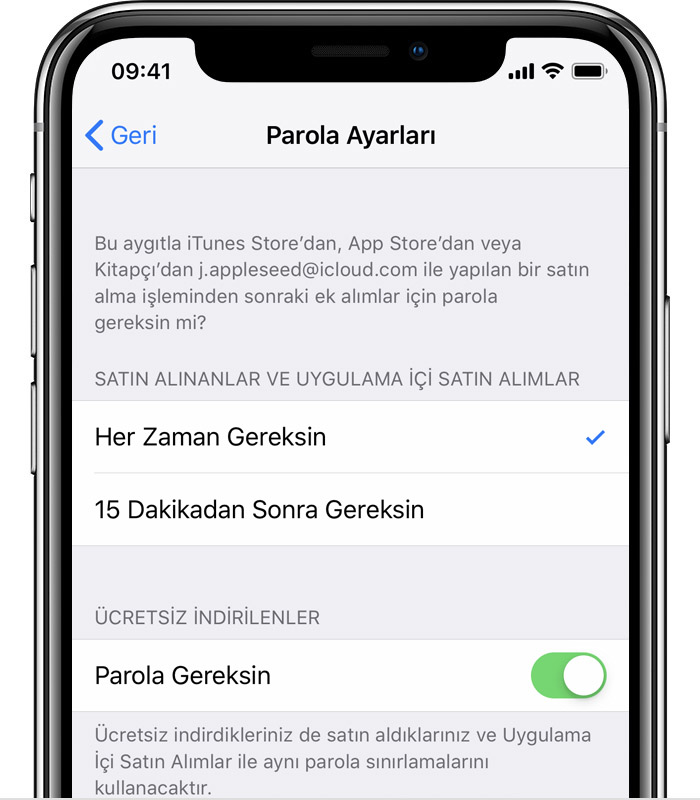 Да их не много, но самое главное – они действительно работают!
Да их не много, но самое главное – они действительно работают!
P.S. Ставьте «лайк», если статья оказалась полезной, а также пишите в комментариях – что помогло, а что нет! Или у Вас есть какие-то другие способы справиться с этим сбоем? Расскажите о них – другие читатели будут очень благодарны!
Почтовый сервис iCloud от Apple позволяет быстро, просто и безопасно осуществлять весь спектр операций с электронной корреспонденцией. Но прежде чем у пользователя появится возможность отправки, получения и систематизации писем, необходимо настроить адрес электронной почты @icloud.com на устройстве, функционирующем под управлением iOS, или компьютере Mac. О том, как зайти на почту iCloud с iPhone, рассказано в предлагаемом вашему вниманию материале.
В зависимости от того, в каком iOS-приложении (фирменной «Почте» или клиенте от сторонних разработчиков) предпочитает работать пользователь iPhone, для получения доступа к электронному почтовому ящику @icloud.com предпринимаются разные действия.
Способ 1: Предустановленное в iOS приложение «Почта»
К использованию возможностей фирменных сервисов Apple, и почта айКлауд здесь не исключение, проще всего приступить, задействовав предустановленные в айОС средства. Приложение-клиент «Почта» присутствует в любом iPhone и является функциональным решением для работы с электронными ящиками.
Конкретный перечень шагов, которые необходимо осуществить для авторизации в почте iCloud через стандартное iOS-приложение, зависит от того, использовался ли рассматриваемый адрес ранее или получение возможностей электронной почты от Apple только планируется.
Существующая учетная запись @icloud.com
В случае если вы пользовались почтой от Эппл ранее и в вашем распоряжении имеется адрес @icloud.com, а также пароль от Apple ID, который привязан к этому почтовому аккаунту, получить доступ к собственной корреспонденции, к примеру, с нового iPhone, где идентификатор Эппл еще не внесен, можно следующим образом.
Почта @icloud.com не использовалась ранее
Если у вас есть настроенный iPhone и вы пользуетесь функциями Эпл АйДи, но дополнительно желаете получить все преимущества, предлагаемые в рамках почтового сервиса от Apple, выполните следующую инструкцию.
- Откройте «Настройки» на iPhone и перейдите в раздел управления Apple ID, тапнув по первому пункту из списка опций — собственному имени или аватарке.
- Откройте раздел «iCloud» и на следующем экране активируйте переключатель «Почта» . Далее нажмите «Создать» под появившимся внизу экрана запросом.
- Внесите желаемое имя почтового ящика в поле «E-mail» и нажмите «Далее» .
Требования к наименованию стандартные – первая часть эл.адреса должна состоять из латинских букв и цифр, а также может включать символы точки и нижнего подчеркивания. Кроме того, нужно учесть, что почтой айКлауд пользуется огромное количество людей, поэтому расхожие имена ящиков могут быть занятыми, придумайте что-то оригинальное.

- Проверьте верность имени будущего адреса @icloud и тапните «Готово» . На этом создание почты iCloud завершено. iPhone отобразит экран настройки облачного сервиса с активированным теперь переключателем «Почта» . Через несколько секунд поступит запрос о подключении созданного ящика к сервису видеозвонков FaceTime от Apple, — подтвердите или отклоните данную возможность по своему желанию.
- На этом вход в почту айКлауд на Айфоне действительно завершен. Откройте приложение «Почта» , коснувшись его значка на рабочем столе iOS, тапните «Ящики» и убедитесь, что созданный адрес был автоматически добавлен в список доступных. Можно переходить к отправке/получению электронных писем через фирменный сервис Эппл.
Способ 2: Сторонние почтовые клиенты для iOS
После того как адрес @icloud.com единожды активирован в результате выполнения шагов вышеизложенной инструкции, в почтовый сервис от Apple можно заходить через iOS-приложения, созданные сторонними разработчиками: Gmail, Spark, myMail, Inbox, CloudMagic, Почта Mail.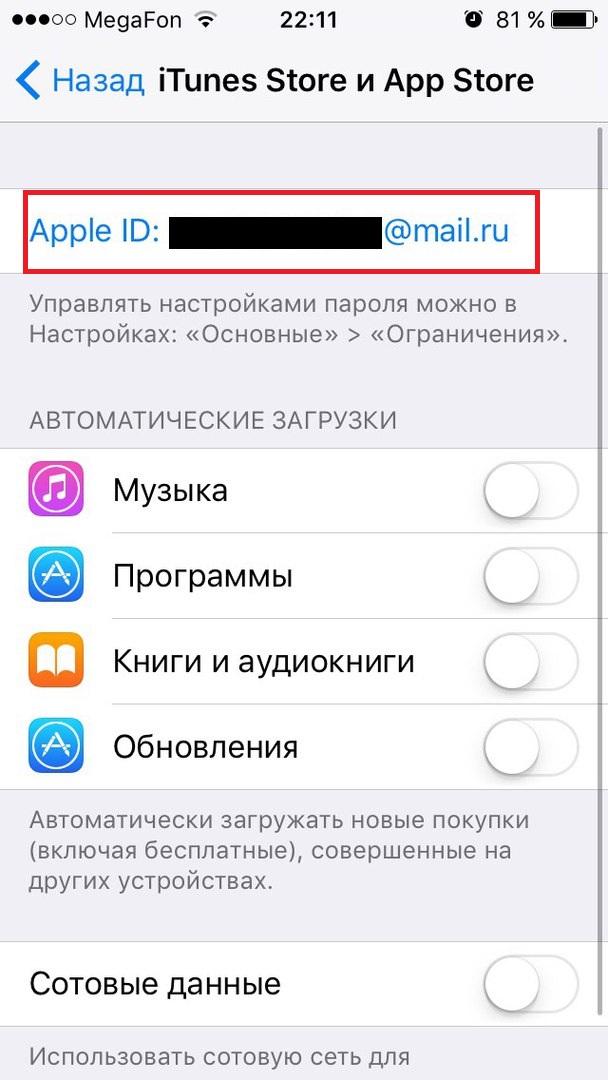 Ru и многие другие. При этом нужно учитывать, что перед тем как доступ к почте айКлауд через стороннее приложение-клиент будет открыт, необходимо выполнить требования безопасности, предъявляемые Эппл к работе сторонних приложений.
Ru и многие другие. При этом нужно учитывать, что перед тем как доступ к почте айКлауд через стороннее приложение-клиент будет открыт, необходимо выполнить требования безопасности, предъявляемые Эппл к работе сторонних приложений.
В качестве примера рассмотрим подробно процедуру входа в электронный ящик @icloud.com через всем известный Gmail — приложение для работы с почтой, созданное компанией Google.
Для результативного выполнения инструкции ниже, необходимо, чтобы Apple ID, установленный на айФоне, был защищен с помощью двухфакторной аутентификации. О том, как активировать данную опцию, рассказано в материале, посвященном вопросам настройки идентификатора Apple на iPhone.
- Инсталлируйте из AppStore либо через iTunes , а затем откройте приложение Gmail для iPhone.
Если это первый запуск клиента тапните «Войти» на экране приветствия приложения, что приведет на страницу добавления аккаунта.
В случае если Gmail для Айфона уже используется для работы с электронной корреспонденцией и доступа к почтовому сервису, отличному от iCloud, вызовите меню опций (три черточки в верхнем левом углу), раскройте список учетных записей и коснитесь «Управление аккаунтами» .
 Далее нажмите «+ Добавить аккаунт» .
Далее нажмите «+ Добавить аккаунт» . - На экране добавления учетной записи в приложение выберите «iCloud» , затем введите адрес эл.почты в соответствующее поле и нажмите «Далее» .
- Следующий экран информирует о необходимости создания пароля для Gmail на странице управления Эпл Айди. Тапните ссылку «Apple ID» , что приведет к запуску веб-браузера (по умолчанию Safari) и открытию веб-страницы входа в «Управление учетной записью Apple» .
- Авторизуйтесь, введя сначала Apple ID, а затем пароль в соответствующие поля. Предоставьте разрешение, тапнув «Разрешить» под уведомлением об осуществлении попытки входа в учетную запись Эппл.
- Откройте вкладку «Безопасность» , перейдите к разделу «ПАРОЛИ ПРИЛОЖЕНИЙ» и нажмите «Создать пароль…» .
- В поле «Придумайте метку» на странице «Безопасность» введите «Gmail» и нажмите «Создать» .

Практически мгновенно будет сгенерирована секретная комбинация символов, которая служит ключом для доступа к сервисам Эппл через стороннее приложение. Пароль отобразится на экране в специальном поле.
- Долгим нажатием выделите полученный ключ и нажмите «Скопировать» во всплывшем меню. Далее тапните «Готово» на странице в обозревателе и перейдите к приложению «Gmail» .
- Нажмите «Далее» на экране Gmail для iPhone. Длительным касанием в поле ввода «Пароль» вызовите функцию «Вставить» и таким образом введите скопированную на предыдущем шаге комбинацию символов. Тапните «Далее» и дождитесь завершения проверки настроек.
- На этом добавление учетной записи почты iCloud в приложение Gmail для iPhone завершено. Осталось ввести желаемое имя пользователя, которым будут подписаны отправляемые из ящика письма, и можно переходить к работе с электронной корреспонденцией через сервис @icloud.
 com.
com.
Вышеописанный на примере Gmail для iOS алгоритм входа в почту iCloud с iPhone применим практически для всех айОС-приложений, поддерживающих работу с электронными почтовыми ящиками, созданными в рамках разных сервисов. Повторим этапы процесса обобщенно – нужно сделать всего три обязательных шага (на скриншотах ниже – популярное iOS-приложение myMail).
Как видим, особых или непреодолимых препятствий для доступа к почте iCloud с iPhone нет. Выполнив требования безопасности Apple и фактически единожды авторизовавшись в сервисе, можно использовать все преимущества рассмотренной электронной почты не только через интегрированное в iOS приложение, но и с помощью, возможно, более привычных пользователю программ от сторонних разработчиков.
Если вы являетесь пользователем хотя бы одного продукта от Apple, то вам в любом случае требуется иметь зарегистрированную учетную запись Apple ID, которая является вашим личным аккаунтом и хранилищем всех ваших приобретений. О том, каким образом выполняется создание данной учетной записи различными способами, и пойдет речь в статье.
О том, каким образом выполняется создание данной учетной записи различными способами, и пойдет речь в статье.
Apple ID – это единый аккаунт, позволяющий хранить информацию об имеющихся устройствах, совершать покупку медиаконтента и иметь к нему доступ, работать с сервисами, такими как iCloud, iMessage, FaceTime и т.д. Одним словом, нет учетной записи – нет возможности пользоваться продуктами компании Apple.
Зарегистрировать учетную запись Эппл АйДи можно тремя способами: с помощью Apple-устройства (телефона, планшета или плеера), через программу iTunes и, конечно, через веб-сайт.
Способ 1: создание Apple ID через сайт
Итак, вы хотите создать Эппл АйДи через свой браузер.
Способ 2: создание Apple ID через iTunes
Любой пользователь, кто взаимодействует с продуктами от Apple, знает о программе iTunes , которая является эффективным средством для взаимодействия ваших гаджетов с компьютером. Но, кроме этого – это еще и отличный медиапроигрыватель.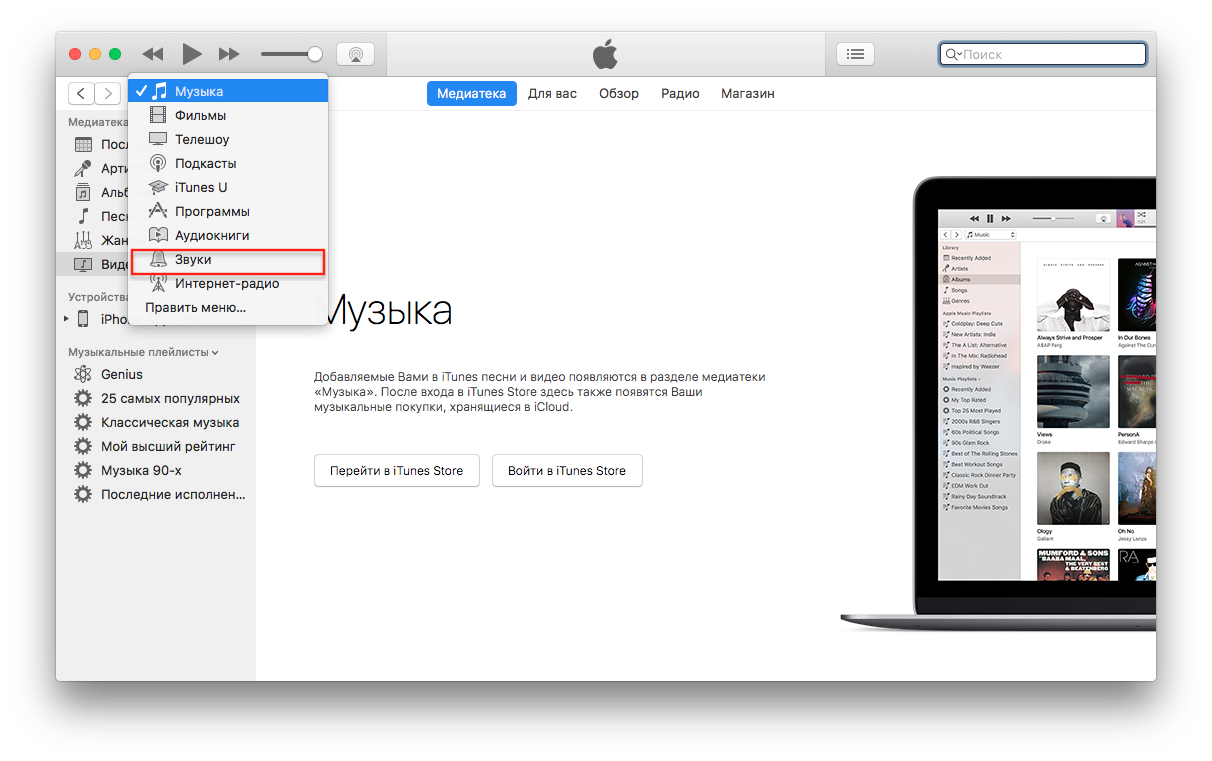
Естественно, учетная запись может быть создана и с помощью данной программы. Ранее на нашем сайте уже подробно освещался вопрос регистрации учетной записи через данную программу, поэтому на нем останавливаться не будем.
Способ 3: регистрация через Apple-устройство
Если вы являетесь обладателем iPhone, iPad или iPod Touch, то вы легко можете выполнить регистрацию Apple ID и непосредственно со своего устройства.
Как зарегистрировать Apple ID без привязки банковской карты
Далеко не всегда пользователь хочет или может при регистрации указывать свою кредитную карту, однако, если, например, вы решили зарегистрироваться со своего устройства, то на скриншоте выше видно, что отказаться от указания способа оплаты невозможно. К счастью, существуют секреты, которые позволят все же создать аккаунт без кредитной карты.
Метод 1: регистрация через сайт
Метод 2: регистрация через iTunes
Регистрация легко может быть выполнена и через программу iTunes, установленную на вашем компьютере, причем, при необходимости, вы можете избежать привязки банковской карты.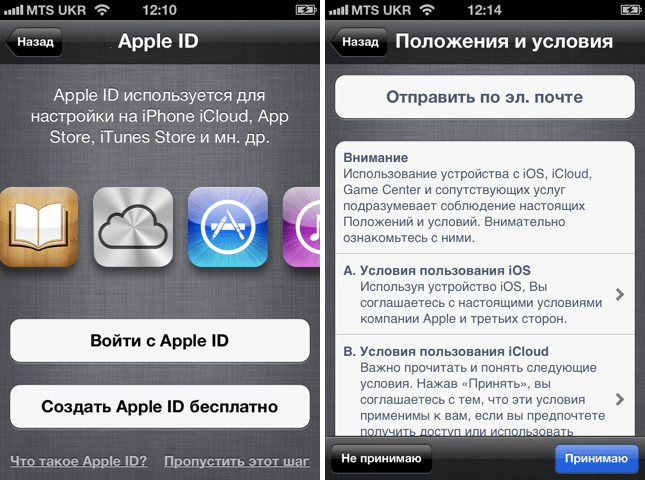
Данный процесс также уже подробно рассматривался на нашем сайте все в той же статье, посвященной регистрации через iTunes (смотрите на вторую часть статьи).
Метод 3: регистрация через Apple-устройство
К примеру, у вас имеется iPhone, и вы хотите зарегистрировать аккаунт без указания способа оплаты именно с него.
Как зарегистрировать аккаунт другой страны
Иногда пользователи могут сталкиваться с тем, что некоторые приложения дороже в родном магазине, чем в Store другой страны, или вовсе отсутствуют. Именно в таких ситуациях и может потребоваться регистрация Apple ID другой страны.
- К примеру, вы хотите зарегистрировать американский Apple ID. Для этого вам потребуется запустить на компьютере iTunes и, при необходимости, выйти из своего аккаунта. Выберите вкладку «Учетная запись» и пройдите к пункту «Выйти» .
- Перейдите к разделу «Магазин» . Прокрутите к самому концу страницы и кликните в правом нижнем углу по иконке с флагом.

- На экране отобразится список стран, среди которых нам требуется выбрать «United States» .
- Вас перенаправит в американский магазин, где в правой области окна вам потребуется открыть раздел «App Store» .
- Опять же, обратите внимание на правую область окна, где расположился раздел «Top Free Apps» . Среди них вам потребуется открыть любое приглянувшееся приложение.
- Щелкните по кнопке «Get» , чтобы приступить к загрузке приложения.
- Поскольку для скачивания требуется войти в аккаунт, на экране отобразится соответствующее окно. Щелкните по кнопке «Создать новый Apple ID» .
- Вас перенаправит на страницу регистрации, где вам потребуется щелкнуть по кнопке «Continue» .
- Поставьте галочку около лицензионного соглашения и щелкните по кнопке «Agree» .
- На странице регистрации, прежде всего, вам потребуется указать адрес электронной почты.
 В данном случае лучше не использовать почтовый аккаунт с российским доменом (ru ), а зарегистрировать профиль с доменом com . Оптимальное решение – создание почтового аккаунта Google. Строкой ниже дважды введите надежный пароль.
В данном случае лучше не использовать почтовый аккаунт с российским доменом (ru ), а зарегистрировать профиль с доменом com . Оптимальное решение – создание почтового аккаунта Google. Строкой ниже дважды введите надежный пароль.
Как подключать карты к App Store и Google Play
Шаг 1. Откройте Вашу карту для оплаты в Интернете
Ваша карта изначально закрыта для оплаты в Интернете и на ней установлен нулевой интернет-лимит.
Интернет-лимит – это та сумма, больше которой нельзя будет потратить с Вашей карты в течение календарного месяца. Первого числа каждого месяца лимит будет обновляться, и Вам снова будет доступна для оплаты указанная сумма.
Открыть Вашу карту для оплаты в Интернете и установить интернет-лимит Вы можете следующим образом:
- В Приват24 в разделе «Мои счета» выберите нужную карту.
- В меню «Управление картой» выберите «Включить возможность оплаты в Интернете».

- В поле «Месячный лимит» установите нужную Вам сумму для оплаты в Интернете.
При желании Вы в любой момент можете таким же образом изменить или обнулить интернет-лимит на Вашей карте!
Шаг 2. Зарегистрируйтесь на iTunes и добавьте в сервис свою карту
Подключить карту к iTunes Вы можете любым из способов:
Способ 1.
- Загрузите iTunes, выберите «iTunes Store» -> «Создать Apple ID».
- После ознакомления с условиями и политикой конфиденциальности Apple укажите Ваш имейл и дважды введите пароль, который Вы будете использовать для входа на iTunes Store. Далее ответьте на вопросы (эти ответы помогут Вам восстановить пароль, если Вы вдруг его забудете). Введите дату Вашего рождения.
- В следующем окне укажите данные Вашей карты: платежную систему, номер, срок действия и CVV-код. После этого введите Ваш адрес и нажмите на кнопку «Создать Apple ID».
- В течение минуты на Ваш имейл придет письмо, Вам останется подтвердить регистрацию, нажав на ссылку, указанную в письме.

Способ 2.
- В настройках Вашего iPhone выберите «iTunes и App Store».
- Войдите в систему и выберите «Просмотреть Apple ID».
- После этого выберите платежную систему Вашей карты и укажите ее данные. После нажатия кнопки Done карта будет подвязана к iTunes.
Настройка валюты и страны покупок
Вы можете выбрать страну в настройках App Store – это позволит Вам просматривать рейтинги самых популярных игр и приложений в Вашей стране, а также оплачивать покупки в удобной Вам валюте. Для этого достаточно в настройках вашего утройства перейти в пункт «iTunes- и App Store» и нажать на «Apple ID:***», а затем «Просмотреть» где Вы сможете выбрать страну из списка в третьем пункте.
Обратите внимание, что цены на приложения могут существенно отличаться в разных странах (в том числе и в лучшую для Вас сторону), а отсутствие конвертации валют поможет сэкономить на покупках. При этом некоторые приложения или игры могут быть не доступны в магазинах всех стран.
Желаем Вам приятных покупок!
Создание Apple ID на iTunes
Apple ID — это имя пользователя, которое необходимо для осуществления операций, связанных с продуктами компании Apple. Это — особая система идентификации, которая используется для работы с App Store, iTunes Store, iBooks Store, iCloud, iMessage, Face Time и многими другими фирменными сервисами Apple. Создание Apple ID — это первое с чем сталкиваются новые владельцы iPhone и iPad. Помимо возможности зарегистрировать новый идентификатор с помощью средств операционной системы iOS, его можно создать и на настольном компьютере, используя iTunes.
Так как же правильно создать Apple ID на iTunes?
1. Как войти в меню создания идентификатора Apple ID на iTunes?
1.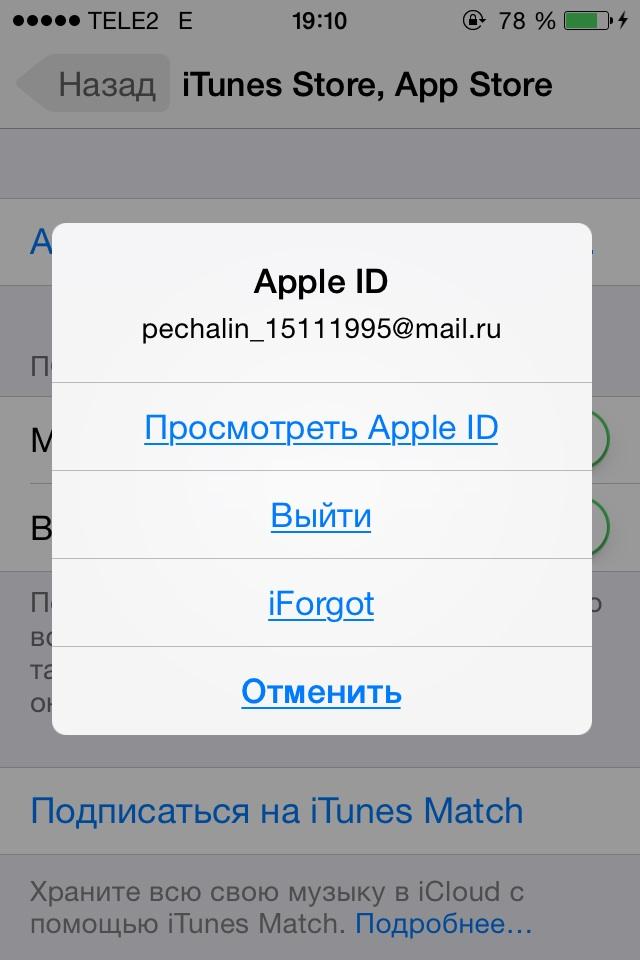 1. Если у вас есть действующая кредитная карта, и вы уверены, что с ее помощью можно совершать платежи в сети интернет, то для начала регистрации Apple ID необходимо:
1. Если у вас есть действующая кредитная карта, и вы уверены, что с ее помощью можно совершать платежи в сети интернет, то для начала регистрации Apple ID необходимо:
1.1.1. Войти в iTunes на настольном компьютере:
1.1.2. Перейти в системное меню iTunes с помощью кнопки в левом верхнем углу окна программы:
1.1.3. Перейти в пункт «iTunes Store» и выбрать «Создать Apple ID»:
1.2. Если у вас нет действующей кредитной карты, или вы не уверены, что с ее помощью можно совершать платежи в сети интернет, то для начала регистрации Apple ID необходимо:
1.2.1. Войти в iTunes на настольном компьютере:
1.2.1. Перейти в меню «iTunes Store», а затем в «App Store»:
1.2.2. Найти любое бесплатное приложение, открыть его и попробовать установить кнопкой «Бесплатно»:
1.2.3. В появившемся меню входа Apple ID выбрать возможность «Создать Apple ID»:
2.
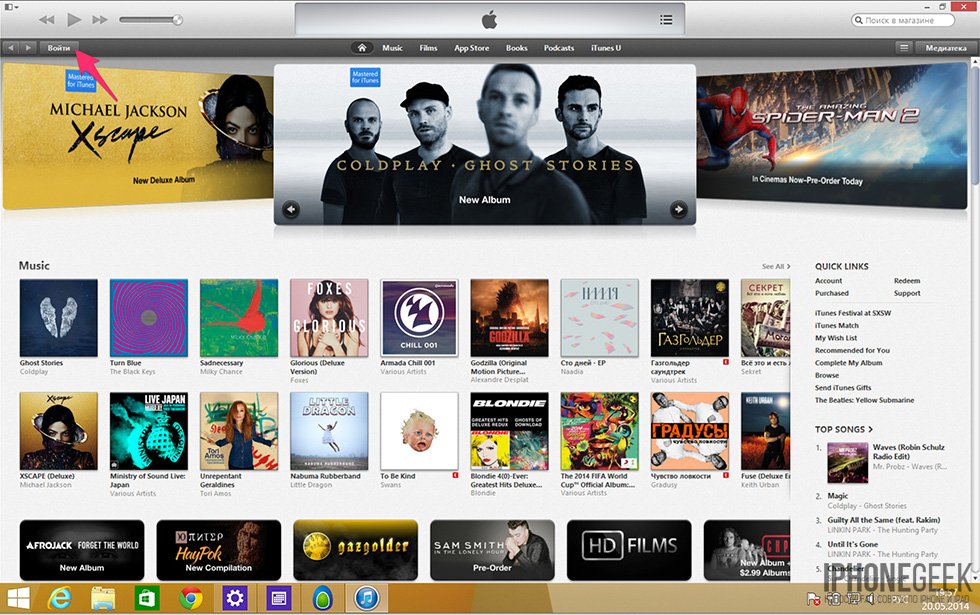 Ознакомиться с приветственным сообщением и начать регистрацию Apple ID кнопкой «Продолжить»:
Ознакомиться с приветственным сообщением и начать регистрацию Apple ID кнопкой «Продолжить»:
3. Ознакомиться с правилами и условиями обслуживания Apple и принять их галочкой в поле «Я ознакомился с данными положениями и условиями и принимаю их» и кнопкой «Принять»:
4. Ввести E-mail и пароль, выбрать три контрольных вопроса и определить ответы на них, выбрать дату собственного рождения и подтвердить введенные данные кнопкой «Продолжить»:
5. Ввести данные о собственной кредитной карте Visa, MasterCard, Amex или выбрать пункт «Нет» (он будет доступен только в том случае, если вы пошли по второму пути в первом пункте инструкции), ввести свои Ф.И.О., адрес, номер телефона и подтвердить данные кнопкой «Создать Apple ID»:
6. Подтвердить создание Apple ID из письма, которое было вам отправлено компанией Apple на адрес, введенный при регистрации идентификатора:
Регистрация в системе идентификации Apple ID завершена. Теперь вы можете полноценно использовать App Store, iTunes Store, iBooks Store, iCloud, iMessage, Face Time и многие другие фирменные сервисы компании Apple.
Теперь вы можете полноценно использовать App Store, iTunes Store, iBooks Store, iCloud, iMessage, Face Time и многие другие фирменные сервисы компании Apple.
iTunes — маркетинг подкастов
Блокировка «Слушать подкасты Apple» представляет собой комбинацию значка «Подкасты Apple» и сообщения «Слушать подкасты Apple», заданного специально разработанным шрифтом. Используйте только заблокированные иллюстрации, предоставленные Apple, и никоим образом не изменяйте их.
Блокировку можно использовать во всех маркетинговых коммуникациях, продвигающих контент в Apple Podcasts. Если в вашем общении появляются значки из других служб, не используйте блокировку. Вместо этого используйте значок Listen on Apple Podcasts .
Блокировка предназначена для большей графической универсальности и может использоваться в макетах, где значок «Слушать подкасты Apple» либо переполнен ограниченным пространством макета, либо выглядит визуально тяжелым в макете. Блокировка особенно подходит для баннерной рекламы, печатной рекламы и других форм рекламы. Каждый раз, когда блокировка используется в Интернете, вы должны включать ссылку на Apple Podcasts.
Каждый раз, когда блокировка используется в Интернете, вы должны включать ссылку на Apple Podcasts.
Блокировка «Слушайте подкасты» — это обещание вашей аудитории высококачественного прослушивания.Следуйте этим инструкциям, чтобы убедиться, что вы правильно используете блокировку Apple Podcasts. Маркетинговые материалы обычно не требуют одобрения Apple, но есть несколько исключений. Письменное разрешение Apple требуется для материалов, используемых в:
- Телевидение или печатные СМИ
- Любой маркетинговый формат с высокой видимостью
- Пользовательская фотография или видео, на которых изображены продукты Apple
Убедитесь, что на рассмотрение и утверждение отведено не менее семи рабочих дней.См. Подробности в разделе «Одобрения Apple».
2.1 Обложка изолятора
Используйте только изображения блокировки, предоставленные Apple. Ни в коем случае не изменяйте изображения, предоставленные Apple. Никогда не создавайте собственный блокнот Apple Podcasts.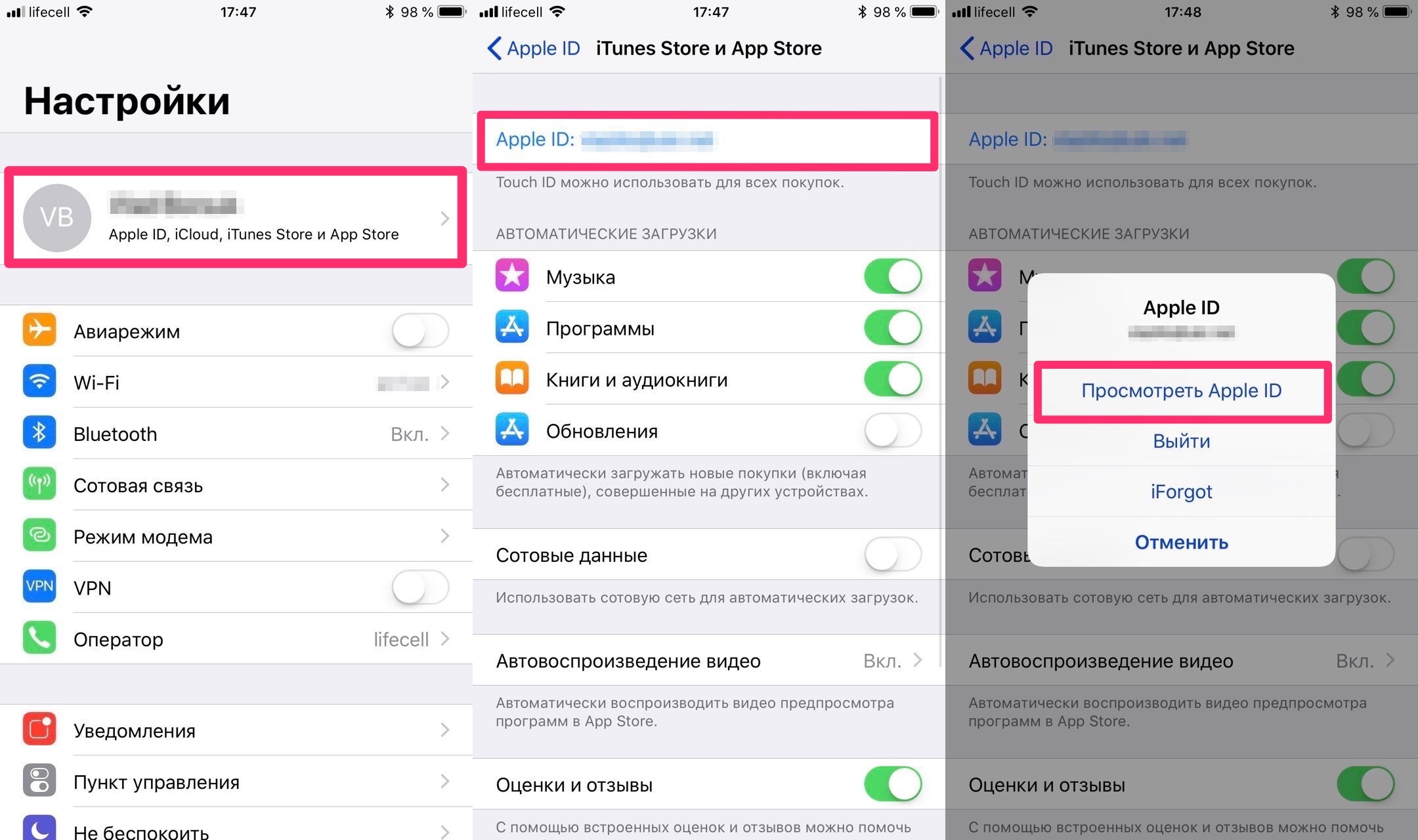 Не изменяйте сообщение «Слушать при».
Не изменяйте сообщение «Слушать при».
Если вы создаете маркетинговые материалы для Интернета или экранных сообщений, используйте масштабируемые изображения с высоким разрешением в формате SVG. Для печатных материалов используйте иллюстрацию блокировки в формате EPS в цветовом профиле (CMYK или RGB), который соответствует цветовому профилю вашей печатной машины.
Цветные замки, предпочтительны:
Цветной блок, черный тип
Используется на светлом фоне.
Цветной блок, белый шрифт
Используется на темном фоне.
Прочные блокировки, опция:
Блокировка полностью черного цвета
Используется в макетах с минимальным количеством цветов или когда блокировка предпочитаемого цвета нечетко отображается на фоне.Используйте на светлом фоне.
Блокировка полностью белого цвета
Используется в макетах с минимальным количеством цветов или когда блокировка предпочитаемого цвета нечетко отображается на фоне. Используйте на темном фоне.
Используйте на темном фоне.
2.2 Локальные блокировки
Apple предлагает обложку «Слушать в Apple Podcasts» со словами « Слушай », переведенными на многие языки.Торговая марка Apple Podcasts всегда отображается на английском языке. Никогда не переводите слова Apple Podcasts . Не создавайте собственный переведенный или локализованный значок.
Локализованное изображение блокировки доступно в Арабский, Азербайджанский, Болгарский, Упрощенный китайский), Китайский традиционный), Чешский, Датский, Нидерландский язык, Английский, Эстонский, Филиппинский, Финский, Французский, Немецкий, Греческий, Иврит, Венгерский, Индонезийский, Итальянский, Японский, Корейский, Латышский, Литовский, Малайский, Мальтийский, Норвежский язык, Польский, Португальский, Португальский (Бразилия), Румынский, Русский, Словацкий, Словенский, Испанский (Испания), Испанский (Латинская Америка), Шведский, Тайский, Турецкий и Вьетнамский.
Загрузите локализованные значки на всех доступных нам языках.
2.3 Использование блокировки
Следуйте этим требованиям для использования блокировки «Слушать подкасты Apple».
- Используйте только одну блокировку «Прослушивание подкастов Apple» в макете или видео.
- Блокировку нельзя использовать вместе со значком «Слушать подкасты Apple». Используйте либо блокировку, либо значок, но не то и другое вместе.
- Не делайте блокировку доминирующим произведением искусства.Ваш контент должен содержать основную графику или сообщение.
- Поместите блокировку ниже или справа от ваших изображений и скопируйте продвижение вашего контента. Держите блокировку меньше, чем другие изображения и основное сообщение.
- Не используйте блокировку Apple Podcasts вместе со значками для других служб подкастов. Вместо этого используйте значок «Слушать в Apple Podcasts» и поместите его первым в списке значков.
- Вариант с цветом предпочтителен; однако вы можете выбрать вариант цвета, который лучше всего подходит для вашего макета.

2,4 Минимальное свободное пространство
Следуйте этим рекомендациям для печатных и цифровых материалов: Минимальное свободное пространство вокруг отсека должно составлять не менее четверти высоты отсека. Не размещайте фотографии, типографику или другие графические элементы внутри минимально свободного пространства. По возможности выделяйте больше места.
2,5 Минимальный размер
Минимальный размер блокировки составляет 6 мм для печатных материалов и 25 пикселей для цифрового использования.Не делайте блокировку доминирующей графикой.
На мобильных устройствах Если у вас есть реклама с очень ограниченным пространством для макета, например баннеры для мобильных устройств, используйте размер блокировки, который легко читается на этих устройствах. Минимальное свободное пространство вокруг отсека должно составлять не менее одной десятой высоты отсека.
2. 6 Фоны
6 Фоны
Вы можете разместить блокировку на этих фонах:
- Черный или белый фон, в соответствии с инструкциями для каждого варианта
- Сплошной фон
- Чистый и незагроможденный фон, не влияющий на читаемость типа или четкость значка подкаста
2.7 Избегайте ошибок
Избегайте ошибок. Используйте изображения в точности так, как это предусмотрено Apple.
- Не используйте блокировку на загруженном, узорчатом или загроможденном фоне. Вместо этого рассмотрите возможность использования значка «Слушать подкасты Apple».
- Не удаляйте сообщение с призывом к действию «Слушайте».
- Не изменяйте, не наклоняйте, не анимируйте, не поворачивайте или не наклоняйте блокировку.
- Шрифт не менять.
- Не менять цвет шрифта.
- Не применяйте специальные эффекты, такие как тени или свечение, к замку.
- Не заменяйте значок логотипом Apple.
- Не используйте только логотип Apple.

- Не используйте значки, логотипы или графику с веб-сайта Apple или из приложений Apple.
Как подписаться на Apple ID для использования в iTunes
Если вы только попадаете в мир цифровой музыки и потокового просмотра фильмов или хотите приобрести другие цифровые продукты, такие как аудиокниги и приложения, то iTunes Store — отличный ресурс.Apple ID требуется, если вы хотите купить или погасить подарочные карты iTunes или получить доступ к бесплатным загрузкам, которые вы найдете в iTunes Store. Ваш Apple ID также дает вам доступ к другим предложениям Apple, включая iCloud.
Для использования интернет-магазина Apple не требуется iPhone, iPad или iPod; хотя владение одним делает его более удобным. iTunes доступен для мобильных устройств Windows, Mac и Apple iOS.
Как зарегистрироваться для получения Apple ID с помощью iTunes
Если вы используете компьютер, вот как создать бесплатную учетную запись Apple ID в iTunes Store:
Apple прекратила использование iTunes в своих операционных системах.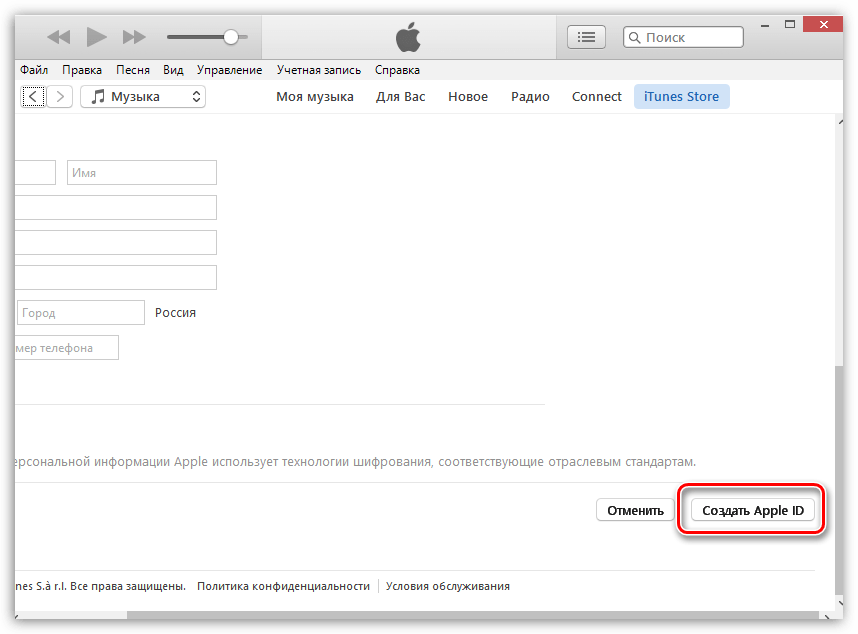 Все функции были разделены на другие приложения, поэтому они более универсальны для различных устройств и платформ.
Все функции были разделены на другие приложения, поэтому они более универсальны для различных устройств и платформ.
Откройте приложение iTunes. Если он не установлен на вашем компьютере, загрузите последнюю версию с веб-сайта iTunes.
Перейдите в меню вверху экрана iTunes, выберите Учетная запись , затем выберите Войти . На Mac вы найдете Account > Sign In в верхнем левом меню рабочего стола.
В диалоговом окне Вход в выберите Создать новый Apple ID .
На экране Create Apple ID введите свой адрес электронной почты и пароль для использования с вашей новой учетной записью Apple ID.
Прочтите условия использования Apple. Если вы согласны с ними и хотите создать учетную запись, установите флажок Положения и условия , чтобы указать, что вы принимаете Условия и положения Apple Media Services.

Чтобы продолжить, выберите Продолжить .
На экране Personal Information введите всю информацию, необходимую для настройки Apple ID. Это включает в себя ваше имя и фамилию, дату рождения и три контрольных вопроса с ответами для восстановления пароля на случай, если вы забудете свои учетные данные для входа.
Если вы не хотите получать сообщения от Apple по электронной почте, снимите флажок Подписаться на электронные письма Apple .
Выберите Продолжить .
Введите свои платежные реквизиты. Чтобы оплачивать покупки iTunes с помощью кредитной карты, выберите тип своей кредитной карты и введите данные своей карты в соответствующие поля.
Кроме того, вы также можете выбрать вариант Нет , чтобы не добавлять способ оплаты.
Введите данные платежного адреса, зарегистрированные на вашей кредитной карте, затем выберите Продолжить .

Если вы выбрали PayPal в качестве способа оплаты, выберите Продолжить , чтобы подтвердить свои данные PayPal. В окне входа в систему войдите в свою учетную запись PayPal. Затем выберите Согласен и продолжить .
Ваша учетная запись Apple ID создана, и вы увидите экран с поздравлением, подтверждающий, что у вас есть учетная запись. Для завершения выберите Готово .
Просмотрите iTunes, чтобы увидеть все содержимое, которое он содержит. Если вы решили что-то купить, нажмите кнопку с указанием цены, и она будет снята с того способа оплаты, который вы выбрали при регистрации.
Предметы в iTunes Store, на которых есть кнопка Get , бесплатны. Выберите Получить , чтобы начать загрузку.
Apple ID, который вы создали для использования в iTunes, также можно использовать на других устройствах для входа в службу. Вам нужен только один Apple ID.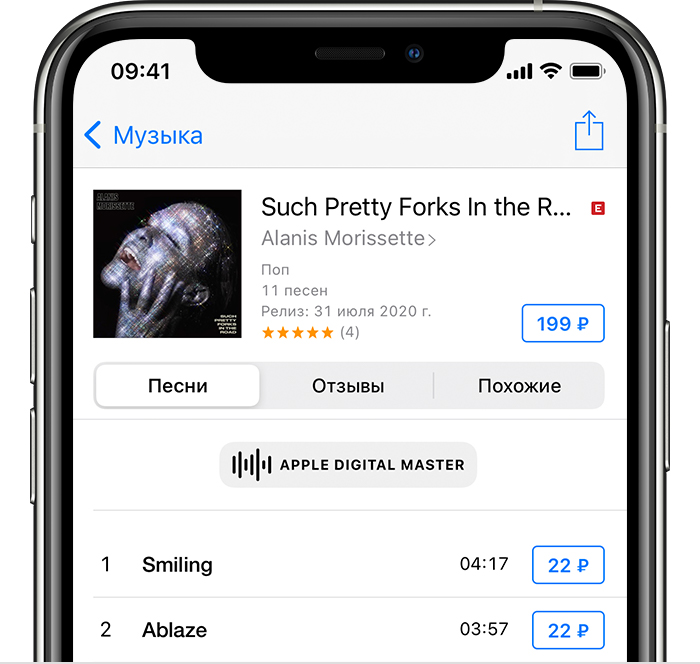
Как зарегистрироваться на сайте Apple
Еще один способ создать Apple ID — перейти непосредственно на веб-сайт Apple и зарегистрироваться. У этого метода наименьшее количество шагов.
Перейдите на веб-страницу создания идентификатора Apple ID.
Введите запрошенную информацию, которая включает ваше имя, дату рождения, вашу страну или регион, адрес электронной почты и пароль.
Введите свой номер телефона и подтвердите его с помощью звонка или SMS.
Отказаться от любых отображаемых сообщений от Apple, очистив Announcements ; Приложения, музыка, фильмы и многое другое ; и Apple Newsletter флажка.
Введите код Captcha в текстовое поле и выберите Продолжить .
Ваш Apple ID создан. Вам не нужно указывать способ оплаты при входе на веб-сайт. Но когда вы совершаете покупку в iTunes или App Store, вам будет предложено ввести платежную информацию в это время.

Если вы подписываетесь на Apple ID через веб-сайт, загрузите iTunes и используйте свой новый Apple ID, чтобы войти в систему и увидеть все, что он предлагает, а также воспользоваться бесплатными материалами, которые регулярно меняются.
Спасибо, что сообщили нам!
Расскажите, почему!
Другой Недостаточно деталей Сложно понятьВход в iTunes Бесплатный вход в учетную запись
Ваш Apple ID — это учетная запись, которую вы используете для доступа ко всем службам Apple, а также для обеспечения безупречной работы всех ваших инструментов.
Используйте один и тот же Apple ID везде и всегда, когда вы входите в систему. Если вы используете сервисы Apple, такие как iTunes Login & App Store, Apple Music, iCloud, iMessage, а также FaceTime, после этого вы уже у вас есть Apple ID, и вам не нужно разрабатывать новый.Зарегистрируйтесь, когда вы установили свой новый гаджет
Когда вы включите и настроите свой новый iPhone, iPad, iPod touch или Mac, вы увидите сообщение для входа с вашим Apple ID. После того, как вы отметитесь, все решения Apple на вашем гаджете обязательно будут настроены мгновенно.
После того, как вы отметитесь, все решения Apple на вашем гаджете обязательно будут настроены мгновенно.
Если вы намереваетесь позже изменить параметры входа — например, использовать другой Apple ID для iCloud, а также для iTunes — вы, скорее всего, можете использовать настройки своего инструмента или Системные настройки.
Если вы уже настроили свое устройство, это просто проверить через настройки на вашем iPhone, iPad и iPod touch или из любого другого решения на вашем Mac.
Вам может потребоваться указать кредитную карту или другую информацию о расчетах, чтобы защитить вашу учетную запись при первой авторизации в iTunes и App Store.Вы не можете одновременно регистрироваться в iTunes и магазинах приложений с более чем одним идентификатором Apple ID или обновлять материалы, которые вы получаете, с другим идентификатором Apple ID.
Зарегистрируйтесь на своем apple iphone, iPad или iPod touch
Прежде чем начать, обновите инструмент до последней версии iphone. Когда вы используете iOS 10.3 или новее, вы входите в iCloud, iTunes и App Store, iMessage, FaceTime, а также в другие решения Apple в одной области.
Когда вы используете iOS 10.3 или новее, вы входите в iCloud, iTunes и App Store, iMessage, FaceTime, а также в другие решения Apple в одной области.
- Перейти к настройкам.
- Нажмите Войти в [инструмент]
- Введите свой Apple ID, а также пароль.
- Если вы защищаете свою учетную запись с помощью двухфакторной аутентификации, введите шестизначный код подтверждения и общий вход.
Используйте разные идентификаторы Apple ID для iCloud и iTunes
Мы рекомендуем вам использовать один и тот же Apple ID для всех Сервисы Apple в вашем инструменте, включая iTunes и магазины приложений, а также iCloud. Использование нескольких идентификаторов Apple ID может быть сложной задачей, а также вызвать проблемы с доступом к купленному веб-контенту или использованием некоторых решений.
Тем не менее, если в настоящее время у вас есть различные идентификаторы Apple ID, которые вы хотите использовать с iCloud, iTunes и магазинами приложений, следуйте этим шагам.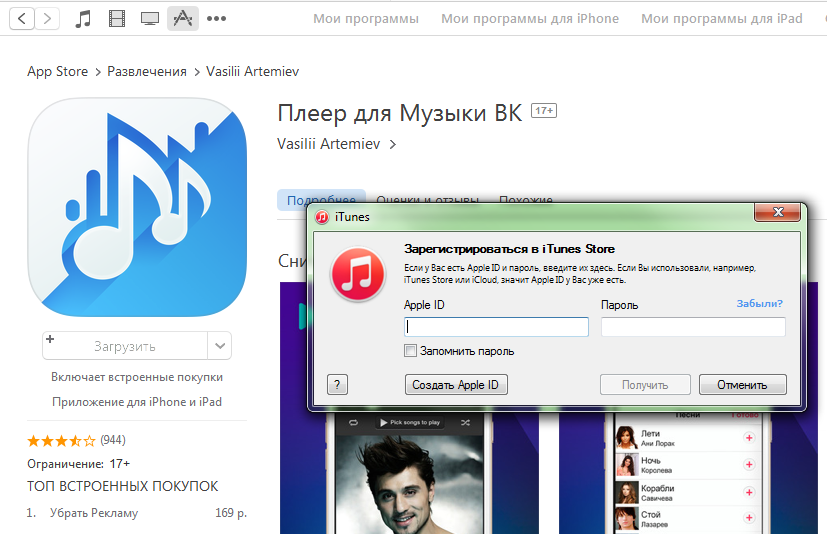
На вашем apple iphone, iPad или iPod touch:
Зайдите в «Настройки» и нажмите «Войти в систему» [вы используете iOS 10.3 или более позднюю версию на гаджете]. Введите Apple ID, который вы хотите использовать с iCloud. Вернитесь в «Настройки», прокрутите вниз и нажмите «iTunes и магазины приложений». Затем проверьте Apple ID, который вы хотите использовать с iTunes.
Если вы используете iphone 10.2 или более раннюю версию, перейдите в «Настройки»> «iCloud» и войдите в систему, используя Apple ID, который вы хотите использовать с iCloud.Вернитесь в «Настройки»> «iTunes и магазины приложений» и войдите в систему, используя Apple ID, который вы хотите использовать с iTunes.
На вашем Mac, скорее всего, выберите Системные настройки> iCloud и войдите в систему с Apple ID, который вы хотите использовать с iCloud. Скорее всего, в iTunes — Учетная запись — Отметьте. Введите Apple ID, который вы хотите использовать с iTunes. Если вы используете несколько идентификаторов Apple ID, а также хотите восстановить свое устройство из резервной копии, вы можете узнать больше о резервных копиях iCloud или iTunes.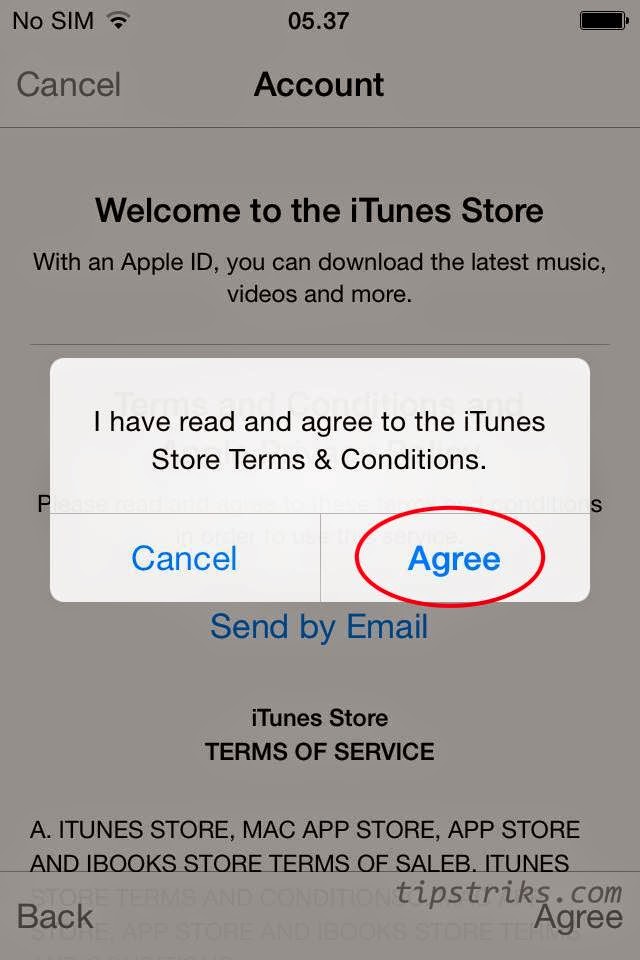
Видеогид
Как зарегистрировать учетную запись iTunes и отправить приложение в App Store — Практическое руководство
Нам нравится, когда все делается с помощью нескольких простых шагов, и поскольку многие читатели нашего блога владеют своими мобильными приложениями, мы подумали, что было бы неплохо написать четкое руководство о том, как зарегистрировать учетную запись в iTunes и отправить приложение в App Store.
Часть 1
Регистрация аккаунта
Для отправки приложений в Магазин вам потребуется учетная запись разработчика.
ПРИМЕЧАНИЕ: Чтобы зарегистрироваться в качестве разработчика, вам нужно будет заплатить сбор в размере 99 долларов США.
Шаги для регистрации аккаунта:
- Перейти на сайт разработчиков Apple
- Нажмите «Учетная запись» в правом верхнем углу.

- Создайте Apple ID или используйте существующий
- Заполните всю необходимую информацию, если вы создаете новый идентификатор, и подтвердите свой адрес электронной почты
Успех! Теперь авторизуйтесь.
После того, как вы войдете в свою учетную запись разработчика, вам будет много чего прочитать — юридическое соглашение, конечно.Потратьте некоторое время вместе со своим юристом, чтобы действительно изучить весь текст, потому что это имеет отношение к вашему бизнесу, и вы не хотите пропускать какие-либо важные моменты.
Как только вы закончите с этим и получите одобрение юриста, нажмите «Отправить», и вы готовы к работе!
Что касается платы, упомянутой выше, это плата за присоединение к программе Apple Developer Program. Без вложений денег у вас не будет доступа ко всей информации, библиотекам и инструментам, так что это то, что нужно сделать.Это необходимые шаги:
- После входа в систему (как в шагах выше) внизу страницы вы увидите «Присоединиться к программе Apple Developer Program», щелкните ссылку.

- Затем нажмите «Зарегистрироваться» справа.
А теперь самое сложное. Вы можете выбрать, регистрироваться как физическое лицо или как компания, и мы рекомендуем вам выбрать «индивидуальный» вариант, потому что это сэкономит ваше время и требует меньше документов.Однако, если вы — средняя или крупная компания, очевидно, выберите вариант «компания».
- После того, как вы отметите «физическое лицо» или «компанию», нажмите «Начать регистрацию».
- Выберите свой вид деятельности и нажмите «Продолжить».
- Введите всю необходимую информацию
- Еще раз прочтите соглашение со своим юристом, получите одобрение, поставьте галочку «Я согласен» и нажмите «Продолжить».
- Просмотрите всю информацию еще раз и нажмите «Продолжить».
Теперь вам будет предложена возможность автоматического продления членства, то есть ваши приложения всегда будут доступны, и вы сможете получить доступ ко всем преимуществам членства в любое время.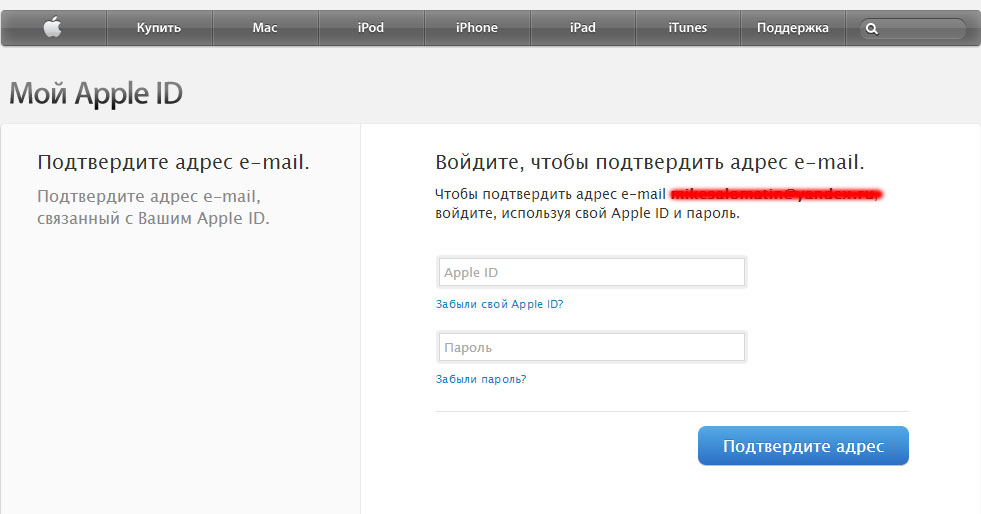 Вариант достаточно удобный, но выбирать вам или нет — решать вам.
Вариант достаточно удобный, но выбирать вам или нет — решать вам.
- Выбрав вариант автоматического продления, нажмите «Продолжить».
- Войти снова
- Заполните платежную информацию
- Нажмите «Купить»
После всех этих шагов вы получите электронные письма с подтверждением того, что вы присоединились к Программе для разработчиков. Теперь переходите по ссылкам, авторизуйтесь и вуаля — готово!
В Центре разработчика много информации, включая всевозможные руководства, документацию, видео и т. Д.Во время работы над приложениями вы в основном будете сосредоточены на сертификатах, идентификаторах и профилях и iTunes Connect.
Часть 2
Что нужно сделать перед отправкой приложения
К настоящему времени вы должны быть знакомы с Центром разработки Apple и должны знать важность области сертификатов, идентификаторов и профилей. Чтобы приложение было одобрено Apple и работало на устройствах iOS, оно должно иметь подписанный сертификат Apple.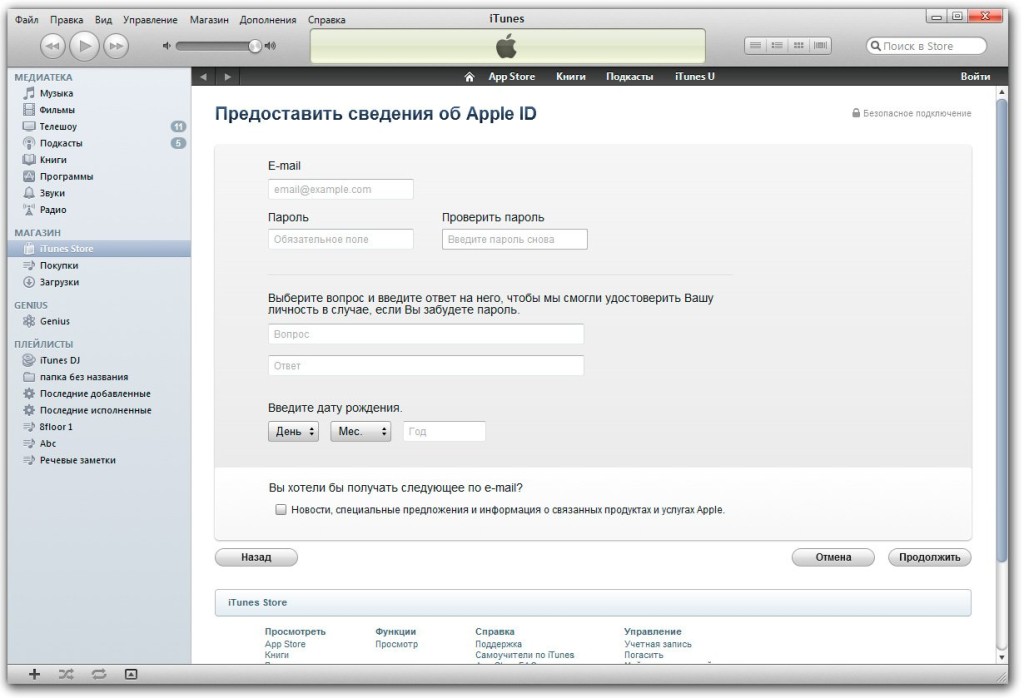 Если подпись отсутствует или недействительна, приложение не запустится, поэтому для того, чтобы ваши приложения работали, вам нужно перейти в раздел «Сертификаты, идентификаторы и профили» и создать профили.Они создаются Центром разработки и позволяют Xcode подписывать ваши приложения. Есть два типа профилей:
Если подпись отсутствует или недействительна, приложение не запустится, поэтому для того, чтобы ваши приложения работали, вам нужно перейти в раздел «Сертификаты, идентификаторы и профили» и создать профили.Они создаются Центром разработки и позволяют Xcode подписывать ваши приложения. Есть два типа профилей:
- Разработка: такие профили связаны только с определенными устройствами, поэтому вы будете использовать их для проверки приложения на своем собственном устройстве.
- Распространение: они используются для подписи вашего приложения перед его отправкой в Apple.
И вот шаги для создания сертификата:
- Если вы находитесь на странице Центра разработки, щелкните Сертификаты, идентификаторы и профили слева или значок шестеренки в центре экрана.
- Когда вы окажетесь там, убедитесь, что в раскрывающемся списке в левом верхнем углу указано iOS, tvOS, watchOS
- Нажмите «+» в правом верхнем углу.

- Вы будете перенаправлены на «страницу добавления сертификата iOS».Выберите «Разработка приложений для iOS» и нажмите «Продолжить».
- Затем вы увидите, как создать CSR с помощью Keychain Access. Для этого откройте приложение Связка ключей на вашем Mac.
- После его открытия нажмите «Связка ключей» — «Помощник по сертификации» — «Запросить сертификат у центра сертификации».
- Откроется окно «Помощник по сертификации»
- В этом окне введите свой адрес электронной почты и имя, отметьте «сохранить на диск» и «продолжить».
- Сохраните файл на Mac
- Вы создали CSR, и теперь вам нужно сгенерировать этот сертификат.Для этого:
- Вернитесь в Центр разработки, нажмите «Продолжить»
- Нажмите «Выбрать файл», выберите сохраненный файл и нажмите «Продолжить».
Вы увидите сообщение о том, что сертификат готов. Загрузите его, а затем дважды щелкните файл сертификата разработки, чтобы установить его в связку ключей. Появится диалоговое окно «Связка ключей», нажмите «Добавить» в этом окне, и установка будет завершена.
Появится диалоговое окно «Связка ключей», нажмите «Добавить» в этом окне, и установка будет завершена.
После выполнения всех этих шагов вы получите сертификат для профилей разработки, но вам также понадобится сертификат для профилей распространения.Вот что вам нужно сделать:
- Нажмите «Добавить».
- В рабочей области выберите App Store и Ad Hoc, нажмите «Продолжить».
Процесс будет аналогичен описанному выше, и вы получите сертификат. После этого загрузите его и снова дважды щелкните для его установки.
Теперь, если вы посмотрите в Keychain Access, вы увидите, что оба ваших сертификата установлены.
После всей этой утомительной работы пора зарегистрировать устройство.Снова находясь в области «Сертификаты, идентификаторы и профили», нажмите «Устройства — Все» (слева), а затем нажмите «+» справа. Тогда:
- Откройте iTunes и подключите устройство к Mac.
- Выберите свое устройство.

- Когда iTunes отобразит информацию о вашем устройстве, щелкните серийный номер, и он изменится на UDID вашего устройства, вам нужно будет его скопировать.
- Вернитесь к регистрации устройства, введите имя устройства и вставьте UDID.По завершении нажмите «Продолжить».
- После этого нажмите «Зарегистрироваться».
Но это еще не все! Теперь вам нужен идентификатор приложения. В меню «Сертификаты, идентификаторы и профили» щелкните «Идентификаторы \ идентификаторы приложений» и нажмите «+» справа. Заполните всю необходимую информацию и не забудьте поставить галочку «Explicit App ID», после чего введите Bundle ID. Затем нажмите «Продолжить — Зарегистрироваться», и тогда вы сможете приступить к созданию профилей распространения и подготовки.
- В том же меню, что и раньше, щелкните Provisioning Profiles \ All и на «+».
- Отметьте «Разработка приложений для iOS» и «Продолжить».
- Выберите идентификатор приложения для профиля.
 К настоящему времени у вас будет только один.
К настоящему времени у вас будет только один. - Выбрать сертификат.
- Выберите свое устройство.
- Введите описательное имя для этого нового профиля.
- Скачать профиль.
- Щелкните «Добавить еще». Это сэкономит ваше время, потому что на этой же странице также можно создать профиль распространения.
- Выберите опцию «App Store».
- Выполните те же действия, пока не загрузите профиль.
Теперь все готово для подачи заявки!
Часть 3
Как запустить приложение на устройстве iOS
Очевидно, вам нужно приложение для выполнения всех шагов, которые мы собираемся описать. Однако есть много приложений, которые вы можете скачать бесплатно и протестировать, если ваше еще не готово. И вот что вам теперь нужно сделать:
- Откройте проект в Xcode.
- Откройте навигатор проекта.
- Щелкните узел дерева слева.
- Щелкните цель (DropCharge).

- Щелкните «Общие».
- Установите цель развертывания (внизу в центре) на 9.0.
Цель развертывания означает минимальную версию iOS, которую будет поддерживать ваше приложение. Имейте в виду, что если вы установите для своего приложения iOS 8.0 и используемый API будет доступен только в 9.0, приложение выйдет из строя.
Следующие шаги:
- Изменить идентификатор пакета (как для Apple ID).
- Назначьте свою команду, выбрав необходимую учетную запись.
- Щелкните «Параметры сборки» и введите «подпись» в поле поиска.
В результатах поиска вы увидите раздел «Идентификация подписи кода», щелкните раскрывающийся список для записей «отладка» и «выпуск» и выберите свои профили подготовки. Выберите свой профиль разработчика для отладки и профиль распространения для выпуска.
- Убедитесь, что ваше устройство подключено к Mac.
- Выберите сборку для этого устройства.

- Нажмите ⌘B, чтобы начать сборку.
- Нажмите ⌘R.
- Смотрите приложение, работающее на устройстве!
Теперь давайте посмотрим, как на самом деле отправить приложение в App Store. Сначала перейдите в Центр участников веб-сайта Apple Developer и используйте свои учетные данные для входа в систему, затем щелкните iTunes Connect. Вам будет предложено введение, и вы можете пропустить его, если хотите. Обязательно принимайте Условия использования. Добро пожаловать в личный кабинет!
Если вы хотите получить деньги для своего приложения, нажмите «Соглашения, налоги и банковское дело», затем выберите «Запрос» (вверху справа) и выполните все необходимые действия с помощью вашего юриста.Вам нужно будет заполнить контактную, банковскую и налоговую информацию. А теперь поехали.
- Вернуться к приборной панели
- Нажмите «Мои приложения»
- Нажмите «+» в верхнем левом углу и выберите «Новое приложение».

Введите необходимую информацию: выберите iOS, введите имя приложения, выберите основной язык, выберите правильный идентификатор пакета, создайте SKU. И нажмите «создать!» Затем на экране сведений щелкните «Информация о приложении» и введите его.
Затем перейдите в «Цены и валюта» и либо выберите цену, либо выберите бесплатное приложение.Вы также можете выбрать свой тарифный план там, если хотите использовать платное приложение.
Наконец, нажмите «1.0 Подготовка к отправке».
- Добавьте скриншоты и иконку. Если ваше приложение универсальное, обязательно отправьте скриншоты для iPhone и iPad.
- Заполните описание вашего приложения.
- Введите ключевые слова и не недооценивайте их важность.
- Введите URL-адрес страницы поддержки веб-сайта.
- Прокрутите вниз до «Общая информация о приложении» (пропуская «Сборка»).
- Добавьте значок.
- Установите номер версии.

- Заполните информацию в уведомлении об авторских правах.
- Рядом с «рейтингом» вы увидите «раздел редактирования». Заполните и будьте честны! Рецензент может изменить его, если не согласен.
- Затем перейдите к «Информация для обзора приложений». Здесь, в разделе «Заметки», вы можете написать все, о чем хотите, чтобы рецензент знал. Другими словами, вы можете упростить работу рецензента, предоставив все необходимые ссылки, учетные данные и информацию, которые помогут быстрее и лучше оценить ваше приложение.
- Затем вы можете перейти в раздел «Выпуск версии» и выбрать, когда вы хотите, чтобы ваше приложение было выпущено. Но если это ваша первая отправка, просто оставьте опцию автоматического выпуска и нажмите «Сохранить». А теперь нажмите «отправить на рассмотрение!» В случае сообщения об ошибках, это может просто означать, что приложение еще не загружено, так что не беспокойтесь.
Однако вам также необходимо отправить приложение через Xcode. Для этого:
Для этого:
- Перейдите в Xcode и в верхнем разделе выберите Generic iOS Device.
- Затем выберите Продукт / Архив.
- Нажмите «Загрузить в App Store».
- Выберите свои учетные данные, нажмите «Выбрать».
- Вы увидите приложение для загрузки, поэтому нажмите «Загрузить».
После того, как вы увидите окно успешной загрузки, нажмите «Готово».
- Вернитесь в iTunes и перейдите в раздел «Сборка», который вы пропустили.
- Щелкните «Выберите сборку перед отправкой приложения».
- Выберите сборку и нажмите «Готово».
- Нажмите «Сохранить — Отправить на рассмотрение — Отправить».”
Подождите, пока ваше приложение будет одобрено! Вы можете проверить его статус в iTunes, нажав «Активность» слева.
Как зарегистрировать бесплатную международную учетную запись iTunes без использования кредитной карты
Это руководство покажет вам, как зарегистрировать бесплатную учетную запись iTunes для любой страны без необходимости регистрировать кредитную карту.
Откройте программу iTunes, перейдите в магазин iTunes и выйдите из текущей учетной записи магазина.
В нижней части магазина вы увидите возможность изменить страну, выберите ее, и вы перейдете ко всем параметрам международного магазина iTunes.
Например, выберите магазин страны, который вам нужен, для этого мы выбрали Великобританию.
Оказавшись в магазине iTunes в Великобритании, ПОЖАЛУЙСТА, НЕ СОЗДАВАЙТЕ НОВУЮ УЧЕТНУЮ ЗАПИСЬ, просто найдите в магазине раздел бесплатных приложений и попробуйте загрузить бесплатное приложение.
Теперь вам будет предложено войти в систему или создать новый идентификатор / учетную запись Apple, выберите «Создать новый идентификатор / учетную запись Apple».
Заполните данные на этой странице, адрес электронной почты, вопросы безопасности пароля. ПОЖАЛУЙСТА, ОБРАТИТЕ ВНИМАНИЕ, ЧТО ВАМ НУЖНО ИСПОЛЬЗОВАТЬ ДРУГОЙ ЭЛЕКТРОННЫЙ ПОЧТУ, ЧЕМ ОТ ВАШЕГО ОБЫЧНОГО СЧЕТА МАГАЗИНА.:max_bytes(150000):strip_icc()/009-what-is-the-ipads-lost-mode-6d4b7b8c39cf45c7af82643a24e58434.jpg)
В следующем окне вам будет предложено зарегистрировать кредитную карту, но если вы зарегистрируете международную кредитную карту, Apple заблокирует вашу регистрацию и не будет принимать вашу карту (ваш международный платежный адрес сделает вас неприемлемыми), НО если вы выберете « Нет »все примут ваш международный адрес. Обратите внимание: НЕТ ВАРИАНТА ДОСТУПНА ТОЛЬКО, ЕСЛИ ВЫ ПОПЫТАЕТЕСЬ ЗАГРУЗИТЬ БЕСПЛАТНОЕ ПРИЛОЖЕНИЕ В ПЕРВОМ ШАГЕ 3.
Теперь у вас будет действующий магазин iTunes в Великобритании или магазин в любой стране, который вы выбрали. Это позволит вам войти в выбранный вами магазин стран, указав свои новые данные для входа, и загрузить любое бесплатное приложение.
Теперь у вас есть британская учетная запись iTunes, перейдите в раздел «Настройки, затем iTunes и App Store» на своем iPhone или iPad. Выйдите из своей текущей учетной записи и временно войдите в новую учетную запись iTunes для Великобритании.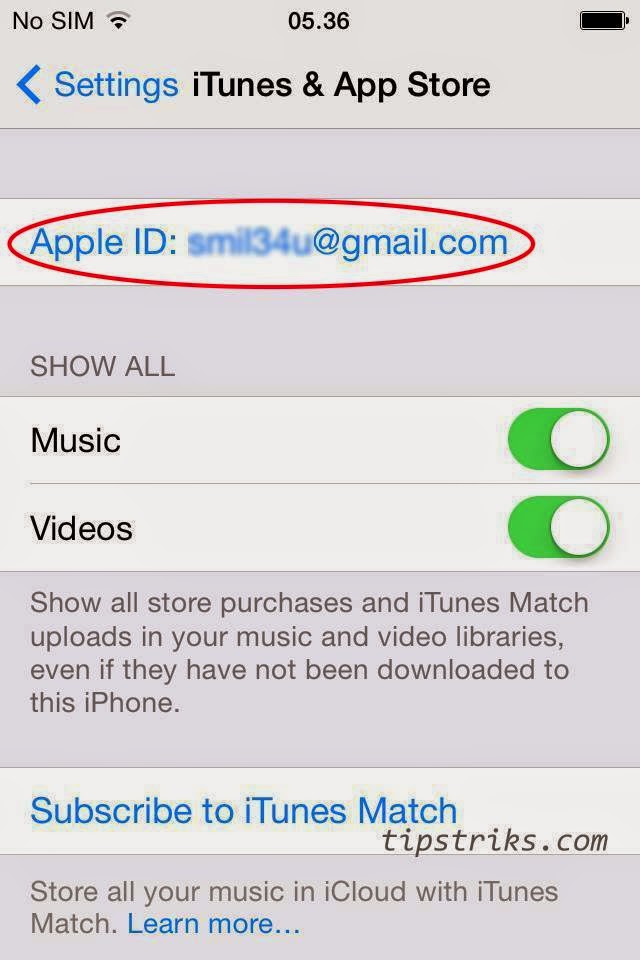 Затем вы можете загрузить все необходимые бесплатные британские приложения. После завершения выйдите из своей учетной записи iTunes в Великобритании и снова войдите в свою исходную учетную запись.
Затем вы можете загрузить все необходимые бесплатные британские приложения. После завершения выйдите из своей учетной записи iTunes в Великобритании и снова войдите в свою исходную учетную запись.
ДЛЯ ПЛАТНЫХ ПРИЛОЖЕНИЙ: вы можете обойти это, используя кредиты с подарочными картами iTunes, вы не сможете зарегистрировать карту, но пополнение с помощью подарочных карт будет работать, вы можете купить подарочные карты в магазине Apple или на eBay.
Как разместить ваше приложение в iTunes Store | Small Business
Придумать идею на миллион долларов для нового популярного приложения для iOS — это только половина дела. Если вы хотите потратить все время и усилия на разработку своего приложения, вам придется добавить его в Apple App Store, где клиенты смогут покупать и загружать ваши цифровые творения на свои устройства iPhone, iPod Touch или iPad. Apple упростила для клиентов доступ к новому и интересному программному обеспечению, не выходя из дома, но разработчики могут связаться с этими клиентами только после того, как они пройдут процедуру проверки и лицензирования Apple и появятся в их App Store.
Подготовка приложения
Зарегистрируйтесь в программе Apple для разработчиков iOS, чтобы предоставить компании свои основные контактные данные и всю необходимую юридическую документацию, если вы отправляете приложение от имени компании. Apple предлагает два плана программы для разработчиков iOS. Разработчики, которые работают над приложениями в качестве индивидуальных предпринимателей, могут зарегистрироваться в базовой программе за 99 долларов в год. Компании или другие профессиональные организации могут зарегистрироваться в корпоративной программе Apple для разработчиков iOS за годовой взнос в размере 299 долларов США.
Подпишите все необходимые сертификаты и контракты и запросите сертификат разработки, чтобы начать тестирование вашего приложения. Apple отправит вам лицензионное соглашение после утверждения и предоставит вам доступ к инструментам разработчика для подготовки вашего приложения к выпуску.
Используйте Xcode для тестирования своего приложения на устройстве iOS. Apple рекомендует тестировать ваше приложение на реальном устройстве, а не только на симуляторе iOS, чтобы «эффективно протестировать все аспекты вашего приложения». Xcode доступен бесплатно в iTunes. Вы можете использовать его для бета-тестирования своего приложения на всех доступных устройствах.
Apple рекомендует тестировать ваше приложение на реальном устройстве, а не только на симуляторе iOS, чтобы «эффективно протестировать все аспекты вашего приложения». Xcode доступен бесплатно в iTunes. Вы можете использовать его для бета-тестирования своего приложения на всех доступных устройствах.
Подготовьте профиль своего приложения и страницу загрузки, выписав описание приложения и его функций, создав изображение для значка приложения размером 512 на 512 пикселей и сделав хотя бы один снимок экрана, чтобы предоставить клиентам возможность предварительного просмотра приложения. . У вас также должен быть идентификатор пакета, соответствующий идентификатору вашего приложения. Эта информация будет настроена в Apple iTunes Connect, инструменте управления контрактами и продажами, налоговой и деловой информацией.
Перед отправкой приложения на рассмотрение в Apple убедитесь, что у вас есть сертификат распространения, который вы запрашивали в начале процесса.Создайте профиль обеспечения распространения, выбрав iOS App Store в качестве метода распространения в Xcode и следуя инструкциям.
Создайте и подтвердите свой архив с той версией приложения, которую вы протестировали и одобрили для отправки. Перед отправкой архив должен быть подписан сертификатом распространения в профиле обеспечения.
Передайте архив в Apple и ждите дальнейшего утверждения. В зависимости от количества приложений, ожидающих утверждения, Apple может потребоваться около трех или более недель, чтобы одобрить приложение.
Отправка приложения
Отправьте свой архив в App Store, как только вы получите одобрение Apple в Организаторе архивов в Xcode.
Нажмите «Распространить», затем кнопку «Отправить в iOS App Store» и «Далее».
Введите свои учетные данные iTunes Connect вместе со своим приложением, чтобы Xcode и Apple могли проверить ваши подписи.
Установите дату выпуска приложения после того, как Apple подтвердит соблюдение руководящих принципов компании. Это может быть сразу после утверждения или в будущем.
Перенастройте и повторно отправьте приложение, которое было отклонено из-за несоответствия рекомендациям.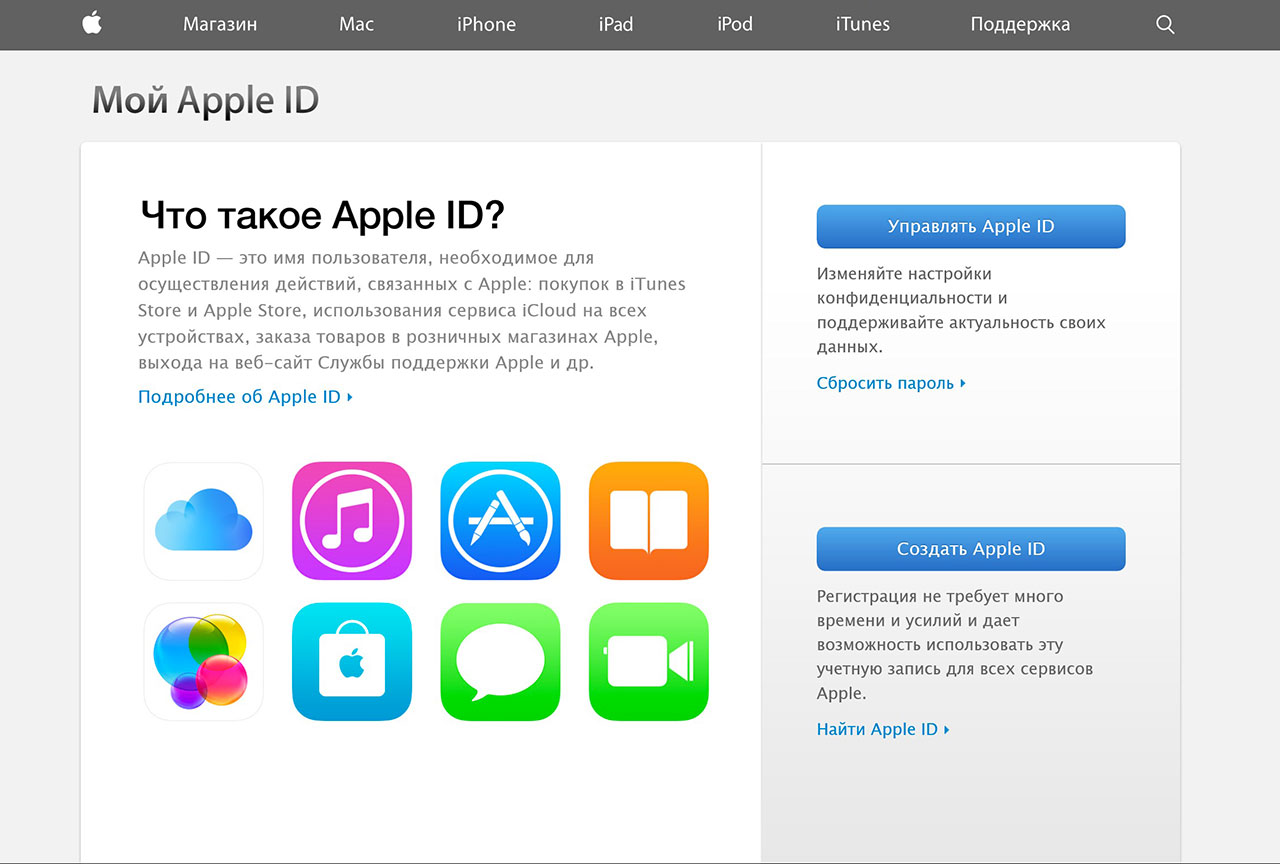 Apple пересмотрит приложения для распространения, если они будут изменены в соответствии со своими предложениями и рекомендациями.
Apple пересмотрит приложения для распространения, если они будут изменены в соответствии со своими предложениями и рекомендациями.
Ссылки
Ресурсы
Советы
- Пользователи, загружающие ваше приложение из iTunes, могут столкнуться с ошибками или недостатками, которые не были обнаружены при закрытом тестировании. Обязательно следите за разделом отзывов пользователей вашего приложения в App Store, чтобы устранить эти проблемы при будущих обновлениях приложения.
- Постарайтесь ограничить количество обновлений, которые вы предоставляете для своего приложения, поскольку они могут замедлить процесс утверждения.
Писатель Биография
Дэнни Галлахер — писатель, репортер и блоггер. Он участвовал в публикациях «Максим», Spike.com, «COEDMagazine», MTV, Gametrailers.com, «Redeye» «Чикаго Трибьюн» и «The Christian Science Monitor».
Создание учетной записи разработчика Apple — Справочный центр
Перед открытием учетной записи разработчика Apple : Apple требует наличия уникальной (бизнес-учетной записи) учетной записи разработчика для каждого отправляемого приложения (рекомендуется, чтобы «название группы» / название компании было идентично названию приложения.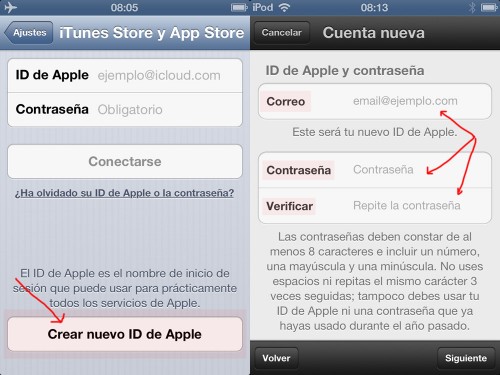 Это означает, что владелец учетной записи разработчика Apple должен быть владельцем отправляемого приложения. Сторонние участники не могут отправить приложение в свою учетную запись от имени другого лица, например. учетные записи посредников.
Это означает, что владелец учетной записи разработчика Apple должен быть владельцем отправляемого приложения. Сторонние участники не могут отправить приложение в свою учетную запись от имени другого лица, например. учетные записи посредников.
Apple будет строго соблюдать это требование и потребует документацию, показывающую явную связь между учетной записью разработчика Apple, владельцем приложения и всем его содержимым.
После отправки приложения вам необходимо будет подготовить подписанный PDF-файл с логотипом, именами, подписями и т. Д.показываемое выше верно. Если у вас возникнут дополнительные вопросы об этом процессе, не стесняйтесь обращаться в нашу службу поддержки по адресу [email protected].
Чтобы отправить приложение в Apple App Store, сначала необходимо создать учетную запись разработчика. Чтобы отправить свое приложение в качестве платного, вам также необходимо заключить договор о платных приложениях с Apple App Store.
Примечание. Для этой учетной записи Apple взимает годовую плату в размере $ 99 . Apple требует наличия уникальной учетной записи разработчика для каждого отправляемого приложения (мы рекомендуем, чтобы «название команды» совпадало с названием приложения).
Для этой учетной записи Apple взимает годовую плату в размере $ 99 . Apple требует наличия уникальной учетной записи разработчика для каждого отправляемого приложения (мы рекомендуем, чтобы «название команды» совпадало с названием приложения).
Хорошая новость в том, что после того, как вы настроите свою учетную запись разработчика, все остальное мы сделаем за вас!
Как только ваша учетная запись разработчика будет одобрена, мы сможем отправить ваше приложение на торговые площадки для вас — одна из услуг, включенных для тех, кто приобрел план приложения Swiftic.
Перед тем, как начать:
Создайте Apple ID, если у вас его еще нет.
Чтобы создать Apple ID:
- Щелкните здесь.
- Щелкните Создать Apple ID.
- Введите свою личную информацию и нажмите Создать Apple ID .

- Проверьте свою учетную запись электронной почты и подтвердите свой адрес электронной почты, нажав Проверить сейчас> .
- Введите свои учетные данные и нажмите Проверить сейчас .
- Ваш адрес электронной почты подтвержден .
Чтобы зарегистрировать учетную запись разработчика в Apple:
- Щелкните здесь.
- Введите свой Apple ID и пароль и нажмите Войти .
- Просмотрите соглашение, установите флажок подтверждения и нажмите Отправить .
- Выберите свой Тип объекта (например, физическое лицо, компания / организация, правительство) и щелкните Продолжить .
Примечание: Для малых предприятий мы рекомендуем выбрать индивидуальную учетную запись (если вы не хотите зарегистрироваться как компания и у вас уже есть номер D-U-N-S).

- Заполните вашу контактную информацию .
- Ознакомившись с лицензионным соглашением программы разработчика Apple , установите флажок, чтобы согласиться, и нажмите Продолжить .
- Просмотрите всю свою информацию и нажмите Продолжить .
- Щелкните Приобрести , чтобы завершить покупку (годовая плата составляет 99 долларов США).
- Введите свою платежную информацию и нажмите Продолжить .
Вот и все! После завершения процесса оплаты все, что вам нужно сделать, это дождаться электронного письма от Apple, подтверждающего ваш платеж.
Примечание : Проверка платежа может занять несколько дней (в некоторых случаях до двух недель). После утверждения ваша учетная запись iTunes Connect будет автоматически открыта Apple (для отправки приложения в Apple App Store требуется учетная запись iTunes Connect, которая отличается от учетной записи разработчика).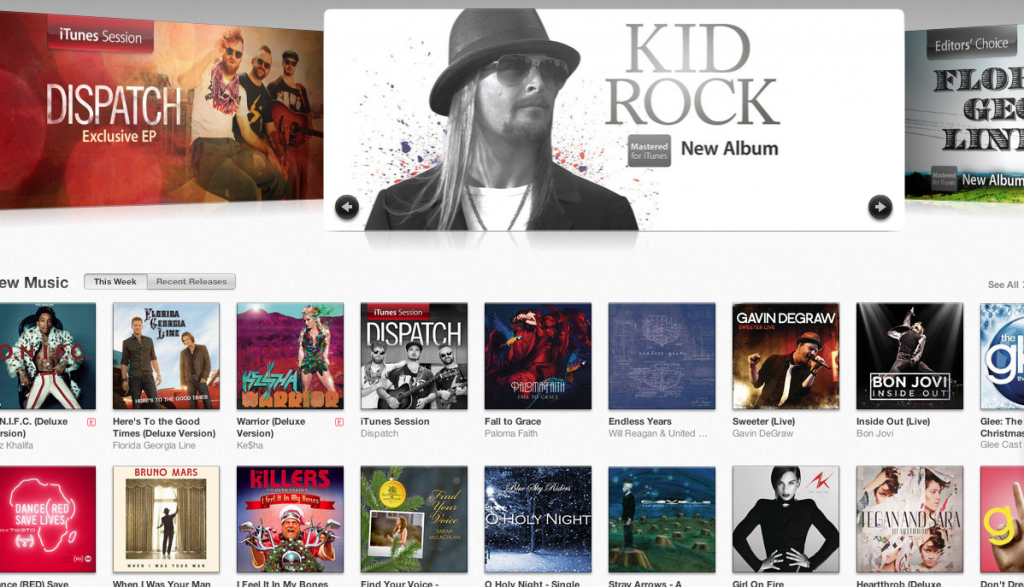

 com/itunes/download/.
com/itunes/download/.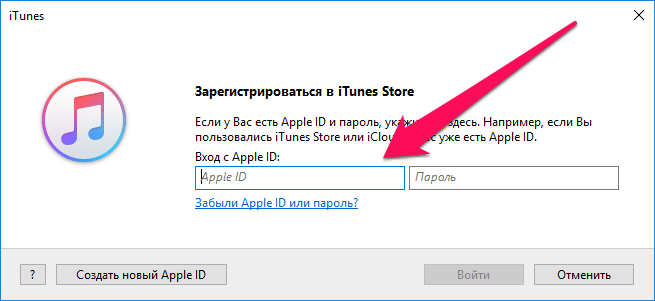
 Количество символов – не менее восьми. Не применяйте подряд одни и те же символы. Можно использовать какое-нибудь имя плюс телефонный номер. Но это лишь пример и один из сотен вариантов.
Количество символов – не менее восьми. Не применяйте подряд одни и те же символы. Можно использовать какое-нибудь имя плюс телефонный номер. Но это лишь пример и один из сотен вариантов.



 Далее нажмите «+ Добавить аккаунт» .
Далее нажмите «+ Добавить аккаунт» .
 com.
com.
 В данном случае лучше не использовать почтовый аккаунт с российским доменом (ru ), а зарегистрировать профиль с доменом com . Оптимальное решение – создание почтового аккаунта Google. Строкой ниже дважды введите надежный пароль.
В данном случае лучше не использовать почтовый аккаунт с российским доменом (ru ), а зарегистрировать профиль с доменом com . Оптимальное решение – создание почтового аккаунта Google. Строкой ниже дважды введите надежный пароль.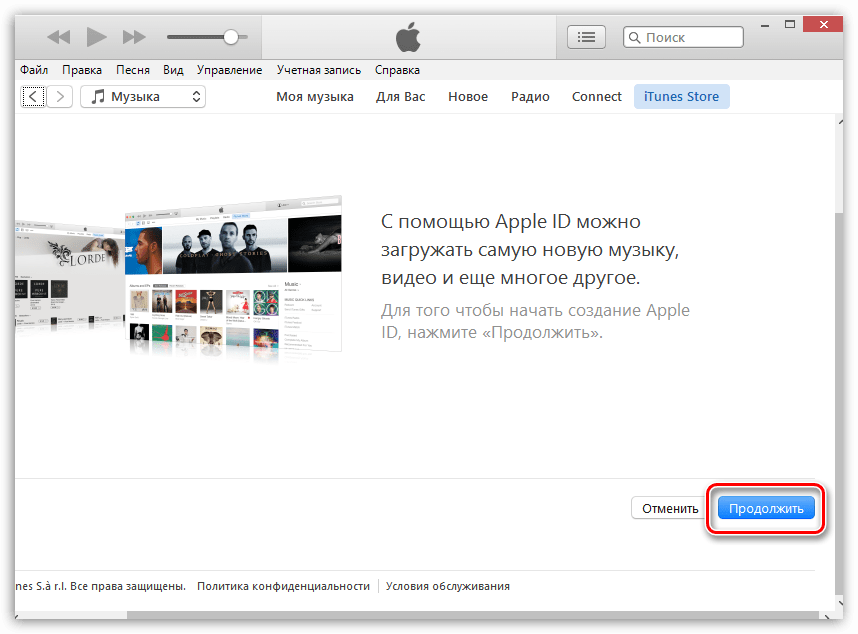

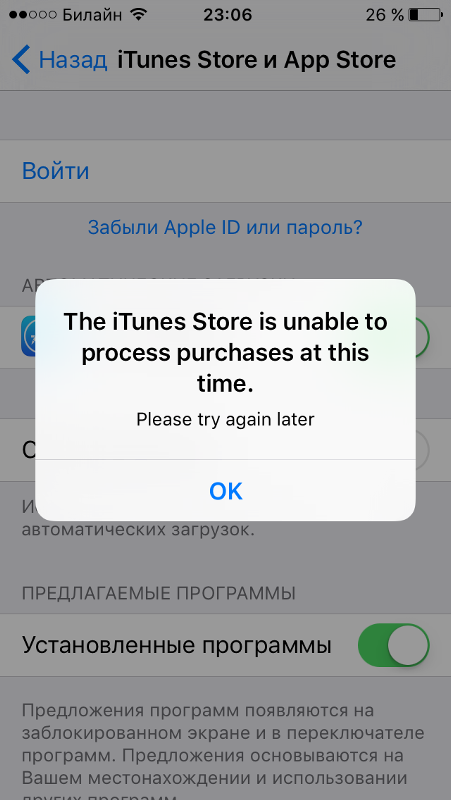






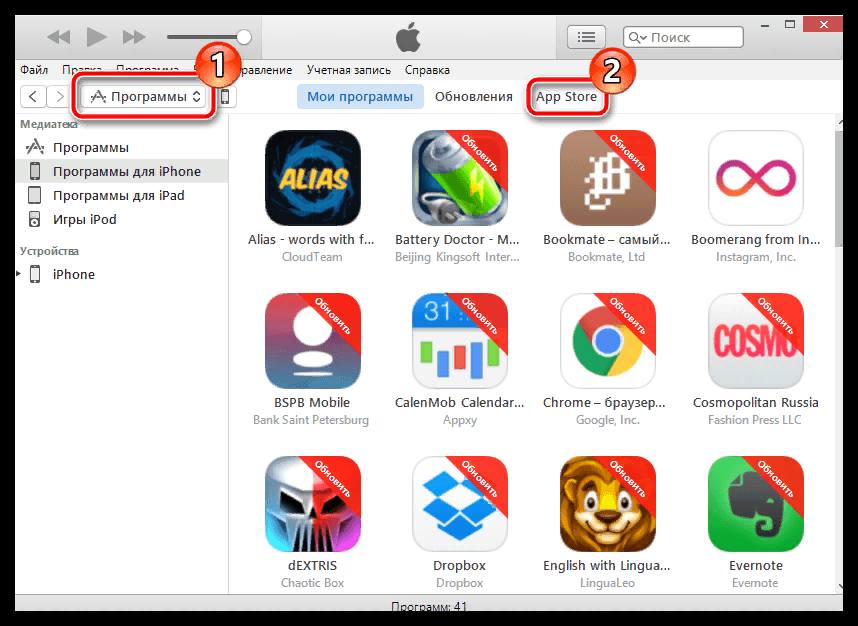

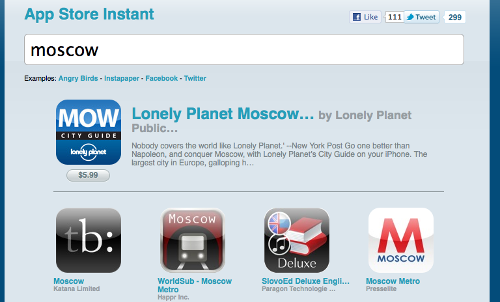 К настоящему времени у вас будет только один.
К настоящему времени у вас будет только один.