Резервная копия Айфона: как сделать и для чего это нужно?
Утеря iPhone является крайне неприятным событием. Мало того, что придется тратить средства на приобретение нового устройства, есть еще и риск потери ценных данных. Порой они могут стоить больше, чем последняя модель iPhone. В данной ситуации самонадеянные пользователи настраивают смартфон заново, вспоминая пароли и ссылки, а опытные пользователи – восстанавливают утраченную информацию с помощью заранее созданной резервной копии.
Вконтакте
Google+

Терять данные не любит никто, но надо смириться с тем, что иногда это происходит. И чем чаще создавать резервные копии ценной информации, тем меньше шансов потерять ее в случае чрезвычайной ситуации. Apple предлагает защитить личные данные, библиотеку фотографий, данные приложений и многое другое с помощью регулярно создаваемых бэкапов на iPhone. В этом материале мы расскажем, как можно настроить резервное копирование на вашем смартфоне.
ПО ТЕМЕ: Как научить iPhone узнавать друзей на фото, или как работает распознавание лиц в iOS.
Зачем делать резервную копию (бэкап) на iPhone?
Во-первых, резервное копирование является идеальным способом, обеспечивающим быстрый перенос данных со старого iPhone на новый.
Во-вторых, любимое устройство может потеряться или поломаться и вместе с этим хранящиеся данные могут быть безвозвратно потеряны.
В третьих – для удаления кэша в iOS.
Конечно, отсутствие резервной копии означает потерю заветных фотографий и видео, несинхронизированных заметок и хранимых приложениями данных. Документы, не сохраненные в iCloud, тоже будут потеряны.
К счастью, многие сервисы включают в себя возможность облачного резервного копирования. Им обладают и стандартные Заметки, и сторонние инструменты, к примеру, Evernote. Тем не менее настройка нового аппарата и ручная загрузка данных каждого приложение – непростая и трудоемкая задача.
Чтобы избежать череды проблем – стоит убедиться в наличии актуальной резервной копии данных вашего iPhone. Ведь в случае потери устройства или его аппаратного сбоя бэкап поможет быстро восстановить данные. При этом с программной точки зрения iPhone будет выглядеть и вести себя точно также, как и его предшественник. Можно сохранить даже пароли сетей Wi-Fi, историю посещений сайтов и личные настройки: экран «Сегодня» и расположение элементов в Пункте управления.
ПО ТЕМЕ: Режим «Не беспокоить» на iPhone, iPad и Mac: как правильно настроить и пользоваться.
Какие виды резервного копирования бывают?
Владелец iPhone обладает двумя стандартными вариантами резервного копирования данных. Это могут быть локальные копии, созданные на компьютере в программе iTunes (скачать можно здесь), или онлайн копии, загруженные через Интернет в облачный сервис iCloud. У каждого из этих вариантов есть свои достоинства и недостатки.
iCloud – решение из категории «настрой и забудь». Этот вариант удобен пользователю, но при этом может потребоваться через какое-то время приобрести дополнительное пространство в облаке для его максимального использования. iTunes потребует больше внимания пользователя и его действий, зато такая резервная копия будет более удобной. Восстановление данных из нее произойдет намного быстрее, чем из iCloud.
ПО ТЕМЕ: Пункт управления в iOS: настройка и возможности.
Резервное копирование iPhone в iCloud
После активации этого способа резервирования, бэкапы будут создаваться автоматически при подключен
Как сделать резервную копию iPhone
Была ли у вас в жизни ситуация, когда после утери телефона вы долго мучались, пытаясь восстановить телефонные номера своих друзей и знакомых? Да-а-а… Было время когда эта процедура забирала много времени и сил. Лично Я дополнительно хранил бумажный блокнот, куда добавлял новые контакты. Это был мой персонально-деревянный «backup storage». Но это было в прошлом… А сегодня я расскажу как сделать резервную копию iPhone и что она из себя представляет.
С тех пор когда Apple подарила пользователям сервис iCloud, создание резевной копии iPhone стало невыносимо простым. Теперь резервирование данных с вашего телефона происходит автоматически и практически без вашего участия (необходимо один раз все настроить, конечно же). Вся важная инфомация с вашего iPhone может храниться как на компьютере так и в облаке, а восстановить ее можно одним кликом. Сегодня мы рассмотрим два самых распространенных способа создания резервной копии iPhone.
Создаем резервную копию iPhone в iTunes
Наиболее широкие возможности по созданию резервной копии iPhone (iPad, iPod) доступны в программе iTunes. Сделать копию можно следующим образом:
ШАГ 1Подключаем iOS устройство к компьютеру с помощью USB кабеля
ШАГ 2Выбираем подключенное устройство в верхней строке окна iTunes
ШАГ 3В правой части окна выбираем расположение создаваемой копии: iCloud или Этот компьютер. При необходимости ставим галочку напротив Зашифровать резервную копию iPhone, но помните что забыв пароль вы никогда не сможете восстановить данные из этой копии
ШАГ 4Нажимаем кнопку «Создать копию сейчас»
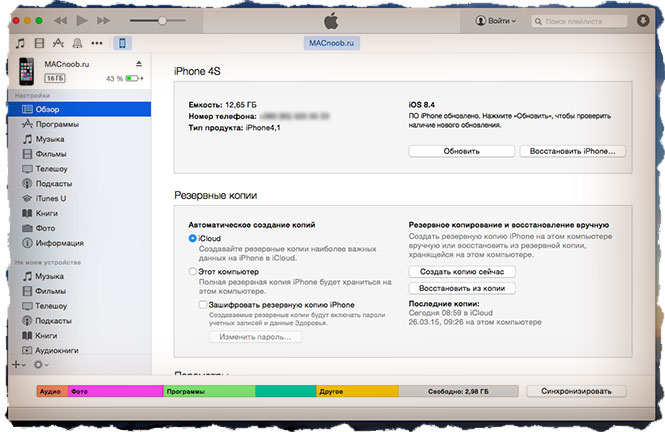
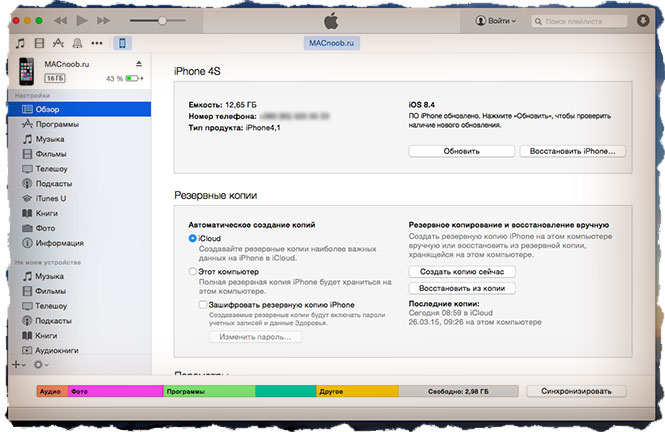
Как вы уже догадались копия может храниться как на компьютере, так и в облаке iCloud (5Гб на серверах Apple предоставляется бесплатно). Что выбрать — решать вам, но лично я храню копию своего iPhone в обоих местах.
Резервная копия iPhone в iCloud
При необходимости создать копию только в хранилище iCloud, можно не заморачиваться с подключением телефона к компьютеру. Достаточно включить функцию резервного копирования в меню Настройки > iCloud > Хранилище и копии > Копирование в iCloud. После этого копия будет создаваться автоматически ежедневно, но только при условии что ваше устройство:
- находится в режиме блокировки экрана;
- подключено к интернет Wi-Fi соединению;
- подключено к источнику питания.
Для создания резервной копии вручную, заходим в меню Настройки > iCloud > Хранилище и копии и выбираем пункт Создать копию. Не забудьте что для этого нам снова понадобится Wi-Fi соединение с интернетом.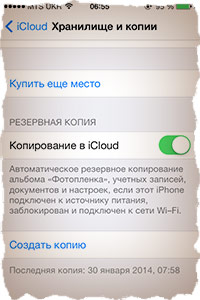
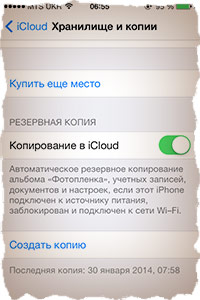
Какая информация хранится в резервной копии
Ваше iOS устройство хранит массу разнообразной информации. В зависимости от выбранного пути резервирования (iTunes или iCloud) будут созданы немного разные по содержанию копии.
Создавая резервную копию устройства на компьютере с помощью iTunes, вы сохраняете:
- Изображения из альбома «Фотопленка» и обои
- Контакты и история звонков
- Сообщения (iMessage, SMS и MMS включая изображения и видео)
- Примечания
- Закладки Safari, файлы cookie, история, данные автономной работы и открытые в данный момент страницы
- Учетные записи электронной почты (сообщения скопированы не будут)
- Записи диктофона
- Данные программы App Store (кроме самой программы и ее папок для временных файлов и кэша)
- Параметры, настройки и данные программ, включая документы
- Встроенные покупки
- Учетная запись Game Center
- Установленные профили
- События календаря
- Автозаполнение для веб-страниц
- Настройки сети (пароли точек доступа Wi-Fi, настройки VPN, настройки сети)
- Расположение экрана «Домой»
- Связка ключей (пароли учетных записей электронной почты, пароли Wi-Fi, пароли вводимые в интернете и в приложениях)
- Настройки службы геолокации
- Закладки программы «Карты», история поиска и текущее местонахождение, отображаемое в программе «Карты»
- Сохраненные тренировки и настройки устройства Nike + iPod
- Устройства Bluetooth, объединенные в пару
- Доверенные узлы, имеющие сертификаты, которые нельзя проверить на подлинность
Внимание!
Еще раз для тех кто читал не внимательно. Резервная копия iPhone (как бы вы ее не создавали) не будет содержать установленные вами приложения и программы. Сохранены будут только настройки, параметры и встроенные покупки для каждого взятого приложения. Все приложения будут загружены заново с жесткого диска или App Store в процессе восстановления устройства.
Резервная копия iPhone, сохраняемая в iCloud, содержит меньше информации и будет ограничена только данными и настройками, хранящимся на устройстве. В нее НЕ ВКЛЮЧАЮТСЯ данные, уже хранящиеся в iCloud (контакты, календари, закладки, сообщения электронной почты, заметки, фотографии и документы, сохраняемые в iCloud из приложений Mac и iOS).
Если у Вас есть желание копнуть глубже, и самому решить данные каких приложений стоит резервировать, сделать это можно здесь: Настройки > iCloud > Хранилище и копии > Хранилище — выбираем устройство. Перед вами раскроется список всех установленных приложений с указанием объема информации, сохраняемой в копии. Отключите программы, которым не страшна потеря данных (по вашему усмотрению).
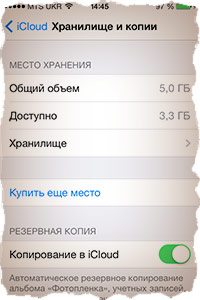
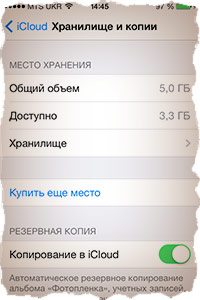
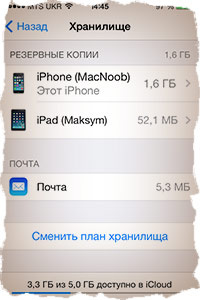
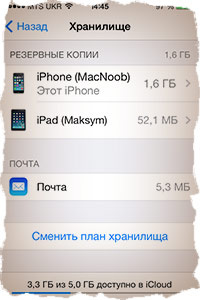
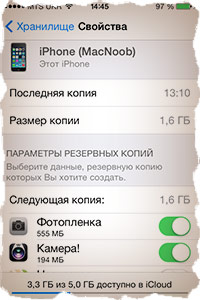
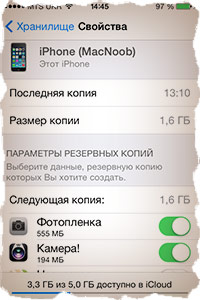
Где хранится резервная копия iPhone?
При создании Apple ID, компания Apple «щедро одарила» Вас бесплатными 5-ю гигабайтами пространства iCloud для хранения и резервирования данных. Честно говоря, мне этого объема пока хватает (iPhone 4S + iPad mini 2), при том что я пользуюсь своими устройствами как средне-статистический человек. БОльшая часть резервной копии будет состоять из сделанных вами фотографий и видео. Я не имею привычки хранить в памяти iPhone снимки сделанные 2-3 года назад, а периодически скидываю «не нужные» фото на внешний жесткий диск. Таким образом высвобождается память телефона, а резервные копии очень демократичны по размеру.
Если с iCloud резервированием все как-то виртуально, то копию, созданную на компьютере, можно реально «ощутить и пощупать» на жестком диске. Чтобы получить доступ к резервным копиям, хранящимся на вашем компьютере, необходимо в Настройках iTunes выбрать вкладку Устройства.

В зависимости от используемой операционной системы, резервные копии находятся в следующих папках:
- Mac: ~/Библиотеки/Application Support/MobileSync/Backup/
Символ тильды (~) соответствует папке пользователя. По умолчанию папка «Библиотека» не видна. Для ее отображения кликаем в верхнем меню Переход и зажимаем кнопку Option — в открывшемся меню появится ссылка Библиотека - Windows XP: \Documents and Settings\(имя пользователя)\Application Data\Apple Computer\MobileSync\Backup\
- Windows Vista, Windows 7 и Windows 8: \Пользователи\(имя_пользователя)\AppData\Roaming\Apple Computer\MobileSync\Backup\
Как восстановить данные на iPhone из резервной копии?
Так как резервная копия iPhone может храниться в разных местах, процесс восстановления iPhone можно проводить разными способами. Собственно ниже я их и предлагаю.
Восстановление из резервной копии с помощью iTunes (копия хранится на компьютере):
1 Подключите iOS устройство к компьютеру, на котором создавалась резервная копия
2 Кликните по значку устройства (должен появиться в верхней части окна)
3 В правой части окна нажимаем кнопку «Восстановить из копии» (см. скрин в начале статьи)
Восстановление из резервной копии iCloud (копия хранится в облаке):
Тут возможны две ситуации:
1 Данные восстанавливаются на новом устройстве. При первом запуске устройства вы попадаете на экран «Настройка iPhone (iPad, iPod)». Здесь необходимо выбрать пункт «Восстановить из копии iCloud», далее выбрать одну из трех последних резервных копий и ввести свой Apple ID и пароль.


2 Данные восстанавливаются на уже «рабочем» устройстве. Для этого переходим в меню Настройки > Основные > Сброс > Стереть контент и настройки. После того как все данные будут удалены, устройство перезагрузится и вы снова попадете в меню «Настройка iPhone». Далее действуем как в пункте 1.

Ну вот как-то так! Создавайте резервные копии своих iOS устройств почаще и обязательно в обоих местах (компьютер и iCloud). Не хочу расстраивать, но даже в этой, казалось бы простой, схеме тоже бывают сбои. Бывают случаи когда резервная копия iPhone становится недоступной и в iTunes и в iCloud. Тогда беда… Эту и другие проблемы мы рассмотрим в отдельной статье. Не пропусти — подпишись на обновления. И обязательно поделись с друзьями в социальных сетях.
Ну а если возникли сложности или есть вопрос по теме, смело пиши в комментарии!

Читателям также нравится:
Похожие записи:
macnoob.ru
Резервная копия iPhone 6 — что? Как? Зачем?
Если Вы недавно приобрели iPhone, советуем с самого начала его использования приучить себя выполнять регулярное копирование имеющейся на нём информации. Данная процедура не требует много времени, а доведённая до автоматизма — вообще необременительна. Это как чистить зубы – скучно, но просто надо это сделать и всё тут. Благо, современные программные наработки от производителя позволяют создать их даже без непосредственного участия владельца.
Резервное копирование – залог сохранности Ваших персональных данных.
Ведь никто не застрахован от кражи, потери или непреднамеренной порчи смартфона. И зачем, помимо досадных сожалений об утрате любимого дорогостоящего гаджета, горевать ещё о навсегда потерянных, милых сердцу фотографиях или контактах. Лучше перестраховаться и быть уверенным, что в случае необходимости у Вас будет бэкап.
Резервная копия iphone, пригодится и после непредвиденного неудачного обновления ПО. Когда единственным методом спасения будет сбросить настройки смартфона, и тогда придется удалить всё, что «нажито непосильным трудом». А с помощью бэкапа легко сделать восстановление недавней версии. Кроме того, очень удобно таким образом переносить сразу все важные личные данные с предыдущего устройства — на новое.
Чаще всего используются два ресурса – фирменное хранилище данных iCloud и компьютерный «компаньон» айфона – программа iTunes. С их помощью совсем несложно создать копии нужных Вам настроек и ресурсов.
iCloud – всегда актуален
Среди преимуществ первого ресурса — iCloud – удобство пользования, так как достаточно подключить iPhone к беспроводному Wi-Fi и копирование осуществляется автоматически. И так каждый день. Поэтому, благодаря ему, можно создать самые свежие, актуальные базы. Очень практично. Помимо этого, Вам будет просто сделать восстановление в любом удобном месте, где существуют беспроводные сети, и без каких — либо дополнительных гаджетов или проводов.
Активируется путём выбора в разделе настроек вкладки iCloud, далее в пункте «Резервная копия» следует нажать на предложение — создать резервную копию.
По мере заполнения облака, система может удалить ненужные, ставшие устаревшими базы.
В облаке обычно хранятся три последние, недавно добавленные копии. Сохраняются настройки iPhone, переписка и сообщения. Имейте в виду, если Вы на протяжении более чем 180 дней не делали свежих копий, то Apple может удалить их по окончанию этого срока, чтобы не сберегать на своих серверах огромные объёмы невостребованных данных. И прибегнуть к их помощи Вы уже будете не в состоянии.
iTunes
Софт iTunes – выбор человека, предпочитающего хранение приватных сведений только на компьютере или съёмных носителях. Перед подключением следует обязательно обновить до последней версии программу, иначе потом это может создать проблемы с распознаванием.
Подсоедините кабелем смартфон, и в запущенном приложении iTunes , во вкладке своего устройства, зайдите в «Обзор». Найдите там пункт «Резервные копии», перейдите по предложению выполнить это вручную и запустите процесс копирования.
Если Вы хотите освободить память ПК и удалить устаревшие копии, то из настроек зайдите во вкладку устройств, выберите уже ненужные давнишние файлы, и кликните «Удалить».
Чтобы не забывать о том, что подошло время сделать очередное копирование, поставьте соответствующую «напоминалку» на любой из своих гаджетов.
Ставьте пароль – не ленитесь!
Резервную копию вашего устройства крайне желательно запаролить, чтобы злоумышленники не смогли похитить ваши данные или удалить их. Для этого при её создании поставьте флажок на предложении «Зашифровать резервную копию», во вложении «Обзор». Рекомендуем его записать, чтобы наверняка не забыть, так как теперь пароль для разблокировки резервной копии iphone будет запрашиваться всякий раз при выполнении копирования.
Как же воспользоваться имеющейся копией?
Итак, мы разобрались как сделать бэкап. Теперь выясним как восстановить iphone из резервной копии с максимально сохранённым наполнением.
Непременно обновите всё ПО айфона до актуальной версии. Потом выберите в основных настройках пункт «Сброс», и инициируйте процесс стирания. Запускается автоматический ассистент и Вам будет предложено выбрать источник, с которого будет осуществляться восстановление.
Запускается автоматический ассистент и Вам будет предложено выбрать источник, с которого будет осуществляться восстановление. Выберите пункт «Восстановить из копии iCloud», укажите нужный файл с копиями, введите свои идентификационные пароли.
Выберите пункт «Восстановить из копии iCloud», укажите нужный файл с копиями, введите свои идентификационные пароли.
Чтобы провести восстановление iPhone из копии, созданной на авторизированном ПК в iTunes – подключите его кабелем именно к тому компьютеру, куда Вы заливали данные. Перед этим не забудьте временно деактивировать опцию «Найти iPhone».
Далее у Вас есть несколько вариантов: в меню выберите «Файл», затем «Устройства», и жмите на предложение о восстановлении из резервной копии; или аналогичные шаги можно сделать через раздел «Резервные копии», в нём есть похожая вкладка «Восстановить из копии».
Напоследок отметим, что самое удачное и надёжное сочетание – использование обоих ресурсов сразу. Фоновое копирование в iCloud, происходящее каждый день – обеспечит сохранность текущей информации малых объёмов (так как хранилище ограничено). А для ресурсоемких, объёмных файлов достаточно пару раз в месяц создать через iTunes копии, и заливать их в компьютер или на внешние носители. Это позволит в дальнейшем наиболее полно восстановить утраченные данные.
iphonebit.ru
Как сделать резервную копию айфона в icloud и зачем она нужна

Утрата iPhone – очень печальное событие, о котором не хотелось бы говорить, но всё-таки такое случается. При этом теряется не только устройство, но и накопленные ценные данные. Они могут стоить и/или значить больше, чем сам телефон в последней модели. Кто-то пытается вспомнить всё заново и начать с чистого листа. А кто-то опытный моментально восстанавливает всё из резервной копии. Как сделать резервную копию айфона в icloud расскажем сегодня.
Зачем нужно резервное копирование на iPhone
Тема неприятная, но разобраться в ней всё-таки стоит. Чем чаще вы будете создавать резервную копию, тем меньше риск потерять хотя бы килобайт ценной информации. Копировать можно не только фото, но и личные данные, данные приложений и многое другое. Все это при восстановлении практически делает новый телефон таким, каким был потерянный.
Но для начала разберёмся, зачем это нужно. Резервное копирование позволяет быстро и безболезненно восстановить данные на другом устройстве, даже если речь идёт о простой замене iPhone. В случае потери это особенно ценно. Есть и менее очевидное преимущество: благодаря резервному копированию можно удалить кэш из iOS.
Дело в том, что всё, что не сохранилось и не было синхронизировано в iCloud, бесследно теряется, хоть и многие приложения имеют встроенную функцию облачного хранения. Это и обычные Заметки, и любимый многими Evernote. Но для того чтобы сохранить их данные нужно возиться с каждым приложением самостоятельно и загружать данные вручную. А это – трата времени и сил. Наличие актуальной резервной копии решает эту проблему. Бэкап на новом iPhone не позволит вам отличить новое устройство от предыдущего по содержанию в нем нужных данных. Сохранятся даже пароли от Wi-Fi, история браузера, настройки экрана и Пункта управления.
Разновидности резервного копирования
Решений для создания резервной копии iPhone два:
- локальные копии, которые создаются в iTunes на ПК,
- и копии в iCloud, создаваемые онлайн.
Оба имеют свои плюсы и минусы. Сегодня мы разберем резервное копирование на iCloud. Этот способ удобнее – всё происходит автоматически, стоит лишь однажды настроить копирование. Но в облачном хранилище может не хватить стандартного пространства. и тогда вскоре, возможно, придётся оплатить его расширение.
Создание резервной копии iPhone в iCloud
После настройки этого способа резервирования данных копии iPhone регулярно будут создаваться при подключении к Wi-Fi во время его зарядки без использования устройства. Как правило, это происходит ночью при наличии стабильного подключения к Wi-Fi.
Первая копия занимает больше времени, так как требуется загрузить на сервер больше данных. Иногда при не очень хорошем качестве Интернета процесс может затянуться на несколько суток. При следующих копированиях на сервер будут транслироваться только обновления и изменения данных, благодаря чему копии будут актуализироваться значительно быстрее.
В бэкапы попадёт следующая информация:
- фотографии,
- данные приложений,
- сообщения,
- рингтоны,
- настройки iOS,
- история заказов,
- пароль визуальной голосовой почты,
- резервные копии Apple Watch,
- и конфигурация HomeKit.
Обратите внимание, что в этом списке нет
- календарей,
- заметок,
- закладок,
- почты,
- фото из альбомов общего доступа,
- данных приложения «Здоровье»,
- контактов.
Всё это синхронизируется с iCloud; история звонков там и так хранится. Синхронизированные данные и так доступны с любого устройства, в том числе с ПК, и синхронизация происходит моментально при наличии подключения и нормального уровня заряда (без режима энергосбережения).
Как сделать резервную копию айфона в icloud
- Возможно оно у вас так и включено: проверьте в разделе Ваше имя в Настройках вкладку iCloud.

- В пункте Резервная копия выключатель должен быть в положении Включено.

- Посмотрите, когда было произведено последнее копирование и состояние хранилища. Сделайте новую копию сейчас или позже, нажав на кнопку Созда
gadget-explorer.com
Как найти iPhone резервного копирования Место и удаление резервных копий
Часть 3. Как изменить iPhone резервного копирования Расположение
Ваш диск C работает почти пространства, так что вы хотите, чтобы изменить местоположение резервной копии iPhone где-то еще, чтобы освободить диск C? Предпочитаю хранить важные данные, как iPhone резервного копирования на SSD, а не диск C? Независимо от того, какова причина, здесь не так, как вы можете изменить iPhone расположение резервного копирования.
Примечание: Здесь я остановлюсь на изменение ITunes резервного копирования папку на компьютере Windows. Как для резервного копирования ICloud, он сохраняется в сервере Apple. Вы можете изменить ICloud учетную запись , если вы хотите. Просто нажмите Настройки > ICloud > учетную запись на вашем iPhone. Выйти свой аккаунт ICloud и войти в другой.
Шаги, чтобы изменить ITunes расположения резервного копирования
1. Изменение Itunes место резервного копирования в Windows 8/7 / Vista
Шаг 1. Закройте Itunes.
Шаг 2. Перейдите в папку , где ваши резервные копии iPhone. Скопируйте все резервные файлы и вставить их в любую папку , которую вы хотите сохранить резервные копии картинки. Для примера, Вы можете сохранить резервные копии картинки на диск E: iPhone Backup.
Шаг 3. Перейдите в левом нижнем углу и нажмите кнопку Пуск . В поле поиска введите cmd.exe. Программа cmd.exe показывает вверх. Щелкните правой кнопкой мыши и выберите Запуск от имени администратора.
Шаг 4. В всплывающем командной строке ввести командира: mklink / J «C: Пользователи (имя пользователя) AppDataRoamingApple ComputerMobileSyncBackup» , «D: empBackup».
Шаг 5. Затем попытайтесь создать резервную копию iPhone с ITunes и проверить , будет ли резервный файл будет сохранен в папке разыскиваемой.
2. Изменение Itunes расположение резервного копирования в Windows XP
Шаг 1. Убедитесь , что ITunes не работает.
Шаг 2. Загрузите и извлеките утилиту распределительную на компьютере.
Шаг 3. Распакуйте junction.exe в папку имя пользователя, которое обычно находится в C: Documents и Settings.
Шаг 4. Перейдите в папку резервного копирования местоположения Itunes и перемещать файлы резервного копирования в другую папку, например , G: резервное копирование ITunes.
Шаг 5. Нажмите кнопку Windows + R. Когда окно выходит, введите cmd.exe и нажмите кнопку ОК .
Шаг 6. В командной строке создать точку соединения NTFS, например.
CD Desktop стык «C: Documents и Settings (имя пользователя) Применение DataApple ComputerMobileSyncBackup» «G: ITunes резервного копирования»
Шаг 7. Теперь, сделать копию резервного копирования iPhone с ITunes и проверить , будет ли файл резервной копии сохраняются в новом каталоге папок.
3. Изменение ITunes резервная копия, в Mac OS X
Шаг 1. Закройте Itunes.
Шаг 2. Перейдите в ~ / Library / Application Support / MobileSync / Резервное копирование /. Скопируйте все файлы резервного копирования до нужного диска, как внешние.
Шаг 3. Запуск терминала (находится в Applications / Utilities / Terminal) и откройте командную строку. Создание символической ссылки с помощью команды , аналогичной приведенной ниже,
Поддержка пер -s / Volumes / Внешний / Резервное копирование / ~ / Library / Application / MobileSync / Резервное копирование
Шаг 4. Используйте ITunes для создания резервной копии iPhone. Затем перейдите в новую папку резервного копирования , чтобы посмотреть , нет ли там или нет файла резервной копии.
global.drfone.biz
Как сделать резервную копию iPhone в режиме восстановления
1.Fixing коррумпированной IOS начать свой iPhone в нормальном режиме
Если вы застряли iPhone в режиме восстановления, то, скорее всего , ваш iPhone имеет коррумпирована и должна быть исправлена. dr.fone — IOS Recovery System упрощает весь этот процесс, и вам просто нужно следовать инструкциям , шаг за шагом , приведенные ниже , чтобы получить работу с легкостью.
dr.fone — IOS Systerm Recovery
- Закрепить с различными системными проблемами IOS, как режим восстановления, белый логотип Apple, черный экран, обхвата на старте, и т.д.
- Только исправить ваши ИСНЫ нормально, без потери данных на всех.
- Поддерживает картинку 6s, iPhone 6s Plus, iPhone SE и последние IOS-полностью!
- Работа для всех моделей iPhone, IPad и IPod Touch.
1.Run dr.fone, в главном окне нажмите кнопку «Дополнительные инструменты» выберите IOS восстановления системы вариант.
2. Подсоедините ваш iPhonewith USB на компьютере, а затем нажмите Пуск кнопку , чтобы проверить номер модели вашего iPhone в.
3.При открывает следующее окно, проверьте номер модели вашего iPhone в.
4.Щелкните с Скачать кнопку скачать совместимую версию для вашего iPhone на локальный жесткий диск вашего компьютера.
Примечание: Если загрузка не работает , вы можете нажать Copy кнопку снизу, откройте ваш любимый веб — браузер, вставьте скопированный URL в адресной строке веб — браузера и нажмите Enter , чтобы загрузить IOS изображения для вашего iPhone вручную.
5.Прите скаченный закончено, dr.fone будет непрерывно начать ремонт вашего iPhone, чтобы получить ваш iPhone в обычном режиме. Весь процесс займет менее 10 минут.
После перезагрузки, вы можете следовать инструкциям ниже для резервного копирования данных на компьютер.
Преимущества использования dr.fone
Хотя вы можете использовать любой из доступных программ, чтобы выйти из режима восстановления или не поврежден КСН на вашем устройстве, есть несколько преимуществ, которые дают dr.fone дополнительные баллы:
- • При использовании dr.fone для загрузки и восстановления нового IOS изображения на iPhone, ваши данные по-прежнему остается неизменными и не удаляются.
- • dr.fone автоматически определяет модель iPhone и загружает совместимый IOS изображение для вас.
- • В случае, если вы не можете найти ваши данные в результатах сканирования в dr.fone, вы можете восстановить его из резервной копии ITunes или ICloud с помощью приложения.
- • В отличие от ITunes или ICloud, dr.fone позволяет выбрать отдельные объекты из резервных копий файлов и восстановить их на устройство или компьютер.
Вывод
Имея коррумпированные IOS, непрерывно используя ваш iPhone нормальная вещь. Благодаря Wondershare для разработки эффективного инструмента, как dr.fone, который способен сделать вашу жизнь проще, когда дело доходит до фиксации вашего iPhone и получить ваши данные обратно.
global.drfone.biz


