Что сохраняется в резервной копии айфона. Как сохранить данные из iOS и ничего не потерять. Все способы бекапа
В этой статье мы предлагаем вам 3 способа: 1. Резервная копия айфон 5s, 6s, 7s, 8s, как создать копию в itunes, 2. Резервная копия айфон 5s, 6s, 7s, 8s, как создать копию в iCloud, 3. Как создать резервную копию айфона 5s, 6s, 7s, 8s, на компьютере
Вам будет предложено сделать резервную копию вашего iPhone, не важно старый iPhone 6/6s/5/5s или новый iPhone 7/7 плюс перед обновлением на новую версию iOS или при обновление старого iPhone на новый. Скачайте AnyTrans для перемещения ценной информацию и файлов с вашего iPhone на компьютер для резервного копирования. Поддерживает iPhone 6/6s/5/5s/SE/4/4S и iPhone 7 и 8.
Вы можете случайно потерять данные при обновлении на новую версию операционной системы iOS, или случайно сбросить настройки по умолчанию или удалить нужные файлы, будет полезно: Поэтому необходимо создать резервную копию iPhone, прежде чем мы начнем вносить большие изменения в наш iPhone. Кроме того, есть еще одна причина, почему мы должны создать резервную копию айфона, это единственный способ Apple, который предлагает перенести все данные и настройки со старого iPhone на новый iPhone.
Если вы один из пользователей Apple, который планируют обновиться на iOS 10 или обновить старый iPhone 5/5С/6/7 или на эта статья вам поможет создать резервную копию.
Часть 1: Резервная копия айфон 5s, 6s, 7s, 8s, как создать копию в itunes?
Резервное копирование iPhone в iTunes подходит для тех, у кого есть компьютер (Mac или PC), и кабель USB для iPhone. Если вы один из таких пользователей, делайте резервное копирование вашего iPhone 4/4S/5 /5С/5s/6/6s/SE/7/8 в iTunes с помощью следующих методов.
Способ 1: подключите ваш iPhone к компьютеру с помощью кабеля USB -> запустите iTunes, если он не открывается автоматически -> нажмите на кнопку в правом верхнем углу окна iTunes -> нажмите кнопку создать резервную копию.
Способ 2: подключите iPhone к компьютеру с помощью кабеля USB -> Запускаем iTunes -> выберите файл -> устройства -> Резервное копирование.
Способ 3: подключите старый iPhone к компьютеру с помощью кабеля USB –> запускаем iTunes –> выберите файл –> выбрать устройство > нажмите кнопку «синхронизировать ХХХХ (имя вашего iPhone)».
Примечание: при выборе синхронизации вашего устройства с компьютером, iTunes автоматически синхронизирует резервную копию вашего iPhone, поэтому вам просто нужно нажать Синхронизация.
Похоже на резервное копирование вашего iPhone:
Часть 2: Резервная копия айфон 5s, 6s, 7s, 8s, как создать копию в iCloud?
Если вы обнаружили, что у вас возникли проблемы, вы можете сделать резервную копию iPhone в iCloud:
- Ваш USB-кабель сломан или iTunes не удалось соединиться с iPhone, iPad. !
- Вы предпочитаете резервное копирование iPhone без компьютера.
Шаг 1. Убедитесь, что ваш iPhone подключен к стабильной сети Wi-Fi.
Шаг 2.Зайдите в настройки на iPhone: в iOS 8 или более старую версию, нажмите на iCloud > Резервное копирование. В ОС iOS 7 или более ранней версии нажмите на iCloud > хранилище и копии.
Шаг 3. Включить Резервное копирование в iCloud.
Шаг 4. Нажмите Создать Копию Сейчас.
Шаг 5. Это может занять достаточно много времени, резервное копирование вашего iPhone зависит от содержимого и скорости интернета. Убедитесь, что резервное копирование закончено, нажав «настройки» > iCloud > «хранилище» > «хранилище».
Часть 3: Как создать резервную копию айфона 5s, 6s, 7s, 8s, на компьютере?
Шаг 1. и установить его на ваш ПК или Mac. Откройте его и подключите iPhone к компьютеру. Вы увидите пять кнопок быстрого доступа: объединить устройства, контент для Mac (или ПК), Контент в iTunes, контент на устройстве, добавления содержимого, и устройство клон.
Шаг 2. Для резервного копирования iPhone на компьютер в один клик: выберите контент на Mac (или ПК) кнопка быстрого вызова > выберите тип файлов, которых вы хотите создать резервные копии > выберите папку на вашем компьютере > нажмите кнопку справа для резервного копирования выбранных категорий.
Выборочное резервное копирование данных iPhone через AnyTrans
Резервное копирование данных на iPhone, iPad и iPod touch.
Многие новоиспеченные пользователи iPhone и iP
Продвинутая работа с резервными копиями iPhone — руководство

Для создания резервной копии iPhone или iPad не нужно никаких особенных знаний. Инженеры Apple сделали этот процесс максимально простым и доступным для обычных пользователей. Но что если вам понадобилось перенести резервную копию с одного компьютера на другой? Или достать из бэкапа в iTunes какие-то определенные данные? Либо же скачать резервную копию iCloud на компьютер целиком? С любой из этих и многими другими нестандартными задачами, связанными с резервными копиями iPhone, поможет справиться данное руководство.
Где хранится резервная копия iPhone
Начнем двигаться от простых операций к сложным. Предположим, вам необходимо скопировать резервную копию iPhone или iPad, сделанную при помощи iTunes. Например, для того чтобы сохранить её на внешнем носителе или в облачном хранилище. Это может быть полезно в случае, если в резервной копии содержится по-настоящему важная информация и вы хотите дополнительно удостовериться, что она никуда не пропадет. Даже в случае поломки компьютера.
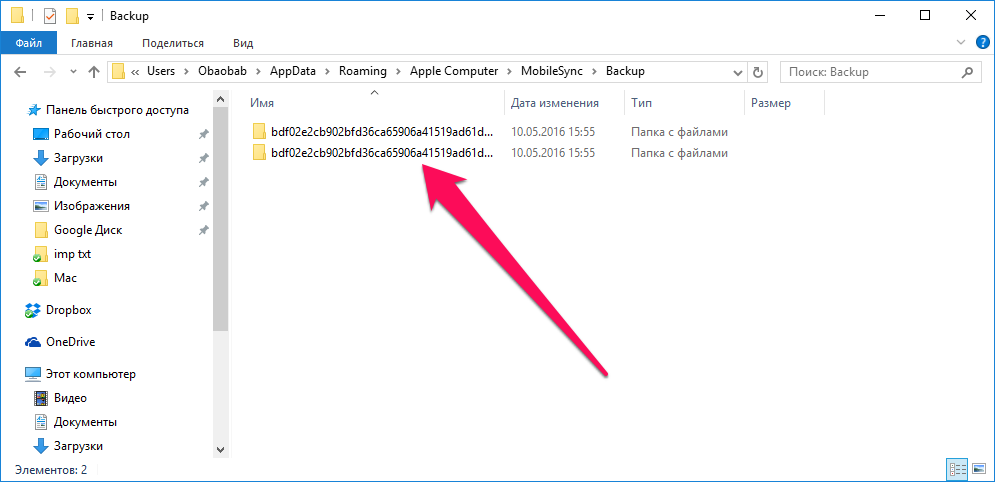 Найти резервную копию очень просто, но на разных операционных системах она располагается в различных местах.
Найти резервную копию очень просто, но на разных операционных системах она располагается в различных местах.
- В macOS: в папке ~//Библиотеки/Application Support/MobileSync/Backup/.
- В Windows XP: в папке \Documents and Settings\(имя_пользователя)\Application Data\Apple Computer\MobileSync\Backup\.
- В Windows 7/8/10: в папке \Пользователи\(имя_пользователя)\AppData\Roaming\Apple Computer\MobileSync\Backup\.
На компьютерах под управлением Windows 7/8/10 папка с резервными копиями из iTunes является скрытой. Первоначально вам потребуется сделать её видимой. Для этого перейдите в «Панель управления» → «Параметры папок» → «Вид» и поставьте флажок на пункте «Показывать скрытые файлы, папки и диски».
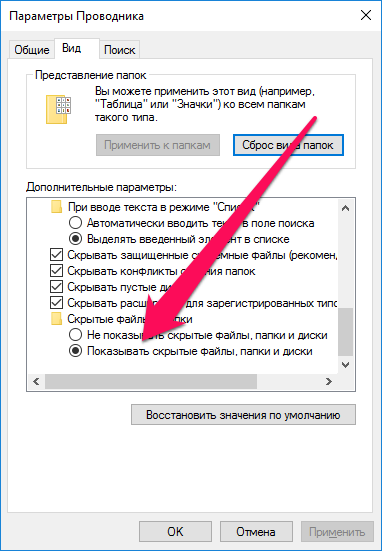 Отметим, что на новых версиях ОС Microsoft перейти к папке с резервными копиями можно еще проще. Достаточно нажать «Пуск» и ввести в поиске команду «%appdata%/Apple Computer/MobileSync/Backup» (без кавычек). Результатом выполнения запроса станет открытие папки с сохраненными на компьютере резервными копиями iTunes.
Отметим, что на новых версиях ОС Microsoft перейти к папке с резервными копиями можно еще проще. Достаточно нажать «Пуск» и ввести в поиске команду «%appdata%/Apple Computer/MobileSync/Backup» (без кавычек). Результатом выполнения запроса станет открытие папки с сохраненными на компьютере резервными копиями iTunes.
Как определить для какого устройства какая копия
Определить местонахождение резервных копий iPhone и iPad удалось, но как теперь разобраться, какую из папок следует скопировать? Папка с бэкапами встретит вас подобным окном, в том случае, если вы создавали резервные копии нескольких iOS-устройств в iTunes.
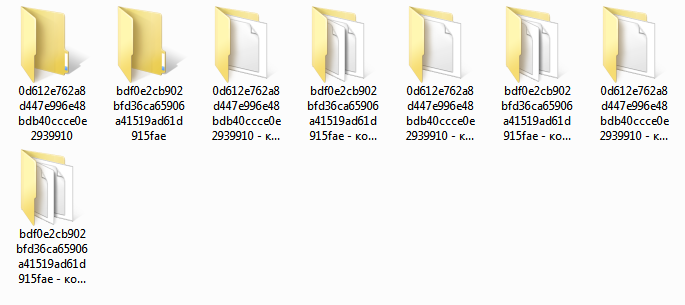 К счастью, найти нужную папку несложно. Для этого перейдите в одну из папок с резервными копиями и найдите в ней файл Info.plist. Откройте его при помощи текстового редактора, например, WordPad и выполните поиск по запросу Product Name. Под найденной строкой и будет написано к какому из ваших мобильных устройств относится эта копия.
К счастью, найти нужную папку несложно. Для этого перейдите в одну из папок с резервными копиями и найдите в ней файл Info.plist. Откройте его при помощи текстового редактора, например, WordPad и выполните поиск по запросу Product Name. Под найденной строкой и будет написано к какому из ваших мобильных устройств относится эта копия.
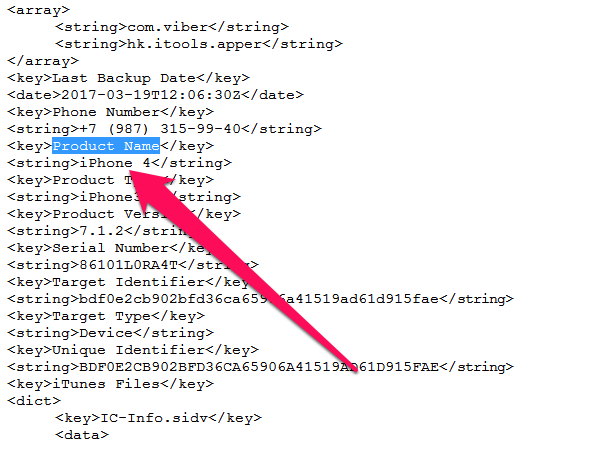
Как правильно перенести резервную копию на другой диск
Найти и скопировать папку с резервной копии с одного диска на другой недостаточно для её правильного переноса. Для того, чтобы бэкап определился в iTunes после переноса, нужно создать символические ссылки.
Для Windows
Шаг 1. Закройте iTunes.
Шаг 2. Скопируйте папку \Пользователи\(имя_пользователя)\AppData\Roaming\Apple Computer\MobileSync\Backup\ на другой диск, например, в папку \Резервная копия\Backup.
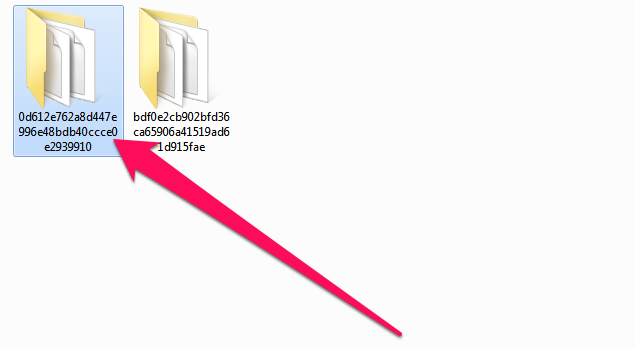 Шаг 3. Удалите папку с резервными копиями с диска, с которого выполнялось перемещение. Важно! Обязательно убедитесь в том, что папка была скопирована полностью, чтобы избежать случайной потери данных.
Шаг 3. Удалите папку с резервными копиями с диска, с которого выполнялось перемещение. Важно! Обязательно убедитесь в том, что папка была скопирована полностью, чтобы избежать случайной потери данных.
Шаг 4. Запустите командную строку от имени администратора. Для этого перейдите в меню «Пуск», введите в поиске запрос «Командная строка», щелкните по ярлыку утилиты правой кнопкой и нажмите «Запуск от имени администратора».
 Шаг 5. В командной строке введите следующую команду:
Шаг 5. В командной строке введите следующую команду:
MKLINK /D “прежний путь до папки с резервными копиями” “новый путь”.
Пример:
MKLINK /D “C:\Users\имя_ пользователя\AppData\Roaming\Apple Computer\MobileSync\Backup\” “D:\Резервная копия\Backup”,
где:
- C:\ – буква диска, на которой ранее хранились резервные копии.
- D:\ – буква диска, на который вы хотите перенести резервные копии.
- Имя_пользователя — ваше имя пользователя.
- \Резервная копия\Backup — папка, в которую была скопирована резервная копия на шаге 2.
Приведем еще более наглядный пример. Если ваше имя пользователя в Windows «Василий Петров» и вы переносите резервные копии с диска C на диск E, то ввести необходимо следующую команду:
MKLINK /D “C:\Users\Василий Петров\AppData\Roaming\Apple Computer\MobileSync\Backup\” “E:\Резервная копия\Backup”.
Шаг 6. Если все сделано правильно, результатом выполнения операции станет сообщение об успешном создании символических ссылок.
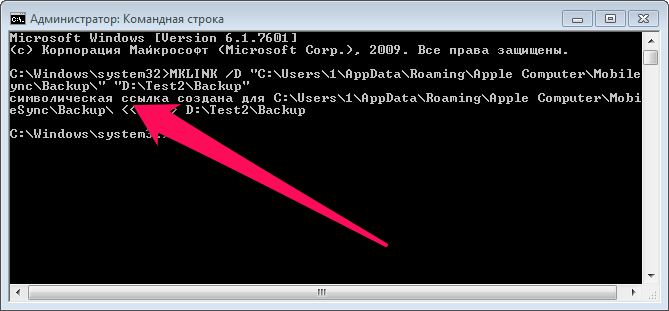 Готово! Вы перенесли резервные копии с одного диска на другой. Убедиться в этом можно запустив iTunes и перейдя в меню «Правка» → «Настройки» → «Устройства». В списке «Резервные копии устройств» будет доступен список всех ваших бэкапов.
Готово! Вы перенесли резервные копии с одного диска на другой. Убедиться в этом можно запустив iTunes и перейдя в меню «Правка» → «Настройки» → «Устройства». В списке «Резервные копии устройств» будет доступен список всех ваших бэкапов.
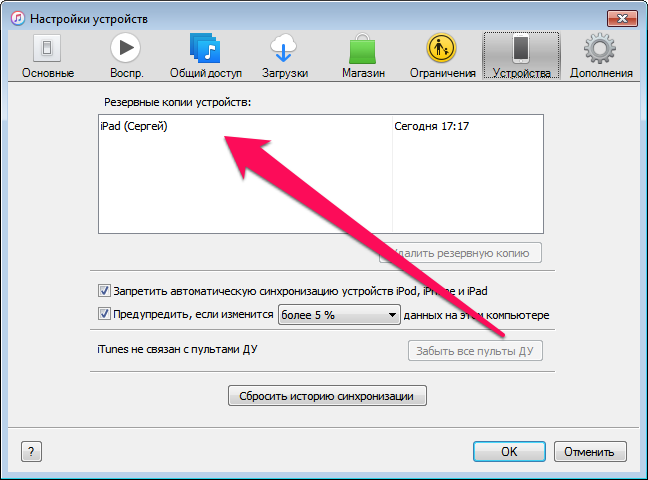
Для Mac
Шаг 1. Завершите работу iTunes. Для этого нажмите правой кнопкой мыши на иконке iTunes на панели Dock и выберите пункт «Завершить».
Шаг 2. Перейдите в папку /Library/Application Support/MobileSync/.
Шаг 3. Скопируйте папку Backup на другой диск, после чего удалите оригинальную папку с резервными копиями. Вновь предупредим о том, что нужно дождаться завершения копирования, в ином случае вы можете потерять важные данные.
Шаг 4. Запустите «Терминал». Проще всего это сделать при помощи поиска Spotlight.
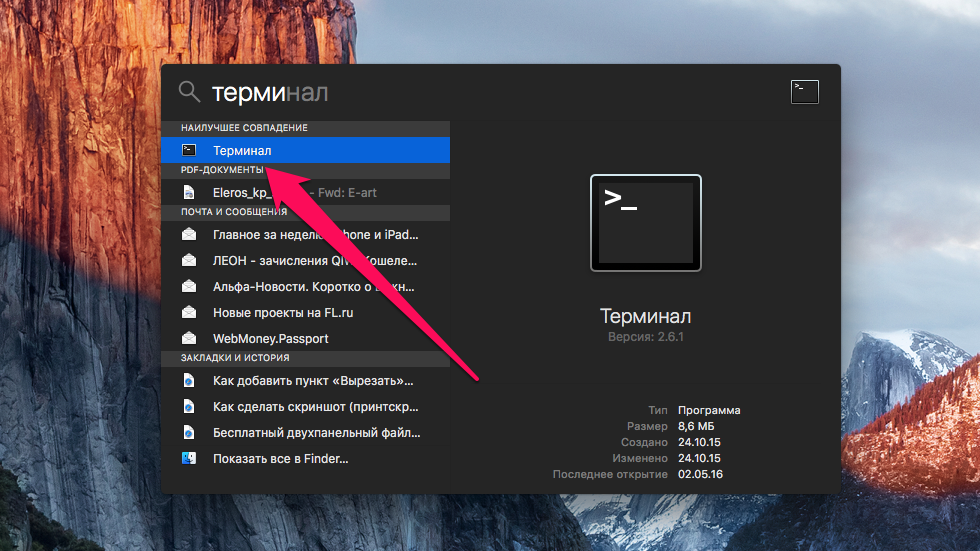 Шаг 5. В окне «Терминала» введите команду:
Шаг 5. В окне «Терминала» введите команду:
ln -s /Volumes/новая_папка/Backup /Library/Application\ Support/MobileSync/,
где «новая_папка» — папка, в которую вы ранее переместили резервные копии.
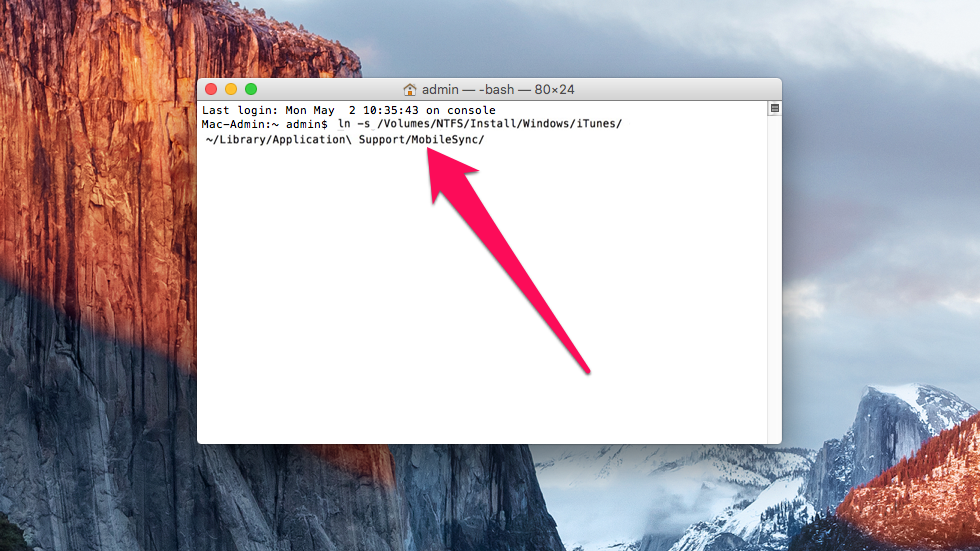 Готово! Проверить успешное проведение операции вы можете запустив iTunes и посмотрев наличие резервных копий на вкладке «Устройства».
Готово! Проверить успешное проведение операции вы можете запустив iTunes и посмотрев наличие резервных копий на вкладке «Устройства».
Аналогичным образом осуществляется и активизация резервных копий iTunes на компьютере с переустановленной системой, либо на новом компьютере. Для того, чтобы iTunes увидел бэкапы ваших устройств, после его установки на новой системе понадобится ввести одну из указанных выше команд.
Как извлечь данные из бэкапов iPhone и iPad
Довольно часто у пользователей iPhone и iPad возникает необходимость извлечь из старой, а иногда и актуальной резервной копии iOS-устройства какую-то конкретную информацию или файлы. С решением этой задачи помогает хорошо знакомая многим владельцам техники Apple утилита iTools.
Шаг 1. Загрузите последнюю версию iTools с официального сайта программы. Отметим, что утилита является полностью бесплатной.
Шаг 2. Распакуйте архив с утилитой и запустите iTools.exe. Подключать iPhone или iPad к компьютеру необязательно.
Шаг 3. Перейдите на вкладку «Инструменты».
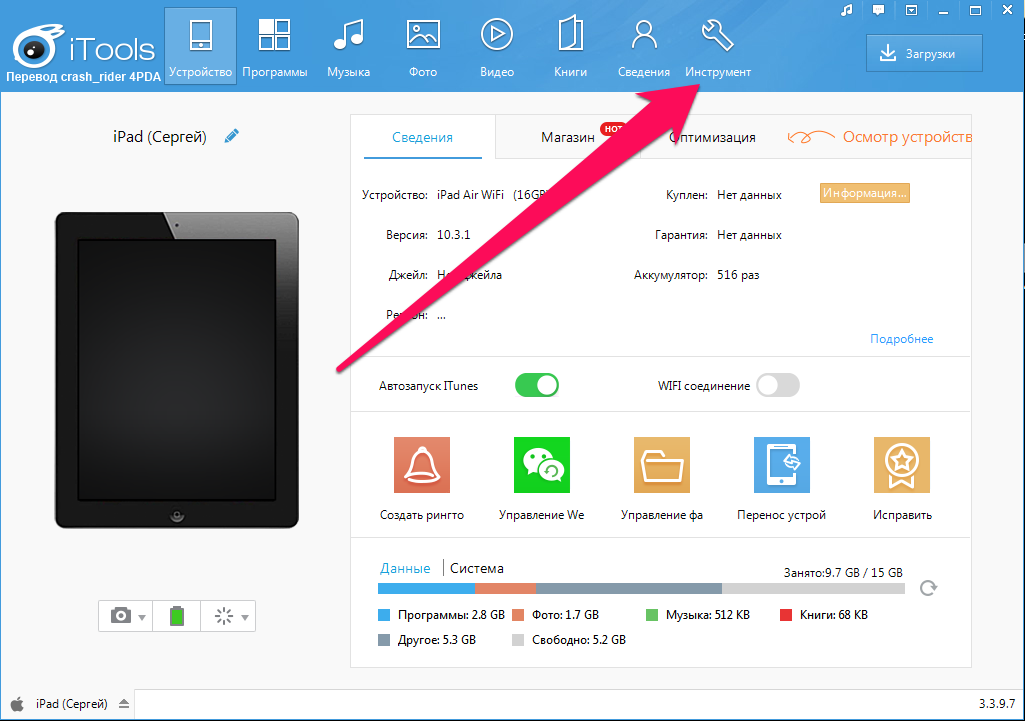 Шаг 4. Выберите инструмент iTunes Backup Manager.
Шаг 4. Выберите инструмент iTunes Backup Manager.
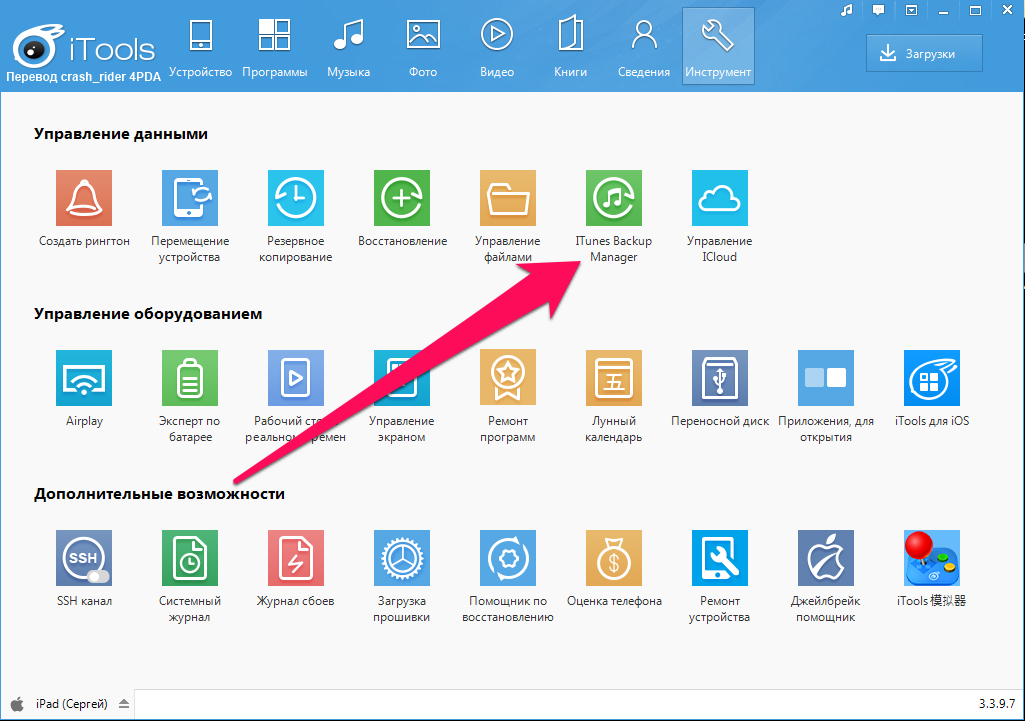 Шаг 5. Щелкните два раза по резервной копии, из которой необходимо извлечь файлы.
Шаг 5. Щелкните два раза по резервной копии, из которой необходимо извлечь файлы.
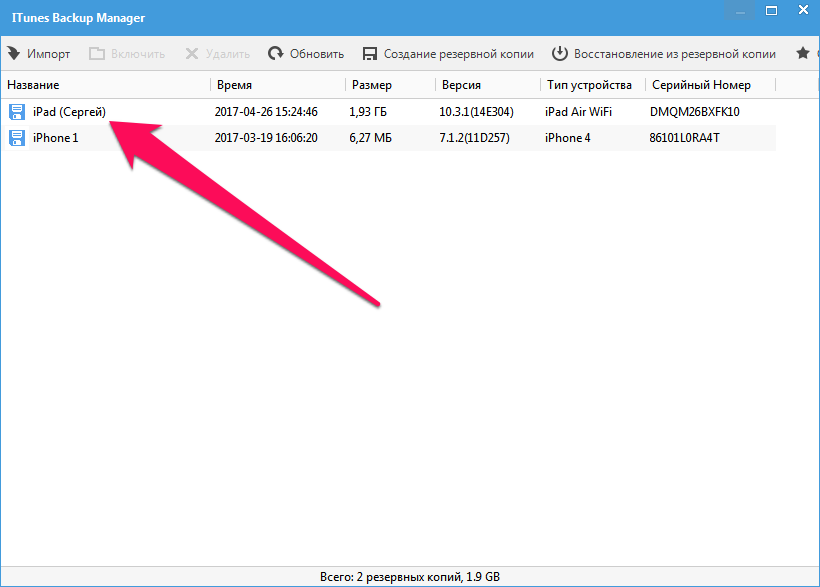 Шаг 6. Выберите информацию, которую нужно выгрузить из резервной копии, нажмите «Экспорт» и укажите папку для сохранения файлов.
Шаг 6. Выберите информацию, которую нужно выгрузить из резервной копии, нажмите «Экспорт» и укажите папку для сохранения файлов.
iTools позволяет вытянуть из резервных копий iPhone и iPad самую разную информацию начиная от контактов и текстовых сообщений, заканчивая документами из приложений и фотографиями. Большинство данных скачиваются традиционным способом, но есть пара исключений.
Во-первых, данные из приложений. Их при помощи iTools найти можно, но придется повозиться. Дело в том, что списка с четким перечислением названий приложений утилита не показывает. Из-за этого быстро найти нужно приложение не удастся, но главное, что это возможно. Для старта поиска понадобится перейти в папку var → mobile → Applications, в которой уже методично искать приложения, данные из которых вам нужны.
Рекомендуем ориентироваться на названия, которые хоть и не конкретные, но содержат информацию о приложении. Вложения мессенджера Viber, например, можно обнаружить в папке com.viber → Attachments.
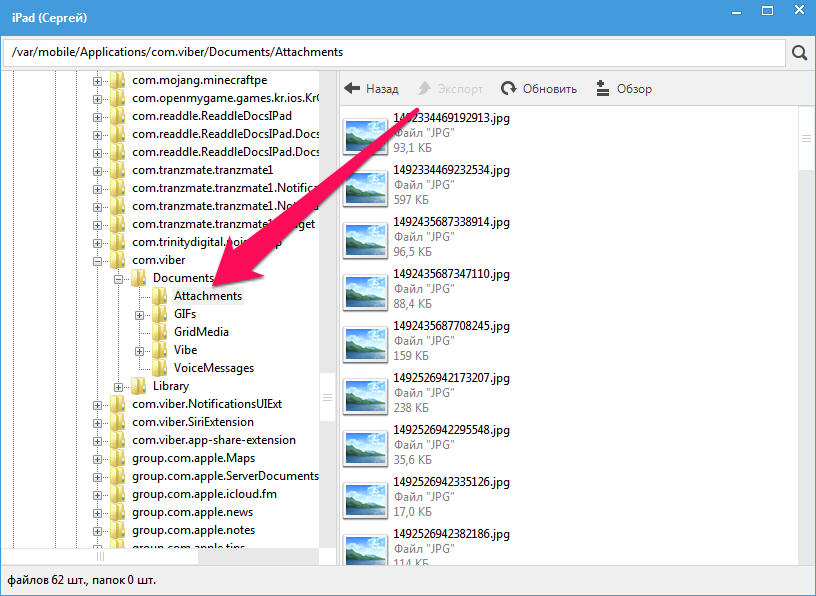 А во-вторых, не так просто скачать контактную книгу и коллекцию текстовых сообщений. С их обнаружением проблем нет, они находятся в разделе «Общие каталоги» под своими именами, а вот с дальнейшим использованием есть. В резервной копии контакты и SMS хранятся в формате «.sqlitedb», который никакими стандартными утилитами не запускается. Поэтому вам нужно будет воспользоваться специальным конвертером.
А во-вторых, не так просто скачать контактную книгу и коллекцию текстовых сообщений. С их обнаружением проблем нет, они находятся в разделе «Общие каталоги» под своими именами, а вот с дальнейшим использованием есть. В резервной копии контакты и SMS хранятся в формате «.sqlitedb», который никакими стандартными утилитами не запускается. Поэтому вам нужно будет воспользоваться специальным конвертером.
Шаг 1. Загрузите бесплатную программу SQLite Browser.
Шаг 2. Установите и запустите программу.
Шаг 3. Нажмите Ctrl + O и выберите файл контактной книги в формате .sqlitedb.
Примечание: в качестве типа файла нужно выбрать пункт «All files».
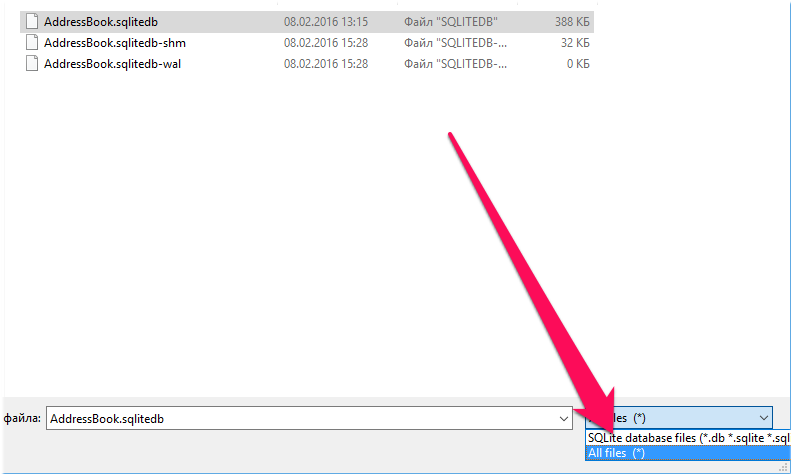 Шаг 4. Перейдите на вкладку «Выполнение SQL» и вставьте в форму следующую команду:
Шаг 4. Перейдите на вкладку «Выполнение SQL» и вставьте в форму следующую команду:
select ABPerson.prefix,ABPerson.suffix, ABPerson.first,ABPerson.middle,ABPerson.last, ABMultiValue.value, ABPerson.note, ABPerson.nickname, ABPerson.organization, ABPerson.department, ABPerson.jobtitle, ABPerson.birthday from ABPerson,ABMultiValue where ABMultiValue.record_id=ABPerson.ROWID
Шаг 5. Нажмите кнопку Start.
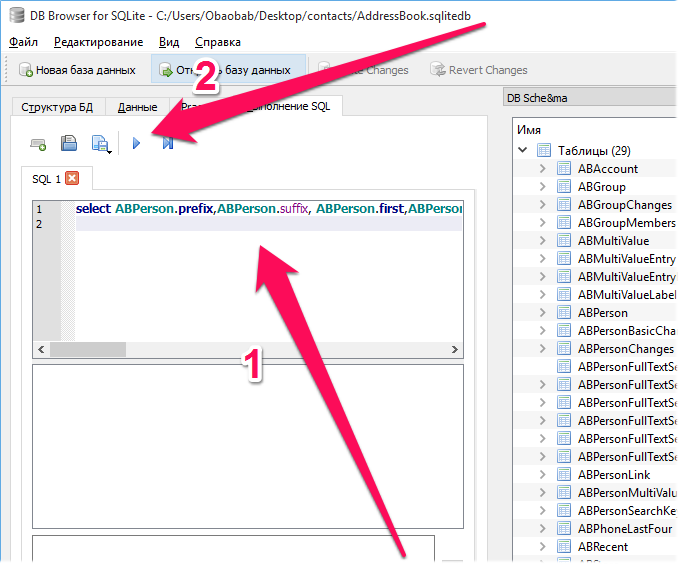 Шаг 6. Нажмите на кнопку сохранения и выберите пункт «Экспортировать в CSV».
Шаг 6. Нажмите на кнопку сохранения и выберите пункт «Экспортировать в CSV».
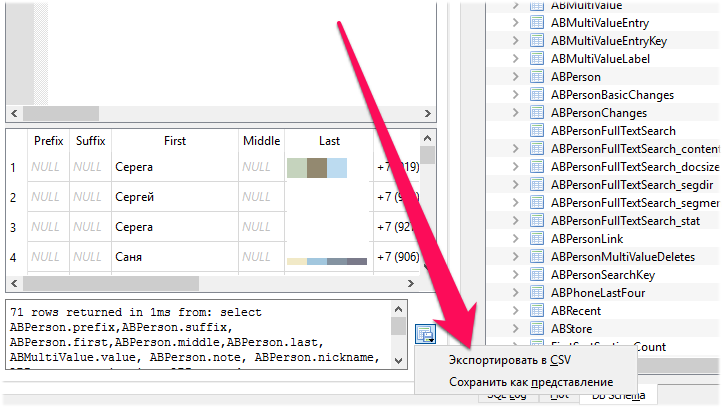 Сразу после этого в указанной папке появится ваша контактная книга (либо текстовые сообщения) в удобоваримом для последующего использования формате.
Сразу после этого в указанной папке появится ваша контактная книга (либо текстовые сообщения) в удобоваримом для последующего использования формате.
Как скачать резервную копию с iCloud
Шаг 1. Загрузите и установите утилиту Wondershare Dr.Fone for iOS с официального сайта программы. Приложение, увы, платное, как и любые другие средства со схожим набором функций.
Шаг 2. Запустите Wondershare Dr.Fone и перейдите в меню Recover from iCloud Backup File.
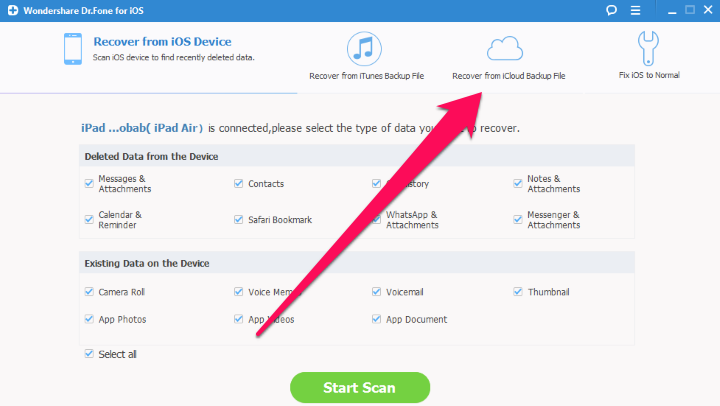 Шаг 3. Укажите логин и пароль своей учетной записи Apple ID.
Шаг 3. Укажите логин и пароль своей учетной записи Apple ID.
Шаг 4. Дождитесь появления списка резервных копий.
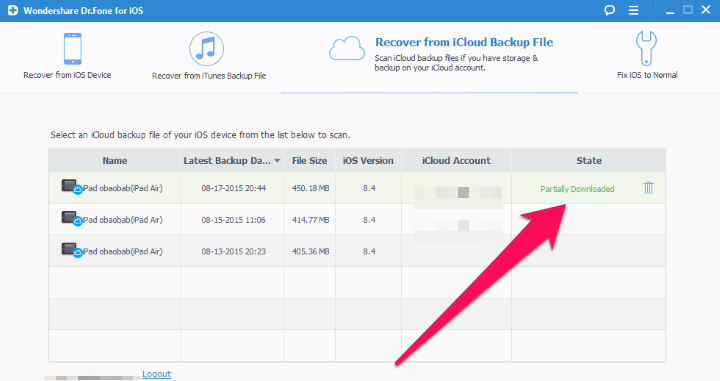 Шаг 5. Выберите необходимую резервную копию и нажмите Download.
Шаг 5. Выберите необходимую резервную копию и нажмите Download.
Шаг 6. Пометьте флажками данные резервной копии, которые вам необходимо скачать.
Шаг 7. Дождитесь окончания процесса обработки и появления в окне программы списка загруженных из iCloud данных. Выберите необходимые файлы и нажмите Recover.
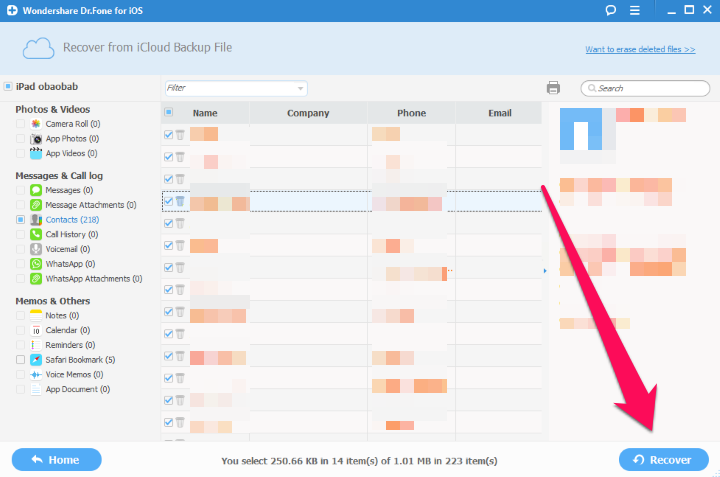 Шаг 8. В открывшемся окне выберите пункт Recover to Computer и укажите папку, в которую сохранятся файлы.
Шаг 8. В открывшемся окне выберите пункт Recover to Computer и укажите папку, в которую сохранятся файлы.
Если же у вас нет желания тратить деньги на специальные утилиты, то выход один, весьма очевидный. Сделайте резервную копию своего iPhone или iPad в iTunes, выполните полный сброс мобильного устройства и во время первоначальной настройки выберите в качестве бэкапа для восстановления копию из iCloud. Благодаря такому решению на вашем iPhone или iPad окажется та самая резервная копия из iCloud, которая вам нужна. Далее копию гаджета следует сделать в iTunes и описанным нами ранее способом получить к ней доступ. Конечно, не самый удобный в использовании способ, но, тем не менее, он работает.
Поделиться ссылкой
Поставьте 5 звезд внизу статьи, если нравится эта тема. Подписывайтесь на нас Telegram, ВКонтакте, Instagram, Facebook, Twitter, Viber, Дзен, YouTube.
 Загрузка…
Загрузка…Что хранится в резервной копии?
В данной статье я попробую подробно ответить на вопрос, что именно хранится в резервной копии iPad, iPhone или iPod Touch. Это поможет вам понять, что именно вы получите при восстановлении системы из резервной копии. Также вы будете знать, к каким данным из резервной копии можно получить доступ с помощью специальных утилит.
Что хранится в резервной копии?
1. История ваших покупок (музыки, фильмов, телешоу, приложений и книг).
В резервной копии содержится информация о покупках, но не сам купленный контент. При восстановлении данных из резервной копии приобретенный контент автоматически загружается из iTunes Store, App Store или iBooks Store. Замечу, что устанавливается лишь тот контент, который был установлен на момент создания резервной копии.
- Автоматическая загрузка некоторых типов контента возможна не во всех странах.
- Предыдущие покупки, которых больше нет в магазине (или стоимость которых была возмещена), могут быть недоступны.
2. Фото и видео на iOS-устройствах, если не включена Медиатека iCloud на устройстве с iOS 8.1 или новее. Если Медиатека iCloud включена, то фото и видео уже сохранены в iCloud, поэтому они не включаются в резервную копию iCloud.
3. Настройки девайса. Например, если вы устанавливали определённый рингтон на сообщения, то именно этот рингтон будет установлен после восстановления из резервной копии.
4. Данные приложений. Например, все файлы из приложения Documents, книги из читалок, сохранения игр и т.п.
5. Вид главного экрана и порядок расположения приложений. То есть все ваши папки на рабочих столах или бардак в иконках, который вы навели, сохранится.
6. Сообщения iMessage, смс- и ммс-сообщения.
7. Рингтоны.
8. Сообщения визуальной голосовой почты.
9. Медицинские данные. Данные, которые содержатся в стандартном приложении Здоровье (Health). Приложение доступно не на всех устройствах.
10. Конфигурация HomeKit. Технология HomeKit позволяет использовать устройство iOS для управления любыми аксессуарами для дома с пометкой Works with Apple HomeKit, например, освещением, замками, термостатами и «умными» розетками.
Совет по безопасности
Как видите, в резервной копии хранятся и личные данные. Поэтому рекомендую при создании копии на компьютере использовать параметр: “Зашифровать резервную копию”.

Всем удачи!:)
сохраняем фото, сообщения и многое другое
Наверх- Рейтинги
- Обзоры
- Смартфоны и планшеты
- Компьютеры и ноутбуки
- Комплектующие
- Периферия
- Фото и видео
- Аксессуары
- ТВ и аудио
- Техника для дома
- Программы и приложения
- Новости
- Советы
- Покупка
- Эксплуатация
- Ремонт
- Подборки
Резервная копия iPhone

Даже такой качественный продукт как iPhone не застрахован от сбоев, поэтому желание создать резервную копию всех данных и приложений устройство является вполне резонным. Создание резервной копии iPhone доступно двумя различными путями — при помощи iTunes и iCloud. О том, как пользоваться обоими способами мы рассказали в этой инструкции.
Как сделать резервную копию iPhone с помощью iTunes
Шаг 1. Подключите устройство к компьютеру и откройте iTunes. Если iTunes на вашем компьютере не установлен, загрузить последнюю версию утилиты вы можете на официальном сайте Apple.
Шаг 2. Выберите свой iPhone (или другое мобильное устройство Apple) в окне iTunes.
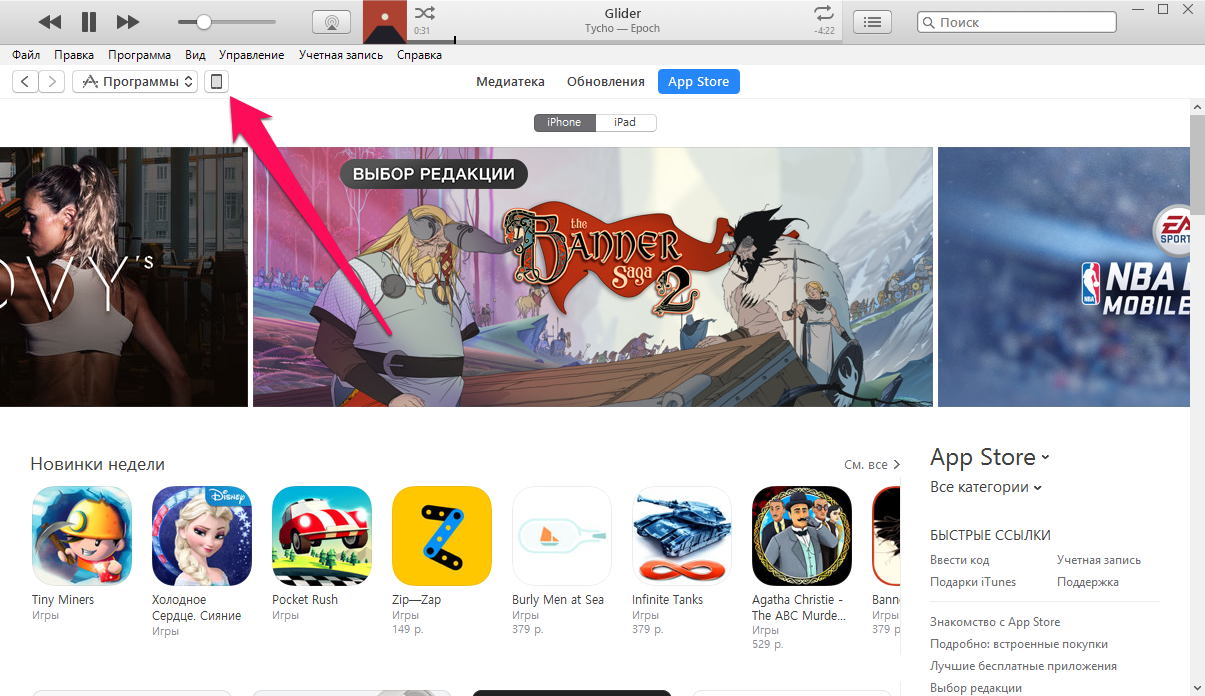 Шаг 3. На вкладке «Обзор» пометьте галочкой пункт «Этот компьютер».
Шаг 3. На вкладке «Обзор» пометьте галочкой пункт «Этот компьютер».
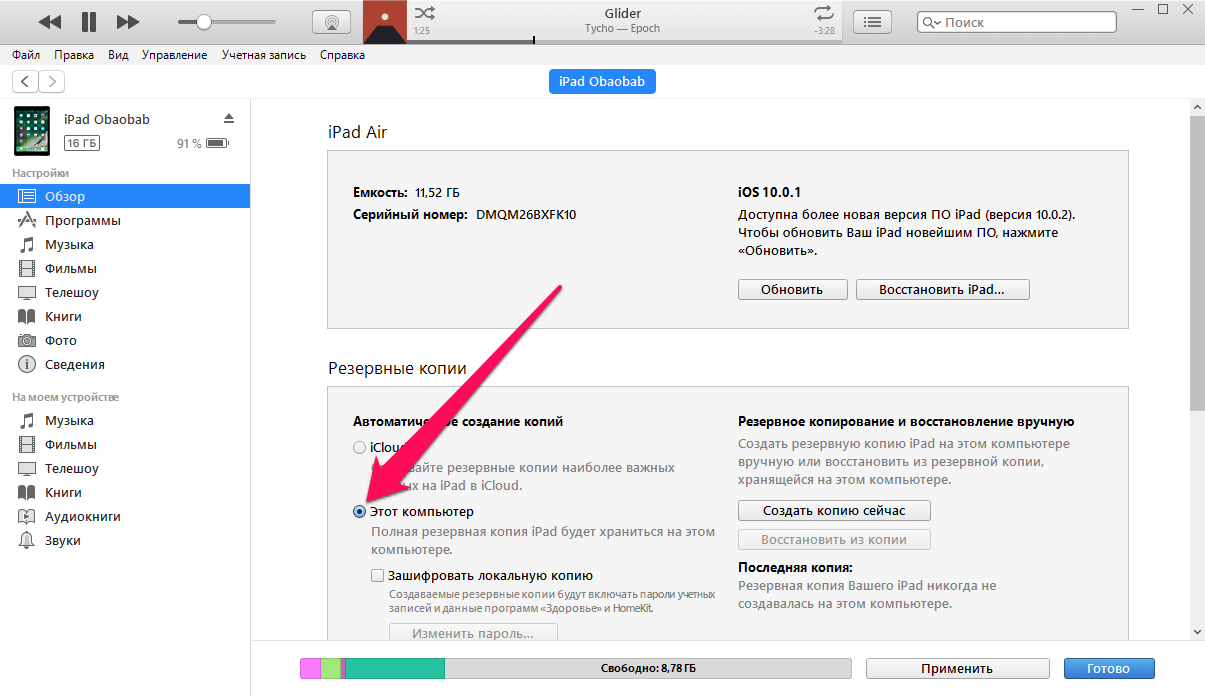 Шаг 4. Нажмите «Создать копию сейчас» для того чтобы создать резервную копию вашего устройства.
Шаг 4. Нажмите «Создать копию сейчас» для того чтобы создать резервную копию вашего устройства.
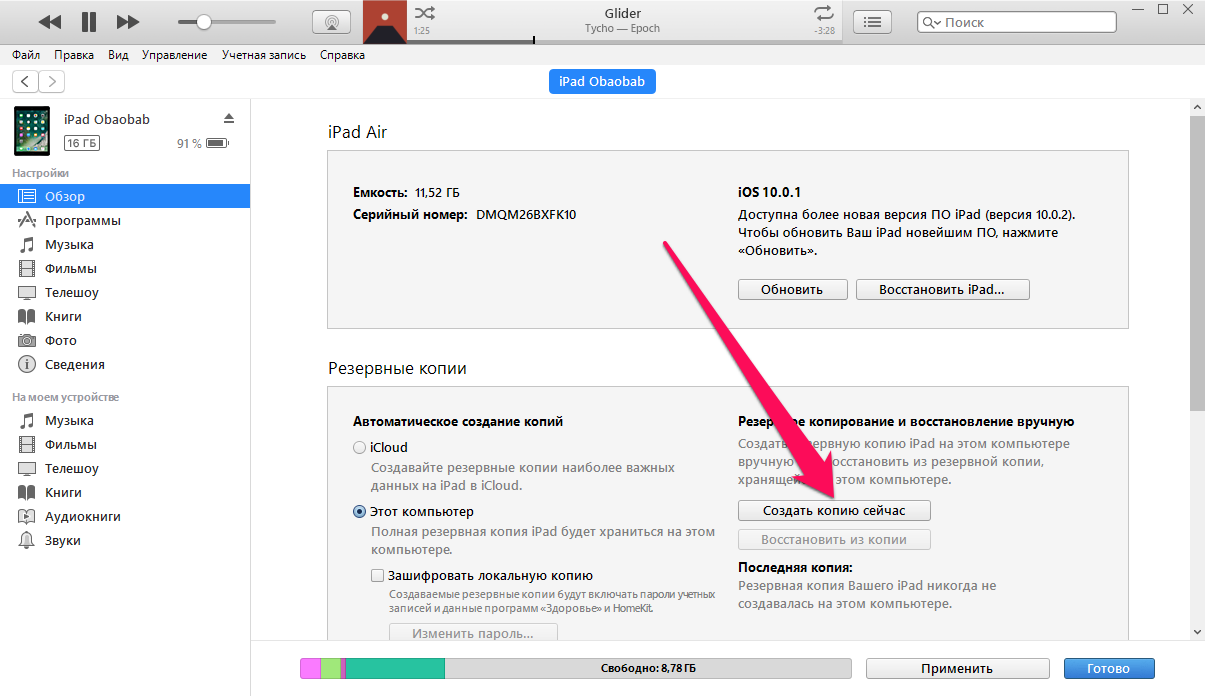 Шаг 5. В меню «Файл» → «Устройства» нажмите на «Переместить покупки». Выполнив эту операцию вы сохраните все покупки (приложения, игры, музыку, фильмы и т.д.) на компьютере, что позволит в будущем, в случае сбоя, восстановить весь контент.
Шаг 5. В меню «Файл» → «Устройства» нажмите на «Переместить покупки». Выполнив эту операцию вы сохраните все покупки (приложения, игры, музыку, фильмы и т.д.) на компьютере, что позволит в будущем, в случае сбоя, восстановить весь контент.
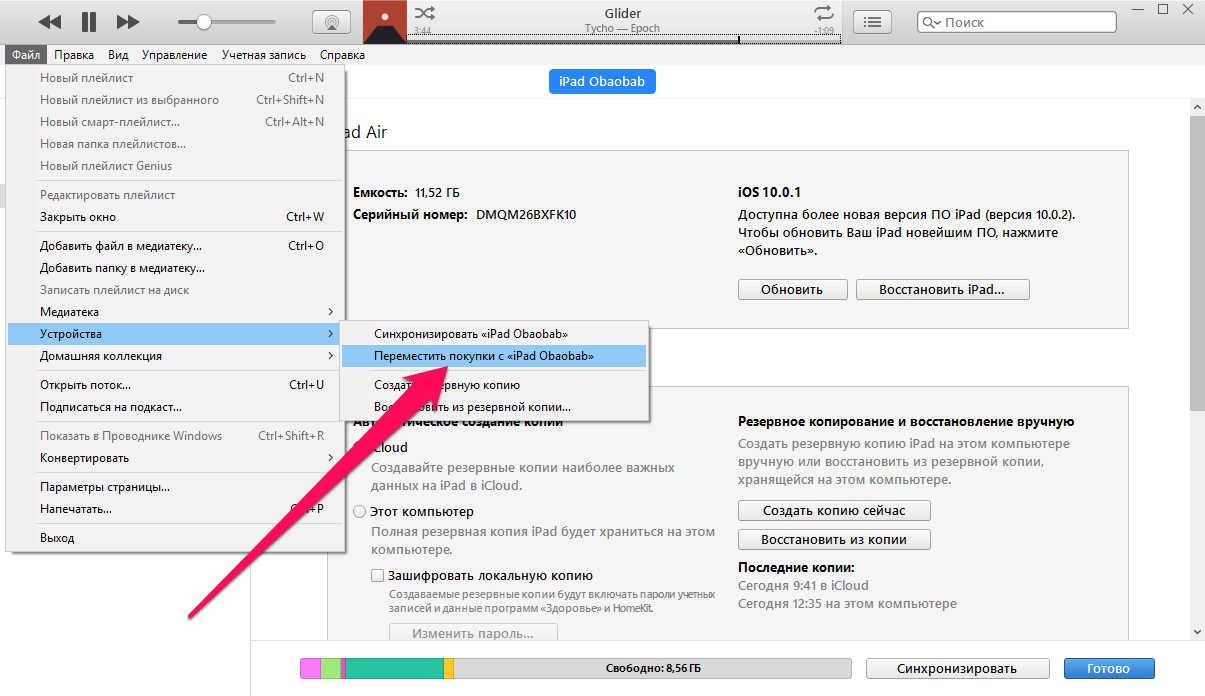
Как восстановить iPhone из резервной копии iTunes
Шаг 1. Подключите устройство к компьютеру и откройте iTunes.
Шаг 2. Выберите свой iPhone (или другое мобильное устройство Apple) в окне iTunes.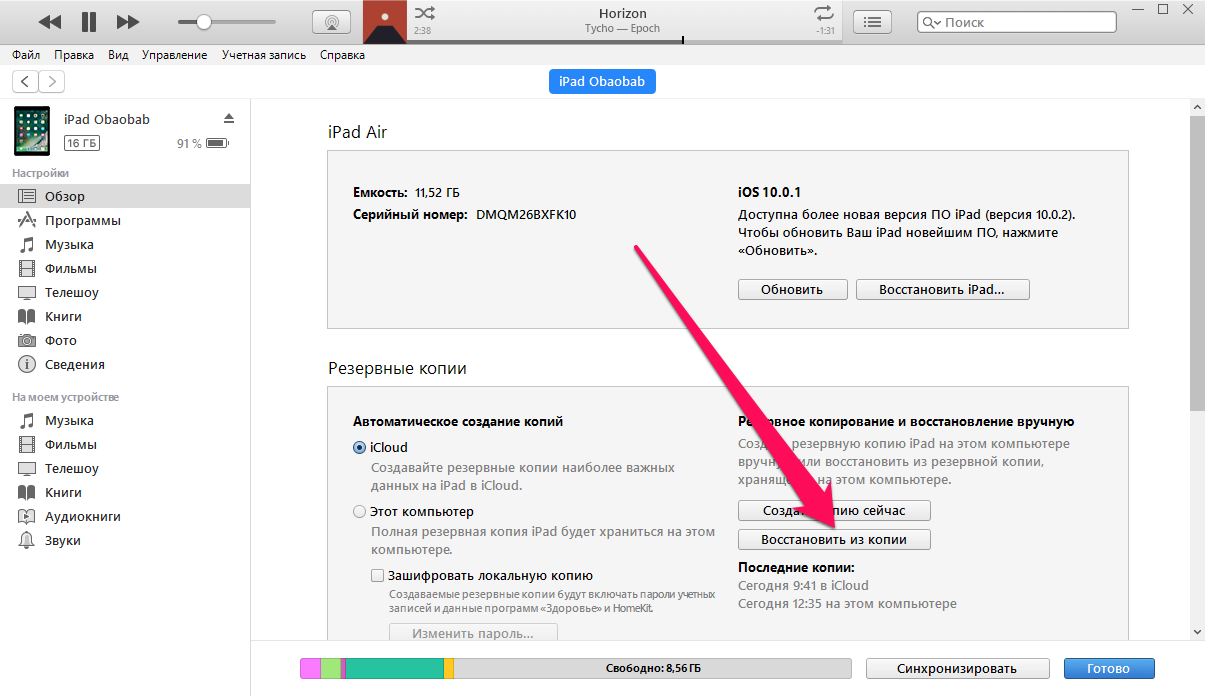 Шаг 3. На вкладке «Обзор» нажмите «Восстановить из копии» и выберите резервную копию, на которую вы хотите восстановить свое устройство. Дождитесь окончания восстановления.
Шаг 3. На вкладке «Обзор» нажмите «Восстановить из копии» и выберите резервную копию, на которую вы хотите восстановить свое устройство. Дождитесь окончания восстановления.
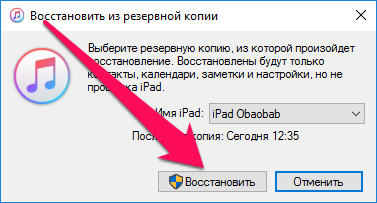
Как сделать резервную копию iPhone с помощью iCloud
Шаг 1. Перейдите в меню «Настройки» → «iCloud»на вашем мобильном устройстве.
Шаг 2. Выберите пункт «Резервная копия».
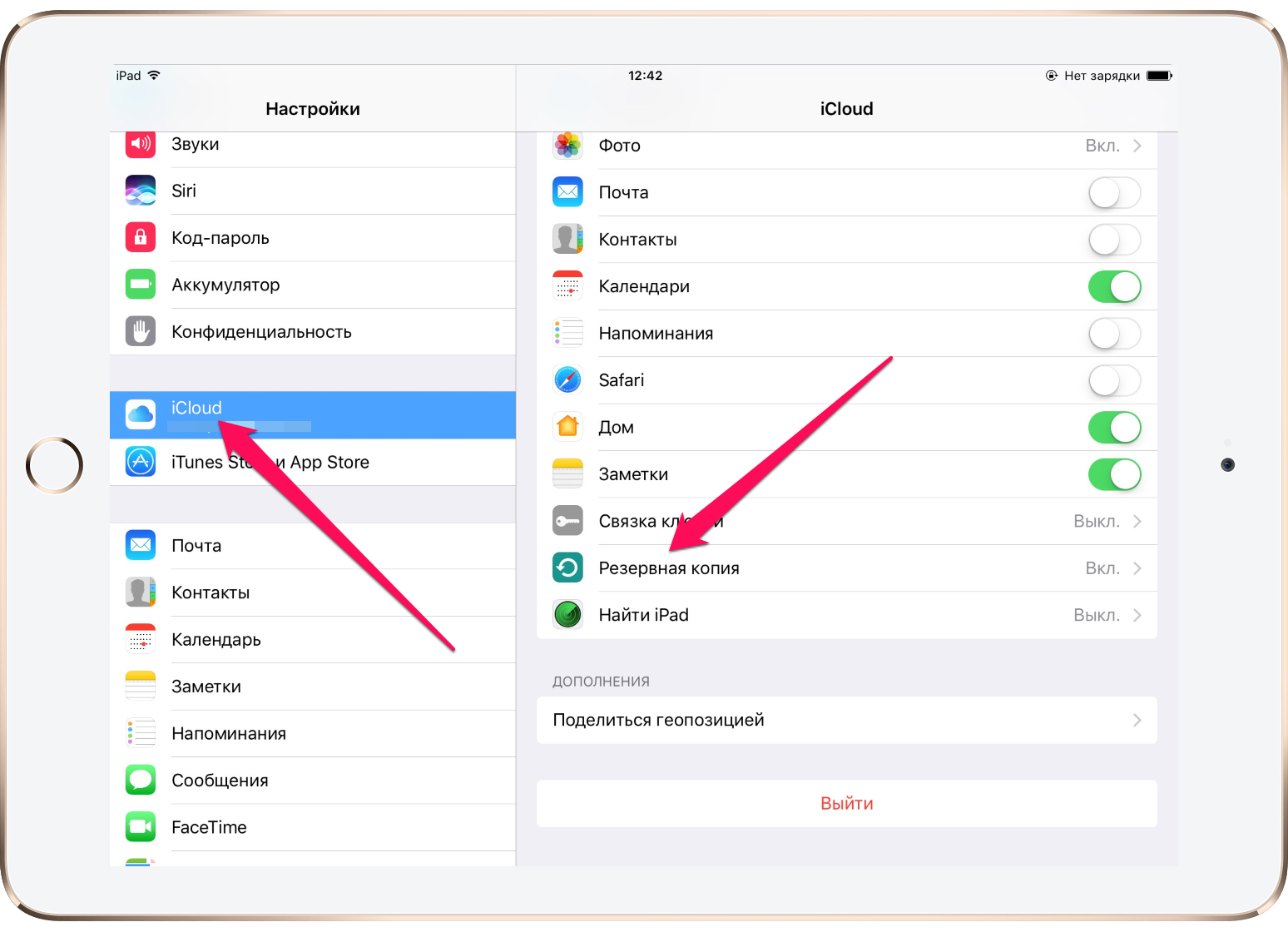 Шаг 3. Активируйте переключатель «Резервная копия в iCloud».
Шаг 3. Активируйте переключатель «Резервная копия в iCloud».
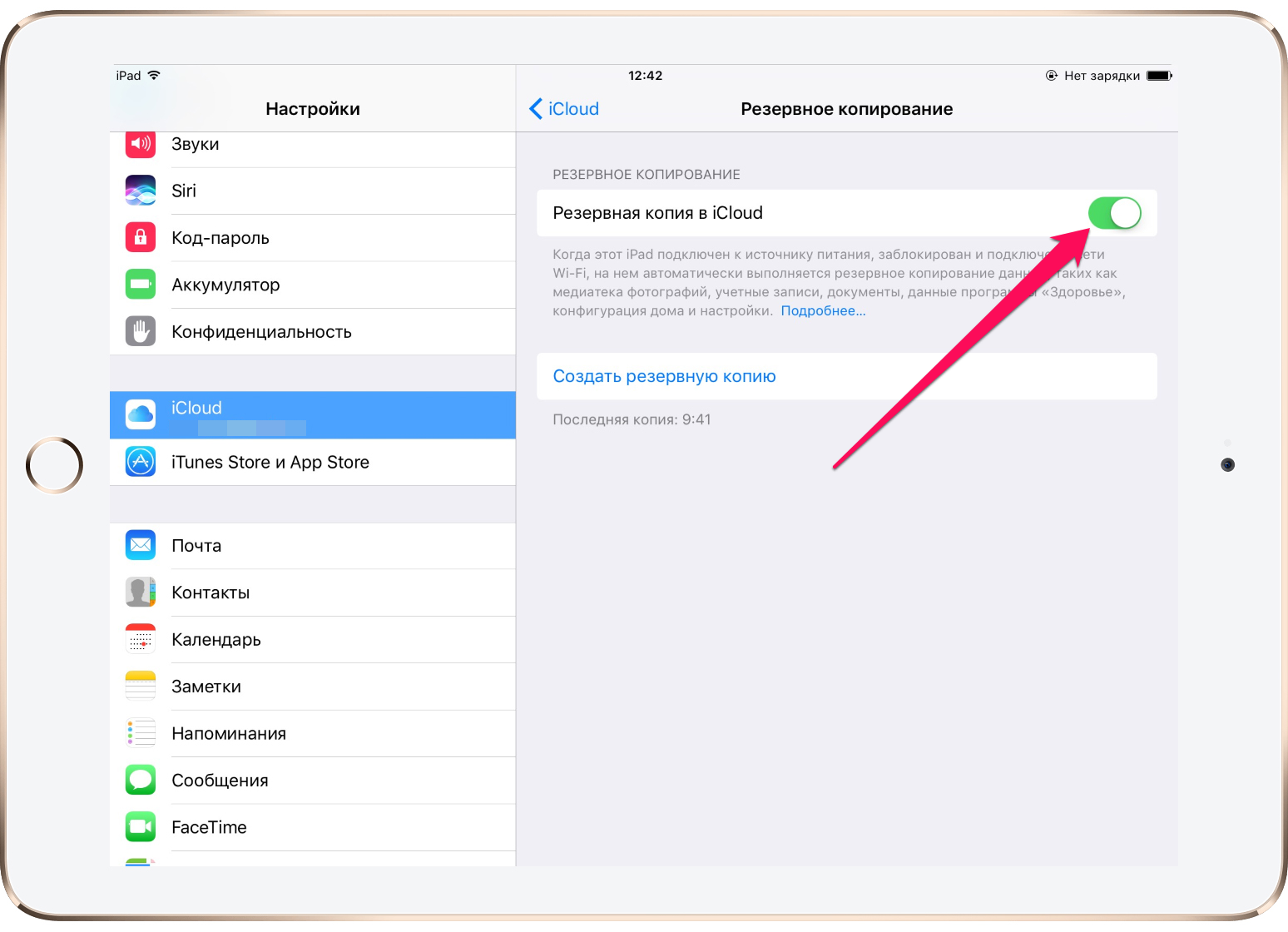 Шаг 4. Нажмите «Создать резервную копию». Дождитесь окончания операции.
Шаг 4. Нажмите «Создать резервную копию». Дождитесь окончания операции.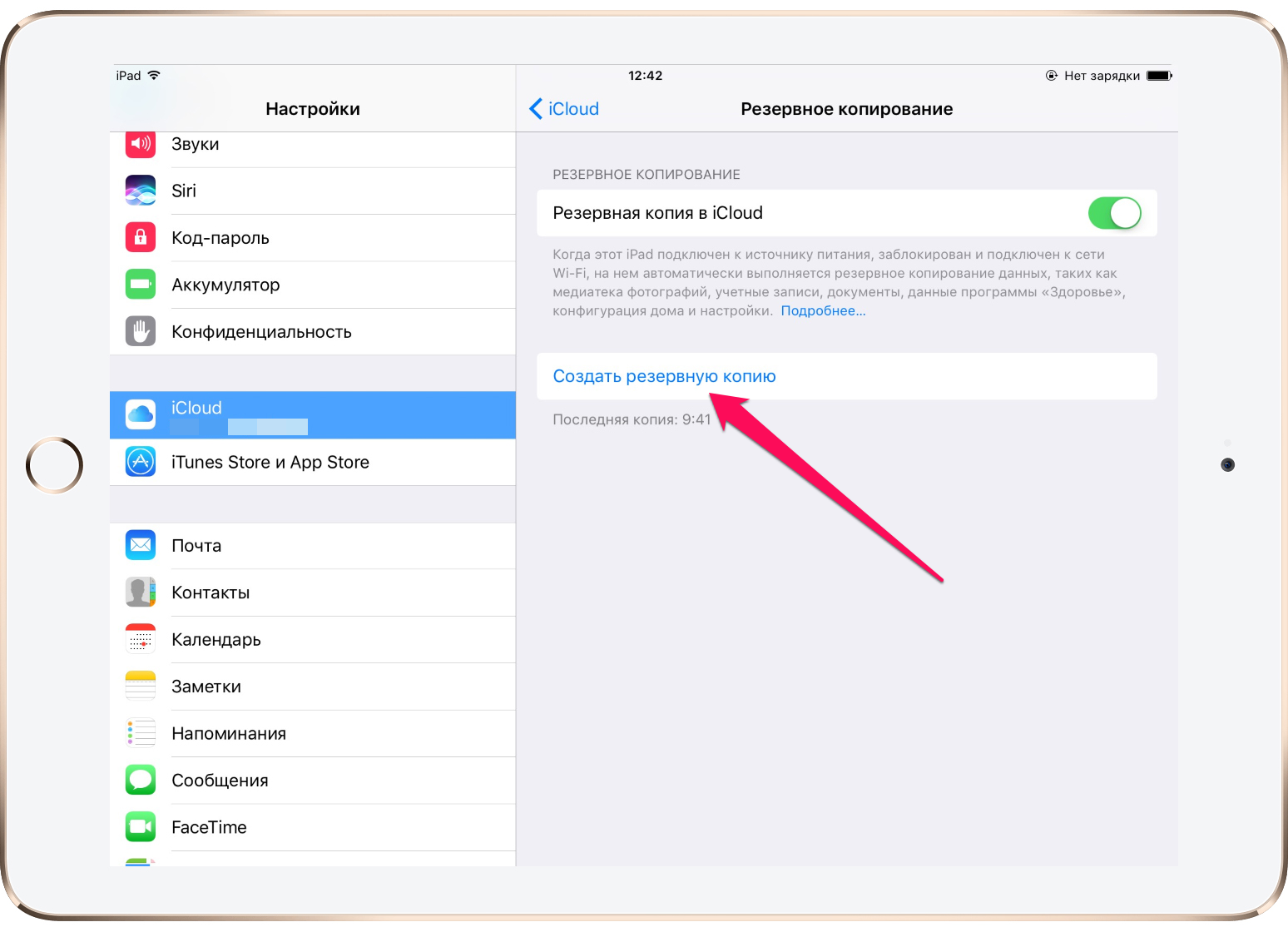 Отмечаем, что iPhone, iPad и iPod touch дополняют резервную копию iCloud в автоматическом режиме в случае, когда они подключены к сети, находятся в заблокированном состоянии и подключены к Wi-Fi. Таким образом, постоянно создавать резервную копию iCloud не приходится — об этом беспокоится само устройство. Что касается восстановления из резервной копии iCloud, то оно выполняется автоматически, как только вы авторизуетесь на устройстве под данными своей учетной записи Apple ID.
Отмечаем, что iPhone, iPad и iPod touch дополняют резервную копию iCloud в автоматическом режиме в случае, когда они подключены к сети, находятся в заблокированном состоянии и подключены к Wi-Fi. Таким образом, постоянно создавать резервную копию iCloud не приходится — об этом беспокоится само устройство. Что касается восстановления из резервной копии iCloud, то оно выполняется автоматически, как только вы авторизуетесь на устройстве под данными своей учетной записи Apple ID.
Смотрите также:
Поделиться ссылкой
Поставьте 5 звезд внизу статьи, если нравится эта тема. Подписывайтесь на нас Telegram, ВКонтакте, Instagram, Facebook, Twitter, Viber, Дзен, YouTube.
 Загрузка…
Загрузка…Куда сохраняется резервная копия iPhone и как перенести бэкап на внешний диск
Во всем мире iOS считается самой удачной и защищенной системой для работы и хранения данных. Все ее алгоритмы продуманы, а безопасность находится на высшем уровне. Одной из весомых составляющих является возможность сохранять личную информацию, используя внутренние процессы устройства. Нередко это спасает пользователя от потери данных, которые не получилось бы восстановить, поэтому стоит подробнее разобрать вопрос, где хранятся резервные копии iPhone.
Поиск резервных копий на iPhone
Сначала нужно уточнить, что копирование данных –настраиваемый процесс, который не выполняется автоматически после активации устройства. Чтобы искать резервные копии, необходимо организовать процесс, в котором они будут создаваться. Для этого существует два способа – iCloud или копирование на стороннее устройство.
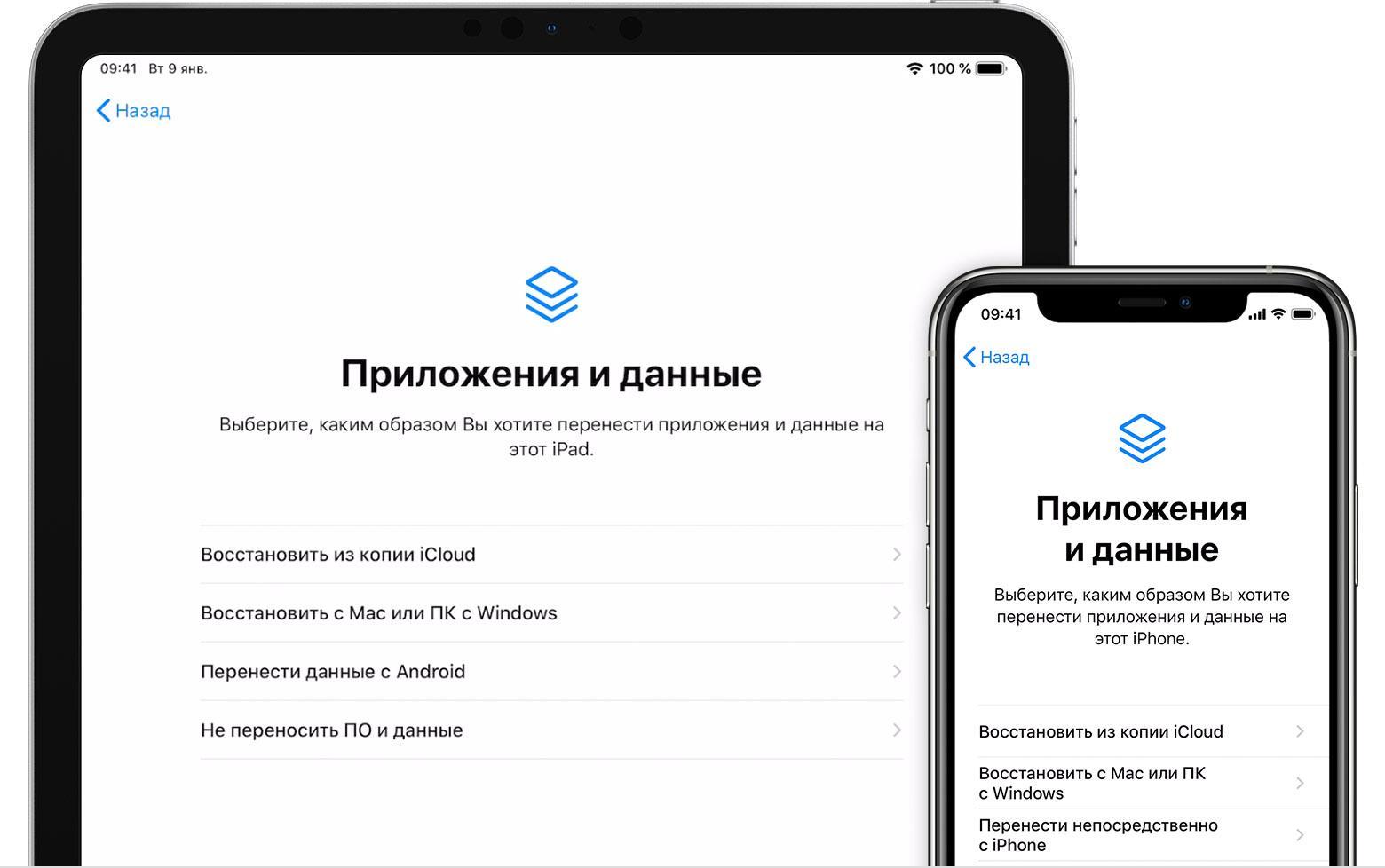
Поиск резервных копий
Где хранятся резервные копии iPhone
Простым и распространенным способом сохранить данные является их копирование через iCloud. Для этого не потребуются сторонние гаджеты. Облачное хранилище предоставляется каждому пользователю, его размер можно увеличивать, ежемесячно оплачивая подписку.
Важно! Минимальный объем 5 ГБ доступен бесплатно.
Последовательность создания:
- Подключить устройство к сети Вай-Фай.
- В настройках выбрать личную учетную запись.
- В первой строке второго блока нужно выбрать пункт iCloud.
- Среди приложений, использующих сервис, в конце блока будет располагаться строка «Резервная копия». В папке хранятся все имеющиеся варианты, однако в случае автоматического сохранения доступна будет только последняя.
Если справа есть надпись «Выкл.», искать место, где успела сохраниться копия, бесполезно – ее нет. Созданием можно заняться в любой момент, переместив ползунок в противоположную сторону. Однако в течение всего времени копирования устройство должно быть подключено к сети.
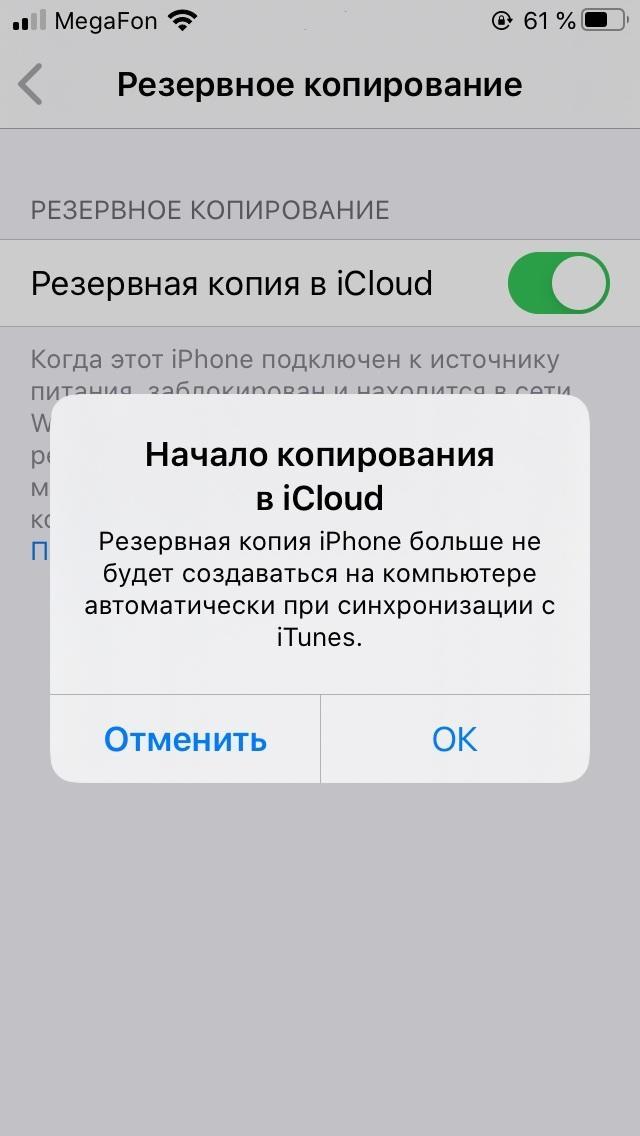
Резервная копия айклауд
Где хранятся резервные копии iPhone на Windows 10
Создание резервной копии на Windows 10 не может проходить в автономном режиме, для него требуется подключение кабелем к телефону и принудительное сохранение по команде пользователя. Этот процесс осуществляется с помощью программы айтюнс, поэтому даже настроенная синхронизация не поможет сохраняться при совместном подключении к одной сети Вай-Фай.
Система компьютера после получения указаний о сохранении начинает копирование в папку, которая называется «Бэкап». Обычное она скрыта в файлах пользователя. Узнать точное расположение можно с помощью поиска – достаточно ввести в строке «Backup».
Стоит отметить, что перемещать для удобства поиска папку нельзя, так как это испортит все настройки. В результате это может помешать удачному восстановлению при необходимости. Если же перемещение уже совершалось, для предотвращения ошибки нужно вернуть папку в исходное положение.
Обратите внимание! Информация в папке зашифрована и находится в таком виде, прочитать который у компьютера не получится.
Где хранится резервная копия iPhone на компьютере Windows 7
Как известно, с 14 января 2020 года компания Windows прекратила поддержку данной версии программного обеспечения. Несмотря на это многие пользователи, имевшие возможность бесплатной установки более новой 10-ки, не сделали этого. Даже опасность потери данных или нападения вредоносных программ не испугала их. Однако теперь возник вопрос относительно того, где хранится копия айфона на компьютере. Точное положение папки можно узнать, войдя в меню пользователя. Использую строку поиска файлов, достаточно ввести запрос «Backup».
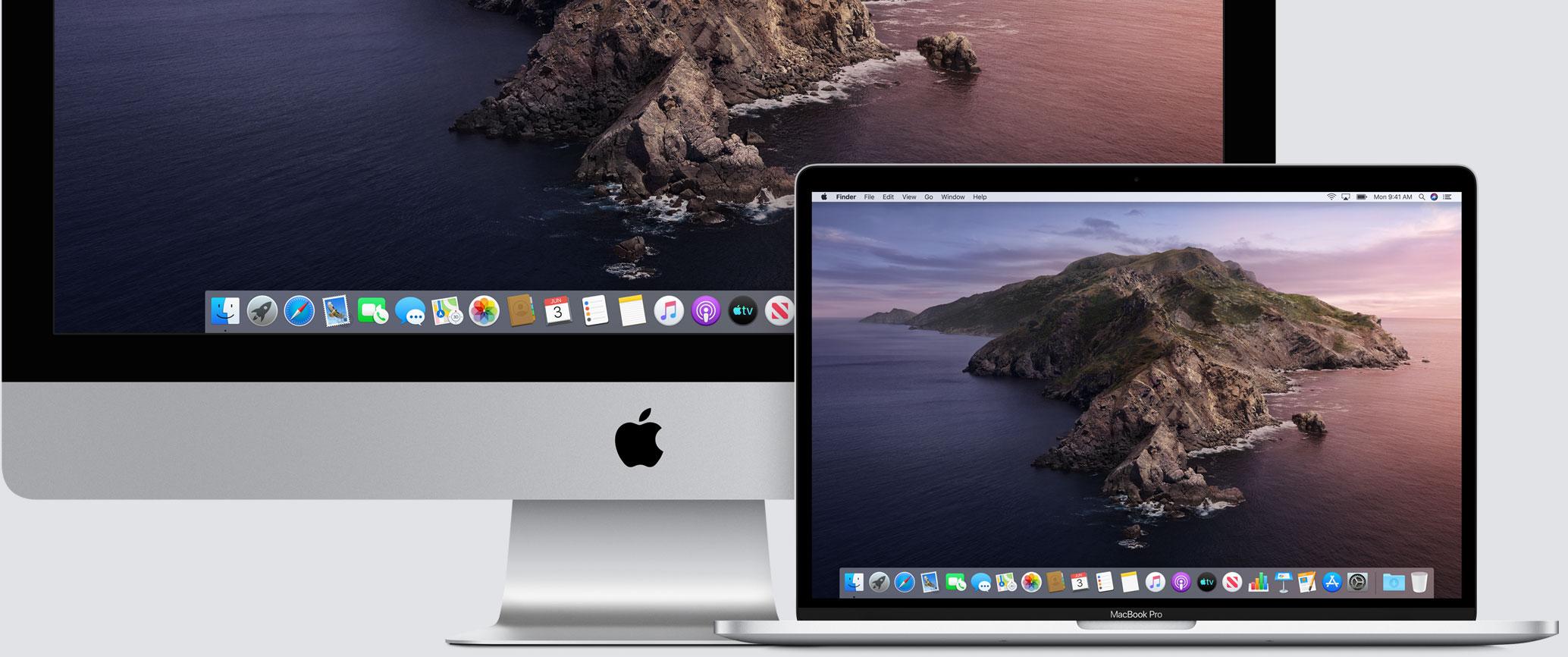
Копия в Мак
Где хранятся резервные копии iPhone на Mac OS
Создание резервной копии на компьютере с операционной системой от Apple выгодно по причине более детального сохранения данных. Кроме настроек, мультимедиа данных, в ней также сохраняются покупки, сделанные в магазине iTunes. Также резервная копия, записанная на комп, поможет избежать повторной настройки платежной системы, паролей, сохранит личные сообщения. Это крайне удобно как при восстановлении на знакомом устройстве, так и при переходе на новый гаджет.
Так как система заметно отличается, придется искать, куда сохраняется резервная копия iPhone на компьютере, поскольку место отличается от более простой Виндовс. Для облегчения можно также ввести запрос «Backup» или использовать программу Finder, с помощью которой происходит сохранение.
Зайдя в нее, требуется найти строку с названием нужного устройства. В папке может находиться несколько сохранений, однако восстанавливать требуется только одно. Для выбора определенного нужно только щелкнуть правой кнопкой по тому файлу, который хочется восстановить, после чего в открывшемся меню выбрать «Открыть в Finder», «Удалить» или «В архив».
Как перенести резервную копию iPhone на другой диск
Чтобы поменять положение папки с резервными копиями, переместив ее на другой диск, потребуется выполнить следующее:
- Закрыть iTunes.
- Скопировать папку, где хранятся данные, в то место, куда ее нужно переместить.
- Оба адреса расположения скопировать и вставить в блокнот, после чего сохранить.
- Предыдущую папку на системном диске удалить.
- Запустить командную строку «сmd.exe» от имени администратора. Сделать это можно через главное меню пользователя с помощью поиска программ.
- Далее нужно ввести команду формата MKLINK/D, указав сначала адрес, откуда перенесли папку, а после – адрес, где она должна лежать.
- После этого повторно нужно запустить iTunes, проверив наличие нужных файлов.
Важно! Такой путь подойдет для системы PC не ниже Vista, для XP существует бесплатная утиллита Junction.
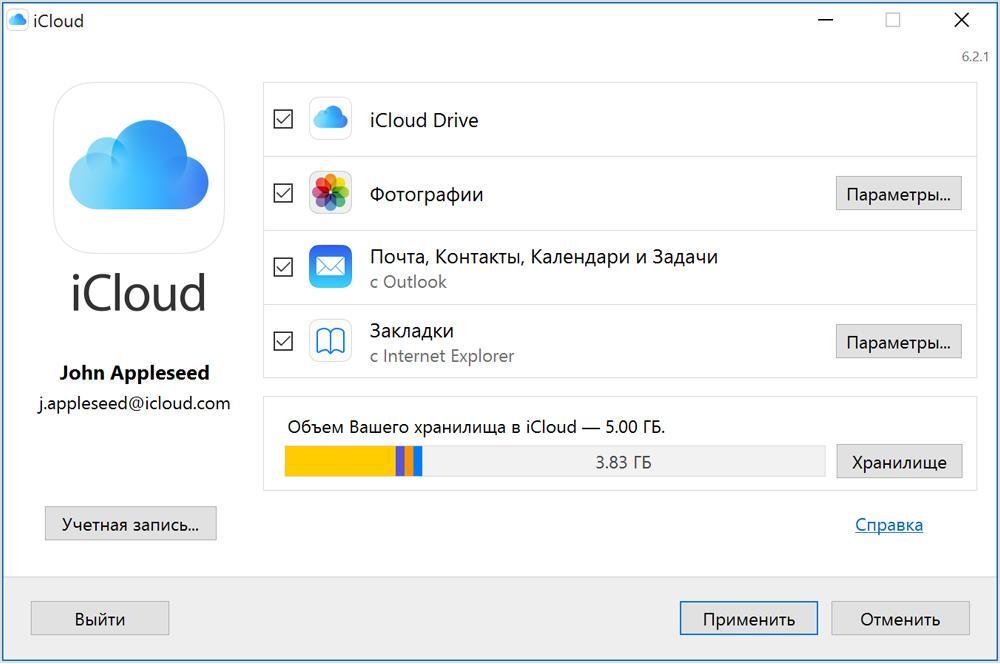
Айклауд
Как найти резервную копию айфона в iCloud
Все резервные копии телефона доступны к просмотру через вкладку iCloud в настройках. Для поиска нужно сначала перейти к меню пользователя, после чего выбрать название программы. Далее в зависимости от версии нужно найти надпись «Управление хранилищем» или «Управлять хранилищем». В последних версиях программного обеспечения дополнительно требуется перейти во вкладку «Резервное копирование». Здесь будут видны все копии, а также детальная информация о каждой. Выбирая каждую, можно либо восстанавливать телефон с ее помощью, либо удалять ненужные версии.
Как найти и удалить резервные копии iPhone
Хранить резервные копии устройств можно либо на внутренней памяти стороннего гаджета, либо в облачном хранилище. В обоих случаях тратится память, которую иногда нужно освобождать. Для этого требуется удаление. Стоит заметить, что восстановление устройства при необходимости нужно провести до инициации удаления, чтобы не потерять информацию. Способ удаления зависит от места хранения.
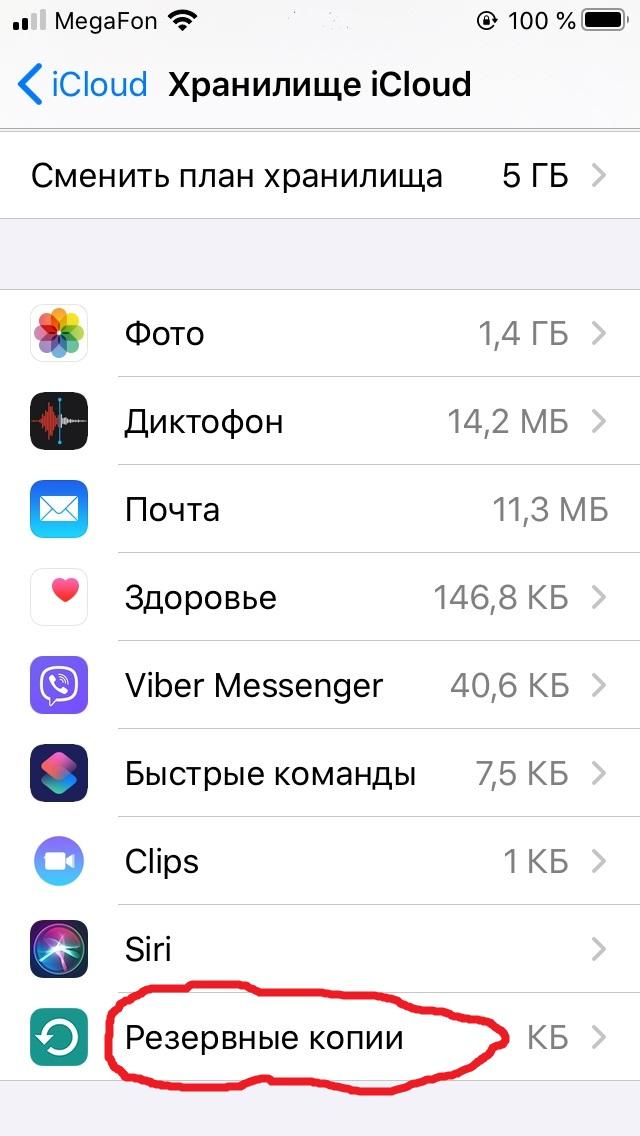
Резервные копии
На iPhone
Для удаления сохранённых копий с телефона необходимо в настройках перейти в пункт iCloud, где выбрать «Управление хранилищем». Затем, пролистав экран до конца, нужно перейти в «Резервные копии», выбрать то сохранение, которое нужно удалить (потребуется выбрать соответствующий пункт меню).
На Mac
В меню выбрать «Системные настройки». Далее вне зависимости от версии прошивки Mac нужно найти хранилище данных iCloud. Зайдя во вкладку, на левой части экрана можно увидеть перечень, в котором нужно найти «Резервные копии». В открывшемся окне появятся все варианты сохраненных устройств. Среди них нужно выбрать удаляемый вариант и нажать нужные команды.
Важно! Если искомого пункта нет, значит его сохранение не проводилось.
На Windows
Запустив iCloud, в пункте «Хранилище» нужно найти нужную папку во вкладке «Резервные копии» и удалить.
Место хранения зависит от того, какой вид у системы, которую использует пользователь. Запомнить все вариации не сложно, однако при первой попытке лучше руководствоваться точной инструкцией, выполняя действия пошагово.
Защищаем резервные копии iPhone / Хабр
Сегодня я хочу рассказать об малоизвестных особенностях iOS, связанных с защитой резервных копий, обходом этой защиты (рекурсия) и защитой от обхода защиты (двойная рекурсия). Вишенкой на торте будет короткая инструкция, позволяющая обойти защиту от обхода защиты резервных копий (так, уже рекурсия третьего порядка), а также рекомендации, следование которым поможет защититься от обхода защиты от обхода защиты резервных копий (отлично, рекурсия четвёртого порядка – думаю, я заслужил медаль!).Защита резервных копий: пока всё просто
Система резервного копирования iOS – воистину вне конкуренции. Нечто подобное в плане локальных бэкапов мы видели в BlackBerry 10, но эта система мертва, а до «облака» дело у BlackBerry так и не дошло. (Кстати, в ОС BlackBerry 10 резервные копии шифровались всегда, а ключ – всегда хранился в облаке – или в BlackBerry ID пользователя, или в корпоративной сети). Вполне прилично было сделано резервное копирование в «облако» и в Windows Phone 8.1, а также в Windows 10 Mobile – но и эти системы ныне мертвы, а локальных бэкапов в них никогда не было.
Единственный конкурент iOS – система Android, резервные копии которой создаются исключительно в облаке (команду adb backup мы проигнорируем: реально сохраняемых этой командой данных даже меньше, чем попадает в облако). Да, определённые ухищрения помогут вытащить больше данных, но именно резервные копии в Android далеки от идеала.
В рамках же этой статьи нас интересуют в первую очередь локальные резервные копии; об их содержимом я ранее писал в нашем блоге. Их можно создавать, например, в приложении iTunes, но не только в нём: существует множество сторонних приложений (в том числе и наш собственный iOS Forensic Toolkit), которые, подключившись к iPhone, создадут его резервную копию. Кстати, используя Toolkit, бэкап иногда можно вытащить из телефона даже тогда, когда экран заблокирован, а код блокировки неизвестен (для этого используются файлы lockdown).
Резервная копия – удобный, универсальный и очень простой способ вытащить из хорошо защищённого (и, кстати, зашифрованного) хранилища устройства свежую копию данных. В резервные копии попадает практически всё самое интересное: и данные большинства приложений, и логины с паролями, которые пользователь сохранил в браузере Safari и сторонних приложениях, и пароли к Wi-Fi, и резервные копии часов, и данные об активности пользователя (шаги, сердцебиение в заданный момент времени). Попадают в резервные копии и многие другие вещи, жизненно необходимые для расследования преступлений.
Зачем нужна резервная копия, если код блокировки известен?
Нам часто задают вопрос (если быть точным в формулировках, то «с претензией заявляют»): если код блокировки и так известен, то зачем вообще нужна резервная копия? Можно же и так всё посмотреть на самом iPhone?
Нет, не всё. Даже если известен код блокировки, на самом iPhone можно просмотреть далеко не все интересные данные. В резервных копиях iPhone сохраняет много данных, даже помимо желания пользователя. Пользователь может даже не знать, что эти данные существуют! Это касается, например, истории браузера Safari – на самом телефоне или в iCloud можно просмотреть историю за последние 30 дней, а в резервную копию попадает вообще вся история за всё время использования телефона (если пользователь не чистил историю вручную). Кстати, ровно то же самое касается и истории звонков: в приложении «Телефон» она видна только за последние 30 дней, а в резервной копии сохраняется информация обо всех звонках. Одного этого уже достаточно правоохранительным органам, чтобы охотиться именно за резервными копиями, но и это не всё. Пользователь может удалить часть сообщений в программе мгновенного обмена сообщениями – и вы не увидите их на экране устройства; в то же время база данных в формате SQLite может содержать удалённые записи в течение длительного времени – пока не будет запущена процедура периодической сборки мусора. Немаловажные вещи – анализ, поиск, экспорт данных, в том числе удалённых (первый запрос полиции – «где был пользователь в такое-то время такого-то числа»; попробуйте интереса ради ответить на этот вопрос, имея в руках свой собственный телефон и засеките, сколько это займёт времени. А анализ данных из резервной копии выдаст ответ за секунду.) Есть и мелочи – например, дата добавления контакта или дата создания события в календаре, которые не видны в пользовательском интерфейсе.
В то же время в руках злоумышленника резервная копия превращается в оружие против пользователя. Логины и пароли из Связки ключей позволяют «угнать» учётные записи, получить доступ к переписке и деньгам пользователя. Чтобы этого не произошло, Apple позволяет пользователю установить пароль на резервные копии.
Если пароль установлен, вся резервная копия целиком будет зашифрована стойким ключом, который генерируется на основе пароля. Шифрование происходит внутри устройства; если пароль установлен, то незашифрованные данные просто не покидают телефон. Соответственно, какую бы программу для снятия резервной копии вы ни использовали, результат будет один: зашифрованный бэкап.
Шифрование локальных резервных копий в относительно свежих версиях iOS (10.2 и более новых) настолько стойкое, что даже с использованием аппаратного ускорения с GPU Nvidia GTX 1080 нам не удалось получить скорость перебора больше сотни паролей в секунду. Соответственно, лобовая атака бесполезна даже если используется несложный пароль всего из 7 знаков (среднее по больнице). Впрочем, даже при наличии стойкого пароля на шифрование из телефона можно извлечь фотографии и медиа-файлы, если известен пасскод или есть lockdown.
В iOS 10.2 и вплоть до выхода iOS 11 длинный и сложный пароль на резервную копию был абсолютной защитой; никакой возможности удалить или поменять пароль, не введя предварительно старый, в старых версиях системы не существовало. В iOS 11 ситуация изменилась.
Первая рекурсия: сброс пароля на резервную копию
Я уже писал о том, что можно сделать в iOS 11, 12 и 13 при помощи кода блокировки. Среди многих других вещей, в этих версиях iOS код блокировки экрана можно использовать для сброса пароля к резервной копии. Теперь, если злоумышленник узнал код блокировки экрана, он может сбросить пароль на локальную резервную копию, подключить телефон к компьютеру и извлечь все данные, а также расшифровать все пароли из связки ключей.
На сайте Apple даются подробные инструкции, как нужно действовать для сброса пароля на резервную копию:
В iOS 11 или более поздней версии можно создать зашифрованную резервную копию устройства, сбросив пароль. Чтобы сделать это, нужно выполнить следующие действия.
- На устройстве iOS выберите «Настройки» > «Основные» > «Сброс».
- Нажмите «Сбросить все настройки» и введите пароль ОС iOS.
- Следуйте инструкциям по сбросу настроек. Это не затронет данные или пароли пользователей, но приведет к сбросу таких настроек, как уровень яркости дисплея, позиции программ на экране «Домой» и обои. Пароль для шифрования резервных копий также будет удален. (В скобках: на этом этапе устройство потребует ввести код блокировки экрана).
- Снова подключите устройство к iTunes и создайте новую зашифрованную резервную копию.
- Вы не сможете использовать ранее созданные зашифрованные резервные копии, но можете использовать iTunes для резервного копирования текущих данных и установить новый пароль резервной копии.
На устройстве с iOS 10 или более ранней версии сброс пароля невозможен.
Вторая рекурсия: защищаемся от попыток сброса пароля на резервную копию
Лёгкость, с которой злоумышленник может обойти ваш самый сложный и длинный пароль, всего лишь введя код блокировки экрана, неприятно поражает. Однако и от этой напасти можно попробовать уберечься. Механизмом защиты здесь станут Ограничения родительского контроля (iOS 11) или пароль Экранного времени (iOS 12 и 13). Для простоты я буду описывать именно iOS 12.
Допустим, ваш iPhone попал в руки злоумышленника. Предположим, злоумышленнику удалось подсмотреть ваш код блокировки; теперь он пытается отвязать телефон от облака, а заодно слить копию данных, получив доступ к паролям из Связки ключей. Защититься от такого развития событий можно при помощи пароля Экранного времени. Подробно о возможностях контроля Экранного времени можно почитать в статье Apple Использование родительского контроля на устройствах iPhone, iPad и iPod touch ребенка. Нас же сейчас интересует другая возможность этой системы: защитить телефон от сброса пароля на резервную копию.
Как ни странно, ограничить возможность сброса пароля к локальной резервной копии iOS достаточно просто: всё, что нужно сделать, это установить пароль Экранного времени как таковой. Сложность такого пароля невелика: единственный доступный вариант – это PIN-код из 4 цифр. Тем не менее, такая защита в целом достаточно надёжна. Поскольку этот пароль используется очень редко и отличается от кода блокировки устройства, его невозможно случайно подсмотреть. Этот код понадобится в исключительно редких случаях, когда вы захотите изменить настройки или отключить ограничения. Вы можете установить случайный код, записав его на оставленной дома бумажке – и это будет вполне безопасно.
Что произойдёт, если теперь попытаться сбросить пароль на резервную копию? На первом шаге – никаких отличий: система запросит пароль блокировки устройства. А вот сразу после этого будет запрошен дополнительный 4-значный пароль Экранного времени. Эта мера безопасности вполне способна не только отвадить любопытных, но и защитить iPhone от вполне серьёзных попыток взлома.
Рекурсия третья: как узнать пароль Экранного времени
Пароль Экранного времени сохраняется на самом устройстве. Подобрать его за разумное время невозможно: невеликое пространство из 10,000 комбинаций защищается системой прогрессирующими задержками между попытками ввода. После нескольких неудачных попыток система ограничит скорость перебора паролей Экранного времени, вводя прогрессивные задержки в 1, 5, 15 и 60 минут. После 10 неудачных попыток каждая следующая попытка может быть предпринята не ранее, чем через час после предыдущей; перезагрузка устройства не поможет ускорить процесс. Таким образом, все 10,000 комбинаций можно перебрать за 416 дней.
Однако есть более интересные способы. Сразу оговорюсь: первый из них работает только тогда, когда пароль на резервную копию не установлен или известен, а второй – если на iPhone можно установить джейлбрейк (т.е. версия iOS на нём не новее iOS 12.2). Для iPhone с неизвестным паролем к резервной копии, работающего на самой последней версии iOS (сегодня это 12.4) работающего способа узнать пароль Экранного времени (пока) нет.
Способ 1: извлечь из резервной копии
В iOS 7-11 этот пароль (там он носит название Restrictions) хранится в виде хэша. Алгоритм относительно стойкий (pbkdf2-hmac-sha1, но количество итераций относительно невелико). С учётом того, что пароль этот состоит всегда и только из 4 цифр, полный перебор хэша на компьютере занимает несколько секунд. Сам хэш хранится в файле com.apple.restrictionspassword.plist, который попадает в бэкап. Соответственно, пароль Restrictions можно вскрыть, если у нас есть (одно из):
- бэкап без пароля
- бэкап с паролем, плюс пароль от него
В iOS 12 (здесь это пароль Экранного времени, или Screen Time) хранится в открытом виде. Нет, безопасность от этого хуже не стала: пароль переместили в Связку ключей. Тем не менее, класс защиты паролю Экранного времени назначили минимальный: он не привязан к устройству. Минимальный класс защиты назначен умышленно. Сделано это для того, чтобы при восстановлении нового iPhone из бэкапа пароль Экранного времени устанавливался автоматически (таким образом Apple закрыли потенциальную возможность снять пароль Экранного времени путём создания резервной копии, сброса устройства и последующего восстановления из резервной копии). Записи Связки ключей с более высокими классами защиты не попадают в резервные копии или попадают, но защищаются аппаратным ключом устройства (то есть, могут быть восстановлены только на то же самое устройство).
Чтобы достать пароль Экранного времени, нужно:
- бэкап с паролем плюс пароль от него
Способ 2: через джейлбрейк
Очевидно, что первый способ сработает лишь тогда, когда пароль на резервную копию не установлен или известен. Если же пароль на резервную копию установлен, но неизвестен, то единственный оставшийся способ узнать пароль Экранного времени – получить доступ к Связке ключей (keychain). Для старых версий iOS нужна копия файловой системы.
Для iOS 7-11 нужно:
- образ файловой системы, снятый EIFT (нужен джейлбрейк) или GrayKey (джейлбрейк не нужен, достаточно кода блокировки устройства, но сам продукт доступен только правоохранительным органам некоторых стран)
Для iOS 12:
- Связка ключей, добытая EIFT или GrayKey
Нужно ли это делать? Не уверен: если удалось установить джейлбрейк, то, во-первых, все пароли можно извлечь и так, без посредника в виде резервной копии. Во-вторых, пароль на резервную копию можно узнать, расшифровав Связку ключей: пароль на резервную копию (так же, как и пароль Экранного времени) хранится там в открытом виде. Впрочем, если цель – снять ограничения Экранного времени, то такой подход вполне годится.
One more thing
Что интересно, пароль Экранного времени хранится также и в облаке iCloud, но только в том случае, если вы включили двухфакторную аутентификацию и активировали опцию Screen Time “Share across devices”. Сам ключ при этом не попадает в Облачную связку ключей, а хранится отдельно (примерно в том же виде, что и ключ восстановления доступа к зашифрованным томам FileVault 2). На сегодня нет механизмов, чтобы извлечь его из iCloud и просмотреть. Мы над этим работаем; осенью планируется выход свежей версии Elcomsoft Phone Breaker, которая будет обладать этой возможностью (если с выходом iOS 13 ничего не изменится в механизме его хранения; такая вероятность есть: в самом телефоне iOS 13 уже изменила место хранения этого пароля).
В любом случае, чтобы вытащить пароль Screen Time из iCloud, вам понадобится всё перечисленное ниже:
- логин и пароль от Apple ID (iCloud) пользователя
- код блокировки экрана устройства
- доступ ко второму фактору аутентификации (им является само устройство, если известен код блокировки; впрочем, достаточно и SIM-карты с доверенным телефонным номером)
А вот сценарий со сбросом устройства и последующим восстановлением его из «облачной» резервной копии мы не проверяли, поэтому я не могу точно сказать, активируется ли пароль Экранного времени, если создать резервную копию в iCloud, сбросить iPhone и восстановиться из облака. Причём система может повести себя по-разному в случаях, когда из резервной копии восстанавливается тот же самый iPhone или новое устройство.
Рекурсия четвёртая, последняя: как защитить доступ к паролю Экранного времени
Вот мы и подошли к последнему пункту. Если ваша цель – максимально обезопасить устройство, то в ваших интересах сделать так, чтобы пароль Экранного времени ни сбросить, ни узнать было нельзя. Так же, как и в предыдущей части, новостей у меня две: хорошая и плохая.
Хорошая новость в том, что защитить пароль Экранного времени от обывателя и даже профессионального взломщика довольно просто: достаточно установить длинный и стойкий пароль на резервную копию, после чего просто поддерживать устройство в актуальном состоянии, устанавливая свежие версии iOS сразу после их выхода. Джейлбрейки для новых версий iOS выходят далеко не сразу. Иногда между выходом обновления iOS и появлением для неё работоспособного джейлбрейка проходят месяцы.
Опасаться можно сценария, когда украденное устройство (с известным злоумышленнику кодом блокировки) будет положено на полку в ожидании появления джейлбрейка. Здесь, однако, может помочь стандартная «Стереть [устройство]», выполненное в портале Find my iPhone. Дело в том, что для установки джейлбрейка требуется сначала подписать IPA-файл, а потом и подтвердить цифровую подпись непосредственно на самом iPhone. Подтверждение цифровой подписи происходит на сервере Apple; то есть, злоумышленнику придётся разрешить украденному у вас iPhone выйти в интернет. В этот момент с большой вероятностью сработает команда на стирание устройства.
Злоумышленники могут решить эту проблему, используя специальные конфигурации роутера, в которых будет запрещён доступ к узлам, ответственным за функционал Find My iPhone. Кроме того, вместо обычного сертификата для подписи джейлбрейка могут использовать сертификат разработчика, который не требует выхода iPhone в сеть для подтверждения цифровой подписи.
Плохая же новость в том, что как ни старайся, но защитить iPhone от доступа через системы GrayKey или UFED Premium не получится: их разработчики смогли обойти большую часть защитных механизмов iPhone. Если известен код блокировки экрана, то получить доступ к файловой системе и расшифровать Связку ключей пользователи этих комплексов смогут без особых проблем. С другой стороны, доступны эти комплексы только и исключительно правоохранительным органам, причём далеко не в любой стране (в Россию, например, они не поставляются). Попадание их в руки злоумышленников практически исключено. Таким образом, этой опасности вы вряд ли подвергнетесь.
Как сделать резервную копию вашего iPhone
Введение: резервное копирование iPhone
Резервное копирование вашего iPhone, iPod Touch или iPad становится все более важным, поскольку на этих устройствах хранится все больше и больше данных. Просто помните, чем больше вы делаете фотографий на свое устройство и отправляете больше сообщений, тем больше ценных данных вы потенциально можете потерять, если с ним что-то случится.
Если вы делаете регулярные резервные копии, однако, если ваш iPhone сломается или данные будут потеряны после обновления iOS, вы сможете безопасно восстановить данные с помощью резервной копии iPhone!
Создание резервной копии также необходимо, если вы хотите перенести данные со старого iPhone на новый.
В этом руководстве содержится подробная информация о 4 способах резервного копирования вашего iPhone, iPad или iPod Touch и информация о том, какие данные хранятся в различных типах резервных копий.
Как сделать резервную копию всех данных вашего iPhone на компьютер: TouchCopy
Наше самое комплексное решение на первом месте — программа TouchCopy. Этот вариант предназначен для пользователей, которым требуется простота использования и интуитивно понятный интерфейс, а также дополнительный контроль, позволяющий выполнять резервное копирование. отдельные фотографии, контакты, сообщения и т. д.Кроме того, резервные копии iTunes и iCloud не содержат определенных файлов, таких как ваши песни и музыкальные видеоклипы, которые можно сохранить с помощью TouchCopy.
TouchCopy может получать доступ к данным вашего iPhone, iPad и iPod Touch, позволяя просматривать их на вашем ПК или компьютере Mac. Оттуда вы можете выбрать, что копировать со своего устройства на компьютер. Вы можете передавать музыку с iPhone на ПК или Mac, создавать резервные копии контактов, сохранять сообщения в формате PDF или распечатывать их, TouchCopy может сделать все это.Вот как:
- Загрузите TouchCopy на свой компьютер и запустите его.
- Подключите iPhone к компьютеру с помощью кабеля USB или соединения Wi-Fi.
- Перемещайтесь по данным вашего iPhone с помощью вкладок в TouchCopy.
- Выберите данные для резервного копирования на свой компьютер и скопируйте их!
 Резервное копирование данных iPhone на компьютер с помощью TouchCopy
Резервное копирование данных iPhone на компьютер с помощью TouchCopyСводка (TouchCopy):
✔ Сохраняет файлы на вашем ПК или Mac ✔ Можно сохранять все файлы на вашем iPhone, включая музыку и видео. ✔ Храните данные в объеме, доступном на вашем компьютере ✔ Переносите на компьютер только то, что вам нужно ✔ Полный контроль над тем, что передается между iPhone и компьютером ✔ Популярное и надежное программное обеспечение
Попробовать TouchCopy бесплатно ▼
Получите электронное письмо со ссылкой, чтобы вы могли загрузить бесплатную пробную версию на свой компьютер:
Примечание. Мы уважаем вашу конфиденциальность.Мы не будем передавать ваш адрес электронной почты никому и не рассылать вам спам.
Как сделать резервную копию iPhone в iCloud
Далее идет iCloud. iCloud отлично подходит по ряду причин: он хранит данные резервного копирования вашего iPhone в облаке, а не на вашем ПК, поэтому вы не занимаетесь ценным пространством ПК; и затем вы можете получить доступ к своим резервным данным из любого места с помощью Wi-Fi (если, конечно, вы знаете свой Apple ID и пароль!). Вы даже можете настроить автоматическое резервное копирование iCloud всякий раз, когда ваш iPhone подключен к источнику питания, заблокирован и подключен к Wi-Fi, поэтому вам не нужно беспокоиться о том, чтобы делать это вручную.
Недостатком является то, что вы получаете только 5 ГБ бесплатного пространства для хранения iCloud. Если вам нужно больше, вам придется за это заплатить. Кроме того, в отличие от TouchCopy, описанного выше, вы не можете получить доступ к данным из резервных копий iCloud вручную, чтобы скопировать определенные песни, сообщения и т. Д.
Что создается в резервной копии iCloud?
Вот как сделать резервную копию iPhone с помощью iCloud …
- Откройте « Настройки » на экране приложения на вашем iPhone.
- Нажмите на свое имя пользователя.
- Прокрутите вниз и нажмите « iCloud »> « iCloud Backup ».
- Нажмите « Создать резервную копию сейчас ».
 Резервное копирование iPhone в iCloud — шаг 1
Резервное копирование iPhone в iCloud — шаг 1А потом …
 Резервное копирование iPhone в iCloud — Шаг 2
Резервное копирование iPhone в iCloud — Шаг 2Сводка (iCloud):
✔ Сохраняет резервные копии в iCloud ✔ 5 ГБ бесплатного хранилища (требуется дополнительная оплата) ✔ Зашифрованные резервные копии ✔ Создание и использование резервных копий через Wi-Fi ✔ Возможность использовать резервную копию для восстановления на iPhone
Как сделать резервную копию iPhone в iTunes
В этом методе мы рассмотрим резервное копирование с помощью iTunes.Эта резервная копия похожа на резервную копию iCloud в том, что вы можете использовать резервную копию для восстановления снимка на вашем iPhone. Разница здесь в том, что резервная копия iPhone будет храниться на вашем компьютере, а не в облаке, поэтому вам не нужно беспокоиться об оплате дополнительного места, но вы не сможете получить доступ к резервной копии через Wi-Fi. на другом компьютере.
Что хранится в резервной копии iTunes?
Вот как сделать резервную копию iPhone с помощью iTunes …
- Запустите iTunes на вашем компьютере.
- Подключите свой iPhone.
- В iTunes щелкните значок своего устройства.
- В разделе « резервных копий » нажмите «Создать резервную копию сейчас».
 Как сделать резервную копию iPhone в iTunes
Как сделать резервную копию iPhone в iTunesОбзор (iTunes):
✔ Сохраняет резервные копии на ПК или Mac ✔ Дополнительное шифрование резервных копий ✔ Создание и использование резервных копий на вашем ПК или Mac ✔ Возможность использовать резервную копию для восстановления на iPhone
Резервное копирование на macOS Catalina
Наш последний метод распространяется на тех из вас, кто использует macOS Catalina или выше.Как вы могли заметить, iTunes теперь заменено приложением «Музыка» в системах, работающих под управлением Catalina. Таким образом, шаги по резервному копированию вашего iPhone немного изменились.
Вместо того, чтобы использовать iTunes для резервного копирования вашего iPhone, теперь вам нужно использовать приложение Finder. Вот как это делается:
- Запустите Finder на вашем Mac.
- Подключите свой iPhone.
- Выберите свое устройство из списка.
- Выберите «Сделать резервную копию всех данных с iPhone на этот Mac».
- Щелкните «Создать резервную копию сейчас».
 Как сделать резервную копию iPhone в Finder на macOS Catalina
Как сделать резервную копию iPhone в Finder на macOS CatalinaОтсюда вы также можете создать резервную копию своего iPhone в iCloud. Для этого просто выберите «Сделать резервную копию наиболее важных данных с вашего iPhone в iCloud» перед тем, как нажать «Сделать резервную копию сейчас».
Примечание. Если вы хотите сохранить данные о состоянии и активности со своего устройства, вам необходимо зашифровать резервную копию.Для этого установите флажок «Зашифровать резервную копию устройства». Вам будет предложено установить пароль для защиты зашифрованной резервной копии. Убедитесь, что вы сохранили свой пароль в безопасности, так как он понадобится вам для доступа или восстановления зашифрованной резервной копии.
Сводка (macOS Catalina):
✔ Сохраняет резервные копии на Mac ✔ Дополнительное шифрование резервных копий ✔ Создавайте и используйте резервные копии на вашем Mac ✔ Возможность использовать резервную копию для восстановления на iPhone
Extra: Как сделать резервную копию моего iPhone, прежде чем я получу новый?
Если вы приобретаете новый iPhone и хотите перенести данные со старого, вы можете сделать это с помощью резервной копии старого устройства.
Настройка вашего нового iPhone с резервной копией означает, что на вашем новом iPhone с самого начала будет вся ваша музыка, фотографии, сообщения и другие данные приложений!
Для этого создайте резервную копию своего старого iPhone в iCloud, iTunes или Finder, используя описанные выше методы. Затем при настройке нового iPhone на экране «Приложения и данные» выберите «Восстановить» из резервной копии iCloud или iTunes.
 Настройка нового iPhone из резервной копии
Настройка нового iPhone из резервной копииДля получения дополнительной информации см. Руководство Apple по настройке нового iPhone из резервной копии.
На вынос
Как видите, очень важно регулярно делать резервную копию вашего iPhone — но это легко сделать, верно?
Теперь у вас есть выбор простых методов резервного копирования.
Итого:
- используйте TouchCopy, если вам нужен полный контроль над тем, что создается резервной копией, а также полный доступ к файлам, которые вы копируете на своем компьютере.
- использует iCloud для простых регулярных резервных копий, которые хранятся в iCloud.Вы можете восстановить данные из этих резервных копий.
- используйте iTunes или Finder на вашем компьютере для создания локальных резервных копий, из которых вы можете восстановить.
 Издательство: Широкоугольное программное обеспечение
Издательство: Широкоугольное программное обеспечениеНе забудьте поставить лайк и поделиться с друзьями!
,Как сделать резервную копию iPhone: полное руководство по защите вашего телефона
Знание того, как создать резервную копию iPhone, может быть разницей между потерей всех ваших данных или нет, когда вы сломаете или потеряете свои гаджеты.
Потерять телефон или разбить его так сильно, что вы даже не можете им пользоваться, — это технический кошмар. Но для большинства из нас действительно важны данные внутри. Не стекло и алюминий снаружи.
Используйте iPhone по назначению Apple, и почти трудно потерять большую часть того, что нам дорого, например фотографии и сообщения.Тем не менее, вы все равно должны научиться резервному копированию, чтобы быть готовым к худшему.
Мы рассмотрим способы резервного копирования данных с помощью собственных мер Apple, а также сторонние способы обеспечения безопасности данных.
Как сделать резервную копию iPhone в iCloud
Изображение предоставлено: TechRadarApple любит упрощать жизнь, если, и это большое «если», вы соглашаетесь с тем, как Apple работает. Его устройства объединяет iCloud, онлайн-сервис резервного копирования.
Это встроено во все iPhone и делает защиту ваших данных невероятно простой.
Чтобы проверить, активировано ли резервное копирование iCloud, перейдите в «Настройки» на своем устройстве, коснитесь своего имени в верхней части списка и выберите iCloud в верхней части системы меню. На этой странице вы увидите список всех приложений и сервисов, которые в настоящее время подключены к iCloud.
Изображение предоставлено: TechRadarФотографии — это большая утечка памяти. Нажмите на запись «Фотографии» на странице iCloud, и вы получите представление о том, как это работает.Стандартно в 2019 году для iPhone установлен режим «Оптимизация хранилища iPhone».
При этом ваши фотографии загружаются в iCloud в полном разрешении, и, когда на вашем iPhone начинает не хватать места, эти локальные файлы незаметно заменяются меньшими и менее подробными.
Game Center тоже очень важен. Он сохраняет ваш прогресс во многих играх, поэтому вам не придется полностью перезагружать, если вы обновите свой телефон или потеряете его.
Но как работает резервное копирование iCloud? Ваш iPhone будет регулярно автоматически обновлять резервную копию в облаке.Например, прямо сейчас, в 9:46, наш iPhone показывает резервную копию iCloud, последнюю обновленную в 7:39.
Изображение предоставлено: TechRadarВы также можете сделать это вручную. В разделе «Настройки»> «iCloud»> «Резервное копирование iCloud» вы увидите главный переключатель для резервного копирования iCloud и возможность принудительного обновления того, что хранится в iCloud.
iCloud — это свежо, легко и надежно. Но если вы будете использовать его совсем немного, вы скоро столкнетесь с перепродажей Apple. В стандартной комплектации вы получаете 5 ГБ онлайн-хранилища, что не слишком много для фотографов.
Перейдите в «Настройки»> «Управление планом хранения»> «Изменить план хранения», и вы можете увеличить объем дискового пространства до 2 ТБ, но за это придется заплатить. Так какие еще варианты есть?
Изображение предоставлено: TechRadarКак сделать резервную копию iPhone в Google Фото
Вы можете использовать службу резервного копирования фотографий Google для Android, даже если у вас есть iPhone. Его главная привлекательность — бесплатное неограниченное хранилище изображений с пониженным качеством.
Разрешение ваших фотографий уменьшается только в том случае, если они превышают 16 мегапикселей, поэтому для вашего iPhone это не проблема.Но Google также подвергает вещи сжатию, чтобы они занимали меньше места на своих серверах.
Для начала работы с резервным копированием Google Фото вам понадобятся две вещи. Во-первых, приложение Google Фото. Просто скачайте его из App Store.
Также требуется учетная запись Google. У большинства из вас, вероятно, уже есть один из них. Вы не делаете? Просто зарегистрируйтесь на gmail.com.
Google Фото не делает вы снижаете качество ваших фотографий. Вы также можете загрузить оригиналы.Как и в iCloud, вы ограничены объемом хранилища, выделенным для вашей учетной записи. Однако Google немного щедрее Apple. Он предлагает 15 ГБ в стандартной комплектации, а не 5 ГБ.
При первом запуске приложения на iPhone вы увидите возможность резервного копирования фотографий через Google Фото.
Как сделать резервную копию iPhone в iTunes
Если вы сидите перед экраном ноутбука или телефона и задаетесь вопросом, почему в наши дни все одержимы «облаком», есть другой способ.Вы также можете сделать резервную копию своего iPhone старомодным способом с помощью iTunes.
При этом весь контент с телефона загружается на жесткий диск для создания более надежной резервной копии, чем может предоставить iCloud.
Это довольно просто. Подключите iPhone к ноутбуку или настольному компьютеру с помощью кабеля для зарядки и запустите iTunes. Если это первый раз, когда вы подключаете их друг к другу, вам нужно будет нажать на телефон, чтобы «доверять» компьютеру.
На вкладке «Сводка» в области iPhone iTunes вы должны увидеть поле резервного копирования.Он позволяет переключаться с резервного копирования iCloud на локальное хранилище и вручную создавать файл резервной копии.
Для большинства людей это хороший вариант, только если у вас большой жесткий диск, а не твердотельное хранилище MacBook. Твердотельный накопитель MacBook очень быстрый и очень дорогой из расчета на гигабайт, поэтому, вероятно, он тратится на данные резервного копирования, которые просто остаются там.
Как создать резервную копию iPhone с помощью сторонних приложений
Изображение предоставлено: iPhone Backup Extractor / TechRadarЕсть также несколько сторонних приложений, которые дают вам гораздо больше контроля, чем собственные решения Apple.Когда вы выполняете резервное копирование с помощью iTunes, вы получаете практически непроницаемый файл, к которому вы вряд ли прикоснетесь, пока вам не понадобится использовать его для восстановления на новый iPhone.
Пакет вроде iPhone Backup Extractor немного отличается. У него есть интерфейс, который позволяет просматривать содержимое резервной копии.
Это особенно удобно, если, скажем, ваш iPhone украден, и вы решили вместо этого переключиться на Android. В этом случае вы можете без проблем получить все свои фотографии, хранящиеся в iCloud, но другие виды данных могут быть более проблематичными.Эти сторонние приложения для резервного копирования помогают.
iPhone Backup Extractor позволяет извлекать ваши SMS-сообщения, iMessages, историю звонков, голосовые записи, чаты WhatsApp и Tinder и многое другое.
Как и в случае с любым сторонним программным обеспечением, которое обрабатывает ваши данные, вам необходимо быть особенно внимательными при выборе приложений, которым вы доверяете. И именно поэтому вам действительно нужно использовать признанный, давно работающий сервис, такой как iPhone Backup Extractor или iMazing, а не тот, который утверждает, что сохраняет ваши резервные копии бесплатно.
Бесплатная версия iPhone Backup Extractorпозволяет извлечь четыре файла из резервной копии, чтобы убедиться, что она работает и вам достаточно нравится интерфейс. За полнофункциональную версию вы должны заплатить 69,95 долларов США / 59,94 фунтов стерлингов (около 95 австралийских долларов). Бесплатная услуга iTunes, вероятно, сейчас выглядит довольно изящным вариантом, не так ли?
,Как сделать резервную копию iPhone — три простых способа
Домой Товары iPhone Backup Extractor BlackBerry Backup Extractor Экстрактор DMG Повторный поиск Reincubate Camoricloud API и реле DeviceIdentifier API Решения Восстановление потерянных или удаленных данных и паролей iOS Исследуйте и извлекайте данные из резервных копий и устройств iOS Передача и загрузка фотографий и данных iCloud Управление и резервное копирование вашего iPhone и iPad Работа с файлами DMG в Windows Получение данных из резервных копий BlackBerry
Сбор данных с устройств iOS Доступ к данным iCloud в реальном времени Серийный номер Apple, модель, поиск и проверка IMEI Служба поддержки Как-тос Связаться с нами Управлять лицензиями
iPhone Backup Extractor BlackBerry Backup Extractor Экстрактор DMG Reincubate Camo ,
Полное руководство по резервному копированию iPhone
Опции онлайн-хранилища
Онлайн-хранилища — это приложения, которые запускаются на вашем iPhone и выполняют резервное копирование или синхронизацию информации с вашего iPhone в «облако», то есть облачное хранилище для используемого вами приложения.
Услуги онлайн-хранилища обычно дешевле, чем покупка хранилища с iCloud, и если вы не уверены, что останетесь с Apple навсегда, они дают вам свободу переключиться на Android и по-прежнему иметь доступ ко всем вашим данным через телефон ,Услуги онлайн-хранилища не являются комплексными решениями для резервного копирования: они обычно создают резервные копии только фотографий, видео (иногда) и контактов и не создают резервные копии текстовых сообщений, голосовой почты, настроек, приложений, данных приложений и других вещей, которые вы используете только на своем телефоне.
Хотя это далеко не полное решение для резервного копирования, услуги онлайн-хранилища являются отличным дополнением, когда у вас заканчивается свободное место для резервного копирования iCloud. Они также могут служить альтернативным решением для резервного копирования, когда на вашем компьютере больше не хватает места для резервной копии iTunes.Дополнительным преимуществом является то, что если у вас есть доступ в Интернет, вы всегда сможете получить доступ к своим файлам, даже если вы не используете свои собственные устройства.

С помощью онлайн-хранилищ вы можете загружать и хранить свои фотографии, видео и другие файлы в Интернете. Вы можете загружать их со своего телефона или компьютера, а также просматривать или делиться ими с людьми в Интернете или через приложение для iPhone. Хотя многие файлы, которые вы сохраняете с помощью службы онлайн-хранилища, придется загружать вручную, многие службы автоматически создают резервные копии фотографий, когда они сохраняются на вашем телефоне, поэтому вам не нужно перемещать каждый файл самостоятельно.

Google Drive, Microsoft OneDrive, Amazon Cloud Drive и Dropbox — одни из самых распространенных сервисов онлайн-хранилищ, но их гораздо больше. Некоторые из этих служб имеют отдельные приложения, которые вы можете загрузить, чтобы воспользоваться отдельными функциями. Вы можете загрузить Google Фото, отдельное приложение с Google Диска, чтобы управлять своими фотографиями в Интернете. Вы также можете настроить свою почту, контакты, календарь и заметки для синхронизации с такими службами, как Gmail и Outlook.
Один из вариантов — использовать хранилище iCloud для резервного копирования ваших приложений, контактов, текстовых сообщений и настроек, а также загрузить Google Фото для хранения вашей библиотеки изображений. Доступно множество вариантов, и вы можете смешивать и сочетать варианты, пока не найдете комбинацию, которая подходит именно вам.
,