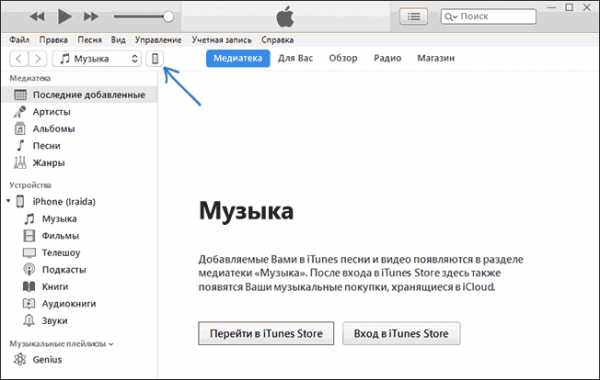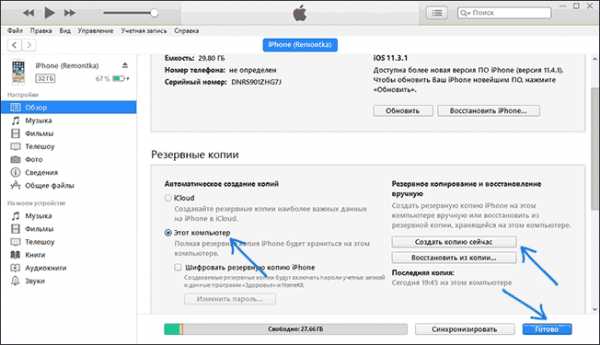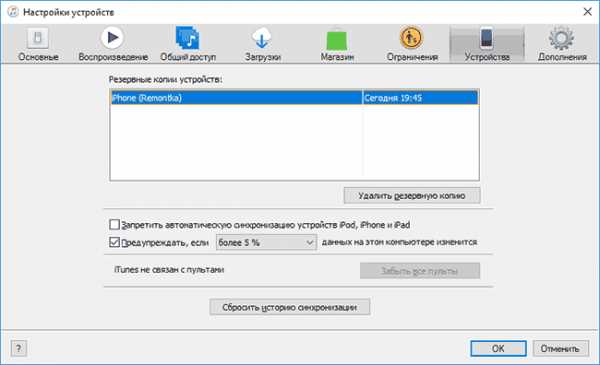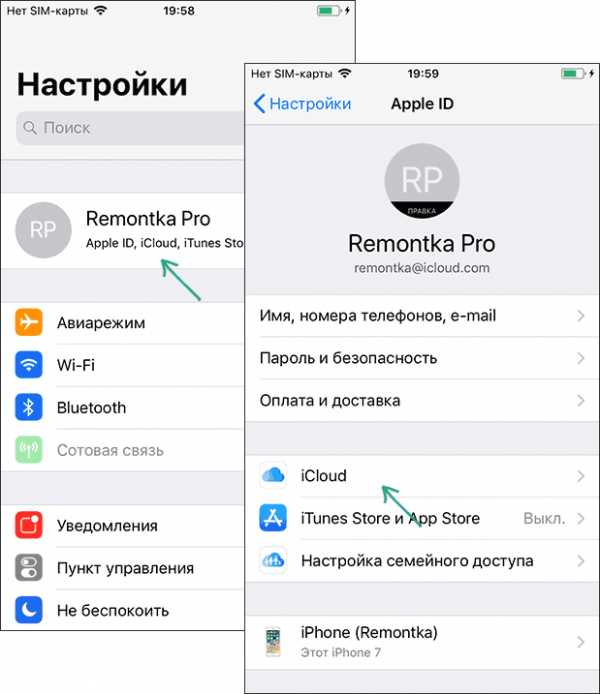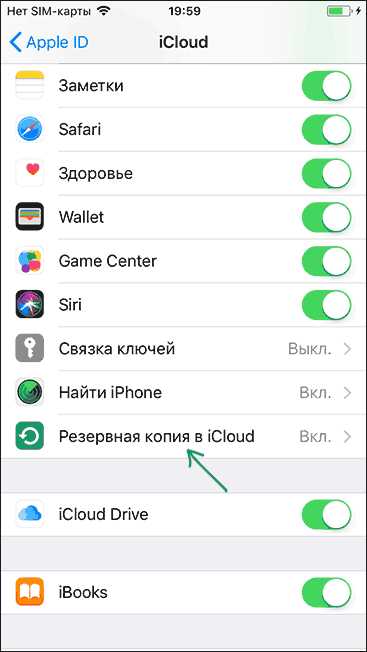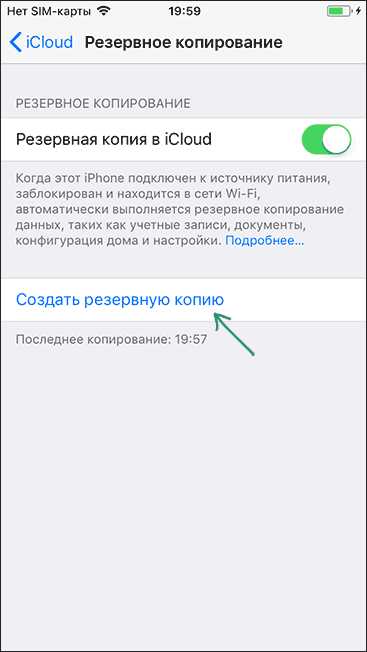[Решено] Как сделать резервную копию iPhone в iCloud
Раньше я владел телефоном Android, но теперь я перешел на iPhone. Я знаю, что Apple предлагает пользователям отличный сервис синхронизации, iCloud, где пользователи могут резервный iPhone данные к. Но как сделать резервную копию моего iPhone тогда? Нужно ли делать резервную копию каждый раз вручную?
В наше время,
Люди намерены хранить очень важную информацию на своих iPhone, будь то фотографии незабываемого момента или контакты вашего самого важного делового партнера. Сообщения, история звонков, документы, данные о состоянии здоровья, приложения и многое другое, все эти личные данные хранятся на iPhone.
Так что вы определенно не хотите их потерять.
Но случайность случается где угодно и когда угодно. Что было бы, если бы ваши фотографии, контакты и все остальное исчезло из-за того, что ваш iPhone был потерян, украден или вода повреждена? Если у вас есть резервная копия iPhone, вы будете в безопасности от потери данных, потому что вы можете восстановить данные iPhone из резервных копий.
1. Как сделать резервную копию iPhone в iCloud
ЧТО ТАКОЕ РЕЗЕРВНОЕ КОПИРОВАНИЕ?
Резервная копия — это одна или несколько копий данных, сохраненных на компьютере, другом внешнем жестком диске или в облачной службе. Вы можете восстановить ваши данные в случае, если ваши исходные данные будут потеряны или повреждены. Различные решения для резервного копирования защищают различные типы данных и различные комбинации устройств.
iCloud может стать первым инструментом, который запомнится вам.
ЧТО ТАКОЕ ICLOUD?
iCloud — это одно из решений для резервного копирования на рынке, которое поддерживает ваш iPhone. Он позволяет автоматически создавать резервные копии данных в облаке с помощью подключения Wi-Fi и создает резервные копии ниже данных:
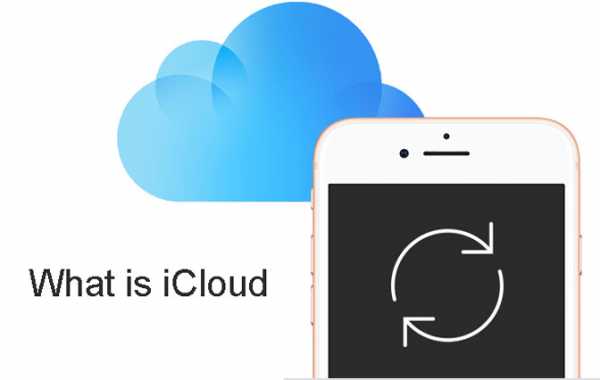
- История покупок музыки, фильмов, телешоу, приложений и книг в iTunes, App Store или iBook Store.
- Фотографии, видео, настройки, данные приложения, iMessages, сообщения, мелодии.
Apple предоставляет бесплатное хранилище iCloud 5GB для каждого Apple ID. Это будет съедено быстро, если вы резервное копирование ваших контактов, видео и другие данные регулярно. Поэтому вам может понадобиться приобрести дополнительное хранилище iCloud.
iTunes и iCloud — это различные типы решений для резервного копирования, предлагаемые Apple. Оба они имеют свои преимущества, и мы рекомендуем их использовать.
Вообще говоря,
Вы можете резервное копирование iPhone в iTunesИли вы можете сохранить его в iCloud. Если вы сделаете это позже, вам не нужно подключать iPhone к компьютеру или даже быть дома, чтобы создать резервную копию с iCloud.
Отличная идея иметь резервные копии iCloud. Если что-то случится с вашим iPhone, вы сможете восстановить iPhone из резервной копии iCloud в любом месте с сетью Wi-Fi.
Резервное копирование в iCloud через настройки iPhone
Прежде чем вы сможете начать резервное копирование в iCloud, вы должны убедиться, что резервные копии iCloud включены на вашем iPhone.
включать ICloud Резервное копирование на вашем iPhone, перейдя в Настройки – ICloud – Backup – iCloud Backup (Если ваше устройство работает под управлением iOS 7 или более ранней версии, нажмите Настройки – ICloud – Хранение и резервное копирование).
Переключить ICloud Резервное копирование включить.
После ICloud Резервное копирование Включено, iCloud может автоматически создавать резервные копии ваших данных каждый день, когда ваш iPhone подключен, заблокирован, подключен к Wi-Fi и у вас достаточно свободного места в iCloud для резервного копирования.
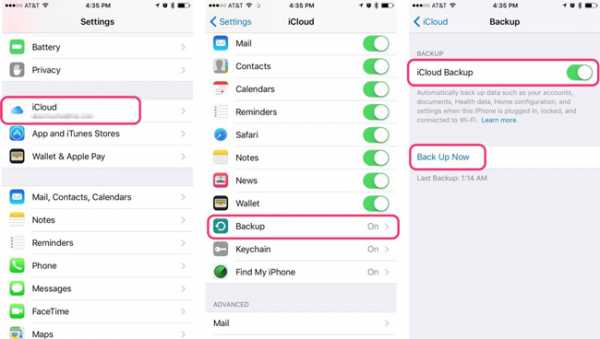
Если вы хотите сделать резервную копию вашего iPhone вручную в iCloud, например, когда вы находитесь в дороге и не выполняете резервное копирование в течение некоторого времени или когда вы работаете вдали от источника питания. Тогда вы можете нажать на Назад Вверх сразу за ICloud Резервное копирование переключатель.
Обратите внимание, что первый процесс резервного копирования займет довольно много времени, не отключайте сеть во время резервного копирования iCloud.
После этого,
iCloud будет загружать только те изменения, которые вы внесли с момента последнего резервного копирования, что намного быстрее.
Проверьте, завершено ли резервное копирование, нажав Настройки > ICloud > хранение > Управление хранилищем (iCloud> Хранение и резервное копирование > Управление хранения для более ранней версии iOS), а затем выберите свое устройство. Созданная вами резервная копия должна отображаться в деталях с указанием времени и размера резервной копии.
Резервное копирование в iCloud с помощью программы iCloud
Вы можете управлять своими фотографиями и видео через iCloud на ПК с помощью простых кликов.
Загрузите и установите iCloud с Официальный сайт Apple за компьютером.
Запустите iCloud на компьютере, нажмите Фото > Опционы > ICloud фотографии.
Выбрать Готово > применять.
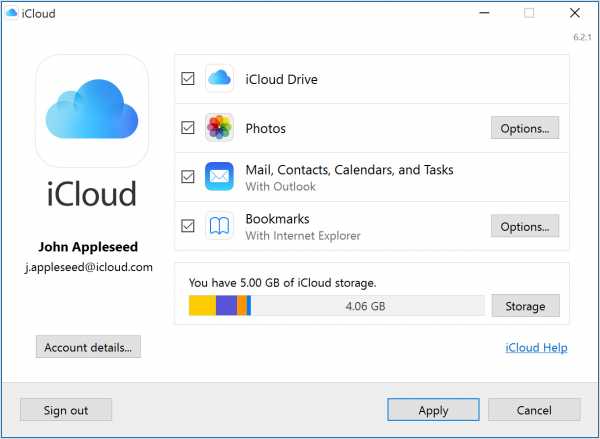
Таким же образом вы можете управлять документами, почтой, контактами, календарем, заданиями и многим другим.
Резервное копирование в iCloud с библиотекой фотографий iCloud
ICloud Photo Library это функция для автоматической загрузки и хранения всей вашей библиотеки в iCloud для доступа к фотографиям и видео со всех ваших устройств после ее включения.
Найди Фото и камеры, нажмите ICloud Photo Library включить это.
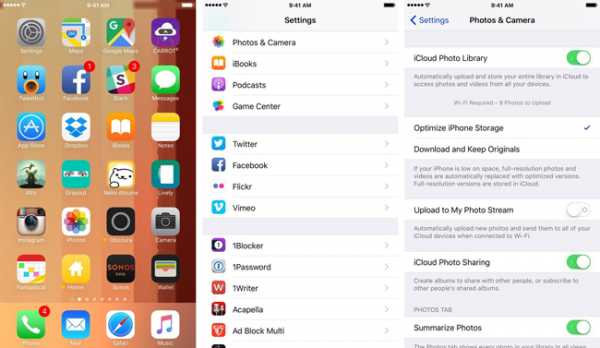
Вы можете обнаружить, что он позволяет вам включить аналогичную функцию синхронизации для применения различных данных на всех ваших устройствах с вашим Apple ID.
Резервное копирование в iCloud с веб-страницей iCloud
Веб-страница iCloud является альтернативой для пользователей, которые хотят использовать функцию iCloud на компьютере без загрузки программы. Вы можете просто зайти на сайт напрямую, а затем загрузить или восстановить ваши данные, как вам нравится.
Идти к iCloud.com, а затем войдите под своей учетной записью и паролем.
Выбирайте Фото на странице, затем загрузите элементы, которые вы хотите.
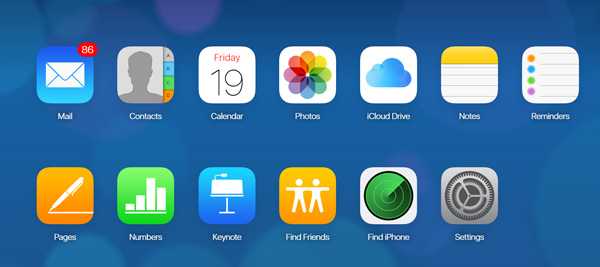
Вы можете выбрать правильный тип данных в окне, а затем загрузить подготовленные файлы в него.
Резервное копирование в iCloud с iTunes на компьютере
Вы также можете сделать это в iTunes, когда ваш iPhone подключен к компьютеру.
Запустите iTunes на своем компьютере и подключите к нему свое устройство с помощью USB-кабеля.
Нажмите значок вашего iPhone, а затем
в Резервные копии раздел справа, выберите ICloud вариант.
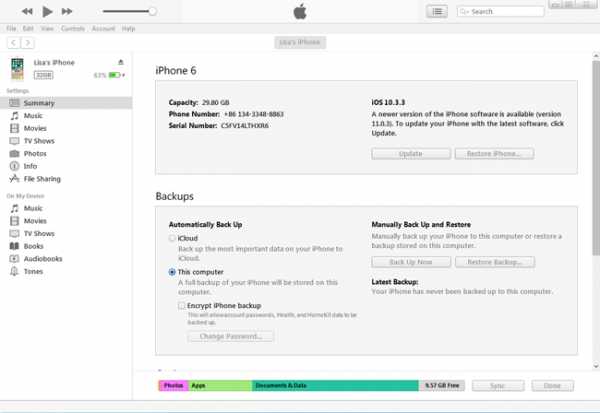
Вы также можете выбрать музыка, Кино, ТВ шоу, Фото и многое другое в разделе, чтобы организовать различные данные с помощью iTunes.
2. Альтернативы для резервного копирования iPhone в iCloud
iTunes — это еще один способ упорядочить данные iOS между устройством и компьютером. Вам также следует использовать его для управления данными на iPhone, если вам не нравится iCloud или iCloud не работает на вашем устройстве.
Резервное копирование данных iPhone на компьютер с помощью iTunes
Помимо того, что FoneLab является инструментом резервного копирования данных iPhone, он является хорошим выбором для простого восстановления данных iPhone на компьютере. Это также позволяет пользователям выполнять выборочное и удобное резервное копирование и восстановление данных.
Запустите iTunes на своем компьютере и подключите к нему свое устройство с помощью USB-кабеля.
Нажмите значок устройства> Вывод Tab.
в Резервные копии раздел справа, выберите Этот компьютер сохранить копию iPhone в файл резервной копии iTunes.
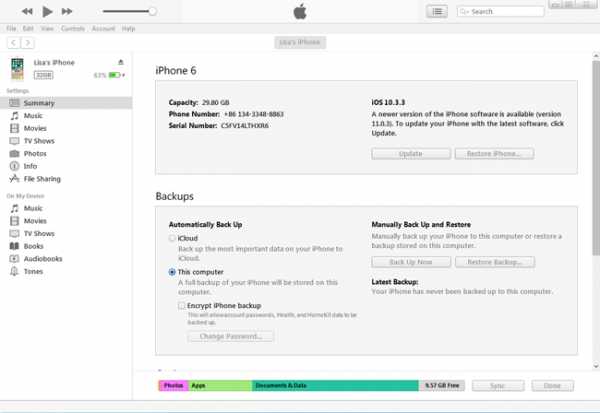
После этого ваши данные на iPhone будут заменены, если вы хотите восстановить данные iPhone из этих резервных копий iTunes или iCloud. Конечно, вы можете найти другие альтернативы, чтобы избежать потери данных.
Резервное копирование данных iPhone на компьютер с помощью USB-кабеля
Если вы подключите iPhone к компьютеру с помощью USB-кабеля, вы можете найти папку на компьютере. Затем возможна передача фотографий и видео между папкой устройства и локальной папкой. Поэтому вы можете попытаться использовать его для резервного копирования фотографий iPhone на компьютер, просто перетаскивая их.
Резервное копирование данных iPhone с Google Drive
Вы можете использовать Google Drive для резервного копирования фотографий, контактов, календаря на вашем iPhone и учетной записи iCloud, как показано ниже.
В левом верхнем углу нажмите МЕНЮ.
Вверху нажмите Настройки Backup.
Кран Начать резервное копирование.
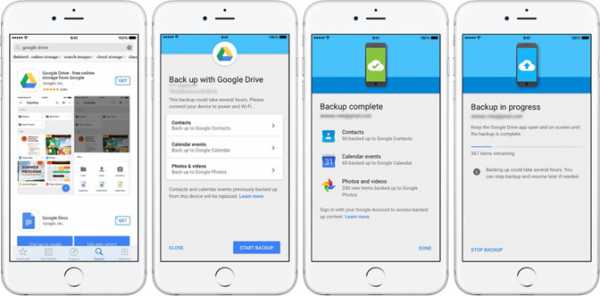
Пожалуйста, имейте в виду, что:
- Фотографии будут сохранены Google Фото.
- Контакты будут сохранены Контакты Google.
- Календарь создаст резервную копию Google Calendar.
Резервное копирование данных iPhone на компьютер с FoneLab
FoneLab iOS Резервное копирование и восстановление данных является надежным и эффективным сторонним инструментом, который поможет вам выполнять резервное копирование и восстановление данных iOS без потери данных. Вы можете выбрать, какие данные вы хотите выборочно.
Ниже демонстрация.
Загрузите и установите программное обеспечение на свой компьютер, а затем дважды щелкните его, чтобы открыть, если оно не запускается автоматически.
Выбирайте Резервное копирование и восстановление данных iOS в интерфейсе, затем нажмите Резервное копирование данных iOS когда это появится.
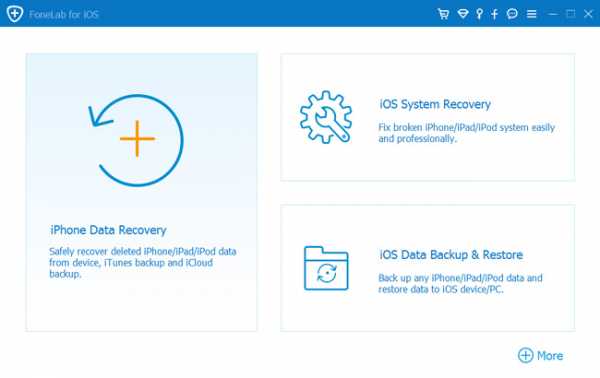
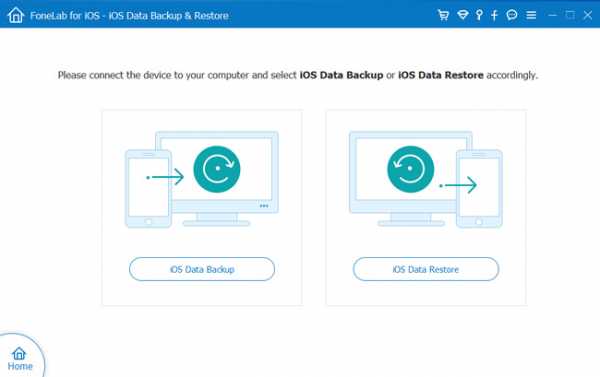
Выберите, если вам нужно зашифровать файл резервной копии или нет, затем нажмите запуск.
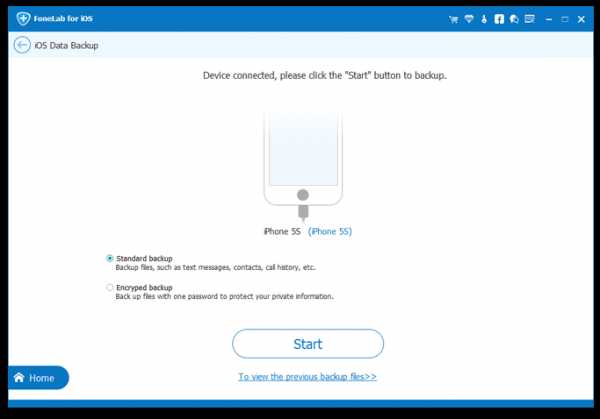
Установите флажок рядом с Фото, А затем нажмите Следующяя с чего начать.
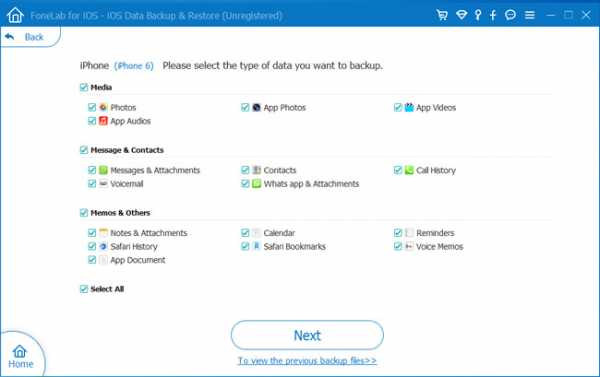
3. Что не будет сохранено с помощью iCloud
Почти все данные и настройки сохраняются в iCloud. За исключением медиафайлов, синхронизированных с вашего компьютера, iCloud не будет выполнять резервное копирование, а приобретенные приложения, книги, музыка, фильмы и телепередачи также не будут создаваться резервные копии.
Что на самом деле подкреплено это ссылки на эти элементы в ITunes магазин, App Store iBookstore.
Тем не менее, они будут автоматически повторно загружены из соответствующих магазинов при восстановлении iPhone из резервной копии iPhone iCloud. Это означает, что вы сэкономите место для хранения iCloud.
4. Как управлять резервными копиями iCloud
Резервные копии iCloud хороши, но у них ограничено свободное хранилище до 5GB. Возможно, вам не хватает места, особенно если у вас несколько устройств iOS и вы используете iCloud для хранения документов.
Идти к Настройки – ICloud – хранение – Управление хранения (ICloud – Хранение и резервное копирование – Управление хранения для более ранней версии iOS). Вы увидите размер общего хранилища и доступного хранилища.
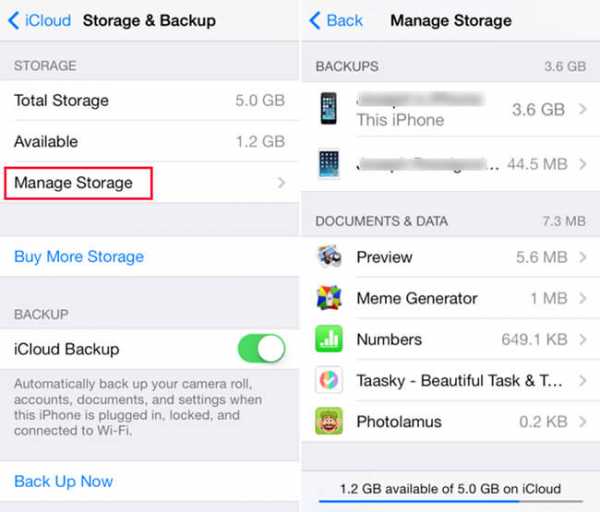
Нажать на Управление хранения освободить пространство iCloud.
Для тех приложений, которые занимают много места и вам на самом деле не нужно выполнять резервное копирование, вам просто нужно отключить эти переключатели. После этого он прекратит резервное копирование и удалит данные резервной копии из iCloud, но все, что вы удаляете, — это данные из резервной копии iCloud. Приложение и его данные будут храниться локально на вашем iPhone.
Конечно, Если вы хотите сделать резервную копию всех данных, вы можете купить больше памяти в соответствии с вашими потребностями. Резервное копирование данных iPhone с iCloud — легкая работа для пользователей iPhone, хотя вы не знакомы с ней.
Однако, он также не может резервировать и восстанавливать данные выборочно, как iTunes. Если вам нужен удобный и безопасный инструмент для резервного копирования и восстановления данных iOS, FoneLab iOS Резервное копирование и восстановление данных будет хорошим выбором для вас.
Почему бы не скачать и попытаться резервное копирование данных iPhone теперь?
Статьи по теме:
для просмотра Пожалуйста, включите JavaScript комментарии питание от Disqus.ru.fonelab.com
Как на iPhone 11/X(s/r)/8/7/6 сделать резервную копию в iCloud и удалить ее
Давайте разберемся как сделать резервную копию (бэкап) iPhone в iCloud стандартным функционалом и корректно настроить все. Так же рассмотрим сторонние приложения, которые помогут создавать бэкапы по расписанию.
Данная статья подходит для всех моделей iPhone 11/Xs(r)/X/8/7/6 и Plus на iOS 13. На более старых версиях могут отличаться или отсутствовать указанные в статье пункты меню и аппаратная поддержка.
СодержаниеПоказать
Зачем на iPhone делать резервное копирование?
Резервная копия состоит из всех данных с вашего гаджета, которые хранятся в зашифрованном виде в облачном хранилище или на компьютере. Резервная копия необходима для восстановления любых прежде имеющихся на Айфоне данных. Восстановление может понадобится в таких ситуациях:
- Покупка нового iPhone. Резервная копия позволит все настройки со старого устройства быстро переместить на новое. Будет скопированы все фотографии, приложения и иной контент.
- Возникновение проблем с iOS. Не всегда гладко проходит обновление iPhone. В редких ситуациях устройство после обновления просто не включается и требуется восстановление. Если преждевременно создать копию, то в процессе восстановления можно вернуть все его данные и работоспособность устройству.
- При поломке или потере Айфона. Если иметь заранее созданную резервную копию, то все данные можно восстановить на другом устройстве.
Что сохраняется в резервную копию?
В iCloud и в iTunes резервные копии создаются с таким содержанием:
- Информация об установленных приложениях, их настройках.
- Настройки устройства.
- Порядок расположения приложений, вид главного экрана.
- История текстовых сообщений и iMessage.
- Медиатека (видео и фото).
- Данные приложения «Здоровье».
- Настройки устройств HomeKit.
- История покупок из iBooks Store, iTunes Store и App Store.
- Рингтоны.
Попадают в копию не сами приложения, а только их настройки и информация о них. В противном случае резервные копии разрастались бы до больших размеров.
Читайте Как сделать резервную копию iPhone в iTunes
Создаем резервную копию iPhone в iCloud
Данный способ предполагает создание с Айфона резервной копии данных без использования проводов. Информация будет сохраняться на серверах Apple и иметь зашифрованный вид, поэтому не стоит переживать за сохранность файлов.
Создание резервной копии Айфона в iCloud может оказаться далеко не для всех подходящим решением. В iCloud бесплатно доступно только 5 Гб. Если в резервную копию сохраняется больший размер данных, то операционная система выдаст предупреждение, что копию создать невозможно.
Читайте Как удалить ненужные резервные копии (бэкапы) iPhone из iTunes
Для создания в iCloud резервной копии iPhone требуется наличие активного подключение к сети Wi-Fi. Выполняем инструкцию:
- На Айфоне переходим в меню «Настройки», выбираем «iCloud» и «Резервная копия». На гаджетах с системой iOS 10.3 или более новой, вкладку iCloud можно найти, если перейти на страницу управления учетной записью (она располагается над «Авиарежимом» в самом верху списка параметров).
- Активируем функцию «Резервная копия в iCloud». Запуск функции за собой повлечет отображение сообщения, что резервная копия гаджета больше на компьютере создаваться не будет. Нажимаем «ОК».
- Ожидаем запуска функции резервного копирования.
- Подключаем девайс к источнику питания, к сети Wi-Fi и блокируем его. Автоматически начнется резервное копирование.
Увеличить
Увеличить
Увеличить
Подобным простым методом запускается функция резервного копирования Айфона в iCloud. Процесс создания копии iOS будет начат только при условии, что устройство стоит на зарядке, заблокировано и подключено к Wi-Fi.
Создаем резервную копию iPhone в iCloud вручную
- Переходим на iPhone в меню «Настройки», выбираем «iCloud» и «Резервная копия».
- Нажимаем внизу страницы на «Создать резервную копию». Тут же начнется создание копии.
Увеличить
Никаких уведомлений про успешное создание резервной копии гаджета iOS не делает. В успехе операции можно убедиться, если перейти в меню «Настройки», затем «iCloud» и «Резервная копия». Там отображается информация о том, какое количество времени осталось до завершения создания копии, если процесс еще выполняется.
Увеличить
Создаем резервную копию Айфона в iTunes
При создании резервной копии Айфона в iTunes ее размер ограничен только объемом накопителя компьютера. Если на гаджете собрано много данных, к примеру, целые коллекции видео и фотографии, то именно через iTunes следует создавать его резервную копию.
Выполняем такие действия:
- Подключаем Айфон к компьютеру с помощью USB кабеля, запускаем iTunes. Если на компьютере Айтюнс не установлен, то загружаем его официальную версию с ресурса Apple http://www.apple.com/ru/itunes/download/.
- В окне iTunes выбираем гаджет.
- В разделе «Обзор» (открывается по умолчанию) необходимо поставить флажок возле пункта «Этот компьютер».
- Нажимаем «Создать копию сейчас», чтобы запустить создание резервной копии гаджета. Перед этим можно активировать функцию «Зашифровать локальную копию», которая позволяет на резервную копию устанавливать пароль. После этого важно не забыть введенный пароль, так как без него восстановление из копии станет невозможным.
- Ожидаем завершения создания резервной копии. Гаджет в ходе процедуры от компьютера нельзя отключать. Копия может создаваться довольно долго, особенно, если на Айфоне сохранено много контента.
Увеличить
Увеличить
Увеличить
Из вышеприведенной инструкции видно, что процесс создания в iTunes резервной копии сложностью не отличается. Кроме Айтюнс, создать резервную копию можно при помощи различных сторонних приложений.
Читайте Как отключить звук уведомления приложения на iPhone
Создание резервной копии Айфон сторонними приложениями
Эту функцию предлагает множество современный файловых менеджеров для устройств Apple, но они почти все платные. Среди бесплатных утилит можно выделить iTools и Tenorshare iCareFone.
Зачем в сторонних приложениях создавать резервные копии iPhone? Особой необходимости в их использовании нет. Некоторые пользователи хотят важные файлы обеспечить дополнительной безопасностью, к примеру, памятные фото или видеоролики. Для этих целей подойдут альтернативные методы создания бэкапов.
iTools
- Скачиваем и инсталлируем iTools.
- Запускаем утилиту и подключаем гаджет к компьютеру. На компьютере должен быть инсталлирован iTunes, в противном случае iTools просто не сможет определить Айфон.
- Когда гаджет отобразится в iTools, переходим в раздел «Инструменты».
- Нажимаем «Резервное копирование».
- В отобразившемся окне ставим флажки рядом с тем типом контента, который необходимо сохранить в резервной копии. Нажимаем «Далее».
- Ожидаем идентификации контента, затем нажимаем «Запустить».
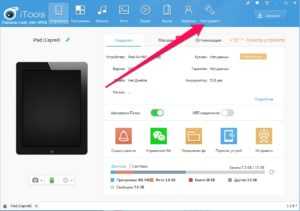
Увеличить
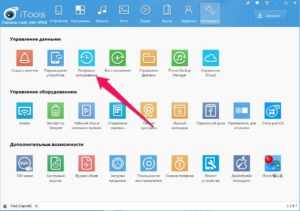
Увеличить
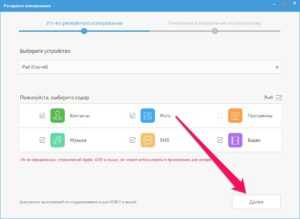
Увеличить
Предварительно можно указать папку, где будет сохранена резервная копия. Для этого выбираем «Изменить».
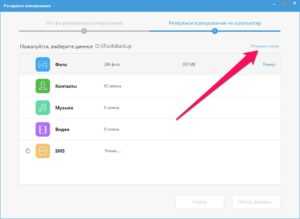
Увеличить
По завершении процесса создания резервной копии, можно проверить результата. В отличие от iTunes и iCloud, данная утилита файлы не шифрует особым образом. Это позволяет получить доступ к фотографиям без использования дополнительного софта.
Данный инструмент отличается широким функционалом для оптимизации устройств на iOS. С помощью приложения можно применять глубокий или быстрый поиск, удалить все ненужные файлы на гаджете, заблокировать баннеры и рекламу в программах, починить системные неполадки после перегрузки, обновления и пр.
Еще утилита осуществляет резервное копирование, управление и восстановление данных системы без доступа к Айтюнс. Главное преимущество Tenorshare iCareFone заключается в том, что резервную копию можно делать, когда вы захотите. После этого можно восстанавливать данные из бэкапа.
Инструкция:
- Скачиваем утилиту для Айфона и компьютера с официального сайта https://www.tenorshare.com/ru/.
- Подключаем гаджет к компьютеру при помощи USB кабеля. Запускаем софт, нажимаем на «Резервная копия и восстановление» в основном интерфейсе.
- Теперь необходимо выбрать тип данных, которые следует восстановить. Нажимаем «Резервная копия».
- После завершения процесса можно просматривать все файлы. Выбираем файлы, которые следует восстановить, нажимаем «Экспорт на ПК» или «Восстановление на устройство», чтобы резервные копии сохранить на iPhone или компьютер.
Увеличить
Увеличить
Увеличить
При помощи утилиты Tenorshare iCareFone процесс восстановления из резервной копии отличается впечатляющей скоростью и универсальностью. Также приложение можно использоваться для восстановления ранее созданных резервных копий в iTunes.
Восстановление данных из резервной копии на Айфон
Восстановление девайсов на iOS возможен после полного сброса или при их первоначальной настройке. От пользователя требуется только следовать инструкции стартового руководства системы. На экране «Настройка iPhone» нужно выбрать тип восстановления или настройки, если гаджет новый.
Если ранее была создана в iCloud резервная копия, то выбираем раздел «Восстановить из копии iCloud». При работе с копией iTunes в меню следует выбрать «Восстановить из копии iTunes», после чего подключаем девайс к компьютеру и запускаем Айтюнс.
Удаление резервной копии iCloud
Ставшие ненужными бэкапы необходимо удалить, чтобы освободить место. Удаляются бэкапы по следующей инструкции:
- Переходим в раздел «Настройки», выбираем «iCloud».
- Указываем «Хранилище», затем «Управление».
- В меню «Резервные копии» выбираем копию гаджета, которую вы хотите удалить.
- Ожидаем идентификации резервной копии. Нажимаем «Удалить копию».
- Подтверждаем удаление.
Увеличить
Увеличить
Увеличить
Увеличить
Удаление резервной копии iTunes
- Запускаем iTunes.
- Переходим в раздел «Правка» и «Настройки».
- Там выбираем «Устройства».
- Указываем резервную копию, которую следует удалить и нажимаем «Удалить резервную копию».
- Подтверждаем удаление.
Увеличить

Увеличить
Увеличить
На Mac резервные копии удаляются почти идентично. Только выбрать в параметрах приложения необходимо меню «iTunes», затем «Настройки».
Как на iPhone 11/X(s/r)/8/7/6 сделать резервную копию в iCloud
4.8 (96%) 5 чел.Понравилось? Проголосуй!
myapplemaster.ru
Как сделать резервную копию и восстановить iPhone для iCloud в разных способах

Как пользователи Apple, мы должны хранить некоторые важные данные на наших устройствах iOS, и все мы знаем, что нам не нужно потерять некоторые данные, например, мы не можем предотвратить кражу, утере или повреждению iPhone. Но не беспокойтесь о потере данных, если у нас была резервная копия iCloud, и для нас жизненно важна резервная копия данных iPhone, iPad и iPod в iCloud.
Продолжайте читать статью, мы расскажем вам, как создавать резервные копии и восстанавливать данные iPhone, включая контакты и фотографии в iCloud.
Часть 1: как создать резервную копию iPhone для iCloud
iCloud — это собственное резервное решение Apple для резервного копирования фотографий, контактов, видео, SMS и т. д. iCloud бесплатно поддерживает 5GB-хранилище. Вы можете легко создавать резервные копии своих данных iPhone с помощью iCloud. Предусмотрены два способа резервного копирования iPhone с iCloud.
Метод 1. Резервное копирование iPhone в iCloud автоматически
В режиме Wi-Fi заблокируйте экран iPhone и подключите iPhone к источнику питания, вы можете получить резервную копию автоматически один раз в день.
Для iOS 9 или iOS 8: нажмите Настройки> iCloud> Резервное копирование, затем включите ICloud Резервное копирование.
Для iOS 7 или ранее: нажмите Настройки> iCloud> Хранение и резервное копирование, затем включите ICloud Резервное копирование.
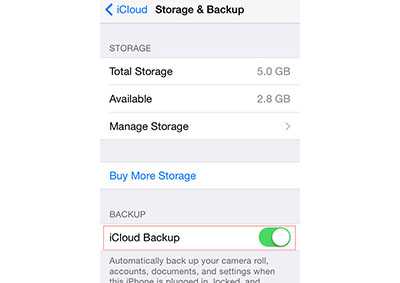
Метод 2. Резервное копирование iPhone в iCloud вручную
Если вам нужно создать резервную копию iPhone вручную, вы можете выбрать все данные iPhone или просто те, которые вам нужны для резервного копирования.
Для iOS 9 или iOS 8: нажмите «Настройки»> «iCloud»> «Резервное копирование».
Для iOS 7 или ранее: нажмите «Настройки»> «iCloud»> «Хранение и резервное копирование»
Включите резервное копирование iCloud, а затем нажмите Назад Вверх, и iCloud начнет резервное копирование данных iPhone, которые вы выбрали. Вы можете найти свою резервную копию iPhone как время и размер, нажав Настройки> iCloud> Хранение> Управление хранилищем, первый — самый новый.
Если вам нужно больше, чем хранилище 5 GB, вы можете приобрести дополнительное пространство для хранения, которое начинается с $ 0.99 ежемесячно для 50GB. Но также, вы можете передавать данные iPhone, такие как музыка на компьютер передавать фотографии iPhone на компьютер с iPhone Transfer.
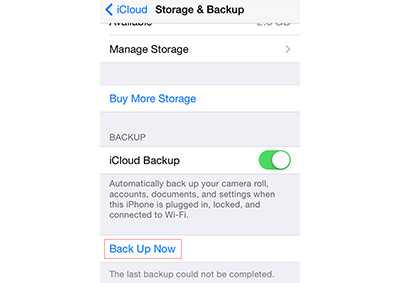
Часть 2: Как восстановить iPhone из резервной копии iCloud
Метод 1. Восстановить iPhone с помощью iCloud
Вы можете восстановить данные iPhone из iCloud напрямую, когда вы настраиваете новый iPhone, или можете восстановить iPhone после удаления всех данных в iPhone сейчас.
Новый iPhone: после экрана Hello и войдите в Настройка устройства экран в режиме Wi-Fi, нажмите Восстановление из резервной копии iCloud, войдите в свой iCloud Apple ID и выберите резервную копию, которую вы использовали для запуска резервного копирования.
Старый iPhone: Tap Настройки> Общие> Сброс> Удалить все содержимое и настройки, После того как стирание завершено, выполните IOS Setup Assistant, присоединиться к Wi-Fi и работать как новый iPhone, как упоминалось выше.
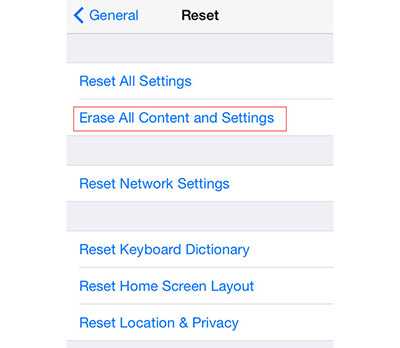
Метод 2. Восстановление iPhone с помощью восстановления данных iOS из резервной копии iCloud
Если вы не хотите восстанавливать после удаления всех ваших данных iphone, это фотографии, SMS, контакты и т. Д., Tipard iOS Data Recovery — самый безопасный выбор для восстановления данных iPhone с помощью резервной копии iCloud. Если вы используете iPhone SE, iPhone 6s / 6s plus / 6 / 6 plus и iPhone 5s / 5 / 5C / 4, нет необходимости стирать все ваши данные, и вы можете восстанавливать выборочно без перезагрузки, а также без Wi-Fi ,
Шаг 1
Подключить iPhone к программе
Загрузите и установите Tipard iOS Data Recovery. Подключите iPhone к компьютеру через USB.
Шаг 2
Восстановление из резервной копии iCloud
Выберите Восстановить из iCloud Backup File из интерфейса. Войдите в iCloud с вашим Apple ID.
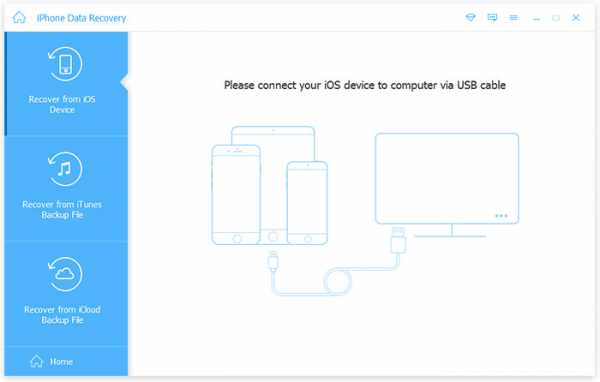
Шаг 3
Загрузить резервную копию iCloud
Выберите резервную копию, которую хотите восстановить, и нажмите Скачать чтобы извлечь его на ПК.
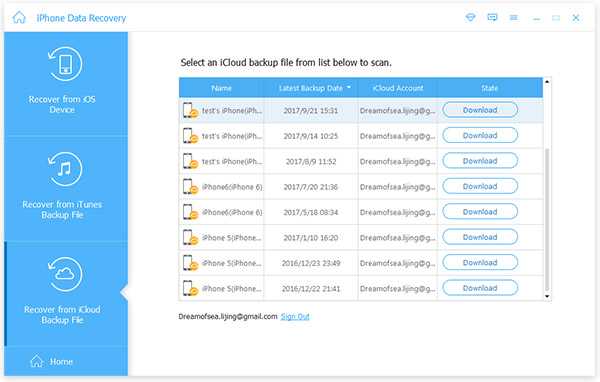
Шаг 4
Файлы сканирования
Выберите типы файлов для сканирование резервное копирование iCloud.
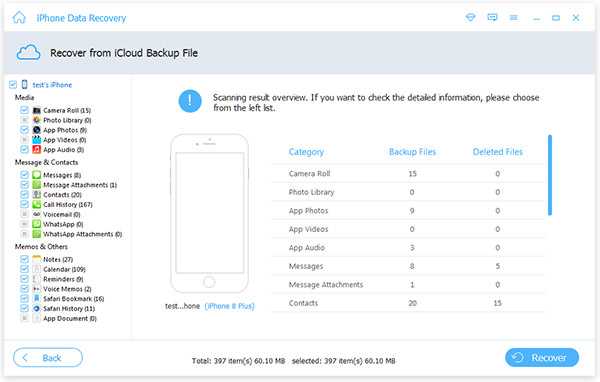
Шаг 5
Восстановить по вашему желанию
Выберите определенные элементы и нажмите Восстанавливать Кнопка.
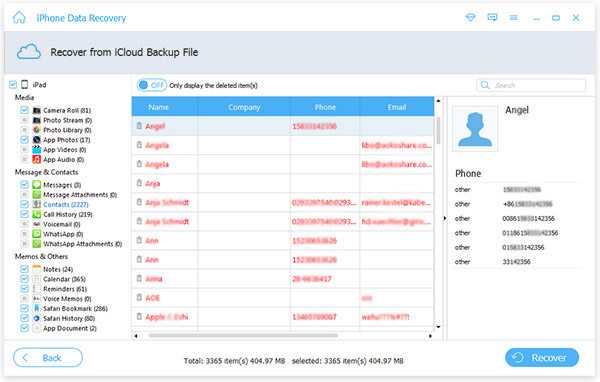
С помощью мощного программного обеспечения для восстановления данных iOS вы также можете легко восстановить данные из резервной копии iPhone и iTunes.
ru.tipard.com
Резервное копирование айфона — руководство

Выполнение резервного копирования iPhone и iPad крайне важно. Регулярное создание копии всех данных мобильного устройства позволяет максимально обезопасить их, а также получить возможность восстановить гаджет в случае кражи, потери, поломки или смены. Большинство пользователей iPhone и iPad знают об этом и время от времени создают копии своих устройств. Однако недавние опросы в нашей группе «ВКонтакте» показал, что процент знающих о необходимости создавать бэкапы (резервные копии) всё еще далек от 100. Именно поэтому мы написали данное руководство, обширное и затрагивающее различные методы создания резервных копий iPhone и iPad, в том числе нестандартные.
Зачем делать резервное копирование iPhone
Итак, что же такое резервная копия и зачем она нужна? Если говорить наиболее простым языком, то резервная копия — это все данные с вашего iPhone, хранящиеся на компьютере или в облачном хранилище в зашифрованном виде. Резервная копия нужна для того, чтобы при необходимости восстановить любые прежде имеющиеся на iPhone данные. Понадобиться восстановление может в самых различных случаях, но чаще всего при:
- Потере или поломке iPhone. Имея заранее созданную резервную копию устройства, вы сможете восстановить все данные на другой iPhone.
- Возникновении проблем с iOS. Обновление iPhone не всегда проходит гладко. В редких, но, увы, имеющих место быть случаях, после обновления iPhone попросту не включается, требуя восстановления. Преждевременно создав резервную копию, в процессе восстановления вы сможете вернуть не только работоспособность iPhone, но и все его данные.
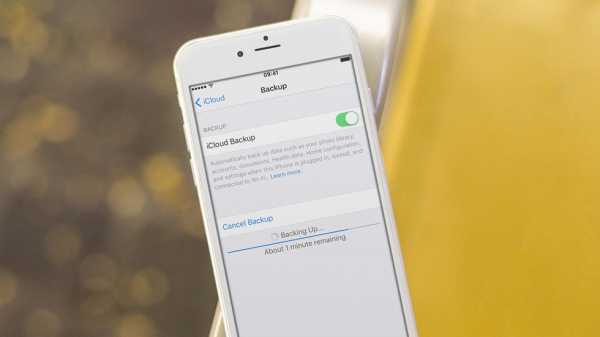
- Покупке нового iPhone. Благодаря резервной копии, вы можете очень быстро применить все настройки старого iPhone на новый, а также переместить на него все приложения, фотографии и другой контент.
Очевидно, что если вы дорожите данными своего iPhone, пусть даже это не гигабайты уникальных фотографий, а «только лишь» контактная книга, резервную копию устройства делать необходимо в обязательном порядке. Создать её можно тремя основными способами, о которых мы рассказали ниже. Однако перед тем как к ним перейти, уточним, что именно сохраняется в резервную копию.
Что сохраняется в резервную копию
И в iTunes, и в iCloud создаются резервные копии со следующим содержанием:
- Настройки устройства.
- Данные об установленных приложениях и их настройках.
- История текстовых сообщений, включая iMessage. Важно! Для успешного восстановления iMessage, SMS- и MMS-сообщений требуется наличие SIM-карты, которая использовать при создании резервной копии.
- Вид главного экрана и порядок расположения приложений.
- Данные приложения «Здоровье».
- Медиатека (фото и видео).
- История покупок из App Store, iTunes Store и iBooks Store.
- Настройки устройств HomeKit.
- Рингтоны.
Вы, скорее всего, заметили, что в копию попадают не сами приложения, а лишь информация о них и их настройках. За такой подход спасибо стоит сказать Apple, ведь, в ином случае, резервные копии разрастались бы до неприличных размеров. Теперь же к способам.
Как сделать резервную копию iPhone в iCloud
Первый способ — при помощи облачного сервиса iCloud. Он предполагает создание резервной копии данных с iPhone или iPad без использования проводов. Вся информация в таком случае сохраняется на серверах компании Apple, в сильно зашифрованном виде, поэтому переживать за сохранность данных не стоит.
Создание резервной копии iPhone или iPad в iCloud окажется подходящим решением далеко не для всех. Дело в том, что бесплатно в iCloud доступно лишь 5 ГБ. Если размер данных, сохраняющихся в резервную копию, превышает этот объем, то iOS выдаст предупреждение о том, что создание копии невозможно.
Отмечаем, что для создания резервной копии iPhone или iPad в iCloud требуется наличие активного подключения к Wi-Fi.
Шаг 1. На iPhone или iPad перейдите в меню «Настройки» → iCloud → «Резервная копия». На устройствах под управлением iOS 10.3 или более новой версии ПО, раздел iCloud можно найти перейдя на страницу управления учетной записью, которая располагается в самом верху списка параметров (над «Авиарежимом»).
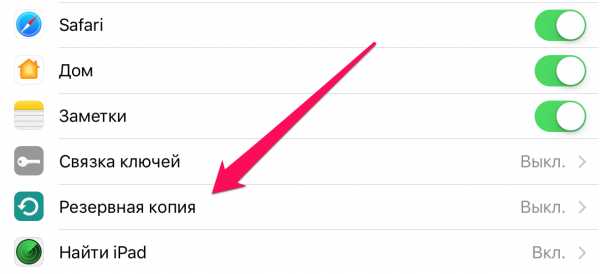 Шаг 2. Активируйте переключатель «Резервная копия в iCloud». Включение функции повлечет за собой появление сообщения о том, что резервная копия мобильного устройства более не будет создаваться на компьютере. Нажмите «ОК».
Шаг 2. Активируйте переключатель «Резервная копия в iCloud». Включение функции повлечет за собой появление сообщения о том, что резервная копия мобильного устройства более не будет создаваться на компьютере. Нажмите «ОК».
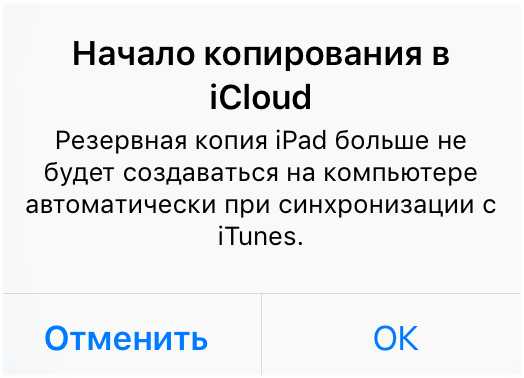 Шаг 3. Дождитесь включения функции резервного копирования.
Шаг 3. Дождитесь включения функции резервного копирования.
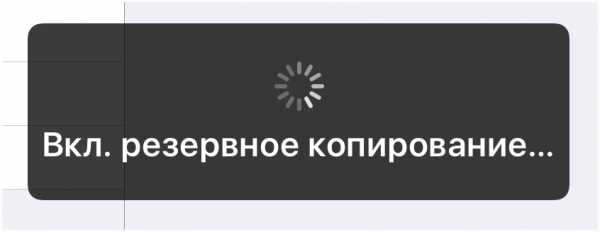 Шаг 4. Подключите iPhone или iPad к источнику питания, к Wi-Fi и заблокируйте его. Резервное копирование начнется автоматически.
Шаг 4. Подключите iPhone или iPad к источнику питания, к Wi-Fi и заблокируйте его. Резервное копирование начнется автоматически.
Вот таким простым образом включается функция создания резервного копирования iPhone или iPad в iCloud. Важно отметить, что сам процесс создания копии iOS начинается только при условии, что гаджет стоит на зарядке, имеет подключение к Wi-Fi и заблокирован. Впрочем, выполнять все требования для создания копии в iCloud необязательно, вы можете принудительно заставить систему сделать бэкап.
Как создать резервную копию iPhone или iPad в iCloud вручную
Шаг 1. На iPhone или iPad перейдите в меню «Настройки» → iCloud → «Резервная копия».
Шаг 2. Нажмите «Создать резервную копию» внизу страницы. Создание копии тут же начнется.
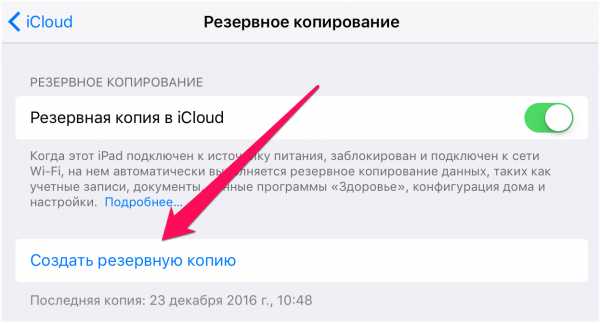 Отметить один момент стоит и здесь. Никакого уведомления об успешном создании резервной копии вашего устройства iOS не сделает. Убедиться в успехе операции вы сможете сами, перейдя в меню «Настройки» → iCloud → «Резервная копия». Там же будет отображаться и информация о том, сколько времени осталось до окончания создания копии, в том случае, если она всё еще создается.
Отметить один момент стоит и здесь. Никакого уведомления об успешном создании резервной копии вашего устройства iOS не сделает. Убедиться в успехе операции вы сможете сами, перейдя в меню «Настройки» → iCloud → «Резервная копия». Там же будет отображаться и информация о том, сколько времени осталось до окончания создания копии, в том случае, если она всё еще создается.
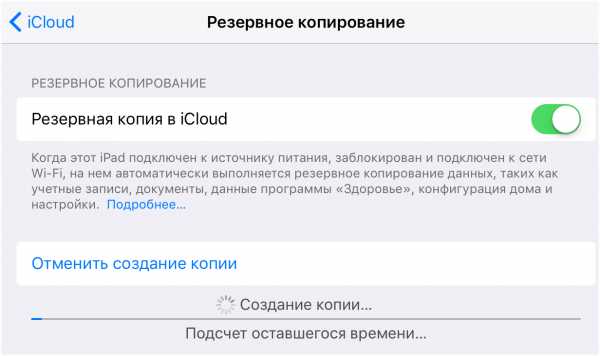
Как сделать резервную копию iPhone в iTunes
Размер резервной копии iPhone или iPad в iTunes ограничен лишь объемом накопителя компьютера. Если на вашем мобильном устройстве очень много данных, например, собраны целые коллекции фотографий и видео, то, разумеется, создавать его резервную копию следует именно через iTunes.
Шаг 1. Подключите iPhone или iPad к компьютеру при помощи кабеля USB и запустите iTunes. Если на вашем компьютере не установлен iTunes, то загрузить актуальную версию вы можете на официальном сайте Apple.
Шаг 2. Выберите устройство в окне iTunes.
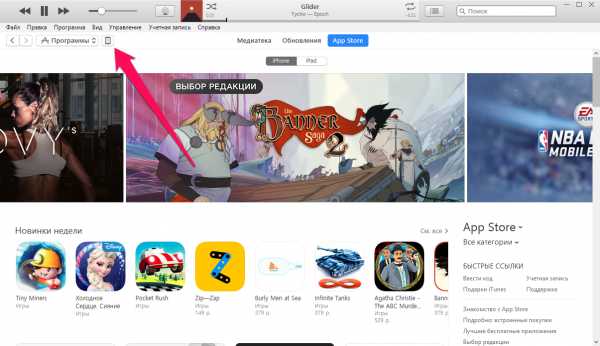 Шаг 3. На вкладке «Обзор» (открывается по умолчанию) поставьте флажок на пункте «Этот компьютер».
Шаг 3. На вкладке «Обзор» (открывается по умолчанию) поставьте флажок на пункте «Этот компьютер».
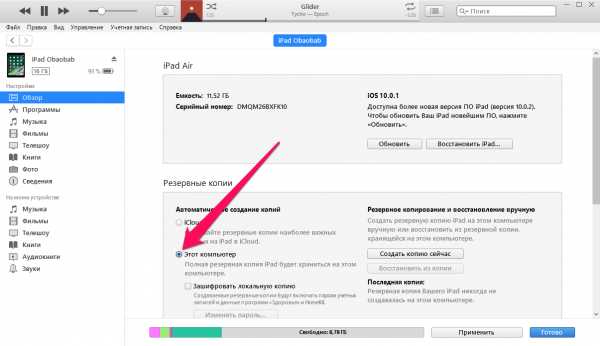 Шаг 4. Нажмите «Создать копию сейчас» для начала создания резервной копии iPhone или iPad. Перед этим вы можете активировать опцию «Зашифровать локальную копию» для установления пароля на резервную копию. Главное после этого не забыть указанный пароль, поскольку в таком случае, восстановление из копии окажется невозможным.
Шаг 4. Нажмите «Создать копию сейчас» для начала создания резервной копии iPhone или iPad. Перед этим вы можете активировать опцию «Зашифровать локальную копию» для установления пароля на резервную копию. Главное после этого не забыть указанный пароль, поскольку в таком случае, восстановление из копии окажется невозможным. Шаг 5. Дождитесь окончания создания резервной копии. Мобильное устройство в ходе процедуры отключать от компьютера нельзя. Обращаем внимание на то, что создание копии может занимать довольно много времени, особенно, если на вашем устройстве сохранено много контента.
Шаг 5. Дождитесь окончания создания резервной копии. Мобильное устройство в ходе процедуры отключать от компьютера нельзя. Обращаем внимание на то, что создание копии может занимать довольно много времени, особенно, если на вашем устройстве сохранено много контента.
Как видите, создание резервной копии в iTunes так же не отличается сложностью. Помимо iTunes, помочь с созданием резервной копии могут и различные сторонние приложения.
Как сделать резервную копию iPhone сторонним приложением
Данную функцию предлагает большинство современных файловых менеджеров для мобильных устройств Apple, но, к сожалению, почти все они платные. Бесплатных и проверенных нами вариантов два: iTools и iMazing.
Сразу скажем, что в целом эти программы неидеальны. Последние версии iTools, хоть и русифицированы, но во время установки показывают неприятное для лицезрения окно с сообщением на китайском языке. Ничего опасного в этом нет, но пользователей оно сильно отпугивает. iMazing, в свою очередь, раскрывает всю свою функциональность лишь при покупке полной версии. Однако именно интересующая нас функция резервного копирования iPhone и iPad доступна и в бесплатной версии iMazing.
Зачем вообще делать резервные копии iPhone в сторонних приложениях? Резкой необходимости в их создании действительно нет. Тем не менее, многие пользователи хотят обеспечить важные файлы, например, памятные фотографии и видео, дополнительной безопасностью. И в этих целях как раз-таки и помогают альтернативные способы создания бэкапов.
Процесс создания резервной копии в любом из таких средств одинаков. Рассмотрим операцию на примере полностью бесплатной утилиты iTools.
Шаг 1. Загрузите iTools с официального сайта программы и распакуйте архив с утилитой.
Шаг 2. Запустите iTools и подключите iPhone или iPad к компьютеру. На компьютере должен быть установлен iTunes, в ином случае iTools не сможет определить устройство.
Шаг 3. После того, как iPhone или iPad отобразится в iTools, перейдите на вкладку «Инструменты».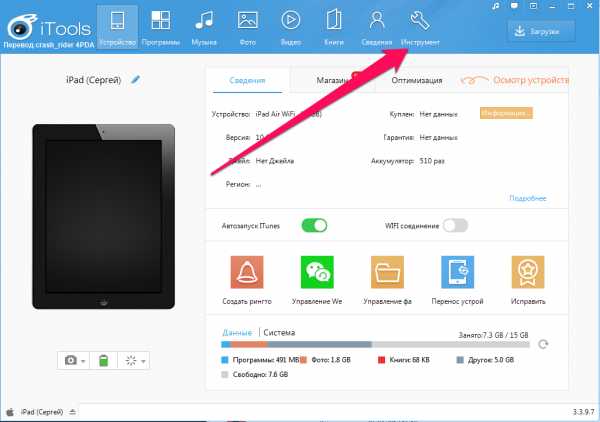 Шаг 4. Нажмите «Резервное копирование».
Шаг 4. Нажмите «Резервное копирование».
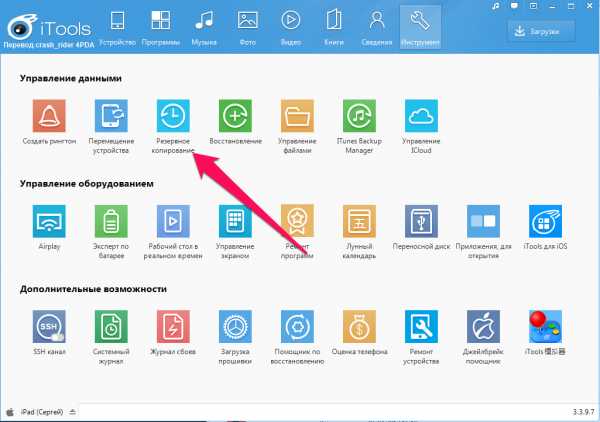 Шаг 5. В открывшемся окне поставьте флажки на типах контента, которые следует сохранить в резервной копии и нажмите «Далее».
Шаг 5. В открывшемся окне поставьте флажки на типах контента, которые следует сохранить в резервной копии и нажмите «Далее».
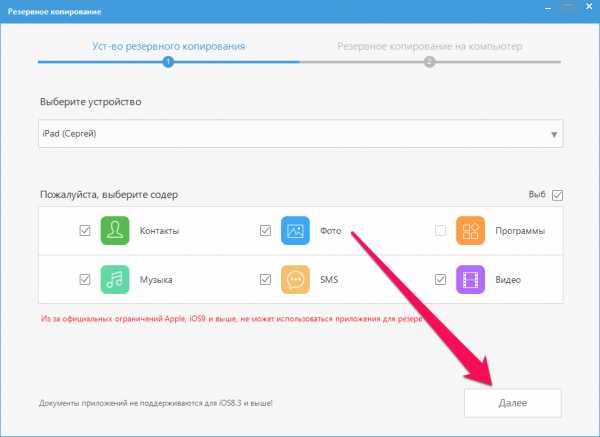 Шаг 6. Дождитесь идентификации контента и нажмите «Запустить». Предварительно вы можете выбрать папку, в которую будет сохранена резервная копия, нажав «Изменить».
Шаг 6. Дождитесь идентификации контента и нажмите «Запустить». Предварительно вы можете выбрать папку, в которую будет сохранена резервная копия, нажав «Изменить».
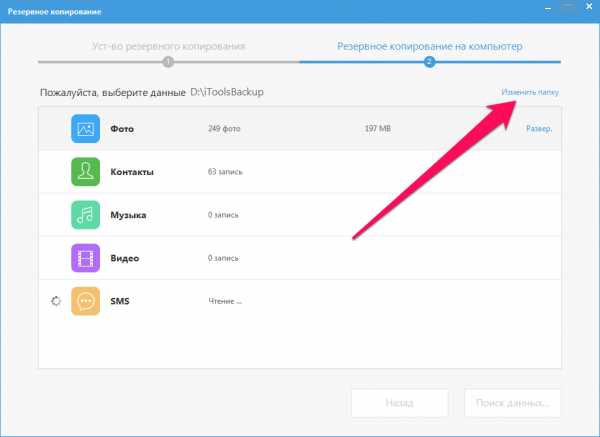 По окончании процесса создания резервной копии, вы можете проверять результат. Вы заметите, что в отличие от iCloud и iTunes, iTools не шифрует файлы особым образом. Это дает возможность получить доступ к тем же фотографиям с вашего iPhone или iPad без использования дополнительных утилит.
По окончании процесса создания резервной копии, вы можете проверять результат. Вы заметите, что в отличие от iCloud и iTunes, iTools не шифрует файлы особым образом. Это дает возможность получить доступ к тем же фотографиям с вашего iPhone или iPad без использования дополнительных утилит.
 Как восстановить данные из резервной копии на iPhone
Как восстановить данные из резервной копии на iPhone
С созданием резервных копий разобрались, теперь разберем не менее важный процесс восстановления iPhone и iPad из них. Восстановление iOS-устройств из iCloud и iTunes возможно при их первоначальной настройке, либо после полного сброса. От пользователя при этом требуется лишь следовать шагам стартового руководства системы. Выбор типа восстановления (или же настройки, если устройство новое) необходимо сделать на экране «Настройка iPhone».
 Вполне очевидно, что если вы ранее создавали резервную копию в iCloud, то выбирать следует пункт «Восстановить из копии iCloud». Всё то же самое и с копией в iTunes, для восстановления из которой выбрать придется «Восстановить из копии iTunes», после чего подключить гаджет к компьютеру и запустить iTunes.
Вполне очевидно, что если вы ранее создавали резервную копию в iCloud, то выбирать следует пункт «Восстановить из копии iCloud». Всё то же самое и с копией в iTunes, для восстановления из которой выбрать придется «Восстановить из копии iTunes», после чего подключить гаджет к компьютеру и запустить iTunes.
Резервные копии могут занимать много места, как в iCloud, так и на компьютере. Ставшие ненужными бэкапы, конечно же, требуется удалять, освобождая драгоценное место. К счастью, делается это очень просто, что в iCloud, что в iTunes.
Как удалить резервную копию iCloud
Шаг 1. Перейдите в меню «Настройки» → iCloud.
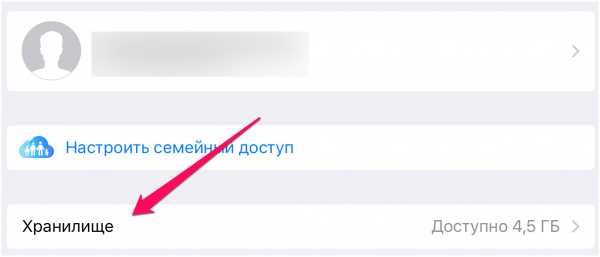 Шаг 2. Выберите пункт «Хранилище» → «Управление».
Шаг 2. Выберите пункт «Хранилище» → «Управление».
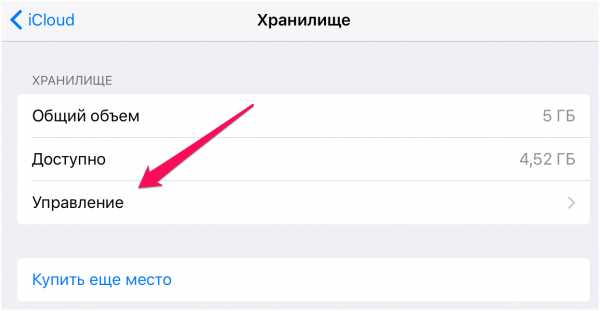 Шаг 3. В разделе «Резервные копии» выберите копию устройства, которую вы хотите удалить.
Шаг 3. В разделе «Резервные копии» выберите копию устройства, которую вы хотите удалить.
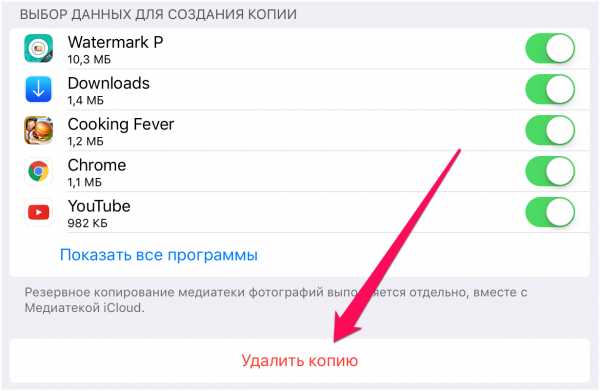 Шаг 4. Дождитесь идентификации резервной копии и нажмите «Удалить копию».
Шаг 4. Дождитесь идентификации резервной копии и нажмите «Удалить копию».
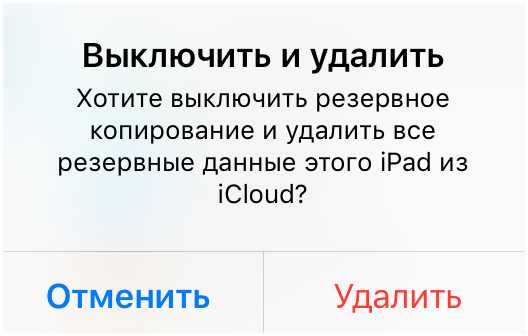 Шаг 5. Подтвердите удаление.
Шаг 5. Подтвердите удаление.
Как удалить резервную копию iTunes
Шаг 1. Запустите iTunes.
Шаг 2. Перейдите в меню «Правка» → «Настройки».
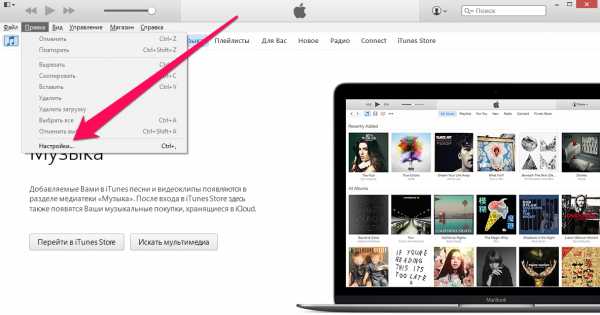 Шаг 3. Выберите раздел настроек «Устройства».
Шаг 3. Выберите раздел настроек «Устройства».
Шаг 4. Выберите резервную копию, которую нужно удалить и нажмите кнопку «Удалить резервную копию».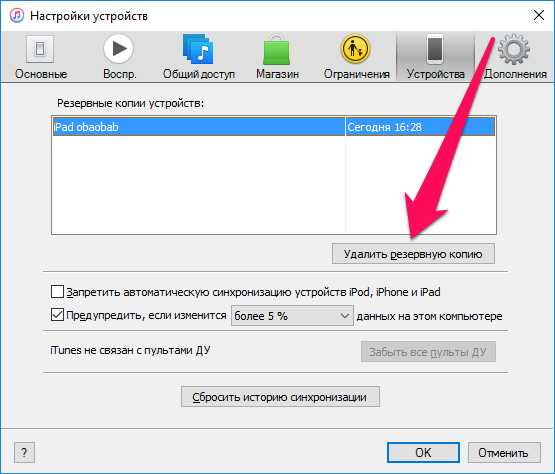 Шаг 5. Подтвердите удаление.
Шаг 5. Подтвердите удаление.
Отметим, что на Mac процесс удаления резервных копий практически такой же, за одним исключением. Выбирать в параметрах программы необходимо меню iTunes → «Настройки».
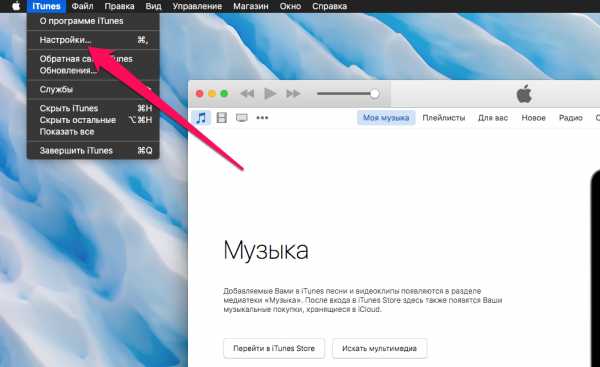 Надеемся, что приведенная в этом материале информация оказалась вам полезна. В одном из следующих материалов мы расскажем о продвинутых способах управления резервными копиями, о которых не знают даже многие опытные пользователи. Оставайтесь с нами, будет интересно!
Надеемся, что приведенная в этом материале информация оказалась вам полезна. В одном из следующих материалов мы расскажем о продвинутых способах управления резервными копиями, о которых не знают даже многие опытные пользователи. Оставайтесь с нами, будет интересно!
Поставьте 5 звезд внизу статьи, если нравится эта тема. Подписывайтесь на нас ВКонтакте, Instagram, Facebook, Twitter, Viber.
Загрузка…
bloha.ru
Как создать резервную копию Айфона в iCloud
Благодаря современным технологиям пользователи могут безболезненно переходить на новое устройство и не терять никаких данных. Именно поэтому многих интересует вопрос, как создать резервную копию Айфон в iCloud, чтобы в дальнейшем можно было полностью восстановить устройство.
Те, кто только начали использовать смартфон от Apple могут столкнуться с некоторыми трудностями, так как самостоятельно разобраться в данном вопросе проблематично.
Резервное копирование на Айфон в iCloud
Резервная копия сохраняет абсолютно всю информацию кроме параметров Apple Pay и Touch ID. То есть, в копии будут храниться все настройки, контакты, видео и фотографии. При покупке нового смартфона или обновлении старого можно не беспокоиться о том, что все эти данные придется вручную копировать и где-то сохранять.
Способ 1. Ручное копирование в iCloud
Для того чтобы создать бэкап Айфона, необходимо:
- Подключиться к сети Wi-Fi.

- Перейти в меню «Настройки» на Айфоне.

- Выбрать раздел «iCloud».

- Нажать «Создать резервную копию».

- Дождаться, когда копирование будет закончено.
Важно! Бэкап возможен только в том случае, если телефон подключен к интернету, так как выгрузка данных происходит в облачное хранилище. Об этом необходимо помнить, если не хочется потерять настройки
Как посмотреть, что копирование точно произошло? Если нажать на «Резервное копирование», можно увидеть, когда была создана последняя копия. Поэтому, если вдруг произошел сбой, то об можно сразу же узнать.
Способ 2. Автоматическое создание резервной копии
Чтобы не беспокоится о том, что можн
cloud-about.ru
Как сделать резервную копию iPhone без заморочек
Потеря либо поломка смартфона — проблема, сопряженная не только с неизбежными финансовыми расходами, но и с потерей большого количества персональных данных. Восстановить все накопленное постфактум невозможно: единственный способ разрешения такой ситуации — ее предвосхищение.
Два наиболее распространенных способа сделать резервную копию iPhone — использование специальных функций iTunes и iCloud. Каждый из них имеет свои недостатки и преимущества.
Что не входит в cохраняемые данные
- Что не входит в iTunes. С потерей телефона вы потеряете музыку из iTunes Store, приложения из Apple Store, а также музыку, видео и книги, скачанные при помощи iTunes (если не поставить одну важную галочку, см. ниже). Также придется распрощаться с настройками Touch ID, настройками Apple Pay и данными из программ «Активность», «Здоровье» и «Связка ключей».
- Что не входит в iCloud. Будут утеряны ранее занесенные в облако данные вроде контактов, заметок, календарей и информация. Также, как и в случае выше, придется распрощаться с настройками ID. Пропадут все данные, скачанные не из iTunes Store, Apple Store или IBooks Store.
Однако в обоих случаях основные данные будут сохранены, а судить о лучшем из вариантов — вам.
Описание систем: особенности
iCloud:
- Максимальный объем хранилища (при покупке платной подписки) составляет 2 ТБ. Большинство пользователей прекрасно обходятся тарифным планом за 1 $ (50 гб).
- Производится обязательное шифрование, повышающее безопасность.
- Для создания и использования резервных копий достаточно доступа к сети Wi-Fi.
- Для восстановления данных не требуется подключения к компьютеру.
iTunes:
- Происходит сохранение резервной копии iPhone на компьютере (для одних это плюс, для других — минус).
- Можно включить функцию шифрования (по желанию).
- Нет необходимости платить за дополнительный объем данных (используется свободное пространство на жестком диске).
Резервная копия iPhone в iCloud
- На iPhone переходим в меню «Настройки», оттуда нажимаем на название своей учетной записи, затем — iCloud.

- Выберите пункт «Резервная копия» и активируйте переключатель, после чего нажмите «создать резервную копию».

Предварительно рекомендуется проверить наличие свободного места: бесплатно предоставляемый сервис лимитом ограничен (5 ГБ). При необходимости можно приобрести подписку, увеличивающую объем хранилища.
В дальнейшем резервные копии будут создаваться автоматически при зарядке телефона и подключенном wi-fi.
Восстановление из резервной копии в iCloud
Для восстановления данных на новом устройстве необходимо лишь ввести свой Apple ID и пароль, после этого последняя сохраненная в облаке резервная копия доблестно перекочует на iPhone. В случае если аппарат уже настроен, то необходимо будет стереть все содержимое — это первый и обязательный этап. После этого следуйте появляющимся инструкциям (более подробно в статье «Первоначальная настройка iPhone и его оптимизация») по настройке до того момента, когда появится экран «Программы и данные»; там нужно выбрать «Восстановить из копии iCloud». Выполните вход и выберете подходящую резервную копию (обратите внимание на датировку и размер).
Возможно, в процессе копирования появится окошко о необходимости установки актуальной iOS — выполните ее. Далее необходимо зайти в свою учетную запись Apple ID, что позволит восстановить все приобретенные программы и материалы. Длительность процедуры варьирует в широком диапазоне: восстановление занимает от пяти минут до нескольких часов.
Резервная копия iPhone в iTunes
- Подключите мобильное устройство к компьютеру, после чего откройте программу iTunes и выберите свое устройство.

- Дальше, на вкладке обзор, активизируйте флажок этот компьютер.
 Затем, для создания резервной копии, нажмите создать копию сейчас.
Затем, для создания резервной копии, нажмите создать копию сейчас. Если вы хотите сохранить вашу информацию из программ «Здоровье», «Активность», то выберите вариант «зашифровать резервную копию».
Если вы хотите сохранить вашу информацию из программ «Здоровье», «Активность», то выберите вариант «зашифровать резервную копию».
- И еще один немаловажный момент, для сохранения всех покупок (музыка, фильмы, приложения, игры), нажмите файл > устройства > переместить покупки с iPhone.
 После окончания копирования на экране «Обзор» в iTunes можно будет увидеть результат процесса.
После окончания копирования на экране «Обзор» в iTunes можно будет увидеть результат процесса.
По теме:
- iTunes не видит iPhone: причины и решение проблемы
- Зачем нужна функция найти iPhone и как ей пользоваться
- Самые простые способы перенести контакты на iPhone
- Как отвязать iPhone от iCloud
Восстановление данных через iTunes
- Необходимо подключить iPhone к компьютеру и открыть iTunes;
- Нажать на вкладку устройства;

- Теперь на кладке обзор нужно нажать на «Восстановить из копии».

Обратите внимание на датировку и размер копий. Нажмите «Восстановить» и подождите окончания процедуры восстановления данных.
Полезная информация
- В iCloud сохраняемые данные отчасти можно формировать самостоятельно; например, при необходимости можно отключить копирование не особо важных для вас программ (перейдите в настройки своего аккаунта Apple ID, выберите iCloud и в списке программ, использующих iCloud, отключите ненужные.)
- Если ваш iPhone подключен к питанию и к сети Wi-Fi, а его экран заблокирован, резервные копии в iTunes создаются автоматически (при включенном в настройках пункте) .
- Если iTunes не видит вашего устройства, убедитесь в том, что на компьютере установлена последняя версия программного обеспечения; в критичном случае попробуйте отключить все USB-аксессуары, помимо устройства.
Пара слов об альтернативных вариантах и заключение
Указанные выше способы, основанные на сервисах iTunes и iCloud, не являются единственными вариантами копирования информации. Существует масса программ, ориентированных на подобную деятельность, но фактически они ничем не превосходят указанные выше варианты. Оттого и видится вполне закономерным их «отбрасывание»: подробно анализировать подобные утилиты мы не стали.
Для того, чтобы обеспечить максимальный уровень надежности, рекомендуется создавать копии и в iCloud, и в iTunes — тогда вы сможете быть наверняка уверены в том, что информация будет сохранена.
Желаем удачи!
Еще больше интересного и полезного в Telegram канале @proyabloko. Подписывайтесь, будет интересно!
proyabloko.com
Резервная копия iPhone на компьютере и в iCloud
  iOS и MacOS
В этой пошаговой инструкции подробно о том, как сделать резервную копию iPhone на компьютере или в iCloud, где хранятся резервные копии, как восстановить телефон из неё, как удалить ненужную резервную копию и некоторая дополнительная информация, которая может быть полезна. Способы подойдут также и для iPad.
Резервная копия iPhone содержит почти все данные вашего телефона, кроме параметров Apple Pay и Touch ID, данных, которые уже синхронизированы с iCloud (фото, сообщения, контакты, заметки), установленных приложений. Также, если вы создаете резервную копию на компьютере, но без шифрования, она не будет содержать данных приложения «Здоровье», сохраненных в «Связка ключей» паролей.
Как создать резервную копию iPhone на компьютере
Для того, чтобы создать резервную копию вашего iPhone на компьютере вам потребуется приложение iTunes. Его можно скачать с официального сайта Apple https://www.apple.com/ru/itunes/download/ или, если у вас Windows 10 — из магазина приложений.
После установки и запуска iTunes, подключите ваш iPhone к компьютеру или ноутбуку (если это первое подключение, потребуется подтвердить доверие этому компьютеру на телефоне), после чего выполните следующие действия.
- Нажмите по кнопке с изображением телефона в iTunes (отмечена на скриншоте).

- В разделе «Обзор» — «Резервные копии» выберите «Этот компьютер» и, желательно, отметьте пункт «Шифровать резервную копию iPhone» и задайте пароль для вашей резервной копии.
- Нажмите кнопку «Создать копию сейчас», а затем — «Готово».

- Подождите некоторое время, пока будет создаваться резервная копия iPhone на компьютере (процесс создания отображается вверху окна iTunes).
В результате на вашем компьютере будет сохранен бэкап вашего телефона.
Где хранится резервная копия iPhone на компьютере
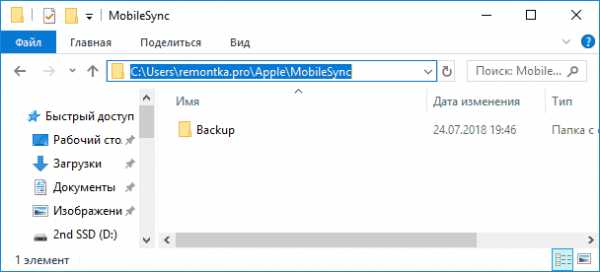
Резервная копия iPhone, созданная с помощью iTunes может храниться в одном из следующих расположений на вашем компьютере:
C:\Пользователи\Имя_пользователя\Apple\MobilSync\Backup
C:\Пользователи\Имя_пользователя\AppData\Roaming\Apple Computer\MobileSync\Backup\
Однако, если вам нужно удалить резервную копию, лучше делать это не из папки, а следующим образом.
Удаление резервной копии
Для того, чтобы удалить резервную копию iPhone с компьютера, запустите iTunes, после чего выполните следующие шаги:
- В меню выберите Правка — Настройки.
- Откройте вкладку «Устройства».

- Выберите ненужную резервную копию и нажмите «Удалить резервную копию».
Как восстановить iPhone из резервной копии iTunes
Для восстановления iPhone из резервной копии на компьютере, в настройках телефона отключите функцию «Найти iPhone» (Настройки — Ваше имя — iCloud — Найти iPhone). Затем подключите телефон, запустите iTunes, выполните шаги 1 и 2 из первого раздела этой инструкции.
Затем нажмите кнопку «Восстановить из копии» и следуйте указаниям.
Создание резервной копии iPhone на компьютере — видео инструкция
Резервная копия iPhone в iCloud
Для того, чтобы создать резервную копию iPhone в iCloud, выполните следующие простые шаги на самом телефоне (рекомендую использовать подключение по Wi-Fi):
- Зайдите в Настройки и нажмите по вашему Apple ID, затем выберите пункт «iCloud».

- Откройте пункт «Резервная копия в iCloud» и, если он отключен, включите его.

- Нажмите «Создать резервную копию» для того, чтобы запустить создание резервной копии в iCloud.

Видео инструкция
Использовать эту резервную копию можно после сброса на заводские настройки или на новом iPhone: при первоначальной настройке вместо «Настроить как новый iPhone» выберите «Восстановить из копии iCloud», введите данные Apple ID и выполните восстановление.
Если вам потребовалось удалить резервную копию из iCloud, сделать это можно в Настройки — ваш Apple ID — iCloud — Управление хранилищем — Резервные копии.
А вдруг и это будет интересно:
remontka.pro

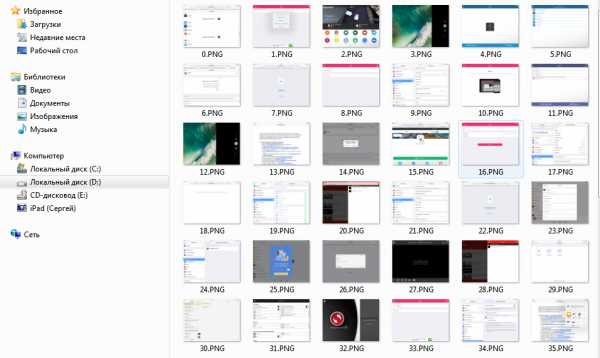 Как восстановить данные из резервной копии на iPhone
Как восстановить данные из резервной копии на iPhone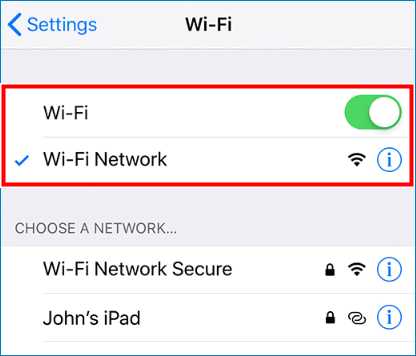
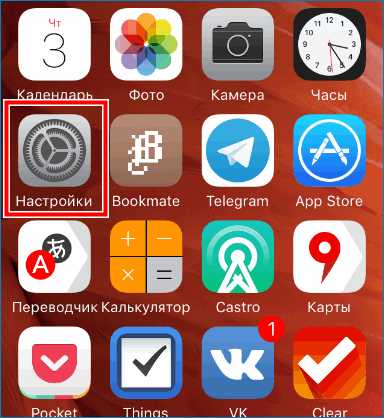
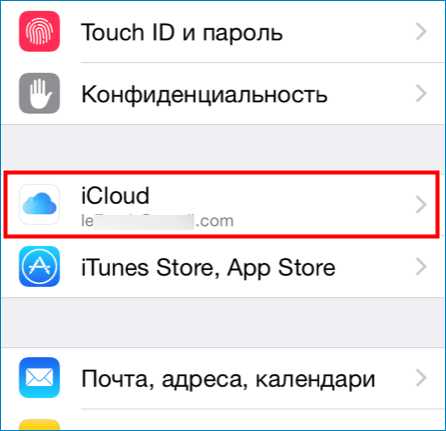
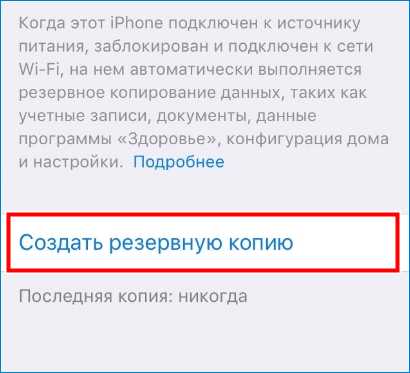
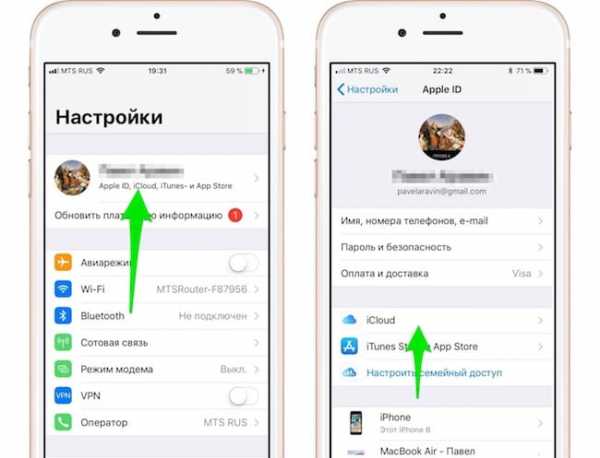
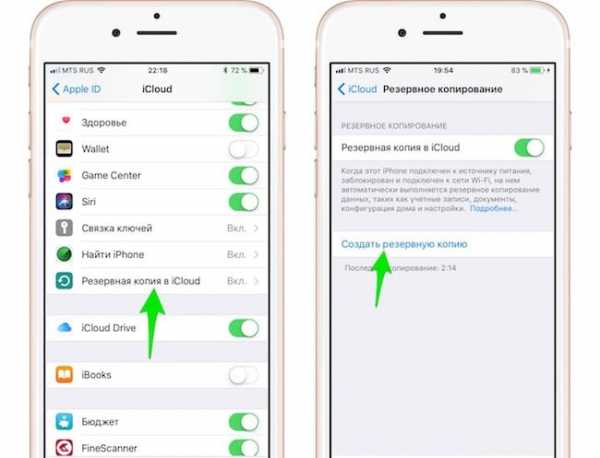
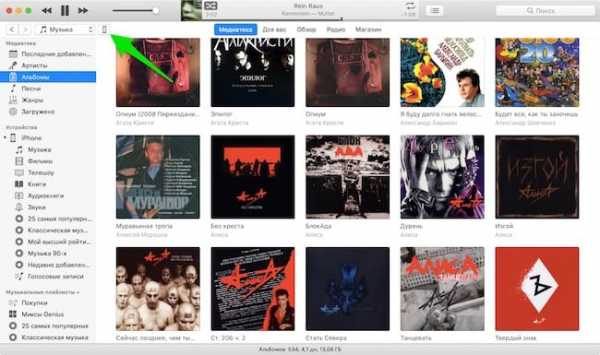
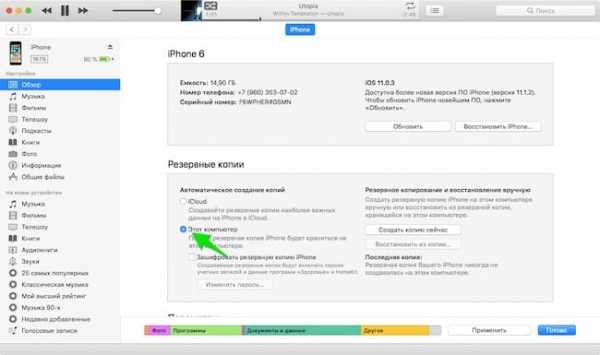 Затем, для создания резервной копии, нажмите создать копию сейчас.
Затем, для создания резервной копии, нажмите создать копию сейчас.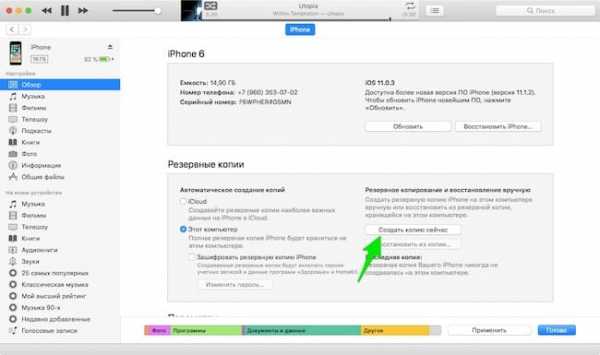 Если вы хотите сохранить вашу информацию из программ «Здоровье», «Активность», то выберите вариант «зашифровать резервную копию».
Если вы хотите сохранить вашу информацию из программ «Здоровье», «Активность», то выберите вариант «зашифровать резервную копию».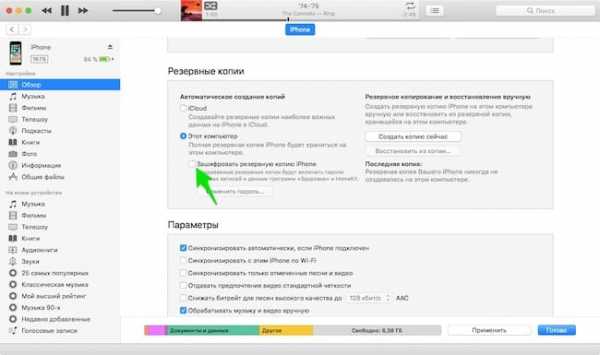
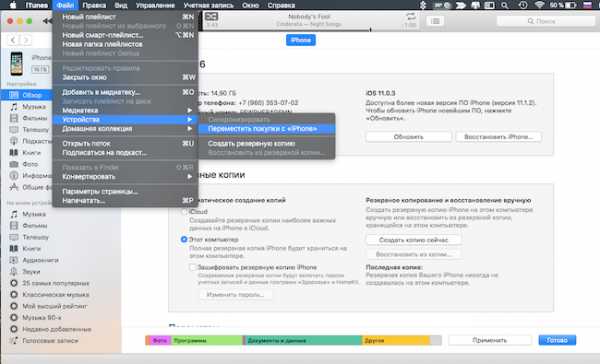 После окончания копирования на экране «Обзор» в iTunes можно будет увидеть результат процесса.
После окончания копирования на экране «Обзор» в iTunes можно будет увидеть результат процесса.