Как создать резервную копию Айфона в iCloud
Каждый владелец «яблочного» смартфона независимо от его модели получает при регистрации Apple ID 5 ГБ дискового пространства в «облаке» iCloud. Используются они для синхронизации данных между устройствами, хранения фотографий и резервного копирования. Иными словами, «облако» является важной частью, созданной Apple, экосистемы. Пользователи, имеющие на руках несколько устройств, получают больше возможностей, но для настройки бэкапа достаточно одного смартфона. В этом материале мы приведем пошаговую инструкцию, объясняющую как создать резервную копию Айфона в iCloud.
Настройка Wi-Fi
Главным условием создания «облачного» бэкапа является устойчивое подключение к Wi-Fi, поскольку мобильная сеть для этой цели не используется.
- Открываем настройки Айфона на главной странице. Нам потребуется на ней два раздела обозначенные на скриншоте цифрами.
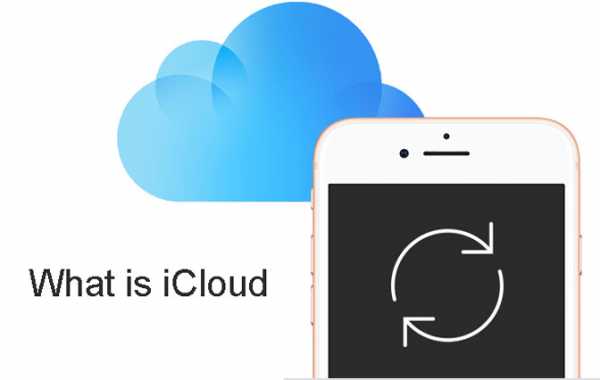
- В первом мы получаем доступ к настройкам беспроводной сети. Для начала убеждаемся, что переключатель запроса на подключение выключен. Следующим шагом нажимаем на кнопку с буквой «i». Таким образом мы получаем доступ к параметрам активного Wi-Fi.
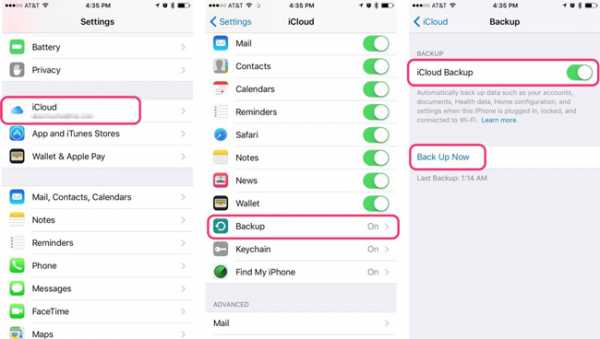
- Открыв детали беспроводного подключения активируем переключатель, отвечающий за автоматическое соединение. Теперь, оказавшись в зоне действия этого сигнала, телефон самостоятельно переключится с сотовой на беспроводную сеть.
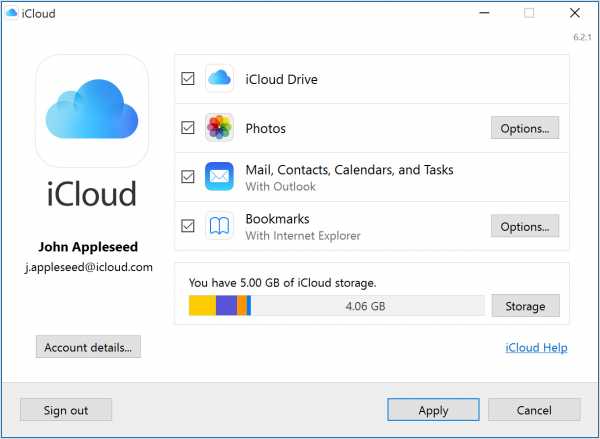
- Во втором разделе опускаемся до самого конца страницы. Выключаем переключатель «Помощь Wi-Fi». Сделать это необходимо, чтобы смартфон не переключался на LTE, находясь в зоне действия беспроводной сети.
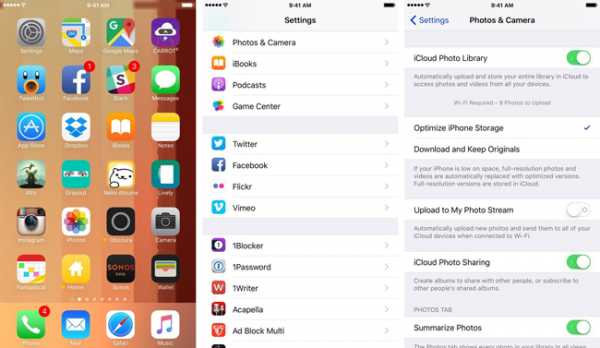
Завершив подготовительные манипуляции, можно быть уверенным, что каждый раз при помещении iPhone на зарядку, будет создаваться резервная копия. Смартфон не будет произвольно отключаться от Wi-Fi, а стабильность сигнала при работе с Айклауд важнее скорости.
Создание копии
Чтобы создать «облачный» бэкап компьютер не нужен. Все действия пользователь выполняет непосредственно на своем смартфоне. Для упрощения интерфейса в iOS 10.3 параметры, относящиеся к работе фирменных сервисов Apple, собраны в один раздел.
- Открываем главную страницу настроек. В верхней части, расположена область с фотографией и именем владельца. Нажимаем на нее раскрывая параметры учетной записи.
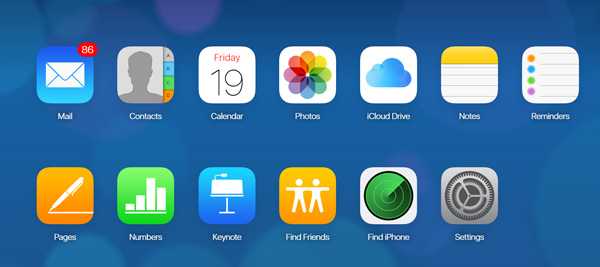
- В нижней части экрана располагается список устройств, связанных с Apple ID владельца смартфона. Выбирав нужное устройство нажимаем на его логотип.
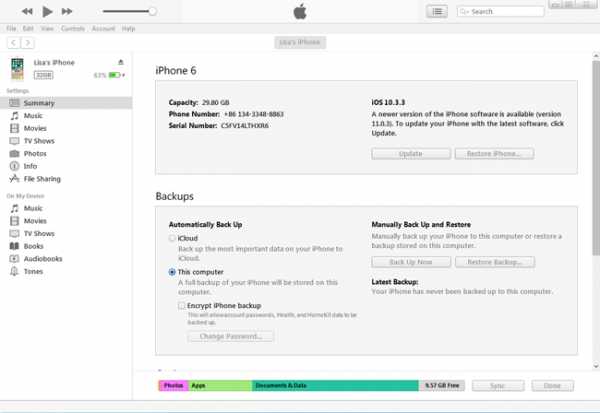
- Открываем отмеченную на скриншоте область.
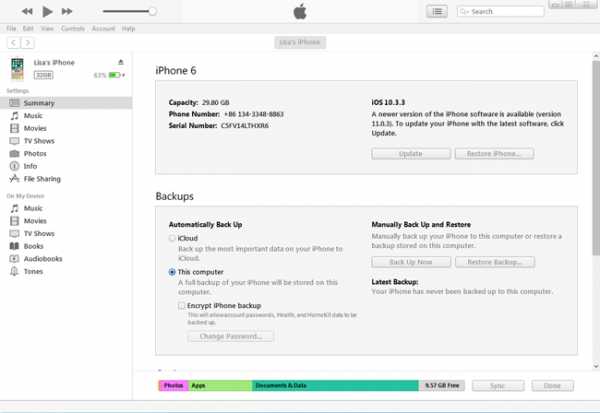
- Переводим показанный стрелкой переключатель в положение «Включено». С этого момента ОС автоматически будет создавать бэкап в iCloud, используя сеть Wi-Fi пока устройство, находится на зарядке. При желании копию можно сделать вручную, использовав выделенную рамкой виртуальную кнопку.
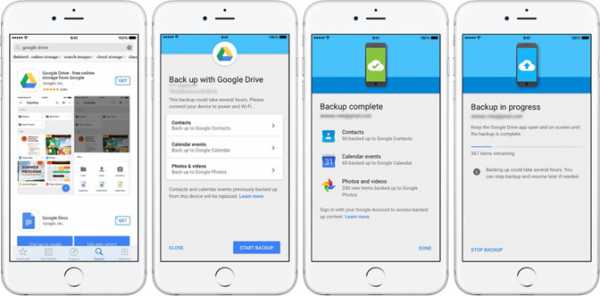
Оптимизация хранилища
Спустя некоторое время после выполнения описанных выше настроек пользователь может получить сообщение о сбое при выполнении резервного копирования. В большинстве случаев системе не удается завершить операцию из-за недостаточного объема свободного места в «облаке». Сталкиваются с этим явлением как владельцы старых моделей 4S и 5, так и обладатели новых CE, 6, 7, 8 или X. Большинство просто игнорирует это сообщение, тем самым лишая себя возможности использовать копию iCloud в дальнейшем. На самом деле бесплатных 5 Гб более чем достаточно для хранения бекапов даже с нескольких устройств. Решается проблема оптимизацией данных, включаемых в резервную копию.
- Заходим в настройки учетной записи владельца iPhone. Нажимает на область, отмеченную на скриншоте.
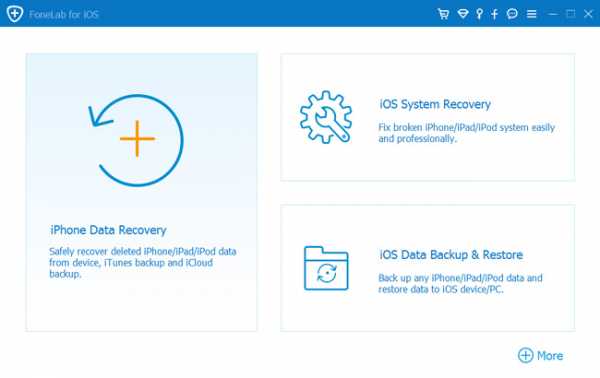
- Цифрой «1» отмечены системные программы, которые имеют доступ к iCloud для хранения данных. Снимаем разрешения с тех, которые не используются.
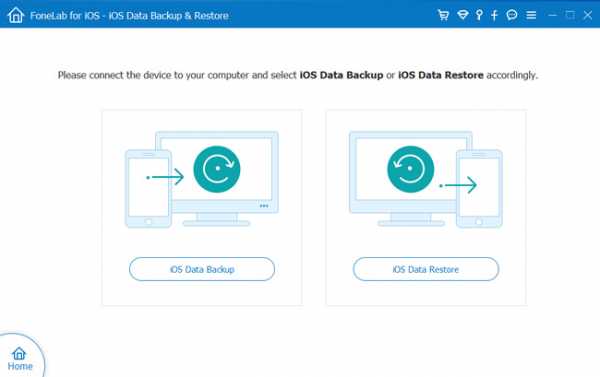
- Опустившись ниже, в списке, выполняем аналогичную операцию для установленных приложений. Особое внимание стоит обратить на мессенджеры, поскольку тысячи содержащихся в диалогах сообщений архивируются в «облако», занимая полезное место, при этом, не представляя ничего ценного. Отредактировав таким образом разрешения возвращаемся к началу раздела. Открываем отмеченную на предыдущем скриншоте цифрой «2» область, чтобы изучить содержимое хранилища.
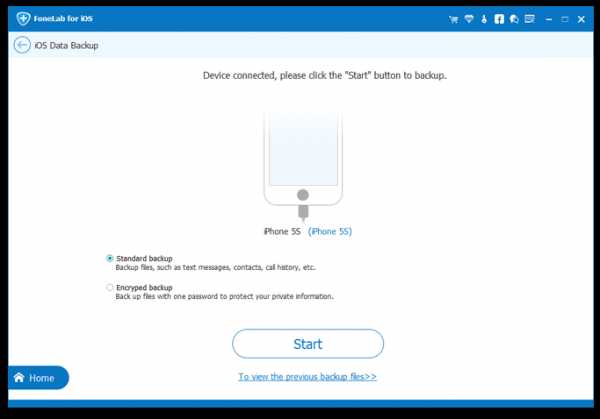
- Напротив каждой программы мы видим размер сохраненных данных. Открываем отмеченный рамкой раздел.
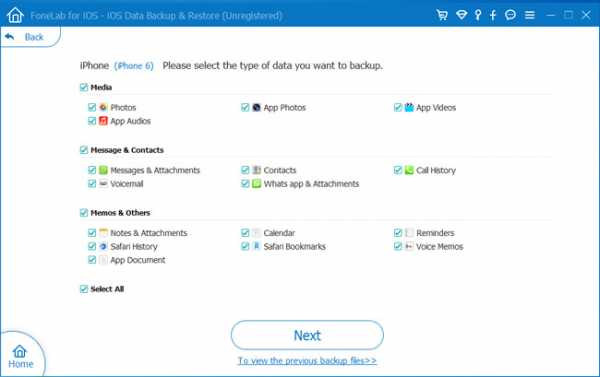
- Выбираем свое устройство, чтобы изучить содержимое резервной копии.
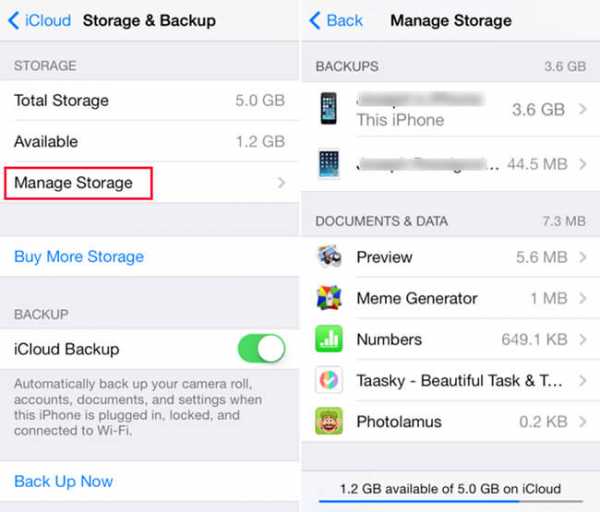
- Аналогично проделанным выше операциям удаляем все лишнее с помощью указанных стрелками переключателей. Нажав на отмеченную цифрой «2» область открываем полный список программ данные которых содержатся в копии.
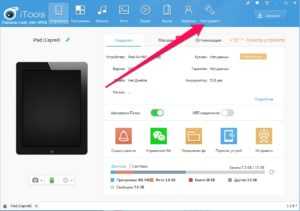
Завершив оптимизацию, можно создать новую копию вручную или дождаться пока, система сделает ее самостоятельно. Выполнить эту операцию достаточно один раз, чтобы потом спокойно использовать смартфон несколько лет.
В заключение
Копии iCloud позволяют быстро восстановить данные после полного сброса или на новом устройстве. К примеру, после замены SE на Х достаточно активировать учетную запись Apple ID, чтобы получить доступ к ранее сохранной информации, не прибегая к помощи ПК.
Видеоинструкция
В размещенном ниже видеоролике вы можете посмотреть, как описанные действия выполняются на реальном устройстве.
os-helper.ru
Резервная копия iPhone – Apple-iPhone.ru
Даже такой качественный продукт как iPhone не застрахован от сбоев, поэтому желание создать резервную копию всех данных и приложений устройство является вполне резонным. Создание резервной копии iPhone доступно двумя различными путями — при помощи iTunes и iCloud. О том, как пользоваться обоими способами мы рассказали в этой инструкции.
Как сделать резервную копию iPhone с помощью iTunes
Шаг 1. Подключите устройство к компьютеру и откройте iTunes. Если iTunes на вашем компьютере не установлен, загрузить последнюю версию утилиты вы можете на официальном сайте Apple.
Шаг 2. Выберите свой iPhone (или другое мобильное устройство Apple) в окне iTunes.
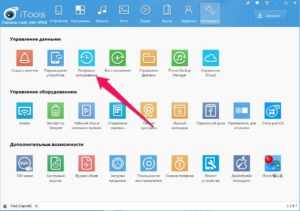 Шаг 3. На вкладке «Обзор» пометьте галочкой пункт «Этот компьютер».
Шаг 3. На вкладке «Обзор» пометьте галочкой пункт «Этот компьютер».
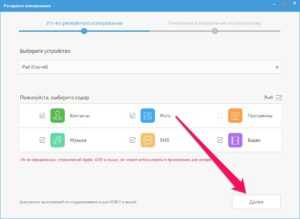 Шаг 4. Нажмите «Создать копию сейчас» для того чтобы создать резервную копию вашего устройства.
Шаг 4. Нажмите «Создать копию сейчас» для того чтобы создать резервную копию вашего устройства.
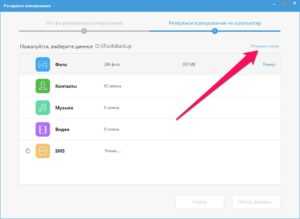 Шаг 5. В меню «Файл» → «Устройства» нажмите на «Переместить покупки». Выполнив эту операцию вы сохраните все покупки (приложения, игры, музыку, фильмы и т.д.) на компьютере, что позволит в будущем, в случае сбоя, восстановить весь контент.
Шаг 5. В меню «Файл» → «Устройства» нажмите на «Переместить покупки». Выполнив эту операцию вы сохраните все покупки (приложения, игры, музыку, фильмы и т.д.) на компьютере, что позволит в будущем, в случае сбоя, восстановить весь контент.

Как восстановить iPhone из резервной копии iTunes
Шаг 1. Подключите устройство к компьютеру и откройте iTunes.
Шаг 2. Выберите свой iPhone (или другое мобильное устройство Apple) в окне iTunes. Шаг 3. На вкладке «Обзор» нажмите «Восстановить из копии» и выберите резервную копию, на которую вы хотите восстановить свое устройство. Дождитесь окончания восстановления.
Шаг 3. На вкладке «Обзор» нажмите «Восстановить из копии» и выберите резервную копию, на которую вы хотите восстановить свое устройство. Дождитесь окончания восстановления.
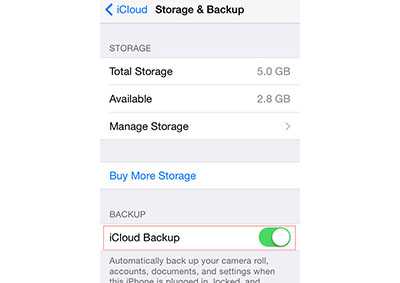
Как сделать резервную копию iPhone с помощью iCloud
Шаг 1. Перейдите в меню «Настройки» → «iCloud»на вашем мобильном устройстве.
Шаг 2. Выберите пункт «Резервная копия».
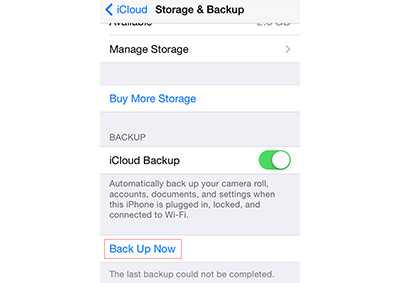 Шаг 3. Активируйте переключатель «Резервная копия в iCloud».
Шаг 3. Активируйте переключатель «Резервная копия в iCloud».
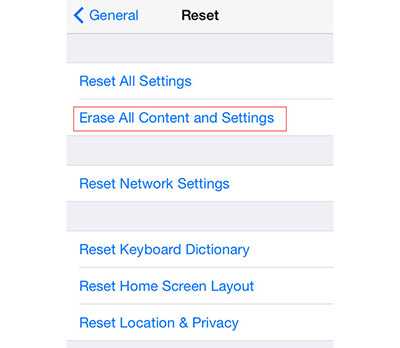 Шаг 4. Нажмите «Создать резервную копию». Дождитесь окончания операции.
Шаг 4. Нажмите «Создать резервную копию». Дождитесь окончания операции.
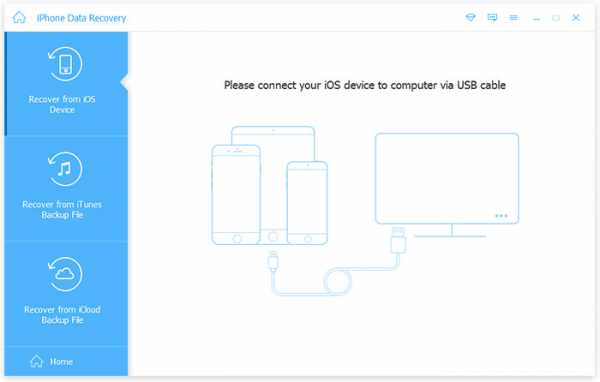 Отмечаем, что iPhone, iPad и iPod touch дополняют резервную копию iCloud в автоматическом режиме в случае, когда они подключены к сети, находятся в заблокированном состоянии и подключены к Wi-Fi. Таким образом, постоянно создавать резервную копию iCloud не приходится — об этом беспокоится само устройство. Что касается восстановления из резервной копии iCloud, то оно выполняется автоматически, как только вы авторизуетесь на устройстве под данными своей учетной записи Apple ID.
Отмечаем, что iPhone, iPad и iPod touch дополняют резервную копию iCloud в автоматическом режиме в случае, когда они подключены к сети, находятся в заблокированном состоянии и подключены к Wi-Fi. Таким образом, постоянно создавать резервную копию iCloud не приходится — об этом беспокоится само устройство. Что касается восстановления из резервной копии iCloud, то оно выполняется автоматически, как только вы авторизуетесь на устройстве под данными своей учетной записи Apple ID.Поставьте 5 звезд внизу статьи, если нравится эта тема. Подписывайтесь на нас ВКонтакте, Facebook, Twitter, Instagram, Telegram и Яндекс.Дзен.
Загрузка…
Вернуться в начало статьи Резервная копия iPhone
Как сделать резервную копию iPhone без заморочек
Потеря либо поломка смартфона — проблема, сопряженная не только с неизбежными финансовыми расходами, но и с потерей большого количества персональных данных. Восстановить все накопленное постфактум невозможно: единственный способ разрешения такой ситуации — ее предвосхищение.
Два наиболее распространенных способа сделать резервную копию iPhone — использование специальных функций iTunes и iCloud. Каждый из них имеет свои недостатки и преимущества.
Что не входит в cохраняемые данные
- Что не входит в iTunes. С потерей телефона вы потеряете музыку из iTunes Store, приложения из Apple Store, а также музыку, видео и книги, скачанные при помощи iTunes (если не поставить одну важную галочку, см. ниже). Также придется распрощаться с настройками Touch ID, настройками Apple Pay и данными из программ «Активность», «Здоровье» и «Связка ключей».
- Что не входит в iCloud. Будут утеряны ранее занесенные в облако данные вроде контактов, заметок, календарей и информация. Также, как и в случае выше, придется распрощаться с настройками ID. Пропадут все данные, скачанные не из iTunes Store, Apple Store или IBooks Store.
Однако в обоих случаях основные данные будут сохранены, а судить о лучшем из вариантов — вам.
Описание систем: особенности
iCloud:
- Максимальный объем хранилища (при покупке платной подписки) составляет 2 ТБ. Большинство пользователей прекрасно обходятся тарифным планом за 1 $ (50 гб).
- Производится обязательное шифрование, повышающее безопасность.
- Для создания и использования резервных копий достаточно доступа к сети Wi-Fi.
- Для восстановления данных не требуется подключения к компьютеру.
iTunes:
- Происходит сохранение резервной копии iPhone на компьютере (для одних это плюс, для других — минус).
- Можно включить функцию шифрования (по желанию).
- Нет необходимости платить за дополнительный объем данных (используется свободное пространство на жестком диске).
Резервная копия iPhone в iCloud
- На iPhone переходим в меню «Настройки», оттуда нажимаем на название своей учетной записи, затем — iCloud.

- Выберите пункт «Резервная копия» и активируйте переключатель, после чего нажмите «создать резервную копию».

Предварительно рекомендуется проверить наличие свободного места: бесплатно предоставляемый сервис лимитом ограничен (5 ГБ). При необходимости можно приобрести подписку, увеличивающую объем хранилища.
В дальнейшем резервные копии будут создаваться автоматически при зарядке телефона и подключенном wi-fi.
Восстановление из резервной копии в iCloud
Для восстановления данных на новом устройстве необходимо лишь ввести свой Apple ID и пароль, после этого последняя сохраненная в облаке резервная копия доблестно перекочует на iPhone. В случае если аппарат уже настроен, то необходимо будет стереть все содержимое — это первый и обязательный этап. После этого следуйте появляющимся инструкциям (более подробно в статье «Первоначальная настройка iPhone и его оптимизация») по настройке до того момента, когда появится экран «Программы и данные»; там нужно выбрать «Восстановить из копии iCloud». Выполните вход и выберете подходящую резервную копию (обратите внимание на датировку и размер).
Возможно, в процессе копирования появится окошко о необходимости установки актуальной iOS — выполните ее. Далее необходимо зайти в свою учетную запись Apple ID, что позволит восстановить все приобретенные программы и материалы. Длительность процедуры варьирует в широком диапазоне: восстановление занимает от пяти минут до нескольких часов.
Резервная копия iPhone в iTunes
- Подключите мобильное устройство к компьютеру, после чего откройте программу iTunes и выберите свое устройство.

- Дальше, на вкладке обзор, активизируйте флажок этот компьютер.
 Затем, для создания резервной копии, нажмите создать копию сейчас.
Затем, для создания резервной копии, нажмите создать копию сейчас. Если вы хотите сохранить вашу информацию из программ «Здоровье», «Активность», то выберите вариант «зашифровать резервную копию».
Если вы хотите сохранить вашу информацию из программ «Здоровье», «Активность», то выберите вариант «зашифровать резервную копию».
- И еще один немаловажный момент, для сохранения всех покупок (музыка, фильмы, приложения, игры), нажмите файл > устройства > переместить покупки с iPhone.
 После окончания копирования на экране «Обзор» в iTunes можно будет увидеть результат процесса.
После окончания копирования на экране «Обзор» в iTunes можно будет увидеть результат процесса.
По теме:
- iTunes не видит iPhone: причины и решение проблемы
- Зачем нужна функция найти iPhone и как ей пользоваться
- Самые простые способы перенести контакты на iPhone
- Как отвязать iPhone от iCloud
Восстановление данных через iTunes
- Необходимо подключить iPhone к компьютеру и открыть iTunes;
- Нажать на вкладку устройства;

- Теперь на кладке обзор нужно нажать на «Восстановить из копии».

Обратите внимание на датировку и размер копий. Нажмите «Восстановить» и подождите окончания процедуры восстановления данных.
Полезная информация
- В iCloud сохраняемые данные отчасти можно формировать самостоятельно; например, при необходимости можно отключить копирование не особо важных для вас программ (перейдите в настройки своего аккаунта Apple ID, выберите iCloud и в списке программ, использующих iCloud, отключите ненужные.)
- Если ваш iPhone подключен к питанию и к сети Wi-Fi, а его экран заблокирован, резервные копии в iTunes создаются автоматически (при включенном в настройках пункте) .
- Если iTunes не видит вашего устройства, убедитесь в том, что на компьютере установлена последняя версия программного обеспечения; в критичном случае попробуйте отключить все USB-аксессуары, помимо устройства.
Пара слов об альтернативных вариантах и заключение
Указанные выше способы, основанные на сервисах iTunes и iCloud, не являются единственными вариантами копирования информации. Существует масса программ, ориентированных на подобную деятельность, но фактически они ничем не превосходят указанные выше варианты. Оттого и видится вполне закономерным их «отбрасывание»: подробно анализировать подобные утилиты мы не стали.
Для того, чтобы обеспечить максимальный уровень надежности, рекомендуется создавать копии и в iCloud, и в iTunes — тогда вы сможете быть наверняка уверены в том, что информация будет сохранена.
Желаем удачи!
Еще больше интересного и полезного в Telegram канале @proyabloko. Подписывайтесь, будет интересно!
proyabloko.com
Как сделать резервную копию и восстановить iPhone для iCloud в разных способах
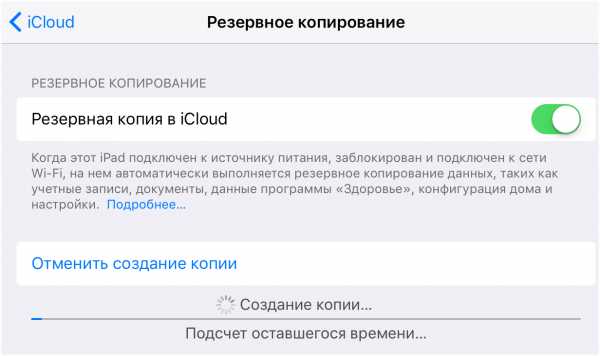
Как пользователи Apple, мы должны хранить некоторые важные данные на наших устройствах iOS, и все мы знаем, что нам не нужно потерять некоторые данные, например, мы не можем предотвратить кражу, утере или повреждению iPhone. Но не беспокойтесь о потере данных, если у нас была резервная копия iCloud, и для нас жизненно важна резервная копия данных iPhone, iPad и iPod в iCloud.
Продолжайте читать статью, мы расскажем вам, как создавать резервные копии и восстанавливать данные iPhone, включая контакты и фотографии в iCloud.
Часть 1: как создать резервную копию iPhone для iCloud
iCloud — это собственное резервное решение Apple для резервного копирования фотографий, контактов, видео, SMS и т. д. iCloud бесплатно поддерживает 5GB-хранилище. Вы можете легко создавать резервные копии своих данных iPhone с помощью iCloud. Предусмотрены два способа резервного копирования iPhone с iCloud.
Метод 1. Резервное копирование iPhone в iCloud автоматически
В режиме Wi-Fi заблокируйте экран iPhone и подключите iPhone к источнику питания, вы можете получить резервную копию автоматически один раз в день.
Для iOS 9 или iOS 8: нажмите Настройки> iCloud> Резервное копирование
Для iOS 7 или ранее: нажмите Настройки> iCloud> Хранение и резервное копирование, затем включите ICloud Резервное копирование.
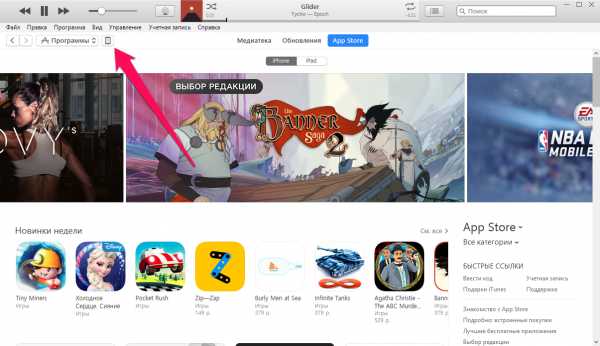
Метод 2. Резервное копирование iPhone в iCloud вручную
Если вам нужно создать резервную копию iPhone вручную, вы можете выбрать все данные iPhone или просто те, которые вам нужны для резервного копирования.
Для iOS 9 или iOS 8: нажмите «Настройки»> «iCloud»> «Резервное копирование».
Для iOS 7 или ранее: нажмите «Настройки»> «iCloud»> «Хранение и резервное копирование»
Включите резервное копирование iCloud, а затем нажмите Назад Вверх, и iCloud начнет резервное копирование данных iPhone, которые вы выбрали. Вы можете найти свою резервную копию iPhone как время и размер, нажав Настройки> iCloud> Хранение> Управление хранилищем, первый — самый новый.
Если вам нужно больше, чем хранилище 5 GB, вы можете приобрести дополнительное пространство для хранения, которое начинается с $ 0.99 ежемесячно для 50GB. Но также, вы можете передавать данные iPhone, такие как музыка на компьютер передавать фотографии iPhone на компьютер с iPhone Transfer.
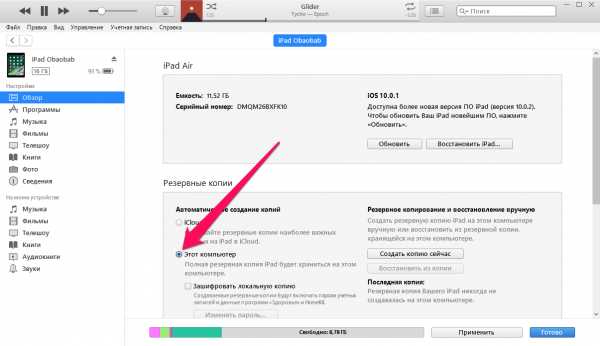
Часть 2: Как восстановить iPhone из резервной копии iCloud
Метод 1. Восстановить iPhone с помощью iCloud
Вы можете восстановить данные iPhone из iCloud напрямую, когда вы настраиваете новый iPhone, или можете восстановить iPhone после удаления всех данных в iPhone сейчас.
Новый iPhone: после экрана Hello и войдите в Настройка устройства экран в режиме Wi-Fi, нажмите Восстановление из резервной копии iCloud, войдите в свой iCloud Apple ID и выберите резервную копию, которую вы использовали для запуска резервного копирования.
Старый iPhone: Tap Настройки> Общие> Сброс> Удалить все содержимое и настройки, После того как стирание завершено, выполните IOS Setup Assistant, присоединиться к Wi-Fi и работать как новый iPhone, как упоминалось выше.

Метод 2. Восстановление iPhone с помощью восстановления данных iOS из резервной копии iCloud
Если вы не хотите восстанавливать после удаления всех ваших данных iphone, это фотографии, SMS, контакты и т. Д., Tipard iOS Data Recovery — самый безопасный выбор для восстановления данных iPhone с помощью резервной копии iCloud. Если вы используете iPhone SE, iPhone 6s / 6s plus / 6 / 6 plus и iPhone 5s / 5 / 5C / 4, нет необходимости стирать все ваши данные, и вы можете восстанавливать выборочно без перезагрузки, а также без Wi-Fi ,
Шаг 1
Подключить iPhone к программе
Загрузите и установите Tipard iOS Data Recovery. Подключите iPhone к компьютеру через USB.
Шаг 2
Восстановление из резервной копии iCloud
Выберите Восстановить из iCloud Backup File из интерфейса. Войдите в iCloud с вашим Apple ID.
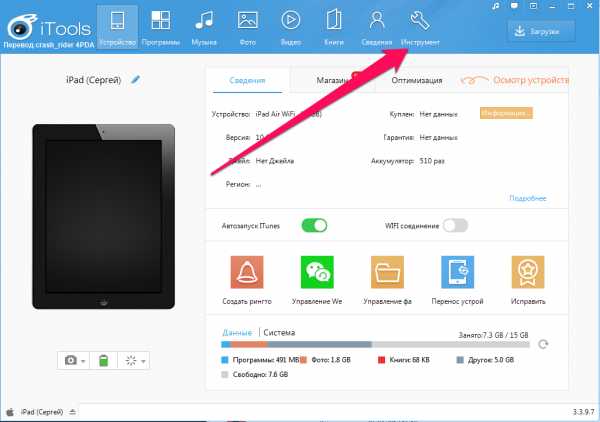
Шаг 3
Загрузить резервную копию iCloud
Выберите резервную копию, которую хотите восстановить, и нажмите Скачать чтобы извлечь его на ПК.
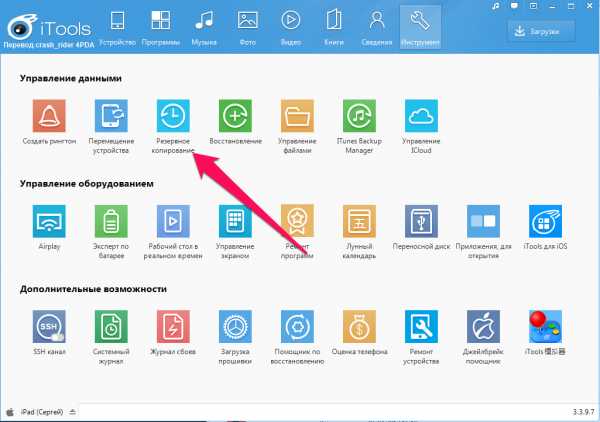
Шаг 4
Файлы сканирования
Выберите типы файлов для сканирование резервное копирование iCloud.
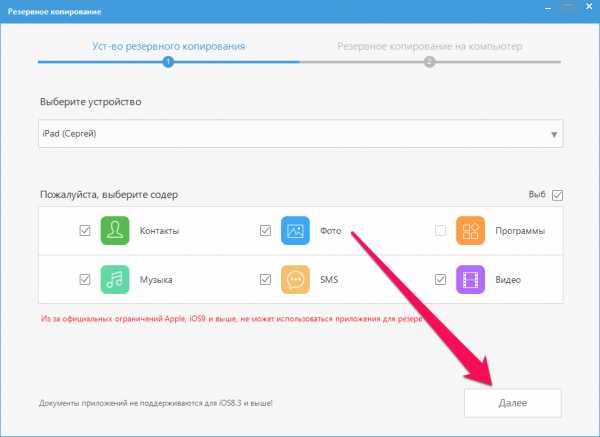
Восстановить по вашему желанию
Выберите определенные элементы и нажмите Восстанавливать Кнопка.
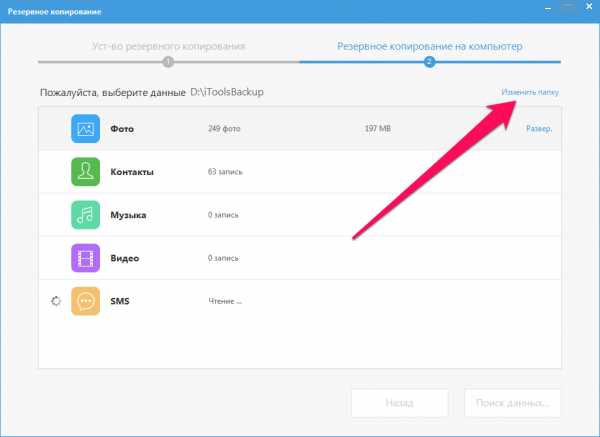
С помощью мощного программного обеспечения для восстановления данных iOS вы также можете легко восстановить данные из резервной копии iPhone и iTunes.
ru.tipard.com
Как сделать бэкап Айфона с помощью iCloud и iTunes
Для полноценного пользования смартфоном владелец производит персональные настройки, вводит различную информацию. В случае какого-либо форс-мажора все эти личные установки и сведения могут быть утеряны. Тогда придется все восстанавливать вручную, что довольно долго.
Чтобы облегчить восстановление настроек смартфона рекомендуется сделать бэкап Айфона – резервную копию. Если имеется в безопасном хранилище бэкап телефона, то всегда можно быстро и без хлопот вернуть предыдущее состояние устройства.
Резервная копия пригодится и на тот случай, года было приобретен новый гаджет и необходимо перенести настройки и данные на другой iPhone.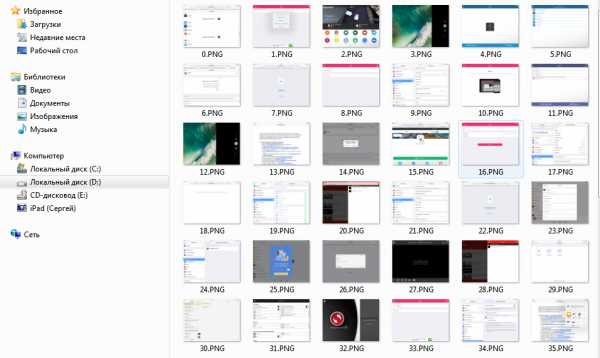
Как сделать бэкап на Айфоне практически? Главные резервирования производятся в облачном хранилище iCloud и с помощью сервиса iTunes.
Где хранятся бэкапы iPhone
Для начала полезно разобраться – что такое iCloud, iTunes и чем они отличаются.
- iTunes – это программа, с помощью которой можно сделать резервную копию на компьютер или даже на другой диск, флешку, карту памяти.
- iCloud – это облачное хранилище. В этом случае резервируемые данные отправляются для хранения на удаленный сервер. Доступ к данным осуществляется с помощью Apple ID пользователя.
Теперь, когда стало понятно, где хранятся бэкапы Айфона, можно приступать к практическим действиям.
Как сделать бэкап iPhone в iCloud
Чтобы сделать бэкап iPhone, перейдите в раздел «Настройки».
- Найдите значок облака и перейдите в раздел управления Айклауд.
- Там вы увидите «Копия iCloud» или «Резервная копия».
Смартфон во время переноса данных в облако должен работать через Wi-Fi.
Запустите процесс копирования и дождитесь окончания.
Совет. Хранить в облаке видео едва ли рационально. Ведь видеозаписи имеют большой вес и при резервировании будет расходоваться много платного интернет-трафика. Разве что если у пользователя безлимитный тариф интернет-коннекта.
Резервирование iPhone в iTunes
Запустите приложение Айтюнс и присоедините смартфон к компьютеру с помощью кабеля.
- Возможно, будет предложено ввести пароль.
- В интерфейсе приложения появится отображение подключенного смартфона. Иногда по каким-то причинам компьютер не может обнаружить подключенный девайс. В этом случае проверьте, уставлена ли у вас самая новая версия происхождения iTunes и что она совместима с компьютером. Попробуйте заменить кабель и подключить смартфон к другим USB-портам. На всякий случай перезагрузите компьютер и повторите подключение.
- Выберите нужное устройство.
- В настройках iTunes можно задать автоматическое сохранение данных и указать направление бэкапирования – в iCloud или на компьютер
- После этого нажмите на синюю кнопку «Создать копию сейчас».
- Дождитесь окончания процесса.
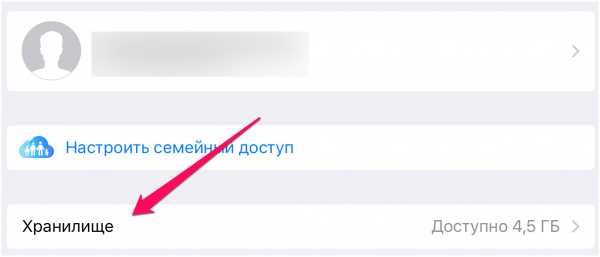
Теперь вы сможете в любой момент восстановить данные и настройки на ваше устройство либо перенести на другой Айфон. Для восстановления в этом же интерфейсе Айтюнс нажмите кнопку «Восстановить из копии».
Содержащиеся в iTunes данные можно защитить от постороннего доступа, назначить пароль. Однако помните, что если пользователь забыл пароль, получить доступ к информации окажется невозможно. Так что запишите пароль где-то в безопасном месте или пользуйтесь надежным менеджером паролей типа RoboForm.
Теперь вы знаете, как сделать бэкап iPhone и где хранятся бэкапы Айфона. Не забудьте произвести резервирование личных настроек и файлов вашего устройства, чтобы не допустить потери важных данных.
Предлагаем короткое, но очень полезное видео — «Как сделать резервную копию данных iPhone на iCloud»:
Поделитесь пожалуйста, если понравилось:
Возможно вам будет интересно еще узнать:
opartnerke.ru
Как создать резервную копию айфона iPhone iCloud – ТОП
Привет! Сегодня я покажу вам как создать резервную копию айфона в icloud или itunes. Вы можете очень просто и быстро сделать копию всех данных смартфона iPhone любой модели 6, 7, 8, 10, X и т.д.. Смотрите инструкцию далее и пишите комментарии, если у вас есть вопросы. Поехали!)
Как сделать резервную копию на айфоне в iCloud
На главном экране найдите значок Настройки и нажмите на него.
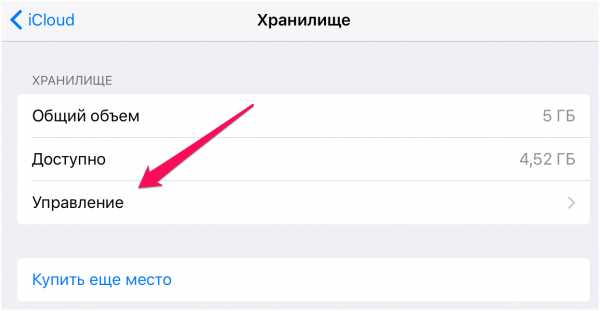
В настройках нажмите на вкладку iCloud.
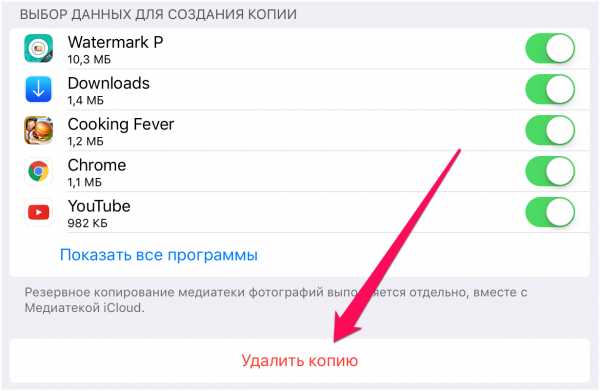
Далее, нажмите здесь на вкладку Создать резервную копию. Всё готово. Под данной вкладкой будет указана дата последней сделанной копии.
Обратите внимание. При создании резервной копии лучше использовать интернет Wi-Fi. За передачу мобильных данных может взиматься плата и вам может не хватить трафика.
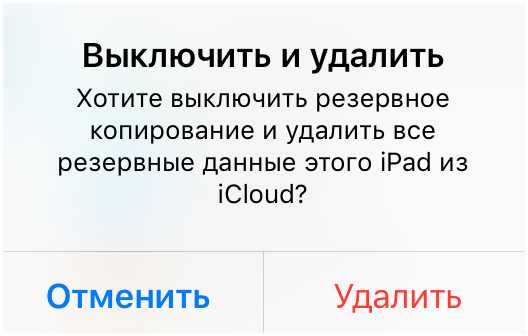
Как создать резервную копию айфона на компьютере в itunes
Установите на свой компьютер последнюю версию программы iTunes и откройте её. Подключите смартфон айфон к компьютеру через USB. Выберите своё устройство в itunes.
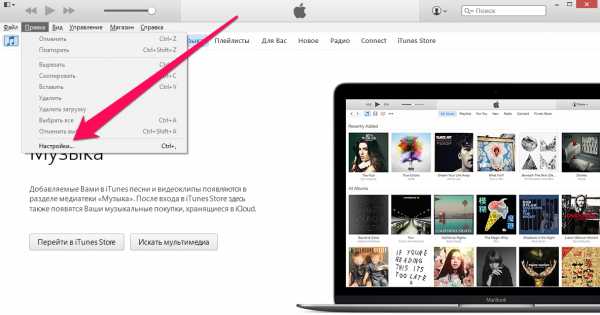
В разделе Резервные копии нажмите на кнопку Создать копию сейчас.
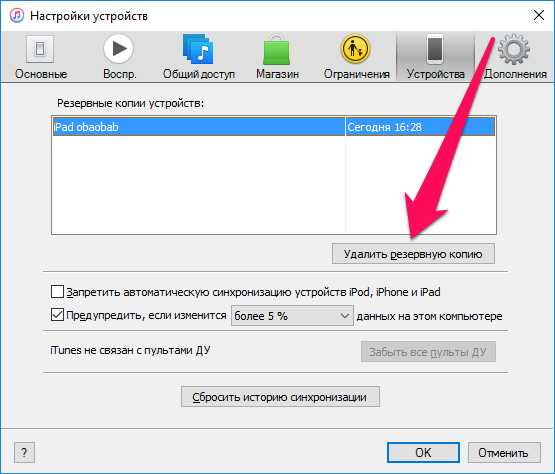
Дождитесь окончания процесса. Под заголовком Последние копии, вы можете посмотреть когда была создана последняя копия.
Обратите внимание. Здесь же вы можете восстановить резервную копию айфона. Нажмите на кнопку Восстановить из копии.
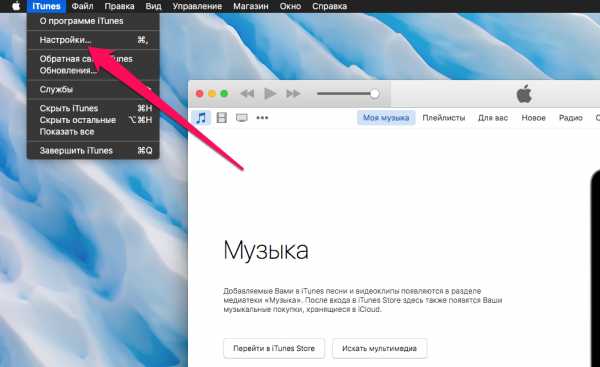
Внимание! Для сохранения данных приложений “Здоровье” и “Активность” с устройства iOS или Apple Watch, вам необходимо зашифровать резервную копию: включите параметр “Шифровать резервную копию (название устройства)” и создайте хорошо запоминающийся пароль. Запомните пароль! Он понадобится вам для восстановления данных.
Остались вопросы? Напиши комментарий! Удачи!
Поделиться ссылкой:
https://info-effect.ru/info-effect.ru
Как создать резервную копию в iCloud на iPhone, iPad или iPod Touch
Наверняка, каждый более-менее разбирающийся iOS-пользователь, понимая насколько трудным порой бывает процесс восстановления личных данных (контактов, учетных записей, календарей), первым делом заботится о надежном их резервном копировании.
Вконтакте
Google+
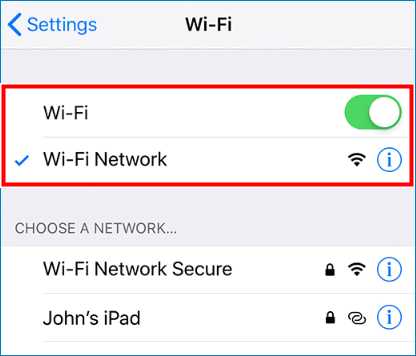
Дальше уже на любителя: кто бэкапит с помощью iTunes, кто с помощью твиков или приложения iTools и ему подобных, однако, мы в этой статье остановимся на варианте сохранения данных с помощью стандартного облачного сервиса iCloud.
Для чего все это нужно?
В Ваших руках современное мобильное устройство с огромным множеством функций. Это устройство, будь то iPhone или iPad создано для того, чтобы сделать Вашу жизнь проще. На протяжении всего дня, Вы часто обращаетесь к нему: совершаете звонки, добавляете новые контакты, делаете важные заметки, используете напоминания в календаре, сохраняете закладки в браузере или попросту играете в игры. Это далеко не все, на что способно Ваше iOS-устройство.
Со временем, Ваш iPhone или iPad становится хранилищем важнейшей информации, которую Вы накопили за долгие месяцы или годы. Сотни контактов, заметок, настроенных календарей, закладок и сохранений в играх… Неправда ли, эта информация очень дорога Вам?
К сожалению, в нашей жизни имеют место и неприятные неожиданности, из-за которых мы зачастую вынуждены расстаться с нашими устройствами.
Так вот, горечь утраты гаджета будет еще сильнее, если вместе с ним Вы потеряете все личные данные, находящиеся в устройстве, собранные по крупицам за многие месяцы или годы. Купить новый девайс иногда намного проще, чем восстановить драгоценные личные данные.
Чтобы этого не случилось, и Вы максимально спокойно отнеслись к расставанию с любимым устройством, необходимо периодически прибегать к резервному копированию личных данных.
Как мы уже отметили Выше, существует множество способов сохранения личных данных, путем создания резервных копий. О том, как создать резервную копию в iTunes мы рассказывали в одной из наших статей, о сохранении данных на устройстве с джейлбрейком при помощи утилиты iLex Backup Вы можете узнать из этой статьи. Также, весьма полезным может оказаться и стороннее приложение iTools для Windows и Mac, которое обладает поистине огромными возможностями.
Как создать резервную копию в iCloud на iPhone, iPad или iPod Touch
iCloud — стандартный облачный сервис, доступный на всех устройствах Apple с прошивкой iOS 5 и выше. С помощью iCloud Вы можете настроить автоматическое сохранение данных практически любого приложения, установленного на iOS-устройстве.
1. Зарегистрируйте Apple ID. Аккаунт Apple ID можно зарегистрировать прямо на устройстве или в iTunes. Подробная инструкция по регистрации.
2. Откройте стандартное приложение Настройки на Вашем iOS-устройстве и перейдите в раздел iCloud.
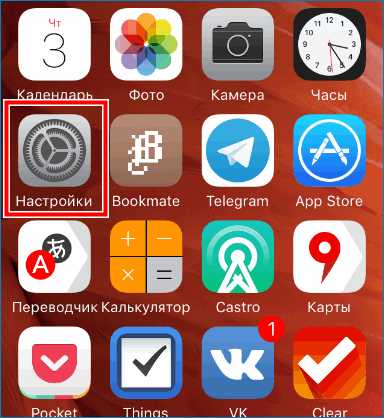
3. Введите данные Вашей учетной записи (Apple ID), зарегистрированные в пукте 1.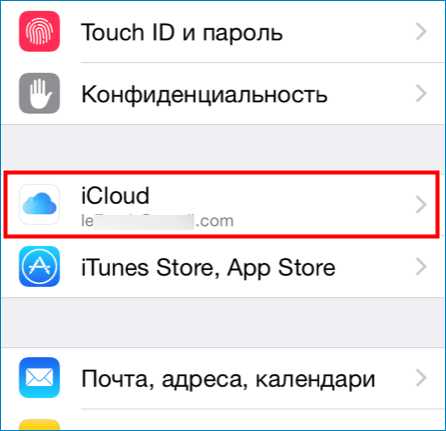
4. Выберите пункт Резервная копия.
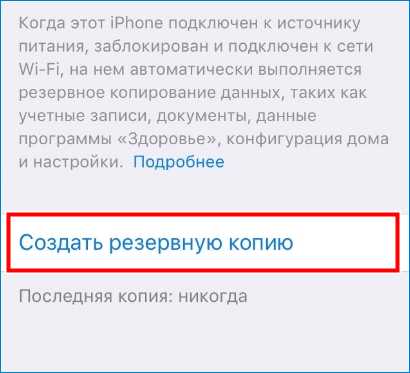 5. Активируйте пункт «Резервная копия в iCloud«.
5. Активируйте пункт «Резервная копия в iCloud«.
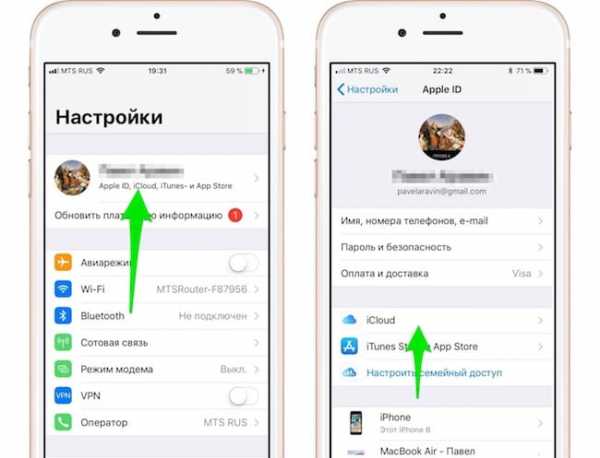 Резервная копия будет автоматически создана, если iOS-устройство подключено к источнику питания и подключено в сети Wi-Fi. Нажатие на кнопку Создать резервную копию приведет к немедленному созданию резервной копии.
Резервная копия будет автоматически создана, если iOS-устройство подключено к источнику питания и подключено в сети Wi-Fi. Нажатие на кнопку Создать резервную копию приведет к немедленному созданию резервной копии.
Просмотреть созданную резервную копию можно будет по пути Настройки -> iCloud -> Хранилище -> Управлять.
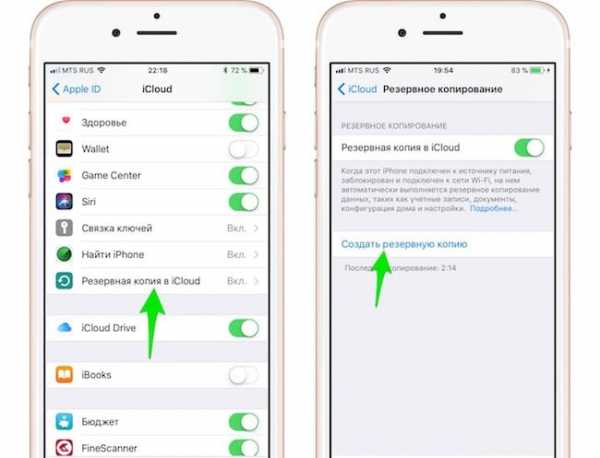
Как выбрать приложения, данные которых сохраняются в резервной копии iCloud, вы можете прочитать здесь.
Смотрите также:
yablyk.com

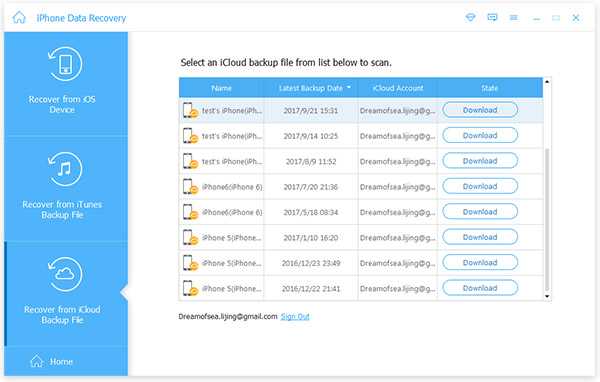
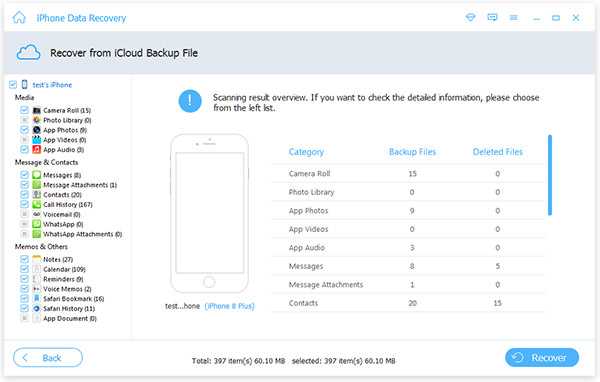
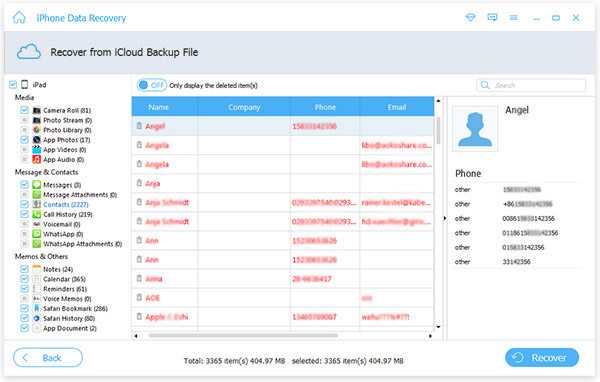
 Затем, для создания резервной копии, нажмите создать копию сейчас.
Затем, для создания резервной копии, нажмите создать копию сейчас.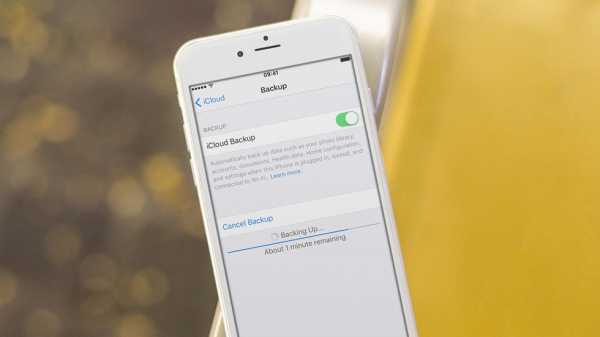 Если вы хотите сохранить вашу информацию из программ «Здоровье», «Активность», то выберите вариант «зашифровать резервную копию».
Если вы хотите сохранить вашу информацию из программ «Здоровье», «Активность», то выберите вариант «зашифровать резервную копию».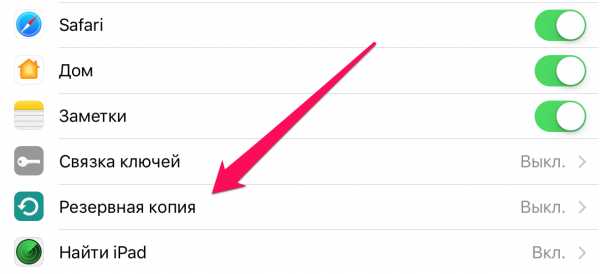
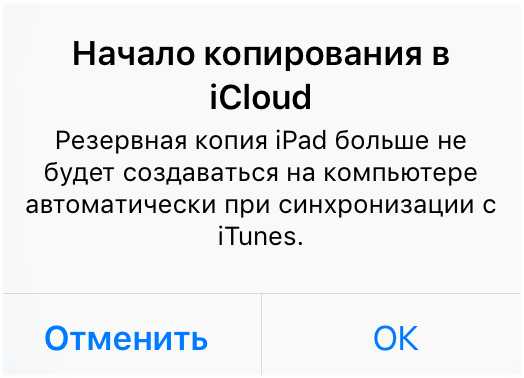 После окончания копирования на экране «Обзор» в iTunes можно будет увидеть результат процесса.
После окончания копирования на экране «Обзор» в iTunes можно будет увидеть результат процесса.