Как сделать резервную копию iOS 14 и iPadOS 14 в iCloud и локально
Всегда заранее перед установкой новой версии прошивки необходимо делать резервную копию. Иначе есть риск потерять все файлы без возможности восстановления.
Резервные копии сделанные в iOS 13 или ранее не подходят для iOS 14. Аналогично и с iPadOS.
Создание резервной копии
Есть два варианта резервных копий.
1.
Копия по воздуху через iCloudБыстрее, но нужен интернет.
- Зайдите в Настройки —> Apple ID ( Над авиарежимом ) —> iCloud —> Резервная копия в iCloud;
- Включите переключатель «Резервная копия в iCloud» и нажмите «Создать резервную копию«.
2.
Полная копия на PC или MacДольше, но объём ограничивается вашим жестким диском.
На macOS 10.15 и новее
- Подключите iPhone к Mac по проводу и откройте Finder;
- Найдите ваше устройство в списке слева;
- Выберите «Создавать резервные копии всех данных с iPhone на этом Mac«;
- Отметьте галочкой «Зашифровать локальную копию«;
- Нажмите на «Создать резервную копию сейчас» и подождите.

На macOS 10.14 и старше и на PC
- Подключите iPhone к PC или Mac по проводу и откройте iTunes;
- Нажмите на значок iPhone в верхнем левом углу программы;
- Выберите «Этот компьютер»;
- Отметьте галочкой «Шифровать резервную копию iPhone«;
- Кликните на «Создать копию сейчас» и подождите.
Что лучше
Преимущества iCloud
- Не нужен Mac/PC для создания копии и восстановления;
- Занимает меньше памяти;
- Обязательное шифрование резервных копий.
Преимущества полной копии
- Весь контент грузиться с копии, не используя интернет;
- Бесплатное, ограниченное лишь вашим жёстким диском место хранения данных.
На самом деле лучше использовать сразу два вида копий, если позволяет свободное место на Mac или PC, а копии иногда могут весить очень много.
После создания резервной копии ваши важные данные в сохранности и если потребуется, восстановить их для вас это труда не составит.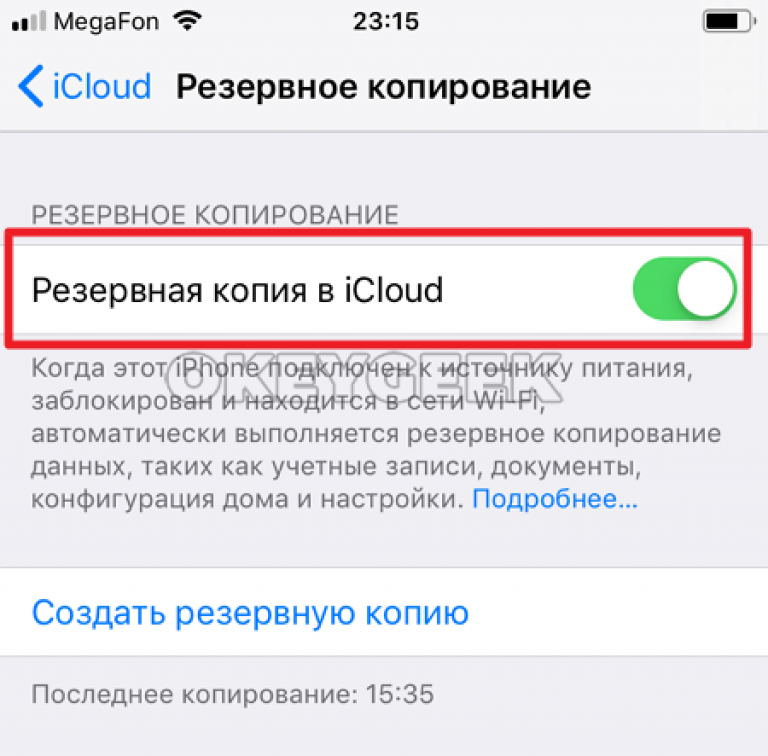
Как сделать резервную копию в IPhone и смартфоне на андроиде
Мы храним всю важную информацию в своем телефоне, потому что это удобно, но у всех устройств есть свой срок службы, и смартфон — не исключение. Главная сложность, когда ты переходишь с аппарата на аппарат, в том, чтобы перенести все данные. Как это сделать быстро и без нервов? Один из таких вариантов — активировать функцию резервного копирования. Все важные материалы сохранятся, и вам останется только ввести логин и пароль в новом смартфоне.
Как выполнить резервное копирование на андроид
Для резервного копирования на андроиде могут использоваться сервисы с разных оболочек, например, Mi Cloud у смартфонов Xiaomi. Но чаще всего пользователи доверяют резервные копии Google-аккаунту, поэтому рассмотрим именно его.
Все резервные копии в Google шифруются, для этого сервис использует пароль от аккаунта. Некоторые данные закодированы с помощью пароля, установленного для разблокировки экрана.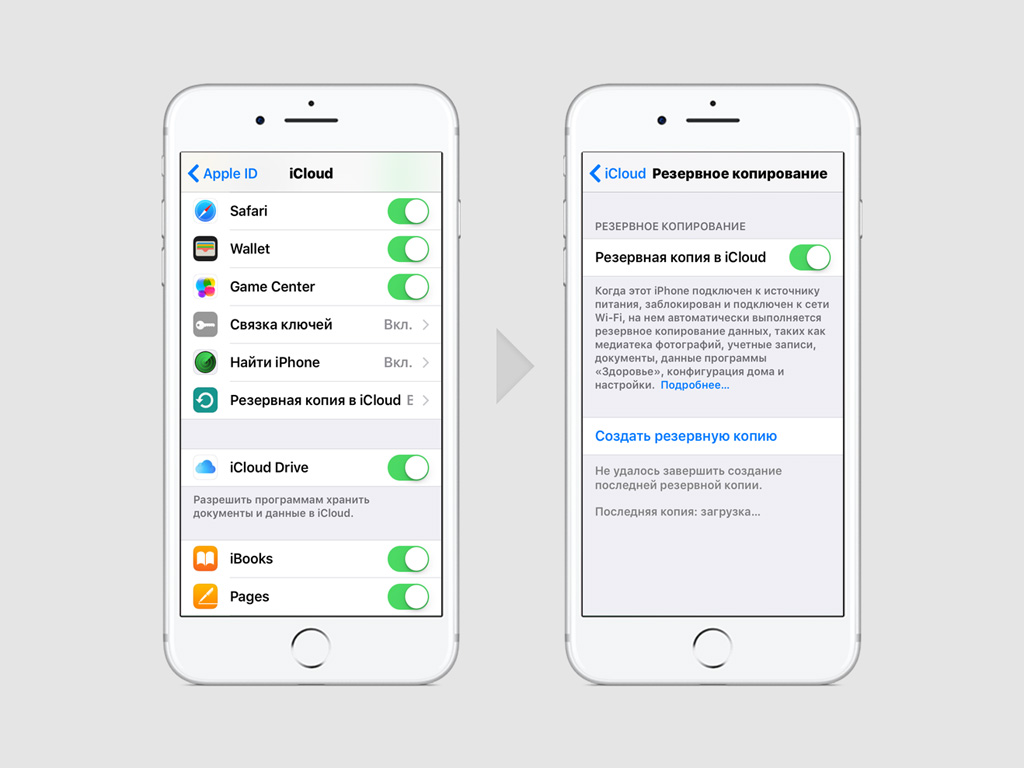
Какая информация копируется в Google-аккаунт:
-
Контакты
-
Календарь
-
Приложения от Google
-
Настройки и данные приложений, не разработанных в Google
-
Настройки дисплея, языка и способов ввода
-
СМС
-
Пароли от сетей Wi-Fi и сами сети
-
О резервном копировании нужно знать пару вещей, прежде чем вы начнете его активировать:
-
Не все действия, которые будут здесь описаны, универсальны. Для некоторых нужно, чтобы смартфон был с Android 9
-
Восстановить можно не все файлы.
 Это зависит от версии ОС и самого устройства. Информацию с телефона с поздней версии Android нельзя восстановить на смартфоне со старой версией
Это зависит от версии ОС и самого устройства. Информацию с телефона с поздней версии Android нельзя восстановить на смартфоне со старой версией
Автоматическое резервное копирование на андроид
Чтобы настроить автоматическое копирование, нужно добавить на устройство аккаунт:
-
Открываем настройки
-
Проходим путь Система — Резервное копирование
-
Добавляем аккаунт или же выбираем аккаунт из тех, что уже есть в аппарате
-
Вводим пароль, если система потребует
-
Входим в аккаунт
Меню настроек в вашем смартфоне может быть другим. Если вы не можете найти путь из пункта 2 — ищите пункт, который связан с резервным копированием.
Теперь нужно включить автоматическое копирование:
-
Открываем настройки
-
Проходим Система — Резервное копирование.
 Если у вас меню отличается — ищите в настройках подходящий пункт
Если у вас меню отличается — ищите в настройках подходящий пункт
-
Включаем резервное копирование
Для копирования можно использовать несколько аккаунтов. Чтобы переключаться между ними, достаточно пройти тот же путь Система — Резервное копирование, найти раздел с аккаунтами и выбрать нужный.
Как выполнить резервное копирование на iOS
Резервное копирование для устройств на базе iOS бывает двух видов: копии iCloud и копии на компьютере.
В чем разница?
-
Для копирования в iCloud нужен только Wi-Fi — для копий на компьютере нужен ПК
-
Объем памяти в iCloud ограничен 2 ТБ — объем хранилища на компьютере зависит от самого компьютера
-
Что не включается в резервные копии iCloud:
-
Данные, которые уже сохранены
-
Данные из других облаков
-
Данные почты Apple
-
Настройки Apple pay, Face ID, Touch ID
-
Содержимое из медиатеки iCloud и App Store
Что не включается в резервные копии на компьютере:
-
Данные, которые уже сохранены
-
Данные почты Apple
-
Настройки Apple pay, Face ID, Touch ID
-
Данные программ “Активность”, “Здоровье” и “Связка ключей”
-
Содержимое из магазинов iTunes и iTunes Store, App Store, Apple Books, Finder
Прежде, чем начать копирование, выберите удобный для вас вариант.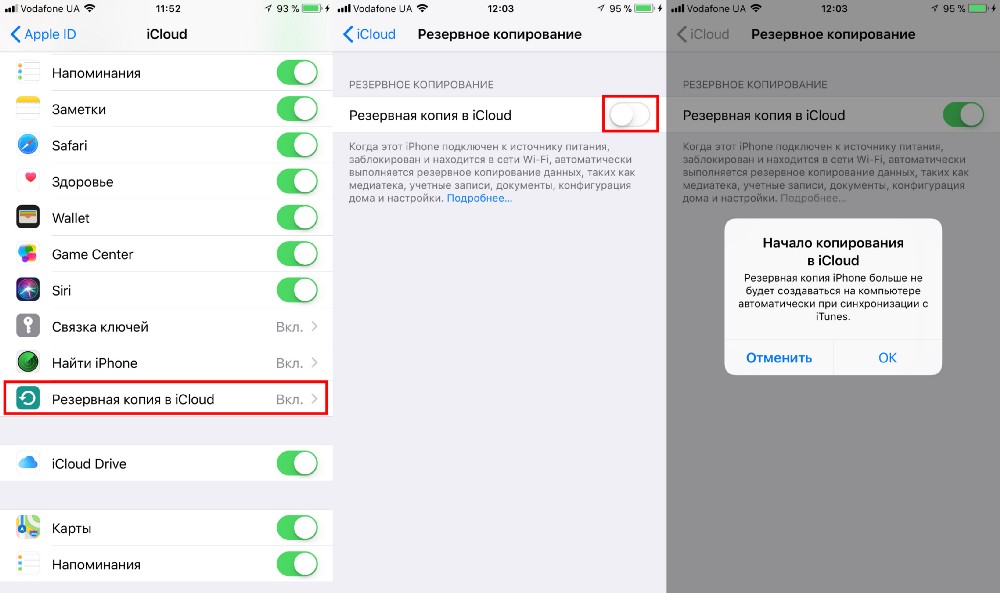
Резервное копирование в iCloud вручную
-
Подключиться к Wi-Fi
-
Перейти в Настройки — Имя — iCloud — Резервное копирование
-
Нажать на “Создать резервную копию”
За ходом копирования можно наблюдать. Под пунктом “Создать резервную копию” есть дата и время создания последней копии.
Автоматическое резервное копирование в iCloud
Можно настроить автоматическое копирование. Для этого нужно:
-
Проверить, включен ли пункт “Резервная копия в iCloud”
-
Подключить устройство к питанию и Wi-Fi
Проверить свободное место в iCloud
-
Заблокировать экран
Резервное копирование с помощью компьютера
Для этого вида копирования нужен PC или MAC.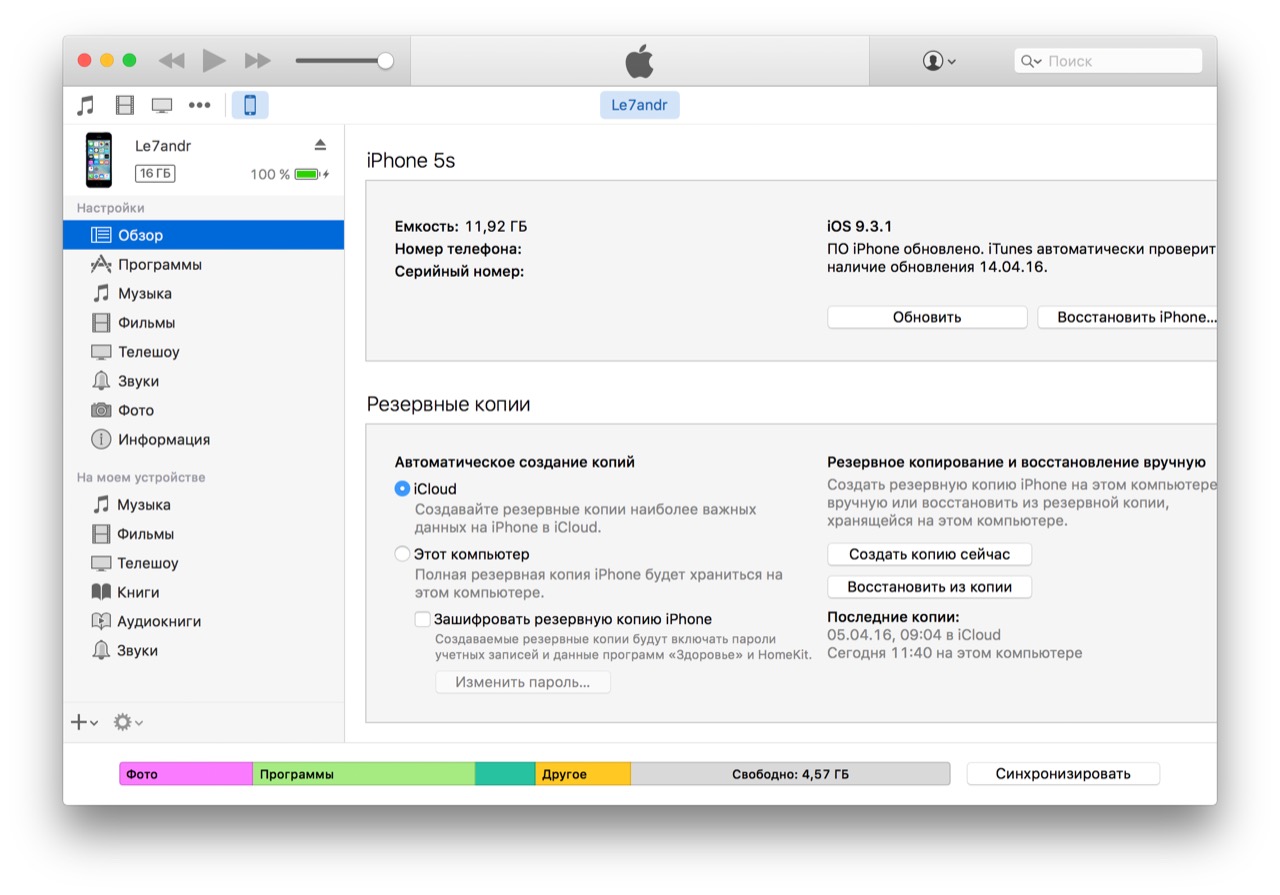 Совершаем следующие действия:
Совершаем следующие действия:
1. Установите на компьютер специальную программу. Для MAC с операционной системой macOS Catalina 10.15 это будет Finder. Для MAC с версией младше или для Windows подойдет iTunes
2. Подключите устройство к ПК
3. Следуйте инструкциям на экране. Если потребуется ввести пароль устройства — введите
4. Найдите ваше устройство в программе
5. Нажмите “Создать резервную копию сейчас”
5.1. Если вам нужно сохранить данные из приложений “Здоровье”, “Активность” — зашифруйте копию. Для этого нужно поставить флажок напротив “Зашифровать копию” и задать для нее пароль
6. Сохраните пароль — без него восстановить данные копии невозможно7. После окончания проверьте, успешно ли завершено копирование
Настроить резервное копирование на смартфоне или планшете несложно, а пользы от этого много. Особенно сильно это чувствуется, когда нужно перейти с устройства на устройство, а информации много.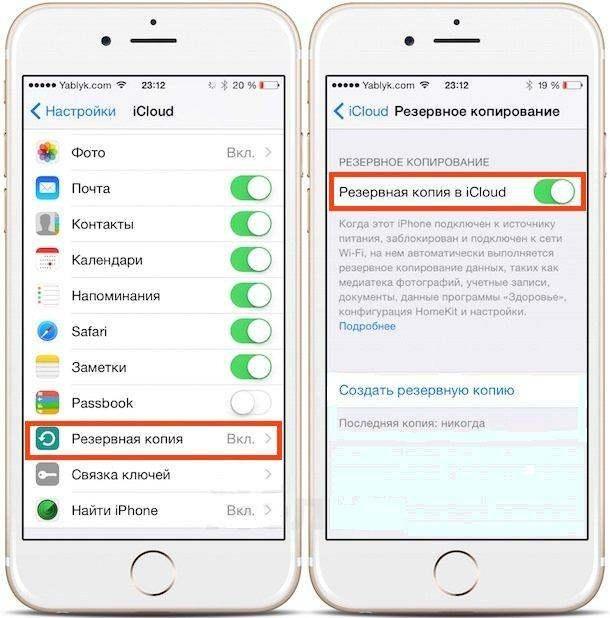
Лайк — лучшее спасибо! :)
Как сделать резервную копию на iPhone на компьютере или в iCloud
Смартфон в настоящее время хранит огромное количество данных пользователя. Если раньше в телефоне были только контакты, то сейчас это и закладки от браузеров, и настройки, и фотографии, и многое многое другое. Смартфон очень легко потерять, и в таком случае все эти данные будут потеряны. Да, это так, но только в случае, если вы не делали резервные копии устройства. Компания Apple дает пользователям все необходимые инструменты, чтобы они могли с легкостью создать резервную копию своего iPhone. В рамках данной статьи посмотрим, как ими пользоваться.
Оглавление: 1. Что такое резервная копия iPhone 2. Как сделать резервную копию iPhone в iCloud 3. Как сделать резервную копию iPhone на компьютере 4. Где резервная копия iPhone хранится на компьютере
Что такое резервная копия iPhone
По сути, резервная копия iPhone — это, по сути, вся важная информация, которая хранится на вашем устройстве на момент создания данной копии. Ее легко создать, и в случае перехода на новый iPhone, с легкостью можно будет восстановить на нем практически все данные, которые были на старом устройстве.
Ее легко создать, и в случае перехода на новый iPhone, с легкостью можно будет восстановить на нем практически все данные, которые были на старом устройстве.
Есть несколько способов создания резервной копии:
- На локальном компьютере;
- В iCloud.
Первый способ надежнее, поскольку вы можете создать резервную копию, которая будет храниться на вашем локальном компьютере. При желании, вы сможете ее перенести на другой накопитель, либо сохранить в облачном сервисе. Минус способа с созданием резервной копии iPhone на компьютере — необходимость постоянно подключать смартфон к компьютеру, чтобы снять “свежий слепок” данных.
Второй способ, с сохранением данных в iCloud, более удобный. Пользователь может единожды на смартфоне активировать функцию автоматического создания резервных копий, чтобы устройство регулярно обновляло в хранилище, при подключении к Wi-Fi, все важные данные — настройки, документы, учетные записи и прочее.
Важно: Один метод создания резервной копии не исключает другой. Компания Apple рекомендует пользоваться обоими способами, то есть постоянно выгружать данные в iCloud, но при этом время от времени делать резервные копии на компьютере.
Компания Apple рекомендует пользоваться обоими способами, то есть постоянно выгружать данные в iCloud, но при этом время от времени делать резервные копии на компьютере.
Как сделать резервную копию iPhone в iCloud
Перед тем как сохранять резервную копию в iCloud, нужно создать учетную запись в данном сервисе. Большинство пользователей ее создают на этапе первого включения и регистрации iPhone. Если у вас еще нет по каким-то причинам аккаунта в iCloud, его потребуется создать.
Каждому пользователю устройств на базе iOS и MacOS доступно 5 Гб памяти бесплатно в хранилище iCloud. Если требуется больше места, его можно приобрести у компании Apple за дополнительную плату, которую нужно будет вносить каждый месяц пользования.
Обратите внимание: 5 Гб — это максимальное пространство, которое выделяется одному пользователю бесплатно. Даже если вы купили несколько iPhone или других устройств Apple, ваш аккаунт бесплатно все равно будет иметь не более 5 Гб в iCloud.
Чтобы активировать функцию сохранения резервной копии iPhone в iCloud, необходимо зайти в настройки. Далее нажмите сверху на имя своего аккаунта.
Выберите пункт “iCloud”.
Прокрутите вниз список информации о том, какие программы используют iCloud. Найдите пункт “Резервная копия” и нажмите на него.
Здесь нужно включить сохранение резервной копии в iCloud, если этот переключатель выключен. После этого начнется процесс резервного копирования. Если данная опция уже включена, внизу вы увидите информацию о том, когда в последний раз телефон выполнил резервное сохранение данных в iCloud.
Как сделать резервную копию iPhone на компьютере
Для сохранения резервной копии iPhone на компьютере потребуется: сам смартфон, компьютер с установленной программой iTunes, кабель для соединения смартфона с компьютером.
Обратите внимание: Ниже будут описаны действия, как сделать резервную копию iPhone на Mac. На компьютерах под управлением Windows алгоритм действий ничем не отличается.
Чтобы сделать резервную копию iPhone на компьютере, подключите свой смартфон к компьютеру через кабель.
Далее запустите на компьютере приложение iTunes. В нем переключитесь в раздел с подключенным устройством. Оно будет отображаться в верхнем части окна около медиатеки.
На главной странице раздела об устройстве вы увидите, что через компьютер, в том числе, можно создавать резервные копии в iCloud.
В данном случае нас интересует создание копии на компьютере. Для этого нажмите на пункт “Этот компьютер”.
Обратите внимание: В iTunes будет показано, когда в последний раз создавалась резервная копия iPhone на данном компьютере.
Чтобы начать создание копии, необходимо нажать “Создать копию сейчас”. Если вы хотите максимально обезопасить свои данные, рекомендуется перед этим поставить галочку в пункте “Зашифровать резервную копию iPhone”, после чего потребуется придумать название для создаваемой копии.
Начнется процесс резервного копирования подключенного iPhone. В зависимости от количества данных и объема памяти устройства, копирование может занимать разное время.
В зависимости от количества данных и объема памяти устройства, копирование может занимать разное время.
Обратите внимание: В резервной копии на компьютере сохраняется больше информации, чем в копии iCloud. В частности, здесь будут сохранены заметки, данные из календаря, сведения о контактах, фотографии, история вызовов, настройки и многое другое.
Когда процесс резервного копирования завершится, можно отключать устройство от компьютера.
Где резервная копия iPhone хранится на компьютере
После завершения резервного копирования iTunes не предлагает пользователю выбрать место хранения резервной копии. Чтобы перенести копию на другой носитель или в облачное хранилище, необходимо знать, где находится эта копия.
Сама по себе резервная копия iPhone — это файл с уникальным названием, состоящим из 40 букв и цифр. Внутри этого файла находится большое количество файлов без расширений. Эти файлы и хранят в себе данные, скопированные с iPhone.
Важно: Использовать резервную копию, созданную через iTunes, можно только в iTunes. Другие приложения с данным файлом работать не способны.
Другие приложения с данным файлом работать не способны.
Хранятся созданные резервные копии iPhone на компьютере:
- Mac: \Users\имя_пользователя\Библиотека\Application Support\MobileSync\
- Windows 7, 8, 10: \Пользователи\имя_пользователя\AppData\Roaming\Apple Computer\MobileSync\Backup\
- Windows XP: \Documents and Settings\имя_пользователя\Application Data\Apple Computer\MobileSync\Backup\
- Windows Vista: C:\Documents and Settings\имя_пользователя\AppData\Roaming\Apple Computer\MobileSync\Backup\
Как создать резервную копию данных с iPhone через iTunes и iCloud
Один из самых простых способов сохранить данные из памяти мобильного устройства – регулярно делать резервные копии. Это достаточно простой процесс, не требующий специальных навыков. Мы же постараемся рассказать вам обо всех его тонкостях и особенностях.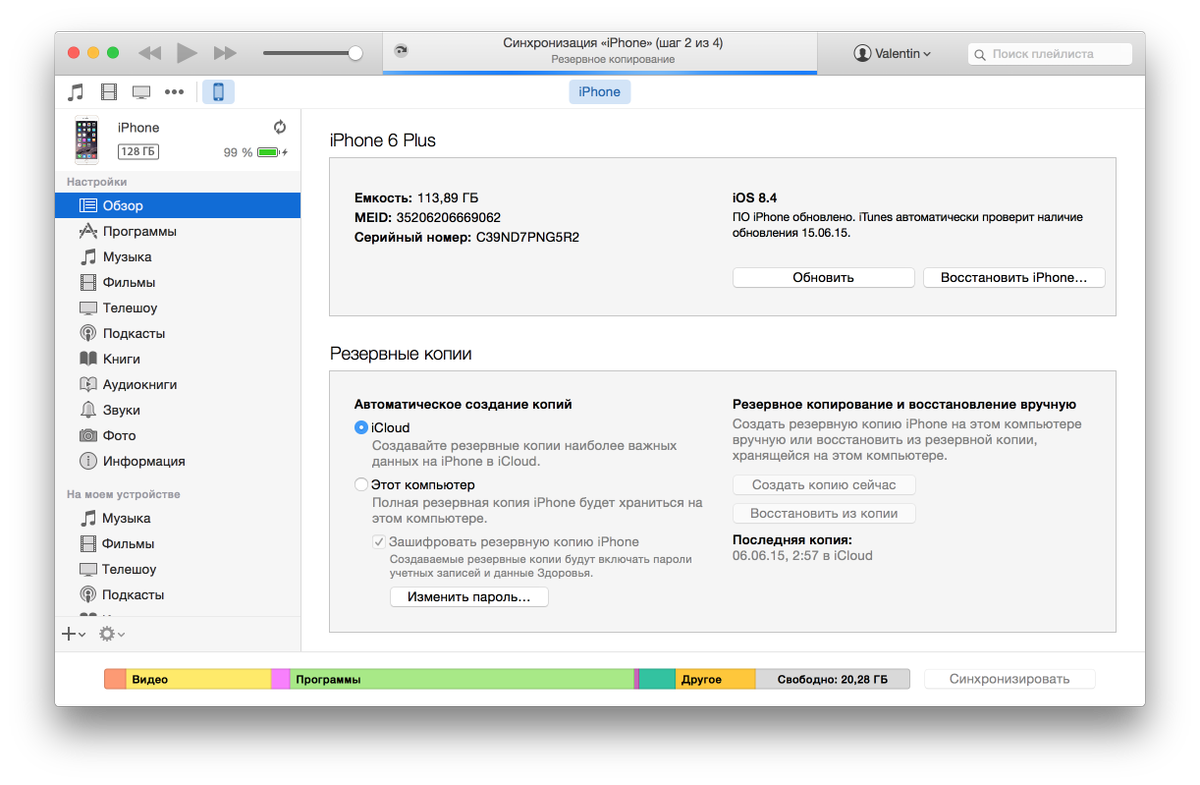
Функция резервного копирования данных с iPhone появилась 8 лет назад. Она позволяет сохранить на компьютере практически полную копию всех данных, хранящихся в памяти смартфона. С недавних пор резервную копию можно сохранить не только на компьютере, но и в облачном сервисе iCloud.
В резервную копию входят:
— Альбом «Фотопленка»
— Данные приложения Заметки
— Учетные записи почты
— Телефонная книга и история звонков
— Содержимое приложения Календарь
— Все данные браузера Safari (закладки, cookie и так далее)
— Автозаполнение для страниц в интернете
— База данных веб-программ
— Сообщения СМС и iMessage
— Аудиозаписи диктофона
— Полные настройки сети и подключений
— Связка ключей
— Данные App Store об установленных программах
— Параметры, настройки и данные приложений
— Встроенные покупки
— Учетная запись Game Center
— Обои для рабочего стола
— Данные и настройки Карт
— Устройства Bluetooth, объединенные в пару.:max_bytes(150000):strip_icc()/backup-iphone-7-icloud-5c17ba884cedfd000106c0f8.jpg)
В резервную копию не входят:
— Рингтоны
— Музыка
— Видео
— Игры и приложения.
Всего есть два способа создания резервной копии – через iTunes и через iCloud. В первом случае вам потребуется подключение к компьютеру, и вы сможете выбрать место хранения копии. Второй вариант осуществим непосредственно с мобильного устройства, также можно настроить автоматическое сохранение копии при подключении к сети Wi-Fi.
Создание резервной копии данных с iPhone
1. На мобильном устройстве перейдите к Настройкам – iCloud.
2. Выберите пункт Резервная копия.
3. Активируйте пункт Резервная копяи в iCloud.
4. После активации копирования вы можете создать копию самостоятельно, нажав кнопку Создать копию в настройках iCloud.
С данной функцией смартфон или планшет будет автоматически создавать копию (либо перезаписывать ее) при каждом подключении к сети.
В настройках хранилища вы можете дополнительно изменить содержимое бэкапа, узнать его вес и детально настроить копию по своему желанию. В iCloud пользователям доступно бесплатно 5 Гб свободного пространства. Этого более чем достаточно для резервной копии данных с iPhone. Остальное пространство приобретается за дополнительную ежемесячную плату.
В iCloud пользователям доступно бесплатно 5 Гб свободного пространства. Этого более чем достаточно для резервной копии данных с iPhone. Остальное пространство приобретается за дополнительную ежемесячную плату.
Создание резервной копии в iCloud с помощью iTunes
1. Запустите приложение iTunes на компьютере.
2. Подключите свое устройство к Mac или ПК через USB-кабель.
3. Выберите свой iPhone или iPad в списке устройств и перейдите на страницу синхронизации.
4. В пункте Автоматическое создание копий выберите iCloud.
5. При необходимости задайте пароль, который защитит вашу резервную копию. Пароль будет затребован при попытке восстановления резервной копии.
6. Подтвердите создание бэкапа нажатием кнопки Создать копию сейчас.
Создание резервной копии с помощью iTunes на компьютере
При желании пользователь может хранить бэкап на своем Mac или ПК. Этот способ хорош тем, что для доступа к резервной копии не требуется подключение к сети. Для создания копии необходима программа iTunes.
Для создания копии необходима программа iTunes.
1. Запустите приложение iTunes на компьютере.
2. Подключите свое устройство к Mac или ПК через USB-кабель.
3. В меню Файл выберите Создать резервную копию. Данный метод позволит сохранить бэкап на компьютере даже с учетом автоматического сохранения копии в iCloud.
4. Можно сохранить копию, изменив iCloud на Этот компьютер в пункте Автоматическое создание копий.
Места хранения бэкапов:
Mac:
Папка_пользователя/Библиотеки/Application Support/MobileSync/Backup/
Windows XP:
\Documents and Settings\(имя_пользователя)\Application Data\Apple
Computer\MobileSync\Backup\
Windows Vista, Windows 7 и Windows 8:
\Пользователи\(имя_пользователя)\AppData\Roaming\Apple Computer\MobileSync\Backup\
Удаление резервных копий
Данная потребность возникает не так часто, но некоторые пользователи сталкиваются с такой необходимостью, например, при продаже своего iPhone.
1. Запустите приложение iTunes.
2. Перейдите к пункту Правка – Настройки.
3. Во вкладке Устройства будут отображены все резервные копии.
4. Удалите ненужные вам бэкапы.
Как сделать резервную копию контактов на iPhone
Количество контактов, хранящихся на вашем iPhone, легко достигать сотен или даже тысяч, поэтому стоит потратить некоторое время на то, чтобы обеспечить резервное копирование в нескольких местах. Давайте рассмотрим, как сделать резервную копию контактов iPhone с помощью сторонних опций, а также в iOS и macOS.
Попытка заменить ваши контакты в случае потери данных может быть непосильной задачей. К счастью, быстро и легко создать несколько резервных копий ваших контактов.
Сначала мы рассмотрим, как сохранить ваши контакты с помощью iCloud и iTunes, а затем рассмотрим, как создавать резервные копии ваших контактов с помощью macOS и некоторых сторонних приложений.
Как сделать резервную копию контактов iPhone с помощью iCloud
- Нажмите на приложение Настройки
- Нажмите на свое имя вверху (если у вас не установлена iOS 10.
 3 или более поздняя версия, проведите пальцем вниз и нажмите iCloud)
3 или более поздняя версия, проведите пальцем вниз и нажмите iCloud) - Нажмите ICloud
- Нажмите на переключатель рядом с контактами, если он еще не зеленый
Как сделать резервную копию контактов iPhone с помощью iTunes
Резервное копирование вашего iPhone в iTunes с вашего Mac или ПК сохранит всю вашу информацию, включая контакты.
- Подключите ваш iPhone к вашему Mac или ПК
- Запустите iTunes, если он не открывается автоматически
- Нажмите на маленький значок iPhone в верхнем левом углу, если не отображается Сводка устройства.
- Нажмите Резервное копирование сейчас
Узнайте, как сделать резервную копию iPhone и iPad с или без iCloud для более подробного ознакомления с изображениями.
Как экспортировать ваши контакты в файл vCard на macOS
Экспорт контактов в файл vCard — это быстрый и простой способ создания резервной копии, которую можно сохранить на Mac, ПК, внешнем жестком диске или флэш-накопителе.
- Открытые контакты на вашем Mac
- Выберите контакты, которые вы хотите экспортировать / сохранить (используйте сочетание клавиш Command-A, чтобы выбрать все)
- Нажмите Файл → Экспорт → Экспорт vCard.

- Назовите файл vCard и нажмите «Сохранить».
Как выполнить резервное копирование контактов с помощью SanDisk iXpand Flash Drive
IXpand Flash Drive от SanDisk — это очень удобный внешний накопитель, который можно подключать к iPhone или iPad напрямую, а также к любому компьютеру. Эта опция работает через приложение SanDisk iXpand Drive и может быть настроена на автоматическое резервное копирование вашей информации при подключении диска.
- В приложении iXpand Drive нажмите BACK UP AND RESTORE
- Нажмите BACKUP ВОССТАНОВИТЬ КОНТАКТЫ / КАЛЕНДАРЬ
- Нажмите «Резервное копирование» или выберите «Автоматическое резервное копирование контактов».
- Если вы решили не выполнять автоматическое резервное копирование, выберите контакты, которые вы хотите сохранить (или нажмите «Выбрать все» в правом верхнем углу)
- Нажмите АРХИВ КОНТАКТОВ
Как сделать резервную копию ваших контактов с помощью бесплатных сторонних приложений
Существует множество бесплатных приложений (некоторые с покупками внутри приложения, но обычно не обязательными), которые помогут вам создать резервную копию ваших контактов. Я пробовал несколько разных, но мне нравится простота и легкость, которую обеспечивает My Contacts Backup.
Я пробовал несколько разных, но мне нравится простота и легкость, которую обеспечивает My Contacts Backup.
Это бесплатно, и вам не нужно создавать учетную запись или входить в систему с какой-либо службы. В верхней части приложения есть реклама, но это меня совсем не беспокоит, особенно в связи с тем, как мало времени мне нужно оставаться в приложении.
Приложение создает файл резервной копии ваших контактов в формате vCard и позволяет отправить его по электронной почте себе или кому-либо еще.
Другие способы резервного копирования вашей информации включают такие приложения, как Verizon Cloud и Easy Backup. Для получения дополнительной помощи, чтобы получить максимальную отдачу от ваших устройств Apple, ознакомьтесь с нашим руководством.
Проверьте 9to5Mac на YouTube, чтобы узнать больше новостей и обзоров!
Резервное копирование данных с iPhone, поиск резервных копий данных устройств Apple
Случалось ли вам терять данные со своего телефона? В одну минуту вы оказываетесь как без рук — нужные контакты исчезли, программы нужно искать и заново устанавливать. К счастью, можно с легкостью предупредить этот случай и создать текущую копию ваших данных.
К счастью, можно с легкостью предупредить этот случай и создать текущую копию ваших данных.
Резервное копирование данных на iPhone — совсем несложное действие, которое позволит вам сохранить нужную информацию. Вы можете воспользоваться облачным сервисом iCloud или компьютером для хранения копии.
Копирование и синхронизация контактов с облачным сервисом iCloud
На устройствах с операционной системой выше iOS 5 для резервного копирования данных с ваших iPhone или iPad нужно проделать следующее:
- Выберите iCloud на iPhone или iPad. Для этого откройте Настройки и выберите iCloud.
- Для начала синхронизации контактов включите переключатель на пункте «Контакты».
- Перейдите на сайт iCloud.com и введите свои данные Applе ID.
- Откройте приложение Contacts на сайте iCloud.com. Ваши контакты из iOS устройства скопируются автоматически в аккаунт iCloud. Также есть возможность ручного добавления контактов или их импорта (для этого понадобится файл в формате vCard).

Внимание! Для начала работы нужен аккаунт Apple ID (нужно предварительно создать, если у вас его нет).
Теперь ваши контакты, созданные на iCloud.com, можно будет увидеть в вашем телефоне или планшете. А новый полный список контактов телефона вы сможете также просматривать в кабинете iCloud. Обращаем ваше внимание, что для создания копии предыдущим способом необходим доступ iOS-устройства к Wi-Fi.
Создание резервной копии с помощью программы iTunes
Для сохранения личных данных с телефона на компьютере используется программа iTunes. Для подготовки резервной копии нужно выполнить следующую последовательность действий:
- Подключить устройство к компьютеру.
- Выбрать нужное устройство в iTunes.
- Перейти на вкладку Обзор — Резервные копии. Нажать кнопку «Создать копию сейчас».
- После этого в верхней части окна iTunes вы увидите, что идет пошаговый процесс копирования. Подождите, пока программа пройдет все шаги, чтобы были сохранены все необходимые данные.

Куда сохраняется информация с устройств?
В компьютерах с Mac OS обычно она располагается здесь: Папка пользователя\Библиотеки\Application Support\MobileSync\Backup. Для операционных систем Windows 7, 8 и 10 путь в папку с данными будет таким: Учетные записи\Имя учетной записи\AppData\Roaming\Apple Computer\MobileSync\Backup.
Как восстановить информацию из резервной копии
Для восстановления данных с компьютера через iTunes нужно выполнить такие действия:
- Подключить Айфон к компьютеру.
- Выбрать нужное устройство в iTunes.
- На вкладке Обзор нажать кнопку «Восстановить из копии».
Если вы храните свои данные с телефона или планшета в iCloud, то восстановить их можно таким способом:
- Зайти в меню iPhone, выбрать Настройки — Основные — Сброс — Стереть контент и настройки. Данные должны удалиться, после чего устройство перезагрузится.
- На появившемся экране «Настройка iPhone» выбрать «Восстановить из копии iCloud».
 После этого вы увидите три последние копии своих данных. Выберите одну из них, после этого введите свой логин и пароль в Apple ID.
После этого вы увидите три последние копии своих данных. Выберите одну из них, после этого введите свой логин и пароль в Apple ID.
Если устройство еще не использовалось, выполните действия только из пункта 2.
С помощью резервного копирования вы сохраните и сможете легко использовать снова не только контакты, но и фото из папки «Фотопленка», сообщения, учетные записи электронной почты, данные App Store, настройки Wi-Fi и VPN, пароли для приложений, сайтов и почты. Также сохраняются настройки геолокации и программы «Карты». Стоит отметить, что в стандартную версию резервной копии не входят рингтоны, видео и музыкальные файлы, а также игры и приложения.
Заведите привычку периодически сохранять резервные данные, чтобы иметь под рукой самую актуальную информацию в случае необходимости. Это поможет вам «распаковать» свои данные на новом телефоне или планшете и убережет вас от неудачных экспериментов с прошивками и настройками устройств.
Как сделать резервную копию iPhone в iTunes или iCloud
Один из наиболее распространённых способов сохранения данных из памяти мобильного гаджета – систематическое создание резервных копий.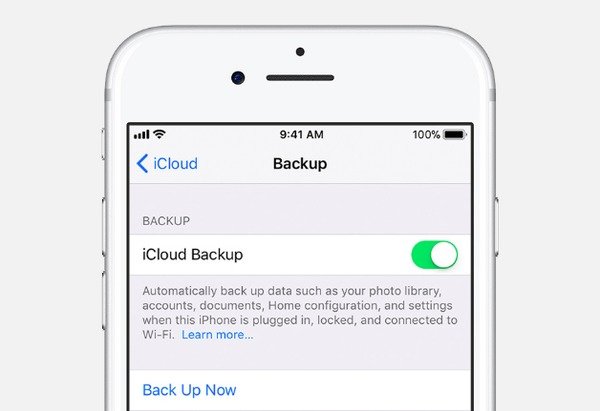 Такая процедура является довольно простой, не требующая специальных знаний и навыков. Сегодняшняя статья поможет пользователям разобраться во всех тонкостях и особенностях осуществления процесса резервного копирования iPhone.
Такая процедура является довольно простой, не требующая специальных знаний и навыков. Сегодняшняя статья поможет пользователям разобраться во всех тонкостях и особенностях осуществления процесса резервного копирования iPhone.
Функция создания резервных копий основных данных для iPhone появилась 9 лет назад. С её помощью можно сохранить на любом компьютере копию практически всех данных, которые сохраняются в памяти устройства. С недавнего времени стало возможным сохранение резервных копий не только на жёстком диске ПК, но и в облачном сервисе, который именуется как iCloud.
Что включает в себя резервная копия
- файлы из фотоальбома;
- номера телефонной книги и полная история звонков;
- входящие sms-сообщения;
- учётную запись для электронной почты;
- вся информация из приложения «Заметки»;
- все данные из программы «Календарь»;
- всё содержимое браузера «Сафари» – закладки, история, файлы cookie и прочее;
- формы автозаполнения для страничек в сети интернет;
- все аудиофайлы из приложения «Диктофон»;
- все настройки сетей и доступных подключений;
- скачанные картинки для установки на рабочий стол;
- настройки параметров устройства и данные установленных приложений;
- содержимое базы данных для веб-приложений;
- связки ключей;
- данные об установленных приложениях для «App Store»;
- содержимое и настройки для приложения «Карты»;
- данные о сопряжённых устройствах Bluetooth;
- полная информация о встроенных покупках.

Что не входит в резервную копию
- музыкальные файлы устройства;
- видеоролики, как скачанные, так и отснятые собственноручно;
- рингтоны мобильного телефона;
- скачанные игры и программы.
Процесс создания резервной копии данных iPhone
Самыми основными считаются всего лишь два метода создания резервных копий – с помощью программы iTunes и с помощью сервиса iCloud. При выборе первого способа требуется устойчивое подключение к персональному компьютеру, но зато появится возможность избрать место хранения требуемых копий. Второй же способ осуществляется напрямую с мобильного телефона, при котором разрешено установить сохранение в автоматическом режиме при соединении с устойчивой сетью Wi-Fi.
Непосредственное создание резервной копии:
- На первом шаге требуется перейти к настройкам телефона – пункт iCloud.
- На втором этапе нужно выбрать вкладку «Резервное копирование».
- Третий пункт предполагает активирование функции «Резервирование с помощью iCloud».

- После активирования функции копирования пользователю будет предложено создать резервное копирование собственноручно. Для этого нужно всего лишь нажать на кнопку «Создание копий в сервисе iCloud».
Данная функция позволяет любому смартфону или планшетному компьютеру бренда Apple создавать автоматические сохранения резервных копий главных данных, а также перезаписывать их содержимое при каждом подсоединении к персональному компьютеру с выходом в интернет.
Также настройки данного хранилища позволяют модифицировать содержание файла «Бэкап», который, по сути, и есть резервной копией – все настройки и даты восстановлений система предложит выставить по требованиям пользователя.
Так называемый «Облачный» сервис iCloud предоставляет любому пользователю 5 Гб пространства совершено бесплатно, что позволяет потребителям телефонов c ёмкостью 4 Гб хранить абсолютно всё содержимое своих устройств на надёжно защищённом сервисе. По своей сути, предоставленного пространства более чем достаточно всем любителям марки Apple, независимо от применения телефона или же планшета.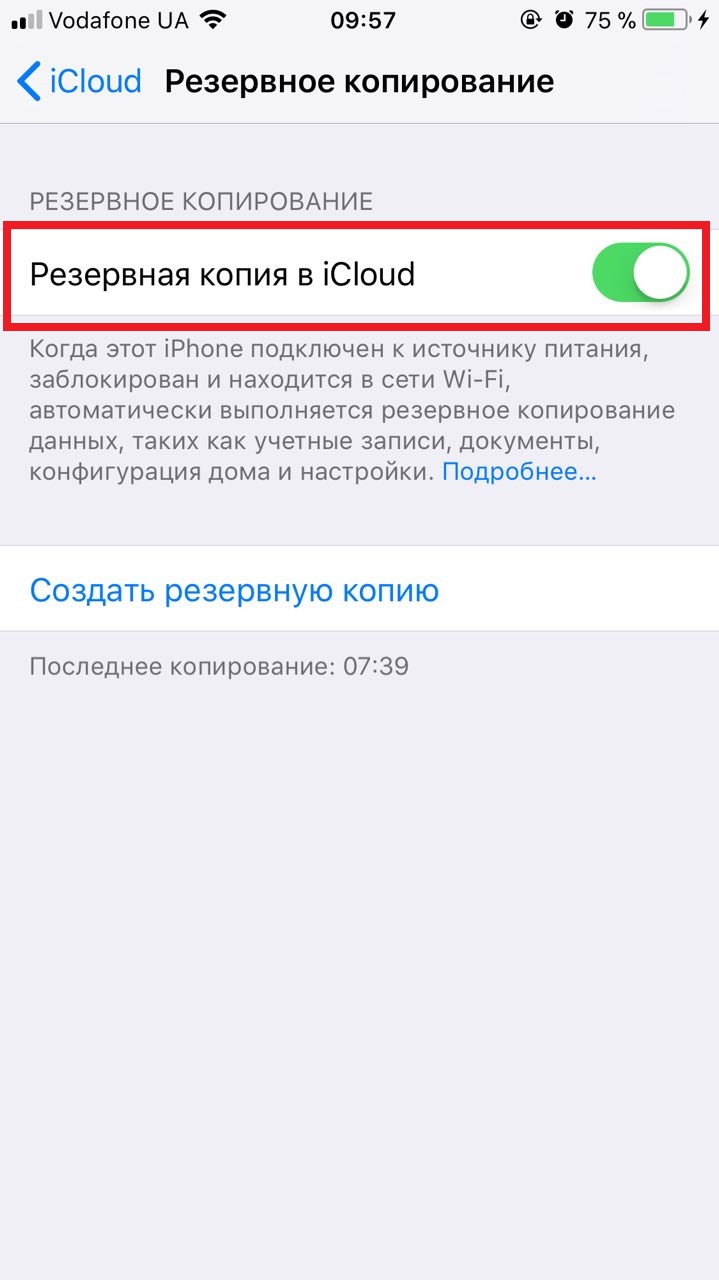 Стоит отметить тот факт, что увеличенное дополнительное пространство сервиса может быть приобретено за символическую плату.
Стоит отметить тот факт, что увеличенное дополнительное пространство сервиса может быть приобретено за символическую плату.
Как создать резервную копию с помощью сервиса iCloud через iTunes
- Шаг первый – непосредственный запуск приложения iTunes на личном компьютере.
- Соединение мобильного устройства через порт USB с ПК.
- Выбор подключённого устройства в списке выданных.
- Переход на страницу синхронизации.
- Во вкладке «Автоматическое создание» требуется выбрать пункт «создание в iCloud».
- В том случае, когда требуется, нужно задать защитный пароль, предотвращающий несанкционированный доступ к данным. Такой пароль будет запрашиваться при каждой попытке восстановления данных.
- Требуется подтверждение создания копии посредством нажатия кнопки «Создать сейчас».
Как создать копию через программу iTunes на ПК
Каждый пользователь имеет право хранить свои данные на Mac OS. Данный метод привлекателен тем, что не требует подключения к сети. Для его осуществления необходима всего лишь программа iTunes:
Для его осуществления необходима всего лишь программа iTunes:
- Вначале требуется запустить приложение iTunes на своём ПК.
- Далее следует подключить требуемое устройство через гнездо USB к ПК.
- Во вкладке «Файл» требуется выбрать пункт «Создание резервной копии». Такой способ позволяет сделать сохранение «Бэкапа» даже на том компьютере, где ранее было выставлено автоматическое сохранение через сервис iCloud.
- Предлагается возможность сохранения копии, изменяя сервис iCloud на применяемый компьютер. Данная функция доступна в меню «Автоматическое создание копии».
Где хранятся «Бэкапы»
- OS Mac. Необходимо зайти на диск с операционной системой, далее выбрать папку «Имя…пользователя», затем вкладку «Библиотека», потом «Application Support», далее выбираем вкладку «Mobile Sync», и в окончании вкладку «Backup».
- OS Windows XP. Заходим в папку «Documents and Setting», далее выбираем вкладку «Имя…пользователя», затем пункт «Application Data», потом «Apple Computer», следующая вкладка «Mobile Sync», и в окончании папка «Backup».

- Windows 7 and 8. Требуется зайти в папку «Имя …пользователя», а затем во вкладку «App Data», потом в директорию «Roaming», далее в папку «Apple Computer», затем в «Mobile Sync», и в конце во вкладку «Backup».
Как удаляются резервные копии
Такая надобность требуется не так уж и часто, но всё же бывает. Потребность в данном процессе возникает в отдельных случаях, к примеру, при продаже личного iPhone:
- На первом шаге требуется запустить приложение iTunes.
- Далее следует перейти в пункт «Правка», а затем во вкладку «Настройки».
- В папке «Устройства» покажутся все версии резервных копий.
- В окончании требуется избрать устаревшую, ненужную вам версию резервной копии, и стереть её.
Следует ли делать резервную копию своего устройства iOS в iCloud или на Mac?
Как к
Следует ли делать резервную копию своего устройства iOS в iCloud или на Mac?
опубликовано 17 сентября 2020 г. Кирк МакЭлхерн
Вы, наверное, знаете, насколько важно резервное копирование данных, и для Mac существует ряд различных вариантов резервного копирования.
Но также важно сделать резервную копию вашего iPhone или iPad. Хотя у вас может быть не так много документов на этих устройствах, которые не хранятся на облачном сервере (которые вы можете легко получить при необходимости), у вас, скорее всего, будут фотографии и видео, которые, если вы не сделали резервную копию, могли бы быть потерял.Кроме того, повторное создание настроек вашего устройства iOS может занять много времени; повторная загрузка всех ваших приложений, ввод информации о пользователе и размещение их на домашних экранах может быть утомительным процессом.
Если у вас возникла проблема и вам нужно восстановить устройство iOS, это легко сделать из существующей резервной копии. Но если вы еще не создали резервную копию своего устройства iOS и хотите подготовиться заранее, у вас может возникнуть вопрос: следует ли создавать резервную копию устройства iOS в iCloud или на компьютере? Если вы используете Mac, начиная с macOS Catalina, вы создаете резервную копию своего устройства iOS в Finder.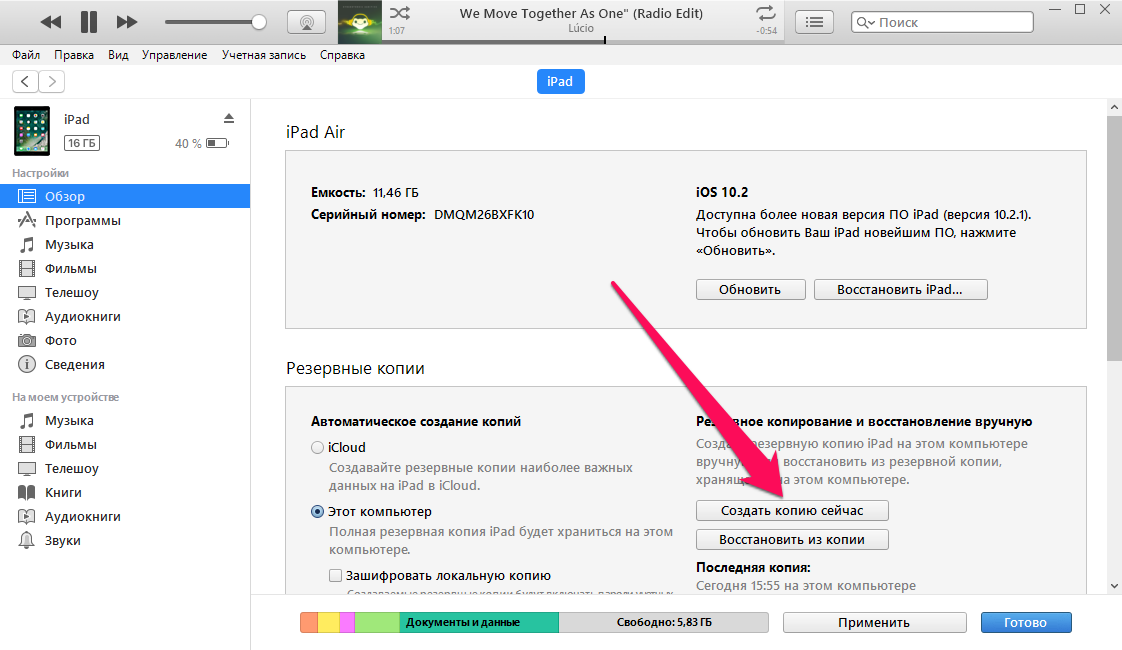 Если вы используете Windows или версию macOS до Catalina, сделайте резервную копию в iTunes. Хотя это разные приложения, интерфейс резервного копирования такой же.
Если вы используете Windows или версию macOS до Catalina, сделайте резервную копию в iTunes. Хотя это разные приложения, интерфейс резервного копирования такой же.
Резервное копирование в iCloud
Сделать резервную копию вашего iPhone или iPad в iCloud очень просто. Это происходит автоматически, когда ваш iPhone подключен, заблокирован и подключен к сети Wi-Fi. Вы также можете вручную запустить резервное копирование в iCloud.
Чтобы включить резервное копирование iCloud, перейдите в «Настройки», коснитесь своего имени, затем коснитесь iCloud.Прокрутите немного вниз, пока не увидите Резервное копирование iCloud, и коснитесь этого. Коснитесь переключателя резервного копирования iCloud, чтобы включить эту функцию. Если вы хотите сразу же создать резервную копию своего устройства, нажмите «Создать резервную копию сейчас». Резервное копирование iCloud может занять некоторое время в первый раз, особенно если пропускная способность вашей сети ограничена. Но последующее резервное копирование происходит быстрее, поскольку устройство создает резервные копии только новых или измененных файлов и настроек.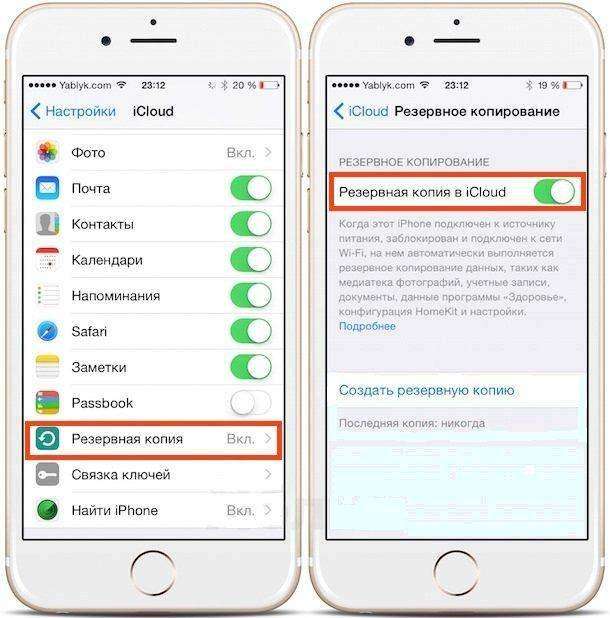
По умолчанию у вас есть бесплатная учетная запись iCloud объемом 5 ГБ. Вы можете задаться вопросом, как сделать резервную копию, скажем, iPhone 64 ГБ в таком ограниченном объеме памяти.На самом деле устройство не выполняет резервное копирование многих файлов; он выполняет резервное копирование фотографий и видео, а также настроек, но в основном хранит записи о приложениях, установленных на вашем устройстве iOS, и любом другом приобретенном контенте.
Вот что создается при использовании iCloud:
- История покупок музыки, фильмов, телешоу, приложений и книг
- Фотографии и видео в фотопленке
- Настройки устройства
- Данные приложения
- Резервные копии Apple Watch (только для iPhone, если у вас Apple Watch)
- Главный экран и организация приложений
- iMessage, текстовые (SMS) и MMS сообщения
- Рингтоны
- Пароль визуальной голосовой почты
Apple объясняет далее в документе поддержки, посвященном резервному копированию iCloud:
«Резервная копия вашего iPhone, iPad и iPod touch содержит только информацию и настройки, хранящиеся на вашем устройстве.
Они не включают информацию, уже хранящуюся в iCloud, такую как контакты, календари, закладки, заметки, голосовые заметки3, сообщения в iCloud, фотографии iCloud и общие фотографии. Некоторая информация не включается в резервную копию iCloud, но может быть добавлена в iCloud и передана на несколько устройств, таких как почта, данные о состоянии здоровья, история вызовов и файлы, которые вы храните в iCloud Drive ».
Тем не менее, вам может потребоваться обрезать резервную копию, чтобы хранить все в iCloud (или купить дополнительное хранилище). Для этого перейдите в «Настройки», нажмите свое имя, затем iCloud, затем «Управление хранилищем».Коснитесь «Резервные копии», затем коснитесь имени своего устройства. (Если у вас есть несколько устройств, связанных с вашей учетной записью iCloud, вы увидите их все здесь.) На этом экране в разделе «Выбрать данные для резервного копирования» вы можете выбрать, какие именно данные будут копироваться в iCloud. В большинстве случаев большую часть резервной копии составляют снятые вами фото и видео; они показаны как Фотопленка.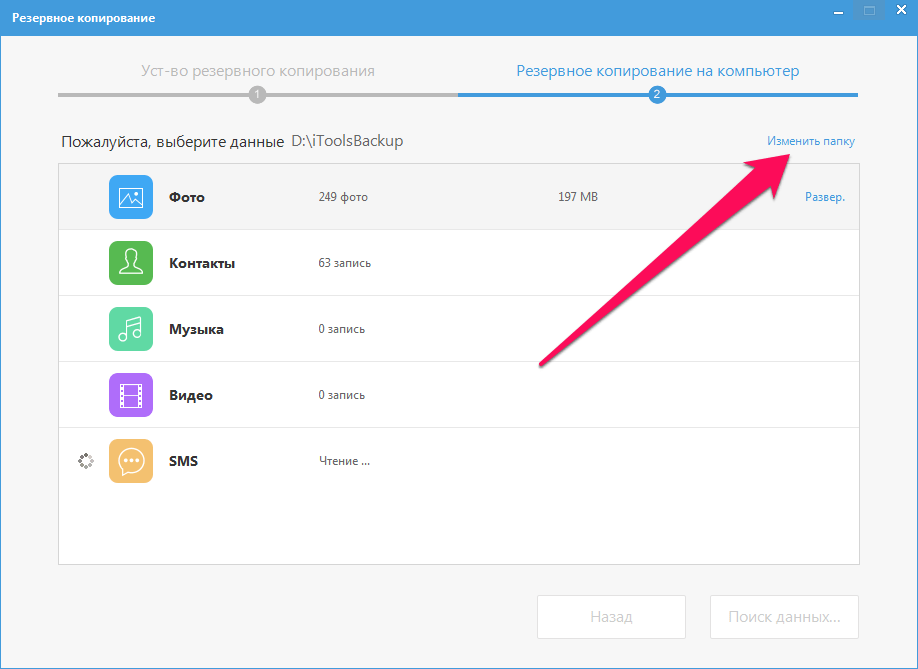 Подумайте о том, чтобы время от времени выгружать некоторые из этих фотографий на свой Mac, чтобы делать резервные копии меньше и быстрее.
Подумайте о том, чтобы время от времени выгружать некоторые из этих фотографий на свой Mac, чтобы делать резервные копии меньше и быстрее.
Если вы нажмете «Показать все приложения», вы увидите все приложения, резервные копии которых сохраняются в iCloud.Коснитесь любого переключателя рядом с приложениями, перечисленными на этом экране, чтобы отключить резервное копирование iCloud их данных.
Вы можете исключить множество приложений из резервной копии iCloud. Это не только сэкономит место, но и ускорит резервное копирование. Однако подумайте о том, чтобы не исключать приложения, в которых вы ввели определенные настройки, такие как имя пользователя или другую информацию: в этом случае вам придется повторно ввести настройки, если вы восстановите свое устройство.
Резервное копирование на компьютер
Резервное копирование устройства iOS на компьютер — либо через Finder, либо через iTunes — легко и намного быстрее, чем резервное копирование в iCloud, поскольку данные просто проходят через кабель, соединяющий ваше устройство iOS с Mac.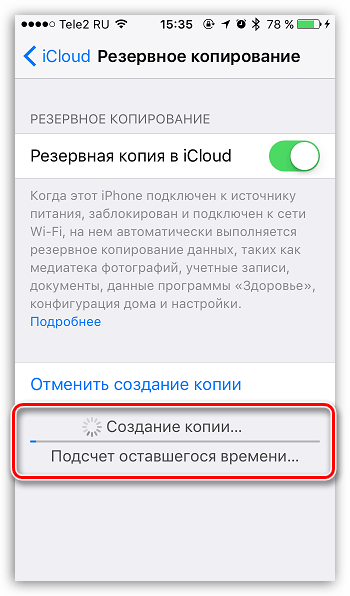 Однако эти резервные копии создаются только при синхронизации устройства. С помощью Apple Music и других потоковых сервисов, а также с учетом того, что большая часть наших данных хранится в облаке, люди реже синхронизируют свои устройства. Если вы регулярно синхронизируете свое устройство, рекомендуется создать резервную копию своего устройства в Finder или iTunes. Если нет, вам следует подумать о синхронизации не реже одного раза в неделю или, по крайней мере, перед любым крупным обновлением iOS.
Однако эти резервные копии создаются только при синхронизации устройства. С помощью Apple Music и других потоковых сервисов, а также с учетом того, что большая часть наших данных хранится в облаке, люди реже синхронизируют свои устройства. Если вы регулярно синхронизируете свое устройство, рекомендуется создать резервную копию своего устройства в Finder или iTunes. Если нет, вам следует подумать о синхронизации не реже одного раза в неделю или, по крайней мере, перед любым крупным обновлением iOS.
Когда ваше устройство iOS подключено к Mac, щелкните его на боковой панели Finder или в iTunes, затем щелкните вкладку «Сводка».В разделе «Резервные копии» вы увидите это:
.Если вы отметили «Этот компьютер», iTunes будет создавать резервную копию вашего устройства при каждой синхронизации. Это быстро и легко, а поскольку на Mac обычно достаточно места для хранения данных, исключить определенные приложения нельзя.
Две резервные копии лучше, чем одна
Так что лучше: резервное копирование в iCloud или на Mac? На самом деле лучше использовать и то, и другое.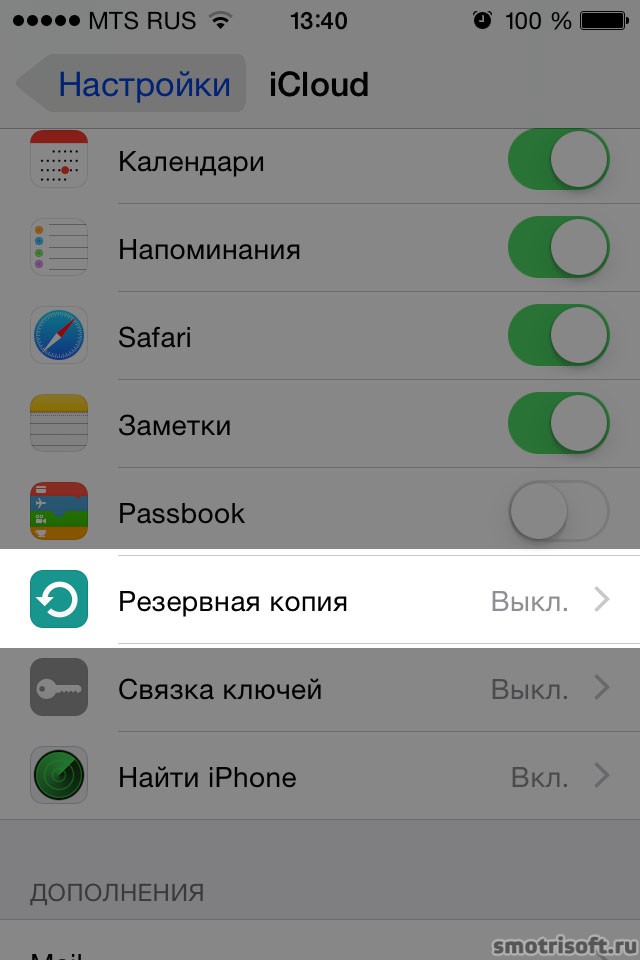 Наличие локальной резервной копии намного эффективнее; Если вам нужно восстановить устройство, вы сэкономите много времени, восстановив его из локальной резервной копии.У вас также есть весь ваш контент, синхронизированный с устройством при восстановлении — не только то, что было скопировано, но также музыка, подкасты и книги, которые вы не купили у Apple (если вы не используете облако Apple для этих типы носителей).
Наличие локальной резервной копии намного эффективнее; Если вам нужно восстановить устройство, вы сэкономите много времени, восстановив его из локальной резервной копии.У вас также есть весь ваш контент, синхронизированный с устройством при восстановлении — не только то, что было скопировано, но также музыка, подкасты и книги, которые вы не купили у Apple (если вы не используете облако Apple для этих типы носителей).
Однако, если вы находитесь в дороге, далеко от своего Mac и вам нужно восстановить устройство iOS, хорошо знать, что у вас есть резервная копия iCloud. Это позволяет вам быстро вернуть свои приложения, чтобы вы могли использовать свое устройство.
Лучшее решение — регулярно создавать резервные копии вашего устройства iOS в iCloud, а иногда, скажем, раз в неделю, создавать резервные копии на вашем Mac.С обоими типами резервного копирования вы полностью защищены. Если вам потребуется восстановить устройство, вы сможете сделать это быстро и легко, если у вас есть доступ к Mac, а если нет, то вмешается iCloud.
О Кирке МакЭлхерне
Кирк МакЭлхерн пишет о Mac, iPod, iTunes, книгах, музыке и многом другом в своем блоге Kirkville. Он является соведущим подкаста Intego Mac и PhotoActive, а также регулярно пишет в блоге Mac Security Blog, TidBITS и нескольких других веб-сайтах и публикациях.Кирк написал более двадцати книг, включая книги Take Control об iTunes, LaunchBar и Scrivener. Следуйте за ним в Twitter по адресу @mcelhearn. Просмотреть все сообщения Кирка МакЭлхерна → Эта запись была размещена в How To и помечена как резервное копирование, резервное копирование, резервное копирование, iCloud, устройство iOS, iTunes. Добавьте в закладки постоянную ссылку.Как сделать резервную копию iPhone в iCloud, iTunes или на жестком диске
- Вы, вероятно, захотите сделать резервную копию данных вашего iPhone с помощью хранилища iCloud, b но есть способы сделать резервную копию iPhone без использования iCloud.

- Вы также можете удалить предыдущие резервные копии и найти место для хранения новых.
- Вот как сделать резервную копию iPhone в iCloud, на компьютер через iTunes и на внешний жесткий диск.
- Посетите техническую библиотеку Business Insider, чтобы узнать больше.
Насколько хорошо вы знаете различные варианты резервного копирования вашего iPhone?
Как и многие пользователи iPhone, вы могли настроить свой телефон на автоматическое резервное копирование и не думать об этом больше.То есть, пока у вас не закончится хранилище iCloud или место на жестком диске.
Или, может быть, вам просто нравится обрабатывать резервные копии вручную.
В этой функции мы покажем вам, как сделать резервную копию вашего iPhone в iCloud, вашего компьютера через iTunes или на жесткий диск, а также как найти резервные копии, удалить старые и сохранить резервные копии на внешний жесткий диск. .
.
Резервное копирование с помощью iCloud удобно. Это можно сделать через Wi-Fi и в фоновом режиме, поэтому вам не нужно об этом думать.Но если вы хотите создать резервную копию своего телефона через iCloud вручную со своего телефона или изменить настройки, вот как вы это делаете.
1. Коснитесь значка «Настройки» на телефоне и выберите свое имя пользователя, где написано «Apple ID, iCloud, iTunes и App Store».
Выберите свое имя пользователя в настройках. Кристофер Керли / Business Insider2. Затем выберите в меню «iCloud».
Выберите «iCloud.» Кристофер Керли / Business Insider 3. Теперь выберите «Резервное копирование iCloud» и переключите его на «Вкл.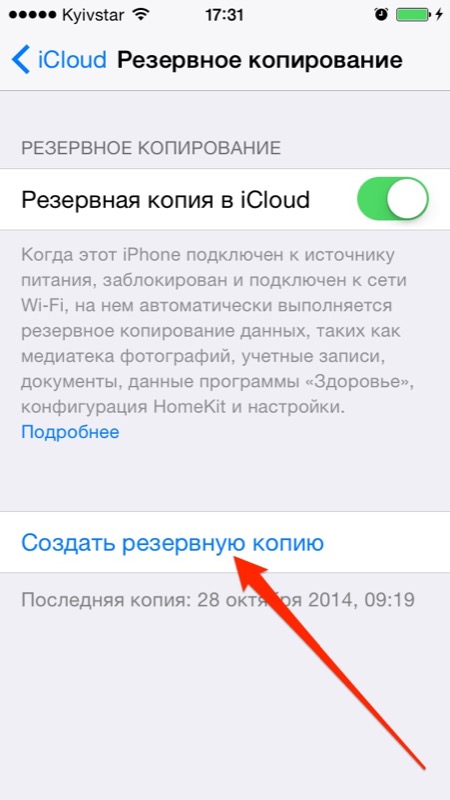 », Если он находится в положении «Выкл.».
», Если он находится в положении «Выкл.».
4. Отсюда вы можете выбрать «Создать резервную копию сейчас», чтобы создать резервную копию вашего iPhone вручную. Если вы оставите резервное копирование iCloud включенным, ваш Mac будет выполнять резервное копирование файлов ежедневно, если вы подключены к Wi-Fi и подключены к источнику батареи, согласно Apple.Поэтому подключайте телефон к сети на ночь перед сном, и ваши файлы будут регулярно архивироваться.
Что делать, если у вас закончилось хранилище iCloud Apple предоставляет вам только 5 ГБ свободного места в iCloud. Если у вас есть резервные копии нескольких устройств Apple в iCloud — или даже один достаточно полный iPhone 10 ГБ — это пространство быстро заканчивается.
В этот момент вам будет предложено обновить место для хранения.
Хорошая новость в том, что хранилище iCloud дешевое. Это всего лишь 0 долларов.99 в месяц за 50 ГБ, 2,99 доллара в месяц за 200 ГБ и 9,99 доллара в месяц за колоссальные 2 ТБ. Последними двумя планами вы также можете поделиться со своей семьей.
Как сделать резервную копию вашего iPhone в iTunes на компьютере Сделайте резервную копию вашего iPhone в iCloud или на свой компьютер через iTunes. Кристофер Керли / Getty ImagesЕсли, однако, вы, как этот скромный автор, немного более бережливы, вы можете полностью отказаться от iCloud и сделать резервную копию на свой физический компьютер.
iTunes позволяет вам выбрать место для резервного копирования ваших устройств, позволяя выбирать между iCloud и жестким диском вашего ноутбука. И, немного поигравшись, вы можете найти эти резервные копии и перемещать и удалять их по своему усмотрению.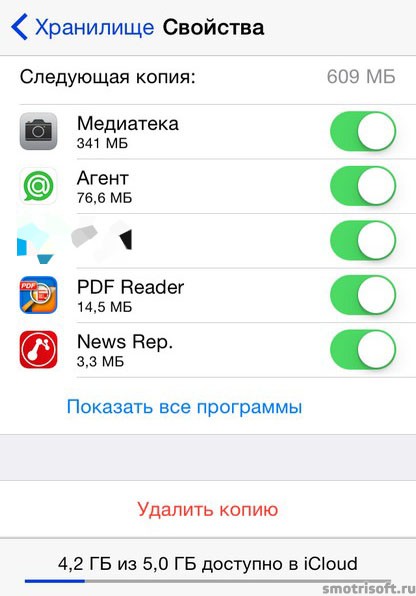
Обратите внимание, что Apple скоро закроет iTunes на компьютерах Mac. В обозримом будущем он по-прежнему будет доступен на ПК, но вместо этого пользователям Mac придется выполнить этот шаг через свои Finders.
Вот как это сделать на Windows и Mac на данный момент.
1. Откройте iTunes с подключенным iPhone и подождите, пока устройство завершит синхронизацию.
2. Если устройство запрашивает пароль или спрашивает, хотите ли вы «Доверять этому компьютеру», выберите «Да».
3. Выберите свое устройство в iTunes, после чего вы попадете на панель «Сводка». Отсюда вы можете просматривать резервные копии и управлять ими, выбирая из iCloud или со своего компьютера. Обратите внимание, что если вы хотите сделать резервную копию данных Health и HomeKit, вы должны выбрать «Зашифровать резервную копию iPhone».«В любом случае нет реальных недостатков в шифровании ваших данных, так что вы тоже можете.
4.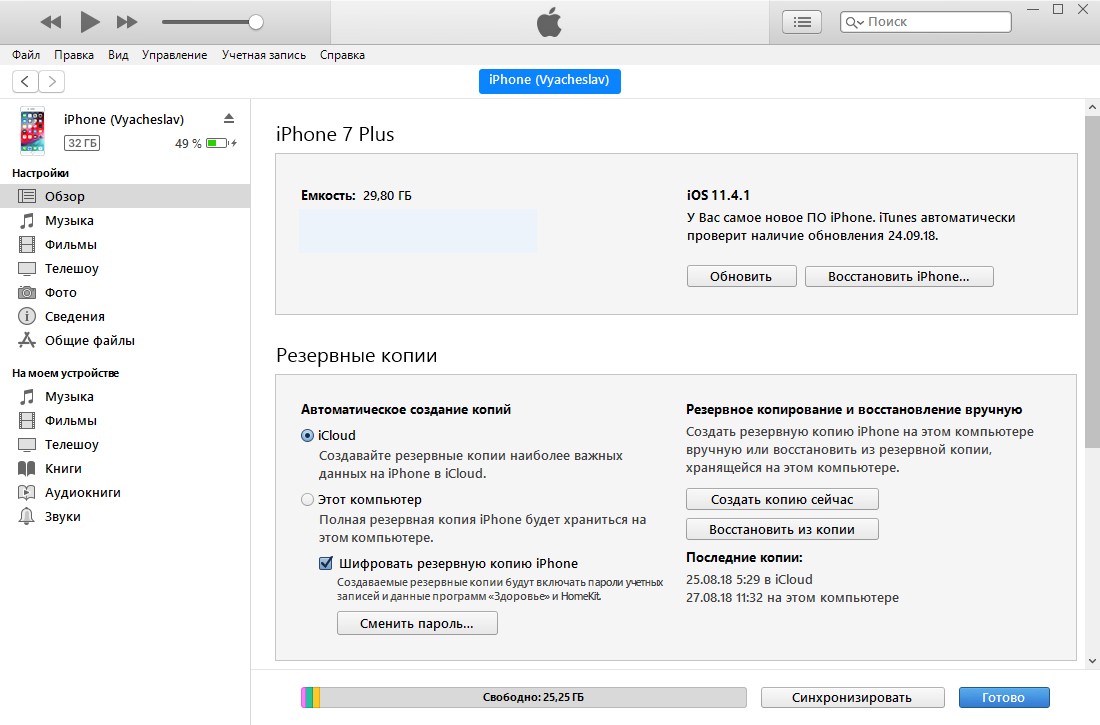 Этот экран также покажет вам, когда была ваша последняя резервная копия, и позволит вам делать резервную копию вручную.
Этот экран также покажет вам, когда была ваша последняя резервная копия, и позволит вам делать резервную копию вручную.
Относительно просто, правда?
Единственное, чего не видно на экране выше, — это как удалить предыдущие резервные копии, что может быть проблемой, если у вас ограниченное пространство на жестком диске. Но удалить старые резервные копии по-прежнему довольно просто.
1. Перейдите в меню iTunes и выберите «Настройки».
2. В меню настроек выберите «Устройства».
3. Это меню должно показать вам все резервные копии ваших устройств с возможностью удаления.
Как сделать резервную копию вашего iPhone на внешний жесткий диск и как переместить резервные копииДля большинства пользователей описанных выше шагов будет более чем достаточно.
Если, однако, вы заинтересованы в хранении резервных копий устройств на внешнем жестком диске или просто хотите гибкости для хранения и восстановления старых резервных копий с нескольких устройств, вам придется копнуть немного глубже.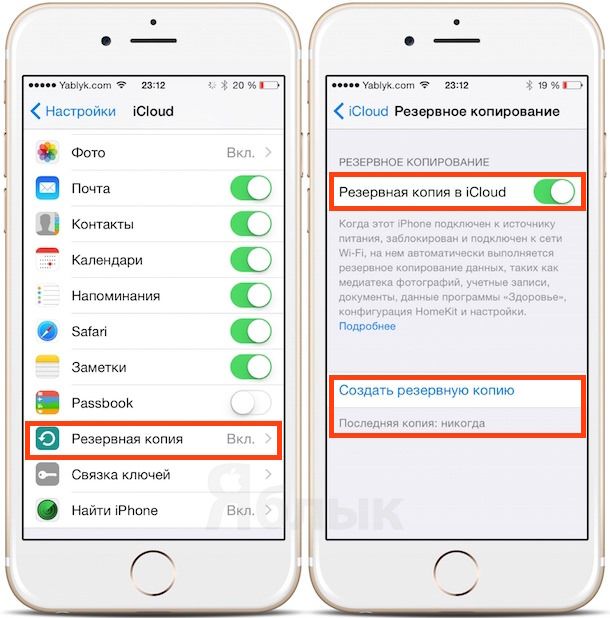
На Mac:
Нажмите кнопку поиска Spotlight или нажмите Command — Shift — G вместе с окном Finder и скопируйте следующий текст: ~ / Library / Application Support / MobileSync / Backup /
Это перенесет вас в папку, где хранятся ваши резервные копии.
В Windows с 7 по 10:
Используйте аналогичный процесс для Windows. Откройте панель поиска и введите \ Users \ (имя пользователя) \ AppData \ Roaming \ Apple Computer \ MobileSync \ Backup \.
Это перенесет вас в папку с вашими резервными копиями.
Копирование и перемещение резервных копий
Теперь, когда вы обнаружили, где ваши резервные копии спрятаны, вы можете скопировать их на внешний диск и удалить те, что находятся на жестком диске.
Apple советует пользователям копировать всю папку, если вы хотите сохранить данные без каких-либо шансов на их повреждение, поэтому сделайте копию папки и перетащите ее на внешний жесткий диск или в другую облачную службу, кроме iCloud.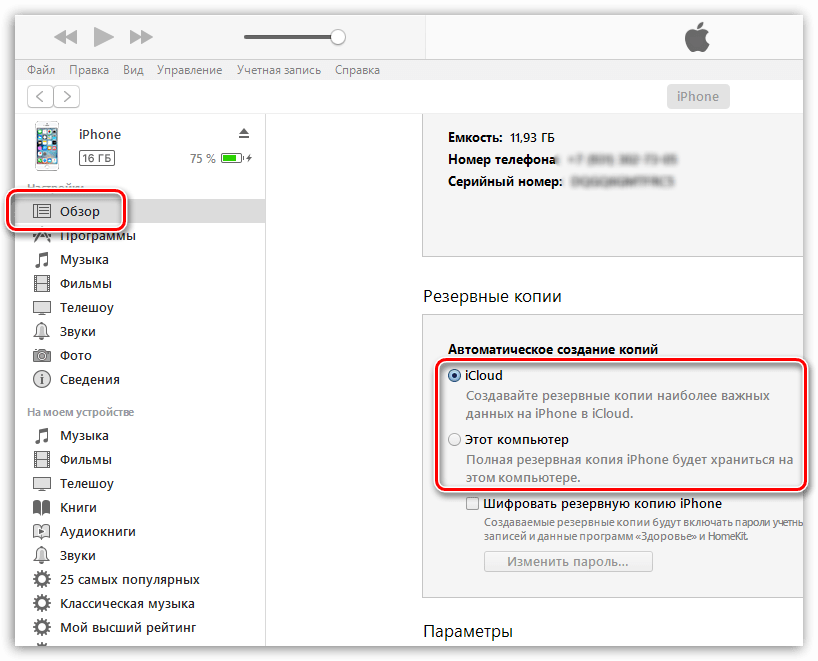
Теперь вы можете удалить свою копию, и если вы хотите удалить резервную копию iPhone, которая теперь является избыточной, с жесткого диска вашего основного компьютера, вернитесь в iTunes и следуйте инструкциям по удалению резервных копий выше.
Как загрузить фотографии, сообщения и резервные копии iCloud
Сложность : легко
Шагов : до 3
Необходимое время : 5-10 минут
Краткое руководство по восстановлению данных iCloud
Apple запустила iCloud в 2011 году вместе с iOS 5.С тех пор туда попадает все больше данных с iPhone, и почти миллиард пользователей подписались на iCloud. Хотя большинство людей, возможно, слышали о библиотеке фотографий iCloud и имели представление о том, что их телефон может создавать резервные копии iCloud, iCloud — это гораздо больше, чем данные, которые он хранит.
В этом руководстве описаны простые шаги по восстановлению данных из iCloud, независимо от того, потеряли ли вы их, удалили или вам нужно извлечь, чтобы их можно было безопасно хранить в другом месте. Если вы продолжите читать, это руководство сделает вас экспертом по iCloud и связанным с ним службам.
Если вы продолжите читать, это руководство сделает вас экспертом по iCloud и связанным с ним службам.
Из iCloud можно получать практически любые данные:
сообщений iMessages
Видео
Фото
Журнал вызовов
Контакты
Банкноты
Календарь
Данные приложения
Все остальное
Работа с данными iCloud
Вы не смогли обновить iOS или потеряли устройство iOS? Вам нужно получить свои фотографии, документы или контакты из резервной копии iCloud? В отличие от резервных копий iTunes, получить прямой доступ ко многим файлам, хранящимся в iCloud, непросто.
Вот где приходит на помощь iPhone Backup Extractor: мы покажем вам, как сохранить все данные, хранящиеся в резервной копии iCloud, прямо на вашем компьютере. iPhone Backup Extractor получает данные из резервных копий iCloud и iCloud и может загружать ваши тексты, сообщения WhatsApp, фотографии, видео, данные календаря, тексты, записи, голосовые сообщения, заметки, данные приложений и многое другое. Он предлагает безопасный, простой и всеобъемлющий способ получения данных iCloud или iTunes на вашем ПК или Mac.
Он предлагает безопасный, простой и всеобъемлющий способ получения данных iCloud или iTunes на вашем ПК или Mac.
Восстановить ваши данные так же просто, как эти три шага:
- Подключите iPhone Backup Extractor к своей учетной записи iCloud
- Просматривайте свои данные iCloud: в том числе резервные копии, библиотеку фотографий, фотопоток, контакты и многое другое
- Извлеките или загрузите необходимые данные
Тем не менее, мы собираемся пойти еще дальше и включили информацию, которая поможет вам пойти еще глубже:
Для этого вам понадобится:
А ПК
или Mac
Учетная запись и учетные данные iCloud
Подключите iPhone Backup Extractor к iCloud для восстановления видео, фотографий, текстовых сообщений и многого другого
Когда мы создавали iPhone Backup Extractor, мы хотели сделать его доступным для всех, независимо от того, обладают ли они техническими знаниями или нет.Загрузить резервную копию iCloud или другие данные так же просто, как 1, 2, 3.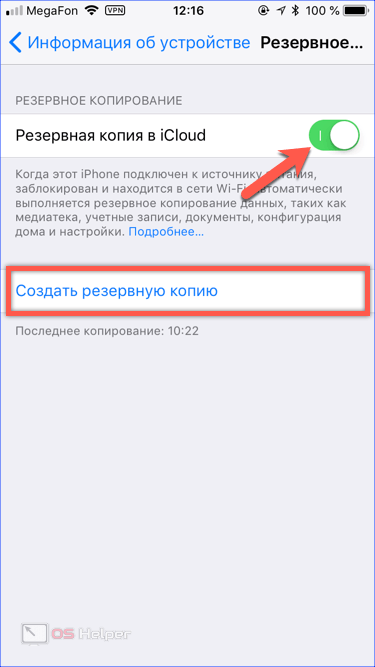
Если вам нужно восстановить свои фотографии, контакты, пароль ограничения экранного времени, текстовые сообщения или сообщения WhatsApp, вы обнаружите, что у нас есть для них специальные руководства. В противном случае выполните следующие действия:
Загрузите и установите iPhone Backup Extractor для Mac или Windows.
Войдите в iCloud . Откройте iPhone Backup Extractor и нажмите «Щелкните здесь, чтобы добавить учетную запись iCloud» или значок
+.Появится окно, в котором вы сможете добавить свою учетную запись iCloud.Вход в iCloud с помощью iPhone Backup Extractor
Вам потребуются ваше имя пользователя и пароль iCloud. Если ваша учетная запись защищена двухфакторной аутентификацией (2FA), вам будет предложено ввести код 2FA. (Если вы отметите поле «Запомнить мой пароль», ваши учетные данные будут временно сохранены на вашем компьютере. Кроме этого, iPhone Backup Extractor не хранит учетные записи Apple или личные данные.
 )
)iPhone Backup Extractor не изменяет ваши резервные копии, хранящиеся в iCloud, и не рискует повредить их.
Хотя бесплатная версия iPhone Backup Extractor включает в себя большую часть своих функций бесплатно для резервного копирования iTunes, вам необходимо выполнить обновление, чтобы получить полную функциональность iCloud.
Изучите свои данные iCloud . С iPhone Backup Extractor, надежно подключенным к вашей учетной записи iCloud, вы сможете просматривать свои резервные копии iCloud, библиотеку фотографий iCloud, фотопоток и другие данные учетной записи.
Где Apple хранит ваши данные iCloud?
В зависимости от того, как настроен ваш телефон, ваши данные могут храниться в разных частях iCloud. Возможно, вам придется поискать в разных местах с помощью iPhone Backup Extractor, и мы покажем вам, как это сделать. iCloud — это на самом деле несколько различных скрытых сервисов. Давайте посмотрим на это дальше, чтобы помочь вам найти нужные места.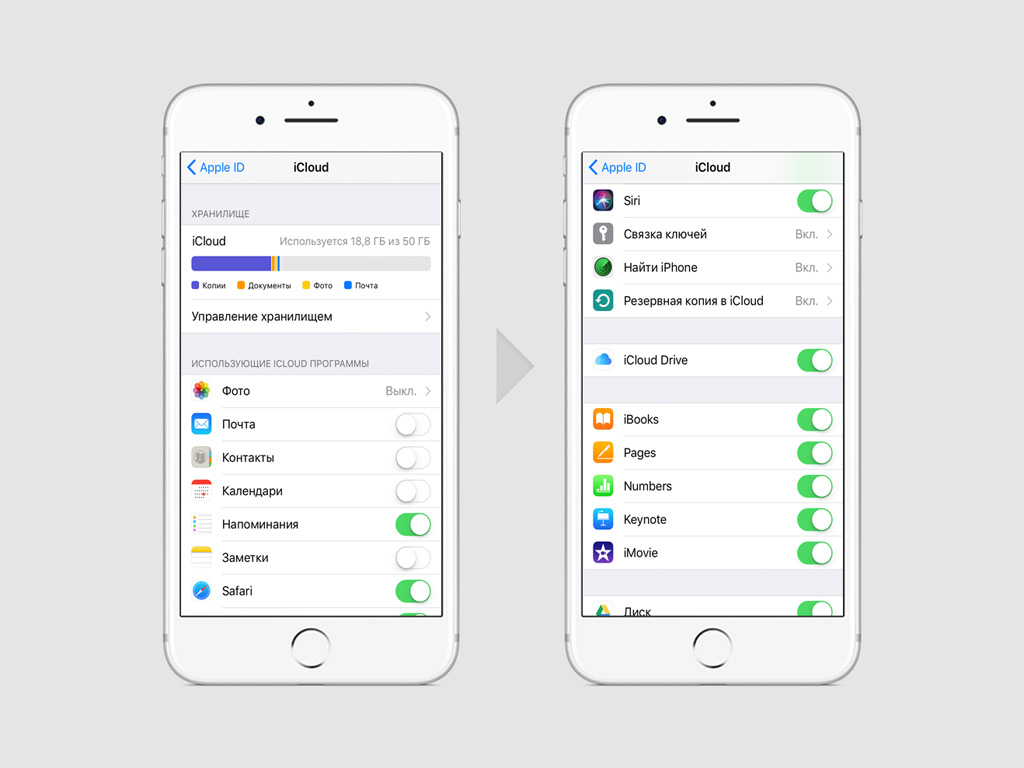
| Тип данных | Резервные копии iCloud | iCloud в реальном времени |
|---|---|---|
| Тексты (SMS, iMessage) | ✅ Если «Сообщения в iCloud» не включены | ✅ Если «Сообщения в iCloud» включены |
| История звонков | Нет с iOS 9.3 | ✅ После iOS 9.3 |
| Контакты | ✅ Всегда | ✅ Если «Контакты» синхронизируются с iCloud |
| Календарь | ✅ Всегда | ✅ Если «Календарь» синхронизируется с iCloud |
| Фото | ✅ Если «Библиотека фотографий iCloud» не включена | ✅ Все, если включена «Библиотека фотографий iCloud». Некоторые, если включен Photo Stream. |
Подробнее о хранилище iCloud
Если вы хотите узнать больше о том, где iCloud хранит ваши данные и как управлять имеющимися у вас ограничениями хранилища, ознакомьтесь с нашим руководством: объяснение хранилища iCloud.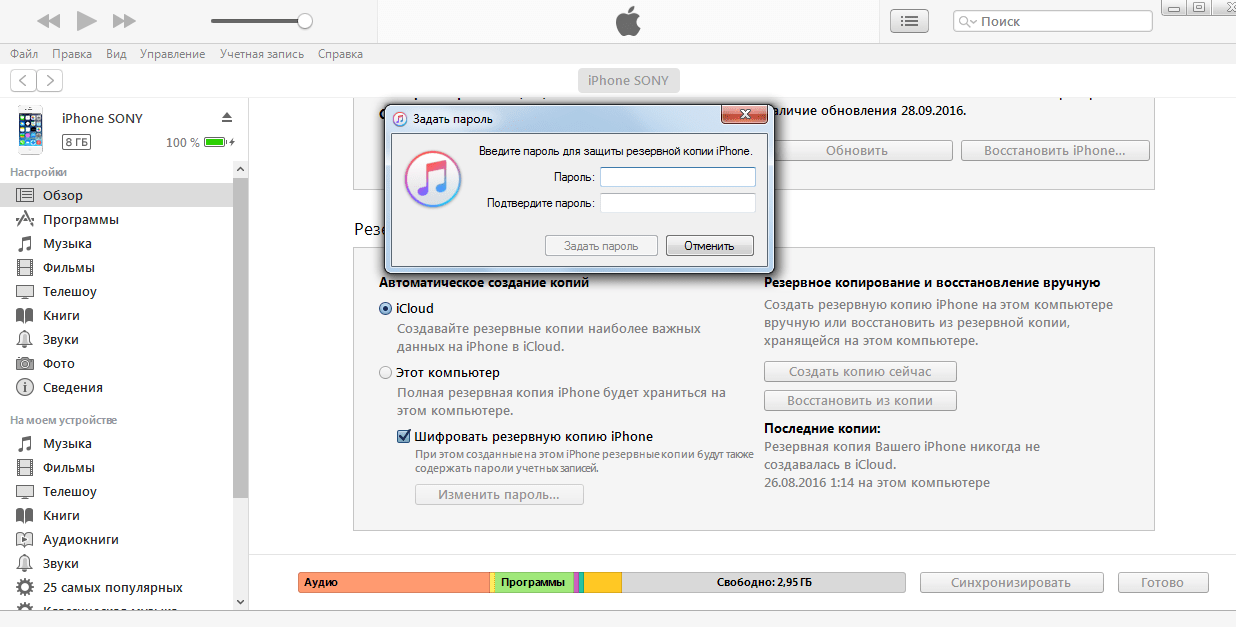
В зависимости от того, что вы хотите сделать, вам может потребоваться следующее:
Как скачать резервную копию iCloud
С iPhone Backup Extractor, подключенным к вашей учетной записи iCloud, можно легко загрузить данные резервных копий iCloud.
Выберите резервную копию iCloud. Как только iPhone Backup Extractor будет подключен к вашей учетной записи iCloud, он автоматически отобразит список ваших учетных записей iCloud и резервных копий в левой части своего окна. Ваши резервные копии iCloud будут перечислены под заголовком «Резервные копии iCloud», и вы можете выбрать ту, которую хотите изучить, нажав на нее.Это загрузит его детали в основную часть окна приложения.
Еще нет резервной копии? Не волнуйтесь, это легко (и бесплатно) сделать. Ознакомьтесь с нашим руководством о том, как создать резервную копию iCloud.
Изучите резервную копию iCloud. После выбора резервной копии iPhone Backup Extractor суммирует доступную в ней информацию, показывая наиболее важные приложения и количество доступных для каждого данных.
 iPhone Backup Extractor позволяет работать с резервными копиями iCloud точно так же, как если бы они были резервными копиями iTunes: нет необходимости загружать резервную копию полностью, чтобы работать с ней — хотя вы можете, если хотите!
iPhone Backup Extractor позволяет работать с резервными копиями iCloud точно так же, как если бы они были резервными копиями iTunes: нет необходимости загружать резервную копию полностью, чтобы работать с ней — хотя вы можете, если хотите!Восстановление данных из резервной копии iCloud
Как и при работе с резервными копиями iTunes, у вас есть выбор из четырех режимов в iPhone Backup Extractor для восстановления ваших данных:
Обзор .Щелкните любой из значков приложения, чтобы вернуть данные одним щелчком мыши. Легко!
Например, если вам нужно восстановить все фотографии, хранящиеся в резервной копии iCloud, щелкните значок «Фотографии», и они будут автоматически загружены на ваш компьютер.
Режим предварительного просмотра . Просматривайте все свои сообщения и фотографии и выборочно загружайте их.
iPhone Backup Extractor используется в режиме предварительного просмотра
Просмотр приложения .
 Просматривайте резервную копию iCloud по каждому приложению и загружайте все файлы, принадлежащие определенному приложению, или все фотографии из определенного приложения.
Просматривайте резервную копию iCloud по каждому приложению и загружайте все файлы, принадлежащие определенному приложению, или все фотографии из определенного приложения.iPhone Backup Extractor в режиме просмотра приложений
Экспертный режим . Просмотрите отдельные файлы в своей резервной копии iCloud и выберите или перетащите те, которые хотите загрузить.
«Экспертный режим» iPhone Backup Extractor на iCloud
Загрузите данные резервной копии iCloud. Если вы хотите загрузить полную резервную копию iCloud и преобразовать ее в резервную копию iTunes, чтобы вы могли изменить или восстановить ее локально, это тоже легко: есть кнопка с надписью «Загрузить эту резервную копию iCloud».Если вы нажмете на нее, вся резервная копия iCloud будет загружена на ваш ПК или Mac. Загрузка может занять некоторое время, в зависимости от размера вашей резервной копии и скорости вашего интернет-соединения; Очевидно, что можно быстрее получить только те данные, которые вы хотите использовать в описанном выше процессе.

iPhone Backup Extractor загружает данные iCloud
После завершения загрузки iCloud iPhone Backup Extractor представит загруженную резервную копию iCloud в разделе «Загруженные резервные копии iCloud» и автоматически загрузит ее для вас.Вы можете работать с этой резервной копией точно так же, как с резервной копией iTunes.
⚠️ Перед началом работы отключите телефон!
Чтобы избежать возможной перезаписи важных данных, вы должны убедиться, что ваш iPhone не будет обновлять и перезаписывать резервную копию iCloud, пока вы не будете уверены, что у вас есть свои данные обратно.
Это можно сделать двумя способами:
- Устройства
iOS выполняют резервное копирование в iCloud, когда они заблокированы, подключены к Wi-Fi и подключены к источнику питания.Если вы не подключите свой iPhone или отключите Wi-Fi, он не обновит свою резервную копию. Помните, что более новые версии iOS автоматически повторно включают Wi-Fi через некоторое время.

Вы можете временно отключить резервное копирование iCloud в настройках вашего iPhone. Перейдите в настройки
[ваше имя]→iCloud→Резервное копирование iCloudи установите переключатель в положение «Выкл.».
Зачем нужно создавать резервные копии старых резервных копий iCloud
Apple периодически удаляет старые резервные копии iCloud из своей службы после 180 дней бездействия учетной записи.Они объясняют это в статье базы знаний Ph22520. Остерегаться!
Отчасти поэтому iPhone Backup Extractor позволяет загружать всю резервную копию iCloud: вы можете сделать это для архивации резервных копий iCloud.
Восстановление удаленных данных из вашей учетной записи iCloud
Вы не поверите, но можно восстановить данные iCloud, которые были удалены до того, как была сделана ваша последняя резервная копия.
iPhone Backup Extractor использует для iCloud тот же подход, что и для восстановления удаленных данных iTunes. Лучше всего то, что восстановление удаленных данных выполняется автоматически для всех пользователей. Просто убедитесь, что пункт меню под
Лучше всего то, что восстановление удаленных данных выполняется автоматически для всех пользователей. Просто убедитесь, что пункт меню под Утилиты → Показать удаленные данные включен.
Мы опубликовали тест, показывающий, насколько эффективно наше восстановление данных iCloud. Проверьте это, так как вы можете использовать этот метод для восстановления удаленных или потерянных текстов из iCloud.
Как восстановить данные iCloud
Если вы хотите восстановить больше данных из iCloud, в вашей учетной записи iCloud хранится значительный объем данных, помимо резервных копий iCloud.
Выберите и просмотрите свою учетную запись iCloud . Когда ваша учетная запись iCloud добавлена в iPhone Backup Extractor, ваши учетные записи iCloud будут отображаться в левой части приложения в разделе «Учетные записи iCloud». Нажмите на свою учетную запись iCloud, и приложение обновится, чтобы отобразить сводную информацию о вашей учетной записи.

iPhone Backup Extractor, показывающий данные учетной записи iCloud
Выберите данные iCloud, которые вы хотите восстановить . После того, как ваша учетная запись iCloud будет выбрана, iPhone Backup Extractor представит вам свой обзорный режим, позволяющий загружать файлы из библиотеки фотографий iCloud, фотопотока или контактов.Это источники данных, которые являются дополнительными к данным в вашей резервной копии iCloud.
Вы можете щелкнуть любой из этих типов данных в режиме обзора, чтобы автоматически загрузить их на свой компьютер.
Кроме того, вы можете выбрать «Режим предварительного просмотра», чтобы иметь возможность просматривать контакты, которые в настоящее время хранятся в iCloud, а также выборочно просматривать, извлекать и восстанавливать их.
Другие способы доступа к данным iCloud
Если вы авторизуетесь в iCloud.com вы заметите, что у вас нет доступа ко всем файлам, хранящимся в iCloud. Например, даже если вы выбрали резервное копирование изображений, они там не отображаются. Причина в том, что к большинству файлов, хранящихся в резервной копии iCloud, можно получить доступ, только восстановив резервную копию на устройстве iOS или распаковав их с помощью iPhone Backup Extractor.
Например, даже если вы выбрали резервное копирование изображений, они там не отображаются. Причина в том, что к большинству файлов, хранящихся в резервной копии iCloud, можно получить доступ, только восстановив резервную копию на устройстве iOS или распаковав их с помощью iPhone Backup Extractor.
Панель запуска iCloud.com
С iCloud.com можно легко просмотреть или восстановить только несколько типов данных: файлы iCloud Drive, контакты, календарь, напоминания и закладки.Тем не менее, это удобная система, и хотя она не дает вам особого контроля, она бесплатна.
Параметры восстановления на iCloud.com
Таким образом, Apple применяет двоякий подход к восстановлению или доступу к вашим данным iCloud:
Восстановите оптом резервную копию iCloud на свой телефон, перезаписав все на ней — и посмотрите, есть ли там нужные данные. Мы, как правило, не рекомендуем делать это, так как это невозможно для многих пользователей, у которых устройство было потеряно или украдено.
 Он также удалит все данные, которые у вас есть на устройстве, вы можете потерять сообщения, полученные до создания последней резервной копии. Ой!
Он также удалит все данные, которые у вас есть на устройстве, вы можете потерять сообщения, полученные до создания последней резервной копии. Ой!Воспользуйтесь функцией восстановления iCloud.com, чтобы восстановить контакты, календарь и напоминания, закладки или файлы iCloud Drive. Это вариант «все или ничего», который перезапишет данные, которые у вас уже есть в вашей учетной записи. Их варианты выглядят так:
- Восстановление файлов с iCloud Drive
Восстановление файлов iCloud Drive в iCloud.com
Восстановление календаря iCloud, способ Apple
Восстановление закладок через iCloud.com
Возврат к более ранней библиотеке контактов
Также можно попытаться восстановить фото, зайдя в приложение «Фото» на iCloud.com. Однако, если у вас большая библиотека фотографий iCloud, время ожидания на сайте может истечь:
⚠️ Сеть недоступна или работает медленно. Фотографии загружаются дольше, чем ожидалось.
В любом случае, есть способы лучше восстановить фотографии.Ознакомьтесь с нашим руководством по восстановлению фотографий iOS.
Что делает подход iPhone Backup Extractor особенным?
iPhone Backup Extractor использует API данных iCloud от Reincubate для своих функций iCloud. API предоставляет iPhone Backup Extractor глубокий и безопасный доступ к данным iCloud.
API имеет замечательную репутацию первой системы в своем роде и регулярно является единственной системой, способной работать с последней версией iCloud. Reincubate и iCloud API были дважды отмечены Ее Величеством Королевой Елизаветой Ⅱ за выдающиеся нововведения.
Часто задаваемые вопросы
Следует ли мне использовать локальные резервные копии iTunes вместо резервных копий iCloud?
Вы можете копировать и сохранять данные на своем iPhone или iPad, создавая резервную копию в iCloud или iTunes, и мы более подробно исследуем различия между резервными копиями iTunes и iCloud в нашей базе знаний.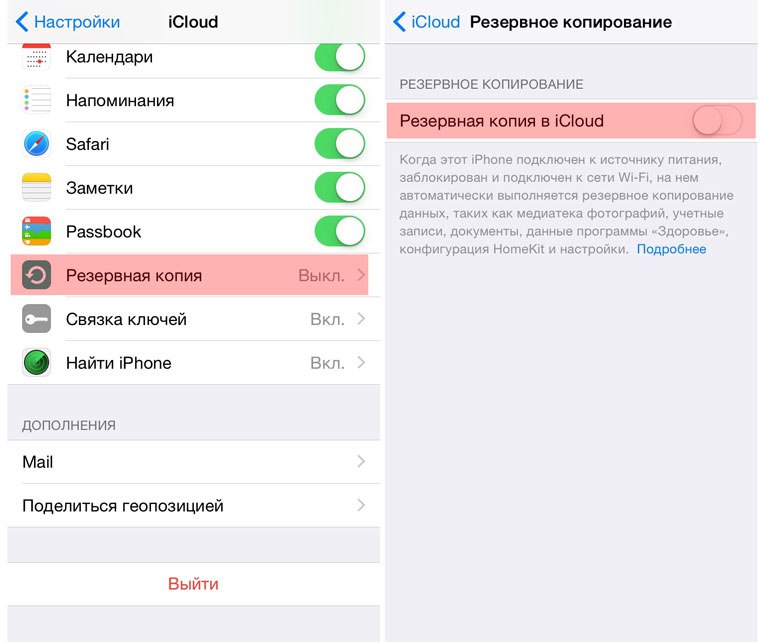 Проверьте это, так как мы также говорим о том, как сделать резервную копию вашего устройства iOS.
Проверьте это, так как мы также говорим о том, как сделать резервную копию вашего устройства iOS.
Вот как восстановить данные резервной копии iTunes iOS без iTunes или самого устройства iOS.
Можно ли скачать резервную копию iCloud?
Да. Вы можете сохранить и получить все данные, хранящиеся в резервной копии iCloud, с помощью iPhone Backup Extractor. Он даже позволит вам загрузить и преобразовать резервную копию iCloud в резервную копию iTunes.
Как я могу подключиться к учетной записи iCloud с 2FA (двухфакторной аутентификацией)?
Как и следовало ожидать. iPhone Backup Extractor полностью поддерживает 2FA. При появлении запроса вам нужно будет ввести код 2FA.
Могу ли я восстановить заметки и вложения заметок из iCloud?
Абсолютно да. У нас есть руководство по восстановлению заметок на iPhone.
Работает ли iPhone Backup Extractor со старыми резервными копиями iCloud, начиная с iOS 7, 8, 9 и так далее?
Да, это так. Поддержка всех версий резервных копий iCloud встроена в iPhone Backup Extractor.
Поддержка всех версий резервных копий iCloud встроена в iPhone Backup Extractor.
Каждое утро я просыпаюсь и вижу свой телефон и говорю: «iPhone не зарезервирован»; как я могу завершить свою резервную копию iCloud?
У нас есть статья из базы знаний, чтобы исправить ошибку «iPhone не заархивирован».Если вам нужна дополнительная помощь, вы всегда можете обратиться в нашу службу поддержки.
Когда я пытаюсь создать резервную копию iCloud, я получаю сообщение «iPhone Backup Failed»
Если вы получаете подобное сообщение об ошибке (иногда также говорится: «У вас недостаточно места в iCloud для резервного копирования этого iPhone»), есть несколько простых вещей, которые вы можете сделать, чтобы обойти это. Здесь есть статья поддержки, которая поможет вам исправить резервные копии iCloud и решить проблему «Ошибка резервного копирования iPhone».
Могу ли я получить данные из резервной копии iCloud без необходимости загружать и восстанавливать ее?
Да, с iPhone Backup Extractor это возможно. Можно работать с резервными копиями iCloud непосредственно в облаке, без необходимости их предварительной загрузки. Ознакомьтесь с разделом по изучению резервной копии ранее в этом руководстве.
Можно работать с резервными копиями iCloud непосредственно в облаке, без необходимости их предварительной загрузки. Ознакомьтесь с разделом по изучению резервной копии ранее в этом руководстве.
Могу ли я получить данные из «неполной» резервной копии iCloud?
Если на вашем iPhone настройки → [ваше имя] → iCloud → Управление хранилищем → Резервные копии , «Последняя резервная копия» отображается как «Неполная», загрузить ее с помощью традиционный подход.Единственный вариант, который вы увидите на своем iPhone, — это «Удалить резервную копию». Однако, если вы обратитесь в нашу службу поддержки, мы сможем вам в этом помочь.
Требуется ли установка iTunes или iCloud в Windows для доступа к моим данным iCloud?
Нет. Программа iPhone Backup Extractor не требует установки iTunes или каких-либо библиотек Apple на ваш компьютер.
Могу ли я восстановить свои сообщения Hike Messenger, Line, Kik, WeChat или Viber из iCloud?
Да, вы можете, и вы также можете предварительно просмотреть их, используя «режим предварительного просмотра», как описано выше.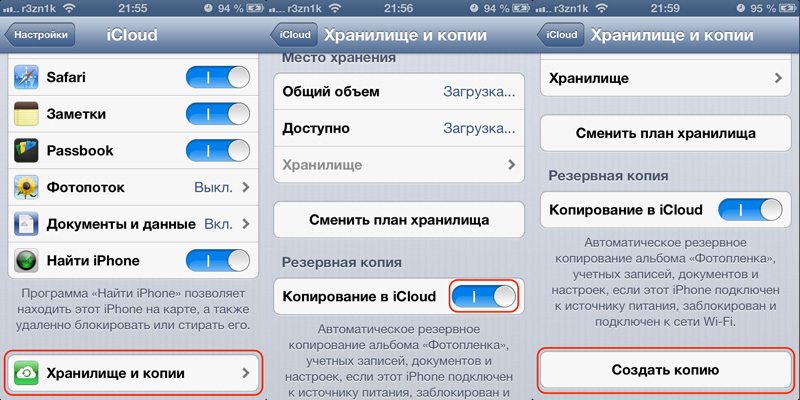 У нас также есть специальные руководства по восстановлению данных для каждого из WhatsApp, Hike, Line, WeChat, Kik и Viber.
У нас также есть специальные руководства по восстановлению данных для каждого из WhatsApp, Hike, Line, WeChat, Kik и Viber.
Будет ли использование iPhone Backup Extractor для блокировки моей учетной записи iCloud?
Нет, не будет. Мы публикуем дополнительную информацию о заблокированных учетных записях iCloud и о том, как мы предотвращаем их появление здесь и здесь.
Могу ли я восстановить свои закладки Safari или историю просмотров из iCloud?
Конечно, можно. У нас есть руководство о том, как это сделать с помощью обычного резервного копирования iTunes, и тот же подход можно использовать с резервным копированием iCloud и iPhone Backup Extractor.
Как я могу восстановить свой iPhone из более старой резервной копии iCloud или заархивировать свои резервные копии iCloud?
Если вы регулярно загружаете резервные копии iCloud с помощью iPhone Backup Extractor, вы можете архивировать их на свой компьютер (или в Dropbox и т.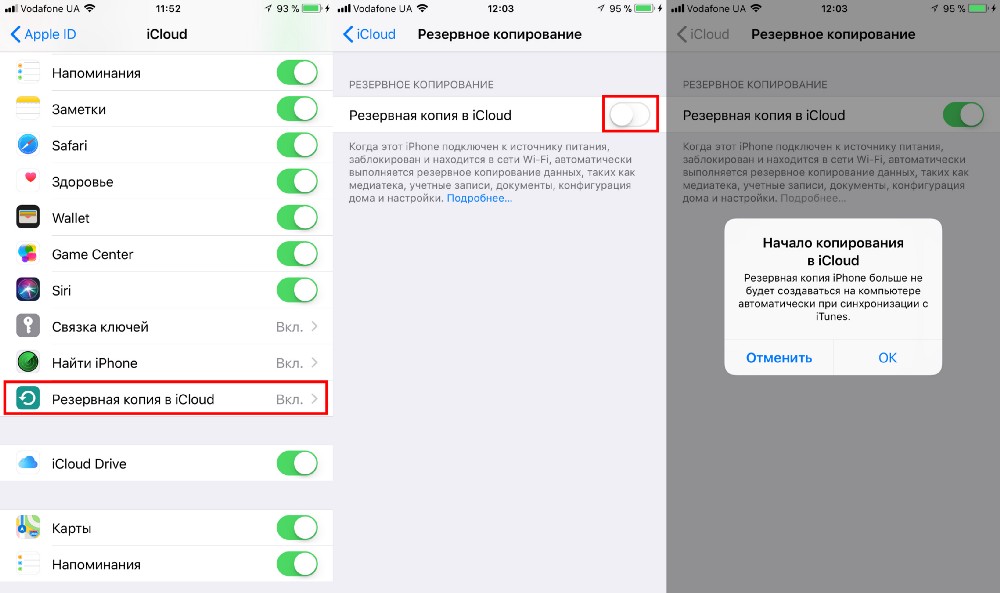 Д.) И использовать их для восстановления устройства позже.
Д.) И использовать их для восстановления устройства позже.
Можно ли отредактировать или изменить резервную копию iCloud?
Да: сначала вы должны загрузить резервную копию iCloud и преобразовать ее в резервную копию iTunes. Затем вы можете изменить и исправить его, как обычно, перед восстановлением на iPhone.iPhone Backup Extractor может сделать обе эти вещи за вас.
Невозможно загрузить измененную резервную копию iTunes в iCloud, но вы можете восстановить преобразованную резервную копию локально с помощью iTunes.
Как сделать резервную копию сообщений iMessages / SMS на компьютер с вашего iPhone
Каждую секунду пользователи Apple отправляют 200 000 сообщений iMessage. Это означает 63 квадриллионов сообщений в год, или 63 с пятнадцатью нулями.
Это много сообщений, летающих по Интернету каждый день.Вы можете внести только небольшую часть этих чисел, но если вы используете iMessage, у вас, вероятно, есть много воспоминаний, хранящихся на вашем iPhone и компьютере.
Что бы вы сделали, если бы потеряли все эти сообщения? Если у вас нет резервной копии ваших текстов, вы рискуете, что это произойдет. Давайте посмотрим, как можно сделать резервную копию iMessage, чтобы убедиться, что все эти воспоминания в безопасности.
Вариантыдля резервного копирования текстовых сообщений на вашем iPhone
Есть несколько способов резервного копирования сообщений iPhone, в том числе:
- Создание скриншотов важных сообщений
- Резервное копирование iCloud
- Резервная копия iTunes
- Создание резервной копии архива с возможностью поиска
Каждый из четырех вариантов имеет свои достоинства и недостатки.
Резервное копирование iMessage со скриншотами
Первый вариант — делать скриншоты любых сообщений, копии которых вы хотите получить. Это не столько резервная копия , сколько способ сделать вторую копию, которую можно сохранить.
Это не столько резервная копия , сколько способ сделать вторую копию, которую можно сохранить.
Существует два разных метода создания снимков экрана на iPhone, в зависимости от вашей модели.
Если на вашем iPhone есть кнопка «Домой», одновременно нажмите кнопки включения / выключения (сбоку или сверху) и кнопку «Домой».Ваш телефон сохранит изображение всего, что находится на экране, поэтому, если у вас открыто приложение «Сообщения», текст вашего сообщения будет на картинке.
Если у вас iPhone X или новее, использующий Face ID, нажмите боковую кнопку и кнопку увеличения громкости одновременно, чтобы сделать снимок экрана.
Этот метод не является эффективным способом сохранения ваших текстов, так как вам нужно делать снимки экрана каждого разговора отдельно. А если беседа длиннее одного экрана, вам нужно сделать кучу скриншотов даже для того, чтобы сохранить одну ветку.
Включение резервного копирования iCloud
Второй вариант резервного копирования сообщений iMessages — использовать резервную копию iCloud.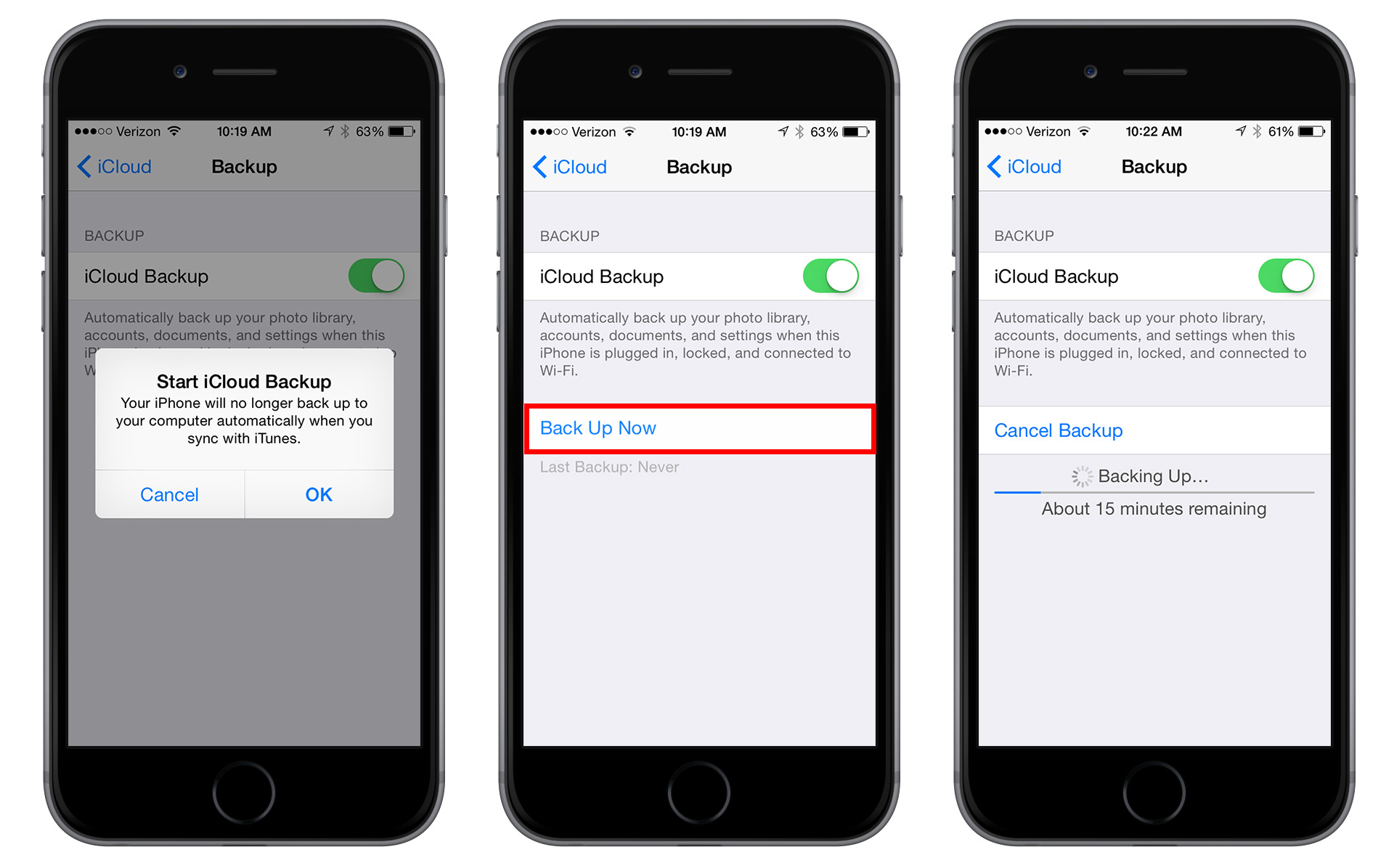 iCloud — это облачное хранилище Apple для синхронизации таких вещей, как ваши контакты, календари и настройки. Вы также можете использовать его для резервного копирования вашего iPhone.
iCloud — это облачное хранилище Apple для синхронизации таких вещей, как ваши контакты, календари и настройки. Вы также можете использовать его для резервного копирования вашего iPhone.
Чтобы включить резервное копирование iCloud, откройте приложение «Настройки», коснитесь своего имени, коснитесь iCloud и коснитесь «Резервное копирование iCloud». Вы также можете нажать «Создать резервную копию сейчас», если хотите сразу же создать резервную копию своего iPhone.
Резервное копирование iCloud выполняется автоматически в фоновом режиме, сохраняя резервную копию всего на вашем iPhone в облаке. Однако у этого метода есть несколько недостатков.
Во-первых, вам, возможно, придется заплатить за дополнительное хранилище iCloud, чтобы иметь возможность делать резервную копию вашего телефона. В бесплатный план iCloud входит только 5 ГБ дискового пространства. Поскольку большинство iPhone имеют по крайней мере 64 ГБ памяти, вероятно, недостаточно места, чтобы сохранить все.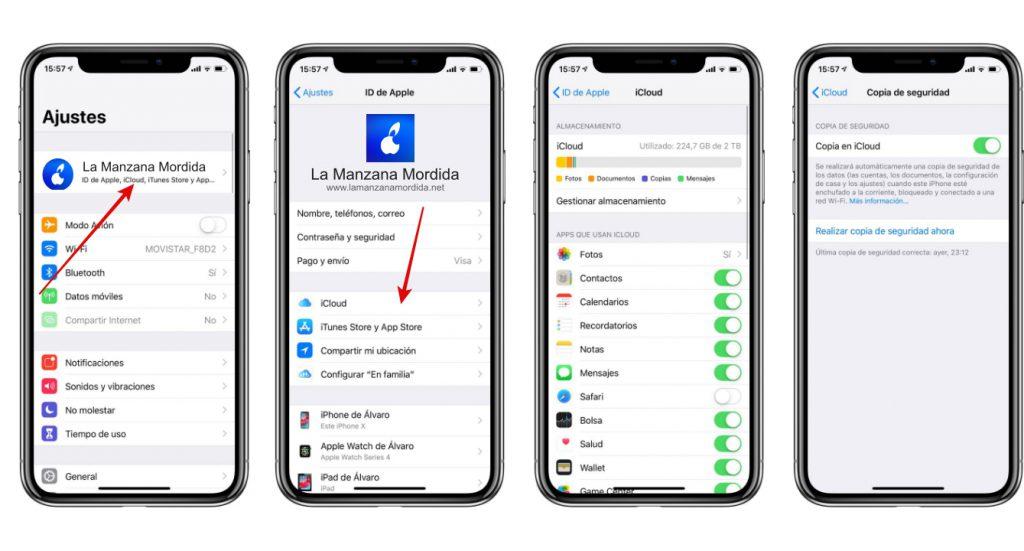
Во-вторых, этот тип резервного копирования — это вариант «все или ничего».Если у вашего телефона возникла проблема, и вам нужно восстановить его из резервной копии, он будет восстановлен до того, что было сохранено с помощью последней резервной копии. Вы не можете выбирать, что вы восстанавливаете, поэтому вы не можете, например, вытащить только сообщения iMessages.
Резервное копированиеiCloud также не позволяет выполнять поиск в истории сообщений, организовывать их каким-либо образом или сохранять их на свой компьютер.
Резервное копирование iPhone с помощью iTunes
Использование iTunes для резервного копирования вашего iPhone работает аналогично резервному копированию iCloud.Он сохраняет все на вашем телефоне сразу и позволяет восстановить все только в случае возникновения проблемы. Его самым большим преимуществом перед iCloud является то, что у вас, скорее всего, много места для хранения на вашем компьютере, поэтому вам не нужно платить дополнительно, чтобы получить достаточно места.
Чтобы создать резервную копию iPhone с помощью iTunes, выполните следующие действия:
- Подключите iPhone к Mac или ПК с помощью кабеля Lightning.
- Откройте iTunes и щелкните значок iPhone в верхней части окна.
- Нажмите кнопку «Создать резервную копию сейчас» в центре окна, чтобы начать резервное копирование.
После завершения резервного копирования вы можете отключить iPhone от компьютера.
Изменения в macOS 10.15 Catalina
Последняя версия macOS, Catalina, разделила iTunes на отдельные приложения для музыки, подкастов и ТВ / фильмов.Если вы используете Catalina, процесс аналогичен, но вместо резервного копирования с помощью iTunes вы делаете это из окна Finder.
Чтобы создать резервную копию вашего iPhone в Каталине, выполните следующие действия:
- Подключите iPhone к Mac с помощью кабеля Lightning.

- Откройте окно Finder и щелкните имя своего iPhone на боковой панели.
- Если вы раньше не подключали iPhone к Mac, нажмите кнопку «Доверие» в окне Finder.
- Нажмите «Доверие» на своем iPhone и введите пароль для подтверждения.
- На вкладке «Общие» выберите вариант резервного копирования всех данных с вашего iPhone на этот Mac.
- Нажмите кнопку «Создать резервную копию сейчас» в нижней части экрана.
После завершения резервного копирования вы можете отключить iPhone от компьютера.
Подобно iCloud, резервное копирование с помощью iTunes или Finder не позволяет просматривать сообщения, сохраненные в резервной копии, или организовывать их каким-либо образом.Они сохраняются как часть всего содержимого вашего телефона.
Создание резервной копии архива с возможностью поиска с помощью Keepster
Если вы похожи на большинство людей, вам нужна резервная копия, которая не только защитит ваши воспоминания от потери, если с вашим iPhone что-то случится, но вы также хотите иметь возможность читать эти сообщения, чтобы заново пережить воспоминания и найти информацию, которая есть у людей. поделился с вами на протяжении многих лет.
поделился с вами на протяжении многих лет.
Keepster позволит вам создавать резервные копии ваших сообщений iMessages в архиве, который вы можете организовать таким образом, чтобы облегчить вам поиск всех этих забавных, сумасшедших и полезных воспоминаний.Он преобразует вашу историю iMessage в банк памяти на вашем компьютере.
Начало работы с Keepster
Сначала загрузите приложение Keepster и установите его на свой компьютер. Keepster поддерживает системы Mac и ПК — обе загрузки доступны по одной и той же ссылке.
После установки приложения откройте Keepster и войдите в свою учетную запись Keepster. После входа в систему вам необходимо создать резервную копию вашего iPhone с помощью iTunes или, если вы используете macOS Catalina, вы сделаете это с помощью Finder.
Первый шаг — предоставить Keepster полный доступ к диску. Это функция безопасности в macOS, и предоставление доступа позволит Keepster получить доступ к вашим сообщениям iMessages. Когда вы открываете Keepster, нажмите синюю кнопку с надписью «Щелкните здесь, чтобы открыть Системные настройки».
Когда вы открываете Keepster, нажмите синюю кнопку с надписью «Щелкните здесь, чтобы открыть Системные настройки».
Окно «Системные настройки» откроется на странице «Полный доступ к диску». Нажмите на замок в нижнем левом углу, введите свой пароль и нажмите кнопку +. Найдите Keepster в списке приложений, щелкните по нему и нажмите OK.Когда вы получите запрос на выход из Keepster, нажмите «Позже».
Вернитесь в окно Keepster и нажмите синюю кнопку с надписью «Щелкните здесь, чтобы перезапустить Keepster» в разделе «Готово». Keepster перезапустится, и вы будете готовы сделать первую резервную копию.
Запуск резервного копирования iTunes
Если вы раньше не создавали резервную копию своего iPhone с помощью iTunes, вы увидите сообщение о том, что резервные копии iTunes не найдены, и вы можете нажать синюю кнопку с надписью «Щелкните здесь, чтобы открыть iTunes».
Перед нажатием кнопки убедитесь, что ваш iPhone подключен к компьютеру с помощью кабеля Lightning.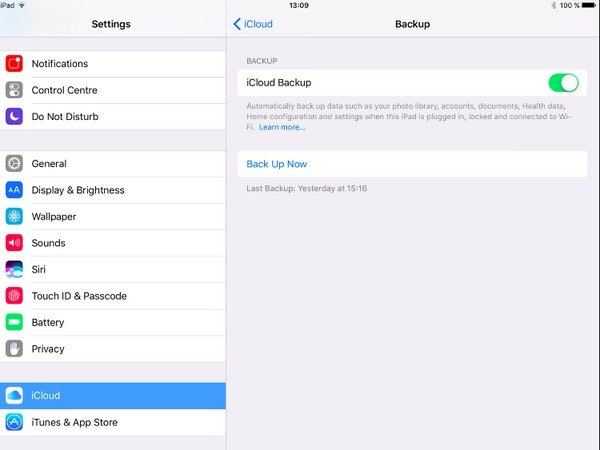 Когда вы нажмете кнопку, iTunes откроется автоматически. Нажмите на маленькое изображение iPhone в верхнем левом углу, а затем нажмите кнопку «Создать резервную копию» на следующем экране.
Когда вы нажмете кнопку, iTunes откроется автоматически. Нажмите на маленькое изображение iPhone в верхнем левом углу, а затем нажмите кнопку «Создать резервную копию» на следующем экране.
После завершения резервного копирования iTunes вы можете отключить iPhone от компьютера. Все необходимое сохраняется в резервной копии.
Создание резервной копии Keepster
Вернитесь к приложению Keepster, щелкните значок «Домой» на панели инструментов и снова щелкните вкладку «Резервные копии».Нажмите кнопку «Создать новую резервную копию» в нижней части окна.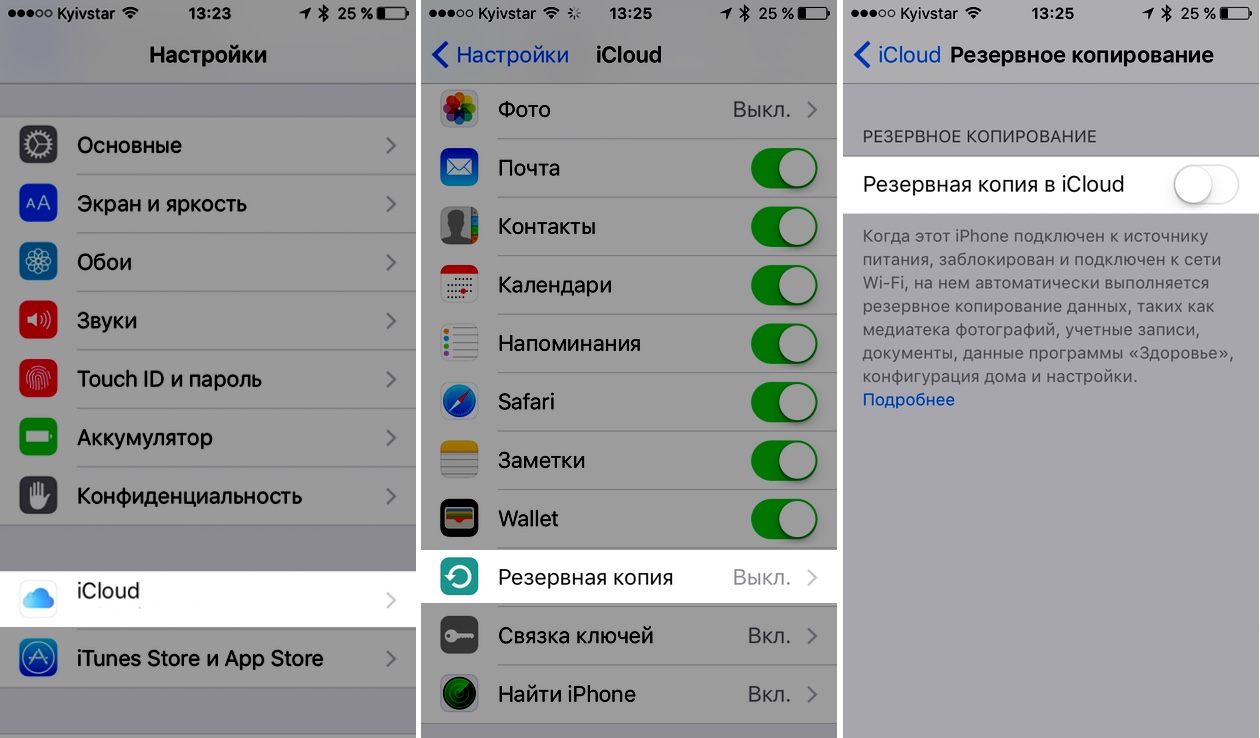
Ваша последняя резервная копия iTunes будет указана на следующей странице, и щелкните ее, чтобы запустить процесс резервного копирования Keepster.
Время для запуска резервного копирования будет зависеть от того, сколько сообщений необходимо скопировать. Если у вас много сообщений, на их резервное копирование уйдет несколько минут, но даже большая библиотека iMessage не займет много времени.
Чтобы увидеть пошаговую демонстрацию этого процесса, посмотрите наше видео о начале работы с Keepster.
После того, как Keepster создаст резервную копию ваших сообщений, вы можете искать в них все, что захотите, вы можете организовать их в папки, чтобы упростить поиск того, что вы хотите, и вы даже можете напечатать книгу памяти, чтобы иметь постоянную копию вашего сообщения. воспоминания. Посмотрите остальные наши обучающие видеоролики, чтобы увидеть все функции Keepster.
Ваши сообщения полностью конфиденциальны и защищены
Когда вы используете Keepster для резервного копирования истории iMessage, вам не нужно беспокоиться о безопасности или конфиденциальности.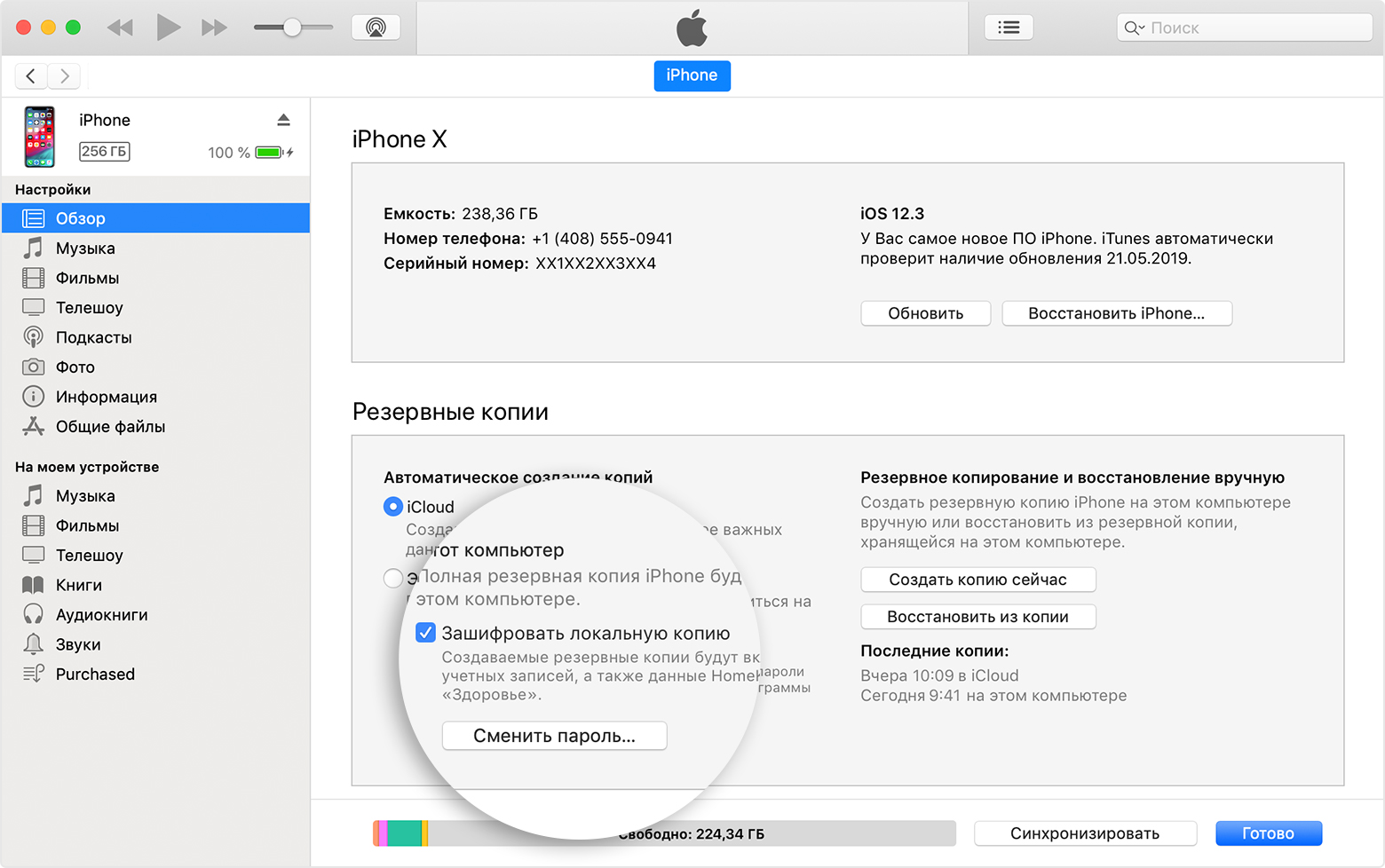 Ни одно из ваших сообщений не загружается на серверы Keepster. Все хранится локально на вашем компьютере.
Ни одно из ваших сообщений не загружается на серверы Keepster. Все хранится локально на вашем компьютере.
Никто, кроме вас или кого-либо, кому вы разрешили доступ к своему компьютеру, не сможет получить доступ к вашим сообщениям и прочитать все, что вы сохранили. Вы можете прочитать все подробности о конфиденциальности наших данных на нашем веб-сайте.
Если вы не хотите, чтобы кто-либо другой, использующий ваш компьютер, имел доступ к вашим сообщениям, выйдите из Keepster, когда закончите использовать приложение.После выхода из системы никто больше не сможет видеть ваши данные.
Что бы вы сделали, если бы потеряли текстовые сообщения?
У большинства людей в истории iMessage хранятся воспоминания, накопленные годами. Фотографии, веселые чаты, сумасшедшие вещи, которые делали ваши друзья, и многое другое, что вам понравится, оглядываясь назад. Что бы вы почувствовали, если бы все эти драгоценные воспоминания были потеряны навсегда из-за того, что что-то случилось с вашим iPhone?
Если вы создаете резервную копию iMessage в Keepster, вы можете быть уверены, что все эти воспоминания будут сохранены в безопасности.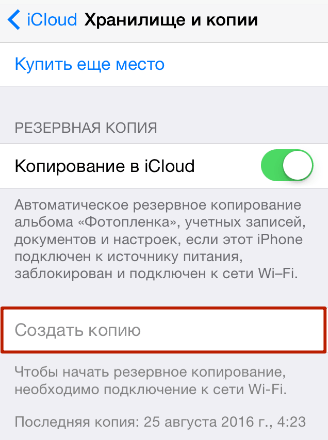 Кроме того, вы сможете искать в них, систематизировать их и даже создавать из них книги, чтобы вам было намного проще находить эти воспоминания.
Кроме того, вы сможете искать в них, систематизировать их и даже создавать из них книги, чтобы вам было намного проще находить эти воспоминания.
Как убедиться, что iCloud выполняет резервное копирование, синхронизирует ваши данные
Большинство из нас были в ситуации, когда нам нужно было получить новое устройство iOS, и все наши фотографии, заметки и контакты были потеряны. пуф, никогда не будут видел снова.
Если вы почувствовали эту боль или хотите ее избежать, iCloud — ваш друг.Сервисы облачного хранения Apple, включая iCloud Drive, позволяют выполнять резервное копирование ценной информации, документов и изображений по беспроводной сети в Интернет, где их легко получить или загрузить с любого устройства.
Apple автоматически предоставляет каждому пользователю 5 ГБ бесплатного хранилища iCloud. Вы можете использовать это хранилище для резервного копирования приложений, изображений, видео или документов. Но 5 ГБ заполняются быстро; дополнительное хранилище начинается с 0,99 доллара США в месяц за 50 ГБ в США.
Но 5 ГБ заполняются быстро; дополнительное хранилище начинается с 0,99 доллара США в месяц за 50 ГБ в США.
Что включает в себя резервное копирование iCloud?
С помощью Apple iCloud вы можете выполнить резервное копирование:
данных приложения
резервного копирования Apple Watch
настроек устройства
Организация главного экрана и приложений
iMessage, текст (SMS), и MMS-сообщения
Фотографии и видео на вашем iPhone, iPad и iPod touch
История покупок в сервисах Apple, таких как музыка, фильмы, телешоу, приложения и книги
Рингтоны
Пароль визуальной голосовой почты (требуется SIM-карта, которая использовалась во время резервного копирования)
Если вы хотите, чтобы в iCloud были сохранены только некоторые из них, вы можете выбрать, что защищено, а что нет.Существуют также сторонние приложения, которые можно подключить к вашей учетной записи iCloud.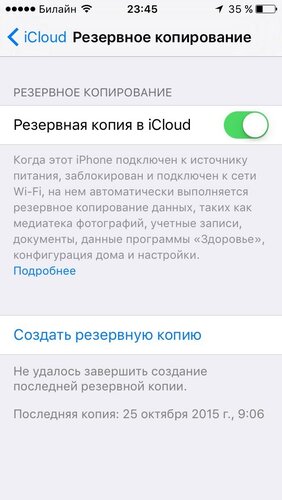 Вы можете добавлять и отзывать эти разрешения в любое время. Управляйте включенным содержимым, перейдя в «Настройки »> [ваше имя]> iCloud> «Приложения с использованием iCloud » и включите или отключите приложения, которые вы синхронизируете или не хотите синхронизировать с хранилищем iCloud.
Вы можете добавлять и отзывать эти разрешения в любое время. Управляйте включенным содержимым, перейдя в «Настройки »> [ваше имя]> iCloud> «Приложения с использованием iCloud » и включите или отключите приложения, которые вы синхронизируете или не хотите синхронизировать с хранилищем iCloud.
Как сделать резервную копию вашего устройства в iCloud
Сначала убедитесь, что в вашей учетной записи достаточно свободного места в iCloud. Нажмите «Настройки »> [ваше имя]> iCloud> «Управление хранилищем », в котором будет указано, сколько хранилища iCloud вы используете, и какие приложения занимают больше всего места.
Для автоматического ежедневного резервного копирования устройства включите резервное копирование iCloud через «Настройки »> [ваше имя]> iCloud> Резервное копирование iCloud и включите «Резервное копирование iCloud». Если вы используете iOS 10.2 или более раннюю версию, перейдите в Настройки > iCloud> Резервное копирование .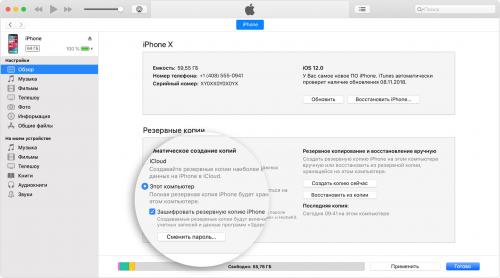 Затем устройство выполнит резервное копирование, когда ваш телефон будет подключен к источнику питания, заблокирован и подключен к Wi-Fi.
Затем устройство выполнит резервное копирование, когда ваш телефон будет подключен к источнику питания, заблокирован и подключен к Wi-Fi.
Чтобы вручную создать резервную копию телефона через iCloud, перейдите в Настройки > [ваше имя]> iCloud> Резервное копирование iCloud> Создать резервную копию сейчас .Здесь вы также можете увидеть время последнего успешного резервного копирования вашего устройства.
Автоматическая загрузка изображений в iCloud
Создание резервных копий ваших любимых фотографий или видео в iCloud может сбивать с толку, но вы можете сделать это всего несколькими нажатиями.
Сначала перейдите в «Настройки »> «Фото»> «Фотографии iCloud» и включите, что автоматически загрузит и сохранит вашу библиотеку в iCloud, включая iCloud.com, где вы можете просматривать и загружать фотографии на компьютер.
Если вы делаете фотографии на одном устройстве Apple, например на iPhone, и хотите просматривать их на другом устройстве Apple, например iPad, включите My Photo Stream . Затем, когда ваши устройства Apple в следующий раз будут подключены к Wi-Fi, фотографии, сделанные на одном устройстве, будут отображаться на всех остальных с тем же Apple ID.
Затем, когда ваши устройства Apple в следующий раз будут подключены к Wi-Fi, фотографии, сделанные на одном устройстве, будут отображаться на всех остальных с тем же Apple ID.
Вы также можете добавлять фотографии в iCloud Drive. В iOS перейдите в «Настройки »> [ваше имя]> iCloud и включите iCloud Drive. Перейдите в приложение «Фото», выберите изображение или видео, коснитесь значка «Отправить» и выберите Сохранить в файлы> iCloud Drive> Сохранить , что отправит изображение в приложение «Файлы», представленное Apple в iOS 11.
На Mac или ПК перейдите на iCloud.com и войдите в систему, используя свой Apple ID. Здесь вы можете щелкнуть значок для фотографий или iCloud Drive и загрузить фотографии и видео.
Если вы не хотите платить за дополнительное хранилище iCloud, вы также можете загрузить все свои фотографии в Google Фото, который предоставляет бесплатное неограниченное хранилище, если вы ограничиваете фотографии до 16 мегапикселей — по крайней мере, до июня 2021 года. А пока загрузите приложение Google Фото на свое устройство iOS, включите синхронизацию фотографий, и все фотографии, сделанные на вашем устройстве iOS, будут синхронизироваться с Google Фото, когда вы в следующий раз подключитесь к Wi-Fi.И они останутся там, даже если вы удалите их со своего устройства iOS или iCloud.
А пока загрузите приложение Google Фото на свое устройство iOS, включите синхронизацию фотографий, и все фотографии, сделанные на вашем устройстве iOS, будут синхронизироваться с Google Фото, когда вы в следующий раз подключитесь к Wi-Fi.И они останутся там, даже если вы удалите их со своего устройства iOS или iCloud.
Дополнительная литература
Обзоры синхронизации и резервного копирования файлов
Лучшие подборки для синхронизации и резервного копирования файлов
3 способа загрузки файлов резервных копий iCloud
С портативными устройствами всегда есть риск потерять или повредить оборудование, когда вы находитесь вне дома. Таким образом, имеет смысл делать регулярные резервные копии вашего iPhone, iPad или iPod touch в iCloud.Процесс резервного копирования происходит ежедневно, когда устройство подключено к источнику питания и заблокировано с активным подключением к Интернету. Кроме того, существует несколько способов доступа к и загрузки файлов резервных копий iCloud , следуйте этой статье и ознакомьтесь с ней.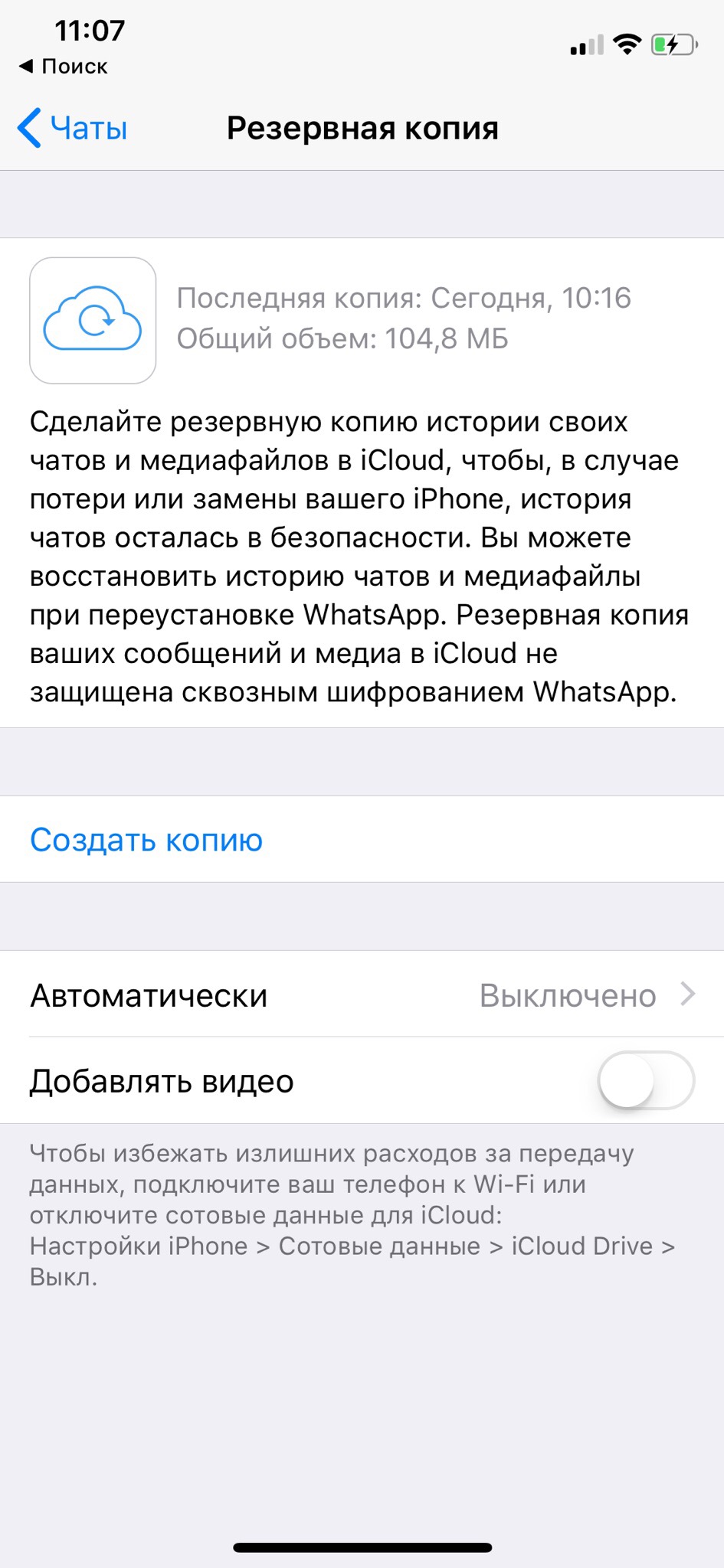
1. Доступ к резервным копиям iPhone / iPad / iPod Touch через iCloud.com
Есть несколько способов получить доступ к резервной копии iCloud. Войти на icloud.com — это самый распространенный способ. На своем компьютере войдите на сайт (https: // www.icloud.com/) с вашим именем пользователя и паролем Apple ID. Все типы файлов резервных копий будут перечислены на веб-сайте, вы можете щелкнуть, чтобы получить доступ к определенным данным.
Плюсы: Это очень удобный и безопасный способ доступа к личным данным. Таким образом, вы также можете загружать в iCloud некоторые данные с компьютера, такие как страницы, контакты, фотографии, заметки.
Минусы: Этот метод ограничивает доступ к широкому спектру данных, таким как вложения WhatsApp, фотопоток, история вызовов, iMessage, SMS и MMS-сообщения.Кроме того, iCloud.com предоставляет вам доступ только к файлам iwork, а не к pdf и другим документам.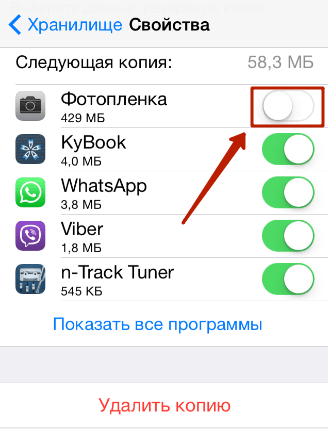
2. Доступ к резервному копированию iCloud с помощью панели управления iCloud
Apple предлагает два метода доступа к файлам резервных копий iCloud — через iCloud.com или через панель управления iCloud. С iCloud для Windows ваши фотографии, видео, почта, календарь, файлы и другая важная информация будут в пути и на вашем ПК с Windows. Чтобы извлечь резервные копии iCloud из панели управления iCloud:
- Загрузите и установите Панель управления iCloud на свой компьютер.
- После завершения установки пользователь может войти в систему, используя имя пользователя и пароль Apple ID.
- На панели управления, как показано ниже, вам разрешено выбирать и получать доступ к определенным данным в вашей резервной копии iCloud.
Плюсы: После включения библиотеки фотографий iCloud (нажмите «Фотографии»> «Параметры»> «Библиотека фотографий iCloud»> «Готово»> «Применить») вы можете управлять своими фотографиями и видео (синхронизированными с ПК с Windows) и удалять их из приложения «Фотографии» на вашем iPhone, iPad.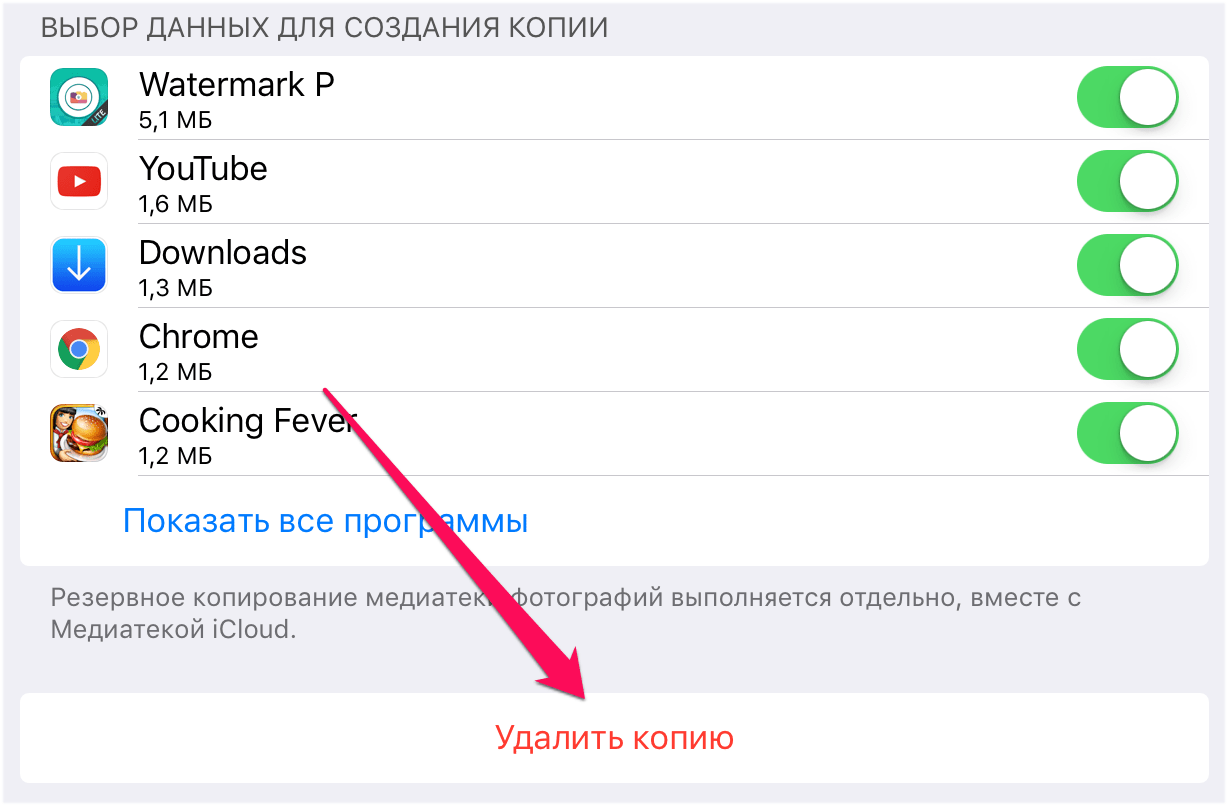 , iPod touch или Mac.А когда вы включаете общий доступ к фотографиям iCloud, вы можете делиться записанными воспоминаниями только с теми, кого вы выберете.
, iPod touch или Mac.А когда вы включаете общий доступ к фотографиям iCloud, вы можете делиться записанными воспоминаниями только с теми, кого вы выберете.
Минусы: Данные, которые могут быть загружены, ограничены фотографиями, видео и т. Д. Это может удручать пользователей, которым ограничен конкретный доступ к данным. Что еще хуже, вы не можете предварительно просмотреть файлы резервных копий перед загрузкой.
К сожалению, как мы упоминали выше, Apple не обеспечивает особого контроля над резервными копиями данных.Вы не можете получить доступ ко всем данным или, возможно, к некоторым нужным вам данным. Во-вторых, мы хотели бы просматривать резервную копию iCloud в хорошо организованном виде, что упрощает поиск определенных данных. Учитывая текущую ситуацию, я собираюсь представить другой способ доступа к данным резервной копии iCloud без этих ограничений и помочь сохранить данные, которые вам нужны, на компьютер или восстановить их на вашем устройстве.
Syncios Data Recovery, лучшая альтернатива iCloud.com и панели управления iCloud, обеспечивает профессиональный и безопасный способ доступа к резервным копиям iCloud.Он поддерживает более 16 типов файлов, включая контакты, сообщения, фотографии, сообщения WhatsApp и т. Д., Предлагает версии для Mac и Windows.
Шаг 1 Чтобы получить доступ к резервному копированию iCloud, загрузите и установите средство восстановления данных Syncios, запустите его и выберите «Восстановить из файла резервной копии iCloud» в верхней строке меню. Затем войдите в свою учетную запись Apple iCloud.
Шаг 2 После входа в систему выберите файл резервной копии iCloud, из которого необходимо восстановить данные, и нажмите «Загрузить», чтобы сначала загрузить его.
Шаг 3 Выберите тип файлов, которые вы хотите загрузить. Во всплывающем диалоговом окне все содержимое файла резервной копии iCloud, включая контакты, заметки, календарь, Camera Roll, будет подробно отображаться.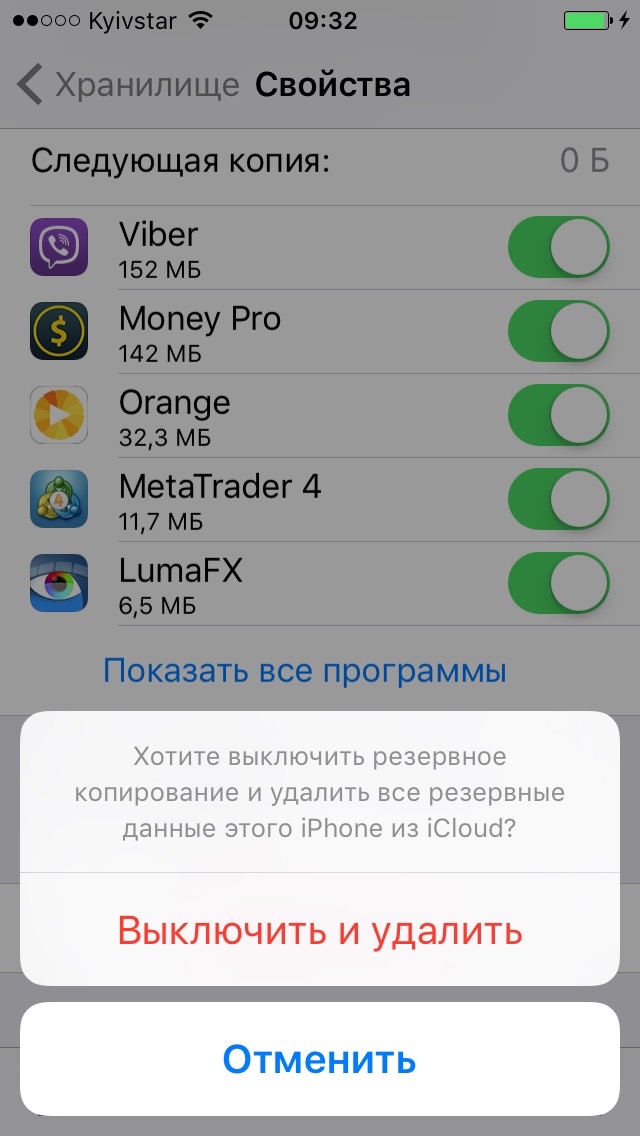 Затем вам просто нужно выбрать содержимое, которое вы хотите восстановить. Затем нажмите «Далее», чтобы двигаться дальше.
Затем вам просто нужно выбрать содержимое, которое вы хотите восстановить. Затем нажмите «Далее», чтобы двигаться дальше.
Шаг 4 После завершения процесса сканирования мы можем выбрать нужный нам тип данных и предварительно просмотреть их. Он поддерживает предварительный просмотр почти всех типов данных, которые есть в iCloud.Проверьте нужные данные и нажмите Восстановить, сохраните данные на свой компьютер или iPhone / iPad / iPod.
Плюсы: Поддерживает предварительный просмотр файлов резервных копий iCloud перед восстановлением.
- Поддерживает загрузку практически всех типов данных из iCloud.
- Поддерживает восстановление заметок и контактов на iDevice напрямую.
- Изящный интерфейс и лучший пользовательский интерфейс.
Минусы: Не бесплатно. Пробная версия обеспечивает бесплатное сканирование и предварительный просмотр данных.
Последнее обновление Syncios Data Transfer теперь полностью поддерживает восстановление резервной копии iCloud на устройства iOS и даже Android. Вы можете восстановить свои Контакты , Сообщения , Журналы вызовов , Фотографии DCIM , Закладки и Notes на свои мобильные устройства с помощью этого удобного инструмента для переноса данных.
Вы можете восстановить свои Контакты , Сообщения , Журналы вызовов , Фотографии DCIM , Закладки и Notes на свои мобильные устройства с помощью этого удобного инструмента для переноса данных.
Шаг 1 Чтобы получить доступ к резервному копированию iCloud, загрузите и установите Syncios iCloud Transfer, запустите его и перейдите в режим восстановления на домашней странице.Затем войдите в свою учетную запись Apple iCloud.
Шаг 2 После входа в систему выберите файл резервной копии iCloud, из которого необходимо восстановить данные, и нажмите «Загрузить», чтобы сначала загрузить его. Нажмите «Просмотреть или просканировать загруженную резервную копию iCloud» после успешной загрузки резервной копии.
Шаг 3 Выберите тип файлов, которые вы хотите загрузить. Во всплывающем диалоговом окне будет подробно отображаться все содержимое файла резервной копии iCloud, включая контакты, сообщения, журналы вызовов, фотографии DCIM, заметки и закладки. Затем вам просто нужно выбрать содержимое, которое вы хотите восстановить. Затем нажмите «Далее».
Затем вам просто нужно выбрать содержимое, которое вы хотите восстановить. Затем нажмите «Далее».
Плюсы: Поддерживает прямое восстановление резервной копии iCloud на устройства iOS / Android. Поддерживает прямую передачу по телефону. Также позволяет пользователям восстанавливать данные из резервной копии iTunes.
Минусы: Не бесплатно. Поддерживает восстановление только 5-6 видов содержимого резервных копий iCloud.
Заключение
Все три метода перечислены выше. Есть ли у вас лучшие идеи для загрузки резервной копии iCloud? Вы можете поделиться им в комментарии.Более того, если у вас возникли проблемы или возникли проблемы при загрузке резервной копии iCloud, вы также можете оставить комментарий ниже или напрямую связаться с нами. Мы очень рады услышать от вас и найти для вас решения.
Что дальше? Загрузите Syncios Data Transfer, чтобы восстановить резервную копию iCloud прямо сейчас!
Как сделать резервную копию iPhone 7 в iCloud и iTunes
Что нужно знать
- Чтобы включить автоматическое резервное копирование, перейдите к Настройки > ваше имя > iCloud > iCloud Backup и переместите ползунок iCloud Backup на на / зеленый .

- Чтобы обновить пространство для хранения iCloud, перейдите к Настройки > ваше имя > iCloud > Управление хранилищем > Изменить план хранения .
- Чтобы выполнить резервное копирование в iTunes, подключите телефон к Mac, выберите значок iPhone , отметьте Этот компьютер , затем выберите Создать резервную копию .
В этой статье объясняется, как сделать резервную копию iPhone 7 в iCloud. Инструкции относятся к iOS 13, 12, 11 и 10.
Как сделать резервную копию iPhone 7 в iCloud
Сделать резервную копию вашего iPhone 7 в iCloud очень просто. Ваш iPhone может сделать это автоматически после того, как вы его настроите. Мы рекомендуем этот вариант, поскольку он автоматический. Все, что вам нужно, это учетная запись iCloud, которую вы, вероятно, создали при настройке iPhone, и подключение к Wi-Fi. Предполагая, что у вас есть эти вещи, вот как сделать резервную копию iPhone 7 с помощью iCloud:
Убедитесь, что ваш iPhone вошел в iCloud и подключен к Wi-Fi.

Нажмите Настройки .
Коснитесь своего имени в верхней части экрана настроек.
Коснитесь iCloud .
Коснитесь Резервное копирование iCloud .
Переместите ползунок iCloud Backup во включенное / зеленое положение.
Если этот ползунок включен, ваш iPhone 7 автоматически выполняет резервное копирование в iCloud, когда ваш телефон подключен к Wi-Fi, подключен к источнику питания и заблокирован экран.
Нажмите «Создать резервную копию сейчас» , чтобы начать резервное копирование данных на iPhone 7 вручную в iCloud. Количество данных для резервного копирования определяет, сколько времени это займет.
Если у вас есть Apple Watch, сопряженные с iPhone, для которого выполняется резервное копирование, данные о состоянии и активности, собранные вашими часами, также копируются в iCloud.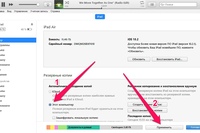 Больше ничего делать не нужно для резервного копирования этих данных.
Больше ничего делать не нужно для резервного копирования этих данных.
Как обновить хранилище iCloud
Каждая учетная запись iCloud поставляется с 5 ГБ бесплатного хранилища.Для большинства людей этого недостаточно. В вашей учетной записи iCloud хранятся не только резервные копии. Его также можно использовать для хранения фотографий, контактов, календарей и документов. У вас довольно быстро останется более 5 ГБ данных на вашем iPhone, и вы не сможете выполнить резервное копирование, если в вашей учетной записи iCloud недостаточно свободного места. Apple позволяет легко и доступно обновить хранилище iCloud. Вот как:
Нажмите Настройки .
Коснитесь своего имени.
Коснитесь iCloud .
Коснитесь Управление хранилищем .
Нажмите Изменить план хранения .
Просмотрите варианты плана.
 На момент написания этой статьи планы варьировались от 50 ГБ за 0,99 долларов США в месяц до 2 ТБ за 9,99 долларов США в месяц.
На момент написания этой статьи планы варьировались от 50 ГБ за 0,99 долларов США в месяц до 2 ТБ за 9,99 долларов США в месяц.Коснитесь плана, на который хотите перейти. Будет выставлен счет с кредитной карты, указанной в вашем Apple ID.
СкриншотНажмите Купите в правом верхнем углу.
При появлении запроса введите пароль Apple ID. Сообщение на экране сообщит вам, когда вы обновились.
При желании вы также можете перейти на более дешевый (или бесплатный) тарифный план. Просто выполните те же действия и вместо этого коснитесь меню « Downgrade ».
Как сделать резервную копию iPhone 7 в iTunes
Вы также можете сделать резервную копию iPhone 7 на компьютер с помощью iTunes. Это создает такую же резервную копию и предоставляет тот же набор опций для восстановления данных на новом телефоне.Есть два ключевых отличия:
- Вы должны создать резервную копию вручную.

- Если что-то случится с компьютером, на котором была резервная копия, вы потеряете резервную копию.
Тем не менее, резервное копирование в iTunes может быть лучшим выбором для вас, особенно если у вас медленное соединение Wi-Fi, из-за которого резервное копирование iCloud занимает вечность. Вы также можете не захотеть доплачивать за обновленную учетную запись iCloud.
Чтобы сделать резервную копию iPhone 7 в iTunes, выполните следующие действия:
Подключите свой iPhone к компьютеру.
Если iTunes не открывается автоматически, откройте его.
Щелкните значок iPhone в верхнем левом углу, прямо под элементами управления воспроизведением музыки.
Вы попадете на главный экран управления iPhone. В разделе Резервные копии в середине экрана установите флажок рядом с Этот компьютер .
СкриншотЕсли у вас есть Apple Watch, и вы хотите сохранить данные о состоянии и активности с этих часов, вы должны зашифровать резервную копию.
 Установите флажок Encrypt iPhone Backup и установите пароль.
Установите флажок Encrypt iPhone Backup и установите пароль.Щелкните Создать резервную копию сейчас .
Сколько времени это займет, зависит от того, сколько данных нужно зарезервировать. Ожидайте, что это займет хотя бы несколько минут.
Зачем делать резервную копию iPhone 7?
Резервное копирование компьютера — важный способ убедиться, что вы не потеряете такие ценные данные, как семейные фотографии, финансовые и медицинские записи, а также музыку.Компьютеры ломаются, жесткие диски выходят из строя и происходят другие аварии, но если у вас есть резервная копия, вы защищены. Все это верно и для вашего iPhone 7.
В наших смартфонах полно важных данных. Фотографии, текстовые сообщения, электронные письма и музыка — это все, что вам нужно. Но смартфоны могут ломаться даже чаще, чем компьютеры — они определенно более подвержены риску падения, потери или кражи и других бедствий.
Однако, если вы сделали резервную копию своего iPhone 7, вам не о чем беспокоиться.Ваши данные будут в целости и сохранности и готовы к восстановлению на новом телефоне, когда вам это понадобится.
Почему следует делать резервную копию iPhone 7 как в iCloud, так и в iTunes
Теперь, когда вы знаете два способа резервного копирования вашего iPhone 7, вопрос в том, какой из них следует использовать. Ответ может вас удивить: и то, и другое.
Правильно, вы должны сделать резервную копию своего iPhone на и iCloud и iTunes.
Это может показаться бессмысленным и повторяющимся, но это настоящее умное поведение в области безопасности данных.Вообще говоря, вам всегда нужно иметь две резервные копии. Вам нужен тот, к которому легко получить доступ, и тот, который находится «вне офиса». Внешняя резервная копия — это резервная копия, которая находится не в том же месте, что и устройство, для которого выполняется резервное копирование.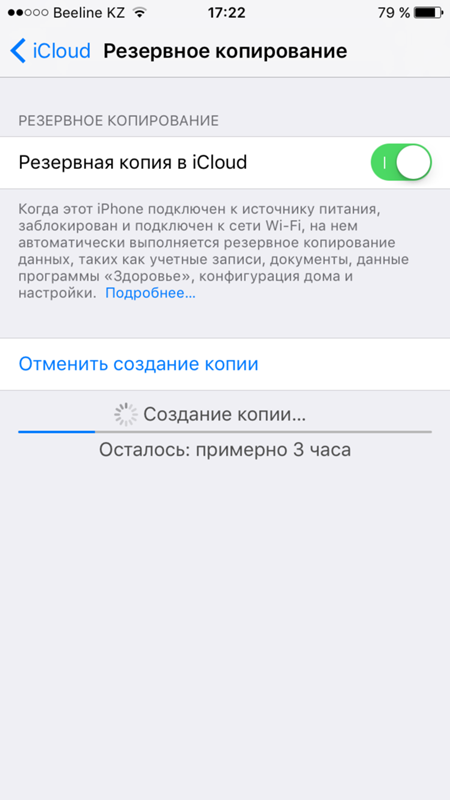
Подумайте об этом: если вы делаете резервную копию только на компьютер, ваша резервная копия может быть потеряна, если что-то случится с вашим iPhone и вашим компьютером. Если жесткий диск компьютера выйдет из строя, ваша резервная копия iPhone будет утеряна. Если дом, в котором находится компьютер, сгорит, ваша резервная копия iPhone сгорит вместе с ним.
Вы можете использовать iCloud в качестве автономного резервного копирования и iTunes в качестве удобного резервного копирования. Скорее всего, вы не попадете в ситуацию, когда вам нужно иметь две резервные копии, но в случае аварии небольшой объем дополнительной работы, необходимой для создания двух резервных копий, окупится.
Спасибо, что сообщили нам!
Расскажите почему!
Другой Недостаточно деталей Сложно понять .


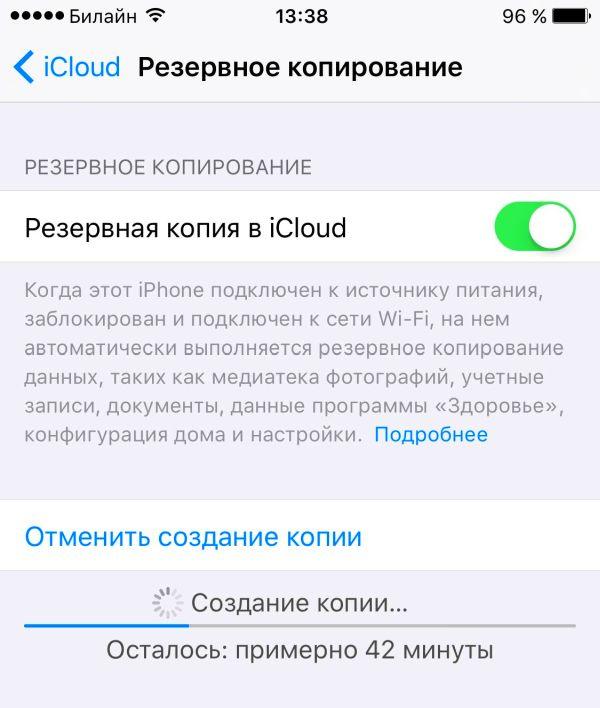 Это зависит от версии ОС и самого устройства. Информацию с телефона с поздней версии Android нельзя восстановить на смартфоне со старой версией
Это зависит от версии ОС и самого устройства. Информацию с телефона с поздней версии Android нельзя восстановить на смартфоне со старой версией
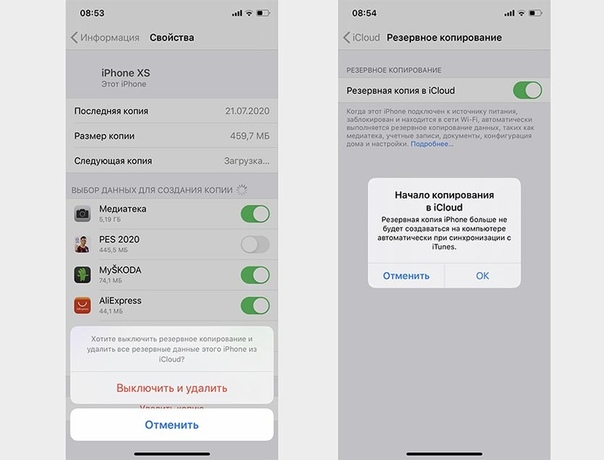 Если у вас меню отличается — ищите в настройках подходящий пункт
Если у вас меню отличается — ищите в настройках подходящий пункт
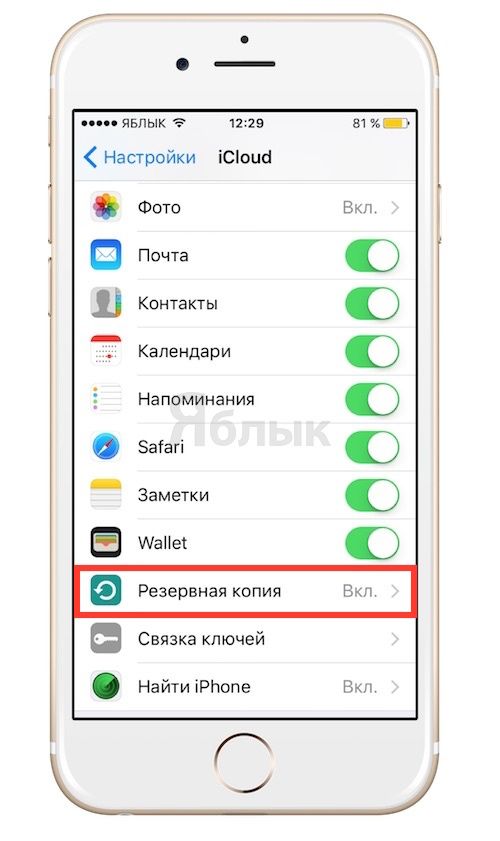 3 или более поздняя версия, проведите пальцем вниз и нажмите iCloud)
3 или более поздняя версия, проведите пальцем вниз и нажмите iCloud)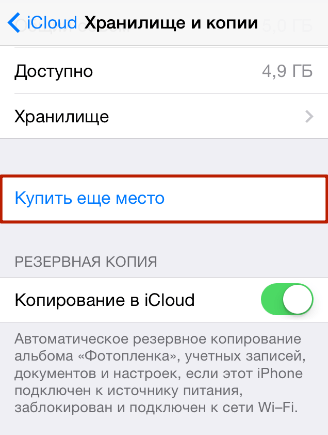


 После этого вы увидите три последние копии своих данных. Выберите одну из них, после этого введите свой логин и пароль в Apple ID.
После этого вы увидите три последние копии своих данных. Выберите одну из них, после этого введите свой логин и пароль в Apple ID.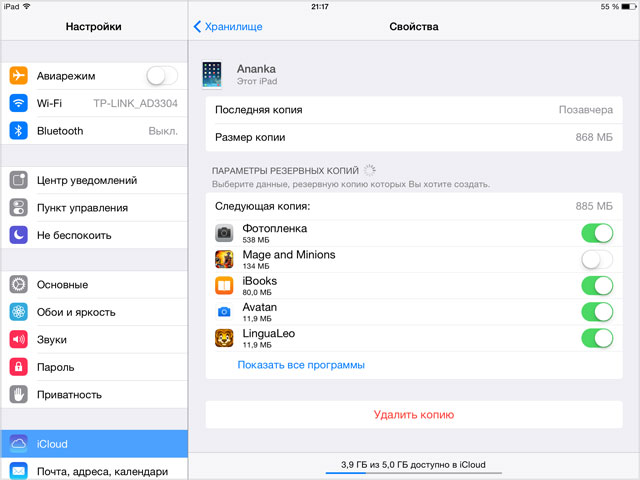
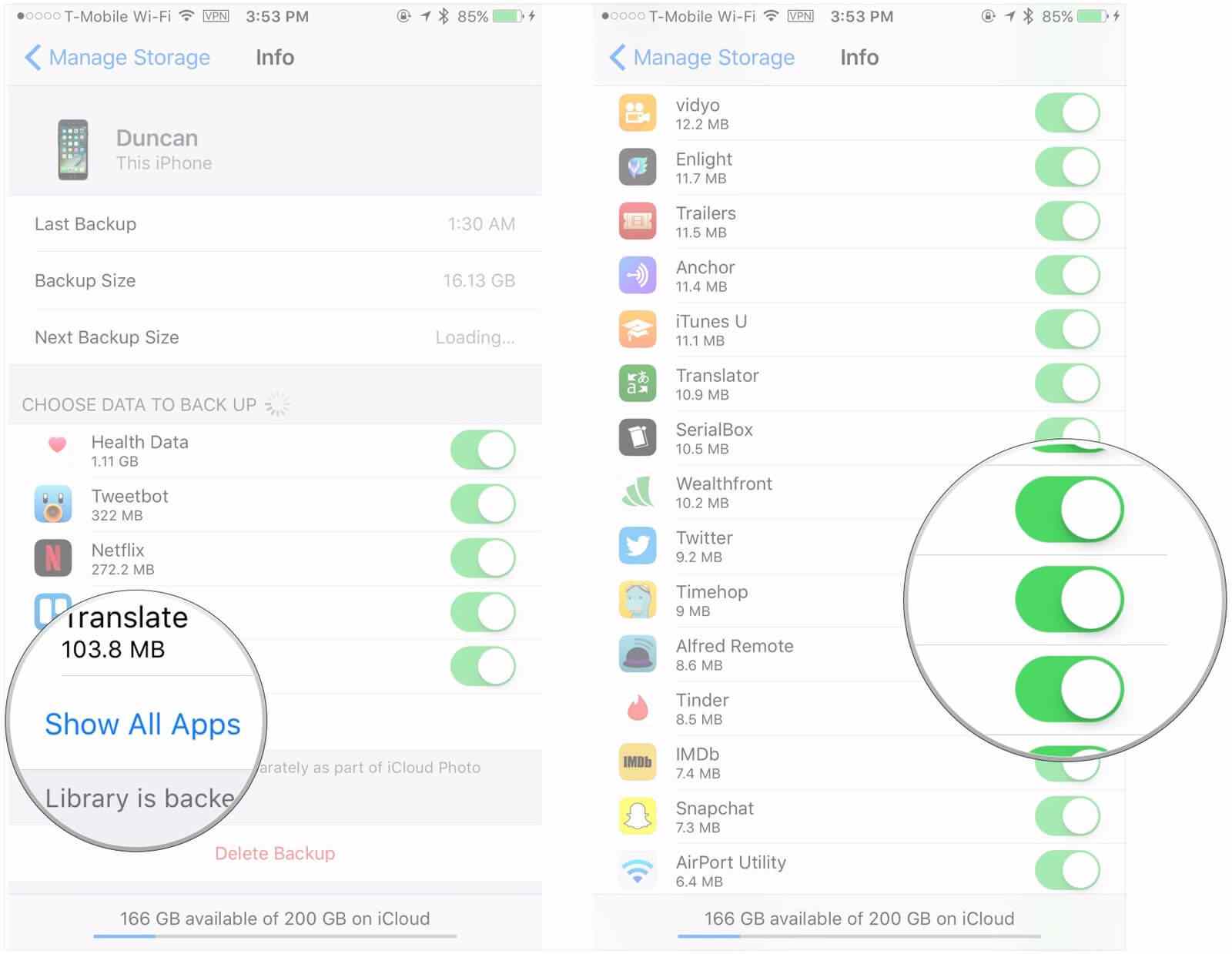
 Они не включают информацию, уже хранящуюся в iCloud, такую как контакты, календари, закладки, заметки, голосовые заметки3, сообщения в iCloud, фотографии iCloud и общие фотографии. Некоторая информация не включается в резервную копию iCloud, но может быть добавлена в iCloud и передана на несколько устройств, таких как почта, данные о состоянии здоровья, история вызовов и файлы, которые вы храните в iCloud Drive ».
Они не включают информацию, уже хранящуюся в iCloud, такую как контакты, календари, закладки, заметки, голосовые заметки3, сообщения в iCloud, фотографии iCloud и общие фотографии. Некоторая информация не включается в резервную копию iCloud, но может быть добавлена в iCloud и передана на несколько устройств, таких как почта, данные о состоянии здоровья, история вызовов и файлы, которые вы храните в iCloud Drive ».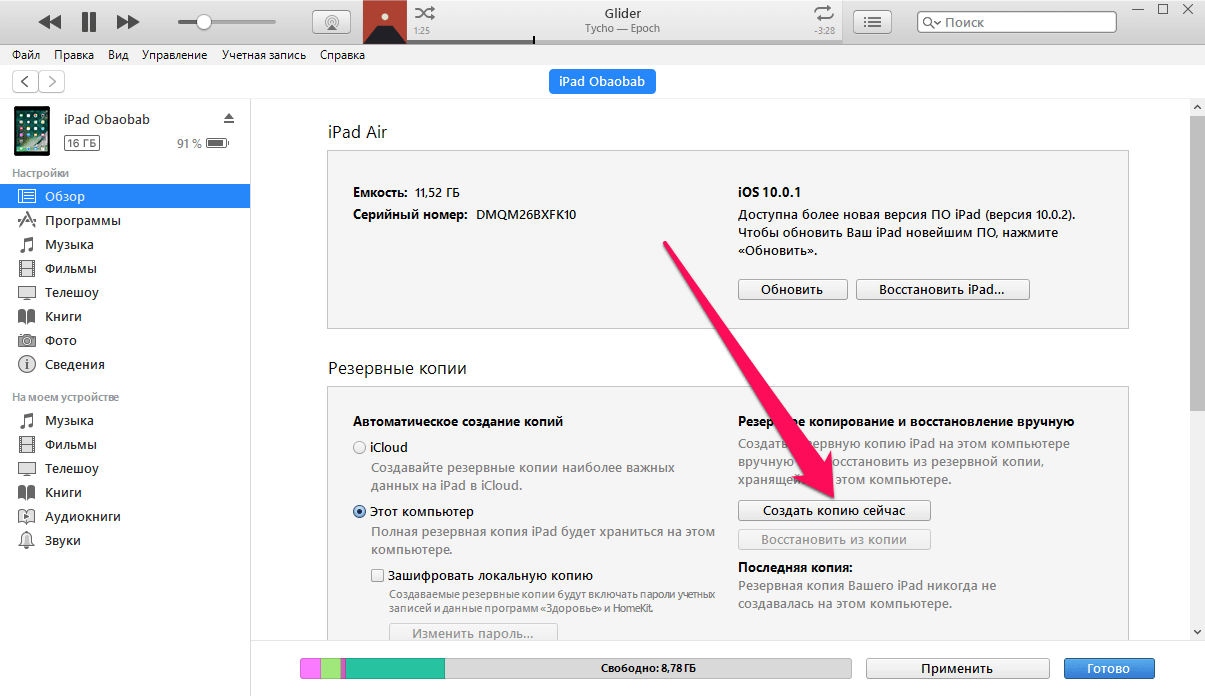
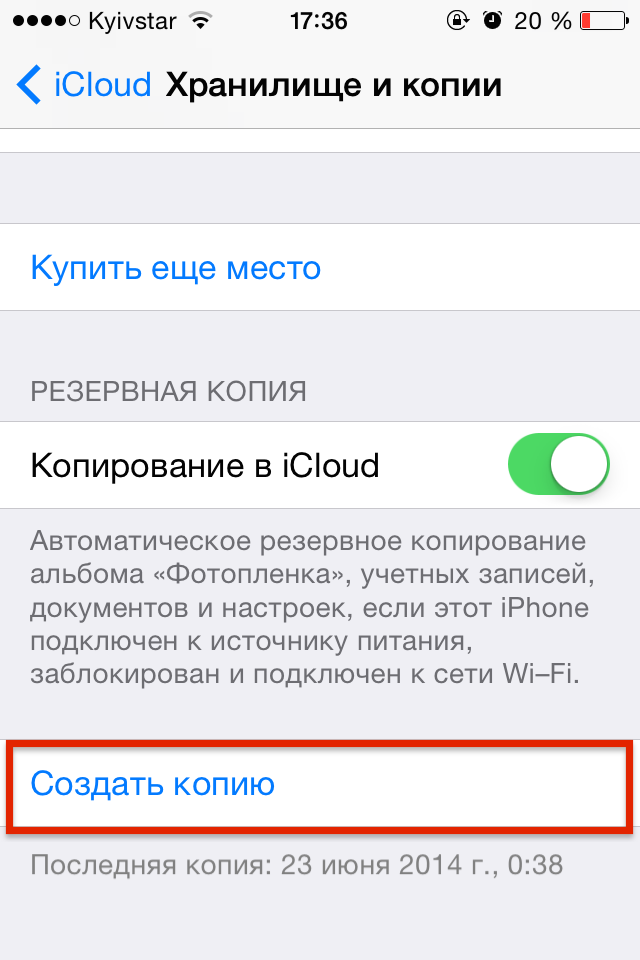 )
) iPhone Backup Extractor позволяет работать с резервными копиями iCloud точно так же, как если бы они были резервными копиями iTunes: нет необходимости загружать резервную копию полностью, чтобы работать с ней — хотя вы можете, если хотите!
iPhone Backup Extractor позволяет работать с резервными копиями iCloud точно так же, как если бы они были резервными копиями iTunes: нет необходимости загружать резервную копию полностью, чтобы работать с ней — хотя вы можете, если хотите! Просматривайте резервную копию iCloud по каждому приложению и загружайте все файлы, принадлежащие определенному приложению, или все фотографии из определенного приложения.
Просматривайте резервную копию iCloud по каждому приложению и загружайте все файлы, принадлежащие определенному приложению, или все фотографии из определенного приложения.


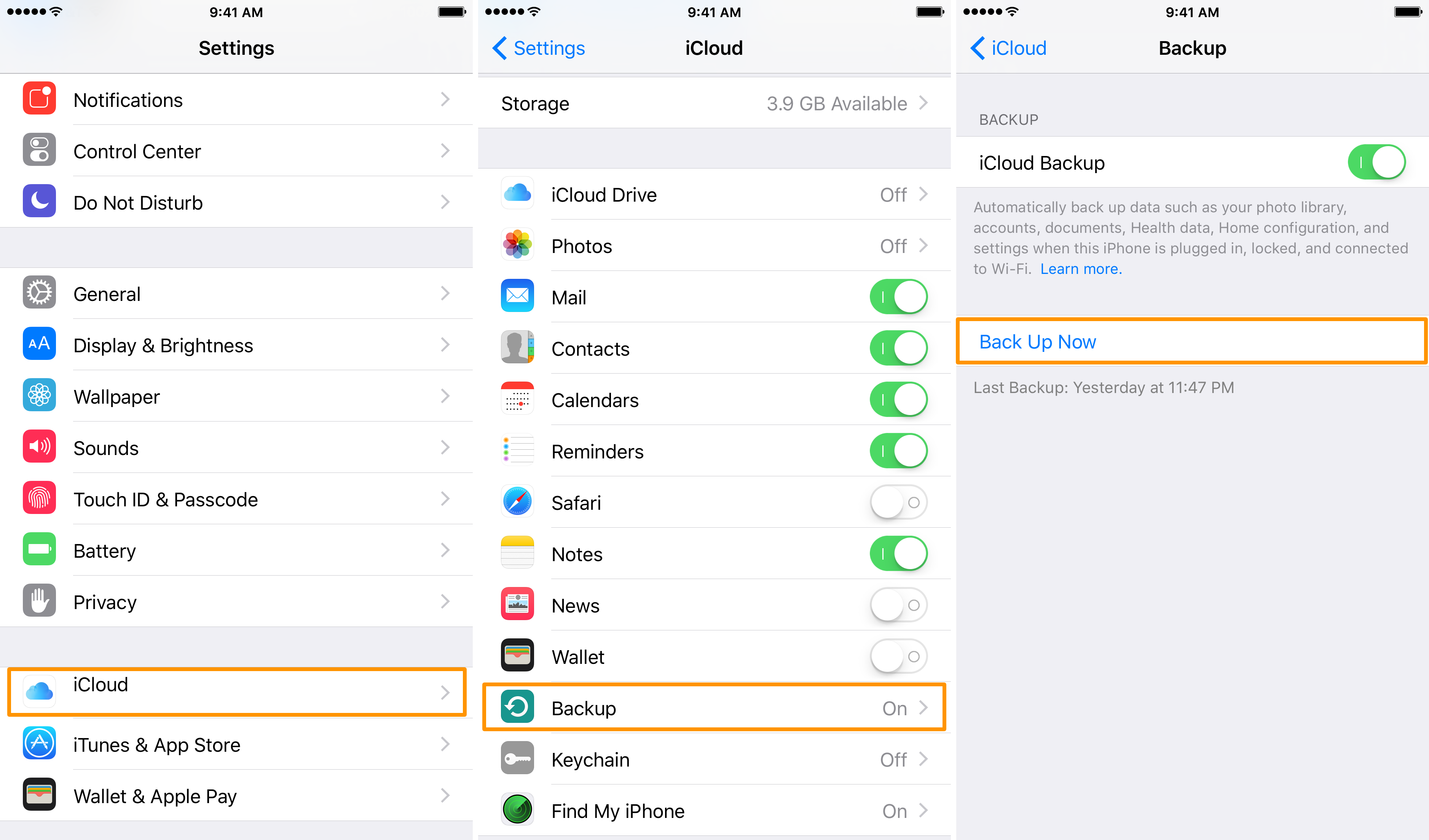 Он также удалит все данные, которые у вас есть на устройстве, вы можете потерять сообщения, полученные до создания последней резервной копии. Ой!
Он также удалит все данные, которые у вас есть на устройстве, вы можете потерять сообщения, полученные до создания последней резервной копии. Ой!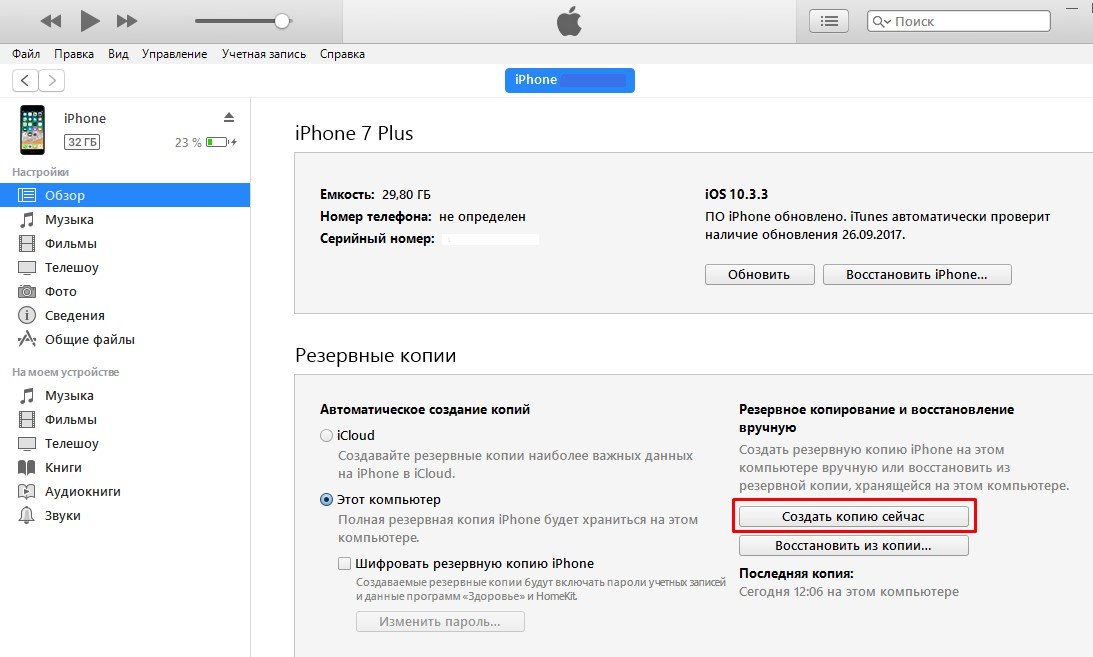
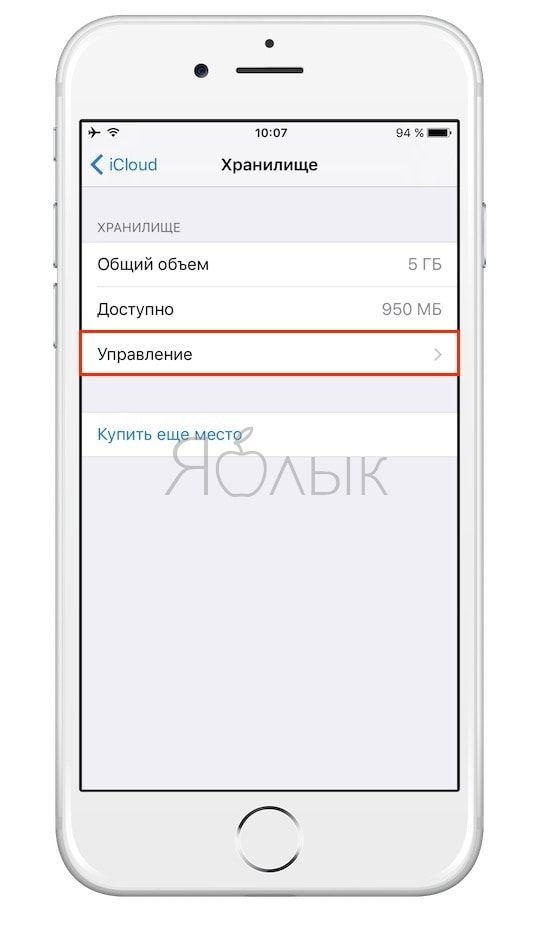
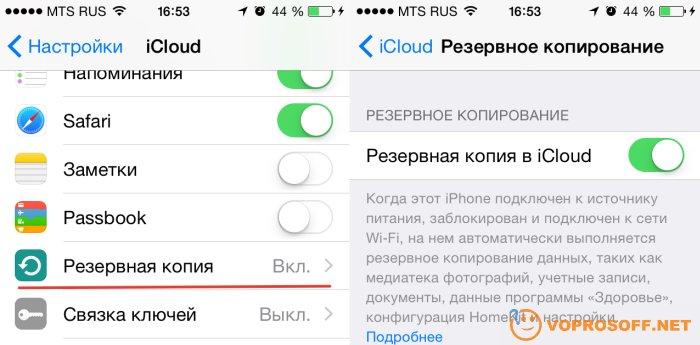
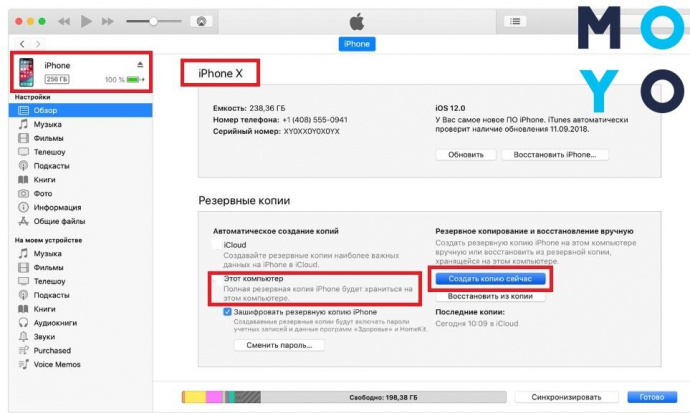
 На момент написания этой статьи планы варьировались от 50 ГБ за 0,99 долларов США в месяц до 2 ТБ за 9,99 долларов США в месяц.
На момент написания этой статьи планы варьировались от 50 ГБ за 0,99 долларов США в месяц до 2 ТБ за 9,99 долларов США в месяц.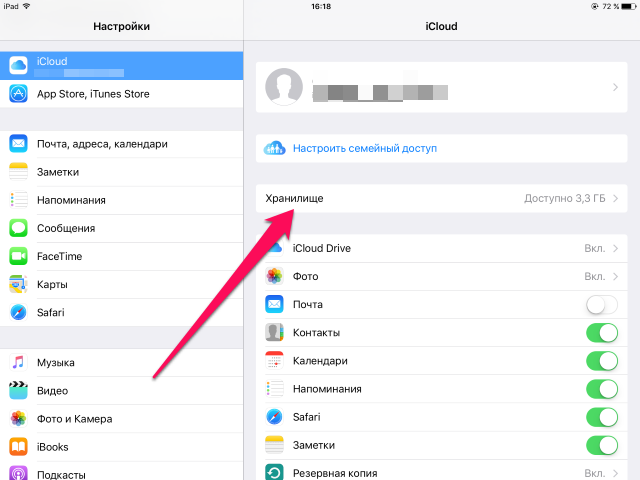
 Установите флажок Encrypt iPhone Backup и установите пароль.
Установите флажок Encrypt iPhone Backup и установите пароль.