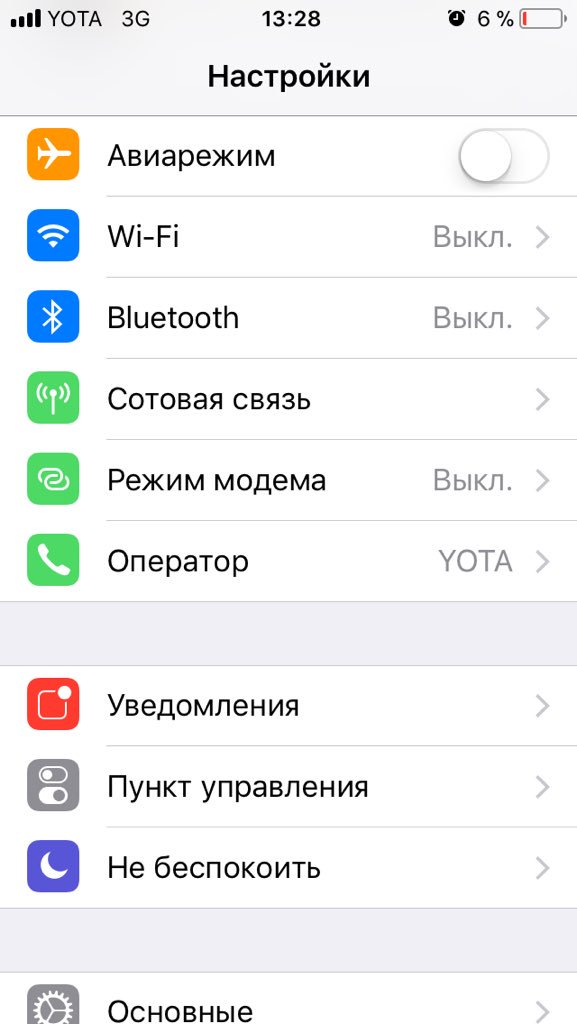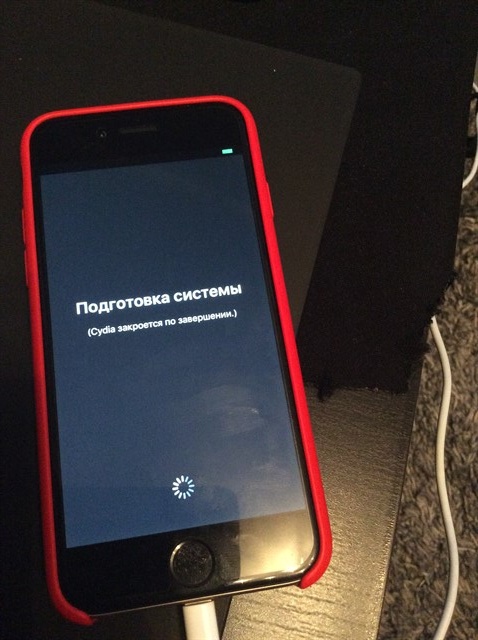Как ввести iPhone 11 и iPhone 11 Pro в режим восстановления или DFU
Купили себе новый iPhone 11 или iPhone 11 Pro и не знаете, как ввести его в режим восстановления или DFU? Ниже мы обо всём вам расскажем.
Эти режимы используются для решения проблем с iPhone. Способ отличается от способа на старых моделях с кнопкой Home. Кроме того, важно знать разницу между режимом восстановления и режимом DFU.
Режим DFU
DFU – сокращение от Device Firmware Update (обновление прошивки устройства). Это специальный режим, который позволяет подключить iPhone к программе iTunes на Mac или ПК, не вызывая процесса iBoot. Поскольку способ обходит iBoot, режим DFU можно использовать для обновления iOS, отката и даже перезагрузки устройств с привязанным джейлбрейком. Когда iPhone находится в режиме DFU, его экран полностью чёрный.
Режим восстановления
В отличие от режима DFU, режим восстановления вызывает процесс iBoot. Процесс проверяет, чтобы пользователь устанавливал прошивку, которая либо соответствует, либо новее нынешней.
Как перевести iPhone 11 и iPhone 11 Pro в режим восстановления
Шаг 1: Для начала обновите программу iTunes до последней доступной версии. Если iTunes уже запущена на вашем Mac или ПК, закройте её. Если у вас macOS Catalina, шаг можно пропустить.
Шаг 2: Подключите свой iPhone 11 или iPhone 11 Pro к компьютеру. Если вы делаете это впервые, начните доверять устройству.
Шаг 3: Сделайте принудительную перезагрузку своего iPhone 11 или 11 Pro, не отключая его от компьютера. Для этого нажмите кнопку
Шаг 4: Теперь вы можете обновить или восстановить свой смартфон с помощью iTunes или Finder в macOS Catalina. Если вы выберите обновление, смартфон будет обновлён до последней доступной версии iOS, и ваши данные сохранятся. Если вы выберите восстановление, все данные будут сброшены.
Если вы выберите обновление, смартфон будет обновлён до последней доступной версии iOS, и ваши данные сохранятся. Если вы выберите восстановление, все данные будут сброшены.
Чтобы выйти из режима восстановления, отключите свой iPhone 11 или iPhone 11 Pro от компьютера и включите его как обычно.
Как ввести iPhone 11 и iPhone 11 Pro в режим DFU
Этот способ используется в основном для отката до более старых версий iOS.
- Подключите смартфон к компьютеру.
- Нажмите и быстро отпустите кнопку увеличения громкости.
- Затем нажмите и быстро отпустите кнопку уменьшения громкости.
- После этого нажмите и удерживайте боковую кнопку, пока экран не станет черным, затем нажмите и удерживайте боковую кнопку и уменьшение громкости.
- Через 5 секунд отпустите боковую кнопку, продолжая удерживать кнопку уменьшения громкости
Если появился логотип Apple, боковая кнопка удерживалась слишком долго.
В режиме DFU на экране нет никаких опознавательных знаков, экран полностью черный, iTunes сообщит, что устройство находится в режиме восстановления.
Если на устройстве отображается экран, в котором говорится о подключении устройства к iTunes, повторите эти шаги.
Чтобы выйти из режима DFU
- Нажмите и сразу отпустите кнопку Увеличить громкость.
- Затем нажмите и сразу отпустите кнопку Уменьшить громкость.
- После этого нажмите и удерживайте Боковую кнопку до тех пор, пока на экране появится логотип Apple.
Оцените пост
[всего: 2 рейтинг: 4.5]Смотрите похожее
DFU iPhone 11 iPhone 11 Pro Режим восстановленияКак перевести айфон в режим DFU
При столкновении с сломанным или не отвечающим iPhone вам может потребоваться перевести его в режим DFU. Не волнуйся — это не сложно. В этом уроке мы покажем вам, как перевести iPhone в режим DFU, и кратко объясним, почему вы этого хотите.

Что такое режим DFU?
DFU, сокращение от «Обновление прошивки устройства», — это специальный режим, который позволяет компьютеру обновлять прошивку. В режиме DFU iPhone все еще может связываться с iTunes, но без iTunes автоматически устанавливается последняя версия iOS; поэтому он полезен для тех, кто работает или устанавливает более старые версии iOS, и для джейлбрейка. Режим DFU также может быть полезен при попытке спасти не отвечающее устройство, которое не реагирует на другие менее радикальные решения.
(DFU немного отличается от более известного режима восстановления, при котором iPhone сбрасывается до заводских настроек, но с последней версией iOS.)
Вам может быть интересно, что это за прошивка. Как следует из названия, он существует на уровне между аппаратным обеспечением (это ваш iPhone) и программным обеспечением — операционной системой iOS. Прошивка — это программное обеспечение, которое находится внутри аппаратного обеспечения и используется для обеспечения различных функций на аппаратном уровне.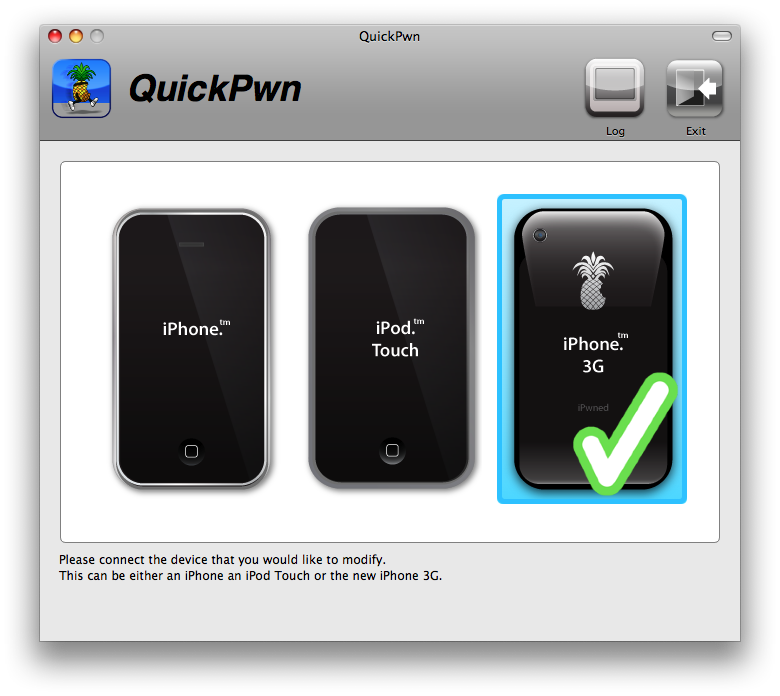
Одной из функций прошивки является запуск программного обеспечения iOS при включении iPhone, поэтому обновление или восстановление прошивки — это один из способов исправить полностью не отвечающий телефон. Он также используется для проверки аппаратного обеспечения и обеспечения работы правильного программного обеспечения, поэтому вам также необходимо использовать режим DFU, если вы хотите сделать джейлбрейк своего iPhone (и запускать программное обеспечение, не разрешенное Apple).
Как перевести ваш iPhone в режим DFU
Метод, используемый для перевода iPhone в режим DFU, зависит от того, какая модель iPhone у вас установлена (поскольку у некоторых есть механические кнопки «Домой», у некоторых — немеханические кнопки «Домой», а у некоторых вообще нет кнопок «Домой»).
iPhone 6s, SE или ранее
Вот как перевести iPhone 6s или SE или более раннюю версию в режим DFU (или iPad или iPod touch в этом отношении). Выбор времени не из легких, поэтому вам, возможно, придется попробовать его пару раз, прежде чем вы все поймете правильно.
- Подключите ваш iPhone к Mac или ПК с помощью прилагаемого USB-кабеля. Это может быть включено или выключено — это не имеет значения.
- Откройте iTunes.
- Нажмите и удерживайте кнопки питания и «Домой» на вашем iPhone в течение восьми секунд. Должен появиться экран «Slide to Power Off» (выше).
- Через восемь секунд отпустите кнопку питания, но продолжайте удерживать кнопку «Домой», пока iTunes не скажет: «iTunes обнаружил iPhone в режиме восстановления». Не стоит откладывать на это — iTunes говорит это как для режима DFU, так и для режима восстановления.
- Теперь вы можете отпустить кнопку «Домой».
Если вы сделали это правильно, на этом этапе экран iPhone будет черным — это то, что вы можете сказать, кроме режима восстановления, который отображает на экране изображение «Подключиться к iTunes». Обратите внимание, что если появляется логотип Apple, вы слишком долго удерживаете две кнопки, и вам нужно будет начать процесс заново.
В iTunes вы должны увидеть, как iPhone появляется в списке «Устройства». Нажмите на него, чтобы открыть окно с надписью «Режим восстановления iPhone» с сообщением: «Если у вас возникли проблемы с вашим iPhone, вы можете восстановить его исходные настройки, нажав« Восстановить iPhone ».» Нажмите Восстановить iPhone.
Нажмите на него, чтобы открыть окно с надписью «Режим восстановления iPhone» с сообщением: «Если у вас возникли проблемы с вашим iPhone, вы можете восстановить его исходные настройки, нажав« Восстановить iPhone ».» Нажмите Восстановить iPhone.
iPhone 7 и 7 Plus
Эти телефоны имеют немеханические кнопки «Домой», что создает небольшую проблему, поскольку их нельзя использовать, когда устройство выключено. Однако процедура та же самая — вы просто заменяете каждое упоминание кнопки «Домой» на кнопку уменьшения громкости.
- Подключите ваш iPhone к Mac или ПК.
- Откройте iTunes.
- Нажмите и удерживайте кнопки питания и уменьшения громкости на вашем iPhone в течение восьми секунд. Должен появиться экран «Slide to Power Off».
- Через восемь секунд отпустите кнопку питания, но продолжайте удерживать кнопку уменьшения громкости, пока iTunes не скажет: «iTunes обнаружил iPhone в режиме восстановления».
- Теперь вы можете отпустить кнопку уменьшения громкости.

iPhone 8, 8 Plus и X
Готовясь к выпуску iPhone X, у которого вообще нет кнопки «Домой», Apple разработала множество новых жестов и комбинаций кнопок (о которых мы поговорим в разделе «Как пользоваться iPhone X»). Это включает в себя новый и довольно сложный способ входа в режим DFU, и это также относится к телефонам 8 и 8 Plus, выпущенным незадолго до X.
- Подключите ваш iPhone к Mac или ПК.
- Откройте iTunes.
- Нажмите (и быстро отпустите) кнопку увеличения громкости, затем нажмите (и быстро отпустите) кнопку уменьшения громкости.
- Нажмите и удерживайте боковую кнопку (питание), пока экран не станет черным.
- Теперь удерживайте боковые кнопки и кнопки уменьшения громкости в течение пяти секунд, затем отпустите боковую кнопку, но продолжайте удерживать громкость, пока iTunes не скажет: «iTunes обнаружил iPhone в режиме восстановления».
- Теперь вы можете отпустить кнопку уменьшения громкости.
Как выйти из режима DFU
Выход из режима DFU и возврат в нормальный режим достаточно прост. Просто удерживайте кнопку «Домой» и кнопку «Режим сна / Пробуждение» до появления логотипа Apple.
Просто удерживайте кнопку «Домой» и кнопку «Режим сна / Пробуждение» до появления логотипа Apple.
Как ввести iPhone в режим DFU
Объективно стоит признать, что мобильные устройства от компании Apple работают стабильнее и надёжнее множества своих конкурентов на базе Android. Разве что лишь флагманские модели может навязать борьбу в этом компоненте, да и то не все.
Такая процедура как восстановление прошивки на iPhone требуется крайне редко. Но и без неё порой не обойтись.
Чтобы вернуть яблочный смартфон к заводскому виду, решить проблемы, связанные с нестабильностью и глюками в результате неудачного обновления или произошедшего системного сбоя, можно воспользоваться DFU режимом.
Не все владельцы iPhone понимают, о чём речь. И довольно часто многие воспринимают DFU как Recovery Mode, считая эти понятия синонимами. На самом деле это не так.
Понятие о режиме DFU
Само понятие DFU является аббревиатурой. Расшифровывается как Device Firmware Update.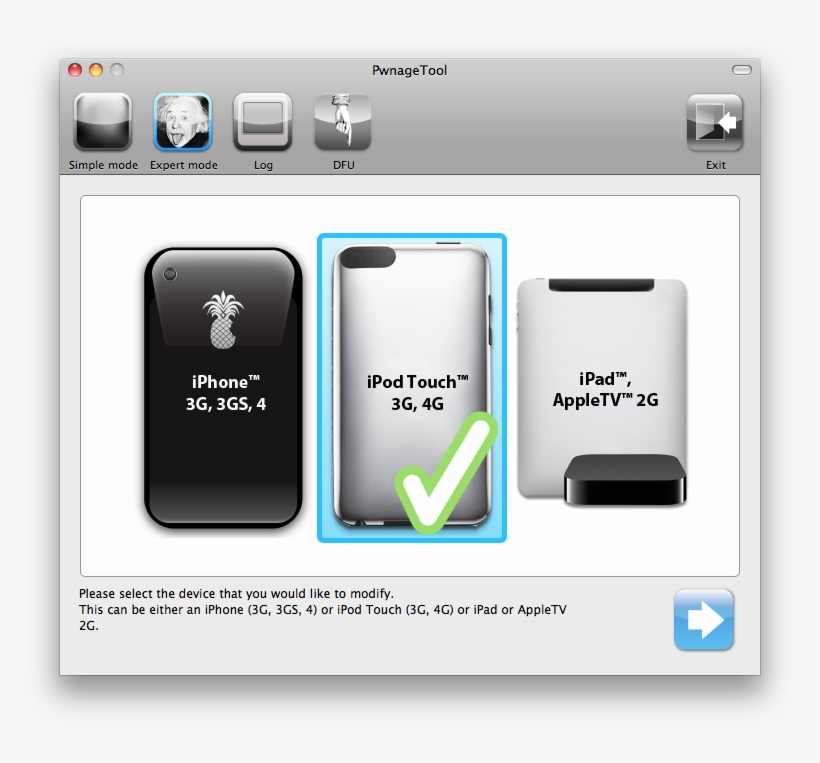
Здесь речь идёт о специальном низкоуровневом режиме обновления и восстановления прошивки для телефонов производства компании Apple, работающих на базе мобильной операционной системы iOS.
ВАЖНО. Важной особенностью работы в этом режиме является то, что графическая оболочка устройства не загружается, и девайс никак не реагирует на нажатия клавиш.
Учитывая функциональное назначение, позволяющие восстановить мобильную операционную систему, DFU путают с режимом восстановления, то есть Recovery Mode. Но даже внешне разница между ними внушительная. Когда устройство запускается в режиме ДФУ, никаких значков и символов на дисплее смартфона не отображается. Если же активировать режим восстановления, тогда на экране появится графический индикатор соединения с компьютером.
Режим восстановления, то есть Recovery Mode, используется для восстановления мобильной операционной системы устройств Apple программным методом. Все данные остаются на своих местах. А вот системные файлы восстанавливаются за счёт применяемой оригинальной прошивки, либо отката (бэкапа) до рабочей версии.
Что же касается DFU, то тут речь идёт о режиме восстановления в режиме загрузчика. При этом происходит полное стирание всех файлов, а данные перезаписываются за счёт оригинальной заводской прошивки.
Фактически режим восстановления можно сравнить с загрузкой бэкапа типа Time Machine, в то время как DFU это полноценная переустановка мобильной операционной системы. Это легко сопоставить с работой компьютера. Его можно откатить назад, используя точку восстановления, либо же полностью переустановить ОС. Разницу понять не сложно.
Тезисно стоит сделать такие выводы:
- Режим восстановления используется, чтобы выполнить мягкое восстановление мобильной операционной системы, когда серьёзных сбоев и ошибок не происходило.
- DFU позволяет вернуть ОС к жизни даже при сильном повреждении и сбое.
- Для перехода в меню восстановления не нужно отключать девайс. Этот режим активируется через iOS.
- DFU работает только в сочетании с программой iTunes.
Потому не стоит путать эти 2 понятия.
ВНИМАНИЕ. Переход в режим DFU считается крайней мерой при устранении неполадок на iPhone.
Так что сначала следует опробовать альтернативные методы, прежде чем полностью переустанавливать мобильную операционную систему.
Процедура входа
Учитывая возможные серьёзные ошибки и сбои в iOS, многие владельцы яблочных смартфонов могут задаваться вопросами о том, как войти в этот режим DFU на iPhone 7 и прочих версиях популярного яблочного девайса.
На самом деле то, как можно ввести свой iPhone в режим реанимации DFU напрямую зависит от используемой версии умного телефона от компании Apple. Это связано с разной организацией элементов управления.
К примеру, чтобы ввести свой iPhone 5S в режим DFU, нужно проделать несколько иные манипуляции, нежели тогда, когда требуется войти в DFU режим на устройстве типа iPhone 8.
Потому последовательность действий отличается. И здесь есть 3 возможных варианта, в зависимости от особенностей iPhone:
- устройства с физической кнопкой «Домой»;
- модели с сенсорной клавишей;
- телефоны с функцией Face ID.

Отдельно нужно узнать, как можно перевести свой iPhone в этот аварийный режим DFU, если кнопки не работают. Ситуация редкая, но всё же случается. А потому и решение для неё отыскать необходимо.
Физические кнопки
Это актуально для старых моделей. Если требуется перевести свой iPhone 6S, либо же iPhone SE в аварийный режим DFU, тогда нужно воспользоваться следующей инструкцией. Это единственный способ, позволяющий перевести девайс в соответствующий режим.
Такой метод подойдёт любому iPhone, который предусматривает наличие физической кнопки «Домой» (Home).
Если вы не знаете, как включить аварийный режим реанимации операционной системы, то есть DFU, на своём iPhone 6, тогда отталкивайтесь от следующей инструкции:
- с помощью кабеля из комплекта подключите устройство к компьютеру;
- отключите iPhone, и дождитесь, чтобы дисплей полностью погас;
- когда экран перестанет подсвечиваться, зажмите клавишу питания на 3 секунды;
- сразу после этого зажмите и не отпускайте центральную кнопку «Домой»;
- параллельно с этим кнопка питания также должна оставаться в зажатом состоянии;
- спустя 10 секунд отпустите только кнопку, отвечающую за питание;
- вторая зажатая клавиша удерживается ещё в течение 5 секунд.

Чёрный экран умного яблочного телефона говорит о том, что iPhone удалось в итоге перевести в режим ДФУ. Если вход в DFU оказался успешным, тогда появится прекрасная возможность восстановить работоспособность мобильной операционной системы.
В ситуациях, когда на дисплее появляется логотип яблочной компании, что-то пошло не так. То есть начался процесс стандартной загрузки iOS. Нужно повторить процедуру, чётко придерживаясь рекомендаций.
Сенсорная кнопка
А вот ввести свой iPhone 7 в режим DFU можно уже по несколько иной схеме. Это актуально для всех сравнительно новых моделей, которые появились после 6S.
Разница заключается в том, что у старых моделей была физическая кнопка, в то время как после внедрения функции влагозащиты эту клавишу пришлось убрать.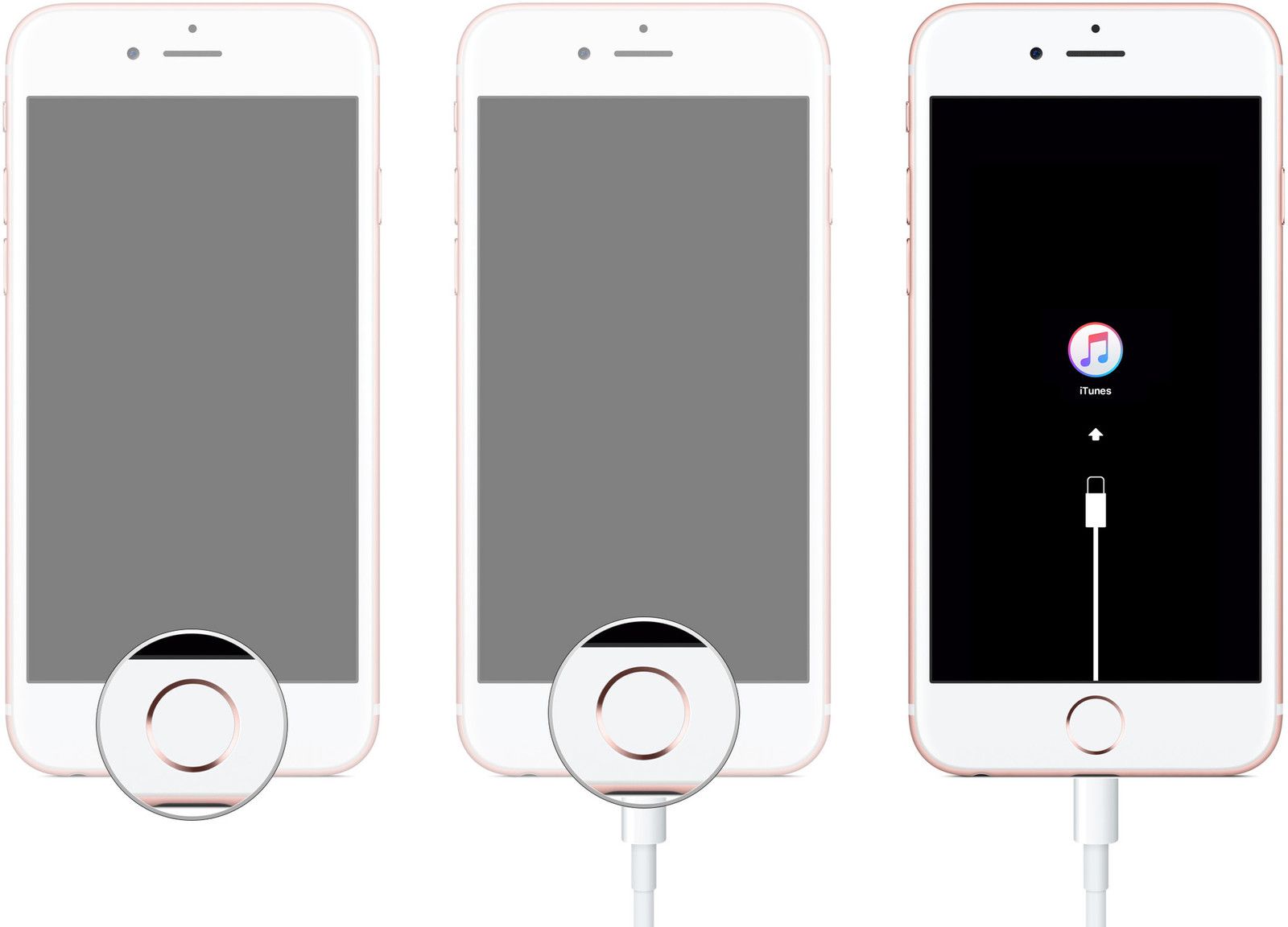 Вместо неё появилась сенсорная кнопка. Именно из-за этого появились отличия в том, как перевести iPhone 7 в порой спасительный режим DFU.
Вместо неё появилась сенсорная кнопка. Именно из-за этого появились отличия в том, как перевести iPhone 7 в порой спасительный режим DFU.
Это относится ко всем устройствам, которые выпускались после 6S и до появления iPhone X. После самые передовые версии уже перешли на Face ID. Но о них чуть позже.
Если у вас iPhone с сенсорной кнопкой Home, тогда, чтобы перейти в аварийный режим, необходимо:
- подключить умный яблочный телефон к компьютеру, используя оригинальный кабель;
- отключить смартфон, дождавшись полного выключения экрана;
- после того, как дисплей потухнет, зажать на 3 секунды кнопку, отвечающую за питание;
- параллельно зажимается кнопка для уменьшения громкости, не отпуская первую клавишу;
- спустя 10 секунд кнопку питания нужно отпустить;
- регулятор громкости должен оставаться в зажатом состоянии ещё 5 секунд.
Если на смартфоне отображается всё ещё чёрный экран, тогда процедура перехода оказалось правильно и успешной.
Если же на дисплее отображается фирменный логотип Apple, тогда что-то сделано не так и нужно повторить попытку.
Вся разница лишь в том, что используются другие кнопки. Общий принцип остаётся неизменным.
Face ID
Есть ещё одна ситуация. Она применяется к телефонам серии iPhone, которые полностью лишились кнопки на лицевой панели, и вместо неё появилась функция идентификации по лицу. То есть Face ID.
Соответствующий функционал стал доступным на iPhone X и на всех последующих новых моделях. Тут своя инструкция касательно того, как перевести iPhone X в режим аварийного восстановления DFU.
Процедура пошагово выглядит следующим образом:
- смартфон подключается к компьютеру с помощью соответствующего кабеля;
- поочерёдно нажимаются кнопки, отвечающие за регулировку громкости;
- сначала нужно нажать клавишу для увеличения громкости;
- потом сразу же нажимается кнопка, которая уменьшает интенсивность звука;
- затем необходимо нажать и зажать кнопку питания;
- когда экран погаснет, зажимается клавиша для уменьшения громкости;
- параллельно клавиша питания удерживается ещё в течение 5 секунд.

Смотрите на дисплей. Если появился логотип с изображением известного во всём мире фрукта, при переходе была допущена ошибка, и смартфон просто начал загружать операционную систему. Повторите попытку, строго следуя инструкциям.
То же самое придётся проделать, если потребуется ввести в аварийный режим DFU версию iPhone XR и самые последние модификации яблочного умного телефона.
Без кнопок
Есть ещё один вопрос, который может заинтересовать некоторых пользователей яблочных смартфонов. Связан он с тем, можно ли будет ввести устройство в аварийный режим, если физические кнопки оказались неисправными.
Для начала важно понимать, что такая ситуация не самая лучшая с позиции дальнейшего пользования смартфоном. Рекомендуется обратиться в сервисный центр, и там попытаться восстановить работоспособность клавиш.
Но случается так, что кнопки не работают, а перейти в аварийный DFU режим всё равно нужно. Сделать это можно.
ВНИМАНИЕ. Для перехода в этот режим, когда физические кнопки недоступны, нужно трансформировать оригинальную мобильную прошивку в кастомную.
Здесь поможет довольно простая, но очень полезная утилита, которая называется RedSnow. Она доступна для разных версий операционных систем, среди которых Windows и MacOS.
Последовательность процедур будет примерно такая:
- загрузите и сохраните на компьютере подходящую прошивку для её последующей интеграции в телефон;
- загрузите саму утилиту;
- запустите приложение;
- в появившемся окне нажмите на «Extras»;
- далее кликните по пункту «Even More»;
- в следующем окне нажмите на меню DFU IPSW;
- появится окно с названием «DFU-mode…», где следует просто кликнуть на клавишу ОК;
- через открывшийся браузер файлов выберите прошивку, которую вы ранее загрузили и сохранили себе на компьютер;
- прошивка обязательно должна быть представлена в виде файла формата ipsw.
Далее на экране запустится процесс создания кастомной прошивки. Насколько много времени он потребует, зависит во многом от характеристик компьютера.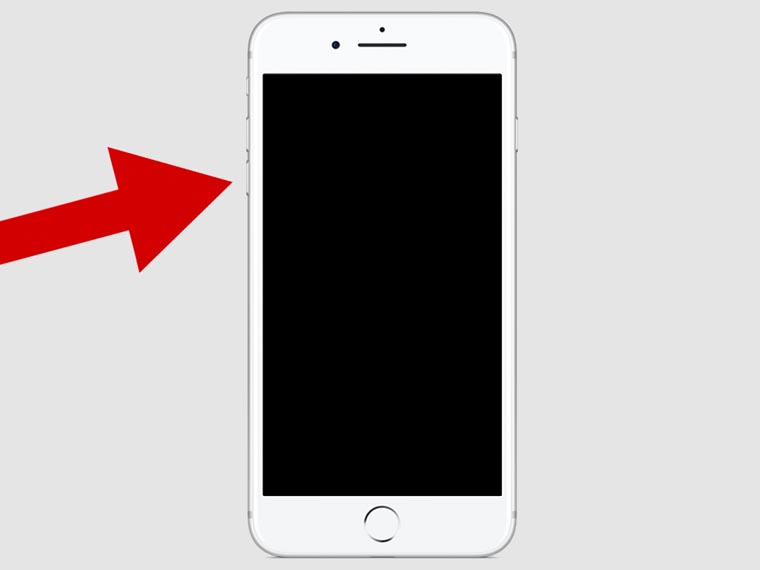 В любом случае следить за течение процедуры можно с помощью строки состояния.
В любом случае следить за течение процедуры можно с помощью строки состояния.
Когда процесс достигнет своего завершения, появится уведомление об успешном состоянии файла. Здесь же будет отображаться путь, по которому вы найдёте созданный файл прошивки.
ВНИМАНИЕ. В названии кастомной прошивки, которую многие боятся перепутать с оригинальной, в названии всегда будет присутствовать «ENTER_DFU».
Но это ещё не всё. Теперь потребуется:
- подключить свой умный телефон к компьютеру, и запустить приложение iTunes;
- зайти в меню управления смартфоном, нажав на соответствующую иконку с изображением iPhone;
- если это компьютер под управлением операционной системы Windows, тогда нужно будет зажать кнопку Shift;
- для компьютеров на базе MacOS кнопкой для зажатия на клавиатуре будет Option;
- зажав кнопку на клавиатуре, в зависимости от операционной системы, мышкой выбирается пункт «Восстановить iPhone»;
- откроется проводник, через который следует пройти по пути расположения ранее созданного файл кастомной прошивки, и выбрать его;
- на следующем этапе приложение iTunes отобразит уведомление о том, что в случае запуска восстановления все данные будут удалены;
- остаётся лишь подтвердить своё согласие, и нажать на кнопку «Восстановить».

Всё, теперь прошивка начнёт загружаться на телефон, используя при этом DFU режим. Никакие кнопки для этой задачи на самом устройстве не пригодились. Хотя объективно способ самый сложный среди всех ранее представленных.
Выход из аварийного режима
Оказавшись в режиме DFU, случайно или специально, следующим закономерным желанием будет выйти из него.
Чтобы вывести iPhone того или иного поколения из режима под названием DFU, нужно отталкиваться от особенностей самого устройства. Это напрямую связано с наличием или отсутствием физической кнопки «Домой», а также с использованием функции Face ID.
- С физической кнопкой. Если это старый iPhone, у которого предусмотрена центральная физическая кнопка, чтобы вывести его из режима DFU, потребуется зажать эту клавишу «Домой» вместе с кнопкой питания и удерживать их в течение 10 секунд. После этого устройство должно перейти к стандартной загрузке мобильной операционной системы.
- С сенсорной кнопкой.
 Немного иначе процедура выглядит на iPhone, где физическую кнопку сменили на сенсорную. В этой ситуации требуется одновременное нажатие клавиши, отвечающей за уменьшение громкости, а также кнопки питания. Удерживать их следует всё те же 10 секунд.
Немного иначе процедура выглядит на iPhone, где физическую кнопку сменили на сенсорную. В этой ситуации требуется одновременное нажатие клавиши, отвечающей за уменьшение громкости, а также кнопки питания. Удерживать их следует всё те же 10 секунд. - С Face ID. Сложнее всего выйти из режима под названием DFU, если в распоряжении пользователя оказался iPhone X и более свежие версии, на которых используется Face ID. Здесь необходимо поочерёдно нажимать на кнопки увеличения и уменьшения громкости, а затем ещё и зажать на клавишу питания. То есть, сначала громкость вверх, затем кнопка громкости вниз, и потом зажимается Power. Когда на экране появится логотип яблочной компании Apple в виде соответствующего фрукта, зажатую кнопку питания можно отпускать.
Процедура не самая сложная. Нужно лишь попробовать её выполнить пару раз, и тогда вы без проблем сможете войти в аварийный режим с первого раза.
Важно понимать, что не у всех всё получается с первой же попытки. И это нормально.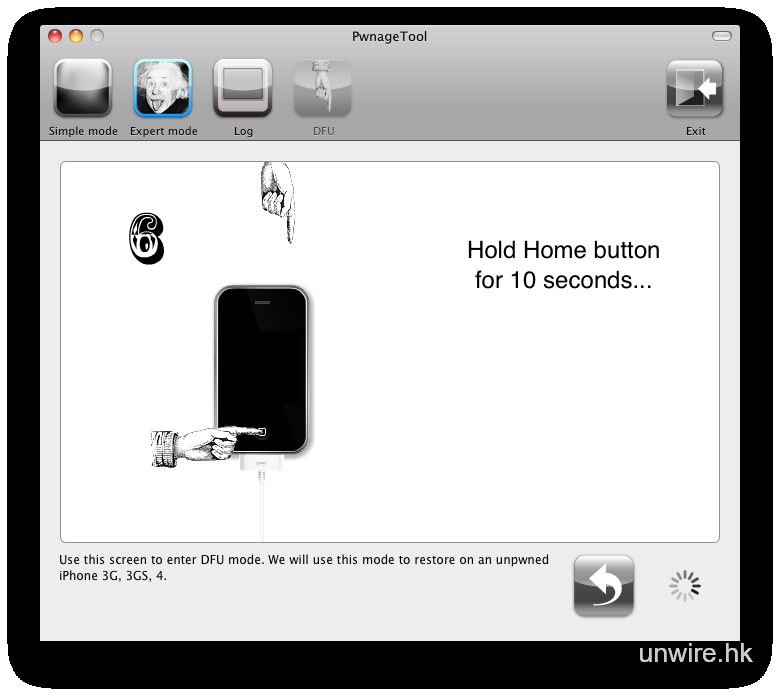 Переживать и стыдиться точно не стоит. Лучше собраться и повторить процедуру с самого начала.
Переживать и стыдиться точно не стоит. Лучше собраться и повторить процедуру с самого начала.
Пользоваться режимом DFU следует лишь в крайних случаях. Но если такая ситуация настала, необходимо быть к ней готовой.
Приходилось ли вам когда-нибудь пользоваться DFU режимом? Что послужило причиной? Удалось ли успешно восстановить работу своего телефона? С какими сложностями столкнулись?
Расскажите о личном опыте, поделитесь своими наблюдениями и мыслями на этот счёт с нашими читателями. Если остались какие-то вопросы, смело их задавайте.
Подписывайтесь, комментируйте и рассказывайте о нас своим друзьям!
Восстановление прошивки Айфона через DFU режим

Режим восстановления (Recovery Mode)
Если Ваш iPhone перестал загружаться, рекомендуем Вам, в первую очередь, попробовать восстановить его через режим восстановления (Recovery Mode).
Для того, чтобы это сделать, нужно:
1. Выключить Ваш iPhone;
3. Зажать на iPhone кнопку домой (HOME), не отпуская ее, подключить iPhone к компьютеру с помощью кабеля.
После этих действий Ваш iPhone включится и на нем появится такое изображение:
В iTunes будет написано: iTunes обнаружила iPhone в режиме восстановления…
Для того, чтобы восстановить прошивку в заводское состояние, тут же, в iTunes, нажимаем кнопку «Восстановить iPhone» и через некоторое время получаем рабочий аппарат.
DFU (Device Firmware Update) режим
К сожалению, режим восстановления не всегда помогает решить проблему, т.
В этом случает восстановить iPhone нам поможет DFU (Device Firmware Update) режим. При использовании данного режима стоит учесть, что:
1 . При вводе iPhone в DFU режим, его экран остается полностью черным;
2. В отличие от Recovery Mode, DFU запускается в обход операционной системы iOS, на аппаратном уровне;
3. DFU предназначен, в основмно, для восстановления «мертвых» устройств, не подающих признаков жизни.
Существует два способа, благодаря которым можно перевести iPhone в режим DFU, использовать можно любой из них. Сперва запускаем на компьютере программу iTunes и подключаем iPhone к компьютеру при помощи кабеля.
Первый способ ввода iPhone в режим DFU:
1. Одновременно зажимаем кнопку домой (HOME) и кнопку включения (POWER) и ждем 10 секунд;
2. После 10 секунд удерживания отпускаем кнопку POWER и продолжаем держать кнопку HOME.
Второй способ ввода iPhone в режим DFU:
1. Зажимаем кнопку POWER и досчитав до 3-х секунд в месте с ней зажимаем кнопку HOME;
2. Удерживая кнопки HOME и POWER, считаем до 10-ти и отпускаем POWER, кнопку Home при этом продолжаем держать.
Во время всех этих действий с iPhone, его экран будет оставаться черным. Программа iTunes определит устройство с запущенным режимом DFU и выдаст следующее сообщение:
«iTunes обнаружила iPhone в режиме восстановления. Необходимо восстановить этот iPhone перед использованием с iTunes.»
После того, как Вы увидели данное уведомление, Вам нужно нажать в программе iTunes на кнопку «Восстановить iPhone».
Посмотрите на экран iPhone, если он черный, значит устройство в режиме DFU. Если Вы что-то сделали не так, может появиться изображение с логотипом iTunes и USB-кабелем, что означает загрузку устройства в режиме Recovery Mode.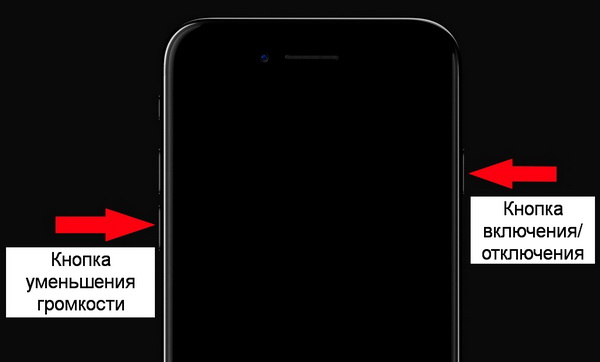
Процедура восстановления прошивки iPhone через режим DFU – достаточно длительная и может занимать до трех часов. Во время восстановления не отключайте кабель, так как это может привести к выходу iPhone из строя.
Как выйти из режима DFU
Вывести iPhone из режима DFU можно при помощи обычной перезагрузки – удерживая кнопки HOME + POWER на протяжении 10 секунд. При подключенном кабеле после проделанных действий iPhone может не запуститься, тогда нажмите кнопку Power и он включится и будет работать в обычном режиме.
После восстановления прошивки через DFU режим, Вы можете восстановить содержимое Вашего iPhone с предварительно сделанной резервной копии.
Заключение
Данная инструкция по восстановлению прошивки через режим DFU подходит не только к iPhone, но также и к iPad и iPod Touch. Главное — точно следовать всем пунктам и соблюдать указанные выше правила.
Для того, чтобы не потерять важные данные, рекомендуем Вам чаще создавать резервные копии ваших устройств. И помните главное — что все, что Вы делаете – Вы делаете на свой страх и риск.
Как восстановить iPhone в режиме DFU
Иногда программное обеспечение на iPhone может оказаться в слишком поврежденном состоянии, и чтобы восстановить его, нужно произвести сброс смартфона на настройки по умолчанию, как новый. В этой статье, мы шаг-за-шагом распишем вам, как восстановить свой iPhone до заводского состояния.
Как вы знаете, ваш iPhone можно легко сбросить в настройках, если программное обеспечение вызывает постоянные ошибки или если вы хотите настроить его заново. Однако в некоторых случаях восстановление не удастся или вообще не начнется.
В таком случае, это только поможет перевести ваш телефон в режим восстановления или режим DFU, а затем снова включить его с помощью совершенно новой прошивки (операционная система + драйвер).
Режим DFU означает «Режим восстановления прошивки iPhone» а это означает, что все данные, установленные приложения и установленные прошивки будут удалены. После удаления будет сделана новая и чистая установка с текущей официальной версией iOS.
После удаления будет сделана новая и чистая установка с текущей официальной версией iOS.
Что вам понадобится:
- ПК или MAC с последней версией iTunes
- Рабочий кабель Lightning
- Ваш iPhone с поврежденной прошивкой
Как перевести ваше устройство в режим DFU:
1. Выключите свой iPhone.
2. Подключите кабель Lightning к ПК и запустите iTunes.
3. Подключите кабель к вашему iPhone.
4. Сразу после этого одновременно удерживайте нажатой кнопку режима ожидания и кнопку «Домой».
5. Ваш iPhone включит / выключит экран во время процесса и покажет логотип яблока.
6. Через 10 секунд вы отпускаете кнопку режима ожидания.
7. Еще через 10 секунд вы также отпускаете кнопку «Домой».
8. iTunes обнаруживает устройство в состоянии технического обслуживания.
9. Теперь вы можете начать восстановление с помощью iTunes.
10. Возможно iTunes загрузит последнюю версию прошивки с сервера Apple.
Возможно iTunes загрузит последнюю версию прошивки с сервера Apple.
Мертвый режим iphone. Как перевести iPad в режим DFU для обновления прошивки
Сбои в работе операционной системы у Apple продуктов возникают значительно реже, чем у других устройств. Но все же, возникают. В таких ситуациях для возврата устройства к работе нужен DFU mode. Многим владельцам сложно с первого раза перевести гаджет в режим DFU. Это обусловлено тем, что при его активации на дисплее нет никаких изображений, просто черный экран. Если с первого раза ввести айпад в режим DFU не получилось, всегда можно попробовать снова.
DFU режим на iPad
Режим DFU (аббревиатура расшифровывается как Device Firmware Update) является аварийным режимом, предназначенным для того чтобы вы могли восстановить операционную систему в тех случаях, когда другие методы не принесли результатов.
Владельцы iPhone и iPad часто путают режим DFU с режимом Recovery Mode. Этот режим тоже предназначен для восстановления, он более «мягкий» и имеет существенные отличая. Давайте уточним разницу. При вводе в DFU режим дисплей остается просто черным, без изображений. Так же данный режим не запускается без поддержки программы iTunes. При запуске обходит операционную систему, запускаясь на уровне аппарата.
Давайте уточним разницу. При вводе в DFU режим дисплей остается просто черным, без изображений. Так же данный режим не запускается без поддержки программы iTunes. При запуске обходит операционную систему, запускаясь на уровне аппарата.
В случае активации Recovery Mode на экране отображается штекер и значок программы iTunes. Использовать iTunes программу для активации данного режима необязательно. Запуск осуществляется на уровне операционной системы. Если использование Recovery Mode не принесло результатов, то лучше перевести гаджет в дфу, и попробовать вернуть его к жизни.
Когда нужен DFU?
Режим аварийного восстановления поможет в случаях, если не включается гаджет, обычные способы восстановить планшет не увенчались успехом, не идет зарядка аккумулятора. Важно знать, что при перепрошивке будут стерты все личные данные пользователя. Перед тем как прибегать к такому жесткому методу попробуйте устранить неполадки при помощи восстановления через Recovery Mode.
DFU iPad режим, как ввести?
Переводить в DFU iPad можно используя два способа. С первого раза может не получится, но вы не паникуйте, попробовав еще пару раз, у вас получится. Что нужно делать?
С первого раза может не получится, но вы не паникуйте, попробовав еще пару раз, у вас получится. Что нужно делать?
Метод 1
Перед тем как iPad 2 ввести в режим восстановления нужно обновить программу iTunes до последней версии. Открыть ее на ПК и подсоединить планшет через USB-шнур. После этого можно активировать восстановление. Вам нужно зажать и удерживать одновременно кнопочки «power» и «home» на протяжении 10 секунд. Можно посчитать в уме до десяти.
По прошествии десяти секунд отожмите кнопочку «power» не переставая жать на клавишу «home». Делайте это еще несколько секунд. Если действия выполнены правильно, то дисплей останется черным, а программа iTunes оповестит о том, что найден планшет в аварийном режиме. Такие показатели подтвердят, что пользователь перевел планшет в режим аварийного восстановления.
Метод 2
Первым делом выключите гаджет. Подождите пару минут и приступайте. Прижмите клавишу «power» и держите 3 секунды. Теперь зажмите еще и кнопочку «home».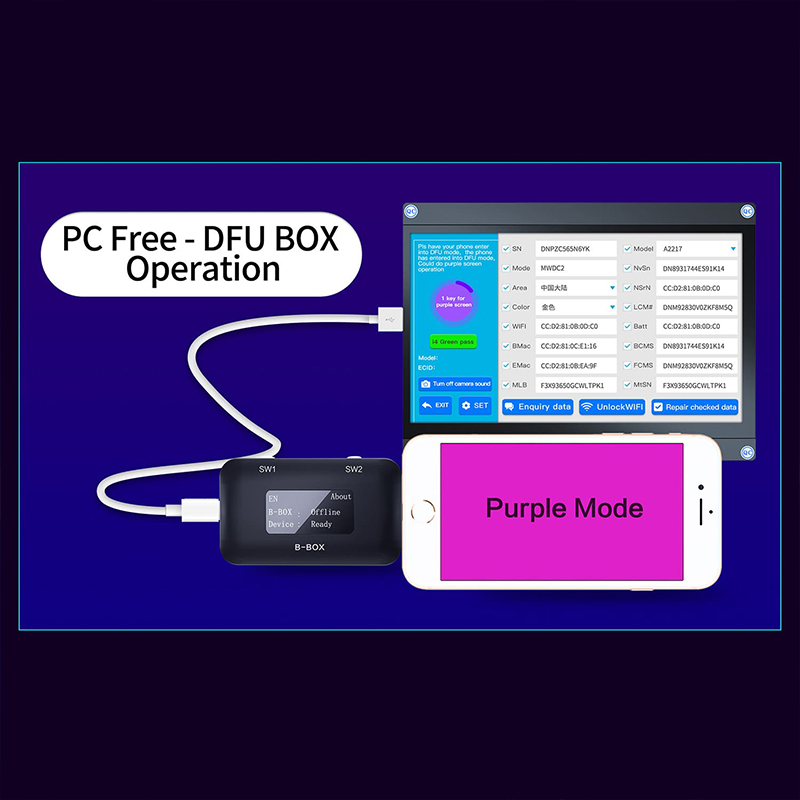 Посчитайте до 10 или засеките десять секунд. Когда закончится время отожмите «power», не переставая нажимать «home» еще пару секунд.
Посчитайте до 10 или засеките десять секунд. Когда закончится время отожмите «power», не переставая нажимать «home» еще пару секунд.
Подтверждением того, что устройство переведено в аварийное восстановление, будет появление сообщения в программе iTunes с соответствующей надписью и черный дисплей у планшета. Когда мы вводим гаджет в такой режим и делаем перепрошивку, удаляются все данные пользователя. Поэтому важно периодически делать резервные копии, чтобы в случае чего вы смогли восстановить данные на iPad.
Если вы зашли в этот режим с целью ознакомления с возможностями устройства, выходить из него легко (эту информацию вы найдете ниже). Но просто отсоединить шнур от компьютера будет недостаточно.
Восстановление iPad
Для запуска этого процесса вам нужно в рабочей области программы iTunes нажать на клавишу «восстановить гаджет». После того как вы на нее нажмете, запустится процедура восстановления. Бывают случаи, когда она по времени занимает около трех часов. Все зависит от изначальной проблемы и объема данных новой прошивки. Наберитесь терпения и смотрите, чтобы планшет не отключался от компьютера.
Все зависит от изначальной проблемы и объема данных новой прошивки. Наберитесь терпения и смотрите, чтобы планшет не отключался от компьютера.
Когда процедура восстановления завершится, воспользуйтесь резервной копией пользовательских данных и загрузите их на планшет. После этого вы сможете, как и раньше использовать гаджет. Если резервных данных у вас нет, придется использовать устройство с «нуля».
Как выйти из DFU режима
Как выйти из аварийного восстановления, если вы хотели просто ознакомиться с такой возможностью? Для дальнейшей работы планшета нужно, чтобы он работал в нормальном режиме, и вывести его простым отключением от ПК не получится.
Для выведения гаджета используем перезагрузку. Для ее осуществления необходимо одновременно нажать и держать клавиши «home» и «power» на протяжении десяти секунд. Дальше просто отпустите клавиши и включите гаджет. Если вы выполнили перезагрузку верно, на дисплее появится стандартная заставка яблока установленной iOS. Это все что нужно знать, чтобы вывести планшет из аварийного восстановления.
Это все что нужно знать, чтобы вывести планшет из аварийного восстановления.
Если вы нашли ошибку, пожалуйста, выделите фрагмент текста и нажмите Ctrl+Enter .
Данная статья будет полезна, тем кто профессионально занимается ремонтом таких аппаратов как iPhone или iPad потому, что речь сегодня будет о режиме DFU обновление прошивки устройства (Device Firmware Update). Как правило рядовому пользователю данная информация не будет полезна.
Что такое DFU и для чего он нужен
Как мы упоминали ранее, данный режим нужен сервисным инженерам, и он не является режимом восстановлении iPhone. Все действия мы будем проводить на iPhone, но заметим что на iPad сама процедура радикально не отличается.
Для любознательным приведем несколько фактов отличия режимов, чтобы на будущее не возникали лишние вопросы:
1. При загрузке DFU режима, Вы не увидите иконку iTunes кабеля, экран просто будет черным;
2. В DFU использование iTunes обязательно, без данной программы войти в него просто не получится;
3. DFU запускается помимо самой операционной системы iOS, т.е. на аппаратном уровне, в то время как Recovery Mode с помощью iOS;
DFU запускается помимо самой операционной системы iOS, т.е. на аппаратном уровне, в то время как Recovery Mode с помощью iOS;
4. Device Firmware Update в основном предназначен для восстановления «мертвых» смартфонов, которые не подают каких-либо признаков.
Как ввести iPhone или iPad в режим DFU
Для этого доступно два метода, мы рассмотрим оба из них. Но перед началом нужно подготовиться:
1. Приготовить стандартный USB кабель, который поставляется вместе с комплектом;
2. Установить и запустить на подключаемом компьютере iTunes;
3. Не использовать какие-либо USB переходники;
4. Подключить iPhone или iPad к компьютеру.
Первый метод
Наверное, самый быстрый и просто метод. Вначале одновременно нажимаем две кнопки Home и питание и держим 10-12 секунд, после этого отпускаем кнопку питания продолжая держать Home.
Второй метод
Он является более правильным, но почему-то новичками получается не сразу. Для начала отключаем гаджет, затем нажимаем кнопку питания и держим её три секунды, не отпуская питания нажимаем HOME, считаем до 10-ти и отпускаем питание продолжаем держать HOME.
Смотреть на смартфон или планшет бессмысленно, так как Вы ничего не увидите. Единственно можно определить что устройство находиться в DFU режиме это посмотреть на окно iTunes, где должна быть вот такая табличка.
Если Вы увидели это окошко, а экран черный — поздравляем Вы находитесь в режиме DFU, если виден логотип тунца с кабелем значит в recovery mode, и процедуру нужно сделать сначала.
Как выйти из DFU режима
Все очень просто, для этого убедитесь, что не запущен какой-либо процесс (перепрошивка, восстановление и т.д.) или они завершены. Затем нажимаете кнопку HOME + питания 10 секунд. Смартфон перегрузиться и запуститься в привычном режиме.
Режим DFU или DFU Mode это аббревиатура от Device Firmware Update, что в переводе на великий и могучий означает — режим обновления прошивки аппарата. Многие начинающие пользователи iPhone и iPad путают режим «DFU mode» с режимом восстановления «Recovery Mode». Отличия у них в том, что в рекавери мод на экране телефона есть картинка с изображением кабеля и эмблемой iTunes. В DFU режиме устройство вообще выглядит мертвым — экран не горит, на кнопки не реагирует.
В DFU режиме устройство вообще выглядит мертвым — экран не горит, на кнопки не реагирует.
Из названия понятно, что ДФУ режим на Айфон и Айпад используется для перепрошивки устройства, либо восстановления прошивки при сбое.
Вообще, по умолчанию за обновления прошивки яблочных девайсов, отвечает iTunes Но в случае, когда он не может обновить или прошить устройство, либо оно вообще не запускается и не загружается — приходится прибегать к DFU режиму.
Как перевести iPhone и iPad в DFU-режим
Есть два способа как войти в режим ДФУ. Они могут быть использованы для любого мобильного устройства от Apple — iPhone 4,5,6 либо iPad и iPad mini. Давайте рассмотрим оба варианта.
Способ 1.
Синхронно нажимаем кнопку включения Айфона (Power) и кнопку «Домой» (Home):
Держим их нажатыми в течении 10 секунд. По истечении этого времени отпускаем только кнопку включения. Кнопку «Домой»(Home) продолжаем держать пока мобильное устройство не перейдет в DFU Mode.
Способ 2.
Подключаем свой Айфон или Айпад с помощью кабеля к компьютеру или ноутбуку, желательно не через USB-хаб а напрямую, в порт материнской платы. Запускаем программу iTunes, после чего полностью выключаем аппарат. Убедитесь, что он действительно выключился.
Теперь надо нажать кнопку «Домой» (Home) и одновременно с ней кнопку включения питания «Power». Отсчитываем 10 секунд, после чего кнопку включения питания отпускаем а «Домой» (Home) продолжаем держать нажатой. Примерно ещё через 10-15 секунд iTunes должен дать сигнал, что обнаружено новое устройство. Теперь можно отпускать и кнопку «Домой».
Экран аппарата будет черным — не пугайтесь это нормально.
Теперь Вы можете перепрошивать устройство.
Как выйти из DFU режима
Для того, чтобы вывести Ваш iPhone или iPad из ДФУ режима нужно снова зажать две кнопки — Home и Power и держать, пока девайс не выключится. После этого он снова включится и загрузиться в обычном режиме.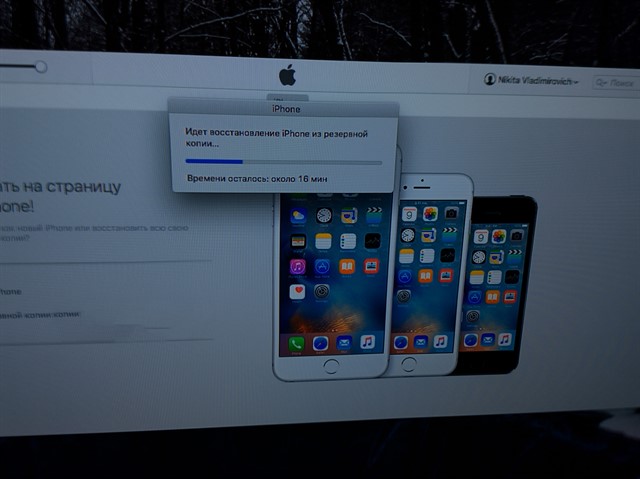
Видео-инструкция — Как войти в DFU-режим:
Компания Apple славится благодаря высокому качеству своей продукции. Особенно известен девайс iPad. Это планшет, который просто взорвал рынок благодаря своей функциональности и производительности. Но, как и любой технике, ему свойственны программные сбои. Ярким примером тому являются случаи, когда просто не загружается, и гаджет превращается в бесполезную вещь, которую можно использовать лишь как подставку под ножку стола. Что делать в таких ситуациях? Выход есть, он заключается во вводе девайса в состояние — режим DFU на iPad. Давайте разберемся более подробно в том, что это такое и как правильно пользоваться этим режимом.
Помимо самого DFU, в планшетах от Apple существует другой режим — Recovery Mode. Многие думают, что это одно и то же. Но это ошибочное мнение. Давайте рассмотрим :
- При вводе гаджета в режим Recovery Mode на дисплее демонстрируется логотип iTunes, возле которого находится изображение USB-кабеля.
 Если девайс переведен в режим восстановления, экран полностью черный, без рисунков и надписей.
Если девайс переведен в режим восстановления, экран полностью черный, без рисунков и надписей. - Для ввода в DFU режим iPad обязательно нужно . В случае с Recovery Mode этого делать не обязательно.
- Запуск режима Recovery Mode производится непосредственно с самой ОС, а восстановление — в обход ее, на аппаратном уровне.
DFU предназначен именно для возврата всех заводских настроек на гаджете. Также при этом возможно понижение или повышение уровня прошивки. В общем, с его помощью удается восстановить работоспособность ОС, и при этом она сама не запускается.
Правильные методы входа
Обязательно убедитесь, что планшет имеет черный экран, на котором ничего не изображено. Как видно, перевести Айпад в режим ДФУ не так уж и сложно — требуется лишь немного сноровки. Теперь давайте рассмотрим, как правильно выводить гаджет из этого состояния.
Вывод iPad из DFU
После восстановления гаджета, нам нужно его правильно перезапустить. Но как вывести iPad из DFU? Здесь все очень просто. Достаточно лишь повторить все до этого. То есть просто зажать на десять секунд две кнопки и затем их отпустить. Если планшет все еще подключен к ПК, то после удержания нажмите клавишу включения. Если все сделано правильно, то гаджет засияет новой, восстановленной ОС.
Но как вывести iPad из DFU? Здесь все очень просто. Достаточно лишь повторить все до этого. То есть просто зажать на десять секунд две кнопки и затем их отпустить. Если планшет все еще подключен к ПК, то после удержания нажмите клавишу включения. Если все сделано правильно, то гаджет засияет новой, восстановленной ОС.
Видео о том, как включить DFU-mode на Айпад:
Стоит обязательно знать, если вы решили перевести iPad в режим DFU, то в некоторых случаях может произойти общий сбой, и планшет входит в режим постоянного восстановления. Для решения этой проблемы рекомендуется подготовить еще и программу TinyUmbrella. С ее помощью можно решить проблему со сбоями при восстановлении. Также можно еще iReb. Она практически такая же, как и предыдущая, и выполняет те же функции.
Прошивка iphone x — Ай-Ай-Ай-фон
Флагманский смартфон компании Apple 10 поколения отличается повышенной производительностью и впечатляющими техническими характеристиками. Вечных вещей в мире пока не придумано, поэтому даже высококачественной технике свойственно ломаться и портиться. Пинать зависший смартфон производители настоятельно не рекомендуют, вместо физического воздействия советуют перезагрузить аппарат. Удивительно, но три четверти проблем после перезагрузки исчезают. У iPhone X существует три варианта восстановления и перезагрузки — простая, режим восстановления и Device Firmware Update. DFU считается последним возможным вариантом, если этот режим не исправит проблему, то смартфон придется нести к мастерам.
Вечных вещей в мире пока не придумано, поэтому даже высококачественной технике свойственно ломаться и портиться. Пинать зависший смартфон производители настоятельно не рекомендуют, вместо физического воздействия советуют перезагрузить аппарат. Удивительно, но три четверти проблем после перезагрузки исчезают. У iPhone X существует три варианта восстановления и перезагрузки — простая, режим восстановления и Device Firmware Update. DFU считается последним возможным вариантом, если этот режим не исправит проблему, то смартфон придется нести к мастерам.
Зачем нужен DFU смартфону
DFU — специально разработанная системная утилита, помогающая обновить установленную прошивку. Если присоединить аппарат к iTunes на компьютере, то программа распознает телефон в качестве переведенного в режим восстановления. В этом режиме iPhone больше всего напоминает кирпич — лежит и видимых признаков жизни не подает. На нажатие любых кнопок телефон также реагировать не станет, а на дисплее не будет отображаться привычная оболочка системы. До использования этого режима дело редко доходит, считается, что DFU разработчики оставили на крайний случай. «Умельцев», пытающихся перепрошить смартфон, всегда хватает, поэтому в Apple заранее позаботились о «путях отхода» — больно дорого покупать из-за каждой ошибки новый iPhone X.
До использования этого режима дело редко доходит, считается, что DFU разработчики оставили на крайний случай. «Умельцев», пытающихся перепрошить смартфон, всегда хватает, поэтому в Apple заранее позаботились о «путях отхода» — больно дорого покупать из-за каждой ошибки новый iPhone X.
Пригодится этот режим обладателям джейлбрейкнутых смартфонов, а также желающим перепрошить или обновить операционную систему. Одно неудачное движение — и смартфон придется возвращать к заводским настройкам. Плюс DFU состоит в том, что после его использования мастера из сервис-центров не смогут доказать, что использовался джейлбрейк. Также режим используют при системных ошибках, когда смартфон не загружается в нормальном режиме. DFU исправит ситуацию, если не получилось корректно завершить обновление iOS через iTunes.
Как включить на iPhone X DFU режим
Для перевода в режим DFU iPhone X придется потрудиться и тщательно изучить инструкцию. Обратите внимание — если на экране светится «яблочный» логотип, то на смартфоне не включился режим DFU. А если выскочил логотип iTunes, то Айфон перешел в режим Recovery Mode, отличающийся по принципу работы и назначению от Device Firmware Update. Переход к режиму восстановления прошивки осуществляется в пять шагов.
А если выскочил логотип iTunes, то Айфон перешел в режим Recovery Mode, отличающийся по принципу работы и назначению от Device Firmware Update. Переход к режиму восстановления прошивки осуществляется в пять шагов.
- При помощи кабеля подключите устройство к компьютеру, на котором установлена свежая версия программы iTunes.
- Далее быстро нажмите и отпустите клавишу увеличения громкости. Та же манипуляция проводится с клавишей уменьшения громкости.
- Зажмите боковую кнопку до тех пор, пока дисплей не потемнеет. После этого зажимается боковая кнопка вкупе с клавишей уменьшения громкости на 5 секунд.
- Отпустите боковую кнопку, а клавишу «Вниз» подержите еще 15 секунд.
- Дождаться появления в iTunes сообщения о подключении смартфона в режиме восстановления. Дисплей включиться при этом не должен, останется без логотипов или обоев на экране.
Если телефон засветился или iTunes не отобразил устройство, то операцию придется повторять заново, тщательно высчитывая секунды. Так что владельцам аппарата предлагается запастись терпением — сложный вход в режим Device Firmware Update в компании сделали специально, чтобы случайно не вызвать обновление смартфона. Для выхода из режима достаточно вытащить кабель iPhone из компьютера, а затем нажать на кнопку включения смартфона.
Так что владельцам аппарата предлагается запастись терпением — сложный вход в режим Device Firmware Update в компании сделали специально, чтобы случайно не вызвать обновление смартфона. Для выхода из режима достаточно вытащить кабель iPhone из компьютера, а затем нажать на кнопку включения смартфона.
Если у вас по той или иной причине не загружается iOS 12, есть вариант всё-таки установить прошивку прямо сейчас.
Бывают случаи, когда прошивка долго не отображается при обновлении «по воздуху».
Где скачать iOS 12
Держите прямые ссылки для загрузки прошивки. Для всех совместимых устройств.
iPhone
iPhone 5s GSM iPhone_4.0_64bit_12.0_16A366_Restore.ipsw iPhone 5s GSM+CDMA iPhone_4.0_64bit_12.0_16A366_Restore.ipsw iPhone 6 Plus iPhone_5.5_12.0_16A366_Restore.ipsw iPhone 6 iPhone_4.7_12.0_16A366_Restore.ipsw
iPhone 6s iPhone_4.7_12.0_16A366_Restore.ipsw iPhone 6s Plus iPhone_5.5_12.0_16A366_Restore.ipsw iPhone SE iPhone_4. 0_64bit_12.0_16A366_Restore.ipsw iPhone 7 GSM+CDMA iPhone_4.7_P3_12.0_16A366_Restore.ipsw iPhone 7 Plus GSM+CDMA iPhone_5.5_P3_12.0_16A366_Restore.ipsw iPhone 7 GSM iPhone_4.7_P3_12.0_16A366_Restore.ipsw iPhone 7 Plus GSM iPhone_5.5_P3_12.0_16A366_Restore.ipsw
0_64bit_12.0_16A366_Restore.ipsw iPhone 7 GSM+CDMA iPhone_4.7_P3_12.0_16A366_Restore.ipsw iPhone 7 Plus GSM+CDMA iPhone_5.5_P3_12.0_16A366_Restore.ipsw iPhone 7 GSM iPhone_4.7_P3_12.0_16A366_Restore.ipsw iPhone 7 Plus GSM iPhone_5.5_P3_12.0_16A366_Restore.ipsw
iPhone 8 GSM+CDMA iPhone_4.7_P3_12.0_16A366_Restore.ipsw iPhone 8 Plus GSM+CDMA iPhone_5.5_P3_12.0_16A366_Restore.ipsw iPhone 8 GSM iPhone_4.7_P3_12.0_16A366_Restore.ipsw iPhone 8 Plus GSM iPhone_5.5_P3_12.0_16A366_Restore.ipsw
iPhone X GSM+CDMA iPhone10,3,iPhone10,6_12.0_16A366_Restore.ipsw iPhone X GSM iPhone10,3,iPhone10,6_12.0_16A366_Restore.ipsw
iPad
iPad Air Wi-Fi iPad_64bit_12.0_16A366_Restore.ipsw iPad Air Cellular iPad_64bit_12.0_16A366_Restore.ipsw
iPad Mini 2 Wi-Fi iPad_64bit_12.0_16A366_Restore.ipsw iPad Mini 2 Cellular iPad_64bit_12.0_16A366_Restore.ipsw
iPad Mini 3 Wi-Fi iPad_64bit_TouchID_12.0_16A366_Restore.ipsw iPad Mini 3 Cellular iPad_64bit_TouchID_12.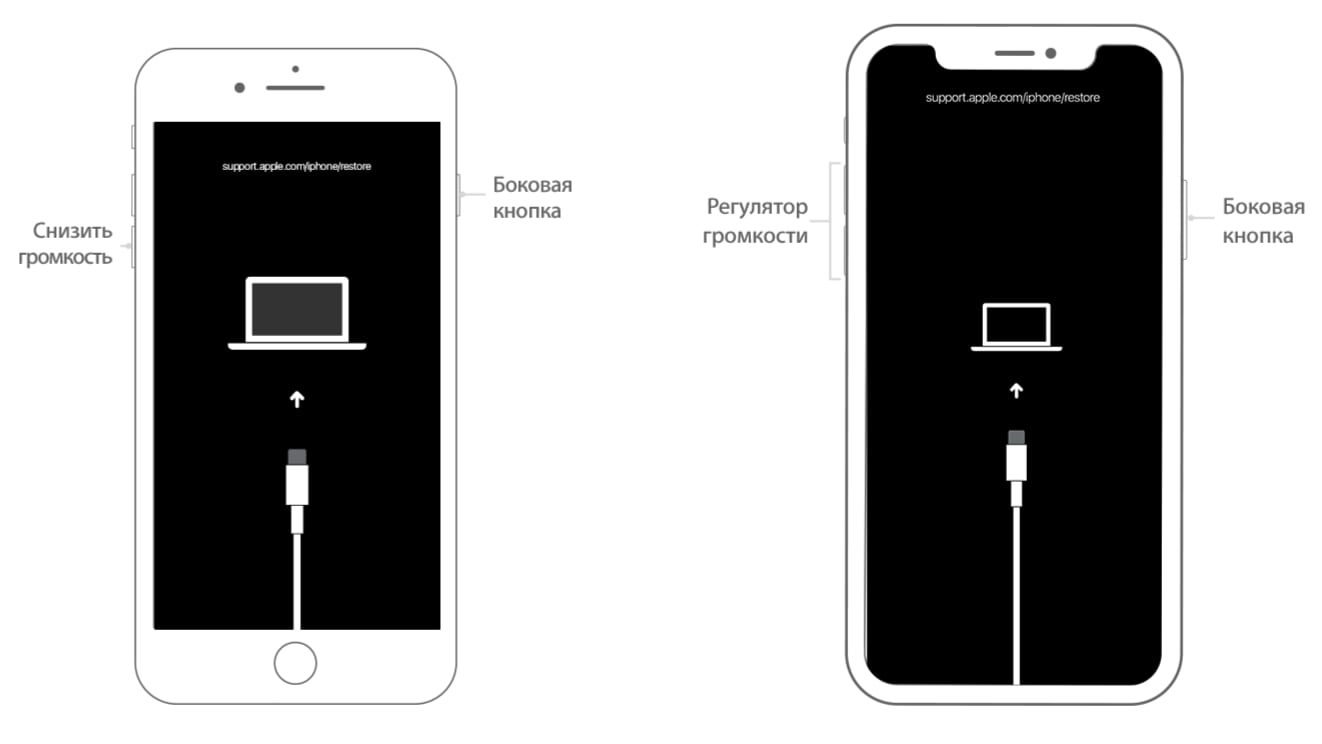 0_16A366_Restore.ipsw
0_16A366_Restore.ipsw
iPad Air 2 Wi-Fi iPad_64bit_TouchID_12.0_16A366_Restore.ipsw iPad Air 2 Cellular iPad_64bit_TouchID_12.0_16A366_Restore.ipsw iPad Mini 4 Wi-Fi iPad_64bit_TouchID_12.0_16A366_Restore.ipsw iPad Mini 4 Cellular iPad_64bit_TouchID_12.0_16A366_Restore.ipsw
iPad Pro Wi-Fi iPadPro_12.9_12.0_16A366_Restore.ipsw iPad Pro Cellular iPadPro_12.9_12.0_16A366_Restore.ipsw iPad Pro 9.7 Wi-Fi iPadPro_9.7_12.0_16A366_Restore.ipsw iPad Pro 9.7 Cellular iPadPro_9.7_12.0_16A366_Restore.ipsw
iPad 5 Wi-Fi iPad_64bit_TouchID_ASTC_12.0_16A366_Restore.ipsw iPad 5 Cellular iPad_64bit_TouchID_ASTC_12.0_16A366_Restore.ipsw
iPad Pro 12.9 Wi-Fi 2nd Gen iPad_Pro_HFR_12.0_16A366_Restore.ipsw iPad Pro 12.9 Cellular 2nd Gen iPad_Pro_HFR_12.0_16A366_Restore.ipsw
iPad Pro 10.5 Wi-Fi iPad_Pro_HFR_12.0_16A366_Restore.ipsw iPad Pro 10.5 Cellular iPad_Pro_HFR_12.0_16A366_Restore.ipsw
iPad 6 Wi-Fi iPad_64bit_TouchID_ASTC_12.0_16A366_Restore.ipsw iPad 6 Cellular iPad_64bit_TouchID_ASTC_12. 0_16A366_Restore.ipsw
0_16A366_Restore.ipsw
iPod Touch
iPod Touch 6G iPodtouch_12.0_16A366_Restore.ipsw
Рейтинг поста:
- Твитнуть
- Поделиться
- Рассказать
- iOS 12,
- инструкции
Артём Баусов
Главный по новостям, кликбейту и опечаткам. Люблю электротехнику и занимаюсь огненной магией.
Что это такое и как его использовать
Вы можете решить многие проблемы с iPhone с помощью чего-то относительно простого, например перезагрузки. Более сложные проблемы могут потребовать более комплексного подхода, называемого режимом DFU.
Инструкции в этой статье применимы к любому устройству iOS, включая iPhone, iPod touch и iPad.
Эмилия Маневская / Момент / Getty ImagesЧто такое режим DFU?
Режим обновления прошивки устройства iPhone (DFU) вносит низкоуровневые изменения в программное обеспечение, на котором запущено устройство. Хотя он связан с режимом восстановления, он более всеобъемлющий, и вы можете использовать его для решения более сложных проблем.
Хотя он связан с режимом восстановления, он более всеобъемлющий, и вы можете использовать его для решения более сложных проблем.
Когда устройство iOS находится в режиме DFU, устройство включено, но операционная система не загружена. В результате вы можете вносить изменения в операционную систему, поскольку она еще не запущена.
Когда использовать режим DFU на iPhone
При обычном использовании iPhone, iPod touch или iPad режим DFU вам не понадобится. Режим восстановления обычно единственное, что вам нужно.Если устройство застряло в цикле после обновления операционной системы или данные настолько повреждены, что не могут работать должным образом, режим восстановления — ваш первый шаг. В большинстве случаев используйте режим iPhone DFU Mode, чтобы:
Перевод устройства в режим DFU может потребоваться для исправления некоторых ситуаций, но важно помнить, что это потенциально опасно. Использование режима DFU для понижения версии ОС или взлома устройства может привести к его повреждению и нарушению гарантии.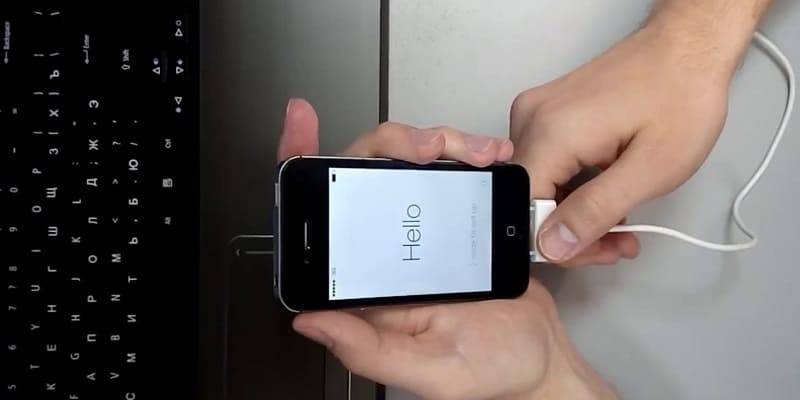
Если вы планируете использовать режим DFU, делайте это на свой страх и риск — вы берете на себя ответственность за любые неблагоприятные результаты.
Как войти в режим DFU на iPhone
Перевод устройства в режим DFU аналогичен режиму восстановления. Вот что надо делать:
Подключите iPhone или другое устройство iOS к компьютеру, затем откройте iTunes.
Удерживайте кнопку Sleep / Power (расположенную в верхней части устройства), чтобы отобразить ползунок, затем перетащите ползунок вправо, чтобы выключить устройство.
Если устройство не выключается, продолжайте удерживать кнопки Power и Home после появления ползунка.В конце концов, устройство выключится. Отпустите кнопки, когда устройство выключится.
При выключенном устройстве одновременно удерживайте кнопки Sleep / Power и Home .
Если у вас iPhone 7 или новее, удерживайте кнопки Sleep / Power и Volume down , а не кнопку Home.

Удерживайте эти кнопки в течение 10 секунд.
Если держать слишком долго, устройство переходит в режим восстановления вместо режима DFU.Логотип Apple появляется, когда устройство переходит в режим восстановления.
Отпустите кнопку Sleep / Power , но продолжайте удерживать кнопку Home (или кнопку уменьшения громкости на iPhone 7 или новее) в течение 5 секунд.
Если появляется логотип iTunes и сообщение, вы слишком долго удерживали кнопку и вам нужно начать заново.
Если экран устройства черный, он находится в режиме DFU. Если iTunes распознает, что iPhone подключен, вы готовы продолжить.
Если вы видите какие-либо значки или текст на экране устройства, оно не находится в режиме DFU, и вам нужно начать заново.
Как выйти из режима DFU на iPhone
Чтобы выйти из режима iPhone DFU, выключите устройство. Удерживайте кнопку Sleep / Power до появления ползунка, затем переместите ползунок. Или, если дольше удерживать кнопки Sleep / Power и Home (или Уменьшение громкости ), устройство выключится, а экран погаснет.
Удерживайте кнопку Sleep / Power до появления ползунка, затем переместите ползунок. Или, если дольше удерживать кнопки Sleep / Power и Home (или Уменьшение громкости ), устройство выключится, а экран погаснет.
Спасибо, что сообщили нам!
Расскажите, почему!
Другой Недостаточно деталей Сложно понятьИспользование восстановления режима DFU (Обновление прошивки устройства) на iPhone 11 [Учебное пособие]
Восстановление режима DFU считается последним вариантом восстановления неисправного iPhone до заводских настроек. Устройства iOS действительно входят в число существующих стабильных смартфонов, но все же важно знать, как работает режим DFU и как он осуществляется. Потому что, какими бы стабильными ни были устройства iOS, эти телефоны по-прежнему уязвимы для системных сбоев и ошибок iOS.Таким образом, знать о процессе восстановления DFU необходимо.
Как работает восстановление в режиме DFU
Восстановление в режиме DFU стирает все из внутренней памяти вашего телефона, обеспечивая чистую установку iOS. Чтобы защитить любые важные данные, вам необходимо создать резервную копию вашего телефона с помощью iCloud или iTunes. Но в случае, если вы передумали и решили не продолжать процесс, вы все равно можете выйти из режима DFU, прежде чем все будет уничтожено. Следовательно, если восстановление режима DFU было завершено, все основные сбои программного обеспечения и ошибки iOS обязательно будут устранены.Таким образом, восстановление iOS вашего телефона до рабочего состояния.
Чтобы защитить любые важные данные, вам необходимо создать резервную копию вашего телефона с помощью iCloud или iTunes. Но в случае, если вы передумали и решили не продолжать процесс, вы все равно можете выйти из режима DFU, прежде чем все будет уничтожено. Следовательно, если восстановление режима DFU было завершено, все основные сбои программного обеспечения и ошибки iOS обязательно будут устранены.Таким образом, восстановление iOS вашего телефона до рабочего состояния.
Требования для восстановления режима DFU
Чтобы выполнить восстановление в режиме DFU (Обновление прошивки устройства) на устройстве iOS, вам потребуется компьютер Mac или Windows. Затем установили последнюю версию программного обеспечения iTunes на компьютер. Вам также понадобится прилагаемый Apple USB-кабель или кабель Lightning для подключения iPhone 11 к компьютеру. После выполнения этих требований вы можете приступить к восстановлению режима DFU на вашем устройстве iOS.
Шаги для входа в режим DFU Restore
- Подключите iPhone 11 к компьютеру с помощью USB-кабеля или кабеля Lightning.

- Если программа iTunes не запускается на вашем компьютере автоматически, откройте приложение вручную.
- Пока ваш iPhone 11 все еще подключен к компьютеру, выполните следующие действия, чтобы загрузить устройство в режиме DFU. Нажмите и быстро отпустите кнопку увеличения громкости.
- Нажмите и быстро отпустите кнопку уменьшения громкости.
- Затем нажмите и удерживайте боковую кнопку или кнопку питания, пока экран не станет черным.
- Продолжайте удерживать боковую кнопку / кнопку питания, а затем нажмите и удерживайте кнопку уменьшения громкости не менее 5 секунд.
- По истечении времени отпустите кнопку питания, но не отпускайте кнопку уменьшения громкости.
- Отпустите кнопку уменьшения громкости, когда iTunes распознает ваше устройство iPhone 11.
Проверьте экран вашего iPhone 11. Если экран остается черным, это означает, что ваш телефон успешно перешел в режим DFU. Однако, если ваш телефон показывает сообщение «Подключитесь к iTunes» вместо черного экрана, вам нужно начать заново, так как это означает, что вы вошли в режим восстановления вместо режима DFU.
Как выйти из режима DFU
Если вы случайно вошли в режим DFU или совсем не хотите завершать процесс, вы можете выйти из этого состояния на телефоне, просто перезапустив его принудительно. Для этого выполните следующие действия:
- Нажмите, а затем быстро отпустите кнопку увеличения громкости.
- Нажмите, а затем быстро отпустите кнопку уменьшения громкости.
- Затем нажмите и удерживайте боковую кнопку или кнопку питания, пока не появится логотип Apple.
После того, как ваш телефон успешно прошел последовательность загрузки, вам будет предложено ввести пароль устройства или использовать Face ID для разблокировки iPhone 11.
Завершение восстановления режима DFU на iPhone 11
Теперь, если вы хотите продолжить восстановление режима DFU на своем устройстве, вам просто нужно следовать инструкциям на экране в iTunes, чтобы восстановить заводские настройки телефона по умолчанию и очистить его. Установка iOS. Ваш телефон автоматически выйдет из режима DFU после завершения процесса и вернет ваш телефон к начальному экрану активации.
Если вы хотите узнать больше о руководствах по сбросу, ремонту и восстановлению системы для вашего iPhone 11, нажмите эту ссылку: iPhone 11 basic: руководства по сбросу и восстановлению системы.
Как сбросить iPhone 7 или войти в режим DFU для последнего восстановления
В этом руководстве объясняется, как сбросить iPhone 7 и iPhone 7 Plus и как активировать режим обновления прошивки устройства (DFU) для устранения неполадок вашего устройства, если это необходимо . Apple изменила процесс сброса с помощью iPhone 7 серии, и теперь, когда устройства попадают в руки пользователей, самое время сообщить всем, что делать, если что-то пойдет не так.
Аппаратный сброс в основном выполняет принудительную перезагрузку iPhone, что полезно, если устройство зависает, выдает ошибки или полностью перестало отвечать на запросы.Режим DFU, с другой стороны, восстанавливает iPhone, если сброс или стандартный режим восстановления не решают проблему, с которой вы столкнулись.
DFU позволяет устройству взаимодействовать с iTunes, обновлять прошивку и восстанавливать ОС без автоматической установки последней загруженной версии. Это полезно для установки более старых версий iOS, если во время бета-тестирования ваш телефон постоянно зависает или если джейлбрейк не работает.
Примечание для владельцев iPhone 6s и более ранних версий: Apple пришлось изменить процесс аппаратного сброса и активацию режима DFU на iPhone 7, потому что кнопка «Домой» с физическим щелчком была заменена на движок Taptic Engine на основе Force Touch, который визуализируется. не отвечает, если ОС не работает должным образом.Владельцы iPhone 6s / 6s Plus или более ранних моделей должны учитывать все упоминания «кнопки уменьшения громкости» в приведенных ниже шагах, чтобы указать, когда вместо этого следует удерживать кнопку «Домой» .
Как сбросить iPhone 7
- Нажмите и удерживайте кнопку питания iPhone на правой стороне трубки.

- Удерживая кнопку питания нажатой, нажмите и удерживайте кнопку уменьшения громкости на другой стороне трубки.
- Продолжайте удерживать обе кнопки, пока дисплей остается пустым, пока на нем снова не появится логотип Apple.
Как активировать режим DFU на iPhone 7
- Выключите iPhone, подключите его к компьютеру с помощью кабеля Lightning-USB и убедитесь, что iTunes работает.
- Нажмите и удерживайте кнопку питания на трубке в течение трех секунд.
- Удерживая кнопку питания нажатой, нажмите и удерживайте кнопку уменьшения громкости и удерживайте обе кнопки в течение 10 секунд. Экран должен оставаться пустым, поэтому, если вы видите логотип Apple, вы слишком долго удерживали кнопки и вам нужно будет перезапустить процесс.
- Отпустите кнопку питания, но удерживайте кнопку уменьшения громкости около 5 секунд. Опять же, если на вашем телефоне отображается экран «Подключите к iTunes», вы слишком долго удерживали нажатой кнопку и вам необходимо перезагрузить компьютер.

- Если вы выполнили предыдущие шаги правильно и экран вашего телефона остался пустым, на вашем компьютере должно появиться диалоговое окно с сообщением: «iTunes обнаружила iPhone в режиме восстановления. Вы должны восстановить этот iPhone, прежде чем его можно будет использовать с iTunes».
Экран устройства iPhone iTunes должен показать, что телефон находится в режиме восстановления iPhone, с сообщением: «Если у вас возникли проблемы с iPhone, вы можете восстановить его исходные настройки, нажав« Восстановить iPhone ».»
Чтобы выйти из режима DFU, просто удерживайте кнопку уменьшения громкости и кнопку питания, пока на экране iPhone не отобразится логотип Apple.
Как восстановить прошивку iPhone без iTunes (поддерживается iOS 14)
Восстановление прошивки iPhone — это хороший способ избавиться от некоторых проблем с программным обеспечением, с которыми может столкнуться ваше устройство. Он может исправить почти все проблемы iOS, включая зависание iPhone в режиме восстановления, зависание на логотипе Apple, простое отображение черного экрана и т.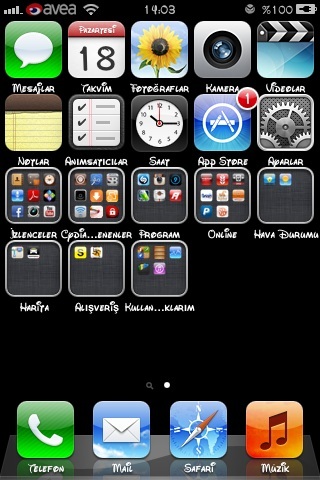 Д.
Д.
Самый распространенный способ восстановить прошивку iPhone — использовать iTunes, но это может вызвать некоторые проблемы, включая потерю данных. Вы также можете восстановить свой iPhone из последней резервной копии iTunes, но все данные на iPhone, которые в настоящее время не были скопированы в iTunes, будут потеряны. Так как же восстановить прошивку iPhone без iTunes и без потери данных на устройстве?
В этой статье мы рассмотрим эту проблему и предоставим вам отличный инструмент, который поможет вам восстановить прошивку быстро и без риска потери данных.
Как восстановить прошивку iPhone без iTunes
Вам нужен мощный и простой в использовании инструмент, который поможет восстановить прошивку iPhone и вернуть iPhone в нормальное состояние. Вам также понадобится инструмент, который гарантирует, что устройство не повредит и не потеряет данные. Этот инструмент, который вам нужен, — это iMyFone Fixppo, который выделяется своей способностью помочь вам исправить проблемы iOS на вашем устройстве путем восстановления прошивки (включая iOS 14) без iTunes, а также без потери данных.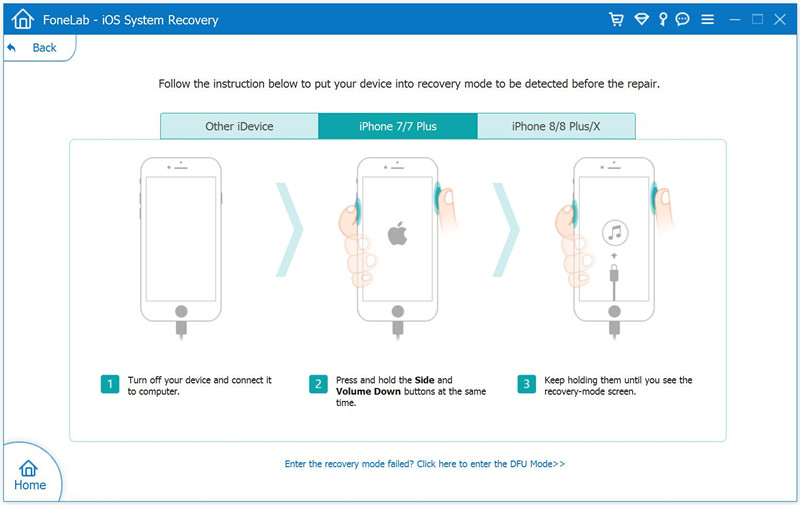
Эта программа была разработана компанией iMyFone, продукты которой были рекомендованы многими известными медиа-сайтами, такими как Macworld, Cult of Mac, Payetteforward, Makeuseof и так далее.Ниже приведены некоторые из функций, которые делают его единственным инструментом, который вам следует учитывать при выполнении этой задачи:
Шаги по восстановлению прошивки iPhone без iTunes (резервные данные)Вот как использовать iMyFone Fixppo для восстановления прошивки iPhone без iTunes. Загрузите и установите программу на свой компьютер, а затем выполните следующие очень простые шаги, чтобы восстановить прошивку устройства.
Шаг 1. Выберите режим
Запустить программу.В главном окне выберите «Стандартный режим».
Шаг 2. Подключите устройство к компьютеру
Подключите iPhone к компьютеру с помощью USB-кабеля и нажмите «Далее». Если ваше устройство может быть обнаружено, оно перейдет к следующему шагу. В противном случае следуйте инструкциям, чтобы перевести устройство в режим DFU или режим восстановления.
Если ваше устройство может быть обнаружено, оно перейдет к следующему шагу. В противном случае следуйте инструкциям, чтобы перевести устройство в режим DFU или режим восстановления.
Шаг 3. Выберите и загрузите прошивку
Программа предоставляет вам все общедоступные прошивки.Вы можете выбрать понравившуюся прошивку. Затем все, что вам нужно сделать, это нажать кнопку «Загрузить». Затем начнется процесс загрузки.
Вы также можете загрузить прошивку в другое место и установить ее, нажав «Выбрать».
Шаг 4. Восстановление прошивки iPhone без iTunes
После того, как прошивка будет готова, вам нужно нажать «Пуск», iMyFone Fixppo начнет исправление iOS любой проблемы, которая потребует от вас восстановления прошивки в первую очередь.
Через несколько минут устройство перезагрузится в обычном режиме с установленной новой прошивкой и все ваши данные останутся нетронутыми.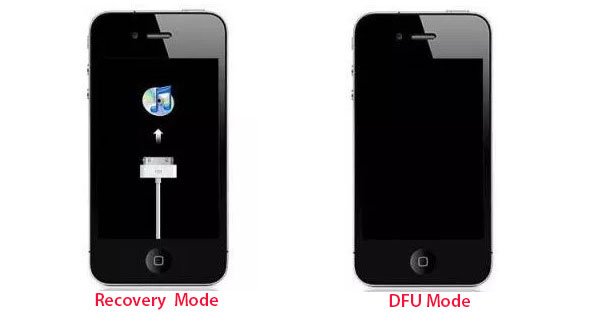
Загрузите iMyFone Fixppo сейчас, чтобы попробовать восстановить прошивку iPhone (включая iOS 14) без iTunes. Вы обнаружите, что это стоит попробовать.
Примечание
Вы также можете использовать расширенный режим iMyFone Fixppo для восстановления прошивки iPhone без использования iTunes. Однако это приведет к удалению всех данных на вашем iPhone.Мы рекомендуем перед этим сделать резервную копию вашего iPhone. Вы можете использовать этот инструмент iMyFone iTransor для выборочного резервного копирования вашего iPhone бесплатно . Этот инструмент также позволяет выборочно восстанавливать ваш iPhone из резервной копии iTunes или iCloud после восстановления прошивки iPhone в расширенном режиме.Как использовать режим DFU на вашем iPhone 12, 12 Mini, 12 Pro или 12 Pro Max, чтобы вернуть iOS 14 в рабочее состояние «iOS и iPhone :: Гаджеты для взлома
Переход со старого iPhone или даже Телефон Android для iPhone 12, 12 mini, 12 Pro или 12 Pro Max может быть большим. Это не просто смена нового смартфона — это могло сильно повлиять на ваш кошелек. Поэтому, когда устройство приходит в неистовство, не отвечает или не включается, можно волноваться. Но режим DFU может помочь, когда вы находитесь в тяжелой ситуации.
Это не просто смена нового смартфона — это могло сильно повлиять на ваш кошелек. Поэтому, когда устройство приходит в неистовство, не отвечает или не включается, можно волноваться. Но режим DFU может помочь, когда вы находитесь в тяжелой ситуации.
Если вы не знакомы с режимом DFU, который обозначает режим обновления прошивки устройства, это, вероятно, хорошо. Это последнее средство для попытки исправить iPhone, который заблокирован, полностью не отвечает, не включается или не выключается должным образом, а также другие серьезные проблемы — сразу после попытки полного сброса или входа в режим восстановления.
Ввод вашего iPhone в режим DFU — не то, что вам следует делать легкомысленно, но если ваш iPhone 12 ни на что не реагирует и у вас закончились опции, это может быть вашей единственной надеждой. К счастью, переход в режим DFU был таким же, как и в iPhone 8, так что вы, возможно, уже знакомы с ним. Однако, если вы используете какой-либо другой смартфон, вам необходимо изучить несколько сложных комбинаций кнопок для входа в режим DFU на вашей новой модели iPhone 12.
Требования
Предупреждение — вы собираетесь все потерять
Как мы упоминали выше, переход в режим DFU — это отчаянный шаг.Если все остальное не удалось, и вы вынуждены войти в режим DFU, вы полностью сотрете все на своем iPhone, что может быть проблемой, если вы не сделали резервную копию своих фотографий, текстов и других важных данных в своем iCloud. или ваш компьютер. К сожалению, большинство людей, которые входят в режим DFU, не могут использовать свой iPhone, поэтому может быть сложно создать резервную копию, если вы уже на этом этапе, но если вы беспокоитесь об этом, используйте его только в крайнем случае.
Шаг 1. Подключите iPhone к Mac или ПК
Для начала подключите iPhone 12, 12 mini, 12 Pro или 12 Pro Max к компьютеру с помощью кабеля Lightning-USB или Lightning-USB-C, в зависимости от модели вашего компьютера.
Шаг 2. Разблокируйте свой iPhone
При подключении разблокируйте iPhone 12, 12 mini, 12 Pro или 12 Pro Max с помощью пароля или Face ID, если он еще не разблокирован. Вы не сможете перейти в режим DFU, если не разблокируете свой iPhone, особенно если вы видите уведомление «Разблокируйте iPhone для использования аксессуаров». Если у вас нет пароля, пропустите этот шаг.
Вы не сможете перейти в режим DFU, если не разблокируете свой iPhone, особенно если вы видите уведомление «Разблокируйте iPhone для использования аксессуаров». Если у вас нет пароля, пропустите этот шаг.
Шаг 3. Откройте Finder или iTunes
На компьютере под управлением macOS Catalina (10.15 или новее) или macOS Big Sur (11.0 или более поздней версии), откройте окно «Finder», затем нажмите «iPhone» (или другое имя вашего iPhone) под Locations на боковой панели.
Если вы используете ПК с Windows или macOS Mojave (10.14) или более раннюю версию, откройте iTunes. (ITunes от Apple должен быть установлен по умолчанию на Mac, но вам придется установить его на ПК с Windows, если вы еще этого не сделали.) Если iTunes уже открыт на вашем компьютере, выйдите из приложения, а затем снова откройте его. После запуска iTunes щелкните значок iPhone в верхней части окна или имя вашего iPhone под Устройства на боковой панели.
Шаг 4. Доверяйте своему компьютеру
Если вы впервые подключаете iPhone 12, 12 mini, 12 Pro или 12 Pro Max к компьютеру, или если вы недавно сбросили настройки местоположения и конфиденциальности или свою сеть настройки на iPhone, вы будете «доверять» своему компьютеру. Если компьютер уже является доверенным, перейдите к шагу 5.
Если компьютер уже является доверенным, перейдите к шагу 5.
Для этого в Finder нажмите «Доверять». Вместо этого в iTunes нажмите «Продолжить».
Затем на вашем iPhone на экране будет отображаться запрос, пока вы не находитесь на экране блокировки.В этом запросе нажмите «Доверять», затем введите пароль вашего iPhone, чтобы дать вашему компьютеру права на доступ к данным вашего iPhone.
Если вы используете чужой компьютер и вам неудобно иметь доступ к данным на вашем iPhone 12, вы можете не доверять компьютеру, как только закончите.
Шаг 5: Загрузите ваш iPhone в режим DFU
Теперь самое интересное. Пока ваш iPhone 12, 12 mini, 12 Pro или 12 Pro Max подключен к вашему компьютеру с открытым Finder или iTunes, нажмите на iPhone следующие кнопки.
- Нажмите кнопку Увеличение громкости .
- Затем быстро нажмите кнопку Уменьшить громкость .
- Затем быстро нажмите и удерживайте кнопку Side .

- Когда экран iPhone станет черным, также нажмите и удерживайте кнопку уменьшения громкости , не отпуская боковую кнопку .
- Примерно через 5 секунд отпустите боковую кнопку , но продолжайте удерживать кнопку уменьшения громкости .
- Отпустите Уменьшить громкость , как только вы увидите приглашение «режим восстановления» в Finder или iTunes на вашем компьютере.Экран вашего iPhone останется черным.
Если вы выполните только действия 1–3, указанные выше, запрос режима восстановления все равно будет открываться в Finder или iTunes на вашем компьютере; только это строго для режима восстановления, а не режима DFU. Режим восстановления взаимодействует с загрузчиком вашего iPhone (iBoot), а режим DFU напрямую взаимодействует с загрузчиком (SecureROM). Поэтому всякий раз, когда режим восстановления не может решить вашу проблему, режим DFU может спасти положение, поскольку он запускается с аппаратной стороны, а не со стороны программного обеспечения.
Ваш Mac [или iTunes] обнаружил iPhone в режиме восстановления. Вы должны восстановить этот iPhone, прежде чем его можно будет использовать.
Если вы видите, что логотип Apple появляется на экране вашего iPhone в любое время, подождите, пока он загрузит iOS 14 на iPhone, затем разблокируйте устройство, снова введите пароль, подождите, пока Finder или iTunes распознают его, затем попробуйте еще раз шаг 5.
Выход из режима DFU, если вы измените свое мнение
По любой причине, когда вы захотите выйти из режима DFU, не причинив никакого вреда вашему iPhone 12, 12 mini, 12 Pro или 12 Pro Max, вы можете это сделать.Чтобы выйти из режима DFU, выполните на iPhone следующие действия.
- Нажмите кнопку Увеличение громкости .
- Затем быстро нажмите кнопку Уменьшить громкость .
- Затем быстро нажмите и удерживайте кнопку Side в течение 5–10 секунд.
- Отпустите кнопку Side , когда вы увидите логотип Apple на экране iPhone.

Через несколько секунд вы должны увидеть, что ваш iPhone загрузился до iOS 14, и вам нужно будет затем ввести свой пароль так же, как и при перезагрузке.
Шаг 6. Стереть и восстановить iPhone
Чтобы восстановить iPhone 12, 12 mini, 12 Pro или 12 Pro Max, когда он находится в режиме DFU, нажмите «Восстановить iPhone» в iPhone Recovery Mode , который установит последняя версия программного обеспечения iOS 14 на iPhone. Это может занять несколько минут, но ваш iPhone 12, 12 mini, 12 Pro или 12 Pro Max должен перезагрузиться и быть готовым к работе после успешного восстановления.
Не пропустите: как принудительно перезагрузить iPhone 12, 12 Mini, 12 Pro или 12 Pro Max
Обеспечьте безопасность соединения без ежемесячного счета .Получите пожизненную подписку на VPN Unlimited для всех своих устройств, сделав разовую покупку в новом магазине Gadget Hacks Shop, и смотрите Hulu или Netflix без региональных ограничений, повышайте безопасность при просмотре в общедоступных сетях и многое другое.
Купить сейчас (скидка 80%)>
Другие интересные предложения, которые стоит проверить:
Фотография на обложке и скриншоты Джастина Мейерса / Gadget HacksКак перевести iPhone в режим DFU — Dr.Fone
Часть 2: Как войти в режим DFU без кнопки «Домой» или кнопки питания?
Если по какой-то причине вы не можете использовать кнопку «Домой» или кнопку питания, вы все равно можете попробовать перевести iPhone в режим DFU.Этот процесс немного сложнее, чем описанный выше, но это возможно.
Как перевести iPhone в режим DFU
Шаг 1: На рабочем столе создайте папку, которую вы назовете Pwnage. В эту недавно созданную папку поместите последнюю версию прошивки iOS и последнюю версию RedSn0w. Вы можете скачать оба онлайн. Распакуйте ZIP-файл RedSn0w в эту папку.
Шаг 2: Запустите извлеченную папку RedSn0w, которая была извлечена ранее. Вы можете сделать это очень легко, щелкнув правой кнопкой мыши на .exe и выбрав «Запуск от имени администратора» в контекстном меню.
Вы можете сделать это очень легко, щелкнув правой кнопкой мыши на .exe и выбрав «Запуск от имени администратора» в контекстном меню.
Шаг 3: После успешного открытия папки щелкните Дополнительно.
Шаг 4: В меню «Дополнительно» в появившемся окне выберите «Еще больше».
Шаг 5: В меню «Еще больше» в появившемся окне выберите «DFU IPSW».
Шаг 6: Появится диалоговое окно с просьбой выбрать IPSW, на которое вы в настоящее время можете восстановить без каких-либо взломов.Нажмите ОК, чтобы продолжить
Шаг 7: Выберите файл прошивки ispw, который вы загрузили на шаге 1 выше, и нажмите Открыть.
Шаг 8: Дождитесь создания IPSW режима DFU
Шаг 9: Появится диалоговое окно, подтверждающее успешное создание IPSW режима DFU.
Шаг 10: Затем запустите iTunes и подключите устройство к компьютеру. Выберите устройство в списке слева. Если вы в последнее время не выполняли резервное копирование, сейчас самое время для этого. Убедитесь, что вы находитесь в сводке, а затем, удерживая клавишу Shift, нажмите «Восстановить».
Выберите устройство в списке слева. Если вы в последнее время не выполняли резервное копирование, сейчас самое время для этого. Убедитесь, что вы находитесь в сводке, а затем, удерживая клавишу Shift, нажмите «Восстановить».
Шаг 11: В следующем окне выберите «Enter-DFU ipsw из папки, которую мы создали на первом шаге на рабочем столе, и нажмите« Открыть ».
Шаг 12: Это переведет ваш iPhone в режим DFU.Экран останется черным, и вы сможете сделать джейлбрейк, если хотите, в зависимости от выбранной прошивки.
Как восстановить iPhone и использовать режим восстановления
Технология не безупречна. Время от времени устройство, от которого вы зависите, подводит вас. Учитывая, что всю нашу цифровую жизнь мы переносим на смартфоны, вам нужно знать, что делать, когда что-то пойдет не так.
Это особенно важно, поскольку Apple недавно представила новые iPhone 8 и 8 Plus (а также iPhone X, который появится в ноябре).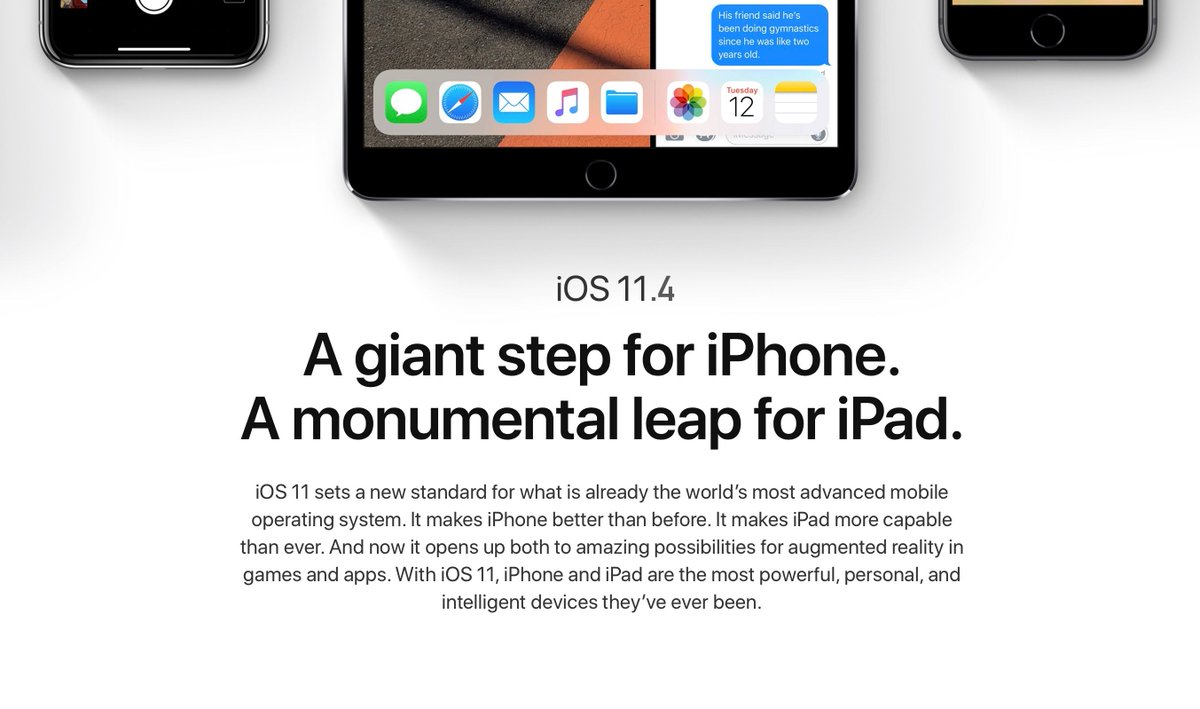 Это означает, что миллионы пользователей iPhone скоро будут менять телефоны и обновляться до нового оборудования и iOS 11, которая должна быть выпущена сегодня.
Это означает, что миллионы пользователей iPhone скоро будут менять телефоны и обновляться до нового оборудования и iOS 11, которая должна быть выпущена сегодня.
Если у вас возникли проблемы с iPhone, вот как восстановить работу телефона, включая шаги по использованию режима восстановления, если это необходимо.
Майкл ДеАгония / IDGiTunes используется для восстановления iPhone.
Если вы сменили телефон и обновили до последней версии iOS и читаете это на своем устройстве, поздравляю, вы в хорошей форме.Просто убедитесь, что на вашем устройстве есть защитные сетки. Это означает, что вам необходимо обеспечить регулярное резервное копирование ваших данных, чтобы, если у вас позже возникнут проблемы, вы не потеряете ничего важного.
Для начала убедитесь, что резервное копирование iCloud включено и работает каждую ночь. Вот как работает iCloud. После того, как вы установили, что ваши резервные копии актуальны и работают каждую ночь, вот что делать, если ваш iPhone выходит из строя и его необходимо восстановить.
Как восстановить iPhone 7 или 7 Plus
Сначала, если телефон работает, инициируйте выключение, нажав кнопку питания в течение трех секунд, а затем проведя пальцем по экрану «слайд для выключения».Запустите iTunes на Mac или ПК, подключите iPhone к компьютеру и включите телефон, удерживая клавишу уменьшения громкости. (В крайнем случае — то есть телефон включен, но не реагирует на события касания — нажмите и удерживайте кнопки уменьшения громкости и , пока iPhone не перезагрузится. В этом случае лучше всего выполнить этот шаг после подключения его к компьютер с запущенным iTunes.) Когда iPhone отобразит экран «Подключиться к iTunes», отпустите кнопку уменьшения громкости.
Майкл ДеАгония / IDGКогда на iPhone отображается экран «Подключиться к iTunes», вы готовы начать процесс восстановления.
Компьютер должен указать, что он обнаружил iPhone в режиме восстановления, и провести вас через процесс восстановления вашего телефона до рабочего состояния. После того, как iPhone завершит восстановление, он будет таким, каким был в новый. Это когда вы можете установить его из последней резервной копии или как новую. Если вам нужно передать важные данные, которые не хранятся в каком-либо онлайн-хранилище, восстановите их из резервной копии. Предостережение: если ваша резервная копия содержит поврежденные данные, они будут перенесены на ваше недавно восстановленное устройство.В этом случае вы можете подумать о настройке iPhone с нуля.
После того, как iPhone завершит восстановление, он будет таким, каким был в новый. Это когда вы можете установить его из последней резервной копии или как новую. Если вам нужно передать важные данные, которые не хранятся в каком-либо онлайн-хранилище, восстановите их из резервной копии. Предостережение: если ваша резервная копия содержит поврежденные данные, они будут перенесены на ваше недавно восстановленное устройство.В этом случае вы можете подумать о настройке iPhone с нуля.
Как восстановить iPhone 6 и более ранние модели
Как и в случае с iPhone 7, первым шагом, если телефон находится в рабочем состоянии (то есть оборудование в порядке), сначала необходимо выключить его. Запустите iTunes на своем компьютере, подключите iPhone, который скоро будет восстановлен, к компьютеру и включите iPhone, удерживая нажатой кнопку «Домой». Когда на iPhone отобразится экран «Подключиться к iTunes», отпустите кнопку «Домой».Компьютер должен указать, что он обнаружил iPhone в режиме восстановления, и провести вас через процесс восстановления вашего телефона до рабочего состояния.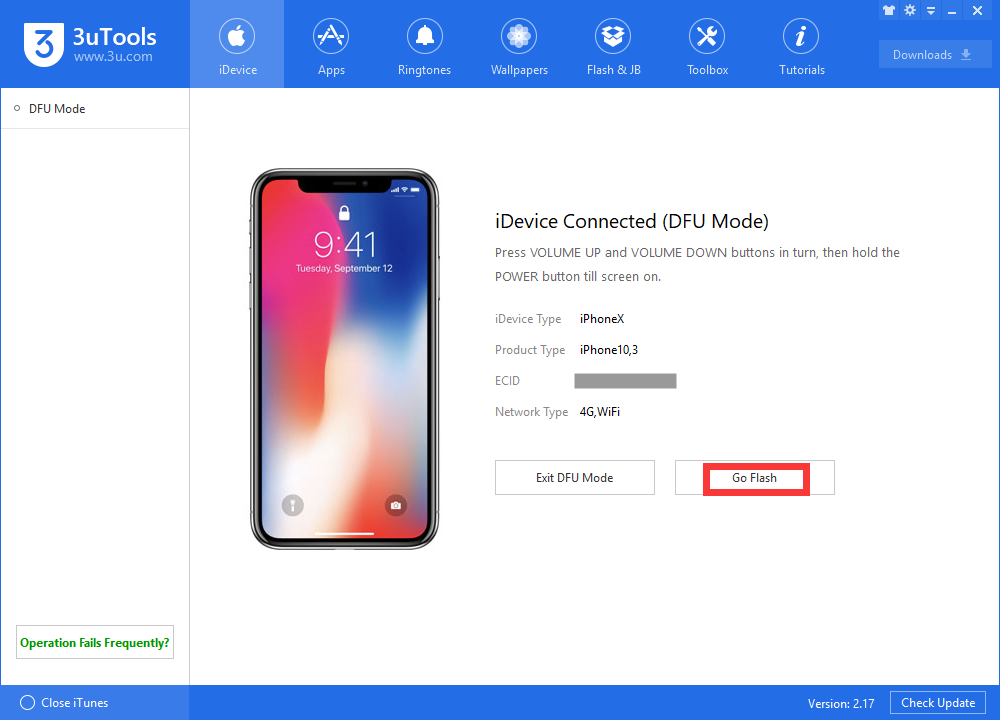
Как восстановить подержанный iPhone
Предупреждение, если вы работаете с подержанным iPhone, купленным у кого-то еще. Даже если вы выполните следующие действия и восстановите заводские настройки телефона по умолчанию, это не означает, что с него была снята блокировка активации iCloud прежним владельцем. (Блокировку активации можно отключить, введя адрес электронной почты iCloud и пароль, связанные с iPhone , до начала процесса восстановления .Чтобы избежать этого шага в будущем, обязательно отключите Find My iPhone перед восстановлением iPhone.)
Michael DeAgonia / IDGFind My iPhone следует выключить перед восстановлением iTunes.
Если вы получаете подержанный iPhone, который необходимо восстановить, важно отметить, что невозможно обойти функцию безопасности iCloud, если ее не отключил первоначальный владелец. Убедитесь, что это было сделано, прежде чем покупать подержанный iPhone у кого-либо.
Advanced: как (и почему) использовать файл восстановления .
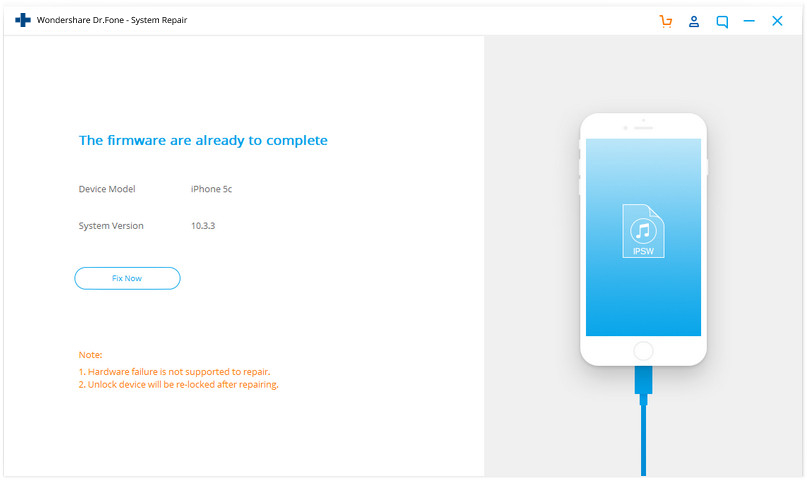 ipsw
ipswЕсли вы более опытный пользователь iPhone и хотите (или нуждаетесь) восстановить свое устройство, установив более раннюю версию его прошивки (последняя версия автоматически обслуживается iTunes), это можно сделать вручную с помощью файла .ipsw. Вы делаете это, загружая соответствующий файл .ipsw (лучше всего использовать поиск, чтобы найти нужный для вашего конкретного оборудования), открывая iTunes, переводя телефон в режим восстановления, а затем удерживая клавишу «Option» при нажатии на «Обновить» в разделе устройств iTunes.(На ПК с Windows нажмите и удерживайте Shift при нажатии кнопки «Обновить», чтобы открыть диалоговое окно выбора .ipsw.)
Это позволит вам выбрать загруженный файл .ipsw. Зачем вам делать такой вид восстановления? Если вы разработчик, вам может потребоваться очень специфическая версия iOS для тестирования; или ваша пропускная способность может быть ограниченной или нестабильной. Например, загрузив весь файл .ipsw на свой компьютер или на флэш-накопитель, вам не придется беспокоиться о том, что процесс восстановления будет прерван.

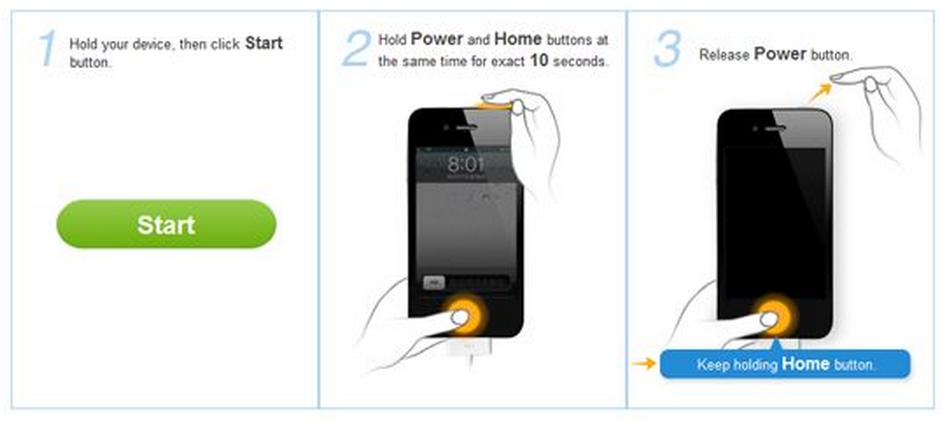
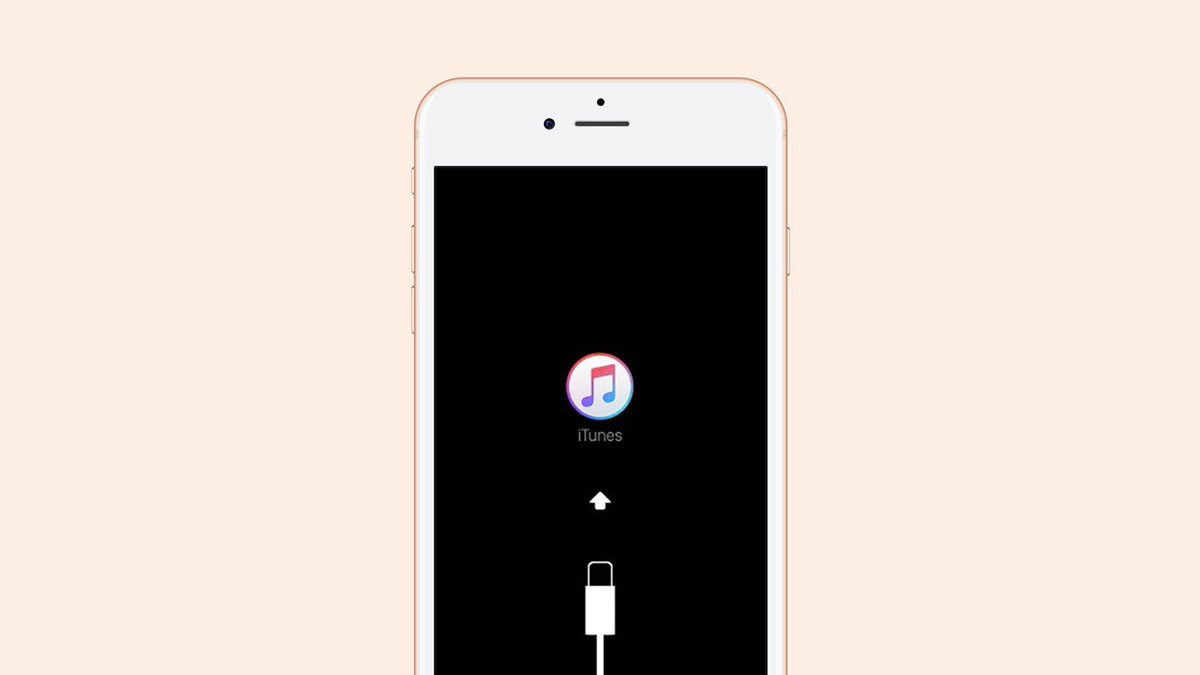
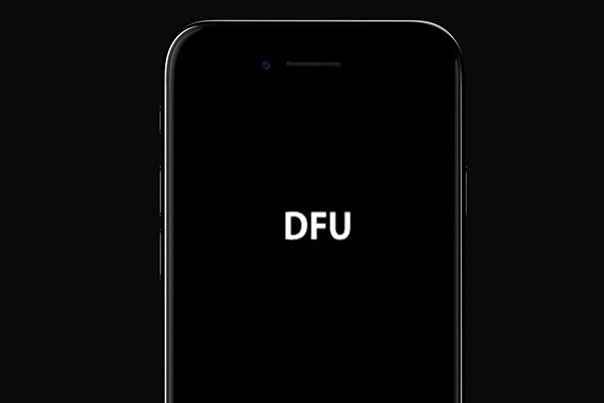

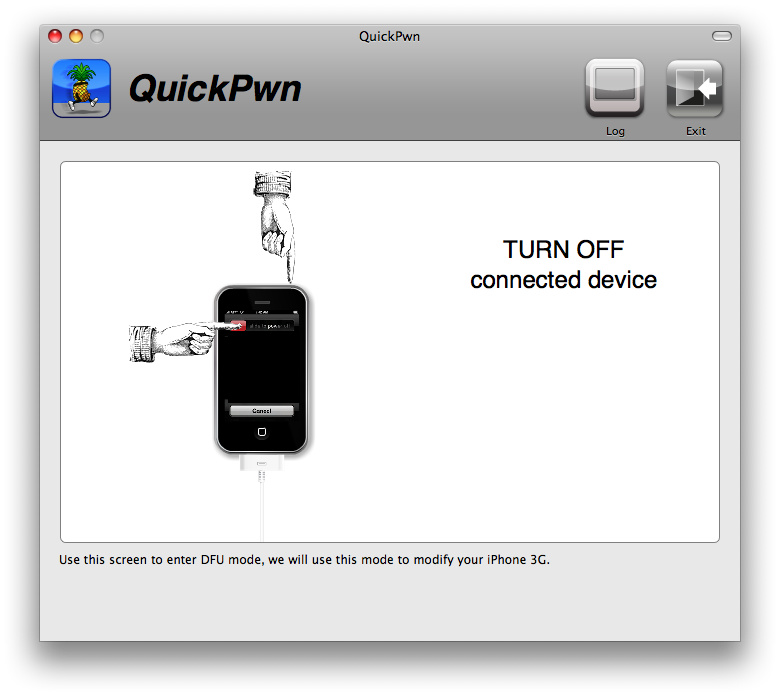
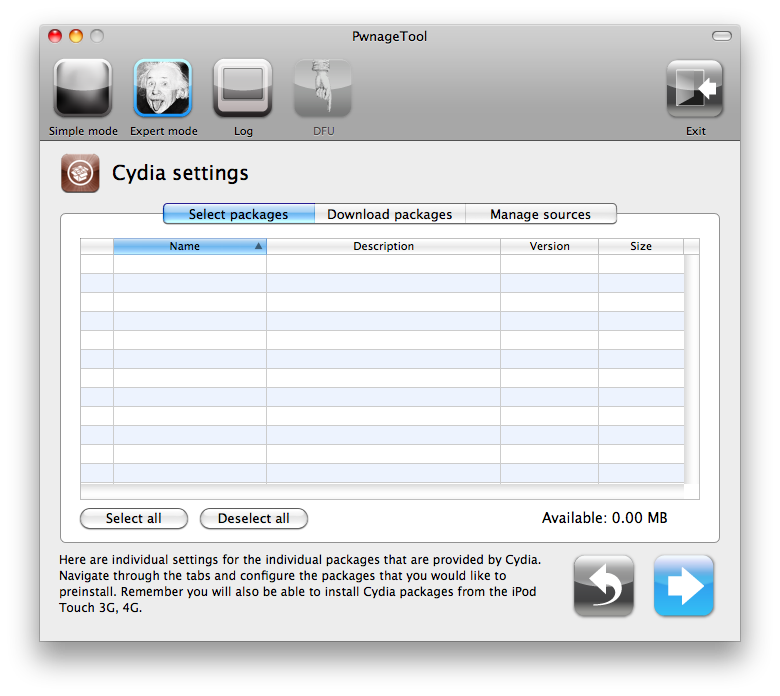
 Немного иначе процедура выглядит на iPhone, где физическую кнопку сменили на сенсорную. В этой ситуации требуется одновременное нажатие клавиши, отвечающей за уменьшение громкости, а также кнопки питания. Удерживать их следует всё те же 10 секунд.
Немного иначе процедура выглядит на iPhone, где физическую кнопку сменили на сенсорную. В этой ситуации требуется одновременное нажатие клавиши, отвечающей за уменьшение громкости, а также кнопки питания. Удерживать их следует всё те же 10 секунд.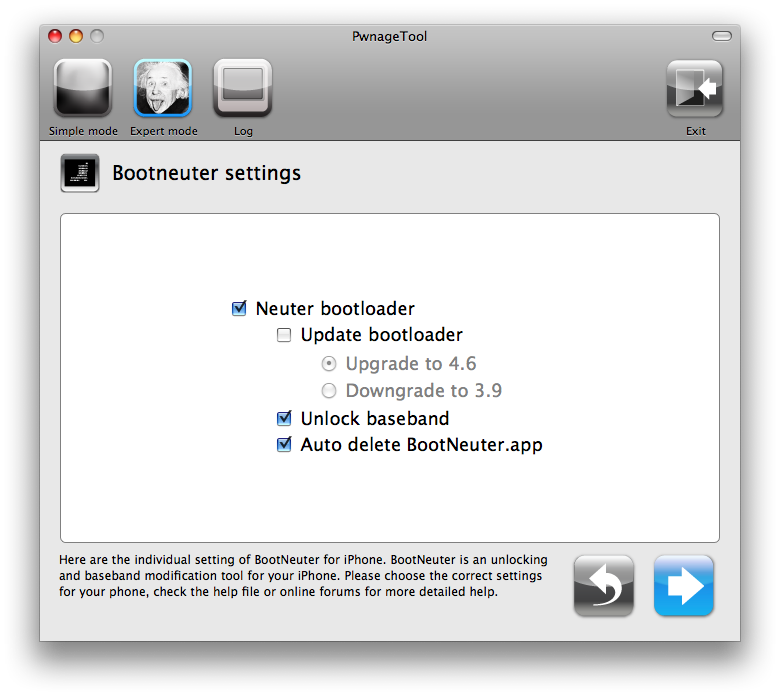 Если девайс переведен в режим восстановления, экран полностью черный, без рисунков и надписей.
Если девайс переведен в режим восстановления, экран полностью черный, без рисунков и надписей.