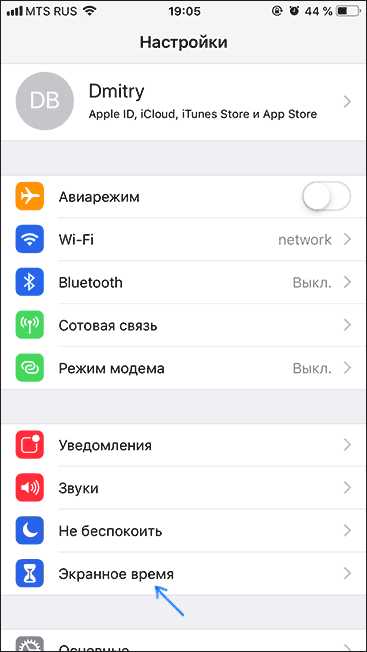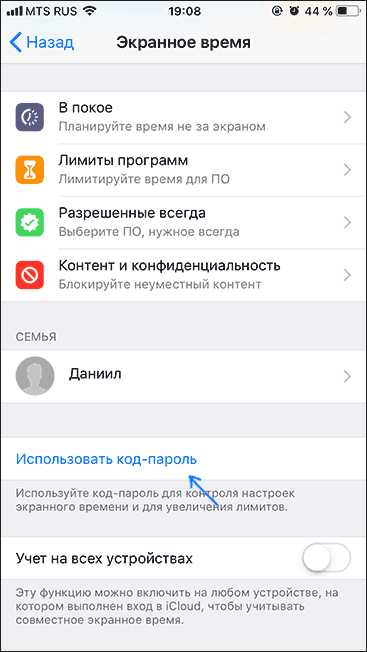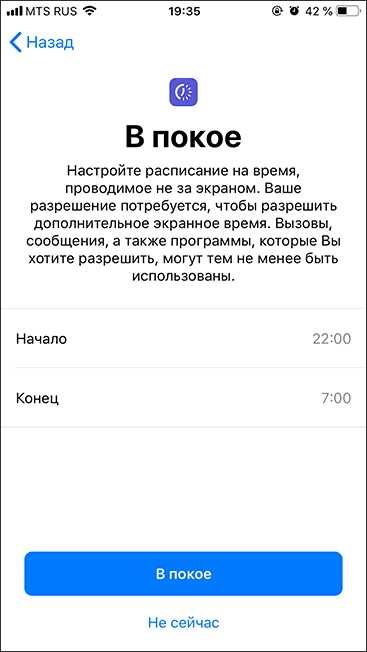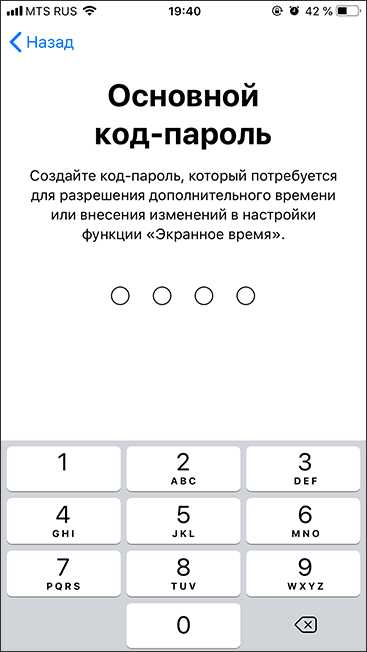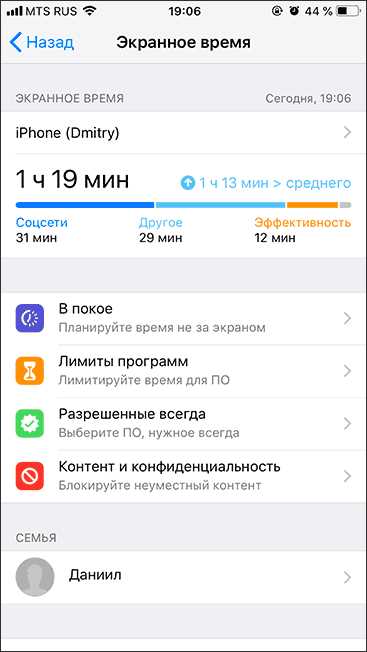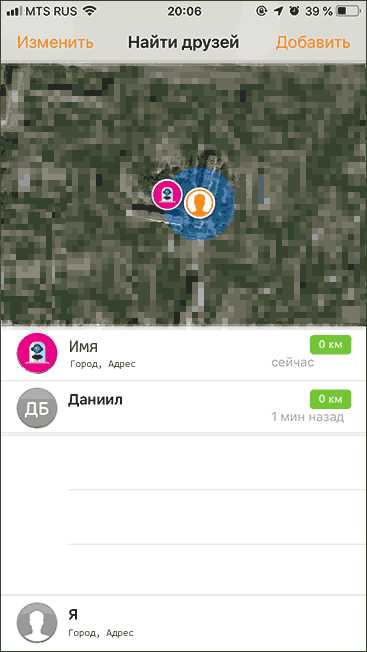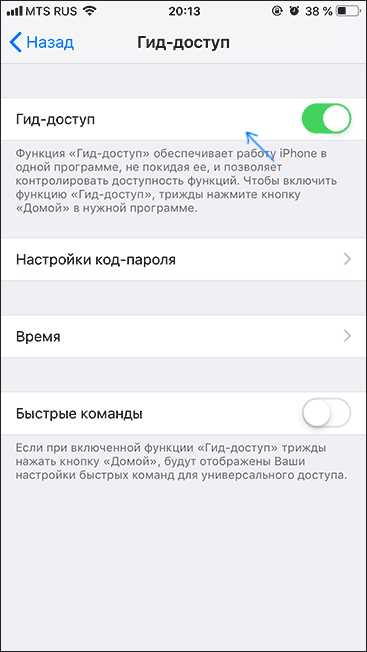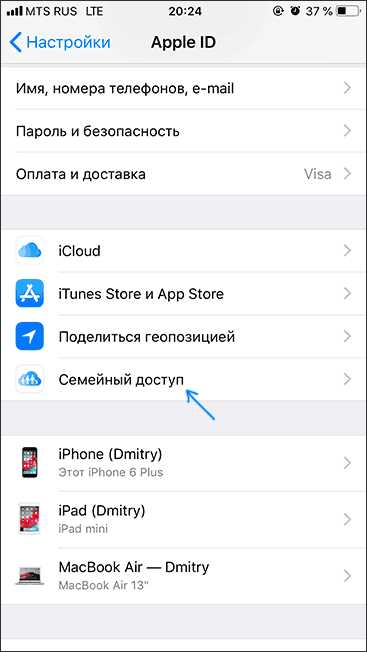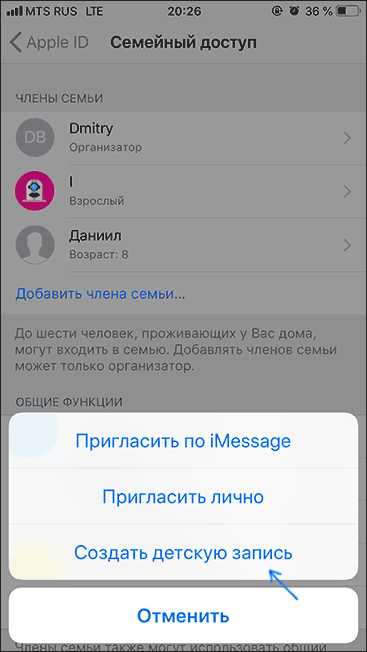Родительский контроль на iPhone и iPad
  iOS и MacOS | для начинающих
В этой инструкции подробно о том, как включить и настроить родительский контроль на iPhone (методы подойдут и для iPad), какие функции по управлению разрешениями для ребенка предусмотрены в iOS и некоторые другие нюансы, которые могут оказаться полезными в контексте рассматриваемой темы.
В целом, встроенные средства ограничений в iOS 12 предоставляют достаточно функциональности, чтобы не требовалось искать сторонние программы родительского контроля для iPhone, которые могут потребоваться, если требуется настроить родительский контроль на Android.
Как включить и настроить родительский контроль на iPhone
Есть два подхода, к которым можно прибегнуть при настройке родительского контроля на iPhone и iPad:
- Настройка всех ограничений на одном конкретном устройстве, т.е., к примеру, на iPhone ребёнка.
- При наличии iPhone (iPad) не только у ребенка, но и у родителя, вы можете настроить семейный доступ (если ваш ребенок не старше 13 лет) и, помимо настройки родительского контроля на устройстве ребенка, иметь возможность включать и отключать ограничения, а также отслеживать действия удаленно со своего телефона или планшета.
Если вы только что купили устройство и на нем ещё не настроен Apple ID ребёнка, рекомендую сначала создать её со своего устройства в параметрах семейного доступа, а потом использовать для входа на новом iPhone (процесс создания описан во втором разделе инструкции). Если же устройство уже включено и на нем заведена учетная запись Apple ID, проще будет просто настроить ограничения сразу на устройстве.
Примечание: действия описывают родительский контроль в iOS 12, однако и в iOS 11 (и предыдущих версиях) есть возможность настройки некоторых ограничений, но находятся они в «Настройки» — «Основные» — «Ограничения».
Настройка ограничений на iPhone
Для настройки ограничений родительского контроля на iPhone, выполните следующие простые действия:
- Зайдите в Настройки — Экранное время.

- Если вы увидите кнопку «Включить экранное время», нажмите её (обычно функция включена по умолчанию). Если функция уже включена, рекомендую пролистать страницу вниз, нажать «Выключить Экранное время», а затем — снова «Включить экранное время» (это позволит настроить телефон как iPhone ребенка).
- Если вы не станете выключать и снова включать «Экранное время», как описано во 2-м шаге, нажмите «Изменить код-пароль Экранного времени», задайте пароль для доступа к параметрам родительского контроля и перейдите к 8-му шагу.

- Нажмите «Дальше», а затем выберите «Это iPhone моего ребенка». Все ограничения из шагов 5-7 можно будет настроить или изменить в любое время.

- При желании, задайте время, когда можно пользоваться iPhone (звонки, сообщения, FaceTime и программы, которые вы разрешите отдельно, можно будет использовать и за пределами этого времени).

- Если требуется, настроить ограничения на время использования определенных типов программ: отметьте категории, затем, ниже, в разделе «Количество времени» нажмите «Установить», задайте время, в течение которого можно пользоваться этим типом приложений и нажмите «Установить лимит программы».

- Нажмите «Дальше» на экране «Контент и конфиденциальность», а затем задайте «Основной код-пароль», который будет запрашиваться для изменения этих настроек (не тот же самый, который ребенок использует для разблокировки устройства) и подтвердите его.

- Вы окажетесь на странице настроек «Экранное время», где можно установить или изменить разрешения. Часть настроек — «В покое» (время, когда нельзя пользоваться приложениями, кроме звонков, сообщений и всегда разрешенных программ) и «Лимиты программ» (ограничение времени на использование приложений определенных категорий, например, можно установить ограничение на игры или соцсети) уже были описаны выше. Также здесь можно задать или изменить пароль на для установки ограничений.

- Пункт «Разрешенные всегда» позволяет задать те приложения, которые можно использовать вне зависимости от установленных лимитов. Рекомендую добавить сюда всё то, что в теории может потребоваться ребёнку в экстренных ситуациях и то, что не имеет смысла ограничивать (Камера, Календарь, Заметки, Калькулятор, Напоминания и другие).
- И, наконец, раздел «Контент и конфиденциальность» позволяет настроить более значительные и важные ограничения iOS 12 (те же самые, что присутствуют в iOS 11 в «Настройки» — «Основные» — «Ограничения»). Их опишу отдельно.
Доступные важные ограничения на iPhone в «Контент и конфиденциальность»
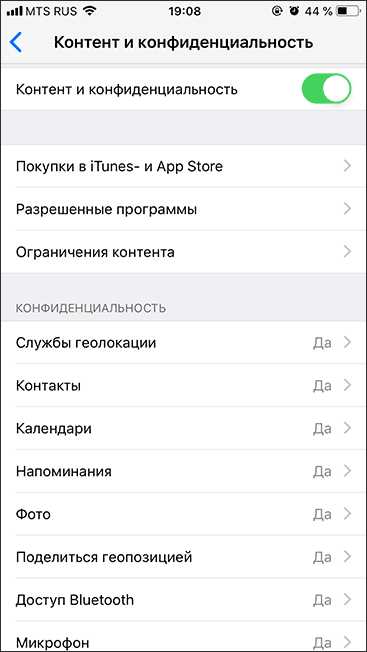
Для настройки дополнительных ограничений, зайдите в указанный раздел на вашем iPhone, а затем включите пункт «Контент и конфиденциальность», после этого вам будут доступны следующие важные параметры родительского контроля (я перечисляю не все, а лишь те, которые на мой взгляд наиболее востребованы):
- Покупки в iTunes и App Store — здесь вы можете задать запрет на установку, удаление и использование встроенных покупок в приложениях.
- В разделе «Разрешенные программы» вы можете запретить запуск отдельных встроенных приложений и функций iPhone (они полностью исчезнут из списка приложений, а в настройках станут недоступными). Например, можно отключить браузер Safari или AirDrop.
- В разделе «Ограничения контента» вы можете запретить отображение в App Store, iTunes и Safari материалов, не подходящих для ребенка.
- В разделе «Конфиденциальность» вы можете запретить вносить изменения в параметры геолокации, контактов (т.е. будет запрещено добавление и удаление контактов) и других системных приложений.
- В разделе «Разрешить изменения» вы можете запретить изменения пароля (для разблокировки устройства), учетной записи (для невозможности смены Apple ID), параметров сотовых данных (для того, чтобы ребенок не мог включить или отключить интернет по мобильной сети — может пригодиться, если вы используете приложение «Найти друзей» для поиска местоположения ребенка»).
Также в разделе «Экранное время» настроек вы всегда можете просмотреть, как именно и в течение какого времени ребёнок использует свой iPhone или iPad.
Однако, это не все возможности установки ограничений на устройствах iOS.
Дополнительные возможности родительского контроля
Помимо описанных функций установки ограничений на использование iPhone (iPad) вы можете использовать следующие дополнительные средства:
- Отслеживание местоположения ребёнка на iPhone — для этого служит встроенное приложение «Найти друзей». На устройстве ребенка откройте приложение, нажмите «Добавить» и отправьте приглашение на свой Apple ID, после чего вы сможете просматривать местоположение ребенка на своем телефоне в приложении «Найти друзей» (при условии, что его телефон подключен к Интернету, как настроить ограничение на отключение от сети описывалось выше).

- Использование только одного приложения (Гид-доступ) — Если зайти в Настройки — Основные — Универсальный доступ и включить «Гид-доступ», а затем запустить какое-то приложение и быстро трижды нажать на кнопку Home (на iPhone X, XS и XR — кнопку справа), то можно будет ограничить использование iPhone только этим приложением, нажав «Начать» в правом верхнем углу. Выход из режима осуществляется при таком же трехкратном нажатии (при необходимости в параметрах Гид-доступа также можно задать пароль.

Настройка учетной записи ребёнка и семейного доступа на iPhone и iPad
Если ваш ребёнок не старше 13 лет, а у вас есть собственное устройство на iOS (ещё одно требование — наличие кредитной карты в параметрах вашего iPhone, для подтверждения того, что вы взрослый), вы можете включить семейный доступ и настроить учетную запись ребенка (Apple ID ребёнка), что предоставит вам следующие возможности:
- Удаленная (со своего устройства) настройка описанных выше ограничений со своего устройства.
- Удаленный просмотр информации о том, какие сайты посещаются, какие приложения используются и в течение какого времени ребёнком.
- Использование функции «Найти iPhone», включение режима пропажи из своей учетной записи Apple ID для устройства ребенка.
- Просмотр геопозиции всех членов семьи в приложении «Найти друзей».
- Ребенок сможет запрашивать разрешение на использование приложений, если время их использования истекло, удаленно просить купить какой-либо контент в App Store или iTunes.
- При настроенном семейном доступе все члены семьи смогут пользоваться доступом Apple Music при оплате сервиса лишь одним членом семьи (правда, цена чуть выше, чем для единоличного использования).
Создание Apple ID для ребенка состоит из следующих шагов:
- Зайдите в Настройки, вверху нажмите по вашему Apple ID и нажмите «Семейный доступ» (или iCloud — Семья).

- Включите семейный доступ, если он еще не включен, а после несложной настройки нажмите «Добавить члена семьи».
- Нажмите «Создать детскую запись» (при желании, вы можете добавить в семью и взрослого, но для него нельзя будет настраивать ограничения).

- Пройдите все шаги создания детской учетной записи (укажите возраст, примите соглашение, укажите код CVV вашей кредитной карты, введите имя, фамилию и желаемый Apple ID ребёнка, задайте контрольные вопросы для восстановления учетной записи).

- На странице настроек «Семейный доступ» в разделе «Общие функции» вы можете включать или отключать отдельные функции. Для целей родительского контроля рекомендую держать включенными «Экранное время» и «Передача геопозиции».
- По завершении настройки, используйте созданный Apple ID для входа на iPhone или iPad ребёнка.
Теперь, если вы зайдете в раздел «Настройки» — «Экранное время» на вашем телефоне или планшете, то увидите там не только параметры для настройки ограничений на текущем устройстве, но и фамилию и имя ребёнка, нажав по которому можно настроить родительский контроль и просмотреть информацию о времени использования iPhone/iPad вашим ребенком.
А вдруг и это будет интересно:
remontka.pro
Топ 10 iPhone приложения родительского контроля
Если вы ищете многоязычное и высокоразвитое приложение наблюдения, то MSPY только правильный вариант для вас. Вы можете просто установить его на вашего ребенка iPhone и держать в режиме реального времени отслеживать на каждый ход они делают, не давая им знать об этом. От места отслеживания, чтобы получать обновления о вызовах и управлении популярными приложений, таких как WhatsApp для фото / видео фильтрации — это iPhone приложение для родительского контроля есть все это.
Приложение совместимо с различными версиями прошивки и его приборной панели можно получить доступ практически из любого браузера. В настоящее время можно получить план премию около $ 15 в месяц.
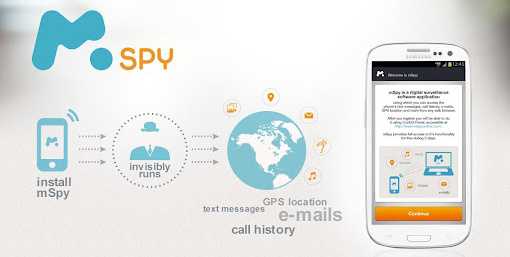
Netsanity является одним из наиболее полных iPhone родительского контроля приложений там. Он может работать и на других устройствах IOS, а также (как IPod Touch или IPad). С его помощью вы можете контролировать каждую деятельность членов вашей семьи на их мобильном телефоне удалены. Он также может быть использован для фильтрации или блокировать нежелательный контент.
Кроме того, вы можете ограничить использование любого приложения или выбрать интервалы времени для устройства для использования с этим приложением родительского контроля iPhone. План 1-устройства начинается с $59.95 в год. Вы также можете дать его 14-дневная пробная версия предлагается попробовать, как хорошо.
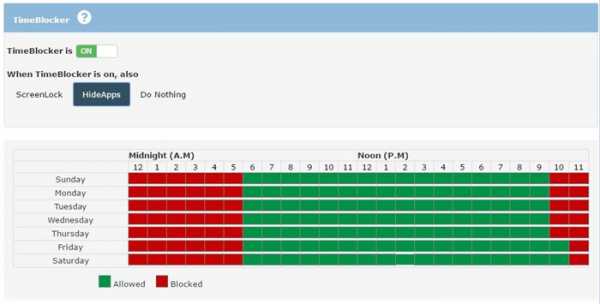
Быстрые, надежные и очень простой в использовании, это умное iPhone приложение для родительского контроля есть все это. Он поставляется со встроенными режимами, как режим сна, режим домашних заданий и т.д., которые могут помочь вам автоматизировать вещи. Он также имеет продвинутое отслеживание местоположения и гео-ограждение особенность.
С Familytime, вы можете легко контролировать (и контроль) деятельность ваших детей на популярных социальных сетях, таких как Facebook, Instagram, Twitter и т.д. Кроме того, она поставляется с передовой возможностью ограничения их использования приложений, ITunes, книги, телевидение и т.д. Для подростков, она имеет специальный режим TeenSafe в то время как его «забрать меня» и режимы SOS также могут быть использованы в случае чрезвычайной ситуации. Удивительная Family 5 пакет начинается как меньше как $1.15 в месяц.
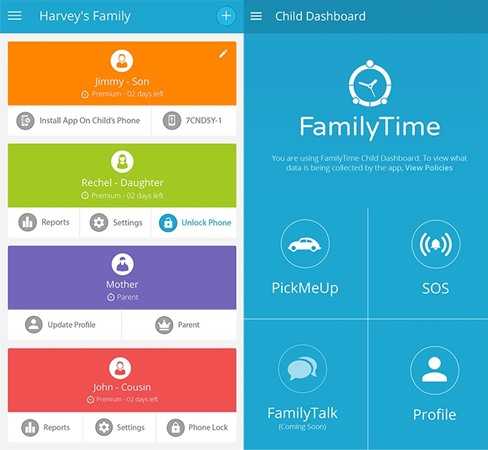
Как следует из названия, PhoneSheriff поможет вам следить и даже контролировать деятельность вашего ребенка на их iPhone. Он совместим с различными версиями IOS и позволит блокировать контакты или текстовые сообщения на устройстве вашего ребенка в кратчайшие сроки. Вы также получите в режиме реального времени отслеживать их местоположение телефона с ним.
Она имеет полную приборную панель, которая может быть доступна из любой точки мира. Кроме того, с PhoneSheriff, вы можете выполнить обширный мониторинг iPhone для родителей, устанавливая ограничения по времени или фильтрации контента. Она также может предоставить подробную информацию о фотографии, видео, и любом другом виде контента, который присутствует на ваш ребенок iPhone. Вы можете получить этот продукт за $ 89 в год.
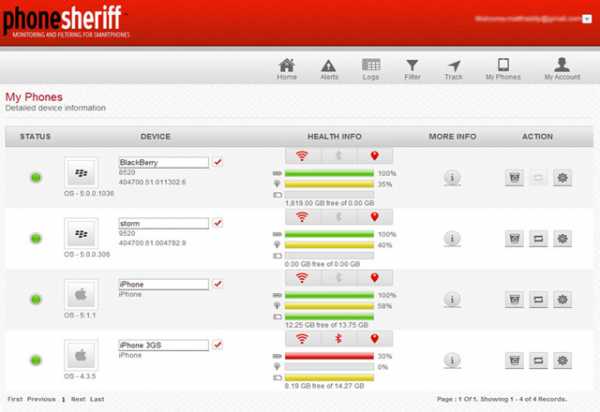
Приложение специально разработано для всех тех родителей, которые хотели бы, чтобы защитить свои ребенок от киберзапугивания или любого другого рода нежелательного контента. Приложение, которое строится родителями для родителей — это, безусловно, расширение прав и возможностей детей во всем мире.
Вы можете отслеживать их местоположение, отслеживать звонки и текстовые сообщения, просматривать историю веб-поиска, а также управлять другими приложениями популярным IM, как WhatsApp и Кик Messenger. Он также имеет полную приборную панель, которая поможет вам привести все вместе под одной крышей. Лучшая часть заключается в том, что вы можете начать и использовать этот iPhone приложение родительского контроля бесплатно.
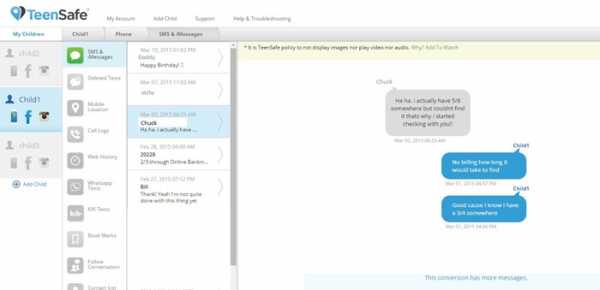
Высокоразвитый и свободно доступны, Qustodio известен как один из лучших приложений родительского контроля для iPhone. С его помощью вы можете не только блокировать определенный вид контента или любого приложения, но вы можете также просмотреть свою деятельность на различных социальных медиа-платформ. Кроме того, он упакован с различными функциями, как отслеживание местоположения, SMS-оповещение, блокировки вызовов и т.д.
Приложение может работать с несколькими устройствами одновременно и может быть доступно практически в любом месте. Просто установите Qustodio на устройстве вашего ребенка и принять вздох облегчения. В конце концов, он известен как лучшее бесплатное приложение для родительского контроля по причине!
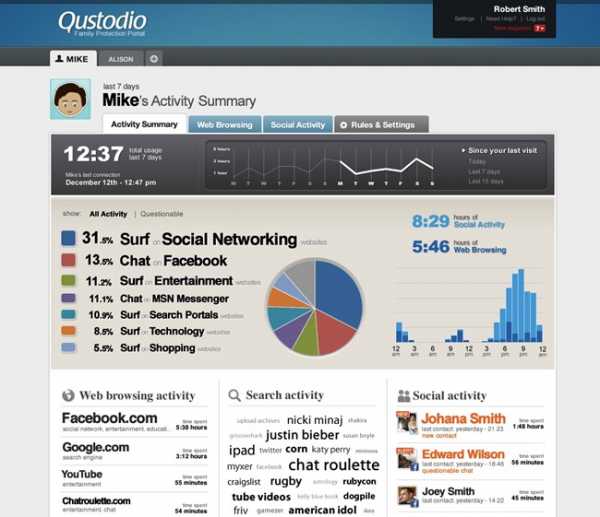
Ourpact является одним из тех родительских приложений мониторинга для iPhone, которые могут принести всю семью вместе. С его помощью вы можете планировать деятельность вашего ребенка и позволить им использовать свой iPhone в продуктивном пути. Ourpact будет убедиться, что ваши дети не будут привыкают к любой социальной медиа-платформе или игровому приложению. Помимо установки экранного времени, он имеет много других функций, таких как блокирование сайтов, фильтрация контента и т.д.
Приложение имеет бесплатную версию, которая упакована с почти каждой расширенной функцией. Тем не менее, если вы хотите добавить несколько учетных записей или устанавливать различные графики, то вы можете купить его премиум-версию за $1.99 в месяц.
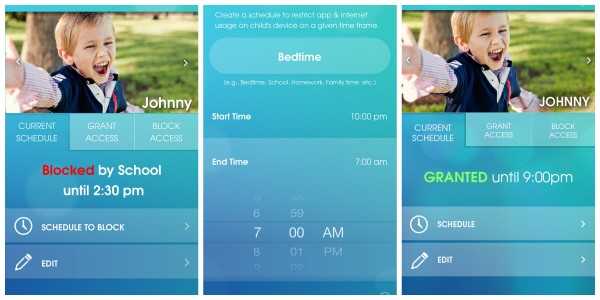
Эта многофункциональная платформа и смарт-приложение, безусловно, сделает вашу работу в качестве родителя намного проще. Она имеет продвинутую содержание функции фильтрации и поставляется с обширным инструментом управления онлайн. Упакованные с функциями, как установка времени, пользовательские настройки, генерации отчетов и многое другое, это iPhone приложение для родительского контроля можно купить всего за $39.99 в год (защищает 5 устройств). Она также имеет бесплатную базовую версию, а также.
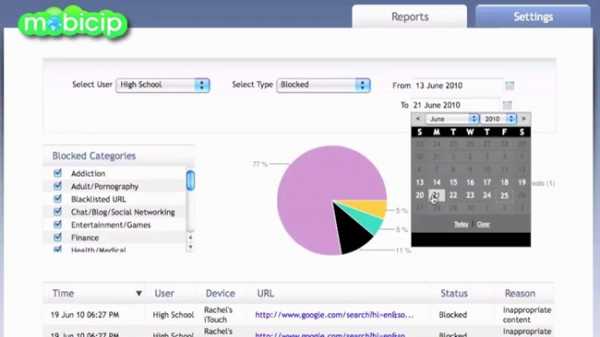
NetNanny было сделать мониторинг iPhone для родителей легко от очень долгого времени. Помимо популярных функций, таких как управление временем, фильтрации контента, или социального мониторинга средств массовой информации — она поставляется с большим количеством дополнительных функций, таких как ненормативной лексики маскирования, получать уведомления в режиме реального времени и отчетности, создание пользовательских профилей пользователей, и многое другое. 5-устройство Семейный пакет можно купить как меньше как $ 12 устройство. Это мультиплатформенное устройство совместимо с различными версиями IOS в настоящее время.
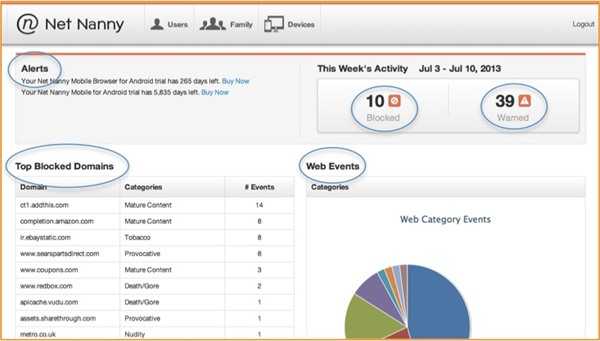
Один из лучших приложений для наблюдения и контроля за деятельностью вашего ребенка на свой телефон, Mobistealth убедитесь, что вы создаете заботливую пространство для вашей семьи в Интернете. Он также поставляется с большим количеством других функций, таких как мониторинг контактов, сообщений чата, веб-браузер, электронная почта, и т.д. Она также обеспечивает обновление в режиме реального времени на месте с его техникой премиум-гео-ограждения.
Приложение обеспечивает своевременные скриншоты, а также, если это необходимо. Можно также выполнить клавиатурный или записывать их звонки. Его план премии для iPhone можно купить всего за $33.33 в месяц.
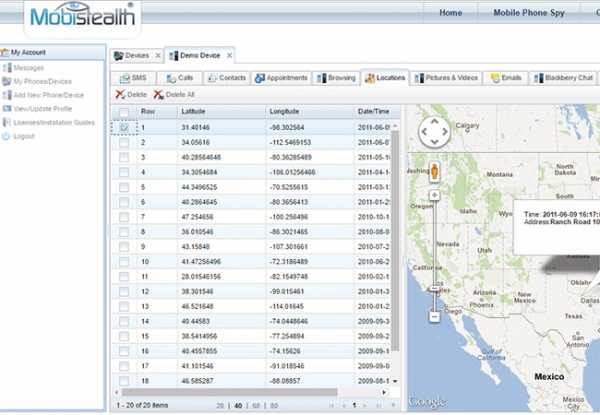
global.drfone.biz
Родительский контроль на iPhone — Как ограничить ребенка от залипания в смартфоне?
Вот и настало время летних каникул. Дети стали проводить больше времени дома… а значит стали больше «залипать» в экраны телевизоров и смартфонов. Такое поколение, знаете ли, но в любом случае надо с этим бороться. Время перед телевизором вы и сами сможете ограничить, но как быть с мобильными устройствами? Как ограничить время проведенное в соц.сетях и играх, если ребенок не всегда в поле вашего зрения? В случае с iPhone/iPad выход есть, и в этой статье я подробно покажу как настроить родительский контроль на iPhone вашего ребенка.
А теперь давайте обо всем по порядку. С необходимостью настройки ограничений на iPhone моего сына я столкнулся, когда мы впервые отправляли его в “пионерский» лагерь.
Кто-то из вас точно скажет «Купил бы ребенку кнопочный орехокол — и проблема бы сама отпала!». Верно и не совсем… все-таки наличие Viber или Whatsup намного упрощает общение, особенно когда я нахожусь далеко на работе, где мобильная сеть не доступна в принципе.
К тому же обмен фотографиями и видеозвонки — это чертовски удобная штука. Памятник тому, кто придумал.
Если говорить более конкретно… У нас есть iPhone (минимальное требование — наличие iOS 12), который необходимо настроить таким образом, чтобы ребенок не мог часами просиживать в играх, YouTube, Facebook и прочих убийцах времени и зрения.
Для этого мы воспользуемся функцией «Экранное время», которая впервые появилась с релизом iOS 12.
Активация функции «Экранное время»
Основная идея «Экранного времени» отслеживать сколько времени проводит пользователь в том или ином приложении и впоследствии блокировка доступа, по желание конечно же. Так, например, можно полностью ограничить ребенка от просмотра видео в YouTube или же наложить лимит “1 час игр на iPad за весь день”.
Активация проводится в несколько простых шагов в разделе Настройки — Экранное время.
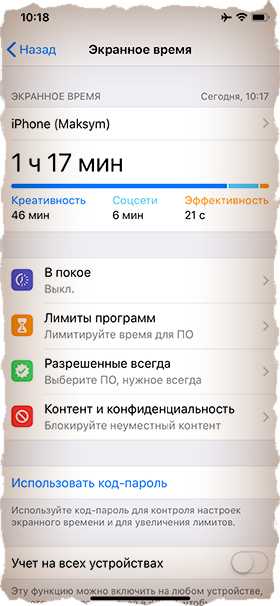
В зависимости чей iPhone вы настраиваете (свой или ребенка), выберите соответствующий пункт при активации.
В обязательном порядке установите числовой код-пароль, для того чтобы ваш ребенок не мог обойти блокировку.
Если вы на своей шкуре также чувствуете, что не справляетесь с тайм менеджментом, а Facebook поглощает уйму вашего времени, Экранное время может помочь и вам.
Установка лимита на использование приложений на iPhone
Теперь мы подошли к самому интересному. Я знаю, что мой сын может довольно долго «сидеть в телефоне» (похоже что почти все дети сейчас такие). Поэтому, отправляя его в пионерский лагерь, я установил следующие лимиты:
- 30 минут в день на игры
- 30 минут в день на мультики в YouTube
Функции телефона, камеры, Viber и интернет я не ограничивал.
Для того чтобы установить ограничения следуйте инструкции ниже:
1 Заходим в Экранное время — Лимиты программ, нажимаем Добавить лимит
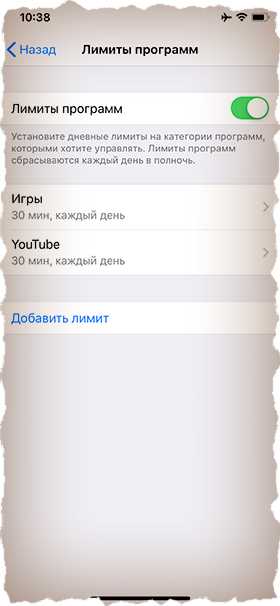
2 Выбираем раздел Игры
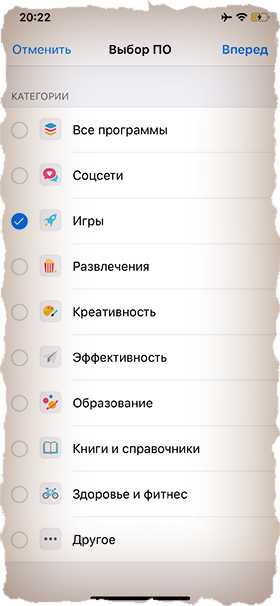
3 Задаем лимит времени, а также дни недели и обязательно ставим галочку “Блокировать в конце лимита”

Таким образом мы наложили лимит в 30 минут/день на все приложения, попадающие под определение игры.
Установка лимита на единичное приложение iPhone
А что если необходимо ограничить единичное приложение на iPhone? Например полностью заблокировать приложение YouTube. Это тоже возможно. Для этого делаем так:
1 Заходим в Экранное время и кликаем по графику в верхней части экрана

2 Тапните по приложению в разделе «Часто используемые», которое хотите ограничить… в моем случае это YouTube
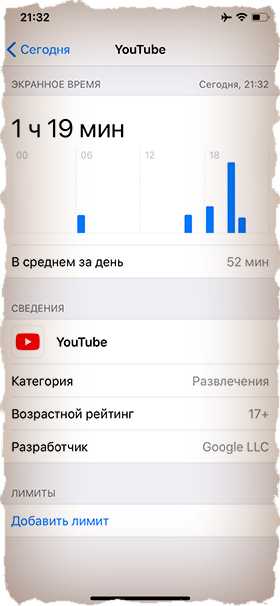
3 В нижней части экрана нажмите “Добавить лимит”… Осталось лишь определиться какой лимит установить.
Видите как YouTube меня засасывает. Там столько всего интересного, что я больше часа просидел. А по сути ничего полезного и не почерпнул. Разве что про Путлера опять херню какую-то посмотрел, и про новый Urus “горе-бизнесмена” Портнягина.
Кстати, можно ведь не только блокировать, но и принудительно разрешать использовать единичные приложения. Для этого есть пункт “Разрешенные всегда”. Там всего-то необходимо поставить плюс возле необходимого приложения.
Что еще можно заблокировать на iPhone ребенка?
Так, с приложениями мы разобрались. Но это не все, что можно сделать при помощи “Экранного времени”.
В разделе “Контент и конфиденциальность” можно запретить доступ к следующим функциям iPhone:
- Установка/Удаление приложений
- Службы геолокации
- Контакты
- Фото
- Календари
- Доступ Bluetooth и много чего другого…
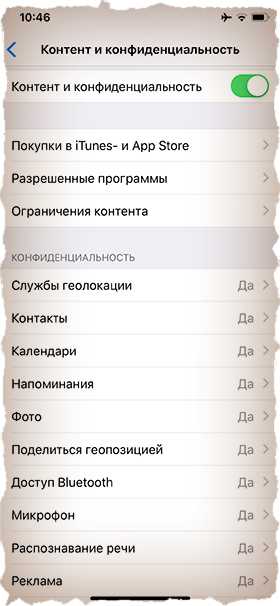
Также здесь можно настроить Ограничение контента, чтобы ваше чадо по порносайтам не шастало.
Ну и как это все будет работать? Все очень просто! Использование приложения, которое попадает под установленный вами лимит, будет ограниченно с последующим уведомлением.

Продлить срок использования можно только при наличии числового кода (который вы сами ввели чуть ранее).
Ну вот и все! Теперь криперы из Minecraft не будут сниться ни вам, ни вашему ребенку. В современном мире дети стали меньше проводить времени с книжкой, да и просто за живым общением со сверстниками. Часто вижу детей, которые сидят рядом друг с другом, но каждый уткнувшись в свой гаджет. Считаю это не правильным.
Читателям также нравится:
Похожие записи:
macnoob.ru
Как настроить родительский контроль в iOS

Собственно говоря, такого понятия, как «родительский контроль», в iOS просто нет. Тем не менее, устройство можно настроить таким образом, чтобы ребёнок просто не имел возможности выполнять определённые действия, вроде установки новых программ или посещения каких-либо сайтов.
Ограничения в iOS
Для того чтобы ограничить какие-либо действия ребёнка (или даже другого взрослого), необходимо зайти в «Настройки» — «Основные» — «Ограничения». Если вы заходите туда первый раз, то ограничения сначала нужно будет включить. При этом потребуется указать пароль, который нужно будет вводить всякий раз впоследствии при заходе в данный раздел настроек.
Самым первым разделом в настройках ограничений является «Разрешить». В нём можно вообще запретить выполнять определённые действия. Такие, как запуск Safari, установка или удаление программ, использование камеры или iBook Store. При этом после отключения некоторые из иконок вообще скрываются. Например, Safari или FaceTime. Учтите, что если они до этого были в папках, то после возвращения вновь появляются просто на рабочем столе.
Там же задаётся и возможность самостоятельной установки или удаления приложений, совершения внутренних покупок. Отключив эти пункты, вы сможете быть уверены, что ваше чадо не скачает какое-либо дорогое приложение или не удалит что-нибудь важное.
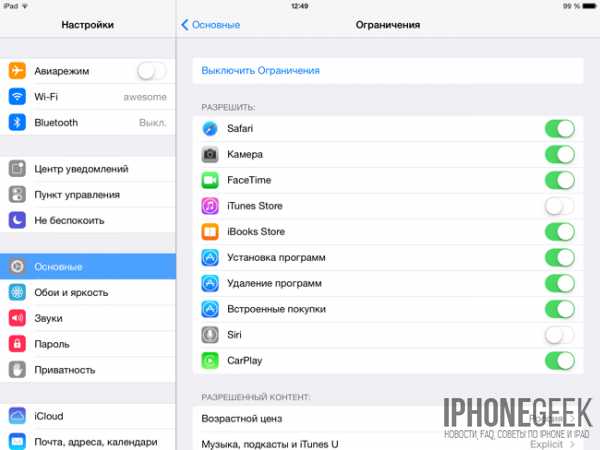
Следующим разделом идёт «Разрешённый контент». В нем можно, например, запретить приложения, имеющие определённый возрастной ценз. Так, если выбрать программы с рейтингом 9+, то все остальные с более высоким рейтингом просто исчезнут с экрана (но останутся в памяти устройства, не удалятся). Там же можно сделать так, чтобы были скрыты вообще все сторонние приложения, тогда на экране останется только стандартный набор.
Ещё одним важным пунктом раздела «Разрешённый контент» является «Веб-сайты». В нём можно ограничить путешествие ребёнка по интернету лишь несколькими определёнными сайтами, вообще исключив саму возможность захода на какие-либо другие. Там же задаются ограничения для книг, фильмов, музыки и т. п.
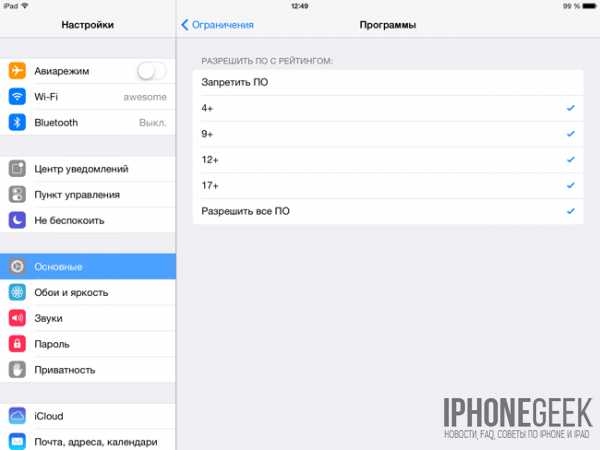
А вот раздел «Приватность» имеет отношение не к детям, а к сторонним приложениям, которым задаются ограничения на использование каких-либо настроек приватности. Например, в пункте «Контакты» можно запретить доступ к вашим контактам со стороны приложений вроде Skype или ICQ.
В пункте «Разрешить изменения» можно запретить вносить ограничения в учётные записи. Там же можно выставить запрет на обновление приложений и даже на регулировку громкости звука. Ну и наконец, ограничения в «Game Center» означают возможность игр с другими пользователями и добавления друзей.
Гид-доступ
Функция Гид-доступ ограничивает возможность использования устройства только в рамках одного, запущенного вами приложения. При этом можно установить некоторые ограничения и на использования зон экрана. Например, сделать недоступной для нажатия зону, в которой появляются рекламные сообщения.
Для включения Гид-доступа воспользуйтесь «Настройки» — «Основные» — «Универсальный доступ» — «Гид-доступ». Включите возможность использования функции, а также задайте пароль.

Тепеть вы можете запускать Гид-доступ в любом приложении, трижды нажав кнопку «Домой». После этого вам будет предложено обвести на экране закрытые для нажатия зоны, задать параметры действия аппаратных кнопок, а также указать, должно ли устройство реагировать на движение. После запуска функции кнопка «Домой» не срабатывает, у пользователя нет возможности запустить другое приложение. Перезагрузка устройства не помогает, гид-доступ при этом не отключается.
Для того чтобы отключить Гид-доступ снова трижды нажмите кнопку «Домой» и введите пароль.
Подготавливаем устройство для ребёнка
Помимо описанных выше методик, прежде чем отдавать устройство в детские ручки, имеет смысл произвести ещё некоторые действия. Так, если вы хотите, чтобы устройство не использовалось в ваше отсутствие, то установите на него пароль. Сделать это можно через «Настройки» — «Пароль». При этом можно использовать простой пароль, состоящий из 4-х цифр или же пароль, содержащий также и буквы. Во втором случае уровень защиты выше, но удобство пользования устройством снижается.

Совсем не лишним будет приобрести для устройства чехол, тогда падения и удары будут для него менее страшны. Хотя, к сожалению, это не гарантирует полной защиты от механических повреждений.
Ну а самое главное — найдите и установите различные интересные детские приложения, всевозможные игры и «обучалки». Благо, что подобного контента полно в App Store.
iphonegeek.me
App Store: Родительский контроль Kidslox
Приложение родительского контроля Kidslox это прекрасное решение для управления экранным временем Вашей семьи. Наше приложение позволяет Вам с легкостью блокировать сторонние приложения, интернет и ограничивать доступ к нежелательному контенту. Нужен всего один аккаунт для управления всеми мобильными устройствами (iPhones, iPads, и iPods устройства) Вашей семьи. Расставляйте приоритеты экранного времени Ваших детей с помощью дневных лимитов. Родительский контроль еще никогда не был таким простым.
Kidslox позволяет Вам:
• Блокируйте пагубные приложения по отдельности
• Устанавливать дневной лимит экранного времени
• Использовать функцию Расписание
• Переключаться между тремя режимами. Родительский режим позволяет использовать все доступные приложения, детский режим позволяет блокировать необходимые приложения, режим блокировки блокирует все сторонние приложения.
• Блокируйте доступ к сайтам содержащим порнографию и другой контент для взрослых для безопасного использования интернета Вашими детьми
• Блокировать доступ в Интернет
Поддержка различных платформ для обеспечения безопасности детей и подростков:
Являясь первым кроссплатформенным приложением для родительского контроля, Kidslox позволяет Вам контролировать iPhone, используя другие устройства и наоборот.
Режим блокироки и детский режим предоставляют Вам следующие возможности:
• Блокировать Instagram, Facebook, Snapchat и другие социальные сети.
• Блокировать Safari для ограничения доступа к интернету, блокировать покупки в приложениях
• Блокировать Minecraft, Clash of Clans, Pokémon Go и другие игры
• Блокировать порнографию и другой нежелательный контент
Для использования приложения, необходимо установить Kidslox на все устройства, которые Вы хотите контролировать. Покупка одной подписки (аккаунта) позволяет Вам контролировать неограниченное количество устройств.
Kidslox не содержит рекламы
Kidslox предлагает 7 дней бесплатного пробного периода после регистрации. После окончания пробного периода, Вы можете либо выбрать бесплатный пакет Базовый или приобрести подписку. Стоимость подписки на 1 месяц 269 р.(Basic)/459р. (Premium) или 2 750 р./4690 р. на 1 год.
Помощь и Техническая Поддержка
После установки Kidslox, Вы сможете ознакомиться с инструкциями и задать интересующий вопрос специалистам технической поддержки в разделе Поддержка
Kidslox использует подключение к интернету для своей работы
Списание средств в iTunes аккаунте происходит после подтверждения покупки”. Обновление
подписки происходит автоматически, кроме случаев когда автообновление было отключено за 24 часа до окончания действия действующей подписки. Списание средств за продление действия подписки происходит в течение 24 часов до окончания действия активной подписки. Неиспользованная часть пробного (бесплатного) периода автоматически аннулируется в момент покупки подписки (кроме). Вы можете управлять или отменить подписку с помощью меню, которое находится внутри приложения.
С правилами и условиями использоания Вы можете ознакомится по ссылке: https://kidslox.com/terms/ and privacy policy here: https://kidslox.com/kidslox-privacy-policy/
Также, если на устройство ранее была установлена программа использующая MDM профиль, установка Kidslox будет невозможна. Установку можно будет произвести только после удаления MDM профиля другой программы.
apps.apple.com
iOS 12: Как отслеживать, контролировать и ставить запреты для ребенка на пользование iPhone или iPad
В iOS 12 (подробный обзор) Apple представила новые инструменты под названием «Экранное время», которые помогут пользователям контролировать время работы со своими устройствами, а также ограничить время использования iPhone и iPad детьми. Обзор нового функционала представлен ниже.

Как устанавливать ограничения (блокировать) на работу отдельных приложений на iPhone и iPad
Добавить функцию «Экранное время» для отслеживания и контроля использования гаджетов вашими детьми, можно из параметров Семейного доступа в учетной записи iCloud (если, конечно, ребенок пользуется индивидуальным устройством, которое добавлено в Семейный доступ родителем).
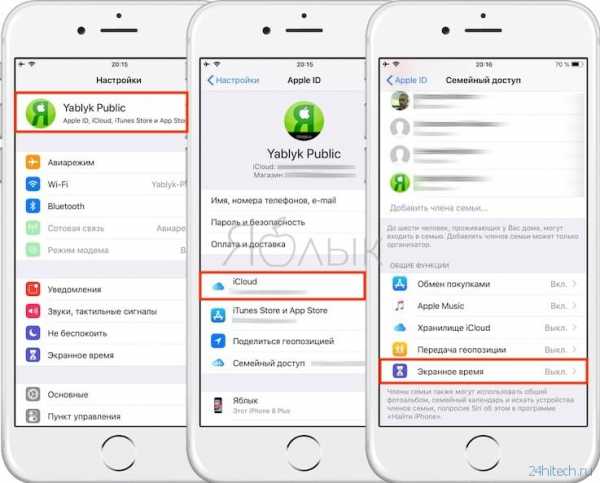
Также активировать «Экранное время» можно непосредственно на любом другом общем семейном устройстве, например, iPad, без необходимости создания Семейного доступа.
В обоих случаях ребенок не должен знать учетные данные Apple ID родителя.
1. Откройте приложение Настройки и перейдите в раздел «Экранное время».
2. На следующем экране выберите «Включить «Экранное время».
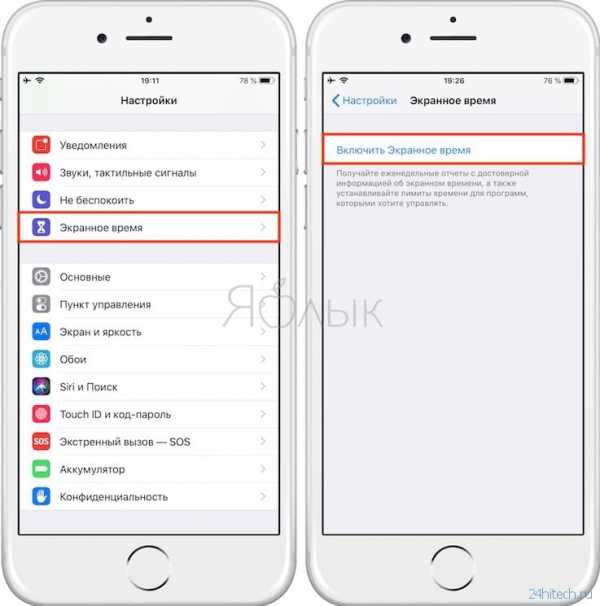
После данного действия на экране отобразится сообщение с описанием функции: ««Экранное время». Получайте еженедельные отчеты с достоверной информацией об экранном времени, а также устанавливайте лимиты времени для действий, которыми хотите управлять»».
3. Нажмите «Дальше».
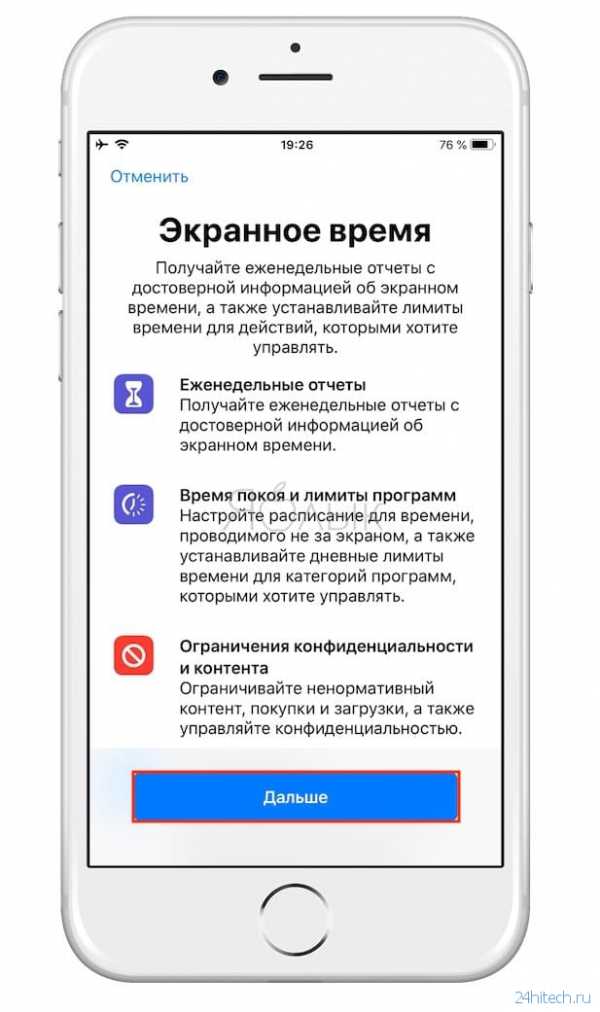
4. На следующей странице нажмите на кнопку «Это iPhone (iPad) моего ребенка».
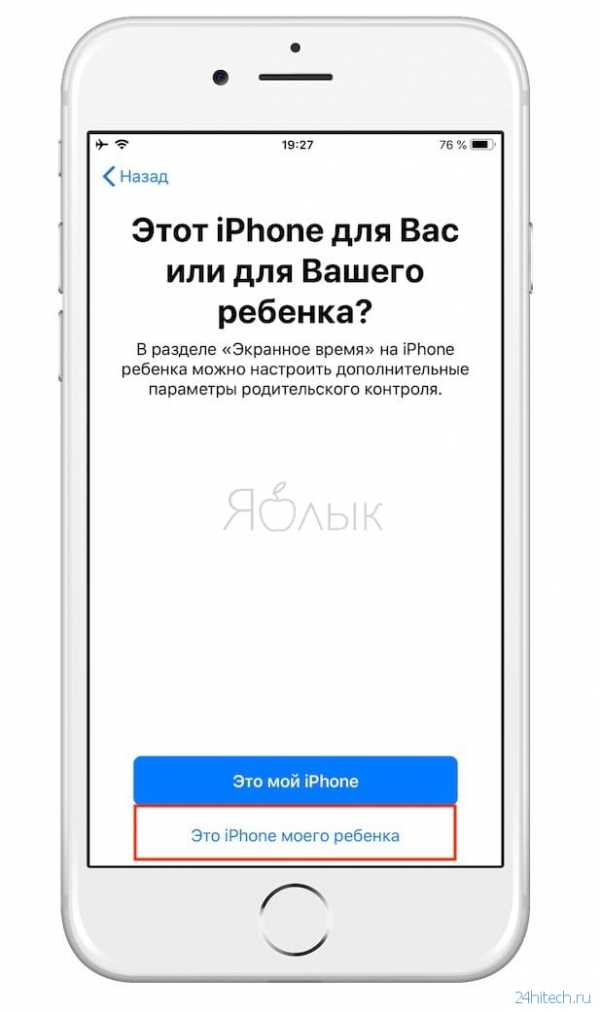
5. На следующем этапе необходимо установить Время покоя, указав период времени, при котором будут блокироваться все приложения, кроме самых необходимых, например, Телефон, Сообщения и т.д. (естественно, родитель сможет пользоваться любыми приложениями в любое время, нужно просто будет ввести код).
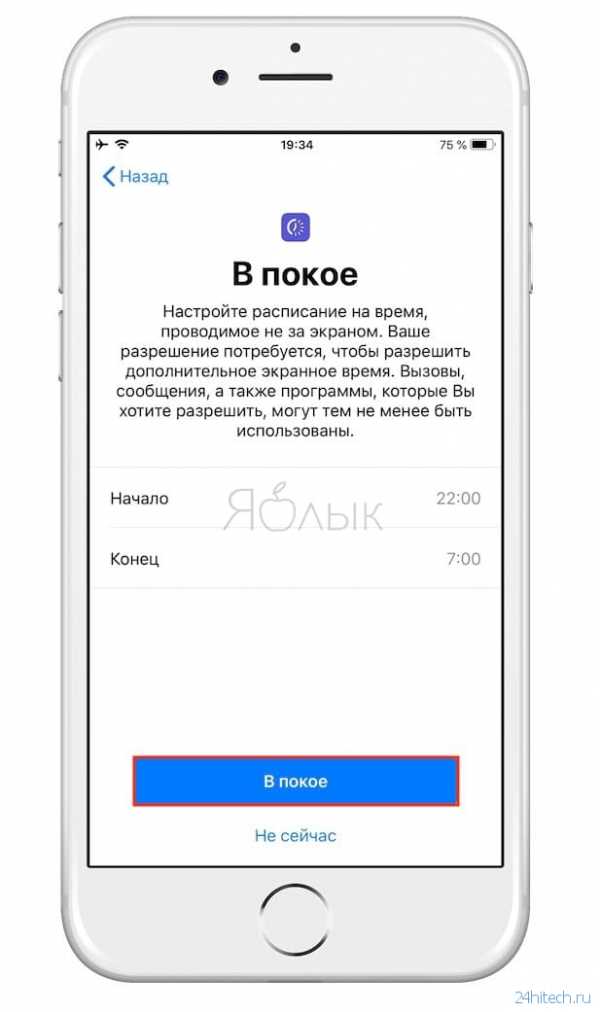
Во время этого периода звонки, сообщения и другие разрешенные приложения по-прежнему можно будет использовать, а все остальное, включая уведомления, будет отключено. Рядом с заблокированными приложениями появится значок в виде песочных часов.
Для перехода на следующий экран, укажите время покоя и нажмите кнопку «В покое» для сохранения изменений. Также можно выбрать пункт «Не сейчас», если вы не уверены, какое время следует установить.
5. Далее отобразится страница с настройками ограничения «Лимиты программ». Выберите категории, для которых вы хотите установить лимиты, например «Все приложения», «Игры», «Соцсети» или другие.
Выбрав категории приложений, для которых нужно установить лимит, нажмите кнопку «Установить» напротив пункта «Количество времени» и укажите время действия ограничения, по истечении которого, приложения будут заблокированы до следующего дня.
По завершении нажмите «Установить лимит программы» или выберите «Не сейчас», если не уверены.
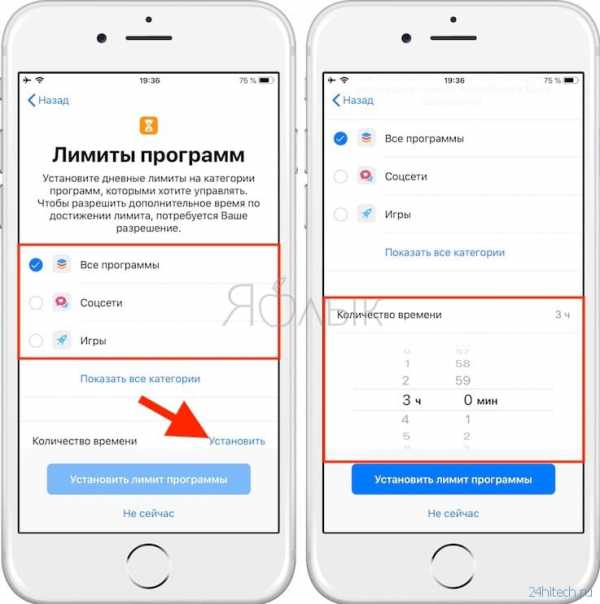
6. Наконец, вы увидите вкладку «Контент и конфиденциальность». В этом разделе вы можете установить ограничения для откровенного контента или контента, предназначенного для взрослой аудитории, в iTunes, App Store, Apple Music или на сайтах, а также запросить разрешение на изменение настроек конфиденциальности.
Нажмите «Дальше».

7. Создайте четырехзначный родительский пароль. Код нужен в случаях, когда вы захотите увеличить время использования приложения или изменить настройки «Экранное время». С помощью цифровой клавиатуры назначьте пароль. Введите его повторно.

8. После выполнения вышеописанных действий на экране отобразится итоговая страница с настройками функции «Экранное время» для устройства вашего ребенка.

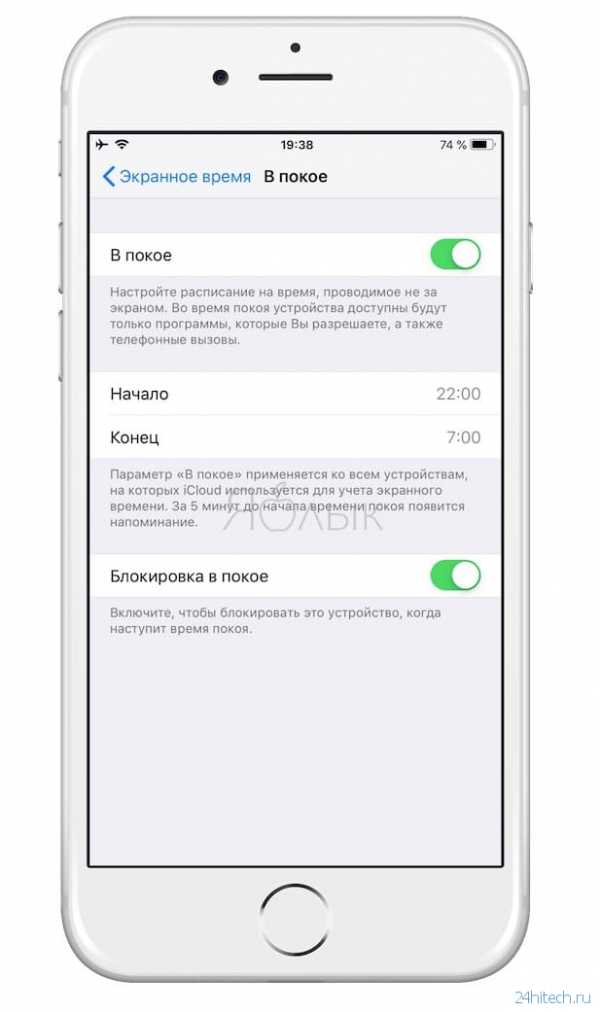
- «Лимиты программ»
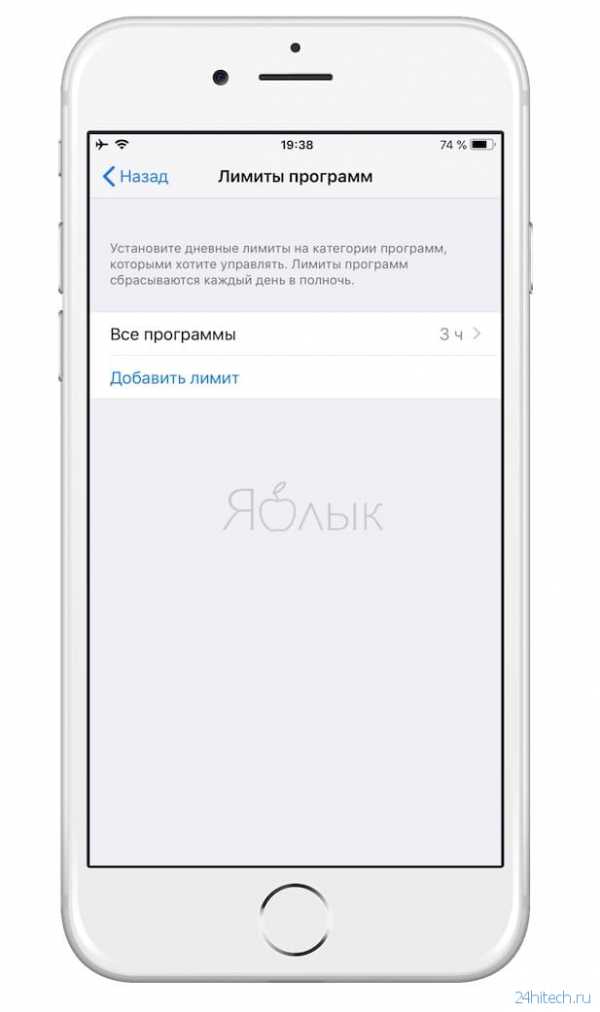
- «Разрешенные всегда»

- «Контент и конфиденциальность»
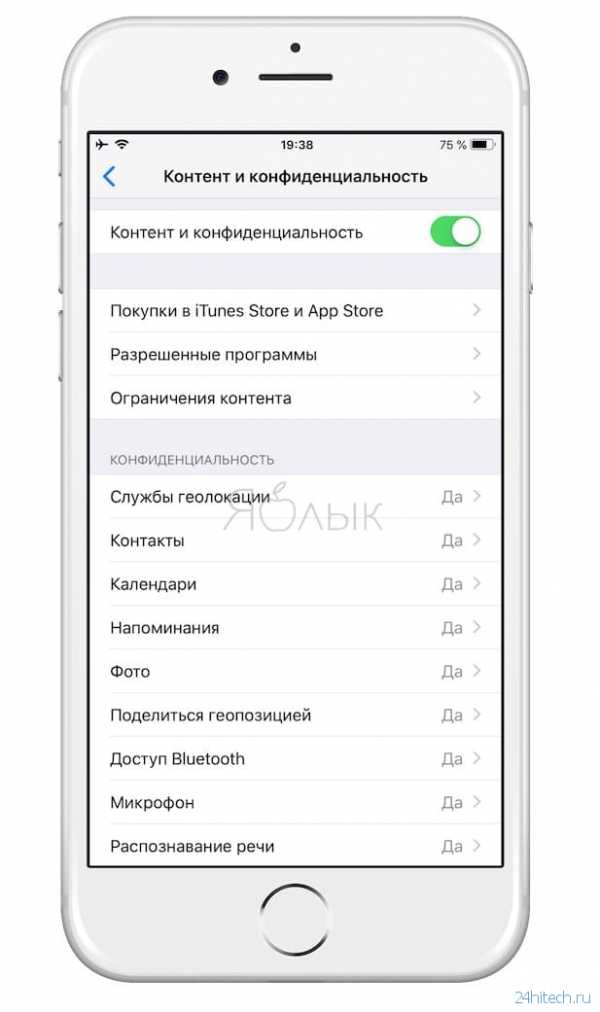
Кроме того, на этой странице можно изменить код доступа «Экранное время» или вовсе отключить функцию.
Функции «Лимиты программ» и «Разрешенные всегда»
1. В разделе «Лимиты программ» отображается временной лимит использования приложений, который вы установили в шаге 5 в инструкции выше. В нашем примере установлено ограничение в 3 часа на Все программы.
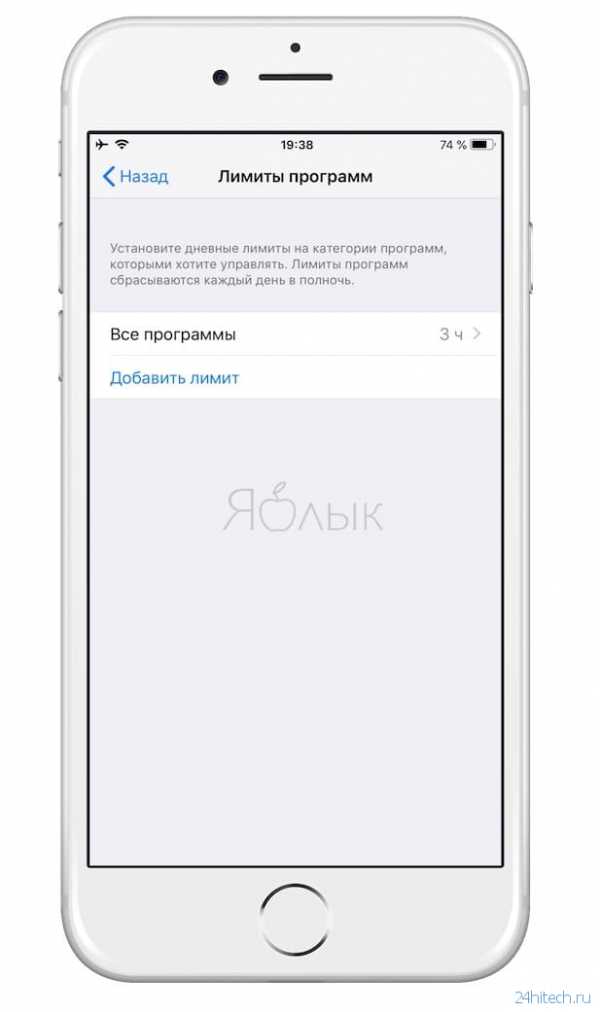
2. Нажмите «Добавить лимит», чтобы добавить новые категории и временной промежуток.
3. В разделе «Разрешенные всегда» находится список приложений, доступных в режиме «В покое» или при установленном ограничении для категории «Все программы». По умолчанию это приложения «Телефон», «Сообщения», Карты и FaceTime.
4. Нажмите «+» или «-» рядом с приложением, которое хотите добавить или удалить.
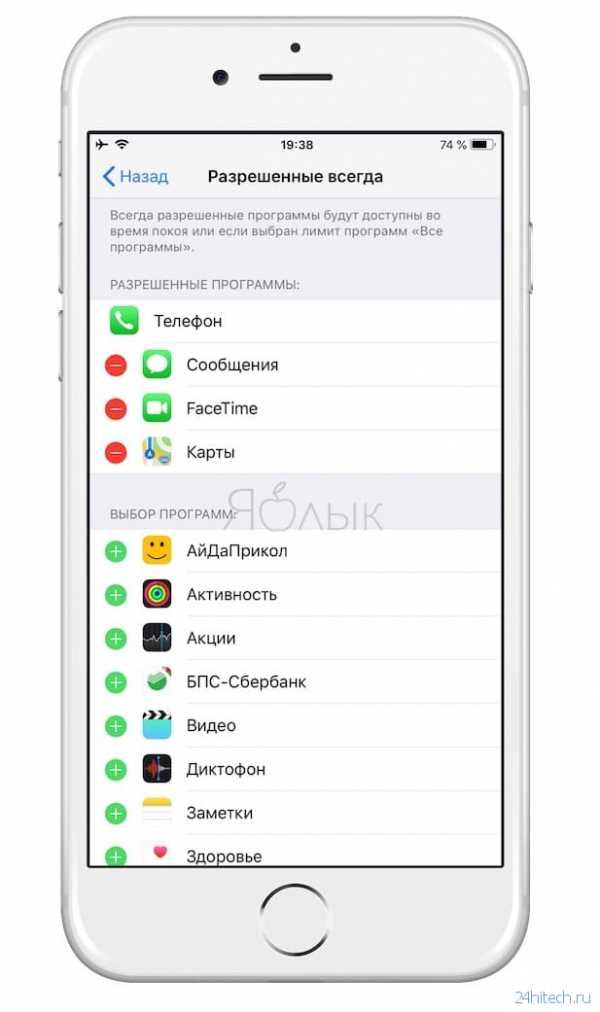
Что происходит, когда дневной лимит на использование приложений исчерпан
За 5 минут до окончания лимита ребенок получит соответствующее уведомление.
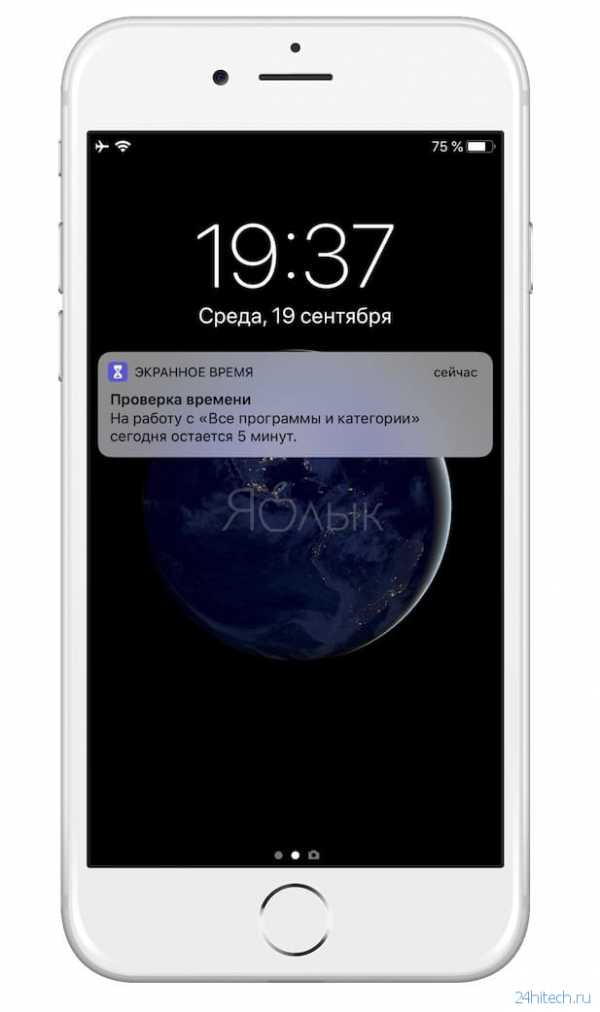
После того, как дневной лимит на использование приложений будет исчерпан, приложения заблокируются. Рядом с иконками заблокированных приложений на главном экране (рабочем столе iOS) появятся значки с изображением песочных часов. При этом на экране открываемого приложения, появится сообщение о блокировке.

У ребенка будет возможность «попытать счастье» – на странице блокировки предусмотрена опция «Попросить продлить срок». При ее нажатии необходимо ввести родительский пароль, после чего появятся варианты продления лимита:
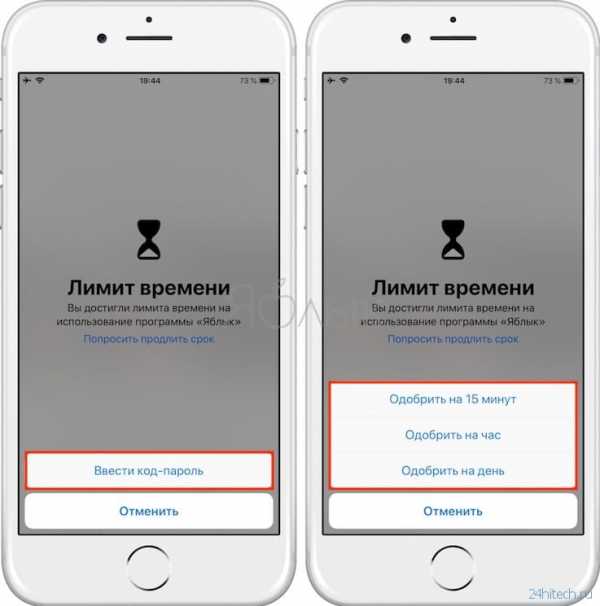
- Одобрить на 15 минут;
- Одобрить на час;
- Одобрить на день.
Отчеты
Функция «Экранное время» создает еженедельные отчеты об активности ребенка (в приложении и в Центре уведомлений), в которых показано общее время, проведенное в каждом приложении, использование приложений по категориям, количество полученных уведомлений и сеансов работы с iPhone или iPad, а также активность устройства ребенка при использовании функции семейного доступа в iCloud.
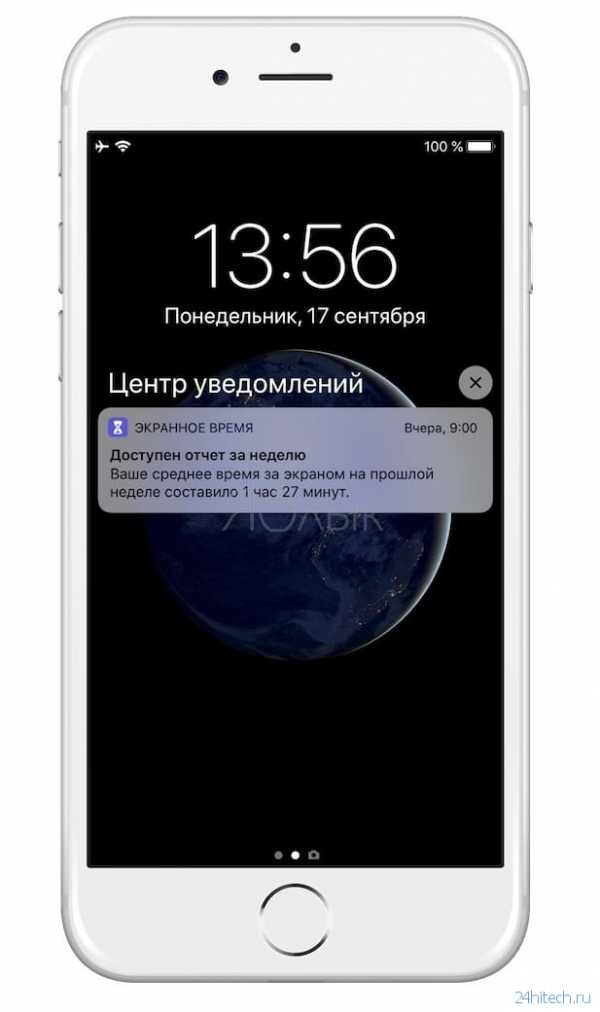

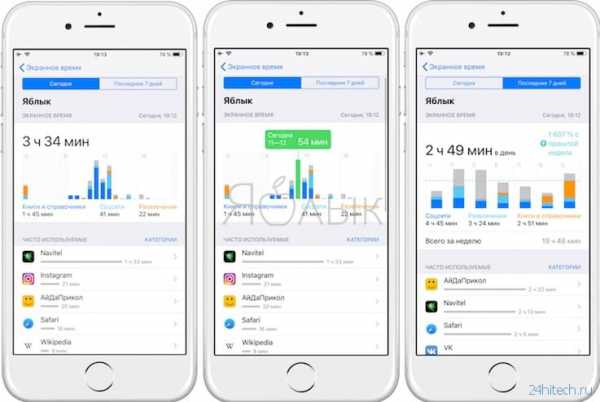
Apple проделала неплохую работу, предоставив владельцам iOS-устройств возможность ограничивать время, которое их дети проводят за работой с iPhone или iPad.
По материалам yablyk
24hitech.ru
Как использовать функцию родительского контроля на iPhone и IPad
Общие вопросы, вы можете столкнуться с родительским контролем на вашем iPhone или IPad
Родительские функции управления на iPhone и IPad велики, так как они позволяют отключить YouTube и Safari полностью. Таким образом, вы можете хранить ваши маленькие образуют некоторые из этих фильмов онлайн R-рейтингом вы предпочли бы не смотреть. Родительский контроль также позволяет предотвратить ребенок от установки приложений на завершение в приложении покупки. Есть некоторые недобросовестные люди, которые, как известны, работать жульничество с участием понятных для детей покупок приложений, которые оказываются не столь благоприятный для ребенка в конце концов.
Как мы уже видели выше, это также очень легко включить эти функции родительского контроля и так как они защищены паролем, то очень вероятно, что ваш ребенок не будет выяснить, как отключить их легко. Это действительно хорошие преимущества ИО родительского контроля, но они также имеют свои недостатки.
Родительский контроль не хватает организационную функцию. Например, скажем, вы хотите, чтобы ваш ребенок иметь доступ только к нескольким приложениям на вашем iPhone; это было бы намного проще, если вы могли бы поставить все приложения, ваш ребенок, которым разрешен доступ в одной папке для более легкого доступа. Таким образом, вы можете избежать ребенок навигации от «своей области» на устройстве и баловаться с некоторыми из ваших повседневных приложений. Большинство родителей, у которых были дети удалить некоторые важные письма будут значительно больше ценить организацию.
Другой очень расстраивает проблема с этими родительскими ограничениями является то, что они будут возвращаться к настройкам по умолчанию каждый раз, когда вы отключите их. Это означает, что вы не можете просто включить ограничения и выключается, когда вы хотите. Вы должны снова пройти через весь этот процесс. Но, как мы уже видели, они не так сильно, чтобы позволить так, пока Apple не придумывает или выключения, мы вроде должны бороться с этим недостатком.
global.drfone.biz