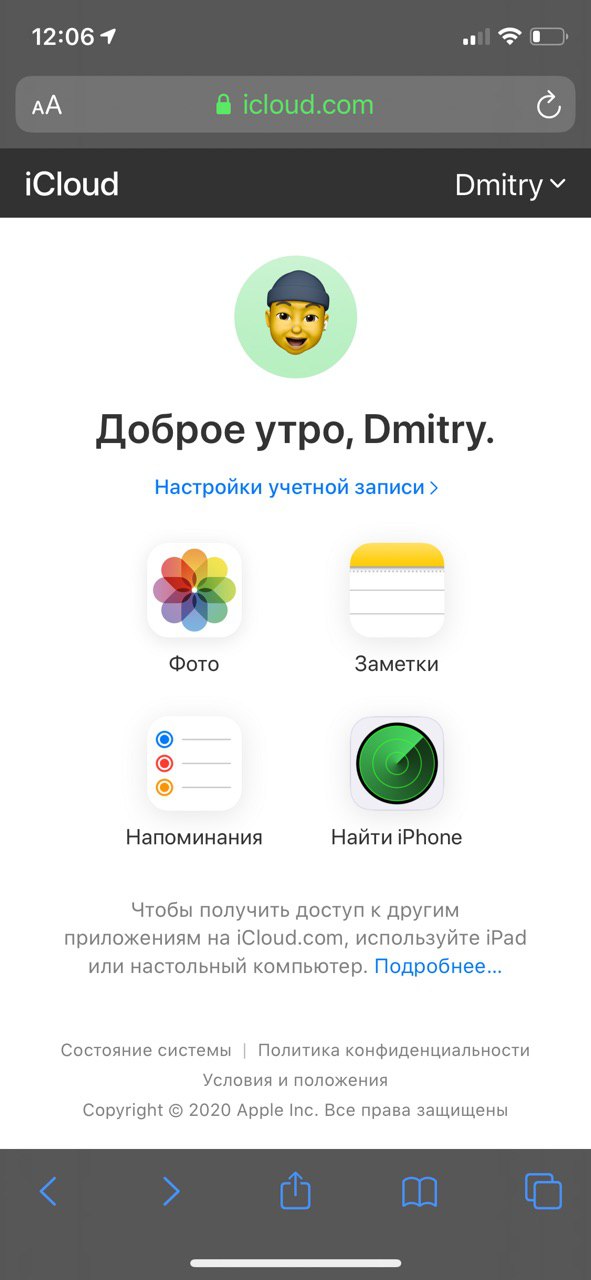Как выделить все фото в icloud на компьютере
При копировании фотографий с iPhone в iCloud и наоборот, все снимки выделяются по отдельности. Здесь нет быстрой кнопки «отметить все», поэтому во время загрузки большого количества файлов возникают проблемы. Далее мы расскажем, как выделить все фото в iCloud на компьютере.
Как перенести все фото с iPhone в iCloud
Чтобы снимки не потерялись и стали доступны с других устройств, настройте синхронизацию с облачным хранилищем. Для этого важно, чтобы в айклауд у вас было свободное место (по умолчанию пользователям доступно всего 5 Гб). После этого:
- На iPhone перейдите в меню «Настройки» и в верхней части списка нажмите на имя идентификатора Apple.
- Откроется подробная информация. Здесь находим и выделяем блок «iCloud».
- Появится новая вкладка, где будет подробно описаны свойства хранилища (доступное место, список приложений, использующих iCloud).
- Чтобы перенести все снимки в iCloud, напротив пункта «Фото» передвиньте ползунок в состояние «включено».

- При необходимости отметьте для синхронизации дополнительные пункты (медиатека, фотопоток, общий доступ).
Все фотографии автоматически будут синхронизироваться с сервисом айклауд автоматически, при наличии интернет подключения. При этом в iCloud будут скопированы все снимки сразу, если в облаке есть свободное место. После этого их можно смотреть прямо в браузере или скачать на комп.
Как скачать все фото из облака на компьютер
После того, как вы настроили синхронизацию снимков через iCloud, фотографии просматриваются на компьютере с операционной системой Windows или macOS прямо через веб-обозреватель. Порядок действий:
- В браузере перейдите на официальный сайт облачного хранилища айклауд и авторизуйтесь с помощью уникального идентификатора Apple.
- В открывшейся вкладке найдите и выберите раздел «Фото». После этого отобразится список доступных снимков.
- Если вы хотите перенести их на компьютер, то кликните на кнопку «Выбрать фото» (в правом верхнем углу).
 После этого выделите необходимые снимки и нажмите «Загрузить», чтобы скачать их на жесткий диск.
После этого выделите необходимые снимки и нажмите «Загрузить», чтобы скачать их на жесткий диск. - Чтобы скинуть сразу все снимки, то выделять их надо особым образом. Для этого удерживая клавишу «Shift» на клавиатуре отметьте сначала первый снимок, а затем последний. После этого вновь выберите «Загрузить».
Способ актуален для компьютеров с операционной системой Windows и macOS. Быстрое выделение всех снимков с помощью «Shift» можно использовать и для удаления фотографий. Но учтите, если стереть их с iCloud, то они будут недоступны и на других устройствах. Если, конечно, вы не успели их выгрузить на ПК.
Если хотите скачать группу фотографий, но не все, то выделяйте только нужные, используя клавишу «Shift» на клавиатуре. Так вы выберите любое количество снимков. Например, за месяц или неделю.
Как скачать все фото через cloud master
Клауд мастер для iCloud — это программа-клиент, которая позволяет работать с облачным хранилищем напрямую, а не через браузер.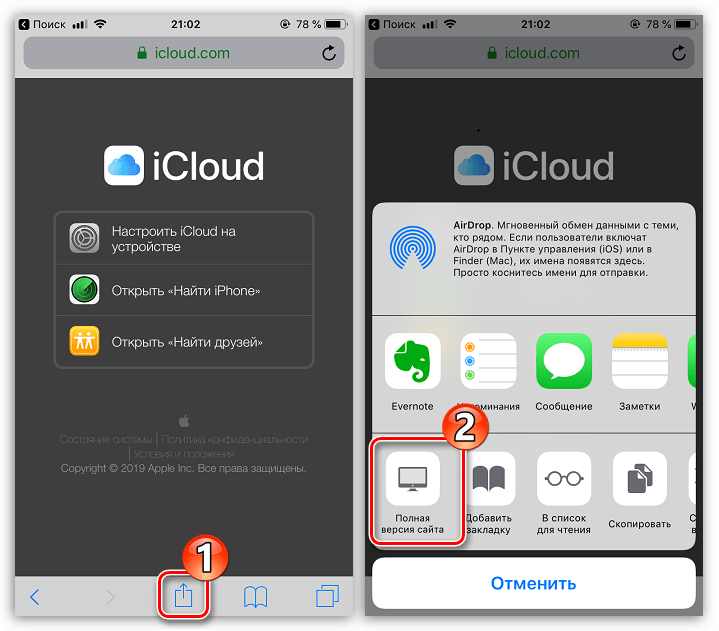
- Загрузите и установите дистрибутив iCloud для вашей операционной системы.
- Запустите программу и настройте все необходимые параметры синхронизации.
- Поставьте флажки напротив пунктов «Медиатека» и «Мой фотопоток», чтобы файлы из этих папок автоматически копировались на ПК.
- Дополнительно не забудьте отметить параметры «Загружать новые фото и видео на пой ПК с Windows», если хотите, чтобы с iPhone новые снимки копировались автоматически. При необходимости измените место хранения файлов по умолчанию.
- Чтобы выгружать новые фото с ПК на смартфон, поставьте флажок напротив нужного пункта. При необходимости укажите путь к файлам.
Нажмите «Готово», когда настроите все параметры. После этого можете синхронизировать фотографии даже не подключая iPhone к ПК. Для этого дополнительно потребуется авторизоваться в программе с помощью своего Apple ID.
Заработала бесплатная почта на iCloud
Недавно я продал свой красивый почтовый ящик writе@mе. соm за $500. Аккаунт не использовался и лежал просто так. Перед передачей прав я проверил, чтобы случайно не передалось что-то приватное, но интерфейс iCloud предлагал только одну услугу – Find My iPhone. Почты, контактной книжки, документов не было.
соm за $500. Аккаунт не использовался и лежал просто так. Перед передачей прав я проверил, чтобы случайно не передалось что-то приватное, но интерфейс iCloud предлагал только одну услугу – Find My iPhone. Почты, контактной книжки, документов не было.
Но недавно они появились. Причем, бесплатно.
Я сначала было не поверил, пообщался с Никитой Горяиновым, у которого тоже имеется бесплатный аккаунт @me.com, и тот подтвердил, что раньше не видел ничего подобного через веб-интерфейс.
В общем, я могу со 100% уверенностью сказать, что сейчас почта через сайт iCloud.com работает, но письма приходят с 5-минутной задержкой. Вам не надо платить за эту функцию, как было раньше. На первом этапе Apple предоставляет каждому 5 Гб пространства, за $20 можно прикупить еще десяток.
Новость по теме
– Самые частые вопросы про iCloud
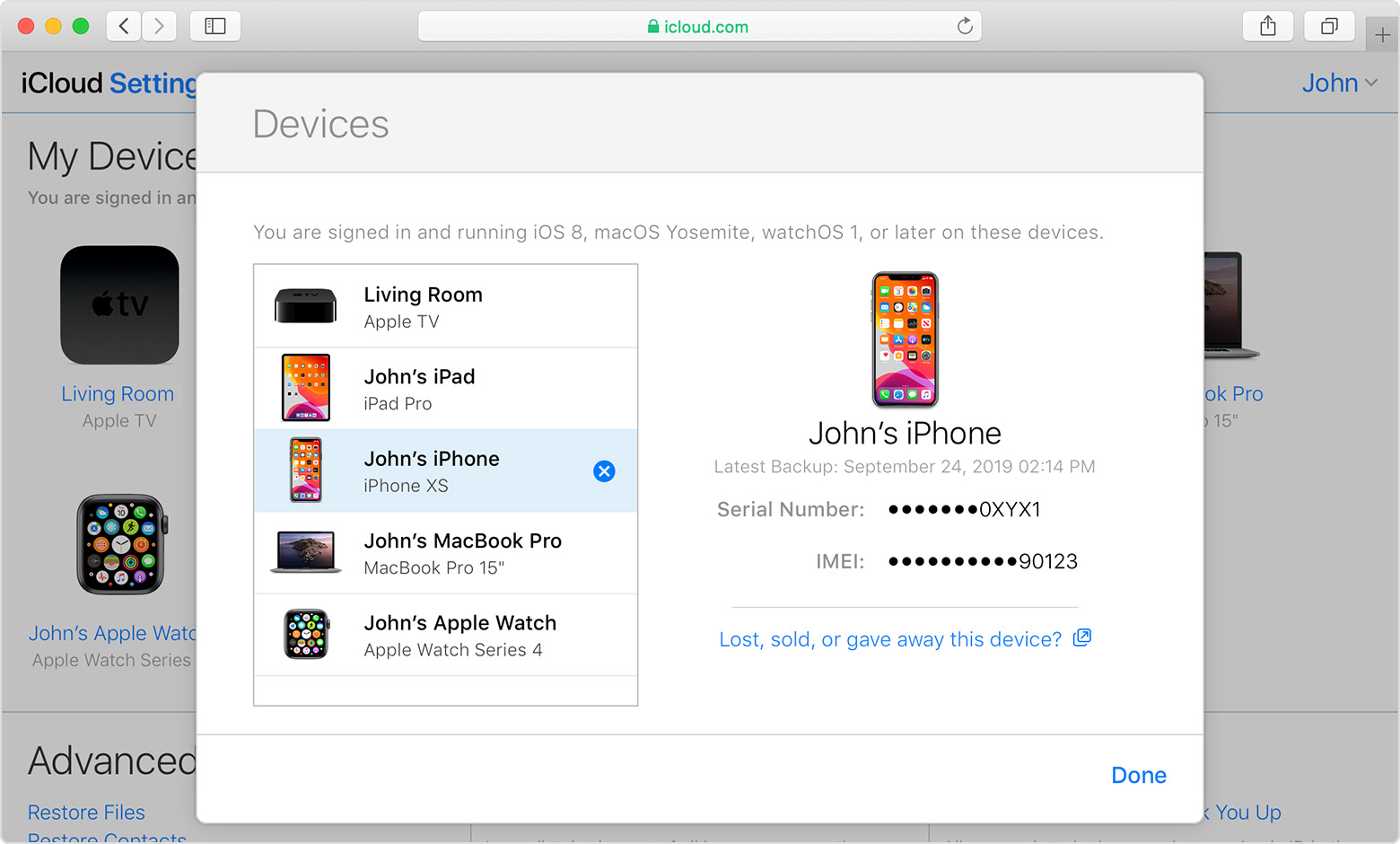 … и не забывай читать наш Facebook и Twitter
🍒
В закладки
iPhones.ru
Недавно я продал свой красивый почтовый ящик writе@mе.соm за $500. Аккаунт не использовался и лежал просто так. Перед передачей прав я проверил, чтобы случайно не передалось что-то приватное, но интерфейс iCloud предлагал только одну услугу – Find My iPhone. Почты, контактной книжки, документов не было. Но недавно они появились. Причем, бесплатно. Я сначала было не поверил,…
… и не забывай читать наш Facebook и Twitter
🍒
В закладки
iPhones.ru
Недавно я продал свой красивый почтовый ящик writе@mе.соm за $500. Аккаунт не использовался и лежал просто так. Перед передачей прав я проверил, чтобы случайно не передалось что-то приватное, но интерфейс iCloud предлагал только одну услугу – Find My iPhone. Почты, контактной книжки, документов не было. Но недавно они появились. Причем, бесплатно. Я сначала было не поверил,…- До ←
Samsung определилась с наказанием для Apple за нарушение 3G-патентов
- После →
Портреты на iPod Touch
iCloud — будущее MobileMe
Всего несколько дней назад в сети появились любопытные слухи о приобретении Apple доменного имени iCloud. com и вынужденном переименовании сервиса, ранее находившегося по этому адресу. Сумма в 4,5 миллионов долларов осталась под вопросом, однако сам факт передачи прав на домен был подтверждён сразу из нескольких независимых источников. Сегодня стали известны первые подробности сервиса и его возможности.
com и вынужденном переименовании сервиса, ранее находившегося по этому адресу. Сумма в 4,5 миллионов долларов осталась под вопросом, однако сам факт передачи прав на домен был подтверждён сразу из нескольких независимых источников. Сегодня стали известны первые подробности сервиса и его возможности.
iCloud станет одной из ведущих функций как в ожидаемой iOS 5.0, так и в Mac OS X Lion. Отсутствие следов названия сервиса в бета-версиях новой настольной ОС Apple объясняется просто: компания не могла использовать это наименование вплоть до утверждения сделки. Ожидается, что iCloud полностью заменит существующий сервис MobileMe, сохранив при этом всю функциональность предшественника: удалённое хранение и синхронизацию закладок, почты, контактов и событий в календаре iCal.
Помимо этого, iCloud будет включать в себя уже известный нам пакет услуг «Locker»: удалённое хранилище медиафайлов, приобретённых в iTunes Store. Туда же поместятся фотографии пользователя. Внедрение iCloud остановит рост объемов внутренней памяти в мобильных устройствах Apple и позволит сэкономить на установке дорогостоящих флэш-чипов.

Никита Горяинов
@ngoryainovГлавный редактор iPhones.ru. Спасибо, что читаете нас. Есть вопрос, предложение или что-то интересное? Пишите на [email protected]
- До ←
iPad образца 90-х годов
- После →
Третье обновление второй бета-версии Lion
Что делать если аккаунт icloud заблокировали. Что делать, если заблокирован iPad и как снять или обойти блокировку
Установка пароля на вход в систему позволяет защитить конфиденциальные данные от доступа посторонних лиц.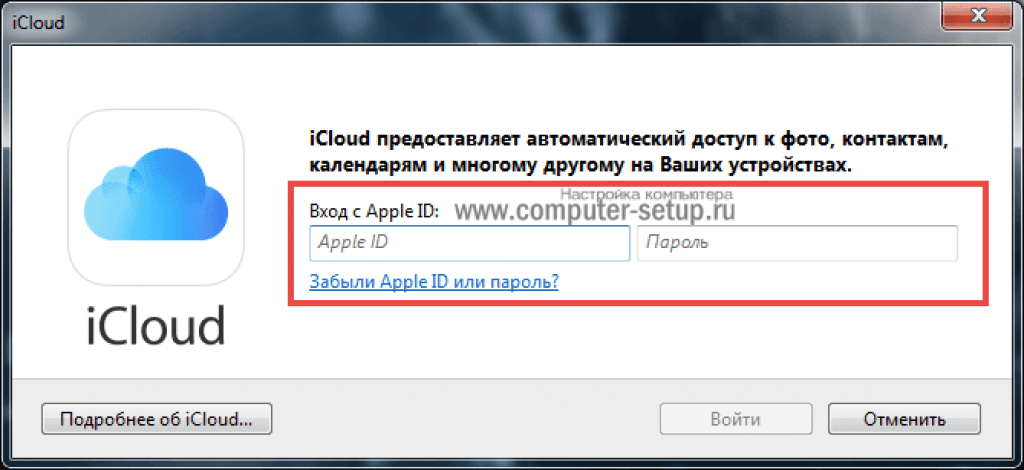 Так часто поступают люди, которые опасаются, что кто-нибудь увидит содержимое их гаджетов. Все это хорошо до тех пор, пока пользователь помнит установленный пароль. Но иногда он начисто вылетает из головы, из-за чего вход в систему становится невозможным. Как разблокировать Айпад, если пароль так и не вспомнился? Об этом расскажет наша подробная инструкция.
Так часто поступают люди, которые опасаются, что кто-нибудь увидит содержимое их гаджетов. Все это хорошо до тех пор, пока пользователь помнит установленный пароль. Но иногда он начисто вылетает из головы, из-за чего вход в систему становится невозможным. Как разблокировать Айпад, если пароль так и не вспомнился? Об этом расскажет наша подробная инструкция.
Если вы умудрились забыть пароль, запрашиваемый при включении iPad, его нужно вспомнить или сбросить. Если вспомнить не получается, придется прибегнуть к различным хитростям для сброса пароля. На старых версиях iOS были различные дырки в системе безопасности, с помощью которых можно было пробраться в систему в обход заданного пароля. Рано или поздно все дырки закрываются, что случилось и на этот раз. Поэтому разблокировать Айпад без компьютера не получится .
Тем не менее, один способ все-таки есть – если у вас нет компьютера, обратитесь для разблокировки своего планшета в ближайший авторизованный сервисный центр.
Здесь работают опытные специалисты, которые смогут быстро справиться с поставленной задачей.
Вы решили защитить содержимое своего устройства путем установки сложного пароля, но умудрились его забыть? Остается надеяться, что у вас есть резервные копии планшета, о которых мы не раз говорили в наших обзорах. Потому что единственным способом разблокировать Айпад, если он заблокирован, является полное стирание данных с последующим их восстановлением
. Для этого мы будем использовать программу iTunes.
Отключить запрос пароля на iPhone можно единственным способом – удалить с него все настройки. Для этого нужно выполнить следующие действия:
- Запустите iTunes на компьютере, на котором уже проводилась синхронизация. Если iTunes запросил пароль, воспользуйтесь другим ПК;
- Запустите создание резервной копии, если оно не запустилось автоматически;
- После этого нажмите на кнопку «Восстановить iPhone».
В процессе восстановления указываем последнюю резервную копию и дожидаемся завершения процедуры – теперь ваш Айпад разблокирован!
Что делать, если попытки подключения к iTunes приводят к запросу пароля? В этом случае нужно убедиться в наличии старых предыдущих резервных копий, запустить режим восстановления путем удержания кнопки питания/блокировки и кнопки «Домой». На определенном этапе iTunes предложит обновить ПО или восстановить его. Смело жмем на кнопку «Восстановить» и ожидаем завершения операции. После этого загружаем в устройство последнюю резервную копию или приступаем к настройке Айпада с нуля (по аналогии с новым устройством).
На определенном этапе iTunes предложит обновить ПО или восстановить его. Смело жмем на кнопку «Восстановить» и ожидаем завершения операции. После этого загружаем в устройство последнюю резервную копию или приступаем к настройке Айпада с нуля (по аналогии с новым устройством).
Обратите внимание, что при использовании режима восстановления все данные в вашем Айпаде будут уничтожены. Вы сможете восстановить данные путем синхронизации с iTunes или с помощью резервной копии.
Как разблокировать Айпад, если забыл пароль? Попробуем удалить все данные с помощью функции «Найти iPhone» — зайдите на сайт iCloud, откройте страницу входа в систему и найдите там функцию поиска устройства. Выберите текущий планшет и нажмите на кнопку «Стереть». После этого все данные на Айпаде будут уничтожены – его нужно будет запустить заново и провести первоначальные настройки
. Для восстановления данных следует воспользоваться программой iTunes и резервной копией (при ее наличии).
Теперь вы знаете, как разблокировать iPad через функцию «Найти iPhone». Но нужно понимать, что данная функция сработает только в том случае, если ваше устройство подключено к интернету. Если на момент блокировки доступ к Wi-Fi и 3G был отключен, вам следует воспользоваться восстановлением через iTunes.
Почти все пользователи техники от Apple сталкивались с проблемой заблокированного гаджета. Частая причина этой неприятности является ввод неправильного пароля входа на планшете, после нескольких попыток некорректного ввода планшет перманентно блокируется и на экране появляется не радужное сообщение блокировки iPad.
Блокировка планшета дело частое, один из способов решения этой проблемы является надстройка iPad, которая выполняет очистку всей памяти после 10 попыток неправильного ввода пароля. Конечно, такое действие не есть радужной перспективой, вы можете потерять все приложения, записи, данные, но при этом девайс будет разблокирован и вы сможете опять им пользоваться.
По умолчанию данная надстройка не работает. Для включения параметра перейдите в Настройки, выберите пункт Пароль, и поставьте галочку рядом с надписью Стереть данные. Есть еще несколько способов снять блокировку.
Снять блокировку путем подключения к компьютеру
В случае, если планшет подключался к iTunes, возможно обойти пароль путем восстановления. Подключите девайс к компьютеру, с которого раньше вы подключались к iTunes, запустите фирменную программу и щелкните в окне Восстановить, при этом выберите последнюю резервную копию устройства.
Что делать, если iPad не был подключен к iTunes?
Возможно обойти блокировку прибегнув к помощи DFU режима. Подключите планшет к ноутбуку и запустите утилиту, на мониторе должна появится надпись гласящая о том, что приложению не удалось связаться с iPad, по причине установленной защиты паролем. Необходимо снять блокировку, прежде чем произойдет синхронизация устройства и вы сможете воспользоваться программой.
Первым делом нужно отключить кабель от устройства, при этом не отсоединяя кабель от ноутбука. Теперь полным образом выключите планшет. Удерживайте кнопку до того момента пока на экране не появится бегунок с красным окрасом, вам нужно подвинуть его влево и девайс отключится.
Теперь полным образом выключите планшет. Удерживайте кнопку до того момента пока на экране не появится бегунок с красным окрасом, вам нужно подвинуть его влево и девайс отключится.
После удерживайте нажатой основную кнопку Home, одновременно подключите планшет кабелем к компьютеру. После проделанных действий планшет включится. Кнопку Home нужно удерживать до момента когда на экране iPad не появится надпись Подключитесь с помощью iTunes. После появления следующего окна кнопку можно отпустить.
Программа покажет, что найдено новое устройство нуждающееся в восстановлении, нажмите ОК, и поставьте галочку Восстановить.
Что делать в случае когда мошенники в обход, удаленно заблокировали гаджет?
Кроме выше перечисленного, одним прекрасным утром вы можете обнаружить на iPad сообщение следующего типа Ваш гаджет заблокирован для возобновления роботы пишете на почту. Вариантов этих сообщений большое множество.
Что же случилось? Мошенники каким-то образом взломали Apple ID. Что бы уберечь свое время и нервы, при регистрации указывайте более надежную почту, например, Yandex. Apple на своем официальном сайте рекомендует использовать более усиленный пароль, также можно создать безопасный код который, человек снимал бы, при входе на официальную страницу управления компании.
Что бы уберечь свое время и нервы, при регистрации указывайте более надежную почту, например, Yandex. Apple на своем официальном сайте рекомендует использовать более усиленный пароль, также можно создать безопасный код который, человек снимал бы, при входе на официальную страницу управления компании.
Мошенники требуют денег за снятие блокировки
В случае если мошенники начали вымогать деньги за открытие доступа к гаджету, нужно первым делом не паниковать, ведь паника никогда еще не была хорошим советчиком. Хочу вас уверить что мошенники вряд ли смогли подключится к устройству напрямую, купить приложений и заблокировать его, скорее всего они взломали пароль к вашей учетной записи Apple и через функцию найти девайс заблокировали его, проще говоря они требуют деньги за новый пароль устройства.
Когда проблема прояснилась можно порассуждать на тему того как же вернуть к жизни планшет, не заплатив, ни копейки плохим людям.
Единственное верное решение будет восстановление пароля от вашей учетной записи. Для этого нужно перейти на главную страницу официального сайта Apple и нажать на поле «Забыли Apple ID или пароль от учетной записи?» на следующей странице нужно ввести ваш Email или Apple ID, они не должны различаться, затем нажать кнопку Ок.
Для этого нужно перейти на главную страницу официального сайта Apple и нажать на поле «Забыли Apple ID или пароль от учетной записи?» на следующей странице нужно ввести ваш Email или Apple ID, они не должны различаться, затем нажать кнопку Ок.
Следующим действием вы должны выбрать каким образом изменить пароль, существует два варианта — используя запасной почтовый ящик или же ответив на контрольные вопросы. Проделав эти действия вы сможете восстановить доступ к своей учетной записи.
Разблокировка гаджета
Теперь вы можете войти в свою учетную запись и с помощью функции найти iPhone, выбрав в выпадающем списке свой планшет и нажав на него, попасть на страницу девайса. Следующим делом найдите кнопку стереть iPad и нажмите на нее это сбросит пароль. Не переживайте все данные на планшете не пострадают, эта функция только удалит пароль на вашем гаджете. Теперь вы можете продолжить пользоваться вашим устройством.
Если вы нашли ошибку, пожалуйста, выделите фрагмент текста и нажмите Ctrl+Enter .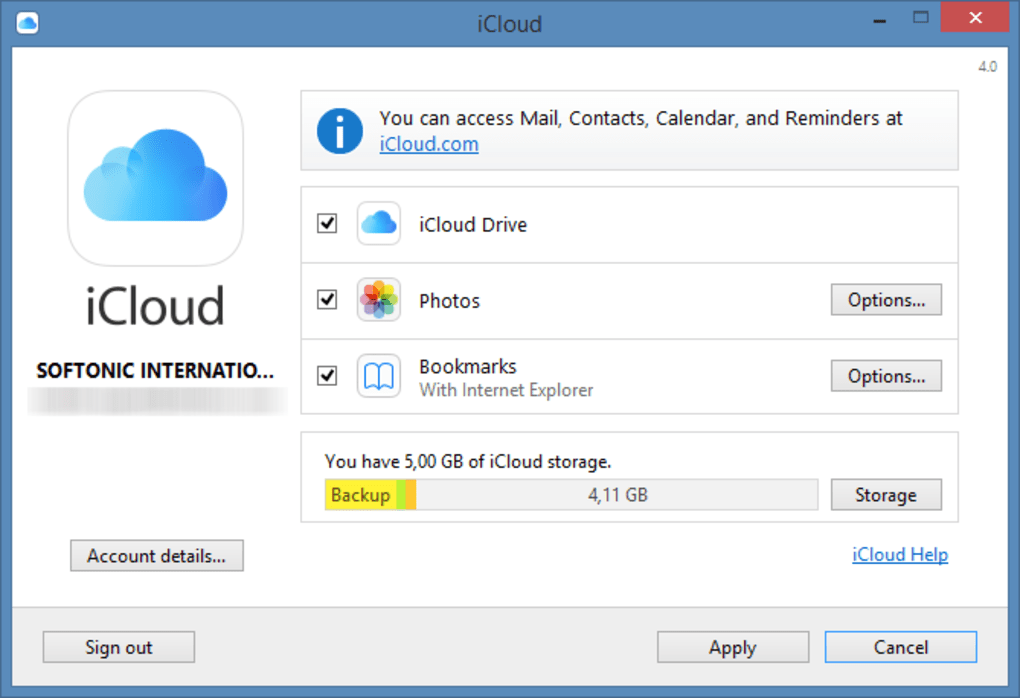
Что такое Apple ID-номер наверняка знает любой обладатель iOS-гаджета. Это «учётка», необходимая для использования iCloud, AppStore. Так что если забыл случайно эту комбинацию символов, то айпад в функциях будет существенно ограничен. Напротив, зная номер, юзер получает доступ к множеству бесплатного софта через магазин. В «облаке» он может хранить массу информации, делать backup и многое другое.
Надо сказать, этот номер забывается или теряется очень часто. Но это не беда, ведь в «яблочных» девайсах он встречается на каждом шагу. И в этом материале будет подробно рассказано, как узнать ID своего планшета. Еще иногда пользователь сталкивается с такой проблемой, когда аппарат кто-то мог заблокировать. Как разблокировать гаджет, и при этом узнать ID, тоже сможете прочитать из этой статьи.
Узнаем ID, если гаджет разблокированный
Номер забыть достаточно сложно, ведь он идентичен набору символов, из которого состоит название e-mail. Поэтому самый простой способ его узнать – это вспомнить название своего почтового ящика.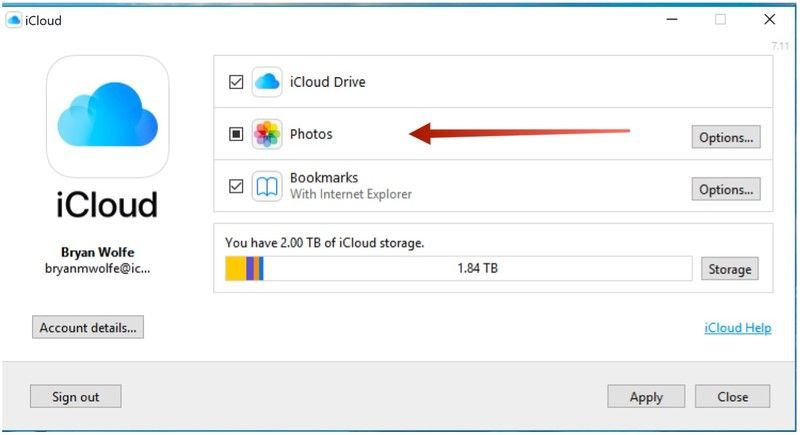
Но если вы напрочь забыли и это, то обратитесь к своему девайсу. Возьмите планшет в руки и проследуйте в настройки Cloud. Тут вы непременно обнаружите наименование своей «учётки».
Есть ли другие способы? Безусловно, и самый простой из них – посмотреть в AppStore. Для этого потребуется сделать запуск приложения. Потом нужно спуститься вниз, там и будет приведет номер идентификатора, который нам нужен.
Но если «учётка» была вами удалена из девайса, обратитесь к утилите iTunes. Возможно, какие-то данные сохранились там. С этой целью запустите утилиту. Пройдите в iTunes Store и в правом углу, в самом верху, отыщите ID-номер.
Тем же самым образом можно найти искомый номер в установленном на планшете софте. Для этого нужно воспользоваться разделом в Tunes, где приведен перечень программ. Можете обратиться к подробным сведениям о любой программе, там будут приведены имя и фамилия приобретателя продукта. В том числе, будет указан и ID-номер.
Как узнать пароль от ID?
Итак, мы выяснили, как узнать сам номер.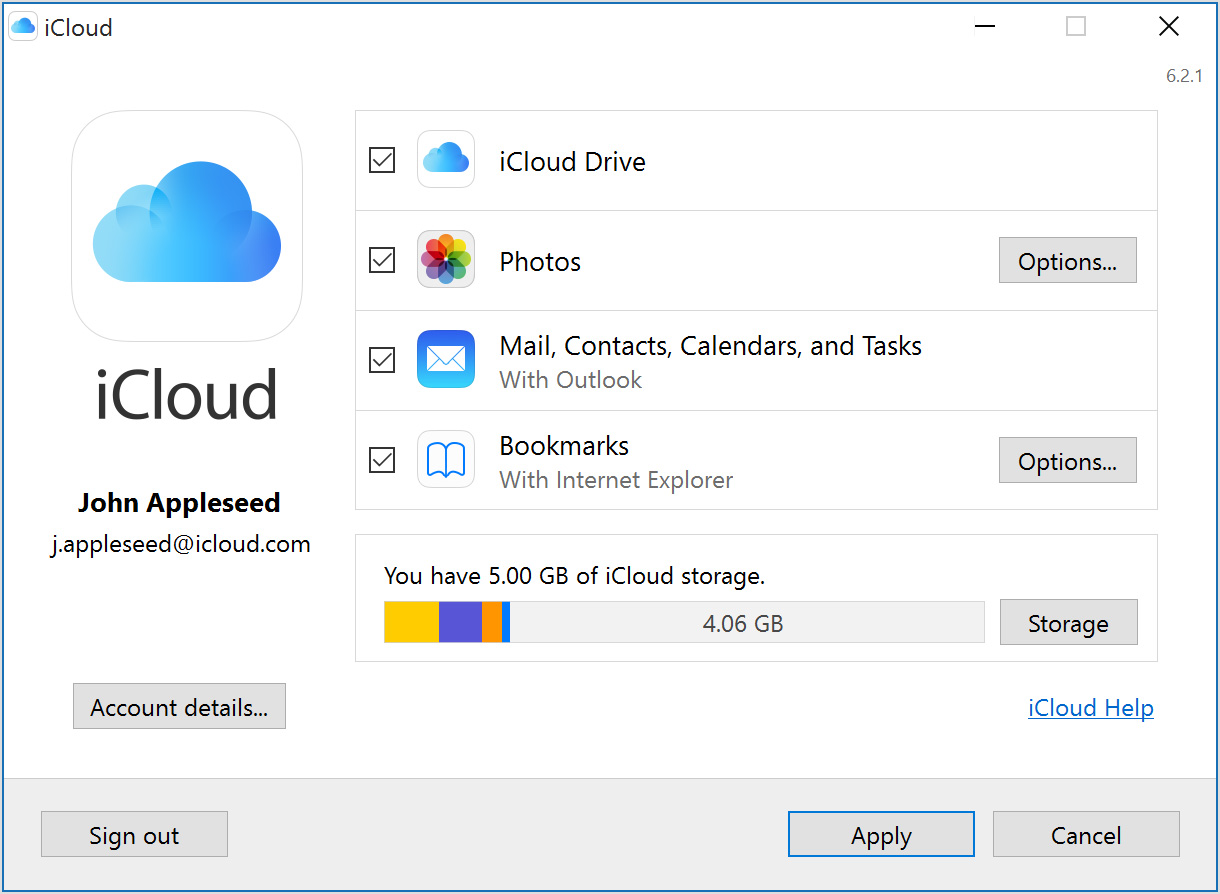 Но его одного недостаточно, чтобы беспрепятственно входить в различные сервисы и приложения. Еще необходим пароль от «учётки». Если юзер забыл и его, нужно прибегнуть к одному из следующих методов:
Но его одного недостаточно, чтобы беспрепятственно входить в различные сервисы и приложения. Еще необходим пароль от «учётки». Если юзер забыл и его, нужно прибегнуть к одному из следующих методов:
Отправить запрос непосредственно в компанию. Но здесь придется довольно долго ожидать, а также подтверждать легальность покупки гаджета.
Сделать восстановление через ответы на контрольные вопросы. Они задаются системой на шаге регистрации «учётки». Дав правильные ответы, пользователь сможет придумать и задать другую комбинацию символов и установить ее в качестве пароля.
Запросить восстановление по e-mail. Для этого требуется пройти по ссылке в письме и задать новый пароль, ликвидировав прежний.
Как видите, последние 2 способа – самые простые. Не нужно будет ждать, поэтому лучше обратиться к одному из них. Но если что-либо не получится, тогда придется воспользоваться первым методом.
Как раздобыть ID прежнего владельца iPad?
Бывают ситуации, когда юзеру достался не новый планшет, но вполне приличный и обладающий всеми необходимыми функциями. И нередко в подобных случаях встает вопрос, как узнать ID прежнего обладателя девайса.
И нередко в подобных случаях встает вопрос, как узнать ID прежнего обладателя девайса.
Если прежний владелец не стер все данные из памяти гаджета – уточните номер в настройках «облака» либо в AppStore. Инструкции смотрите выше.
Если же вся информация стерта, при возможности, поговорите с бывшим обладателем гаджета. Попросите его отключить функцию поиска и отвязать текущую «учётку».
Если прошлый обладатель планшета использовал опцию поиска, на девайсе будет поставлен блок активации и вы не сможете его зарегистрировать под своим номером.
Как узнать Apple ID на заблокированном iPad
Как известно, для отвязки текущей «учетки» нужно знать ее пароль. Аналогичное требуется и для снятия блока с заблокированного гаджета.
Но как узнать ID-номер планшета, на котором стоит блок? Если юзер умудрился приобрести такой девайс у продавца-мошенника, ему можно только посочувствовать. И здесь выход один из двух:
- Найти прошлого обладателя аппарата (что является почти невыполнимой задачей).

- Выяснить номер по IMEI.
Как воспользоваться этими способами? Дело в том, что узнав ID-номер, можно попытаться написать бывшему владельцу гаджета с просьбой прислать пароль от «учётки». Иногда такое срабатывает.
Для получения информации через IMEI, понадобится еще и номер UDID. Он находится в свойствах драйвера. Посмотреть его можно при подсоединении гаджета к ПК. Нужно зайти в свойства драйвера, выбрать путь к экземпляру устройства, и там будет указан длинный номер. Он представляет собой комбинацию букв и цифр.
Для узнавания ID по IMEI придется прибегнуть к помощи специализированных сервисов. В сети их сегодня достаточно. А за услугу придется заплатить приличные деньги. Но лучше быть осторожным и не покупать планшеты, на которых стоит блок. А если уж вы решились на покупку не нового аппарата – приобретайте его у проверенного продавца.
Если ваш девайс всегда принадлежал только вам, и вы пытаетесь вспомнить ID на нем – обратитесь в службу поддержки Apple.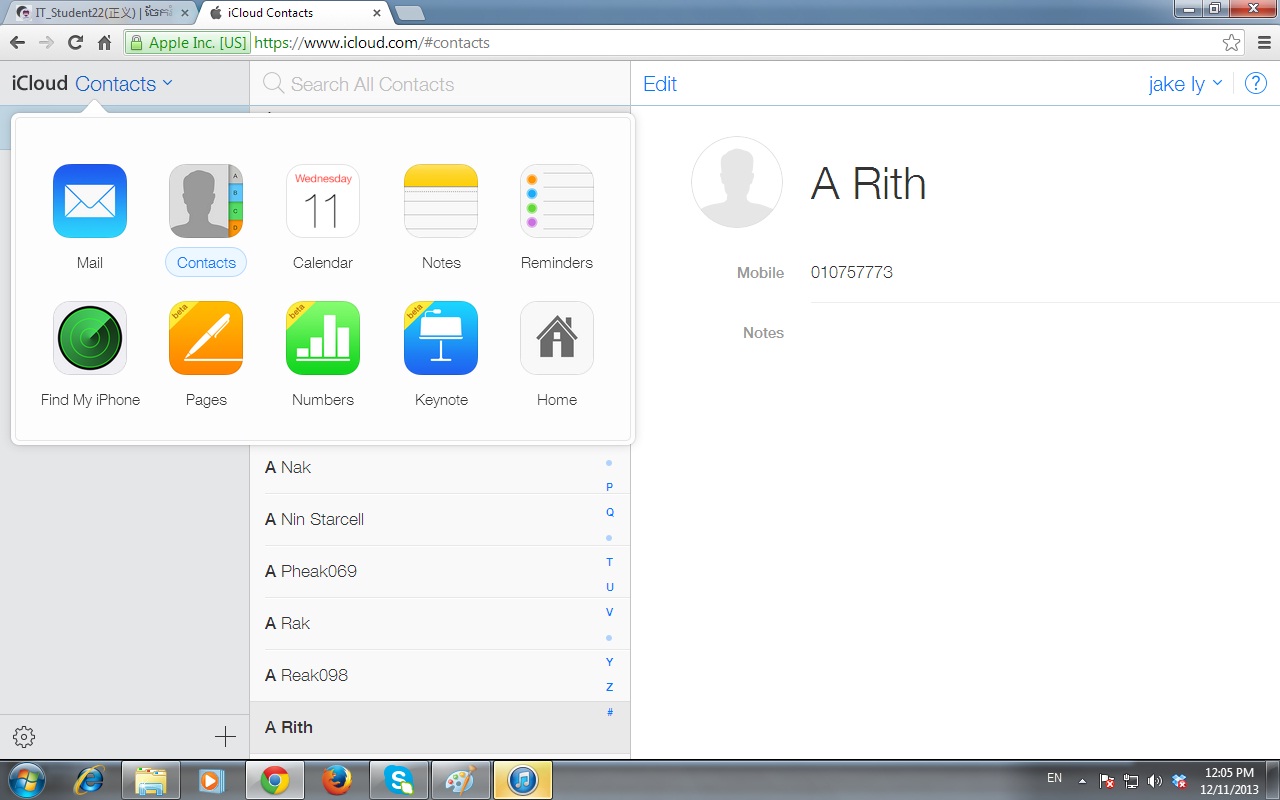 Но заранее приготовьте скан-копии чеков и документацию на девайс. Если с документами все будет в порядке, ваш прошлый номер сбросят и через 2-3 недели вы сможете создать новую «учётку».
Но заранее приготовьте скан-копии чеков и документацию на девайс. Если с документами все будет в порядке, ваш прошлый номер сбросят и через 2-3 недели вы сможете создать новую «учётку».
Лучший способ узнать Apple ID
Подводя итоги, заметим, что самый лучший (хотя и более долгий) способ узнать ID-номер от Apple на заблокированном планшетнике – это обращение непосредственно в компанию. Сделать это можно через центры, которые прошли сертификацию и являются авторизованными.
Также метод неудобен тем, что придется потрудиться и собрать некоторые документы, отвечать на вопросы и предъявить чек о покупке. Причем не всегда эти усилия оправдываются. Иногда компания отказывает юзеру, если заподозрит, что бумаги не подлинные. Но если все пройдет хорошо, номер будет вам выдан.
Если ваше устройство iPad, либо iPod touch защищено с помощью пароля, тогда в случае многократного введения неправильного пароля, оно будет отключено на определенное время. Чтобы обезопасить себя в такой ситуации — узнайте, что требуется делать, если вы забыли пароль, либо на экране появилось сообщение об отключении устройства.
Если вы ввели неверный пароль более пяти раз подряд, устройство заблокируется и появится одно из описанных ниже сообщений :
- Отключено: iPad;
- Отключено: iPhone;
- Отключено: iPod touch.
Что делать в подобной ситуации? Если у вас не выходит вспомнить пароль и вы не можете догадаться что делать, потребуется удалить информацию с вашего устройства при помощи программы iTunes, например функцией «Найти iPhone» либо режима восстановления. Также, если не понимаете что делать,- восстановите настройки устройства и содержимого из резервной копии .
Использование iTunes
Если ваш iPad ранее был синхронизирован с программой iTunes, возможно произвести его восстановление .
- Присоедините устройство к вашему компьютеру, с которым производится синхронизация.
- Далее откройте приложение iTunes. Если приложение iTunes просит ввести пароль, а он был забыт и вы не в состоянии осознать что делать, попробуйте произвести данную процедуру на другом компьютере, на котором производилась синхронизация. Кроме этого, чтобы разблокировать ваш ipad, можно использовать режим восстановления. Таким образом, чтобы разблокировать свой ipad выполните эту последовательность действий.
- Приложение iTunes автоматическим путем синхронизирует все необходимые данные устройства и сможет создать их запасную копию. В том случае, если этого по каким-либо причинам не произошло, попробуйте синхронизировать данные устройства с помощью программы iTunes.
- Далее, после окончания синхронизации произведите восстановление вашего ipod.
После чего, если пароль забыт и вы не можете осознать что делать, когда Ассистент iOS попросит настройку устройства, нажмите «Восстановить из копии iTunes».
Функция «Найти iPhone»
- Если на устройстве в активном режиме работает функция «Найти iPhone», вы имеете возможность воспользоваться ей для быстрого стирания данных.
- Чтобы разблокировать ваше устройство- зайдите в интернете на icloud.com/#find для того, чтобы посмотреть, работает ли на вашем устройстве опция «Найти iPhone».
- Далее, щелкните открывающийся перечень «Все устройства» вверху окна браузера, чтобы разблокировать свой ipad.
- Если вы сделали все верно, то в появившемся поле щелкните «Стереть [устройство]». Таким образом с устройства удалятся пароль и данные.
- Не знаете что делать, а пароль был забыт? Чтобы восстановить пароль воспользуйтесь ассистентом настройки у себя на устройстве для того, чтобы вернуть назад информацию из резервной последней копии.
Использование режима восстановления
Если забыт пароль для входа, а устройство никогда ранее не проходило синхронизацию с приложением iTunes и вы не можете понять что делать, а опция «Найти iPhone» не была ранее настроена или у вас нет доступа к ПК, произведите нижеуказанные действия .
- Далее отсоедините все кабели от устройства.
- Выключите его.
- Нажмите кнопку «Домой». Удерживая эту кнопку, подключите ваш айпод к приложению iTunes. Если устройство не получилось включить автоматическим путем, включите его ручным способом. Продолжайте держать кнопку «Домой» до поры, пока не появится надпись на экране «Подключение к iTunes».
- Нажмите «ОК» и произведите восстановление устройства.
В этой статье я поделюсь с вами «железным» способом снятия блокировки iCloud с iPad 3G.
Что такое Apple iCloud
iCloud — интернет-сервис, созданный компанией Apple, который служит для удаленного хранения данных и обмена этими данными между связанными устройствами пользователя.Совместно с iCloud работает программа «Найти мой Iphone» . Википедия:
Приложение «Найти iPhone/ iPad/ Mac» («Find iPhone/ iPad/ Mac») позволяет найти любое устройство под управлением iOS или Mac OS, заблокировать его или удаленно стереть все данные. Для обнаружения нужно активировать эту функцию на самом устройстве, введя логин и пароль от учетной записи iCloud. Отключить функцию без ввода пароля нельзя, так что это может послужить защитой от кражи. Для работы нужно подключение к сети Интернет.
Блокировка
При исчезновении устройства хозяин может зайти на сервис iCloud и заблокировать данное устройство. Можно даже послать на экран блокировки своего устройства сообщение для того, кто включит это устройство.Самое глупое – это когда хозяин блокирует устройство, но не указывает в сообщении на экране блокировки своих контактных данных. Ни себе, ни людям.
Причины блокировки устройств
Начнем с самых «Я не виноват. Оно само» и дойдем до самых злостных.- Вы купили iPad, создали себе учетную запись Apple ID, ввели ее на устройстве, но не сохранили для себя логин и пароль. Некоторые время спустя вы решили сбросить настройки устройства или обновить его до iOS 7-8. И тут вам iCloud пришлет привет в виде запроса Apple ID и пароля, который вы уже забыли.
- Некто купил iPad, но ему лень было самому настраивать планшет. Настроил ему некто «Нутыжкомпьютерщик» и не передал пароль и логин. Некто сбрасывает или обновляет устройство – привет от iCloud.
- Вы покупаете устройство с рук или в Интернете. Вы не проверили удалена ли у с устройства Apple ID старого хозяина, продавец забыл удалить или специально не захотел. Сброс или обновление – привет. А некоторые продавцы специально так продают, потом блокируют удаленно устройство и требуют деньги.
- Вы шли, шли и нашли iPad. Его хозяин потерю уже заметил и послал вам привет через экран блокировки iCloud. Если нашли, то лучше вернуть хозяину за вознаграждение. 🙂 Особенно Wi-Fi модель. Толку от нее пока нет.
- Кто-то незаметно для хозяина одолжил его iPad. Он заметил, он его заблокировал.
- Кто-то заметно и со злостным хулиганством одолжил у хозяина iPad. Хозяин пришел в себя и заблокировал iPad.
Откуда эти инструкции?
Чтобы читать цветные книги, я решил купить планшет к своему ебуку. Я чуть не купил заблокированный iPad mini 3G. Я прочитал про iCloud и спросил у ремонтников в интернете. В разных местах назвали цены в $80-160. (О_О)
Погуглил. Оказалось, что решения есть у ограниченной группы людей, которые ни с кем не делятся и «снимают» хорошие деньги с людей. А также, пользуясь неосведомленностью масс, продают разблокированные устройства с описанием: «Почти новый. Все отлично. Только 3G не работает в нашей стране».
На 4pda решений тоже не было. Только тема плача длиной в 280 страниц.
Решил, как Робин Гуд помочь людям и начал усердно гуглить. 99,5% русскоязычных – вообще ничего не подсказали или нужно много платить. По GSM-версиям нашел кусочки информации во Вьетнаме и Китае. Часть информации купил. Самую дорогую и редкую схему прислал россиянин Александр Хохленко.
Теперь выкладываю все в онлайн, чтобы не валялись эти устройства на полках и люди не платили сотню долларов за снятие 1 детали.
В этот момент большинство ремонтников «Разблокирую по $100»:
Суть метода
Я занимаюсь дизайном, переучиваюсь в программиста – не разбираюсь в схемотехнике. Если что-то неверно – не серчайте и поправьте меня, пожалуйста.Версии iPad только с Wi-Fi привязываются к учетной записи Apple ID по серийному номеру, который хранится в NAND-памяти. Версии с 3G/4G/LTE привязываются по IMEI, который хранится в модуле модема.
Процесс для всех iPad 3G состоит из таких этапов:
Сам я это не проверял. Хватило на Android. Удачные отзывы с деталями о разблокировках есть . Также там есть инструкции на 2 языках в виде больших картинок.
АХТУНГ! Таких инструкций нет и НИКОГДА-НИКОГДА не будет для версий с Wi-Fi. Не стоит спрашивать об этом у меня в Skype 1001-й раз. Там только программные способы, которые в основном не работают или доступны единицам в мире.
Удаляют резисторы по-разному. Зависит от профессионализма и хардкордности:
- заземляют
- выпаивают
- «снимают» пинцетом
- сцарапывают иголкой:)
- впаивают резистор на пустое место
- паяют перемычку
- проводят карандашом линию (многие так делали в ламповую эру оверклокинга с AMD Athlon и Duron)
Разблокируем
Если не уверены, что сможете сами разобрать устройство, отдайте его профессионалам. Дисплеи продукции Apple достаточно дорогие. Вы все делаете на свой страх и риск!Разблокировка iPad 2 3G
Наl iPad Model A1396 (GSM) удалите резистор r1205 (10 кОм).
На Model A1397 (CDMA) перенесите резистор r1205 на место r1204.
GSM так давно делают, а вот CDMA в личной переписке подтвердил только 1 человек.
Разблокировка iPad 3 3G
На iPad Model A1430 (GSM) удалите резистор r1204 (10кОм).
На Model A1403 (CDMA), возможно, перенесите резистор r1204 на место r1205. CDMA не проверено.
Схему для iPad Model A1430 (GSM) проверил Ricardo Melquisedec (Бразилия).
Разблокировка iPad 4 3G
На iPad Model Model A1459 (GSM) удалите резистор r1204 (10кОм).
На Model A1460 (CDMA) удалите резистор r1204 (10кОм).
A1459 проверил Corsario (Бразилия), A1460 – Karim (Марокко).
Разблокировка iPad mini 3G
На iPad Model A1454 (GSM) удалите резистор r1204 и сделайте перемычку на месте r1205.
На Model A1455 (MM) удалите резисторы r1204 и r1205.
A1454 Ricardo Melquisedec (Бразилия), A1455 – alexneoua.
Разблокировка iPad Air 3G
A1475 — тут пока ничего не протестировано. На русскоязычных форумах писали про резистор r1505. Но 1 иностранец скинул мне на сайт фото платы A1475, где на месте r1505 нет даже контактных площадок (в некоторых схемах их тоже нет). Тогда я нашел на вьетнамском форуме фото с обведенным r1506, но без объяснений. Еще 1 иностранец скинул фото платы A1475, где у него не распаян r1506. Может быть, его второй раз заблокировали?
Не протестировано: на iPad Model A1475 (GSM) удалите резистор r1506 (10кОм?).
Разблокировка iPad mini with Retina 3G
Самая редкая. Схемы самого устройства есть только у анонимного общества жадных разблокировщиков. Схемы в хорошем качестве у меня нет, а то что было пришлось восстанавливать после черканья кем-то в Paint. Подписи резисторов на схеме не прочитать, поэтому подписано как 1, 2, 3, 4. Возможно, 4 – это r1204, 1 — r1205.
На Model A1490 (GSM) резисторы 1 и 2 (оба 2,2 кОм) должны остаться на плате, удалите резисторы 3 и 4.
Прислал и протестировал Alexander Hohlenko (Россия).
Полезная информация про другие методы обхода iCloud Lock
На версии с Wi-Fi можно «пересадить» NAND-микросхему с не заблокированного устройства. На версия с 3G/4G тоже можно перенести связку NAND + модем. Некоторые, вроде, даже ставят на iPad совместимые по определенным версиям устройств NAND + модем от iPhone.Это все сложно и дорого.
Резисторы очень маленькие, поэтому делайте это все аккуратно и на трезвую голову. Удачи вам!
P.S. Моя карма в минусе. Поэтому я не могу часто писать комментарии и количество картинок в них ограничено. Буду благодарен, если вы друг другу сами подскажите, а то мне долго ждать, чтобы ответить хоть 1 раз.
Как разблокировать iPad 3G, заблокированный в iCloud / Хабр
С помощью iTunes
Если ранее планшетное устройство синхронизировалось с iTunes через компьютер или проводилось создание резервной копии, этот способ позволит быстро разблокировать iPad без дополнительных программ. Для этого понадобится знать пароль от своего Apple ID.
Для этого нужно:
- Включить iTunes и подключить планшет к ПК через USB-кабель. Дождаться, пока программа обнаружит устройство и оно появится в списке доступных.
- После этого заходим в меню «Файл» — «Устройства» и нажимаем на «Восстановить из резервной копии».
- Пользователю будет предложен вариант восстановить систему из уже созданной ранее копии. Важно, чтобы местом сохранения файла оставался компьютер. Тогда у владельца iPad всегда будет доступ к нему.
После завершения процесса произойдёт разблокировка и можно будет снова полноценно использовать устройство.
Если ранее с помощью iTunes не происходила синхронизация, то понадобится использовать режим восстановления. Он сбросит все пользовательские данные, в том числе пароль.
Айпад заблокирован по вашей вине (забыли пароль)
На ПК есть резервная копия вашего iPad без пароля
Если iPad ранее подключался к айтюнс, то его можно попытаться разблокировать, сбросив пароль при помощи процедуры восстановления:
- К компьютеру, где ранее выполнялось подключение iPad, присоединить устройство и запустить программу айтюнс.
- Нажать правой клавишей мыши на значок устройства в левом столбце. Выбрать команду «Восстановить», указав наиболее свежую резервную копию.
iPad ранее никогда не подключался к айтюнс
Если во время подключения появляется: «iTunes не удалось соединиться c iPad, так как устройство защищено код-паролем. Необходимо ввести код-пароль на iPad, прежде чем устройство можно будет использовать с iTunes», то чтобы разблокировать планшет необходимо проделать следующие действия:
- Отсоединить USB от iPad.
- Выключить устройство путём нажатия и удерживания пару секунд «Power», пока не будет виден красный бегунок. Передвинуть его. Дождаться выключения iPad.
- Удерживая кнопку «Домой», подсоединить кабель к планшету. iPad должен включится.
- Клавишу «Домой» нужно держать нажатой, пока на дисплее планшета не появится: «Подключитесь к iTunes».
- Когда в iTunes появится сообщение, что iPad находится в режиме восстановления, нажать клавишу «OK» и «Восстановить».
Если таким способом разблокировать ваш айпад не получается, можно попробовать «восстановить» его в аварийном режиме DFU.
- Подключите айпад к компьютеру. Откройте iTunes.
- 3 секунды удерживайте кнопку «Режим сна/Пробуждение».
- Не отпуская клавишу «Режим сна/Пробуждение», нажать и удерживать кнопку «Домой» 10 секунд.
- Удерживая кнопку «Домой» отпустите верхнюю клавишу «Режим сна/Пробуждение». Компьютер должен обнаружить новое устройство «Apple Mobile Device (DFU mode)» и установить на него драйвер.
- Как только будет выполнен 4 пункт, iTunes обнаружит айпад и его можно будет разблокировать, полностью обновив программное обеспечение.
ВНИМАНИЕ! Важно знать, что после восстановления вашего iPad вся информация на устройстве будет удалена!
Используем режим восстановления
Чтобы сбросить планшет до заводских настроек, можно использовать iTunes. Режим восстановления полностью сотрёт все пользовательские данные с устройства, в том числе пароль. Но такой вариант подходит не всегда, поскольку требует предварительного создания резервной копии, если на iPad есть важные данные.
Для запуска режима восстановления необходимо:
- Запустить iTunes и подключить планшет. Дождаться, пока программа обнаружит устройство.
- В том же разделе меню нажать на «Восстановить из резервной копии» и выбрать опцию «Восстановить iPad».
- Дождаться завершения процесса. Он может длиться относительно долго и завершится автоматической перезагрузкой системы.
В крайнем случае можно обратиться в службу поддержки Apple. Специалисты компании всегда стараются решить пользовательские проблемы.
Восстановление без потери данных
Если информация конфиденциальная, то она представляет собой определенную ценность. Это означает, что для восстановления работоспособности iPad нужно выполнить сброс защитного пароля без удаления информации. И такие способы действительно есть – для этого используется восстановление из резервной копии.
Если вы забыли защитный пароль, не пытайтесь вспомнить его методом перебора. Во-первых, вряд ли вы вспомните заветные цифры и буквы. А во-вторых, после нескольких неудачных попыток устройство на некоторое время заблокируется.
Как разблокировать iPad, если забыл пароль? Для этого необходимо воспользоваться процедурой разблокировки с помощью программы iTunes. Запускаем программу, подключаем планшет, после чего дожидаемся завершения синхронизации – она работает даже тогда, когда планшет находится в режиме ожидания. После сохранения данных заходим в обзор устройства и нажимаем на кнопку «Восстановить iPad» — устройство будет сброшено. После перезагрузки и начальной настройки вы сможете снова закачать данные в свой планшет.
Вы регулярно сохраняете резервные копии своего устройства? Тогда вы можете воспользоваться функцией «Восстановить из копии», после чего выбрать самую последнюю копию.
Если этот способ не сработал, и вы не смогли что-либо сделать с устройством, не стоит отчаиваться и бежать в сервисный центр. Как разблокировать iPad, если он заблокирован? Для этого вы можете воспользоваться режимом DFU. Перед этим нужно провести синхронизацию данных, подключив устройство к компьютеру и запустив iTunes. Синхронизируемые данные должны быть сохранены не в облачном сервисе iCloud, а на компьютере – поставьте соответствующую галочку в настройках синхронизации.
После того как все данные будут сохранены, введите устройство в режим DFU, нажав на кнопку «Домой» и на кнопку включения/выключения (планшет должен быть подключен к компьютеру, на котором запущен iTunes). Спустя некоторое время на дисплее iPad отобразится логотип производителя – на этом моменте отпускаем кнопку включения/выключения и ждем, пока iTunes запустит процедуру восстановления. Далее у вас будет два решения:
- Восстановить iPad из резервной копии;
- Восстановить iPad как новое устройство.
Выбираем второй пункт, приводим планшет в работоспособное состояние, после чего заливаем на него синхронизированные данные. Если вы опять захотите защитить конфиденциальную или важную информацию с помощью пароля, запишите его на каком-нибудь надежном носителе – мы рекомендуем записать его на бумагу и положить лист в коробку из-под планшета или поместить ее в сейф (или в любое другое надежное место).
Попытки восстановить работоспособность устройства ни к чему не привели? Тогда мы рекомендуем обратиться в сервисный центр, где планшетом займутся опытные специалисты.
Оцените статью
C помощью сервиса «Найти айфон»
Возможно сбросить все данные на планшете через iCloud, если забыл пароль и самостоятельно вспомнить его не получается. Для этого требуется:
- зайти на сайт, используя для входа логин и пароль Apple ID;
- подключить к той же Wi-Fi-сети планшет и дождаться синхронизации с айклауд;
- при наличии подключённой функции «Найти айфон» нажать на неё, чтобы перейти к доступным вариантам через меню «Все устройства»;
- в списке выбрать iPad и нажать на «Стереть планшет».
В результате этой операции вся информация, сохранённая на планшете, будет удалена вместе с паролем блокировки устройства.
Как разблокировать iPad 3G, заблокированный в iCloud
В этой статье я поделюсь с вами «железным» способом снятия блокировки iCloud с iPad 3G. Пометка для иностранцев, которые придут сюда из поисковиков, чтобы они не мучали переводчики и меня в Skype: If you do not understand what is written, instructions are available here in English: How to unlock iCloud locked Apple iPad 2, iPad 3, iPad 4, iPad Air, iPad mini, iPad mini with Retina with 3G
Что такое Apple iCloud
iCloud
— интернет-сервис, созданный компанией Apple, который служит для удаленного хранения данных и обмена этими данными между связанными устройствами пользователя.
Совместно с iCloud работает программа «Найти мой Iphone»
. Википедия:
Приложение «Найти iPhone/ iPad/ Mac» («Find iPhone/ iPad/ Mac») позволяет найти любое устройство под управлением iOS или Mac OS, заблокировать его или удаленно стереть все данные. Для обнаружения нужно активировать эту функцию на самом устройстве, введя логин и пароль от учетной записи iCloud. Отключить функцию без ввода пароля нельзя, так что это может послужить защитой от кражи. Для работы нужно подключение к сети Интернет.
Блокировка
При исчезновении устройства хозяин может зайти на сервис iCloud и заблокировать данное устройство. Можно даже послать на экран блокировки своего устройства сообщение для того, кто включит это устройство.
Самое глупое – это когда хозяин блокирует устройство, но не указывает в сообщении на экране блокировки своих контактных данных. Ни себе, ни людям.
Причины блокировки устройств
Начнем с самых «Я не виноват. Оно само» и дойдем до самых злостных.
- Вы купили iPad, создали себе учетную запись Apple ID, ввели ее на устройстве, но не сохранили для себя логин и пароль. Некоторые время спустя вы решили сбросить настройки устройства или обновить его до iOS 7-8. И тут вам iCloud пришлет привет в виде запроса Apple ID и пароля, который вы уже забыли.
- Некто купил iPad, но ему лень было самому настраивать планшет. Настроил ему некто «Нутыжкомпьютерщик» или продавец магазина и не передал пароль и логин. Некто сбрасывает или обновляет устройство – привет от iCloud.
- Вы покупаете устройство с рук или в Интернете. Вы не проверили удалена ли у с устройства Apple ID старого хозяина, продавец забыл удалить или специально не захотел. Сброс или обновление – привет. А некоторые продавцы специально так продают, потом блокируют удаленно устройство и требуют деньги.
- Вы шли, шли и нашли iPad. Его хозяин потерю уже заметил и послал вам привет через экран блокировки iCloud. Если нашли, то лучше вернуть хозяину за вознаграждение. Особенно Wi-Fi модель. Толку от нее пока нет.
- Кто-то незаметно для хозяина одолжил его iPad. Он заметил, он его заблокировал.
- Кто-то заметно и со злостным хулиганством одолжил у хозяина iPad. Хозяин пришел в себя и заблокировал iPad.
Помните, что воровство и скупка краденного – это незаконная деятельность.
Если с вами случился 1 или 2 вариант, то можно разблокировать iPad официально.
- Пройдите по ссылке и убедитесь, что у вас есть бесплатная техническая поддержка. Иначе, возможно, придется платить.
- Найдите чек о покупке, гарантию, комплект поставки устройства.
- Найдите емейл и имя человека, которые вводились при регистрации устройства. Возможно потребуют ответа на секретный вопрос. Скорее всего, вы ничего из этого не помните.
- Звоните или идите в официальную техническую поддержку Apple. Лучше в иностранную, потому что в СНГ большинству ваши проблемы пофигу.
Крайне не рекомендуется рассказывать про то, что вам кто-то в каком-то магазине настроил. Иначе вас ждет epic fail: пошлют искать этого человека.
Рекомендуется включить режим «Полного чайника»: «Оно само», «Я в этом не разбираюсь», «Я не знаю, что там за настройки». Женщины могут войти в режим легкой истерики и давить на жалость. На многих мужчин подействует, но не переигрывайте. Это не кинопробы. Потренируйтесь на ком-то.
Откуда эти инструкции?
История
Чтобы читать цветные книги, я решил купить планшет к своему ебуку. Я чуть не купил заблокированный iPad mini 3G. Я прочитал про iCloud и спросил у ремонтников в интернете. В разных местах назвали цены в $80-160. (О_О) Погуглил. Оказалось, что решения есть у ограниченной группы людей, которые ни с кем не делятся и «снимают» хорошие деньги с людей. А также, пользуясь неосведомленностью масс, продают разблокированные устройства с описанием: «Почти новый. Все отлично. Только 3G не работает в нашей стране».
На 4pda решений тоже не было. Только тема плача длиной в 280 страниц.
Решил, как Робин Гуд помочь людям и начал усердно гуглить. 99,5% русскоязычных – вообще ничего не подсказали или нужно много платить. По GSM-версиям нашел кусочки информации во Вьетнаме и Китае. Часть информации купил. Самую дорогую и редкую схему прислал россиянин Александр Хохленко.
Теперь выкладываю все в онлайн, чтобы не валялись эти устройства на полках и люди не платили сотню долларов за снятие 1 детали.
В этот момент большинство ремонтников «Разблокирую по $100»:
Суть метода
Я занимаюсь дизайном, переучиваюсь в программиста – не разбираюсь в схемотехнике. Если что-то неверно – не серчайте и поправьте меня, пожалуйста.
Версии iPad только с Wi-Fi привязываются к учетной записи Apple ID по серийному номеру, который хранится в NAND-памяти. Версии с 3G/4G/LTE привязываются по связке серийный номер+IMEI, который хранится в модуле модема.
Процесс для всех iPad 3G состоит из таких этапов:
- Разбираем и вытаскиваем главную плату iPad 3G
- Находим на плате часть Board ID, которая отвечает за идентификацию устройства.
- Отключаем там модемную часть. Нужно будет выпаять и (возможно) впаять резистор.
- Устройство уходит в режим DFU, потому что Board ID не соответствует прошивке. На экране iPad 3G вряд ли что-то будет (максимум яблочко).
- Подключаем к iTunes. Он не сразу определит ваше устройство. Потом найдет как неизвестный iPad. Восстанавливаем прошивкой от WiFi-версии и готово. GPS тоже будет работать (бонус).
- Отключите автоматическое обновление прошивки:Настройки \ iTunes Store, App Store \ Автоматические загрузки \ Обновления. Вдруг Apple захочет в будущем заблокировать подобные устройства.
Сам я это не проверял. Хватило на Android. Удачные отзывы с деталями о разблокировках есть в комментариях на моем сайте. Также там есть инструкции на 2 языках в виде больших картинок.
АХТУНГ!
Таких инструкций нет и НИКОГДА-НИКОГДА не будет для версий с Wi-Fi. Не стоит спрашивать об этом у меня в Skype 1001-й раз. Там только программные способы, которые в основном не работают или доступны единицам в мире.
Удаляют резисторы по-разному. Зависит от профессионализма и хардкордности:
- заземляют
- выпаивают
- «снимают» пинцетом
- сцарапывают иголкой
Процедуру замыкания цепи тоже делают по-разному:
- впаивают резистор на пустое место
- паяют перемычку
- проводят карандашом линию (многие так делали в ламповую эру оверклокинга с AMD Athlon и Duron)
Разблокируем
Если не уверены, что сможете сами разобрать устройство, отдайте его профессионалам. Дисплеи продукции Apple достаточно дорогие. Вы все делаете на свой страх и риск!
После процедуры лучше всего отключить обновление прошивки, чтобы не быть заблокированным Apple в будущем. Разблокированный iPad mini уже успешно обновили до iOS 8.
Разблокировка iPad 2 3G
Схемы устройства iPad 2 3G (PDF)
Наl iPad Model A1396 (GSM) удалите резистор r1205 (10 кОм). На Model A1397 (CDMA) перенесите резистор r1205 на место r1204.
GSM так давно делают, а вот CDMA в личной переписке подтвердил только 1 человек.
Разблокировка iPad 3 3G
Схемы устройства iPad 3 3G (PDF)
На iPad Model A1430 (GSM) удалите резистор r1204 (10кОм). На Model A1403 (CDMA), возможно, перенесите резистор r1204 на место r1205. CDMA не проверено.
Схему для iPad Model A1430 (GSM) проверил Ricardo Melquisedec (Бразилия).
Разблокировка iPad 4 3G
Схемы устройства iPad 4 3G (PDF)
На iPad Model Model A1459 (GSM) удалите резистор r1204 (10кОм). На Model A1460 (CDMA) удалите резистор r1204 (10кОм).
A1459 проверил Corsario (Бразилия), A1460 – Karim (Марокко).
Разблокировка iPad mini 3G
Схемы устройства iPad mini 3G (PDF)
На iPad Model A1454 (GSM) удалите резистор r1204 и сделайте перемычку на месте r1205. На Model A1455 (MM) удалите резисторы r1204 и r1205 и сделайте перемычку на месте r1205.
A1454 Ricardo Melquisedec (Бразилия), A1455 – Kujtim.
Разблокировка iPad Air 3G
Схемы устройства iPad Air 3G (PDF)
На iPad Model A1475 (GSM) удалите резистор r1506 (10кОм?).
Проверил житель Киева.
Разблокировка iPad mini with Retina 3G
Самая редкая. Схемы самого устройства есть только у анонимного общества жадных разблокировщиков. Схемы в хорошем качестве у меня нет, а то что было пришлось восстанавливать после черканья кем-то в Paint. Подписи резисторов на схеме не прочитать, поэтому подписано как 1, 2, 3, 4. Возможно, 4 – это r1204, 1 — r1205.
На Model A1490 (GSM) резисторы 1 и 2 (оба 2,2 кОм) должны остаться на плате, удалите резисторы 3 и 4.
Прислал и протестировал Alexander Hohlenko (Россия).
Полезная информация про другие методы обхода iCloud Lock
На версии с Wi-Fi можно «пересадить» NAND-микросхему с не заблокированного устройства. На версия с 3G/4G тоже можно перенести связку NAND + модем. Некоторые, вроде, даже ставят на iPad совместимые по определенным версиям устройств NAND + модем от iPhone.
Это все сложно и дорого.
Резисторы очень маленькие, поэтому делайте это все аккуратно и на трезвую голову. Удачи вам!
P.S.
Моя карма в минусе. Поэтому я не могу часто писать комментарии и количество картинок в них ограничено. Буду благодарен, если вы друг другу сами подскажите, а то мне долго ждать, чтобы ответить хоть 1 раз.
P.P.S.
Поделитесь, пожалуйста, таинством выравнивания видеороликов по центру в посте. HTML-атрибут аlign не работает.
Чего делать не стоит при разблокировке
Категорически не рекомендуется:
- Вводить неправильные варианты пароля, PIN или PUK-кода. Если какая-то из этих цифровых комбинаций забыта, не стоит пытаться ввести её много раз. Это может привести к окончательной блокировке планшета и необходимости обращения к службе поддержки компании. Лучше попытаться выполнить одну из упомянутых операций.
- Производить джейлбрейк. Это так называемый взлом системы iOS, который приводит к многочисленным программным сбоям. Не следует верить тем, кто говорит, что подобная процедура решит все проблемы. Из-за неё Apple может заблокировать устройство, поскольку джейлбрейк является нарушением пользовательского соглашения.
- Доверять данные сторонним сервисам или пользоваться услугами онлайн-ресурсов для разблокировки. Если на каком-либо сайте предлагают снять пароль блокировки с устройства, не следует доверять подобным сервисам — за ними скрываются мошенники, желающие получить личные данные пользователя и доступ к его Apple ID.
Сбросить пароль блокировки достаточно легко — это можно сделать с помощью iTunes или iCloud. Но, если пользователь ранее не производил синхронизацию и создание резервной копии данных, операция может привести к утере личной информации.
Почему большинство вариантов разблокировки не работают?
Функция блокировка появилась, начиная с операционной версии iOS 7. Она была призвана создать дополнительную защиту при потере смартфона или планшета. Все устроено так, чтобы никто не мог получить доступ к личным данным или перепродать устройство в случае кражи. Доступ можно получить, только зная информацию об аккаунте Apple ID, который создается или привязывается в самом начале пользования техникой. Все известные способы доступные на технике под управлением операционной системы Android, в данном случае не помогут из-за полностью отличающейся системной составляющей и её изолированностью, даже от специалистов. Так, не получится получить доступ, используя такие методы:
- Выход в системное меню с последующей попыткой перепрошивки;
- Полный сброс к заводским настройкам;
- Понижение версии операционной системы;
- Замена определенных комплектующих для выдачи устройства за другое. Этот вариант работал только на моделях без поддержки Wi-Fiмодуля.
Все из-за фирменного сервиса компании под названием iCloud. ICloud – это онлайн сервис, с помощью которого можно удаленно хранить личные данные, в том числе фотографии, видео и документы. Также он позволяет синхронизировать информацию между разными устройствами. Создавая Apple ID и подключаясь к интернету, пользователь автоматически синхронизуется с айклауд. Туда заносится вся информация об используемой технике, в том числе и данные Wi-Fi модуля и внутренностей iPad, что в разы повышает защищенность, но в тоже время создает некоторые проблемы для неопытных пользователей.
Если забыт пароль от Apple ID
Логин и пароль от учетной записи Apple ID понадобится, когда пользователь решит зайти на сайт iCloud либо в программу iTunes. Восстановить этот пароль можно несколькими способами, каждый из которых подробно расписан в отдельной нашей статье.
Подробнее: Восстановление пароля от Apple ID
Чтобы избежать проблем с восстановлением забытого пароля от iPad, регулярно создавайте и синхронизируйте резервные копии iTunes и iCloud. Это поможет в большинстве ситуаций сохранить все важные данные.
Мы рады, что смогли помочь Вам в решении проблемы. Добавьте сайт Lumpics.ru в закладки и мы еще пригодимся вам. Отблагодарите автора, поделитесь статьей в социальных сетях.
Опишите, что у вас не получилось. Наши специалисты постараются ответить максимально быстро.
Методы
Собственно, восстановить iPad можно через iTunes. Мы уже не раз писали об этом замечательном комбайне, швейцарском ноже для владельцев техники Apple. Но тут есть нюанс: для лёгкого способа потребуется быстрое интернет-соединение . Сейчас допустим, что оно у вас есть, и вернёмся к этому допущению позже. Обычно доверенный компьютер — это ваш домашний десктоп, поэтому iTunes на нём не станет спрашивать у вас забытый пароль разблокировки устройства. Как iPad, так и другие устройства имеют встроенный режим восстановления, им-то мы и воспользуемся. Если ваш компьютер доверенный, делать нужно вот что: выключите iPad, подождите несколько секунд и переведите его в режим восстановления. Для этого, подключив его проводом к компьютеру, зажмите и удерживайте на iPad кнопку «Домой». Если вы делаете все верно, на экране появится логотип iTunes и изображение провода. Это значит, что режим восстановления запущен. Теперь входите на компьютере в iTunes. Так как это устройство внесено в список доверенных (о чём мы упомянули выше), пароль запрашиваться не будет. Собственно, iPad теперь в вашей власти. Но напрямую сбросить пароль разблокировки нельзя по соображениям безопасности. Именно поэтому мы и городим весь этот огород. Мы не можем получить доступ к устройству, если вы забыли код доступа, ведь иначе вся защищённость, которую пропагандирует купертиновская компания, сходит на нет. Именно поэтому нам придётся восстанавливать систему с нуля. Кстати, если вы читаете эту статью в профилактических целях, то напоминаем вам о ценности бэкапов. Иначе после восстановления вы получите голую систему, и придётся пароли и информацию восстанавливать по памяти, что в наш информационный век не сложно, а очень сложно.
Предусмотрительные пользователи, которые озаботились резервными копиями заранее, разблокированный iPad получат в том же состоянии, в каком он был до забытого пароля. Что делать тем, кто ещё не делает бэкапы? Надеяться на то, что по умолчанию у вас была включена синхронизация с iCloud. Обычно так и есть, и большую часть информации удастся не потерять. Но, впрочем, вернёмся непосредственно к процессу.
В iTunes при запуске программы с подключённым к компьютеру в режиме Recovery Mode iPad автоматически появится окно с сообщением, что для продолжения работы вам нужно восстановить его. В этом окне выбираем соответствующую кнопку и подтверждаем выбор в следующем. Собственно, осталось только ждать.
В указанном месте мы, как и было обещано, возвращаемся к допущению о быстром интернете. Дело в том, что для разблокирования iPad с забытым паролем, как мы это описываем, нужно будет скачать прошивку. Она «весит» немало, поэтому и нужно широкополосное соединение. Конечно, сегодня это не выглядит такой уж проблемой, но на самом деле ситуации бывают разные, и для кого-то выкачать из интернета около 2 Гигабайт может стать достаточно долгой задачей. Если для вас это не проблема, то оставьте всё в автоматическом режиме . Прошивка скачается, о чём вас уведомит индикатор в окне iTunes, и iPad автоматически перепрошьётся на эту прошивку. После этого вы получите устройство с чистой памятью, которое сразу же предложит вам активировать учётную запись. Вводите свои данные и можете устанавливать новый пароль или, вообще, пропустить этот пункт (что мы, конечно же, не рекомендуем). Самое время восстановить данные из резервной копии через iTunes, для чего мы и выбираем в программе соответствующий пункт. Собственно, на этом всё. Не пугайтесь, если бэкап вы делали с тем самым забытым паролем, после восстановления система не будет его снова запрашивать. Разблокированный таким образом iPad вы можете защитить уже новой комбинацией.
Что делать не стоит
На многих форумах можно прочитать советы, по разблокировке айпада. Если у модели стоит последняя версия ОС, то большинство рекомендаций просто не эффективны. К примеру:
- Экстренный вызов
- Извлечение и удаление файла с паролем
- Замена пароля
В отличие от Айклаую и Айтюнс эти способы вряд ли принесут результат.
Необходимо понять, что процесс разблокировки устройства и возвращение его к полному функционалу – процесс не сложный как для владельца, так и для тех, кто делает это со злым умыслом. Поэтому лучше пользоваться средними по сложности паролями, которые будет просто использовать.
Если вы всё-таки останетесь приверженцем сложного кода, записывайте их в каком-то определенном месте.
Прикрепляю для вас видео, где вы можете посмотреть подробное описание всех описанных процедур.
Минутку внимания, друзья! Хочу вам предложить, прочитать парочку ну очень полезных статей на тему что такое вацап или как войти в Icloud, а так же как проверить айфон на подлинность. А лично от меня не пропустите статьи о том что такое дискретная видеокарта или как узнать свою материнскую плату, а так же как отключить автоплатеж мегафон.
Функция «Найти iPhone»
- Если на устройстве в активном режиме работает функция «Найти iPhone», вы имеете возможность воспользоваться ей для быстрого стирания данных.
- Чтобы разблокировать ваше устройство- зайдите в интернете на icloud.com/#find для того, чтобы посмотреть, работает ли на вашем устройстве опция «Найти iPhone».
- Далее, щелкните открывающийся перечень «Все устройства» вверху окна браузера, чтобы разблокировать свой ipad.
- Если вы сделали все верно, то в появившемся поле щелкните «Стереть [устройство]». Таким образом с устройства удалятся пароль и данные.
- Не знаете что делать, а пароль был забыт? Чтобы восстановить пароль воспользуйтесь ассистентом настройки у себя на устройстве для того, чтобы вернуть назад информацию из резервной последней копии.
Как использовать свою учетную запись iCloud как папку Dropbox — Макинтош
На данный момент, почти наверняка, большинство из вас, читающих это, имеют Аккаунт Dropbox, Тем не менее, одним из самых больших недостатков этой услуги является ее цена, которая очень высока, если вы хотите обновить бесплатное хранилище объемом 2 ГБ, которое предоставляется по умолчанию. Конечно, есть способы получить дополнительное бесплатное хранилище на вашем аккаунте Dropbox, но они ограничены и не просты.
С другой стороны, iCloud предлагает 5 ГБ вне шлюза для бесплатных пользователей и имеет гораздо более разумную структуру ценообразования. Тем не менее, он не позволяет пользователям вмешиваться и работает только как служба для синхронизации данных приложения.
Если вы немного любите приключения, я могу показать вам, как превратить вашу учетную запись iCloud во внешнее синхронизирующее решение, подобное Dropbox, которое будет работать на всех ваших компьютерах Mac для синхронизации как документов, так и других медиафайлов.
Готовы прыгнуть? Пошли.
Используйте iCloud для хранения документов
Шаг 1: Включите и настройте iCloud на своем Mac. Для этого взгляните на наши подробное руководство, нажав здесь,
Шаг 2: Теперь вам нужно получить доступ к Библиотека папка на вашем Mac. По умолчанию эта папка обычно скрытыйчтобы получить к нему доступ, перейдите к искатель и в строке меню в верхней части экрана, нажмите на Идти нажимая вариант ключ. Это заставит Библиотека папка для отображения в доступных местах назначения. Нажмите здесь.
Шаг 3: Когда в Библиотека папка, поиск папки с именем Мобильные документы, Откройте его, и вы увидите папки для всех приложений (как мобильных, так и настольных), которые используют iCloud для синхронизации и хранения. Внимательно посмотрите на все папки, название которых начинается с ком ~ яблоко ~ так как именно они будут использоваться для хранения ваших документов. Давайте использовать чисел папка (com ~ apple ~ Numbers) для этого примера.
Замечания: Numbers — это приложение для повышения производительности Apple, используемое для работая над электронными таблицамиЕстественно, вы будете использовать эту папку для хранения всех ваших электронных таблиц, даже тех, которые созданы в Microsoft Excel.
Шаг 4: Открой ком ~ яблочные ~ Числа папку и в ней вы найдете папку с именем документы, Щелкните правой кнопкой мыши на нем и выберите Сделать псевдоним вариант. Это создаст псевдоним вашего Папка документов в облаке для номеров. Вы можете перетащить эту папку куда угодно. Повторите эту же процедуру на любом другом вашем Mac, где вы хотите получить доступ к своим документам.
Шаг 5: Псевдонимы папок являются идеальным зеркалом оригинальных, поэтому любые изменения, сделанные вами в одной, будут отображаться в другой. Зная это, вы теперь сможете перетаскивать любой файл электронной таблицы в эту папку, и он будет отображаться на любом другом Mac, где вы создали этот псевдоним, точно так же, как Dropbox.
Важная заметка: Вы можете сделать это с любой из папок приложения, которая управляет документами и поддерживает формат, который вы хотите синхронизировать, поэтому не забудьте поместить Word и другие текстовые документы в папку Pages или PlainText, электронные таблицы в папку Numbers, презентации в Keynote. папка и тому подобное.
Используйте iCloud для хранения других файлов
Теперь, допустим, у вас есть куча файлов, которые не являются документами, а носителями другого типа, такими как песни и видеофайлы. По умолчанию, ICloud даже не распознает эти форматы, но с очень простым обходным путем вы сможете хранить даже эти файлы в iCloud.
Шаг 1: Найдите файлы мультимедиа, которые вы хотите сохранить в iCloud, и сожмите их. После этого измените расширение сжатого файла на TXT. Подтвердите изменение, когда появится предупреждение.
Шаг 2: В вашем браузере перейдите к iCloud.com веб-сайт, войдите в систему с вашим Apple ID и затем нажмите на iWork икона. Оказавшись внутри, нажмите на страницы вкладка в верхней части окна.
Шаг 3: Нажмите на значок шестеренки в правом верхнем углу экрана и выберите Загрузить документ … из показанных вариантов. Выберите сжатый медиа-файл с расширением .txt, и он начнет загрузку. По завершении вы сможете получить к нему доступ и загрузить его с любого компьютера, подключенного к Интернету.
Это оно! Удобный способ синхронизации и доступа к вашему контенту из вашей учетной записи iCloud, как если бы это был Dropbox.
Как войти в iCloud на iPhone или iPad
У вас не будет возможности войти в iCloud на iPhone, iPad или iPod. Однако вы можете использовать обходной путь, описанный ниже, для входа на icloud.com на своем мобильном устройстве.
Вход в iCloud на iPhone или iPad
Очень просто войти на icloud.com с помощью любого веб-браузера на Mac или ПК.
Однако, когда вы пытаетесь получить доступ к icloud.com на iPhone с помощью Safari или Chrome, вы увидите только параметры «Настроить iCloud», «Открыть« Найти iPhone »» и «Открыть« Найти друзей ».
Вы не найдете возможности войти в свою учетную запись iCloud, поэтому многие пользователи задаются вопросом, как войти в iCloud на iPhone или iPad.
Временное решение для входа в iCloud на iPhone или iPad
В настоящее время возможность входа в свою учетную запись iCloud доступна только в настольной версии веб-сайта Apple icloud.com.
Следовательно, простым обходным путем для входа в iCloud на iPhone или iPad было бы использование опции «запросить сайт рабочего стола», доступной в браузерах Safari и Chrome.
Поскольку веб-сайт Apple icloud.com не оптимизирован для мобильных устройств, вам может быть трудно читать меню и содержимое.
Единственное решение этой проблемы — увеличение масштаба и прокрутка по мере необходимости для доступа к информации, которую вы ищете на icloud.com.
1. Быстрый способ входа в iCloud на iPhone
1. Откройте браузер Safari на своем iPhone и посетите icloud.com.
2. Когда вы используете мобильную версию iCloud, нажмите и удерживайте символ «Обновить», расположенный в правом углу адресной строки URL.
3. Во всплывающем окне нажмите на опцию Request Desktop Site.
Это немедленно приведет вас к настольной версии iCloud на iPhone.
Примечание. Иногда при использовании этого метода можно перейти к URL-адресу приветствия, а не к экрану входа в iCloud. В этом случае обновите URL-адрес еще раз, нажав и удерживая символ «Обновить».
2. Войдите в iCloud на iPhone, используя опцию Request Desktop Site в Safari
Кроме того, вы также можете нажать на значок «Поделиться», чтобы перейти к настольной версии iCloud в браузере Safari.
1. Используя браузер Safari, посетите icloud.com на своем iPhone.
2. Когда вы используете мобильную версию iCloud, нажмите на значок «Поделиться», расположенный в нижнем меню.
3. В списке параметров нажмите «Запросить рабочий стол».
Откроется страница входа в iCloud, доступная на настольной версии веб-сайта icloud.com.
3. Войдите в iCloud на iPhone с помощью Chrome
Выполните следующие действия, чтобы запросить настольную версию iCloud в браузере Chrome для iPhone.
1. Откройте браузер Chrome на своем iPhone или iPad и посетите icloud.com.
2. Когда вы находитесь в iCloud, нажмите на трехточечный значок Chrome, расположенный в правом верхнем углу экрана.
3. В раскрывающемся меню нажмите «Запросить рабочий стол» (см. Изображение выше).
Примечание: Результаты, полученные при использовании этого метода, могут быть несовместимыми. Возможно, вам придется повторить шаг 2/3 еще раз, чтобы перейти к настольной версии iCloud на своем мобильном телефоне.
Связанные
На веб-сайте iCloud появилосьзначков iPhone 12 с более узкой выемкой [Обновление: новый Apple TV]
В то время как мы все ждем завтрашнего iPhone 12, Apple, похоже, заранее готовится к завтрашнему событию. Теперь компания загрузила новые маленькие значки, которые предназначены для иллюстрации iPhone 12 на веб-сайте iCloud, и, хотя они не являются изображениями с высоким разрешением, мы можем заметить некоторые различия между этими значками и теми, которые использовались для иллюстрации предыдущих моделей iPhone.
Изображения были впервые обнаружены @AppleSWUpdates в Twitter, и 9to5Mac смог получить эти ресурсы в более высоком качестве. Согласно сообщению в Twitter, которое мы можем подтвердить, Apple сегодня добавила на свой сервер четыре новых значка iPhone, что говорит о том, что завтра компания действительно представит четыре новых iPhone.
Стоит отметить, что эти значки не должны быть очень подробными, поскольку они отображаются в очень маленьком размере в веб-приложениях iCloud, а также в приложении Find My.Тем не менее, сравнивая значки iPhone XR и iPhone 11 со значками iPhone 12, мы определенно видим, что края новых устройств несколько отличаются.
По слухам, iPhone 12 mini, iPhone 12 Pro и iPhone 12 Pro Max будут иметь новый дизайн с плоскими краями, а по крайней мере одна из новых моделей — вероятно, iPhone 12 mini — будет иметь вырез чуть меньшего размера. Когда мы сравниваем два значка внимательно, мы видим, что на самом деле выемка немного меньше, но ничего особенно заметного.
Это, конечно, также могут быть заполнители, чтобы скрыть официальные значки до завтрашнего события. Но значки обозначены как «iPhone13, x», что подтверждает, что они были загружены для представления iPhone 12, поскольку iPhone 11 внутренне идентифицируется как «iPhone12, x».
Обновление: Apple также загрузила актив нового неизвестного Apple TV, обозначенного как «AppleTV11,1». 9to5Mac обнаружил ссылки на эту модель Apple TV в начале этого года в просочившейся сборке iOS 14.Текущий Apple TV 4K внутренне идентифицируется как «AppleTV6,1».
Значок, добавленный сегодня на сервер Apple, совпадает с значком Apple TV 4K, что может указывать на то, что новое устройство сохранит тот же дизайн, что и текущая модель.
Слухи о новом Apple TV в этом году противоречивы. Хотя существует консенсус относительно того, что Apple работает над Apple TV нового поколения с модернизированным процессором и новым пультом дистанционного управления, в недавнем отчете Bloomberg говорится, что Apple, возможно, не представит новый Apple TV в этом году.
Apple официально анонсирует линейку iPhone 12 на мероприятии «Hi, Speed» во вторник, 13 октября. Мероприятие начнется в 10:00 по тихоокеанскому времени, и вы можете узнать больше о том, чего ожидать, в нашем полном обзоре прямо здесь.
В / Т: Тьяго Гейб
FTC: Мы используем автоматические партнерские ссылки для получения дохода. Подробнее.
Посетите 9to5Mac на YouTube, чтобы узнать больше новостей Apple:
Apple запускает бета-версию обновленного веб-сайта iCloud и нового приложения «Напоминания» для
Что вам нужно знать
- Apple выпустила бета-версию своего обновленного веб-сайта iCloud
- Теперь вы можете получить доступ к настройкам учетной записи для управления своим Apple ID, хранилищем и устройствами
- Некоторые пользователи сообщают, что у них есть доступ к новому приложению Напоминания
Обнаруженный Федерико Витиччи, основателем и главным редактором MacStories, о котором сообщает 9to5Mac, Apple выпустила обновленный веб-сайт iCloud.В настоящее время он находится в стадии бета-тестирования, и его можно найти, перейдя на веб-сайт бета-версии Apple iCloud.
Новый веб-сайт iCloud намного более минималистичен, чем его предшественник, он отказывается от динамичных, блестящих обоев с плоским, черно-белым дизайном.
Значки на главном экране стали намного меньше, чем раньше, и теперь они находятся под фотографией Apple ID, приветственным сообщением и быстрой ссылкой на настройки вашей учетной записи.
Первый раздел страницы настроек дает вам ссылку для управления своим Apple ID, а также возможность установить предпочтительный язык и часовой пояс.Ниже вы можете взглянуть на свое хранилище iCloud и зарегистрированные устройства с некоторыми базовыми параметрами безопасности для этих устройств, такими как удаление карт Apple Pay или отметка устройства как утерянного или украденного.
VPN-предложения: пожизненная лицензия за 16 долларов, ежемесячные планы за 1 доллар и более
Некоторые пользователи сообщают, что могут использовать новое приложение Reminders в бета-версии, однако мы не смогли этого сделать. Это может быть ограничено теми, кто в настоящее время зарегистрирован в программе бета-тестирования программного обеспечения Apple, оставив остальным использовать текущее приложение напоминаний из iOS 12.Те, у кого есть доступ к новому приложению напоминаний на бета-сайте, сообщают, что видят сообщение «Скоро в продаже» для приложения напоминаний на текущем веб-сайте iCloud.
В бета-версии, помимо обоев, отсутствует значок панели запуска, когда вы находитесь в приложении. Прямо сейчас нет другого способа вернуться на главный экран из приложения, кроме как нажать кнопку «Назад» в браузере или изменить URL-адрес обратно на beta.icloud.com.
Конечно, это потому, что это бета-версия, и в окончательной версии будет больше улучшений.Однако приятно увидеть, каков план Apple. Веб-сайт iCloud давно назрел для обновления, поэтому новый внешний вид можно только приветствовать.
Мы можем получать комиссию за покупки, используя наши ссылки. Учить больше.
Как войти в iCloud.com с iPad и iPhone — MacTip
iCloud — это приложение для iPad и iPhone, которое позволяет пользователям хранить и обмениваться данными в Интернете, например, музыкой или изображениями. Когда вы используете этот сайт, вы можете получить доступ к любым данным, хранящимся в iCloud, через свой компьютер, войдя в iCloud.com в вашем браузере. Вы можете использовать компьютер под управлением Windows или Mac; это просто должен быть настольный браузер.
Настройка iCloudПри попытке войти на веб-сайт iCloud с iPhone или iPad вы увидите следующее:
Это происходит потому, что Apple не хочет, чтобы вы заходили на сайт со своего устройства iOS, когда вы уже можете легко войти в свою учетную запись iCloud. Вы можете войти в систему, зайдя в настройки и выбрав iCloud.
Вы переключаете кнопку с «Выкл.» На «Вкл.», Чтобы начать использовать iCloud.Затем вы можете легко отключить и включить различные функции и услуги, предлагаемые iCloud.
Вы также должны использовать последнюю версию iOS или Mac OS при использовании iCloud, чтобы убедиться, что он работает правильно.
Вход в iCloudЭто довольно просто сделать как на мобильных устройствах, так и на компьютере.
Для входа на iPhone или iPad:
- Зайдите в Настройки; выберите iCloud
- Введите свой Apple ID и пароль
Для входа на настольный компьютер:
- Откройте веб-браузер
- Войдите в iCloud.com в адресной строке
- Войдите, используя свой Apple ID и пароль
Вы также можете использовать двухэтапную проверку для дополнительной безопасности, когда вы следуете инструкциям на экране, а затем вводите код, отправленный на доверенное устройство.
Доступ к файлам iCloudЕсть два места, где вы можете получить доступ к iCloud: через приложение iCloud и через веб-сайт iCloud.
Однако вы также можете проверить доступные данные и хранилище, перейдя в «Настройки», а затем в iCloud.Это простой способ выбрать, какие приложения будут сохранять в iCloud, и управлять вашими файлами.
Восстановление удаленных файловИногда легко напортачить и случайно удалить файл. К счастью, вы можете восстановить файлы, удаленные за последние 30 дней, в iCloud. Вот что вы делаете:
- Войти на iCloud.com
- Нажмите «Настройки»
- В разделе «Дополнительно» выберите «Восстановить файлы».
- Просмотрите список файлов в окне «Восстановление файлов» и выберите файлы, которые нужно восстановить
Имейте в виду, что файлы автоматически удаляются из функции восстановления файлов через 30 дней после их удаления.
Сколько там места для хранения?
Вы автоматически начинаете с 5 ГБ хранилища в iCloud после его настройки. Вы можете использовать хранилище для любых своих приложений или файлов, например для фотографий.
Если вам когда-нибудь понадобится больше места для хранения, вы можете купить больше на своем устройстве Apple. Это начинается с 50 ГБ по цене 0,99 доллара США в месяц.
Устранение неисправностей
Вот несколько советов, если у вас проблемы с учетной записью iCloud:
- Убедитесь, что вы вводите свой полный Apple ID при входе в систему
- Вы можете сбросить пароль, если забыли его
- Посетите веб-сайт поддержки iCloud, чтобы узнать, нет ли каких-либо распространенных проблем, над их исправлением работают
Заключение
Это все, что у меня есть на сегодня по iCloud.Надеюсь, этой информации будет достаточно, чтобы помочь вам освоить iCloud. Если нет, всегда можно посетить сайт поддержки Apple!
Доступ к файлам iCloud Drive в Интернете
Проверьте доступ к файлам iCloud Drive в Интернете на YouTube, чтобы получить скрытые субтитры и другие возможности.
Стенограмма видео: Привет, это Гэри из MacMost.com. В этом выпуске давайте посмотрим, как использовать iCloud Drive в Интернете для доступа к вашим файлам из любого места.Надеюсь, теперь, когда вы использовали Yosemite какое-то время, вы использовали iCloud Drive. Это позволяет сохранять файлы в iCloud и делать их доступными на всех ваших компьютерах Mac, а во многих случаях и на устройствах iOS. Также выполняется автоматическое резервное копирование всего, потому что это не просто сохраняется на вашем жестком диске. Он также сохраняется в облаке. Вы можете получить доступ к своему iCloud Drive, перейдя в Finder в область iCloud Drive, и вы можете увидеть здесь все различные папки, включая те, которые вы создали самостоятельно, как эта.Я только что создал новую папку. Они предназначены для определенных приложений, поэтому здесь все мои документы TextEdit, сохраненные на диске iCloud. Я также могу легко получить доступ к этому в TextEdit, просто сохранив в iCloud, и туда автоматически помещаются все документы TextEdit. Теперь, чтобы завершить использование iCloud, вам нужно узнать, как использовать веб-сайт iCloud Drive. Таким образом, хотя вы можете получить доступ ко всем своим файлам здесь, на своем Mac, если вы хотите получить к ним доступ откуда-то еще, с другого Mac или даже с ПК, вы можете сделать это, перейдя в iCloud.com. На iCloud.com вам, возможно, придется сначала войти в систему, конечно, если вы не вошли в систему на этом конкретном компьютере. Здесь у вас есть все ваши приложения. Вы можете получить доступ к своей электронной почте iCloud. Вы можете получить доступ к напоминаниям «Контакты», «Календарь» и «Заметки», которые были синхронизированы с вашего Mac. Вы можете войти в определенные приложения, такие как Pages, Numbers и Keynote, чтобы получить доступ к файлам там. Но вы также можете перейти на iCloud Drive здесь, и вы получите такую файловую систему, в которой вы можете получить доступ ко всем своим файлам. Вот разные папки.Это те же самые папки, которые я вижу здесь. Вы даже можете увидеть, что есть моя папка Project A. Я могу посмотреть любой из них. Давайте посмотрим в Project A. Я собираюсь дважды щелкнуть по нему, и я увижу там свои файлы. Вы можете перемещаться сюда разными способами. Вы можете использовать кнопку «Назад». Вы можете использовать здесь полный путь, чтобы вернуться на уровень iCloud Drive. Я могу посмотреть, скажем, в моей папке TextEdit здесь, и я вижу, что все мои файлы TextEdit такие же, как и раньше. Я могу смотреть даже в другие приложения, отличные от Apple, например, Pixelmator использует iCloud, и я могу видеть один документ, который я там сохранил.Теперь, если я перейду к чему-то вроде, скажем, Pages, у Pages есть веб-приложение iCloud. Поэтому, если я выберу его, если дважды щелкну по нему, дело не только в том, что я могу загрузить файл или, возможно, загрузить новые, как вы заметили здесь, я действительно могу работать с файлом здесь, в версии веб-приложения Pages. Итак, он откроется и будет выглядеть так, как будто я здесь на страницах. Я могу полностью редактировать это и работать с этим. У меня есть почти все элементы управления, которые есть в Pages на моем Mac, за исключением того, что я нахожусь в Safari. Я не на страницах. Это могло произойти, даже если бы я был на другом Mac, на котором не было Pages.Даже на компьютере, который не мог запускать Pages, я все равно мог запускать веб-приложение Pages, редактировать этот документ, делать с ним разные вещи в iCloud.com. Теперь, если нет веб-приложения, например, для Pixelmator или pdf в предварительном просмотре, все, что вы действительно можете сделать, это дважды щелкнуть по нему, и он загрузит копию, которая может быть полезна, особенно если на Mac есть другой тип приложения. или компьютер, который вы используете, который затем может получить доступ к этому файлу. Затем вы можете очень легко загрузить в этот каталог, выбрав файл, и он загрузит его.Таким образом, вы можете загружать и выгружать файлы, даже если нет веб-приложения. Две вещи, которые могут показаться странными, — это iMovie и QuickTime Player, потому что в iMovie нет возможности сохранять проект. Это как бы сохранено в библиотеке. Но если я войду туда, я увижу, что там действительно что-то есть. Таким образом, в iMovie вы можете сохранить файл, экспортировать файл из видео, над которым вы работаете. Так что, например, я могу взять файл, над которым я работаю, и это один из моих проектов.Я могу поделиться им через файл, и здесь я вижу, что в диалоге обмена файлами у меня есть возможность перейти в специальную папку iMovie iCloud. Сохранять проект не собирается. Что-то, что можно редактировать в iMovie. Но он сохранит экспортированный конечный продукт вашего видео в виде файла, который затем вы сможете просмотреть в iCloud. Итак, в Safari, если бы я дважды щелкнул по нему, он действительно загрузил бы этот фильм и показал мне его в веб-браузере. Мне не нужно было его скачивать. То же верно и для QuickTime Player, например.Я могу получить доступ к файлам в QuickTime Player, если я сохраню файл из QuickTime Player, у меня есть возможность сохранить его в папке QuickTime Player на диске iCloud. Таким образом, существуют различные способы использования разных приложений в веб-версии iCloud Drive. Теперь у вас действительно нет полноценного средства управления, такого как контроль здесь, в этом интерфейсе веб-браузера. Но у вас есть возможность сделать несколько вещей. Например, если я перейду к просмотру некоторых файлов здесь, я могу щелкнуть один раз, чтобы выбрать один, и у меня есть эта кнопка с информацией здесь.Я могу изменить имя файла прямо здесь, если захочу. Я могу получить некоторую информацию об этом. Конечно, я могу выбрать один или несколько, удерживая там клавишу Shift, клавишу Command, чтобы добавить и удалить их. Я могу скачать. Могу загружать новые, как показывал раньше. Я могу создавать новые папки внутри или внутри любого из них. Я могу даже написать им по электронной почте. Так что, если я захочу отправить сюда Testpdf по электронной почте, я могу это сделать. Это откроет интерфейс электронной почты в iCloud. Но автоматически прикрепите этот файл к электронному письму, которое я собираюсь отправить.Настоящее преимущество использования этого и знания об этом — доступ к вашим файлам где угодно. Так что, например, если вы отправляетесь в поездку и все ваши документы сохранены на iCloud Drive, вам не нужно беспокоиться о том, что, если вам понадобится доступ к одному из этих документов. Вы можете пойти и использовать чужой компьютер, войти в iCloud.com, а затем быстро получить доступ к любым файлам, которые вы сохранили на своем iCloud Drive.Что такое iCloud и как оно работает? Основы Apple iCloud
iCloud — это бесплатная служба хранения данных, предоставляемая Apple, чтобы помочь пользователям предотвратить потерю данных и освободить хранилище iPhone и других устройств Apple.Звучит сложно, но на самом деле это один из самых простых сервисов, который вы можете использовать, а также один из самых безопасных! Мы рассмотрим, как использовать iCloud, и многие преимущества этого.
Перейти к:
Что такое iCloud?
Во-первых, важно понять, что такое облачное хранилище. Когда вы храните данные «в облаке», вы используете решение для хранения в Интернете, чтобы избежать необходимости хранить данные локально на вашем устройстве или на внешнем жестком диске.
В этом есть много преимуществ. Прежде всего, облачное хранилище означает, что ваши данные безопасны и надежны, и вам не грозит опасность их потери, если ваш iPhone, компьютер или внешний жесткий диск будут повреждены водой, огнем, торнадо … вы поняли. Если диск, на котором хранятся ваши данные, поврежден, пока, данные. Интернет-хранилище устраняет этот риск или, по крайней мере, сводит его к минимуму в максимально возможной степени, поскольку уважаемые поставщики облачных хранилищ (например, Apple) делают все возможное, чтобы защитить ваши данные от потери.
Теперь в iCloud. iCloud — это собственная облачная служба хранения данных Apple. Вы можете использовать его для основных вещей, таких как резервное копирование определенных данных на всех ваших устройствах Apple, чтобы предотвратить потерю важной информации, файлов, фотографий и других носителей, и это не требует от вас покупки внешнего жесткого диска большой емкости, например Apple Time Machine или другие варианты внешнего резервного копирования. Тем не менее, iCloud не предназначен для создания полной резервной копии всего на вашем компьютере. Если вы хотите создать резервную копию своего Mac до точки, где в случае его уничтожения вы сможете восстановить свои настройки, программы и другие данные, не соответствующие требованиям iCloud, на новый компьютер, вам потребуется более тщательное решение, такое как Time Machine.
iCloud работает невероятно хорошо даже за пределами базовой, но важной функции защиты ваших данных. Он также синхронизирует файлы, данные, фотографии, музыку, данные календаря и многое другое на всех ваших устройствах Apple. Более того, он автоматически обновляется, чтобы гарантировать, что у вас всегда будет самая последняя версия того, над чем вы работаете (извините, iCloud не позволяет вам получить доступ к предыдущим версиям файлов). На каждом устройстве есть последняя версия данных, точка. Больше не нужно копировать и вставлять или создавать резервные копии вручную на каждом устройстве!
Некоторые из других популярных вещей, которые вы можете делать с iCloud, включают:
- Передавайте задачи между всеми устройствами в экосистеме Apple.Это просто и часто не требует усилий, например, проложить маршрут на Mac, а затем получить к нему доступ через iPhone или Apple Watch.
- Найдите потерянные или украденные устройства с помощью Find My, функции iCloud. Эта система поможет вам найти свое устройство, даже если оно не работает или находится в автономном режиме.
- Сделайте переключение на новые устройства невероятно быстрым и легким, вместо того, чтобы выполнять полный процесс настройки вручную каждый раз, когда вы получаете новый iPhone, Mac, Apple Watch или другое устройство.
- С легкостью храните фотографии и обменивайтесь ими.
- Совместная работа над списками дел в приложении «Напоминания» с другими пользователями устройств Apple.
- В целях безопасности делитесь и отслеживайте свое местоположение и местонахождение членов семьи.
Как бы банально это ни звучало, возможности на самом деле почти безграничны. Вы не поверите, но многие полезные функции iCloud можно использовать даже без устройства Apple.
Безопасен ли iCloud?
Является ли iCloud безопасным способом хранения ваших данных? Короткий ответ: да. Apple использует стандартные (и некоторые сверхстандартные) методы защиты данных в iCloud.Технический гигант известен тем, что уделяет первоочередное внимание конфиденциальности и безопасности, поэтому неудивительно, что его облачные сервисы будут разрабатываться с учетом вашего душевного спокойствия.
Для тех, кто находит головокружительным знакомство с различными техническими аспектами безопасности данных, самый простой способ понять это — это то, что Apple использует уровни шифрования и другие формы безопасности для предотвращения доступа хакеров и других лиц к вашим данным. Общие местоположения, пароли, личная информация и другие лакомые кусочки хранятся подальше от посторонних глаз, поэтому вы можете быть уверены, что ваши данные в безопасности.Согласно Apple, iCloud также включает комбинацию двухфакторной аутентификации и токенизации пароля для дополнительной защиты вашей информации.
Стоимость плана iCloud
Для начала Apple предоставляет 5 ГБ бесплатного хранилища при регистрации учетной записи iCloud. Для многих людей этот объем вполне соответствует их потребностям в хранилище, но другим следует подумать о приобретении дополнительного хранилища iCloud, особенно тем, кто любит снимать и сохранять много фотографий и видео.
В июне 2017 года Apple обновила свои планы хранения iCloud вместе с другими крупными обновлениями iCloud.Теперь вы можете легко получить 50 ГБ, 200 ГБ или даже 2 ТБ дискового пространства iCloud для сохранения данных со всех ваших устройств, включая резервные копии Mac.
| Хранилище iCloud | Цена (долл. США) |
|---|---|
| 50 ГБ | 0,99 долл. США |
| 200 ГБ | 2,99 долл. США |
| 2 ТБ | 9,99 долл. США |
Посетите Apple.com, чтобы получить дополнительную информацию о ценах на международные планы хранения iCloud.
Наш опыт показывает, что 50 ГБ за 0,99 доллара в месяц — отличный вариант, особенно если вы делаете много фотографий и видео на свой iPhone или iPad, но не нуждаетесь в обширном резервном копировании вашего компьютера или других данных. Для тех, кто часто получает сообщение «у вас закончилось хранилище iCloud», этот недорогой план сэкономит много времени, которое в противном случае вы бы потратили на очистку хранилища вашего устройства и беспорядок в приложениях. Кроме того, наличие этого дополнительного хранилища означает, что больше не нужно беспокоиться, когда появится новое обновление iOS и потребуется дополнительное пространство для завершения обновления; перемещать вещи с iPhone в iCloud быстро и легко.
Поэтому, если вы обнаружите, что 5 ГБ хранилища, которое вы получаете бесплатно при регистрации в iCloud, недостаточно, мы предлагаем попробовать самый дешевый план. Если вам все еще нужно больше места для хранения сверх плана 50 ГБ, вы всегда можете добавить больше позже!
Связано: Хранилище iPhone Другое: что это значит и как его очистить
Могу ли я использовать Dropbox или Google Drive вместо iCloud?Это общий вопрос, и его можно понять.Dropbox и Google Drive — два самых популярных доступных облачных решения. Нам нравятся и те, и другие за их простоту, удобство использования и кроссплатформенную совместимость. Но Dropbox и Google Drive не заменяют большинство вещей, которые iCloud может сделать за вас.
iCloud позволяет легко и без проблем выполнять резервное копирование и восстановление для вашего iPhone, Apple Watch, iPad или iPod Touch. Это самый простой и самый автоматический способ настроить новый iPhone (или другое устройство Apple) со всеми вашими старыми данными.Он также предлагает множество других преимуществ, которых нет в Google Диске и Dropbox, например, автоматическая синхронизация устройств.
Владельцы Mac могут легко использовать iCloud Drive для резервного копирования вашего Mac. Использование iCloud означает, что все ваши документы автоматически обновляются через iCloud.com, ваши устройства Apple, ваш Mac и даже ваш компьютер с Windows. Вы не поверите, но многие пользователи начинают полагаться только на iCloud, как только они его обнаруживают, вместо того, чтобы также использовать Dropbox или Google Drive.
Для тех, у кого нет Mac, Dropbox и Google Drive — отличные места для хранения PDF-файлов, документов Microsoft Office (или аналогичных) и других файлов.Но для вашего iPhone и других устройств Apple, вероятно, лучше всего использовать iCloud для всех ваших регулярных резервных копий и для хранения ваших фотографий, заметок, напоминаний и многого другого.
Pro Tip: Вы можете использовать iCloud, Dropbox и Google Drive для передачи больших файлов. Ознакомьтесь с этими советами о том, как лучше всего отправлять большие файлы с помощью всех трех облачных решений.
- Как работает iCloud? Часто задаваемые вопросы об iCloud 1. Как сделать резервную копию и восстановить мой iPhone с помощью iCloud?
- Нажмите на Настройки в правом нижнем углу приложения WhatsApp.
- Нажмите на Чаты .
- Нажмите Резервное копирование чата .
- Выберите Создать резервную копию сейчас или настройте Автозагрузка для резервного копирования по расписанию.
Войдите в свою учетную запись iCloud, используя свое имя учетной записи и пароль.
Выберите значок iCloud Drive из значков на экране.
Перетащите видеофайл с рабочего стола в окно iCloud Drive .
На экране iCloud Drive выберите видео.
Щелкните значок Добавить людей вверху экрана, чтобы открыть окно Добавить людей . Значок напоминает голову человека со знаком плюс рядом с ней.
Выберите Электронная почта или Копировать ссылку .
- Электронная почта добавляет адреса электронной почты или номера телефонов людей, с которыми вы хотите поделиться ссылкой на видео.
- Копировать ссылку создает ссылку, которую можно распространить в любое время.
Выберите Параметры общего доступа , чтобы развернуть окно.
Рядом с Кто имеет доступ к выберите Только приглашенные вами или Все, у кого есть ссылка .
Рядом с Разрешение выберите Только просмотр . Другой вариант позволяет зрителям вносить изменения.
Выберите Поделиться , чтобы отправить ссылку получателям или скопировать ссылку, созданную iCloud.
Откройте iCloud Drive .
Выберите значок видео, которым вы в данный момент делитесь, чтобы выделить его.
Щелкните значок Добавить людей вверху экрана.
Выберите Параметры общего доступа .
Выберите Прекратить совместное использование .
Выберите OK в окне подтверждения, чтобы прекратить совместное использование файла.
Если у вас есть время освоить только один навык работы с iCloud, то вот оно! Как минимум, мы все должны знать, как создавать резервные копии и восстанавливать наши устройства с помощью iCloud.Для тех, кому нужно пошаговое руководство, мы составили пошаговое руководство о том, как настроить резервную копию iCloud для вашего iPhone (и других устройств Apple).
iCloud также имеет возможность ежедневного автоматического резервного копирования вашего iPhone или другого устройства, что может избавить вас от необходимости выполнять ручное резервное копирование iPhone или iPad.
2. Как использовать фото iCloud?Фотографии, вероятно, являются наиболее синхронизируемыми элементами в iCloud, но настройки iCloud для фотографий могут немного сбивать с толку.Чтобы прояснить ситуацию, мы составили руководство по этому вопросу, которое может помочь пользователям понять все тонкости работы с фотографиями iCloud и способы настройки их параметров для оптимизации места для хранения.
Для работы iCloud Photos важно, чтобы вы установили одинаковые настройки для фотографий на всех своих устройствах Apple, чтобы фотографии синхронизировались должным образом и были доступны на каждом устройстве. Если на вашем iPhone включена функция «Фото iCloud», убедитесь, что она включена на iPad и Mac.
3. Как мне вернуть удаленные фотографии?
Независимо от того, включена ли на вашем iPhone функция обмена фотографиями iCloud, Apple предоставляет вам возможность быстро восстановить недавно удаленные фотографии. Используя альбом недавно удаленных фотографий, вы можете выбрать одну или несколько фотографий для восстановления и добавления обратно в свою библиотеку фотографий!
4.
Что такое совместное использование семьи?iCloud упрощает обмен данными между членами семьи. iCloud Family Sharing позволяет до шести человек обмениваться музыкой, фотографиями, приложениями, книгами и многим другим друг с другом без использования одного и того же Apple ID.Вы даже можете настроить семейный календарь в iCloud, который отслеживает все и синхронизируется на всех устройствах Apple в вашем доме. Вы можете отслеживать тренировки по футболу, уроки плавания и танцев, даже семейные каникулы, выходные в школе или работу для всей семьи!
Если у вас есть дети младшего возраста (до 18 лет), организатор семьи может настроить параметр «Попросить купить», когда вы добавляете их учетную запись в семейный доступ. Эта опция гарантирует, что каждый раз, когда ваш ребенок пытается что-то купить (включая покупки в приложении), организатор семьи получает уведомление и может принять решение одобрить или отклонить.
Одно из замечательных преимуществ Family Sharing — это возможность безопасно делиться местоположением членов семьи. Для семей с детьми или престарелых родителей эта функция — отличный ресурс и потенциальный помощник. Когда кто-то присоединяется к семье, его просят согласиться или не согласиться поделиться своим местоположением с другими членами семьи. Если согласовано, местоположения отображаются на устройствах членов семьи в приложениях «Найти меня» и «Сообщения». Это позволяет легко найти любого ребенка (или взрослого), который не регистрируется!
5.Работает ли iCloud с WhatsApp?WhatsApp — чрезвычайно популярная платформа для обмена сообщениями для многих пользователей iPhone. К счастью, это стороннее приложение для обмена сообщениями очень хорошо интегрируется с iCloud. После быстрой настройки вы можете легко сохранить все свои фотографии, видео и чаты в WhatsApp в своей учетной записи iCloud!
Настроить iCloud в качестве хранилища резервных копий для вашей учетной записи WhatsApp очень просто. На вашем iPhone:
Find My (ранее известное как Find My iPhone) — это приложение Apple, которое вы можете использовать на своих устройствах Apple для поиска потерянного устройства или компьютера.
Если вы настроили семейный доступ, эта функция также поможет вам отслеживать каждое устройство, на котором выполнен вход с помощью Apple ID члена семьи, чтобы вы могли найти это потерянное устройство.
Функция «Стереть iPhone» очень пригодится, если вы поймете, что ваш iPhone был украден или безвозвратно утерян, поскольку она удалит все ваши личные данные, чтобы содержимое устройства, которое невозможно восстановить, не попало в чужие руки.
Настоятельно рекомендуется включить функцию «Найти iPhone» по ряду причин.В следующий раз, когда вы запаникуете после того, как обнаружите, что где-то потеряли свой iPhone за последние несколько часов, вы будете рады, что включили эту функцию!
7. Что такое iCloud.com? Мне нужно это использовать?iCloud.com — это веб-сайт Apple iCloud, к которому вы можете получить доступ с любого компьютера (ПК или Mac), чтобы проверить свою учетную запись iCloud и ее содержимое. iCloud.com особенно полезен в тех случаях, когда у вас нет мобильного устройства под рукой. Это также сайт, который может помочь вам найти потерянное или украденное устройство Apple!
iCloud.com также позволяет получить доступ к электронной почте, фотографиям и другим документам, хранящимся в iCloud. Также с помощью сайта можно восстановить некоторые удаленные документы!
Мы считаем очевидным, что Apple прилагает все усилия, чтобы сделать iCloud более доступным и удобным для пользователя. По мере того, как Apple выпускает новые устройства и новые версии iOS, macOS и watchOS, iCloud становится все более и более краеугольным камнем в экосистеме устройств Apple. Мы надеемся, что вам понравилось это руководство о том, как использовать iCloud, чтобы упростить себе жизнь с устройствами Apple!
Как делиться и хранить видео с Apple iCloud
Apple представила возможность обмена файлами в iCloud Drive, начиная с macOS High Sierra и iOS 11.Новый параметр общего доступа называется Добавить людей и создает ссылку для общего доступа к файлу, который вы загрузили в iCloud Drive. Итак, когда вы загружаете видео и устанавливаете параметры в «Добавить людей», iCloud отправляет ссылку людям, которым вы хотите его просмотреть. Они не скачивают файл. Он остается там, где он есть.
У кого может быть учетная запись iCloud?
Учетные записи iCloud бесплатны для всех, у кого есть Apple ID, который также бесплатен. Создайте учетную запись iCloud и получите доступ к ней на своем iPhone, iPad, iPod touch и компьютере Mac.Если у вас есть ПК с Windows, получите доступ к iCloud только через Интернет в любом месте, где есть подключение к Интернету.
Getty ImagesiCloud поставляется с 5 ГБ бесплатного хранилища iCloud, которое используется совместно с другими сервисами Apple. Если вы планируете загружать много видео, 5 ГБ может хватить ненадолго. Apple предлагает несколько уровней платного хранилища, начиная с 50 ГБ за 0,99 доллара в месяц. Планы достигают 2 ТБ, и ими можно поделиться с семьей.
Как загрузить видео в iCloud
Если вы снимаете домашние фильмы в iMovie или короткие видеоролики для публикации в социальных сетях, загрузите видеофайл в свою учетную запись iCloud, если хотите поделиться им с другими.
У вас есть два варианта поделиться файлом с другими людьми из iCloud Drive: немедленно отправить ссылку iCloud Drive по электронной почте или создать ссылку, которую вы можете использовать, когда захотите поделиться файлом с кем-то.
Как поделиться видео
Откройте свой iCloud Drive в любом браузере. Потом:
Сохраните ссылку, созданную iCloud Drive, и используйте ее для приглашения дополнительных зрителей в будущем.
Как прекратить совместное использование в iCloud
Когда вы будете готовы прекратить совместное использование видео, вернитесь в свою учетную запись iCloud в любом браузере.
Как включить iCloud
iCloud — отличный ресурс для пользователей macOS и iOS, который упрощает хранение файлов и обмен ими. Он предоставляет онлайн-хранилище для приложений Apple для повышения производительности, включая Pages, Numbers и Keynote.Нет приложения для установки на Mac и устройства iOS, потому что iCloud включен в их операционные системы. Вам просто нужно перейти в Системные настройки , выбрать iCloud и войти в систему с Apple ID. iCloud Drive — лишь одна из папок, доступных в iCloud.
Пользователям Windows необходимо загрузить программу панели управления iCloud. Он помещает папки в вашу основную пользовательскую папку для iCloud Drive и iCloud Photos. Любой файл, который вы помещаете в папку iCloud Drive или ее подпапки, отображается на других ваших компьютерах и устройствах iOS, если у вас включен iCloud Drive.
В настоящее время iCloud Drive не поддерживается операционной системой Android.
Спасибо, что сообщили нам!
Расскажите, почему!
Другой Недостаточно подробностей Сложно понять .

 После этого выделите необходимые снимки и нажмите «Загрузить», чтобы скачать их на жесткий диск.
После этого выделите необходимые снимки и нажмите «Загрузить», чтобы скачать их на жесткий диск.:max_bytes(150000):strip_icc()/iCloudEmail-1ad0a621fece46699130681e465e5d8c.jpg) Здесь работают опытные специалисты, которые смогут быстро справиться с поставленной задачей.
Здесь работают опытные специалисты, которые смогут быстро справиться с поставленной задачей.