Произошла ошибка при подключении к iCloud? Есть решение!
Всем лютый и категорический привет! Данная ситуация произошла со мной буквально 30 минут назад, поэтому сегодня будет мой самый любимый тип инструкций — личный опыт по горячим следам. Как говорится, «с пылу с жару» и сразу же на страницы личного блога. Раз, два, три. Поехали!
Итак. Сижу я, никого не трогаю, потихоньку просматриваю вопросы в комментариях к статье «Что будет если нажать стереть iPhone на сайте iCloud», для одного из ответов (Елена, привет!) провожу всевозможные эксперименты со своим стареньким iPhone, и… что-то пошло не так — во время очередного «эксперимента» происходит нечто странное.
Мне понадобилось выйти из iCloud, но я не смог этого сделать!
Нет, я вроде не дурак и делаю всё как надо — перехожу в «Настройки», открываю учетную запись, нажимаю «Выйти», ввожу пароль… А положительный результат отсутствует — появляется ошибка:
Проверка не удалась. Произошла ошибка при подключении к iCloud.
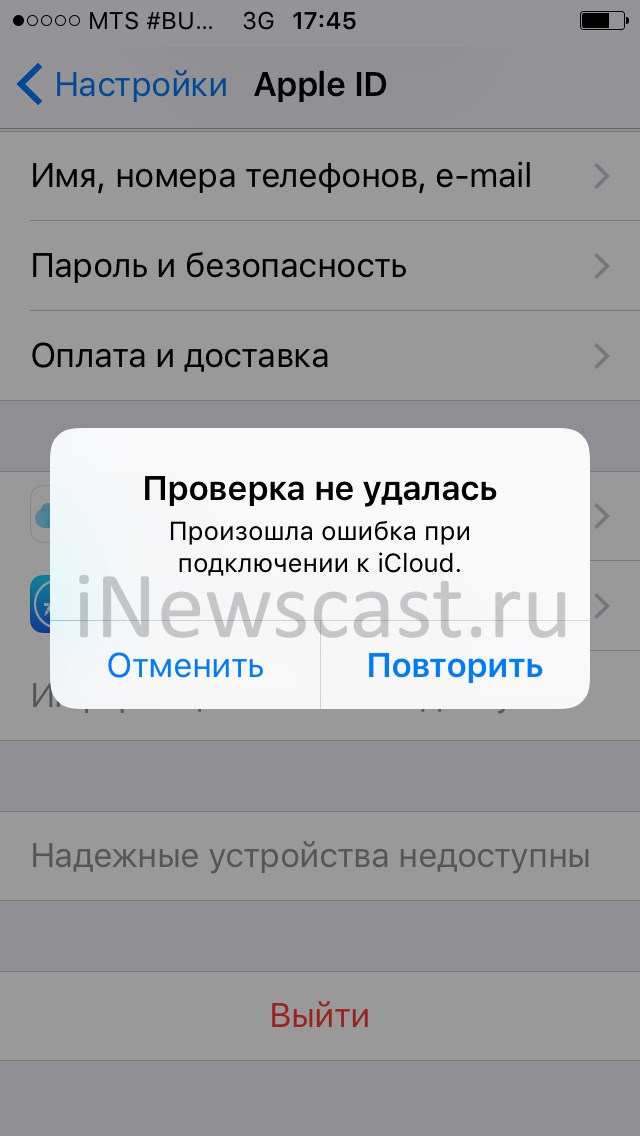
Думаю, наверное ввёл неправильный пароль. Повторяю процедуру. Ноль эмоций — проблема никуда не делась!
Что делать дальше? В моей голове быстренько «всплыли» все возможные причины подобного поведения и в итоге всё закончилось благополучно — проблему я всё-таки решил.
Но для того, чтобы вы не зацикливались только на том, что помогло именно мне, я рассмотрю абсолютно всех «виновников торжества», которые не позволяют вам выйти из iCloud и приводят к ошибке «Проверка не удалась, произошла ошибка при подключении к iCloud».
Ух, как завернул! Надо заканчивать с длинными предложениями — порой сам читаю и ничего не понимаю:)
Ладно, давайте к главному — почему происходит сбой при выходе из iCloud на iPhone или iPad:
- Неправильный пароль. Обязательно проверьте — а всё ли правильно вы указываете? Заглавные буквы, цифры, символы, раскладку клавиатуры… Многие пароли настолько сложные, что ошибиться при их вводе не составляет никаких проблем. В общем, будьте внимательны!
- Сбой в системе iOS. От «глюков» и «багов» не застрахован никто — операционная система от Apple не является исключением. Что делать? Воспользоваться жесткой перезагрузкой. Это всегда полезно и, в большинстве случаев, помогает на 100%!
- Проблемы с подключением к интернету №1. Самая частая причина ошибки «Проверка не удалась, произошла ошибка при подключении к iCloud» — сложности с доступом во «всемирную паутину». Пробуйте отключить (включить) Wi-Fi или воспользоваться мобильным интернетом — это должно помочь!
- Проблемы с подключением к интернету №2. Если подключиться к Wi-Fi нет никакой возможности, то обязательно проверьте, есть ли у настроек iPhone возможность использовать сотовую сеть. Открываем «Настройки — Сотовые данные», прокручиваем экран вниз и ищем строку «Настройки», при необходимости — активируем соответствующий переключатель.

- Сбои на серверах Apple (как проверить их состояние на данный конкретный момент времени). Такое тоже возможно, особенно в дни выхода новых прошивок или каких-то крупных презентаций. Что делать? Звучит глупо, но тут есть только один выход — ждать и надеяться на то, что инженеры компании быстренько всё исправят.
- Неправильная дата. Очень неочевидная причина проблемы «Произошла ошибка при подключении к iCloud», но именно она зачастую приводит к тому, что iPhone или iPad сообщает о неудавшейся проверке. Берем в руки календарь, открываем «Настройки — Дата и время» и проверяем — а всё ли там «ОК»?
Фух, вроде бы всё.
Хочется сделать важное замечание
Не пренебрегайте ни одним из вышеперечисленных пунктов — проверьте их все!
Почему? Да потому что автор этих строк не мог выйти из iCloud аж по двум причинам:
- В «Настройках — Сотовая связь» у пункта «Настройки» был отключен доступ к интернету.
- На iPhone была установлена неправильная дата.
И если неправильную дату ещё можно как-нибудь объяснить (профессия у меня такая — постоянно экспериментировать со своим iPhone), то вот зачем я ограничил настройкам доступ к интернету? Вообще без понятия!:)
Напоследок, по традиции, небольшая просьба:
- Если инструкция была полезной, то не поленитесь черкануть пару строк в комментариях (как было дело и что помогло именно вам). Обратная связь от читателей — это всегда круто!
- Знаете ещё какие-то причины ошибки подключения к iCloud? Напишите об этом — другие пользователи (и автор) скажут вам огромное спасибо!
- Ничего не получилось? Комментарии ждут — попробуем разобраться!
P.S. Ставьте «лайки», жмите на кнопки социальных сетей, подписывайтесь на канал, жмите колокольчик, и «вот это вот всё»… Спасибо!:)
Не могу выйти из Apple ID на iPhone
Иногда при смене телефона не удается удалить свой AppleID (выйти из iCloud) из-за ограничений системы. Если ничего не предпринять, телефон так и останется привязанным к вашей учетке. Существует несколько причин, почему это происходит. Рассмотрим их ниже и сразу решение проблемы.
Не могу выйти из AppleID в телефоне
Распространенные причины:
- Выход невозможен из секции AppleID. Перейдите в Настройки — iCloud и увидите, что кнопка выхода выделена серым цветом и текст «Выход из-за ограничений невозможен».
- Выход завис. Когда вы жмете «выйти» из AppleID, появляется вращающийся значок, он крутится, и система повисает.
- Ошибка при подключении к iCloud. После ввода пароля для выхода из iCloud появляется сообщение о том, что «при подключении к iCloud произошла ошибка».
- Телефон в режиме восстановления или резервного копирования в iCloud.
Подобные проблемы возникают и на iPad и MacBook. Далее читайте, что делать в этой ситуации.
Как исправить ошибку выхода из iCloud
Способ 1. Принудительная перезагрузка iPhone
- Для iPhone 8, 8+, X, XS, 11: нажмите кнопки увеличения громкости и одновременно удерживайте боковую кнопку, как на картинке ниже.
- Для iPhone 7, 7 Plus: нажмите и удерживайте кнопки увеличения громкости и пробуждения, затем отпустите кнопки, когда iPhone загрузится.
- Для iPhone 6s и 6s Plus: нажмите одновременно и удерживайте кнопку «Домой» и «Сон» (боковая кнопка справа). Затем отпустите кнопки, когда появится логотип Apple.
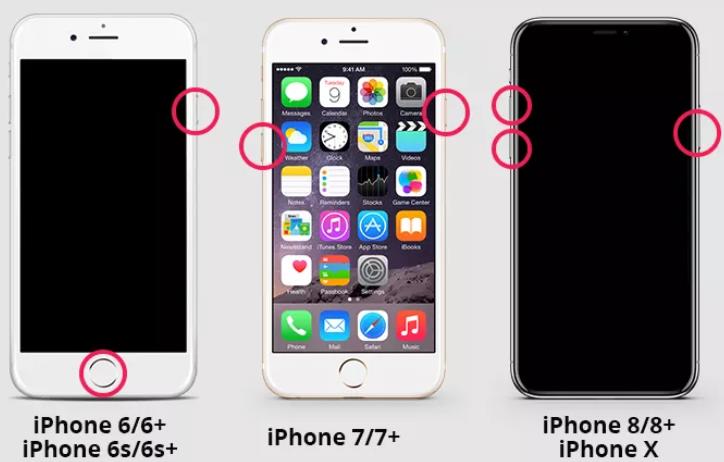
Для этого перейдите в настройки и включите переключатель сотовые данные.
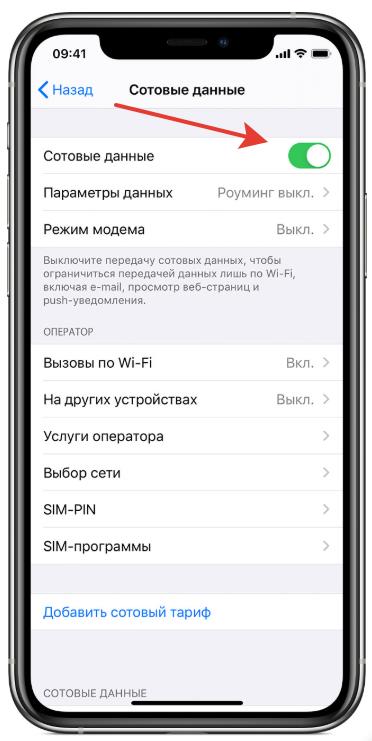
Способ 3. Проверьте настройки резервного копирования iCloud. Может появиться сообщение об ошибке потому, что в данный момент времени iPhone создает резервную копию или наоборот, находится в режиме восстановления и синхронизации с облачным хранилищем.
Чтобы отключить этот процесс, перейдите в Настройки — Ваше имя — iCloud — Резервное копирование
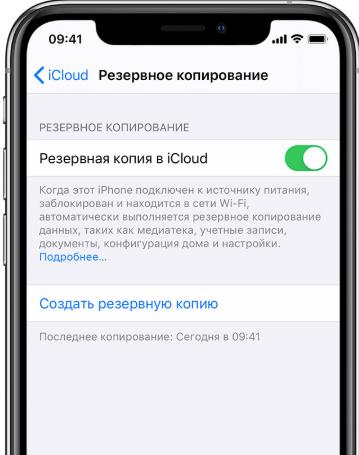
Способ 4. Ограничения самой iOS. Если у вас iOS 12, перейдите в Настройки — Экранное время — Контент и конфиденциальность и отключите опцию верху экрана.
Если вы используете древнюю iOS 11 и более раннюю версию ОС, перейдите в Настройки — Основные — Профили и разрешите вносить изменения.
Способ 5. Сброс настроек сети. Возможно, ваш iPhone не может подключиться к серверам Apple. Нам нужно сбросить настройки сети.
Перейдите в Настройки — Основные — Сброс. И сбросьте настройки сети, при этом контент на телефоне не будет затронут.
Способ 6. Общий сброс настроек. Этот способ полностью удаляет весь контент и все настройки всех аккаунтов с телефона. Поэтому перед процедурой сделайте резервную копию.
Один из способов обязательно должен помочь. С какими еще проблемами с iCloud или AppleID вы сталкивались, пишите в комментариях.
Подписывайтесь на наш Telegram, VK, Twitter, Instagram.
Ошибка подключения к серверу Apple ID? Вот как это исправить
— Я не могу подключиться к iCloud с моего MacBook… там написано, что произошла ошибка при подключении к Apple ID Server ».
— Я не могу подключиться к своему Apple ID с любого телефона. Я получаю сообщение об ошибке подключения к Apple ID серверу iPad… »
— Когда я пытаюсь войти в свои iTunes и App Store в своих настройках, я просто продолжаю получать «Ошибка проверки». Произошла ошибка при подключении к сообщению сервера все время. Я не знаю, как это решить «.
Будучи одним из преданных поклонников Apple, независимо от того, сколько продуктов Apple выпущено, вы просто не можете перестать их покупать. В результате вы можете иметь все виды ошибок, включая Ошибка сервера Apple ID, Чтобы быть более точным, вы не можете войти в iCloud, iTunes или App Store со своим Apple ID на новых телефонах, Mac и любом цифровом продукте. Если вы страдаете от вышеперечисленных ситуаций или подобных проблем с ошибками сервера Apple ID, вы можете выполнить следующие шаги, чтобы легко исправить ошибку соединения
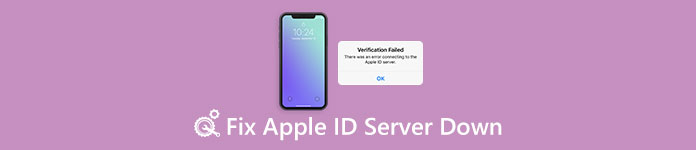
Метод 1: Проверьте, не работают ли серверы Apple
Шаг 1, Откройте сайт статуса сервера Apple ID
Откройте официальный сайт Apple. Найдите его меню «Поддержка» и введите «Состояние системы». Затем вы можете нажать гиперссылку под первым выбором. После этого вы можете просматривать все доступные сервисы Apple, магазины и iCloud.
Шаг 2, Проверьте состояние системы
Apple отображает все сервисы, включая Apple ID, Siri, Game Center и т. Д. Если вы видите зеленое пятно на левой стороне, значит, этот сервер Apple ID работает хорошо. Некоторые люди сообщают, что помимо услуг Apple есть желтый, красный или оранжевый. Что ж, это означает, что сервер Apple ID отключен, поврежден или не функционирует должным образом.

Метод 2: Убедитесь, что у вас стабильное подключение к Интернету
Плохое подключение к Интернету может привести к ошибке подключения к серверу Apple ID на ПК, Mac, iPhone, iPad и iPod. Таким образом, вам нужно проверить его интернет-соединение стабильно или нет. Например, вам нужно открыть настройки сети Wi-Fi на вашем цифровом устройстве, чтобы увидеть, подключено ли оно к беспроводной сети.
Позже вы можете открыть любую веб-страницу или видео, чтобы проверить скорость Wi-Fi и состояние подключения. Для устранения распространенных проблем с Wi-Fi лучше перезагрузить маршрутизатор или изменить другое стабильное подключение к Интернету. В противном случае вы можете получить уведомление «Произошла ошибка при подключении к ПК с сервером Apple ID».
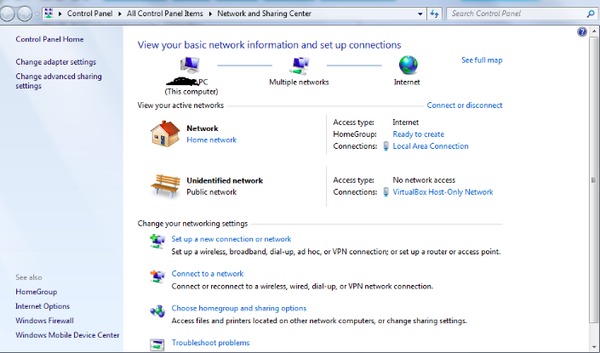
Метод 3: Избежать ошибок из любых других приложений
Вы также должны проверить приложения, работающие в фоновом режиме, чтобы предотвратить сбои системы и сбои. Распространенным решением является очистка кеша внутри ваших приложений. Кроме того, вы можете принудительно завершить или переустановить приложения, чтобы избежать ошибки сервера Apple ID.
Шаг 1, Доступ ко всем приложениям
Откройте приложение «Настройки» на iPhone. Прокрутите вниз, чтобы нажать «Приложения», а затем нажмите имя приложения.
Шаг 2, Очистить кэш
Вы можете нажать «Хранилище» и нажать «Очистить кеш», чтобы очистить место для хранения, Это полезный способ избежать переполнения сервера Apple ID.
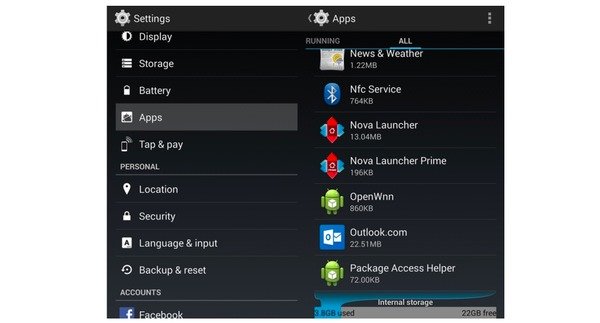
Метод 4: Выйти из учетной записи Apple iTunes
Шаг 1, Выйти из учетной записи iTunes
Нажмите «App and iTunes Store» в настройках iPhone. Выберите свою учетную запись, а затем нажмите «Выйти», чтобы выйти из учетной записи Apple iTunes. Вы также можете выполнить аналогичные операции, чтобы выйти из App Store.
Шаг 2, Войдите в учетную запись Apple iTunes снова
Затем снова войдите в учетную запись Apple iTunes, используя свои учетные данные. В результате вы можете исправить «Ошибка подключения к серверу Apple ID сервера iTunes Windows 7» и подобные проблемы.
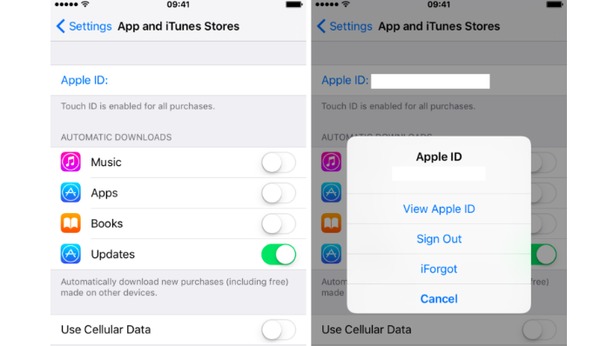
Метод 5: Настройки даты, времени и языка
Шаг 1, Открыть страницу времени и языка
Откройте приложение «Настройки» из меню «Пуск» на компьютере Windows, которое выглядит как значок шестеренки. Нажмите «Время и язык» в меню настроек Windows.
Шаг 2, Проверьте и исправьте данные, время и языковые настройки
Найдите раздел «Дата и время» и убедитесь, что вы включили «Установить время автоматически» и «Установить часовой пояс автоматически». Вы также можете установить дату и время, часовой пояс, дополнительные календари и другие параметры вручную. Позже выберите «Регион и язык» на левой панели, чтобы настроить языковые настройки. Таким образом, вы можете эффективно решить проблему с отключением сервера Apple ID.
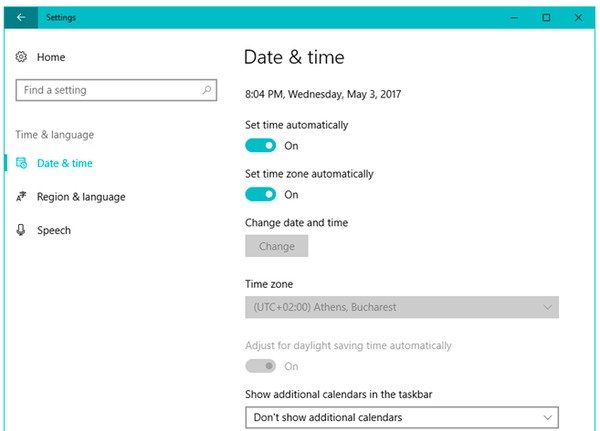
Метод 6: Жесткий сброс iPhone
Хард ресет iPhone 6s и более ранние версии iOS:
Удерживайте и одновременно нажмите кнопку «Домой» и кнопку питания и удерживайте их около 10 секунд. Не отпускайте их, пока не увидите логотип Apple.

Жесткий сброс iPhone 7 / 7 Plus:
Удерживайте кнопку питания и кнопку уменьшения громкости около 10 секунд или около того. Не отпускайте две кнопки, пока не появится логотип Apple для перезагрузки iPhone 7 / 7 Plus.
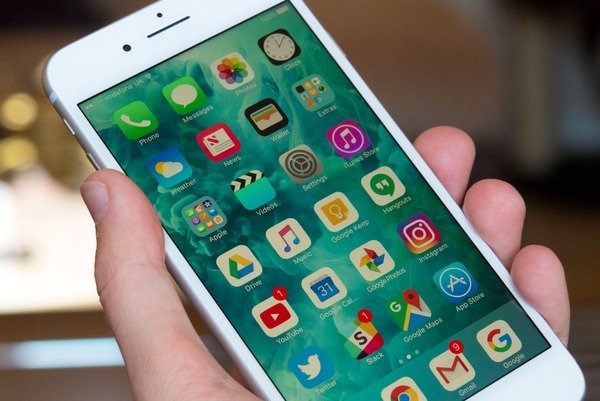
Аппаратный сброс iPhone X / 8 / 8 Plus:
Быстро нажмите и отпустите кнопку увеличения громкости, а затем быстро нажмите кнопку уменьшения громкости. Нажмите кнопку «Питание», чтобы принудительно перезагрузить iPhone X / 8 / 8 Plus и исправить ошибку iPhone при подключении к серверу Apple ID.

Метод 7: Исправлена ошибка «Ошибка подключения к серверу Apple ID» в iOS System Recovery
Самый простой и безопасный способ решения проблемы «При подключении к серверу Apple ID iPad, iPhone, MacBook, Windows…» возникла ошибка — использовать Apeaksoft Восстановление системы iOS, Все ваши системные ошибки могут быть исправлены без потери данных. Все идет хорошо с простыми в использовании фильтрами. Таким образом, вы можете легко исправить ошибку подключения к серверу Apple ID с помощью iOS System Recovery.
- фиксированный iPhone завис в режиме DFU, режим восстановления, зависание, синий экран и другие нештатные ситуации возвращаются в нормальное состояние.
- Поддержка всех моделей iOS, таких как iPhone X / 8 Plus / 8 / 7 Plus / 7 / SE / 6S Plus / 6S / 6 Plus / 6 / 5S / 5C / 5 / 4S и т. Д.
- Простой в использовании и достаточно безопасный, чтобы не потерять данные при восстановлении системы iOS на Mac или ПК.
Шаг 1, Запустите iOS Восстановление системы
Бесплатно загрузите и установите программное обеспечение для восстановления системы iPhone на компьютер под управлением Windows или Mac. Запустите его и нажмите «iOS System Recovery», чтобы получить доступ к его основному интерфейсу.
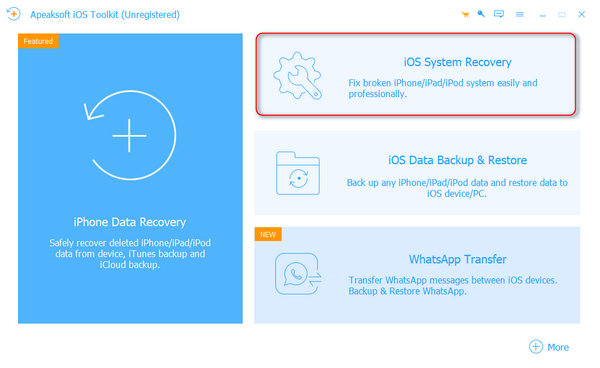
Шаг 2, Подключите iPhone к ПК
Подключите iPhone к компьютеру через молниеносный USB-кабель. Помните, что ваше устройство iOS будет восстановлено, а затем обновлено до последней версии по умолчанию.
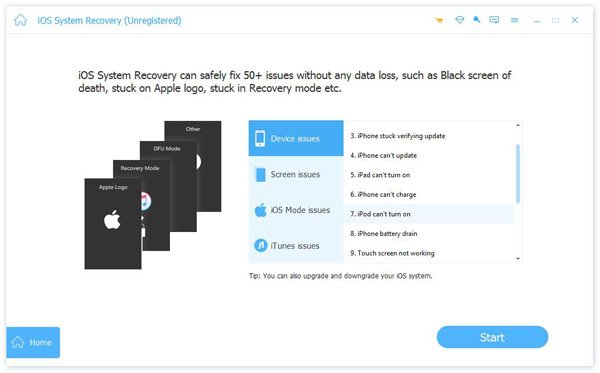
Шаг 3, Войдите в режим DFU
Нажмите кнопку «Пуск» и следуйте инструкциям на экране, чтобы вставить ваш iPhone в Режим DFU, Тогда iOS System Recovery сможет полностью обнаружить ваше устройство Apple.
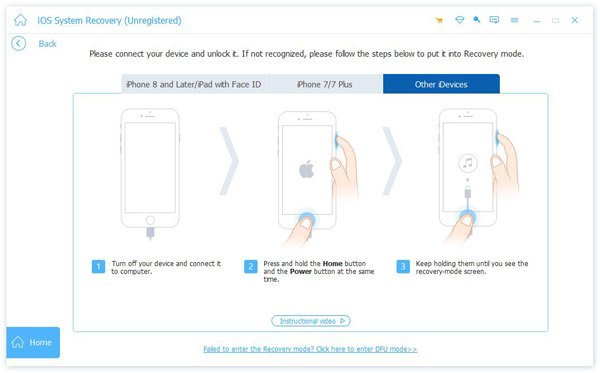
Шаг 4, Проверьте и исправьте обнаруженную информацию iPhone
Когда вы увидите обнаруженную информацию об iPhone, сравните ее с точной информацией об iPhone. В противном случае вы не сможете восстановить свой iPhone.

Шаг 5, Ремонт системы iOS
Нажмите кнопку «Восстановить», чтобы автоматически начать загрузку и восстановление ошибки Apple ID.
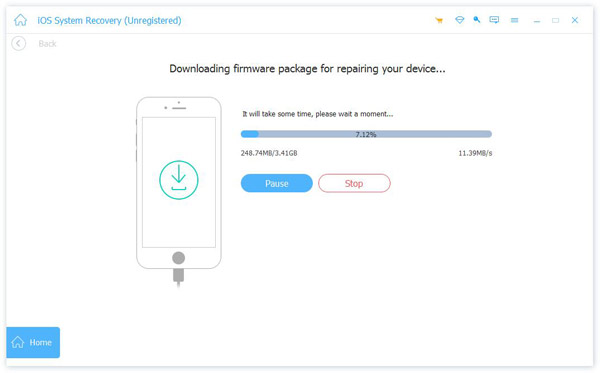
После проверки и исправления ошибок сервера Apple ID вы можете вернуть свое цифровое устройство в исходное состояние. В результате, в следующий раз, когда вы получите уведомление об ошибке подключения к серверу Apple ID, вы можете воспользоваться приведенными выше решениями, чтобы легко решить эту проблему.
«Произошла ошибка подключения к серверу Apple ID». Исправляем
В определенных случаях можно столкнуться с сообщением «Произошла ошибка подключения к серверу Apple ID». Что делать в такой ситуации, мы рассмотрим далее. Описанная ситуация может произойти при попытке войти в учетную запись после обновления iPhone.
Положение дел
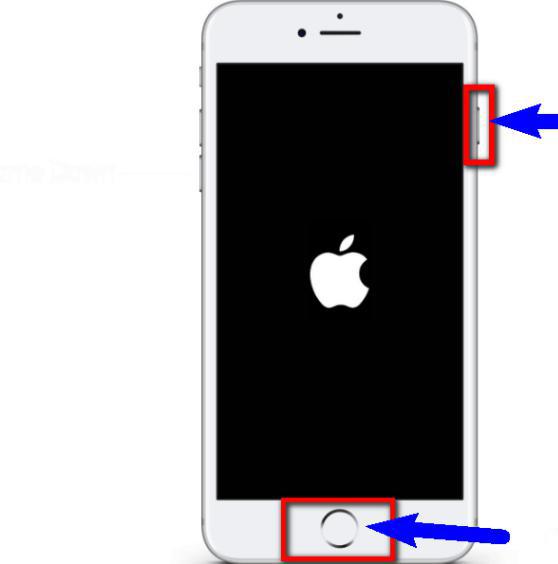
Итак, устройство сообщает «Произошла ошибка подключения к серверу Apple ID». Как устранить ее, рассмотрим поэтапно. Из-за этого из функций телефона можно пользоваться практически только звонками. Сервисы Apple становятся недоступны. К примеру, нельзя воспользоваться App Store.
Кроме того, если устройство выдает сообщение: «Произошла ошибка подключения к серверу Apple ID», iCloud также активировать не удастся. Существует несколько вариантов устранения указанной неполадки.
Учетная запись
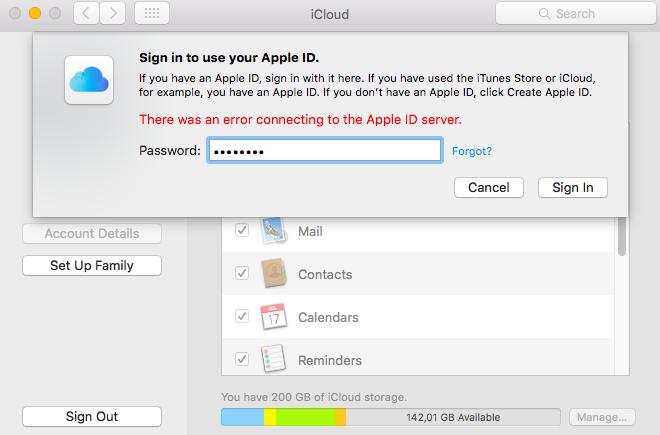
Мы видим — произошла ошибка подключения к серверу Apple ID. Необходимо проверить, является ли используемый идентификатор действительным и корректным, то есть работающим в данный момент. Для этого отправляемся на официальный ресурс Apple и указываем данные учетной записи. Если при этом аккаунт не открывается, регистрируем новый.
Если учетная запись работает, а сообщение «Произошла ошибка подключения к серверу Apple ID» не пропало, следует найти другую причину сбоя. Отметим, что неполадка может возникнуть на iPhone и iPad.
Проблема может поджидать на этапе активации. Можно попробовать произвести эту операцию через компьютер, применив iTunes. Кроме того, можно пропустить создание ID. Это делается после устройства.
Инструкция
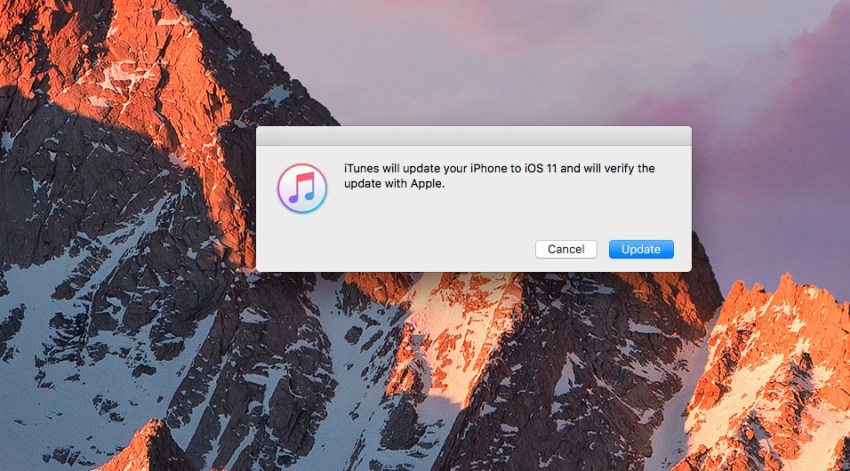
Если на загруженном устройстве возникает надпись «Произошла ошибка подключения к серверу Apple ID», следует обратить внимание на состояние самих фирменных сервисов. В отдельных случаях возникают трудности в их функционировании. Обязательно следует корректно установить время и дату. Когда автоматическое определение невозможно, указываем эти параметры вручную.
На устройстве должна быть последняя версия iOS. Тестовые варианты платформы также могут быть причиной подобного сбоя. В случае использования бета-версий, владелец устройства берет на себя дополнительные риски, поскольку применяет не полностью готовое программное обеспечение. Ошибки в данном случае могут возникать достаточно часто.
Также необходимо проверить подключение к Интернету. Иногда соединение может перестать работать и при этом показывать хороший сигнал. Для устранения неполадки можно выйти из Apple ID. Для этого переходим в «Настройки» и выбираем iTunes. Открываем App Store и применяем «Выход».
Далее перезагружаем наше устройство. После этого с использованием собственного идентификатора заново входим в учетную запись. В качестве наиболее радикального средства можно использовать полное удаление данных. Предварительно следует создать копию в iTunes или на персональном компьютере.
Причиной подобных проблем может стать и джейлбрейк. Если предыдущее методы оказались неэффективными, прекращаем его использование. Правильно это сделать можно только посредством восстановления iPhone.
В редких случаях подобный сбой возможен при работе с iTunes. Для его исправления проверяем подключение компьютера к Интернету. Брандмауэр и антивирусы могут запретить доступ к различным серверам Apple.
На время отключаем защиту. Устанавливаем последнюю версию iTunes. Если на персональном компьютере использовалась Apple ID, «отвязываем» ее от приложения.
Для этого запускаем iTunes — в верхнем левом углу нажимаем на «Магазин». Выбираем «Деавторизовать компьютер». Далее перезагружаем ПК. Пробуем еще раз зайти. Вероятно, попытка будет успешной. Основные варианты мы обсудили.
Сбой подключения к iCloud на Айфоне
Как удалить «Найти iPhone» или iPad из iCloud (отвязать от Apple ID)?
Что делать если AppStore выдает ошибку?
🚩 iMessage при активации произошла ошибка
Как исправить ошибку(Сбой подключений App Store)
Что делать если сбой подключения к App Store
Активация Iphone, создание бесплатного Apple id и iCloud
Как создать Apple ID (детальная инструкция). Создаем Apple ID легко!
Как настроить почту на iPhone
Создать iCloud и AppStore Бесплатно на iOS 11
Вот что делать если в AppStore пишет при поиске «сбой подключения AppStore»
Также смотрите:
- Какие игры можно скачать на iPod Touch 4
- Как включить iPod a1199
- Активированный или неактивированный Айфон
- Как сбросить Айпад к заводским настройкам через Айтюнс
- Как работает на Айфоне блютус
- Как перенести телефонную книжку с компьютера на Айфон
- Программа для просмотра фото на iPad
- Как правильно чистить Айфон
- Что делать с утопленным Айфоном
- Данный медиафайл не может быть сохранен iPhone
- Проблемы с камерой на iPad
- Как установить owa на iPhone
- Как сделать jailbreak на Айфон 4
- Как понять есть ли пленка на Айфоне
- Перенос контактов с iPhone на nokia pc suite
Жители России жалуются на глобальный сбой в iCloud и App Store
Сегодня, приблизительно с 1:00 по московскому времени, наблюдаются серьезные проблемы в работе служб iCloud и App Store. В частности, владельцы iPhone, iPad, iPod Touch, Mac, Apple TV и ряда других устройств не могут авторизироваться в своих учетных записях Apple ID, так как высвечивает сообщение с ошибкой «Сбой проверки» с текстом «Произошла ошибка подключения к серверу Apple ID». Ее можно увидеть при попытке войти в свой «яблочный» аккаунт в магазине App Store, либо в облачной службе iCloud.
На странице Apple, на которой отображает информацию о доступности фирменных серверов, никаких проблем нет. Там сказано, что все работает в штатном режиме. Между тем, даже сейчас, 5 июня в 1:58 минут по МСК, авторизироваться в учетной записи Apple ID не представляется возможным. Жителям России не стоит волноваться, так как очевидно, что проблема носит массовой характер и уже совсем скоро, если это не что-то серьезное, она будет решена. В то же время, сами сервисы App Store и iCloud работают в штатном режиме, нельзя только авторизироваться и просмотреть информацию о своей учетной записи.
Сбой в проверке учетной записи Apple ID из-за невозможности подключиться к серверам компании, очевидно, может возникать из-за двух вариантов. Первый, простой, подразумевает, что уже сегодня вечером «яблочная» корпорация официально анонсирует операционные системы iOS 11, macOS 10.13 и ряд других, поэтому в сервисы iCloud и App Store заранее вносятся какие-то критически необходимые изменения.
Второй вариант более пессимистичный. Вчера стало известно о том, что Роскомнадзор случайно заблокировал на территории России доступ к социальным сетях «ВКонтакте» и сервисам компании «Яндекс», поэтому не исключено, что от рук этого ведомства пострадали и владельцы iPhone, iPad и Mac. В таком случае решение этой проблемы может затянуться на несколько дней, поскольку «достать» IP-адрес из черного списка возможно лишь после некоторых процедур, которые могут длиться долгое время.
Обновление 1. По состоянию на 2:06 по московскому времени, все проблемы в работе iCloud и App Store успешно решены. Видимо, Apple действительно проводила какие-то технические работы, о чем она решила не сообщать общественности.
Внимание! До 26 июля все желающие могут бесплатно получить спортивный браслет Xiaomi Mi Band 5, потратив на это всего 2 минуты.
Присоединяйтесь к нам в Google News, Twitter, Facebook, ВКонтакте, YouTube и RSS чтобы быть в курсе последних новостей из мира технологий будущего.
Проблема — для этой учетной записи отключена медиатека iCloud
На чтение 3 мин. Просмотров 839 Опубликовано
Проблема – для этой учетной записи отключена медиатека iCloud. Что делать и как включить
iCloud используется для передачи media форматных файлов в облачное хранилище. При этом у пользователей появляется возможность высвобождать место в памяти устройства для оптимальной работы с фото и видео графическими объектами. А для этого используется опция для сохранения сжатой копии файлов.
Специальный сервис от разработчиков Apple используется для создания базового носителя в интеграции с облачным хранилищем. А это открывает возможность эффективно хранить фото и видеоматериалы, обеспечивая доступ к ним и с других установок. К тому же, медиатека поможет обмениваться с графическими объектами между другими пользователями.
Некоторые ресурсы ограничивают бесплатную загрузку фотографий, также они могут не поддерживать видео-формат. А при помощи Айклауд Drive можно сохранять фотографии и видеозаписи в неограниченном количестве.
На разной технике включение медиатечного носителя может осуществляться в индивидуальном порядке. Например, для включения ресурса на Айфон, требуется открыть настройки, активировать идентификатор Apple и последовательно нажимать на соответствующую икону. Затем через вкладку «Photos» можно поставить переключатель в активный режим.

Если требуется подключать сервис на ноутбук или аймак, то, необходимо перейти на системные настройки и открывать вкладку облака Эппл. Потом необходимо найти вкладку «Параметры» и поставить галку на надпись «Mediatheca iCloud».
Включение сервиса на PC происходит с установкой приложения Айклауд с поддержкой ОС Windows. После чего можно переходить по разделу «Фото» (в настройке) и запустить программу через соответствующий значок.
Узнайте также, как легко отсканировать QR-код мобильным телефоном Honor, Айфоном и Samsung.
Как легко отменить подписку на Порнхаб (Pornhub Premium) и удалить аккаунт: подробнее.
Устали глаза? Как легко сделать темную тему ВК на компьютере и телефоне: https://teleconom.ru/advice/temnaya-tema-vk.html
Если вы не подписаны на Apple Music
Если не удается подключиться или войти в iCloud
Если вы настроили свой Apple ID и вам нужна помощь при входе или использовании iCloud, выполните следующие действия.
Помощь при входе в iCloud
Если вы не можете вспомнить свой Apple ID или пароль
Если вы получили сообщение о том, что ваш Apple ID заблокирован или отключен
Если вы или кто-то еще слишком много раз вводите свой пароль, контрольные вопросы или другую информацию об учетной записи неправильно, ваш Apple ID автоматически блокируется для защиты вашей безопасности, и вы не можете войти в какие-либо службы Apple.Узнайте, как разблокировать свой Apple ID.
Если не удается войти в iCloud.com
Если вы не можете войти в систему, используя только сотовые данные
Убедитесь, что ваш iPhone, iPad или ПК имеет надежное Интернет-соединение и что вы включили сотовую передачу данных на своем iPhone или iPad, выбрав «Настройки»> «Сотовая связь» или «Мобильные данные».Если этот параметр отключен, вы не сможете получить доступ к своему Apple ID и iCloud, если не подключены к сети Wi-Fi.
Если у вас возникли проблемы с получением проверочных кодов, или ваш проверочный код отклонен
Если вы видите сообщение Не удалось создать Apple ID или не удалось настроить iCloud
Если вы видите одно из этих сообщений, это означает, что вы превысили количество новых идентификаторов Apple ID, которые вы можете настроить с помощью iCloud на одном устройстве в течение одного года.Узнай, что делать.
Другие запросы пароля, которые вы можете увидеть

Если вам постоянно предлагается ввести пароль Apple ID на вашем Mac или устройстве iOS
Если вы хотите войти в стороннее приложение, но ваш пароль отклонен
Если вы хотите получить доступ к информации iCloud из стороннего приложения, вам необходимо использовать пароль приложения.Это помогает защитить вашу учетную запись, позволяя безопасно входить в систему. Узнайте, как создавать и использовать пароли для конкретных приложений.
Информация о продуктах, произведенных не Apple, или о независимых веб-сайтах, не контролируемых и не проверенных Apple, предоставляется без рекомендаций или одобрения.Apple не несет ответственности за выбор, работу или использование сторонних веб-сайтов или продуктов. Apple не делает никаких заявлений относительно точности или надежности сторонних веб-сайтов. Свяжитесь с продавцом для получения дополнительной информации.
Дата публикации:
,[решено] Исправить ошибку при подключении к iCloud
Вы застряли в проблеме с ошибкой подключения iCloud? Не волнуйтесь, в этом посте мы расскажем вам, почему возникает эта проблема и как ее исправить.
Советы и исправления ошибок iCloud
Я просто пытался войти в свою учетную запись iCloud, но позже получил сообщение «Проверка не удалась. При подключении к iCloud произошла ошибка. «Что мне делать, чтобы это исправить? Мне нужно войти в свою учетную запись iCloud.
iCloud — хорошее место для хранения данных iOS и хороший инструмент для синхронизации каждого iDevice и компьютера Mac.Я сам мог легко войти в свою учетную запись iCloud. Однако некоторые пользователи могут не войти в свои учетные записи iCloud, как и пользователь выше. Знание причин, по которым возникает ошибка подключения iCloud, является первым шагом к решению проблемы, давайте проверим их.
Почему произошла ошибка при подключении к iCloud
1. Подключение к Интернету
Подключение к Интернету является предварительным условием для подключения к службе Apple. Если вы находитесь в месте, где подключение к Интернету плохое или другие действия на вашем устройстве требуют слишком большой пропускной способности, вы можете столкнуться с ошибкой подключения iCloud.
2. Изменение условий и политики iTunes
Условия и политика iTunes важны для Apple, невозможность подключения к iCloud может указывать на изменения в условиях и политике iTunes.
Как исправить: ошибка подключения iCloud
- Войдите в учетную запись iCloud в другом месте. Если вы можете войти в учетную запись iCloud на других устройствах с тем же подключением к Интернету, это означает, что подключение к Интернету в порядке, просто попробуйте другие методы, указанные ниже.Если у вас не получается, перезагрузите беспроводной маршрутизатор или подключите устройство к другому Интернету, попробуйте снова войти в учетную запись iCloud.
- Переключите устройство в режим полета и обратно. Этот метод может исправить многие проблемы с беспроводным подключением iDevice. Если вашему iDevice не удается подключиться к беспроводному Интернету, попробуйте этот метод.
- Сбросить настройки сети. Перейдите в «Настройки»> «Основные»> «Сброс»> «Сбросить настройки сети», затем снова подключитесь к беспроводному Интернету.
- Убедитесь, что вы не используете беспроводное подключение игровой консоли или не синхронизируете множество фотографий с iCloud. Включение игровой консоли или синхронизация фотографий с iCloud может занять слишком много полосы пропускания. Пожалуйста, отключите их или перезагрузите iDevice.
- Войдите в систему и выполните проверку учетной записи, особенно информацию о платеже. Если Apple изменила условия и политику iTunes, а пользователь не дал согласия, он может не иметь возможности войти в учетную запись iCloud.Пожалуйста, войдите в систему и выполните проверку учетной записи, особенно информацию об оплате.
- Обратитесь к специалистам Apple. Если вы попробовали все описанные выше способы, но у вас все еще остались проблемы, обращение к специалистам Apple — разумный выбор.
- Попробуйте AnyFix. AnyFix решает большинство проблем с системой iOS и iTunes за несколько кликов. Попробуйте, и это позволит быстро и легко устранить ошибку подключения iCloud за считанные минуты.
Ремонт системы для устранения ошибки
Как сделать резервную копию iDevice на компьютер без iCloud
Многие люди могут обратиться к iTunes для резервного копирования данных iOS на компьютер, когда iCloud не может войти в систему.iTunes действительно может создавать резервные копии данных на вашем iDevice. Однако с моей точки зрения iTunes далек от совершенства при использовании для резервного копирования данных на iDevice. Во-первых, с iTunes сложно работать, поэтому он может сбить с толку некоторых новых пользователей. Во-вторых, iTunes не может помочь вам выборочно резервировать данные iOS на компьютер. Более того, резервные копии iTunes не читаются.
Если вы предпочитаете лучший способ резервного копирования данных iOS на компьютеры, AnyTrans может быть вашим первым выбором. Во-первых, это может помочь вам выборочно переносить данные iOS на компьютер в качестве резервной копии.Более того, элементы, переданные AnyTrans на компьютер, можно читать. И последнее, но не менее важное: AnyTrans прост в использовании и эффективен при передаче данных iOS на компьютер.
Шаг 1. Бесплатно скачайте AnyTrans и запустите его на своем компьютере. Подключите ваш iDevice к компьютеру.
Шаг 2. Щелкните Диспетчер устройств, выберите Контент на ПК.
Контент iPhone на компьютер
Шаг 3. Выберите элементы для резервного копирования на компьютер, выберите путь для экспорта и нажмите кнопку «Далее».
Резервное копирование iPhone на компьютер с AnyTrans
Итог
Выше приведены способы исправить ошибку подключения iCloud и знакомство с лучшей альтернативой iTunes — AnyTrans. Если у вас есть вопросы по этой статье, не стесняйтесь оставлять нам комментарии. Если вы найдете эту статью полезной, мы будем признательны, если вы поставите лайк или подпишетесь на нее.
Джой ТейлорЧлен команды iMobie, а также поклонник Apple, любит помогать большему количеству пользователей решать различные типы проблем, связанных с iOS и Android.
,Не удается подключиться к iCloud Drive
Вот что я нашел:
Версия EtreCheck: 3.4.6 (460)
Отчет создан 20.01.2018 14:20:41
Загрузите EtreCheck с https://etrecheck.com
Время работы: 3:22
Производительность: Хорошая
Щелкните ссылку [Lookup] для получения дополнительной информации в сообществах поддержки Apple.
Щелкните ссылку [Подробно] , чтобы получить дополнительную информацию об этой линии.
Щелкните ссылку [Удалить / Сообщить] , чтобы удалить рекламное ПО или обновить белый список разрешенного программного обеспечения.
Проблема: Другая проблема
Описание:
Невозможно подключиться к iCloud Drive
Информация об оборудовании: ⓘ
MacBook Pro (Retina, 13 дюймов, начало 2015 г.)
[Технические характеристики ] — [Руководство пользователя] — [Гарантия и обслуживание]
MacBook Pro — модель: MacBookPro12,1
1 3.1 ГГц Intel Core i7 (i7-5557U) ЦП: 2-ядерный
16 ГБ ОЗУ Не подлежит обновлению
BANK 0 / DIMM0
8 ГБ DDR3 1867 МГц нормально
BANK 1 / DIMM0
8 ГБ DDR3 1867 МГц нормально
Handoff / Airdrop2: поддерживается
Wireless: en0: 802.11 a / b / g / n / ac
Батарея: работоспособность = нормальная — количество циклов = 28
Квота iCloud: 96,88 ГБ доступно
Состояние iCloud: 4 на рассмотрении files
Информация о видео:
Intel Iris Graphics 6100 — VRAM: 1536 МБ
Цветной ЖК-дисплей 2880 x 1800
Информация о диске: ⓘ
APPLE SSD SM0512G disk0: (500.28 ГБ) (Solid State — TRIM: Да)
[Показать отчет SMART]
EFI (disk0s1 — MS-DOS FAT32) <не смонтирован> [EFI]: 210 МБ
(disk0s2) <не смонтирован> [Контейнер APFS]: 500,07 ГБ
Информация USB: ⓘ
USB30Bus
Broadcom Corp. Bluetooth USB Host Controller
Информация Thunderbolt: ⓘ
Apple Inc. thunderbolt_bus
Virtual disks:
Macintosh HD (disk1s1 — APFS) / [Запуск]: 500.07 ГБ (184,96 ГБ свободно)
Физический диск: disk0s2 500,07 ГБ (184,96 ГБ свободно)
(disk1s2) <не смонтирован> [Preboot]: 500,07 ГБ
Физический диск: disk0s2 500,07 ГБ
(disk1s3) <не смонтировано> [Восстановление]: 500,07 ГБ
Физический диск: disk0s2 500,07 ГБ
(disk1s4) / private / var / vm [VM]: 500,07 ГБ
Физический диск: disk0s2 500,07 ГБ
Системное ПО: ⓘ
macOS High Sierra 10.13.2 (17C205) — Время с момента загрузки: менее часа
Привратник: ⓘ
Mac App Store и идентифицированные разработчики
Возможное рекламное ПО: ⓘ
Неизвестный файл: /Library/LaunchAgents/com.cisco .anyconnect.notification.plist
open —wait-apps / opt / cisco / anyconnect / bin / Cisco AnyConnect Secure Mobility Client Notification.app
Обнаружен один возможный файл рекламного ПО. [Удалить / Сообщить]
Расширения ядра: ⓘ
/ Applications / zoom.us.app
[не загружено] zoom.us.ZoomAudioDevice (1.1 — SDK 10.8) [Lookup]
/ Library / Extensions
[not loaded] com.cisco.kext.acsock (4.5. 0 — SDK 10.9) [Поиск]
[загружено] com.getdropbox.dropbox.kext (1.8.8 — SDK 10.11) [Поиск]
[загружено] com.sophos.kext.oas (9.6. 53 — SDK 10.11) [Поиск]
[загружено] com.sophos.nke.swi (9.6.51 — SDK 10.11) [Lookup]
Агенты запуска системы: ⓘ
[не загружено] 8 задач Apple
[загружено] 178 задач Apple
[запущено] 104 задач Apple
Демоны запуска системы: ⓘ
[не загружено] 37 задач Apple
[загружено] 184 задач Apple
[выполняется] 109 задач Apple
Launch Agents
0006 ⓘ2 [не загружен] ком.adobe.AAM.Updater-1.0.plist (Adobe Systems, Inc. — установлено 19 января 2018 г.) [Lookup][failed] com.adobe.ARMDCHelper.cc24aef4a1b90ed56a725c38014c95072f92651fb65e420cf9 . — установлено 28.11.2017) [Lookup]
[running] com.adobe.AdobeCreativeCloud.plist (Adobe Systems, Inc. — установлено 04.01.2018) [Lookup]
[загружено] com.cisco.anyconnect.gui.plist (? 40bd3462 0 — установлено 16.01.2018) [Поиск]
[загружено] com.cisco.anyconnect.notification.plist (? 8b01cb06 0 — установлено 16.01.2018) [Поиск]
[загружено] com.microsoft.update.agent.plist (Microsoft Corporation — установлено 18 декабря 2017 г.) [Поиск]
[выполняется] com.sophos.agent. plist (Sophos — установлен 29.11.2017) [Lookup]
[running] com.sophos.uiserver.plist (Sophos — установлен 29.11.2017) [Lookup]
[running] org.gpgtools.Libmacgpg.xpc.plist (Lukas Pitschl — установлен 15.12.2017) [Lookup ]
[загружено] org.gpgtools.gpgmail.enable-bundles.plist (Shell Script d032aea — установлено 19.06.2017) [Поиск]
[загружено] org.gpgtools.gpgmail. patch-uuid-user.plist (? 84ce07f2 72353bc9 — установлен 19.06.2017) [Поиск]
[загружен] org.gpgtools.macgpg2.fix.plist (сценарий оболочки d7ac5146 — установлен 20 декабря 2017 г.) [Lookup]
[выполняется] org.gpgtools.macgpg2.shutdown-gpg-agent.plist (сценарий оболочки df7bd0cf — установлен 2017-12-20) [Поиск]
[загружено] org.gpgtools.updater.plist (Лукас Пичл — установлено 26 декабря 2017 г.) [Поиск]
Демоны запуска: ⓘ
[загружено] com.GeoComply.AutoUpdate.plist (Geocomply USA, Inc. — установлено 30 декабря 2017 г.) [Lookup]
[выполняется] com.GeoComply.PlayerLocationCheck.Service.plist (Geocomply USA, Inc. — установлено 30 декабря 2017 г.) [Поиск]
[загружено] com.adobe.ARMDC.Communicator.plist (Adobe Systems, Inc. — установлено 28.11.2017) [Lookup]
[загружено] com.adobe .ARMDC.SMJobBlessHelper.plist (Adobe Systems, Inc. — установлено 28 ноября 2017 г.) [Поиск]
[загружено] ком.adobe.acc.installer.plist (Adobe Systems, Inc. — установлено 19 января 2018 г.) [Lookup]
[выполняется] com.adobe.agsservice.plist (Adobe Systems, Inc. — установлено 2018 г. — 01-04) [Lookup]
[loaded] com.adobe.fpsaud.plist (Adobe Systems, Inc. — установлено 2017-12-14) [Lookup]
[running] com .cisco.anyconnect.vpnagentd.plist (? f363637f 78ddcfec — установлен 27.11.2017) [Поиск]
[не загружен] ком.crashplan.engine.plist (? 0? — установлен 2018-01-02) [Lookup]
[loaded] com.microsoft.autoupdate.helper.plist (Microsoft Corporation — установлен 18.12.2017) [Поиск]
[загружено] com.microsoft.office.licensingV2.helper.plist (Microsoft Corporation — установлено 10.10.2017) [Поиск]
[запущено] com.sophos.common .servicemanager.plist (Sophos — установлен 29.11.2017) [Поиск]
[загружен] org.gpgtools.gpgmail.patch-uuid.plist (? 42fc83f8 72353bc9 — установлен 19.06.2017) [Поиск]
Агенты запуска пользователя: ⓘ
[загружено] com.adobe.AAM.Updater- 1.0.plist (Adobe Systems, Inc. — установлено 14 января 2018 г.) [Lookup]
[выполняется] com.bluejeans.app.detector.plist (Shell Script 1e848c2c — установлено 27 ноября 2017 г.) [Поиск]
[загружено] com.dropbox.DropboxMacUpdate.agent.plist (Dropbox, Inc. — установлен 10 ноября 2017 г.) [Lookup]
[загружен] com.google.keystone.agent.plist (Google, Inc. — установлен 05 декабря 2017 г.) [Поиск]
Элементы для входа в систему: ⓘ
Приложение Dropbox
(/Applications/Dropbox.app)
Приложение WeathrClip
(/Applications/WeathrClip.app)
bar Application
Planbar (/ Применения / CrashPlan.app / Contents / Helpers / CrashPlan menu bar.app)
Интернет-плагины: ⓘ
AdobeAAMDetect: 3.0.0.0 (установлен 2018-01-04) [Lookup]
FlashPlayer-10.6: 28.0. 0,137 (установлен 09.01.2018) [Lookup]
Плагин QuickTime: 7.7.3 (установлен 06.12.2017)
AdobePDFViewerNPAPI: 17.012.20098 (установлен 02.12.2017) [Lookup]
PlayerLocationCheck: 1.0.1.2 (установлен 30 декабря 2017 г.) [Lookup]
AdobePDFViewer: 18.009.20050 (установлен 2017-12-02) [Lookup]
Flash Player: 28.0.0.137 (установлен 09.01.2018) [Lookup]
Пользовательские интернет-плагины: ⓘ
ZoomUsPlugIn: 4.1.11049.1024 (установлено 29.11.2017) [Lookup]
WebEx64: 1.1.0 (установлено 2017-12-02) [Lookup]
Панели настроек сторонних производителей: ⓘ
Flash Player (установлен 2017-12-14) [Lookup]
GPG Suite (установлен 2017-11-30) [Lookup]
Player Location Check (установлен 2017-12-30) [Lookup]
Time Machine: ⓘ
Time Machine не настроена!
Самые популярные процессы по ЦП: ⓘ
32% cloudphotosd
18% com.apple.photomodel
18% photolibraryd
13% CrashPlanService
7% WindowServer
Самые популярные процессы по памяти: ⓘ
1009 МБ kernel_task
300 МБ
300 МБ
mds_stores 195 МБ CrashPlanServiceСамые популярные процессы по сетевому использованию: ⓘ
Вход-выход Имя процесса
3 МБ 1 КБ ком.apple.Safari.SafeBrowsing.Service
123 КБ 141 КБ Dropbox
219 КБ 36 КБ mDNSResponder
48 КБ 17 КБ Почта
11 КБ 20 КБ apsd
Самые популярные процессы по энергопотреблению: ⓘ
10
4,32 Adobe CEF Helper
2,68 Creative Cloud
2,12 WeathrClip
Информация о виртуальной памяти: ⓘ
10,37 ГБ Доступная оперативная память
6.61 ГБ Свободная оперативная память
5,63 ГБ Использованная оперативная память
3,76 ГБ Файлы в кэше
0 МБ Использовано подкачки
Установок программного обеспечения (за последние 30 дней): ⓘ
GPG Suite: (установлен 2017-12-26)
CrashPlan PROe: (установлен 2018-01-02)
ExtensionMgr-CCDA-Mac: (установлен 2018-01-04)
Mail Stationery — GN Templates: 4.1 (установлен 2018-01-06)
Slack: 3.0. 2 (установлен 09.01.2018)
WebEx VoIP Client: (установлен 09.01.2018)
Adobe Flash Player: (установлен 09.01.2018)
ExtensionMgr-CCDA-Mac: (установлен 01.01.2018 -14)
ExtensionMgr-CCDA-Mac: (установлен 14 января 2018 г.)
Клиент безопасной мобильности AnyConnect: (установлен 16 января 2018 г.)
Microsoft OneNote для Mac: (установлен 19 января 2018 г.)
Microsoft Word для Mac: (установлен 19.01.2018)
Microsoft Excel для Mac: (inst alled 2018-01-19)
Microsoft PowerPoint для Mac: (установлен 2018-01-19)
Microsoft Outlook для Mac: (установлен 2018-01-19)
Информация об установке может быть неполной.
События диагностики (последние 3 дня для второстепенных событий): ⓘ
20.01.2018 14:11:11 Сбой AdobeGCClient.app [Открыть]
Причина: LaunchServices: регистрация точки расширения com.apple. textinputmethod-services в URL-файле: ///System/Library/Frameworks/InputMethodKit.framework/
20.01.2018 14:03:40 SophosUIServer.app Crash [Открыть]
18.01.2018 19: 34:56 WeathrClip.app Crash [Open]
Причина: *** Завершение работы приложения из-за неперехваченного исключения ‘NSRangeException’, причина: ‘*** — [__ NSArrayM objectAtIndexedSubscript:]: индекс 1 за пределами [0., 0] ‘
завершается с неперехваченным исключением типа NSException
abort () вызывается
18.01.2018 18:01:10 CrashPlan.app Высокая загрузка ЦП [Открыть] [Подробно]
.Исправление ошибок iCloud «Произошла неизвестная ошибка» и «Mac не может подключиться к iCloud из-за проблемы»
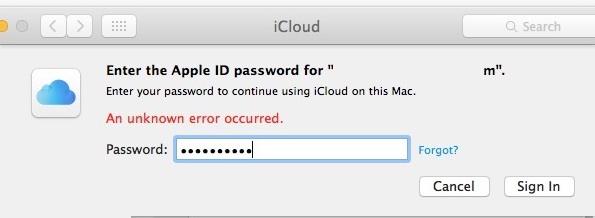
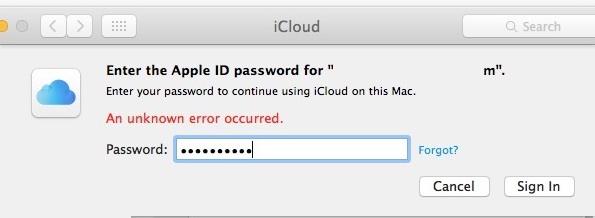
Некоторые пользователи Mac могут столкнуться с сообщением об ошибке «Этот Mac не может подключиться к iCloud из-за проблемы с адресом электронной почты@address.com», которое затем предлагает пользователю открыть настройки iCloud. Попав в панель настроек Mac iCloud, некоторые пользователи могут успешно войти в iCloud, но часто здесь встречается другая ошибка, которая гласит: «Произошла неизвестная ошибка» при попытке входа в iCloud на Mac, или иногда панель предпочтений iCloud зависает вверх и бесконечно крутится.При обнаружении этих двух сообщений об ошибках Mac обычно застревает в бесконечном цикле неудачных попыток входа в iCloud с бесконечной неизвестной ошибкой и бесконечным всплывающим сообщением о проблеме, которое не позволяет всем функциям iCloud работать на Mac, включая Сообщения, FaceTime, Заметки, Почта, Контакты, Календари и все другие возможности, связанные с iCloud.
Этот набор неизвестных ошибок и проблем iCloud не совсем редок (см. 1, 2, 3) и может быть заведомо необычным для решения, но приведенные ниже шаги должны исправить этот тип проблем со входом в iCloud на Mac, если они обнаружены.
Как исправить «Этот Mac не может подключиться к iCloud» и неизвестные ошибки с iCloud на Mac
Это серия шагов по устранению неполадок, состоящая из нескольких частей, которые решат большинство проблем с подключением iCloud на Mac.
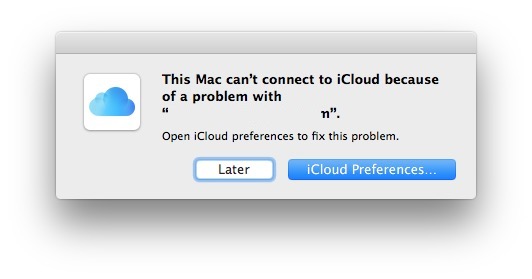
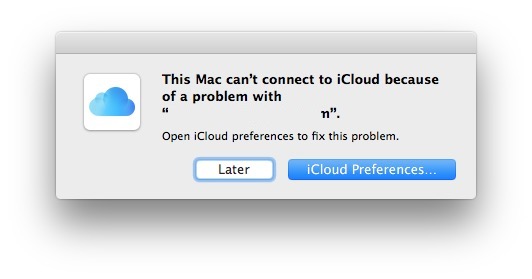
Проверить, не работает ли iCloud
Первое, что вам нужно сделать, это проверить, не работает ли iCloud, перейдя на https://www.apple.com/support/systemstatus/ и подтвердив, что все онлайн-сервисы Apple доступны.
Если iCloud не работает, вам нужно будет дождаться его резервного копирования, прежде чем вы сможете решить проблему.
Краткое примечание: если iCloud не работает , но теперь резервное копирование, может быть проблема с подключением из-за кеширования или иным образом, в этом случае выполните следующие действия, и вы, вероятно, сможете решить проблему с подключением.
Закройте все приложения iCloud, перезагрузите Mac
Далее следует выйти из всех приложений, использующих iCloud, включая выход из сообщений, выход из FaceTime, календаря, заметок, напоминаний и т. Д. Не забудьте также выйти из приложения «Системные настройки».Если приложения зависают или не отвечают, используйте Force Quit в приложениях, чтобы выйти из них.
После того, как все эти приложения будут закрыты, продолжайте и перезапустите Mac как обычно, зайдя в меню Apple и выбрав «Перезагрузить». Если Mac завис или отказывается перезагружаться, вы также можете выполнить принудительную перезагрузку.
Когда Mac снова загрузится как обычно, не открывайте никаких приложений iCloud, вместо этого сначала перейдите на панель настроек iCloud ( меню Apple> Системные настройки> iCloud) и попытайтесь снова войти в учетную запись Apple ID / iCloud. ,На этом этапе вход в iCloud должен продолжаться как обычно, и в этом случае использование сообщений и FaceTime должно работать без инцидентов.
Удаление файлов конфигурации iCloud
Это не подтверждено, но некоторые пользователи в наших комментариях сообщают, что это может помочь решить проблемы с подключением iCloud в Mac OS. Перед выполнением этой процедуры убедитесь, что вы сделали резервную копию своего Mac:
- В Finder выберите меню «Перейти» и выберите «Перейти к папке», а затем введите следующий путь:
- Скопируйте файлы, найденные в этом месте, на рабочий стол или в другое место, которые при желании можно легко восстановить
- Удалите файлы из папки ~ / Library / Application Support / iCloud / Accounts /, чтобы она была пустой
- Перезагрузите Mac
~ / Библиотека / Поддержка приложений / iCloud / Accounts /
Вероятно, вам потребуется повторно войти в iCloud после перезагрузки Mac.Вы также можете выйти и снова войти в iCloud, если что-то по-прежнему не работает должным образом, чтобы восстановить новые файлы данных учетной записи.
Выйти и вернуться в iCloud
Если вы знаете, что iCloud подключен к сети, вы закрыли все приложения iCloud и перезагрузились, но у вас все еще есть трудности, вы захотите выйти из iCloud, перезагрузиться и затем снова войти в систему.
Перейдите в меню Apple, откройте «Системные настройки», затем выберите iCloud. Выберите «Выйти».
Перезагрузите Mac как обычно.
После того, как Mac снова загрузится, вернитесь на панель предпочтений iCloud и войдите в систему с Apple ID как обычно.
Этого должно быть достаточно, чтобы исправить проблему iCloud «Произошла неизвестная ошибка» и всплывающее сообщение о том, что Mac не может подключиться к iCloud из-за проблемы с Apple ID.
Это сработало для вас? У вас есть другое решение? Дайте нам знать об этом в комментариях.

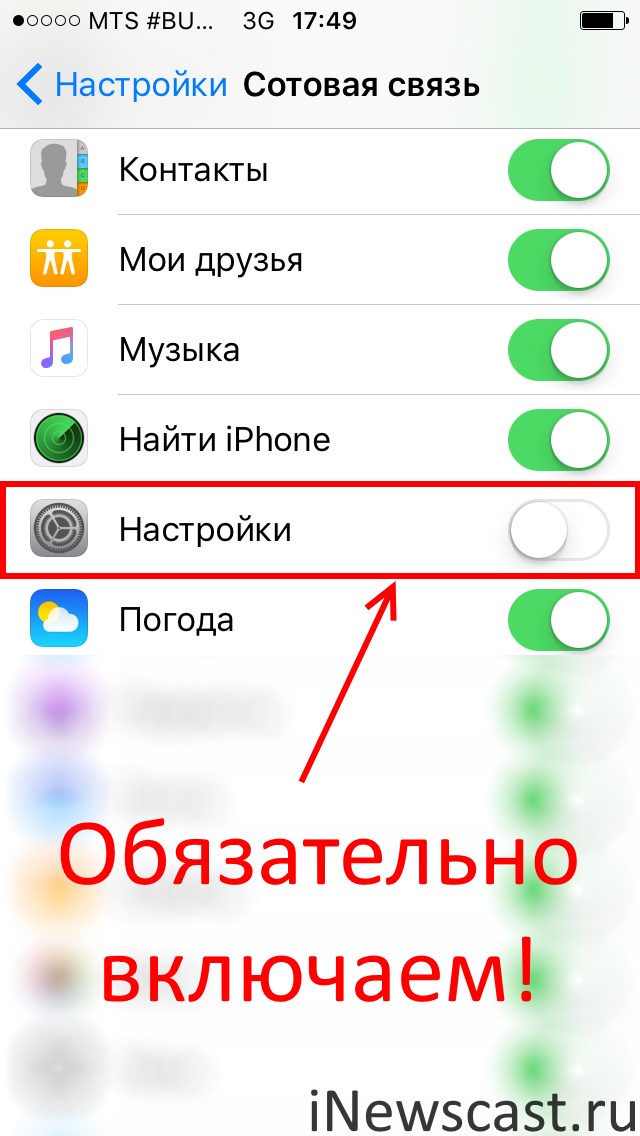
 Узнайте также, как легко отсканировать QR-код мобильным телефоном Honor, Айфоном и Samsung.
Узнайте также, как легко отсканировать QR-код мобильным телефоном Honor, Айфоном и Samsung.