При загрузке высококачественной версии этого фото на iPhone произошла ошибка: что делать
Большинство новых смартфонов оснащено хорошими камерами, позволяющими делать превосходные снимки. iPhone – не исключение из правил. Качество фотографий, сделанных на эти устройства, удовлетворяет запросы даже самых требовательных Instagram-блогеров. Однако зачастую при попытке залить снимок на Айфон появляется системное уведомление «Не удалось загрузить видео. При загрузке высококачественной версии этого фото на iPhone произошла ошибка». Варианты решения проблемы, а также пошаговые инструкции собраны в следующем ниже тексте.
Причины ошибки при загрузке высококачественной версии фото
Размытые снимки низкого качества с восклицательным знаком в галерее Айфона не предвещают каких-либо серьезных проблем. Оригинальные фотографии никуда не исчезают, а причиной ошибки являются некорректные настройки облачного хранилища или сбой, возникший при синхронизации устройства с iCloud. Во время отправки контента в «Облако» на смартфоне остаются только миниатюры, которые сильно сжаты для экономии свободного пространства и ресурсов устройства. Проблема состоит в том, что в случае отсутствия соединения с интернетом доступ к высококачественным оригиналам снимков закрыт.
Проблема состоит в том, что в случае отсутствия соединения с интернетом доступ к высококачественным оригиналам снимков закрыт.
Способ 1: убедиться в отсутствии технических ошибок
Фотографии с высоким разрешением, снятые на iPhone, находятся в облачном хранилище Apple. Однако на серверах довольно часто происходят различные ошибки и сбои, которые приводят к временной потере доступа к мультимедийной галерее. Убедиться в отсутствии ошибок можно на официальном сайте apple.com/support/systemstatus. Нужно зайти на него через мобильный браузер или с компьютера и посмотреть на состояние раздела «Photos». Если напротив него отображается зеленый огонек, значит в настоящий момент серверы работают без каких-либо проблем.
Красный огонек указывает на наличие системных неполадок, причина которых будет указана в комментарии. Ознакомиться с оригиналами фотографий на iPhone получится только после устранения ошибки. Обычно все «баги» ликвидируются службой технической поддержки в течение короткого временного промежутка, не превышающего несколько минут.
Способ 2: перезагрузить смартфон
Если удалось установить, что причиной возникновения ошибки являются не технические сбои, значит стоит поискать проблему в своем смартфоне. Прежде всего нужно перезагрузить Айфон, зажав две клавиши, которые варьируются в зависимости от модели. Рекомендуется включать устройство не сразу после выключения, а 10-15 секунд спустя. Таким образом вероятность возникновения ошибок при загрузке высококачественных фотографий значительно снизится. Зачастую можно обойтись и без перезагрузки смартфона, ограничившись закрытием всех фоновых приложений.
Способ 3: проверить подключение к интернету
Просматривать оригиналы фотографий без доступа к интернету невозможно, поскольку они находятся в iCloud. Галерея смартфона хранит исключительно миниатюры фото. В случае возникновения ошибки нужно убедиться в наличии интернет-подключения. Для этого можно запустить любой сайт в браузере или включить видеоролик в приложении YouTube.
При наличии доступа к Сети стоит поискать причину проблемы с загрузкой высококачественных версий в другом месте.
Отсутствие возможности загружать качественные фотографии зачастую связано с неполадками в работе роутера. В таком случае доступ к интернету будет ограничен для всех устройств.
Способ 4: проверить обновления ПО
Если не удалось загрузить видео или фото в высоком разрешении, возможно, что причиной проблемы является устаревшая версия IOS. В подобном случае стоит выполнить действия в следующем порядке:
- Открыть раздел настроек.
- Зайти в меню «Основные».
- Ознакомиться со вкладкой «Обновление программного обеспечения».
- При наличии новых версий операционной системы тапнуть по кнопки «Установить».
Для обновления ОС на Айфоне можно воспользоваться компьютером и USB-кабелем. Потребуется открыть iTunes, перейти в раздел «Общие» и выбрать «Проверка наличия обновлений». Если они есть, нужно загрузить их и установить.
Способ 5: временно удалить фотографии
Если загрузка качественной версии фотографии не удалась из-за ошибки, нужно попробовать на время удалить изображение для последующего восстановления:
- Выделить проблемный снимок и удалить его.

- Зайти в меню «Недавно удаленные».
- Выбрать предыдущую фотографию и нажать на кнопку «Восстановить».
- Подтвердить свое решение.
После этого произойдет «перезагрузка» фотографии и доступ к ней будет автоматически восстановлен.
Способ 6: отключить оптимизацию
Данный вариант позволяет решить проблему с загрузкой высококачественных снимков даже если описанные выше способы не привели к положительному результату. Для этого потребуется выключить оптимизацию фото, а затем загрузить оригинальные фотографии в галерею. Процесс может растянуться на довольно продолжительный период. Для отключения оптимизации необходимо:
- Открыть раздел настроек.
- Перейти в «Фото».
- Нажать на кнопку «Сохранение оригиналов» и дождаться завершения перемещения полноразмерных файлов из облачного хранилища в галерею.
- Найти пункт «Фото iCloud» и переместить бегунок влево.
Остается подтвердить свой выбор и сохранить изменения, после чего ошибка, возникающая при загрузке высококачественных фотографий, должна исчезнуть.
Заключение
В случае появления системного сообщения «При загрузке высококачественной версии этого фото или видео на iPhone произошла ошибка» нужно убедиться в отсутствии технических сбоев на сайте apple.com/support/systemstatus, перезагрузить смартфон, проверить состояние интернет-подключения, установить обновление или временно удалить фотографии для последующего восстановления. Специалисты рекомендуют перед любыми манипуляциями с цифровыми снимками скопировать их на жесткий диск своего компьютера.
Почему не загружаются фото и видео на iPhone и что делать? | Appleiwatch.name
Часто пользователи спрашивают специалистов, почему не отображаются фото на iPhone? Есть несколько причин того, почему это происходит:
- Во-первых, это может быть программный сбой операционной системы, что влияет на корректную работу разных программ.

- Во-вторых, проблема может скрываться в настройках телефона. Если настройки были выполнены неправильно, это может стать причиной некорректной работы приложений для пользователя.
Почему на iPhone не отображаются картинки?
Если на девайсе включена услуга «Мой фотопоток», то все снимки располагаются в течение 30 суток в этой папке. Но может произойти так, что фото на айфоне перестанут отображаться. Для решения проблемы требуется произвести ряд действий:
- В Настройках телефона необходимо подключить Wi-Fi.
- Далее зайти в хранилище iCloud.
- Здесь необходимо проверить, работает ли на смартфоне «Мой фотопоток». Если да, тогда потребуется выключить ее и затем удалить. После этих действий рекомендуется опять включить опцию.
- Следует закрыть приложение «Камера», после этого должна начаться загрузка изображений.
Почему фотографии на iPhone не загружаются полностью?
Если у пользователя подключена опция «Оптимизация фото», то все снимки автоматически сохраняются в облаке iCloud.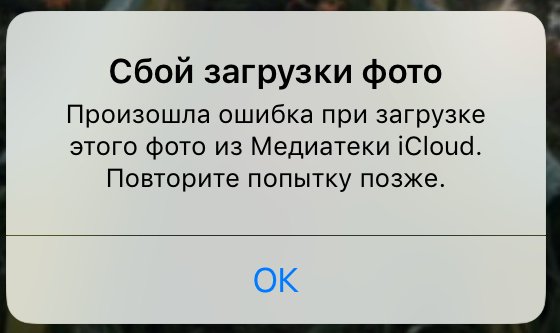 Поэтому при отсутствии стабильного интернета изображения могут прогружаться не полностью.
Поэтому при отсутствии стабильного интернета изображения могут прогружаться не полностью.
Вполне возможно, что к облаку подключено несколько устройств, которыми могут пользоваться другие члены семьи. В процессе просмотра снимков они могут удалить часть изображений и не сообщить другим родственникам об этом. Поэтому образы картинок, оставшиеся на телефоне, не будут прогружать подлинник.
Если у владельца мобильного устройства подключена функция «Мой фотопоток», то фотографии, которые пролежали невостребованными в этой папке отведенное время, автоматически удалятся. Это также может стать препятствием для загрузки фото.
Почему не грузятся старые видео на iPhone?
Если у владельца устройств Apple подключена услуга «Оптимизации места», то все графические видеофайлы, как и фото, будут храниться в облаке.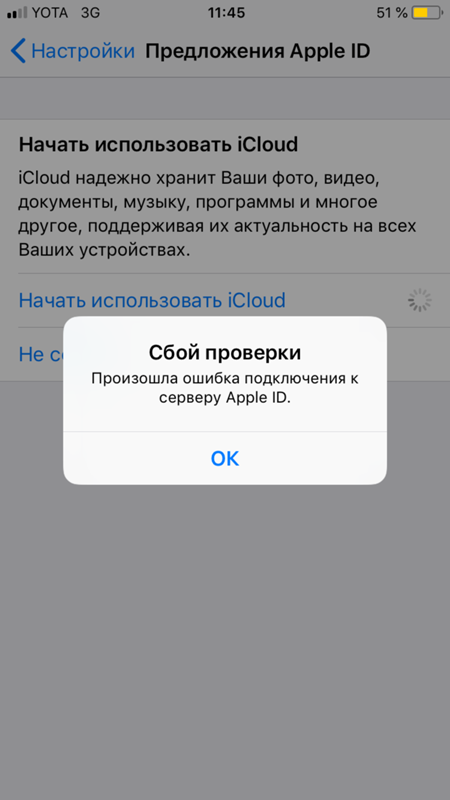 Если данными давно не пользовались, то загружаться они будут в последнюю очередь. Это политика экономии компании. Ничего страшного в этом нет, возможно, что при загрузке закончилось место на диске. Следует просто освободить пространство на накопителе или открыть файл на компьютере.
Если данными давно не пользовались, то загружаться они будут в последнюю очередь. Это политика экономии компании. Ничего страшного в этом нет, возможно, что при загрузке закончилось место на диске. Следует просто освободить пространство на накопителе или открыть файл на компьютере.
Возможно, что на данном этапе плохое соединение с сетью, поэтому требуется включить другое соединение с интернетом. Обычно проблемы возникают с мобильной связью. Поэтому рекомендуется просматривать информацию при помощи Wi-Fi.
Почему iPhone долго грузит видео в галереи?
Если пользователь не подключил облачное хранилище, а все видеоданные расположены на накопителе телефона, то проблема загрузки может заключаться в следующем:
- Запущено одновременно несколько программ, и смартфон не может обработать большой поток информации. Следует выключить «тяжелые» приложения.
- Приложение «Галерея» дало сбой. Необходимо перезагрузить iPhone.
- Сбой в операционной системе. Можно попробовать перезагрузить телефон, сделать полный сброс настроек до заводских, обновить iOS или переустановить систему полностью.

Ставь лайк, если нравится материал и подписывайся на наш Дзен канал!
Фотографии iCloud не загружаются на компьютер? Попробуйте эти советы по устранению неполадок — Windows
На ПК iCloud Photos предоставляет удобный способ получить доступ к любым фотографиям, снятым с ваших устройств iOS. Но на самом деле это не приближается к тому удобству, которое Приложение Mac & s Photos обеспечивает — фактически, это чувствует себя неуклюжим, устаревшим, и хуже всего, не интуитивным. И в этом заключается проблема.
Возможно, вы заметили многочисленные случаи, когда iCloud Photos просто не может загрузить фотографии, сделанные с других устройств. Обычно это происходит, если вы не правильно настроили iCloud для начала. Но что еще хуже, проблемы с загрузкой также возникают из-за определенных технических сложностей.
Но что еще хуже, проблемы с загрузкой также возникают из-за определенных технических сложностей.
Поэтому без лишних слов давайте рассмотрим ряд советов по устранению неполадок, чтобы вернуть iCloud Photos к нормальной работе.
Также на Guiding Tech
#icloud
Нажмите здесь, чтобы увидеть нашу страницу статей icloudОбновите iCloud
Не обновляете ли вы iCloud через некоторое время? Тогда ты действительно должен. Apple на самом деле не нацелена на предоставление лучшего опыта на ПК, там они периодически что-то исправляют.
Если вы не настроили автоматическое обновление для загруженных приложений Apple, то вам нужно сделать это вручную, прежде чем углубляться в другие исправления.
Шаг 1: Найдите и запустите Apple Software Update через меню «Пуск».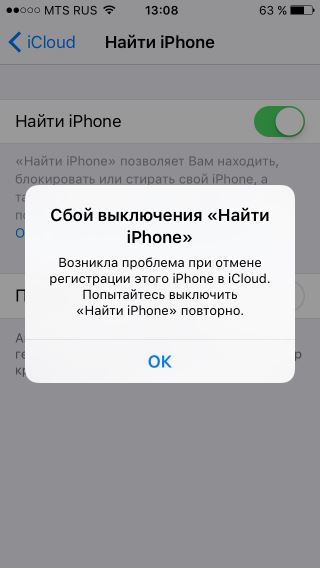 Подождите, пока программа обновления выполнит поиск доступных обновлений.
Подождите, пока программа обновления выполнит поиск доступных обновлений.
Шаг 2: Если есть обновление для iCloud, выберите его и нажмите «Установить».
Замечания: Также рассмотрите возможность обновления любого другого программного обеспечения Apple, такого как iTunes, пока вы на нем.Если ваши фотографии снова загружаются правильно, то вы исправили все, что вас беспокоило. Но если нет, то давайте двигаться дальше.
Настроить фотографии iCloud
В iCloud Photos есть куча странной терминологии, из-за которой иногда бывает сложно разобраться. А это значит, что вы никогда не сможете ожидать, что он будет работать прямо из коробки, как большинство приложений в настоящее время.
Чтобы проверить, настроили ли вы iCloud Photos для правильной загрузки фотографий, вам нужно погрузиться в панель параметров фотографии.
Шаг 1: Щелкните значок iCloud на панели задач, а затем нажмите «Открыть настройки iCloud».
Шаг 2: Нажмите «Параметры» рядом с «Фото», чтобы открыть панель «Параметры фотографии».
Шаг 3: Убедитесь, что включены и библиотека фотографий iCloud, и загрузка новых фотографий и видео на мой компьютер.
Вполне вероятно, что у вас только что была включена библиотека фотографий iCloud с отключенной функцией «Загрузка новых фотографий и видео на мой компьютер», и в этом случае новые фотографии не загружаются автоматически.
Замечания: iCloud Photos может не загружать ваши фотографии даже после включения параметра «Загрузка новых фотографий и видео на мой компьютер», в этом случае вам необходимо принудительно начать загрузку. Вы можете найти подробный раздел о процедуре ниже.Включить мой фотопоток
Если у вас есть определенные устройства iOS с просто Мой фотопоток Включено, iCloud Photos не будет загружать новые фотографии с таких устройств, если на вашем компьютере не включен собственный фотопоток.
Чтобы включить эту функцию, просто снова перейдите на панель «Параметры фотографии» и установите флажок «Мой фотопоток». После этого нажмите Готово, чтобы сохранить изменения.
Вы должны помнить, что с My Photo Stream синхронизируются только фотографии, а не видео, между устройствами. Кроме того, фотопоток должен появляться непосредственно в папке «Загрузки», а не в подпапках по годам, как только вы получите доступ к фотографиям iCloud.
Замечания: Даже после включения функции «Мой фотопоток» на вашем компьютере в фотопотоке отображаются только самые последние фотографии. Если вы хотите загрузить какие-либо старые фотографии на свой компьютер, вам нужно включить iCloud Photo Library на любом устройстве iOS, на котором он не включен.Перезапустите iCloud
В iCloud есть ряд процессов, которые включают в себя все: от iCloud Drive, библиотеки фотографий iCloud до служб iCloud. Принудительное завершение этих процессов из памяти вынуждает iCloud завершать работу, что довольно полезно, поскольку приложение не предоставляет возможности нормально завершиться.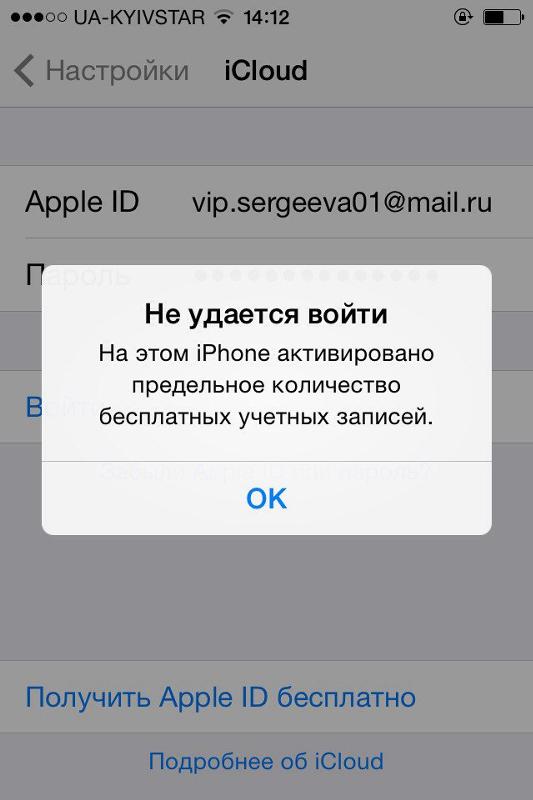
Если какая-либо загрузка не происходит просто из-за сбоя в работе iCloud Photos, это должно решить проблему навсегда.
Шаг 1: Щелкните правой кнопкой мыши панель задач и выберите «Диспетчер задач».
Шаг 2: На вкладке «Процессы» выберите и завершите процессы, помеченные ICloud, iCloud Drive, Библиотека фотографий iCloud, iCloud Photo Stream, и iCloud Services,
Это должно выйти из iCloud из памяти. Просто загрузите приложение еще раз, и оно должно войти в систему автоматически. Надеемся, что любые застрявшие загрузки теперь должны возобновляться автоматически.
Также на Guiding Tech
Как определить и исправить проблемы резервного копирования iCloud
ПодробнееForce Download Photos
Вы убедились, что iCloud Photos были настроены правильно, включили My Photo Stream и даже перезапустили iCloud. Но, тем не менее, вы вообще не можете найти новые фотографии — или, может быть, какие-либо фотографии по этому вопросу — скачивая.
Иногда лучший способ заставить iCloud Photos работать должным образом — заставить приложение повторно начать загрузку. Однако любые фотографии, которые уже были загружены ранее, не заменяются — вместо этого iCloud Photos имеет тенденцию создавать дубликаты папок,
Но поскольку загрузки сгруппированы по годам, вы можете легко удалить исходные дубликаты.
Шаг 1: Нажмите значок iCloud на панели задач, а затем нажмите «Загрузить фотографии».
Шаг 2: Теперь вы должны найти всплывающее окно «Загрузить фотографии и видео», где вы можете выбрать фотографии, доступные на iCloud для загрузки, сгруппированные по годам.
Просто выберите «Все», чтобы выбрать всю библиотеку фотографий iCloud для загрузки. Кроме того, вы можете загружать файлы по годам, что очень полезно, если вы просто хотите загрузить последние фотографии — выбор фотографий по месяцам был бы лучше, но это лучшее, что вы получите.
Нажмите Download, чтобы начать загрузку. Это должно занять некоторое время, но ваши фотографии должны начать появляться в папке «Загрузки» в iCloud Photos.
Это должно занять некоторое время, но ваши фотографии должны начать появляться в папке «Загрузки» в iCloud Photos.
Посетите iCloud Photos, и вы увидите новые папки, созданные по годам — например, 2018 (2) если вы повторно загрузили фотографии на определенный год.
Все последующие загрузки должны отображаться в этой папке, а не в исходной папке, которую можно удалить, если вы уверены, что все изображения присутствуют в новой папке.
Вход и выход из iCloud
Принудительная загрузка должна работать. Но если он по-прежнему не синхронизирует новые фотографии автоматически, то вход в приложение iCloud Settings и выход из него — это еще один надежный способ исправить непреклонную установку iCloud Photos, которая не работает нормально.
Однако при этом удаляются все фотографии, которые уже загружены на ваш компьютер. Хотя вход в систему должен синхронизировать все данные на диске, в ваших же интересах на всякий случай создать резервную копию данных в другом месте.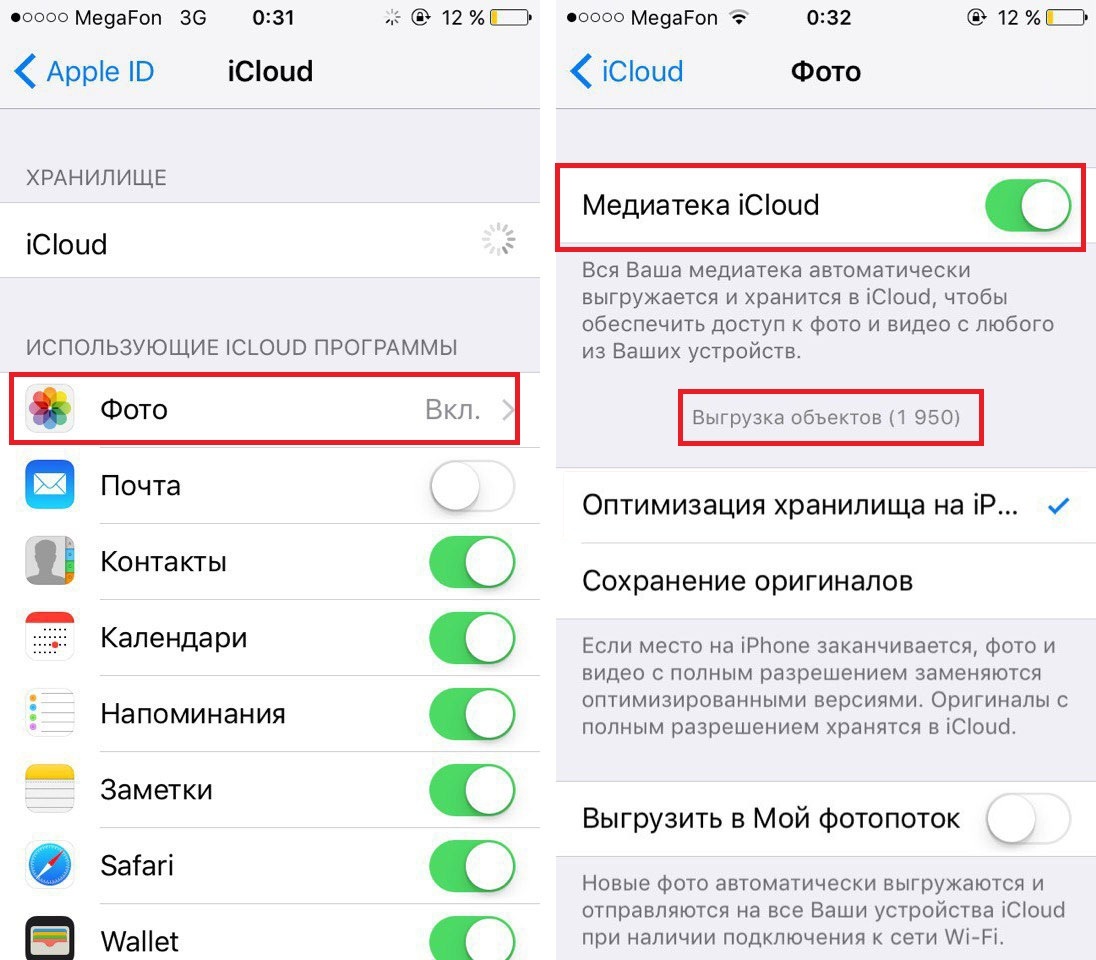
Шаг 1: В приложении «Настройки iCloud» нажмите «Выйти».
Шаг 2: Во всплывающем окне подтверждения нажмите «Удалить с ПК».
Предупреждение: Это действие удаляет любые фотографии и другие данные iCloud Drive, хранящиеся на вашем ПК.Шаг 3: Нажмите «Сохранить копию», чтобы сохранить свои календари, контакты и задачи на компьютере. Кроме того, вы можете выбрать опцию «Удалить с компьютера», чтобы удалить все, поскольку они синхронизируются после этого, но опция «Сохранить копию» делает вас более безопасным.
Шаг 4: Перезагрузите компьютер и снова войдите в iCloud. Кроме того, убедитесь, что все параметры настроены правильно, и инициируйте принудительную загрузку, если зависает iCloud Photos.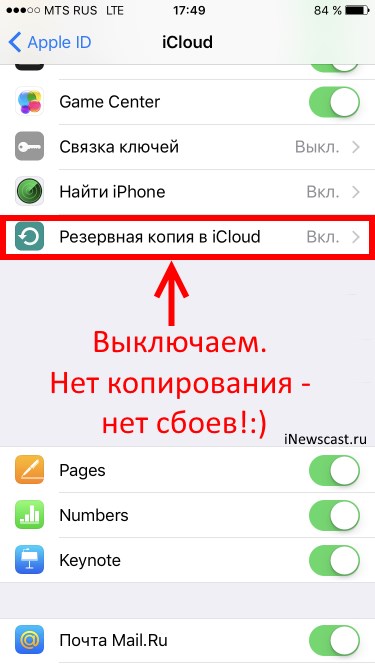 Вы можете ожидать нормальную функциональность с этого момента.
Вы можете ожидать нормальную функциональность с этого момента.
Скачать модифицированные фотографии из iCloud
С iCloud Photo Library устройства iOS и MacOS синхронизируют любые изменения, сделанные в фотографиях.
Однако iCloud Photos на ПК не является наиболее интуитивно понятным из приложений, и если вы ожидаете, что он повторно загрузит фотографии, которые впоследствии были изменены на другом устройстве, у вас были большие ожидания.
Следовательно, единственный способ загрузить их — сделать это вручную через iCloud.com,
Шаг 1: Щелкните значок iCloud на панели задач, а затем нажмите «Перейти к iCloud.com». iCloud.com должен загрузиться в браузере по умолчанию, где вы должны войти в систему, используя свои учетные данные Apple ID.
Шаг 2: Нажмите «Фото» для доступа к вашей библиотеке фотографий.
Шаг 3: Выберите любые измененные фотографии, которые вы хотите загрузить. Чтобы выбрать несколько элементов, просто удерживайте клавишу Alt во время процесса выбора.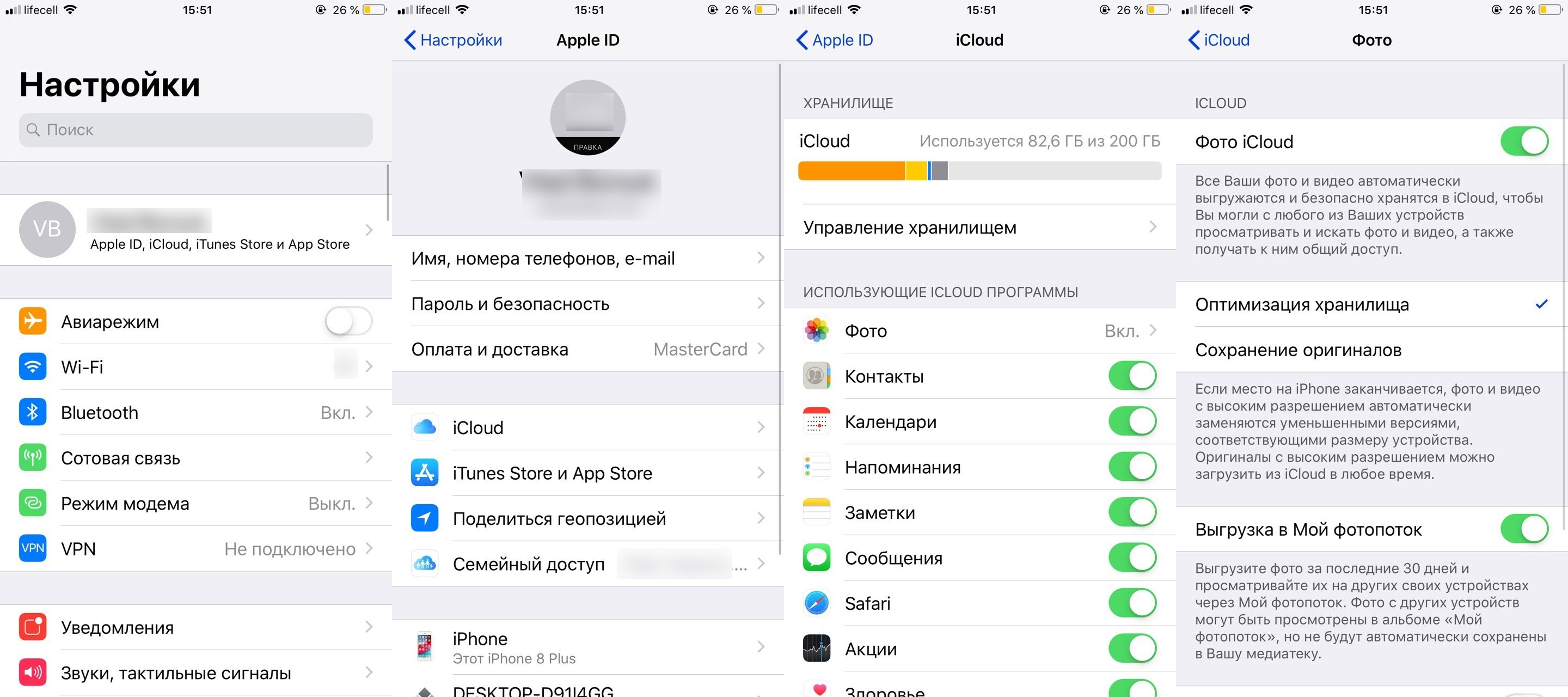
Шаг 4: Наведите курсор на значок «Загрузить», затем нажмите и удерживайте в течение нескольких секунд. В появившемся всплывающем меню установите флажок рядом с надписью «Наиболее совместимые» и нажмите «Загрузить».
Замечания: Любые фотографии, которые вы загружаете непосредственно с iCloud.com, сохраняются в папке загрузки по умолчанию для вашего веб-браузера.Изменить место загрузки
iCloud Photos автоматически настраивается для загрузки фотографий в основной системный раздел, но он может заполняться довольно быстро, если у вас есть большое количество фотографий и видео, синхронизирующихся с вашим ПК. И если ваше хранилище почти заполнено, не удивляйтесь, если iCloud Photos не загрузит ваши фотографии должным образом.
Хотя вы можете использовать функции Windows 10, такие как Смысл хранения Чтобы быстро удалить ненужные файлы, вы также можете переместить хранилище iCloud Photos в другой раздел.
Замечания: Все фотографии, которые уже были загружены в исходное местоположение, удаляются и повторно загружаются в новое местоположение, которое вы собираетесь выбрать. Подумайте о резервном копировании важных фотографий, если вы не уверены, что определенные изображения отсутствуют в iCloud.
Подумайте о резервном копировании важных фотографий, если вы не уверены, что определенные изображения отсутствуют в iCloud.Шаг 1: В разделе «Параметры фотографий» нажмите «Изменить» рядом с «Загрузить новые фотографии и видео на мой компьютер».
Шаг 2: Выберите местоположение в альтернативном разделе — вы также можете создать новую папку напрямую, если хотите. После выбора нажмите OK, а затем сделайте, чтобы сохранить изменения.
Теперь iCloud должен начать повторную загрузку ваших фотографий с нуля, и это может занять некоторое время, если у вас есть огромная библиотека изображений.
Также на Guiding Tech
Как восстановить (случайно) удаленные файлы с диска iCloud
ПодробнееЗагрузил ваши фотографии?
Удалось наконец загрузить эти надоедливые фотографии на свой компьютер? Большой! Конечно, iCloud Photos — это беспорядок на ПК, так что не ожидайте, что пока будете вне леса — вам, возможно, придется время от времени просматривать эти советы по устранению неполадок, чтобы исправить положение.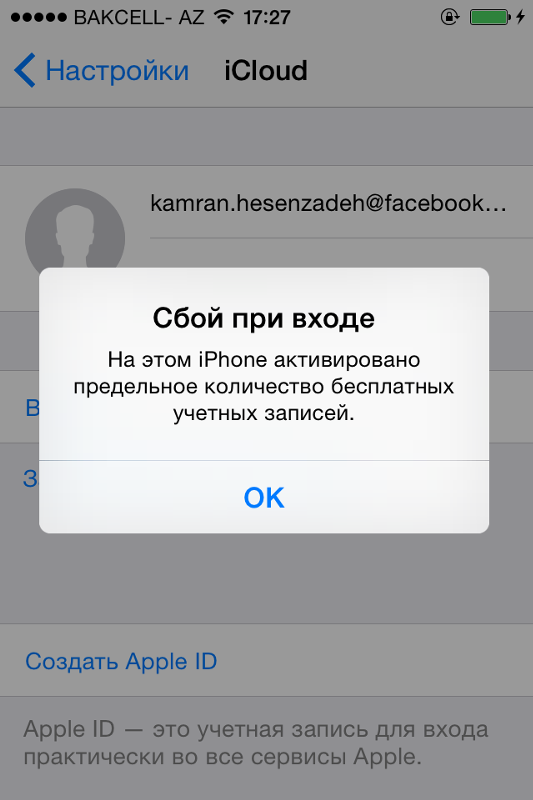
Здесь мы надеемся на отдельное приложение iCloud для Магазина Windows, но, судя по всему, недавнее переиздание iTunes в Магазине Windows все выглядит не очень хорошо с этой точки зрения.
Есть предположения? Делитесь с нами в комментариях.
Функция загрузки с камеры в Dropbox не работает
Загрузка с камеры это функция, которая автоматически загружает фото и видео с вашего телефона или планшета.
Более подробную информацию вы найдете в нашей обзорной статье о функции загрузки с камеры.
Чтобы разобраться с общими проблемами загрузки с камеры, выберите из списка вопрос, который больше всего вам подходит.
Часто задаваемые вопросы, рассматриваемые в этой статье
Сообщения о наиболее распространенных ошибках
Что мне делать, если загрузка с камеры не работает?
Если во время использования функции загрузки с камеры вы увидите сообщение об ошибке или загрузка с камеры не работает, попробуйте выполнить следующие действия по устранению неполадок:
- Проверьте свое подключение к Интернету или подключитесь к сети Wi-Fi
- Вам не всегда нужно это делать, но загрузка с камеры может работать медленнее, если ваш сигнал передачи данных слабый.

- Попробуйте подключиться к другой сети Wi-Fi
- Включите авиарежим, а затем подключитесь к Wi-Fi (чтобы ваш телефон только подключался к Wi-Fi, но не передавал данные)
- Вам не всегда нужно это делать, но загрузка с камеры может работать медленнее, если ваш сигнал передачи данных слабый.
- Удостоверьтесь, что ваша батарея заряжена
- При низком уровне заряда батареи загрузка с камеры может работать медленнее
- Подключите к сети компьютер, телефон или планшет, чтобы проверить, в этом ли проблема
- Обновите программу Dropbox до последней версии
- Обновите операционную систему на вашем устройстве до последней версии
- Удалите или отключите все другие приложения (такие как Google Photos или iCloud Photos), которые автоматически получают фотографии с вашего компьютера, телефона или планшета
- Если у вас устройство с iOS, включите геолокацию
- Загрузка фото с камеры приостанавливается, если по истечении определенного времени не будет определено изменений в местоположении
Обратите внимание: функция загрузки с камеры доступна всем пользователям Dropbox (Dropbox Basic, Plus, Family, Professional и Business) за следующими тремя исключениями:
У пользователей Dropbox Basic должна быть установлена на компьютере программа Dropbox, чтобы функционировала загрузка с камеры.
Можно ли сделать так, чтобы мои фотографии загружались в другую папку?
Если вы используете загрузку с камеры, ваши фотографии всегда будут сохраняться в папку Данные с камеры (Camera Uploads). Вы не можете изменить папку назначения для своих фотографий. Но вы можете переместить фотографии в другую папку после того, как они загрузятся в папку Данные с камеры.
Почему загрузка с камеры использует весь заряд моей батареи?
Загрузка с камеры может использовать значительную часть заряда батареи в процессе первой синхронизации с вашим аккаунтом Dropbox. После того как фотографии с телефона загрузятся, расход заряда батареи должен вернуться к обычному уровню.
По умолчанию программа Dropbox прекращает автозагрузку при низком уровне заряда батареи, чтобы сохранить заряд.
Если проблему с уровнем заряда батареи решить не удалось, попробуйте выполнить действия для устранения неполадок, описанные в этой статье.
Почему в папке «Данные с камеры» (Camera Uploads) нет некоторых моих фото и видео?
Чтобы не создавать дубликаты одних и тех же файлов, функция загрузки с камеры проверяет, загружалось ли уже в аккаунт каждое конкретное фото или видео.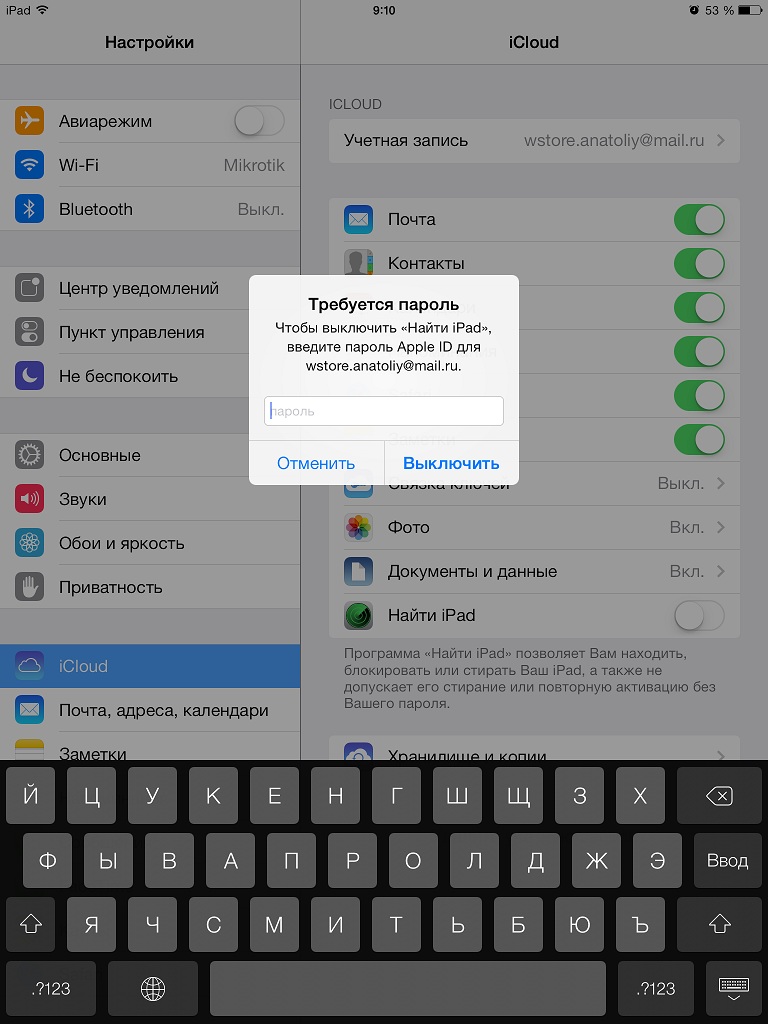 Фото и видео, которые уже были загружены в Dropbox с помощью функции загрузки с камеры, не загружаются снова, даже если вы удалили эти файлы из своего аккаунта.
Фото и видео, которые уже были загружены в Dropbox с помощью функции загрузки с камеры, не загружаются снова, даже если вы удалили эти файлы из своего аккаунта.
Если вы вносите в фотографию изменения или применяете фильтр, то измененный вариант добавится в папку «Данные с камеры» только в том случае, если он находился в галерее вашего устройства в момент загрузки оригинальной фотографии с камеры. Если вы применяете фильтр уже после того, как оригинальная фотография загружена в Dropbox, вам придется вручную загрузить фотографию с наложенными фильтрами в папку Данные с камеры.
Обратите внимание: фотографии, снятые в режиме серийной съемки или с помощью функции Live Photos (Живые фото) в iOS, не добавляются в папку «Данные с камеры» автоматически. Если вы хотите добавить в папку
Файлы RAW
Некоторые файлы RAW могут не загружаться с помощью функции загрузки с камеры.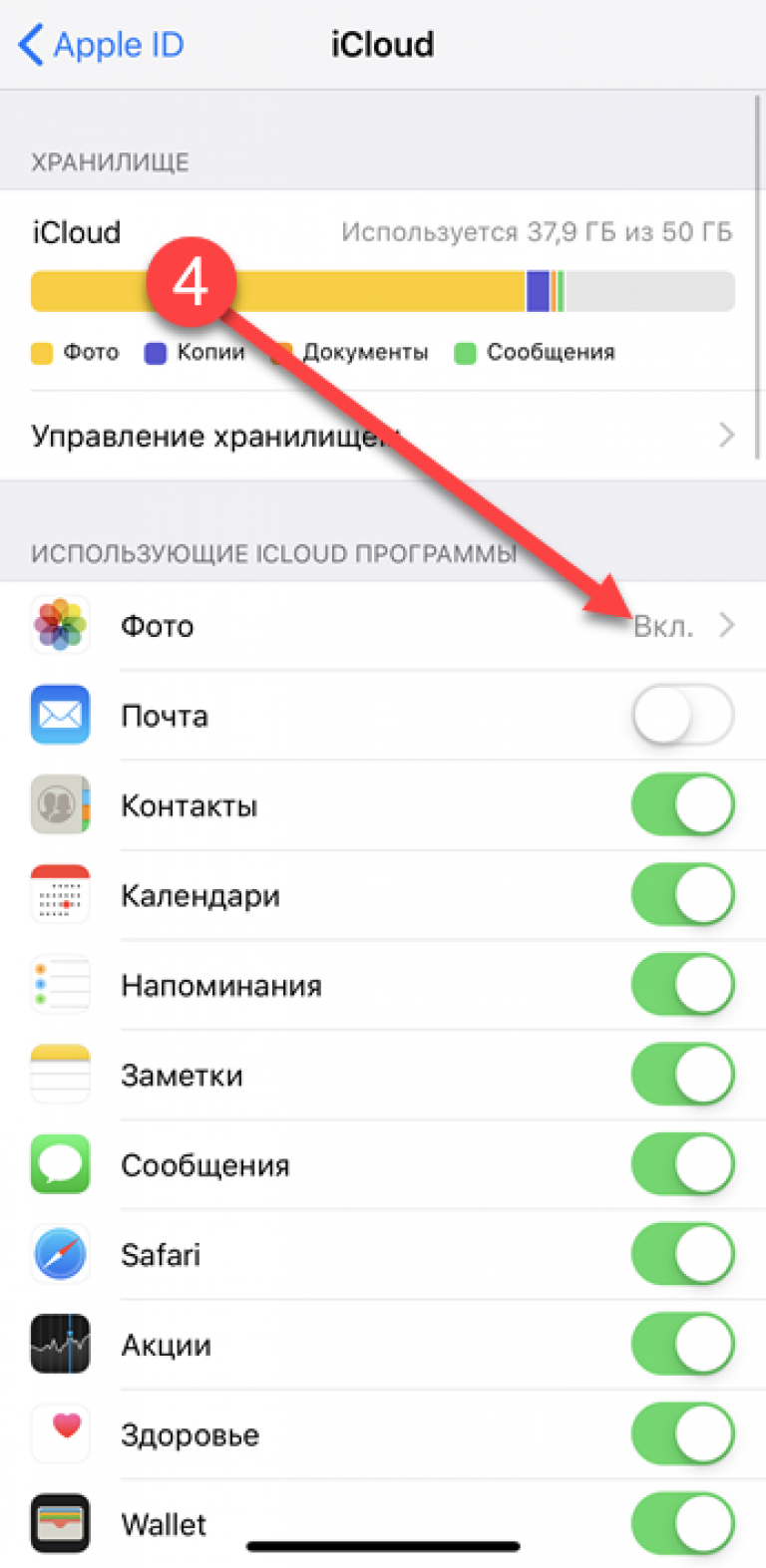 Узнать подробнее об утвержденных форматах изображений можно в Android MediaStore или на странице iOS Developer.
Узнать подробнее об утвержденных форматах изображений можно в Android MediaStore или на странице iOS Developer.
Почему я вижу в своей папке «Данные с камеры» (Camera Uploads) чьи-то чужие фотографии?
Если вы видите в своей папке Данные с камеры (Camera Uploads) чьи-то чужие фотографии, то вы можете:
Как эти фотографии вообще туда попали?
Когда вы подключаете телефон или планшет к компьютеру с установленной на нем программой Dropbox, на экране компьютера возникает всплывающее окно с вопросом, хотите ли вы использовать функцию загрузки с камеры. Поэтому, например, если кто-то использовал ваш компьютер для зарядки своего телефона, этот человек мог нажать OK в данном всплывающем окне, не осознавая последствий.
Как узнать, кто загрузил свои фотографии в мой аккаунт?
Чтобы узнать, кто загружал фотографии в ваш аккаунт:
- Наведите курсор на название файла.
- Нажмите значок «…» (многоточие).

- Нажмите Журнал версий. Узнайте подробнее о том, как найти Журнал версий.
- Найдите имя рядом с Добавлено.
Почему я вижу сообщение об ошибке «Файлы повреждены»?
Dropbox может отнести фото или видео к поврежденным файлам по многим причинам. Обычно эта ситуация никак не связана с безопасностью, а соответствующий файл иногда при этом может обычным образом открываться на телефоне или компьютере.
Если удалить поврежденные файлы, сообщение об ошибке перестанет отображаться, а загрузка с камеры возобновится.
Как определить, какие файлы повреждены?
Не существует простого способа определить, какие файлы для загрузки с камеры были повреждены. Возможно, в подобной ситуации вам нужно будет
- Найдите файл, который удалось нормально загрузить в ваш аккаунт Dropbox последним
- Следующий после него файл с фотографией или видео в галерее вашего устройства, вероятно, и окажется поврежденным
- Переместите или удалите его из галереи устройства, а потом снова попробуйте запустить загрузку
- Проверьте: возможно, какие-то ваши фото и видео отображаются неправильно
- Переместите или удалите их из галереи устройства, а потом снова попробуйте запустить загрузку
Фотографии не выгружаются в icloud
Выгрузка фото в iCloud – это очень полезная и удобная функция на смартфоне.
Сохранение фото в iCloud
Многие люди задаются вопросом, как переместить фото в iCloud. Работа синхронизируется между девайсами от «Apple». Если их редактировать или удалять, то они будут изменяться на всех устройствах.
Во время пользования техникой от «Apple» человеку может понадобиться хранилище информации. Как сохранить фото в Айклауд, знают только продвинутые пользователи.
Для этого необходимо:
- Обновить устройство до самой последней версии операционной системы.
- Настроить iCloud на всех используемых девайсах.
- Войти в личный кабинет, используя при этом учетную запись Apple ID.
- Далее включить медиатеку и отправить всю нужную информацию с телефона или компьютера в хранилище.

Если человек переносит какие-то изображения в раздел «фотографии», то содержимое меняется и обновляется на всей технике от «Apple». Когда пользователь передумал редактировать документграфию и хочет вернуть старую версию, для этого просто восстанавливается оригинал, который хранится на его устройстве.
Вариант 1: выгрузка фото из iPhone в iCloud
При помощи медиатеки пользователь может работать с файлами на всех устройствах от компании «Эпл». Однако не каждый человек знает, как перенести фото в Айклауд хранилище.
Для этого необходимо:
- Выбрать место, где будут храниться фото или видео.
- Убедиться, что операционные системы на телефоне или компьютере не требуют обновлений.
- Настроить хранилище на всех устройствах. Если это ОС «Windows», то войти в него с одинаковой учетной записи.
- На Айфоне необходимо зайти в настройки, после чего нажать на имя пользователя, перейти в Айклауд и активировать его в разделе «Фото».
 В ранних версиях операционной системы нужно зайти в настройки/айклауд/фото.
В ранних версиях операционной системы нужно зайти в настройки/айклауд/фото.
Таким образом можно скинуть фотографии со своего смартфона в хранилище. Если удалить какой-то файл, то он удалится со всех устройств, которые используют iCloud.
Восстановить удаленные фотографии или видео можно в течение месяца.
Айклауд поддерживает все форматы, на которые могут снимать устройства «Apple». Импортируются видео и фото в том формате, в котором они изначально создавались. К ним относятся: GIF, PNG, MP4, JPEG и так далее.
Все файлы, которые хранятся в iCloud, занимают некоторое место на устройстве и в самом хранилище. Если памяти хватает, то можно отправить сколько угодно файлов. Регистрируясь, человек получает 5 гигабайт для хранения фотографий и видео бесплатно. Если скопировать нужно больше, то можно приобрести подписку.
За 1 доллар в месяц человек может получить 50 гигабайт.
Следуя инструкции, человек не будет задаваться вопросом, как перенести фото с Айфона в iCloud.
Вариант 2: перенос файлов с помощью веб-интерфейса
Загружать изображения или видеозаписи на облако можно не только с официальных устройств. Также при помощи браузера на настольном компьютере MAC или с системой Windows. Перед этим нужно активировать iCloud Drive. Для этого необходимо на сайте Айклауд войти в аккаунт с помощью Apple ID.
Браузер должен соответствовать всем рекомендуемым настройкам от официальной поддержки пользователей.
Чтобы загрузить информацию, нужно:
- Переместить все нужные документы с главного экрана или папки компьютера в специальное окошко iCloud Drive. Оно может быть в виде небольшой офисной папки. Иконка поменяет свой цвет, когда на нее будет направлен нужный файл.
- Нажать на вкладку «Загрузить». Это вкладка панелей инструментов.
- Далее нужно выбрать все файлы, которые необходимо загрузить.
- Нажать на «Выбрать».
Также можно отправить файлы по электронной почте — из самого iCloud Drive. Чтобы это сделать, необходимо выбрать все файлы для отправления и нажать на вкладку с электронной почтой. Появится окно нового письма с прикрепленными фотографиями или видео. После нужно добавить получателей. Указать само текстовое сообщение и тему. Далее можно отправлять его, для этого есть вкладка «Отправить», она располагается сверху правого окна электронной почты.
Чтобы это сделать, необходимо выбрать все файлы для отправления и нажать на вкладку с электронной почтой. Появится окно нового письма с прикрепленными фотографиями или видео. После нужно добавить получателей. Указать само текстовое сообщение и тему. Далее можно отправлять его, для этого есть вкладка «Отправить», она располагается сверху правого окна электронной почты.
Почему фото не выгружаются: основные проблемы
Такая проблема может быть у пользователей, которые превысили свой объем загрузок. Это очень распространенный вариант, почему фото не выгружаются в iCloud. В бесплатной версии предоставляется всего 5 гигабайт. Чтобы избавиться от этой проблемы, можно приобрести необходимое количество места или удалить неиспользуемые фотографии или видеоролики.
Если это сделать в самом хранилище, то их не будет в разделе «Недавно удаленные».
Также проблема может возникнуть, если использовать другую учетную запись. Нужно выгружать файлы с одинакового Apple >
Нужно выгружать файлы с одинакового Apple >
Использую фишку Фото в iCloud на iPhone, дома по Wi-Fi все работает отлично. Когда использую LTE, то оригиналы фото не хотят загружаться при открытии или редактировании. Как это исправить?
Если Фото в iCloud отлично работает по Wi-Fi и не работает через мобильное подключение, сделайте следующее:
1. Убедитесь, что включена опция по пути Настройки – Сотовая связь – Фото.
2. Перейдите в раздел Настройки – Фото – Сотовые данные и убедитесь, что настройка активна.
3. Активируйте переключатель Неограниченные обновления в этом же разделе.
Теперь переподключитесь к мобильной сети и проверьте работоспособность фишки. Фото должны без проблем загружаться на смартфон при запросе (открытии снимка или редактировании).
Размещенно от Дороти Коллинз Ноябрь 29, 2018 17: 21
«Со вчерашнего дня мои фотографии не будут синхронизироваться с iCloud, в частности, фотографии, сделанные на моем iPhone, не отображаются на моем iPad или моем компьютере.
Есть ли какие-либо системные проблемы в Apple с фотографиями и iCloud? Что я могу сделать, чтобы решить эту проблему? ?»
iCloud – это удобный сервис. Пользователи iDevice могут создавать резервные копии фотографий в iCloud и просматривать их на другом iDevice или компьютере. Таким образом, это расстраивает, когда фотографии не загружаются в iCloud по следующим причинам:
1. Плохое сетевое соединение. Чтобы загружать большие мультимедийные файлы HD, нам нужна отличная сеть.
2. Серверы Apple и iCloud отключены.
3. Программные ошибки или ошибки. Сбой системы и другие ошибки приводят к тому, что iCloud не работает нормально.
4. Недостаточно места в iCloud. Apple предоставляет хранилище 5GB для каждой учетной записи iCloud бесплатно, и каждая учетная запись позволяет загружать фотографии 1000 в iCloud каждый день.
5. Фото файлы повреждены.
Хорошей новостью является то, что вы можете найти решения здесь.
На этой странице перечислены лучшие решения 5, которые нужно исправить.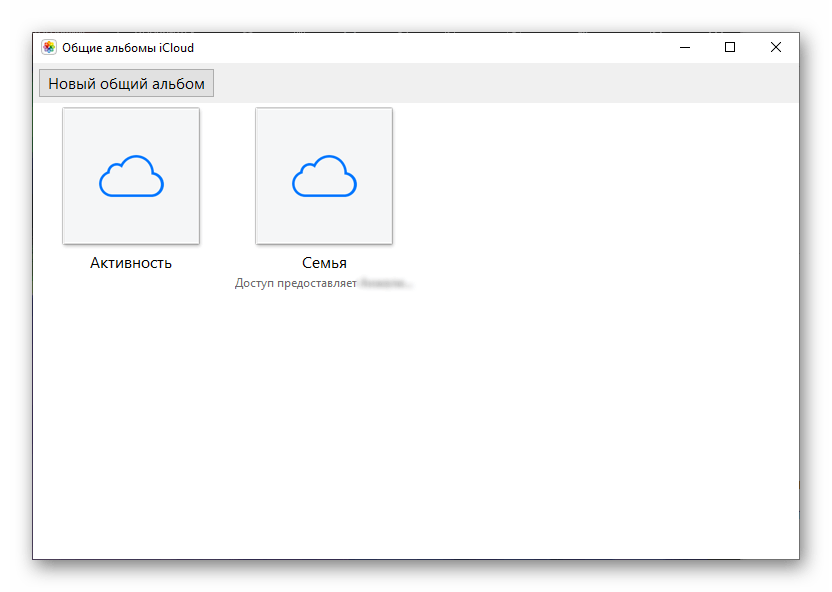 фотографии не загружаются в iCloud с iPhone / iPad.
фотографии не загружаются в iCloud с iPhone / iPad.
- Путь 1. Проверьте сервер Apple
- Путь 2. Проверьте хранилище iCloud
- Путь 3. Проверьте сеть устройства iOS
- Путь 4. Снова включите библиотеку фотографий iCloud
- Путь 5. Альтернатива iCloud для загрузки фотографий с iPhone iPad iPod
Путь 1. Проверьте сервер Apple
Как и другие облачные сервисы, iCloud также сохраняет ваши загруженные фотографии на сервер Apple.
Если сервер Apple не работает, никто не может использовать сервис iCloud для успешной загрузки фотографий с iOS-устройств.
Здесь вы можете узнать, как проверить, не работает ли iCloud.
Шаг 1. Откройте страницу состояния системы в Apple (https://www.apple.com/support/systemstatus/).
Шаг 2. Проверьте, не работает ли iCloud.
Если на левой стороне службы iCloud есть оранжевое или красное пятно, это означает, что с iCloud что-то не так. Когда вы видите зеленое пятно, то сервер iCloud доступен.
Путь 2. Проверьте хранилище iCloud
Бесплатное хранилище iCloud составляет 5 ГБ. Если ваше хранилище iCloud заполнено или недостаточно, ваши фотографии не смогут загружаться с iPhone.
Зайдите в Настройки> [ваше имя]> iCloud.
Затем вы проверите использование хранилища iCloud и оставшееся место.
Если этого действительно недостаточно или достаточно для загрузки большого количества фотографий, просто удалить данные из iCloud.
Путь 3. Проверьте сеть устройства iOS
Как уже было сказано, iCloud – это веб-сервис. Это означает, что вам нужно хорошее соединение Wi-Fi или тарифный план сотовой связи. Есть несколько советов по улучшению интернет-соединения и исправлению проблем с фотографиями, которые не загружаются в iCloud.
- 1. Переподключите iDevice к сети.
- Откройте приложение «Настройки» на главном экране, выключите Wi-Fi и снова включите его. Чтобы повторно подключиться к вашей сети Wi-Fi, перейдите в «Настройки» -> «WLAN», выберите свое имя Wi-Fi в списке, нажмите «Забыть эту сеть», а затем введите пароль для повторного подключения.

- 2. Разместите >Еще одна вещь, которую вы должны проверить, когда фотографии не загружаются в iCloud, это состояние серверов Apple. Доступ www.apple.com/support/systemstatus в любом браузере. Если метки перед серверами Apple или iCloud становятся желтыми, это означает, что серверы не работают, и вам нужно ждать, пока они не станут нормальными.
Путь 4. Снова включите библиотеку фотографий iCloud
Если вы столкнулись с проблемой, что фотографии не загружаются в iCloud, вы можете отключить библиотеку фотографий iCloud и включить ее снова, чтобы это исправить.
Шаг 1 , Запустите приложение «Настройки» с главного экрана и перейдите к [ваше имя] -> iCloud-> Фотографии на iOS 10.3 или позже. Для iOS 10.2 и более ранних версий путь iCloud-> Фотографии.
Шаг 2 , Узнайте варианты с надписью ICloud Photo Library, переместите переключатель, чтобы отключить его, а затем снова включите, переместив переключатель в положение ON.
Шаг 3 , Если проблема с фотографиями, не загружаемыми в iCloud, сохраняется, попробуйте включить Моя Photo Stream особенность также.
Некоторые люди не понимают, следует ли им включать My Photo Stream, когда уже включена библиотека фотографий iCloud. На самом деле, они не конфликтуют. iCloud Photo Library может загружать все фото и видео на iDevice в iCloud, если есть достаточно места; в то время как My Photo Stream будет синхронизировать фотографии, сделанные в течение дней 30, с iCloud, как только ваш iPhone или iPad подключится к Интернету.
Приведенные выше решения направлены на устранение проблемы, а фотографии не загружаются с iPhone iPad на iCloud. Попробовав решения для устранения проблемы, вы можете начать загружать фотографии с iPhone / iPad в iCloud.
Некоторые пользователи могут жаловаться, что загрузка фотографий в iCloud занимает слишком много времени, однако время загрузки в iCloud будет зависеть от размера добавляемых фотографий.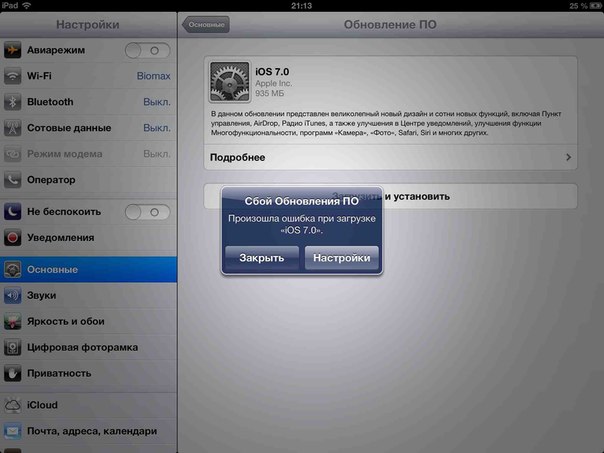
Конечно, если вы хотите найти быстрый способ загрузить фотографии для резервного копирования, просто перейдите к следующей части.
Путь 5. Альтернатива iCloud для загрузки фотографий с iPhone iPad iPod
На самом деле, iCloud – не единственный способ резервного копирования и восстановления фотографий.
Здесь мы рекомендуем альтернативный способ помочь вам загрузить фотографии с iPhone на компьютер, а также напрямую просматривать / просматривать фотографии на компьютере.
Альтернативой iCloud является MobieTrans, которая загружает фотографии с iPhone / iPad / iPod на компьютер и легко и быстро перемещает фотографии с компьютера на устройства iOS.
Загрузить фотографии на ПК / Mac с iPhone / iPad / iPod.
Просмотр, доступ, удаление и редактирование фотографий с iPhone на компьютере.
Импортируйте фотографии с компьютера на устройства iOS напрямую.
Работайте на iPhone XS / XR / X / 8 / 7 / 6 / 5 / 4, iPad, iPod и iOS 12.
Шаг 1.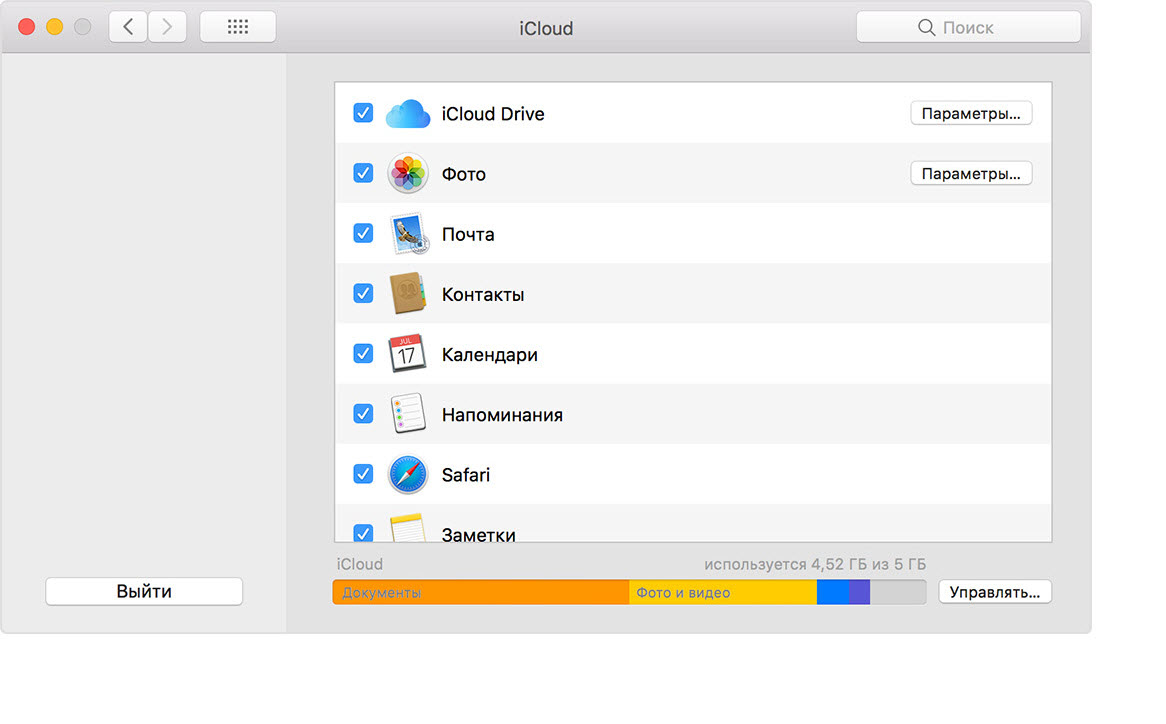 Подключите iPhone к компьютеру
Подключите iPhone к компьютеру
Загрузите и установите MobieTrans на свой компьютер. Подключите устройство iOS к компьютеру с помощью USB-кабеля, оно автоматически проанализирует ваше устройство iOS.
Шаг 2. Выберите фотографии
Нажмите «Фото» на левой боковой панели основного интерфейса. Отметьте подробные изображения в правом окне предварительного просмотра.
Отметьте фотографии, которые вы хотите загрузить на компьютер.
Тем не менее, вы также можете нажать кнопку «Добавить», чтобы положить фотографии с компьютера на iPhone.
На основании приведенного выше руководства вы можете понять, что делать, если фотографии не загружаются в iCloud. Мы поделились информацией об устранении неполадок, касающихся сетевого подключения, ошибок программного обеспечения и многого другого. Конечно, вы также можете получить альтернативу iCloud для загрузки фотографий с iPhone на Mac / PC вместо облачного сервиса по беспроводной связи.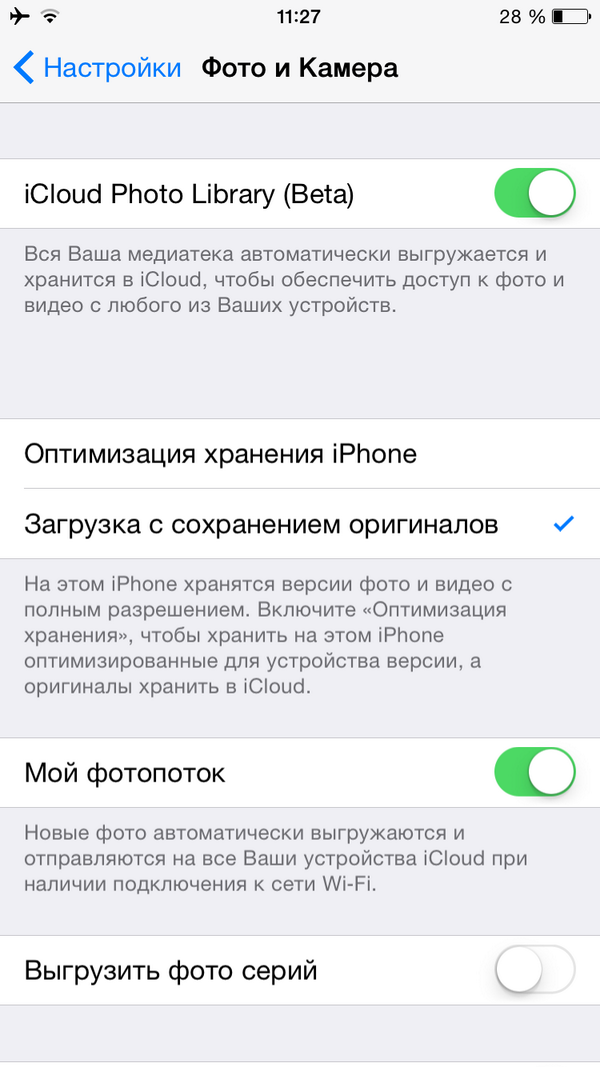
Если у вас все еще есть вопросы, связанные с синхронизацией фотографий в iCloud, оставьте сообщение ниже.
“>
Фотографии Icloud не загружаются на компьютер? попробуйте эти советы по устранению неполадок 2021
На ПК iCloud Photos предоставляет удобный способ получить доступ к любым фотографиям, снятым с ваших устройств iOS. Но на самом деле, это никоим образом не приближается к удобству, которое предоставляет приложение Mac для фотографий — на самом деле оно кажется неуклюжим, устаревшим и, что хуже всего, не интуитивным. И в этом заключается проблема.
Возможно, вы заметили многочисленные случаи, когда iCloud Photos просто не может загрузить фотографии, сделанные с других устройств. Обычно это происходит, если вы не настроили iCloud для начала. Но что еще хуже, проблемы с загрузкой также возникают из-за определенных технических сложностей.
Итак, без лишних слов, давайте рассмотрим ряд советов по устранению неполадок, чтобы вернуть iCloud Photos к нормальной работе.
Также на
#icloud
Нажмите здесь, чтобы увидеть нашу страницу статей icloudОбновите iCloud
Вы давно не обновляли iCloud? Тогда ты действительно должен. Apple на самом деле не нацелена на предоставление лучшего опыта на ПК, там они периодически что-то исправляют.
Если вы не настроили автоматическое обновление для загруженных приложений Apple, то вам нужно сделать это вручную, прежде чем углубляться в другие исправления.
Шаг 1. Найдите и запустите Apple Software Update через меню «Пуск». Подождите, пока программа обновления выполнит поиск доступных обновлений.
Шаг 2. Если есть обновление для iCloud, выберите его и нажмите «Установить».
Примечание. Также рассмотрите возможность обновления любого другого программного обеспечения Apple, такого как iTunes, пока вы на нем.
Если ваши фотографии снова загружаются правильно, то вы исправили все, что вас беспокоило. Но если нет, давайте двигаться дальше.
Настроить фотографии iCloud
В iCloud Photos есть куча странной терминологии, из-за которой иногда бывает сложно разобраться. А это значит, что вы никогда не сможете ожидать, что он будет работать прямо из коробки, как большинство приложений в настоящее время.
Чтобы проверить, настроили ли вы iCloud Photos для правильной загрузки фотографий, вам нужно погрузиться в панель «Параметры фотографии».
Шаг 1. Щелкните значок iCloud на панели задач, а затем нажмите «Открыть настройки iCloud».
Шаг 2. Нажмите «Параметры» рядом с «Фото», чтобы открыть панель «Параметры фотографии».
Шаг 3. Убедитесь, что включена библиотека фотографий iCloud и загрузка новых фотографий и видео на мой компьютер.
Убедитесь, что включена библиотека фотографий iCloud и загрузка новых фотографий и видео на мой компьютер.
Вполне вероятно, что у вас только что была включена библиотека фотографий iCloud с отключенной функцией «Загрузка новых фотографий и видео на мой компьютер», и в этом случае новые фотографии не загружаются автоматически.
Примечание. ICloud Photos может не загружать ваши фотографии даже после включения параметра «Загрузка новых фотографий и видео на мой компьютер», в этом случае вам необходимо принудительно начать загрузку. Вы можете найти подробный раздел о процедуре ниже.Включить мой фотопоток
Если у вас есть определенные устройства iOS с включенным только My Photo Stream, iCloud Photos не будет загружать новые фотографии с таких устройств, если на вашем ПК также не включен собственный фотопоток.
Чтобы включить эту функцию, просто снова перейдите на панель «Параметры фотографии» и установите флажок «Мой фотопоток».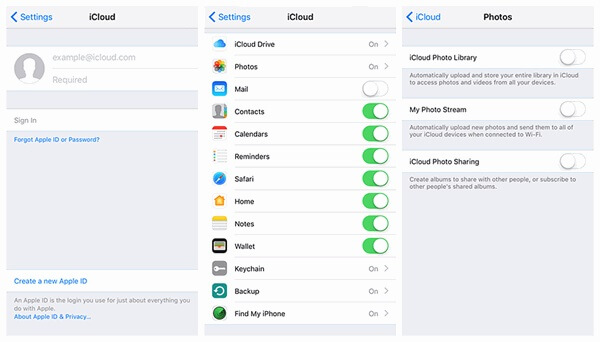 После этого нажмите Готово, чтобы сохранить изменения.
После этого нажмите Готово, чтобы сохранить изменения.
Вы должны помнить, что с My Photo Stream синхронизируются только фотографии, а не видео, между устройствами. Кроме того, фотопоток должен отображаться непосредственно в папке «Загрузки», а не в подпапках по годам, как только вы получите доступ к фотографиям iCloud.
Примечание. Даже после включения функции «Мой фотопоток» на компьютере в фотопотоке отображаются только самые последние фотографии. Если вы хотите загрузить какие-либо старые фотографии на свой компьютер, вам нужно включить iCloud Photo Library на любом устройстве iOS, на котором он не включен.Перезапустите iCloud
В iCloud есть ряд процессов, которые включают в себя все: от iCloud Drive, библиотеки фотографий iCloud до служб iCloud. Принудительное завершение этих процессов из памяти вынуждает iCloud завершать работу, что довольно полезно, поскольку приложение не обеспечивает нормального выхода.
Если какая-либо загрузка не происходит просто из-за сбоя в работе iCloud Photos, это должно решить проблему навсегда.
Шаг 1. Щелкните правой кнопкой мыши панель задач и выберите «Диспетчер задач».
Шаг 2. На вкладке «Процессы» выберите и завершите процессы, обозначенные iCloud, iCloud Drive, Библиотека фотографий iCloud, Фотопоток iCloud и Сервисы iCloud .
Это должно выйти из iCloud из памяти. Просто загрузите приложение еще раз, и оно должно войти в систему автоматически. Надеемся, что любые застрявшие загрузки теперь должны возобновляться автоматически.
Также на
Как определить и исправить проблемы резервного копирования iCloud
Force Download Photos
Вы убедились, что iCloud Photos были настроены правильно, включили My Photo Stream и даже перезапустили iCloud.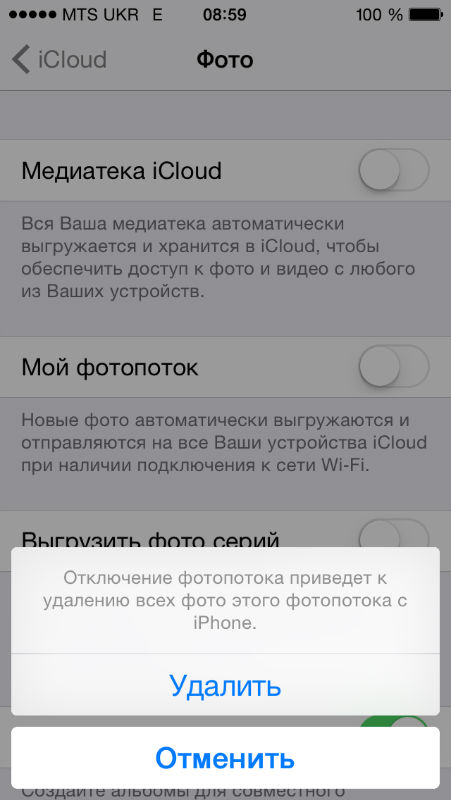 Но, тем не менее, вы не найдете новые фотографии — или, возможно, какие-либо фотографии в этом отношении — загружая вообще.
Но, тем не менее, вы не найдете новые фотографии — или, возможно, какие-либо фотографии в этом отношении — загружая вообще.
Иногда лучший способ заставить iCloud Photos работать должным образом — заставить приложение повторно начать загрузку. Однако любые фотографии, которые уже были загружены ранее, не заменяются — вместо этого iCloud Photos создает дубликаты папок.
Но поскольку загрузки сгруппированы по годам, вы можете легко удалить исходные дубликаты.
Шаг 1. Щелкните значок iCloud на панели задач, а затем нажмите «Загрузить фотографии».
Шаг 2. Теперь вы должны найти всплывающее окно «Загрузка фотографий и видео», где вы можете выбрать фотографии, доступные в iCloud для загрузки, сгруппированные по годам.
Просто выберите «Все», чтобы выбрать всю библиотеку фотографий iCloud для загрузки. Кроме того, вы можете загружать файлы по годам, что очень полезно, если вы просто хотите загрузить последние фотографии — выбор фотографий по месяцам был бы лучше, но это лучшее, что вы получите.
Нажмите Download, чтобы начать загрузку. Это должно занять некоторое время, но ваши фотографии должны начать появляться в папке «Загрузки» в iCloud Photos.
Посетите iCloud Photos, и вы увидите новые папки, созданные по годам — например, 2018 (2), если вы повторно загрузили фотографии в течение определенного года.
Все последующие загрузки должны отображаться в этой папке, а не в исходной папке, которую можно удалить, если вы уверены, что все изображения присутствуют в новой папке.
Вход и выход из iCloud
Принудительная загрузка должна была сработать. Но если он по-прежнему не синхронизирует новые фотографии автоматически, то вход в приложение iCloud Settings и выход из него — это еще один надежный способ исправить непреклонную установку iCloud Photos, которая не работает нормально.
Однако при этом удаляются все фотографии, которые уже загружены на ваш компьютер. Хотя вход в систему должен синхронизировать все данные на вашем диске, в ваших интересах на всякий случай создать резервную копию ваших данных в другом месте.
Шаг 1. В приложении «Настройки iCloud» нажмите «Выйти».
Шаг 2: Во всплывающем окне подтверждения нажмите «Удалить с ПК».
Предупреждение: это действие удаляет любые фотографии и другие данные iCloud Drive, хранящиеся на вашем ПК.Шаг 3: Нажмите «Сохранить копию», чтобы сохранить календари, контакты и задачи, сохраненные на вашем ПК. Кроме того, вы можете выбрать опцию «Удалить с компьютера», чтобы удалить все, поскольку они синхронизируются после этого, но опция «Сохранить копию» делает вас более безопасным.
Шаг 4. Перезагрузите компьютер и снова войдите в iCloud. Кроме того, убедитесь, что все параметры настроены правильно, и инициируйте принудительную загрузку, если зависает iCloud Photos. Вы можете ожидать нормальную функциональность с этого момента.
Кроме того, убедитесь, что все параметры настроены правильно, и инициируйте принудительную загрузку, если зависает iCloud Photos. Вы можете ожидать нормальную функциональность с этого момента.
Скачать модифицированные фотографии из iCloud
С iCloud Photo Library устройства iOS и MacOS синхронизируют любые изменения, сделанные в фотографиях.
Тем не менее, iCloud Photos на ПК — не самое интуитивно понятное приложение, и если вы ожидаете повторной загрузки фотографий, которые впоследствии были изменены на другом устройстве, у вас были большие ожидания.
Следовательно, единственный способ загрузить их — сделать это вручную через iCloud.com.
Шаг 1. Щелкните значок iCloud на панели задач, а затем нажмите «Перейти к iCloud.com». iCloud.com должен загрузиться в браузере по умолчанию, где вы должны войти в систему, используя свои учетные данные Apple ID.
Шаг 2: Нажмите «Фото», чтобы получить доступ к библиотеке фотографий.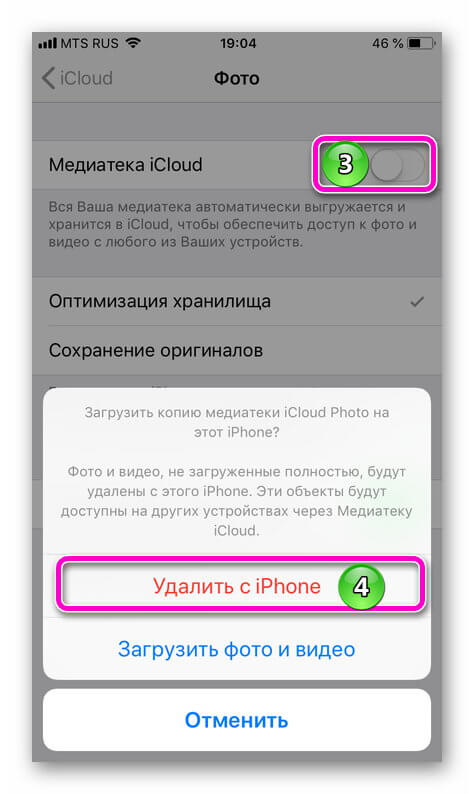
Шаг 3: Выберите любые измененные фотографии, которые вы хотите загрузить. Чтобы выбрать несколько элементов, просто удерживайте клавишу Alt во время процесса выбора.
Шаг 4. Наведите курсор на значок загрузки, затем нажмите и удерживайте в течение нескольких секунд. В появившемся всплывающем меню установите флажок рядом с надписью «Наиболее совместимые» и нажмите «Загрузить».
Примечание. Любые фотографии, которые вы загружаете непосредственно с iCloud.com, сохраняются в папке загрузки по умолчанию для вашего веб-браузера.Изменить место загрузки
iCloud Photos автоматически настраивается для загрузки фотографий в основной системный раздел, но он может заполняться довольно быстро, если у вас есть большое количество фотографий и видео, синхронизирующихся с вашим ПК. И если ваше хранилище почти заполнено, не удивляйтесь, если iCloud Photos не загрузит ваши фотографии должным образом.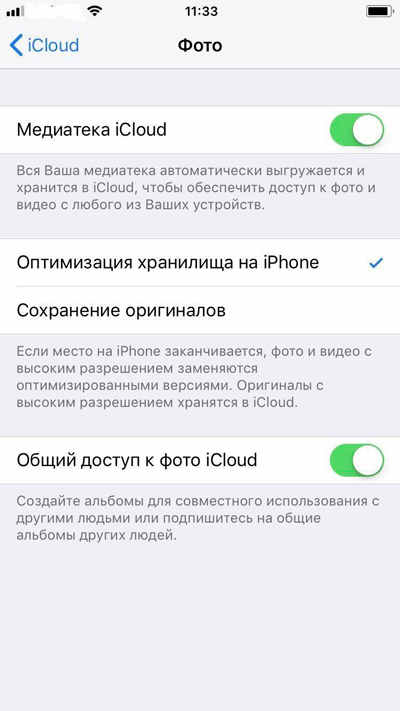
Хотя вы можете использовать функции Windows 10, такие как Storage Sense, для очистки ненужных файлов в один миг, вы также можете рассмотреть возможность перемещения своего хранилища iCloud Photos в другой раздел.
Примечание. Все фотографии, которые уже были загружены в исходное местоположение, удаляются и повторно загружаются в новое местоположение, которое вы собираетесь выбрать. Подумайте о резервном копировании важных фотографий, если вы не уверены, что определенные изображения отсутствуют в iCloud.Шаг 1. В разделе «Параметры фотографий» нажмите «Изменить» рядом с «Загрузить новые фотографии и видео на мой компьютер».
Шаг 2: Выберите место в альтернативном разделе — вы также можете создать новую папку напрямую, если хотите. После выбора нажмите OK, а затем сделайте, чтобы сохранить изменения.
Теперь iCloud должен начать повторную загрузку ваших фотографий с нуля, и это может занять некоторое время, если у вас есть огромная библиотека изображений.
Также на
Как восстановить (случайно) удаленные файлы с диска iCloud
Загрузил ваши фотографии?
Удалось наконец загрузить эти надоедливые фотографии на свой компьютер? Большой! Конечно, iCloud Photos — это беспорядок на ПК, поэтому не ожидайте, что пока будете вне леса — вам, возможно, придется каждый раз просматривать эти советы по устранению неполадок, чтобы исправить ситуацию.
Здесь мы надеемся на специальное приложение iCloud для Магазина Windows, но, судя по недавнему переизданию iTunes в Магазине Windows, с этой точки зрения все выглядит не очень хорошо.
Какие-нибудь мысли? Делитесь с нами в комментариях.
7 советов по использованию библиотеки фотографий iCloud
Фотографии iCloud (ранее называвшиеся библиотекой фотографий iCloud) являются частью набора служб Apple iCloud, который хранит всю вашу библиотеку фотографий в iCloud. Таким образом, вы можете получить к ним доступ на любом устройстве, поддерживаемом iCloud, которое использует тот же Apple ID.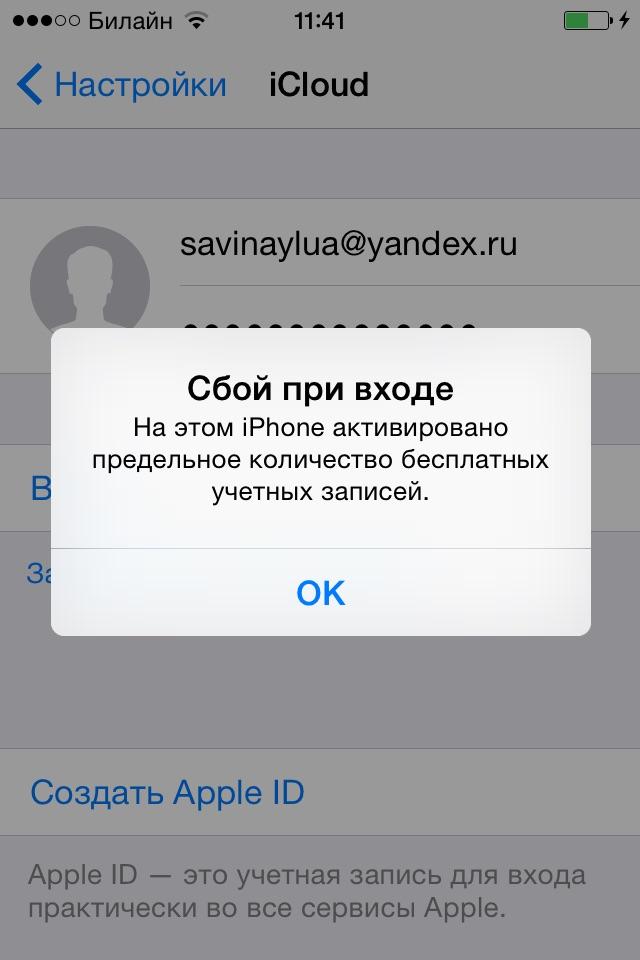
Он автоматически управляет вашей коллекцией фотографий, чтобы вы могли уделять больше времени созданию хороших фотографий. Нужно много знать о том, как работает iCloud Photos. Мы покажем вам несколько советов и уловок, чтобы получить больше от iCloud Photos.
1. Управление локальным хранилищем с помощью фотографий iCloud
Когда вы включаете iCloud Photos, он загружает всю вашу коллекцию фотографий в iCloud и делает ее доступной на других устройствах. Приложение «Фото» хранит версии всех этих фотографий в зависимости от выбранных вами настроек:
Загрузите Originals на этот Mac или Загрузите и сохраните оригиналы фотографий и видео с полным разрешением как на устройстве, так и в iCloud. Выберите этот вариант, если на вашем устройстве достаточно места для хранения всей вашей коллекции фотографий. На устройстве iOS этот параметр по умолчанию отключен.
Оптимизация хранилища Mac или Оптимизация хранилища iPhone сохраняет сжатую версию фотографий и видео на устройстве. Полноразмерная копия остается в iCloud. Фотографии удаляют исходные версии и заменяют их эскизами, а затем загружают оригиналы, когда они вам нужны.
Полноразмерная копия остается в iCloud. Фотографии удаляют исходные версии и заменяют их эскизами, а затем загружают оригиналы, когда они вам нужны.
Если вы хотите отредактировать фотографию, приложение «Фото» загрузит ее из iCloud. Чтобы убедиться, что у вас есть копии исходных изображений, вы должны убедиться, что хотя бы на одном компьютере все сохраняется в исходном качестве. Затем вы можете сделать резервную копию с помощью Time Machine или стороннего приложения для резервного копирования . Вы также можете загрузить свои оригинальные фотографии с iCloud.com .
2. Использование Photo Stream вместо фотографий iCloud
С помощью Photo Stream ваш Mac или устройство iOS / iPadOS может автоматически загружать недавно сделанные или импортированные фотографии в облако, откуда они распространяются в альбом My Photo Stream на всех ваших устройствах. Но если iCloud Photos также делает все эти вещи, тогда в чем смысл Photo Stream?
Минимальные системные требования для iCloud Photos: iOS 8. 3, OS X Yosemite 10.10.3 или iCloud 5 для Windows. Если вы не соответствуете этим критериям и не хотите платить за дополнительное хранилище, Photo Stream остается отличной заменой для фотографий iCloud.
3, OS X Yosemite 10.10.3 или iCloud 5 для Windows. Если вы не соответствуете этим критериям и не хотите платить за дополнительное хранилище, Photo Stream остается отличной заменой для фотографий iCloud.
Ограничения фотопотока
- Фотографии в My Photo Stream сохраняются в iCloud в течение 30 дней. Этого времени должно быть достаточно для резервного копирования фотографий вручную. После этого они удаляются из iCloud.
- Независимо от того, сколько фотографий My Photo Stream загружает в облако, в локальном альбоме Photo Stream на любом устройстве iOS или iPadOS хранится не более 1000 изображений.
- My Photo Stream не поддерживает видео, живые фотографии и такие форматы, как HEIF или HEVC.
- Мой фотопоток работает только тогда, когда устройство подключено к сети Wi-Fi, а не к сотовой сети.
- На Mac фотографии хранятся в полном разрешении, но оптимизированы для устройств iOS или iPadOS.
Несмотря на эти ограничения, вы можете оставить Photo Stream включенным, если, например, хотите транслировать недавние изображения на Apple TV. Выберите одно устройство, например Mac, и активируйте его там.
Выберите одно устройство, например Mac, и активируйте его там.
3. Совместное использование с помощью общих альбомов
Общие альбомы – это личный способ поделиться цифровыми воспоминаниями с друзьями и семьей. Сначала вы создаете альбом, а затем приглашаете других подписаться на него по электронной почте. Подписчики могут лайкать то, что вы публикуете, добавлять комментарии и фотографии, если вы им разрешите.
Когда вы создаете общий альбом, он бесплатно синхронизирует ваши фотографии на каждом устройстве. Но Apple наложила определенные ограничения. Вы можете хранить максимум 5000 фотографий или видео продолжительностью до пяти минут. Ознакомьтесь с ограничениями Apple My Photo Stream и Shared Albums для получения более подробной информации.
Включить общие альбомы
Mac: откройте приложение «Фото». В строке меню выберите « Фото»> «Настройки» . Перейдите на вкладку iCloud и установите флажок « Общие альбомы» .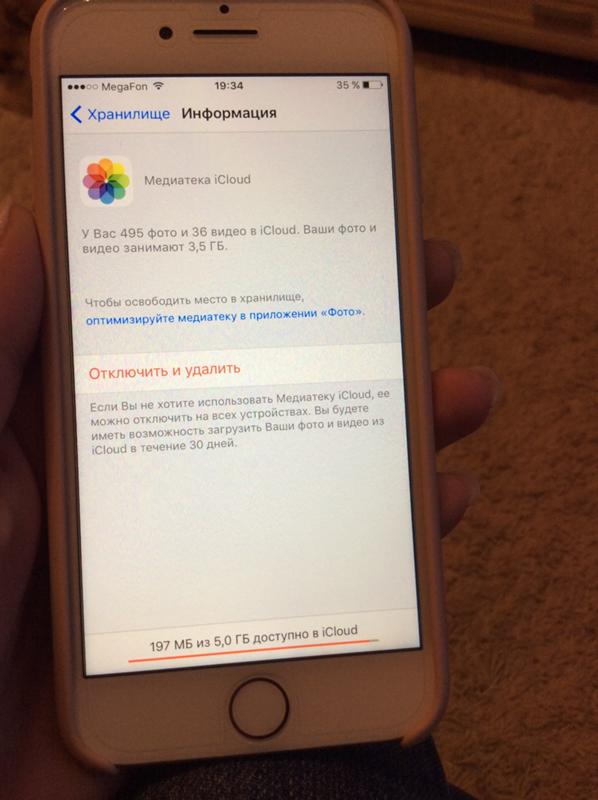
iOS / iPadOS: запустите приложение « Настройки» . Прокрутите вниз и коснитесь Фото . Затем включите общие альбомы .
Использование общих альбомов
iOS / iPadOS: выберите фотографии, которыми хотите поделиться, коснитесь значка « Поделиться» и выберите « Добавить в общий альбом» . Если вы еще не создали ни одного альбома, вам будет предложено создать новый альбом.
Mac: выберите свои фотографии, затем перетащите их в общий альбом на боковой панели или выберите альбом и нажмите « Добавить фото и видео» .
iOS / iPadOS: чтобы изменить настройки альбома, коснитесь общего альбома, затем « Люди» . Вы можете пригласить больше людей, позволить подписчикам добавлять свои фотографии, создать общедоступный веб-сайт (любой, у кого есть общий URL-адрес), показывать уведомления, если они добавляют комментарий.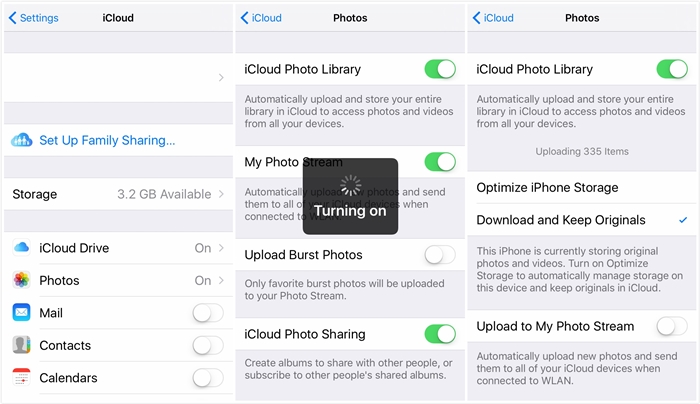
4. Изучите системную библиотеку фотографий.
Когда вы впервые запускаете «Фото», он позволяет вам создать новую библиотеку или выбрать существующую. Apple обозначает его как Системную библиотеку фотографий . Это единственная библиотека, которую использует iCloud, и приложения с поддержкой iCloud имеют к ней доступ. По умолчанию он находится в папке « Изображения ».
Вы можете создать дополнительные библиотеки фотографий, чтобы уменьшить пространство, занимаемое фотографиями iCloud и резервными копиями . Однако одновременно можно работать только с одной библиотекой фотографий. Если вы переключитесь на другую библиотеку и снова включите «Фото iCloud», вновь выбранная системная библиотека фотографий объединится с той, которая уже синхронизирована с iCloud.
5. Резервное копирование фотографий iCloud в облачное хранилище.
Сбой одного диска может мгновенно стереть все ваши фотографии. Решение – обеспечить наличие надежной системы резервного копирования. Мы рекомендуем иметь онлайн-резервную копию, резервную копию на внешнем жестком диске и резервную копию за пределами офиса.
Мы рекомендуем иметь онлайн-резервную копию, резервную копию на внешнем жестком диске и резервную копию за пределами офиса.
Наш первый выбор – Google Фото. Есть несколько веских причин использовать Google Фото вместо Фото iCloud . Настройка проста.
В Google Фото на устройстве iOS / iPadOS коснитесь значка профиля и выберите « Настройки фотографий» . Переключите переключатель « Резервное копирование и синхронизация» и разрешите Google Фото получить доступ ко всей вашей библиотеке фотографий. Затем выберите предпочитаемый размер загрузки .
OneDrive от Microsoft – еще один хороший вариант. В мобильном приложении OneDrive коснитесь значка профиля и выберите « Настройки» . Переключите переключатель загрузки камеры . Все фотографии и видео на вашем устройстве, а также любые новые будут загружены в OneDrive.
6. Сохраняются ли фотографии в iCloud навсегда?
Что будет с вашими фотографиями, если вы перестанете платить за подписку на хранилище iCloud? На ваших устройствах хранятся уже сохраненные фотографии, но синхронизация между ними прекращается.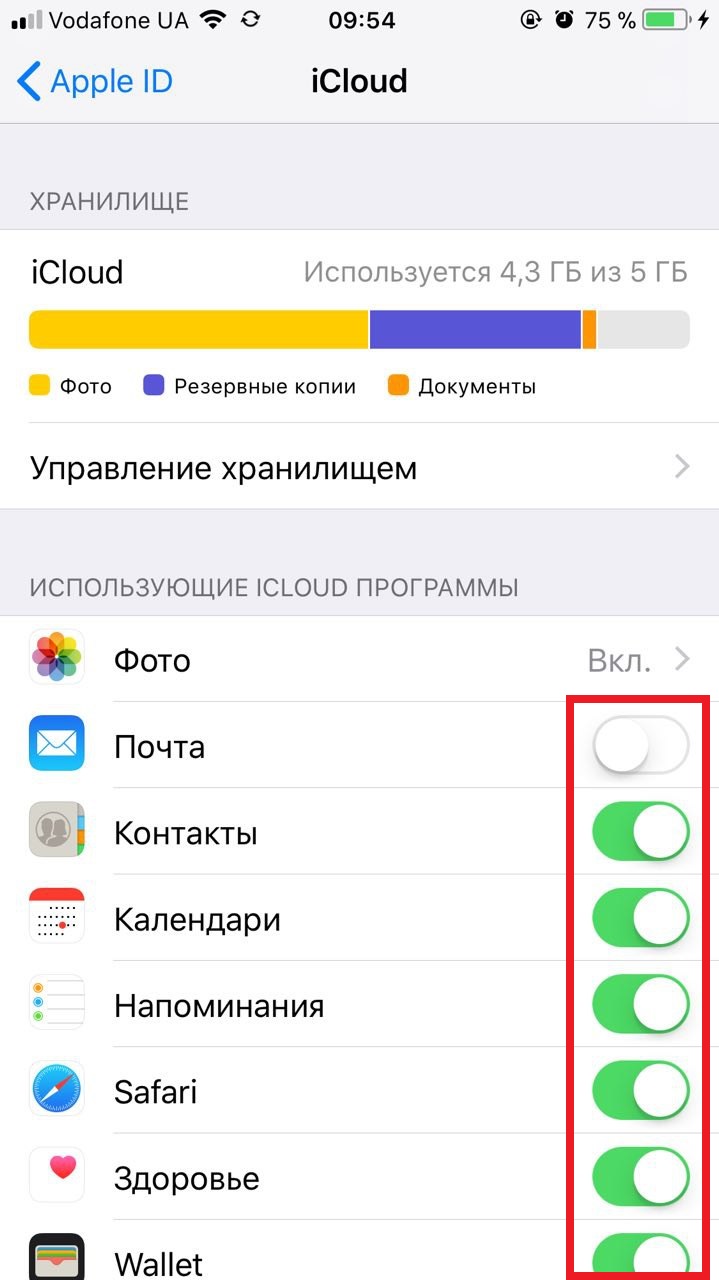 Кроме того, ваши фотографии в конечном итоге будут удалены из облака, но Apple не сообщает, когда это произойдет.
Кроме того, ваши фотографии в конечном итоге будут удалены из облака, но Apple не сообщает, когда это произойдет.
Если вы выберете « Загрузить оригиналы на этот Mac» , ваш Mac станет единственным устройством с версией ваших фотографий в полном разрешении. Но если вы выбрали Оптимизировать хранилище , у вас могут остаться копии фотографий только с низким разрешением.
7. Использование фотографий iCloud в Windows и в Интернете
Вы можете получить доступ ко всем фотографиям и видео, хранящимся в iCloud Photos, с iCloud.com . Щелкните значок « Фотографии» , и через несколько минут вы увидите интерфейс, аналогичный интерфейсу приложения «Фотографии» для iPad OS, хотя и с меньшими возможностями. Вы можете загружать, скачивать, просматривать и удалять фотографии.
На левой панели вы увидите все созданные вами альбомы и фотографии, отсортированные по типам мультимедиа . Вы можете добавлять элементы в новые альбомы, но это не позволяет вам просматривать общие альбомы, создавать проекты или воспроизводить слайд-шоу.
Чтобы получить доступ к своим фотографиям с ПК, загрузите приложение iCloud из Microsoft Store . Войдите в систему со своим Apple ID и проверьте фотографии . Нажмите кнопку Параметры рядом с фотографией и проверить ICloud фото , чтобы включить автоматическую загрузку и загрузки фотографий и видео.
Установите флажок «Общие альбомы», чтобы поделиться своими фотографиями, и вы также можете настроить расположение папки «Общие альбомы», если на вашем диске C: слишком мало места. К сожалению, My Photo Stream больше не доступен в Windows 10.
По завершении щелкните Готово .
Держите свои фотографии под контролем
В iCloud есть несколько компонентов, которые работают с фотографиями, и отслеживать их бывает непросто. iCloud Photos может создавать резервные копии всей вашей библиотеки фотографий и синхронизировать их на ваших устройствах. Мой фотопоток предназначен для тех, кто не использует Фото iCloud и хочет синхронизировать свои самые последние файлы.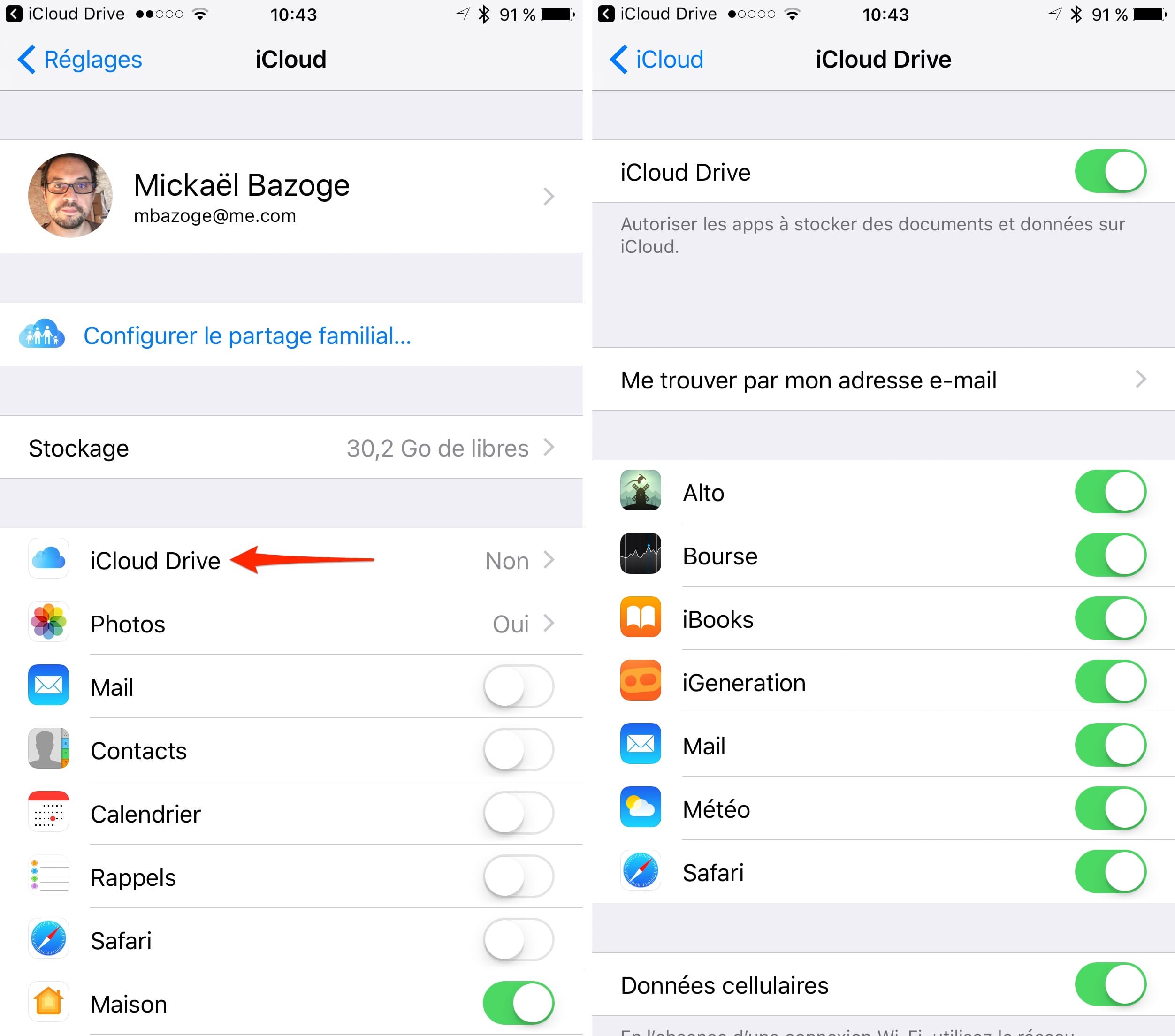 Наконец, общие альбомы позволяют упорядочивать фотографии и обмениваться ими с другими.
Наконец, общие альбомы позволяют упорядочивать фотографии и обмениваться ими с другими.
Обсуждаемые здесь советы показывают, как работает каждый компонент, и способы их эффективного использования. Хотя iCloud Photos автоматически упорядочит вашу библиотеку фотографий, вы можете сделать еще кое-что, чтобы лучше организовать свои фотографии.
СвязанныйНе удается загрузить фото: библиотека iCloud, исправление
При попытке просмотреть, отредактировать, загрузить, скопировать, поделиться или прикрепить фотографию может появиться следующее сообщение об ошибке:
Невозможно загрузить фото.
При загрузке этой фотографии из библиотеки фотографий iCloud произошла ошибка. Пожалуйста, повторите попытку позже.
См. Также: Ваше хранилище iCloud почти заполнено?
Вы также можете получить сообщение об ошибке «Невозможно поделиться». Ваши фотографии и видео также отмечены восклицательными знаками (!) В нижнем правом углу, что указывает на то, что при загрузке ваших фотографий возникли проблемы:
При включении библиотеки фотографий iCloud каждая сделанная вами фотография или видео будет загружена в iCloud.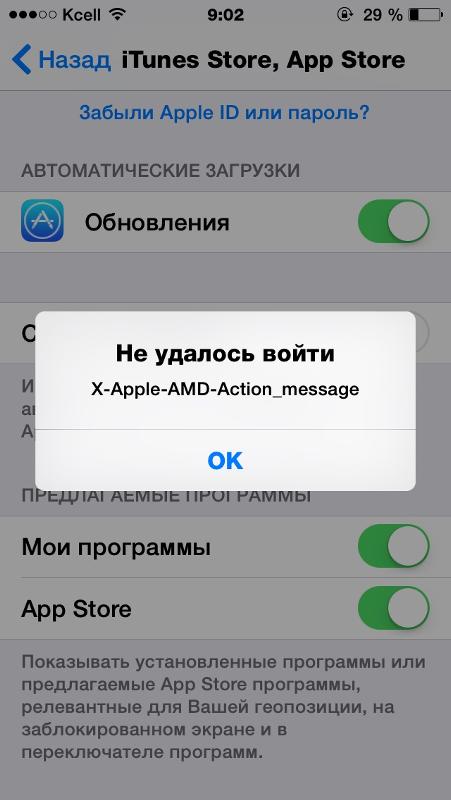 Вы сможете получить доступ к своим фотографиям в любое время с любого из ваших устройств, вашего iPhone, iPad, Mac. Это поможет вам сэкономить место. Ваше устройство будет хранить меньшие версии фотографий с низким разрешением, но исходные версии с полным разрешением будут храниться в iCloud.
Вы сможете получить доступ к своим фотографиям в любое время с любого из ваших устройств, вашего iPhone, iPad, Mac. Это поможет вам сэкономить место. Ваше устройство будет хранить меньшие версии фотографий с низким разрешением, но исходные версии с полным разрешением будут храниться в iCloud.
Вы можете получить доступ к своим фотографиям через приложение «Фото» или через веб-сайт iCloud (icloud.com).
Вы можете видеть уменьшенные версии своих фотографий, но не можете скачать полную, исходную версию? Вчера у меня была эта проблема.Я пытался прикрепить фотографию к сообщению электронной почты на своем iPhone, но получал это сообщение. И я не мог прикрепить его, и поэтому я не мог отправить изображение. Исправить для меня было просто перезапуском. Я перезапустил свое устройство и смог отправить электронное письмо с прикрепленной фотографией.
Если у вас возникла эта проблема с вашим iPhone или iPad, который не может загружать фотографии или видео из вашей библиотеки фотографий iCloud, вот как вы можете исправить:
Не удается загрузить фотографии Исправления ошибок:
- Обратите внимание, что просмотр фотографий на всех устройствах iOS займет некоторое время.

- Первый совет, который вы должны попробовать, — выключить «Режим низкого энергопотребления». Когда ваш iPhone или iPad находится в режиме низкого энергопотребления », некоторые функции iCloud будут ограничены. Перейдите в «Настройки»> «Батарея» и выключите «Режим низкого энергопотребления».
- Включите и выключите режим полета, зайдя в «Настройки». Мы делаем это, потому что может возникнуть проблема с подключением, и это действие может ее решить.
- Убедитесь, что у вас достаточно хранилища iCloud. Если вы превысите свой лимит, ваши фотографии не будут загружены в iCloud.
- Выйдите из iCloud, выбрав «Настройки»> «Ваше имя»> «Прокрутите вниз»> «Выйти». Вам будет предложено ввести свой Apple ID и пароль. После этого перейдите в «Настройки»> «Ваше устройство» и войдите в систему. Не беспокойтесь, вы не потеряете никаких данных, ваши файлы, включая фотографии, будут постепенно восстановлены из вашей учетной записи iCloud.
- Перезагрузите устройство.

- Убедитесь, что вы включили опцию использования сотовых данных для фотографий. Перейдите в «Настройки»> «Сотовая связь».
- Принудительно закройте все запущенные приложения, дважды нажав кнопку «Домой» и проведя пальцем вверх по всем приложениям.
- Перейдите в «Настройки»> «Ваше имя»> «iCloud»> «Фотографии»> и выберите «Загрузить и сохранить оригиналы». Убедитесь, что на вашем устройстве достаточно места.
См. Также: iCloud: ошибка недоступности некоторых файлов, исправление
Ошибка при загрузке фотографии из библиотеки фотографий iCloud
Произошла ошибка при попытке загрузить фотографии из библиотеки фотографий iCloud? В этом посте собраны несколько эффективных советов, которые помогут вам легко решить проблему «произошла ошибка при загрузке этой фотографии из вашей библиотеки фотографий iCloud».
Советы и исправления ошибок iCloud
«У меня возникло сообщение об ошибке при загрузке, попробуйте еще раз позже» для моих фотографий iCloud.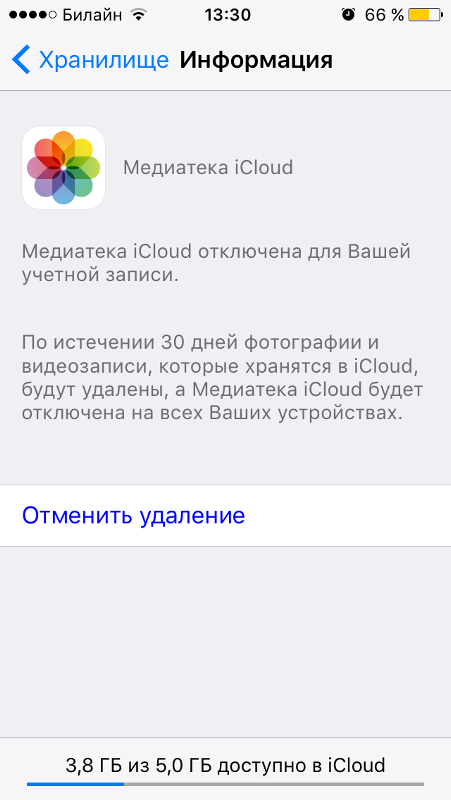 Прошло довольно много времени с тех пор, как я мог получить доступ к фотографиям с полным разрешением только к размытым фотографиям. Понятия не имел, что происходит и как решить проблему ».
Прошло довольно много времени с тех пор, как я мог получить доступ к фотографиям с полным разрешением только к размытым фотографиям. Понятия не имел, что происходит и как решить проблему ».
Ошибка загрузки фотографии из библиотеки фотографий iCloud
iCloud — это всегда хороший способ поделиться ценными фотографиями и просмотреть их, и многие люди имеют привычку создавать резервные копии своих фотографий с помощью iCloud.Однако похоже, что многие люди сталкивались с той же проблемой, что и ошибка, возникающая при попытке загрузить фотографии из библиотеки фотографий iCloud. Если вы один из них и не знаете, что с этим делать, просто прочтите этот пост и попробуйте следующие советы по устранению неполадок.
Метод 1. Проверьте место для хранения iPhone
Если у людей была такая же проблема, что ж, первое, что они должны сделать, это: перейти в «Настройки»> «Основные»> «Хранилище iPhone», чтобы проверить, заполнено ли хранилище iPhone.Иногда причина столь же очевидна, как и игнорируется.
: ошибка при загрузке фотографии из библиотеки фотографий iCloud
Метод 2. Выйти / войти в учетную запись iCloud
Если проблем с объемом памяти iPhone нет, вы можете попробовать выйти из своей учетной записи iCloud и подождать некоторое время для повторного входа.
Метод 3. Перезагрузите устройство
Если ни один из вышеперечисленных методов не работает, последнее, что вы можете попробовать, — это сбросить iPhone до исходных / заводских настроек, а затем выполнить восстановление из резервной копии iCloud.Но перед этим убедитесь, что вы сделали резервную копию своего устройства.
Перезагрузите iPhone X или более поздней версии:
Нажмите и удерживайте боковую кнопку и любую кнопку регулировки громкости, пока не появится ползунок выключения> Перетащите ползунок, чтобы полностью выключить устройство> Нажмите и удерживайте боковую кнопку еще раз, пока не увидите значок Apple логотип.
Перезагрузите iPhone 8 или более ранней версии или iPod touch:
Нажмите и удерживайте верхнюю (или боковую) кнопку, пока не появится ползунок выключения> Перетащите ползунок, чтобы полностью выключить устройство> Нажмите и удерживайте верхнюю (или боковую) кнопку еще раз, пока не увидите логотип Apple.
Метод 4: Проверьте сетевое подключение
Следующий шаг по устранению неполадок — убедиться, что ваше устройство подключено к стабильному и надежному сетевому соединению Wi-Fi, поскольку для загрузки фотографий из iCloud требуется такое условие.
Альтернативный способ: загрузка фотографий из библиотеки фотографий iCloud
Если вышеперечисленные методы вам не помогут. Последнее, но самое простое решение для исправления ошибки при загрузке фотографий из библиотеки фотографий iCloud — это выбор другого инструмента для выполнения работы.AnyTrans — самый надежный, он помог многим пользователям загружать фотографии из iCloud и настоятельно рекомендуется этими пользователями. Ниже приведены его функции, которые отличаются, но лучше, чем при загрузке iCloud:
- Экономия времени и труда. Согласно тесту, для загрузки более 3000 фотографий из iCloud требуется всего 32 СЕКУНДЫ. Всего 1 клик, чтобы закончить работу.
- Более точный и гибкий.
 Вы можете заранее просмотреть свои фотографии в iCloud и выбрать те, которые хотите загрузить.
Вы можете заранее просмотреть свои фотографии в iCloud и выбрать те, которые хотите загрузить. - Ошибка загрузки фотографий. Гарантирует отсутствие ошибок в процессе загрузки.
- Перенос между учетными записями iCloud. Вы также можете загружать фотографии iCloud на устройство, компьютер или другие учетные записи iCloud.
Теперь бесплатно загрузите AnyTrans на свой компьютер и выполните следующие простые шаги, чтобы без труда загрузить фотографии из библиотеки фотографий iCloud.
Шаг 1. Запустите AnyTrans на своем компьютере> Щелкните опцию iCloud Manager > Войдите в систему, указав свой Apple ID и пароль.
Войти в учетную запись iCloud в AnyTrans
Шаг 2. Перейдите на страницу управления категориями, выберите опцию Фото .
Нажмите «Фото» из iCloud Manager
Шаг 3. Вы можете Выбрать все , чтобы передать или просмотреть все фотографии, синхронизированные с сервером iCloud, и выбрать фотографии, которые вы хотите загрузить> Нажмите Загрузить в правом верхнем углу, чтобы экспортировать их на компьютер.
Выберите фотографии и нажмите кнопку «Загрузить»
Начиная с iOS 11, Apple начала использовать формат HEIC для сохранения фотографий на своих устройствах и компьютерах Mac.Для пользователей, которые установили клиент iCloud на ПК с Windows, при настройке параметров фотографий может появиться опция, которая гласит: Сохраняйте высокоэффективный оригинал, если он доступен. Если вы мало знаете, что такое HEIC или сталкиваетесь с какими-либо проблемами, связанными с HEIC, вы можете перейти на эту страницу информации HEIC для получения помощи.
Итог
Надеюсь, что один из этих советов поможет вам успешно решить проблему «произошла ошибка при загрузке этой фотографии из вашей библиотеки iCloud». А если вы хотите, чтобы фото из iCloud было проще просматривать и загружать, не забудьте попробовать AnyTrans>
. Роджер Смит Работаю в команде iMobie в течение 5 лет, а также как поклонник Apple, любит помогать большему количеству пользователей решать различные типы проблем, связанных с iOS или Android.
произошла ошибка при загрузке этой фотографии…
Я сомневаюсь, что какой-либо из ваших медиафайлов был бы удален, следуя шагам тех предыдущих плакатов. Скорее всего, медиафайл был удален с вашего iPhone, если была включена библиотека фотографий icloud. Выйдя из своего Apple ID в icloud, вы автоматически отключите библиотеку фотографий icloud. Как только вы снова включите фото-библиотеку icloud, все ваши медиафайлы будут постепенно восстановлены с icloud.com. Не беспокойтесь о том, что что-нибудь потеряно.
Если бы у вас не была включена библиотека фотографий icloud, медиафайл остался бы в вашей фотопленке. Когда библиотека фотографий icloud отключена, фотоальбом снова появится в приложениях для фотографий и камеры. Любые сторонние приложения, которым вы также предоставили разрешение из магазина приложений, также могут отображать фотопленку. После того, как библиотека фотографий icloud будет повторно включена, фотопленка исчезнет и будет заменена альбомом фотографий под названием «Все фотографии». Подождите некоторое время после включения библиотеки фотографий icloud после повторного входа в icloud в настройках с учетными данными Apple ID.Все будет постепенно восстанавливаться с разной скоростью в зависимости от скорости вашей сети Wi-Fi. Вы должны использовать Wi-Fi для восстановления любых медиафайлов, таких как фотографии и видео, из icloud на свой телефон или другое устройство iOS. Вы не можете ничего восстановить по сотовой мобильной сети.
Подождите некоторое время после включения библиотеки фотографий icloud после повторного входа в icloud в настройках с учетными данными Apple ID.Все будет постепенно восстанавливаться с разной скоростью в зависимости от скорости вашей сети Wi-Fi. Вы должны использовать Wi-Fi для восстановления любых медиафайлов, таких как фотографии и видео, из icloud на свой телефон или другое устройство iOS. Вы не можете ничего восстановить по сотовой мобильной сети.
Даже если бы у вас была включена библиотека фотографий icloud, резервная копия носителя была бы сохранена в фотопленке в icloud с другими данными вашего iPhone. При замене фотопленки на «Все фотографии» при активированной библиотеке фотографий icloud резервное копирование мультимедиа не выполняется дважды с помощью библиотеки фотографий icloud и резервной копии icloud для iPhone.Чтобы сэкономить место и предотвратить дублирование, Apple удалила рулон камеры для пользователей, использующих библиотеку фотографий icloud. Я думаю, что основным недостатком использования библиотеки фотографий icloud была непрактичность. Либо ваши фото и видео есть повсюду на всех устройствах Apple, либо их нет вовсе. Если вы переместите фотографию или видео в список недавно удаленных, когда библиотека фотографий icloud включена на одном устройстве, точно такое же изменение будет реплицировано повсюду на других устройствах, использующих ту же библиотеку фотографий icloud.
Либо ваши фото и видео есть повсюду на всех устройствах Apple, либо их нет вовсе. Если вы переместите фотографию или видео в список недавно удаленных, когда библиотека фотографий icloud включена на одном устройстве, точно такое же изменение будет реплицировано повсюду на других устройствах, использующих ту же библиотеку фотографий icloud.
Простое выполнение вышеперечисленных шагов с помощью других плакатов не могло привести к потере данных. Вам буквально пришлось бы стереть свой iPhone без резервного копирования или вручную удалить все по отдельности. Ни один из предыдущих плакатов не предлагал вам выполнить какое-либо из этих действий. Я не верю, что вы что-то потеряли. Если вы ненавидите функцию библиотеки icloud, я не могу вас винить. На устройствах с меньшим объемом памяти экономится место за счет использования функции оптимизации хранилища в настройках фотографий с помощью библиотеки фотографий icloud.На самом деле нет необходимости когда-либо удалять фото или видео для экономии места, пока включена библиотека фотографий icloud, если вы используете оптимизацию хранилища. Это в любом случае экономит место. Если люди не хотели что-то видеть, они могли скрыть фото или видео. Опять же, все изменения происходят в централизованной базе данных библиотеки фотографий icloud. Скройте элемент на одном устройстве, вы найдете его скрытым на каждом устройстве. Это проблемы, с которыми нужно столкнуться, используя библиотеку фотографий icloud.
Это в любом случае экономит место. Если люди не хотели что-то видеть, они могли скрыть фото или видео. Опять же, все изменения происходят в централизованной базе данных библиотеки фотографий icloud. Скройте элемент на одном устройстве, вы найдете его скрытым на каждом устройстве. Это проблемы, с которыми нужно столкнуться, используя библиотеку фотографий icloud.
Лучшее
iOS 11/12 | Рабочие исправления ошибки при загрузке фотографии из библиотеки iCloud
Невозможно загрузить фото
При загрузке этой фотографии из библиотеки фотографий iCloud произошла ошибка.Пожалуйста, повторите попытку позже.
iCloud часто используется для синхронизации фотографий между устройствами или резервного копирования фотографий iPhone. Однако использовать сервис iCloud не без проблем. Уведомление, показанное выше, всегда появляется на iPhone, когда возникает проблема с загрузкой фотографий из iCloud на ваш iPhone. Ошибка при загрузке фотографий из библиотеки iCloud — одна из самых распространенных проблем при использовании iCloud, которая может сильно раздражать и расстраивать. Учитывая это, эта статья написана для того, чтобы предоставить вам реальные решения проблемы.
Учитывая это, эта статья написана для того, чтобы предоставить вам реальные решения проблемы.
Примечание : Аналогичная проблема с iCloud, существующая на компьютере, заключается в том, что «фотографии iCloud не синхронизируются с ПК». Если вас также беспокоит эта проблема, не стесняйтесь прочитать соответствующую статью для справки.
, часть 1: исправление ошибки при загрузке фотографий из библиотеки фотографий iCloud в iOS 11
Метод 1. Отключить режим низкого энергопотребления
Не смущайтесь и не думайте, что этот метод абсурден. Фактически, эффективность отключения режима низкого энергопотребления для исправления ошибки загрузки фотографий из библиотеки фотографий iCloud была доказана многими пользователями.Просто перейдите в Настройки > Батарея , затем переместите кнопку, чтобы выключить Режим пониженного энергопотребления . Не помешает попробовать!
Совет : Иногда ответ на вопрос «Почему я не могу загружать фотографии из iCloud?» Может заключаться в том, что вы включили режим низкого энергопотребления на своем iPhone.:max_bytes(150000):strip_icc()/008-how-to-save-files-to-icloud-drive-on-your-mac-bd8fe667dbfa423fa804117e684dfbe1.jpg) Почему? При включении этой опции на вашем устройстве отключаются некоторые автоматические загрузки. Это объясняет эффективность этого метода.
Почему? При включении этой опции на вашем устройстве отключаются некоторые автоматические загрузки. Это объясняет эффективность этого метода.
Метод 2. Проверьте хранилище iCloud
Второе решение, которое рекомендуется попробовать при загрузке фотографий из библиотеки фотографий iCloud, — это проверить хранилище iCloud.На iPhone под управлением iOS 11 перейдите в Настройки > [ ваше имя ]> iCloud , и вы увидите использование своего пространства iCloud. Если в вашем iCloud осталось мало места для хранения, вы можете купить дополнительное пространство для хранения iCloud или освободить место в iCloud.
Метод 3. Проверьте подключение к сети
Для загрузки фотографий из iCloud требуется стабильное подключение к сети Wi-Fi. Таким образом, если вы не можете загружать фотографии из iCloud, проверьте сетевое соединение на вашем устройстве.
Другие советы, которые вы можете попробовать:
- Выйти и снова войти в iCloud
- Перезагрузите iPhone
- Сбросьте настройки iPhone
Если ни один из советов вам не подходит, вы можете использовать БЕСПЛАТНЫЙ альтернативный способ, описанный ниже, чтобы загрузить фотографии на свой iPhone.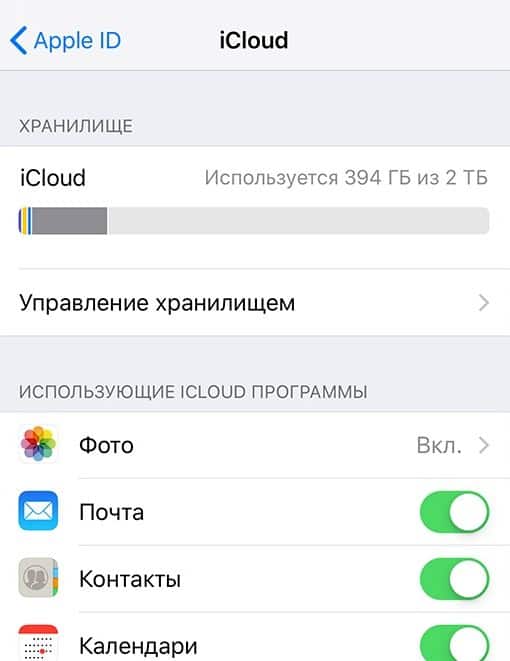
Часть 2: бесплатный альтернативный способ загрузки фотографий на iPhone
Когда возникает ошибка при загрузке фотографий из библиотеки фотографий iCloud на ваш iPhone, вы можете не пытаться исправить ошибки в Части 1, а другим способом.Например, вы можете загрузить фотографии из iCloud на свой ПК или Mac, а затем перенести фотографии с компьютера на iPhone. Или, если фотографии, которые вы хотите загрузить из библиотеки фотографий iCloud, находятся с вашего ПК, Mac или другого устройства iOS, вы можете перенести фотографии с устройства на свой iPhone напрямую, без использования iCloud.
Если вы хотите загрузить фотографии на свой iPhone с компьютера или с другого устройства iOS (iPhone / iPad с iOS 8 или новее), вы можете использовать для этого EaseUS MobiMover Free.Как вы знаете, MobiMover — это бесплатный инструмент для передачи данных iOS , управления файлами и загрузки видео , с помощью которого вы можете обмениваться файлами между двумя устройствами iOS или между устройством iOS и компьютером, управлять iPhone / Содержимое iPad с компьютера и загружать видео с веб-сайтов по URL-адресу.
Теперь выполните следующие действия, чтобы узнать, как загружать фотографии с компьютера на iPhone. (Если вы хотите перенести фотографии с iPhone на iPhone, прочтите соответствующую статью для справки.)
Вы можете использовать MobiMover для передачи фотографий, видео, музыки, рингтонов, голосовых заметок, контактов, сообщений и многого другого с или на ваш iPhone / iPad.
Шаг 1 . Подключите iPhone к компьютеру под управлением Windows 7 или более поздней версии. Запустите EaseUS MobiMover и выберите «С ПК на телефон» в главном интерфейсе. Затем выберите «Выбрать файлы», чтобы продолжить.
Шаг 2 . С помощью MobiMover вы можете выбрать передачу фотографий с ПК на iPhone, а также многие другие типы данных.Затем нажмите кнопку «Открыть», чтобы загрузить файлы.
Шаг 3 . MobiMover покажет выбранные вами файлы на экране. Если вы пропустили элемент, вы можете нажать «Добавить содержимое», чтобы импортировать другие файлы.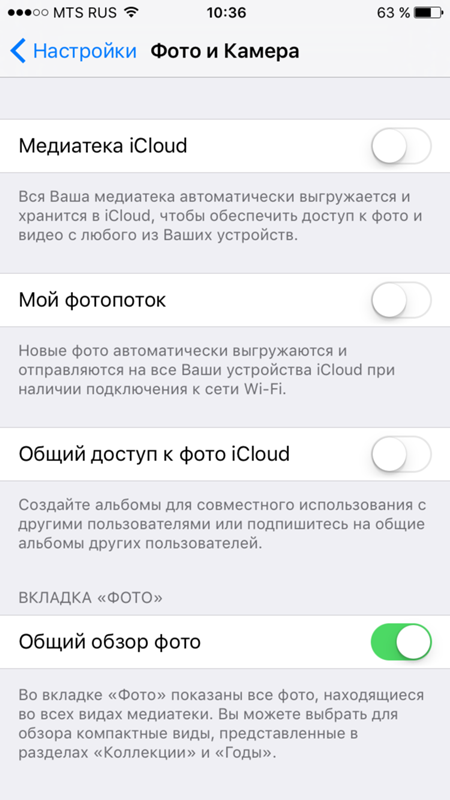 Затем нажмите кнопку «Перенести», чтобы начать процесс передачи.
Затем нажмите кнопку «Перенести», чтобы начать процесс передачи.
Использование iCloud для фотографий: семь наиболее распространенных ошибок iCloud
Время чтения: 7 минут чтения
Мы любим технологии, когда они работают. Однако разочарование может возрасти, когда что-то идет не по плану, например, фотографии не синхронизируются с iCloud или возникают ошибки при загрузке из iCloud.Однако эти незначительные проблемы легко исправить, если вы знаете, как это сделать.
В нашем удобном руководстве описаны наиболее распространенные ошибки iCloud и рассказывается, как их исправить самым простым и быстрым способом.
1. Ошибка при загрузке фотографий из iCloud
Вы можете получить сообщение об ошибке, которое гласит: «Невозможно загрузить фотографию: произошла ошибка при загрузке этой фотографии из вашей библиотеки фотографий iCloud. Повторите попытку позже », когда вы пытаетесь отредактировать, загрузить, просмотреть, поделиться или прикрепить фотографию. Сообщение может также включать такие восклицательные знаки в квадратных скобках (!) В правом нижнем углу экрана.Эта распространенная ошибка может появляться как на iPhone, так и на ПК.
Сообщение может также включать такие восклицательные знаки в квадратных скобках (!) В правом нижнем углу экрана.Эта распространенная ошибка может появляться как на iPhone, так и на ПК.
Как исправить ошибку
Есть два способа исправить эту распространенную ошибку — вы можете либо отключить режим низкого энергопотребления, либо перезагрузить устройство.
Отключить режим низкого энергопотребления
Если включен режим низкого энергопотребления, некоторые функции вашего устройства могут быть потеряны, например, возможность загрузки фотографий. Мы рекомендуем выключить или отключить режим низкого энергопотребления. Для этого перейдите в «Настройки», а затем «Батарея». Переведите кнопку режима низкого энергопотребления в положение «выключено».
Сбросьте настройки устройства
Убедитесь, что все ваши соединения в порядке, и попробуйте перезапустить или перезагрузить устройство. Для загрузки фотографий iCloud требуется стабильное сетевое соединение, поэтому убедитесь, что у вас хороший сигнал Wi-Fi. Выйдите из системы и войдите в iCloud для обновления, затем попробуйте загрузить снова.
Выйдите из системы и войдите в iCloud для обновления, затем попробуйте загрузить снова.
2. Фотографии iCloud не синхронизируются
Библиотека фотографий iCloud — это онлайн-сервис, который позволяет пользователям управлять, редактировать и публиковать свои фотографии на нескольких устройствах.Однако, к сожалению, у вас могут возникнуть проблемы при попытке синхронизировать фотографии с iCloud. Вот как это исправить.
Как исправить ошибку
Лучший способ решить проблему — включить библиотеку фотографий iCloud. Всегда сначала убедитесь, что у вас стабильное соединение Wi-Fi.
Включите библиотеку фотографий iCloud на вашем iPhone
Библиотека фотографий iCloud — это дополнительная функция, предлагаемая службой Apple iCloud. При включении этой функции ваши изображения автоматически копируются и синхронизируются с iCloud.Это оптимизирует ваше хранилище и освобождает место, поэтому вам не нужно удалять фотографии. Выполните следующие действия, чтобы включить библиотеку фотографий iCloud:
1. Войдите в iCloud, используя свой Apple ID. Перейдите в «Фотографии». Оказавшись там, выберите «Параметры». Это откроет дополнительные настройки.
Войдите в iCloud, используя свой Apple ID. Перейдите в «Фотографии». Оказавшись там, выберите «Параметры». Это откроет дополнительные настройки.
2. Выберите «Библиотека фотографий iCloud» из предложенных вариантов и нажмите «Применить».
Включить фотопоток
Если у вас все еще возникают проблемы с синхронизацией после включения библиотеки фотографий iCloud, попробуйте также включить Photo Stream.Для этого перейдите в «Фото», выберите «Параметры» и установите флажок рядом с «Мой фотопоток». Нажмите «Готово», чтобы сохранить действие.
3. «Готовится ваша фототека»
Если вы получили это сообщение, но по прошествии длительного периода времени не было достигнуто никакого прогресса, это означает, что панель задач застряла, и вам нужно будет предпринять некоторые шаги, чтобы исправить это.
Как исправить ошибку
Выйдите из iCloud на всех своих устройствах, а затем войдите снова.Это решит начальную проблему зависания iCloud в этом действии, но не решит основную проблему, а это означает, что эта ошибка может повториться снова.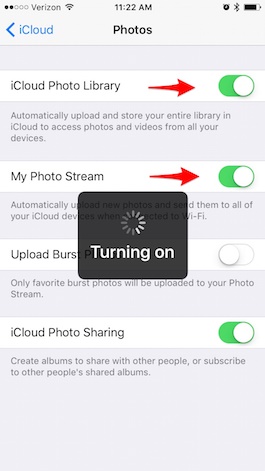 Чтобы правильно решить проблему, вам необходимо очистить библиотеку.
Чтобы правильно решить проблему, вам необходимо очистить библиотеку.
Это включает в себя отключение библиотеки фотографий iCloud, а затем удаление всех оставшихся фотографий с вашего устройства. Когда ваша библиотека опустеет, вы можете снова включить библиотеку фотографий iCloud и начать заново.
4. Фотографии iCloud, использующие слишком много сотовых данных
Если iCloud Photos использует слишком много сотовых данных, вы можете изменить настройки, чтобы этого не происходило.
Как исправить ошибку
1. Перейдите в «Настройки», а затем «Фотографии». Выберите «Сотовые данные». Вы найдете два доступных варианта переключения: «Сотовые данные» и «Неограниченные обновления».
2. Чтобы уменьшить использование данных, отключите оба этих параметра. Вы также можете приостановить дневную загрузку, перейдя в «Фото», затем «Момент» и выбрав «Пауза».
5. Закончилось место для хранения в iCloud
Хотя iCloud является облачной платформой, у нее нет неограниченного пространства для хранения.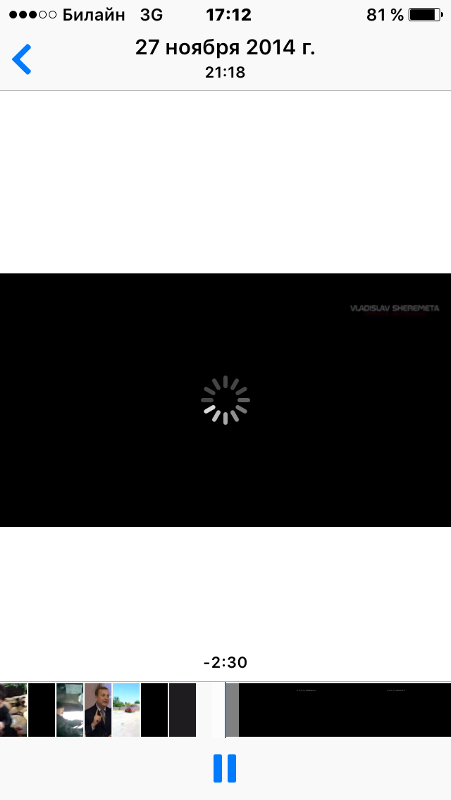 Пользователям разрешено 5 ГБ бесплатного хранилища, и по достижении этого лимита вы больше не сможете хранить, загружать или синхронизировать фотографии.
Пользователям разрешено 5 ГБ бесплатного хранилища, и по достижении этого лимита вы больше не сможете хранить, загружать или синхронизировать фотографии.
Как исправить ошибку
Проверьте, исчерпали ли вы свой лимит iCloud. Если вы достигли своего лимита, вам нужно будет приобрести дополнительное пространство для хранения или удалить существующие данные.
Купить дополнительное хранилище iCloud
1. Если вы решили приобрести дополнительное хранилище iCloud, перейдите в «Настройки» и выберите [Ваше имя], затем «iCloud» и «Управление хранилищем».’
2. Выберите «Изменить план хранения» и выберите вариант обновления из представленного списка. Вам нужно будет ввести свой Apple ID, чтобы подтвердить новую подписку. Новое место для хранения доступно немедленно.
6. Не удается подключиться к iCloud
Если вы получаете уведомление «Не удается подключиться к iCloud» при попытке войти в систему или синхронизировать свои данные, вам необходимо проверить, подключена ли система Apple к сети. Вы можете сделать это, перейдя на веб-сайт Apple System Status, чтобы убедиться, что все соответствующие облачные сервисы отмечены зеленым кружком.Если у одной или нескольких из этих служб есть желтый или красный кружок, это означает, что вам нужно подождать, пока Apple решит проблему с их стороны.
Вы можете сделать это, перейдя на веб-сайт Apple System Status, чтобы убедиться, что все соответствующие облачные сервисы отмечены зеленым кружком.Если у одной или нескольких из этих служб есть желтый или красный кружок, это означает, что вам нужно подождать, пока Apple решит проблему с их стороны.
Однако, если все в порядке, вы можете попробовать следующее:
Как исправить ошибку
1. Откройте «Настройки» на своем устройстве и выберите [Ваше имя] вверху экрана. Появится всплывающее окно с просьбой принять условия. Нажмите «Принять».
2. Если это не помогло, выйдите из iCloud и своего устройства, а затем снова войдите в систему.Перейдите в «Настройки» и выберите [Ваше имя] вверху экрана. Прокрутите вниз и выберите «Выйти». Затем вернитесь в «Настройки», чтобы снова войти в систему.
7. Настройки iCloud продолжают обновлять
Эта ошибка возникает, когда экран загрузки застревает на «Обновление настроек iCloud». Если вы безуспешно подождали хотя бы пять минут (иногда система может работать медленно), вы можете с уверенностью предположить, что произошла ошибка.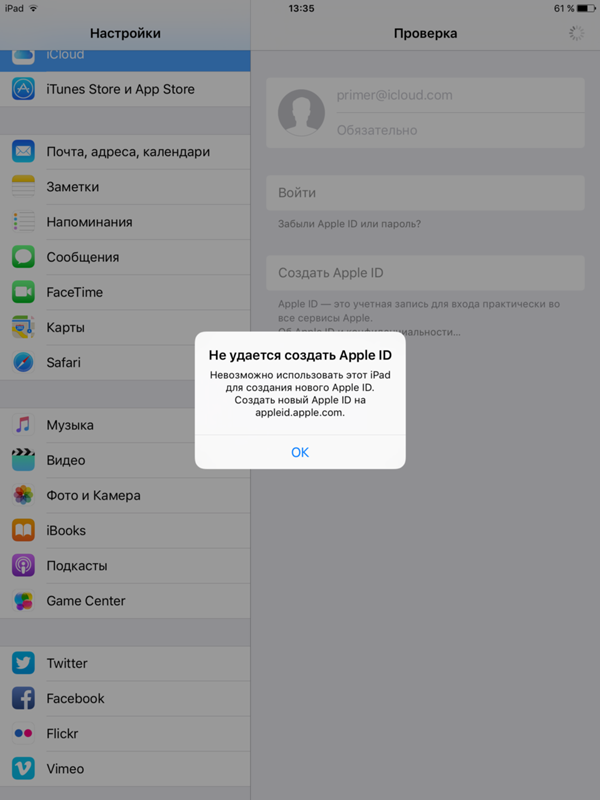
Как исправить ошибку
Удерживая нажатой кнопку «Сон / Пробуждение», выберите «Выключить» на своем устройстве.Мы рекомендуем подождать несколько минут перед перезапуском. Затем перейдите в «Настройки» и войдите в iCloud, используя свой Apple ID.
Загрузите приложение Motif’s Photo Book
Сделайте свои воспоминания на всю жизнь с помощью фотоальбома от Motif. Наше приложение для фотокниги без проблем работает с устройствами macOS или iOS, позволяя создавать индивидуальные фотопроекты, используя широкий спектр наших оригинальных творческих шаблонов, дизайнов, цветов и узоров. Загрузите приложение сегодня.
Оживите свои фото-воспоминания с Motif.
Испытайте радость создания индивидуальных фотопроектов с Motif. Наше приложение для фотокниг без проблем работает с Apple Photos в macOS и iOS. Он выполняет все сложные задачи, оставляя вам веселую творческую свободу.Что вы думаете об этой статье?
Прирожденный рассказчик из Нью-Йорка и Катскиллс. Сочетание историй с фотографиями для безопасного хранения и рассказа.
7 быстрых способов исправить фотографии, которые не загружаются из iCloud [Обновлено]
Для пользователей iPhone сохраненные фотографии или другие устройства iOS могут быть синхронизированы с сервисом.С помощью, вы можете загружать фотографии на другие устройства, где вы входите в ту же учетную запись. Что касается чехла, вы можете сохранять и хранить свои любимые фотографии на разных устройствах.
Иногда фотографии не загружаются, и вы не можете просматривать их на или других устройствах. Что делать в такой ситуации?
Не волнуйтесь. Просто следуйте этой статье и получите 7 быстрых и безопасных способов исправить фотографии, которые не загружаются с .
Часть 1.Надежный метод загрузки фотографий из
Здесь мы рекомендуем вам одно из лучших программ для загрузки фотографий напрямую из iCloud. Apeaksoft iPhone Data Recovery — лучшее программное обеспечение для пользователей iOS, позволяющее восстановить утерянные данные со всех версий iPhone, iPad и iPod.
Это профессиональное средство восстановления данных iPhone также позволяет загружать фотографии из iCloud. Так что вы можете исправить фотографии, которые не будут загружаться из iCloud с помощью этого замечательного программного обеспечения. Далее приведены подробные инструкции по загрузке фотографий из iCloud.
iPhone Data Recovery
- Прямое сканирование и загрузка фотографий из iCloud на свой компьютер (ПК и Mac).
- Загрузите фотографии из Camera Roll, Photo Library и приложений.
- Предварительный просмотр и выборочная загрузка фотографий из iCloud по вашему желанию.
- Работа на iPhone 12 Pro Max, 12 Pro, 12 mini, 12, 11 Pro Max, 11 Pro, 11, XS, XR, X, 8, 7, 6S, 6, SE, 5S, 5C, 5, 4, и т. д. (поддерживается iOS 13/14).
Прежде всего, перейдите на официальный сайт и загрузите iPhone Data Recovery на свой компьютер.Затем, согласно руководству по установке, завершите установку. После этого запустите программу на вашем компьютере и выберите « iPhone Data Recovery ».
Шаг 2 Войдите в iCloudКогда вы нажмете « Восстановить из файла резервной копии iCloud », вы сможете войти в iCloud, используя свой Apple ID и пароль. После этого вы можете выбрать файлы резервных копий iCloud, содержащие фотографии, загрузить файлы резервных копий iCloud на свой компьютер.
Шаг 3 Выберите фотографии для сканированияЕсли вам нужно только загрузить фотографии из iCloud, вы можете выбрать для сканирования « Camera Roll », « Photo Library » и « App Photos ».Вам нужно нажать кнопку «Далее», чтобы начать сканирование фотографий, которые не будут загружаться из iCloud.
Шаг 4 Загрузите фотографии из iCloudКогда сканирование будет завершено, вам будет показан результат сканирования. В левом списке выберите фотографии, которые вы хотите восстановить и загрузить. Затем нажмите « Восстановить ».
Не забудьте выбрать папку назначения, в которую вы хотите сохранить загруженные фотографии. Нажмите «Восстановить» еще раз, вы исправите, что фотографии не загружаются из iCloud, и успешно загрузите эти фотографии.
Затем с помощью этого программного обеспечения вы можете легко загружать фотографии, видео, музыку, контакты, сообщения, документы и многое другое из iCloud на Mac и Windows.
Часть 2. Еще 6 общих решений для исправления фотографий, которые не загружаются с
Как исправить фотографии, которые не загружаются из iCloud на iDevices
Решение 1. Включите iCloud Photo Library
Если вы забыли включить iCloud Библиотека фотографий, несомненно, фотографии не будут загружаться из iCloud на другие ваши устройства iOS.В этом случае убедитесь, что на ваших устройствах включена библиотека фотографий iCloud.
Шаг 1 Запустите «Настройки»> [Ваше имя]> «iCloud».
Шаг 2 Доступ к «Фото» для проверки загрузки фотографий из iCloud.
Шаг 3 Вы можете нажать «Библиотека фотографий iCloud» в верхней части экрана.
Решение 2. Сбросить настройки сети
При хорошем подключении к Интернету ваши фотографии могут загружаться без проблем.Если ваши фотографии не загружаются из iCloud, вам необходимо проверить сеть и убедиться, что ваше устройство iOS подключено к стабильному Интернет-соединению.
Шаг 1 Перейдите в «Настройки» и нажмите «Общие».
Шаг 2 Нажмите «Сброс» и на этой странице нажмите «Сбросить настройки сети».
Шаг 3 Введите свой пароль и подтвердите это действие, ваш iPhone сбросит настройки сети. А затем вы можете попробовать загрузить фотографии из iCloud.
Решение 3.Перезагрузите iPhone
Если два вышеуказанных способа не сработают, вы можете попробовать перезагрузить iPhone, чтобы исправить фотографии, которые не загружаются из iCloud. Перезагрузка iPhone иногда может решить многие проблемы iOS и не повредит вашему iPhone.
Шаг 1 Просто нажмите и удерживайте кнопку питания, пока не увидите ползунок, затем сдвиньте его, чтобы выключить iPhone.
Шаг 2 Снова нажмите и удерживайте кнопку питания, пока на экране не появится логотип Apple.
Как исправить фотографии, которые не загружаются с iCloud на компьютер
Решение 1. Проверьте подключение к Интернету
Если вы хотите загрузить фотографии из iCloud на свой компьютер, вам необходимо войти в iCloud.com и затем загрузить свой любимые фото. Таким образом, у вас должно быть хорошее и стабильное подключение к Интернету на протяжении всего процесса. Проверьте подключение к Интернету, если ваши фотографии не загружаются из iCloud.
Это решение также работает, когда вы не можете загрузить фотографии с компьютера Mac в iCloud.
Решение 2. Переключить другой браузер
Когда вы сталкиваетесь с таким вопросом, браузер, который вы использовали для входа в свою учетную запись iCloud, может вызвать проблему. Вы можете выбрать другой браузер и попробовать войти в свой iCloud и снова загрузить эти фотографии.
Решение 3. Перезагрузите компьютер
Как и ваш iPhone, если ваши фотографии не загружаются из iCloud, вы можете перезагрузить компьютер, чтобы решить эту проблему. Иногда это действие может работать, и если вам все равно не удалось загрузить фотографии из iCloud после перезагрузки компьютера, вы можете попробовать загрузить их с помощью стороннего программного обеспечения.
Здесь вы также можете узнать, что делать, когда фотографии исчезли с iPhone.
Часть 3. Часто задаваемые вопросы о фотографиях, которые не загружаются из iCloud
1. Почему мои фотографии не загружаются из iCloud?
Фотографии не загружаются из iCloud по разным причинам. Подведем итоги наиболее частым из них. Во-первых, плохое интернет-соединение. Во-вторых, на вашем iPhone недостаточно памяти. В-третьих, проблемный сервер Apple iCloud. В-четвертых, неправильные настройки телефона или iCloud.Последняя из них — это неизвестные ошибки, которые приводят к сбою при загрузке.
2. Как скачать фото из iCloud?
Если ваш iPhone не загружает фотографии из iCloud, вы должны убедиться, что вы выполнили правильные шаги для загрузки фотографий iCloud. Проверьте этот пост, чтобы получить подробные инструкции по загрузке фотографий iCloud.
3. Как остановить загрузку фотографий из iCloud на ПК?
Если у вас есть много фотографий, которые необходимо загрузить из iCloud, но процесс загрузки застревает, вы можете остановить загрузку фотографий из формы iCloud на ПК.Зайдите в настройки iCloud и снимите отметку с опции фото. После этого загрузка фотографий на ваш компьютер остановится.
Заключение
После прочтения этой статьи вы должны знать, как исправить фотографии, которые не загружаются из iCloud. Вы можете решить проблему как с устройства iOS, так и с компьютера, а затем соответственно загрузить фотографии из iCloud. Если вы не можете решить эту проблему, вы также можете использовать стороннее программное обеспечение для загрузки своих фотографий. Если вы считаете, что эта статья полезна, просто поделитесь ею со своими друзьями.
Как устранить ошибку загрузки iCloud?
В некоторых ситуациях при использовании iCloud вы можете столкнуться со следующим сообщением об ошибке загрузки iCloud : При загрузке этой фотографии из библиотеки фотографий iCloud произошла ошибка. Пожалуйста, повторите попытку позже.
Вы бы довольно часто использовали iCloud для синхронизации фотографий между вашими устройствами. Вы также можете использовать его для резервного копирования фотографий с iPhone. В таких случаях может появиться упомянутое выше сообщение об ошибке.Обычно он появляется на вашем iPhone, когда возникает проблема при загрузке фотографий из iCloud на iPhone. Это довольно частая ошибка. Однако это будет неприятно и может помешать тому, что вы делаете.
Другой тип сообщения об ошибке, которое часто появляется при загрузке фотографий из iCloud:
Фотографии iCloud не синхронизируются с ПК.Если вы видите это сообщение об ошибке, вам не нужно беспокоиться. Что касается каждой проблемы, то и этой есть решение.
Воспользуйтесь приведенными ниже методами, чтобы решить проблему, с которой вы сталкиваетесь при загрузке фотографий из iCloud:
Ошибки при загрузке фотографий из библиотеки фотографий iCloudПримечание. Мы увидим, как исправить ошибки на устройстве iOS 11.
Прежде чем приступить к следующим методам, вы можете просто попробовать выйти из iCloud, а затем снова войти в систему. Если это не сработает, воспользуйтесь методами, описанными ниже, чтобы исправить ошибку загрузки iCloud:
Метод 1 — отключение режима низкого энергопотребления:- Шаг 1: Этот метод может показаться абсурдным.Но стоит попробовать, потому что это доказало свою эффективность для многих пользователей.
- Шаг 2: На вашем iPhone перейдите в «Настройки», а затем в «Аккумулятор».
- Шаг 3: Здесь переместите кнопку, чтобы выключить режим низкого энергопотребления.
- Шаг 4: Иногда, если вы включили режим низкого энергопотребления на своем iPhone 11, некоторые из автоматических загрузок могут быть отключены. Таким образом, отключив режим низкого энергопотребления, вы можете легко решить проблему.
- Шаг 5: Если вы обнаружите, что этот метод не решает проблему, перейдите к следующему.
- Шаг 1: На вашем iPhone перейдите в «Настройки» -> [ваше имя] -> iCloud.
- Шаг 2: Здесь вы можете просмотреть использование пространства хранения iCloud .
- Шаг 3: Если вы обнаружите, что большая часть вашего хранилища iCloud была израсходована, вы можете либо приобрести дополнительное хранилище iCloud, либо освободить место в iCloud.
- Шаг 4: Если этот метод не устраняет ошибку загрузки iCloud, перейдите к следующему.
- Шаг 1: Вам потребуется стабильное сетевое соединение Wi-Fi для загрузки фотографий из iCloud на ваш iPhone.Поэтому, если вы столкнетесь с проблемами при загрузке фотографий, проверьте сетевое соединение на вашем iPhone. Если он стабильный, то этот фактор можно исключить. В противном случае вам необходимо установить правильное сетевое соединение.
- Шаг 2: Если этот метод не принесет результатов, попробуйте перезагрузить iPhone.

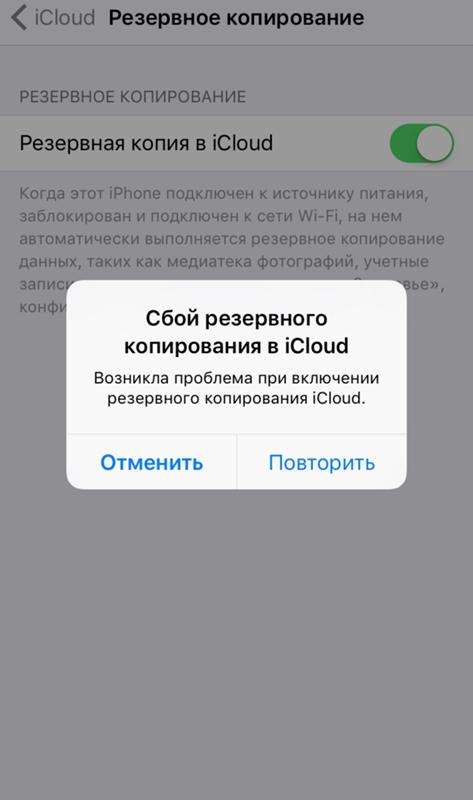
 Отсутствие возможности загружать качественные фотографии зачастую связано с неполадками в работе роутера. В таком случае доступ к интернету будет ограничен для всех устройств.
Отсутствие возможности загружать качественные фотографии зачастую связано с неполадками в работе роутера. В таком случае доступ к интернету будет ограничен для всех устройств.




 В ранних версиях операционной системы нужно зайти в настройки/айклауд/фото.
В ранних версиях операционной системы нужно зайти в настройки/айклауд/фото. Есть ли какие-либо системные проблемы в Apple с фотографиями и iCloud? Что я могу сделать, чтобы решить эту проблему? ?»
Есть ли какие-либо системные проблемы в Apple с фотографиями и iCloud? Что я могу сделать, чтобы решить эту проблему? ?»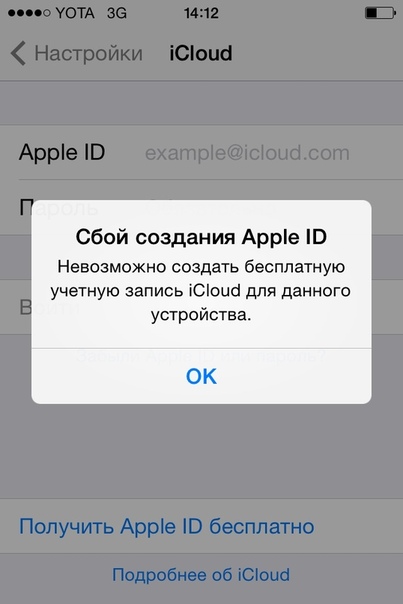
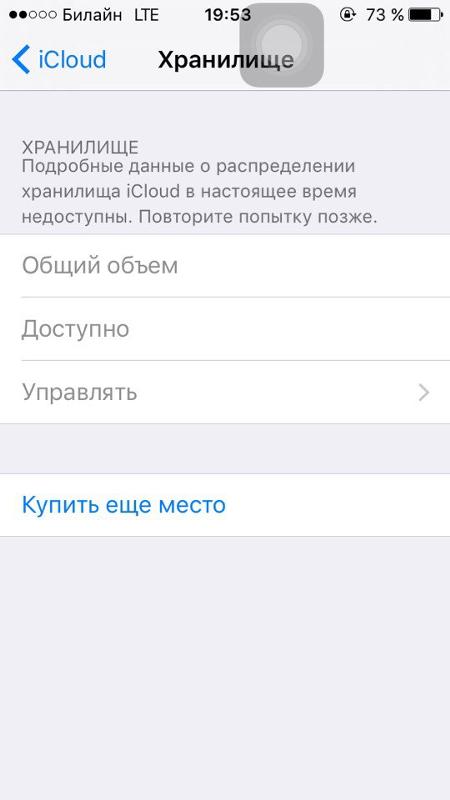
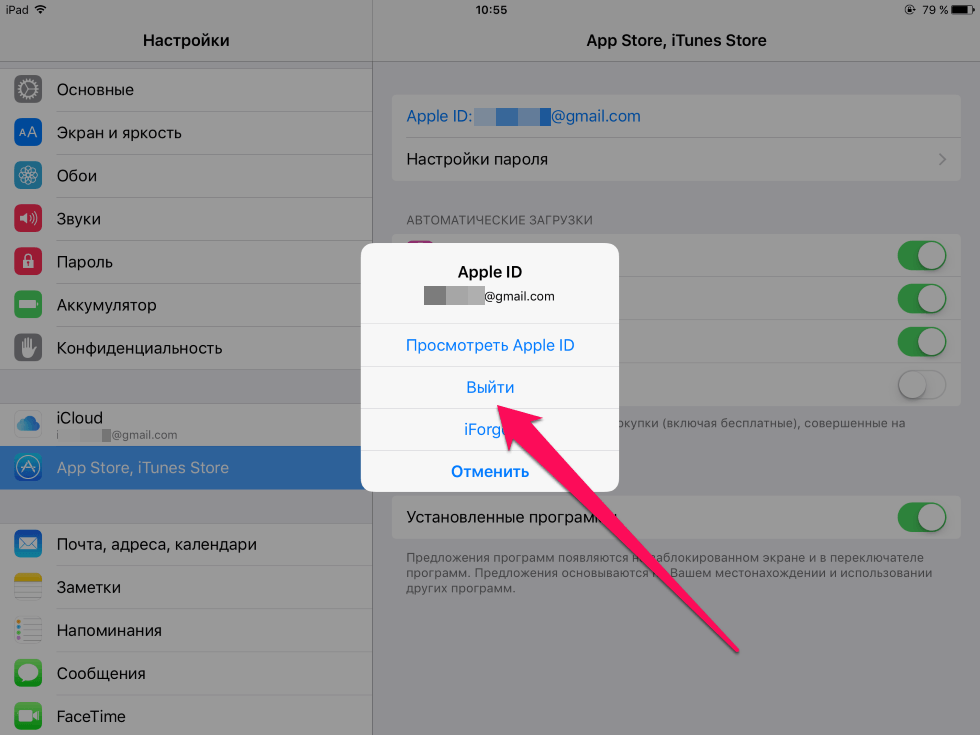
 Вы можете заранее просмотреть свои фотографии в iCloud и выбрать те, которые хотите загрузить.
Вы можете заранее просмотреть свои фотографии в iCloud и выбрать те, которые хотите загрузить.