Как восстановить заводские настройки iPhone без iTunes и пароля
Заключение
Хотите восстановить заводские настройки вашего iPhone? В этой статье показано 5 различных способов сброса настроек iPhone 11 / Xs / Xs Max / XR / X / 8/7 / 6s / 6 / 5s / 5 / 4s без пароля и iTunes.
Вы можете быть удивлены, как восстановление заводских настроек iPhone или iPad, Вы определенно не особенный. Есть много случаев, когда пользователи iPhone хотят восстановить свои iPhone до заводских настроек, здесь мы перечисляем некоторые возможности:
Вы хотите продать свой iPhone.
Вы забыли пароль для блокировки экрана iPhone.
У вас есть подержанный iPhone, и вы не знаете пароль.
iPhone отключен и заблокирован несколькими ошибочными попытками.
Вы планируете подарить iPhone своим близким.
Ваш iPhone не отвечает.
Ваш iPhone застрял в режиме восстановления, экране логотипа Apple, черном экране смерти, и вы не можете ввести пароль.
Когда дело доходит до сброса настроек iPhone, есть много способов добиться этого.
СОДЕРЖАНИЕ
Часть 1: Лучший способ восстановить заводские настройки iPhone без iTunes и пароля
UkeySoft Unlocker работает аналогично инструменту iPhone Eraser. Но это лучше, и люди предпочитают его, потому что он не требует ввода пароля: пароль Apple ID или пароль экрана блокировки iPhone. В этом случае, даже если вы забыли их, вы можете сбросить настройки iPhone до заводских. Кроме того, он способен разблокировать iPhone без пароля и удалять Apple ID с любого активированного iPhone / iPad, если функция «Найти мой iPhone» отключена.
Ключевый функции:
- Заводские настройки iPhone без пароля и iTunes.
- Удалить пароль блокировки экрана iPhone легко.
- Разблокируйте Apple ID без пароля с любого активированного iPhone / iPad / iPod touch.

- Разблокируйте iPhone, когда он заблокирован, отключен, застрял в режиме восстановления / экран с логотипом Apple / черный экран.
- Разблокировать подержанный iPhone без пароля.
- Его можно использовать на всех iPhone, iPad и iPod touch; его можно использовать на всех версиях iOS, включая iOS 13.5.
Шаги к заводским настройкам iPhone без iTunes и пароля
Шаг 1. Запустите UkeySoft Unlocker
Установите и запустите программное обеспечение UkeySoft Unlocker на компьютере, затем выберите «Разблокировать экран блокировки паролем».
Затем подключите iPhone к компьютеру через USB-кабель. Нажмите «Далее», чтобы продолжить процесс.
Шаг 2. Переведите iPhone в режим восстановления
На iPhone 8 / X / XS / 11 или более поздней версии нажмите кнопку увеличения громкости, затем кнопку уменьшения громкости, затем нажмите и удерживайте кнопку питания, пока не появится экран режима восстановления.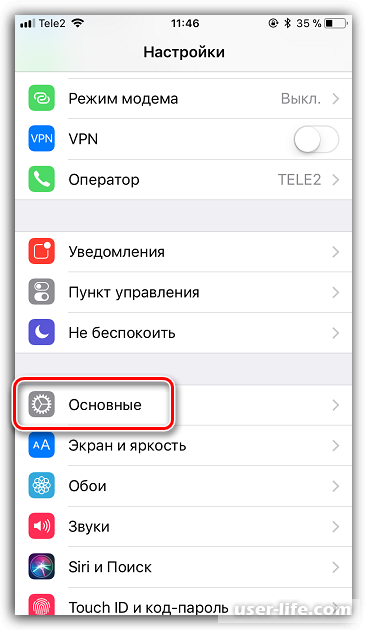
На iPhone 7 и iPhone 7 Plus быстро нажмите и удерживайте кнопку питания, затем смахните ползунок «Выключение» вправо. Нажмите и удерживайте кнопку уменьшения громкости, пока не появится экран режима восстановления.
На iPhone 6s или старше нажмите и удерживайте кнопку питания, затем смахните ползунок «Выключение» вправо. Затем нажмите и удерживайте кнопку «Домой», пока не появится экран режима восстановления.
Шаг 3. Скачать пакет прошивки
Инструмент предоставляет совместимую прошивку для вашего iPhone, которую вы должны загрузить, нажав кнопку «Загрузить».
Теперь программа начинает загрузку пакета прошивки для вашего iPhone. Когда загрузка закончится, нажмите кнопку «Пуск», и этот UkeySoft Unlocker начнет удалять все с вашего iPhone / iPad, включая пароль блокировки экрана.
Шаг 4. Начать удаление пароля с iPhone 8
Как вы видите, разблокировка удаляет код доступа к экрану вашего iPhone.
После удаления пароля ваш iPhone будет перезагружен, и вас встретит классический экран «Hello». Для завершения нажмите «Готово».
Для завершения нажмите «Готово».
Восстановление заводских настроек iPhone без пароля успешно.
Часть 2: сброс настроек iPhone без iTunes, но с паролем
Если вы знаете пароль на экране блокировки iPhone, вы можете легко восстановить заводские настройки iPhone с помощью пароля. Теперь откройте ваш iPhone и попробуйте стереть все ваши данные и вернуть его к заводским настройкам по умолчанию, не подключая его к компьютеру.
Шаг 1. На вашем iPhone перейдите в «Настройки> Общие».
Шаг 2: Прокрутите вниз под общими настройками и выберите «Сброс».
Здесь вы увидите список различных доступных вариантов сброса. Если вы хотите сбросить iPhone до заводского состояния, нажмите на опцию «Стереть все содержимое и настройки». В противном случае выберите то, что вам нужно.
Часть 3: сброс настроек к заводским настройкам iPhone без пароля с помощью iTunes / режима восстановления
В случае, если вы ранее синхронизировали свой iPhone или iPad с iTunes и не перезагружали свое устройство после последнего подключения к iTunes, iTunes все равно может запомнить ваш пароль и разрешить доступ к отключенному iPhone.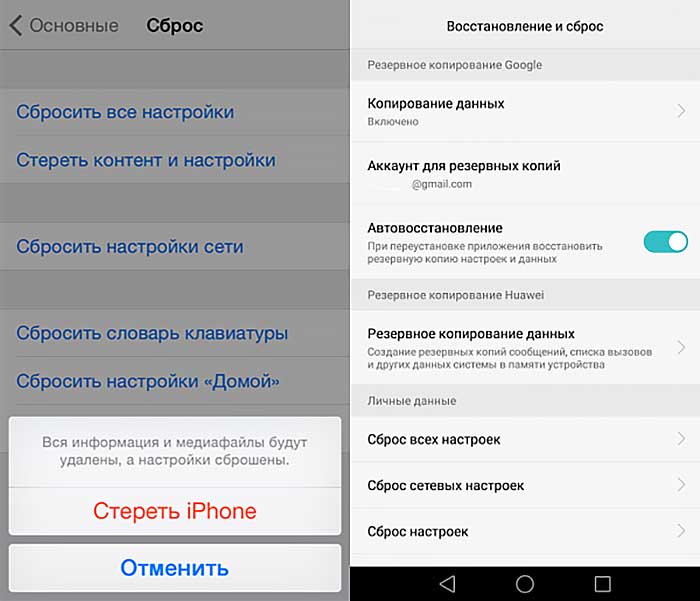
Шаг 1. Откройте последнюю версию iTunes и подключите ваш iPhone к компьютеру.
Шаг 2. Если соединение установлено, на вкладке «Лето» нажмите «Восстановить iPhone», а затем «Восстановить» во всплывающем окне подтверждения, чтобы сбросить iPhone до заводского состояния.
Шаг 3. Если iTunes запрашивает пароль для доступа, и вы никогда не синхронизировались с каким-либо компьютером, попробуйте перевести iPhone в режим восстановления, чтобы пропустить этот шаг. Чтобы ввести iPhone в режим восстановления, см. Шаг 2 части 1.
Шаг 4. Теперь вы можете увидеть всплывающее окно в iTunes, в котором говорится: «Проблема с именем iPhone iPhone» требует его обновления или восстановления ».
Шаг 5. Выберите «Восстановить». После завершения этого процесса ваш iPhone будет сброшен до заводских настроек.
Затем следуйте инструкциям на экране, чтобы восстановить iPhone с помощью последней резервной копии iTunes или iCloud.
Часть 4. Сброс настроек iPhone без пароля через iCloud
Если вы синхронизировали свой iPhone с iCloud вместо iTunes и на вашем заблокированном / отключенном устройстве включена функция «Найти мой iPhone», вы можете выполнить сброс настроек iPhone / iPad с помощью «Найти мой iPhone» на iCloud.com.
Шаг 1. Войдите в iCloud с iCloud.com.
Шаг 2. Нажмите Все устройства, затем выберите устройство, на котором вы хотите выполнить сброс настроек.
Шаг 3. Нажмите «Стереть iPhone», чтобы сбросить настройки iPhone без пароля.
Часть 5. Сброс настроек iPhone без iTunes через UkeySoft FoneEraser
UkeySoft FoneEraser является одним из лучших инструментов для стирания iPhone. Как упоминалось ранее, он работает аналогично UkeySoft Unlocker, но для подключения к компьютеру требуется ваш экранный пароль. Почему это в списке? UkeySoft FoneEraser, как следует из названия, является инструментом для стирания iPhone, iPad, iPod touch.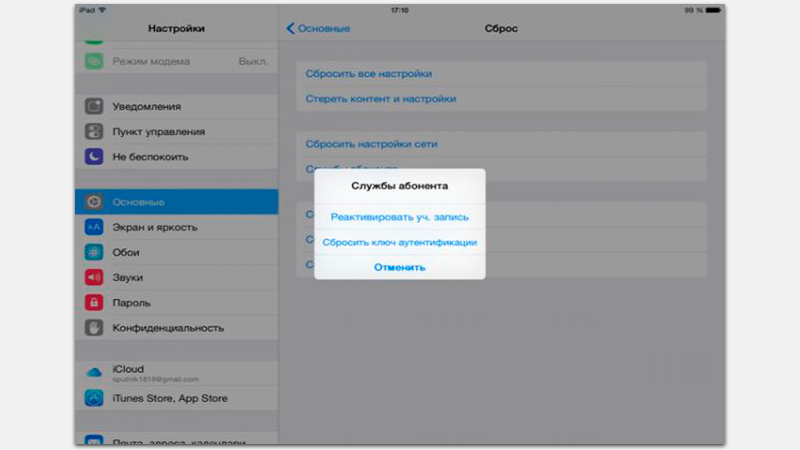
Особенности UkeySoft FoneEraser:
- Доступны 4 режима стирания, 1-Click Free Up, Стереть все данные, Стереть личные данные, Стереть фрагменты.
- Для восстановления заводских настроек iPhone требуется всего один клик
- Выборочная очистка личных файлов, включая контакты, текстовые сообщения, альбомы, видео и т. Д.
- Оптимизируйте свой iPhone одним щелчком мыши, очищайте ненужные файлы и кеш приложений.
- Стереть фрагменты вашего приложения напрямую.

- Резервное копирование фотографий и видео на компьютер, чтобы освободить место для хранения.
- Может использоваться на всех устройствах iOS и совместима с последней версией iOS 13.5.
Как использовать UkeySoft FoneEraser для перезагрузки iPhone без iTunes
Шаг 1. Откройте UkeySoft FoneEraser
Установите и откройте UkeySoft FoneEraser на своем компьютере, затем подключите iPhone к компьютеру.
Шаг 2. Выберите Стереть все данные
Выберите «Стереть все данные», если вы хотите восстановить заводские настройки iPhone. Нажмите «Стереть», чтобы начать полное удаление данных и настроек с iPhone.
Шаг 3. Завершено!
Пожалуйста, наберитесь терпения и дождитесь окончания.
Когда вы увидите сообщение «Выбранные файлы удалены», нажмите «Вниз», чтобы завершить его. После стирания он вернется к заводским настройкам.
Заключение
Теперь вы узнали 5 разных способов сброса настроек iPhone. UkeySoft Unlocker лучше всего подходит для сброса настроек iPhone без пароля и iTunes. Вы также можете использовать iTunes и iCloud для сброса настроек вашего iPhone, но многие пользователи iOS сообщают, что в процессе сброса произошли некоторые сбои. Кроме того, если у вас есть доступ к вашему iPhone, UkeySoft FoneEraser является идеальной альтернативой, особенно если вы стремитесь на 100% удалить данные iPhone.
UkeySoft Unlocker лучше всего подходит для сброса настроек iPhone без пароля и iTunes. Вы также можете использовать iTunes и iCloud для сброса настроек вашего iPhone, но многие пользователи iOS сообщают, что в процессе сброса произошли некоторые сбои. Кроме того, если у вас есть доступ к вашему iPhone, UkeySoft FoneEraser является идеальной альтернативой, особенно если вы стремитесь на 100% удалить данные iPhone.
Восстановить заводские настройки iPhone
Комментарии
подскажите: тебе нужно авторизоваться прежде чем вы сможете комментировать.
Еще нет аккаунта. Пожалуйста, нажмите здесь, чтобы зарегистрироваться.
Сброс настроек на айфоне (iphone 5, 6, 7) до заводских
«Я пытался сделать несколько покупок в Apple Store, но получил сообщение: «Невозможно сделать покупку. Попытайтесь позже.» Это происходит постоянно, когда я пытаюсь обновить или установить приложения.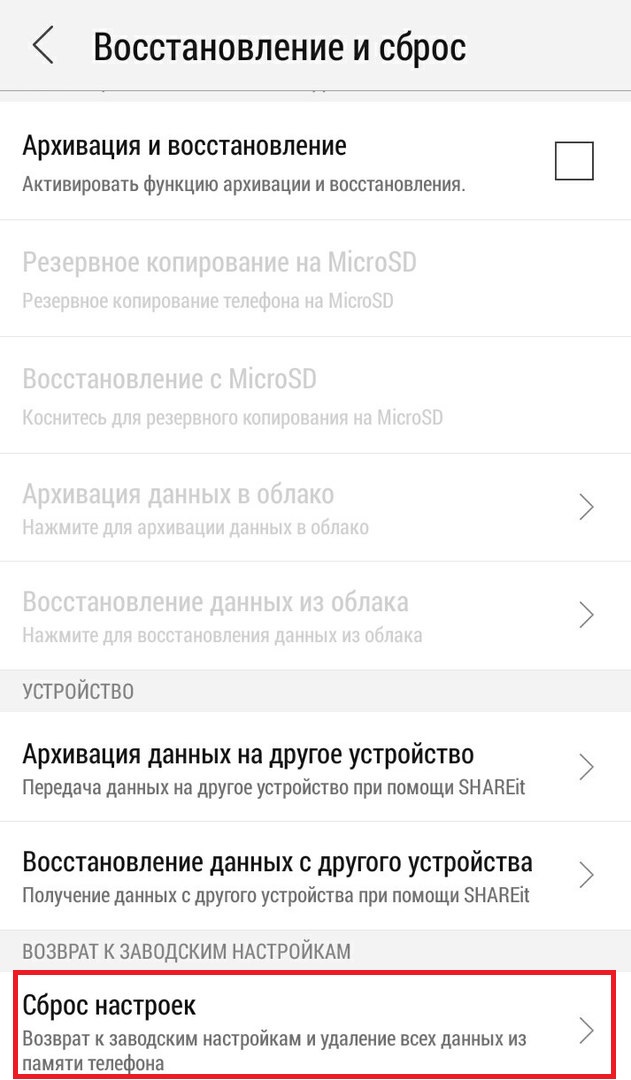 Поддержка Apple утверждает, что мне нужно сделать «Сброс настроек». Но что это значит, для чего нужен «сброс настроек»? Удалит это только системные настройки или вместе с этим все остальные данные?»
Поддержка Apple утверждает, что мне нужно сделать «Сброс настроек». Но что это значит, для чего нужен «сброс настроек»? Удалит это только системные настройки или вместе с этим все остальные данные?»
Если вы сидите в интернете, то вы найдете множество форумов с такими же вопросами. Всякий раз, когда на IPhone появляется проблема, будь то неспособность совершать покупки, кое-какие ошибки в IPhone или iTunes, таких как ошибка iTunes27, IPhone, прикрепленных к логотипу Apple, или другие, одна из первых решений проблем всегда «Сброс настроек». Но что именно это значит? И чем это полезно?
В этой статье, мы разберемся.
Часть 1: Все, что ваш нужно знать о «Сброс настроек»
Как следует из названия, выбор «сбросить все настройки» просто сбросит все настройки вашего IPhone до настроек по умолчанию.
Потеряю ли я данные?
Только системные настройки будут сброшены. Вы не потеряете файлы, документы, данные или приложения.
Нужно ли проводить резервное копирование перед сбросом настроек?
Всегда целесообразно хранить резервную копию вашего IPhone. Тем не менее, в этом случае, нет необходимости в этом, т.к. ваши данные не будут утеряны.
Тем не менее, в этом случае, нет необходимости в этом, т.к. ваши данные не будут утеряны.
Как сделать «Сброс настроек» на IPhone?
- Перейдите в «Общее» >«Сброс» >«Сброс настроек».
- Вас попросят ввести пароль.
Готово. Вы сбросили настройки вашего IPhone.
Часть 2. Несколько советов, которые нужно знать
- Пока вы не продаете или не отдаете ваш IPhone, вам не нужно делать полный сброс, т.е. «Удалить все содержимое и настройки». Если вы хотите только исправить сбой, обычного сброса настроек будет достаточно, чтобы решить вашу проблему.
- Было ранее отмечено, что «Сброс настроек» не удаляет ваши приложения или данные, однако сбрасывает ваши настройки до первоначальных. Так что вы можете потерять настройки, которые были вам удобны, поэтому, в любом случае, стоит их записать.
- Стоит записать пароль от вашего Wi-Fi и интернет соединения, потому что сброс приводит к тому, что IPhone забывает ваши Wi-Fi подключения.

- Первая вещь, которую вам стоит сделать после сброса – настроить свои настройки приватности. Это ключевой момент.
- Хотя данные вашего IPhone не будут удалены, это так же хорошая возможность, чтобы провести резервное копирование, на всякие случай, если вы нажмете неправильную кнопку. Вы можете регулярно выполнять резервное копирование в iCloud или iTunes, или вы также можете выполнять резервное копирование на dr.fone – Резервное копирование и Сброс (iOs) поскольку оно дает возможность выборочно резервировать только то, что хотели бы сохранить.
Часть 3. Разница между «Сброс настроек», «Удалить все содержимое и настройки», «Сброс настроек подключения к сети»
«Сброс настроек»: как было сказано выше, только настройки будут сброшены, не затрагивая ваших данных.
«Удалить все содержимое и настройки»: Это полностью очистит ваше iOS устройство. Все будет сброшено: настройки и данные. Это опция Factory Reses, и она обычно используется в качестве последнего средства при серьезной ошибке iOS. Для этого откройте «Настройки» > «Основные» >»Сброс» > «Удалить все содержимое и настройки».
Для этого откройте «Настройки» > «Основные» >»Сброс» > «Удалить все содержимое и настройки».
«Сброс настроек подключения к сети»: Будут сброшены только настройки сети. Это значит, что все Wi-Fi пароли и имена пользователей, которые были сохранены – забудутся. Это полезно, когда есть проблемы с подключением к интернете. Для этого откройте «Настройки» > «Основное» > «Сброс» > «Сброс настроек подключения к сети»
Часть 4. Дополнительная информация
«Сброс настроек» используется, если на вашем IPhone есть какие-то проблемы, например «IPhone ошибка 9», «IPhone ошибка 4013» и т.д. Если вам повезет, и эти ошибки несерьезные, вы сможете от них избавиться.
Тем не менее, иногда «Сброс настроек» недостаточно, в таких случаях советуется провести «Удаление всего содержимого и настроек». Этот вариант очень рискованный и занимает много времени, так как это приводит к полной потере данных. Как читать чужие сообщения в whatsapp без доступа к телефону вы можете узнать у нас на сайте.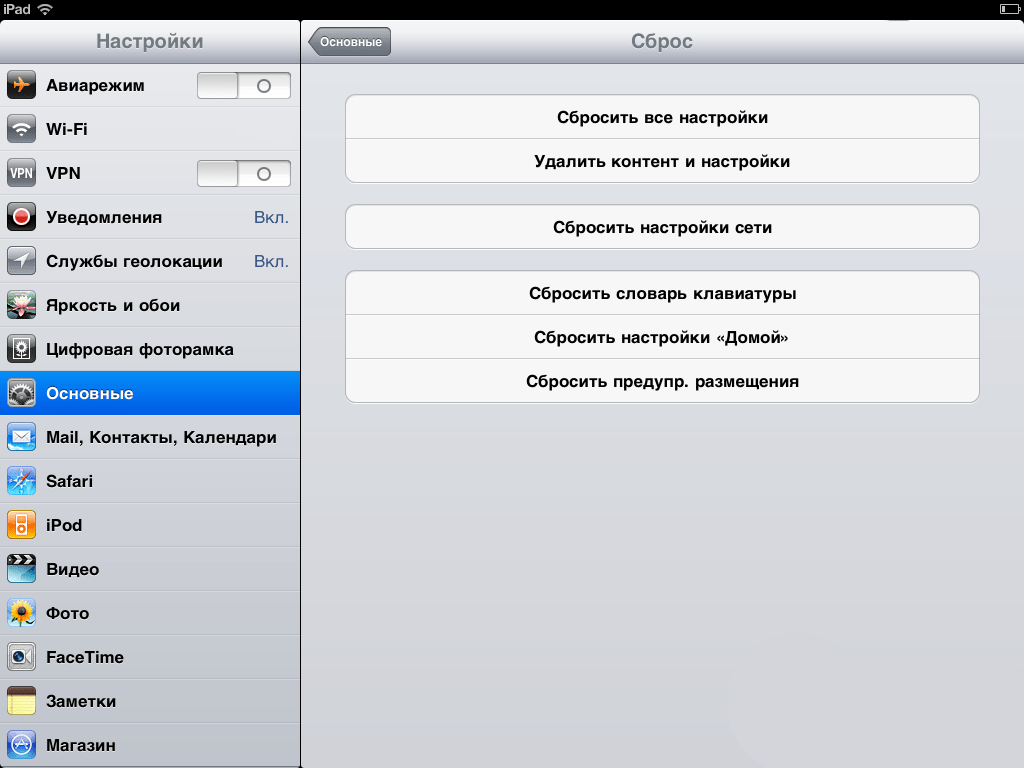
Альтернатива, которая является такой же эффективной как «Удаление всего содержимого и настроек» и не приводит к полной потере данных и ds.fone – Repair. Это надежный и очень удобный инструмент, представленный компанией Wondershare с миллионами восторженных отзывов от пользователей по всему миру и огромным успехом в торговых точках, таких как Forbes.
Надеюсь, что сейчас вы знаете все о «Сбросе настроек» и мы дали вам другие варианты решения системных проблем, в случае, если эта не сработает. В заключение, оставьте ваш комментарий ниже и сообщите нам, помогли ли наши советы. Мы хотели бы это знать! Товары для одностраничников топ 2018 года вы найдете в нашем посте.
Как сделать сброс настроек на iPhone
Когда вам нужно продать свой iPhone или исправить постоянные проблемы, может помочь его сброс до заводского состояния. Вот как это сделать — и что вам следует сделать в первую очередь.
Если вы собираетесь отдать свой iPhone кому-то или у вас так много проблем, что вы хотите начать все сначала, сбросьте настройки iPhone.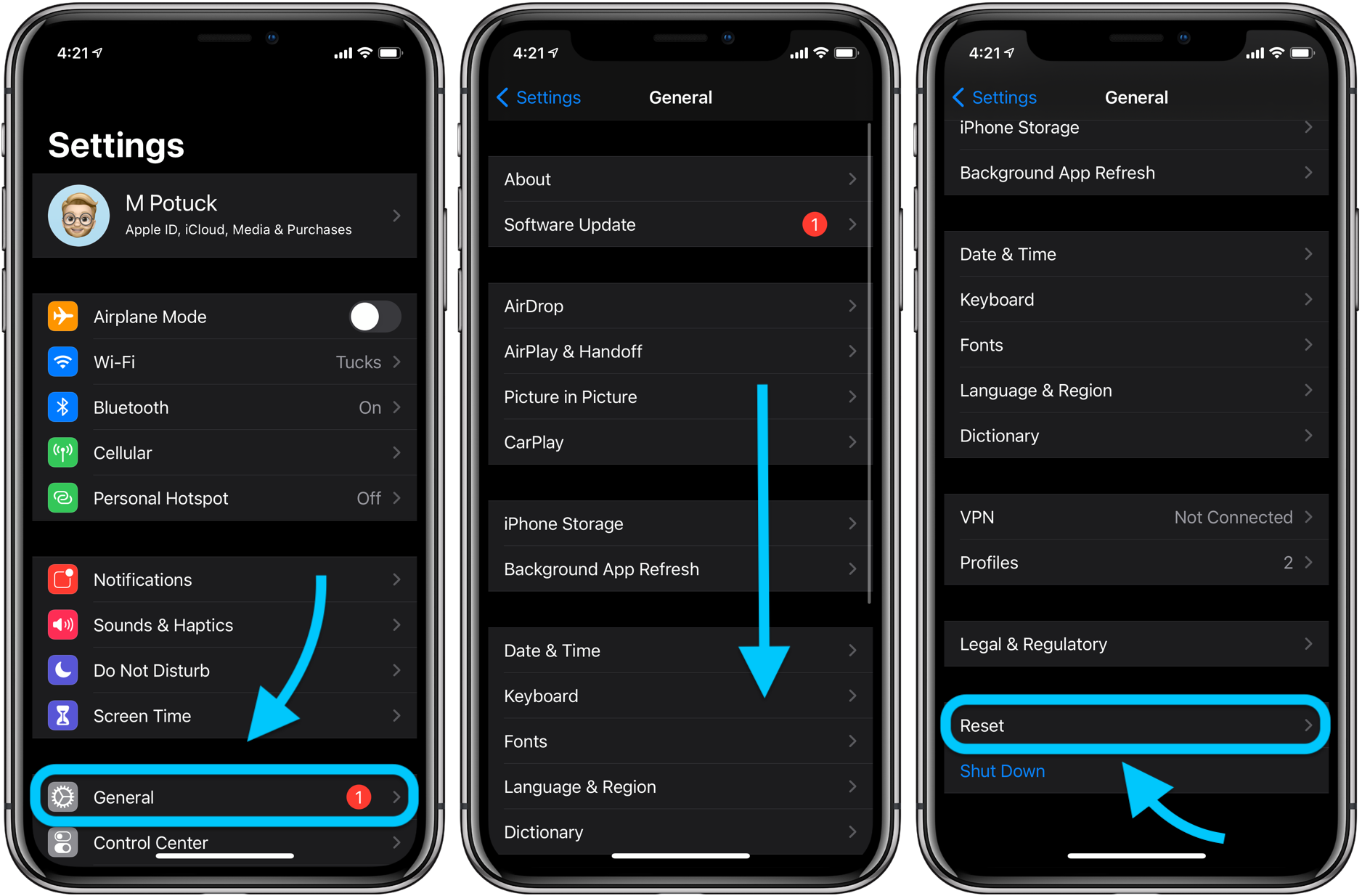 Выполнить полный сброс настроек до заводских настроек легко и быстро, вернув iPhone в состояние, в котором вы его впервые получили.
Выполнить полный сброс настроек до заводских настроек легко и быстро, вернув iPhone в состояние, в котором вы его впервые получили.
Только, если это быстро и легко сделать, отменить не совсем быстро. Кроме того, вы можете вернуть все свои приложения, но если вы не сделали резервную копию перед сбросом, вы потеряете данные.
Вот что вам нужно сделать перед началом, а затем то, что вам нужно сделать, чтобы выполнить полный сброс настроек до заводских.
Сначала выберите, что вы хотите стереть iPhone, и начните снова
Подготовьтесь к сбросу
Вам будет предложено сделать резервную копию вашего iPhone во время процесса сброса, но это будет конкретно резервная копия iCloud. Большой разницы между использованием iCloud и резервным копированием на Mac больше нет, но разница есть.
Обычно ключевое отличие состоит в том, что с резервной копией на Mac можно создавать резервные копии ваших приложений. Однако в этом случае резервное копирование на Mac может ускорить повторную настройку iPhone.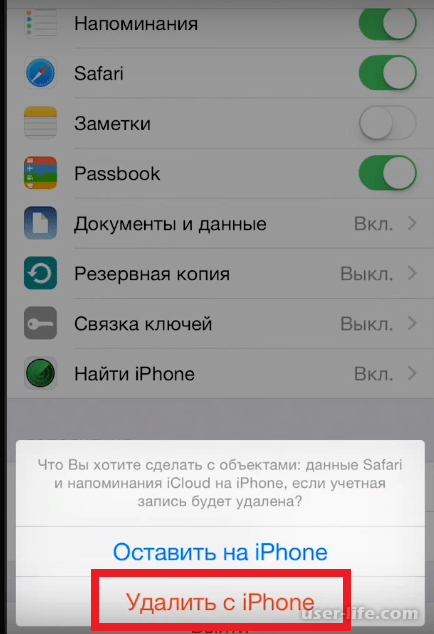
Как сделать сброс настроек на iPhone
Зайдите в «Настройки», нажмите «Общие». Прокрутите вниз до «Сброс». Выберите «Удалить все содержимое и настройки». Нажмите «Резервное копирование, затем стереть» или «Стереть сейчас». Введите пароль, чтобы подтвердить, что это вы. Нажмите «Стереть iPhone» Нажмите еще раз, чтобы подтвердить
Это быстрый процесс в том смысле, что вам не нужно много делать, но затем iPhone стирает тоже быстро. Надеюсь, вам не понадобится или вы не захотите делать это часто, но когда вы это сделаете, вероятно, проще всего выполнить сброс таким образом, прямо на iPhone.
Однако есть альтернатива. Вы можете использовать свой Mac.
Затем подтвердите, что вы действительно хотите это сделать, потому что вы не можете отменить это.
По сути, это тот же процесс, за исключением того, что формулировка экранных подсказок Apple сбивает с толку. Чтобы стереть данные с iPhone через Mac, вы должны нажать кнопку «Восстановить iPhone».
Вы еще не стерли его, вы еще не сбросили его до заводских настроек, но Apple описывает это как восстановление вашего iPhone.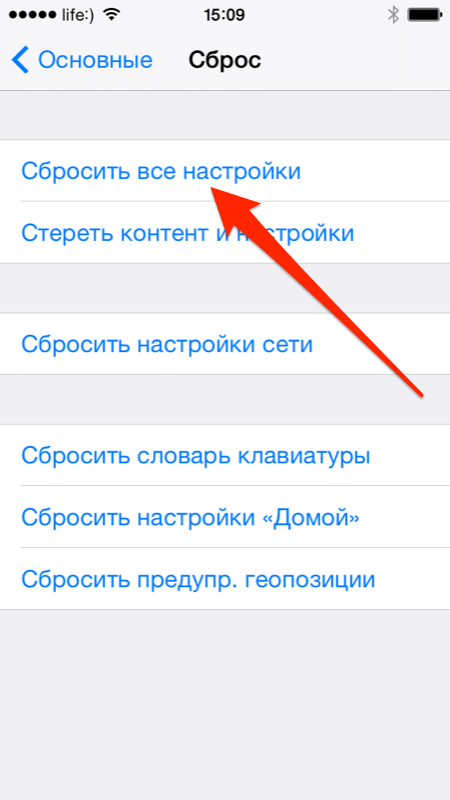 В конечном итоге это правда, потому что либо вы, либо кто-то, кому вы продаете телефон, снова настроите его, но это могло бы быть более ясным.
В конечном итоге это правда, потому что либо вы, либо кто-то, кому вы продаете телефон, снова настроите его, но это могло бы быть более ясным.
Как восстановить заводские настройки iPhone с Mac
На iPhone дошли до настроек. Нажмите на свое имя в верхней части появившегося экрана. Выберите «Найти меня» в «Найти меня», затем нажмите, чтобы отключить «Найти iPhone». Подключите iPhone к Mac. Откройте окно Finder и нажмите на iPhone. имя в разделе «Расположение» на боковой панели. При появлении запроса подтвердите, что вы доверяете этому устройству. Через некоторое время отобразятся сведения об iPhone. Перейдите на вкладку «Общие». Щелкните, чтобы выбрать «Резервное копирование всех данных с вашего iPhone на этот Mac». Щелкните «Создать резервную копию». Подождите, пока завершится резервное копирование. Щелкните «Восстановить iPhone» …
Смотрите также
Если кнопка «Восстановить» неактивна, вы не вышли из Find My на своем iPhone. Как только вы это сделаете, кнопка станет доступна, и нажатие на нее означает, что ваш Mac полностью сотрет данные с вашего iPhone.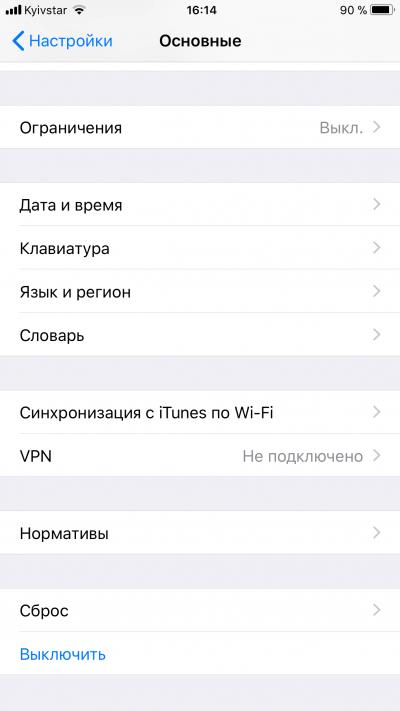
Затем он предложит вам выбор: настроить iPhone как новое устройство или восстановить его из предыдущей резервной копии. Вот почему так важно сделать резервную копию как часть этого процесса.
Похоже, Mac предложит вам любую резервную копию iPhone, которая у него есть, независимо от того, под каким Apple ID вы вошли. Следовательно, при тестировании AppleInsider мы обнаружили, что иногда он предлагает только резервную копию от другого пользователя Mac.
Есть аргумент, что вы только что сбросили заводские настройки, чтобы избавиться от какой-то проблемы, а теперь пытаетесь восстановить iPhone до того состояния, в котором он был раньше. Помните, что вы можете игнорировать резервные копии и вместо этого выполнить настройку устройства с нового.
Это включает в себя ручной вход с вашим существующим Apple ID и настройку учетных записей, таких как Mail и Apple Store.
Так что это не так удобно, как нажимать кнопку восстановления, но все равно не займет много времени, прежде чем ваш iPhone вернется к работе, как вы хотите.
Если у вашего устройства возникли проблемы с системой iOS, вы можете перезагрузить устройство, чтобы решить эту проблему. К счастью, в ReiBoot интегрированы две функции сброса — Сброс к заводским настройкам и Общий сброс — чтобы вы могли решить все системные проблемы iOS. Давайте узнаем, что это такое и как с их помощью без особых усилий сбросить настройки iPhone до значений по умолчанию.
- Функция 1. Восстановление заводских настроек iPhone, iPad или iPod
- Функция 2: Возврат к настройкам по умолчанию на iPhone
Функция 1. Восстановление заводских настроек iPhone, iPad или iPod
Шаг 1. Загрузите и установите ReiBoot на свой ПК или Mac
Загрузите и установите ReiBoot. После запуска ReiBoot подключите устройство к компьютеру и нажмите «Сброс к заводским настройкам».
Примечание: Чтобы обеспечить успешное восстановление системы iOS, мы настоятельно рекомендуем вам подключить устройство iOS к компьютеру с помощью оригинального USB-кабеля Apple Lightning.
Шаг 2. Нажмите «Сброс к заводским настройкам», чтобы продолжить
Теперь вы увидите два варианта сброса. Чтобы начать, выберите «Сбросить устройство».
Шаг 3. Загрузите пакет прошивки
Нажмите «скачать», чтобы загрузить новый пакет прошивки для сброса настроек устройства. Также вы можете нажать «Просматривать», чтобы указать путь для сохранения прошивки.
Шаг 4. Начните восстановление заводских настроек
После загрузки прошивки в компьютер нажмите «Начать сброс», чтобы начать процесс сброса.
Примечание: Восстановление заводских настроек приведет к удалению всех данных и настроек. Если ваш iPhone может работать, сделайте резервную копию и попробуйте снова.
Весь процесс сброса займет несколько минут, так как пакет прошивки сейчас составляет около 5 ГБ.
Примерно через 10 минут процесс завершится, и вы сможете настроить iPhone как новый.
Функция 2: Возврат к настройкам по умолчанию на iPhone
Общий сброс имеет 6 вариантов сброса. Если вы хотите решить некоторые незначительные проблемы с iOS, вы можете использовать этот метод. Общий сброс очень прост. А теперь ReiBoot расскажет, как их использовать.
Если вы хотите решить некоторые незначительные проблемы с iOS, вы можете использовать этот метод. Общий сброс очень прост. А теперь ReiBoot расскажет, как их использовать.
Запустите ReiBoot, нажмите «Общий сброс» и выберите «Общий сброс».
Следуйте инструкциям на экране, чтобы использовать «Общий сброс» на вашем устройстве. Вот: перейдите в «Настройки»> нажмите «Основнные»> прокрутите вниз и нажмите «Сброс». Затем вы можете выбрать один, чтобы исправить проблемы с вашим устройством.
Как восстановить заводские настройки iPhone
Обновлено Бои Вонг / 23 февраля 2021 г. 09:20Восстановление заводских настроек iPhone кажется нормальным в нашей повседневной жизни, особенно если вы хотите продать или подарить свой iPhone другим, забыть пароль Apple ID, не удается синхронизировать ваш iPhone с iTunes и другими обстоятельствами.
Сброс iPhone до заводских настроек позволяет не только восстановить исходные настройки iPhone, но и удалить данные, включая музыку, изображения, приложения и другие данные.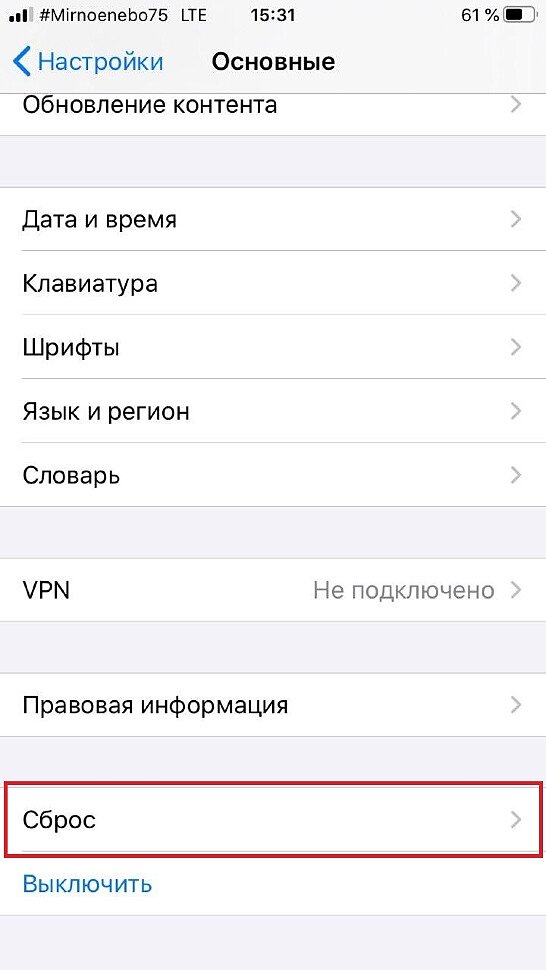
Короче говоря, восстановление iPhone означает, что данные будут полностью удалены с устройства и будут перезапущены как новые.
В этой статье мы рассмотрим три простых способа восстановления заводских настроек iPhone:
Список руководств
Ноты:
1. Если вы готовы использовать этот iPhone, лучшим вариантом для вас будут вариант 1 и вариант 2.
Но если вы хотите продать или подарить свой iPhone другим, вам настоятельно рекомендуется вариант 3. Благодаря опции 3 ваши данные будут полностью удалены.
2. Перед восстановлением заводских настроек iPhone имеет смысл сделать резервную копию вашего iPhone, сделав резервную копию в iTunes или iCloud. С помощью резервной копии в iTunes или iCloud вы можете быстро восстановить данные вашего iPhone.
Сброс iPhone прямо на устройстве
Шаг 1Резервирование IPhone Во-первых, если вы все еще хотите сохранить свои контакты, SMS и многое другое.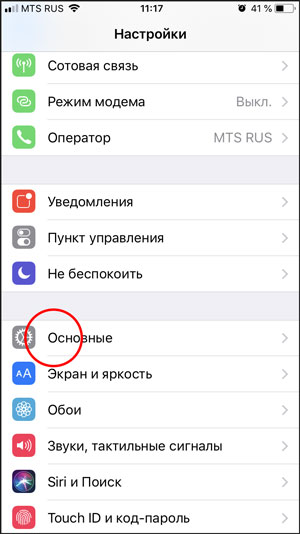 Если вы забыли пароль iPhone, узнайте как сделать резервную копию заблокированного iPhone.
Если вы забыли пароль iPhone, узнайте как сделать резервную копию заблокированного iPhone.
Шаг 2После резервного копирования просто перейдите на Настройки, а затем найдите и нажмите в Общие меню. Внизу вы можете увидеть Сбросить меню. Нажмите на это.
Шаг 3Ряд параметров сброса настроек будет представлен перед вами. Выберите то, что вы хотите, и нажмите на него. Затем введите код доступа iPhone.
Шаг 4Телефон предупредит вас, что вы собираетесь стереть все данные. Затем вы можете выбрать Отмена or Стирать, Если вы решите Стиратьтребуется время, чтобы закончить.
Восстановление iPhone из iTunes
Если вы решите восстановить iPhone из iTunes, результат будет таким же. Но перед перезагрузкой iPhone вам нужно скачать и установить последнюю версию iTunes. В качестве гарантии лучше сделать резервную копию вашего iPhone через iTunes.
Шаг 1Пожалуйста, подключите ваш iPhone к компьютеру и подождите секунду.
Шаг 2Нажмите iPhone кнопка
Шаг 3Нажмите Заключение, вы найдете Восстановление iPhone, Пожалуйста, нажмите на нее и подтвердите.
Шаг 4Пожалуйста, подождите, пока это не будет выполнено. Этот процесс потребуется в течение нескольких минут.
Восстановление iPhone на заводе с Find My iPhone на iCloud (если ваш iPhone потерян)
Если вы когда-либо включали Find My iPhone на вашем устройстве (Настройки > ICloud > Find My iPhone), ты можешь использовать Find My iPhone в iCloud, чтобы сбросить ваш iPhone к заводским. Это позволит избежать человека, который получает ваш iPhone для доступа к вашим личным данным.
Шаг 1Go icloud.com с веб-браузером на вашем компьютере. Войдите под своим Apple ID.
Шаг 2Пожалуйста, нажмите Find My iPhone , А затем просто нажмите «Все устройства» вверху и выберите iPhone.
Шаг 3После выбора вашего iPhone, вы можете увидеть три варианта под ним: Play Sound, Потерянный режим или Ластик айфон. Нажмите Ластик айфон чтобы установить его на заводские настройки.
Короче говоря, мы надеемся, что наша статья расскажет вам, как восстановить заводские настройки iPhone. Более того, с помощью некоторого программного обеспечения для восстановления, такого как Aiseesoft FoneEraser, сбросить ваш iPhone до заводских настроек будет намного проще и безопаснее. Кстати, если вы хотите сбросить iPad на заводские, пожалуйста, прочитайте Как сбросить iPad.
Как сбросить настройки iPhone, iPad (восстановить заводские настройки)
С тех пор, как вы купили iPhone или iPad на нем побывало множество приложений из App Store, подкастов, фотографии и прочей информации, ваша записная книга переполнена бестолковой информацией, а словарь клавиатуры держит в памяти мат и сленг, который уже просто раздражает, исправляя опечатки. А может быть вы просто так хотите сбросить какие-либо настройки iPhone, iPad? Apple в iOS предусмотрели такую возможность, давайте посмотрим, какие данные мы можем очистить…
А может быть вы просто так хотите сбросить какие-либо настройки iPhone, iPad? Apple в iOS предусмотрели такую возможность, давайте посмотрим, какие данные мы можем очистить…Пройдя по пути:
- Настройки — Основные — Сброс
- Сбросить все настройки – сбросить все настройки и вернуть заводские, при этом весь контент (музыка, фотографии, приложения и так далее) останется;
- Стереть контент и настройки – аналогично первому пункту, но помимо настроек, будет безвозвратно уничтожен весь контент. Практически перед вами будет iPhone или iPad в таком видео, в котором вы его получаете из магазина. Если у вас был jailbreak, то желаемого результата вы можете не получить;
- Сбросить настройки сети – данная опция удалит все сохраненные данные о Wi-Fi сетях, к которым когда-либо подключался ваш девайс, а так же настройки VPN;
- Сбросить словарь клавиатуры — используя iPhone, iPad, словарь пополняется новыми словами, которые вы исправляете, сюда может попасть мат или сокращенные формы слов, если вам это не нравится, сотрите словарь клавиатуры;
- Сбросить настройки «Домой» – опция сбрасывает все настройки расположения иконок на вашем экране «Домой» и восстанавливает приложения по умолчанию;
- Сбросить предупр.
 геопозиции — иногда вы разрешаете различным приложениям использовать ваше местоположение, данная функция сбрасывает настройки служб геолокации и конфиденциальности.
геопозиции — иногда вы разрешаете различным приложениям использовать ваше местоположение, данная функция сбрасывает настройки служб геолокации и конфиденциальности.
Заводские настройки iPhone, iPad восстанавливают первый и второй пункт сброса настроек.
Если вы задали код безопасности в настройках вашего iPhone, iPad, то при выполнения ряда опций сброса настроек, придется ввести его, только после этого произойдет сброс данных.
Ежели вы заядлый пользователь jailbreak и решили избавиться от него раз и навсегда, то так просто не выпутаться. Придётся произвести восстановление iPhone, iPad через iTunes.
Если вы не нашли ответа на свой вопрос или у вас что-то не получилось, а в комментаряих ниже нет подходящего решения, задайте вопрос через нашу форму помощи. Это быстро, просто, удобно и не требует регистрации. Ответы на свой и другие вопросы вы найдете в данном разделе.
Присоединяйтесь к нам во Вконтакте, Telegram, Facebook или Twitter.
Порядок вывода комментариев: По умолчаниюСначала новыеСначала старые
Как сбросить iPhone до заводских настроек
Как сбросить iPhone до заводских настроек
Сброс настроек на iPhone может понадобится в различных ситуациях.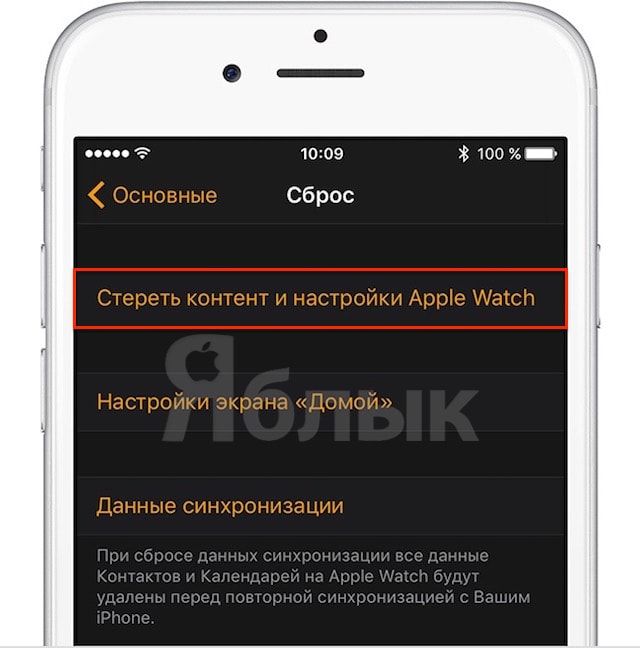 Например, в случае продажи устройства или при возникновении различных программных сбоев.
Например, в случае продажи устройства или при возникновении различных программных сбоев.
В данной статье мы рассмотрим сразу два способа, как сбросить iPhone до заводских настроек. Данные способы будет актуальны для всех последних моделей смартфонов от Apple, включая iPhone 4, 4s, 5, 5s, 6, 6s и 7.
Меры предосторожности при сбросе настроек iPhone
Но, перед тем, как приступить к описанию способов сброса iPhone до заводских настроек, нужно сделать некоторые предупреждения.
- Перед тем, как приступать к сбросу настроек, нужно убедиться, что iPhone заряжен хотя бы на 30 процентов. Потому что, если он разрядится во время сброса настроек, то это создаст вам дополнительные проблемы.
- Не стоит делать сброс настроек на iPhone с джейлбрейком. Иначе это может привести к зависанию смартфона при загрузке.
- Перед сбросом Айфона очень желательно сделать резервную копию. В случае необходимости это позволит восстановить важную информацию, которая находилась на устройстве до сброса.
 Для того чтобы сделать резервную копию нужно подключить Айфон к компьютеру, запустить Айтюнс и открыть «Файл – Устройства – Создать резервную копию».
Для того чтобы сделать резервную копию нужно подключить Айфон к компьютеру, запустить Айтюнс и открыть «Файл – Устройства – Создать резервную копию».
Обычный сброс iPhone до заводских настроек
Самый простой способ сбросить Айфон до заводских настроек это воспользоваться специальной функцией в настройках самого устройства. Для этого нужно открыть приложение «Настройки» на Айфоне и перейти в раздел «Основные».
После этого нужно перейти в подраздел настроек, который называется «Сброс». Данный раздел должен находиться в самом низу раздела «Основные».
После этого перед вами откроется список того, что можно сбросить на Айфоне. В самом верху будет два основных варианта сброса настроек «Сбросить все настройки» и «Сбросить контент и настройки».
Первый вариант «Сбросить все настройки» – это сброс, который затронет исключительно настройки вашего Айфона. При этом все ваши личные данные (включая фотографии, контакты, музыку) останутся в память смартфона.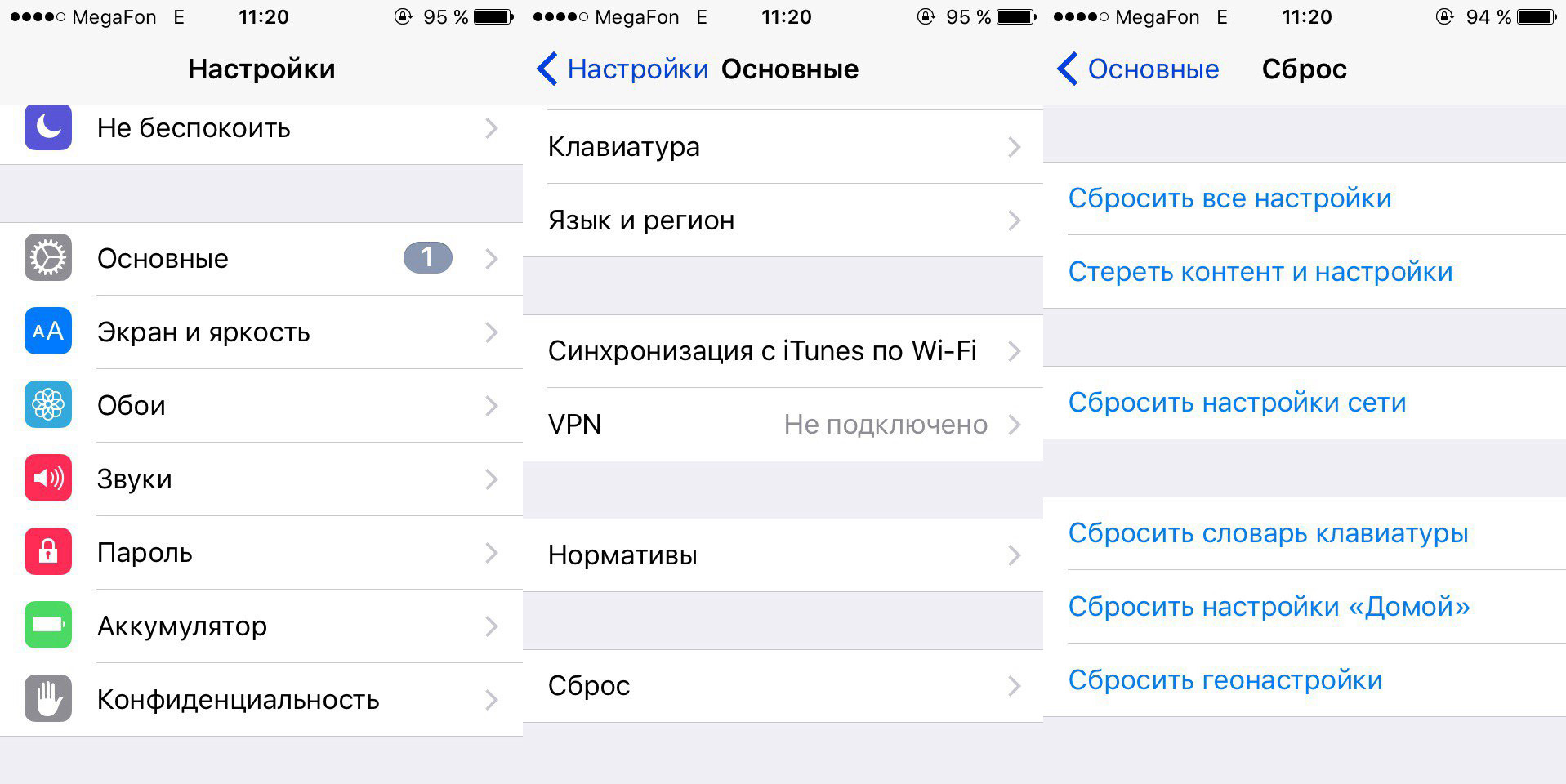
Второй вариант «Сбросить контент и настройки» — это полный сброс Айфона. В этом случае будут удалены не только настройки Айфона, но и весь контент в его памяти. Другими словами, из памяти смартфона будут удалены все пользовательские данные.
Кроме этого в подразделе «Сброс» доступны и другие способы сброса настроек: Сброс настроек сети, сброс словаря клавиатуры, сброс настроек кнопки «Домой» и сброс настроек геолокации. Данные способы сброса настроек затрагивают только конкретные настройки Айфона.
Сброс iPhone до заводских настроек через iTunes
Второй способ сделать сброс Айфона до заводских настроек заключается в использовании программы iTunes. Но, для того чтобы воспользоваться данным способом нужно сначала изменить некоторые настройки на Айфоне.
Для этого зайдите в настройки на Айфоне и откройте раздел «iCloud». Здесь нужно найти функцию «Найти iPhone» и отключить ее. Обратите внимание, для того чтобы отключить данную функцию нужно будет ввести пароль от iCloud.
После того как функция «Найти iPhone» отключена, можно приступать к сбросу настроек. Для этого подключите свой Айфон к компьютеру и запустите программу iTunes. После того как iTunes обнаружит Айфон, нужно нажать на иконку устройства в левом верхнем углу программы.
Дальше переходим в раздел «Обзор».
И нажимаем на кнопку «Восстановить iPhone». Обратите внимание, чуть ниже есть еще кнопка «Восстановить из копии». Данная кнопка отвечает за восстановление Айфона из ранее созданной резервной копии и не имеет никакого отношения к сбросу настроек. Поэтому не нужно путать кнопки «Восстановить iPhone» и «Восстановить из копии».
После нажатия на кнопку «Восстановить iPhone» появится всплывающее окно с предупреждением о сбросе Айфона до заводских настроек. Для того чтобы подтвердить сброс нужно нажать на кнопку «Восстановить». После этого iTunes начнет процесс сброса настроек на вашем Айфоне.
Кроме этого iTunes позволяет сделать сброс Айфона до заводских настроек в режиме восстановления.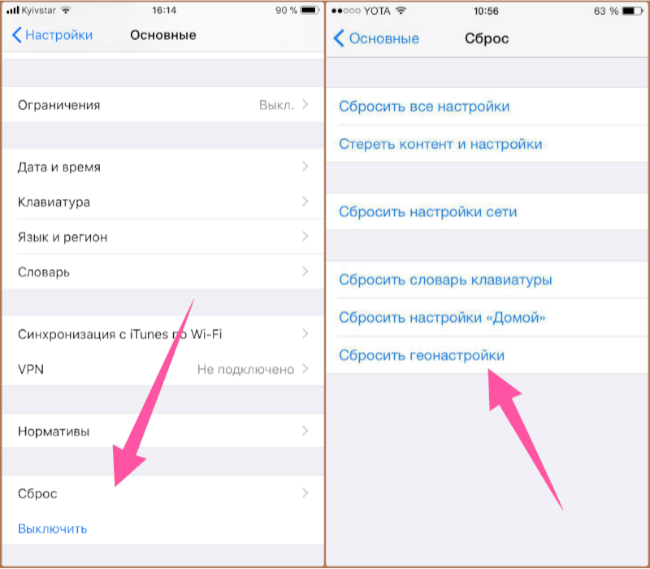 Для этого нужно подключить Айфон к компьютеру, зажать кнопку включения и кнопку «Домой» и удерживать их десять секунд, после чего нужно отпустить кнопку включения и продолжать удерживать кнопку «Домой». Таким образом вы переведете Айфон в режим восстановления. Теперь нужно просто нажать на кнопку «Восстановить iPhone» в iTunes и дождаться пока закончится процесс сброса настроек.
Для этого нужно подключить Айфон к компьютеру, зажать кнопку включения и кнопку «Домой» и удерживать их десять секунд, после чего нужно отпустить кнопку включения и продолжать удерживать кнопку «Домой». Таким образом вы переведете Айфон в режим восстановления. Теперь нужно просто нажать на кнопку «Восстановить iPhone» в iTunes и дождаться пока закончится процесс сброса настроек.
smartphonus.com
Как сбросить iPhone до заводских настроек
В пользовании гаджетами Apple наступает такой момент, что хочется его «почистить» и начать пользование с «нуля». Для этого существует функция «Сброс настроек». Как ей пользоваться расскажем ниже.
Сброс до заводских настроек полностью очищает память устройства от информации, добавленной пользователем, возвращая его к первоначальному состоянию. Это нужно при:
- предпродажной подготовке девайса;
- многочисленных экспериментах с приложениями и другими данными;
- профилактике сбоев в работе прошивки.
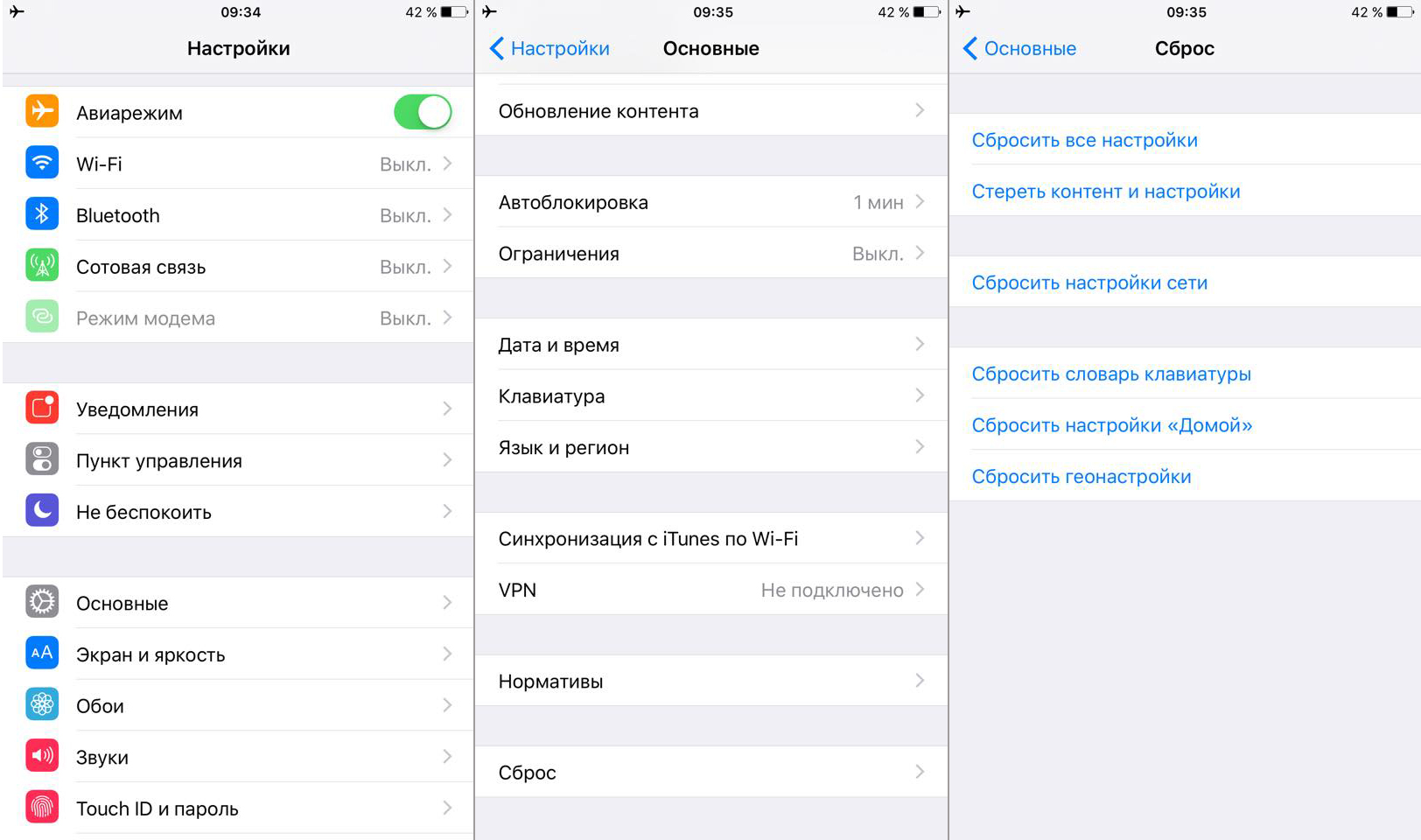
Не стоит пытаться удалить контакты и другую информацию вручную, это приведёт к удалению данных из облачного хранилища iCloud и сделает невозможным их восстановление.
Сброс через меню «Настройки»
Перед тем, как сбрасывать настройки на девайсе Apple, нужно его хорошо зарядить, лучше до 100%, и обеспечить доступ к стабильному Wi-Fi подключению.
- Если iPhone связан с часами, синхронизацию надо остановить.
- Выходим из учетных записей iTunes Store, iCloud и App Store. Для этого открываем меню «Настройки», нажимаем на имя. В самом низу открывшейся страницы активируем строку «Выйти».
- Возвращаемся в меню «Настройки», заходим в раздел «Основные», выбрать «Сброс», а затем «Стереть контент и настройки».
- При включённой функции «Найти iPhone» потребуется введение пароля от «Apple />
- По требованию вводим пароли от учетных записей.
- После перезагрузки устройства вводим данные, запрашиваемые смартфоном.

Через iTunes
Применив этот способ пользователь получает в результате смартфон, сброшенный до заводских настроек, очищенный от личной информации, с последней версией iOS.
- Проверяем актуальность имеющейся версии iTunes.
- Отключаем функцию «Найти iPhone», для этого нужно ввести пароль от Apple />
- Смартфон перезагрузится и потребует ввод данных, как при первом запуске.
Hard reset
Все девайсы iPhone можно восстановить до заводских настроек так называемой «жесткой перезагрузкой». Для всех моделей до 6 включительно это делается нажатием кнопки «Домой» и «Выключение» в течение примерно 15 секунд, пока на экране не появится белый логотип Apple на чёрном фоне. Далее порядок действий как при первом включении устройства.
IPhone 7 и 7 plus перезагружают удержанием не менее 10 секунд кнопок питания и уменьшения громкости.
Hard reset для всех моделей Iphone.
«Яблочным» телефонам от 8 модели и новее Hard Reset делается в три этапа:
- быстро нажать кнопку увеличения громкости;
- быстро нажать кнопку уменьшения громкости;
- зажать и держать боковую кнопку до того, пока на чёрном экране появится белый логотип Apple.

Через iCloud
Этот способ работает на любом девайсе: компьютере, планшете или смартфоне.
- Заходим на сайт icloud.com.
- Выполняем вход в учетную запись Apple />
- Процесс сброса настроек гаджета начнётся сразу, если он подключён к Интернет, или позже, как только появится в сети.
Нужна ли резервная копия
Перед тем как стирать все настройки iPhone рекомендуется сделать резервную копию устройства, если ее создание не было настроено автоматически. Она хранит в себе такую информацию:
- все настройки девайса;
- данные об установленныз приложениях;
- SMS, MMS и iMessage;
- настройки дисплея и расположение программ на нем;
- медиафайлы;
- статистика приложения «Здоровье»;
- история покупок в iTunes, AppStore и т. п.
- контакты.
При сбросе настроек до заводских нет гарантии, что вам эта информация никогда не пригодится, поэтому лучше на всякий случай резервную копию создать.
Как сбросить настройки без пароля
Сделать это можно только в том случае, если у гаджета выключена функция «Найти iPhone».
- Подключаем смартфон к компьютеру USB кабелем, запускаем на ПК программу iTunes.
- Одновременно зажимаем кнопки «Домой» и блокировки на 10 секунд, до тех пор, пока не исчезнет с экрана логотип Apple. Затем отпускаем кнопку блокировки и держим кнопку «Домой» ещё 5 секунд, пока айТюнс не обнаружит подключённый девайс в режиме восстановления.
- Следуем инструкциям, появляющимся на экране. Настройки обнулятся и, при необходимости, обновится ПО.
Все описанные способы точно можно применять лишь для 100% чистых аппаратов, не подвергающихся ранее вмешательству сторонних программистов. В этом случае манипуляции по сбросу настроек могут привести к необратимой блокировке гаджета.
gsmwiki.ru
Dadaviz
Ваш IT помощник
Как сбросить Айфон до заводских настроек и полностью его очистить
Наверняка все сталкивались с проблемой некорректной работы Айфон или Айпад.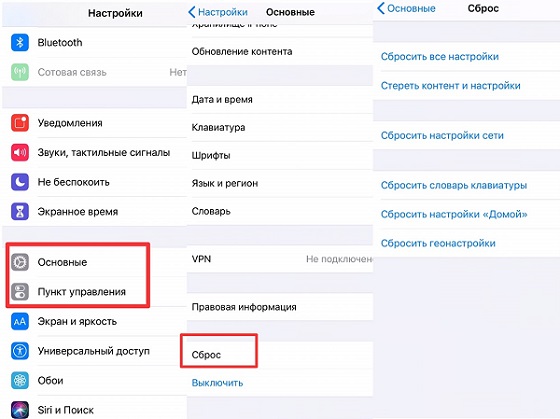 Раньше он показывал высочайшую производительность, а теперь глючит при минимальном использовании. Оказывается, исправить эту проблему очень просто. Нужно очистить данные приложений, сбросить некоторые настройки до заводских, провести сброс iOS или даже отформатировать устройство полностью. Но как сделать это правильно, чтобы не навредить любимому гаджету? Давайте узнаем!
Раньше он показывал высочайшую производительность, а теперь глючит при минимальном использовании. Оказывается, исправить эту проблему очень просто. Нужно очистить данные приложений, сбросить некоторые настройки до заводских, провести сброс iOS или даже отформатировать устройство полностью. Но как сделать это правильно, чтобы не навредить любимому гаджету? Давайте узнаем!
Что такое сброс настроек и нужен ли он?
Любое устройство, будь то компьютер, планшет, телефон или даже MP3-плеер, помимо информации, которую пользователь просматривает непосредственно, сохраняет много дополнительных данных. Это и кэш приложений, и настройки операционной системы, и данные запуска тех или иных файлов. Вся эта информация нужна для удобства и оперативности использования гаджета. Ведь никто не хочет настраивать программу с нуля после каждого запуска или ждать включения устройства несколько минут. Операционная система сохраняет ту информацию, которая будет часто использоваться.
Естественно, внутренняя память любого гаджета не бесконечна. Несмотря на то что вспомогательные данные занимают мало места, рано или поздно их накопится очень много. И когда память будет перегружена, начнутся проблемы. Именно поэтому сброс данных приложений и настроек телефона или планшета — необходимая мера. Даже если ваше устройство сейчас работает нормально, очистить его от лишней информации все равно стоит. Это поможет избежать серьезных ошибок в будущем.
Несмотря на то что вспомогательные данные занимают мало места, рано или поздно их накопится очень много. И когда память будет перегружена, начнутся проблемы. Именно поэтому сброс данных приложений и настроек телефона или планшета — необходимая мера. Даже если ваше устройство сейчас работает нормально, очистить его от лишней информации все равно стоит. Это поможет избежать серьезных ошибок в будущем.
Что нужно сделать перед тем как полностью очистить Айфон
Итак, если вы решили сделать сброс настроек (причем неважно, хотите ли вы полностью отформатировать устройство или же очистить данные некоторых программ) сначала нужно сделать резервную копию. В такой копии сохранятся все ваши данные и настройки, а также файлы и программы. Вообще, резервное копирование рекомендуется делать периодически. Если же вы хотите «начать с чистого листа», просто пропустите этот шаг.
Официально, в устройствах от Apple можно делать резервное копирование с помощью двух программ: iCloud и iTunes.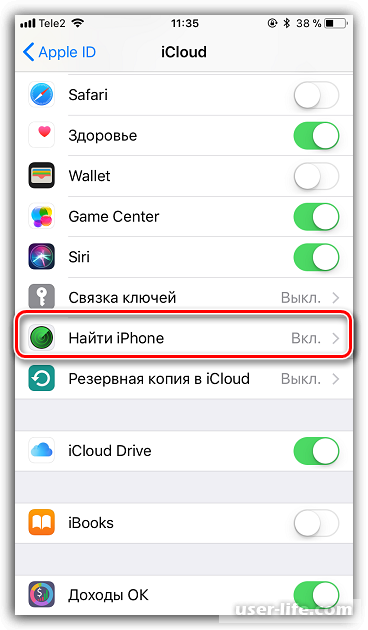 В первом случае ваши данные будут помещены в облако на сервере компании. Так что вы сможете получить к ним доступ только через интернет. Второй вариант позволяет сохранить резервную копию на компьютере. Выберите тот, который вам больше подходит.
В первом случае ваши данные будут помещены в облако на сервере компании. Так что вы сможете получить к ним доступ только через интернет. Второй вариант позволяет сохранить резервную копию на компьютере. Выберите тот, который вам больше подходит.
Создание резервной копии в iCloud
Для того чтобы создать резервную копию устройства в iCloud, понадобится Wi-Fi подключение. В программе «Настройки» найдите пункт «iCloud» и выберите его.
В нижней части открывшегося списка найдите пункт «Резервная копия» и включите параметр «Резервная копия iCloud».
Нажмите на «Создать резервную копию» и дождитесь окончания процесса. Не выключайте Wi-Fi, пока создание копии не завершится.
Чтобы проверить, получилось ли создать резервную копию, снова зайдите в раздел «Настроек» под названием «iCloud», затем перейдите в «Хранилище» —> «Управление». Выберите ваше устройство. В появившемся окне вы увидите время создания копии.
В iCloud предусмотрено автоматическое создание резервной копии.
Она будет периодически обновляться, если в «Настройках» включен параметр «Резервная копия iCloud». Однако по умолчанию пользователю доступно всего 5 Гб свободного места на сервере. Если вы хотите сохранить больше данных, придется приобрести подписку стоимостью около 1 доллара США.
Создание резервной копии в iTunes
Чтобы сделать резервную копию вашего Apple-устройства на компьютере, сделайте следующее:
- Запустите iTunes и подсоедините устройство к ПК.
- Введите пароль к устройству на компьютере (если он установлен).
- Выберите ваше устройство в интерфейсе программы (оно появится в главном окне).
- В окне работы с устройством установите галочку рядом со словами «Зашифровать резервную копию»; задайте пароль.
- Нажмите «Создать копию».
Чтобы проверить вашу резервную копию, зайдите в параметры приложения iTunes и на вкладке «Устройства» вы увидите список копий с соответствующими датами.
Использование программы iTunes не требует подключения к сети.
Кроме того, здесь объем доступной памяти неограничен. Однако вам придется создавать резервные копии каждый раз самостоятельно.
Как сбросить Айфон до заводских настроек
Итак, резервные копии созданы. Теперь можно переходить непосредственно к сбросу настроек. Мы рассмотрим все популярные способы и варианты. Выбор конкретного зависит от вашей ситуации. Например, если глючит браузер, нужно сбросить кэш и cookies; если плохо проигрывается музыка — почистить данные плеера; если «подвисает» рабочий стол — очистить его и т. д. Но в первую очередь поговорим о полном сбросе настроек как о самой радикальной мере.
Сброс всех настроек
Чтобы выполнить процедуру полного сброса, перейдите в «Настройки» и найдите пункт «Сброс» в подразделе «Основные».
Перед вами откроется окно выбор варианта сброса. В данном случае нас интересуют первые два: «Сбросить все настройки» и «Стереть настройки и контент».
В первом случае настройки устройства будут сброшены до заводских. При этом все ваши данные и файлы удалены НЕ будут. Этот вариант подойдет тем, у кого возникли проблемы с поиском сети, параметрами сотовой связи, синхронизацией приложений и т. п. Если же вы хотите полностью отформатировать устройство, выберите второй вариант: «Стереть настройки и контент». После этого понадобится ввести пароль блокировки гаджета.
При этом все ваши данные и файлы удалены НЕ будут. Этот вариант подойдет тем, у кого возникли проблемы с поиском сети, параметрами сотовой связи, синхронизацией приложений и т. п. Если же вы хотите полностью отформатировать устройство, выберите второй вариант: «Стереть настройки и контент». После этого понадобится ввести пароль блокировки гаджета.
Если на вашем устройстве установлен джейлбрейк, этот метод форматирования вам не подходит. Вам нужно использовать iTunes.
Перед вами появится предупреждение о сбросе. Тапните кнопку «Стереть iPhone» (или любое другое устройство) дважды.
Если ваш телефон синхронизирован с iCloud, нужно будет ввести соответствующий пароль от вашего AppleID.
После ввода пароля начнется процесс форматирования. На экране появится значок Apple и полоса загрузки. Это займет не больше 20 минут.
Обратите внимание, что для успешного процесса форматирования телефон должен быть заряжен минимум на 25%.
Видео: как сбросить настройки на iPhone?
Сброс всех настроек через iTunes
Точно такую же процедуру сброса можно осуществить и через iTunes. Подключите устройство к компьютеру и найдите его в интерфейсе программы. На вкладке «Обзор» нажмите кнопку «Восстановить устройство». Опять же, если вы синхронизировали свой гаджет в iCloud, нужно будет ввести пароль. После этого процесс форматирования начнется.
Сброс всех настроек через iCloud
Если ваше устройство синхронизировано с iCloud, очистить все его настройки можно прямо из браузера компьютера. Однако нужно чтобы телефон или планшет был подключен к сети интернет. Иначе процесс форматирования просто будет настроен, а начнется при первом же подключении.
Войдите на сайт iCloud и введите свои персональные данные. Затем перейдите в приложение «Найти устройство».
В списке «Все устройства» сверху выберите нужное и щелкните на нем.
Справа появится панель управления. Выберите «Стереть iPhone».
Появится сообщение с предупреждением. Щелкните «Стереть».
Затем нужно будет ввести пароль к AppleID вновь.
Если хотите, можете ввести сообщение в появившемся поле. Оно отобразится на вашем устройстве перед форматированием. Затем нажмите «Готово».
Процесс форматирования начнется моментально.
Обратите внимание, что после форматирования вы не сможете отследить гаджет с помощью функции «Найти устройство». Ее нужно будет заново подключить. Поэтому очищайте данные через iCloud, только если вы точно знаете местонахождение своего телефона или планшета.
Сброс дополнительных настроек
Полное форматирование устройства — это, конечно, радикальная мера. Если вы точно знаете, в чем проблема, необязательно стирать все данные. В устройствах Apple предусмотрена возможность сброса конкретных настроек. Получить доступ к ней можно по знакомому нам пути «Настройки» —> «Основные» —> «Сброс».
Сброс настроек сети
Эта функция позволяет очистить подключения и пароли к Wi-Fi точкам доступа. Кроме того, сброс настроек сети удалит все подсоединенные VPN-сервера. Выберите соответствующий пункт и введите пароль доступа к устройству, чтобы выполнить очистку.
Кроме того, сброс настроек сети удалит все подсоединенные VPN-сервера. Выберите соответствующий пункт и введите пароль доступа к устройству, чтобы выполнить очистку.
Сброс словаря клавиатуры
Клавиатура в устройствах Apple может запоминать часто используемые слова. Впоследствии, при наборе текста, программа будет предлагать вам нужное слово, если вы начнете его вводить. Сброс словаря клавиатуры позволяет очистить данные о запоминании слов.
Сброс настройки «Домой»
Эта функция позволяет вернуть первоначальный вид первой страницы рабочего стола. После сброса на ней появятся ярлыки стандартных программ, установленных по умолчанию. Остальные иконки будут перемещены на другую страницу.
Сброс предупреждения геопозиции
Каждая программа, которая использует данные о географическом местонахождении устройства, при первом запуске запрашивает разрешение на обработку соответствующих данных. Если вы хотите сбросить эти разрешения, выполните сброс предупреждения геопозиции.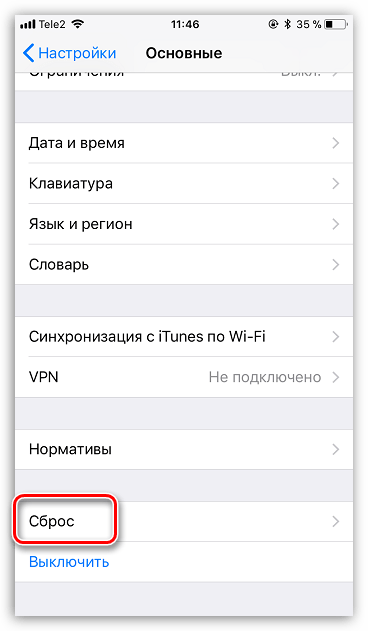
Удаление приложений и вспомогательных данных
Вполне может быть, что какое-либо приложение занимает слишком много памяти. Или вы хотите удалить программу, которой давно не пользовались. Так или иначе, сделать это можно несколькими способами.
Удаление с рабочего стола
Чтобы удалить программу непосредственно на рабочем столе, сделайте следующее:
- Перейдите на рабочий стол.
- Зажмите палец на тачскрине на 2 секунды.
- Нажмите на появившемся возле ярлыка программы крестике и подтвердите удаление.
Обратите внимание, что стандартные программы вы удалить не сможете.
Удаление из «Хранилища»
В «Настройках» вашего устройства в подразделе «Основные» —> «Статистика» есть приложение «Хранилище». В нем содержатся данные обо всех установленных программах, в том числе и количество занимаемой ими памяти. Таким образом, здесь вы можете определить, какое приложение занимает слишком много памяти.
Чтобы удалить программу, нажмите на ее названии и в открывшемся окне выберите «Удалить программу».
Удаление через iTunes
Программа iTunes используется для управления устройством Apple через компьютер. Соответственно, с ее помощью можно и удалить программы. Подключите устройство к ПК и войдите в iTunes.
Подключенное устройство появится в верхнем правом углу экрана. Щелкните на нем.
Перейдите на вкладку «Приложения» (или «Программы»). На экране появится список установленных программ. Рядом с каждой имеется кнопка «Удалить».
После нажатия, она изменится на «Будет удалено». Таким образом, вы можете выбрать несколько программ к удалению. Затем нажмите «Применить», и указанные действия будут выполнены.
Видео: работа с файлами в iTunes
Очистка браузера Safari
Если вы заметили, что ваш браузер по умолчанию стал некорректно работать или глючить, есть смысл очистить кэш-данные и cookies. Перейдите в раздел «Настроек» под названием «Safari».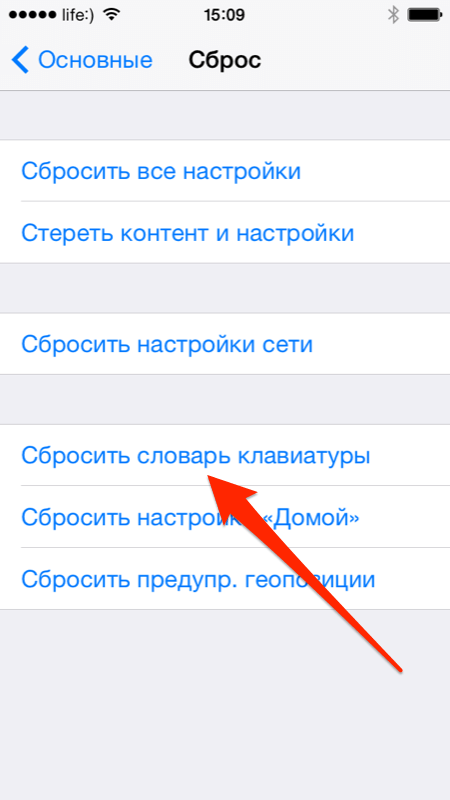
Выберите «Удалить cookies и данные», чтобы очистить браузер от временных файлов.
Появится сообщение с предупреждением. Нажмите соответствующую кнопку.
Видео: очистка Safari
Вы также можете очистить данные с конкретных сайтов. Перейдите в подраздел «Дополнения» и выберите «Данные сайтов».
Перед вами откроется список всех сохраненных данных, а также количество занятой ими памяти. Нажмите «Изменить», чтобы начать очистку. Возле каждого сайта появится кружок с минусом.
После нажатия на соответствующий кружок, выберите «Удалить». Данные будут стерты.
Сброс настроек устройства Apple (как отдельных, так и всех стразу) сделать нетрудно. Мало того, такая очистка позитивно сказывается на работе гаджета. Только не забывайте делать резервное копирование на случай, если вдруг удалите что-то нужное. Хотя в сети можно найти множество «волшебных» приложений, которые сделают все за вас, использовать их не всегда хорошо. Лучше выполните очистку сами.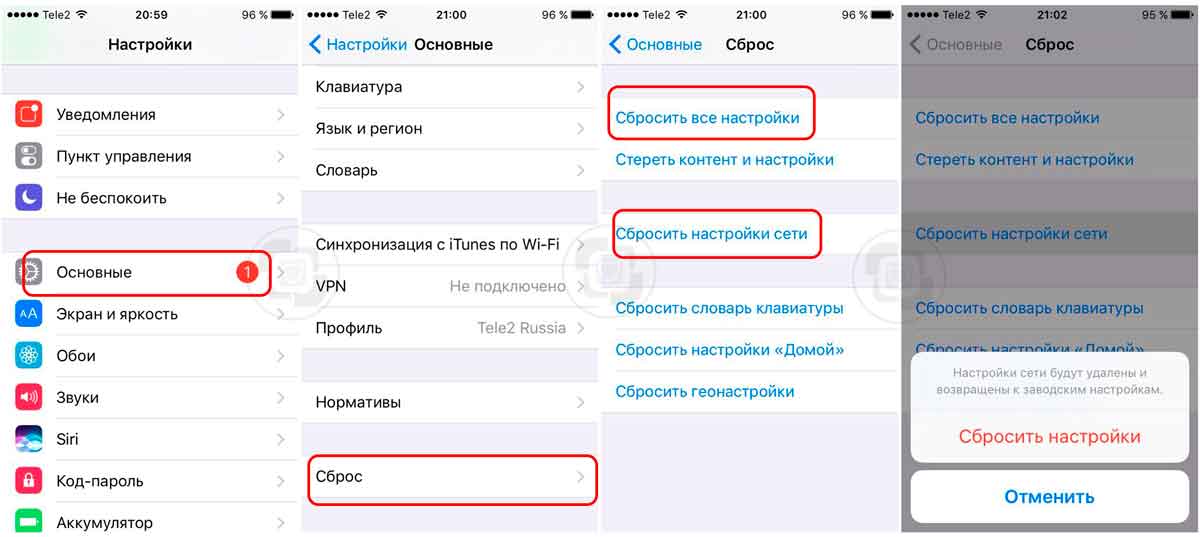 Так, вы точно будете знать, что происходит с вашим устройством.
Так, вы точно будете знать, что происходит с вашим устройством.
dadaviz.ru
Очистите iPhone и восстановите заводские настройки перед продажей или обменом на
.Избавляетесь от старого iPhone? Убедитесь, что вы правильно его сбросили.
Анджела Ланг / CNET Будь то iPhone 12 или один из замечательных телефонов Android, доступных прямо сейчас, приобретение нового телефона — это увлекательно.Но после того, как волнение утихнет, вам остается решить, что делать со своим старым телефоном. Если он все еще в рабочем состоянии, у вас есть несколько вариантов: от обмена, чтобы сэкономить немного денег, до продажи случайному незнакомцу или перепрофилирования. Однако перед тем, как передать его кому-то другому или сдать в FedEx, вам еще предстоит проделать некоторую работу.
Однако перед тем, как передать его кому-то другому или сдать в FedEx, вам еще предстоит проделать некоторую работу.
Прежде чем вы сможете даже подумать о том, чтобы отдать свой телефон кому-то другому, вам нужно потратить некоторое время, чтобы стереть его и сбросить до заводских настроек.Это гарантирует, что никто не получит доступа к сокровищнице личной информации, которую мы все храним на своих телефонах. Ниже я расскажу о шагах, которые необходимо предпринять перед сбросом настроек телефона, а также в процессе сброса.
Стоп! Вам необходимо создать резервную копию вашего iPhone
Перед сбросом настроек iPhone создайте резервную копию, которую вы можете использовать для настройки нового iPhone или вернуться к ней, если на вашем новом телефоне отсутствуют контакты или фотографии. Вы можете создать резервную копию своего iPhone, подключив его к Mac и выполнив следующие действия, или использовать iTunes на ПК для его резервного копирования.
Получите больше от своих технологий
Изучите умные гаджеты и советы и рекомендации по работе в Интернете с помощью информационного бюллетеня CNET How To.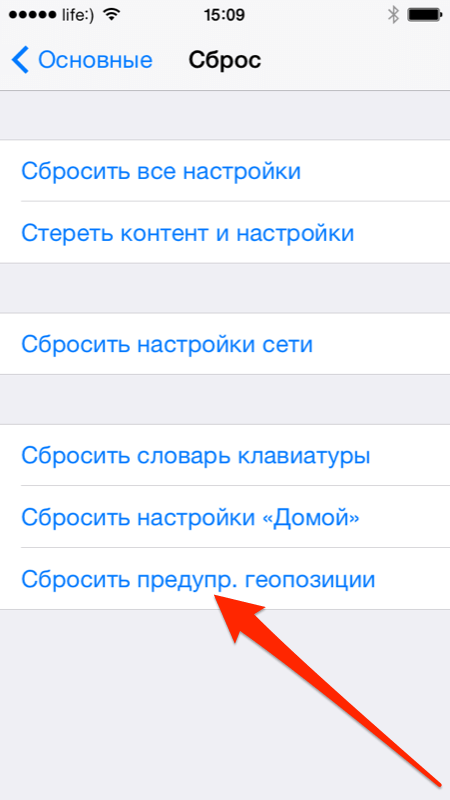
Кроме того, вы можете использовать iCloud для резервного копирования вашего телефона, перейдя в Настройки > нажмите на свое имя вверху страницы> iCloud > iCloud Backup > Создать резервную копию сейчас . Этот метод резервного копирования может занять некоторое время, в зависимости от того, сколько времени прошло с момента резервного копирования вашего телефона, но он очень прост.
Просто убедитесь, что ваш телефон подключен к сети Wi-Fi и находится на зарядном устройстве, чтобы резервная копия не разряжала аккумулятор.
Создайте резервную копию своего iPhone, прежде чем делать что-либо еще.
Анджела Ланг / CNETПосле завершения резервного копирования вам следует сделать еще несколько действий:
- Выйти из всех приложений и служб. Это отнимает много времени, но стоит того, чтобы просмотреть все приложения и службы, в которые вы вошли, и выйти из системы.

- Удалите все учетные записи электронной почты, контактов или календаря со своего устройства в Настройки > Почта / Контакты / Календарь> Учетные записи .
- Извлеките SIM-карту, если вы еще этого не сделали. Если к вашему новому телефону прилагалась новая SIM-карта, уничтожьте старую и выбросьте ее. Если вы использовали eSIM, обязательно удалите или отключите ее.
Для сброса настроек iPhone требуется всего несколько нажатий.
Скриншот Джейсона Чиприани / CNETХорошо, теперь вы можете сбросить настройки своего iPhone
. Сделав резервную копию телефона и все учетные записи удалены, выполните сброс настроек до заводских, открыв приложение « Настройки ».Затем нажмите Общие > Сброс > Стереть все содержимое и настройки и подтвердите свое решение. Вам будет предложено ввести PIN-код вашего телефона, а затем пароль Apple ID, чтобы отключить службу Apple Find My.
Вам будет предложено ввести PIN-код вашего телефона, а затем пароль Apple ID, чтобы отключить службу Apple Find My.
После ввода пароля экран погаснет и появится логотип Apple и индикатор выполнения. Через несколько минут вы увидите экран с мигающей надписью «Hello» на разных языках, что указывает на успешное выполнение сброса.
Теперь, когда ваш телефон очищен и готов к переходу к новому владельцу, вы можете отправить его с уверенностью, что вашей информации больше нет на вашем телефоне.
Что касается вашего нового телефона, вот 15 настроек, которые вы должны изменить прямо сейчас, а также некоторые скрытые функции в iOS 14, которые стоит проверить. Все еще пытаетесь понять, что делать со старым телефоном? Поразмышляйте над этими идеями.
Как восстановить заводские настройки MacBook, iPhone, iPad или AirPods
Если вы хотите продать или обменять свой старый iPhone или MacBook, вам нужно стереть свои личные данные с устройства.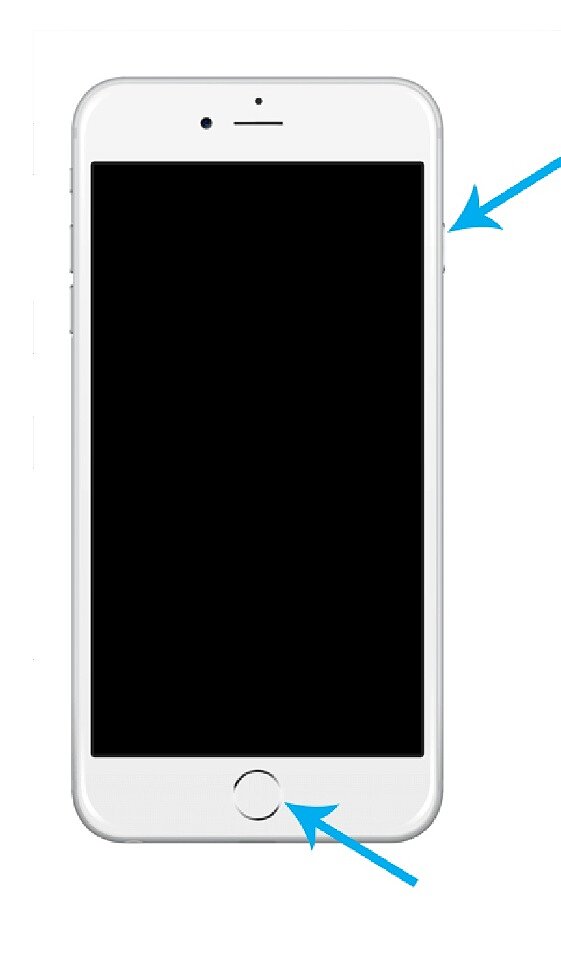 Самый простой способ сделать это — восстановить заводские настройки.
Самый простой способ сделать это — восстановить заводские настройки.
Конечно, это не единственная причина, по которой вы используете функции самоочистки своих гаджетов. Возможно, вы хотите освободить драгоценное место в iCloud. Или, может быть, ваши AirPods или Apple Watch просто не работают должным образом, и вы думаете, что начать с чистого листа может быть решением.
Как бы то ни было, очень важно знать, как восстановить заводские настройки вашего устройства Apple. И вам следует восстановить заводские настройки любого продукта Apple, прежде чем продавать его или обменивать, особенно если это старый iPhone, iPad или Mac.Вот что вам нужно знать.
Как восстановить заводские настройки: MacBook
Если вы хотите продать или обменять свой компьютер, будь то iMac или MacBook, рекомендуется вернуть его к заводским настройкам. Это означает сброс настроек компьютера к заводским настройкам и повторную установку последней версии программного обеспечения macOS. Ниже приведены шаги для этого. (Убедитесь, что вы сделали резервную копию своего компьютера и выйдете из своих учетных записей, таких как iCloud и iMessage, прежде чем делать это.)
Ниже приведены шаги для этого. (Убедитесь, что вы сделали резервную копию своего компьютера и выйдете из своих учетных записей, таких как iCloud и iMessage, прежде чем делать это.)
- 1. Перезагрузите компьютер: удерживайте кнопку питания> выберите Перезагрузить , когда он появится
2. Во время перезагрузки компьютера нажмите и удерживайте клавиши « Command » и « R »
3. Как только вы увидите логотип Apple, отпустите « Command и R keys»
4. Когда вы увидите меню режима восстановления, выберите Disk Utility
5. Убедитесь, что ‘ Загрузочный диск Macintosh HD выделен в окне Дисковой утилиты> выберите Стереть
6. Должно появиться всплывающее окно. Измените формат на macOS Extended (в журнале)> снова выберите Стереть
7.
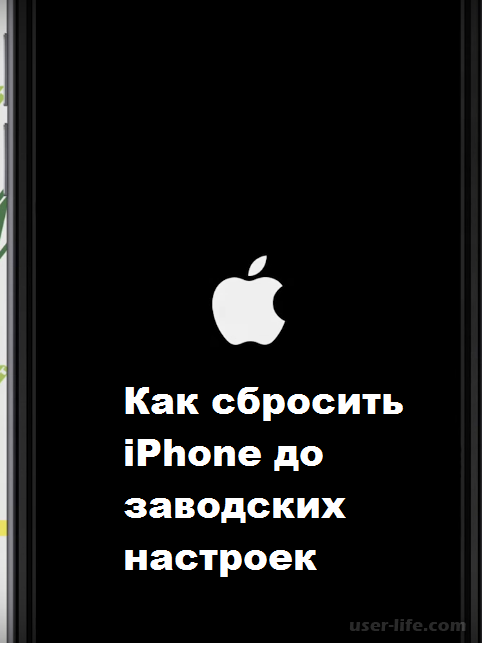 Выберите Выйти из дисковой утилиты в меню дисковых утилит.
Выберите Выйти из дисковой утилиты в меню дисковых утилит. 8. Затем появится окно с возможностью переустановить macOS> выберите Установить macOS
9. После установки новой macOS ваш компьютер успешно сбросил заводские настройки
ПОДРОБНЕЕ
Как восстановить заводские настройки: iPhone или iPad
Если у вас есть какие-либо сомнения по поводу восстановления заводских настроек вашего iPhone или iPad, обязательно заранее сделайте резервную копию своих данных.Есть два способа сделать это. На вашем iPhone или iPad вы можете перейти в «Настройки»> «iCloud»> «Резервное копирование iCloud»> «Создать резервную копию». Или на своем Mac вы можете подключить свой iPhone или iPad (через кабель для зарядки), зайти в iTunes и выбрать вариант резервного копирования вашего устройства. Если вы это сделали или вам просто не нужно делать резервную копию устройства, вернуть iPhone или iPad к заводским настройкам довольно просто.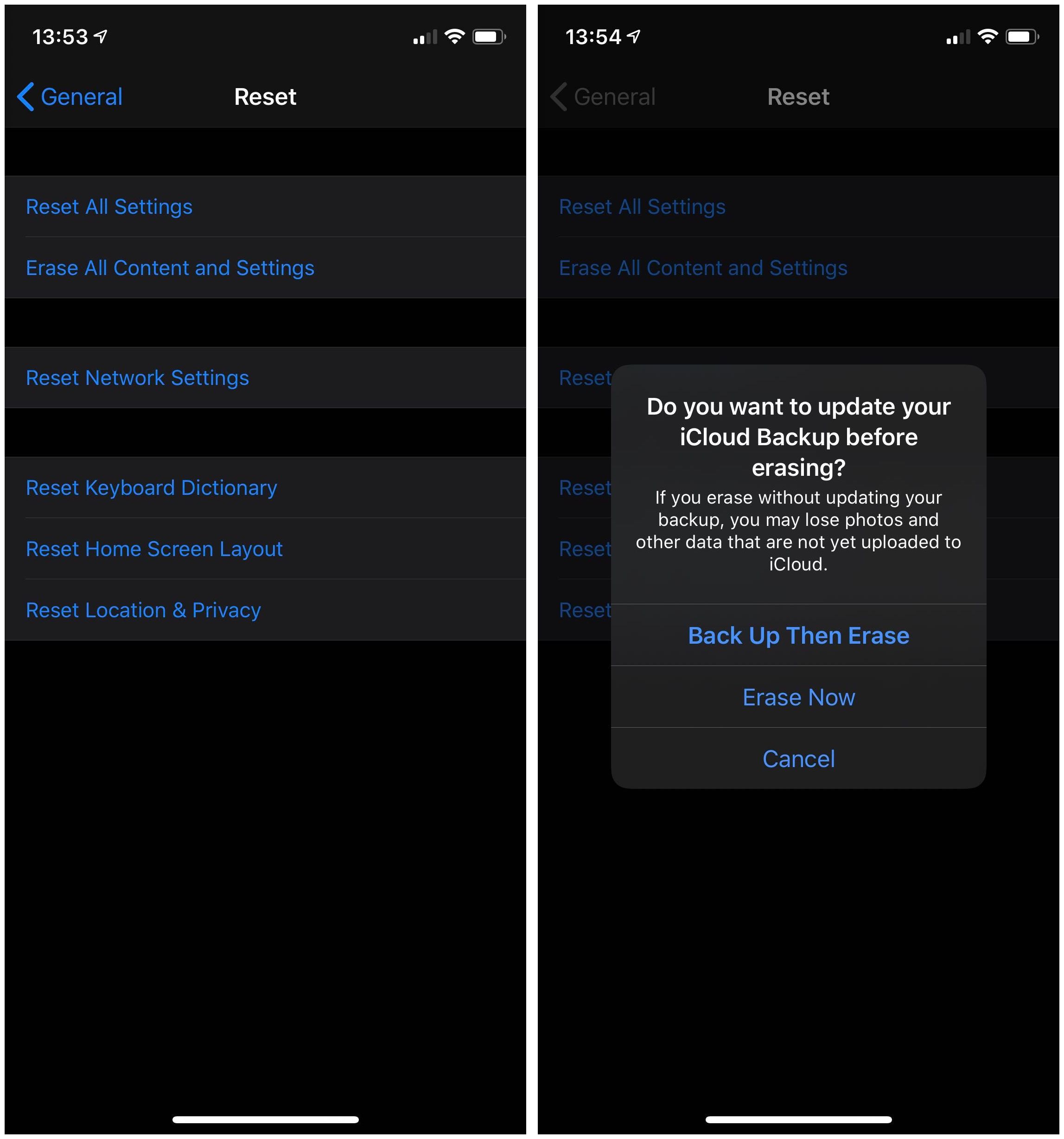
- 1. Перейдите к настройкам > Общие > Сброс
2. Выберите « Стереть все содержимое и настройки » и введите свой пароль
3. Выберите « Стереть iPhone » (или iPad) и введите свой пароль Apple ID
4. На вашем iPhone или iPad произойдет сброс настроек до заводских, и перезапустить
ПОДРОБНЕЕ
Лучшие планшеты для покупки
Apple iPad 10,2 дюйма
Безупречное сочетание аппаратного и программного обеспечения Apple делает его iPad лучшим планшетом за ваши деньги.
Apple iPad Pro
Улучшенный дисплей и вычислительная мощность iPad Pro делают его хорошим выбором для обновления.
Amazon Fire HD 8
Fire HD 8 — наш выбор в качестве лучшего планшета стоимостью менее 100 долларов.
Как восстановить заводские настройки: Apple Watch
Перед переходом с одного Apple Watch на другой вам нужно удалить все свои личные данные со старых Apple Watch. Для этого вам нужно восстановить заводские настройки.
Для этого вам нужно восстановить заводские настройки.
- 1. Разорвите пару с Apple Watch, открыв приложение Apple Watch на вашем iPhone или iPad.
2. Выберите вкладку «Мои часы»> выберите «i» рядом с часами> выберите Разорвите пару с Apple Watch
3. На Apple Watch перейдите в приложение «Настройки »
4. Выберите « Общие» > Сбросить > « Стереть все содержимое и настройки »
5. Выбрать Стереть все
УЗНАТЬ БОЛЬШЕ
Как восстановить заводские настройки: AirPods и AirPods Pro
С AirPods, будь то стандартные AirPods или более новые AirPods Pro, вы захотите восстановить заводские настройки, если они по какой-то причине перестают работать должным образом. Возможно, у вас проблемы с подключением к сети или один наушник просто не заряжается должным образом — решением может быть сброс к заводским настройкам.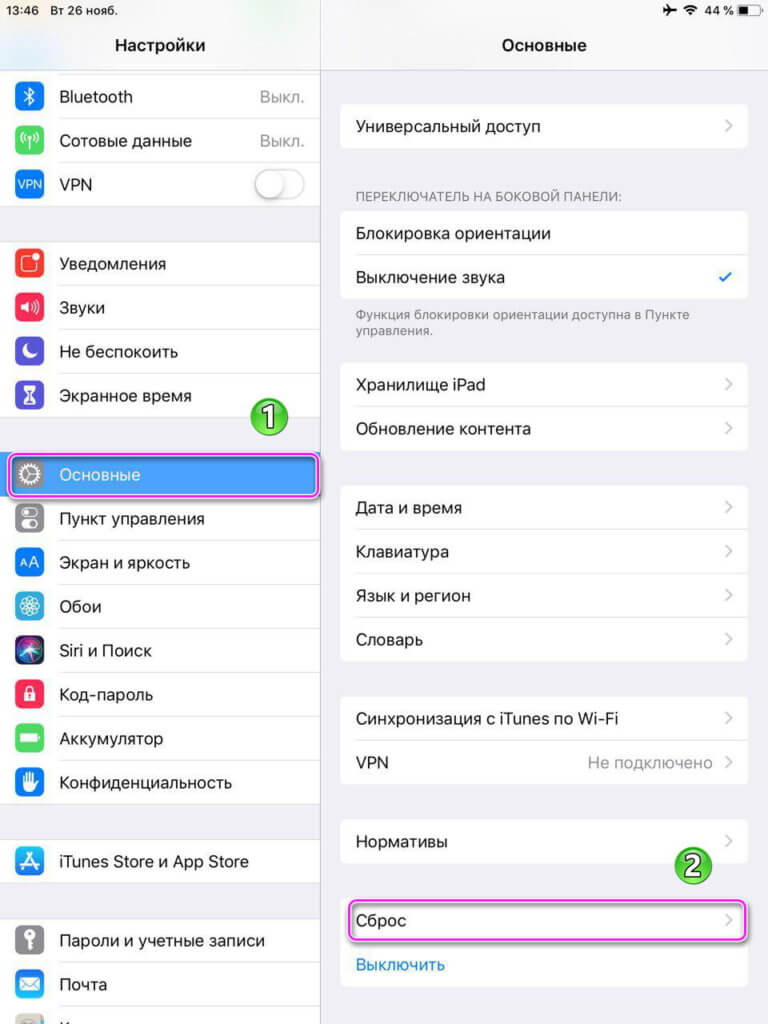
- 1. Откройте настройки Bluetooth и забудьте свои AirPods или AirPods Pro со своего устройства.
2. Убедитесь, что оба AirPods находятся в своих футлярах. Откройте крышку, чтобы вы могли видеть световой индикатор.
3. Удерживайте кнопку на задней стороне корпуса, пока индикатор не начнет мигать желтым цветом.
4. Подождите, пока желтый индикатор не мигнет три раза, затем отпустите кнопку и закройте крышку.
5. Поместите AirPods рядом с iPhone и снова удерживайте кнопку на задней стороне чехла.На вашем iPhone должен появиться экран сопряжения и выбрать «Подключить»
ПОДРОБНЕЕ
Предложения Apple AirPods
Apple AirPods с зарядным чехлом (проводной)
Apple AirPods с футляром для беспроводной зарядки
amazon.com 199,00 долл. США10109,98 руб. (20%)
Apple AirPods Pro
амазонка.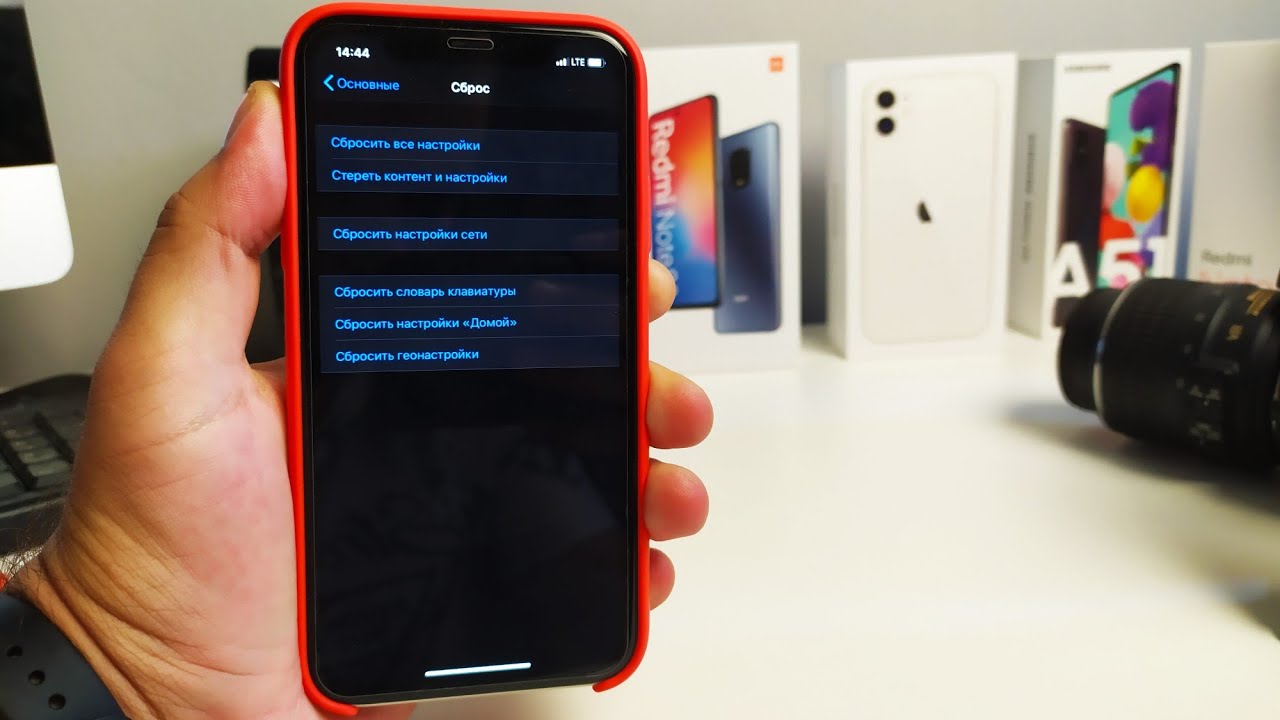 ком 249,00 долл. США
ком 249,00 долл. США$ 197.00 (21% скидка)
Как восстановить заводские настройки: AirTags
Яблоко
Если вы найдете чужой AirTag, вы не сможете просто украсть его, вырвать из него память, а затем использовать как свою. Это потому, что Apple добавила в каждый AirTag функции безопасности, которые предотвращают именно это. Каждый AirTag может быть связан только с Apple ID одного человека — из-за чего, к сожалению, вы не можете поделиться AirTag с членами семьи — и только этот человек может выполнить сброс настроек.
Если у вас есть AirTag, и вы хотите подарить его другу или продать кому-то, вам необходимо восстановить заводские настройки. Это довольно просто сделать, если ваш AirTag находится рядом с вами в зоне действия Bluetooth. Если это так, все, что вам нужно сделать, это удалить его из своего Apple ID.
1. Откройте приложение Find My .
2.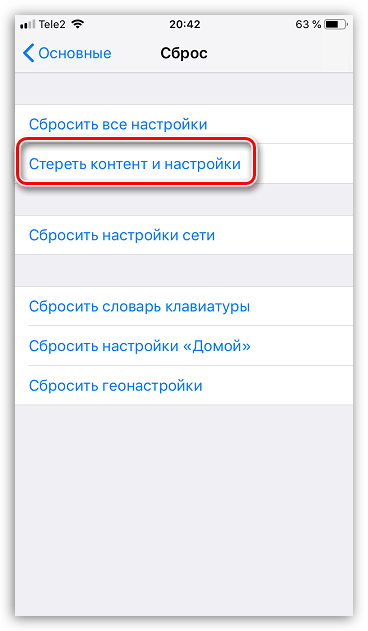 Выберите AirTag.
Выберите AirTag.
3. Прокрутите вниз и выберите Удалить Позиция .
4. Нажмите кнопку Удалить .
Если кто-то найдет ваш AirTag, а вы не хотите, чтобы он возвращался, они могут сбросить его до заводских настроек и использовать как свой собственный, но только после того, как вы удалите его из своего Apple ID (следуя указанным выше шагам). После того, как вы удалили его из своего Apple ID, человеку все равно нужно будет выполнить приведенный ниже процесс восстановления заводских настроек, потому что AirTag не находится в зоне действия Bluetooth его предыдущего владельца.
- 1. Снимите крышку батарейного отсека подушки безопасности (нажмите и поверните по часовой стрелке).
2. Снимите аккумулятор.
3. Вставьте аккумулятор обратно в AirTag и надавите на него, пока он не издаст звук.
4.
 Когда звук закончится, повторите процесс еще четыре раза, каждый раз вынимая и заменяя батарею.
Когда звук закончится, повторите процесс еще четыре раза, каждый раз вынимая и заменяя батарею. 5. Аккумулятор должен издать всего пять звуков.
6. Надежно установите крышку батарейного отсека на AirTag.
Как восстановить заводские настройки: AirPods Max
Яблоко
Если вы хотите восстановить заводские настройки пары AirPods Max, это очень просто и намного проще, чем сброс настроек пары AirPods или AirPods Pro к заводским настройкам.
1. Откройте Настройки Bluetooth и забудьте свои AirPods Max с вашего устройства.
2. Нажмите и удерживайте кнопку управления шумом и колесико Digital Crown в течение 15 секунд или до тех пор, пока светодиодный индикатор не замигает желтым, а затем белым.
3. После того, как светодиод замигает желтым и белым, отпустите кнопку.
Как восстановить заводские настройки: Apple TV
Яблоко
Ваш Apple TV может показаться просто коробкой, которая стоит на подставке для телевизора, но он подключен к вашей учетной записи Apple и подключен к вашим данным.Если у вас возникли проблемы с его правильной работой, или вы собираетесь продать или утилизировать его, вам следует выполнить сброс до заводских настроек.
- 1. Включите Apple TV.
2. Перейдите к настройкам > Система > Сброс или Система > Общие > Сбросьте на устройствах 3-го и предыдущих поколений.
3. Выберите « Reset », если вы просто хотите стереть свои данные, и « Reset and Update », если вы хотите обновить программное обеспечение Apple TV после его очистки.
4. Оставьте Apple TV включенным и подключенным к Интернету, пока процесс не будет завершен.

ПОДРОБНЕЕ
Как восстановить заводские настройки: Apple HomePod
Яблоко
Это один и тот же процесс восстановления заводских настроек HomePod и HomePod mini, и это можно сделать двумя разными способами: с вашего iPhone (или iPad) или непосредственно на самой умной колонке.
Чтобы перезагрузить HomePod или HomePod mini с помощью приложения Home, вам просто нужно удалить его как аксессуар.Для этого:
- 1. Откройте приложение Home на своем iPhone.
2. Найдите HomePod или HomePod mini под Любимые аксессуары
3. Нажмите и удерживайте вкладку HomePod.
4. Прокрутите вниз и выберите Удалить аксессуар внизу.
5. Выбрать Удалить
Вы также можете восстановить заводские настройки HomePod или HomePod mini без приложения Home.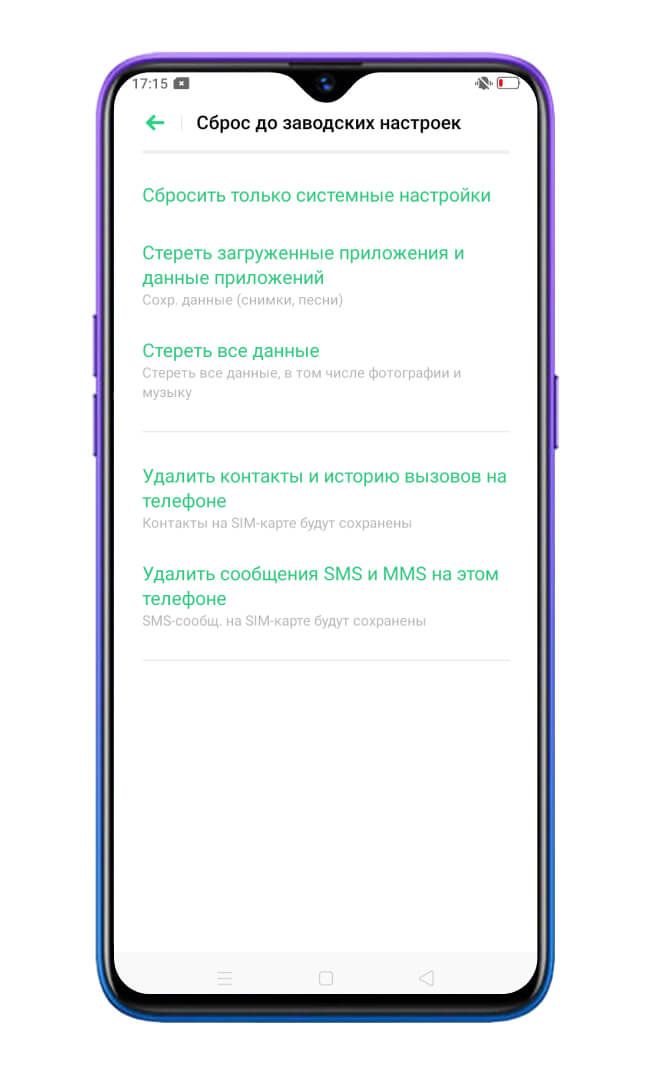 Вам просто нужно подойти к умной колонке и следовать этим инструкциям:
Вам просто нужно подойти к умной колонке и следовать этим инструкциям:
- 1. Отключите HomePod или HomePod mini
2. Подождите 10 секунд, а затем снова подключите
3. Подождите еще пять секунд, затем нажмите и удерживайте за верхнюю часть HomePod
4. Продолжайте удерживать. Белый вращающийся свет станет красным.
5. Продолжайте удерживать. Затем Siri сообщит, что HomePod перезагрузится.
6. После трех звуковых сигналов вы можете перестать нажимать на верхнюю часть HomePod
ПОДРОБНЕЕ
Этот контент создается и поддерживается третьей стороной и импортируется на эту страницу, чтобы помочь пользователям указать свои адреса электронной почты.Вы можете найти больше информации об этом и подобном контенте на сайте piano.io.
Как восстановить заводские настройки iPhone или iPad
Как восстановить заводские настройки iPhone или iPad — Все модели
Сброс до заводских настроек (полный сброс) удаляет все ваши личные фотографии, контакты и настройки с вашего iPhone (или iPad) и устанавливает последнюю версию программного обеспечения iOS.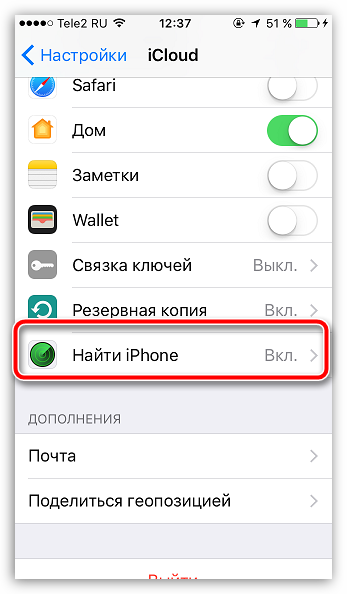
Это может быть важно, если вы хотите продать свое устройство, вы не хотите, чтобы ваша личная информация была передана другим пользователям.Выполнение сброса iPhone к заводским настройкам также может помочь исправить определенные проблемы и ошибки. Ниже мы рассмотрим шаги, необходимые для полного сброса iPhone.
Как стереть iPhone
Прежде чем стирать все данные с iPhone, сначала убедитесь, что вы выполнили все рекомендуемые действия.
- Убедитесь, что на вашем компьютере установлена последняя версия. Если вы используете iTunes, убедитесь, что у вас установлена последняя версия. ИЛИ вы также можете восстановить свое устройство без компьютера.
- Мы предлагаем вам сделать резервную копию всего на вашем телефоне.Даже если вы думаете, что вам это не понадобится, лучше перестраховаться, чем сожалеть.
- Выключите «Найти iPhone», выбрав «Настройки»> [ваше имя]> iCloud, коснитесь «Найти iPhone» и выключите его.
Резервное копирование вашего iPhone с помощью Mac или iTunes
- Откройте iTunes при использовании Mac с macOS Mojave 10.
 14 или более ранней версии. Откройте Finder, если вы используете Mac с macOS Catalina 10.15.
14 или более ранней версии. Откройте Finder, если вы используете Mac с macOS Catalina 10.15. - Подключите iPhone к компьютеру.
- Следуйте инструкциям на экране, если вас попросят ввести пароль или «Доверять этому компьютеру».
- Когда он появится на вашем компьютере, выберите свой iPhone или iPad.
- Убедитесь, что в левом столбце выбрано «Сводка».
- Большинство устройств настроено на автоматическое резервное копирование в iCloud, или вы можете выбрать «Этот компьютер», чтобы сделать локальное резервное копирование на свой компьютер. Мы предлагаем выбрать «Зашифровать резервную копию iPhone», чтобы можно было выполнять резервное копирование конфиденциальной информации, такой как пароли. ИЛИ вы можете нажать кнопку «Создать резервную копию сейчас», чтобы выполнить резервное копирование вручную.
Резервное копирование iPhone с помощью iCloud
- Перейдите в «Настройки»> «iCloud»> «Резервное копирование».Убедитесь, что резервное копирование включено.
 Если вы не запускали его раньше, вы можете нажать кнопку «Создать резервную копию сейчас» и следовать инструкциям на экране.
Если вы не запускали его раньше, вы можете нажать кнопку «Создать резервную копию сейчас» и следовать инструкциям на экране.
Теперь, когда вы создали резервную копию своего iPhone или iPad, вы можете восстановить заводские настройки с помощью Mac, iTunes или самого устройства.
Как восстановить заводские настройки iPhone
с помощью Mac или iTunes- Откройте iTunes при использовании Mac с macOS Mojave 10.14 или более ранней версии. Откройте Finder, если вы используете Mac с macOS Catalina 10.15.
- Подключите iPhone или iPad к компьютеру.
- Следуйте инструкциям на экране, если вас попросят ввести пароль или «Доверять этому компьютеру».
- Когда он появится на вашем компьютере, выберите свой iPhone или iPad.
- Нажмите «Восстановить» — убедитесь, что вы вышли из Find My iPhone.
- Нажмите «Восстановить» еще раз для подтверждения. Ваш компьютер сотрет данные с вашего iPhone или iPad и установит последнюю версию программного обеспечения.

- После очистки iPhone или iPad он перезапустится.
Как сделать полный сброс
и iPhone без Mac или iTunes- Нажмите «Настройки»> «Основные»> «Сброс». Затем вы можете нажать, чтобы стереть все содержимое и настройки.
- Следуйте инструкциям на экране, чтобы ввести пароль или пароль Apple ID. Затем подтвердите, что хотите стереть данные с iPhone или iPad.
- Очистка данных с iPhone или iPad может занять несколько минут.
Как восстановить iPhone
Случайно стерли данные с вашего телефона или вам нужно стереть данные, чтобы решить проблему? Вот как вы можете восстановить свой iPhone с помощью iCloud, Mac или iTunes.
- После стирания вам нужно будет следовать инструкциям на экране, чтобы настроить устройство с помощью пароля, Wi-Fi и т. Д.
- Когда вас спросят, как вы хотите «настроить iPhone», теперь вы можете выбрать настройку в качестве нового iPhone, «Восстановить из резервной копии iCloud» или «Восстановить из резервной копии iTunes».

- Просто примите положения и условия, и ваш телефон начнет восстановление данных из последней резервной копии.
- Если вы выбрали восстановление из iTunes или Finder (при использовании Mac с macOS Catalina 10.15), подключите телефон, когда будет предложено, и следуйте инструкциям на экране.
ПРИМЕЧАНИЕ. В зависимости от скорости подключения к Интернету и размера резервной копии это может занять некоторое время.
Я не могу восстановить заводские настройки iPhone
Если у вас по-прежнему возникают проблемы, и вы не можете выполнить полный сброс настроек iPhone или восстановить резервную копию iPhone, мы рекомендуем вам обратиться в службу поддержки Apple для получения дополнительной помощи по этим вопросам.
Как выполнить полный сброс или принудительный перезапуск всех моделей iPhone 12
Apple iPhone 12 mini, iPhone 12, iPhone 12 Pro и iPhone 12 Pro Max имеют разные размеры по сравнению с прошлогодней серией iPhone 11, но все же имеют общие элементы дизайна с моделями Apple 2019 года, такие как полноэкранный дизайн и отсутствие кнопки Home на передней панели.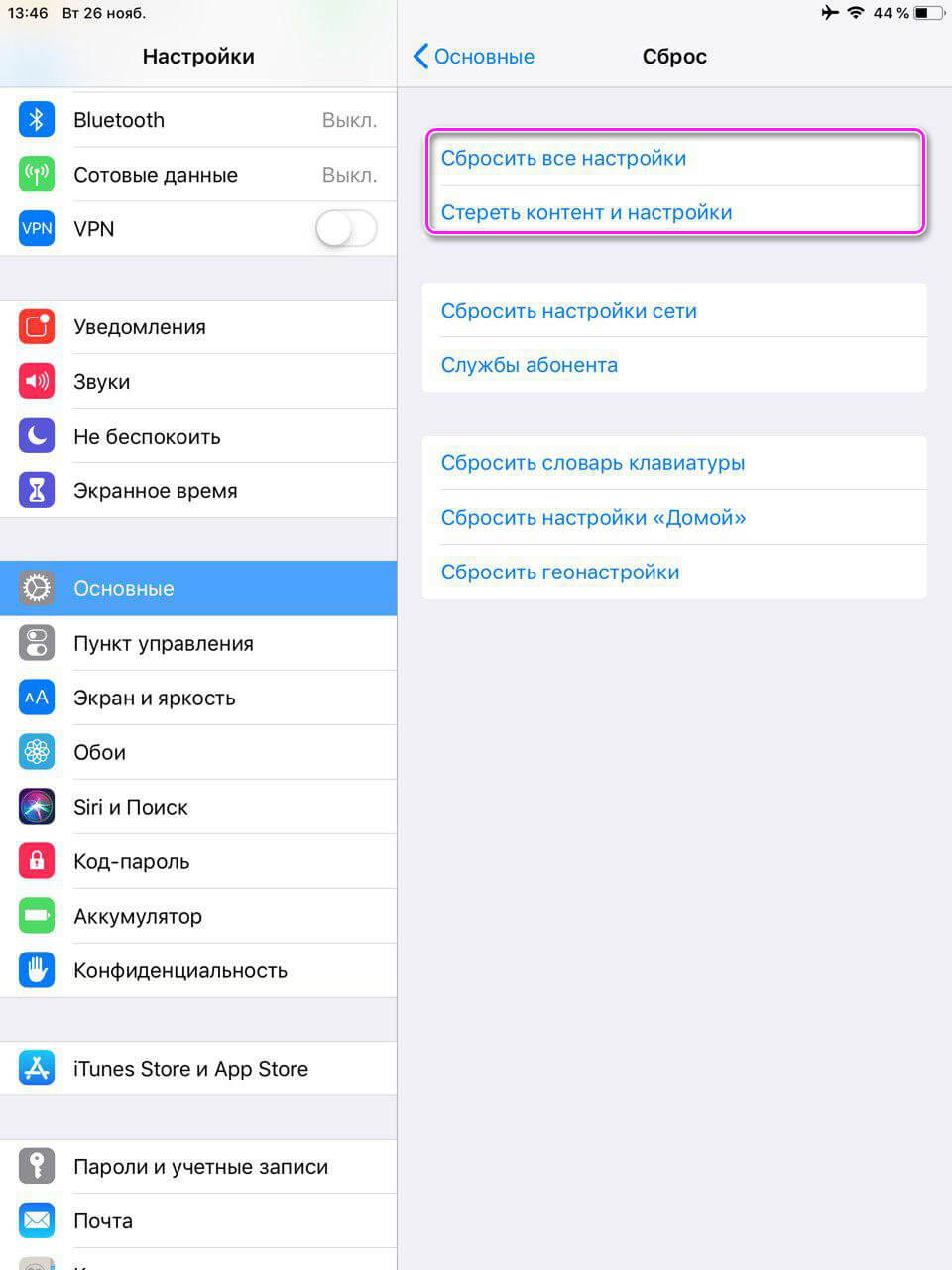
Видеоруководство по аппаратному сбросу или принудительной перезагрузке iPhone 12:
Если вы выполняете обновление с устройства с кнопкой «Домой», продолжайте читать, чтобы узнать, как включить и выключить, принудительно перезагрузить, войти в режим DFU, войти в режим восстановления, активировать Emergency SOS и временно отключить Face Я БЫ. Ниже вы найдете пошаговые инструкции по выполнению комбинаций кнопок для всех вышеперечисленных функций, а также объяснения того, что делают наиболее непонятные из них и почему они однажды могут оказаться полезными.
Как выполнить полный сброс iPhone 12 (все модели)
- Быстро нажмите и отпустите кнопку увеличения громкости .
- Быстро нажмите и отпустите кнопку уменьшения громкости .

- Нажмите и удерживайте кнопку Side , пока не появится логотип Apple, затем отпустите кнопку Side .
Во время этого процесса вы увидите ползунок для выключения iPhone. Вы захотите проигнорировать это и продолжать удерживать боковую кнопку, пока экран не станет черным.В этот момент появится логотип Apple, и после завершения перезагрузки экран снова активируется.
Использование процесса принудительного перезапуска избавляет вас от необходимости полностью выключать iPhone, для чего требуется еще несколько шагов.
Если вы действительно хотите выключить iPhone, вы можете сделать это, перейдя в раздел Общие приложения Настройки , прокрутив вниз и выбрав опцию Завершение работы .
Основные сведения о кнопках iPhone 12
Apple изменила многие функции физических кнопок на своих смартфонах с запуском iPhone 8 и iPhone X, поэтому, если вы выполняете обновление с устройства, предшествующего этим моделям 2017 года, вы захотите ознакомиться с ними.
Посмотрите на экран своего нового «iPhone», и вы увидите две кнопки регулировки громкости с левой стороны и одну боковую кнопку с правой стороны. Без кнопки «Домой» эти три боковые кнопки работают вместе, чтобы выполнять все необходимые функции.
Другая полезная информация
Как включить iPhone 12 mini, iPhone 12, iPhone 12 Pro и iPhone 12 Pro Max
Чтобы включить новый «iPhone», нажмите боковую кнопку один раз.Если логотип Apple не отображается на экране, возможно, устройству требуется зарядка — подключите его к розетке с помощью прилагаемого кабеля Lightning и дайте ему зарядиться в течение как минимум нескольких минут, прежде чем повторить попытку.
Нажмите и удерживайте кнопку Side вместе с кнопкой Увеличение громкости или Уменьшение громкости , пока на экране не появятся две скользящие кнопки.
Как выключить iPhone 12 mini, iPhone 12, iPhone 12 Pro и iPhone 12 Pro Max
- Нажмите и удерживайте кнопку Side вместе с кнопкой Увеличение громкости или Уменьшение громкости , пока на экране не появятся две скользящие кнопки.

- Отпустите физические кнопки и проведите вправо по слайду , чтобы выключить кнопку в верхней части экрана.
Как активировать экстренный сигнал SOS на iPhone 12 mini, iPhone 12, iPhone 12 Pro и iPhone 12 Pro Max
Активация экстренной службы SOS на вашем iPhone автоматически вызывает экстренные службы и отправляет текстовое сообщение с информацией о вашем местоположении людям из ваших контактов для экстренных случаев. По этой причине вы должны использовать его только тогда, когда вы находитесь в опасности или столкнулись с реальной чрезвычайной ситуацией.Обратите внимание, что вам нужно будет ввести пароль вашего iPhone, чтобы повторно включить Face ID и разблокировать iPhone после выполнения экстренной SOS.
- Нажмите и удерживайте кнопку Side , а также любую из кнопок Volume , чтобы вы по существу сжимали обе стороны устройства.
- Продолжайте сжимать, пока на экране не начнется обратный отсчет экстренной SOS.
 Вы можете либо дождаться окончания обратного отсчета, либо переместить его, чтобы немедленно позвонить в службу экстренной помощи и предупредить своих контактных лиц.
Вы можете либо дождаться окончания обратного отсчета, либо переместить его, чтобы немедленно позвонить в службу экстренной помощи и предупредить своих контактных лиц.
Если вы не хотите, чтобы экстренная служба SOS автоматически вызывала экстренные службы при нажатии боковой кнопки, обязательно отключите автоматический вызов через настройки -> Emergency SOS -> Отключить автоматический вызов .
Как отключить Face ID на iPhone 12 mini, iPhone 12, iPhone 12 Pro и iPhone 12 Pro Max
Отключение Face ID на вашем iPhone заставляет вводить пароль, чтобы разблокировать его. Отключив аутентификацию по лицу, полицейский или злоумышленник не сможет разблокировать ваш iPhone, просто поднеся его перед вашим лицом.
- Нажмите и удерживайте кнопку Side .
- Нажмите и удерживайте кнопку Громкость .
- Нажмите кнопку Отмена , которая появляется в нижней части экрана.

Функции поиска и устранения неисправностей
Apple изменила процесс активации следующих функций устранения неполадок с выпуском iPhone 8 и iPhone X, поэтому, если вы выполняли обновление с устройства, предшествующего этим моделям 2017 года, рекомендуется ознакомиться с ними на случай, если вы запустите в проблемы.
Как войти в режим восстановления на iPhone 12 mini, iPhone 12, iPhone 12 Pro и iPhone 12 Pro Max
Переход в режим восстановления может помочь, если у вас возникли проблемы с обновлением или восстановлением iPhone по беспроводной сети. Например, если на экране в течение нескольких минут отображается логотип Apple, но индикатор выполнения не отображается, вы можете попробовать перевести устройство в режим восстановления и восстановить его с помощью iTunes. Вот как это работает.
- С помощью кабеля Lightning из комплекта iPhone подключите устройство к компьютеру.Если вы используете Mac под управлением macOS Mojave или более ранней версии или подключаетесь к ПК, убедитесь, что у вас установлена последняя версия iTunes.

- На Mac под управлением macOS Catalina или более поздней версии откройте Finder . На Mac с macOS Mojave или более ранней версией или на ПК откройте iTunes . Если iTunes уже открыт, закройте его, а затем снова откройте.
- Когда iPhone подключен, принудительно перезапустите его, выполнив следующие действия, но не отпускайте кнопки, когда увидите логотип Apple.Вместо этого подождите, пока не появится экран режима восстановления.
- Нажмите и быстро отпустите кнопку увеличения громкости .
- Нажмите и быстро отпустите кнопку уменьшения громкости .
- Нажмите и удерживайте кнопку Side , пока не увидите экран режима восстановления, затем отпустите ее.
- Если вы используете iTunes, выберите свое устройство на боковой панели iTunes. В противном случае выберите свое устройство на боковой панели Finder.
- Когда вы увидите вариант Восстановить или Обновить, выберите Обновление .
 Ваш компьютер попытается переустановить программное обеспечение, не стирая ваши данные. Подождите, пока ваш компьютер загрузит программное обеспечение для вашего устройства.
Ваш компьютер попытается переустановить программное обеспечение, не стирая ваши данные. Подождите, пока ваш компьютер загрузит программное обеспечение для вашего устройства.
Как выйти из режима восстановления на iPhone 12 mini, iPhone 12, iPhone 12 Pro и iPhone 12 Pro Max
Просто нажмите и удерживайте кнопку Side , пока экран «Подключиться к iTunes» не исчезнет, и ваш iPhone не должен перезагрузиться в iOS.
Как войти в режим DFU на iPhone 12 mini, iPhone 12, iPhone 12 Pro и iPhone 12 Pro Max
Процедура принудительного перезапуска, описанная выше, может помочь, если iPhone завис, выдает ошибки или полностью перестал отвечать.С другой стороны, режим DFU (сокращение от Device Firmware Update) восстанавливает iPhone, если перезапуск или переход в стандартный режим восстановления не решают проблему, с которой вы столкнулись.
Режим DFU позволяет устройству взаимодействовать с Finder или iTunes, обновлять прошивку и восстанавливать ОС без автоматической установки последней загруженной версии.
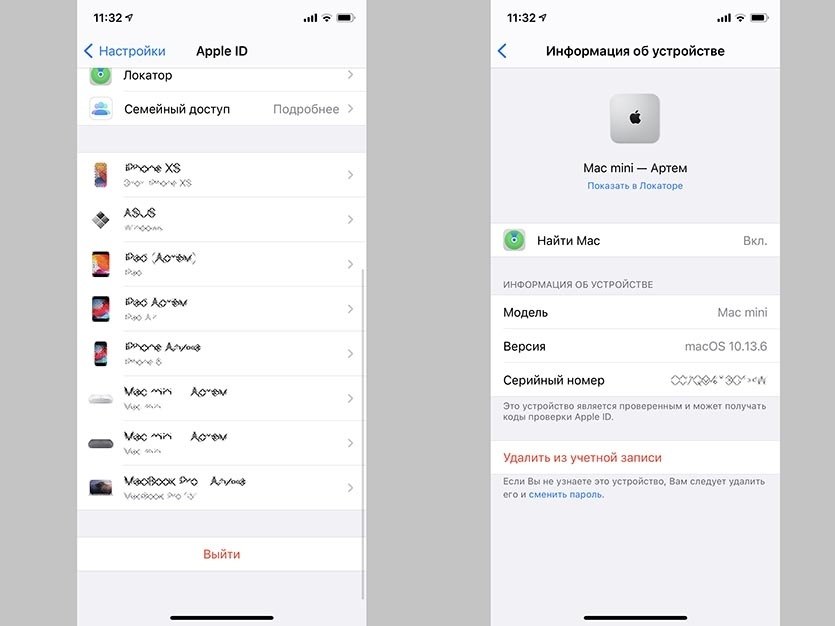 Это полезно для установки более старых версий iOS, если во время бета-тестирования ваш телефон постоянно зависает или если джейлбрейк не работает.
Это полезно для установки более старых версий iOS, если во время бета-тестирования ваш телефон постоянно зависает или если джейлбрейк не работает.Перед тем, как выполнять следующие шаги, убедитесь, что на вашем компьютере установлена последняя версия iTunes.
- Включите iPhone, если это еще не сделано.
- Подключите его к компьютеру с помощью кабеля Lightning-USB.
- На компьютерах Mac под управлением macOS Mojave или более ранней версии и ПК убедитесь, что iTunes запущен. На компьютерах Mac под управлением macOS Catalina или более поздней версии убедитесь, что Finder запущен.
- На вашем iPhone сразу нажмите кнопку увеличения громкости , а затем кнопку уменьшения громкости .
- Затем нажмите и удерживайте боковую кнопку (или кнопку питания), пока экран вашего iPhone не станет черным.
- Отпустите боковую кнопку и затем удерживайте одновременно боковую кнопку и кнопку уменьшения громкости в течение примерно пяти секунд.

- Теперь отпустите боковую кнопку , но продолжайте нажимать кнопку Уменьшение громкости .
- Подождите не менее пяти секунд, пока Finder или iTunes распознают, что режим восстановления DFU включен.
Если вы используете iTunes, вы должны увидеть диалоговое окно с сообщением «iTunes обнаружила iPhone в режиме восстановления.Вы должны восстановить этот iPhone, прежде чем его можно будет использовать с iTunes ». Если вы используете Finder, вы должны увидеть подобное сообщение. Если вы не видите это сообщение, повторите шаги, указанные выше.
После того, как вы закроете запрос восстановления, вы можете продолжить и восстановить заводские настройки iPhone, выбрав Восстановить iPhone на экране режима восстановления iPhone. После восстановления ваш iPhone автоматически выйдет из режима DFU и загрузится до экрана активации.
Как выйти из режима DFU
Если вы включили режим DFU и хотите выйти из него вручную, вот как это делается.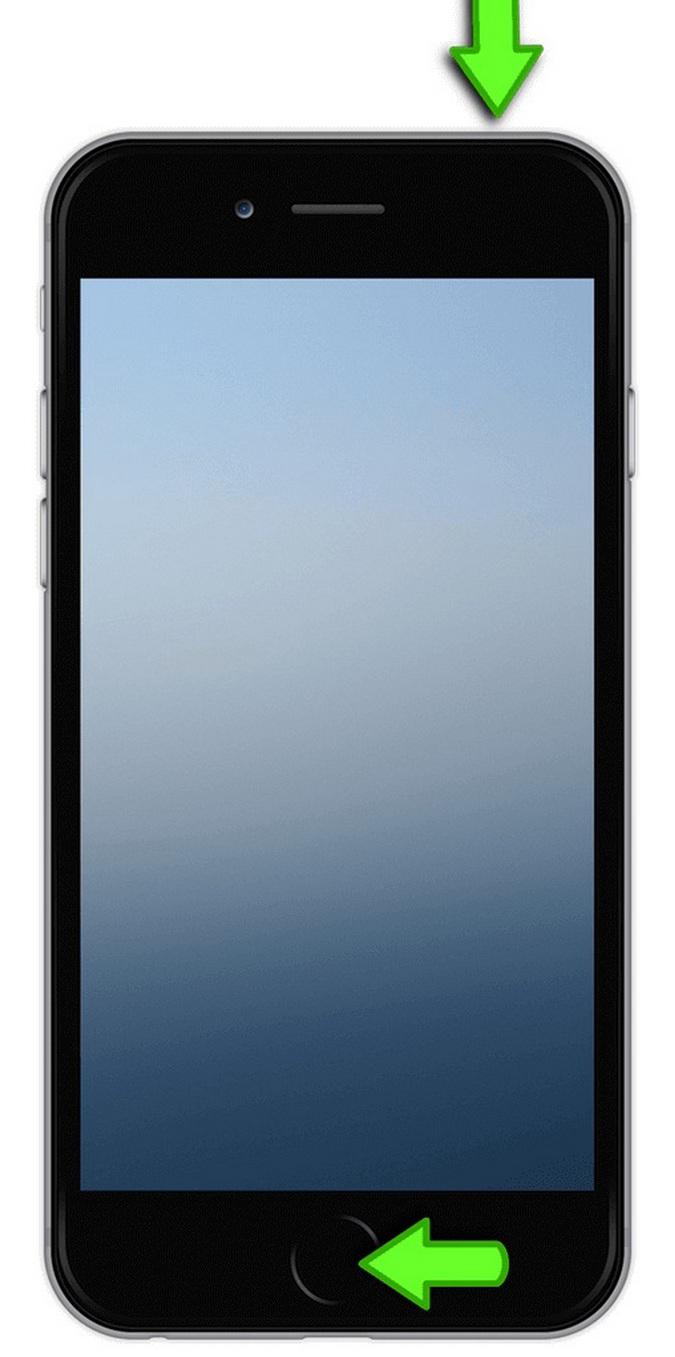
- Нажмите кнопку увеличения громкости на вашем iPhone и быстро отпустите ее.
- Нажмите кнопку уменьшения громкости и отпустите ее.
- Нажмите и удерживайте боковую кнопку , пока на экране вашего iPhone не появится логотип Apple.
Теперь ваш iPhone должен выйти из режима восстановления DFU.
Очистите iPhone и восстановите заводские настройки
Если вы собираетесь обменять, отдать или продать свой iPhone, iPad или iPod touch, вы, вероятно, задаетесь вопросом, как стереть данные с iPhone, а затем восстановить заводские настройки iPhone, чтобы все ваши данные и настройки были удалено.Если вы хотите узнать, как восстановить заводские настройки iPhone, есть два способа сделать это. Если у вас есть компьютер, вы можете восстановить заводские настройки iPhone с помощью iTunes или Finder. Если вам нужно знать, как выполнить сброс настроек iPhone или iPad без компьютера, вы все равно можете выполнить сброс настроек iPhone до заводских настроек в приложении «Настройки». Если вам интересно, как удалить все на вашем iPhone, неважно, какая у вас модель. Сброс к заводским настройкам для iPhone работает одинаково, будь то старое поколение, такое как iPhone 4, 5, 6, 7 или более новый iPhone 8, X или 11.Готовы узнать, как стереть данные с iPhone или iPad и полностью его сбросить? Давайте начнем!
Если вам интересно, как удалить все на вашем iPhone, неважно, какая у вас модель. Сброс к заводским настройкам для iPhone работает одинаково, будь то старое поколение, такое как iPhone 4, 5, 6, 7 или более новый iPhone 8, X или 11.Готовы узнать, как стереть данные с iPhone или iPad и полностью его сбросить? Давайте начнем!
Связанные: Как продать или обменять свой iPhone, чтобы вы могли получить новый
Мы уже показали вам, как перезагрузить iPhone и как выполнить полный сброс настроек iPhone 7 или iPhone 7 Plus. Чтобы получить больше отличных бесплатных руководств по iPhone, ознакомьтесь с нашим Советом дня.
Стой! Что происходит при сбросе настроек iPhone или iPad? Сброс к заводским настройкам приведет к удалению всего содержимого, настроек и данных на вашем iPhone или iPad; это будет похоже на то, что ваше устройство совершенно новое из коробки.Если вы не хотите потерять все, что удаляете, создайте резервную копию iCloud или резервную копию iTunes перед удалением всего на вашем iPhone или iPad.
Перед восстановлением заводских настроек iPhone есть несколько вещей, которые мы рекомендуем сделать в первую очередь, если вы собираетесь отдать, продать или обменять iPhone, для которого выполняется сброс настроек.
Как восстановить заводские настройки iPhone из приложения «Настройки»
Если вам интересно, как восстановить заводские настройки на вашем iPhone, это очень быстро и просто! Чтобы восстановить заводские настройки iPhone:
- Откройте приложение «Настройки » .
- Метчик Общий .
- Прокрутите вниз и коснитесь Сброс .
- Нажмите Удалить все содержимое и настройки .
Вам будет предложено подтвердить, что вы действительно хотите стереть данные с устройства; внимательно прочитайте подсказки, чтобы убедиться, что вам больше не нужно делать или закончить перед сбросом настроек устройства. Затем подтвердите, и ваш iPhone перезагрузится!
Как восстановить iPad и iPhone с помощью iTunes на компьютере
Если сброс настроек iPhone из приложения «Настройки» невозможен, можно использовать iTunes.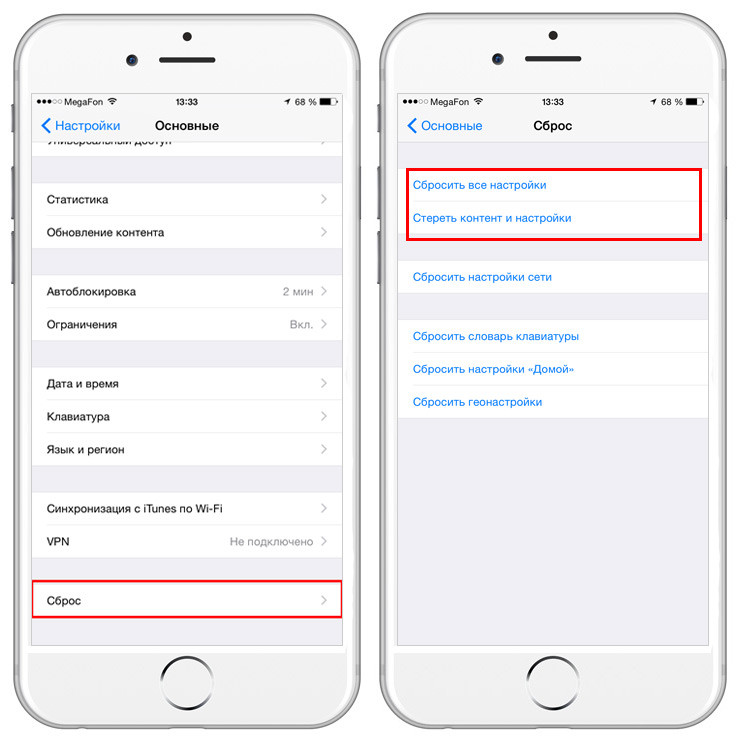 Для этого вам понадобится Mac с macOS Mojave 10.14 или более ранней версии или ПК. Кроме того, убедитесь, что у вас есть iTunes, загруженный на ваш компьютер и обновленный до последней версии. Если у вас новый Mac под управлением macOS Catalina или более поздней версии, прочтите раздел ниже о восстановлении вашего iPhone с помощью Finder.
Для этого вам понадобится Mac с macOS Mojave 10.14 или более ранней версии или ПК. Кроме того, убедитесь, что у вас есть iTunes, загруженный на ваш компьютер и обновленный до последней версии. Если у вас новый Mac под управлением macOS Catalina или более поздней версии, прочтите раздел ниже о восстановлении вашего iPhone с помощью Finder.
- Подключите iPhone к компьютеру с помощью кабеля Lightning-to-USB .
- Откройте приложение iTunes .
- Выберите свой iPhone или iPad, когда он появится на экране.
- В первом ящике будет два варианта: Обновить и Восстановить iPhone .
- Нажмите Восстановить iPhone .
- Если вы не вышли из iCloud, вам нужно выключить Find My iPhone , чтобы продолжить.
- iTunes может запросить пароль Apple ID и подтвердить его перед фактическим восстановлением заводских настроек iPhone.
 Следуйте инструкциям на экране для подтверждения.
Следуйте инструкциям на экране для подтверждения. - Как только ваше устройство восстановит заводские настройки, оно будет перезагружено.Теперь настройте его так, как будто это новый телефон или планшет.
Как восстановить iPhone и iPad из резервной копии с помощью Finder на компьютере
Чтобы восстановить iPhone или iPad с помощью искателя, вам понадобится Mac под управлением macOS Catalina 10.15 или новее.
- Подключите устройство к компьютеру с помощью кабеля Lightning-to-USB .
- В сообщении может быть запрошен пароль устройства или Доверяйте этому компьютеру .Следуйте инструкциям на экране.
- Выберите свое устройство на боковой панели Finder .
- Щелкните Общие .
- Выберите Восстановить резервную копию .
- Появится меню резервных копий; щелкните резервную копию , с помощью которой вы хотите восстановить устройство.

- Как только ваше устройство восстановит заводские настройки, перезагрузит . Теперь настройте его так, как будто это новый телефон или планшет.
Ознакомьтесь с нашим бесплатным Советом дня, чтобы получить больше отличных руководств по устройствам Apple!
Как восстановить заводские настройки iPhone и стереть все данные
Если вы продаете свой iPhone, у вас возникли проблемы или вы просто хотите начать все сначала, есть множество причин, по которым вам может потребоваться стереть его. Давайте посмотрим, как восстановить заводские настройки iPhone.
Имейте в виду, когда вы работаете над сбросом настроек своего iPhone, вам необходимо быть подключенным к Wi-Fi или сотовой сети и знать свой пароль Apple ID (тот, который вы используете для iCloud), если у вас есть Find My iPhone включен.
Кроме того, убедитесь, что у вас есть резервная копия вашего iPhone или где-то сохранена важная информация, прежде чем вы перезагружаете устройство (iOS должна предложить сделать резервную копию, если во время процесса сброса к заводским настройкам у вас ее еще нет).
Перед тем, как выполнить процесс сброса настроек iPhone, немного проще выйти из App Store и iCloud (хотя iOS потребует выхода из iCloud позже, если вы этого не сделаете сейчас). Также не забудьте разорвать пару с Apple Watch, если они у вас есть.
Как восстановить заводские настройки iPhone
- Нажмите Настройки , а затем нажмите Общие
- Проведите вниз до самого низа и выберите Сбросить
- Нажмите Удалить все содержимое и настройки
- Нажмите Стереть сейчас , введите свой пароль, если применимо
- Нажмите Стереть iPhone еще раз, чтобы подтвердить
- Введите свой пароль Apple ID, если требуется, и нажмите Стереть
Вот как выглядят эти шаги:
Все готово, вся информация на вашем iPhone удалена, и вы должны увидеть экран приветствия iOS, как при первой покупке iPhone. На этом этапе вы можете передать свое устройство кому-то другому, восстановить резервную копию или настроить свой iPhone как новый.
На этом этапе вы можете передать свое устройство кому-то другому, восстановить резервную копию или настроить свой iPhone как новый.
FTC: Мы используем автоматические партнерские ссылки для получения дохода. Подробнее.
Посетите 9to5Mac на YouTube, чтобы узнать больше новостей Apple:
Как перезагрузить, сбросить или восстановить каждую модель iPhone
iPhone надежны. Благодаря высокому мастерству Apple даже самые старые модели могут терпеть неудачу и продолжать работать.Именно эта надежность и их высокая стоимость при перепродаже делают iPhone отличными кандидатами для обмена и идеальным устройством для второго или даже третьего владельца.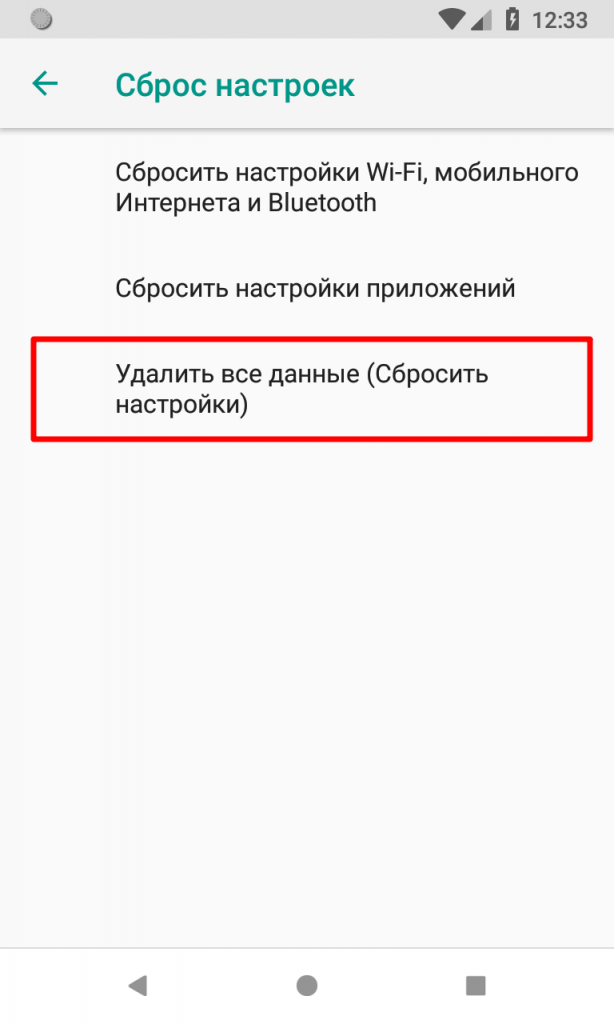
Итак, как подготовить свой iPhone к обмену или продаже? Или, наоборот, что, если ваш iPhone перестанет работать должным образом и его надежность подвергнется испытанию? Часто ответом на оба вопроса является сброс настроек до заводских. Не путайте с программным сбросом или жестким сбросом: перезагрузка iPhone до заводских настроек не только предотвращает кражу личных данных путем очистки телефона, но и удаляет все вредоносные программы, которые могут существовать.
Но как сбросить настройки iPhone? Можете ли вы стереть данные с iPhone удаленно? Или что, если все, что вам действительно нужно, — это перезагрузить iPhone? Читай дальше что бы узнать.
Содержание Перезагрузка, перезагрузка, сброс или восстановление: в чем разница?
Мягкий сброс / перезапуск
Жесткий сброс / принудительный перезапуск
Заводской сброс / восстановление
Как выполнить мягкий сброс вашего iPhone
Как принудительно перезагрузить iPhone
Как восстановить заводские настройки вашего iPhone
Могу ли я стереть мой iPhone удаленно?
Перезагрузка, перезагрузка, сброс или восстановление: в чем разница?
Перезагрузка, программный сброс, принудительный перезапуск, восстановление заводских настроек.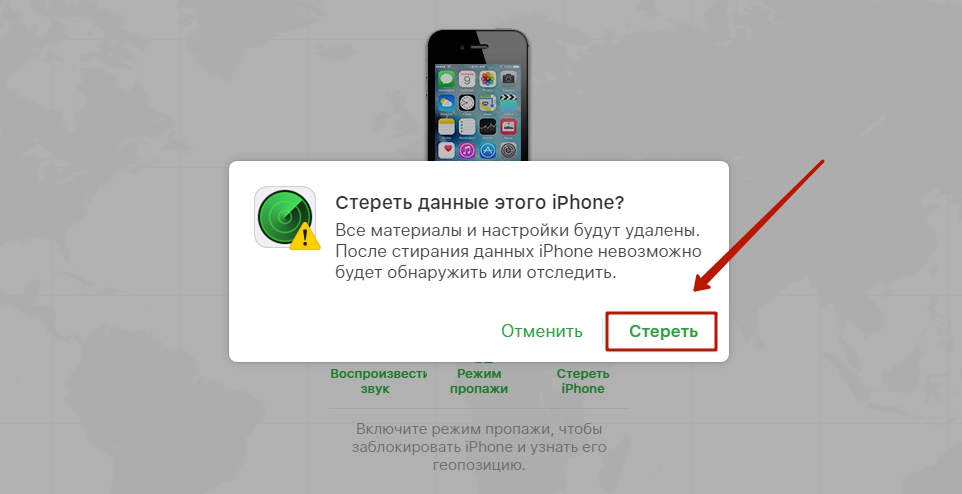 Если вы запутались, просто читая это, не волнуйтесь — вы не одиноки. Если вы просто пытаетесь исправить неисправный iPhone или готовите его к продаже или обмену, есть R-глагол, который вам подходит. Ключ в том, чтобы знать, что делает каждое решение и когда его лучше всего использовать.
Если вы запутались, просто читая это, не волнуйтесь — вы не одиноки. Если вы просто пытаетесь исправить неисправный iPhone или готовите его к продаже или обмену, есть R-глагол, который вам подходит. Ключ в том, чтобы знать, что делает каждое решение и когда его лучше всего использовать.
Ваш iPhone огорчает вас, но все еще отвечает? Пришло время перезапустить ! Программный сброс — это просто выключение и включение iPhone.Это первый шаг, который вы должны предпринять при устранении любых проблем, которые могут возникнуть с вашим iPhone. Перезагрузка или перезагрузка никак не повлияет на данные вашего iPhone.
Аппаратный сброс / Принудительный перезапуск Что делать, если ваш iPhone завис или все еще не работает после мягкого сброса? Попробуйте выполнить полный сброс .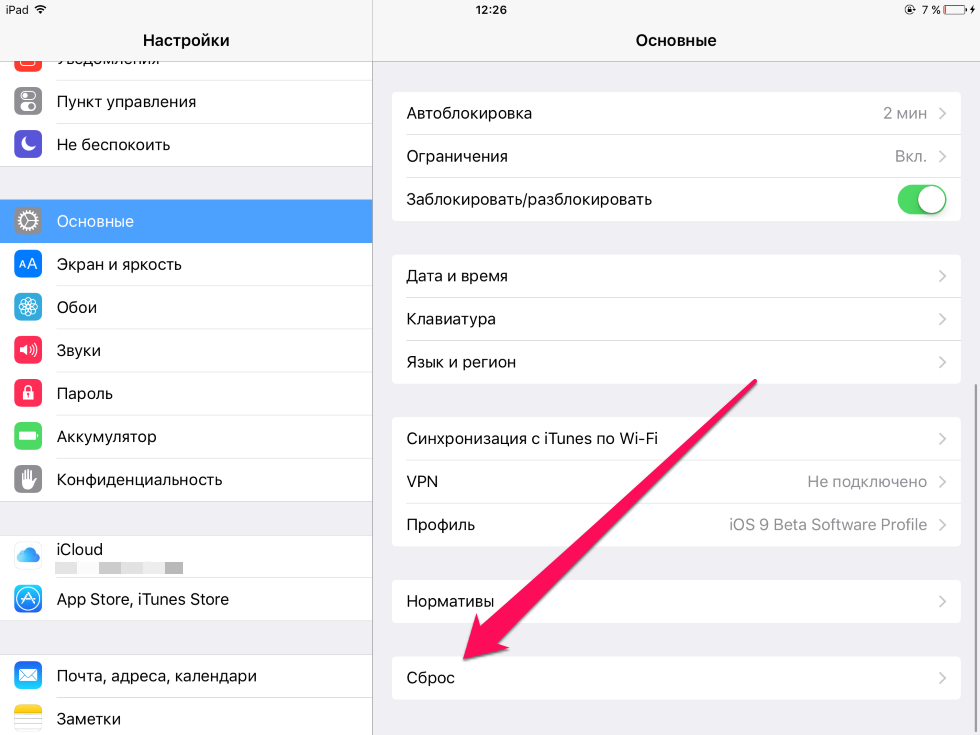 Также известный как принудительный перезапуск , это эквивалент отключения и повторного включения компьютера, когда он перестал отвечать.Как и при обычном перезапуске, при принудительном перезапуске никакая информация на вашем iPhone не удаляется. Он просто обновляет используемую память, закрывая используемые программы, и, надеюсь, позаботится о любых проблемных приложениях в процессе.
Также известный как принудительный перезапуск , это эквивалент отключения и повторного включения компьютера, когда он перестал отвечать.Как и при обычном перезапуске, при принудительном перезапуске никакая информация на вашем iPhone не удаляется. Он просто обновляет используемую память, закрывая используемые программы, и, надеюсь, позаботится о любых проблемных приложениях в процессе.
Напротив, сброс к заводским настройкам сотрет содержимое вашего iPhone, а восстановит его до состояния, в котором он находился при первоначальной распаковке. Поскольку ваше устройство будет полностью очищено, сброс к заводским настройкам должен выполняться только тогда, когда вы готовите свой iPhone к продаже, обмену или переработке, или если у вашего iPhone есть серьезная проблема, которую нельзя устранить простым или принудительным перезапуском.Вы всегда должны делать резервную копию своего iPhone, прежде чем восстанавливать его до заводских настроек.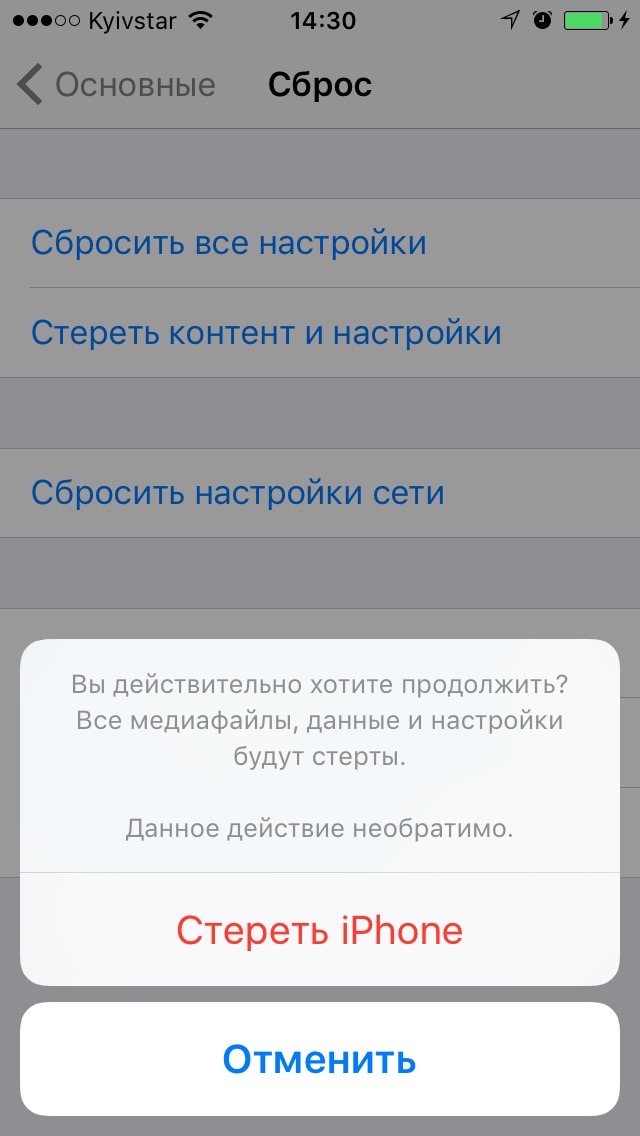
Если ваш iPhone реагирует на ваши команды, но по-прежнему ведет себя немного странно, вы можете посмотреть, поможет ли перезагрузка ему работать вместе. Apple изменила функциональность различных кнопок на протяжении многих лет. В результате шаги по перезагрузке вашего iPhone будут зависеть от вашей модели.
Перезагрузите iPhone 11, iPhone XR / XS или iPhone X| 1. | Нажмите на боковую кнопку с правой стороны и кнопку уменьшения громкости . и удерживайте , пока не появится ползунок выключения питания . |
| 2. | Перетащите ползунок Power Off ползунок слева направо, затем подождите , пока iPhone выключится (примерно 30 секунд). |
3. | Чтобы снова включить iPhone, нажмите вниз и еще раз удерживайте боковую кнопку , пока не появится логотип Apple . |
| 1. | Нажмите на кнопку сна / пробуждения на правой стороне и удерживайте , пока не появится ползунок Power Off . |
| 2. | Перетащите ползунок Power Off ползунок слева направо, затем подождите , пока iPhone выключится (примерно 30 секунд). |
| 3. | Чтобы снова включить iPhone, нажмите вниз и удерживайте кнопку сна / пробуждения еще раз, пока не появится логотип Apple . |
| 1. | Нажмите на кнопку сна / пробуждения наверху и удерживайте , пока не появится ползунок Power Off . |
| 2. | Перетащите ползунок Power Off ползунок слева направо, затем подождите , пока iPhone выключится (примерно 30 секунд). |
| 3. | Чтобы снова включить iPhone, нажмите вниз и удерживайте кнопку сна / пробуждения еще раз, пока не появится логотип Apple . |
Если ваш iPhone завис или вы попытались выполнить программный сброс, но ваше устройство по-прежнему работает некорректно, возможно, пришло время перейти к аппаратному сбросу.Вот правильные шаги для вашего конкретного устройства.
Аппаратный сброс iPhone 11, iPhone XR / XS, iPhone X, iPhone 8 или iPhone SE (2-го поколения)| 1. | Быстро нажмите и отпустите кнопку увеличения громкости . |
| 2. | Быстро нажмите и отпустите кнопку уменьшения громкости . |
| 3. | Нажмите вниз и удерживайте за Боковую кнопку на справа . Убедитесь, что игнорирует ползунок выключения питания . |
| 4. | Как только вы увидите логотип Apple , отпустите боковую кнопку . |
| 5. | Подождите , пока iPhone перезагрузится. |
| 1. | Удерживайте нажатой кнопку уменьшения громкости и кнопку сна / пробуждения на правой стороне экрана одновременно. |
| 2. | Отпустите обе кнопки , как только увидите логотип Apple . |
| 1. | Удерживайте кнопку Home и кнопку Sleep / Wake (справа для iPhone 6 / 6s, вверху для iPhone 5 / 5s / 5c и iPhone SE 1-го поколения). |
| 2. | Продолжайте удерживать кнопки и игнорируйте ползунок выключения питания. |
| 3. | Отпустите кнопки , когда увидите логотип Apple . |
| 4. | Разрешите iPhone принудительно перезагрузить . |
Проблемы с iPhone по-прежнему возникают? Получите больше советов по устранению неполадок iPhone.
Экран приветствия iPhone после восстановления заводских настроек Как восстановить заводские настройки iPhoneЕсли вы собираетесь продать или обменять свой старый iPhone, поздравляем! Вы всего в нескольких шагах от устройства, которое только что вытерли, и на шаг ближе к тому, чтобы положить деньги в свой карман.Если на вашем iPhone есть вирус, который невозможно исправить с помощью мягкого или жесткого сброса, рассмотрите этот вариант. Мы скрестим пальцы за вас.
Но сначала резервное копированиеПоскольку при восстановлении заводских настроек данные iPhone полностью стираются, сначала необходимо создать резервную копию iPhone, прежде чем восстановить заводские настройки. Это упрощает подготовку к работе после того, как вы приобретете новый телефон или вам потребуется настроить резервную копию старого iPhone, и гарантирует, что вы не потеряете контакты, фотографии и другую важную информацию.Если вы выполняете сброс настроек устройства к заводским настройкам в качестве меры по устранению неполадок, обязательно восстановите версию вашего iPhone до того, как у вас возникли проблемы. Это поможет предотвратить повторение этих проблем.
У вас есть три варианта резервного копирования данных iPhone: iCloud, Finder или iTunes. Обязательно подключите iPhone и подключите его к Wi-Fi перед запуском процесса резервного копирования, чтобы предотвратить разряд батареи.
| • | Использование iCloud: Перейдите в Настройки > Нажмите свое имя , если на вашем iPhone установлена iOS 12 или более поздняя версия> iCloud > iCloud Backup > Создать резервную копию сейчас |
| • | Использование Finder (для Mac под управлением macOS Catalina или более ранней версии): Подключите iPhone к компьютеру с помощью кабеля для зарядки> Откройте Finder > Щелкните ваш iPhone в меню «Устройства » или «Местоположение» на левая сторона> Резервное копирование |
| • | Использование iTunes: подключите iPhone к компьютеру с помощью кабеля для зарядки> Откройте iTunes > Выберите свой iPhone > Сводка > Резервное копирование сейчас |
Если вы планируете продать свой старый iPhone своему оператору связи, продать его компании по выкупу, такой как GadgetGone или новому конечному пользователю, или переработать его, есть несколько вещей, которые вам нужно сделать, прежде чем восстановить заводские настройки для помочь защитить вашу информацию и подготовить телефон к новому владельцу.
| 1. | Выйдите из всех приложений и служб , в которые вы вошли, особенно iCloud , App Store и iTunes (если применимо). | |
| • | Чтобы сделать это на iPhone под управлением iOS 10.3 или более поздней версии, перейдите в «Настройки»> «Нажмите на свое имя»> «Прокрутите вниз, пока не увидите« Выйти », затем нажмите на него> введите код доступа Apple ID>« Выключить ». | |
| • | Чтобы сделать это на iPhone под управлением iOS 10.2 или более ранней версии, перейдите в «Настройки»> «iCloud»> «Выйти»> «Выйти» снова> «Удалить с моего [имя устройства]»> «Введите код доступа Apple ID»> «Настройки»> «iTunes и приложение». Магазин> Apple ID> Выйти. | |
| 2. | Удалите всю информацию учетной записи электронной почты , перейдя в Настройки > Пароли и учетные записи . | |
| 3. | Если вы переходите на телефон Android, отмените регистрацию iMessage . | |
| • | Подключиться к сотовым данным > Настройки > Сообщения > Выключите iMessage . | |
| 4. | При необходимости разорвите пару с Apple Watch . | |
| 5. | Извлеките все SIM-карты и уничтожьте их, если вы будете использовать другую SIM-карту с новым устройством.Удалите или отключите любые eSIM. | |
Вы создали резервную копию данных своего iPhone (верно?), Вышли из iCloud и App Store и приняли все необходимые меры предосторожности. Выполните следующие действия, чтобы сделать свое старое устройство снова похожим на новое.
| • | Убедитесь, что вы помните свой Apple ID и пароль , а также свое устройство и / или код доступа .Они понадобятся вам в процессе восстановления заводских настроек. |
| • | Чтобы восстановить заводские настройки iPhone, перейдите в раздел Настройки > Общие > Сброс > Стереть все содержимое и настройки . |
| • | Если вы еще не создали резервную копию своего устройства , как мы предложили (вы не можете сказать, что мы вас не предупреждали), вам будет предложено обновить резервную копию iCloud перед удалением.Выберите Back Up Then Erase (или Erase Now , если вы уже сделали резервную копию своего iPhone или просто хотите жить на грани). |
| • | При появлении запроса подтвердите вашу личность , используя Face ID, отпечаток пальца или пароль. |
| • | Выберите Удалить iPhone . |
| • | Если вы включили «Найти меня», вам будет предложено ввести пароль для идентификатора Apple ID .Это отключит как «Найти меня», так и «Блокировку активации». Если блокировка активации не отключена, следующий владелец не сможет использовать ваш iPhone. |
| • | На этом этапе ваш iPhone погаснет, а на экране появится логотип Apple и индикатор выполнения, пока устройство перезагружается. После завершения восстановления заводских настроек появится экран приветствия iOS. Теперь ваш iPhone готов. можно обменять, продать, утилизировать или просто восстановить в резервную копию вашего iPhone.Весь процесс может занять несколько минут. |
Все это хорошо, если у вас сейчас есть iPhone, но что, если он будет потерян или украден, и вам нужно удаленно стереть информацию с вашего iPhone? К счастью, выполнить удаленный сброс к заводским настройкам украденного устройства очень просто благодаря приложению Find My. Имейте в виду, что у вас уже должен быть включен Find My на вашем iPhone, чтобы удаленно стереть данные .
| Использование Find My для стирания данных вашего iPhone приводит к нескольким мерам защиты от кражи: | |
| • | Блокировка активации останется включенной, чтобы iPhone нельзя было использовать. |
| • | Apple Pay будет отключен, а все студенческие билеты или транспортные карты Express Transit будут удалены. |
| • | Ваш iPhone будет удален из списка надежных устройств. |
| • | Если вы найдете свой iPhone, его можно будет восстановить с помощью существующей резервной копии. |
| • | После стирания данных вашего iPhone вы больше не сможете найти его или заставить его воспроизводить звук с помощью Find My. Итак, вам следует выполнять удаленную очистку информации вашего iPhone только в том случае, если вы потеряли всякую надежду найти ее снова. |
| Для удаленной очистки iPhone: | |
| 1. | Перейдите на icloud.com/find и войдите в систему , чтобы найти меня. |
| 2. | Выберите Все устройства и выберите свой iPhone . |
| 3. | Выберите Удалить iPhone . Компьютер Сервис г.Чита © 2019 тел: 8(3022) 217 775 Карта сайта
|


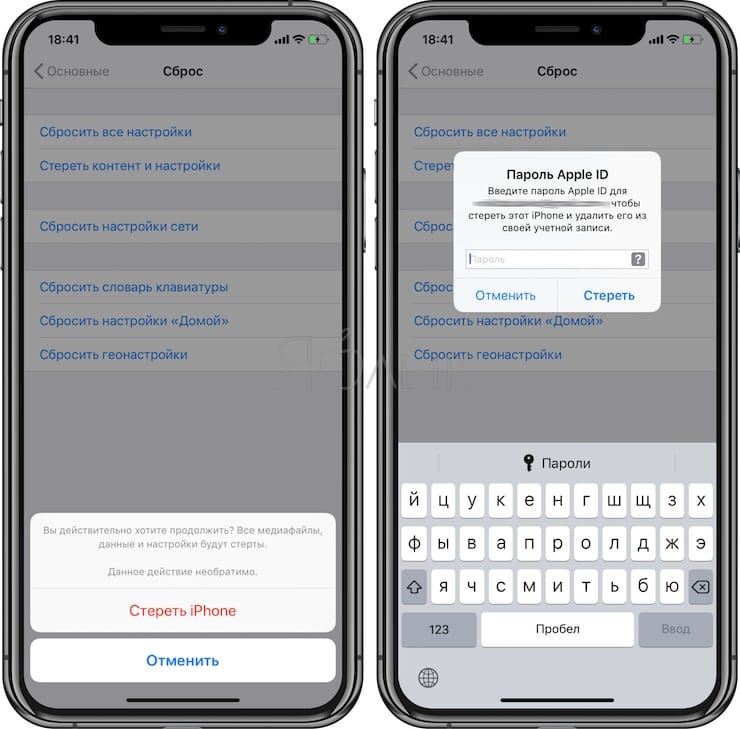

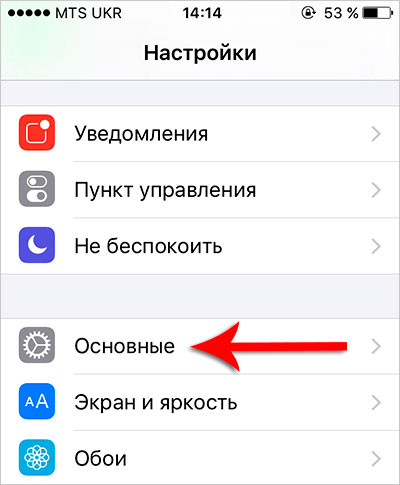 геопозиции — иногда вы разрешаете различным приложениям использовать ваше местоположение, данная функция сбрасывает настройки служб геолокации и конфиденциальности.
геопозиции — иногда вы разрешаете различным приложениям использовать ваше местоположение, данная функция сбрасывает настройки служб геолокации и конфиденциальности.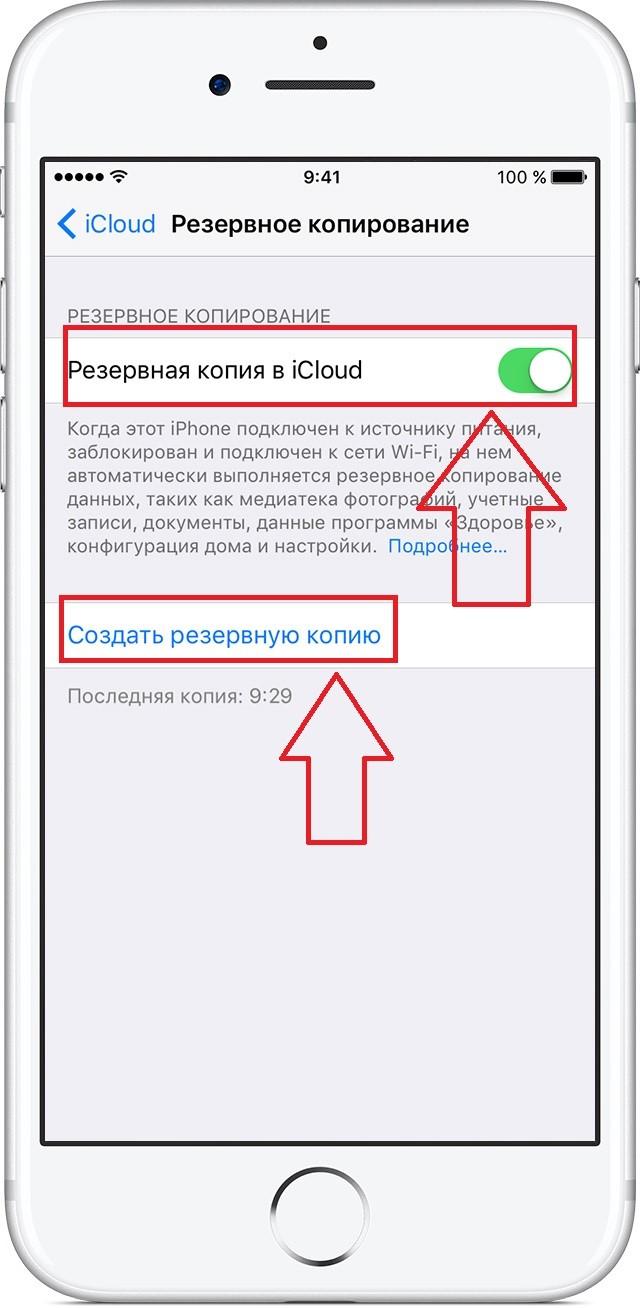 Для того чтобы сделать резервную копию нужно подключить Айфон к компьютеру, запустить Айтюнс и открыть «Файл – Устройства – Создать резервную копию».
Для того чтобы сделать резервную копию нужно подключить Айфон к компьютеру, запустить Айтюнс и открыть «Файл – Устройства – Создать резервную копию».
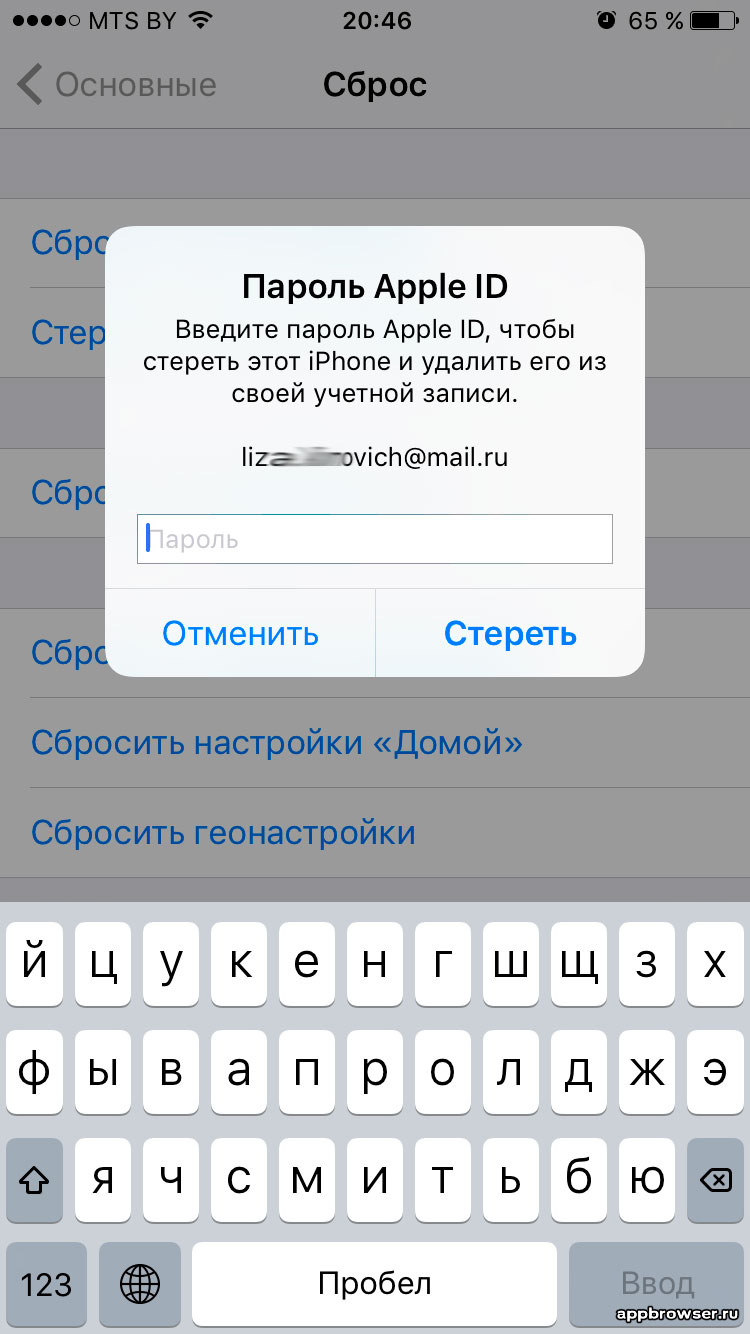
 Она будет периодически обновляться, если в «Настройках» включен параметр «Резервная копия iCloud». Однако по умолчанию пользователю доступно всего 5 Гб свободного места на сервере. Если вы хотите сохранить больше данных, придется приобрести подписку стоимостью около 1 доллара США.
Она будет периодически обновляться, если в «Настройках» включен параметр «Резервная копия iCloud». Однако по умолчанию пользователю доступно всего 5 Гб свободного места на сервере. Если вы хотите сохранить больше данных, придется приобрести подписку стоимостью около 1 доллара США.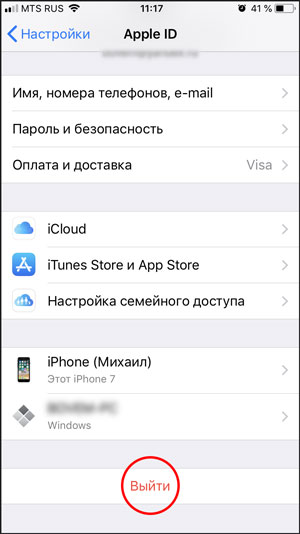 Кроме того, здесь объем доступной памяти неограничен. Однако вам придется создавать резервные копии каждый раз самостоятельно.
Кроме того, здесь объем доступной памяти неограничен. Однако вам придется создавать резервные копии каждый раз самостоятельно.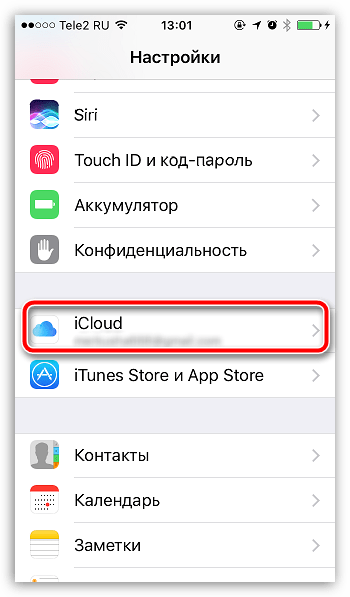

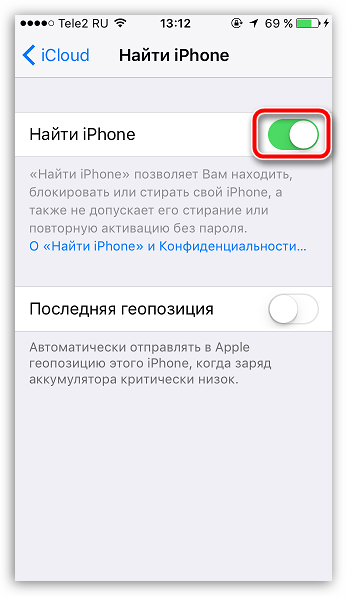 14 или более ранней версии. Откройте Finder, если вы используете Mac с macOS Catalina 10.15.
14 или более ранней версии. Откройте Finder, если вы используете Mac с macOS Catalina 10.15. Если вы не запускали его раньше, вы можете нажать кнопку «Создать резервную копию сейчас» и следовать инструкциям на экране.
Если вы не запускали его раньше, вы можете нажать кнопку «Создать резервную копию сейчас» и следовать инструкциям на экране.
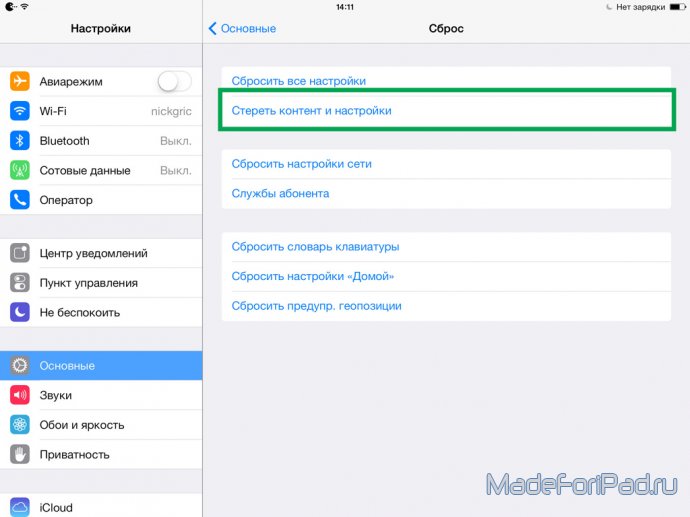


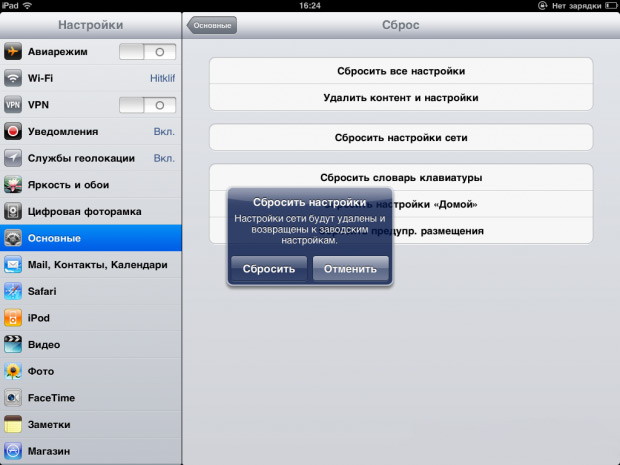 Вы можете либо дождаться окончания обратного отсчета, либо переместить его, чтобы немедленно позвонить в службу экстренной помощи и предупредить своих контактных лиц.
Вы можете либо дождаться окончания обратного отсчета, либо переместить его, чтобы немедленно позвонить в службу экстренной помощи и предупредить своих контактных лиц.

 Ваш компьютер попытается переустановить программное обеспечение, не стирая ваши данные. Подождите, пока ваш компьютер загрузит программное обеспечение для вашего устройства.
Ваш компьютер попытается переустановить программное обеспечение, не стирая ваши данные. Подождите, пока ваш компьютер загрузит программное обеспечение для вашего устройства.
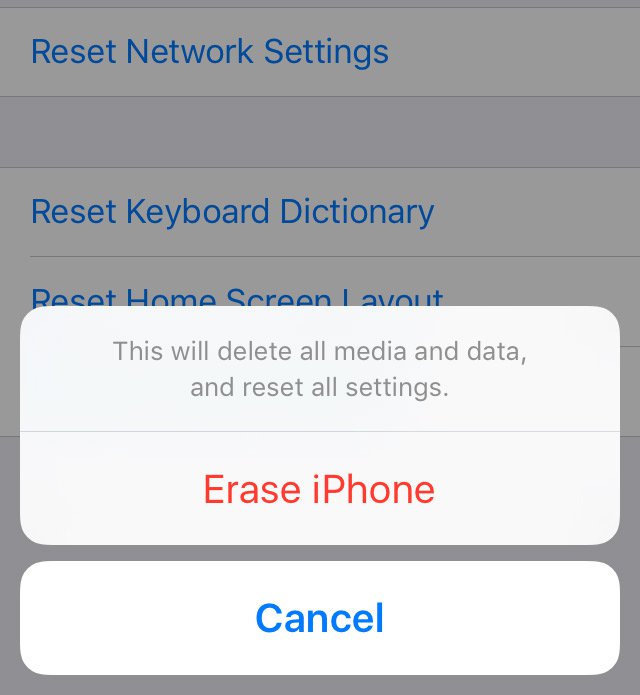 Следуйте инструкциям на экране для подтверждения.
Следуйте инструкциям на экране для подтверждения.