3 способа на разные случаи
По ряду причин у вас может возникнуть необходимость сбросить iPhone до заводских настроек. В терминологии Apple это называется «восстановить iPhone», то есть, вернуть первоначальные установки и настроить смартфон как новый. Три способа сделать это читайте ниже.
- Способ первый, через iTunes (устройство включается)
- Способ второй, через iTunes (устройство не включается)
- Способ третий, без iTunes (устройство включается)
Способ первый, через iTunes (устройство включается)
Если ваш iPhone не претерпел серьезных повреждений и способен включаться, а также имеется кабель USB и компьютер или ноутбук, на который установлена программа iTunes, сделайте следующее:
- Запустите программу iTunes на компьютере.

- В разделе «Настройки» > [ваше имя] > iCloud отключите параметр «Найти iPhone».
- Подключите iPhone к компьютеру с помощью кабеля USB. Если iTunes потребует указать пароль или сделать данный компьютер доверенным, выполните указания программы.
- Когда устройство отобразится в программе, выберите его на панели слева.
- На вкладке «Обзор» нажмите кнопку «Восстановить iPhone».
- Во всплывающем окне еще раз нажмите «Восстановить» для подтверждения.
После этого устройство будет очищено от ваших данных и возвращено к заводским установкам, а также будет установлена актуальная для него версия iOS.
Способ второй, через iTunes (устройство не включается)
Если iPhone уже не может самостоятельно запуститься, вам опять же понадобится компьютер с iTunes и кабель USB. Для сброса настроек следуйте инструкции:
- Подключите iPhone к компьютеру и откройте программу iTunes.

- В разделе «Настройки» > [ваше имя] > iCloud отключите параметр «Найти iPhone».
- На подключенном устройстве сделайте принудительный перезапуск:
- На iPhone 8 или более поздней модели
- На iPhone 7 или iPhone 7 Plus: одновременно нажмите кнопку питания и кнопку уменьшения громкости. Удерживайте их, пока не появится экран режима восстановления.
- На iPhone 6s и более ранних моделях: одновременно зажмите кнопку «Домой» и кнопку питания. Удерживайте их, пока не появится экран режима восстановления. Во всех трех случаях он выглядит вот так:
- На iPhone 8 или более поздней модели
- В iTunes появится всплывающее окно с предложением восстановить или обновить устройство.

В этом случае настройки iPhone так же будут сброшены к заводским, а на устройство — «залита» актуальная версия операционной системы.
Способ третий, без iTunes (устройство включается)
Вы также можете выполнить сброс настроек на самом iPhone, если у вас нет компьютера. Но сделать это можно только при условии, что устройство включается.
Для этого выполните следующие действия:
- Перейдите в меню устройства в пункт «Настройки» > «Основные» > «Сброс».
- Нажмите «Стереть контент и настройки».
- Введите свой пароль пароль устройства или пароль Apple ID для подтверждения.
После этого дождитесь стирания настроек. Устройство будет возвращено в заводское состояние.
Если ваш iPhone включается, перед сбросом рекомендуем выполнить резервное копирование данных в облако Apple или на внешний носитель.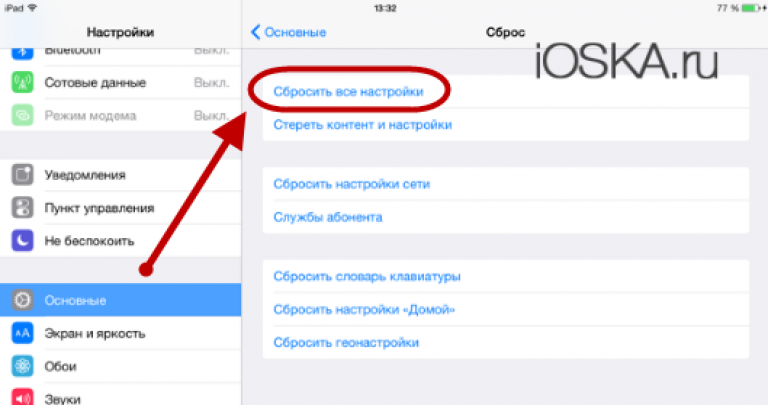
Читайте больше об iPhone:
Фото: support.apple.com, Pixabay
Как сбросить iPhone или iPad до заводских настроек
Как сбросить iPhone или iPad через меню настроек
Этот способ подходит, когда устройство работает и вы можете разблокировать его экран. Сброс через меню настроек выполняют, чтобы стереть с iPhone или iPad все личные данные перед продажей. Или чтобы восстановить нормальную работу устройства, когда оно продолжает тормозить даже после перезапуска.
1. Создайте резервную копию важных данных
Если вы хотите сохранить личную информацию, сделайте локальную резервную копию iPhone или iPad на компьютере и/или облачную копию в сервисе iCloud. Выполнив это, вы сможете восстановить стёртые данные на текущем или новом аппарате.
Как создать резервную копию через iTunes или Finder
1.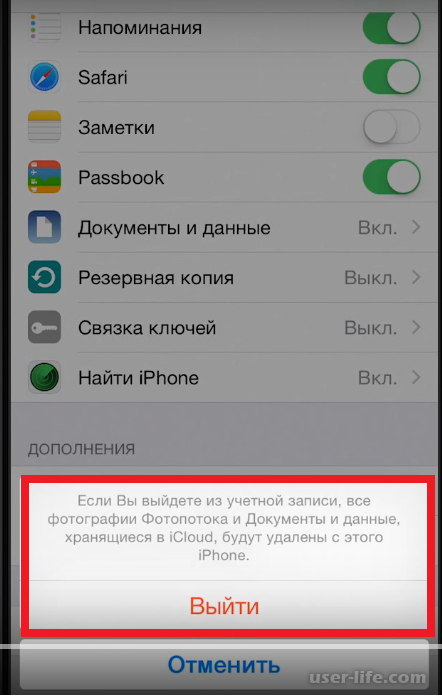 Подключите свой iPhone или iPad к компьютеру. Если используете Windows, macOS Mojave или более раннюю версию — запустите программу iTunes; на macOS Catalina и более поздних версиях откройте Finder.
Подключите свой iPhone или iPad к компьютеру. Если используете Windows, macOS Mojave или более раннюю версию — запустите программу iTunes; на macOS Catalina и более поздних версиях откройте Finder.
2. Если потребуется, введите пароль к устройству и подтвердите запрос на подключение, нажав «Доверять этому компьютеру» на экране iPhone или iPad.
3. Выберите нужный гаджет в боковой панели iTunes или Finder, а затем кликните «Обзор» или «Основные» в главном окне, где отображается вся информация.
4. Нажмите кнопку «Создать резервную копию сейчас». Если вместе с другой информацией вы хотите сохранить данные программ «Здоровье» и «Активность», предварительно отметьте пункт «Зашифровать резервную копию», введите пароль и запомните его.
5. Следуйте подсказкам программы и дождитесь, пока резервное копирование завершится.
Как создать резервную копию в iCloud
1. Убедитесь, что мобильное устройство подключено к интернету.
2. Перейдите в «Настройки» → «Имя пользователя» → iCloud. Если на вашем аппарате установлена iOS 10.2 или более ранняя версия, откройте «Настройки», опустите страницу настроек вниз и выберите iCloud.
Если на вашем аппарате установлена iOS 10.2 или более ранняя версия, откройте «Настройки», опустите страницу настроек вниз и выберите iCloud.
3. Убедитесь, что переключатели напротив «Контактов», «Календаря» и других пунктов меню iCloud активны.
4. Прокрутите страницу вниз и нажмите «Резервная копия в iCloud». На следующем экране убедитесь, что переключатель «Резервная копия в iCloud» активирован.
5. Нажмите «Создать резервную копию» и дождитесь завершения. По окончании процесса время последней созданной копии на этом экране не обновится.
2. Выполните сброс
1. Перейдите в «Настройки» → «Основные» → «Сброс» и нажмите «Стереть контент и настройки».
2. Подтвердите удаление данных и дождитесь завершения процесса. Если система попросит отключить функцию «Найти iPhone», сделайте это в разделе «Настройки» → «Имя пользователя» → iCloud.
После перезапуска гаджета на экране отобразится приветствие и предложение выполнить настройку, как при первом включении.
Если вы не можете сделать сброс через настройки, потому что забыли пароль, прочтите нашу инструкцию.
Как сбросить iPhone или iPad в режиме восстановления
Это способ для тех случаев, когда iPhone или iPad не включается или зависает в процессе загрузки. В результате все личные данные сотрутся, и вы сможете их восстановить, только если в iCloud или на вашем компьютере ранее были созданы резервные копии.
1. Подключите iOS‑устройство к ПК. Если используете Windows, macOS Mojave или более раннюю версию — запустите программу iTunes; на macOS Catalina и более поздних версиях откройте Finder.
Фото: Артём Козориз / Лайфхакер2. Переведите гаджет в режим восстановления, воспользовавшись инструкцией для своей модели:
- На iPad без кнопки «Домой» быстро нажмите и отпустите клавишу увеличения громкости, так же быстро нажмите и отпустите клавишу уменьшения громкости. Затем нажмите верхнюю кнопку. Удерживайте её, пока не появится экран режима восстановления.
- На iPhone 8, iPhone SE (второго поколения), iPhone X и более поздних моделях быстро нажмите и отпустите клавишу увеличения громкости, быстро нажмите и отпустите клавишу уменьшения громкости.
 Нажмите и удерживайте боковую кнопку, пока не откроется режим восстановления.
Нажмите и удерживайте боковую кнопку, пока не откроется режим восстановления. - На iPhone 7, iPhone 7 Plus одновременно нажмите и удерживайте боковую кнопку и клавишу уменьшения громкости. Продолжайте держать их, пока не появится экран режима восстановления.
- На iPad с кнопкой «Домой», iPhone 6s, iPhone SE (первого поколения) и более ранних моделях одновременно нажмите и удерживайте кнопку «Домой» и боковую (верхнюю) кнопку, пока не откроется экран режима восстановления.
3. Во всплывающем уведомлении на компьютере выберите «Восстановить», подтвердите действие и следуйте подсказкам.
4. По окончании процесса все данные с iPhone или iPad удалятся, а настройки будут сброшены до заводских.
Читайте также 📱📱📱
Сброс iPhone или iPad к заводским настройкам iOS
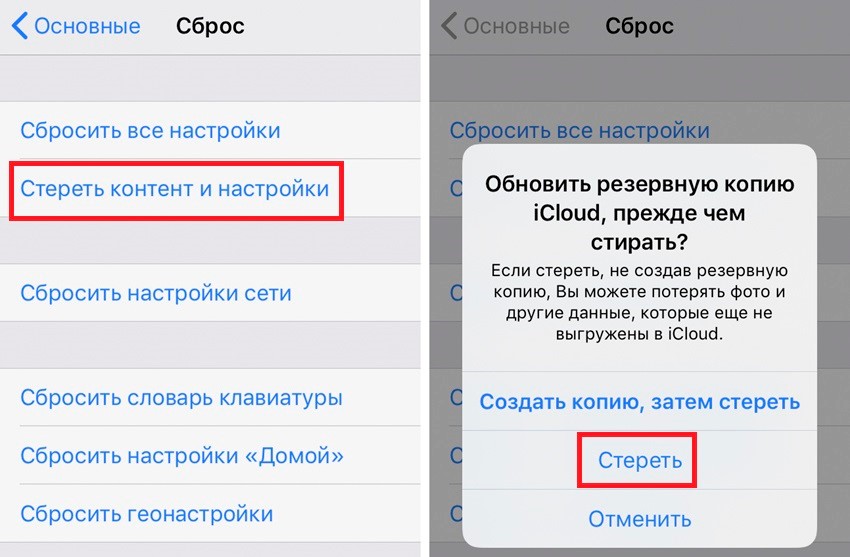 Во-вторых, какой смысл оставлять кому-то шанс покопаться в вашем «грязном белье»? И, в-третьих, элементарное правило вежливости – если смартфон или планшет обретает нового владельца, последний вправе рассчитывать получить «чистый» гаджет, по аналогии с версией «из коробки».
Во-вторых, какой смысл оставлять кому-то шанс покопаться в вашем «грязном белье»? И, в-третьих, элементарное правило вежливости – если смартфон или планшет обретает нового владельца, последний вправе рассчитывать получить «чистый» гаджет, по аналогии с версией «из коробки».♥ ПО ТЕМЕ: Как проверить, новый ли iPhone (активирован или нет) вы купили?
Сброс iPhone или iPad до заводских настроек (удаление настроек и персональных данных прямо на устройстве)
Непринципиально, что у вас в руках, iPhone, плеер iPod Touch или планшет iPad – последовательность действий для всех iOS-устройств одинакова.
Внимание! Во избежание загрузки iOS-устройства в режиме «вечного яблока», данный способ НЕЛЬЗЯ выполнять на устройстве с джейлбрейком (иконка Cydia на домашнем экране). В противном случае поможет только эта инструкция.
1. Откройте приложение Настройки и перейдите в раздел Основные, в котором (в самом низу) расположен пункт меню Сброс, который нам и нужен.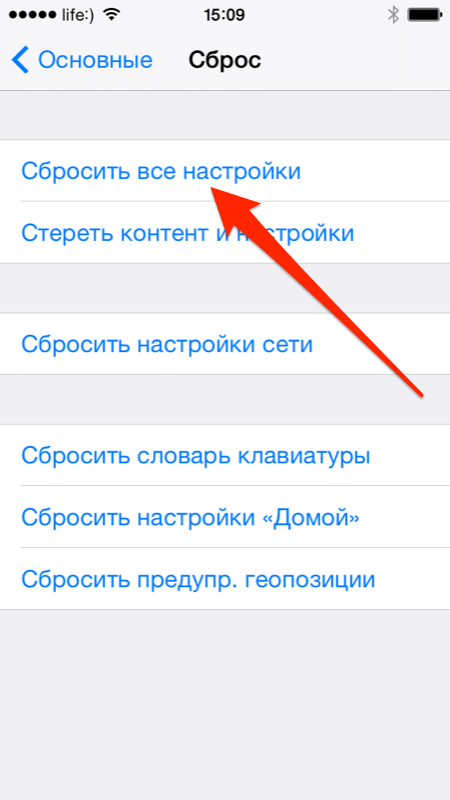
2. Далее выберите пункт «Стереть контент и настройки» и во всплывающем окне нажмите Стереть, если вы согласны с тем, что данные, находящиеся на устройстве, будут безвозвратно удалены, или вариант Создать копию, затем стереть, если на устройстве имеются несохраненные в резервной копии данные.
3. Введите код-пароль и нажмите кнопку «Стереть iPhone (iPad, iPod)» в появившевся всплывающем меню.
4. iOS настырна и не хочет возвращаться к пустоте – появится еще одно диалоговое окно с просьбой подтвердить свои действия.
5. Для тех случаев, когда активирована функция
6. После нажатия кнопки Стереть отложите устройство в сторону – процесс удаления данных займет несколько минут, по его окончании iPhone, iPad или iPod Touch будет сброшен к заводским настройкам с удалением всех данных.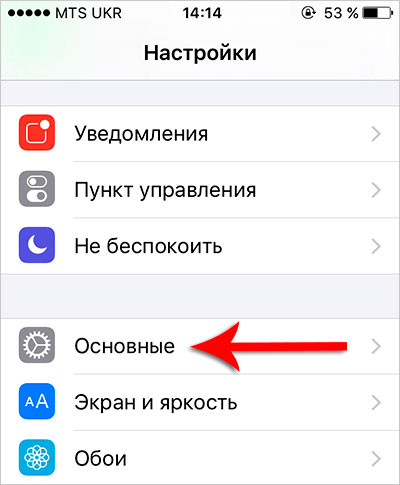
♥ ПО ТЕМЕ: iPhone новый, demo или восстановленный (реф, CPO) — как проверить по номеру модели.
Как сбросить iPhone или iPad к заводским настройкам при помощи компьютера
Данный метод часто используется в тех случаях, когда пользователь забыл код-пароль для разблокировки.
Эта процедура значительно сложнее, чем сброс настроек на самом устройстве. Для ее выполнения необходимо выполнить Восстановление iOS-устройства на компьютере используя Режим DFU.
Подробная инструкция по Восстановлению iPhone и iPad на компьютере размещена здесь.
О том, как ввести iPhone (все модели) в режим DFU мы рассказывали здесь.
Смотрите также:
Как сбросить iPhone до заводских настроек?
18 Май 2020
Дмитрий Маришин
Независимо от того, собираетесь ли вы продать, подарить или отправить свой iPhone в ремонт, вам незачем, чтобы ваши личные данные и фотографии остались на смартфоне и стали доступными для чужих глаз.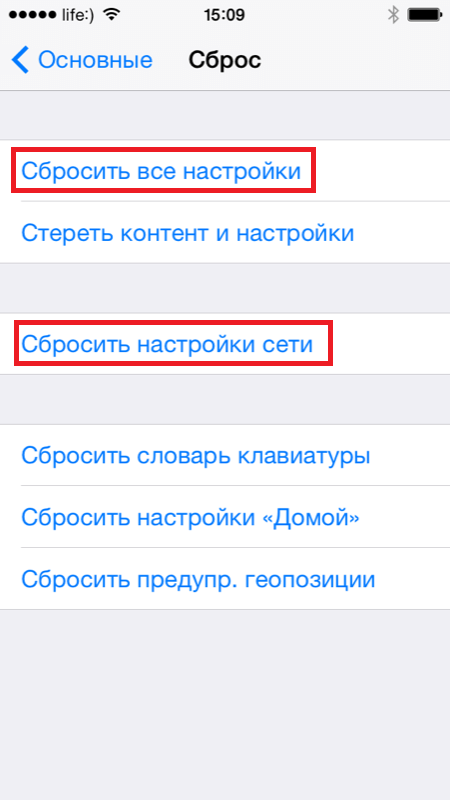 Поэтому, как раз для таких случаев требуется сброс айфона до заводских настроек и удаление всей личной информации. Когда вы откатываете iPhone до заводских параметров, то он возвращается в свое изначальное предпродажное состояние. На нём не будет музыки, установленных вами приложений, и других данных. Помимо вышеперечисленных ситуаций, также эта функция полезна, когда проблема с телефоном настолько серьезная, что ничего другого не поможет.
Поэтому, как раз для таких случаев требуется сброс айфона до заводских настроек и удаление всей личной информации. Когда вы откатываете iPhone до заводских параметров, то он возвращается в свое изначальное предпродажное состояние. На нём не будет музыки, установленных вами приложений, и других данных. Помимо вышеперечисленных ситуаций, также эта функция полезна, когда проблема с телефоном настолько серьезная, что ничего другого не поможет.
Как сбросить параметры айфона?
Подготовка к восстановлению девайса.
- Сделайте резервное копирование:
- Откройте «Профиль Apple ID» → «iCloud».
- Внизу раздела «Использующие iCloud программы» найдите и откройте «Резервная копия iCloud».
- Нажмите «Создать резервную копию».
Более подробно о том, как сделать резервную копию iPhone.
- Необходимо отключить функцию «Найти iPhone».
- Перейдите в «Профиль Apple ID»→ «Локатор».

- Найдите пункт «Найти iPhone», откройте его, а затем отключите (потребуется ввести пароль от Apple ID и далее нажать кнопку выключить).
- Вернитесь назад в свой профиль (Apple ID).
- Внизу, найдите кнопку «Выйти» и нажмите её.
- Вас могут попросить ввести пароль Apple ID / iCloud, если да, то введите его.
Откат айфона до заводских настроек
- Перейдите «Настройки» → «Основные».
- Прокрутите до самого низа и нажмите «Сброс».
- На этом экране вам будет предоставлен ряд параметров сброса, начиная от сброса параметров смартфона до сброса его словаря или гео. Чтобы сбросить телефон до заводских настроек вам необходимо выбрать «Стереть контент и настройки».
- Если на вашем телефоне установлен код доступа, то вам будет предложено ввести его.
- После, вы увидите предупреждение, что если вы продолжите, то будет удалена вся музыка, фотографии, видео, прочие данные.
 Выберите «Отмена» или подтвердите свое решение, нажав «Стереть».
Выберите «Отмена» или подтвердите свое решение, нажав «Стереть».
Обычно для удаления всей информации требуется одна или две минуты. Когда процесс сброса будет завершен, то ваш телефон перезагрузится, и у вас будет совершенно новый (с точки зрения программного обеспечения), чистый iPhone.
Остались вопросы?
Поделиться:
Что будет, если сбросить настройки на iPhone
фото: Depositphotos
Процедура возврата к заводским настройкам, или сброс всегда вызывает вопросы у пользователей. Ведь у каждого производителя смартфонов могут быть свои нюансы. Поэтому пользователей интересует, сохранится ли контент, приложения, номера телефонов и другая личная информация. Будет обидно потерять весь фотоархив или адресную книгу в случае чего. Так что прежде чем выполнять сброс всегда лучше заранее уточнить последствия этого действия.
В iPhone есть несколько разных вариантов сброса до заводских настроек.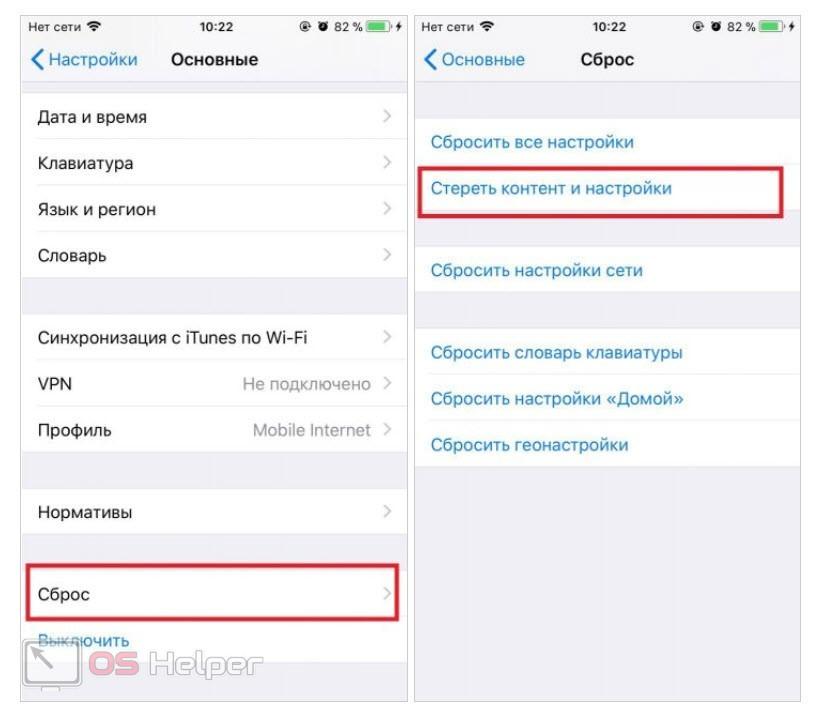 В зависимости от варианта и определяется, будут ли удалены все или какие-то определенные настройки, либо контент. Зайдите в меню и выберите пункт «Основные». Далее пролистайте ниже и нажмите на «Сброс». Откроется новый экран со множеством опций.
В зависимости от варианта и определяется, будут ли удалены все или какие-то определенные настройки, либо контент. Зайдите в меню и выберите пункт «Основные». Далее пролистайте ниже и нажмите на «Сброс». Откроется новый экран со множеством опций.
Сбросить все настройки. Как уже понятно из названия, в этом случае будут удалены только настройки. Сюда входят сетевые настройки, словари клавиатуры, настройки экрана «Домой», карты Apple Pay. При этом ваши файлы останутся на устройстве.
Стереть контент и настройки. Этот вариант стирает все, что есть на смартфоне. После перезагрузки устройство нужно будет настроить как новое или же восстановить из резервной копии.
Сбросить настройки сети. Сюда входит удаление всех сетей Wi-Fi, сброс настроек VPN, а также имени устройства.
Сбросить словарь клавиатуры. Безобидный вариант, так как он удаляет только слова, которые вы добавили самостоятельно. При написании слов обычно выскакивает подсказка, если она неверная и вы отклоняете ее, то новое слово попадает в словарь.
Сбросить настройки «Домой». Если воспользоваться этим вариантом, то все приложения вернутся в расположение по умолчанию. То есть сортировка иконок полностью сбросится. Стандартные приложения вернутся на свои места, а сторонние будут рассортированы по алфавиту.
Сбросить геонастройки. В этом случае произойдет сброс всех настроек по использованию приложениями геоданных. То есть вам придется снова выдавать разрешение приложениям на использование вашей геопозиции.
Что будет, если сбросить iPhone через iTunes
В iTunes сброс происходит несколько иначе. Сбросить все настройки, удалить контент, а также установить последнюю версию операционной системы можно через функцию «Восстановить iPhone».
Здесь уже никаких вариантов нет. После завершения процедуры вы сможете настроить устройство как новое.
Это тоже интересно:
Во время загрузки произошла ошибка.Как обнулить и сбросить iPhone до заводских настроек
Владельцы «яблочных» устройств регулярно ищут информацию о том, как сбросить настройки на Айфоне.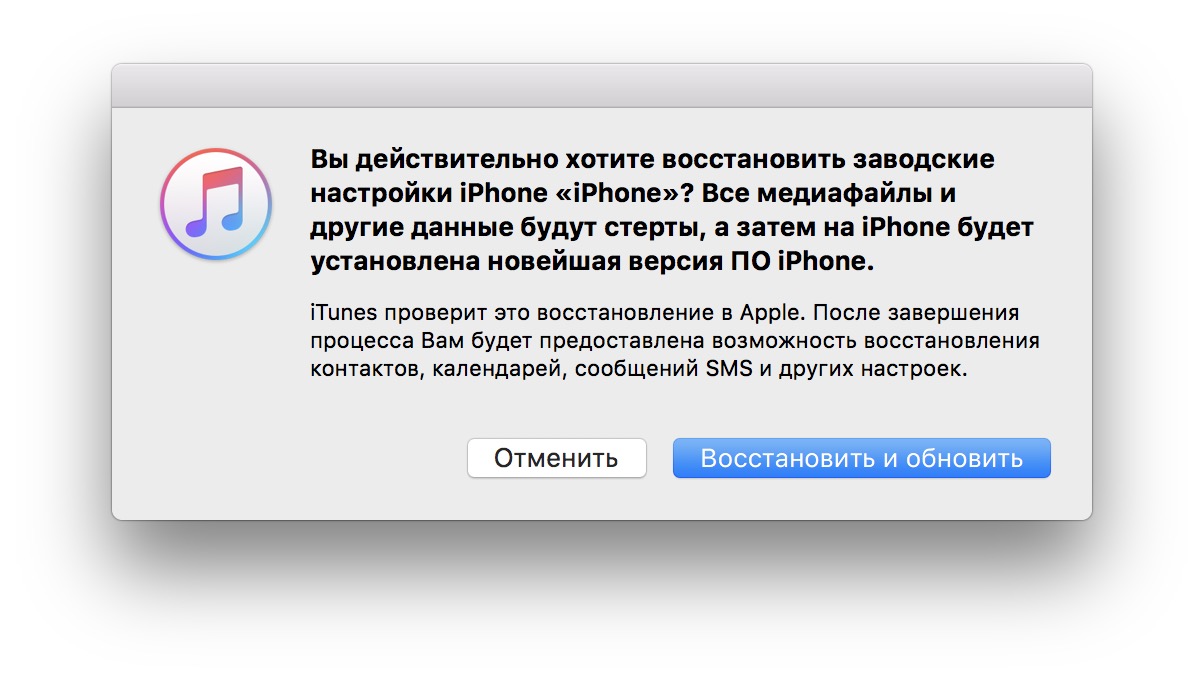 Такое решение подходит для случаев, когда телефон сбоит без видимых причин или перед продажей устройства. В процессе убираются ошибки операционной платформы, при необходимости – удаляются пользовательские файлы. Ничего сложного в процессе не будет, владельцам важно знать, как сбросить Айфон до заводских настроек.
Такое решение подходит для случаев, когда телефон сбоит без видимых причин или перед продажей устройства. В процессе убираются ошибки операционной платформы, при необходимости – удаляются пользовательские файлы. Ничего сложного в процессе не будет, владельцам важно знать, как сбросить Айфон до заводских настроек.
Меры предосторожности
Теперь расскажем о том, как полностью сбросить Айфон и настройки. В начале процесса убедитесь, что смартфон заряжен более, чем на 30 процентов, чтобы во время сброса устройство не разрядилось и не создавало дополнительных проблем. Проверьте, установлен ли джейлбрейк на устройстве – после сброса смартфон может зависнуть на начальном экране. Главное – сохранить пользовательские файлы в облаке, записать имена и пароли, скопировать контакты из телефонной книжки. Также через iTunes стоит создать резервную копию настроек и приложений, чтобы потом оперативно восстановить удаленную информацию.
Для этого запустите программу на компьютере, перейдите в раздел «Файл», откройте вкладку «Устройства» и нажмите «Создать резервную копию».
Сброс через настройки
Теперь поговорим о том, как сбросить Айфон до состояния заводского телефона. Для начала перейдите в программу настроек телефона, а затем пролистайте список до вкладки «Основные». В конце списка расположен пункт «Сброс». Там владельцу придется выбрать, хочет ли окончательно стереть со смартфона информацию, либо только сбросить настройки. Нажимаем на выбранный способ, а затем «операционка» предложит скопировать в облако файлы приложений. Если информация важна, то жмите на «Стереть после выгрузки», если нет, то выбирайте пункт «Стереть». Затем вводим пароль аккаунта Apple и ждем перезагрузки устройства.
Сброс через программу iTunes
Для того, чтобы выполнить полный сброс iPhone через компьютер при помощи iTunes, нужно следовать пошаговой инструкции.
- Подсоединяем устройство с использованием кабеля к iTunes.
- В списке определившихся аппаратов находим iPhone.
- В появившемся окне нажмите «Восстановить iPhone».
Помните о том, что при восстановлении смартфона процесс нельзя прерывать ни в коем случае, поскольку некорректное завершение приведет к потере работоспособности устройства.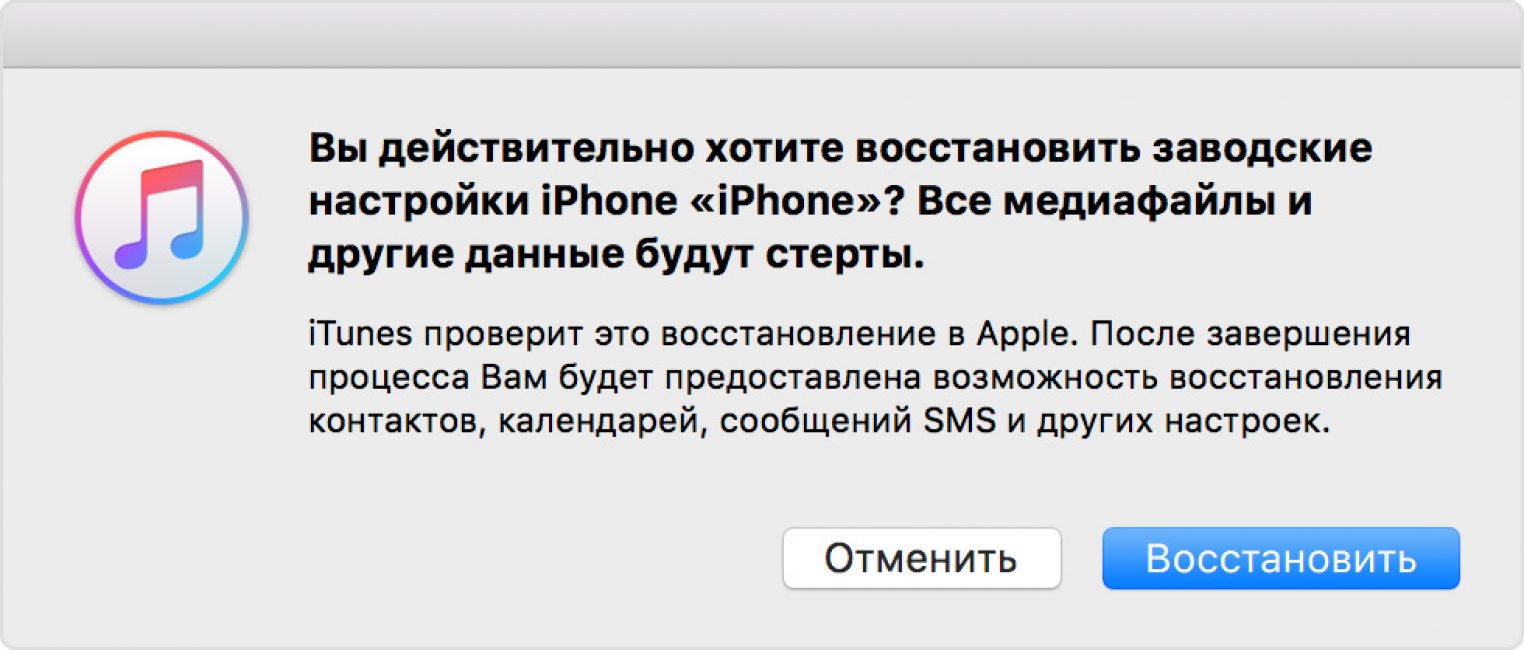
Найти iPhone
Эта функция определяет местоположение устройства – полезная штука, если владелец переживает о безопасности телефона. Если планируется продажа устройства, то выполнить сброс Айфона до заводских настроек недостаточно, нужно удалить устройство из приложения «Найти iPhone». Для этого откройте меню настроек и перейдите на вкладку iCloud. Пролистайте до пункта «Найти iPhone», нужно перевести переключатель в неактивное состояние. Подтвердите действие вводом пароля учетной записи Apple ID. После этого дождитесь письма на электронную почту с подтверждением отключения функции.
Сброс через Hard Reset
СМИ рассказали, чего ждать от Apple Watch Series 7 и Series 8 Рендеры дня: новые беспроводные наушники Apple под брендом BeatsЕсли сброс настроек на Айфоне не помог, то есть еще один вариант для удаления пользовательской информации – жесткий сброс устройства (Hard Reset). Для этого зажмите кнопку «Домой» и клавишу «Питание», подержите 10 секунд и дождитесь появления «надкусанного» логотипа. Для моделей начиная с восьмого поколения действует иной принцип:
Для этого зажмите кнопку «Домой» и клавишу «Питание», подержите 10 секунд и дождитесь появления «надкусанного» логотипа. Для моделей начиная с восьмого поколения действует иной принцип:
- быстрым движением нажать кнопку прибавления звука;
- так же нажать на клавишу снижения громкости;
- задерживайте кнопку включения устройства до появления логотипа Apple.
Ограничений на количество жестких сбросов производителем не предусмотрено, поэтому процедура выполняется по надобности, в том числе – для устранения ошибок программных платформ и приложений. Этот способ подходит для восстановления смартфона, если после сброса устройство зависает на загрузочном дисплее.
Восстановление смартфона (Recovery Mode)
Иногда сброс настроек на Айфоне вызывает ошибки, с которыми смартфон не в состоянии справиться без помощи владельца. Для таких случаев в устройство встроен режим восстановления, чтобы перевести телефон в Recovery Mode, следуйте пошаговой инструкции.
- Отключите Айфон, предварительно зарядив его на 30-50 процентов.
- Нажмите клавишу «Домой».
- При помощи специального кабеля присоедините смартфон к персональному компьютеру. Клавиша «Домой» должна оставаться в зажатом положении.
- Дождитесь появления иконки программы iTunes и нарисованного кабеля.
- Запустите iTunes на ПК и найдите подключенное устройство.
- В открывшемся окне нажмите кнопку «Восстановить iPhone».
- Дождитесь завершения процесса.
Не отключайте смартфон из компьютера во время восстановления, в противном случае «оживить» смартфон смогут только мастера в сервисном центре.
Сброс iPhone, если забыл пароль
Если перед тем как обнулить Айфон, владелец не записал пароль, то велика вероятность блокировки устройства. Но паниковать не стоит, забытый пароль – не приговор. В таких ситуациях стоит воспользоваться режимом DFU.
- Подключите с использованием кабеля Айфон к компьютеру.
- Отключите полностью смартфон.
- Зажмите кнопки включения и перехода на домашний экран.
- Спустя 10 секунд отпустите клавишу питания, а кнопку «Домой» продолжайте держать.
- Откройте программу iTunes и дождитесь появления сообщения о том, что компьютер опознал телефон.
- Нажмите «Восстановить iPhone» — режим DFU воспринимается компьютером как режим восстановления.
Не отключайте устройство, хотя смартфон не будет подавать «признаков жизни». Просто дождитесь завершения процесса восстановления. Если нет уверенности в собственных силах или появился страх испортить смартфон, то обратитесь в сервисный центр – мастера быстро сотрут информацию, и это не займет много времени.
4 простых способа восстановить заводские настройки iPad (поддерживается iOS 14)
Обновлено Бои Вонг / 28 янв, 2021 09:20Вы готовите свой iPad для нового владельца?
Или ты хочешь решить проблему с iPad, который просто перезагрузить не решит?
Или даже вы хотите стереть весь контент и настройки в предложении защита вашей конфиденциальности когда ты к сожалению потерял свой iPad и не можете его найти?
Если это так,
Тогда вам нужно будет восстановить iPad до заводских настроек, чтобы решить все эти проблемы. Кроме того, когда вы забудете пароль разблокировки, вам не терпится узнать, как сбросить пароль iPad. Не беспокойтесь, сброс настроек iPad может помочь вам решить эту проблему, но убедитесь, что вы резервное копирование iPhone / iPad в iCloud чтобы не потерять данные в первую очередь. Вы также можете захотеть сброс настроек iPhone.
Список руководств
1. Как мне сбросить iPad на главном экране?
Если у вас нет компьютера, вы можете восстановить заводские настройки iPad на главном экране вашего iPad. Но сначала сделайте резервную копию данных iPad на iCloud или на компьютере, чтобы потом можно было восстановить резервную копию iPad.
Шаг 1Нажмите Настройки на iPad
Шаг 2Войдите в Общие меню. Нажмите на это.
Шаг 3Прокрутите весь путь до конца и нажмите Сбросить меню.
Шаг 4На этом экране вы найдете следующие параметры:
Сбросить все настройки:
Если вы отдаете свой iPad члену семьи, который собирается использовать ту же учетную запись Apple ID, вам может потребоваться сбросить все настройки. Этот режим сброса ничего не стирает, но полностью стирает все изменения в настройках, сохраненные пароли для Wi-Fi, разблокировку iPad и т. Д.
Стереть все содержимое и настройки:
Эта опция сброса iPad сделает новый iPad точно таким же статусом, как когда вы просто открываете коробку. Все приложения, данные приложений, фотографии и все остальное исчезнет. Это означает, что ваш iPad был сброшен до заводских настроек. Это идеально подходит для вас, чтобы выбрать, если вы хотите продать свой iPad.
Сброс настроек сети:
Если у вас возникли проблемы с подключением к Wi-Fi или возникли другие проблемы с подключением к Интернету, сначала попробуйте эту опцию. Это очистит все данные, хранящиеся в вашей конкретной сети, и устранит проблему без полного восстановления.
Вы также можете узнать восстановить iPhone без обновления.
Сбросить клавиатуру:
Словарь iOS будет учить и запоминать слова, которые вы ввели. Он быстро заполняется набранными вами словами и предложениями. Вы можете очистить этот список с помощью сброса словаря клавиатуры, если это вас беспокоит.
Сбросить макет основного экрана:
Если вам требуется много времени, чтобы найти целевое приложение, возможно, вам следует подумать о том, чтобы сбросить макет главного экрана, чтобы быстрее добраться до приложения. Эта опция сброса заставит ваш iPad сбросить значки колоды на значки по умолчанию.
Сброс местоположения и конфиденциальности:
Если вы когда-либо меняли настройки конфиденциальности или службы определения местоположения, вы можете сбросить их до заводских настроек, если хотите. Это помогает в перекалибровке погоды, информации о трафике и, конечно, ваши изменения конфиденциальности также возвращаются к заводским настройкам в то же время.
Шаг 5Нажмите Удалить содержимое и настройки сбросить iPad до заводских настроек.
Что-то, что вам нужно знать …
После того как вы решили удалить контент и настройки с вашего iPad, вам будет предложено ввести пароль, если у вас есть блокировка пароля на iPad, и вы дважды подтвердили свой выбор, действительно ли вы хотите удалить всю музыку, фотографии, мультимедиа или другие данные. содержимое в вашем iPad.
После подтверждения выбора начинается процесс удаления данных с вашего iPad. Это займет пару минут. Как только это будет сделано, iPad отобразит экран с надписью Здравствуйте на нескольких языках. На этом этапе все готово, если вы хотите продать его новому человеку, но если вы перезагрузите iPad, чтобы решить проблему, с которой вы столкнулись, вы можете восстановить iPad из резервной копии iTunes.
Некоторые пользователи iTunes могут захотеть узнать, как восстановить заводские настройки iPad с помощью iTunes на компьютере.
Давайте двигаться дальше…
2. Как сбросить iPad с помощью iTunes
Как обычный инструмент для управления данными iPhone, iPad или iPod, iTunes позволяет выполнять резервное копирование, восстановление и сброс настроек устройства. Используя этот инструмент Apple, чтобы сбросить iPad до заводских настроек может быть хорошим выбором, если вы знакомы с ним.
Вам просто нужен USB-кабель, компьютер и ваше устройство.
Шаг 1Подключите iPad к компьютеру, и значок iPad сразу появится в левом верхнем углу экрана iTunes.
Шаг 2Нажмите значок iPad, на экране отобразятся несколько вариантов. Нажмите Заключение, выберите Восстановление IPad справа.
Пожалуйста, помните это,
После того, как вы решили восстановить iPad, всплывающее окно будет напоминать вам о необходимости сделать резервную копию настроек вашего iPad перед восстановлением. Это ваше решение, делать резервную копию или нет. Появится диалоговое окно и проверьте, не уверены ли вы сбросить iPad к заводским настройкам. Нажмите Восстановить чтобы начать процесс.
Шаг 3Выберите Настроить как новый iPad.
После завершения процесса восстановления у вас есть два варианта, если вы выберете первый, Настроить как новый iPadВсе оригинальные данные на iPad будут потеряны полностью. И iPad превратится в статус, как когда вы только что получили его.
Однако,
Вышеупомянутые методы, как сбросить ваш iPad, когда вы с ним в руке. У кого-то возникнут вопросы о том, что они могут сделать, чтобы восстановить iPad, если они не носят с собой устройство?
Вот как…
FoneEraser для iOSFoneEraser для iOS — лучший очиститель данных iOS, который может легко и безвозвратно стереть все содержимое и настройки iPhone, iPad или iPod.
- Удалите ненужные данные с iPhone, iPad или iPod touch.
- Стереть данные быстро с одноразовой перезаписью, которая может сэкономить ваше время для большого количества файлов данных.
- Это безопасно и просто в использовании.
3. Восстановление заводских настроек iPad с помощью iCloud
Если вы, к сожалению, потеряли свой iPad и по каким-то причинам отказались от него, но вы все равно хотите сделать попытку защитить свою конфиденциальность. Восстановление iPad до заводских настроек через iCloud — ваш лучший выбор.
Шаг 1Войдите в свою учетную запись iCloud на компьютере.
3. Восстановление заводских настроек iPad с помощью iCloud
Если вы, к сожалению, потеряли свой iPad и по каким-то причинам отказались от него, но вы все равно хотите сделать попытку защитить свою конфиденциальность. Восстановление iPad до заводских настроек через iCloud — ваш лучший выбор.
Шаг 1Войдите в свою учетную запись iCloud на компьютере.
Войти на icloud.com и войдя в свою учетную запись iCloud, вы получите:
Шаг 2Зайдем на Найти iPhone
Войдите в Найти iPoneвведите идентификационный пароль. Затем веб-сайт превращается в карту с указанием местоположения вашего iPad. Найдите свой iPad и нажмите на него, затем нажмите информационную кнопку с правой стороны, вы получите некоторые опции в правой части экрана. После того, как вы выберете Стирать iPad, iCloud сообщит вам, что удаленный iPad больше не может быть обнаружен или отслежен. Выбрать Стирать, Будет запрошен пароль Apple ID, и вы получите несколько сообщений с просьбой ввести свой номер телефона, чтобы напомнить человеку, который поднял ваш iPad, чтобы связаться с вами через сообщение, которое будет отображаться на экране iPad.
Шаг 3Нажмите OK начать стирание.
Нажмите OKПоявится окно с предупреждением о том, что если вы найдете этот iPad, некоторые службы могут быть временно недоступны после его восстановления. Это может привести к потере некоторых важных данных, сохраненных в iCloud.
FoneEraser для iOSFoneEraser для iOS — лучший очиститель данных iOS, который может легко и безвозвратно стереть все содержимое и настройки iPhone, iPad или iPod.
- Удалите ненужные данные с iPhone, iPad или iPod touch.
- Стереть данные быстро с одноразовой перезаписью, которая может сэкономить ваше время для большого количества файлов данных.
- Это безопасно и просто в использовании.
4. Заводской сброс iPad с FoneEraser для iOS
Как вы думаете, ваши данные на устройстве удаляются навсегда и полностью после удаления?
Как вы думаете, ваши данные не будут разглашены, если вы стерли их раньше?
Не совсем.
Удаленные данные по-прежнему хранятся на вашем устройстве, но невидимы для пользователей. Они могут быть восстановлены некоторыми профессиональными ПО для восстановления данных iPhone без труда. Так что если вы хотите удалить свои данные полностью, FoneEraser для iOS очень рекомендуется для вас.
FoneEraser — это безопасно и удобно iOS очиститель данных удалить все содержимое и настройки на устройстве. Тогда вы можете продать или подарить свое старое устройство другим без рассмотрения.
Почему?
- Он поддерживает iPhone, iPad или iPod touch.
- Это гарантирует, что ваши удаленные данные не подлежат восстановлению.
- Существуют уровни стирания 3 для опций.
- Текстовое содержимое, медиа, приложение, документы и настройки могут быть удалены полностью.
FoneEraser для iOS — лучший очиститель данных iOS, который может легко и безвозвратно стереть все содержимое и настройки iPhone, iPad или iPod.
- Удалите ненужные данные с iPhone, iPad или iPod touch.
- Стереть данные быстро с одноразовой перезаписью, которая может сэкономить ваше время для большого количества файлов данных.
- Это безопасно и просто в использовании.
Выполните следующие шаги, чтобы стереть данные на iPad в несколько кликов.
Шаг 1Загрузите программное обеспечение и затем установите его на компьютер. Дважды щелкните, чтобы запустить программу, если она не запускается автоматически.
Шаг 2Подключите ваш iPhone или iPad к компьютеру с помощью USB-кабеля. Нажмите Trust на экране вашего устройства. Он покажет вам статус подключения, нажмите Повторить иконку если это не удалось.
Шаг 3Выберите один из трех уровней стирания. Высокий уровень рекомендуется здесь Он полностью уничтожает данные с трехкратной перезаписью, что является самым безопасным и наиболее радикальным способом запустить ваше устройство с чистого листа.
Шаг 4Нажмите Start справа.
Шаг 5Подтвердите еще раз, нажав Да.
FoneEraser для iOS просто для пользователя когда-либо новой рыбы. Вам не нужно много профессиональных знаний или нологии для этого. Почему бы не попробовать сейчас?
FoneEraser для iOSFoneEraser для iOS — лучший очиститель данных iOS, который может легко и безвозвратно стереть все содержимое и настройки iPhone, iPad или iPod.
- Удалите ненужные данные с iPhone, iPad или iPod touch.
- Стереть данные быстро с одноразовой перезаписью, которая может сэкономить ваше время для большого количества файлов данных.
- Это безопасно и просто в использовании.
Как восстановить заводские настройки iPhone и стереть все данные
- Вы можете восстановить заводские настройки iPhone и стереть всю информацию, хранящуюся на устройстве.
- Вы можете восстановить заводские настройки iPhone, если вы избавляетесь от него или устраняете проблемы.
- Перед сбросом настроек iPhone обязательно сделайте резервную копию данных, чтобы потом их можно было восстановить.
- Посетите техническую библиотеку Insider для получения дополнительных историй .
Если у вас возникли проблемы с вашим iPhone, например, если он зависает или дает сбой, сброс устройства до заводских настроек может решить проблему. Или, если вы продаете или отдаете свой iPhone, вы захотите сбросить его, чтобы вся ваша личная информация была стерта с устройства.
Сброс вашего iPhone до заводских настроек вернет его к основам, с которыми он был изначально: отсутствие контактов, списков воспроизведения, изображений, памяти паролей или чего-либо еще, что вы добавили со дня покупки.
Но прежде чем вы начнете процесс сброса настроек iPhone, важно сделать резервную копию всех ваших данных, чтобы не потерять важную информацию. После того, как ваш iPhone был перезагружен, вы можете восстановить его из резервной копии.
Вот как выполнить сброс настроек iPhone к заводским настройкам и создать резервную копию данных.
Как сбросить настройки iPhoneПри сбросе настроек iPhone к заводским настройкам важно создать резервную копию данных и выйти из своего Apple ID, прежде чем стирать его.
Создайте резервную копию вашего iPhone в iCloud
Сначала создайте резервную копию вашего iPhone в iCloud, чтобы не потерять несохраненные данные.
- Откройте приложение «Настройки» и коснитесь своего имени и Apple ID вверху страницы.
Перейдите на страницу своего Apple ID.Грейс Элиза Гудвин / Insider
- На странице Apple ID нажмите «iCloud».
Перейдите в «iCloud.» Грейс Элиза Гудвин / Insider
- Прокрутите вниз и выберите «Резервное копирование iCloud». Нажмите «Создать резервную копию сейчас», чтобы немедленно создать резервную копию всей вашей информации в iCloud.
Выберите «Создать резервную копию сейчас», чтобы вручную создать резервную копию данных в iCloud.Грейс Элиза Гудвин / Insider
Выйдите из своего Apple ID
Если вы избавляетесь от телефона, важно выйти из своего Apple ID, чтобы никто другой не мог получить доступ к вашей учетной записи.
- Откройте приложение «Настройки» на iPhone и коснитесь своего имени и Apple ID в верхней части экрана.
- В самом низу этой страницы нажмите «Выйти.»
Выйдите из своей учетной записи Apple ID. Уильям Антонелли / Инсайдер
- Вас могут попросить ввести пароль.Если да, введите свой пароль и нажмите «Выключить» в правом верхнем углу.
Восстановите заводские настройки iPhone
Чтобы сбросить настройки iPhone, выберите «Настройки»> «Основные»> «Сброс» и нажмите «Стереть все содержимое и настройки». Обязательно сначала сделайте резервную копию своего iPhone, чтобы вы могли восстановить данные позже.
- В «Настройках» прокрутите вниз и нажмите «Общие».
- В нижней части страницы «Общие» нажмите «Сброс».
Выберите «Сброс» внизу страницы «Общие».Грейс Элиза Гудвин / Insider
- Чтобы восстановить заводские настройки iPhone, выберите «Стереть все содержимое и настройки».
Нажмите «Стереть все содержимое и настройки», если вы уверены, что хотите стереть все.Грейс Элиза Гудвин / Insider
- Вам будет предложено ввести пароль, затем ваше устройство попросит вас подтвердить, что вы хотите стереть все. Нажмите «Стереть» для подтверждения.
- Это может занять несколько минут, в зависимости от того, сколько вы храните на своем iPhone, но после завершения удаления ваше устройство перезагрузится как новое.
Совет: Если вы оставляете устройство, вы можете восстановить iPhone из резервной копии, чтобы вернуть все свои данные и информацию.
Как сбросить iPhone и iPad: очистить устройство до заводских настроек
Сброс настроек iPhone или iPad полностью стирает данные на устройстве и возвращает его к заводским настройкам. (Это отличается от менее радикальных процессов перезапуска и принудительного перезапуска, которые сохраняют ваши данные и настройки, и их, как правило, следует попробовать в первую очередь.)
Чтобы восстановить заводские настройки iPhone или iPad, выберите «Настройки»> «Основные»> «Сброс»> «Стереть все содержимое и настройки».
Но сначала вы должны предпринять несколько шагов, о которых мы расскажем в этой статье. Мы объясняем, как сбросить настройки iPhone или iPad, шаги и меры предосторожности, которые необходимо предпринять в первую очередь, и как восстановить данные на телефоне или планшете, которые вы стерли по ошибке.
Зачем мне перезагружать iPhone?
Если ваш iPhone или iPad плохо себя ведет и первоначальные решения не работают, может потребоваться полный сброс, хотя сначала вам следует попробовать перезапустить iDevice (см. Ссылку выше).Сброс к заводским настройкам может помочь решить проблемы с телефоном, если он дает сбой, зависает или страдает от проблем, которые вы не можете определить.
Современные электронные устройства могут быть очень сложными и время от времени могут немного запутаться. Сброс и очистка устройства могут устранить проблемы, из-за которых оно застревает в цикле, выглядит вялым или иным образом снижает производительность.
И если вы продаете свой iPhone (или передаете его члену семьи или другу), абсолютно необходимо удалить все конфиденциальные данные, хранящиеся на нем.В противном случае недобросовестный покупатель может получить доступ к вашим профилям в социальных сетях, вашей финансовой информации и даже вашим личным фотографиям и видео, что позволит им просматривать ваши личные моменты или украсть вашу личность.
Как восстановить заводские настройки iPhone
Если вы хотите полностью стереть данные с устройства и вернуться к заводским настройкам, необходимо выполнить несколько шагов.
Резервное копирование iPhone
У нас есть отдельная статья, объясняющая, как сделать резервную копию iPhone, но вот сокращенная версия:
- Вы можете использовать iCloud или iTunes (или Finder) для резервного копирования вашего устройства iOS.
- Для iCloud перейдите в «Настройки»> «iCloud»> «Резервное копирование» и убедитесь, что эта функция включена. Чтобы узнать, когда было выполнено последнее резервное копирование, найдите параметр «Создать резервную копию сейчас», где должны отображаться дата и время. Если вы еще не делали резервную копию, вы можете нажать кнопку «Создать резервную копию сейчас» и следовать инструкциям.
- Чтобы использовать iTunes / Finder для резервного копирования вашего iPhone или iPad, вам необходимо подключить устройство к ПК или Mac с помощью кабеля для зарядки. Щелкните значок iPhone или iPad.
Восстановите заводские настройки iPhone
Убедившись, что вы сделали резервную копию своего iPad или iPhone, вы готовы выполнить сброс настроек до заводских. Это полностью сотрет данные с вашего устройства, поэтому так важно заранее создать резервную копию.
- Чтобы сбросить настройки iPhone или iPad, выберите «Настройки»> «Основные»> «Сброс», а затем выберите «Стереть все содержимое и настройки».
- Если у вас настроено резервное копирование iCloud, iOS спросит, хотите ли вы обновить его, чтобы вы не потеряли несохраненные данные.Мы советуем вам последовать этому совету и нажать «Создать резервную копию, затем стереть».
- После ввода кода доступа (если вы его установили) вы увидите окно с предупреждением, в котором будет указано «Стереть iPhone (или iPad)» красным цветом. Коснитесь этого.
- Вам нужно будет ввести пароль Apple ID, чтобы подтвердить действие. Устройство будет очищено и вернется к экрану начальной настройки, который вы видели при первом использовании устройства.
- Вы также можете полностью сбросить настройки своего iPhone или iPad через iTunes или Finder (в зависимости от того, обновились ли вы до macOS Catalina или нет).Когда вы подключаете свое устройство iOS, вы должны увидеть кнопку «Восстановить iPhone», которая полностью сбросит настройки устройства.
Ваш iPhone или iPad готов к продаже.
Вы забыли сделать резервную копию своего iPhone, прежде чем стереть его?
Если вы беспокоитесь, что на вашем iPhone или iPad не было выполнено резервное копирование, не отчаивайтесь: есть большая вероятность, что есть резервная копия, о которой вы не знаете.
Чтобы узнать, выполняете ли вы резервное копирование в iCloud (вы получаете 5 ГБ свободного места), перейдите в «Настройки»> «iCloud» и нажмите «Хранилище».Подождите несколько секунд, пока не появится «Управление хранилищем», и нажмите на него. Здесь вы увидите свои различные резервные копии для ваших устройств iOS (может быть даже одна для старого iPhone, которую вы можете удалить, если вам нужно больше места).
В одной из резервных копий должно быть указано, что это «Этот iPhone» или «Этот iPad». Нажмите на это, и вы увидите, что есть, а что не копируется. Вы можете в основном включать и выключать вещи, чтобы они не занимали ваши полные 5 ГБ, или вы можете платить несколько фунтов / долларов в месяц за дополнительное хранилище.
Вы можете подумать, что некоторые из этих приложений не нуждаются в резервном копировании; в конце концов, вы сможете снова загрузить их из App Store, поскольку они у вас уже есть. Но обратите внимание, что данные могут включать сохраненные данные для игр, а также другие настройки и предпочтения, которые вы не хотели бы терять.
Чтобы проверить, когда ваш iPhone в последний раз делал резервную копию, перейдите в «Настройки» и нажмите на свою идентификационную карту в верхней части главного экрана (на ней будет ваше имя и / или изображение вашего лица). Теперь нажмите iCloud> Резервное копирование iCloud и посмотрите дату и время последней резервной копии.Это произошло, когда вы в последний раз подключили свой iPhone к зарядке и у вас был доступ к Wi-Fi. Это происходит автоматически.
Если вы в настоящее время не используете этот метод, мы рекомендуем вам это сделать. Перейдите в «Настройки»> [ваша ID-карта]> iCloud> Резервное копирование iCloud и включите «Резервное копирование iCloud» (зеленый переключатель). Это самый простой способ резервного копирования, который означает, что вы всегда можете восстановить данные на своем телефоне, где бы вы ни находились — все, что вам нужно, — это подключение к Интернету.
Как спасти данные с протертого iPhone или iPad
С другой стороны, если вы не можете найти резервную копию, скорее всего, вы не сможете получить данные после того, как удалите ее.
Данные на устройстве iOS автоматически шифруются, и очистка устройства приводит к уничтожению ключа шифрования, что делает более или менее невозможным вернуть что-либо, когда оно было полностью стерто и сброшено без доступа к резервной копии.
В экстренной ситуации вы можете попытаться поговорить с кем-нибудь в баре Apple Genius Bar, но это, мягко говоря, маловероятно. (Это относится к полному стиранию / сбросу, заметьте — в других обстоятельствах, таких как повреждение данных, неисправное устройство и т. Д., Эксперты могут помочь.) Это также подкрепляет наши частые рекомендации регулярно выполнять резервное копирование.
Как восстановить iPhone
Если вы удалили содержимое телефона, которое собираетесь использовать, вы можете восстановить содержимое на свой телефон из резервной копии. Вот как:
… через резервную копию iCloud
После завершения восстановления заводских настроек вам нужно будет заново выполнить настройку вашего iPhone с самого начала:
- Запустите iPhone и при появлении запроса введите свои данные, включая пароль Wi-Fi, пока не дойдете до страницы, где вас спросят, как вы хотите «настроить iPhone».
- Теперь у вас есть три варианта: «Установить как новый iPhone», «Восстановить из резервной копии iCloud» или «Восстановить из резервной копии iTunes» — поэтому выберите опцию iCloud, и вам будет предложено ввести данные своей учетной записи iCloud.
- После того, как вы это сделаете и согласитесь с условиями, ваш iPhone начнет восстановление всех ваших данных.
Очевидно, что это может занять некоторое время, если у вас есть большие резервные копии или медленное интернет-соединение, поэтому не пытайтесь это сделать, если вы спешите. Когда резервное копирование будет завершено, ваш iPhone перезагрузится, а затем начнет большую работу по загрузке всех ваших приложений.
… через iTunes или резервную копию Finder
- Как и в случае с инструкциями iCloud, которые мы уже обрисовали, выполните шаги до экрана «Настройка iPhone», затем выберите «Восстановить из iTunes».
- Вам будет предложено подключиться к iTunes, поэтому подключите iPhone, и вы увидите экран iTunes, который дает вам возможность восстановить резервную копию. Нажмите «Продолжить», и ваш iPhone будет настроен автоматически, а приложения будут восстановлены из резервной копии iTunes.
- Когда все будет готово, у вас будет свежеочищенная система.Надеюсь, любые проблемы, с которыми вы сталкивались раньше, останутся в прошлом.
- Если вы установили macOS Catalina, iTunes больше не будет существовать в вашей системе, но указанные выше функции будут выполняться Finder. Следуйте тем же инструкциям в этом приложении.
Очистите iPhone и восстановите заводские настройки перед продажей или обменом на
.Избавляйтесь от старого iPhone? Убедитесь, что вы правильно его сбросили.
Анджела Ланг / CNETБудь то iPhone 12 или один из замечательных телефонов Android, доступных прямо сейчас, приобретение нового телефона — это увлекательно. Но после того, как волнение утихнет, вам остается решить, что делать со своим старым телефоном. Если он все еще в рабочем состоянии, у вас есть несколько вариантов: от обмена, чтобы сэкономить немного денег, до продажи случайному незнакомцу или перепрофилирования.Однако, прежде чем передать его кому-то другому или сдать в FedEx, вам еще нужно поработать.
Прежде чем вы сможете даже подумать о том, чтобы отдать свой телефон кому-то другому, вам нужно потратить некоторое время, чтобы стереть его и сбросить до заводских настроек. Это гарантирует, что никто не получит доступа к сокровищнице личной информации, которую мы все храним на своих телефонах. Ниже я расскажу о шагах, которые необходимо предпринять перед сбросом настроек телефона, а также в процессе сброса.
Стоп! Вам необходимо создать резервную копию вашего iPhone
Перед сбросом настроек iPhone создайте резервную копию, которую вы можете использовать для настройки нового iPhone или вернуться к ней, если вам не хватает контактов или фотографий на новом телефоне. Вы можете создать резервную копию своего iPhone, подключив его к Mac и выполнив следующие действия, или использовать iTunes на ПК для его резервного копирования.
Получите больше от своих технологий
Изучите умные гаджеты и советы и рекомендации по работе в Интернете с помощью информационного бюллетеня CNET How To.
Кроме того, вы можете использовать iCloud для резервного копирования телефона, перейдя в Настройки > нажмите на свое имя вверху страницы> iCloud > iCloud Backup > Создать резервную копию сейчас . Этот метод резервного копирования может занять некоторое время, в зависимости от того, сколько времени прошло с момента резервного копирования вашего телефона, но он очень прост.
Просто убедитесь, что ваш телефон подключен к сети Wi-Fi и подключен к зарядному устройству, чтобы резервная копия не разряжала аккумулятор.
Сделайте резервную копию вашего iPhone, прежде чем делать что-либо еще.
Анджела Ланг / CNETПосле завершения резервного копирования вам следует сделать еще несколько вещей:
- Выйти из всех приложений и служб. Это отнимает много времени, но стоит того, чтобы просмотреть все приложения и службы, в которые вы вошли, и выйти из системы.
- Удалите все учетные записи электронной почты, контактов или календаря со своего устройства в Настройки > Почта / Контакты / Календарь> Учетные записи .
- Если вы еще этого не сделали, извлеките SIM-карту. Если к вашему новому телефону прилагалась новая SIM-карта, уничтожьте старую и выбросьте ее. Если вы использовали eSIM, обязательно удалите или отключите ее.
Для сброса настроек iPhone требуется всего несколько нажатий.
Скриншот Джейсона Чиприани / CNETХорошо, теперь вы можете сбросить настройки своего iPhone.
Сделав резервную копию телефона и все учетные записи удалены, выполните сброс настроек до заводских, открыв приложение Settings .Затем нажмите Общие > Сбросить > Стереть все содержимое и настройки и подтвердите свое решение. Вам будет предложено ввести PIN-код вашего телефона, а затем пароль Apple ID, чтобы отключить службу Apple Find My.
После ввода пароля экран погаснет и появится логотип Apple и индикатор выполнения. Через несколько минут вы увидите экран с мигающей надписью «Hello» на разных языках, что указывает на успешное выполнение сброса.
Теперь, когда ваш телефон очищен и готов к переходу к новому владельцу, вы можете отправить его, не зная, что вашей информации больше нет на вашем телефоне.
Что касается вашего нового телефона, вот 15 настроек, которые вы должны изменить прямо сейчас, а также некоторые скрытые функции в iOS 14, которые стоит проверить. Все еще пытаетесь понять, что делать со своим старым телефоном? Подумайте над этими идеями.
Как сбросить настройки iPhone: наше руководство по перезагрузке или восстановлению заводских настроек телефона
Итак, вы хотите перезагрузить свой iPhone? Есть много причин, по которым вы захотите это сделать, и есть много разных способов сделать это.
Здесь вы узнаете о трех различных уровнях сброса настроек iPhone. Во-первых, есть программный сброс, при котором вы просто включаете и снова выключаете свое устройство.
Тогда есть принудительный перезапуск для тех проблем, когда вы не можете выполнить мягкий сброс. Или вы можете использовать самый радикальный метод, при котором вы сбрасываете свое устройство до заводских настроек и восстанавливаете настройки iPhone с нуля.
В этом руководстве вы найдете точные методы для всех трех моделей, и оно охватывает все модели iPhone, поэтому не имеет значения, есть ли у вас последний и лучший iPhone 12 Pro Max, iPhone SE или более старая модель.
(Изображение предоставлено: Будущее)Как выполнить программный сброс iPhone
Это простой способ, так как вы просто будете включать и выключать свой телефон снова. Это то, что вы можете сделать, когда ваш телефон все еще реагирует на вас, и вам просто нужно быстро перезагрузиться.
Для разных iPhone и iPhone это можно сделать разными способами. Если у вас iPhone X или новее, нажмите и удерживайте кнопку питания и любую из кнопок регулировки громкости одновременно, пока не появится ползунок выключения.На старых телефонах вы можете просто нажать и удерживать кнопку питания.
Или, если вы не можете вспомнить ярлык позже, альтернативный вариант — открыть приложение «Настройки», нажать «Общие» и прокрутить вниз, чтобы найти «Завершение работы», выделенное синим цветом. Снова появится ползунок отключения питания.
Перетащите ползунок поперек, и ваше устройство выключится. Подождите не менее 30 секунд, чтобы телефон полностью выключился и перезагрузился. Затем снова нажмите кнопку питания, чтобы снова включить телефон.Таким образом, вы выполнили самый простой из возможных сбросов.
Как принудительно перезагрузить iPhone
Если ваше устройство зависло или просто не включается, вы можете обнаружить, что вам требуется более серьезная перезагрузка вашего iPhone. Это то, что многие, в том числе Apple, называют «принудительным перезапуском».
Следуя этому методу, вы не потеряете никаких данных; вместо этого он просто заставит ваше устройство выключиться и снова включиться. Это зависит от вашего устройства, поэтому обязательно знайте это, прежде чем продолжить действия, описанные ниже.
Метод для iPhone 12 серии, iPhone 11 серии, iPhone XS, iPhone X, iPhone SE (2020), iPhone 8 и iPhone 8 Plus:
Быстро нажмите и отпустите кнопку увеличения громкости, а затем сделайте то же самое. с помощью кнопки уменьшения громкости. Теперь нажмите и удерживайте кнопку питания, пока не появится логотип Apple.
Теперь ваш телефон перезагрузится, и как только ваше устройство вернется в нормальное состояние, вы завершите принудительный перезапуск.
Метод для iPhone 7 и iPhone 7 Plus
Здесь вам нужно нажать и удерживать кнопку уменьшения громкости, а также кнопку пробуждения на правой стороне телефона.Делайте это, пока не появится логотип Apple, а затем отпустите обе кнопки.
После перезагрузки устройства вы завершите принудительный перезапуск.
Метод для серии iPhone 6S, оригинального iPhone SE и более старых устройств
Для этих устройств вам нужно нажать и удерживать обе кнопки пробуждения (которые могут быть на правой стороне или на верхнем крае экрана). устройство), а также кнопку домой под экраном.
Делайте это, пока не появится логотип Apple, и после перезагрузки устройства вы завершите принудительный перезапуск.
(Изображение предоставлено: Будущее)Как восстановить заводские настройки iPhone
Нужно что-то более экстремальное? Сброс к заводским настройкам — это следующий шаг, но это не то, что нужно делать легкомысленно. По сути, он сотрет все, что делает его вашим iPhone .
Для непосвященных, сброс к заводским настройкам возвращает время назад к тому моменту, когда устройство было выпущено с завода — стирание всей информации учетной записи, приложений, мультимедиа и любых других сохраненных данных с устройства.
Сброс к заводским настройкам позволяет полностью стереть данные с устройства, чтобы продать или передать их кому-нибудь. Кроме того, это также может быть полезно, если вы устраняете некоторые проблемы с вашим устройством. Если вы уверены, что хотите сделать это, читайте дальше.
Сначала сделайте резервную копию своего iPhone
На всякий случай, если вы передумаете, вы захотите сохранить все эти данные где-то — вы также можете использовать их в качестве основы для своего следующего iPhone или iPad, восстановив из этой резервной копии.
Если вы вошли в iCloud, вы можете создать резервную копию в настройках.Коснитесь своего имени вверху страницы, выберите iCloud, прокрутите вниз до раздела «Резервное копирование iCloud» и нажмите «Создать резервную копию сейчас».
Вы также можете создать резервную копию своего устройства на ПК или Mac. Просто подключите его к компьютеру и щелкните маленький значок устройства в iTunes. Там вы найдете возможность настроить автоматическое резервное копирование или просто выполнить резервное копирование одним нажатием кнопки. Здесь также вы сможете восстановить данные из резервной копии на новом телефоне.
Теперь давайте вернемся к заводским настройкам вашего iPhone.
Вот и настало время восстановить заводские настройки вашего iPhone.Процесс довольно прост, особенно теперь, когда вы сделали резервную копию своего телефона.
Шаг 1
Перейдите в «Настройки» и нажмите «Общие», затем «Сброс».
Это даст множество вариантов сброса, но для восстановления заводских настроек iPhone вам понадобится «Стереть все содержимое и настройки».
Шаг 2
Если ваше устройство использует код доступа, Touch ID или Face ID, вам, вероятно, потребуется подтвердить это действие, а затем нажать «Стереть iPhone».
(Изображение предоставлено TechRadar)Шаг 3
Затем вам нужно будет войти в систему со своим Apple ID, чтобы убедиться, что его можно удалить с устройства и отключить «Найти iPhone».
ВНИМАНИЕ — ВСЕ ДАННЫЕ БУДУТ УДАЛЕНЫ С ВАШЕГО IPHONE. Убедитесь, что вы создали резервную копию всех данных, которые хотите сохранить, в iCloud или на своем компьютере.
Шаг 4
После того, как вы это сделаете, вашему телефону потребуется несколько минут, прежде чем вам будет предложено настроить его как новое устройство. Поздравляем, вам удалось выполнить сброс настроек iPhone до заводских.
Теперь вы хотите вернуть свой iPhone в прежнее состояние? Теперь вы можете следовать нашему руководству о том, как восстановить iPhone из резервной копии.
Эти шаги по восстановлению заводских настроек вашего iPhone снова перечислены ниже, если они вам нужны в более удобном для чтения формате:
- Нажмите «Настройки»> «Основные»> «Сбросить»
- Нажмите «Стереть все содержимое и настройки»
- Введите пароль / Face ID / отпечаток пальца
- Нажмите «Стереть iPhone / iPad»
- Введите пароль Apple ID
- Теперь ваш iPhone / iPad сбросит заводские настройки
3 варианта восстановления заводских настроек iPhone с паролем
или без негоЕсли ваш iPhone завис, не отвечает, застрял в цикле загрузки или стал медленным, вы можете попробовать сбросить iPhone до заводских настроек (известных как полный сброс) — как это было, когда вы вынимали его из коробки.В этом уроке мы покажем вам 3 способа сбросить настройки iPhone. Процедура не требует сторонних инструментов или специальных знаний.
Примечание: Имейте в виду, что это сотрет все на вашем iPhone. Убедитесь, что вы создали резервные копии своих фотографий, видео и другого важного контента, извлеките SIM-карту перед выполнением сброса настроек до заводских.
Метод 1. Аппаратный сброс прямо с iPhone
- Нажмите значок «Настройки» на главном экране.
- Перейдите в раздел «Общие» и прокрутите экран вниз.
- Нажмите «Сброс» -> «Сбросить все содержимое и настройки».
Появится предупреждающее окно с опцией «Стереть iPhone» красным цветом. Коснитесь его.
- Вам нужно будет ввести пароль Apple ID для подтверждения действия, затем iPhone сотрет все со своего хранилища и вернется к экрану начальной настройки, который вы видели при первом использовании устройства.
Это самый простой способ сбросить настройки iPhone, но он требует, чтобы вы запомнили пароль.Если вы забыли пароль iPhone и не смогли обойти экран блокировки, выполните полный сброс с помощью следующих методов.
Метод 2: Аппаратный сброс iPhone с помощью кнопок Home + Power
Удерживайте кнопку сна / пробуждения ( Он расположен на правой стороне iPhone 6 / iPhone 6 Plus. На iPhone 5 и младших моделях он расположен в верхней части телефона.) И кнопка «Домой» одновременно.
- Удерживайте их обоих, пока не увидите, что экран потемнел.В некоторых случаях вам может потребоваться удерживать их даже после появления красного ползунка отключения питания. Если он появится, просто держите его.
- Подождите, пока не появится серебристый логотип Apple.
- Когда это произойдет, можно отпустить — айфон перезагружается.
Теперь ваше устройство может нормально загружаться. Устройство было восстановлено с заводскими настройками, но самое интересное в том, что вы найдете все свои данные нетронутыми и неизменными.
Метод 3. Аппаратный сброс iPhone из режима восстановления
- Подключите iPhone к компьютеру с помощью кабеля USB и запустите iTune.
- Перед входом в режим восстановления необходимо полностью выключить устройство. Нажмите и удерживайте кнопку питания и сдвиньте, чтобы выключить его. Если устройство не отвечает, нажмите и удерживайте кнопки питания и «Домой» одновременно в течение нескольких секунд, чтобы выключить его.
- Нажмите и удерживайте кнопку «Домой», пока не появится экран «Подключиться к iTunes» — вы увидите разъем, указывающий на значок iTunes. Теперь вы можете отпустить кнопку.
- На этом этапе вы также увидите сообщение о том, что iTunes обнаружила iPhone в режиме восстановления и нуждается в восстановлении.Теперь вы можете нажать кнопку «Восстановить» в iTunes и подождать, пока iOS загрузится и установится на вашем iPhone.
Статьи по теме
Три простых способа сбросить настройки iPhone без пароля
Мы все хотим верить, что у нас есть иммунитет к бедствиям.
Мы особенно хотим верить, что плохие вещи не могут случиться с устройствами, на которых сосредоточены все наши информационные технологии.
Но мы также все в какой-то момент вслепую передавали наши iPhone детям, чтобы они развлекали их.
Как сбросить настройки iPhone с помощью iTunes
- Подключите телефон к компьютеру
- Выберите «Сводка» в меню слева
- Выберите «восстановить iPhone»
- Подтвердите свое решение и дождитесь завершения процесса
А что делает малыш с липкими пальцами и мобильником? Он нажимает кнопки и, в худшем случае, навсегда блокирует вас от вашего iPhone. В этом случае ваш единственный вариант — выполнить сброс настроек до заводских.
Заводские сбросы необходимы и в других сценариях, например, когда:
- Вы забыли пароль
- Вы хотите продать подержанный iPhone и стереть все существующие данные
- Вы купили подержанный iPhone, и в настоящее время он заблокирован.
- Ваш iPhone не работает должным образом, и восстановление заводских настроек — ваша последняя надежда на то, чтобы он снова заработал
Существует несколько различных способов сбросить настройки iPhone без знания пароля, но имейте в виду, что определенные стратегии полностью сотрут всю личную информацию, изображения, приложения и т. Д., который вы добавили на устройство.
После сброса к заводским настройкам телефон заработает заново. Это будет похоже на то, как если бы вы выходили из магазина с телефоном, на котором нет картинок, паролей и контактов.
СОВЕТ: Проблемы с запоминанием пароля? Ознакомьтесь с этими инструментами управления паролями!
Есть несколько различных стратегий, которым вы можете следовать. Вы можете использовать iTunes, вы можете попробовать стороннее программное обеспечение или использовать iCloud.
В этой статье мы расскажем о различных способах сброса настроек iPhone и поможем вам решить, какой из них лучше всего подходит для ваших нужд.
Как сбросить настройки iPhone через iTunes
Вы сможете выполнить сброс настроек iPhone с помощью iTunes, только если вы ранее синхронизировали свое устройство с iTunes. После того, как ваш iPhone подключен к сети, обязательно сделайте резервную копию в своей учетной записи iTunes перед сбросом. Это гарантирует, что впоследствии вы сможете восстановить все потерянные данные.
1. Начните с подключения iPhone к компьютеру и открытия iTunes. В левой части экрана нажмите «Сводка».
2.На экране «Сводка» вы увидите параметр «Восстановить iPhone». Щелкните по этому. Появится окно, подтверждающее, что вы хотите восстановить устройство. Подтвердите это решение.
После того, как iTunes завершит восстановление вашего iPhone, вы сможете получить к нему доступ без пароля. Это вернет вас в телефон, и вы сможете позже восстановить iPhone со всей информацией, которую вы недавно скопировали.
Как восстановить iPhone с помощью стороннего приложения
К счастью для нас, многие разработчики услышали наши крики о необходимости попасть в наши телефоны, отправили ответы с Небес или из магазина приложений.Сторонние приложения можно загрузить на рабочий стол и использовать для сброса настроек iPhone.
Этот метод лучше всего подходит для тех, кто приобрел подержанный телефон, который с тех пор заблокирован.
Чтобы предоставить конкретный пример, давайте рассмотрим, как использовать FoneCope, хотя есть много решений, которые вы могли бы использовать. (Все изображения, используемые в этом разделе, любезно предоставлены FoneCope.)
1. Начните с загрузки FoneCope iOS Unlock на свой компьютер. Запустите программу и выберите «Пуск».”
2. Подключите iPhone к компьютеру. FoneCope попросит вас подтвердить устройство, которое вы пытаетесь сбросить. Он также предоставит инструкции о том, как перевести устройство в режим восстановления. Следуйте этим инструкциям.
3. FoneCope должен автоматически заполнить следующую информацию, показанную ниже. Убедитесь, что информация верна, а затем нажмите «Загрузить». Это гарантирует, что вы загружаете правильный инструмент восстановления для вашего типа телефона.
4. По завершении загрузки микропрограммы вы увидите экран с просьбой нажать «Начать для проверки». Нажмите это. Затем нажмите «Начать разблокировку». Вам нужно будет подтвердить свое желание начать процесс разблокировки телефона, введя предоставленный код. После ввода кода:
Есть много инструментов, которые работают аналогично FoneCope; это пошаговое руководство не означает одобрение одного продукта по сравнению с другим.
Как восстановить iPhone с помощью iCloud
Вы можете восстановить свой iPhone с помощью iCloud, только если вы ранее включили «Найти iPhone».
1. Начните с входа в свою учетную запись iCloud.
2. Затем выберите «Найти iPhone» и укажите, какое устройство вы ищете.
3. Выберите правильное устройство, которое вы хотите стереть. Затем нажмите «Стереть iPhone». Это полностью перезагрузит устройство.
Если ваши файлы и данные были ранее скопированы в iCloud, вы можете восстановить все это на устройстве.
Восстановленные и омоложенные
Я надеюсь, что вы нашли один из перечисленных вариантов полезным в вашем путешествии по сбросу настроек iPhone.Теперь вы можете начать все заново или начать процесс восстановления всех ваших данных на устройстве.
Для получения дополнительной информации о том, что вы можете делать со своим iPhone, посетите :
Wipe iOS & Start Afresh
Если вы продаете свой iPhone или отправляете его в ремонт, вам следует сбросить его настройки, чтобы удалить свои учетные записи и контент. Очевидно, убедитесь, что резервная копия сделана в iCloud или iTunes.
Восстановите заводские настройки iPhone или iPad, выбрав Настройки> Общие> Сброс> Стереть все содержимое и настройки .Вам будет предложено ввести свой пароль и Apple ID до завершения процесса.
Как сделать мягкий сброс iPhone или iPad
Если ваш телефон заблокирован, и вы просто хотите его перезапустить, но ни одна из кнопок не работает, удерживайте одновременно кнопку питания и кнопку «Домой», пока устройство не выключится и вы не увидите логотип Apple. Затем отпустите, и ваш телефон или iPad вернется в нормальное состояние.
Для моделей, у которых нет кнопки «Домой», например iPhone XS, нажмите и отпустите кнопку увеличения громкости, сделайте то же самое для уменьшения громкости, затем нажмите и удерживайте боковую кнопку (режим сна / пробуждение), пока не появится логотип Apple. .
Сделайте резервную копию перед сбросом
Бывают случаи, когда вам может потребоваться сбросить настройки устройства до заводских не потому, что вы хотите его отдать, а потому, что оно не работает. Даже если вы используете iCloud, перед этим целесообразно сделать полную резервную копию, подключив iPad или iPhone к компьютеру, разблокировав его, дождавшись его появления в iTunes, а затем щелкнув по нему. Должен открыться экран «Сводка», где вы увидите раздел «Резервные копии». Просто нажмите кнопку «Создать резервную копию».(Установите флажок «Зашифровать резервную копию iPhone», если вы хотите, чтобы все ваши пароли были сохранены.)
Как только это будет сделано, вы можете начать процесс сброса. Также стоит не забыть вынуть SIM-карту, прежде чем передавать iPhone или iPad, так как на ней может храниться информация, и вы можете продолжить использовать ее в новом телефоне или планшете.
Версия iOS, которую вы используете, может повлиять на то, что вы видите здесь, но все примерно одинаковы — и на iPad все выглядит одинаково.
Шаг 1. Нажмите «Настройки», затем «Общие». Прокрутите вниз, пока не увидите Сброс.
Шаг 2. Нажмите «Стереть все содержимое и настройки». В зависимости от того, установили ли вы пароль и / или пароль ограничений (они разные), вам может потребоваться ввести этот код или пароль, чтобы стереть и сбросить его. Невозможно сбросить настройки устройства, пока вы не введете код (коды).
Шаг 3. Теперь вам нужно будет ввести свой пароль Apple ID.Это сделано для того, чтобы учетную запись можно было удалить с вашего устройства, а «Найти iPhone» можно было отключить.


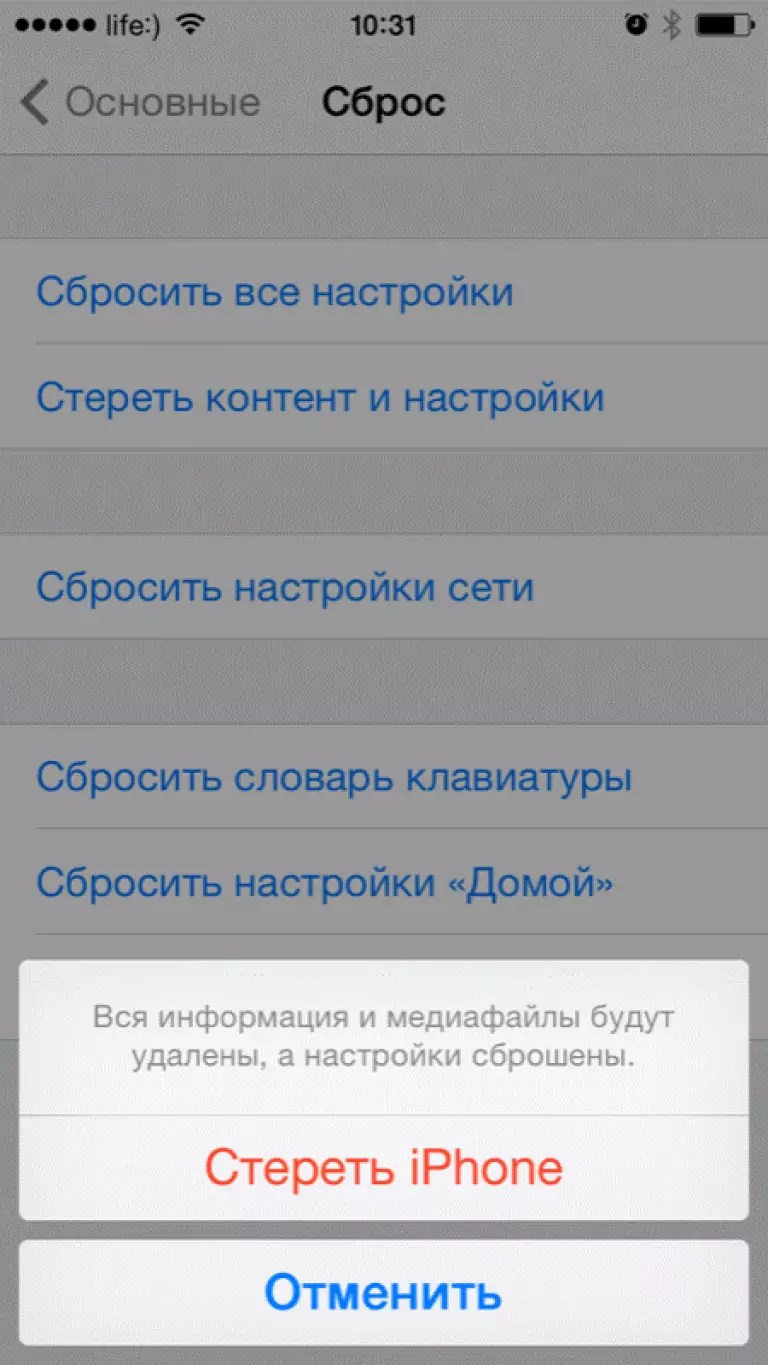

 Нажмите и удерживайте боковую кнопку, пока не откроется режим восстановления.
Нажмите и удерживайте боковую кнопку, пока не откроется режим восстановления.
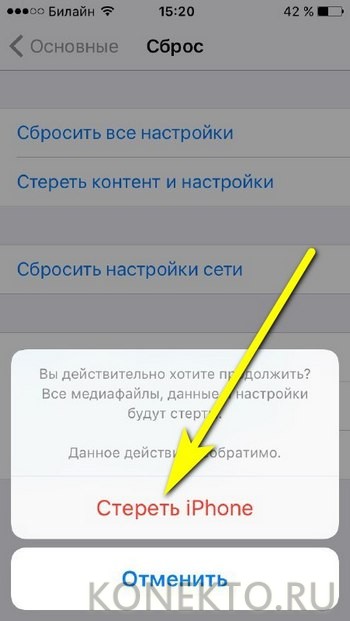 Выберите «Отмена» или подтвердите свое решение, нажав «Стереть».
Выберите «Отмена» или подтвердите свое решение, нажав «Стереть».