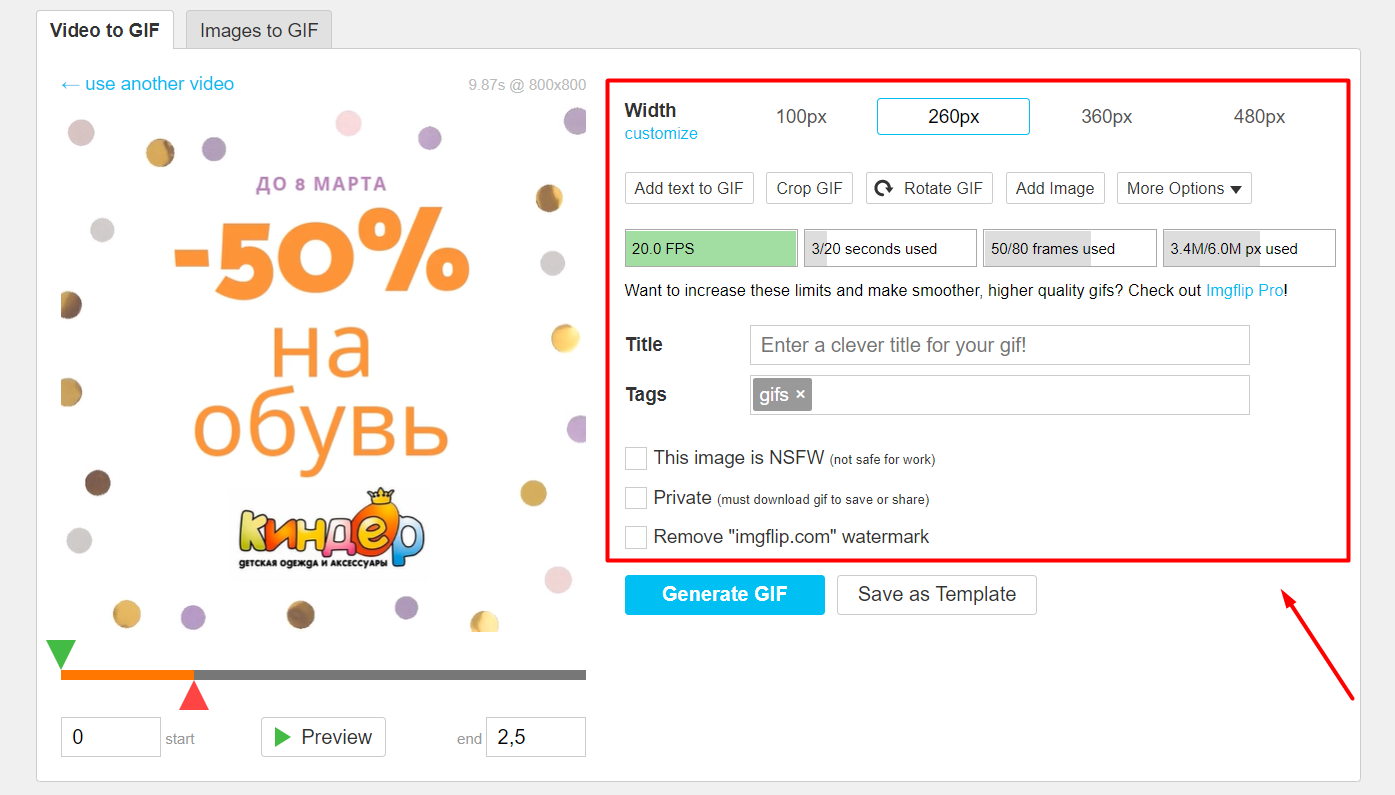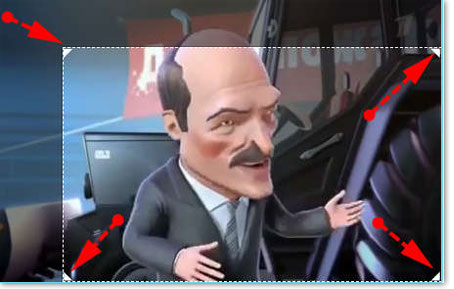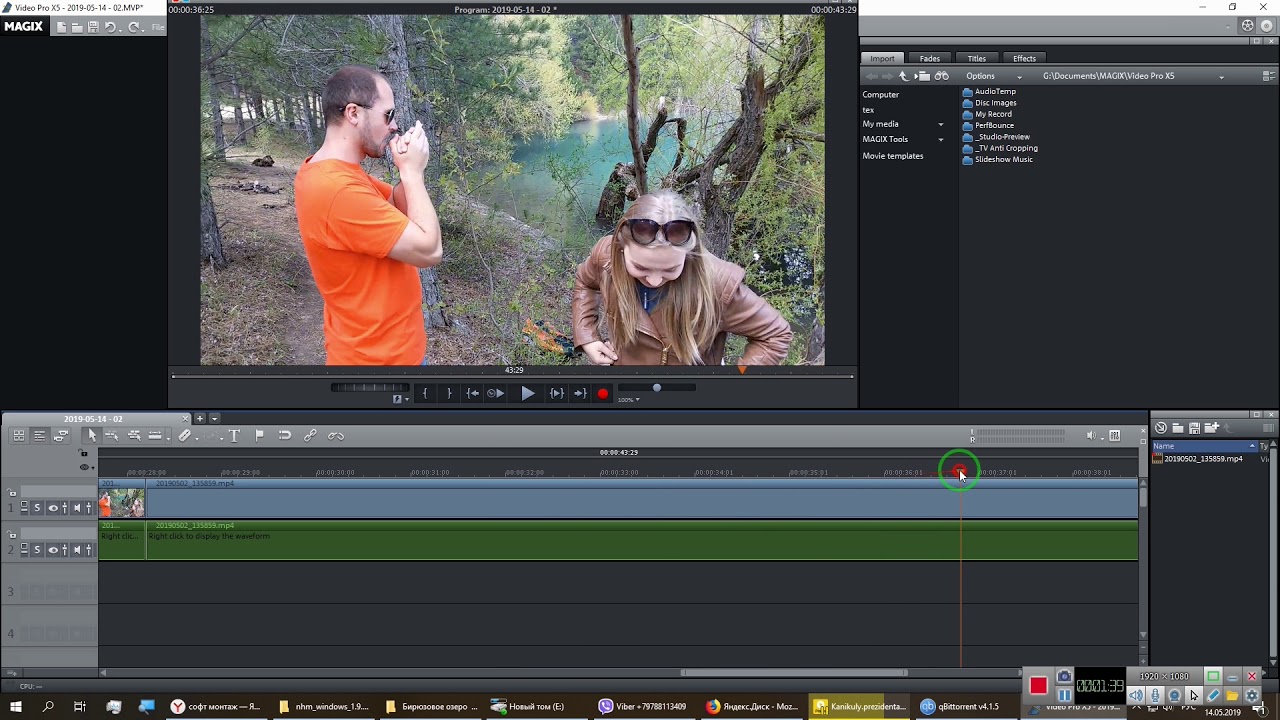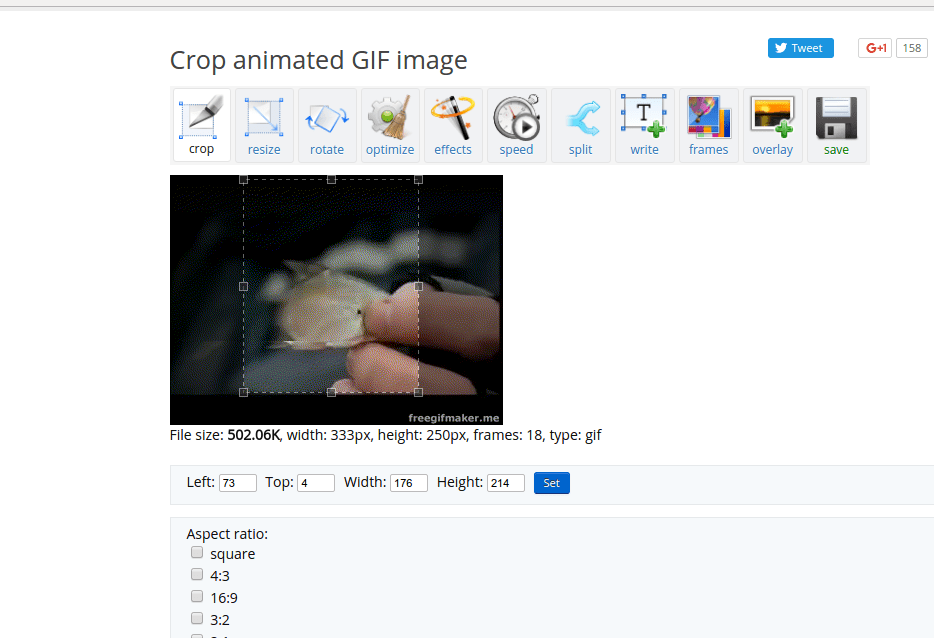Как сделать и добавить gif из видео youtube онлайн
С каждым днем пользователи YouTube открывают для себя все новые и новые возможности.
Это неудивительно, ведь каждый день происходят какие-то доработки и обновления, призванные сделать сервис ещё лучше……………….
Основным элементом сервиса являются видеоролики. Каждый пользователь может поделиться незабываемыми моментами из жизни и при этом заработать неплохие деньги……………………..
1. В этой статье мы расскажем, как сделать красивую gif анимацию из видео всего в несколько кликов прямо в интерфейсе YouTube
2. А также рассмотрим, какие программы могут использоваться для этих целей ↓↓↓
Методы по созданию
• Анимация — представляет собой динамический графический файл, который состоит из отдельных картинок, которые расположены последовательно.
В отличие от обычных видео, анимации могут воспроизводиться автоматически и для этого не нужен медиаплеер.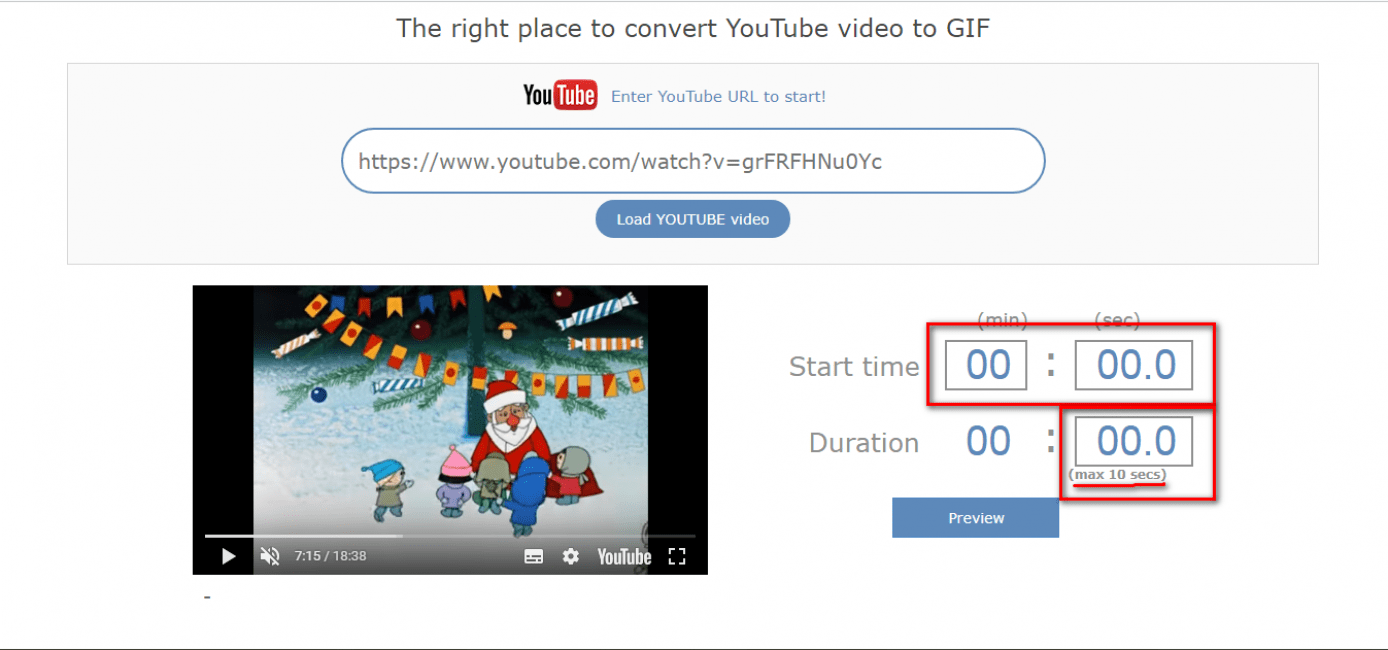
Пример красивой Гифки ↓↓↓
Единственный недостаток — такие изображения не имеют звука, а их воспроизведение осуществляется непрерывно и циклически.
Каждый пользователь ПК может сделать анимацию из набора различных картинок. Для этого потребуется специальный софт. Сейчас для создания анимаций используют различные ролики. Такими небольшими роликами всегда можно поделиться с друзьями и близкими, а также добавить на сайт или в социальную сеть.
Давайте рассмотрим несколько способов, как сделать анимацию из видео на YouTube:
- Самый простой способ — воспользоваться специальным сервисом непосредственно на YouTube;
- Также в сети можно найти десятки сторонних сервисов (например, чтобы найти несколько популярных утилит, введите в поиск «make gif from video YouTube».
3 простых шага: делаем Гифку легко и быстро
• Ещё в 2014 году анонсировали удобную функцию, как сделать gif из видео на YouTube.
Утилита интегрирована непосредственно в сервис, поэтому потребуется всего несколько минут, чтобы создать любую анимацию: ↓↓↓
- откройте интересующий вас ролик и откройте пункт «Поделиться»;
- теперь вы можете создать gif онлайн из видео YouTube;
- выберите необходимый отрезок из видео и нажмите «Сохранить».
Теперь вы можете разместить анимацию на стороннем сайте или на компьютере. Для этого необходимо указать имя файла (например, youtube 2 gif) и сохранить.
После этого YouTube предложит предварительно оценить результат и добавить анимацию на сайт и прочее.
Другие способы создания
Как уже оговаривалось, существуют и другие сервисы, при помощи которых можно сделать gif из Youtube онлайн.
Чаще всего используют различные сторонние программы и онлайн сервисы: ↓↓↓
- Make Gif — самый простой и доступный сервис, позволяющий сделать анимацию из видео Youtube онлайн.
 Помимо этого, программа может делать анимированные картинки из других источников, а также использоваться, как хостинг для файлов.
Помимо этого, программа может делать анимированные картинки из других источников, а также использоваться, как хостинг для файлов. - Video To Gif online — позволяет делать анимации из роликов на YouTube. Для этого нужно скопировать ссылку в поисковую строку в центральной части сайта.
- Imgflip — может создать анимации из самых популярных видеохостингов. Также можно добавить видеофайл из компьютера.
- GIFSoup — бесплатный сервис с отличным интерфейсом. Содержит большую коллекцию готовых gif анимаций.
- Picasion — преимущество такого сервиса, что вы можете настраивать разрешение, а также загружать видео из веб-камеры.
- GIMP — десктопное приложение, при помощи которого вы можете создавать gif шапки для YouTube, а также различные другие графические файлы.
- GIFBrewery — это ещё одна популярная программа с интуитивным интерфейсом и широким функционалом. Здесь вы можете создавать анимации практически любой сложности.
- Loopcam — это удобное приложение, при помощи которого можно создавать gif прямо на мобильном телефоне.
 Вас порадуют приятные визуальные эффекты, а также отличный набор функций.
Вас порадуют приятные визуальные эффекты, а также отличный набор функций.
• Все эти утилиты представлены в сети в свободном доступе, поэтому добавьте название в поисковик, переходите на официальный сайт и создавайте интересные анимации из видео YouTube.
Также специально для тех, кто хочет превратить видео в gif файл, мы можем порекомендовать такие программы и сервисы:
- gif to mp4 — это простой сервис, который позволит сконвертировать анимацию, но, к сожалению, видео будет без звука;
- convertio.co — очень простой сервис, который позволяет превратить анимацию в AVI или MP4 файл. Также на сервисе есть и другие конвертеры.
Таким образом, в этой статье мы детально рассмотрели, как сделать gif анимацию с видео и наоборот.
Как сделать анимированный GIF из видео онлайн
Допустим у Вас небольшое видео, и Вы хотите из его фрагмента сделать анимированную гифку, к примеру, для использования в качестве аватарки.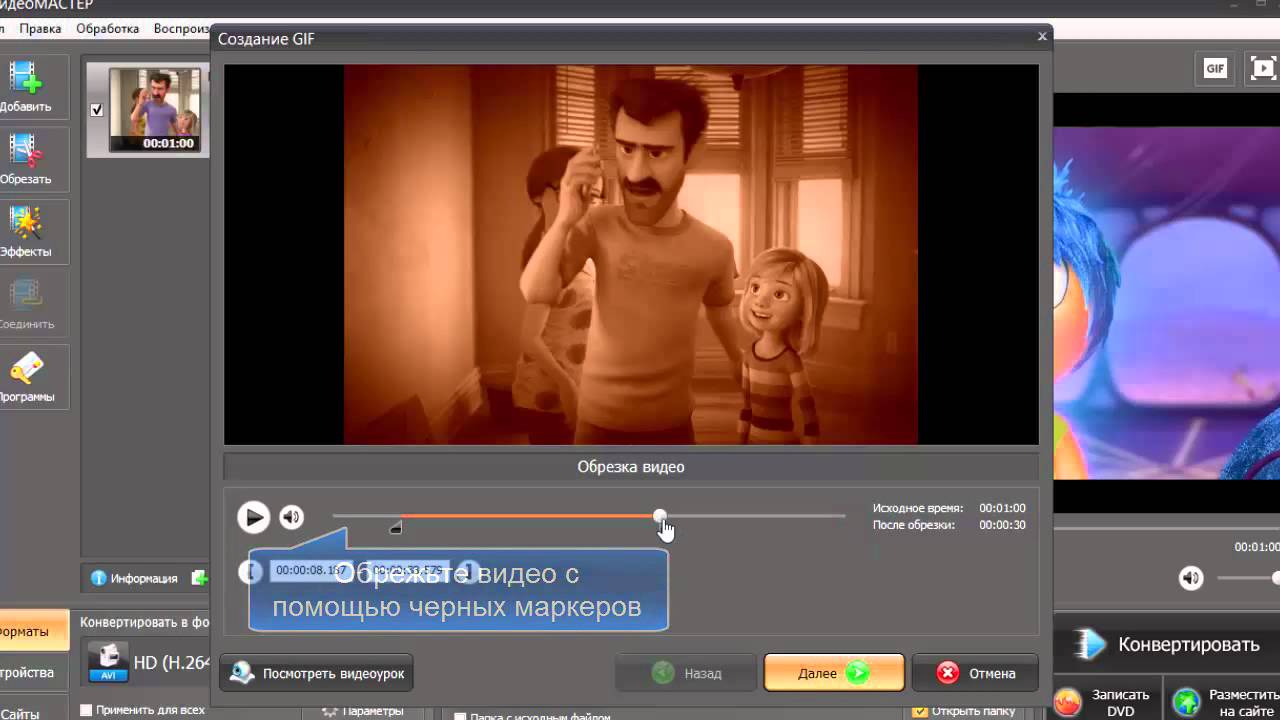 Нет ничего проще! При этом Вам даже не понадобится скачивать и устанавливать на компьютер какие-либо программы! Прямо сейчас я расскажу как это сделать быстро, эффективно, в режиме онлайн прямо в окне Вашего браузера.
Нет ничего проще! При этом Вам даже не понадобится скачивать и устанавливать на компьютер какие-либо программы! Прямо сейчас я расскажу как это сделать быстро, эффективно, в режиме онлайн прямо в окне Вашего браузера.
ezGIF – полностью бесплатный сервис, который позволит не только за пару минут конвертировать выбранный фрагмент видео в гиф, но и произвести кадрирование, изменение размеров, оптимизацию конечного файла. Этим могут похвастаться далеко не все конкуренты – в большинстве случаев они просто выдают готовый результат, весьма далекий от идеала.
Для начала работы требуется загрузить видеофрагмент на сервер. Он может быть любого формата (MP4, WebM, AVI, FLV, MOV, 3GP и др.), но его вес не должен превышать 100MB. Также Вы можете просто вставить прямую ссылку на видео из интернет (ссылки с youtube, vimeo, rutube и пр. видеохостингов не поддерживаются, так как не являются прямыми).
После загрузки Вы сможете запустить просмотр своего ролика в плеере, а также задать точки начала и окончания для создания анимированного гиф.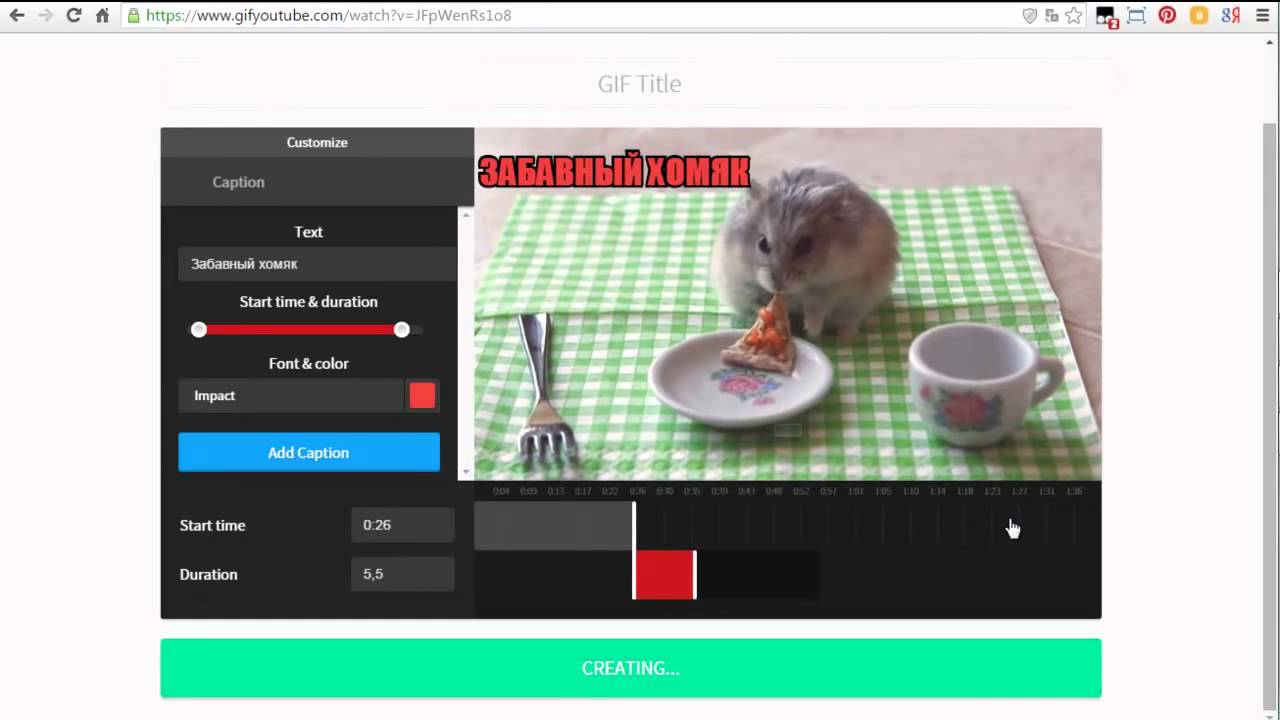
Если Вы не определите вручную точки начала и конца, то гифка будет автоматически создана из кадров первых пяти секунд видеофайла.
В следующем блоке опций можно задать настройки обработки анимации:
- Размер изображения
- Кол-во кадров в секунду (FPS)
- Метод конвертации
При помощи инструментов в верхней части страницы можно с исходным видео либо с полученной из него гифкой проводить следующие манипуляции:
- Масштабирование, кадрирование
- Изменение размеров и пропорций
- Поворот видео
- Проигрывание в обратном порядке
- Обрезка
- Добавление субтитров
Как видите, даже добавление субтитров в GIF с рассматриваемым онлайн редактором не представляет собой никаких проблем. В большинстве аналогичных сервисов такой опции попросту нет.
В качестве наглядной демонстрации работы онлайн сервиса возьмем такое видео:
А вот такая гиф-анимация получилась у меня из исходного видеофайла буквально за пару минут:
После преобразования помимо указанных выше инструментов редактирования GIF станут доступны еще следующие:
- Оптимизация (настройка уровня компрессии)
- Добавление эффектов (изменение цвета, контраста, яркости, размытие и пр.)
- Изменение скорости проигрывания
- Добавление текста (возможно для каждого отдельного кадра анимации)
- Добавление водяных знаков и пр. изображений в режиме наложения
- Полная раскадровка с удалением отдельных кадров
Пример раскадровки:
Результирующий файл в виде анимированного изображения скачивается на компьютер. Никаких регистраций для пользования сервисом не требуется, водяные знаки тоже не ставятся. Просто и очень удобно! Однозначно добавляем в закладки!
Автор статьи: Сергей Сандаков, 40 лет.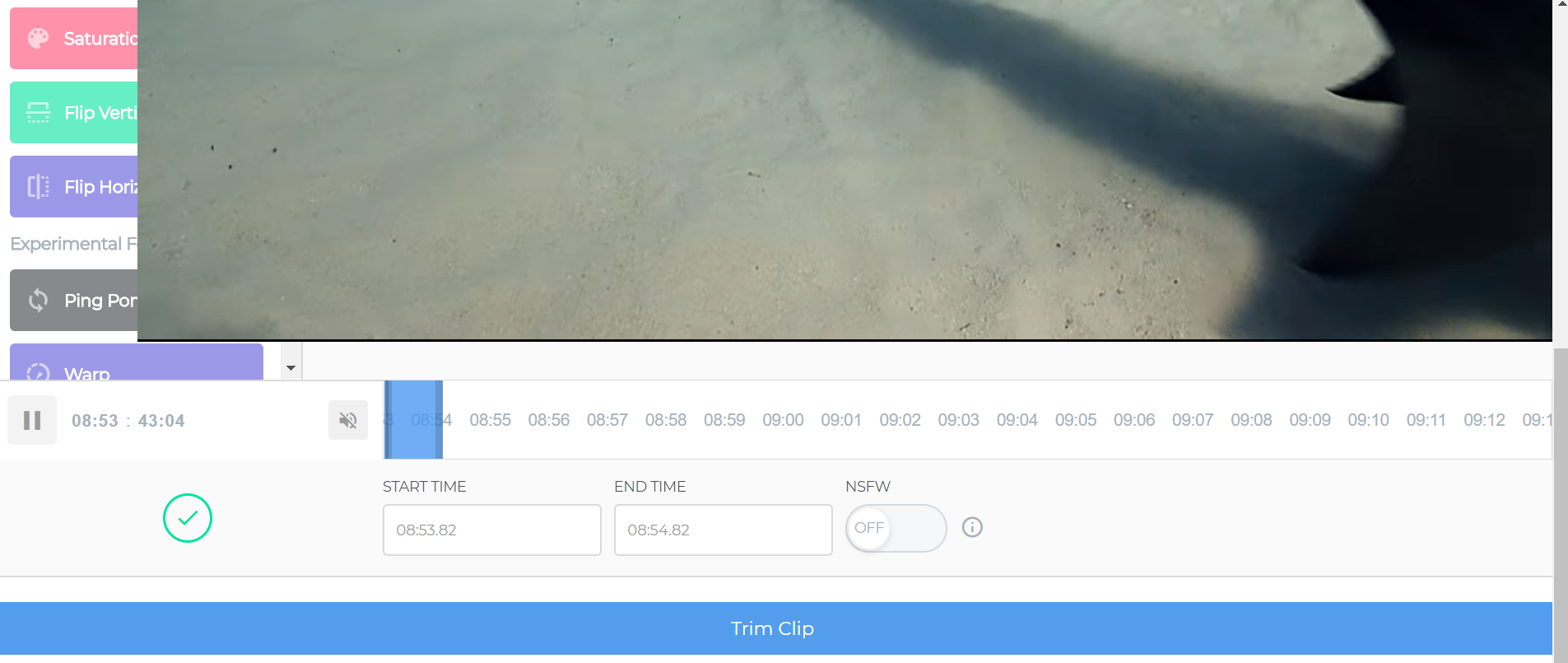
Программист, веб-мастер, опытный пользователь ПК и Интернет.
Как бесплатно сделать GIF из видео YouTube без водяных знаков
Все любят гифки, верно? Особенно, когда наше внимание в настоящее время сокращается. ГИФы — это короткие маленькие анимации, которые сделаны для того, чтобы суммировать содержание всего видео.
Это проще, проще и быстрее, чем видео. Если вы просто хотите посмеяться, GIF будет идеальным выбором. Именно так:
Но, посмеявшись с таким количеством интересных GIF-файлов в Интернете, вы, возможно, задаетесь вопросом, как сделать анимированный GIF из видео, особенно сделать GIF из видео YouTube.
Здесь, в следующей статье, мы представим несколько YouTube для создателей GIF, помогая вам конвертировать YouTube в GIF.
YouTube для GIF
Часть 1. Как сделать GIF из видео YouTube без водяных знаков
Для того, чтобы сделать GIF из видео YouTube свободно, настоятельно рекомендуется Video Converter Ultimate.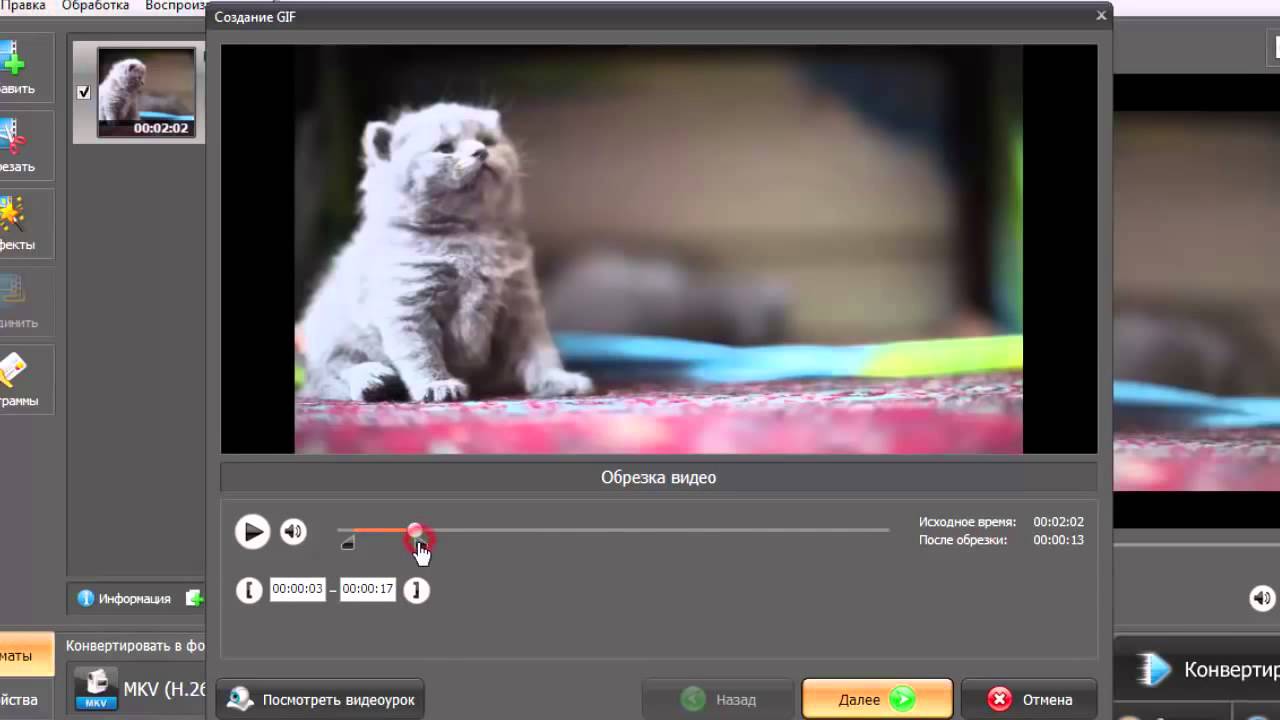
Примечание. Это программное обеспечение позволяет добавлять видео на YouTube для создания GIF-файла. Так что если вы хотите создать видео на YouTube в формате GIF, вам необходимо скачать видео на YouTube в первую очередь.
Затем выполните шаги ниже, чтобы создать GIF из YouTube.
Как создавать анимированные GIF-файлы с YouTube с помощью бесплатного YouTube для GIF Maker
Шаг 1YouTube для GIF Maker скачать
Бесплатно Скачайте, установите и откройте этот YouTube для создателей GIF на компьютере.
Шаг 2Загрузите видеофайл YouTube
Нажмите «Добавить файл» на панели инструментов, чтобы загрузить видео YouTube, из которого вы хотите сделать GIF-файл.
Шаг 3Изменить продолжительность GIF
Нажмите «Клип» на панели инструментов, затем вы попадете в окно предварительного просмотра. Сдвиньте две точки на индикаторе выполнения, чтобы настроить время начала и время окончания, затем нажмите «ОК». Вы можете установить 10 секунд, 23 секунды, 30 секунд или дольше, если хотите.
Вы можете установить 10 секунд, 23 секунды, 30 секунд или дольше, если хотите.
Шаг 4Настройки профиля GIF
Нажмите «Настройки» в главном интерфейсе, и вы сможете настроить параметры GIF, включая частоту кадров, соотношение сторон, разрешение и т. Д.
Шаг 5Конвертировать YouTube видео в GIF
После того, как все установлено, нажмите кнопку «Конвертировать». Затем вы можете получить GIF из видео YouTube в течение нескольких секунд.
Часть 2. Как создать GIF из YouTube видео бесплатно онлайн
Конечно, есть некоторые онлайн-инструменты, которые поддерживают конвертацию YouTube в GIF, такие как Imgur Video в GIF, GIPHY GIF Maker и т. Д.
Возьмем в качестве примера Imgur Video to GIF, и мы покажем, как сделать GIF из YouTube.
Имгур Видео в GIF является одним из лучших инструментов конвертации, доступных онлайн. Он прост и удобен в использовании и позволяет пользователю конвертировать видео нескольких форматов в изображения Imgur GIF.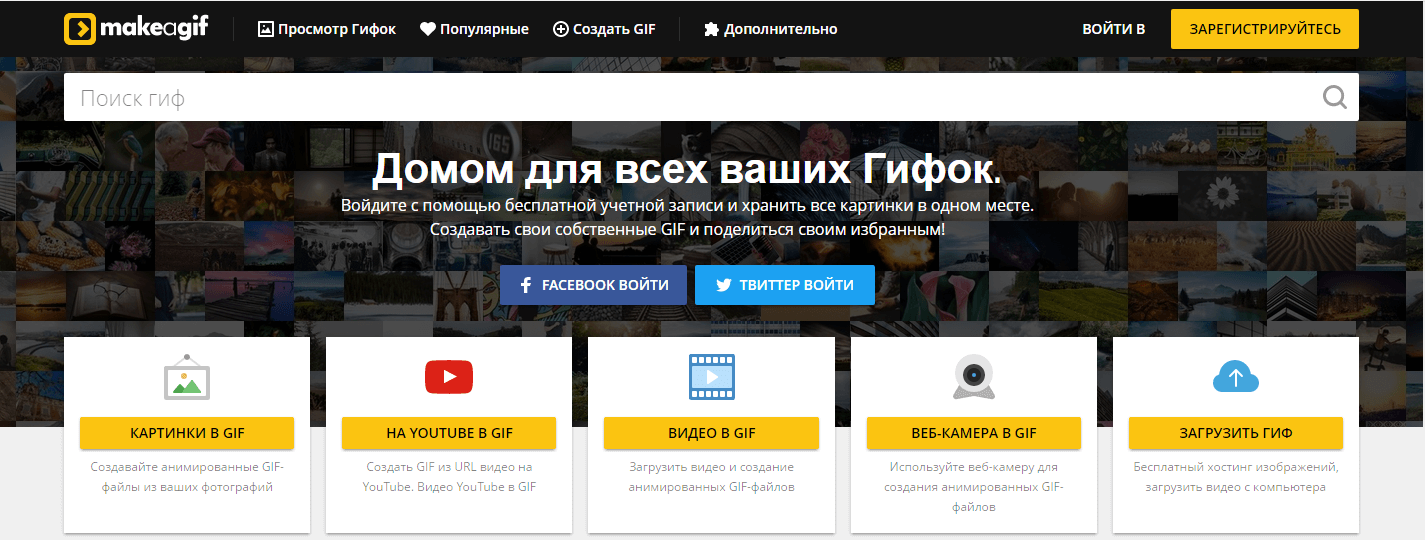
1. Добавьте URL-адрес видео YouTube в адресную строку и загрузите видео YouTube.
2. Выберите время начала, затем время окончания. Нажмите «Создать GIF» и все готово!
Однако о минусах вы также должны знать:
- 1. Размер видео YouTube должен быть ограничен 1 ГБ.
- 2. GIF должен быть в течение 15 секунд.
- 3. Вы не можете скачать, но должны поделиться им напрямую.
Часть 3. Как превратить видео YouTube в GIF с приложением
Помимо вышеуказанных приложений YouTube для GIF, вы также можете попробовать следующие приложения.
GIF Maker — инструмент для создания видео в GIF
GIF чайник исходит от GIPHY, и это самый красивый онлайн-инструмент для создания GIF-анимации непосредственно по ссылкам YouTube. Вы будете впечатлены интерфейсом. Шаги также просты:
1. Добавьте видео файл или ссылку на YouTube.
2.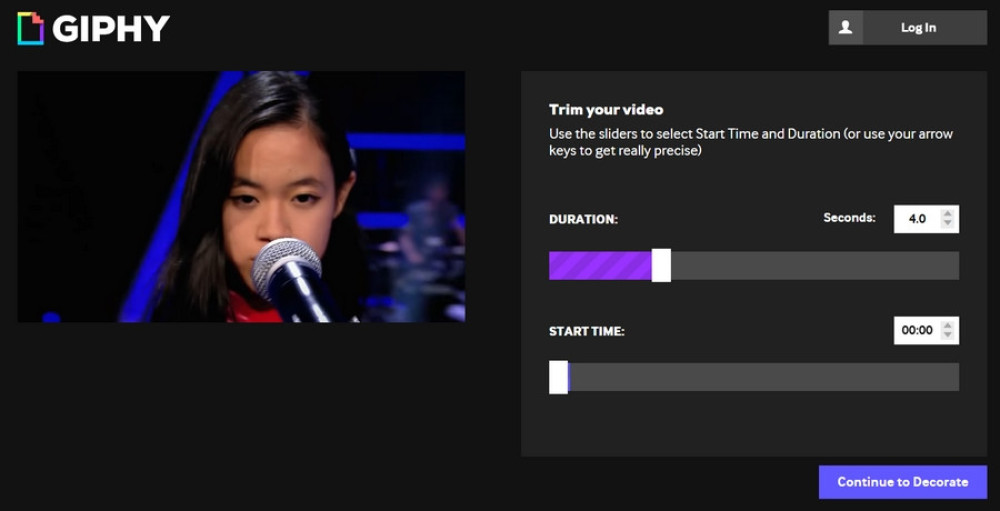 Отредактируйте время начала и продолжительность.
Отредактируйте время начала и продолжительность.
3. Персональные настройки GIF, включая подписи, теги, исходный URL и многое другое. YouTube to GIF Maker позволяет изменять скорость и разрешение изображения GIF.
4. Создать GIF и поделиться GIF на Facebook, Twitter, Instagram, электронной почте и многое другое!
Ограничение, которое имеет производитель YouTube GIF, заключается в том, что загружаемое видео YouTube должно иметь размер не более 100 МБ и не более 15 минут, а также ограничивает размер выходных GIF-файлов до 15 секунд или менее.
Сделать GIF
Сделать GIF является одним из самых популярных бесплатных создателей GIF онлайн. Он поддерживает создание GIF не только из видео YouTube, но и из нескольких изображений. Это Animated GIF Maker также имеет ряд параметров настройки, которые включают скорость воспроизведения и разрешение. Шаги аналогичны приведенным выше двум. Просто введите URL YouTube, из которого вы хотите создать свой GIF, и следуйте инструкциям.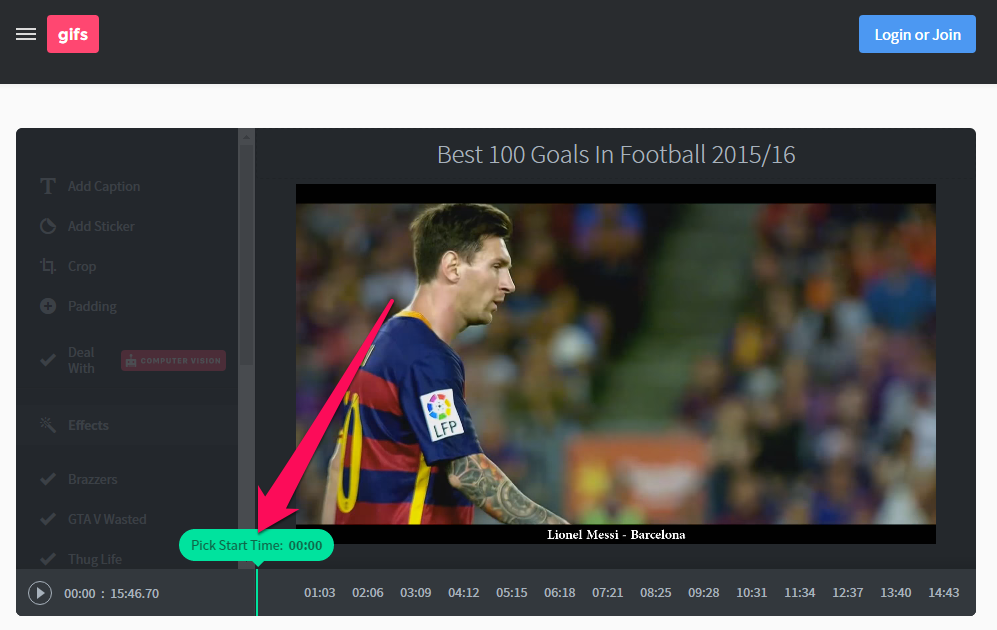
Однако выгода заключается в том, что если вам нужно высококачественное GIF-изображение без водяного знака, вам придется подписаться на платную услугу.
Gifs.com — Анимированные Gif Maker и Gif Editor, GIF что угодно в считанные секунды
YouTube для GIF — Самый простой способ сделать GIF из Youtube. Введите URL-адрес Youtube и создайте GIF из выбранного периода времени. Абсолютно бесплатно!
Imagefilp — Легко создавать анимированные GIF-файлы онлайн с видео, Youtube или видео веб-сайтов. Простые, но мощные опции.
GifRun — Создавайте анимированные GIF-файлы и короткие видеоклипы с YouTube. Пользовательский текст можно добавлять в GIF-файлы и видео. Найдите видео с помощью мгновенного поиска или вставьте URL-адрес.
Заключение
В этой статье мы предоставили вам несколько способов легко сделать GIF из видео YouTube на компьютере. Конечно, вы можете найти GIF Maker для YouTube, который позволяет вам создавать GIF из YouTube на iPhone / Android, что звучит привлекательно, но YouTube для GIF на мобильных устройствах очень сложен. Лучше конвертировать YouTube в GIF одним из приведенных выше способов, тогда вы также можете поделиться анимацией GIF на своих мобильных устройствах!
Лучше конвертировать YouTube в GIF одним из приведенных выше способов, тогда вы также можете поделиться анимацией GIF на своих мобильных устройствах!
Часть 4. Часто задаваемые вопросы по созданию GIF из видео YouTube
Как долго длится GIF?
Нет ограничений по длине и размеру файла GIF. Но некоторые производители GIF имеют ограничения на это, чтобы убедиться, что вы можете преуспеть в загрузке GIF в социальных сетях.
Как загрузить GIF-файл на YouTube?
YouTube не поддерживает загрузку GIF напрямую. Чтобы загрузить GIF-файл на YouTube, лучше конвертировать GIF-файл в видеоформат с помощью Aiseesoft Video Converter Ultimate. Затем загрузите преобразованный GIF на YouTube без хлопот.
Есть ли GIF-файлы со звуком?
GIF — это простой формат изображения, который не поддерживает звук. Эти GIF-файлы со звуком — это зацикленное видео со звуком.
Как мне сделать GIF из видео YouTube на Android?
Для GIF приложение для Android, вы можете легко создать GIF из видео YouTube на Android. Давайте возьмем GIFDroid в качестве примера. Откройте GIFDroid на телефоне Android и нажмите «Выбрать видео», чтобы импортировать загруженное видео YouTube из галереи. Затем выберите кадры видео и нажмите «Создать GIF», чтобы создать файл GIF на Android.
Давайте возьмем GIFDroid в качестве примера. Откройте GIFDroid на телефоне Android и нажмите «Выбрать видео», чтобы импортировать загруженное видео YouTube из галереи. Затем выберите кадры видео и нажмите «Создать GIF», чтобы создать файл GIF на Android.
Что вы думаете об этом посте.
Прекрасно
Рейтинг: 4.9 / 5 (на основе голосов 225)
Как сделать Gif анимацию из видео за 3 минуты
Подробные инструкции и 3-х минутный видеоурок обучат, даже новичка, элементарно просто и без усилий – как создать Gif анимацию из видео за несколько минут.
Что такое Gif анимация? Это последовательное отображение растровых изображений с заданной частотой в одном файле GIF-формата. Выражаясь простым языком – это “живая картинка”, в которой отображается, периодически повторяющееся действие.
Это может быть фрагмент из видео различного формата. GIF, являясь основным графическим форматом, на уровне архиваторов эффективно сжимает видеоинформацию, поэтому Gif – файлы не требуют архивирования и имеют минимальный размер.
Создание Gif анимации можно выполнять с помощью различных программ, предназначенных для обработки видео и имеющих возможность сохранения результата в файл с расширением *.gif.
Одна из таких программ Total Video Converter – конвертирует видео или его фрагмент из одних форматов в другие, в том числе в формат GIF. Узнать подробнее о возможностях программы, скачать бесплатно и установить её можно в предыдущей статье “Total Video Converter скачать бесплатно”.
После установки программы на компьютер:
- Запускаем программу Gif анимации Total Video Converter.
- Нажав кнопку “Новая задача”, выбираем файл с видеороликом для открытия в программе.
- Выбираем Gif формат для выходного файла.
- Выбираем папку для автоматической записи готовой Gif-ки после конверсии.
- При необходимости, нажав на кнопку “Подробно” => “Свойства”, изменяем размер и другие параметры Gif-ки.
- Запускаем видеоролик для просмотра.
- Выбираем фрагмент для Gif-ки.

- Отмечаем начало фрагмента.
- Отмечаем конец фрагмента.
- Конвертируем выбранный фрагмент в формат GIF с помощью кнопки “Конверсия”.
- После выполнения конверсии файл сохраняется в выбранную папку автоматически с расширением *.gif.
Не выходя из программы можно добавлять новые видеоролики и монтировать бесконечное множество Gif-ок.
Для более наглядного ознакомления посмотрите 3-х минутный видеоурок.
Запустите видеоролик. Подождав немножко пока подгрузится, щёлкните мышкой на прямоугольнике в правом нижнем углу, чтобы увеличить изображение.
Посмотрев 3-х минутный видеоролик, захочется срочно создать свою Gif-ку, понимая всю простоту выполнения действий. Не забудьте скачать английскую или русскую версию программы.
Gif анимация для сайта.
Вставить Gif анимацию на сайт в статью можно как картинку, а не как видео.
Буду благодарна, если поделитесь с друзьями информацией:
Как переделать гиф в видео – Convert GIF to MP4 (Online & Free) — Convertio
Как сделать GIF из видео? Гифка за 5 минут
Автор статьи: Леонид Хохлов 19 марта 2018 Рейтинг: 5.0
Гиф анимация в последние несколько лет стала пользоваться большим спросом среди интернет-пользователей. Подходящая анимированная гифка хорошо передает эмоции и придает комментарию больше веса. Очень популярны гифки, созданные на основе сцен из популярных сериалов или фильмов. Как сделать GIF из видео? Да, вы можете самостоятельно создать оригинальную гифку (гиф, gif) из видео — такую, как вы хотите. Все, что нужно для этого — специальная программа, например, быстрый видеоконвертер «ВидеоМАСТЕР».
С помощью данного приложения вы не только сможете самостоятельно сделать прикольный гиф (gif) из видео всего лишь за несколько минут, но и провести ряд других полезных операций с видеофайлами, например, изменить формат или улучшить качество видео. Об этом и многом другом вы узнаете из текста далее.
Об этом и многом другом вы узнаете из текста далее.
Также вы можете посмотреть подробный видеоурок:
Шаг 1. Установите программу
Для начала работы пройдите по ссылке на страницу скачивания. Загрузите дистрибутив программы и установите софт на свой компьютер. Чтобы приложение всегда было под рукой, не забудьте сразу же перекинуть ярлык «ВидеоМАСТЕРа» на рабочий стол. После окончания установки запустите программу двойным щелчком и переходите к следующему шагу данной инструкции.
Шаг 2. Добавьте видеоролик
Загрузите в программу видеофайл, из которого хотите сделать GIF. Функционал «ВидеоМАСТЕРа» позволяет загружать как отдельные ролики, так и целые альбомы или папки с видео как с вашего компьютера, так и с DVD-диска или из интернета. Просмотреть добавленные записи можно в окне встроенного видеопроигрывателя. Если ролик слишком длинный, то его лучше сократить.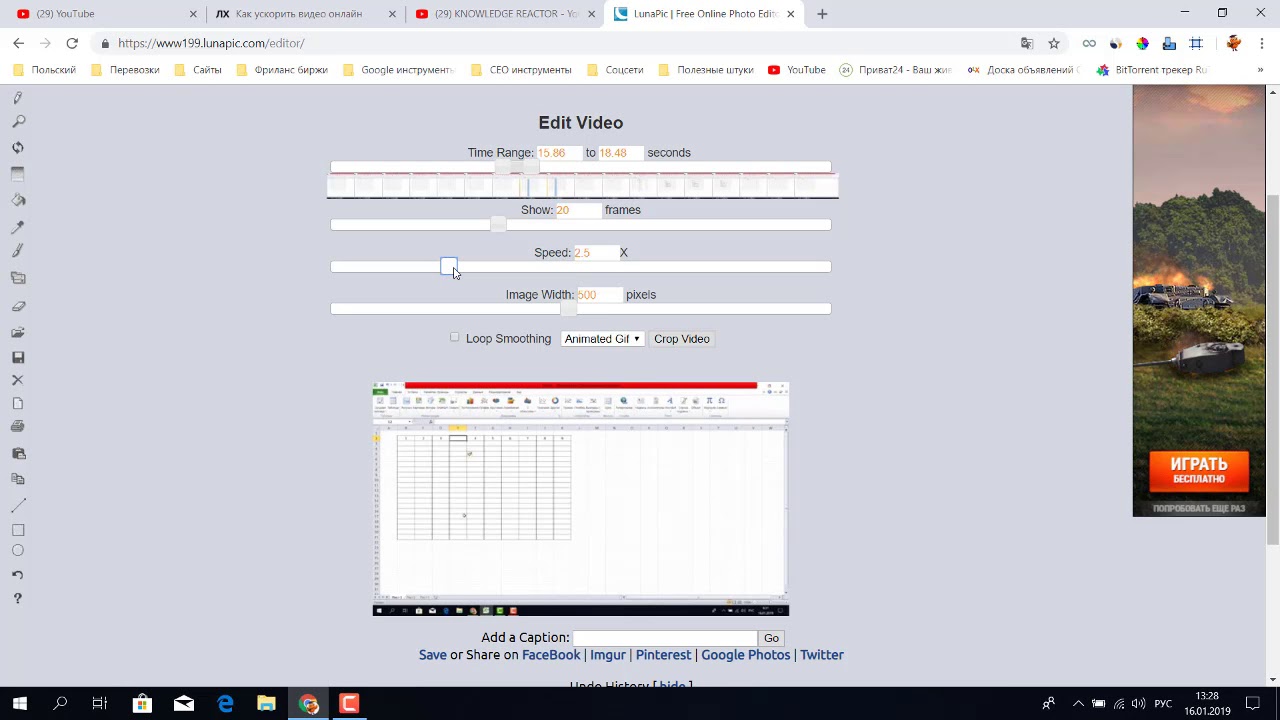 Подробнее об этом вы можете узнать из нашей статьи «Как нарезать видео».
Подробнее об этом вы можете узнать из нашей статьи «Как нарезать видео».
Нажмите «Добавить» и укажите путь к нужному вам видеофайлу
Шаг 3. Редактируйте ролик
Перед тем как сделать gif (гиф) из видео, можно улучшить качество исходного изображения или просто разнообразить видео спецэффектами, надписями, а также при необходимости развернуть видеозапись. Чтобы всё это сделать перейдите в меню «Эффекты». Скорректировать основные параметры изображения, т.е. контраст, яркость, цветовой тон и насыщенность можно вручную или воспользовавшись автоматической настройкой.
Применяйте к видео оригинальные эффекты
Благодаря встроенной библиотеке эффектов у вас есть огромное поле для креатива. Вы сможете сделать изображение ярче с помощью увеличения насыщенности или превратить видео в черно-белый шедевр. Также вы сможете добавить в видео уточняющий комментарий или водяной знак. И, конечно, вам доступна опция для поворота видео на 90°, 180° и 270°.
Шаг 4.
 Как сделать гиф из видео
Как сделать гиф из видеоКликните по иконке GIF, расположенной в верхнем углу справа, или выберите опцию «GIF-анимация», которая находится в каталоге форматов. Еще один вариант – выбрать функцию «Создать GIF» в меню «Обработка». Затем обозначьте границы обрезки видео с помощью черных маркеров. Они находятся по краям полосы прокрутки. Теперь укажите размер изображения. Чтобы ваш кусочек видео полностью вошел в кадр, воспользуйтесь опцией «Уместить видео». Кроме того, область кадрирования вы сможете задать самостоятельно, вручную. Просто выберите необходимый пресет и жмите кнопку «Далее».
Настраивайте параметры будущей GIF-картинки
Шаг 5. Как сохранить GIF
Можно приступать к завершающему этапу создания гифки из видео – настройке параметров. Выберите частоту кадров и количество повторов. На этом этапе вы также можете уменьшить или увеличить скорость воспроизведения. Когда все параметры будут выбраны, рекомендуем просмотреть результат еще раз. Если все получилось именно так, как вы хотели, нажмите кнопку «Создать GIF». Не забудьте указать папку, в которой сохранится ваш файл.
Не забудьте указать папку, в которой сохранится ваш файл.
Вот вы и узнали, как сделать гифку из видео используя программу «ВидеоМАСТЕР». Теперь у вас в руках есть инструмент, с помощью которого вы сможете удивить друзей, создавая уникальные, веселые и эксклюзивные анимированные картинки. Для этого нужен только исходный материал – любимый фильм, клип или видео из личного видеоархива. Гиф используют многие компании для рекламных баннеров. Формат GIF наиболее удобен для хранения и передачи данных, ведь он занимает гораздо меньше места, чем объемные видеофайлы.
video-converter.ru
Как быстро сделать GIF картинки?
Возникла задача создать гифки на определенную тему.
Дело в том, что баннеры и тизеры лучше всего работают анимированные. Продажа реального товара проще всего получается если покупатель визуально видит рекламируемые товары. Поэтому лучше всего делать такие баннеры из обзоров нужного товара. Благо в Youtube наверняка найдется не один десяток обзоров на нужный вам товар.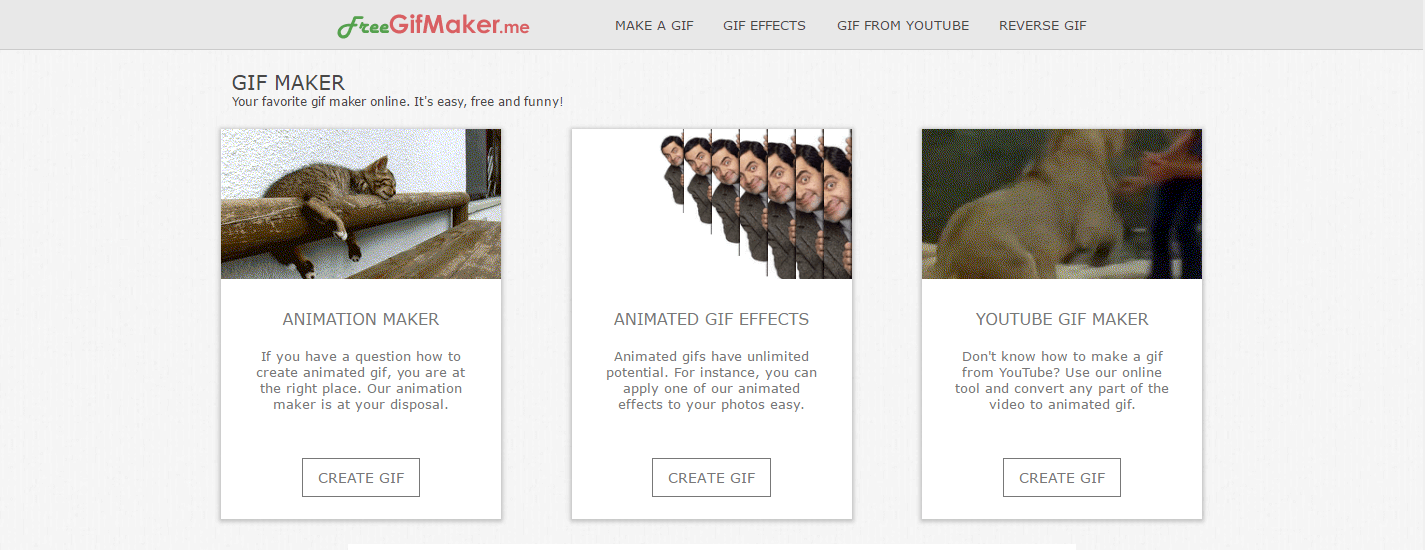
Самый простейший и удобный способ сделать собственные гифки для рекламных целей — это сгенерировать их из видео.
Кстати, это могут быть необязательно рекламные материалы. Очень хорошо работают анимированные GIF-изображения и в оформлении обычных статей. Ведь люди «залипают» в хорошие и интересные гифки. А значит дольше находятся на странице и изучают ее. Что напрямую влияет на поведенческие факторы, а значит и на посещаемость (трафик) сайта.
Кстати, это отличный способ оформить статью уникальными изображениями. Простых способов достать в интернете которые не так уж и много. Вот несколько из них: где взять уникальные изображения для сайта. А использование гифок — это отличная и интересная практика, которая положительно влияент на восприятие контента читателем.
Как легко сделать GIF изображение для рекламы, баннеров и тизеров?
Просто идем в youtube, ищем подходящий ролик, просматриваем, выбираем несколько секунд видео, где показывает нужные нам кадры.
Теперь понадобится сервис. Таких сервисов много, но какие-то из них очень неудобные, какие-то платные. Я перепробовал с пяток разных сервисов, и нашел наиболее удобный, который позволяет выбрать нужный фрагмент с точностью до десятых долей секунды. И таким образом создать четкую анимацию, без лишних кадров. Многие сервисы дают выбрать фрагмент только с помощью ползунков, которыми довольно сложно отрегулировать начало и длительность фрагмента с такой точностью
Сервисы из топа Google показали не самые лучшие инструменты для этого. На первый я вообще не смог загрузить видеоролик, а на втором не смог точно указать нужный фрагмент ползунком.
Сервис для создания GIF из видео
Лучшим оказался сервис freegifmaker.me
Указываем нужный фрагмент. Очень удобно, что можно сделать предпросмотр и выбрать нужные кадры с точностью до десятых долей секунды. После предпросмотра анимированного изображения можно изменить границы. И так делать сколько угодно итераций.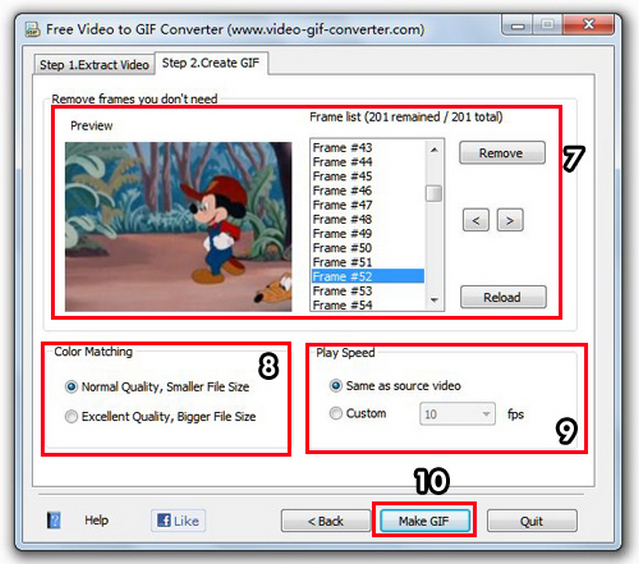
Сервис простой и удобный, работает быстро.
Но это еще не все. Ведь не всегда нам подойдет весь фрагмент из видео. Часто нужно его дополнительно обработать — добавить какие-то эффекты, надписи или обрезать GIF. Да те же черные границы, или срезать ватермарк самого сервиса. Данный сервис это не умеет. Благо, есть много других. И опять надо выбирать среди них. Поэтому идем в другой сервис, который позволяет это делать удобно.
Как обрезать GIF или добавить текст к нему?
Для этого наиболее удобным оказался сервис ezgif.com и его функция обрезки GIF — crop
Здесь просто мышкой выделяем нужную часть анимированной картинки и жмем Crop IT. И опять, нам доступен предпросмотр. Если вариант не устраивает — можно изменить границы. В итоге можно вырезать анимированный баннер любого подходящего формата.
Наложить надпись на GIF-анимацию
Чтобы добавить подпись на гифку можно воспользоваться этим же сервисом. Жаль, конечно, он не позволяет изменить положение надписи, но есть возможность задать размеры текста, цвета.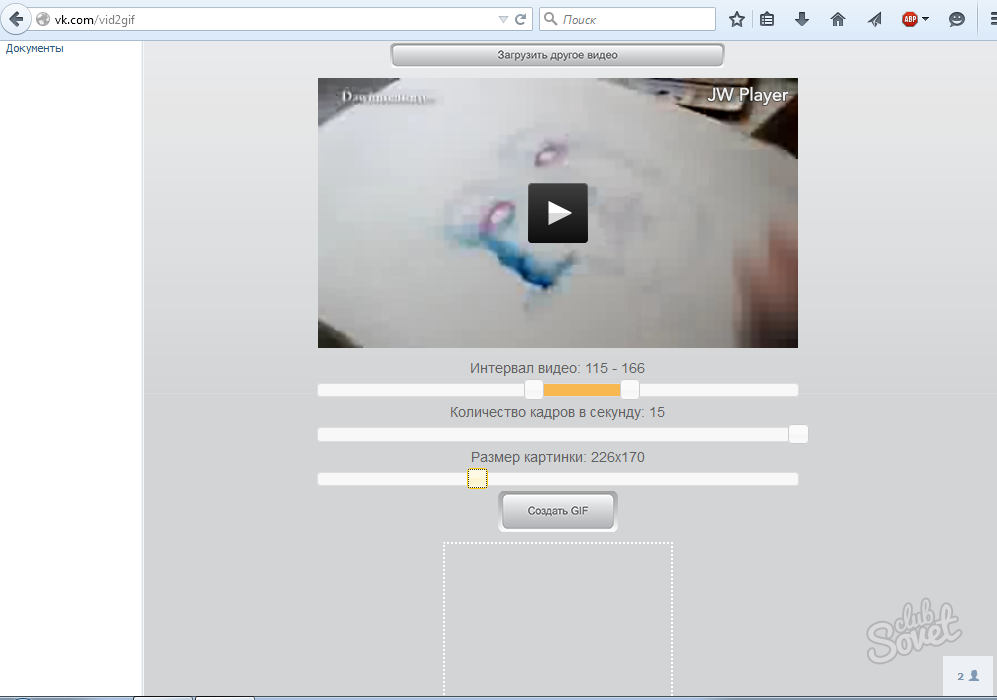 Хотя функции выбора положения есть — они почему-то не работают. Если вам нужны именно такие продвинутые возможности — то вам придется поискать другой сервис. Кстати, если вы знаете таковой — расскажите пожалуйста в комментах. В общем, при переходе на эту функцию сервиса откроется раскадровка всей GIF-анимации. Теперь остается только с нужного кадра добавить свой текст и получится годный баннер или тизер. Чем ближе к началу раскадровки вписать свой текст — тем дольше он будет светиться на гифке.
Хотя функции выбора положения есть — они почему-то не работают. Если вам нужны именно такие продвинутые возможности — то вам придется поискать другой сервис. Кстати, если вы знаете таковой — расскажите пожалуйста в комментах. В общем, при переходе на эту функцию сервиса откроется раскадровка всей GIF-анимации. Теперь остается только с нужного кадра добавить свой текст и получится годный баннер или тизер. Чем ближе к началу раскадровки вписать свой текст — тем дольше он будет светиться на гифке.
Вот что получилось в итоге у меня.
Это я делал баннер для сайдбара сайта.
И вот такой для шапки или по ширине страницы:
А вот исходный ролик, с которого я сделал этот баннер:
В общем, возможность креативить есть у каждого, даже если вы так же далеки от дизайнерства, как местный автор 🙂
Который зато хорошо умеет настраивать и оптимизировать серверы, переносить сайты, настраивать прокси, восстанавливать сайты из вебархива и много чего еще из удаленного администрирования Linux 😉
VPSadm.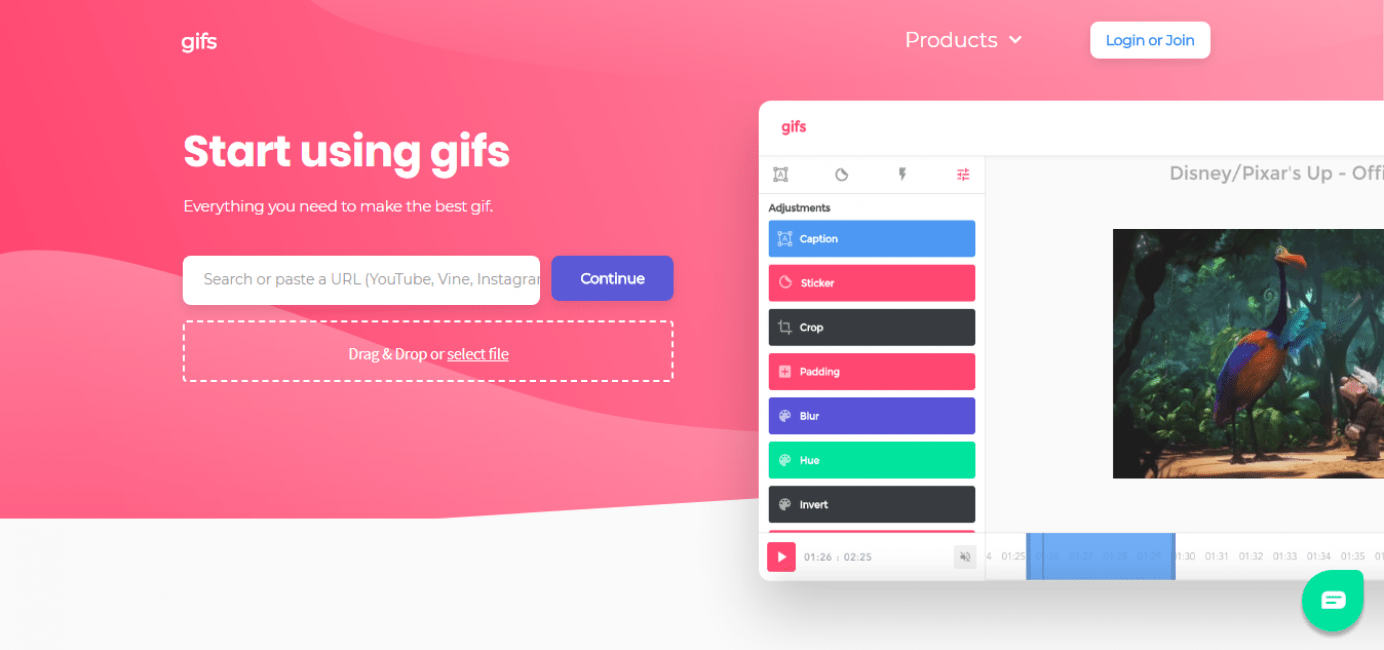 ru
ru
Создание Gif из видео с помощью расширения для браузера Google Chrome
Небольшой мануальчик про то, как можно создать gif-анимацию онлайн, без установки программ. Установить придется только одно маленькое расширения для нашего любимого Google Chrome. А видео для создания гифок будем брать с видеохостинга YouTube.com. Предупреждение: Всех тех, кто при виде названия браузера Chrome начал плеваться, просьба отойти от экрана — статья не для вас.
Для чего все это нужно? Можно просто побаловаться, можно вставлять эти самые гифки к себе в блог, а можно наполнять ими свою страничку в соц сети. Я ради интереса недавно создала gif-анимацию из видео про кошачьи проделки и выложила в тематическую группу на Google+. Результат — картинка набрала около 400 плюсиков и более 80 перепостов менее чем за двое суток.
Люди любят такой контент, почему бы этим не воспользоваться? Если вы блогер и пишете статьи, в которых одними рассказами не отделаешься, а нужно что-то показать, то вы можете снять видео или сделать скринкаст, выложить на Ютуб и сделать гифки из частей видео.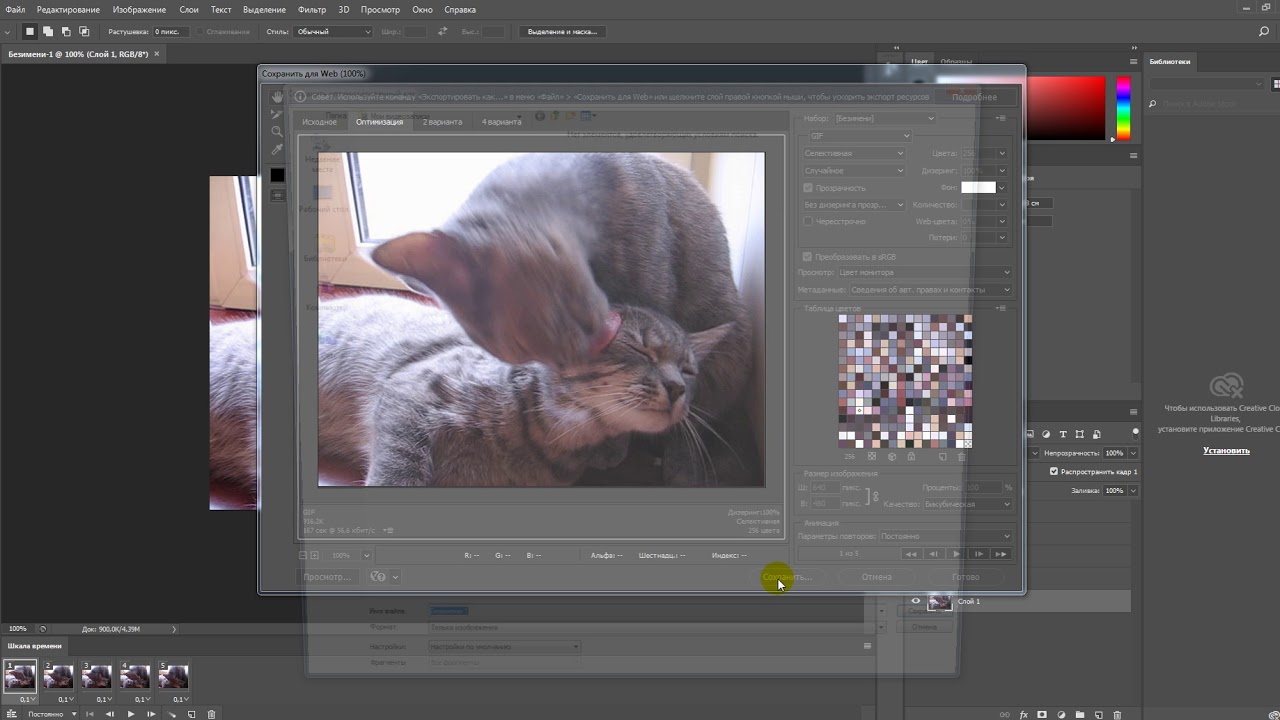 Все это дело можно встроить при помощи кода, так что за место на хостинге можно не переживать. Но лучше обо все по порядку.
Все это дело можно встроить при помощи кода, так что за место на хостинге можно не переживать. Но лучше обо все по порядку.
Как всегда, я люблю немного потянуть резину. Давайте уже начну что ли. Сразу скажу, тестировала я это расширение только с видео YouTube, хотя, по утверждению создателей полезного довеска для браузера, с Vimeo все тоже должно работать. Но вы уж это сами проверяйте если хотите.
Тогда давайте приступим к созданию гиф-анимации. Сделать это действительно очень просто. Но для начала вам потребуется кое с чем согласиться. Не пугайтесь, вам нужно всего лишь зайти на страницу http://www.youtube.com/html5
После этой нехитрой манипуляции вам останется скачать расширение для браузера Chrome (оно называется MakeGIF Video Capture) и найти подходящее видео. Вы можете выбрать абсолютно любое видео на YouTube — не важно ваше оно или нет.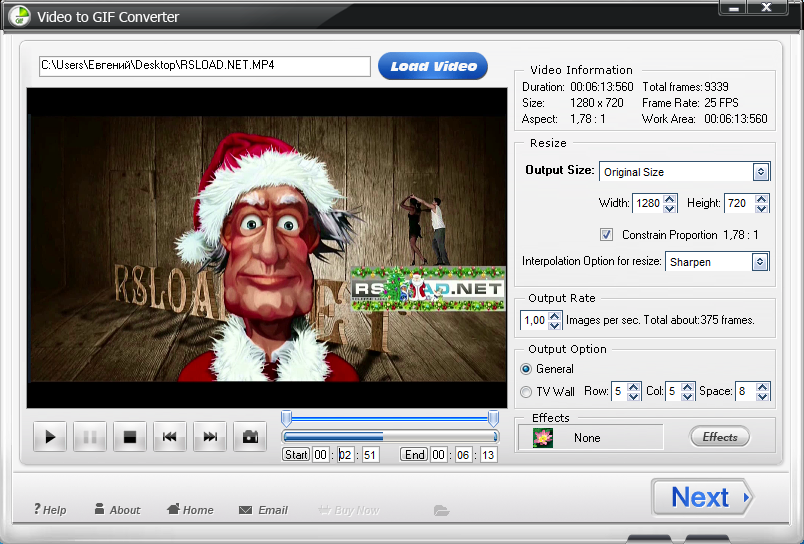 Выбрали? Тогда нажмите на воспроизведение, а затем нажмите на кнопку расширения в оминбоксе. К сожалению это расширение не может похвастать богатыми настройками и эффектами. Максимум что вам удастся сделать — это настроить качество анимации, максимальное количество кадров (до 1000) и размер картинки. Также вы можете вставить какой-либо простенький текст, а также заставить анимацию проигрываться задом наперед (зачастую так гораздо смешнее и интереснее).
Выбрали? Тогда нажмите на воспроизведение, а затем нажмите на кнопку расширения в оминбоксе. К сожалению это расширение не может похвастать богатыми настройками и эффектами. Максимум что вам удастся сделать — это настроить качество анимации, максимальное количество кадров (до 1000) и размер картинки. Также вы можете вставить какой-либо простенький текст, а также заставить анимацию проигрываться задом наперед (зачастую так гораздо смешнее и интереснее).
Итак, выбираете нужный момент в видео и нажимаете на старт. В процессе можно нажать на паузу и опустить ненужное. Когда момент, который вы решили запечатлеть, подошел к концу, нажмете на стоп. И не беда, если попадутся лишние кадры. Вы сможете их попросту вырезать.
- Ну, во-первых, вы можете поделиться ссылкой на вашу анимашку в социальных сетях.

- Во-вторых, если вы владелец сайта, блога или форума, то можно встроить анимацию на свой ресурс, тем самым не потратив ни единого мегабайта свободного места на хостинге. Сделать это проще простого — достаточно скопировать уже сгенерированный код и вставить в свою статью.
- В-третьих, если вы зарегистрируетесь на сайте, то сможете создать коллекцию из своих gif-анимаций. Все они будут храниться на страничке «Мои анимации». Сайт к сожалению на английском языке, но для нас — хромоводов это вообще не проблема, ведь правда?
- В-четвертых, зарегистрированные пользователи могут создавать gif-анимации прямо на сайте, уже без использования расширения для Chrome. Здесь вас ждут более «вкусные» возможности — можно применять различные эффекты, загружать видео с компьютера, веб-камеры или же создавать анимацию что называется с чистого листа.
Таким образом, при помощи расширения MakeGIF Video Capture и сайта MakeGif.com вы получаете сразу два полезных в работе инструмента для создания gif-анимации онлайн, без установки программ на свой PC.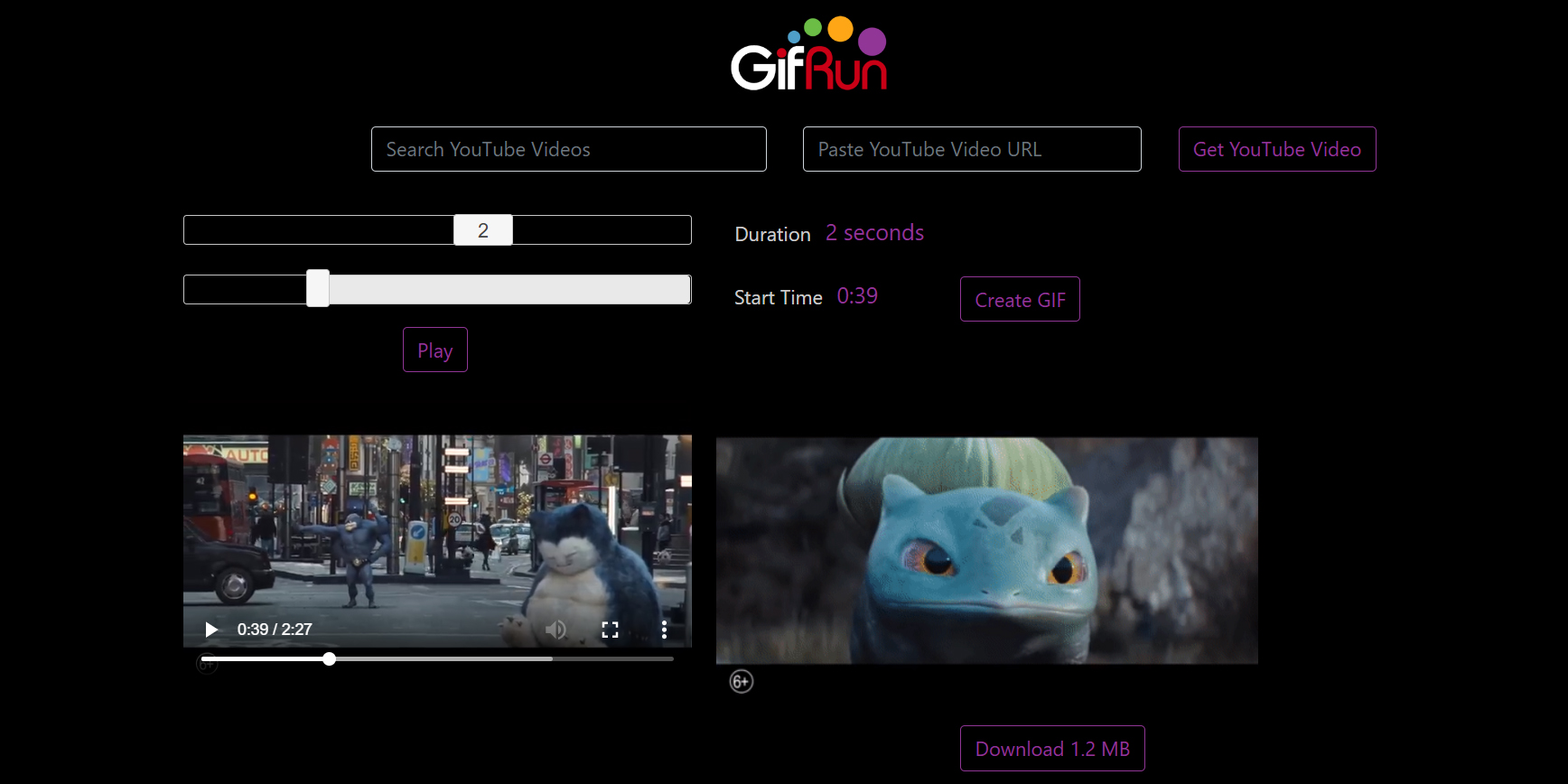 Насколько я знаю, подобных сервисов в Интернете довольно так много. Похвастайтесь, если вдруг знаете что-то получше.
Насколько я знаю, подобных сервисов в Интернете довольно так много. Похвастайтесь, если вдруг знаете что-то получше.
answit.com
Как сделать уменьшить видео до гифки — два способа для новичков — Netpeak Blog
Вы знаете человека, который бы бросил смотреть гифку на полпути? Я — нет. Анимированные изображения — отличный инструмент контент-маркетинга и средство повышения поведенческих факторов. Расскажу подробно, как извлечь из гифок максимальную выгоду и сэкономить время.
Gif анимация появилась во времена птеродактилей — 28 лет назад — и жива до сих пор. К удивлению всех, кому приходилось ждать целую минуту для загрузки гифки длиной в 5 секунд. Кстати, создатель гифок Стив Уайт утверждает, что название формата произносится как «джиф». Но интернет-сообщество категорически с ним не согласно. Правильно — Graphics Interchange Format (gif), а не Jraphics (jif). Также многие называют гифками файлы в формате WebM, но об этом чуть дальше.
Чем хороши гифки?
Я провожу много рабочего и личного времени на зарубежных порталах и форумах, где уже давно сложилось четкое мнение: гифки — круто. Как сказано выше, я лучше посмотрю 2-минутную гифку, чем 30-секундное видео. Потому что:
- Видео нужно включать.
- Видео нужно выключать, если не хотите слушать его, продолжая листать ленту.
- Из-за звука в видео нужно ставить на паузу музыку или убирать громкость.
- К большинству видео применима константа Вадсворта: первые 30% видео можно смело перемотать, потому что там не происходит ничего интересного. А прокручивать до интересного места (стараясь этот момент не пропустить) — лишняя трата времени.
- Если видео не встроено в контент страницы, на которой находится читатель, ему придется открывать еще один сайт и ждать, пока загрузится интерфейс этого сайта, а иногда даже смотреть рекламу.
Гифки не нужно включать/выключать, они не шумят, и, главное, передают саму суть и не отвлекают от основного контента.
Как использовать гифки в контент-маркетинге?
Эксперты особенно благосклонны к гифкам. Например, Энн Смарти считает двигающиеся картинки одним из трендов контент-маркетинга:
«На Западе всегда любили картинки, отсюда любовь к комиксам и инфографикам, а сейчас вообще любой контент страются сделать очень визуальным: без кастомизированных картинок невозможно представить продвижение в соцсетях. Мне очень нравится направление, которое из этого давно родилось: Cinemagraphs (по-моему, под впечатлением от этого направления появился Vine)».
Контент-маркетинг — сфера, в которой количество способов применения гиф анимации ограничено только фантазией контент-менеджера и рамками, в которые его ставит начальство. Вот некоторые из самых популярных и эффективных способов применения.
1. Главная страница сайта. На главной Serpstat размещены анимации, которые коротко показывают посетителям, как работает сервис и кому он может пригодиться.
2. В тексте — пошаговой инструкции. Например, в посте «Как проверить качество кампаний в Google Рекламе за 10 минут» анимации иллюстрируют каждое описанное в тексте действие по работе с аккаунтом.
В тексте — пошаговой инструкции. Например, в посте «Как проверить качество кампаний в Google Рекламе за 10 минут» анимации иллюстрируют каждое описанное в тексте действие по работе с аккаунтом.
3. В тексте — для привлечения внимания. Гифка привлекает внимание читателя к теме и вовлекает в процесс знакомства с материалом, а также разбавляет серьезный материал.
4. Email-рассылка. Анимация в рассылке задерживает внимание читателя, а если она еще иллюстрирует тему письма — это двойной плюс. Многие запомнили новогоднюю рассылку от Netpeak по новой версии знакомой всем подписчикам картинки.
5. В социальных сетях. Facebook для тех, кто ленится делать гифку, добавил возможность собрать анимацию из нескольких картинок. Конечно, это не классическая гифка, но все равно — отличная иллюстрация тренда.
Да и из своих видео Facebook, по сути, сделал интерактивные гифки, благодаря чему количество просмотров значительно выросло. Автоматический запуск видео без звука решает сразу несколько вопросов — больше не нужно ничего нажимать или ставить на паузу музыку.
Автоматический запуск видео без звука решает сразу несколько вопросов — больше не нужно ничего нажимать или ставить на паузу музыку.
6. В комментариях. Даже самый заурядный комментарий с гифкой привлекает гораздо больше внимания, чем развернутый ответ без нее.
Quora подтверждает: ответ-гифка кладет на лопатки ответ-картинку.
Ответ с гифкой: Ответ без гифки:
Как быстро сделать гифку?
Первый способ — из видео на YouTube
Просто добавьте gif в начало ссылки:
gifyoutube.com/watch?v=TKaxQNVfwzI
Перейдя по такой ссылке, вы попадете в редактор gif.com, где следует выбрать время начала и окончания гифки и другие параметры:
Результат:
Так просто сделать gif из видео. Да, качество далеко не HD, но на создание этой гифки ушло меньше минуты!
Второй способ — запись с экрана
Для удобства разложим метод на две части:
- Сделать запись видео с экрана.
- Конвертировать полученное видео в GIF-файл.

Как записать видео с экрана?
Количество приложений для записи видео с экрана перевалило за 9000. Многие уже выбрали себе самое удобное, быстрое и качественное. Я такого пока не нашел (если вы нашли, дайте знать в комментариях), так что записываю экран с помощью первого попавшегося расширения для Google Chrome — CaptureCast Chrome Screen Recording. Расширение записывает экран (не только окно браузера) в качестве до 720p и сохраняет видео в формате WebM. Инструкция по применению довольно проста: жмем Start Recording, чтобы начать запись, и Stop, чтобы остановить.
Чтобы скачать видео, нужно перейти на вкладку Review, выбрать файл и нажать Download. Если вы не пользуетесь Google Chrome, найдите приложение для вашего браузера, скачайте Fraps, или просто запишите экран на видеокамеру, отнесите пленку на оцифровку и через неделю вы станете гордым обладателем диска с записью вашего экрана :). В общем, никаких вопросов с записью происходящего на экране нет. Если у вас Windows 10, можно нажать Win+G и записать экран через игровую панель.
Как конвертировать видео в gif?
Больше всего мне нравится video to gif конвертер от ezgif.com.
Вот как он работает:
1. Выбираем и загружаем видеофайл. Обратите внимание на поддерживаемые форматы.
2. Задаем необходимые параметры. Время начала и конца, качество и количество кадров в секунду (fps). Обратите внимание на ограничение длины для fps 20.
3. Редактируем. В ezgif можно обрезать гифку, изменить ее размер, ускорить/замедлить, добавить текст. Часто выручает функция оптимизации, с помощью которой можно значительно снизить размер файла. Результат:
Для хранения гифок я использую giphy. Во-первых, туда можно загружать файлы размером больше 5Мб. Во-вторых, вменяемых альтернатив не так много. Одна из них — imgur, который у меня лично очень быстро забивается скриншотами. Найти что-то в альбоме imgur очень сложно. Вторая достойная альтернатива, если верить слухам, gfycat.com.
Как развиваются новые форматы, и что с ними делать?
Несмотря на ужасное качество, низкую скорость загрузки, большой вес и прочие «прелести», гифки продолжают держать позиции и влиять на появление и развитие других форматов.
Gif — формат, который учит передавать суть. Когда мне попадается гифка, я знаю, что не упущу самое важное.
WebM, которому пророчат судьбу убийцы формата gif, развивается быстрее, чем Илон Маск осваивает космос. Такая популярность вызвана тем, что WebM решает типичные для гифок вопросы — делает анимации быстрее, качественнее и легче. Instagram, Vine и Snapchat, которые с трудом можно отнести к гифкам, все же близки к формату. Они ограничивают длину видео, оставляя в нем только самое важное. Посты в Twitter я бы гифками не назвал, но что-то общее здесь все же есть — они передают мысль в ограниченном объеме текста. Конечно, существует еще Coub, который делает просмотр гифок еще увлекательнее.
В общем, есть те, кто понимает, для чего загонять контент в рамки:
И те, кто все еще не считает гифки эффективным инструментом:
Как создавать анимации в новых форматах?
У вышеперечисленных альтернатив гифкам есть важное преимущество — простота создания. Сделать анимацию в формате WebM или коуб просто настолько, что даже не потребуется отдельная статья.
Сделать анимацию в формате WebM или коуб просто настолько, что даже не потребуется отдельная статья.
Создаем анимацию в WebM
Достаточно конвертировать видео в формат WebM, загрузить файл на хостинг, который его поддерживает, и задать параметры автозапуска и повтора. Список сайтов, на которые можно залить видео в формате webm для создания анимации:
Создаем анимацию в Coub
Здесь все еще проще. В целом процесс создания коуба похож на создание гифки через gifs.com. Нужно только выбрать видео, установить временную рамку, заменить звуковую дорожку и нажать на Next. Самое важное преимущество коуба — хостинг. Весь контент, созданный в этом формате, собран в одном хранилище. На практике это решает вопросы с поиском сервиса, который сможет вместить файл определенного размера или длины.
Выводы
- Большинство пользователей скорее посмотрят гифку, чем серию картинок, а в некоторых случаях — даже охотнее, чем видео.
- Самый быстрый способ создать gif из видео на YouTube — поставить gif в начало YouTube-ссылки.

- Самые удобные сервисы для хранения гифок — giphy и gfycat.com.
- Форматы WebM и Coub по качеству и спектру возможностей гораздо интереснее обычных гифок.
В будущем формат гифок может трансформироваться, но идея — цеплять главные образы — останется неизменно популярной.
netpeak.net
Как сделать GIF анимацию из видео парой кликов мышкой
Автор статьи: Элла Игнатова 19 ноября 2017 Рейтинг: 5.0
Гиф-анимация была придумана в конце 80-х годов прошлого века, но и сегодня она пользуется большой популярностью. Гифки используются не только в соцсетях или на форумах. Картинки с анимацией выбирают для рекламных баннеров многие популярные компании. Этот формат, в отличие от привычного видеоформата, имеет компактные размеры и более удобен в использовании. Как сделать GIF-анимацию? В этой статье мы расскажем вам о том, как создать свою гифку с помощью специального софта. Для этого вам понадобится «ВидеоМАСТЕР».
Шаг 1. Устанавливаем приложение на ПК
Скачайте конвертер видео с нашего сайта. После этого установите софт на свой компьютер. Дистрибутив небольшого размера, а это значит, что через считанные минуты вы будете готовы к созданию своей первой гифки. Во время установки не забудьте нажать на опцию, которая создаст ярлык «ВидеоМАСТЕРа» на рабочем столе. Программа действительно многофункциональна и будет гораздо удобнее, если ее не придется искать в дебрях вашего ПК. Откройте программу и найдите на компьютере видеоролик, из которого планируете создать файл гиф. Видео не обязательно должно быть на вашем ПК. Вы можете загрузить его с телефона, DVD-диска или интернета в любом формате.
Вы можете добавить видео практически из любого источника
Шаг 2. Улучшаем качество видеоролика
Перед тем как сделать GIF-анимацию, необходимо улучшить качество исходного видео. Для этого в программе выберите раздел «Улучшения». Вы сможете его найти во вкладке «Эффекты». Здесь вы сможете настроить насыщенность, контрастность, яркость, выбрать и изменить цветовой тон, используя серые маркеры. Если пока вы не сильны в выборе индивидуальных настроек, можно согласиться с автоматическими установками параметров. Кроме настроек, вы можете изменить исходный файл, добавив к видеоряду оригинальную графику, надписи, а также зрелищные спецэффекты.
Здесь вы сможете настроить насыщенность, контрастность, яркость, выбрать и изменить цветовой тон, используя серые маркеры. Если пока вы не сильны в выборе индивидуальных настроек, можно согласиться с автоматическими установками параметров. Кроме настроек, вы можете изменить исходный файл, добавив к видеоряду оригинальную графику, надписи, а также зрелищные спецэффекты.
Настраивайте качество видео вручную и тут же оценивайте преображение в плеере!
Шаг 3. Как создать GIF-анимацию
Если загруженный видеофайл слишком большой и вы хотите выбрать только самые яркие эпизоды, прочитайте статью «Как разделить видео на части». После этого вы готовы к созданию гифки. Кликните по иконке «GIF», расположенной над проигрывателем справа, или нажмите «Создать GIF», выбрав опцию через меню «Обработка». Перед вами – модуль создания GIF. Гифка имеет свои границы, чтобы их указать в исходном видео переместите черные маркеры, которые расположены по краям дорожки воспроизведения.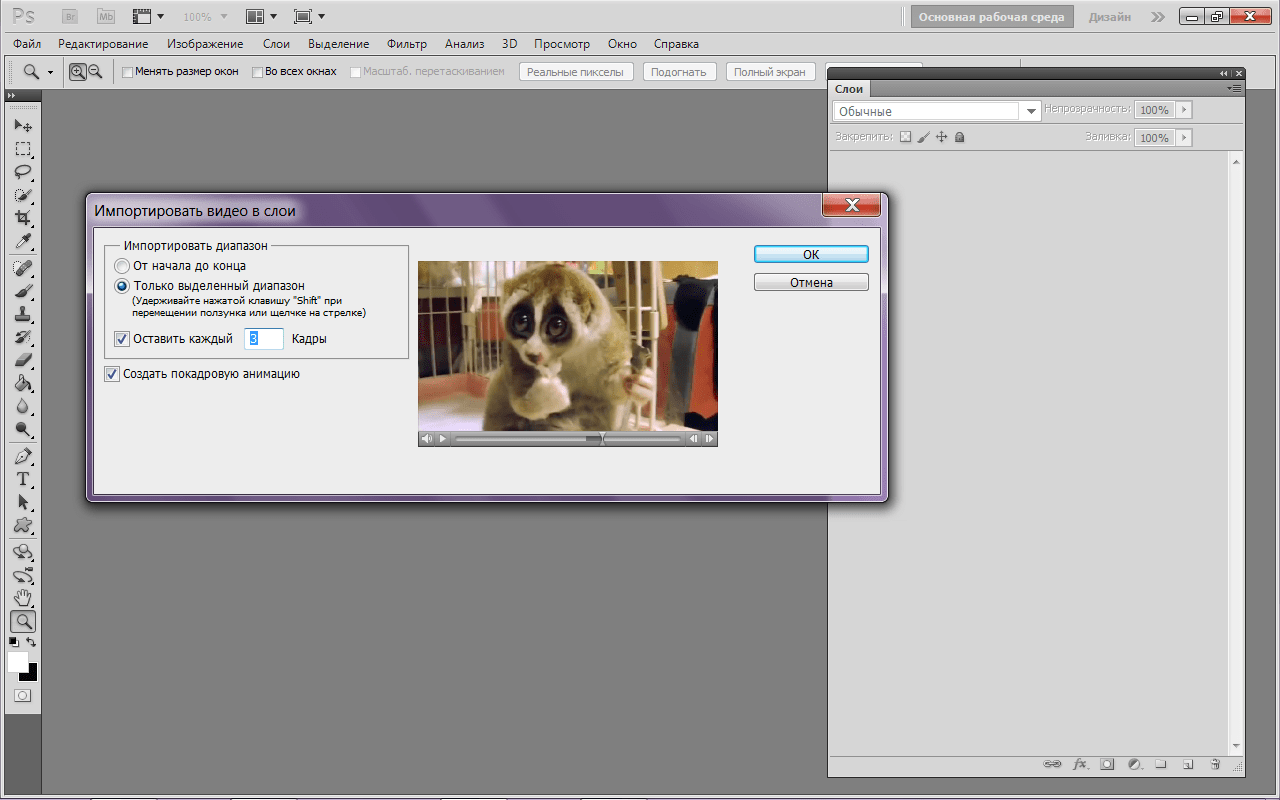 Именно так можно задать нужный фрагмент. Как правило, продолжительность гиф не более 30 секунд.
Именно так можно задать нужный фрагмент. Как правило, продолжительность гиф не более 30 секунд.
Укажите ту часть видео, которую хотите превратить в яркую GIF-картинку!
Шаг 4. Настраиваем параметры
Теперь нужно указать размеры изображения. Для этого можно выбрать настройки, заложенные в софт по умолчанию, или вручную задать область кадрирования. Используйте функцию «Уместить видео». Нажмите на выбранную предустановку и кликните по кнопке «Далее». Теперь настройте параметры GIF: скорость кадров, их частоту, а также количество повторов и другие характеристики. Перед сохранением вашего варианта гифки еще раз внимательно просмотрите ее во встроенном плеере. Если получился запланированный результат – нажимайте кнопку «Создать GIF» и выбирайте папку, в которой вы сохраните файл.
Настройте параметры GIF и сохраните анимацию на ПК
Из этой статьи вы узнали, как сделать гиф-анимацию потратив на это всего несколько минут с помощью программы «ВидеоМАСТЕР». Если у вас есть эта программа, вы сможете в любой момент создать оригинальную GIF-картинку просто и быстро. Где искать источники для вдохновения? Это могут быть любимые фильмы и сериалы, мультфильмы или ролики, а также снятое самостоятельно видео со смартфона. Удивляйте друзей, создавая гифки из роликов из своей видеоколлекции!
Если у вас есть эта программа, вы сможете в любой момент создать оригинальную GIF-картинку просто и быстро. Где искать источники для вдохновения? Это могут быть любимые фильмы и сериалы, мультфильмы или ролики, а также снятое самостоятельно видео со смартфона. Удивляйте друзей, создавая гифки из роликов из своей видеоколлекции!
video-converter.ru
как создать gif анимацию из видео, самый простой способ, программа qgifer
Среди многочисленных способов создания GIF-анимации самым простым и доступным для начинающего пользователя является, пожалуй, Лучшие программы – конвертеры для изменения формата видео на русском конвертирование видеофайла в формат GIF.
Возможно, созданные таким способом картинки не высоким художественным “сюжетом”, так как их содержимое ограничено жесткими рамками видеоролика, зато их создание не требует никаких особых знаний и навыков.
Для этого нужно лишь соответствующее приложение. Одной из самых популярных программ для конвертирования видео в GIF является QGifer.
С помощью этой простой программки вы сможете без особого труда создать анимированную картинку, используя в качестве исходного материала видеофайл формата AVI, MPG, MP4 или OGV.
Интерфейс программы
Приложение обладает легким и интуитивно-понятным пользовательским интерфейсом с поддержкой русского языка. Правая и наибольшая часть окна представляет собой собственно рабочее пространство, в котором отображается видео.
Слева и сверху располагаются панели инструментов. Работа в QGifer начинается с загрузки видеофайла в проект.
Как создать gif анимацию из видео
После того как видео отобразится в окне встроенного проигрывателя можно приступать к формированию “заготовки” для будущей анимации. Основные манипуляции с видеофайлом производятся с помощью инструментов левой панели.
Данный блок содержит четыре вкладки: Предпросмотр, Границы, Фильтры и Выходной файл.
В первой вкладке можно задать скорость смены кадров, а также указать, должна ли анимация быть цикличной.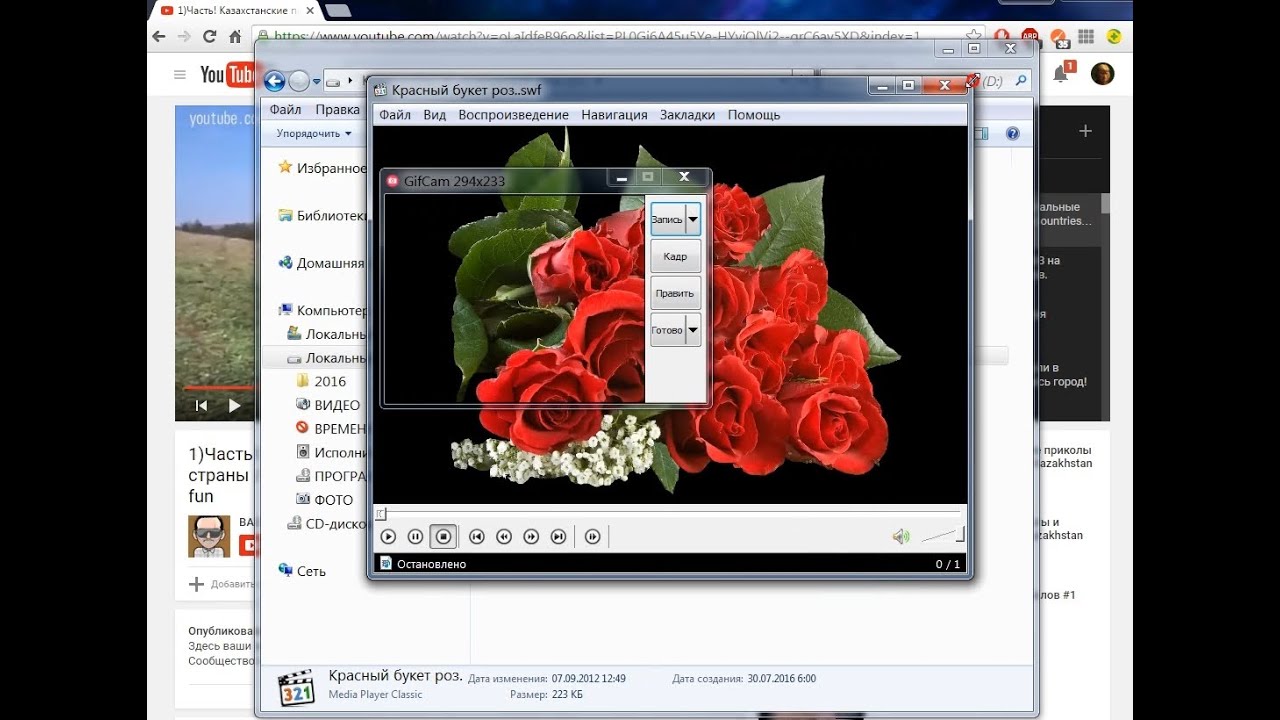 Инструменты второй вкладки “Границы” позволят обрезать видео до нужного размера.
Инструменты второй вкладки “Границы” позволят обрезать видео до нужного размера.
Воспользовавшись инструментами вкладки “Фильтры” можно настроить цветовой баланс, яркость, насыщенность, добавить размытие.
Наконец, переключившись на “Выходной файл” можно установить стартовый и финальный кадры и конечное разрешение картинки. Выбрать начальную и конечную точку можно несколькими способами.
Самый простой способ заключается в перетаскивании мышкой специальных ползунков в нижней части рабочего окна программы.
Также можно запустить воспроизведение ролика с выбранного кадра, а затем нажать на паузу – временной интервал будет создан автоматически, добиться же идеальной точности вам помогут инструменты “Предыдущий кадр” и “Следующий кадр”.
Наконец, задать начальную и конечную точки можно вручную в настройках выходного файла. При этом следует следить за тем, чтобы “гифка” не получилась слишком большой.
На этом предварительная подготовка заканчивается, остается лишь нажать расположенную на верхней панели кнопку “Извлечь GIF”.
Да, перед этим настоятельно рекомендуется убедиться, что значение палитры выставлено 8 бит, а в чекбоксе “Авто-обновление сначала” установлена птичка, иначе ваша картинка получится тусклой или даже черно-белой. По завершении процесса конвертирования откроется небольшое окно предпросмотра.
Сохраняем gif
Непосредственно перед сохранением анимации вы можете прикрепить перевернутую копию картинки, что поможет избежать резкого перехода при переходе от последнего кадра к первому, а также ускорить воспроизведение анимации, исключив из нее часть кадров. Готовую анимацию на диск под любым именем.
примерный результат:
Программ QGifer имеет ряд полезных дополнительных функций, которые наверняка пригодятся при создании мемов.
В частности вы можете вставлять в анимацию другие изображения и текстовые подписи. К прочим дополнительным возможностям приложения можно отнести настройку, обновление и сохранение палитр, дизеринг, создание проектов, а также быстрое восстановление изначальных параметров.
Загрузить актуальную версию QGifer можно совершенно бесплатно с сайта разработчика — скачать. Работает программа под управлением операционных систем Windows XP, Vista, 7 и 8.
UPD: Для тех у кого возникает проблема с сохранением. Совет от читателя блога, Варвары. За, что ей большое спасибо.
Если компьютер не видит сохраненный файл, можно сделать так — нажать Сохранить gif еще раз, откроется окно с папками, где «невидимый» для компьютера файл, который был ранее сохранен, виден. Прямо в этом окне копируете свой гиф, кликнув на него правой кнопкой мыши, переходите (в этом же окне), к примеру, на рабочий стол и вставляете файл туда. Файл становится видимым в папке, куда вы его скопировали) Окно теперь можно просто закрыть.
Для наглядности я записал видеоролик о том как создать gif анимацию из видео:
Похожие записи:
♦ Рубрика: Софт.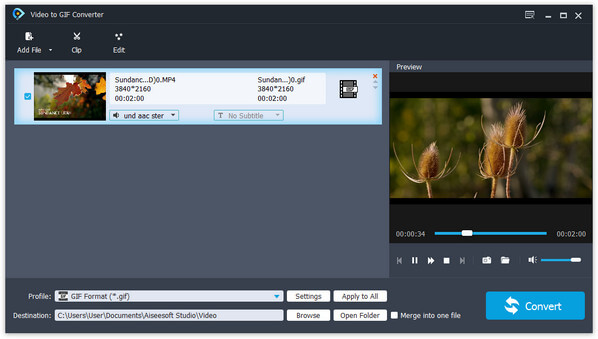
♥ Метки: gif
Понравилась статья на блоге? Поделись информацией с другими:
chuzhoy007.ru
Как из видео сделать GIF — gif анимация из видео — gif из видео онлайн
Создать GIF анмацию из видео можно без использования специальных программ. Достаточно воспользоваться онлайн-сервисом GifYoutube, который в два счета сгенерирует GIF-анимацию из видеоролика.
Чтобы создать анимированную GIF-картинку из видео, необходимо использовать специальное программное обеспечение. А если при это необходимо сделать качественную анимашку, то есть чтобы соотношение между ее качеством и размером было на высоком уровне, то придется использовать не просто программу, а профессиональный софт, например, такой как Adobe Premiere. Но если вам понадобилось создать анимированное изображение из какого-либо ролика, скажем расположенного на YouTube при этом у вас нет специальной программы, да и времени, то можно создать из видеоролика GIF-анимацию воспользовавшись бесплатным онлайн сервисом.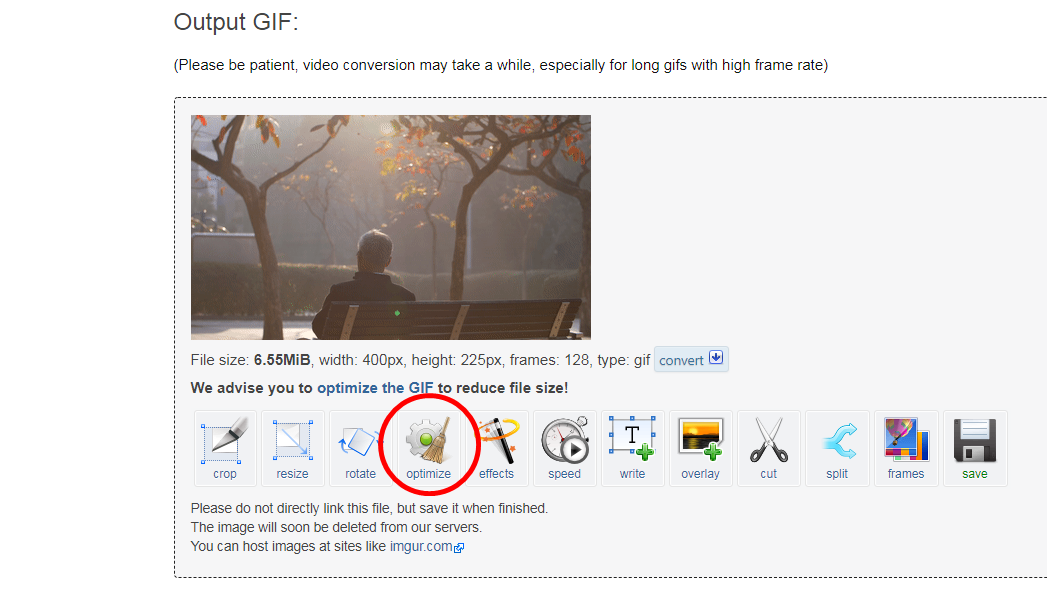 Сегодня мы расскажем вам как это делается.
Сегодня мы расскажем вам как это делается.
Итак, запустите браузер и откройте в нем видеоролик из которого необходимо создать GIF-анимацию. В нашем примере адрес этого ролика будет такой: www.youtube.com/watch?v=zjs8c67xdt4. После того как видеоролик откроется в вашем браузере, измените его URL, добавив в самом начале слово “gif”, чтобы конечный URL принял вид gifyoutube.com/watch?v=zjs8c67xdt4. Затем кликните по клавише “Enter” у себя на клавиатуре.
Вы попадете на вебстраницу специального сервиса по созданию GIF-картинок из видео. Имеющую свой собственный встроенный редактор. Перемотайте на ней видеоролик с помощью обычных клавиш управления воспроизведением на YouTube в самое начало вашего будущего GIF. Затем с помощью ползунка GIF Length установите длительность будущей анимации. Введите название файла и щелкните по кнопке «Create gif», чтобы запустить процесс генерации gif-картинки.
Спустя какое-то время процесс генерации закончится, и созданная GIF-анимация будет храниться на странице это сервиса, на котором вы ее создали. Чтобы поделиться с кем-нибудь вашей анимашкой, вы сможете воспользоваться специальной ссылкой, ведущей на страницу с картинкой.
Чтобы поделиться с кем-нибудь вашей анимашкой, вы сможете воспользоваться специальной ссылкой, ведущей на страницу с картинкой.
Если вам потребуется загрузить анимацию себе на компьютер, то это делается также, как и сохранение любой другой картинки на жесткий диск, то есть щелчок правой клавишей мыши по GIF-картинке и в появившемся контекстном меню выбор пункта “Сохранить изображение как…”. Вот и все на этом. Быстро, красиво и просто.
winsetting.ru
лучшие сервисы для компьютера и телефона
Все любят гифки – это тезис, не нуждающийся в доказательствах. Практически каждый из нас хоть раз в жизни получал от друзей смешную гифку или отвечал ей на чьё-нибудь сообщение.
Эти анимированные картинки очень популярны в соцсетях и мессенджерах – не только потому, что они забавные, но и из-за своего маленького веса. Их легко загружать и отправлять, прикреплять в постах и отвечать ими на комментарии. Гифки, выражающие различные реакции, и вовсе стали своеобразным языком интернета – почти как эмодзи, но более эффектно.
Откуда взялись гифки, где их применяют и как создавать GIF-файлы на разных платформах – читайте в нашей статье.
Что такое GIFGIF расшифровывается, как Graphic Interchange Format, или графический формат для обмена. Буквально для этого его и придумали в далёком 1987-м году: на заре существования компьютеров это был один из немногих форматов, которые без проблем читались доисторическими вычислительными машинами.
Всё дело в том, что гифки – это вовсе не видео, хоть они и похожи на короткие фильмы. Это растровый формат графических изображений – то есть анимированные картинки, состоящие из последовательности нескольких кадров. Времена перфокарт и дискет давно прошли, а гифки не только дожили до цифровой эпохи, но и триумфально завоевали интернет.
Сейчас GIF – один из самых популярных форматов для мемов, цифровых открыток и элементов интерфейса. Его успешно применяют в контент-маркетинге, разнообразной рекламе и даже в бизнес-презентациях. У гифок отличный потенциал виральности: ими любят делиться.
Иногда их используют, как самостоятельные единицы контента. Например, в разнообразных пабликах Вконтакте и на форумах хорошо заходят DIY-инструкции в GIF. Те же видео, которые можно посмотреть на ютубе – только удобнее: не нужно никуда переходить, всё быстро грузится и не нужно отключать звук.
Про важность гифок в современном цифровом общении вы, скорее всего, и так всё знаете. Различными подборками GIF на случай важных переговоров сегодня гордятся не меньше, чем коллекциями мемов для сторис и редкими стикерпаками в Телеграме.
Создание гифСделать гифку из видео или фотографий – проще простого. Для этого есть бесплатные онлайн-сервисы, удобные программы для компьютера и приложения на смартфон. Создание GIF обычно занимает не больше нескольких минут – особенно если исходные файлы не требуется редактировать.
Не забывайте, что в гифках звука нет: если персонажи вашего исходного видео что-то говорят, стоит продублировать их реплики текстом.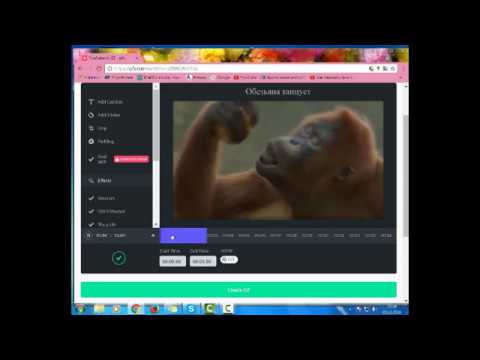 Аналогично следует прописать в титрах все инструкции и пояснения, если из происходящего на экране что-то не очевидно.
Аналогично следует прописать в титрах все инструкции и пояснения, если из происходящего на экране что-то не очевидно.
Если речь идёт о видео с YouTube, проще всего сделать GIF онлайн. Для этого не нужно даже переходить на другие сайты.
- Открываем нужное видео и просто вписываем “gif” в адрес в строке браузера, как на скрине.
- Нажимаем Enter – и нас автоматически перебрасывает на сайт сервиса YouTube to GIF. Он на английском, но разобраться совсем не трудно.
- В открывшемся окне выберите нужный отрезок видео и нажмите Create Gif. Откроется окно, где можно задать название, теги и настройки приватности. Водяной знак можно убрать, если оплатить премиум-доступ к сервису за $10. Если вас не смущает маленький логотип в углу гифки, этот пункт можно пропустить.
- Затем нажимаем “Download”, чтобы скачать получившийся файл. Сервис запрашивает регистрацию для этой опции, но можно сделать по-другому: открыть в новом окне ссылку из поля Direct Link и скачать гифку прямо из браузера.

2. GIF из скачанного видеоа) GIF в Movavi Video Converter
С помощью Movavi Video Converter можно не только конвертировать видео из одного формата в другой, но и делать гифки.
- Откройте программу и загрузите нужные материалы, кликнув по кнопку “Добавить файлы” в верхнем левом углу.
- Нажмите кнопку Редактировать справа. Выберите фрагмент, который хотите превратить в GIF.
- В нижней части окна можно выбрать формат для экспорта. Откройте вкладку Изображения, выберите GIF и задайте нужный размер.
- Выберите локацию для сохранения и запустите экспорт. Папка с готовой гифкой откроется сразу после окончания обработки.
б) GIF в Movavi Video Editor Plus
Создать гифку из видео можно и в нашем Movavi Video Editor Plus.
Для всех читателей блога Movavi Video Editor Plus со скидкой 10%:
Скачать Movavi Video Editor Plus со скидкой 10% для Windows
Скачать Movavi Video Editor Plus со скидкой 10% для Mac
GIF в Movavi Video Editor Plus делается в 3 шага:
- Загрузите нужное видео и откройте его на таймлинии.
 2. Вырежьте отрывок, который хотите перевести в GIF. Не забывайте, что звука у гифок нет, поэтому по необходимости добавьте субтитры.3. Экспортируйте получившийся ролик в формате GIF. Готово!
2. Вырежьте отрывок, который хотите перевести в GIF. Не забывайте, что звука у гифок нет, поэтому по необходимости добавьте субтитры.3. Экспортируйте получившийся ролик в формате GIF. Готово!
в) GIF в Adobe Photoshop
С небольшими видеофайлами весом до 50 Мб можно работать в фотошопе – с более тяжёлыми материалами программа справляется хуже.
- Создайте новый файл и откройте меню “Файл” в верхнем левом углу страницы. Выберите Импортировать->Кадры видео в слои…
- Выберите файл. Откроется окно импорта: выделите в нём нужный фрагмент. В чекбоксе “Оставить каждый” можно поставить цифру 2 или 3, если хотите сделать гифку полегче: так в ней останется каждый 2-й или каждый 3-й кадр. Это слегка повлияет на плавность видео, но файл будет весить меньше.
- В панели “Окно” открываем таймлинию и по необходимости редактируем кадры.
- Экспортируем получившийся файл дла Web.
3.
 GIF из картинки
GIF из картинкиCобрать анимированный файл из картинок можно в том же фотошопе, но есть и более доступный инструмент – бесплатный онлайн-сервис Ezgif. Он на английском, но и тут легко разобраться методом тыка.
- Перейти на сайт сервиса и загрузить фото, из которых вы хотите создать GIF.
- Дождаться загрузки файлов. В открывшемся окне с редактором можно сжать или обрезать файл, а также наложить текст или добавить логотип.
- Нажать Convert to GIF. Ваша гифка готова!
4. GIF из записи экрана
Запись экрана в формате GIF – незаменимая опция для тех случаев, когда нужно быстро отправить кому-то инструкцию по использованию рабочих программ, сохранению документов в нужный формат, и так далее. Проще всего сделать это с помощью Movavi Screen Recorder.
- Откройте программу на компьютере и начните запись экрана.
- После окончания записи откроется окно, где можно отредактировать получившееся видео.
 Обрежьте всё лишнее и перейдите к сохранению.
Обрежьте всё лишнее и перейдите к сохранению. - В окне с настройками экспорта выберите формат GIF. Сохраните файл к себе на компьютер.
Таким образом вы можете создавать GIF-инструкции для коллег и друзей в считанные минуты.
5. GIF на телефоне
Преобразовать видео в GIF на телефоне можно с помощью специальных приложений. Одно из самых удобных – Giphy, аналог известного одноимённого онлайн-сервиса. Что особенно радует – оно доступно для скачивания и на телефоны на базе Android, и на Iphone. И при этом бесплатное.
- Открываем приложение и нажимаем на кнопку “+” в центре нижней панели.
- Снимите видео или нажмите на значок галереи справа, чтобы загрузить материалы с телефона.
- Добавьте титры, фильтры и стикеры по желанию.
Скачайте готовый результат в формате видео или GIF. Можно загрузить свою гифку в библиотеку Giphy.
6. Другие онлайн-сервисы для создания GIFДля тех случаев, когда нужно просто быстро преобразовать видео в гифку, подойдет любой бесплатный онлайн-сервис с удобным интерфейсом.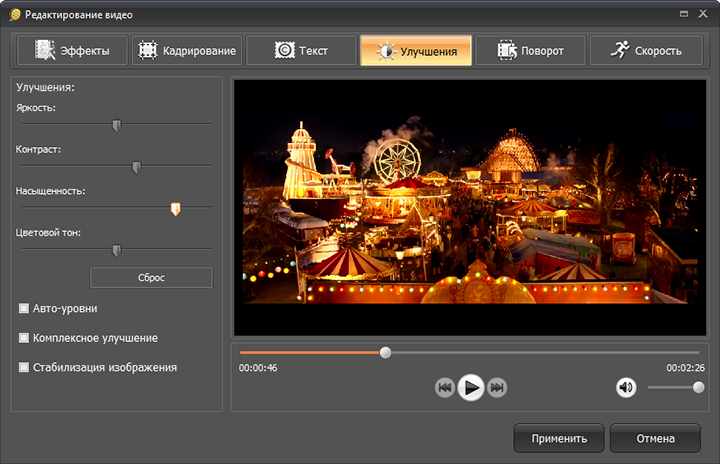 Как правило, такие ресурсы не предоставляют широкого инструментария для редактирования и настроек. Но в тех случаях, когда они и не нужны, мы бы посоветовали следующие варианты:
Как правило, такие ресурсы не предоставляют широкого инструментария для редактирования и настроек. Но в тех случаях, когда они и не нужны, мы бы посоветовали следующие варианты:
- Giphy – проверенный сервис для быстрого создания GIF с большой библиотекой уже готовых гифок.
- Gifovina – хороший отечественный аналог Ezgif на русском языке. Подходит для создания гиф из картинок.
- FreeGifMaker – универсальный инструмент, где можно не только делать гифки, но и накладывать анимированные эффекты на фотографии. Ещё здесь можно поворачивать гифку в обратном направлении, как если бы вы перематывали её назад.
- Imgflip – простой добротный гиф-мейкер для конвертации видео и картинок в GIF без особых изысков. Если купить доступ к Pro-аккаунту, можно убрать логотип.
- Picasion – сервис, который наверняка оценят фотографы: он позволяет напрямую импортировать изображения из Picasa и Flickr. Минус – большое количество рекламы.
- GIFPAL – сервис с довольно сложным интерфейсом, в котором придётся покопаться.
 Работает только с картинками. Зато здесь можно создавать GIF-анимации длиной до 120 секунд и накладывать на них эффекты.
Работает только с картинками. Зато здесь можно создавать GIF-анимации длиной до 120 секунд и накладывать на них эффекты. - Crello – более универсальный сервис, который предлагает разнообразные шаблоны для баннеров и постов в различные соцсети. Сервис доступен по подписке, но первые 14 дней им можно пользоваться бесплатно. Неплохой вариант для тех, кто делает гифки для коммерческих страниц.
В некоторых программах, которые мы перечислили выше, можно задать параметры экспорта для гифки и выбрать её размер заранее. Если выбранный вами сервис такой возможности не предоставляет, можно прогнать гифку через тот же ezgif.com, про который мы уже писали. Максимальный вес GIF, которую можно обработать через этот сервис – 35 Мб.
Имейте в виду, что чем легче GIF, тем хуже качество его качество. Можно уменьшать количество цветов или кадров, можно применять компрессию – отталкивайтесь от того, насколько чёткое и яркое изображение вы хотите получить на выходе. Если вы делаете файл для иллюстрации статьи, презентации или инструкции, возможно, стоит сделать гифку более качественной. Если просто хотите поделиться с друзьями смешным моментом из видео – качеством можно пожертвовать: лёгкий файл будет проще перекинуть по любому мессенджеру.
Если вы делаете файл для иллюстрации статьи, презентации или инструкции, возможно, стоит сделать гифку более качественной. Если просто хотите поделиться с друзьями смешным моментом из видео – качеством можно пожертвовать: лёгкий файл будет проще перекинуть по любому мессенджеру.
Конечно, создавать свои гифки – это всегда более оригинальное решение. Но иногда полезно иметь под рукой готовые варианты – на те самые случаи важных переговоров. Делимся с вами подборкой топовых ресурсов для поиска.
- Reddit – главный хаб для всех, кто неравнодушен к культуре мемов. В общем потоке легко заблудиться, но можно сразу пойти искать в нужный подраздел: например, гифки с реакциями или гифки с животными.
- 9GAG – ещё один гигантский хаб для любителей мемов. Многие легендарные картинки и гифки начинали свой путь именно отсюда.
- GIPHY – тот же самый сервис для создания гифок, который мы уже упоминали выше.
 На нём можно найти очень солидную библиотеку GIF на любой случай.
На нём можно найти очень солидную библиотеку GIF на любой случай. - Replygif – небольшая тематическая коллекция реакций. Понравится тем, кто любит использовать гифки в диалогах.
- D3 – для тех, кто предпочитает поддерживать отечественных производителей: исключительно гифки от русскоязычных пользователей.
Как и с любыми другими средствами цифровой выразительности, с гифками нужно обращаться аккуратно: применять их следует целесообразно. Не стоит использовать гифки в следующих случаях:
- Аватарки и юзерпики. Анимация на них отвлекает от содержания и не даёт разглядеть картинку. Гиф-юзерпики должны остаться в славном прошлом форумов нулевых.
- Анимированные открытки и картинки, на которых ничего не происходит. Не добавляйте в картинки анимации ради анимаций: мелькающие аляповатые гифки с бессмысленным текстом поздравлений или анекдотов никому не интересны.
- Анимированный интерфейс.
 Нет ничего ужасного в анимированных баннерах, кнопках и других элементах страницы, но для этого всего уже давно придуман язык программирования JavaScript. Использовать для этого GIF уже давно не модно, если только вы не пытаетесь воссоздать у себя на сайте атмосферу 90-х годов в интернете.
Нет ничего ужасного в анимированных баннерах, кнопках и других элементах страницы, но для этого всего уже давно придуман язык программирования JavaScript. Использовать для этого GIF уже давно не модно, если только вы не пытаетесь воссоздать у себя на сайте атмосферу 90-х годов в интернете. - Серьёзные рабочие разговоры и разборы полётов. Нет ничего зазорного в том, чтобы использовать гифки в рабочих чатах, если у вас в целом принят неформальный стиль общения. Но реагировать на критические замечания и негативные новости противоречивой гифкой рискованно: всегда есть вероятность, что вас не так поймут. Вроде бы этот пункт вполне очевиден, но использование гифок действительно затягивает – есть риск заиграться.
- Противоречивые и спорные темы. Особенно это касается публичных и коммерческих аккаунтов. Любые GIF на острые политические и социальные темы могут сыграть с вами злую шутку: наверняка найдётся кто-то, кто посчитает вашу публикацию оскорбительной.
 В любой непонятной ситуации лучше не использовать такой контент, когда вы высказываетесь по важным общественным вопросам. В остальных случаях лучше в принципе использовать уже проверенный контент: фрагменты из фильмов, животных и те мемы, которые уже стали виральными и никого не успели оскорбить.
В любой непонятной ситуации лучше не использовать такой контент, когда вы высказываетесь по важным общественным вопросам. В остальных случаях лучше в принципе использовать уже проверенный контент: фрагменты из фильмов, животных и те мемы, которые уже стали виральными и никого не успели оскорбить.
Если вы делаете GIF с использованием программ Movavi, не забывайте отмечать нас в постах и ставить релевантные хэштеги: в следующий раз мы с удовольствием поделимся подборкой гифок наших пользователей. Либо можете присылать их нам в комментариях прямо к этому посту.
Как из видео с YouTube сделать GIF? |
Несмотря на наличие у пользователей таких популярных платформы, как Coub или Snapchat — старые добрые «гифки» остаются любимейшим средством выражения эмоций. Тем более, что разработчики социальной сети Вконтакте наконец-то сделали полноценную поддержку файлов gif. Напомним, совсем недавно при загрузке гиф-анимации в комментарий или в сообщение, собеседнику приходилось открывать его в отдельном окне.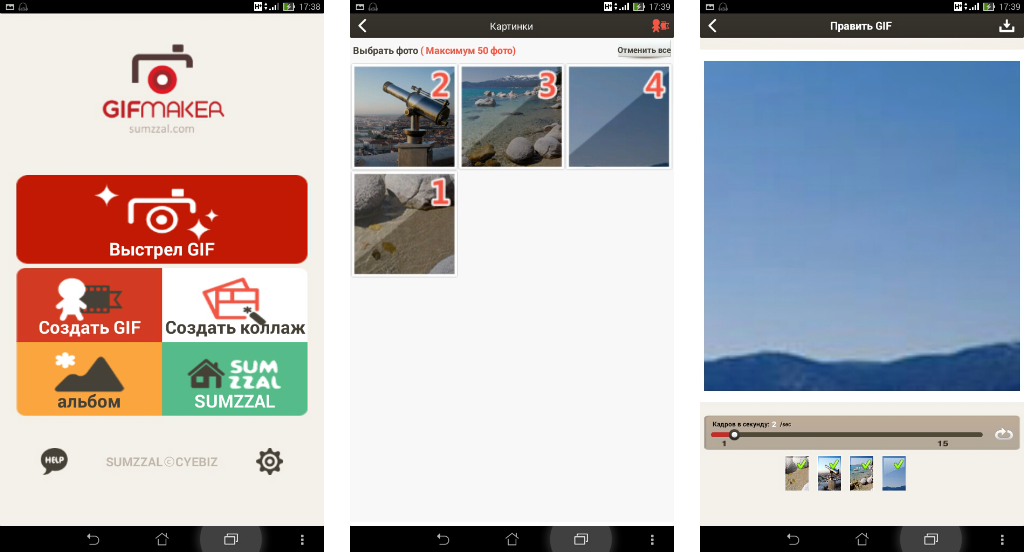
Этот факт не вызовет ажиотажа среди пользователей ВК, но наверняка многие кинуться искать хороший youtube to gif конвертер. Поэтому мы решили облегчить им жизнь и представить отличный онлайн-сервис по переводу видео в анимацию — https://gifs.com/video. Что особенно радует — без назойливой рекламы. По крайней мере, на момент написания статьи.
Судя по интерфейсу — всё просто. Вставляем URL с YouTube и нажимаем кнопку «Создать GIF». Мы попробуем сделать анимацию на примере одного из выпусков шоу ClubShit, где высмеиваются самые неадекватные, глупые и недалекие представители клубной сцены (конкретно используется 34-ый выпуск — https://www.youtube.com/watch?v=VK-dZEKOtro)
После чего появляется редактор. Пишем название файла (любое — без разницы) и приступаем к настройкам. Первым делом нужно выбрать отправную точку, т.е. начальное время отрезка для нашей гифки…
…после чего ползунками выбираем окончательный отрезок, который будет зациклен в анимации:
Для более точной границы времени (до миллисекунды) рекомендуется использовать специальную надстройку — Duration:
Из вкладки «Эффекты» пока можно выбрать только добавление текста к нашему будущему GIF-файлу.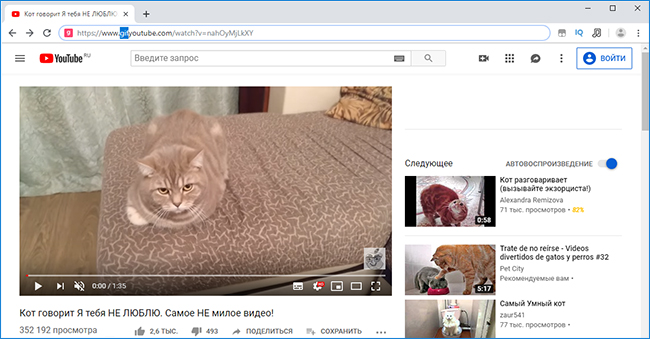 У текста тоже есть свои настройки, такие как шрифт, время после которого он должен появится на гифке (Start After), длительность (сколько секунд будет торчать надпись — она же Duration) и цвет надписи.
У текста тоже есть свои настройки, такие как шрифт, время после которого он должен появится на гифке (Start After), длительность (сколько секунд будет торчать надпись — она же Duration) и цвет надписи.
После создания придется подождать. Иногда сервис зависает и мы видим бесконечную вакханалию цветов, палитра которых похожа на ту, что дают на приеме у окулиста для распознавания цифр . Если вы «застряли» на этом моменте более чем на 10 минут, то лучше просто нажать кнопку «Назад» в браузере и сделать всё заново:
По окончании можно сходу залить гифку в социальные медиа (к сожалению, наш Вконтакте пока не представлен). Либо просто скопировать URL:
Вот наш финальный вариант:
https://j.gifs.com/yaP3Mr.gif
P.S. Не забывайте, что Вконтакте проигрывает видео-файлы с других видео-хостингов, в том числе и с YouTube. Поэтому если вы хотите сделать гиф из видео с VK, то обращайте внимание на те видео, у которых есть соответствующий знак. Далее, во время воспроизведения, нажмите на значок YouTube в нижней части и вы попадете на ютуб, откуда уже можно скопировать URL видеозаписи
Далее, во время воспроизведения, нажмите на значок YouTube в нижней части и вы попадете на ютуб, откуда уже можно скопировать URL видеозаписи
Поделиться ссылкой:
ПохожееGIF Maker — Imgflip
Создание анимированных GIF-файлов из видеофайлов, Youtube, видео-сайтов, изображений, картинок
Что я могу делать с этим создателем гифок?
Вы можете бесплатно создавать высококачественные анимированные изображения в формате GIF онлайн с простыми и мощными параметрами настройки. Функции включают добавление текста и изображений / наклеек, обрезку, поворот, изменение размера, реверсирование, включение звука, возможность движения текста и изображений, рисования / контуров / каракулей, а также несколько дополнительных функций.
Из каких медиа-источников можно делать гифки?
Вы можете:- Создавайте гифки с Youtube, Vimeo,
и многие другие видеосайты.
 Просто скопируйте и вставьте URL-адрес видео.
Просто скопируйте и вставьте URL-адрес видео. - Создавайте GIF из видео на своем телефоне или компьютере. Вы можете загрузить практически любой видеоформат, чтобы сделать GIF, но видео в формате .mp4 лучше всего, потому что тогда вы можете мгновенно просмотреть свой GIF с помощью нашего видеоплеера.
- Создавайте гифки из других гифок. Просто вставьте URL-адрес в поле выше!
- Создавайте GIF из картинок или других изображений, просто нажмите вкладку «Изображения в GIF»!
Могу ли я сохранять свои GIF-файлы в Интернете?
Да! Просто убедитесь, что вы вошли в учетную запись Imgflip, и все созданные вами GIF-файлы будут сохранены.Вы также можете загрузить свои GIF-файлы и сохранить их частными, если хотите, просто не забудьте установить флажок «частный».
Почему на моих гифках есть водяной знак imgflip.com?!?
Водяной знак Imgflip помогает другим людям увидеть, где был создан GIF. Нам действительно не нужны ваши гифки
чтобы он выглядел плохо, поэтому мы сделали его как можно меньше, но при этом он оставался читабельным, и он не будет
даже появляются на крошечных гифках. Вы можете полностью отключить водяной знак с помощью учетной записи,
если вам действительно нужны изображения без водяных знаков.
Вы можете полностью отключить водяной знак с помощью учетной записи,
если вам действительно нужны изображения без водяных знаков.
Почему мой GIF не анимируется на Facebook / в других социальных сетях?
Facebook иногда решает анимировать гифки, а иногда нет. Для наилучших шансов убедитесь, что ширина и высота оба ваших GIF-изображения больше 200 пикселей, поскольку Facebook имеет тенденцию не анимировать маленькие GIF-изображения. Иногда вам нужно нажмите «Поделиться», затем закройте окно и снова нажмите «Поделиться». Другие сайты социальных сетей могут иметь подобные проблемы, потому что они могут решить обрабатывать GIF-файлы, как они хотят, вне нашего контроля.
Если ваш .gif не может загрузить полностью на другой веб-сайт или в компьютерную программу, но он работает нормально
на Imgflip, то сайт, на который вы загружаете, может не полностью поддерживать GIF. Иногда это можно исправить,
изменение параметра Оптимизация размера файла на «Базовый» вместо «Расширенный» в меню «Дополнительные параметры» нашего Создателя GIF.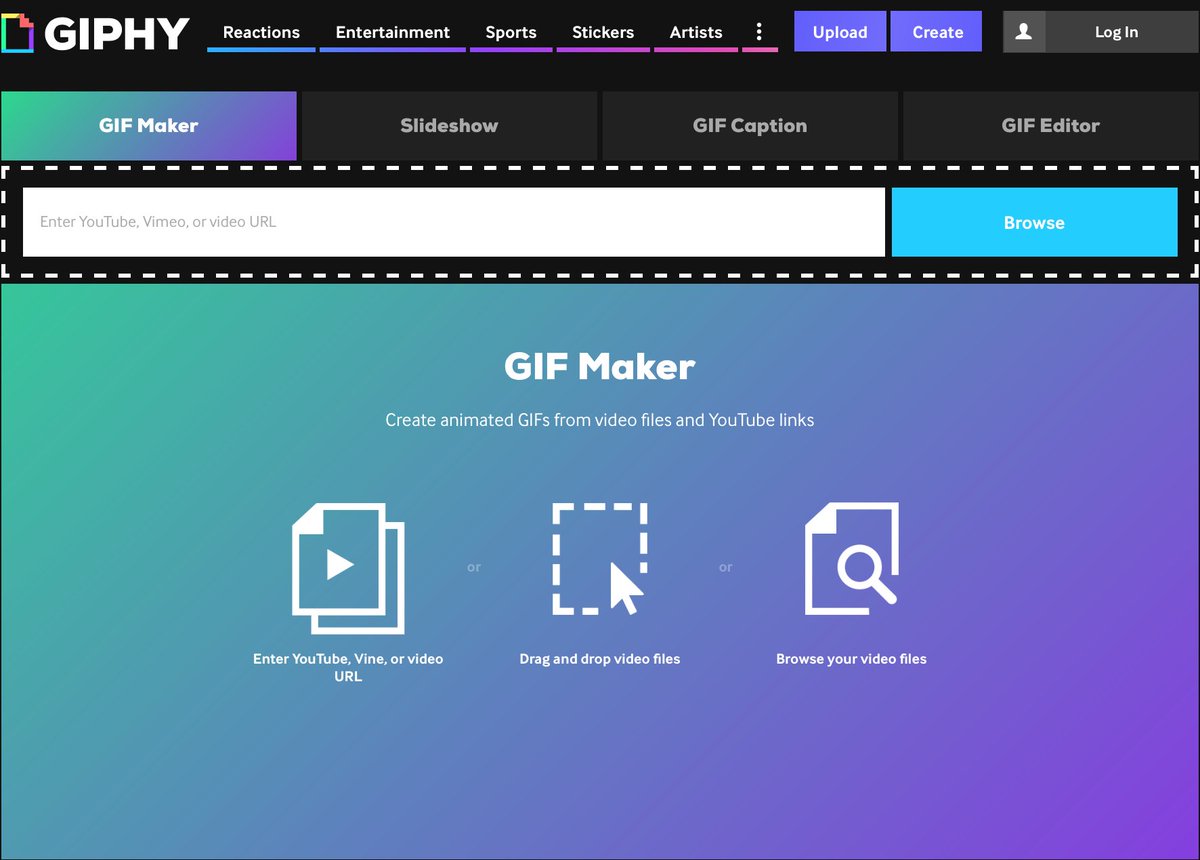 Это может увеличить размер файла, но заставит ваш .gif работать с большим количеством программ. В частности, у Shopify есть ошибка
утверждая, что оптимизированные GIF-файлы повреждены.
Это может увеличить размер файла, но заставит ваш .gif работать с большим количеством программ. В частности, у Shopify есть ошибка
утверждая, что оптимизированные GIF-файлы повреждены.
Какие видеоформаты я могу загружать?
Некоторые из популярных поддерживаемых форматов видео: flv, avi, mov, mp4, mpg, mpeg, WMV, 3GP, ASF, SWF, OGG, H364, RM.Но есть еще сотни …
Как повысить качество своих GIF-файлов?
Убедитесь, что разрешение видео 480P или выше для всех загружаемых видео. GIF-файлы обычно отлично смотрятся до ширины 640 пикселей при использовании видео 480 пикселей. Частота кадров (FPS) тоже очень важна — высокая частота кадров (выше 15 кадров в секунду) обеспечит плавное воспроизведение вашего GIF. позволит вы можете создавать GIF-файлы еще более высокого качества, увеличивая ограничения на различные настройки.
Как мне добавить аудио / звук в мои GIF-файлы?
Imgflip поддерживает звук в гифках, сделанных из любого видео со звуком! Чтобы включить, вам необходимо использовать
аккаунт, потому что стоимость нашего сервера выше при использовании аудио. После включения ваши посетители imgflip.com/gif / … смогут включать и выключать звук с помощью кнопки звука.
После включения ваши посетители imgflip.com/gif / … смогут включать и выключать звук с помощью кнопки звука.
Как создать GIF из изображений?
- Загрузить изображения. Нажмите кнопку загрузки и выберите столько изображений, сколько хотите. Чтобы выбрать несколько изображений, вы можете использовать SHIFT, CMD или CTRL или нажать и удерживать, если вы используете мобильное устройство. Вы всегда можете добавить больше позже!
- Расположите изображения. Перетаскивайте выбранные изображения, пока они не упорядочены правильно.Кнопка «Сортировка изображений» отсортирует изображения в алфавитном порядке (щелкните дважды для обратного порядка).
- Отрегулируйте параметры. Отрегулируйте задержку, пока скорость вашего GIF не станет нормальной. Не забудьте отметить «приватный», если вы не собираетесь публиковать его в Интернете.
- Создать. Сделав гифку, вы можете скачать ее и поделиться ссылкой с друзьями. Если вы вошли в систему, ваш gif будет храниться на странице ваших изображений.

Что я могу делать с этим создателем гифок?
Вы можете создавать слайд-шоу из сделанных фотографий, создавать собственные анимации из собственных творческих рисунков. или клипарт, или соедините кадры, извлеченные из видео.Безграничные возможности! Наш конструктор изображений в GIF позволяет создавать неограниченное количество высококачественных анимированных GIF-файлов онлайн бесплатно, с множеством параметров настройки и без ограничения количества изображений.
Какие форматы изображений я могу загружать?
Создатель gif в настоящее время поддерживает PNG, JPEG, GIF и любые другие форматы изображений, поддерживаемые вашим веб-браузером, часто включая SVG, WebP, TIFF, BMP и другие.
Что-то не работает? У вас есть предложения по улучшению создателя гифок? Отправить отзыв!
Youtube в GIF | 9 лучших создателей GIF на YouTube в 2020 году
Создание GIF из Youtube Video
Кендра Д.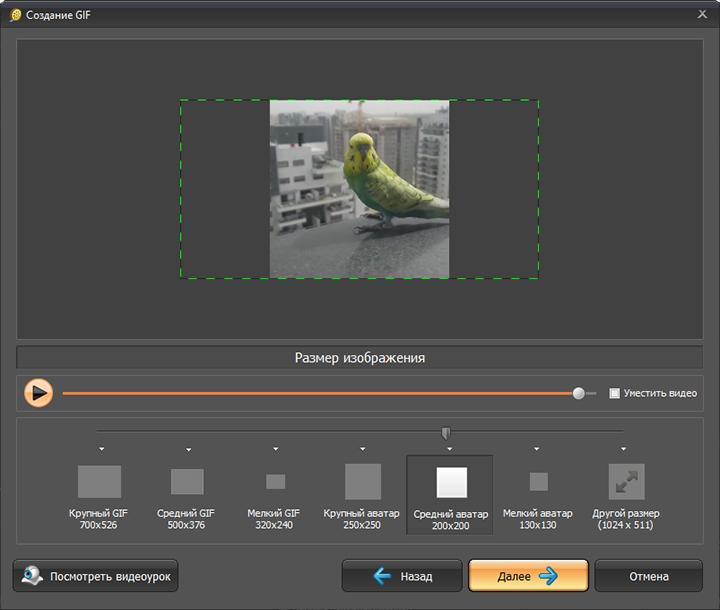 Митчелл | 16 сен, 2020 21:26
Митчелл | 16 сен, 2020 21:26
На YouTube есть много видео, которые могут вас заинтересовать, и многие из них даже содержат некоторые сцены, которые вы, возможно, захотите сохранить на жестком диске для использования в будущем. К счастью, есть несколько онлайн- и офлайн-решений, позволяющих легко создавать GIF из с YouTube. Тем не менее, большинство онлайн-конвертеров можно использовать бесплатно, но имеют определенные ограничения, такие как ограниченный размер файла, ограниченное количество файлов, добавляемых для массового преобразования и т. Д.Кроме того, многие такие инструменты преобразования имеют довольно простые параметры редактирования видео или вообще не позволяют редактировать их.
С другой стороны, автономные программы, которые можно установить на ваш компьютер, дают больший контроль над материалами, которые необходимо преобразовать, будь то параметры редактирования, поддержка формата, добавление эффектов и т.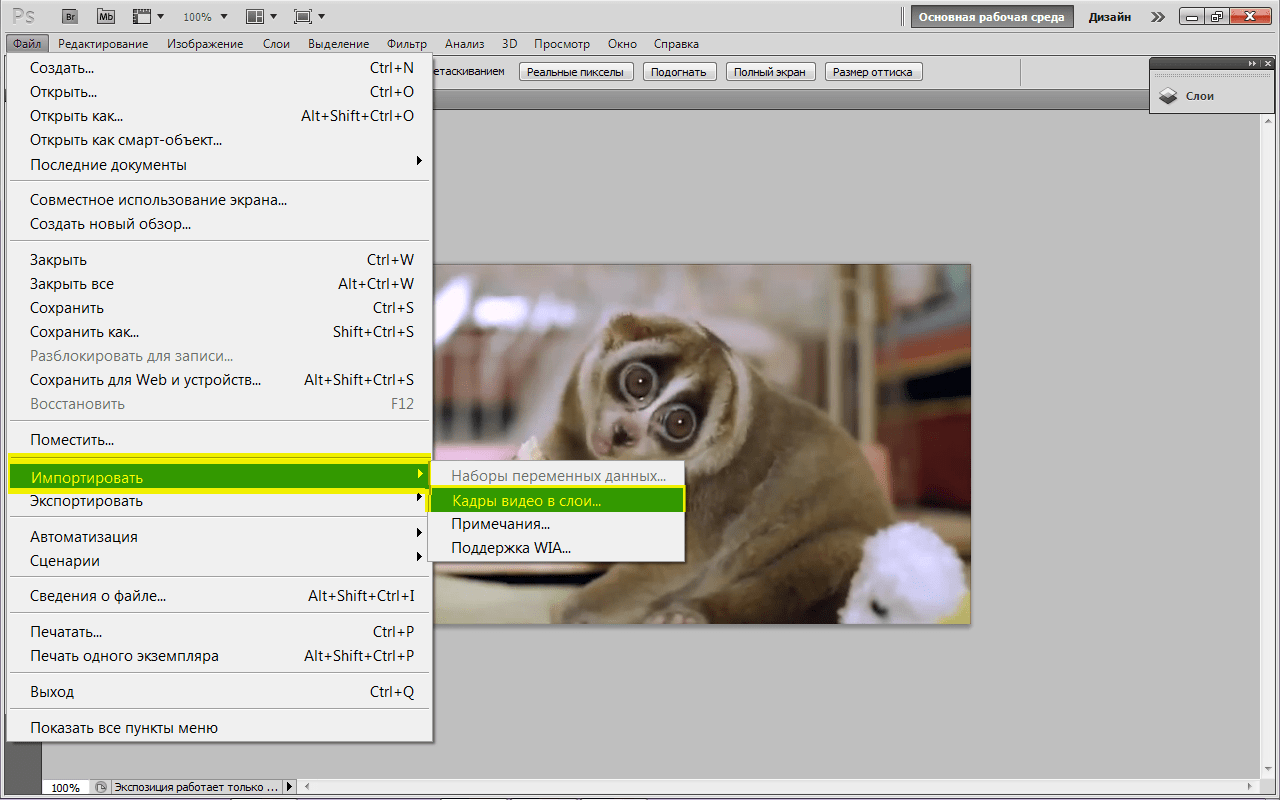 Д. В следующих разделах подробно обсуждается как онлайн, так и офлайн YouTube Создатели GIF , их преимущества, недостатки, дополнительные функции и т. д.
Д. В следующих разделах подробно обсуждается как онлайн, так и офлайн YouTube Создатели GIF , их преимущества, недостатки, дополнительные функции и т. д.
Часть 1.YouTube в GIF: создание GIF из видео YouTube онлайн бесплатно
URL: https://www.media.io/gif-maker.html
Плюсы:
- Абсолютно бесплатное использование без каких-либо водяных знаков или рекламы.
- Индивидуальные настройки, чтобы сделать ваш YouTube GIF более привлекательным.
- Простые шаги всего за несколько кликов.
Минусы:
- Максимальная продолжительность вывода 20 с.
Как использовать Online UniConverter для преобразования видео с Youtube в GIF
Шаг 1. Вставьте URL-адрес, который вы уже скопировали из видео YouTube.
Шаг 2. Затем выберите параметры вывода, такие как разрешение, частоту кадров и при необходимости добавьте водяные знаки.
Шаг 3. Наконец, нажмите кнопку СОЗДАТЬ GIF, чтобы создать GIF с YouTube.
Наконец, нажмите кнопку СОЗДАТЬ GIF, чтобы создать GIF с YouTube.
Вставьте ссылку ниже, чтобы создать GIF из YouTube бесплатно в Интернете.
.
.
.
Видео в GIF Изображения в GIFБрось, как жарко
Добавьте файлы, перетащив их в это окно
{{videoStatus === правда? «Пауза»: «Воспроизвести»}}
Обрежьте свое видеоИспользуйте ползунок, чтобы выбрать продолжительность GIF, или введите точное время начала и окончания.
{{fomartDuration [0]}} {{fomartDuration [1]}}
Текстовый водяной знак Водяной знак изображения
Создать GIF
СОЗДАТЬ НОВЫЙ GIF ИЗМЕНИТЬ GIF
URL: http: // freegifmaker.мне / youtube-to-gif /
Плюсы:
- Простой и удобный интерфейс.
Против:
- Не позволяет редактировать видео.
Как использовать бесплатный GIF Maker для преобразования видео с Youtube в GIF
Шаг 1.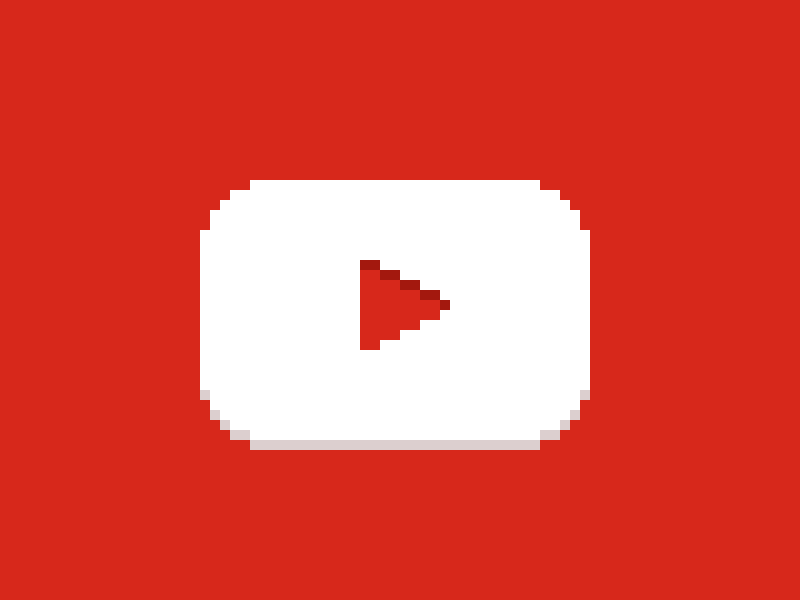 Перейдите к видео YouTube, из которого вы хотите сделать GIF, и скопируйте его URL.
Перейдите к видео YouTube, из которого вы хотите сделать GIF, и скопируйте его URL.
Шаг 2. Вставьте URL-адрес в поле на веб-странице Free GIF Maker и нажмите «Загрузить видео YOUTUBE».
Шаг 3. Определите продолжительность GIF по мере необходимости.
Шаг 4. Нажмите «Создать GIF» и загрузите созданный GIF-файл.
URL: https://gifrun.com/youtube
Плюсы:
- Позволяет конвертировать видео с YouTube, Facebook, Instagram, Twitter и Vimeo.
- Позволяет добавлять текст в GIF.
Против:
Как конвертировать Youtube в GIF с GifRun
Шаг 1.Скопируйте URL-адрес видео YouTube и вставьте его в поле «Вставить ссылку на видео».
Шаг 2. Установите общую продолжительность GIF и время его начала в видео.
Шаг 3. При желании нажмите «Добавить текст», введите заголовок для GIF и определите его шрифт, стиль, размер и цвет в соответствии с вашими предпочтениями.
Шаг 4. Щелкните Создать GIF и загрузите файл после преобразования.
URL: https://www.kapwing.com/convert-video
Плюсы:
- Помимо преобразования в GIF, KAPWING также может преобразовывать видео YouTube в MP4, MP3 и JPG.
- Давайте добавим несколько фрагментов, чтобы создать один GIF из разных разделов исходного видео.
Против:
Сделать GIF из ссылки Youtube в KAPWING
Шаг 1. Вставьте URL-адрес видео YouTube в поле «Вставить URL-адрес».
Шаг 2. Нажмите «Обрезать видео» в верхнем левом углу окна предварительного просмотра и определите время начала и окончания для выходного файла.
Шаг 3.Выберите gif на левой панели и нажмите СОЗДАТЬ в нижнем левом углу.
URL: https://gifs.com/
Плюсы:
- Принимает URL-адреса из YouTube, Instagram, Vine и т. Д.
- Позвольте вам добавить подписи к GIF и выполнить базовое редактирование видео перед преобразованием.

Против:
- За дополнительные функции нужно платить.
Как превратить Youtube в GIF с помощью GIF
Шаг 1.Вставьте URL-адрес видео YouTube в доступное поле.
Шаг 2. Используйте полосу шкалы времени, чтобы выбрать начальную точку, и перетащите боковые ручки полосы выбора, чтобы настроить продолжительность файла GIF.
Шаг 3. При желании нажмите «Заголовок» на левой панели, чтобы добавить текст к создаваемому GIF-файлу и, при необходимости, внести другие изменения с помощью доступных инструментов редактирования.
Шаг 4. Нажмите «Создать GIF» в правом верхнем углу и по завершении загрузите преобразованный файл.
URL: https://makeagif.com/youtube-to-gif
Плюсы:
- Позволяет выполнять базовое редактирование видео перед преобразованием в GIF.
- Давайте добавим титры к видео.
Против:
- Иногда URL-адрес YouTube не может загрузить.

Как использовать Makeagif для преобразования Youtube в GIF
Шаг 1.Вставьте ссылку на видео YouTube в поле «Копировать и вставить URL-адрес YouTube».
Шаг 2. Определите время в видео, с которого вы хотите начать GIF, установите продолжительность GIF и скорость воспроизведения, а также выберите качество вывода на панели «Качество» вверху.
Шаг 3. Щелкните ДОБАВИТЬ ЗАГОЛОВОК в верхнем левом углу и введите текст, который должен содержать GIF.
Шаг 4. Нажмите «Продолжить публикацию» в правом нижнем углу, выберите другие атрибуты выходного файла на панели «НАСТРОЙКИ GIF» слева и нажмите «СОЗДАТЬ СВОЙ GIF» в правом нижнем углу.
Часть 2. Превратите видео с YouTube в GIF с помощью эффективного программного обеспечения
Хотя существует несколько автономных программ для преобразования видео в GIF, UniConverter от Wondershare, безусловно, является лучшей из них. Причина в том, что в приложении есть множество встроенных приложений, которых нет в других конвертерах.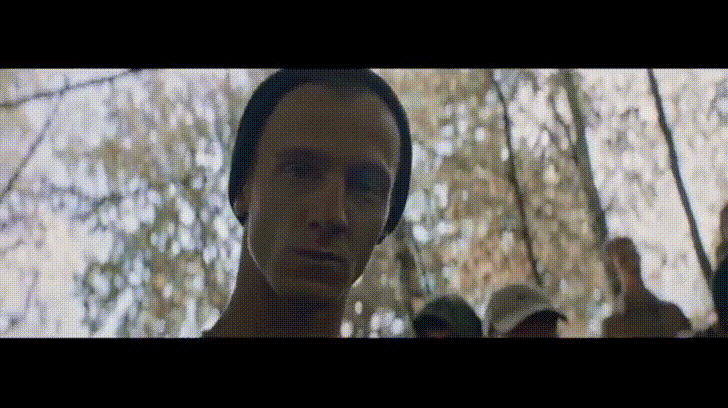 Например, Wondershare UniConverter имеет собственное устройство записи экрана, устройство записи мультимедиа, конвертер VR и многое другое.
Например, Wondershare UniConverter имеет собственное устройство записи экрана, устройство записи мультимедиа, конвертер VR и многое другое.
- · Wondershare UniConverter — самая простая в использовании программа, поскольку она предназначена для начинающих.
- · Имеет более 1000 форматов, которые можно конвертировать.
- · Пользователи могут использовать его для передачи видео с компьютера на iPhone или мобильные телефоны Android без использования iTunes.
- · На вкладке Toolbox, которая позволяет конвертировать изображения, создавать GIF, записывать компакт-диски, копировать компакт-диски, транслировать на ТВ и исправлять метатеги.
- · Wondershare UniConverter также позволяет записывать видео и другие медиа-файлы на DVD.
Плюсы:
- Позвольте вам импортировать видео с локального жесткого диска, URL-адреса или даже с внешнего устройства, например видеокамеры, подключенной к вашему компьютеру.

- Он имеет встроенные соответствующие инструменты, такие как видеокомпрессор, устройство записи аудио CD, риппер аудио CD и т. Д.
Против:
Как сделать GIF из видео YouTube с помощью UniConverter
Шаг 1.Перейдите в окно Toolbox и нажмите GIF Maker.
После того, как вы успешно получили и установили Wondershare UniConverter на свой компьютер, запустите программу, щелкните плитку Toolbox сверху, а затем щелкните GIF Maker.
Шаг 2. Нажмите «Добавить файлы» и «Импортируйте видео».
Убедитесь, что в верхней части окна GIF Maker выбран параметр «Видео в GIF», нажмите «Добавить файлы» в верхнем левом углу, найдите и выберите видеофайл, который вы хотите преобразовать в GIF, и нажмите «Открыть», чтобы импортировать видео.
Шаг 3. Внесите необходимые корректировки времени и продолжительности
Используйте правую панель, чтобы установить время начала и окончания видео для вашего GIF, а также установить другие параметры, такие как размер вывода, частота кадров и расположение выходного файла по мере необходимости.
Шаг 4. Щелкните Создать GIF.
После того, как все настроено, нажмите «Создать GIF» в правом нижнем углу окна «GIF Maker», чтобы преобразовать видео в GIF и сохранить выходной файл на локальном жестком диске.
Часть 3. Приложения для iPhone для создания GIF из видео на YouTube
Помимо всех вышеперечисленных онлайн- и офлайн-инструментов конвертации, есть пара приложений для iPhone, которые также могут выполнять эту работу. Среди них наиболее популярны:
Видео в GIF — GIF Maker
URL: https://apps.apple.com/tn/app/video-to-gif-gif-maker/id1065396853
Ключевая особенность:
- Позволяет конвертировать видео YouTube, вставляя его URL.
- Позволяет записывать видео и напрямую конвертировать их в GIF.
- Позвольте вам выбрать видео с вашего iDevice или облачного хранилища.
GIFX -GIF Maker & GIF Creator
URL: https://apps.apple.com/us/app/gifx-gif-maker-gif-creator/id1174686031
Ключевая особенность:
- Абсолютно бесплатно, без отвлекающих или убедительных планов подписки для доступа к расширенным функциям.

- Давайте создадим ваш смайлик.
- Многоязычный с поддержкой 20+ языков.
Резюме
Благодаря тому, что все бесплатные или платные инструменты преобразования доступны вам почти мгновенно, преобразование видео YouTube в GIF больше не является сложной задачей. Кроме того, от базовых до расширенных параметров редактирования и возможности добавления подписей к вашему GIF-файлу, которые предлагают многие такие конвертеры, вы можете полностью настроить выходной файл, прежде чем публиковать его в Интернете или делиться с семьей и друзьями.
Как конвертировать YouTube в GIF
Если вы ищете простейшие способы конвертировать YouTube в GIF , то вы попали на нужную страницу. Сегодня GIF-файлы становятся еще более популярными на большинстве социальных сетей из-за их живого характера. YouTube, с другой стороны, предлагает обширную коллекцию видео, которые вы можете превратить в мем, выделить или отреагировать.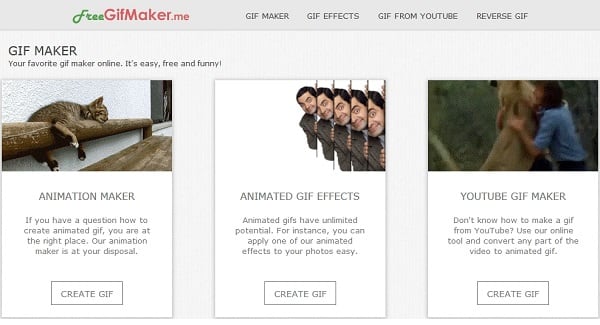 Итак, сегодня я хочу описать лучшие приложения, которые могут легко конвертировать видео YouTube в GIF .Давайте посмотрим!
Итак, сегодня я хочу описать лучшие приложения, которые могут легко конвертировать видео YouTube в GIF .Давайте посмотрим!
Часть 1. 7 популярных решений для бесплатного преобразования YouTube в GIF
В этой части вы познакомитесь с лучшими онлайн-конвертерами YouTube в GIF. Они просты в использовании, бесплатны и поддерживают множество инструментов редактирования. Более того, вы можете конвертировать YouTube в GIF на любой платформе ОС, которая имеет браузер и подключение к Интернету.
1. Makeagif
Makeagif — отличный инструмент для создания GIF-файлов, который поможет вам мгновенно создавать GIF-файлы высокой четкости. В его чистом пользовательском интерфейсе вы можете создавать гифки с YouTube, просто вставляя URL-адрес видео.Он также может создавать GIF из Vimeo, Facebook, Twitter, Instagram, LiveLeak, Break и других. Вы даже можете загружать локальные видео и конвертировать их в GIF. Однако Makeagif поддерживает только отдельные преобразования с максимальным размером 25 МБ.
Плюсов:
- Приятный, чистый интерфейс.
- Нет рекламы.
- Поддерживает различные преобразования GIF.
Минусы:
- Малый размер преобразования.
- Нет пакетного преобразования.
2. GifRun
GifRun — еще один первоклассный производитель GIF.Как и в первом варианте, GifRun требует только вставить URL-адрес видео, и он автоматически начнет добавлять YouTube. После этого вы можете установить продолжительность, количество пикселей и время начала вашего GIF. К сожалению, GifRun поддерживает преобразование только YouTube. Кроме того, у этого производителя GIF есть реклама. Но помимо этого, это быстрый, эффективный и красивый инструмент для создания GIF.
Плюсов:
- Быстрая загрузка и конвертация.
- Нет ограничений на загрузку.
- Поддерживает функцию предварительного просмотра видео.
Минусы:
- Пользовательский интерфейс, зараженный рекламой.

- Поддерживает только видео с YouTube.
3. FreeGifMaker
FreeGifMaker — невероятно простой в использовании конвертер YouTube в GIF. Он поддерживает функцию перетаскивания или вставку URL-адреса видео YouTube. После загрузки ваших видео на YouTube этот сайт попросит вас установить время начала и продолжительность вашего видео. Это также позволяет предварительно просмотреть GIF перед преобразованием. И, конечно же, FreeGifMaker поддерживает преобразование GIF из эффектов или фотографий.
Плюсов:
- Неограниченный размер конвертации.
- Нет рекламы.
- Простой в использовании.
Минусы:
- Низкая скорость загрузки.
- Возможности редактирования ограничены.
4. GIPHY
Giphy — это бесплатный производитель GIF, который предложит вам загрузить сотни бесплатных GIF-файлов YouTube. Кроме того, он позволяет пользователям создавать отличные GIF-файлы из локальных фотографий, видео и фотопленки, а также из URL-адресов изображения или видео.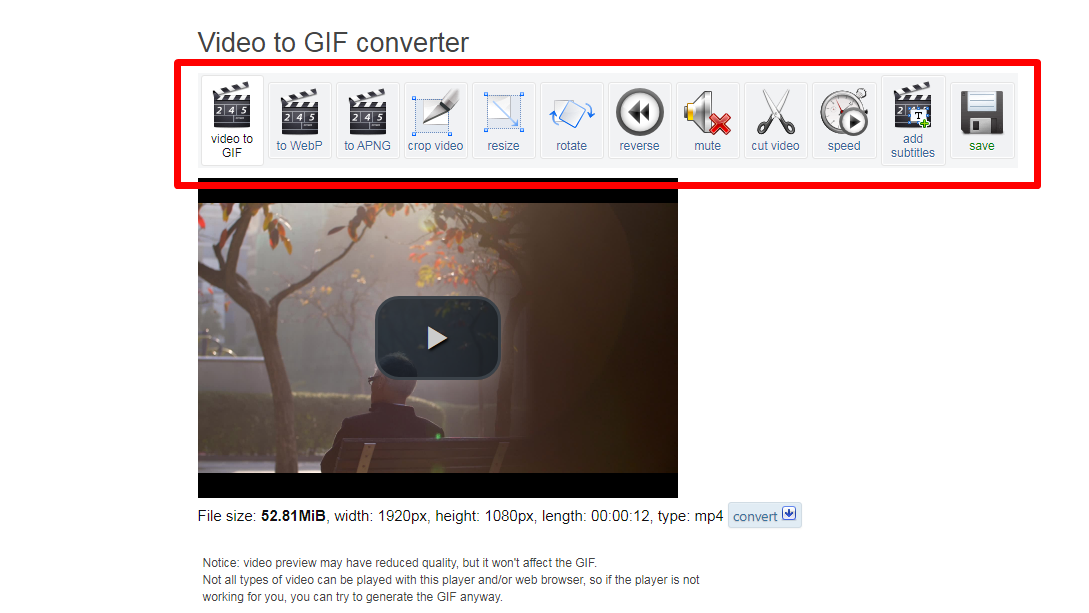 Но с другой стороны, пользователи должны сначала войти в систему, чтобы использовать это приложение. Кроме того, я не считаю его идеальным для новичков. Но опять же, Giphy — отличный бесплатный создатель GIF.
Но с другой стороны, пользователи должны сначала войти в систему, чтобы использовать это приложение. Кроме того, я не считаю его идеальным для новичков. Но опять же, Giphy — отличный бесплатный создатель GIF.
Плюсов:
- Без рекламы.
- Быстрая загрузка и преобразование.
- Предлагает сотни бесплатных GIF-файлов.
Минусы:
- Не для зеленых рук.
- Пользователи должны сначала войти в систему.
5. ImgFlip
ImgFlip — красивый сайт для создания GIF, который поддерживает такие видеоисточники, как YouTube, Vimeo и другие видео-сайты.После загрузки видео он бесплатно конвертирует их в несколько высококачественных анимированных GIF. Более того, в нем есть несколько простых, но мощных инструментов настройки для изменения размера, обрезки, включения звука, добавления текста и многого другого. Только будьте осторожны с рекламой.
Плюсов:
- Множество вариантов настройки.

- Быстрая загрузка и преобразование.
- Простой в использовании.
Минусы:
- Есть несколько объявлений.
- Невозможно конвертировать офлайн.
6.GifGen
GifGen — это специальный загрузчик YouTube, который отличается чистым пользовательским интерфейсом без рекламы. После импорта URL-адреса YouTube GifGen предлагает множество вариантов настройки. Вы можете установить время начала, видимость, продолжительность GIF, заголовок и теги. После всего вы увидите зеленую кнопку «Загрузить GIF» с вашим файлом.
Плюсов:
- Простой интерфейс.
- Нет рекламы.
- Быстрый процесс конвертации.
Минусы:
- Возможности редактирования ограничены.
- Нет функции предварительного просмотра.
7. Онлайн-преобразователь UniConverter
Online UniConverter, несомненно, самый надежный производитель GIF в этом списке.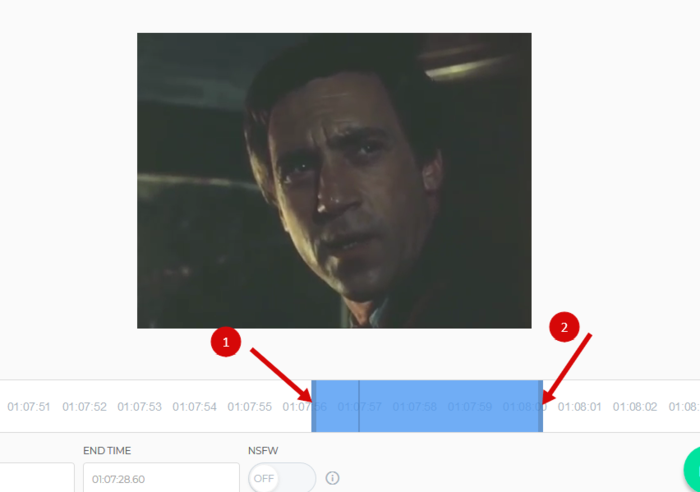 Благодаря красивому интерфейсу пользователи легко конвертируют локальные файлы или файлы YouTube в GIF. Он также может редактировать выходной размер, продолжительность, частоту кадров вашего GIF-изображения, а также добавлять текст. Что еще более важно, Online UniConverter может легко добавлять или удалять водяные знаки на ваших GIF-файлах. К сожалению, Online UniConverter не может конвертировать файлы YouTube размером более 100 МБ.
Благодаря красивому интерфейсу пользователи легко конвертируют локальные файлы или файлы YouTube в GIF. Он также может редактировать выходной размер, продолжительность, частоту кадров вашего GIF-изображения, а также добавлять текст. Что еще более важно, Online UniConverter может легко добавлять или удалять водяные знаки на ваших GIF-файлах. К сожалению, Online UniConverter не может конвертировать файлы YouTube размером более 100 МБ.
Плюсов:
- Проста в использовании.
- Множество инструментов настройки.
- Нет рекламы.
Минусы:
- Низкая скорость загрузки.
- Ограниченный размер конвертации.
Часть 2. Лучший конвертер YouTube в GIF
Если вам нужен проверенный временем создатель GIF, используйте Wondershare UniConverter . Фактически, это самый профессиональный инструмент для создания гифок в этом руководстве. Он может похвастаться мощными функциями, такими как установка времени начала / окончания, частоты кадров и разрешения.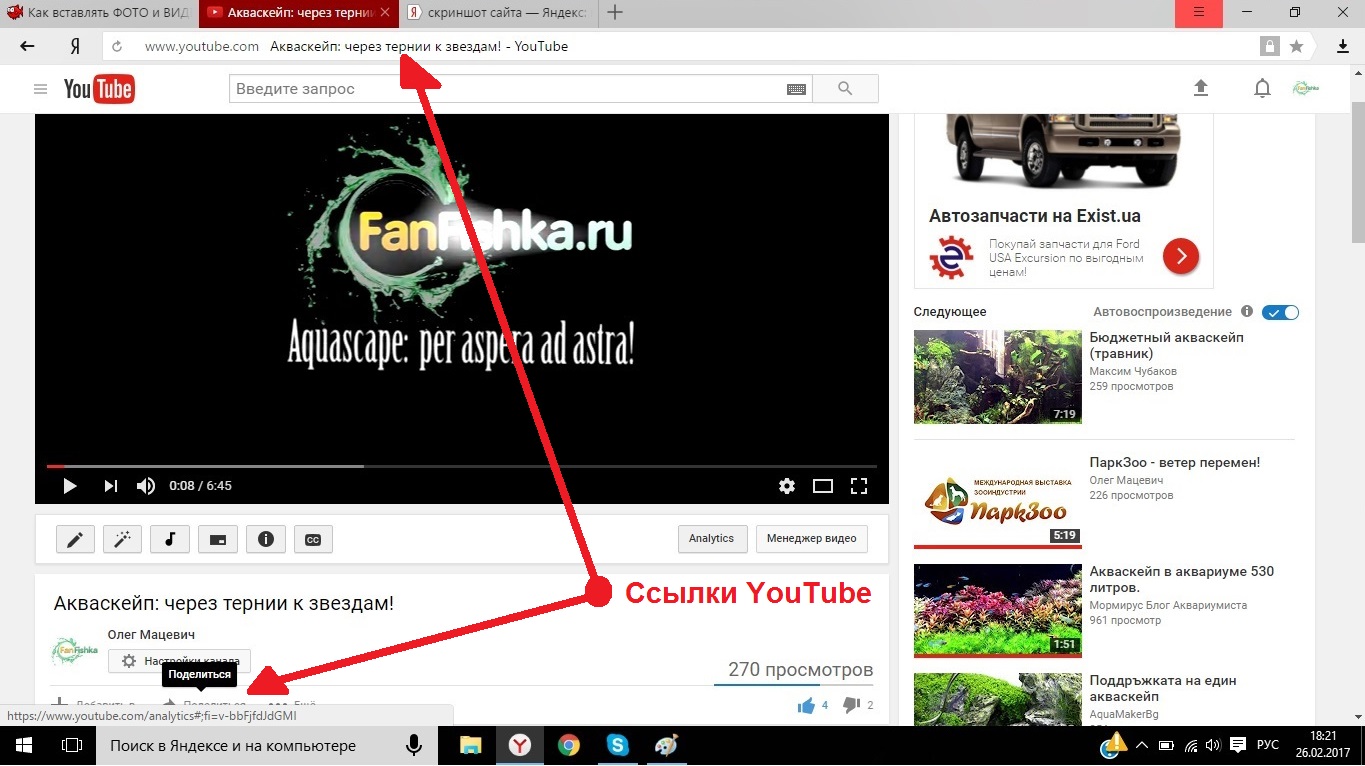 Он также может создавать GIF из ваших местных видео и изображений или файлов YouTube. А поскольку это настольное приложение, Wondershare UniConverter конвертирует YouTube в GIF в автономном режиме на Mac или ПК. Просто обратите внимание, что вы должны сначала загрузить видео с YouTube, прежде чем включать его.
Он также может создавать GIF из ваших местных видео и изображений или файлов YouTube. А поскольку это настольное приложение, Wondershare UniConverter конвертирует YouTube в GIF в автономном режиме на Mac или ПК. Просто обратите внимание, что вы должны сначала загрузить видео с YouTube, прежде чем включать его.
- Конвертируйте YouTube в GIF легко и быстро.
- Преобразуйте файлы YouTube в оптимизированные пресеты почти для всех устройств.
- Скачивайте видео с популярных сайтов, таких как YouTube, Dailymotion, Vevo и т. Д.
- Скорость преобразования в 30 раз выше, чем у обычных преобразователей.
- Редактируйте, улучшайте и персонализируйте свой файл видео.
- Скачивание / запись видео с YouTube и других 10 000 сайтов обмена видео.
- Универсальный набор инструментов объединяет метаданные видео, средство создания GIF, составление ролей, компрессор видео и средство записи экрана.

- Поддерживаемые ОС: Windows 10/8/7, macOS 11 Big Sur, 10.15, 10.14, 10.13, 10.12, 10.11, 10.10, 10.9, 10.8, 10.7, 10.6.
После загрузки и запуска Wondershare GIF Maker перейдите на вкладку «Загрузить» и загрузите видео с YouTube.Затем выполните следующие действия:
Шаг 1 Откройте GIF Maker.
В Wondershare GIF Maker щелкните вкладку «Панель инструментов» и затем откройте инструмент GIF Maker.
Шаг 2 Добавьте свой GIF.
После открытия инструмента создания GIF щелкните «Видео в GIF», а затем нажмите «Добавить файлы», чтобы импортировать загруженное видео с YouTube.
Шаг 3 Отредактируйте видео на YouTube.
Wondershare GIF Maker предлагает множество вариантов редактирования. Вы можете установить время начала и окончания вашего GIF, размер вывода и частоту кадров.Вы увидите все параметры редактирования в окне GIF Maker.
Подсказки
Повышение частоты кадров вашего GIF-изображения означает, что он будет иметь лучшее качество и плавное воспроизведение. Однако вам придется согласиться с большим размером файла.
Однако вам придется согласиться с большим размером файла.
Шаг 4 Измените видео YouTube на GIF.
Теперь, когда все чисто и отполировано, просто нажмите кнопку «Создать GIF», чтобы начать перекодирование видео YouTube в GIF. Также не забудьте указать путь к папке в разделе «Сохранить в».
| Характеристики | Создатели гифок в Интернете | Создатель GIF-файлов Wondershare |
|---|---|---|
| Платформа ОС | Онлайн | Mac и ПК |
| Поддерживаемые форматы | AVI, MP4, MOV и др. | ASF, AVI, DIF, VOB, MTS, MP4, MOV, MPEG, EVO, DAT, WMV, DVR-MS, 3GP и др. |
| Скорость преобразования | Средняя скорость конвертации | В 30 раз быстрее, чем онлайн-инструменты, благодаря технологии APEXTRANS |
| Дополнительные возможности | Ограниченные дополнительные функции | Изменение размера кадра, размера вывода и др. |
| Плюсы |
|
|
| Минусы |
|
Из сравнительной таблицы выше видно, что Wondershare GIF Maker — лучшее приложение.Он может похвастаться сверхбыстрой скоростью преобразования, множеством функций редактирования и, конечно же, конвертирует YouTube в GIF в автономном режиме. Но если вы хотите конвертировать небольшие видео на своем смартфоне или планшете, вы можете использовать онлайн-варианты.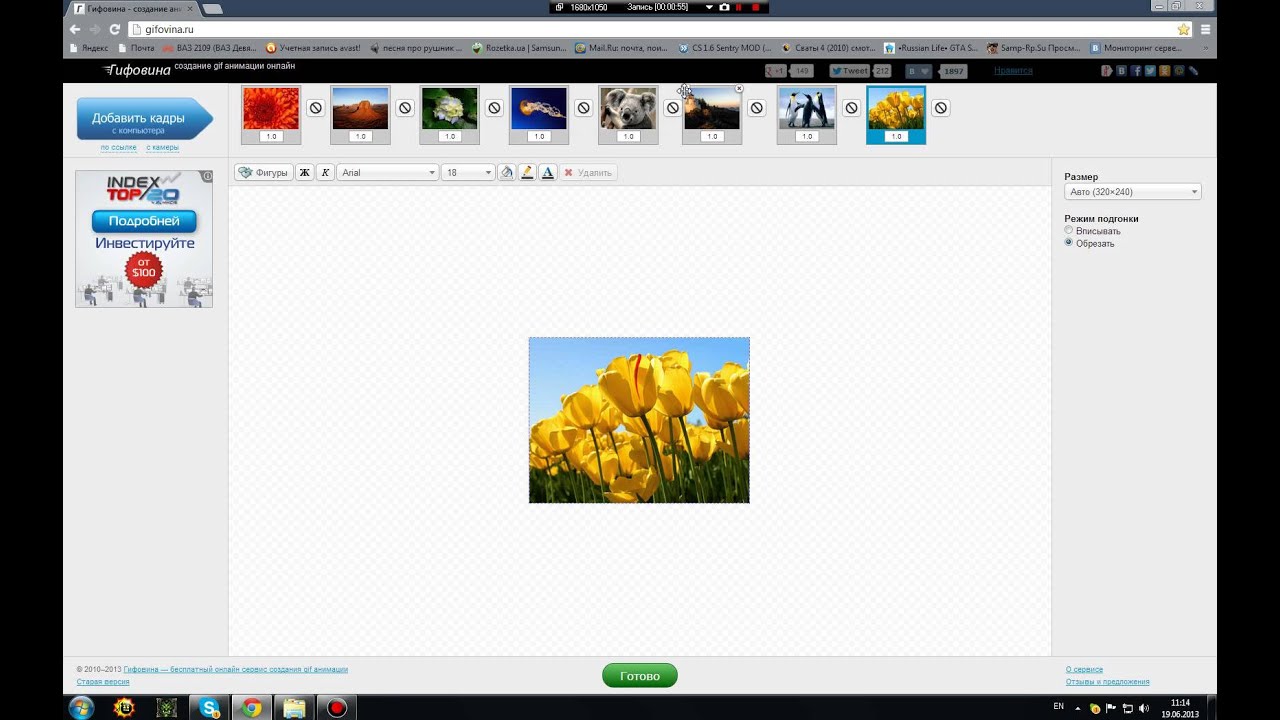
5 лучших бесплатных онлайн-создателей GIF-файлов на Youtube — What Photography Gear
гифок становятся довольно популярными благодаря популярности мемов. Большинство людей используют GIF-файлы, чтобы делиться превью своих видео в блогах и Tumblr, вместо того, чтобы ссылаться на видео. Это делает вещи более интересными и позволяет привлечь внимание зрителей, что здорово, учитывая тот факт, что у большинства людей в наши дни продолжительность концентрации внимания короче.Вам не нужно тратить много денег на дорогие создатели YouTube GIF.
Ниже приведены 5 лучших бесплатных онлайн-создателей GIF на YouTube, которые вы можете использовать .
1. Использование gifs.com (GIF Maker)
Шаг 1 : Перейдите на YouTube и найдите видео, которое вы хотите преобразовать в GIF.
Шаг 2 : Когда вы перейдете на страницу с видео YouTube, которое хотите преобразовать в GIF, первое, что вам нужно сделать, это изменить URL-адрес.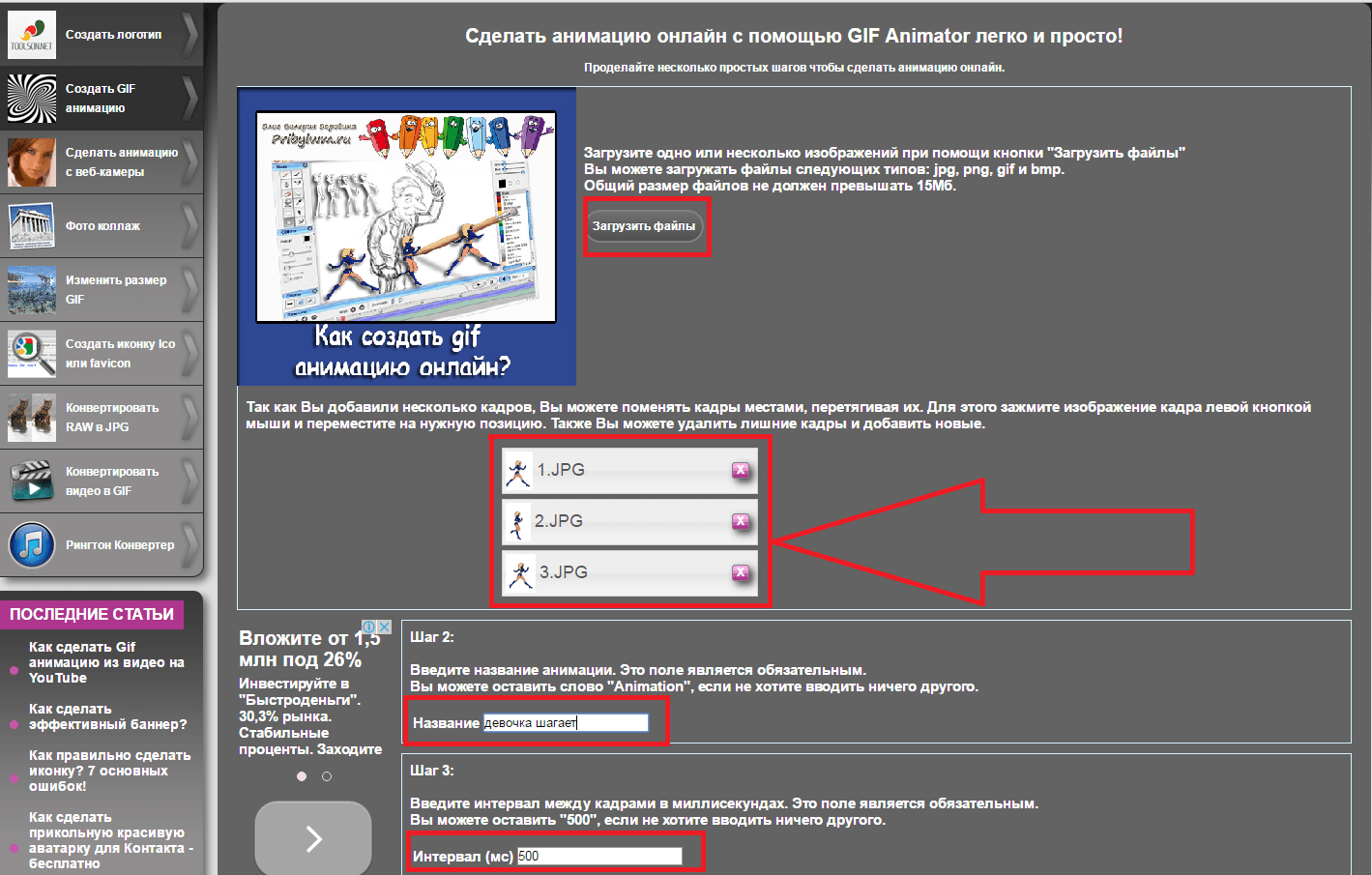 Измените часть URL «youtube.com» на gifyoutube.com. Это направит вас на gifyoutube.com, где вы создадите свой GIF.
Измените часть URL «youtube.com» на gifyoutube.com. Это направит вас на gifyoutube.com, где вы создадите свой GIF.
Шаг 3 : После того, как вы изменили URL-адрес, нажмите Enter. Это направит вас на gifs.com. Выбранное вами видео YouTube также будет предварительно загружено, чтобы вам было проще.
Гораздо более простой способ сделать это — зайти на gifs.com и ввести URL-адрес видео на YouTube:
Шаг 4 : Посмотрите на изображение видео, чтобы определить, есть ли там рекламная реклама.Если они есть, нажмите «x», чтобы закрыть объявления. В противном случае реклама будет отображаться в ваших гифках. Затем прямо под изображением нажмите на шкалу времени, чтобы выбрать, где вы хотите, чтобы анимированный GIF начинался и заканчивался. Вы можете создавать GIF сколь угодно долго. Однако чем длиннее ваш GIF, тем больше будет размер файла. Это может быть проблемой на сайтах, которые ограничивают размер GIF. Поэтому желательно, чтобы он был достаточно небольшим.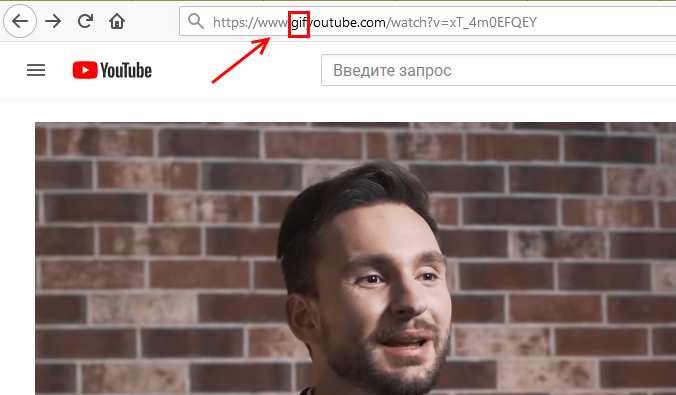 Когда вы закончите настройку шкалы времени, нажмите «Обрезать клип».
Когда вы закончите настройку шкалы времени, нажмите «Обрезать клип».
Шаг 5 : Отредактируйте клип, добавив эффекты, подписи и наклейки, если хотите, затем нажмите «Создать GIF». Процесс может занять некоторое время, особенно если вы создали длинный GIF.
Шаг 6 : Когда GIF будет готов, откроется всплывающее окно. Здесь вам необходимо выбрать, куда вы хотите добавить ссылку на видео. После того, как вы выберете, вы будете перенаправлены к окончательному GIF. На этом этапе вы можете скачать, встроить или поделиться им.Вы также можете внести дополнительные изменения, если вас не устраивают окончательные результаты.
2. Использование функции публикации на странице видео YouTube
Шаг 1 : перейдите на YouTube и найдите видео, которое вы хотите преобразовать в GIF
Шаг 2 : В поле описания щелкните «Поделиться». Если выбранное вами видео можно преобразовать в GIF, вы должны увидеть вкладку GIF справа от электронного письма. Выберите вкладку GIF и установите временную шкалу в том месте, где вы хотите, чтобы GIF начинался и заканчивался.
Выберите вкладку GIF и установите временную шкалу в том месте, где вы хотите, чтобы GIF начинался и заканчивался.
Шаг 3 : Введите желаемый верхний и нижний текст в соответствующие поля и нажмите «Создать GIF». Когда процесс будет завершен, вы получите GIF, ссылку для встраивания и прямую ссылку.
3. Онлайн-редактор GIF: Makeagif
Шаг 1 : Первое, что вам нужно сделать, это создать учетную запись на makeagif.com.
Это бесплатно. Все, что вам нужно, это пароль и адрес электронной почты. Следуйте инструкциям и войдите в свою учетную запись.
Шаг 2 : Вверху страницы нажмите «Создать GIF». Откроется раскрывающееся меню с несколькими вариантами. Выберите YouTube в GIF. Это направит вас на страницу, где вам потребуется ввести URL-адрес видео YouTube, которое вы хотите преобразовать.
Шаг 3 : Перейдите на YouTube и выберите видео, которое вы хотите преобразовать.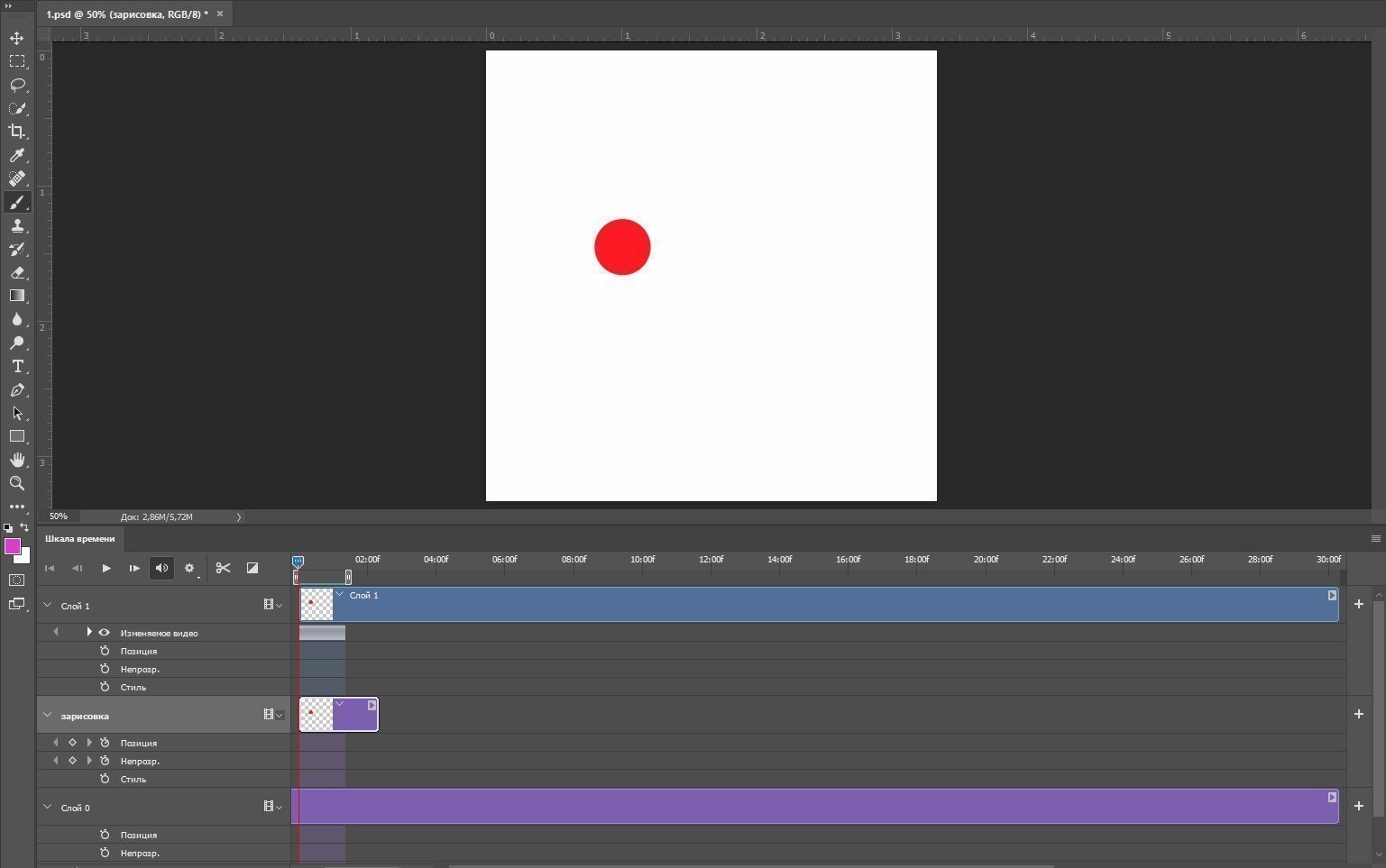 Затем откройте видео и скопируйте URL-адрес на страницу с видео.
Затем откройте видео и скопируйте URL-адрес на страницу с видео.
Шаг 4 : Вставьте URL-адрес в поле, указанное в makeagif.com и нажмите «Продолжить».
Шаг 5 : Настройте видео, отрегулировав временную шкалу, добавив текст и любые другие настройки, которые необходимо внести в видео. Когда вы закончите, создайте свой GIF.
Шаг 6: Загрузите и поделитесь своим GIF-файлом.
Шаг 1 : Зайдите на giphy.com и добавьте видеофайл YouTube. Вы можете сделать это, введя URL-адрес видео, перетащив видеофайл в создатель YouTube GIF или просмотрев свои файлы, чтобы найти видео.Все видео должны быть менее 100 МБ и продолжительностью менее 15 минут.
Шаг 2 : Затем отредактируйте продолжительность и время начала вашего GIF. Есть верхний и нижний слайдер. Верхний ползунок используется для установки времени начала, а нижний — для установки продолжительности вашего GIF.
Шаг 3 : Добавьте заголовок в предоставленное поле заголовка и нажмите +.
Шаг 4 : Добавьте настройки конфиденциальности, исходный URL-адрес и теги.Этот шаг не является обязательным.
Шаг 5 : Нажмите «Создать GIF», чтобы начать создание GIF. Когда он будет завершен, вы будете перенаправлены на страницу GIF.
Шаг 6 : Загрузите и поделитесь своим GIF-файлом.
Шаг 1 : На домашней странице Imgur наведите курсор на опцию «New Post» и выберите «video to GIF». Как только вы это сделаете, сайт откроет новую вкладку.
Шаг 2 : Когда вы перейдете на новую вкладку, скопируйте URL-адрес видео, которое вы хотите преобразовать в GIF.Максимальный размер — 1 G.
. Шаг 3 : Щелкните по шкале времени, чтобы установить время начала и продолжительность GIF. Вы также можете добавить текст на этом этапе.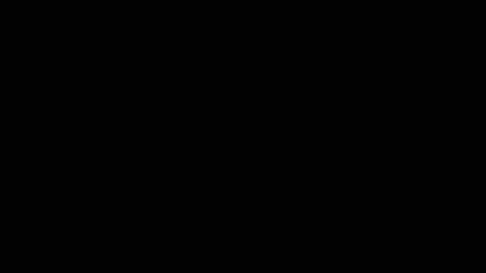 На Imgur максимальное время каждого GIF-файла составляет 15 секунд. Поэтому убедитесь, что ваш GIF-файл не длиннее 15 секунд.
На Imgur максимальное время каждого GIF-файла составляет 15 секунд. Поэтому убедитесь, что ваш GIF-файл не длиннее 15 секунд.
Шаг 4 : Когда вы будете удовлетворены результатами, нажмите «Создать GIF», чтобы создать свой GIF.
Шаг 5 : Загрузите и поделитесь своим GIF.
Заключение
GIF-изображения — отличный способ поделиться с аудиторией предварительным просмотром ваших видео на YouTube.Поскольку они имеют небольшой размер, они загружаются быстрее, что обеспечивает более быстрый доступ к видео по сравнению с видеосвязью. GIF-файлы также очень интересны и забавны, что может убедить большее количество людей посмотреть видео целиком. Это не только увеличивает общее количество просмотров, но и побуждает больше людей подписаться на ваш канал. Эти бесплатные онлайн-конструкторы YouTube GIF сделают создание GIF-файлов простым, быстрым и приятным для вас.
5 лучших бесплатных онлайн-создателей GIF на Youtube
3 (60%) 2 голосаКак создать GIF-видео на YouTube за 10 простых шагов
Итак, вы смотрите веселое видео на YouTube.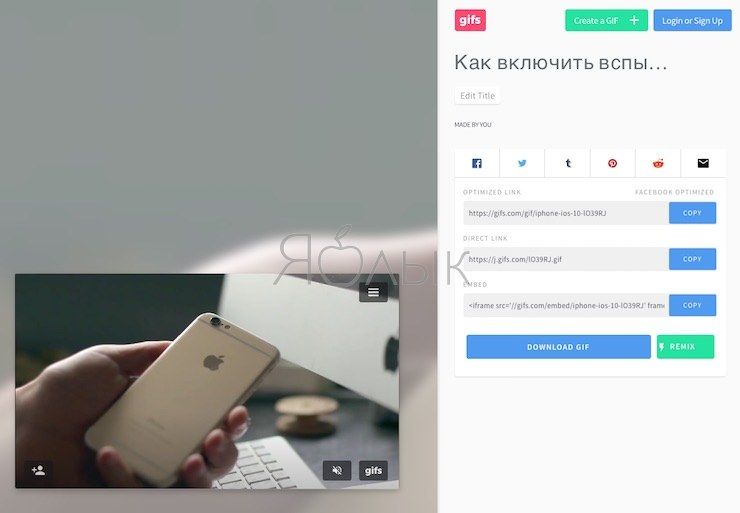 Аккуратно, молодец.
Аккуратно, молодец.
Вы увидели момент, который вам действительно понравился, и хотите преобразовать этот забавный момент с YouTube в GIF. Я понимаю, приятель, гифки могут быть забавными.
Не смущайтесь, если не знаете, с чего начать. Создать анимированный GIF с YouTube легко, и я разбил этот процесс на 10 очень простых шагов.
Хорошо, давайте сделаем это.
1. Поднимите свое видео на YouTube и скопируйте ссылку
В демонстрационных целях я выбрал скетч «Instagram» из забавно помешанного, поистине замечательного скетч-шоу от Netflix Я думаю, тебе следует уйти с Тимом Робинсоном .
Почему? Потому что мне нравится это шоу, и оно очень хорошо подходит для GIF.
2. Зайдите на Giphy.com и создайте аккаунт
Для создания GIF из видео с YouTube не требуется ни модного средства создания GIF, ни Photoshop. Вы просто учетная запись Giphy.
Вы просто учетная запись Giphy.
Я предполагаю, что если вы ищете советы по созданию GIF, у вас нет учетной записи Giphy. Так что вперед и сделайте один. У вас должна быть учетная запись, чтобы создавать гифки на Giphy, чего не было в прошлом.Все просто: вам нужен только адрес электронной почты и пароль. Есть — это других конвертера GIF, но использование Giphy будет самым простым путем и даст вам качественный GIF.
3. На Giphy.com щелкните значок «Создать» рядом с «Загрузить» в правом углу.
Это выглядит так:
Изображение: снимок экрана / рисунок
4. Вставьте ссылку на YouTube в пустое место под заголовком «Добавить любой URL»
Вот как это будет выглядеть.Вы также можете создавать GIF из Vimeo, Giphy или из видео, которое есть на вашем компьютере.
Изображение: снимок экрана / рисунок
5. После того, как вы вставите ссылку, Giphy автоматически перейдет к инструменту создания GIF.
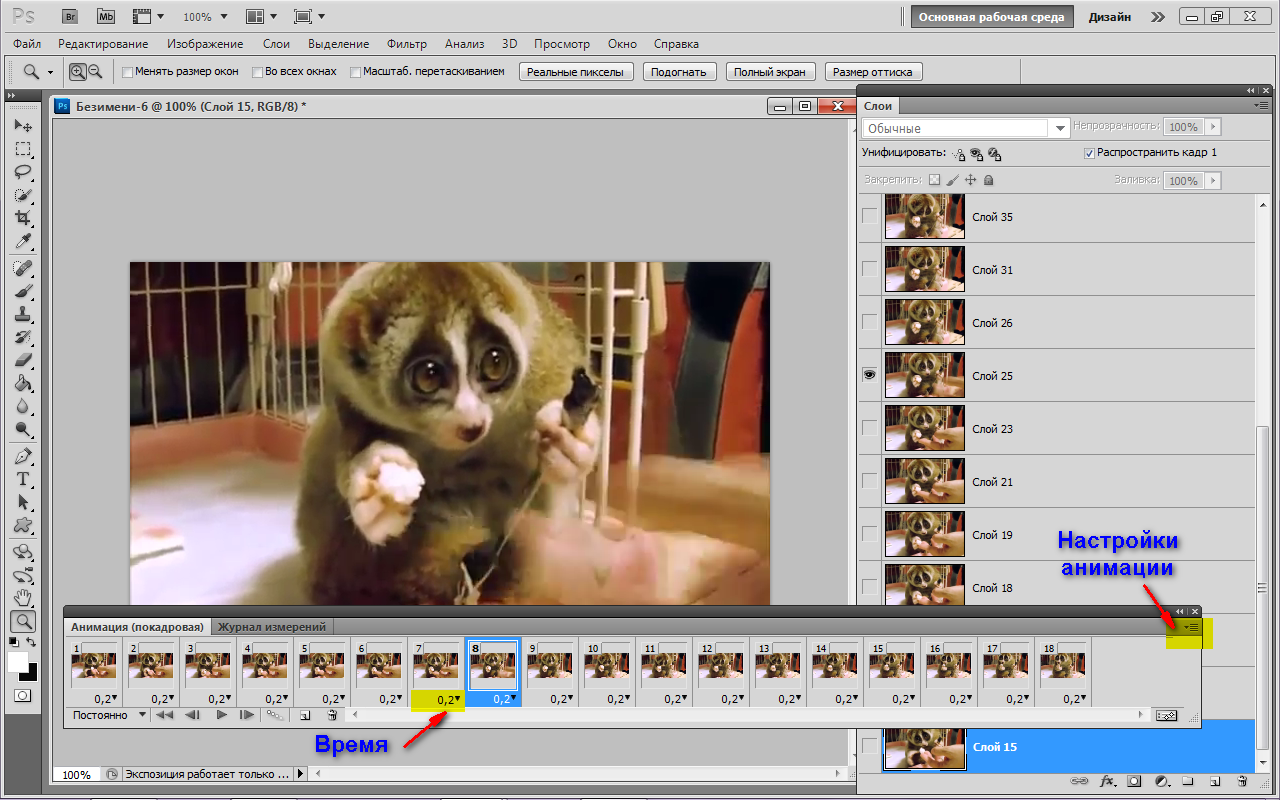 В этом инструменте вы можете выбрать время и продолжительность вашего GIF.
В этом инструменте вы можете выбрать время и продолжительность вашего GIF.Итак, вот где начинается самое интересное. Вам просто нужно найти часть видео, которую вы хотите превратить в GIF, а затем выбрать длину цикла. (Примечание: может быть полезно переключить время на YouTube, а затем переместить инструмент выбора времени Giphy туда, где вы хотите.)
Например, для демонстрации я очень хотел момент, когда персонаж Ванессы Байер сказала: «Надеюсь, нас никто не проглотит», потому что я нахожу эту фразу очень забавной.
На YouTube я увидел, что эта линия начинается примерно в 1:21, поэтому на Giphy я сразу перескочил туда.
Момент, который я хотел запечатлеть в виде gif.
Изображение: YouTube / Скриншот / Netflix
6. Отрежьте GIF до нужной длины и нажмите «Продолжить украшать»
Итак, после перехода на 1:21 в видео я обнаружил 1.Длительность 9 секунд, которая идеально запечатлела линию подачи Bayer, а также удалила вырез камеры, из-за которого петля выглядела странно. Вот как будет выглядеть страница.
Изображение: изображение / скриншот
7. Добавьте подписи или другое украшение
Для своего GIF я хотел строчку: «Надеюсь, нас никто не проглотит». Вы можете поиграть с фильтрами, анимацией, шрифтами и рисунком, но здесь я все упрощаю.
Я выбрал простой текст с заголовком и желтый шрифт.Вот как это выглядит.
Изображение: Giphy / Скриншот
8. Прокрутите вниз и нажмите «Продолжить загрузку» в правом нижнем углу страницы
Вот кнопка:
Изображение: Giphy / Скриншот
9. Загрузите свой GIF
«Загрузить в Giphy» находится в нижней правой части экрана. Вы также можете добавить соответствующие теги, если хотите, чтобы ваше творение было легче найти для других. Я поставил себе «ИЦЫЛ» и «глоток», потому что почему бы и нет?
Кнопка, которую вы ищете.
Изображение: рисунок / скриншот
10. Сохраните изображение
Щелкните изображение правой кнопкой мыши и выберите «Сохранить изображение как». Вы можете выбрать для него имя и бац, ваш GIF загружен. Вы можете использовать это загруженное изображение в формате GIF везде, где обычно используете обычное изображение. Giphy также дает вам множество возможностей поделиться им на всех платформах, таких как Twitter, Reddit, Facebook, Instagram и других.
Хорошо, вот оно. У вас есть гифка. Надеюсь, это поможет. Вот мой.
Стоит отметить, что Giphy — далеко не единственный инструмент для создания GIF-файлов, он просто мой любимый.Но вот несколько других инструментов для создания GIF из видео YouTube (и других вещей), которые вы можете попробовать.
Вы можете просто добавить «GIF» перед словом YouTube в ссылке. Вот руководство о том, как это работает, но если вы возьмете любое видео с YouTube и напишете слово «GIF» в URL-адресе, вы попадете в редактор GIF. Нет ничего проще. Если запись GIF в URL-адрес вас смущает, тот же инструмент можно найти на GIFs.com.
Giphy также имеет приложение для Mac под названием Giphy Capture, которое позволяет делать снимки экрана и создавать из них GIF.Это очень полезный инструмент, если вы хотите создавать GIF-файлы, которые не являются простыми ссылками на YouTube.
GIFRun — это инструмент, который позволит вам создавать GIF из чего угодно, включая TikTok.
В Imgflip есть редактор GIF, который немного сложнее, чем некоторые другие варианты. Но это позволяет вам поиграть, но более того, давая вам возможность изменять ширину видео и частоту кадров.
Метко названный Make A GIF позволяет вам, ну, создать GIF .Он имеет простую в использовании вкладку YouTube-to-GIF, а также другие опции, такие как Facebook-to-GIF и загрузку GIF.
Как сделать GIF из видео YouTube
Что нужно знать
- Выберите видео YouTube, затем введите gif в URL-адресе непосредственно перед youtube. Нажмите Введите > Выберите время начала > Подтвердите время окончания > Создайте GIF .
- Скопируйте URL-адрес видео в Giphy GIF Maker> установите продолжительность.Нажмите Продолжить, чтобы украсить > Продолжить загрузку > Загрузить в GIPHY .
В этой статье рассказывается, как создать GIF из видео YouTube с помощью gifs.com и Giphy.
Самый простой способ создать GIF из видео: GIFS.com
Есть много возможностей для создания GIF-файлов на таких видео платформах, как YouTube. Самый простой способ сделать GIF настолько прост, что вы спросите, действительно ли это так просто. В этом методе используется онлайн-сервис под названием гифки.com.
Начните с поиска видео на YouTube, которое вы хотите использовать для своего GIF.
В адресной строке браузера введите gif в URL-адрес непосредственно перед youtube в адресе, а затем нажмите Введите .
Видео откроется в видеоредакторе gifs.com, и на шкале времени под GIF появится розовый ползунок, который вы можете переместить на Выбрать время начала для видео.Когда вы найдете место, с которого хотите начать, щелкните его.
После того, как вы выбрали время начала, шкала времени расширяется, и ее короткий участок выделяется синим цветом. Это рекомендуемая длина создаваемого GIF-изображения. Вы можете захватить и переместить любую сторону синего поля (затененного темно-синим цветом), чтобы изменить время начала и окончания.
Если вы знаете точное время начала и / или время окончания видеофрагмента, который хотите использовать для GIF, вы также можете ввести его вручную в поля Start Time и End Time .
Если вы хотите добавить какие-либо дополнительные украшения к видео, вы найдете их варианты в левой части экрана. Стандартные варианты включают:
- Подпись
- Изображение
- Обрезка
- Отступ
- Размытие
- Оттенок
- Инвертировать
- Насыщенность
- Отразить по вертикали
- Отразить по горизонтали
Есть также две экспериментальные функции , которые называются PingPong и Warp.PingPong заставляет ваш GIF зацикливаться, а Warp позволяет ускорить или замедлить ваш GIF.
Закончив редактирование GIF, нажмите кнопку Create Gif в правом верхнем углу экрана.
Вам будет предложено ввести некоторую информацию о GIF, включая заголовок GIF, теги, выберите, является ли GIF-файл NSFE, если вы хотите включить звук или хотите добавить водяной знак. Вы также можете решить, хотите ли вы, чтобы GIF был общедоступным или частным.Сделайте свой выбор и нажмите Далее.
Будет создан GIF-файл, и вы перейдете по ссылке, по которой вы сможете поделиться с друзьями в социальных сетях, скопировать ссылку, чтобы поделиться в других местах, или загрузить GIF-файл на свое устройство.
GIF-файлов, созданных с помощью этого метода, будут содержать логотип gifs.com. Вы можете удалить его, но для этого вам нужно будет заплатить за премиальную подписку на сервис.
Как сделать GIF из видео YouTube с помощью Giphy
Еще один бесплатный сервис, которым вы можете воспользоваться — Giphy.Giphy — отличный источник GIF-файлов, созданных другими, но также простой в использовании инструмент для создания собственных GIF-файлов.
Чтобы использовать Giphy для создания GIF, вам необходимо зарегистрировать учетную запись. Это бесплатно, но они запрашивают ваше имя и адрес электронной почты.
Начните с поиска видеоролика YouTube, который вы хотите использовать для создания GIF.
Скопируйте URL-адрес видео и вставьте его в Giphy GIF Maker.
Для правильной работы Giphy длина исходного видео, используемого для создания GIF, должна быть менее 15 минут.
Автоматически появится новый экран, на котором вы сможете установить продолжительность и время начала вашего GIF. После того, как вы установите продолжительность и время начала, нажмите Продолжить, чтобы украсить .
На следующем экране у вас есть варианты для Caption , Stickers , Filters и Draw . На каждой из этих вкладок есть дополнительные параметры, которые можно использовать, чтобы сделать GIF уникальным. Когда вы закончите украшать его, нажмите Продолжить загрузку .
Когда появится экран « Добавить информацию », вы можете изменить исходный URL-адрес , если он отличается от того, который вы ввели, чтобы начать работу, и Добавить теги , если вы хотите сделать GIF легко доступным для поиска другими. Существует также возможность сделать GIF общедоступным . По умолчанию он включен, но если вы не хотите, чтобы он был общедоступным, вы можете щелкнуть, чтобы выключить его. Когда вы закончите, нажмите Загрузить в GIPHY .
Как только файл будет загружен, вы получите последний GIF-файл.В правой части экрана вы найдете все варианты для обмена, и ваш GIF будет включен в поиск Giphy (если вы сделали его общедоступным), чтобы его могли найти другие.
Другие варианты создания GIF из видео YouTube
Это два самых быстрых и простых метода быстрого создания GIF из видео YouTube, но есть и другие доступные варианты. Вы найдете как загружаемых создателей GIF, так и веб-сайты, которые позволят вам создавать GIF с помощью YouTube или любых других видео.Многие из них бесплатны, а некоторые так же просты в использовании, как и эти два примера.
Спасибо, что сообщили нам!
Расскажите, почему!
Другой Недостаточно деталей Сложно понятьСоздание GIF из видео YouTube в Интернете
После того, как я поделился подробной статьей о том, как записать экран как анимированный GIF, теперь я снова здесь и предлагаю несколько очень простых трюков для создания GIF из видео YouTube, пока вы смотрите видео в Интернете.
YouTube имеет огромную базу данных изначально созданных видео в сети. Несомненно, это самая большая и популярная сеть для обмена видео с миллиардами пользователей.
Вы можете создать GIF из видеороликов YouTube любого раздела, просто сдвинув шкалу, чтобы установить время начала и окончания.
Пока вы смотрите любое видео на YouTube и хотите создать из этого видео какой-либо раздел в формате GIF, сайт GifYouTube позволяет вам это очень легко сделать.
Посмотрите видеоинструкцию, если вы предпочитаете (в противном случае следуйте подробным инструкциям ниже):
Я собираюсь обсудить два метода создания GIF из видео YouTube.Оба метода используют одну и ту же веб-службу, но я считаю, что второй метод может оказаться вам более удобным, чем первый. Итак, приступим…
Рекомендуется : Скринкасты в GIF: как записать экран как анимированный GIF
Способы создания GIF из видео YouTube онлайн:
Метод 1:
- Откройте сайт GifYouTube. (Это будет выглядеть, как показано ниже)
- Скопируйте URL-адрес видео YouTube, которое вы хотите создать в формате GIF, и вставьте в текстовое поле URL-адреса
- Нажмите кнопку «Создать GIF».
- Будет открыта новая страница потокового видео
- Установите время начала и окончания, используя шкалу, указанную чуть ниже видео
- Снова нажмите кнопку «Создать GIF».
- Вот и все !! вы успешно создали GIF из видео YouTube.
Просмотрите сообщение до конца, чтобы узнать, как поделиться, загрузить или встроить GIF.
Метод 2:
- Добавьте термин «gif» в URL видео непосредственно перед «youtube» прямо там, где вы смотрите видео на сайте YouTube. См. Изображение ниже, чтобы развеять ваши сомнения.
- Следующие шаги такие же, как и для 1-го метода, начиная с 4-го шага
(выполните шаги с 4-го по последний из 1-го метода выше).
Как поделиться, скачать или встроить сгенерированный GIF:
- Чтобы загрузить GIF, скопируйте URL-адрес gif (отмечен цифрой 1 на изображении выше) -> открыть в новой вкладке -> щелкните изображение правой кнопкой мыши -> и выберите «Сохранить изображение как» для сохранения в вашей системе.
- Чтобы встроить GIF, скопируйте код встраивания (отмеченный цифрой 2 на изображении выше) и вставьте HTML в любое место, куда хотите встроить.
- Чтобы поделиться GIF, используйте виджет обмена, расположенный прямо под созданным GIF.
Рекомендуется : Скринкасты в GIF: как записать экран как анимированный GIF
Если пост имеет для вас какую-либо ценность, проявите свою любовь и передайте его своим друзьям. Мы социальные сети, поэтому давайте будем общаться на Facebook, Twitter и YouTube. Также подпишитесь на нас по электронной почте, чтобы каждое сообщение доставлялось вам прямо в ваш почтовый ящик.
.
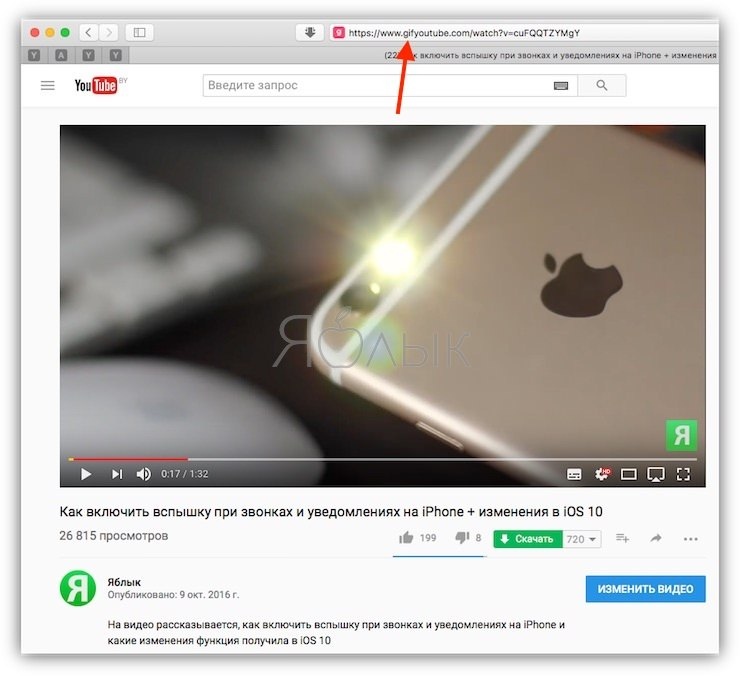 Помимо этого, программа может делать анимированные картинки из других источников, а также использоваться, как хостинг для файлов.
Помимо этого, программа может делать анимированные картинки из других источников, а также использоваться, как хостинг для файлов. Вас порадуют приятные визуальные эффекты, а также отличный набор функций.
Вас порадуют приятные визуальные эффекты, а также отличный набор функций.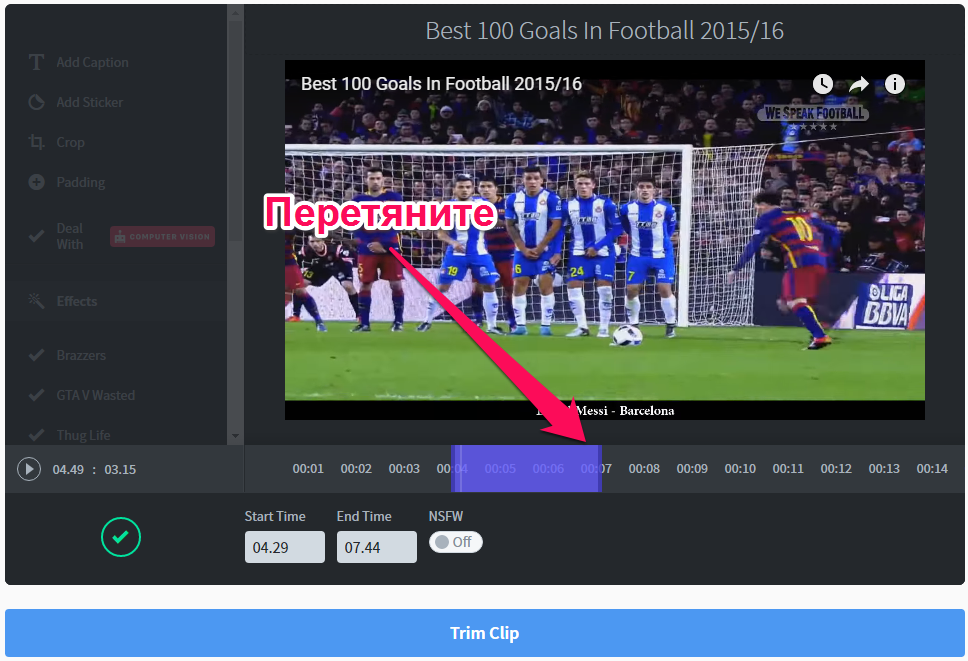

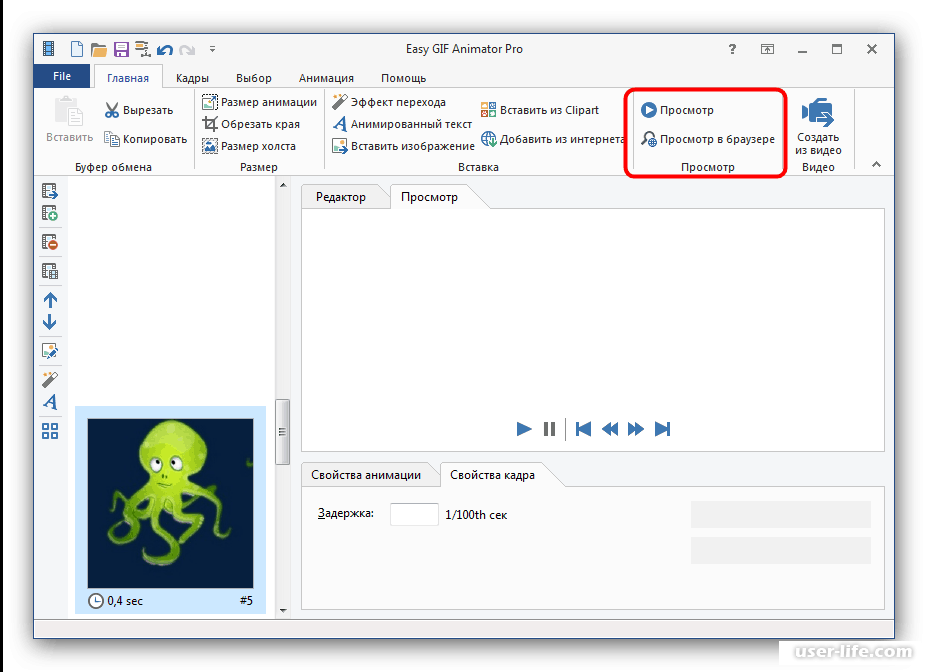
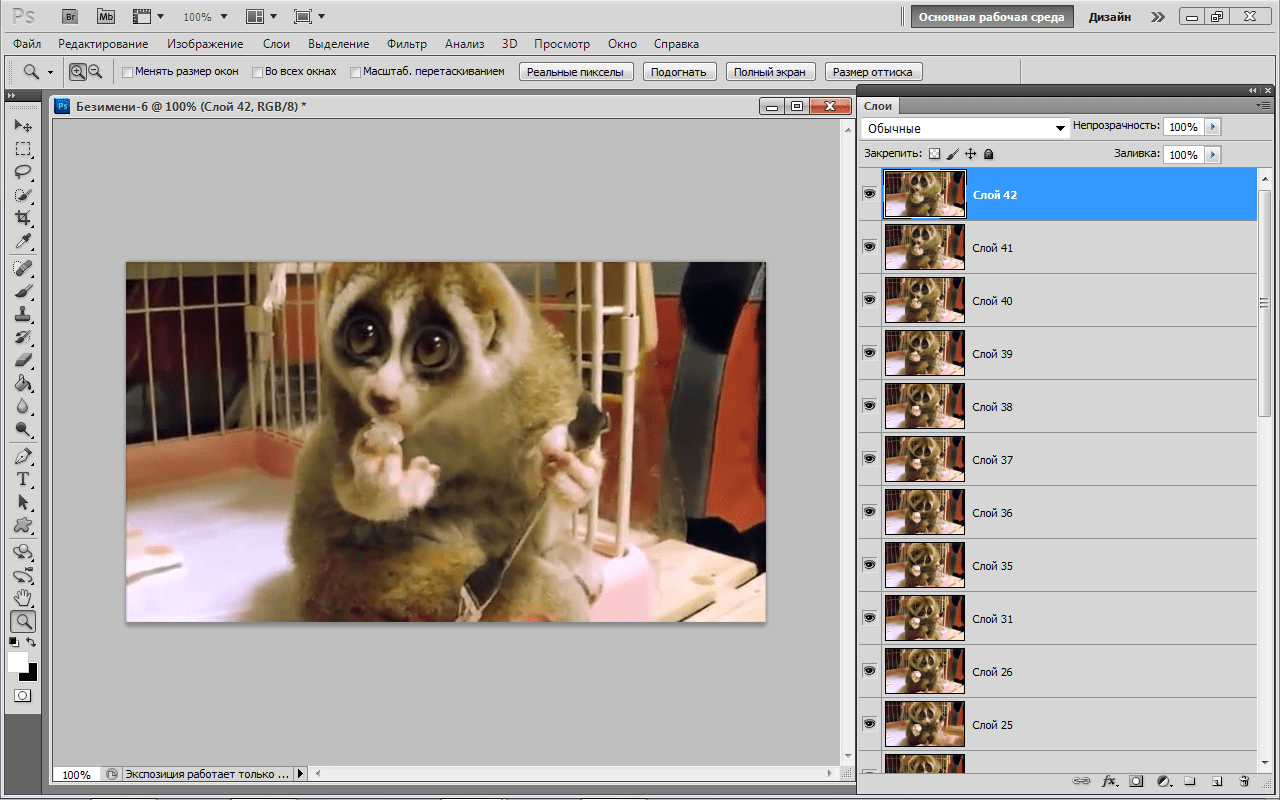
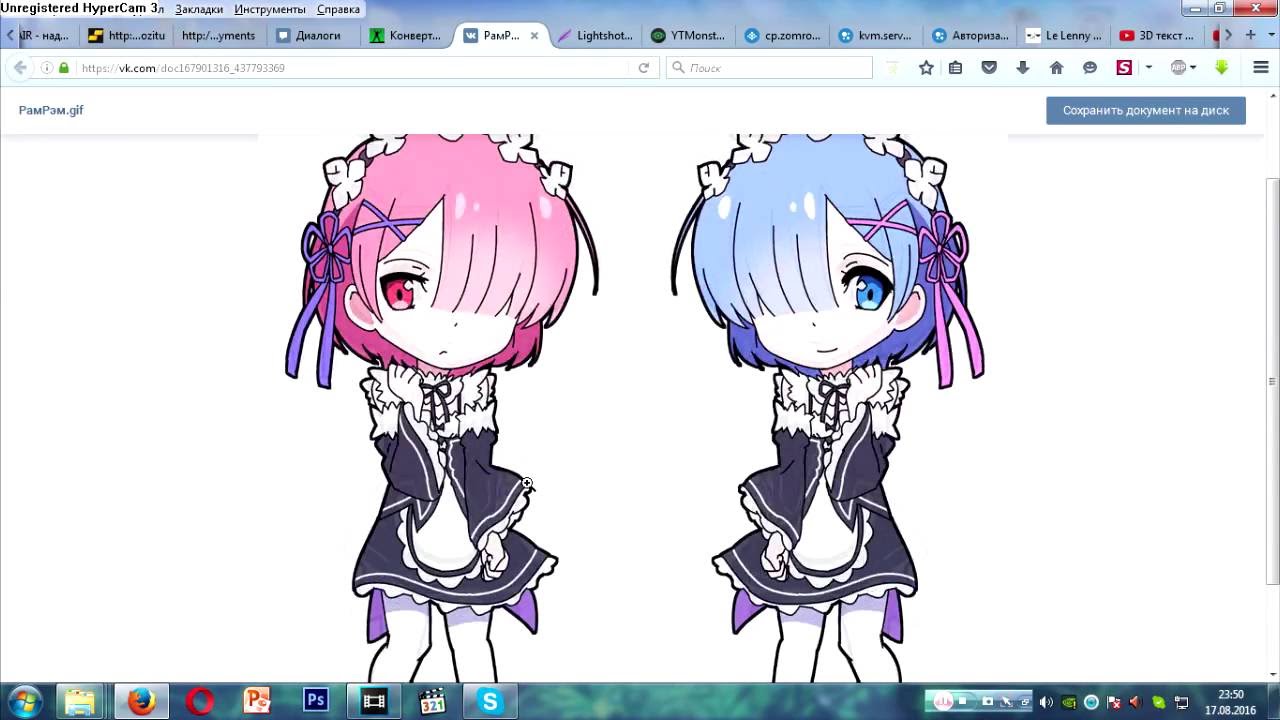
 2. Вырежьте отрывок, который хотите перевести в GIF. Не забывайте, что звука у гифок нет, поэтому по необходимости добавьте субтитры.3. Экспортируйте получившийся ролик в формате GIF. Готово!
2. Вырежьте отрывок, который хотите перевести в GIF. Не забывайте, что звука у гифок нет, поэтому по необходимости добавьте субтитры.3. Экспортируйте получившийся ролик в формате GIF. Готово!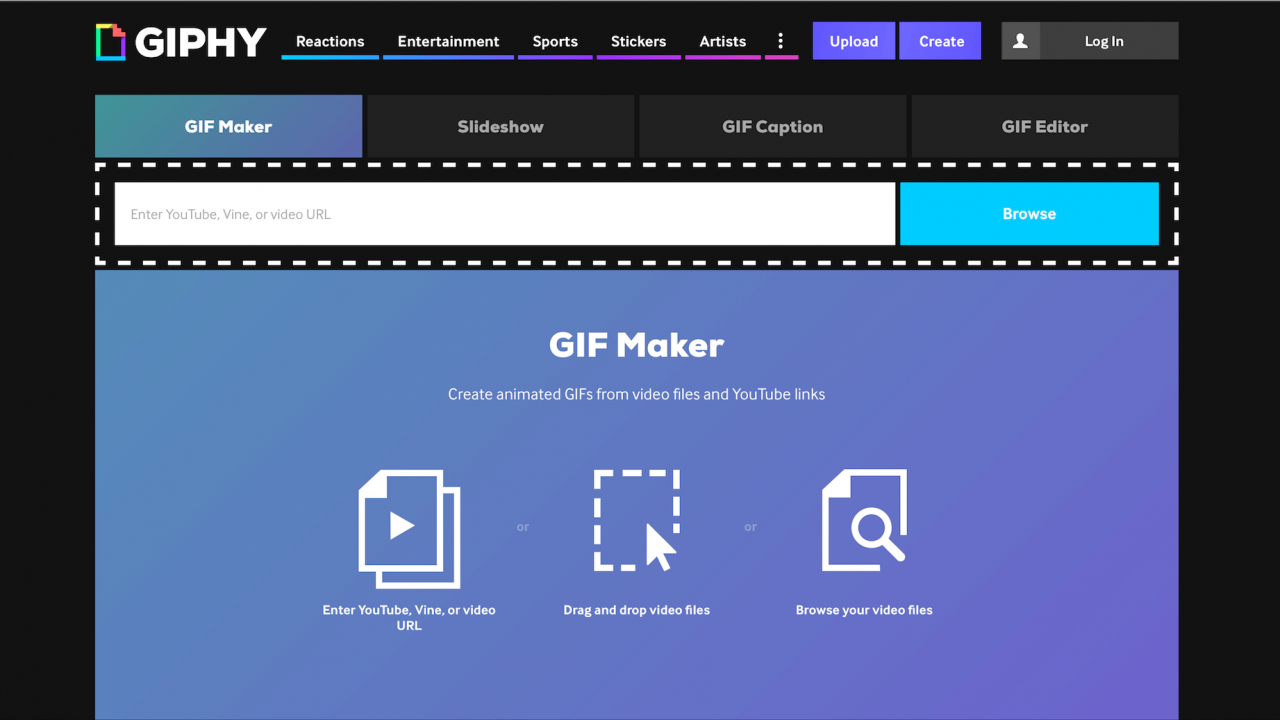 Обрежьте всё лишнее и перейдите к сохранению.
Обрежьте всё лишнее и перейдите к сохранению. Работает только с картинками. Зато здесь можно создавать GIF-анимации длиной до 120 секунд и накладывать на них эффекты.
Работает только с картинками. Зато здесь можно создавать GIF-анимации длиной до 120 секунд и накладывать на них эффекты.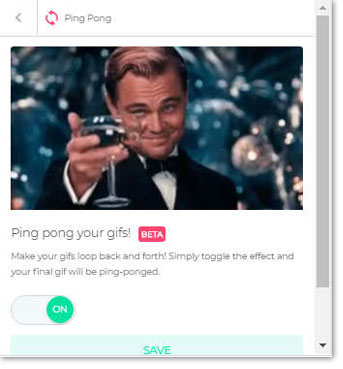 На нём можно найти очень солидную библиотеку GIF на любой случай.
На нём можно найти очень солидную библиотеку GIF на любой случай.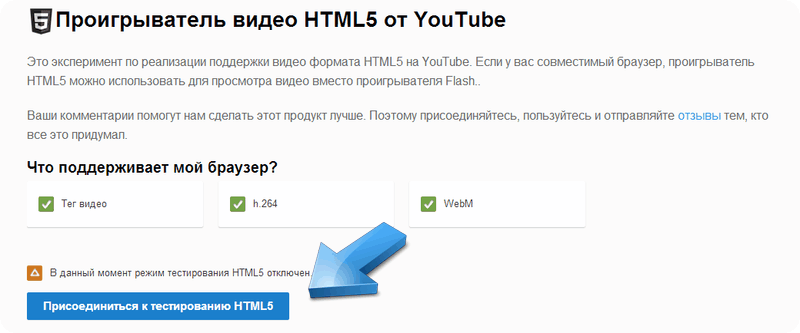 Нет ничего ужасного в анимированных баннерах, кнопках и других элементах страницы, но для этого всего уже давно придуман язык программирования JavaScript. Использовать для этого GIF уже давно не модно, если только вы не пытаетесь воссоздать у себя на сайте атмосферу 90-х годов в интернете.
Нет ничего ужасного в анимированных баннерах, кнопках и других элементах страницы, но для этого всего уже давно придуман язык программирования JavaScript. Использовать для этого GIF уже давно не модно, если только вы не пытаетесь воссоздать у себя на сайте атмосферу 90-х годов в интернете.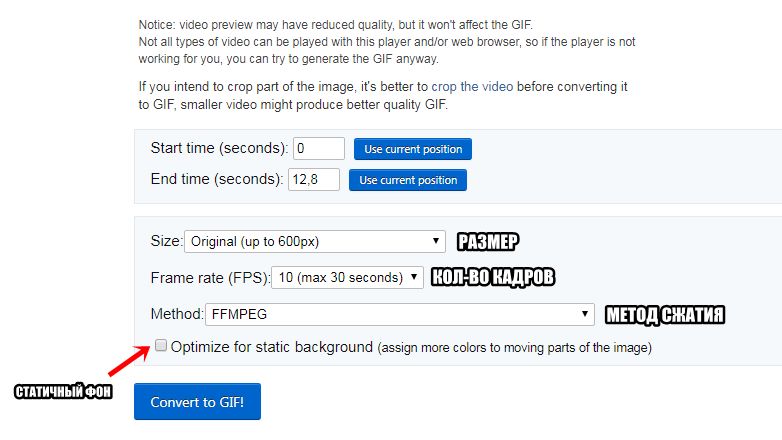 В любой непонятной ситуации лучше не использовать такой контент, когда вы высказываетесь по важным общественным вопросам. В остальных случаях лучше в принципе использовать уже проверенный контент: фрагменты из фильмов, животных и те мемы, которые уже стали виральными и никого не успели оскорбить.
В любой непонятной ситуации лучше не использовать такой контент, когда вы высказываетесь по важным общественным вопросам. В остальных случаях лучше в принципе использовать уже проверенный контент: фрагменты из фильмов, животных и те мемы, которые уже стали виральными и никого не успели оскорбить. Просто скопируйте и вставьте URL-адрес видео.
Просто скопируйте и вставьте URL-адрес видео.