Секреты iPhone — часть первая » 24Gadget.Ru :: Гаджеты и технологии
Думаю, что никто не станет отрицать популярность iPhone, однако, даже самые продвинутые пользователи знакомы далеко не со всеми «фишками» айфона. В этой статье я постараюсь раскрыть некоторые из них…
Секрет iPhone 1 : Печать заглавными буквами.
С первого взгляда на клавиатуру в iPhone может создаться впечатление, что в Apple забыли про Caps Lock . Однако, это совсем не так. Для того, чтобы вывести одну заглавную букву, достаточно 1 раз тапнуть по клавише шифт(клавиша со стрелочкой) и два нажатия для набора текста заглавными буквами.
Секрет iPhone 2 : буква «ё» и другие скрытые.
Для того,чтобы вызвать некоторые буквы, которые отсутствуют на клавиатуре, достаточно лишь тапнуть пальцем по экрану и удержать, пока не появится скрытое меню:
Секрет iPhone 3 : инженерный калькулятор.
Наверное, все владельцы iPhone пользовались стандартным приложением калькулятор.
Секрет iPhone 4 : Как спрятать Киоск в папку. (только для IOS 5 и выше)
Вот, что Вам нужно сделать:
• Поставьте Киоск вместе с любыми двумя приложениями в один ряд — так будет удобнее;
• Перетащите иконку первого приложения на иконку второго, чтобы возникла анимация создания новой папки;
• В этот самый момент отпустите иконку и ухватитесь за Киоск;
• Новая папка создастся, а Киоск будет у вас в руках. Всё, что вам осталось — положить его рядом с двумя другими иконками.
Внимание! Все действия вы совершаете на свой страх и риск. Запуск киоска из папки будет невозможно. При тапе на иконку киоска в папке произойдет Respring( перезагрузка вашего устройства)
Секрет iPhone 5: управления музыкой с экрана блокировки + запуск камеры(только для IOS 5 и выше)
На экране блокировки, при двукратном нажатии кнопки Home, появится панель управления музыкальным плеером, а так же возможность быстрого запуска камеры прямо с экрана блокировки.
Секрет iPhone 6 : скрытая функция в таймере.
Стандартный таймер iPhone может не только проигрывать музыку по истечении заданного периода времени, но также вводить устройство в сон.
Возможность применения:
Любите слушать музыку перед сном? Просто включите любимые песни и задайте таймер на нужное количество времени, по истечении которого, музыка выключится автоматически.
Секрет iPhone 7: Снятие скриншотов / создание снимков экрана
Для создания скриншота необходимо одновременно нажать кнопки Power и Home на устройстве. Изображение появится в Фотопленке.
P.S. Если что-то из написанного выше не работает, убедитесь, что на Вашем устройстве стоит прошивка версии 5.0 или выше.
Секрет iPhone 8: Центр уведомлений.
Центр уведомлений группирует все события и уведомления в виде одного удобного списка. Для того, чтобы зайти в Центр уведомлений, необходимо провести пальцем вниз от панели статуса. Центр уведомлений имеет довольно гибкую настройку.
Секрет iPhone 9: Отключение звука при звонке, сброс звонка.
Иногда бывают ситуации, когда Вам необходимо проигнорировать входящий звонок, а ведь даже при беззвучном режиме телефон вибрирует. Для того, чтобы iPhone перестал вибрировать и издавать мелодию при текущем звонке, необходимо нажать одну из кнопок громкости или кнопку Power. Для того,чтобы сбросить входящий звонок, нажмите кнопку Power дважды (первое нажатие отключает звук и вибро при звонке, вторым нажатие вы сбросите нежелательный звонок)
Секрет iPhone 10: Повторный набор номера.
Существует быстрый способ набора последнего номера. Откройте «Телефон», выберите: «Набор номера», тапните «Позвонить» — отобразится последний набранный номер, повторный тап на иконку «Позвонить» приведет к набору этого номера.
Секрет iPhone 11: Блокировка поворота экрана, скрытое меню проигрывателя.
Иногда происходит нежелательное вращение экрана и это раздражает. Для того,чтобы заблокировать экран в портретном режиме,необходима функция блокировки авторотации. Для вызова данной функции дважды нажмите на кнопку «Home» и сделайте движение пальце по экрану вправо. Перед Вами откроются элементы управления плеером и слева кнопка блокировки ориентации.
Секрет iPhone 12: Скрытое меню управления звуком.
На примере предыдущего пункта необходимо сделать повторное пролистывание влево (движение пальцем вправо). Перед Вами появится ползунок регулировки громкости.
Секрет iPhone 13: Папки на главной нижней панели.
Папки можно создавать и добавлять не только на экранах приложений, но и на главной панели! Для этого нужно создать папку и перетянуть ее на панель. Затем нажать кнопку «Home».
Секрет iPhone 14: Перезагрузка устройства.
iPhone можно не только просто выключать, но и перезагружать. Для этого одновременно зажмите кнопку «Power» и кнопку «Home», проигнорируйте табличку «Выключить», дождитесь,пока экран погаснет и продержите еще 3 секунды, пока не появится логотип — белое яблоко на черном фоне. Теперь кнопки можно отпустить и подождать,пока устройство снова включится.
Для этого одновременно зажмите кнопку «Power» и кнопку «Home», проигнорируйте табличку «Выключить», дождитесь,пока экран погаснет и продержите еще 3 секунды, пока не появится логотип — белое яблоко на черном фоне. Теперь кнопки можно отпустить и подождать,пока устройство снова включится.
Секрет iPhone 15: Принудительное закрытие приложений.
Очень редко приложения могут зависать на экране iPhone, поэтому я считаю,что будет очень полезно уметь закрывать такие приложения. В таких случаях необходимо нажать кнопку «Power» на торцевой части iPhone, пока не появится меню выключения аппарата при помощи скольжения пальцем. Теперь можете отпустить кнопку «Power» и зажать кнопку «Home» примерно на 6 секунд, пока активное приложение не закроется и устройство не перейдет на домашний экран.
Секрет iPhone 16: Ввод текста. Встряхивание телефоном.
Во время того, как Вы печатаете, вы можете встряхнуть телефоном и отменить ввод. Встряхните снова и напечатанный текст вернется.
Секрет iPhone 17: Быстрая вставка точки.
Если вы, печатая текст дважды нажмете на пробел, iPhone вставит точку и пробел после нее. Такого же результата можно добиться,если вы коснетесь пробела одновременно двумя пальцами. Если Вам необходимо ввести 2 пробела, для этого тапните один раз и через секунду еще раз.
Секрет iPhone 18: Поиск на веб-странице в Safari.
Иногда нужно найти нужные слова на открытой странице. Для этого введите искомое слово в строку поиска и внизу отобразится опция — «На этой стр.»
Секрет iPhone 19: Быстрая прокрутка страницы вверх.
Для быстрой перемотки страницы на самый верх, необходимо единократно тапнуть в верхней части экрана Вашего iPhone (на полосе где пишется оператор, количество заряда батарейки и время):
Секрет iPhone 20: Быстрый адрес в Safari.
Если Вам необходимо перейти на сайт с доменом .com, то для этого необходимо ввести адрес сайта в строке браузера, доменная зона .com добавится автоматически.
Секрет iPhone 21: Дополнительные доменные зоны, скрытые на виртуальной клавиатуре.
Помните, как выше я показывал скрытые буквы на клавиатуре в программе заметки? Здесь действует такой же принцип, по нажатии на кнопку .com .
Секрет iPhone 22: Способы открытия ссылок в Safari.
Если Вы не знаете, то при нажатии и удержании на ссылке, откроется дополнительное меню, в котором можно выбрать, как открыть ссылку — в той же вкладке или в новой, скопировать адрес ссылки или же добавить в список для чтения (только в IOS 5 и выше).
Секрет iPhone 23: Сохранение картинок из стандартного браузера Safari.
Также, как в случае со ссылками, при нажатии и удержании пальца на картинке, откроется дополнительное меню, в котором Вы сможете сохранить картинку в Фотопленку.
Секрет iPhone 24: Создание иконок страниц. Быстрый запуск нужной страницы с главного экрана.
Вы можете добавлять иконки страниц на домашний экран для любого сайта. Во время работы браузера Safari необходимо тапнуть на кнопку со стрелкой на коробке, после чего выбрать пункт Добавить в «Домой».
продолжение следует…
Секреты iPhone — часть вторая » 24Gadget.Ru :: Гаджеты и технологии
Так как предыдущая часть была не однозначной и довольно популярной — продолжаем рубрику секретов… Конечно секретами их можно назвать с «натяжкой», однако о многих функциях пользователи и не догадываются.
Секреты iPhone. 1. Запуск камеры с экрана блокировки.
С появлением IOS 5 больше не нужно снимать Iphone с блокировки и «судорожно» искать иконку камеры. Запустить камеру можно очень быстро и парой простых движений. Для этого в заблокированном режиме необходимо дважды нажать кнопку «Home» и в правом нижнем углу тапнуть по иконке камеры.
Секреты iPhone. 2. Снятие фотографий с помощью кнопки громкости.
Сфотографировать на айфон теперь можно кнопкой громкости «+». Также, еще одна интересная функция: фотографировать возможно не только кнопкой громкости на самом Iphone или Ipad 2 и Ipad 3 , но и кнопкой громкости с проводной гарнитуры! С гарнитуры Bluetooth — не работает!
Секреты iPhone. 3. Быстрое открытие последних сделанных фото в фотопленке.
3. Быстрое открытие последних сделанных фото в фотопленке.
Для этого достаточно провести пальцем по экрану слева-направо.
Секреты iPhone. 4. Field text
Наберите на клавиатуре вашего iPhone *3001#12345#* и позвоните на этот номер. Откроется окно Field Text.
Вместо антенны в левом верхнем углу, вы увидете численное значение уровня сигнала, измеряемое в dBm. -51 это наилучшее значение, -133 это наихудшее, при достижении которого, сигнал сбрасывается. Кроме этого, в меню представлены пункты с различной служебной информацией, которые могут быть интересны довольно узкому кругу пользователей.
Если вам необходимо видеть уровень сигнала в dBm, нежели в привычном режиме, то вам необходимо зажать кнопку Power, расположенную с торца устройства, до тех пор, пока не отобразится ползунок выключения устройства. Затем зажмите кнопку «Home», пока переключатель выключения устроства не исчезнет с экрана. С этого момента уровень сигнала будет отображаться в dBm даже после выхода из Field Text. Для того, чтобы снова вернуться к привычному отображению качества сигнала, просто зайдите в меню Field Text и затем закройте его.
Затем зажмите кнопку «Home», пока переключатель выключения устроства не исчезнет с экрана. С этого момента уровень сигнала будет отображаться в dBm даже после выхода из Field Text. Для того, чтобы снова вернуться к привычному отображению качества сигнала, просто зайдите в меню Field Text и затем закройте его.
Секреты iPhone. 5. Ночной режим чтения в любом приложении.
Достаете iPhone из кармана в темноте и щуритесь от яркого света? Самое просто решение такое:
Заходите в Настройки ->; Основные ->; Универсальный доступ 3 нажатия «Домой» и ставите галочку на пункте Вкл./выкл. «Белое на черном».
Когда Вы нажмете быстро 3 раза подряд на кнопку Домой и вытащите телефон из кармана, то сможете заметить, что все цвета сменились на более темные и приятные глазу. Также 3 нажатия кнопки «Home» выключат этот режим. Ночной режим не во всех случаях пригодится — он хорошо работает только с текстом. Любые фотографии или картинки выглядят как негативы. Стоит отметить, что основное назначение универсального доступа — это облегчение обращения с устройством для людей с ограниченными возможностями.
P.S. Снимок экрана, созданный в режиме «Белое на черном», будет выглядить как обычно.
Секреты iPhone. 6. Изменение названия устройства.
Чтобы сменить название устройства без необходимости подключения к компьютеру, нужно зайти в Настройки ->; Основное ->; Об этом устройстве ->; Имя.
Секреты iPhone. 7. Передвижение Адресата e-mail между полями.
Если Вы впечатали адрес в поле Кому, но затем решили перебросить адресата в поле Копия или Скрытая копия, то можно просто перетянуть адресата в желаемое поле. Это избавит вас от лишних действий по удалению адресата и добавления его в желаемое поле.
Секреты iPhone. 8. Иконка приложения Google карты.
Если всмотреться в иконку карт на iPhone , то можно заметить, что на иконке Карты изображен главный офис Apple по адресу 1 Infinite Loop, Cupertino, CA.
Секреты iPhone. 9. Использование камеры в качестве зеркала.
В моделях iPhone 4 , iPhone 4S, iPhone 5 и скорее всего во всех будущих версиях — есть камера, расположенная на передней части устройства.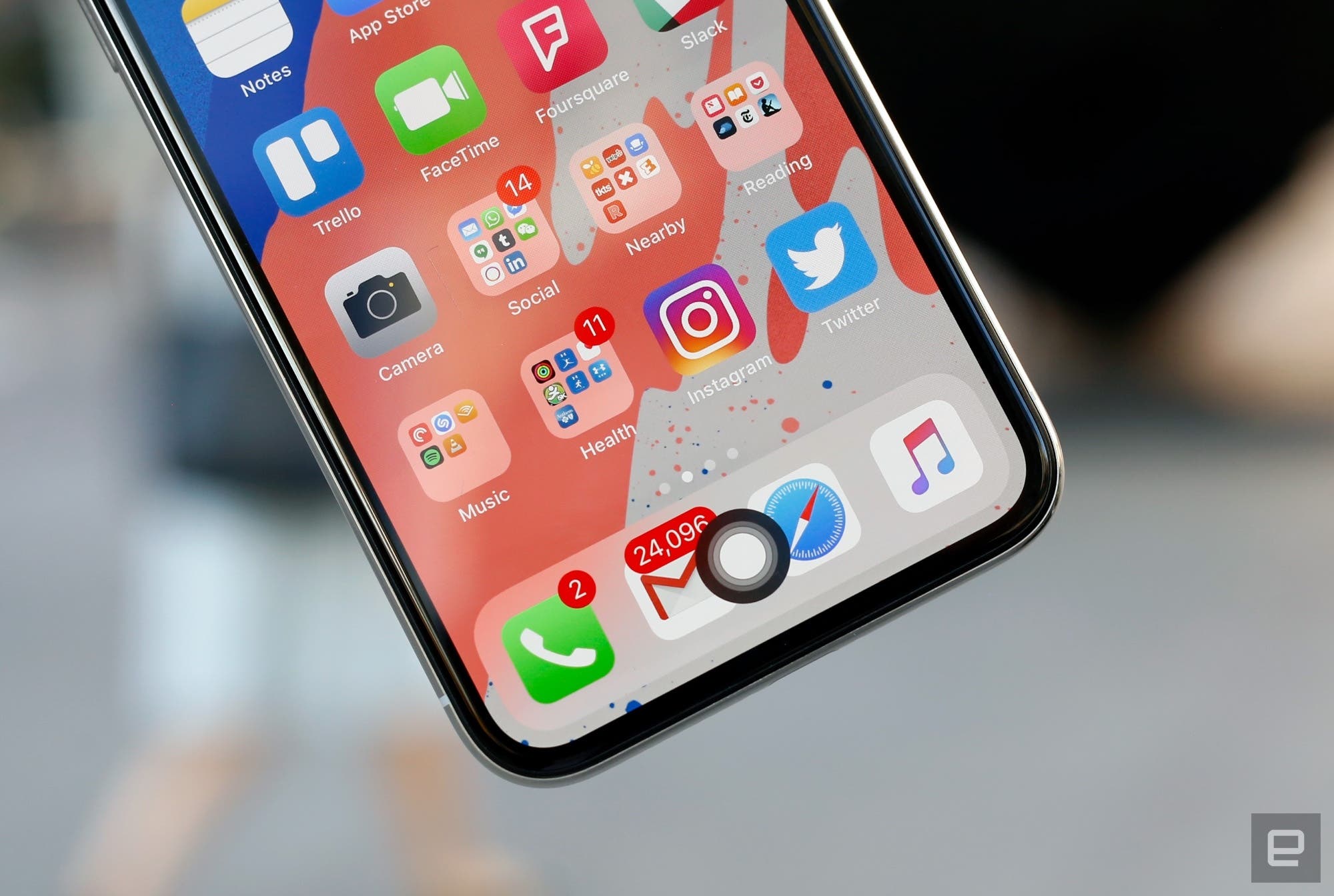 С ее помощью можно не только совершать видео-звонки, но и использовать в качестве зеркала. Для этого откройте приложение камера и нажмите на значок камеры с двумя стрелками. Произойдет переключение на переднюю камеру и вы увидите себя.
С ее помощью можно не только совершать видео-звонки, но и использовать в качестве зеркала. Для этого откройте приложение камера и нажмите на значок камеры с двумя стрелками. Произойдет переключение на переднюю камеру и вы увидите себя.
Секреты iPhone. 10. Использование вспышки в качестве фонарика
Если у вас iPhone 4, iPhone 4S или новее, тогда откройте приложение камера, переключите на режим сьемки видео и включите вспышку, тапнув на изображение в левом верхнем углу.
Секреты iPhone. 11. Быстрый набор и поиск приложений в iOS.
Иногда необходимо быстро найти какой-то контакт или запустить приложение. В первом случае приходится открывать «Контакты» и вбивать имя. В случае с приложениями — скроллить и искать по рабочим столам. Однако, далеко не всем известно поиске в iPhone(SpotLight).
Необходимо нажать на кнопку «Home» на главном экране или перелистнуть вправо.
Напечатайте несколько начальных букв того, что ищете. В результатах поиска отобразятся все релевантные записи. Нажатие на искомый контакт приведет к экрану данных этого контакта.
Нажатие на искомый контакт приведет к экрану данных этого контакта.
«Нажатие на иконку приложения — соответственно к запуску этого приложения.» — как уже кто-то в комментариях к первой части шутил 🙂
Секреты iPhone. 12. Смайлы
ДА-ДА! Вы не ослышались! В iOS есть смайлы. Правда не всем привычные и отображаются только на iOS устройствах, но они есть. Для того, чтобы отправлять «Улыбочки», необходимо добавить новую клавиатуру. Делается это следующим образом:
Настройки-Основные-Клавиатура-Междунар. клавиатуры-Новые клавиатуры-Эмодзи
Секреты iPhone. 13. Свои вибрации.
Свои вибрации — кастомизация и назначение определенного вибро-тона.
Перво-наперво необходимо включить эту функцию:
Настройки-Основные-Универсальный доступ-Свои вибрации.
Настройка вибрации осуществляется в Настройки-Звуки-Вибрация.
Можно выбрать из стандартных, а можно создать самостоятельно, тапая пальцем по экрану.
Секреты iPhone. 14. LED-вспышки.
Помните, где находилось включение функции Свои вибрации? Идем туда же — Настройки-Основные-Универсальный доступ , но на этот раз включаем LED-вспышки.
Что такое LED-вспышки, спросите вы? Это задействование вспышки в устройствах iPhone 4 и выше для индикации событий. Теперь можно спокойно ставить устройство на беззвучный режим, положить на стол экраном вниз. Если произойдет какое-то событие — вы увидете мигание вспышки. Всё просто и удобно.
На этом пока всё… Присылайте ваши секреты…
Гид по iPhone 7 и iPhone 7 Plus: секреты и хитрости
Внешне, при использовании iPhone 7 и iPhone 7 Plus не возникает ощущения присутствия каких-то нововведений. Но если копнуть поглубже, то это утверждение окажется слишком далеким от истины. Apple обновила не только внутреннее «железо», она представила и новшества – полностью новый модуль камеры, более мощный двигатель Taptic для имитации ответной реакции и многое другое. К этому следует добавить и все новые функции iOS 10.
Если вы купили новый iPhone 7, то вам следует знать, что устройство попавшее в ваши руки более совершенно и способно на большее, чем предыдущая модель iPhone. А мы, данным обзором, поможем раскрыть и научим как пользоваться новыми возможностями.
А мы, данным обзором, поможем раскрыть и научим как пользоваться новыми возможностями.
Новая кнопка «Домой» на самом деле вовсе не является физической кнопкой. Подобно Force Touch с распознаванием усилия нажатия в новых компьютерах Mac, новая кнопка «Домой» является емкостным экраном. Сама по себе кнопка неподвижна, а вы ощущаете ответную реакцию кнопки благодаря использованию Taptic Engine под кнопкой.
А это значит, что есть возможность провести настройку уровня ответной реакции этой кнопки. Предлагается 3 уровня настройки – «низкий», «средний» и «высокий». Желаемый уровень тактильных ощущений от кнопки система запрашивает вас еще на начальном этапе настройки устройства. Но параметры можно поменять в любое время пройдя по пути: «Настройки» -> «Основные» -> «Домашняя кнопка».
№2. Новый способ жесткого сброса данных на устройствеВ тех случаях когда ваш iPhone начинает вести себя странно, то первый совет – провести жесткий сброс данных. На предыдущих моделях для этой процедуры использовалась комбинация клавиш «Дом» и «Питание». В новой модели физическая кнопка «Дом» отсутствует, поэтому следует запомнить новую комбинацию для проведения этой процедуры выздоровления. Необходимо нажимать кнопку «Питание» и кнопку понижения уровня громкости.
На предыдущих моделях для этой процедуры использовалась комбинация клавиш «Дом» и «Питание». В новой модели физическая кнопка «Дом» отсутствует, поэтому следует запомнить новую комбинацию для проведения этой процедуры выздоровления. Необходимо нажимать кнопку «Питание» и кнопку понижения уровня громкости.
При использовании iOS 10.1 на устройстве iPhone 7 Plus, можно заметить новую опцию съёмки «Портретный режим». Выбирается он простым жестом — свайпом в приложении «Камера», как и любой другой режим съёмки, например как «Панорамный» режим съёмки.
№4. Опция сохранения двух копий одной фотографии в Портретном режимеПри проведении съёмки в «Портретном» режиме, система iOS также сохраняет и обычную версию снимка на тот случай, если вам не понравится версия снимка в «Портретном» режиме. Что приводит к удвоенному использованию свободного пространства памяти устройства. Если вы уверены в своем мастерстве использования «Портретного» режима, то можно пройти по пути: «Настройки» -> «Фото и Камера» и отключить опцию «Сохранять нормальную версию фотографии» в подразделе «Портретный режим».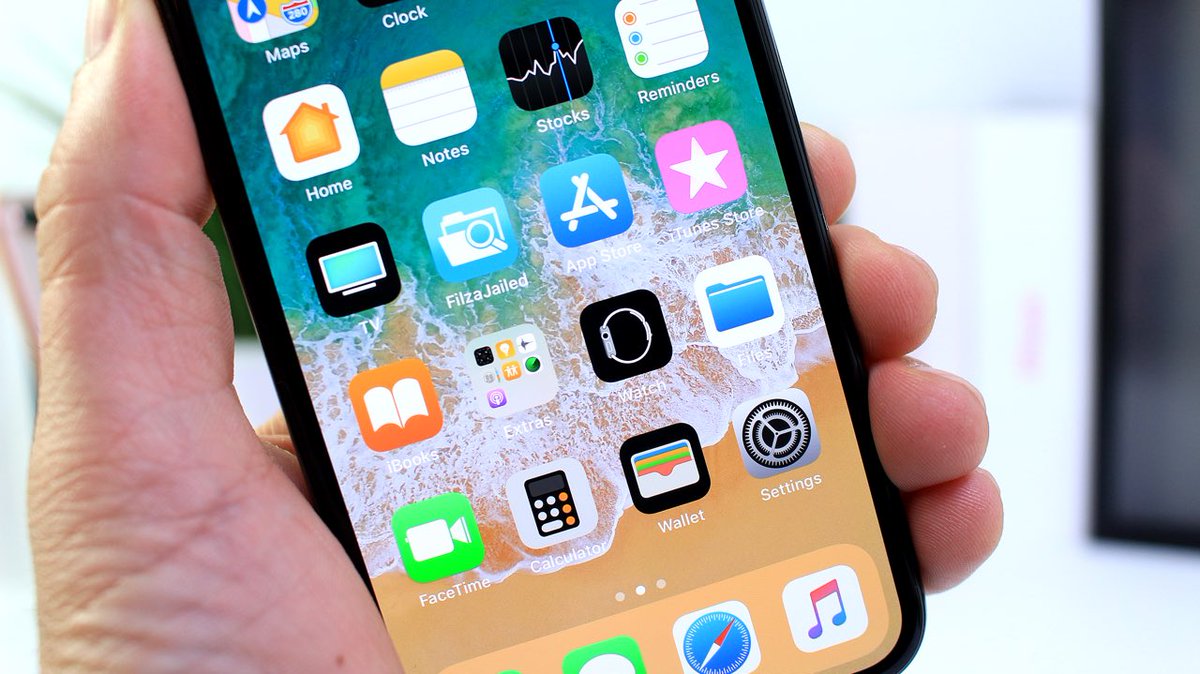
Вы должны знать, что ваше устройство iPhone 7 Plus имеет в своем распоряжении двукратный оптический зум, благодаря наличию на задней крышке второго телеобъектива. Для его использования, необходимо кликнуть на иконку «2x», расположенную над спусковой кнопкой. Можно также выбрать опции от 1 до 10-ти кратного зума. Любая опция выше 2-х кратной будет являться программным зумом системы.
№6. Включение записи видео в разрешении 4KПо умолчанию эта опция выключена, но устройство обладает возможностями записывать видео в разрешении 4K. При видеосъёмке, скажем на вечеринке, при хорошем освещении, попробуйте включить режим 4K. Конечный результат займёт очень много места в памяти, но будет выглядеть восхитительно. В «Настройках», выбираем «Фото и камера». В разделе «Запись Видео» переключаемся на опцию «4K при 30 к/сек».
Теперь устройство iPhone 7 Plus имеет в своем распоряжении оптический зум, поэтому появилась новая настройка фиксации фокусного расстояния объектива при проведении видеосъёмки. Это значит, что функция зум не будет перенастраиваться при появлении в кадре вспышки света или при ухудшении освещения. Данная опция находится там же, в разделе «Запись Видео».
№8. Выключение опции «Raise to Wake» (пробуждение при взятии устройства в руки)В системе iOS 10 на устройстве iPhone 7 появился новый функционал, когда устройство автоматически пробуждается при взятии его в руки с поверхности. Если это происходит часто и мешает вам, то есть возможность выключить эту опцию. «Настройки» -> «Дисплей и Яркость».
№9. Добавление виджетов на заблокированный экранРоль виджетов в iOS 10 весьма актуальна и важна. Виджеты теперь можно добавлять прямо на заблокированном экране. Виджеты вызываются жестом свайп слева на право на заблокированном экране. Прокрутка вниз и выбираем кнопку «Редактирование» для выбора необходимых виджетов. Прочитайте наше руководство по использованию виджетов здесь.
Виджеты теперь можно добавлять прямо на заблокированном экране. Виджеты вызываются жестом свайп слева на право на заблокированном экране. Прокрутка вниз и выбираем кнопку «Редактирование» для выбора необходимых виджетов. Прочитайте наше руководство по использованию виджетов здесь.
Можно использовать восхитительные возможности камеры iPhone как личное увеличительное стекло для чтения текстов, написанных мелким шрифтом. Для включения данной опции, переходим в «Настройки» -> «Основные» -> «Универсальный доступ» -> «Увеличительное стекло» и включаем её. Для вызова этого функционала будет достаточно тройного нажатия на домашнюю кнопку.
№11. Заряд батареи и прослушивание музыки – одновременноУ iPhone отсутствует разъём для наушников. Поэтому если захочется послушать музыку через наушники Lighting EarPods при одновременном заряде батарей, то вам потребуется приобрести адаптер. Belkin производит адаптер с двумя портами Lightning и называется он — «Belkin Lightning Audio + Charge RockStar» и продает по цене $40. Можно также купить Bluetooth наушники. Или наушники Apple AirPods, когда они появятся в продаже.
Belkin производит адаптер с двумя портами Lightning и называется он — «Belkin Lightning Audio + Charge RockStar» и продает по цене $40. Можно также купить Bluetooth наушники. Или наушники Apple AirPods, когда они появятся в продаже.
В системе iOS 10, функция 3D Touch получила более широкое распространение. И играет более значительную роль, когда вам необходимо ответить на комментарий на заблокированном экране или отправить сообщение с визуальным эффектом в приложении «Сообщения». Необходимо чаще пользоваться функцией 3D Touch, что бы она интегрировалась в ежедневную практику. Прочтите наш список использования 3D Touch в системе iOS 10.
№13. Разблокировка экрана iPhone без нажатия на домашнюю кнопкуВ Системе iOS 10 требуется нажать на «домашнюю» кнопку для разблокировки iPhone. Даже на модели iPhone 7, что означает нажатие на кнопку «Дом» до получения ответной тактильной реакции. А что если захочется разблокировать устройство простым размещением пальца на поверхности сканера/кнопки «Дом»? Это можно сделать при условии, если экран активирован и при соответствующих настройках универсального доступа.
А что если захочется разблокировать устройство простым размещением пальца на поверхности сканера/кнопки «Дом»? Это можно сделать при условии, если экран активирован и при соответствующих настройках универсального доступа.
В приложении «Настройки», переходим в «Основные» -> «Универсальный доступ» -> «Дом». И включаем опцию «Разблокировать при размещении пальца».
№14. Отключение тактильного отклика (вибрация при основных действиях)В устройстве iPhone 7 имеется действительно очень мощный Taptic моторчик. А в системе iOS 10 имитация тактильной реакции применятся повсеместно. Разработан для имитации реальности. Поэтому, когда вы выбираете дату в любом приложении, то вы реально ощущаете прокрутку колесика с датами. Эти ощущения присутствуют также и в приложении «Почта», когда происходит удаление письма.
Но если этот функционал раздражает, то можно пройти в «Настройки» и выбрать новую панель настроек «Звуки и тактильные настройки». Внизу панели можно выключить работу системы тактильных ощущений.
Внизу панели можно выключить работу системы тактильных ощущений.
Основные
№15. Включение двухэтапной верификацииВы будете использовать свою учетную запись Apple ID для очень многих действий в мире Apple. Покупки в магазине iTunes Store, включение сервисов службы iCloud на всех ваших устройствах, покупка в интернет магазине от Apple Online Store и для многих других действий. Поэтому настоятельно рекомендуется активировать двухэтапную проверку вашей учетной записи для повышения её безопасности и предотвращения её взлома хакерами.
➤ Как активировать двухэтапную проверку вашей учетной записи Apple ID
➤ Пять актуальных советов по безопасности вашего iPhone
№16. Увеличение или уменьшение размера текста на экранеЕсли возникает необходимость изменения размера текста на экране вашего устройства для повышения комфортности его прочтения, то это можно сделать в «Настройках», выбрать панель настроек «Дисплей и Яркость», затем опцию «Размер текста. Передвигайте ползунок в зависимости от ваших предпочтений. Следует заметить, что предпочитаемый размер текста будет выводиться только в приложениях, в которых реализована поддержка функции Dynamic Type.
Передвигайте ползунок в зависимости от ваших предпочтений. Следует заметить, что предпочитаемый размер текста будет выводиться только в приложениях, в которых реализована поддержка функции Dynamic Type.
По умолчанию, система iOS графически отображает уровень оставшегося заряда батареи в правом верхнем углу строки состояния на основном экране. Для целей более удобного отслеживания уровня оставшегося заряда батареи можно активировать функцию отображения индикатора заряда в процентах. Для включения этой опции, переходим в «Настройки» > «Основные» > «Использование» и выставляем флажок на опции «Заряд батареи в процентах».
№18. Закрытие приложения или множества приложенийДля полного выхода из приложения или принудительного закрытия при его нахождении в фоновом режиме, нажмите дважды на кнопку «Дом» для выхода в новое окно переключения между приложениями или вкладки многозадачности и жестом свайп верх закройте необходимое приложении. Можно закрыть сразу несколько приложений (до трех приложений одновременно) используя тот же жест, но использую при этом три пальца.
Можно закрыть сразу несколько приложений (до трех приложений одновременно) используя тот же жест, но использую при этом три пальца.
Если вам потребуется переместить иконку приложения на новое место домашнего экран, то нужно тапнуть и удерживать палец на иконке необходимого приложения и подождать пару секунд, когда все иконки на экране начнут покачиваться. Теперь вы можете перетаскивать и организовывать месторасположение иконок приложений на домашнем экране. Если есть необходимость переместить иконку приложения на другую страничку домашнего экрана, то перетащите иконку к краю экрана и подождите когда произойдет переход на следующую или предыдущую страницу. Для удаления приложения, необходимо кликнуть на небольшой крестик в вернем углу иконки приложения в том же режиме покачивания иконок. Для выхода из режима покачивания необходимо нажать на кнопку «Дом».
№20. Режим «Не беспокоить»Сигналы уведомлений и предупреждений помогают нам не пропустить новую поступившую информацию или новое произошедшее событие, но если потребуется, то можно заставить ваш iPhone не уведомлять вас о поступившей новости или во время важного совещания или просто при отходе ко сну. Для этого нужно активировать опцию «Не беспокоить» в Настройках. Опцию можно включить вручную: Настройки > Не беспокоить, и кликнуть по кнопке Ручной для включения опции или можно задать расписание для этой опции. Когда опция «Не беспокоить» включена, то поступающие звонки и предупреждения будут заглушены, а в строке статуса появится иконка луны.
№21. Удобный доступУдобный доступ – это новая функция, которая впервые появилась на устройствах iPhone 6 и iPhone 6 Plus с экранами больших размеров для более удобного пользования устройством одной рукой. Вызывается легким двойным кликом по кнопке «Дом/сканер Touch ID». Экран опустится вниз для того, чтобы можно было дотянуться большим пальцем до необходимого элемента интерфейса. В таком положении экран остается в течении 5-6 секунд, что вполне достаточно для выполнения необходимых действий или остается в таком положении до первого клика на элементе интерфейса.
➤ Как пользоваться функцией «Удобный доступ» для облегчения работы одной рукой на устройствах iPhone 6 Plus и iPhone 6
№22. Центр УправленияЦентр Управления предоставляет быстрый доступ к приложениям Камера, Калькулятор, к функции AirPlay и к кнопкам управления воспроизведения музыки. Также предоставляется доступ к управлению яркости экрана, включение или выключение различных режимов работы системы, таких как: режим «Полёт», Wi-Fi, Bluetooth, «Не беспокоить» и блокировка или разблокировка портретного режима домашнего экрана. Для выхода в Центр Управления необходимо выполнить жест «свайп верх» от нижней кромки экрана.
№23. ФонарикМожно пользоваться вашим iPhone в качестве фонарика. Свайпом верх от нижней кромки экрана вызовите Центр Управления и кликните на иконку факела для включения фонарика.
№24. Учетная запись Apple ID без указания кредитной картыЕсли вы не в курсе, то напоминаем вам, что вы можете создать учетную запись Apple ID без указания кредитной карты для скачивания бесплатных приложений. Некоторые родители заводят такие учетные записи для своих детей и пополняют баланс таких учетных записей при помощи подарочных карт iTunes для контроля расходов детей в магазине App Store.
Советы по работе с клавиатурой№25. Как добавить клавиатуру другого языкаЕсли возникает необходимость общаться с коллегами или с членами семьи на другом языке, то iPhone предлагает решение «в один клик» для переключения клавиатуры между различными раскладками. Для добавления клавиатуры на другом языке, запустите приложение «Настройки» и далее: Основные -> Клавиатура -> Клавиатурные раскладки > Добавить новую раскладку и добавьте новый язык в рабочий список клавиатурных раскладок. Выполнив это действие только один раз, вы простым кликом на иконку глобуса возле клавиши пробел на экранной клавиатуре сможете переключаться между различными языками.
№26. Добавление специального символаНе смогли найти специальный символ € на клавиатуре вашего iPhone или iPad? Для печати этого символа, необходимо нажать и удерживать символ $ (доллара). В выпадающем списке система покажет имеющиеся альтернативные символы валют, из которых можно выбрать символ Евро. Данный трюк можно проделывать для вставки в текст множество других символов, таких как перевёрнутый знак восклицания, знак более длинного дефиса и др., простым нажатием и удерживанием соответствующей клавиши.
№27. Быстрый способ для начала нового предложенияВ клавиатуре системы iOS есть возможность посредством двойного нажатия на пробел добавлять точку после последнего слова, что позволяет быстро создать новое предложение. Это особенно полезно при работе с большим параграфом текста. Для включения этой опции, проходим по пути: «Настройки» -> «Основные» -> «Клавиатура» и проверяем включена ли опция «Быстрая клавиша».
№28. Быстрая вставка знака препинания в текстМногие пользователи для просмотра списка знаков препинания кликают на клавишу “123” и только после этого выбирают необходимый знак для его вставки в текст. После этого, они опять нажимают на клавишу “ABC”, чтобы вернуть клавиатуру для набора текста. Эту процедуру можно выполнить на много быстрее и эффективнее. Для этого нужно нажать и удерживать клавишу “123” и свайпом по клавиатуре выбрать необходимый знак препинания. После выбора необходимого знака препинания или символа, уберите палец с клавиши “123” и система iOS автоматически вернет клавиатуру с буквами для набора текста. Таким образом экономится время на переключении между раскладками клавиатуры.
№29. Быстрый набор заглавных буквЕсли вам в середине предложения необходимо напечатать одну заглавную букву, то вы обычно делаете это посредством одноразовой активации клавиши «CapsLock». Есть более быстрый способ: Нажмите на клавишу «Shift» и не отпуская палец переместите его на клавишу с необходимой буквой для набора. Когда вы уберете палец, то вы увидите, что клавиша «Shift» уже деактивировалась, что позволяет вам экономить лишнее движение пальцем.
№30. Быстрое изменение расширение имени доменаМобильная версия браузера Safari имеет очень удобную клавишу «.com» для быстрого добавления расширения имени домена в ссылке URL адресной строки. Вы также можете использовать ту же клавишу для выбора других расширений, таких как «.ORG» или «.NET». Для этого, зажмите клавишу «.COM» и в выпадающем меню выберите необходимое расширение. Следует отметить интересную особенность, что в этом выпадающем меню будут находиться расширения, присущие для той страны, язык которой добавлен в список международной клавиатуры.
№31. Для отмены последнего действия – просто встряхнуть устройствоВместо удержания клавиши «delete» для удаления набранного текста, можно просто встряхнуть iPhone (один раз влево и обратно). После этого на экране появится запрос на ‘Отменить печать‘. Нажатие на кнопку приведет к автоматическому удалению недавно набранного текста.
№34. Набор умных кавычекПо умолчанию при нажатии клавиши с кавычками происходит набор обычных кавычек, часто называемых “глупых” кавычек. Но можно вызвать и набрать изогнутый вариант кавычек (называемых «умными кавычками») посредством нажатия и удержания клавиши кавычки.
№35. Особенности набора текстовых сокращений на английскомПри наборе сокращений “he’ll” или “we’ll,” система iOS не исправляет в автоматическом режиме набранный вами текст “hell” или “well” на необходимый вариант текста. Для автоматического исправления необходимо добавлять лишнюю букву “l.” Наберите “helll,” и система порекомендует вам выбрать “he’ll.” Наберите “welll,” и клавиатура порекомендует вам выбрать “we’ll.”
Данная опция также работает при наборе слов “were” и “we’re.” Наберите лишнюю букву “e” (“weree”) и программа порекомендует вам выбрать “we’re.”
Советы при работе с почтовым приложением «Почта»
№36. ЖестыСвайпом вправо по сообщению можно присвоить сообщению статус прочитанного или непрочитанного. Свайпом влево до края экрана по сообщению можно удалить сообщение или отправить его в архив. Свайп влево по сообщению дает большее количество опций по работе с сообщением.
➤ Как быстро удалить или заархивировать сообщение в приложении «Почта»
№37. Быстрый доступ к черновику письмаДля получения быстрого доступа к списку черновиков электронных писем, необходимо нажать и удерживать клавишу «написать новое письмо» в нижнем правом углу. В появившемся окне будут отображены все ваши черновики электронный писем. Данный способ позволяет получить более быстрый доступ к черновикам, чем обычный способ.
№38. Выбор части текста для цитированияВременами возникает необходимость выбрать только часть текста из присланного электронного сообщения, но система iOS по умолчанию выбирает и вставляет в ответ всё сообщение целиком. Для выбора части текста для его включения в ответное сообщение необходимо использовать стандартный механизм iOS для выбора текста и только после этого нажать на кнопку «Ответить». Теперь в вашем ответном сообщении в качестве цитаты вы увидите выбранный текст из полученного электронного письма.
№39. Добавление медиа файлов в окне нового электронного сообщенияВ окне нового сообщения приложения «Почта» отсутствует отдельная кнопка выбора медиа файлов для их отправки в качестве приложения. Но при долгом нажатии в поле нового сообщения, вы увидите появившееся меню с предложением добавить видео или фото как приложение к данному письму (вам потребуется нажать на правую стрелку, чтобы увидеть предлагаемые опции). При нажатии на правую стрелку, вы увидите стандартное меню выбора фотографии или видео для отправки вместе с письмом.
№38. Форматирование текстаМожно набрать текст нового сообщения, а после отформатировать его как «жирный», «с наклоном» или «с подчеркиванием» посредством выбора всего текста и нажатием на кнопку «BIU».
Можно увеличить или уменьшить размер отступа выделенного текста. Вначале нужно выбрать необходимую часть текста, нажать на кавычки, затем нажать стрелку справа, а затем нажать на уровень цитирования, а после на кнопки «увеличить» или «уменьшить» в зависимости от желаемого формата текста.
№39. Получение уведомления об ответе на письмоДля получения уведомления о том, что кто-то ответил на письмо, необходимо при просмотре сообщения нажать на флаг и выбрать «Уведомлять».
Советы по работе с браузером Safari
№40. Возврат в начало страницыКликнув над пространством строчки умного поиска вернет вас на начало просматриваемой страницы. Таким образом отпадает необходимость прокрутки всей страницы в начало, что экономит время.
№41. Жесты для перехода на предыдущую или на следующую страницуВместо использования кнопок «назад» или «вперед», можно использовать свайп жесты от края до края экрана для выбора веб-страниц, сохраненных в истории приложения. Свайп с левого края – переход на одну страницу назад, свайп с правого края – переход вперед. Эти жесты очень полезны при работе в полноэкранном режиме приложения, так как кнопки «вперед/назад» не отображаются в этом режиме.
№42. Отображение недавно закрытых вкладокЕсли ошибочно была закрыта нужная вкладка или просто возникла необходимость открыть вкладку с вашей последней сессии, то можно просто кликнуть и удерживать кнопку “+” для просмотра списка всех ваших недавно закрытых вкладок.
№43. Доступ к истории посещенных веб-страницМожно получить доступ к истории браузера в поисках конкретной вкладки посредством долгого нажатия на кнопки «назад» или «вперед» с тем, чтобы можно было быстро перейти на просмотренный в прошлом сайт.
№44. Читалка SafariМожно нажать на иконку слева от строки умного поиска (адресной строчки или поля поиска) и получить доступ к режиму прочтения в браузере, в котором статьи на веб-странице будут отображаться без рекламы и другой мишуры. Иконка становится белого цвета при активации режима «Читалка».
№45. Список для чтенияЕсли вам в интернете встретилась длинная статья, которую вы посчитали интересной, но нет времени на её прочтение, то эту страницу можно добавить в список браузера для чтения, который синхронизируется со всеми вашими устройствами iOS и компьютерами Мак.
Можно сохранять ссылки в списке для чтения посредством клика на кнопку «Поделиться» в приложении Safari, а затем необходимо нажать на кнопку с иконкой «очки». Начиная с версии iOS 7 и выше, можно добавлять статьи для чтения в Safari от сторонних приложений, таким образом можно добавлять ссылки из меню «Поделиться» в соответствующих приложениях.
Доступ к списку для чтения можно получить, нажав на иконку закладок в строке инструментов приложения Safari и переключиться на вкладку отмеченной иконкой «очки».
№46. Поиск в текущей страницеДля поиска необходимого фрагмента на текущей веб-странице необходимо ввести текст с ключевым словом в строке умного поиска и сразу же внизу вы увидите раздел под названием «На этой странице», который покажет все случаи совпадения с ключевым словом поиска.
При нажатии последней ячейки в разделе «На этой странице», приложение Safari отобразит первый случай совпадения в тексте поиска, а затем вы сможете последовательно перемещаться между всеми случаями совпадения, используя расположенные внизу кнопки «вверх» или «вниз».
№47. Закрытие и организация вкладокДля закрытия страницы можно просто использовать жест «свайп влево» или нажать на кнопку «x». Вкладки можно закрывать только последовательно, одну за другой. Опция для закрытия всех вкладок одновременно отсутствует.
Вы можете организовать последовательность расположения вкладок посредством их перетаскивания на необходимое местоположение.
№48. Просмотр страниц в режиме конфиденциальностиДля включения и выключения режима «Частный доступ» для приватного просмотра веб-страниц, нажмите на переключатель между вкладками внизу окна браузера и затем выберите кнопку «Частный доступ» в левом углу окна.
Вы заметите, что цвет окна браузера становится черным при активации режима «Частный доступ», таким образом, можно отличить частный режим просмотра от нормального режима просмотра веб-страниц.
Начиная с версии iOS 8 появилась возможность подписываться на ленту обновлений RSS в приложении Safari, которые затем появляются в вкладке «Shared Links». Для того чтобы подписаться на новости RSS, зайдите на сайт предназначенный для подписки из приложения Safari, кликните на иконку «Закладок», а затем на символ «@». Потом нажмите на кнопку «Подписка», расположенную внизу и затем выберите «Добавить текущую страницу». Вы начнете получать обновления с выбранного сайта во вкладке «Shared Links».
Советы по работе с приложением Сообщения (iMessage)№50. Высылаем Фотографии или ВидеоДля того чтобы выслать фотографию, кликните на иконку «Камера» в текущей беседе, свайпом верх сделайте фотографию и тут же вышлите её. Для отправки видео, свайпом вправо начните съёмку видео фрагмента, а затем свайпом верх остановите съёмку и вышлите полученный видео фрагмент.
№51. Время отправки и получения сообщенияОткройте приложение «Сообщения» и перейдите в любую беседу. Здесь вы увидите, что времена указаны для всей беседы. Для того, чтобы увидеть время отправки сообщения, нужно потянуть конкретное сообщение влево.
№52. Блокирование голосовых звонков, звонков FaceTime и СообщенийВ «Настройках» выберите Телефон > Заблокированные, а затем кликните на «Добавить новый…», и кликните на контакт, который вы хотели бы добавить в черный список. Вы также можете заблокировать контакт в приложениях Телефон, FaceTime и Messages.
Если контакт или телефон был внесен в ваш черный список, то все голосовые звонки, звонки FaceTime и сообщения от этого контакта будут игнорироваться. Нельзя блокировать по отдельности голосовые звонки или только звонки с приложения FaceTime, или только сообщения от этого контакта.
➤ Как блокировать звонки и сообщения на iPhone
№53. Делитесь своим местоположением с друзьямиВ приложении «Сообщения», выберите беседу с вашим другом, с которым вы хотите поделиться своим местоположением. Затем кликните на «Подробнее» в верхнем правом углу. Кликните на «Отправить мою текущую геопозицию», если вы хотите выслать свое текущее месторасположение или кликните на «Поделиться геопозицией», если вы хотите поделиться своим местоположением на всегда или на определенный период времени.
№54. Выйти из общего чата iMessageВыберите беседу, которую вы хотите покинуть в приложении «Сообщения», кликните на «Детали», а затем включите переключатель «Не беспокоить».
Советы по работе с приложением “Телефон”
№55. Как ответить на звонок текстовым сообщениемЕсли вы не можете принять звонок в определенный момент времени, то вы можете ответить на него текстовым сообщением. Нужно кликнуть на иконку «Сообщения» и отправить заранее подготовленное сообщение, например «Извините, сейчас не могу принять ваш звонок», или «Уже в пути», или «Можно я перезвоню позже?». Изменить заранее написанные сообщения можно в «Настройки» > «Телефон» > «Ответ сообщением».
№56. Добавление фотографий к профилю контактаВы можете синхронизировать фотографии профилей своих друзей и членов вашей семьи из социальных сетей, таких как Facebook или Twitter. Таким образом, когда они присылают электронное письмо или звонят вам, то вы увидите фотографию их профиля из социальной сети. Для синхронизации, переходим в «Настройки», выбираем Facebook или Twitter, логинимся в свою учётную запись и кликаем на «Обновить все контакты».
№57. Советы по использованию приложения «Калькулятор»Можно удалить последнюю введенную цифру в приложении «Калькулятор» посредством свайпа слева на право или наоборот на дисплее приложения «Калькулятор».
№58. Советы по работе с приложением «Календарь»В приложении «Календарь» легче пользоваться видом «список событий» на месяц или на год. Вот как это настраивается: Вам нужно перейти в вид месяца. Здесь вам нужно кликнуть на кнопку «комбинация вида список/месяц», которая находится слева от иконки поиска. Затем нужно кликнуть на любой день месяца. Теперь кликните на иконку просмотра списком слева от иконки поиска. Вот и всё! Таким образом вы активируете кнопку «список» и все события месяца теперь должны отображаться в виде списка.
Советы по увеличению времени работы устройства от одного заряда батареи
№59. Включение автоблокировкиСледует активировать функцию автоблокировки экрана на вашем iPhone для того, чтобы сократить потребление энергоресурсов батареи. Для выбора времени, через которое будет срабатывать автоблокировка, переходим в «Настройки», переходим в «Основные» > «Автоблокировка» и выставляем время автоблокировки на 1, 2, 3, 4 или 5 минут.
№60. Уменьшаем яркостьУменьшение яркости экрана также помогает экономить электроэнергию. Поэтому можно выставить пониженную яркость экрану в зависимости от ваших предпочтений. Переходим в «Настройки», выбираем «Экран и яркость» и уменьшаем яркость.
№61. Выявляем злостных потребителей энергииНачиная с версии iOS 8 и выше, можно определить какое из приложений потребляет максимальное количество энергии. Информация находится: «Настройки», затем «Основные» > Использование > Использование батареи.
В данном разделе настроек будет приведена информация относительно энергопотребления тем или иным приложением или различными службами системы. Важно отметить, что приложение с высоким процентом потребления энергии батареи вовсе не означает что так оно и есть. Возможно вы очень часто пользуетесь этим приложением или, если приложение работает в фоновом режиме, оно скачивает или закачивает данные в сеть.
Следует побеспокоиться относительно приложений, которые находятся топ-листе потребителей электроэнергии, но которыми вы даже и не пользовались. В системе iOS 8 есть информация относительно того, какая активность приводит к наибольшему потреблению энергии, включая и службы, работающие в фоновом режиме.
№62. Определять местоположение только при использовании приложенияВ системе iOS 8, Apple добавила новый параметр настройки в службах определения местоположения под названием «Только при использовании приложения». Это означает, что это приложение будет пользоваться службами геолокации только тогда, когда вы пользуетесь этим приложением, а не всё время. Это может быть полезным при работе с такими приложениями как App Store, у которого нет такой необходимости использовать службы геолокации все время.
Есть возможность просмотреть какие приложения использовали службы геолокации в «Настройках» > Конфиденциальность > Службы геолокации. Приложения, которые использовали ваше местоположения, отмечены индикатором виде «компаса». Если выбрать приложение в этом списке, то можно увидеть опцию «Только при использовании». Активируйте эту опцию, если вы хотите, чтобы приложение определяло ваше местоположения только тогда, когда вы пользуетесь этим приложением. Таким образом гарантируется, что приложение воспользуется определением вашего местоположения только тогда, когда оно или одно из её служб будет выведено на экран.
Пожалуйста, имейте в виду, что такая опция имеется у штатных приложений и у некоторых сторонних приложений. Однако, мы ожидаем, что сторонние приложения обзаведутся этой опцией после того, как они будут оптимизированы для работы под управлением iOS 8.
№63. Обновление приложения в фоновом режимеОбновление данных в фоновом режиме позволяет приложению обновляться при нахождении в фоновом режиме. Данная фича улучшает опыт работы пользователя с такими приложениями как клиентами RSS, новостные приложения и другие, которые могут скачивать новейшие данные в фоновом режиме для того, чтобы вам не приходилось тратить свое время на обновление контента при запуске этого приложения. Несмотря на то, что Apple оптимизирует по максимуму этот процесс для уменьшения энергопотребления, весьма вероятно, что данный процесс уменьшает время работы от одного заряда батареи, особенно, на старых моделях iOS устройств. Для отключения этого функционал, переходим в «Настройки», выбираем «Основные» > «Обновление в Фоновом режиме» и отключаем эту фичу для таких приложений как Facebook или других приложений, у которых нет никакой насущной необходимости постоянно обновлять своих данные в фоновом режиме.
№64. Советы по увеличению времени работы от батареиСистема iOS 8 или выше предлагает советы своим пользователям как увеличить время работы от батареи в зависимости от практики работы пользователя. Так например, система посоветует пользователю «Уменьшить яркость дисплея», «Включить Автоблокировку» и другое. Чтобы узнать какие советы предлагает Apple для увеличения времени работы от одного заряда батареи, нужно пройти в «Настройки», затем «Основные» > Usage > Battery Usage.
Советы по работе с SiriSiri – это личный помощник от Apple, который вызывается длительным нажатием на кнопку Home. Ему вполне по силам выполнить многие задания. Кликните на знак «?» для того, чтобы узнать какого рода вопросы вы можете задать Siri.
№65. Что это за песня?Если вам понравилась песня, которая проигрывается по радио, то вы можете спросить Siri «Что это за песня», чтобы узнать название этой песни. Вы также можете купить эту песню в iTunes, если она предлагается там, кликнув на кнопку «купить».
№66. Hands-Free Siri (Использование Siri без рук)Если ваше устройство подсоединено к источнику питания, то вместо нажатия на кнопку Home, можно просто сказать: “Эй, Siri”. Это активирует службу Siri. Теперь можно задавать вопросы. Есть решения для голосовой активации Siri в моменты, когда iPhone не подсоединен к источнику питания.
№67. Заставляем Siri отвечать быстрееДля того чтобы заставить Siri ответить на вопрос быстрее, просто удерживайте нажатой кнопку Home, когда вы задаете свой вопрос и отпустите её, когда вы закончите говорить. Так как Siri не придётся идентифицировать момент окончания вопроса, вы получите ответ на вопрос быстрее.
№68. Включение или выключение различных режимов работы СистемыSiri способна включать или выключать различные службы системы, такие как режим «Режим самолет» (только включать), режимы работы Bluetooth, Wi-Fi, «Не беспокоить» и другое. Всё что от вас требуется, это произнести “Включить Wi-Fi,” “Выключить Bluetooth” и тому подобное. Можно также настроить яркость экрана с помощью Siri. Для этого используйте такие команды как “Увеличить яркость” или “Уменьшить яркость”.
Можно также открыть панель настроек приложения, использующего возможности Siri. При нахождении в приложении, скажите “Открыть Настройки” для того, чтобы вызвать панель настроек для данного приложения. В качестве альтернативы, можно сказать: “Открыть настройки <название приложения>”, например, “Открыть настройки Safari” и результатом станет запуск панели настроек Safari.
№69. Заставьте Siri правильно произносить ваше имяВы можете сказать Siri что она не правильно произносит ваше имя. Вы можете просто сказать: “Мое имя [любое имя] произносится не так” , чтобы приступить к процессу обучения. Во время обучения, система попросит вас произнести имя несколько раз, а потом попросит вас выбрать наиболее правильный вариант произношения этого имени в её исполнении, в зависимости от того, как вы сами произносите это имя. После этого, система в дальнейшем будет использовать только правильный варианта произношения. Siri сама может попросить вас инициировать процесс обучения произношению вашего имени, если она посчитает, что у неё возникли подобного рода трудности.
Советы по использованию приложений «Камера» и «Фото»№70. Любимый АльбомКликните для выбора фотографии, а затем кликните на иконку «сердечко» внизу окна фотографии для того, чтобы добавить её в альбом любимых фотографий. Альбом любимых фотографий доступен в приложении «Фото».
№71. Как скрыть фотографиюДля того, чтобы спрятать фотографию, кликните на фотографию и продолжайте удерживать её находясь в режиме просмотра «Моменты», «Коллекции» и «Года» или в режиме просмотра альбома, затем выберите опцию «Спрятать».
№72. Отложенное срабатывание затвораВ приложении «Камера», постройте кадр, затем кликните на значок «Таймер» сверху, выберите интервал срабатывания затвора (от 3 до 10 секунд), и нажмите на кнопку срабатывания затвора. После нажатия на кнопку затвора, на экране появится обратный отсчёт времени до срабатывания затвора.
№73. Восстановление и удаление фотографий.Когда вы даете команду на удаление фотографии или видео из приложении «Камера», то оно не удаляется на всегда. Система отмечает их для удаления через 30 суток и перемещает их в отдельный альбом «Недавно удаленные», где они и хранятся в течении этого времени. Вы можете или восстановить случайно удаленную фотографию или видео фрагмент или удалить их навсегда из альбома «Недавно удаленные».
№74. Управление фокусом и экспозициейПриложение «Камера» позволяет пользователю в ручную управлять фокусом и экспозицией. Наведите устройство на объект съёмки, затем кликните на экране на требуемый объект для наведения фокуса. Когда объект окажется в фокусе приложения, то рядом с ним появится шкала яркости, что и является механизмом управления экспозицией. Перемещая ползунок пальцем по шкале, объект съёмки становится светлее или темнее.
Другие удобные вещи, которые вам стоит попробовать№75. Посмотреть номер IMEIРекомендуется всегда знать и хранить номер IMEI вашего устройства на тот случай, если вы его потеряете. Этот 16 значный номер (известный под названием «Международный Идентификационный Номер Мобильного Устройства») является уникальным идентификатором любого устройства, которое связывается с мобильной сетью при помощи SIM карты, и позволяет операторам внести устройство в черный список, если его объявят пропавшим.
Устройства, внесенные в черный список, не работают в мобильных сетях, что затрудняет для воришек их использование или перепродажу. И если вы планируете приобрести так называемое «обновленное» или побывавшее в использовании устройство, то перед покупкой такого устройства рекомендуется всегда проверять его на предмет нахождения в черных списках.
На своем iOS устройстве переходим в «Настройки» > «Основные» > «Об этом устройстве» и при помощи скроллинга опускаемся вниз до номера IMEI устройства и другой подробной информации об этом устройства.
Есть и другие способы узнать IMEI номер устройства, для этого прочитайте нашу статью на эту тему.
№76. Увеличение экранаApple добавила новую возможность под названием «Увеличение экрана» для устройств с увеличенным разрешением экрана, а именно iPhone 6 и iPhone 6 Plus. Данная опция предлагается для включения при процедуре первичной настройки вашего iPhone 6 или iPhone 6 Plus. Вы также можете изменить эти настройки в панели настроек > «Дисплей и Яркость» > Обзор. На выбор предлагаются установить Стандартный обзор или Увеличенный.
В Стандартном обзоре, iPhone 6 Plus работает в разрешении 2208 x 1242 пикселей, что при 3-х кратном увеличении дает разрешение 736 × 414 пунктов. В Стандартном виде, iPhone 6 работает в разрешении 1334 × 750 пикселей, что при 3-х кратном увеличении дает разрешение 667 × 375 пунктов.
В режиме «Увеличенного обзора», iPhone 6 Plus ведет себя как виртуальный экран iPhone 6, но с 3-кратным разрешением «ретины», что при интерполяции дает разрешение в 2001 × 1125 (виртуальных) пикселей. Ниже приводятся некоторые скриншоты, которые дают более ясное представление о разницы между «Увеличенным и Стандартным» режимами работы экрана iPhone 6 Plus. В режиме «Увеличенного обзора», iPhone 6 ведет себя как виртуальный экран iPhone 5s, но с 2-кратным разрешением «ретины», что при интерполяции дает разрешение в 1136 × 640 пикселей.
Таким образом, «увеличенный» режим работы экрана каждого iPhone отображает одинаковый Пользовательский интерфейс стандартного режима предыдущей, меньшей модели iPhone. Это значит, что вместо того, чтобы на экране отображать большее количество контента, сам контент будет иметь увеличенный размер, что очень подходит пользователям, которые хотят видеть немного увеличенный текст, видеть увеличенный размер иконок приложений, увеличенные подписи и другие элементы пользовательского интерфейса, увеличенного размера.
№77. Советы по использованию наушниковМожно использовать центральную кнопку ваших наушников (расположенную между кнопками «увеличение громкости» (+) и «уменьшение громкости» (-)) для выполнения многих полезных действий без необходимости доставать ваше устройство из кармана. Проследуйте по ниже приведенной ссылке для получения более подробной информации.
№78. Расширение приложенийРасширение приложения является мощным средством, которые впервые было представлено в iOS 8 и которое позволяет вам существенно расширить и контролировать функциональность операционной системы для выполнения некоторых очень крутых задач, недоступных в предыдущих версиях.
№79. Как избежать короткого замыкания на кабеле LightningДля того, чтобы избежать короткого замыкания на кабеле Lightning и избежать появление проводов на внешней поверхности кабеля, необходимо надеть пружинки на оба конца кабеля и не допускать длительного пребывания кабеля в изогнутом положении. Можно использовать вынутые из любой шариковой ручки пружинки, которые необходимо обвернуть вокруг обоих разъёмов кабеля. Таким образом, срок службы вашего кабеля значительно продлевается.
№80. Устройство iPhone не заряжается?Если вы обнаружили, что ваш iPhone больше не заряжается по кабелю Lightning, то вероятной причиной возможно является мусор или клок пыли, который аккумулировался в разъёмах Lightning с течением времени эксплуатации этого кабеля. Можно воспользоваться зубочисткой для удаления мусора из разъёма и вернуть возможность проведения заряда вашего устройства iPhone.
Оцените пост
[всего: 1 рейтинг: 4]Смотрите похожее
iOS iPhone 7Секреты и скрытые возможности iOS 13 и iPadOS [Часть 3]
Третья часть из серии лайфхаков для iOS 13 посвящена мультимедиа возможностям новой версии операционной системы на iPhone и iPad. Как снимать лучшие фото и видеоролики? Как обрабатывать фото и редактировать видео? Как выполнить разметку фотографий?
В системе iOS 13 есть немало улучшений для работы с камерами. Появились эффекты освещения в режиме портретной съёмки, включая фильтр High-Key Mono. Он идеально подходит для создания журнального внешнего вида. Можно редактировать автоматические настройки и менять их интенсивность. Все эффекты для фото можно применять и к видео.
Как снять Слоуфи (slofie)?
Slofie (slow-mo) — это то же селфи, только снятое на видео и в замедленном темпе.
Для этого вам потребуются смартфоны серии iPhone 11. Запустите приложение Камера и активируйте переднюю камеру. Сделайте жест вправо поверх режимов съёмки и выберите Slo-mo. Нажмите на кнопку затвора для записи, затем нажмите на неё ещё раз, когда всё готово.
Режим съемки High-Key Mono
Режим High-Key Mono снимает передний план в чёрно-белом цвете и делает задний план светлым. В приложении Камера нажмите на режим Портрет, затем иконку передней камеры. Сделайте жест пальцем поверх портретных режимов, пока не выберите High-Key Mono. Нажмите на кнопку затвора.
@idownloadblogВ итоге после применения фильтра к портретной фотографии получится что-то типа такого:
Результат белое лицоИзменение освещения в режиме портретной съёмки
Выберите портретный режим и переднюю камеру. Нажмите на любой портретный режим, кроме Естественный свет. Нажмите на шестиугольник наверху экрана. Используйте ползунок под изображением для регулировки света. Или можно нажать на иконку Цвет для выбора заранее заданных настроек.
Выбор освещения для портретной съемкиМеняем интенсивность автоусиления
Нажмите на любую фотографию в приложении Фотографии. Нажмите Редактировать, затем на иконку Автоматическое усиление в виде волшебной палочки. Используйте ползунок для изменения интенсивности эффекта.
Или сделайте свайп влево и нажмите на любой другой инструмент редактирования для изменения разных параметров по отдельности. Нажмите Готово для сохранения изменений или нажмите Отменить в нижнем левом углу, чтобы оставить всё как было.
@macworldЕсли вы сохраните изменения, но результат вам не понравится, выберите изображение снова, нажмите Редактировать, затем Восстановить в нижнем правом углу.
Новое управление перспективой
Откройте экран редактирования в приложении Фотографии и нажмите на инструмент обрезания. Нажмите на инструмент вертикальной или горизонтальной перспективы внизу, затем используйте ползунок для настройки перспективы. Нажмите на опции обрезания наверху экрана и выберите одну или нажмите Auto. Нажмите Готово или Отмена.
Another cool iOS 13 feature: adjusting x and y skew for photos and videos. (Instagram has had this feature for ages) pic.twitter.com/QErzWBX3Sz
— Raymond Wong📱💾📼 (@raywongy) June 11, 2019
Длинная выдержка на фото
Откройте приложение Фотографии и перейдите в альбомы. Сделайте свайп вверх до альбома Живые фотографии. Войдите в него и нажмите на изображение. Сделайте жест по фотографии для открытия опций, среди которых есть Live, Loop, Bounce и длинная выдержка. Выберите последний вариант и увидите объединение кадров для создания эффекта длинной выдержки.
@Apple. Ищем длинную выдержкуЗахват объектов за пределами кадра
Если у вас гаджет серии iPhone 11 (включая 11 Pro и 11 Pro Max), можно снимать объекты за пределами кадра, которые используются, когда вы вносите изменения в режиме обрезания. Откройте Настройки > Камера и выберите Захват фото вне кадра. После этого у вас будет больше выбора при смене перспективы и обрезании.
@yablyk. Включаем опцию захватаКак редактировать видео в приложении Фото
- Шаг 1. Выберите видео. Запустите приложение Фотографии, нажмите Альбомы, сделайте свайп вверх до альбома Видео. Нажмите на него, выберите видео. Желательно, чтобы оно было снято при хорошем освещении и стабильном положении камеры (не дерганое).
- Шаг 2. Скачайте видео. Нажмите на видео, которые будете редактировать. Нажмите Редактировать и дождитесь скачивания видео, если оно хранится в iCloud. Отмените скачивание, если выбрали другое видео и повторите действия.
- Шаг 3. Обрезка и выравнивание видео. Нажмите на инструмент обрезки, затем на выравнивание. Нажмите на иконку камеры и используйте рукоятки с обеих сторон временной полосы для обрезания видео. Кнопка Play внизу позволит увидеть, что получилось.
- Шаг 4. Выберите фильтр. Все доступные для фотографий фильтры могут применяться и к видео. Нажмите на кнопку фильтров с тремя кругами и сделайте свайп влево по превью видео для выбора одного из них. Настройте интенсивность каждого фильтра свайпом вдоль линии под превью.
- Шаг 5. Настройте освещение. Нажмите на ярлык рядом с фильтрами, выберите волшебную палочку или сделайте свайп влево для открытия настроек экспозиции, теней и ярких участков. Выполните свайп по линии под ней для настройки интенсивности этих эффектов. Нажмите Готово.
Разметка фотографий
Если вам нужно поделиться фото и создать аннотацию к ней, нажмите на изображение в приложении Фото, Править, затем выберите Дополнительно (…) Нажмите Разметка. Вы увидите набор инструментов и выбор цвета внизу экрана. Нажмите на нужный инструмент или нажмите и удерживайте на него для выбора доступных команд.
Выберите толщину стилуса, при помощи ползунка укажите прозрачность. Дальше выбирайте цвет. Нажмите на цветовую палитру снова, чтобы спрятать её. Нажатие на + открывает возможность добавлять текст, подпись, формы или увеличительное стекло.
С выбранными инструментами и цветом рисуйте на фотографии при помощи пальца или набирайте текст в текстовом поле. Используйте стрелки для отмены изменений при необходимости, затем нажмите Готово. Можно нажать кнопку Поделиться для отправки изменённого изображения.
Подписывайтесь на наш Telegram, VK, Twitter, Instagram.
Как на iPhone X сместить (сдвинуть) экран вниз или вверх
Давайте разберемся как на iPhone X сместить экран вниз, что было доступно на предыдущих версиях по двойному быстрому клику кнопки Home, а теперь стало не возможным.
СодержаниеПоказать
Функция «Удобный доступ»
Изначально все считали, что на iPhone Х функции «Удобный доступ» не будет вообще. Опция была любопытным решением для смартфона, экран которого выше, чем на iPhone 8 Plus. Отсутствие функции было бы логичным, так как на новой модели кнопка Home отсутствует.
Когда iPhone X вышел, стало точно известно, что в нем остался «Удобный доступ». Данную функцию требуется активировать в «Настройках».
Для включения на iPhone X функции «Удобный доступ» выполняем инструкцию:
- Открываем «Настройки», потом переходим в «Основные» и выбираем «Универсальный доступ».
- Находим функцию «Удобный доступ» и нажимаем на расположенный рядом с ней переключатель, чтобы он стал зеленым цветом.
Использование функции «Удобный доступ»
В iPhone Х отсутствует кнопка Home. Никакие жесты и нажатия 3D Touch с индикатором Home не связаны. Все выполняется свайпами. Для активации «Удобного доступа» необходимо потянуть вниз индикатор:
- Помещаем палец немного выше Home индикатора, который имеет вид белой полоски.
- Проводим пальцем вниз.
Когда системой будет распознан жест, опустится вниз весь интерфейс. Верхняя часть экрана будет оставаться пустой.
Может заинтересовать:
Как на iPhone X удалить приложение из многозадачности
Как освободить место на iPhone и iPad
Открываем «Центр уведомлений» и «Пункт Управления»
iPhone X более узкий, чем гаджет 8 Plus, но является более высоким. Если у пользователя руки среднего размера, то довольно непросто будет дотянуться до верха экрана большим пальцем.
Чтобы было легче и удобнее открывать «Пункт Управления», можно применять опцию «Удобный доступ»:
- Индикатор Home смахиваем вниз, чтобы активировать функцию.
- Проводим вниз по пустой части экрана: слева, для открытия «Центра уведомлений», справа, для открытия «Пункта Управления».
Новые жесты управления iPhone X
Рассмотрим способы выполнения привычных действий на iPhone X:
- Выключение телефона. Для выключения необходимо нажать одновременно и удерживать одну из кнопок громкости и боковую кнопку, пока не отобразится слайдер выключения, после чего сдвигаем его.
- Включение телефона. Для включения девайса необходимо зажать и удерживать боковую кнопку.
- Спящий режим. Перейти в спящий режим можно путем нажатия боковой кнопки. Для пробуждения достаточно сделать простое касание экрана.
- Применение Apple Pay. Подтвердить оплату через Apple Pay следует так: нажимаем дважды на боковую кнопку и смотрим на экран.
- Вызов Siri. На iPhone X вызвать Siri можно двумя способами: сказать «Привет, Siri» или удерживать боковую кнопку.
- Разблокировка смартфона. Чтобы разблокировать смартфон, необходимо сделать простой жест смахивания от нижнего края дисплея вверх.
- Вызов экрана многозадачности. Для открытия списка с недавно использованными приложениями, следует сделать жест смахивания снизу-вверх, после чего на мгновение задержать палец.
- Переход на рабочий стол. Выполняется переход на рабочий стол путем смахивания к нижнему краю дисплея снизу-вверх.
- Переключение приложений. Чтобы осуществить переключение между приложениями, необходимо сделать смахивание в любую сторону вдоль нижнего края дисплея. Можно завершить приложение, если на его карточке удерживать палец, после чего следует нажать на знак минуса, появившегося в углу карточки.
- Съёмка скриншота с экрана гаджета. В iPhone X скриншоты делаются путем одновременного нажатия кнопки увеличения громкости и боковой кнопки.
- Перезагрузка. Для выполнения принудительной перезагрузки на гаджете следует зажать клавишу увеличения громкости, потом уменьшения, а затем нажать и удерживать до отображения логотипа Apple боковую кнопку.
Новые функции iPhone X, фишки, секреты и хитрости. Десять главных фишек «десятки», или Почему все без ума от iPhone X
В 2007 г. на рынке мобильных устройств появился iPhone первого поколения, который определил дальнейший вектор развития смартфонов на 10 лет вперед. Со временем конкуренты фирмы Apple, использующие Android и другие операционные системы, научились создавать телефоны, которые обладают более привлекательным дизайном, а также удачным соотношением цены и качества. Но смартфон Apple десятого поколения получил обновленный дизайн, не уступающий конкурентам. Новые фишки iPhone X включают технологию биометрического опознавания пользователя вместо сканера отпечатков пальцев.
Face ID
Функцию Face ID можно настроить сразу после первого включения смартфона. Эта опция настраивается еще проще и быстрее, чем Touch ID. На дисплее появляется окно камеры, после чего пользователю нужно несколько раз повернуть голову, продемонстрировав ее с разных сторон. Это необходимо, чтобы камера TrueDepth создала схему лица. Система идентифицирует пользователя с высокой точностью, даже если он будет в очках или головном уборе. Обладатель смартфона хорошо распознается даже в условиях плохого освещения.
Для системы идентификации предусмотрена функция самообучения. Если лицо пользователя получит какие-то визуальные изменения (например, в результате травмы), то Face ID не узнает его, но после введения PIN-кода система поймет, что нужно запомнить новую внешность.
По сравнению с приложениями, использующими Touch ID, функция Face ID работает медленнее, но разница во времени незначительная. Пользователю достаточно посмотреть на дисплей, чтобы смартфон был автоматически разблокирован и предоставил доступ к Apple Pay и другим сервисам. При этом нажимать ничего не нужно. Функция опознает лицо только в том случае, если глаза открыты. Эта система настолько удобная, что со временем пользователь забывает о наличии блокировки на телефоне.
A11 Bionic
Модель десятого поколения использует ту же аппаратную платформу, что и iPhone 8 Plus. Внутри установлен 6-ядерный процессор A11 Bionic с 64-битной разрядностью и тактовой частотой 2,39 ГГц. В него также интегрирован чип Neural Engine для машинного обучения, сопроцессор движения M11 и 3-ядерная видеокарта. Согласно результатам синтетических тестов, A11 Bionic относится к самым быстрым процессорам для смартфонов. Например, по результатам теста Geekbench процессор набрал 4236 баллов в одноядерном режиме и 10386 в многоядерном.
Игры, программы и другие функции iPhone X работают быстро. Объем оперативной памяти составляет 3 Гб, но этого достаточно для комфортного повседневного использования смартфона и поддержки многозадачности. Телефоны Apple никогда не отличались большими объемами RAM, поскольку компания всегда делала ударение на мощные процессоры. В результате модель десятого поколения получила столько же оперативной памяти, сколько устанавливается на iPhone 7 Plus и 8 Plus.
Animoji
Самое веселое нововведение для iPhone X — это анимированные эмодзи (анимодзи, Animoji). Эта функция доступна только для iMessage. С ее помощью пользователь может отправлять голосовые сообщения и демонстрировать свою мимику посредством забавных анимированных зверей, роботов, инопланетян и т. д. Например, если выбрать в качестве своего эмодзи анимированную лису и улыбнуться, то другой пользователь увидит на своем смартфоне не ваше лицо, а ухмыляющегося зверя.
Реализовать эту функцию удалось благодаря системе TrueDepth, которая фиксирует движения 50 лицевых мышц и передает их на анимированное изображение. Практическую пользу эмодзи не приносит, поскольку это нововведение создавалось только для веселого общения между пользователями.
Для создания собственного изображения Animoji необходимо выполнить следующие действия:
- Открыть приложение «Сообщения» . Создать новый текст или выбрать уже существующий.
- Нажать на значок с буквой «A» , затем — на изображение обезьяны.
- Выбрать эмодзи в левой части экрана.
- Посмотреть на смартфон так, чтобы лицо оказалось в рамке.
- Нажать на значок с красной точкой для начала записи. Лимит на каждый эмодзи — 10 секунд.
- Нажать на синий значок со стрелкой, чтобы отправить сообщение.
Камера
TrueDepth
На выступе корпуса сверху от дисплея находятся камеры TrueDepth:
- инфракрасный объектив;
- инфракрасный излучатель;
- камера с разрешением 7 Мп;
- проектор точек.
Эти элементы необходимы для создания подробной структурной карты лица пользователя и активации системы биометрического распознавания Face ID. Камера проецирует примерно 30 тыс. невидимых точек, а инфракрасный модуль считывает их, создавая карту лица. Датчик позволяет проводить эту процедуру в полной темноте. Собранная информация отправляется в модуль Secure Enclave, который относится к процессору A11 Bionic.
4K и Slo-Mo в Full HD
Запись видео с разрешением 4K впервые была реализована на устройстве Apple iPhone 6s. Другие смартфоны того времени тоже поддерживали такое разрешение, но только iPhone позволял создавать видеоролики со стабилизацией изображения, которые неограничены по времени. Модель десятого поколения может записывать плавное видео с частотой 60 FPS.
Смартфон Sony Xperia XZ Premium может создавать более медленное видео (Slo-Mo), чем iPhone X. Но телефон Apple является лидером по разрешению Full HD, поскольку скорость записи составляет 240 FPS.
Портретное освещение и True Tone
Создавая портреты, смартфон делает отдельные области в кадре более светлыми или более темными. Это имитация различных типов освещения (сценическое, контровое и т. д.).
Вспышка True Tone Quad-LED уже использовалась в модели iPhone 7, но теперь ее дополнили режимом медленной синхронизации Slow Sync для съемки в сумерках и темноте. Функция позволяет подсвечивать объекты и прорабатывать фон. Длинная выдержка отрабатывается затвором камеры, после чего вспышка посылает короткий световой импульс.
Экран
Устройство iPhone X — это первый смартфон Apple, который оснащается дисплеем OLED. Его диагональ составляет 5,8”, разрешение — 2436×1125, плотность пикселей — 458 PPI, соотношение сторон — 19,5:9. Экран получил название Super Retina HD. Значение контраста составляет 1000000:1, яркость — 625 кд/м². Дисплей умеет распознавать силу нажатия (функция 3D Touch).
Экран выглядит красочным. Реалистичной цветопередачи удалось добиться благодаря заводской калибровке. Дисплей отображает расширенный цветовой охват. Баланс белого настраивается с помощью 10-канального датчика уровня освещения, благодаря чему цветовая температура подстраивается под окружающие условия, и нагрузка на глаза снижается.
В отличие от смартфона восьмого поколения, iPhone X поддерживает технологию Dolby Vision HDR. Некоторые видеозаписи на сервисе YouTube будут воспроизводиться с повышенной яркостью, чтобы контрастные сцены лучше воспринимались визуально.
Как и на других смартфонах с матрицей OLED, дисплей использует схему рассредоточения пикселей PenTile. Каждый фрагмент экрана имеет красный, синий и зеленый субпиксели. Если бы использовалось меньшее разрешение, дисплей выглядел бы зернистым. Рассмотреть отдельные пиксели невооруженным глазом невозможно, поскольку плотность составляет 458 PPI.
Дисплей выглядит высоким и узким, поскольку соотношение сторон — 19,5:9. По этой причине элементы интерфейса на экране 5,8” выглядят более мелкими, чем на дисплее 5,5”, который устанавливается на iPhone 8 Plus. Далеко не все приложения iOS адаптированы для такого соотношения сторон, а видеозаписи могут воспроизводиться с обрезанными краями. Вторая проблема частично решается за счет растягивания видео на весь экран.
Новый корпус
Дисплей, окруженный тонкими рамками, занимает почти всю переднюю панель корпуса. На углах экран закругляется. В верхней части дисплея есть большой выступ, на котором разместились камеры TrueDepth. Из-за этого выступа смартфон неоднократно подвергался критике, но на практике модуль с камерами не мешает управлению интерфейсом.
Объективы на обратной стороне смартфона расположены вертикально. Модуль с камерами выступает над корпусом и имеет острые края. Это создает дополнительные неудобства для пользователей, которые носят смартфон в кармане, поскольку он может цепляться за ткань. В остальном задняя панель не отличается от телефонов iPhone 8 и 8 Plus.
В качестве основного материала для корпуса используется стекло, закругленное по краям. Стекло защищает фронтальную и заднюю панели. Грани смартфона созданы из полированной хирургической стали.
Несмотря на наличие олеофобного покрытия, следы от рук остаются на корпусе. Под стеклом отсутствует пленка, которая предотвращает повреждения корпуса при ударах. Даже после падения с небольшой высоты iPhone X может получить структурные повреждения, из-за чего он получил репутацию самого хрупкого смартфона Apple.
На левом торце корпуса находится рычажок для активации беззвучного режима и клавиши регулировки громкости. На правом торце — кнопка включения устройства и слот для установки SIM-карты.
Размеры устройства составляют 143,5×70,9×7,7 мм, вес — 174 г. Этот смартфон более крупный, чем iPhone 8, но уступает по размерам модели 8 Plus. Доступно 2 варианта цветового исполнения: темно-серый и серебристый. Фронтальная панель всегда будет черного цвета, поскольку выбрать можно только окраску задней крышки.
Корпус защищен от воздействий окружающей среды в соответствии со стандартом IP67. Телефон способен выдержать погружение в воду на глубину до 1 м. При этом смартфон нельзя заменить по гарантии, если он выйдет из строя из-за проникновения воды.
Быстрая зарядка
Технология быстрой зарядки поддерживается на устройствах iPhone 8, 8 Plus и X. При этом батарея наполняется на 50% за 30 минут, если использовать кабель Apple USB-C/Lightning и адаптер питания с мощностью 29, 61 или 87 Вт. В качестве альтернативы можно использовать сопоставимый переходник USB-C от другого производителя, если он поддерживает стандарт USB Power Delivery (USB-PD). Мощность адаптера Apple всегда указывается на его нижней стороне.
Быстрая беспроводная зарядка основана на подаче максимально допустимого напряжения при силе тока, позволяющей потратить на весь процесс меньшее количество времени. После достижения отметки 50% батарея наполняется медленнее, поскольку специальный контроллер обнаруживает повышение температуры и снижает силу тока, предотвращая повреждение элементов питания. Когда аккумулятор наполняется на 80%, напряжение снижается до минимального значения, благодаря чему продлевается срок службы батареи.
Одним своим видом iPhone X ясно показывает миру, что представляет собой принципиально новое устройство с массой достоинств. Закономерно, в этом смартфоне хватает сюрпризов – некоторые функции iPhone X кажутся незаметными для пользователей. Аппарат наделён технологией беспроводной зарядки и последним процессором Bionic А11 с передовыми показателями производительности. Кроме того, устройство не обделено привлекательным дизайном корпуса с безрамочным дисплеем и надёжной защитой от повреждений.
Из-за такого количества нововведений многие владельцы флагмана Apple могут не заметить некоторые скрытые функции iPhone X. Каждая из них реализована не хуже очевидных апгрейдов.
Функции iPhone X: экран
Первое, что бросается в глаза – отсутствие у аппарата серии iPhone классической кнопки Home. Корни данного архитектурного решения идут не только от изменения традиционной модели управления устройством, но также от усовершенствования системы безопасности. Вместе с кнопкой был убран и датчик отпечатков пальцев со всем программным обеспечением смартфона, отвечающим за эту технологию. На смену пришёл новый вид биометрической идентификации пользователя – распознавание лица владельца посредством экспериментальной функции Face ID.
Цветопередача и разрешение картинки дисплея обеспечивается последней версией OLED-матрицы, известным достоинством которой является экономное потребление энергии. Это способствует съемке с отображением качественных фотографий в режиме selphie на объектив фронтальной камеры. С его помощью происходит более удобная фокусировка и размытие заднего фона на итоговых изображениях. Новые функции iPhone X включают в себя перспективную разработку Animojis. Таким образом, технология распознавания лиц используется для проекции эмоций пользователя на анимированные модели смайликов, животных и других существ. Наиболее удобна эта функция в чате.
Новый функционал iPhone X
Камера
Apple не собираются уступать конкуренцию в сфере фото-, видеосъемки и оснастили iPhone X двухъядерной основной камерой на 12 Мп. Среди интересных функций в этом плане присутствует двойная оптическая стабилизация изображения и широкие объективы с диафрагмами f/1.8 и f/2.4. При этом, любителям селфи досталась 7 Мп-фронтальная камера с автоматической стабилизацией и настройками экспозиции.
Процессор А11 Bionic Chip
Высокой производительностью iPhone X обязан чипу Bionic A11, среди полезных функций которого нашлись следующие достоинства:
- Стабильная запись и воспроизведение крупных видеофайлов в 4К-разрешении и с 60 кадрами в секунду.
- Съемка и обработка slowmo-видеозаписей со скоростью 240 FPS.
- Передовой цветовой фильтр экрана демонстрирует более яркую графику.
- Качественная оптимизация позволяет смартфону iPhone X успешно превосходить конкурентов в своей производительности даже при относительно небольшом объёме оперативной памяти в 3 Гб.
Время автономной работы смартфона благополучно увеличено при использовании расширенного аккумулятора на 2,716mAh. Также, благодаря этой модели батареи, аппарат получил беспроводную зарядку от соответствующих устройств, включая фирменный AirPower.
Новые функции iPhone X: Face ID
Одной из главных особенностей устройства является революционная технология биометрической защиты. Она основана на использовании ряда инфракрасных датчиков и сенсоров с фронтальной камерой TrueDepth при создании математической проекции лица хозяина смартфона. Обработка изображения на основе нейронного движка всегда происходит в режиме реально времени, что было бы невозможно без использования передового центрального процессора А11 от Bionic. Face ID можно включать в полезные функции iPhone X также из-за автоматической регулировки звуков уведомлений устройства при идентификации владельца. Таким образом, при использовании будильника на телефоне, владельцу будет достаточно посмотреть на экран, чтобы звук пробуждения утих.
Хранение персональных данных о внешности владельца происходит в закрытом архиве Aion Bionic. Распознавание лица стабильно работает как на чистой внешности, так и на лице с очками и т.д. По убеждениям Apple, изменения причёски с бородой не влияют на скорость и успешность работы Face ID. Помимо разблокировки смартфона iPhone X, технология идентификации внешности используется в других задачах, требующих идентификацию пользователя. Среди них совершение электронных транзакций в интернет-магазинах и доступ к важным данным хозяина аппарата.
В этом случае не обошлось без внедрения скрытой функции iPhone X для обеспечения сохранности данных пользователя в случае кражи или потери телефона. Возможность отключения Face ID на некоторое время с помощью двух кнопок на ободе аппарата, нажатых по разным бортам одновременно.
Новые функции iPhone X: Animoji
Фронтальная камера TrueDepth с функцией Face ID сделала возможным применение технологии Animoji. Новая разработка Apple использует функцию считывания эмоций пользователя по нескольким десяткам лицевых мышц. Полученные данные применяются для дальнейшей проекции на эмоджи приложения iMessager. Таким образом, владелец устройства может передавать голосовые сообщения с помощью анимированных лиц с достоверным воспроизведением его эмоций.
Параллельно энтузиастами регулярно пополняется ассортимент доступных моделей emoji новыми коллекциями. Помимо изменённых текстур, прилагаются различные спецэффекты и украшения.
Стал по‑настоящему уникальным смартфоном, выделяющимся множеством интересных технических и программных решений. Некоторые из них аналогичны тем, что реализованы в актуальных Android‑флагманах, а какие‑то до сего дня и вовсе в смартфонах не применялись. На них‑то мы внимание и заострим.
Итак, 10 уникальных фишек iPhone X:
- Face ID — технология распознавания лица пользователя, работающая на основе детального 3D‑сканирования и способная к самообучения. Аналогичные системы конкурентов в разы медленнее и куда менее точные. Плоским фото Face ID не обмануть, да и всматриваться в какие‑либо точки на экране не нужно. Технология должна распознавать владельца смартфона. Даже если он в головном уборе, с новой прической или попросту не в форме.
- Дисплей True Tone — такой экран, используя шестиканальный датчик внешней освещенности, автоматически настраивает баланс белого в соответствии с цветовой температурой окружающих источников света. Экран с этой технологией дебютировал в iPad, а теперь появился и в смартфонах Apple.
- LED‑вспышка Slow Sync — четырехдиодная вспышка основной камеры совмещает длинную выдержку с высокой частотой импульсов для получения более яркого объекта на переднем плане с правильно освещенным фоном. Такая вспышка обеспечивает однородную подсветку и минимальное количество резких перепадов света.
- Видео 4K 60 fps — ни один смартфон пока не мог предложить запись видео в формате 4К при 60 кадрах в секунду. У топовые флагманов Samsung, Sony и HTC аналогичное разрешение достигается лишь при 30 кадрах, а при 60 их «потолок» — Full HD.
- Замедленное видео 1080p 240 fps — еще одно достижение инженеров Apple, позволяющее записывать высококачественное замедленное видео. Компания Sony в последних флагманах реализовала и 960 кадров в секунду, что рекорд на сегодняшний день, однако разрешение при этом лишь 720p. У Galaxy Note8 при 240 кадрах также пишется лишь 720p‑картинка.
- Камера TrueDepth — новейшая 7‑Мп камера, работающая в паре с целым набором датчиков, фильтров и, конечно, процессором A11 Bionic для реализации портретного режима съемки, то есть с качественным размытием фона на селфи.
- Портретное освещение — выразительные программные эффекты, которые используют сложные алгоритмы вычисления взаимодействия света с чертами вашего лица и имитируют студийное освещение на селфи. Пока функция в режиме бета, но можно быть уверенным, что разработчики Apple будут ее только совершенствовать.
- Анимодзи (Animoji) — анимированные смайлы, имитирующие мимику пользователя. Для этого фронтальная камера анализирует работу более 50 лицевых мышц и оживляет за счет них 12 различных Animoji. Анимодзи повторяют не только вашу гримасу, но и говорят вашим голосом. Отправляются такие смайлы через Сообщения (iMessage).
- Процессор с нейронной системой — речь о чипе A11 Bionic c двухъядерной нейронной системой, способной распознавать лица, места и объекты. Она обрабатывает задачи машинного обучения со скоростью до 600 миллиардов операций в секунду и лежит в основе таких новых функций, как Face ID и Animoji. Huawei также чип с машинным обучением, но смартфонов с ним пока не представила.
- Отсутствие нижней рамки экрана — безрамочных смартфонов вышло уже немало, но все они так или иначе имели хотя бы одну рамку, которая всегда располагалась снизу. iPhone X же стал первым мобильным устройством именно без видимой нижней рамки.
Некоторые из указанных новшеств в какой‑то мере схожи с разработками конкурентов. Касается это, в частности, программных эффектов для селфи и экрана True Tone — нечто подобное мы уже видели. Apple, как уже стало традиционным, «переизобрели» их. Это не просто интересные концепты или оригинальные решения «на бумаге», а именно реализованные фишки, которыми сможет пользоваться в повседневной жизни любой желающий (конечно, обладающий помимо желания достаточной кредитной историей суммой).
«купи iPhone X в Питере» и смартфона.
Пришло время сделать выводы после достаточно продолжительного использования устройства. Без эйфории.
Чего действительно не хватает* iPhone X?
1. Цвет для девочек
Совершенно непонятно, почему Apple решила ограничить новую линейку двумя цветами. В продаже представлены лишь черный («серый космос») и белый («серебристый») цвета.
Напомним, что, когда выходил iPhone 5S компания представила новый цвет — золотой, с выходом iPhone 6s к стандартным цветам в линейку был добавлен новый «девчачий» — «розовое золото». Представленный в сентябре iPhone 7s iPhone 8 порадовал обновленным золотым.
Почему было не предложить покупателям шикарный оттенок золотого в iPhone X?
Ведь в «восьмерке» тоже использовано такое же стекло на задней крышке «десятки».
Не смогли сделать красивую подходящую окантовку, плохо смотрелось с черной «монобровью» или оставили минорное цветовое обновление на будущее?
2. Дисплей с частотой обновления 120 Гц
Apple порадовала обновленным дисплеями своих новых моделей смартфонов. Все новинки получили технологию True Tone прямиком из iPad Pro.
Но опять, инженеры Apple «пожадничали», будто бы забыв, что планшет обладает еще одной «убийственной» фишкой – его дисплей поддерживает частоту обновления 120 Гц. Внедрение данной технологии в iPhone X привело бы к сказочной плавности скроллинга страниц и переключения между приложениями.
Между прочим, конкуренты не дремлют. В представленном недавно RAZER PHONE данная фишка уже присутствует, мы об этом .
3. Аналог Always-On Display
Абсолютно логично, максимально использовать ВСЕ возможности AMOLED-экрана, а именно включить функцию Always-On Display.
Эта технология позволяет на абсолютно черном дисплеем отображать дополнительную информацию без существенной нагрузки на аккумуляторную батарею.
4. Дополнительные возможности на заблокированном экране
В смартфонах Apple даже в последних версиях iOS крайне скудные возможности управления с заблокированного экрана. Не стал исключением и iPhone X. Быстрое включение камеры или фонарика. Все. Apple, как насчет возможности настройки этих функций?
Добавьте, например, возможность вместо фонарика включать диктофон, получать быстрый доступ к заметкам или запускать Shazam прямо с заблокированного экрана. Общаться с Siri любят не все.
5. Настройка включения без свайпа
Многих пользователей раздражает делать дополнительный свайп вверх для разблокировки дисплея даже после положительного ответа от датчиков Face ID.
Устройство, вроде как, тебя узнало в лицо, но для управления им необходимо дополнительное бессмысленное действие.
Apple, ну сделай ты дополнительную настройку отключения (для желающих) этого свайпа. Бесит же!
6. Настройка полоски Home-bar
В iPhone X из-за отсутствия привычной кнопки Home программисты Apple вынуждены были запилить визуальную полоску для управления устройством (Home bar). С одной стороны, очень удобное логичное интерфейсное решение, с другой – в некоторых приложениях ее наличие адски раздражает .
Мы смирились, что мы всегда видим «монобровь», но почему не дать возможность пользователю настроить автоматическое скрытие данной полоски в играх и при просмотре видео?
Особенно грустно выглядит автоматическое смещение полоски в горизонтальный режим, если игра предполагает управление именно в нем. В качестве примера приводим скриншот из игры «Flower » (выше), где наличие линии Home-bar выглядит очень топорно.
7. Сверхэкономный режим батареи
При включении специального режима отображения дисплея только в черно-бело-серых оттенках можно сэкономить до 60% аккумулятора. Наличие OLED дисплея делает эту опцию разумной.
Чем больше черного, тем меньше потребляет аккумулятор!
Л. Логика.
Apple, вы уже давно дали «Режим энергосбережения», как насчет «Ультрарежима энергосбережения»?
Полезный материал по теме:
8. Комплект поставки
Да, мы снова пнем Apple за скудный комплект поставки.
Про жлобский адаптер питания USB мощностью 5 Вт уже сказано очень много. Все это сильно напоминает ситуацию трехлетней давности, когда все флагманы были оборудованы минимум 32 ГБ внутренней памяти (или практически безлимитным ее расширением с помощью карт памяти). В то время, как в Apple продолжали предлагать версию смартфона 16 Гигабайтами на борту.
Речь о другом. Руководство компании во всю продвигает беспроводные технологии, представив год назад классные AirPods. Но, в новом флагмане компании все еще лежат Earpods, которые были представлены аж 5 лет назад.
9. Разблокировка в горизонтальном режиме
Здесь коротко. Face ID банально не работает в горизонтальном режиме.
Apple, ну как так?
10. Самые популярные emoji в быстром доступе
Напомним, что в связи с освободившимся местом Apple перенесла в клавиатуре кнопку переключения языка и диктовки. И при этом, там осталось просто гигантская пустота.
Apple, что мешало сделать в этом месте быстрый доступ к самым часто используемым Emoji? Быстро, удобно, разумно.
11. Удобный доступ к настройкам фото и видео
Еще один минус iOS, который кочует из версии в версию.
Apple, вы так долго рассказывали про возможности новой камеры, ее фишки, разные режимы видеосъемки. Но для того, чтобы получить доступ к нужно идти в пункт «Настройки – Камера».
Почему пользователь не может переключать нужный ему режим прямо в интерфейсе камеры?
Большой экран нового флагмана позволяет это без проблем сделать!
Знаю, чтобы на все это сказал Джонни Айв.
12 сентября компания Apple представила футуристичный iPhone X. Публика уже высказала своё «фи», справедливо заметив, что главную инновацию, а именно безрамочный экран, мы уже видели у Samsung. Однако в iPhone X есть немало других нововведений, которые реализованы на рынке смартфонов впервые.
1. Face ID
Идея распознавания лица для разблокировки устройства не нова, однако ни одна технология не была совершенной. Знаменитая тем, что всё и всегда делает по уму, компания Apple представила в iPhone X систему сверхточного 3D-сканирования TrueDepth, которая вместе с машинным обучением гарантирует 100-процентное узнавание, даже если вы не побрились или надели очки со шляпой. По крайней мере, так в Apple сказали.
2. True Tone
Впервые эта технология появилась в iPad Pro, и она делает очень простую вещь — подстраивает цвета и баланс белого на экране в соответствии с условиями окружающего освещения. В итоге изображение на устройстве всегда выглядит так, как надо. Теперь True Tone есть на iPhone X.
3. 4K с частотой 60 кадров/с
Впервые запись 4K-видео Apple реализовала в iPhone 6s. К тому времени было уже много смартфонов с той же функцией, однако только в iPhone можно было делать ролики неограниченной длины, да ещё и с крутой стабилизацией изображения. А вот iPhone X стал первым смартфоном, который научился записывать плавное 4K-видео с частотой 60 кадров/с — то что надо для динамических сцен.
4. Slo-mo в Full HD и с частотой 240 кадров/с
Да, есть один смартфон, который умеет снимать более медленное видео, — это Sony Xperia XZ Premium, которому по плечу 720/960p. Однако что касается разрешения Full HD, то здесь iPhone X с 240 кадрами в секунду впереди всех. Это не просто slo-mo, а ультракачественное slo-mo.
5. Animoji
Забавные анимированные эмодзи в Apple Messages. Камера TrueDepth, отвечающая также за Face ID, создаёт маску вашего лица на основе движений 50 мышц. Затем iPhone X накладывает эту маску на виртуального анимированного персонажа, и он в точности повторяет вашу мимику. Таким образом можно даже записывать аудиосообщения.
6. Портретное освещение
При съёмке портретов iPhone X осветляет или затемняет области в кадре в реальном времени. Так смартфон имитирует разные типы освещения: сценическое, контровое и другие.
7. Камера TrueDepth
Таких фронтальных камер ещё не было! Да, разрешение всего 7 Мп, но камера умеет размывать задний план, так что селфи получаются будто сделанными на «зеркалку».
8. Вспышка True Tone Quad-LED Slow Sync
Вспышка True Tone Quad-LED уже была в iPhone 7, но в iPhone X она получила режим медленной синхронизации Slow Sync, который необходим при ночной и вечерней съёмке, чтобы аккуратно подсветить объект и в то же время проработать фон. Работает она вот как: затвор камеры отрабатывает длинную выдержку, а вспышка посылает короткий импульс света.
9. Чипсет с нейропроцессором
Apple включила в состав чипсета A11 Bionic двухъядерный нейропроцессор, способный проводить до 600 миллиардов операций в секунду. Именно благодаря ему и стали возможными такие инновационные фишки iPhone X, как Face ID, Portrait Lighting и Animoji.
10. Действительно сплошной экран
Apple не стала первой, кто создал абсолютно безрамочный смартфон со сплошным экраном. Однако именно ей удалось занять дисплеем максимально возможную площадь фронтальной панели, избавившись от областей как над, так и под ним.
Актуальная информация, секреты и технические характеристики iPhone 9 и iPhone 9 Plus
Общая информация
В Сети давно распространяются слухи и предположения о том, каким будет новая модель смартфона от Apple и когда его стоит ждать. iPhone 9(SE) является ожидаемой новинкой от известного бренда, поэтому давайте попробуем разобраться, каким он будет, исходя из имеющихся данных.
Скорее всего, сразу три модели iPhone будут презентованы, которые при этом будут отличаться дизайном и характеристиками экрана: обычный iPhone 9 с OLED-экраном 5.8’’; iPhone 9 Plus с OLED-экраном 6.5’’; 6.1-дюймовый бюджетный iPhone 9 с LCD-экраном.
Сейчас говорят о том, что новая модель будет иметь безрамочный дизайн, как у iPhone X, а также Face ID и высокую производительность, достойную передовой разработки Apple.
Экран
Согласно утверждению корейского издания The Investor, между Apple и Samsung уже заключен договор на поставку OLED-дисплеев диагональю 5,8 и 6,5. Новые экраны скорее всего станут стандартом для следующих моделей, а смартфоны с диагональю 4,7 и 5,5 дюймов перестанут выпускаться вообще. Из условий договора следует, что все дальнейшие модели iPhone будут с OLED-экранами, так как Samsung собирается поставлять Apple около 180 миллионов экранов в год.
По информации AppleInsider, Apple начала сотрудничество с LG Innotek. Это компания, создающая гибкие печатные платы, подобные к тем, которыми располагает Samsung Galaxy. Это может свидетельствовать о том, что скоро у Apple появятся смартфоны с гибким экраном.
Дизайн
Новейшие смартфоны с экранами OLED получат стеклянный корпус, а модель с LCD-экраном будет выполнена с металлической задней панелью. Эксперт KGI Securities Мин-Чи Куо заявил, что новый Айфон получит безрамочный дисплей, только слегка вытянутый и с «челкой» в верхней части экрана.
По инсайдерской информации, в марте будет представлены золотой, красный, голубой и оранжевый iPhone. Такое разнообразие цветов у Apple практически в новинку, если не учитывать iPhone 5S. Интересно будет посмотреть, какое из цветовых решений окажется в итоге самым удачным.
Камера
Ожидается, что камера будет вертикальной, без вспомогательного объектива у более дешевой модели 6,1 дюйма с LCD-экраном. В то же время у двух других устройств вспомогательный объектив предусмотрен, хотя, конечно, более продвинутые модели все равно в большей степени будут преуспевать в качестве съемки. С другой стороны, для типичного пользователя «яблочной» продукции этого качества вполне достаточно, чтобы постить фото в инстаграм.
Производительность
Разработчик нового чипа для iPhone 9, компания TCMC, предоставила информацию, согласно которой новый процессор будет на 20% быстрее и на 40% энергоэффективнее, чем A12 Bionic. Утверждается однако, что реальные цифры могут быть даже больше. Чип, выполненный по 7-нм техпроцессу должен выделять меньше тепла, что увеличивает время автономной работы устройства.
Если верить слухам, то объем оперативки устройства будет 4 Гб, в то же время в зависимости от конкретной модели объем внутренней памяти составит 64, 256 либо 512 Гб.
KGI Securities и MacRumors заявили, что все новинки должны получить аккумулятор увеличенной емкости. Также Apple собираются внедрить новую технологию зарядки смартфонов, которая позволит заряжать телефон беспроводным способом в радиусе пяти метров. Ожидалось, что технология должна была появится в телефонах ещё 2017 года, но Energous, занимающаяся изготовлением данных зарядных устройств, не успела создать необходимое число передатчиков. Кроме того, Apple добавит в коробку с iPhone новое зарядное устройство мощностью 18 Вт (мощность нынешней зарядки составляет 5 Вт). Новый блок питания будет поддерживать быструю зарядку и, скорее всего, это будет Quick Charge. Для зарядки планируется использовать переходник USB Type C.
Наконец-то поддержка двух SIM
Самое ожидаемое нововведение для iPhone. К счастью фанатов яблочной продукции, до сих пор пользующихся более вариативной в этом вопросе продукцией Android, Apple реализуют поддержку двух SIM-карт через технологию Apple SIM. Но как известно, такая технология не позволяет принимать звонки одновременно с двух SIM.
Поддержка сетей 5G
Кроме прочего, Apple планирует внедрить новую беспроводную технологию, на тестирование которой в данный момент пытается получить разрешение, сообщает Business Insider. Предполагается, что речь идет о 5G.
Короче говоря, новый телефон обещает быть крепким «средняком» бренда iPhone. Передовой моделью он не будет, но в качестве бюджетного варианта, оптимального для среднего класса, вполне подходит.
12 скрытых приемов, которые помогут вам освоить свой iPhone X
iPhone X открывает новую эру всех дисплеев, выемок, распознавания лиц, Animoji и новых жестов для управления всем.
Вы можете запутаться, узнав, как делать что-то без кнопки «Домой», и заметить, что многие функции были перемещены. Чтобы помочь вам быстро освоиться, мы собрали 12 лучших скрытых советов, которые помогут вам освоить свой iPhone X.
СМОТРИ ТАКЖЕ: Какой телефон делает лучшие портретные фотографии: iPhone X, Pixel 2 или Note 8?
Мы знаем, что есть кривая обучения, и никто не любит заново учиться.Но мы обещаем, что оно того стоит. Так что сделайте глубокий вдох, и давайте сделаем это вместе.
1. Откройте переключатель приложений как профессионалТеперь, когда нет кнопки «Домой», вам нужно изучить совершенно новый набор жестов, а открытие переключателя приложений может оказаться сложной задачей. Apple предлагает провести пальцем вверх от панели жестов к центру экрана, а затем подождать, пока не появится переключатель приложений, когда вы почувствуете небольшую вибрацию. Это не только медленно, но и сложно осуществить.Вместо этого проведите вверх и по дуге вправо или влево (если вы левша) и — вуаля!
2. Вернуть кнопку домой (вроде)Честно говоря, довольно быстро привыкаешь к отсутствию кнопки домой. Но если вы просто не можете без него жить, есть способ вернуть его (пусть и в виртуальном виде).
Перейдите в Общие> Специальные возможности> AssistiveTouch и включите его. Теперь вы увидите кнопку виртуального дома, которую вы можете настроить для активации ярлыков.
Вы можете настроить виртуальную кнопку для возврата домой одним касанием, двойным касанием, долгим нажатием или 3D касанием. Или установите кнопку для других ярлыков, например для запуска Центра управления. Кроме того, если вас беспокоит выгорание экрана, мы рекомендуем снизить значение параметра «Непрозрачность в режиме ожидания» ниже 40 процентов по умолчанию.
В некотором смысле эта виртуальная домашняя кнопка более универсальна, чем физическая. Вам не нужно размещать ее там, где раньше была настоящая кнопка — ее можно разместить где угодно по бокам дисплея.
3. Разблокировка с помощью Face ID быстрееНачинающие пользователи подумают, что есть только один правильный способ разблокировать iPhone X: поднять его, а затем смахнуть вверх после открытия замка Face ID. Опытные пользователи iPhone X уже знают более быстрый способ: поднять и провести пальцем.
Правильно, Face ID обычно настолько точен, что вы можете просто провести пальцем вверх — не нужно ждать, пока откроется значок замка — когда камера TrueDepth находится прямо перед вашим лицом.Вы экономите полсекунды, но когда вы целый день разблокируете свой телефон, они складываются.
4. Показать процент заряда батареиiOS не отображает процент заряда батареи по умолчанию, но вы можете зайти в приложение «Настройки» и включить его. На iPhone X эта настройка удалена. Но не бойтесь. Вы все еще можете увидеть процент заряда батареи, проведя вниз по правой стороне выемки. Теперь он включен в Центр управления.
5.Как отключить Face ID моментальноЕсли по какой-либо причине вы окажетесь в ситуации, когда не хотите, чтобы Face ID был вашей основной формой безопасности — например, если вас где-то держат в плену, и у кого-то есть ваш телефон и он может заставить вас взглянуть на него — вы можете быстро отключить его.
Быстро нажмите кнопку питания (официально называемую «Боковая кнопка») пять раз, и программа автоматически отключит Face ID и по умолчанию использует пароль для разблокировки.Ввод пароля повторно активирует Face ID.
6. Быстрое переключение между приложениямиВы уже должны знать этот трюк, но, возможно, пропустили его во время настройки. Потому что кто не пролистывает учебники, чтобы поторопиться и добраться до телефона?
Проведите пальцем вправо по панели жестов на главном экране, и вы увидите, что можете быстро переключаться между приостановленными приложениями. Кроме того, вы можете провести пальцем влево и вправо, когда перейдете к приложению, которое открывалось не последним.
7. Экономия заряда аккумулятора до 60%Нас неизменно впечатляет, как долго работает iPhone X. Во многих случаях это длится до полутора дней.
Перевод телефона в режим пониженного энергопотребления еще больше продлит срок службы батареи. Но вы можете продлить срок службы батареи еще больше, до 60 процентов согласно тестам AppleInsider , просто используя черные обои, инвертируя цвета для создания псевдо «темного режима» и включив режим градаций серого.
Эта дополнительная экономия энергии — результат использования OLED-дисплея iPhone X. В отличие от традиционных ЖК-экранов, у которых есть пиксели, которые подсвечиваются по всей панели, пиксели на OLED-дисплеях подсвечиваются индивидуально. Черные пиксели по существу «выключены» и не горят, поэтому экономится энергия.
8. Упростите доступ к Центру управленияДоступ к Центру управления на iPhone X не совсем интуитивно понятен, особенно одной рукой. Хорошо, что вы можете упростить вызов с помощью Reachability.
По умолчанию этот параметр отключен. Перейдите в Настройки > Доступность> Доступность .
Теперь, когда вы активируете Reachability (проведите пальцем вниз по панели жестов), весь экран будет скользить вниз, и вы можете провести пальцем вниз прямо над значками приложений в правом верхнем углу.
Конечно, теперь это процесс в два касания, но это лучше, чем возиться одной рукой, случайно уронить и разбить iPhone X.
9. Тихие будильники с вашим лицомРевущие будильники — отстой.На iPhone X вам не нужно откладывать звонок. Подняв его, Face ID будет искать ваше лицо и, если увидит его, автоматически уменьшит громкость.
10. Animoji как стикерыAnimoji вызывают сильное привыкание, а караоке-ремиксы, которые делают люди, очень интересно смотреть. Большинство людей знают, что вы можете отправлять Animoji в виде 10-секундных видеороликов, но не понимают, что вы также можете создавать их и отправлять как стикеры iMessage.
Для этого откройте функцию записи Animoji, как обычно, нажав значок магазина приложений справа от кнопки камеры.Создайте нужную позу лица Animoji, а затем нажмите на нее, и она будет автоматически помещена в поле ввода текста для отправки в виде стикера.
11. Принудительно закрыть приложенияЭто миф, что принудительное закрытие приложений продлит срок службы батареи. Фактически, Apple заявляет, что при этом расходуется больше энергии.
Но иногда приложение зависает, и нет другого способа сбросить его, кроме как принудительно закрыть его. На iPhone 8 и старше принудительно закрыть приложения было так же просто, как открыть переключатель приложений и провести пальцем вверх по приложению.
На iPhone X это действие немного сложнее. Во-первых, вам нужно вызвать переключатель приложений. Затем вам нужно долго нажимать на приложение, пока в левом углу не появится маленький красный символ минуса. Вы можете нажать на символ минуса, чтобы принудительно закрыть приложение или провести пальцем вверх по приложению.
12. Нажмите, чтобы разбудитьМногие телефоны Android уже много лет используют функцию «двойное касание для пробуждения». Теперь у пользователей iPhone X есть аналогичная функция, только для этого требуется только прикосновение.
Пробуждение касанием удобно, когда вы просто хотите проверить время или просмотреть свои уведомления, не поднимая телефон и не запуская Face ID. Вы можете нажать в любом месте экрана iPhone X, чтобы активировать эту функцию.
18 iPhone X: советы и хитрости, о которых вы должны знать
12 сентября 2017 года Apple анонсировала три своих последних флагманских смартфона: iPhone 8, iPhone 8 Plus и iPhone X. Поскольку iPhone X более высокотехнологичен, чем iPhone iPhone 8 и iPhone 8 Plus пользуются существенно большим спросом, чем другие смартфоны.Apple фактически выпустила iPhone X 3 ноября 2017 года, и пока время ожидания для получения заказов составляло недели.
Многие функции iPhone X интуитивно понятны, но некоторые из них не так очевидны. Вот 18 советов и рекомендаций относительно iPhone X, о которых вы должны знать:
1.) Активируйте Siri, нажав боковую кнопку вниз
Амит ЧоудриАктивировать цифрового помощника Siri на iPhone X так же просто, как нажать на боковую кнопку на правой стороне устройства.
2.) Дважды нажмите боковую кнопку для Apple Pay
ЯблокоЕсли дважды щелкнуть боковую кнопку на правой стороне устройства, откроется Apple Pay. Это упрощает оплату счетов без необходимости вынимать дебетовую или кредитную карту из кошелька.
3.) Индикатор главного экрана открывает переключатель приложений
Без физической кнопки «Домой» Apple добавила индикатор «Домой» в нижней части экрана.Индикатор Home используется для разблокировки устройства и для активации переключателя приложений. Чтобы активировать переключатель приложений, вы должны перетащить открытое приложение пальцем от индикатора «Домой» в правую часть экрана. После этого вы увидите, что все открытые приложения выстроились в ряд, чтобы было проще переключаться между ними:
Амит Чоудри4.) Проведите по нижнему краю, чтобы вернуться домой
Амит ЧоудриЛиния индикатора «Домой» также используется для возврата на главный экран, когда у вас открыто приложение.А проведя пальцем от нижнего края на главном экране, вы вернетесь на первую страницу, что очень удобно, если у вас есть несколько страниц значков приложений.
5.) Проведите пальцем влево или вправо для переключения между недавними приложениями
Амит ЧоудриОдин из самых простых способов переключения между недавно открытыми приложениями — провести пальцем влево или вправо по строке индикатора «Домой».
6.) Проведите пальцем от «левого уха» для перехода к титульному листу
Амит ЧоудриЕсли провести пальцем вниз от «левого уха» (область слева от выемки) в верхней части iPhone X, откроется «Титульный лист». Титульный лист раньше назывался Центром уведомлений.
7.) Проведите от «правого уха» до центра управления
Амит ЧоудриЕсли провести пальцем вниз от «правого уха» (область справа от выемки) в верхней части iPhone X, откроется Центр управления.Вы также можете настроить Центр управления в приложении «Настройки »> «Центр управления»> «Настроить элементы управления ». Примечание. Таким же образом можно узнать, сколько заряда осталось на вашем iPhone X.
8.) Выключение питания / медицинское удостоверение / экстренный вызов с iPhone X
ЯблокоЧтобы выключить, вызвать медицинский идентификатор или позвонить в службу экстренной помощи с iPhone X, вам нужно будет одновременно удерживать боковую кнопку и любую из кнопок регулировки громкости.А затем сдвиньте, чтобы выключить устройство, вытащите медицинский идентификатор или позвоните в службу экстренной помощи.
9.) Настроить Animoji
ЯблокоВы можете создавать собственные анимированные сообщения (известные как Animoji) с выражением лица, используя систему распознавания лиц Face ID, встроенную в переднюю часть iPhone X. Для этого войдите в сообщение, коснитесь значка App Store, а затем коснитесь значка обезьяна с открытым ртом.Затем прокрутите, чтобы выбрать Animoji, коснитесь и удерживайте красный значок записи или коснитесь Animoji, чтобы отправить анимированную фотографию. Видео Animoji можно записывать до 110 секунд и отправлять через iMessage.
10.) Закройте открытые приложения
Амит ЧоудриЧтобы закрыть приложения, открытые на iPhone X, вам нужно активировать переключатель приложений, проведя пальцем по индикатору «Домой» внизу и перетащив приложение вправо.Затем нажмите на приложение на несколько секунд, пока не увидите красную кнопку вверху каждой карточки приложения. Затем вы можете сдвинуть приложение вверх, как на других iPhone, или нажать красную кнопку, чтобы закрыть приложение. Это пригодится, если вы хотите закрыть приложение, работающее в фоновом режиме, например приложение для потоковой передачи музыки или приложение GPS.
11.) Сделайте снимок экрана с iPhone X
Амит ЧоудриЕсли вы хотите сделать снимок экрана на iPhone X, вам просто нужно нажать на боковую кнопку и верхнюю кнопку регулировки громкости.
12.) Принудительный сброс iPhone X
ЯблокоЕсли вы хотите выполнить полный сброс на вашем iPhone X, есть три шага: 1.) нажмите и отпустите кнопку увеличения громкости 2.) нажмите и отпустите кнопку уменьшения громкости 3.) нажмите и удерживайте боковую кнопку на правую кнопку на несколько секунд, пока вы не заметите перезагрузку устройства и не покажете логотип Apple, который появляется при включении питания.
13.) Запись видео 4K со скоростью 60 кадров в секунду
ЯблокоПо умолчанию iPhone X настроен на запись видео 4K со скоростью 30 кадров в секунду. Однако вы можете установить его на запись со скоростью 60 кадров в секунду, чтобы обеспечить более высокое и плавное разрешение. Этот параметр находится в приложении «Настройки »> «Камера»> «Запись видео ».
14.) Включите или выключите «Tap To Wake»
ЯблокоПо умолчанию в iPhone X включена функция «Tap To Wake».Это означает, что экран блокировки появится при нажатии на экран. Если вы не хотите, чтобы эта функция была активирована, вы можете отключить ее, перейдя в приложение «Настройки »> «Основные»> «Универсальный доступ»> «Отключить касание для пробуждения».
15.) Нажмите «Готово» после перемещения или удаления приложений
. Амит ЧоудриНа других iPhone вам обычно приходится нажимать на значок, пока он не начнет покачиваться, чтобы перемещаться или удалять приложения с главного экрана.А затем нажатие на кнопку «Домой» отключает режим редактирования значка приложения.
На iPhone X вам также нужно нажать на значок приложения, чтобы перемещать или удалять их. Но Apple добавила кнопку «Готово» в верхнем правом углу экрана iPhone X в режиме редактирования, когда вы закончите перемещение или удаление приложений.
16.) ‘Zoom To Fill’ Приложение YouTube
Амит ЧоудриЧтобы полностью использовать больший 5.8-дюймовый экран на iPhone X, вы можете увеличивать видео в приложении YouTube. Чтобы увеличивать и уменьшать масштаб видео, вам просто нужно щелкнуть пальцем для увеличения в полноэкранном ландшафтном режиме. Когда вы увеличиваете масштаб, вверху видео YouTube будет написано «Увеличено до заполнения». А когда вы уменьшите масштаб, появится надпись «Оригинал».
17.) Дополнительные элементы управления Face ID
Дополнительные элементы управления Face ID находятся в приложении «Настройки »> «Face ID и пароль ». Например, «Требовать внимания для Face ID» потребует, чтобы пользователи смотрели прямо на переднюю камеру, чтобы разблокировать устройство.Это может помешать кому-либо разблокировать ваше устройство после того, как они направят его на вас, пока вы спите.
И вы также можете включить или выключить «Функции с учетом внимания», что по сути определяет, исчезнет ли сигнал будильника и дисплей будет тускнеть, когда вы возьмете свой iPhone X и посмотрите на него после пробуждения.
18.) Контрольные приложения, использующие Face ID для аутентификации
ЯблокоВы можете настроить, какие приложения используют Face ID для аутентификации.Это можно контролировать, перейдя в приложение «Настройки »> «Face ID и пароль»> (Введите пароль)> «Другие приложения ».
Подробнее
– 26 безумно полезных советов по iPhone, о которых вы, возможно, не знали
— Функции Apple iOS 11: 42 впечатляющих совета, о которых вы должны знать
– 18 советов, которые помогут вам сэкономить место для хранения на вашем iPhone
– 26 Samsung Galaxy S8 и Galaxy S8 Plus Советы и хитрости, о которых вы должны знать
— Apple iOS 12 Особенности: Что будет включено в обновление?
— 32 лучших совета и хитрости WhatsApp на 2018 год
23 полезных iPhone уловки и скрытые функции, которые сделают вашу жизнь проще
- Возможно, вы не используете свой iPhone в полной мере.
- iPhone может многое, но многие из его лучших функций скрыты в различных меню, о которых вы, возможно, даже не подозреваете.
- От идеальных снимков сверху до скрытого темного режима — посмотрите видео выше, чтобы узнать о 23 трюках и скрытых функциях на вашем iPhone, которые сделают вашу жизнь проще.
- Посетите BusinessInsider.com, чтобы узнать больше.
Ниже приводится стенограмма видео.
Мишель Ян: Если вы похожи на миллионы пользователей iPhone в этом мире, вы можете подумать, что используете свой телефон в полной мере.Но есть так много скрытых функций, о которых вы можете не знать.
Вот 23 самых полезных трюка с iPhone, которые сделают вашу жизнь проще.
1. Включить темный режим
Начнем с функции скрытого темного режима iPhone. Конечно, вы можете уменьшить яркость экрана из Центра управления, но есть скрытая функция, которая делает экран еще темнее. Перейдите в «Настройки», «Основные», «Специальные возможности», включите масштабирование. Теперь трижды коснитесь экрана тремя пальцами. Выберите Выбрать фильтр. Щелкните «Слабый свет».Если вы хотите отключить его, просто снова трижды коснитесь экрана тремя пальцами и выберите «Нет».
2. Настройте центр управления
Находясь в настройках, вы также можете настроить центр управления. Так что перейдите в «Настройки», «Центр управления», «Настроить элементы управления». Добавляйте, удаляйте и переставляйте различные элементы управления.
3. Запись экрана
Пока вы настраиваете Центр управления, вы можете добавить функцию записи экрана, которая позволит вам легко записывать экран.Затем вы можете открыть Центр управления и нажать кнопку записи. Телефон будет записывать экран без звука. Когда закончите, нажмите «запись». Видео сохраняется вместе с вашими фотографиями. Вы не можете записывать звук, поступающий с телефона, но вы можете использовать микрофон телефона для записи собственного звука.
4. Автоматическое резервное копирование фотографий
Теперь вернитесь на главный экран настроек и коснитесь своего имени. Перейдите в «iCloud», «Фото» и включите «Фото iCloud». Это автоматически загрузит все ваши фото и видео в iCloud.
5. Автоматическое резервное копирование ваших приложений
Вы также можете настроить другие резервные копии для таких вещей, как Почта, Сообщения и другие отдельные приложения.
6. Автоматическое резервное копирование телефона
Или прокрутите вниз до раздела «Резервное копирование iCloud» и нажмите «Создать резервную копию сейчас», чтобы выполнить резервное копирование таких вещей, как данные приложений, настройки и фотографии.
7. Организация уведомлений
Если вы хотите организовать свои уведомления, выберите «Уведомления» на главном экране настроек. Уведомления группируются по приложениям, но вы можете изменить это в каждом приложении.Например, вы можете настроить отображение всех сообщений по отдельности. Зайдите в Уведомления. Выберите приложение и выберите способ организации уведомлений.
8. Показывать предварительный просмотр уведомлений
Вы также можете отключить предварительный просмотр уведомлений для определенных приложений. Выберите приложение и установите для параметра «Предварительный просмотр» значение «Никогда».
9. Создавайте собственные вибрации
И, говоря об уведомлениях, вы можете создавать собственные оповещения для своих звонков и текстов, которые можно назначить вашим контактам.Это поможет вам точно узнать, кто пытается связаться с вами, не глядя на телефон. В основных настройках выберите «Звуки и тактильность», «Мелодия звонка», «Вибрация», «Создать новую вибрацию», нажмите на шаблон и сохраните его.
10. Создание настраиваемых предупреждений
На следующем этапе, чтобы назначить его конкретному контакту, перейдите в свою адресную книгу, выберите контакт, коснитесь «Изменить», выберите тон или вибрацию, которые хотите назначить, затем нажмите Готово.
11. Используйте тезаурус
Если вы хотите, чтобы ваши тексты звучали очень умно, просто используйте расширение… [тезаурус]. Перейдите в Общие в основных настройках и выберите Словарь. Щелкните здесь и добавьте тот, который хотите использовать.
12. Настройте замену текста
И если у вас есть слово или фраза, которые вы часто используете, которые iPhone продолжает автоматически исправлять, просто добавьте их в Словарь. Выберите «Замена текста» в меню «Общие» в разделе «Настройки». Нажмите на знак плюса и введите слово, которое хотите запомнить, в оба поля.
13. Настроить экстренный вызов SOS
Если у вас возникнут проблемы, iPhone можно настроить на отправку экстренного вызова.Прокрутите вниз до Emergency SOS, включите Auto Call и Call with Side Button. Нажатие кнопки питания пять раз или нажатие и удерживание кнопки включения и уменьшения громкости вызывает экстренный вызов.
14. Отключить внутриигровые рейтинги и обзоры
Немного ниже настройки Emergency SOS находится iTunes и App Store. Отсюда вы можете отключить все эти надоедливые запросы на оценку приложений. Просто выберите отключить In-App Ratings & Reviews.
15. Сделайте идеальный снимок сверху
Еще ниже прокрутите меню «Настройки» до пункта «Камера».Зайдите сюда и включите настройку Grid. Это поможет вам делать идеальные снимки сверху. Когда вы держите телефон над чем-либо, чтобы сделать снимок, появляются два перекрестия. Когда они выстраиваются в линию, ваш телефон идеально ровный.
16. Настройте персональную точку доступа
Вернувшись полностью вверх в меню настроек, вы увидите персональную точку доступа, которая позволит вам использовать ваш iPhone в качестве персонального маршрутизатора. Просто включите настройку точки доступа вашего iPhone, и его сигнал данных будет передан. Зайдите в «Настройки», «Личная точка доступа», установите пароль, включите точку доступа.«Ваш iPhone появится в доступных сетях Wi-Fi. Подключитесь, введя пароль. Имейте в виду, что это будет зависеть от данных вашего телефона, поэтому не загружайте файлы очень большого размера.
17. Перейдите к настройкам с помощью Siri
. все настройки, которые нужно настроить и изменить. Но если вы когда-нибудь открываете другое приложение и хотите быстро перейти в настройки, все, что вам нужно сделать, это сказать: «Привет, Siri, перейдите в настройки», и она сразу же приведет вас.
18. Быстрый доступ с помощью Siri
Вы также можете получить быстрый доступ к таким вещам, как пароли и фонарик.Все, что тебе нужно сделать, это спросить. «Привет, Siri, включи фонарик».
Siri: Он включен.
19. Проведите пальцем, чтобы удалить в калькуляторе.
Мишель Ян: Вы когда-нибудь вводили неправильный номер в калькуляторе? Просто проведите пальцем по экрану, и последняя введенная цифра будет удалена.
20. Рулетка
Кстати о числах, в iPhone есть встроенная рулетка, которая идеально подходит для тех случаев, когда у вас нет одной под рукой. Приложение Measure использует дополненную реальность для измерения повседневных предметов.Это не так точно, как рулетка, но дает довольно близкие приближения.
21. Превратите клавиатуру в трекпад мыши
Вы также можете превратить клавиатуру в трекпад мыши. Начните вводить текст в любом приложении, нажмите с усилием на клавиатуре, буквы исчезнут, и вы сможете перемещать курсор по блоку текста.
22. Подпишите документ
Если вам когда-нибудь понадобится подписать документ, вы можете сделать это прямо со своего телефона. Просмотрите вложение в приложении Почта.Нажмите значок панели инструментов, а затем нажмите кнопку «Подпись» в предварительном просмотре разметки. Подпишите документ пальцем на сенсорном экране, а затем снова нажмите «Готово». Поместите подпись на место в документе, а затем снова нажмите «Готово».
23. Пометьте любой снимок экрана
Наконец, вы можете пометить любой снимок экрана, чтобы добавить текст, выделить или просто нарисовать на нем.
Какой твой любимый трюк? Дайте нам знать об этом в комментариях.
9 скрытых функций iPhone, которые сделают вашу жизнь проще
В этом месяце вирусный пост в Твиттере преподал нам ценный урок о том, насколько интуитивно понятный телефонный интерфейс не : Apple позволила пользователям iPhone перемещать курсор для редактирования текста по экрану в течение нескольких лет, но за пределами технической прессы Казалось, никто не получил записку.
Да, сложно сделать интерфейс на сенсорных экранах очевидным. (Мне немного интересно, почему Apple не более агрессивно использует встроенное приложение «Советы», чтобы научить людей пользоваться функциями своих устройств.) Но это также возможность для обучения! А теперь я представляю девять других простых функций iPhone, которые, возможно, ускользнули от вашего внимания.
Переключение приложений смахиванием
На моделях семейства iPhone X (iPhone X, XS, XS Max и XR) вы, возможно, знаете, что вы можете провести вверх от нижней части экрана, чтобы вернуться домой.Но вы также можете провести пальцем влево или вправо по индикатору главного экрана (эта горизонтальная полоса, которая большую часть времени появляется внизу экрана) для переключения между приложениями.
Это удобный способ быстро перейти к последнему приложению, которое вы используете, и если вы продолжите смахивать, вы продолжите переходить к предыдущим приложениям.
Отображение элементов управления многозадачностью
Проведение пальцем вверх от индикатора «Домой» приведет вас домой, да, но если вы проведете пальцем вверх медленнее, а затем отпустите, вы попадете в режим многозадачности iPhone.Этот вид позволяет пролистывать предварительный просмотр всех приложений, которые вы недавно использовали. Нажмите на любой из них, чтобы вывести их на передний план. Если вы считаете, что приложение работает неправильно, проведите пальцем вверх по превью этого приложения, и вы принудительно завершите его работу.
Если вы хотите получить доступ к этому виду еще быстрее, попробуйте провести вверх от левого нижнего угла по диагонали. Сэкономленное время помогает.
Customize Control Center
Control Center — это удобное место для быстрого доступа к функциям вашего телефона, не открывая приложение.Чтобы открыть Центр управления на телефоне семейства iPhone X, проведите вниз от правого верхнего угла экрана. (Проведите пальцем по экрану от остальной части верхнего края экрана, чтобы открыть Центр уведомлений, но если вы сделаете это из верхнего правого угла, вместо этого появится Центр управления. Поговорим о неинтуитивном!)
Центр управления — отличное место для быстро воспроизводить или приостанавливать музыку или подкасты, регулировать громкость и яркость, отключаться от Wi-Fi или Bluetooth и выполнять множество других задач. (Вот бонусный совет: попробуйте 3D Touch — или Haptic Touch, если вы используете iPhone XR — на кнопках в Центре управления.Вы обнаружите, что многие из них будут расширены до более полнофункциональных элементов управления. Например, вы можете выбрать, какой уровень яркости для фонарика.)
Но Центр управления — это больше, чем вы думаете — он настраивается. Перейдите в приложение «Настройки», нажмите «Центр управления», а затем нажмите «Настроить элементы управления». Отсюда вы можете добавлять всевозможные кнопки, включая доступ к ярлыкам специальных возможностей, записи экрана и приложениям, таким как Калькулятор и Будильник.
Инвертировать яркие приложения
Итак, вы смотрите на свой iPhone ночью, а яркий полностью белый интерфейс приложения слишком бросается в глаза.(Ярко-белые веб-страницы в Safari являются частым нарушителем.) Для решения этой проблемы рассмотрите возможность использования функции специальных возможностей под названием Smart Invert Colors в сочетании с Control Center.
Smart Invert Colors инвертирует экран вашего телефона, так что белый цвет является черным, а черный — белым. Это отлично подходит для веб-страниц, которые обычно содержат черный текст на белом фоне. Что делает эту функцию Smart , так это то, что она, как правило, достаточно умна, чтобы не инвертировать другие элементы мультимедиа, например фотографии.В результате получается удивительно читаемое изображение «белое на черном», которое лучше для некоторых приложений, когда вы находитесь в темноте.
Сначала откройте приложение «Настройки», нажмите «Общие», затем «Специальные возможности». Прокрутите вниз и коснитесь «Ярлык специальных возможностей» и убедитесь, что установлен флажок «Интеллектуальное преобразование цветов». Это означает, что вы можете трижды щелкнуть боковую кнопку, чтобы открыть быстрое меню с параметрами универсального доступа, включая Smart Invert Colors.
Затем вернитесь на верхний уровень приложения «Настройки», нажмите «Центр управления», затем «Настройка элементов управления» и добавьте ярлыки специальных возможностей в свой центр управления.Теперь вы также можете запустить Smart Invert прямо из Центра управления в пару нажатий.
Быстрый доступ к камере или фонарику
В нижней части экрана блокировки устройств семейства iPhone X вы увидите два значка: фонарик слева и камера справа. Их легко пропустить, но они важны — они дают вам быстрый доступ к этим двум функциям.
Но вы не можете просто нажать на них: Apple не хочет запускать эти функции ошибочным касанием.Поэтому вам нужно использовать 3D Touch на них, чтобы вызвать их (что означает сильное нажатие — на iPhone XR просто нажмите и удерживайте). Это лучший способ включить фонарик, без исключений.
Просмотр экрана «Сегодня»
Одна из самых полезных функций iOS скрыта слева от Центра уведомлений. Это экран «Сегодня», заполненный небольшими элементами, называемыми «виджетами», которые создаются приложениями на вашем телефоне. Эти виджеты могут содержать полезную информацию или предоставлять ссылки на полезные функции.(В буквальном смысле вы можете сохранять ярлыки из приложения Apple Shortcuts и запускать их прямо из представления «Сегодня».) Center) для отображения Центра уведомлений. Затем проведите пальцем слева направо, чтобы открыть представление «Сегодня». Это полезно! И вы можете сделать его более полезным, настроив его. Просто прокрутите вниз до нижней части представления и нажмите «Изменить», чтобы выбрать виджеты, которые вы хотите отображать в этом представлении.
Отказ от подписки на уведомления
Одна из моих любимых функций iOS 12 — это возможность управлять своими уведомлениями прямо из Центра уведомлений. Когда вы просматриваете уведомления, проведите по любому из них справа налево, чтобы открыть подменю. Отсюда вы можете нажать «Просмотр», чтобы открыть приложение, отправившее уведомление, «Очистить все», чтобы удалить все пузыри уведомлений этого приложения, или «Управление».
Управление — отличная функция. Попробуйте когда-нибудь. В появившемся интерфейсе вы можете быстро отключить все уведомления для этого приложения — аналог ссылки для отказа от подписки в электронном письме.Вы также можете выбрать «Доставить тихо», параметр, который позволяет этим уведомлениям отображаться в Центре уведомлений, но , а не , прерывает вас, всплывая всплывающее сообщение, пока вы делаете что-то еще.
Используйте Siri Shortcuts без программирования
Мне нравится приложение Shortcuts за всю мощь, которую оно дает мне на iOS, но оно не для всех, поэтому Apple даже не включает его в устройства; вместо этого вы загружаете его в App Store. Но даже если вы не хотите делать решительный шаг с приложением «Ярлыки», вы все равно можете настроить свой телефон с помощью ярлыков Siri.
Для этого откройте приложение «Настройки» и нажмите «Siri & Search». На появившемся экране вы увидите список под названием «Рекомендуемые ярлыки». Это то, что вы сделали в последнее время, и Siri думает, что вы можете превратить это в полезный ярлык. Нажмите на один из них, чтобы записать ключевую фразу и превратить это действие в новую команду Siri. Вы также можете нажать на список «Все ярлыки», чтобы увидеть множество действий, которые вы предприняли с течением времени, и все они вы можете назначить голосовой команде Siri.
Вверх с помощью касания
Этот жест был в iOS всегда, но я постоянно сталкиваюсь с людьми, которые его не знают, поэтому стоит повторить еще раз.Если вы находитесь далеко внизу в прокручиваемом списке и хотите вернуться наверх, не тратьте время на медленную прокрутку вверх.
Просто попробуйте нажать в самом верху приложения или строки меню и посмотрите, что произойдет. В большинстве приложений вы автоматически будете прокручены до самого верха.
Лучшие советы и рекомендации Apple iPhone X
(Pocket-lint). Мы собрали ряд советов и приемов, которые помогут вам максимально эффективно использовать iPhone X от Apple 2017 года, особенно если у вас впервые появился iPhone с Face ID.
У вас есть одна из моделей этого года? Тогда ознакомьтесь с лучшими советами и хитростями Apple iPhone XS и XS Max. У вас старый iPhone с Touch ID? Тогда ознакомьтесь с нашими советами по iPhone 7 или 8.
Команды и жесты, заменяющие кнопку «Домой».
Как сделать снимок экрана на iPhone X: Без кнопки «Домой» вы не можете просто нажать ее и кнопку громкости, чтобы сделать снимок экрана. Чтобы сделать снимок экрана на iPhone X, вам нужно нажать боковую кнопку, которая раньше была кнопкой питания на iPhone с Touch ID, и одновременно увеличить громкость.
Как разбудить экран: Вместо того, чтобы нажимать кнопку «Домой», чтобы разбудить экран, вы теперь можете нажать в любом месте OLED-экрана iPhone X, чтобы разбудить дисплей и посмотреть, какие уведомления у вас есть. В отличие от Touch ID, вы все еще можете смотреть на экран блокировки, пока iPhone разблокирован.
Как открыть Центр управления на iPhone X: Вы можете получить доступ к Центру управления в любое время, сдвинувшись вниз с правой верхней части экрана от значка батареи.
Как вернуться к уведомлениям на заблокированном экране: Вы можете в любой момент увидеть, какие уведомления у вас есть, проведя пальцем вниз из любого места от верхнего края экрана между крайним левым и правым краем выемки. «.
Как переключаться между приложениями в многозадачность: Есть несколько способов сделать это. Если вы находитесь на главном экране, вам нужно провести по экрану снизу вверх, а затем сделать паузу. В зависимости от того, насколько быстро вы смахиваете, будет зависеть, насколько далеко вы подниметесь по экрану, но когда вы это сделаете, приложения, которые вы открыли, появятся слева, чтобы вы могли прокручивать их в переключателе приложений.
Другой способ сделать это: в приложении проведите слева направо по маленькой черной или белой полосе внизу экрана, как если бы это была полоса прокрутки в веб-браузере.Вы перейдете к следующему загруженному приложению.
Как принудительно закрыть приложения: Следуйте инструкциям выше, чтобы получить доступ к переключателю приложений (медленно проведите вверх от нижней части экрана, затем приостановите), а затем нажмите и удерживайте любое приложение. Теперь нажмите на то, что выглядит как красный знак запрета на вход, и приложение принудительно закроется.
Как получить доступ к Apple Pay: Apple переместила двойное нажатие кнопки домашней кнопки для доступа к Apple Pay на экране блокировки на двойное нажатие боковой кнопки на iPhone X в любое время, аналогично двойному нажатию боковая кнопка на Apple Watch.
Pocket-lintКак замедлить двойной щелчок, необходимый для Apple Pay: Перейдите в «Настройки»> «Основные»> «Специальные возможности», а затем прокрутите вниз до боковой кнопки. Здесь вы можете выбрать между стандартным, медленным или самым медленным, если у вас возникли проблемы с нажатием кнопки достаточно быстро для действия Apple Pay.
Как использовать Siri без голосовой команды: Нажмите и удерживайте боковую кнопку, чтобы получить доступ к Siri, не говоря «Привет, Siri».
Как выключить iPhone X: Чтобы выключить iPhone X, нажмите и удерживайте боковую кнопку и любую кнопку регулировки громкости, затем проведите пальцем, чтобы выключить смартфон.
Как быстро использовать фонарик / фонарик с экрана блокировки: Вместо того, чтобы проводить пальцем вниз по Центру управления, чтобы нажать на значок фонарика, вы можете использовать 3D Touch, чтобы просто нажать значок фонарика на экране блокировки. Долгое нажатие включает фонарик, другое — выключает.
Как быстро перейти в приложение камеры с экрана блокировки: Вы по-прежнему можете провести пальцем справа налево, чтобы открыть камеру, или теперь вы можете 3D-касаться значка камеры так же, как и значок фонарика.Откроется камера, и вы сможете сделать снимок.
Как принудительно перезагрузить iPhone X: Если ваш iPhone завис, вы можете принудительно выключить его, нажав и быстро отпустив кнопку увеличения громкости, затем нажав и быстро отпустив кнопку уменьшения громкости, а затем нажав и удерживая кнопку Боковую кнопку, пока не увидите логотип Apple.
Как создать SOS на iPhone X: Вы можете вызвать SOS на iPhone X, нажав и удерживая боковую кнопку и любую кнопку громкости в течение 6 секунд, чтобы вызвать экстренные службы.При желании вы также можете инициировать SOS, быстро нажав боковую кнопку пять раз.
Опцию «пять щелчков» можно включить в разделе «Настройки»> «Экстренный SOS»> «Также работает с 5 щелчками».
Как сделать верхнюю часть экрана доступной без кнопки «Домой»: Раньше легкое двойное нажатие кнопки «Домой» открывало доступ к верхней части экрана. Без кнопки «Домой» это другое действие на iPhone X.
Теперь вам нужно сделать короткое движение вниз в нижней части экрана.По умолчанию эта функция отключена, поэтому, чтобы включить ее, выберите «Настройки»> «Основные»> «Специальные возможности»> «Включить доступ».
Советы и хитрости Face ID
Pocket-lintКак отключить iPhone X, требующий внимания к Face ID: Вы можете добавить дополнительный уровень безопасности к Face ID, убедившись, что вам нужно смотреть в телефон чтобы разблокировать его. Он включен по умолчанию, но вы можете выключить его, если не волнуетесь.
Для этого перейдите в «Настройки»> «Face ID и пароль»> «Выключите» Требовать внимания для Face ID «.
Как включить функции контроля внимания для Face ID: Фронтальную камеру TrueDepth можно настроить на проверку внимания перед тем, как затемнить дисплей, или, в случае телефонного звонка, уменьшить громкость предупреждения. Это действительно удобно, если вы читаете длинную статью в Интернете или смотрите на телефон, готовясь ответить.
Чтобы убедиться, что он включен или выключить его, выберите «Настройки»> «Идентификатор лица и пароль»> «Переключить» «Функции с учетом внимания».
Как контролировать, какие функции Face ID разблокирует: Перейдите в «Настройки»> «Face ID и пароль»> Включите или выключите то, что Face ID будет контролировать.Его можно использовать для разблокировки покупок iPhone, Apple Pay, iTunes и App Store, автозаполнения Safari и других приложений, таких как банковские приложения или Twitter.
Как сбросить Face ID: Если вы обнаружите, что полностью изменили Face ID и Face ID не работает так, как вы хотели, вы можете полностью сбросить его и начать заново.
Для этого перейдите в «Настройки»> «Face ID и пароль»> Нажмите «Сбросить Face ID». Предупреждающих шагов нет, но если вы нажмете его по ошибке, потребуется всего несколько секунд, чтобы восстановить его снова.
Как отправить Animoji: Перейдите в iMessages, нажмите на логотип приложения iMessages рядом со значком камеры, а затем нажмите на значок обезьяны (второе изображение в строке). Вы можете выбрать Animoji из небольшого списка лиц в левой части экрана или прокрутить вверх по серой стрелке над лицом Animoji, чтобы открыть более крупные изображения всех доступных Animoji.
После того, как вы выбрали Animoji, нажмите кнопку записи. Помните, что он также записывает звук. Вы можете отправлять Animoji кому угодно, даже пользователям Android, а не только пользователям iPhone X.
Pocket-lintСоветы и хитрости камеры Apple iPhone X
Как записывать в разрешении 4k 60 кадров в секунду с помощью iPhone X: Apple iPhone X может записывать видео со скоростью 4k 60 кадров в секунду, но по умолчанию она не включена. Чтобы включить его, перейдите в «Настройки»> «Камера»> «Записать видео»> «Изменить» с 1080p при 30 кадрах в секунду на 4k при 60 кадрах в секунду.
Как сделать портретное селфи: iPhone X оснащен фронтальной камерой TrueDepth, обновленной версией предыдущей камеры FaceTime HD, которая теперь означает, что вы можете делать портретные фотографии, что ранее было доступно только на моделях iPhone Plus .
Чтобы сделать портретное селфи, перейдите в приложение камеры, проведите пальцем вправо до портретного режима и затем нажмите значок камеры со стрелкой в правом нижнем углу экрана. Улыбка.
Как сделать снимок с портретным освещением: iPhone X, как и iPhone 8 Plus, также имеет функцию портретного освещения. Он все еще находится в стадии бета-тестирования и может без разрушения применять к вашим фотографиям различные световые эффекты, как если бы вы были в студии.
Чтобы использовать эту функцию, перейдите в портретный режим на камере, затем проведите слева направо по выбору.Есть естественный свет, студийный свет, контурный свет, сценический свет и сценический свет моно. Вы можете отредактировать эффект после того, как сделали портретную фотографию, если хотите передумать.
Как применить эффекты «Петля», «Отскок» и «Длинная выдержка»: Перейдите в раздел «Фотографии», выберите фотографию, на которую нужно изменить эффект, а затем проведите пальцем вверх, чтобы открыть список параметров «Эффект». Вы также найдете здесь информацию о месте, где он был сделан, любые связанные фотографии и фотографии с этого дня.
Pocket-lintЦентр управления iPhone X и советы по уведомлениям
Как проверить процент заряда батареи на iPhone X: Вы больше не можете видеть процент заряда батареи в верхней части экрана, как раньше к.Тем не менее, вы все равно можете проверить процент заряда батареи, проведя пальцем вниз от верхней правой части экрана в Центре управления.
Как показывать предварительный просмотр уведомлений: По умолчанию iPhone X будет показывать предварительный просмотр уведомлений только тогда, когда iPhone разблокирован, однако вы можете изменить это для отдельных приложений или для всех приложений.
Выберите «Настройки»> «Уведомления»> «Показать превью». Здесь у вас есть выбор: «Всегда», «Когда разблокировано», «Никогда». Если вы хотите индивидуально изменить настройки для разных приложений, найдите нужное приложение, коснитесь его, чтобы просмотреть его настройки, а затем прокрутите вниз.Затем вы можете выбрать те же настройки предварительного просмотра здесь.
Как настроить Центр управления: Apple предоставляет вам стандартный набор параметров в Центре управления, но iOS 11 позволяет настраивать его. Чтобы настроить Центр управления на iPhone X, перейдите в «Настройки»> «Центр управления»> «Настроить элементы управления». Здесь вы можете выбрать нужные ярлыки. Возможные варианты: заметки, режим низкого энергопотребления и секундомер.
Как получить дополнительные элементы управления в Центре управления: Многие ярлыки в Центре управления используют 3D Touch для предоставления дополнительных ярлыков.Длительное нажатие на значок камеры даст вам, например, ярлык для различных режимов камеры, а длительное нажатие на значок фонарика позволит вам установить мощность света.
Лучшие смартфоны 2021 года: лучшие мобильные телефоны, доступные для покупки сегодня Крис Холл ·Общие советы по iPhone X
Как отключить True Tone: True Tone — это экранная технология Apple, которая позволяет дисплею автоматически адаптироваться к окружающему освещению, чтобы цвета выглядели одинаково в различных средах.Это отличная технология, но если вы хотите отключить ее, выберите «Настройки»> «Дисплей и яркость»> «Включить или выключить True Tone» в зависимости от ваших предпочтений.
Как проверить пароль ваших любимых сервисов или веб-сайтов: Откройте «Настройки»> «Учетные записи и пароли»> «Пароли приложений и веб-сайтов». Если Face ID включен, он будет разблокирован, когда вы посмотрите на iPhone X, в противном случае вы можете использовать свой пароль.
Как выключить режим «Не беспокоить» во время вождения: «Не беспокоить» во время вождения — это хорошо, но вы можете захотеть выключить его, если вы пассажир или едете в поезде — разницы нет. .
Чтобы выключить его, выберите «Настройки»> «Не беспокоить»> «Активировать». Затем вы можете выбрать, чтобы он всегда включался, только при подключении к автомобильному Bluetooth, или вручную, когда вы говорите об этом через Центр управления.
Написано Стюартом Майлзом и Дэном Грэбхэмом.
Пять скрытых функций в iPhone X от Apple, о которых вы могли не знать.
iPhone X появился в магазинах 50 стран мира в прошлую пятницу и, возможно, является крупнейшим изменением дизайна в истории смартфонов Apple.
Исчезновение кнопки «Домой» изменило ситуацию, и новая технология камеры помогла Apple разблокировать инновационные приложения, сообщает news.com.au.
3
iPhone X был официально выпущен на прошлой неделе, в пятницу, ноябрь 3 Фото: ReutersГенеральный директор технологического гиганта Тим Кук сказал, что последний флагманский телефон стал важной вехой для компании спустя десять лет после выпуска первого iPhone.
X — самый продвинутый iPhone, который когда-либо производила техническая компания, с функцией распознавания лиц, беспроводной зарядкой и впечатляющим OLED-дисплеем от края до края.
Он был распродан почти сразу после того, как Apple открыла онлайн-предварительные заказы.
Вот некоторые из новых изменений и скрытых функций, с которыми вы можете поиграть, если получите в руки новое дорогое устройство.
Познакомьтесь с новым iPhone X и анимодзи на мероприятии, посвященном запуску Regent StreetНовый ярлык для фонарика
Apple использует дополнительное пространство на полном экране, чтобы включить ярлык фонарика по умолчанию в левом нижнем углу дисплея — точно так же, как знакомый ярлык камеры в правом нижнем углу.
Если вы нажмете и удержите некоторое время на значке фонарика, он включится, и вы почувствуете, что нажимаете настоящую кнопку.
Включение записи видео 4K
iPhone X может снимать в формате 4K, но настройки по умолчанию означают, что ваша камера будет автоматически записывать в разрешении 1080P. Поэтому, если вы хотите снимать в формате 4K (с большим объемом данных), просто перейдите в «Настройки»> «Камера»> «Запись видео» и выберите 4K и желаемую частоту кадров.
В iphone X есть классная новая функция, но что такое анимодзи и как они работают?Запишите свой экран
Если вам нужен простой способ записи видео с экрана вашего iPhone, вы можете быстро добавить кнопку в центр управления.
Для этого перейдите в «Настройки»> «Центр управления»> «Настроить элементы управления» и добавьте запись экрана. После того, как вы нажмете кнопку записи экрана, начнется обратный отсчет от трех секунд до начала записи экрана вашего устройства.
Чтобы закончить, нажмите красную кнопку, которая появляется в верхнем левом углу экрана, и он остановится и автоматически сохранится в ваших видео в приложении для фотографий.
3
На этом рисунке показаны анимодзи пу в действииБыстрый доступ к инвертированному цветному дисплею
OLED-дисплей iPhone X выглядит фантастически, и если вы хотите поиграть с ним, есть способ включить быстрый доступ к инвертированному цветному дисплею, который может немного облегчить чтение, поскольку текст больше выделяется на фоне черный фон.
Для этого перейдите в «Настройки»> «Основные»> «Специальные возможности» и прокрутите вниз до «Ярлык специальных возможностей». Нажмите на это и выберите Smart Invert Colors.
С этого момента, если вы трижды щелкните кнопку сна / пробуждения на боковой стороне устройства, вы сможете переключаться между обычным режимом просмотра и темным режимом, в котором белые являются черными, а черные — белыми.
3
Люди выстраиваются в очередь у Apple Store на Риджент-стрит в Лондоне, когда iPhone X поступает в продажу в Великобритании Фото: PA: Press AssociationИспользуйте Face ID для всего, или ничего
Одной из новых флагманских функций является Face ID, который можно использовать для защиты всех частей вашего устройства.Apple заявляет, что с точки зрения безопасности он намного превосходит предшественника Touch ID, который использовал ваш отпечаток пальца.
Но если вы не хотите использовать его для всего, вы можете выбрать между Face ID и обычным паролем для таких вещей, как iTunes, App Store, отдельные приложения, Apple Pay или просто для разблокировки устройства.
Эта статья впервые появилась на сайте news.com.au.
Fab Phones
Лучшие предложения iPhone, которые вы можете получить в январе 2021 годаНАЛИЧИЕ
Сэкономьте до 360 фунтов стерлингов на iPhone 12, продавая свой телефон или используя кэшбэк позволяет слушать музыку на YouTube, одновременно занимаясь другими деламиExclusive
I, I, CAPTAIN
Sailor бросает iPhone за 1000 фунтов стерлингов в море, и он все еще работает после ШЕСТИ ДНЕЙ погруженияПЕРВЫЙ БЕЗОПАСНОСТЬ информация — и это может спасти вам жизнь
ПИТАНИЕ
Шесть причин, по которым ваш iPhone может заряжаться медленно — и как это исправитьРАБОТАЙТЕ
В вашем iPhone есть скрытый инструмент для измерения уровня спирта — вот как его найтиBUG SQUASHER
Как остановить всплывающую рекламу на iPhone и заблокировать мошенничество в Safari и Chromewet ‘n’ wild
Вы никогда этого не узнаете, но ваш iPhone водонепроницаемый 9 0003JUICE BOX
Чехол для iPhone увеличивает время автономной работы втрое за 26 фунтов стерлингов — и на 100 фунтов меньше, чем у Apple10 пропавших без вести iPhone X: советы и рекомендации
23 января 2021 г. • Проверенные решения
Вы пользуетесь iPhone X или планируете его купить? Хотя iPhone X — один из лучших гаджетов за последнее время, он тоже может быть довольно сложным.Несмотря на то, что вы используете устройство сейчас, вы можете не знать скрытых советов и уловок iPhone X , которые Apple продолжает добавлять с каждым обновлением программного обеспечения. Чтобы упростить ежедневное использование устройства iPhone X, вот 10 советов и рекомендаций по использованию iPhone X. Запустите последнюю версию iOS и воспользуйтесь этими недостающими функциями.
10 скрытых советов и хитростей для iPhone X
1. Сделайте снимок экрана, используя советы и рекомендации iPhone X.
Вы привыкли делать скриншоты, нажимая боковую кнопку и кнопку домой? Что вы будете делать со своим iPhone X? У него нет кнопки домой.Забудьте обо всех своих заботах: советы и рекомендации по работе с iPhone X помогут мгновенно избавиться от них. Чтобы сделать снимок экрана на iPhone X, одновременно нажмите боковую кнопку и кнопку увеличения громкости. В остальном работа такая же, как на других iPhone.
2. Полный сброс
Что, если ваш iPhone X не отвечает? Советы и хитрости iPhone X помогут вам выполнить полную перезагрузку iPhone X: сначала быстро нажмите кнопку увеличения громкости, затем нажмите кнопку уменьшения громкости и, наконец, нажмите и удерживайте боковую кнопку.Кроме удерживания боковой кнопки, не удерживайте ни одну из кнопок громкости. Наблюдать за логотипом Apple можно, если удерживать боковую кнопку 10-15 секунд и оставить ее.
3. Процент заряда батареи
IOS не поддерживает отображение процента заряда батареи по умолчанию. Но настройки можно использовать для включения отображения процента заряда батареи. IPhone X другой, настройки были удалены с этого устройства, но не беспокойтесь. Проведите пальцем вниз с правой стороны выемки, и опция будет интегрирована в центр управления.
4. Кнопка виртуального главного экрана
Вам не хватает кнопки «Домой» на устройстве iPhone X? К сожалению, физически вернуть его обратно невозможно, но воспроизвести кнопку «Домой» с помощью программного обеспечения определенно возможно. Итак, какова процедура получения реплики кнопки домой? Перейдите к общему, нажмите на функцию доступности, затем нажмите на вспомогательное касание и, наконец, включите его. На экране появится кнопка виртуального дома, которую вы можете изменить, чтобы активировать ярлыки.
5. Оптимизируйте Face Id
Каким бы быстрым ни был Face ID, иногда он не может совпадать с Touch ID. Но процесс Face ID можно ускорить с помощью правильных привычек и настроек.
Во-первых, нажмите на настройки, а затем на функцию отображения и яркости, чтобы убедиться, что функция «поднять для пробуждения» включена, чтобы вам не приходилось нажимать на экран. Проведите телефоном вверх, чтобы ваше лицо не было видно прямо на экране, а идентификатор лица получил время для аутентификации, а когда вы хотите разблокировать свой iPhone с помощью идентификатора лица, он напрямую переносит вас на домашний экран.Вы можете нажать на настройки, а затем пароль и идентификатор лица, чтобы найти функцию «требовать внимания для определения лица», чтобы разблокировать телефон, не глядя прямо на экран. Эти советы и рекомендации для iPhone X могут значительно помочь в оптимизации распознавания лиц.
6. Быстро вернуться домой
Если на вашем iPhone X есть открытый экран приложения, вы можете вернуться на главный экран с помощью индикатора главного экрана. А если на главном экране вашего устройства открыты несколько страниц приложений, вы можете провести пальцем от нижнего края, чтобы вернуться на первую страницу.
7. Мгновенно откройте камеру.
Вы хотите иметь функцию мгновенной камеры на вашем iPhone X? Просто проведите пальцем справа налево, чтобы открыть камеру. Вы также можете коснуться значка камеры в 3D, удерживая нажатой значок экрана блокировки. Если вы долго нажимаете значок на заблокированном экране, открывается камера, и вы можете делать снимки.
8. Активируйте Siri.
Чтобы получить доступ к Siri, нажмите и удерживайте боковую кнопку без голосовой команды и активируйте Siri.
9. Снова используйте достижимость
Вам не хватает функции доступности, при которой дисплей будет скользить вниз, чтобы добраться до значков одной рукой в верхней части экрана, всего лишь двойным касанием кнопки домой? Зачем упускать, когда можно получить? Да, эта функция не была удалена с iPhone X, но ее просто скрыли. Перейдите к общим настройкам, нажмите на функцию доступности и прокрутите вниз до взаимодействия, чтобы включить достижимость.Чтобы использовать функцию доступности, мгновенно проведите пальцем по главной панели внизу экрана.
10. Переход между недавними приложениями
Это знакомая функция iPhone X, но вы могли упустить ее при настройке устройства. Для всех нас характерно быстро пройти обучение, а затем перейти к телефону. Не правда ли? Но, если вы все еще пропустили это, с главного экрана проведите вправо по панели жестов. Теперь вы можете быстро переключаться между приостановленными приложениями.Кроме того, если вы открыли приложение, которое не было последним открытым приложением, вы можете провести пальцем влево и вправо.
Вывод
Помня о советах и хитростях iPhone X, вы получите доступ ко всему новому и более удобному устройству iPhone X. IOS предлагает несколько новых советов и приемов. Эти удобные варианты работают с iPhone X. Никогда не забывайте обновлять свой iPhone до последней и обновленной версии программного обеспечения, так как с каждым обновлением вы можете узнавать ряд других советов и приемов iPhone X.
