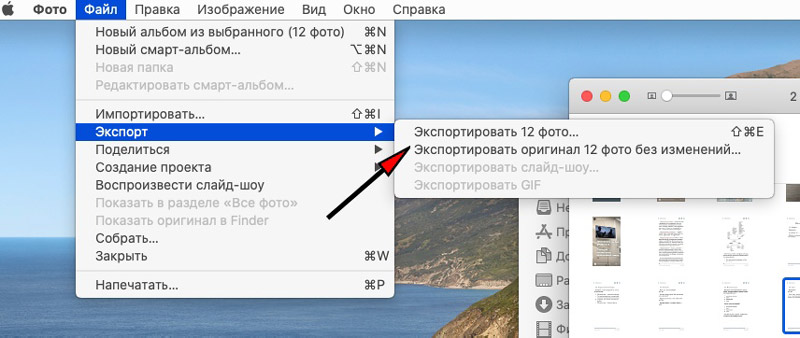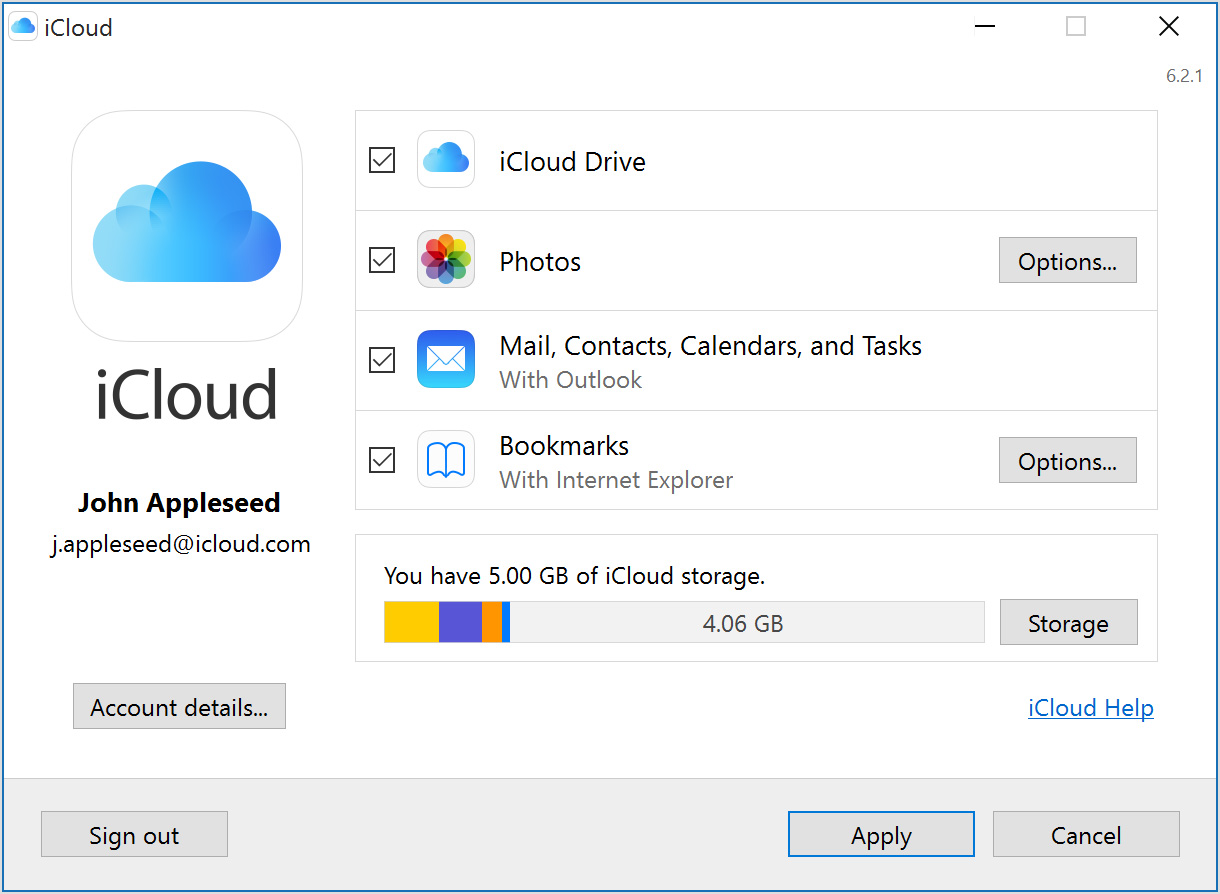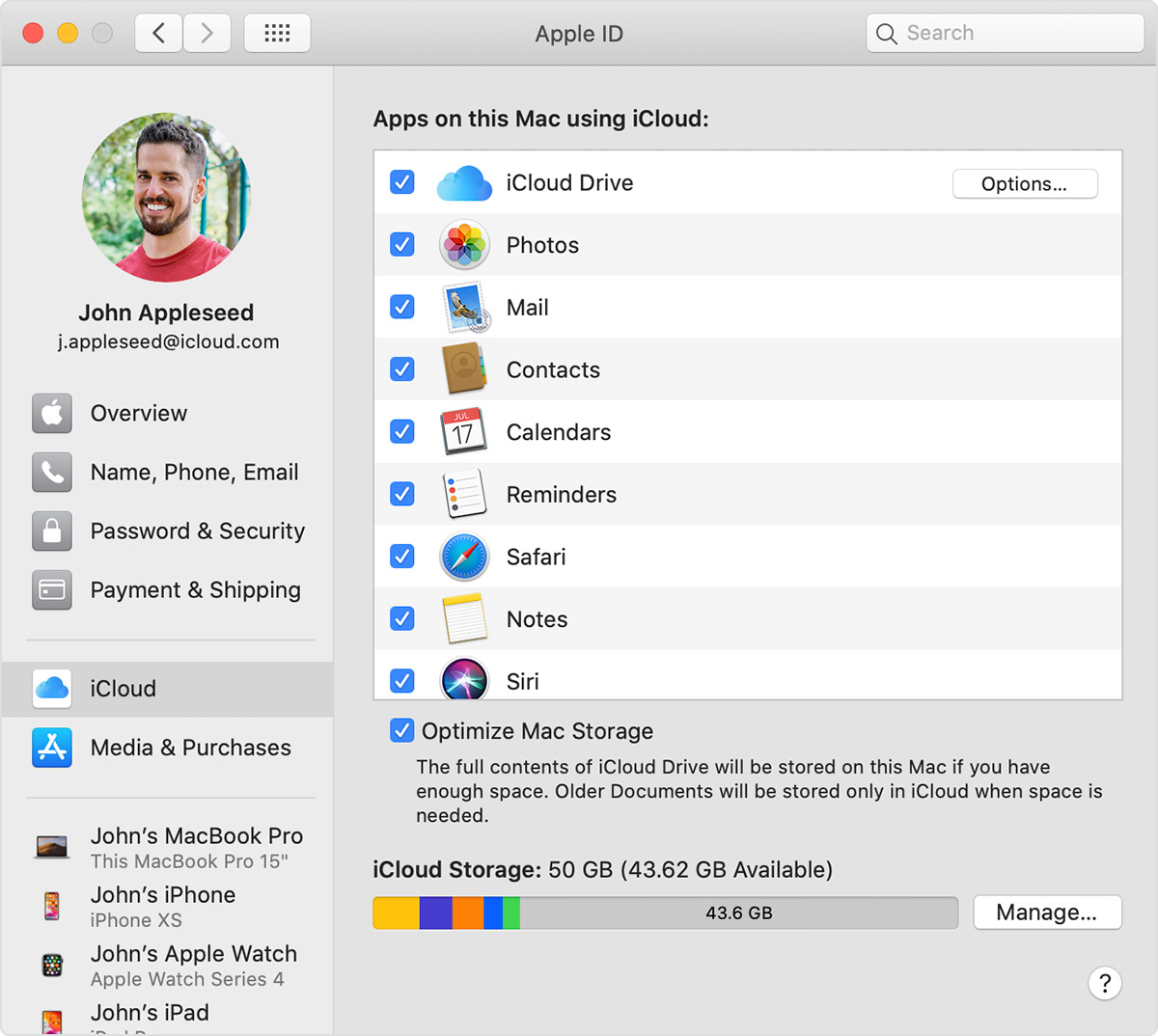Если не синхронизируются данные в приложениях «Контакты iCloud», «Календари iCloud» или «Напоминания iCloud»
Если контакты, календари и напоминания хранятся в iCloud, приложение iCloud автоматически обновляет данные. Проверьте, хранится ли ваша информация в iCloud или в учетной записи стороннего поставщика, например Google или Yahoo. Затем выберите в качестве учетной записи по умолчанию iCloud.
Узнайте, в какой учетной записи хранятся контакты.
- Коснитесь «Группы» в левом верхнем углу окна приложения «Контакты».
- Снимите флажок рядом с параметром «Все [учетная запись]» для таких служб сторонних разработчиков, как Gmail или Yahoo.
- Убедитесь, что выбран параметр «Все iCloud».
- Выберите команду «Готово» для просмотра списка контактов. Если нужный контакт найти не удается, значит, он создан в другой учетной записи.
- Вы можете импортировать контакт из учетной записи службы стороннего разработчика в iCloud.
Выберите учетную запись iCloud в качестве используемой по умолчанию для контактов в iOS 8 или более поздней версии.
- Коснитесь «Настройки» > «Контакты».
- Коснитесь «Уч. зап. по умолчанию».
- Выберите iCloud.
Узнайте, в какой учетной записи хранятся календари.
- Откройте приложение «Календарь».
- Коснитесь события, чтобы открыть его.
- Коснитесь имени календаря и посмотрите, находится ли событие в календаре iCloud.
Выберите календарь iCloud в качестве используемого по умолчанию.
- Перейдите в меню «Настройки» > «Календарь».
- Коснитесь «Календарь по умолчанию».
- Коснитесь календаря в разделе iCloud, чтобы сделать его используемым по умолчанию.
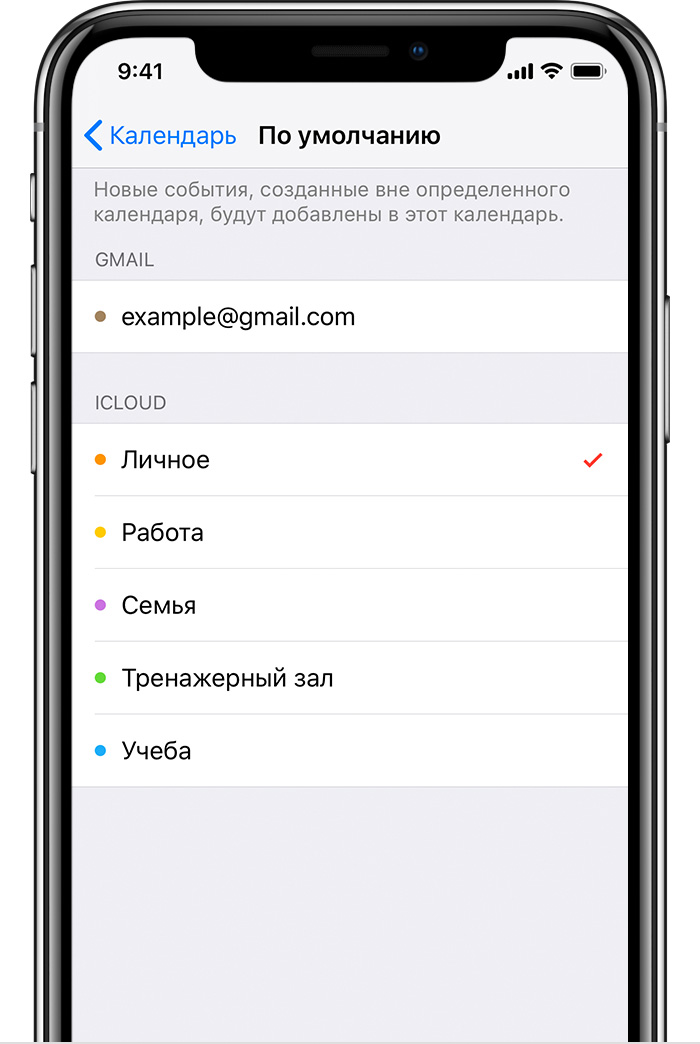
Узнайте, в какой учетной записи хранятся напоминания.
- Откройте приложение «Напоминания».
- Нажмите имя списка в верхнем левом углу, чтобы просмотреть все списки.
- Посмотрите, где хранится список: на устройстве или в iCloud. Откройте список и коснитесь «Изменить». Если отображается «Общий доступ», то список хранится в iCloud.
Созданное напоминание можно сохранить в iCloud или на устройстве iOS.
Проверка настроек приложения
Убедитесь, что настроено отображение данных приложений «Контакты iCloud» и «Календари iCloud» в приложении «Контакты» или «Календари».
- Коснитесь «Группы» в левом верхнем углу окна приложения «Контакты». Убедитесь, что выбран параметр «Все iCloud».
- Откройте приложение «Календарь» и коснитесь вкладки «Календари». Убедитесь, что выбран параметр «Все iCloud».
Измените интервал обновления календарей и напоминаний.
- Перейдите в меню «Настройки» > «Календарь» или «Настройки» > «Напоминания».
- Выберите пункт «Синхронизировать».
- Если выбран параметр «Все события» и «Все напоминания», выберите определенный диапазон времени, например «Последн. месяц». Если выбран определенный период времени, выберите «Все события» или «Все напоминания».
- Нажмите кнопку «Домой».
Календарь iCloud «Дни рождения» обновляется раз в день, поэтому изменения дат рождения могут появиться в приложении «Календари» только на следующий день.
Синхронизация с iCloud или резервные копии: какая разница и что лучше?
Несмотря на кажущуюся простоту, проблема весьма актуальна для многих владельцев iPhone и iPad. Зачастую, приобретая новое устройство, пользователь восстанавливает его из резервной копии, даже когда в этом нет необходимости. Перенести данные из старого iPhone на новый можно и без создания резервных копий.

Итак, чтобы понять, нужно ли производить резервное копирование или можно ограничиться синхронизацией через iCloud, следует разобраться с этими двумя понятиями, ведь, «Резервная копия в iCloud» и «Синхронизация с iCloud» – совершенно два разных процесса.
♥ ПО ТЕМЕ: Как закачать книги на iPhone и iPad бесплатно и без компьютера.
Резервное копирование на компьютере или в iCloud
Создать резервную копию iPhone можно двумя способами – на компьютере посредством приложения iTunes (Finder для macOS Catalina и новее) или беспроводным способом в iCloud. Рассмотрим оба способа.
В iTunes (Finder для macOS Catalina и новее)
Данная процедура проводится через приложение iTunes (или программы Finder для пользователей macOS Catalina и более новых версий ПО) на компьютере и, соответственно, требует проводного подключения устройств (инструкция).
При этом iTunes создает образ копируемого iPhone или iPad, сохраняя в него практически все пользовательские данные – Контакты, Историю звонков, SMS, Фото, Календари, Заметки, приложения из App Store (вместе с данными, например, переписку в Skype или WhatsApp), музыку и т.д.
Защитив резервную копию паролем, можно также перенести «Связку ключей», содержащую пароли Wi-Fi подключения, данные для авторизации на web-ресурсах, прочее.
Важный нюанс заключается в том, что полное копирование актуально только для восстановления однотипных устройств. То есть, при попытке восстановить iPhone из резервной копии iPad или iPod Touch (и наоборот), будут сохранены лишь приложения из App Store.
В iCloud
Аналогичным образом можно произвести резервное копирование данных через облако iCloud. Оно может производиться автоматически (для этого необходимо активировать соответствующую опцию в меню Настройки → Apple ID (Ваше имя и фамилия) → iCloud) либо в ручном режиме (кнопка «Создать резервную копию» в том же меню).


Следует учитывать, восстановить резервную копию из iCloud можно только лишь после первого запуска устройства, его перепрошивки или полного сброса iPhone до заводских настроек. Более того, создание резервных копий iCloud в автоматическом режиме не гарантирует сохранения всей информации в том случае, если исчерпан бесплатный лимит дискового пространства в облачном хранилище – 5 ГБ.

Ознакомиться с тарифами на дополнительное место в облачном хранилище Apple можно здесь.
Синхронизация через iCloud
Несмотря на довольно широкие возможности резервного копирования, пользователям обычно рекомендуют настраивать свежеприобретенный iPhone или iPad как «Новое устройство» (пункт «Не переносить ПО и данные»).

В этом случае также можно восстановить большую часть информации через облачный сервис iCloud посредством синхронизации данных, хранящихся в облачном хранилище вашей учетной записи.
Здесь стоит учесть, что информация, которая необходима для синхронизации должна быть загружена ранее в облако. Другими словами, если раздел iCloud на iOS-устройстве не использовался ранее, то естественно информации в облаке не будет.
Например, наличие контактов, напоминаний, календарей и тд в iCloud можно проверить на сайте icloud.com (нужно заходить только с компьютера).

Для синхронизации доступны: Контакты, Заметки, фото и видео, Календари, Напоминания, закладки для браузера, электронная почта.
Главное преимущество метода заключается в его простоте, вам даже не понадобится подключать iДевайс к компьютеру. Достаточно перейти в меню Настройки → Apple ID (Ваше имя и фамилия) → iCloud и указать данные аккаунта Apple ID для синхронизации, после чего весь отмеченный контент появится на iOS-устройстве автоматически.


♥ ПО ТЕМЕ: «Экономия данных», или как на iPhone включить экономию мобильного трафика.
Какая разница между синхронизацией с iCloud и созданием резервных копий (на компьютере и iCloud)
Однако важно понимать разницу между резервным копированием и синхронизацией. В случае создания резервной копии пользователь переносит на новое устройство массу дополнительных данных, это может быть переписка в мессенджерах, прогресс в игровых приложениях, история посещений web-сайтов в браузере и т.д.
Синхронизация же затрагивает лишь ту информацию, которая была сохранена непосредственно штатными сервисами Apple – заметки, напоминания, контакты и т.д. При этом для синхронизации доступны лишь те данные, которые были добавлены непосредственно после активации аккаунта Apple ID в iCloud. Кроме того, практически все эти данные доступны в web-версии iCloud даже при отсутствии мобильного устройства.
Другими словами, не стоит пользоваться резервными копиями в случае, если вам, например, необходимо лишь перенести Контакты, Заметки и Напоминания со старого iPhone в новый.
Видео по теме:
Смотрите также:
Настройка и использование контактов iCloud — Служба поддержки Apple
Благодаря iCloud ваши контакты всегда доступны на мобильных устройствах и на компьютерах. Когда вы добавляете или обновляете контакт, iCloud делает это изменение доступным на всех устройствах.
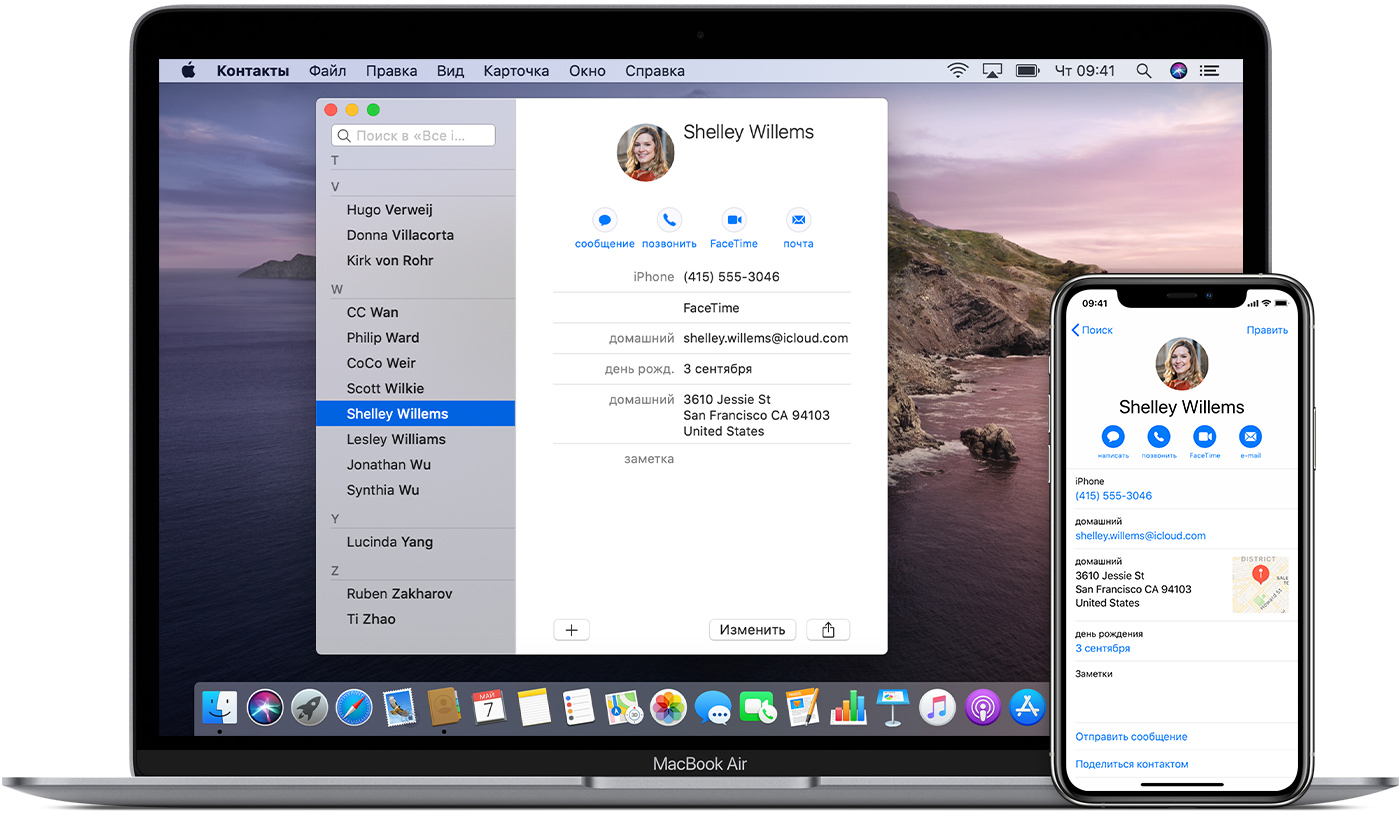
Настройка контактов iCloud
При включении контактов iCloud вся информация*, хранящаяся на отдельных устройствах, отправляется в iCloud. Если отключить контакты iCloud, информация не будет автоматически перемещена из iCloud на устройство.
На устройстве iPhone, iPad или iPod touch
- Перейдите в раздел «Настройки» > [ваше имя] > iCloud.
- Включите параметр «Контакты».
- При выводе приглашения объединить контакты или отменить операцию нажмите «Объединить».
Вся информация, хранящаяся в приложении «Контакты», отправится в iCloud.
На компьютере Mac
- Из строки меню в верхней части экрана компьютера перейдите в меню Apple () > «Системные настройки», и затем нажмите идентификатор Apple ID. В операционной системе macOS Mojave и более ранних версий нажимать идентификатор Apple ID не нужно.
- Щелкните iCloud.
- Установите флажок «Контакты».
Вся информация*, хранящаяся в приложении «Контакты», отправится в iCloud.
* Если информация о контактах хранится в разделе «На моем Mac», она не будет синхронизироваться автоматически. В приложении «Контакты» перетащите контакт из раздела «На моем Mac» в раздел «Все iCloud» или экспортируйте свои контакты в виде карточек Vcard, после чего синхронизируйте контакты вручнуюс помощью приложения Finder.
На веб-сайте iCloud.com или в iCloud для Windows
После включения контактов iCloud на устройстве iPhone, iPad, iPod touch или компьютере Mac ваши контакты отправляются в iCloud. Вы можете найти и изменить свои контакты на веб-сайте iCloud.com или в приложении iCloud для Windows. Все вносимые изменения автоматически обновляются на других ваших устройствах.
Если отключить контакты iCloud на устройстве iPhone, iPad, iPod touch или компьютере Mac, они не будут удаляться из iCloud и не будут автоматически обновляться, а вносимые вами изменения не будут обновляться на других ваших устройствах.

Добавление контактов из сторонних учетных записей

Использование приложения Finder или iTunes для синхронизации контактов
Если вы не хотите использовать iCloud для управления контактами или хотите выполнить разовую синхронизацию, синхронизируйте контакты вручную с помощью приложения Finder или iTunes.
При синхронизации с помощью приложения Finder или iTunes информация хранится локально на ваших устройствах. В случае обновления одного из устройств в промежутке между синхронизациями возможны расхождения в информации. Например, если удалить контакты с компьютера после синхронизации с устройством iPhone, iPad или iPod touch, при следующей синхронизации с компьютером эти контакты будут также удалены с устройства iOS или iPadOS.

Если у вас возникли проблемы с настройкой контактов iCloud
Информация о продуктах, произведенных не компанией Apple, или о независимых веб-сайтах, неподконтрольных и не тестируемых компанией Apple, не носит рекомендательного или одобрительного характера. Компания Apple не несет никакой ответственности за выбор, функциональность и использование веб-сайтов или продукции сторонних производителей. Компания Apple также не несет ответственности за точность или достоверность данных, размещенных на веб-сайтах сторонних производителей. Обратитесь к поставщику за дополнительной информацией.
Дата публикации:
Как синхронизировать контакты iPhone с iCloud (Айфон с Айклауд)
Как показывают опросы, более 60% пользователей смартфонов Apple iPhone хранят данные телефонной книги только на устройстве. Возможно, это банальная беспечность, осознание которой часто приходит уже после уничтожения списка номеров. Такое случается из-за программной ошибки на устройстве или, например, потери телефона.
К счастью, сервисы компании Apple предоставляют возможность избежать печальных последствий. Для каждого пользователя выделено бесплатное дисковое пространство – «облачное» хранилище данных. Синхронизировать контакты iPhone с iCloud – это легкий способ избежать потери телефонной книги.
Настройка синхронизации контактов
Если смартфон уже давно используется, и вопросом «Как синхронизировать айфон с айклауд?» никто раньше не задавался, нужно сначала подготовить контакты к синхронизации. Для этого на первом этапе следует убедиться, что телефонная книга хранится на устройстве, на сим-карте записей нет. Для этого:
- Найти и нажать значок настроек на одном из экранов, выбрать пункт меню «Контакты».


- Внутри этой настройки имеется опция по импорту контактов с SIM-карты. Нажать на соответствующую надпись.


Теперь есть уверенность, что данные телефонной книги хранятся во внутренней памяти устройства, а синхронизация с iCloud будет полной.
На втором этапе активируется синхронизация с собственной учетной записью Apple. Для этого вновь перейти к настройкам – иконке в виде шестеренки – к пункту iCloud.

Указать данные учетной записи, с которой осуществляется вход в App Store, электронную почту и пароль, нажать кнопку «Войти». Если учетной записи по каким-то причинам нет, выбрать пункт меню «Создать Apple ID». При успешном подключении устройства к облачному сервису около пункта меню iCloud будет светиться адрес почты.
Далее приступить к синхронизации. Для начала проверить, подключен ли Айфон к интернету. Открыть «Настройки» – iCloud, напротив пункта «Контакты» активировать зеленый переключатель.

Синхронизация происходит в фоновом режиме. Обычно для этого требуется от 10 до 30 минут, все зависит от размера адресной книги.
При добавлении новой записи номера телефона не потребуется вновь повторять действия из этой инструкции: смартфон автоматически выгрузит новый контакт в хранилище.
Проверяем, успешно ли прошла синхронизация
Для этого понадобится доступ к компьютеру с выходом во «всемирную паутину». В адресной строке вписать icloud.com, перейти на сайт хранилища. Ввести данные учетной записи Apple: электронную почту и пароль.

Перейти к пункту меню «Контакты», там должен отобразиться список номеров, аналогичный находящемуся в телефонной книге смартфона. Если все так, синхронизация настроена верно.

Отрицательные стороны в синхронизации iPhone с iCloud
Несмотря на то что компания Apple предоставляет удобное решение по синхронизации контактов с Айклауд, этот подход не лишен недостатков.
- Часто программы, загруженные из AppStore, будут «просить» предоставить доступ к электронной почте устройства. Получив эти данные, приложению будет разрешено использовать списочный лист в Айклауд.
- Если придется поменять электронную почту, «пострадает» и учетная запись Apple ID. Это значит, что на устройство с новой учетной записью контакты не перенесутся. Придется связывать два аккаунта, чтобы отправить список, а это непростая операция.
- Если случайно удалить запись из адресной книги, ее восстановление происходит только через резервную копию устройства.
- Если телефонная книга пополняется новым номером, нужно будет в скором времени сделать резервную копию через Айтюнз, чтобы иметь шанс восстановить ее при случайном удалении. Таким образом, придется вручную делать копии на персональном компьютере регулярно.
Несмотря на некоторые отрицательные стороны, синхронизация контактов с Айклауд – эффективный способ избежать неприятных неожиданностей, например, при потере телефона. Рекомендуем активировать эту функцию сразу же после покупки смартфона, тем более что процесс активации несложный и доступный для всех.
Полное руководство по iCloud [Часть 2]: управление фото
Синхронизация фото и видео между устройствами Apple — это одна из крутых фишек iCloud, но нужно понимать, как это работает, чтобы не потерять свои файлы.
Оптимизировать хранилище Mac
При работе на macOS Catalina при запуске приложения Фото импортируется существующая библиотека изображений. Обычно это файлы из папки Фото под вашей учетной записью на Макинтош. Если вы используете опцию Оптимизировать хранилище Mac для сохранения копий с низким разрешением на жёстком диске, всё останется неизменным. Открытие фотографии скачает её полную версию. Всё сказанное про фотографии относится и к видео.

Все фотографии, что вы снимаете или импортируете из Apple Camera Connection Kit (на устройствах, где iCloud включен и выполнен вход в Apple ID), загружаются в iCloud фото автоматически. Они появятся в приложении Фото на компьютерах Mac, если там тоже включено iCloud фото.
Вы можете вручную импортировать фотографии из других источников, таких как фотоаппарат, в папку Фото. Когда вы подключаете камеру, которая настроена на доступ в режиме USB, она появляется в боковой панели приложения Фото. Нажмите на нее, чтобы просматривать и импортировать фотографии. Можно использовать Файл > Импорт для получения фотографий с любых подключенных хранилищ.
Импорт и экспорт фото и видео
Что происходит при импорте фотографий, зависит от опции Настройки > Общие > Импорт > Копировать объекты в медиатеку… По умолчанию эта опция включена, поэтому импортированные фотографии копируются в библиотеку фотографий на компьютере Mac. Местоположение показывается на этой же панели. Все эти изображения синхронизируются с Фото iCloud. Если вы хотите сохранить некоторые фотографии в другом месте, вроде внешнего жёсткого диска, но чтобы их можно было увидеть в фото, можно отключить эту опцию, прежде чем импортировать изображения. Файлы фотографий останутся, но не будут синхронизироваться с iCloud и появляться на других устройствах.

Если у вас есть фотографии в личной библиотеке, но вы хотите держать их копии за пределами облачного хранилища, есть два варианта:
- Нажмите Показать в Finder перейдите в раздел Библиотека фотографий, затем перетащите фото в другое место. Удерживайте кнопку Option (alt), если это местоположение находится на этом же диске. Будет создана отдельная полная копия фотографий. Чтобы посмотреть эти фотографии, выйдите из приложения Фотографии, перезапустите его, удерживая кнопку Option, и выберите другую библиотеку. Не забудьте потом переключиться обратно.
 Перетащите фото с зажатым Opt
Перетащите фото с зажатым Opt - Или выберите несколько фотографии в приложении и используйте меню-бар Файл > Экспорт > Экспортировать оригинал фото без изменений, чтобы сделать копии, или Экспортировать … фото, чтобы скопировать измененные снимки. Изменения будут необратимыми.

Если фото и видео не хотят синхронизироваться
Фото в iCloud иногда может не работать, как надо. В первую очередь нужно проверить, что вы понимаете работу это сервиса, для чего пригодятся подсказки далее из этой статьи. Выключите и включите Фото в настройках iCloud на каждом устройстве.
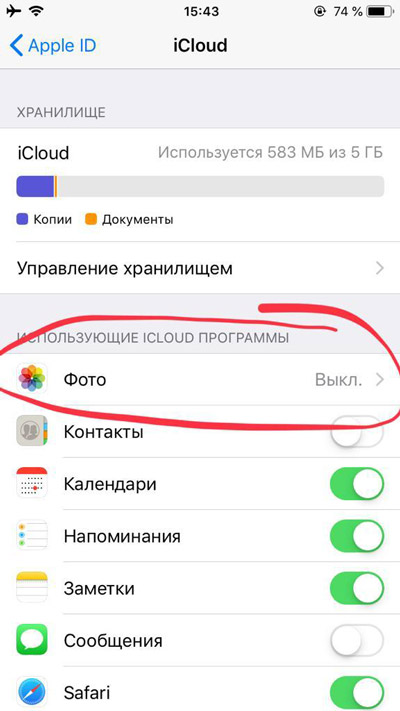 Выключите и снова включите Фото
Выключите и снова включите ФотоЕсли некоторые изображения в приложении Фотографии на компьютере Mac не загружаются, выберите их и откройте Файл > Собрать. Если их нет в библиотеке фотографий, это означает, что они не синхронизированы. Будет предложено переместить их в библиотеку.

Наконец, несовместимые или поврежденные фотографии или видеофайлы могут не синхронизироваться и мешать синхронизироваться всем остальным. В macOS Catalina такого происходить не должно. Ищите в библиотеке сообщение Невозможно загрузить, где должен быть список повреждённых объектов.
Пользователи ПК могут установить версию iCloud для Windows для управления личными фото и видеофайлами. Есть возможность открыть общий доступ к личным альбомам через iCloud.
Как пользоваться Фото iCloud
- Активация iCloud фото на macOS.
Чтобы приложение Фото могло использовать iCloud, зайдите в Системные настройки > Apple ID > iCloud. Здесь можно только включать и выключать сервис. Откройте приложение Фото и перейдите в раздел Фото > Настройки > iCloud (menu bar) для получения дополнительных возможностей. 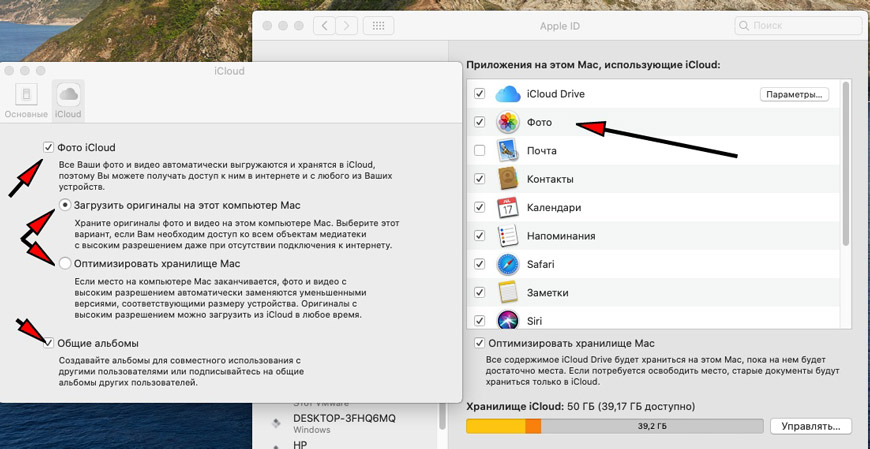
- Конец стрима фотографий.
Опция My Photo Stream была убрана в macOS Catalina. Apple прекращает работу этой альтернативной системы, которая синхронизировала до 1000 фотографий за последние 30 дней за пределами хранилища iCloud.
- Полный размер фото или сжатый?
В верхнем меню Фото > Настройки > iCloud выберите Загрузить оригиналы…, чтобы сохранить фотографии в максимальном разрешении из iCloud на компьютер Mac. Если вы не хотите занимать столько места, выберите Оптимизировать хранилище Mac. На Мак сохранятся сжатые фото. 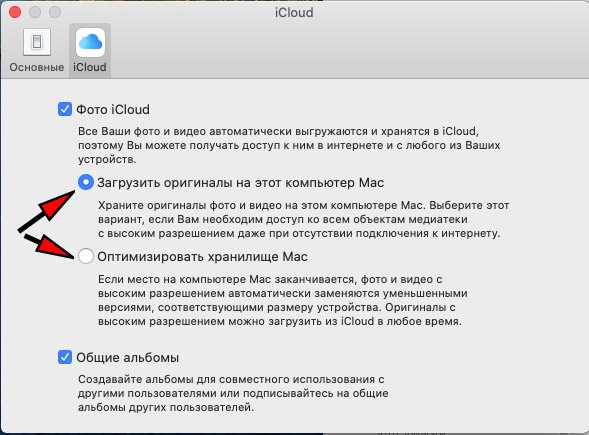
- Включение iCloud фото в iOS.
В настройках нажмите на Apple ID > iCloud > Фото для доступа к настройкам синхронизации. По умолчанию iCloud использует оптимизацию хранилища в iOS, но можно хранить и оригинальные копии всех изображений, если хватит места.
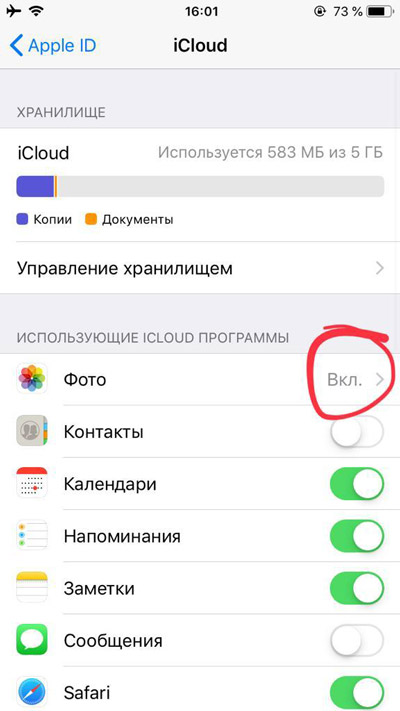
- Мой фотопоток.
Если вы видите переключатель Мой фотопоток, можно использовать его для просмотра изображений на всех устройствах iOS. Это позволяет не занимать лишнего места в облачном хранилище. Использовать оба хранилища можно, но в этом нет смысла.
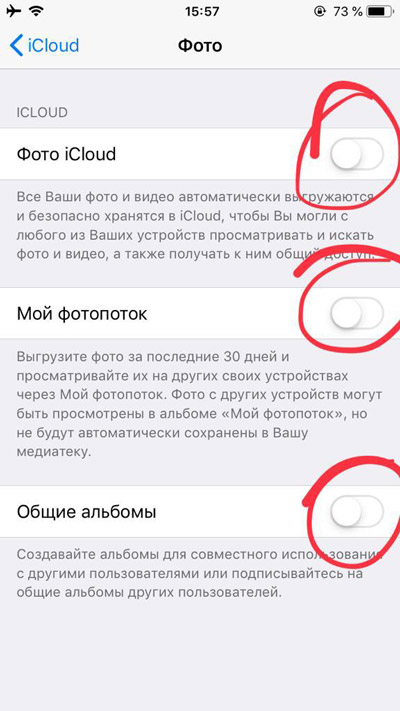 Включите Мой фотопоток
Включите Мой фотопоток- Альтернативные облака.
Можно установить приложение стороннего облачного хранилища в iCloud фото. В Google фото можно копировать неограниченное число фотографий низкого разрешения или в оригинальном разрешении на Google Drive до 15 Гб бесплатно.
Как поделиться своими фото
iCloud не только позволяет хранить и синхронизировать фотографии, но и показывать их другим людям. В macOS Catalina убедитесь, что в разделе Фото > Настройки > iCloud включена опция Общие альбомы.
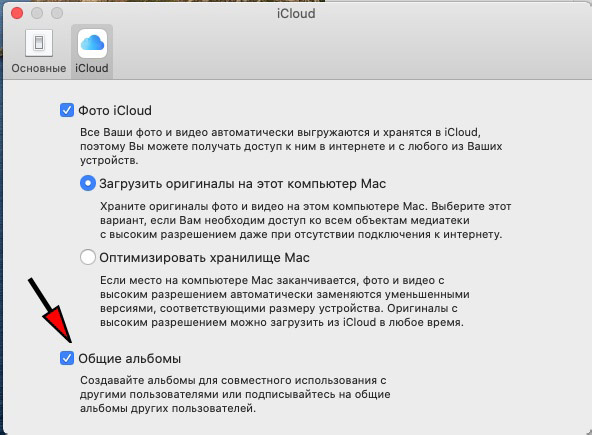
Выберите фото, которыми хотите поделиться, нажмите на значок сверху Поделиться выбранными фотографиями — Общие альбомы. И создайте новый общий альбом: пропишите название, пригласите пользователей и добавьте комментарий-описание к альбому. В конце нажмите Создать.
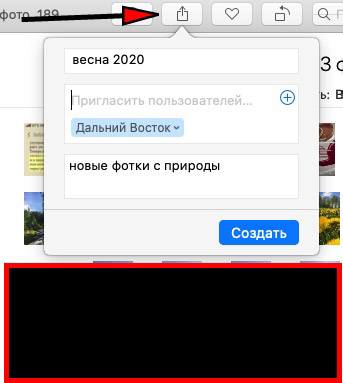
Общие альбомы доступны только на устройствах Apple или в iCloud через Windows.
На iOS 13 включите общие альбомы в разделе Настройки > Apple ID > iCloud > Фото, затем выберите нужные снимки из приложения Фото, нажмите на значок Поделиться слева внизу и нажмите Добавить в общий альбом. Нажмите для выбора альбома или создания нового.
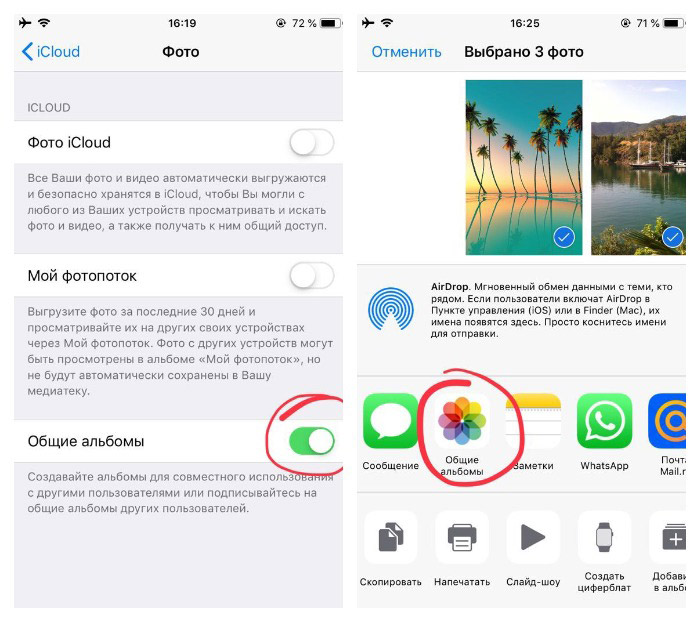
Или можно выбрать Копировать ссылку iCloud из меню Поделиться для создания веб-галереи с возможностью Скачать, которая будет доступна 30 дней. И далее просто отправьте ссылку по email или через сообщения.
Продолжение читайте в следующих статьях:
Подписывайтесь на наш Telegram, VK, Twitter, Instagram.
Что делать, если iCloud Drive не синхронизируется
Наверх- Рейтинги
- Обзоры
- Смартфоны и планшеты
- Компьютеры и ноутбуки
- Комплектующие
- Периферия
- Фото и видео
- Аксессуары
- ТВ и аудио
- Техника для дома
- Программы и приложения
- Новости
- Советы
- Покупка
- Эксплуатация
- Ремонт
- Подборки
- Смартфоны и планшеты
- Компьютеры
- Аксессуары
- ТВ и аудио
- Фото и видео
Что такое iCloud и как синхронизировать его с iPhone? — манекены
Служба iCloud от Apple — это больше, чем просто беспроводной жесткий диск в небе. iCloud — это полностью беспроводное решение для хранения данных и синхронизации данных. В двух словах iCloud предназначен для хранения и управления цифровыми вещами — вашей музыкой, фотографиями, контактами, событиями и т. Д. — постоянное обновление всех ваших компьютеров и iDevices без физического (проводного) подключения или действия с вашей стороны. Как и многие вещи Apple, iCloud (обычно) просто работает.
Основы iCloud
iCloud выталкивает информацию, такую как электронная почта, календари, контакты и закладки на ваш компьютер и с вашего iPhone и других iDevices, а затем сохраняет эти элементы обновляется на всех устройствах без проводов и без вмешательства человека. iCloud также включает несинхронизирующие опции, такие как Photo Stream и e-mail.
Ваша бесплатная учетная запись iCloud включает в себя 5 ГБ свободного места на диске, в котором будет много (если не большинство) пользователей. Если у вас есть несколько устройств (включая Mac и ПК) или, например, сохранение данных в облаке, вам, вероятно, потребуется больше памяти; 10-, 20- и 50-гигабайтные обновления доступны за 20, 40 и 100 долларов США в год соответственно.
Приятным прикосновением является то, что музыка, приложения, iBooks (но не аудиокниги, которые относятся к вашим 5GB), периодические издания, фильмы и телешоу, приобретенные в магазине iTunes Store, а также ваша фотография Stream и iTunes Match, не учитывайте 5 ГБ свободного места.
Вы обнаружите, что все, что нужно сделать — например, почта, документы, фотографии, сделанные с помощью вашей камеры iPhone, данные учетной записи, настройки и другие данные приложения, — не занимают много места, поэтому 5 ГБ должны оставаться на вас долго. (Не забудьте синхронизировать фотографии, которые вы делаете с iPhone, каждый раз так часто, или со временем начнете есть много места.)
Как синхронизировать iCloud с вашим iPhone
Включить синхронизацию iCloud на вашем iPhone, если вы планируете перейти на ПК, но все же хотите синхронизировать электронную почту, календари, контакты и закладки автоматически и без проводов между компьютерами и iDevices.
Вот как активировать синхронизацию iCloud на вашем iPhone:
Нажмите «Настройки» на главном экране.
Нажмите iCloud в списке настроек слева.
Нажмите «Учетная запись» и укажите свой идентификатор и пароль Apple (если вы ранее не предоставили его).
Нажмите Готово.
Теперь коснитесь любого из отдельных переключателей On / Off для включения или отключения синхронизац
Настройка и использование контактов iCloud
С iCloud ваши контакты могут быть в кармане и на рабочем столе. Когда вы добавляете или обновляете контакт, iCloud вносит изменения везде.
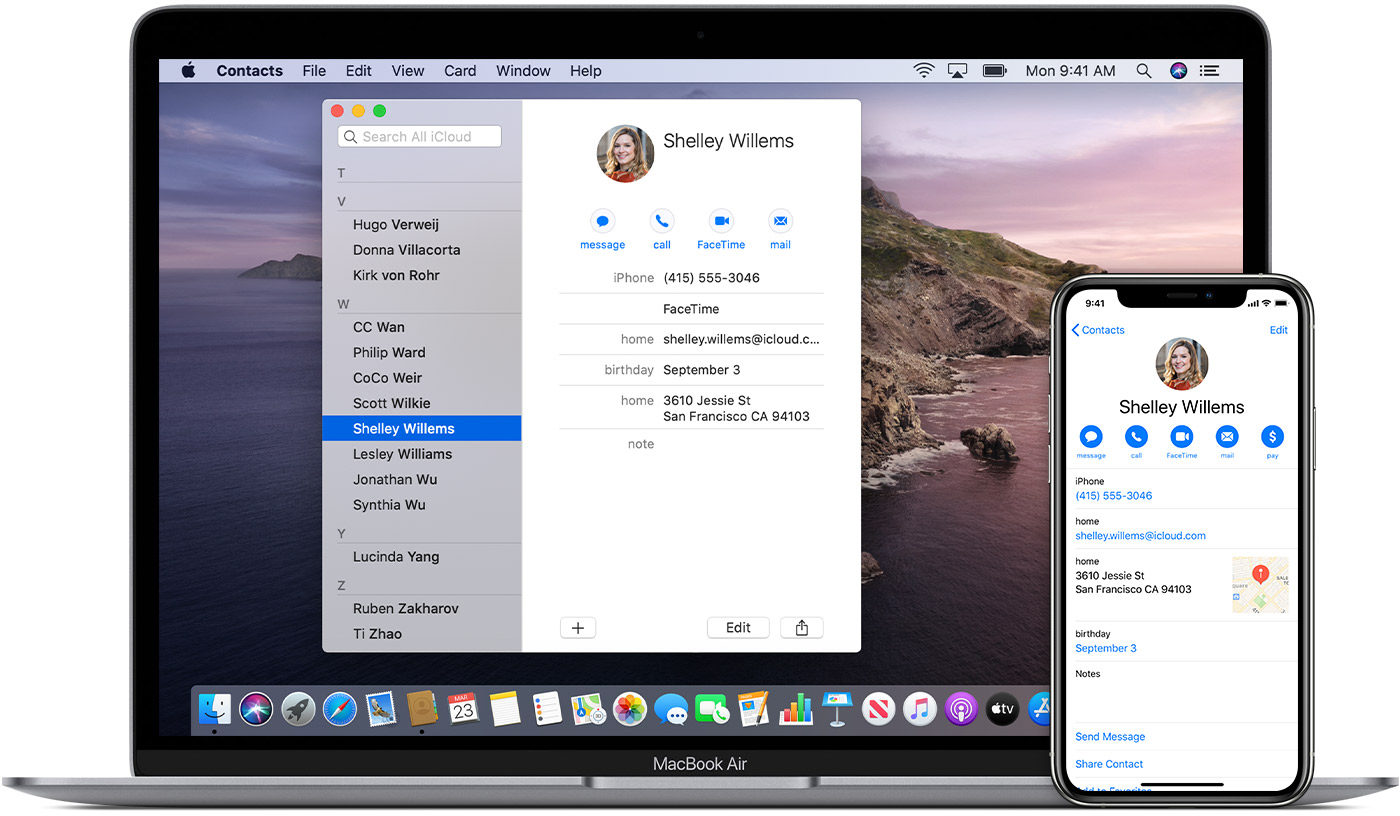
Настройка контактов iCloud
При включении контактов iCloud вся информация *, хранящаяся на отдельных устройствах, выгружается в iCloud.Если вы отключите Контакты iCloud, ваша информация не будет автоматически перемещаться из iCloud обратно на ваше устройство.
На вашем iPhone, iPad или iPod touch
- Выберите «Настройки»> [ваше имя]> iCloud.
- Включите Контакты.
- Когда вас спросят, хотите ли вы объединить или отменить, нажмите «Объединить».
Вся информация, хранящаяся в Контактах, загружается в iCloud.
На вашем Mac
- В строке меню в верхней части экрана компьютера выберите меню «Apple» System> «Системные настройки», затем щелкните «Apple ID».Если вы используете macOS Mojave или более раннюю версию, вам не нужно нажимать Apple ID.
- Щелкните iCloud.
- Выберите Контакты.
Вся информация *, хранящаяся в Контактах, выгружается в iCloud.
* Если у вас есть информация о контактах, хранящаяся на моем Mac, эта информация не будет автоматически синхронизироваться. В приложении «Контакты» перетащите контакт с «На моем Mac» на «Все iCloud» или экспортируйте свои контакты как карты Vcards, а затем вручную синхронизируйте с Finder.
В iCloud.com или iCloud для Windows
После включения контактов iCloud на iPhone, iPad, iPod touch или Mac ваши контакты загружаются в iCloud. Вы можете находить и редактировать свои контакты на iCloud.com или в iCloud для Windows. Любые изменения, которые вы вносите, автоматически обновляются на других ваших устройствах.
Если вы отключите контакты iCloud на своем iPhone, iPad, iPod touch или Mac, ваши контакты не будут удалены из iCloud, они не будут обновляться автоматически, и любые внесенные вами изменения не будут обновлены на других ваших устройствах.

Добавить контакты из сторонних аккаунтов

Используйте Finder или iTunes для синхронизации контактов
Если вы не хотите управлять своими контактами с помощью iCloud или хотите выполнить однократную синхронизацию, синхронизируйте контакты вручную с помощью Finder или iTunes.
Когда вы синхронизируете с Finder или iTunes, ваша информация сохраняется локально на ваших устройствах. Информация может отличаться, если вы обновляете одно из своих устройств между синхронизациями. Например, если вы удалите контакты со своего компьютера после синхронизации с iPhone, iPad или iPod touch, при следующей синхронизации с компьютером эти контакты также будут удалены с вашего устройства iOS или iPadOS.

Если у вас возникли проблемы с настройкой контактов iCloud
Информация о продуктах, произведенных не Apple, или о независимых веб-сайтах, не контролируемых и не проверенных Apple, предоставляется без рекомендаций или одобрения.Apple не несет ответственности за выбор, работу или использование сторонних веб-сайтов или продуктов. Apple не делает никаких заявлений относительно точности или надежности сторонних веб-сайтов. Свяжитесь с продавцом для получения дополнительной информации.
Дата публикации:
,Настройка и использование iCloud для Windows
В iCloud для Windows фотографии, документы и закладки на вашем ПК автоматически обновляются на ваших устройствах Apple.

Настройка iCloud для Windows
- Загрузите iCloud для Windows на свой компьютер.
- Перезагрузите компьютер.
- Убедитесь, что iCloud для Windows открыт. Если он не открывается автоматически, нажмите «Пуск», откройте «Приложения» или «Программы» и откройте iCloud для Windows.
- Введите свой Apple ID, чтобы войти в iCloud.
- Выберите функции и контент, которые вы хотите обновлять на своих устройствах.

- Нажмите Применить.
* Если вы не уверены, какую систему Windows используете, узнайте.

Скачайте и поделитесь своими фотографиями
Когда вы включаете «Фото», iCloud для Windows создает в проводнике файлов папку «Фотографии», которая называется «Фото iCloud».iCloud Photos загружает новые фотографии и видео, которые вы добавляете в папку iCloud Photos Uploads на вашем ПК, чтобы вы могли видеть их в приложении «Фото» на вашем iPhone, iPad, iPod touch и Mac, а также на iCloud.com. Новые фотографии и видео, которые вы делаете, автоматически загружаются из iCloud Photos. Вы также можете выбрать загрузку всей коллекции по годам.
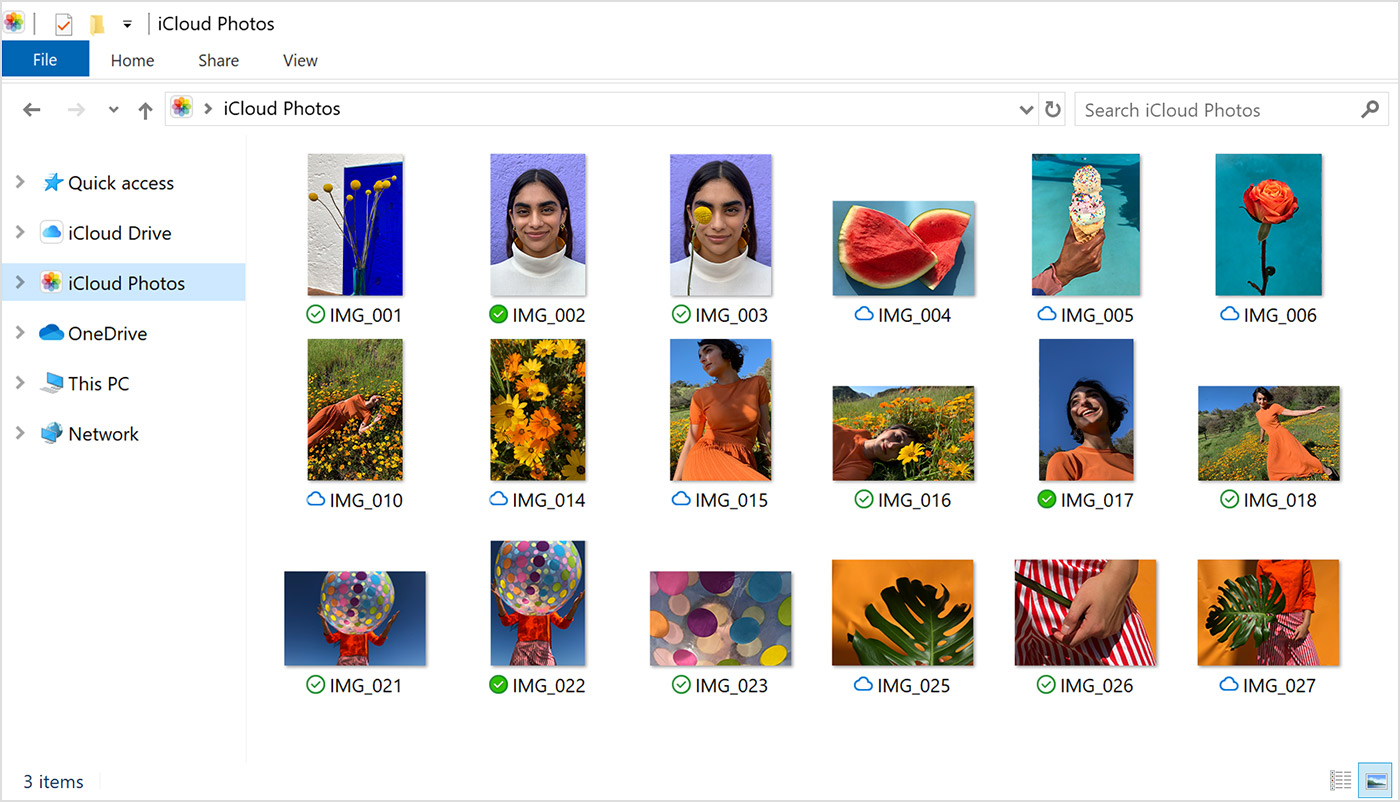
Использование фотографий iCloud
Вы также можете делиться фотографиями и систематизировать их.Общие альбомы позволяют просматривать, публиковать и комментировать фотографии и видео, которыми вы делитесь с другими людьми. А если вы используете последнюю версию iCloud для Windows, вы можете закрепить фотографии, чтобы они оставались локальными на вашем устройстве. Когда вы открепляете их, они загружаются в iCloud.
Найдите свои фотографии на ПК
В Windows 10:
- В области уведомлений щелкните стрелку вверх в правом нижнем углу экрана.
- Щелкните значок облака
 .
. - Щелкните Загрузить фотографии.
Windows 8.1:
- Перейти к начальному экрану.
- Щелкните стрелку вниз в нижнем левом углу.
- Щелкните приложение «Фото iCloud».
Windows 8:
- Перейти к начальному экрану.
- Выберите Фото iCloud.
Windows 7:
- Нажмите кнопку «Пуск» в Windows, затем щелкните «Изображения».
- Щелкните «Фото iCloud» или «Фотопоток» в меню «Избранное» на панели слева.
- Дважды щелкните «Мой фотопоток», чтобы просмотреть свои фотографии. Это также отображается в виде папки в появившемся окне.
Мой фотопоток недоступен в iCloud для Windows 10.

Просматривайте свои файлы и папки с iCloud Drive
Когда вы включаете iCloud Drive, iCloud для Windows создает папку iCloud Drive в проводнике.Любые документы, которые вы сохранили в iCloud, будут автоматически загружены в папку iCloud Drive в проводнике. Файлы, которые вы создаете на своем компьютере и сохраняете в этой папке, автоматически появляются на других ваших устройствах. А если вы хотите работать с файлами с друзьями или коллегами, вы можете поделиться отдельными файлами или создать общую папку для обмена группой файлов.
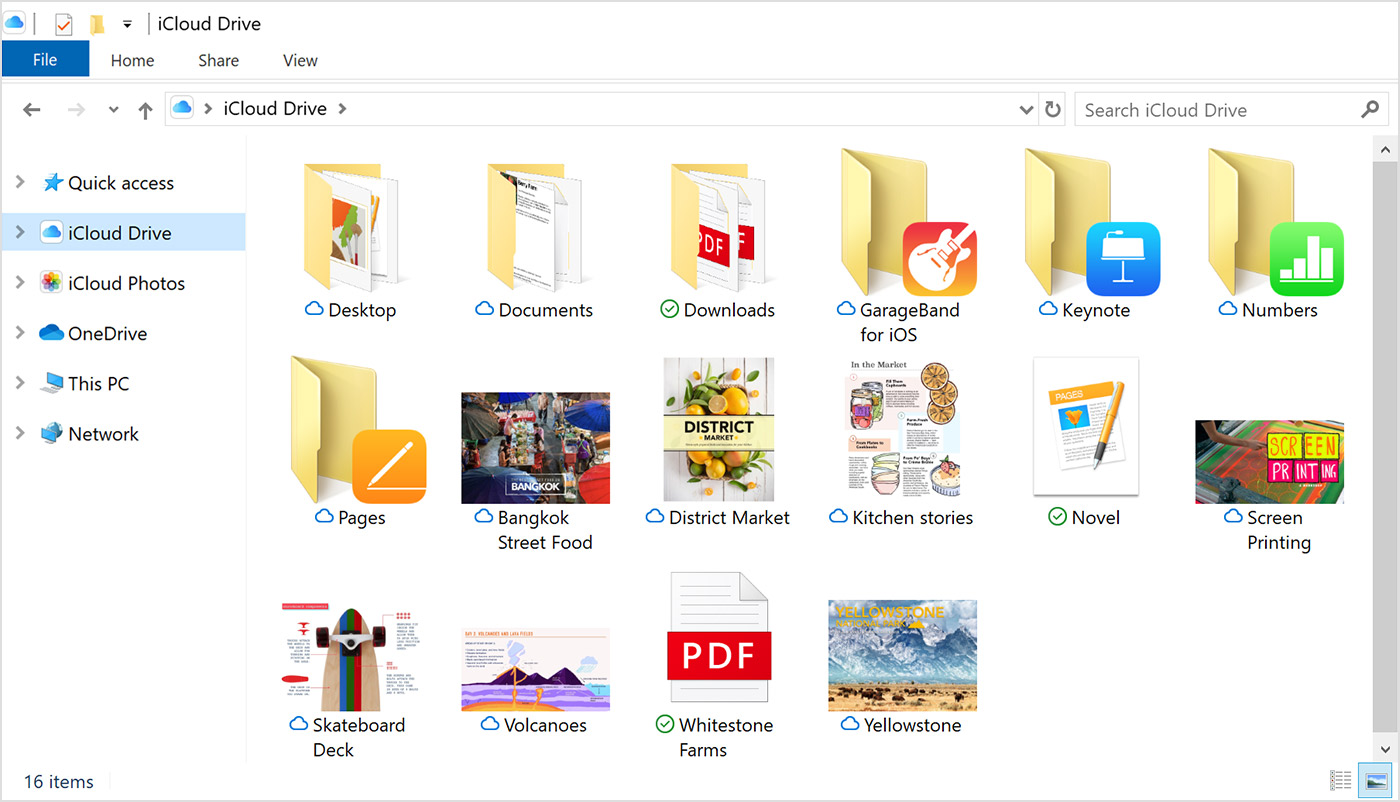
Вы также можете получить доступ к своим файлам и папкам iCloud Drive на iCloud.com.

Держите свои приложения в актуальном состоянии
Чтобы обновлять почту, контакты, календари и задачи * на ваших устройствах, убедитесь, что приложения iCloud установлены на всех ваших устройствах.
На вашем ПК:
- Откройте iCloud для Windows.
- Выберите Почта, Контакты, Календари и Задачи, затем нажмите Применить.
- Вы увидите свою учетную запись iCloud Mail на панели папок с левой стороны от Microsoft Outlook 2007 до Outlook 2016.
На вашем iPhone, iPad или iPod touch:
- Нажмите «Настройки»> [ваше имя], затем выберите iCloud.
- Включите почту, контакты, календари и напоминания.
На вашем Mac:
- Выберите меню «Apple» System> «Системные настройки», затем щелкните «Apple ID».
- Щелкните iCloud, затем выберите Почта, Контакты, Календари и Напоминания.
* На устройстве Mac или iOS вы видите напоминания вместо задач.

Управление хранилищем iCloud и информацией об учетной записи
Вы можете управлять своим хранилищем iCloud, увеличив тарифный план или уменьшив объем используемого хранилища.Если вы хотите внести изменения в свой Apple ID, вы можете обновить свой адрес электронной почты, почтовый адрес или другую информацию об учетной записи.
- Чтобы увидеть доступное хранилище, откройте iCloud для Windows.
- Для управления хранилищем щелкните «Хранилище». Выберите приложение, чтобы узнать, какой объем хранилища вы используете, или нажмите «Купить дополнительное пространство», чтобы обновить его.
- Чтобы управлять своим Apple ID, откройте iCloud для Windows и щелкните Сведения об учетной записи. Щелкните Управление Apple ID.
Если вы используете iCloud для Windows 10, вы можете закрепить файлы, чтобы они оставались локальными на вашем устройстве.Когда вы открепляете их, они загружаются в iCloud.

Обновите свою версию iCloud для Windows
Чтобы проверить наличие обновлений, откройте Apple Software Update на своем ПК. Чтобы получать уведомления, когда обновление доступно через Apple Software Update, выберите «Правка»> «Настройки» и выберите, когда вы хотите проверить наличие обновлений.Вы можете выбрать Ежедневно, Еженедельно, Ежемесячно или Никогда.
Выйдите из iCloud на своем ПК перед обновлением и установкой iCloud для Windows.

Отключите или удалите iCloud для Windows
Если вы отключите службу в iCloud для Windows, ваша информация не будет автоматически обновляться в iCloud, и вы не увидите обновления, сделанные на других ваших устройствах.Чтобы отключить службу или iCloud, выполните следующие действия:
- Чтобы отключить службу на вашем ПК, откройте iCloud для Windows, затем выберите или отмените выбор этой службы. Чтобы сохранить изменения, нажмите Применить.
- Чтобы выключить iCloud для Windows, откройте iCloud для Windows и выйдите из системы.
Если вы хотите удалить iCloud для Windows, не забудьте сделать копию данных iCloud и сохранить ее на своем компьютере. Затем выйдите из iCloud для Windows на своем ПК и выполните следующие действия:
Windows 8 или новее:
- Перейдите на начальный экран, щелкните правой кнопкой мыши в нижнем левом углу или щелкните, затем выберите Панель управления.
- Щелкните Удалить программу.
- Щелкните iCloud> Удалить.
- При появлении запроса на подтверждение выберите Да.
Windows 7:
- Выберите меню «Пуск»> «Панель управления».
- Щелкните Программы> Программа и компоненты.
- Выберите iCloud> Удалить.
- Нажмите ОК, чтобы продолжить.
Информация о продуктах, произведенных не Apple, или о независимых веб-сайтах, не контролируемых и не проверенных Apple, предоставляется без рекомендаций или одобрения.Apple не несет ответственности за выбор, работу или использование сторонних веб-сайтов или продуктов. Apple не делает никаких заявлений относительно точности или надежности сторонних веб-сайтов. Свяжитесь с продавцом для получения дополнительной информации.
Дата публикации:
,Если ваши контакты, календари или напоминания iCloud не синхронизируются
Узнайте, что делать, если вам нужна помощь. Например, изменения, внесенные на одном устройстве, не отображаются на всех ваших устройствах.
Попробуйте сначала выполнить эти шаги
Убедитесь, что контакты, календари и напоминания iCloud доступны.Если есть проблема, попробуйте еще раз после ее устранения. Если проблем нет, попробуйте эти шаги.
Не забудьте создать резервные копии контактов, календарей и напоминаний, чтобы ничего не потерять.
Важно: Обновленные напоминания несовместимы с более ранними версиями iOS или macOS. Общие напоминания также недоступны для пользователей с более ранними версиями iOS и macOS, пока они не обновятся.
После каждого шага проверяйте, нужна ли вам помощь:
- Проверьте наличие обновлений для вашего iPhone, iPad, iPod touch, Mac или ПК.Чтобы использовать iCloud, ваши устройства должны соответствовать системным требованиям.
- Проверьте правильность настроек даты и времени на вашем iPhone, iPad, iPod touch, Mac или ПК.
- Убедитесь, что вы вошли в iCloud с одним и тем же Apple ID на всех своих устройствах, и проверьте свои настройки.
- На вашем iPhone нажмите «Настройки»> [ваше имя]> iCloud. Проверьте свой Apple ID и убедитесь, что вы включили то, что хотите обновить (контакты, календари или напоминания).
- На Mac выберите меню «Apple» System> «Системные настройки», нажмите «Apple ID», затем нажмите «iCloud».Если вы используете macOS Mojave или более раннюю версию, выберите меню «Apple»> «Системные настройки», затем нажмите «iCloud». Проверьте свой Apple ID и убедитесь, что вы выбрали то, что хотите обновить (контакты, календари или напоминания).
- На вашем компьютере откройте iCloud для Windows. Проверьте свой Apple ID и убедитесь, что вы выбрали то, что хотите обновить (Почта, Контакты, Календари и Задачи).
- Если вы входите в сторонние приложения со своим Apple ID, защитите свою учетную запись с помощью двухфакторной аутентификации и используйте пароль приложения.Если у вас нет устройств, которые можно обновить до iOS 9 или OS X El Capitan или более поздней версии, вы можете вместо этого настроить двухэтапную проверку.
- Откройте Safari и перейдите на сайт www.apple.com, чтобы проверить подключение. Если вы не можете открыть страницу, обратитесь за помощью к Интернету.
- Откройте безопасный веб-сайт, например страницу учетной записи Apple ID, чтобы проверить, есть ли у вас доступ к порту 443. Если веб-сайт не открывается, обратитесь за помощью к своему поставщику услуг Интернета. Safari необходим доступ к порту 443 для обновления вашей информации в iCloud.
- Держите данные в установленных пределах. Если вы превысите лимит, ваши данные не будут обновляться.
Если вам все еще нужна помощь, попробуйте выполнить следующие действия для своего устройства.
Попробуйте выполнить действия для своего устройства
Выберите свое устройство и узнайте, что делать дальше.

iOS 13 и iPadOS
После каждого шага проверяйте свои контакты, календари или напоминания.
Обновите контакты и календари
Чтобы обновить список контактов, откройте «Контакты» и проведите по списку вниз.
Для обновления групп контактов:
- Откройте приложение «Контакты».
- Нажмите «Группы» в верхнем левом углу.
- Проведите вниз по списку, чтобы обновить свои группы.
Для обновления календарей:
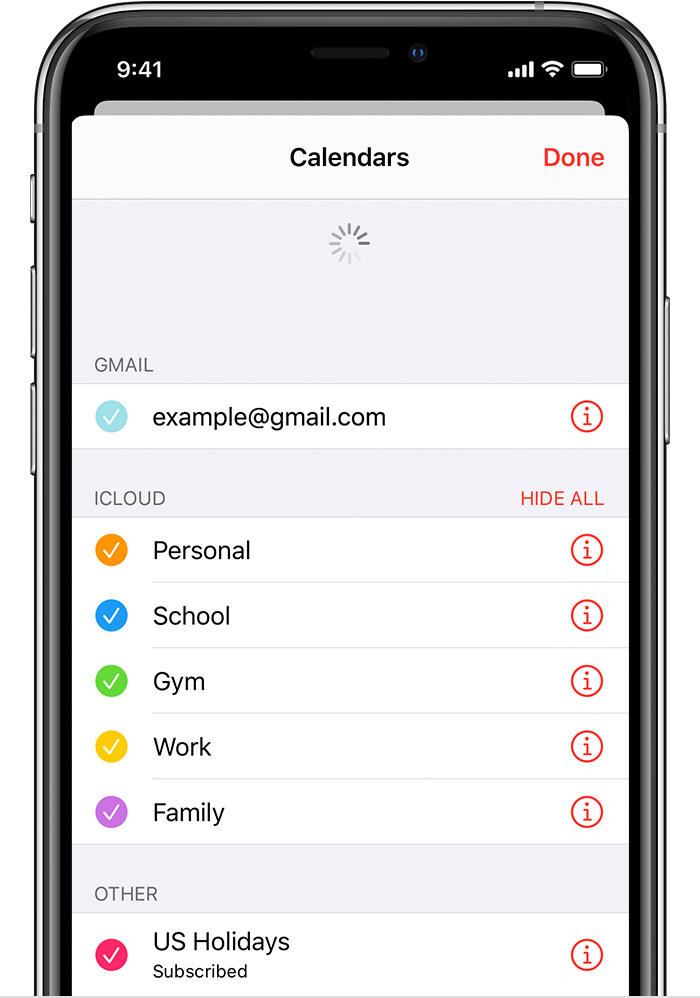
- Откройте приложение «Календарь».
- Коснитесь вкладки Календари.
- Проведите по списку, чтобы обновить события.
Установить контакты, календари или напоминания iCloud по умолчанию
Если ваши контакты, календари и напоминания находятся в iCloud, iCloud автоматически обновляет вашу информацию. Посмотрите, находится ли ваша информация в iCloud или в сторонней учетной записи, например Google или Yahoo. Затем измените свою учетную запись по умолчанию на iCloud.Изменение учетной записи по умолчанию на iCloud не приведет к перемещению существующей информации из стороннего сервиса в iCloud.
Чтобы узнать, в какой учетной записи находятся ваши контакты:
- Откройте приложение «Контакты» и нажмите «Группы» в верхнем левом углу.
- Отмените выбор параметра «Все [учетная запись]» для любой сторонней учетной записи, например Gmail или Yahoo.
- Убедитесь, что выбрано Все iCloud.
- Нажмите «Готово», чтобы просмотреть список контактов. Если вы не видите нужный контакт, он хранится в другой учетной записи.
- Если у вас есть копия контактов из сторонней службы в формате vCard версии 3.0 или более поздней, вы можете импортировать контакты в iCloud.
Установите iCloud в качестве учетной записи по умолчанию для ваших контактов в iOS 8 или новее:
- Нажмите «Настройки», затем «Контакты».
- Нажмите Учетная запись по умолчанию.
- Выберите iCloud.
Чтобы увидеть, в какой учетной записи находятся ваши календари, откройте приложение «Календарь», затем коснитесь вкладки «Календари».
Установить календарь iCloud в качестве календаря по умолчанию:
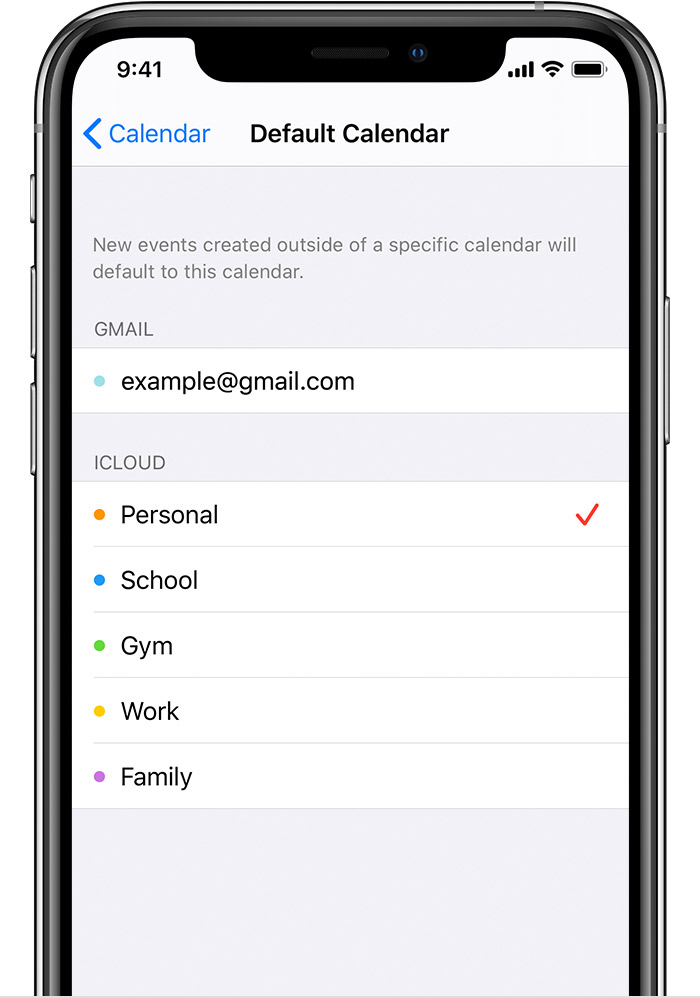
- Нажмите «Настройки», затем «Календарь».
- Нажмите Календарь по умолчанию.
- Коснитесь календаря в iCloud, чтобы сделать его своим по умолчанию.
Установить список напоминаний iCloud в качестве списка по умолчанию:
- Нажмите «Настройки», затем «Напоминания».
- Нажмите Список по умолчанию.
- Коснитесь списка в iCloud, чтобы сделать его своим по умолчанию.
Проверьте настройки приложения
Убедитесь, что ваши контакты и календари iCloud настроены для отображения в приложении «Контакты» или «Календари»:
- Откройте приложение «Контакты» и нажмите «Группы» в верхнем левом углу.Убедитесь, что выбрано Все iCloud.
- Откройте приложение «Календарь» и коснитесь вкладки «Календари». Убедитесь, что выбраны все календари iCloud.
Убедитесь, что появляются ваши напоминания:
- Нажмите «Настройки», затем [ваше имя].
- Коснитесь iCloud.
- Сдвиньте, чтобы включить напоминания.
Измените частоту обновления календарей:
- Нажмите «Настройки», затем «Календарь».
- Нажмите «Синхронизировать».
- Если выбрано «Все события», выберите конкретный период времени, например «События 1 месяц назад».Если выбран конкретный период времени, выберите вместо этого «Все события».
- Вернитесь на главный экран.
- Подождите несколько минут, затем откройте приложение «Календарь». Коснитесь вкладки «Календари» и проведите вниз, чтобы обновить.
Поскольку календарь дней рождения iCloud обновляется ежедневно, вы можете увидеть изменения дней рождения в приложении «Календари» только на следующий день.
Перезапустите приложение «Контакты», «Календарь» или «Напоминания»
- Закройте приложение.
- Вернитесь на главный экран.
- Подождите, затем снова откройте приложение.
Отключить Контакты, Календарь или Напоминания iCloud и снова включить
- Нажмите «Настройки», [ваше имя], затем iCloud.
- Сдвиньте, чтобы выключить контакты, календари и напоминания. *
- Если вы видите свои календари или напоминания на iCloud.com или на любом из своих устройств, вы можете выбрать «Удалить с моего [устройства]».Если нет, выберите «Сохранить на моем [устройстве]».
- Подождите несколько минут, затем снова включите Контакты, Календарь или Напоминания.
* Локальные напоминания будут удалены с вашего устройства, но ваша информация не будет удалена из iCloud. Как только вы снова включите напоминания, ваши напоминания будут повторно синхронизироваться с вашим устройством.
Перезагрузите iPhone, iPad или iPod touch

iOS 12
После каждого шага проверяйте свои контакты, календари или напоминания.
Обновите контакты, календари и напоминания
Для обновления ваших календарей и напоминаний:
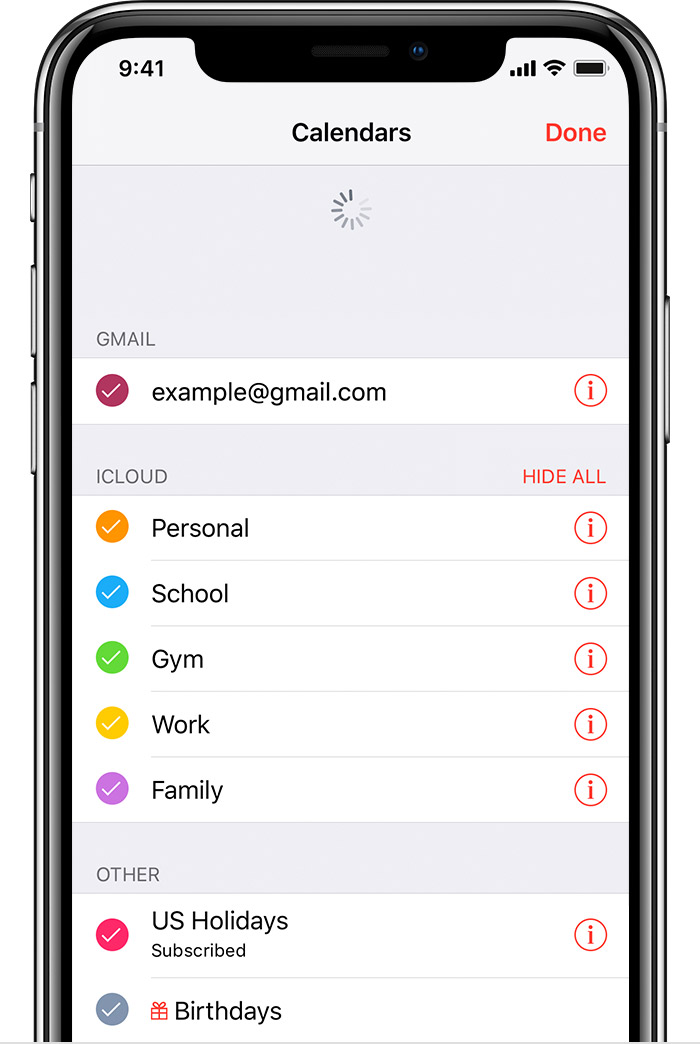
- Откройте приложение «Календарь».
- Коснитесь вкладки Календари.
- Проведите по списку вниз, чтобы обновить события и напоминания.
Чтобы обновить список контактов, откройте «Контакты» и проведите по списку вниз.
Для обновления групп контактов:
- Откройте приложение «Контакты».
- Нажмите «Группы» в верхнем левом углу.
- Проведите вниз по списку, чтобы обновить свои группы.
Установить контакты, календари или напоминания iCloud по умолчанию
Если ваши контакты, календари и напоминания находятся в iCloud, iCloud автоматически обновляет вашу информацию. Посмотрите, находится ли ваша информация в iCloud или в сторонней учетной записи, например Google или Yahoo. Затем измените свою учетную запись по умолчанию на iCloud.
Посмотрите, в какой учетной записи находятся ваши контакты:
- Откройте приложение «Контакты» и нажмите «Группы» в верхнем левом углу.
- Отмените выбор параметра «Все [учетная запись]» для любой сторонней учетной записи, например Gmail или Yahoo.
- Убедитесь, что выбрано Все iCloud.
- Нажмите «Готово», чтобы просмотреть список контактов. Если вы не видите нужный контакт, он хранится в другой учетной записи.
- Вы можете импортировать контакт из стороннего сервиса в iCloud.
Установите iCloud в качестве учетной записи по умолчанию для ваших контактов в iOS 8 или новее:
- Нажмите «Настройки»> «Контакты».
- Нажмите Учетная запись по умолчанию.
- Выберите iCloud.
Посмотрите, в какой учетной записи находятся ваши календари:
- Откройте приложение «Календарь».
- Коснитесь события, чтобы открыть его.
- Коснитесь имени календаря, чтобы узнать, есть ли событие в календаре iCloud.
Установить календарь iCloud в качестве календаря по умолчанию:
- Нажмите «Настройки»> «Календарь».
- Нажмите Календарь по умолчанию.
- Коснитесь календаря в iCloud, чтобы сделать его своим по умолчанию.
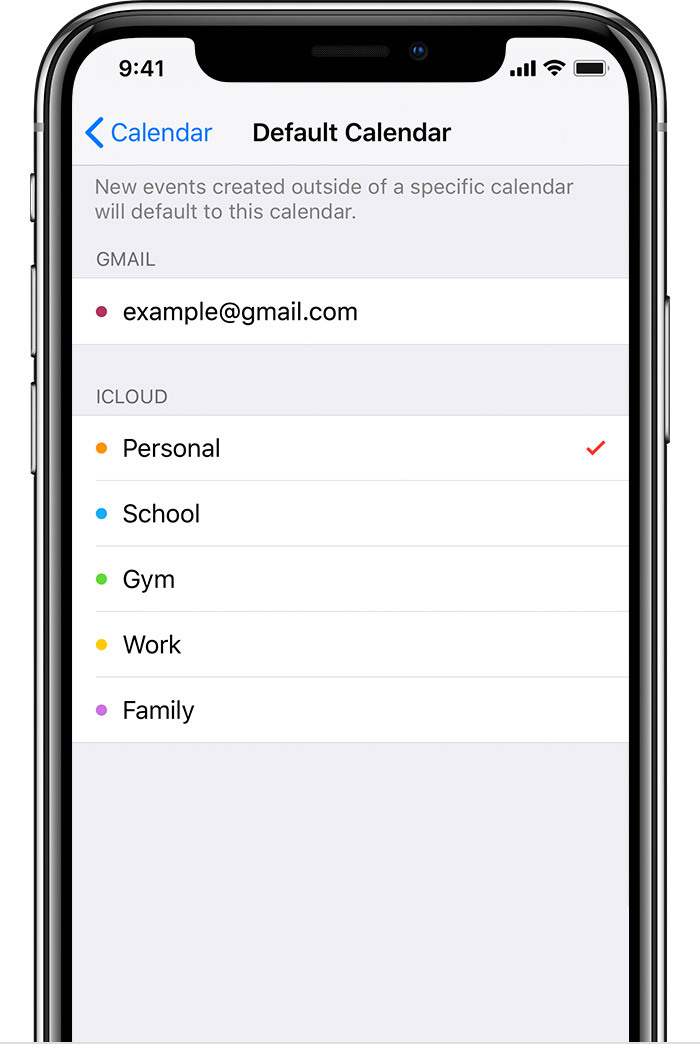
Посмотрите, в каком аккаунте находятся ваши напоминания:
- Откройте приложение «Напоминания».
- Коснитесь имени списка в верхнем левом углу, чтобы просмотреть все свои списки.
- Посмотрите, хранится ли список на вашем устройстве или в iCloud. Откройте список и нажмите «Изменить». Если вы видите «Общий доступ», значит, ваш список находится в iCloud.
Когда вы создаете напоминание, вы можете сохранить его в iCloud или на своем устройстве iOS.
Проверьте настройки приложения
Убедитесь, что ваши контакты и календари iCloud настроены для отображения в приложении «Контакты» или «Календари»:
- Откройте приложение «Контакты» и нажмите «Группы» в верхнем левом углу. Убедитесь, что выбрано Все iCloud.
- Откройте приложение «Календарь» и коснитесь вкладки «Календари». Убедитесь, что выбрано Все iCloud.
Измените частоту обновления календарей и напоминаний:
- Нажмите «Настройки»> «Календарь» или нажмите «Настройки»> «Напоминания».
- Нажмите «Синхронизировать».
- Если выбраны «Все события» или «Все напоминания», выберите вместо этого конкретный период времени, например «События» или «Напоминания на 1 месяц назад». Если выбран определенный период времени, выберите «Все события» или «Все напоминания».
- Нажмите кнопку «Домой».
- Подождите несколько минут. Откройте приложение «Календарь», коснитесь вкладки «Календари» и проведите пальцем вниз, чтобы обновить.
Поскольку календарь дней рождения iCloud обновляется ежедневно, вы можете увидеть изменения дней рождения в приложении «Календари» только на следующий день.
Перезапустите приложение «Контакты», «Календарь» или «Напоминания»
- Дважды щелкните кнопку «Домой», чтобы просмотреть открытые приложения.
- Найдите приложение и смахните вверх, чтобы закрыть его.
- Нажмите кнопку «Домой», чтобы вернуться на главный экран.
- Подождите, затем снова откройте приложение.
Отключить Контакты, Календарь или Напоминания iCloud и снова включить
- Нажмите «Настройки»> [ваше имя]> iCloud.
- Сдвиньте, чтобы выключить контакты, календари и напоминания. *
- Если вы видите свои календари или напоминания на iCloud.com или на любом из своих устройств, вы можете выбрать «Удалить с моего [устройства]». Если нет, выберите «Сохранить на моем [устройстве]».
- Подождите несколько минут, затем снова включите Контакты, Календарь или Напоминания.
* Локальные напоминания будут удалены с вашего устройства, но ваша информация не будет удалена из iCloud. Как только вы снова включите напоминания, ваши напоминания будут повторно синхронизироваться с вашим устройством.
Перезагрузите iPhone, iPad или iPod touch

Принудительная синхронизация данных календаря на Apple Watch
Для принудительной синхронизации данных календаря на Apple Watch:
- Откройте приложение «Часы» на iPhone и коснитесь вкладки «Мои часы».
- Нажмите «Общие», затем нажмите «Сброс».
- Нажмите «Сбросить данные синхронизации».

Mac
После каждого шага проверяйте свои контакты, календари или напоминания.
Обновите свои календари и напоминания
Вы можете обновлять свои календари и напоминания из приложения «Календари»:
- Откройте приложение «Календарь».
- Выберите Просмотр.
- Обновить календари.
Поскольку календарь дней рождения iCloud обновляется ежечасно, вы можете не видеть изменения дней рождения в приложении «Контакты» или «Календари» в течение часа.
Проверьте свою учетную запись календаря, напоминаний и контактов по умолчанию
Если вы храните и редактируете свои события в iCloud, а не в другом месте, например «На моем Mac», «Exchange» или «Google», то iCloud автоматически обновляет ваши календари.Если вы используете несколько учетных записей на своем Mac, например iCloud, Gmail и Yahoo, убедитесь, что iCloud является вашей учетной записью календаря по умолчанию:
- Откройте приложение «Календарь».
- Выберите «Календарь»> «Настройки».
- На вкладке «Общие» убедитесь, что один из ваших календарей iCloud используется по умолчанию.
После настройки напоминаний iCloud вам может потребоваться закрыть и снова открыть напоминания на вашем Mac. Затем убедитесь, что вы правильно настроили свою учетную запись в Напоминаниях:
- Откройте приложение «Напоминания».
- Выберите «Напоминания»> «Учетные записи».
- Щелкните вкладку iCloud и убедитесь, что вы вошли в систему со своим Apple ID.
Если вы храните и редактируете свои контакты в iCloud, а не в другом месте, например, «На моем Mac», «Exchange» или «Google», то iCloud автоматически обновляет ваши контакты. Если вы используете несколько учетных записей на своем Mac, например iCloud, Gmail и Yahoo, убедитесь, что iCloud является вашей учетной записью контактов по умолчанию:
- Откройте приложение «Контакты».
- Выберите «Контакты»> «Учетные записи».
- Щелкните вкладку iCloud и убедитесь, что вы вошли в систему со своим Apple ID.
Отключите Календарь iCloud и напоминания iCloud, затем снова включите
- Закройте приложения «Календарь» и «Напоминания».
- Выберите меню «Apple» System> «Системные настройки», нажмите «Apple ID», затем нажмите «iCloud». Если вы используете macOS Mojave или более раннюю версию, выберите меню «Apple» System> «Системные настройки», затем нажмите iCloud.
- Отменить выбор календарей и напоминаний. *
- Закройте «Системные настройки» и подождите около минуты.
- Выберите меню «Apple» System> «Системные настройки», нажмите «Apple ID», затем нажмите «iCloud». Если вы используете macOS Mojave или более раннюю версию, выберите меню «Apple» System> «Системные настройки», затем нажмите iCloud.
- Выберите календари и напоминания.

- Открыть календарь и напоминания.
* Локальные напоминания будут удалены с вашего устройства, но ваша информация не будет удалена из iCloud.Как только вы снова включите напоминания, ваши напоминания будут повторно синхронизироваться с вашим устройством.
Перезагрузите компьютер
После перезагрузки компьютера проверьте, не устранили ли вы проблему.

iCloud.com
Если вы не видите все свои обновления или у вас есть другая проблема, попробуйте эти шаги в iCloud.com:
- Обновите браузер и очистите кеш.
- Если вы не видите обновлений с других устройств, откройте другое приложение на iCloud.com, например Mail. Затем вернитесь в приложение «Контакты», «Календарь» или «Напоминания».
- Выйдите из iCloud.com, затем войдите снова.
- Очистить историю просмотров. Выберите «История»> «Очистить историю».
Поскольку календарь дней рождения iCloud обновляется ежедневно, вы можете увидеть изменения дней рождения в приложении «Календари» только на следующий день.
Если вы получаете спам, запрос календаря iCloud
Если вы получили запрос календаря, который, по вашему мнению, может быть спамом или нежелательной почтой, сообщите нам об этом. Войдите на iCloud.com со своим Apple ID и перейдите в приложение «Календарь». Откройте событие, которое вы хотите пометить как нежелательное, нажмите «Сообщить о спаме», затем нажмите «ОК». Мы автоматически удалим мероприятие из вашего Календаря на всех ваших устройствах, на которых вы вошли с одним и тем же Apple ID.
Вы также можете перейти к приглашению со своего iPhone, iPad, iPod touch или Mac и выбрать «Сообщить о спаме»> «Удалить и сообщить о спаме».

Microsoft Windows
После каждого шага проверяйте свои контакты, календари или напоминания.
Напоминания называются задачами в iCloud для Windows.
Обновить Outlook
Нажмите «Обновить» ![]() в Outlook.
в Outlook.
Отключите Контакты, Календарь и Задачи iCloud, затем снова включите
- Откройте iCloud для Windows.
- Отмените выбор «Почта, контакты, календари и задачи», затем нажмите «Применить».
- Подождите несколько секунд, выберите «Почта, контакты, календари и задачи», затем нажмите «Применить».
- Откройте Outlook.
Убедитесь, что надстройка iCloud для Outlook активна
В Outlook 2010 и более поздних версиях:
- Щелкните меню «Файл».
- Щелкните Параметры на левой панели.
- Щелкните Надстройки на левой панели окна параметров Outlook.
- Посмотрите список надстроек в разделе «Надстройки активных приложений».
- Выберите надстройку iCloud для Outlook.
В Outlook 2007:
- В меню «Инструменты» выберите «Центр управления безопасностью».
- Выберите Надстройки в левом столбце.
- В списке надстроек в разделе «Надстройки активных приложений» выберите надстройку iCloud для Outlook.
Узнайте, как управлять надстройками с помощью Microsoft Outlook.
Проверьте свою учетную запись по умолчанию в Outlook
- В Outlook 2010 и более поздних версиях выберите «Файл»> «Информация»> «Параметры учетной записи»> «Файлы данных». Если iCloud является учетной записью по умолчанию в столбце «Комментарии», выберите другую учетную запись и нажмите «Установить по умолчанию».
- В Outlook 2007 выберите Файл> Управление файлами данных> Файлы данных.Если iCloud является учетной записью по умолчанию в столбце «Комментарии», выберите другую учетную запись и нажмите «Установить по умолчанию».
Перезагрузите компьютер
После перезагрузки компьютера проверьте, не устранили ли вы проблему.

Информация о продуктах, произведенных не Apple, или о независимых веб-сайтах, не контролируемых и не проверенных Apple, предоставляется без рекомендаций или одобрения.Apple не несет ответственности за выбор, работу или использование сторонних веб-сайтов или продуктов. Apple не делает никаких заявлений относительно точности или надежности сторонних веб-сайтов. Свяжитесь с продавцом для получения дополнительной информации.
Дата публикации:
,Настройте iCloud на своем iPhone, iPad или iPod touch
Узнайте, как настроить iCloud на всех ваших устройствах. Остальное автоматическое.
Используйте последнюю версию iOS и iPadOS
Убедитесь, что на вашем устройстве установлена последняя версия iOS или iPadOS.Перейдите в Настройки> Общие> Обновление ПО. Посмотрите, доступно ли обновление.
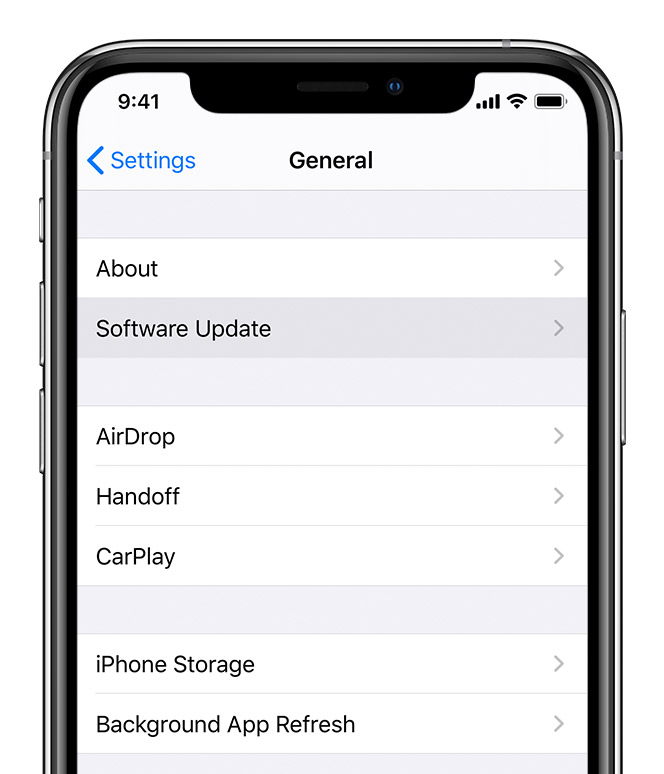
Проверьте настройки iCloud
Перейдите в «Настройки», нажмите [ваше имя], затем выберите iCloud. Выберите приложения, например «Фотографии», «Контакты», «Календари» и сторонние приложения, которые вы хотите использовать с iCloud.
Настройте iCloud на других ваших устройствах, чтобы ваш контент всегда был актуальным.
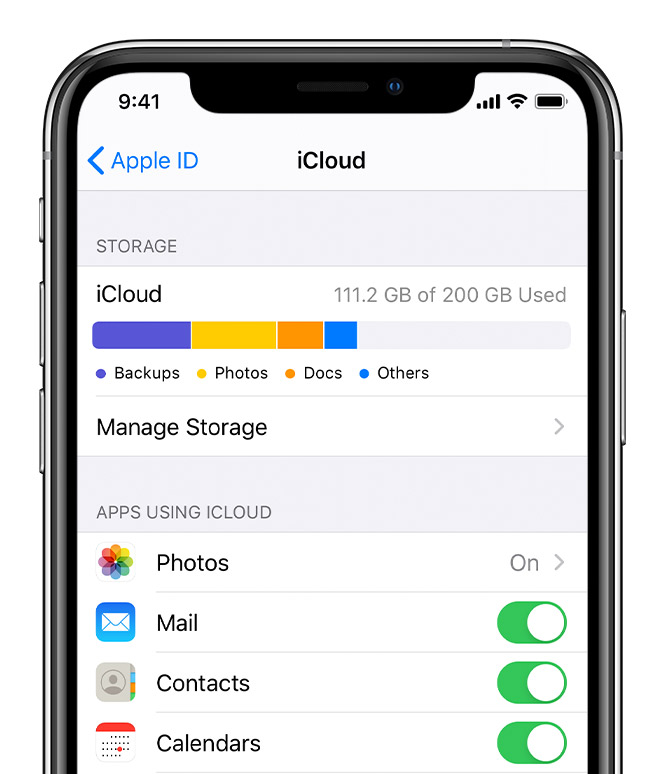
Найдите подходящий тарифный план
Одно безопасное место для всех ваших фотографий, файлов и многого другого

Информация о продуктах, произведенных не Apple, или о независимых веб-сайтах, не контролируемых и не проверенных Apple, предоставляется без рекомендаций или одобрения.Apple не несет ответственности за выбор, работу или использование сторонних веб-сайтов или продуктов. Apple не делает никаких заявлений относительно точности или надежности сторонних веб-сайтов. Свяжитесь с продавцом для получения дополнительной информации.
Дата публикации:
,




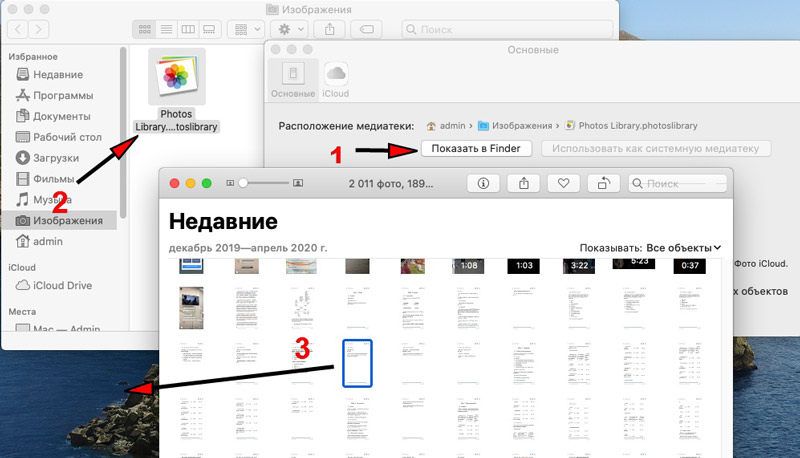 Перетащите фото с зажатым Opt
Перетащите фото с зажатым Opt