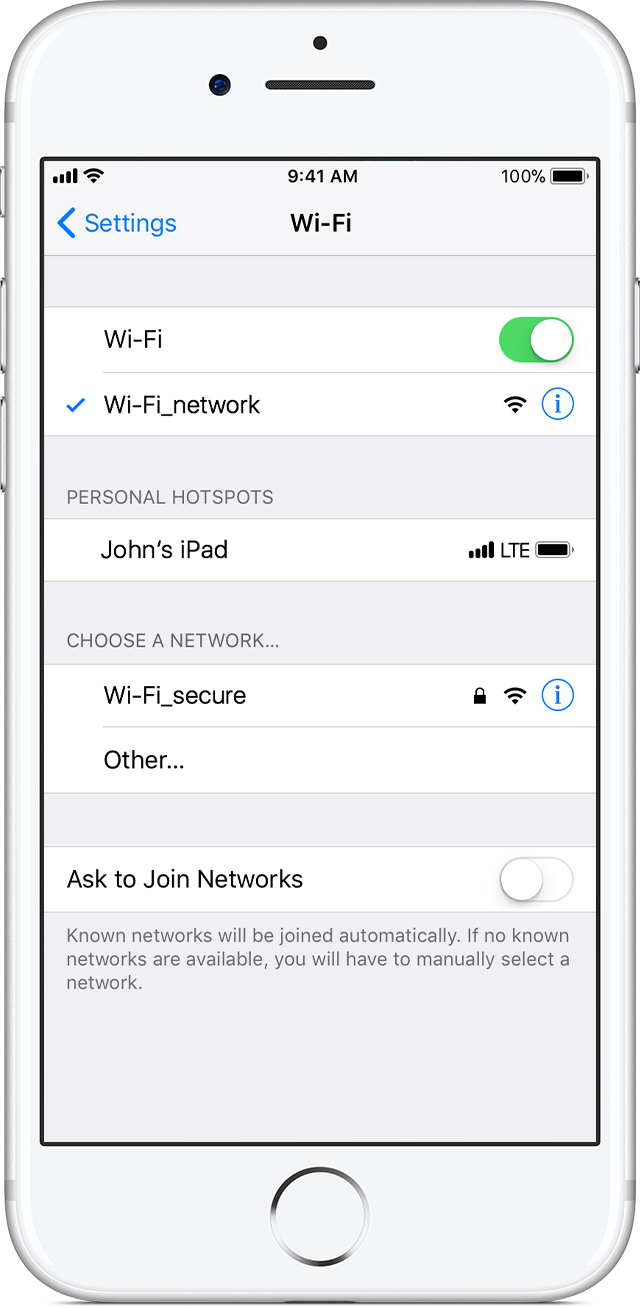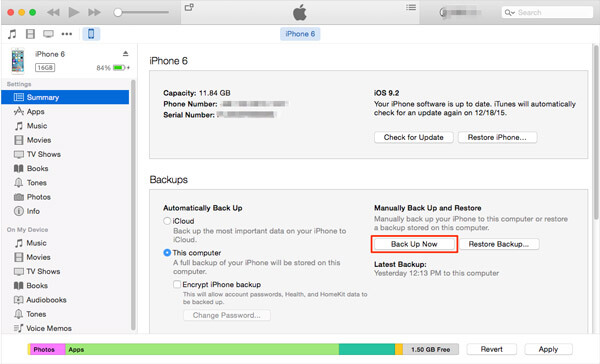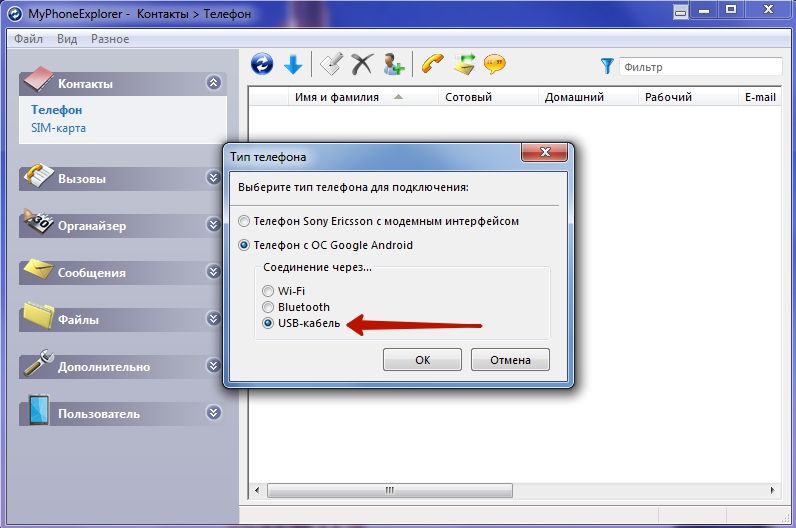Синхронизация контента iTunes на ПК с другими устройствами по сети Wi-Fi
Если Вы подключены к сети Wi-Fi и у Вас есть iPhone, iPad или iPod touch с iOS 5 (или новее), Вы можете выполнять синхронизацию устройства (добавлять на него объекты с компьютера), не подсоединяя устройство к компьютеру (если компьютер и устройство подключены к одной сети).
При автоматической синхронизации устройства по сети Wi-Fi используются те же настройки, которые Вы выбрали для синхронизации через кабель.
Включение синхронизации по сети Wi-Fi
Подключите устройство к компьютеру.
Для подключения устройства можно использовать кабель USB или USB-C, а также подключение к сети Wi-Fi. Чтобы подключить устройство с помощью кабеля, см. Синхронизация контента iTunes на ПК с другими устройствами.
В приложении iTunes на ПК нажмите кнопку устройства в левой верхней части окна iTunes.
Нажмите «Обзор».
Установите флажок «Синхронизировать с этим [устройством] по Wi-Fi».

Нажмите кнопку «Применить».
При отсоединении устройства от компьютера значок устройства будет по-прежнему отображаться в iTunes, пока Вы не нажмете кнопку «Извлечь» .
После нажатия кнопки «Извлечь» устройство исчезнет, но синхронизация по сети Wi-Fi останется включенной. Значок устройства снова появится при следующем запуске iTunes (если компьютер и устройство подключены к одной сети Wi-Fi).
Синхронизация устройства по сети Wi-Fi
Ниже описаны способы беспроводной синхронизации, когда устройство и компьютер подключены к одной сети Wi-Fi (компьютер должен быть включен).
Подключите свое устройство к источнику питания. Синхронизация начнется автоматически.
В приложении iTunes на ПК нажмите значок устройства, затем нажмите кнопку «Синхронизировать».
Добавьте объекты на устройство вручную путем перетягивания.
Примечание. Для восстановления программного обеспечения iOS или iPadOS устройства и восстановления заводских настроек необходимо подключить устройство к компьютеру.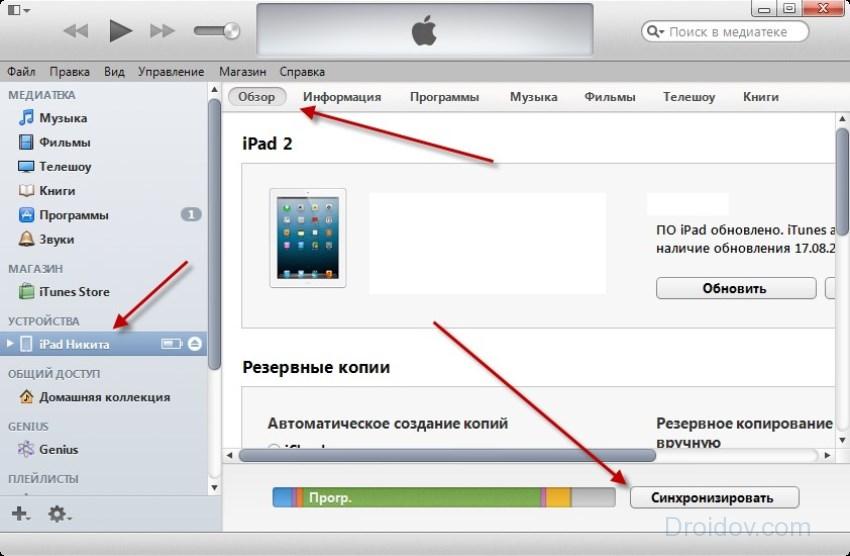
Устройство можно синхронизировать по беспроводной сети с несколькими компьютерами, но содержимое каждого типа можно синхронизировать только с одним компьютером.
Синхронизация по сети Wi-Fi происходит медленнее, чем по кабелю. Если подключить устройство к компьютеру кабелем во время синхронизации по сети Wi-Fi, то синхронизация продолжится по кабелю. Если отключить кабель устройства от компьютера во время синхронизации, то синхронизация прекратится, даже если синхронизация по сети Wi-Fi включена на устройстве.
Как синхронизировать iPhone с iTunes в Windows 10
Apple iTunes – это программное обеспечение для управления, воспроизведения и добавления аудио, а также видеофайлов на компьютере Mac или Windows. Кроме того, он предоставляет пользователю доступ к магазину iTunes, а также синхронизирует коллекцию цифрового мультимедиа с устройствами iOS. Одна из замечательных особенностей iTunes заключается в том, что с помощью такого программного обеспечения пользователи могут вручную синхронизировать данные, такие как музыка, фотографии, календарь, резервные копии устройств, видео, контакты и другое содержимое, с компьютера на устройства iOS и наоборот.
Следующие шаги помогут вам вручную выполнить синхронизацию с iTunes на компьютере Windows с помощью USB и WiFi. Прежде чем двигаться дальше, убедитесь, что вы установили последнюю версию iTunes для Windows. Если у вас нет приложения в вашей системе, загрузите и установите iTunes здесь.
Синхронизируйте устройства iOS с iTunes в Windows 10 с помощью USB
Запустите версию iTunes для Windows в вашей системе.
Подключите ваше устройство iOS к ПК с Windows с помощью USB-кабеля. Кабель может быть либо молниеносным, 30-контактным, либо кабелем, поставляемым с вашим устройством iOS.
Откройте iTunes на вашем компьютере.:max_bytes(150000):strip_icc()/002_sync-iphone-over-wifi-1999751-0242f5c1b2814ecaac3b49815c365c59.jpg)
Проверьте верхний левый угол страницы iTunes. Отображается значок, обозначающий тип устройства iOS, к которому вы подключены.
Нажмите на значок. Это отобразит подробную спецификацию устройства iOS, а также отобразит список доступного контента на ПК, который можно синхронизировать.
Список будет отображать содержимое, такое как музыка, телешоу, фотографии и т. Д. На левой боковой панели. Нажмите на одну из категорий, которые вы хотите, и она будет отображать все синхронизируемое содержимое в этом домене.
Установите флажок Синхронизация в верхней части страницы для категории, которую вы хотите синхронизировать. Выберите содержимое определенной категории, которую вы хотите синхронизировать автоматически, подключив ваше устройство к системе. Вы можете повторить это для любого типа контента, который хотите синхронизировать, просто щелкнув по другому желаемому типу контента и установив для него параметры синхронизации.
Нажмите Применить и синхронизируйте.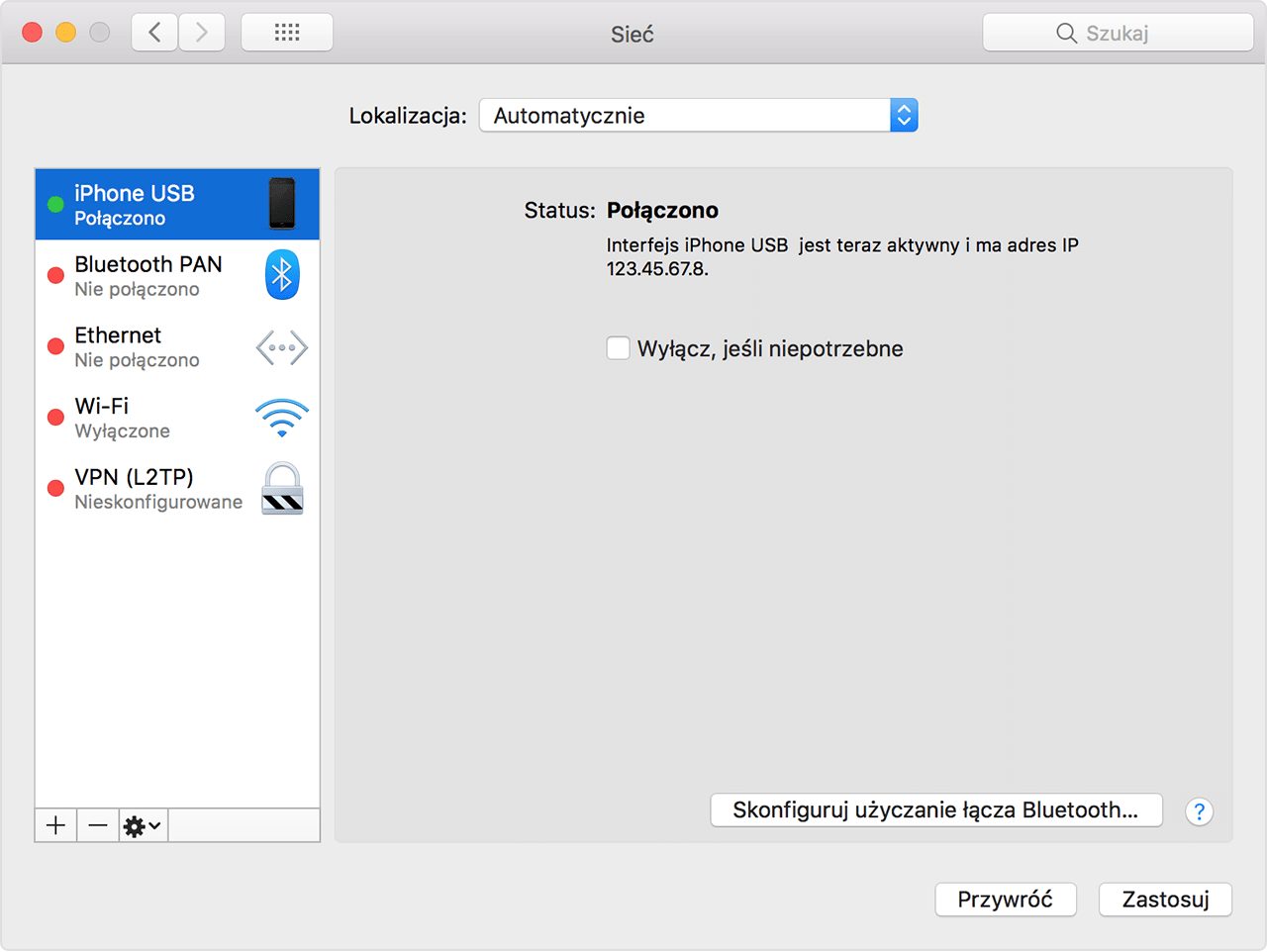
После того, как вам удалось синхронизировать все содержимое, которое вы хотели, дождитесь завершения синхронизации.
По завершении извлеките устройство iOS и отключите устройство от ПК.
iTunes по умолчанию синхронизирует все содержимое компьютера с вашим устройством iOS. Если вы хотите, чтобы iTunes отображал подсказку перед синхронизацией устройств, выполните одно из следующих действий.
Чтобы настроить запрос перед отправкой этого [устройства]:
Нажмите «Сводка» и снимите флажок с «Открыть iTunes», когда это [устройство] подключено.
Чтобы настроить подсказку для всех устройств перед синхронизацией:
Перейдите в «Редактировать» и нажмите «Настройки».
Нажмите «Устройства» на странице «Настройки» и выберите параметр «Запретить автоматическую синхронизацию iPod, iPhone и iPad» .
Нажмите OK, чтобы применить изменения.
Синхронизируйте iPhone, iPad с iTunes в Windows 10 с помощью Wi-Fi
Если вы устали от поиска правильного кабеля для подключения устройства iOS к ПК, есть способы облегчить процесс синхронизации с помощью беспроводных операций.
Следующие шаги помогут вам установить начальную настройку синхронизации iTunes через WiFi.
Подключите ваше устройство iOS к ПК с Windows с помощью USB-кабеля. Кабель может быть либо молниеносным, 30-контактным, либо кабелем, поставляемым с вашим устройством iOS.
Откройте iTunes на вашем компьютере.
Проверьте верхний левый угол страницы iTunes. Отображается значок, обозначающий тип устройства iOS, к которому вы подключены.
Нажмите на вкладку Сводка на левой панели.
В разделе Параметры установите флажок strong Синхронизировать с этим iPhone через WiFi «.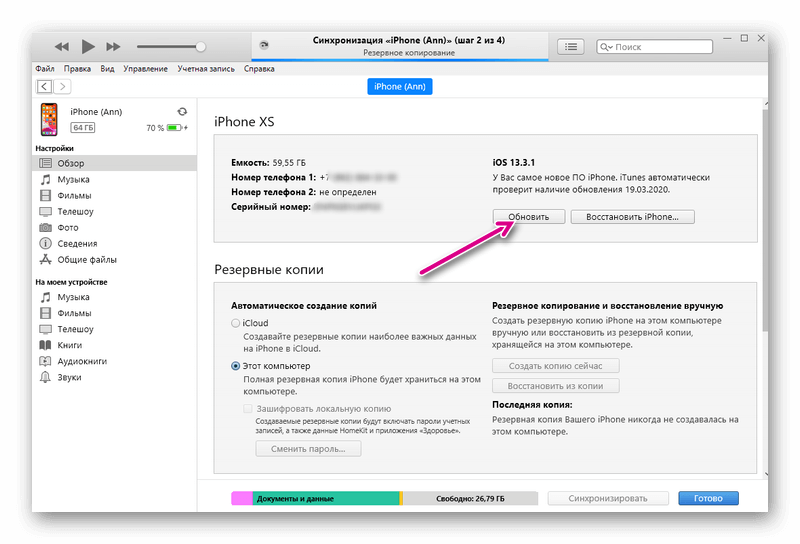
Нажмите Применить и отсоедините USB-кабель от компьютера.
Как только начальная настройка синхронизации завершена, ваши будущие синхронизации будут передаваться по WiFi. Вам не нужно подключать iPhone с помощью USB-кабеля к ПК, но позаботьтесь о том, чтобы вы использовали ту же сеть Wi-Fi.
Как только вы подключитесь к сети WiFi, откройте iTunes.
Нажмите на значок. Это отобразит подробную спецификацию устройства iOS, а также отобразит список доступного контента на ПК, который можно синхронизировать.
Список будет отображать содержимое, такое как музыка, телешоу, фотографии и т. Д. На левой боковой панели. Нажмите на одну из категорий, которые вы хотите, и она будет отображать все синхронизируемое содержимое в этом домене.
Установите флажок Синхронизация в верхней части страницы для категории, которую вы хотите синхронизировать.
После этого нажмите Применить
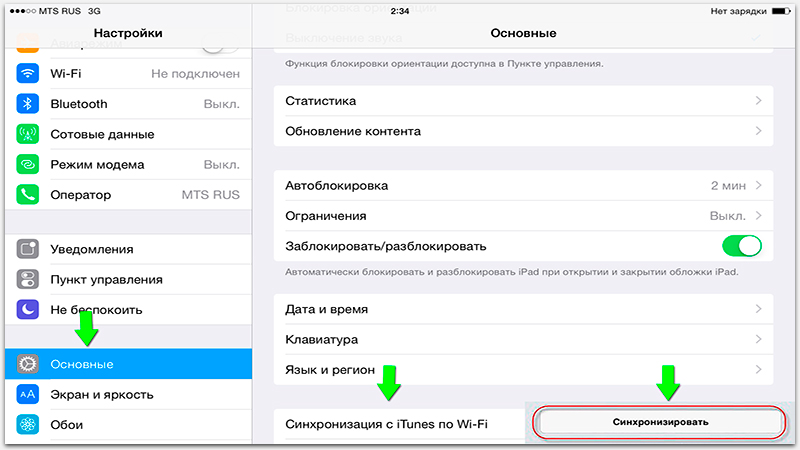
Это все!
Как синхронизировать iPhone или iPad по кабелю и Wi-Fi
Синхронизация с iTunes – процесс переноса вашей медиатеки iTunes (фильмы, видео, подкасты, фотографии, изображения, программы) на iPhone и iPad.Несмотря на то, что в последнее время Apple постепенно идет к тому, что пользователь iPhone и iPad может обходиться вообще без компьютера, все же закачка видео, музыки и фотографий происходит через официальное приложение iTunes и вопрос синхронизации остается актуальным.
В этом небольшом материале рассмотрим несколько основных вопросов по синхронизации iOS-гаджета, которые возникают у новичков:
- Синхронизация iPhone, iPad по кабелю;
- Синхронизация iPhone, iPad по Wi-Fi;
- Синхронизация iPhone, iPad с новым компьютером.
Синхронизация iPhone или iPad с iTunes по кабелю
Классический способ, который требует от вас только подключить устройство по USB-кабелю, после чего на главной странице управления девайса в iTunes в нижней части необходимо нажать кнопку «Синхронизировать».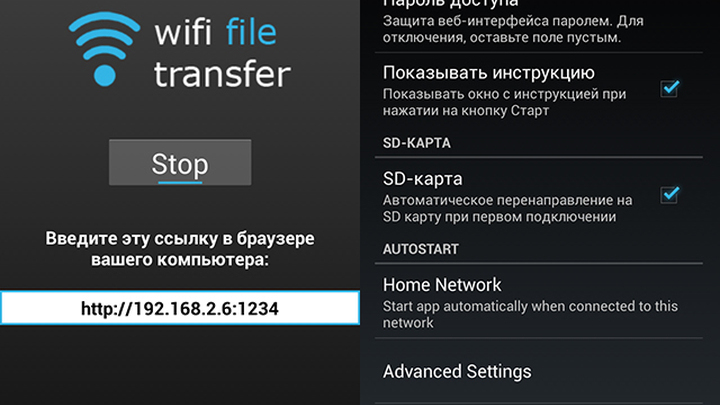
Синхронизация iPhone или iPad с iTunes по Wi-Fi Замечательный способ синхронизации, который не потребует от вас проводов. Для этого вам необходимо, чтобы и iPhone/iPad и компьютер с установленным iTunes были в одной Wi-Fi сети.
Если Wi-Fi на устройстве уже настроен, то подключаем его к компьютеру традиционным способом по кабелю и на главной странице девайса в iTunes в разделе «Параметры» ставим галочку напротив надписи «Синхронизировать с этим iPhone/iPad по Wi-Fi«.
После этого нажимаем «Применить» и теперь у вас появляется возможность синхронизировать по Wi-Fi свой девайс в любой момент. В iTunes это делается привычным способом, а если хотите запустить синхронизацию лежа на диване, то следуем по пути: «Настройки — Основные — «Синхронизировать с iTunes по Wi-Fi — Синхронизировать«.
Ну и парочка очевидных вещей:
- iTunes для Wi-Fi синхронизации должен быть запущен;
- Синхронизация по воздуху существенно медленнее, чем по кабелю.

Синхронизация iPhone и iPad после переустановки Windows или с новым компьютером
Если уж так случилось, что вам срочно необходимо переустановить Windows или вы купили новый компьютер, то для начала деавторизуйте существующий компьютер. Делается это следующим образом, в iTunes идем по пути:Если возможности деавтризовать нет, то ничего страшного, вы можете авторизовать до пяти компьютеров, помимо этого счетчик можно сбрасывать.
На новом компьютере устанавливаем iTunes и идем по пути:
Подключаем iPhone, iPad к компьютеру и следуем в перенос покупок:
Теперь осталось перенести медиафайлы, сделать это можно с помощью стороннего программного обеспечения, например iTools, но намного проще перенести медиатеку iTunes со старого компьютера.
Если вы не нашли ответа на свой вопрос или у вас что-то не получилось, а в комментаряих ниже нет подходящего решения, задайте вопрос через нашу форму помощи.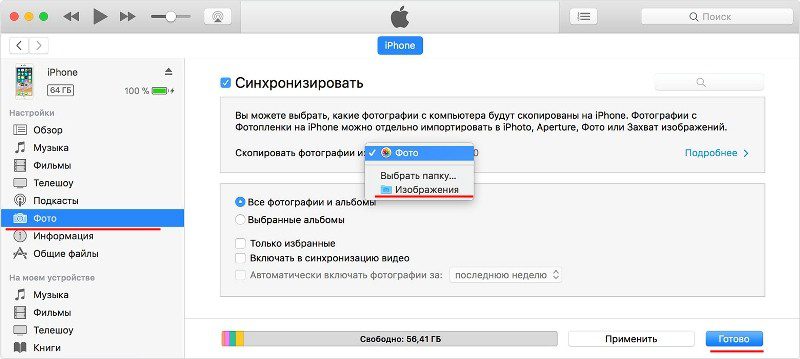 Это быстро, просто, удобно и не требует регистрации. Ответы на свой и другие вопросы вы найдете в данном разделе.
Это быстро, просто, удобно и не требует регистрации. Ответы на свой и другие вопросы вы найдете в данном разделе.
К слову, следите за новостями app-s.ru через нашу группу Вконтакте или в Telegram. У нас чертовски интересная лента новостей.
Порядок вывода комментариев: По умолчаниюСначала новыеСначала старые
фото, контакты, видео с iPad/iPhone по Wi-Fi
Если вам необходимо переместить данные (фото, видео и т.д.) на свое iOS-устройство, то придется воспользоваться специальной программой от Apple. Рассмотрим более подробно, как синхронизировать iPhone с компьютером через iTunes.
Синхронизация с ПК
Компания Apple разработала программу, без которой не получится синхронизировать iOS-устройство с компьютерами Windows (В MacOS есть встроенный сервис).
С помощью iTunes можно сохранить:
- фото;
- видео;
- подкасты;
- книги;
- музыку;
- плейлисты;
- контакты;
- календари;
- резервные копии.

Загрузить необходимые файлы в iPhone/iPad/iPod можно через USB-кабель либо Wi-Fi.
Через USB-кабель
Процесс синхронизации не занимает много времени.
- Откройте программу.
- Подключите iPhone к ПК через кабель.
- Нажмите на значок смартфона.
- В левой колонке «Настройки» выберите тип данных.
- Поставьте галочку в пункте «Синхронизировать» → укажите дополнительные параметры.
- Повторите действие для остальных типов данных из пункта «Настройки».
Обратите внимание! Девайс можно синхронизировать лишь с одним компьютером. Если устройство подключалось к другому ПК, то отобразится соответствующее сообщение. После нажатия «Стереть и синхр.» данные с нового компьютера заменят собой старые.
- Нажмите «Применить».
- Кликните «Синхронизировать».
Через Wi-Fi
У пользователей есть возможность передавать данные через сеть Wi-Fi, но для этого необходимо настроить iTunes.
- Откройте программу.
- Подключите iPhone к ПК через кабель.
- Кликните на значок телефона.
- Вкладка «Обзор» → «Синхронизировать с этим iPhone по Wi-Fi» → «Применить».
- Отключите устройство от компьютера.
- В левой колонке выберите тип данных.
- Поставьте галочку «Синхронизировать» → укажите доп.параметры.
- Повторите действие для остальных пунктов.
- «Синхронизировать».
Выводы
Процесс передачи данных между iPhone и компьютером не занимает много времени и доступен не только через USB-кабель, но также через Wi-Fi. Для этого необходимо настроить программу iTunes.
Как синхронизировать iPhone с ПК или Mac
Последнее обновление от пользователя Max Vega .
Очень удобно подключить устройство и сразу получить доступ ко всем файлам и данным iPhone на компьютере Windows или Mac. В зависимости от используемого Вами сервиса (инструмента) Вы можете синхронизировать различные типы контента (музыку, фильмы, фотографии, видео, телешоу, подкасты, книги, аудиокниги, электронную почту, контакты, календари, напоминания, заметки, сообщения iMessage, Ваше хранилище iCloud и установленные приложения). Это можно сделать либо с помощью кабеля для передачи данных, либо по сети Wi-Fi. В этой статье мы расскажем о нескольких способах синхронизации iPhone с ПК или Mac.Использование iCloud для синхронизации
Теперь удобно и легко синхронизировать информацию на Вашем iPhone через iCloud. Это делается автоматически и требует только подключения Wi-Fi. iCloud также обновляет Ваш мобильный контент на всех Ваших устройствах, так что Вы можете получить к нему доступ из любого веб-браузера.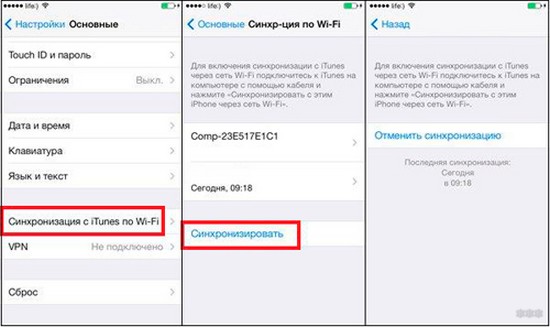 Чтобы настроить iCloud на своем iPhone, выполните следующие действия:
Чтобы настроить iCloud на своем iPhone, выполните следующие действия:- Во-первых, убедитесь, что на Вашем iPhone установлено последнее обновление iOS. Чтобы проверить наличие последних обновлений iOS, выберите Настройки (Settings) > Основные (General) > Обновление программ (Software Update).
- В верхней части Настроек войдите под своим Apple ID и паролем. После этого iCloud будет активирован.
- Чтобы выбрать, какие элементы синхронизировать, нажмите Настройки (Settings) > [Ваше имя]> iCloud и вручную переключите движок для каждого элемента, который хотите синхронизировать. Вы можете выбрать фотографии, электронные письма в приложении Почта или Email на iPhone, контакты, календари, напоминания, заметки, сообщения iMessage, облачное хранилище iCloud, а также другие приложения для iOS и сторонние приложения.
- Теперь Вы можете в любое время получить доступ к своим данным из любого веб-браузера ПК, войдя в iCloud под своим Apple ID.
 Значки приложений с Вашего iPhone появятся на главном экране:
Значки приложений с Вашего iPhone появятся на главном экране:
- Если Вы пользователь Mac, у Вас будет доступ к этой информации с Вашего компьютера, как только Вы войдете в систему с помощью Apple ID.
- Если Вы пользователь Windows, Вы также можете найти эту информацию через приложение iCloud, загрузив его из Microsoft App Store. Папка iCloud Drive будет создана для доступа ко всем файлам в облаке Apple из Windows Explorer.
Локальная синхронизация
Через iTunes
iTunes – это инструмент, который доступен пользователям Windows и Mojave MacOS. Если Вы синхронизируете свой iPhone с помощью iCloud, возможно, что некоторые элементы, такие как фотографии, видео, контакты и календари, не синхронизируются сразу с iTunes на компьютере. Чтобы синхронизировать их, Вам сначала необходимо отключить iCloud на Вашем iPhone, выбрав Настройки (Settings) > [Ваше имя] > iCloud и установив соответствующий переключатель.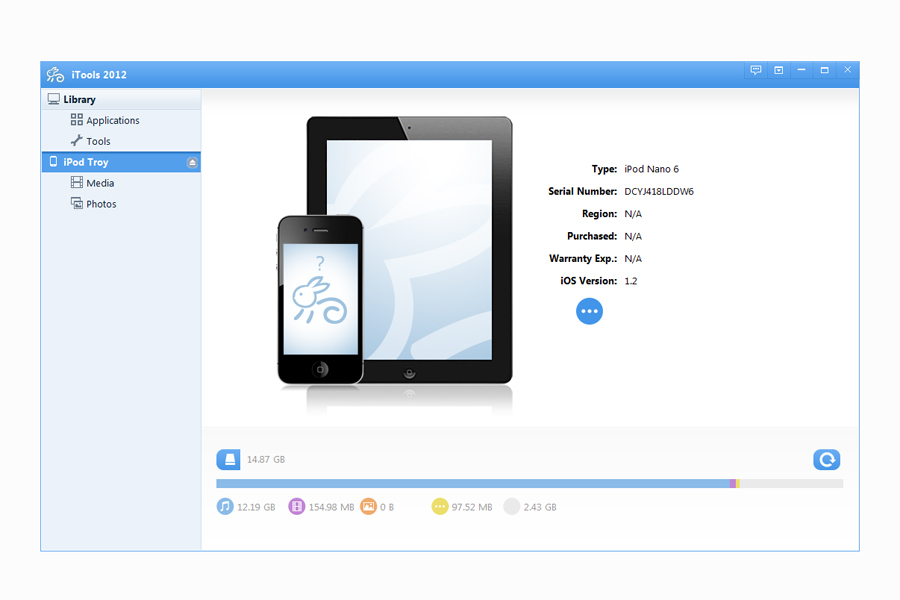
Синхронизируйте свой iPhone с компьютером следующим образом:
- Загрузите iTunes и установите приложение, если Вы пользователь Windows.
- Откройте приложение и подключите iPhone через USB-кабель. Если Вы подключаетесь в первый раз, Вам, возможно, потребуется ввести код и подтвердить, что Вы доверяете этому компьютеру.
- Нажмите на значок iPhone в левом верхнем углу окна.
- Перейдите по каждой опции в левом списке, чтобы выбрать контент для синхронизации, установив соответствующий флажок: музыка (песни, альбомы, плейлисты, музыкальные видео, голосовые заметки), фильмы, телепередачи, подкасты, аудиокниги, фотографии, видео, контакты и календари, закладки или избранное (вкладка Информация), а также файлы Ваших приложений.
- Нажмите Применить (Apply) в правом нижнем углу и дождитесь завершения синхронизации.
- Чтобы синхронизировать iPhone с компьютером через Wi-Fi, перейдите на вкладку Сводка (Summary) и в разделе Параметры (Options) выберите Синхронизировать с этим iPhone через Wi-Fi (Sync with this iPhone via Wi-Fi).

Примечание. IPhone предназначен для синхронизации только с одним компьютером с помощью приложения iTunes. Если Вы синхронизируете свой телефон с другим компьютером, музыка, фильмы, телепередачи и книги на Вашем телефоне будут удалены и заменены на новые в медиатеке iTunes.
Через Finder (для Mac)
Начиная с Catalina MacOS, iTunes исчезает и синхронизировать Ваш iPhone с Mac нужно через Finder. Интерфейс и процесс аналогичны синхронизации через iTunes:- Сначала подключите свой iPhone с помощью кабеля для передачи данных и откройте Finder на Вашем компьютере.
- Ваш iPhone появится в левой боковой панели Finder, в разделе Locations. Выберите свое устройство, нажав на него, и Ваша информация о мобильном устройстве отобразится в том виде, в котором она появилась бы в iTunes, с возможностью резервного копирования, восстановления и синхронизации музыки, фильмов, телепередач, подкастов, аудиокниг, книг, фотографий, видео и файлов из Ваших приложений, календарей и контактов (вкладка Информация).

- Затем, чтобы выполнять беспроводную синхронизацию, перейдите на вкладку Общие (General) и выберите внизу Показать этот iPhone с подключением Wi-Fi (Show this iPhone when on Wi-F) и нажмите Применить (Apply).
- Нажмите на вкладки меню в верхней части окна. Теперь Вы можете выбрать, какой контент Вы хотите синхронизировать, установив соответствующий флажок, как в примере с разделом Музыка:
- Когда Вы закончите просмотр каждой вкладки, нажмите внизу Синхронизация (Sync) . Эта синхронизация может занять чуть больше времени, в зависимости от количества выбранных файлов.
Повторная синхронизация Ваших контактов
С iCloudЕсли Вы синхронизировали свои контакты с iCloud, Вы можете в любое время восстановить удаленные контакты и перенести их на новый iPhone. Для этого:
- Перейдите в Настройки (Settings) > [Ваше имя] > iCloud > Копировать в iCloud (Copy to iCloud) и включите эту опцию.

- Затем Вы можете настроить свой iPhone, используя Apple ID и выбрав Восстановить из резервной копии (Restore from Backup).
- Выберите самую последнюю резервную копию и подождите, пока произойдет передача.
- В качестве альтернативы, Вы можете включить опцию синхронизации контактов на новом iPhone, перейдя в Настройки (Settings) > [Ваше имя] > iCloud. Затем перейдите в Резервное копирование iCloud (iCloud Backup) и нажмите Резервное копирование (Back Up)
- Если Вы ищете конкретный контакт или хотите получить к нему доступ отдельно, Вы можете посетить веб-сайт iCloud со своей учетной записью Apple. В Контактах (Contacts) Вы найдете весь список имен и номеров телефонов.
С iTunes
Если Вы ранее синхронизировали свои контакты в iTunes, Вы можете в любое время восстановить их, выполнив следующие действия:
- Подключите свой iPhone и в программе (iTunes) перейдите на вкладку Информация (Info) и включите опцию Синхронизация контактов (Sync Contacts).

- Затем прокрутите вниз до вкладки Дополнительно (Advanced) и установите флажок на Контакты (Contacts).
- Нажмите Применить (Apply) или Синхронизировать (Sync), и все готово!
Узнать больше
Как перенести фотографии с iPhone на компьютер (и обратно)Изображение: © Corinne Kutz — Unsplash.com
Как настроить синхронизацию iPhone с компьютером?
Чтобы проникнуть в локальное хранилище iPhone, недостаточно подключить USB-кабель, как это выполняется с Android-устройствами. Мобильная продукция Apple отличается высокой безопасностью, что накладывает некоторые ограничения на способы синхронизации. По указанной причине разработчики рекомендуют настраивать физическое подключение только через iTunes и iCloud. В последнее время появились и альтернативные приложения сторонних разработчиков для синхронизации устройств. Их уровень безопасности также на высоком уровне. Ещё есть способ передачи информации по Wi-Fi.
Принцип синхронизации идентичен для всех версий iPhone. Правда, может несколько отличаться в зависимости от типа операционной системы на ПК.
СОДЕРЖАНИЕ СТАТЬИ
Как настроить синхронизацию через iCloud?
iCloud – это название оригинального, предустановленного облака в системах от Apple. Облако доступно всем владельцам техники Apple. Каждому пользователю выдаётся доступ к облаку по его Apple ID. В бесплатном режиме использования на сервис можно загрузить до 5 Гб данных. При этом компания периодически проводит акции, в ходе которых бесплатно расширяет хранилище. Всё же чаще акции подразумевают скидку на приобретение дополнительного пространства. Вместимость облака по скидкам можно увеличить до 1 Тб.
Посредством iCloud все данные со смартфона (музыка, фотографии, видео и т. п.) могут синхронизироваться с ПК. Чтобы активировать функцию, предварительно придётся изменить несколько настроек облачного сервиса. Зато в будущем облегчается передача файлов как со смартфона на ПК, так и в обратном направлении.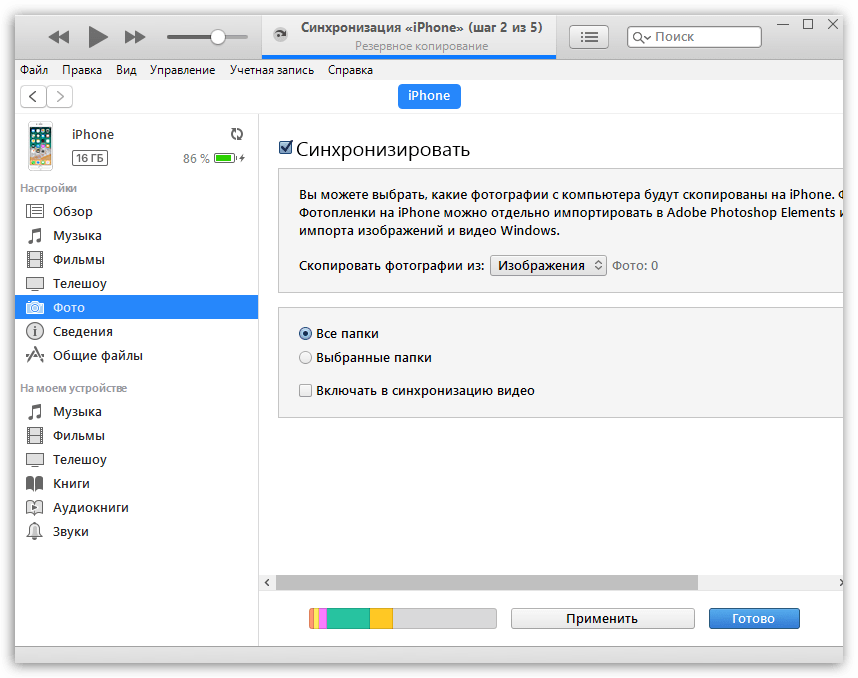
Использование iCloud – это быстрейший и довольно простой способ передачи файлов между устройствами. В ходе процедуры пользователю не придётся устанавливать какие-то сложные настройки. Даже устанавливать проводное соединение ни к чему. При всех преимуществах способа, у него есть один недостаток – место на облаке ограничено. При активном использовании смартфона бесплатного места оказывается недостаточно.
Важно! Чтобы выполнить синхронизацию, на компьютере и смартфоне должен быть доступ к интернету. Когда подключение налажено, нужно изначально настроить смартфон, а затем ПК. Способы на Mac OS X и Windows несколько отличается, они оба описаны ниже.
Настройка iCloud на смартфоне
Сперва стоит взять в руки смартфон и сделать следующее:
- Перейти в раздел «Настройки».
- Пролистать страницу с параметрами до момента обнаружения элемента «iCloud». Сюда нужно перейти тапом по вкладке.
- В появившемся разделе нужно установить выделение возле приложений, информацию с которых следует синхронизировать.

Есть возможность перенести хоть и все данные, но нужно учитывать объём хранилища на облаке.
Синхронизация с OS X через iCloud
Сейчас нужно продолжить настройку синхронизации, но уже на компьютере под управлением операционной системы OS X. По умолчанию Apple поставляет ПК уже с нужным программным обеспечением.
Пользователю нужно:
- Открыть меню Apple.
- Перейти в раздел «Системные настройки».
- Нажать на элемент «iCloud».
- В открывшемся окне следует указать данные для входа в учётную запись.
Как только удастся выполнить авторизацию на сервисе, появляется доступ к общему хранилищу облака. Здесь отобразятся все данные синхронизированных программ. Уже сейчас файлы автоматически загружаются на компьютер. Их можно найти в разделе iCloud Drive – это встроенный пункт слева окна «Проводника». Теперь передавать файлы можно в обоих направлениях. Все загруженные в папку данные вскорости появятся на синхронизированном iPhone. Также можно пользоваться предустановленной программой iCloud Drive.
Синхронизация iPhone с Windows
На ОС Виндовс можно аналогично настроить синхронизацию с облаком iCloud. Более того, реализовать синхронизацию возможно двумя путями:
- Через сайт com. Достаточно открыть любой браузер в системе, перейти по ссылке и авторизоваться на сайте. Все файлы в веб-версии сайта доступны для скачивания и загрузки, но это делать придётся вручную.
- С помощью приложения. Главное достоинство способа – синхронизация происходит автоматически. В десктопной версии iCloud доступно отслеживание свободного пространства на облаке. Прямо в программе есть функция просмотра данных от загруженных программ. Все необходимые данные находятся в разделе «Storage».
Как настроить синхронизацию через iTunes?
Для соединения смартфона с компьютером часто используют iTunes. Метод отличается реализацией – оба устройства подключаются по кабелю. Это означает, что способ не накладывает ограничения на вес передаваемых данных, как в случае с облаком.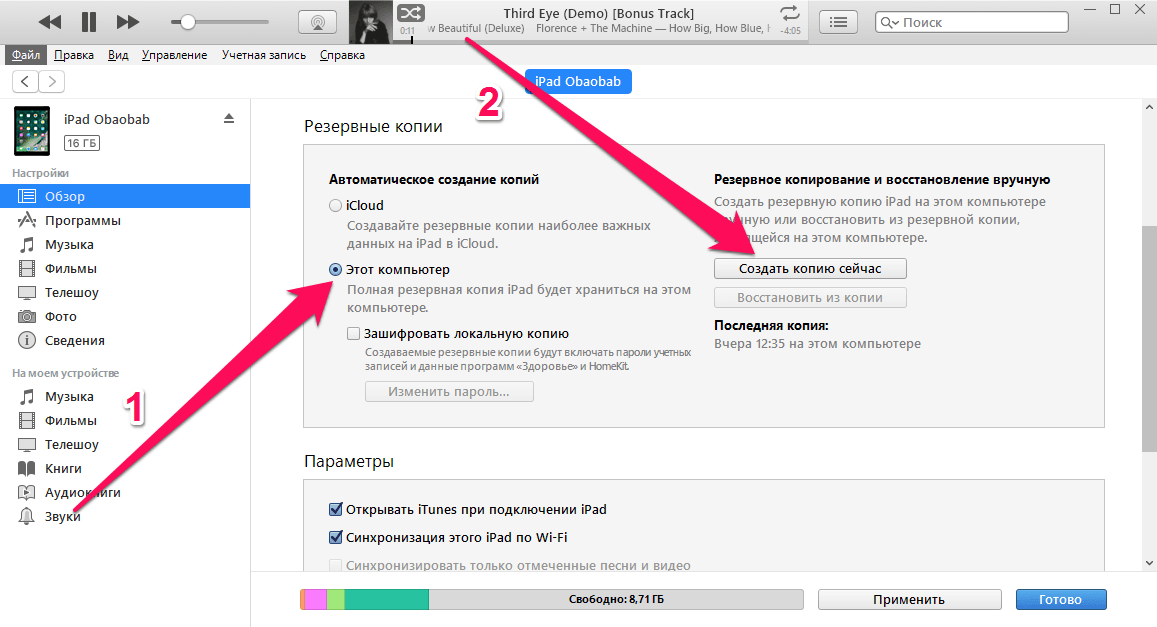 Передача файлов выполняется прямиком с компьютера на Айфон, а не через сторонний сервис.
Передача файлов выполняется прямиком с компьютера на Айфон, а не через сторонний сервис.
Ключевой недостаток способа заключается в возможности синхронизации данных только с ПК на телефон. Обратная синхронизация в данном случае не работает.
Через iTunes можно передавать:
- Данные приложений и игр;
- Информацию с записной книжки и календаря;
- Фотографии, музыку и видео;
- Учебные пособия, полученные с iTunes U;
- Любые текстовые файлы;
- Избранное с браузера.
Важно! IPhone может синхронизироваться лишь с одним ПК и программой iTunes на нём. При попытке подключиться с другим компьютером, процедура закончится плачевно. Данные стираются.
Инструкция по iTunes:
- Соединить компьютер со смартфоном посредством кабеля.
- Поставить приложение iTunes на ПК (актуально для Windows, на OS X оно уже есть).
- Пройти процесс установки приложения и запустить его.
- Спустя короткое время приложение определит устройство.
 Нужно выбрать его в левом меню.
Нужно выбрать его в левом меню. - Посредством переключения по тематическим вкладкам слева можно добавить соответствующие файлы на смартфон.
- Для отображения переданных данных в памяти смартфона следует кликнуть на клавишу «Синхронизировать».
Синхронизация с ПК через Wi-Fi
Скорее всего активному пользователю функции скоро надоест подключение смартфона по кабелю. Из этой проблемы есть выход – синхронизация «по воздуху».
Как включить синхронизацию по Wi-Fi:
- Запустить клиент iTunes на ПК.
- Чтобы настроить функцию, придётся в последний раз подключить устройства по кабелю.
- Кликнуть на изображение собственного iPhone и перейти в раздел «Настройки».
- Выбрать элемент «Обзор».
- Просмотреть страницу и найти раздел «Параметры» (находится в нижней части страницы).
- Установить выделение возле «Синхронизировать с этим iPhone по WiFi».
- Подтвердить действие кнопкой «Синхронизировать».
- Сейчас можно отсоединить смартфон от ПК.
 Чтобы заработала синхронизация, её следует включить повторно. Нужный пункт располагается в разделе «Настройки» на вкладке «Основные». Здесь нужно включить пункт «Синхронизация по WiFi».
Чтобы заработала синхронизация, её следует включить повторно. Нужный пункт располагается в разделе «Настройки» на вкладке «Основные». Здесь нужно включить пункт «Синхронизация по WiFi».
Теперь можно быстро перемещать данные с компа на смартфон без его подключения.
Как синхронизировать данные через стороннюю программу?
Существует способ синхронизации не через оригинальное приложение iTunes, а с помощью программы от стороннего разработчика. Чаще всего для синхронизации используют популярное приложение iFunBox. Оно приобрело популярность из-за отсутствия различных ограничений, в частности iFunBox поддерживает двухстороннюю синхронизацию.
Ссылка для загрузки iFunBox. Приложение отличается простой работой с разными системами различных ОС. Поддерживает даже передачу данных в любых направлениях с флеш-накопителя. Ещё полезная черта программы – можно инициировать установку приложений из App Store на iPhone с ПК.
Как синхронизироваться через iTunes с другим ПК без стирания данных?
Стандартное поведение смартфона при подключении его к новому ПК– удаление всех информации. Чтобы избежать потери ценной информации, перед подключением следует создать бэкап.
Чтобы избежать потери ценной информации, перед подключением следует создать бэкап.
Инструкция:
- Без подключения смартфона с iTunes следует открыть каталог Music-iTunes на iOS. Теперь нужно передать всё содержимое на новый ПК. Проще всего это реализовать через облачное хранилище или электронную почту.
- Соединить Айфон с компьютером, с которым уже была установлена синхронизация, и сделать бекап. Следует запустить приложение iTunes и кликнуть на кнопку «Создать копию сейчас».
- С помощью «Проводника» на ПК стоит перейти в раздел «iTunes-Backups» и сделать копию только что созданного бекапа.
- Через флешку, по локальной сети или интернету следует передать файлы бекапа в такую же папку на новом компе.
- Так же само скопировать и передать настройки iTunes со прошлого ПК на новый. Настройки содержит файл com.apple.iTunes.plist.
- Когда перечисленные файлы скопированы и помещены в аналогичные директории, можно синхронизировать iPhone. Новый ПК распознает смартфон в качестве авторизированного гаджета, и очистка хранилища не произойдёт.

Подводя итоги, синхронизацию iPhone с ПК можно выполнить четырьмя способами: iTunes, iCloud, Wi-Fi и iFunBox. У всех способов есть свои плюсы и минусы, поэтому каждому пользователю следует выбирать подходящий способ под себя.
Нашли опечатку? Выделите текст и нажмите Ctrl + Enter
Нет синхронизации iphone по wifi. Синхронизация iPhone с компьютером: обзор всех способов
В этой статье речь пойдет о том, как синхронизировать iPhone с компьютером посредством вай фай. Синхронизация iPhone осуществляется, как правило, через утилиту iTunes. Но способы могут быть разные – через WiFiи с использованием кабель USB.
Синхронизация нужна для обмена данными между айфоном и компьютером. Например, когда пользователь купил интересный фильм, чтобы смотреть его на ноутбуке. Но в определенный момент ему захотелось наслаждаться тем же фильмом на смартфоне. Как раз благодаря синхронизации он сможет это делать.
В ходе этого важного процесса утилита iTunes осуществляет проверку, присутствует ли на ноутбуке или в мобильном девайсе самые новые данные. После этого определяется, какая информация будет синхронизироваться. А затем выбирается конкретный способ для этого.
После этого определяется, какая информация будет синхронизироваться. А затем выбирается конкретный способ для этого.
Перед подробным описанием процедуры, как синхронизировать айфон с компьютером через айтюнс, для тех, кто не знает, расскажем, как установить iTunes и запустить нужный процесс. Для этого необходимо:
- Загрузить утилиту и установить ее (версия должна быть «свежей»).
- Открыть утилиту.
- Подключенный через шнур USB телефон к компьютеру найти в установленной программе.
- Во вкладке обзор щелкнуть по пункту синхронизации iPhone по WiFi.
- Нажать по кнопке, подтверждающей операцию, после чего выдернуть кабель из USB-порта.
- Отметить файлы, подлежащие синхронизации, и нажать на соответствующую кнопку.
В том случае, когда мобильный девайс и компьютер подключены к одинаковой сети интернет, в интерфейсе утилиты появится новое устройство с операционной системой iOS. Если смартфон на зарядке и на компьютере запущена айтюнс, весь процесс начнется и завершится на автомате.:max_bytes(150000):strip_icc()/sync-iphone-computer-2017-10-5a0a1a23845b34003bd9ae62.jpg) Никаких активных действий пользователь не потребуется.
Никаких активных действий пользователь не потребуется.
Синхронизация через iTunes по WiFi
Как вы поняли, на iPhone можно не только вайфаить и осваивать виртуальные сети, но и заниматься чем-то более интересным – например, обмениваться информацией между этим устройством и компьютером, и наоборот. После такого обмена аудио и видео файлы на ПК и в медиатеке утилиты айтюнс будут совершенно одинаковыми. А это значит, что просмотр любого фильма или прослушивание музыкального трека будет доступно и с телефона, и с компьютера. Без сомнения, это очень удобно. Далее подробно остановимся на одном из самых удобных способов синхронизации, а для начала нужно подготовиться.
Подготовительный этап
Перед началом всех действий нужно озаботится тем, как подключить девайс к интернет. Как правило, на всех мобильных устройствах от эппл настроено вай фай соединение с сетью. Если есть проблемы с подключением, нужно это исправить, а только потом переходить к главному.
Также перед началом всех действий следует обратиться к утилите айтюнс, чтобы провести автоматическую синхронизацию.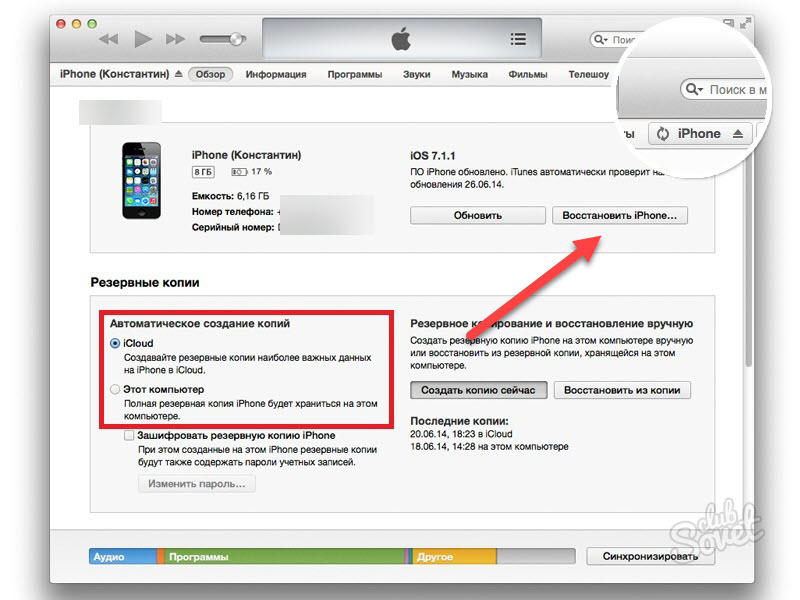 Во-первых, нужно проверить, установлена ли она на ПК пользователя. А, во-вторых, важно проверить эту программу на «свежесть».
Во-первых, нужно проверить, установлена ли она на ПК пользователя. А, во-вторых, важно проверить эту программу на «свежесть».
Какие файлы подлежат синхронизации?
Это следующие виды информации:
- Отдельные треки.
- Музыкальные альбомы.
- Текстовые файлы (книги и прочее).
- Рингтоны.
- Фотоснимки.
- Видеозаписи.
- Данные о контактах.
- Календари.
- Бэкапы.
Алгоритм процесса через айтюнс
Итак, после подготовительных действий можно приступать непосредственно к самому главному – обмену актуальных данных между компьютером и мобильным гаджетом. Для этого нужно:
- Открыть/запустить утилиту на ПК или ноутбуке (в зависимости от того, с каким устройством вы будете работать).
- Подключить iPhone к компьютеру через шнур USB (аксессуар должен быть оригинальным!). в самом верху окна слева всплывет значок телефона.
- Нажать на этот значок. В настройках утилиты отображается перечень всех видов информации, составляющей медиатеку.
 Любой из этих файлов, составляющих медиатеку, можно переместить в гаджет от эппл.
Любой из этих файлов, составляющих медиатеку, можно переместить в гаджет от эппл. - Определиться с видом информации, которая будет передаваться с одного устройства на другое, а именно – конкретные файлы с видео, аудио и т.п.
- В интерфейсе утилиты поставить флажок синхронизации (если эта отметка уже есть, значит, процесс запущен, и ничего делать не нужно).
Справка. Если в хранилище файлов утилиты айтюнс отсутствует какой-либо файл, ряд вкладок может быть невидимыми. Допустим, если нет подкастов, вкладку с соответствующим наименованием вы не увидите.
Также учтите, что некоторые виды информации синхронизации с помощью айтюнс не подлежат. В связи с этим, для управления заметками, закладками и почтой воспользуйтесьiCloud. Кроме этого, в операционной системе iOS есть программы, способные помочь пользователю передавать данные, что полностью может заменить функцию синхронизации.
Справка. Если на этом этапе всплывет сообщение о том, что айфон уже синхронизирован с медиахранилищем утилиты, значит, девайс ранее подсоединялся к другому ПК.
Впрочем, вам это должно быть известно (конечно, если вы купить новый сертифицированный смартфон, а не китайский фейк). Если нажать кнопку, предполагающую исполнение действия по стиранию информации, все предыдущие данные будут заменены информацией с того компьютера. С которым вы в данный момент работаете, и к которому был подключен телефон. В один момент времени допустима синхронизация устройства, работающего на iOS, исключительно с 1-й медиатекой.
Если процесс был запущен не в утилите, которая рассматривается, а в другой программе, например, iCloud, аналогичный процесс в айтюнс может быть отключен. Здесь следует остановиться на следующих важных моментах:
- После запуска процесса обмена данными в обязательном порядке на экране будут отражены дополнительные опции настроек. Их нужно включить, чтобы процесс состоялся успешно.
- Последние 2 этапа в вышеприведенной инструкции (этапы 4-5) нужно повторить для каждого типа содержимого, подлежащего синхронизации.

- Для сохранения настроек процесса, необходимо нажать кнопку применить внизу дисплея справа.
- Иногда процесс на автомате не запускается возможно, из-за программных сбоев). В подобной ситуации нужно просто нажать вручную кнопку синхронизации.После включения этой кнопки, действие станет запускаться автоматически при любом подсоединении iOS-девайса к ПК, на котором запущена утилита айтюнс.
И еще одна ситуация, требующая внимания – когда всплывает информация о невозможности обмена теми или иными данными. Это означает, что ПК не прошел авторизацию для этого вида содержимого.
Если обмен данными не удался…
Случается так, что нет возможности установки утилиты айтюнс для обмена данными между мобильным девайсом и компьютером через вай фай. В такой ситуации воспользуйтесь следующими рекомендациями:
- Осуществите перезагрузку ПК.
- Проверьте, чтобы компьютер и айфон были подсоединены к единой сети связи.
Справка. Синхронизировать данные через Ethernet не представляется возможным.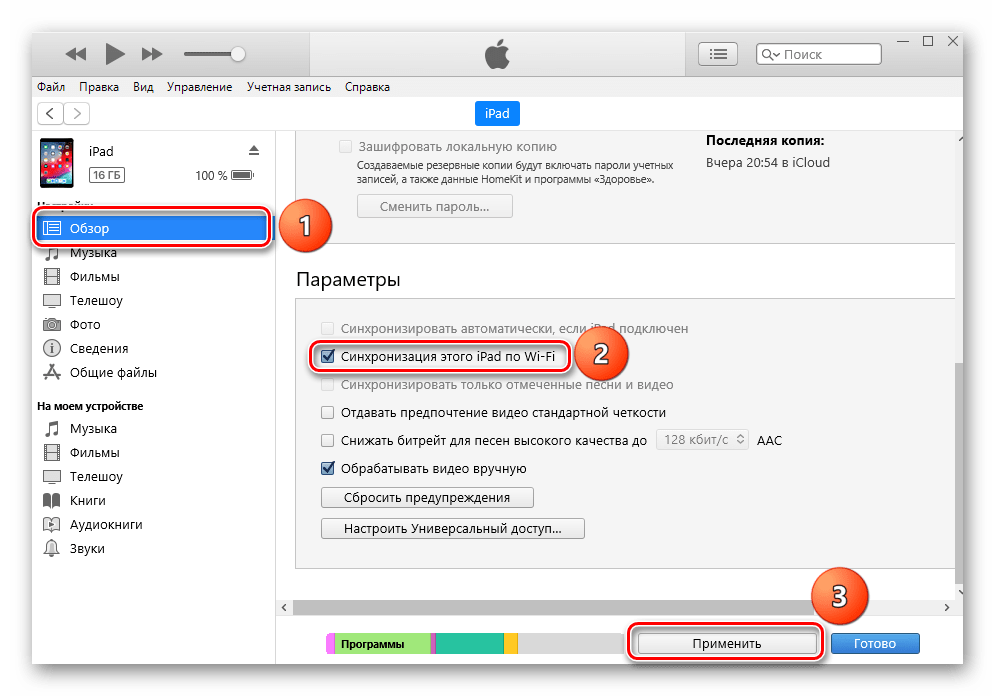
- Перепроверьте настройки брандмауэра. Если на ПК применяется софт для защиты устройства, можно обратиться к разработчикам в службу поддержки по использованию этих программ.
- Еще раз ознакомиться с документацией к маршрутизатору. Вероятно, там есть информация по поводу того, как открыть порты TCP 123 и 3689, а еще UDP 123 и 5353.
Отключение процесса
Если нужно выполнить обратное действие, т.е. отменить (выключить) синхронизацию, выполните следующие шаги:
- Запустите айтюнс на ПК или ноутбуке, предварительно убедившись, что версия утилиты – самая «свежая». Если это не так, скачайте и установите последний вариант программы.
- Подсоедините смартфон к ПК с помощью шнура USB.
- Сверху, в левом углу дисплея будет значок телефона. Он появится сразу, как только вы подключите iPhone к порту компьютера.
- Нажмите на этот значок.
- В настройках программы (слева в окне) отметьте файлы, для которых требуется отмена синхронизации.

- В основном окне айтюнс снимите галочку с флажка синхронизации.
После этого вся информация, отмеченная вами, удалится из памяти смартфона.И последний, завершающий шаг процесса – это нажатие кнопки применить.
Передача данных на iPhone играет важную роль для владельцев «яблочных» телефонов. Дело все в том, что зачастую приходится пользоваться компьютером в целях реализации поставленной задачи. Для этого необходимо синхронизировать ПК и гаджет. Сделать это можно при помощи специальной программы. Она называется «АйТюнс». Это универсальная утилита для работы с устройствами от Apple. Далее мы рассмотрим, как синхронизировать iPhone с iTunes, а также изучим все особенности этой операции.
Описание процесса
Первым делом предстоит понять, что называют синхронизацией. Ведь данная процедура что-то означает.
Так описывают процесс подключения гаджета к ПК, сопряженное с копированием медиатеки «АйТюнс» в iPhone. То есть перенесение данных с компьютера на «яблочный» девайс. При этом ПК будет передавать информацию, а мобильный — принимать его.
При этом ПК будет передавать информацию, а мобильный — принимать его.
Один телефон — одна медиатека
Программа iTunes для iPhone незаменима. Она полностью бесплатна. Освоить работу с данным приложением проще, чем кажется.
Перед синхронизацией устройств придется запомнить, что iPhone может подключаться только к одной медиатеке. При попытке синхронизирования с другой базой iTunes пользователю сообщат, что все имеющиеся данные на «Айфоне» будут удалены.
В этом случае произойдет копирование только новой медиатеки, а старые данные сотрутся. Игры, программы, заметки и настройки учетных записей и почты сохранятся, но все остальные составляющие система удалит.
Способы синхронизации
Как синхронизировать iPhone с iTunes? Всего существует два подхода к решению поставленной задачи. А именно:
- подключение через Wi-Fi;
- работа с USB.
Предпочтительнее использовать второй метод. Он считается наиболее надежным и качественным, особенно если речь идет о работе с Windows.
Через кабель
Как синхронизировать iPhone с iTunes через кабель USB? Сделать это не составляет труда. Даже школьник способен справиться с поставленной задачей.
Руководство по синхронизации «Айфона» будет выглядеть следующим образом:
- Подключить провод USB к телефону.
- Вставить кабель в USB-разъем на ПК.
- Включить iTunes.
- Пройти авторизацию в программе, если система потребует это.
- Нажать в верхнем левом углу по кнопке с изображением телефона.
- Перейти в «Обзор».
- В разделе «Параметры» выставить нужные настройки синхронизации.
- Кликнуть по кнопке «Синхронизировать».
Остается только подождать. Во время операции можно нормально работать со своим гаджетом. Такая возможность появилась вместе с iOS 5.
Через Wi-Fi
Несколько иначе придется действовать, если пользователь решил воспользоваться беспроводным подключением. Как синхронизировать iPhone с iTunes?
Инструкция по подключению «Айфона» к компьютеру через беспроводную сеть выглядит так:
- Подключить iPhone к любому источнику питания.
 Это нужно, чтобы батарея быстро не разрядилась.
Это нужно, чтобы батарея быстро не разрядилась. - Включить Wi-Fi на мобильном устройстве и подключить его к домашней сети.
- Запустить «АйТюнс».
- В настройках выбранного устройства поставить галочку около «Синхронизировать по Wi-Fi».
- Подключить ПК к тому же интернету, что и iPhone.
- Зайти на телефоне в меню «Настройки»-«Основные»-«Синхронизация по Wi-Fi».
- Нажать на «Синхронизировать».
Готово! Но такой расклад не слишком часто применяется на практике. Это вполне нормальное явление.
Нет синхронизации
Иногда пользователи интересуются, почему iTunes не синхронизирует iPhone. Причин может быть много — от банального сбоя до проблем с интернетом. Как бороться с подобными ошибками?
- перезапустить iPhone;
- перезайти в iTunes;
- обновить приложение, если это давно не делалось;
- перезапустить модем;
- изменить тип безопасности сети на WMA-Personal, а шифрование — на TKIP;
- установить ключ безопасности.

Все перечисленные действия должны помочь. Отныне понятно, как синхронизировать iPhone с iTunes в том или ином случае. Перенести данные с мобильного девайса в приложение не представляется возможным.
В данной статья я расскажу о причинах почему iPhone не синхронизирует с iTunes по WiFi на компьютере или ноутбуке Windows и Mac OS.
Данная статья подходит для всех моделей iPhone Xs/Xr/X/8/7/6/5 и Plus на iOS 12. На более старых версиях могут отличаться или отсутствовать указанные в статье пункты меню и аппаратная поддержка.
Процедура настройки синхронизации iPhone с iTunes по WiFi
Если используется устройство с iOS 10 и выше (в данный момент это касается почти всех современных яблочных гаджетов), то можно iPhone синхронизироваться при помощи Wi-Fi. Для этого необходимо иметь:
- Айфон под управлением системы iOS 10 и выше.
- iTunes на рабочем компьютере версии 10.6 и выше.
- Компьютер и телефон должны быть подсоединены к одной сети Wi-Fi.

Инструкция настройки подключения:
- Начать синхронизацию Айфона по беспроводной сети необходимо через кабель. Для запуска беспроводного подключения следует поменять настройки в приложении iTunes. Вначале подключаем iPhone к компьютеру при помощи интерфейса USB традиционным способом для синхронизации.
- На экране управления смартфоном, которое отобразится в виде составляющей стандартного процесса, внизу расположится раздел «Опции» (может иметь название «Параметры»). В данном окне следует выбрать «Синхронизировать с данным iPhone по Wi-Fi». Затем кликаем по кнопке «Применить» в нижнем правом углу, чтобы изменить настройки.
- Отсоединяем от компьютера iPhone. Нажимаем на стрелку, которая располагается рядом со значком девайса в верхнем левом углу приложения iTunes.
Увеличить
Процесс синхронизации
- Подключаем Айфон к Wi-Fi. Когда подключение осуществлено, выбираем приложение «Настройки» на экране смартфона и кликаем по пункту «Основные».

- Прокручиваем вниз экран и нажимаем «Синхронизация с iTunes по Wi-Fi». Там будет продемонстрировано, какие именно компьютеры синхронизировать с iPhone возможно, и когда данная процедура осуществлялась в прошлый раз.
- Для запуска процесса нажимаем большую кнопку «Синхронизировать сейчас».
Увеличить
Название кнопки будет заменено на «Отменить синхронизацию». Ниже отобразится сообщение о состоянии. Когда будет проводиться процесс, сообщение о состоянии проинформирует пользователя о ходе синхронизации, а в верхнем левом углу отобразятся две круглые стрелки.
Особенности синхронизации
- Процесс синхронизации Айфона по Wi-Fi осуществляется медленнее, чем при помощи USB. Если потребуется передать много контента, то лучше применять традиционный метод.
- Для соединения смартфона более чем с одним ПК одновременно используется Wi-Fi Sync. Важно соблюдать условие, чтобы все устройства были авторизованы под одинаковым Apple ID идентификатором.

- Даже если экран Айтюнс сообщает, что при синхронизации необходимо подключиться к источнику питания, это не совсем верно технически. Можно продолжать синхронизацию, применяя только аккумулятор вашего телефона. Если батарея разряжена (например, показывает менее 20%), то стоит подсоединиться к источнику питания, чтобы предотвратить преждевременное отключение телефона при передаче файлов.
Айфон не отображается в iTunes
Если после выполнения вышеприведенной инструкции в iTunes не отображается ваш гаджет, то самой весомой причиной этого является процесс под именем «Apple Mobile Device Helper». Его необходимо закрыть как в OS Х, так и в Виндовс.
Решение проблемы для OS X
Решение проблемы для Windows
- Необходимо закрыть iTunes.
- Открываем встроенный менеджер задач одновременным нажатием комбинации клавиш «Control+Alt+Delete», там выбираем вкладку «Service».
- Находим процесс под именем «AppleMobileDeviceHelper.exe» или «Apple Mobile Device» (зависит от версии Виндовс, установленной на компьютере).

- На процесс следует нажать правой кнопкой мыши и перезагрузить его. Еще можно нажать левой кнопкой мыши на него, чтобы полностью завершить процесс.
- Запускаем Айтюнс и проверяем видимость смартфона при соединении Wi-Fi.
Получается, то нужно только перезапустить вышеназванный процесс, но удалять его из загрузки не нужно полностью. В противном случае Айтюнс не сможет определить ваше устройство.
Другие проблемы с подключением
Если не получается настроить синхронизацию в iTunes по сети Wi-Fi или она не функционирует, то выполняем следующие действия.
С выходом iOS5 процесс обмена данными iPhone c iTunes существенно упростился. Теперь синхронизацию можно выполнять по Wi-Fi без всяких USB-кабелей, запускать ее не только с компьютера, но и прямо с iPhone или вообще просто поставить телефон на зарядку, доверившись автоматической беспроводной синхронизации.
Чтобы пользоваться Wi-Fi синхронизацией, необходимо обновить iTunes до версии 10. 5. Это можно сделать через меню Файл – Обновления. Не забудьте поднять прошивку вашего i-устройства до версии iOS5. Если все это уже выполнено, убедитесь, что у вас дома/в офисе есть возможность подключить компьютер и айфон к одной беспроводной сети. Сеть есть? Тогда настраиваем беспроводную синхронизацию.
5. Это можно сделать через меню Файл – Обновления. Не забудьте поднять прошивку вашего i-устройства до версии iOS5. Если все это уже выполнено, убедитесь, что у вас дома/в офисе есть возможность подключить компьютер и айфон к одной беспроводной сети. Сеть есть? Тогда настраиваем беспроводную синхронизацию.
Подключите iPhone, iPad или iPod Touch кабелем к компьютеру последний раз. В «тунце» кликните по вашему устройству, перейдите на вкладку «Обзор», прокрутите немного вниз и поставьте галочку «Синхронизировать с этим iPhone по Wi-Fi» и нажмите кнопку «Применить» в правом нижнем углу. Синхронизация последний раз выполнится через кабель. После ее завершения смело выдергивайте кабель.
Убедитесь, что и компьютер, и i-устройство подключены к одной и той же Wi-Fi сетке, например, к вашей домашней или офисной. Если это действительно так, то ваш i-гаджет останется в списке устройств iTunes, несмотря на то, что провод их уже не соединяет.
Теперь можно испытать беспроводную синхронизацию. Запустить ее можно как раньше – из «тунца», либо прямо с iPhone. Для этого:
Запустить ее можно как раньше – из «тунца», либо прямо с iPhone. Для этого:
- Зайдите на нем в Настройки – Основные — “Синхронизация с iTunes по Wi-Fi”.
- Нажмите «Синхронизировать»: процесс пошел.
В статусной строке идет привычный счет шагов синхронизации, вверху экрана крутится новый значок. Что особенно приятно – синхронизация идет в фоновом режиме, по ходу дела можно полноценно пользоваться айфоном.
Синхронизация по Wi-Fi будет запускаться автоматически всякий раз, когда вы будете подключать iPhone к источнику питания, конечно, если при этом iTunes запущен на компьютере и находится с i-устройством в одной беспроводной сети.
Довольно удобно: придя домой, можно просто поставить apple-телефон на зарядку к первой попавшейся розетке, а перекидывать закачанную за день информацию на компьютер он будет уже самостоятельно.
Если, например, вы скачали какие-то приложения из AppStore прямо с iPhone, то при синхронизации они автоматически добавятся и в iTunes.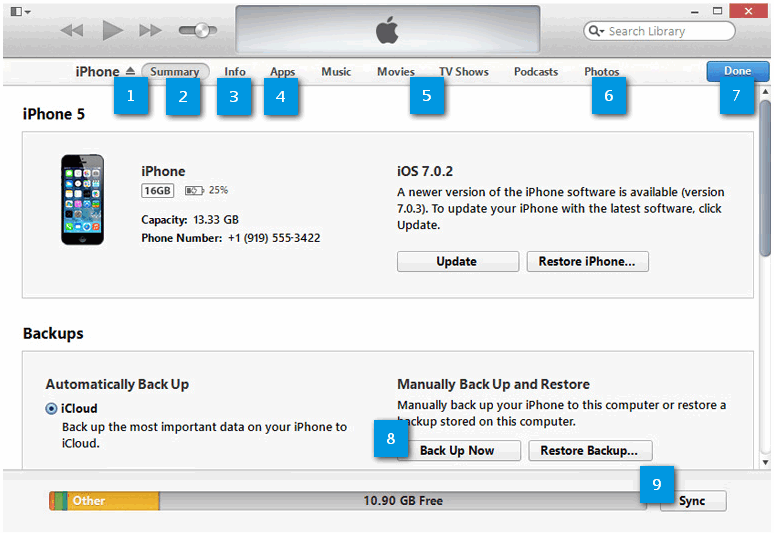 В случае надобности синхронизацию всегда можно запустить вручную, как с компьютера, так и с iPhone. А вот что именно синхронизировать и как, по-прежнему можно отметить только в iTunes в соответствующих вкладках «Программы», «Музыка» и пр.
В случае надобности синхронизацию всегда можно запустить вручную, как с компьютера, так и с iPhone. А вот что именно синхронизировать и как, по-прежнему можно отметить только в iTunes в соответствующих вкладках «Программы», «Музыка» и пр.
Стоит отметить, что синхронизация новым способом идет все-таки медленнее, чем через кабель, а аккумулятор девайса будет садиться быстрее.
Скорее всего, до того как у вас появился iPhone, вы уже пользовались телефонами на других операционных системах. Чтоб переносить контент между смартфоном и компьютером , вы пользовались разные программами, а чаще всего обходились и без них, подключая девайс в режиме накопителя.
Для обмена данными с компьютером понадобится установка специального ПО
На iPhone же всё несколько иначе, и для того чтобы синхронизовать устройство с компьютером, вам понадобится фирменная программа iTunes. С её помощью возможно совершать множество операций, но главное её предназначение — обмен контентом между ПК и устройством. Предлагаем подробнее рассмотреть, как это делать.
Предлагаем подробнее рассмотреть, как это делать.
Синхронизация через iCloud
Самым простым вариантом синхронизации станет использование облачного хранилища iCloud. Вам бесплатно даётся 5 гигабайт свободного пространства, которые при желании можно расширить вплоть до 1 терабайта за дополнительную плату . Весь ваш контент доступен на любом устройстве, подключённом к учётной записи Apple ID. Просто загрузите нужные файлы, и они сразу станут доступными для обмена.
Если же вас такая возможность не устраивает или бесплатного объёма вам не хватает, а за дополнительный объём платить не хотите, воспользуйтесь программой iTunes -http://www.apple.com/ru/itunes/download/.
Особенности синхронизации
Синхронизация iPhone с компьютером через iTunes является самым известным и стандартным способом обмена контентом между устройствами. Эта программа является универсальным хранилищем всего содержимого мобильного устройства в отдельном каталоге на компьютере. При подсоединении смартфона либо планшета к ПК происходит копирование всех файлов с компьютера на телефон.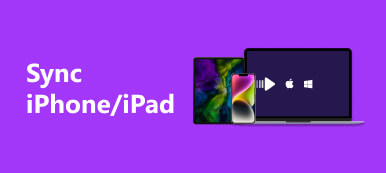 Процесс является односторонним, и в обратном направлении копировать ничего невозможно. Что именно можно синхронизовать?
Процесс является односторонним, и в обратном направлении копировать ничего невозможно. Что именно можно синхронизовать?
- приложения и игры;
- музыку и рингтоны;
- фото и видео;
- аудиокниги;
- подкасты;
- учебный контент с iTunes U;
- закладки встроенного браузера;
- электронные книги и документы;
- календари и контакты.
Также стоит учесть, что iOS-устройство получится синхронизировать лишь с одним ПК, так что, когда вы надумаете подключиться к другому, все данные будут заменены информацией с нового компьютера. Неудобно? Тогда можно воспользоваться другими программами, о которых мы поговорим ниже. Кроме того, настоятельно рекомендуем синхронизовать контакты и календари через iCloud во избежание потерь.
Проводное подключение
Самым скоростным способом синхронизировать iPhone с компьютером через iTunes является соединение по USB. Следуйте нашей инструкции.
- Подключите мобильный гаджет к ПК с помощью кабеля Lightning-to-USB, поставляющимся в комплекте.
 Кабель обязательно должен быть оригинальным или хотя бы сертифицированным.
Кабель обязательно должен быть оригинальным или хотя бы сертифицированным. - Запустите обновлённый до последней версии iTunes.
- В левом верхнем углу вы увидите значок своего гаджета. Кликните по нему.
- В колонке слева вы увидите меню «Настройки». С его помощью можно выбрать, что вы желаете синхронизовать, а также место сохранения резервных копий, обновить прошивку и много другое.
- Нажмите кнопку «Синхронизовать» и дождитесь завершения процесса.
Обращаем внимание, что по умолчанию активирована автоматическая синхронизация. Что это означает? Вам не потребуется ничего запускать вручную, ведь обмен данными начнётся сразу же после обнаружения iPhone. Но в определённых случаях это может оказаться неудобным, например, когда вы захотите загрузить контент, который вы скачиваете довольно редко.
Чтоб отключить автоматическую синхронизацию, в iTunes в левой колонке во вкладке «Обзор» деактивируйте пункт «Синхронизировать автоматически, если iPhone подключён».
Беспроводное подключение
Если вам лень постоянно подключать iPhone по кабелю, можно наладить синхронизацию через Wi-Fi. Правда, будьте готовы к быстрому разряду и гораздо более медленной скорости обмена данными. Особенно это будет ощутимо при передаче крупных файлов.
- Запустите iTunes на своём компьютере и подключите девайс через USB-кабель для первичной настройки, а также подключите их к одной Wi-Fi-сети.
- Кликните на значок своего устройства в левом верхнем углу, откройте раздел «Настройки» — «Обзор».
- Активируйте «Синхронизировать с этим iPhone по Wi-Fi», отметьте, что вам нужно синхронизировать.
- Сохраните изменения и запустите процесс кликом кнопки «Синхронизировать».
В следующий раз достаточно включить iTunes, а на iPhone пройти в Настройки — Основные — Синхронизация с iTunes по Wi-Fi. Кроме того, если не убирать галочку с автоматической синхронизации, она автоматически стартует при запущенном iTunes и подключении к одной сети Wi-Fi.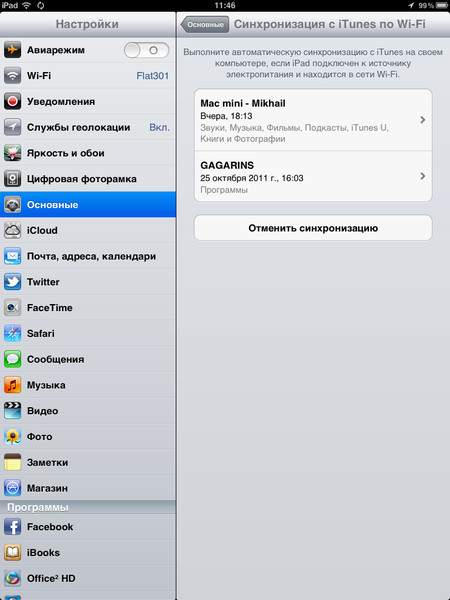
Использование сторонних программ для синхронизации и обмена данными
Самым известным продуктом является iFunBox. Программа существенно развязывает руки владельцам техники с iOS, ведь у неё отсутствуют все те ограничения, присущие стандартному iTunes. Скачать её можно с официального сайта — http://www.i-funbox.com/en_download.html. Среди всех достоинств нам будет наиболее интересной возможность работать с файловой системой iPhone как с привычной флешкой без сложной и запутанной процедуры синхронизации.
После запуска программы перейдите во вкладку «Файл браузера» (перевод кривоват), чтобы просмотреть все файлы, скопировать или переместить нужные данные, удалить лишнее содержимое. Во вкладке «Быстрый Toolbox» можно выполнить синхронизацию, причём она может быть двухсторонней.
Заключение
Стандартный метод синхронизации iPhone через iTunes никак нельзя назвать удобным. Непонятно, почему компания Apple так усложняет жизнь своим пользователям. Благо, что другие разработчики не дремлют и уже давно существуют отличные альтернативы.
Синхронизация содержимого iTunes на ПК с устройствами по Wi-Fi
Если вы подключены к сети Wi-Fi и на вашем iPhone, iPad или iPod touch установлена iOS 5 (или новее), вы можете синхронизировать свое устройство (добавлять на него элементы с компьютера), не подключая его к своему компьютер (если ваш компьютер и устройство подключены к одной сети).
При автоматической синхронизации по Wi-Fi устройство использует те же настройки синхронизации, которые вы выбрали для синхронизации с помощью кабеля.
Включите синхронизацию Wi-Fi.
Подключите устройство к компьютеру.
Вы можете подключить свое устройство с помощью кабеля USB, USB-C или Wi-Fi. Чтобы подключить устройство с помощью кабеля, см. Раздел Синхронизация содержимого iTunes на ПК с вашими устройствами.
В приложении iTunes на ПК нажмите кнопку «Устройство» в левом верхнем углу окна iTunes.
Щелкните Сводка.

Установите флажок «Синхронизировать с этим [ устройством ] через Wi-Fi».
Нажмите Применить.
При отключении устройства от компьютера значок устройства по-прежнему отображается в iTunes, если вы не нажмете кнопку «Извлечь».
Если вы нажмете «Извлечь», значок вашего устройства будет удален, но синхронизация Wi-Fi останется включенной. Значок вашего устройства снова появится при следующем открытии iTunes (если ваш компьютер и устройство подключены к одной и той же сети WI-Fi).
Синхронизация устройства по Wi-Fi
Вот способы беспроводной синхронизации, когда устройство находится в той же сети Wi-Fi, что и компьютер (компьютер должен быть включен):
Подключите устройство к зарядному устройству и включите его в электрическую розетку.Синхронизация начнется автоматически.
В приложении iTunes на ПК щелкните значок своего устройства, затем нажмите кнопку «Синхронизировать».

Добавьте элементы на устройство вручную путем перетаскивания.
Примечание. Чтобы восстановить программное обеспечение iOS или iPadOS на устройстве и вернуть его к заводским настройкам, необходимо подключить устройство к компьютеру.
Вы можете синхронизировать устройство по беспроводной сети с несколькими компьютерами, но каждый тип контента можно синхронизировать только с одним компьютером.
Синхронизация по Wi-Fi выполняется медленнее, чем по кабелю. Если вы подключаете устройство к компьютеру, пока устройство синхронизируется по Wi-Fi, синхронизация продолжается по кабелю. Если во время синхронизации отсоединить кабель устройства от компьютера, синхронизация остановится, даже если синхронизация по Wi-Fi включена.
Как синхронизировать iPhone по Wi-Fi
Что нужно знать
- Подключите телефон через USB. Выберите значок iPhone в iTunes. В разделе Параметры > Синхронизация.
 ..по Wi-Fi > Применить > Готово .
..по Wi-Fi > Применить > Готово . - В качестве альтернативы на iPhone перейдите к Настройки > Общие > iTunes Wi-Fi Sync > Sync Now .
В этой статье объясняется, как синхронизировать ваш iPhone с компьютером по Wi-Fi. Информация в этой статье относится к iPhone и другим устройствам iOS под управлением iOS 5 или выше, а также к компьютеру с iTunes 10.6 или выше.
Синхронизация iPhone с компьютером через Wi-Fi Настройка
Чтобы синхронизировать ваш iPhone по беспроводной сети, вам нужно использовать кабель — хотя бы один раз — чтобы изменить настройку в iTunes, чтобы включить беспроводную синхронизацию для вашего телефона.Сделайте это один раз, и вы сможете каждый раз подключаться к беспроводной сети.
Подключите iPhone или iPod touch к компьютеру с USB обычным проводным способом, которым вы синхронизируете свое устройство.
 Если iTunes не открывается автоматически, откройте его.
Если iTunes не открывается автоматически, откройте его.В iTunes выберите значок iPhone , чтобы перейти на экран сводки iPhone. (Возможно, iTunes уже будет на экране.)
LifewireВ разделе Options установите флажок Sync with this iPhone over Wi-Fi .
LifewireВыберите Применить , затем выберите Готово , чтобы сохранить изменения.
LifewireНажмите значок телефона вверху экрана. Чтобы извлечь iPhone, перейдите на левую панель и нажмите стрелку вверх рядом со значком iPhone. Затем отключите iPhone от компьютера.
Lifewire
Как синхронизировать ваш iPhone через Wi-Fi
После изменения настройки и отключения iPhone от компьютера вы готовы к синхронизации по Wi-Fi.Вам больше никогда не придется менять этот параметр на компьютере.
Выполните следующие действия для синхронизации:
Убедитесь, что компьютер и iPhone подключены к одной сети Wi-Fi.
 IPhone не может быть подключен к Wi-Fi на работе и синхронизирован с компьютером дома.
IPhone не может быть подключен к Wi-Fi на работе и синхронизирован с компьютером дома.На iPhone нажмите приложение Настройки .
Нажмите Общие .
Прокрутите вниз и коснитесь iTunes Wi-Fi Sync .
На экране iTunes Wi-Fi Sync перечислены компьютеры, с которыми вы можете синхронизировать iPhone, время последней синхронизации и кнопка Sync Now . Коснитесь Синхронизировать сейчас .
LifewireКнопка изменится на Отменить синхронизацию . Под ним отображается статусное сообщение о ходе синхронизации. По завершении синхронизации отображается сообщение.
Советы по синхронизации iPhone через Wi-Fi
Синхронизация iPhone по беспроводной сети выполняется медленнее, чем с USB.Если у вас много контента для синхронизации, используйте традиционный проводной метод.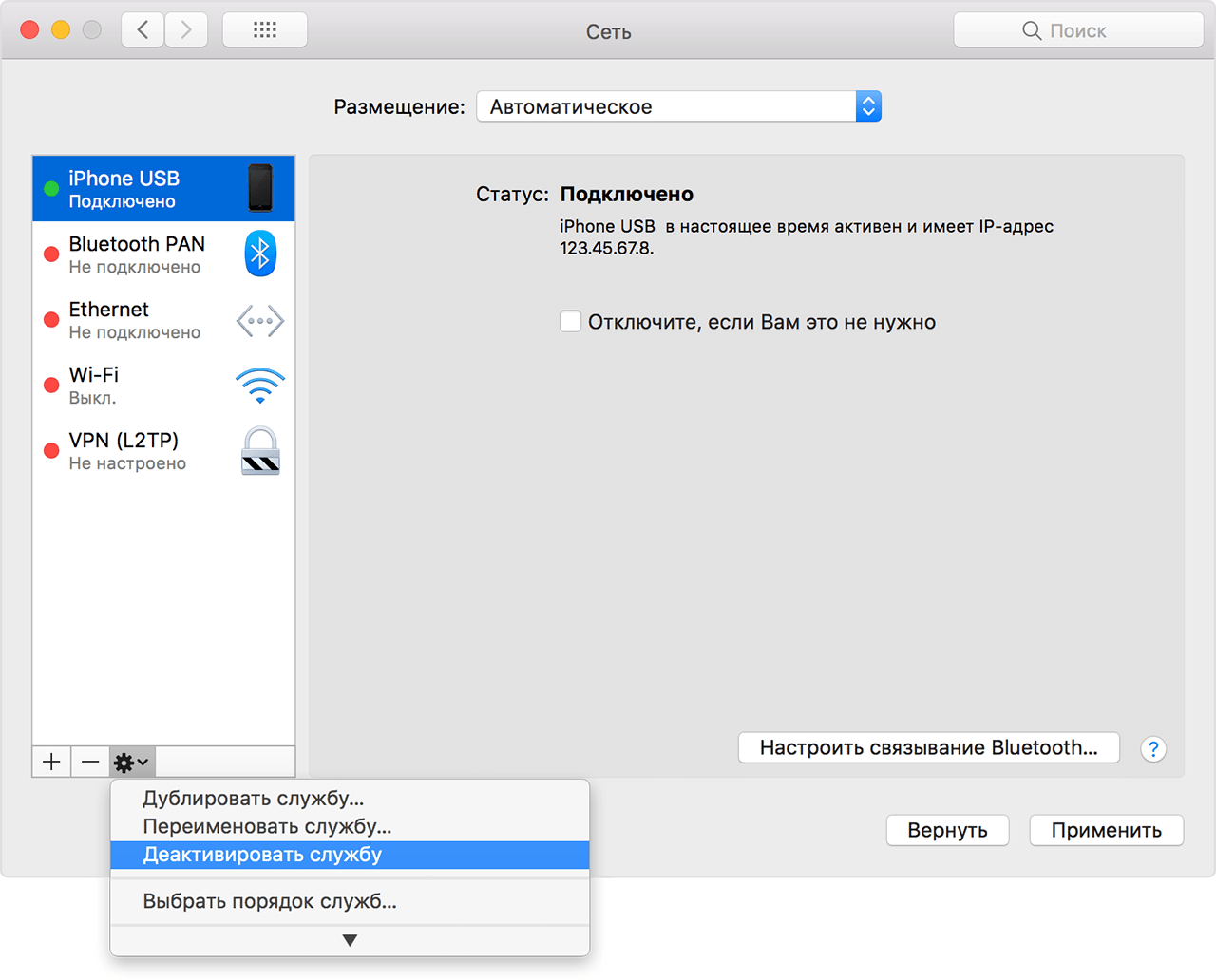
Вам не нужно помнить о синхронизации вручную. Когда iPhone подключен к источнику питания и находится в той же сети Wi-Fi, что и компьютер, телефон синхронизируется автоматически.
Используя синхронизацию Wi-Fi, вы можете синхронизировать телефон или iPod Touch с более чем одним компьютером, если эти компьютеры авторизованы с одним и тем же Apple ID.
Вы не можете изменить настройки синхронизации на iPhone или iPod Touch.Это можно сделать только в iTunes.
Устранение неполадок синхронизации Wi-Fi iPhone
Если есть проблемы с синхронизацией iPhone по Wi-Fi, попробуйте следующие исправления:
- Перезагрузите iPhone.
- Убедитесь, что оба устройства находятся в одной сети Wi-Fi и компьютер не находится в спящем режиме.
- Проверьте свой брандмауэр. В зависимости от настроек брандмауэра брандмауэр может блокировать способы подключения iPhone к компьютеру. Убедитесь, что брандмауэр разрешает соединения через TCP-порты 123 и 3689 и UDP-порты 123 и 5353.

Если iPhone не может подключиться к Wi-Fi, он не будет синхронизироваться с помощью Wi-Fi. Узнайте, как исправить iPhone, который не может подключиться к Wi-Fi.
Синхронизация iPhone с iCloud
Вам вообще не нужно выполнять синхронизацию с компьютером или iTunes. Если хотите, синхронизируйте данные на iPhone с iCloud. Некоторые предпочитают этот вариант. Для тех, у кого нет компьютеров, это единственный выбор. Узнайте больше о том, как сделать резервную копию вашего iPhone в iCloud или как использовать iCloud для синхронизации приложения Notes между устройствами.
Спасибо, что сообщили нам!
Расскажите, почему!
Другой Недостаточно деталей Трудно понятьКак подключить устройство iOS к компьютеру через Wi-Fi
Последнее обновление: | Широкоугольное программное обеспечение
Сводка
Можно подключить устройство iOS к TouchCopy с помощью кабеля USB или через соединение Wi-Fi.

Убедитесь, что вы используете последнюю версию TouchCopy 16 для ПК или Mac, поскольку эта функция была добавлена в версии 16.20 программного обеспечения. Вы можете скачать и установить TouchCopy отсюда.
Чтобы TouchCopy обнаружил ваш iPhone, iPod Touch или iPad по Wi-Fi-соединению, должны быть выполнены следующие условия …
- Ваше устройство iOS и компьютер, на котором выполняется TouchCopy, должны быть подключены к одной сети Wi-Fi.
- Ваше устройство iOS должно быть предварительно подключено к компьютеру через USB-кабель. Подробнее.
- На вашем устройстве iOS должна быть настроена синхронизация WiFi с библиотекой iTunes на компьютере, на котором запущено TouchCopy.Подробнее.
- Уровень заряда аккумулятора вашего устройства iOS должен быть выше 50% или он должен быть подключен к зарядному устройству.
Если после выполнения этих инструкций вы по-прежнему не можете подключиться к устройству через Wi-Fi, вы все равно можете подключиться с помощью кабеля USB.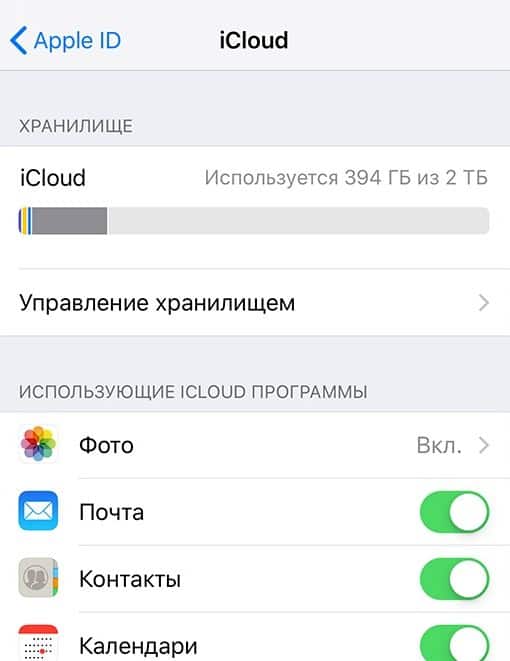
Обратите внимание, что подключение вашего устройства к TouchCopy через Wi-Fi будет медленнее, чем подключение через USB-кабель. Итак, если у вас есть много музыки и фотографий для копирования с помощью TouchCopy, мы рекомендуем подключиться с помощью кабеля USB.
Ваше устройство iOS должно быть ранее подключено к вашему компьютеру.
Если iPhone, iPad или iPod Touch ранее не был подключен с помощью кабеля USB к компьютеру, на котором выполняется TouchCopy, TouchCopy не найдет устройство в сети Wi-Fi. В этом случае вам нужно будет подключить устройство iOS к компьютеру с помощью кабеля USB.
Подключите ваше устройство к компьютеру.
Если на вашем устройстве есть пароль на экране блокировки, введите пароль для доступа к главному экрану вашего устройства.
Для устройств с iOS7 или более поздних версий коснитесь Доверять на своем устройстве, чтобы доверять компьютеру. Если вы решите не доверять подключенному компьютеру, вы можете зарядить свое устройство, но подключенный компьютер не сможет получить доступ к какому-либо контенту на вашем устройстве.
iTunes или TouchCopy не находит ваше устройство при подключении через USB? Устранение неполадок с USB-подключением iPhone>
Включите настройку синхронизации WiFi в iTunes.
Чтобы TouchCopy обнаружил ваше устройство в сети Wi-Fi, вам необходимо настроить устройство для синхронизации по Wi-Fi.Это делается с помощью iTunes.
Подключите устройство к компьютеру с помощью кабеля USB, как описано выше.
Запустите iTunes.
Щелкните значок устройства в iTunes.
Прокрутите вниз обзор устройства, пока не дойдете до раздела «Параметры». Здесь вы увидите флажок «Синхронизировать этот iPhone через Wi-Fi». Убедитесь, что этот флажок установлен. Затем нажмите кнопку «Готово», чтобы применить эти настройки.
Теперь, когда вы открываете iTunes и ваш iPhone / iPod / iPad разблокирован и находится в той же сети Wi-Fi, устройство появится в iTunes!
Это также позволяет делать то же самое в TouchCopy.Просто откройте TouchCopy и разблокируйте устройство, которое находится в той же сети Wi-Fi, что и компьютер.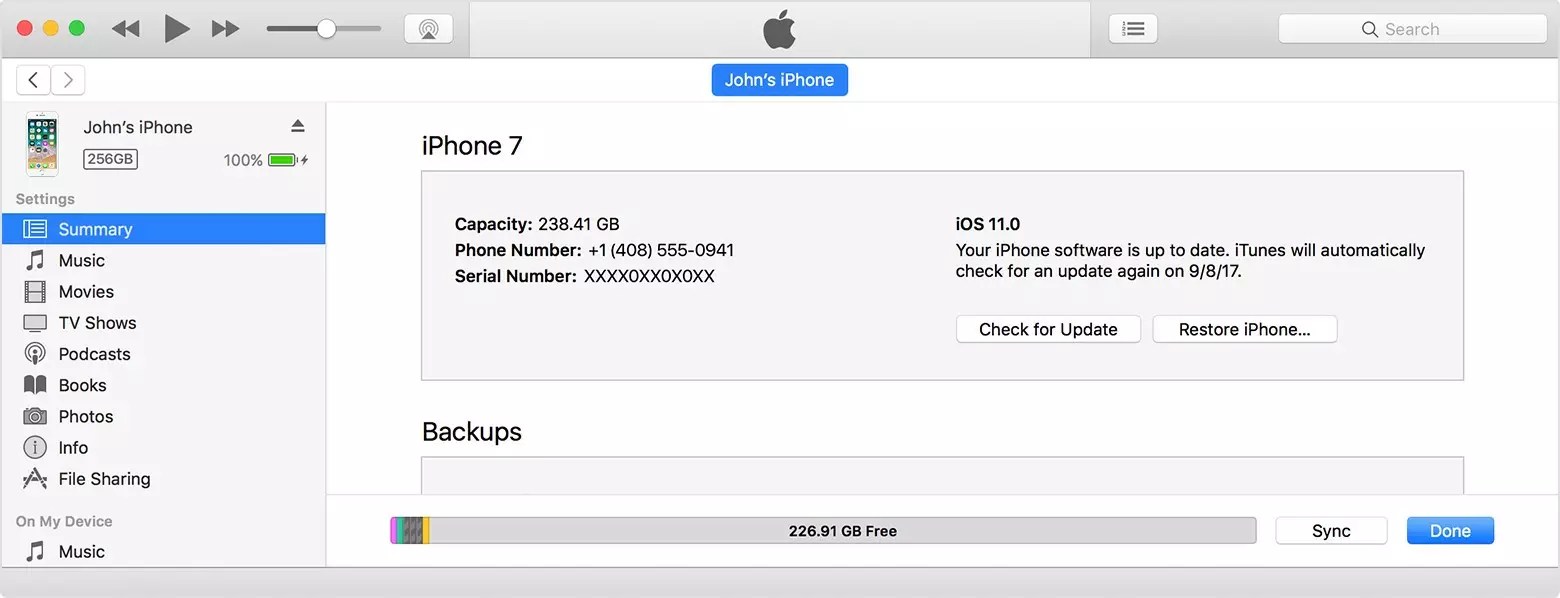 Ваше устройство будет отображаться в TouchCopy без подключения кабеля!
Ваше устройство будет отображаться в TouchCopy без подключения кабеля!
Устранение неполадок соединения Wi-Fi
Если TouchCopy или iTunes не определяет ваше устройство при использовании Wi-Fi, выполните следующие действия:
- Ваш компьютер и устройство iOS подключены к одной сети Wi-Fi.
- Экран вашего устройства iOS разблокирован, и теперь отображается рабочий стол.
- Убедитесь, что ваша сеть Wi-Fi настроена так, чтобы устройства могли обнаруживать друг друга (системы Windows)
1. Откройте Панель управления из меню «Пуск».
2. Выберите «Сеть и Интернет», затем «Центр управления сетями и общим доступом».
3. Щелкните «Изменить дополнительные параметры общего доступа».
4. Включите обнаружение сети для текущего профиля.
5. Щелкните «Сохранить изменения».
- Перезагрузите устройство iOS и компьютер и попробуйте снова подключиться через Wi-Fi.
Не забудьте поставить лайк и поделиться с друзьями!
Издатель: Широкоугольное программное обеспечение Вернуться к поддержке TouchCopyКак синхронизировать iPhone или iPad с iTunes через WiFi
Когда дело доходит до синхронизации вашего iPhone, iPad или iPod с iTunes, вы можете подключить свое устройство iOS к iTunes с помощью кабеля USB, а затем выполнить следующие действия.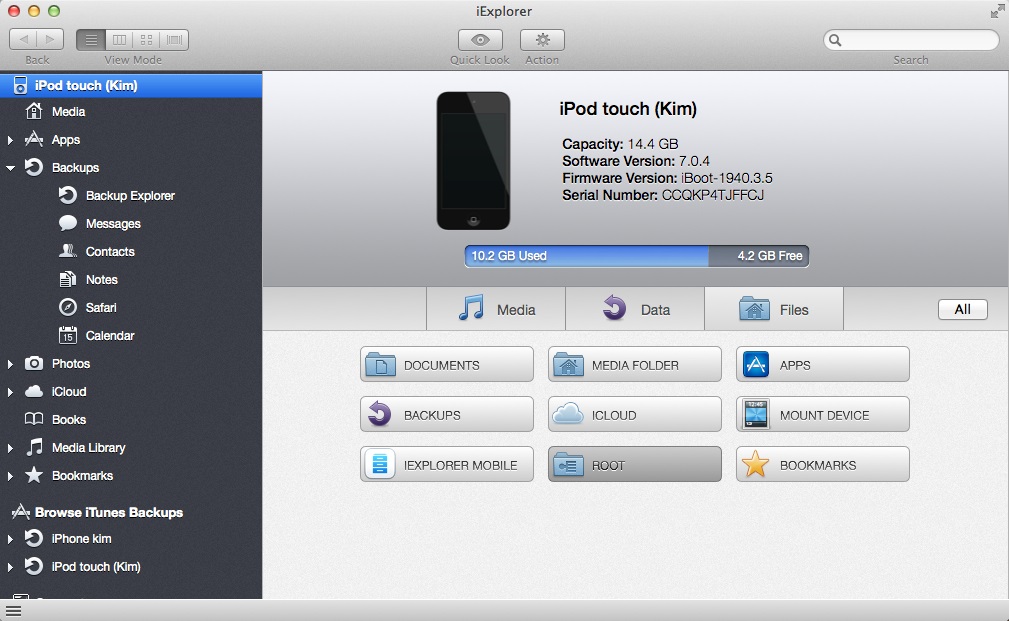 Фактически, вы также можете синхронизировать свой iPhone / iPad с iTunes по беспроводной сети. С помощью некоторых простых настроек iTunes вы можете синхронизировать свое устройство iOS с iTunes через сеть Wi-Fi. Пока вы подключаете устройство iOS и компьютер к одной сети, все ваши мелодии, фильмы, телешоу и звуковые сигналы будут синхронизироваться, поэтому вам не придется тратить время на подключение к сети. А теперь давайте перейдем к шаги.
Фактически, вы также можете синхронизировать свой iPhone / iPad с iTunes по беспроводной сети. С помощью некоторых простых настроек iTunes вы можете синхронизировать свое устройство iOS с iTunes через сеть Wi-Fi. Пока вы подключаете устройство iOS и компьютер к одной сети, все ваши мелодии, фильмы, телешоу и звуковые сигналы будут синхронизироваться, поэтому вам не придется тратить время на подключение к сети. А теперь давайте перейдем к шаги.
Как включить синхронизацию iPhone с iTunes по Wi-Fi
Конечно, прежде чем мы начнем, чтобы все было готово, рекомендуется обновить iTunes до последней версии.А чтобы включить беспроводную синхронизацию, нам нужно установить проводное соединение в первый раз.
- Подключите устройство iOS к компьютеру с помощью кабеля USB, запустите iTunes, если он не запускается автоматически.
- После того, как iTunes обнаружит ваше устройство, щелкните значок iPhone или iPad в верхней части экрана, щелкните имя своего iPhone или iPad в меню слева.

- Вы найдете параметр «Синхронизация с этим (iPhone или iPad) через Wi-Fi» в разделе «Вариант», включите его.
- Нажмите «Применить» в правом нижнем углу окна, а затем извлеките iPhone / iPad, нажав кнопку извлечения в верхнем левом углу окна.
Как синхронизировать iPhone с iTunes через Wi-Fi
После выполнения описанных выше настроек теперь вы настроены на синхронизацию через Wi-Fi. Конечно, прежде чем вы захотите выполнить синхронизацию своего iPhone с iTunes, убедитесь, что ваше устройство подключено к тому же Wi-Fi, что и компьютер.Затем на вашем iPhone:
- Разблокируйте свой iPhone / iPad, найдите Настройки > Общие .
- Прокрутите вниз и коснитесь iTunes Wi-Fi Sync > Sync Now
- Ваш iPhone / iPad начнет синхронизацию с iTunes, кнопка изменится на Отменить сейчас , как только вы запустите процесс.

Что делать, если вашему iPhone не удалось синхронизироваться по Wi-Fi
Обновите версию iTunes или iOS.
Первое, что нужно сделать, когда вашему iPhone или iPad не удалось синхронизироваться по Wi-Fi, — это обновить версию iTunes или iOS. Более того, если вы просто обновите iTunes, потребуется перезагрузка компьютера, при необходимости перезагрузите устройство iOS.
Сброс настроек сети на iPhone или iPad
Сначала вы можете попытаться забыть о сети как на вашем компьютере, так и на устройстве iOS, шаг прост. И если он по-прежнему не работает, рекомендуется сбросить настройки сети на вашем iPhone или iPad.Найдите Настройки на вашем устройстве, нажмите Общие , Сбросить , Сбросить настройки сети . Вам будет предложено ввести свой пароль. Введите свой код и повторите попытку синхронизации через Wi-Fi.
Вот и все, успешно ли вы синхронизируете свой iPhone или iPad с iTunes по беспроводной сети после прочтения этого сообщения? Если вы столкнулись с некоторыми проблемами при выполнении этого, просто оставьте комментарий ниже, мы постараемся помочь вам в этом.
Статьи по теме:
2 простых способа синхронизации iPhone по Wi-Fi без кабеля
Синхронизируйте iPhone по Wi-Fi с помощью двух обходных путей, которые мы продемонстрировали ниже.Вы не только узнаете, как синхронизировать устройство iOS с iTunes, но и научитесь делать это без использования iTunes.
Похоже, что в 21 веке у нас просто не хватит терпения подключить iPhone к компьютеру.
К счастью, есть несколько обходных путей, чтобы обойти эту боль и синхронизировать iPhone через Wi-Fi.
Чтобы установить новое «беспроводное» соединение, необходимо убедиться, что:
Первый — ваше устройство iOS и компьютер подключены к одной сети Wi-Fi
Второй — ваш iPhone, iPad или iPod touch работают под управлением iOS 5 и выше.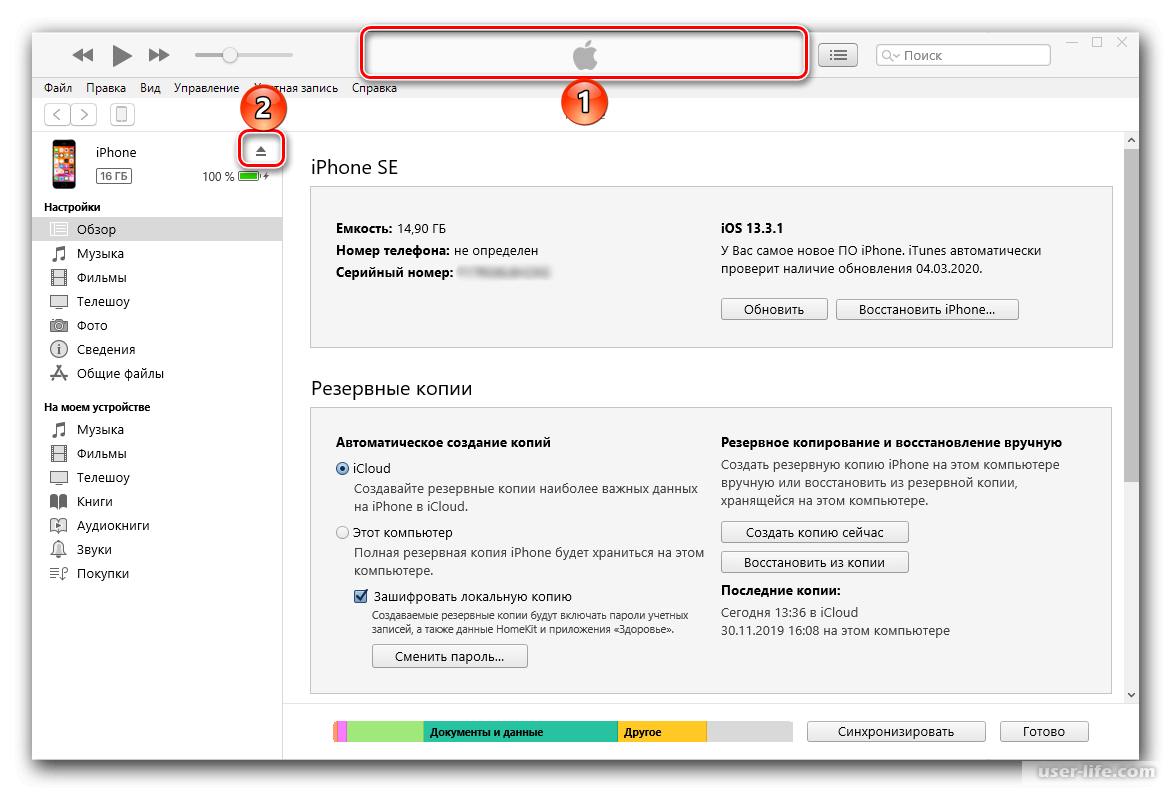
В приведенном ниже руководстве показано, как синхронизировать iPhone по Wi-Fi с iTunes или без него. Кроме того, вы можете узнать больше о том, как синхронизировать iPod с iTunes.
Как синхронизировать iPhone через Wi-Fi без iTunes с помощью WALTR 2
Во-первых — потратьте всего одну минуту, чтобы посмотреть этот видеоурок, демонстрирующий весь обходной путь:
Когда в прошлом году мы запустили наше приложение WALTR 2 — это был настоящий взрыв. В основном потому, что им было очень легко пользоваться: подключите iPhone, возьмите музыку или фильмы в любом формате и вставьте их в приложение.Две минуты — и вуаля!
Мы получили массу положительных отзывов и отзывов от наших пользователей.
Еще никогда не было так просто передавать музыку и видео на iPhone. Что ж, после года работы над приложением и его полировки — помимо довольно приятного набора полезных функций, нам удалось сделать его еще более плавным — никаких проводов не потребовалось. Используйте Wi-Fi, чтобы слушать музыку на iPhone или iPad.
Используйте Wi-Fi, чтобы слушать музыку на iPhone или iPad.
Это решение может быть особенно полезным, если вы пытаетесь добавить музыку на iPhone без iTunes или у вас возникла проблема, связанная с невозможностью синхронизации iPhone.
Или, как вариант, вы можете проверить, как синхронизировать iPod с iTunes.
Вот простой способ заставить эту схему работать: Шаг 1. Скачать WALTR 2.Приложение одинаково плавно работает на Mac и ПК.
WALTR 2 Требования: macOS 10.9 и выше
Последняя версия: 2.6.25, 13 декабря 2019 г.
Требования: Windows 8 и выше
Последняя версия: 2.7.19, 14 ноябрь 2019
После установки убедитесь, что ваш iPhone и компьютер подключены к одной сети.
В окне приложения вы увидите все доступные устройства.
Шаг 2. Перетащите музыкальный файл в окно приложения.Через несколько секунд приложение перенесет файлы на ваш iPhone.
Шаг 3. Воспроизвести ваш файл.
По сравнению с решением iTunes WALTR имеет ряд преимуществ:
iTunes подходит для файлов меньшего размера, таких как песни или короткие клипы. Но что, если вы хотите передать что-то большее? Скажем — фильм?
Нет препятствий для формата.
Для передачи одного медиафайла на iPad или iPhone не требуется синхронизировать все устройство.
Мы знаем, насколько неудобным и раздражающим является тот факт, что одно устройство может быть синхронизировано только с одной медиатекой iTunes.С WALTR такого нет. Синхронизируйте любое устройство с WALTR без ЛЮБЫХ ограничений.
Как синхронизировать iPhone по беспроводной сети с iTunes
Оказывается — не все знают о функции Wi-Fi iTunes. Но да — вы можете синхронизировать iPhone по беспроводной сети с iTunes.
После быстрого опроса в штаб-квартире Softorino более 30% людей не имели никакого представления о том, что функция беспроводной синхронизации TriTunes действительно существует, несмотря на то, что они хорошо разбираются в продуктах Apple.
В iTunes 10.5 добавлена возможность синхронизации файлов по Wi-Fi. Он работает для всего — вы можете синхронизировать музыку, фотографии, приложения, контакты, видео и многое другое — и все это по беспроводной сети. В качестве бонуса вы можете узнать, как конвертировать VOB в MP4.
Вот руководство о том, как синхронизировать ваш iPhone через Wi-Fi с помощью iTunes:
Шаг 1. Подключите устройство iOS к компьютеру через USB
Парадокс заключается в том, что для синхронизации iPhone по WiFi без кабеля сначала необходимо подключить iPhone к ноутбуку с помощью кабеля.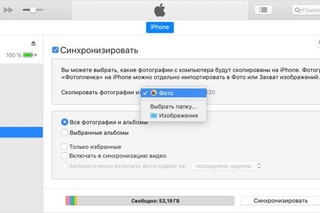 Только после этого вы сможете активировать беспроводную синхронизацию iTunes.
Только после этого вы сможете активировать беспроводную синхронизацию iTunes.
Шаг 2. Нажмите значок «iPhone» в iTunes> на вкладке «Сводка» нажмите «Синхронизировать с этим iPod через Wi-Fi»
(в этом руководстве мы используем iPod touch, но он подходит и для iPhone)
Вы можете отключить свое устройство прямо сейчас. Но хорошо — он все равно остается там, даже если отключен. Теперь ваша синхронизация iTunes через Wi-Fi включена.
Шаг 3. Выберите вкладку «Музыка» в меню боковой панели.
Шаг 4. Затем возьмите музыкальный файл, который вы хотите передать (при условии, что это MP3 или M4A), и перетащите его в окно iTunes.
Дождитесь завершения загрузки (обычно это немного медленнее, чем при передаче файла через USB). Вы всегда можете попробовать конвертировать любые файлы из VOB в MP4.
Шаг 5. Тогда просто зайдите в приложение Music.app и найдите там свой файл.
Здесь мы должны вас предупредить. В сети много жалоб на то, что синхронизация iTunes по Wi-Fi не работает. Обычно это происходит так: вы включили опцию «Синхронизация по Wi-Fi».
В сети много жалоб на то, что синхронизация iTunes по Wi-Fi не работает. Обычно это происходит так: вы включили опцию «Синхронизация по Wi-Fi».
Но: когда вы вытаскиваете iPhone из компьютера — вкладка «iPhone» просто исчезает, и iTunes больше не синхронизируется с iPhone.
Быстрые советы по устранению проблем с синхронизацией Wi-Fi iTunes:1. Во-первых, дважды проверьте, что ваше устройство и компьютер подключены к ОДНОЙ сети.
2. Отключите соединение Wi-Fi на своем устройстве и снова включите его всего через 10 секунд.
3. Перезапустите iTunes.
Если он все еще не работает, попробуйте использовать WALTR 2, приложение, которое мы продемонстрировали ранее. Сообщите нам в комментариях, если iPhone не сможет синхронизировать проблему.
Заключение
iTunes, несмотря на то, что он очень удобен, не очень «беспроводной», так сказать. Более низкая скорость и несоответствия с подключением однозначно подтверждают это утверждение.:max_bytes(150000):strip_icc()/sync-iphone-computer-2017-5-5a0a1a08e258f800378e4458.jpg)
WALTR 2 — это совсем другая история. Он был создан с учетом предельной простоты и удобства. Проверьте это и дайте нам знать, что вы думаете!
Мы искренне надеемся, что эта статья проливает свет на лучшие способы синхронизации iPhone через WiFi без кабеля. Наслаждайтесь!
Wi-Fi Sync не работает? Вот как это исправить для всех устройств iOS
Одной из лучших общих функций iOS является синхронизация Wi-Fi, которая, как следует из названия, позволяет синхронизировать контент, данные, изображения, музыку, что угодно, на iPhone, iPad или iPod touch и обратно и с работающего компьютера. iTunes, даже не подключив устройство с помощью кабеля USB.Конечно, эта функция полезна только тогда, когда она работает, и многие пользователи сталкиваются с проблемой, когда синхронизация Wi-Fi просто перестает работать. Либо устройство отказывается отображать iTunes, либо оно немедленно исчезает при попытке синхронизировать с ним контент.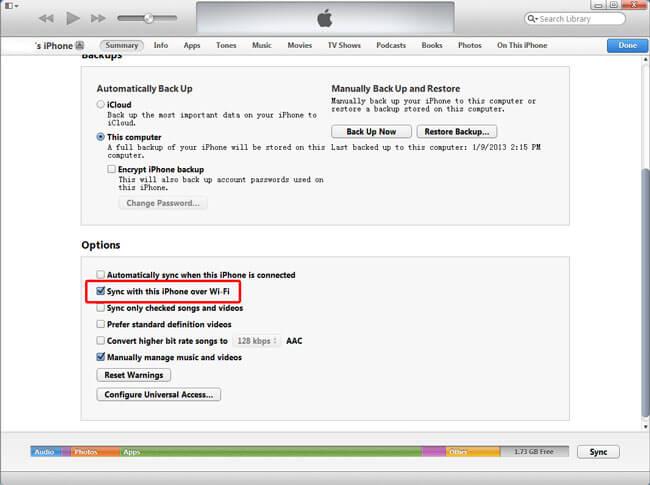 Приведенное ниже решение решит любую из этих проблем и является довольно простым.
Приведенное ниже решение решит любую из этих проблем и является довольно простым. Перед тем, как приступить к процессу устранения неполадок , убедитесь, что вы уже включили возможность синхронизации Wi-Fi iOS для устройства. Основная причина, по которой беспроводная синхронизация не работает, заключается в том, что она изначально не была настроена! Это нужно сделать только один раз, но его нужно включать отдельно для каждого устройства iOS, для которого вы собираетесь его использовать.Это означает, что вы будете включать его через iTunes для iPad, iPhone и любого другого оборудования отдельно.
Исправление для синхронизации Wi-Fi и беспроводных устройств iOS, которые не отображаются в iTunes
Решение для беспроводной синхронизации, которая не работает и устройства не отображаются, почти всегда сводится только к тому, чтобы убить процесс Apple Mobile Device Helper как в OS X, так и в Windows.
Fix для Mac OS X
- Запустите «Монитор активности» (находится в / Applications / Utilities /)
- Используйте поле поиска в правом верхнем углу и введите «AppleMobileDeviceHelper».

- Выберите этот процесс и затем нажмите красную кнопку «Выйти из процесса».
- Выйти из монитора активности и перезапустить iTunes
Подтвердите, что процесс должен быть остановлен
Fix для Windows
- Нажмите Control + Alt + Delete, чтобы вызвать диспетчер задач, затем выберите вкладку «Сервис».
- Найдите «Мобильное устройство Apple» ИЛИ «AppleMobileDeviceHelper.exe »(зависит от версии Windows)
- Щелкните правой кнопкой мыши и перезапустите службу или выберите ее и выберите «Завершить процесс».
- Перезапустите iTunes еще раз, чтобы устройство iOS было видно через Wi-Fi
Помните, вы просто хотите перезапустить процесс вручную или путем его прекращения, вы не хотите полностью отключать службу Apple Mobile Device, иначе ваш iPhone или iPad никогда не появится.
Независимо от того, какую операционную систему вы используете, перезапуск iTunes должен привести к тому, что iPhone, iPad, iPod touch, iPad Mini, что бы это ни было, немедленно появится в списке устройств на боковой панели iTunes или в строке заголовка, если боковая панель скрыта.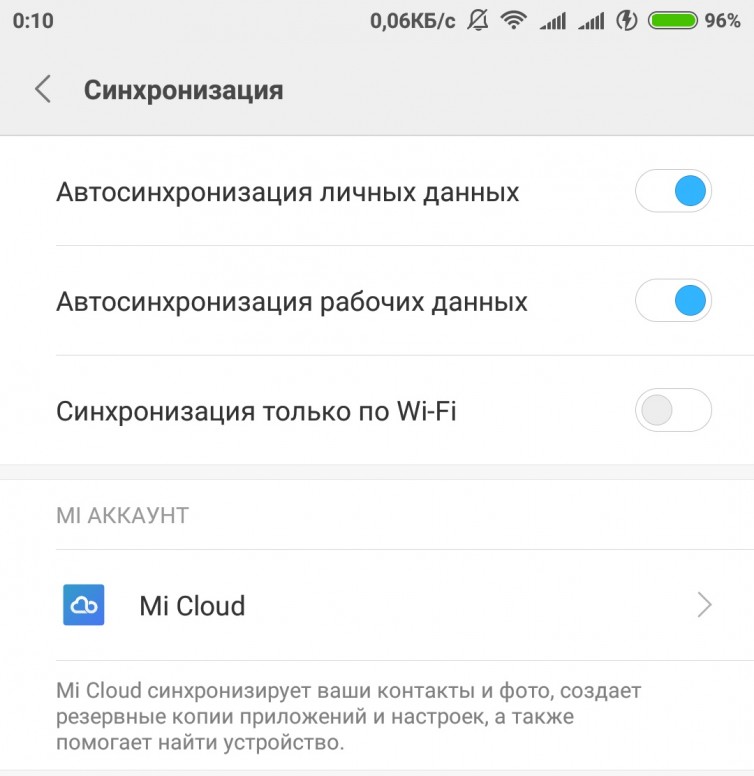
Когда устройство iOS снова станет видимым в iTunes, все готово.
Примечание. Некоторые читатели обнаруживают, что AppleMobileDeviceHelper не работает, когда iTunes не запущен, это нормально. Если вы обнаружите, что процесс запущен после выхода из iTunes, все равно завершите его.
Мое устройство iOS по-прежнему не отображается в iTunes по беспроводной сети!
Все еще не работает? Попробуйте следующее:
- Еще раз проверьте, что вы настроили синхронизацию Wi-Fi, подключив iPhone / iPad / iPod к iTunes и включив синхронизацию Wi-Fi на вкладке «Сводка» и установив флажок рядом с «Синхронизировать с этим iPhone». через Wi-Fi »- если этот флажок уже установлен, попробуйте снять его и снова проверить
- Включение и выключение беспроводной сети в настройках iOS:
- Откройте «Настройки» и нажмите «Wi-Fi».
- Включите Wi-Fi и подождите около 10 секунд.
- Снова переключите Wi-Fi с ВЫКЛ на ВКЛ
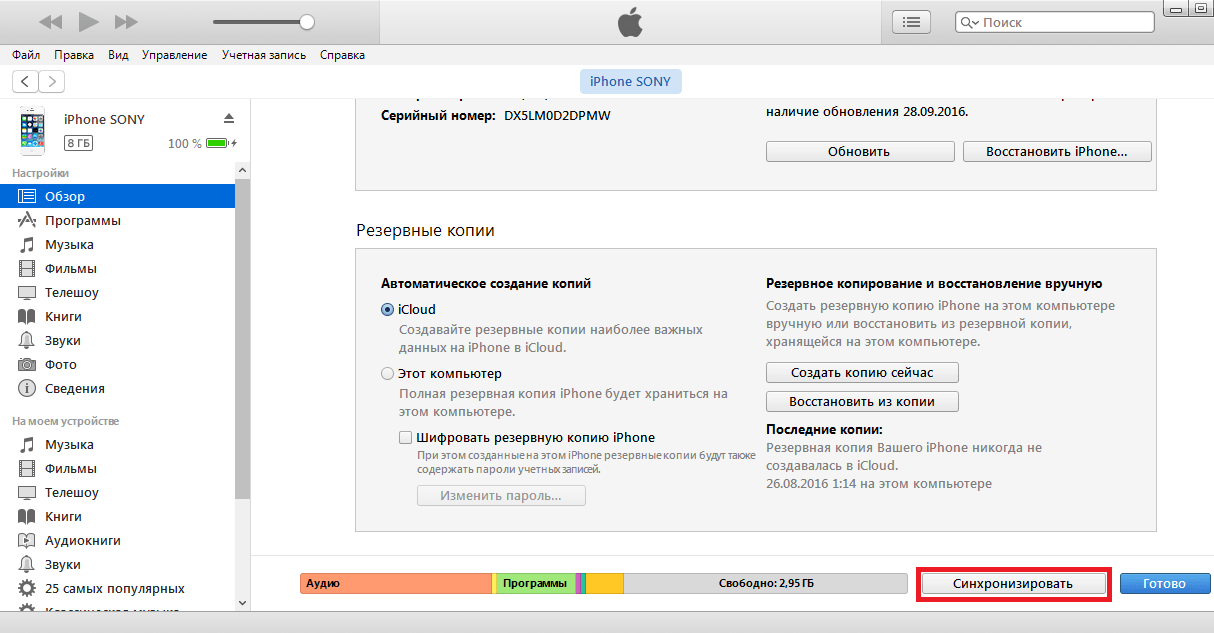 Если обнаружен конфликт IP-адресов, используйте ручной DHCP и установите статический IP-адрес далеко за пределами диапазона конфликтов.
Если обнаружен конфликт IP-адресов, используйте ручной DHCP и установите статический IP-адрес далеко за пределами диапазона конфликтов.Примерно в 95% случаев все проблемы с беспроводной синхронизацией можно решить, просто отключив процесс мобильного устройства Apple, перезапустив iTunes и снова включив и выключив Wi-Fi.Тем не менее, если у вас есть еще один способ устранения связанных проблем, сообщите нам об этом в комментариях!
СвязанныеiPhone to PC: How-to Guide
- Беспрепятственная синхронизация данных между устройствами Apple и не Apple возможна — и это довольно просто.

- Использование iCloud для Windows — отличный способ получить доступ к фотографиям и видео с устройства Apple.
- Существует множество доступных программных решений, которые помогают переносить данные с iPhone на компьютер.
Многие люди считают, что, если у вас нет Mac, вы не сможете синхронизировать фотографии со своего устройства Apple с ноутбуком / компьютером не Apple. Однако на самом деле перенести данные с iPhone или iPad на ваш компьютер относительно просто.
Чтобы импортировать фото и видео с вашего iPhone, у вас есть несколько вариантов. Будь то загрузка фотографий для редактирования на ваш компьютер или обеспечение резервного копирования вашей фотогалереи на нескольких устройствах, вот важные шаги, которые сделают ваши изображения доступными на ПК с Windows.
Apple iCloud
Apple iCloud — это основной инструмент, необходимый для синхронизации ваших фотографий на устройствах iOS и Windows. С iCloud вы получаете 5 ГБ бесплатного хранилища для фотографий, видео, документов, приложений и данных.
Облачное хранилище — отличный способ доступа к мультимедиа на различных устройствах. Однако имейте в виду, что 5 ГБ дискового пространства можно использовать довольно быстро.
Начало работы с iCloud
- Убедитесь, что на вашем iPhone установлена последняя версия iOS.Чтобы проверить, перейдите в Настройки> Общие> Обновление ПО.
- Включите / включите Фото iCloud на своем устройстве iOS. Перейдите в «Настройки»> «Фото» и включите «Фото iCloud».
- Выберите, следует ли оптимизировать хранилище iPhone. Если этот параметр активирован, фотографии и видео в полном разрешении заменяются на iPhone меньшими версиями. Вы по-прежнему можете загрузить версии с полным разрешением в любое время из iCloud, но этот параметр может улучшить возможности хранения вашего устройства.
- Убедитесь, что параметр «Загрузить в мой фотопоток» выключен.Хотя этот параметр загружает новые фотографии за последние 30 дней и позволяет просматривать их с помощью функции «Мой фотопоток» на других устройствах, только iCloud загружает видео и поддерживает все изменения в актуальном состоянии.
 Apple подробно описывает различия между My Photo Stream и iCloud здесь.
Apple подробно описывает различия между My Photo Stream и iCloud здесь. - Установите iCloud для Windows на свой компьютер, загрузив его с веб-сайта Apple. Если у вас Windows 10, вы можете загрузить iCloud из Microsoft Store.
- Откройте iCloud, затем войдите в систему со своим Apple ID на ПК с Windows.
- На следующем экране установите флажок Фотографии.
- Щелкните Параметры. Выберите то, что вы хотите синхронизировать. Вы можете загружать фотографии из своей библиотеки в iCloud и разрешать загрузку фотографий iCloud прямо на свой компьютер.
- iCloud для Windows создаст в проводнике файлов папку с фотографиями под названием «Фотографии iCloud». Фотографии iCloud будут загружать любые новые фотографии, добавленные в эту папку, чтобы они были доступны на других устройствах, на которых вы включили синхронизацию iCloud.
- Включите Фото iCloud на всех своих устройствах, чтобы синхронизировать все изображения, которые вы хотите синхронизировать.
 После этого вы сможете получить доступ к своей библиотеке фотографий iCloud в любое время.
После этого вы сможете получить доступ к своей библиотеке фотографий iCloud в любое время.
[Прочтите статью по теме: 6 бесплатных приложений для Windows 10, которые должен использовать каждый предприниматель ]
Apple iTunes
Если вы предпочитаете синхронизировать музыку, видео, фотографии, контакты, календари и резервные копии устройств через вашей учетной записи iTunes, есть два метода: USB или Wi-Fi.
Синхронизация Apple iTunes через USB
- Откройте iTunes. Убедитесь, что у вас самая последняя версия.
- Подключите iPhone к компьютеру через USB. Вы должны увидеть устройство в верхнем левом углу iTunes в разделе «Подключенные устройства».
- Щелкните значок устройства.
- Нажмите «Настройки» в левой части iTunes, чтобы просмотреть типы контента, который можно синхронизировать.
- Щелкните нужный контент, затем щелкните «Синхронизировать» в iTunes.

- Нажмите «Применить» в правом нижнем углу iTunes. Он должен начать синхронизацию автоматически. Теперь каждый раз, когда вы подключаетесь через USB и открываете iTunes, ваши устройства будут синхронизироваться.
Синхронизация Apple iTunes через Wi-Fi
Если вы уже подтвердили, что на вашем ПК установлена последняя версия iTunes и что ваш iPhone и компьютер работают в одной сети Wi-Fi, вы можете настроить iPhone на синхронизацию содержимого через Wi-Fi. Для этого потребуется кабель Lightning для физического подключения iPhone к ПК.
- Подключите iPhone к компьютеру через USB.
- В приложении iTunes нажмите кнопку «Устройство» в левом верхнем углу окна iTunes.
- Щелкните вкладку «Сводка», расположенную под полем «Настройки».
- Установите флажок «Синхронизировать с этим [устройством] по Wi-Fi».
- Нажмите Применить.
- Синхронизация Wi-Fi останется включенной. Чтобы отключить устройство от компьютера, нажмите кнопку извлечения.

Синхронизация устройства по Wi-Fi
После настройки описанного выше процесса вы также можете синхронизировать устройство по беспроводной сети, если оно находится в той же сети, что и ваш компьютер.
- Подключите устройство к зарядному устройству, убедившись, что оно включено в электрическую розетку.
- Ваш iPhone начнет автоматическую синхронизацию.
- В приложении Windows iTunes щелкните значок своего устройства и кнопку «Синхронизировать».
- На iPhone перейдите в «Настройки»> «Основные»> «Синхронизация с iTunes по Wi-Fi», затем нажмите «Синхронизировать», чтобы изображения стали доступны на всех устройствах.
Windows AutoPlay
Хотите больше контроля над местом резервного копирования файлов с iPhone на компьютер? Попробуйте Windows AutoPlay и снова возьмите этот USB-кабель.
- Подключите iPhone через USB.
- Откройте меню «Настройки» на своем ПК и щелкните «Устройства».
- Щелкните Автозапуск в левой части экрана.

- Нажмите «Выбрать параметры автозапуска по умолчанию», чтобы указать компьютеру, куда поместить фотографии, файлы и музыку.
Доступ к фотографиям из iCloud в веб-браузере
Другой вариант просмотра фотографий с iPhone на ПК — через веб-браузер. Это хороший выбор, если вы хотите передавать фотографии без iTunes.
- Перейдите на iCloud.com.
- Введите свои учетные данные для входа в iCloud.
- Если у вас есть двухфакторная аутентификация, вы получите запрос на другом устройстве Apple.
- Введите шестизначный код, который вы получите в форму.
- На следующем экране вы увидите набор различных веб-приложений. Щелкните по фотографиям.
- На этом экране вы увидите свой фотопоток.
- Дважды щелкните, чтобы просмотреть отдельную фотографию. В правом верхнем углу экрана есть опции для добавления фотографии в избранное, добавления ее в альбом, публикации, загрузки или удаления. Из меню сбоку экрана вы можете получить доступ к файлам, упорядоченным по типу мультимедиа, и любым альбомам, которые были сохранены в iCloud.

Увеличьте объем хранилища
Как указано, вы начинаете с 5 ГБ бесплатного хранилища. Как только вы превысите этот предел, вам нужно будет увеличить объем хранилища, имеющегося у вас в iCloud. Вы можете сделать это прямо на своем ПК с Windows:
- Откройте iCloud для Windows.
- Щелкните Хранилище.
- Щелкните Изменить план хранения.
- Выберите план и нажмите Далее.
- Введите пароль Apple ID и нажмите «Купить».
Программные решения
Есть несколько сторонних приложений, которые могут упростить перенос и синхронизацию вашего iPhone и ПК:
- MobiMover от EaseUS позволяет управлять файлами iPhone и экспортировать или импортировать данные между любым устройством.Вы можете настроить его так, чтобы он мог выполнять резервное копирование вашего телефона одним щелчком мыши, когда он подключен. Он также может передавать ваши данные между двумя разными iPhone.
- Аналогичным образом iMazing может синхронизировать ваши устройства автоматически, по беспроводной сети и по согласованному расписанию.



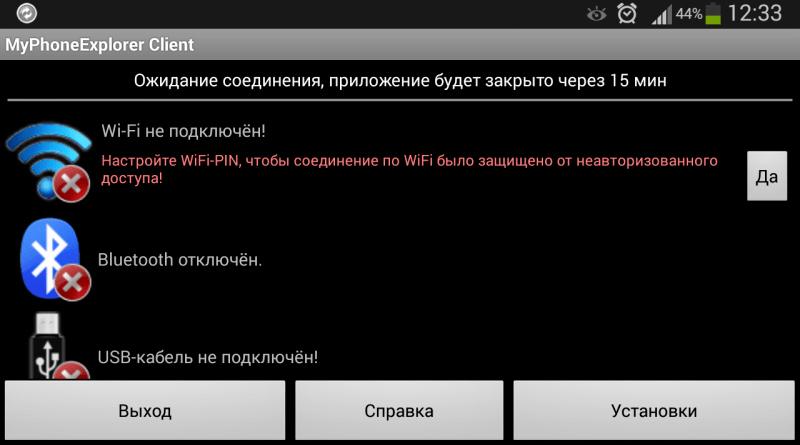
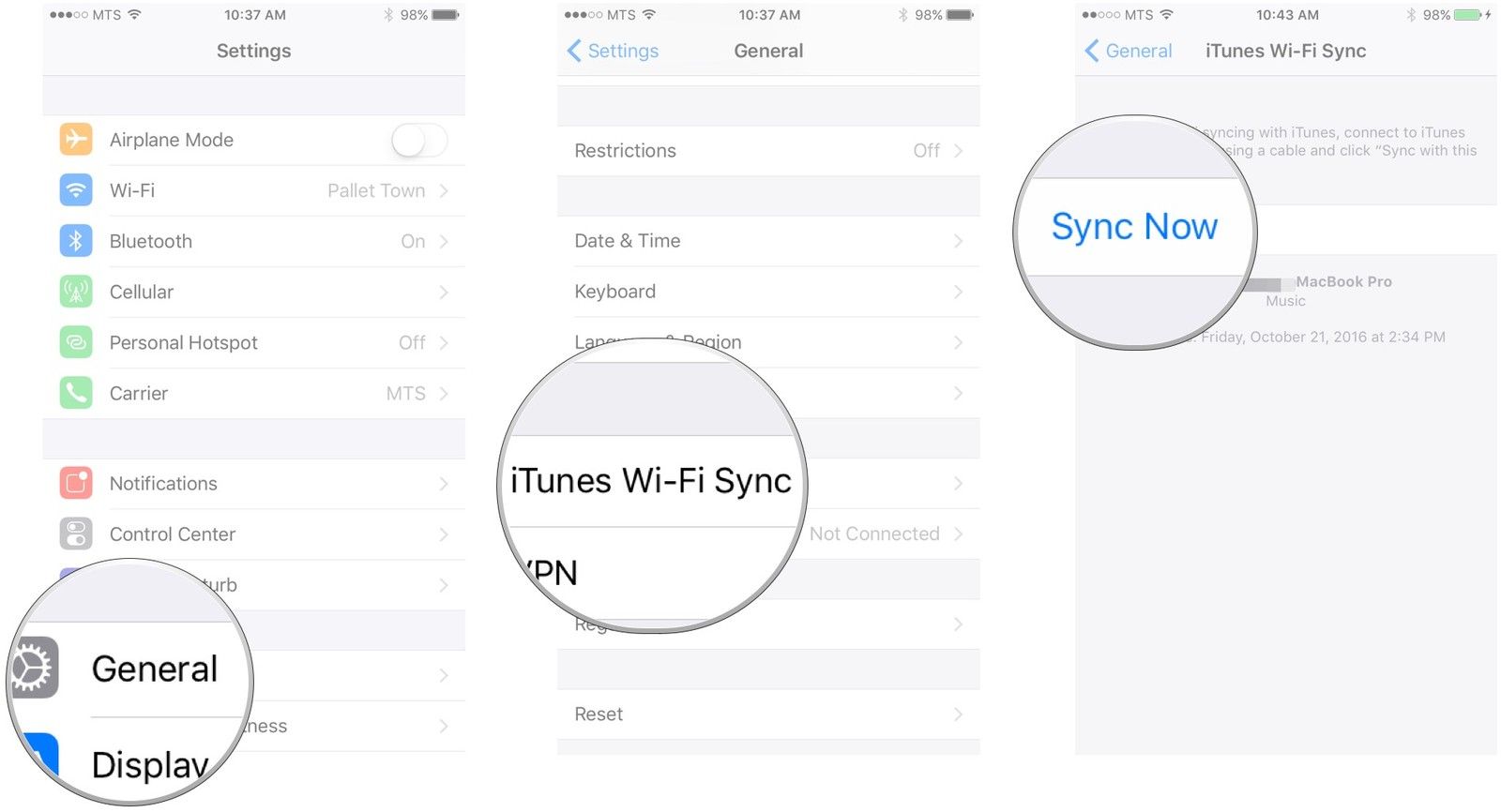
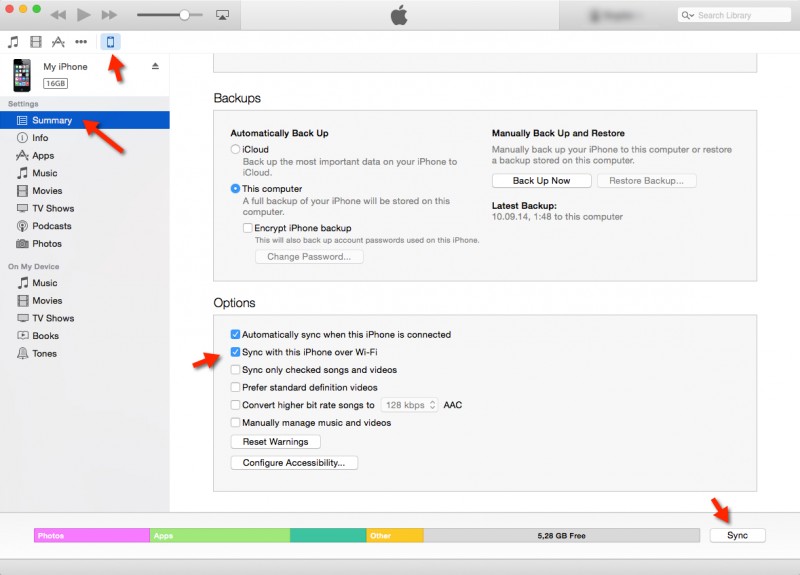 Значки приложений с Вашего iPhone появятся на главном экране:
Значки приложений с Вашего iPhone появятся на главном экране: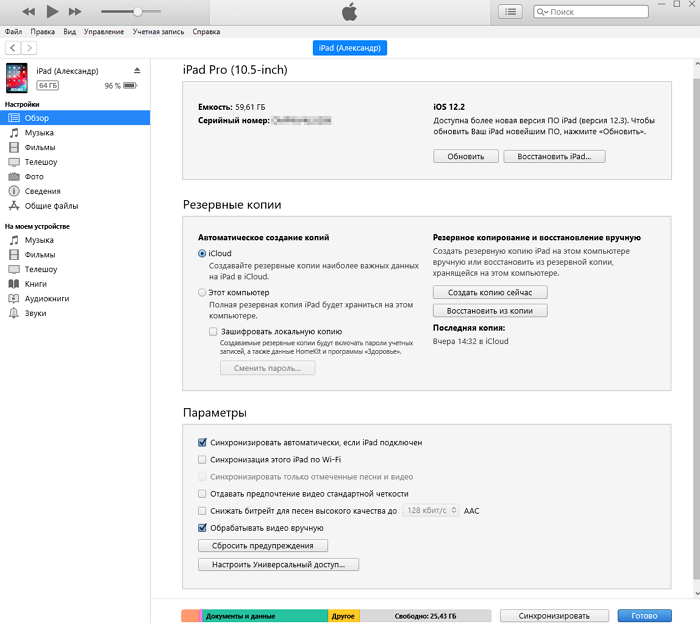


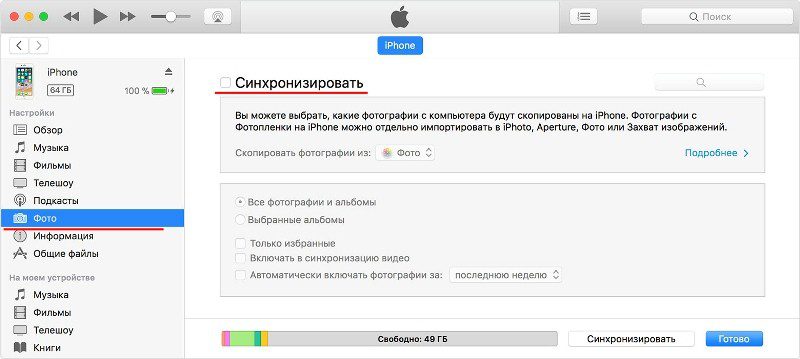
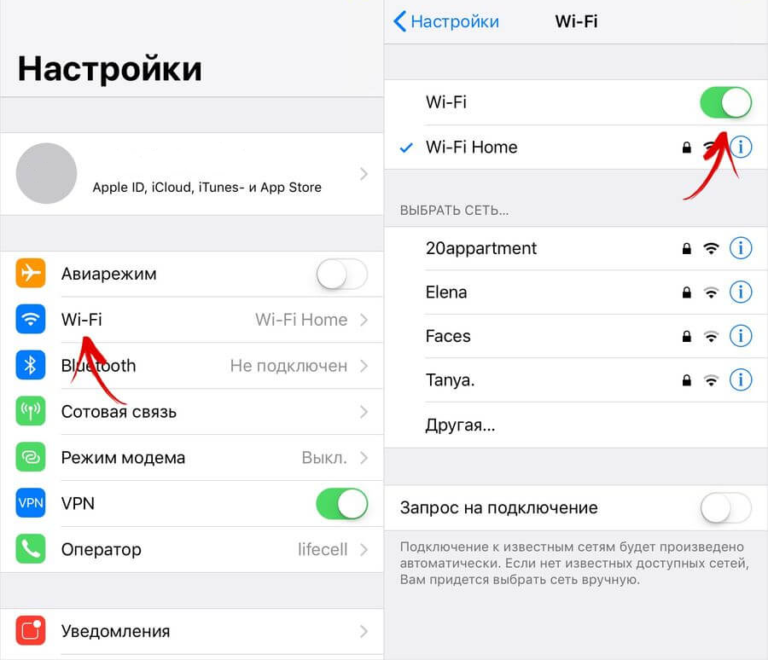
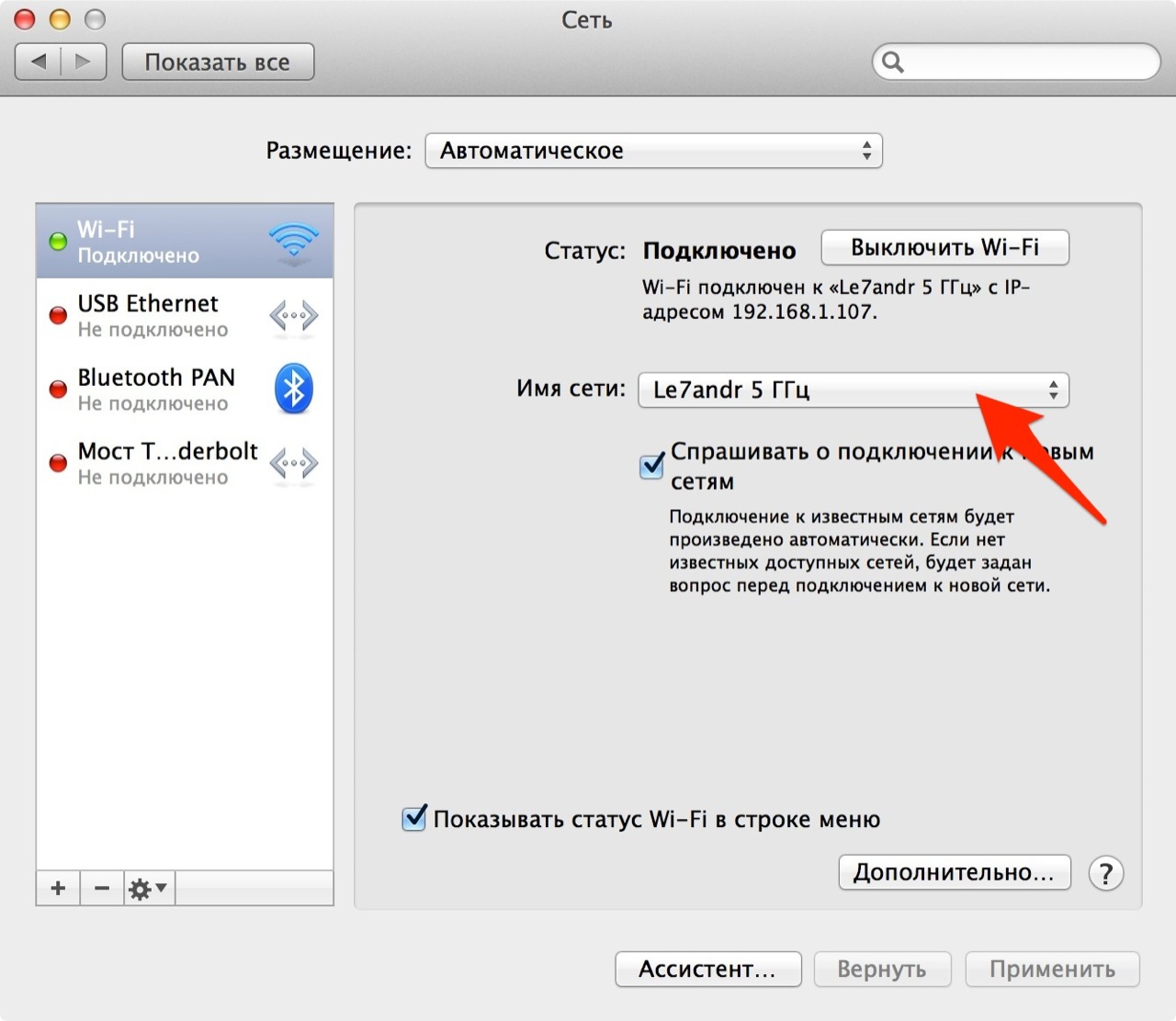 Нужно выбрать его в левом меню.
Нужно выбрать его в левом меню.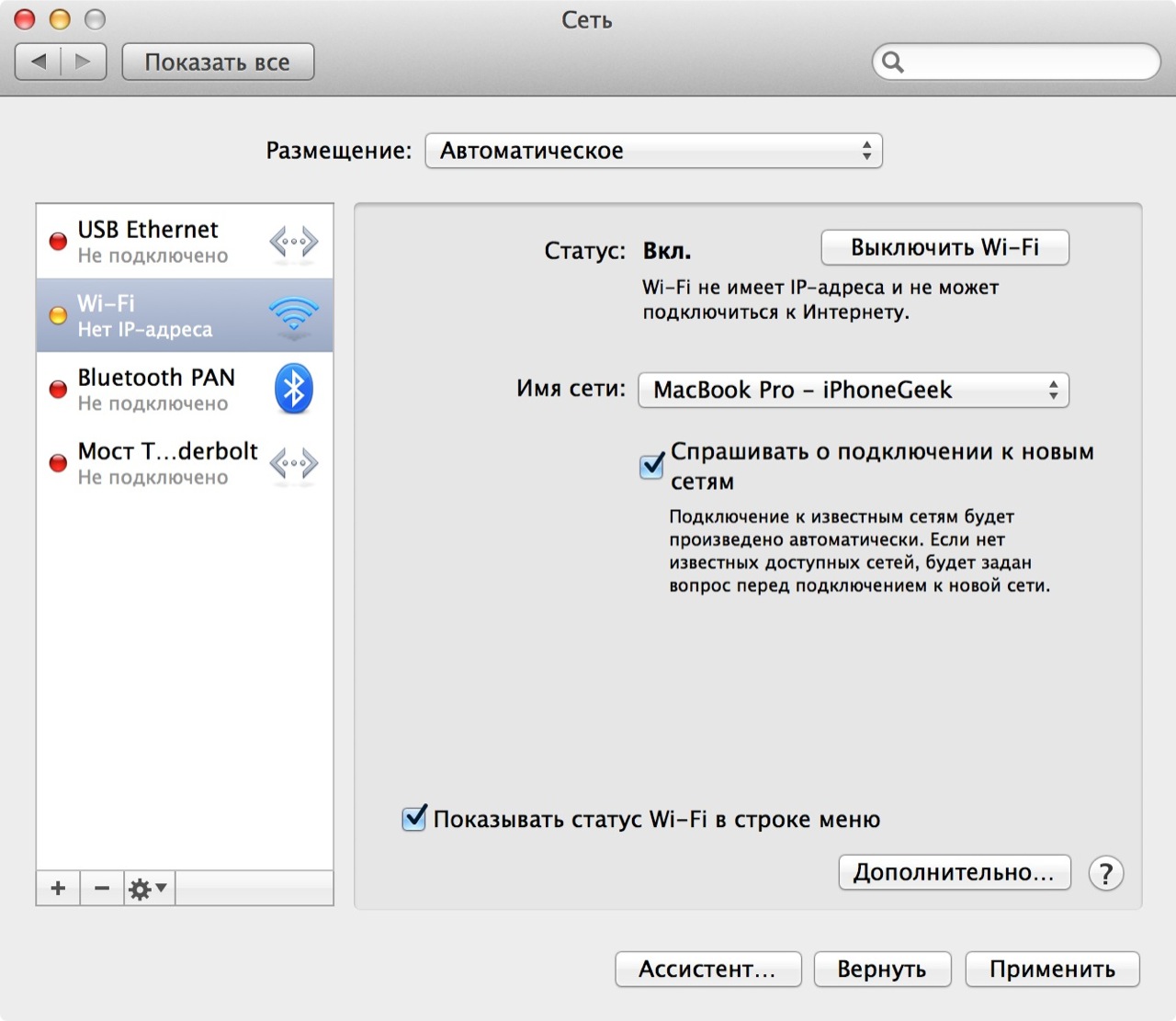 Чтобы заработала синхронизация, её следует включить повторно. Нужный пункт располагается в разделе «Настройки» на вкладке «Основные». Здесь нужно включить пункт «Синхронизация по WiFi».
Чтобы заработала синхронизация, её следует включить повторно. Нужный пункт располагается в разделе «Настройки» на вкладке «Основные». Здесь нужно включить пункт «Синхронизация по WiFi».
 Любой из этих файлов, составляющих медиатеку, можно переместить в гаджет от эппл.
Любой из этих файлов, составляющих медиатеку, можно переместить в гаджет от эппл.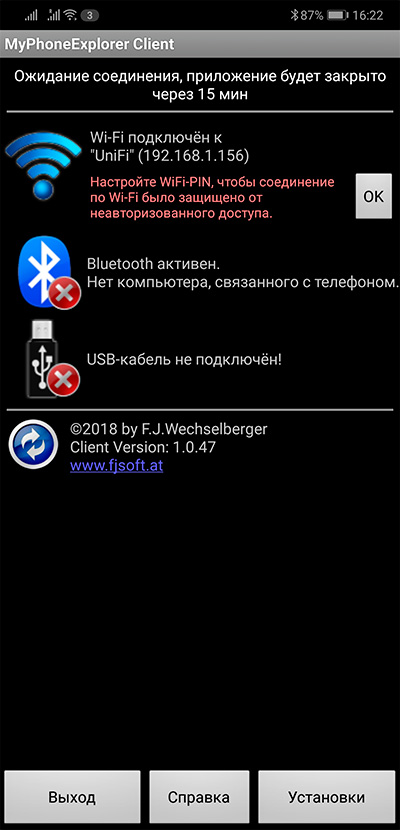 Впрочем, вам это должно быть известно (конечно, если вы купить новый сертифицированный смартфон, а не китайский фейк). Если нажать кнопку, предполагающую исполнение действия по стиранию информации, все предыдущие данные будут заменены информацией с того компьютера. С которым вы в данный момент работаете, и к которому был подключен телефон. В один момент времени допустима синхронизация устройства, работающего на iOS, исключительно с 1-й медиатекой.
Впрочем, вам это должно быть известно (конечно, если вы купить новый сертифицированный смартфон, а не китайский фейк). Если нажать кнопку, предполагающую исполнение действия по стиранию информации, все предыдущие данные будут заменены информацией с того компьютера. С которым вы в данный момент работаете, и к которому был подключен телефон. В один момент времени допустима синхронизация устройства, работающего на iOS, исключительно с 1-й медиатекой.
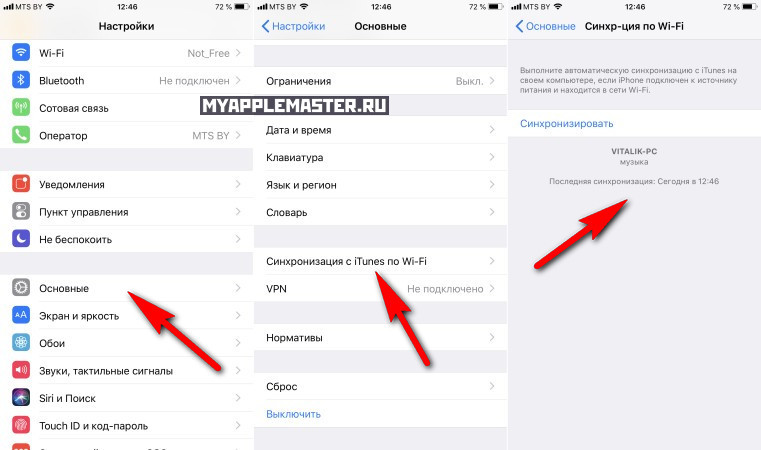
 Это нужно, чтобы батарея быстро не разрядилась.
Это нужно, чтобы батарея быстро не разрядилась.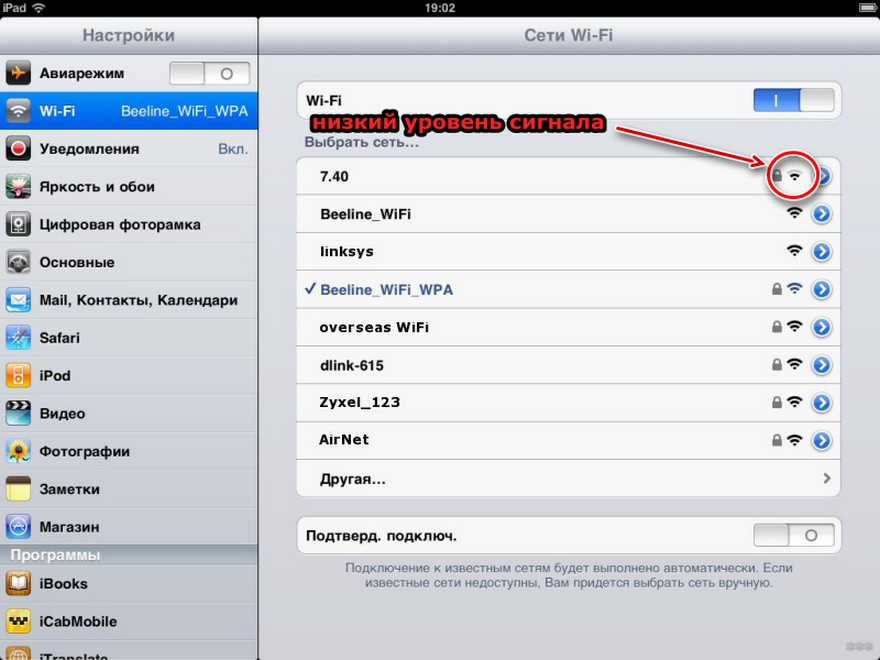
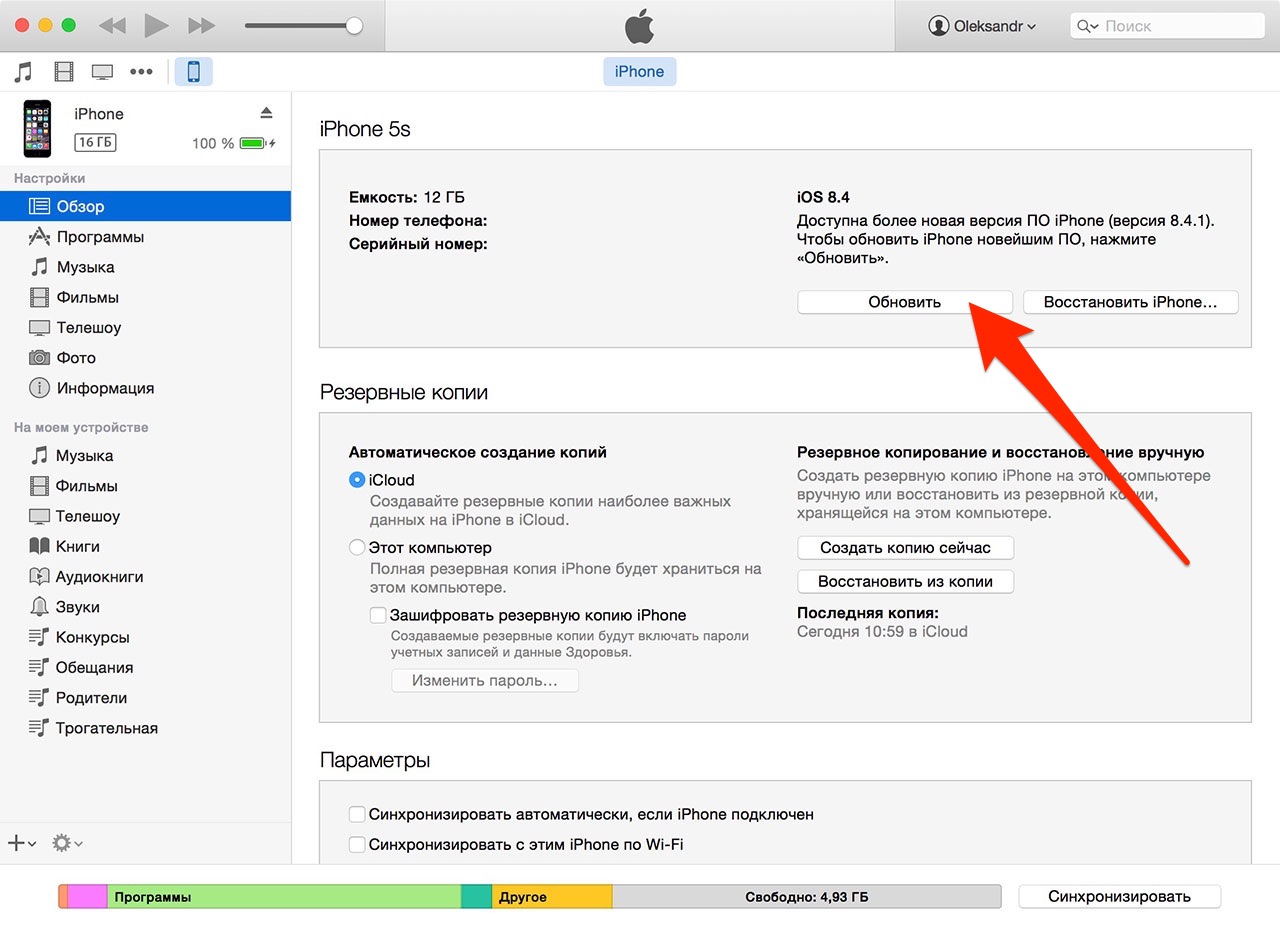

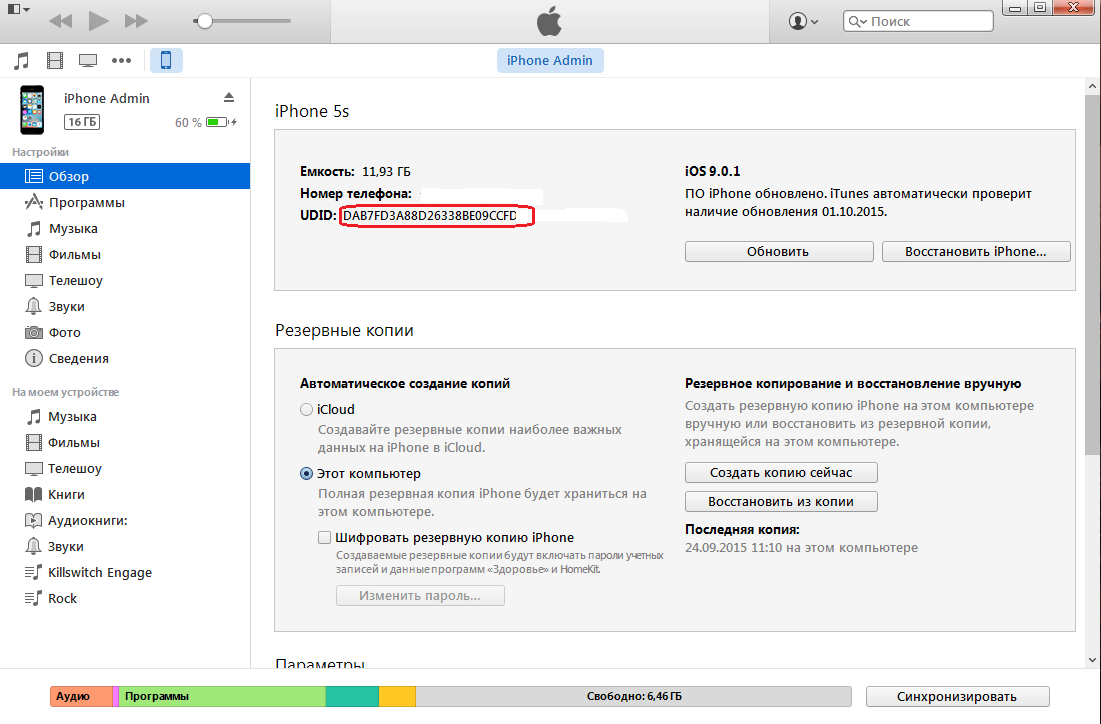
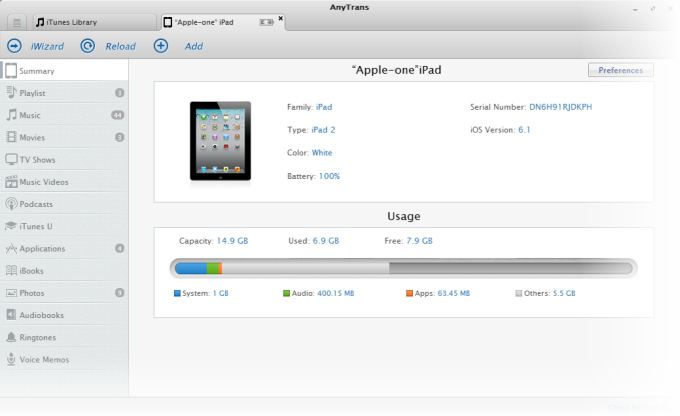
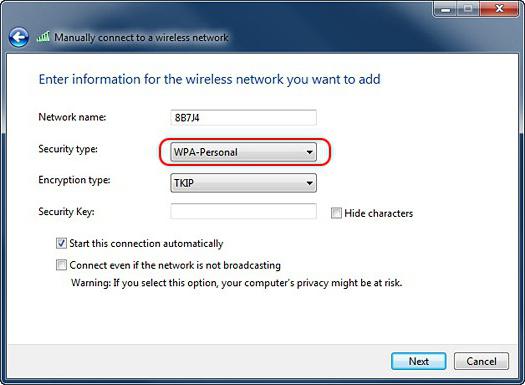 Кабель обязательно должен быть оригинальным или хотя бы сертифицированным.
Кабель обязательно должен быть оригинальным или хотя бы сертифицированным.

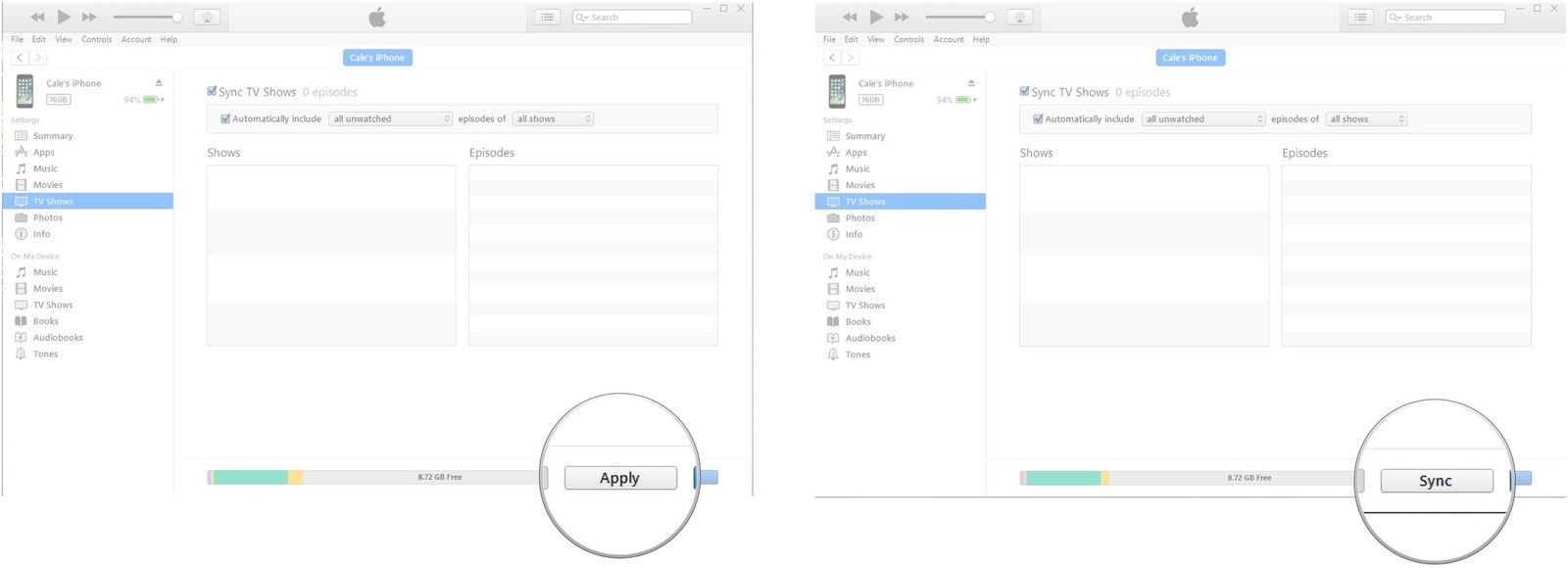 ..по Wi-Fi > Применить > Готово .
..по Wi-Fi > Применить > Готово .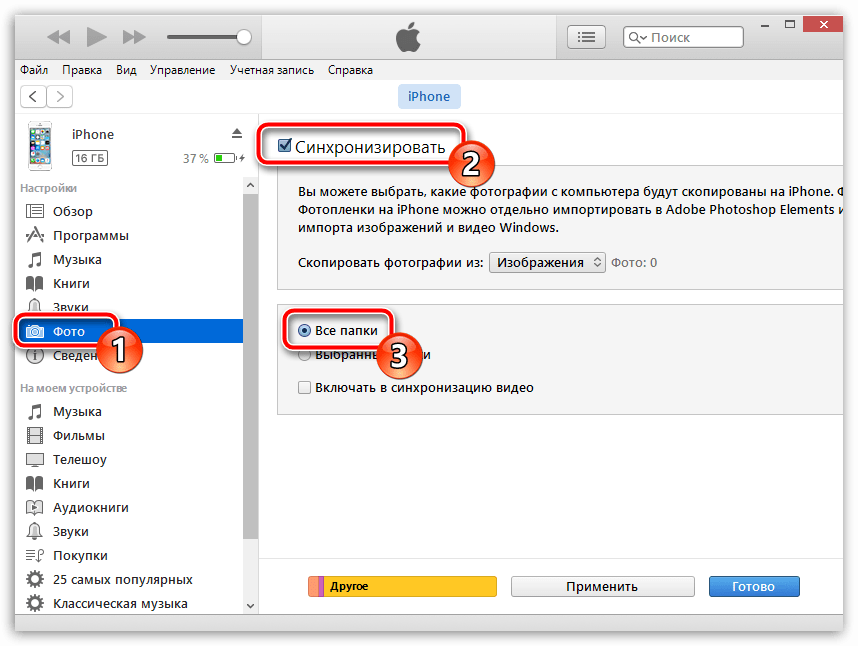 Если iTunes не открывается автоматически, откройте его.
Если iTunes не открывается автоматически, откройте его. IPhone не может быть подключен к Wi-Fi на работе и синхронизирован с компьютером дома.
IPhone не может быть подключен к Wi-Fi на работе и синхронизирован с компьютером дома.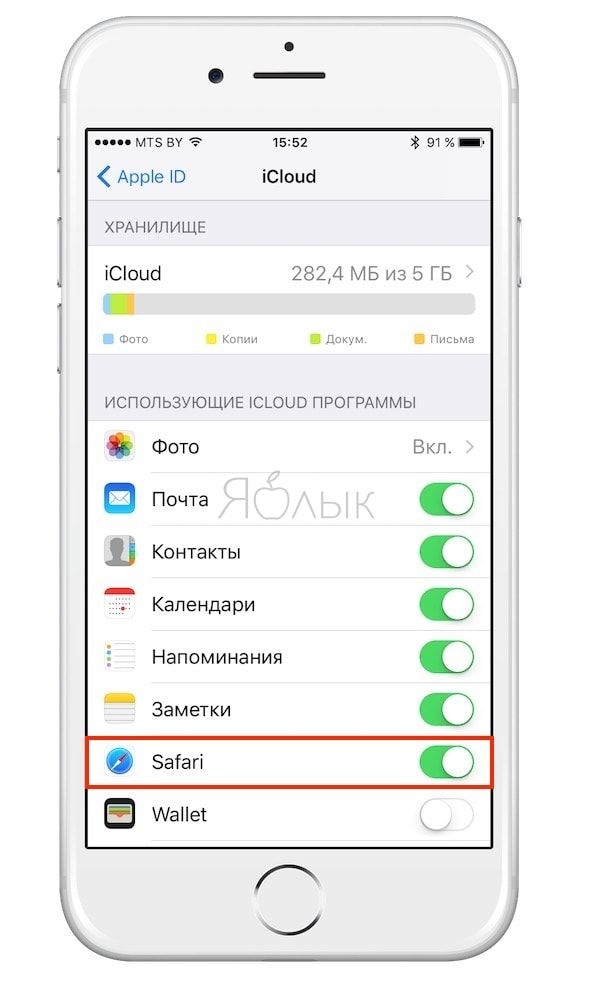

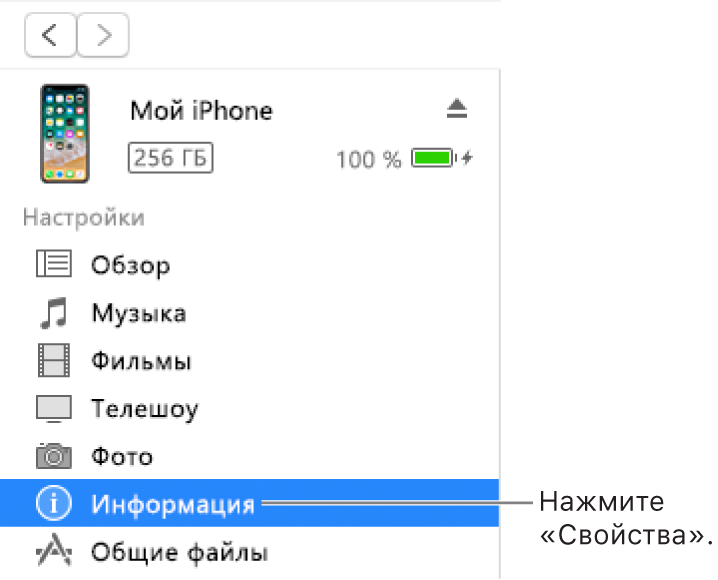
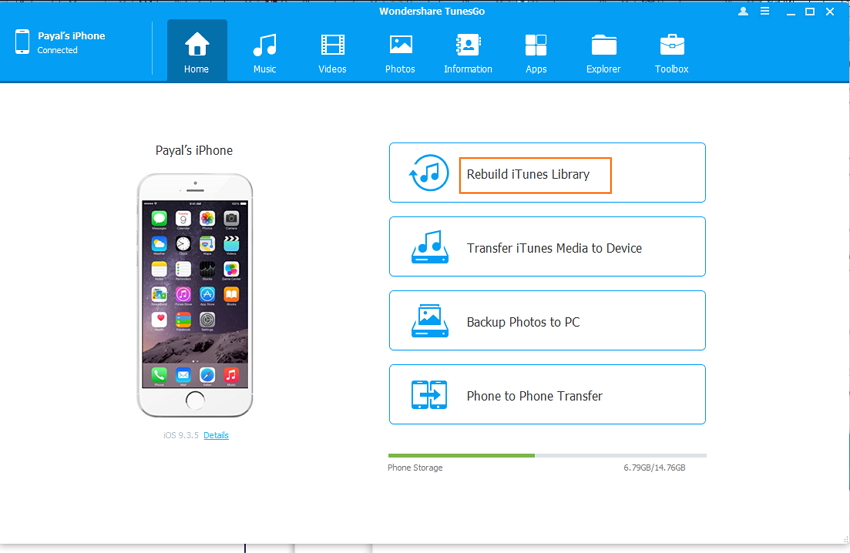

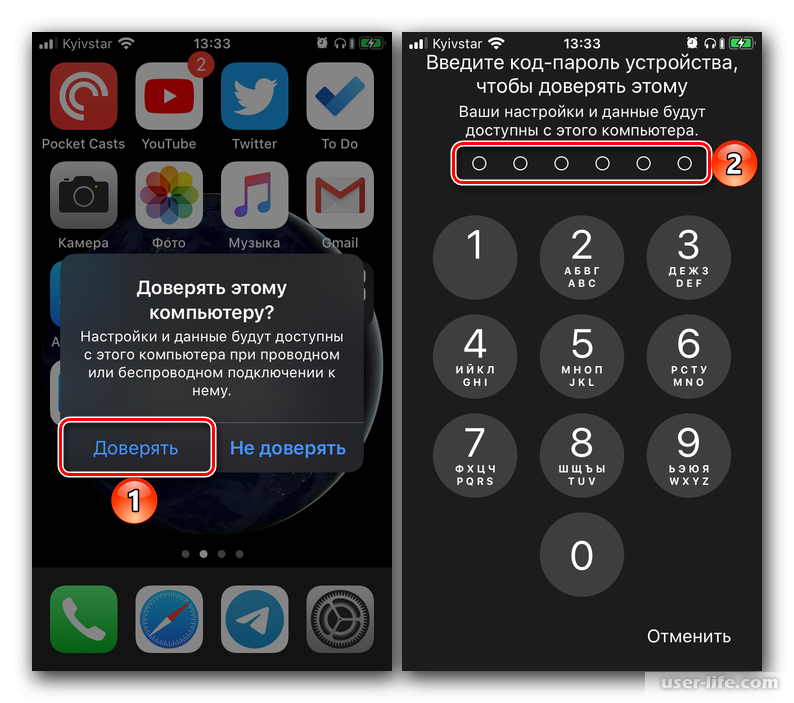
 Apple подробно описывает различия между My Photo Stream и iCloud здесь.
Apple подробно описывает различия между My Photo Stream и iCloud здесь.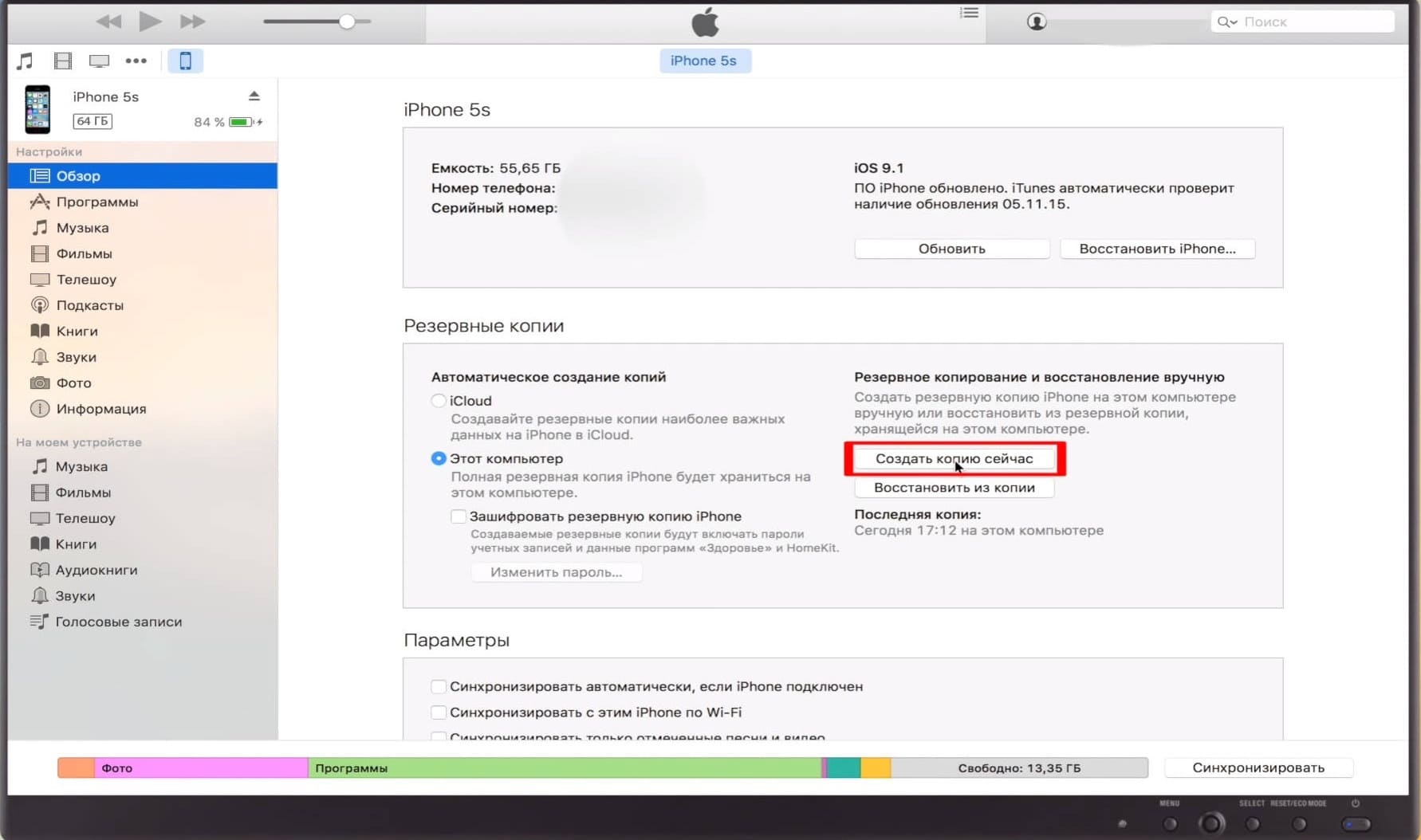 После этого вы сможете получить доступ к своей библиотеке фотографий iCloud в любое время.
После этого вы сможете получить доступ к своей библиотеке фотографий iCloud в любое время.