Календарь Google на iPhone: как синхронизировать и настроить
Экосистемы Apple и Google, хоть и обособлены, имеют немало точек соприкосновения. Многие пользователи iOS имеют учетную запись в Gmail и хранят расписание своих дел в Google Календаре. Отмеченные в Google Календаре события можно увидеть во встроенном приложении Календарь на iOS, доступном для вашего iPhone. Сделать это несложно.
♥ ПО ТЕМЕ: Как спрятать фото на iPhone и iPad или установить пароль на них – 4 способа.
Как синхронизировать Google Календарь с вашим iPhone
Для синхронизации этого сервиса Google со встроенным приложением Календарь понадобится добавить свою учетную запись в меню «Пароли и учетные записи» приложения «Настройки» на iOS. Вот как это можно сделать.
1. Запустите приложение «Настройки» на iPhone.
2. Перейдите в раздел «Пароли и учетные записи».
3. Нажмите
4. Выберите пункт Google и на странице входа следуйте инструкциям, чтобы войти в сервис с помощью адреса Gmail и вашего пароля, а также двухфакторной авторизации (если она была включена).
5. После входа в систему вы попадете на страницу с адресом вашей электронной почты Gmail вверху и некоторыми опциями. Выберите, какие конкретно службы Google: почта, контакты, календарь и заметки понадобится синхронизировать с вашим iPhone. Если для синхронизации нужен только «Календарь», то другие сервисы можно отключить, установив соответствующие переключатели в положение Выключено. Убедитесь, что «Календарь» включен. Если учетная запись настраивается впервые, то после окончания действий нажмите
6. Запустите приложение «Календарь» на iPhone.
7. В нижней части экрана нажмите «Календари».
8. Если в списке ничего еще не выбрано, то найдите учетную запись для Google Календарь, которая только что была добавлена на ваш iPhone и выберите ее. Рядом с этим пунктом появится галочка, а записи Google Календаря немедленно появятся в рабочем календаре iOS.
♥ ПО ТЕМЕ: Как бесплатно включить определитель неизвестных номеров на iPhone.
Лучшие сторонние программы-календари для iPhone
Если по какой-то причине стандартное приложение Календарь на iPhone вас чем-то не устраивает, попробуйте установить «родное» бесплатное приложение Google Календарь. Кроме того, рекомендуем обратить внимание на популярные платные органайзеры Calendars 5 и Awesome Note 2.
Смотрите также:
Как синхронизировать календарь Google с iPhone
Календарь Google — это отличный способ упорядочить свою жизнь, а также делиться встречами и важными датами с семьей или коллегами. Это не по умолчанию на iPhone, поэтому, если вы хотите, чтобы эти важные события появлялись в приложении Apple Calendar, вам нужно настроить синхронизацию для вашей учетной записи Google.
Используйте приложение Google Calendar
Если вы не подключены к приложению Apple Calendar, есть простая возможность загрузить и использовать специальное приложение Google Calendar.
Это работает с iCloud, Microsoft Exchange и другими, плюс он имеет красочный дизайн, который более дружественный и интересный, чем простая версия, предлагаемая Apple.
Хотя Google Calendar во многих отношениях удобнее в использовании, чем стандартное приложение для iPhone, он не имеет того же уровня доступа, что и версия Apple. Это означает, что если вы хотите создавать встречи непосредственно из электронных писем или сообщений, то вместо этого вы перейдете к варианту Apple, так как он остается по умолчанию.
Настройка параметра синхронизации для Apple Calendar
Если вы предпочитаете придерживаться стандартного приложения Apple, необходимо выполнить несколько быстрых шагов, чтобы назначить встречу в Календаре Google.
Сначала откройте приложение «Настройки» на своем iPhone и выберите «Пароли». Раздел аккаунтов.
Здесь нажмите кнопку «Добавить учетную запись» и на следующем экране выберите «Google». Введите данные своей учетной записи Google (Gmail), затем нажмите кнопку «Далее».
Теперь вы должны увидеть список служб Google, которые можно синхронизировать. К ним относятся почта, контакты, заметки и календари. Убедитесь, что календари включены, затем нажмите «Сохранить».
Сделав это, вы захотите убедиться, что опция Google Calendar также включена в приложении Apple Calendar. Для этого откройте Apple Calendar и нажмите на опцию «Календари» в нижней части экрана.
Теперь вы увидите список доступных календарей. Убедитесь, что в кружке рядом с вашим календарем Gmail установлен флажок, и нажмите его, если это не так, пока не увидите его.
Нажав на значок «i» справа от имени учетной записи Gmail, вы также сможете придать Календару определенный цвет, чтобы его можно было легко отличить от других.
Вот и все. Теперь вы должны увидеть, как ваши записи в Календаре Google появляются в приложении Apple Calendar. Подробнее о том, как интегрировать Google и Apple, читайте в нашем руководстве «Как перейти с Android на iPhone».
Как синхронизировать контакты/календарь iPhone/iPad с Google
Как синхронизировать контакты/календарь iPhone/iPad с Google
Я
уже неоднократно писал, что сам храню
свои контакты/календарь в облачном
сервисе Google (раздел контактов и
календаря в GMail) и считаю этот способ
наиболее универсальным для всех
мобильных операционных систем. Потому
что синхронизацию с Google поддерживают
все основные мобильные платформы: Android,
iOS, Windows Phone, Symbian, BlackBerry (RIM).
Таким образом, несмотря на то что в той же iOS существует возможность синхронизировать календарь и контакты через облачный сервис iCloud, что в iPhone, что в различных iPad (10″ и 7″) я использую синхронизацию только с Google, а не с iCloud.
Ну, со мной-то все понятно: я часто меняю гаджеты и использую самые различные платформы, поэтому только с Google у меня нет никаких проблем с переносом моих данных. Однако даже если вы используете только связку iPhone/iPad, то контакты и календарь все равно, на мой взгляд, имеет смысл хранить в Google и синхронизировать с iOS. Потому что это, во-первых, удобней (редактировать проще, сервисов заметно больше), а во-вторых, на порядок универсальнее. Мало ли, вдруг вам захочется попробовать новый андроидный телефончик. Или трансформер под Windows 8. В случае хранения данных в Google достаточно просто подключить в этих устройствах соответствующий аккаунт GMail — и все, данные в новом устройстве окажутся автоматически.
До недавнего времени в iOS синхронизацию контактов/календаря с Google приходилось делать через подключение учетной записи MS Exchange, как бы ни парадоксально это звучало. В iOS есть возможность подключения учетной записи GMail, однако при этом синхронизируются только почта, календари и заметки. Но не контакты. Уж и не знаю, почему так удобно сделано и почему за столько лет так и не поправили.

Однако это тоже был не слишком подходящий способ. Потому что там существуют ограничения самого протокола Exchange Sync, в результате чего вы не могли создавать, например, несколько мобильных или несколько домашних номеров одного контакта — на сервере Google как мобильный (или как домашний) помечался только один номер, а остальные менялись на other (другой). Были там и другие ограничения, также в календаре при создании событий можно было указывать только одно напоминание.
Но тогда других способов не было, приходилось довольствоваться тем, что есть.
С определенного момента компания Google реализовала поддержку протоколов CardDAV и CalDAV для контактов и календаря. Одновременно в iOS начиная с 5-й версии тоже появилась поддержка данных протоколов.
Что это означает? Что теперь в устройствах на iOS, начиная с 5-й версии, вы можете уже не использовать подключение через MS Exchange, а сделать подключение через CardDAV для контактов и через CalDAV для календаря. И тут уже не будет никаких ограничений: для одного контакта можно писать хоть сотню мобильных номеров - все они будут нормально отображаться в Google.
Делается это подключение совершенно элементарно. Учетную запись GMail, как обычно, используем для синхронизации почты и, возможно, заметок. (Хотя я не понимаю, зачем использовать эту убогость «Заметки», когда есть Evernote.)
Далее заходим в
Там, как видите, можно выбрать
учетную запись CardDAV и учетную запись CalDAV
— для контактов и календаря.
Заполняются данные очень просто — вот пример для учетной записи GMail.
То есть в качестве сервера - google.com, а в качестве пользователя-пароля - учетные данные соответствующего аккаунта на GMail.
Для календаря — то же самое.
Ну и все, после этого ваши контакты и календари в iOS полностью совместимы с контактами Google: все добавляется, редактируется, переносится без каких-либо проблем и ограничений.
Календарь
© 1998–2021 Alex Exler
Синхронизация многих календарей среди устройств iOS, Mac, ПК с Windows — Ios
Есть определенно удобство в том, чтобы ваши календари всегда в вашем кармане благодаря вашему iPhone или iPod Touch. Теперь, благодаря сервису Apple iCloud, вы можете без проблем синхронизировать их все на всех ваших устройствах.
Однако не все знают как включить iCloud и, таким образом, в конечном итоге обновлять свои календари на всех своих устройствах или, что еще хуже, полностью полагаться только на одно устройство.
Конечно, в прошлом те из вас, кто управлял своими календарями на нескольких устройствах, обычно делали это, используя такие решения, как CalDAV, и такие онлайн-сервисы, как Календарь Google, К счастью, iPhone также обеспечивает бесперебойную поддержку таких сервисов, что делает его доступным как для новичков, так и для опытных пользователей календаря.
Тем не менее, давайте посмотрим, как синхронизировать один или несколько календарей на всех устройствах iOS, а также на компьютерах Mac и Windows с использованием iCloud и CalDAV.
Замечания: Поскольку существуют различные клиенты CalDAV с уникальными характеристиками, которые могут помочь вам настроить службу на ПК с Windows, я не буду здесь упоминать какой-либо конкретный. Простой поиск в Интернете направит вас ко всем из них.
На вашем устройстве iOS
Включение синхронизации календаря iCloud
Шаг 1: Чтобы включить синхронизацию через iCloud на вашем iPhone, перейдите на настройки >ICloud и введите свой Apple ID, если вы еще этого не сделали.
Шаг 2: Включите переключатель Календари на экране настройки iCloud.
При этом все календари, которые есть на вашем iPhone, будут синхронизироваться мгновенно через iCloud.
Включение синхронизации календаря CalDAV
Если вы уже работаете с календарями, используя CalDAV (хороший пример — Календарь Google), выполните следующие действия, чтобы добавить свою учетную запись CalDAV в Календарь в iOS.
Шаг 3: На вашем iPhone перейдите на настройки, Там нажмите на Почта, Контакты и Календари и на следующем экране нажмите на Добавить аккаунт…
Шаг 4: На следующем экране нажмите на Другой из списка доступных аккаунтов. Затем в разделе Календари нажмите на Добавить учетную запись CalDAV и введите информацию, предоставленную вашим поставщиком услуг CalDAV.
На вашем Mac
Включение синхронизации календаря iCloud
Шаг 5: На вашем Mac перейдите в Системные настройки и нажмите на ICloud, Если вы не вошли в свою учетную запись iCloud, введите свой Apple ID.
Шаг 6: На экране настроек iCloud установите флажок рядом с Календари и напоминания,
Вы сейчас настроены. Ваши устройства iOS и ваш Mac начнут синхронизировать календари iCloud без проблем.
Включение синхронизации календаря CalDAV
Шаг 7: На вашем Mac откройте Календарь и идти к предпочтения,
Шаг 8: В окне настроек нажмите на Счета и затем нажмите на знак «+» в левом нижнем углу окна.
Шаг 9: Откроется новое окно, в котором вы можете добавить учетную запись. Нажмите на тип аккаунта, выберите CalDAV, нажмите на Создайте и введите информацию, предоставленную вашим поставщиком услуг CalDAV.
Теперь каждое изменение, которое вы вносите в календарь CalDAV на вашем Mac, будет обновляться и на ваших устройствах iOS.
На вашем ПК с Windows
Включение синхронизации календаря iCloud
Шаг 10: Скачать Панель управления Apple iCloud из эта ссылка, Установите его, а затем откройте его. Введите свой Apple ID и среди сервисов, которые вы хотите включить, убедитесь, что вы выбираете Почту, Контакты, Календари и Задачи из сервисов, которые вы хотите включить.
После того, как вы настроили iCloud или CalDAV (или оба) на всех своих устройствах, все ваши календари будут обновлены на всех них. Просто назначьте встречу на своем iPhone, и она также будет отображаться на вашем Mac или ПК, и наоборот. Все без вас ничего не нужно делать.
⚙СИНХРОНИЗИРОВАТЬ КАЛЕНДАРЬ GOOGLE С ЯБЛОЧНЫМ КАЛЕНДАРЕМ
Синхронизация наших календарей очень полезна для большинства людей. С новой системой Apple мы можем синхронизировать не только наши календари iCloud, но и другие сервисы, даже если они конкурентоспособны.
Далее мы объясним, как синхронизировать календари между Mac OS X и Google Calendar.
Поделиться календарем Google с календарем Apple
Шаг 1
Первое, что нам нужно сделать, это перейти к системным настройкам. В настройках мы должны выбрать «учетные записи в Интернете».
Теперь нам нужно выбрать учетную запись Google на правой панели.
Шаг 2
После выбора вы попросите нас добавить учетную запись Google. Для этого мы должны ввести наш адрес электронной почты и пароль. Мы также должны принять условия Google.
Выполнив предыдущие шаги правильно, мы разрешили OS X El Capitan иметь доступ к управлению данными нашего аккаунта Google.
Шаг 3
Следующим шагом является выбор файлов, которые мы хотим синхронизировать. В этом случае мы выбираем календарь, если это единственное, что мы хотим синхронизировать.
Шаг 4
В остальных наших компьютерах синхронизация не выполняется автоматически. Синхронизация была выполнена только на компьютере, на котором мы ее выполнили.
Теперь, если мы откроем приложение Календарь, с левой стороны мы увидим, что Google уже появляется. Таким образом, все события, которые мы назначаем этому календарю, будут синхронизированы с Google.
примечание
Помимо Google мы можем синхронизировать другие службы, в которых у нас также есть календарь, например учетная запись Microsoft. Для этого нам придется выполнить те же действия, которые мы только что объяснили.
Не забывайте, что все, что не принадлежит iCloud, должно быть настроено на каждом Mac, который у нас есть, так как он не применяется автоматически
- 0
Как синхронизировать iPhone с календарем Outlook или календарем Google — Вокруг-Дом
Ваш iPhone может помочь вам управлять своим расписанием и планировать свою неделю, синхронизируя его с календарем Outlook или календарем Google. В зависимости от вашего календаря вы можете использовать приложение Почта iOS или специализированное приложение из App Store, если вы являетесь пользователем Календаря Google.
Ваш iPhone может облегчить ведение графика: Фотодиск / Фотодиск / Getty ImagesНастройка учетных записей Outlook для веб-почты
Прежде чем синхронизировать календарь Outlook с iPhone, определите, синхронизируете ли вы календарь с существующего сервера веб-почты (например, Microsoft Exchange, Yahoo, AOL и т. Д.). Если ваша учетная запись Outlook является одной из них, синхронизируйте ее с вашим iPhone, используя сервер веб-почты напрямую, перейдя к настройки, ‘Почта, Контакты и Календари‘, затем Добавить аккаунт и заполните необходимую информацию. Как только ваши учетные данные аутентифицированы, убедитесь, что переключатель для Календарьвключен Использование этого метода гарантирует, что ваш iPhone синхронизируется с источником ваших данных и не будет проходить через Outlook как «посредник».
Как только ваши учетные данные аутентифицированы, убедитесь, что переключатель для Календарьвключен Использование этого метода гарантирует, что ваш iPhone синхронизируется с источником ваших данных и не будет проходить через Outlook как «посредник».
Учетные записи Outlook для локальной почты
Чтобы синхронизировать календарь Outlook без веб-почты на iPhone, подключите iPhone к компьютеру и откройте iTunes. В iTunes откройте приборы список и выберите свой телефон. Нажмите на Информация вкладка, Календари, затем Синхронизировать календари из Outlook, Отсюда вы можете выбрать, синхронизировать ли определенные календари или все календари, связанные с вашим Outlook. Однако имейте в виду, что календарь Outlook на вашем iPhone будет синхронизироваться только тогда, когда он подключен к iTunes, а изменения, внесенные в календарь iPhone, не будут синхронизироваться с Outlook вашего компьютера.
Календарь Google
Для пользователей Календаря Google вы можете загрузить приложение Календаря Google на свой iPhone или использовать собственное приложение Почты iOS на своем iPhone для настройки своего календаря. Если вы решите использовать приложение Google Calendar, загрузите его из App Store, а затем откройте, чтобы войти в свою учетную запись Google. После того как вы вошли в систему, вы можете получить к ней доступ для просмотра и редактирования своего календаря Google. Если вы предпочитаете настроить свой календарь Google с помощью собственного приложения Apple, перейдите к настройки, ‘Почта, Контакты и Календари‘, затем Добавить аккаунт и введите необходимую информацию. Как только ваши учетные данные аутентифицированы, убедитесь, что Календарь включен
Проблемы с синхронизацией
Если ваш iPhone не синхронизируется с календарем Outlook, помните, что для синхронизации с календарем этого типа вам необходимо подключить iPhone к компьютеру и выполнить синхронизацию через iTunes. Если ваш iPhone не синхронизируется с вашим календарем Google и вы не используете приложение Календарь Google, убедитесь, что ваш iPhone получает данные с сервера. На вашем iPhone перейдите в настройки, ‘Почта, Контакты и Календари‘, затем Получить новые данные, Убедитесь, что От себя индикатор включен, и для вашей учетной записи в календаре Google установлено значение «Получить». Под списком учетных записей вы можете определить, как часто вы хотите получать данные с серверов Google. Чем чаще вы выбираете данные, тем более актуальным будет ваш календарь.
Если ваш iPhone не синхронизируется с вашим календарем Google и вы не используете приложение Календарь Google, убедитесь, что ваш iPhone получает данные с сервера. На вашем iPhone перейдите в настройки, ‘Почта, Контакты и Календари‘, затем Получить новые данные, Убедитесь, что От себя индикатор включен, и для вашей учетной записи в календаре Google установлено значение «Получить». Под списком учетных записей вы можете определить, как часто вы хотите получать данные с серверов Google. Чем чаще вы выбираете данные, тем более актуальным будет ваш календарь.
КАК: Как синхронизировать Календарь Google с iPhone Календарь
В начале истории iPhone добавление календаря учетной записи Google в приложение для календаря iOS для акций потребовало перехода через несколько дополнительных обручей и настройку учетной записи вручную. Теперь, однако, современные iPhones, работающие в поддерживаемых версиях iOS, поддерживают учетные записи Google без каких-либо дополнительных действий. Добавление вашего аккаунта Google в приложение iOS Calendar и использование двухсторонней синхронизации требует всего нескольких нажатий.
Готово, Установить, синхронизировать
Операционная система Apple iOS поддерживает подключения к учетным записям Google.
Открыть настройки.
Выбрать Пароли и учетные записи.
Более ранние версии iOS называли это Учетные записи и пароли.
Выбрать Добавить аккаунтиз нижней части списка.
В списке официально поддерживаемых опций выберитеGoogle.
Введите свой адрес электронной почты и пароль учетной записи Google. Если вы настроили двухфакторную аутентификацию, вам необходимо войти в свою учетную запись, чтобы настроить пароль приложения и использовать его в качестве пароля при настройке учетной записи в iOS.

Нажмитеследующий, Появятся ползунки для Mail, Calendar, Contacts и Notes. если ты только хотите синхронизировать календарь, отмените выбор всего, кроме «Календарь».
Нажмите Сохранить.
Подождите, пока ваши календари будут синхронизироваться с вашим iPhone. В зависимости от размера ваших календарей и скорости вашего соединения этот процесс может занять несколько минут.
Открой Календарь приложение.
В нижней части экрана нажмитеКалендари чтобы отобразить список всех календарей, к которым у вашего iPhone есть доступ. Он будет включать все ваши личные, общие и общедоступные календари, связанные с вашей учетной записью Google.
Выберите или снимите флажок индивидуальные календари вы хотите появиться, когда вы обращаетесь к календарю приложения iOS. Вы можете настроить список и изменить цвет по умолчанию, связанный с каждым календарем в приложении, нажав на красный я в правой части имени календаря; в новом окне выберите другой цвет и даже переименуйте календарь, затем нажмите Готово в верхней части экрана.
Ограничения
Календарь Google поддерживает несколько функций, которые не работают в календаре Apple, включая инструмент планирования комнат, создание новых календарей Google и передачу уведомлений по электронной почте для событий.
Несколько календарей
Получили более одного аккаунта Google? Вы можете добавить столько учетных записей Google, сколько хотите на свой iPhone. Календари из каждой учетной записи будут видны в приложении Calendar iOS.
двунаправленность
Когда вы синхронизируете свою учетную запись Google, любая информация, которую вы добавляете к ней с помощью приложения «Календарь» Apple, будет возвращена в Календарь Google. Даже если вы отключите свою учетную запись Google с вашего iPhone, созданные вами встречи останутся в вашем Календаре Google.
Поскольку каждый календарь является отдельным на вашем iPhone, с различными требованиями безопасности, вы не можете видеть свои календари, отличные от Google, загруженные на вашем iPhone в Gmail на вашем рабочем столе в любом месте вашего аккаунта Google.
Ни Apple, ни Google не поддерживают слияние календарей, хотя слияние календарей возможно с использованием некоторых обходных решений.
альтернативы
Google не предлагает приложение для работы с календарем для iOS. Однако некоторые другие разработчики предлагают приложения. Например, приложение Microsoft Outlook для iOS интегрируется с Gmail и Календарем Google и может быть хорошим выбором для людей, которые хотят получить доступ к своему Календарю Google, но предпочитают избегать приложения для календаря iOS.
подсказки
Синхронизируйте только календари, которые, как вы знаете, понадобятся на вашем телефоне. Хотя элементы календаря обычно не заполняют пространство (если у вас нет тонны вложений в ваших встречах), чем больше устройств синхронизируется с календарем, тем больше вероятность того, что вы столкнетесь с каким-то синхронным столкновением. Ограничение вашего iPhone только потребностями снижает риск того, что в других календарях возникнет ошибка синхронизации из-за настройки телефона.
Как синхронизировать Календарь Google с вашим iPhone
Вот как синхронизировать Календарь Google с календарем iPhone:
- Откройте приложение «Настройки» на главном экране вашего устройства
- Откройте Mail, Контакты, Календари
- Нажмите Добавить учетную запись
4. Выберите Microsoft Exchange. iOS 4.0+ позволяет использовать несколько учетных записей Exchange
Однако, если вы используете устройство, которое не позволяет добавить вторую учетную запись, вы также можете использовать CalDAV для синхронизации Календаря Google и IMAP для синхронизации Gmail.
Введите информацию об учетной записи.
5. В поле Электронная почта введите полный адрес электронной почты своей учетной записи Google. Если вы используете адрес @ googlemail.com , вы можете увидеть предупреждение Невозможно проверить сертификат , когда вы перейдете к следующему шагу.
6. Оставьте поле Domain пустым
7. Введите полный адрес электронной почты своей учетной записи Google в качестве имени пользователя
8. Введите пароль своей учетной записи Google в качестве пароля Password
(если вы — 2- step Verification User , пожалуйста, используйте пароль приложения вместо этого.)
9. Щелкните Далее вверху экрана
Выберите Отмена , если появится всплывающее окно Невозможно проверить сертификат .
10. Когда появится новое поле Server , введите m.google.com
11. Снова нажмите Next вверху экрана
12. Выберите службы Google (Почта, Календарь и Контакты), которые вы хотите синхронизировать. Чтобы получать приглашения на собрания и отвечать на них на вашем устройстве, необходимо включить и почту, и календарь, а также включить новые приглашения в настройках календаря Google.
Чтобы активировать новые приглашения, войдите в свой Календарь Google с помощью веб-браузера на телефоне или компьютере. Перейдите в «Настройки календаря»> «Календари» и нажмите «Уведомления» для календаря, который вы хотите синхронизировать. В разделе «Электронная почта» установите флажок « New Invitations » (и любые другие параметры Invitations , которые вы хотите включить), затем нажмите Save .
13. Если вы не хотите удалить все существующие контакты и календари на телефоне, выберите вариант Keep on my iPhone (или iPad, или iPod touch) при появлении запроса.Это также позволит вам продолжать синхронизацию с вашим компьютером через iTunes.
Если вы хотите синхронизировать только группу Мои контакты , вы должны выбрать Удалить существующие контакты во время установки Google Sync, когда будет предложено. Если вы решите сохранить существующие контакты, вместо этого будет синхронизировано содержимое всей группы контактов. Если в вашем телефоне нет контактов, произойдет последнее — содержимое всей вашей группы контактов будет синхронизировано.
Если вы решите сохранить существующие контакты, вместо этого будет синхронизировано содержимое всей группы контактов. Если в вашем телефоне нет контактов, произойдет последнее — содержимое всей вашей группы контактов будет синхронизировано.
Синхронизация начнется автоматически, если на вашем устройстве включен push .Вы также можете открыть приложение «Почта», «Календарь» или «Контакты» и подождать несколько секунд, чтобы начать синхронизацию.
Дополнительный совет:
Если вы решили синхронизировать свой Календарь Google с помощью метода Google Mail Sync и настроили внешние календари iCal в своем Календаре Google, перейдите на эту страницу и следуйте инструкциям: http://support.google. ru / mobile / bin / answer.py? hl = ru & answer = 139206
С любыми вопросами обращайтесь по адресу [email protected].
Как синхронизировать несколько календарей Google с вашим устройством iOS
Уильям Иван / Unsplash Итак, у вас есть несколько разных календарей Google, но вам удалось синхронизировать только основной с вашим iPhone и iPad.Не беспокоиться. Хотя это не самая интуитивно понятная система, следуя этим инструкциям, вы сразу же приступите к работе. Еще никогда не было так просто узнать, когда вы должны пойти пообедать с начальником.
Синхронизация календарей Google с устройством iOS
Шаг 1: Во-первых, давайте убедимся, что ваш Календарь правильно синхронизирован. Этот процесс идентичен на iPhone и iPad, если вы используете одну и ту же версию iOS.
Шаг 2: Перейдите в Настройки > Календари и выберите Учетные записи > Добавить учетную запись .Если вы уже добавили свою учетную запись Gmail, то вместо того, чтобы нажимать Добавить учетную запись , выберите учетную запись Gmail из появившегося списка.
Шаг 3: Переключите ползунок прямо справа от Календари , чтобы синхронизировать календари Google с устройством iOS. Если вы настраиваете новую учетную запись, введите свои учетные данные Google и описание календаря и убедитесь, что параметр Календари включен. Синхронизация начнется, когда вы откроете приложение «Календарь» на своем iPhone или iPad.
Если вы настраиваете новую учетную запись, введите свои учетные данные Google и описание календаря и убедитесь, что параметр Календари включен. Синхронизация начнется, когда вы откроете приложение «Календарь» на своем iPhone или iPad.
Выбор календарей для синхронизации с устройством iOS
Шаг 1: Для этого вам сначала нужно посетить настройки синхронизации в Календаре Google.
Шаг 2: Если вы вошли в свою учетную запись Google, вы должны увидеть список всех своих календарей с флажками рядом с ними. Установите флажки рядом с календарями, которые хотите синхронизировать с устройством iOS. Общие календари нужно выбирать индивидуально, по умолчанию они не отмечены. Это означает, что вы должны повторить эти последние несколько шагов, когда новый календарь станет общедоступным, чтобы обеспечить его синхронизацию с вашим устройством iOS.
Шаг 3: Когда вы закончите выбирать календари, нажмите кнопку Сохранить в правом нижнем углу. После этого откройте приложение «Календарь» на своем устройстве iOS и дождитесь его синхронизации. Вот и все! Все ваши календари должны быть готовы и ждут вас.
Рекомендации редакции
Советы по работе с календарем — Советы и рекомендации по работе с Календарем Google
Следите за своим расписанием и лучше управляйте ресурсами с помощью Советов по Календарю Google
Изменено 7 марта 2017 г. к Ян Уэзерхогг
Используйте учетную запись CalDAV для синхронизации всех общих календарей Google Apps на вашем iPhone или iPad.
Если у вас есть рабочий телефон, подключенный к вашей учетной записи Google Apps для бизнеса, используя стандартную синхронизацию учетной записи Microsoft Exchange, ваш основной календарь — единственный календарь, который будет синхронизироваться с вашим iPhone или iPad. Если вы хотите видеть календари коллег, к которым вам предоставлен доступ, вы можете добавить их, используя следующую настройку CalDAV.
- Зайдите в «Настройки» на своем iPhone и выберите «Почта», «Контакты», «Календари». Выберите «Добавить учетную запись» и выберите в меню Google.
- Введите необходимые данные для своей учетной записи Google Apps и добавьте полезное описание, например «Календари вашей компании» — нажмите «Далее».
- Выберите из списка только для синхронизации Календарь * и сохраните учетную запись.
- После добавления ваш главный календарь должен появиться под вашим приложением «Календарь» на iPhone или iPad. Если вы нажмете кнопку «Календари» в верхнем левом углу (или внизу посередине в ios7), вы увидите список календарей, на которые вы подписаны — если вы выбрали хороший описание во втором шаге выше, вы сможете точно увидеть, какой календарь вы только что настроили. Скорее всего, в списке останется только ваш основной календарь.
- Чтобы синхронизировать общие календари, перейдите по этой ссылке на своем ПК, войдя в свою учетную запись Google Apps: https://www.google.com/calendar/iphoneselect и выберите календари для синхронизации — нажмите «Сохранить». Вы также можете перейти по этой ссылке со своего iPhone, чтобы управлять синхронизацией календаря.
- Теперь обновите список календарей iPhone, и ваши общие календари должны появиться под новой учетной записью, которую вы настроили.
Если у вас уже есть учетная запись на вашем iPhone, настроенная с помощью метода Gmail — вы можете узнать это, перейдя в Mail, Контакты, Календари на своем iPhone и выбрав свою учетную запись, на странице сведений будет Gmail вверху — вы можете добавить общие календари, просто перейдя по ссылке на шаге 5.
Примечание. Если вы используете двухэтапную аутентификацию, вам потребуется создать пароль для конкретного приложения, чтобы создать новую учетную запись CalDAV.
Пожалуйста, дайте нам знать, что вы думаете об этом совете, в комментариях ниже.
* мы рекомендуем синхронизировать календарь только при условии, что у вас уже есть синхронизируемая почта. Не стесняйтесь использовать этот метод для синхронизации почты, если вы не используете метод синхронизации Exchange.
Не стесняйтесь использовать этот метод для синхронизации почты, если вы не используете метод синхронизации Exchange.
Самый простой способ синхронизации календарей Google и iCal
Есть много способов синхронизировать календари Google и iCal, чтобы все ваши i-устройства всегда были в актуальном состоянии.
На сегодняшний день Google прекратил поддержку функции мобильной синхронизации для новых устройств при использовании личной учетной записи (она по-прежнему будет работать для тех, у кого уже установлена и работает мобильная синхронизация).
Если у вас есть учетная запись Google Apps для бизнеса или образования, вы можете продолжать использовать инструмент Google Sync, но есть еще более простой способ синхронизировать ваши календари Google и iCal на iPad и iPhone (или на обоих)
Ниже приведен самый простой и стабильный способ синхронизации ваших календарей Google и iCal:
ШАГ 1:
Откройте настройки на iPad или iPhone
ШАГ 2:
Нажмите кнопку M ail, Контакты, Календари слева
ШАГ 3:
Вы увидите раздел учетных записей, в котором есть iCloud, Exchange и т. Д.Внизу раздела «Учетные записи» нажмите Добавить учетную запись …
ШАГ 4:
Выберите вариант Gmail
ШАГ 5:
Введите свои данные. Адрес электронной почты — это адрес электронной почты, с которым связаны ваши календари.
Если у вас есть несколько календарей, связанных с разными учетными записями Gmail, я бы посоветовал вам выбрать одну учетную запись Google в качестве основной, а затем поделиться всеми своими календарями с этой учетной записью.
При этом вы по-прежнему можете видеть все свои индивидуальные календари, но вы также можете максимально использовать функцию многоуровневости Календаря Google, когда вы можете видеть несколько календарей одновременно.
Несколько замечаний:
1. Имя не обязательно должно совпадать с вашим настоящим именем. Вы можете ввести все, что хотите, чтобы получатель увидел ваше письмо.
Имя не обязательно должно совпадать с вашим настоящим именем. Вы можете ввести все, что хотите, чтобы получатель увидел ваше письмо.
2. Если вы используете двухэтапную аутентификацию, убедитесь, что вы вводите пароль приложения, а не свой обычный пароль в разделе паролей
ШАГ 6:
Нажмите «Далее» в верхней части экрана и дождитесь подтверждения учетной записи. После подтверждения вашей учетной записи вы увидите, что можете включать и отключать различные продукты Google.Убедитесь, что у вас включен календарь.
ШАГ 7:
Откройте календарь на своем устройстве, и синхронизация начнется автоматически.
Если у вас несколько календарей…
Если у вас настроено несколько календарей (даже если они находятся в одной учетной записи Google), вам нужно будет выполнить еще один шаг.
Если у вас есть личная учетная запись , перейдите на страницу https://www.google.com/calendar/syncselect и выберите календари, которые вы хотите синхронизировать
Если у вас есть учетная запись в Google Apps для бизнеса или образования, вы можете перейти по адресу https: // www.google.com/calendar/hosted/your_domain/syncselect, (заменив your_domain на ваше фактическое доменное имя)
После того, как вы установили синхронизацию между календарями Google и iCal, вы сможете обновлять свои календари на любом устройстве и автоматически переносить их на все ваши устройства.
Как перенести или синхронизировать календарь с iPhone на Android
В прошлом переключение между платформами было долгим и сложным процессом, которого мы старались избегать. Теперь эти дни остались позади благодаря облаку и другим отличным инструментам миграции.
Конечно, один из самых популярных переходов с iPhone на Android. Мы уже рассказали, как перенести вашу музыку и контакты, так что пришло время заняться другой важной частью вашего цифрового перехода: перенести или синхронизировать календарь с iPhone на Android.
Хотите импортировать записи календаря вручную? Давай, но это ненужная работа. Вы можете позаботиться обо всем с помощью облака, и на самом деле очень легко переносить контакты и встречи с любого iPhone в ваши календари Google.Взгляните:
- На вашем iPhone перейдите в Настройки .
- Выберите Пароли и учетные записи .
- Выберите Gmail , если он есть, в противном случае выберите Добавить учетную запись , чтобы добавить свою учетную запись Google.
- В разделе Gmail убедитесь, что переключатель Календари включен (зеленый).
- Это автоматически синхронизирует все ваши календари. Выполнено!
Ярлык: Настройки> Пароли и учетные записи> Gmail
Экспорт календаря из iCloud в Календарь GoogleМногие владельцы iPhone хранят записи календаря в Apple iCloud, а не локально на своих устройствах.Чтобы внести эту информацию в календарь Google, вам необходимо вручную экспортировать информацию и загрузить ее в Календарь Google. Мы разбиваем этот процесс на простые для выполнения шаги:
- Перейдите в меню Настройки вашего iPhone и выберите Пароль и учетные записи.
- Убедитесь, что ваше устройство iOS вошло в вашу учетную запись iCloud .
- В веб-браузере вашего ПК откройте www.icloud.com и войдите в свою учетную запись iCloud.
- Щелкните значок Календарь , чтобы открыть интерфейс календаря.
- На левой панели нажмите кнопку Общий доступ к календарю «Wi-Fi» рядом с календарем, который нужно экспортировать.
- Во всплывающем окне отметьте Общедоступный календарь .
- Щелкните ярлык Copy Link , чтобы сохранить полученный адрес в памяти.

- На новой вкладке или в новом окне веб-браузера вставьте скопированный URL-адрес.
- Измените webcal в начале URL-адреса на http и нажмите Введите .
- Ваш веб-браузер загрузит файл с именем, состоящим из случайных символов.Этот файл на самом деле является копией ваших записей календаря iCloud.
- Сохраните файл в удобную папку на вашем компьютере. Он автоматически сохраняет с расширением * .ics (например, calendar.ics)
- Откройте и войдите в Google Calendar в своем веб-браузере.
- На левой панели интерфейса Календаря Google щелкните значок с тремя точками рядом с полем Добавить календарь .
- Выберите Импорт .
- Нажмите Выберите файл на своем компьютере и найдите ранее загруженный файл ICS.Если у вас несколько календарей назначения, выберите соответствующий календарь в раскрывающемся меню.
- Нажмите кнопку Импорт , чтобы загрузить файл. После завершения вы должны увидеть импортированные записи в веб-интерфейсе Календаря Google. Новые записи также будут синхронизированы с вашим устройством Android.
Этот метод обеспечивает простой способ переноса данных календаря iCloud в учетную запись Google. Однако это одностороннее дело. Он не синхронизирует календари iPhone и Android, а это означает, что если вы добавляете или удаляете записи в календаре iCloud, это изменение не будет отражено в Календаре Google, если вы снова не выполните процесс экспорта-импорта.
Сторонние приложения
Существует множество приложений, которые обещают передавать ваши контакты между платформами, и они, вероятно, так и делают, но мы, в частности, являемся поклонниками одного из них. Давай проверим.
Второй способ отлично работает, если вы планируете полностью отказаться от мира iPhone и войти в мир Android. Но если вы собираетесь использовать и iPhone, и Android, вам лучше иметь способ синхронизировать календари между двумя вашими телефонами.
Но если вы собираетесь использовать и iPhone, и Android, вам лучше иметь способ синхронизировать календари между двумя вашими телефонами.
К счастью, есть приложение SmoothSync for Cloud Calendar от Мартена Гайды. Он позволяет установить соединение iPhone-Android для мгновенной синхронизации календаря с iPhone на Android, но не наоборот. Нет необходимости в экспорте, загрузке файлов, загрузке или импорте через веб-интерфейсы. Просто установите приложение, настройте его, и готово.
Вы можете получить приложение в магазине Google Play за 2,86 доллара, что, на мой взгляд, является разумной ценой за плавную и бесперебойную синхронизацию календаря iPhone с устройством Android.
Чтобы использовать приложение, сначала настройте свою учетную запись iCloud на iPhone и дайте ему возможность сделать резервную копию календаря в облаке.
После этого запустите SmoothSync на своем устройстве Android и войдите в свою учетную запись iCloud в приложении.
Затем выберите календари iCloud для синхронизации с устройством Android. После того, как соединение будет активным и правильно настроено, и пока iCloud остается активным на вашем iPhone, любые изменения, внесенные вами в календарь iPhone, будут автоматически отражены на вашем устройстве Android.
Заключение
Мы живем в быстро меняющемся мире, в котором переключение на что-то новое может быть пугающим из-за всех хлопот и кривых обучения, которые это может подразумевать, но сегодня мы покажем вам, что этот процесс больше не такой сложный. На самом деле, многие из нас утверждают, что переключение стало довольно простым процессом.
Никаких отговорок, ребята. Хотите окунуться в удивительный мир Android? Просто сделай это! На то, чтобы перенести календарь на блестящее устройство Android, на которое вы приглядываете, уйдет всего несколько минут.
Как синхронизировать календарь iPhone с CRM?
В настоящее время менее раздражающая CRM интегрируется напрямую только с календарем Google.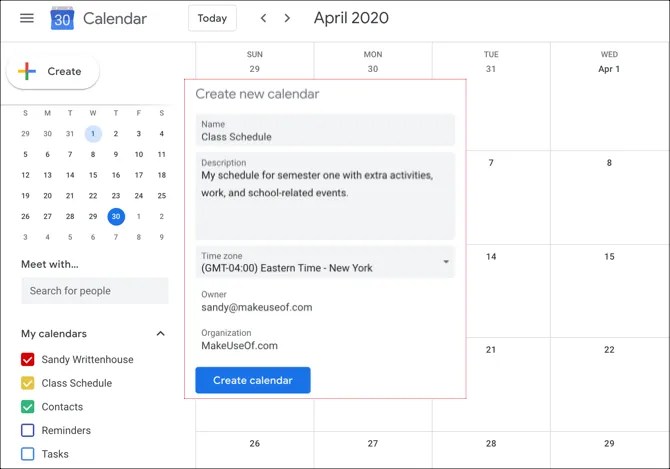 Однако в большинстве случаев можно синхронизировать календарь iPhone с календарем Google. Это позволит событиям, введенным на вашем iPhone, синхронизироваться с CRM, а календарь Google будет выступать в роли посредника. Чтобы правильно настроить это, вам нужно будет предпринять несколько шагов.
Однако в большинстве случаев можно синхронизировать календарь iPhone с календарем Google. Это позволит событиям, введенным на вашем iPhone, синхронизироваться с CRM, а календарь Google будет выступать в роли посредника. Чтобы правильно настроить это, вам нужно будет предпринять несколько шагов.
Важная вещь, которую следует отметить перед началом процесса синхронизации: у вас должны быть права на экспорт в CRM, чтобы синхронизировать ваш календарь с Google.Если вы не видите параметр для синхронизации с Google в своей учетной записи, возможно, у вас нет разрешения на экспорт данных из вашей учетной записи. Если вы считаете, что у вас должны быть права на экспорт, обратитесь к администраторам вашей учетной записи.
Шаг 1: Синхронизируйте календарь iPhone с Google.Это передаст события, которые вы ввели на iPhone, в календарь Google. Здесь есть несколько инструкций по настройке в разделе «iPhone и iPad»:
https: // support.google.com/calendar/answer/99358?vid=1-635804544620550322-39178
Обратите внимание: Если вы используете календарь iCloud, вам также необходимо импортировать события из iCloud в Google. Здесь есть подробные инструкции по импорту событий iCloud в календарь Google.
Шаг 2: Синхронизируйте Календарь Google с менее раздражающей CRM.Теперь, когда ваш календарь iPhone и календарь Google синхронизируются, вы можете настроить синхронизацию с LACRM, используя параметр «Синхронизировать с Google» в раскрывающемся списке «Настройки».На этой странице есть три раздела, и вам понадобится опция в центре для Календаря. Мы настоятельно рекомендуем вам посмотреть видео на этой странице, которое также доступно здесь. Если вы не видите опцию «Синхронизировать с Google» в настройках, вы можете вместо этого перейти на страницу настроек календаря.
Настройка синхронизации Календаря Google
- Перейдите на страницу «Синхронизация с Google» или на страницу «Настройки календаря» в CRM.

- Выберите «Настроить синхронизацию календаря» в центре страницы «Синхронизация с Google» или «Щелкните здесь, чтобы настроить синхронизацию» в левой части страницы настроек календаря.
- Выберите кнопку «Щелкните здесь, чтобы разрешить синхронизацию с Google».
- Пожалуйста, прочтите весь появившийся диалог. Он содержит важную информацию о настройке синхронизации.
- Вы попадете на страницу, которая запросит вашу аутентификацию Google. Введите данные для входа в свою учетную запись Google или выберите ее из списка, если она появится.
- Выберите «Разрешить», чтобы разрешить LACRM доступ к вашей учетной записи Google.
- Если у вас есть несколько календарей в Google и LACRM, вам нужно будет сопоставить соответствующие календари для синхронизации.Если у вас есть только один календарь в LACRM и Google, они будут автоматически сопоставлены. (См. Снимок экрана ниже.)
- Выберите «Завершить синхронизацию с Google».
- Первоначальная синхронизация может занять несколько минут, но после ее завершения вы должны увидеть события с вашего iPhone в CRM.
Если вы собираетесь вводить события в iPhone в будущем, вам необходимо убедиться, что эти события внесены в календарь Google на вашем iPhone, чтобы они синхронизировались с CRM.Чтобы упростить эту задачу, вы можете установить календарь Google в качестве календаря по умолчанию на вашем iPhone.
Установка календаря по умолчанию на вашем iPhone
- Выберите «Настройки» на вашем iPhone.
- Выберите раздел «Календарь».
- Выберите раздел «Календарь по умолчанию».
- Выберите свой основной календарь Google. Он может быть помечен как основной календарь или может содержать ваш адрес Gmail.
Готово!
Вы успешно синхронизировали свой календарь iPhone с CRM через Календарь Google. Если вы введете событие в CRM или на своем iPhone, оно будет передано другой системе.
Если вы введете событие в CRM или на своем iPhone, оно будет передано другой системе.
Как синхронизировать Google Календарь с Apple Calendar на iPhone
Независимо от того, используете ли вы Android или ежедневно используете iOS, сложно выйти за рамки универсального календарного приложения, такого как Google Calendar. Глубоко интегрированный с G-Suite, он упрощает управление событиями на разных платформах, включая iOS. Более того, вы даже можете синхронизировать Календарь Google с Календарем Apple на вашем iPhone и iPad, чтобы отслеживать все ваши предстоящие события прямо из одного места.Да, вы правильно прочитали! Вам не нужно бегать от столба к публикации, чтобы отслеживать свои события, даже если вы используете оба календаря. Позвольте мне помочь вам наладить бесперебойную синхронизацию!
Синхронизация Календаря Google с Календарем Apple на iOS / iPadOS
Итак, как включить синхронизацию Google Calenar с Apple Calenar на iOS? Что ж, Apple предлагает надежный способ объединить календарь iPhone / iPad с календарем Google прямо из приложения «Настройки». Таким образом, вам не нужно использовать сторонние инструменты или обходные пути, чтобы включить синхронизацию календаря.Кроме того, вам даже не нужно использовать последнюю версию iOS, чтобы воспользоваться этой функцией.
- Запустите приложение Настройки на своем iPhone или iPad и выберите Почта .
2. Теперь нажмите Аккаунты .
3. Затем нажмите Добавить Учетную запись и выберите Google .
4. Затем введите свой идентификатор Google и пароль .
Примечание:
- Вы можете получить всплывающее окно с сообщением «Настройки хотят использовать google.com для входа. Это позволяет приложению и веб-сайту обмениваться информацией о вас» .





